AutoSTAGE 2D/3D Release 1.52
|
|
|
- Heidi Küchler
- vor 7 Jahren
- Abrufe
Transkript
1 AutoSTAGE 2D/3D Release 1.52 AutoSTAGE Pro - Handbuch zur Installation Die Installation ist schnell erledigt. Hier finden Sie eine detaillierte Anleitung zur Installation unter Windows XP, Vista und 7. Wir haben den Prozess der Installation so einfach wie möglich für Sie gehalten, so dass auch Computer- und AutoCAD-Einsteiger keine Probleme bei der Installation haben sollten. Kontaktieren Sie unseren Support unter support@autostage.de, wenn Sie dennoch Probleme bei der Installation haben. Wir helfen Ihnen gerne weiter! AutoSTAGE Pro besteht aus AutoSTAGE 2D für zweidimensionale technische Planung und AutoSTAGE 3D für dreidimensionale Visualisierung. Beides sind eigenständige Module, die separat bei uns erworben werden können. Diese Anleitung gilt für die Installation sowohl von AutoSTAGE 2D als auch AutoSTAGE 3D. Die Installation von AutoSTAGE Pro teilt sich in folgende Abschnitte auf: 1) Herunterladen der Installationsdatei (AutoSTAGE 2D und/oder AutoSTAGE 3D) 2) Entpacken der heruntergeladenen Installationsdatei 3) Installation der Programmdateien von AutoSTAGE 2D und/oder 3D auf die Festplatte 4) Installation von AutoSTAGE 2D und/oder 3D in AutoCAD 5) Lizenzierung von AutoSTAGE 2D oder AutoSTAGE 3D Die vollständige Dokumentation zu allen Funktionen von AutoSTAGE 2D und AutoSTAGE 3D finden Sie im AutoSTAGE Benutzerhandbuch welches Ihnen Online unter zur Verfügung steht. Das AutoSTAGE Benutzerhandbuch als Offline-Version zum Herunterladen und weitere Informationen finden Sie unter Updates + Downloads auf: Stand: Seite : 1/27
2 Inhaltsverzeichnis 1. Systemvoraussetzung für AutoSTAGE Pro 3 2. Herunterladen der Installationsdatei 4 3. Entpacken der Installationsdatei 4 4. Installation der Programmdateien auf die Festplatte 5 a) Vorbereitungen zur Installation 5 b) Starten der Installation für AutoSTAGE 2D 5 c) Starten der Installation für AutoSTAGE 3D 5 d) Der Installationsassistent 5 5. Installation von AutoSTAGE 2D oder 3D in AutoCAD 8 a) Vorbereiten der Installation für AutoCAD b) Vorbereiten der Installation für AutoCAD c) Starten von AutoCAD 9 d) Installation von AutoSTAGE 2D/3D in AutoCAD Lizenzierung von AutoSTAGE 2D 15 a) Eingabe der Seriennummer 15 b) Eingabe des Aktivierungsschlüssels nach Ablauf der 30-Tage-Testversion 17 c) Eingabe des Aktivierungsschlüssels vor Ablauf der 30-Tage-Testversion Lizenzierung von AutoSTAGE 3D 20 a) Eingabe der Seriennummer Anpassen der Arbeitsumgebung in AutoCAD 22 a) Installieren des AutoSTAGE-Editors 22 b) Zeichnungsvorlage definieren für das Öffnen einer neuen Zeichnung Deinstallieren von AutoSTAGE 2D 25 a) Deinstallieren von AutoSTAGE 2D aus AutoCAD 25 b) Entfernen von allen Installationsdaten Installieren von Updates und neuen Versionen von AutoSTAGE 2D Installieren von Bugfixes LÖSUNGEN FÜR PROBLEME BEI DER INSTALLATION Kontakt und Impressum 27 Stand: Seite : 2/27
3 1. Systemvoraussetzung für AutoSTAGE Pro AutoSTAGE2D Vollversion AutoCAD 2004 bis AutoCAD 2012 AutoCAD LT-Versionen werden aus technischen Gründen nicht unterstützt mindestens 2 GB freier Festplattenspeicher CPU Intel /AMD 2 GHz 2 GB RAM 1280x1024 VGA mit True Color Microsoft Windows 7 32 Bit, Windows Vista 32 Bit, Windows XP Home und Professional (SP2) Apple MacBook/iMac/MacPro mit Bootcamp für Windows Microsoft Excel 97, 2000, 2002, 2003, 2007, 2010 Microsoft.NET Framework 4.0 generell gilt: je schneller und größer desto besser AutoSTAGE 3D Vollversion AutoCAD 2007 bis AutoCAD 2012 AutoCAD LT-Versionen werden aus technischen Gründen nicht unterstützt mindestens 5 GB freier Festplattenspeicher CPU Intel /AMD 2 GHz 4 GB RAM 1280x1024 VGA mit True Color Microsoft Windows 7 32 Bit, Windows Vista 32 Bit, Windows XP Home und Professional (SP2) Apple MacBook/iMac/MacPro mit Bootcamp für Windows Microsoft Excel 97, 2000, 2002, 2003, 2007, 2010 Microsoft.NET Framework 4.0 generell gilt: je schneller und größer desto besser Stand: Seite : 3/27
4 2. Herunterladen der Installationsdatei Sie haben von uns per ein PDF-Dokument erhalten, in dem Ihr persönlicher Lizenzschlüssel für AutoSTAGE 2D oder 3D und der Downloadlink für die Installationsdatei enthalten ist. Klicken Sie in dem PDF-Dokument auf den Downloadlink, um den Download der Datei zu starten. Alternativ finden Sie in der , die Sie von uns erhalten haben, ebenfalls den Downloadlink zum Herunterladen der Datei. Die Installationsdatei ist einige hundert Megabyte groß. Je nach Übertragungsgeschwindigkeit kann der Download eine längere Zeit dauern! 3. Entpacken der Installationsdatei Die heruntergeladene Datei ist mit dem ZIP-Format gepackt. Entpacken Sie die ZIP-Datei in einen Ordner Ihrer Wahl auf Ihre lokale Festplatte. Zum Entpacken können Sie Programme wie WinZip ( oder WinRAR ( verwenden. Stand: Seite : 4/27
5 4. Installation der Programmdateien auf die Festplatte a) Vorbereitungen zur Installation AutoSTAGE 2D/3D muss unter dem Benutzerkonto installiert werden, mit dem später in AutoCAD gearbeitet wird. o o Beispiel: AutoSTAGE 2D/3D soll für den Benutzer CAD-ZEICHNER installiert werden. Auf dem Computer gibt es die Benutzerkonten ADMINISTRATOR und CAD-ZEICHNER. Zur Installation muss der Benutzer CAD-ZEICHNER angemeldet sein. Kontaktieren Sie unseren Support unter wenn mehrere Benutzer mit verschiedenen Benutzerkonten an einem Computer mit AutoSTAGE 2D/3D arbeiten sollen. b) Starten der Installation für AutoSTAGE 2D Die Installation von AutoSTAGE 2D erfolgt mit einer Installationsdatei. Beginnen Sie mit der Installation durch einen Doppelklick auf die Installationsdatei. Administratorrechte sind dafür nicht erforderlich. c) Starten der Installation für AutoSTAGE 3D Aufgrund der Größe erfolgt die Installation von AutoSTAGE 3D mit zwei Installationsdateien. Installieren Sie zuerst TEIL 1, gefolgt von TEIL 2! Beginnen Sie mit der Installation durch einen Doppelklick auf die Installationsdatei TEIL 1 bzw. TEIL 2. Administratorrechte sind dafür nicht erforderlich. Für AutoSTAGE 3D gibt es in zwei verschiedene Versionen: Ein Installationspaket für AutoCAD 2007 bis 2012 und ein Installationspacket für AutoCAD 2010 bis Bitte teilen Sie uns bei der Bestellung Ihre AutoCAD-Version mit! Dann erhalten Sie von uns das passende Paket. d) Der Installationsassistent Im weiteren Verlauf führt Sie der Installationsassistent durch die Installation von AutoSTAGE 2D/3D. Stellen Sie sicher, dass eine Vollversion von AutoCAD auf Ihrem Rechner vorhanden ist! AutoSTAGE 2D = AutoCAD 2004 bis 2012 AutoSTAGE 3D = AutoCAD 2007 bis Stand: Seite : 5/27
6 Die Willkommensmeldung Zum Fortfahren der Installation müssen Sie dem Lizenzvertrag zustimmen. Geben Sie hier das Betriebssystem an, mit dem Sie arbeiten. Wenn Sie sich nicht sicher sind, dann schauen Sie vorher unter Systemsteuerung System nach. Stand: Seite : 6/27
7 Wählen Sie das Zielverzeichnis für die Installation aus. Wenn Sie AutoSTAGE 2D und AutoSTAGE 3D installieren, dann muss bei beiden Installationen das Zielverzeichnis gleich sein! (z.b. c:\programme\autostage Pro) Die Daten werden nun auf die Ihre Festplatte kopiert. Der erste Teil der Installation ist nun abgeschlossen. Um die Installation abzuschließen, muss AutoSTAGE 2D oder AutoSTAGE 3D nun noch in AutoCAD installiert werden. Stand: Seite : 7/27
8 5. Installation von AutoSTAGE 2D oder AutoSTAGE 3D in AutoCAD Wenn Sie bereits AutoSTAGE 2D oder AutoSTAGE 3D installiert haben, dann können Sie diesen Schritt überspringen! Gehen Sie direkt zu Kapitel 6 bzw. 7! Mit AutoCAD 2009 wurde der Benutzeroberfläche von AutoCAD ein Face-Lifting verpasst. Alle Schritte, die Sie in diesem Handbuch sehen, funktionieren analog bei den älteren AutoCAD-Versionen (2004 bis 2008), dort sieht im Wesentlichen nur die Optik etwas anders aus. a) Vorbereiten der Installation für AutoCAD Seit AutoCAD 2009 gibt es die Ribbons (Multifunktionsleisten, wie sie z. B. auch in Office 2007 verwendet werden). Wir empfehlen Ihnen, diese zur Installation abzuschalten. Wechseln Sie dafür mit dem aktuellen Arbeitsbereich auf den Arbeitsbereich AutoCAD Klassisch. Wenn Sie die Ribbons später verwenden wollen, dann können Sie diese über den Arbeitsbereichswechsel jederzeit wieder einschalten. b) Vorbereiten der Installation für AutoCAD 2010 bis AutoCAD 2012 AutoSTAGE 2D/3D benötigt eine wichtige Programmschnittstelle (VBAenabler), die seit AutoCAD 2010 nicht mehr automatisch vorhanden ist und deswegen nachträglich installiert werden muss. Sie können den VBAenabler direkt vom Hersteller von AutoCAD herunterladen. Geben Sie dazu in die Kommandozeile von AutoCAD den Befehl VBAMAN ein. Es erscheint ein Dialogfenster mit einem Link, über den Sie den VBAenabler herunterladen können. Alternativ können Sie den VBAenabler für Ihre AutoCAD-Version von unserem Server herunterladen. Die Links dazu finden Sie auf der nächsten Seite. Installieren Sie den VBAenabler, bevor Sie AutoSTAGE 2D/3D in AutoCAD installieren! Stand: Seite : 8/27
9 Sie finden den VBAenabler unter folgenden Links: Für AutoCAD 2010: Für AutoCAD 2011: Für AutoCAD 2012: Für AutoCAD 2013: Kopieren Sie den Link in die Adresszeile Ihres Internet-Browsers und laden Sie damit die Datei herunter. Wenn Sie eine CD/DVD von uns erhalten haben, dann finden Sie den VBAenabler auch auf der CD/DVD. c) Starten von AutoCAD Windows 7 / Vista Für eine erfolgreiche Installation von AutoSTAGE 2D/3D muss AutoCAD bei der Installation mit Administratorrechten ausgeführt werden! Windows XP Starten Sie AutoCAD normal ohne Administratorrechte. Starten Sie AutoCAD, in dem Sie mit der rechten Maustaste auf das AutoCAD-Symbol klicken. Es erscheint das Kontextmenü. Wählen Sie Als Administrator ausführen an. AutoCAD wird nun mit Administratorrechten gestartet. Ggf. müssen Sie eine Meldung der Windows Benutzerkontensteuerung (nur unter Windows Vista + 7) bestätigen. Stand: Seite : 9/27
10 Wenn Ihnen das Kontextmenü die Option Als Administrator ausführen nicht anbietet, dann müssen Sie die Datei acad.exe suchen, die Sie z.b. im Verzeichnis C:\Programme\AutoCAD 2012 (oder ähnlich) finden. Klicken Sie mit der rechten Maustaste auf acad.exe, dann können Sie AutoCAD als Administrator ausführen. d) Installation von AutoSTAGE 2D/3D in AutoCAD Klicken Sie mit der rechten Maustaste in den Zeichenbereich, so dass das Kontextmenü erscheint. Wählen Sie den Punkt Optionen. Es erscheint das Optionen-Fenster. Wählen Sie den ersten Reiter mit dem Titel Dateien und dann den ersten Eintrag Suchpfad für Support-Dateien. Stand: Seite : 10/27
11 Klicken Sie im rechten Bereich des Fensters auf Hinzufügen und anschließend auf Durchsuchen. Es öffnet sich ein Fenster mit dem Titel Ordner suchen. Navigieren Sie durch den Datenbaum zu dem Verzeichnis, in dem AutoSTAGE 2D/3D installiert ist und wählen Sie den Ordner (z. B. C:\Programme\AutoSTAGE Pro\290000). Nun sollte der Pfad (z. B. C:\Programme\AutoSTAGE Pro\290000) unter dem Punkt Suchpfad für Support-Dateien eingetragen sein. Beenden Sie das Optionen-Fenster durch Klicken auf OK. Stand: Seite : 11/27
12 Wählen Sie im Menü Extras den Punkt Anwendungen. Es öffnet sich das Anwendung laden/entladen-fenster. Navigieren Sie durch den Datenbaum zu dem Verzeichnis, in dem AutoSTAGE 2D/3D installiert ist und wählen Sie den Ordner (z. B. C:\Programme\AutoSTAGE Pro\290000). In dem Ordner finden Sie eine Datei mit dem Namen ASINST_PRO.LSP. Laden Sie diese Datei über den Laden-Button und schließen das Fenster. Stand: Seite : 12/27
13 Geben Sie den Befehl ASINST ein und bestätigen diesen mit der Eingabetaste. Wenn Sie die dynamische Eingabe eingeschaltet haben, sehen Sie den Befehl am Fadenkreuz, ansonsten in der Kommandozeile. Bestätigen Sie die Installation AutoSTAGE 2D/3D wird nun in AutoCAD installiert. Dieser Vorgang dauert in der Regel maximal wenige Minuten.!!Achtung!! Bei AutoCAD 2010/2011kann diese Installation bis zu 120 Minuten (!!) dauern. Wir bitten Sie um etwas Geduld wenn Sie AutoCAD 2010/2011einsetzen! Unterbrechen Sie diesen Vorgang nur, wenn Sie das Gefühl haben, dass nach sehr langer Zeit nichts passiert. Stand: Seite : 13/27
14 Nach der erfolgreichen Installation sehen Sie alle Werkzeugkästen von AutoSTAGE 2D/3D. Die Installation wurde erfolgreich durchgeführt. Im nächsten Schritt müssen Sie Ihren Lizenzschlüssel eingeben, um mit AutoSTAGE 2D/3D arbeiten zu können. Ohne eine erfolgreiche Freischaltung ist ein Arbeiten mit AutoSTAGE 2D/3D nicht möglich. Stand: Seite : 14/27
15 6. Lizenzierung von AutoSTAGE 2D AutoSTAGE 2D muss nach der Installation durch eine Seriennummer freigeschaltet werden. Die Seriennummer schaltet die 30-Tage-Testversion von AutoSTAGE 2D frei. Nach Ablauf der 30 Tage muss AutoSTAGE 2D durch einen kostenpflichtigen Aktivierungsschlüssel für die unbegrenzte Nutzung freigeschaltet werden. Den Aktivierungsschlüssel erhalten Sie über das Bestellformular auf Zur Lizenzierung benötigen zu eine aktive Internet-Verbindung! a) Eingabe der Seriennummer Klicken Sie auf eines der vielen Icons in den AutoSTAGE-Werkzeugkästen oder geben Sie den Befehl ASLIC2D ein. Damit wird der Vorgang der Lizenzierung gestartet. Klicken Sie auf Weiter Sie haben von uns ein PDF-Dokument mit Ihrer Kundennummer und einer Seriennummer erhalten. Diese müssen Sie nun eingeben. Geben Sie hier Ihre Seriennummer ein, die Sie von uns erhalten haben. Ebenso müssen Sie Ihren Namen bzw. Ihren Firmennamen, das Land und Ihre - Adresse eingeben. Klicken Sie auf Weiter Stand: Seite : 15/27
16 Klicken Sie auf Weiter Die Seriennummer wird Online auf Ihre Gültigkeit geprüft. Bei erfolgreicher Prüfung wird AutoSTAGE 2D aktiviert. Sie können AutoSTAGE 2D danach 30 Tage kostenfrei testen! Mit dem Befehl ASKEY2D können Sie den Status Ihrer Lizenz abfragen. Es öffnet sich der Lizenzbetrachter, in dem Sie alle Daten zu Ihrer Lizenz finden. Stand: Seite : 16/27
17 b) Eingabe des Aktivierungsschlüssels nach Ablauf der 30-Tage-Testversion Nach dem Ablaufen der 30-Tage-Testversion von AutoSTAGE 2D müssen Sie den kostenpflichtigen Aktivierungsschlüssel eingeben. Klicken Sie auf eines der vielen Icons in den AutoSTAGE-Werkzeugkästen oder geben Sie den Befehl ASLIC2D ein. Damit wird der Vorgang der Lizenzierung gestartet. Geben Sie in das Eingabefeld den Aktivierungsschlüssel ein, den Sie von uns erhalten haben. Klicken Sie auf Schlüssel einspielen Bestätigen Sie die Online-Prüfung mit Jetzt aktivieren Stand: Seite : 17/27
18 Sie können AutoSTAGE 2D nun unbeschränkt nutzen! Mit dem Befehl ASKEY2D können Sie den Status Ihrer Lizenz abfragen. Es öffnet sich der Lizenzbetrachter, in dem Sie alle Daten zu Ihrer Lizenz finden. c) Eingabe des Aktivierungsschlüssels vor Ablauf der 30-Tage-Testversion Noch während des Testzeitraums können Sie die Aktivierung der Vollversion durchführen. Öffnen Sie mit dem Befehl ASKEY2D den Lizenz Betrachter und klicken Sie auf Aktivierungsschlüssel. Bestätigen Sie die Online-Prüfung mit Jetzt aktivieren Stand: Seite : 18/27
19 Sie können AutoSTAGE 2D nun unbeschränkt nutzen! Schließen Sie den Lizenz Betrachter. Stand: Seite : 19/27
20 7. Lizenzierung von AutoSTAGE 3D AutoSTAGE 3D muss nach der Installation durch eine kostenpflichtige Seriennummer freigeschaltet werden. Es gibt keinen kostenlosen Testzeitraum für AutoSTAGE 3D! In der Testversion von AutoSTAGE 2D lassen sich einige Funktionen von AutoSTAGE 3D testen (z.b. über die Befehle AS2DDEMO oder AS3DDEMO, sehen Sie dazu auch das AutoSTAGE Benutzerhandbuch). Die kostenpflichtige Seriennummer für AutoSTAGE 3D erhalten Sie über das Bestellformular auf Zur Lizenzierung benötigen zu eine aktive Internet-Verbindung! a) Eingabe der Seriennummer Starten Sie die Lizenzierung durch Eingabe des Befehls ASLIC3D. Klicken Sie auf Weiter Sie haben von uns ein PDF-Dokument mit Ihrer Kundennummer und einer Seriennummer erhalten. Diese müssen Sie nun eingeben. Geben Sie hier Ihre Seriennummer ein, die Sie von uns erhalten haben. Ebenso müssen Sie Ihren Namen bzw. Ihren Firmennamen, das Land und Ihre - Adresse eingeben. Klicken Sie auf Weiter Stand: Seite : 20/27
21 Klicken Sie auf Weiter Die Seriennummer wird Online auf Ihre Gültigkeit geprüft. Bei erfolgreicher Prüfung wird AutoSTAGE 3D aktiviert. Sie können AutoSTAGE 3D nun unbeschränkt nutzen! Mit dem Befehl ASKEY3D können Sie den Status Ihrer Lizenz abfragen. Es öffnet sich der Lizenzbetrachter, in dem Sie alle Daten zu Ihrer Lizenz finden. Stand: Seite : 21/27
22 8. Anpassen der Arbeitsumgebung in AutoCAD a) Installieren des AutoSTAGE-Editors Diese Funktion gibt es erst ab AutoCAD 2006! Der Editor von AutoSTAGE 2D/3D öffnet sich immer dann, wenn Sie mit einem Doppelklick auf ein AutoSTAGE-Symbol klicken. Dieser muss mit ein paar einfachen Schritten manuell in AutoCAD installiert werden. Geben Sie den Befehl CUI ein, mit dem Sie den AutoCAD-Editor für die Anpassung der Benutzeroberfläche starten. Der Laden des Editors kann einige Zeit in Anspruch nehmen, haben Sie etwas Geduld! Gehen Sie zum Eintrag Doppelklickaktionen und öffnen den Untereintrag Attributsblock Klicken Sie auf Attribut bearbeiten Im rechten Bereich finden Sie eine Auflistung verschiedener Einträge. Geben Sie im rechten Bereich des Eintrags Macro die Zeichenfolge ^C^C_asedit ein und schließen das Fenster mit OK. Nun steht Ihnen der AutoSTAGE-Editor immer dann zur Verfügung, wenn Sie mit einem Doppelklick auf ein AutoSTAGE-Symbol klicken. Stand: Seite : 22/27
23 b) Zeichnungsvorlage definieren für das Öffnen einer neuen Zeichnung Wir empfehlen Ihnen, eine Zeichnungsvorlage festzulegen! Diese wird immer dann geladen, wenn Sie eine neue Zeichnung öffnen. Sie können eine vordefinierte Vorlage von AutoSTAGE oder eine eigene Vorlagen (z.b. mit der Layerstruktur Ihrer Firma) verwenden. Klicken Sie mit der rechten Maustaste in den Zeichenbereich, so dass das Kontextmenü erscheint. Wählen Sie den Punkt Optionen. Gehen Sie zu Vorlageneinstellungen und Vorgegebener Vorlagendateiname für SNEU Stand: Seite : 23/27
24 Markieren Sie den Eintrag und gehen Sie auf Durchsuchen Wenn Sie die AutoSTAGE-Vorlage verwenden wollen, dann navigieren Sie durch den Datenbaum zu dem Verzeichnis, in dem AutoSTAGE 2D/3D installiert ist. Wählen Sie den Ordner (z. B. C:\Programme\AutoSTAGE Pro\290000). In dem Ordner finden Sie die AutoSTAGE-Vorlage mit dem Namen AUTOSTAGE.DWT. Öffnen Sie die Vorlage und schließen das Optionen-Fenster mit OK. Wenn Sie eine andere Vorlage verwenden wollen, dann suchen Sie Ihre Vorlage. Öffnen Sie Ihre Vorlage und schließen das Optionen-Fenster mit OK. Stand: Seite : 24/27
25 9. Deinstallieren von AutoSTAGE 2D/3D Bei der Deinstallation von AutoSTAGE 2D/3D muss zuerst das Programm aus AutoCAD entfernt werden. Anschließend können alle Installationsdateien auf der Festplatte mit dem Deinstallationsassistenten gelöscht werden. a) Deinstallieren von AutoSTAGE 2D/3D aus AutoCAD Geben Sie den Befehl ASUNINST ein und bestätigen diesen mit der Eingabetaste. Wenn Sie die dynamische Eingabe eingeschaltet haben, sehen Sie den Befehl am Fadenkreuz, ansonsten in der Kommandozeile. Nach wenigen Sekunden ist AutoSTAGE 2D/3D aus AutoCAD entfernt. b) Entfernen von allen Installationsdaten Nachdem Sie AutoSTAGE 2D/3D aus AutoCAD entfernt haben können Sie das Deinstallationsprogramm starten. Dieses finden Sie im Windows Startmenü unter Programme/AutoSTAGE Pro. Bei der Deinstallation werden alle Daten von AutoSTAGE 2D/3D von Ihrem Rechner gelöscht. 10. Installieren von Updates und neuen Versionen von AutoSTAGE 2D/3D Wenn auf Ihrem Rechner bereits eine ältere Version von AutoSTAGE 2D/3D als Testversion oder Vollversion vorhanden ist, dann deinstallieren Sie diese bitte bevor Sie eine neue Version installieren. Gehen Sie bei der Deinstallation der alten Version nach Kapitel 9, bei der Installation der neuen Version nach Kapitel 2 und folgenden Kapiteln vor. 11. Installieren von Bugfixes Bugfixes können Sie einfach über die bestehende Installation installieren.!!!achtung!!! Speichern Sie Ihre User-Daten aus dem AutoSTAGE Design Center, wenn Sie diese angelegt haben. Bei Updates, neuen Versionen oder Bugfixes können diese verloren gehen. Stand: Seite : 25/27
26 12. LÖSUNGEN FÜR PROBLEME BEI DER INSTALLATION Wenn Sie Probleme bei der Installation haben, dann finden Sie im Benutzerhandbuch von AutoSTAGE eine Vielzahl von Lösungen. Das Benutzerhandbuch finden Sie im Internet unter: Antworten zu Problemen bei der Installation finden Sie unter: Stand: Seite : 26/27
27 Kontakt und Impressum mediaengineer - Ingenieurbüro für CAD und technische Planungen Dipl. Ing. (FH) Jens Mueller jm@autostage.de Grafenwerthstraße 18 D Köln Germany Telefon: +49 (0) Telefax: +49 (0) Alle Inhalte dieses Dokuments sind durch das Urheberrecht geschützt. Das Programm AutoSTAGE und alle damit in Zusammenhang stehenden Daten, Informationen und Materialien sind durch das Urheberrecht geschützt. Alle Rechte wiedergegebener Marken stehen Ihren jeweiligen Inhabern zu. Autodesk and AutoCAD are registered trademarks or trademarks of Autodesk, Inc., and/or its subsidiaries and/or affiliates in the USA and/or other countries. Bricsys and BricsCAD are registered trademarks or trademarks of Bricsys nv, and/or its subsidiaries and/or affiliates in the USA and/or other countries. Stand: Seite : 27/27
AutoSTAGE 2D Release 1.52 für BricsCAD Pro V13
 AutoSTAGE 2D Release 1.52 für BricsCAD Pro V13 AutoSTAGE Easy - Handbuch zur Installation Eine detaillierte Anleitung zur Installation mit Bildern können Sie hier herunterladen: http://www.autostage.de/files/autostage_easy_handbuch_zur_installation.pdf
AutoSTAGE 2D Release 1.52 für BricsCAD Pro V13 AutoSTAGE Easy - Handbuch zur Installation Eine detaillierte Anleitung zur Installation mit Bildern können Sie hier herunterladen: http://www.autostage.de/files/autostage_easy_handbuch_zur_installation.pdf
AutoSTAGE 2D Release 1.52 für BricsCAD Pro V13
 AutoSTAGE 2D Release 1.52 für BricsCAD Pro V13 AutoSTAGE Easy - Handbuch zur Installation Die Installation ist schnell erledigt. Hier finden Sie eine detaillierte Anleitung zur Installation unter Windows
AutoSTAGE 2D Release 1.52 für BricsCAD Pro V13 AutoSTAGE Easy - Handbuch zur Installation Die Installation ist schnell erledigt. Hier finden Sie eine detaillierte Anleitung zur Installation unter Windows
AutoSTAGE Pro Produktinformation
 AutoSTAGE Pro Produktinformation AutoSTAGE Pro ist das professionelle Werkzeug für den High-End-Anwender als Plug-In für AutoCAD. Sie benötigen eine Vollversion von AutoCAD, um mit AutoSTAGE Pro zu arbeiten.
AutoSTAGE Pro Produktinformation AutoSTAGE Pro ist das professionelle Werkzeug für den High-End-Anwender als Plug-In für AutoCAD. Sie benötigen eine Vollversion von AutoCAD, um mit AutoSTAGE Pro zu arbeiten.
Um mit dem Dialogpost-Manager effektiv arbeiten zu können, sollte Ihr PC folgende Mindestvoraussetzungen erfüllen:
 Installationsanleitung Dialogpost-Manager Um mit dem Dialogpost-Manager effektiv arbeiten zu können, sollte Ihr PC folgende Mindestvoraussetzungen erfüllen: RAM-Speicher: mind. 2 GB Speicher Festplatte:
Installationsanleitung Dialogpost-Manager Um mit dem Dialogpost-Manager effektiv arbeiten zu können, sollte Ihr PC folgende Mindestvoraussetzungen erfüllen: RAM-Speicher: mind. 2 GB Speicher Festplatte:
Installationsanleitung
 Installationsanleitung Installationsanleitung SketchUp Pro 2017 Es freut uns, dass Sie sich für SketchUp Pro entschieden haben! SketchUp Pro ist die einfachste 3D-Software zum Visualisieren und Modellieren
Installationsanleitung Installationsanleitung SketchUp Pro 2017 Es freut uns, dass Sie sich für SketchUp Pro entschieden haben! SketchUp Pro ist die einfachste 3D-Software zum Visualisieren und Modellieren
Newsletter Juni Editorial
 Newsletter Juni 2014 Editorial Sehr geehrte Kunden und Anwender von AutoSTAGE, sehr geehrte Leser! Auch wenn die Prolight + Sound 2014 mittlerweile 3 Monate her ist, bedanken wir uns bei den vielen Besuchern
Newsletter Juni 2014 Editorial Sehr geehrte Kunden und Anwender von AutoSTAGE, sehr geehrte Leser! Auch wenn die Prolight + Sound 2014 mittlerweile 3 Monate her ist, bedanken wir uns bei den vielen Besuchern
Installationsanleitung
 Offizieller SketchUp Distributor Installationsanleitung Es freut uns, dass Sie sich für SketchUp Pro entschieden haben! SketchUp Pro ist die einfachste 3D-Software zum Visualisieren und Modellieren und
Offizieller SketchUp Distributor Installationsanleitung Es freut uns, dass Sie sich für SketchUp Pro entschieden haben! SketchUp Pro ist die einfachste 3D-Software zum Visualisieren und Modellieren und
Installations- anleitung
 Installations- anleitung für BricsCAD V16 64 Bit VERSION 2016 Inhaltsverzeichnis EINFÜHRUNG... 3 Überblick... 3 Aufbau... 3 Wichtig!... 3 INSTALLATION... 4 Systemvoraussetzungen... 4 Installation... 4
Installations- anleitung für BricsCAD V16 64 Bit VERSION 2016 Inhaltsverzeichnis EINFÜHRUNG... 3 Überblick... 3 Aufbau... 3 Wichtig!... 3 INSTALLATION... 4 Systemvoraussetzungen... 4 Installation... 4
Anleitung zum Upgrade auf SFirm Datenübernahme
 I. Vorbereitungen 1. Laden Sie zunächst die Installationsdatei zu SFirm 3.2 unter www.s-kukc.de/sfirm herunter. 2. Starten Sie nochmals Ihre alte SFirm-Version. Merken/Notieren Sie sich Ihren Benutzernamen,
I. Vorbereitungen 1. Laden Sie zunächst die Installationsdatei zu SFirm 3.2 unter www.s-kukc.de/sfirm herunter. 2. Starten Sie nochmals Ihre alte SFirm-Version. Merken/Notieren Sie sich Ihren Benutzernamen,
Easiteach Next Generation Installationshandbuch
 Easiteach Next Generation Installationshandbuch Inhalt Installationsoptionen... 3 Die Installation von Easiteach Next Generation... 4 Installation des Easiteach Multimedia Zubehör Pakets... 8 Deinstallation
Easiteach Next Generation Installationshandbuch Inhalt Installationsoptionen... 3 Die Installation von Easiteach Next Generation... 4 Installation des Easiteach Multimedia Zubehör Pakets... 8 Deinstallation
1. Installationshinweise
 Sehr geehrte Kunden, vielen Dank, dass Sie sich für ArCon Eleco entschieden haben. Wir möchten Ihnen im Folgenden einige Informationen zur Installation und zum Support an die Hand geben. 1. Installationshinweise
Sehr geehrte Kunden, vielen Dank, dass Sie sich für ArCon Eleco entschieden haben. Wir möchten Ihnen im Folgenden einige Informationen zur Installation und zum Support an die Hand geben. 1. Installationshinweise
Installationsanleitung Prozess Manager. Release: Prozess Manager 2017 Autor: Ralf Scherer Datum:
 Prozess Manager Release: Prozess Manager 2017 Autor: Ralf Scherer Datum: 20.11.2017 Inhaltsverzeichnis 1. Mindest-Systemvoraussetzungen und empfohlene Systemeinstellungen... 3 1.1 Unterstützte Betriebssysteme...3
Prozess Manager Release: Prozess Manager 2017 Autor: Ralf Scherer Datum: 20.11.2017 Inhaltsverzeichnis 1. Mindest-Systemvoraussetzungen und empfohlene Systemeinstellungen... 3 1.1 Unterstützte Betriebssysteme...3
Scheme Editor 6.1. Installationsbeschreibung
 Scheme Editor 6.1 Installationsbeschreibung Installationsbeschreibung Scheme Editor 6.1 2 1 Hinweise 1.1 Unterstützte Betriebssysteme Der Scheme Editor 6.1 ist auf folgenden 32-Bit und 64-Bit Betriebssystemen
Scheme Editor 6.1 Installationsbeschreibung Installationsbeschreibung Scheme Editor 6.1 2 1 Hinweise 1.1 Unterstützte Betriebssysteme Der Scheme Editor 6.1 ist auf folgenden 32-Bit und 64-Bit Betriebssystemen
I. Vorbereitungen. 1. Laden Sie zunächs die Installationsdateien zu SFirm 3.0, wie in der Upgrade-Checkliste (Schritt 1.) beschrieben, herunter.
 I. Vorbereitungen 1. Laden Sie zunächs die Installationsdateien zu SFirm 3.0, wie in der Upgrade-Checkliste (Schritt 1.) beschrieben, herunter. 2. Starten Sie nochmals Ihre alte SFirm-Version. Merken/Notieren
I. Vorbereitungen 1. Laden Sie zunächs die Installationsdateien zu SFirm 3.0, wie in der Upgrade-Checkliste (Schritt 1.) beschrieben, herunter. 2. Starten Sie nochmals Ihre alte SFirm-Version. Merken/Notieren
STUDIO 2.0. Installationsanleitung Dendrit STUDIO 2017 K
 STUDIO 2.0 Installationsanleitung Dendrit STUDIO 2017 K Inhaltsverzeichnis Systemvoraussetzungen... 3 Installation Dendrit STUDIO 2017 K... 4 Lizenzierung... 8 Einrichtungsassistent... 11 Seite 2 / 12
STUDIO 2.0 Installationsanleitung Dendrit STUDIO 2017 K Inhaltsverzeichnis Systemvoraussetzungen... 3 Installation Dendrit STUDIO 2017 K... 4 Lizenzierung... 8 Einrichtungsassistent... 11 Seite 2 / 12
Installationsanleitung für Internet Security. Inhalt
 Installationsanleitung für Internet Security Inhalt 1 Systemanforderungen für Internet Security...2 2 Internet Security (Version mit Abonnement) auf einem Computer installieren...3 3 Internet Security
Installationsanleitung für Internet Security Inhalt 1 Systemanforderungen für Internet Security...2 2 Internet Security (Version mit Abonnement) auf einem Computer installieren...3 3 Internet Security
Installationsanleitung. INSAReport 3.0. PPF- und Erstbemusterungssoftware
 Installationsanleitung INSAReport 3.0 PPF- und Erstbemusterungssoftware Inhaltsverzeichnis Seite 2: - INSAReport 3.0: Allgemeine Hinweise zur Installation - Systemanforderungen / Software- und Hardware
Installationsanleitung INSAReport 3.0 PPF- und Erstbemusterungssoftware Inhaltsverzeichnis Seite 2: - INSAReport 3.0: Allgemeine Hinweise zur Installation - Systemanforderungen / Software- und Hardware
Hinweise zur Installation
 Hinweise zur Installation rekoso.de rehberg+kollegen software entwicklung gmbh Spandauer Str. 11 D - 13591 Berlin Hotline: 030 / 366 85 91 Mobil: 0177 / 366 85 91 Fax: 030 / 366 76 26 Email: service@rekoso.de
Hinweise zur Installation rekoso.de rehberg+kollegen software entwicklung gmbh Spandauer Str. 11 D - 13591 Berlin Hotline: 030 / 366 85 91 Mobil: 0177 / 366 85 91 Fax: 030 / 366 76 26 Email: service@rekoso.de
SinuTrain Language Update Tool V2.6 SP1
 SinuTrain Language Update Tool V2.6 SP1 Diese Hinweise sind Aussagen in anderen Dokumenten in der Verbindlichkeit übergeordnet. Bitte lesen Sie die Hinweise sorgfältig durch, da für Sie wichtige Informationen
SinuTrain Language Update Tool V2.6 SP1 Diese Hinweise sind Aussagen in anderen Dokumenten in der Verbindlichkeit übergeordnet. Bitte lesen Sie die Hinweise sorgfältig durch, da für Sie wichtige Informationen
Immo Meets Office Easy Office Storage Easy Outlook Storage Handbuch
 Immo Meets Office Easy Office Storage Easy Outlook Storage Handbuch 1 2 Inhaltsverzeichnis 1 Systemvoraussetzungen... 3 2 Vor der Installation... 3 3 Installation... 3 3.1 Voraussetzungen... 4 3.2 Installationsbeginn...
Immo Meets Office Easy Office Storage Easy Outlook Storage Handbuch 1 2 Inhaltsverzeichnis 1 Systemvoraussetzungen... 3 2 Vor der Installation... 3 3 Installation... 3 3.1 Voraussetzungen... 4 3.2 Installationsbeginn...
GPG Suite for Mac Installationsanleitung
 GPG Suite for Mac Installationsanleitung Vorbereitung Bitte laden Sie zuerst die Datei mit dem öffentlichen Schlüssel von der Homepage der KVB herunter und speichern Sie die Datei auf Ihrem Rechner, idealerweise
GPG Suite for Mac Installationsanleitung Vorbereitung Bitte laden Sie zuerst die Datei mit dem öffentlichen Schlüssel von der Homepage der KVB herunter und speichern Sie die Datei auf Ihrem Rechner, idealerweise
netfabb for fabbster
 netfabb for fabbster Installation und Aktivierung Copyright by netfabb GmbH 2010 support@netfabb.com Version: 23. Januar 2014 This document shall not be distributed without the permission of netfabb GmbH.
netfabb for fabbster Installation und Aktivierung Copyright by netfabb GmbH 2010 support@netfabb.com Version: 23. Januar 2014 This document shall not be distributed without the permission of netfabb GmbH.
Quick Installation Guide Schnellinstallationsanleitung Deutsch
 Das Rundum-sorglos-Paket für Druckeradmins. Quick Installation Guide Schnellinstallationsanleitung Deutsch Herzlich willkommen Dieses Dokument soll Ihnen dabei helfen, eine steadyprint-installation vorzunehmen
Das Rundum-sorglos-Paket für Druckeradmins. Quick Installation Guide Schnellinstallationsanleitung Deutsch Herzlich willkommen Dieses Dokument soll Ihnen dabei helfen, eine steadyprint-installation vorzunehmen
Process: Installationsleitfaden
 Inhaltsverzeichnis 1 Einleitung...4 2 Technische Details...5 2.1 Systemvoraussetzungen...5 2.2 Technischer Support...5 3 Installation von Process...6 3.1 Datenbank und Dokument-Wurzelverzeichnis...7 3.2
Inhaltsverzeichnis 1 Einleitung...4 2 Technische Details...5 2.1 Systemvoraussetzungen...5 2.2 Technischer Support...5 3 Installation von Process...6 3.1 Datenbank und Dokument-Wurzelverzeichnis...7 3.2
Anleitung zum Upgrade auf SFirm Datenübernahme
 I. Vorbereitungen 1. Laden Sie zunächst die Installationsdateien zu SFirm 3.0 herunter (www.spk-mittelholstein.de/sfirm30). 2. Starten Sie nochmals Ihre alte SFirm-Version. Merken/Notieren Sie sich Ihren
I. Vorbereitungen 1. Laden Sie zunächst die Installationsdateien zu SFirm 3.0 herunter (www.spk-mittelholstein.de/sfirm30). 2. Starten Sie nochmals Ihre alte SFirm-Version. Merken/Notieren Sie sich Ihren
Quick Installation Guide Schnellinstallationsanleitung Deutsch
 Das Rundum-sorglos-Paket für Druckeradmins. Quick Installation Guide Schnellinstallationsanleitung Deutsch Herzlich willkommen Dieses Dokument soll Ihnen dabei helfen, eine steadyprint-installation vorzunehmen
Das Rundum-sorglos-Paket für Druckeradmins. Quick Installation Guide Schnellinstallationsanleitung Deutsch Herzlich willkommen Dieses Dokument soll Ihnen dabei helfen, eine steadyprint-installation vorzunehmen
Software-Factory Rathausplatz 9 CH-6210 Sursee Schweiz
 Installationsanleitung Comatic 7 Software-Factory Rathausplatz 9 CH-6210 Sursee Schweiz Installationsanleitung Comatic 7 Seite 2 Die in diesen Unterlagen enthaltenen Angaben und Daten können ohne vorherige
Installationsanleitung Comatic 7 Software-Factory Rathausplatz 9 CH-6210 Sursee Schweiz Installationsanleitung Comatic 7 Seite 2 Die in diesen Unterlagen enthaltenen Angaben und Daten können ohne vorherige
PDF-Mapper Installation
 Installation Zur Installation des s gehen Sie wie nachfolgend beschrieben vor. 1 Zip-Archiv speichern und entpacken 1. Speichern Sie das Installer-Zip-Archiv lokal ab. 2. Navigieren Sie im Windows-Explorer
Installation Zur Installation des s gehen Sie wie nachfolgend beschrieben vor. 1 Zip-Archiv speichern und entpacken 1. Speichern Sie das Installer-Zip-Archiv lokal ab. 2. Navigieren Sie im Windows-Explorer
Anleitung. Wichtige Änderung am RED CAD Lizenzserver
 Anleitung Wichtige Änderung am RED CAD Lizenzserver Einleitung Die Verwaltung einer Netzwerklizenz übernimmt der REDCAD License Server. Er steuert die gleichzeitigen Zugriffe auf die Lizenz und ist zuständig
Anleitung Wichtige Änderung am RED CAD Lizenzserver Einleitung Die Verwaltung einer Netzwerklizenz übernimmt der REDCAD License Server. Er steuert die gleichzeitigen Zugriffe auf die Lizenz und ist zuständig
Anleitung für Benutzer
 Anleitung für Benutzer Inhaltsverzeichnis Einführung... 1 WICHTIGE HINWEISE... 1 Rechtliche Hinweise... 3 Installation und Einrichtung... 5 Systemvoraussetzungen... 5 Installation... 5 Aktivierung... 7
Anleitung für Benutzer Inhaltsverzeichnis Einführung... 1 WICHTIGE HINWEISE... 1 Rechtliche Hinweise... 3 Installation und Einrichtung... 5 Systemvoraussetzungen... 5 Installation... 5 Aktivierung... 7
Dialog Lohn Inhalt. Installationsanleitung Ausgabe Dezember Einleitung 2. Installation und Deinstallation 4. Starten des Programms 10
 Dialog Lohn 2017 Installationsanleitung Ausgabe Dezember 2016 Inhalt Einleitung 2 Allgemeine Informationen... 2 Lieferumfang... 2 Systemvoraussetzungen... 3 Installation und Deinstallation 4 Installation...
Dialog Lohn 2017 Installationsanleitung Ausgabe Dezember 2016 Inhalt Einleitung 2 Allgemeine Informationen... 2 Lieferumfang... 2 Systemvoraussetzungen... 3 Installation und Deinstallation 4 Installation...
Sage Online-Backup. Installation und Einrichtung in Sage 50 Handwerk. Impressum Sage GmbH Emil-von-Behring-Str Frankfurt am Main
 Sage Online-Backup Installation und Einrichtung in Sage 50 Handwerk Impressum Sage GmbH Emil-von-Behring-Str. 8-14 60439 Frankfurt am Main Copyright 2017 Sage GmbH Die Inhalte und Themen in dieser Unterlage
Sage Online-Backup Installation und Einrichtung in Sage 50 Handwerk Impressum Sage GmbH Emil-von-Behring-Str. 8-14 60439 Frankfurt am Main Copyright 2017 Sage GmbH Die Inhalte und Themen in dieser Unterlage
1. Installationshinweise
 1. Installationshinweise 1.1. Systemvoraussetzungen Prozessor: ab Pentium IV oder vergleichbare Prozessoren Laufwerk: DVD Betriebssystem: Windows XP, Vista, Windows 7 Arbeitsspeicher: mindestens 1 GB Freier
1. Installationshinweise 1.1. Systemvoraussetzungen Prozessor: ab Pentium IV oder vergleichbare Prozessoren Laufwerk: DVD Betriebssystem: Windows XP, Vista, Windows 7 Arbeitsspeicher: mindestens 1 GB Freier
Anleitung zur. Installation und Konfiguration von x.qm. Stand: Februar 2017 Produkt der medatixx GmbH & Co. KG
 Anleitung zur Installation und Konfiguration von x.qm Stand: Februar 2017 Produkt der medatixx GmbH & Co. KG Inhaltsverzeichnis Einleitung... 3 Systemvoraussetzungen... 3 SQL-Server installieren... 3 x.qm
Anleitung zur Installation und Konfiguration von x.qm Stand: Februar 2017 Produkt der medatixx GmbH & Co. KG Inhaltsverzeichnis Einleitung... 3 Systemvoraussetzungen... 3 SQL-Server installieren... 3 x.qm
Installations- und Updateanleitung LTLexTool
 Inhalt 1. Allgemeines... 2 2. Sicherung vor dem Update... 2 3. Download... 2 4. Installation/Update auf dem Lexwareserver... 3 5. Aktivierung des LTLexTools... 4 6. Installation der Clients... 5 Copyright
Inhalt 1. Allgemeines... 2 2. Sicherung vor dem Update... 2 3. Download... 2 4. Installation/Update auf dem Lexwareserver... 3 5. Aktivierung des LTLexTools... 4 6. Installation der Clients... 5 Copyright
Installationsanleitung
 Dialog Lohn 2019 Installationsanleitung Ausgabe Dezember 2018 Inhalt Einleitung... 2 Allgemeine Informationen... 2 Lieferumfang... 2 Systemvoraussetzungen... 2 Installation und Deinstallation... 3 Installation...
Dialog Lohn 2019 Installationsanleitung Ausgabe Dezember 2018 Inhalt Einleitung... 2 Allgemeine Informationen... 2 Lieferumfang... 2 Systemvoraussetzungen... 2 Installation und Deinstallation... 3 Installation...
Printer Driver. In dieser Anleitung wird die Installation des Druckertreibers für Windows Vista und Windows XP beschrieben.
 4-153-310-32(1) Printer Driver Installationsanleitung In dieser Anleitung wird die Installation des Druckertreibers für Windows Vista und Windows XP beschrieben. Vor der Verwendung der Software Lesen Sie
4-153-310-32(1) Printer Driver Installationsanleitung In dieser Anleitung wird die Installation des Druckertreibers für Windows Vista und Windows XP beschrieben. Vor der Verwendung der Software Lesen Sie
SICAM TOOLBOX II. Installation der MS Windows Patche für den korrekten Betrieb von CAEx II unter MS Windows XP und Windows Server 2003
 SICAM TOOLBOX II Installation der MS Windows Patche für den korrekten Betrieb von CAEx II unter MS Windows XP und Windows Server 2003 Vorwort 1 MS Windows Hotfix, Übersicht 2 Hotfix herunterladen und entpacken
SICAM TOOLBOX II Installation der MS Windows Patche für den korrekten Betrieb von CAEx II unter MS Windows XP und Windows Server 2003 Vorwort 1 MS Windows Hotfix, Übersicht 2 Hotfix herunterladen und entpacken
AutoSTAGE 2D Release 1.52
 AutoSTAGE 2D Release 1.52 AutoSTAGE Erste Schritte Willkommen in der Welt von AutoSTAGE! In diesem Dokument finden Sie eine kurze Anleitung zum sofortigen loslegen mit der Arbeit mit AutoSTAGE. Diese Anleitung
AutoSTAGE 2D Release 1.52 AutoSTAGE Erste Schritte Willkommen in der Welt von AutoSTAGE! In diesem Dokument finden Sie eine kurze Anleitung zum sofortigen loslegen mit der Arbeit mit AutoSTAGE. Diese Anleitung
GPG4Win - Installationsanleitung für Microsoft Windows
 GPG4Win - Installationsanleitung für Microsoft Windows Vorbereitung Bitte laden Sie zuerst die Datei mit dem öffentlichen Schlüssel von der Homepage der KVB herunter und speichern Sie die Datei auf Ihrem
GPG4Win - Installationsanleitung für Microsoft Windows Vorbereitung Bitte laden Sie zuerst die Datei mit dem öffentlichen Schlüssel von der Homepage der KVB herunter und speichern Sie die Datei auf Ihrem
Swiss Scorecard. Programmversion 7.0. Installationsanleitung
 Swiss Scorecard Programmversion 7.0 Installationsanleitung Stand August 2017 Inhalt: 1. Einleitung... 4 1.1 Produktbeschreibung... 4 1.2 Spracheinstellung... 5 2. Systemvoraussetzungen... 5 3. Softwareinstallationen...
Swiss Scorecard Programmversion 7.0 Installationsanleitung Stand August 2017 Inhalt: 1. Einleitung... 4 1.1 Produktbeschreibung... 4 1.2 Spracheinstellung... 5 2. Systemvoraussetzungen... 5 3. Softwareinstallationen...
MindReader Installieren und zum ersten Mal starten
 MindReader Installieren und zum ersten Mal starten 2014-01 Gültig ab Service Pack 3 Stand 2014-01. Dieses Dokument ist gültig ab MindReader Service Pack 3. MindReader wird kontinuierlich weiterentwickelt.
MindReader Installieren und zum ersten Mal starten 2014-01 Gültig ab Service Pack 3 Stand 2014-01. Dieses Dokument ist gültig ab MindReader Service Pack 3. MindReader wird kontinuierlich weiterentwickelt.
Anleitung zum Upgrade auf SFirm Datenübernahme
 I. Vorbereitungen 1. Laden Sie zunächst die Installationsdateien zu SFirm 3.1, wie in der Upgrade-Checkliste (Schritt 1.) beschrieben, herunter (www.sparkasse-forchheim.de/sfirm). 2. Starten Sie an einem
I. Vorbereitungen 1. Laden Sie zunächst die Installationsdateien zu SFirm 3.1, wie in der Upgrade-Checkliste (Schritt 1.) beschrieben, herunter (www.sparkasse-forchheim.de/sfirm). 2. Starten Sie an einem
Installationsanleitung. RVG Rechner NX Basic & Standard 2017
 Installationsanleitung RVG Rechner NX Basic & Standard 2017 Installation RVG NX Basic und RVG NX Standard Edition Systemvoraussetzungen Betriebssystem: Windows 7/8 /10 mit.net Framework 4.6 und Windows
Installationsanleitung RVG Rechner NX Basic & Standard 2017 Installation RVG NX Basic und RVG NX Standard Edition Systemvoraussetzungen Betriebssystem: Windows 7/8 /10 mit.net Framework 4.6 und Windows
Teil 1: Installation von SiteMaster Küche. Teil 3: Prüfen einer vorhandenen Küchenplanung. Teil 4: Übergabe der Planunterlagen an den Küchenplaner
 SiteMaster Küche Get started Die ersten Schritte Teil 1: Installation von SiteMaster Küche Teil 2: Neuaufmaß einer Küche Teil 3: Prüfen einer vorhandenen Küchenplanung Teil 4: Übergabe der Planunterlagen
SiteMaster Küche Get started Die ersten Schritte Teil 1: Installation von SiteMaster Küche Teil 2: Neuaufmaß einer Küche Teil 3: Prüfen einer vorhandenen Küchenplanung Teil 4: Übergabe der Planunterlagen
Installationsanleitung ab-agenta
 Installationsanleitung ab-agenta Hard-/Software-Voraussetzungen Unterstützung von 32- und 64-Bit Betriebssystemen Windows 7/8/8.1/10, 2008/2012/2016 Server Einplatz-Version: mindestens 4 GB RAM Arbeitsspeicher,
Installationsanleitung ab-agenta Hard-/Software-Voraussetzungen Unterstützung von 32- und 64-Bit Betriebssystemen Windows 7/8/8.1/10, 2008/2012/2016 Server Einplatz-Version: mindestens 4 GB RAM Arbeitsspeicher,
Wie geht das...?...mit WinPC-NC?
 Wie geht das...?...mit WinPC-NC? Neu-Installation von WinPC-NC auf einem Computer X Starter X Light X USB X Professional In dieser Kurzanleitung erfahren Sie, wie Sie WinPC-NC erstmalig auf einem Windows-PC
Wie geht das...?...mit WinPC-NC? Neu-Installation von WinPC-NC auf einem Computer X Starter X Light X USB X Professional In dieser Kurzanleitung erfahren Sie, wie Sie WinPC-NC erstmalig auf einem Windows-PC
IBM SPSS Statistics für Windows - Installationsanweisungen (Netzwerklizenz)
 IBM SPSS Statistics für Windows - Installationsanweisungen (Netzwerklizenz) Die folgenden Anweisungen gelten für die Installation von IBM SPSS Statistics Version 19 mit einernetzwerklizenz. Dieses Dokument
IBM SPSS Statistics für Windows - Installationsanweisungen (Netzwerklizenz) Die folgenden Anweisungen gelten für die Installation von IBM SPSS Statistics Version 19 mit einernetzwerklizenz. Dieses Dokument
1. Installationshinweise
 Sehr geehrte Kunden, vielen Dank, dass Sie sich für ArCon Eleco Professional + 2011 entschieden haben. Wir möchten Ihnen im Folgenden einige Informationen zur Installation und zum Support an die Hand geben.
Sehr geehrte Kunden, vielen Dank, dass Sie sich für ArCon Eleco Professional + 2011 entschieden haben. Wir möchten Ihnen im Folgenden einige Informationen zur Installation und zum Support an die Hand geben.
Quick Setup & Deinstallationsanleitung
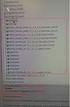 Quick Setup & Deinstallationsanleitung Systemvoraussetzungen Betriebssystem Windows 10 32/64bit, Windows 8.x 32/64bit, Windows 7 32/64bit, Embedded POSReady 7, Embedded Standard 7, Windows Embedded 8 Industry.
Quick Setup & Deinstallationsanleitung Systemvoraussetzungen Betriebssystem Windows 10 32/64bit, Windows 8.x 32/64bit, Windows 7 32/64bit, Embedded POSReady 7, Embedded Standard 7, Windows Embedded 8 Industry.
WaldZeugS. Installationsanleitung Gültig ab Version Stand: 20. Nov Add-In für Microsoft Word. Inhalt
 WaldZeugS Add-In für Microsoft Word Installationsanleitung Gültig ab Version 16.00.06165.02 Stand: 20. Nov. 2016 Inhalt Voraussetzungen... 2 Installation... 2 Update... 7 Deinstallation... 7 Release-Notes...
WaldZeugS Add-In für Microsoft Word Installationsanleitung Gültig ab Version 16.00.06165.02 Stand: 20. Nov. 2016 Inhalt Voraussetzungen... 2 Installation... 2 Update... 7 Deinstallation... 7 Release-Notes...
Klimagriff Manager Pro
 Klimagriff Manager Pro Version 1.1 Klimagriff GmbH Gründer und Technologiezentrum Grünewalder Straße 29 31 42657 Solingen Telefon +49(0)212/24 94 586 Telefax +49(0)212/24 94 588 Mail info@klimagriff.de
Klimagriff Manager Pro Version 1.1 Klimagriff GmbH Gründer und Technologiezentrum Grünewalder Straße 29 31 42657 Solingen Telefon +49(0)212/24 94 586 Telefax +49(0)212/24 94 588 Mail info@klimagriff.de
Installationsanleitung Dendrit STUDIO 2016 K
 Installationsanleitung Dendrit STUDIO 2016 K Inhaltsverzeichnis Systemvoraussetzungen... 3 Installation Dendrit STUDIO 2016 K... 5 Lizenzierung... 9 Einrichtungsassistent... 12 Umstellung der geschlossenen
Installationsanleitung Dendrit STUDIO 2016 K Inhaltsverzeichnis Systemvoraussetzungen... 3 Installation Dendrit STUDIO 2016 K... 5 Lizenzierung... 9 Einrichtungsassistent... 12 Umstellung der geschlossenen
Anleitung zur Erstinstallation von ElsaWin 6.0
 Anleitung zur Erstinstallation von ElsaWin 6.0 Seite 1 von 28 Inhaltsverzeichnis 1. Voraussetzungen... 3 2. Installation ElsaWin 6.0... 4 3. Einrichtung VZ-/Importeursnummer und Händlernummer... 14 4.
Anleitung zur Erstinstallation von ElsaWin 6.0 Seite 1 von 28 Inhaltsverzeichnis 1. Voraussetzungen... 3 2. Installation ElsaWin 6.0... 4 3. Einrichtung VZ-/Importeursnummer und Händlernummer... 14 4.
Installationsanleitung
 Installationsanleitung Version: 1.2 emotions AG Wien, Jänner 2006 Version 1.2 Datum: 24.01.2006 Seite 1 von 13 Installationsanleitung Systemvoraussetzungen Folgende Systemvoraussetzungen müssen erfüllt
Installationsanleitung Version: 1.2 emotions AG Wien, Jänner 2006 Version 1.2 Datum: 24.01.2006 Seite 1 von 13 Installationsanleitung Systemvoraussetzungen Folgende Systemvoraussetzungen müssen erfüllt
Lumon Produkt-Bibliothek Gebrauchsanweisung. Installation und Registrierung
 Lumon Produkt-Bibliothek Gebrauchsanweisung Installation und Registrierung Bei Fragen stehen wir Ihnen gerne jederzeit zur Verfügung! Lumon Deutschland GmbH Nikolaus-Otto-Str. 13 70771 Leinfelden-Echterdingen
Lumon Produkt-Bibliothek Gebrauchsanweisung Installation und Registrierung Bei Fragen stehen wir Ihnen gerne jederzeit zur Verfügung! Lumon Deutschland GmbH Nikolaus-Otto-Str. 13 70771 Leinfelden-Echterdingen
ARIS. Kurzbeschreibung: Einschränkungen & Vorbedingungen: Inhalt
 ARIS Version: 1.2 Erstellt / geändert: 01.12.2010 Autor: Tobias Müller, Thorsten Füg IT-Verantwortliche FB III Kurzbeschreibung: Dieses Dokument beschreibt wie Sie Ihren PC einrichten müssen damit Sie
ARIS Version: 1.2 Erstellt / geändert: 01.12.2010 Autor: Tobias Müller, Thorsten Füg IT-Verantwortliche FB III Kurzbeschreibung: Dieses Dokument beschreibt wie Sie Ihren PC einrichten müssen damit Sie
Benutzerhandbuch Outlook Add-In
 Benutzerhandbuch Outlook Add-In Inhalt 1 Systemvoraussetzungen... 2 2 Installation... 2 3 Outlook einrichten... 2 3.1 Konto für das Konferenzsystem einrichten... 2 3.2 Konferenzserver... 3 3.3 Verbindung
Benutzerhandbuch Outlook Add-In Inhalt 1 Systemvoraussetzungen... 2 2 Installation... 2 3 Outlook einrichten... 2 3.1 Konto für das Konferenzsystem einrichten... 2 3.2 Konferenzserver... 3 3.3 Verbindung
Installation der Kundenkartei 5
 Installation der Kundenkartei 5 Vorbereitung, Lizenz Nachfolgend werden die Schritte für eine Neuinstallation der Kundenkartei 5 aufgezeigt. Für die Installation benötigen Sie folgende Angaben / Dateien:
Installation der Kundenkartei 5 Vorbereitung, Lizenz Nachfolgend werden die Schritte für eine Neuinstallation der Kundenkartei 5 aufgezeigt. Für die Installation benötigen Sie folgende Angaben / Dateien:
Enventive -Installationshandbuch
 Enventive -Installationshandbuch Version 3.x Copyright 2014 Alle Rechte vorbehalten Inhalt Systemanforderungen 1 Übersicht Installation und Lizenzierung 2 Installieren von Enventive 3 Ausführen von Enventive
Enventive -Installationshandbuch Version 3.x Copyright 2014 Alle Rechte vorbehalten Inhalt Systemanforderungen 1 Übersicht Installation und Lizenzierung 2 Installieren von Enventive 3 Ausführen von Enventive
Installationsanleitung
 BtM-Programm, Version 3.3 Installationsanleitung Voraussetzungen....... 1 Installation Einzelplatz...... 1 Installation Server/Netzlaufwerk 4 Standardinstallation auf dem Server/Netzlaufwerk 4 Clientinstallation
BtM-Programm, Version 3.3 Installationsanleitung Voraussetzungen....... 1 Installation Einzelplatz...... 1 Installation Server/Netzlaufwerk 4 Standardinstallation auf dem Server/Netzlaufwerk 4 Clientinstallation
SPSS Installation und Einrichtung des Lizenzservers (Windows)
 Stand 13.09.2017 1. Allgemeines... 1 2. Installationsdateien bereitstellen... 2 3. Installation... 4 4. Installation Update Pack... 8 1. Allgemeines WICHTIG: Sie müssen zwingend für die Installation und
Stand 13.09.2017 1. Allgemeines... 1 2. Installationsdateien bereitstellen... 2 3. Installation... 4 4. Installation Update Pack... 8 1. Allgemeines WICHTIG: Sie müssen zwingend für die Installation und
Installationsanleitung. ipoint - Player
 Installationsanleitung ipoint - Player Inhaltsverzeichnis 1 EINLEITUNG 3 1.1 ZWECK DES PLAYERS 3 1.2 SYSTEMVORAUSSETZUNGEN 3 1.3.NET PROGRAMMIERUNTERSTÜTZUNG 3 1.4 EINSATZ DES PLAYERS 7 2 INSTALLATION
Installationsanleitung ipoint - Player Inhaltsverzeichnis 1 EINLEITUNG 3 1.1 ZWECK DES PLAYERS 3 1.2 SYSTEMVORAUSSETZUNGEN 3 1.3.NET PROGRAMMIERUNTERSTÜTZUNG 3 1.4 EINSATZ DES PLAYERS 7 2 INSTALLATION
Installationsanleitung
 1 Die Inhalte und Themen in dieser Unterlage wurden mit sehr großer Sorgfalt ausgewählt, erstellt und getestet. Fehlerfreiheit können wir jedoch nicht garantieren. Sage haftet nicht für Fehler in dieser
1 Die Inhalte und Themen in dieser Unterlage wurden mit sehr großer Sorgfalt ausgewählt, erstellt und getestet. Fehlerfreiheit können wir jedoch nicht garantieren. Sage haftet nicht für Fehler in dieser
Swiss Map online Zusatzanleitung
 Eidgenössisches Departement für Verteidigung, Bevölkerungsschutz und Sport VBS armasuisse Bundesamt für Landestopografie swisstopo Swiss Map online Zusatzanleitung Software aktualisieren (Windows) Support
Eidgenössisches Departement für Verteidigung, Bevölkerungsschutz und Sport VBS armasuisse Bundesamt für Landestopografie swisstopo Swiss Map online Zusatzanleitung Software aktualisieren (Windows) Support
TREPCAD 2016 Installationshandbuch
 TREPCAD 2016 Installationshandbuch Inhaltsverzeichnis Installation... 3 Systemvoraussetzungen... 3 Betriebssysteme... 3 Auslieferung... 3 Installationsablauf... 3 Lizenzierung... 3 Eine Einzelplatzlizenz
TREPCAD 2016 Installationshandbuch Inhaltsverzeichnis Installation... 3 Systemvoraussetzungen... 3 Betriebssysteme... 3 Auslieferung... 3 Installationsablauf... 3 Lizenzierung... 3 Eine Einzelplatzlizenz
Upgrade Profi cash 11
 Voraussetzungen für das Upgrade Vorhandenes Profi cash Ihre installierte und bisher genutzte Version von Profi cash ü Das Master -Passwort ist bekannt und eine aktuelle Datensicherung wurde durchgeführt
Voraussetzungen für das Upgrade Vorhandenes Profi cash Ihre installierte und bisher genutzte Version von Profi cash ü Das Master -Passwort ist bekannt und eine aktuelle Datensicherung wurde durchgeführt
Quip Trade Business Manager GUI/Client Installation
 Quip Trade Business Manager GUI/Client Installation 2009 by Fraas Software Engineering GmbH (FSE). Arne Schmidt. Alle Rechte vorbehalten. Fraas Software Engineering GmbH Sauerlacher Straße 26 82515 Wolfratshausen
Quip Trade Business Manager GUI/Client Installation 2009 by Fraas Software Engineering GmbH (FSE). Arne Schmidt. Alle Rechte vorbehalten. Fraas Software Engineering GmbH Sauerlacher Straße 26 82515 Wolfratshausen
Download Adobe Digital Editions. Anleitung zum Download
 Download Adobe Digital Editions Anleitung zum Download Autor: Roman Jansen-Winkeln Datum: 19. Februar 2015 Version: Datum: 1.0sAugust 2015 20. Inhaltsverzeichnis DRM geschützte E-Books downloaden und öffnen...2
Download Adobe Digital Editions Anleitung zum Download Autor: Roman Jansen-Winkeln Datum: 19. Februar 2015 Version: Datum: 1.0sAugust 2015 20. Inhaltsverzeichnis DRM geschützte E-Books downloaden und öffnen...2
Installationsanleitung SQL Server für Solid Edge Standard Parts Serverinstallation
 Installationsanleitung SQL Server für Solid Edge Standard Parts Serverinstallation Inhalt 1 Allgemeine Voraussetzungen... 2 2 Download der Installationsdatei... 2 3 Installation des SQL Servers für die
Installationsanleitung SQL Server für Solid Edge Standard Parts Serverinstallation Inhalt 1 Allgemeine Voraussetzungen... 2 2 Download der Installationsdatei... 2 3 Installation des SQL Servers für die
Installationsanleitung STATISTICA. Einzelplatz Domainbasierte Registrierung
 Installationsanleitung STATISTICA Einzelplatz Domainbasierte Registrierung Für diese Installation ist eine Internetverbindung zwingend erforderlich. Benutzer, die Windows Vista, Windows 7 oder Windows
Installationsanleitung STATISTICA Einzelplatz Domainbasierte Registrierung Für diese Installation ist eine Internetverbindung zwingend erforderlich. Benutzer, die Windows Vista, Windows 7 oder Windows
Agenda Security Download und Installation
 Agenda Security Download und Installation Bereich: IT-Lösungen - Info für Anwender Nr. 86270 Inhaltsverzeichnis 1. Ziel 2. Voraussetzung 3. Vorgehensweisen 3.1. Agenda Security herunterladen 3.2. Bestehende
Agenda Security Download und Installation Bereich: IT-Lösungen - Info für Anwender Nr. 86270 Inhaltsverzeichnis 1. Ziel 2. Voraussetzung 3. Vorgehensweisen 3.1. Agenda Security herunterladen 3.2. Bestehende
PC-Kaufmann. Installationsanleitung. Impressum. Sage GmbH Emil-von-Behring-Str Frankfurt am Main
 PC-Kaufmann Installationsanleitung Impressum Sage GmbH Emil-von-Behring-Str. 8-14 60439 Frankfurt am Main Copyright 2016 Sage GmbH Die Inhalte und Themen in dieser Unterlage wurden mit sehr großer Sorgfalt
PC-Kaufmann Installationsanleitung Impressum Sage GmbH Emil-von-Behring-Str. 8-14 60439 Frankfurt am Main Copyright 2016 Sage GmbH Die Inhalte und Themen in dieser Unterlage wurden mit sehr großer Sorgfalt
OTOsuite. Installationshandbuch. Deutsch
 OTOsuite Installationshandbuch Deutsch In diesem Dokument wird die Installation der OTOsuite-Software von einer DVD, einem Speicherstick oder aus einer komprimierten Datei beschrieben. Systemanforderungen
OTOsuite Installationshandbuch Deutsch In diesem Dokument wird die Installation der OTOsuite-Software von einer DVD, einem Speicherstick oder aus einer komprimierten Datei beschrieben. Systemanforderungen
Update BSI-BRAU/GEHA/AUF und BSI-FIBU aus dem Internet
 Update BSI-BRAU/GEHA/AUF und BSI-FIBU aus dem Internet Download aus dem Internet Melden Sie sich auf unserer Webseite www.bsi-in.de mit Ihren Benutzerdaten an. Sollten Sie noch keine Zugangsdaten für den
Update BSI-BRAU/GEHA/AUF und BSI-FIBU aus dem Internet Download aus dem Internet Melden Sie sich auf unserer Webseite www.bsi-in.de mit Ihren Benutzerdaten an. Sollten Sie noch keine Zugangsdaten für den
Datenübergabe an das Sage E-Bilanz Modul
 Sage 50 Datenübergabe an das Sage E-Bilanz Modul Impressum Sage GmbH Emil-von-Behring-Str. 8-14 60439 Frankfurt am Main Copyright 2016 Sage GmbH Die Inhalte und Themen in dieser Unterlage wurden mit sehr
Sage 50 Datenübergabe an das Sage E-Bilanz Modul Impressum Sage GmbH Emil-von-Behring-Str. 8-14 60439 Frankfurt am Main Copyright 2016 Sage GmbH Die Inhalte und Themen in dieser Unterlage wurden mit sehr
Installationshandbuch
 8.13.2 www.astadev.de Inhaltsverzeichnis Inhaltsverzeichnis 1 Systemvoraussetzungen 2 2 Betriebssystem 2 Zusätzlich benötigte Komponenten 2 Hardwarevoraussetzungen 3 Installation 4 4 Installation 4 Der
8.13.2 www.astadev.de Inhaltsverzeichnis Inhaltsverzeichnis 1 Systemvoraussetzungen 2 2 Betriebssystem 2 Zusätzlich benötigte Komponenten 2 Hardwarevoraussetzungen 3 Installation 4 4 Installation 4 Der
Installationsanleitung FormingSuite FastIncremental. Release: Autor: Christian Dallaserra Datum:
 Installationsanleitung FormingSuite FastIncremental Release: 2017.1.0 Autor: Christian Dallaserra Datum: 13.04.2017 Inhaltsverzeichnis 1 Mindest-Systemvoraussetzungen und empfohlene Systemeinstellungen...
Installationsanleitung FormingSuite FastIncremental Release: 2017.1.0 Autor: Christian Dallaserra Datum: 13.04.2017 Inhaltsverzeichnis 1 Mindest-Systemvoraussetzungen und empfohlene Systemeinstellungen...
INSTALLATIONSHILFE DXO FILMPACK 3 WINDOWS
 INSTALLATIONSHILFE DXO FILMPACK 3 WINDOWS Vielen Dank für Ihr Interesse an DxO FilmPack 3 Dieses Dokument enthält Informationen zum Kaufvorgang, Installation, Aktivierung und Aktualisierung des Programms.
INSTALLATIONSHILFE DXO FILMPACK 3 WINDOWS Vielen Dank für Ihr Interesse an DxO FilmPack 3 Dieses Dokument enthält Informationen zum Kaufvorgang, Installation, Aktivierung und Aktualisierung des Programms.
Start. Installing the Steam Software. Einen neuen Steam-Account anlegen. Steam Installationanleitung
 Installation Guide 2018 Valve Corporation. Steam and the Steam logo are trademarks and/or registered trademarks of Valve Corporation in the U.S. and/or other countries. All rights reserved. Start Um das
Installation Guide 2018 Valve Corporation. Steam and the Steam logo are trademarks and/or registered trademarks of Valve Corporation in the U.S. and/or other countries. All rights reserved. Start Um das
1.1.1 Download, Vorbereitung und Installation (Einzelplatzversion)
 1.1 Download-Version 1.1.1 Download, Vorbereitung und Installation (Einzelplatzversion) Laden Sie das Installationspaket für Ihre Software hier herunter. http://downloads.mktsoftware.de Verwenden Sie diesen
1.1 Download-Version 1.1.1 Download, Vorbereitung und Installation (Einzelplatzversion) Laden Sie das Installationspaket für Ihre Software hier herunter. http://downloads.mktsoftware.de Verwenden Sie diesen
Ablauf Installation Jahresupdate 2015 ReNoStar Version Internetdownload
 2 Ablauf Installation ReNoStar Version 12.000.0 Internetdownload 1. Nachfolgende Punkte sind verbindlich zu beachten, bevor mit der eigentlichen Updateinstallation begonnen wird: ReNoStar wird mit einem
2 Ablauf Installation ReNoStar Version 12.000.0 Internetdownload 1. Nachfolgende Punkte sind verbindlich zu beachten, bevor mit der eigentlichen Updateinstallation begonnen wird: ReNoStar wird mit einem
Installation der Kundenkartei 5
 Installation der Kundenkartei 5 Vorbereitung, Lizenz Nachfolgend werden die Schritte für eine Neuinstallation der Kundenkartei 5 aufgezeigt. Für die Installation benötigen Sie folgende Angaben / Dateien:
Installation der Kundenkartei 5 Vorbereitung, Lizenz Nachfolgend werden die Schritte für eine Neuinstallation der Kundenkartei 5 aufgezeigt. Für die Installation benötigen Sie folgende Angaben / Dateien:
Kurzanleitung für die Einrichtung der Outlook- Anbindung
 node Outlook Anbindung Kurzanleitung für die Einrichtung der Outlook- Anbindung Wenn Ihr Outlook im Zusammenspiel mit Ihrer Software EXPOSÉ eventuell nicht richtig funktioniert, dann soll dieses PDF Ihnen
node Outlook Anbindung Kurzanleitung für die Einrichtung der Outlook- Anbindung Wenn Ihr Outlook im Zusammenspiel mit Ihrer Software EXPOSÉ eventuell nicht richtig funktioniert, dann soll dieses PDF Ihnen
Hinweise zur Installation
 Hinweise zur Installation rekoso.de rehberg+kollegen software entwicklung gmbh Spandauer Str. 11 D - 13591 Berlin Hotline: 030 / 366 85 91 Mobil: 0177 / 366 85 91 Fax: 030 / 366 76 26 Email: service@rekoso.de
Hinweise zur Installation rekoso.de rehberg+kollegen software entwicklung gmbh Spandauer Str. 11 D - 13591 Berlin Hotline: 030 / 366 85 91 Mobil: 0177 / 366 85 91 Fax: 030 / 366 76 26 Email: service@rekoso.de
Installationsanleitung. Diese Anleitung beschreibt die Schritte zur Installation von BlueBridge List2PDF for Microsoft SharePoint.
 Diese Anleitung beschreibt die Schritte zur Installation von BlueBridge List2PDF for Microsoft SharePoint. TABLE OF CONTENTS 1......................................................... 3 2. Installation...................................................................
Diese Anleitung beschreibt die Schritte zur Installation von BlueBridge List2PDF for Microsoft SharePoint. TABLE OF CONTENTS 1......................................................... 3 2. Installation...................................................................
MegaCAD 2009 Installationshinweise
 Megatech Software GmbH Kantstraße 112 10627 Berlin MegaCAD 2009 Installationshinweise! Wichtiger Hinweis für Anwender mit einem Windows XP Professional SP2 oder 2000 SP4 Betriebssystem: Sie müssen zur
Megatech Software GmbH Kantstraße 112 10627 Berlin MegaCAD 2009 Installationshinweise! Wichtiger Hinweis für Anwender mit einem Windows XP Professional SP2 oder 2000 SP4 Betriebssystem: Sie müssen zur
INSTALLATIONSANLEITUNG WISO MEIN BÜRO
 Buhl Data Service GmbH Am Siebertsweiher 3/5 57290 Neunkirchen INSTALLATIONSANLEITUNG WISO MEIN BÜRO AUF IHREM MAC (Stand 03. Mai 2017) Alle Rechte vorbehalten. Weitergabe und Vervielfältigung dieser Dokumentation
Buhl Data Service GmbH Am Siebertsweiher 3/5 57290 Neunkirchen INSTALLATIONSANLEITUNG WISO MEIN BÜRO AUF IHREM MAC (Stand 03. Mai 2017) Alle Rechte vorbehalten. Weitergabe und Vervielfältigung dieser Dokumentation
Administrationshandbuch D Outlook Add-In. Dokumentation für Administratoren
 Administrationshandbuch De-Mail Outlook Add-In Dokumentation für Administratoren Version 4.0 Release 01.031 Stand 29.05.2012 Status Freigegeben Impressum Copyright 2012 by T-Systems T-Systems International
Administrationshandbuch De-Mail Outlook Add-In Dokumentation für Administratoren Version 4.0 Release 01.031 Stand 29.05.2012 Status Freigegeben Impressum Copyright 2012 by T-Systems T-Systems International
