FABRIKAUTOMATION HANDBUCH OHV300-F224-B15
|
|
|
- Christoph Meissner
- vor 7 Jahren
- Abrufe
Transkript
1 FABRIKAUTOMATION HANDBUCH OHV300-F224-B15 Handlesegerät
2 Es gelten die Allgemeinen Lieferbedingungen für Erzeugnisse und Leistungen der Elektroindustrie, herausgegeben vom Zentralverband Elektroindustrie (ZVEI) e.v. in ihrer neusten Fassung sowie die Ergänzungsklausel: "Erweiterter Eigentumsvorbehalt".
3 1 Einleitung Inhalt des Dokuments Zielgruppe, Personal Verwendete Symbole Produktbeschreibung Einsatz und Anwendung Anzeigen und Bedienelemente Rückmeldungen Lieferumfang Zubehör Lagerung und Entsorgung Installation Batterie einsetzen und entfernen Ladestation montieren und Handlesegerät laden Vision Configurator installieren Gerätetreiber installieren Handlesegerät einschalten Betriebsmodus wählen Dock-Modus Bluetooth-Modus Tablet-Modus smodus Tastaturbelegung Handlesegerät konfigurieren
4 4.4 mit Vision Configurator Aufbau Anwendungsfenster Bildanzeige Sensordaten Teststatistik Bildübertragung Dateiübertragung D-Codes D-Codes Geräteeinstellungen Dekodieroptionen Leseergebnis Skript Editierte Parameter mit Steuercodes Bedienung Lesevorgang Datenbearbeitung Datenübertragung Neu starten und löschen Codearten Firmwareversion und Seriennummer auslesen Bedienung Codes lesen Displaysymbole Leseergebnisse aufrufen und bearbeiten Daten manuell eingeben Apps ausführen Weitere Optionen Wartung Störungsbeseitigung
5 Einleitung 1 Einleitung 1.1 Inhalt des Dokuments Dieses Dokument beinhaltet Informationen, die Sie für den Einsatz Ihres Produkts in den zutreffenden Phasen des Produktlebenszyklus benötigen. Dazu können zählen: Produktidentifizierung Lieferung, Transport und Lagerung Montage und Installation Inbetriebnahme und Betrieb Instandhaltung und Reparatur Störungsbeseitigung Demontage Entsorgung Die Dokumentation besteht aus folgenden Teilen: vorliegendes Dokument Datenblatt Zusätzlich kann die Dokumentation aus folgenden Teilen bestehen, falls zutreffend: EG-Baumusterprüfbescheinigung EU-Konformitätserklärung Konformitätsbescheinigung Zertifikate Control Drawings weitere Dokumente 1.2 Zielgruppe, Personal Die Verantwortung hinsichtlich Planung, Montage, Inbetriebnahme, Betrieb, Instandhaltung und Demontage liegt beim Anlagenbetreiber. Nur Fachpersonal darf die Montage, Inbetriebnahme, Betrieb, Instandhaltung und Demontage des Produkts durchführen. Das Fachpersonal muss die Betriebsanleitung und die weitere Dokumentation gelesen und verstanden haben. Machen Sie sich vor Verwendung mit dem Gerät vertraut. Lesen Sie das Dokument sorgfältig. 5
6 Einleitung 1.3 Verwendete Symbole Dieses Dokument enthält Symbole zur Kennzeichnung von Warnhinweisen und von informativen Hinweisen. Warnhinweise Sie finden Warnhinweise immer dann, wenn von Ihren Handlungen Gefahren ausgehen können. Beachten Sie unbedingt diese Warnhinweise zu Ihrer persönlichen Sicherheit sowie zur Vermeidung von Sachschäden. Je nach Risikostufe werden die Warnhinweise in absteigender Reihenfolge wie folgt dargestellt: Gefahr! Dieses Symbol warnt Sie vor einer unmittelbar drohenden Gefahr. Falls Sie diesen Warnhinweis nicht beachten, drohen Personenschäden bis hin zum Tod. Warnung! Dieses Symbol warnt Sie vor einer möglichen Störung oder Gefahr. Falls Sie diesen Warnhinweis nicht beachten, können Personenschäden oder schwerste Sachschäden drohen. Vorsicht! Dieses Symbol warnt Sie vor einer möglichen Störung. Falls Sie diesen Warnhinweis nicht beachten, kann das Produkt oder daran angeschlossene Systeme und Anlagen gestört werden oder vollständig ausfallen. Informative Hinweise Hinweis! Dieses Symbol macht auf eine wichtige Information aufmerksam. Handlungsanweisung Dieses Symbol markiert eine Handlungsanweisung. Sie werden zu einer Handlung oder Handlungsfolge aufgefordert. 6
7 Produktbeschreibung 2 Produktbeschreibung 2.1 Einsatz und Anwendung Vorsicht! Irritation durch optische Strahlung Die Optikeinheit des Handlesegeräts verfügt über sehr helle LEDs, die gerade in dunklen Umgebungen zu Irritationen führen können. Richten Sie das Handlesegerät nicht auf Menschen. Blicken Sie nicht direkt in die Optikeinheit des Handlesegeräts. Das Handheld OHV300 ist ein kompaktes Handlesegerät für alle gängigen 1-D- und 2-D- Codes. Eine spezielle Technologie zur Vermeidung von Blendungen ermöglicht das Lesen von Codes auf stark reflektierenden Oberflächen. Durch die patentierte Dual-Optik und die Auflösung von 1,2 Millionen Pixeln können sowohl kleine als auch große Codes in unterschiedlichen Abständen gelesen werden. Eine farblich differenzierte Zielprojektion erleichtert das Anvisieren des jeweiligen Codes. Die Rückmeldung erfolgt optisch, akustisch oder durch Vibration. Das integrierte Farbdisplay kann Leseergebnisse und Apps anzeigen, wie z. B. Anwendungen zur Bestandserfassung. Die alphanumerische Tastatur ermöglicht eine intuitive Bedienung und eine einfache Interaktion mit den Apps. Mithilfe der Software Vision Configurator können Regelsets zur Formatierung der Leseergebnisse ohne aufwendige Programmierung erstellt werden. Dies ermöglicht eine einfache Integration in ERP-Systeme. Die Übertragung der gelesenen Daten erfolgt über die Bluetooth-Schnittstelle oder durch Einstecken des Handlesegeräts in die Ladestation. Das Gerät ist nur für eine sachgerechte und bestimmungsgemäße Verwendung zugelassen. Bei Zuwiderhandlung erlischt jegliche Garantie und Herstellerverantwortung. Verwenden Sie das Gerät nur innerhalb der zulässigen Umgebungsbedingungen. Der Schutz von Personal und Anlage ist nicht gewährleistet, wenn das Gerät nicht entsprechend seiner bestimmungsgemäßen Verwendung eingesetzt wird. 7
8 Produktbeschreibung 2.2 Anzeigen und Bedienelemente Navigationstasten 2. alphanumerische Tastatur 3. programmierbare Funktionstasten 4. LC-Display 5. Funktionsanzeige 6. Trigger-Taste 2.3 Rückmeldungen Aktion Handlesegerät erfolgreich eingeschaltet Handlesegerät bereit Code lesen erfolgreich Code lesen fehlgeschlagen sco de lesen erfolgreich sco de lesen fehlgeschlagen sco de nicht zulässig Speicher im Handlesegerät voll LED akustisches Signal Vibration Funktionsanzeige des Handlesegeräts leuchtet erst rot und blinkt anschließend 2 x grün. 1x Signalton 1x Vibration LEDs sind aus. kein Signalton keine Vibration Funktionsanzeige des Handlesegeräts leuchtet kurz grün. Bei aktivierter Bluetooth-Verbindung blinkt die Bluetooth-Verbindung der Ladestation blau während der Datenübertragung. Bluetooth-Verbindung blinkt 4 x grün. Funktionsanzeige des Handlesegeräts leuchtet kurz grün. Funktionsanzeige des Handlesegeräts leuchtet 2 x kurz grün. Im Display wird das Symbol für "Speicher 100 % voll" angezeigt. Siehe Kapitel x Signalton 4x Signalton 2x Signalton 5x Signalton kein Signalton 1x Vibration 4x Vibration 2x Vibration 5x Vibration keine Vibration 8
9 Produktbeschreibung Aktion Verbindung zwischen Ladestation und PC erfolgreich Keine Bluetooth- Verbindung zwischen Ladestation und Handlesegerät Verbindung zwischen Ladestation und PC erfolgreich Bluetooth- Verbindung zwischen Ladestation und Handlesegerät erfolgreich 2.4 Lieferumfang LED Bluetooth-Verbindung der Ladestation blinkt blau. akustisches Signal kein Signalton Bluetooth-Verbindung der 1x Signalton Ladestation leuchtet blau. Bluetooth- Verbindung des Handlesegeräts leuchtet grün. Vibration keine Vibration 1x Vibration Überprüfen Sie Verpackung und Inhalt auf Beschädigung. Überprüfen Sie den Lieferumfang auf Vollständigkeit und Richtigkeit. Handlesegerät OHV300-F224-B15 Lithium-Ionen-Akku 1300 mah OHV300-BAT Kurzanleitung 2.5 Zubehör Bezeichnung OHV300-CHARGER-B15 OHV300-BAT OHV-BAT-CHARGER Vision Configurator Beschreibung Ladestation für OHV300-Handlesegeräte mit integriertem Bluetooth-Modem inkl. Anschlusskabel USB-G-1M-PVC-ABG-USBB-G Das Anschlusskabel kann auch separat nachbestellt werden. Lithium-Ionen-Akku 1300 mah für OHV300-Handlesegeräte Ladestation für Lithium-Ionen-Akkus ssoftware für kamerabasierte Sensoren Bei Verwendung mit OHV-Handlesegeräten können Sie die Software kostenlos unter herunterladen. 2.6 Lagerung und Entsorgung Bewahren Sie die Originalverpackung auf. Lagern oder transportieren Sie das Gerät immer in der Originalverpackung. Lagern Sie das Gerät immer in trockener und sauberer Umgebung. Beachten Sie die zulässigen Umgebungsbedingungen (siehe Datenblatt). Das Gerät, die Verpackung sowie eventuell enthaltene Batterien müssen entsprechend den einschlägigen Gesetzen und Vorschriften im jeweiligen Land entsorgt werden. 9
10 Installation 3 Installation 3.1 Batterie einsetzen und entfernen Batterie einsetzen 1. Schieben Sie die Batterie in das Handlesegerät. 2. Achten Sie darauf, dass die Batterie hörbar einrastet. Batterie entfernen 1. Schieben Sie den Riegel auf der Unterseite des Handlesegeräts in Pfeilrichtung. 2. Entfernen Sie die Batterie. 3.2 Ladestation montieren und Handlesegerät laden Ladestation montieren 1. Stecken Sie das USB-Kabel oder den Stecker des Steckernetzteils in die dafür vorgesehene Buchse an der Unterseite der Ladestation. 2. Stellen Sie die Ladestation an die zu montierende Stelle. 3. Schrauben Sie die Ladestation an den vorgegebenen Montagelöchern fest. Handlesegerät laden 1. Stellen Sie sicher, dass die Ladestation mit dem USB-Kabel oder dem Stecker des Steckernetzteils verbunden ist. 2. Stecken Sie das Handlesegerät in die Ladestation. 3. Sobald das Akku des Handlesegeräts geladen wird, blinkt die Ladezustandsanzeige der Batterie. 10
11 Installation Ladezustandsanzeige Um den Ladezustand des Lithium-Ionen-Akkus zu überprüfen, drücken Sie den Knopf auf der Rückseite des Akkus. Ladezustand LED 1 LED 2 LED 3 LED 4 75 % % AN AN AN AN 50 % % AN AN AN 25 % % AN AN 10 % % AN 0%...10% blinkend 3.3 Vision Configurator installieren Vision Configurator ist eine ssoftware für kamerabasierte Sensoren. Die Software ermöglicht Ihnen die erweiterte des Sensors mithilfe einer übersichtlichen Benutzeroberfläche. Zu den Standardfunktionen gehören z. B. die Parametrierung des Handlesegeräts, die Speicherung von Datensätzen, die Übermittlung und Visualisierung von Daten und die Fehlerdiagnose. Hinweis! Alternativ zur per Vision Configurator können Sie das Handlesegerät auch mithilfe von Steuercodes konfigurieren. Vision Configurator installieren 1. Laden Sie die aktuelle Version des Vision Configurator unter herunter. 2. Starten Sie die Installationsdatei. 3. Wählen Sie eine Sprache. 4. Folgen Sie den Anweisungen des Setup-Assistenten. 5. Bevor Sie den Setup-Assistenten beenden, wählen Sie Install OHV USB driver. Hierdurch wird ein virtueller COM-Port installiert, den Vision Configurator zur Kommunikation mit OHV-Handlesegeräten verwendet. 11
12 Installation 3.4 Gerätetreiber installieren Das Handlesegerät meldet sich als Eingabegerät bzw. als Tastatur an. Spezielle Gerätetreiber werden nicht benötigt. USB-Verbindung: das Betriebssystem installiert die Treiber für den Gerätetyp Eingabegerät (Human Interface Device) automatisch. Je nach Betriebssystem ist eine aktive Internetverbindung erforderlich. Bluetooth-Verbindung: bei der Kopplung gibt sich das Handlesegerät als externes Eingabegerät zu erkennen. 12
13 4 4.1 Handlesegerät einschalten Um das Handlesegerät einzuschalten, halten Sie eine beliebige Triggertaste für ca. 2 Sek. gedrückt. Die Funktionsanzeige des Handlesegeräts leuchtet kurz rot und anschließend kurz grün. Zusätzlich ertönt ein akustisches Signal und das Handlesegerät vibriert. 4.2 Betriebsmodus wählen Das Handlesegerät verfügt über vier verschiedene Betriebsmodi. Modus Dock-Modus Bluetooth- Modus Tablet-Modus s modus Beschreibung Die Ladestation ist mit einem PC verbunden und die Bluetooth-Verbindung ist deaktiviert. Gelesene Codes werden auf dem Handlesegerät gespeichert. Sobald das Handlesegerät in die Ladestation gesteckt wird, werden die Codes an den PC übertragen und der Speicher des Handlesegeräts wird geleert. Die Ladestation ist mit einem PC verbunden und die Bluetooth-Verbindung ist aktiviert. Gelesene Codes werden unmittelbar nach dem Lesen per Bluetooth an die Ladestation übertragen, die wiederum die Codes automatisch an den PC überträgt. Das Handlesegerät ist per Bluetooth-Verbindung mit einem Tablet-PC oder Smartphone verbunden (ab Android 4.1, ios 5.1). Gelesene Codes werden unmittelbar nach dem Lesen per Bluetooth an einen Tablet-PC oder ein Smartphone übertragen. Die Ladestation ist mit einem PC verbunden und die Bluetooth-Verbindung ist deaktiviert. Der smodus wird ausschließlich zur Kommunikation mit Vision Configurator verwendet. Siehe Kapitel 4.4 Gelesene Codes werden auf dem Handlesegerät gespeichert. Sobald das Handlesegerät in die Ladestation gesteckt wird, werden die Codes an Vision Configurator übertragen. Kehren Sie nach Abschluss der in den ursprünglichen Betriebsmodus zurück Dock-Modus Dock-Modus aktivieren 1. Deaktivieren Sie die Bluetooth-Funktion der Ladestation. Schieben Sie dazu den Schieberegler auf der Rückseite/Unterseite der Ladestation gegen die Pfeilrichtung. 2. Lesen Sie den folgenden Code mit dem Handlesegerät. CC002940_3 Der Dock-Modus ist aktiviert. Gelesene Codes werden auf dem Handlesegerät gespeichert. Sobald das Handlesegerät in die Ladestation gesteckt wird, werden die Codes an den PC übertragen und der Speicher des Handlesegeräts wird geleert. Hinweis! Im Dock-Modus werden die Daten standardmäßig als ASCII-Zeichen übertragen. Falls die Datenübertragung im Dock-Modus nicht korrekt sein sollte, verändern Sie die Tastaturbelegung. Siehe Kapitel
14 4.2.2 Bluetooth-Modus Bluetooth-Modus aktivieren 1. Aktivieren Sie die Bluetooth-Funktion der Ladestation. Schieben Sie dazu den Schieberegler auf der Rückseite/Unterseite der Ladestation in Pfeilrichtung. 2. Falls Sie aus einem anderen Betriebsmodus in den Bluetooth-Modus wechseln, lesen Sie den folgenden Code mit dem Handlesegerät. Falls sich das Handlesegerät zuvor bereits im Bluetooth-Modus befand, können Sie diesen Schritt überspringen. CC002942_Reader_step1_2 3. Lesen Sie den Quick Connect Code auf der Vorderseite der Ladestation oder des Modems. Der Bluetooth-Modus ist aktiviert. Gelesene Codes werden unmittelbar nach dem Lesen per Bluetooth an die Ladestation übertragen, die wiederum die Codes automatisch an den PC überträgt. Hinweis! Im Bluetooth-Modus werden die Daten standardmäßig mit einer US-englischen Tastaturbelegung übertragen. Falls die Datenübertragung im Bluetooth-Modus nicht korrekt sein sollte, verändern Sie die Tastaturbelegung. Siehe Kapitel Tablet-Modus Tablet-Modus aktivieren 1. Aktivieren Sie die Bluetooth-Funktion des Tablet-PCs oder Smartphones. 2. Lesen Sie den folgenden Code mit dem Handlesegerät. CC002941_3 3. Lesen Sie anschließend den folgenden Code mit dem Handlesegerät. M10257_01 4. Suchen Sie auf dem Tablet-PC oder Smartphone nach Bluetooth-Geräten in Reichweite. 5. Wählen Sie je nach Firmwareversion OHV300 bzw. CR3600 aus der Liste der verfügbaren Geräte. Die Sichtbarkeit in dieser Liste ist zeitlich beschränkt. Falls das Handlesegerät nicht mehr angezeigt wird, lesen Sie den zweiten Code erneut. Auf dem Tablet-PC oder Smartphone erscheint ein Bestätigungscode. 14
15 6. Geben Sie die Ziffern des Bestätigungscodes ein, indem sie die Codes für die jeweiligen Ziffern mit dem Handlesegerät einlesen. Bestätigen Sie die Eingabe, indem Sie den Code für Enter einlesen M10262_01 M10263_01 M10264_ M10265_01 M10266_01 M10267_ M10268_01 M10269_01 M10270_01 0 Enter M10271_01 Das Handlesegerät ist mit dem Tablet-PC oder Smartphone gepaart. Gelesene Codes werden unmittelbar nach dem Lesen per Bluetooth an einen Tablet-PC oder ein Smartphone übertragen smodus smodus aktivieren M10272_01 Hinweis! Im Tablet-Modus werden die Daten standardmäßig mit einer US-englischen Tastaturbelegung übertragen. Falls die Datenübertragung im Tablet-Modus nicht korrekt sein sollte, verändern Sie die Tastaturbelegung. Siehe Kapitel Deaktivieren Sie die Bluetooth-Funktion der Ladestation. Schieben Sie dazu den Schieberegler auf der Rückseite/Unterseite der Ladestation gegen die Pfeilrichtung. 2. Lesen Sie den folgenden Code mit dem Handlesegerät. CC002939_3 3. Stecken Sie das Handlesegerät in die Ladestation, um eine Verbindung zum PC herzustellen. Der smodus ist aktiviert. Dieser Modus wird ausschließlich zur Kommunikation mit Vision Configurator verwendet. 15
16 Hinweis! Im smodus werden die Daten standardmäßig als ASCII-Zeichen übertragen. Um eine andere Tastaturbelegung zu wählen, benutzen Sie den Bereich Geräteeinstellungen in Vision Configurator Tastaturbelegung Mithilfe der folgenden Steuercodes können Sie die Tastaturbelegung für den aktuellen Betriebsmodus verändern. Microsoft Windows Englisch (US) Englisch (US-International) Englisch (GB) M10460_02 M10469_01 M10471_01 Deutsch (Deutschland) Deutsch (Schweiz) Französisch (Frankreich) M10463_02 M10466_02 M10462_02 Französisch (Belgien) Spanisch (Spanien) Spanisch (Lateinamerika) M10461_02 M10472_01 M10465_02 Russisch Japanisch M10418_02 M10464_02 16
17 Apple OS X and ios Englisch Deutsch (Deutschland) Deutsch (Schweiz) M10419_02 M10421_02 M10422_02 French Spanisch Italienisch M10420_02 M10424_02 M10423_ Handlesegerät konfigurieren Sie können das Handlesegerät auf zwei verschiedene Arten konfigurieren. Vision Configurator: Die Software ermöglicht Ihnen eine erweiterte am PC, mithilfe einer übersichtlichen Benutzeroberfläche. Zu den Standardfunktionen gehören z. B. die Parametrierung des Handlesegeräts, die Speicherung von Datensätzen, die Übermittlung und Visualisierung von Daten und die Fehlerdiagnose. Siehe Kapitel 4.4 Steuercodes: Steuercodes ermöglichen die direkte ohne PC. Um einen Parameter zu verändern, lesen Sie den passenden Steuercode mit dem Handlesegerät. Siehe Kapitel mit Vision Configurator Um das Handlesegerät mithilfe von Vision Configurator zu konfigurieren, müssen Sie den smodus aktivieren. Dieser Modus wird ausschließlich zur Kommunikation mit Vision Configurator verwendet. Falls Sie das Handlesegerät mithilfe von Steuercodes konfigurieren, brauchen Sie nicht in den smodus zu wechseln. Hinweis! Kehren Sie nach Abschluss der wieder in einen Betriebsmodus zurück. Siehe Kapitel 4.2 Vision Configurator starten Bevor Sie mit Vision Configurator arbeiten, stellen Sie sicher, dass sich das Handlesegerät im smodus befindet. Siehe Kapitel Starten Sie Vision Configurator. 2. Wählen Sie den Benutzernamen Default im Bereich Benutzer. Bei den OHV- Handlesegeräten existieren keine unterschiedlichen Benutzerrechte. 3. Wählen Sie Handlesegeräte im Bereich Sensorfamilie. 4. Wählen Sie das verwendete Modell, den Verbindungstyp USB und USB to Virtual COM Port. 5. Wählen Sie eine Sprache im Bereich Sprache. 6. Klicken Sie auf OK. 17
18 4.4.1 Aufbau Anwendungsfenster Abbildung 4.1 Anwendungsbildschirm 1. Der Anzeigebereich zeigt die gelesenen Bilder an und bietet grundlegende Bearbeitungswerkzeuge. 2. Der Bereich Sensordaten zeigt Informationen über den angeschlossenen Sensor an. 3. Der Bereich Teststatistik zeigt Informationen zu den gelesenen Codes an. 4. Die Statusleiste zeigt Informationen zum angemeldeten Benutzer sowie den Verbindungsstatus zum Sensor an. 5. Der Parametrierbereich ist in mehrere Unterbereiche aufgeteilt und enthält sensorspezifische Parameter. 6. Die Symbolleiste ermöglicht den direkten Zugriff auf ausgewählte Menüpunkte. 18
19 4.4.2 Bildanzeige Die Bildanzeige wird bei OHV-Handlesegeräten der Serie OHV200 und OHV300 nicht unterstützt. Jedoch können Sie die Aufnahmen, die vom Handlesegerät im Nah- und Fernbereich erstellt werden, auf ihrem PC mit einem Programm Ihrer Wahl analysieren oder bearbeiten. Aufnahmen abrufen 1. Rufen Sie den Parametrierbereich Bildübertragung auf. 2. Wählen Sie Alle Bilder speichern im Bereich Bildspeichermodus auf Sensor. 3. Lesen Sie einen Code. 4. Rufen Sie den Parametrierbereich Dateiübertragung auf. 5. Markieren Sie die entsprechende Bilddatei im Bereich Auf Gerät gespeicherte Daten und klicken Sie Gewählte Datei(en) von Sensor herunter laden. Die Aufnahme befindet sich auf ihrem PC und Sie können die Aufnahme mit einem Programm Ihrer Wahl analysieren oder bearbeiten. 6. Nachdem Sie die Analyse der Aufnahmen abgeschlossen haben, wählen Sie Kein Bild speichern im Bereich Bildspeichermodus auf Sensor, um die Lesegeschwindigkeit des Handlesegeräts zu beschleunigen und weniger Speicher zu verbrauchen Sensordaten Dieser Bereich zeigt Informationen zum angeschlossenen Sensor. 19
20 4.4.4 Teststatistik Dieser Bereich zeigt Informationen zum gelesenen Code an. ASCII Wert anzeigen Leseergebnisse speichern Einzeltrigger Zurücksetzen Um das Leseergebnis in ASCII-Zeichen anzuzeigen, aktivieren Sie diese Option. Um Leseergebnisse lokal zu speichern, aktivieren Sie diese Option. Wenn Sie diese Option aktiviert haben, können Sie ebenfalls den Speicherort wählen. Löst einen Lesevorgang aus. Löscht den Inhalt im Bereich Teststatistik. 20
21 4.4.5 Bildübertragung Hier können Sie die Einstellungen zum Speichern der gelesenen Codes festlegen. Hinweis! Das Speichern von Bildern bei der Dekodierung erhöht die Dekodierzeit. Bildspeichermodus auf Sensor Speichermodus beim Kein Bild speichern Triggern des Sensors Alle Bilder speichern Bildqualität auf Sensor Bilder unkomprimiert auf Sensor speichern Bilder komprimiert auf Sensor speichern Bildqualität Nicht dekodierte Bilder speichern Dekodierte Bilder speichern Das aufgenommene Bild wird unkomprimiert im Portable- Graymap-Format auf dem Sensor gespeichert. Das aufgenommene Bild wird komprimiert im JPEG-Format auf dem Sensor gespeichert. Falls das Bild im JPEG-Format gespeichert wird, können Sie hier die Bildqualität einstellen. 0 %: maximale Komprimierung, schlechteste Bildqualität %: minimale Komprimierung, beste Bildqualität 21
22 4.4.6 Dateiübertragung Hier können Sie die auf dem Sensor gespeicherten Dateien verwalten. Angezeigte Dateitypen Befehlsdateien JavaScript Dateien Grafikdateien Initialisierungsdateien Alle anzeigen Keine anzeigen Anzeige der Befehlsdateien auf dem Sensor mit der Dateiendung crb Anzeige der JavaScript-Dateien auf dem Sensor mit der Dateiendung js Anzeige der Grafikdateien auf dem Sensor mit der Dateiendung jpg oder pgm Anzeige der Initialisierungsdateien auf dem Sensor mit der Dateiendung ini Anzeige aller Dateien auf dem Sensor Anzeige keiner Dateien auf dem Sensor Auf Gerät gespeicherte Dateien Keine Datei wählen Auswahl bei allen Dateien aufheben Aktualisieren Anzeige der Dateien aktualisieren Alle Dateien wählen Alle Dateien auf dem Sensor auswählen Dateien löschen Ausgewählte Dateien löschen Nach Übertragen löschen Gewählte Datei(en) von Sensor herunterladen Neue Datei auf Sensor hochladen Speichern und neu starten Die ausgewählten Dateien auf dem Sensor werden nach der Übertragung vom Sensor auf den PC gelöscht Ausgewählte Dateien vom Sensor auf den PC laden Datei auf den Sensor laden Speichert die aktuellen Sensoreinstellungen und startet den Sensor neu 22
23 Firmware aktualisieren 1. Klicken Sie Neue Datei auf Sensor hochladen oder wählen Sie Sensor > Firmwareupdate durchführen in der Menüleiste. 2. Wählen Sie eine Firmwaredatei mit der Dateiendung crz aus. 3. Die Firmwaredatei wird auf das Handlesegerät übertragen. Das Aufspielen der Firmware dauert einige Minuten. 4. Nachdem die Datei übertragen wurde, startet sich das Handlesegerät automatisch neu. Die Firmware ist nun aktualisiert. Sie können die Firmwareversion im Bereich Sensordaten kontrollieren D-Codes Hier können Sie definieren, welche 1-D-Codearten das Handlesegerät lesen soll. Je nach verwendetem Sensor und Firmwareversion werden unterschiedliche Codearten angezeigt. Tipp Deaktivieren Sie alle nicht benötigte Codearten und aktivieren Sie lediglich die Codearten, die Sie lesen wollen. Dies erhöht die Auswertegeschwindigkeit und verhindert zudem, dass eine Codeart wie z. B. Codablock versehentlich als eine andere Codeart wie z. B. Code 128 interpretiert wird. 1-D-Codes aktivieren 1. Um eine Codeart zu aktivieren, aktivieren Sie das Kontrollkästchen vor der Codeart-Bezeichnung. Im rechten Bereich werden erweiterte Optionen für die gewählte Codeart angezeigt. 2. Aktivieren oder deaktivieren Sie die erweiterten Optionen. 3. Um die Einstellungen zu speichern, wählen Sie in der Menüleiste Sensor > Einstellungen speichern. 1-D-Codes deaktivieren 1. Um eine Codeart zu deaktivieren, deaktivieren Sie das Kontrollkästchen vor der Codeart- Bezeichnung. 2. Um die Einstellungen zu speichern, wählen Sie in der Menüleiste Sensor > Einstellungen speichern. 23
24 D-Codes Hier können Sie definieren, welche 2-D-Codearten das Handlesegerät lesen soll. Je nach verwendetem Sensor und Firmwareversion werden unterschiedliche Codearten angezeigt. Tipp Deaktivieren Sie alle nicht benötigte Codearten und aktivieren Sie lediglich die Codearten, die Sie lesen wollen. Dies erhöht die Auswertegeschwindigkeit und verhindert zudem, dass eine Codeart wie z. B. Codablock versehentlich als eine andere Codeart wie z. B. Code 128 interpretiert wird. 2-D-Codes aktivieren 1. Um eine Codeart zu aktivieren, aktivieren Sie das Kontrollkästchen vor der Codeart-Bezeichnung. Im rechten Bereich werden erweiterte Optionen für die gewählte Codeart angezeigt. 2. Aktivieren oder deaktivieren Sie die erweiterten Optionen. 3. Um die Einstellungen zu speichern, wählen Sie in der Menüleiste Sensor > Einstellungen speichern. 2-D-Codes deaktivieren 1. Um eine Codeart zu deaktivieren, deaktivieren Sie das Kontrollkästchen vor der Codeart- Bezeichnung. 2. Um die Einstellungen zu speichern, wählen Sie in der Menüleiste Sensor > Einstellungen speichern Geräteeinstellungen Hier können Sie die Rückmeldungen einstellen. Da sich der Sensor an anderen Geräten als Eingabegerät bzw. als Tastatur anmeldet, können Sie hier einstellen, welche Tastaturbelegung der Sensor zur Datenübertragung verwenden soll. Hinweis! Die Auswahl der Tastaturbelegung ist wichtig für die korrekte Datenübertragung. Je nach ausgewählter Tastatur werden einzelne Zeichen wie z. B. Sonderzeichen unterschiedlich ausgegeben. 24
25 Lautstärke und Vibration Lautstärke akustisches Signal Vibration Ziel-LEDs Eingeschaltet Hier können Sie die Lautstärke des akustischen Signals einstellen. 0: stumm... 3: maximale Lautstärke Hier können Sie die Vibration aktivieren oder deaktivieren. Hier können Sie die blauen Balken, die den Lesebereich kennzeichnen, aktivieren oder deaktivieren. Tastaturunterstützung Unterstützte Tastatur US Tastatur ohne führende Null Bluetooth Vibrieren beim Verlassen der Reichweite Akustisches Signal beim Verlassen der Reichweite ASCII allgemein Benutzerdefinierte Tastatur Französische Tastatur Deutsche Tastatur Japanische Tastatur Schweizer Tastatur Belgische Tastatur UK Tastatur Lateinamerikanische Tastatur Spanische Tastatur Russische Tastatur Das Handlesegerät vibriert, sobald das Handlesegerät die maximale Reichweite der Basisstation verlässt. Das Handlesegerät gibt ein akustisches Signal, sobald das Handlesegerät die maximale Reichweite der Basisstation verlässt. 25
26 Dekodieroptionen Hier können Sie Einstellungen zum Lesevorgang vornehmen. Display Optimierte Lesung von Displays Kontinuierliche Lesung Kontinuierliche Lesung Codeduplikate Scanverzögerung bei gleichem Code Lesebereich Auswahl Optimiert die Optikeinheit des Handlesegeräts für Lesungen von spiegelnden Oberflächen wie z. B. Displays. Hier können Sie die kontinuierliche Lesung aktivieren oder deaktivieren. Falls diese Option aktiviert ist, versucht der Sensor fortlaufend einen Code zu lesen, ohne dass der Benutzer eine Triggertaste auslösen muss. Diese Option verhindert, dass der derselbe Code im gewählten Zeitrahmen zwei Mal unmittelbar hintereinander gelesen wird. Nach Ablauf des Zeitrahmens oder falls zwischenzeitlich ein anderer Code gelesen wurde, kann derselbe Code erneut gelesen werden. Diese Option ist in Verbindung mit der kontinuierlichen Lesung besonders nützlich, da sie die mehrfache Lesung desselben Codes verhindern kann. Keine... 1 Tag Mit dieser Option können Sie wählen, ob der Nahbereich oder der Fernbereich oder beide zusammen zur Lesung verwendet werden. Falls Sie einen Bereich deaktivieren, erhöht dies die Auswertegeschwindigkeit, aber Codes im deaktivierten Bereich können nicht länger gelesen werden. 26
27 Leseergebnis Hier können Sie das Leseergebnis bearbeiten und dem Leseergebnis ein Präfix oder Suffix zuweisen. Das Präfix wird dem Leseergebnis vorangestellt und das Suffix wird an das Leseergebnis angehängt. Falls das Leseergebnis zusätzlich durch ein Skript bearbeitet wird, erfolgt die Zuweisung von Präfixen oder Suffixen im Anschluss an die Skriptverarbeitung. Präfix/Suffix Präfix Suffix Hier können Sie einen Wert für das Präfix eingeben. Um das Präfix zu löschen, klicken Sie Präfix löschen. Hier können Sie einen Wert für das Suffix eingeben. Um ein Suffix zu löschen, klicken Sie Suffix löschen. Sonderzeichen für Keyboard Mode einfügen Präfix TAB Klicken Sie Präfix TAB um ein Tabulatorzeichen in das Präfix- Feld einzufügen. Suffix TAB Klicken Sie Suffix TAB um ein Tabulatorzeichen in das Suffix- Feld einzufügen. Suffix ENTER Klicken Sie Suffix ENTER um ein Eingabezeichen in das Suffix- Feld einzufügen. weitere... Klicken Sie weitere... um eine Liste mit zusätzlichen Sonderzeichen aufzurufen. Um ein Sonderzeichen aus der Liste einzufügen, klicken Sie auf das +-Symbol in der entsprechenden Zeile. Je nachdem, ob das Handlesegerät per USB oder per RS-232 mit Vision Configurator verbunden ist, stehen unterschiedliche Sonderzeichen zur Verfügung. Zusatzausgaben Codeart gelesenen Code ausgeben Falls Sie diese Option aktivieren, wird die Codeart der gelesenen Codes zwischen Präfix und Leseergebnis ausgegeben. Falls der Sensor mit Vision Configurator verbunden ist, wird die Codeart im Bereich Teststatistik angezeigt. 27
28 Skript Hier können Sie das Leseergebnis mithilfe von JavaScript bearbeiten. Sie können einen eigenen Quelltext eingeben oder ein Skript aus vordefinierten Bausteinen zusammenbauen. Falls dem Leseergebnis zusätzlich ein Präfix oder Suffix zugewiesen wird, erfolgt die Zuweisung von Präfixen oder Suffixen im Anschluss an die Skriptverarbeitung. Tastenbelegung In diesem Bereich können Sie den Trigger-Tasten links und rechts von der mittleren Navigationstaste bestimmte Aktionen zuweisen. Mithilfe der Schaltfläche Sonderzeichen einfügen können Sie die Trigger-Tasten zudem mit Funktionstasten F1... F12 oder Tastenkombinationen belegen. 1 2 Abbildung 4.2 Trigger-Tasten 1. linke Taste 2. rechte Taste 28
29 Eingabecodes Folgende vordefinierte Bausteine stehen zur Verfügung: SUBSTRING_FROM_POSITION_x_ON_y_CHARS Gibt nur einen Teil des Codes aus. x bezeichnet die Position, ab der die Zeichen ausgegeben werden, wobei x = 0 das erste Zeichen des Codes darstellt. y bezeichnet die Anzahl der Zeichen, die nach Position x ausgegeben werden. Beispiel: SUBSTRING_FROM_POSITION_6_ON_3_CHARS gibt die Zeichen 7 bis 9 aus. SUBSTRING_FROM_POSITION_x_ON_ALL_CHARS Gibt nur einen Teil des Codes aus. x bezeichnet die Position, ab der alle folgenden Zeichen ausgegeben werden, wobei x = 0 das erste Zeichen des Codes darstellt. OUTPUT_LAST_x_CHARS Gibt die letzten x Zeichen des Codes aus. Beispiel: OUTPUT_LAST_3_CHARS gibt die letzten 3 Zeichen aus. OUTPUT_ALL_CHARS_BETWEEN_abc_AND_def Gibt die Zeichen des Codes aus, die sich zwischen einer Zeichenkette abc und def befinden. Sind die Zeichenketten abc und def mehrfach enthalten, werden nur die Zeichen zwischen dem ersten Vorkommen ausgegeben. Falls die Zeichenkette abc nicht enthalten ist, wird nichts ausgegeben. OUTPUT_ALL_CHARS_BEFORE_abc Gibt die Zeichen des Codes aus, die sich vor einer Zeichenkette abc befinden. Ist die Zeichenkette abc mehrfach enthalten, werden alle Zeichen vor dem ersten Vorkommen ausgegeben. Falls die Zeichenkette abc nicht enthalten ist, wird nichts ausgegeben. OUTPUT_ALL_CHARS_AFTER_abc Gibt die Zeichen des Codes aus, die auf die Zeichenkette abc folgen. Ist die Zeichenkette abc mehrfach enthalten, werden alle Zeichen ab dem ersten Vorkommen ausgegeben und weitere Vorkommen der Zeichenkette abc entfernt. Falls die Zeichenkette abc nicht enthalten ist, wird nichts ausgegeben. OUTPUT_x_CHARS_AFTER_abc Gibt x Zeichen des Codes aus, die auf die Zeichenkette abc folgen. Ist die Zeichenkette abc mehrfach enthalten, werden x Zeichen ab dem ersten Vorkommen ausgegeben und weitere Vorkommen der Zeichenkette abc entfernt. Falls die Zeichenkette abc nicht enthalten ist, wird nichts ausgegeben. DELETE_FROM_POSITION_x_ON_y_CHARS Entfernt einen Teil des Codes. x bezeichnet die Position, ab der y Zeichen entfernt werden, wobei x = 0 das erste Zeichen des Codes darstellt. Beispiel: DELETE_FROM_POSITION_0_ON_5_CHARS entfernt die Zeichen 1 bis 5. DELETE_SUBSTRING_abc Entfernt die Zeichenkette abc aus dem Code. Ist die Zeichenkette mehrfach enthalten, wird nur das erste Vorkommen der Zeichenkette entfernt. DELETE_LAST_x_CHARS Entfernt die letzten x Zeichen des Codes. Beispiel: DELETE_LAST_4_CHARS entfernt die letzten 4 Zeichen. DELETE_ALL_CHARS_BEFORE_abc Entfernt alle Zeichen des Codes, die sich vor einer Zeichenkette abc befinden. Ist die Zeichenkette abc mehrfach enthalten, werden nur die Zeichen vor dem ersten Vorkommen entfernt. DELETE_ALL_CHARS_AFTER_abc Entfernt alle Zeichen des Codes, die auf eine Zeichenkette abc folgen. Ist die Zeichenkette abc mehrfach enthalten, werden alle Zeichen ab dem ersten Vorkommen entfernt. INSERT_abc_AT_POSITION_x Fügt die Zeichenkette abc an Position x ein, wobei x = 0 der Position vor dem ersten Zeichen des Codes entspricht. 29
30 INSERT_abc_AFTER_def Fügt die Zeichenkette abc an die Zeichenkette def an. Ist die Zeichenkette def mehrfach enthalten, wird die Zeichenkette abc an das erste Vorkommen angefügt. Falls die Zeichenkette def nicht enthalten ist, wird nichts angefügt. APPEND_STRING_abc Hängt die Zeichenkette abc an den Code an. IF_GOODREAD_OUTPUT_abc Gibt die Zeichenkette abc aus, falls ein Code erfolgreich gelesen wurde. REPLACE_STRING_abc_WITH_def Ersetzt die Zeichenkette abc durch die Zeichenkette def. Falls die Zeichenkette abc mehrfach auftaucht, wird nur das erste Vorkommen ersetzt. REPLACE_ALL_abc_AFTER_POSITION_x_WITH_def Ersetzt nach Position x die Zeichenkette abc durch die Zeichenkette def. Falls die Zeichenkette abc nach Position x mehrfach auftaucht, werden alle Vorkommen ersetzt. IF_CODE_CONTAINS_abc_OUTPUT_def Gibt die Zeichenkette def aus, falls die Zeichenkette abc im Code enthalten ist. Falls die Zeichenkette abc mehrfach enthalten ist, wird die Zeichenkette def nur einmal ausgegeben. APPEND_FROM_ORIGINAL_ALL_CHARS_AFTER_abc Hängt alle Zeichen an die Ausgabe an, die im gelesenen Code auf die Zeichenkette abc folgen. Diese Regel bezieht sich unmittelbar auf den gelesenen Code und ist unabhängig von anderen Regeln, die bereits auf den Code angewendet wurden. Ist die Zeichenkette abc mehrfach enthalten, werden alle Zeichen ab dem ersten Vorkommen angehängt und weitere Vorkommen der Zeichenkette abc entfernt. Falls die Zeichenkette abc nicht enthalten ist, wird nichts angehängt. APPEND_FROM_ORIGINAL_x_CHARS_AFTER_abc Hängt x Zeichen an die Ausgabe an, die im gelesenen Code auf die Zeichenkette abc folgen. Diese Regel bezieht sich unmittelbar auf den gelesenen Code und ist unabhängig von anderen Regeln, die bereits auf den Code angewendet wurden. Ist die Zeichenkette abc mehrfach enthalten, werden x Zeichen ab dem ersten Vorkommen angehängt und weitere Vorkommen der Zeichenkette abc entfernt. Falls die Zeichenkette abc nicht enthalten ist, wird nichts angehängt. Quelltext Im Quelltext-Bereich können Sie den Quelltext für das Skript bearbeiten. Mithilfe der Schaltfläche Sonderzeichen einfügen können Sie zudem bestimmte Sonderzeichen einfügen. Beispiel In diesem Bereich können Sie das Ergebnis mithilfe eines Beispiels testen. Skript übertragen Button Öffnen Speichern Skript an Sensor senden Skript von Sensor löschen Speichern und neu starten Beschreibung Öffnet eine lokal gespeicherte Skriptdatei. Speichert das aktuelle Skript in eine lokale Datei. Speichert das Skript auf dem Sensor. Entfernt das Skript vom Sensor. Speichert das Skript auf dem Sensor. Anschließend startet sich der Sensor neu und das Skript wird aktiviert. 30
31 Button Mit Steuercode zurücksetzen Steuercode erzeugen Steuercode aus Datei erzeugen Beschreibung Erzeugt einen Steuercode, mit dem der Sensor zurück gesetzt werden kann. Nach dem Lesen des Steuercodes startet sich der Sensor neu. Erzeugt einen Steuercode zu dem Skript. Nach dem Lesen des Steuercodes startet sich der Sensor neu und das Skript wird aktiviert, falls das Skript bereits auf dem Sensor gespeichert ist. Erzeugt einen Steuercode zu dem Skript aus einer Datei. Nach dem Lesen des Steuercodes startet sich der Sensor neu und das Skript wird aktiviert, falls das Skript bereits auf dem Sensor gespeichert ist. Skript erstellen 1. Klicken Sie im Bereich Quelltext auf eine Zelle in der ersten Spalte, um die zugehörige Zeile zu bearbeiten. 2. Um einen vordefinierten Baustein in die gewählte Zeile einzufügen, klicken Sie +. Sie können auch mehrere Befehle einfügen und diese miteinander kombinieren. Der Befehl erscheint in der gewählten Zeile. Ist der Quelltext rot eingefärbt, ist der Quelltext unvollständig oder er enthält Fehler. Ist der Quelltext grün eingefärbt, ist der Quelltext fehlerfrei. 31
32 3. Vervollständigen Sie Variablen, damit der Befehl ausgeführt werden kann. Falls ein Befehl ausschließlich für eine bestimmte Codeart ausgeführt werden soll, wählen Sie die gewünschte Codeart in der Spalte Codesymbology. Falls ein Befehl nur dann ausgeführt werden soll, wenn der gelesene Code mit einer bestimmten Zeichenkette beginnt, geben Sie diese Zeichenkette in der Spalte Präfix gelesener Code ein. Falls ein Befehl nur dann ausgeführt werden soll, wenn das aktuelle Bearbeitungsergebnis mit einer bestimmten Zeichenkette beginnt, geben Sie diese Zeichenkette in der Spalte Präfix aktueller Code ein. Um Sonderzeichen einzufügen, klicken Sie Sonderzeichen einfügen. 4. Ist der Quelltext grün eingefärbt, können Sie den Quelltext im Bereich Beispiel testen. Hierzu tragen Sie einen Beispielwert in das Feld Gelesener Code ein. Die Befehle aus dem Bereich Quelltext werden auf den Beispielwert im Feld Gelesener Code angewendet und das Ergebnis erscheint im Feld Ausgabe. 32
33 Editierte Parameter Hier finden Sie eine Übersicht aller Einstellungen, die Sie vorgenommen haben und die von den Werkseinstellungen abweichen. Um einen Steuercode zu erzeugen, der alle getroffenen Einstellungen beinhaltet, klicken Sie Steuercode für eigene Einstellungen erzeugen. Falls Sie das Kontrollkästchen Sensor zunächst komplett zurücksetzen aktivieren, wird ein Reset-Befehl in den Steuercode integriert. Beim Lesen des Steuercodes werden zunächst alle Einstellungen auf den Werkszustand zurück gesetzt, bevor die neuen Einstellungen gesetzt werden. Hinweis! Skripte zur Bearbeitung des Leseergebnisses sind in dieser Übersicht nicht enthalten. Tipp Mit dieser Funktion können Sie die einmal getroffenen Einstellungen durch Lesen des Steuercodes auf mehrere Sensoren übertragen. 33
34 4.5 mit Steuercodes Bedienung Alternativ zur per Vision Configurator können Sie das Handlesegerät auch mithilfe von Steuercodes konfigurieren. Steuercodes ermöglichen die direkte ohne PC. Um einen Parameter zu verändern, lesen Sie den passenden Steuercode mit dem Handlesegerät. Mit den folgenden Codes können Sie Einstellungen zur Bedienung verändern. Ruffunktion Code Enable Reader Paging M10155_01 Disable Reader Paging Beschreibung Aktiviert die Ruffunktion. Die Ruffunktion funktioniert nur im Bluetooth-Modus. Wenn Sie die Bluetooth-Taste an der Ladestation ca. 2 Sek. lang gedrückt halten, sendet das Handlesegerät je nach Einstellung optische und akustische Signale aus und vibriert. Um die Signale abzuschalten, halten Sie die Bluetooth-Taste an der Ladestation für ca. 2 Sek. gedrückt oder betätigen Sie den Trigger am Handlesegerät. Deaktiviert die Ruffunktion. M10156_01 Zielerfassung Code Targeting On Beschreibung Aktiviert die blauen Balken zur Kennzeichnung des Lesebereichs. M10153_01 Targeting Off Deaktiviert die blauen Balken zur Kennzeichnung des Lesebereichs. M10154_01 Rückmeldung Code Beep On / Vibrate On Beschreibung Schaltet akustische Signale und Vibration ein. M10140_01 Beep Off / Vibrate On Schaltet akustische Signale aus und Vibration ein. M10141_01 Beep On / Vibrate Off Schaltet akustische Signale ein und Vibration aus. M10142_01 34
35 Code Beep Off / Vibrate Off Beschreibung Schaltet akustische Signale und Vibration aus. M10143_01 Beep Volume 0 % Setzt die Lautstärke des akustischen Signals auf 0 %. M10194_01 Beep Volume 33 % Setzt die Lautstärke des akustischen Signals auf 33 %. M10195_01 Beep Volume 67 % Setzt die Lautstärke des akustischen Signals auf 67 %. M10196_01 Beep Volume 100 % Setzt die Lautstärke des akustischen Signals auf 100 %. M10197_01 Bluetooth Radio Out of Range Beep On Aktiviert einen akustischen Alarm, wenn das Handlesegerät die Bluetooth-Verbindung verliert. M10173_01 Bluetooth Radio Out of Range Vibrate On Aktiviert einen Vibrationsalarm, wenn das Handlesegerät die Bluetooth-Verbindung verliert. M10174_01 Bluetooth Radio Out of Range Beep and Vibrate On Aktiviert einen akustischen Alarm und einen Vibrationsalarm, wenn das Handlesegerät die Bluetooth-Verbindung verliert. M10175_01 Bluetooth Radio Out of Range Beep and Vibrate Off Deaktiviert den akustischen Alarm und den Vibrationsalarm, wenn das Handlesegerät die Bluetooth-Verbindung verliert. M10176_01 35
36 4.5.2 Lesevorgang Mit den folgenden Codes können Sie Einstellungen zum Lesevorgang verändern. Lesung von Displays Code Enable Cell Phone Reading Enhancement Beschreibung Optimiert die Optikeinheit des Handlesegeräts für Lesungen von spiegelnden Oberflächen wie z. B. Displays. M10163_01 Disable Cell Phone Reading Enhancement Deaktiviert die Optimierungen zur Lesung von spiegelnden Oberflächen. M10162_01 Bewegungserkennung Code Motion Detection On Start Delay 0 ms Beschreibung Aktiviert die Bewegungserkennung mit einer Startverzögerung von 0 ms. Falls die Bewegungserkennung aktiviert ist, versucht das Handlesegerät automatisch einen Code zu lesen, sobald eine Bewegung im Lesebereich erkannt wurde. Das Betätigen der Triggertaste ist nicht nötig. M0161_03 Motion Detection On Start Delay 500 ms Aktiviert die Bewegungserkennung mit einer Startverzögerung von 500 ms. Falls die Bewegungserkennung aktiviert ist, versucht das Handlesegerät automatisch einen Code zu lesen, sobald eine Bewegung im Lesebereich erkannt wurde. Das Betätigen der Triggertaste ist nicht nötig. M0162_03 Motion Detection On Start Delay 0 ms Dark Environment Aktiviert die Bewegungserkennung mit einer geringeren Bereitsschaftsbeleuchtung und einer Startverzögerung von 0 ms. Falls die Bewegungserkennung aktiviert ist, versucht das Handlesegerät automatisch einen Code zu lesen, sobald eine Bewegung im Lesebereich erkannt wurde. Das Betätigen der Triggertaste ist nicht nötig. M0163_03 36
37 Code Motion Detection On Start Delay 500 ms Dark Environment Beschreibung Aktiviert die Bewegungserkennung mit einer geringeren Bereitsschaftsbeleuchtung und einer Startverzögerung von 500 ms. Falls die Bewegungserkennung aktiviert ist, versucht das Handlesegerät automatisch einen Code zu lesen, sobald eine Bewegung im Lesebereich erkannt wurde. Das Betätigen der Triggertaste ist nicht nötig. M0164_03 Motion Detection Off Deaktiviert die Bewegungserkennung. M0129_08 Kontinuierliche Lesung Code Continuous Scan On Beschreibung Aktiviert die kontinuierliche Lesung. Falls diese Option aktiviert ist, versucht der Sensor fortlaufend einen Code zu lesen, ohne dass der Benutzer eine Triggertaste auslösen muss. M10012_01 Continuous Scan Off Deaktiviert die kontinuierliche Lesung. M10011_01 Duplicate Scan Disabled Verhindert dass derselbe Code zwei Mal unmittelbar hintereinander gelesen wird. M10144_01 1 sec Duplicate Scan Delay Verhindert für 1 Sek. dass derselbe Code zwei Mal unmittelbar hintereinander gelesen wird. Nach Ablauf des Zeitrahmens oder falls zwischenzeitlich ein anderer Code gelesen wurde, kann derselbe Code erneut gelesen werden. M10145_01 2 sec Duplicate Scan Delay Verhindert für 2 Sek. dass derselbe Code zwei Mal unmittelbar hintereinander gelesen wird. Nach Ablauf des Zeitrahmens oder falls zwischenzeitlich ein anderer Code gelesen wurde, kann derselbe Code erneut gelesen werden. M10146_01 3 sec Duplicate Scan Delay Verhindert für 3 Sek. dass derselbe Code zwei Mal unmittelbar hintereinander gelesen wird. Nach Ablauf des Zeitrahmens oder falls zwischenzeitlich ein anderer Code gelesen wurde, kann derselbe Code erneut gelesen werden. M10147_01 37
38 Code 5 sec Duplicate Scan Delay Beschreibung Verhindert für 5 Sek. dass derselbe Code zwei Mal unmittelbar hintereinander gelesen wird. Nach Ablauf des Zeitrahmens oder falls zwischenzeitlich ein anderer Code gelesen wurde, kann derselbe Code erneut gelesen werden. M10148_01 10 sec Duplicate Scan Delay Verhindert für 10 Sek. dass derselbe Code zwei Mal unmittelbar hintereinander gelesen wird. Nach Ablauf des Zeitrahmens oder falls zwischenzeitlich ein anderer Code gelesen wurde, kann derselbe Code erneut gelesen werden. M10149_01 30 sec Duplicate Scan Delay Verhindert für 30 Sek. dass derselbe Code zwei Mal unmittelbar hintereinander gelesen wird. Nach Ablauf des Zeitrahmens oder falls zwischenzeitlich ein anderer Code gelesen wurde, kann derselbe Code erneut gelesen werden. M10150_01 1 hour Duplicate Scan Delay Verhindert für 1 Stunde. dass derselbe Code zwei Mal unmittelbar hintereinander gelesen wird. Nach Ablauf des Zeitrahmens oder falls zwischenzeitlich ein anderer Code gelesen wurde, kann derselbe Code erneut gelesen werden. M10151_01 1 day Duplicate Scan Delay Verhindert für 1 Tag. dass derselbe Code zwei Mal unmittelbar hintereinander gelesen wird. Nach Ablauf des Zeitrahmens oder falls zwischenzeitlich ein anderer Code gelesen wurde, kann derselbe Code erneut gelesen werden. M10152_ Datenbearbeitung Mit den folgenden Codes können Sie Leseergebnisse mit Präfixen und Suffixen versehen. Präfixe Code Prefix AIM IDs On M10199_01 Beschreibung Aktiviert die Ausgabe der Codeart unmittelbar vor dem Leseergebnis. Falls ein zusätzliches Präfix verwendet wird, wird die Codeart zwischen Präfix und Leseergebnis geschrieben. Prefix AIM IDs Off Deaktiviert die Ausgabe der Codeart. M10198_01 Prefix Comma Stellt dem Leseergebnis ein Komma voran. M10127_01 38
39 Code Prefix Space Beschreibung Stellt dem Leseergebnis ein Leerzeichen voran. M10128_01 Prefix Tab Stellt dem Leseergebnis ein Tabulatorzeichen voran. M10129_01 Prefix Erase / None Entfernt alle Präfixe. M10126_01 Suffixe Code Suffix Comma Beschreibung Hängt an das Leseergebnis ein Komma an. M10131_01 Suffix Space Hängt an das Leseergebnis ein Leerzeichen an. M10132_01 Suffix Enter Hängt an das Leseergebnis ein Eingabezeichen an. M10134_01 Suffix Tab Hängt an das Leseergebnis ein Tabulatorzeichen an. M10133_01 Suffix Erase/None Entfernt alle Suffixe. M10130_01 Präfixe und Suffixe löschen Code Erase All Prefix & Suffix Data Beschreibung Löscht alle Präfixe und Suffixe. M10135_01 39
40 4.5.4 Datenübertragung Mit den folgenden Codes können Sie Einstellungen zur Datenübertragung verändern. Leseergebnisse speichern Code Log Only Beschreibung Aktiviert das Speichern von Leseergebnissen im Handlesegerät. Die Ergebnisse werden nicht automatisch übertragen, sondern müssen ausgelesen werden. Nach dem Auslesen verbleiben die Ergebnisse im Speicher und können erneut abgerufen werden. Zum Entfernen der Ergebnisse muss der Speicher explizit gelöscht werden. Siehe Kapitel M10188_04 Send and Log Aktiviert das Speichern von Leseergebnissen im Handlesegerät. Die Ergebnisse werden automatisch übertragen sobald eine Verbindung zu einem anderen Gerät besteht. Nach der Übertragung verbleiben die Ergebnisse im Speicher und können erneut abgerufen werden. Zum Entfernen der Ergebnisse muss der Speicher explizit gelöscht werden. Siehe Kapitel M10186_04 Disable Log Transfer All Data in Memory M10297_01 M10187_04 Clear All Stored Data and Images Deaktiviert das Speichern von Leseergebnissen im Handlesegerät. Diese Einstellung wird im Dock-Modus und im smodus nicht unterstützt, da die Leseergebnisse bis zum Einstecken des Handlesegeräts in die Ladestation gespeichert bleiben müssen. Diese Einstellung ist im Bluetooth-Modus und im Tablet-Modus werksseitig voreingestellt. Liest den Speicher des Handlesegeräts aus. Falls das Speichern von Leseergebnissen im Handlesegerät aktiviert ist (Log Only oder Send and Log), befinden sich die Ergebnisse nach dem Auslesen weiterhin im Speicher. Falls das Speichern von Leseergebnissen im Handlesegerät deaktiviert wurde (Disable Log), ist der Speicher nach dem Auslesen leer. Löscht alle auf dem Handlesegerät gespeicherten Leseergebnisse und Aufnahmen. M10138_02 Bidirektionale Verbindung Code Reader Text Commands On M10137_01 Beschreibung Ermöglicht eine bidirektionale Verbindung zum Handlesegerät, indem Kommandos über die serielle Schnittstelle an das Handlesegerät gesendet werden. So kann z. B. die Rückmeldung, dass ein Wert durch ein ERP-System erfolgreich erfasst wurde, an das Handlesegerät übertragen werden. Reader Text Commands Off Deaktiviert die bidirektionale Verbindung über die serielle Schnittstelle. M10136_01 40
FABRIKAUTOMATION QUICK START GUIDE OHV300-F224-B15
 FABRIKAUTOMATION QUICK START GUIDE OHV300-F224-B15 Handlesegerät Es gelten die Allgemeinen Lieferbedingungen für Erzeugnisse und Leistungen der Elektroindustrie, herausgegeben vom Zentralverband Elektroindustrie
FABRIKAUTOMATION QUICK START GUIDE OHV300-F224-B15 Handlesegerät Es gelten die Allgemeinen Lieferbedingungen für Erzeugnisse und Leistungen der Elektroindustrie, herausgegeben vom Zentralverband Elektroindustrie
FABRIKAUTOMATION QUICK START GUIDE OHV200-F22*-B15
 FABRIKAUTOMATION QUICK START GUIDE OHV200-F22*-B15 Handlesegerät Es gelten die Allgemeinen Lieferbedingungen für Erzeugnisse und Leistungen der Elektroindustrie, herausgegeben vom Zentralverband Elektroindustrie
FABRIKAUTOMATION QUICK START GUIDE OHV200-F22*-B15 Handlesegerät Es gelten die Allgemeinen Lieferbedingungen für Erzeugnisse und Leistungen der Elektroindustrie, herausgegeben vom Zentralverband Elektroindustrie
FABRIKAUTOMATION QUICK START GUIDE OHV100-F222-R2
 FABRIKAUTOMATION QUICK START GUIDE OHV100-F222-R2 Handlesegerät Es gelten die Allgemeinen Lieferbedingungen für Erzeugnisse und Leistungen der Elektroindustrie, herausgegeben vom Zentralverband Elektroindustrie
FABRIKAUTOMATION QUICK START GUIDE OHV100-F222-R2 Handlesegerät Es gelten die Allgemeinen Lieferbedingungen für Erzeugnisse und Leistungen der Elektroindustrie, herausgegeben vom Zentralverband Elektroindustrie
FABRIKAUTOMATION HANDBUCH OHV1000-F223-R2
 FABRIKAUTOMATION HANDBUCH OHV1000-F223-R2 Handlesegerät Es gelten die Allgemeinen Lieferbedingungen für Erzeugnisse und Leistungen der Elektroindustrie, herausgegeben vom Zentralverband Elektroindustrie
FABRIKAUTOMATION HANDBUCH OHV1000-F223-R2 Handlesegerät Es gelten die Allgemeinen Lieferbedingungen für Erzeugnisse und Leistungen der Elektroindustrie, herausgegeben vom Zentralverband Elektroindustrie
FABRIKAUTOMATION HANDBUCH OHV100-F222-R2
 FABRIKAUTOMATION HANDBUCH OHV100-F222-R2 Handlesegerät Es gelten die Allgemeinen Lieferbedingungen für Erzeugnisse und Leistungen der Elektroindustrie, herausgegeben vom Zentralverband Elektroindustrie
FABRIKAUTOMATION HANDBUCH OHV100-F222-R2 Handlesegerät Es gelten die Allgemeinen Lieferbedingungen für Erzeugnisse und Leistungen der Elektroindustrie, herausgegeben vom Zentralverband Elektroindustrie
FACTORY AUTOMATION MANUAL ODZ-MAH-B15-M3
 FACTORY AUTOMATION MANUAL ODZ-MAH-B15-M3 Bluetooth-Modem für Data-Matrix-/RFID- Handhelds Es gelten die Allgemeinen Lieferbedingungen für Erzeugnisse und Leistungen der Elektroindustrie, herausgegeben
FACTORY AUTOMATION MANUAL ODZ-MAH-B15-M3 Bluetooth-Modem für Data-Matrix-/RFID- Handhelds Es gelten die Allgemeinen Lieferbedingungen für Erzeugnisse und Leistungen der Elektroindustrie, herausgegeben
Anleitung zur Datenübertragung via Datenexport
 14.03.2018, Version 1, RaKr Anleitung zur Datenübertragung via Datenexport Software für das QUANTOFIX Relax Inhalt 1. Allgemeine Beschreibung... 2 2. Systemanforderungen und Zubehör... 2 3. Software Installation...
14.03.2018, Version 1, RaKr Anleitung zur Datenübertragung via Datenexport Software für das QUANTOFIX Relax Inhalt 1. Allgemeine Beschreibung... 2 2. Systemanforderungen und Zubehör... 2 3. Software Installation...
1 Excel Schulung Andreas Todt
 1 Excel Schulung Andreas Todt Inhalt 1 Darum geht es hier... 1 2 So wird es gemacht... 1 2.1 Zellen und Blatt schützen... 1 2.2 Arbeitsmappe schützen... 5 2.3 Schritt für Schritt... 6 1 Darum geht es hier
1 Excel Schulung Andreas Todt Inhalt 1 Darum geht es hier... 1 2 So wird es gemacht... 1 2.1 Zellen und Blatt schützen... 1 2.2 Arbeitsmappe schützen... 5 2.3 Schritt für Schritt... 6 1 Darum geht es hier
DYN-750 DYN-752 Barcodescanner
 DYN-750 DYN-752 Barcodescanner Der kompakte und innovative Handleser für alle gängigen 1D- und 2D- Codes 1 Inhaltsverzeichnis 1. Einleitung 2. Produktbeschreibung 3. Installation 4. Inbetriebnahme 5. Anhang
DYN-750 DYN-752 Barcodescanner Der kompakte und innovative Handleser für alle gängigen 1D- und 2D- Codes 1 Inhaltsverzeichnis 1. Einleitung 2. Produktbeschreibung 3. Installation 4. Inbetriebnahme 5. Anhang
DOKUMENTATION W&Z-MESSWERTERFASSUNG
 - 1 - DOKUMENTATION W&Z-MESSWERTERFASSUNG FÜR EINZELMESSUNG - 1 - DOKUMENTATION W&Z-MESSWERTERFASSUNG EINZELMESSUNG W&Z-COMPUTER-VERTRIEB GMBH DEUBENER STR. 14 01159 DRESDEN TELEFON: 0351 4219125 FAX:
- 1 - DOKUMENTATION W&Z-MESSWERTERFASSUNG FÜR EINZELMESSUNG - 1 - DOKUMENTATION W&Z-MESSWERTERFASSUNG EINZELMESSUNG W&Z-COMPUTER-VERTRIEB GMBH DEUBENER STR. 14 01159 DRESDEN TELEFON: 0351 4219125 FAX:
LinTech. Konfigurationssoftware. Bedienungsanleitung. Revision 1.46
 LinTech Bedienungsanleitung bluelino 4G/ 4G+ Konfigurationssoftware Revision 1.46 Inhalt 1 Konfiguration des bluelino 4G oder 4G+ ändern... 3 1.1 Voraussetzungen... 3 1.2 Start/Inbetriebnahme Konfigurationssoftware...
LinTech Bedienungsanleitung bluelino 4G/ 4G+ Konfigurationssoftware Revision 1.46 Inhalt 1 Konfiguration des bluelino 4G oder 4G+ ändern... 3 1.1 Voraussetzungen... 3 1.2 Start/Inbetriebnahme Konfigurationssoftware...
FABRIKAUTOMATION. KURZANLEITUNG ODT-HH-MAH120-HD Handheld - High Density
 FABRIKAUTOMATION KURZANLEITUNG ODT-HH-MAH120-HD Handheld - High Density Es gelten die Allgemeinen Lieferbedingungen für Erzeugnisse und Leistungen der Elektroindustrie, herausgegeben vom Zentralverband
FABRIKAUTOMATION KURZANLEITUNG ODT-HH-MAH120-HD Handheld - High Density Es gelten die Allgemeinen Lieferbedingungen für Erzeugnisse und Leistungen der Elektroindustrie, herausgegeben vom Zentralverband
RF-ID Handheld. Einsatz. Bedienung. A&S GmbH Automatisierungs- und Systemtechnik
 RF-ID Handheld Einsatz Das RF-ID Handheld Gerät wurde für den mobilen Einsatz zum Lesen und Beschreiben von RF-ID System wie zb. dem Mold ID/CID Tags entwickelt. Das Gerät besitzt einen EEPROM Datenspeicher,
RF-ID Handheld Einsatz Das RF-ID Handheld Gerät wurde für den mobilen Einsatz zum Lesen und Beschreiben von RF-ID System wie zb. dem Mold ID/CID Tags entwickelt. Das Gerät besitzt einen EEPROM Datenspeicher,
FABRIKAUTOMATION QUICK START GUIDE USB VIRTUAL COM-PORT-TREIBER INSTALLATION UNTER WINDOWS XP/WINDOWS 2000
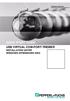 FABRIKAUTOMATION QUICK START GUIDE USB VIRTUAL COM-PORT-TREIBER INSTALLATION UNTER WINDOWS XP/WINDOWS 2000 Es gelten die Allgemeinen Lieferbedingungen für Erzeugnisse und Leistungen der Elektroindustrie,
FABRIKAUTOMATION QUICK START GUIDE USB VIRTUAL COM-PORT-TREIBER INSTALLATION UNTER WINDOWS XP/WINDOWS 2000 Es gelten die Allgemeinen Lieferbedingungen für Erzeugnisse und Leistungen der Elektroindustrie,
GRANIT 1980i. Industrietauglicher Full-Range-Area-Imaging-Scanner. Kurzanleitung
 GRANIT 1980i Industrietauglicher Full-Range-Area-Imaging-Scanner Kurzanleitung Erste Schritte Hinweis: Informationen zur Reinigung des Geräts entnehmen Sie bitte der Bedienungsanleitung. Übersetzte Versionen
GRANIT 1980i Industrietauglicher Full-Range-Area-Imaging-Scanner Kurzanleitung Erste Schritte Hinweis: Informationen zur Reinigung des Geräts entnehmen Sie bitte der Bedienungsanleitung. Übersetzte Versionen
Fehlerbehebung zu Bluetooth Problemen mit Garmin Connect Mobile
 Fehlerbehebung zu Bluetooth Problemen mit Garmin Connect Mobile Viele Garmin Geräte kommunizieren mit Garmin Connect Mobile über die Bluetooth Low Energy Technologie (BLE oder Bluetooth Smart). Es kann
Fehlerbehebung zu Bluetooth Problemen mit Garmin Connect Mobile Viele Garmin Geräte kommunizieren mit Garmin Connect Mobile über die Bluetooth Low Energy Technologie (BLE oder Bluetooth Smart). Es kann
Schließkraftmessgerät KMG-700. Kurzanleitung KMG DE01. GTE Industrieelektronik GmbH
 KMG-700 320-2310-001 DE01 DE Kurzanleitung Schließkraftmessgerät KMG-700 GTE Industrieelektronik GmbH Helmholtzstr. 21, 38-40 D-41747 Viersen, GERMANY info@gte.de +49(0)2162 / 3703-0 www.gte.de KMG-700
KMG-700 320-2310-001 DE01 DE Kurzanleitung Schließkraftmessgerät KMG-700 GTE Industrieelektronik GmbH Helmholtzstr. 21, 38-40 D-41747 Viersen, GERMANY info@gte.de +49(0)2162 / 3703-0 www.gte.de KMG-700
FABRIKAUTOMATION QUICK START GUIDE ODT-HH-MAH120 HANDHELD
 FABRIKAUTOMATION QUICK START GUIDE ODT-HH-MAH120 HANDHELD Es gelten die Allgemeinen Lieferbedingungen für Erzeugnisse und Leistungen der Elektroindustrie, herausgegeben vom Zentralverband Elektroindustrie
FABRIKAUTOMATION QUICK START GUIDE ODT-HH-MAH120 HANDHELD Es gelten die Allgemeinen Lieferbedingungen für Erzeugnisse und Leistungen der Elektroindustrie, herausgegeben vom Zentralverband Elektroindustrie
898 XYZ Sample Changer
 898 XYZ Sample Changer Softwareinstallation Handbuch 8.898.8001DE Metrohm AG CH-9100 Herisau Switzerland Phone +41 71 353 85 85 Fax +41 71 353 89 01 info@metrohm.com www.metrohm.com 898 XYZ Sample Changer
898 XYZ Sample Changer Softwareinstallation Handbuch 8.898.8001DE Metrohm AG CH-9100 Herisau Switzerland Phone +41 71 353 85 85 Fax +41 71 353 89 01 info@metrohm.com www.metrohm.com 898 XYZ Sample Changer
FABRIKAUTOMATION. Kurzanleitung. PCV-USB-RS485-Converter
 FABRIKAUTOMATION Kurzanleitung PCV-USB-RS485-Converter DOCT-2116B 2018-06 1 Beschreibung................................3 2 Bestimmungsgemäße Verwendung..............3 3 Lieferumfang.................................3
FABRIKAUTOMATION Kurzanleitung PCV-USB-RS485-Converter DOCT-2116B 2018-06 1 Beschreibung................................3 2 Bestimmungsgemäße Verwendung..............3 3 Lieferumfang.................................3
Firmware-Update von ARGUS -Testern
 Firmware-Update von ARGUS -Testern Anleitung zum Firmware-Update-Programm (v 1.4) Erstellt von: intec Gesellschaft für Informationstechnik mbh, Lüdenscheid Zuletzt geändert am 16. April 2008 Bei weiteren
Firmware-Update von ARGUS -Testern Anleitung zum Firmware-Update-Programm (v 1.4) Erstellt von: intec Gesellschaft für Informationstechnik mbh, Lüdenscheid Zuletzt geändert am 16. April 2008 Bei weiteren
VITA Easyshade V Neue Funktionen Update Version 507h
 1. Aktive Schaltflächen im Menüpunkt Informationen zum VITA Easyshade V Wenn Sie im Hauptmenü auf das -Symbol tippen, gelangen Sie zu den Geräteinformationen. Dort werden Datum und Uhrzeit, Seriennummer,
1. Aktive Schaltflächen im Menüpunkt Informationen zum VITA Easyshade V Wenn Sie im Hauptmenü auf das -Symbol tippen, gelangen Sie zu den Geräteinformationen. Dort werden Datum und Uhrzeit, Seriennummer,
Leitfaden zur Daten-Konnektivität
 LUCAS 3 Thoraxkompressionssystem, v3.1 Leitfaden zur Daten-Konnektivität Das LUCAS 3 System in der Version 3.1 mit Drahtlosverbindung zum LIFENET System ermöglicht Gerätekonfiguration, Einsatzberichterstellung
LUCAS 3 Thoraxkompressionssystem, v3.1 Leitfaden zur Daten-Konnektivität Das LUCAS 3 System in der Version 3.1 mit Drahtlosverbindung zum LIFENET System ermöglicht Gerätekonfiguration, Einsatzberichterstellung
WLAN Wasser- und Frostmelder. Schnellstartanleitung
 WLAN Wasser- und Frostmelder Schnellstartanleitung 1 Herunterladen der Lyric-App Suchen Sie im App Store oder bei Google Play nach Honeywell Lyric. GET IT ON Wenn Sie die App heruntergeladen haben, starten
WLAN Wasser- und Frostmelder Schnellstartanleitung 1 Herunterladen der Lyric-App Suchen Sie im App Store oder bei Google Play nach Honeywell Lyric. GET IT ON Wenn Sie die App heruntergeladen haben, starten
Allgemeine Hinweise und Informationen
 Allgemeine Hinweise und Informationen Grundlegende Sicherheitsinformationen WARNUNG Stromschlag-Gefahr: Zu hohe Netzspannung kann zu elektrischem Stromschlag führen. WARNUNG Explosionsgefahr: Akkus (insbesondere
Allgemeine Hinweise und Informationen Grundlegende Sicherheitsinformationen WARNUNG Stromschlag-Gefahr: Zu hohe Netzspannung kann zu elektrischem Stromschlag führen. WARNUNG Explosionsgefahr: Akkus (insbesondere
xchekplus Benutzerhandbuch
 xchekplus Benutzerhandbuch Addendum Überblick Änderung des Standardpassworts für Administratoren Verwaltung der Systemsicherheit Manuelle Dateneingabe Bearbeitung der OD-Werte Verwendung der Funktion Volumen
xchekplus Benutzerhandbuch Addendum Überblick Änderung des Standardpassworts für Administratoren Verwaltung der Systemsicherheit Manuelle Dateneingabe Bearbeitung der OD-Werte Verwendung der Funktion Volumen
Bedienungsanleitung Kathrein Userband Editor
 Bedienungsanleitung Kathrein Userband Editor 9365635 WICHTIG Vor Gebrauch sorgfältig lesen! Inhaltsverzeichnis 1 Leistungsbeschreibung... 3 2 Voraussetzungen... 3 3 Installation... 3 4 Nutzungshinweise
Bedienungsanleitung Kathrein Userband Editor 9365635 WICHTIG Vor Gebrauch sorgfältig lesen! Inhaltsverzeichnis 1 Leistungsbeschreibung... 3 2 Voraussetzungen... 3 3 Installation... 3 4 Nutzungshinweise
Cockpit-XP v3. Dokumentation. Neuen USB Treiber installieren Auch USB-Treiber für Firmware Änderung
 Cockpit-XP v3 Dokumentation Neuen USB Treiber installieren Auch USB-Treiber für Firmware Änderung ab Software Version 3.0.2 Datum 07-09-2016 Einleitung Microsoft Windows 10 in der 64-Bit Version wird ab
Cockpit-XP v3 Dokumentation Neuen USB Treiber installieren Auch USB-Treiber für Firmware Änderung ab Software Version 3.0.2 Datum 07-09-2016 Einleitung Microsoft Windows 10 in der 64-Bit Version wird ab
MUNIA Bedienungsanleitung
 MUNIA Bedienungsanleitung by Daisoft www.daisoft.it 2 Inhaltsverzeichnis I II 2.1 2.2 2.3 2.4 2.5 2.6 III 3.1 3.2 3.3 IV 4.1 4.2 V 5.1 5.2 5.3 Einleitung... 3 Fälligkeitsarten... 5 Fälligkeitsarten...
MUNIA Bedienungsanleitung by Daisoft www.daisoft.it 2 Inhaltsverzeichnis I II 2.1 2.2 2.3 2.4 2.5 2.6 III 3.1 3.2 3.3 IV 4.1 4.2 V 5.1 5.2 5.3 Einleitung... 3 Fälligkeitsarten... 5 Fälligkeitsarten...
Becker Content Manager Inhalt
 Becker Content Manager Inhalt Willkommen beim Becker Content Manager...2 Installation des Becker Content Manager...2 Becker Content Manager starten...3 Becker Content Manager schließen...3 Kartendaten
Becker Content Manager Inhalt Willkommen beim Becker Content Manager...2 Installation des Becker Content Manager...2 Becker Content Manager starten...3 Becker Content Manager schließen...3 Kartendaten
DS Teach-Programm Bedienungsanleitung. DST Version 2000/06 DS Keyboard Technic GmbH
 DS Teach-Programm Bedienungsanleitung DST Version 2000/06 DS Keyboard Technic GmbH 1 Programm Mit dem DST-Programm können Sie die freiprogrammierbaren Tastaturen W30/60/90 von DS Keyboard Technic einfach
DS Teach-Programm Bedienungsanleitung DST Version 2000/06 DS Keyboard Technic GmbH 1 Programm Mit dem DST-Programm können Sie die freiprogrammierbaren Tastaturen W30/60/90 von DS Keyboard Technic einfach
Bridgemate Pager. Handbuch. Nachrichten-System für Turnierleiter Bridge Systems BV 2018 Bridgemate Deutschland
 Bridgemate Pager Nachrichten-System für Turnierleiter Handbuch 2017 Bridge Systems BV 2018 Bridgemate Deutschland Bridgemate Pager Handbuch Seite 2 Einführung... 4 Voraussetzungen... 4 Wie das Pager System
Bridgemate Pager Nachrichten-System für Turnierleiter Handbuch 2017 Bridge Systems BV 2018 Bridgemate Deutschland Bridgemate Pager Handbuch Seite 2 Einführung... 4 Voraussetzungen... 4 Wie das Pager System
KONFIGURATOR-SOFTWARE (S009-50) Kurzanleitung
 S e i t e 1 KONFIGURATOR-SOFTWARE (S009-50) Kurzanleitung 1. Laden Sie die Konfigurator-Software von unserer Internetseite herunter http://www.mo-vis.com/en/support/downloads 2. Schließen Sie den mo-vis
S e i t e 1 KONFIGURATOR-SOFTWARE (S009-50) Kurzanleitung 1. Laden Sie die Konfigurator-Software von unserer Internetseite herunter http://www.mo-vis.com/en/support/downloads 2. Schließen Sie den mo-vis
serielles 8-Digit LED Display PL0061
 Seite 1 von 9 Inhaltsverzeichnis 1. Einleitung... 1 2. Eigenschaften... 2 2.1 Grundlegende Eigenschaften... 2 3. Die RS232-Schnittstelle... 2 3.1 Hardware-Voraussetzungen... 2 3.2 Die USB-to-Serial-Bridge...
Seite 1 von 9 Inhaltsverzeichnis 1. Einleitung... 1 2. Eigenschaften... 2 2.1 Grundlegende Eigenschaften... 2 3. Die RS232-Schnittstelle... 2 3.1 Hardware-Voraussetzungen... 2 3.2 Die USB-to-Serial-Bridge...
Datenübertragung zwischen MAP 500 und PC
 LADE Funktion Datenübertragung zwischen MAP 500 und PC A) Vorbereitung Verbinden Sie das MAP 500 über das RS-232 Anschlusskabel mit dem PC (Optional ist auch ein USB - Anschlusskabel erhältlich). Anmerkung!
LADE Funktion Datenübertragung zwischen MAP 500 und PC A) Vorbereitung Verbinden Sie das MAP 500 über das RS-232 Anschlusskabel mit dem PC (Optional ist auch ein USB - Anschlusskabel erhältlich). Anmerkung!
FABRIKAUTOMATION. KURZANLEITUNG Handheld I*T-HH20
 FABRIKAUTOMATION KURZANLEITUNG Handheld I*T-HH20 1 Einleitung...3 1.1 Zweck dieser Kurzanleitung... 3 1.2 Produktdokumentation im Internet... 3 1.3 Sicherheitshinweise... 4 1.4 Bestimmungsgemäße Verwendung...
FABRIKAUTOMATION KURZANLEITUNG Handheld I*T-HH20 1 Einleitung...3 1.1 Zweck dieser Kurzanleitung... 3 1.2 Produktdokumentation im Internet... 3 1.3 Sicherheitshinweise... 4 1.4 Bestimmungsgemäße Verwendung...
P-touch Editor starten
 P-touch Editor starten Version 0 GER Einführung Wichtiger Hinweis Der Inhalt dieses Dokuments sowie die Spezifikationen des Produkts können jederzeit ohne vorherige Ankündigung geändert werden. Brother
P-touch Editor starten Version 0 GER Einführung Wichtiger Hinweis Der Inhalt dieses Dokuments sowie die Spezifikationen des Produkts können jederzeit ohne vorherige Ankündigung geändert werden. Brother
TomTom ecoplus Installation Guide
 TomTom ecoplus Installation Guide TomTom ecoplus Vor der Installation Vor der Installation Willkommen Mit dem TomTom ecoplus TM können Sie über den OBD-II-Anschluss Ihres Fahrzeugs Kraftstoffverbrauchswerte
TomTom ecoplus Installation Guide TomTom ecoplus Vor der Installation Vor der Installation Willkommen Mit dem TomTom ecoplus TM können Sie über den OBD-II-Anschluss Ihres Fahrzeugs Kraftstoffverbrauchswerte
Kurzanleitung creator 2.0
 Kurzanleitung creator 2.0 Mit dieser Software können Sie an Ihrem Computer Namenskarten für alle im creator enthaltenen Namensschilder-Formate erstellen. Die Vorlagen setzen sich hierfür aus 3 Komponenten
Kurzanleitung creator 2.0 Mit dieser Software können Sie an Ihrem Computer Namenskarten für alle im creator enthaltenen Namensschilder-Formate erstellen. Die Vorlagen setzen sich hierfür aus 3 Komponenten
Inhalt. Kurzanleitung Web-Anwendung Pods Ladestation...20
 Version A8 Juli 2016 I Inhalt t Kurzanleitung...02 Vor dem Spiel/Training...02 Nach dem Spiel/Training...03 Daten Löschen...05 Web-Anwendung...06 Neues Spiel/Training erstellen...06 Daten hochladen...07
Version A8 Juli 2016 I Inhalt t Kurzanleitung...02 Vor dem Spiel/Training...02 Nach dem Spiel/Training...03 Daten Löschen...05 Web-Anwendung...06 Neues Spiel/Training erstellen...06 Daten hochladen...07
Windows auf einen USb-Stick kopieren
 Lizenzfuchs Anleitung Windows auf einen USb-Stick kopieren Windows auf einen Lizenzfuchs Anleitung Klicken Sie auf die Windows-Version, die Sie auf Ihren möchten und Sie gelangen zu der entsprechenden
Lizenzfuchs Anleitung Windows auf einen USb-Stick kopieren Windows auf einen Lizenzfuchs Anleitung Klicken Sie auf die Windows-Version, die Sie auf Ihren möchten und Sie gelangen zu der entsprechenden
Kurzanleitung für den MyDrive Client
 Kurzanleitung für den MyDrive Client Hinweis: Prüfen Sie bei Problemen zuerst, ob eine neuere Version vorhanden ist und installieren Sie diese. Version 1.3 für MAC und Linux (29.06.2017) - Hochladen mit
Kurzanleitung für den MyDrive Client Hinweis: Prüfen Sie bei Problemen zuerst, ob eine neuere Version vorhanden ist und installieren Sie diese. Version 1.3 für MAC und Linux (29.06.2017) - Hochladen mit
Mitarbeiter-Alarm Version 4.3.1
 Mitarbeiter-Alarm Version 4.3.1 Mitgelieferte Komponenten: Installation 1x Taster mit Kabel zum Anschluss an den seriellen Com-Port 1x Installationsprogramm auf CD 1x Lizenz Hardware: Alarmtaster befestigen
Mitarbeiter-Alarm Version 4.3.1 Mitgelieferte Komponenten: Installation 1x Taster mit Kabel zum Anschluss an den seriellen Com-Port 1x Installationsprogramm auf CD 1x Lizenz Hardware: Alarmtaster befestigen
Bedienungsanleitung für MEEM-Kabel-Desktop-App Mac
 Bedienungsanleitung für MEEM-Kabel-Desktop-App Mac Installation und Bedienungsanleitung - v0.9 Bevor Sie diese Anleitung lesen, sollten Sie bitte die Bedienungsanleitung für MEEM-Kabel und Handy-App für
Bedienungsanleitung für MEEM-Kabel-Desktop-App Mac Installation und Bedienungsanleitung - v0.9 Bevor Sie diese Anleitung lesen, sollten Sie bitte die Bedienungsanleitung für MEEM-Kabel und Handy-App für
Bedienungsanleitung für MEEM-Kabel-Desktop-App Windows
 Bedienungsanleitung für MEEM-Kabel-Desktop-App Windows Installation und Bedienungsanleitung - v0.9 Bevor Sie diese Anleitung lesen, sollten Sie bitte die Bedienungsanleitung für MEEM-Kabel und Handy-App
Bedienungsanleitung für MEEM-Kabel-Desktop-App Windows Installation und Bedienungsanleitung - v0.9 Bevor Sie diese Anleitung lesen, sollten Sie bitte die Bedienungsanleitung für MEEM-Kabel und Handy-App
Technik im Fachbereich 08 Kurzanleitung. Anleitungen zur Bedienung der Medientechnik im Raum SE01 Frank Flore IT 08 Mai 2017
 Technik im Fachbereich 08 Kurzanleitung Anleitungen zur Bedienung der Medientechnik im Raum SE01 Frank Flore IT 08 Mai 2017 Inhalt Notebook über HDMI oder VGA an die Medienanlage schließen Medienanlage
Technik im Fachbereich 08 Kurzanleitung Anleitungen zur Bedienung der Medientechnik im Raum SE01 Frank Flore IT 08 Mai 2017 Inhalt Notebook über HDMI oder VGA an die Medienanlage schließen Medienanlage
Anleitung SPCsoft für SPC2200
 Versionen ab 1.10 Anleitung SPCsoft für SPC2200 Mit diesem kostenfreien Programm können bis zu acht Fahrregler SPC2200 über eine USB-Schnittstelle gesteuert werden. Es eignet sich für Windows- Betriebssysteme
Versionen ab 1.10 Anleitung SPCsoft für SPC2200 Mit diesem kostenfreien Programm können bis zu acht Fahrregler SPC2200 über eine USB-Schnittstelle gesteuert werden. Es eignet sich für Windows- Betriebssysteme
Quickline Cloud Apps
 Quickline Cloud Apps Inhaltsverzeichnis Inhalt 1. Einstieg 3 2. Unterstützte Geräte 3 3. Mobile Apps 4 3.1 Hauptmenü 5 3.2 Automatische Aktualisierung 7 3.3 Dateikennzeichnung 8 3.4 Erste Nutzung 9 3.4.1
Quickline Cloud Apps Inhaltsverzeichnis Inhalt 1. Einstieg 3 2. Unterstützte Geräte 3 3. Mobile Apps 4 3.1 Hauptmenü 5 3.2 Automatische Aktualisierung 7 3.3 Dateikennzeichnung 8 3.4 Erste Nutzung 9 3.4.1
TiLOG Multi use - Bedienungsanleitung
 TiLOG Multi use - Bedienungsanleitung Produkt: Artikelnummer: Produktbeschreibung: TiLOG Multi use DL-TiMT8 Multi-use USB Temperatur Datenlogger Beschreibung: Dimensionen: 77,8 mm x 33 mm x 14,6 mm Temperaturbereich:
TiLOG Multi use - Bedienungsanleitung Produkt: Artikelnummer: Produktbeschreibung: TiLOG Multi use DL-TiMT8 Multi-use USB Temperatur Datenlogger Beschreibung: Dimensionen: 77,8 mm x 33 mm x 14,6 mm Temperaturbereich:
Anleitung zur Bluetooth - Inbetriebnahme für Lactate Scout+
 Anleitung zur Bluetooth - Inbetriebnahme für Lactate Scout+ Anleitung für die Betriebssysteme Windows Vista, Windows 7, Windows 8 und Windows 8.1 Gehen Sie bitte je nach verwendetem Betriebssystem entweder
Anleitung zur Bluetooth - Inbetriebnahme für Lactate Scout+ Anleitung für die Betriebssysteme Windows Vista, Windows 7, Windows 8 und Windows 8.1 Gehen Sie bitte je nach verwendetem Betriebssystem entweder
Bluegate Pro Gebrauchsanweisung
 Bluegate Pro Gebrauchsanweisung Gültig für die Version 2.8 der Software Zuletzt geändert am: 04.11.2018 Inhalt 1. Systemvoraussetzungen / Kompatibilität... 2 2. Warnhinweise... 2 3. Installation der Software...
Bluegate Pro Gebrauchsanweisung Gültig für die Version 2.8 der Software Zuletzt geändert am: 04.11.2018 Inhalt 1. Systemvoraussetzungen / Kompatibilität... 2 2. Warnhinweise... 2 3. Installation der Software...
DiMAGE X1 Kamera-Firmware Version 1.10
 www.konicaminolta.com www.konicaminoltasupport.com DiMAGE X1 Kamera-Firmware Version 1.10 Dieser Abschnitt erläutert wie Sie die DiMAGE X1 Firmware Version 1.10 installieren können (Firmware ist die Software,
www.konicaminolta.com www.konicaminoltasupport.com DiMAGE X1 Kamera-Firmware Version 1.10 Dieser Abschnitt erläutert wie Sie die DiMAGE X1 Firmware Version 1.10 installieren können (Firmware ist die Software,
Handbuch zum VivaWeb-Serienbrief-Programm
 Handbuch zum VivaWeb-Serienbrief-Programm In 10 Schritten zum Serienbrief Das folgende Handbuch erläutert Ihnen die Nutzungsmöglichkeiten des ARV Serienbrief-Programms in all seinen Einzelheiten. Dieses
Handbuch zum VivaWeb-Serienbrief-Programm In 10 Schritten zum Serienbrief Das folgende Handbuch erläutert Ihnen die Nutzungsmöglichkeiten des ARV Serienbrief-Programms in all seinen Einzelheiten. Dieses
Bedienungsanleitung. Heft 2 von 2. MXL028/50/65/85 Connect (alle Modelle)
 Bedienungsanleitung Heft 2 von 2 MXL028/50/65/85 Connect (alle Modelle) DE contact: Tel: 08145 / 996 998-0 Email: info@maxview.de Web: www.maxview.de Technische Änderungen vorbehalten 9111421DE Iss 3 Einleitung
Bedienungsanleitung Heft 2 von 2 MXL028/50/65/85 Connect (alle Modelle) DE contact: Tel: 08145 / 996 998-0 Email: info@maxview.de Web: www.maxview.de Technische Änderungen vorbehalten 9111421DE Iss 3 Einleitung
MYDRIVE ANDROID BEDIENUNGSANLEITUNG
 MYDRIVE ANDROID BEDIENUNGSANLEITUNG INHALT 1 Vorwort... 2 2 Konto hinzufügen... 3 2.1 Die ersten Schritte... 3 2.2 Account hinzufügen... 3 3 Einstellungen... 4 4 Bedienelemente... 5 5 Up- / Downlaod...
MYDRIVE ANDROID BEDIENUNGSANLEITUNG INHALT 1 Vorwort... 2 2 Konto hinzufügen... 3 2.1 Die ersten Schritte... 3 2.2 Account hinzufügen... 3 3 Einstellungen... 4 4 Bedienelemente... 5 5 Up- / Downlaod...
Quickline Cloud Apps
 Quickline Cloud Apps Inhaltsverzeichnis Inhalt 1. Einstieg 3 2. Unterstützte Geräte 3 3. Mobile Apps 4 3.1 Hauptmenü 5 3.2 Automatische Aktualisierung 7 3.3 Dateikennzeichnung 8 3.4 Erste Nutzung 9 3.4.1
Quickline Cloud Apps Inhaltsverzeichnis Inhalt 1. Einstieg 3 2. Unterstützte Geräte 3 3. Mobile Apps 4 3.1 Hauptmenü 5 3.2 Automatische Aktualisierung 7 3.3 Dateikennzeichnung 8 3.4 Erste Nutzung 9 3.4.1
Inhalt. Kurzanleitung...02. Web-Anwendung...06. Pods...15. Ladestation...18
 Version A8 Dezember 2015 Inhalt Kurzanleitung...02 Vor dem Spiel/Training...02 Nach dem Spiel/Training...03 Daten Löschen...05 Web-Anwendung...06 Neues Spiel/Training erstellen...06 Daten hochladen...07
Version A8 Dezember 2015 Inhalt Kurzanleitung...02 Vor dem Spiel/Training...02 Nach dem Spiel/Training...03 Daten Löschen...05 Web-Anwendung...06 Neues Spiel/Training erstellen...06 Daten hochladen...07
Kurzanleitung zum ITS Image Transfer System
 zum ITS Image Transfer System Stand: 25 Juli 2011 Version: 3 Das Image Transfer System ITS bietet eine selbsterklärende Oberfläche, welche Ihnen die Orientierung und die Bedienung auch ohne ausführliche
zum ITS Image Transfer System Stand: 25 Juli 2011 Version: 3 Das Image Transfer System ITS bietet eine selbsterklärende Oberfläche, welche Ihnen die Orientierung und die Bedienung auch ohne ausführliche
Bedienungsanleitung TRICS
 Bedienungsanleitung TRICS Inhaltsverzeichnis: 1. Lieferumfang 2. Anschluss/ Installation 3. Start 4. Messung 5. Auswertung 6. Sensortest 7. Updates 1. Lieferumfang TRICS mit USB Anschluss und Steckverbindung
Bedienungsanleitung TRICS Inhaltsverzeichnis: 1. Lieferumfang 2. Anschluss/ Installation 3. Start 4. Messung 5. Auswertung 6. Sensortest 7. Updates 1. Lieferumfang TRICS mit USB Anschluss und Steckverbindung
Technik im Fachbereich 08 Mediensteuerung. Anleitungen zur Bedienung der Medientechnik im Raum Z232 / Z233 Frank Flore IT 08 November 2018
 Technik im Fachbereich 08 Mediensteuerung Anleitungen zur Bedienung der Medientechnik im Raum Z232 / Z233 Frank Flore IT 08 November 2018 Inhalt Funkmikrofone Begrüßungsbildschirm / Begrüßungsbildschirm
Technik im Fachbereich 08 Mediensteuerung Anleitungen zur Bedienung der Medientechnik im Raum Z232 / Z233 Frank Flore IT 08 November 2018 Inhalt Funkmikrofone Begrüßungsbildschirm / Begrüßungsbildschirm
Wie erfolgt die Aktualisierung der Geräte Firmware eines SENTRON PAC3100?
 Frage: Wie erfolgt die Aktualisierung der Geräte Firmware eines SENTRON PAC3100? Antwort: Die Aktualisierung der Geräte Firmware kann auf 2 verschiedene Kommunikationswege erfolgen: Direkte Punkt zu Punkt
Frage: Wie erfolgt die Aktualisierung der Geräte Firmware eines SENTRON PAC3100? Antwort: Die Aktualisierung der Geräte Firmware kann auf 2 verschiedene Kommunikationswege erfolgen: Direkte Punkt zu Punkt
Kurzanleitung creator 2.0
 Kurzanleitung creator 2.0 Mit dem creator 2.0 können Sie an Ihrem Computer Namenskarten für alle bei badgepoint erhältlichen Namensschilder selbst erstellen. Die Vorlagen setzen sich hierfür aus 3 Komponenten
Kurzanleitung creator 2.0 Mit dem creator 2.0 können Sie an Ihrem Computer Namenskarten für alle bei badgepoint erhältlichen Namensschilder selbst erstellen. Die Vorlagen setzen sich hierfür aus 3 Komponenten
secuentry/anleitung Android ConfigApp
 Beschreibung Kostenlose App zum Programmieren von Schlössern der Serie secuentry der Firma BURG- WÄCHTER. Mit der exklusiven secuentry PC-Software (Light, System, System+) administrieren Sie bequem komplette
Beschreibung Kostenlose App zum Programmieren von Schlössern der Serie secuentry der Firma BURG- WÄCHTER. Mit der exklusiven secuentry PC-Software (Light, System, System+) administrieren Sie bequem komplette
Handbuch Smart.Surveil
 10.2018 Inhaltsverzeichnis 2 / 12 Inhaltsverzeichnis 1 Allgemein... 3 2 Installation und Start... 4 3 Arbeiten mit SMART.SURVEIL... 5 3.1 Benutzeroberfläche... 5 3.1.1 Türen... 6 3.1.2 Überwachungsgruppen...
10.2018 Inhaltsverzeichnis 2 / 12 Inhaltsverzeichnis 1 Allgemein... 3 2 Installation und Start... 4 3 Arbeiten mit SMART.SURVEIL... 5 3.1 Benutzeroberfläche... 5 3.1.1 Türen... 6 3.1.2 Überwachungsgruppen...
USB-Stick für die Wiederherstellung von Windows 10 für die One Xcellent Box
 USB-Stick für die Wiederherstellung von Windows 10 für die One Xcellent Box Verwenden Sie für die Wiederherstellung einen USB-Stick mit mindestens 8GB Speicherkapazität. Auf dem Stick werden alle Daten
USB-Stick für die Wiederherstellung von Windows 10 für die One Xcellent Box Verwenden Sie für die Wiederherstellung einen USB-Stick mit mindestens 8GB Speicherkapazität. Auf dem Stick werden alle Daten
Word Vorlage erstellen so gelingt es:
 Word Vorlage erstellen so gelingt es: Option 1: Word Vorlage über die Backstage-Ansicht anfertigen 1. Öffnen Sie ein beliebiges Dokument oder ein leeres Dokument in Word. 2. Klicken Sie auf den Backstage-Knopf
Word Vorlage erstellen so gelingt es: Option 1: Word Vorlage über die Backstage-Ansicht anfertigen 1. Öffnen Sie ein beliebiges Dokument oder ein leeres Dokument in Word. 2. Klicken Sie auf den Backstage-Knopf
Dokumentation IBIS Master Version 1.5.6
 Dokumentation IBIS Master Version 1.5.6 Seite 1 von 9 11.01.06 Inhaltsverzeichnis 1. Einleitung... 3 2. Hardware IBIS Master... 4 3. Software IBIS Master..... 5 3.1 Installation und Programmstart... 5
Dokumentation IBIS Master Version 1.5.6 Seite 1 von 9 11.01.06 Inhaltsverzeichnis 1. Einleitung... 3 2. Hardware IBIS Master... 4 3. Software IBIS Master..... 5 3.1 Installation und Programmstart... 5
EIBPORT 3 VPN SSL Nutzung mit OpenVPN-Client
 BAB TECHNOLOGIE GmbH EIBPORT 3 VPN SSL Nutzung mit OpenVPN-Client Datum: 11. Oktober 2016 DE BAB TECHNOLOGIE GmbH 1 OPTIMALE DATENSICHERHEIT Um bei Internet-Zugriffen auf EIBPORT 3 eine ausreichende Datensicherheit
BAB TECHNOLOGIE GmbH EIBPORT 3 VPN SSL Nutzung mit OpenVPN-Client Datum: 11. Oktober 2016 DE BAB TECHNOLOGIE GmbH 1 OPTIMALE DATENSICHERHEIT Um bei Internet-Zugriffen auf EIBPORT 3 eine ausreichende Datensicherheit
EIBPORT INBETRIEBNAHME MIT DEM BROWSER / JAVA EINSTELLUNGEN / VORBEREITUNGEN AM CLIENT PC
 EIBPORT INBETRIEBNAHME MIT DEM BROWSER / JAVA EINSTELLUNGEN / VORBEREITUNGEN AM CLIENT PC Falls Sie zur Konfiguration des EIBPORT nicht BAB STARTER sondern den Browser benutzen wollen, und dieser die Ausführung
EIBPORT INBETRIEBNAHME MIT DEM BROWSER / JAVA EINSTELLUNGEN / VORBEREITUNGEN AM CLIENT PC Falls Sie zur Konfiguration des EIBPORT nicht BAB STARTER sondern den Browser benutzen wollen, und dieser die Ausführung
Inhaltsverzeichnis Einleitung... 3
 PBox Handbuch Seite 2 Inhaltsverzeichnis Einleitung... 3 Systemanforderungen... 4 Generelle Voraussetzungen... 4 Windows Betriebssysteme... 4 Andere Betriebssysteme... 4 PBox Verwendung... 5 Windows Software...
PBox Handbuch Seite 2 Inhaltsverzeichnis Einleitung... 3 Systemanforderungen... 4 Generelle Voraussetzungen... 4 Windows Betriebssysteme... 4 Andere Betriebssysteme... 4 PBox Verwendung... 5 Windows Software...
bluekonfig Konfigurationsprogramm für bluelino 2G home oder mobile
 bluekonfig Konfigurationsprogramm für bluelino 2G home oder mobile 1 Inhaltsverzeichnis 1. Einleitung... 3 2. Vorbereitung... 3 2.1. Anschluss des bluelino 2G... 3 2.2. bluelino in Konfigurationsmodus
bluekonfig Konfigurationsprogramm für bluelino 2G home oder mobile 1 Inhaltsverzeichnis 1. Einleitung... 3 2. Vorbereitung... 3 2.1. Anschluss des bluelino 2G... 3 2.2. bluelino in Konfigurationsmodus
Anleitung zur Bluetooth - Inbetriebnahme für Lactate Scout+ SCIENCE MADE SIMPLE
 Anleitung zur Bluetooth - Inbetriebnahme für Lactate Scout+ SCIENCE MADE SIMPLE 1 Gehen Sie bitte je nach verwendetem Betriebssystem entweder nach Variante A (Windows XP SP2/SP3 und Windows Vista), Variante
Anleitung zur Bluetooth - Inbetriebnahme für Lactate Scout+ SCIENCE MADE SIMPLE 1 Gehen Sie bitte je nach verwendetem Betriebssystem entweder nach Variante A (Windows XP SP2/SP3 und Windows Vista), Variante
Spezifikation RTR09 USB-Transceiver Easywave
 ELDAT GmbH Im Gewerbepark 14 D-15711 Zeesen Tel. + 49 (0) 33 75 / 90 37-0 Fax: + 49 (0) 33 75 / 90 37-90 Internet: www.eldat.de E-Mail: info@eldat.de Titel: Spezifikation RTR09 USB-Transceiver Easywave
ELDAT GmbH Im Gewerbepark 14 D-15711 Zeesen Tel. + 49 (0) 33 75 / 90 37-0 Fax: + 49 (0) 33 75 / 90 37-90 Internet: www.eldat.de E-Mail: info@eldat.de Titel: Spezifikation RTR09 USB-Transceiver Easywave
Kurzanleitung für den MyDrive Client
 Kurzanleitung für den MyDrive Client Hinweis: Prüfen bei Problemen zuerst, ob eine neuere Version vorhanden ist und installieren Sie diese. Version 1.1 - Kopieren von einzelnen Files innerhalb von MyDrive
Kurzanleitung für den MyDrive Client Hinweis: Prüfen bei Problemen zuerst, ob eine neuere Version vorhanden ist und installieren Sie diese. Version 1.1 - Kopieren von einzelnen Files innerhalb von MyDrive
Folgen Sie diesen Anweisungen Schritt für Schritt, um das ZETA DLMS-Terminal 2011 zu installieren und in Betrieb zu nehmen.
 Kurzanleitung ZETA DLMS-Terminal 2011 Folgen Sie diesen Anweisungen Schritt für Schritt, um das ZETA DLMS-Terminal 2011 zu installieren und in Betrieb zu nehmen. 1. Installation des ZETA DLMS-Terminals
Kurzanleitung ZETA DLMS-Terminal 2011 Folgen Sie diesen Anweisungen Schritt für Schritt, um das ZETA DLMS-Terminal 2011 zu installieren und in Betrieb zu nehmen. 1. Installation des ZETA DLMS-Terminals
Handbuch Alpha11 Pager-Software
 Handbuch Alpha11 Pager-Software Dieses Handbuch beschreibt die Installation, sowie die Funktionen der Pager-Software. Sollte die Pager-Software bereits installiert sein, können Sie gleich auf die Funktions-Beschreibung
Handbuch Alpha11 Pager-Software Dieses Handbuch beschreibt die Installation, sowie die Funktionen der Pager-Software. Sollte die Pager-Software bereits installiert sein, können Sie gleich auf die Funktions-Beschreibung
ESANET. Bedienungsanleitung. Ver. 3.0 DSA DSA - RE
 ESANET DSA DSA - RE Bedienungsanleitung Ver. 3.0 Index 1. Installieren und Ausführen 2. Konfigurieren der Software auf dem ersten Lauf 3. Sehen Sie sich die Daten an den angeschlossenen Geräten 4. Alarmen
ESANET DSA DSA - RE Bedienungsanleitung Ver. 3.0 Index 1. Installieren und Ausführen 2. Konfigurieren der Software auf dem ersten Lauf 3. Sehen Sie sich die Daten an den angeschlossenen Geräten 4. Alarmen
HP UC Freisprecheinrichtung. Benutzerhandbuch
 HP UC Freisprecheinrichtung Benutzerhandbuch Copyright 2014, 2015 Hewlett-Packard Development Company, L.P. Bluetooth ist eine Marke ihres Inhabers und wird von Hewlett-Packard Company in Lizenz verwendet.
HP UC Freisprecheinrichtung Benutzerhandbuch Copyright 2014, 2015 Hewlett-Packard Development Company, L.P. Bluetooth ist eine Marke ihres Inhabers und wird von Hewlett-Packard Company in Lizenz verwendet.
A1 WLAN Box PRG AV4202N für Windows XP
 Installationsanleitung Einfach A1. A1 WLAN Box PRG AV4202N für Windows XP Einfach schneller zum Ziel. Zu Ihrer A1 WLAN Box haben Sie eine A1 Installations-CD erhalten, mit der Sie alle Einstellungen automatisch
Installationsanleitung Einfach A1. A1 WLAN Box PRG AV4202N für Windows XP Einfach schneller zum Ziel. Zu Ihrer A1 WLAN Box haben Sie eine A1 Installations-CD erhalten, mit der Sie alle Einstellungen automatisch
Anleitung. Hitec 2.4 GHz System Firmware Update
 Anleitung Hitec 2.4 GHz System Firmware Update 1. HPP-22 Download und Installations- Anweisungen 2. Aurora 9 Version 1.07 Firmware Update 3. SPECTRA 2.4 Version 2.0 Firmware Update 4. SPECTRA 2.4 Empfänger
Anleitung Hitec 2.4 GHz System Firmware Update 1. HPP-22 Download und Installations- Anweisungen 2. Aurora 9 Version 1.07 Firmware Update 3. SPECTRA 2.4 Version 2.0 Firmware Update 4. SPECTRA 2.4 Empfänger
Anleitung zur Bluetooth -Inbetriebnahme für Lactate Scout+ Diagnostics for life
 Anleitung zur Bluetooth -Inbetriebnahme für Lactate Scout+ Diagnostics for life Variante A: Installation unter Windows 7 1. Stellen Sie zunächst sicher, dass der PC über die erforderliche Bluetooth - Hardware
Anleitung zur Bluetooth -Inbetriebnahme für Lactate Scout+ Diagnostics for life Variante A: Installation unter Windows 7 1. Stellen Sie zunächst sicher, dass der PC über die erforderliche Bluetooth - Hardware
ODDS-TV. ... die zukunftssichere Lösung für den modernen Wettanbieter!
 ODDS-TV www.bookmaker5.com... die zukunftssichere Lösung für den modernen Wettanbieter! Arland Gesellschaft für Informationstechnologie mbh - Irrtümer und Änderungen vorbehalten. Version 5.9.10.6-01/2013
ODDS-TV www.bookmaker5.com... die zukunftssichere Lösung für den modernen Wettanbieter! Arland Gesellschaft für Informationstechnologie mbh - Irrtümer und Änderungen vorbehalten. Version 5.9.10.6-01/2013
KURZANLEITUNG ODT-HH-MAH200 Handheld
 FABRIKAUTOMATION KURZANLEITUNG Handheld Laser Class 2M EN 60825-1 Inhaltverzeichnis und allgemeine Informationen 1 Einleitung...3 1.1 Zweck dieses Quick Start Guides...3 1.2 Bestimmungsgemäße Verwendung...3
FABRIKAUTOMATION KURZANLEITUNG Handheld Laser Class 2M EN 60825-1 Inhaltverzeichnis und allgemeine Informationen 1 Einleitung...3 1.1 Zweck dieses Quick Start Guides...3 1.2 Bestimmungsgemäße Verwendung...3
I-PLUG Single use pdf Bedienungsanleitung
 I-PLUG Single use pdf Bedienungsanleitung Produkt: I-PLUG Single use pdf Artikelnummer: IPST8-D Produktbeschreibung: Single-use USB Temperatur Datenlogger mit Display Beschreibung: Dimensionen: 7.5 cm
I-PLUG Single use pdf Bedienungsanleitung Produkt: I-PLUG Single use pdf Artikelnummer: IPST8-D Produktbeschreibung: Single-use USB Temperatur Datenlogger mit Display Beschreibung: Dimensionen: 7.5 cm
Installation und Bedienung OPN2001
 Installation und Bedienung OPN2001 Inhaltsverzeichnis Treiber installieren 2 Scanner anschliessen 3 OPN2001 Anschluss USB 3 Scanner Auslesen 3 Scanner OPN2001 4 Bedienung 4 Funktionen 5 Problemlösung 6
Installation und Bedienung OPN2001 Inhaltsverzeichnis Treiber installieren 2 Scanner anschliessen 3 OPN2001 Anschluss USB 3 Scanner Auslesen 3 Scanner OPN2001 4 Bedienung 4 Funktionen 5 Problemlösung 6
Ausfüllen von PDF-Formularen direkt im Webbrowser Installation und Konfiguration von Adobe Reader
 Ausfüllen von PDF-Formularen direkt im Webbrowser Installation und Konfiguration von Adobe Reader Wenn Sie PDF-Formulare direkt im Webbrowser ausfüllen möchten, so benötigen Sie den Adobe Reader als Plug-in
Ausfüllen von PDF-Formularen direkt im Webbrowser Installation und Konfiguration von Adobe Reader Wenn Sie PDF-Formulare direkt im Webbrowser ausfüllen möchten, so benötigen Sie den Adobe Reader als Plug-in
Schnellstartanleitung
 Philips GoGear Audio-Player DE SA1MXX02B SA1MXX02K SA1MXX02KN SA1MXX02W SA1MXX04B SA1MXX04K SA1MXX04KN SA1MXX04P SA1MXX04W SA1MXX04WS SA1MXX08K Schnellstartanleitung Erste Schritte Übersicht über das Hauptmenü
Philips GoGear Audio-Player DE SA1MXX02B SA1MXX02K SA1MXX02KN SA1MXX02W SA1MXX04B SA1MXX04K SA1MXX04KN SA1MXX04P SA1MXX04W SA1MXX04WS SA1MXX08K Schnellstartanleitung Erste Schritte Übersicht über das Hauptmenü
InfoRAUM Windows Client
 InfoRAUM Windows Client InfoRAUM-Windows Client Der InfoRAUM Windows Client ist das optimale Werkzeug für all jene, die häufig Dokumente mit InfoRAUM austauschen. Der Windows Client wird lokal auf Ihrem
InfoRAUM Windows Client InfoRAUM-Windows Client Der InfoRAUM Windows Client ist das optimale Werkzeug für all jene, die häufig Dokumente mit InfoRAUM austauschen. Der Windows Client wird lokal auf Ihrem
Installationshandbuch zum FAX L-Treiber
 Deutsch Installationshandbuch zum FAX L-Treiber User Software CD-ROM.................................................................. 1 Treiber und Software.............................................................................
Deutsch Installationshandbuch zum FAX L-Treiber User Software CD-ROM.................................................................. 1 Treiber und Software.............................................................................
A1 WLAN Box PRG AV4202N für Mac OS X 10.8 bis 10.11
 Installationsanleitung Einfach A1. A1 WLAN Box PRG AV4202N für Mac OS X 10.8 bis 10.11 Einfach schneller zum Ziel. Zu Ihrer A1 WLAN Box haben Sie eine A1 Installations-CD erhalten, mit der Sie alle Einstellungen
Installationsanleitung Einfach A1. A1 WLAN Box PRG AV4202N für Mac OS X 10.8 bis 10.11 Einfach schneller zum Ziel. Zu Ihrer A1 WLAN Box haben Sie eine A1 Installations-CD erhalten, mit der Sie alle Einstellungen
MDP-III USB-Remote Setup Tool
 Das MDP-III Remote Setup Programm ist ein kleines Schweizer Messer, das Ihnen den Umgang mit dem Produkt erleichtert, sei es, dass Sie als Techniker mehrere Geräte aktualisieren und konfigurieren müssen
Das MDP-III Remote Setup Programm ist ein kleines Schweizer Messer, das Ihnen den Umgang mit dem Produkt erleichtert, sei es, dass Sie als Techniker mehrere Geräte aktualisieren und konfigurieren müssen
ThermoSecure medical equipment GmbH
 ThermoSecure medical equipment GmbH Thermosecure GmbH. Richmodstr 6 D-50667 Cologne Germany Tel:+49(0)2203 103960 Fax:+49(0)2203 104385 Email:info@thermosecure.de 14/06/2012 BEDIENUNGSANLEITUNG UND TECHNISCHES
ThermoSecure medical equipment GmbH Thermosecure GmbH. Richmodstr 6 D-50667 Cologne Germany Tel:+49(0)2203 103960 Fax:+49(0)2203 104385 Email:info@thermosecure.de 14/06/2012 BEDIENUNGSANLEITUNG UND TECHNISCHES
Dokumentation Raspberry USV+ E
 Dokumentation Raspberry USV+ E-002-4865 Seite 1 von 13 Inhaltsverzeichnis I Einführung 03 1 Funktion 04 2 Technische Informationen 05 2.1 Anschlussplan 05 2.2 Akku 06 II Installation 07 3 Hardware 08 3.1
Dokumentation Raspberry USV+ E-002-4865 Seite 1 von 13 Inhaltsverzeichnis I Einführung 03 1 Funktion 04 2 Technische Informationen 05 2.1 Anschlussplan 05 2.2 Akku 06 II Installation 07 3 Hardware 08 3.1
ReadyNAS OS 6.2 Installationsanleitung für Rack-Mount-Speichersysteme
 ReadyNAS OS 6.2 Installationsanleitung für Rack-Mount-Speichersysteme Inhalt Lieferumfang.......................................... 3 Erstmalige Einrichtung................................... 4 Neuformatieren
ReadyNAS OS 6.2 Installationsanleitung für Rack-Mount-Speichersysteme Inhalt Lieferumfang.......................................... 3 Erstmalige Einrichtung................................... 4 Neuformatieren
micon VFC 2 x 20 PC-Software für mitex VFC 2 x 20
 Benutzerhandbuch 1 Allgemeines Die PC-Software micon VFC 2x20 dient zum übertragen bzw. empfangen von Texten des Displays mitex VFC 2x20. Die Software ist unter folgenden Betriebssystemen lauffähig: Windows
Benutzerhandbuch 1 Allgemeines Die PC-Software micon VFC 2x20 dient zum übertragen bzw. empfangen von Texten des Displays mitex VFC 2x20. Die Software ist unter folgenden Betriebssystemen lauffähig: Windows
Betriebs- & Softwareanleitung RGB Controller
 Betriebs- & Softwareanleitung RGB Controller Projekt öffnen Projekt anlegen Projekt speichern Tagesabläufe auf den Simulator übertragen Gerätezeit mit Computeruhr synchronisieren ZEIT ROT GRÜN BLAU WEIß
Betriebs- & Softwareanleitung RGB Controller Projekt öffnen Projekt anlegen Projekt speichern Tagesabläufe auf den Simulator übertragen Gerätezeit mit Computeruhr synchronisieren ZEIT ROT GRÜN BLAU WEIß
