1. Weißbalance(Weißabgleich)
|
|
|
- Josef Winkler
- vor 7 Jahren
- Abrufe
Transkript
1 Die wohl wichtigsten Neuerungen in DigiFoto 4 sind schnelle Korrekturmöglichkeiten. Zu finden in der Toolbar auf der rechten Seite. Sie bestehen im Wesentlichen aus 3 Abschnitten, der Schnellkorrektur, Schärfen/Rauschen und Kontrast Kurven. Angelehnt an das von Adobe angebotene Tool Camera RAW, welches hauptsächlich für die Korrektur von RAW-Formaten entwickelt wurde. Mit der Schnellkorrektur ist es möglich alle Bildformate schneller zu optimieren. So sind ohne große Kenntnisse der Bildbearbeitung ca.: 90% der Bilder einer Digitalkamera im Handumdrehen korrigiert. Als kleine Starthilfe soll diese Dokumentation dienen. Als Beispielbilder habe ich mir einige Fotos vom Photoshop Guru Scott Kelby ausgeliehen. Es geht aber genauso gut mit den eigenen Bildern. 1. Weißbalance(Weißabgleich) Dieser Bereich ist für die Grund-Farbkorrektur zuständig und sollte immer als erstes durchgeführt werden. Bilder die einen Farbstich haben sollte man nicht, ohne als erstes den Weißabgleich durchzuführen, korrigieren. Damit werden meist die größten Probleme korrigiert nämlich - falsche Farben. Es gibt zwei Möglichkeiten dies zu erledigen. Die erste Möglichkeit wäre der Button white_balance. Ein Mausklick auf den Button bringt beim ersten Mal die Meldung Klicke auf einen farblosen Punkt im Bild, der Grau bis Reinweiß sein sollte. Was soll uns das sagen? Die Aussage bedeutet, man muss im Bild einen Bereich finden der im Original keine Farbanteile enthält also Grau"Weiß ist. Am besten sucht man ein helles Grau. Wenn dieser Punkt gefunden ist klickt man einfach mit der Maus auf den Bereich und der Weißabgleich wird
2 autom. durchgeführt. Wenn das Ergebnis nicht gefällt, klickt man einfach auf einen anderen Punkt, so lange machen bis man den richtigen Punkt gefunden hat. Die Änderungen sieht man sofort im Bild und an den Reglern Temperatur und Farbton kann man sehen was die Automatik geändert hat. Das obige Bild hat einen Blaustich, man sieht es an der Fassade und auch an dem Mond der normal golden aussieht auch die Halterung aus Guss sollte Grau sein. Ich habe hier als wahrscheinlich graue Fläche die Hauswand neben dem Fenster ausgewählt. Man sieht es an dem braunen Marker wo die gelben Pfeile sind. Die Originalfarbe wird bei der Mausbewegung im Lab-Farbformat angezeigt. Das ist sehr schön, denn im Lab bedeutet L>0 und a und b-kanal=0 ist eine graue Farbe ohne Farbanteile.
3 Wenn die Anzeige aber wie hier im a,b-kanal Werte<>0 anzeigt so deutet das auf einen Farbstich hin. Bei den Reglern Temperatur und Farbton kann man sehen was die Automatik verändert hat. Ob das Bild besser aussieht muss nun jeder selbst entscheiden, der Farbstich ist weg und meiner Meinung nach sieht es jetzt natürlicher aus. Die zweite Möglichkeit ist die manuelle Korrektur nur mit Hilfe der Regler Temperatur und Farbton. Der Regler Temperatur verschiebt die Weißbalance zwischen kalt (Blau) und warm (Gelb), Farbton zwischen Grün und Magenta. Mein Tipp wäre als erstes die autom. Weißbalance zu benutzen und anschließend die Regler evtl noch zu korrigieren. Die Korrektur eines Blaustiches lässt sich durch Verschieben des Temperaturreglers zu Gelb korrigieren, ein Gelbstich demzufolge umgekehrt also Regler nach Blau verschieben. Bei manchen Farbstichen müssen beide Regler verändert werden, deshalb ist das Benutzen der auto. Farbkorrektur von Vorteil, denn dann sieht man schon welche Regler bewegt werden müssten. Natürlich ist die Wahl des richtigen Weißabgleiches eher eine kreative Entscheidung, wichtig ist, das Bild muss Ihnen gefallen, also wählen Sie nicht einfach den richtigen Weißabgleich, sondern stellen Sie ihn so ein das Sie mit dem Ergebnis zufrieden sind. Übrigens ein Rechtsklick auf die Schieberegler versetzt sie zurück in ihre Originalposition. 2. Belichtung bis Kontrast Nachdem wir den Weißabgleich angepasst haben, stellen wir wenn erforderlich die Belichtung ein. Die 6 Regler Belichtung, Reparatur, Fülllicht, Schwarz, Helligkeit und Kontrast sind alle samt für die richtige Belichtung da. Welcher Regler uns in welcher Situation hilft werden wir jetzt erfahren. 2.1 Belichtung Der Belichtungsregler wirkt sich hauptsächlich auf die hellen Bereiche des Fotos aus. Regler nach rechts=heller, nach links=dunkler. Aber achten Sie unbedingt auf die Beschneidung der Lichter, d.h. wenn Sie den Regler zu weit nach rechts ziehen können die hellen Bereiche im Weiß verschwinden, so dass keine Details mehr erkennbar sind. Später werde ich noch eine Warnung ins Programm integrieren so das zumindest ein optisches Signal erscheint. Dieser Regler ist nützlich wenn das gesamte Bild zu dunkel ist und helle Bereiche fehlen. Also beim Histogramm wie im Bild zu sehen, die rechte Seite nicht oder kaum ausfüllt.
4 An diesem Beispiel möchte ich die Funktionsweise der Belichtung zeigen. Als erstes entferne ich aber den kleinen Rotstich mit Auto_white_Balance, dazu klicke ich auf die Hose die offensichtlich Grau sein soll. Dadurch erhalten wir folgendes Ergebnis. Sieht gut aus oder? Da mir das Gesicht insgesamt immer noch zu dunkel erscheint erhöhe ich die Belichtung um ca.: ½ Blende. So das wars. Probieren Sie es an Ihren Bildern aus, Übung macht den Meister. Manchmal muss man aber den Belichtungsregler sehr weit nach rechts ziehen um die richtige Helligkeit zu erhalten, so dass die Lichter deutlich beschnitten werden. Abhilfe gibt es auch hier, erstens Sie ziehen den Regler wieder nach links. Ist das keine Lösung, dann gibt es eine weitere Möglichkeit. Ziehen Sie den Reparaturregler (direkt unter dem Belichtungsregler) nach rechts um die ganz hellen Bereiche zurückzubringen. Nun stimmt die Belichtung auch und die Lichter sind nicht beschnitten. Toll oder? Aber Achtung, wenn Sie den Regler zu weit nach rechts ziehen werden helle Bildbereiche evtl. weiß und haben keine Zeichnung mehr und der Reparaturregler kann uns dann auch nicht mehr retten.
5 2.2 Reparatur Der Reparaturregler dient der Abdunkelung zu heller Bereiche im Bild, somit kann eine zu große Helligkeit in den Lichtern reduziert werden. Damit erhält man auch wieder Zeichnung in den Lichtern (helle Bereiche), und verhindert Beschneidungen wie oben beschrieben. Dieser Regler hat keine Auswirkung auf die sehr dunklen Partien im Bild. Sind die dunkeln Bereiche zu dunkel, dann verwenden wir den nächsten Regler(Fülllicht). 2.3 Fülllicht Fülllicht bedeutet es werden die dunklen Bereiche(Tiefen) angehoben, also aufgehellt. Dadurch kommt die Zeichnung in schon fast schwarzen Bereichen wieder zum Vorschein. Es werden keine hellen Bereiche verändert, maximal die mittleren werden etwas heller. Dieser Regler ist das Gegengewicht zum Reparaturregler. Fülllicht verwenden wir wenn unser Bild von der Belichtung in Ordnung ist, aber die dunklen Bereiche(Tiefen) keine Details erkennen lassen. Es werden alle dunkelgrauen Farbtöne aufgehellt, schwarz bleibt aber schwarz. 2.4 Schwarz Der Schwarzregler verschiebt das gesamte Bild in Richtung dunkle Tonwerte, die dunklen Farbtöne mehr als die hellen. Bei Bilden wo das Histogramm auf der linken Seite keine Ausschläge zeigt bietet sich diese Korrektur an. Dieses Bild aus den Tiroler Bergen wurde bei ungünstigen Lichtverhältnissen fotografiert. Die meisten Leute würden es wegwerfen. Wir wollen versuchen daraus kein Super Bild aber ein gutes Bild zu erzeugen. Wir sehen am Bild das es flau wirkt ohne Tiefen und Lichter. Auch am Histogramm gut zu erkennen. Wir werden als erstes den Schwarzwert verändern, dazu verwenden wir den Schwarzregler und schieben ihn sehr weit nach rechts, in diesem Fall bis 85. Daraufhin kann man sehen, dass die Tiefen viel stärker zur Geltung kommen, und das Histogramm gespreizt wird. Leider hat das Bild auch noch das Problem, dass es kaum Lichter enthält also die hellen Farbtöne fehlen und auch die Farben sind eher blass. Aber auch das können wir ändern, mit den Regler Helligkeit verbessern wir die Lichter und den Dynamikregler verwenden wir um mehr Farbe ins Bild zu bekommen. Auf jeden Fall sieht das Bild schon jetzt besser aus als das Original, s.u.
6 2.4 Helligkeit Der Regler Helligkeit bezieht sich auf das gesamte Bild und hilft uns fast korrekte Bilder die etwas zu dunkel wirken, aufzuhellen. Dazu ziehen wir den Regler einfach nach rechts bis uns das Ergebnis gefällt. Aber auch hier ist Vorsicht geboten, zieht man zu weit, können die Lichter und helle Stellen schnell zu hell werden. Klar kann man die Bilder auch abdunkeln, dazu den Regler einfach nach links ziehen. Im Beispiel sehen wir ein gutes Foto eines Kormorans, welcher, meiner Meinung nach, nur etwas zu dunkel wirkt. Auch am Histogramm sieht man, die Ausschläge gehen nicht bis ganz an den rechten Rand, das Farbspektrum ist also nicht ausgereizt.. Dies ändern wir indem wir den Helligkeitsregler etwas nach rechts ziehen, ich habe mich in diesem Fall für den Wert von 30 entschieden. Damit spreizen wir die Tonwerte auf den maximalen Bereich.
7 Das ist am Histogramm gut zu sehen es geht bis an den rechten Rand und auch das Bild wirkt jetzt deutlich heller. 2.5 Kontrast Der Kontrastregler ist bestimmt jedem bekannt, leider beschneiden viele Programme damit die Tonwerte im Bild, was übrigens auch bei den meisten Helligkeitsreglern zutrifft. In DigiFoto4 wird dies nicht gemacht, ich verwende eine Methode die hier weder Tiefen noch Lichter beschneidet. Das heißt es werden nur die mittleren Tonwerte verändert und damit eine Kontrasterhöhung bzw. Absenkung erzeugt. Das folgende Bild hat sehr wenig Kontrast, durch Ziehen des Kontrastreglers nach rechts werden wir dies verbessern. Hier fehlt sehr viel also müssen wir auch sehr weit nach rechts ziehen. Ich nutze hier den gesamten Bereich bis 100 aus und das Bild wirkt nun wesentlich kontrastreicher. Im nächsten Bild habe ich diese Aktion mit einer Einstellung von 50 nochmals auf das geänderte Bild
8 angewendet da ich am Histogramm sah das es noch etwas Kontrast vertragen kann. Und wie man sieht ist das nicht übertrieben. Dazu klickt man nach der Korrektur auf ein anderes Werkzeug in der linken Werkzeugleiste ich benutze meist die Hand und nun stellt man die Regler nochmals auf die vorherigen Werte ein. 3. Dynamik und Sättigung Dynamik und Sättigung haben Auswirkung auf die Farbanteile im Bild. Wenn also ein Bild zu wenig oder auch zu viel Farbe besitzt, dann sind das die Regler Ihrer Wahl. 3.1 Dynamik Dynamik erweitert die Stärke der Farbe von schlecht belichteten Bildern, erste Wahl ist dieser Regler bei Bildern mit Dunst. Das oben gezeigte Foto der Tiroler Berge ist so ein Kandidat. Das Histogramm hat nur in der Mitte Ausschläge an den Rändern sind weder in den Tiefen noch in den Lichtern Farbtöne vorhanden. Der Dynamikregler spreizt die Kurve ähnlich dem Kontrastregler, nur dass hier
9 nicht der Luminanzkontrast sondern der Farbkontrast erhöht wird. Als Beispiel nehme ich wieder Tirol, setze den Schwarzwert hoch und gebe etwas Helligkeit hinzu. Nun erhöhe ich die Dynamik solange bis mir die Farben gefallen. Gut man hätte es noch etwas weiter treiben können aber zum Verständnis reicht es. Vergleichen Sie mit dem Original, so sieht es besser aus. Da die Dynamik den Lab-Farbraum benutzt ist etwas Vorsicht geboten, denn der Lab-Farbraum ist mächtiger als der RGB-Farbraum den der Monitor, Drucker verwendet. Wenn Sie also den Regler zu weit nach rechts ziehen, können seltsame Farben auftauchen. Um aber schlechte Bilder in kurzer Zeit so zu verbessern gibt es keine Alternative. Im RGB oder CMYK hätten wir dazu viel länger gebraucht bzw. wir hätten so ein Ergebnis gar nicht erreicht. Mit dem Dynamik Regler kann aber auch die Farbe verringert werden, so das nahezu eine graue Version des Bildes entsteht. 3.2 Sättigung Sättigung macht das was das Wort schon sagt, es sättigt oder entsättigt die Farben. Ähnlich wie der Dynamikregler aber mit nicht so guten Ergebnis. Trotzdem kann man ihn ab und zu sehr gut gebrauchen z.b.: als Unterstützung wenn der Bereich des Dynamikreglers nicht ausreicht oder wenn man ein absolut farbloses Bild, also nur in Grautönen benötigt.
10 4. Schärfen und Rauschunterdrückung Im Bereich Schärfe und Rauschunterdrückung haben wir die Möglichkeit Bilder zu schärfen bzw. Fotos die mit Rauschen belastet sind zu korrigieren. 4.1 Schärfen(Scharfzeichnen) Bilder die unscharf wirken also etwas weich erscheinen sollte man unbedingt schärfen. Es sei denn man hat dies beabsichtigt. Als Grundregel sollte gelten schärfen immer am Ende der Bildbearbeitung da sonst alle Fehler die man vorher entfernen würde durch das schärfen stärker hervorgehoben werden. Ausnahmen gibt es hier auch aber eher selten. Ein weiterer Grund Fotos zu schärfen ist der Ausdruck auf Tintenstrahldruckern, den hier wird das Bild meistens etwas weicherdargestellt als es auf dem Monitor zu sehen ist. Also vor dem Druck Schärfen, je größer das Bild desto größer der Radius. Bevor wir die Scharfzeichnung anwenden sollten die Anzeige des Bildes 100% oder mehr betragen ansonsten sehen wir nicht wie die Scharfzeichnung wirkt. Das soll heißen der Zoomregler muß auf 0% oder >0% stehen. Wenn Sie den Radiusregler auf >0 ziehen beginnt die Scharfzeichnung. Je weiter nach rechts desto stärker. Der Ausschnitt aus einem Hochzeitsfoto soll uns einmal zeigen welchen Einfluss die Regler auf die Schärfe des Bildes haben. Als erstes sehen wir das Originalfoto, welches eigentlich auf den ersten Blick gut aussieht. Wir unterscheiden zwischen konventionellen schärfen und alternativen Schärfen. Beim konventionellen Schärfen arbeiten wir mit geringem Radius von 0,5...2 und hohen Stärken von %. Beim alternativen Schärfen arbeiten wir mit großen Radien >2Q250 und geringer Stärke, immer <100%. Das konventionelle Schärfen eignet sich für Bilder mit vielen Details z.b.: Portraits Gras usw. es betont die Kanten, während die alternative Methode für Bilder mit gröberen Details
11 z.b.: Gebäuden, Landschaften usw. geeignet ist wo sich konventionelles Schärfen kaum auswirkt. Im obigen Bild ist schärfen mit kleinen Radius die richtige Wahl, hier habe ich 1.3Pixel gewählt dadurch werden die Haare und Augen betont. Zusätzlich sollte eine leichte Weichzeichnung mit dem Glättenfilter erfolgen, dass sorgt für weichere Haut. 4. Kontrast Kurven Unter Kontrastkurven können wir den Feinschliff für unsere Bildverbesserungen vornehmen. Die Kurve ist vergleichbar mit der Tonwertkurve nur regeln wir hier ausschließlich den Kontrast und verändern keine Farben. Alle vorher eingestellten Veränderungen werden mit dieser Kurve leicht korrigiert. Es gibt zwei Möglichkeiten der Korrektur einmal parametrisch mit Hilfe von Reglern oder Punktkurve hier wird die Kurve an den Punkten geregelt, außerdem stehen weitere Kurven zur Auswahl und das Speichern der Kurven ist auch möglich. 4.1 Parametrische Kurve Wir sehen hier unterhalb der Kurve 3 Regler ohne Bezeichnung, der Linke ändert den Bereich der dunklen Tonwerte, der Mittlere die mittleren Tonwerte und der Rechte die hellen Tonwerte. Alle drei Regler haben Einfluss auf die unteren Schieberegler. Zuerst lassen wir diese aber so bestehen, Sie sollten sie erst benutzen wenn Sie Erfahrungen mit der Kurventechnik gemacht haben.
12 4.1.1 Lichter Der Lichterregler hat Einfluss wie es der Name schon sagt auf die Lichter, also die sehr hellen Bereiche im Bild. Wir benutzen ihn um sehr helle Bereichen abzudunkeln oder auch um sie noch heller zu machen. An der Kurve sieht man welcher Bereich geändert wird. Bilder deren Histogramm an der rechten Seite wenig Tonwerte aufweist können durch verschieben des Reglers nach rechts kontrastreicher werden. Bilder die im Histogramm rechts Berge aufweisen können durch verschieben nach links in den hellen Bereichen wieder etwas Zeichnung erhalten, d.h. in fast gleichmäßig weißen Bereichen kommen wieder Details zum Vorschein Helle Bereiche Hier funktioniert es genau wie bei den Lichtern, nur dass auch die mittleren Töne verändert werden. Es erfolgt eine Aufhellung des gesamten Bildes Dunkle Bereiche Dunkle Bereiche gehen von schwarz bis in die mittleren Bereiche, es überlappen sich dunkle und helle Bereiche. Der absolute Schwarzpunkt wird aber nicht verändert Tiefen Die Tiefen sind die dunkelsten Tonwerte, hier können die Schatten etwas aufgehellt oder aber auch nachgedunkelt werden. Im folgenden Bild welches wir schon einmal verwendet haben, sehen wir das der Kontrast fehlt man erkennt es auch gut an der Tonwertkurve die nicht den gesamten Bereich abdeckt. Dadurch werden die dunklen und hellen Töne nicht genutzt. Um dies zu ändern gehen wir folgendermaßen vor. Als erstes verschieben wir die Hellen und mittlere Töne mehr zu weiß. Danach verschieben wir dunkle und mittlere Töne nach schwarz. Damit wird die Kurve steiler und wir erhalten mehr Kontrast. Das Bild sieht nun viel besser aus, könnte aber mit einigen Korrekturen noch weiter verbessert werden. Durch verändern der Regler unmittelbar unter der Kurve können die Bereiche noch besser ausgewählt werden. Einfach etwas experimentieren, damit man lernt was sich wie ändert.
13 4.2 Punktkurve Zur Punktkurve kommt man mit Klick auf den Punkt Button, nochmaliger Klick schaltet zurück zur parametrischen Kurve. Die Punktkurve hat wie ihr Name verrät Punkte die man verschieben kann. Mit einem Klick mit der rechten Maustaste können weitere Punkte erzeugt werden, so dass man die Kurve in alle Richtungen ziehen kann. Im unteren Bereich finden wir den Button Kontrastkurven, diese besitzt ein Menü in dem schon vorhandene oder gespeicherte Kurven benutzt werden können. Kurve speichern, speichert die gerade angezeigte Kurve ins Verzeichnis Labcurves einfach einen Namen geben unter welchen sie die Kurve anschließend sofort im Menü der Kontrastkurven wiederfinden. Unterhalb der Kurve sehen Sie einen Farbbalken von Schwarz nach Weiß dieser zeigt welche Tonwerte durch die Kurve verändert werden. Eine lineare Kurve von links unten nach rechts oben, erzeugt keinerlei Veränderung. Das nächste Bild zeigt keine oder wenig helle Tonwerte und auch schwarz könnte etwas stärker sein. Dadurch wirkt das Bild etwas flau, wir wollen dies nun mit der Punktkurve ändern.
14 Dazu ziehen wir als erstes den rechten Punkt etwas nach oben um es heller zu machen, und gleichzeitig nach links um auch die mittleren Tonwerte heller zu bekommen. Anschließend ziehen wir den linken Punkt etwas nach unten und nach links um die sehr dunklen Bereiche noch etwas abzudunkeln. Wir Sie im unteren Bild sehen können, wirkt das Bild nun wesentlich kontrastreicher dies kommt durch das strecken der Tonwerte über den gesamten Bereich. Man kann auch erste eine Kontrastkurve anwenden und diese dann einfach etwas an den Punkten verschieben. Bei der param. Kurve ist es auch möglich die Helligkeitsbereiche im Bild zu ändern. Dazu klickt man auf den linken (hier Orange) markierten Button. Nun kann durchverschieben der Maus bei gedrückter linker Maustaste der jeweilige Helligkeitsbereich verändert werden. Damit kann man den Punkt im Bild selbst festlegen.
15 Die Kurven zeigen die Änderung auch optisch an. Hier habe ich das Weiß über den Bein nach oben geschoben und das dunkle Blau der Brust nach unten. So habe ich mehr Kontrast in den hellen und mittleren Bereichen erreicht. 5. Resetbuttons Die Resetbuttons beziehen sich immer nur die Einstellungen der Regler unter welchen der Button ist. Die Einstellungen der anderen Regler werden nicht berücksichtigt. Um alle Einstellungen zurückzusetzen verwendet man den Undo Button bzw das Undo Menü. Weitere Schnellkorrekturen werden in den nächsten Versionen hinzukommen. Sollten Sie Wünsche oder Fragen haben, so schreiben Sie mir eine . Ich werde versuchen es zu realisieren. Ich hoffe dieser kleine Exkurs hat Ihnen die Möglichkeiten der wichtigsten Neuerungen in DigiFoto4 näher gebracht. Sollten Sie Fragen zu der Einen oder Anderen Funktion haben, so schicken Sie einfach eine an Viel Erfolg bei der Bearbeitung Ihrer Bilder wünscht Klaus
Lektion 3 ADOBE CAMERA RAW GRADATIONSKURVEN TIEFEN/LICHTER MIT LICHT MALEN KANÄLE ANPASSEN FÜLLMETHODEN & EBENENMASKEN SCHARFZEICHNUNGSTECHNIKEN
 Schritt 1: Hier sehen Sie das Original-JPEG, von dem ich eben gesprochen habe. Dave hatte bei seiner Kamera den Weißabgleich TAGESLICHT eingestellt, deshalb weist das Foto insgesamt einen leichten Blaustich
Schritt 1: Hier sehen Sie das Original-JPEG, von dem ich eben gesprochen habe. Dave hatte bei seiner Kamera den Weißabgleich TAGESLICHT eingestellt, deshalb weist das Foto insgesamt einen leichten Blaustich
Lektion 3 ADOBE CAMERA RAW GRADATIONSKURVEN TIEFEN/LICHTER MIT LICHT MALEN KANÄLE ANPASSEN FÜLLMETHODEN & EBENENMASKEN SCHARFZEICHNUNGSTECHNIKEN
 Schritt 1: Hier sehen Sie das Original-JPEG, von dem ich eben gesprochen habe. Dave hatte bei seiner Kamera den Weißabgleich TAGESLICHT eingestellt, deshalb weist das Foto insgesamt einen leichten Blaustich
Schritt 1: Hier sehen Sie das Original-JPEG, von dem ich eben gesprochen habe. Dave hatte bei seiner Kamera den Weißabgleich TAGESLICHT eingestellt, deshalb weist das Foto insgesamt einen leichten Blaustich
6. Tonwertkorrektur. HBS Gimp 2
 6. Tonwertkorrektur Im vorigen Kapitel wurde gezeigt, wie man Bild vom Scanner oder der Digitalkamera grob korrigiert. In Kapitel 6 beschäftigen wir uns mit den anschließend durchzuführenden Arbeiten,
6. Tonwertkorrektur Im vorigen Kapitel wurde gezeigt, wie man Bild vom Scanner oder der Digitalkamera grob korrigiert. In Kapitel 6 beschäftigen wir uns mit den anschließend durchzuführenden Arbeiten,
Beispiel s/w-bearbeitung
 Erstellt mit Version 16.52 Hier möchte ich ein Beispiel für eine s/w-umwandlung mit zeigen. sieht hier vielleicht etwas ungewohnt aus. Ich habe die Version benutzt, bei der ich den Arbeitsbereich auf meine
Erstellt mit Version 16.52 Hier möchte ich ein Beispiel für eine s/w-umwandlung mit zeigen. sieht hier vielleicht etwas ungewohnt aus. Ich habe die Version benutzt, bei der ich den Arbeitsbereich auf meine
4.1 Scans sofort verbessern
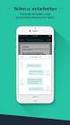 4.1 Scans sofort verbessern Fangen wir bei unseren Versuchen mit einigen Verbesserungen an, die das gesamte Bild betreffen. Wenn Sie ein Bild mit 24 Bit-Farbtiefe eingescannt haben, können auch bei korrekter
4.1 Scans sofort verbessern Fangen wir bei unseren Versuchen mit einigen Verbesserungen an, die das gesamte Bild betreffen. Wenn Sie ein Bild mit 24 Bit-Farbtiefe eingescannt haben, können auch bei korrekter
KAPITEL Füllmethoden von Ebenen 493. Zebra.tif
 31 Füllmethoden von Ebenen KAPITEL 31 Bisher haben Sie sich bei der Verwendung von Ebenen ganz auf die richtige Reihenfolge und auf die Ebenenmasken verlassen. Alles, was über einer Ebene liegt, verdeckt
31 Füllmethoden von Ebenen KAPITEL 31 Bisher haben Sie sich bei der Verwendung von Ebenen ganz auf die richtige Reihenfolge und auf die Ebenenmasken verlassen. Alles, was über einer Ebene liegt, verdeckt
Kapitel 18. Hautfarbe ändern #4 Aufhellen und Farbstich entfernen. The Dream of Beauty mit PHOTOSHOP. Hautfarben ändern / aufhellen / abdunkeln
 Hautfarbe ändern #4 Aufhellen und Farbstich entfernen Funktionen: Tonwertkorrektur - Farbton/Sättigung - Einstellungsebene Seite 1 Haben Sie ein Foto, dass Sie aufhellen möchten oder müssen, sowie die
Hautfarbe ändern #4 Aufhellen und Farbstich entfernen Funktionen: Tonwertkorrektur - Farbton/Sättigung - Einstellungsebene Seite 1 Haben Sie ein Foto, dass Sie aufhellen möchten oder müssen, sowie die
Anleitung Einfache Bildbearbeitung mit Paint.NET
 Rektorat Ressort Lehre Fachgruppe Blended Learning Letzte Aktualisierung: 02.11.2016/zehn Anleitung Einfache Bildbearbeitung mit Paint.NET Benötigte Software: Paint.NET: http://www.getpaint.net/download.html
Rektorat Ressort Lehre Fachgruppe Blended Learning Letzte Aktualisierung: 02.11.2016/zehn Anleitung Einfache Bildbearbeitung mit Paint.NET Benötigte Software: Paint.NET: http://www.getpaint.net/download.html
6.2 HDR HINWEIS. 6 Das Belichtung-Register
 6 Das Belichtung-Register HINWEIS Oft ist eine Belichtung auf»mittleres Grau«also das, was Capture One anzustreben versucht die korrekte Belichtung für ein Bild. Die Automatik ist also nicht komplett unbrauchbar;
6 Das Belichtung-Register HINWEIS Oft ist eine Belichtung auf»mittleres Grau«also das, was Capture One anzustreben versucht die korrekte Belichtung für ein Bild. Die Automatik ist also nicht komplett unbrauchbar;
Kapitel 17. Hautfarbe ändern #3 Farbstich beseitigen. The Dream of Beauty mit PHOTOSHOP. Hautfarben ändern / aufhellen / abdunkeln.
 Hautfarbe ändern #3 Farbstich beseitigen Funktionen: Gradationskurven - Tonwertkorrektur - Einstellungsebene Seite 1 Die Funktion Gradationskurven gehört seit der ersten Version von Photoshop zum Lieferumfang
Hautfarbe ändern #3 Farbstich beseitigen Funktionen: Gradationskurven - Tonwertkorrektur - Einstellungsebene Seite 1 Die Funktion Gradationskurven gehört seit der ersten Version von Photoshop zum Lieferumfang
Kapitel 3 Camera Raw Grundlagen. Raw Deal. Camera Raw Grundlagen
 Kapitel 3 Raw Deal Okay, das ist der Titel eines Filmes mit dem kalifornischen Governeur Arnold Schwarzenegger. Ich habe das Filmplakat im Internet gefunden und eine Textzeile veranlasste mich sofort,
Kapitel 3 Raw Deal Okay, das ist der Titel eines Filmes mit dem kalifornischen Governeur Arnold Schwarzenegger. Ich habe das Filmplakat im Internet gefunden und eine Textzeile veranlasste mich sofort,
Tutorial Beautyretusche
 Tutorial Beautyretusche Dieses Tutorial richtet sich an Anfänger in der Bildbearbeitung. Für die Beauty Retusche gibt es sehr viele Möglichkeiten, von einfach bis kompliziert. Anbei möchte ich Euch einen
Tutorial Beautyretusche Dieses Tutorial richtet sich an Anfänger in der Bildbearbeitung. Für die Beauty Retusche gibt es sehr viele Möglichkeiten, von einfach bis kompliziert. Anbei möchte ich Euch einen
Sie haben die Möglichkeit, mit dem Werkzeug»Tonwerte und Gradationskurven«den Dynamikumfang eines Bildes zu erhöhen.
 Tonwerte und Gradationskurven benutzen Frage Ich möchte den Kontrast eines Bildes optimieren. Antwort Sie haben die Möglichkeit, mit dem Werkzeug»Tonwerte und Gradationskurven«den Dynamikumfang eines Bildes
Tonwerte und Gradationskurven benutzen Frage Ich möchte den Kontrast eines Bildes optimieren. Antwort Sie haben die Möglichkeit, mit dem Werkzeug»Tonwerte und Gradationskurven«den Dynamikumfang eines Bildes
Kurze Anleitung für das Bilder- Bearbeitungsprogramm GIMP
 Anleitung für GIMP für die DHS (2014) Kurze Anleitung für das Bilder- Bearbeitungsprogramm GIMP 1. Allgemeines (Bilder öffnen, Aufbau, Fenster schieben) 2. Bilder zuschneiden 3. Ein Bild verbessern (Kontrast,
Anleitung für GIMP für die DHS (2014) Kurze Anleitung für das Bilder- Bearbeitungsprogramm GIMP 1. Allgemeines (Bilder öffnen, Aufbau, Fenster schieben) 2. Bilder zuschneiden 3. Ein Bild verbessern (Kontrast,
Kapitel 15. Hautfarbe ändern #1 Farbe etwas anpassen. The Dream of Beauty mit PHOTOSHOP. Hautfarben ändern / aufhellen / abdunkeln.
 Hautfarbe ändern #1 Farbe etwas anpassen Funktionen: Selektive Farbkorrektur - Tonwertkorrektur - Einstellungsebene Seite 1 Möchten Sie den Farbton der Haut etwas anpassen, ändern oder umfärben hält Photoshop
Hautfarbe ändern #1 Farbe etwas anpassen Funktionen: Selektive Farbkorrektur - Tonwertkorrektur - Einstellungsebene Seite 1 Möchten Sie den Farbton der Haut etwas anpassen, ändern oder umfärben hält Photoshop
102 2 Arbeiten mit dem GIMP: Bildkorrekturen und Retuschearbeiten
 D3kjd3Di38lk323nnm 102 2 Arbeiten mit dem GIMP: Bildkorrekturen und Retuschearbeiten Wenn Sie es wünschen, können Sie das Bild mit den eben getroffenen Einstellungen zur weiteren Bearbeitung an die Funktion
D3kjd3Di38lk323nnm 102 2 Arbeiten mit dem GIMP: Bildkorrekturen und Retuschearbeiten Wenn Sie es wünschen, können Sie das Bild mit den eben getroffenen Einstellungen zur weiteren Bearbeitung an die Funktion
1. Maske erstellen Zunächst müssen Sie den Bildteil, der frei gestellt werden soll, maskieren.
 Maskieren Bild Maskieren Masken dienen dazu, nur Teile eines Bildes zu bearbeiten, oder Teile eines Bildes in die Zwischenablage zu kopieren und in ein anderes Bild einzufügen. Um den Sinn einer Maske
Maskieren Bild Maskieren Masken dienen dazu, nur Teile eines Bildes zu bearbeiten, oder Teile eines Bildes in die Zwischenablage zu kopieren und in ein anderes Bild einzufügen. Um den Sinn einer Maske
Modul 8: Farbkorrektur
 Photoshop CS - Grundkurs 75 Modul 8: Farbkorrektur Wie korrigiere ich die Gesamtfarbigkeit? Wie korrigiere ich einen Farbbereich? Wie ändere ich die Sättigung und die Helligkeit? Was ist ein Farbstich?
Photoshop CS - Grundkurs 75 Modul 8: Farbkorrektur Wie korrigiere ich die Gesamtfarbigkeit? Wie korrigiere ich einen Farbbereich? Wie ändere ich die Sättigung und die Helligkeit? Was ist ein Farbstich?
Im Original veränderbare Word-Dateien
 Helligkeit Belichtungskorrekturen Gelegentlich sind Bilder zu hell oder zu dunkel. Das passiert, wenn die Bilder mit der Kamera falsch belichtet wurden. Zu helle Bilder sind überbelichtet, zu dunkle Bilder
Helligkeit Belichtungskorrekturen Gelegentlich sind Bilder zu hell oder zu dunkel. Das passiert, wenn die Bilder mit der Kamera falsch belichtet wurden. Zu helle Bilder sind überbelichtet, zu dunkle Bilder
Spiel mit Licht und Farben Optimierung von Helligkeit und Kontrast
 5 Spiel mit Licht und Farben Optimierung von Helligkeit und Kontrast Wie Sie selbst wissen, hängt die Wirkung eines Bildes stark von Farben und Lichtverhältnissen ab. Eine der Stärken von Bildbearbeitungsprogrammen
5 Spiel mit Licht und Farben Optimierung von Helligkeit und Kontrast Wie Sie selbst wissen, hängt die Wirkung eines Bildes stark von Farben und Lichtverhältnissen ab. Eine der Stärken von Bildbearbeitungsprogrammen
FARB- UND TONWERTKORREKTUR 1 6
 1 6 ÜBERLEGUNGEN Bevor mit Farb- und Tonwert-Korrekturen begonnen wird, sollte Folgendes beachtet werden: Eigentlich sollte stets ein kalibrierter Monitor mit Farbprofil verwendet werden. Dies ist für
1 6 ÜBERLEGUNGEN Bevor mit Farb- und Tonwert-Korrekturen begonnen wird, sollte Folgendes beachtet werden: Eigentlich sollte stets ein kalibrierter Monitor mit Farbprofil verwendet werden. Dies ist für
Zu hell oder zu dunkel? Histogramm im ueye Cockpit nutzen
 Zu hell oder zu dunkel? Histogramm im ueye Cockpit nutzen Kennen Sie das? Ihr Bild wirkt flau oder in dem dunklen, kontrastarmen Bild können Sie die aufgenommenen Objekte nicht unterscheiden. In diesem
Zu hell oder zu dunkel? Histogramm im ueye Cockpit nutzen Kennen Sie das? Ihr Bild wirkt flau oder in dem dunklen, kontrastarmen Bild können Sie die aufgenommenen Objekte nicht unterscheiden. In diesem
Photoshop Elements 5.0 kennen lernen
 3 Photoshop Elements 5.0 kennen lernen 66 Den Editor starten 66 1 3 2 1 Sie können den Editor auf verschiedene Art und Weise starten. Rufen Sie im Start- Dialogfeld die Option Fotos schnell korrigieren...
3 Photoshop Elements 5.0 kennen lernen 66 Den Editor starten 66 1 3 2 1 Sie können den Editor auf verschiedene Art und Weise starten. Rufen Sie im Start- Dialogfeld die Option Fotos schnell korrigieren...
Scannen. Stefan Maihack Dipl. Ing. (FH)
 Scannen Stefan Maihack Dipl. Ing. (FH) Inhalt Vorbereiten des Scan-Vorgangs Scannen von zu erfassendem Text Scannen von Vektorgrafiken und Fotos Verbesserungen nach dem Scannen Vorbereiten des Scannvorgangs
Scannen Stefan Maihack Dipl. Ing. (FH) Inhalt Vorbereiten des Scan-Vorgangs Scannen von zu erfassendem Text Scannen von Vektorgrafiken und Fotos Verbesserungen nach dem Scannen Vorbereiten des Scannvorgangs
KONTRAST. Stefan Sporrer
 KONTRAST Stefan Sporrer Agenda Was ist Kontrast? Tonwertspreizung Mittenkontrast Kontrastsenkung Was ist Kontrast? Kontrast bezeichnet prinzipiell nur einen Unterschied Je höher der Unterschied desto höher
KONTRAST Stefan Sporrer Agenda Was ist Kontrast? Tonwertspreizung Mittenkontrast Kontrastsenkung Was ist Kontrast? Kontrast bezeichnet prinzipiell nur einen Unterschied Je höher der Unterschied desto höher
Bildkontrolle mit Hilfe des Histogramms
 Bildkontrolle mit Hilfe des Histogramms Mit Hilfe des Kamera-Histogramms lässt sich direkt nach der Aufnahme prüfen ob die Belichtung richtig war oder ob Korrekturen vorgenommen werden müssen. Die meisten
Bildkontrolle mit Hilfe des Histogramms Mit Hilfe des Kamera-Histogramms lässt sich direkt nach der Aufnahme prüfen ob die Belichtung richtig war oder ob Korrekturen vorgenommen werden müssen. Die meisten
Digitale Bildbearbeitung und Fotografie. Dozenten: Arne Scheffer
 Dozenten: Arne Scheffer Wiederholung: Kompression: Einführung zum Verständnis Teil 1: nicht fertig, Teil 2: nicht fertig, Teil 3: nicht fertig, Teil 4: nicht fertig Fortsetzung Teil 2: Teil 2.2: blau!
Dozenten: Arne Scheffer Wiederholung: Kompression: Einführung zum Verständnis Teil 1: nicht fertig, Teil 2: nicht fertig, Teil 3: nicht fertig, Teil 4: nicht fertig Fortsetzung Teil 2: Teil 2.2: blau!
CSCB - Fotoclub Workshop. TIPS und Grundlagen für gute Bilder
 CSCB - Fotoclub Workshop TIPS und Grundlagen für gute Bilder Themen Übersicht Einführungs-Workshop / Kurs Fokussierung Belichtungsmessung Weitwinkel vs. Tele wie wird scharf gestellt wie wird das Licht
CSCB - Fotoclub Workshop TIPS und Grundlagen für gute Bilder Themen Übersicht Einführungs-Workshop / Kurs Fokussierung Belichtungsmessung Weitwinkel vs. Tele wie wird scharf gestellt wie wird das Licht
Bilder via Photoshop fürs Web optimieren
 Bilder via Photoshop fürs Web optimieren Nachdem das Bild in Photoshop geöffnet wurde, sollte man erst einmal kontrollieren, in welchem Farbmodus es sich befindet. Bilder im Web sollten den Farbmodus RGB
Bilder via Photoshop fürs Web optimieren Nachdem das Bild in Photoshop geöffnet wurde, sollte man erst einmal kontrollieren, in welchem Farbmodus es sich befindet. Bilder im Web sollten den Farbmodus RGB
Analyse mit den Messinstrumenten. Was können denn nun die Messinstrumente liefern die Aufnahme ist ja gemacht.
 Analyse mit den Messinstrumenten Was können denn nun die Messinstrumente liefern die Aufnahme ist ja gemacht. Sie können zeigen ob ein Bild eventuell nicht wirklich besser zu machen ist und sie können
Analyse mit den Messinstrumenten Was können denn nun die Messinstrumente liefern die Aufnahme ist ja gemacht. Sie können zeigen ob ein Bild eventuell nicht wirklich besser zu machen ist und sie können
Kennen, können, beherrschen lernen was gebraucht wird
 Abbildung 1 - Übersichtsorganigramm 14.06.2013 Seite 1 Inhaltsverzeichnis Inhaltsverzeichnis... 2 Bildqualität verbessern... 2 Die Reihenfolge der Korrekturen bei der Bildbearbeitung... 2 Ebenenangleichungen...
Abbildung 1 - Übersichtsorganigramm 14.06.2013 Seite 1 Inhaltsverzeichnis Inhaltsverzeichnis... 2 Bildqualität verbessern... 2 Die Reihenfolge der Korrekturen bei der Bildbearbeitung... 2 Ebenenangleichungen...
Das mittlere Fenster wird Bildfenster genannt. Links befindet sich der Werkzeugkasten.
 GIMP (Entwurf) Nachdem nun GIMP gestartet wurde sehen Sie folgende 3 Fenster: Das mittlere Fenster wird Bildfenster genannt. Links befindet sich der Werkzeugkasten. DATENTECHNIK SCHÜTT 1 Über Mausklicks
GIMP (Entwurf) Nachdem nun GIMP gestartet wurde sehen Sie folgende 3 Fenster: Das mittlere Fenster wird Bildfenster genannt. Links befindet sich der Werkzeugkasten. DATENTECHNIK SCHÜTT 1 Über Mausklicks
FARBKORREKTUR. Überlegungen vor der Farbkorrektur. Bevor mit der Korrektur von Farb- und Tonwerten begonnen wird, sollte Folgendes beachtet werden:
 FARBKORREKTUR Überlegungen vor der Farbkorrektur Bevor mit der Korrektur von Farb- und Tonwerten begonnen wird, sollte Folgendes beachtet werden: Eigentlich sollte stets ein kalibrierter Monitor mit Farbprofil
FARBKORREKTUR Überlegungen vor der Farbkorrektur Bevor mit der Korrektur von Farb- und Tonwerten begonnen wird, sollte Folgendes beachtet werden: Eigentlich sollte stets ein kalibrierter Monitor mit Farbprofil
Kapitel 3. Störungen beseitigen #1 Zähne bleachen mit dem Reparatur-Pinsel-Werkzeug. The Dream of Beauty mit PHOTOSHOP
 Störungen beseitigen #1 Zähne bleachen mit dem Reparatur-Pinsel-Werkzeug Funktionen: Reparatur-Pinsel-Werkzeug - Einstellungsebene Seite 1 Unser Model aus Kapitel 2 hat einen kleinen «Schönheitsfehler»,
Störungen beseitigen #1 Zähne bleachen mit dem Reparatur-Pinsel-Werkzeug Funktionen: Reparatur-Pinsel-Werkzeug - Einstellungsebene Seite 1 Unser Model aus Kapitel 2 hat einen kleinen «Schönheitsfehler»,
Schärfen und Rauschreduzierung mit Adobe Camera RAW
 Schärfen und Rauschreduzierung mit Adobe Camera RAW Hin und wieder kommt es einfach vor, dass man mit der ISO etwas zu hoch ankommt. Bei Langzeitbelichtungen im allgemeinen kann es auch sehr schnell zu
Schärfen und Rauschreduzierung mit Adobe Camera RAW Hin und wieder kommt es einfach vor, dass man mit der ISO etwas zu hoch ankommt. Bei Langzeitbelichtungen im allgemeinen kann es auch sehr schnell zu
Digitale Bildbearbeitung und Fotografie. Dozenten: Arne Scheffer, Olaf Glaser
 Dozenten: Arne Scheffer, Olaf Glaser Wiederholung: Kompression: Einführung zum Verständnis Teil 1: nicht fertig, Teil 2: nicht fertig, Teil 3: nicht fertig, Teil 4: nicht fertig Fortsetzung Teil 2: Teil
Dozenten: Arne Scheffer, Olaf Glaser Wiederholung: Kompression: Einführung zum Verständnis Teil 1: nicht fertig, Teil 2: nicht fertig, Teil 3: nicht fertig, Teil 4: nicht fertig Fortsetzung Teil 2: Teil
Digitalfotos bearbeiten mit Photoshop Elements 6.0
 Das große Buch Digitalfotos bearbeiten mit Photoshop Elements 6.0 Pavel Kaplun Dr. Kyra Sänger DATA BECKER Tricks zur Rettung unter- und überbelichteter Fotos 4.1 Tricks zur Rettung unter- und überbelichteter
Das große Buch Digitalfotos bearbeiten mit Photoshop Elements 6.0 Pavel Kaplun Dr. Kyra Sänger DATA BECKER Tricks zur Rettung unter- und überbelichteter Fotos 4.1 Tricks zur Rettung unter- und überbelichteter
Kapitel 11. Makellose Haut #3 Helle und dunkle Hautbereiche getrennt bearbeiten. The Dream of Beauty mit PHOTOSHOP
 Makellose Haut #3 Helle und dunkle Hautbereiche getrennt bearbeiten Funktionen: Matter machen - Füllmethoden - Ebenentechnik Seite 1 Im vorangegangenen Kapitel 10 haben Sie den Filter Matter machen kennen
Makellose Haut #3 Helle und dunkle Hautbereiche getrennt bearbeiten Funktionen: Matter machen - Füllmethoden - Ebenentechnik Seite 1 Im vorangegangenen Kapitel 10 haben Sie den Filter Matter machen kennen
2. Arbeiten mit dem Programm - Bildverbesserungen. 2.1 Das links- und rechtsherum Drehen der Bilder
 2. Arbeiten mit dem Programm - Bildverbesserungen 2.1 Das links- und rechtsherum Drehen der Bilder Beim Import der Bilder von der Kamera werden nicht immer und von jeder Kamera die mit der Digitalkamera
2. Arbeiten mit dem Programm - Bildverbesserungen 2.1 Das links- und rechtsherum Drehen der Bilder Beim Import der Bilder von der Kamera werden nicht immer und von jeder Kamera die mit der Digitalkamera
3Mit den Werten R=30, 2Über das Symbol. 4Alles. 1Ausgangspunkt hier: ein Scan vom Dia, noch nicht richtig scharf
 Einstellungsebenen, Kanäle und Ebenenmasken 2Über das Symbol ( Einstellungsebene ) in der Ebenenpalette erzeugt man eine temporäre Kanalmixer-Ebene. 3Mit den Werten R=30, G=60, B=10 für den Kanalmixer
Einstellungsebenen, Kanäle und Ebenenmasken 2Über das Symbol ( Einstellungsebene ) in der Ebenenpalette erzeugt man eine temporäre Kanalmixer-Ebene. 3Mit den Werten R=30, G=60, B=10 für den Kanalmixer
Eine Handschrift vektorisieren
 Vom Pixelbild zur Vektor-Datei Tipps und Tricks rund um Ihr Marketing, Grafik und Design Vom Pixelbild zur Vektor-Datei Langner Beratung GmbH Metzgerstraße 59 72764 Reutlingen 0 71 21 / 79 80 60-0 www.langner-beratung.de
Vom Pixelbild zur Vektor-Datei Tipps und Tricks rund um Ihr Marketing, Grafik und Design Vom Pixelbild zur Vektor-Datei Langner Beratung GmbH Metzgerstraße 59 72764 Reutlingen 0 71 21 / 79 80 60-0 www.langner-beratung.de
ABWEDELN und/oder NACHBELICHTEN DOGE and BURN
 ABWEDELN und/oder NACHBELICHTEN DOGE and BURN Abwedler, Nachbelichter, Neutrale-Grau-Ebene, D&B... das sind Begriffe, die immer häufiger in der Digitalen Bildbearbeitung auftauchen bzw. sie sind eigentlich
ABWEDELN und/oder NACHBELICHTEN DOGE and BURN Abwedler, Nachbelichter, Neutrale-Grau-Ebene, D&B... das sind Begriffe, die immer häufiger in der Digitalen Bildbearbeitung auftauchen bzw. sie sind eigentlich
Stretching Fitswork und Photoshop. Markus Blauensteiner AAS Gahberg 2014
 Stretching Fitswork und Photoshop Markus Blauensteiner AAS Gahberg 2014 www.deeplook.astronomie.at 1. Sauberer Import des.fits Summenbildes: - in Photoshop mit dem Plugin Fits Liberator möglich Hier gehen
Stretching Fitswork und Photoshop Markus Blauensteiner AAS Gahberg 2014 www.deeplook.astronomie.at 1. Sauberer Import des.fits Summenbildes: - in Photoshop mit dem Plugin Fits Liberator möglich Hier gehen
Mit Farbe arbeiten. Malen mit der Vordergrundfarbe Mehrere Ebenen Füllwerkzeug. Öffne sascha_umrisse.psd.
 Mit Farbe arbeiten Malen mit der Vordergrundfarbe Mehrere Ebenen Füllwerkzeug Öffne sascha_umrisse.psd. 1)Beginne mit der Jacke. Zoome diese heran und wähle per Klick die Vordergrundfarbe in der Werkzeugleiste
Mit Farbe arbeiten Malen mit der Vordergrundfarbe Mehrere Ebenen Füllwerkzeug Öffne sascha_umrisse.psd. 1)Beginne mit der Jacke. Zoome diese heran und wähle per Klick die Vordergrundfarbe in der Werkzeugleiste
Sekundäre Farbkorrektur mit der Dreiwege-Farbkorrektur
 Sekundäre Farbkorrektur mit der Dreiwege-Farbkorrektur Wie im Tutorial "Farbkorrektur 2.0" beschrieben, ist der normale Weg bei falschem Weißabgleich, Farbstich etc. die Schnelle Farbkorrektur. Reicht
Sekundäre Farbkorrektur mit der Dreiwege-Farbkorrektur Wie im Tutorial "Farbkorrektur 2.0" beschrieben, ist der normale Weg bei falschem Weißabgleich, Farbstich etc. die Schnelle Farbkorrektur. Reicht
Der MS - PHOTOEDITOR
 Der MS - PHOTOEDITOR Inhaltsverzeichnis Der MS - PHOTOEDITOR Einleitung Dateiformate Das Photoeditor Hauptfenster Das Effektemenü Scharfzeichnen Weichzeichnen Negativ Verfeinern Plakateffekt Solarisation
Der MS - PHOTOEDITOR Inhaltsverzeichnis Der MS - PHOTOEDITOR Einleitung Dateiformate Das Photoeditor Hauptfenster Das Effektemenü Scharfzeichnen Weichzeichnen Negativ Verfeinern Plakateffekt Solarisation
Bildeinstellungen in Camera Raw Korrekturpinsel und Selektive Anpassung
 Bildeinstellungen in Camera Raw Korrekturpinsel und Selektive Anpassung Im neuen Camera Raw stecken gewaltige Werkzeuge, die im Allgemeinen wenig benutzt werden, aber ein großes Kraftpotenial beinhalten.
Bildeinstellungen in Camera Raw Korrekturpinsel und Selektive Anpassung Im neuen Camera Raw stecken gewaltige Werkzeuge, die im Allgemeinen wenig benutzt werden, aber ein großes Kraftpotenial beinhalten.
Teil 1: HDR in Dynamic Photo HDR erstellen HDRs können in vielen Programmen erstellt werden. Eine gute kostenlose Software ist Dynamic Photo HDR.
 HDR erstellen Programme: Dynamic Photo HDR, Photoshop Teil 1: HDR in Dynamic Photo HDR erstellen HDRs können in vielen Programmen erstellt werden. Eine gute kostenlose Software ist Dynamic Photo HDR. Vorraussetzung
HDR erstellen Programme: Dynamic Photo HDR, Photoshop Teil 1: HDR in Dynamic Photo HDR erstellen HDRs können in vielen Programmen erstellt werden. Eine gute kostenlose Software ist Dynamic Photo HDR. Vorraussetzung
Bilder schnell mit Lightbox verbessern:
 Bilder schnell mit Lightbox verbessern: Selbst gute Bilder können oft noch einen Tick verbessert werden. Insbesondere Landschaftsaufnahmen können fast immer noch ein kleines Bischen knackiger, was die
Bilder schnell mit Lightbox verbessern: Selbst gute Bilder können oft noch einen Tick verbessert werden. Insbesondere Landschaftsaufnahmen können fast immer noch ein kleines Bischen knackiger, was die
Bildkorrekturen mit JPGIlluminator:
 Bildkorrekturen mit JPGIlluminator: Mit diesem Programm können Sie gezielt die Lichter und Schatten eines Fotos beeinflussen. Häufig kommt es bei Digitalfotos vor, dass der Kontrastumfang des Bildes einfach
Bildkorrekturen mit JPGIlluminator: Mit diesem Programm können Sie gezielt die Lichter und Schatten eines Fotos beeinflussen. Häufig kommt es bei Digitalfotos vor, dass der Kontrastumfang des Bildes einfach
Color Correction in Avid Media Composer 7.0.2
 Technische Universität Kaiserslautern Fachbereich Elektro- und Informationstechnik Lehrstuhl Nachrichtentechnik Color Correction in Avid Media Composer 7.0.2 Autor: Dennis Krummacker Prof. Dr.-Ing. Ralph
Technische Universität Kaiserslautern Fachbereich Elektro- und Informationstechnik Lehrstuhl Nachrichtentechnik Color Correction in Avid Media Composer 7.0.2 Autor: Dennis Krummacker Prof. Dr.-Ing. Ralph
Paint Shop Pro Kleines Benutzerhandbuch. 1 Anmerkung. 2 Einige spezielle Tasten
 Paint Shop Pro Kleines Benutzerhandbuch 1 Anmerkung Dieses Dokument beschreibt kurz die wichtigsten Funktionen des Bildbearbeitungsprogramms Paint Shop Pro 7.0, und bezieht sich auf die englische Sprachversion
Paint Shop Pro Kleines Benutzerhandbuch 1 Anmerkung Dieses Dokument beschreibt kurz die wichtigsten Funktionen des Bildbearbeitungsprogramms Paint Shop Pro 7.0, und bezieht sich auf die englische Sprachversion
Kapitel 23. Hautfarbe ändern #9 Golden Girl. The Dream of Beauty mit PHOTOSHOP. Hautfarben ändern / aufhellen / abdunkeln.
 Hautfarbe ändern #9 Golden Girl Funktionen: Camera Raw - Ebene füllen - Füllmethode - Tonwertkorrektur Seite 1 Falls Sie irgendwann auf die Idee kommen, eines Ihrer Porträtfotos mit einer Fantasiefarbe
Hautfarbe ändern #9 Golden Girl Funktionen: Camera Raw - Ebene füllen - Füllmethode - Tonwertkorrektur Seite 1 Falls Sie irgendwann auf die Idee kommen, eines Ihrer Porträtfotos mit einer Fantasiefarbe
Anleitung Einfache Bildbearbeitung mit Vorschau
 Rektorat Ressort Lehre Fachgruppe Blended Learning Letzte Aktualisierung: 02.11.2016/zehn Anleitung Einfache Bildbearbeitung mit Vorschau Benötigte Software: Mac OS X 10.8 Mountain Lion oder neuer. Je
Rektorat Ressort Lehre Fachgruppe Blended Learning Letzte Aktualisierung: 02.11.2016/zehn Anleitung Einfache Bildbearbeitung mit Vorschau Benötigte Software: Mac OS X 10.8 Mountain Lion oder neuer. Je
ACDSee Pro 3-Tutorials: Verwenden des Tools Erweiterte Farbe
 Mit dem Tool Erweiterte Farbe in Entwickeln haben Sie genaue Kontrolle über alle Farben oder einen einzelnen Farbton, indem Sie die Sättigung, die Helligkeit oder den Farbton eines Bildes korrigieren.
Mit dem Tool Erweiterte Farbe in Entwickeln haben Sie genaue Kontrolle über alle Farben oder einen einzelnen Farbton, indem Sie die Sättigung, die Helligkeit oder den Farbton eines Bildes korrigieren.
Graustufenumwandlung mit Photoshop / Gimp
 Gemeindebrief Druckerei Graustufenumwandlung mit Photoshop / Gimp www.gemeindebriefdruckerei.de Liebe GemeindebriefDruckerei-Kunden, dieses Heft soll Ihnen eine Hilfe beim einfachen und richtigen Erstellen
Gemeindebrief Druckerei Graustufenumwandlung mit Photoshop / Gimp www.gemeindebriefdruckerei.de Liebe GemeindebriefDruckerei-Kunden, dieses Heft soll Ihnen eine Hilfe beim einfachen und richtigen Erstellen
4.7 Angepasste Belichtungskorrektur
 4.7 Angepasste Belichtungskorrektur Nicht immer tri fft der Belichtungsmesser der PowerShot G15 die optimale Bildhelligkeit. Schuld ist meist das Motiv selbst, es führt die Messeinheit der Kamera regelrecht
4.7 Angepasste Belichtungskorrektur Nicht immer tri fft der Belichtungsmesser der PowerShot G15 die optimale Bildhelligkeit. Schuld ist meist das Motiv selbst, es führt die Messeinheit der Kamera regelrecht
Workshop: Fotos auf Knopfdruck verbessern
 Workshop: Fotos auf Knopfdruck verbessern https://www.suedtirol-kompakt.com/workshop-fotos-auf-knopfdruck-verbessern/ Inhalt 1. Bild laden, Voreinstellung wählen, Optimieren Fertig! 2. Große Bildermengen
Workshop: Fotos auf Knopfdruck verbessern https://www.suedtirol-kompakt.com/workshop-fotos-auf-knopfdruck-verbessern/ Inhalt 1. Bild laden, Voreinstellung wählen, Optimieren Fertig! 2. Große Bildermengen
Bilder öffnen. Start Photoshop. Tipp. Tipp: Überblick. Bereichsreparatur-Pinsel Stempelwerkzeug
 Start Photoshop Bereichsreparatur-Pinsel Stempelwerkzeug Bilder öffnen Vorhandene Bilder öffne mit Datei / Öffnen Doppelklick auf die leere Arbeitsfläche Tastenkombination STRG + o Und es öffnet sich die
Start Photoshop Bereichsreparatur-Pinsel Stempelwerkzeug Bilder öffnen Vorhandene Bilder öffne mit Datei / Öffnen Doppelklick auf die leere Arbeitsfläche Tastenkombination STRG + o Und es öffnet sich die
Kapitel 26. Augen betonen #3 Augen aufhellen und schärfen. The Dream of Beauty mit PHOTOSHOP. Ich schau Dir in die Augen...
 Augen betonen #3 Augen aufhellen und schärfen Funktionen: Ebene - Füllmethode - Unscharf maskieren Seite 1 Photoshop hat so viele Funktionen «an Bord», damit wirklich für jede Aufgabe das altbewährte Sprichwort
Augen betonen #3 Augen aufhellen und schärfen Funktionen: Ebene - Füllmethode - Unscharf maskieren Seite 1 Photoshop hat so viele Funktionen «an Bord», damit wirklich für jede Aufgabe das altbewährte Sprichwort
Sie können jede Effektvorlage direkt mit der Maus aus dem Media Pool auf ein Foto ziehen.
 116 Effekte Sie können jede Effektvorlage direkt mit der Maus aus dem Media Pool auf ein Foto ziehen. Der Effekt wird sofort auf das Bild angewendet. Sie sehen das Ergebnis am Videomonitor. Wenn die Vorlagen
116 Effekte Sie können jede Effektvorlage direkt mit der Maus aus dem Media Pool auf ein Foto ziehen. Der Effekt wird sofort auf das Bild angewendet. Sie sehen das Ergebnis am Videomonitor. Wenn die Vorlagen
FixFoto Bildbearbeitung für digitale Fotografie
 FixFoto Bildbearbeitung für digitale Fotografie FixFoto Anwendungsbeispiele Bild rahmen Farbkorrektur Fehlbelichtung ausgleichen Farbstiche entfernen Maskierung RAW-Import Retusche Seitenausgabe Stereofotos
FixFoto Bildbearbeitung für digitale Fotografie FixFoto Anwendungsbeispiele Bild rahmen Farbkorrektur Fehlbelichtung ausgleichen Farbstiche entfernen Maskierung RAW-Import Retusche Seitenausgabe Stereofotos
Publizieren auf dem NiBiS. Bildbearbeitung mit XnView. Information, Download und Voraussetzungen
 Publizieren auf dem NiBiS Kersten Feige Nicole Y. Männl 03.06.2003, 8.30-13.00 Uhr 18.06.2003, 8.30-13.00 Uhr Bildbearbeitung mit XnView Information, Download und Voraussetzungen XnView ist FREEWARE für
Publizieren auf dem NiBiS Kersten Feige Nicole Y. Männl 03.06.2003, 8.30-13.00 Uhr 18.06.2003, 8.30-13.00 Uhr Bildbearbeitung mit XnView Information, Download und Voraussetzungen XnView ist FREEWARE für
ASVZweb_08/ Bildhilfe
 ASVZweb_08/ Bildhilfe Version 1 080908 David Trmal Die Bildhilfe soll dich bei der Auswahl und Erstellung von Bildern auf deinen Seiten unterstützen. Rechtliches Bezahle kostenpflichtige Bilder bevor du
ASVZweb_08/ Bildhilfe Version 1 080908 David Trmal Die Bildhilfe soll dich bei der Auswahl und Erstellung von Bildern auf deinen Seiten unterstützen. Rechtliches Bezahle kostenpflichtige Bilder bevor du
DRAW 11/12 COREL. Kapitel 9 Bildbearbeitung mit der Linse. und PHOTO PAINT. Wie geht das? mit
 Bildoptimierung mit verschiedenen Linsen - Linse mit Kontrastverbesserung - Linse mit Farbton/Helligkeit/Sättigung - Linse mit Helligkeit/Kontrast/Intensität - Einstellungen einer Linse nachträglich ändern
Bildoptimierung mit verschiedenen Linsen - Linse mit Kontrastverbesserung - Linse mit Farbton/Helligkeit/Sättigung - Linse mit Helligkeit/Kontrast/Intensität - Einstellungen einer Linse nachträglich ändern
BIJ-V Photoshop Workshop, Teil 1 Bild öffnen, Voreinstellungen, einfache Bildretusche Trainer: Andreas Moser, amodesign
 BIJ-V Photoshop Workshop, Teil 1 Bild öffnen, Voreinstellungen, einfache Bildretusche Trainer: Andreas Moser, amodesign Die einzelnen Schritte: 1. Bild öffnen 2. Die Hintergrundebene entsperren, auf das
BIJ-V Photoshop Workshop, Teil 1 Bild öffnen, Voreinstellungen, einfache Bildretusche Trainer: Andreas Moser, amodesign Die einzelnen Schritte: 1. Bild öffnen 2. Die Hintergrundebene entsperren, auf das
3. Fotos ganz einfach korrigieren: So erstellen Sie bessere Fotos im Handumdrehen
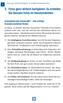 Fotos ganz einfach korrigieren: So erstellen Sie bessere Fotos. Fotos ganz einfach korrigieren: So erstellen Sie bessere Fotos im Handumdrehen Handarbeit oder Automatik? Das richtige Korrekturverfahren
Fotos ganz einfach korrigieren: So erstellen Sie bessere Fotos. Fotos ganz einfach korrigieren: So erstellen Sie bessere Fotos im Handumdrehen Handarbeit oder Automatik? Das richtige Korrekturverfahren
Himmel & Nebeleditor in Bryce 5 (Teil 2)
 Himmel & Nebeleditor in Bryce 5 (Teil 2) In den Himmel&Nebeleditor gelangt man, in dem man zuerst auf den Reiter Himmel & Nebel klickt. (Unter Himmel-Modus (linkes Fenster) kann man bereits einige Einstellungen
Himmel & Nebeleditor in Bryce 5 (Teil 2) In den Himmel&Nebeleditor gelangt man, in dem man zuerst auf den Reiter Himmel & Nebel klickt. (Unter Himmel-Modus (linkes Fenster) kann man bereits einige Einstellungen
Kapitel 34. Haare #1 Haarstruktur optimieren. The Dream of Beauty mit PHOTOSHOP. Gut, dass es den Friseurberuf gibt. Volume 1
 Haare #1 Haarstruktur optimieren Funktionen: Tiefen/Lichter - Filter: Hochpass - Ebenen- Ebenenmaske - Füllmethode Seite 1 Vielleicht wundern Sie sich etwas über den Titel, der die Rubrik Haare kennzeichnet.
Haare #1 Haarstruktur optimieren Funktionen: Tiefen/Lichter - Filter: Hochpass - Ebenen- Ebenenmaske - Füllmethode Seite 1 Vielleicht wundern Sie sich etwas über den Titel, der die Rubrik Haare kennzeichnet.
FARBTIEFE / KANÄLE 1 5
 1 5 FARBTIEFE Die Farbtiefe gibt an, wieviel bit an Informationen pro Pixel gespeichert werden. Je mehr bits gespeichert werden, desto mehr verschiedene Farbabstufungen können dargestellt werden. Farbtiefe
1 5 FARBTIEFE Die Farbtiefe gibt an, wieviel bit an Informationen pro Pixel gespeichert werden. Je mehr bits gespeichert werden, desto mehr verschiedene Farbabstufungen können dargestellt werden. Farbtiefe
BILDBEARBEITUNG FÜR ANDROID
 Nützliche Helferlein BILDBEARBEITUNG FÜR ANDROID Überblick & Praxistipps Lutz Löscher EDV-Dozent für CMS, Office & Bild & DTP Admin vhs Universitätsstadt Marburg Lutz Löscher EDV-Dozent für CMS, Office
Nützliche Helferlein BILDBEARBEITUNG FÜR ANDROID Überblick & Praxistipps Lutz Löscher EDV-Dozent für CMS, Office & Bild & DTP Admin vhs Universitätsstadt Marburg Lutz Löscher EDV-Dozent für CMS, Office
Belichtung mit Tonwertkorrektur verbessern
 Belichtung mit Tonwertkorrektur verbessern Die meisten Digitalfotos müssen vor dem Ausdruck bearbeitet werden: Helligkeit und Kontrast sollten für ein besseres Ergebnis reguliert werden. Die Tonwertkorrektur
Belichtung mit Tonwertkorrektur verbessern Die meisten Digitalfotos müssen vor dem Ausdruck bearbeitet werden: Helligkeit und Kontrast sollten für ein besseres Ergebnis reguliert werden. Die Tonwertkorrektur
Verfasst von Robby Hübner RedRum
 Abwedler, Nachbelichter, Neutrale-Grau-Ebene, D&B... das sind Begriffe, die immer häufiger in der Digitalen Bildbearbeitung auftauchen bzw. sie sind eigentlich schon fester Bestandteil in der professionellen
Abwedler, Nachbelichter, Neutrale-Grau-Ebene, D&B... das sind Begriffe, die immer häufiger in der Digitalen Bildbearbeitung auftauchen bzw. sie sind eigentlich schon fester Bestandteil in der professionellen
Ich möchte ein Bild dynamischer gestalten und den Kontrast erhöhen.
 Auto-Anpassung benutzen Frage Ich möchte ein Bild dynamischer gestalten und den Kontrast erhöhen. Antwort Der Kontrast eines Bildes kann verbessert (und damit das Bild dynamischer) werden, indem Sie die
Auto-Anpassung benutzen Frage Ich möchte ein Bild dynamischer gestalten und den Kontrast erhöhen. Antwort Der Kontrast eines Bildes kann verbessert (und damit das Bild dynamischer) werden, indem Sie die
Digitale Fotografie. Sehen und Können UWE GRAZ
 Digitale Fotografie Sehen und Können UWE GRAZ Die Welt aus digitaler Sicht Wie die Kleinbildkamera sieht Eine Landschaft, die mit einem Teleobjektiv mit ungefähr 00 Millimetern Brennweite aufgenommen wurde.
Digitale Fotografie Sehen und Können UWE GRAZ Die Welt aus digitaler Sicht Wie die Kleinbildkamera sieht Eine Landschaft, die mit einem Teleobjektiv mit ungefähr 00 Millimetern Brennweite aufgenommen wurde.
Farbchecker. Vorraussetzungen für optimale Farbkorrekturen
 Vorraussetzungen für optimale Farbkorrekturen Punkt für Punkt die Reihenfolge abarbeiten, wenn eine Frage mit Nein beantwortet werden muss, so sollte dann die jeweilige Korrektur durchgeführt werden. Wichtigste
Vorraussetzungen für optimale Farbkorrekturen Punkt für Punkt die Reihenfolge abarbeiten, wenn eine Frage mit Nein beantwortet werden muss, so sollte dann die jeweilige Korrektur durchgeführt werden. Wichtigste
Affinity Photo "Quick Start Guide" Tutorial Deutsch
 https://www.80pixel.de/affinity-photo-tutorial-deutsch/ Wenn man Affinity Photo das erste mal öffnet, kann man sich aufgrund der Vielzahl an Funktionen und Einstellungen erst einmal schnell erschlagen
https://www.80pixel.de/affinity-photo-tutorial-deutsch/ Wenn man Affinity Photo das erste mal öffnet, kann man sich aufgrund der Vielzahl an Funktionen und Einstellungen erst einmal schnell erschlagen
Hundefotos bearbeiten in Photoshop
 Hundefotos bearbeiten in Photoshop Hinweis: Alle Angaben in diesem E- Book wurden vom Autor mit größter Sorgfalt erarbeitet und zusammengestellt. Trotzdem sind Fehler nicht ganz auszuschließen. Der Autor
Hundefotos bearbeiten in Photoshop Hinweis: Alle Angaben in diesem E- Book wurden vom Autor mit größter Sorgfalt erarbeitet und zusammengestellt. Trotzdem sind Fehler nicht ganz auszuschließen. Der Autor
Kapitel 22. Hautfarbe ändern #8 Mit Licht modellieren und gestalten. The Dream of Beauty mit PHOTOSHOP. Hautfarben ändern / aufhellen / abdunkeln
 Hautfarbe ändern #8 Mit Licht modellieren und gestalten Funktionen: Neue leere Ebene - Ebenenfüllmethode Seite 1 Jetzt beschreibe ich Ihnen eine wirklich tolle Funktion, die Sie vielseitig einsetzen können.
Hautfarbe ändern #8 Mit Licht modellieren und gestalten Funktionen: Neue leere Ebene - Ebenenfüllmethode Seite 1 Jetzt beschreibe ich Ihnen eine wirklich tolle Funktion, die Sie vielseitig einsetzen können.
5.2. 5.2 Das Licht-Mitten-Tiefe-Werkzeug. Lichter auf 0% und Tiefe auf 100% Licht setzen
 5.2 Das Licht-Mitten-Tiefe-Werkzeug Lichter auf 0% und Tiefe auf 100% Mit dem Licht-Tiefen-Werkzeug kann der hellste, der mittlere sowie der dunkelste Punkt auf der Vorlage festgelegt werden. Für das Werkzeug
5.2 Das Licht-Mitten-Tiefe-Werkzeug Lichter auf 0% und Tiefe auf 100% Mit dem Licht-Tiefen-Werkzeug kann der hellste, der mittlere sowie der dunkelste Punkt auf der Vorlage festgelegt werden. Für das Werkzeug
Warping Wheels. Bedienungsanleitung. Warping Wheels. Bedienungsanleitung
 Die Picture Instruments sind eine Weiterentwicklung der klassischen Color Wheels (auch unter dem Namen -Wege Farbkorrektur bekannt). Neben den allgemein bekannten Elementen besitzen die Farbräder für Schatten,
Die Picture Instruments sind eine Weiterentwicklung der klassischen Color Wheels (auch unter dem Namen -Wege Farbkorrektur bekannt). Neben den allgemein bekannten Elementen besitzen die Farbräder für Schatten,
Robert Klaßen. Photoshop Elements 5. für digitale Fotos. Zusatzkapitel Füllmethoden
 Robert Klaßen Photoshop Elements 5 für digitale Fotos Zusatzkapitel Füllmethoden Photoshop Elements 5 für digitale Fotos Füllmethoden Um die verschiedenen Füllmethoden besser nachvollziehen zu können,
Robert Klaßen Photoshop Elements 5 für digitale Fotos Zusatzkapitel Füllmethoden Photoshop Elements 5 für digitale Fotos Füllmethoden Um die verschiedenen Füllmethoden besser nachvollziehen zu können,
Linux-Camp: Multimedia I
 Linux-Camp: Multimedia I Digitalkamera, Bildbearbeitung mit Ubuntu Version 8.04 Inhalt Digitalkamera Digitalkamera am USB-Anschluss Bilder mit F-Spot von der Digitalkamera laden Bildbearbeitung mit Gimp
Linux-Camp: Multimedia I Digitalkamera, Bildbearbeitung mit Ubuntu Version 8.04 Inhalt Digitalkamera Digitalkamera am USB-Anschluss Bilder mit F-Spot von der Digitalkamera laden Bildbearbeitung mit Gimp
Kapitel 7 Eindrucksvolle Schwarzweißfotos. Eindrucksvolle Schwarzweißfotos
 Kapitel 7 Eindrucksvolle Schwarzweißfotos Black & White World Eindrucksvolle Schwarzweißfotos Falls Sie im itunes Store nach»black & White«suchen, werden Sie erstaunt sein, wie viele Lieder exakt so heißen.
Kapitel 7 Eindrucksvolle Schwarzweißfotos Black & White World Eindrucksvolle Schwarzweißfotos Falls Sie im itunes Store nach»black & White«suchen, werden Sie erstaunt sein, wie viele Lieder exakt so heißen.
Kapitel 9. Makellose Haut #1 Perfekte Haut mit Weichzeichner. The Dream of Beauty mit PHOTOSHOP. ...glatt und weich - Haut ohne jeden Makel.
 Kapitel 9 Makellose Haut #1 Perfekte Haut mit Weichzeichner Funktionen: Gaußscher Weichzeichner - Ebenentechnik - Ebenenmaske Seite 1 Das Entfernen von Hautunreinheiten wird mehrheitlich als sinnvoll und
Kapitel 9 Makellose Haut #1 Perfekte Haut mit Weichzeichner Funktionen: Gaußscher Weichzeichner - Ebenentechnik - Ebenenmaske Seite 1 Das Entfernen von Hautunreinheiten wird mehrheitlich als sinnvoll und
Landschaftsfotografie. Jenny Ivanova,
 Landschaftsfotografie Jenny Ivanova, 12.11.2010 2 Ansel Adams, Moonrise, Hernandez, New Mexico, 1941 Inspiration Solange eine Landschaft nicht geheimnisvoll wirkt, ist sie nicht besser als eine Postkarte.
Landschaftsfotografie Jenny Ivanova, 12.11.2010 2 Ansel Adams, Moonrise, Hernandez, New Mexico, 1941 Inspiration Solange eine Landschaft nicht geheimnisvoll wirkt, ist sie nicht besser als eine Postkarte.
Im Original veränderbare Word-Dateien
 Bildbearbeitung Unter der digitalen Bildbearbeitung versteht man die computergestützte Bearbeitung von Bitmaps, zumeist Fotos oder gescannten Bildern. Dabei werden die Bilder oder Teile der Bilder verändert.
Bildbearbeitung Unter der digitalen Bildbearbeitung versteht man die computergestützte Bearbeitung von Bitmaps, zumeist Fotos oder gescannten Bildern. Dabei werden die Bilder oder Teile der Bilder verändert.
3.1 Vorteile und Möglichkeiten der RAW-Entwicklung
 3RAW-Entwicklung 66 Develop Persona Affinity Photo besteht aus zwei großen Bereichen: aus dem RAW-Entwicklungsmodul Develop Persona und aus der Bildbearbeitungsplattform Photo Persona. Die Fähigkeiten
3RAW-Entwicklung 66 Develop Persona Affinity Photo besteht aus zwei großen Bereichen: aus dem RAW-Entwicklungsmodul Develop Persona und aus der Bildbearbeitungsplattform Photo Persona. Die Fähigkeiten
Gimp 2.6. Mag. Günther Laner HTLinn-Elektronik Bildbearbeitung Gimp
 Bildbearbeitung Gimp Gimp 2.6 Gimp 2.6 Die wichtigsten Bildbearbeitungsfunktionen Bild drehen von liegend zu stehend Ändern der Bildgröße Ändern der Leinwandgröße Aufhellen, Abdunkeln Korrektur
Bildbearbeitung Gimp Gimp 2.6 Gimp 2.6 Die wichtigsten Bildbearbeitungsfunktionen Bild drehen von liegend zu stehend Ändern der Bildgröße Ändern der Leinwandgröße Aufhellen, Abdunkeln Korrektur
Die 15-Minuten-BeautyRetusche. Autor: Andreas Niggemann Versionen:
 Die 15-Minuten-BeautyRetusche Autor: Andreas Niggemann Versionen: 13.6.2007 21.9.2008 Vorwort Diese Kurzanleitung soll helfen mit möglichst wenig Aufwand aus einem in digitaler Form vorliegenden Portrait
Die 15-Minuten-BeautyRetusche Autor: Andreas Niggemann Versionen: 13.6.2007 21.9.2008 Vorwort Diese Kurzanleitung soll helfen mit möglichst wenig Aufwand aus einem in digitaler Form vorliegenden Portrait
3. Bildmanipulationen Bild drehen
 3. Bildmanipulationen 3.1. Bild drehen Manchmal fotografieren wir ein Bild im Hochformat, damit wir mehr Details festhalten können. Ist das Foto nun auf dem PC, wollen wir es natürlich auch richtig herum
3. Bildmanipulationen 3.1. Bild drehen Manchmal fotografieren wir ein Bild im Hochformat, damit wir mehr Details festhalten können. Ist das Foto nun auf dem PC, wollen wir es natürlich auch richtig herum
Photoshop Elements 7.0 kennen lernen
 3 Photoshop Elements 7.0 kennen lernen 70 Den Editor starten 1 3 2 1 Sie können den Editor auf verschiedene Art und Weise starten. Rufen Sie im Startbildschirm die Option Bearbeiten auf. 2 Haben Sie das
3 Photoshop Elements 7.0 kennen lernen 70 Den Editor starten 1 3 2 1 Sie können den Editor auf verschiedene Art und Weise starten. Rufen Sie im Startbildschirm die Option Bearbeiten auf. 2 Haben Sie das
1 Zu HDR zusammenfügen
 1 Zu HDR zusammenfügen Mit der Funktion ZU HDR ZUSAMMENFÜGEN lassen sich inhaltlich gleiche oder zumindest annähernd gleiche Fotos mit unterschiedlichen Belichtungsverhältnissen zu einem dynamischen HDR-Foto
1 Zu HDR zusammenfügen Mit der Funktion ZU HDR ZUSAMMENFÜGEN lassen sich inhaltlich gleiche oder zumindest annähernd gleiche Fotos mit unterschiedlichen Belichtungsverhältnissen zu einem dynamischen HDR-Foto
Abwedeln, nachbelichten und einzelne Bildbereiche korrigieren
 D3kjd3Di38lk323nnm Scott Kelbys Photoshop CC-Praxisbuch Abwedeln, nachbelichten und einzelne Bildbereiche korrigieren Eine meiner Lieblingsfunktionen in Camera Raw ist die Möglichkeit, zerstörungsfreie
D3kjd3Di38lk323nnm Scott Kelbys Photoshop CC-Praxisbuch Abwedeln, nachbelichten und einzelne Bildbereiche korrigieren Eine meiner Lieblingsfunktionen in Camera Raw ist die Möglichkeit, zerstörungsfreie
Kapitel 7. Hautunreinheiten entfernen #5 Alles weg, bitte schnell. The Dream of Beauty mit PHOTOSHOP. Weg mit den Pickeln und was sonst noch stört
 Hautunreinheiten entfernen #5 Alles weg, bitte schnell Funktionen: Gaußscher Weichzeichner - Ebenenmaske Seite 1 In den vorangegangenen Kapiteln haben Sie die verschiedenen Arten von Hautirritationen mit
Hautunreinheiten entfernen #5 Alles weg, bitte schnell Funktionen: Gaußscher Weichzeichner - Ebenenmaske Seite 1 In den vorangegangenen Kapiteln haben Sie die verschiedenen Arten von Hautirritationen mit
Let's talk Gimp Farbräume. RGB-Farbraum. Digitales Gestalten mit Open Source
 Unter Farbmodelle versteht man die Aufteilung in unterschiedliche Farbräume, über die eine Farbe definiert werden kann. Alle hier genannten Farbräume werden in Gimp dargestellt: Die bekanntesten sind:
Unter Farbmodelle versteht man die Aufteilung in unterschiedliche Farbräume, über die eine Farbe definiert werden kann. Alle hier genannten Farbräume werden in Gimp dargestellt: Die bekanntesten sind:
Adobe Photoshop Mitarbeiterschulung
 Adobe Photoshop Mitarbeiterschulung Egal aus welcher Branche Sie kommen, wenn Sie oder Ihre Mitarbeiter mit Adobe Photoshop arbeiten gibt es eventuell auch Handlungsbedarf. Im Alltag der digitalen Bildbearbeitung
Adobe Photoshop Mitarbeiterschulung Egal aus welcher Branche Sie kommen, wenn Sie oder Ihre Mitarbeiter mit Adobe Photoshop arbeiten gibt es eventuell auch Handlungsbedarf. Im Alltag der digitalen Bildbearbeitung
Eine Grußkarte zum Einfügen in eine entwerfen
 Eine Grußkarte zum Einfügen in eine E-Mail entwerfen Bekanntlich kann man ein Bild kopieren und in den Text einer E-Mail einfügen. Hier soll an einem Beispiel gezeigt werden. wie man ein Bild mit Text
Eine Grußkarte zum Einfügen in eine E-Mail entwerfen Bekanntlich kann man ein Bild kopieren und in den Text einer E-Mail einfügen. Hier soll an einem Beispiel gezeigt werden. wie man ein Bild mit Text
Bilder Schärfen und Rauschen entfernen
 Bilder Schärfen und Rauschen entfernen Um alte Bilder, so wie die von der Olympus Camedia 840 L noch dazu zu bewegen, Farben froh und frisch daherzukommen, bedarf es einiger Arbeit und die habe ich hier
Bilder Schärfen und Rauschen entfernen Um alte Bilder, so wie die von der Olympus Camedia 840 L noch dazu zu bewegen, Farben froh und frisch daherzukommen, bedarf es einiger Arbeit und die habe ich hier
