Einrichtungsanleitung Router MX510
|
|
|
- Harald Adler
- vor 7 Jahren
- Abrufe
Transkript
1 Einrichtungsanleitung Router MX510 (Stand: 30. August 2013) mdex Router MX510 Diese Anleitung steht auch im mdex Support Wiki als PDF-Datei zum Download bereit. mdexanleitungen mdexrouter MX510
2 Inhaltsverzeichnis Einrichtungsanleitung MX510 1 Lieferumfang Vorkonfiguration des MX510 Routers Anschlüsse und Status-LED MX510 zur Inbetriebnahme vorbereiten Andere SIM-Karte einlegen Antennen befestigen Stromversorgung des MX Erste Inbetriebnahme des MX PC-Netzwerkkarte anpassen (Windows 7) MX510 mit dem PC verbinden MX510 Router Login Einrichtungsassistent (Configuration Wizard) Zugang per OpenVPN Anschluss der Endgeräte Zusätzliche Einstellungen des MX Forwarding einrichten Einstellungen für eine stabile Verbindung Konfigurationszugriff zum MX510 einrichten Integrierter DHCP-Server SMS Steuerung des MX Sonstiges Signalstärke und Verbindungsstatus prüfen MX510 Konfiguration sichern & wiederherstellen Neustart (Reboot) des MX MX510 auf mdex Vorkonfiguration zurücksetzen Firmwareupdate des MX Hilfe & Support Alle beschriebenen Funktionen und Einstellungen stehen nur bei Verwendung der zum Zeitpunkt der Erstellung dieser Unterlage gültigen Software zur Verfügung. Alle Angaben ohne jegliche Gewährleistung. Die in dieser Unterlage enthaltenen Angaben und Daten können ohne vorherige Ankündigung geändert werden. Hinweis zum Urheberrecht: Dieses Dokument ist von mdex GmbH urheberrechtlich geschützt und darf nur zur internen Verwendung vervielfältigt werden. Alle anderen Vervielfältigungen, auch auszugsweise, sind ohne vorherige schriftliche Genehmigung von mdex GmbH nicht gestattet mdex GmbH. Alle Rechte vorbehalten. Seite 2
3 1 Lieferumfang Einrichtungsanleitung MX510 Lieferumfang des mdex Routers MX510: 1 x Router MX510 1 x mdex SIM-Karte (bereits im Router verbaut) 1 x Steckernetzteil 1 x GSM Magnetfußantenne 1 x WLAN Antenne 1 x LAN Kabel 1 x Hutschienenhalterung 1 x Einrichtungsanleitung MX510 1 x Schnellstartanleitung MX510 2 Vorkonfiguration des MX510 Routers Im MX510 ist bereits eine mdex SIM-Karte verbaut. Der MX510 ist für den Betrieb einer mdex SIM-Karte vorkonfiguriert. Dem angeschlossenen Endgerät wird die IP-Adresse zugewiesen. Alle ankommenden Datenpakete werden zur IP-Adresse weitergeleitet. Vorkonfiguration des MX510: Netzwerkeinstellungen IP-Adresse des MX510: Port für Zugriff:... http: 8080 / https: 443 / SSH: 22 URL für http Konfigurationszugriff: URL für https Konfigurationszugriff: Login Username / Passwort:.. admin / admin01 DHCP-Server:.. aktiv (IP-Adresse ) Port-Weiterleitung:. Host Forwarding auf Wireless LAN (WLAN):.. deaktiviert NTP (Time Server):. time.mdex.de Mobilfunkeinstellungen Für mdex SIM-Karte vorkonfiguriert APN.... m2m.cda.vodafone.de Username:. mdex@m2m.mdex.de Password: mdex Einstellungen für stabile Verbindung Autom. Verbindungsüberprüf. per Ping... aktiviert (alle 5 Minuten) Ping Zieladresse:.. ping.mdex.de Täglicher Neustart (Reboot):.. aktiviert für 23:30 Uhr Fernzugriff auf MX510 Router HTTP (Port 8080): erlaubt HTTPS (Port 443):.. gesperrt SSH (Port 22):.. gesperrt Seite 3
4 3 Anschlüsse und Status-LED Power LED LAN-LED (1) Anschluss für Steckernetzteil oder eigene Stromversorgung (7-30V) (2) LAN1: LAN Ethernet Port zum Anschluss an das LAN oder eines Endgerätes (3) LAN2: LAN Ethernet Port zum Anschluss an das LAN oder eines Endgerätes (4) LAN3: LAN Ethernet Port zum Anschluss an das LAN oder eines Endgerätes (5) WAN: WAN Ethernet Port für erweitere Funktionen des MX GSM-LED Die Blinkfrequenz der LED zeigt den aktuellen Status an. Mehr Informationen dazu finden Sie im Kapitel Statusanzeige per GSM-LED. (6) GSM Main: Anschluss für die GSM Magnetfußantenne (7) GSM AUX: Anschluss für eine optionale GSM Zusatzantenne (8) WiFi ANT: Anschluss der WLAN Antenne (9) RST: Reset-Taster Befestigung für Hutschienenhalterung Unterseite Unterseite Aufkleber entfernen Seite 4
5 4 MX510 zur Inbetriebnahme vorbereiten 4.1 Andere SIM-Karte einlegen Im mdex Router MX510 ist bereits eine mdex SIM-Karte vorinstalliert. Dieser Schritt ist nur erforderlich, wenn Sie eine andere (eigene) SIM-Karte verwenden möchten. 1. Lösen Sie die beiden Schrauben auf der Rückseite des Routers (Antennenseite). 2. Entfernen Sie die Rückseiten-Abdeckung. SIM-Karte 3. Ziehen Sie die vorinstallierte SIM-Karte heraus und schieben Sie die neue SIM-Karte entsprechend der Abbildung in den SIM-Karten Slot. neue SIM 4. Befestigen Sie die Rückseiten-Abdeckung wieder mit den beiden Schrauben. Seite 5
6 4.2 Antennen befestigen Befestigen Sie die benötigten Antennen an den vorgesehenen Anschlüssen des MX510. Am Standort muss ein ausreichender Mobilfunkempfang gewährleistet sein. Siehe Kapitel 8.1 Signalstärke und Verbindungsstatus prüfen. 1 Verbinden Sie die GSM Magnetfußantenne mit dem Anschluss GSM MAIN. 3 Alternativ kann hier eine optionale GSM Außenantenne angeschlossen werden. (nicht im Lieferumfang enthalten) Anschluss einer optionalen GSM Zusatzantenne zur Verbesserung der Downloadrate im mobilen Einsatz an GSM AUX. Im stationären Einsatz ist die optionale Zusatzantenne nicht erforderlich. (Zusatzantenne nicht im Lieferumfang enthalten) Verbinden Sie die WLAN Antenne mit dem Anschluss WiFi ANT. (Nur bei Nutzung des WLANs erforderlich) Seite 6
7 4.3 Stromversorgung des MX510 Die Stromversorgung des MX510 erfolgt mit dem mitgelieferten Steckernetzteil. (Temperaturbereich des Steckernetzteils: 0 bis 40 Celsius) Das Steckernetzteil in die grüne PWR Buchse stecken. Buchse PWR zum Anschluss der Stromversorgung Eigene Stromversorgung verwenden Alternativ zum beiliegenden Steckernetzteil kann der MX510 auch mit einer eigenen Stromversorgung (7V bis 30V Gleichstrom) gespeist werden. 1. Lösen Sie die Schrauben an der grünen Anschlussklemme vom Netzteil. 2. Befestigen Sie die Adern der externen Stromversorgung an der grünen Anschlussklemme. Achten Sie dabei auf die richtige Polung! Seite 7
8 5 Erste Inbetriebnahme des MX PC-Netzwerkkarte anpassen (Windows 7) Die PC Netzwerkkarte muss auf IP-Adresse automatisch beziehen eingestellt werden. Nachfolgend ist die genaue Vorgehensweise bei Verwendung von Windows 7 beschrieben: 1. Start Start Systemsteuerung 2. Netzwerk und Internet 3. Netzwerk und Freigabecenter 4. Es werden nun alle LAN-Verbindungen angezeigt Die verwendete LAN-Verbindung auswählen Seite 8
9 5. Eigenschaften 6. Internetprotokoll Version 4 (TCP/IPv4) Eigenschaften 7. IP-Adresse automatisch beziehen DNS-Serveradresse automatisch beziehen mit OK speichern 8. Alle Fenster beenden/schließen. Seite 9
10 5.2 MX510 mit dem PC verbinden Den PC mit einer der LAN-Buchsen LAN1, LAN2 oder LAN3 des MX510 verbinden. Der MX510 ist für eine dynamische Vergabe von IP Adressen (DHCP) vorkonfiguriert und weist dem angeschlossen PC automatisch die IP Adresse zu Die IP-Adresse wird automatisch zugewiesen. DHCP LAN Alternativ kann eine statische IP-Adresse (IP-Adresse ) im PC verwendet werden. Der PC und der MX510 befinden sich nun im gleichen IP-Adressbereich. Somit kann sich der PC mit dem MX510 zur Konfiguration verbinden. Seite 10
11 5.3 MX510 Router Login Geben Sie diese URL in Ihrem Webbrowser ein: Wenn Sie die IP-Adresse des Routers bereits geändert haben, verwenden Sie bitte die aktuelle IP-Adresse des MX510. Logindaten: Username: admin Password: admin01 Wenn Sie den Usernamen und/oder das Passwort bereits geändert haben, verwenden Sie bitte die aktuellen Logindaten des MX510. Login Username: admin Password: admin01 Achtung: Im MX510 ist die automatische Ping Verbindungsprüfung als Voreinstellung aktiviert. Wenn der MX510 kein Mobilfunkempfang oder keine Verbindung zu mdex hergestellt hat, wird alle 15 Minuten ein selbständiger Neustart (Reboot) des MX510 ausgeführt. Während der Konfiguration des MX510 sollte die automatische Verbindungsprüfung vorübergehend deaktiviert werden. Services Ping / Periodic Reboot Deaktivieren Save Seite 11
12 5.4 Einrichtungsassistent (Configuration Wizard) Beim ersten Login wird automatisch der Einrichtungsassistent (Configuration Wizard) gestartet. Dieser lässt sich auch zu einem späteren Zeitpunkt erneut unter System Configuration Wizard aufrufen Step-1: Login-Passwort des Routers ändern Aus Sicherheitsgründen sollte das voreingestellte Login-Passwort (admin01) geändert werden. Password: Confirmation: neues Login-Passwort eingeben neues Login-Passwort bestätigen Next Step-2: Mobilfunkeinstellungen vornehmen Hier können Sie die APN-Zugangsdaten ändern. Die Zugangsdaten sind für die Verwendung einer mdex SIM-Karte vorkonfiguriert. Bei Verwendung einer mdex SIM-Karte kann dieser Schritt übersprungen werden. Hier können Sie die Mobilfunkeinstellungen anpassen. Next Seite 12
13 3G Configuration APN: Hier tragen Sie den Zugangspunkt Ihres Mobilfunknetzanbieters ein. Für die Nutzung mit mdex entnehmen Sie diesen bitte Ihrer mdex-auftragsbestätigungs- bzw. dem my-mdex Managerportal ( PIN number: PIN der SIM-Karte. Da mdex SIM-Karten in der Regel keine aktive PIN haben, lassen Sie dieses Feld bei Einsatz einer mdex SIM bitte frei. Wir empfehlen die SIM-Karte nicht mit einer PIN zu versehen. Ansonsten besteht das Risiko einer ungewollten Sperrung der SIM-Karte, wenn die PIN hier falsch eingetragen wird. Authentification method: Hier die Methode PAP/CHAP oder None auswählen. Für die Anmeldung bei mdex muss PAP eingestellt werden. Username: Tragen Sie hier den Benutzernamen (Username/Device-Username) des Mobilfunknetzbetreibers ein. Für die Nutzung mit mdex entnehmen Sie diesen bitte Ihrer mdex-auftragsbestätigungs- bzw. dem my-mdex Managerportal ( Password: Tragen Sie hier das APN-Passwort Ihres Mobilfunknetzbetreibers ein. Für die Nutzung mit mdex entnehmen Sie dies bitte Ihrer mdex-auftragsbestätigungs- bzw. dem my-mdex Managerportal ( Service mode: Stellen Sie die gewünschte Übertragungsgeschwindigkeit ein. o automatic: Der Router stellt die schnellstmögliche Verbindung im verfügbaren Mobilfunknetz her. o 3G UMTS/HSPA only: Die Verbindung wird nur zum 3G Mobilfunknetz (UMTS, HSPA, HSPA+) hergestellt. o 2G GPRS/EDGE only: Die Verbindung wird nur zum 2G Mobilfunknetz (GPRS/EDGE) hergestellt. Diese Einstellung ist sinnvoll, wenn sich der Router in einem schlechten 3G Empfangsbereich befindet und dort instabil arbeitet. Network selection: Auswahl des Mobilfunknetzes. o auto: Das Mobilfunknetz wird automatisch ausgewählt (Heimatnetz bevorzugt). o manual: Nur das eingestellte Mobilfunknetz wird verwendet. Dadurch kann in Grenzgebieten ein unbeabsichtigtes Einbuchen in ausländische Mobilfunknetze verhindert werden. MCC: Der Mobile Country Code ist eine von der ITU festgelegte Länderkennung, die zusammen mit dem Mobile Network Code (MNC) zur Identifizierung eines Mobilfunknetzes verwendet wird (mdex SIM Vodafone: MCC 262). Mehr Informationen dazu finden Sie unter: MNC: Der Mobile Network Code wird zur Identifizierung eines Mobilfunkanbieters verwendet und von jedem Land selbstständig vergeben (mdex SIM Vodafone: MNC 02). Mehr Informationen dazu finden Sie unter: Seite 13
14 5.4.3 Step 3: Netzwerkeinstellungen vornehmen Hier nehmen Sie die lokalen Netzwerkeinstellungen des MX510 vor. (Diese Netzwerkeinstellungen können später auch unter Network LAN vorgenommen werden.) Hier weisen Sie dem Router MX510 die lokalen Netzwerkeinstellungen zu. Hier nehmen Sie die Einstellungen des integrierten DHCP Servers des MX510 vor. Next Common Configuration Protocol: Hier wählen Sie die gewünschte IP-Adressvergabe aus. o Static address: Die IP-Adresse des MX510 wird manuell vergeben. IPv4 address: IP-Adresse des MX510 eingeben. IPv4 netmask: Netzwerkmaske einstellen. IPv4 gateway: Das Default Gateway eingeben. (optional) IPv4 broadcast: Broadcast-IP eingeben. (optional) Use custom DNS servers: DNS Server eingeben. (optional) o DHCP Client: Dem Router wird von einem im Netzwerk befindlichen DHCP Server eine IP-Adresse automatisch zugewiesen. DHCP Server Hier nehmen Sie die Einstellungen des integrierten DHCP Servers des MX510 vor. Der DHCP-Server ist für die Vergabe der IP-Adresse voreingestellt. Disable: Deaktiviert den DHCP-Server. Start IP address: Erste IP-Adresse, die der DHCP Server einem Endgerät zuweist. End IP address: Letzte IP-Adresse, die der DHCP Server einem Endgerät zuweist. Leasetime: Zeitdauer in Minuten, ab wann eine zugewiesene IP-Adresse zur neuen Vergabe wieder freigegeben wird. Eine Anleitung zur festen Zuweisung der IP-Adressen anhand der MAC-Adresse des Endgerätes finden Sie im Kapitel IP-Adressen per MAC-Adresse fest zuweisen. Seite 14
15 5.4.4 Step-4: WLAN Einstellungen vornehmen Das WLAN Netzwerk ist in der Voreinstellung deaktiviert. Wenn Sie kein WLAN verwenden wollen, können Sie diesen Schritt durch Klick auf den Button Finish überspringen. (Die WLAN Einstellungen können später auch unter Network Wireless LAN vorgenommen werden.) WLAN aktivieren WLAN Konfigurationseinstellungen Finish Device Configuration Wireless network is disabled: Mit der Einstellung Enable wird WLAN aktiviert. Channel: Den Kanal einstellen. Mode: Den Modus einstellen. Country Code: Hier muss das Land ausgewählt werden, in dem der MX510 betrieben wird. Interface Configuration ESSID: Namen des WLAN Netzwerks festlegen. Hide ESSID: Aktivieren, wenn das Netzwerk verborgen sein soll. Encryption: Hier können Sie die gewünschte Verschlüsselung festlegen. Cipher: Die Einstellung Auto belassen. Key: Netzwerkschlüssel eingeben. Wenn Sie alle Einstellungen vorgenommen haben, klicken Sie auf Finish. Der Router ist nun mit den Grundeinstellungen zur ersten Inbetriebnahme konfiguriert. Seite 15
16 5.5 Zugang per OpenVPN Bei Verwendung einer mdex SIM-Karte kann dieser Schritt übersprungen werden. Die Einrichtung des mdex OpenVPN Client ist nur erforderlich, wenn die mdex Anmeldung nicht per APN, sondern per OpenVPN erfolgt mdex OpenVPN Client einrichten Der mdex OpenVPN ist bereits voreingestellt. Es müssen nur noch Ihre mdex OpenVPN Zugangsdaten laut der mdex-auftragsbestätigungs- , bzw. dem my-mdex Managerportal ( eingetragen und der OpenVPN Client aktiviert werden. VPN OpenVPN Edit Enable Override gateway: Nur bei Nutzung einer festen öffentlichen IP-Adresse (mdex public.ip) muss dieser Parameter aktiviert werden. Ihre mdex OpenVPN Zugangsdaten eingeben. Save Die Einstellungen müssen mit Save gespeichert werden. Wir empfehlen nun einen Neustart (System Reboot) des MX510 auszuführen. Der OpenVPN Client ist nun eingerichtet und stellt eine Verbindung zu mdex her. Seite 16
17 5.5.2 mdex OpenVPN Verbindungsstatus prüfen Den aktuellen mdex OpenVPN Verbindungsstaus können Sie unter Status Network Information prüfen. Status Network Information: Verbindung hergestellt Verbindung getrennt Enabled: Zeigt den OpenVPN Aktivierungsstatus an. State: Zeigt den aktuellen Verbindungsstatus an. IPv4 address: Die (interne) mdex IP-Adresse wird bei mdex Verbindung angezeigt. Netmask: Aktuelle mdex Netzmaske wird angezeigt ( ). Gateway: Aktuelles mdex Gateway wird angezeigt. Connection time: Verbindungsdauer des mdex OpenVPN Client wird angezeigt Einstellung für Weiterleitung (Host-Forwarding) anpassen Zur Verwendung der voreingestellten Weiterleitung (Host Forwarding) müssen Sie die Source zone von WAN auf VPN umstellen. Network Port Forwarding: DMZ configuration Source zone: VPN o Source zone: Das Interface der ankommenden Datenpakete auswählen. o WAN: Für ankommende Pakete über das Mobilfunknetz. o VPN: Für ankommende Pakete über den OpenVPN Client des MX510. Mehr Informationen zur Einrichtung der Weiterleitung (Host Forwarding) finden Sie im Kapitel Host Forwarding (DMZ configuration). Seite 17
18 5.5.4 Fernzugriff zum MX510 über OpenVPN Die Fernzugriffe zum MX510 über den OpenVPN Zugang können nur in den Firewalleinstellungen des MX510 eingestellt werden. In der MX510 Grundeinstellung ist nur der Fernzugriff über HTTP Port 8080 möglich. Die Fernzugriffe über HTTPS & SSH sind gesperrt. Network Firewall: Traffic Rules Traffic Rules o Enable_SSH_VPN: SSH Fernzugriff (Port 22) über den OpenVPN Zugang des MX510. SSH Fernzugriff gesperrt (Voreinstellung) SSH Fernzugriff möglich o Enable_HTTP_VPN: HTTP Fernzugriff (Port 8080) über den OpenVPN Zugang des MX510. HTTP Fernzugriff gesperrt HTTP Fernzugriff möglich (Voreinstellung) o Enable_HTTPS_VPN: HTTPS Fernzugriff (Port 443) über den OpenVPN Zugang des MX510. HTTPS Fernzugriff gesperrt (Voreinstellung) HTTPS Fernzugriff möglich Seite 18
19 6 Anschluss der Endgeräte Zum Anschluss der Endgeräte stehen 3 LAN-Buchsen zu Verfügung. Der WAN Port kann nicht zum Anschluss von Endgeräten verwendet werden, sondern ist für Sonderfunktionen des MX510 reserviert! Bis zu 3 Endgeräte können Sie direkt an die 3 LAN Ports des Routers anschließen. LAN1 LAN2 LAN3 Wenn Sie mehr als 3 Endgeräte anschließen wollen, müssen sie einen Switch nutzen, den Sie an einen LAN Port des Routers anschließen. LAN1 LAN2 LAN3 Automatische IP-Adressvergabe Wenn der integrierte DHCP-Server des MX510 aktiviert wurde, werden den Endgeräten automatisch freie IP-Adressen zugewiesen. Siehe Kapitel 7.4 Integrierter DHCP-Server. Es besteht auch die Möglichkeit, bestimmten Endgeräten immer die gleichen IP-Adressen zuzuweisen. Siehe Kapitel IP-Adressen per MAC-Adresse fest zuweisen. Achtung: Sollten Sie zur Konfiguration des MX510 vorher einen PC mit dem MX510 verbunden haben, wird die zuvor vom DHCP-Server zugewiesene IP-Adresse ( ) nach 5 Minuten (Timer der voreingestellten Leasetime) einem neu verbundenen Endgerät zugewiesen. Seite 19
20 7 Zusätzliche Einstellungen des MX Forwarding einrichten Um auf die Endgeräte hinter dem Router zugreifen zu können, müssen die ankommenden Datenpakete im Router zu dem gewünschten Ziel(en) weitergeleitet werden. Alle im Port-Forwarding konfigurierten Weiterleitungen werden erst berücksichtigt, wenn das Host-Forwarding (DMZ host) im MX510 deaktiviert wurde! Host Forwarding (DMZ configuration) Alle ankommenden Datenpakete werden an die DMZ host IP address weitergeleitet. Aktivierte Portweiterleitungen bleiben unberücksichtigt. In der Voreinstellung des MX510 werden alle ankommenden Datenpakete über das Mobilfunknetz an die IP-Adresse weitergeleitet. Network Port Forwarding: DMZ Configuration Forwardingeinstellungen Save Enabled: Aktiviert (Bei Verwendung des Port Forwarding bitte deaktivieren) Source zone: Das Interface der ankommenden Datenpakete auswählen. o WAN: Für ankommende Pakete über das Mobilfunknetz. o VPN: Für ankommende Pakete über den OpenVPN Client des MX510. DMZ host IP address: Hier die IP-Adresse eingeben, an die alle ankommenden Datenpakete weitergeleitet werden sollen. Seite 20
21 7.1.2 Port Forwarding Durch Port Forwarding können Sie mehrere Geräte am MX510 anschließen und diese über dieselbe IP-Adresse erreichen. Achtung: Deaktivieren Sie das Host Forwarding (DMZ Configuration). Ansonsten werden alle ankommenden Datenpakete nicht vom eingestellten Port Forwarding berücksichtigt. Network Port Forwarding Port Forwarding Deaktivieren Weiterleitungsziel hinzufügen: 1. Geben Sie die gewünschten Daten für die Weiterleitung ein. o Name: Geben Sie einen gewünschten Namen dieser Weiterleitung an. o Source zone: Das Interface der ankommenden Datenpakete auswählen. o WAN: Für ankommende Pakete über das Mobilfunknetz. o VPN: Für ankommende Pakete über den OpenVPN Client des MX510. o Protocol: Stellen Sie die gewünschten Protokolle ein (TCP/UDP). o External Port: Hier tragen Sie den ankommenden Port ein o Internal IP address: Hier tragen Sie die Ziel-IP-Adresse des Endgeräts ein. o Internal port: Hier tragen Sie den Ziel-Port des Endgeräts ein. Seite 21
22 2. Klicken Sie auf Add. Add Die Weiterleitung wird zum MX510 hinzugefügt: Enable: Aktiviert/Deaktiviert die Portweiterleitung Edit: Die Weiterleitung kann editiert werden. Delete: Die Weiterleitung wird entfernt. 3. Wenn alle gewünschten Weiterleitungen eingestellt wurden, klicken Sie auf Save. Save Seite 22
23 7.2 Einstellungen für eine stabile Verbindung Damit der MX510 und die Endgeräte - auch nach Wartungsarbeiten oder Störungen im Mobilfunknetz immer zuverlässig erreichbar sind, sollten diese Einstellungen aktiviert werden. Durch den autom. Neustart (Reboot) wird die Verbindung im Störungsfall wieder hergestellt. In der Voreinstellung des MX510 sind der Ping Reboot und der Periodic Reboot bereits aktiviert Automatische Verbindungsüberprüfung per Ping Durch diese Einstellung prüft der Router automatisch, ob noch eine Verbindung zu mdex besteht. Sollte ein PING auch nach dem eingestellten Timer nicht beantwortet werden, wird ein automatischer Neustart (Reboot) des MX510 ausgelöst und die Verbindung erneut aufgebaut. Services Ping Periodic / Reboot Enable Ping Reboot: Aktiviert/Deaktiviert diese Funktion Reboot router if no echo received: Im Fehlerfall wird ein Neustart ausgeführt. Interval between pings (min): Hier den Intervall auswählen, in dem die Verbindungsüberprüfung per Ping erfolgen soll. (Minimale Einstellung ist 5 Minuten). Hinweis für SIM-Karten mit limitierten Datenvolumen: Durch jeden Ping werden Daten im Mobilfunknetz erzeugt. Je kleiner das Intervall eingestellt wird, also je öfter ein Ping gesendet wird, desto mehr Daten werden erzeugt. Retry count: Die Anzahl der erfolglosen Ping-Versuche, bis der Reboot ausgelöst wird. Server to ping: Ping-Zieladresse eingeben (Voreinstellung: ping.mdex.de) Der angegebene Server ping.mdex.de ist nur aus dem mdex-netz (APN und OpenVPN) erreichbar. Falls Sie den Router ohne eine mdex-dienstleistung nutzen, verwenden Sie bitte eine öffentlich erreichbaren Server Regelmäßiger Neustart (Reboot) Zum eingestellten Zeitpunkt macht der MX510 täglich einen Neustart (Reboot). Services Ping Periodic / Reboot Enable Periodic Reboot Hour: Geben Sie hier die Stunde ein (0-23) Minute: Geben Sie hier die Minute ein (0-59) Seite 23
24 7.3 Konfigurationszugriff zum MX510 einrichten Hier können Sie die Zugriffsmöglichkeiten zum MX510 einstellen. Der HTTP Port 8080 ist aus dem LAN und per Fernzugriff über das Mobilfunknetz und über OpenVPN als Voreinstellung bereits erreichbar. Services HTTP / SSH Zugriffsmöglichkeiten zum MX510 anpassen Save SSH Access control Diese Einstellungen sind erforderlich, wenn der MX510 per SSH Zugriff erreichbar sein soll. SSH Access: Enabled: Der SSH Zugriff ist grundsätzlich aktiviert. Disabled: Der SSH Zugriff ist grundsätzlich deaktiviert. Port: Port für den SSH Zugriff (22 ist der Standard-Port für den SSH Zugriff) Remote SSH Access: Ermöglicht den SSH Zugriff auch per Fernzugriff über das Mobilfunknetz *. Web Access control Diese Einstellungen sind erforderlich, wenn der MX510 per HTTP/HTTPS Zugriff erreichbar sein soll. HTTP Web Server Port: Über diesen Port ist der MX510 erreichbar. Anfragen auf diesen Port werden grundsätzlich vom MX510 beantwortet, auch wenn dieser Port per Forwarding zu einem anderen Ziel weitergeleitet wird. Somit empfehlen wir hier grundsätzlich einen anderen Port als das Endgerät zu verwenden (z.b. 8080). Remote HTTP Access: Aktiviert den HTTP Fernzugriff über das Mobilfunknetz *. HTTP Web Server port: Port für den HTTPS Zugriff Remote HTTPS Access: Aktiviert den HTTP Fernzugriff über das Mobilfunknetz *. * Bei Anbindung über den mdex OpenVPN Client müssen die Konfigurationszugriffe in der Firewall berechtigt werden. Siehe Kapitel Fernzugriff zum MX510 über OpenVPN. Die getätigten Einstellungen müssen mit Save gespeichert werden. Seite 24
25 7.4 Integrierter DHCP-Server DHCP Server des MX510 einrichten Hier können Sie den integrierten DHCP Server des MX510 einstellen und aktivieren. Network LAN DHCP Server Einstellungen DHCP Server o Disable: Deaktiviert den DHCP-Server. o Start IP address: Erste IP-Adresse, die der DHCP Server einem angeschalteten Endgerät zuweisen soll. o End IP address: Letzte IP-Adresse, die der DHCP Server einem angeschalteten Endgerät zuweisen soll. o Leasetime: Zeitdauer in Minuten, ab wann eine zugewiesene IP-Adresse zur neuen Vergabe wieder freigegeben wird. Die angeschalteten Endgeräte müssen auf IP-Adresse automatisch beziehen eingestellt werden. Eine Anleitung dazu für Windows 7 finden Sie im Kapitel 5.1 PC-Netzwerkkarte anpassen (Windows 7). Seite 25
26 7.4.2 IP-Adressen per MAC-Adresse fest zuweisen Wenn der DHCP-Server des MX510 bestimmten Endgeräten immer die gleichen IP-Adressen zuweisen soll, können Sie die MAC-Adressen der Endgeräte der gewünschten IP-Adressen fest zuordnen. Network LAN Configure Sie können mit Add nacheinander alle gewünschten Zuordnungen eintragen. l Die Eingabe der MAC-Adresse muss mit Doppelpunkten erfolgen. Beispiel: C8:3A:53:02:FC:B0. Wenn alle gewünschten Zuordnungen eingestellt wurden, speichern Sie die Einstellungen im MX510 durch Klick auf den Button Save. IP-Adresse und MAC Adresse eingeben. Add Save Mit Klick auf den Button Delete kann eine eingestellte Zuordnung wieder gelöscht werden. Seite 26
27 7.5 SMS Steuerung des MX510 Der MX510 bietet die Möglichkeit, diverse Einstellungen und Aktionen per SMS zu steuern. Hier finden Sie eine Beschreibung der üblichen Funktionen. Spezifikationen: Für die SMS Steuerung ist keine aktive Internetverbindung oder aktive Verbindung zu mdex erforderlich. Der Router muss sich lediglich im Mobilfunkempfangsbereich befinden und SMS senden/empfangen können. Die SMS wird an die Rufnummer der im Router befindlichen SIM-Karte gesendet. Die gewünschten Funktionen und die autorisierten SMS Mobilfunkgeräte legen Sie im MX510 fest. Die empfangene SMS wird vom MX510 nach ca. 1-2 Minuten verarbeitet MX510 per SMS neu starten (Reboot) Der Router MX510 kann von einem autorisierten Mobilfunkgerät per SMS neu gestartet werden. Services SMS Utilities: SMS Reboot Enable SMS Reboot: Die Funktion wird aktiviert/deaktiviert. SMS text: Hier muss der SMS Text eingegeben werden, der den Neustart auslösen soll. Der SMS Text kann Buchstaben, Zahlen, Leerzeichen, Symbole und Großbuchstaben enthalten. Sender phone number: Hier können Sie die autorisierten Rufnummern eingeben, die zum Auslösen des Neustarts berechtigt sind. (Format: +491xxxxxxxxxxx) Keine Rufnummer eingestellt= Alle Mobilfunkgeräte sind berechtigt. Get status: Hiermit erhalten Sie nach dem ausgeführten Neustart (Reboot) des MX510 eine SMS mit Informationen zum aktuellen Verbindungsstatus des MX510. Seite 27
28 7.5.2 Netzwerkstatus des MX510 per SMS empfangen Der aktuelle Netzwerkstatus des MX510 kann vom autorisierten Absender per SMS angefordert werden. Der SMS Netzwerk-Statusbericht wird nur an den Absender gesendet. Services SMS Utilities: Status via SMS Enable SMS Status: Die Funktion wird aktiviert/deaktiviert. SMS text: Hier muss der SMS Text eingegeben werden, der den SMS Statusbericht des MX510 auslöst. Der SMS Text kann Buchstaben, Zahlen, Leerzeichen, Symbole und Großbuchstaben enthalten. Sender phone number: Hier müssen die autorisierten Rufnummern eingeben werden, die zum Auslösen des Neustarts berechtigt sind. (Format: +491xxxxxxxxxxx). Keine Rufnummer eingestellt= Alle Mobilfunkgeräte sind berechtigt. (Der Netzwerk-Statusbericht wird per SMS nur an den Absender gesendet.) Rücksetzen des MX510 auf mdex Vorkonfiguration per SMS Der MX510 kann per SMS auf die mdex Vorkonfiguration zurückgesetzt werden. Services SMS Utilities: Factory reset via SMS Enable factory reset: Die Funktion wird aktiviert/deaktiviert. SMS text: Hier muss der SMS Text eingegeben werden, der das Rücksetzen auf die mdex Vorkonfiguration auslösen soll. Der SMS Text kann Buchstaben, Zahlen, Leerzeichen, Symbole und Großbuchstaben enthalten. Sender phone number: Hier müssen die autorisierten Rufnummern eingeben werden, die zum Auslösen des Neustarts berechtigt sind. (Format: +491xxxxxxxxxxx) Keine Rufnummer eingestellt= Alle Mobilfunkgeräte sind berechtigt. Seite 28
29 8 Sonstiges Einrichtungsanleitung MX Signalstärke und Verbindungsstatus prüfen Statusanzeige per GSM-LED Die GSM-LED des MX510 zeigt anhand der Blinkfrequenz, ob eine Internetverbindung besteht und wie gut die aktuelle Mobilfunk-Signalstärke ist. Für einen störungsfreien Betrieb sollte die Empfangsstärke -85dB (oder stärker, z.b. -75dB) betragen. LED Blinkfrequenz Status 2 x kurz: Nicht verbunden, sehr schlechte Signalstärke (weniger als -100dB) 3 x kurz: Nicht verbunden, schlechte Signalstärke (-85dB bis -100dB) 4 x kurz: Nicht verbunden, gute Signalstärke (-75 db bis -85 db) 5 x kurz: Nicht verbunden, optimale Signalstärke (stärker als -75 db) 1 x lang, 1x kurz: Verbunden, sehr schlechte Signalstärke (weniger als -100dB) 1 x lang, 2x kurz: Verbunden, schlechte Signalstärke (-85dB bis -100dB) 1 x lang, 3x kurz: Verbunden, gute Signalstärke (-75 db bis -85 db) 1 x lang, 4x kurz: Verbunden, optimale Signalstärke (stärker als -75 db) Kein Blinken: keine SIM-Karte eingelegt, oder sonstige Störung Statusanzeige im Login-Fenster Die aktuelle Signalstärke und der Verbindungsstatus kann im Login-Fenster des MX510 geprüft werden, ohne sich in den MX510 einzuloggen. Es muss lediglich die URL (aktuelle IP-Adresse des MX510) im Webbrowser eingeben werden. Connection type: Aktuelle GSM Verbindung Signal strength: Aktuelle Signalstärke RSCP: Received Signal Code Power Eine weitere Statusanzeige ist nach dem Login unter System Network Information möglich. Seite 29
30 8.2 MX510 Konfiguration sichern & wiederherstellen Die Konfigurationsdatei des MX510 kann gesichert und wieder zurückgespielt werden MX510 Konfigurationsdatei sichern System Backup and Firmware Download Achtung: Der Button Reset setzt den MX510 auf die mdex Vorkonfiguration zurück! MX510 Konfigurationsdatei wiederherstellen System Backup and Firmware 1. Mit Durchsuchen die gesicherte Konfigurationsdatei auswählen. Durchsuchen 2. Mit Upload archive die gesicherte Konfigurationsdatei hochladen. Upload archive 3. Die Konfiguration wird zum MX510 übertragen und durch einen Neustart aktiviert. Seite 30
31 8.3 Neustart (Reboot) des MX510 Ein Neustarts (Reboot) des MX510 kann mit folgenden Methoden ausgeführt werden Per Softwareeinstellung System Reboot Reboot: Neustart des MX510 wird ausgeführt. Der Neustart (Reboot) des MX510 dauert ca. 120 Sekunden Per Reset-Taster Reset-Taster (RST) kurz (1-2 Sekunden!) mit einem spitzen Gegenstand drücken und wieder loslassen. Der Neustart (Reboot) des MX510 wird ausgeführt und dauert ca. 120 Sekunden. Achtung: Wenn Sie den Reset-Taster länger als 6 Sekunden gedrückt lassen, wird der MX510 auf die mdex Vorkonfiguration zurückgesetzt! Per SMS Hinweise zum Neustart (Reboot) des MX510 per SMS entnehmen Sie bitte dem Kapitel MX510 per SMS neu starten (Reboot). Seite 31
32 8.4 MX510 auf mdex Vorkonfiguration zurücksetzen Möglichkeit 1: Per Reset-Schalter Reset-Taster für länger als 6 Sekunden mit einem spitzen Gegenstand gedrückt halten, dann loslassen. Der Router MX510 wird nun auf die mdex Vorkonfiguration zurückgesetzt. Dieser Vorgang dauert ca. 2-3 Minuten Möglichkeit 2: Per Softwareeinstellung System Backup and Firmware Reset to defaults: Reset Der Router MX510 wird auf die mdex Vorkonfiguration zurückgesetzt. Dieser Vorgang dauert ca. 2-3 Minuten. Sobald die GSM-LED wieder synchron blinkt, ist der Vorgang abgeschlossen. Seite 32
33 8.5 Firmwareupdate des MX Download der aktuellen MX510 Firmware Sollte für den MX510 eine neue Firmware zur Verfügung gestellt werden, steht diese zum Download auf der mdex Homepage bereit: Aktuelle Firmware im MX510 prüfen Status System Information Firmware-Version des MX MX510 Firmwareupdate ausführen System Backup and Firmware Firmwaredatei auswählen und Einstellungen vornehmen siehe nächste Seite Seite 33
34 1. Keep settings: Die aktuellen Einstellungen im MX510 bleiben erhalten. 2. Image: Mit Durchsuchen die neue Firmwaredatei auswählen. 3. Durch Klick auf Upgrade wird das Update vorbereitet. Es erscheint dann folgendes Fenster: 4. Durch Klick auf Proceed wird das Update gestartet. Es erscheint folgendes Fenster: 5. Das Update wird nun durchgeführt. Während dieser Zeit darf die Stromversorgung nicht unterbrochen werden. Dieser Vorgang dauert einige Minuten. 6. Sobald man sich wieder mit dem MX510 verbinden kann, ist das Update abgeschlossen. 8.6 Hilfe & Support Weitere Einrichtungshinweise und Maßnahmen zur möglichen Fehlerbehebung des MX510 finden Sie in unserem mdex Support-Wiki ( Zusätzliche Anleitungen und FAQs zum MX510: mdexanleitungen mdex Router MX510 mdexfaq mdex Router MX510 Support-Ticket Bei weiteren Fragen erstellen Sie bitte ein Support Ticket unter Support. Telefonisch erreichen Sie uns unter: +49 (0)4109 / (Mo.-Fr Uhr) Seite 34
35 mdex GmbH Bäckerbarg Tangstedt Germany Internet: support@mdex.de Telefon: +49 (0) (Mo.-Fr Uhr) Seite 35
Schnellstart. MX510 mit public.ip via OpenVPN
 Schnellstart MX510 mit public.ip via OpenVPN Diese Schnellstartanleitung beschreibt die Einrichtung des MX510 bei Verwendung Ihrer eigenen SIM-Karte und der mdex Dienstleistung public.ip zum Fernzugriff.
Schnellstart MX510 mit public.ip via OpenVPN Diese Schnellstartanleitung beschreibt die Einrichtung des MX510 bei Verwendung Ihrer eigenen SIM-Karte und der mdex Dienstleistung public.ip zum Fernzugriff.
Einrichtungsanleitung LTE pro Paket
 Einrichtungsanleitung LTE pro Paket MX880 mit mdexsim und (Stand: 13. September 2017) mdex Dieses ist eine Ergänzung zur MX880 Einrichtungsanleitung und beschreibt die einfache Inbetriebnahme des MX880
Einrichtungsanleitung LTE pro Paket MX880 mit mdexsim und (Stand: 13. September 2017) mdex Dieses ist eine Ergänzung zur MX880 Einrichtungsanleitung und beschreibt die einfache Inbetriebnahme des MX880
Schnellstart. MX510 ohne mdex Dienstleistung
 Schnellstart MX510 ohne mdex Dienstleistung Diese Schnellstartanleitung beschreibt die Einrichtung des MX510 als Internet- Router mit einer eigenen SIM-Karte ohne Verwendung einer mdex SIM-Karte und ohne
Schnellstart MX510 ohne mdex Dienstleistung Diese Schnellstartanleitung beschreibt die Einrichtung des MX510 als Internet- Router mit einer eigenen SIM-Karte ohne Verwendung einer mdex SIM-Karte und ohne
Schnellstart. mdex mobile.dsl Paket (MX510)
 Schnellstart mdex mobile.dsl Paket (MX510) Diese Schnellstartanleitung beschreibt die Einrichtung des mdex Routers MX510 als mdex mobile.dsl Paket zum Fernzugriff auf ein angeschlossenes Gerät über die
Schnellstart mdex mobile.dsl Paket (MX510) Diese Schnellstartanleitung beschreibt die Einrichtung des mdex Routers MX510 als mdex mobile.dsl Paket zum Fernzugriff auf ein angeschlossenes Gerät über die
Einrichtungsanleitung Router MX200
 Einrichtungsanleitung Router MX200 (Stand: 30. Januar 2015) Zur Inbetriebnahme des MX200 ist zusätzlich die beiliegende Einrichtungsanleitung LTE- Paket erforderlich. Diese steht alternativ auch auf der
Einrichtungsanleitung Router MX200 (Stand: 30. Januar 2015) Zur Inbetriebnahme des MX200 ist zusätzlich die beiliegende Einrichtungsanleitung LTE- Paket erforderlich. Diese steht alternativ auch auf der
Einrichtungsanleitung LTE-Paket
 Einrichtungsanleitung LTE-Paket (Stand: 1 September 2013) Mini-VPN-Router MRT150N Diese Anleitung steht auch im mdex Support Wiki als PDF-Datei zum Download bereit. https://wiki.mdex.de/ mdexanleitungen
Einrichtungsanleitung LTE-Paket (Stand: 1 September 2013) Mini-VPN-Router MRT150N Diese Anleitung steht auch im mdex Support Wiki als PDF-Datei zum Download bereit. https://wiki.mdex.de/ mdexanleitungen
Einrichtungsanleitung MRT150N & fixed.ip+
 Einrichtungsanleitung MRT150N & fixed.ip+ (Stand: 2 Juli 2013) Mini-VPN-Router MRT150N Diese Anleitung steht auch im mdex Support Wiki als PDF-Datei zum Download bereit: https://wiki.mdex.de/ mdexanleitungen
Einrichtungsanleitung MRT150N & fixed.ip+ (Stand: 2 Juli 2013) Mini-VPN-Router MRT150N Diese Anleitung steht auch im mdex Support Wiki als PDF-Datei zum Download bereit: https://wiki.mdex.de/ mdexanleitungen
Einrichtungsanleitung Router MX510
 Einrichtungsanleitung Router MX510 (Stand: 23. März 2015) mdex Router MX510 Diese Anleitung steht auch auf der mdex Supportseite als PDF-Datei zum Download bereit: https://wiki.mdex.de mdex Router MX510
Einrichtungsanleitung Router MX510 (Stand: 23. März 2015) mdex Router MX510 Diese Anleitung steht auch auf der mdex Supportseite als PDF-Datei zum Download bereit: https://wiki.mdex.de mdex Router MX510
Schnellstartanleitung für Ihr mdex mobile.lan Paket
 Inhalt Schnellstartanleitung für Ihr mdex mobile.lan Paket... 1 1 Paketinhalt... 1 2 mdex Router RUT104... 2 3 mdex SIM Karte entsperren... 3 4 mdex Router RUT104 in Betrieb nehmen... 5 5 Verbindung zum
Inhalt Schnellstartanleitung für Ihr mdex mobile.lan Paket... 1 1 Paketinhalt... 1 2 mdex Router RUT104... 2 3 mdex SIM Karte entsperren... 3 4 mdex Router RUT104 in Betrieb nehmen... 5 5 Verbindung zum
Quick-Installation-Guide CT-ROUTER HSPA
 Quick-Installation-Guide CT-ROUTER HSPA comtime GmbH Gutenbergring 22 22848 Norderstedt Tel: +49 40 554489-40 Fax: +49 40 554489-45 mail@comtime-com.de 2 Der CT-Router HSPA ermöglicht einen einfachen Zugang
Quick-Installation-Guide CT-ROUTER HSPA comtime GmbH Gutenbergring 22 22848 Norderstedt Tel: +49 40 554489-40 Fax: +49 40 554489-45 mail@comtime-com.de 2 Der CT-Router HSPA ermöglicht einen einfachen Zugang
Quick-Installation-Guide ROUTER LTE
 Quick-Installation-Guide ROUTER LTE IKOM-SHOP Kampstraße 7a, 24616 Hardebek, Tel. +49 4324 88 634 Fax +49 4324 88 635 email:info@ikom-shop.de 1 Der Router LTE ermöglicht einen einfachen Zugang zum Internet
Quick-Installation-Guide ROUTER LTE IKOM-SHOP Kampstraße 7a, 24616 Hardebek, Tel. +49 4324 88 634 Fax +49 4324 88 635 email:info@ikom-shop.de 1 Der Router LTE ermöglicht einen einfachen Zugang zum Internet
Anleitung zur Einrichtung des Bridge-Modus Für DIR-868L mit aktueller Firmware und deutschem Sprachpaket
 Anleitung zur Einrichtung des Bridge-Modus Für DIR-868L mit aktueller Firmware und deutschem Sprachpaket Mit dem Bridge-Modus kann der DIR-868L per WLAN in ein Netzwerk eingebunden werden. Die per LAN
Anleitung zur Einrichtung des Bridge-Modus Für DIR-868L mit aktueller Firmware und deutschem Sprachpaket Mit dem Bridge-Modus kann der DIR-868L per WLAN in ein Netzwerk eingebunden werden. Die per LAN
Quick-Installation-Guide IKOM - ROUTER HSPA
 Quick-Installation-Guide IKOM - ROUTER HSPA CAT Dorfer Consulting GmbH Kampstrasse 7a D-24616 Hardebek Tel: +49 4324-88634 Mobil: +49 179-73 68 621 Fax: +49 4324-88635 jd@cat-t.de www.cat-t.de Der CT-Router
Quick-Installation-Guide IKOM - ROUTER HSPA CAT Dorfer Consulting GmbH Kampstrasse 7a D-24616 Hardebek Tel: +49 4324-88634 Mobil: +49 179-73 68 621 Fax: +49 4324-88635 jd@cat-t.de www.cat-t.de Der CT-Router
KURZANLEITUNG -COMMANDER / COMMANDER GSM Software Version 1.5.0
 KURZANLEITUNG -COMMANDER / COMMANDER GSM Software Version 1.5.0 1. Inbetriebnahme Stromversorgung Verbinden Sie den Commander über das mitgelieferte Netzteil mit einer Steckdose. Hinweis: Nur der Commander
KURZANLEITUNG -COMMANDER / COMMANDER GSM Software Version 1.5.0 1. Inbetriebnahme Stromversorgung Verbinden Sie den Commander über das mitgelieferte Netzteil mit einer Steckdose. Hinweis: Nur der Commander
KURZANLEITUNG -COMMANDER / COMMANDER GSM Software Version 1.2.4
 KURZANLEITUNG -COMMANDER / COMMANDER GSM Software Version 1.2.4 1. Inbetriebnahme Stromversorgung Verbinden Sie den Commander über das mitgelieferte Netzteil mit einer Steckdose. Hinweis: Nur der Commander
KURZANLEITUNG -COMMANDER / COMMANDER GSM Software Version 1.2.4 1. Inbetriebnahme Stromversorgung Verbinden Sie den Commander über das mitgelieferte Netzteil mit einer Steckdose. Hinweis: Nur der Commander
Für den Zugriff vom PC aus die TCP/IP Netzwerkeinstellung des PC auf DHCP bzw. automatisch stellen,
 DIGITRONIC GmbH - Seite: 1 Ausgabe: 11.05.2012 Einstellanleitung GSM XSBOXR6VE Diese Anleitung gilt für die Firmware Version 1.1 Zunächst die SIM Karte mit der richtigen Nummer einsetzten (siehe Lieferschein).
DIGITRONIC GmbH - Seite: 1 Ausgabe: 11.05.2012 Einstellanleitung GSM XSBOXR6VE Diese Anleitung gilt für die Firmware Version 1.1 Zunächst die SIM Karte mit der richtigen Nummer einsetzten (siehe Lieferschein).
Technical Note 0201 ewon
 Technical Note 0201 ewon ewon-router als Internet-Router nutzen - 1 - Inhaltsverzeichnis 1 Allgemeines... 3 1.1. Informationen... 3 1.2 Hinweise... 3 1.3 Anschluss PC und ewon... 3 2 ewon x005cd als Internet-Router
Technical Note 0201 ewon ewon-router als Internet-Router nutzen - 1 - Inhaltsverzeichnis 1 Allgemeines... 3 1.1. Informationen... 3 1.2 Hinweise... 3 1.3 Anschluss PC und ewon... 3 2 ewon x005cd als Internet-Router
Installation-Guide CT-ROUTER LAN
 Installation-Guide CT-ROUTER LAN Der CT-Router LAN ermöglicht einen einfachen Zugang zum Internet über das Festnetz. Bitte folgen Sie schrittweise der Anleitung 1. Stromversorgung Der Router wird mit einer
Installation-Guide CT-ROUTER LAN Der CT-Router LAN ermöglicht einen einfachen Zugang zum Internet über das Festnetz. Bitte folgen Sie schrittweise der Anleitung 1. Stromversorgung Der Router wird mit einer
Quick Reference Guide
 Bei technischen Fragen erreichen Sie uns unter: TEL: +49-(0) 5235-3-19890 FAX: +49-(0) 5235-3-19899 e-mail: interface-service@phoenixcontact.com PPP Applikationen PSI-MODEM-ETH PHOENIX CONTACT - 07/2010
Bei technischen Fragen erreichen Sie uns unter: TEL: +49-(0) 5235-3-19890 FAX: +49-(0) 5235-3-19899 e-mail: interface-service@phoenixcontact.com PPP Applikationen PSI-MODEM-ETH PHOENIX CONTACT - 07/2010
Schalten Sie Ihren DIR-505 in den Repeater Modus und stecken ihn in eine freie Steckdose.
 Anleitung zur Einrichtung des DIR-505 als WLAN Repeater über den Setup-Assistenten Basierend auf einer aktuellen Firmware mit installiertem Deutschen Sprachpaket Stellen Sie bitte sicher, dass in Ihrem
Anleitung zur Einrichtung des DIR-505 als WLAN Repeater über den Setup-Assistenten Basierend auf einer aktuellen Firmware mit installiertem Deutschen Sprachpaket Stellen Sie bitte sicher, dass in Ihrem
ALL0276VPN / Wireless 802.11g VPN Router
 ALL0276VPN / Wireless 802.11g VPN Router A. Anschluß des ALL0276VPN Routers Step 1: Bevor Sie beginnen, stellen Sie bitte sicher, dass Sie alle notwendigen Informationen über Ihren Internet-Account von
ALL0276VPN / Wireless 802.11g VPN Router A. Anschluß des ALL0276VPN Routers Step 1: Bevor Sie beginnen, stellen Sie bitte sicher, dass Sie alle notwendigen Informationen über Ihren Internet-Account von
Anleitung zu einem Firmware Recovery Für DIR-600 Rev. B1, B2
 Anleitung zu einem Firmware Recovery Für DIR-600 Rev. B1, B2 Beachten Sie die folgenden Punkte: 1.) Stellen Sie sicher, dass Sie die aktuellste Firmware für den DIR-600 von unserem FTP Server geladen haben.
Anleitung zu einem Firmware Recovery Für DIR-600 Rev. B1, B2 Beachten Sie die folgenden Punkte: 1.) Stellen Sie sicher, dass Sie die aktuellste Firmware für den DIR-600 von unserem FTP Server geladen haben.
1) Konfigurieren Sie Ihr Netzwerk wie im nachfolgenden Schaubild dargestellt.
 Schnellanleitung Erste Schritte Das ist eine Schritt-für-Schritt-Anleitung, die Ihnen beim ersten Gebrauch des Routers und bei der Herstellung einer Verbindung mit dem Internet helfen wird. 1) Konfigurieren
Schnellanleitung Erste Schritte Das ist eine Schritt-für-Schritt-Anleitung, die Ihnen beim ersten Gebrauch des Routers und bei der Herstellung einer Verbindung mit dem Internet helfen wird. 1) Konfigurieren
Quick-Installation-Guide CT-ROUTER LTE
 Quick-Installation-Guide CT-ROUTER LTE comtime GmbH Gutenbergring 22 22848 Norderstedt Tel: +49 40 554489-40 Fax: +49 40 554489-45 mail@comtime-com.de 2 Der CT-Router LTE ermöglicht einen einfachen Zugang
Quick-Installation-Guide CT-ROUTER LTE comtime GmbH Gutenbergring 22 22848 Norderstedt Tel: +49 40 554489-40 Fax: +49 40 554489-45 mail@comtime-com.de 2 Der CT-Router LTE ermöglicht einen einfachen Zugang
PCAN-Gateway Schnellstart-Anleitung
 PCAN-Gateway Schnellstart-Anleitung Herzlichen Glückwunsch...... zu Ihrem neuen PCAN Gateway von PEAK System Technik. Diese Anleitung beschreibt die grundlegende Konfiguration und den Betrieb der PCAN-GatewayProduktfamilie.
PCAN-Gateway Schnellstart-Anleitung Herzlichen Glückwunsch...... zu Ihrem neuen PCAN Gateway von PEAK System Technik. Diese Anleitung beschreibt die grundlegende Konfiguration und den Betrieb der PCAN-GatewayProduktfamilie.
BIPAC 7560/7560G Powerline(802.11g) ADSL-VPN-Firewall-Router Kurz-Bedienungsanleitung
 BIPAC 7560/7560G Powerline(802.11g) ADSL-VPN-Firewall-Router Kurz-Bedienungsanleitung Billion BIPAC 7560/7560G Powerline(802.11g) ADSL VPN Firewall-Router Detaillierte Anweisungen für die Konfiguration
BIPAC 7560/7560G Powerline(802.11g) ADSL-VPN-Firewall-Router Kurz-Bedienungsanleitung Billion BIPAC 7560/7560G Powerline(802.11g) ADSL VPN Firewall-Router Detaillierte Anweisungen für die Konfiguration
BIPAC-7402 / 7402W (Wireless) ADSL-VPN-Firewall-Router mit 3DES-Akzelerator Kurz-Bedienungsanleitung
 BIPAC-7402 / 7402W (Wireless) ADSL-VPN-Firewall-Router mit 3DES-Akzelerator Kurz-Bedienungsanleitung Billion BIPAC-7402 / 7402W (Wireless) ADSL VPN Firewall Router Detaillierte Anweisungen für die Konfiguration
BIPAC-7402 / 7402W (Wireless) ADSL-VPN-Firewall-Router mit 3DES-Akzelerator Kurz-Bedienungsanleitung Billion BIPAC-7402 / 7402W (Wireless) ADSL VPN Firewall Router Detaillierte Anweisungen für die Konfiguration
Einrichtungsanleitung mdex Router MX880. (Stand: 6. Januar 2017)
 Einrichtungsanleitung mdex Router MX880 (Stand: 6. Januar 2017) Diese Einrichtungsanleitung beschreibt die Inbetriebnahme des MX880 mit den gängigsten Funktionen. Diese Einrichtungsanleitung kann bei Auslieferung
Einrichtungsanleitung mdex Router MX880 (Stand: 6. Januar 2017) Diese Einrichtungsanleitung beschreibt die Inbetriebnahme des MX880 mit den gängigsten Funktionen. Diese Einrichtungsanleitung kann bei Auslieferung
Einrichtungsanleitung Router MX760
 Einrichtungsanleitung Router MX760 (Stand: 4. November 2015) In dieser Einrichtungsanleitung werden nur die Grundeinstellungen des MX760 anhand der mdex Standardkonfiguration beschrieben. Eine ausführliche
Einrichtungsanleitung Router MX760 (Stand: 4. November 2015) In dieser Einrichtungsanleitung werden nur die Grundeinstellungen des MX760 anhand der mdex Standardkonfiguration beschrieben. Eine ausführliche
und fordert sie auf sich anzumelden. Benutzername: admin Passwort: 1234
 IC-7000PT/n Grundeinrichtung 1. Für die Ersteinrichtung ist eine Kabelverbindung zwischen Router und Kamera notwendig. Die Kamera erhällt jetzt eine gültige IP Adresse von ihrem Router und ist im Netzwerk
IC-7000PT/n Grundeinrichtung 1. Für die Ersteinrichtung ist eine Kabelverbindung zwischen Router und Kamera notwendig. Die Kamera erhällt jetzt eine gültige IP Adresse von ihrem Router und ist im Netzwerk
Konfiguration der PV-Station mit integrierten W-LAN-Modem
 Konfiguration der PV-Station mit integrierten W-LAN-Modem Für die Nutzung der Datenfernübertragung der PV-Station, über das integrierte W-LAN-Modem, muss zuerst eine Konfiguration vorgenommen werden. Schließen
Konfiguration der PV-Station mit integrierten W-LAN-Modem Für die Nutzung der Datenfernübertragung der PV-Station, über das integrierte W-LAN-Modem, muss zuerst eine Konfiguration vorgenommen werden. Schließen
Installation-Guide CT-ROUTER GPRS
 Installation-Guide CT-ROUTER GPRS Der CT-Router UMTS ermöglicht einen einfachen Zugang zum Internet über das Mobilfunknetz. Zur Inbetriebnahme ist eine für die Paketdienste freigeschaltete SIM- Karte Ihres
Installation-Guide CT-ROUTER GPRS Der CT-Router UMTS ermöglicht einen einfachen Zugang zum Internet über das Mobilfunknetz. Zur Inbetriebnahme ist eine für die Paketdienste freigeschaltete SIM- Karte Ihres
Das nachfolgend skizzierte Netzwerk soll aufgebaut werden:
 Ziel: Das nachfolgend skizzierte Netzwerk soll aufgebaut werden: Die beiden Standorte werden durch die ALL0256N Bridgeverbindung netzwerktechnisch verbunden. Die Bridgeverbindung setzt eine Sichtverbindung
Ziel: Das nachfolgend skizzierte Netzwerk soll aufgebaut werden: Die beiden Standorte werden durch die ALL0256N Bridgeverbindung netzwerktechnisch verbunden. Die Bridgeverbindung setzt eine Sichtverbindung
HowTo SoftEther VPN Server (global)
 HowTo SoftEther VPN Server (global) Dieses HowTo zeigt wie der SoftEther VPN-Server auf einem VR2020 eingerichtet wird. 1 Vorbereitung und Einrichtung am Router Um SoftEther VPN verwenden zu können sind
HowTo SoftEther VPN Server (global) Dieses HowTo zeigt wie der SoftEther VPN-Server auf einem VR2020 eingerichtet wird. 1 Vorbereitung und Einrichtung am Router Um SoftEther VPN verwenden zu können sind
Wireless-G. Access Point. Modell-Nr. GHz g WAP54G (DE) Lieferumfang
 A Division of Cisco Systems, Inc. 2,4 GHz 802.11g Modell-Nr. Modell-Nr. Wireless WAP54G (DE) Lieferumfang Wireless-G Access Point Abnehmbare Antennen Netzteil Installations-CD-ROM mit Benutzerhandbuch
A Division of Cisco Systems, Inc. 2,4 GHz 802.11g Modell-Nr. Modell-Nr. Wireless WAP54G (DE) Lieferumfang Wireless-G Access Point Abnehmbare Antennen Netzteil Installations-CD-ROM mit Benutzerhandbuch
Konfiguration VPN Router
 Konfiguration VPN Router Version 1.0 managee Consulting und Entwicklung GmbH + Co. KG Rev. 2016-11-29 1 1 Inhalt 2 Allgemein... 3 3 WLAN Client Einstellungen... 4 4 WWAN (Mobilfunk) Einstellungen... 6
Konfiguration VPN Router Version 1.0 managee Consulting und Entwicklung GmbH + Co. KG Rev. 2016-11-29 1 1 Inhalt 2 Allgemein... 3 3 WLAN Client Einstellungen... 4 4 WWAN (Mobilfunk) Einstellungen... 6
Einrichtungsanleitung mdex LTE-Paket
 Einrichtungsanleitung mdex LTE-Paket (Stand: 14. August 2017) Inhaltsverzeichnis 1 Lieferumfang... 3 2 Vorkonfiguration und Funktionsweise... 3 3 Inbetriebnahme des MX200... 4 4 Einstellungen des MX200
Einrichtungsanleitung mdex LTE-Paket (Stand: 14. August 2017) Inhaltsverzeichnis 1 Lieferumfang... 3 2 Vorkonfiguration und Funktionsweise... 3 3 Inbetriebnahme des MX200... 4 4 Einstellungen des MX200
Schritt Stecken Sie das Modemkabel in den Modemanschluss des Routers. (Der Anschluss ist blau markiert.)
 Schritt 1 1. Stecken Sie das Modemkabel in den Modemanschluss des Routers. (Der Anschluss ist blau markiert.) 2. Verbinden Sie den Adapter mit dem Router, und stecken Sie den Netzstecker in die Steckdose.
Schritt 1 1. Stecken Sie das Modemkabel in den Modemanschluss des Routers. (Der Anschluss ist blau markiert.) 2. Verbinden Sie den Adapter mit dem Router, und stecken Sie den Netzstecker in die Steckdose.
Fernzugriff auf Heimnetz über IPv6
 Fernzugriff auf Heimnetz über IPv6 Diese Anleitung beschreibt, wie Sie mittels einer IPv6-Verbindung auf Geräte in Ihrem Heimnetzwerk zugreifen können, wenn diese hinter dem DG-Router bzw. hinter dem kundeneigenen
Fernzugriff auf Heimnetz über IPv6 Diese Anleitung beschreibt, wie Sie mittels einer IPv6-Verbindung auf Geräte in Ihrem Heimnetzwerk zugreifen können, wenn diese hinter dem DG-Router bzw. hinter dem kundeneigenen
HowTo SoftEther Site-2-Site (Client-Bridge)
 HowTo SoftEther Site-2-Site (Client-Bridge) Dieses Beispiel zeigt wie ein Standort (Client-Bridge), mittels Layer 2 des OSI-Schichtmodell, sicher via SoftEther VPN zu einem VPN-Server verbunden wird, um
HowTo SoftEther Site-2-Site (Client-Bridge) Dieses Beispiel zeigt wie ein Standort (Client-Bridge), mittels Layer 2 des OSI-Schichtmodell, sicher via SoftEther VPN zu einem VPN-Server verbunden wird, um
antrano Fernzugriffslösungen einfach gemacht becom Systemhaus GmbH & Co. KG antrano Handbuch Seite 1
 antrano Fernzugriffslösungen einfach gemacht becom Systemhaus GmbH & Co. KG antrano Handbuch Seite 1 Inhalt Fernzugriffslösungen einfach gemacht... 1 antrano.box... 5 Anschließen der Box... 5 Konfiguration
antrano Fernzugriffslösungen einfach gemacht becom Systemhaus GmbH & Co. KG antrano Handbuch Seite 1 Inhalt Fernzugriffslösungen einfach gemacht... 1 antrano.box... 5 Anschließen der Box... 5 Konfiguration
Sweex Wireless BroadBand-Router + 4-Port-Switch + Printserver
 Sweex Wireless BroadBand-Router + 4-Port-Switch + Printserver Vorteile Internet Sharing - Wenn Sie über eine Breitband-Internetverbindung verfügen, können Sie das Internet mit mehreren PCs gleichzeitig
Sweex Wireless BroadBand-Router + 4-Port-Switch + Printserver Vorteile Internet Sharing - Wenn Sie über eine Breitband-Internetverbindung verfügen, können Sie das Internet mit mehreren PCs gleichzeitig
EX x RS-232 zu Ethernet / IP. Bedienungsanleitung. 7. Anschlüsse. 8. Technische Daten. Seriell 9 Pin D-SUB Stecker
 7. Anschlüsse Bedienungsanleitung Seriell 9 Pin D-SUB Stecker Pin Signal Pin Signal Pin Signal 1 DCD 4 DTR 7 RTS 2 RXD 5 GROUND 8 CTS 3 TXD 6 DSR 9 DB 9M EX-6034 8. Technische Daten Stromanschluss: 5V
7. Anschlüsse Bedienungsanleitung Seriell 9 Pin D-SUB Stecker Pin Signal Pin Signal Pin Signal 1 DCD 4 DTR 7 RTS 2 RXD 5 GROUND 8 CTS 3 TXD 6 DSR 9 DB 9M EX-6034 8. Technische Daten Stromanschluss: 5V
Technical Note 0409 ewon
 Technical Note 0409 ewon Cosy 131 USB-Anbindung über IP - 1 - Inhaltsverzeichnis 1 Allgemeines... 3 1.1 Information... 3 1.2 Hinweis... 3 1.3 Anschluss PC und ewon... 3 2 ewon Konfiguration... 4 3 Verbindung
Technical Note 0409 ewon Cosy 131 USB-Anbindung über IP - 1 - Inhaltsverzeichnis 1 Allgemeines... 3 1.1 Information... 3 1.2 Hinweis... 3 1.3 Anschluss PC und ewon... 3 2 ewon Konfiguration... 4 3 Verbindung
Anzeige von Statusinformationen für den Router
 Kapitel 5 Wartung In diesem Kapitel wird die Verwendung der Wartungsfunktionen Ihres Web-Safe-Router RP614 v3 beschrieben. Diese Funktionen stehen Ihnen zur Verfügung, wenn Sie im Hauptmenü der Browser-Oberfläche
Kapitel 5 Wartung In diesem Kapitel wird die Verwendung der Wartungsfunktionen Ihres Web-Safe-Router RP614 v3 beschrieben. Diese Funktionen stehen Ihnen zur Verfügung, wenn Sie im Hauptmenü der Browser-Oberfläche
Talk2M Konfiguration für ewon - GPRS/EDGE - Modelle
 Talk2M Konfiguration für ewon - GPRS/EDGE - Modelle Seite 1 von 20 ewon - Technical Note Nr. 015 Version 1.2 Talk2M Konfiguration für ewon - GPRS/EDGE - Modelle Einrichtung des Talk2M Services für die
Talk2M Konfiguration für ewon - GPRS/EDGE - Modelle Seite 1 von 20 ewon - Technical Note Nr. 015 Version 1.2 Talk2M Konfiguration für ewon - GPRS/EDGE - Modelle Einrichtung des Talk2M Services für die
ALL Port Reset Switch Benutzerhandbuch
 Benutzerhandbuch Seite 1 Lieferumfang - ALL 3090 Zentraleinheit - ALL3091-1 Reset-Kabel - Steckernetzgerät - Benutzerhandbuch Vorderseite Einschalt- Anzeige Link zum Hub/Switch Leuchtet, wenn der ALL 3090
Benutzerhandbuch Seite 1 Lieferumfang - ALL 3090 Zentraleinheit - ALL3091-1 Reset-Kabel - Steckernetzgerät - Benutzerhandbuch Vorderseite Einschalt- Anzeige Link zum Hub/Switch Leuchtet, wenn der ALL 3090
Konfigurations- und Inbetriebnahme Information zur Watchguard Firebox T10/T30 für drsintra 4.0
 Konfigurations- und Inbetriebnahme Information zur Watchguard Firebox T10/T30 für drsintra 4.0 1 Grundsätzliches Für die Teilnahme am drsintra 4.0 ist eine Watchguard Firebox erforderlich. Diese Firebox
Konfigurations- und Inbetriebnahme Information zur Watchguard Firebox T10/T30 für drsintra 4.0 1 Grundsätzliches Für die Teilnahme am drsintra 4.0 ist eine Watchguard Firebox erforderlich. Diese Firebox
Remotezugriff auf Router-Portal
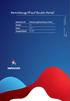 Remotezugriff auf Router-Portal Dokument-ID Remotezugriff auf Router-Portal Version 2.0 Status Final Ausgabedatum 09.2017 1 Inhalt 1.1 Bedürfnis 3 1.2 Beschreibung 3 1.3 Voraussetzung/Einschränkungen 3
Remotezugriff auf Router-Portal Dokument-ID Remotezugriff auf Router-Portal Version 2.0 Status Final Ausgabedatum 09.2017 1 Inhalt 1.1 Bedürfnis 3 1.2 Beschreibung 3 1.3 Voraussetzung/Einschränkungen 3
A1 WLAN Box PRG AV4202N für Windows 2000
 Installationsanleitung Einfach A1. A1 WLAN Box PRG AV4202N für Windows 2000 Klicken Sie in der Registerkarte Datei auf Informationen und anschließend auf Konto hinzufügen. Alternativ sehen Sie auf der
Installationsanleitung Einfach A1. A1 WLAN Box PRG AV4202N für Windows 2000 Klicken Sie in der Registerkarte Datei auf Informationen und anschließend auf Konto hinzufügen. Alternativ sehen Sie auf der
Bedienungsanleitung Modbus-LAN Gateway
 Bedienungsanleitung Modbus-LAN Gateway Bedienungsanleitung Modbus-LAN Gateway Inhalt 1. Starten der Konfigurationsoberfläche des MLG... 3 2. Konfiguration MLG... 4 2.1. Network Settings... 4 2.1.1 Statische
Bedienungsanleitung Modbus-LAN Gateway Bedienungsanleitung Modbus-LAN Gateway Inhalt 1. Starten der Konfigurationsoberfläche des MLG... 3 2. Konfiguration MLG... 4 2.1. Network Settings... 4 2.1.1 Statische
Technical Note 0201 ewon
 Technical Note 0201 ewon ewon als Internet-Router nutzen - 1 - Inhaltsverzeichnis 1 Allgemeines... 3 1.1 Information... 3 1.2 Hinweis... 3 1.3 Anschluss PC und ewon... 3 2 ewon als Internet-Router einrichten...
Technical Note 0201 ewon ewon als Internet-Router nutzen - 1 - Inhaltsverzeichnis 1 Allgemeines... 3 1.1 Information... 3 1.2 Hinweis... 3 1.3 Anschluss PC und ewon... 3 2 ewon als Internet-Router einrichten...
Anschluß des DI-614+ an das lokale, bereits vorhandene Netzwerk
 Beginn der Installation: Anschluß des DI-614+ an das lokale, bereits vorhandene Netzwerk WAN-Port Hier wird das DSL- Modem eingesteckt LAN-Ports Hier werden PC s mit Netzwerkkarte angeschlossen Antennen
Beginn der Installation: Anschluß des DI-614+ an das lokale, bereits vorhandene Netzwerk WAN-Port Hier wird das DSL- Modem eingesteckt LAN-Ports Hier werden PC s mit Netzwerkkarte angeschlossen Antennen
Bridge/Bridge with AP Modus einrichten mit 3x DAP-1160
 Bridge/Bridge with AP Modus einrichten mit 3x DAP-1160 Der Bridge Modus dient zur Funk Verbindung von zwei oder mehreren verkabelten Netzwerken (zum Beispiel Punkt-zu-Punkt Verbindung von 2 Gebäudenetzwerken).
Bridge/Bridge with AP Modus einrichten mit 3x DAP-1160 Der Bridge Modus dient zur Funk Verbindung von zwei oder mehreren verkabelten Netzwerken (zum Beispiel Punkt-zu-Punkt Verbindung von 2 Gebäudenetzwerken).
NetSeal Pro. Installations- und Bedienungsanweisung. Printserver L1 USB. Höns-Electronic GmbH & Co KG Bremen www.hoens-electronic.
 NetSeal Pro Installations- und Bedienungsanweisung Printserver L1 USB Höns-Electronic GmbH & Co KG Bremen www.hoens-electronic.de Inhalt Inhalt...2 Vorbereitungen...3 Allgemeines... 3 Installation der
NetSeal Pro Installations- und Bedienungsanweisung Printserver L1 USB Höns-Electronic GmbH & Co KG Bremen www.hoens-electronic.de Inhalt Inhalt...2 Vorbereitungen...3 Allgemeines... 3 Installation der
Installation und Konfiguration des Routers: LINKSYS Wireless G ADSL Gateway
 Installation und Konfiguration des Routers: LINKSYS Wireless G ADSL Gateway Diese Dokumentation hilft Ihnen, eine Internetverbindung mit dem oben genannten Router zu Stande zu bringen. Dazu benötigen Sie:
Installation und Konfiguration des Routers: LINKSYS Wireless G ADSL Gateway Diese Dokumentation hilft Ihnen, eine Internetverbindung mit dem oben genannten Router zu Stande zu bringen. Dazu benötigen Sie:
Installationsanleitung. MC Router Starter Kit
 Installationsanleitung MC Router Starter Kit MC Router Starter Kit Diese Anleitung versetzt Sie in die Lage mit dem MC Router Starter Kit ein sicheres privates OpenVPN-Netzwerk zwischen zwei Endgeräten
Installationsanleitung MC Router Starter Kit MC Router Starter Kit Diese Anleitung versetzt Sie in die Lage mit dem MC Router Starter Kit ein sicheres privates OpenVPN-Netzwerk zwischen zwei Endgeräten
6. Konfiguration von Wireless LAN mit WPA PSK. 6.1 Einleitung
 6. Konfiguration von Wireless LAN mit WPA PSK 6.1 Einleitung Im Folgenden wird die Wireless LAN Konfiguration als Access Point beschrieben. Zur Verschlüsselung wird WPA Preshared Key verwendet. Jeder Client
6. Konfiguration von Wireless LAN mit WPA PSK 6.1 Einleitung Im Folgenden wird die Wireless LAN Konfiguration als Access Point beschrieben. Zur Verschlüsselung wird WPA Preshared Key verwendet. Jeder Client
Wireless-G. Ethernet Bridge. Quick Installation Guide WET54G (DE)
 A Division of Cisco Systems, Inc. ieferumfang Wireless-G Ethernet Bridge Installations-CD-ROM einschließlich Benutzerhandbuch Kurzanleitung Externe Antenne RJ-45-Netzwerkkabel Netzteil Bridge-Stützen (ein
A Division of Cisco Systems, Inc. ieferumfang Wireless-G Ethernet Bridge Installations-CD-ROM einschließlich Benutzerhandbuch Kurzanleitung Externe Antenne RJ-45-Netzwerkkabel Netzteil Bridge-Stützen (ein
A1 WLAN Box ADB VV 5522 für Windows 7
 Installationsanleitung Einfach A1. A1 WLAN Box ADB VV 5522 für Windows 7 Einfach schneller zum Ziel. Zu Ihrer A1 WLAN Box haben Sie eine A1 Installations-CD erhalten, mit der Sie alle Einstellungen automatisch
Installationsanleitung Einfach A1. A1 WLAN Box ADB VV 5522 für Windows 7 Einfach schneller zum Ziel. Zu Ihrer A1 WLAN Box haben Sie eine A1 Installations-CD erhalten, mit der Sie alle Einstellungen automatisch
1 Axis Kamera-Konfiguration IP-Konfiguration Datum und Uhrzeit einstellen Die Option Anonymous viewer login...
 Installationsanleitung IPS Video Analytics für Axis ACAP Kameras und Encoder Inhalt 1 Axis Kamera-Konfiguration... 1 1.1 IP-Konfiguration... 1 1.2 Datum und Uhrzeit einstellen... 4 1.3 Die Option Anonymous
Installationsanleitung IPS Video Analytics für Axis ACAP Kameras und Encoder Inhalt 1 Axis Kamera-Konfiguration... 1 1.1 IP-Konfiguration... 1 1.2 Datum und Uhrzeit einstellen... 4 1.3 Die Option Anonymous
Dies ist eine Schritt für Schritt Anleitung wie man den Router anschließt und mit dem Internet verbindet.
 Schnellinstallations Anleitung: Dies ist eine Schritt für Schritt Anleitung wie man den Router anschließt und mit dem Internet verbindet. 1) Verkabeln Sie Ihr Netzwerk. Schließen Sie den Router ans Stromnetz,
Schnellinstallations Anleitung: Dies ist eine Schritt für Schritt Anleitung wie man den Router anschließt und mit dem Internet verbindet. 1) Verkabeln Sie Ihr Netzwerk. Schließen Sie den Router ans Stromnetz,
HorstBox (DVA-G3342SD)
 HorstBox (DVA-G3342SD) Anleitung zur Einrichtung des WAN-Ports der HorstBox (DVA-G3342SD) Vorausgesetzt, die HorstBox ist über den LAN Anschluss oder über WLAN mit dem PC verbunden und mit dem mitgelieferten
HorstBox (DVA-G3342SD) Anleitung zur Einrichtung des WAN-Ports der HorstBox (DVA-G3342SD) Vorausgesetzt, die HorstBox ist über den LAN Anschluss oder über WLAN mit dem PC verbunden und mit dem mitgelieferten
Kurzanleitung IPG170P
 Kurzanleitung IPG170P 2015 ELTAKO GmbH Allgemeines Um die einwandfreie Funktion des Produktes nutzen zu können, lesen Sie diese Gebrauchsanleitung bitte sorgfältig durch. Die Haftung der Eltako GmbH für
Kurzanleitung IPG170P 2015 ELTAKO GmbH Allgemeines Um die einwandfreie Funktion des Produktes nutzen zu können, lesen Sie diese Gebrauchsanleitung bitte sorgfältig durch. Die Haftung der Eltako GmbH für
Manuelle Konfiguration Aastra
 Manuelle Konfiguration Aastra Allgemein In diesem Abschnitt erfahren Sie, wie Sie Ihr Telefon manuell einrichten können. Dazu rufen Sie zunächst Ihre IP-Adresse am VoiP Telefon auf und fahren dann mit der
Manuelle Konfiguration Aastra Allgemein In diesem Abschnitt erfahren Sie, wie Sie Ihr Telefon manuell einrichten können. Dazu rufen Sie zunächst Ihre IP-Adresse am VoiP Telefon auf und fahren dann mit der
Installationsanleitung adsl Einwahl unter Windows 8
 Installationsanleitung adsl Einwahl unter Windows 8 Diese Konfigurationsanleitung erklärt Ihnen in einfachen und bildlich dargestellten Schritten, wie Sie Ihr adsl Ethernet-Modem installieren und danach
Installationsanleitung adsl Einwahl unter Windows 8 Diese Konfigurationsanleitung erklärt Ihnen in einfachen und bildlich dargestellten Schritten, wie Sie Ihr adsl Ethernet-Modem installieren und danach
1. Einleitung... 2. 2. Lieferumfang... 2. 3. Anschließen... 2. 4. SIM einlegen... 3. 5. Konfiguration Endgerät... 3
 mdexrouter RUT104 Kurzbedienungsanleitung (Stand: April 2013) Inhalt 1. Einleitung... 2 2. Lieferumfang... 2 3. Anschließen... 2 4. SIM einlegen... 3 5. Konfiguration Endgerät... 3 6. (optional) Konfiguration
mdexrouter RUT104 Kurzbedienungsanleitung (Stand: April 2013) Inhalt 1. Einleitung... 2 2. Lieferumfang... 2 3. Anschließen... 2 4. SIM einlegen... 3 5. Konfiguration Endgerät... 3 6. (optional) Konfiguration
1) Konfigurieren Sie Ihr Netzwerk wie im nachfolgenden Schaubild dargestellt.
 Schnellanleitung Erste Schritte Das ist eine Schritt-für-Schritt-Anleitung, die Ihnen beim ersten Gebrauch des Routers und bei der Herstellung einer Verbindung mit dem Internet helfen wird. 1) Konfigurieren
Schnellanleitung Erste Schritte Das ist eine Schritt-für-Schritt-Anleitung, die Ihnen beim ersten Gebrauch des Routers und bei der Herstellung einer Verbindung mit dem Internet helfen wird. 1) Konfigurieren
EIBPORT 3 VPN SSL Nutzung mit OpenVPN-Client
 BAB TECHNOLOGIE GmbH EIBPORT 3 VPN SSL Nutzung mit OpenVPN-Client Datum: 11. Oktober 2016 DE BAB TECHNOLOGIE GmbH 1 OPTIMALE DATENSICHERHEIT Um bei Internet-Zugriffen auf EIBPORT 3 eine ausreichende Datensicherheit
BAB TECHNOLOGIE GmbH EIBPORT 3 VPN SSL Nutzung mit OpenVPN-Client Datum: 11. Oktober 2016 DE BAB TECHNOLOGIE GmbH 1 OPTIMALE DATENSICHERHEIT Um bei Internet-Zugriffen auf EIBPORT 3 eine ausreichende Datensicherheit
WDS Einrichtung fuer WHR-G300NV2 / WZR-HP-G300NH / WHR-HP-G300N und. WHR-HP-GN Router Modelle
 WDS Einrichtung fuer WHR-G300NV2 / WZR-HP-G300NH / WHR-HP-G300N und Wie funktioniert s? WHR-HP-GN Router Modelle - Alle Geraete muessen eine Firmware installiert haben, welche WDS unterstuetzt, deswegen
WDS Einrichtung fuer WHR-G300NV2 / WZR-HP-G300NH / WHR-HP-G300N und Wie funktioniert s? WHR-HP-GN Router Modelle - Alle Geraete muessen eine Firmware installiert haben, welche WDS unterstuetzt, deswegen
Wireless N 150 Easy Router
 Version 1.0 08/12/2011 Benutzerhandbuch Wireless N 150 Easy Router Vorwort Überarbeitungen des Handbuchs Marken i Inhaltsverzeichnis Inhaltsverzeichnis ii Inhaltsverzeichnis iii Abschnitt 1 - Produktübersicht
Version 1.0 08/12/2011 Benutzerhandbuch Wireless N 150 Easy Router Vorwort Überarbeitungen des Handbuchs Marken i Inhaltsverzeichnis Inhaltsverzeichnis ii Inhaltsverzeichnis iii Abschnitt 1 - Produktübersicht
A1 WLAN Box ADB DV 2210 für Windows Vista
 Installationsanleitung Einfach A1. A1 WLAN Box ADB DV 2210 für Windows Vista Einfach schneller zum Ziel. Zu Ihrer A1 WLAN Box haben Sie eine A1 Installations-CD erhalten, mit der Sie alle Einstellungen
Installationsanleitung Einfach A1. A1 WLAN Box ADB DV 2210 für Windows Vista Einfach schneller zum Ziel. Zu Ihrer A1 WLAN Box haben Sie eine A1 Installations-CD erhalten, mit der Sie alle Einstellungen
USB-Server Gigabit - Kurzanleitung
 Spannungsversorgung 24 V-Netzteil oder Power over Ethernet [Artikel-Nr.: ACPIPOE] System-LED (grün/ orange) State-LEDs (grün/ rot) GRÜN AN Versorgungsspannung und System OK GRÜN AN Der USB-Port wird von
Spannungsversorgung 24 V-Netzteil oder Power over Ethernet [Artikel-Nr.: ACPIPOE] System-LED (grün/ orange) State-LEDs (grün/ rot) GRÜN AN Versorgungsspannung und System OK GRÜN AN Der USB-Port wird von
Erweiterte Konfiguration Agenda Anywhere
 Erweiterte Konfiguration Agenda Anywhere Bereich: IT-Lösungen - Info für Anwender Nr. 86255 Inhaltsverzeichnis 1. Ziel 2. Beschreibung 3. Vorgehensweisen 3.1. Netzwerkkonfiguration 3.2. Einstellungen sichern
Erweiterte Konfiguration Agenda Anywhere Bereich: IT-Lösungen - Info für Anwender Nr. 86255 Inhaltsverzeichnis 1. Ziel 2. Beschreibung 3. Vorgehensweisen 3.1. Netzwerkkonfiguration 3.2. Einstellungen sichern
Quick-Installation-Guide CT-ROUTER ADSL
 Quick-Installation-Guide CT-ROUTER ADSL comtime GmbH Gutenbergring 22 22848 Norderstedt Tel: +49 40 554489-40 Fax: +49 40 554489-45 mail@comtime-com.de 2 Der CT-Router ADSL ermöglicht einen einfachen Zugang
Quick-Installation-Guide CT-ROUTER ADSL comtime GmbH Gutenbergring 22 22848 Norderstedt Tel: +49 40 554489-40 Fax: +49 40 554489-45 mail@comtime-com.de 2 Der CT-Router ADSL ermöglicht einen einfachen Zugang
INSTALLATIONSANLEITUNG WLAN ROUTER. Zyxel NBG 6616
 INSTALLATIONSANLEITUNG WLAN ROUTER Zyxel NBG 6616 INHALTSVERZEICHNIS Einleitung 3 Gerät anschliessen 3 Gerät Konfigurieren Initial 3 Mit dem Internet verbinden 3 Router Passwort setzen 3 WLAN einrichten
INSTALLATIONSANLEITUNG WLAN ROUTER Zyxel NBG 6616 INHALTSVERZEICHNIS Einleitung 3 Gerät anschliessen 3 Gerät Konfigurieren Initial 3 Mit dem Internet verbinden 3 Router Passwort setzen 3 WLAN einrichten
Drahtloser Access Point DWL-900AP+ CD-ROM (mit Handbuch und Garantiekarte) Ethernetkabel (CAT5 UTP, ungekreuzt) Netzteil 5 V, 2 A (Gleichstrom)
 Dieses Produkt kann mit jedem aktuellen Webbrowser eingerichtet werden (Internet Explorer 5.x, Netscape Navigator DWL-900AP+ D-Link AirPlus Vor dem Start 1. Es empfiehlt sich, zum Konfigurieren des DWL-900AP+
Dieses Produkt kann mit jedem aktuellen Webbrowser eingerichtet werden (Internet Explorer 5.x, Netscape Navigator DWL-900AP+ D-Link AirPlus Vor dem Start 1. Es empfiehlt sich, zum Konfigurieren des DWL-900AP+
Kurzanleitung. NETGEAR Trek N300 Travel Router und Repeater. Modell PR2000 NETGEAR LAN. Power. WiFi USB USB. Reset Internet/LAN.
 Kurzanleitung NETGEAR Trek N300 Travel Router und Repeater Modell PR2000 NETGEAR Reset Internet/LAN LAN USB WiFi Internet Power USB Erste Schritte Vielen Dank, dass Sie sich für den Kauf des NETGEAR Trek
Kurzanleitung NETGEAR Trek N300 Travel Router und Repeater Modell PR2000 NETGEAR Reset Internet/LAN LAN USB WiFi Internet Power USB Erste Schritte Vielen Dank, dass Sie sich für den Kauf des NETGEAR Trek
2.) Vorbereitung: Funkkarte einstecken und Strom einschalten
 I.) Installationsanleitung FHZ1300 PC WLAN Version 2.2. vom 11.01.2007. Eine PDF Version dieser Anleitung zum Herunterladen finden . Diese Anleitung konzentriert sich auf die Inbetriebnahme der FHZ1300PC-WLAN
I.) Installationsanleitung FHZ1300 PC WLAN Version 2.2. vom 11.01.2007. Eine PDF Version dieser Anleitung zum Herunterladen finden . Diese Anleitung konzentriert sich auf die Inbetriebnahme der FHZ1300PC-WLAN
Warten Sie bis die LED Ihres DIR-505 grün leuchtet.
 Anleitung zur Einrichtung des Zugriffs auf ein am DIR-505 angeschlossenes USB-Laufwerk Basierend auf einer aktuellen Firmware mit installiertem Deutschen Sprachpaket Stellen Sie bitte sicher, dass in Ihrem
Anleitung zur Einrichtung des Zugriffs auf ein am DIR-505 angeschlossenes USB-Laufwerk Basierend auf einer aktuellen Firmware mit installiertem Deutschen Sprachpaket Stellen Sie bitte sicher, dass in Ihrem
EX-6031. RS-232 zu Ethernet / IP. Bedienungsanleitung. 7. Anschlüsse. 8. Technische Daten. Seriell 9 Pin D-SUB Stecker
 7. Anschlüsse Bedienungsanleitung Seriell 9 Pin D-SUB Stecker Pin Signal Pin Signal Pin Signal 1 DCD 4 DTR 7 RTS 2 RXD 5 GROUND 8 CTS 3 TXD 6 DSR 9 DB 9M EX-6031 8. Technische Daten Stromanschluss: 5V
7. Anschlüsse Bedienungsanleitung Seriell 9 Pin D-SUB Stecker Pin Signal Pin Signal Pin Signal 1 DCD 4 DTR 7 RTS 2 RXD 5 GROUND 8 CTS 3 TXD 6 DSR 9 DB 9M EX-6031 8. Technische Daten Stromanschluss: 5V
 In Verbindung mit IP Cam D-Link DCS-7110 Tech Tipp: IP Kamera Anwendung mit OTT netdl 1000 Datenfluss 1. 2. OTT netdl leitet das Bild der IP Cam an den in den Übertragungseinstellungen definierten Server
In Verbindung mit IP Cam D-Link DCS-7110 Tech Tipp: IP Kamera Anwendung mit OTT netdl 1000 Datenfluss 1. 2. OTT netdl leitet das Bild der IP Cam an den in den Übertragungseinstellungen definierten Server
USB-Server Gigabit - Kurzanleitung
 1. Verbindung des USB-Servers Gigabit [ACPIUSBSGB] über Netzwerk Installation Spannungsversorgung 24 V-Netzteil oder Power over Ethernet [Artikel#: ACPIPOE] System-LED (grün/ orange) State-LEDs (grün/
1. Verbindung des USB-Servers Gigabit [ACPIUSBSGB] über Netzwerk Installation Spannungsversorgung 24 V-Netzteil oder Power over Ethernet [Artikel#: ACPIPOE] System-LED (grün/ orange) State-LEDs (grün/
BEAMSCAN Messsystem. Installation der BEAMSCAN Hardware. Hinweise WARNUNG VORSICHT ACHTUNG
 VORSICHT Dieses Dokument stellt eine Ergänzung zu den Gebrauchsanweisungen BEAMSCAN Hardware und BEAMSCAN Software dar. Verwenden Sie es nur im Zusammenhang mit den Gebrauchsanweisungen. Folgen Sie den
VORSICHT Dieses Dokument stellt eine Ergänzung zu den Gebrauchsanweisungen BEAMSCAN Hardware und BEAMSCAN Software dar. Verwenden Sie es nur im Zusammenhang mit den Gebrauchsanweisungen. Folgen Sie den
EiMSIG-Remote App für Android. Einrichtung & Bedienung
 EiMSIG-Remote App für Android Einrichtung & Bedienung Einrichtung- und Bedienungsanleitung Erforderliche Android-Version: ab 4.2 In dieser Anleitung gehen wir davon aus, dass Sie die Zentrale bereits in
EiMSIG-Remote App für Android Einrichtung & Bedienung Einrichtung- und Bedienungsanleitung Erforderliche Android-Version: ab 4.2 In dieser Anleitung gehen wir davon aus, dass Sie die Zentrale bereits in
Port-Weiterleitung einrichten
 Port-Weiterleitung einrichten Dokument-ID Port-Weiterleitung einrichten Version 1.5 Status Endfassung Ausgabedatum 13.03.2015 Centro Business Inhalt 1.1 Bedürfnis 3 1.2 Beschreibung 3 1.3 Voraussetzungen/Einschränkungen
Port-Weiterleitung einrichten Dokument-ID Port-Weiterleitung einrichten Version 1.5 Status Endfassung Ausgabedatum 13.03.2015 Centro Business Inhalt 1.1 Bedürfnis 3 1.2 Beschreibung 3 1.3 Voraussetzungen/Einschränkungen
Anleitung zur Einrichtung des WDS / WDS with AP Modus
 Anleitung zur Einrichtung des WDS / WDS with AP Modus Inhaltsverzeichnis Seite 2 Einführung Seite 3 Aufbau des Netzwerkes Seite 4 Einrichtung des 1. DAP-2553 Seite 5 Einrichtung des 1. DAP-2553 (2) Seite
Anleitung zur Einrichtung des WDS / WDS with AP Modus Inhaltsverzeichnis Seite 2 Einführung Seite 3 Aufbau des Netzwerkes Seite 4 Einrichtung des 1. DAP-2553 Seite 5 Einrichtung des 1. DAP-2553 (2) Seite
Wireless 150N Portable 3G Router quick install
 Wireless 150N Portable 3G Router quick install guide ModeLl 524803 INT-524803-QIG-1009-02 Vielen Dank für den Kauf des INTELLINET NETWORK SOLUTIONS Wireless 150N Portable 3G Routers, Modell 524803. Diese
Wireless 150N Portable 3G Router quick install guide ModeLl 524803 INT-524803-QIG-1009-02 Vielen Dank für den Kauf des INTELLINET NETWORK SOLUTIONS Wireless 150N Portable 3G Routers, Modell 524803. Diese
EX-6032. 2 x RS-232 zu Ethernet / IP. Bedienungsanleitung. 6. Anschlüsse. 7. Technische Daten. Seriell 9 Pin D-SUB Stecker (Port 1 und 2) :
 6. Anschlüsse Bedienungsanleitung Seriell 9 Pin D-SUB Stecker (Port 1 und 2) : Pin Signal Pin Signal Pin Signal 1 CDC 4 DTR 7 RTS 2 RXD 5 GROUND 8 CTS 3 TXD 6 DSR 9 RI DB 9M EX-6032 7. Technische Daten
6. Anschlüsse Bedienungsanleitung Seriell 9 Pin D-SUB Stecker (Port 1 und 2) : Pin Signal Pin Signal Pin Signal 1 CDC 4 DTR 7 RTS 2 RXD 5 GROUND 8 CTS 3 TXD 6 DSR 9 RI DB 9M EX-6032 7. Technische Daten
Kurzanleitung der IP Kamera
 Kurzanleitung der IP Kamera Die Kurzanleitung soll dem Benutzer die Möglichkeit geben, die IP Kamera in Betrieb zu nehmen. Die genauen Anweisungen finden Sie als Download auf unserer Internetseite: www.jovision.de
Kurzanleitung der IP Kamera Die Kurzanleitung soll dem Benutzer die Möglichkeit geben, die IP Kamera in Betrieb zu nehmen. Die genauen Anweisungen finden Sie als Download auf unserer Internetseite: www.jovision.de
DI-804HV / DI-824VUP+ und D-LINK VPN Client
 DI-804HV / DI-824VUP+ und D-LINK VPN Client DI-804HV / DI-824VUP+ Einrichtung: 1. Starten Sie den Webbrowser und greifen auf die Konfiguration des DI-804HV / DI-824VUP+ zu (Standard IP = http://192.168.0.1)
DI-804HV / DI-824VUP+ und D-LINK VPN Client DI-804HV / DI-824VUP+ Einrichtung: 1. Starten Sie den Webbrowser und greifen auf die Konfiguration des DI-804HV / DI-824VUP+ zu (Standard IP = http://192.168.0.1)
Webmodul conexio 200. Montage- und Bedienungsanleitung
 Webmodul conexio 200 Montage- und Bedienungsanleitung Deutschsprachige Original Montage- und Bedienungsanleitung Version: 1.2 September 2014 DE Konformitätserklärung Inhaltsverzeichnis 1 Konformitätserklärung...
Webmodul conexio 200 Montage- und Bedienungsanleitung Deutschsprachige Original Montage- und Bedienungsanleitung Version: 1.2 September 2014 DE Konformitätserklärung Inhaltsverzeichnis 1 Konformitätserklärung...
Installationsbeschreibung für den Allnet ALL0277DSLvB wireless ADSL Router (Quickstart)
 Installationsbeschreibung für den Allnet ALL0277DSLvB wireless ADSL Router (Quickstart) Inhaltsverzeichnis 1 Einleitung... 1 2 Konfiguration des Routers:... 2 3 Kontakt und Hilfe... 8 1 Einleitung Für
Installationsbeschreibung für den Allnet ALL0277DSLvB wireless ADSL Router (Quickstart) Inhaltsverzeichnis 1 Einleitung... 1 2 Konfiguration des Routers:... 2 3 Kontakt und Hilfe... 8 1 Einleitung Für
Installation. N300 WLAN-Repeater Modell EX2700
 Installation N300 WLAN-Repeater Modell EX2700 Erste Schritte Der NETGEAR WLAN-Repeater erhöht die Reichweite eines WLANs durch Verstärkung des WLAN-Signals und Optimierung der allgemeinen Signalqualität
Installation N300 WLAN-Repeater Modell EX2700 Erste Schritte Der NETGEAR WLAN-Repeater erhöht die Reichweite eines WLANs durch Verstärkung des WLAN-Signals und Optimierung der allgemeinen Signalqualität
Installationsanleitung LTE-Cube (Zyxel-LTE4506-M606)
 IT Support support@citynet.at T +43 5223 5855 210 Installationsanleitung LTE-Cube (Zyxel-LTE4506-M606) 1.1 Inbetriebnahme (LTE-Cube Zyxel-LTE4506-M606) Schließen Sie das mitgelieferte Stromkabel am Gerät
IT Support support@citynet.at T +43 5223 5855 210 Installationsanleitung LTE-Cube (Zyxel-LTE4506-M606) 1.1 Inbetriebnahme (LTE-Cube Zyxel-LTE4506-M606) Schließen Sie das mitgelieferte Stromkabel am Gerät
Lieferumfang. R6100 WLAN-Router Installationsanleitung
 Marken NETGEAR und das NETGEAR-Logo sind Marken und/oder eingetragene Marken von NETGEAR, Inc. und/oder seiner Tochtergesellschaften in den USA und/oder anderen Ländern. Informationen können ohne vorherige
Marken NETGEAR und das NETGEAR-Logo sind Marken und/oder eingetragene Marken von NETGEAR, Inc. und/oder seiner Tochtergesellschaften in den USA und/oder anderen Ländern. Informationen können ohne vorherige
Installation. ProSAFE Wireless Controller Modell WC7500 und Modell WC7600
 Installation ProSAFE Wireless Controller Modell WC7500 und Modell WC7600 Hardware Übersicht Vor der Installation Ihres Wireless Controllers sollten Sie sich mit den LEDs, Tasten und Anschlüssen vertraut
Installation ProSAFE Wireless Controller Modell WC7500 und Modell WC7600 Hardware Übersicht Vor der Installation Ihres Wireless Controllers sollten Sie sich mit den LEDs, Tasten und Anschlüssen vertraut
WNA. Wireless Router. Installationsanleitung. Version 1.00
 WNA Version 1.00 Wireless Router Installationsanleitung de Lieferumfang Im Lieferumfang des Geräts sind folgende Teile enthalten: Wireless Router WNA (TL-MR3020) Netzgerät USB-Kabel Ethernet-LAN-Kabel
WNA Version 1.00 Wireless Router Installationsanleitung de Lieferumfang Im Lieferumfang des Geräts sind folgende Teile enthalten: Wireless Router WNA (TL-MR3020) Netzgerät USB-Kabel Ethernet-LAN-Kabel
