DA220HQL. Benutzerhandbuch
|
|
|
- Walter Ritter
- vor 7 Jahren
- Abrufe
Transkript
1 DA220HQL Benutzerhandbuch
2 Acer DA220HQL Modellnummer: Seriennummer*: Kaufdatum: Kaufort: *Hinweis: Siehe Rückseite des DA220HQL. 2
3 Inhaltsverzeichnis Ihr neues DA220HQL Merkmale und Funktionen Produktregistrierung Einrichtung Auspacken des DA220HQL Ihr neues DA220HQL Verwendung des DA220HQL Stromversorgung des DA220HQL Erstmaliges Einschalten Verwendung des Touchscreens Lautstärkenregelung Die Startseite Die Displaytastatur Bearbeiten von Text Sperren des DA220HQL Ausschalten des DA220HQL Anschließen von Geräten an das DA220HQL Anschließen von Netzquelle Anschließen eines PC als einen Monitor Einsetzen einer microsd-karte (optional) Anschließen eines USB-Geräts an das DA220HQL Übertragung von Dateien zwischen dem DA220HQL und einem PC Anschließen eines Routers oder Modems Anschließen eines Bluetooth-Geräts Verwendung des DA220HQL als einen Monitor Bildschirmmenü (OSD) Anzeige des HDMI-Eingangs Zurückwechseln nach Android Online gehen Verwaltung von WLAN-Verbindungen Surfen im Internet Einrichtung von Google Mail Schreiben einer
4 Einrichtung der -Applikation Online-Applikationen Wiedergabe von Musik und Videos Multimediawiedergabe Medienserver AcerCloud Was ist AcerCloud? Erstellen einer AcerCloud ID AcerCloud Docs clear.fi Verwaltung von Personen und Kontakten Verwendung der Webcam Verwendung der Webcam als eine Kamera Verwendung der Webcam zur Aufnahme eines Videos Anzeige von Fotos und Videos Erweiterte Einstellungen Drahtlos & Netzwerke Gerät Persönlich System Aktualisierung des Betriebssystems des DA220HQL Zurücksetzen des DA220HQL FAQ und Problembehebung Weitere Informationsquellen Technische Daten End user license agreement 4
5 Ihr neues DA220HQL Merkmale und Funktionen Ihr neues DA220HQL bietet Ihnen Bahn brechende, einfach zugängliche Funktionen für Multimedia und Unterhaltung. Sie haben folgende Möglichkeiten: Verbindung mit dem Internet. Zugriff auf Ihre . Wiedergabe von Musik und Videos. Kommunikation mit Ihren Freunden über Personen und Applikationen für soziale Netzwerke. Anzeige von Inhalten aus einem HDMI-Gerät. Steuerung eines PCs per Fingereingabe. Produktregistrierung Wenn Sie das Produkt das erste Mal verwenden, sollten Sie es sofort registrieren. Sie kommen so in den Genuss einer Reihe von Vorteilen, einschließlich: Schnellere Dienstleistungen durch unsere geschulten Vertreter. Mitgliedschaft in der Acer-Community: Empfang von Sonderangeboten und Teilnahme an Kundenumfragen. Empfang der aktuellsten Nachrichten von Acer. Beeilen Sie sich und registrieren Sie sich bald. Es stehen Ihnen dann noch weitere Vorteile zur Verfügung! Wie Sie Ihr Produkt registrieren können Wenn Sie Ihr Acer-Produkt registrieren möchten, besuchen Sie Tippen Sie auf Registrierung und befolgen Sie die einfachen Anweisungen. Sie können sich auch direkt über das DA220HQL registrieren, indem Sie auf das Symbol Registrierung tippen. Nachdem wir Ihre Produktregistrierung erhalten haben, senden wir Ihnen eine zur Bestätigung, die wichtige Informationen enthält, welche Sie an einem sicheren Ort aufbewahren sollten. Merkmale und Funktionen 5
6 Einrichtung Auspacken des DA220HQL Das neue DA220HQL wird in einem Karton geliefert. Öffnen Sie den Karton vorsichtig und nehmen Sie den Inhalt heraus. Wenn eines der folgenden Teile fehlen oder beschädigt sein sollte, wenden Sie sich bitte sofort an Ihren Händler: Acer DA220HQL Schnellstartanleitung USB-Kabel HDMI zu micro HDMI Kabel Netzteil Garantiekarte Ihr neues DA220HQL Vorderseite Nr. Element Beschreibung 1 Ein/Aus-Taste Langes Drücken schaltet das DA220HQL ein und aus; kurzes Drücken deaktiviert/aktiviert den Ruhemodus des; langes Drücken schaltet das DA220HQL aus 2 Ein/Aus-Anzeige Zeigt den Energiestatus an. 3 Touchscreen 21, x 1080 optischer Dual-Touch- Bildschirm 4 Lautsprecher Gibt Stereosound aus. 6
7 Nr. Element Beschreibung 5 Kamera auf Vorderseite Eine 1,2-Megapixel-Kamera für Videounterhaltungen und Selbstporträtaufnahmen. 6 Mikrofon Empfängt Audio für Videochats und Internetanrufe. Rückseite Nr. Element Beschreibung 7 USB-Anschlüsse (Master) Hier schließen Sie USB-Geräte an das DA220HQL an, z. B. eine Tastatur, eine Maus oder ein Speichergerät. 8 Anschlussabdeckung Öffnen Sie diese Abdeckung, um die Netzbuchse, die Netzwerk- und HDMI-Anschlüsse und den microsd Karteneinschub freizulegen. 9 Ständer Ziehen Sie diesen Ständer heraus, um eine stabile Basis für das DA220HQL zu erhalten. 10 3,5 mm Kopfhörerbuchse Hier schließen Sie Stereokopfhörer an. 11 Micro USB Anschluss (Slave) Hier schließen Sie einen Computer über das USB- Kabel an. Sie können so über einen Computer auf den Speicher des DA220HQL zugreifen. Ihr neues DA220HQL 7
8 Hintere Anschlüsse Nr. Element Beschreibung 12 Ethernet (RJ-45)- Anschluss Hier können Sie ein Ethernet-Netzwerk anschließen. 13 DC-Eingangsbuchse Schließen Sie hier das Netzteil an. 14 MicroSD-Karteneinschub Setzen Sie hier eine microsd-karte ein. Hinweis: Wenn Sie die Karte entfernen möchten, drücken Sie sie erst etwas in den Einschub hinein und lassen Sie sie los, so dass sie hervorspringt und herausgezogen werden kann. 15 Micro HDMI Anschluss Unterstützt digitale High-Definition-Video- Verbindungen. 8
9 Verwendung des DA220HQL Stromversorgung des DA220HQL Schließen Sie den DC-Eingangstecker an das DA220HQL an und das Netzteil in eine Netzsteckdose. Warnung: Verwenden Sie nur den gelieferten Adapter für die Stromversorgung des DA220HQL. Stromversorgung des DA220HQL 9
10 Erstmaliges Einschalten Drücken Sie beim ersten Einschalten des DA220HQL etwas länger auf die Ein/ Aus-Taste, bis der Bildschirm aktiviert wird. Warten Sie einen Moment, bis das DA220HQL bereit ist. Es werden Ihnen anschließend ein paar Fragen gestellt, bevor Sie das DA220HQL verwenden können. Wählen Sie zuerst die gewünschte Sprache aus und tippen Sie anschließend auf Start. Folgen Sie den restlichen Anweisungen, sobald diese angezeigt werden. Hinweis: Wird der Bildschirm des DA220HQL deaktiviert, befindet sich das Gerät im Ruhemodus. Drücken Sie kurz auf die Ein/Aus-Taste, um das Gerät wieder zu aktivieren. Weitere Informationen finden Sie unter "Aktivierung des DA220HQL" auf Seite 23. Bei einem Google-Konto anmelden oder eines einrichten Wenn Sie eine Internetverbindung besitzen, können Sie auf dem DA220HQL Informationen mit einem Google-Konto synchronisieren. Während des Startvorganges können Sie ein Konto erstellen oder sich bei dem Konto anmelden, das für die Synchronisierung Ihrer Kontaktliste, s, Kalenderelemente und anderer Informationen benutzt wird. Wenn Sie noch keinen Zugang zum Internet besitzen oder diese Funktion nicht nutzen möchten, tippen Sie auf Überspringen. Wichtiger: Sie müssen sich bei einem Google-Konto anmelden, um Google Mail, Google Talk, Google Kalender und andere Google Apps verwenden, Applikationen oder Medien von Google Play herunterladen, Ihre Einstellungen auf Google-Servern sichern und andere Google-Dienste auf dem DA220HQL nutzen zu können. Wenn Sie bestehende Einstellungen von einem anderen Gerät, auf dem Android 2.0 (oder eine neuere Version) installiert ist, wiederherstellen möchten, müssen Sie sich während des Setups bei Ihrem Google-Konto anmelden. Wenn Sie warten, bis das Setup abgeschlossen wurde, werden die Einstellungen nicht wiederhergestellt. 10
11 Hinweis: Wenn Sie mehrere Google-Konten, z. B. separate Konten für Privatund Geschäftskontakte, besitzen, können Sie über die Kontoeinstellungen auf sie zugreifen und sie synchronisieren. Siehe "Mehrere Google-Konten" auf Seite 61. Verwendung des Touchscreens Über das Touchscreen des DA220HQL können Sie Elemente auswählen und Informationen eingeben. Tippen Sie mit Ihrem Finger auf das Display. Tippen: Berühren Sie das Display einmal, um Elemente zu öffnen und Optionen auszuwählen. Ziehen: Halten Sie Ihren Finger auf und ziehen Sie ihn über das Display, um Text und Bilder zu markieren. Langes Tippen: Tippen Sie etwas länger auf ein Element, um eine Liste mit für das Element verfügbaren Aktionen aufzurufen. Tippen Sie im erscheinenden Kontextmenü auf die Aktion, die Sie durchführen möchten. Scrollen: Um in einem Fenster nach oben oder unten zu scrollen, streichen Sie Ihren Finger einfach nach oben oder unten über das Display. Lautstärkenregelung Wenn Sie die Lautstärke ändern möchten, tippen Sie auf das OSD-Symbol unten. Schieben Sie die Lautstärkenleiste nach links oder rechts und tippen Sie anschließend auf das Zurück-Symbol unten rechts im Bildschirmmenü. Die Startseite Wenn Sie das DA220HQL einschalten oder aus dem Energiesparmodus heraus aktivieren, wird die Startseite angezeigt. Auf dieser Seite können Sie über Widgets oder Verknüpfungen schnell auf Informationen und einfache Steuerelemente zugreifen. Diese zeigen Informationen wie z. B. die Zeit oder das Wetter an oder bieten Ihnen zusätzliche Steuerelemente oder direkten Zugriff auf Apps. Einige wurden bereits im voraus auf dem DA220HQL installiert; andere können von Google Play heruntergeladen werden. Verwendung des Touchscreens 11
12 Auf der Startseite gibt es bereits einige nützliche Steuerelemente und Informationen. Suche Applikationen-Menü Navigation und Bildschirmmenü Suche Acer Ring Uhrzeit und Status Wenn Sie nach Apps, Dateien oder Informationen im Internet suchen möchten, tippen Sie auf das Symbol Google oben links. Geben Sie einfach den Text ein, den Sie suchen möchten. Tippen Sie auf den Pfeil oder die Eingabe-Taste, um im Internet zu suchen, oder tippen Sie auf die Empfehlungen, Apps oder Dateien, welche in der Liste gezeigt werden. Sprachsuche Sollte Sprachsuche zur Verfügung stehen, tippen Sie auf das Mikrofon und sagen Sie einen Suchbegriff auf. Siehe "Sprachsuche" auf Seite 30. Navigation Für die Navigation durch Menüs und Optionen gibt es unten links drei (oder mehr) Symbole. Zurück Zurück Startseite Letzte Bildschirmmenü Tippen Sie auf dieses Symbol, um zur vorherigen Seite zu gelangen oder im Menü eine Stufe nach oben zu gehen. In bestimmten Fällen kann anstelle dieses Symbols das Symbol Ausblenden angezeigt Ausblenden werden (z. B. dann, wenn die Tastatur oder die Liste letzter Apps angezeigt wird). Startseite Tippen Sie auf dieses Symbol, um direkt zur Startseite zu wechseln. Letzte Tippen Sie auf dieses Symbol, um die zuletzt geöffneten Apps anzuzeigen. Tippen Sie auf eine App, um sie zu öffnen, oder tippen Sie auf eine beliebige Stelle auf dem Bildschirm, um zur Startseite zurückzugelangen. 12
13 Bildschirmmenü (OSD) Im Bildschirmmenü können Sie die Geräteeinstellungen ändern. Sie können die Lautstärke, den Kontrast und die Helligkeit einstellen, die Raumklangeinstellungen ändern und zum HDMI-Eingang wechseln. Siehe "Verwendung des DA220HQL als einen Monitor" auf Seite 27. Acer Ring Tippen Sie auf dieses Symbol, um den Acer Ring anzuzeigen. Sie können dann schnell und einfach auf Ihre Favoriten-Apps und -Lesezeichen zugreifen. Siehe "Acer Ring - Schnellstart" auf Seite 14. Die erweiterte Startseite Das Startseite geht auf beiden Seiten über das Display hinaus, so dass Ihnen zusätzlicher Platz für das Hinzufügen weiterer Widgets und zum Organisieren von Verknüpfungen zur Verfügung steht. Wenn Sie die erweiterte Startseite anzeigen möchten, ziehen Sie das Fenster mit Ihrem Finger nach links oder rechts. Es gibt insgesamt fünf Fenster, eins in der Mitte und jeweils zwei links und rechts. Wenn Sie Widgets auf einem der Fenster ändern oder hinzufügen möchten, lesen Sie "Persönliche Einrichtung der Startseite" auf Seite 17. Startseite Die Startseite 13
14 Acer Ring - Schnellstart Über den Acer Ring können Sie schnell und einfach auf Ihre Favoriten-Apps und - Lesezeichen zugreifen. Er enthält eine Reihe nützlicher Tools auf einer einfach verständlichen Anwenderoberfläche. Tippen Sie auf das Ringsymbol unten im Fenster, um den Acer Ring anzuzeigen. Auf der linken Seite des Acer Rings können Sie die Lautstärke einstellen und auf der rechten Seite werden die Lesezeichen des Browsers angezeigt. Über die vier Verknüpfungen um die Mitte des Rings herum können Sie Ihre Favoriten-Apps starten. Hinweis: Öffnen Sie APPS > Einstellungen > Ring, wenn Sie diese Verknüpfungen ändern möchten. Bildschirmaufnahme Tippen Sie auf die Verknüpfung Bildschirmaufnahme, um ein Bild des aktuellen Bildschirms aufzunehmen. Tippen Sie auf die Miniaturansicht, um das Bild sofort anzuzeigen, oder öffnen Sie die Galerie, um das Album mit Bildschirmaufnahmen zu öffnen. Suche Tippen Sie auf die Mitte des Rings, um im DA220HQL oder im Internet eine Suche durchzuführen. 14
15 Das App-Menü Im App-Menü werden die Applikationen und Widgets angezeigt, die auf Ihrem DA220HQL zur Verfügung stehen. Die Apps sind in alphabetischer Reihenfolge angeordnet. Wenn mehr Apps vorhanden sind, als auf einer Seite angezeigt werden können, sehen Sie einen Umriss der zweiten Seite am Rand des Fensters. Wischen Sie mit Ihrem Finger den Umriss in die Mitte des Fensters, um zur zweiten Seite zu wechseln. Wischen Sie ansonsten nach links, um weiter Applikationen anzuzeigen. Wenn Sie sich auf der letzten Seite der Applikationen befinden, wischen Sie nach links, um die Widgets anzuzeigen, die auf dem DA220HQL zur Verfügung stehen. Siehe "Persönliche Einrichtung der Startseite" auf Seite 17. Tippen Sie auf das Shop-Symbol, um Google Play zu öffnen. Hinweis: Alle Bilder hierin dienen lediglich zur Veranschaulichung. Die auf dem DA220HQL installierten Applikationen können sich von den in den Abbildungen gezeigten unterscheiden. Hinzufügen einer Applikation zu einem Startseitenfenster Berühren Sie ein Symbol etwas länger, wenn Sie einem der Startseitenfenster eine Verknüpfung hinzufügen möchten. Während eine Verknüpfung ausgewählt ist, werden Miniaturansichten der Startseitenfenster unter der Liste mit Applikationen angezeigt. Ziehen Sie die Verknüpfung einfach zu einem der Fenster. Die Startseite 15
16 Status- und Benachrichtigungsbereich Unten rechts im Fenster werden Status- und Benachrichtigungssymbole angezeigt. In diesem Bereich werden eine Reihe von Symbolen angezeigt, anhand derer Sie den Status des DA220HQL erkennen können. Die Symbole auf der rechten Seite der Uhr zeigen den Verbindungsstatus an. Links neben der Uhr werden die Ereignisbenachrichtigungen angezeigt. Tippen Sie auf den Benachrichtigungsbereich, um weitere Statusinformationen anzuzeigen. Mit den Steuerschaltflächen können Sie Funktionen aktivieren (Blau) oder deaktivieren (Weiß). Bestimmte Ereignisübersichten enthalten Steuerelemente unterhalb des Hauptstatusbereichs, z. B. eine Mediensteuerung für die Wiedergabe von Musik. Uhrzeit Drahtlos- Empfang Status- und Benachrichtigungssymbole Benachrichtigungssymbole Symbol Beschreibung Symbol Beschreibung Wecker gestellt Lautsprecher deaktiviert Neue Google Mail Nachricht Neue Google Talk Nachricht Anstehendes Ereignis DA220HQL über USB mit PC verbunden Applikations-Update verfügbar System-Update verfügbar VPN (Virtual Private Network) Status Mikrofon des DA220HQL ist deaktiviert Musiktitel wird abgespielt SD-Karte oder USB-Speicher voll Daten werden synchronisiert Synchronisierung ist aktiv Problem bei Anmeldung oder Synchronisierung Daten werden hochgeladen Daten werden heruntergeladen 16
17 Verbindungssymbole Symbol Beschreibung Symbol Beschreibung Mit Drathlos-Netz verbunden Bluetooth aktiv (Verbindungsstärke kann anhand der Wellen erkannt werden) Offenes Drahtlos-Netz verfügbar Mit Bluetooth-Gerät verbunden Hinweis: Netzverbindungssymbole werden blau angezeigt, wenn Sie ein aktives Google-Konto besitzen. Persönliche Einrichtung der Startseite Sie können die Startseite persönlich einrichten, indem Sie Applikationsverknüpfungen und Widgets hinzufügen oder entfernen und indem Sie den Hintergrund ändern. Hinzufügen und Entfernen von Verknüpfungen und Widgets Wenn Sie Verknüpfungen oder Widgets hinzufügen möchten, tippen Sie auf das Apps-Symbol oben rechts auf der Startseite. Tippen Sie auf APPS, um ein Menü mit Verknüpfungen zu Applikationen und Einstellungen zu öffnen, welche Sie der Startseite hinzufügen können. Tippen Sie auf WIDGETS, um kleine Applikationen und Links (z. B. benutzerdefinierte Verknüpfungen, Kontakte oder Lesezeichen) anzuzeigen, die Sie der Startseite hinzufügen können. Widgets sind kleine Applikationen, welche ständig aktualisierte Informationen oder Verknüpfungen zu Applikationen oder besondere Funktionen anzeigen. Die Startseite 17
18 Wenn Sie eine App oder ein Widget zur Startseite verschieben möchten, tippen Sie etwas länger auf ein Element, bis dieses ausgewählt ist. Die Startseite wird angezeigt. Ziehen Sie das Element auf eine beliebige freie Stelle auf der Seite. Wenn Sie das Element zu einem anderen Startseitenfenster verschieben möchten, ziehen Sie es zur Seite der Startseite. Das nächste Startseitenfenster auf der Seite wird geöffnet. Legen Sie das Element ab, wenn es sich an der gewünschten Stelle befindet. Größenänderung eines Widgets Die meisten Widgets können vergrößert werden, so dass Sie mehr Platz für Informationen erhalten, die Ihnen wichtig sind. Nachdem Sie ein Widget auf der Startseite platziert haben, tippen Sie es etwas länger an, um es auszuwählen. An den Seiten werden vier Karos angezeigt, die Sie ziehen können, um die gewünschte Größe für das Widget einzustellen. Tippen Sie zur Beendigung auf Zurück. Hinweis: Nicht alle Widgets lassen sich in der Größe ändern. Entfernen eines Elementes aus der Startseite Wenn Sie ein Element aus der Startseite entfernen möchten, tippen Sie es etwas länger an, bis die Option Entfernen oben im Fenster angezeigt wird. Ziehen Sie das Element einfach auf die Option Entfernen. Ändern des Bildes der Startseite Tippen Sie etwas länger auf eine freie Stelle auf der Startseite. Sie können unter bereits formatierten Hintergründen, in der Galerie gespeicherten Bildern, ausgewählten Hintergründen und Live-Hintergründen mit animierten oder interaktiven Bildern auswählen. 18
19 Die Displaytastatur Wenn Sie ein Textfeld antippen, um Text einzugeben, wird die Displaytastatur angezeigt. Geben Sie Text einfach über die Tasten ein. Tippen Sie auf die?123-taste, um Ziffern und Sonderzeichen anzuzeigen. Tippen Sie anschließend auf die ~ \ {-Taste, um weitere Optionen anzuzeigen. Tippen Sie etwas länger auf eine Taste, um alternative Buchstaben (falls für die Taste verfügbar), z. B. Buchstaben mit Akzent oder verwandte Symbole, auszuwählen. Das Layout der Tastatur kann sich, abhängig von der benutzten Applikation und den erforderlichen Informationen, unterscheiden. Ändern der Einstellungen für die Android-Tastatur Wenn Sie eine andere Tastatursprache verwenden oder Einstellungen ändern möchten, tippen Sie auf Eingabeoptionen und wählen Sie anschließend entweder Eingabesprachen oder Android-Tastatur- Einstellungen. Zu diesen Einstellungen gehören Automatische Korrektur sowie Tastaturtöne. Textvorhersage und automatische Korrektur Die Android-Tastatur bietet eine Texteingabe mit Vorhersage. Sobald Sie die Buchstaben eines Wortes eingeben, wird eine Liste mit übereinstimmenden oder ähnlichen Worten angezeigt. Die Wortliste ändert sich nach jedem Drücken einer Taste. Wenn das gewünschte Wort angezeigt wird, tippen Sie es an, um es in den Text einzufügen. Wenn Sie die Textvorhersage für die Android-Tastatur aktivieren oder deaktivieren möchten, tippen Sie auf Eingabeoptionen und anschließend auf Android- Tastatur-Einstellungen. Tippen Sie auf Auto-Korrektur oder Korrekturvorschläge anzeigen und wählen Sie eine der Optionen. Die Displaytastatur 19
20 Wechseln der Tastatur Wenn Sie eine andere Tastatur verwenden möchten, tippen Sie auf das Symbol Tastaturstatus; es erscheint ein Menü mit Texteingabemethode, welche auf dem DA220HQL verfügbar sind. Tippen Sie auf die bevorzugte Eingabemethode. Es stehen in der Regel drei Optionen zur Auswahl bereit: Android-Tastatur, Google-Spracheingabe und XT9-Text-Eingabe. Wählen Sie Eingabemethoden konfigurieren, um Tastaturlayout oder Sprachen dieser Liste hinzuzufügen (oder aus ihr zu entfernen). XT9-Texteingabe Die XT9-Tastatur stellt eine Alternative zur Android-Tastatur dar. Tippen Sie auf die?123-taste, um Ziffern und Sonderzeichen anzuzeigen. Tippen Sie anschließend auf die ALT-Taste, um weitere Optionen anzuzeigen. Tippen Sie etwas länger auf eine Taste, um alternative Buchstaben (falls für die Taste verfügbar), z. B. Buchstaben mit Akzent oder verwandte Symbole, auszuwählen. Zusätzliche Tasten unterscheiden sich je nach Art des eingegebenen Textes. Bei der Eingabe einer SMS steht z. B. eine Taste zum Hinzufügen eines Smileys zur Verfügung. Berühren Sie auch diese Tasten etwas länger und schauen Sie nach, ob es zusätzliche Optionen gibt. Texteingabehilfe Die standardmäßige XT9-Tastatur besitzt eine Reihe von Funktionen, die Ihnen bei der Eingabe des richtigen Textes helfen. Wenn Sie diese Funktionen verwenden möchten, tippen Sie auf das Symbol Tastaturstatus; es erscheint ein Menü mit Texteingabemethode, welche auf dem DA220HQL verfügbar sind. Tippen Sie auf das Einstellungen-Symbol neben dem Eintrag XT9-Texteingabe. 20
21 Funktion Sprachen und Einstellungen Voreinstellungen Bearbeiten von Text Beschreibung Legen Sie hiermit die Einstellungen für Wortvorschläge und Tasteneingabe (Auto-Korrektur) ein. Stellen Sie hiermit den Tastenton, automatisches Einfügen von Satzzeichen oder Spracheingabe ein. In bestimmten Applikationen können Sie Text auswählen und bearbeiten, z. B. Text, den Sie in ein Textfeld eingegeben haben. Sie können ausgewählten Text ausschneiden oder kopieren und später dann in derselben Applikation oder einer anderen einfügen. Hinweis: Bestimmte Applikationen ermöglichen die Textauswahl nicht bzw. nur in bestimmten Fällen. Für andere Applikationen gibt es möglicherweise besondere Befehle für die Auswahl von Text. Auswahl von Text So wählen Sie Text aus, den Sie ausschneiden, kopieren, löschen oder ersetzen möchten: 1. Tippen Sie auf den Text, den Sie auswählen möchten. Wenn sich der Text auswählen lässt, sehen Sie einen Cursor. Hinweis: Der Cursor zeigt die Stelle an, an der der Text eingetippt oder eingefügt werden wird. 2. Berühren Sie den Text oder das Wort, den/das Sie auswählen möchten, etwas länger. Der ausgewählte Text wird hervorgehoben und Sie sehen eine Markierung am Anfang und Ende der Auswahl. 3. Ziehen Sie an den Markierungen, um den Auswahlbereich zu vergrößern oder zu verkleinern, oder tippen Sie auf Alles auswählen. 4. Tippen Sie auf AUSSCHNEIDEN oder KOPIEREN, um den Text auszuschneiden oder zu kopieren. Bearbeiten von Text 21
22 Einfügen von Text So geben Sie neuen Text ein oder fügen Text ein, den Sie kopiert haben: 1. Tippen Sie auf den Text, den Sie auswählen möchten. Wenn sich der Text auswählen lässt, sehen Sie einen Cursor. 2. Befindet sich der Cursor nicht an der gewünschten Position, ziehen Sie ihn einfach an eine andere Stelle. Wenn Sie zuvor Text kopiert haben (siehe unten), tippen Sie an die Stelle, an der Sie den Text einfügen möchten. Unter dem Cursor wird kurz eine EINFÜGEN- Schaltfläche angezeigt. Tippen Sie auf diese Schaltfläche, um den Text einzufügen. Wenn Sie ein Wort ersetzen möchten, tippen Sie es doppelt an. Über dem Wort erscheint eine EINFÜGEN-Schaltfläche. Tippen Sie auf diese Schaltfläche, um den Text einzufügen. 3. Ändern Sie den Text: Sie können Text schreiben, einfügen oder löschen. 4. Tippen Sie auf Eingabe auf der Tastatur (oder tippen Sie auf auf der XT9-Tastatur). 22
23 Sperren des DA220HQL Wenn Sie das DA220HQL für eine Weile nicht verwenden möchten, drücken Sie kurz auf die Ein/Aus-Taste, um es zu sperren. Sie können so Strom sparen und sicherstellen, dass das DA220HQL keine ungewünschten Dienste nutzt. Das DA220HQL wird automatisch gesperrt, wenn es für eine bestimmte Dauer nicht bedient wird. Wenn Sie die Dauer ändern möchten, tippen Sie auf APPS > Einstellungen > Display > Energiesparmodus. Aktivierung des DA220HQL Wenn der Bildschirm deaktiviert ist und das DA220HQL auf keine Eingaben reagiert, befindet es sich im Energiesparmodus. Sicherheitsoptionen Für eine höhere Sicherheit können Sie einen Code oder eine Zahl festlegen, der/die eingegeben werden muss, um auf das DA220HQL zuzugreifen, z. B. ein Entsperrungsmuster (eine Reihe von Punkten, welche in einer bestimmten Reihenfolge eingegeben werden müssen). Öffnen Sie die Startseite und tippen Sie auf APPS > Einstellungen > Sicherheit > Displaysperre. Hinweis: Sollten Sie das Entsperrmuster vergessen haben, lesen Sie "Entsperrmuster" auf Seite 64. Ausschalten des DA220HQL Wenn Sie das DA220HQL für einen längeren Zeitraum nicht verwenden möchten, schalten Sie es aus, um Energie zu sparen. Drücken Sie eine Sekunde lang auf die Ein/Aus-Taste, um das DA220HQL auszuschalten (selbst wenn es gesperrt ist). Sie werden dann aufgefordert, das Ausschalten zu bestätigen. Wenn Sie das Ausschalten erzwingen möchten, drücken Sie vier Sekunden lang auf die Ein/Aus- Taste. Sperren des DA220HQL 23
24 Anschließen von Geräten an das DA220HQL Anschließen von Netzquelle Siehe "Stromversorgung des DA220HQL" auf Seite 9. Anschließen eines PC als einen Monitor An den micro HDMI Anschluss des DA220HQL können Sie einen Computer oder einen Videoplayer anschließen. Verwenden Sie ein HDMI-Kabel mit einem micro HDMI Stecker oder ein Standard HDMI Kabel und einen HDMI-zu-Micro-HDMI-Adapter, um das Display mit einem Computer oder einem Videoplayer zu verbinden. Wenn Sie DA220HQL als einen Touchscreen-Monitor verwenden möchten, müssen Sie auch ein USB-Kabel an den Computer und den Micro USB Anschluss unten links am DA220HQL anschließen. Siehe "Verwendung des DA220HQL als einen Monitor" auf Seite 27. Einsetzen einer microsd-karte (optional) Sie können eine microsd-karte einsetzen, um die Speicherkapazität des Geräts zu erhöhen. Hinweis: Das DA220HQL unterstützt nur microsd-karten, welche das FAToder FAT32-Dateisystem verwenden. 1. Schauen Sie nach dem microsd Karteneinschub. Siehe "Hintere Anschlüsse" auf Seite Richten Sie die Karte richtig aus und stecken Sie sie in den Einschub. 3. Stellen Sie sicher, dass die microsd-karte vollständig in den Einschub hineingeschoben ist. MicroSD card Prüfen Sie die Kapazität der Karte im Bereich Externe SD-Karte unter Apps > Einstellungen > Speicher. Anschließen eines USB-Geräts an das DA220HQL USB-Geräte, z. B. eine Tastatur, eine Maus, eine Spielsteuerung, eine Digitalkamera oder Speichergeräte, können über die USB-Anschlüsse angeschlossen werden. Siehe "Rückseite" auf Seite 7. 24
25 Da die meisten USB-Tastaturen, Mäuse und Spielsteuerungen für Desktopcomputer und deren Betriebssysteme entworfen werden, lassen sich bestimmte Taste möglicherweise nicht nutzen. Zugriff auf Dateien auf einem USB-Speichergerät Hinweis: Das DA220HQL unterstützt nur USB-Speichergeräte, welche das FAT- oder FAT32-Dateisystem verwenden. Sie können mit den Multimedia-Apps des DA220HQL auf Mediendateien (Fotos, Musik und Video) auf den USB-Speichergeräten zugreifen. Wenn Sie sich einen flexibleren Zugriff wünschen, können Sie Dateiverwaltungs-Apps im Google Play Shop finden. Achtung: Bevor Sie diesen USB-Speicher abtrennen, stellen Sie bitte sicher, dass das Gerät keine Daten auf dem Speicher benutzt. Hinweis: Schauen Sie nach Updates für die Software des DA220HQL, um weitere USB-Geräte zu unterstützen. Siehe "Aktualisierung des Betriebssystems des DA220HQL" auf Seite 61. Übertragung von Dateien zwischen dem DA220HQL und einem PC Über einen PC mit USB-Verbindung können Sie auf das DA220HQL und alle angeschlossenen Speichergeräte zugreifen. Anschließen an einen PC als ein USB-Speichergerät Laden Sie den neuesten USB-Treiber herunter und installieren Sie ihn auf dem Computer, bevor Sie das DA220HQL mit diesem verbinden. Die neuesten Treiber erhalten Sie auf Wählen Sie Support, Download, DA220HQL. Wählen Sie das Modell Ihres DA220HQL und anschließend die Registerkarte Treiber. Wählen Sie USB und akzeptieren Sie den Download. Dies ermöglicht Ihnen die Übertragung Ihrer persönlichen Daten zum oder vom PC unter Verwendung des Dateiexplorers des Rechners. Stecken Sie den micro USB Stecker in den USB-Anschluss unten links auf dem DA220HQL und das andere Ende des USB-Kabels in einen USB-Anschluss am PC. Nach einer kurzen Verzögerung wird der interne Speicher des DA220HQL als ein Externes Laufwerk im Dateiexplorer des PCs angezeigt. Wählen Sie das Symbol Acer DA220HQL, um den internen Speicher des DA220HQL und alle zusätzlichen Speichergeräte (SD-Karte oder USB-Geräte), die am DA220HQL angeschlossen sind, anzuzeigen. Übertragung von Dateien zwischen dem DA220HQL und einem PC 25
26 Anschließen eines Routers oder Modems Das DA220HQL verfügt über einen Ethernet-Anschluss, über den es mit einem Netzwerk verbunden werden kann. Verbinden Sie das DA220HQL über ein Ethernet-Kabel mit einem Router oder Modem, um eine Internetverbindung herzustellen. Tippen Sie auf APPS > Einstellungen > Ethernet, um die Ethernet-Einstellungen aufzurufen. Anschließen eines Bluetooth-Geräts Es werden nur A2DP-Stereo-Headsets (nur Wiedergabe, kein Mikrofon) unterstützt. Schauen Sie nach Updates für die Software des DA220HQL, um weitere Bluetooth-Geräte zu unterstützen. Tippen Sie auf APPS > Einstellungen > Bluetooth, um die Bluetooth-Einstellungen aufzurufen. Aktivieren Sie Bluetooth und tippen Sie auf Nach Geräten suchen, um Geräte in der Nähe zu finden. Hinweis: Schauen Sie nach Updates für die Software des DA220HQL, um weitere Bluetooth-Geräte zu unterstützen. Siehe "Aktualisierung des Betriebssystems des DA220HQL" auf Seite
27 Verwendung des DA220HQL als einen Monitor Das DA220HQL verfügt über einen Micro HDMI Anschluss. Hier können Sie einen Computer oder ein Wiedergabegerät an das DA220HQL anschließen und dieses dann als einen Monitor verwenden. Siehe "Anschließen eines PC als einen Monitor" auf Seite 24. Wenn Sie DA220HQL als einen Touchscreen-Monitor verwenden möchten, müssen Sie auch ein USB-Kabel an den Computer und den Micro USB Anschluss unten links am DA220HQL anschließen. Bildschirmmenü (OSD) Im Bildschirmmenü können Sie die Geräteeinstellungen ändern. Sie können die Lautstärke, den Kontrast und die Helligkeit einstellen, die Raumklangeinstellungen änderun und zum HDMI-Eingang wechseln. Öffnen des Bildschirmmenüs Tippen Sie bei Verwendung von Android auf das OSD Symbol unten links im Startfenster. Wenn Sie das DA220HQL als einen Monitor verwenden, drücken Sie etwas länger auf die Ein/Aus-Taste und tippen Sie anschließend auf Bildschirmmenü. Element Beschreibung Lautstärke Passen Sie die Lautstärke der DA220HQL Lautsprecher an. Helligkeit Stellen Sie die Helligkeit des Bildschirms ein. Kontrast Stellen Sie den Kontrast des Bildschirms ein. SRS Aktivieren Sie den Raumklang. HDMI (oder Main) Wechseln Sie die Ausgabe des Displays zu einem über den HDMI-Anschluss angeschlossenen Gerät. Standard Setzen Sie alle Geräteeinstellungen auf die Standardwerte zurück. Zurück Schalten Sie das Bildschirmmenü aus. Anzeige des HDMI-Eingangs Nachdem Sie ein HDMI-Gerät an Ihr DA220HQL angeschlossen haben, aktivieren Sie das HDMI-Signal auf dem Gerät und tippen Sie auf das Bildschirmmenü-Symbol. Tippen Sie auf HDMI, um das HDMI-Signal zu sehen. Hinweis: Sie können dabei nur die Anzeige verwenden. Andere Funktionen wie z. B. die Webcam oder USB-Anschlüsse können nicht genutzt werden. Sie können aber ein USB-Kabel anschließen, um das DA220HQL als einen Touch-Monitor zu verwenden. Bildschirmmenü (OSD) 27
28 Zurückwechseln nach Android Wenn Sie nach Android zurückwechseln möchten, drücken Sie etwas länger auf die Ein/Aus-Taste, tippen Sie auf Bildschirmmenü und anschließend auf Main. 28
29 Online gehen Verwaltung von WLAN-Verbindungen Wenn Sie beim ersten Einschalten des DA220HQL noch keine WLAN- Verbindung hergestellt haben oder wenn Sie eine Verbindung mit einem neuen Netzwerk herstellen möchten, tippen Sie auf APPS > Einstellungen > WLAN, um die Verbindungseinstellungen zu verwalten. Sie können stattdessen auch auf das WLAN-Status-Symbol unten rechts im Fenster tippen. Sollte die WLAN-Funktion nicht aktiviert sein, tippen Sie auf den EIN-Schalter für WLAN und warten Sie, bis das DA220HQL ein Netzwerk in der Nähe gefunden hat. Tippen Sie auf den Namen des Netzes und geben Sie ein evtl. erforderliches Sicherheitskennwort ein. Surfen im Internet Um mit dem DA220HQL im Internet surfen zu können, müssen Sie mit einem Netzwerk oder Modem mit einer aktiven Internetverbindung verbunden sein. Verwendung des Browsers Tippen Sie zum Beginnen des Internetbesuchs auf der Startseite auf Browser oder öffnen Sie das Applikationenmenü und wählen Sie Browser. Tippen Sie auf das Adressenfeld oben auf der Seite, um eine Webseitenadresse einzugeben. Geben Sie die Adresse über die Tastatur ein und tippen Sie auf Eingabetaste (oder tippen Sie auf auf der XT9-Tastatur). Wenn Sie den Browser-Verlauf, Lesezeichen oder häufig besuchte Websites anzeigen möchten, öffnen Sie den Browser und tippen Sie anschließend auf das Lesezeichen-Symbol oben rechts. Verwaltung von WLAN-Verbindungen 29
30 Sie können mehrere Registerkarten gleichzeitig öffnen. Wenn eine Seite geöffnet ist, drücken Sie auf die kleine Registerkarte mit einem Pluszeichen. Tippen Sie einfach auf eine der Registerkarten oben im Fenster, um zu einer anderen Seite zu wechseln. Neue Registerkarte Führen Sie Ihre Finger auf dem Display zusammen oder auseinander, um in Seiten hinein- und herauszuzoomen. Berühren Sie ein Element auf der Seite etwas länger, um ein Kontextmenü aufzurufen. Sprachsuche Mit Hilfe von Sprachaktionen können Sie s senden, Wegbeschreibungen zu Orten abrufen, im Internet suchen und sogar sich selbst eine Sprachnotiz zusenden. Tippen Sie auf das Mikrofon auf der Startseite, um die Sprachsuche zu aktivieren. Wenn Jetzt sprechen angezeigt wird, sagen Sie den Befehl oder den Suchbegriff auf. Hinweis: Sprachsuche ist nur in bestimmten Regionen verfügbar. Einrichtung von Google Mail 1. Stellen Sie sicher, dass das DA220HQL mit dem Internet verbunden ist. 2. Tippen Sie im Applikationen-Menü auf Google Mail. Wenn Sie Ihre Google Mail-Konto-Adresse und das Kennwort nicht beim ersten Starten des DA220HQL eingegeben haben, folgen Sie den Anweisungen auf dem Display. Hinweis: Sie müssen ein Google-Konto aktivieren, bevor Sie Googl verwenden können. Schreiben einer 1. Stellen Sie sicher, dass das DA220HQL mit dem Internet verbunden ist. 2. Öffnen Sie das Applikationen-Menü und tippen Sie auf Google Mail. 3. Tippen Sie auf das Symbol Schreiben (rechts angezeigt). 4. Geben Sie die -Adresse des Empfängers, den Betreff und die Nachricht ein. 5. Nachdem Sie die Nachricht geschrieben haben, tippen Sie auf Senden. 30
31 Einrichtung der -Applikation Mit der -Applikation können Sie auf der meisten gängigen - Dienstanbieter zugreifen. Die meisten Konten können in zwei Schritten eingerichtet werden. Öffnen Sie das Applikationen-Menü und tippen Sie anschließend auf , um mit der Einstellung der -Funktion zu beginnen. Geben Sie bei Bedarf, die -Adresse ein und tippen Sie auf Manuelle Einrichtung, um die Parameter manuell einzugeben. Tippen Sie auf Weiter, um die Einrichtung abzuschließen. Im kombinierten Posteingang auf dem DA220HQL können Sie s aus unterschiedlichen Konten an einem Ort ansehen. Online-Applikationen Auf dem DA220HQL sind bereits eine Reihe von Applikationen installiert. Zur Verwendung vieler dieser Applikationen benötigen Sie eine Internetverbindung. Es kann sich dabei um folgende Applikationen handeln: Google+ Bleiben Sie mit diesem Sozialnetzwerdienst von Google stets in Kontakt mit Freunden und Familie, personalisieren Sie Ihr eigenes Profil usw. Karten Erhalten Sie einfach zu folgenden Wegbeschreibungen unter Verwendung von Google Maps. Personen Organisieren Sie die wichtigen Personen in Ihrem Leben mit Hilfe dieses Kontakmanagers, welcher Ihr Google-Meil-Konto sychronisiert. Talk* Unterhalten Sie sich mit Freunden per Text, Sound und Video. YouTube* Schauen Sie sich die am häufigsten angesehenen und diskutierten Videoclips auf YouTube an. * Hinweis: Die installierten Applikationen können sich je nach der Region, in der Sie sich befinden, unterscheiden. Einrichtung der -Applikation 31
32 Google Play Hinweis: Google Play steht möglicherweise nicht in allen Ländern und Regionen zur Verfügung. Sie müssen ein Google-Konto aktivieren, bevor Sie Google Play verwenden können. Wenn Sie Google Play zum ersten Mal besuchen, lesen und aktzeptieren Sie bitte die Nutzungsbestimmungen. Tippen Sie auf Play Store auf der Startseite oder im Applikationen-Menü, um Google Play zu öffnen. Sie können dort eine Vielzahl von zusätzlichen Programmen und Applikationen finden, mit denen sich die Funktionen des DA220HQL erweitern lassen. Hinweis: Die Inhalte und das Design von Google Play unterscheiden sich von Region zu Region. In bestimmten Regionen können Sie z. B. auch Bücher und Musiktitel durchsuchen und kaufen. Updates können neue Kategorien hinzufügen oder die Navigationsweise auf Google Play jederzeit ändern. Sie können Google Play nach Kategorien durchsuchen oder einen Suchbegriff eingeben, um nach einer bestimmten Anwendung zu suchen. 32
33 Nachdem Sie eine Applikation ausgewählt haben, tippen Sie auf HERUNTERLADEN, um die Applikation herunterzuladen und zu installieren. Sie erfahren, welche Dienste (Kontaktinformationen, Drahtlos-Zugriff usw.) die Applikation benötigt, damit diese einwandfrei funktioniert. Wenn keiner dieser Dienste ungewöhnlich ist, tippen Sie auf Akzeptieren & Herunterladen, um mit der Installation fortzufahren. Sie können den Download-Vorgang sowohl auf der Seite der App als auch dem Statusbereich des DA220HQL verfolgen. Wichtig: Bestimmte Applikationen müssen Sie erst kaufen, bevor Sie sie herunterladen können. Dazu benötigen Sie ein Google Checkout-Konto, über das Sie die Bezahlung für die Applikationen vornehmen können. Verwendung heruntergeladener Applikationen Nachdem Sie eine Applikation heruntergeladen und installiert haben, finden Sie sie unter APPS oder WIDGET im Applikationen-Menü. Für bestimmte Applikationen gibt es sowohl eine App als auch Widgets oder sie bestehen lediglich aus einem solchen (und es gibt kein Applikationssymbol). Siehe "Persönliche Einrichtung der Startseite" auf Seite 17. Deinstallieren heruntergeladener Applikationen Nachdem Sie eine Applikation heruntergeladen und installiert haben, können Sie sie deinstallieren, indem sie etwas länger auf das Symbol der Applikation drücken und es zum Papierkorb Deinstallieren oben links auf der Startseite ziehen. Hinweis: Beim Löschen einer App auf der Startseite wird lediglich die Verknüpfung gelöscht. Online-Applikationen 33
34 Sie können vom Applikationen-Menü auch nach Einstellungen wechseln und Apps auswählen. Tippen Sie auf die Applikation, welche Sie deinstallieren möchten, tippen Sie auf Deinstallieren und bestätigen Sie diesen Vorgang. Google Talk Hinweis: Google Talk steht möglicherweise nicht in allen Ländern und Regionen zur Verfügung. Hinweis: Sie müssen ein Google-Konto aktivieren, bevor Sie Google-Talk verwenden können. Tippen Sie auf Talk im Applikationen-Menü, um Google Talk zu öffnen. Sie sehen dann eine Liste mit Kontakten, welche mit Google Talk Diensten verbunden sind. Tippen Sie auf einen Kontakt, um mit einem Chat zu beginnen. Nachdem Sie eine Verbindung hergestellt haben, können Sie mit einem Video-Chat beginnen. 34
35 Wiedergabe von Musik und Videos Multimediawiedergabe Das DA220HQL wird mit einer Reihe von Programmen geliefert, mit denen Sie eine Vielzahl von Multimediainhalten genießen können. Musik Verwenden Sie Musik wiedergeben, um sich Musik- und andere Audiodateien anzuhören, die Sie heruntergeladen oder von Ihrem Computer kopiert haben. Tippen Sie auf APPS > Musik wiedergeben, um die Applikation zu öffnen. Tippen Sie auf das Cover Alle zufällig wiedergeben, um eine zufällige Auswahl wiederzugeben, oder wischen Sie durch die Alben und tippen Sie, um eine Liste mit Musiktiteln anzuzeigen. Tippen Sie auf das Wiedergabesymbol oder einen Musiktitel, um die Wiedergabe zu starten. Tippen Sie auf das Musiksymbol, um zur vorherigen Ansicht zurückzuwechseln. Wenn Sie ändern möchten, wie die Musik angezeigt wird, tippen Sie auf den Pfeil neben Letzte. Multimediawiedergabe 35
36 Je nach getroffener Auswahl wird die Musikbibliothek entweder als ein Raster mit Albumcovers oder als eine Liste mit Musiktiteln angezeigt. Hinweis: Sie können während der Wiedergabe von Musik zur Startseite zurückwechseln; ein Musiksymbol wird mit den Benachrichtigungssymbolen angezeigt. Tippen Sie auf dieses Symbol, um die Wiedergabe zu steuern. Acer clear.fi Mit Acer clear.fi können Sie Remote-Multimediainhalte von oder zu anderen Geräten, auf denen Acer clear.fi installiert ist, durchsuchen und streamen. Hinweis: Alle Geräte müssen dafür mit dem selben Netzwerk verbunden sein. Tippen Sie auf der Startseite auf Foto, Video oder Musik. 36
37 Stattdessen können Sie auch auf eine bestimmte App im Applikationen-Menü tippen. Acer clear.fi erkennt automatisch die Geräte, die mit dem Netzwerk verbunden sind und ebenfalls Acer clear.fi ausführen. Tippen Sie auf das Dropdown-Listenfeld oben links im Fenster, um diese Geräte anzuzeigen. Hinweis: Beim Öffnen von Musik, Foto oder Video werden die Inhalte des Tablets standardmäßig immer zuerst angezeigt. Tippen Sie auf eines der angeschlossenen Geräte und durchsuchen Sie dann die darauf befindlichen Mediendateien. clear.fi Fotos Tippen Sie auf das Fotoalbum, um Miniaturansichten anzuzeigen. Tippen Sie etwas länger auf ein Album oder eine Fotominiaturansicht, um das Menüfeld aufzurufen. Sie können in angeschlossenen Geräten gefundene Fotos anschauen und speichern. Tippen Sie nach Auswahl der Datei oder des Albums auf Teilen, um ein Foto nach Evernote, Google+ oder Picasa hochzuladen. Es gibt auch eine Option zum Senden des Fotos zu Ihrem Googl -Konto, zur Übertragung mit Bluetooth oder zum Ausdrucken mit Acer Print. Multimediawiedergabe 37
38 clear.fi Videos Tippen Sie auf einen Ordner, um Miniaturansichten anzuzeigen. Tippen Sie etwas länger auf einen Ordner oder eine Videominiaturansicht, um das Menüfeld aufzurufen. Sie können in angeschlossenen Geräten gefundene Videos anschauen und speichern. Hinweis: Mit dem Acer clear.fi Videoplayer können nur MP4-Dateien abgespielt werden. Schauen Sie nach Updates für die Software des Tablets, um andere Arten von Videos zu unterstützen. Siehe "Aktualisierung des Betriebssystems des DA220HQL" auf Seite 61. Nachdem Sie die Videodatei ausgewählt haben, tippen Sie auf Teilen, um die Datei nach Evernote oder YouTube hochzuladen. Es gibt auch die Option, die Datei zu Ihrem Google Mail Konto zu senden oder mit Bluetooth zu übertragen. 38
39 clear.fi Musik Tippen Sie auf einen Ordner, um Audiodateien aufzulisten. Tippen Sie etwas länger auf einen Ordner oder eine Audiodatei, um das Menüfeld aufzurufen. Sie können Audiodateien, die Sie auf angeschlossenen Geräten finden, anhören und speichern. Wenn Sie eine Audiodatei oder einen Audioordner speichern möchten, markieren Sie sie/ihn und tippen Sie auf Speichern. Das Tablet ist der Standardspeicherort. Wenn Sie den Speicherort ändern möchten, tippen Sie auf Ziel und tippen Sie anschließend auf die gewünschten Geräte. Medienserver Sie können das DA220HQL auch unter Verwendung der UPnP-Technologie als einen digitalen Medienserver verwenden. Sie können damit Medieninhalte an andere UPnP-fähige Geräte für die Heimunterhaltung senden, welche an ein drahtloses Heimnetzwerk angeschlossen sind. Um den Medienserver einzurichten, öffnen Sie das Applikationen-Menü und tippen Sie auf Medienserver. Sie müssen Inhalte freigeben aktivieren, bevor Sie den Dienst verwenden können. Sie können sich für das Teilen von Video, Foto oder Musik entscheiden Tippen Sie auf eine Kategorie, um zu bestimmen, welche Dateien Sie teilen möchten. Medienserver 39
40 AcerCloud Was ist AcerCloud? AcerCloud ist ein persönlicher Cloud-Dienst, der Ihnen Zugriff auf Ihre Dateien über das Internet bietet. Sie können so sicherstellen, das wichtige Dateien immer auf dem neuesten Stand sind. Unter Verwendung Ihrer persönlichen Cloud können Sie mit all Ihren Geräten (PC, Tablet, Telefon), auf denen AcerCloud installiert ist, auf die Dateien Ihres Haupt-Cloud-PC zugreifen. Weitere Informationen finden Sie auf der AcerCloud-Website: Hinweis: Wenn Sie auf Dateien auf anderen Geräten zugreifen möchten, muss Ihr Cloud PC eingeschaltet und mit dem Internet verbunden sein. Wenn Ihr PC über Always Connect verfügt, kann er sich im Ruhemodus befinden, aber er muss an eine Netzquelle (nicht Akkustrom) angeschlossen sein. Erstellen einer AcerCloud ID Wenn Sie noch keine AcerCloud ID besitzen, müssen Sie sich erst bei einem AcerCloud-Konto anmelden. Notieren Sie sich die -Adresse und das Kennwort, die/das Sie für die Acer Cloud ID verwenden. Sie müssen diese Informationen eingeben, wenn Sie sich von anderen Geräten beim AcerCloud Dienst anmelden. Sie können mit den folgenden Schritten direkt auf einem Acer- Mobilgerät oder -Computer ein AcerCloud Konto registrieren: Hinweis: Die folgenden Anweisungen setzen voraus, dass Sie AcerCloud bereits auf Ihrem Computer oder Android-Gerät installiert haben. Wenn Sie AcerCloud noch nicht installiert haben, können Sie das Programm hier herunterladen: 40
41 Verwendung eines Acer-Geräts 1. Öffnen Sie auf dem DA220HQL das Applikationen-Menü und tippen Sie auf AcerCloud. Tippen Sie auf Eine Acer ID registrieren. 2. Geben Sie die erforderlichen Informationen ein. Erstellen einer AcerCloud ID 41
42 3. Klicken Sie auf den Aktivierungslink für AcerCloud in Ihrer , um die AcerCloud ID zu bestätigen. Verwendung eines Acer-Geräts Hinweis: Wenn Sie mehr als einen PC besitzen, verwenden Sie den PC mit der größten Speicherkapazität als Ihren Cloud PC. 1. Öffnen Sie AcerCloud auf Ihrem Computer und geben Sie Ihre Informationen, die -Adresse und das Kennwort ein. 42
43 2. Bestätigen Sie Ihre AcerCloud ID. 3. Klicken Sie auf den Aktivierungslink für AcerCloud in Ihrer , um die AcerCloud ID zu bestätigen. 4. Öffnen Sie AcerCloud und klicken Sie auf Weiter. 5. Stellen Sie Ihren PC als Cloud PC ein und klicken Sie auf Weiter. Erstellen einer AcerCloud ID 43
44 Diesen PC zum Cloud PC machen - Sie müssen einen (und nur einen) PC zu Ihrem Cloud PC machen. Kopien aller Inhalte, die Sie Ihrer persönlichen Cloud hinzufügen (z. B. der PicStream), werden zu Ihrem Cloud PC übertragen und die Inhalte auf diesem PC werden mit allen anderen AcerCloud-Geräten geteilt. Hinweis: Wenn Sie bereits einen Cloud PC besitzen, wählen Sie diese Option NICHT aus. Der Cloud PC muss mit dem Internet verbunden sein und über ausreichenden Speicherplatz für all Ihre Medieninhalte verfügen. 6. Wählen Sie die Kontrollkästchen für PicStream (siehe "PicStream" auf Seite 46) und AcerCloud Docs Upload (siehe "AcerCloud Docs" auf Seite 44). Hinweis: Sie können diese AcerCloud Einstellungen in der AcerCloud Applikation ändern. Öffnen Sie AcerCloud und wählen Sie Systemsteuerung, um die Einstellungen zu sehen. AcerCloud Docs Hinweis: Ist AcerCloud Docs nicht auf Ihrem Gerät installiert, können Sie es als Android-Benutzer vom Google Play Store herunterladen. PC-Benutzer erhalten die Option, AcerCloud Docs herunterzuladen, wenn sie AcerCloud von herunterladen. Wenn Sie ein Dokument aktualisieren und auf Ihrem PC speichern, teilt AcerCloud es automatisch 30 Tage lang in Ihrer persönlichen Cloud. Sie können das Dokument auf Ihren AcerCloud PCs und Android Geräten ansehen und speichern, nachdem Sie sich bei Ihrem AcerCloud Konto angemeldet haben. 44
45 Hinweis: Dafür wird Microsoft Office PowerPoint, Excel und Word 2003 oder eine neuere Version benötigt. Anzeige eines Dokuments auf dem DA220HQL Es stehen drei Kategorien zur Verfügung: Dokumente, Präsentationen und Kalkulationstabellen. Tippen Sie auf eine Kategorie, um die Art der angezeigten Dokumenten zu ändern. Jedes Dokument wird mit einer Miniaturansicht auf der ersten Seite angezeigt, in der der Titel, die Größe, das Datum des letzten Hochladens und der Namen des Computers zu sehen ist, auf dem die letzte Änderung vorgenommen wurde. Wenn Sie ein Dokument anzeigen möchten, tippen Sie einfach auf die Minitaturansicht. Das Dokument wird dann von AcerCloud Docs geöffnet. AcerCloud Docs 45
46 clear.fi Sie können mit AcerCloud eine persönliche Cloud erstellen. Sie können dann Fotos, Videos und Musiktitel, die Sie auf dem Cloud PC, gespeicher haben, mit all Ihren AcerCloud-Geräten teilen. Machen Sie bevorzugterweise Ihren Haupt-clear.fi-PC (und nur diesen PC) zu Ihrem Cloud PC. Dieser wird damit zum Hauptspeichergerät für Medieninhalte. Auf diese Inhalte können Sie dann von allen Geräten aus zugreifen, auf denen clear.fi installiert ist. Weitere Informationen über clear.fi finden Sie unter siehe "Acer clear.fi" auf Seite 36. clear.fi Photo Öffnen Sie clear.fi Photo, um Fotos zu durchsuchen und Optionen zum Teilen von Fotos zu ändern. Fotos Sie können die auf dem Cloud PC gespeicherten Fotos mit all Ihren AcerCloud Geräten teilen. Der standardmäßige clear.fi Photo Ordner auf dem Cloud PC ist die Windows Bildergalerie. Fotos aus dem Cloud PC können anhand eines Cloud- Symbol auf Ihren Geräten erkannt werden. PicStream AcerCloud sendet automatisch eine Kopie von Fotos, die Sie mit einem Telefon oder Tablet aufnehmen, zu Ihrem Cloud PC. Sie finden die Fotos im PicStream Bereich der clear.fi Photo App auf Ihrem PC und Android Geräten. Fotos werden auf dem Cloud PC unbegrenzt und in der AcerCloud 30 Tage lang gespeichert. Hinweis: Wenn der Cloud PC mehr als 30 Tag nicht mit der AcerCloud verbunden wird, werden die Fotos automatisch aus der AcerCloud entfernt. Die Fotos können dann in der AcerCloud nicht wiederhersgestellt werden. Wenn Sie Fotos, die Sie mit PicStream aufgenommen haben, nicht teilen möchten, können Sie mit clear.fi Photo oder AcerCloud den PicStream auf Ihrem Gerät deaktivieren: 46
47 clear.fi Photo 1. Öffnen Sie clear.fi Photo auf Ihrem Gerät. 2. Tippen Sie auf Einstellungen. 3. Heben Sie die Auswahl von Sync PicStream auf. AcerCloud 1. Öffnen Sie AcerCloud auf dem Gerät. 2. Heben Sie die Auswahl von Sync PicStream auf. clear.fi Media Sie können clear.fi Video oder clear.fi Music auf einem Android-Gerät mit Internetverbindung verwenden, um Musiktitel und Videos aus dem Cloud PC abzuspielen. Wenn Sie Videos anschauen möchten, öffnen Sie clear.fi Video. Wenn Sie Musik hören möchten, öffnen Sie clear.fi Music. Videos und Musiktitel aus dem Cloud PC können anhand eines Cloud-Symbol auf Ihren Geräten erkannt werden. clear.fi 47
Doro Experience. Manager. für Android. Tablets. Deutsch
 Doro für Android Tablets Manager Deutsch Einführung Verwenden Sie den Doro Manager, um Anwendungen auf einem Doro über einen Internet-Browser von jedem beliebigen Ort aus zu installieren und zu bearbeiten.
Doro für Android Tablets Manager Deutsch Einführung Verwenden Sie den Doro Manager, um Anwendungen auf einem Doro über einen Internet-Browser von jedem beliebigen Ort aus zu installieren und zu bearbeiten.
Aspire A Benutzerhandbuch
 Aspire A3-600 Benutzerhandbuch 2013. Alle Rechte vorbehalten. Aspire A3-600-Benutzerhandbuch Modell: A3-600 Diese Überarbeitung: 10/2013 Acer A3-600 Modellnummer: Seriennummer*: Kaufdatum: Kaufort: 2 *Hinweis:
Aspire A3-600 Benutzerhandbuch 2013. Alle Rechte vorbehalten. Aspire A3-600-Benutzerhandbuch Modell: A3-600 Diese Überarbeitung: 10/2013 Acer A3-600 Modellnummer: Seriennummer*: Kaufdatum: Kaufort: 2 *Hinweis:
Quickline Cloud Apps
 Quickline Cloud Apps Inhaltsverzeichnis Inhalt 1. Einstieg 3 2. Unterstützte Geräte 3 3. Mobile Apps 4 3.1 Hauptmenü 5 3.2 Automatische Aktualisierung 7 3.3 Dateikennzeichnung 8 3.4 Erste Nutzung 9 3.4.1
Quickline Cloud Apps Inhaltsverzeichnis Inhalt 1. Einstieg 3 2. Unterstützte Geräte 3 3. Mobile Apps 4 3.1 Hauptmenü 5 3.2 Automatische Aktualisierung 7 3.3 Dateikennzeichnung 8 3.4 Erste Nutzung 9 3.4.1
Bedienungsanleitung für MEEM-Kabel-Desktop-App Mac
 Bedienungsanleitung für MEEM-Kabel-Desktop-App Mac Installation und Bedienungsanleitung - v0.9 Bevor Sie diese Anleitung lesen, sollten Sie bitte die Bedienungsanleitung für MEEM-Kabel und Handy-App für
Bedienungsanleitung für MEEM-Kabel-Desktop-App Mac Installation und Bedienungsanleitung - v0.9 Bevor Sie diese Anleitung lesen, sollten Sie bitte die Bedienungsanleitung für MEEM-Kabel und Handy-App für
Quickline Cloud Apps
 Quickline Cloud Apps Inhaltsverzeichnis Inhalt 1. Einstieg 3 2. Unterstützte Geräte 3 3. Mobile Apps 4 3.1 Hauptmenü 5 3.2 Automatische Aktualisierung 7 3.3 Dateikennzeichnung 8 3.4 Erste Nutzung 9 3.4.1
Quickline Cloud Apps Inhaltsverzeichnis Inhalt 1. Einstieg 3 2. Unterstützte Geräte 3 3. Mobile Apps 4 3.1 Hauptmenü 5 3.2 Automatische Aktualisierung 7 3.3 Dateikennzeichnung 8 3.4 Erste Nutzung 9 3.4.1
Bedienungsanleitung für MEEM-Kabel-Desktop-App Windows
 Bedienungsanleitung für MEEM-Kabel-Desktop-App Windows Installation und Bedienungsanleitung - v0.9 Bevor Sie diese Anleitung lesen, sollten Sie bitte die Bedienungsanleitung für MEEM-Kabel und Handy-App
Bedienungsanleitung für MEEM-Kabel-Desktop-App Windows Installation und Bedienungsanleitung - v0.9 Bevor Sie diese Anleitung lesen, sollten Sie bitte die Bedienungsanleitung für MEEM-Kabel und Handy-App
Kurzanleitung für die mobile GroupWise Messenger 18-App
 Kurzanleitung für die mobile GroupWise Messenger 18-App November 2017 Kurzanleitung für die mobile GroupWise Messenger-App GroupWise Messenger ist für unterstützte ios-, Android- und BlackBerry-Mobilgeräte
Kurzanleitung für die mobile GroupWise Messenger 18-App November 2017 Kurzanleitung für die mobile GroupWise Messenger-App GroupWise Messenger ist für unterstützte ios-, Android- und BlackBerry-Mobilgeräte
Einrichtung Ihres Jongo-Geräts und Verbindung mit Ihrem Netzwerk
 Einrichtung Ihres Jongo-Geräts und Verbindung mit Ihrem Netzwerk Vor dem Verbinden Ihres Pure Jongo-Geräts müssen Sie fünf Dinge bereithalten. Bitte lesen Sie die folgende Checkliste durch und vergewissern
Einrichtung Ihres Jongo-Geräts und Verbindung mit Ihrem Netzwerk Vor dem Verbinden Ihres Pure Jongo-Geräts müssen Sie fünf Dinge bereithalten. Bitte lesen Sie die folgende Checkliste durch und vergewissern
A110. Benutzerhandbuch
 A110 Benutzerhandbuch 1 2012. Alle Rechte vorbehalten. Acer ICONIA TAB Benutzerhandbuch Modell: A110 Erstausgabe: 8/2012 Acer ICONIA TAB Modellnummer: Seriennummer*: Kaufdatum: Kaufort: *Hinweis: Siehe
A110 Benutzerhandbuch 1 2012. Alle Rechte vorbehalten. Acer ICONIA TAB Benutzerhandbuch Modell: A110 Erstausgabe: 8/2012 Acer ICONIA TAB Modellnummer: Seriennummer*: Kaufdatum: Kaufort: *Hinweis: Siehe
Wir haben für Sie eine einfache Bedienungsanleitung mit folgenden Themen erstellt.
 Titel Bedienungsanleitung des Kapitels Android-Tablet Wir haben für Sie eine einfache Bedienungsanleitung mit folgenden Themen erstellt. Inbetriebnahme EasyCheck EasyExpert Support Fotos EasySelect Internet
Titel Bedienungsanleitung des Kapitels Android-Tablet Wir haben für Sie eine einfache Bedienungsanleitung mit folgenden Themen erstellt. Inbetriebnahme EasyCheck EasyExpert Support Fotos EasySelect Internet
Bildschirm Sicherheit beim Bootfahren" Aktualisierung der VesselView-Software. Automatische Wi-Fi-Abfrage. Verwendung der Micro-SD-Karte
 Bildschirm Sicherheit beim Bootfahren" Kapitel 1 - Erste Schritte Wenn VesselView nach einer vollständigen Abschaltung von mindestens 30 Sekunden eingeschaltet wird, erscheint ein Bildschirm mit Hinweisen
Bildschirm Sicherheit beim Bootfahren" Kapitel 1 - Erste Schritte Wenn VesselView nach einer vollständigen Abschaltung von mindestens 30 Sekunden eingeschaltet wird, erscheint ein Bildschirm mit Hinweisen
Herunterladen der Harmony-App. Inhalt
 ERSTE SCHRITTE MIT DEM HARMONY HUB Schauen Sie sich unser Tutorial zum Einrichten an: Fügen Sie Ihre Home-Entertainment- und Hub-Geräte hinzu, richten Sie mit einem Tastendruck aufrufbare Aktionen ein
ERSTE SCHRITTE MIT DEM HARMONY HUB Schauen Sie sich unser Tutorial zum Einrichten an: Fügen Sie Ihre Home-Entertainment- und Hub-Geräte hinzu, richten Sie mit einem Tastendruck aufrufbare Aktionen ein
1 So bedienen Sie Ihren Computer... 10
 1 So bedienen Sie Ihren Computer... 10 So funktioniert die Maus... 12 Windows mit dem Touchpad steuern... 14 Windows auf dem Tablet... 16 Windows per Tastatur steuern... 18 Windows mit Tastenkürzeln bedienen...
1 So bedienen Sie Ihren Computer... 10 So funktioniert die Maus... 12 Windows mit dem Touchpad steuern... 14 Windows auf dem Tablet... 16 Windows per Tastatur steuern... 18 Windows mit Tastenkürzeln bedienen...
2011. Alle Rechte vorbehalten. PB Liberty Tab Benutzerhandbuch Modell: G100 (nur WLAN-Modelle) und G100W (WLAN+3G Modelle) Erstausgabe: 06/2011
 Benutzerhandbuch 1 2011. Alle Rechte vorbehalten. PB Liberty Tab Benutzerhandbuch Modell: G100 (nur WLAN-Modelle) und G100W (WLAN+3G Modelle) Erstausgabe: 06/2011 PB Liberty Tab Modellnummer: Seriennummer:
Benutzerhandbuch 1 2011. Alle Rechte vorbehalten. PB Liberty Tab Benutzerhandbuch Modell: G100 (nur WLAN-Modelle) und G100W (WLAN+3G Modelle) Erstausgabe: 06/2011 PB Liberty Tab Modellnummer: Seriennummer:
Wie kann man Bilder vom iphone auf Windows 10 übertragen
 Wie kann man Bilder vom iphone auf Windows 10 übertragen Bisher ist das iphone von Apple noch immer eines der besten Smartphones auf dem Markt und hat hohe Verkaufszahlen, trotz der harten Konkurrenz,
Wie kann man Bilder vom iphone auf Windows 10 übertragen Bisher ist das iphone von Apple noch immer eines der besten Smartphones auf dem Markt und hat hohe Verkaufszahlen, trotz der harten Konkurrenz,
Bedienungsanleitung für das MEEM-Netzwerk
 Bedienungsanleitung für das MEEM-Netzwerk 1. Über das MEEM-Netzwerk Bevor Sie diese Anleitung lesen, sollten Sie bitte die Bedienungsanleitungen für MEEM-Kabel und Handy-App für ios oder Android sowie
Bedienungsanleitung für das MEEM-Netzwerk 1. Über das MEEM-Netzwerk Bevor Sie diese Anleitung lesen, sollten Sie bitte die Bedienungsanleitungen für MEEM-Kabel und Handy-App für ios oder Android sowie
Repair Guide für das tolino tab 8
 Repair Guide für das tolino tab 8 Ein Software-Update der Google Play-Dienste durch Google kann aktuell auf dem tolino tab 8 zu Problemen bei der Nutzung von Google Play Diensten (Google Play Store, Google
Repair Guide für das tolino tab 8 Ein Software-Update der Google Play-Dienste durch Google kann aktuell auf dem tolino tab 8 zu Problemen bei der Nutzung von Google Play Diensten (Google Play Store, Google
Quickline Cloud Desktop
 Quickline Cloud Desktop Inhaltsverzeichnis Inhalt 1 Quickline Cloud Desktop 3 2 Installation Desktopanwendung 3 2.1 Menü 5 2.1.1 Aktualisierung 6 2.1.2 Einstellungen/Präferenzen 7 2.2 Quickline Cloud Ordner
Quickline Cloud Desktop Inhaltsverzeichnis Inhalt 1 Quickline Cloud Desktop 3 2 Installation Desktopanwendung 3 2.1 Menü 5 2.1.1 Aktualisierung 6 2.1.2 Einstellungen/Präferenzen 7 2.2 Quickline Cloud Ordner
Kapitel 1: Eine kurze Einführung 17
 Inhalt Vorwort 15 Kapitel 1: Eine kurze Einführung 17 ipad -ja und? 18 Was ist Apple eigentlich für eine Firma? 18 Der ipod - die neuen Jahre 20 Das iphone - eine neue Revolution 21 Das ipad - schon wieder
Inhalt Vorwort 15 Kapitel 1: Eine kurze Einführung 17 ipad -ja und? 18 Was ist Apple eigentlich für eine Firma? 18 Der ipod - die neuen Jahre 20 Das iphone - eine neue Revolution 21 Das ipad - schon wieder
DVAG Beraterpaket. Bestellen Einrichten Anwenden. 2 Einrichten. Mein Beraterportal. Aus der Praxis für die Praxis. Von Patrick Klein.
 DVAG Beraterpaket Bestellen Einrichten Anwenden 2 Einrichten Mein Beraterportal. Aus der Praxis für die Praxis. Von Patrick Klein. Wichtige Hinweise Bei der Bestellung wurde bereits für jeden Mitarbeiter
DVAG Beraterpaket Bestellen Einrichten Anwenden 2 Einrichten Mein Beraterportal. Aus der Praxis für die Praxis. Von Patrick Klein. Wichtige Hinweise Bei der Bestellung wurde bereits für jeden Mitarbeiter
Schnellübersichten. ECDL Online-Zusammenarbeit
 Schnellübersichten ECDL Online-Zusammenarbeit 2 Vorbereitung zur Online-Zusammenarbeit 2 3 Online zusammenarbeiten 3 4 Termine online planen 5 5 Meetings online abhalten 6 6 Online-Lernplattformen einsetzen
Schnellübersichten ECDL Online-Zusammenarbeit 2 Vorbereitung zur Online-Zusammenarbeit 2 3 Online zusammenarbeiten 3 4 Termine online planen 5 5 Meetings online abhalten 6 6 Online-Lernplattformen einsetzen
Quickline Cloud Apps
 Quickline Cloud Apps Inhaltsverzeichnis Inahlt 1 Einstieg 3 2 Unterstützte Geräte 3 3 Mobile Apps 4 3.1 Hauptmenü 5 3.2 Automatische Aktualisierung 7 3.3 Dateikennzeichnung 9 3.4 Erste Nutzung 10 3.4.1
Quickline Cloud Apps Inhaltsverzeichnis Inahlt 1 Einstieg 3 2 Unterstützte Geräte 3 3 Mobile Apps 4 3.1 Hauptmenü 5 3.2 Automatische Aktualisierung 7 3.3 Dateikennzeichnung 9 3.4 Erste Nutzung 10 3.4.1
Becker Content Manager Inhalt
 Becker Content Manager Inhalt Willkommen beim Becker Content Manager...2 Installation des Becker Content Manager...2 Becker Content Manager starten...3 Becker Content Manager schließen...3 Kartendaten
Becker Content Manager Inhalt Willkommen beim Becker Content Manager...2 Installation des Becker Content Manager...2 Becker Content Manager starten...3 Becker Content Manager schließen...3 Kartendaten
Erste Schritte zum ipad
 Erste Schritte zum ipad 1. ipad einrichten Zur Einrichtung des ipad schalten Sie es ein und befolgen Sie die Anweisungen des Setup-Assistenten. Die Bildschirmanweisungen des Setup-Assistenten führen Sie
Erste Schritte zum ipad 1. ipad einrichten Zur Einrichtung des ipad schalten Sie es ein und befolgen Sie die Anweisungen des Setup-Assistenten. Die Bildschirmanweisungen des Setup-Assistenten führen Sie
SmartPhone und Tablet-PC s *für Einsteiger* - Teil 2 (Stand: )
 SmartPhone und Tablet-PC s *für Einsteiger* - Teil 2 (Stand: 19.06.2016) Bedien- und Einstellungsfunktionen SmartPhone Tablet-PC 20.06.2016-1 - SmartPhone und Tablet-PC Die nachfolgenden Beschreibungen
SmartPhone und Tablet-PC s *für Einsteiger* - Teil 2 (Stand: 19.06.2016) Bedien- und Einstellungsfunktionen SmartPhone Tablet-PC 20.06.2016-1 - SmartPhone und Tablet-PC Die nachfolgenden Beschreibungen
Schnellstarthandbuch. Suchen Suchen Sie Websites, Personen oder Dateien. Zum Erstellen einer Website oder eines Newsbeitrags
 Schnellstarthandbuch Arbeiten Sie von praktisch jedem Ort aus mit sicherem Zugriff, Freigabe und Dateispeicher. Melden Sie sich bei Ihrem Office 365-Abonnement an, und wählen Sie im App-Startfeld "SharePoint"
Schnellstarthandbuch Arbeiten Sie von praktisch jedem Ort aus mit sicherem Zugriff, Freigabe und Dateispeicher. Melden Sie sich bei Ihrem Office 365-Abonnement an, und wählen Sie im App-Startfeld "SharePoint"
Dell Canvas Palettes. Benutzerhandbuch
 Dell Canvas Palettes Benutzerhandbuch Anmerkungen, Vorsichtshinweise und Warnungen ANMERKUNG: Eine ANMERKUNG macht auf wichtige Informationen aufmerksam, mit denen Sie Ihr Produkt besser einsetzen können.
Dell Canvas Palettes Benutzerhandbuch Anmerkungen, Vorsichtshinweise und Warnungen ANMERKUNG: Eine ANMERKUNG macht auf wichtige Informationen aufmerksam, mit denen Sie Ihr Produkt besser einsetzen können.
PET VISION LIVE HD Benutzerhandbuch für die Android-App
 PET VISION LIVE HD Benutzerhandbuch für die Android-App 1 Die App herunterladen und installieren Suchen Sie im Play Store nach der App Pet Vision HD und laden Sie sie herunter Antworten Sie auf die nebenstehende
PET VISION LIVE HD Benutzerhandbuch für die Android-App 1 Die App herunterladen und installieren Suchen Sie im Play Store nach der App Pet Vision HD und laden Sie sie herunter Antworten Sie auf die nebenstehende
Hilfe für den Android-Reader
 Hilfe für den Android-Reader www.ofv.ch Android-Reader Inhalt 1. Touch-Screen-Funktionen...2 2. Das Wichtigste auf einen Blick...3 a) Zuerst ein eigenes Konto anlegen...3 b) Aktivierung eigenes Konto...3
Hilfe für den Android-Reader www.ofv.ch Android-Reader Inhalt 1. Touch-Screen-Funktionen...2 2. Das Wichtigste auf einen Blick...3 a) Zuerst ein eigenes Konto anlegen...3 b) Aktivierung eigenes Konto...3
Swissmem ebooks ebook Funktionen Software Version 4.x (PC)
 Swissmem ebooks ebook Funktionen Software Version 4.x (PC) 25.08.2017 Inhalt 6.0.0 ebook Funktionen 2 6.1.0 Übersicht...2 6.2.0 Notizen...3 6.2.1 Einfaches Notizfeld...3 6.2.2 Handschriftliches Notizfeld...6
Swissmem ebooks ebook Funktionen Software Version 4.x (PC) 25.08.2017 Inhalt 6.0.0 ebook Funktionen 2 6.1.0 Übersicht...2 6.2.0 Notizen...3 6.2.1 Einfaches Notizfeld...3 6.2.2 Handschriftliches Notizfeld...6
RaySafe X2 View BENUTZERHANDBUCH
 RaySafe X2 View BENUTZERHANDBUCH 2016.04 Unfors RaySafe 5001092-4 Alle Rechte vorbehalten. Eine vollständige oder auszugsweise Vervielfältigung oder Übertragung in jeglicher Form ob elektronisch, mechanisch
RaySafe X2 View BENUTZERHANDBUCH 2016.04 Unfors RaySafe 5001092-4 Alle Rechte vorbehalten. Eine vollständige oder auszugsweise Vervielfältigung oder Übertragung in jeglicher Form ob elektronisch, mechanisch
Grid Player für ios Version 1.0
 Grid Player für ios Version 1.0 Sensory Software International Ltd 2011 Inhalt Grid Player... 3 Installation des Grid Player... 3 Willkommen zum Grid Player... 4 Anmeldung an Ihren Account... 4 Grid Explorer...
Grid Player für ios Version 1.0 Sensory Software International Ltd 2011 Inhalt Grid Player... 3 Installation des Grid Player... 3 Willkommen zum Grid Player... 4 Anmeldung an Ihren Account... 4 Grid Explorer...
Anleitung. Office 365 Login für Lernende. Datum: Juli Version: 1.0
 Anleitung Office 365 Login für Lernende Autor: Ivo Rohrer Datum: Juli 2017 Version: 1.0 Inhaltsverzeichnis 1 Office 365 3 2 Erstmaliges Anmelden 4 3 OneDrive einrichten 8 4 E-Mail und Weiterleitung einrichten
Anleitung Office 365 Login für Lernende Autor: Ivo Rohrer Datum: Juli 2017 Version: 1.0 Inhaltsverzeichnis 1 Office 365 3 2 Erstmaliges Anmelden 4 3 OneDrive einrichten 8 4 E-Mail und Weiterleitung einrichten
BEDIENUNGSANLEITUNG 8085 LKB001X CJB1FH002ACA
 BEDIENUNGSANLEITUNG 8085 LKB001X CJB1FH002ACA Inhaltsverzeichnis 1 Erste Schritte... 1 1.1 Tasten und Anschlüsse... 1 1.2 Tablet und Tastatur laden... 3 1.3 microsd-speicherkarte und SIM-Karte einlegen...
BEDIENUNGSANLEITUNG 8085 LKB001X CJB1FH002ACA Inhaltsverzeichnis 1 Erste Schritte... 1 1.1 Tasten und Anschlüsse... 1 1.2 Tablet und Tastatur laden... 3 1.3 microsd-speicherkarte und SIM-Karte einlegen...
Apple ios- Starter- Broschüre
 Apple ios- Starter- Broschüre für Apple iphones und ipads INHALTSVERZEICHNIS Registrierung auf mainpost.de iphone / ipad einschalten Sprache / Land wählen Internetverbindung herstellen Ortungsdienste auswählen
Apple ios- Starter- Broschüre für Apple iphones und ipads INHALTSVERZEICHNIS Registrierung auf mainpost.de iphone / ipad einschalten Sprache / Land wählen Internetverbindung herstellen Ortungsdienste auswählen
Smilyphone_User_Manual_DE.indd 1 22/03/ :19:01
 Schnellstart-Anleitung 1 Smilyphone_User_Manual_DE.indd 1 22/03/2018 10:19:01 Inhaltsverzeichnis 1. Erste Schritte 1.1 Telefon-Überblick 1.2 SIM + SD-Karte einlegen und entfernen 1.3 Ein-/Ausschalten des
Schnellstart-Anleitung 1 Smilyphone_User_Manual_DE.indd 1 22/03/2018 10:19:01 Inhaltsverzeichnis 1. Erste Schritte 1.1 Telefon-Überblick 1.2 SIM + SD-Karte einlegen und entfernen 1.3 Ein-/Ausschalten des
Lieferumfang. R6250 Intelligenter WLAN-Router Installationsanleitung
 Marken NETGEAR, das NETGEAR-Logo und Connect with Innovation sind Marken und/oder eingetragene Marken von NETGEAR, Inc. und/oder seiner Tochtergesellschaften in den USA und/oder anderen Ländern. Informationen
Marken NETGEAR, das NETGEAR-Logo und Connect with Innovation sind Marken und/oder eingetragene Marken von NETGEAR, Inc. und/oder seiner Tochtergesellschaften in den USA und/oder anderen Ländern. Informationen
P101 Gebrauchsanleitung
 P101 Gebrauchsanleitung Inhaltsverzeichnis Produktbeschreibung 4 Verbinden Sie direkt mit einem Display 4 Verbinden Sie mit einem Display mit dem HDMI-Verlängerungskabe 5 Einschalten des Geräts.6 Anschluss
P101 Gebrauchsanleitung Inhaltsverzeichnis Produktbeschreibung 4 Verbinden Sie direkt mit einem Display 4 Verbinden Sie mit einem Display mit dem HDMI-Verlängerungskabe 5 Einschalten des Geräts.6 Anschluss
Kamera. Netzwerk Mini PT Kuppel-Kamera. Kurzanleitung
 Kamera Netzwerk Mini PT Kuppel-Kamera Kurzanleitung 1 2 Inhaltsverzeichnis aktualisieren Inhaltsverzeichnis 1 Aussehen Beschreibung 1.1 Ü bersicht 2 1 3 4 5 6 7 8 9 10 3 15 16 17 11 12 13 14 Beschreibung
Kamera Netzwerk Mini PT Kuppel-Kamera Kurzanleitung 1 2 Inhaltsverzeichnis aktualisieren Inhaltsverzeichnis 1 Aussehen Beschreibung 1.1 Ü bersicht 2 1 3 4 5 6 7 8 9 10 3 15 16 17 11 12 13 14 Beschreibung
Schnellstart- Anleitung für Windows
 Schnellstart-Anleitung für Windows SCHNELL- START- ANLEITUNG! Schnellstart- Anleitung für Windows 1. Installation der Hardware Verbinden Sie die Überwachungskamera mit dem LAN-Kabel und stecken dieses
Schnellstart-Anleitung für Windows SCHNELL- START- ANLEITUNG! Schnellstart- Anleitung für Windows 1. Installation der Hardware Verbinden Sie die Überwachungskamera mit dem LAN-Kabel und stecken dieses
Anleitung zur Software-Installation. Polaris QC Version Deutsch
 Anleitung zur Software-Installation Polaris QC Version 4.4.2 Deutsch Achtung Wichtiger Hinweis zur Software- Installation Sehr geehrter Nutzer, bitte beachten Sie, dass diese Software nur für Geräte beginnend
Anleitung zur Software-Installation Polaris QC Version 4.4.2 Deutsch Achtung Wichtiger Hinweis zur Software- Installation Sehr geehrter Nutzer, bitte beachten Sie, dass diese Software nur für Geräte beginnend
Quickline Cloud Desktop
 Quickline Cloud Desktop Inhaltsverzeichnis Inhalt 1 Quickline Cloud Desktop 3 2 Installation Desktopanwendung 3 2.1 Menü 5 2.1.1 Aktualisierung 6 2.1.2 Einstellungen/Präferenzen 7 2.2 Quickline Cloud Ordner
Quickline Cloud Desktop Inhaltsverzeichnis Inhalt 1 Quickline Cloud Desktop 3 2 Installation Desktopanwendung 3 2.1 Menü 5 2.1.1 Aktualisierung 6 2.1.2 Einstellungen/Präferenzen 7 2.2 Quickline Cloud Ordner
Stellar Phoenix Video Repair 3.0 Installationsanleitung
 Stellar Phoenix Video Repair 3.0 Installationsanleitung Überblick Mit Stellar Phoenix Video Repair können Sie beschädigte Videodateien auf Speichermedien wie Flash- Laufwerken, Speicherkarten sowie internen
Stellar Phoenix Video Repair 3.0 Installationsanleitung Überblick Mit Stellar Phoenix Video Repair können Sie beschädigte Videodateien auf Speichermedien wie Flash- Laufwerken, Speicherkarten sowie internen
Auf einen Blick. Über den Autor... 9 Einführung Teil I: Windows 10 kennenlernen Teil II: Windows 10 und das World Wide Web...
 Auf einen Blick Über den Autor.... 9 Einführung... 19 Teil I: Windows 10 kennenlernen.... 25 Kapitel 1: Erster Kontakt mit Windows 10.... 27 Kapitel 2: Die Startseite und ihre Apps kennenlernen.... 47
Auf einen Blick Über den Autor.... 9 Einführung... 19 Teil I: Windows 10 kennenlernen.... 25 Kapitel 1: Erster Kontakt mit Windows 10.... 27 Kapitel 2: Die Startseite und ihre Apps kennenlernen.... 47
Aktualisierungsanleitung für Vision7
 Aktualisierungsanleitung für Vision7 Sie sind ein erfahrener Benutzer von Vision6 und möchten wissen, wo sich Ihre bevorzugten Vision6-Befehle auf der neuen Benutzeroberfläche von Vision7 befinden? Dann
Aktualisierungsanleitung für Vision7 Sie sind ein erfahrener Benutzer von Vision6 und möchten wissen, wo sich Ihre bevorzugten Vision6-Befehle auf der neuen Benutzeroberfläche von Vision7 befinden? Dann
Schnellübersichten. ECDL Modul Computer-Grundlagen
 Schnellübersichten ECDL Modul Computer-Grundlagen 3 Windows 10 kennenlernen 2 4 Desktop und Apps 3 5 Fenster bedienen 4 6 Explorer kennenlernen 5 7 Dateien und Ordner verwalten 6 8 Elemente und Informationen
Schnellübersichten ECDL Modul Computer-Grundlagen 3 Windows 10 kennenlernen 2 4 Desktop und Apps 3 5 Fenster bedienen 4 6 Explorer kennenlernen 5 7 Dateien und Ordner verwalten 6 8 Elemente und Informationen
Arbeiten mit Lynda.com
 Arbeiten mit Lynda.com Inhalte mit der Suchfunktion finden Es gibt 3 verschiedene Möglichkeiten, Themen und Videos auf Lynda.com zu finden: a. Über die Suchfunktion b. Über Themengebiete c. Über Schlüsselwörter
Arbeiten mit Lynda.com Inhalte mit der Suchfunktion finden Es gibt 3 verschiedene Möglichkeiten, Themen und Videos auf Lynda.com zu finden: a. Über die Suchfunktion b. Über Themengebiete c. Über Schlüsselwörter
Anleitungen Fotos Clouds Tablet Smartphone
 Anleitungen Fotos Clouds PC Tablet Smartphone Android / Apple / Windows ma35.meier@gmx.ch Anleitungen Fotos Smartphone Clouds Seite 2 von 20 1. OneDrive auf PC aktivieren Anmerkung: OneDrive ist ein Part
Anleitungen Fotos Clouds PC Tablet Smartphone Android / Apple / Windows ma35.meier@gmx.ch Anleitungen Fotos Smartphone Clouds Seite 2 von 20 1. OneDrive auf PC aktivieren Anmerkung: OneDrive ist ein Part
Kurzanleitung für Windows-Computer - IPC-10 AC
 Kurzanleitung für Windows-Computer - IPC-10 AC Auspacken Packen Sie die Überwachungskamera vorsichtig aus und prüfen Sie, ob alle der nachfolgend aufgeführten Teile enthalten sind: 1. MAGINON IPC-10 AC
Kurzanleitung für Windows-Computer - IPC-10 AC Auspacken Packen Sie die Überwachungskamera vorsichtig aus und prüfen Sie, ob alle der nachfolgend aufgeführten Teile enthalten sind: 1. MAGINON IPC-10 AC
* USB-Kabel nicht im Lieferumfang enthalten, nur Windows
 Verbindungsanleitung Lesen Sie die Installationsanleitung, bevor Sie mit dem Einstellen der Verbindung beginnen. 1 Laden Sie die Anwendung DesignNCut Manager herunter DesignNCut Manager ist eine Anwendung
Verbindungsanleitung Lesen Sie die Installationsanleitung, bevor Sie mit dem Einstellen der Verbindung beginnen. 1 Laden Sie die Anwendung DesignNCut Manager herunter DesignNCut Manager ist eine Anwendung
Durch einen kleinen Geldbetrag kann mehr Speicher dazu gekauft werden. Eines der Systeme mit guten Referenzen ist mydrive.
 Nutzung von Inhalt 1. Allgemeines... 3 2. Begriffe:... 3 3. Registrierung... 4 4. Hauptfunktionen... 6 4.1 Einstellungen... 7 4.1.1 Information... 7 4.1.2 Hauptbenutzer... 7 4.1.3 Gastbenutzer... 7 4.1.4
Nutzung von Inhalt 1. Allgemeines... 3 2. Begriffe:... 3 3. Registrierung... 4 4. Hauptfunktionen... 6 4.1 Einstellungen... 7 4.1.1 Information... 7 4.1.2 Hauptbenutzer... 7 4.1.3 Gastbenutzer... 7 4.1.4
1. Allgemein. Verschlüsselte für Android Smartphone Schritt für Schritt Anleitung
 Verschlüsselte Email für Android Smartphone Schritt für Schritt Anleitung 1. Allgemein Jede E-Mail Nachricht die an externe Empfänger gesendet wird, wird automatisch signiert. Um jedoch eine verschlüsselte
Verschlüsselte Email für Android Smartphone Schritt für Schritt Anleitung 1. Allgemein Jede E-Mail Nachricht die an externe Empfänger gesendet wird, wird automatisch signiert. Um jedoch eine verschlüsselte
Was ist neu in Windows 8.1?
 Was ist neu in Windows 8.? Inhalt. Einleitung... 3. Kurzanleitungskarte I Die Startseite... 4 3. Kurzanleitungskarte II Der Apps-Bildschirm... 5 4. Kurzanleitungskarte III Die Desktop-Ansicht... 6 5. Was
Was ist neu in Windows 8.? Inhalt. Einleitung... 3. Kurzanleitungskarte I Die Startseite... 4 3. Kurzanleitungskarte II Der Apps-Bildschirm... 5 4. Kurzanleitungskarte III Die Desktop-Ansicht... 6 5. Was
Bedienungsanleitung für. Smart PC Stick 2.0. Copyright JOY it
 Bedienungsanleitung für Smart PC Stick 2.0 Smart PC Stick 2.0 Bedienungsanleitung Danke, dass Sie unser innovatives Produkt erworben haben. Bitte lesen Sie sorgfältig die Bedienungsanleitung bevor Sie
Bedienungsanleitung für Smart PC Stick 2.0 Smart PC Stick 2.0 Bedienungsanleitung Danke, dass Sie unser innovatives Produkt erworben haben. Bitte lesen Sie sorgfältig die Bedienungsanleitung bevor Sie
Kurzanleitung Installation und Aufbau AMGoVID IP-850
 Kurzanleitung Installation und Aufbau AMGoVID IP-850 15/08/2017 (03) Inhaltsverzeichnis App aus den Playstore laden... 2 Registrieren und Benutzer anlegen... 3 Kamera mit dem WLAN verbinden... 4 Kamera
Kurzanleitung Installation und Aufbau AMGoVID IP-850 15/08/2017 (03) Inhaltsverzeichnis App aus den Playstore laden... 2 Registrieren und Benutzer anlegen... 3 Kamera mit dem WLAN verbinden... 4 Kamera
FAQ Häufig gestellte Fragen SL820
 FAQ Häufig gestellte Fragen SL820 Inhaltsverzeichnis 1. Frage:... 4 Wie kann ich die Rufumleitung zur Sprachbox bearbeiten?... 4 Dauer bis zur Mailbox per Steuercode einstellen... 4 2. Frage:... 5 Das
FAQ Häufig gestellte Fragen SL820 Inhaltsverzeichnis 1. Frage:... 4 Wie kann ich die Rufumleitung zur Sprachbox bearbeiten?... 4 Dauer bis zur Mailbox per Steuercode einstellen... 4 2. Frage:... 5 Das
In wenigen Schritten auf Ihrem ipad: Ihre digitale Tageszeitung
 In wenigen Schritten auf Ihrem ipad: Ihre digitale Tageszeitung Ihr ipad Frontkamera Hauptkamera Ein-/Aus-Taste Kopfhörer- Anschluss Lautstärke - Tasten Slot Home-Button Schnittstelle Inbetriebnahme So
In wenigen Schritten auf Ihrem ipad: Ihre digitale Tageszeitung Ihr ipad Frontkamera Hauptkamera Ein-/Aus-Taste Kopfhörer- Anschluss Lautstärke - Tasten Slot Home-Button Schnittstelle Inbetriebnahme So
Arbeiten mit einem Touchscreen. Voraussetzungen. Ein letztes Wort. Zur Beispieldatenbank
 Voraussetzungen Ich gehe davon aus, dass Sie bereits über Computererfahrung verfügen. Das heißt, Sie wissen, wie Sie den Rechner ein- und ausschalten, die Maus bedienen und Text und Objekte auswählen.
Voraussetzungen Ich gehe davon aus, dass Sie bereits über Computererfahrung verfügen. Das heißt, Sie wissen, wie Sie den Rechner ein- und ausschalten, die Maus bedienen und Text und Objekte auswählen.
Indoor eptz-kamera (850nm) mit Panorama- Objektiv und SD-Karten-Schacht
 Indoor eptz-kamera (850nm) mit Panorama- Objektiv und SD-Karten-Schacht 15/08/2017 (03) Inhaltsverzeichnis Kamera anschließen... 2 App aus den Playstore laden... 3 Registrieren und Benutzer anlegen...
Indoor eptz-kamera (850nm) mit Panorama- Objektiv und SD-Karten-Schacht 15/08/2017 (03) Inhaltsverzeichnis Kamera anschließen... 2 App aus den Playstore laden... 3 Registrieren und Benutzer anlegen...
STARTEN SIE HIER. Möchten Sie den Drucker mit einem drahtlosen Netzwerk verbinden? Drahtlos USB Verkabelt
 STARTEN SIE HIER Falls Sie eine dieser Fragen mit Ja beantworten, wechseln Sie zum angegebenen Abschnitt, um Anweisungen zur Installation und zum Herstellen der Verbindung zu erhalten. Möchten Sie den
STARTEN SIE HIER Falls Sie eine dieser Fragen mit Ja beantworten, wechseln Sie zum angegebenen Abschnitt, um Anweisungen zur Installation und zum Herstellen der Verbindung zu erhalten. Möchten Sie den
Alarmtab Videoüberwachung
 Alarmtab Videoüberwachung 29/08/2017 (01) Inhaltsverzeichnis Kamera anschließen... 2 App aus den Playstore laden... 3 Registrieren und Benutzer anlegen (nur bei Bedarf)... 4 Kamera mit dem WLAN verbinden...
Alarmtab Videoüberwachung 29/08/2017 (01) Inhaltsverzeichnis Kamera anschließen... 2 App aus den Playstore laden... 3 Registrieren und Benutzer anlegen (nur bei Bedarf)... 4 Kamera mit dem WLAN verbinden...
Kurzanleitung fur den Online-Player PLEXTALK Pocket
 Kurzanleitung fur den Online-Player PLEXTALK Pocket 1 Einstellungen für PLEXTALK Pocket 1. Drehen Sie den Player mit der Unterseite nach oben, sodass die 2 kleinen Rillen nach oben zeigen. Drucken Sie
Kurzanleitung fur den Online-Player PLEXTALK Pocket 1 Einstellungen für PLEXTALK Pocket 1. Drehen Sie den Player mit der Unterseite nach oben, sodass die 2 kleinen Rillen nach oben zeigen. Drucken Sie
Anleitung. Office 365 Login für Lernende & Studierende. Datum: Juni Version: 2.5
 Anleitung Office 365 Login für Lernende & Studierende Autor: Ivo Rohrer Datum: Juni 2018 Version: 2.5 Inhaltsverzeichnis 1 Office 365 3 2 Erstmaliges Anmelden (WICHTIG!) 4 3 OneDrive einrichten 10 4 Weiterleitung
Anleitung Office 365 Login für Lernende & Studierende Autor: Ivo Rohrer Datum: Juni 2018 Version: 2.5 Inhaltsverzeichnis 1 Office 365 3 2 Erstmaliges Anmelden (WICHTIG!) 4 3 OneDrive einrichten 10 4 Weiterleitung
windowsphone.de Windows Phone. Willkommen im Hier und Jetzt.
 2010 Microsoft Corporation. Alle Rechte vorbehalten. Namen und Produkte anderer Firmen können eingetragene Warenzeichen der jeweiligen Rechteinhaber sein. Verfügbare Programme, Features, Funktionen und
2010 Microsoft Corporation. Alle Rechte vorbehalten. Namen und Produkte anderer Firmen können eingetragene Warenzeichen der jeweiligen Rechteinhaber sein. Verfügbare Programme, Features, Funktionen und
Verbindungsleitfaden (für COOLPIX)
 Verbindungsleitfaden (für COOLPIX) Dieses Dokument beschreibt, wie Sie mit der SnapBridge-App (Version 2.5) eine kabellose Verbindung zwischen einer unterstützten Kamera und einem mobilen Gerät herstellen.
Verbindungsleitfaden (für COOLPIX) Dieses Dokument beschreibt, wie Sie mit der SnapBridge-App (Version 2.5) eine kabellose Verbindung zwischen einer unterstützten Kamera und einem mobilen Gerät herstellen.
Thunderbolt 3 (USB-C) Laden Sie das MacBook Pro auf und schließen Sie externe Speichergeräte oder einen externen Bildschirm an.
 Willkommen bei Ihrem MacBook Pro Los geht s! Das MacBook Pro schaltet sich automatisch ein, wenn Sie es aufklappen. Der Systemassistent führt Sie durch einige einfach Schritte, um Ihren Mac zu installieren
Willkommen bei Ihrem MacBook Pro Los geht s! Das MacBook Pro schaltet sich automatisch ein, wenn Sie es aufklappen. Der Systemassistent führt Sie durch einige einfach Schritte, um Ihren Mac zu installieren
1 Was ist Windows? Verstehen, was ein Computer ist Aufgaben eines Betriebssystems Die verschiedenen Windows-Versionen 18
 Inhalt 1 Was ist Windows? 15 1.1 Verstehen, was ein Computer ist 16 1.2 Aufgaben eines Betriebssystems 17 1.3 Die verschiedenen Windows-Versionen 18 1.4 Zusammenfassung 20 2 Maus, Tastatur und Touchscreen
Inhalt 1 Was ist Windows? 15 1.1 Verstehen, was ein Computer ist 16 1.2 Aufgaben eines Betriebssystems 17 1.3 Die verschiedenen Windows-Versionen 18 1.4 Zusammenfassung 20 2 Maus, Tastatur und Touchscreen
3Cloud. Anleitung für den MacOS Client.
 Mit dem neuen 3Cloud Client für Mac können Sie die 3Cloud als Volume in den Mac-Finder einbinden. Bequemes Arbeiten mit Dateien aus 3Cloud in der gewohnten Mac-Umgebung Direktes Öffnen/Speichern von Dateien
Mit dem neuen 3Cloud Client für Mac können Sie die 3Cloud als Volume in den Mac-Finder einbinden. Bequemes Arbeiten mit Dateien aus 3Cloud in der gewohnten Mac-Umgebung Direktes Öffnen/Speichern von Dateien
Kurzanleitung für Windows-Computer - IPC-100AC
 Kurzanleitung für Windows-Computer - IPC-00AC Auspacken Packen Sie die Überwachungskamera vorsichtig aus und prüfen Sie, ob alle der nachfolgend aufgeführten Teile enthalten sind:. Maginon IPC-00AC. Netzteil
Kurzanleitung für Windows-Computer - IPC-00AC Auspacken Packen Sie die Überwachungskamera vorsichtig aus und prüfen Sie, ob alle der nachfolgend aufgeführten Teile enthalten sind:. Maginon IPC-00AC. Netzteil
PiceaServices. Schnelleinstieg. Februar 2017, V.4.1
 PiceaServices Schnelleinstieg Februar 2017, V.4.1 PiceaServices Schnelleinstieg Seite 2 Inhaltsverzeichnis 1 Installation von PiceaServices...3 2 Aktivieren von PiceaServices...4 3 Nach der Installation...5
PiceaServices Schnelleinstieg Februar 2017, V.4.1 PiceaServices Schnelleinstieg Seite 2 Inhaltsverzeichnis 1 Installation von PiceaServices...3 2 Aktivieren von PiceaServices...4 3 Nach der Installation...5
Anleitung zum Herunterladen der neuesten Softwareverbesserungen für das GreenStar -System
 Anleitung zum Herunterladen der neuesten Softwareverbesserungen für das GreenStar -System GS2 1800 Display GS2 2100 Display GS2 2600 Display GS3 2630 Display Aktualisierung vom Juli 2017 Seite 1 Diese
Anleitung zum Herunterladen der neuesten Softwareverbesserungen für das GreenStar -System GS2 1800 Display GS2 2100 Display GS2 2600 Display GS3 2630 Display Aktualisierung vom Juli 2017 Seite 1 Diese
Brainloop Dox für Android Version 1.3 Benutzerleitfaden
 Brainloop Dox für Android Version 1.3 Benutzerleitfaden Copyright Brainloop AG, 2004-2015. Alle Rechte vorbehalten. Dokumentenversion: 1.0 Sämtliche verwendeten Markennamen und Markenzeichen sind Eigentum
Brainloop Dox für Android Version 1.3 Benutzerleitfaden Copyright Brainloop AG, 2004-2015. Alle Rechte vorbehalten. Dokumentenversion: 1.0 Sämtliche verwendeten Markennamen und Markenzeichen sind Eigentum
TeamViewer Handbuch Wake-on-LAN
 TeamViewer Handbuch Wake-on-LAN Rev 11.1-201601 TeamViewer GmbH Jahnstraße 30 D-73037 Göppingen www.teamviewer.com Inhaltsverzeichnis 1 Über Wake-on-LAN 3 2 Voraussetzungen 5 3 Windows einrichten 6 3.1
TeamViewer Handbuch Wake-on-LAN Rev 11.1-201601 TeamViewer GmbH Jahnstraße 30 D-73037 Göppingen www.teamviewer.com Inhaltsverzeichnis 1 Über Wake-on-LAN 3 2 Voraussetzungen 5 3 Windows einrichten 6 3.1
Das Praxisbuch Asus Eee Pad Transformer TF101
 Rainer Gievers Das Praxisbuch Asus Eee Pad Transformer TF101 ISBN 978-3-938036-48-8 2 1. 2. Grundlagen der Bedienung...9 2.1 Startbildschirm (Desktop)...9 2.2 Sensortasten in der Systemleiste...10 2.3
Rainer Gievers Das Praxisbuch Asus Eee Pad Transformer TF101 ISBN 978-3-938036-48-8 2 1. 2. Grundlagen der Bedienung...9 2.1 Startbildschirm (Desktop)...9 2.2 Sensortasten in der Systemleiste...10 2.3
Bedienungsanleitung Anwendungsseite
 Lesen Sie dieses Handbuch sorgfältig vor der Verwendung des Geräts und bewahren Sie es zum Nachschlagen griffbereit auf. Bedienungsanleitung Anwendungsseite INHALTSVERZEICHNIS Verwendung dieses Handbuchs...2
Lesen Sie dieses Handbuch sorgfältig vor der Verwendung des Geräts und bewahren Sie es zum Nachschlagen griffbereit auf. Bedienungsanleitung Anwendungsseite INHALTSVERZEICHNIS Verwendung dieses Handbuchs...2
eptz-kamera (850nm) mit Panorama-Objektiv und SD-Karten-Schacht
 eptz-kamera (850nm) mit Panorama-Objektiv und SD-Karten-Schacht 23/05/2018 (06) Inhaltsverzeichnis App aus den Playstore laden... 2 Registrieren und Benutzer anlegen... 3 Kamera mit dem WLAN verbinden...
eptz-kamera (850nm) mit Panorama-Objektiv und SD-Karten-Schacht 23/05/2018 (06) Inhaltsverzeichnis App aus den Playstore laden... 2 Registrieren und Benutzer anlegen... 3 Kamera mit dem WLAN verbinden...
Aspire V7-581P / V7-582P / V5-573P / V5-572P / V5-552P
 Aspire V7-58P / V7-58P / V5-573P / V5-57P / V5-55P Kurzanleitung Produktregistrierung Wenn Sie das Produkt zum ersten Mal verwenden, sollten Sie es umgehend registrieren. Sie kommen so in den Genuss einer
Aspire V7-58P / V7-58P / V5-573P / V5-57P / V5-55P Kurzanleitung Produktregistrierung Wenn Sie das Produkt zum ersten Mal verwenden, sollten Sie es umgehend registrieren. Sie kommen so in den Genuss einer
 1.1 1.2 2.1 2.2 2.3 3.1 3.2 PRÄSENTATION IHRES MOBILTELEFONS Erfahren Sie mehr über die Tasten, das Display und die Icons Ihres Mobiltelefons. Tasten In der Frontansicht Ihres Telefons sind folgende Elemente
1.1 1.2 2.1 2.2 2.3 3.1 3.2 PRÄSENTATION IHRES MOBILTELEFONS Erfahren Sie mehr über die Tasten, das Display und die Icons Ihres Mobiltelefons. Tasten In der Frontansicht Ihres Telefons sind folgende Elemente
Das neue Anmeldeverfahren für die DVAG IT-Systeme
 Das neue Anmeldeverfahren für die DVAG IT-Systeme 1. Download der "DVAG Login"-App Im Apple App Store Im Google Play Store............. 3. Umstellung auf DVAG Login Aktivierungsnummer generieren Aktivierung
Das neue Anmeldeverfahren für die DVAG IT-Systeme 1. Download der "DVAG Login"-App Im Apple App Store Im Google Play Store............. 3. Umstellung auf DVAG Login Aktivierungsnummer generieren Aktivierung
Für Modell-Nr. MPQC91. Bedienungsanleitung
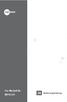 Für Modell-Nr. MPQC91 DE Bedienungsanleitung Übersicht des Tablets 1 2 3 4 5 6 MIC ESC USB RESET MPQC91 8GB Internet Mobile Device with Android OS MADE IN PRC 7 Bezeichnung Betrieb Rückstellung Funktion
Für Modell-Nr. MPQC91 DE Bedienungsanleitung Übersicht des Tablets 1 2 3 4 5 6 MIC ESC USB RESET MPQC91 8GB Internet Mobile Device with Android OS MADE IN PRC 7 Bezeichnung Betrieb Rückstellung Funktion
Kennen, können, beherrschen lernen was gebraucht wird
 Inhaltsverzeichnis Inhaltsverzeichnis... 1 Datei- und Ordnerverwaltung... 2 Eine Ordnerstruktur erstellen... 2 Regeln für die Vergabe von Namen... 2 So erstellen Sie Ordner... 2 Vorgehensweise beim Markieren
Inhaltsverzeichnis Inhaltsverzeichnis... 1 Datei- und Ordnerverwaltung... 2 Eine Ordnerstruktur erstellen... 2 Regeln für die Vergabe von Namen... 2 So erstellen Sie Ordner... 2 Vorgehensweise beim Markieren
1 Grundlagen Start und erste Schritte Inhaltsverzeichnis. Liebe Leserin, lieber Leser So arbeiten Sie mit diesem Buch...
 D3kjd3Di38lk323nnm Liebe Leserin, lieber Leser... 13 So arbeiten Sie mit diesem Buch... 14 1 Grundlagen... 15 Android-Geräte im Überblick... 16 Smartphone, Tablet, Phablet... 16 Welche Geräteausstattung
D3kjd3Di38lk323nnm Liebe Leserin, lieber Leser... 13 So arbeiten Sie mit diesem Buch... 14 1 Grundlagen... 15 Android-Geräte im Überblick... 16 Smartphone, Tablet, Phablet... 16 Welche Geräteausstattung
Swissmem ebooks ebook Funktionen Software Version 4.x (PC)
 Swissmem ebooks ebook Funktionen Software Version 4.x (PC) 29.05.2017 Inhalt 6.0.0 ebook Funktionen 2 6.1.0 Übersicht...2 6.2.0 Notizen...3 6.2.1 Einfaches Notizfeld...3 6.2.2 Handschriftliches Notizfeld...6
Swissmem ebooks ebook Funktionen Software Version 4.x (PC) 29.05.2017 Inhalt 6.0.0 ebook Funktionen 2 6.1.0 Übersicht...2 6.2.0 Notizen...3 6.2.1 Einfaches Notizfeld...3 6.2.2 Handschriftliches Notizfeld...6
windowsphone.de Windows Phone. Willkommen im Hier und Jetzt.
 2010 Microsoft Corporation. Alle Rechte vorbehalten. Namen und Produkte anderer Firmen können eingetragene Warenzeichen der jeweiligen Rechteinhaber sein. Verfügbare Programme, Features, Funktionen und
2010 Microsoft Corporation. Alle Rechte vorbehalten. Namen und Produkte anderer Firmen können eingetragene Warenzeichen der jeweiligen Rechteinhaber sein. Verfügbare Programme, Features, Funktionen und
ODDS-TV. ... die zukunftssichere Lösung für den modernen Wettanbieter!
 ODDS-TV www.bookmaker5.com... die zukunftssichere Lösung für den modernen Wettanbieter! Arland Gesellschaft für Informationstechnologie mbh - Irrtümer und Änderungen vorbehalten. Version 5.9.10.6-01/2013
ODDS-TV www.bookmaker5.com... die zukunftssichere Lösung für den modernen Wettanbieter! Arland Gesellschaft für Informationstechnologie mbh - Irrtümer und Änderungen vorbehalten. Version 5.9.10.6-01/2013
Drücken Sie den Einschaltknopf an Ihrem PC, Laptop oder Tablet und warten Sie, bis der Computer gestartet ist.
 1. Windows 10 Update-Infos Windows starten Drücken Sie den Einschaltknopf an Ihrem PC, Laptop oder Tablet und warten Sie, bis der Computer gestartet ist. Beim allerersten Start werden Sie bei der Einrichtung
1. Windows 10 Update-Infos Windows starten Drücken Sie den Einschaltknopf an Ihrem PC, Laptop oder Tablet und warten Sie, bis der Computer gestartet ist. Beim allerersten Start werden Sie bei der Einrichtung
Willkommen bei Ihrem imac.
 Kurzübersicht Willkommen bei Ihrem imac. Los geht s! Drücken Sie den Ein-/Ausschalter, um Ihren Mac einzuschalten. Der Systemassistent führt Sie durch einige einfache Schritte, um Ihren Mac zu installieren
Kurzübersicht Willkommen bei Ihrem imac. Los geht s! Drücken Sie den Ein-/Ausschalter, um Ihren Mac einzuschalten. Der Systemassistent führt Sie durch einige einfache Schritte, um Ihren Mac zu installieren
Schnellstartanleitung
 Schnellstartanleitung Der Cloud- Dienst von CloudMe lässt sich einfach als ein Dienst beschreiben, mit dessen Hilfe Sie Informationen sicher speichern, abrufen und teilen können, egal wo Sie sind oder
Schnellstartanleitung Der Cloud- Dienst von CloudMe lässt sich einfach als ein Dienst beschreiben, mit dessen Hilfe Sie Informationen sicher speichern, abrufen und teilen können, egal wo Sie sind oder
Kapitel 1 Vorbereiten der ipads für Q-interactive
 Kapitel 1 Vorbereiten der ipads für Q-interactive Q-interactive Nutzerhandbuch März 2017 Konfigurieren der ipad -Einstellungen für Q-interactive Bevor Sie Testungen mit Q-interactive durchführen können,
Kapitel 1 Vorbereiten der ipads für Q-interactive Q-interactive Nutzerhandbuch März 2017 Konfigurieren der ipad -Einstellungen für Q-interactive Bevor Sie Testungen mit Q-interactive durchführen können,
2011. Alle Rechte vorbehalten. Acer ICONIA TAB Benutzerhandbuch Modell: A200 Erstausgabe: 11/2011
 Benutzerhandbuch 1 2011. Alle Rechte vorbehalten. Acer ICONIA TAB Benutzerhandbuch Modell: A200 Erstausgabe: 11/2011 Acer ICONIA TAB Modellnummer: Seriennummer: Kaufdatum: Kaufort: Inhaltsverzeichnis Kennenlernen
Benutzerhandbuch 1 2011. Alle Rechte vorbehalten. Acer ICONIA TAB Benutzerhandbuch Modell: A200 Erstausgabe: 11/2011 Acer ICONIA TAB Modellnummer: Seriennummer: Kaufdatum: Kaufort: Inhaltsverzeichnis Kennenlernen
1. Schließen Sie den AnyCast Dongle an den HDMI Anschluss des Fernsehers, Monitors oder Beamers an.
 1. Schließen Sie den AnyCast Dongle an den HDMI Anschluss des Fernsehers, Monitors oder Beamers an. Wenn Ihr Gerät über kein HDMI Anschluss verfügt, benötigen Sie einen Adapter (nicht im Lieferumfang):
1. Schließen Sie den AnyCast Dongle an den HDMI Anschluss des Fernsehers, Monitors oder Beamers an. Wenn Ihr Gerät über kein HDMI Anschluss verfügt, benötigen Sie einen Adapter (nicht im Lieferumfang):
PET VISION LIVE HD Benutzerhandbuch für die ios-app
 PET VISION LIVE HD Benutzerhandbuch für die ios-app 1 Die App herunterladen und installieren Suchen Sie im Apple Store nach der App Pet Vision HD und laden Sie sie herunter Antworten Sie auf die Abfrage
PET VISION LIVE HD Benutzerhandbuch für die ios-app 1 Die App herunterladen und installieren Suchen Sie im Apple Store nach der App Pet Vision HD und laden Sie sie herunter Antworten Sie auf die Abfrage
1 Start mit dem iphone Die Tastatur Telefonieren Nachrichten senden und empfangen Ins Internet mit Safari 119.
 Auf einen Blick 1 Start mit dem iphone 15 2 Die Tastatur 53 3 Telefonieren 71 4 Nachrichten senden und empfangen 105 5 Ins Internet mit Safari 119 6 E-Mails 151 7 Kalender, Erinnerungen & Kontakte 173
Auf einen Blick 1 Start mit dem iphone 15 2 Die Tastatur 53 3 Telefonieren 71 4 Nachrichten senden und empfangen 105 5 Ins Internet mit Safari 119 6 E-Mails 151 7 Kalender, Erinnerungen & Kontakte 173
