Kære Kunde, Gigaset Communications GmbH er retlig efterfølger til Siemens
|
|
|
- Heinrich Kerner
- vor 7 Jahren
- Abrufe
Transkript
1 EN DE FR IT NL ES PT Dear Customer, Gigaset Communications GmbH is the legal successor to Siemens Home and Office Communication Devices GmbH & Co. KG (SHC), which in turn continued the Gigaset business of Siemens AG. Any statements made by Siemens AG or SHC that are found in the user guides should therefore be understood as statements of Gigaset Communications GmbH. We hope you enjoy your Gigaset. Sehr geehrte Kundin, sehr geehrter Kunde, die Gigaset Communications GmbH ist Rechtsnachfolgerin der Siemens Home and Office Communication Devices GmbH & Co. KG (SHC), die ihrerseits das Gigaset-Geschäft der Siemens AG fortführte. Etwaige Erklärungen der Siemens AG oder der SHC in den Bedienungsanleitungen sind daher als Erklärungen der Gigaset Communications GmbH zu verstehen. Wir wünschen Ihnen viel Freude mit Ihrem Gigaset. Chère Cliente, Cher Client, la société Gigaset Communications GmbH succède en droit à Siemens Home and Office Communication Devices GmbH & Co. KG (SHC) qui poursuivait elle-même les activités Gigaset de Siemens AG. Donc les éventuelles explications de Siemens AG ou de SHC figurant dans les modes d emploi doivent être comprises comme des explications de Gigaset Communications GmbH. Nous vous souhaitons beaucoup d agrément avec votre Gigaset. Gentile cliente, la Gigaset Communications GmbH è successore della Siemens Home and Office Communication Devices GmbH & Co. KG (SHC) che a sua volta ha proseguito l attività della Siemens AG. Eventuali dichiarazioni della Siemens AG o della SHC nei manuali d istruzione, vanno pertanto intese come dichiarazioni della Gigaset Communications GmbH. Le auguriamo tanta soddisfazione con il vostro Gigaset. Geachte klant, Gigaset Communications GmbH is de rechtsopvolger van Siemens Home and Office Communication Devices GmbH & Co. KG (SHC), de onderneming die de Gigaset-activiteiten van Siemens AG heeft overgenomen. Eventuele uitspraken of mededelingen van Siemens AG of SHC in de gebruiksaanwijzingen dienen daarom als mededelingen van Gigaset Communications GmbH te worden gezien. Wij wensen u veel plezier met uw Gigaset. Estimado cliente, la Gigaset Communications GmbH es derechohabiente de la Siemens Home and Office Communication Devices GmbH & Co. KG (SHC) que por su parte continuó el negocio Gigaset de la Siemens AG. Las posibles declaraciones de la Siemens AG o de la SHC en las instrucciones de uso se deben entender por lo tanto como declaraciones de la Gigaset Communications GmbH. Le deseamos que disfrute con su Gigaset. SCaros clientes, Gigaset Communications GmbH é a sucessora legal da Siemens Home and Office Communication Devices GmbH & Co. KG (SHC), que, por sua vez, deu continuidade ao sector de negócios Gigaset, da Siemens AG. Quaisquer declarações por parte da Siemens AG ou da SHC encontradas nos manuais de utilização deverão, portanto, ser consideradas como declarações da Gigaset Communications GmbH. Desejamos que tenham bons momentos com o seu Gigaset. DA FI SV NO EL HR SL Kære Kunde, Gigaset Communications GmbH er retlig efterfølger til Siemens Home and Office Communication Devices GmbH & Co. KG (SHC), som fra deres side videreførte Siemens AGs Gigaset-forretninger. Siemens AGs eller SHCs eventuelle forklaringer i betjeningsvejledningerne skal derfor forstås som Gigaset Communications GmbHs forklaringer. Vi håber, du får meget glæde af din Gigaset. Arvoisa asiakkaamme, Gigaset Communications GmbH on Siemens Home and Office Communication Devices GmbH & Co. KG (SHC)-yrityksen oikeudenomistaja, joka jatkoi puolestaan Siemens AG:n Gigaset-liiketoimintaa. Käyttöoppaissa mahdollisesti esiintyvät Siemens AG:n tai SHC:n selosteet on tämän vuoksi ymmärrettävä Gigaset Communications GmbH:n selosteina. Toivotamme Teille paljon iloa Gigaset-laitteestanne. Kära kund, Gigaset Communications GmbH övertar rättigheterna från Siemens Home and Office Communication Devices GmbH & Co. KG (SHC), som bedrev Gigaset-verksamheten efter Siemens AG. Alla förklaringar från Siemens AG eller SHC i användarhandboken gäller därför som förklaringar från Gigaset Communications GmbH. Vi önskar dig mycket nöje med din Gigaset. Kjære kunde, Gigaset Communications GmbH er rettslig etterfølger etter Siemens Home and Office Communication Devices GmbH & Co. KG (SHC), som i sin tur videreførte Gigaset-geskjeften i Siemens AG. Eventuelle meddelelser fra Siemens AG eller SHC i bruksanvisningene er derfor å forstå som meddelelser fra Gigaset Communications GmbH. Vi håper du får stor glede av din Gigaset-enhet. Αγαπητή πελάτισσα, αγαπητέ πελάτη, η Gigaset Communications GmbH είναι η νομική διάδοχος της Siemens Home and Office Communication Devices GmbH & Co. KG (SHC), η οποία έχει αναλάβει την εμπορική δραστηριότητα Gigaset της Siemens AG. Οι δηλώσεις της Siemens AG ή της SHC στις οδηγίες χρήσης αποτελούν επομένως δηλώσεις της Gigaset Communications GmbH. Σας ευχόμαστε καλή διασκέδαση με τη συσκευή σας Gigaset. Poštovani korisnici, Gigaset Communications GmbH pravni je sljednik tvrtke Siemens Home and Office Communication Devices GmbH & Co. KG (SHC), koji je nastavio Gigaset poslovanje tvrtke Siemens AG. Zato sve izjave tvrtke Siemens AG ili SHC koje se nalaze u uputama za upotrebu treba tumačiti kao izjave tvrtke Gigaset Communications GmbH. Nadamo se da sa zadovoljstvom koristite svoj Gigaset uređaj. Spoštovani kupec! Podjetje Gigaset Communications GmbH je pravni naslednik podjetja Siemens Home and Office Communication Devices GmbH & Co. KG (SHC), ki nadaljuje dejavnost znamke Gigaset podjetja Siemens AG. Vse izjave podjetja Siemens AG ali SHC v priročnikih za uporabnike torej veljajo kot izjave podjetja Gigaset Communications GmbH. Želimo vam veliko užitkov ob uporabi naprave Gigaset. Issued by Gigaset Communications GmbH Schlavenhorst 66, D Bocholt Gigaset Communications GmbH is a trademark licensee of Siemens AG Gigaset Communications GmbH 2008 All rights reserved. Subject to availability. Rights of modifications reserved.
2 CS SK Vážení zákazníci, společnost Gigaset Communications GmbH je právním nástupcem společnosti Siemens Home and Office Communication Devices GmbH & Co. KG (SHC), která dále přejala segment produktů Gigaset společnosti Siemens AG. Jakékoli prohlášení společnosti Siemens AG nebo SHC, které naleznete v uživatelských příručkách, je třeba považovat za prohlášení společnosti Gigaset Communications GmbH. Doufáme, že jste s produkty Gigaset spokojeni. Vážený zákazník, Spoločnosť Gigaset Communications GmbH je právnym nástupcom spoločnosti Siemens Home and Office Communication Devices GmbH & Co. KG (SHC), ktorá zasa pokračovala v činnosti divízie Gigaset spoločnosti Siemens AG. Z tohto dôvodu je potrebné všetky vyhlásenia spoločnosti Siemens AG alebo SHC, ktoré sa nachádzajú v používateľských príručkách, chápať ako vyhlásenia spoločnosti Gigaset Communications GmbH. Veríme, že budete so zariadením Gigaset spokojní. PL TR Szanowny Kliencie, Firma Gigaset Communications GmbH jest spadkobiercą prawnym firmy Siemens Home and Office Communication Devices GmbH & Co. KG (SHC), która z kolei przejęła segment produktów Gigaset od firmy Siemens AG. Wszelkie oświadczenia firm Siemens AG i SHC, które można znaleźć w instrukcjach obsługi, należy traktować jako oświadczenia firmy Gigaset Communications GmbH. Życzymy wiele przyjemności z korzystania z produktów Gigaset. Sayın Müşterimiz, Gigaset Communications GmbH, Siemens AG'nin Gigaset işletmesini yürüten Siemens Home and Office Communication Devices GmbH & Co. KG (SHC)'nin yasal halefidir. Kullanma kılavuzlarında bulunan ve Siemens AG veya SHC tarafından yapılan bildiriler Gigaset Communications GmbH tarafından yapılmış bildiriler olarak algılanmalıdır. Gigaset'ten memnun kalmanızı ümit ediyoruz. RO SR Stimate client, Gigaset Communications GmbH este succesorul legal al companiei Siemens Home and Office Communication Devices GmbH & Co. KG (SHC), care, la rândul său, a continuat activitatea companiei Gigaset a Siemens AG. Orice afirmaţii efectuate de Siemens AG sau SHC şi incluse în ghidurile de utilizare vor fi, prin urmare, considerate a aparţine Gigaset Communications GmbH. Sperăm ca produsele Gigaset să fie la înălţimea dorinţelor dvs. Poštovani potrošaču, Gigaset Communications GmbH je pravni naslednik kompanije Siemens Home and Office Communication Devices GmbH & Co. KG (SHC), kroz koju je nastavljeno poslovanje kompanije Gigaset kao dela Siemens AG. Stoga sve izjave od strane Siemens AG ili SHC koje se mogu naći u korisničkim uputstvima treba tumačiti kao izjave kompanije Gigaset Communications GmbH. Nadamo se da ćete uživati u korišćenju svog Gigaset uređaja. RU Уважаемыи покупатель! Компания Gigaset Communications GmbH является правопреемником компании Siemens Home and Office Communication Devices GmbH & Co. KG (SHC), которая, в свою очередь, приняла подразделение Gigaset в свое управление от компании Siemens AG. Поэтому любые заявления, сделанные от имени компании Siemens AG или SHC и встречающиеся в руководствах пользователя, должны восприниматься как заявления компании Gigaset Communications GmbH. Мы надеемся, что продукты Gigaset удовлетворяют вашим требованиям. BG Уважаеми потребители, Gigaset Communications GmbH е правоприемникът на Siemens Home and Office Communication Devices GmbH & Co. KG (SHC), която на свой ред продължи бизнеса на подразделението Siemens AG. По тази причина всякакви изложения, направени от Siemens AG или SHC, които се намират в ръководствата за потребителя, следва да се разбират като изложения на Gigaset Communications GmbH. Надяваме се да ползвате с удоволствие вашия Gigaset. HU Tisztelt Vásárló! A Siemens Home and Communication Devices GmbH & Co. KG (SHC) törvényes jogutódja a Gigaset Communications GmbH, amely a Siemens AG Gigaset üzletágának utódja. Ebből következően a Siemens AG vagy az SHC felhasználói kézikönyveiben található bármely kijelentést a Gigaset Communications GmbH kijelentésének kell tekinteni. Reméljük, megelégedéssel használja Gigaset készülékét. Issued by Gigaset Communications GmbH Schlavenhorst 66, D Bocholt Gigaset Communications GmbH is a trademark licensee of Siemens AG Gigaset Communications GmbH 2008 All rights reserved. Subject to availability. Rights of modifications reserved.
3 s Be inspired Bedienungsanleitung Wireless Router (WLAN)
4 Inhaltsverzeichnis Inhaltsverzeichnis Sicherheitshinweise Das Gigaset SX550i dsl/cable Leistungsmerkmale und Anwendungsmöglichkeiten Vorgehen bei Installation und Konfiguration Erste Schritte Systemanforderungen Packungsinhalt Betriebsanzeigen und Anschlüsse Vorderseite Rückseite Aufstellen des Gigaset SX550i dsl/cable Gigaset SX550i dsl/cable installieren DSL- oder Kabelmodem mit dem Gigaset SX550i dsl/cable verbinden LAN-Verbindung herstellen Einschalten Das lokale Netzwerk konfigurieren Netzwerkkonfiguration mit Windows 98, 98 SE, ME PC als Client für Microsoft-Netzwerk einrichten Computernamen und Arbeitsgruppe wählen TCP/IP-Protokoll installieren TCP/IP-Einstellungen vornehmen HTTP-Proxy deaktivieren TCP/IP-Einstellungen mit Gigaset SX550i dsl/cable abgleichen Netzwerkkonfiguration mit Windows XP Netzwerk konfigurieren Computernamen und Arbeitsgruppe wählen Netzwerkeinstellungen überprüfen und Installationsvorgang abschließen TCP/IP-Einstellungen vornehmen HTTP Proxy deaktivieren TCP/IP-Einstellungen mit Gigaset SX550i dsl/cable abgleichen Netzwerkkonfiguration mit Windows Netzwerkdienste installieren Computernamen und Arbeitsgruppe wählen TCP/IP-Protokoll installieren TCP/IP-Einstellungen vornehmen HTTP-Proxy deaktivieren TCP/IP-Einstellungen mit Gigaset SX550i dsl/cable abgleichen Verbindung zum Gigaset SX550i dsl/cable überprüfen
5 Inhaltsverzeichnis Die Bedienoberfläche Bedienoberfläche starten Sprache auswählen Die Startseite Bedienelemente Grundkonfiguration mit dem Basic Setup Land auswählen Internet-Zugang konfigurieren Internet-Anbieter T-Online und 1& Andere Internet-Anbieter WAN-Anschluss testen und Konfiguration beenden Konfiguration von Sicherheitsmaßnahmen Passwort vergeben SSID einstellen und unsichtbar machen Verschlüsselung einstellen Ausgewählten PCs Zugang zum lokalen Netzwerk gewähren Konfiguration des Routers in Datei sichern und Setup abschließen Konfiguration mit dem Erweiterten Setup Konfiguration für kabellose Verbindungen Grundeinstellungen Verschlüsselung einstellen Zugangskontrolle zum lokalen Netzwerk LAN-Konfiguration Private IP-Adresse des Routers festlegen Universal Plug and Play-Funktion nutzen DHCP-Server konfigurieren WAN-Konfiguration Internet-Zugang filtern Ping-Zugriffe aus dem Internet verhindern Zugang lokaler PCs zum Internet einschränken Zugang zu bestimmten Internet-Domänen und -Seiten verhindern Router als virtuellen Server einrichten Firewall für bestimmte PCs öffnen (DMZ) Port-Forwarding Dynamisches DNS aktivieren
6 Inhaltsverzeichnis Administration des Gigaset SX550i dsl/cable Internet-Verbindung manuell aufbauen oder trennen Zeit und Zeitzone einstellen Zeit einstellen Zeitzone einstellen Router-Verwaltung Passwort vergeben Remote-Management einstellen Router neu starten Upgrade der Firmware Konfiguration sichern und wiederherstellen Status des Routers anzeigen Überblick Kabellos PCs im lokalen Netzwerk Internet Log-Datei Anhang Fehlersuche Router auf Werkseinstellungen zurücksetzen Spezifikationen Kundenservice (Customer Care) Garantie-Urkunde (Deutschland) Glossar Stichwörter
7 Sicherheitshinweise Sicherheitshinweise Verwenden Sie nur das mit dem Gigaset SX550i dsl/cable ausgelieferte Steckernetzgerät. Beachten Sie beim Anschluss an das Stromnetz die Anschlusswerte. Schützen Sie das Gerät vor Feuchtigkeit. Öffnen Sie niemals das Gerät. Das Gerät darf aus Gründen der elektrischen Sicherheit nur von autorisiertem Servicepersonal geöffnet werden. Das Gerät kann den Betrieb von medizinischen Geräten beeinflussen. Beachten Sie die technischen Bedingungen der entsprechenden Umgebung. Händigen Sie die Bedienungsanleitung mit aus, wenn Sie Ihr Gigaset SX550i dsl/ cable an eine andere Person weitergeben. Entsorgen Sie das Gigaset SX550i dsl/cable umweltgerecht. Warenzeichen Microsoft, Windows 98, Windows 98 SE, Windows ME, Windows 2000, Windows XP und Internet Explorer sind registrierte Warenzeichen der Microsoft Corporation. Netscape, Netscape Navigator und Netscape Communicator sind registrierte Warenzeichen der Netscape Communications Corporation. 4
8 Das Gigaset SX550i dsl/cable Das Gigaset SX550i dsl/cable Das Siemens Gigaset SX550i dsl/cable ist ein Wireless Router mit einem integrierten Telefon. Es ist ein leistungsstarkes und dennoch einfaches Kommunikationsgerät mit dem Sie schnurlos telefonieren können und gleichzeitig über mehrere PCs bequem ins Internet gelangen. Das Gigaset SX550i dsl/cable ermöglicht den Internet-Zugang für mehrere Benutzer über DSL. Dabei kann ein Einzelbenutzerkonto gemeinsam genutzt werden, wenn dies von Ihrem Internet-Anbieter zugelassen ist. Wenn Sie mit geringstmöglichen Kosten im Internet surfen wollen, ist das Gigaset SX550i dsl/cable eine bequeme und einfache Lösung. An die WAN-Schnittstelle des Gigaset SX550i dsl/cable können Sie entweder ein DSLoder ein Kabelmodem anschließen. Das Gigaset SX550i dsl/cable enthält zahlreiche Funktionen und ist selbst als Laie leicht zu handhaben. Sie können ihn innerhalb von wenigen Minuten konfigurieren und in Betrieb nehmen. i Diese Bedienungsanleitung beschreibt den in Ihrem Gigaset SX550i dsl/ cable ingegrierten Router. Für das im Gerät integrierte schnurlose Telefon haben Sie eine eigenen Bedienungsanleitung erhalten. 5
9 Das Gigaset SX550i dsl/cable Leistungsmerkmale und Anwendungsmöglichkeiten Das Gigaset SX550i dsl/cable bietet zahlreiche Leistungsmerkmale und eröffnet damit ein breites Spektrum von Anwendungsmöglichkeiten, wie etwa: Aufbau eines lokalen Netzwerkes Das Gigaset SX550i dsl/cable bietet Anschlussmöglichkeiten für ein Gerät über Ethernet-Port mit einer Übertragungsgeschwindigkeit von 10 oder 100 Mbps (brutto). für bis zu 253 mobile Endgeräte über eine kabellose Schnittstelle mit einer Übertragungsgeschwindigkeit von 54 Mbps. Dabei wird der Standard IEEE g erfüllt das Gerät kann mit Produkten von mehreren anderen Anbietern zusammen benutzt werden. Der Einsatz des Gigaset SX550i dsl/cable macht es leicht, ein Netzwerk in kleinen Büros oder im privaten Bereich aufzubauen. Benutzer können z. B. Daten austauschen oder Ressourcen im Netzwerk, wie z. B. einen Datei-Server oder einen Drucker, gemeinsam nutzen. Mit den Gigaset-Geräten für kabellose Netzwerke können Sie ein lokales Netzwerk wie im Standard IEEE vorgesehen im Ad-hoc-Modus und im Infrastruktur- Modus betreiben. Das Gigaset SX550i dsl/cable unterstützt DHCP für die dynamische IP-Konfiguration des lokalen Netzwerks und DNS für Domain-Namen-Abbildungen. Internet-Zugang Das Gigaset SX550i dsl/cable ermöglicht den Internet-Zugang über einen WAN- Anschluss mit einer Übertragungsgeschwindigkeit von 10 oder 100 Mbps (brutto). An diesen Anschluss können Sie ein DSL- oder ein Kabelmodem anschließen. Da viele DSL-Anbieter die Kommunikation mit den Endbenutzern über das PPPoE- Protokoll erstellen, enthält das Gigaset SX550i dsl/cable einen eingebauten Client für dieses Protokoll, d. h. Sie müssen diesen Dienst nicht mehr auf Ihrem Rechner installieren. Gemeinsam genutzte IP-Adresse Wenn Ihr Internet -Anbieter dies zulässt, genügt dem Gigaset SX550i dsl/cable eine einzige IP-Adresse für bis zu 253 Benutzer. Mehrere Benutzer in Ihrem Netz können also unter Verwendung nur eines Internet-Anbieter-Kontos gleichzeitig im Internet surfen. Virtual Private Network (VPN) Das Gigaset SX550i dsl/cable unterstützt drei der geläufigsten Protokolle zum Aufbau eines Virtual Private Networks: PPTP, L2TP und IPSec. Damit können Sie Geräte an unterschiedlichen Standorten über das Internet sicher miteinander verbinden, wenn Ihr Internet-Anbieter dies zulässt. 6
10 Das Gigaset SX550i dsl/cable Sicherheit gegen unberechtigte Zugriffe aus dem Internet Das Gigaset SX550i dsl/cable bietet umfassende Sicherheitsmaßnahmen wie z. B.: Firewall Alle PCs des lokalen Netzwerks verwenden für ihre Internet-Verbindungen die öffentliche IP-Adresse des Routers und sind damit im Internet nicht selbst sichtbar. Der Router lässt aus dem Internet nur Zugriffe zu, die aus dem lokalen Netzwerk veranlasst wurden. Darüberhinaus bietet das Gigaset SX550i dsl/cable mit seiner Firewall umfassenden Schutz vor Hackerangriffen. Eigene Dienste im Internet anbieten Um eigene Dienste im Internet anzubieten, können Sie den Router als virtuellen Server einrichten, ohne dass Sie damit einen weiteren Zugriff auf das lokale Netzwerk ermöglichen. DMZ Hiermit können Sie einen in das lokale Netzwerk eingebundenen PC vollständig für Zugriffe aus dem Internet freigeben, ohne damit die Sicherheit der anderen PCs zu gefährden. Einschränkung des Internet-Zugangs Sie können das Gigaset SX550i dsl/cable so konfigurieren, dass der Internet-Zugang für bestimmte Benutzer nicht oder nur eingeschränkt möglich ist. Dabei können Sie über Filter festlegen, welche PCs welche Dienste im Internet nutzen dürfen und Sie können den Zugang zu bestimmten Internet-Domänen oder Internet-Seiten sperren. Und hier noch ein wichtiger Hinweis: i Auf der mitgelieferten CD befindet sich das Dokument Praktische Anwendungsfälle und Konfigurationsbeispiele, in dem viele Anwendungen des Gigaset SX550i dsl/cable mit den dazugehörigen Konfigurationseinstellungen ausführlich beschrieben sind. 7
11 Das Gigaset SX550i dsl/cable Vorgehen bei Installation und Konfiguration 1. Installieren Sie zunächst eine Ethernet-Netzwerkkarte oder einen kabellosen Netzwerkadapter wie die Gigaset PCI Card 54 oder die Gigaset PC Card 54 an den PCs, die Sie mit dem Gigaset SX550i dsl/cable verbinden wollen. Der Installationsvorgang ist in den Bedienungsanleitungen dieser Produkte beschrieben. i Beachten Sie bitte bei der Installation von kabellosen Netzwerkadaptern: Die voreingestellte SSID des Gigaset SX550i dsl/cable ist ConnectionPoint. 2. Installieren Sie dann den Router (siehe Abschnitt Gigaset SX550i dsl/cable installieren auf S. 14). 3. Damit PCs mit dem Router und in einem lokalen Netzwerk miteinander kommunizieren können, müssen Sie an den PCs Netzwerkeinstellungen vornehmen. Konfigurieren Sie diese Netzwerkeinstellungen zunächst an einem PC, damit dieser eine Verbindung zum Router aufbauen kann. Diesen PC können Sie dann verwenden, um den Router zu konfigurieren. Lesen Sie dazu das Kapitel Das lokale Netzwerk konfigurieren auf S. 18). 4. Bei einer kabellosen Verbindung stellen Sie dann die Verbindung von dem kabellosen Netzwerkadapter des PCs zum Router her. Dies ist in der Bedienungsanleitung des Netzwerkadapters beschrieben. 5. Konfigurieren Sie dann den Router, um den Internet-Zugang des Routers in Betrieb zu nehmen (siehe Abschnitt Grundkonfiguration mit dem Basic Setup auf S. 52). Sie benötigen dazu die Zugangsdaten Ihres Internet-Anbieters. 6. Wenn Sie noch weitere PCs an den Router anschließen wollen, konfigurieren Sie die Netzwerkeinstellungen an diesen PCs und richten Sie so das lokale Netzwerk ein (siehe Kapitel Das lokale Netzwerk konfigurieren auf S. 18). 7. Wenn Sie noch weitere Funktionen des Routers nutzen wollen, z. B. die umfassenden Sicherheitsmöglichkeiten, benutzen Sie das Sicherheits-Setup (s. S. 63) oder das Erweiterte Setup des Routers (s. S. 70). 8
12 Erste Schritte Erste Schritte Systemanforderungen Zum Betrieb Ihres Gigaset SX550i dsl/cable benötigen Sie einen PC mit einer Gigaset PCI Card 54, einer Gigaset PC Card 54 oder einem anderen gkompatiblen kabellosen Netzwerkadapter i Sie können auch einen b-kompatiblen Netzwerkadapter verwenden, wie z. B. die Gigaset PC Card 11 oder den Gigaset USB Adapter 11. In diesem Fall können Sie jedoch nicht die volle Übertragungsgeschwindigkeit des Gigaset SX550i dsl/cable von 54 Mbps nutzen. Die b-kompatiblen Produkte haben eine maximale Übertragungsgeschwindigkeit von 11 Mbps. oder einer Ethernet-Netzwerkkarte. einen Web-Browser, wie z. B. Microsoft Internet Explorer 5.0 oder höher, Netscape Navigator 6.2 oder höher für die Konfiguration Ihres Routers. für den Internet-Zugang: ein DSL- oder Kabelmodem und die Zugangsdaten Ihres Internet-Anbieters. Packungsinhalt Die Verpackung enthält die folgenden Bestandteile: das Gigaset SX550i dsl/cable ein Mobilteil mit Zubehör ein Steckernetzgerät ein ISDN-Anschlusskabel für Telefon ein Ethernet-Anschlusskabel für DSL/Ethernet eine Installations-CD einschließlich dieser Bedienungsanleitung und dem Dokument Praktische Anwendungsfälle und Konfigurationsbeispiele für den im Gerät integrierten Router die Bedienungsanleitung für das Mobilteil eine Kurzbedienungsanleitung 9
13 Erste Schritte Betriebsanzeigen und Anschlüsse Vorderseite Gigaset SX550i dsl/cable LED-Anzeigen Oben rechts am Gigaset SX550i dsl/cable befinden sich LED-Anzeigen, welche den Betriebszustand anzeigen und die Installation und Fehlersuche im Netzwerk erleichtern. Die LEDs zeigen Folgendes an: LED Zustand Status Power WWW WLAN Ein Aus Ein Aus! Blinkt Aus Das Gerät ist eingeschaltet. Das Gerät ist ausgeschaltet. Es besteht eine Verbindung zum Internet. Es besteht keine Verbindung zum Internet. Die LED WWW gibt den Status korrekt wieder, wenn der Verbindungsaufbau bzw. -abbau direkt vom Router durchgeführt wird. Das ist der Fall, wenn im Gigaset SX550i dsl/cable der DSL-Anschluss über das PPPoE- oder das PPTP-Protokoll konfiguriert ist. Das Gigaset SX550i dsl/cable sendet oder empfängt Daten über seine Kabellos-Schnittstelle. Die Kabellos-Schnittstelle ist nicht aktiv. 10
14 Erste Schritte LED Zustand Status WAN LAN Ein Blinkt Aus Ein Blinkt Aus Es ist ein DSL- oder Kabelmodem angeschlossen. Der WAN-Anschluss überträgt oder empfängt Daten (Verkehr). Es ist kein Modem angeschlossen oder das Gigaset SX550i dsl/cable ist ausgeschaltet. An den LAN-Anschluss ist ein Gerät angeschlossen. Der LAN-Anschluss überträgt oder empfängt Daten (Verkehr). Es ist kein Gerät angeschlossen oder das Gigaset SX550i dsl/ cable ist ausgeschaltet. Rückseite An der Rückseite des Gigaset SX550i dsl/cable befinden sich die verschiedenen Anschlüsse. Element Power Beschreibung Anschluss für das beigefügte Steckernetzgerät. Warnung: Wenn Sie ein Netzgerät des falschen Typs verwenden, kann der Router beschädigt werden. 11
15 Erste Schritte Element WAN LAN Reset Beschreibung WAN-Anschluss (RJ-45) für ein DSL-Modem oder ein Kabelmodem. 10/100-Mbps (brutto) Switch-Anschluss mit automatischer Erkennung (RJ-45). Sie können ein Gerät mit Ethernet-Anschluss (wie etwa PC, einen Hub oder Switch) anschließen. Rücksetz-Funktion. Mit diesem Taster können Sie den Gigaset SX550i dsl/cable booten. Drücken Sie dazu diesen Taster 1 Sekunde lang. alle Einstellungen auf die Werkseinstellungen zurücksetzen (s. S. 109). Warnung: Alle Konfigurationsmaßnahmen, die Sie seit der Erstinbetriebnahme getroffen haben, gehen verloren. Neu eingespielte Firmware bleibt erhalten. 12
16 Erste Schritte Aufstellen des Gigaset SX550i dsl/cable Das Gigaset SX550i dsl/cable kann an jedem beliebigen, für Sie geeigneten Ort in Ihrem Büro, Privathaus oder Ihrer Privatwohnung aufgestellt werden. Sie benötigen keine spezielle Verkabelung. Allerdings sollten Sie sich an die folgenden Richtlinien halten: Betreiben Sie das Gigaset SX550i dsl/cable nur in überdachten Bereichen im Temperaturbereich von +5 bis +40 C. Stellen Sie das Gigaset SX550i dsl/cable nicht in der Nähe von Wärmequellen auf. Decken Sie die Lüftungsschlitze nicht ab. Hohe Temperaturen verringern die Sendereichweite. Eine Steckdose für 220/230V~ und eine Anschlussmöglichkeit an das DSL-Modem, Kabelmodem oder LAN müssen am Aufstellungsort des Gigaset SX550i dsl/cable verfügbar sein. Der Aufstellungsort sollte sich nicht in unmittelbarer Nähe von Stereogeräten, Fernsehern oder Mikrowellengeräten usw. befinden. Ansonsten kann es zu Störungen kommen. Stellen Sie das Gigaset SX550i dsl/cable möglichst so auf, dass es sich im Zentrum Ihres kabellosen Netzwerkes befindet. Im Allgemeinen gilt: Je höher Sie die Antenne platzieren, desto besser ist die Performance. Stellen Sie sicher, dass der Aufstellungsort des Gigaset SX550i dsl/cable einen optimalen Empfang im ganzen Haus, der Wohnung oder dem Büro bietet. Stellen Sie das Gigaset SX550i dsl/cable auf eine rutschfeste Unterlage. Die Füße des Geräts hinterlassen im Allgemeinen keine Spuren auf den Oberflächen, auf denen sie stehen. Allerdings können manche Möbeloberflächen Substanzen enthalten, welche die Plastikfüße des Geräts angreifen und aufweichen. Derart angegriffene Gerätefüße können Spuren oder Flecken auf Möbeloberflächen hinterlassen. Stellen Sie das Gigaset SX550i dsl/cable so auf, dass es nicht herunterfallen kann und dabei die Antenne beschädigt wird. Verlegen Sie die Leitungen so, dass niemand darüber stolpern kann. Sie sollten auch nichts auf die Leitungen stellen. Schützen Sie das Gigaset SX550i dsl/cable vor Feuchtigkeit. 13
17 Erste Schritte Gigaset SX550i dsl/cable installieren! Verwenden Sie nur das mit dem Gerät ausgelieferte Steckernetzgerät. Stecken Sie keine Telefonstecker in den WAN- und LAN-Anschluss Ihres Gigaset SX550i dsl/cable. Verwenden Sie für den WAN- und LAN-Anschluss nur Standard-Netzwerkkabel. Ein Ethernet-Kabel darf nicht länger als 100 Meter sein. Bevor Sie beginnen, PCs an Ihr Gigaset SX550i dsl/cable anzuschließen, stellen Sie sicher, dass ein kabelgebundener oder kabelloser Netzwerkadapter an den PC angeschlossen ist. Sehen Sie dazu in der Bedienungsanleitung des Produkts nach. Bei neueren PCs oder Notebooks sind kabelgebundene Adapter bereits werksseitig eingebaut. am Netzwerkadapter als SSID ConnectionPoint eingetragen ist. DSL- oder Kabelmodem mit dem Gigaset SX550i dsl/cable verbinden Verbinden Sie den mit WAN gekennzeichneten Anschluss auf der Rückseite des Gerätes und Ihr DSL- oder Kabelmodem mit einem Ethernet-Kabel. Gigaset SX550i dsl/cable DSL- bzw. Kabelmodem i Verwenden Sie für alle Verbindungen ein Ethernet-Kabel mit RJ-45- Anschlüssen an beiden Seiten. Verwenden Sie ein geschirmtes Ethernet-Kabel für Verbindungen, die länger als 3 m sind. Bitte beachten Sie, dass das Kabel, das sie verwenden, zum Modem passen muss (entweder gerade oder gekreuzte Verdrahtung). Beachten Sie die Bedienungsanleitung Ihres Modems. Das mitgelieferte Ethernet- Kabel hat eine gerade Verdrahtung. 14
18 Erste Schritte LAN-Verbindung herstellen An Ihr Gigaset SX550i dsl/cable können Sie einen PC kabelgebunden oder mehrere PCs kabellos anschließen und damit ein lokales Netz (LAN) aufbauen. Kabellos Ein kabelloser Anschluss wird über einen kabellosen Netzwerkadapter hergestellt, der an Ihrem PC installiert sein muss. Das kann z. B. eine Gigaset PCI Card 54, eine Gigaset PC Card 54 oder ein anderer g- oder b-kompatibler kabelloser Netzwerkadapter sein. Sie definieren ein kabelloses Netzwerk, indem Sie allen Geräten eine identische SSID zuweisen. Weisen Sie also den Netzwerkadaptern die SSID des Routers zu. Die Voreinstellung der SSID für den Router ist ConnectionPoint. Ist am kabellosen Netzwerkadapter Ihres PCs die richtige SSID eingetragen, wird die Funkverbindung automatisch hergestellt, wenn Sie Ihren Router an das Stromnetz anschließen (s. S. 17). PC mit Gigaset PCI Card 54 Notebook mit Gigaset PC Card 54 15
19 Erste Schritte Kabelgebunden Verbinden Sie mit dem mitgelieferten Ethernet-Kabel den LAN-Anschluss (LAN) auf der Rückseite des Routers und die Ethernet-Netzwerkkarte eines PCs. Der LAN-Anschluss kann die Übertragungsgeschwindigkeit automatisch auf 10 Mbps Ethernet oder 100 Mbps (brutto) Fast Ethernet sowie den Übertragungs-Modus auf Halbduplex oder Vollduplex festlegen, abhängig von der Leistungsfähigkeit des Netzwerkadapters in Ihrem PC. PC mit Ethernet-Karte 16
20 Erste Schritte Einschalten Stecken Sie das Kabel des Netzgeräts in die Power-Buchse am Router. Stecken Sie das Steckernetzgerät in eine Steckdose. Das Gigaset SX550i dsl/cable ist damit eingeschaltet. Die Power-LED an der Vorderseite leuchtet und die WAN-LED blinkt, um anzuzeigen, dass ein Modem angeschlossen ist. Die LAN-LED leuchtet, wenn ein Gerät mit dem LAN-Anschluss verbunden ist. Die Funkverbindung zu den PCs, die über einen kabellosen Netzwerkadapter angeschlossen sind, wird jetzt automatisch aufgebaut, sofern deren Netzwerkadapter mit der gleichen SSID wie der Router konfiguriert sind (s. S. 15). Es kann einige Sekunden dauern, bis die Funkverbindung hergestellt ist. Die WLAN-LED blinkt, wenn Daten über die Kabellos-Schnittstelle gesendet oder empfangen werden. 17
21 Das lokale Netzwerk konfigurieren Das lokale Netzwerk konfigurieren Nachdem Sie die Hardware fertig eingerichtet und alle Geräte angeschlossen haben, müssen Sie die Netzwerkeinstellungen aller PCs konfigurieren, die über das Gigaset SX550i dsl/cable miteinander kommunizieren sollen. Das lokale Netzwerk wird als TCP/IP-Netzwerk eingerichtet. Während des Konfigurationsvorgangs müssen Sie verschiedene Festlegungen treffen. Die wichtigste Entscheidung ist, ob Sie den DHCP-Service des Routers nutzen wollen oder nicht. Über DHCP (Dynamic Host Configuration Protocol) vergibt der Router dynamische IP-Adressen für die Netzkomponenten, das heißt, er weist einem PC, der sich anmeldet, automatisch eine IP-Adresse aus einem definierten Adressbereich zu. Bei der nächsten Anmeldung kann dem PC eine andere IP-Adresse zugewiesen werden. Wie Sie die dynamische Adressvergabe am Router konfigurieren, ist im Abschnitt LAN-Konfiguration auf S. 76 beschrieben. In der Beschreibung in diesem Kapitel gehen wir davon aus, dass Sie den DHCP-Service des Routers nutzen. Dies ist auch die Voreinstellung des Routers. In manchen Fällen ist es jedoch sinnvoll, feste IP-Adressen zu vergeben, z. B. wenn Sie ein kabelloses Netzwerk im Ad-hoc-Modus betreiben wollen. Eine Beschreibung, wie Sie feste IP-Adressen vergeben können, finden Sie im Dokument Praktische Anwendungsfälle und Konfigurationsbeispiele auf der mitgelieferten CD. Sollte Ihr Netzwerk schon eingerichtet sein, können Sie im Kapitel Die Bedienoberfläche ab S. 45 weiterlesen. Die Netzwerkkonfiguration ist bei den verschiedenen Windows-Betriebssystemen unterschiedlich. Sie finden im Folgenden die Beschreibung für Windows 98 ab S. 19, für Windows XP ab S. 28 und für Windows 2000 ab S. 36. Halten Sie Ihre Windows-Installations-CD bereit. Sie werden eventuell dazu aufgefordert, diese einzulegen. i Die in dieser Bedienungsanleitung abgebildeten Windows-Bedienoberflächen können aufgrund individueller Einstellungen von der Darstellung auf Ihrem Bildschirm abweichen. Es wurde jeweils die Darstellung des Auslieferungszustandes gewählt. 18
22 Netzwerkkonfiguration mit Windows 98, 98 SE, ME Das lokale Netzwerk konfigurieren Um einen PC mit Windows 98, 98 SE oder ME in ein lokales Netzwerk zu integrieren, müssen Sie die folgenden Schritte ausführen: 1. PC als Client für Microsoft-Netzwerk einrichten (siehe unten). 2. Computernamen und Arbeitsgruppe wählen (s. S. 20). 3. TCP/IP-Protokoll installieren (s. S. 21). 4. TCP/IP-Einstellungen vornehmen (s. S. 22). 5. HTTP-Proxy deaktivieren (s. S. 26). 6. TCP/IP-Einstellungen mit Gigaset SX550i dsl/cable abgleichen (s. S. 27). PC als Client für Microsoft-Netzwerk einrichten Damit die PCs Ihres Netzwerkes zusammenarbeiten können, müssen Sie sie als Client eines Microsoft-Netzwerks konfigurieren. Gehen Sie dazu wie folgt vor: Klicken Sie auf Start Einstellungen Systemsteuerung. Führen Sie einen Doppelklick auf das Symbol Netzwerk aus, und öffnen Sie im Fenster Netzwerk das Register Konfiguration. Überprüfen Sie, ob in der Liste der Komponenten der Eintrag Client für Microsoft Netzwerke vorhanden ist. Gibt es diesen Eintrag noch nicht, klicken sie auf Hinzufügen. Wählen Sie als Typ der Netzwerkkomponente Client und klicken Sie auf Hinzufügen. 19
23 Das lokale Netzwerk konfigurieren Wählen Sie unter Hersteller den Eintrag Microsoft und unter Netzwerkclients den Eintrag Client für Microsoft Netzwerke. Bestätigen Sie mit OK. Computernamen und Arbeitsgruppe wählen Nun müssen Sie für den PC einen Namen angeben und festlegen, welcher Arbeitsgruppe er zugeordnet werden soll. Wechseln sie im Fenster Netzwerk von der Registerkarte Konfiguration zu Identifikation. Geben Sie im Feld Computername den Namen ein, unter dem der PC im Netzwerk erscheinen soll. Dieser Name darf pro Netzwerk nur einmal vergeben werden. Geben Sie im Feld Arbeitsgruppe einen Namen für eine Arbeitsgruppe ein. Dieser Name muss bei sämtlichen PCs im Netzwerk übereinstimmen. Das Feld Beschreibung kann leer bleiben. 20
24 Das lokale Netzwerk konfigurieren TCP/IP-Protokoll installieren Das TCP/IP-Protokoll sorgt dafür, dass die PCs im Netzwerk miteinander kommunizieren können. Dieses Protokoll müssen Sie zunächst für den Netzwerkadapter, der die Verbindung zum Gigaset SX550i dsl/cable herstellt, installieren. Wechseln Sie im Fenster Netzwerk von der Registerkarte Identifikation wieder zu Konfiguration. Überprüfen Sie, ob im Fenster Netzwerk in der Liste der Komponenten ein TCP/IP -> Eintrag für Ihre Netzwerkkarte bzw. Ihren Netzwerkadapter vorhanden ist. Wenn Sie z. B. als kabellosen Netzwerkadapter eine Gigaset PCI Card 54 verwenden, dann muss der Eintrag TCP/IP -> Siemens Gigaset PCI Card 54 vorhanden sein. Ist der Eintrag nicht vorhanden, klicken Sie auf Hinzufügen. Wählen Sie als Typ der Netzwerkkomponente Protokoll und klicken auf Hinzufügen. Wählen Sie unter Hersteller den Eintrag Microsoft und unter Netzwerkprotokolle den Eintrag TCP/IP und bestätigen Sie mit OK. 21
25 Das lokale Netzwerk konfigurieren TCP/IP-Einstellungen vornehmen Das TCP/IP-Protokoll benötigt zum reibungslosen Ablauf einige Angaben, die Sie jetzt vornehmen müssen. Wechseln Sie im Fenster Netzwerk zur Registerkarte Konfiguration. Markieren Sie den TCP/IP -> Eintrag für Ihre Netzwerkkarte. Klicken Sie auf Eigenschaften. 22
26 Das lokale Netzwerk konfigurieren Öffnen Sie das Register IP-Adresse. Ist IP-Adresse automatisch beziehen bereits aktiviert, so ist Ihr PC bereits für DHCP konfiguriert. Klicken Sie auf Abbrechen und schließen Sie die weiteren Fenster mit OK, um Ihre Netzwerkkonfiguration zu starten. Eventuell werden Sie dazu aufgefordert, Ihre Windows-Installations-CD einzulegen. Folgen Sie den Anweisungen der Installationsprozedur. Sobald der Kopiervorgang beendet ist, werden Sie dazu aufgefordert, Ihr System neu zu starten. Klicken Sie auf Ja. Der Rechner wird dann heruntergefahren und neu gestartet. Lesen Sie dann weiter auf S. 26. Ist IP-Adresse automatisch beziehen nicht aktiviert, aktivieren Sie diese Option. 23
27 Das lokale Netzwerk konfigurieren Öffnen Sie das Register Gateway und entfernen Sie, sofern vorhanden, alle Einträge aus der Liste Installierte Gateways. 24
28 Das lokale Netzwerk konfigurieren Öffnen Sie das Register DNS-Konfiguration. Aktivieren Sie DNS deaktivieren. Klicken Sie auf OK. Beenden Sie die Netzwerkkonfiguration ebenfalls mit OK. Eventuell werden Sie dazu aufgefordert, Ihre Windows-Installations-CD einzulegen. Folgen Sie den Anweisungen der Installationsprozedur. Sobald der Kopiervorgang beendet ist, werden Sie dazu aufgefordert, Ihr System neu zu starten. Klicken Sie auf Ja. Der Rechner wird dann heruntergefahren und neu gestartet. 25
29 Das lokale Netzwerk konfigurieren HTTP-Proxy deaktivieren Sie müssen sicherstellen, dass der HTTP-Proxy Ihres Web-Browsers deaktiviert ist. Diese Funktion muss deaktiviert sein, damit Ihr Web-Browser auf die Konfigurationsseiten Ihres Gigaset SX550i dsl/cable zugreifen kann. Die folgende Beschreibung zeigt das Vorgehen für den Internet Explorer und Netscape. Bestimmen Sie zunächst, welchen Browser Sie verwenden, und folgen Sie dann den entsprechenden Schritten. Internet Explorer Öffnen Sie den Internet Explorer. Klicken Sie auf Extras Internetoptionen. Klicken Sie im Fenster Internetoptionen auf das Register Verbindungen. Klicken Sie auf LAN-Einstellungen. Deaktivieren Sie alle Kontrollkästchen im Fenster Einstellungen für lokales Netzwerk (LAN) und klicken Sie auf OK. Klicken Sie nochmals auf OK, um das Fenster Internetoptionen zu schließen. Netscape Öffnen Sie Netscape. Klicken Sie auf Bearbeiten, dann auf Einstellungen. Führen Sie im Fenster Einstellungen unter Kategorie einen Doppelklick auf Erweitert aus und klicken Sie anschließend auf Proxies. Aktivieren Sie Direkte Verbindung zum Internet. Beenden Sie mit OK. 26
30 Das lokale Netzwerk konfigurieren TCP/IP-Einstellungen mit Gigaset SX550i dsl/cable abgleichen Sie haben nun Ihren PC so konfiguriert, dass er an das Gigaset SX550i dsl/cable angeschlossen werden kann. Sie müssen nun die alten TCP/IP-Einstellungen freigeben und sie mit den Einstellungen Ihres Gigaset SX550i dsl/cable aktualisieren. Klicken Sie auf Start Ausführen. Geben Sie WINIPCFG ein und klicken Sie auf OK. Es kann eine Weile dauern, bis das Fenster IP-Konfiguration angezeigt wird. Wählen Sie aus der Auswahlliste Ihren Netzwerkadapter. Klicken Sie auf Freigeben und anschließend auf Aktualisieren. Wenn die voreingestellte IP-Adresse des Routers ( ) nicht geändert wurde, muss die IP-Adresse jetzt x lauten (wobei x eine Zahl zwischen 2 und 254 ist). Die Subnetzmaske muss immer lauten und der Standard-Gateway muss die IP-Adresse des Routers haben ( ). Diese Werte bestätigen, dass Ihr Gigaset SX550i dsl/cable funktioniert. Klicken Sie auf OK, um das Fenster IP-Konfiguration zu schließen. 27
31 Das lokale Netzwerk konfigurieren Netzwerkkonfiguration mit Windows XP Um einen PC mit Windows XP in ein Netzwerk zu integrieren, das über ein Gigaset SX550i dsl/cable hergestellt wird, müssen Sie die folgenden Schritte ausführen: 1. Netzwerk konfigurieren (siehe unten). 2. Computernamen und Arbeitsgruppe wählen (s. S. 30). 3. Netzwerkeinstellungen überprüfen und Installationsvorgang abschließen (s. S. 30). 4. TCP/IP-Einstellungen vornehmen (s. S. 31). 5. HTTP-Proxy deaktivieren (s. S. 34). Netzwerk konfigurieren Konfiguration des Netzwerks bedeutet in diesem Fall, Internet-Verbindung als Verbindungsmethode einzustellen. Dazu verwenden Sie den Netzwerkassistenten. Wählen Sie Start Systemsteuerung. Wählen Sie Netzwerk- und Internetverbindungen. Nun wählen Sie den Punkt Heimnetzwerk bzw. kleines Büronetzwerk einrichten oder ändern. Der Netzwerkassistent wird gestartet. Überspringen Sie den Begrüßungsbildschirm und die Prüfliste mit zwei Klicks auf Weiter. 28
32 Sie werden aufgefordert, eine Verbindungsmethode auszuwählen. Markieren Sie Andere Methode und bestätigen Sie mit Weiter. Sie erhalten ein Fenster mit weiteren Verbindungsmethoden. Das lokale Netzwerk konfigurieren Aktivieren Sie Dieser Computer stellt eine direkte Verbindung mit dem Internet her oder verwendet einen Netzwerkhub. Andere Computer im Netzwerk verwenden ebenfalls eine direkte Internetverbindung oder einen Hub und klicken Sie auf Weiter. Wählen Sie im nächsten Fenster Ihren Netzwerkadapter und klicken Sie auf Weiter. Überspringen Sie die Meldung Von dieser Netzwerkkonfiguration wird abgeraten mit Weiter. 29
33 Das lokale Netzwerk konfigurieren Computernamen und Arbeitsgruppe wählen Nun müssen Sie für den PC einen Namen angeben und festlegen, welcher Arbeitsgruppe er zugeordnet werden soll. Geben Sie einen Namen ein, unter dem der PC im Netzwerk erreichbar sein soll. Dieser Name darf pro Netzwerk nur einmal vergeben werden. Das Feld Computerbeschreibung können, aber müssen Sie nicht ausfüllen. Danach klicken Sie auf Weiter. Geben Sie einen Namen für die Arbeitsgruppe ein, zu der der Computer gehören soll. Dieser Name muss auf allen PCs im Netzwerk identisch sein. Fahren Sie anschließend mit Weiter fort. Netzwerkeinstellungen überprüfen und Installationsvorgang abschließen Es wird Ihnen nun ein Fenster angezeigt, in dem Sie Ihre vorgenommenen Einstellungen nochmals kontrollieren und gegebenenfalls ändern können. Klicken Sie auf Zurück, wenn Sie Einstellungen ändern wollen oder klicken Sie auf Weiter, wenn Sie die Einstellungen beibehalten wollen. Wenn Sie keine weiteren PCs mehr installieren wollen: Aktivieren Sie Nur den Assistenten fertig stellen, da er nicht auf anderen Computern ausgeführt wird und bestätigen Sie zweimal mit Weiter. Bestätigen Sie die Frage Soll der Computer neu gestartet werden? mit Ja. Sollten Sie noch auf weiteren PCs mit Windows XP ein Netzwerk installieren wollen, so können Sie jetzt eine Netzwerkinstallationsdiskette erstellen. Markieren Sie Eine Netzwerkinstallationsdiskette erstellen und klicken Sie auf Weiter. Folgen Sie den Bildschirmanweisungen und legen Sie eine Diskette ein. Die benötigten Daten werden nun kopiert. Zum Abschluss beschriften Sie die Diskette mit Netzwerkinstallation. Bestätigen Sie die nachfolgenden zwei Fenster mit Weiter und beenden Sie die Installation mit einem Neustart. Nach dem Neustart ist ihr Heimnetzwerk installiert. Um an den anderen PCs das Netzwerk mit den gleichen Angaben einzurichten, legen Sie die Diskette in das Laufwerk ein und starten Sie Netsetup mit einem Doppelklick. 30
34 Das lokale Netzwerk konfigurieren TCP/IP-Einstellungen vornehmen Das TCP/IP-Protokoll benötigt zum reibungslosen Ablauf einige Angaben, die Sie jetzt vornehmen bzw. überprüfen müssen. Klicken Sie auf Start und wählen Sie Systemsteuerung. Wählen Sie Netzwerk- und Internetverbindungen, klicken Sie anschließend auf das Symbol Netzwerkverbindungen. Führen Sie dann einen Doppelklick auf die LAN-Verbindung aus, über die Sie mit dem Router verbunden sind. 31
35 Das lokale Netzwerk konfigurieren Klicken Sie auf Eigenschaften. Markieren Sie Internetprotokoll (TCP/IP) und klicken Sie auf Eigenschaften. 32
36 Das lokale Netzwerk konfigurieren. Sind die Optionen IP-Adresse automatisch beziehen und DNS-Serveradresse automatisch beziehen bereits aktiviert, so ist Ihr PC bereits für DHCP konfiguriert. Klicken Sie auf Abbrechen und schließen Sie die weiteren Fenster mit OK, um Ihre Netzwerkkonfiguration zu sichern. Sind die Optionen IP-Adresse automatisch beziehen und DNS-Serveradresse automatisch beziehen nicht aktiviert, aktivieren Sie diese Option und klicken Sie auf OK. Schließen Sie die weiteren Fenster. 33
37 Das lokale Netzwerk konfigurieren HTTP Proxy deaktivieren Sie müssen sicherstellen, dass der HTTP-Proxy Ihres Web-Browsers deaktiviert ist. Diese Funktion muss deaktiviert sein, damit Ihr Web-Browser auf die Konfigurationsseiten Ihres Gigaset SX550i dsl/cable zugreifen kann. Die folgende Beschreibung zeigt das Vorgehen für den Internet Explorer und Netscape. Bestimmen Sie zunächst, welchen Browser Sie verwenden, und folgen Sie dann den entsprechenden Schritten. Internet Explorer Öffnen Sie den Internet Explorer und klicken Sie auf Ende. Klicken Sie auf Extras und anschließend auf Internetoptionen. Wählen Sie im Fenster Internetoptionen das Register Verbindungen. Klicken Sie auf Einstellungen. Deaktivieren Sie alle Kontrollkästchen im Fenster Einstellungen für lokales Netzwerk (LAN). Klicken Sie auf OK, dann nochmals auf OK, um das Fenster Internetoptionen zu schließen. Netscape Öffnen Sie Netscape. Klicken Sie auf Bearbeiten, dann auf Einstellungen. Führen Sie im Fenster Einstellungen unter Kategorie einen Doppelklick auf Erweitert aus und klicken Sie anschließend auf Proxies. Wählen Sie Direkte Verbindung zum Internet aus. Beenden Sie mit OK. 34
38 Das lokale Netzwerk konfigurieren TCP/IP-Einstellungen mit Gigaset SX550i dsl/cable abgleichen Sie haben nun Ihren Rechner so konfiguriert, dass das Gigaset SX550i dsl/cable angeschlossen werden kann. Sie müssen nun die alten TCP/IP-Einstellungen freigeben und sie mit den Einstellungen Ihres Gigaset SX550i dsl/cable aktualisieren. Klicken Sie auf dem Windows-Desktop auf Start, anschließend auf Programme, dann auf Zubehör und schließlich auf Eingabeaufforderung. Geben Sie im Fenster Eingabeaufforderung das Kommando ipconfig /release ein und drücken Sie die EINGABETASTE. Geben Sie anschließend das Kommando ipconfig /renew ein und drücken Sie die EINGABETASTE. Wenn die voreingestellte IP-Adresse des Routers ( ) nicht geändert wurde, muss die IP-Adresse jetzt x lauten (wobei x eine Zahl zwischen 2 und 254 ist). Die Subnetzmaske muss immer lauten und der Standard-Gateway muss die IP-Adresse des Routers haben ( ). Diese Werte bestätigen, dass Ihr Gigaset SX550i dsl/cable funktioniert. Geben Sie EXIT ein und drücken Sie die EINGABETASTE, um das Fenster Eingabeaufforderung zu schließen. 35
Kære Kunde, Gigaset Communications GmbH er retlig efterfølger til Siemens
 EN DE FR IT NL ES PT Dear Customer, Gigaset Communications GmbH is the legal successor to Co. KG (SHC), which in turn continued the Gigaset business of Siemens AG. Any statements made by Siemens AG or
EN DE FR IT NL ES PT Dear Customer, Gigaset Communications GmbH is the legal successor to Co. KG (SHC), which in turn continued the Gigaset business of Siemens AG. Any statements made by Siemens AG or
Kære Kunde, Gigaset Communications GmbH er retlig efterfølger til Siemens
 EN DE FR IT NL ES PT Dear Customer, Gigaset Communications GmbH is the legal successor to Siemens Home and Office Communication Devices GmbH & Co. KG (SHC), which in turn continued the Gigaset business
EN DE FR IT NL ES PT Dear Customer, Gigaset Communications GmbH is the legal successor to Siemens Home and Office Communication Devices GmbH & Co. KG (SHC), which in turn continued the Gigaset business
Kære Kunde, Gigaset Communications GmbH er retlig efterfølger til Siemens
 EN DE FR IT NL ES PT Dear Customer, Gigaset Communications GmbH is the legal successor to Siemens Home and Office Communication Devices GmbH & Co. KG (SHC), which in turn continued the Gigaset business
EN DE FR IT NL ES PT Dear Customer, Gigaset Communications GmbH is the legal successor to Siemens Home and Office Communication Devices GmbH & Co. KG (SHC), which in turn continued the Gigaset business
Installation und Konfiguration des Routers: LINKSYS Wireless G ADSL Gateway
 Installation und Konfiguration des Routers: LINKSYS Wireless G ADSL Gateway Diese Dokumentation hilft Ihnen, eine Internetverbindung mit dem oben genannten Router zu Stande zu bringen. Dazu benötigen Sie:
Installation und Konfiguration des Routers: LINKSYS Wireless G ADSL Gateway Diese Dokumentation hilft Ihnen, eine Internetverbindung mit dem oben genannten Router zu Stande zu bringen. Dazu benötigen Sie:
Kære Kunde, Gigaset Communications GmbH er retlig efterfølger til Siemens
 EN DE FR IT NL ES PT Dear Customer, Gigaset Communications GmbH is the legal successor to Co. KG (SHC), which in turn continued the Gigaset business of Siemens AG. Any statements made by Siemens AG or
EN DE FR IT NL ES PT Dear Customer, Gigaset Communications GmbH is the legal successor to Co. KG (SHC), which in turn continued the Gigaset business of Siemens AG. Any statements made by Siemens AG or
Konfiguration der PV-Station mit integrierten LAN-Modem
 Konfiguration der PV-Station mit integrierten LAN-Modem Schließen Sie die PV-Station, wie im Handbuch beschrieben, an eine 230-Volt Spannungsversorgung an. Verbinden Sie die RJ-45-Buchse (befindet sich
Konfiguration der PV-Station mit integrierten LAN-Modem Schließen Sie die PV-Station, wie im Handbuch beschrieben, an eine 230-Volt Spannungsversorgung an. Verbinden Sie die RJ-45-Buchse (befindet sich
CD-ROM (mit Handbuch und Garantiekarte) Netzteil 5 V, 2 A (Gleichstrom)
 Dieses Produkt kann mit jedem aktuellen Webbrowser eingerichtet werden (Internet Explorer 5.x, Netscape Navigator 4.x). DWL-6000AP D-Link AirPro 2,4 GHz/5 GHZ Wireless Access Point Wireless Access Point
Dieses Produkt kann mit jedem aktuellen Webbrowser eingerichtet werden (Internet Explorer 5.x, Netscape Navigator 4.x). DWL-6000AP D-Link AirPro 2,4 GHz/5 GHZ Wireless Access Point Wireless Access Point
Kære Kunde, Gigaset Communications GmbH er retlig efterfølger til Siemens
 EN DE FR IT NL ES PT Dear Customer, Gigaset Communications GmbH is the legal successor to Siemens Home and Office Communication Devices GmbH & Co. KG (SHC), which in turn continued the Gigaset business
EN DE FR IT NL ES PT Dear Customer, Gigaset Communications GmbH is the legal successor to Siemens Home and Office Communication Devices GmbH & Co. KG (SHC), which in turn continued the Gigaset business
A1 WLAN Box ADB DV 2210 für Windows XP
 Installationsanleitung Einfach A1. A1 WLAN Box ADB DV 2210 für Windows XP Einfach schneller zum Ziel. Zu Ihrer A1 WLAN Box haben Sie eine A1 Installations-CD erhalten, mit der Sie alle Einstellungen automatisch
Installationsanleitung Einfach A1. A1 WLAN Box ADB DV 2210 für Windows XP Einfach schneller zum Ziel. Zu Ihrer A1 WLAN Box haben Sie eine A1 Installations-CD erhalten, mit der Sie alle Einstellungen automatisch
Anleitung für die Installation des USB Netzwerkkabels unter WIN2000 :
 Anleitung für die Installation des USB Netzwerkkabels unter WIN2000 : Lieferumfang : USB-Netzwerkkabel Treiber-Diskette Deutsche Installationsanleitung Produktbeschreibung : Das USB-Netzwerkkabel ermöglicht
Anleitung für die Installation des USB Netzwerkkabels unter WIN2000 : Lieferumfang : USB-Netzwerkkabel Treiber-Diskette Deutsche Installationsanleitung Produktbeschreibung : Das USB-Netzwerkkabel ermöglicht
Kære Kunde, Gigaset Communications GmbH er retlig efterfølger til Siemens
 EN DE FR IT NL ES PT Dear Customer, Gigaset Communications GmbH is the legal successor to Siemens Home and Office Communication Devices GmbH & Co. KG (SHC), which in turn continued the Gigaset business
EN DE FR IT NL ES PT Dear Customer, Gigaset Communications GmbH is the legal successor to Siemens Home and Office Communication Devices GmbH & Co. KG (SHC), which in turn continued the Gigaset business
Konfiguration der PV-Station mit integrierten W-LAN-Modem
 Konfiguration der PV-Station mit integrierten W-LAN-Modem Für die Nutzung der Datenfernübertragung der PV-Station, über das integrierte W-LAN-Modem, muss zuerst eine Konfiguration vorgenommen werden. Schließen
Konfiguration der PV-Station mit integrierten W-LAN-Modem Für die Nutzung der Datenfernübertragung der PV-Station, über das integrierte W-LAN-Modem, muss zuerst eine Konfiguration vorgenommen werden. Schließen
A1 WLAN Box PRG AV4202N für Windows XP
 Installationsanleitung Einfach A1. A1 WLAN Box PRG AV4202N für Windows XP Einfach schneller zum Ziel. Zu Ihrer A1 WLAN Box haben Sie eine A1 Installations-CD erhalten, mit der Sie alle Einstellungen automatisch
Installationsanleitung Einfach A1. A1 WLAN Box PRG AV4202N für Windows XP Einfach schneller zum Ziel. Zu Ihrer A1 WLAN Box haben Sie eine A1 Installations-CD erhalten, mit der Sie alle Einstellungen automatisch
A1 WLAN Box ADB VV 5522 für Windows XP
 Installationsanleitung Einfach A1. A1 WLAN Box ADB VV 5522 für Windows XP Einfach schneller zum Ziel. Sie können die Konfiguration für Ihre A1 WLAN Box mit Windows XP manuell vornehmen. Wie das geht, erfahren
Installationsanleitung Einfach A1. A1 WLAN Box ADB VV 5522 für Windows XP Einfach schneller zum Ziel. Sie können die Konfiguration für Ihre A1 WLAN Box mit Windows XP manuell vornehmen. Wie das geht, erfahren
A1 WLAN Box PRG AV4202N für Windows 2000
 Installationsanleitung Einfach A1. A1 WLAN Box PRG AV4202N für Windows 2000 Klicken Sie in der Registerkarte Datei auf Informationen und anschließend auf Konto hinzufügen. Alternativ sehen Sie auf der
Installationsanleitung Einfach A1. A1 WLAN Box PRG AV4202N für Windows 2000 Klicken Sie in der Registerkarte Datei auf Informationen und anschließend auf Konto hinzufügen. Alternativ sehen Sie auf der
Schritt Stecken Sie das Modemkabel in den Modemanschluss des Routers. (Der Anschluss ist blau markiert.)
 Schritt 1 1. Stecken Sie das Modemkabel in den Modemanschluss des Routers. (Der Anschluss ist blau markiert.) 2. Verbinden Sie den Adapter mit dem Router, und stecken Sie den Netzstecker in die Steckdose.
Schritt 1 1. Stecken Sie das Modemkabel in den Modemanschluss des Routers. (Der Anschluss ist blau markiert.) 2. Verbinden Sie den Adapter mit dem Router, und stecken Sie den Netzstecker in die Steckdose.
Einrichtung Ihres PC s für den tv-cable.net Internetzugang über Netzwerkkabel unter Windows XP
 Einrichtung Ihres PC s für den tv-cable.net Internetzugang über Netzwerkkabel unter Windows XP Sie haben einen tv-cable.net Internet-Anschluss gewählt. Wir bedanken uns für Ihr Vertrauen. Sie haben sich
Einrichtung Ihres PC s für den tv-cable.net Internetzugang über Netzwerkkabel unter Windows XP Sie haben einen tv-cable.net Internet-Anschluss gewählt. Wir bedanken uns für Ihr Vertrauen. Sie haben sich
Anlagen-Anschluss Plus. Kurzanleitung für die Installation des Thomson Modem
 Anlagen-Anschluss Plus Kurzanleitung für die Installation des Thomson Modem Anlagen-Anschluss Plus Version vom 22.10.2012 Inhalt Seite 1. Einleitung 04-05 2. Verkabelung 06-07 3. Einrichtung PC / Laptop
Anlagen-Anschluss Plus Kurzanleitung für die Installation des Thomson Modem Anlagen-Anschluss Plus Version vom 22.10.2012 Inhalt Seite 1. Einleitung 04-05 2. Verkabelung 06-07 3. Einrichtung PC / Laptop
A1 WLAN Box ADB VV 5522 für Windows 7
 Installationsanleitung Einfach A1. A1 WLAN Box ADB VV 5522 für Windows 7 Einfach schneller zum Ziel. Zu Ihrer A1 WLAN Box haben Sie eine A1 Installations-CD erhalten, mit der Sie alle Einstellungen automatisch
Installationsanleitung Einfach A1. A1 WLAN Box ADB VV 5522 für Windows 7 Einfach schneller zum Ziel. Zu Ihrer A1 WLAN Box haben Sie eine A1 Installations-CD erhalten, mit der Sie alle Einstellungen automatisch
ZyAIR B-220. Kurzinstallationsanleitung. USB-Adapter für Wireless LAN mit 11 Mbps. Version 2.10 August 2003
 ZyAIR B-220 USB-Adapter für Wireless LAN mit 11 Mbps Kurzinstallationsanleitung Version 2.10 August 2003 Einführung zur ZyAIR Die ZyAIR ist ein IEEE 802.11b kompatibler USB-Adapter für Wireless LAN, der
ZyAIR B-220 USB-Adapter für Wireless LAN mit 11 Mbps Kurzinstallationsanleitung Version 2.10 August 2003 Einführung zur ZyAIR Die ZyAIR ist ein IEEE 802.11b kompatibler USB-Adapter für Wireless LAN, der
A1 WLAN Box ADB DV 2210 für Windows Vista
 Installationsanleitung Einfach A1. A1 WLAN Box ADB DV 2210 für Windows Vista Einfach schneller zum Ziel. Zu Ihrer A1 WLAN Box haben Sie eine A1 Installations-CD erhalten, mit der Sie alle Einstellungen
Installationsanleitung Einfach A1. A1 WLAN Box ADB DV 2210 für Windows Vista Einfach schneller zum Ziel. Zu Ihrer A1 WLAN Box haben Sie eine A1 Installations-CD erhalten, mit der Sie alle Einstellungen
ANLEITUNG ZUR KONFIGURATION IHRES IHRES INTERNETS MIT WINDOWS ME
 Hinweis: NetAachen übernimmt keinerlei Haftung für Schäden, die durch Anwendung dieser Anleitung entstehen könnten. Wir empfehlen, vor Änderungen immer eine Datensicherung durchzuführen. Sollte Ihr Computer
Hinweis: NetAachen übernimmt keinerlei Haftung für Schäden, die durch Anwendung dieser Anleitung entstehen könnten. Wir empfehlen, vor Änderungen immer eine Datensicherung durchzuführen. Sollte Ihr Computer
Xesar. Inbetriebnahme Netzwerkadapter
 Xesar Inbetriebnahme Netzwerkadapter PC-Konfiguration Für die Konfiguration des Xesar- Netzwerkadapters können Sie einen Computer Ihrer Wahl benutzen, dies kann jedoch auch der PC sein, auf dem die Xesar-Software
Xesar Inbetriebnahme Netzwerkadapter PC-Konfiguration Für die Konfiguration des Xesar- Netzwerkadapters können Sie einen Computer Ihrer Wahl benutzen, dies kann jedoch auch der PC sein, auf dem die Xesar-Software
Kapitel 1 Verbindung des Routers mit dem Internet
 Kapitel 1 Verbindung des Routers mit dem Internet In diesem Kapitel wird beschrieben, wie der Router in Ihrem Local Area Network (LAN) eingerichtet und mit dem Internet verbunden wird. Es wird erläutert,
Kapitel 1 Verbindung des Routers mit dem Internet In diesem Kapitel wird beschrieben, wie der Router in Ihrem Local Area Network (LAN) eingerichtet und mit dem Internet verbunden wird. Es wird erläutert,
Kære Kunde, Gigaset Communications GmbH er retlig efterfølger til Siemens
 EN DE FR IT NL ES PT Dear Customer, Gigaset Communications GmbH is the legal successor to Co. KG (SHC), which in turn continued the Gigaset business of Siemens G. ny statements made by Siemens G or SHC
EN DE FR IT NL ES PT Dear Customer, Gigaset Communications GmbH is the legal successor to Co. KG (SHC), which in turn continued the Gigaset business of Siemens G. ny statements made by Siemens G or SHC
xdsl Privat unter Windows 98 SE
 Installationsanleitung xdsl Privat unter Windows 98 SE - 1 - xdsl Privat mit Ethernet-Modem unter Windows 98 SE Sie benötigen für die Installation folgende Elemente: - xdsl Ethernet-Modem - Windows 98
Installationsanleitung xdsl Privat unter Windows 98 SE - 1 - xdsl Privat mit Ethernet-Modem unter Windows 98 SE Sie benötigen für die Installation folgende Elemente: - xdsl Ethernet-Modem - Windows 98
Wireless 150N Portable 3G Router quick install
 Wireless 150N Portable 3G Router quick install guide ModeLl 524803 INT-524803-QIG-1009-02 Vielen Dank für den Kauf des INTELLINET NETWORK SOLUTIONS Wireless 150N Portable 3G Routers, Modell 524803. Diese
Wireless 150N Portable 3G Router quick install guide ModeLl 524803 INT-524803-QIG-1009-02 Vielen Dank für den Kauf des INTELLINET NETWORK SOLUTIONS Wireless 150N Portable 3G Routers, Modell 524803. Diese
Anleitung. zur Fehlersuche bei Netzwerkproblemen. 0. Vorbemerkung
 Anleitung zur Fehlersuche bei Netzwerkproblemen 0. Vorbemerkung Diese Anleitung soll Ihnen helfen, die Ursache von Netzwerkproblemen einzugrenzen. Dazu gehören auch Probleme mit dem Internetzugang, da
Anleitung zur Fehlersuche bei Netzwerkproblemen 0. Vorbemerkung Diese Anleitung soll Ihnen helfen, die Ursache von Netzwerkproblemen einzugrenzen. Dazu gehören auch Probleme mit dem Internetzugang, da
Sweex Wireless BroadBand-Router + 4-Port-Switch + Printserver
 Sweex Wireless BroadBand-Router + 4-Port-Switch + Printserver Vorteile Internet Sharing - Wenn Sie über eine Breitband-Internetverbindung verfügen, können Sie das Internet mit mehreren PCs gleichzeitig
Sweex Wireless BroadBand-Router + 4-Port-Switch + Printserver Vorteile Internet Sharing - Wenn Sie über eine Breitband-Internetverbindung verfügen, können Sie das Internet mit mehreren PCs gleichzeitig
A1 WLAN Box PRG AV4202N für Windows 2000
 Installationsanleitung Einfach A1. A1 WLAN Box PRG AV4202N für Windows 2000 Einfach schneller zum Ziel. Sie können die Konfiguration für Ihre A1 WLAN Box mit Windows 2000 manuell vornehmen. Wie das geht,
Installationsanleitung Einfach A1. A1 WLAN Box PRG AV4202N für Windows 2000 Einfach schneller zum Ziel. Sie können die Konfiguration für Ihre A1 WLAN Box mit Windows 2000 manuell vornehmen. Wie das geht,
A1 WLAN Box PRG AV4202N für MAC OS X 10.8
 Installationsanleitung Einfach A1. A1 WLAN Box PRG AV4202N für MAC OS X 10.8 Klicken Sie in der Registerkarte Datei auf Informationen und anschließend auf Konto hinzufügen. Alternativ sehen Sie auf der
Installationsanleitung Einfach A1. A1 WLAN Box PRG AV4202N für MAC OS X 10.8 Klicken Sie in der Registerkarte Datei auf Informationen und anschließend auf Konto hinzufügen. Alternativ sehen Sie auf der
Bedienungsanleitung. USB1.1 10/100 Mbps USB-Netzwerkadapter
 Bedienungsanleitung USB1.1 10/100 Mbps USB-Netzwerkadapter Inhaltsverzeichnis Kapitel 1 Eigenschaften...3 Kapitel 2 Hardware Installation Verpackungsinhalt...4 Kapitel 3 Treiber-Installation Win 98/2000/ME/XP
Bedienungsanleitung USB1.1 10/100 Mbps USB-Netzwerkadapter Inhaltsverzeichnis Kapitel 1 Eigenschaften...3 Kapitel 2 Hardware Installation Verpackungsinhalt...4 Kapitel 3 Treiber-Installation Win 98/2000/ME/XP
A1 WLAN Box Speed Touch 585 für Windows XP (Routerzugang)
 Installationsanleitung Einfach A1. A1 WLAN Box Speed Touch 585 für Windows XP (Routerzugang) Einfach schneller zum Ziel. Zu Ihrer A1 WLAN Box haben Sie eine A1 Installations-CD erhalten, mit der Sie alle
Installationsanleitung Einfach A1. A1 WLAN Box Speed Touch 585 für Windows XP (Routerzugang) Einfach schneller zum Ziel. Zu Ihrer A1 WLAN Box haben Sie eine A1 Installations-CD erhalten, mit der Sie alle
A1 WLAN Box ADB VV 5522 für Windows Vista
 Installationsanleitung Einfach A1. A1 WLAN Box ADB VV 5522 für Windows Vista Einfach schneller zum Ziel. Sie können die Konfiguration für Ihre A1 WLAN Box mit Windows Vista manuell vornehmen. Wie das geht,
Installationsanleitung Einfach A1. A1 WLAN Box ADB VV 5522 für Windows Vista Einfach schneller zum Ziel. Sie können die Konfiguration für Ihre A1 WLAN Box mit Windows Vista manuell vornehmen. Wie das geht,
Einrichtung Ihres PC s für den tv-cable.net Internetzugang über Netzwerkkabel unter Windows 2000
 Einrichtung Ihres PC s für den tv-cable.net Internetzugang über Netzwerkkabel unter Windows 2000 Sie haben einen tv-cable.net Internet-Anschluss gewählt. Wir bedanken uns für Ihr Vertrauen. Sie haben sich
Einrichtung Ihres PC s für den tv-cable.net Internetzugang über Netzwerkkabel unter Windows 2000 Sie haben einen tv-cable.net Internet-Anschluss gewählt. Wir bedanken uns für Ihr Vertrauen. Sie haben sich
A1 WLAN Box ADB VV 2220 für Windows 7
 Installationsanleitung Einfach A1. A1 WLAN Box ADB VV 2220 für Windows 7 Einfach schneller zum Ziel. Sie können die Konfiguration für Ihre A1 WLAN Box mit Windows 7 manuell vornehmen. Wie das geht, erfahren
Installationsanleitung Einfach A1. A1 WLAN Box ADB VV 2220 für Windows 7 Einfach schneller zum Ziel. Sie können die Konfiguration für Ihre A1 WLAN Box mit Windows 7 manuell vornehmen. Wie das geht, erfahren
A1 WLAN Box PRG AV4202N für Windows Vista
 Installationsanleitung Einfach A1. A1 WLAN Box PRG AV4202N für Windows Vista Einfach schneller zum Ziel. Sie können die Konfiguration für Ihre A1 WLAN Box mit Windows Vista manuell vornehmen. Wie das geht,
Installationsanleitung Einfach A1. A1 WLAN Box PRG AV4202N für Windows Vista Einfach schneller zum Ziel. Sie können die Konfiguration für Ihre A1 WLAN Box mit Windows Vista manuell vornehmen. Wie das geht,
adsl Privat unter Windows 98 SE
 Installationsanleitung adsl Privat unter Windows 98 SE - 1 - adsl Privat mit Ethernet-Modem unter Windows 98 SE Sie benötigen für die Installation folgende Elemente: - Alcatel Ethernet-Modem - Splitter
Installationsanleitung adsl Privat unter Windows 98 SE - 1 - adsl Privat mit Ethernet-Modem unter Windows 98 SE Sie benötigen für die Installation folgende Elemente: - Alcatel Ethernet-Modem - Splitter
Einrichtung des Internetzugangs unter
 Einrichtung des Internetzugangs unter Bevor Sie den Internetzugang einrichten, ist entscheidend, ob Sie an das Netzwerk per LAN-Kabel gebunden sind oder das System per WLAN (Wireless) nutzen wollen. An
Einrichtung des Internetzugangs unter Bevor Sie den Internetzugang einrichten, ist entscheidend, ob Sie an das Netzwerk per LAN-Kabel gebunden sind oder das System per WLAN (Wireless) nutzen wollen. An
BIPAC-7100S / ADSL Modem/Router. Kurz-Bedienungsanleitung
 BIPAC-7100S / 7100 ADSL Modem/Router Kurz-Bedienungsanleitung Billion BIPAC-7100S/7100 ADSL Modem/Router Detaillierte Anweisungen für die Konfiguration und Verwendung des ADSL-Modem/Routers entnehmen
BIPAC-7100S / 7100 ADSL Modem/Router Kurz-Bedienungsanleitung Billion BIPAC-7100S/7100 ADSL Modem/Router Detaillierte Anweisungen für die Konfiguration und Verwendung des ADSL-Modem/Routers entnehmen
Installationsanleitung Router WLAN
 Installationsanleitung Router WLAN AOL Deutschland GmbH + Co. KG Inhalt 1 Konfiguration über Netzwerkkarte (von AOL empfohlen) 2 1.1 AOL Namen einrichten 2 1.2 Hardware-Aufbau 4 1.3 IP-Adresse 4 1.4 Routerkonfiguration
Installationsanleitung Router WLAN AOL Deutschland GmbH + Co. KG Inhalt 1 Konfiguration über Netzwerkkarte (von AOL empfohlen) 2 1.1 AOL Namen einrichten 2 1.2 Hardware-Aufbau 4 1.3 IP-Adresse 4 1.4 Routerkonfiguration
A1 WLAN Box Thomson Gateway 787 für Windows XP
 Installationsanleitung Einfach A1. A1 WLAN Box Thomson Gateway 787 für Windows XP Einfach schneller zum Ziel. Sie können die Konfiguration für Ihre A1 WLAN Box mit Windows XP manuell vornehmen. Wie das
Installationsanleitung Einfach A1. A1 WLAN Box Thomson Gateway 787 für Windows XP Einfach schneller zum Ziel. Sie können die Konfiguration für Ihre A1 WLAN Box mit Windows XP manuell vornehmen. Wie das
2.) Vorbereitung: Funkkarte einstecken und Strom einschalten
 I.) Installationsanleitung FHZ1300 PC WLAN Version 2.2. vom 11.01.2007. Eine PDF Version dieser Anleitung zum Herunterladen finden . Diese Anleitung konzentriert sich auf die Inbetriebnahme der FHZ1300PC-WLAN
I.) Installationsanleitung FHZ1300 PC WLAN Version 2.2. vom 11.01.2007. Eine PDF Version dieser Anleitung zum Herunterladen finden . Diese Anleitung konzentriert sich auf die Inbetriebnahme der FHZ1300PC-WLAN
A1 WLAN Box Thomson Gateway 789vac für Windows XP
 Installationsanleitung Einfach A1. A1 WLAN Box Thomson Gateway 789vac für Windows XP Einfach schneller zum Ziel. Sie können die Konfiguration für Ihre A1 WLAN Box mit Windows XP manuell vornehmen. Wie
Installationsanleitung Einfach A1. A1 WLAN Box Thomson Gateway 789vac für Windows XP Einfach schneller zum Ziel. Sie können die Konfiguration für Ihre A1 WLAN Box mit Windows XP manuell vornehmen. Wie
Einführung. Referenzmaterial. Systemanforderungen. Cisco DVB CAR100-PC version: Deutsch
 Einführung Über den Cisco DVB CAR100 Kabelzugangsrouter kann ein Kabelfernsehnetz mit einem einzelnen Computer oder mit einer Ethernet-Hub verbunden werden, an die mehrere PCs angeschlossen sind. Der Cisco
Einführung Über den Cisco DVB CAR100 Kabelzugangsrouter kann ein Kabelfernsehnetz mit einem einzelnen Computer oder mit einer Ethernet-Hub verbunden werden, an die mehrere PCs angeschlossen sind. Der Cisco
Kære Kunde, Gigaset Communications GmbH er retlig efterfølger til Siemens
 EN E FR IT NL ES PT ear Customer, Gigaset Communications GmbH is the legal successor to Siemens Home and Office Communication evices GmbH & Co. KG (SHC), which in turn continued the Gigaset business of
EN E FR IT NL ES PT ear Customer, Gigaset Communications GmbH is the legal successor to Siemens Home and Office Communication evices GmbH & Co. KG (SHC), which in turn continued the Gigaset business of
Installationsanleitung für xdsl mit Netzwerkanschluß unter Windows 98 Second Edition:
 Installationsanleitung für xdsl mit Netzwerkanschluß unter Windows 98 Second Edition: Sie benötigen für die Installation folgende Elemente: * Zyxel Ethernet Modem * Windows 98 SE Original CD Rom Diese
Installationsanleitung für xdsl mit Netzwerkanschluß unter Windows 98 Second Edition: Sie benötigen für die Installation folgende Elemente: * Zyxel Ethernet Modem * Windows 98 SE Original CD Rom Diese
EX x RS-232 zu Ethernet / IP. Bedienungsanleitung. 7. Anschlüsse. 8. Technische Daten. Seriell 9 Pin D-SUB Stecker
 7. Anschlüsse Bedienungsanleitung Seriell 9 Pin D-SUB Stecker Pin Signal Pin Signal Pin Signal 1 DCD 4 DTR 7 RTS 2 RXD 5 GROUND 8 CTS 3 TXD 6 DSR 9 DB 9M EX-6034 8. Technische Daten Stromanschluss: 5V
7. Anschlüsse Bedienungsanleitung Seriell 9 Pin D-SUB Stecker Pin Signal Pin Signal Pin Signal 1 DCD 4 DTR 7 RTS 2 RXD 5 GROUND 8 CTS 3 TXD 6 DSR 9 DB 9M EX-6034 8. Technische Daten Stromanschluss: 5V
A1 WLAN Box PRG AV4202N für Mac OS X 10.8 bis 10.10
 Installationsanleitung Einfach A1. A1 WLAN Box PRG AV4202N für Mac OS X 10.8 bis 10.10 Einfach schneller zum Ziel. Zu Ihrer A1 WLAN Box haben Sie eine A1 Installations-CD erhalten, mit der Sie alle Einstellungen
Installationsanleitung Einfach A1. A1 WLAN Box PRG AV4202N für Mac OS X 10.8 bis 10.10 Einfach schneller zum Ziel. Zu Ihrer A1 WLAN Box haben Sie eine A1 Installations-CD erhalten, mit der Sie alle Einstellungen
BIPAC 7560/7560G Powerline(802.11g) ADSL-VPN-Firewall-Router Kurz-Bedienungsanleitung
 BIPAC 7560/7560G Powerline(802.11g) ADSL-VPN-Firewall-Router Kurz-Bedienungsanleitung Billion BIPAC 7560/7560G Powerline(802.11g) ADSL VPN Firewall-Router Detaillierte Anweisungen für die Konfiguration
BIPAC 7560/7560G Powerline(802.11g) ADSL-VPN-Firewall-Router Kurz-Bedienungsanleitung Billion BIPAC 7560/7560G Powerline(802.11g) ADSL VPN Firewall-Router Detaillierte Anweisungen für die Konfiguration
A1 WLAN Box PRG AV4202N für Windows XP
 Installationsanleitung Einfach A1. A1 WLAN Box PRG AV4202N für Windows XP Einfach schneller zum Ziel. Zu Ihrer A1 WLAN Box haben Sie eine A1 Installations-CD erhalten, mit der Sie alle Einstellungen automatisch
Installationsanleitung Einfach A1. A1 WLAN Box PRG AV4202N für Windows XP Einfach schneller zum Ziel. Zu Ihrer A1 WLAN Box haben Sie eine A1 Installations-CD erhalten, mit der Sie alle Einstellungen automatisch
Nachdem Sie das Installationsprogramm dazu auffordert, stecken Sie Ihre SpeedTouch 110g PC-Card in einen PCMCIA Slot Ihres Laptops.
 Zuerst installieren Sie die Software für Ihre PC-Card. Legen Sie dazu die CD-ROM in das Laufwerk Ihres Computers ein. So ferne Sie Autostart aktiviert haben beginnt Windows automatisch mit der Installation.
Zuerst installieren Sie die Software für Ihre PC-Card. Legen Sie dazu die CD-ROM in das Laufwerk Ihres Computers ein. So ferne Sie Autostart aktiviert haben beginnt Windows automatisch mit der Installation.
TeamViewer Handbuch Wake-on-LAN
 TeamViewer Handbuch Wake-on-LAN Rev 11.1-201601 TeamViewer GmbH Jahnstraße 30 D-73037 Göppingen www.teamviewer.com Inhaltsverzeichnis 1 Über Wake-on-LAN 3 2 Voraussetzungen 5 3 Windows einrichten 6 3.1
TeamViewer Handbuch Wake-on-LAN Rev 11.1-201601 TeamViewer GmbH Jahnstraße 30 D-73037 Göppingen www.teamviewer.com Inhaltsverzeichnis 1 Über Wake-on-LAN 3 2 Voraussetzungen 5 3 Windows einrichten 6 3.1
BIPAC-7402 / 7402W (Wireless) ADSL-VPN-Firewall-Router mit 3DES-Akzelerator Kurz-Bedienungsanleitung
 BIPAC-7402 / 7402W (Wireless) ADSL-VPN-Firewall-Router mit 3DES-Akzelerator Kurz-Bedienungsanleitung Billion BIPAC-7402 / 7402W (Wireless) ADSL VPN Firewall Router Detaillierte Anweisungen für die Konfiguration
BIPAC-7402 / 7402W (Wireless) ADSL-VPN-Firewall-Router mit 3DES-Akzelerator Kurz-Bedienungsanleitung Billion BIPAC-7402 / 7402W (Wireless) ADSL VPN Firewall Router Detaillierte Anweisungen für die Konfiguration
Ihr Benutzerhandbuch SIEMENS GIGASET M45X PC MANAGER
 Lesen Sie die Empfehlungen in der Anleitung, dem technischen Handbuch oder der Installationsanleitung für SIEMENS GIGASET M45X PC MANAGER. Hier finden Sie die Antworten auf alle Ihre Fragen über die in
Lesen Sie die Empfehlungen in der Anleitung, dem technischen Handbuch oder der Installationsanleitung für SIEMENS GIGASET M45X PC MANAGER. Hier finden Sie die Antworten auf alle Ihre Fragen über die in
WDS Einrichtung fuer WHR-G300NV2 / WZR-HP-G300NH / WHR-HP-G300N und. WHR-HP-GN Router Modelle
 WDS Einrichtung fuer WHR-G300NV2 / WZR-HP-G300NH / WHR-HP-G300N und Wie funktioniert s? WHR-HP-GN Router Modelle - Alle Geraete muessen eine Firmware installiert haben, welche WDS unterstuetzt, deswegen
WDS Einrichtung fuer WHR-G300NV2 / WZR-HP-G300NH / WHR-HP-G300N und Wie funktioniert s? WHR-HP-GN Router Modelle - Alle Geraete muessen eine Firmware installiert haben, welche WDS unterstuetzt, deswegen
1) Konfigurieren Sie Ihr Netzwerk wie im nachfolgenden Schaubild dargestellt.
 Schnellanleitung Erste Schritte Das ist eine Schritt-für-Schritt-Anleitung, die Ihnen beim ersten Gebrauch des Routers und bei der Herstellung einer Verbindung mit dem Internet helfen wird. 1) Konfigurieren
Schnellanleitung Erste Schritte Das ist eine Schritt-für-Schritt-Anleitung, die Ihnen beim ersten Gebrauch des Routers und bei der Herstellung einer Verbindung mit dem Internet helfen wird. 1) Konfigurieren
Schnelleinstieg Agenda Anywhere
 Schnelleinstieg Agenda Anywhere Bereich: IT-Lösungen - Info für Anwender Nr. 86218 Inhaltsverzeichnis 1. Ziel 2. Beschreibung 3. Voraussetzungen 3.1. Sicherheitsinformationen Anywhere-Server 3.2. Betriebssysteme
Schnelleinstieg Agenda Anywhere Bereich: IT-Lösungen - Info für Anwender Nr. 86218 Inhaltsverzeichnis 1. Ziel 2. Beschreibung 3. Voraussetzungen 3.1. Sicherheitsinformationen Anywhere-Server 3.2. Betriebssysteme
Declarations of Conformity
 Declarations of Conformity For German Type Approvals According to ANNEX V of the R&TTE-Directive 1999/5/EC Click the Bookmark on the left side of the document to get the appropriate declaration. EN DE
Declarations of Conformity For German Type Approvals According to ANNEX V of the R&TTE-Directive 1999/5/EC Click the Bookmark on the left side of the document to get the appropriate declaration. EN DE
Erster Einstieg in Ethernet TCP/IP Anbindung eines Ethernet-Gateways an einen PC oder an ein Ethernet-Netzwerk
 Erster Einstieg in Ethernet TCP/IP Anbindung eines Ethernet-Gateways an einen PC oder an ein Ethernet-Netzwerk Deutschmann Automation GmbH & Co. KG Carl-Zeiss-Straße 8 D-65520 Bad Camberg Tel:+49-(0)6434-9433-0
Erster Einstieg in Ethernet TCP/IP Anbindung eines Ethernet-Gateways an einen PC oder an ein Ethernet-Netzwerk Deutschmann Automation GmbH & Co. KG Carl-Zeiss-Straße 8 D-65520 Bad Camberg Tel:+49-(0)6434-9433-0
Intellinet 4 Port Broadband Router. Deutsche Kurzanleitung
 Intellinet 4 Port Broadband Router Deutsche Kurzanleitung Das ist im Paket enthalten: 1 Broadband Router 1 AC Adapter, 9V AC 1A 1 Serielles Kabel (9 pol. Stecker / RJ 45) zur Verbindung von einem analogen
Intellinet 4 Port Broadband Router Deutsche Kurzanleitung Das ist im Paket enthalten: 1 Broadband Router 1 AC Adapter, 9V AC 1A 1 Serielles Kabel (9 pol. Stecker / RJ 45) zur Verbindung von einem analogen
Copyright. Herausgegeben von: World Trade Center Canada Place Vancouver, B.C. Canada V6C 3E2 Tel.: Fax:
 Copyright Sowohl diese Anleitung, als auch die Software, die hier beschrieben wird, fallen unter diese Lizenz und können nur in der Übereinstimmung mit den Lizenzbestimmungen benutzt oder kopiert werden.
Copyright Sowohl diese Anleitung, als auch die Software, die hier beschrieben wird, fallen unter diese Lizenz und können nur in der Übereinstimmung mit den Lizenzbestimmungen benutzt oder kopiert werden.
Ihr Benutzerhandbuch SIEMENS GIGASET HOMEPLUG AV 200
 Lesen Sie die Empfehlungen in der Anleitung, dem technischen Handbuch oder der Installationsanleitung für SIEMENS GIGASET HOMEPLUG AV 200. Hier finden Sie die Antworten auf alle Ihre Fragen über die in
Lesen Sie die Empfehlungen in der Anleitung, dem technischen Handbuch oder der Installationsanleitung für SIEMENS GIGASET HOMEPLUG AV 200. Hier finden Sie die Antworten auf alle Ihre Fragen über die in
T-Sinus Pad, Kurzanleitung WirelessLAN T-Sinus Pad anmelden an T-Sinus 130X, T-Sinus 130 Komfort oder T-Sinus 130 DSL
 T-Sinus Pad, Kurzanleitung WirelessLAN T-Sinus Pad anmelden an T-Sinus 130X, T-Sinus 130 Komfort oder T-Sinus 130 DSL Hinweise: - Für diese Installation muss das T-Sinus Pad über die aktuellste Firmware
T-Sinus Pad, Kurzanleitung WirelessLAN T-Sinus Pad anmelden an T-Sinus 130X, T-Sinus 130 Komfort oder T-Sinus 130 DSL Hinweise: - Für diese Installation muss das T-Sinus Pad über die aktuellste Firmware
BIPAC-711C2 / 710C2. ADSL Modem / Router. Kurz- Bedienungsanleitung
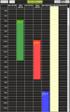 BIPAC-711C2 / 710C2 ADSL Modem / Router Kurz- Bedienungsanleitung Billion BIPAC 711C2 / 710C2 ADSL Modem / Router Für detaillierte Anweisungen zur Installation, Konfiguration und Gebrauch des ADSL Modem/Routers,
BIPAC-711C2 / 710C2 ADSL Modem / Router Kurz- Bedienungsanleitung Billion BIPAC 711C2 / 710C2 ADSL Modem / Router Für detaillierte Anweisungen zur Installation, Konfiguration und Gebrauch des ADSL Modem/Routers,
Sicherheitshinweise... 4 Das Gigaset SE515 dsl... 5
 Inhaltsverzeichnis Inhaltsverzeichnis Sicherheitshinweise.......................... 4 Das Gigaset SE515 dsl........................ 5 Lokale Netzwerke mit Gigaset-Produkten...................................
Inhaltsverzeichnis Inhaltsverzeichnis Sicherheitshinweise.......................... 4 Das Gigaset SE515 dsl........................ 5 Lokale Netzwerke mit Gigaset-Produkten...................................
A1 WLAN Box Technicolor TG788 für Windows 10
 Installationsanleitung Einfach A1. A1 WLAN Box Technicolor TG788 für Windows 10 Einfach schneller zum Ziel. Zu Ihrer A1 WLAN Box haben Sie eine A1 Installations-CD erhalten, mit der Sie alle Einstellungen
Installationsanleitung Einfach A1. A1 WLAN Box Technicolor TG788 für Windows 10 Einfach schneller zum Ziel. Zu Ihrer A1 WLAN Box haben Sie eine A1 Installations-CD erhalten, mit der Sie alle Einstellungen
R-ADSL2+ Einrichthinweise unter Windows 98/ME
 Verwenden Sie einen externen Router? Dann folgen Sie bitte der Anleitung des Routers und NICHT unseren zur Einrichtung einer Internetverbindung unter Windows 98/ME! Mit dieser Installationsanleitung möchten
Verwenden Sie einen externen Router? Dann folgen Sie bitte der Anleitung des Routers und NICHT unseren zur Einrichtung einer Internetverbindung unter Windows 98/ME! Mit dieser Installationsanleitung möchten
Konfiguration des Servers
 Um mehreren Rechnern den Zugang zum Internet zu ermöglichen gibt es sowohl verschiedene Software Lösungen (WinRoute, Jana, AVM Ken, ) als auch verschiedene Hardware Lösungen (Router ). Für ein kleines
Um mehreren Rechnern den Zugang zum Internet zu ermöglichen gibt es sowohl verschiedene Software Lösungen (WinRoute, Jana, AVM Ken, ) als auch verschiedene Hardware Lösungen (Router ). Für ein kleines
Kære Kunde, Gigaset Communications GmbH er retlig efterfølger til Siemens
 EN DE FR IT NL ES PT Dear Customer, Gigaset Communications GmbH is the legal successor to Siemens Home and Office Communication Devices GmbH & Co. KG (SHC), which in turn continued the Gigaset business
EN DE FR IT NL ES PT Dear Customer, Gigaset Communications GmbH is the legal successor to Siemens Home and Office Communication Devices GmbH & Co. KG (SHC), which in turn continued the Gigaset business
Bereos Hotspot aus Sicht des Nutzers (Kurzanleitung)
 Bereos Hotspot aus Sicht des Nutzers (Kurzanleitung) 1. Ihre Netzwerkkarte und die WLAN Schnittstelle müssen so konfiguriert werden, dass sie ihre Netzwerkadresse und den DNS Serveradresse automatisch
Bereos Hotspot aus Sicht des Nutzers (Kurzanleitung) 1. Ihre Netzwerkkarte und die WLAN Schnittstelle müssen so konfiguriert werden, dass sie ihre Netzwerkadresse und den DNS Serveradresse automatisch
A1 Modem Speed Touch 546 für Windows 7 (Routerzugang)
 Installationsanleitung Einfach A1. A1 Modem Speed Touch 546 für Windows 7 (Routerzugang) Einfach schneller zum Ziel. Zu Ihrem A1 Modem haben Sie eine A1 Installations-CD erhalten, mit der Sie alle Einstellungen
Installationsanleitung Einfach A1. A1 Modem Speed Touch 546 für Windows 7 (Routerzugang) Einfach schneller zum Ziel. Zu Ihrem A1 Modem haben Sie eine A1 Installations-CD erhalten, mit der Sie alle Einstellungen
A1 WLAN Box Thomson Gateway 585 für Windows 2000
 Installationsanleitung Einfach A1. A1 WLAN Box Thomson Gateway 585 für Windows 2000 Klicken Sie in der Registerkarte Datei auf Informationen und anschließend auf Konto hinzufügen. Alternativ sehen Sie
Installationsanleitung Einfach A1. A1 WLAN Box Thomson Gateway 585 für Windows 2000 Klicken Sie in der Registerkarte Datei auf Informationen und anschließend auf Konto hinzufügen. Alternativ sehen Sie
Nachdem Sie das Installationsprogramm dazu auffordert, stecken Sie Ihre SpeedTouch 110g PC-Card in einen PCMCIA Slot Ihres Laptops.
 Zuerst installieren Sie die Software für Ihre PC-Card. Legen Sie dazu die CD-ROM in das Laufwerk Ihres Computers ein. So ferne Sie Autostart aktiviert haben beginnt Windows automatisch mit der Installation.
Zuerst installieren Sie die Software für Ihre PC-Card. Legen Sie dazu die CD-ROM in das Laufwerk Ihres Computers ein. So ferne Sie Autostart aktiviert haben beginnt Windows automatisch mit der Installation.
A1 WLAN Box Speed Touch 585 für Windows 7 (Routerzugang)
 Installationsanleitung Einfach A1. A1 WLAN Box Speed Touch 585 für Windows 7 (Routerzugang) Einfach schneller zum Ziel. Zu Ihrer A1 WLAN Box haben Sie eine A1 Installations-CD erhalten, mit der Sie alle
Installationsanleitung Einfach A1. A1 WLAN Box Speed Touch 585 für Windows 7 (Routerzugang) Einfach schneller zum Ziel. Zu Ihrer A1 WLAN Box haben Sie eine A1 Installations-CD erhalten, mit der Sie alle
Wireless-G. Ethernet Bridge. Quick Installation Guide WET54G (DE)
 A Division of Cisco Systems, Inc. ieferumfang Wireless-G Ethernet Bridge Installations-CD-ROM einschließlich Benutzerhandbuch Kurzanleitung Externe Antenne RJ-45-Netzwerkkabel Netzteil Bridge-Stützen (ein
A Division of Cisco Systems, Inc. ieferumfang Wireless-G Ethernet Bridge Installations-CD-ROM einschließlich Benutzerhandbuch Kurzanleitung Externe Antenne RJ-45-Netzwerkkabel Netzteil Bridge-Stützen (ein
A1 WLAN Box Technicolor TG588 für Windows 7
 Installationsanleitung Einfach A1. A1 WLAN Box Technicolor TG588 für Windows 7 Einfach schneller zum Ziel. Zu Ihrer A1 WLAN Box haben Sie eine A1 Installations-CD erhalten, mit der Sie alle Einstellungen
Installationsanleitung Einfach A1. A1 WLAN Box Technicolor TG588 für Windows 7 Einfach schneller zum Ziel. Zu Ihrer A1 WLAN Box haben Sie eine A1 Installations-CD erhalten, mit der Sie alle Einstellungen
A1 WLAN Box Thomson Gateway 585 für Windows Vista
 Installationsanleitung Einfach A1. A1 WLAN Box Thomson Gateway 585 für Windows Vista Einfach schneller zum Ziel. Sie können die Konfiguration für Ihre A1 WLAN Box mit Windows Vista manuell vornehmen. Wie
Installationsanleitung Einfach A1. A1 WLAN Box Thomson Gateway 585 für Windows Vista Einfach schneller zum Ziel. Sie können die Konfiguration für Ihre A1 WLAN Box mit Windows Vista manuell vornehmen. Wie
Schnellstart. mdex mobile.dsl Paket (MX510)
 Schnellstart mobile.dsl Paket (MX510) Diese Schnellstartanleitung beschreibt die Einrichtung des Routers MX510 als mobile.dsl Paket zum Fernzugriff auf ein angeschlossenes Gerät über die public.ip (feste
Schnellstart mobile.dsl Paket (MX510) Diese Schnellstartanleitung beschreibt die Einrichtung des Routers MX510 als mobile.dsl Paket zum Fernzugriff auf ein angeschlossenes Gerät über die public.ip (feste
Übung - Betrachten der Informationen von drahtgebunden und Wireless-Netzwerkkarten
 Übung - Betrachten der Informationen von drahtgebunden und Wireless-Netzwerkkarten Lernziele Teil 1: Erkennen und Arbeiten mit PC-Netzwerkkarten Teil 2: Identifizieren und Verwenden der Netzwerk-Symbole
Übung - Betrachten der Informationen von drahtgebunden und Wireless-Netzwerkkarten Lernziele Teil 1: Erkennen und Arbeiten mit PC-Netzwerkkarten Teil 2: Identifizieren und Verwenden der Netzwerk-Symbole
A1 WLAN Box ADB VV 5522 für Mac OS X 10.6 & 10.7
 Installationsanleitung Einfach A1. A1 WLAN Box ADB VV 5522 für Mac OS X 10.6 & 10.7 Einfach schneller zum Ziel. Zu Ihrer A1 WLAN Box haben Sie eine A1 Installations-CD erhalten, mit der Sie alle Einstellungen
Installationsanleitung Einfach A1. A1 WLAN Box ADB VV 5522 für Mac OS X 10.6 & 10.7 Einfach schneller zum Ziel. Zu Ihrer A1 WLAN Box haben Sie eine A1 Installations-CD erhalten, mit der Sie alle Einstellungen
Bedienungsanleitung Nanostation
 Verbindung - immer schneller! Bedienungsanleitung Nanostation Sehr geehrter Kunde, wir freuen uns, dass Sie sich für widsl entschieden haben. Auf den folgenden Seiten erklären wir Ihnen, wie Sie die Hardware
Verbindung - immer schneller! Bedienungsanleitung Nanostation Sehr geehrter Kunde, wir freuen uns, dass Sie sich für widsl entschieden haben. Auf den folgenden Seiten erklären wir Ihnen, wie Sie die Hardware
A1 WLAN Box Thomson Gateway 585 für Windows 10
 Installationsanleitung Einfach A1. A1 WLAN Box Thomson Gateway 585 für Windows 10 Einfach schneller zum Ziel. Sie können die Konfiguration für Ihre A1 WLAN Box mit Windows 10 manuell vornehmen. Wie das
Installationsanleitung Einfach A1. A1 WLAN Box Thomson Gateway 585 für Windows 10 Einfach schneller zum Ziel. Sie können die Konfiguration für Ihre A1 WLAN Box mit Windows 10 manuell vornehmen. Wie das
A1 WLAN Box Technicolor TG588 für Windows XP
 Installationsanleitung Einfach A1. A1 WLAN Box Technicolor TG588 für Windows XP Einfach schneller zum Ziel. Zu Ihrer A1 WLAN Box haben Sie eine A1 Installations-CD erhalten, mit der Sie alle Einstellungen
Installationsanleitung Einfach A1. A1 WLAN Box Technicolor TG588 für Windows XP Einfach schneller zum Ziel. Zu Ihrer A1 WLAN Box haben Sie eine A1 Installations-CD erhalten, mit der Sie alle Einstellungen
Installationsanleitung adsl Einwahl unter Windows 8
 Installationsanleitung adsl Einwahl unter Windows 8 Diese Konfigurationsanleitung erklärt Ihnen in einfachen und bildlich dargestellten Schritten, wie Sie Ihr adsl Ethernet-Modem installieren und danach
Installationsanleitung adsl Einwahl unter Windows 8 Diese Konfigurationsanleitung erklärt Ihnen in einfachen und bildlich dargestellten Schritten, wie Sie Ihr adsl Ethernet-Modem installieren und danach
