SCHLIESSEN SIE SICH DER GOPRO BEWEGUNG AN
|
|
|
- Chantal Althaus
- vor 7 Jahren
- Abrufe
Transkript
1 BENUTZERHANDBUCH 1
2 SCHLIESSEN SIE SICH DER GOPRO BEWEGUNG AN facebook.com/gopro twitter.com/gopro youtube.com/gopro instagram.com/gopro To download this user manual in a different language, visit gopro.com/help. Pour télécharger ce manuel de l utilisateur dans une autre langue, rendez-vous sur gopro.com/help. Wenn Sie dieses Benutzerhandbuch in einer anderen Sprache herunterladen möchten, besuchen Sie gopro.com/help. Per scaricare questo manuale utente in un altra lingua, visita gopro.com/help. Para descargar este manual de usuario en otro idioma, visite gopro.com/help Para descargar este manual de usuario en un idioma diferente, gopro.com/help. Para baixar este manual do usuário em outro idioma, acesse gopro.com/help. Om deze gebruikershandleiding in een andere taal te downloaden, ga naar gopro.com/help. Aby pobrać ten podręcznik użytkownika w innym języku, odwiedź stronę gopro.com/help. Ladda ner den här användarhandboken på ett annat språk på gopro.com/help. Чтобы загрузить это руководство пользователя на другом языке, посетите страницу gopro.com/help. このユーザーマニュアルの他言語版をダウンロードするには gopro.com/helpにアクセスしてください 若要下載其他語言版本的使用說明書, 請前往 : gopro.com/help 如需下载本用户手册的其他语言版本, 请访问 gopro.com/help 이사용자설명서의다른언어버전은 gopro.com/support에서다운로드하십시오.
3 INHALTSVERZEICHNIS INHALTSVERZEICHNIS Die HERO5 Black 6 Erste Schritte 8 Navigieren in der GoPro 16 Karte der Modi und Einstellungen 20 Schnellaufnahme 22 Aufnehmen von Videos und Fotos 24 Steuern der GoPro mit der Stimme 27 Wiedergeben von Inhalten 30 Verwendung der Kamera mit einem HDTV-Gerät 33 Verbinden mit der Capture App 35 Herunterladen von Inhalten 36 Videomodus: Aufnahmemodi 39 Videomodus: Einstellungen 41 Videomodus: Erweiterte Einstellungen 49 Fotomodus: Aufnahmemodi 51 Fotomodus: Einstellungen 53 Fotomodus: Erweiterte Einstellungen 55 Zeitraffermodus: Aufnahmemodi 57 Zeitraffermodus: Einstellungen 59 Zeitraffermodus: Erweiterte Einstellungen 63 Erweiterte Kontrollen 64 Verbinden mit Audiozubehör 75 Anpassen der GoPro 76 Wichtige Meldungen 80 Zurücksetzen der Kamera 81 Befestigung 82 Entfernen der Seitenklappe 87 Wartung 89 Akkuinformationen 90 Fehlerbehebung 93 Kundensupport 95 Warenzeichen 95 Behördliche Informationen 95
4 DIE HERO5 BLACK DIE HERO5 BLACK Auslöser [ ] 2. Kamerastatusbildschirm 3. Modus-Taste [ ] 4. Seitenklappe 5. USB-C-Anschluss 6. Micro-HDMI-Port (Kabel nicht im Lieferumfang enthalten) 7. Lautsprecher 8. Akkuklappe 9. Klappenentriegelungstaste 10. Akku 11. microsd-kartensteckplatz 12. Kamerastatusleuchte 13. Touchdisplay 14. Mikrofon 6 7
5 ERSTE SCHRITTE ERSTE SCHRITTE Herzlich willkommen bei der neuen HERO5 Black! Zum Aufnehmen von Videos und Fotos ist eine microsd-karte (separat erhältlich) erforderlich. MICROSD-KARTEN Markenspeicherkarten verwenden, die diese Anforderungen erfüllen: microsd, microsdhc oder microsdxc Class 10 oder UHS-I Kapazität bis zu 128 GB LADEN DES AKKUS Für das beste Erlebnis mit der neuen Kamera sollte sie vor der ersten Verwendung vollständig aufgeladen werden. 1. Zum Öffnen der Akkuklappe die Klappenentriegelungstaste gedrückt halten und die Klappe aufschieben. Eine Liste empfohlener microsd-karten siehe gopro.com/workswithgopro. Wenn die Speicherkarte während des Aufnehmens voll wird, stoppt die Kamera die Aufnahme und zeigt auf dem Touchdisplay VOLL an. HINWEIS: Mit Speicherkarten vorsichtig umgehen. Flüssigkeiten, Staub und Schmutz vermeiden. Die Kamera vor dem Einstecken und Herausnehmen der Karte sicherheitshalber ausschalten. Die Herstellerangaben über den Einsatz in geeigneten Temperaturbereichen lesen. NEUFORMATIEREN DER MICROSD-KARTE Die microsd-karte in regelmäßigen Abständen neu formatieren, um sie in gutem Zustand zu erhalten. Das Neuformatieren löscht alle Inhalte. Daher zuerst alle Fotos und Videos von der Karte herunterladen. 2. Eine microsd-karte mit dem Etikett in Richtung Akku einstecken (microsd-karte nicht zum Aufladen erforderlich). Hinweis: Zum Herausnehmen draufdrücken. Die Karte springt anschließend heraus. 3. Akku einlegen und die Klappe wieder schließen. Zum Neuformatieren der Karte nach unten wischen und auf Einstellungen > SD-Karte formatieren > Löschen tippen. 8 9
6 ERSTE SCHRITTE ERSTE SCHRITTE 4. Zum Öffnen der Seitenklappe die Klappenentriegelungstaste gedrückt halten und die Klappe aufschieben.. 5. Die Kamera über das mitgelieferte USB-C-Kabel mit einem Computer oder anderem USB-Ladeadapter verbinden. 6. Kamera ausschalten. Die Kamerastatusleuchte ist während des Ladevorgangs an und erlischt, wenn der Akku vollständig geladen ist. Bei der Verbindung mit einem Computer darauf achten, dass der Computer an das Stromnetz angeschlossen ist. Einen anderen USB-Anschluss verwenden, wenn sich die Kamerastatusleuchte nicht einschaltet. Der Akku erreicht nach ca. 3 Stunden den vollständigen Ladezustand von 100 %. Weitere Informationen siehe Akkuinformationen (Seite 90). PROFITIPP: Für schnellstes Aufladen den GoPro Supercharger verwenden (separat erhältlich). Die Kamera lässt sich auch mit dem USB-kompatiblen Ladegerät oder Autoladegerät aufladen. AKTUALISIEREN DER KAMERASOFTWARE Die GoPro Kamera sollte stets die aktuellste Software verwenden, um die neuesten Funktionen und beste Leistung zu bieten. Wenn die Kamera mit der Capture App oder Quik Desktop-App verbunden ist, werden verfügbare Updates automatisch gemeldet. 1. Folgende Apps herunterladen: Capture App aus dem Apple App Store oder Google Play Quik for desktop von gopro.com/apps 2. Kamera mit dem Smartphone bzw. Tablet oder Computer verbinden. Sollte ein Update verfügbar sein, gibt die App entsprechende Installationsanweisungen. Über die microsd-karte und ein Kartenlesegerät bzw. einen Adapter (separat erhältlich) lässt sich die Kamera auch manuell aktualisieren. Details und Informationen zur neuesten Softwareversion siehe gopro.com/update. PROFITIPP: Zum Anzeigen der aktuellen Softwareversion im Hauptbildschirm nach unten wischen. Dann auf Einstellungen > Über diese GoPro tippen
7 ERSTE SCHRITTE ERSTE SCHRITTE KAMERASTATUSBILDSCHIRM Der Kamerastatusbildschirm an der Vorderseite der Kamera zeigt die folgenden Informationen zu Modi und Einstellungen an, sodass die Grundinformationen für die aktuellen Einstellungen auf Anhieb ersichtlich sind: 1 2 EIN- + AUSSCHALTEN Zum Einschalten: Die Modus-Taste [ ] drücken. Die Kamera gibt mehrere Signaltöne ab und die Kamerastatusleuchten blinken auf. Wenn das Touchdisplay bzw. der Kamerastatusbildschirm Informationen anzeigt, ist die Kamera eingeschaltet. Zum Ausschalten: Die Modus-Taste für zwei Sekunden gedrückt halten. Die Kamera gibt mehrere Signaltöne ab und die Kamerastatusleuchten blinken auf. WARNUNG: Vorsicht walten lassen, wenn die GoPro als Teil eines aktiven Lebensstils verwendet wird. Stets auf die Umgebung achten, um sich selbst und andere nicht zu verletzen. Beim Verwenden der GoPro sowie Halterungen und Zubehör alle lokalen Gesetze einhalten. Dies gilt auch für alle Datenschutzgesetze, die an bestimmten Orten die Aufnahme von Bildmaterial beschränken können Kameramodus 2. Einstellungen 3. Anzahl aufgenommener Dateien 4. Verbleibender Speicherplatz auf der microsd-karte 5. Akkustatus Hinweis: Je nach Modus werden unterschiedliche Symbole und Einstellungen auf dem Kamerastatusbildschirm angezeigt. Die oben gezeigten gehören zum Videomodus
8 ERSTE SCHRITTE ERSTE SCHRITTE TOUCHDISPLAY Das Touchdisplay an der Rückseite der Kamera zeigt im Hauptbildschirm die folgenden Informationen zu Modi und Einstellungen an: Die angezeigten Einstellungen variieren je nach Modus. TOUCHDISPLAY-GESTEN Die Bedienung des Touchdisplays erfolgt mittels folgender Gesten: Beim Wischen von der Bildschirmkante aus wischen :00 100% 4 Tippen Objekt auswählen, Einstellung aktivieren/deaktivieren. 5 RES FPS FOV WIDE 7 6 Gedrückt halten Ruft die Belichtungskontrolleinstellungen auf. 1. WLAN-Status 2. GPS-Status 3. Verbleibende Zeit/Anzahl aufgenommener Fotos 4. Akkustatus 5. Kameramodus 6. Einstellungen 7. Erweiterte Einstellungen (Symbole) Hinweis: Das Touchdisplay funktioniert nicht unter Wasser. Nach links wischen Fortgeschrittene Einstellungen des aktuellen Modus (falls verfügbar) öffnen. Nach rechts wischen Zeigt die Medien an. Nach unten wischen Im Hauptbildschirm: Menüs Verbinden und Einstellungen öffnen. Andere Bildschirme: Zum Hauptbildschirm zurückgehen. PROFITIPP: Um das Touchdisplay zum Schutz vor versehentlichen Eingaben zu sperren, im Hauptbildschirm nach unten wischen und dann [ ] antippen. Das Symbol zum Entsperren nochmals antippen
9 NAVIGIEREN IN DER GOPRO NAVIGIEREN IN DER GOPRO MODI Die HERO5 Black bietet drei Kameramodi: Video, Foto und Zeitraffer. Video Im Videomodus sind drei Aufnahmemodi verfügbar: Video, Video + Foto und Videoschleife. Beschreibungen der Aufnahmemodi siehe Videomodus: Aufnahmemodi (Seite 39). Foto Im Fotomodus sind drei Aufnahmemodi verfügbar: Foto, Serienaufnahme und Nachtbild. Beschreibungen der Aufnahmemodi siehe Fotomodus: Aufnahmemodi (Seite 51). Zeitraffer Im Zeitraffermodus sind drei Aufnahmemodi verfügbar: Zeitraffervideo, Zeitrafferfoto, Zeitraffer bei Nacht. Beschreibungen der Aufnahmemodi siehe Zeitraffermodus: Aufnahmemodi (Seite 57). Karte der Modi und Einstellungen der GoPro siehe Karte der Modi und Einstellungen (Seite 20). NAVIGIEREN MIT DEM TOUCHDISPLAY 1. Unten links im Hauptbildschirm auf das Symbol tippen. 2. Oben im Bildschirm auf eins der Modussymbole (Video, Foto oder Zeitraffer) tippen. 3. In der anschließend darunter angezeigten Liste auf einen Aufnahmemodus tippen. PHOTO NIGHT BURST 4. Im Hauptbildschirm auf die zu ändernde Einstellung tippen. 5. Auf eine neue Option tippen (verfügbare Optionen werden weiß angezeigt). Die Kamera wechselt zum Hauptbildschirm zurück. 4k 2.7k 2.7k/4: RESOLUTION 60fps Beim Auswählen einer Videoauflösung (AUFL.), die die ausgewählte Einstellung für Bilder pro Sekunde (fps) nicht unterstützt, wird eine Nachricht mit der Anweisung angezeigt, per Tippen auf das Touchdisplay automatisch zur fps-einstellung zu gehen und einen anderen Wert auszuwählen. Eine ähnliche Nachricht wird angezeigt, wenn ein nicht von der gewählten Auflösung unterstützter fps-wert 16 ausgewählt wird. 17
10 NAVIGIEREN IN DER GOPRO NAVIGIEREN IN DER GOPRO 6. Zum Ändern einer erweiterten Einstellung nach links wischen. Hinweis: Nicht alle Aufnahmemodi bieten erweiterte Einstellungen. 7. Zum Einschalten einer erweiterten Einstellung [ ] antippen. AUTO LOW LIGHT When needed, automatically lowers the frame rate in dim lighting for better video quality NAVIGIEREN MIT DEN TASTEN Bei Gebrauch der Kamera unter Wasser lassen sich Modi und Einstellungen über die Tasten und den Kamerastatusbildschirm ändern. 1. Bei eingeschalteter Kamera die Modus-Taste [ ] gedrückt halten und auf den Auslöser [ ] drücken. 2. Mit der Modus-Taste durch die Einstellungen blättern. 8. Zum Wechseln zum Hauptbildschirm nach unten wischen. ÄNDERN DER MODI MIT DER MODUS-TASTE Mit der Modus-Taste lässt sich schnell durch die zuletzt verwendeten Aufnahmemodi blättern. Wurde beispielsweise zuvor Video im Videomodus, Nachtaufnahme im Fotomodus und Zeitraffervideo im Zeitraffermodus ausgewählt, dann wird per Druck auf die Modus-Taste durch diese Aufnahmemodi geblättert. Hinweis: In dieser Auswahl wird immer Serienaufnahme angezeigt. So lassen sich spontan actionreiche Aktivitäten wie in den Pool oder mit dem Mountainbike springen aufnehmen, ohne im Voraus den Aufnahmemodus zu ändern. 3. Mit dem Auslöser innerhalb einer Einstellung durch die Optionen blättern. Zum Auswählen einer Option diese markiert lassen. 4. Zum Verlassen des Menüs den Auslöser gedrückt halten oder im Menü bis Fertig blättern
11 KARTE DER MODI UND EINSTELLUNGEN KARTE DER MODI UND EINSTELLUNGEN Automatische Restlichtanpassung Serienaufnahme Manuelle Audiobedienung Nachtaufnahme RAW Auflösung (AUFL.) Videomodus / Video Video + Foto Sichtfeld Bilder pro Sekunde Intervall Videoschleife Zeitrafferfotos bei Nacht Fotomodus / Foto Protune Rate Blende Zeitraffermodus Zeitrafferfotos Zeitraffervideo Videostabilisierung WDR 20 21
12 SCHNELLAUFNAHME SCHNELLAUFNAHME Die Schnellaufnahme ist die schnellste Art, mit der HERO5 Black Videooder Zeitrafferfotos aufzunehmen. Da die Kamera nur während der Aufnahme eingeschaltet ist, wird der Akku geschont. AUFNAHME VON VIDEOS MIT DER SCHNELLAUFNAHME 1. Bei ausgeschalteter Kamera den Auslöser [ ] drücken. AUFNAHMEN VON ZEITRAFFERFOTOS MIT DER SCHNELLAUFNAHME Zeitrafferfotos zeigen nicht nur, wie sich eine Szene verändert, sondern sind auch nützlich, um anhand einer Fotoreihe die gewünschte Aufnahme sicher zu erhalten. 1. Bei ausgeschalteter Kamera den Auslöser [ ] drücken, bis die Aufnahme beginnt. 3 sec Die Kamera schaltet sich ein, gibt mehrere Signaltöne ab und beginnt automatisch die Aufnahme eines Videos. Während der Aufnahme blinken die Kamerastatusleuchten. 2. Zum Beenden der Aufnahme nochmals den Auslöser drücken. Die Kamera beendet die Aufnahme, gibt mehrere Signaltöne ab und schaltet sich automatisch aus. Aufnahme anderer Videoarten siehe Aufnahme von Videos und Fotos (Seite 24). Die Kamera schaltet sich ein, gibt mehrere Signaltöne ab und beginnt automatisch die Aufnahme von Zeitrafferfotos. Die Kamerastatusleuchten blinken pro aufgenommenem Foto einmal. 2. Zum Beenden der Aufnahme nochmals den Auslöser drücken. Die Kamera beendet die Aufnahme, gibt mehrere Signaltöne ab und schaltet sich automatisch aus, um die Akkubetriebsdauer zu verlängern. Aufnahme anderer Fotoarten oder Zeitrafferinhalte siehe Aufnahme von Videos und Fotos (Seite 24). AUSSCHALTEN DER SCHNELLAUFNAHME Die Schnellaufnahme ist standardmäßig eingeschaltet, lässt sich aber bei Bedarf ausschalten. 1. Im Hauptbildschirm nach unten wischen. 2. Auf Einstellungen > Schnellaufnahme tippen Auf Ausschalten tippen. 23
13 AUFNAHME VON VIDEOS UND FOTOS AUFNAHME VON VIDEOS UND FOTOS AUFNAHME VON VIDEOS UND FOTOS Videos und Fotos einschließlich Zeitraffervideos und -fotos können auch auf herkömmliche Art aufgenommen werden. Dabei bleibt die Kamera eingeschaltet und es wird nach Bedarf aufgenommen. Mit dieser Methode lassen sich Aufnahmen über das Touchdisplay in Szene setzen und Modi und Einstellungen vor der Aufnahme ändern. Anders als bei der Schnellaufnahme bleibt die Kamera jedoch auch dann eingeschaltet, wenn nicht aufgenommen wird. Zum Einsparen von Akkustrom muss sie manuell ausgeschaltet werden. 1. Nach Bedarf einen anderen Modus auswählen: 1. Unten links auf dem Touchdisplay das Symbol antippen. 2. Nach Bedarf andere Einstellungen auswählen. Details zu Einstellungen siehe Videomodus: Aufnahmemodi (Seite 39), Fotomodus: Aufnahmemodi (Seite 51) oder Zeitraffermodus: Aufnahmemodi (Seite 57). 3. Den Auslöser [ ] drücken. Während der Aufnahme gibt die Kamera einen Signalton ab und die Kamerastatusleuchten blinken. 4. Zum Beenden der Video- oder Zeitrafferaufnahme nochmals den Auslöser drücken. Die Kamera gibt einen Signalton ab und die Kamerastatuslämpchen blinken schnell. PROFITIPP: Die Aufnahme von Videos und Fotos lässt sich auf per Sprachbefehl starten. Details siehe Steuern der GoPro mit der Stimme (Seite 27). 00:00 100% RES FPS FOV WIDE 2. Oben im Bildschirm auf eins der Modussymbole tippen. 3. In der anschließend darunter angezeigten Liste auf einen Aufnahmemodus tippen. PHOTO NIGHT BURST 24 25
14 AUFNAHME VON VIDEOS UND FOTOS STEUERN DER KAMERA MIT DER STIMME Die HERO5 Black lässt sich anhand von speziellen Befehlen (siehe nachfolgende Liste) mit der Stimme bedienen. Hinweis: Die Funktionalität der Sprachsteuerung ist abhängig von Entfernung, Wind und Geräuschkulisse. Produkt sauber und frei von Ablagerungen halten. HINZUFÜGEN VON HILIGHT TAGS Mit HiLight Tags lassen sich während der Aufnahme oder Wiedergabe bestimmte Momente im Video markieren. HiLight Tags machen es einfach, die besten Highlights zum Teilen wiederzufinden. Während der Aufnahme oder Wiedergabe die Modus-Taste [ ] drücken. PROFITIPP: Mit der Capture App sowie per Sprachsteuerung und der Smart Remote lassen sich auch während der Aufnahme HiLight Tags setzen. VERWENDUNG DER SPRACHSTEUERUNG Die Sprachsteuerung funktioniert am besten in nächster Nähe der GoPro. 1. Im Hauptbildschirm nach unten wischen, dann [ ] antippen. Hinweis: Die Sprachsteuerung lässt sich auch im Einstellungsmenü ein- und ausschalten. Auf Einstellungen > Sprachsteuerung der Kamera tippen und eine Option wählen. 2. Beim erstmaligen Einschalten der Sprachsteuerung die Sprache dafür bestätigen oder ändern. 3. Einen Befehl gemäß der Liste der Sprachbefehle (Seite 28) sprechen. 4. Zum manuellen Deaktivieren der Sprachsteuerung im Hauptbildschirm nach unten wischen, dann [ ] antippen. Die Sprachsteuerung wird deaktiviert, wenn sich die Kamera ausschaltet. Details siehe Automatische Abschaltung (Seite 77). PROFITIPP: Zum Erweitern der Sprachbedienung der Kamera in windigen und lauten Umgebungen Remo (wasserdichte stimmaktivierte Fernbedienung) verwenden. Details siehe gopro.com
15 STEUERN DER KAMERA MIT DER STIMME STEUERN DER KAMERA MIT DER STIMME LISTE DER SPRACHBEFEHLE Die Sprachsteuerung umfasst zwei Befehlsarten: Mit Aktionsbefehlen werden sofort Videos und Fotos aufgenommen. Wurde beispielsweise gerade eine Videoaufnahme gestoppt, reicht ein einfacher Sprachbefehl, um ein Foto zu machen oder eine Zeitrafferaufnahme zu beginnen ohne dass zuerst der Modus geändert werden muss. Modusbefehle sind nützlich, wenn schnell ein Modus ausgewählt und die Aufnahme mit dem Auslöser gestartet werden soll. Zum Aufnehmen von Videos oder Fotos muss sich die Kamera nicht in einem speziellen Modus befinden. Die Aktionsbefehlen funktionieren in jedem Modus. Die Kamera nimmt je nach den zuvor gewählten Einstellungen Videos oder Fotos auf. Modusbefehl GoPro Video-Modus GoPro Zeitraffer-Modus GoPro Foto-Modus GoPro Serienbild-Modus Beschreibung Ändern des Kameramodus zu Video (startet nicht die Aufnahme von Videos) Ändern des Kameramodus zu Zeitraffer (startet nicht die Aufnahme von Zeitrafferfotos) Ändern des Kameramodus zu Foto (startet nicht die Aufnahme von Fotos) Ändern des Kameramodus zu Serienaufnahme (startet nicht die Aufnahme von Serienbildern) Aktionsbefehl GoPro Videoaufnahme starten GoPro HiLight GoPro Videoaufnahme stoppen GoPro Foto machen GoPro Serienbildaufnahme starten GoPro Zeitrafferaufnahme starten GoPro Zeitrafferaufnahme stoppen GoPro ausschalten Beschreibung Starten der Videoaufnahme Setzen eines HiLight Tags im Video während der Aufnahme Beenden der Videoaufnahme Aufnehmen eines einzelnen Fotos Aufnehmen von Serienfotos Starten der Zeitrafferaufnahme Beenden der Zeitrafferaufnahme Ausschalten der Kamera Die aktuelle Befehlsliste ist auf gopro.com/yourhero5 verfügbar. PROFITIPP: Bei laufender Aufnahme von Videos oder Zeitrafferfotos muss diese zuerst gestoppt werden, bevor ein neuer Befehl gesprochen wird. ÄNDERN DER SPRACHE FÜR SPRACHSTEUERUNG 1. Im Hauptbildschirm nach unten wischen. 2. Auf Einstellungen > Sprache (im Abschnitt Sprachsteuerung) tippen. 3. Auf eine Sprache tippen
16 WIEDERGEBEN VON INHALTEN WIEDERGEBEN VON INHALTEN Inhalte können auf dem Touchdisplay der Kamera, einem Computer, Fernseher oder Smartphone/Tablet wiedergegeben werden. Sie lassen sich auch direkt von der microsd-karte durch Einstecken in ein Gerät wie Computer oder kompatibles TV-Gerät wiedergeben. Hier hängt die Auflösung bei der Wiedergabe von der Auflösung des Geräts ab und dessen Fähigkeit, diese Auflösung wiederzugeben. ANZEIGEN VON VIDEOS UND FOTOS AUF DEM HERO5 Black 1. Zum Öffnen der Galerie nach rechts wischen. Wenn die microsd- Karte viele Dateien enthält, dauert das Laden ggf. einige Zeit. 2. Durch die Miniaturansichten scrollen. Hinweis: Bei Fotoserien (Serienaufnahme, Zeitraffer, Nachtaufnahme, Serienbildaufnahmen) zeigt die Miniaturansicht das erste Foto der Serie an. 3. Zum Öffnen in der Vollbildansicht auf das entsprechende Video oder Foto tippen. 4. Zum Setzen eines HiLight Tags auf [ ] tippen. HiLight Tags erleichtern das Finden und Teilen der besten Videos und Fotos. 5. Zum Zurückkehren zum Miniaturansichtsbildschirm auf [ ] tippen. 6. Zum Schließen der Galerie nach unten wischen. ERSTELLEN KURZER CLIPS VON EINEM VIDEO Mit integriertem Videotrimming lassen sich direkt auf der Kamera kurze Videoclips aus Videodaten erstellen und speichern. Die Clips werden als neue Datei gespeichert und lassen sich über die Capture App oder Quik for desktop teilen. 1. Zum Öffnen der Galerie nach rechts wischen, dann auf das Video mit dem zu speichernden Clip tippen. 2. Auf [ ] tippen, um das Video wiederzugeben. 3. Sobald der Moment angezeigt wird, der den Beginn des Clips darstellen soll, auf [ ] tippen. 4. Auf [ ] tippen. Die Standarddauer des clips beträgt 5 Sekunden. 5. Soll ein längerer clip gespeichert werden, auf 5 SEK. und dann auf die gewünschte Clip-Länge tippen (15 oder 30 Sekunden). 6. Auf den Bildschirm tippen und dann auf VORSCHAU, um den clip vor dem Speichern nochmals anzusehen. 7. Den Beginn des Clips durch Tippen auf 1 korrigieren. Zum Korrigieren des Endpunkts auf +1 tippen. Hinweis: Beim Korrigieren der Start- und Endpunkte bleibt die Länge des clips unverändert. 8. Auf [ ] tippen. Der clip wird als eigene Videodatei gespeichert. Die originale Videodatei bleibt unverändert. PROFITIPP: Nach dem Erstellen von Clips die Originalvideodatei löschen, um Speicherplatz auf der microsd-karte zu sparen
17 WIEDERGEBEN VON INHALTEN SPEICHERN EINES VIDEOBILDS ALS STANDBILD 1. Zum Öffnen der Galerie nach rechts wischen, dann auf das Video mit dem zu speichernden Clip tippen. 2. Auf [ ] tippen, um das Video wiederzugeben. 3. Sobald das zu speichernde Videobild angezeigt wird, auf [ ] tippen. 4. Auf [ ] tippen. 5. Bei Bedarf das Bild mittels des Schiebereglers unten auf dem Bildschirm auswählen. 6. Auf [ ] tippen. Das Bild wird als Foto gespeichert. Die originale Videodatei bleibt unverändert. ANZEIGEN VON VIDEOS UND FOTOS AUF EINEM COMPUTER Um Videos und Fotos auf einem Computer abzuspielen, müssen diese Dateien zuerst auf einen Computer übertragen werden. Details siehe Herunterladen von Dateien auf einen Computer (Seite 36). ANZEIGEN VON INHALTEN AUF EINEM MOBILGERÄT 1. Die Kamera mit der Capture verbinden. Details siehe Verbindung mit der Capture App (Seite 35). 2. Mithilfe der Steuerelemente der App die Aufnahmen auf dem Smartphone/Tablet wiedergeben. PROFITIPP: Bei der Wiedergabe von Videos mit der Capture App lassen sich HiLight Tags setzen, um die besten Momente zu markieren. Dazu einfach [ ] antippen. VERWENDUNG DER KAMERA MIT EINEM HDTV-GERÄT ANZEIGEN VON VIDEOS UND FOTOS AUF EINEM HDTV-GERÄT Fotos und Videos lassen sich direkt von der Kamera auf einem HDTV- Gerät anzeigen, um die Aufnahmen auf einem großen Bildschirm anzusehen. Zum Wiedergeben ist ein Micro-HDMI-Kabel (separat erhältlich) erforderlich. Hinweis: Die HDMI-Wiedergabe hängt von der Auflösung des Geräts ab und ist bis zu 1080p zertifiziert. 1. Kamera einschalten. 2. Auf Einstellungen > HDMI-Ausgang > Medium tippen. 3. Den HDMI-Anschluss der Kamera mithilfe eines Micro-HDMI-Kabels mit einem HD-Fernsehgerät verbinden. 4. Auf dem Fernseher den HDMI-Eingang wählen. 5. Die Modus-Taste [ ] drücken, um durch die Kontrollen zu blättern. Zum Auswählen auf den Auslöser [ ] drücken. Um beispielsweise durch die Miniaturansicht zu blättern, die Modus-Taste drücken, um zu [ ] zu gelangen. Wiederholt den Auslöser drücken, um durch die Dateien zu blättern. 6. Auf [ ] tippen, um eine Datei in der Vollbildansicht zu öffnen. PROFITIPP: Beim Anzeigen von Videos und Fotos auf einem HDTV- Gerät ist die Navigation auch über Gesten auf dem Touchdisplay möglich
18 VERWENDUNG DER KAMERA MIT EINEM HDTV-GERÄT AUFNEHMEN VON VIDEOS UND FOTOS BEI BESTEHENDER VERBINDUNG ZU EINEM HDTV-GERÄT Bei dieser Option ist die Live-Vorschau auf der Kamera eingeschaltet, während sie an ein HDTV-Gerät oder einen Bildschirm angeschlossen ist. 1. Kamera einschalten. 2. Auf Einstellungen > HDMI-Ausgang tippen und eine der nachfolgenden Option wählen: Zum Anzeigen der Live-Vorschau der Kamera mit den Touchdisplay-Symbolen auf Bildschirm tippen. Zum Anzeigen der Live-Vorschau der Kamera auf dem HDTV-Gerät ohne die während der Aufnahme auf dem Touchdisplay der Kamera angezeigten Symbole und Überlagerungen auf Live tippen. 3. Den HDMI-Anschluss der Kamera mithilfe eines Micro-HDMI-Kabels mit einem HD-Fernsehgerät verbinden. 4. Auf dem Fernseher den HDMI-Eingang wählen. 5. Zum Starten und Stoppen der Aufnahme an der Kamera den Auslöser [ ] drücken. VERBINDUNG MIT DER Capture APP ERSTMALIGE VERBINDUNG MIT DER APP Dank der Capture App lässt sich die Kamera mithilfe eines Smartphones oder Tablets fernbedienen. Zu den Funktionen gehören vollständige Kamerakontrolle, Live-Vorschau, Wiedergabe und Teilen von Inhalten sowie Updates der Kamerasoftware. 1. Die Capture aus dem Apple App Store oder Google Play auf das Mobilgerät herunterladen. 2. Zum Verbinden der Kamera die Bildschirmanweisungen der App befolgen. ZUKÜNFTIGE VERBINDUNG MIT DER APP Nach der erstmaligen Verbindung mit der Capture App kann die Verbindung in Zukunft direkt über das Kameramenü Verbinden hergestellt werden. 1. Sollte das WLAN der Kamera nicht bereits eingeschaltet sein, nach unten wischen und auf Verbinden > WLAN-Verbindungen tippen. 2. Die Bildschirmanweisungen der Capture App befolgen, um die Kamera zu verbinden
19 HERUNTERLADEN VON INHALTEN HERUNTERLADEN VON INHALTEN HERUNTERLADEN VON INHALTEN AUF EINEN COMPUTER Um Videos und Fotos auf einem Computer wiederzugeben, müssen die Dateien zuerst dorthin übertragen werden. Dadurch wird auch Speicherplatz für neue Inhalte auf der microsd-karte frei. 1. Die Quik for desktop von gopro.com/apps herunterladen und installieren. 2. Die Kamera über das im Lieferumfang enthaltene USB-C-Kabel mit dem Computer verbinden. 3. Kamera einschalten und Bildschirmanweisungen in Quik befolgen. PROFITIPP: Zum Herunterladen von Dateien auf einen Computer mittels eines Kartenlesegeräts (separat erhältlich) und des Dateimanagers des Computers das Kartenlesegerät an den Computer anschließen und die microsd-karte in das Lesegerät einstecken. Dann entweder die Dateien auf den Computer übertragen oder ausgewählte Dateien von der Karte löschen. Hinweis: Zum Herunterladen von Raw-Fotos bzw. -Audiodateien muss ein Kartenlesegerät verwendet werden. HOCHLADEN VON INHALTEN IN DIE CLOUD Mit einem Abonnement von GoPro Plus lassen sich Inhalte in die Cloud hochladen und dann von jedem Gerät aus anzeigen, bearbeiten und teilen. Per Mobilgerät lassen sich Inhalte aus der Cloud mit der Quik App bearbeiten und mit Freunden teilen. Hinweis: Beim Hochladen von Inhalten in die Cloud verbleiben die Originaldateien auf der Kamera. 1. Abonnieren von GoPro Plus: a. Die Capture aus dem Apple App Store oder Google Play auf das Mobilgerät herunterladen. b. Zum Verbinden der Kamera die Bildschirmanweisungen der App befolgen. c. Wird zum ersten Mal eine Verbindung zur App hergestellt, die Anweisungen auf dem Bildschirm befolgen, um GoPro Plus zu abonnieren. Andernfalls auf das Symbol [ ] neben dem Kamerabild tippen und die Anweisungen befolgen. 2. Die Kamera mit einer Stromquelle verbinden. Bei geladenem Akku startet der automatische Upload in die Cloud. Hinweis: Nach Einrichten von Automatisch hochladen muss die Kamera nicht mit der Capture App verbunden sein, um diese Funktion zu nutzen. Die Dateien in der Cloud sind für das Web optimiert und daher ggf. nicht in vollständiger Auflösung verfügbar. Zum Herunterladen der Dateien in vollständiger Auflösung die Kamera mit der Quik Desktop- App verbinden und die Dateien auf den Computer herunterladen. 3. Zum Zugreifen auf die Inhalte in der Cloud vom Mobilgerät aus die Capture App verbinden und auf [ ] neben dem Kamerabild tippen. 4. Die gewünschten Inhalte auf das Smartphone herunterladen und dann mit der Quik App bearbeiten und teilen. PROFITIPP: Nach dem Abonnement von GoPro Plus lassen sich Dateien per Quik Desktop-App auf den Computer herunterladen. Quik lädt dann die Dateien auf das GoPro Plus Konto hoch. AUSSCHALTEN VON AUTOMATISCH HOCHLADEN Die Kamerafunktion Automatisch hochladen lässt sich vorübergehend abschalten, um den automatischen Upload zu GoPro Plus bei Verbinden 36 37
20 HERUNTERLADEN VON INHALTEN VIDEOMODUS: AUFNAHMEMODI der Kamera mit einer Steckdose zu verhindern. 1. Nach unten wischen, dann auf Verbinden > Auto-Upload > Hochladen tippen. 2. Auf Ausschalten tippen. VERBINDEN MIT EINEM ANDEREN WLAN-NETZWERK Soll sich die Kamera für das automatische Hochladen mit einem anderen WLAN-Netzwerk verbinden, dann lässt sich das Netzwerk auf der Kamera ändern. 1. Nach unten wischen, dann auf Verbinden > Auto-Upload > Netzwerke tippen. 2. Auf den Namen eines Netzwerks tippen. Das Netzwerk darf nicht verborgen sein oder das Eingehen einer Endbenutzer- Lizenzvereinbarung (z. B. Hotelnetzwerke) erfordern. 3. Bei Bedarf das Passwort eingeben. 4. Zum Speichern des neuen Netzwerks auf [ ] tippen. Im Videomodus sind drei Aufnahmemodi verfügbar: Video, Video + Foto und Videoschleife. Jeder Aufnahmemodus verfügt über eigene Einstellungen. VIDEO Dieser Aufnahmemodus eignet sich für herkömmliche Videoaufnahmen. Die Standardeinstellungen sind 1080p60 Weit mit eingeschalteter Videostabilisierung und automatischer Restlichtanpassung. Weitere Informationen siehe diese Themen: HERO5 Black Videoauflösungen (Seite 45) Videostabilisierung (Seite 49) Intervall (Video) (Seite 69) Automatische Restlichtanpassung (Seite 49) Manuelle Audiobedienung (Seite 49) Protune (Seite 67) VIDEO + FOTO Mit der Einstellung Video + Foto werden während der Aufnahme von Videos in bestimmten Zeitabständen Fotos gemacht. Die Standardeinstellungen sind 1080p30 Weit mit einem Intervall von 5 Fotos pro Sekunde. Die Fotos werden mit 12 MP und einem Bildformat von 16:9 aufgenommen. Weitere Informationen siehe diese Themen: HERO5 Black Videoauflösungen (Seite 45) Intervall (Video) (Seite 69) 38 39
21 VIDEOMODUS: AUFNAHMEMODI VIDEOMODUS: EINSTELLUNGEN VIDEOSCHLEIFE Mit der Videoschleife werden durchgehend Aufnahmen gemacht, jedoch nur gewünschte Momente gespeichert. Wird zum Beispiel ein Zeitintervall von 5 Minuten ausgewählt, werden beim Beenden der Aufnahme mit dem Auslöser lediglich die letzten 5 Minuten der Aufzeichnung gespeichert. Wird 5 Minuten lang aufgenommen und der Auslöser nicht zum Stoppen der Aufnahme und Speichern gedrückt, beginnt die Kamera ein neues 5-minütiges Aufnahmeintervall und überschreibt die vorherige 5-minütige Aufzeichnung. Dieser Aufnahmemodus eignet sich für Aufnahmen von Veranstaltungen, bei denen längere Zeiträume der Inaktivität vorhanden sind, die nicht gespeichert werden sollen, beispielsweise beim Angeln oder Filmen einer Autofahrt. Die Standardeinstellungen für Videoschleife sind 1080p60 Weit mit einem Intervall von 5 Minuten. Videoschleife ist nicht verfügbar in 4K, 2,7K 4:3 und 480p. Weitere Informationen siehe diese Themen: VIDEOAUFLÖSUNG Die Videoauflösung (AUFL.) bezieht sich auf die Anzahl der horizontalen Linien im Video. So bedeutet beispielsweise 720p, dass das Video über 720 horizontale Linien verfügt, von denen jede eine Breite von 1280 Pixeln aufweist. Hohe Zahlen von Linien und Pixeln sorgen für mehr Details und Klarheit. Ein Video mit einer Auflösung von 4K gilt also als hochwertiger als eines mit 720p, da es 3840 Linien mit je einer Breite von 2160 Pixeln aufweist. 4K 2,7K 4:3 2,7K 1440p 1480p 960p 720p 480p HERO5 Black Videoauflösungen (Seite 45) Intervall (Video) (Seite 69) 40 41
22 VIDEOMODUS: EINSTELLUNGEN VIDEOMODUS: EINSTELLUNGEN Diese Tabelle zeigt die beste Einstellung für verschiedene Aktivitäten. Es sollten ebenfalls die Fähigkeiten von Computer bzw. TV-Gerät in Betracht gezogen werden, um sicherzustellen, dass die gewählte Auflösung unterstützt wird. Videoauflösung 4K 2,7K 2,7K 4:3 1440p 1080p Optimale Nutzung Atemberaubende hochauflösende Videos mit professioneller Leistung bei schlechten Lichtverhältnissen. Aus Videoaufnahmen speicherbare Standbilder mit 8 MP. Empfohlen bei Verwendung eines Stativs oder bei Aufnahmen von einer festen Position aus. Herunterkonvertieren der Videoauflösung 16:9, um erstklassige Ergebnisse für professionelle Aufnahmen in Kinoqualität zu erzielen. Empfohlen für Aufnahmen mit am Körper, Skiern oder Surfbrettern befestigten Kameras. Bietet ein großes Sichtfeld. Empfohlen für Aufnahmen mit am Körper befestigten Kameras. Mit der Bildrate 4:3 wird im Vergleich zu 1080p ein größeres vertikales Sichtfeld aufgenommen. Eine hohe Bildrate führt zu flüssigeren, beeindruckenderen Ergebnissen bei actiongeladenen Aufnahmen. Ideal zum Teilen auf sozialen Medien. Ideal für alle Aufnahmen und zum Teilen auf sozialen Medien. Eine hohe Auflösung und Bildfrequenz erzielen großartige Ergebnisse. Diese Auflösung ist in allen Sichtfeldern verfügbar. Die hohe Option für Bilder pro Sekunde (120 fps) ermöglicht Zeitlupendarstellungen bei der Bearbeitung. Videoauflösung Optimale Nutzung Wählen Sie diese Auflösung bei Aufnahmen mit am Körper befestigten Kameras oder für Zeitlupenaufnahmen. Die Bildrate 4:3 bietet ein weites Sichtfeld und beste Ergebnisse bei actiongeladenen Aufnahmen. Eignet sich gut für Aufnahmen von Hand und für Zeitlupenaufnahmen. Die hohe Bildrate von 240 fps ist hervorragend für besonders langsame Zeitlupenaufnahmen, ist jedoch nur im engen Sichtfeld verfügbar. Ideal für besonders langsame Zeitlupenaufnahmen und ein weites Sichtfeld, wenn eine Standardauflösung akzeptabel ist p 720p 480p BILDER PRO SEKUNDE (FPS) Bilder pro Sekunde (fps) bezieht sich auf die Anzahl der Videobilder, die pro Sekunde aufgenommen werden. Bei der Wahl von Auflösung und Bildern pro Sekunde sollte die Art der aufzunehmenden Aktivität berücksichtigt werden. Eine höhere Auflösung sorgt zwar für mehr Detailtreue und Klarheit, ist aber im Allgemeinen nur bei einer geringeren Anzahl Bilder pro Sekunde verfügbar. Eine niedrigere Auflösung führt zu weniger Detailtreue und Klarheit, unterstützt jedoch mehr Bilder pro Sekunde, was bei der Aufnahme von schnellen Bewegungen wichtig ist. Mehr Bilder pro Sekunde dienen ebenfalls gut dazu, Zeitraffervideos zu erstellen.
23 VIDEOMODUS: EINSTELLUNGEN VIDEOMODUS: EINSTELLUNGEN BILDFORMAT GoPro Videoauflösungen verwenden zwei Bildformate: 16:9 und 4:3. Standard-Fernseher und Bearbeitungsprogramme verwenden 16:9. Mit einer Auflösung von 4:3 gemachte Aufnahmen sind um 33 % größer. Zur Wiedergabe auf einem Fernseher müssen sie jedoch auf 16:9 zugeschnitten werden. (Nicht zugeschnittene 4:3-Aufnahmen werden mit schwarzen Balken an den Seiten dargestellt.) SICHTFELD (FOV) Das Sichtfeld (FOV) zeigt die Größe der Szene (in Grad) an, die vom Kameraobjektiv erfasst wird. Mit dem weiten Sichtfeld wird der größte Bereich der Szene eingefangen, während das enge Sichtfeld am wenigsten davon aufnimmt. Die gezeigten Sichtfeldoptionen basieren auf der ausgewählten Auflösung und Anzahl der Bilder pro Sekunde. FOV SuperView Weit Optimale Nutzung SuperView bietet das beeindruckendste Sichtfeld der Welt. Eignet sich gut für Aufnahmen mit am Körper oder an Ausrüstungsteilen befestigten Kameras. Vertikalere 4:3-Inhalte werden automatisch für eine atemberaubende Widescreen-Wiedergabe auf Ihrem Computer oder TV-Gerät zu 16:9-Vollbildschirminhalten gestreckt. Weites Sichtfeld, das gut für actionreiche Aufnahmen geeignet ist, bei denen so viel wie möglich im Bildrahmen erfasst werden soll. Dieses Sichtfeld ergibt insbesondere am Rand des Bildes einen Fischaugeneffekt. (Das lässt sich aber beim Bearbeiten nach Bedarf rausschneiden.) FOV Mittel Linear Eng HERO5 BLACK VIDEOAUFLÖSUNGEN Videoauflösung (AUFL.) Optimale Nutzung Mittleres Sichtfeld, bei dem ein Effekt des Heranzoomens des Bildzentrums entsteht. Mittelgroßes Sichtfeld ohne die Fischaugenverzerrung des weiten Sichtfelds. Gut für Luftaufnahmen und andere, die keine Verzerrung aufweisen sollen. Kleinstes Sichtfeld. Gut geeignet für die Aufnahme weiter entfernter Inhalte. Wichtigster Effekt ist das Heranzoomen des Bildzentrums. FPS (NTSC/ PAL) 1 FOV Bildschirmauflösung 4K 30/25 Weit 3840x :9 4K 24/24 Weit, SuperView 3840x :9 2,7K 60/50 48/48 24/24 Weit, mittel, linear 2704x :9 2,7K 30/25 SuperView, weit, mittel, 2704x :9 linear 2,7K 4:3 30/25 Weit 2704x2028 4:3 Bildformat 44 45
24 VIDEOMODUS: EINSTELLUNGEN VIDEOMODUS: EINSTELLUNGEN Videoauflösung (AUFL.) 1440p FPS (NTSC/ PAL) 1 80/80 60/50 48/48 30/25 24/24 FOV Bildschirmauflösung Weit 1920x1440 4:3 1080p 120/120 Weit, eng 1920x :9 1080p 90/90 Weit 1920x :9 1080p 80/80 SuperView 1920x :9 1080p 960p 60/50 48/48 30/25 24/24 120/120 60/50 SuperView, weit, mittel, linear, eng 1920x :9 Weit 1280x960 4:3 720p 240/240 Eng x720 16:9 720p 120/120 60/50 SuperView, weit, mittel, eng 1280x720 16:9 720p 100/100 SuperView 1280x720 16:9 720p 30/25 Weit, mittel, eng 1280x720 16:9 480p 240/240 Weit 848x480 16:9 Bildformat Weitere Informationen zu Auflösung, Bilder pro Sekunde und Sichtfeld siehe diese Themen: Videoauflösung (Seite 41) Bilder pro Sekunde (fps) (Seite 43) Sichtfeld (FOV) (Seite 44) Hohe Auflösungen/hohe Bildraten Beim Aufnahmen von Videos mit hoher Auflösung oder Bildrate in hohen Umgebungstemperaturen kann es vorkommen, dass sich die Kamera erwärmt und mehr Strom verbraucht. Wenn es darüber hinaus keinen Luftstrom um die Kamera herum gibt und sie mit der Capture App verwendet wird, steigen Kameratemperatur und Stromverbrauch noch weiter und die Aufnahmezeit verkürzt sich. Falls die Kamera zu heiß wird, wird auf dem Bildschirm eine Nachricht angezeigt mit dem Hinweis, dass sich die Kamera abschaltet. Weitere Informationen siehe Wichtige Nachrichten (Seite 80). Längere Aufnahmezeiten in den High-Performance-Modi werden erreicht, wenn bei der stationären Verwendung kürzere Videoclips aufgenommen und die Verwendung von energieintensiven Funktionen wie der Capture App eingeschränkt wird. Um die Kamera bei hohen Temperaturen fernzusteuern, die GoPro Fernbedienung oder Remo (wasserdichte stimmaktivierte Fernbedienung) (beide separat erhältlich) anstatt der Capture App verwenden. 1 NTSC und PAL beziehen sich auf das regional abhängige Videoformat. Weitere Informationen siehe Videoformat (Seite 79). 2 Das enge Sichtfeld für 720p240 ist kleiner als das enge Sichtfeld für andere Auflösungen/Bildraten
25 VIDEOMODUS: EINSTELLUNGEN INTERVALL (VIDEO) Die Einstellung Intervall legt den Zeitabstand zwischen den Einzelaufnahmen fest. Zeitintervalle bei Video + Foto Die Zeitintervalle für Video + Foto sind 5 (Standard), 10, 30 und 60 Sekunden. Die Fotoqualität ist abhängig von der ausgewählten Videoauflösung und dem Sichtfeld. Videoschleifenintervalle Für Videoschleifenaufnahmen stehen Zeitintervalle von 5 (Standard), 20, 60 und 120 Minuten zur Verfügung. Es kann auch die Option Max als Intervall ausgewählt werden. Mit dieser Option macht die Kamera Aufnahmen, bis die Speicherkarte voll ist, und überschreibt dann die Aufnahme mit einem neuen Video. VIDEOMODUS: ERWEITERTE EINSTELLUNGEN VIDEOSTABILISIERUNG Diese Einstellung passt Videos während der Aufnahme so an, dass Bewegungen ausgeglichen werden. Das Ergebnis sind flüssigere Aufnahmen besonders bei Aktivitäten mit relativ geringer, jedoch schneller Bewegung wie Biking, Motorradfahren und von Hand gemachten Aufnahmen. Die Optionen für diese Einstellung sind Ein (Standard) und Aus. Informationen zum Zugriff auf diese erweiterte Einstellung siehe Navigieren mit dem Touchdisplay (Seite 17). Die Videostabilisierung ist nicht verfügbar für 4K und Bildraten von über 60 fps. Für das weite Sichtfeld wird das Videobild um 10 % zugeschnitten. Diese Einstellung ist nicht verfügbar für Video + Foto und Videoschleife. PROFITIPP: Je enger das Sichtfeld, desto größer der Videostabilisierungseffekt. AUTOMATISCHE RESTLICHTANPASSUNG Mit dem Modus automatische Restlichtanpassung lassen sich Aufnahmen bei schlechten Lichtverhältnissen und schnellen Wechseln zwischen gut und schlecht ausgeleuchteten Bereichen machen. Die Kamera passt die Bildrate nach Möglichkeit automatisch an, um eine optimale Belichtung und beste Ergebnisse zu erreichen. Die Optionen für diese Einstellung sind Ein (Standard) und Aus. Die automatische Restlichtanpassung ist für Bildraten von mehr als 30 fps verfügbar. Sind die Funktionen automatische Restlichtanpassung und Videostabilisierung beide aktiviert und wird die automatische Restlichtanpassung aufgrund von geringen Lichtverhältnissen aktiviert, 48 49
26 VIDEOMODUS: ERWEITERTE EINSTELLUNGEN wird die Videostabilisierung vorübergehend ausgeschaltet, um in der dunklen Szene optimale Bildqualität zu liefern. Informationen zum Zugriff auf diese erweiterte Einstellung siehe Navigieren mit dem Touchdisplay (Seite 17). MANUELLE AUDIOBEDIENUNG Diese Einstellung ist standardmäßig ausgeschaltet. Die Kamera schaltet automatisch zwischen Stereoaufnahme und Filtern von Windgeräuschen um, um die beste Audiobalance zu erhalten. Bei eingeschalteter Einstellung lassen sich diese Filter manuell auswählen. Für Außenaufnahmen an windigen Tagen sollte diese Einstellung beispielsweise eingeschaltet und Nur Wind gewählt werden. Für Aufnahmen in einem Club oder Theater, wo Beeinträchtigungen durch Wind nicht zu erwarten sind und beständiges Stereo-Audio Priorität ist, bietet sich Nur Stereo an. Informationen zum Zugriff auf diese erweiterte Einstellung siehe Navigieren mit dem Touchdisplay (Seite 17). PROTUNE Protune ist nur im Videoaufnahmemodus verfügbar. Weitere Informationen zu den Protune Einstellungen siehe Protune (Seite 67). PROFITIPP: Mit der GoPro Studio (in der Quik for desktop enthalten) ganz einfach Videos im GoPro Stil erstellen. Mehr erfahren und diese Software kostenfrei auf den Computer herunterladen unter gopro.com/apps. FOTOMODUS: AUFNAHMEMODI Im Fotomodus sind drei Aufnahmemodi verfügbar: Foto, Nachtfoto und Serienaufnahme. Alle Fotos werden mit 12 MP aufgenommen. Jeder Aufnahmemodus verfügt über eigene Einstellungen. FOTO Mit Foto werden Einzelfotos oder Serienbilder aufgenommen. Für Serienbildaufnahmen den Auslöser gedrückt halten, um bis zu 30 Fotos mit einer Geschwindigkeit von 4 Fotos pro Sekunde aufzunehmen. Die Standard-Sichtfeldeinstellungen für Foto ist Weit. Alle erweiterten Einstellungen sind ausgeschaltet. Weitere Informationen siehe diese Themen: Sichtfeld (FOV) (Fotos) (Seite 53) Wide Dynamic Range (WDR) (Seite 55) Raw-Format (Seite 55) Protune (Seite 67) NACHTBILD Mit Nachtbild werden Fotos in halbdunklen bis dunklen Lichtverhältnissen aufgenommen. Die Blende bleibt in dunklen Umgebungen länger geöffnet, um mehr Licht einzulassen. Für von Hand gemachte Aufnahmen oder solche, bei denen sich die befestigte Kamera bewegt, wird die Einstellung Nachtbild daher nicht empfohlen. Die Standardeinstellung für Nachtbild ist Weit mit der Blendeneinstellung Automatisch. Weitere Informationen siehe diese Themen: Sichtfeld (FOV) (Fotos) (Seite 53) Blende (Nachtbild) (Seite <?>) Protune (Seite 67) 50 51
27 FOTOMODUS: AUFNAHMEMODI FOTOMODUS: EINSTELLUNGEN SERIENAUFNAHME Mit der Serienaufnahme werden bis zu 30 Aufnahmen innerhalb einer Sekunde gemacht. Sie ist damit ideal für actionreiche Aktivitäten geeignet. Die Standard-Sichtfeldeinstellung für Serienaufnahme ist Weit mit einer Rate von 30 Fotos in einer 1 Sekunde. Weitere Informationen siehe diese Themen: Sichtfeld (FOV) (Fotos) (Seite 53) Rate (Seite 53) Protune (Seite 67) SICHTFELD (FOV) (FOTOS) Die Kamera bietet verschiedene Sichtfeld (FOV)-Optionen für Fotos. Alle Fotos werden mit 12 MP aufgenommen. FOV Weit Mittel Linear Eng Beschreibung Größtes Sichtfeld. Gut geeignet für actionreiche Aufnahmen, bei denen so viel wie möglich auf dem Bild erfasst werden soll. Dieses Sichtfeld ergibt insbesondere am Rand des Bildes einen Fischaugeneffekt. (Das lässt sich aber beim Bearbeiten nach Bedarf rausschneiden.) Mittelgroßes Sichtfeld. Es entsteht ein Effekt des Heranzoomens des Bildzentrums. Mittelgroßes Sichtfeld ohne Fischaugenverzerrung. Gut für Luftaufnahmen und solche mit eher traditioneller Perspektive. Kleinstes Sichtfeld mit verringerter Fischaugenverzerrung. Gut geeignet für die Aufnahme weiter entfernter Inhalte. Wichtigster Effekt ist das Heranzoomen des Bildzentrums
28 FOTOMODUS: EINSTELLUNGEN FOTOMODUS: ERWEITERTE EINSTELLUNGEN Diese Einstellung gilt nur für die Serienaufnahme. Verfügbare Raten: 30 Bilder in 1, 2, 3 oder 6 Sekunden 10 Bilder in 1, 2 oder 3 Sekunden 5 Bilder in 1 Sekunde 3 Bilder in 1 Sekunde BLENDE (NACHTBILD) Im Fotomodus gilt diese Einstellung nur für die Option Nachtbild. Über Blende wird die Öffnungsdauer der Blende festgelegt. Die Standardoption ist Auto. Einstellungen Beispiele Sonnenaufgang, Sonnenuntergang, Auto (bis zu 2 Sek.) Morgendämmerung, Abenddämmerung, Halbdunkel, Nacht Morgendämmerung, Abenddämmerung, 2 Sek., 5 Sek., Halbdunkel, Straßenverkehr bei Nacht, 10 Sek. Riesenrad, Feuerwerk, Lichtmalerei 20 Sek. Nachthimmel (mit Beleuchtung) 30 Sek. Sterne, Milchstraße (vollständige Dunkelheit) PROFITIPP: Für geringere Verzerrung bei Nachtbild die Kamera auf ein Stativ montieren oder auf eine andere stabile bzw. unbewegliche Oberfläche platzieren. WIDE DYNAMIC RANGE (WDR) Der breite Dynamikbereich Wide Dynamic Range (WDR) verbessert die Detailtreue in den dunklen und hellen Bereichen des Bilds. Das Ergebnis ist ein Foto, das für beide Extreme korrekt belichtet ist. Diese Einstellung eignet sich insbesondere für Szenen mit Hintergrundbeleuchtung und großen, hell ausgeleuchteten Bereichen bei dunklem Vordergrund. WDR ist nur für den Fotoaufnahmemodus und bei ausgeschaltetem Raw- Format verfügbar. Die Optionen für diese Einstellung sind Aus (Standard) und Ein. Informationen zum Zugriff auf diese erweiterte Einstellung siehe Navigieren mit dem Touchdisplay (Seite 17). RAW-FORMAT Ist diese Einstellung eingeschaltet, dann werden alle Fotos für sofortiges Anzeigen und Teilen mit der Capture App auch im jpg-format gespeichert. Raw-Fotos werden als auf dem dng-format von Adobe basierende gpr- Daten gespeichert. Diese Dateien lassen sich mit Adobe Camera Raw (ACR), Version 9.7 oder höher, verwenden. Andere Möglichkeiten sind Adobe Photoshop Lightroom CC (Version oder höher) und Adobe Fotos Lightroom 6 (Version 6.7 oder höher). Das Raw-Format ist nur für den Fotoaufnahmemodus und bei ausgeschaltetem Wide Dynamic Range (WDR) verfügbar. Das Raw-Format ist nicht verfügbar für Aufnahmen von Serienfotos (wenn der Auslöser im Fotoaufnahmemodus gedrückt gehalten wird) und für das lineare Sichtfeld
29 FOTOMODUS: ERWEITERTE EINSTELLUNGEN Die Optionen für diese Einstellung sind Aus (Standard) und Ein. Informationen zum Zugriff auf diese erweiterte Einstellung siehe Navigieren mit dem Touchdisplay (Seite 17). PROFITIPP: Fotos im gpr-format werden im gleichen Zielordner und unter dem gleichen Namen wie jpg-dateien gespeichert. Für Zugriff die microsd-karte in ein Kartenlesegerät stecken und über den Dateimanager des Computers ausfindig machen. PROTUNE Im Fotomodus ist Protune für alle Aufnahmemodi verfügbar (Foto, Nachtbild und Serienaufnahme). Weitere Informationen zu den Protune Einstellungen siehe Protune (Seite 67). ZEITRAFFERMODUS: AUFNAHMEMODI Im Zeitraffermodus sind drei Aufnahmemodi verfügbar: Zeitraffervideo, Zeitrafferfoto und Zeitrafferfoto bei Nacht. Jeder Aufnahmemodus verfügt über eigene Einstellungen. ZEITRAFFERVIDEO Zeitraffervideo erstellt aus in bestimmten Zeitintervallen aufgenommenen Bildern ein Video. Mit dieser Option lässt sich eine Zeitrafferaufnahme machen und sofort anzeigen oder als Video teilen. Zeitraffervideos werden nur mit den Auflösungen 4K, 2,7K 4:3 und 1080p und ohne Audio aufgenommen. Das Standardintervall für Zeitraffervideo ist 4K mit einem Standardintervall von 0,5 Sekunden. Weitere Informationen siehe diese Themen: HERO5 Black Videoauflösungen (Seite <OV>) Intervall (Zeitraffer) (Seite 60) ZEITRAFFERFOTO Bei Zeitrafferfotos wird eine Serie von Fotos in bestimmten Zeitintervallen aufgenommen. Mit diesem Modus lassen sich Fotos von Aktivitäten aller Art aufnehmen und später die besten auswählen. Es lassen sich auch Fotos über einen längeren Zeitraum aufnehmen und mit GoPro Studio (in der Quik for desktop enthalten) in ein Video konvertieren. Die Standard-Sichtfeldeinstellung für Zeitrafferfoto ist Weit mit einem Standardintervall von 0,5 Sekunden. Weitere Informationen siehe diese Themen: Intervall (Zeitraffer) (Seite 60) Sichtfeld für Zeitraffer (Seite 59) Protune (Seite 67) 56 57
30 ZEITRAFFERMODUS: AUFNAHMEMODI ZEITRAFFERMODUS: EINSTELLUNGEN ZEITRAFFERFOTO BEI NACHT Bei der Option Zeitrafferfoto bei Nacht wird eine Reihe von Fotos in bestimmten Intervallen und dunklen Umgebungen aufgenommen. Die Blende bleibt in dunklen Umgebungen länger geöffnet, um mehr Licht einzulassen. Die Standardeinstellung für Zeitrafferfoto bei Nacht ist Weit mit einem Intervall von 15 Sekunden und der Blendeneinstellung Automatisch. Weitere Informationen siehe diese Themen: Blende (Zeitraffer) (Seite <?>) Sichtfeld für Zeitraffer (Seite 59) Protune (Seite 67) AUFLÖSUNGEN UND SICHTFELDER (FOV) FÜR ZEITRAFFERVIDEOS Im Zeitraffermodus gelten Auflösung und Sichtfeld (FOV) nur für Zeitraffervideos. Die Videoauflösung bezieht sich auf die Anzahl der horizontalen Linien im Video. Eine höhere Auflösung sorgt für mehr Detailtreue und Klarheit. Ein Video mit einer Auflösung von 2,7K gilt also als hochwertiger als eines mit 1080p, da es 2704 Linien mit je einer Breite von 1520 Pixeln aufweist. Das Sichtfeld (FOV) zeigt die Größe der Szene (in Grad) an, die vom Kameraobjektiv erfasst wird. Mit dem weiten Sichtfeld wird der größte Bereich der Szene eingefangen. Zeitraffervideos werden nur mit den Auflösungen 4K, 2,7K 4:3 und 1080p erstellt. SICHTFELD (FOV) FÜR ZEITRAFFER Die Kamera bietet verschiedene Sichtfeld (FOV)-Optionen für Zeitrafferaufnahmen. FOV Weit Mittel Beschreibung Größtes Sichtfeld. Gut geeignet für actionreiche Aufnahmen, bei denen so viel wie möglich auf dem Bild erfasst werden soll. Dieses Sichtfeld ergibt insbesondere am Rand des Bildes einen Fischaugeneffekt. (Das lässt sich aber beim Bearbeiten nach Bedarf rausschneiden.) Mittelgroßes Sichtfeld. Es entsteht ein Effekt des Heranzoomens des Bildzentrums
SCHLIESSEN SIE SICH DER GOPRO BEWEGUNG AN
 BENUTZERHANDBUCH 1 SCHLIESSEN SIE SICH DER GOPRO BEWEGUNG AN facebook.com/gopro youtube.com/gopro twitter.com/gopro instagram.com/gopro INHALTSVERZEICHNIS INHALTSVERZEICHNIS Die HERO5 Black 6 Erste Schritte
BENUTZERHANDBUCH 1 SCHLIESSEN SIE SICH DER GOPRO BEWEGUNG AN facebook.com/gopro youtube.com/gopro twitter.com/gopro instagram.com/gopro INHALTSVERZEICHNIS INHALTSVERZEICHNIS Die HERO5 Black 6 Erste Schritte
ERSTE SCHRITTE. Mehr erfahren unter gopro.com/yourhero5
 ERSTE SCHRITTE Mehr erfahren unter gopro.com/yourhero5 SETUP EINSCHALTEN Kamera einschalten. Akkuklappe öffnen. HINWEIS Die Kamera ist nicht wasserdicht, während die Klappe geöffnet ist. microsd-karte
ERSTE SCHRITTE Mehr erfahren unter gopro.com/yourhero5 SETUP EINSCHALTEN Kamera einschalten. Akkuklappe öffnen. HINWEIS Die Kamera ist nicht wasserdicht, während die Klappe geöffnet ist. microsd-karte
SCHLIESSE DICH DER GOPRO BEWEGUNG AN
 BENUTZERHANDBUCH 1 SCHLIESSE DICH DER GOPRO BEWEGUNG AN facebook.com/gopro youtube.com/gopro twitter.com/gopro instagram.com/gopro INHALTSVERZEICHNIS INHALTSVERZEICHNIS Die HERO6 Black 6 Erste Schritte
BENUTZERHANDBUCH 1 SCHLIESSE DICH DER GOPRO BEWEGUNG AN facebook.com/gopro youtube.com/gopro twitter.com/gopro instagram.com/gopro INHALTSVERZEICHNIS INHALTSVERZEICHNIS Die HERO6 Black 6 Erste Schritte
SCHLIESSEN SIE SICH DER GOPRO BEWEGUNG AN
 BENUTZERHANDBUCH SCHLIESSEN SIE SICH DER GOPRO BEWEGUNG AN facebook.com/gopro youtube.com/gopro twitter.com/gopro instagram.com/gopro INHALTSVERZEICHNIS INHALTSVERZEICHNIS Die HERO5 Session 6 Erste Schritte
BENUTZERHANDBUCH SCHLIESSEN SIE SICH DER GOPRO BEWEGUNG AN facebook.com/gopro youtube.com/gopro twitter.com/gopro instagram.com/gopro INHALTSVERZEICHNIS INHALTSVERZEICHNIS Die HERO5 Session 6 Erste Schritte
SCHLIESS DICH DER GOPRO BEWEGUNG AN
 BENUTZERHANDBUCH 1 SCHLIESS DICH DER GOPRO BEWEGUNG AN facebook.com/gopro youtube.com/gopro twitter.com/gopro instagram.com/gopro INHALTSVERZEICHNIS INHALTSVERZEICHNIS Deine Fusion 6 Erste Schritte 8 Navigieren
BENUTZERHANDBUCH 1 SCHLIESS DICH DER GOPRO BEWEGUNG AN facebook.com/gopro youtube.com/gopro twitter.com/gopro instagram.com/gopro INHALTSVERZEICHNIS INHALTSVERZEICHNIS Deine Fusion 6 Erste Schritte 8 Navigieren
QUICK START GUIDE WIR GRATULIEREN DIR. neuen
 WIR GRATULIEREN DIR zu deiner neuen Dieser Quick Start Guide zeigt dir die nötigen Grundlagen, damit du die unglaublichsten Momente des Lebens mit deiner GoPro festhalten kannst. Lade das vollständige
WIR GRATULIEREN DIR zu deiner neuen Dieser Quick Start Guide zeigt dir die nötigen Grundlagen, damit du die unglaublichsten Momente des Lebens mit deiner GoPro festhalten kannst. Lade das vollständige
SCHRITT 1 Entfernen Sie die Kamera aus dem Gehäuse.
 / Erste Schritte / Die Grundlagen SCHRITT 1 Entfernen Sie die Kamera aus dem Gehäuse. SCHRITT 2 Entfernen Sie die seitliche Klappe der Kamera und legen Sie die microsd- Karte ein (separat erhältlich).
/ Erste Schritte / Die Grundlagen SCHRITT 1 Entfernen Sie die Kamera aus dem Gehäuse. SCHRITT 2 Entfernen Sie die seitliche Klappe der Kamera und legen Sie die microsd- Karte ein (separat erhältlich).
RunCam 3 Benutzerhandbuch
 RunCam 3 Benutzerhandbuch 2 1 3 5 4 8 6 7 1 An-/Aus-Schalter bzw. Auslöseknopf 5 WLAN-Statusanzeige 2 Kamera-Statusanzeige 6 WLAN/Modus-Knopf 3 Mikrofon 1 7 Micro-USB-Anschluss 4 MicroSD-Kartensteckplatz
RunCam 3 Benutzerhandbuch 2 1 3 5 4 8 6 7 1 An-/Aus-Schalter bzw. Auslöseknopf 5 WLAN-Statusanzeige 2 Kamera-Statusanzeige 6 WLAN/Modus-Knopf 3 Mikrofon 1 7 Micro-USB-Anschluss 4 MicroSD-Kartensteckplatz
Laden Sie das Benutzerhandbuch unter gopro.com/support herunter QUICK START GUIDE
 Laden Sie das Benutzerhandbuch unter gopro.com/support herunter QUICK START GUIDE Wenn Sie Ihre GoPro als teil Ihres aktiven Lebensstils verwenden, denken Sie immer an Ihre Umgebung, um zu verhindern,
Laden Sie das Benutzerhandbuch unter gopro.com/support herunter QUICK START GUIDE Wenn Sie Ihre GoPro als teil Ihres aktiven Lebensstils verwenden, denken Sie immer an Ihre Umgebung, um zu verhindern,
BENUTZERHANDBUCH. Battery BacPac VERLÄNGERN SIE DIE AKKULAUFZEIT IHRER GOPRO KAMERA.
 BENUTZERHANDBUCH Battery BacPac VERLÄNGERN SIE DIE AKKULAUFZEIT IHRER GOPRO KAMERA. 2 To download this user guide in a different language, visit gopro.com/support. Pour télécharger ce manuel de l utilisateur
BENUTZERHANDBUCH Battery BacPac VERLÄNGERN SIE DIE AKKULAUFZEIT IHRER GOPRO KAMERA. 2 To download this user guide in a different language, visit gopro.com/support. Pour télécharger ce manuel de l utilisateur
Laden Sie das Benutzerhandbuch unter gopro.com/support herunter QUICK START GUIDE
 Laden Sie das Benutzerhandbuch unter gopro.com/support herunter QUICK START GUIDE / Hallo Wenn Sie Ihre GoPro als teil Ihres aktiven Lebensstils verwenden, denken Sie immer an Ihre Umgebung, um zu verhindern,
Laden Sie das Benutzerhandbuch unter gopro.com/support herunter QUICK START GUIDE / Hallo Wenn Sie Ihre GoPro als teil Ihres aktiven Lebensstils verwenden, denken Sie immer an Ihre Umgebung, um zu verhindern,
QUICK START GUIDE. Laden Sie das Benutzerhandbuch unter gopro.com/support herunter
 QUICK START GUIDE Wenn Sie Ihre GoPro als teil Ihres aktiven Lebensstils verwenden, denken Sie immer an Ihre Umgebung, um zu verhindern, dass Sie selbst und andere verletzt werden und Ihre Kamera beschädigt
QUICK START GUIDE Wenn Sie Ihre GoPro als teil Ihres aktiven Lebensstils verwenden, denken Sie immer an Ihre Umgebung, um zu verhindern, dass Sie selbst und andere verletzt werden und Ihre Kamera beschädigt
Laden Sie das Benutzerhandbuch unter gopro.com/support herunter QUICK START GUIDE
 Laden Sie das Benutzerhandbuch unter gopro.com/support herunter QUICK START GUIDE / Hallo Wenn Sie Ihre GoPro-Kamera als Teil Ihres aktiven Lebensstils verwenden, denken Sie immer an Ihre Umgebung, um
Laden Sie das Benutzerhandbuch unter gopro.com/support herunter QUICK START GUIDE / Hallo Wenn Sie Ihre GoPro-Kamera als Teil Ihres aktiven Lebensstils verwenden, denken Sie immer an Ihre Umgebung, um
Laden Sie unter gopro.com/support das Benutzerhandbuch herunter QUICK START GUIDE
 Laden Sie unter gopro.com/support das Benutzerhandbuch herunter QUICK START GUIDE / Hallo Wenn Sie Ihre GoPro als teil Ihres aktiven Lebensstils verwenden, denken Sie immer an Ihre Umgebung, um zu verhindern,
Laden Sie unter gopro.com/support das Benutzerhandbuch herunter QUICK START GUIDE / Hallo Wenn Sie Ihre GoPro als teil Ihres aktiven Lebensstils verwenden, denken Sie immer an Ihre Umgebung, um zu verhindern,
QUICK START GUIDE. Laden Sie unter gopro.com/support das Benutzerhandbuch herunter
 QUICK START GUIDE Wenn Sie Ihre GoPro als teil Ihres aktiven Lebensstils verwenden, denken Sie immer an Ihre Umgebung, um zu verhindern, dass Sie selbst und andere verletzt werden und Ihre Kamera beschädigt
QUICK START GUIDE Wenn Sie Ihre GoPro als teil Ihres aktiven Lebensstils verwenden, denken Sie immer an Ihre Umgebung, um zu verhindern, dass Sie selbst und andere verletzt werden und Ihre Kamera beschädigt
/ Schließen Sie sich der GoPro-Bewegung an
 BENUTZERHANDBUCH / Schließen Sie sich der GoPro-Bewegung an facebook.com/gopro twitter.com/gopro youtube.com/gopro instagram.com/gopro To download this user manual in a different language, visit gopro.com/support.
BENUTZERHANDBUCH / Schließen Sie sich der GoPro-Bewegung an facebook.com/gopro twitter.com/gopro youtube.com/gopro instagram.com/gopro To download this user manual in a different language, visit gopro.com/support.
QUICK START GUIDE. WIR GRATULIEREN ZU Ihrer. neuen LCD
 WIR GRATULIEREN ZU Ihrer neuen LCD QUICK START GUIDE Dieser Quick Start Guide wird Ihnen dabei helfen, die Grundlagen zu erlernen, die nötig sind, um die unglaublichsten Momente mit Ihrer GoPro festzuhalten.
WIR GRATULIEREN ZU Ihrer neuen LCD QUICK START GUIDE Dieser Quick Start Guide wird Ihnen dabei helfen, die Grundlagen zu erlernen, die nötig sind, um die unglaublichsten Momente mit Ihrer GoPro festzuhalten.
Laden Sie das Benutzerhandbuch unter gopro.com/support herunter QUICK START GUIDE
 Laden Sie das Benutzerhandbuch unter gopro.com/support herunter QUICK START GUIDE / Hallo Wenn Sie Ihre GoPro-Kamera als Teil Ihres aktiven Lebensstils verwenden, denken Sie immer an Ihre Umgebung, um
Laden Sie das Benutzerhandbuch unter gopro.com/support herunter QUICK START GUIDE / Hallo Wenn Sie Ihre GoPro-Kamera als Teil Ihres aktiven Lebensstils verwenden, denken Sie immer an Ihre Umgebung, um
Erweiterte Einstellungen für die Videoaufnahme
 Gewicht Kamera: 74 g Kamera mit Gehäuse: 136 g Videomodi Video-Auflösung 1080p 960 Bilder pro Sekunde () NTSC/PAL 60 50 30 25 60 50 30 25 Bildfeld (FOV) ultraweit Medium eng ultr Bildschirmauflösung 1920x1080
Gewicht Kamera: 74 g Kamera mit Gehäuse: 136 g Videomodi Video-Auflösung 1080p 960 Bilder pro Sekunde () NTSC/PAL 60 50 30 25 60 50 30 25 Bildfeld (FOV) ultraweit Medium eng ultr Bildschirmauflösung 1920x1080
USER GUIDE. Fernbedienung für GoPro
 USER GUIDE Fernbedienung für GoPro A. Die Grundlagen LED-Anzeigen Star Taste Einstellungen Einstellungen / Tag Button Shutter / Auswählen Leistung / Modus-Taste Aufladestation Anchor Point for Lanyard
USER GUIDE Fernbedienung für GoPro A. Die Grundlagen LED-Anzeigen Star Taste Einstellungen Einstellungen / Tag Button Shutter / Auswählen Leistung / Modus-Taste Aufladestation Anchor Point for Lanyard
/ Schließen Sie sich der GoPro-Bewegung an
 BENUTZERHANDBUCH To download this user manual in a different language, visit gopro.com/support. Pour télécharger ce manuel de l utilisateur dans une autre langue, rendez-vous sur gopro.com/support. / Schließen
BENUTZERHANDBUCH To download this user manual in a different language, visit gopro.com/support. Pour télécharger ce manuel de l utilisateur dans une autre langue, rendez-vous sur gopro.com/support. / Schließen
Benutzerhandbuch PRUVEEO All Rights Reserved.
 PRUVEEO Benutzerhandbuch 1 Anwendungshinweis Wir empfehlen Ihnen das Benutzerhandbuch sorgfältig durch zu lesen, bevor Sie die Dashcam verwenden. Nehmen Sie zur Inbetriebnahme das Benutzerhandbuch zur
PRUVEEO Benutzerhandbuch 1 Anwendungshinweis Wir empfehlen Ihnen das Benutzerhandbuch sorgfältig durch zu lesen, bevor Sie die Dashcam verwenden. Nehmen Sie zur Inbetriebnahme das Benutzerhandbuch zur
/ Schließen Sie sich der GoPro-Bewegung an
 BENUTZERHANDBUCH To download this user manual in a different language, visit gopro.com/support. Pour télécharger ce manuel de l utilisateur dans une autre langue, rendez-vous sur gopro.com/support. / Schließen
BENUTZERHANDBUCH To download this user manual in a different language, visit gopro.com/support. Pour télécharger ce manuel de l utilisateur dans une autre langue, rendez-vous sur gopro.com/support. / Schließen
Laden Sie unter gopro.com/support das Benutzerhandbuch herunter QUICK START GUIDE
 Laden Sie unter gopro.com/support das Benutzerhandbuch herunter QUICK START GUIDE / Hallo Wenn Sie Ihre GoPro als Teil Ihres aktiven Lebensstils verwenden, denken Sie immer an Ihre Umgebung, um zu verhindern,
Laden Sie unter gopro.com/support das Benutzerhandbuch herunter QUICK START GUIDE / Hallo Wenn Sie Ihre GoPro als Teil Ihres aktiven Lebensstils verwenden, denken Sie immer an Ihre Umgebung, um zu verhindern,
SCHLIESSEN SIE SICH DER GOPRO-BEWEGUNG AN.
 QUICK START GUIDE / Hallo Wir gratulieren zu Ihrer neuen HERO3+. Dieser Quick Start Guide wird Ihnen dabei helfen, die Grundlagen zu erlernen, die nötig sind, um die unglaublichsten Momente mit Ihrer GoPro
QUICK START GUIDE / Hallo Wir gratulieren zu Ihrer neuen HERO3+. Dieser Quick Start Guide wird Ihnen dabei helfen, die Grundlagen zu erlernen, die nötig sind, um die unglaublichsten Momente mit Ihrer GoPro
/ Schließen Sie sich der GoPro-Bewegung an
 BENUTZERHANDBUCH / Schließen Sie sich der GoPro-Bewegung an facebook.com/gopro twitter.com/gopro youtube.com/gopro instagram.com/gopro To download this user manual in a different language, visit gopro.com/support.
BENUTZERHANDBUCH / Schließen Sie sich der GoPro-Bewegung an facebook.com/gopro twitter.com/gopro youtube.com/gopro instagram.com/gopro To download this user manual in a different language, visit gopro.com/support.
BENUTZERHANDBUCH. LCD Touch BacPac ABNEHMBARER LCD -TOUCHSCREEN FÜR IHRE GOPRO.
 BENUTZERHANDBUCH LCD Touch BacPac ABNEHMBARER LCD -TOUCHSCREEN FÜR IHRE GOPRO. 2 To download this user guide in a different language, visit gopro.com/support. Pour télécharger ce manuel de l utilisateur
BENUTZERHANDBUCH LCD Touch BacPac ABNEHMBARER LCD -TOUCHSCREEN FÜR IHRE GOPRO. 2 To download this user guide in a different language, visit gopro.com/support. Pour télécharger ce manuel de l utilisateur
/ Schließ dich der GoPro Bewegung an
 BENUTZERHANDBUCH To download this user manual in a different language, visit gopro.com/getstarted. Pour télécharger ce manuel de l utilisateur dans une autre langue, rendez-vous sur gopro.com/getstarted.
BENUTZERHANDBUCH To download this user manual in a different language, visit gopro.com/getstarted. Pour télécharger ce manuel de l utilisateur dans une autre langue, rendez-vous sur gopro.com/getstarted.
MicroSD- Steckplatz. HDMI Micro USB Anschluss
 THE BASICS ZUBEHÖR Mikrofon Status Bildschirm MicroSD- Steckplatz Taste An-Aus/Modus HDMI Micro USB Anschluss Unterwasser gehäuse Kamera-Rahmen -Halter Halterung Basic mit 2- Komponenten Schraube Schutzabdeckung
THE BASICS ZUBEHÖR Mikrofon Status Bildschirm MicroSD- Steckplatz Taste An-Aus/Modus HDMI Micro USB Anschluss Unterwasser gehäuse Kamera-Rahmen -Halter Halterung Basic mit 2- Komponenten Schraube Schutzabdeckung
Technische Details. Gewicht Kamera: 74 g Kamera mit Gehäuse: 136 g. Videomodi. Videoformat H.264 codec,.mp4 Dateiformat
 Technische Details Gewicht Kamera: 74 g Kamera mit Gehäuse: 136 g Videomodi Video-Auflösung 4K 4K 17:9 2.7K 2.7K 17:9 1440p 1080p 1080p SuperView 960p 720p 720p SuperView WVGA NTSC fps 15 12 30 30 60 30
Technische Details Gewicht Kamera: 74 g Kamera mit Gehäuse: 136 g Videomodi Video-Auflösung 4K 4K 17:9 2.7K 2.7K 17:9 1440p 1080p 1080p SuperView 960p 720p 720p SuperView WVGA NTSC fps 15 12 30 30 60 30
IRIScan Anywhere 5. Scan anywhere, go paperless! PDF. Mobile scanner & OCR software. for Windows and Mac
 IRIScan Anywhere 5 PDF Scan anywhere, go paperless! for Windows and Mac Mobile scanner & OCR software Erste Schritte Diese Kurzanleitung beschreibt die ersten Schritte mit dem IRIScan TM Anywhere 5. Lesen
IRIScan Anywhere 5 PDF Scan anywhere, go paperless! for Windows and Mac Mobile scanner & OCR software Erste Schritte Diese Kurzanleitung beschreibt die ersten Schritte mit dem IRIScan TM Anywhere 5. Lesen
ERSTE SCHRITTE. Das vollständige Benutzerhandbuch ist auf gopro.com/help verfügbar.
 ERSTE SCHRITTE Das vollständige Benutzerhandbuch ist auf gopro.com/help verfügbar. SETUP AUFNAHME VON VIDEOS + FOTOS Video Zeitraffer 3 Sek. Seitenklappe öffnen. microsd-karte einstecken (separat erhältlich).
ERSTE SCHRITTE Das vollständige Benutzerhandbuch ist auf gopro.com/help verfügbar. SETUP AUFNAHME VON VIDEOS + FOTOS Video Zeitraffer 3 Sek. Seitenklappe öffnen. microsd-karte einstecken (separat erhältlich).
Bedienelemente und Funktionen
 Bedienungsanleitung Vielen Dank,dass Sie sich für diese WLAN-Kamera entschieden haben. Bitte lesen Sie die Anleitungen aufmerksam durch, bevor Sie das Gerät in Betrieb nehmen, um alle Funktionen nutzen
Bedienungsanleitung Vielen Dank,dass Sie sich für diese WLAN-Kamera entschieden haben. Bitte lesen Sie die Anleitungen aufmerksam durch, bevor Sie das Gerät in Betrieb nehmen, um alle Funktionen nutzen
/ Schließen Sie sich der GoPro-Bewegung an
 BENUTZERHANDBUCH To download this user manual in a different language, visit gopro.com/getstarted. Pour télécharger ce manuel de l utilisateur dans une autre langue, rendez-vous sur gopro.com/getstarted.
BENUTZERHANDBUCH To download this user manual in a different language, visit gopro.com/getstarted. Pour télécharger ce manuel de l utilisateur dans une autre langue, rendez-vous sur gopro.com/getstarted.
Bedienungshinweise. eite anmelden und korrekte software version he runterladen. Das Gerät
 Bedienungshinweise 1. Dieser Artikel wurde in höchster Präzision gefertigt. Jede Form von Beschädigung sollte daher vermieden werden. 2. Halten Sie die Kamera entfernt von Gegenständen, die über einen
Bedienungshinweise 1. Dieser Artikel wurde in höchster Präzision gefertigt. Jede Form von Beschädigung sollte daher vermieden werden. 2. Halten Sie die Kamera entfernt von Gegenständen, die über einen
1920x1080 1080p SuperView 60, 50, 48, 30, 25, 24 ultraweit 1920x1080 960p 100, 60, 50 ultraweit 1280x960 720p 120, 60, 50, 30, 25
 Gewicht Kamera: 84 g Kamera mit Gehäuse: 147 g Videomodus Videoauflösungen Video-Auflösung Bilder pro Sekunde (fps) NTSC/PAL Bildfeld (FOV) Bildschirmauflösung 4K 15, 12.5 ultraweit 3840x2160 2.7K 30,
Gewicht Kamera: 84 g Kamera mit Gehäuse: 147 g Videomodus Videoauflösungen Video-Auflösung Bilder pro Sekunde (fps) NTSC/PAL Bildfeld (FOV) Bildschirmauflösung 4K 15, 12.5 ultraweit 3840x2160 2.7K 30,
/ Schließen Sie sich der GoPro-Bewegung an
 BENUTZERHANDBUCH To download this user manual in a different language, visit gopro.com/support. Pour télécharger ce manuel de l utilisateur dans une autre langue, rendez-vous sur gopro.com/support. / Schließen
BENUTZERHANDBUCH To download this user manual in a different language, visit gopro.com/support. Pour télécharger ce manuel de l utilisateur dans une autre langue, rendez-vous sur gopro.com/support. / Schließen
Laden Sie unter gopro.com/support das Benutzerhandbuch herunter QUICK START GUIDE
 Laden Sie unter gopro.com/support das Benutzerhandbuch herunter QUICK START GUIDE / Hallo Wenn Sie Ihre GoPro als Teil Ihres aktiven Lebensstils verwenden, denken Sie immer an Ihre Umgebung, um zu verhindern,
Laden Sie unter gopro.com/support das Benutzerhandbuch herunter QUICK START GUIDE / Hallo Wenn Sie Ihre GoPro als Teil Ihres aktiven Lebensstils verwenden, denken Sie immer an Ihre Umgebung, um zu verhindern,
/ Schließ dich der GoPro Bewegung an
 BENUTZERHANDBUCH / Schließ dich der GoPro Bewegung an facebook.com/gopro youtube.com/gopro twitter.com/gopro instagram.com/gopro To download this user manual in a different language, visit gopro.com/help.
BENUTZERHANDBUCH / Schließ dich der GoPro Bewegung an facebook.com/gopro youtube.com/gopro twitter.com/gopro instagram.com/gopro To download this user manual in a different language, visit gopro.com/help.
Inhaltsverzeichnis. Vorbereitung... 2 Batterien einlegen... 2 Trageschlaufe befestigen... 3 SD/MMC-Karte einschieben... 3
 DE Bedienungselemente Inhaltsverzeichnis Vorbereitung... 2 Batterien einlegen... 2 Trageschlaufe befestigen... 3 SD/MMC-Karte einschieben... 3 Kameraeinstellunge Im Aufnahmemodus... 4 Auflösungstaste...
DE Bedienungselemente Inhaltsverzeichnis Vorbereitung... 2 Batterien einlegen... 2 Trageschlaufe befestigen... 3 SD/MMC-Karte einschieben... 3 Kameraeinstellunge Im Aufnahmemodus... 4 Auflösungstaste...
/ Schließen Sie sich der GoPro-Bewegung an
 BENUTZERHANDBUCH To download this user manual in a different language, visit gopro.com/support. Pour télécharger ce manuel de l utilisateur dans une autre langue, rendez-vous sur gopro.com/support. / Schließen
BENUTZERHANDBUCH To download this user manual in a different language, visit gopro.com/support. Pour télécharger ce manuel de l utilisateur dans une autre langue, rendez-vous sur gopro.com/support. / Schließen
Casambi App Kurzanleitung
 Casambi App Kurzanleitung Version 1.2.2 GER 26.2.2016 Casambi Technologies Oy 1 of 3 Erstmalige Anwendung Die Casambi App ist leicht in Betrieb zunehmen. Folgen Sie einfach diesen Schritten: Casambi App
Casambi App Kurzanleitung Version 1.2.2 GER 26.2.2016 Casambi Technologies Oy 1 of 3 Erstmalige Anwendung Die Casambi App ist leicht in Betrieb zunehmen. Folgen Sie einfach diesen Schritten: Casambi App
/ Schließen Sie sich der GoPro-Bewegung an
 BENUTZERHANDBUCH / Schließen Sie sich der GoPro-Bewegung an facebook.com/gopro twitter.com/gopro youtube.com/gopro instagram.com/gopro To download this user manual in a different language, visit gopro.com/support.
BENUTZERHANDBUCH / Schließen Sie sich der GoPro-Bewegung an facebook.com/gopro twitter.com/gopro youtube.com/gopro instagram.com/gopro To download this user manual in a different language, visit gopro.com/support.
Bestandteile des Camcorders 1: Vorschau Knopf 2: Menü Knopf 3: LCD Bildschirm 4: HDMI Buchse 5: Modus-Drehrad 6: An/Aus LED 7: Auslöser 8: Lade LED
 BENUTZERHANDBUCH Bestandteile des Camcorders 1: Vorschau Knopf 2: Menü Knopf 3: LCD Bildschirm 4: HDMI Buchse 5: Modus-Drehrad 6: An/Aus LED 7: Auslöser 8: Lade LED 9: Nach Oben/Belichtungs-Knopf 10: Nach
BENUTZERHANDBUCH Bestandteile des Camcorders 1: Vorschau Knopf 2: Menü Knopf 3: LCD Bildschirm 4: HDMI Buchse 5: Modus-Drehrad 6: An/Aus LED 7: Auslöser 8: Lade LED 9: Nach Oben/Belichtungs-Knopf 10: Nach
Bedienungsanleitung Teile des Camcorders
 Bedienungsanleitung Teile des Camcorders 1: LCD Bildschirm 2: Linke/Modustaste 3: Auf/Wiedergabetaste 4: Rechts/Selbstauslösertaste 5: OK/MENÜ Taste 6: Ab/Löschtaste 7: Verschlusstaste 8: Halteschlaufe
Bedienungsanleitung Teile des Camcorders 1: LCD Bildschirm 2: Linke/Modustaste 3: Auf/Wiedergabetaste 4: Rechts/Selbstauslösertaste 5: OK/MENÜ Taste 6: Ab/Löschtaste 7: Verschlusstaste 8: Halteschlaufe
1. Hauptfunktionen Digitale Kamera, Fotowiedergabe (Dia-Show) und PC Kamera
 1 2 1. Hauptfunktionen Digitale Kamera, Fotowiedergabe (Dia-Show) und PC Kamera 2. Beschreibung der Kamera Sucher Linse Auslöser / SET-Taste Ein-/Ausschalter / Modustaste Wiedergabetaste Oben-Taste Unten-Taste
1 2 1. Hauptfunktionen Digitale Kamera, Fotowiedergabe (Dia-Show) und PC Kamera 2. Beschreibung der Kamera Sucher Linse Auslöser / SET-Taste Ein-/Ausschalter / Modustaste Wiedergabetaste Oben-Taste Unten-Taste
Vielen Dank für Ihren Einkauf unserer Videokamera Wi-Fi. Lesen Sie. bitte sorgfältig die Gebrauchsanweisung, um die Funktion grösst zu
 Vielen Dank für Ihren Einkauf unserer Videokamera Wi-Fi. Lesen Sie bitte sorgfältig die Gebrauchsanweisung, um die Funktion grösst zu verwenden und die Lebensdauer des Produktes verlängern zu können. Aussehen
Vielen Dank für Ihren Einkauf unserer Videokamera Wi-Fi. Lesen Sie bitte sorgfältig die Gebrauchsanweisung, um die Funktion grösst zu verwenden und die Lebensdauer des Produktes verlängern zu können. Aussehen
BEDIENUNGSANLEITUNG 8085 LKB001X CJB1FH002ACA
 BEDIENUNGSANLEITUNG 8085 LKB001X CJB1FH002ACA Inhaltsverzeichnis 1 Erste Schritte... 1 1.1 Tasten und Anschlüsse... 1 1.2 Tablet und Tastatur laden... 3 1.3 microsd-speicherkarte und SIM-Karte einlegen...
BEDIENUNGSANLEITUNG 8085 LKB001X CJB1FH002ACA Inhaltsverzeichnis 1 Erste Schritte... 1 1.1 Tasten und Anschlüsse... 1 1.2 Tablet und Tastatur laden... 3 1.3 microsd-speicherkarte und SIM-Karte einlegen...
BENUTZERHANDBUCH. Smart Remote FERNBEDIENUNG MIT GROSSER REICHWEITE FÜR IHRE GOPRO.
 BENUTZERHANDBUCH Smart Remote FERNBEDIENUNG MIT GROSSER REICHWEITE FÜR IHRE GOPRO. 2 To download this user guide in a different language, visit gopro.com/support. Pour télécharger ce manuel de l utilisateur
BENUTZERHANDBUCH Smart Remote FERNBEDIENUNG MIT GROSSER REICHWEITE FÜR IHRE GOPRO. 2 To download this user guide in a different language, visit gopro.com/support. Pour télécharger ce manuel de l utilisateur
Tragbare Mini-HD-Kamera Wifi
 Tragbare Mini-HD-Kamera Wifi Referenz : X99PC Version : 1.3 Sprache : Deutsch WWW.CLIPSONIC.COM Vielen Dank für den Kauf unseres CLIPSONIC Technologie-Produkts. Wir legen großen Wert auf das Design, die
Tragbare Mini-HD-Kamera Wifi Referenz : X99PC Version : 1.3 Sprache : Deutsch WWW.CLIPSONIC.COM Vielen Dank für den Kauf unseres CLIPSONIC Technologie-Produkts. Wir legen großen Wert auf das Design, die
DASH CAM, HD Bedienungsanleitung
 DASH CAM, HD Bedienungsanleitung 87231 Lesen Sie für eine bessere Nutzung der Funktionen der Autokamera diese Anleitung vor dem Einsatz aufmerksam durch. Vorsicht 1. Legen Sie die Speicherkarte in die
DASH CAM, HD Bedienungsanleitung 87231 Lesen Sie für eine bessere Nutzung der Funktionen der Autokamera diese Anleitung vor dem Einsatz aufmerksam durch. Vorsicht 1. Legen Sie die Speicherkarte in die
Häfele Connect App - Kurzanleitung
 Häfele Connect App - Kurzanleitung BLE-Box Multi-Weiß RGB HDE 07/2017 732.28.414 Inhalt Erstmalige Anwendung... 2 Standard-Gesten zur Steuerung der App... 2 Galerie... 3 Szenen und Animationen... 4 Timer...
Häfele Connect App - Kurzanleitung BLE-Box Multi-Weiß RGB HDE 07/2017 732.28.414 Inhalt Erstmalige Anwendung... 2 Standard-Gesten zur Steuerung der App... 2 Galerie... 3 Szenen und Animationen... 4 Timer...
Bedienungsanleitung für MEEM-Kabel-Desktop-App Mac
 Bedienungsanleitung für MEEM-Kabel-Desktop-App Mac Installation und Bedienungsanleitung - v0.9 Bevor Sie diese Anleitung lesen, sollten Sie bitte die Bedienungsanleitung für MEEM-Kabel und Handy-App für
Bedienungsanleitung für MEEM-Kabel-Desktop-App Mac Installation und Bedienungsanleitung - v0.9 Bevor Sie diese Anleitung lesen, sollten Sie bitte die Bedienungsanleitung für MEEM-Kabel und Handy-App für
Kurzanleitung Installation und Aufbau AMGoVID IP-850
 Kurzanleitung Installation und Aufbau AMGoVID IP-850 15/08/2017 (03) Inhaltsverzeichnis App aus den Playstore laden... 2 Registrieren und Benutzer anlegen... 3 Kamera mit dem WLAN verbinden... 4 Kamera
Kurzanleitung Installation und Aufbau AMGoVID IP-850 15/08/2017 (03) Inhaltsverzeichnis App aus den Playstore laden... 2 Registrieren und Benutzer anlegen... 3 Kamera mit dem WLAN verbinden... 4 Kamera
MAVERICK BEDIENUNGSANLEITUNG
 MAVERICK BEDIENUNGSANLEITUNG HINWEIS Diese Bedienungsanleitung dient nur als Referenz. Änderungen bleiben aufgrund ständiger Weiterentwicklung vorbehalten. Wir wünschen Ihnen jede Menge eindrucksvolle
MAVERICK BEDIENUNGSANLEITUNG HINWEIS Diese Bedienungsanleitung dient nur als Referenz. Änderungen bleiben aufgrund ständiger Weiterentwicklung vorbehalten. Wir wünschen Ihnen jede Menge eindrucksvolle
Indoor eptz-kamera (850nm) mit Panorama- Objektiv und SD-Karten-Schacht
 Indoor eptz-kamera (850nm) mit Panorama- Objektiv und SD-Karten-Schacht 15/08/2017 (03) Inhaltsverzeichnis Kamera anschließen... 2 App aus den Playstore laden... 3 Registrieren und Benutzer anlegen...
Indoor eptz-kamera (850nm) mit Panorama- Objektiv und SD-Karten-Schacht 15/08/2017 (03) Inhaltsverzeichnis Kamera anschließen... 2 App aus den Playstore laden... 3 Registrieren und Benutzer anlegen...
Timer Ausführliche Bedienungsanleitung Netzwerke und Freigabe
 Smart White Kurzanleitung Erstmalige Anwendung Die Carus Connect ist leicht in Betrieb zunehmen. Folgen Sie einfach diesen Schritten: 1. Casambi App aus Apple App Store oder Google Play downloaden 2. Carus
Smart White Kurzanleitung Erstmalige Anwendung Die Carus Connect ist leicht in Betrieb zunehmen. Folgen Sie einfach diesen Schritten: 1. Casambi App aus Apple App Store oder Google Play downloaden 2. Carus
Ihr Moto Mod anbringen
 360 CAMERA Ihr Moto Mod anbringen Richten Sie das Kameraobjektiv an der Rückseite Ihres Telefons an der 360 Camera aus. Richten Sie dann die Seiten und die Unterseite des Telefons an Moto Mod aus, bis
360 CAMERA Ihr Moto Mod anbringen Richten Sie das Kameraobjektiv an der Rückseite Ihres Telefons an der 360 Camera aus. Richten Sie dann die Seiten und die Unterseite des Telefons an Moto Mod aus, bis
/ Schließen Sie sich der GoPro-Bewegung an
 BENUTZERHANDBUCH To download this user manual in a different language, visit gopro.com/support. Pour télécharger ce manuel de l utilisateur dans une autre langue, rendez-vous sur gopro.com/support. / Schließen
BENUTZERHANDBUCH To download this user manual in a different language, visit gopro.com/support. Pour télécharger ce manuel de l utilisateur dans une autre langue, rendez-vous sur gopro.com/support. / Schließen
/ Schließen Sie sich der GoPro-Bewegung an
 BENUTZERHANDBUCH To download this user manual in a different language, visit gopro.com/support. Pour télécharger ce manuel de l utilisateur dans une autre langue, rendez-vous sur gopro.com/support. / Schließen
BENUTZERHANDBUCH To download this user manual in a different language, visit gopro.com/support. Pour télécharger ce manuel de l utilisateur dans une autre langue, rendez-vous sur gopro.com/support. / Schließen
QUICK-START ANLEITUNG
 QUICK-START ANLEITUNG ÜBERSICHT Im Lieferumfang enthalten: 1 MOHOC Kamera 1 Lithium-Ionen Akku 1 Fangschnur 1 Micro-USB-Kabel 2 selbstklebende Kletthalterungen 1 MOHOC Kamera-Tasche 1 MOHOC Sticker The
QUICK-START ANLEITUNG ÜBERSICHT Im Lieferumfang enthalten: 1 MOHOC Kamera 1 Lithium-Ionen Akku 1 Fangschnur 1 Micro-USB-Kabel 2 selbstklebende Kletthalterungen 1 MOHOC Kamera-Tasche 1 MOHOC Sticker The
BEDIENUNGSANLEITUNG. Dritte Generation Für Android
 BEDIENUNGSANLEITUNG Dritte Generation Für Android BEDIENUNGSANLEITUNG FÜR FLIR ONE Mit der FLIR ONE sehen Sie die Welt dank ihrer einzigartigen Kombination aus Wärmebild und Digitalfoto völlig neu. Diese
BEDIENUNGSANLEITUNG Dritte Generation Für Android BEDIENUNGSANLEITUNG FÜR FLIR ONE Mit der FLIR ONE sehen Sie die Welt dank ihrer einzigartigen Kombination aus Wärmebild und Digitalfoto völlig neu. Diese
WiFi Taste. Mikrofon. Status Bildschirm. MicroSDSteckplatz. Taste An-Aus/Modus. HDMI Micro USB Anschluss. Lautsprecher. Taste Auslöser/Auswahl
 THE BASICS ZUBEHÖR Mikrofon Status Bildschirm MicroSDSteckplatz Taste An-Aus/Modus HDMI Micro USB Anschluss Lautsprecher Kamera-Rahmen -Halter Halterung Basic mit 2Komponenten Schraube Schutzabdeckung
THE BASICS ZUBEHÖR Mikrofon Status Bildschirm MicroSDSteckplatz Taste An-Aus/Modus HDMI Micro USB Anschluss Lautsprecher Kamera-Rahmen -Halter Halterung Basic mit 2Komponenten Schraube Schutzabdeckung
1. Schließen Sie den AnyCast Dongle an den HDMI Anschluss des Fernsehers, Monitors oder Beamers an.
 1. Schließen Sie den AnyCast Dongle an den HDMI Anschluss des Fernsehers, Monitors oder Beamers an. Wenn Ihr Gerät über kein HDMI Anschluss verfügt, benötigen Sie einen Adapter (nicht im Lieferumfang):
1. Schließen Sie den AnyCast Dongle an den HDMI Anschluss des Fernsehers, Monitors oder Beamers an. Wenn Ihr Gerät über kein HDMI Anschluss verfügt, benötigen Sie einen Adapter (nicht im Lieferumfang):
/ Schließen Sie sich der GoPro-Bewegung an
 BENUTZERHANDBUCH To download this user manual in a different language, visit gopro.com/support. Pour télécharger ce manuel de l utilisateur dans une autre langue, rendez-vous sur gopro.com/support. / Schließen
BENUTZERHANDBUCH To download this user manual in a different language, visit gopro.com/support. Pour télécharger ce manuel de l utilisateur dans une autre langue, rendez-vous sur gopro.com/support. / Schließen
Shutter Pal. Schnellstart-Anleitung Deutsch ( )
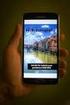 Shutter Pal Schnellstart-Anleitung Deutsch ( 15 18 ) Schnellstart-Anleitung (Deutsch) Einführung Lieferumfang Shutter Pal Smartphone-Klemme Smartphone-Spanneinsatz Mikro-USB-Kabel Schnellstart-Anleitung
Shutter Pal Schnellstart-Anleitung Deutsch ( 15 18 ) Schnellstart-Anleitung (Deutsch) Einführung Lieferumfang Shutter Pal Smartphone-Klemme Smartphone-Spanneinsatz Mikro-USB-Kabel Schnellstart-Anleitung
Alarmtab Videoüberwachung
 Alarmtab Videoüberwachung 29/08/2017 (01) Inhaltsverzeichnis Kamera anschließen... 2 App aus den Playstore laden... 3 Registrieren und Benutzer anlegen (nur bei Bedarf)... 4 Kamera mit dem WLAN verbinden...
Alarmtab Videoüberwachung 29/08/2017 (01) Inhaltsverzeichnis Kamera anschließen... 2 App aus den Playstore laden... 3 Registrieren und Benutzer anlegen (nur bei Bedarf)... 4 Kamera mit dem WLAN verbinden...
Kurzanleitung. KODAK Security Camera EP101WG
 KODAK Security Camera EP101WG Kurzanleitung Detaillierte Informationen zu Installation und Einrichtung finden Sie in der umfassenden Bedienungsanleitung zu Modell EP101WG, welche auf unserer Website verfügbar
KODAK Security Camera EP101WG Kurzanleitung Detaillierte Informationen zu Installation und Einrichtung finden Sie in der umfassenden Bedienungsanleitung zu Modell EP101WG, welche auf unserer Website verfügbar
Anleitung für die Aktualisierung des HTML-Dokuments
 Anleitung für die Aktualisierung des HTML-Dokuments Diese Anleitung erläutert das Herunterladen des G800SE-HTML-Dokuments von der Ricoh- Website und das Aktualisieren des HTML-Dokuments. Nehmen Sie folgende
Anleitung für die Aktualisierung des HTML-Dokuments Diese Anleitung erläutert das Herunterladen des G800SE-HTML-Dokuments von der Ricoh- Website und das Aktualisieren des HTML-Dokuments. Nehmen Sie folgende
Tragbarer digitaler Videorekorder (DVR)
 Tragbarer digitaler Videorekorder (DVR) Schnellanleitung 1 www.alarm.de wenn Sie Ergebnisse brauchen 1. Funktionsteile 1. Power/Menu Knopf 5. Batterie-Sperrung 9. 2.5-Zoll-LCD 13. Aufnahmeknopf 2. Status-Anzeige
Tragbarer digitaler Videorekorder (DVR) Schnellanleitung 1 www.alarm.de wenn Sie Ergebnisse brauchen 1. Funktionsteile 1. Power/Menu Knopf 5. Batterie-Sperrung 9. 2.5-Zoll-LCD 13. Aufnahmeknopf 2. Status-Anzeige
Bedienungsanleitung. Stereomikrofon STM10
 Bedienungsanleitung Stereomikrofon STM10 Inhaltsverzeichnis Grundlagen...3 Funktionen im Überblick...3 Überblick über die Hardware...3 Montage...4 Verwenden Ihres Mikrofons...5 Audioaufnahme...5 Tonaufnahme
Bedienungsanleitung Stereomikrofon STM10 Inhaltsverzeichnis Grundlagen...3 Funktionen im Überblick...3 Überblick über die Hardware...3 Montage...4 Verwenden Ihres Mikrofons...5 Audioaufnahme...5 Tonaufnahme
Mobiler Digitalvideorekorder
 Bedienungsanleitung Mobiler Digitalvideorekorder 1 www.alarm.de wenn Sie Ergebnisse brauchen Das mobile DVR-System ist ein batteriebetriebenes Kamerasystem, das dafür entwickelt wurde, eine Videoüberwachung
Bedienungsanleitung Mobiler Digitalvideorekorder 1 www.alarm.de wenn Sie Ergebnisse brauchen Das mobile DVR-System ist ein batteriebetriebenes Kamerasystem, das dafür entwickelt wurde, eine Videoüberwachung
Model no.:fx7121 Quick Start Anleitung X7 Portable High Resolution Music Player
 Model no.:fx7121 Quick Start Anleitung X7 Portable High Resolution Music Player Vor dem ersten Gebrauch A. Laden Sie den X7 vollständig auf Es wird ein USB-Netzteil mit folgenden Spezifikationen empfohlen:
Model no.:fx7121 Quick Start Anleitung X7 Portable High Resolution Music Player Vor dem ersten Gebrauch A. Laden Sie den X7 vollständig auf Es wird ein USB-Netzteil mit folgenden Spezifikationen empfohlen:
Das Erstellen von Inhalten mit Tablets. Workshop: Diashows erstellen
 1 Das Erstellen von Inhalten mit Tablets Workshop: Diashows erstellen programme under grant This project agreement has received No funding 693319from the European Union s Horizon 2020 research and innovation
1 Das Erstellen von Inhalten mit Tablets Workshop: Diashows erstellen programme under grant This project agreement has received No funding 693319from the European Union s Horizon 2020 research and innovation
PV-Cam Viewer für IP Cam. App Store/Play Store Installation Schnellanleitung
 PV-Cam Viewer für IP Cam App Store/Play Store Installation Schnellanleitung 1.Installieren Sie die App "PV Cam Viewer" Wir bieten 2 Methoden zur Installation der PV Cam Viewer App. 1. Scannen Sie den QR-Code
PV-Cam Viewer für IP Cam App Store/Play Store Installation Schnellanleitung 1.Installieren Sie die App "PV Cam Viewer" Wir bieten 2 Methoden zur Installation der PV Cam Viewer App. 1. Scannen Sie den QR-Code
Omegon Alpheon-NV 5x40 Deutsche Version Rev A
 Bedienungsanleitung 1 Omegon Alpheon-NV 5x40 Deutsche Version 5.2015 Rev A Omegon Alpheon-NV 5x40 Herzlichen Glückwunsch zum Kauf Ihres neuen Omegon Alpheon-NV 5x40. Dieses Nachtsichtgerät funktioniert
Bedienungsanleitung 1 Omegon Alpheon-NV 5x40 Deutsche Version 5.2015 Rev A Omegon Alpheon-NV 5x40 Herzlichen Glückwunsch zum Kauf Ihres neuen Omegon Alpheon-NV 5x40. Dieses Nachtsichtgerät funktioniert
Pioneer Series. Bedienungsanleitung
 Pioneer Series Bedienungsanleitung WILLKOMMEN To download this user manual in a different language Visit : /manuals. Pour te le charger ce manuel de l utilisateur dans une autre langue, rendez-vous sur:
Pioneer Series Bedienungsanleitung WILLKOMMEN To download this user manual in a different language Visit : /manuals. Pour te le charger ce manuel de l utilisateur dans une autre langue, rendez-vous sur:
/ Schließen Sie sich der GoPro-Bewegung an
 BENUTZERHANDBUCH To download this user manual in a different language, visit gopro.com/getstarted. Pour télécharger ce manuel de l utilisateur dans une autre langue, rendez-vous sur gopro.com/getstarted.
BENUTZERHANDBUCH To download this user manual in a different language, visit gopro.com/getstarted. Pour télécharger ce manuel de l utilisateur dans une autre langue, rendez-vous sur gopro.com/getstarted.
IHR X5-EVO. Verlängerte Fahrradhalterung Kurzanleitung Gurt Geschwindigkeits-/ Trittfrequenz- Kombisensor (Optional) HINWEIS:
 IHR X5-EVO Lieferumfang Smart Video Fahrradcomputer X5-Evo Micro-USB Kabel Garantiekarte Herzfrequenzsensor (Optional) Verlängerte Fahrradhalterung Kurzanleitung Gurt Geschwindigkeits-/ Trittfrequenz-
IHR X5-EVO Lieferumfang Smart Video Fahrradcomputer X5-Evo Micro-USB Kabel Garantiekarte Herzfrequenzsensor (Optional) Verlängerte Fahrradhalterung Kurzanleitung Gurt Geschwindigkeits-/ Trittfrequenz-
Handbuch Erste Schritte DEUTSCH CEL-SV4GA2 3 0
 Handbuch Erste Schritte DEUTSCH CEL-SV4GA2 3 0 Lieferumfang Überprüfen Sie, ob die folgenden Teile im Lieferumfang enthalten sind. Wenden Sie sich an den Kamera-Händler, falls etwas fehlen sollte. Kamera
Handbuch Erste Schritte DEUTSCH CEL-SV4GA2 3 0 Lieferumfang Überprüfen Sie, ob die folgenden Teile im Lieferumfang enthalten sind. Wenden Sie sich an den Kamera-Händler, falls etwas fehlen sollte. Kamera
neuen WIR GRATULIEREN ZU Ihrer
 QUICK START GUIDE WIR GRATULIEREN ZU Ihrer neuen Dieser Quick Start Guide wird Ihnen dabei helfen, die Grundlagen zu erlernen, die nötig sind, um die unglaublichsten Momente mit Ihrer GoPro festzuhalten.
QUICK START GUIDE WIR GRATULIEREN ZU Ihrer neuen Dieser Quick Start Guide wird Ihnen dabei helfen, die Grundlagen zu erlernen, die nötig sind, um die unglaublichsten Momente mit Ihrer GoPro festzuhalten.
Einrichtung Ihres Jongo-Geräts und Verbindung mit Ihrem Netzwerk
 Einrichtung Ihres Jongo-Geräts und Verbindung mit Ihrem Netzwerk Vor dem Verbinden Ihres Pure Jongo-Geräts müssen Sie fünf Dinge bereithalten. Bitte lesen Sie die folgende Checkliste durch und vergewissern
Einrichtung Ihres Jongo-Geräts und Verbindung mit Ihrem Netzwerk Vor dem Verbinden Ihres Pure Jongo-Geräts müssen Sie fünf Dinge bereithalten. Bitte lesen Sie die folgende Checkliste durch und vergewissern
Kurzbedienungsanleitung für Überwachungskamera mit Infrarot: Art.Nr
 Kurzbedienungsanleitung für Überwachungskamera mit Infrarot: Art.Nr. 204355+204357 Definition: Time out: stellt die Ruhezeit zwischen 2 Auslösungsvorgängen ein Infrared Led: bei schlechten Lichtverhältnissen
Kurzbedienungsanleitung für Überwachungskamera mit Infrarot: Art.Nr. 204355+204357 Definition: Time out: stellt die Ruhezeit zwischen 2 Auslösungsvorgängen ein Infrared Led: bei schlechten Lichtverhältnissen
Time Lapse. HD Video Kamera TLC200. Bedienungsanleitung EN-A3
 Time Lapse HD Video Kamera TLC200 Bedienungsanleitung EN-A3 Die Brinno TimeLapse Kamera (TLC 200) nutzt eine einzigartige Zeitraffer und Energie sparende Technologien um die Kamera mit einer langlebigen
Time Lapse HD Video Kamera TLC200 Bedienungsanleitung EN-A3 Die Brinno TimeLapse Kamera (TLC 200) nutzt eine einzigartige Zeitraffer und Energie sparende Technologien um die Kamera mit einer langlebigen
Installation/ Anschluss an den Fernseher:
 Installation/ Anschluss an den Fernseher: 1. Verbinden Sie das mitgelieferte USB Anschlusskabel über den Micro USB Stecker mit der entsprechenden Buchse des EZ Cast Sticks 2. Stecken Sie den HDMI Stick
Installation/ Anschluss an den Fernseher: 1. Verbinden Sie das mitgelieferte USB Anschlusskabel über den Micro USB Stecker mit der entsprechenden Buchse des EZ Cast Sticks 2. Stecken Sie den HDMI Stick
Anleitung der Smart-Life-App. Anleitung: Version 1.2 ios: Version 1.7 Android: Version 2.08
 Anleitung der Smart-Life-App Anleitung: Version 1.2 ios: Version 1.7 Android: Version 2.08 1 Inhaltsverzeichnis 1. Allgemein...3 1.1 App herunterladen...3 1.2 Bluetooth einschalten und App starten...3
Anleitung der Smart-Life-App Anleitung: Version 1.2 ios: Version 1.7 Android: Version 2.08 1 Inhaltsverzeichnis 1. Allgemein...3 1.1 App herunterladen...3 1.2 Bluetooth einschalten und App starten...3
Bedienungsanleitung LivingColors Iris
 Bedienungsanleitung LivingColors Iris Auspacken und Aufbauen Erste Schritte mit Ihren LivingColors Wenn Ihre LivingColors bei Ihnen Zuhause eintrifft, ist sie bereits mit der Fernbedienung verbunden. Sie
Bedienungsanleitung LivingColors Iris Auspacken und Aufbauen Erste Schritte mit Ihren LivingColors Wenn Ihre LivingColors bei Ihnen Zuhause eintrifft, ist sie bereits mit der Fernbedienung verbunden. Sie
www.allround-security.com 1
 Warnung: Um einem Feuer oder einem Elektronik Schaden vorzubeugen, sollten Sie das Gerät niemals Regen oder Feuchtigkeit aussetzen.. Vorsicht: Wir möchten Sie darauf hinweisen, dass sämtliche Änderungen
Warnung: Um einem Feuer oder einem Elektronik Schaden vorzubeugen, sollten Sie das Gerät niemals Regen oder Feuchtigkeit aussetzen.. Vorsicht: Wir möchten Sie darauf hinweisen, dass sämtliche Änderungen
Vielen Dank, dass Sie sich für den Echo Smartpen entschieden haben. In diesem Handbuch erfahren Sie mehr über Ihren neuen Smartpen.
 Vielen Dank, dass Sie sich für den Echo Smartpen entschieden haben. In diesem Handbuch erfahren Sie mehr über Ihren neuen Smartpen. EINSCHALTTASTE MIKROFON INTEGRIERTER LAUTSPRECHER MICRO-USB- KABEL TIPP:
Vielen Dank, dass Sie sich für den Echo Smartpen entschieden haben. In diesem Handbuch erfahren Sie mehr über Ihren neuen Smartpen. EINSCHALTTASTE MIKROFON INTEGRIERTER LAUTSPRECHER MICRO-USB- KABEL TIPP:
ACTOR². Twin Kamera Recorder. Bedienungsanleitung V2.1. Allgemeiner Hinweis:
 ACTOR² Bedienungsanleitung V2.1 Allgemeiner Hinweis: Beachten Sie die in Ihrem Land geltenden gesetzlichen Regelungen zu Video und Fotoaufnahmen von öffentlichen Plätzen, sowie die gesetzlichen Vorgaben
ACTOR² Bedienungsanleitung V2.1 Allgemeiner Hinweis: Beachten Sie die in Ihrem Land geltenden gesetzlichen Regelungen zu Video und Fotoaufnahmen von öffentlichen Plätzen, sowie die gesetzlichen Vorgaben
Herunterladen der Harmony-App. Inhalt
 ERSTE SCHRITTE MIT DEM HARMONY HUB Schauen Sie sich unser Tutorial zum Einrichten an: Fügen Sie Ihre Home-Entertainment- und Hub-Geräte hinzu, richten Sie mit einem Tastendruck aufrufbare Aktionen ein
ERSTE SCHRITTE MIT DEM HARMONY HUB Schauen Sie sich unser Tutorial zum Einrichten an: Fügen Sie Ihre Home-Entertainment- und Hub-Geräte hinzu, richten Sie mit einem Tastendruck aufrufbare Aktionen ein
Installations-Anleitung zur LEICA D-LUX 4 - Firmware 2.2
 Installations-Anleitung zur LEICA D-LUX 4 - Firmware 2.2 Sehr geehrte Kunden, Durch die Installation der neuen Firmware können Sie die Funktionen der LEICA D-LUX 4 in den verschiedenen genannten Bereichen
Installations-Anleitung zur LEICA D-LUX 4 - Firmware 2.2 Sehr geehrte Kunden, Durch die Installation der neuen Firmware können Sie die Funktionen der LEICA D-LUX 4 in den verschiedenen genannten Bereichen
Anleitung für die Firmware-Aktualisierung
 Anleitung für die Firmware-Aktualisierung Diese Anleitung erläutert das Herunterladen der G800-Firmware von der Ricoh-Website und das Aktualisieren der Firmware. Nehmen Sie folgende Schritte vor, um die
Anleitung für die Firmware-Aktualisierung Diese Anleitung erläutert das Herunterladen der G800-Firmware von der Ricoh-Website und das Aktualisieren der Firmware. Nehmen Sie folgende Schritte vor, um die
BEDIENUNGSANLEITUNG DVP TRAGBARER DVD-Player mit 7 Monitor, USB-Anschluss und Kartenleser
 BEDIENUNGSANLEITUNG DVP-9040 TRAGBARER DVD-Player mit 7 Monitor, USB-Anschluss und Kartenleser DVD, DVD+/-R, DVD+/-RW, MP3, WMA, KODAK PICTURE CD, CD, MPEG4, CD-R, CD-RW Player Bitte lesen Sie die Bedienungsanleitung
BEDIENUNGSANLEITUNG DVP-9040 TRAGBARER DVD-Player mit 7 Monitor, USB-Anschluss und Kartenleser DVD, DVD+/-R, DVD+/-RW, MP3, WMA, KODAK PICTURE CD, CD, MPEG4, CD-R, CD-RW Player Bitte lesen Sie die Bedienungsanleitung
Die Casambi APP ist leicht zu installieren. Folgen Sie einfach diesen Schritten:
 Kurzanleitung Die Casambi APP ist leicht zu installieren. Folgen Sie einfach diesen Schritten: 1. Casambi App aus dem Apple App Store oder Google Play downloaden 2. SMART Blue betriebene Leuchte einschalten
Kurzanleitung Die Casambi APP ist leicht zu installieren. Folgen Sie einfach diesen Schritten: 1. Casambi App aus dem Apple App Store oder Google Play downloaden 2. SMART Blue betriebene Leuchte einschalten
SCHNELLANLEITUNG IP6. HD-WLAN-Kamera
 SCHNELLANLEITUNG IP6 HD-WLAN-Kamera Übersicht Vorderansicht Kamera LED-Anzeigen Mikrofon MicroSD-Karte (nicht im Lieferumfang enthalten) Für 32GB-MicroSD-Karte (maximal). Bitte die Karte nicht einstecken,
SCHNELLANLEITUNG IP6 HD-WLAN-Kamera Übersicht Vorderansicht Kamera LED-Anzeigen Mikrofon MicroSD-Karte (nicht im Lieferumfang enthalten) Für 32GB-MicroSD-Karte (maximal). Bitte die Karte nicht einstecken,
USB-Powerbank mit Minikamera
 USB-Powerbank mit Minikamera Betriebsanleitung 1 www.alarm.de wenn Sie Ergebnisse brauchen Inhaltsverzeichnis 1. Produktspezifikationen...2 2. Produktbeschreibung...3 3. Benutzung...3 DV ON/OFF...3 Videos...3
USB-Powerbank mit Minikamera Betriebsanleitung 1 www.alarm.de wenn Sie Ergebnisse brauchen Inhaltsverzeichnis 1. Produktspezifikationen...2 2. Produktbeschreibung...3 3. Benutzung...3 DV ON/OFF...3 Videos...3
