Sehen wie s geht! Leseprobe. Kapitel 2:»Wischen, klicken oder tippen erste Schritte in Windows 8.1« Inhaltsverzeichnis. Stichwortverzeichnis
|
|
|
- Barbara Hofmeister
- vor 8 Jahren
- Abrufe
Transkript
1 Sehen wie s geht! Leseprobe Für Windows 8 hat sich Microsoft ein ganz neues Bedienkonzept ausgedacht, das sich für alle Geräte, die mit einem Touchscreen ausgestattet sind, bestens eignet. Auf dem neuen Startbildschirm mit Kacheloptik kann geklickt, gewischt und getippt werden. Wie das funktioniert, zeigt Ihnen diese Leseprobe Schritt für Schritt. Kapitel 2:»Wischen, klicken oder tippen erste Schritte in Windows 8.1«Inhaltsverzeichnis Stichwortverzeichnis Die Autorin Leseprobe weiterempfehlen Mareile Heiting Windows 8.1 Der verständliche Einstieg 423 Seiten, broschiert, in Farbe, Juni ,90 Euro, ISBN
2 Kapitel 2: Wischen, klicken oder tippen Kapitel 2 Wischen, klicken oder tippen erste Schritte in Windows 8.1 Tablets und Smartphones, also Geräte, die mit einem Touchscreen ausgestattet sind, erfreuen sich immer größerer Beliebtheit. Die von früheren Windows-Versionen bekannte Desktop-Oberfläche mit all ihren kleinen Elementen und den dicht aneinandergedrängten Menübefehlen ist für die Bedienung per Fingergesten aber ausgesprochen ungeeignet. Für Windows 8 musste sich Microsoft daher ein gänzlich anderes Bedienkonzept ausdenken, das sich auf allen Geräten vom Desktop-PC bis hin zum Tablet problemlos nutzen lässt. So entstand der neue Startbildschirm mit seiner Kacheloptik, auf dem nicht mehr nur geklickt, sondern auch mit dem Finger gewischt und getippt werden kann. Auch in Windows 8.1 gilt dieses Konzept natürlich weiterhin, und es wurde sogar noch etwas optimiert. Wie das Wischen und Tippen funktioniert, zeige ich Ihnen Schritt für Schritt in diesem Kapitel. Erste Schritte auf dem Startbildschirm Apps starten In Kapitel 1,»Schnelleinstieg in Windows 8.1«, haben Sie bereits einen ersten Blick auf den Startbildschirm von Windows 8.1 werfen können. Er ist der Startpunkt für viele Aktionen, die Sie am Computer ausführen möchten. Der Startbildschirm enthält, wie schon erwähnt, eine Vielzahl an Kacheln. Ein Klick oder auch Fingertipp auf eine der Kacheln reicht, um die damit verknüpfte Anwendung zu öffnen. 41
3 Kapitel 2: Wischen, klicken oder tippen Erste Schritte auf dem Startbildschirm Apps starten Microsoft und seine Apps Einige der in Windows 8.1 bereits vorinstallierten Apps wie etwa Wetter, News oder auch Sport basieren auf Bing, der Suchmaschine von Microsoft. Wie Sie in den einzelnen Apps navigieren oder nach speziellen Nachrichten recherchieren, erfahren Sie ausführlich in Kapitel 6,»Im Internet unterwegs«. Für manche Apps, z. B. Kalender, Mail oder Kontakte, ist ein Microsoft-Konto erforderlich. Wie Sie dieses anlegen, erkläre ich Ihnen in Kapitel 5,»Ihr ganz persönliches Windows 8.1«. Als Nächstes möchte ich Ihnen zeigen, wie Sie eine App starten, wieder zum Startbildschirm zurückkehren und zwischen den einzelnen Apps wechseln. Wenn bei Ihnen nach dem Start des Computers die Desktop-Oberfläche zu sehen ist, wie im Abschnitt»Windows 8.1 zum ersten Mal starten«auf Seite 24 beschrieben, müssen Sie zunächst zum Startbildschirm wechseln. Mit einem Klick auf die -Taste auf Ihrer Tastatur ist dies blitzschnell erledigt. Wer ein Tablet nutzt, kann auf diesen Schritt verzichten, denn er bekommt den Startbildschirm bereits direkt nach dem Start des Computers zu Gesicht. Öffnen Sie nun die erste App. Klicken Sie dazu mit der linken Maustaste auf die Kachel News 1, oder tippen Sie die Kachel mit dem Finger an, wenn Sie an einem Gerät mit Touchdisplay arbeiten. Es wird die Anwendung News mit den neuesten Nachrichten des Tages geöffnet. Alle Apps also auch die soeben geöffnete Anwendung News werden unter Windows 8.1 im Vollbildmodus geöffnet, das heißt, sie füllen den gesamten Bildschirm aus. Möchten Sie zum Startbildschirm zurückkehren in unserem Beispiel etwa, um anschließend eine andere Anwendung zu öffnen, haben Sie folgende Möglichkeiten: Drücken Sie die Taste auf Ihrer Tastatur. (Auf einigen neuen Tablets, die speziell für die Nutzung mit Windows 8.1 optimiert wurden, finden Sie am Gehäuserand eine kleine Schaltfläche mit dem Windows-Logo.) Bewegen Sie den Mauszeiger in die äußerste linke untere Ecke des Bildschirms. Sobald das Windows-Logo 2 eingeblendet wird, drücken Sie die linke Maustaste. Wenn Sie einen Touchscreen nutzen, wischen Sie vom rechten Bildschirmrand in Richtung Bildschirmmitte und tippen dann auf Start. z z Bewegen Sie den Mauszeiger in die äußerste linke untere Ecke, wird das Windows-Logo eingeblendet. a b yystarten Sie die App»News«per Mausklick oder Fingertipp. In allen Fällen gelangen Sie so wieder zum Startbildschirm zurück. Öffnen Sie nun probeweise die nächste App, indem Sie auf die Kachel Sport klicken oder tippen. Auch diese App wird wieder im Vollbildmodus geöffnet
4 Kapitel 2: Wischen, klicken oder tippen Erste Schritte auf dem Startbildschirm Apps starten c Weitere Kacheln einblenden Je nach Bildschirmgröße und Anzahl der Kacheln kann es sein, dass bei Ihnen eine der hier erwähnten Kacheln nicht sofort zu sehen ist. In diesem Fall müssen Sie auf dem Bildschirm blättern, wie auf den Seiten 19 und 21 beschrieben. Sobald die gewünschte App sichtbar wird, in unserem Beispiel etwa Sport, wählen Sie sie per Mausklick oder durch Antippen aus. Die zuvor gestartete App News wurde in der Zwischenzeit nicht geschlossen, Sie haben lediglich über den Startbildschirm eine weitere App geöffnet. Wenn Sie wieder zur News-Anwendung zurückkehren möchten, bewegen Sie den Mauszeiger in die äußerste linke obere Ecke des Bildschirms. Es erscheint daraufhin eine kleine Miniaturansicht der News- App 3. Per Mausklick darauf kehren Sie zu ihr zurück. Falls Sie einen Touchscreen nutzen, reicht ein Wischen vom linken Bildschirmrand zur Bildschirmmitte. Als drittes Element bringen wir nun den Desktop ins Spiel. Computeranwendern, die mit früheren Windows-Versionen groß geworden sind, galt er als Herzstück der Benutzeroberfläche; seit Windows 8 hat er nun den Status einer App und lässt sich daher auch entsprechend öffnen. Hierzu kehren Sie zunächst wieder zum Startbildschirm zurück. Sie erinnern sich: Entweder drücken Sie die -Taste, klicken mit der Maus in die linke untere Bildschirmecke oder wischen von rechts nach links und tippen dann Start an, und schon befinden Sie sich wieder auf dem Startbildschirm. Auf dem Startbildschirm finden Sie die Kachel Desktop 4. Klicken oder tippen Sie sie einfach an, um die Desktop-Oberfläche aufzurufen. d < < Mit einem Klick oder Tipp auf die gleichnamige Kachel gelangen Sie zum Desktop. yyüber die linke obere Bildschirmecke erreichen Sie per Maus die bereits geöffneten Apps. Falls Sie bereits mit einer älteren Windows-Version gearbeitet haben, ist Ihnen die Desktop-Oberfläche größtenteils sicher bekannt. Den Hintergrund des Desktops ziert eine Grafik (5 in der Abbildung auf Seite 46), die Sie auch austauschen können (siehe dazu den Abschnitt»Ein Desktop nach Ihrem Geschmack«ab Seite 102). Auch das Papierkorb-Symbol 6 ist nach wie vor vorhanden. Haben Sie bereits Windows-Anwendungen auf dem Computer installiert, die auf dem Desktop ihre Programmsymbole (auch Icons genannt) ablegen, finden Sie auch diese hier wieder 7. Zu den alten Bekannten zählt auch die Taskleiste 8 am unteren Bildschirmrand. An ihrem rechten Rand befindet sich die Infoleiste 9. Links finden Sie unter anderem die Symbole des Explorers (Programm zum Verwalten von Dateien und Ordnern) j, des Internet Explorers (Programm zum Anzeigen von Webseiten) k, der App Store (zu Deutsch»Geschäft«, in dem Sie weitere Apps beziehen können) l sowie der beiden in unserem 44 45
5 Kapitel 2: Wischen, klicken oder tippen Erste Schritte auf dem Startbildschirm Apps starten f g zzder Desktop wird Nutzern früherer Windows-Versionen bekannt vorkommen. Beispiel bereits geöffneten Apps News m sowie Sport n. Letzteres gilt allerdings nur, wenn Sie mit einem Desktop-PC oder einem Notebook arbeiten. Bei einem Tablet werden die Symbole der geöffneten Apps in der Taskleiste nicht angezeigt. e Schneller Wechsel zur letzten verwendeten App Über das Windows-Logo in der linken unteren Bildschirmecke gelangen Sie immer wieder zum Startbildschirm zurück. Noch schneller gelingt dies durch Drücken der -Taste. Wenn Sie auf dem Startbildschirm selbst den Mauszeiger in die linke untere Ecke bewegen oder die -Taste drücken, gelangen Sie automatisch zur zuletzt genutzten App, in unserem Beispiel also zum Desktop. Bewegen Sie den Mauszeiger in die linke obere Bildschirmecke, wird am oberen Rand zunächst die zuletzt geöffnete App eingeblendet im Beispiel der Desktop 1. Ziehen Sie den Mauszeiger etwas nach unten, sehen Sie am linken Bildschirmrand eine Leiste, in der alle geöffneten Apps 2 angezeigt werden. a o j k l m n Wer mit Begriffen wie Taskleiste oder Papierkorb noch nichts anfangen kann: keine Sorge! In Kapitel 4,»Alte Bekannte: Desktop, Taskleiste und Startmenü«, werde ich Ihnen den Desktop ausführlich vorstellen und Ihnen zeigen, wie Sie ihn optimal nutzen und Ihren Wünschen entsprechend anpassen. Denn auch wenn es einen zentralen Startbildschirm gibt, spielt der Desktop gerade im Zusammenhang mit der Verwendung bestimmter Programme eine wichtige Rolle. h i b An dieser Stelle geht es uns zunächst aber nur um die allgemeine Navigation in Windows 8.1. Angenommen, Sie möchten zu einer der bereits geöffneten Apps wechseln, reicht ein Mausklick auf das entsprechende Symbol in der Taskleiste. Wenn Sie dagegen zum Startbildschirm zurückkehren möchten, tippen oder klicken Sie auf das Windows-Logo am linken Rand der Taskleiste o. Die Desktop-App ist ebenso wie die zuvor aufgerufenen Apps Sport und News weiterhin im Hintergrund geöffnet. yyziehen Sie den Mauszeiger in der linken oberen Bildschirmecke etwas nach unten, werden alle geöffneten Apps angezeigt. Falls Sie mit einem Touchscreen arbeiten, wischen Sie einfach vom linken Bildschirmrand in Richtung Bildschirmmitte und sofort wieder in Richtung Bildschirmrand zurück. Lassen Sie dabei den Finger immer auf dem Bildschirm. Das Ganze erfordert ein wenig Übung
6 Kapitel 2: Wischen, klicken oder tippen Erste Schritte auf dem Startbildschirm Apps starten Sobald Sie wieder am Bildschirmrand angelangt sind, wird die zuvor erwähnte Leiste eingeblendet. Mit einem Klick auf das Bild der gewünschten App oder durch Antippen dieses Bildes wechseln Sie in die entsprechende Anwendung. b a Das Beenden von Apps Wechseln Sie in eine andere App oder kehren Sie zum Startbildschirm zurück, wird die App weiterhin im Hintergrund ausgeführt, allerdings verbraucht sie dabei so gut wie keine Systemressourcen. Erst wenn der Arbeitsspeicher wirklich an seine Grenzen gerät, schließt Windows 8.1 automatisch diejenige App, die die längste Zeit nicht genutzt wurde. Welche Möglichkeiten Sie selbst haben, eine App zu schließen, zeige ich Ihnen im Abschnitt»Programme starten und beenden«ab Seite 57. Durch die Darstellung im Vollbildmodus ist es normalerweise nur möglich, eine einzige App auf dem Bildschirm anzuzeigen. Wenn Sie sich über die neuesten Nachrichten informieren oder die letzten Urlaubsbilder auf dem Bildschirm betrachten, ist dies auch durchaus praktisch. Sollen aber beispielsweise die Nachrichten eingeblendet werden, während Sie auf dem Desktop arbeiten, wäre es schön, wenn beide Apps parallel angezeigt würden. Mit einem kleinen Trick lässt sich dies auch erreichen, und zwar folgendermaßen: 3. Als Nächstes holen Sie die News-App auf den Bildschirm. Arbeiten Sie mit der Maus, gelingt dies am schnellsten per Klick auf das Symbol der News-App in der Taskleiste 3. Alternativ können Sie auch den Mauszeiger in die linke obere Bildschirmecke bewegen. Wenn auf diese Weise die Miniaturansicht 4 der News-App eingeblendet wird, klicken Sie darauf. Bei einem Touchscreen reicht ein Wischen vom linken Bildschirmrand zur Bildschirmmitte 5, um die News-App einzublenden. 1. Öffnen Sie zunächst nacheinander die Apps, die parallel auf dem Bildschirm angezeigt werden sollen. Für unser Beispiel klicken oder tippen Sie auf dem Startbildschirm also zuerst auf die News-Kachel, kehren zum Startbildschirm zurück und klicken nun auf die Desktop-Kachel. Der Desktop befindet sich damit im Vordergrund. 2. Bewegen Sie den Mauszeiger auf den oberen Rand des Desktops, und ziehen Sie ihn mit gedrückter linker Maustaste etwas nach unten. Sobald die Desktop-Darstellung verkleinert wird (1 auf Seite 49), bewegen Sie den Mauszeiger mit immer noch gedrückter linker Maustaste an den rechten oder linken Bildschirmrand. Sobald eine dunkle Trennlinie in der Bildschirmmitte 2 eingeblendet wird, lassen Sie die Maustaste los. Das Desktop-Fenster wird nun an diesem Bildschirmrand angedockt. d e c 48 49
7 Kapitel 2: Wischen, klicken oder tippen Erste Schritte auf dem Startbildschirm Apps starten 4. Beide Apps sind nun auf dem Bildschirm zu sehen. Bewegen Sie den Mauszeiger auf die schwarze Trennlinie 6 zwischen den beiden Apps, nimmt er die Form eines Doppelpfeils an. Sie können nun die Linie mit gedrückter linker Maustaste nach rechts oder links verschieben und so bestimmen, wie viel Platz eine App auf dem Bildschirm erhält. Bei einem Touchscreen verschieben Sie die Linie einfach mit dem Finger. 5. Drücken Sie die Taste, um zum Startbildschirm zurückzukehren. Tippen oder klicken Sie dort auf die Kachel der Sport-App. Die App erf scheint nun als kleines Rechteck auf der Trennlinie zwischen den beiden bereits geöffneten Apps 7. Positionieren Sie den Mauszeiger auf der App. Verschieben Sie die App probeweise mit gedrückter linker Maustaste an den linken und an den rechten Bildschirmrand und dann wieder in die Mitte. Sie können dabei beobachten, wie die beiden bereits geöffneten Apps jeweils weichen, um Platz für die dritte App zu schaffen. Außerdem wird eine weitere Trennlinie eingeblendet. Wenn sich die Sport-App an der gewünschten Position befindet etwa in der Bildschirmmitte und zwei Trennlinien zu sehen sind, lassen Sie die Maustaste los. Nun sind alle drei Apps auf dem Bildschirm zu sehen. Die Trennlinien lassen sich genauso wie zuvor beschrieben verschieben. g Anders als noch in Windows 8, wo sich nur maximal zwei Anwendungen parallel einblenden ließen, gestattet Windows 8.1 die Anzeige von bis zu drei Apps gleichzeitig bei einem sehr großen Bildschirm, wie ihn z. B. professionelle Grafiker verwenden, können es sogar bis zu vier Apps sein. In unserem Beispiel soll die Sport-App zusätzlich zum Desktop und zur News-App angezeigt werden. Auch hier führen wieder mehrere Wege zum Ziel, je nachdem, mit welcher Art Computer (Desktop-PC, Notebook oder Tablet) Sie arbeiten. Ich werde Ihnen einen Weg vorstellen, der auf allen Computern gleichermaßen funktioniert: Die Platzierung der Apps ist nicht in Stein gemeißelt, sondern kann jederzeit geändert werden. Möchten Sie beispielsweise die mittlere App an den rechten Seitenrand verschieben, gehen Sie folgendermaßen vor: 6. Positionieren Sie den Mauszeiger am oberen Rand der mittleren App, und ziehen Sie ihn mit gedrückter linker Maustaste etwas nach unten. Die App wird nun minimiert, und Sie können sie an den rechten Bildschirmrand verschieben. Die Maustaste bleibt hierbei weiterhin gedrückt. Erst 50 51
8 Kapitel 2: Wischen, klicken oder tippen Die Charms-Leiste: So erreichen Sie wichtige Funktionen wenn die ursprünglich rechts befindliche App in die Mitte weicht 8, lassen Sie die Taste los. Entsprechend können Sie auch die beiden anderen Apps von rechts nach links oder in die Mitte verschieben. Sie können jederzeit eine der angezeigten Apps durch eine andere ersetzen. Alle bisher vorgestellten Techniken, wie etwa der Wechsel zwischen bereits geöffneten Apps (siehe Seite 44) oder auch das Öffnen einer Anwendung per Klick auf die entsprechende Kachel auf dem Startbildi h schirm (siehe Seite 42), funktionieren auch, während mehrere Apps parallel dargestellt werden. Probieren Sie es einfach einmal aus. Anfangs sind die Schritte sicherlich etwas ungewohnt und klappen auch nicht immer auf Anhieb. Aber mit etwas Übung gewöhnen Sie sich schnell daran und werden es dann auch nicht mehr missen wollen. Wie Sie einzelne Apps starten und zwischen den geöffneten Anwendungen wechseln, haben Sie nun bereits gelernt. Als Nächstes zeige ich Ihnen, wie Sie wichtige Funktionen von Windows 8.1 aufrufen. Die Charms-Leiste: So erreichen Sie wichtige Funktionen 7. Möchten Sie die linke oder rechte App wieder ausblenden, ziehen Sie die schwarze Linie, die diese App von der mittleren App trennt, ganz bis zum äußeren Rand dieser App. Befindet sich die News-App beispielsweise links, wird die Trennlinie rechts von der App 9 entsprechend an den linken Bildschirmrand gezogen. Die beiden verbliebenen Apps, also der Desktop und die Sport-App, teilen sich nun wieder den Bildschirm. Auf die gleiche Weise können Sie auch eine dieser beiden Apps, etwa den Desktop, ausblenden. Die letzte App, sprich die Sport-App, wird dann wieder im Vollbildmodus angezeigt. Wie Sie im vorherigen Abschnitt bereits gesehen haben, spielen unter Windows 8.1 die Bildschirmränder und -ecken eine große Rolle. Bisher haben wir uns auf die linke Bildschirmseite konzentriert, die dem Wechsel zwischen geöffneten Apps und dem Startbildschirm dient. Aber auch der rechte Bildschirmrand wird in Windows 8.1 genutzt, hier versteckt sich die sogenannte Charms-Leiste (oft auch Charms-Bar genannt), über die Sie Zugriff auf alle wichtigen Funktionen erhalten. Der englische Begriff charm lässt sich im Deutschen mit»talisman«oder auch»amulett«übersetzen. Die Charms-Leiste erscheint immer dann, wenn Sie den Mauszeiger in die rechte obere oder die rechte untere Bildschirmecke bewegen. Alternativ können Sie auch die Tastenkombination + (C) drücken. Wer einen Touchscreen nutzt, hat die Charms-Leiste im Laufe dieses Kapitels bereits kurz zu Gesicht bekommen, als es darum ging, zum Startbildschirm zurückzukehren. Auf einem Touchscreen blenden Sie die Charms-Leiste einfach per Wischen vom rechten Bildschirmrand in Richtung Bildschirmmitte ein. Anfangs ist die Charms-Leiste noch transparent, sprich, der Hintergrund ist weiterhin sichtbar. Wenn Sie den Mauszeiger nicht mehr bewegen, wird die Leiste nach einem kurzen Moment wieder ausgeblendet. Ziehen Sie den Mauszeiger dagegen in Richtung der Charm-Symbole, wird die 52 53
9 Kapitel 2: Wischen, klicken oder tippen Die Charms-Leiste: So erreichen Sie wichtige Funktionen Leiste schwarz und bleibt nun so lange sichtbar, wie sich der Mauszeiger im Bereich dieser schwarzen Leiste befindet. Nach einem Klick auf das Lupen-Symbol in der Charms-Leiste wird in der rechten Fensterhälfte ein Suchfeld eingeblendet, in das Sie den gewünschten Suchbegriff eingeben. Oberhalb des Feldes sehen Sie die Schaltfläche Überall. Klicken Sie auf den Pfeil rechts davon, können Sie in der aufklappenden Liste die Suche auf Einstellungen, Dateien, Webbilder oder auch Webvideos eingrenzen. Die Suchfunktion stelle ich Ihnen unter anderem im Abschnitt»Programme starten und beenden«ab Seite 57 noch genauer vor. Über den Charm Teilen können Sie blitzschnell Fotos, Musik, wichtige Nachrichten und andere Informationen mit Freunden teilen, also z. B. per versenden. Die Funktion steht entsprechend nur in denjenigen Apps zur Verfügung, wo das Teilen auch möglich ist. Wenn Sie den Charm beispielsweise über den Startbildschirm aufrufen, erhalten Sie den Hinweis, dass Sie zunächst eine App auswählen müssen. y y Nach einem Klick auf den Pfeil rechts von»überall«können Sie die Suche auf bestimmte Bereiche einschränken. yypositionieren Sie den Mauszeiger in der rechten oberen oder unteren Bildschirm ecke, wird die Charms-Leiste eingeblendet. Datum und Uhrzeit einblenden Sobald Sie den Mauszeiger etwas nach unten ziehen, wird nicht nur rechts die Charms-Leiste eingeblendet, sondern dann sind unten links auch Uhrzeit, Datum, das Netzwerk-Symbol sowie wenn Sie mit einem mobilen Gerät arbeiten ein Hinweis zum Akkuladezustand zu sehen. Die Charms-Leiste enthält die fünf Symbole Suchen, Teilen, Start, Geräte und Einstellungen. Welche Funktionen genau Sie über diese Schaltflächen erreichen, hängt von der jeweiligen Anwendung ab, aus der Sie die Charms-Leiste aufrufen. Im Laufe des Buches werden Sie viele dieser Funktionen noch im Detail kennenlernen. An dieser Stelle möchte ich Ihnen nur einen kurzen, allgemeinen Überblick über die fünf Charms bieten. Ich beginne oben beim Charm Suchen. yyüber den Charm»Teilen«tauschen Sie wichtige Informationen, Bilder und mehr mit Freunden aus
10 Kapitel 2: Wischen, klicken oder tippen Programme starten und beenden Der Charm Start ist schnell erklärt: Ein Klick oder Fingertipp hierauf, und Sie gelangen wieder zum Startbildschirm. zzwenn Sie den Inhalt einer App ausdrucken möchten, rufen Sie über den Charm»Geräte«den Drucken-Dialog auf. Mithilfe des Charms Geräte können Sie aus einigen Apps heraus Inhalte an Geräte wie Drucker oder Projektoren (Beamer) schicken. Ähnlich wie beim Charm Teilen steht diese Funktion nicht in allen Apps zur Verfügung. Voraussetzung ist außerdem natürlich, dass entsprechende Geräte an den Computer angeschlossen und eingeschaltet sind. An dieser kleinen Zusammenfassung sehen Sie bereits, wie viele wichtige Funktionen die Charms-Leiste bietet. Sie werden ihr im Laufe des Buches daher immer wieder begegnen. Doch zunächst wenden wir uns einem anderen Thema zu: dem Starten und Beenden von Programmen. Programme starten und beenden y y Wenn Sie den Charm»Einstellungen«über den Desktop aufrufen, erhalten Sie Zugriff auf die Systemsteuerung, Lautstärkeregulierung und mehr. Der Charm Einstellungen ist neben dem Charm Suchen sicherlich der Charm, den Sie am häufigsten nutzen werden. Über ihn erreichen Sie die Netzwerkeinstellungen, können die Lautstärke regulieren oder auch allgemeine PC-Einstellungen vornehmen, z. B. Benutzerkonten einrichten oder Geräte wie einen Drucker installieren. Gerade die PC-Einstellungen sind ein wichtiges Thema und werden daher in einem eigenen Kapitel behandelt (siehe Kapitel 5,»Ihr ganz persönliches Windows 8.1«). Wenn Sie den Charm Einstellungen aus einer App heraus aufrufen, stehen Ihnen außerdem speziell auf diese App zugeschnittene Einstellungsmöglichkeiten zur Verfügung. Am Anfang dieses Kapitels haben Sie bereits erfahren, wie Sie Apps starten, die über eine Verknüpfung in Form einer Kachel auf dem Startbildschirm verfügen. Nicht für jede App und auch nicht für jedes Programm, das Sie auf Ihrem Computer installieren, existiert auf dem Startbildschirm aber eine eigene Kachel. Wie starten Sie die Anwendungen in diesem Fall? Die entsprechenden Kacheln finden sich unter anderem in der sogenannten App-Übersicht, die Sie gleich noch kennenlernen werden. Für manche Programme werden aber auch, wie von älteren Windows- Versionen gewohnt, entsprechende Verknüpfungen auf dem Desktop angelegt. Ich möchte Ihnen nun ein paar Möglichkeiten vorstellen, wie Sie diese Anwendungen öffnen können
11 Kapitel 2: Wischen, klicken oder tippen Programme starten und beenden Als Erstes zeige ich Ihnen den Weg über die Suchfunktion an einem kleinen Beispiel: Es soll das Textverarbeitungsprogramm WordPad geöffnet werden, das mit Windows 8.1 bereits installiert, aber nicht mit einer Kachel auf dem Startbildschirm verknüpft wurde. 1. Stellen Sie sicher, dass Sie sich auf dem Startbildschirm befinden. 2. Beginnen Sie nun einfach, den Namen des gesuchten Programms einzutippen, hier»word«. Bereits nach der Eingabe des ersten Buchstabens,»W«, wechselt Windows 8.1 automatisch in das Suchmenü, das Sie bereits kurz im Zusammenhang mit der Charms-Leiste kennengelernt haben. Im Feld oberhalb des Suchfeldes ist Überall 1 eingestellt, das heißt, Windows 8.1 durchsucht alles von Apps bis hin zu Internetadressen. Im Suchfeld wird der bereits eingegebene Buchstabe 2 angezeigt. a b Wer sich nicht mehr genau an einen Programmnamen erinnern kann, dem nützt die Suchfunktion nicht sehr viel. In diesem Fall können Sie sich aber eine Übersicht über alle Apps und auf dem PC installierten Programme anzeigen lassen und der gewünschten Anwendung vielleicht so auf die Spur kommen. Unter Windows 8 war die Anzeige der App-Übersicht noch recht kompliziert. Hier musste zunächst per rechtem Mausklick auf eine freie Fläche des Startbildschirms eine Leiste eingeblendet werden. In dieser Leiste fand sich der Befehl Alle Apps, über den die Übersicht geöffnet wurde. Unter Windows 8.1 geht es nun weitaus kürzer: 1. Bewegen Sie auf dem Startbildschirm den Mauszeiger ein wenig, wird in der linken unteren Ecke ein nach unten weisendes kleines Pfeil- Symbol eingeblendet 3. Ein Klick hierauf, und schon sehen Sie alle Apps und auf Ihrem PC installierten Programme. Falls Sie einen Touchscreen nutzen, reicht eine Wischbewegung vom unteren Rand des Startbildschirms nach oben Je mehr Buchstaben Sie eingeben, desto weiter wird die Ergebnisliste eingeschränkt. Sobald Sie die gewünschte Anwendung, hier also Word- Pad, entdeckt haben, öffnen Sie sie per Mausklick oder Fingertipp auf den Eintrag. Wird im Suchfeld bereits der richtige Vorschlag angezeigt, reicht auch das Drücken der ( )-Taste. 2. Wenn auf dem Bildschirm nicht alle Apps angezeigt werden, blättern Sie auch hier wieder mithilfe der Bildlaufleiste am unteren Bildschirmrand oder durch Wischgesten von links nach rechts und umgekehrt. Die Bildlaufleiste wird erst sichtbar, wenn Sie den Mauszeiger in Richtung unterer Bildschirmrand bewegen. Vorsicht: Ziehen Sie den Mauszeiger bei einem Desktop-PC oder Tablet sehr weit und vor allem schwungvoll nach unten, wird für einen kurzen Moment die Taskleiste der Desktop
12 Kapitel 2: Wischen, klicken oder tippen Programme starten und beenden Oberfläche eingeblendet. Bewegen Sie in diesem Fall den Mauszeiger einfach wieder etwas nach oben, und es wird wieder die Bildlaufleiste sichtbar. 3. Haben Sie das gesuchte Programm gefunden, öffnen Sie es per Mausklick oder Fingertipp. Programme wie WordPad, die in einem eigenen Fenster geöffnet werden, lassen sich wie von alten Windows-Versionen her gewohnt schnell per Klick oder Fingertipp auf die Schließen-Schaltfläche 2 in der rechten oberen Ecke des Programmfensters beenden. Apps wie etwa News oder auch Sport werden, wie schon erwähnt, im Vollbildmodus geöffnet. Bis zu Windows 8.1 gab es keine Schaltfläche zum Schließen, wie sie im Programmfenster zur Verfügung steht. Das hat sich mit dem ersten Update, das im April 2014 veröffentlicht wurde, zum Glück geändert. Um in den Genuss dieser Schaltfläche zu kommen, müssen Sie allerdings mit einem Desktop-PC oder einem Notebook arbeiten. Doch auch für Tablet-Nutzer gibt es natürlich eine Möglichkeit, eine App zu beenden, wie ich Ihnen nun als Erstes zeigen werde. Sie funktioniert übrigens nicht nur per Finger auf einem Touchscreen, sondern lässt sich auch per Mausbedienung durchführen. Positionieren Sie den Finger am oberen Bildschirmrand, und ziehen Sie ihn nach unten bis zum unteren Bildschirmrand. Ist die App nur noch zur Hälfte sichtbar, nehmen Sie den Finger vom Bildschirm. Die App wird nun beendet. Arbeiten Sie mit einer Maus, bewegen Sie den Mauszeiger an den oberen Bildschirmrand. Führen Sie dann die gleiche Bewegung mit gedrückter linker Maustaste durch. b yymit einem Klick auf die Schaltfläche»Schließen«oben rechts werden Programme wie WordPad beendet. z z Ziehen Sie den Mauszeiger mit gedrückter linker Maustaste vom oberen bis zum unteren Bildschirmrand, wird die App beendet. Für manche Programme wird, wie erwähnt, während der Installation ein Programmsymbol auf dem Desktop angelegt. Um ein solches Programm zu öffnen, gehen Sie folgendermaßen vor: a 1. Klicken Sie auf dem Startbildschirm auf die Kachel Desktop. 2. Doppelklicken oder -tippen Sie auf das gewünschte Programm symbol. Der kleine Pfeil 1 am Programmsymbol symbolisiert die Verk nüpfung. Bisher haben Sie verschiedene Verfahren kennengelernt, ein Programm vom Startbildschirm aus, über das Suchmenü, über die App-Übersicht oder vom Desktop aus aufzurufen. Irgendwann kommt aber auch der Zeitpunkt, an dem Sie die App oder das Programm nicht mehr benötigen
13 Kapitel 2: Wischen, klicken oder tippen Programme starten und beenden Wenn Sie mit der Maus oder einem Touchpad arbeiten, steht Ihnen, wie gerade schon erwähnt, eine weitere Möglichkeit zur Verfügung: die Schließen-Schaltfläche. Sie wird allerdings erst eingeblendet, wenn Sie den Mauszeiger am oberen Bildschirmrand positionieren. In der nun sichtbaren Titelleiste klicken Sie ganz rechts auf das Schließen-Symbol 1. 1 bereits bekannte Schließen-Symbol 4. Ein Klick hierauf, und die App wird beendet. Ist die App zwar geöffnet, wird aber nicht auf dem Bildschirm angezeigt, bewegen Sie den Mauszeiger in die linke obere Bildschirmecke. Ziehen Sie den Mauszeiger etwas nach unten, bis die gewünschte App in der linken Seitenleiste eingeblendet wird 5. Klicken Sie dann mit der rechten Maustaste auf die App, und wählen Sie im aufklappenden Kontextmenü den Befehl Schließen. Bei einem Touchscreen wischen Sie vom linken Bildschirmrand in die Bildschirmmitte und sofort wieder zurück zum Bildschirmrand, um die Leiste einzublenden. Tippen Sie dann mit dem Finger auf die gewünschte App, und ziehen Sie sie aus der Leiste heraus zum unteren Bildschirmrand, um sie zu schließen. e Noch schneller gelingt das Schließen einer App über die Tastenkombination (Alt) + (F4). < < Nach einem Rechtsklick auf eine App in der Seitenleiste lässt sich diese schließen, auch wenn sie gerade nicht angezeigt wird. 62 Verwenden Sie einen Desktop-PC oder ein Tablet und befinden sich auf der Desktop-Oberfläche, können Sie auch hier eine App schließen. Bewegen Sie den Mauszeiger hierzu auf das entsprechende Symbol der App in der Taskleiste 2. Wird die kleine Vorschau eingeblendet, bewegen Sie den Mauszeiger darauf 3. Nun sehen Sie in der rechten oberen Ecke das b d c Die Charms-Leiste und die»schließen«-schaltfläche Im zweiten Abschnitt dieses Kapitels haben Sie kurz die Charms-Leiste kennengelernt, die Sie über die rechte obere Bildschirmecke einblenden. Wird das Programmfenster, das Sie schließen möchten, über den gesamten Bildschirm hinweg angezeigt, kommen sich die Charms-Leiste und die Schaltfläche zum Schließen für einen kurzen Moment ins Gehege, sobald Sie den Mauszeiger in die rechte obere Bildschirmecke bewegen. Nun wird deutlich, warum die Charms-Leiste anfangs transparent ist: Sie können trotz der eingeblendeten Charms auf das Schließen- Symbol klicken, um das Programm zu beenden. 63
14 Kapitel 2: Wischen, klicken oder tippen Den PC wieder ausschalten Die Bedienung von Windows 8.1 unterscheidet sich, wie Sie in den vorangegangenen Abschnitten gesehen haben, stark von der Bedienung älterer Windows-Versionen. Dies setzt sich auch beim Ausschalten des Computers fort, wie ich Ihnen im folgenden Abschnitt zeigen werde. Den PC wieder ausschalten Im Falle eines Touchscreens wischen Sie einfach vom rechten Bildschirmrand zur Bildschirmmitte. 2. Klicken oder tippen Sie dann auf den Charm Einstellungen und anschließend am unteren Rand auf Ein/Aus In der aufklappenden Liste finden Sie nun den gewünschten Befehl Herunterfahren 2, den Sie ebenfalls anklicken oder antippen. Daraufhin wird Windows 8.1 automatisch beendet. In früheren Windows-Versionen war das Herunterfahren des Computers einfach: ein Klick auf das Windows-Logo in der linken unteren Ecke des Bildschirmfensters und dann ein Klick auf Herunterfahren im Startmenü, fertig. Doch das Startmenü ist seit Windows 8 verschwunden. Manch einer mag sich nun fragen, wie er stattdessen den Computer ausschaltet. Wie sich schon an anderen Stellen gezeigt hat, bietet Windows 8.1 auch hierfür wieder mehrere Möglichkeiten an, die ich Ihnen nun kurz aufzeigen möchte. Der erste Weg führt Sie über den Startbildschirm: 1. Kehren Sie zunächst falls Sie sich noch nicht dort befinden zum Startbildschirm zurück. 2. Arbeiten Sie mit einem Desktop-PC oder Tablet, finden Sie in der rechten oberen Ecke des Startbildschirms rechts von Ihrem Benutzernamen das Symbol. Bei Tablets steht es leider häufig nicht zur Verfügung. Klicken Sie auf das Symbol, klappt ein kleiner Dialog mit den drei Befehlen Energie sparen, Herunterfahren und Neu starten auf. Mit einem Klick auf den Befehl Herunterfahren wird der Computer ausgeschaltet. Ein Weg, der bei allen Computern funktioniert, führt über die Charms- Leiste: 1. Um diese einzublenden, bewegen Sie den Mauszeiger wie zuvor bereits beschrieben in eine der beiden Ecken am rechten Bildschirmrand. Energie sparen und Neustart Wählen Sie den Befehl Energie sparen, wird der Computer in einen speziellen Energiesparmodus versetzt, in dem er nur wenig Strom verbraucht. Dies ist vor allem für Notebooks und Tablets interessant, um den Akku zu schonen. Bei einem Neustart wiederum wird der Computer zunächst vollständig heruntergefahren und anschließend sofort wieder gestartet. Dies ist beispielsweise nach der Installation mancher Programme und Windows-Updates nötig, damit die vorgenommenen Einstellungen wirksam werden. b a 64 65
15 Kapitel 2: Wischen, klicken oder tippen Wichtige Wischgesten und Tastenkürzel auf einen Blick Nicht immer möchte man den Computer vollständig ausschalten; manchmal reicht auch ein Abmelden, etwa wenn ein anderes Familienmitglied unter einem anderen Benutzerkonto weiter am PC arbeiten möchte. Wenn Sie sich lediglich abmelden möchten, gehen Sie folgendermaßen vor: 1. Stellen Sie sicher, dass Sie sich auf dem Startbildschirm befinden. Klicken oder tippen Sie dann in der rechten oberen Ecke auf Ihren Benutzernamen. Auch hier klappt eine Liste mit Befehlen auf. 2. Wählen Sie per Mausklick oder Fingertipp den Eintrag Abmelden 1 aus. Es wird nun der Sperrbildschirm angezeigt, den Sie bereits vom Anmeldeprozedere her kennen (siehe dazu auch den Abschnitt»So melden Sie sich bei Windows 8.1 an«ab Seite 32). Wichtige Wischgesten und Tastenkürzel auf einen Blick Das Bedienkonzept von Windows 8.1 ist zunächst vollkommen neu und teilweise auch verwirrend. In diesem Kapitel haben Sie bereits sehr viele Informationen erhalten, die man sich nicht immer gleich auf Anhieb merken kann. Aus diesem Grund habe ich nochmals für Sie die wichtigsten Wischgesten, die Sie mit dem Finger durchführen können, in einer Abbildung zusammengestellt. 4 b 5 a 3 Computer zeitweise sperren Interessant ist auch der Befehl Sperren: In diesem Fall bleiben Sie weiterhin am Computer angemeldet, aber es wird wie auch beim Abmelden der Sperrbildschirm eingeblendet. Erst wenn Sie den Sperrbildschirm per Mausklick oder durch eine Wischgeste weggeschoben und Ihr Kennwort eingegeben haben, können Sie weiter am Computer arbeiten. Dies ist vor allem praktisch, wenn Sie kurz den Raum verlassen müssen und verhindern möchten, dass andere Personen in der Zwischenzeit Zugang zu Ihrem Computer erhalten. Wie Sie Ihr Profilbild ändern 2 den Befehl hierzu sehen Sie ebenfalls in der Abbildung oben, zeige ich Ihnen in Kapitel 5,»Ihr ganz persönliches Windows 8.1«. Damit haben Sie die ersten wichtigen Schritte unter Windows 8.1 kennengelernt. Abschließend erhalten Sie nochmals eine kurze Zusammenfassung über die wichtigsten Befehle und Wischgesten. 3 Die Seitenleiste für den Wechsel zwischen bereits geöffneten Apps einblenden 4 Eine geöffnete App beenden 5 Die Charms-Leiste einblenden 6 Eine Übersicht über alle Apps einblenden Wenn Sie Maus und Tastatur für Ihre Arbeiten am PC nutzen, erreichen Sie manche Funktionen schneller per Tastenkombination. Wie Sie hier vorgehen, erfahren Sie in der Tabelle auf der folgenden Seite
16 Kapitel 2: Wischen, klicken oder tippen Taste/Tastenkombination Funktion Den Startbildschirm einblenden oder vom Startbildschirm zur letzten Anwendung zurückkehren + (ÿ) Die linke Seitenleiste mit allen geöffneten Apps einblenden + (C) Die Charms-Leiste einblenden + (F) Den Charm Suchen starten + (H) Den Charm Teilen starten + (K) Den Charm Geräte starten + (I) Den Charm Einstellungen starten (Alt) + (F4) Eine App beenden yy Wichtige Tastenkombinationen auf einen Blick 68
17 Inhalt Inhalt Vorwort... 9 Kapitel 1: Schnelleinstieg in Windows Diese neuen Funktionen bietet Windows Wichtige Begriffe Die Bildschirmtastatur für Tablets und Co Windows 8.1 zum ersten Mal starten So installieren Sie Windows 8.1 aus dem Store So melden Sie sich bei Windows 8.1 an Der erste Blick auf den Startbildschirm Alle wichtigen Apps auf einen Blick Kapitel 2: Wischen, klicken oder tippen erste Schritte in Windows Erste Schritte auf dem Startbildschirm Apps starten Die Charms-Leiste: So erreichen Sie wichtige Funktionen Programme starten und beenden Den PC wieder ausschalten Wichtige Wischgesten und Tastenkürzel auf einen Blick Kapitel 3: Der Startbildschirm im Einsatz Sperrbildschirm und Benachrichtigungen anpassen Den Startbildschirm anpassen: Farben und Muster anpassen Welche Kachel wird auf dem Startbildschirm a ngezeigt? Kacheln auf dem Startbildschirm verschieben Kacheln zu Gruppen zusammenfassen Das Aussehen der Kacheln anpassen
18 Inhalt Inhalt Kapitel 4: Alte Bekannte: Desktop, Taskleiste und Startmenü Übersicht über den Desktop Verknüpfungen zu Programmen und Ordnern anlegen Ein Desktop nach Ihrem Geschmack Die Taskleiste im Überblick Der Infobereich der Taskleiste So holen Sie sich das Startmenü zurück Nach dem Start zum Desktop oder Startbildschirm? Kapitel 5: Ihr ganz persönliches Windows Ihr Benutzerkonto anpassen Ein Microsoft-Konto einrichten Weitere Benutzerkonten anlegen Wichtige Einstellungen vornehmen: Schriftgröße, Klickgeschwindigkeit und mehr Zeitzonen: Windows 8.1 und seine Ortskenntnisse Drucker, Lautsprecher und andere Geräte anschließen Programme installieren und wieder entfernen Kapitel 6: Im Internet unterwegs So kommen Sie ins Internet Die App für den Internet Explorer Mit dem Internet Explorer im Netz unterwegs Dateien aus dem Internet herunterladen und installieren Sicher im Internet surfen Die Informations-Apps von Windows Kapitel 7: s, Adressen und Termine Allgemeine Informationen zur Anmeldung s verschicken mit der»mail«-app Adressen verwalten mit der App»Kontakte« Termine im Blick mit der»kalender«-app Kapitel 8: Der Explorer mit Dateien und Ordnern umgehen Erste Schritte mit dem Explorer Den Explorer individuell anpassen Ordner und Bibliotheken anlegen, verwalten und löschen Dateien und Ordner kopieren, verschieben und löschen Dateien auf CD/DVD brennen Platz sparen mit ZIP-Archiven Mit dem Explorer auf der Suche Dateien online speichern auf OneDrive Kapitel 9: Fotos, Videos und Musik Fotos und Videos auf den PC überspielen Fotos und Videos mit der Fotogalerie übertragen So halten Sie Ordnung in Ihrer Sammlung Kleine Schönheitsfehler selbst korrigieren Fotos ausdrucken Musik hören mit Windows Videos abspielen Der Windows Media Player Kapitel 10: Windows 8.1 und die Sicherheit Das Wartungscenter Sicherheit im Blick Immer auf dem aktuellsten Stand mit Windows Update Hier kommt keiner hinein die Windows-Firewall Windows Defender verteidigt Ihren Computer Die Benutzerkontensteuerung: Wer darf was? So schützen Sie sich vor Datenverlust
19 Inhalt Kapitel 11: Nützliche Windows-Anwendungen und -Apps Briefe schreiben mit WordPad Zahlen im Blick:»Rechner«- und»wecker«-app Gesund genießen: Die Apps»Kochen & Genuss«und»Gesundheit & Fitness« Mit Skype telefonieren und chatten Der Windows Store noch mehr Apps für Sie Kapitel 12: Schnelle Hilfe bei Problemen Probleme beheben und erkennen So erhalten Sie Hilfe und Support von Windows Den PC auffrischen oder Windows neu installieren Glossar Stichwortverzeichnis
20 Stichwortverzeichnis Stichwortverzeichnis A Abgestürztes Programm Abmelden Administrator , 355 Aktivierung Alt Gr-Taste Alt-Taste Anheften Ordner an Startbildschirm Programm an Startbildschirm... 78, 81 Antivirenprogramm... 16, 349, 401 Anwendung an Startbildschirm anheften beenden installieren starten... 35, 57, 92, 370 suchen vom Startbildschirm lösen Anzeige Bildschirmlupe vergrößern , 147 App... 13, 34, 401 beenden... 61, 90 Benachrichtigungen deinstallieren Desktop Finanzen... 36, 217 Fotos... 36, 294 Gesundheit & Fitness Ihre Apps im Store suchen installieren Internet Explorer Kalender... 37, 244 Kamera... 37, 328 Karten... 37, 221 kaufen Kochen & Genuss Kontakte... 37, 234, 239 Leseliste... 37, 178 löschen Mail... 38, 225, 228 mehrere Apps anzeigen Musik... 38, 320 News... 38, 213, 214, 216, 217 öffnen OneDrive... 38, 283 Reader Rechner Reisen... 38, 221 schließen Skype Spiele... 38, 383, 384 Sport... 38, 217 starten... 35, 57, 92 Store suchen Symbole auf der Taskleiste anzeigen Übersicht aller Apps anzeigen Update installieren Video... 39, 326 Vollbildmodus vom Startbildschirm lösen Wecker Wetter... 39, 219 Windows Store zuletzt verwendete Apps Arbeitsplatz Arbeitsspeicher , 405, 409 Audio-CD kopieren Wiedergabe Auffrischen Ausschalten
21 Stichwortverzeichnis Stichwortverzeichnis Auswerfen Automatische Wiedergabe B Backspace-Taste Backup , 401 Benachrichtigungen Anzeigedauer anpassen s Benutzerkontensteuerung , 401 anpassen Benutzerkonto abmelden Administrator , 355 alle Konten anzeigen anpassen Benutzer hinzufügen , 138, 139 Bildcode einrichten einrichten entfernen hinzufügen Kennwort Kennwort ändern Kontotyp ändern lokales Konto einrichten Microsoft-Konto Profilbild , 132 weiteres Microsoft-Konto einrichten , 138 Benutzeroberfläche Beta-Version Betriebssystem Bibliothek , 261, 401 anlegen einblenden Ordner entfernen Ordner hinzufügen umbenennen Bildbearbeitung , 312 Bildcode Bildlaufleiste... 19, 34 Bildpunkt (Pixel) Bildschirmbild (Screenshot) Bildschirmlupe Bildschirm, Schrift vergrößern , 147 Bildschirmtastatur... 22, 263 einblenden Bing , 181, 182, 401 Bit Blättern... 19, 34 Blog Bluetooth , 159, 402 Tastatur anschließen Blu-ray Blu-ray-Disc brennen Brennen ISO-Datei Brenner Browser , 402 auswählen Verlauf löschen Bug Button Byte C Capslock-Taste CD brennen kopieren Wiedergabe Charm Einstellungen Geräte Start Suchen Teilen Charms-Bar... 15, 53 Charms-Leiste... 15, 24, 53, 402 einblenden Speicherplatz Client Cloud , 402 Computer auffrischen herunterfahren neu aufsetzen sperren Control-Taste Cookie , 208, 402 Copy & Paste CPU Cursor D Datei Konflikte kopieren löschen online speichern suchen umbenennen verschieben , 307 wiederherstellen , 363, 365, 367 Dateiformat Dateiversionsverlauf aktivieren Datei wiederherstellen , 365, 367 Interval Datenschutz , 403 Datensicherung Datei wiederherstellen , 365, 367 Defragmentierung Deinstallieren App Programm Design Desktop... 36, 45, 83, 92, 95, 97, 403 Anzeige vergrößern aufrufen... 45, 93 Design Fensterfarbe anpassen Hintergrundbild ändern Komponenten Ordner verknüpfen Programm verknüpfen Symbole anordnen Symbol hinzufügen Symbol löschen Symbol verschieben Verknüpfung anlegen Verknüpfung umbenennen Diashow Sperrbildschirm Dieser PC Digitalkamera anschließen DirectX Dockingstation Domain Doppelklick Geschwindigkeit einstellen Download , 203, 403 Drag & Drop Drahtlosnetzwerk einrichten Drucken Fotos , 317, 318 Webseite , 199, 200 Drucker anschließen auswählen hinzufügen DSL , 403 Modem DVD brennen Wiedergabe E Echtzeitschutz Editor Einfügemarke Eingabeaufforderung
22 Stichwortverzeichnis Stichwortverzeichnis Eingabe-Taste Einstellungen , 403 beantworten drucken Signatur Text gestalten verfassen weiterleiten Emoticon Energie sparen... 65, 106 Enter-Taste... 21, 22 Entpacken von ZIP-Dateien Escape-Taste Excel EXE Explorer... 14, 45, 249, 404 Adressfeld alle Ordner anzeigen Ansicht anpassen , 259 Detailansicht Detailbereich Fotos drucken Inhaltsbereich Laufwerksübersicht Menüband nach Datum sortieren Navigationsbereich öffnen Ordner hinzufügen Papierkorb einblenden Pfadangabe Register , 253 Sortierkriterien Suchfunktion Symbole Symbolleiste für den Schnellzugriff Systemsteuerung einblenden Titelleiste Vorschaufenster Wechseldatenträger Externe Festplatte, Daten wiederherstellen F Facebook Family Safety FAQ FAT Favoriten , 404 löschen sortieren Festplatte Feststell-Taste Finanzen... 36, 217 Fingergesten Firewall , 347, 404 Apps sperren Einstellungen prüfen Flash Player Flatrate Font Fotogalerie Dateien verwalten Download Fotos bewerten Fotos drucken Fotos importieren , 302 Fotos optimieren Fotos zuschneiden Geomarkierung Inhaltsbereich Menüband Navigationsbereich Personenmarkierung Rote-Augen-Effekt Schnellsuche Videos importieren Fotos ansehen bearbeiten , 312 bewerten drucken , 317, 318 Geomarkierung importieren , 297, 300, 302 löschen Markierung organisieren Personen markieren Rote Augen korrigieren suchen teilen verschieben zuschneiden Fotos-App... 36, 294 Diashow Fotos drucken Fotos importieren Fotos löschen Kachelbild auswählen Sperrbildschirm anpassen Video importieren Freeware FRITZ!Box Funknetzwerk G GByte Geomarkierung Geräte Gerätetreiber , 158 Gerät vom Computer trennen Gesundheit & Fitness (App) Gigabyte Google Grafikkarte Grafikprozessor H Hacker Hardware Hauptspeicher Headset Heimnetzgruppe Herunterfahren... 64, 405 Herunterladen , 203, 403 Hilfe und Support , 395 Homepage Hotline Hotspot , 405 HTTP/HTTPS Hub Hyperlink , 393, 405 I Icon... 45, 406 IMAP , 406 Importieren Infobereich der Taskleiste... 93, 117 InPrivate-Browsen Installieren App aus dem Store Installationsdatei Programm , 203 Windows neu Internet Cookies , 208 Dateien herunterladen , 203 Download , 203 einrichten Pop-up Prüfsiegel Online-Shops sichere Verbindung Sicherheit Suchen , 182, 192 Webseite aufrufen , 189 Webseite ausdrucken , 199, 200 Internetadresse Internetdienstanbieter Internet Explorer... 15, 36, 45, 113, 186, 406 Browserauswahl Browserverlauf löschen Datenschutz Desktop-Version , 188 Drucken Favoriten Favoriten löschen
23 Stichwortverzeichnis Stichwortverzeichnis Favoriten sortieren InPrivate-Browsen installieren , 188 Internetoptionen Kompatibilitätsansicht Pop-up-Blocker Registerkarte Sicherheitseinstellungen SmartScreen-Filter Startseite Suchdienst hinzufügen Suchen Tab Verlaufsliste Zoom , 199 Internet-Explorer-App Adresseingabe beenden Drucken Favoriten , 177 InPrivate-Browsen Navigationsleiste Registerkarte Teilen Internettelefonie Skype IP-Adresse ISDN ISO-Datei brennen ISP J JPEG Jugendschutz Jumplist Junk K Kachel... 34, 406 alle Kacheln anzeigen eigenes Foto Größe verändern Gruppe benennen Gruppe verschieben Kacheln gruppieren Live-Kachel... 35, 90 verschieben... 82, 83 vom Startbildschirm lösen Kalender-App... 37, 244 Ansicht ändern Einladungen Termin hinzufügen Termin löschen Kamera-App... 37, 73, 328 Karten-App... 37, 221 Kartenlesegerät KByte Kennwort... 29, 126 ändern Bildcode einblenden PIN-Code Klammeraffe Klick Kochen & Genuss (App) Komprimieren von Dateien Kontakte-App... 37, 234, 239 Kontakt hinzufügen Konto hinzufügen Kontextmenü... 19, 406 App deinstallieren Konto lokales Kopieren und Einfügen Kopieren unterbrechen L LAN Laptop Laufwerke , 407 Lautsprecher anschließen Lautstärke regulieren , 153 Lautstärke , 153 Leseliste Link , 393, 405 LinkedIn Linkshänder Live-Kachel... 35, 90, 213 Lokales Konto Löschen einer App M Mail-App... 38, 225, 228 Benachrichtigungen Einstellungen ausdrucken beantworten schreiben weiterleiten Funktionen Konto entfernen Konto hinzufügen , 226 Posteingang Signatur einrichten Text gestalten Malware Manual Maus Bedienung Einstellungen anpassen für Linkshänder Klickgeschwindigkeit einstellen Verschieben Ziehen Mausklick doppelter rechte Maustaste MByte Media Player Menüband Gruppe Register Microsoft Community Microsoft-Konto... 27, 133, 142, 223, 407 Kalender-App Kontakte-App OneDrive registrieren Skype Modem Mozilla Firefox , 407 MP Musik auf MP3-Player ziehen auf Smartphone ziehen Musik-App... 38, 320 Wiedergabe Wiedergabeliste erstellen N Navigationsleiste Netbook Netzwerk... 97, 407 einrichten Netzwerkstandort , 170 Neu aufsetzen Neustart News-App... 38, 213, 214, 216, 217 Notebook NTFS
Office-Programme starten und beenden
 Office-Programme starten und beenden 1 Viele Wege führen nach Rom und auch zur Arbeit mit den Office- Programmen. Die gängigsten Wege beschreiben wir in diesem Abschnitt. Schritt 1 Um ein Programm aufzurufen,
Office-Programme starten und beenden 1 Viele Wege führen nach Rom und auch zur Arbeit mit den Office- Programmen. Die gängigsten Wege beschreiben wir in diesem Abschnitt. Schritt 1 Um ein Programm aufzurufen,
Kapitel 2 Wischen, klicken oder tippen erste Schritte in Windows 8
 Kapitel 2 Wischen, klicken oder tippen erste Schritte in Windows 8 Tablets und Smartphones, also Geräte, die mit einem Touchscreen ausgestattet sind, erfreuen sich immer größerer Beliebtheit. Die von früheren
Kapitel 2 Wischen, klicken oder tippen erste Schritte in Windows 8 Tablets und Smartphones, also Geräte, die mit einem Touchscreen ausgestattet sind, erfreuen sich immer größerer Beliebtheit. Die von früheren
Windows 8.1. Grundkurs kompakt. Markus Krimm, Peter Wies 1. Ausgabe, Januar 2014. inkl. zusätzlichem Übungsanhang K-W81-G-UA
 Markus Krimm, Peter Wies 1. Ausgabe, Januar 2014 Windows 8.1 Grundkurs kompakt inkl. zusätzlichem Übungsanhang K-W81-G-UA 1.3 Der Startbildschirm Der erste Blick auf den Startbildschirm (Startseite) Nach
Markus Krimm, Peter Wies 1. Ausgabe, Januar 2014 Windows 8.1 Grundkurs kompakt inkl. zusätzlichem Übungsanhang K-W81-G-UA 1.3 Der Startbildschirm Der erste Blick auf den Startbildschirm (Startseite) Nach
Windows 8.1. Grundkurs kompakt. Markus Krimm, Peter Wies 1. Ausgabe, Januar 2014 K-W81-G
 Windows 8.1 Markus Krimm, Peter Wies 1. Ausgabe, Januar 2014 Grundkurs kompakt K-W81-G 1.3 Der Startbildschirm Der erste Blick auf den Startbildschirm (Startseite) Nach dem Bootvorgang bzw. nach der erfolgreichen
Windows 8.1 Markus Krimm, Peter Wies 1. Ausgabe, Januar 2014 Grundkurs kompakt K-W81-G 1.3 Der Startbildschirm Der erste Blick auf den Startbildschirm (Startseite) Nach dem Bootvorgang bzw. nach der erfolgreichen
Herzlich willkommen!... 13. Schnelleinstieg in Windows 10... 23. Inhalt 1. Inhalt 5
 Inhalt 5 Inhalt 1 Herzlich willkommen!... 13 Vorwort... 14 Was ist neu in Windows 10?... 16 Wo finde ich was?... 18 Der Desktop im Überblick... 19 Der Explorer in der Übersicht... 20 2 Schnelleinstieg
Inhalt 5 Inhalt 1 Herzlich willkommen!... 13 Vorwort... 14 Was ist neu in Windows 10?... 16 Wo finde ich was?... 18 Der Desktop im Überblick... 19 Der Explorer in der Übersicht... 20 2 Schnelleinstieg
Symbole: für Programme, Ordner, Dateien -
 Der Desktop (von Windows) Aufbau des Desktops (= englisch für Arbeitsfläche, Schreibtischplatte): Arbeitsplatz: Zugriff auf Dateien und Ordner Papierkorb: Gelöschte Dateien landen erst mal hier. Symbole:
Der Desktop (von Windows) Aufbau des Desktops (= englisch für Arbeitsfläche, Schreibtischplatte): Arbeitsplatz: Zugriff auf Dateien und Ordner Papierkorb: Gelöschte Dateien landen erst mal hier. Symbole:
Über die Autoren 7. Teil I Windows 8.1 kennenlernen 23. Kapitel 1 Erster Kontakt mit Windows 8.1 25
 Inhaltsverzeichnis Über die Autoren 7 Einführung 17 Über dieses Buch 18 Konventionen in diesem Buch 18 Was Sie nicht lesen müssen 19 Törichte Annahmen über den Leser 19 Wie dieses Buch aufgebaut ist 20
Inhaltsverzeichnis Über die Autoren 7 Einführung 17 Über dieses Buch 18 Konventionen in diesem Buch 18 Was Sie nicht lesen müssen 19 Törichte Annahmen über den Leser 19 Wie dieses Buch aufgebaut ist 20
Windows 8. Grundlagen. Markus Krimm. 2. Ausgabe, November 2012
 Windows 8 Markus Krimm 2. Ausgabe, November 2012 Grundlagen W8 Mit Windows beginnen 1 Der erste Blick auf den Startbildschirm Nach dem Einschalten des Computers und der erfolgreichen Anmeldung ist der
Windows 8 Markus Krimm 2. Ausgabe, November 2012 Grundlagen W8 Mit Windows beginnen 1 Der erste Blick auf den Startbildschirm Nach dem Einschalten des Computers und der erfolgreichen Anmeldung ist der
Tipps & Tricks zu Windows 8.1 Quelle: Computerbild (und D. Frensch)
 Tipps & Tricks zu Windows 8.1 Quelle: Computerbild (und D. Frensch) Microsoft hat seinem neueren Betriebssystem Windows 8 nun ein recht großes Update spendiert. Käufer/Benutzer von Windows 8 können seit
Tipps & Tricks zu Windows 8.1 Quelle: Computerbild (und D. Frensch) Microsoft hat seinem neueren Betriebssystem Windows 8 nun ein recht großes Update spendiert. Käufer/Benutzer von Windows 8 können seit
Nachdem es bisher vor allen Dingen darum ging, Bekanntschaft mit Windows 8.1 zu schließen, machen Sie sich nun daran, das Betriebssystem individuell
 Windows 8. auf Desktop- PC, Notebook & Tablet individuell einrichten Nachdem es bisher vor allen Dingen darum ging, Bekanntschaft mit Windows 8. zu schließen, machen Sie sich nun daran, das Betriebssystem
Windows 8. auf Desktop- PC, Notebook & Tablet individuell einrichten Nachdem es bisher vor allen Dingen darum ging, Bekanntschaft mit Windows 8. zu schließen, machen Sie sich nun daran, das Betriebssystem
1 Was ist Windows?...15
 Inhalt 1 Was ist Windows?...15 1.1 Verstehen, was ein Computer ist... 16 1.2 Aufgaben eines Betriebssystems... 17 1.3 Die verschiedenen Windows-Versionen... 18 1.4 Zusammenfassung... 20 2 Maus, Tastatur
Inhalt 1 Was ist Windows?...15 1.1 Verstehen, was ein Computer ist... 16 1.2 Aufgaben eines Betriebssystems... 17 1.3 Die verschiedenen Windows-Versionen... 18 1.4 Zusammenfassung... 20 2 Maus, Tastatur
Kurzanleitung für das IdeaClouds-Whiteboard. 1. Ablauf eines Workshops... S. 2 2. Auf Whiteboard arbeiten... S. 8 3. FAQ.. S. 14
 Kurzanleitung für das IdeaClouds-Whiteboard 1. Ablauf eines Workshops..... S. 2 2. Auf Whiteboard arbeiten.... S. 8 3. FAQ.. S. 14 1 1. In Ihrem Workshop bearbeiten Sie Aufgaben. Aufgabe Hier sehen Sie
Kurzanleitung für das IdeaClouds-Whiteboard 1. Ablauf eines Workshops..... S. 2 2. Auf Whiteboard arbeiten.... S. 8 3. FAQ.. S. 14 1 1. In Ihrem Workshop bearbeiten Sie Aufgaben. Aufgabe Hier sehen Sie
Übung 1. Explorer. Paint. Paint. Explorer
 Seite 1 Übung 1 1. Öffnen Sie das Programm PAINT 2. Maximieren Sie das Fenster 3. Verkleinern Sie das Fenster (Nicht Minimieren!!) 4. Öffnen Sie ZUSÄTZLICH zu PAINT den Windows Explorer 5. Verkleinern
Seite 1 Übung 1 1. Öffnen Sie das Programm PAINT 2. Maximieren Sie das Fenster 3. Verkleinern Sie das Fenster (Nicht Minimieren!!) 4. Öffnen Sie ZUSÄTZLICH zu PAINT den Windows Explorer 5. Verkleinern
Das Startmenü. Das Startmenü anpassen
 Das Startmenü Über das Startmenü gelangen Sie zu allen Programmen und Funktionen des Computers. Klicken Sie dazu auf die Schaltfläche Start. Die meistgenutzten Programme finden Sie in der linken Liste.
Das Startmenü Über das Startmenü gelangen Sie zu allen Programmen und Funktionen des Computers. Klicken Sie dazu auf die Schaltfläche Start. Die meistgenutzten Programme finden Sie in der linken Liste.
Windows 8.1. Grundlagen. Markus Krimm. 1. Ausgabe, Oktober 2013 W81
 Windows 8.1 Markus Krimm 1. Ausgabe, Oktober 2013 Grundlagen W81 Mit Windows beginnen 1 Der erste Blick auf den Startbildschirm Nach dem Einschalten des Computers und der erfolgreichen Anmeldung ist der
Windows 8.1 Markus Krimm 1. Ausgabe, Oktober 2013 Grundlagen W81 Mit Windows beginnen 1 Der erste Blick auf den Startbildschirm Nach dem Einschalten des Computers und der erfolgreichen Anmeldung ist der
Windows 10. Vortrag am Fleckenherbst Bürgertreff Neuhausen. www.buergertreff-neuhausen.de www.facebook.com/buergertreffneuhausen
 Windows 10 Vortrag am Fleckenherbst Bürgertreff Neuhausen 1 Inhalt Was ist neu (im Vergleich zu Windows 8.1) Wann lohnt sich ein Umstieg Update Installation von Windows 10 Startmenü Windows Explorer Webbrowser
Windows 10 Vortrag am Fleckenherbst Bürgertreff Neuhausen 1 Inhalt Was ist neu (im Vergleich zu Windows 8.1) Wann lohnt sich ein Umstieg Update Installation von Windows 10 Startmenü Windows Explorer Webbrowser
Windows 7. Der Desktop und seine Elemente. Der Desktop
 Windows 7 Der Desktop und seine Elemente Der Desktop Nach der erfolgten Anmeldung an den Computer wird der DESKTOP angezeigt Der Desktop ist mit einem Schreibtisch zu vergleichen auf welchem Dokumente
Windows 7 Der Desktop und seine Elemente Der Desktop Nach der erfolgten Anmeldung an den Computer wird der DESKTOP angezeigt Der Desktop ist mit einem Schreibtisch zu vergleichen auf welchem Dokumente
Navigieren auf dem Desktop
 Navigieren auf dem Desktop Sie kennen Windows 7 noch nicht? Obwohl Windows 7 viel mit den Versionen von Windows gemein hat, die Ihnen ggf. bereits vertraut sind, werden Sie möglicherweise an der einen
Navigieren auf dem Desktop Sie kennen Windows 7 noch nicht? Obwohl Windows 7 viel mit den Versionen von Windows gemein hat, die Ihnen ggf. bereits vertraut sind, werden Sie möglicherweise an der einen
Meldung Lokale Anwendung inkompatibel oder Microsoft Silverlight ist nicht aktuell bei Anmeldung an lokal gespeicherter RWE SmartHome Anwendung
 Meldung Lokale Anwendung inkompatibel oder Microsoft Silverlight ist nicht aktuell bei Anmeldung an lokal gespeicherter RWE SmartHome Anwendung Nach dem Update auf die Version 1.70 bekommen Sie eine Fehlermeldung,
Meldung Lokale Anwendung inkompatibel oder Microsoft Silverlight ist nicht aktuell bei Anmeldung an lokal gespeicherter RWE SmartHome Anwendung Nach dem Update auf die Version 1.70 bekommen Sie eine Fehlermeldung,
Jederzeit Ordnung halten
 Kapitel Jederzeit Ordnung halten 6 auf Ihrem Mac In diesem Buch war bereits einige Male vom Finder die Rede. Dieses Kapitel wird sich nun ausführlich diesem so wichtigen Programm widmen. Sie werden das
Kapitel Jederzeit Ordnung halten 6 auf Ihrem Mac In diesem Buch war bereits einige Male vom Finder die Rede. Dieses Kapitel wird sich nun ausführlich diesem so wichtigen Programm widmen. Sie werden das
Programme im Griff Was bringt Ihnen dieses Kapitel?
 3-8272-5838-3 Windows Me 2 Programme im Griff Was bringt Ihnen dieses Kapitel? Wenn Sie unter Windows arbeiten (z.b. einen Brief schreiben, etwas ausdrucken oder ein Fenster öffnen), steckt letztendlich
3-8272-5838-3 Windows Me 2 Programme im Griff Was bringt Ihnen dieses Kapitel? Wenn Sie unter Windows arbeiten (z.b. einen Brief schreiben, etwas ausdrucken oder ein Fenster öffnen), steckt letztendlich
Windows XP maßgeschneidert
 Windows XP maßgeschneidert Visual QuickProject Guide von John Rizzo 3. Taskleiste und Symbolleisten anpassen Die Taskleiste nimmt für das Öffnen von Dateien und Ordnern eine Sonderstellung ein. Die Leiste
Windows XP maßgeschneidert Visual QuickProject Guide von John Rizzo 3. Taskleiste und Symbolleisten anpassen Die Taskleiste nimmt für das Öffnen von Dateien und Ordnern eine Sonderstellung ein. Die Leiste
Kennen, können, beherrschen lernen was gebraucht wird www.doelle-web.de
 Inhaltsverzeichnis Inhaltsverzeichnis... 1 Den Explorer kennenlernen... 1 Die Elemente des Desktop... 1 Symbole... 1 Papierkorb... 1 Taskleiste... 2 Welche Aufgaben hat die Taskleiste?... 2 Die Bereiche
Inhaltsverzeichnis Inhaltsverzeichnis... 1 Den Explorer kennenlernen... 1 Die Elemente des Desktop... 1 Symbole... 1 Papierkorb... 1 Taskleiste... 2 Welche Aufgaben hat die Taskleiste?... 2 Die Bereiche
! Tipps und Tricks Sie können den Windows Explorer am einfachsten mit der Tastenkombination Windows+ E öffnen.
 Bereiche im Explorer-Fenster In dieser Lektion lernen Sie den Aufbau des Windows Explorers kennen. Der Windows Explorer ist auch in Windows 7 weiterhin der zentrale Punkt, wenn es um die Verwaltung von
Bereiche im Explorer-Fenster In dieser Lektion lernen Sie den Aufbau des Windows Explorers kennen. Der Windows Explorer ist auch in Windows 7 weiterhin der zentrale Punkt, wenn es um die Verwaltung von
Windows 10. Die Anleitung in Bildern. von Robert Klaßen
 Windows 10 Die Anleitung in Bildern von Robert Klaßen 1 So bedienen Sie Ihren Computer 10 So funktioniert die Maus 12 Windows mit dem Touchpad steuern 14 Windows auf dem Tablet 16 Windows per Tastatur
Windows 10 Die Anleitung in Bildern von Robert Klaßen 1 So bedienen Sie Ihren Computer 10 So funktioniert die Maus 12 Windows mit dem Touchpad steuern 14 Windows auf dem Tablet 16 Windows per Tastatur
Einstellungen im Internet-Explorer (IE) (Stand 11/2013) für die Arbeit mit IOS2000 und DIALOG
 Einstellungen im Internet-Explorer (IE) (Stand 11/2013) für die Arbeit mit IOS2000 und DIALOG Um mit IOS2000/DIALOG arbeiten zu können, benötigen Sie einen Webbrowser. Zurzeit unterstützen wir ausschließlich
Einstellungen im Internet-Explorer (IE) (Stand 11/2013) für die Arbeit mit IOS2000 und DIALOG Um mit IOS2000/DIALOG arbeiten zu können, benötigen Sie einen Webbrowser. Zurzeit unterstützen wir ausschließlich
Outlook Web App 2010 Kurzanleitung
 Seite 1 von 6 Outlook Web App 2010 Einleitung Der Zugriff über Outlook Web App ist von jedem Computer der weltweit mit dem Internet verbunden ist möglich. Die Benutzeroberfläche ist ähnlich zum Microsoft
Seite 1 von 6 Outlook Web App 2010 Einleitung Der Zugriff über Outlook Web App ist von jedem Computer der weltweit mit dem Internet verbunden ist möglich. Die Benutzeroberfläche ist ähnlich zum Microsoft
TeamSpeak3 Einrichten
 TeamSpeak3 Einrichten Version 1.0.3 24. April 2012 StreamPlus UG Es ist untersagt dieses Dokument ohne eine schriftliche Genehmigung der StreamPlus UG vollständig oder auszugsweise zu reproduzieren, vervielfältigen
TeamSpeak3 Einrichten Version 1.0.3 24. April 2012 StreamPlus UG Es ist untersagt dieses Dokument ohne eine schriftliche Genehmigung der StreamPlus UG vollständig oder auszugsweise zu reproduzieren, vervielfältigen
0110 Internet Explorer 8. 1 Einleitung. Lernziele. Internet Explorer 8 für das Internet nutzen. Feeds abonnieren Lerndauer. 4 Minuten.
 1 Einleitung Lernziele Internet Explorer 8 für das Internet nutzen Feeds abonnieren Lerndauer 4 Minuten Seite 1 von 20 2 Internetseite öffnen» Als Standard enthält die Taskleiste einen Eintrag für den
1 Einleitung Lernziele Internet Explorer 8 für das Internet nutzen Feeds abonnieren Lerndauer 4 Minuten Seite 1 von 20 2 Internetseite öffnen» Als Standard enthält die Taskleiste einen Eintrag für den
Update auf Windows 8.1 Schrittweise Anleitung
 Update auf Windows 8.1 Schrittweise Anleitung Windows 8.1 Installation und Aktualisierung BIOS, Anwendungen, Treiber aktualisieren und Windows Update ausführen Installationstyp auswählen Windows 8.1 installieren
Update auf Windows 8.1 Schrittweise Anleitung Windows 8.1 Installation und Aktualisierung BIOS, Anwendungen, Treiber aktualisieren und Windows Update ausführen Installationstyp auswählen Windows 8.1 installieren
5 (c) Elmar Weigel. 2.2 Das Betriebssystem Windows XP. Quick - Soft
 2.2 Das Betriebssystem Windows XP 5 (c) Elmar Weigel p Der Start-Bildschirm Nach dem PC-Start meldet sich das Betriebssystem mit einem hellgrauen Desktop oder mit einem Bild als Hintergrund und - am unteren
2.2 Das Betriebssystem Windows XP 5 (c) Elmar Weigel p Der Start-Bildschirm Nach dem PC-Start meldet sich das Betriebssystem mit einem hellgrauen Desktop oder mit einem Bild als Hintergrund und - am unteren
Windows 8.1. Grundlagen. Barbara Hirschwald, Markus Krimm. 1. Ausgabe, Januar 2014. inkl. zusätzlichem Übungsanhang W81-UA
 Windows 8.1 Barbara Hirschwald, Markus Krimm 1. Ausgabe, Januar 2014 Grundlagen inkl. zusätzlichem Übungsanhang W81-UA Mit Windows beginnen 1 Der erste Blick auf den Startbildschirm Nach dem Einschalten
Windows 8.1 Barbara Hirschwald, Markus Krimm 1. Ausgabe, Januar 2014 Grundlagen inkl. zusätzlichem Übungsanhang W81-UA Mit Windows beginnen 1 Der erste Blick auf den Startbildschirm Nach dem Einschalten
1 Computerbenutzung 7 1.1 Der Computer... 7
 PC-EINSTEIGER Inhalt INHALT 1 Computerbenutzung 7 1.1 Der Computer... 7 1.1.1 Der PC und seine Zusatzgeräte... 9 1.1.2 Den Computer einschalten... 11 1.1.3 Den Computer ausschalten... 12 1.1.4 Die Computertastatur...
PC-EINSTEIGER Inhalt INHALT 1 Computerbenutzung 7 1.1 Der Computer... 7 1.1.1 Der PC und seine Zusatzgeräte... 9 1.1.2 Den Computer einschalten... 11 1.1.3 Den Computer ausschalten... 12 1.1.4 Die Computertastatur...
Windows / Mac User können sich unter folgenden Links die neueste Version des Citrix Receiver downloaden.
 Zugriff auf Citrix 1 EINRICHTUNG WICHTIG: 1. Sollten Sie als Betriebssystem bereits Windows 8 nutzen, müssen Sie.Net Framework 3.5 installiert haben. 2. Ihre Einstellungen in den Programmen werden jedes
Zugriff auf Citrix 1 EINRICHTUNG WICHTIG: 1. Sollten Sie als Betriebssystem bereits Windows 8 nutzen, müssen Sie.Net Framework 3.5 installiert haben. 2. Ihre Einstellungen in den Programmen werden jedes
Globale Tastenkombinationen für Windows
 Globale Tastenkombinationen für Windows 1 Es gibt zahlreiche Tastenkombinationen, die ziemlich global funktionieren. Global bedeutet in diesem Zusammenhang, dass Sie solche Tastenkombinationen fast überall
Globale Tastenkombinationen für Windows 1 Es gibt zahlreiche Tastenkombinationen, die ziemlich global funktionieren. Global bedeutet in diesem Zusammenhang, dass Sie solche Tastenkombinationen fast überall
Tutorial Speichern. Jacqueline Roos - Riedstrasse 14, 8908 Hedingen, 044 760 22 41 jroos@hispeed.ch - www.forums9.ch
 Jacqueline Roos - Riedstrasse 14, 8908 Hedingen, 044 760 22 41 jroos@hispeed.ch - www.forums9.ch Tutorial Speichern Wer ein Fotobuch zusammenstellen möchte, der sucht oft auf dem ganzen Computer und diversen
Jacqueline Roos - Riedstrasse 14, 8908 Hedingen, 044 760 22 41 jroos@hispeed.ch - www.forums9.ch Tutorial Speichern Wer ein Fotobuch zusammenstellen möchte, der sucht oft auf dem ganzen Computer und diversen
1 Windows, die ersten. 2 Der Windows-Desktop 55. 3 Laufwerke, Ordner. Inhaltsverzeichnis. Liebe Leserin, lieber Leser 7. Schritte 9.
 Inhaltsverzeichnis Liebe Leserin, lieber Leser 7 1 Windows, die ersten Schritte 9 Ein erster, kleiner Überblick...10 Sie können loslegen!...15 App-Käufe im Windows Store...39 Windows beenden...52 2 Der
Inhaltsverzeichnis Liebe Leserin, lieber Leser 7 1 Windows, die ersten Schritte 9 Ein erster, kleiner Überblick...10 Sie können loslegen!...15 App-Käufe im Windows Store...39 Windows beenden...52 2 Der
Grundlegende Techniken der Gestensteuerung
 1. Windows mit Gesten steuern Wenn Sie einen Touchscreen oder ein Tablet nutzen, benötigen Sie für Ihre Arbeit mit Windows weder Maus noch Tastatur. Sie können stattdessen Befehle bequem mit den Fingern
1. Windows mit Gesten steuern Wenn Sie einen Touchscreen oder ein Tablet nutzen, benötigen Sie für Ihre Arbeit mit Windows weder Maus noch Tastatur. Sie können stattdessen Befehle bequem mit den Fingern
Windows. Workshop Internet-Explorer: Arbeiten mit Favoriten, Teil 1
 Workshop Internet-Explorer: Arbeiten mit Favoriten, Teil 1 Wenn der Name nicht gerade www.buch.de oder www.bmw.de heißt, sind Internetadressen oft schwer zu merken Deshalb ist es sinnvoll, die Adressen
Workshop Internet-Explorer: Arbeiten mit Favoriten, Teil 1 Wenn der Name nicht gerade www.buch.de oder www.bmw.de heißt, sind Internetadressen oft schwer zu merken Deshalb ist es sinnvoll, die Adressen
Family Safety (Kinderschutz) einrichten unter Windows 7
 Family Safety (Kinderschutz) einrichten unter Windows 7 Family Safety ist eine Gratissoftware von Microsoft, welche es ermöglicht, dem Kind Vorgaben bei der Nutzung des Computers zu machen und die Nutzung
Family Safety (Kinderschutz) einrichten unter Windows 7 Family Safety ist eine Gratissoftware von Microsoft, welche es ermöglicht, dem Kind Vorgaben bei der Nutzung des Computers zu machen und die Nutzung
Windows 7: Neue Funktionen im praktischen Einsatz - Die neue Taskleiste nutzen
 Windows 7: Neue Funktionen im praktischen Einsatz - Die neue Taskleiste nutzen Das können wir Ihnen versprechen: An der neuen Taskleiste in Windows 7 werden Sie sehr viel Freude haben. Denn diese sorgt
Windows 7: Neue Funktionen im praktischen Einsatz - Die neue Taskleiste nutzen Das können wir Ihnen versprechen: An der neuen Taskleiste in Windows 7 werden Sie sehr viel Freude haben. Denn diese sorgt
Computerstammtisch Tegernau, Tutorial Grundlagen, Dateioperationen, Datensicherung (Screenshots und Erläuterungen beziehen sich auf Windows 7)
 Computerstammtisch Tegernau, Tutorial Grundlagen, Dateioperationen, Datensicherung (Screenshots und Erläuterungen beziehen sich auf Windows 7) Wir haben beim letzten Mal gehört, wie wichtig es ist, dass
Computerstammtisch Tegernau, Tutorial Grundlagen, Dateioperationen, Datensicherung (Screenshots und Erläuterungen beziehen sich auf Windows 7) Wir haben beim letzten Mal gehört, wie wichtig es ist, dass
Die wichtigsten Funktionen im Umgang mit Windows. Achim Ermert Diese Unterlagen sind nur für den internen Gebrauch zu nutzen Seite 1
 Achim Ermert Diese Unterlagen sind nur für den internen Gebrauch zu nutzen Seite 1 Inhaltsverzeichnis: Seite 3 bis Seite 5 Einstieg mit Maus und Tastatur Seite 3 bis Seite 3 Die PC Tastatur Seite 4 bis
Achim Ermert Diese Unterlagen sind nur für den internen Gebrauch zu nutzen Seite 1 Inhaltsverzeichnis: Seite 3 bis Seite 5 Einstieg mit Maus und Tastatur Seite 3 bis Seite 3 Die PC Tastatur Seite 4 bis
Tutorial: Wie kann ich Dokumente verwalten?
 Tutorial: Wie kann ich Dokumente verwalten? Im vorliegenden Tutorial lernen Sie, wie Sie in myfactory Dokumente verwalten können. Dafür steht Ihnen in myfactory eine Dokumenten-Verwaltung zur Verfügung.
Tutorial: Wie kann ich Dokumente verwalten? Im vorliegenden Tutorial lernen Sie, wie Sie in myfactory Dokumente verwalten können. Dafür steht Ihnen in myfactory eine Dokumenten-Verwaltung zur Verfügung.
Tipps und Tricks zu Windows 8
 Tipps und Tricks zu Windows 8 Tipp 1: Fehlendes Startmenü bei Windows 8 Windows 8 hat kein Startmenü mehr, welches Sie noch bei Windows 7 über den Start-Button unten links in der Taskleiste aufrufen konnten.
Tipps und Tricks zu Windows 8 Tipp 1: Fehlendes Startmenü bei Windows 8 Windows 8 hat kein Startmenü mehr, welches Sie noch bei Windows 7 über den Start-Button unten links in der Taskleiste aufrufen konnten.
Kurzinfo: Windows 8 Oberfläche Tastatur-, Maus- und Touch-Bedienung von Windows 8 2012-12-02 Seite 1 / 6
 www.df-edv.de Kurzinfo: Windows 8 Oberfläche Tastatur-, Maus- und Touch-Bedienung von Windows 8 2012-12-02 Seite 1 / 6 Windows 8 Oberfläche Tastatur-, Maus- und Touch-Bedienung von Windows 8 Eigentlich
www.df-edv.de Kurzinfo: Windows 8 Oberfläche Tastatur-, Maus- und Touch-Bedienung von Windows 8 2012-12-02 Seite 1 / 6 Windows 8 Oberfläche Tastatur-, Maus- und Touch-Bedienung von Windows 8 Eigentlich
Windows. Martina MÜLLER. Monika WEGERER. Zusammengestellt von. Überarbeitet von
 Windows Zusammengestellt von Martina MÜLLER Überarbeitet von Monika WEGERER April 2002 Windows Starten von Windows Wenn das System entsprechend installiert ist, erscheint Windows automatisch. (Kennwort)
Windows Zusammengestellt von Martina MÜLLER Überarbeitet von Monika WEGERER April 2002 Windows Starten von Windows Wenn das System entsprechend installiert ist, erscheint Windows automatisch. (Kennwort)
ClouDesktop 7.0. Support und Unterstützung. Installation der Clientsoftware und Nutzung über Webinterface
 ClouDesktop 7.0 Installation der Clientsoftware und Nutzung über Webinterface Version 1.07 Stand: 22.07.2014 Support und Unterstützung E-Mail support@anyone-it.de Supportticket helpdesk.anyone-it.de Telefon
ClouDesktop 7.0 Installation der Clientsoftware und Nutzung über Webinterface Version 1.07 Stand: 22.07.2014 Support und Unterstützung E-Mail support@anyone-it.de Supportticket helpdesk.anyone-it.de Telefon
Leitfaden zur ersten Nutzung der R FOM Portable-Version für Windows (Version 1.0)
 Leitfaden zur ersten Nutzung der R FOM Portable-Version für Windows (Version 1.0) Peter Koos 03. Dezember 2015 0 Inhaltsverzeichnis 1 Voraussetzung... 3 2 Hintergrundinformationen... 3 2.1 Installationsarten...
Leitfaden zur ersten Nutzung der R FOM Portable-Version für Windows (Version 1.0) Peter Koos 03. Dezember 2015 0 Inhaltsverzeichnis 1 Voraussetzung... 3 2 Hintergrundinformationen... 3 2.1 Installationsarten...
Wichtige Hinweise zu den neuen Orientierungshilfen der Architekten-/Objektplanerverträge
 Wichtige Hinweise zu den neuen Orientierungshilfen der Architekten-/Objektplanerverträge Ab der Version forma 5.5 handelt es sich bei den Orientierungshilfen der Architekten-/Objektplanerverträge nicht
Wichtige Hinweise zu den neuen Orientierungshilfen der Architekten-/Objektplanerverträge Ab der Version forma 5.5 handelt es sich bei den Orientierungshilfen der Architekten-/Objektplanerverträge nicht
Handbuch ECDL 2003 Basic Modul 2: Computermanagement und Dateiverwaltung Dateien löschen und wiederherstellen
 Handbuch ECDL 2003 Basic Modul 2: Computermanagement und Dateiverwaltung Dateien löschen und wiederherstellen Dateiname: ecdl2_05_03_documentation.doc Speicherdatum: 16.03.2005 ECDL 2003 Modul 2 Computermanagement
Handbuch ECDL 2003 Basic Modul 2: Computermanagement und Dateiverwaltung Dateien löschen und wiederherstellen Dateiname: ecdl2_05_03_documentation.doc Speicherdatum: 16.03.2005 ECDL 2003 Modul 2 Computermanagement
Excel 2010 Kommentare einfügen
 EX.015, Version 1.0 25.02.2014 Kurzanleitung Excel 2010 Kommentare einfügen Beim Arbeiten mit Tabellen sind Kommentare ein nützliches Hilfsmittel, sei es, um anderen Personen Hinweise zu Zellinhalten zu
EX.015, Version 1.0 25.02.2014 Kurzanleitung Excel 2010 Kommentare einfügen Beim Arbeiten mit Tabellen sind Kommentare ein nützliches Hilfsmittel, sei es, um anderen Personen Hinweise zu Zellinhalten zu
2 Software Grundlagen 2.3 Windows 7
 2 Software Grundlagen 2.3 Windows 7 p Start-Bildschirm Nach dem Einschalten des PC meldet er sich nach kurzer Zeit (je nach Prozessor) mit dem folgenden Bildschirm (Desktop): Der Desktop enthält u. a.
2 Software Grundlagen 2.3 Windows 7 p Start-Bildschirm Nach dem Einschalten des PC meldet er sich nach kurzer Zeit (je nach Prozessor) mit dem folgenden Bildschirm (Desktop): Der Desktop enthält u. a.
Inhaltsverzeichnis. Teil 1 10 kennenlernen 25. Über den Autor 9 Widmung 9 Danksagungen 9
 Inhaltsverzeichnis Über den Autor 9 Widmung 9 Danksagungen 9 Einführung Über dieses Buch 20 Konventionen in diesem Buch 20 Wie Sie dieses Buch lesen 21 Törichte Annahmen über den Leser 22 Wie dieses Buch
Inhaltsverzeichnis Über den Autor 9 Widmung 9 Danksagungen 9 Einführung Über dieses Buch 20 Konventionen in diesem Buch 20 Wie Sie dieses Buch lesen 21 Törichte Annahmen über den Leser 22 Wie dieses Buch
TELIS FINANZ Login App
 Installation & Bedienung der TELIS FINANZ Login App 1. Voraussetzungen - Android Version 4.0 oder höher - Uhrzeit automatisch gestellt - Für die Einrichtung wird einmalig eine Internetverbindung benötigt
Installation & Bedienung der TELIS FINANZ Login App 1. Voraussetzungen - Android Version 4.0 oder höher - Uhrzeit automatisch gestellt - Für die Einrichtung wird einmalig eine Internetverbindung benötigt
Kapitel 1: Betriebssystem IX. W indows Explorer und der Arbeitsplatz Teil 2
 1.0 Die Darstellung im Explorer, Arbeitsplatz bzw. Eigene Dateien ändern bzw. einstellen Gegenüber den Betriebssystemen Windows 98 / NT / 2000 hat sich die Darstellung des Explorers in den Betriebssystemen
1.0 Die Darstellung im Explorer, Arbeitsplatz bzw. Eigene Dateien ändern bzw. einstellen Gegenüber den Betriebssystemen Windows 98 / NT / 2000 hat sich die Darstellung des Explorers in den Betriebssystemen
1 Einleitung. Lernziele. neue Möglichkeiten der Fenster-Steuerung kennen. Minianwendungen nutzen. Kurznotizen anwenden Lerndauer.
 1 Einleitung Lernziele neue Möglichkeiten der Fenster-Steuerung kennen Minianwendungen nutzen Kurznotizen anwenden Lerndauer 4 Minuten Seite 1 von 23 2 Fenstersteuerung» Um z.b. ein Fenster zu maximieren,
1 Einleitung Lernziele neue Möglichkeiten der Fenster-Steuerung kennen Minianwendungen nutzen Kurznotizen anwenden Lerndauer 4 Minuten Seite 1 von 23 2 Fenstersteuerung» Um z.b. ein Fenster zu maximieren,
1 Welches Notebook passt zu mir? 2 Das kleine Notebook 1 x 1. Inhaltsverzeichnis
 1 Welches Notebook passt zu mir? 13 Das Notebook für zu Hause.................. 14 Das Notebook fürs Büro..................... 16 Spiele- und Multimedia-Notebooks............ 18 Immer mit dem Notebook
1 Welches Notebook passt zu mir? 13 Das Notebook für zu Hause.................. 14 Das Notebook fürs Büro..................... 16 Spiele- und Multimedia-Notebooks............ 18 Immer mit dem Notebook
Microsoft Windows 8 auf einen Blick Muir
 Microsoft Windows 8 auf einen Blick von Nancy Muir 1. Auflage Microsoft Windows 8 auf einen Blick Muir schnell und portofrei erhältlich bei beck-shop.de DIE FACHBUCHHANDLUNG Microsoft 2012 Verlag C.H.
Microsoft Windows 8 auf einen Blick von Nancy Muir 1. Auflage Microsoft Windows 8 auf einen Blick Muir schnell und portofrei erhältlich bei beck-shop.de DIE FACHBUCHHANDLUNG Microsoft 2012 Verlag C.H.
Handbuch ECDL 2003 Modul 2: Computermanagement und Dateiverwaltung Dateien löschen und wiederherstellen
 Handbuch ECDL 2003 Modul 2: Computermanagement und Dateiverwaltung Dateien löschen und wiederherstellen Dateiname: ecdl2_05_03_documentation Speicherdatum: 22.11.2004 ECDL 2003 Modul 2 Computermanagement
Handbuch ECDL 2003 Modul 2: Computermanagement und Dateiverwaltung Dateien löschen und wiederherstellen Dateiname: ecdl2_05_03_documentation Speicherdatum: 22.11.2004 ECDL 2003 Modul 2 Computermanagement
10.3.1.4 Übung - Datensicherung und Wiederherstellung in Windows 7
 5.0 10.3.1.4 Übung - Datensicherung und Wiederherstellung in Windows 7 Einführung Drucken Sie diese Übung aus und führen Sie sie durch. In dieser Übung werden Sie die Daten sichern. Sie werden auch eine
5.0 10.3.1.4 Übung - Datensicherung und Wiederherstellung in Windows 7 Einführung Drucken Sie diese Übung aus und führen Sie sie durch. In dieser Übung werden Sie die Daten sichern. Sie werden auch eine
CD einlegen (Moment warten) Die Aktion markieren, die durchgeführt werden soll. (in diesem Beispiel»Audio-CD-Wiedergabe)
 D abspielen Ds lassen sich sehr einfach über den Windows Media Player abspielen. Der schaltet sich nämlich automatisch ein. Das heißt im Klartext: Lautsprecher einschalten, D einlegen, und schon geht s
D abspielen Ds lassen sich sehr einfach über den Windows Media Player abspielen. Der schaltet sich nämlich automatisch ein. Das heißt im Klartext: Lautsprecher einschalten, D einlegen, und schon geht s
So fegen Sie Dateimüll von Ihrem Rechner... 136 Welche Datei mit welchem Programm öffnen?... 138
 Inhalt WINDOWS 8.1 FÜR SIE IM ÜBERBLICK... 11 Erster Einblick: So einfach nutzen Sie Windows 8.1... 12 Die neuen Apps entdecken... 16 Weitere nützliche Funktionen kennenlernen... 19 1 GENIAL 2 WINDOWS
Inhalt WINDOWS 8.1 FÜR SIE IM ÜBERBLICK... 11 Erster Einblick: So einfach nutzen Sie Windows 8.1... 12 Die neuen Apps entdecken... 16 Weitere nützliche Funktionen kennenlernen... 19 1 GENIAL 2 WINDOWS
Die Dateiablage Der Weg zur Dateiablage
 Die Dateiablage In Ihrem Privatbereich haben Sie die Möglichkeit, Dateien verschiedener Formate abzulegen, zu sortieren, zu archivieren und in andere Dateiablagen der Plattform zu kopieren. In den Gruppen
Die Dateiablage In Ihrem Privatbereich haben Sie die Möglichkeit, Dateien verschiedener Formate abzulegen, zu sortieren, zu archivieren und in andere Dateiablagen der Plattform zu kopieren. In den Gruppen
malistor Phone ist für Kunden mit gültigem Servicevertrag kostenlos.
 malistor Phone malistor Phone ist die ideale Ergänzung zu Ihrer Malersoftware malistor. Mit malistor Phone haben Sie Ihre Adressen und Dokumente (Angebote, Aufträge, Rechnungen) aus malistor immer dabei.
malistor Phone malistor Phone ist die ideale Ergänzung zu Ihrer Malersoftware malistor. Mit malistor Phone haben Sie Ihre Adressen und Dokumente (Angebote, Aufträge, Rechnungen) aus malistor immer dabei.
Vorwort... Kapitel 1 Den Tablet-PC in Betrieb nehmen... Kapitel 2 Das Wichtigste zuerst... Kapitel 3 Die Bildschirmtastatur verwenden...
 Vorwort... 11 Kapitel 1 Den Tablet-PC in Betrieb nehmen... 17 Kapitel 2 Das Wichtigste zuerst... 33 Kapitel 3 Die Bildschirmtastatur verwenden... 69 Kapitel 4 Lernen Sie die neue Benutzeroberfläche kennen...
Vorwort... 11 Kapitel 1 Den Tablet-PC in Betrieb nehmen... 17 Kapitel 2 Das Wichtigste zuerst... 33 Kapitel 3 Die Bildschirmtastatur verwenden... 69 Kapitel 4 Lernen Sie die neue Benutzeroberfläche kennen...
2 DAS BETRIEBSSYSTEM. 2.1 Wozu dient das Betriebssystem. 2.2 Die Bildschirmoberfläche (Desktop) Themen in diesem Kapitel: Das Betriebssystem
 2 DAS BETRIEBSSYSTEM Themen in diesem Kapitel: Das Betriebssystem Die Windows-Oberfläche Elemente eines Fensters 2.1 Wozu dient das Betriebssystem Das Betriebssystem (engl.: operating system, kurz: OS)
2 DAS BETRIEBSSYSTEM Themen in diesem Kapitel: Das Betriebssystem Die Windows-Oberfläche Elemente eines Fensters 2.1 Wozu dient das Betriebssystem Das Betriebssystem (engl.: operating system, kurz: OS)
1 Was ist das Mediencenter?
 1 Was ist das Mediencenter? Das Mediencenter ist Ihr kostenloser 25 GB Online-Speicher. Mit dem Mediencenter erleben Sie überall Ihre Fotos, Musik und Videos und teilen Ihre schönsten Momente mit Familie
1 Was ist das Mediencenter? Das Mediencenter ist Ihr kostenloser 25 GB Online-Speicher. Mit dem Mediencenter erleben Sie überall Ihre Fotos, Musik und Videos und teilen Ihre schönsten Momente mit Familie
Anleitung zum Upgrade auf SFirm 3.x + Datenübernahme. I. Vorbereitungen
 Anleitung zum Upgrade auf 3.x + Datenübernahme I. Vorbereitungen 1. Laden Sie zunächs die Installationsdateien zu 3.x, wie in der Upgrade-Checkliste (Schritt 1.) beschrieben, herunter. 2. Starten Sie nochmals
Anleitung zum Upgrade auf 3.x + Datenübernahme I. Vorbereitungen 1. Laden Sie zunächs die Installationsdateien zu 3.x, wie in der Upgrade-Checkliste (Schritt 1.) beschrieben, herunter. 2. Starten Sie nochmals
Mein Computerheft. Grundlagen
 Mein Computerheft Grundlagen Name: 1a Rund um den Computer! Mit dem Computer allein kannst du nichts anfangen. Man braucht weitere Geräte, die an den Computer angeschlossen werden. Am Bildschirm (Monitor)
Mein Computerheft Grundlagen Name: 1a Rund um den Computer! Mit dem Computer allein kannst du nichts anfangen. Man braucht weitere Geräte, die an den Computer angeschlossen werden. Am Bildschirm (Monitor)
3 ORDNER UND DATEIEN. 3.1 Ordner
 Ordner und Dateien PC-EINSTEIGER 3 ORDNER UND DATEIEN Themen in diesem Kapitel: Erstellung von Ordnern bzw Dateien Umbenennen von Datei- und Ordnernamen Speicherung von Daten 3.1 Ordner Ordner sind wie
Ordner und Dateien PC-EINSTEIGER 3 ORDNER UND DATEIEN Themen in diesem Kapitel: Erstellung von Ordnern bzw Dateien Umbenennen von Datei- und Ordnernamen Speicherung von Daten 3.1 Ordner Ordner sind wie
Installation und Sicherung von AdmiCash mit airbackup
 Installation und Sicherung von AdmiCash mit airbackup airbackup airbackup ist eine komfortable, externe Datensicherungslösung, welche verschiedene Funktionen zur Sicherung, sowie im Falle eines Datenverlustes,
Installation und Sicherung von AdmiCash mit airbackup airbackup airbackup ist eine komfortable, externe Datensicherungslösung, welche verschiedene Funktionen zur Sicherung, sowie im Falle eines Datenverlustes,
Herzlich willkommen! Schnelleinstieg in Windows Inhalt 1. Inhalt 5
 Inhalt 5 Inhalt 1 2 Herzlich willkommen!... 13 Vorwort... 14 Was ist neu in Windows 10?... 16 Wo finde ich was?... 18 Der Desktop im Überblick... 19 Der Explorer in der Übersicht... 20 Schnelleinstieg
Inhalt 5 Inhalt 1 2 Herzlich willkommen!... 13 Vorwort... 14 Was ist neu in Windows 10?... 16 Wo finde ich was?... 18 Der Desktop im Überblick... 19 Der Explorer in der Übersicht... 20 Schnelleinstieg
Windows Live Fotogalerie zum kostenlosen Download
 Windows Live Fotogalerie zum kostenlosen Download Download von Windows Live Fotogalerie: 1. Rufen Sie im Internet die folgende URL auf: http://www.windowslive.de/download/windows-live-download.aspx 2.
Windows Live Fotogalerie zum kostenlosen Download Download von Windows Live Fotogalerie: 1. Rufen Sie im Internet die folgende URL auf: http://www.windowslive.de/download/windows-live-download.aspx 2.
2. Die eigenen Benutzerdaten aus orgamax müssen bekannt sein
 Einrichtung von orgamax-mobil Um die App orgamax Heute auf Ihrem Smartphone nutzen zu können, ist eine einmalige Einrichtung auf Ihrem orgamax Rechner (bei Einzelplatz) oder Ihrem orgamax Server (Mehrplatz)
Einrichtung von orgamax-mobil Um die App orgamax Heute auf Ihrem Smartphone nutzen zu können, ist eine einmalige Einrichtung auf Ihrem orgamax Rechner (bei Einzelplatz) oder Ihrem orgamax Server (Mehrplatz)
3. GLIEDERUNG. Aufgabe:
 3. GLIEDERUNG Aufgabe: In der Praxis ist es für einen Ausdruck, der nicht alle Detaildaten enthält, häufig notwendig, Zeilen oder Spalten einer Tabelle auszublenden. Auch eine übersichtlichere Darstellung
3. GLIEDERUNG Aufgabe: In der Praxis ist es für einen Ausdruck, der nicht alle Detaildaten enthält, häufig notwendig, Zeilen oder Spalten einer Tabelle auszublenden. Auch eine übersichtlichere Darstellung
1 So bedienen Sie Ihren Computer... 10
 1 So bedienen Sie Ihren Computer... 10 So funktioniert die Maus... 12 Windows mit dem Touchpad steuern... 14 Windows auf dem Tablet... 16 Windows per Tastatur steuern... 18 Windows mit Tastenkürzeln bedienen...
1 So bedienen Sie Ihren Computer... 10 So funktioniert die Maus... 12 Windows mit dem Touchpad steuern... 14 Windows auf dem Tablet... 16 Windows per Tastatur steuern... 18 Windows mit Tastenkürzeln bedienen...
Anleitung zum Upgrade auf SFirm 3.0 + Datenübernahme
 I. Vorbereitungen 1. Laden Sie zunächst die Installationsdateien zu SFirm 3.0, wie in der Upgrade-Checkliste (Schritt 1.) beschrieben, herunter (www.sparkasse-fuerth.de/sfirm30download). 2. Starten Sie
I. Vorbereitungen 1. Laden Sie zunächst die Installationsdateien zu SFirm 3.0, wie in der Upgrade-Checkliste (Schritt 1.) beschrieben, herunter (www.sparkasse-fuerth.de/sfirm30download). 2. Starten Sie
3"PRÄSENTATION ERSTELLEN
 Präsentation erstellen PowerPoint effektiv 3"PRÄSENTATION ERSTELLEN 3.1." Leere Präsentation erstellen Beim Öffnen von PowerPoint erscheint eine leere Präsentation, von der Ihnen die leere Titelseite angezeigt
Präsentation erstellen PowerPoint effektiv 3"PRÄSENTATION ERSTELLEN 3.1." Leere Präsentation erstellen Beim Öffnen von PowerPoint erscheint eine leere Präsentation, von der Ihnen die leere Titelseite angezeigt
Installieren von Microsoft Office 2012-09-12 Version 2.1
 Installieren von Microsoft Office 2012-09-12 Version 2.1 INHALT Installieren von Microsoft Office... 2 Informationen vor der Installation... 2 Installieren von Microsoft Office... 3 Erste Schritte... 7
Installieren von Microsoft Office 2012-09-12 Version 2.1 INHALT Installieren von Microsoft Office... 2 Informationen vor der Installation... 2 Installieren von Microsoft Office... 3 Erste Schritte... 7
Windows 8.1. In 5 Minuten Was ist alles neu? Word
 Windows 8.1 In 5 Minuten Was ist alles neu? Word Inhaltsverzeichnis Inhaltsverzeichnis WINDOWS 8.1 IN 5 MINUTEN... 1 1. WINDOWS 8.1 DIE NEUEN FEATURES... 1 2. DIE DESKTOP- UND KACHELOBERFLÄCHE... 2 3.
Windows 8.1 In 5 Minuten Was ist alles neu? Word Inhaltsverzeichnis Inhaltsverzeichnis WINDOWS 8.1 IN 5 MINUTEN... 1 1. WINDOWS 8.1 DIE NEUEN FEATURES... 1 2. DIE DESKTOP- UND KACHELOBERFLÄCHE... 2 3.
Er musste so eingerichtet werden, dass das D-Laufwerk auf das E-Laufwerk gespiegelt
 Inhaltsverzeichnis Aufgabe... 1 Allgemein... 1 Active Directory... 1 Konfiguration... 2 Benutzer erstellen... 3 Eigenes Verzeichnis erstellen... 3 Benutzerkonto erstellen... 3 Profil einrichten... 5 Berechtigungen
Inhaltsverzeichnis Aufgabe... 1 Allgemein... 1 Active Directory... 1 Konfiguration... 2 Benutzer erstellen... 3 Eigenes Verzeichnis erstellen... 3 Benutzerkonto erstellen... 3 Profil einrichten... 5 Berechtigungen
Anleitung zum Upgrade auf SFirm 3.1 + Datenübernahme
 I. Vorbereitungen 1. Laden Sie zunächst die Installationsdateien zu SFirm 3.1, wie in der Upgrade-Checkliste (Schritt 1.) beschrieben, herunter (www.sparkasse-forchheim.de/sfirm) 2. Starten Sie nochmals
I. Vorbereitungen 1. Laden Sie zunächst die Installationsdateien zu SFirm 3.1, wie in der Upgrade-Checkliste (Schritt 1.) beschrieben, herunter (www.sparkasse-forchheim.de/sfirm) 2. Starten Sie nochmals
Kurz-Anleitung. Die wichtigsten Funktionen. Das neue WEB.DE - eine Übersicht. E-Mails lesen. E-Mails schreiben. Neue Helfer-Funktionen
 Kurz-Anleitung Die wichtigsten Funktionen Das neue WEB.DE - eine Übersicht Seite 2 E-Mails lesen Seite 3 E-Mails schreiben Seite 5 Foto(s) versenden Seite 7 Neue Helfer-Funktionen Seite 12 Das neue WEB.DE
Kurz-Anleitung Die wichtigsten Funktionen Das neue WEB.DE - eine Übersicht Seite 2 E-Mails lesen Seite 3 E-Mails schreiben Seite 5 Foto(s) versenden Seite 7 Neue Helfer-Funktionen Seite 12 Das neue WEB.DE
Tapps mit XP-Mode unter Windows 7 64 bit (V2.0)
 Tapps mit XP-Mode unter Windows 7 64 bit (V2.0) 1 Einleitung... 2 2 Download und Installation... 3 2.1 Installation von WindowsXPMode_de-de.exe... 4 2.2 Installation von Windows6.1-KB958559-x64.msu...
Tapps mit XP-Mode unter Windows 7 64 bit (V2.0) 1 Einleitung... 2 2 Download und Installation... 3 2.1 Installation von WindowsXPMode_de-de.exe... 4 2.2 Installation von Windows6.1-KB958559-x64.msu...
Bevor wir den Computer starten... 11
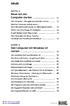 Inhalt KAPITEL 1 Bevor wir den Computer starten... 11 Der Computer - Ihre ganz persönliche»firma«... 12 Welcher Computer darf es sein? - Vom Kleinunternehmen bis zur Aktiengesellschaft... 17 Sicher und
Inhalt KAPITEL 1 Bevor wir den Computer starten... 11 Der Computer - Ihre ganz persönliche»firma«... 12 Welcher Computer darf es sein? - Vom Kleinunternehmen bis zur Aktiengesellschaft... 17 Sicher und
Windows 10 > Fragen über Fragen
 www.computeria-olten.ch Monatstreff für Menschen ab 50 Merkblatt 103 Windows 10 > Fragen über Fragen Was ist das? Muss ich dieses Upgrade machen? Was bringt mir das neue Programm? Wie / wann muss ich es
www.computeria-olten.ch Monatstreff für Menschen ab 50 Merkblatt 103 Windows 10 > Fragen über Fragen Was ist das? Muss ich dieses Upgrade machen? Was bringt mir das neue Programm? Wie / wann muss ich es
ECDL Modul 2 Windows 7 Übungseinheit. Ihr Name:...
 1 Dateimanagement Ihr Name:... Laden Sie die Folgende ZIP-Datei auf Ihren Desktop herunter: http://www.thinkabit.ch/wpcontent/uploads/_ecdl/ecdl_m2_testdateien.zip Extrahieren Sie die ZIP-Datei unter dem
1 Dateimanagement Ihr Name:... Laden Sie die Folgende ZIP-Datei auf Ihren Desktop herunter: http://www.thinkabit.ch/wpcontent/uploads/_ecdl/ecdl_m2_testdateien.zip Extrahieren Sie die ZIP-Datei unter dem
Sichern der persönlichen Daten auf einem Windows Computer
 Sichern der persönlichen Daten auf einem Windows Computer DIRECTION DES SERVICES IT SERVICE DIT-MI DIREKTION DER IT-DIENSTE DIENSTSTELLE DIT-MI 1/9 1 Inhaltsverzeichnis 2 Einleitung... 3 3 Outlook Daten...
Sichern der persönlichen Daten auf einem Windows Computer DIRECTION DES SERVICES IT SERVICE DIT-MI DIREKTION DER IT-DIENSTE DIENSTSTELLE DIT-MI 1/9 1 Inhaltsverzeichnis 2 Einleitung... 3 3 Outlook Daten...
Was man mit dem Computer alles machen kann
 Was man mit dem Computer alles machen kann Wie komme ich ins Internet? Wenn Sie einen Computer zu Hause haben. Wenn Sie das Internet benutzen möchten, dann brauchen Sie ein eigenes Programm dafür. Dieses
Was man mit dem Computer alles machen kann Wie komme ich ins Internet? Wenn Sie einen Computer zu Hause haben. Wenn Sie das Internet benutzen möchten, dann brauchen Sie ein eigenes Programm dafür. Dieses
Sich einen eigenen Blog anzulegen, ist gar nicht so schwer. Es gibt verschiedene Anbieter. www.blogger.com ist einer davon.
 www.blogger.com Sich einen eigenen Blog anzulegen, ist gar nicht so schwer. Es gibt verschiedene Anbieter. www.blogger.com ist einer davon. Sie müssen sich dort nur ein Konto anlegen. Dafür gehen Sie auf
www.blogger.com Sich einen eigenen Blog anzulegen, ist gar nicht so schwer. Es gibt verschiedene Anbieter. www.blogger.com ist einer davon. Sie müssen sich dort nur ein Konto anlegen. Dafür gehen Sie auf
Übungsaufgaben zu Windows 7 (Musterlösung)
 Übungsaufgaben zu Windows 7 - Musterlösung Seite 1 von 6 Übungsaufgaben zu Windows 7 (Musterlösung) Nachfolgend die Musterlösung zu den einzelnen Übungsaufgaben zum Kurs Windows 7. In vielen Fällen gibt
Übungsaufgaben zu Windows 7 - Musterlösung Seite 1 von 6 Übungsaufgaben zu Windows 7 (Musterlösung) Nachfolgend die Musterlösung zu den einzelnen Übungsaufgaben zum Kurs Windows 7. In vielen Fällen gibt
K. Hartmann-Consulting. Schulungsunterlage Outlook 2013 Kompakt Teil 1
 K. Hartmann-Consulting Schulungsunterlage Outlook 03 Kompakt Teil Inhaltsverzeichnis Outlook... 4. Das Menüband... 4. Die Oberfläche im Überblick... 4.. Ordner hinzufügen... 5.. Ordner zu den Favoriten
K. Hartmann-Consulting Schulungsunterlage Outlook 03 Kompakt Teil Inhaltsverzeichnis Outlook... 4. Das Menüband... 4. Die Oberfläche im Überblick... 4.. Ordner hinzufügen... 5.. Ordner zu den Favoriten
Empfehlungen zur Nutzung der CD zum Buch: Klee & Wiemann: Beweglichkeit und Dehnfähigkeit. Schorndorf: Hofmann, 2005. 1
 Empfehlungen zur Nutzung der CD zum Buch: Klee & Wiemann: Beweglichkeit und Dehnfähigkeit. Schorndorf: Hofmann, 2005. 1 Starten der CD Nach dem Einlegen der CD in Ihr CD-Laufwerk müsste die CD von selbst
Empfehlungen zur Nutzung der CD zum Buch: Klee & Wiemann: Beweglichkeit und Dehnfähigkeit. Schorndorf: Hofmann, 2005. 1 Starten der CD Nach dem Einlegen der CD in Ihr CD-Laufwerk müsste die CD von selbst
Windows 8. Windows 8.1. Modern oder doch lieber klassisch? Februar 2014. Joachim Heinen
 Windows 8 Windows 8.1 Modern oder doch lieber klassisch? Februar 2014 Joachim Heinen Agenda 1 2 3 4 5 6 Windows-Versionsplanung und Gerüchteküche Windows 8 und Windows 8.1 Interessanteste Neuerungen Systemstartvarianten
Windows 8 Windows 8.1 Modern oder doch lieber klassisch? Februar 2014 Joachim Heinen Agenda 1 2 3 4 5 6 Windows-Versionsplanung und Gerüchteküche Windows 8 und Windows 8.1 Interessanteste Neuerungen Systemstartvarianten
Schaltfläche Start/Drucker und Faxgeräte, mit rechter Maustaste auf Druckersymbol klicken, Befehl Eigenschaften wählen.
 Fragen und Antworten zu Modul 2 Computerbenutzung 1. Wie kann man die Schriftart der einzelnen Menüs verändern? Mit rechter Maustaste auf Desktop klicken, Befehl Eigenschaften, Register Darstellung, Erweitert,
Fragen und Antworten zu Modul 2 Computerbenutzung 1. Wie kann man die Schriftart der einzelnen Menüs verändern? Mit rechter Maustaste auf Desktop klicken, Befehl Eigenschaften, Register Darstellung, Erweitert,
Anleitung zum Extranet-Portal des BBZ Solothurn-Grenchen
 Anleitung zum Extranet-Portal des BBZ Solothurn-Grenchen Inhalt Anleitung zum Extranet-Portal des BBZ Solothurn-Grenchen 2.2 Installation von Office 2013 auf Ihrem privaten PC 2.3 Arbeiten mit den Microsoft
Anleitung zum Extranet-Portal des BBZ Solothurn-Grenchen Inhalt Anleitung zum Extranet-Portal des BBZ Solothurn-Grenchen 2.2 Installation von Office 2013 auf Ihrem privaten PC 2.3 Arbeiten mit den Microsoft
Update auf Windows 8.1 Schrittweise Anleitung
 Update auf Windows 8.1 Schrittweise Anleitung Windows 8.1 Installation und Aktualisierung BIOS, Anwendungen, Treiber aktualisieren und Windows Update ausführen Installationstyp auswählen Windows 8.1 installieren
Update auf Windows 8.1 Schrittweise Anleitung Windows 8.1 Installation und Aktualisierung BIOS, Anwendungen, Treiber aktualisieren und Windows Update ausführen Installationstyp auswählen Windows 8.1 installieren
Computeria Solothurn
 Computeria Solothurn Seniorinnen und Senioren entdecken den Computer und das Internet Sich mit «TeamViewer» von einem Supporter helfen lassen Diese Anleitung und die Illustrationen wurden unter Mac OS
Computeria Solothurn Seniorinnen und Senioren entdecken den Computer und das Internet Sich mit «TeamViewer» von einem Supporter helfen lassen Diese Anleitung und die Illustrationen wurden unter Mac OS
SafeRun-Modus: Die Sichere Umgebung für die Ausführung von Programmen
 SafeRun-Modus: Die Sichere Umgebung für die Ausführung von Programmen Um die maximale Sicherheit für das Betriebssystem und Ihre persönlichen Daten zu gewährleisten, können Sie Programme von Drittherstellern
SafeRun-Modus: Die Sichere Umgebung für die Ausführung von Programmen Um die maximale Sicherheit für das Betriebssystem und Ihre persönlichen Daten zu gewährleisten, können Sie Programme von Drittherstellern
