Anwenderhandbuch. MobileNavigator 6
|
|
|
- Hansl Bayer
- vor 7 Jahren
- Abrufe
Transkript
1 Anwenderhandbuch MobileNavigator 6 Stand Mai 2006
2 Impressum NAVIGON AG Berliner Platz 11 D Würzburg Hotline (dtms-service, 0,12 /min): NAVIGON ( ) Die in diesen Unterlagen enthaltenen Angaben und Daten können ohne vorherige Ankündigung geändert werden. Ohne ausdrückliche schriftliche Genehmigung der NAVIGON AG darf kein Teil dieser Unterlagen für irgendwelche Zwecke vervielfältigt oder übertragen werden, unabhängig davon, auf welche Art und Weise oder mit welchen Mitteln, elektronisch oder mechanisch, dies geschieht. Alle technischen Angaben, Zeichnungen usw. unterliegen dem Gesetz zum Schutz des Urheberrechts. Copyright 2006, NAVIGON AG Alle Rechte vorbehalten.
3 Inhaltsverzeichnis 1 Einleitung Über dieses Handbuch Aufbau Konventionen Symbole Rechtliche Hinweise Gewährleistung Warenzeichen Support Verwendete Begriffe Elemente der Navigationssoftware Elemente des mobilen Telefons Benutzeraktionen Bevor Sie beginnen Voraussetzungen für den Einsatz von MobileNavigator 6 Java Edition Erwerb der Software Anbindung des GPS-Empfängers Installation der Hardware in einem Fahrzeug Stromversorgung des Telefons Stromversorgung des GPS-Empfängers Funktionsweise Ihres Navigationssystems Wichtige Sicherheitshinweise Sicherheitshinweise für die Navigation Sicherheitshinweise für den GPS-Empfänger Sicherheitshinweise für die Inbetriebnahme im KFZ Bedienung der Navigationssoftware Bedienelemente des mobilen Telefons Bedienung der Software Markieren und betätigen Optionen Menüs Dateneingabe Navigation Allgemeines zur Navigation Sicherheits- und sonstige Hinweise Kartenmaterial und Routenberechnung Kosten des Datenverkehrs MobileNavigator 6 Java Edition starten Initialisierung des GPS-Empfängers Hauptfenster Ein neues Ziel angeben Zieladresse Sonderziel Anwenderhandbuch Inhaltsverzeichnis i
4 4.3.3 Sonderziele im Schnellzugriff Zielland angeben Ein gespeichertes Ziel auswählen Letzte Ziele Favoriten Adressbuch des Telefons Nach Hause navigieren Navigation starten Ziele verwalten Ziel speichern Bezeichnung des Ziels ändern Ziel löschen Arbeiten mit der Karte Kartenmaterial Karte im Standardmodus Karte im Navigationsmodus Ansicht Ganze Route Ansicht Navigation Ansicht Pfeilmodus Ansicht Information Nützliche Funktionen GPS-Status Aktuelle Position per SMS senden Aktuelle Position speichern Eine SMS mit Positionsdaten empfangen MobileNavigator 6 Java Edition konfigurieren Das Fenster Einstellungen öffnen Allgemein Lautstärke Zeitformat Entfernungen Beleuchtung Navigation Informationen Routenprofil Meine Adresse GPS GPS-Empfänger suchen Status GPS-Empfänger Position Info Produkt Lizenz Glossar Stichwortverzeichnis ii Inhaltsverzeichnis Anwenderhandbuch
5 1 Einleitung In diesem Kapitel finden Sie Informationen zu den folgenden Themen: 1.1 Über dieses Handbuch Seite 4 Aufbau Konventionen Symbole 1.2 Rechtliche Hinweise Seite 5 Gewährleistung Warenzeichen 1.3 Support Seite Verwendete Begriffe Seite 7 Elemente der Navigationssoftware Elemente des mobilen Telefons Benutzeraktionen Einleitung - 3 -
6 1.1 Über dieses Handbuch Aufbau Informationen schnell finden Wenn Sie nach einer bestimmten Information oder nach der Erklärung eines bestimmten Begriffes suchen, können Sie an folgenden Stellen des Handbuches nachsehen: Ab Seite 7 wird in der Liste "Verwendete Begriffe" die in diesem Handbuch verwendete Terminologie erläutert. Ab Seite 93 finden Sie im Glossar eine Erklärung verwendeter Fachbegriffe und Abkürzungen. Ab Seite 95 finden Sie ein Stichwortverzeichnis mit Seitenangaben Konventionen Konventionen Zur besseren Lesbarkeit und zur Verdeutlichung werden in diesem Handbuch folgende Schreibweisen verwendet: Stil Fett Fett und kursiv KAPITÄLCHEN Unterstrichen Kursiv und unterstrichen Verwendung Hervorhebung wichtiger Textteile. Eigennamen, Firmen- und Produktbezeichnungen. Fenster- und Dialognamen. Bezeichnungen von Schaltflächen, Eingabefeldern und anderen Elementen der Benutzeroberfläche. Bezeichnungen von Tasten und anderen Bedienelementen des mobilen Telefons Über dieses Handbuch
7 1.1.3 Symbole Symbole Folgende Symbole weisen auf bestimmte Textpassagen hin: Symbol Verwendung Hinweise und Tipps, welche die Arbeit mit MobileNavigator erleichtern Weiterführende Informationen und Erklärungen Warnhinweise 1.2 Rechtliche Hinweise Gewährleistung Einschränkung der Gewährleistung Wir behalten uns inhaltliche Änderungen der Dokumentation und der Software ohne Ankündigung vor. Die NAVIGON AG übernimmt keine Haftung für die Richtigkeit des Inhalts oder für Schäden, die sich aus dem Gebrauch des Handbuchs ergeben. Wir sind jederzeit dankbar für Hinweise auf Fehler oder für Verbesserungsvorschläge, um Ihnen in Zukunft noch leistungsfähigere Produkte anbieten zu können. Einleitung - 5 -
8 1.2.2 Warenzeichen Geschützte Warenzeichen Alle innerhalb des Handbuchs genannten und ggf. durch Dritte geschützten Marken- und Warenzeichen unterliegen uneingeschränkt den Bestimmungen des jeweils gültigen Kennzeichenrechts und den Besitzrechten der jeweiligen eingetragenen Eigentümer. Alle hier bezeichneten Warenzeichen, Handelsnamen oder Firmennamen sind oder können Warenzeichen oder eingetragene Warenzeichen ihrer jeweiligen Eigentümer sein. Alle Rechte, die hier nicht ausdrücklich gewährt werden, sind vorbehalten. Aus dem Fehlen einer expliziten Kennzeichnung der in diesem Handbuch verwendeten Warenzeichen kann nicht geschlossen werden, dass ein Name von den Rechten Dritter frei ist. Windows und ActiveSync sind Warenzeichen der Microsoft Corporation. Navigon ist eine geschützte Marke der NAVIGON AG. 1.3 Support Sie benötigen Hilfe? Unsere Servicemitarbeiter sind montags bis freitags 9:00 Uhr bis 18:00 Uhr telefonisch für Sie da. Sie erreichen unsere Hotline unter der Rufnummer Kundenhotline (dtms-service, 0,12 /min): NAVIGON ( ) Fax-Hotline (dtms-service, 0,12 /min): Anrufer aus Österreich: Bitte wählen Sie die Nummer Anrufer aus der Schweiz: Bitte wählen Sie die Nummer Weitere Informationen finden Sie auch auf den Internet-Seiten der NAVIGON AG ( im Bereich "Support" Support
9 1.4 Verwendete Begriffe Verwendete Begriffe In diesem Handbuch wird eine bestimmte Terminologie verwendet, um Elemente des Produkts, Bedienelemente des mobilen Telefons und Benutzeraktionen zu bezeichnen Elemente der Navigationssoftware Begriff Display Fenster Dialogfenster Schaltfläche Icon Eingabefeld Fokus Verwendung Die physikalische Anzeigeeinheit des mobilen Telefons. Eine funktionelle Bedienungseinheit der Software, die das ganze Display ausfüllt. Enthält Warnungen, Fehlermeldungen oder Hinweise. Fragt nach, ob eine bestimmte Aktion wirklich ausgeführt werden soll. Elemente der Benutzeroberfläche, die den Fokus haben können und deren Betätigen eine Aktion der Software auslöst. Schaltflächen können beschriftet sein oder mit einer Grafik versehen sein. Kleine Grafiken auf der Benutzeroberfläche, die eine Information darstellen. Ein Beispiel ist das Icon für den GPS-Empfang. Icons können nicht betätigt werden. Ein Feld, in das Daten eingegeben werden können oder müssen. Eingabefelder sind durch einen Text bezeichnet, der davor oder darüber steht. Das Element der Benutzeroberfläche, das durch Drücken der Taste OK betätigt werden kann, hat den Fokus. Dieses Element ist optisch besonders hervorgehoben. Mit dem Cursorkreuz können Sie den Fokus zu einem anderen Element der Benutzeroberfläche bewegen. Einleitung - 7 -
10 1.4.2 Elemente des mobilen Telefons Begriff Cursorkreuz Softbutton Taste Verwendung Das Cursorkreuz ist ein Bedienelement Ihres mobilen Telefons, mit dem die Funktionen Nach oben, Nach unten, Nach rechts und Nach links ausgeführt werden können. Je nachdem, welches mobile Telefon Sie haben, kann dieses Cursorkreuz auch als Cursorwippe, Steuerkreuz, Joystick, Jog Dial, Scrolltaste, Scrollkreuz, Navigationskreuz oder als Navigationstaste ausgeführt sein. In den meisten Fällen können Sie mit dem Cursorkreuz auch die Funktion OK ausführen, indem Sie gerade auf seine Mitte drücken. Der Einfachkeit halber wird in diesem Handbuch öfters von den Tasten Nach oben, Nach unten, Nach rechts, Nach links und OK die Rede sein. Gemeint sind dann aber die entsprechenden Funktionen des Cursorkreuzes. Jedes mobile Telefon hat zwei Softbuttons. Die Softbuttons sind zwei Tasten, die direkt unter dem Display angeordnet sind. In der untersten Zeile des Displays, direkt über den zwei Softbuttons, erscheinen in der Regel links und / oder rechts Textfelder, die angeben, welche Funktion der entsprechende Softbutton gerade ausführen kann. Alle Tasten der Tastatur des mobilen Telefons, mit Ausnahme der Softbuttons und des Cursorkreuzes. Weiterführende Informationen finden Sie im Benutzerhandbuch Ihres mobilen Telefons und im Kapitel "Bedienelemente des mobilen Telefons" auf Seite Verwendete Begriffe
11 1.4.3 Benutzeraktionen Begriff Markieren Betätigen Drücken Verwendung Den Fokus mit Hilfe des Cursorkreuzes auf ein bestimmtes Element verschieben. - ODER Ein Eingabefeld öffnen, so dass darin der Cursor blinkt und Daten eingegeben werden können. Ein Element in einem Fenster markieren und dann die Taste OK drücken, so dass die Funktion des markierten Bedienelementes ausgeführt wird. Wird nur für Tasten, Softbuttons und das Cursorkreuz verwendet, nicht aber für Elemente in einem Fenster der Software. Weiterführende Informationen finden Sie im Kapitel "Bedienelemente des mobilen Telefons" auf Seite 18. Einleitung - 9 -
12
13 2 Bevor Sie beginnen In diesem Kapitel finden Sie Informationen zu den folgenden Themen: 2.1 Voraussetzungen für den Einsatz von Seite Erwerb der Software Seite Anbindung des GPS-Empfängers Seite Installation der Hardware in einem Fahrzeug Seite Stromversorgung des Telefons Seite Stromversorgung des GPS-Empfängers Seite Funktionsweise Ihres Navigationssystems Seite Wichtige Sicherheitshinweise Seite 15 Sicherheitshinweise für die Navigation Sicherheitshinweise für den GPS-Empfänger Sicherheitshinweise für die Inbetriebnahme im KFZ Bevor Sie beginnen
14 2.1 Voraussetzungen für den Einsatz von MobileNavigator 6 Java Edition Überblick Folgende Voraussetzungen müssen erfüllt sein, bevor Sie mit MobileNavigator 6 Java Edition navigieren können: Sie besitzen eines der mobilen Telefone, für die MobileNavigator 6 Java Edition spezifiziert ist. Eine Liste dieser Telefone finden Sie unter im Bereich SERVICE UND SUPPORT/KOMPATIBILITÄT. Sie besitzen einen Bluetooth-fähigen GPS-Empfänger, der das NMEA-Protokoll beherrscht. Einen solchen Empfänger können Sie im Fachhandel oder online bei NAVIGON unter erwerben. Für die Benutzung in einem Fahrzeug empfiehlt es sich, das mobile Telefon in eine spezielle Halterung einzusetzen, damit das Display immer gut sichtbar ist. Eine solche Halterung können Sie im Fachhandel oder online bei NAVIGON unter erwerben. 2.2 Erwerb der Software So erwerben Sie die Navigationssoftware MobileNavigator 6 Java Edition können Sie nur online erwerben. Nähere Informationen finden Sie auf den Internetseiten der NAVIGON AG unter Anbindung des GPS-Empfängers Hinweis: Für die Navigation mit MobileNavigator 6 Java Edition benötigen Sie einen Bluetooth-fähigen GPS-Empfänger, der das NMEA-Protokoll beherrscht. Einen solchen Empfänger können Sie im Fachhandel oder online bei NAVIGON unter erwerben. So verbinden Sie das mobile Telefon und den GPS- Empfänger 1. Schalten Sie den GPS-Empfänger ein. 2. Legen Sie den GPS-Empfänger möglichst weit vorne unter der Windschutzscheibe flach auf das Armaturenbrett. 3. Starten Sie die Software MobileNavigator 6 Java Edition auf Ihrem mobilen Telefon. Das HAUPTFENSTER öffnet sich. 4. Drücken Sie den Softbutton Optionen (linker Softbutton). 5. Markieren Sie mit dem Cursorkreuz die Option Einstellungen und drücken Sie die Taste OK. Das Fenster EINSTELLUNGEN öffnet sich. 6. Betätigen Sie die Schaltfläche GPS Voraussetzungen für den Einsatz von MobileNavigator 6 Java Edition
15 Das Fenster GPS öffnet sich. Die Verbindung mit dem GPS-Empfänger wird aufgebaut Wenn die Verbindung mit dem GPS-Empfänger bereits aufgebaut wurde, steht im Bereich Status das Wort Verbunden. Wenn noch keine Verbindung mit dem GPS-Empfänger aufgebaut wurde: 1. Drücken Sie den Softbutton Suchen (linker Softbutton). 2. Folgen Sie evtl. den Anweisungen auf dem Display. Wenn die Verbindung aufgebaut ist: 1. Drücken Sie den Softbutton Zurück (rechter Softbutton). Das Fenster EINSTELLUNGEN öffnet sich wieder. 2. Drücken Sie noch einmal den Softbutton Zurück (rechter Softbutton). Sie befinden sich wieder auf dem HAUPTFENSTER. Hinweis: Der GPS-Empfang kann durch eine Scheibe mit Frontscheibenheizung oder durch eine metallbedampfte Scheibe beeinträchtigt werden. Verwenden Sie dann ggf. eine Außenantenne. Die Außenantenne können Sie über unseren Support, über unseren Online-Shop oder über den Fachhandel beziehen. Aufgrund der Vielzahl von möglichen Telefon / Empfänger- Kombinationen kann die Verbindung des GPS-Empfängers mit Ihrem mobilen Telefon an dieser Stelle nicht ausführlich beschrieben werden. Bitte informieren Sie sich in den Handbüchern, die mit Ihrem mobilen Telefon und mit Ihrem GPS- Empfänger mitgeliefert wurden. 2.4 Installation der Hardware in einem Fahrzeug Halterung des Telefons Für den verkehrssicheren Betrieb des Navigationssystems in einem Fahrzeug empfehlen wir die Verwendung einer speziellen Halterung für Ihr mobiles Telefon. So können Sie sicherstellen, dass das Display immer gut sichtbar ist und dass die Fahranweisungen des Navigationssystems gut verständlich sind. Eine spezielle Halterung für Ihr mobiles Telefon können Sie im Fachhandel erwerben. Eine Universalhalterung für alle Telefontypen ist auch online bei NAVIGON unter erhältlich. Aufgrund der Vielzahl an unterschiedlichen Halterungen kann deren Installation im Fahrzeug hier nicht beschrieben werden. Bitte informieren Sie sich in dem Handbuch, das mit Ihrer Halterung mitgeliefert wurde. Bevor Sie beginnen
16 2.5 Stromversorgung des Telefons Stromversorgung des Telefons Insbesondere während langer Fahrten empfiehlt es sich, das mobile Telefon an eine externe Stromversorgung anzuschließen. Ladekabel zum Anschluss an den Zigarettenanzünder sind für nahezu alle mobilen Telefone im Fachhandel erhältlich. Oft können Sie dieses Kabel auch online beim Hersteller Ihres mobilen Telefons erwerben. Wenn Sie mehrere Geräte über den Zigarettenanzünder Ihres Fahrzeugs mit Strom versorgen möchten, dann benutzen Sie einen Mehrfachadapter, den sie im Fachhandel erwerben können. Ein Dreifachadapter ist auch online bei NAVIGON unter erhältlich. 2.6 Stromversorgung des GPS-Empfängers Stromversorgung des GPS-Empfängers Insbesondere während langer Fahrten empfiehlt es sich, den GPS-Empfänger an eine externe Stromversorgung anzuschließen. Ladekabel zum Anschluss an den Zigarettenanzünder sind für nahezu alle GPS-Empfänger im Fachhandel erhältlich. Oft können Sie dieses Kabel auch online beim Hersteller Ihres mobilen Telefons erwerben. Wenn Sie den GPS-Empfänger BiCeiver von NAVIGON haben, war dieses Ladekabel in der Lieferung enthalten. Wenn Sie mehrere Geräte über den Zigarettenanzünder Ihres Fahrzeugs mit Strom versorgen möchten, dann benutzen Sie einen Mehrfachadapter, den sie im Fachhandel erwerben können. Ein Dreifachadapter ist auch online bei NAVIGON unter erhältlich. 2.7 Funktionsweise Ihres Navigationssystems MobileNavigator GPS Funktionsweise Jetzt ist die Zeit vorbei, in der Sie umständlich in dicken Faltkarten nach dem richtigen Weg gesucht haben. Jetzt führt Sie Ihre Navigationssoftware MobileNavigator 6 ohne großes Blättern schnell und zuverlässig zu Ihrem Ziel. Das Global Positioning System (GPS) wurde in den 70er Jahren vom amerikanischen Militär entwickelt, um als Waffenlenksystem zu dienen. GPS basiert auf insgesamt 24 Satelliten, die die Erde umkreisen und dabei ständig ihre Position und ihre Uhrzeit senden. Der GPS- Empfänger empfängt diese Daten und berechnet aus den unterschiedlichen Positions- und Zeitangaben der verschiedenen Satelliten seine eigene geografische Position Stromversorgung des Telefons
17 Navigation mit GPS Für eine hinreichend exakte Positionsbestimmung sind die Daten von mindestens drei Satelliten notwendig. Mit den Daten von 4 oder mehr Satelliten kann auch die Höhe über dem Meeresspiegel ermittelt werden. Die Positionsbestimmung erfolgt bis auf 3 Meter genau. Wenn MobileNavigator 6 Ihre Position bestimmt hat, kann diese Position als Ausgangspunkt für eine Wegberechnung dienen. Das Kartenmaterial auf dem Server der NAVIGON AG enthält die geografischen Koordinaten aller digital erfassten Sonderziele, Straßen und Orte. Der Server kann daher einen Weg von einem Ausgangspunkt zu einem Zielpunkt berechnen. Die Berechnung der aktuellen Position und deren Darstellung auf der Karte erfolgen einmal pro Sekunde. So können Sie auf der Karte sehen, wo Sie sich bewegen. 2.8 Wichtige Sicherheitshinweise Zu beachten Lesen Sie sich bitte in Ihrem eigenen Interesse die folgenden Sicherheitshinweise und Warnungen sorgfältig durch bevor Sie Ihr Navigationssystem in Betrieb nehmen Sicherheitshinweise für die Navigation Die Benutzung des Navigationssystems geschieht auf eigene Gefahr. Achtung: Bedienen Sie das Navigationssystem nicht während der Fahrt, um sich selbst und andere vor Unfällen zu schützen! Achtung: Schauen Sie nur auf das Display, wenn Sie sich in einer sicheren Verkehrssituation befinden! Achtung: Die Straßenführung und die Verkehrszeichen haben Vorrang vor den Anweisungen des Navigationssystems. Achtung: Folgen Sie den Anweisungen des Navigationssystems nur, wenn es die Umstände und die Verkehrsregeln erlauben! Das Navigationssystem bringt Sie auch dann ans Ziel, wenn Sie von der berechneten Route abweichen müssen. Hinweis: Falls Sie die Sprachhinweise einmal nicht verstanden haben oder sich nicht sicher sind, was an der nächsten Kreuzung zu tun ist, können Sie sich anhand der Karten- oder Pfeildarstellung schnell orientieren. Bevor Sie beginnen
18 2.8.2 Sicherheitshinweise für den GPS-Empfänger Achtung: Prüfen Sie nach der Installation sämtliche sicherheitsrelevanten Einrichtungen im Fahrzeug. Achtung: Befestigen Sie den GPS-Empfänger so, dass Ihnen ein sicherer Fahrbetrieb gewährleistet bleibt Sicherheitshinweise für die Inbetriebnahme im KFZ Achtung: Befestigen Sie die Halterung für das mobile Telefon bzw. für den GPS-Empfänger nicht im Funktionsbereich der Airbags. Achtung: Achten Sie bei der Installation der Halterung darauf, dass sie auch bei einem Unfall kein Sicherheitsrisiko darstellt Wichtige Sicherheitshinweise
19 3 Bedienung der Navigationssoftware In diesem Kapitel finden Sie Informationen zu den folgenden Themen: 3.1 Bedienelemente des mobilen Telefons Seite Bedienung der Software Seite 19 Markieren und betätigen 4Optionen Menüs Dateneingabe Bedienung der Navigationssoftware
20 3.1 Bedienelemente des mobilen Telefons Die Tasten Home und Zurück sind nicht auf jedem mobilen Telefon vorhanden. Die Anordnung der Tasten weicht bei einigen mobilen Telefonen stark von dieser schematischen Darstellung ab. Weiterführende Informationen finden Sie im Benutzerhandbuch Ihres mobilen Telefons. Softbuttons Cursorkreuz Direkt unterhalb des Displays befinden sich der rechte und der linke Softbutton. Diese Softbuttons führen die Funktion aus, die direkt über ihnen auf dem Display angegeben ist. Auf Ihrem Mobiltelefon befindet sich ein Cursorkreuz mit den Funktionen Nach oben, Nach unten, Nach rechts und Nach links. In vielen Fällen können Sie damit auch die Funktion OK ausführen, indem Sie gerade auf seine Mitte drücken. Hinweis: Je nachdem, welches mobile Telefon Sie benutzen, kann dieses Cursorkreuz auch als Cursorwippe, Steuerkreuz, Joystick, Jog Dial, Scrolltaste, Scrollkreuz oder als Navigationstaste ausgeführt sein. Abheben Auflegen Lautstärke Die Taste Abheben ist die Taste, die Sie drücken, wenn das mobile Telefon klingelt und Sie das Gespräch annehmen möchten. Die Taste Auflegen ist die Taste, die Sie drücken, wenn Sie ein Telefongespräch beenden möchten. Wie Sie die Lautstärke regeln können, entnehmen Sie bitte dem Benutzerhandbuch Ihres mobilen Telefons Bedienelemente des mobilen Telefons
21 3.2 Bedienung der Software Markieren und betätigen Markieren Auf jedem Fenster von MobileNavigator ist eine Schaltfläche oder ein Eingabefeld optisch besonders hervorgehoben. Dieses Element hat den Fokus. Mit dem Cursorkreuz können Sie den Fokus zu einem anderen Element der Benutzeroberfläche bewegen. Das markierte Element ist das Element mit dem Fokus. Betätigen Um die Schaltfläche mit dem Fokus zu betätigen, drücken Sie die Taste OK des mobilen Telefons. Oft hat der linke Softbutton die Funktion OK. Dann können Sie die markierte Schaltfläche auch mit dem linken Softbutton betätigen. Oft hat der linke Softbutton auch die Funktion Optionen. Wenn Sie den Softbutton Optionen (linker Softbutton) drücken, dann öffnet sich ein Menü. Markieren Sie darin den Eintrag OK und drücken Sie den linken Softbutton oder die Taste OK. Bedienung der Navigationssoftware
22 3.2.2 Optionen Optionen In manchen Fenstern gibt es Optionen, über die Sie weitere Funktionen erreichen können. Optionen sind immer dann verfügbar, wenn über dem linken Softbutton das Wort Optionen erscheint. 1. Drücken Sie den Softbutton Optionen (linker Softbutton), um die Liste der Optionen zu öffnen. 2. Benutzen Sie das Cursorkreuz, um eine Option zu markieren. 3. Drücken Sie die Taste OK oder den linken Softbutton (er hat dann die Funktion Wählen), um die markierte Option auszuführen. Wenn Sie die Liste der Optionen schließen möchten, ohne eine Option auszuführen, dann drücken Sie den rechten Softbutton (er hat dann die Funktion Abbrechen) Menüs Menü Manche Schaltflächen enthalten ein Menü, das sich bei ihrer Betätigung öffnet Bedienung der Software
23 1. Benutzen Sie das Cursorkreuz, um einen Menüpunkt zu markieren. 2. Drücken Sie die Taste OK, um den markierten Menüpunkt zu betätigen. Wenn Sie das Menü schließen möchten, ohne einen Menüpunkt zu betätigen, dann markieren Sie die Schaltfläche, mit der Sie das Menü geöffnet haben, und drücken Sie die Taste OK Dateneingabe Überblick Wenn Text- oder Zahleneingaben notwendig sind, erscheint auf dem Display ein Cursor in einem Eingabefeld. Buchstaben Ziffern, Leerzeichen, Sonderzeichen Mit der Tastatur Ihres Mobiltelefons können Sie alle Eingaben vornehmen. Sie können allerdings nur kleine Buchstaben eingeben. Da es sich bei Eingaben in MobileNavigator 6 nahezu ausschließlich um Zahlen oder Eigennamen handelt, ist die T9- Funktionalität Ihres Mobiltelefons deaktiviert. Sobald Sie MobileNavigator 6 schließen, ist die Tastatur jedoch wieder in dem Zustand, den sie vor dem Start der Navigationssoftware hatte. Wie gewohnt ist jede Buchstabentaste mehrfach belegt. Tippen Sie so oft auf eine Taste, bis der entsprechende Buchstabe erscheint. (Um beispielsweise ein "s" einzugeben, tippen Sie viermal auf die Taste "PQRS"). Wie Sie Ziffern, Leerzeichen, Großbuchstaben oder Sonderzeichen eingeben können, ist sehr unterschiedlich geregelt, je nachdem, welches mobile Telefon Sie benutzen. Bitte informieren Sie sich im Benutzerhandbuch Ihres mobilen Telefons. Bei der Eingabe von Orts- oder Straßennamen müssen Sie nicht zwischen Groß- und Kleinbuchstaben unterscheiden. Sie müssen auch keine Sonderzeichen oder Umlaute eingeben. MobileNavigator 6 findet den Ort oder die Straße auch dann, wenn Sie den Basisbuchstaben eingeben. Wenn Sie z.b. nach dem Ort "Würzburg" suchen, dann tippen Sie einfach "wurzburg". Sonderzeichen oder Umlaute können allerdings bei der Bezeichnung zu speichernder Ziele oder Routen nützlich sein. Bedienung der Navigationssoftware
24 Löschen Zum nächsten Eingabefeld wechseln Das Zeichen direkt vor dem Cursor kann durch Drücken des Softbuttons Löschen (rechter Softbutton) gelöscht werden. Die Position des Cursors im Eingabefeld ändern Sie mit den Tasten Nach links und Nach rechts. Wenn Sie das Eingabefeld ausgefüllt haben, drücken Sie die Taste Nach unten. Der Fokus verschiebt sich dann auf das nächste Bedienelement des Fensters. Wenn das nächste Bedienelement wieder ein Eingabefeld ist, dann blinkt der Cursor in diesem Feld, und Sie können die entsprechenden Daten eingeben. Die Dateneingabe abschließen Wenn Sie alle Eingabefelder ausgefüllt haben, dann drücken Sie die Taste OK. Die Dateneingabe im momentanen Fenster ist dann abgeschlossen. Was weiter geschieht, hängt davon ab, in welchem Fenster Sie gerade Daten eingegeben haben Bedienung der Software
25 4 Navigation In diesem Kapitel finden Sie Informationen zu den folgenden Themen: 4.1 Allgemeines zur Navigation Seite 24 Sicherheits- und sonstige Hinweise Kartenmaterial und Routenberechnung Kosten des Datenverkehrs 4.2 MobileNavigator 6 Java Edition starten Seite 26 Initialisierung des GPS-Empfängers Hauptfenster 4.3 Ein neues Ziel angeben Seite 31 Zieladresse Sonderziel Sonderziele im Schnellzugriff Zielland angeben 4.4 Ein gespeichertes Ziel auswählen Seite 48 Letzte Ziele Favoriten Adressbuch des Telefons 4.5 Nach Hause navigieren Seite Navigation starten Seite Ziele verwalten Seite 57 Ziel speichern Bezeichnung des Ziels ändern Ziel löschen Navigation
26 4.1 Allgemeines zur Navigation Sicherheits- und sonstige Hinweise Die Benutzung des Navigationssystems geschieht auf eigene Gefahr. Achtung: Bedienen Sie das Navigationssystem nicht während der Fahrt, um sich selbst und andere vor Unfällen zu schützen! Achtung: Schauen Sie nur auf das Display, wenn Sie sich in einer sicheren Verkehrssituation befinden! Achtung: Die Straßenführung und die Verkehrszeichen haben Vorrang vor den Anweisungen des Navigationssystems. Achtung: Folgen Sie den Anweisungen des Navigationssystems nur, wenn es die Umstände und die Verkehrsregeln erlauben! Das Navigationssystem bringt Sie auch dann ans Ziel, wenn Sie von der berechneten Route abweichen müssen. GPS-Empfang gestört Navigation beenden Erreichen des Zielorts MobileNavigator 6 beenden Wenn der GPS-Empfang gestört ist, oder wenn Sie den GPS- Empfänger vor dem Erreichen des Ziels ausschalten, wird die Navigation angehalten. Die Navigationssoftware bleibt aber geöffnet. Sobald der GPS-Empfänger wieder betriebsbereit ist, erkennt das Navigationssystem, ob sich Ihre Position geändert hat und fordert gegebenenfalls eine neue Route an. Sie können die Navigation dann einfach fortsetzen. Wenn Sie die Navigation vor dem Erreichen des Ziels beenden, wird das HAUPTFENSTER geöffnet. Sie können dann ein anderes Ziel angeben. Sie können auch die Navigation zum ursprünglichen Ziel wieder aufnehmen, indem Sie es aus der Liste LETZTE ZIELE auswählen. Wenn Sie das angegebene Ziel erreicht haben, wird eine entsprechende Meldung ausgegeben. Auf der Karte wird dann nur noch ihre aktuelle Position (oranger Pfeil) angezeigt. Drücken Sie den Softbutton Zurück (rechter Softbutton), wenn Sie die Karte schließen möchten. Sie gelangen dann ins HAUPTFENSTER. Wenn Sie die Navigationssoftware beenden möchten, drücken Sie im HAUPTFENSTER den Softbutton Beenden (rechter Softbutton) Allgemeines zur Navigation
27 4.1.2 Kartenmaterial und Routenberechnung MobileNavigator 6 Java Edition ist ein sogenanntes Offboard- Navigationssystem. Das bedeutet, dass sich die Kartendaten auf einem Server der NAVIGON AG befinden und nicht in Ihrem mobilen Telefon. Auch die Routenberechnung erfolgt nicht in Ihrem mobilen Telefon. Die Verbindung zum Kartenserver erfolgt über das Internet. Hinweis: In aller Regel ist Ihr mobiles Telefon schon so konfiguriert, dass es eine Internetverbindung aufbauen kann. Falls das nicht funktioniert, müssen Sie entweder die Internetverbindung konfigurieren oder die konfigurierte Verbindung freigeben. Detaillierte Informationen über die Konfiguration des Internetzugangs finden Sie im Benutzerhandbuch Ihres mobilen Telefons oder auf der Homepage Ihres Mobilfunkproviders. Wenn Sie in der Navigationssoftware die Karte öffnen, fordert die Navigationssoftware vom GPS-Empfänger die geographischen Koordinaten Ihres momentanen Standorts an. Anhand dieser Daten fordert sie dann einen Kartenausschnitt vom Server an, auf dem der momentane Standort enthalten ist. Ein Dreieck in orange stellt Ihre Position auf der Karte dar. Wenn Sie sich bewegen, verändert sich kontinuierlich der dargestellte Kartenausschnitt. Bei Bedarf fordert die Navigationssoftware weitere Daten vom Kartenserver an. Wenn Sie eine Route berechnen lassen, wird diese Route zusammen mit den nötigen Kartenausschnitten vom Server abgerufen. Die Route ist auf der Karte orange hervorgehoben Kosten des Datenverkehrs Hinweis: Die Internetverbindung und das Herunterladen von Karten- und Routendaten verursachen Kosten, deren Höhe Sie bei Ihrem Mobilfunkprovider erfragen können. Wir empfehlen dringend, einen Mobilfunkvertrag abzuschließen, bei dem die Übertragung eines bestimmten Datenvolumens im Preis beinhaltet ist. Noch besser ist der Abschluss einer Datenflatrate. NAVIGON stellt die Kartendaten des Kartenservers gratis zur Verfügung. Ob und in welcher Höhe Kosten für die Berechnung von Routen zu einem bestimmten Ziel anfallen, wurde Ihnen bei der Registrierung der Software mitgeteilt. Sie können die Daten Ihres Softwarevertrages und die anfallenden Kosten aber auch jederzeit auf den Internetseiten der NAVIGON AG ( in Ihrem MyNavigon-Account einsehen. Navigation
28 4.2 MobileNavigator 6 Java Edition starten So starten Sie die Navigationssoftware 1. Schalten Sie Ihr Mobiltelefon ein. 2. Starten Sie die Software MobileNavigator 6. Das Starten von Software erfolgt bei den verschiedenen mobilen Telefonen unterschiedlich. Bitte informieren Sie sich gegebenenfalls im Benutzerhandbuch Ihres mobilen Telefons. Jedes Mal, wenn Sie die Navigationssoftware starten, erscheint folgendes Fenster: 3. Drücken Sie die Tasten Nach oben bzw. Nach unten, um durch den Text zu scrollen. 4. Wenn Sie den Text vollständig gelesen und verstanden haben, drücken Sie den Soft-Button OK. Wenn Sie diesen Hinweis nicht akzeptieren möchten, drücken Sie die Taste Auflegen Ihres mobilen Telefons, um die Navigationssoftware wieder zu beenden. Das HAUPTFENSTER wird geöffnet: Wenn der GPS-Empfänger mit dem mobilen Telefon verbunden ist, sehen Sie in der rechten oberen Ecke des Displays das Icon GPS MobileNavigator 6 Java Edition starten
29 4.2.1 Initialisierung des GPS-Empfängers Die Anbringung des GPS-Empfängers und seine Verbindung mit dem mobilen Telefon ist im Kapitel "Anbindung des GPS- Empfängers" auf Seite 12 beschrieben. Hinweis: Die Initialisierung des GPS-Empfängers kann beim ersten Mal bis zu 20 Minuten in Anspruch nehmen. Bei jedem weiteren Anschalten des Empfängers beginnt der GPS- Empfang innerhalb einer Minute. Wenn der GPS-Empfänger länger als eine Woche nicht angeschaltet war, kann die nächste Initialisierung bis zu 10 Minuten dauern. Sobald der GPS-Empfänger eingeschaltet ist, beginnt seine Initialisierung. Wenn der GPS-Empfänger mit dem mobilen Telefon verbunden ist, sehen Sie in der rechten oberen Ecke des Displays das Icon GPS. Es kann drei verschiedene Zustände anzeigen: Icon Bedeutung Kein GPS Kein Signal GPS bereit Erklärung Es ist kein GPS-Empfänger mit dem mobilen Telefon verbunden ODER der GPS-Empfänger ist ausgeschaltet. Die Daten von weniger als drei Satelliten werden empfangen. Die Position kann nicht berechnet werden. Die Daten von wenigstens 3 Satelliten werden empfangen. Die Position kann berechnet werden. Innerhalb von 15 Sekunden wechselt das Icon GPS von Kein GPS zu Kein Signal. Sobald die Daten von mindestens 3 Satelliten empfangen werden, wechselt das Icon GPS zu GPS bereit. Hinweis: Die erste Initialisierung kann bis zu 20 Minuten in Anspruch nehmen. Sollte das Icon GPS den Zustand GPS bereit nach erheblich weniger als 20 Minuten anzeigen, dann lassen Sie vorsichtshalber den Empfänger noch wenigstens weitere 15 Minuten angeschaltet, damit ein zuverlässiger Betrieb des Empfängers gewährleistet wird. Achtung: Wenn Sie den GPS-Empfänger zur Stromversorgung an den Zigarettenanzünder angeschlossen haben, dann ziehen Sie den Stecker ab, bevor Sie das Fahrzeug längere Zeit abstellen. Da der GPS-Empfänger ständig Strom verbraucht, könnte sich die Fahrzeugbatterie entladen. Navigation
30 Detaillierte Informationen über die Funktionsweise und die Stromversorgung des GPS-Empfängers finden Sie im Benutzerhandbuch des GPS-Empfängers Hauptfenster Vom HAUPTFENSTER aus können Sie auf alle Funktionen der Navigationssoftware zugreifen. Neues Ziel Betätigen Sie die Schaltfläche Neues Ziel, um ein neues Ziel für die Navigation einzugeben. Sie können das Ziel dann auf folgende Arten bestimmen: Durch die Angabe der Adresse, siehe Seite 32 Durch das Auswählen eines Sonderziels, siehe Seite 35 Durch das Auswählen eines Ziels aus dem Schnellzugriff, siehe Seite 45 Meine Ziele Betätigen Sie die Schaltfläche Meine Ziele, um ein Ziel für die Navigation einzugeben, das schon einmal gespeichert wurde. Sie können das Ziel dann auf folgende Arten bestimmen: Durch die Auswahl eines Ziels aus den Favoriten, siehe Seite 48 Durch Auswahl eines Ziels aus den letzten Zielen, siehe Seite 49 Durch die Auswahl einer Adresse aus dem Adressbuch des mobilen Telefons, siehe Seite MobileNavigator 6 Java Edition starten
31 Nach Hause Betätigen Sie die Schaltfläche Nach Hause, um eine Route nach Hause berechnen zu lassen. Die entsprechende Adresse müssen Sie vorher einmal angeben und speichern. Nähere Informationen finden Sie im Kapitel "MobileNavigator 6 Java Edition konfigurieren" auf Seite 83. Karte anzeigen Betätigen Sie die Schaltfläche Karte anzeigen, um die Karte zu sehen. Es wird ein Ausschnitt rund um Ihre aktuelle Position gezeigt. Sie können dann auch einen anderen Kartenausschnitt anzeigen lassen. Nähere Informationen finden Sie im Kapitel "Arbeiten mit der Karte" auf Seite 63. Optionen des Hauptfensters Drücken Sie, während das HAUPTFENSTER sichtbar ist, auf den Softbutton Optionen, um eine Liste mit folgenden Optionen zu öffnen: Option Einstellungen GPS-Status MyNavigon Beschreibung Öffnet das Fenster EINSTELLUNGEN. Dort können Sie Ihr Navigationssystem konfigurieren, Ihre Heimatadresse eingeben oder ändern, und die Zugangsdaten für Ihren MyNavigon-Account einsehen (und ändern). Nähere Informationen finden Sie im Kapitel "MobileNavigator 6 Java Edition konfigurieren" auf Seite 83. Öffnet das Fenster GPS-STATUS. Dort können Sie Details zum GPS-Empfang einsehen. Sie können auch die Daten des aktuellen Standorts speichern oder als SMS versenden. Nähere Informationen finden Sie im Kapitel "Nützliche Funktionen" auf Seite 77. Schließt die Navigationsanwendung und loggt Sie in Ihrem MyNavigon-Account auf ein. Markieren Sie eine Option und drücken sie die Taste OK oder den Softbutton Wählen (linker Softbutton), um die entsprechende Option auszuführen. Drücken Sie den Softbutton Abbrechen (rechter Softbutton), um die Liste zu schließen, ohne eine Option auszuführen. Navigation
32 Das Hauptfenster öffnen Wenn die Karte geöffnet ist Wenn die Karte geöffnet ist und Sie gerade keine Navigation durchführen: 1. Drücken Sie den Softbutton Zurück. Wenn die Karte geöffnet ist und Sie gerade eine Navigation durchführen: 1. Drücken Sie die Taste 8. Ein Mitteilungsfenster öffnet sich: 2. Drücken Sie den Softbutton OK, um die Navigation zu beenden und das HAUPTFENSTER zu öffnen MobileNavigator 6 Java Edition starten
33 Von einem anderen Fenster aus Wenn der Softbutton Zurück verfügbar ist: 1. Drücken Sie den Softbutton Zurück. Wenn der Softbutton Abbrechen verfügbar ist: 1. Drücken Sie den Softbutton Abbrechen. Das Fenster, das vorher geöffnet war, erscheint wieder. 2. Drücken Sie den Softbutton Zurück. Wenn weder der Softbutton Zurück noch der Softbutton Abbrechen verfügbar sind: 1. Drücken Sie den Softbutton Optionen. 2. Markieren Sie mit dem Cursorkreuz die Option Zurück. 3. Drücken Sie die Taste OK. 4.3 Ein neues Ziel angeben Neues Ziel Zum ersten Mal ein Ziel angeben Neue Ziele sind für MobileNavigator 6 alle Ziele, zu denen Sie noch nicht navigiert sind, die Sie nicht gespeichert haben, und deren Adressen nicht im Adressbuch Ihres mobilen Telefons gespeichert sind. Sie können hier eine Adresse angeben, ein Sonderziel auswählen oder ein Ziel des Schnellzugriffs auswählen. Wenn Sie zum ersten Mal ein neues Ziel angeben, öffnet sich die Liste LÄNDER AUF DER KARTE (Siehe Kapitel "Zielland angeben" auf Seite 47). 1. Markieren Sie das Land, in dem Ihr Ziel liegt. 2. Drücken Sie die Taste OK. Navigation
34 4.3.1 Zieladresse Überblick Im Gegensatz zu Onboard-Navigationssystemen hat MobileNavigator 6 Java Edition keine Karten und keine Adressdatenbank gespeichert, auf die es zugreifen könnte. Wenn Sie Adressdaten eingeben, werden diese an einen Navigationsserver gesandt, der sie mit seiner Adressdatenbank abgleicht und eine Liste mit Adressen zurücksendet, die zu den von Ihnen eingegebenen Daten passen. Hinweis: Beim Ort können Sie entweder den Namen oder die Postleitzahl eingeben. Wenn für einen Ort mehrere Postleitzahlen existieren, dann müssen Sie die Postleitzahl eingeben, die für die Zielstraße gilt. Sie müssen weder den Ort noch die Straße vollständig eingeben. Die ersten Zeichen reichen aus. Es müssen allerdings mindestens 2 Zeichen sein. Je mehr Zeichen Sie eingeben, desto kürzer wird die Ergebnisliste! Bei manchen Zeichen kann die Liste passender Adressen aber sehr lang werden (z.b. wenn Sie beim Ort nur die Buchstaben "Neu" oder die Ziffer "97" eingeben, weil es sehr viele Orte gibt, deren Name mit "Neu" oder deren Postleitzahl mit "97" beginnt). Sie müssen auch nicht alle Adressdaten eingeben. Wenn Sie nur die Stadt eingeben, wird der Navigationsserver eine Route zur geografischen Stadtmitte berechnen. Wenn Sie nur Stadt und Straße, aber weder Hausnummer noch Querstraße eingeben, wird der Navigationsserver eine Route zur Mitte der angegebenen Straße berechnen. 1. Betätigen Sie im HAUPTFENSTER die Schaltfläche Neues Ziel. Das Menü NEUES ZIEL öffnet sich. 2. Markieren Sie den Menüpunkt Adresse. 3. Drücken Sie die Taste OK Ein neues Ziel angeben
35 Das Fenster ADRESSE öffnet sich. Das Eingabefeld Ort oder PLZ ist markiert, und der Cursor ist darin sichtbar. Hinweis: Vergewissern Sie sich, dass auf dem Icon Land (rechte obere Ecke des Fensters) das Land angegeben ist, in dem Ihr Ziel liegt. Wie Sie ein anderes Zielland angeben können, erfahren Sie Kapitel "Zielland angeben" auf Seite Geben Sie den Namen oder die Postleitzahl des Zielortes ein. Wenn Sie nur den Ort angeben möchten, dann machen Sie mit Schritt 11 weiter. 5. Drücken Sie die Taste Nach unten des mobilen Telefons. Das Eingabefeld Straße ist markiert, und der Cursor ist darin sichtbar. 6. Geben Sie den Namen der Zielstraße ein. Wenn Sie nur den Ort und die Straße angeben möchten, dann machen Sie mit Schritt 11 weiter. 7. Drücken Sie die Taste Nach unten des mobilen Telefons. Das Eingabefeld Hausnummer ist markiert, und der Cursor ist darin sichtbar. 8. Geben Sie die Hausnummer ein. Wenn Sie die Hausnummer nicht kennen, dann lassen Sie das Feld leer. 9. Drücken Sie die Taste Nach unten des mobilen Telefons. Das Eingabefeld Querstraße ist markiert, und der Cursor ist darin sichtbar. 10. Wenn Sie die Hausnummer nicht kennen, aber dafür den Namen einer nahe liegenden Querstraße, dann geben Sie diesen Namen in das Feld Querstraße ein. Der Navigationsserver berechnet dann eine Route zur Kreuzung der beiden angegebenen Straßen. Hinweis: Füllen Sie nur eines der beiden Felder Hausnummer und Querstraße aus. Es kann sonst zu Problemen kommen, wenn das Haus mit der angegebenen Nummer nicht direkt an der angegebenen Kreuzung liegt. Navigation
36 11. Drücken Sie die Taste OK. Das mobile Telefon baut eine Internetverbindung zum Navigationsserver auf und sendet die eingegebenen Adressdaten. Der Navigationsserver gleicht diese Daten mit dem Bestand seiner Adressdatenbank ab und sendet eine Liste mit allen Adressen, die zu Ihren Angaben passen. Diese Liste wird im Fenster PASSENDE ADRESSEN angezeigt. Die Datenübertragung verursacht Kosten! Bitte lesen Sie "Kosten des Datenverkehrs" auf Seite Markieren Sie die Adresse, zu der Sie navigieren möchten. 2. Informationen über den Start der Navigation finden Sie im Kapitel "Navigation starten" auf Seite 54. Bitte lesen Sie dort weiter. Hinweis: Wenn keine Adresse gefunden wird, oder wenn keine der angezeigten Adressen korrekt ist, waren möglicherweise Ihre Angaben zu ungenau oder fehlerhaft. Drücken Sie dann den Softbutton Zurück (rechter Softbutton), um in das Fenster ADRESSE zurückzugelangen. Ihre Angaben sind noch sichtbar. Ändern Sie die Angaben und drücken sie die Taste OK Ein neues Ziel angeben
37 Optionen Optionen des Fensters Adresse Die Optionen des Fensters ADRESSE bieten folgende Funktionen: Option OK Land wählen Zurück Beschreibung Hat die gleiche Funktion wie die Taste OK: Sendet die eingegebenen Adressdaten an den Navigationsserver. Öffnet die Liste LÄNDER AUF DER KARTE. Nähere Informationen finden Sie im Kapitel "Zielland angeben" auf Seite 47. Schließt das Fenster ADRESSE, ohne Daten an den Navigationsserver zu senden, und öffnet das HAUPTFENSTER. Optionen des Fensters Passende Adressen Die Optionen des Fensters PASSENDE ADRESSEN bieten folgende Funktionen: Option Karte OK Ziel speichern Beschreibung Fordert einen Kartenausschnitt an, auf dem die markierte Adresse dargestellt ist. Hat die gleiche Funktion wie die Taste OK: Fordert eine Route zur markierten Adresse an. Speichert die markierte Adresse in der Liste FAVORITEN. Nähere Informationen finden Sie im Kapitel "Ziel speichern" auf Seite Sonderziel Sonderziele, auch kurz POI (Point Of Interest) genannt, sind im Datenbestand des Kartenservers enthalten. Es handelt sich dabei um Adressen oder Punkte auf der Karte, die nach bestimmten Kriterien katalogisiert sind. Zu den Sonderzielen gehören Flug- und Fährhäfen, Restaurants, Hotels, Tankstellen, öffentliche Einrichtungen, Ärzte, Krankenhäuser, Einkaufszentren und andere. Sonderziele können durch ein Symbol auf der Karte dargestellt werden. Nähere Informationen dazu finden Sie im Kapitel "Informationen" auf Seite 89. Sonderziele können auch als Ziel für die Navigation angegeben werden. Navigation
38 Sonderziel aus der aktuellen Umgebung Überblick Sonderziele aus der aktuellen Umgebung sind Sonderziele, die sich in einem gewissen Radius um Ihren aktuellen Standort befinden. Sie können so z.b. immer leicht die nächste Tankstelle finden, egal wo Sie sich befinden. Hinweis: Ihr mobiles Telefon muss mit einem GPS-Empfänger verbunden sein, und der GPS-Empfang muss für die Positionsermittlung ausreichend sein. Ohne Positionsangaben kann der Navigationsserver keine Sonderziele aus der aktuellen Umgebung auflisten. Hinweis: Im Schnellzugriff stehen drei Kategorien von Sonderzielen zur Verfügung, nach denen schnell und ohne weitere Eingabe gesucht werden kann. Nähere Informationen finden Sie im Kapitel "Sonderziele im Schnellzugriff" auf Seite Betätigen Sie im HAUPTFENSTER die Schaltfläche Neues Ziel. Das Menü NEUES ZIEL öffnet sich. 2. Markieren Sie den Menüpunkt Sonderziel. 3. Drücken Sie die Taste OK. Das Menü SONDERZIEL öffnet sich. 4. Markieren Sie den Menüpunkt in der Nähe. 5. Drücken Sie die Taste OK Ein neues Ziel angeben
39 Das Fenster SONDERZIEL IN DER NÄHE öffnet sich. Das Feld Kategorie ist markiert. 6. Benutzen Sie die Tasten Nach rechts und Nach links, um die Kategorie festzulegen, aus der Sie ein Sonderziel finden möchten. 7. Drücken Sie die Taste Nach unten. Das Feld Unterkategorie ist markiert. 8. Benutzen Sie die Tasten Nach rechts und Nach links, um die Unterkategorie festzulegen. Hinweis: Das Festlegen einer Unterkategorie kann die Liste passender Sonderziele erheblich verkürzen und dafür sorgen, dass Sie nur die gewünschten Ziele zur Auswahl bekommen. Wenn Sie z.b. eine Tankstelle suchen und eine bestimmte Marke bevorzugen, können Sie als Unterkategorie die Marke angeben. Wenn Sie keine Unterkategorie festlegen möchten, geben Sie Alle an. Sie haben nun alle nötigen Angaben gemacht. 9. Drücken Sie die Taste OK. Das mobile Telefon baut eine Internetverbindung zum Navigationsserver auf und sendet die von Ihnen eingegebenen Zieldaten. Der Navigationsserver gleicht diese Daten mit dem Bestand seiner Datenbank ab und sendet eine Liste mit allen Sonderzielen, die zu Ihren Angaben passen. Navigation
40 Diese Liste wird im Fenster PASSENDE ZIELE angezeigt. Die Datenübertragung verursacht Kosten! Bitte lesen Sie "Kosten des Datenverkehrs" auf Seite Markieren Sie das Ziel, zu dem Sie navigieren möchten. 2. Informationen über den Start der Navigation finden Sie im Kapitel "Navigation starten" auf Seite 54. Bitte lesen Sie dort weiter. Hinweis: Wenn kein Sonderziel gefunden wird, dann ist im Datenbestand des Navigationsservers kein Sonderziel gespeichert, auf das Ihre Angaben zutreffen und das im eingestellten Radius um Ihren aktuellen Standort liegt. Optionen Optionen des Fensters Sonderziel in der Nähe Im Fenster SONDERZIEL IN DER NÄHE gibt es keine Optionen Optionen des Fensters Passende Ziele Die Optionen des Fensters PASSENDE ZIELE bieten folgende Funktionen: Option Karte OK Ziel speichern Beschreibung Fordert einen Kartenausschnitt an, auf dem die markierte Adresse dargestellt ist. Hat die gleiche Funktion wie die Taste OK: Fordert eine Route zur markierten Adresse an. Speichert die markierte Adresse in der Liste FAVORITEN. Nähere Informationen finden Sie im Kapitel "Ziel speichern" auf Seite Ein neues Ziel angeben
41 Sonderziel von landesweiter Bedeutung Überblick Sonderziele von landesweiter Bedeutung sind Flughäfen, Sehenswürdigkeiten und Denkmäler von nationaler Bedeutung, größere Häfen und andere. Sie können so z.b. immer leicht die Lorelei oder den Flughafen München finden, egal wo Sie sich befinden. 1. Betätigen Sie im HAUPTFENSTER die Schaltfläche Neues Ziel. Das Menü NEUES ZIEL öffnet sich. 2. Markieren Sie den Menüpunkt Sonderziel. 3. Drücken Sie die Taste OK. Das Menü SONDERZIEL öffnet sich. 4. Markieren Sie den Menüpunkt im ganzen Land. 5. Drücken Sie die Taste OK. Das Fenster SONDERZIEL VON LANDESWEITER BEDEUTUNG öffnet sich. Das Feld Kategorie ist markiert. Hinweis: Vergewissern Sie sich, dass auf dem Icon Land (rechte obere Ecke des Fensters) das Land angegeben ist, in dem Ihr Ziel liegt. Wie Sie ein anderes Zielland angeben können, erfahren Sie Kapitel "Zielland angeben" auf Seite 47. Navigation
42 6. Benutzen Sie die Tasten Nach rechts und Nach links, um die Kategorie festzulegen, aus der Sie ein Sonderziel finden möchten. 7. Drücken Sie die Taste Nach unten. 8. Wenn Sie die Bezeichnung des Sonderziels kennen (z.b. den Namen des Flughafens), dann können Sie diesen Namen ganz oder teilweise in das Feld Bezeichnung eingeben. Sie haben nun alle nötigen Angaben gemacht. 9. Drücken Sie die Taste OK. Das mobile Telefon baut eine Internetverbindung zum Navigationsserver auf und sendet die von Ihnen eingegebenen Zieldaten. Der Navigationsserver gleicht diese Daten mit dem Bestand seiner Datenbank ab und sendet eine Liste mit allen Sonderzielen, die zu Ihren Angaben passen. Diese Liste wird im Fenster PASSENDE ZIELE angezeigt. Die Datenübertragung verursacht Kosten! Bitte lesen Sie "Kosten des Datenverkehrs" auf Seite Markieren Sie das Ziel, zu dem Sie navigieren möchten. 2. Informationen über den Start der Navigation finden Sie im Kapitel "Navigation starten" auf Seite 54. Bitte lesen Sie dort weiter Ein neues Ziel angeben
43 Hinweis: Wenn kein Sonderziel gefunden wird, dann ist im Datenbestand des Navigationsservers kein Sonderziel gespeichert, auf das Ihre Angaben zutreffen. So gibt es z.b. in England keinen Flughafen, in dessen Bezeichnung die Buchstabenfolge "Frankf" auftaucht. Ein anderes Beispiel: In Andorra gibt es keinen Hafen. Drücken Sie dann den Softbutton Zurück (rechter Softbutton) und überprüfen Sie die Angaben. Optionen Optionen des Fensters Sonderziel von landesweiter Bedeutung Die Optionen des Fensters SONDERZIEL VON LANDESWEITER BEDEUTUNG bieten folgende Funktionen: Option OK Land wählen Zurück Beschreibung Hat die gleiche Funktion wie die Taste OK: Sendet die eingegebenen Adressdaten an den Navigationsserver. Öffnet die Liste LÄNDER AUF DER KARTE. Nähere Informationen finden Sie im Kapitel "Zielland angeben" auf Seite 47. Schließt das Fenster ADRESSE, ohne Daten an den Navigationsserver zu senden, und öffnet das HAUPTFENSTER. Optionen des Fensters Passende Ziele Die Optionen des Fensters PASSENDE ZIELE bieten folgende Funktionen: Option Karte OK Ziel speichern Beschreibung Fordert einen Kartenausschnitt an, auf dem die markierte Adresse dargestellt ist. Hat die gleiche Funktion wie die Taste OK: Fordert eine Route zur markierten Adresse an. Speichert die markierte Adresse in der Liste FAVORITEN. Nähere Informationen finden Sie im Kapitel "Ziel speichern" auf Seite 57. Navigation
44 Sonderziel aus einem bestimmten Ort Überblick Sonderziele aus einem bestimmten Ort können bei der Navigation in eine fremde Stadt hilfreich sein. 1. Betätigen Sie im HAUPTFENSTER die Schaltfläche Neues Ziel. Das Menü NEUES ZIEL öffnet sich. 2. Markieren Sie den Menüpunkt Sonderziel. 3. Drücken Sie die Taste OK. Das Menü SONDERZIEL öffnet sich. 4. Markieren Sie den Menüpunkt in einem Ort. 5. Drücken Sie die Taste OK. Das Fenster SONDERZIEL IN EINER STADT öffnet sich. Das Eingabefeld Ort oder PLZ ist markiert, und der Cursor ist darin sichtbar. Hinweis: Vergewissern Sie sich, dass auf dem Icon Land (rechte obere Ecke des Fensters) das Land angegeben ist, in dem Ihr Ziel liegt. Wie Sie ein anderes Zielland angeben können, erfahren Sie Kapitel "Zielland angeben" auf Seite Geben Sie den Namen oder die Postleitzahl des Zielortes ein. 7. Drücken Sie die Taste Nach unten des mobilen Telefons Ein neues Ziel angeben
45 Das Feld Kategorie ist markiert. 8. Benutzen Sie die Tasten Nach rechts und Nach links, um die Kategorie festzulegen, aus der Sie ein Sonderziel finden möchten. 9. Drücken Sie die Taste Nach unten. Das Feld Unterkategorie ist markiert. 10. Benutzen Sie die Tasten Nach rechts und Nach links, um die Unterkategorie festzulegen. Hinweis: Das Festlegen einer Unterkategorie kann die Liste passender Sonderziele erheblich verkürzen und dafür sorgen, dass Sie nur die gewünschten Ziele zur Auswahl bekommen. Wenn Sie z.b. ein Restaurant suchen und gerne chinesisch essen, können Sie als Unterkategorie "chinesisch" angeben. Wenn Sie keine Unterkategorie festlegen möchten, geben Sie Alle an. Sie haben nun alle nötigen Angaben gemacht. 11. Drücken Sie die Taste OK. Das mobile Telefon baut eine Internetverbindung zum Navigationsserver auf und sendet die von Ihnen eingegebenen Zieldaten. Der Navigationsserver gleicht diese Daten mit dem Bestand seiner Datenbank ab und sendet eine Liste mit allen Sonderzielen, die zu Ihren Angaben passen. Diese Liste wird im Fenster PASSENDE ZIELE angezeigt. Navigation
46 Die Datenübertragung verursacht Kosten! Bitte lesen Sie "Kosten des Datenverkehrs" auf Seite Markieren Sie das Ziel, zu dem Sie navigieren möchten. 2. Informationen über den Start der Navigation finden Sie im Kapitel "Navigation starten" auf Seite 54. Bitte lesen Sie dort weiter. Hinweis: Wenn kein Sonderziel gefunden wird, dann ist im Datenbestand des Navigationsservers kein Sonderziel gespeichert, auf das Ihre Angaben zutreffen. So gibt es z.b. in Frankfurt keinen Fährhafen. Drücken Sie dann den Softbutton Zurück (rechter Softbutton) und überprüfen Sie die Angaben. Optionen Optionen des Fensters Sonderziel in einer Stadt Die Optionen des Fensters SONDERZIEL IN EINER STADT bieten folgende Funktionen: Option OK Land wählen Beschreibung Hat die gleiche Funktion wie die Taste OK: Sendet die eingegebenen Adressdaten an den Navigationsserver. Öffnet die Liste LÄNDER AUF DER KARTE. Nähere Informationen finden Sie im Kapitel "Zielland angeben" auf Seite 47. Optionen des Fensters Passende Ziele Die Optionen des Fensters PASSENDE ZIELE bieten folgende Funktionen: Option Karte OK Ziel speichern Beschreibung Fordert einen Kartenausschnitt an, auf dem die markierte Adresse dargestellt ist. Hat die gleiche Funktion wie die Taste OK: Fordert eine Route zur markierten Adresse an. Speichert die markierte Adresse in der Liste FAVORITEN. Nähere Informationen finden Sie im Kapitel "Ziel speichern" auf Seite Ein neues Ziel angeben
47 4.3.3 Sonderziele im Schnellzugriff Überblick Im Schnellzugriff stehen drei Kategorien von Sonderzielen zur Verfügung. Ziele in Ihrer Nähe, die einer dieser Kategorien entsprechen, können Sie schnell und ohne weitere Eingabe auflisten lassen. Hinweis: Ihr mobiles Telefon muss mit einem GPS-Empfänger verbunden sein, und der GPS-Empfang muss für die Positionsermittlung ausreichend sein. Ohne Positionsangaben kann der Navigationsserver keine Sonderziele aus der aktuellen Umgebung auflisten. 1. Betätigen Sie im HAUPTFENSTER die Schaltfläche Neues Ziel. Das Menü NEUES ZIEL öffnet sich. Unten im Menü sind Icons der Kategorien abgebildet, deren Sonderziele im Schnellzugriff zur Verfügung stehen. 2. Markieren Sie die Kategorie, aus der Sie ein Sonderziel suchen. 3. Drücken Sie die Taste OK. Das mobile Telefon baut eine Internetverbindung zum Navigationsserver auf und sendet die von Ihnen eingegebenen Zieldaten. Der Navigationsserver gleicht diese Daten mit dem Bestand seiner Datenbank ab und sendet eine Liste mit allen Sonderzielen, die zu Ihren Angaben passen. Diese Liste wird im Fenster PASSENDE ZIELE angezeigt. Navigation
48 Die Datenübertragung verursacht Kosten! Bitte lesen Sie "Kosten des Datenverkehrs" auf Seite Markieren Sie das Ziel, zu dem Sie navigieren möchten. 2. Drücken Sie die Taste OK. Informationen über den Start der Navigation finden Sie im Kapitel "Navigation starten" auf Seite 54. Bitte lesen Sie dort weiter. Hinweis: Wenn kein Sonderziel gefunden wird, dann ist im Datenbestand des Navigationsservers kein Sonderziel gespeichert, auf das Ihre Angaben zutreffen. So gibt es z.b. in Frankfurt keinen Fährhafen. Drücken Sie dann den Softbutton Zurück (rechter Softbutton) und überprüfen Sie die Angaben. Optionen Optionen des Fensters Passende Ziele Die Optionen des Fensters PASSENDE ZIELE bieten folgende Funktionen: Option Karte OK Ziel speichern Beschreibung Fordert einen Kartenausschnitt an, auf dem die markierte Adresse dargestellt ist. Hat die gleiche Funktion wie die Taste OK: Fordert eine Route zur markierten Adresse an. Speichert die markierte Adresse in der Liste FAVORITEN. Nähere Informationen finden Sie im Kapitel "Ziel speichern" auf Seite Ein neues Ziel angeben
49 4.3.4 Zielland angeben Länder, die vom Kartenserver abgedeckt werden In der rechten oberen Ecke der Fenster ADRESSE, SONDERZIEL IN EINER STADT und SONDERZIEL VON LANDESWEITER BEDEUTUNG befindet sich das Icon Land. Es zeigt das Kennzeichen des Landes, in dem momentan Navigationsziele angegeben werden können. Wenn Ihr Ziel in einem anderen Land liegt, gehen Sie vor wie folgt: 1. Drücken Sie den Softbutton Optionen (linker Softbutton). Die Liste der Optionen öffnet sich. 2. Markieren Sie die Option Land wählen. 3. Drücken Sie die Taste OK. Die Liste LÄNDER AUF DER KARTE öffnet sich. 4. Markieren Sie das Land, in dem Ihr Ziel liegt. 5. Drücken Sie die Taste OK. Die Liste LÄNDER AUF DER KARTE schließt sich wieder. Auf dem Icon wird das Kennzeichen des Ziellandes angezeigt. Hinweis: Sie können nur Länder auswählen, von denen wenigstens ein Teil von den Daten auf dem Kartenserver abgedeckt wird. Navigation
50 4.4 Ein gespeichertes Ziel auswählen Meine Ziele Unter Meine Ziele werden in MobileNavigator 6 folgende Listen von Zielen bzw. Adressen zur Auswahl gestellt: LETZTE ZIELE: alle Ziele, zu denen Sie schon einmal navigiert sind, FAVORITEN: alle Ziele, die Sie in MobileNavigator 6 gespeichert haben, KONTAKTE: alle Adressen, die im Adressbuch des mobilen Telefons gespeichert sind Letzte Ziele Überblick MobileNavigator 6 Java Edition speichert die letzten 20 Ziele, zu denen Sie eine Navigation gestartet haben, in der Liste LETZTE ZIELE. Diese Ziele können Sie schnell und ohne Wiederholung der schon einmal gemachten Angaben wieder als Navigationsziele auswählen. 1. Betätigen Sie im HAUPTFENSTER die Schaltfläche Meine Ziele. Das Menü MEINE ZIELE öffnet sich. 2. Markieren Sie den Menüpunkt Letzte Ziele Ein gespeichertes Ziel auswählen
51 Die Liste LETZTE ZIELE öffnet sich. 4. Markieren Sie das Ziel, zu dem Sie navigieren möchten. 5. Drücken Sie die Taste OK. Informationen über den Start der Navigation finden Sie im Kapitel "Navigation starten" auf Seite 54. Bitte lesen Sie dort weiter. Optionen Optionen des Fensters Letzte Ziele Die Optionen des Fensters LETZTE ZIELE bieten folgende Funktionen: Option Wählen Ziel speichern Löschen Beschreibung Hat die gleiche Funktion wie die Taste OK: Startet die Navigation zum markierten Ziel. Speichert die markierte Adresse in der Liste FAVORITEN. Nähere Informationen finden Sie im Kapitel "Ziel speichern" auf Seite 57. Löscht das markierte Ziel aus der Liste LETZTE ZIELE Favoriten Überblick Ziele, zu denen Sie immer wieder einmal fahren möchten, können sie in der Liste FAVORITEN speichern. Diese Ziele können Sie schnell und ohne Wiederholung der schon einmal gemachten Angaben wieder als Navigationsziele auswählen. Informationen über das Speichern eines Zieles finden Sie im Kapitel "Ziel speichern" auf Seite 57. Navigation
52 1. Betätigen Sie im HAUPTFENSTER die Schaltfläche Meine Ziele. Das Menü MEINE ZIELE öffnet sich. 2. Markieren Sie den Menüpunkt Favoriten. 3. Drücken Sie die Taste OK. Die Liste FAVORITEN öffnet sich. 4. Markieren Sie das Ziel, zu dem Sie navigieren möchten. 5. Drücken Sie die Taste OK. Informationen über den Start der Navigation finden Sie im Kapitel "Navigation starten" auf Seite 54. Bitte lesen Sie dort weiter Ein gespeichertes Ziel auswählen
53 Optionen Optionen des Fensters Favoriten Die Optionen des Fensters FAVORITEN bieten folgende Funktionen: Option Umbenennen Wählen Löschen Beschreibung Öffnet das Fenster BEZEICHNUNG DES ZIELS. Dort können Sie dem markierten Ziel eine andere Bezeichnung geben. Hat die gleiche Funktion wie die Taste OK: Startet die Navigation zum markierten Ziel. Löscht das markierte Ziel aus der Liste FAVORITEN Adressbuch des Telefons Überblick Adressen, die im Adressbuch des mobilen Telefons gespeichert sind, können sie direkt als Ziel für eine Navigation auswählen. Achten Sie darauf, dass die Adressen im Adressbuch Ihres mobilen Telefons immer möglichst vollständig sind! 1. Betätigen Sie im HAUPTFENSTER die Schaltfläche Meine Ziele. Das Menü MEINE ZIELE öffnet sich. 2. Markieren Sie den Menüpunkt Kontakte. 3. Drücken Sie die Taste OK. Navigation
54 Die Liste KONTAKTE öffnet sich. 4. Markieren Sie Person bzw. Firma, zu der Sie navigieren möchten. 5. Drücken Sie die Taste OK. Wenn zu einer Person / Firma mehrere Adressen gespeichert sind, öffnet sich die Liste ADRESSE WÄHLEN. 6. Markieren Sie die Adresse, zu der Sie navigieren möchten. 7. Drücken Sie die Taste OK. Das Fenster ADRESSE öffnet sich. Die Daten aus dem Adressbuch sind in die entsprechenden Felder eingetragen. Hinweis: Vergewissern Sie sich, dass auf dem Icon Land (rechte obere Ecke des Fensters) das Land angegeben ist, in dem Ihr Ziel liegt. Wie Sie ein anderes Zielland angeben können, erfahren Sie Kapitel "Zielland angeben" auf Seite Wenn die Daten falsch eingetragen sind, oder wenn die Daten unvollständig sind, dann berichtigen Sie die Angaben. Die Koordinaten der berichtigten Adresse werden im Adressbuch Ihres Telefons gespeichert. Das mobile Telefon baut eine Internetverbindung zum Navigationsserver auf und sendet die eingegebenen Adressdaten. Der Navigationsserver gleicht diese Daten mit dem Bestand seiner Adressdatenbank ab und sendet eine Liste mit allen Adressen, die zu Ihren Angaben passen. Diese Liste wird im Fenster PASSENDE ADRESSEN angezeigt. Die Datenübertragung verursacht Kosten! Bitte lesen Sie "Kosten des Datenverkehrs" auf Seite Markieren Sie die Adresse, zu der Sie navigieren möchten. 2. Informationen über den Start der Navigation finden Sie im Kapitel "Navigation starten" auf Seite 54. Bitte lesen Sie dort weiter Ein gespeichertes Ziel auswählen
55 Hinweis: Wenn keine Adresse gefunden wird, oder wenn keine der angezeigten Adressen korrekt ist, waren möglicherweise Ihre Angaben zu ungenau oder fehlerhaft. Drücken Sie dann den Softbutton Zurück (rechter Softbutton), um in das Fenster ADRESSE zurückzugelangen. Ihre Angaben sind noch sichtbar. Ändern Sie die Angaben und drücken sie die Taste OK. Optionen Optionen des Fensters Kontakte Die Optionen des Fensters KONTAKTE bieten folgende Funktionen: Option Wählen Beschreibung Hat die gleiche Funktion wie die Taste OK: Startet die Navigation zum markierten Ziel. Optionen des Fensters Adresse wählen Die Optionen des Fensters ADRESSE WÄHLEN bieten folgende Funktionen: Option Wählen Beschreibung Hat die gleiche Funktion wie die Taste OK: Startet die Navigation zum markierten Ziel. Optionen des Fensters Adresse Die Optionen des Fensters ADRESSE bieten folgende Funktionen: Option OK Zurück Beschreibung Hat die gleiche Funktion wie die Taste OK: Sendet die eingegebenen Adressdaten an den Navigationsserver. Schließt das Fenster ADRESSE, ohne Daten an den Navigationsserver zu senden, und öffnet das HAUPTFENSTER. Navigation
56 Optionen des Fensters Passende Adressen Die Optionen des Fensters PASSENDE ADRESSEN bieten folgende Funktionen: Option Karte OK Ziel speichern Beschreibung Fordert einen Kartenausschnitt an, auf dem die markierte Adresse dargestellt ist. Hat die gleiche Funktion wie die Taste OK: Fordert eine Route zur markierten Adresse an. Speichert die markierte Adresse in der Liste FAVORITEN. Nähere Informationen finden Sie im Kapitel "Ziel speichern" auf Seite Nach Hause navigieren Überblick In MobileNavigator 6 können Sie eine Adresse als Heimatadresse speichern. Die Navigation dorthin kann dann jederzeit durch das Betätigen einer einzigen Schaltfläche gestartet werden. Informationen über das Eingeben Ihrer Adresse finden Sie im Kapitel "Meine Adresse" auf Seite Betätigen Sie im HAUPTFENSTER die Schaltfläche Nach Hause. Informationen über das Arbeiten mit der Karte finden Sie im Kapitel "Arbeiten mit der Karte" auf Seite Navigation starten Voraussetzung Sie haben ein neues Ziel angegeben, wie im Kapitel "Ein neues Ziel angeben" auf Seite 31 beschrieben, - ODER - Sie haben ein gespeichertes Ziel ausgewählt, wie im Kapitel "Ein gespeichertes Ziel auswählen" auf Seite 48 beschrieben, - ODER Sie haben im HAUPTFENSTER die Schaltfläche Nach Hause betätigt (siehe Kapitel "Nach Hause navigieren", Seite 54) Nach Hause navigieren
57 1. Drücken Sie die Taste OK. Das mobile Telefon baut eine Internetverbindung zum Navigationsserver auf. MobileNavigator 6 fordert die Route von Ihrem momentanen Standort zum angegebenen Ziel an. Die Datenübertragung verursacht Kosten! Bitte lesen Sie "Kosten des Datenverkehrs" auf Seite 25. Der Navigationsserver berechnet die Route. Hinweis: Der Berechnung der Route liegt ein sogenanntes Routenprofil zugrunde. Informationen über das Ändern des Routenprofils finden Sie im Kapitel "Routenprofil" auf Seite 89. Wenn die Route berechnet ist, fordert MobileNavigator 6 den Kartenausschnitt an, der die Route enthält. Navigation
58 Die gesamte Route wird auf dem Display dargestellt. Das Dreieck in orange stellt Ihren momentanen Standort dar. Die Route ist orange hervorgehoben. Sobald das Navigationssystem die ersten Navigationsanweisungen berechnet hat, verändert sich der dargestellte Kartenausschnitt. Hinweis: Die Größe des dargestellten Kartenausschnitts ist von Ihrer Geschwindigkeit abhängig. Je langsamer Sie fahren, desto kleiner wird der dargestellte Kartenausschnitt, desto höher wird aber auch die Detailgenauigkeit. Während der Fahrt verändert sich der dargestellte Kartenausschnitt. Das Dreieck in orange stellt aber immer Ihre Position auf der Karte dar. Informationen über den Start der Navigation finden Sie im Kapitel "Navigation starten" auf Seite 54. Bitte lesen Sie dort weiter. Kein GPS-Empfang? Wenn kein ausreichendes GPS-Signal empfangen wird, erscheint folgende Meldung: Navigation starten
59 Sie haben folgende Möglichkeiten: Warten Sie, bis der GPS-Empfang wieder ausreichend ist. Die Navigation startet dann automatisch. Drücken Sie den Soft-Button Abbrechen. Das HAUPTFENSTER öffnet sich. Ihr Ziel ist in der Liste LETZTE ZIELE gespeichert. 4.7 Ziele verwalten Überblick Es gibt drei Fenster, in denen einzelne Ziele gespeichert sind: In der Liste FAVORITEN In der Liste LETZTE ZIELE In der Liste KONTAKTE Jedes Ziel, das Sie angeben, und die Ziele aus der Liste LETZTE ZIELE können Sie in der Liste FAVORITEN speichern. Das ist insbesondere dann sinnvoll, wenn Sie dieses Ziel öfters anfahren. Ziele aus der Liste FAVORITEN können Sie umbenennen. Aus beiden Listen können Sie einzelne Ziele wieder löschen Ziel speichern Voraussetzung Sie haben ein Ziel angegeben, wie im Kapitel "Ein neues Ziel angeben" auf Seite 31 oder im Kapitel "Ein gespeichertes Ziel auswählen" auf Seite 48 beschrieben. Eines der Fenster PASSENDE ADRESSEN, PASSENDE ZIELE oder LETZTE ZIELE ist geöffnet. Navigation
60 1. Markieren Sie das Ziel, das Sie speichern möchten. 2. Drücken Sie den Softbutton Optionen. Die Liste der Optionen öffnet sich. 3. Markieren Sie mit dem Cursorkreuz die Option Ziel speichern. 4. Drücken Sie die Taste OK. Das Fenster BEZEICHNUNG DES ZIELS öffnet sich. 5. Geben Sie eine Bezeichnung für das Ziel ein. 6. Drücken Sie die Taste OK. Das Ziel ist in der Liste FAVORITEN gespeichert. Sie gelangen zu dem Fenster zurück, das vor dem Öffnen des Fensters BEZEICHNUNG DES ZIELS geöffnet war Ziele verwalten
61 4.7.2 Bezeichnung des Ziels ändern Bezeichnung des Ziels ändern 1. Öffnen Sie das Fenster FAVORITEN wie im Kapitel "Favoriten", Schritte 1 bis 3, auf Seite 49 beschrieben. 2. Markieren Sie mit dem Cursorkreuz das Ziel, das Sie umbenennen wollen. 3. Drücken Sie den Softbutton Optionen. Die Liste der Optionen öffnet sich. 4. Markieren Sie mit dem Cursorkreuz die Option Umbenennen. 5. Drücken Sie die Taste OK. Das Fenster BEZEICHNUNG DES ZIELS wird geöffnet. 6. Geben Sie einen neuen Namen für das Ziel ein. 7. Drücken Sie die Taste OK. Navigation
62 Das Ziel ist unter der neuen Bezeichnung in der Liste FAVORITEN gespeichert Ziel löschen Voraussetzung Sie haben das Fenster FAVORITEN geöffnet, wie im Kapitel "Favoriten" auf Seite 49 beschrieben. - ODER Sie haben das Fenster LETZTE ZIELE geöffnet, wie im Kapitel "Letzte Ziele" auf Seite 48 beschrieben. 1. Markieren Sie das Ziel, das Sie aus der Liste löschen möchten. 2. Drücken Sie den Softbutton Optionen. Die Liste der Optionen öffnet sich. 3. Markieren Sie mit dem Cursorkreuz die Option Löschen. 4. Drücken Sie die Taste OK. Ein Dialogfenster fordert Sie auf, das Löschen zu bestätigen Ziele verwalten
63 5. Drücken Sie den Softbutton OK, um die Löschung durchzuführen. Die Liste erscheint wieder. Das gelöschte Ziel ist nicht mehr aufgeführt. Navigation
64
65 5 Arbeiten mit der Karte In diesem Kapitel finden Sie Informationen zu den folgenden Themen: 5.1 Kartenmaterial Seite Karte im Standardmodus Seite Karte im Navigationsmodus Seite 68 Ansicht Ganze Route Ansicht 981HNavigation Ansicht 1005HPfeilmodus Ansicht 1014HInformation Arbeiten mit der Karte
66 5.1 Kartenmaterial 4MobileNavigator 6 Java Edition ist ein sogenanntes Offboard- Navigationssystem. Das bedeutet, dass sich die Kartendaten auf einem Server der NAVIGON AG befinden und nicht in Ihrem mobilen Telefon. Auch die Routenberechnung erfolgt nicht in Ihrem mobilen Telefon. Die Verbindung zum Kartenserver erfolgt über das Internet. Hinweis: In aller Regel ist Ihr mobiles Telefon schon so konfiguriert, dass es eine Internetverbindung aufbauen kann. Falls das nicht funktioniert, müssen Sie entweder die Internetverbindung konfigurieren oder die konfigurierte Verbindung freigeben. Detaillierte Informationen über die Konfiguration des Internetzugangs finden Sie im Benutzerhandbuch Ihres mobilen Telefons oder auf der Homepage Ihres Mobilfunkproviders. Hinweis: Die Internetverbindung und das Herunterladen von Karten- und Routendaten verursachen Kosten, deren Höhe Sie bei Ihrem Mobilfunkprovider erfragen können. Wir empfehlen dringend, einen Mobilfunkvertrag abzuschließen, bei dem die Übertragung eines bestimmten Datenvolumens im Preis beinhaltet ist. Noch besser ist der Abschluss einer Datenflatrate. NAVIGON stellt die Kartendaten des Kartenservers gratis zur Verfügung. Ob und in welcher Höhe Kosten für die Berechnung von Routen zu einem bestimmten Ziel anfallen, wurde Ihnen bei der Registrierung der Software mitgeteilt. Sie können die Daten Ihres Softwarevertrages und die anfallenden Kosten aber auch jederzeit auf den Internetseiten der NAVIGON AG ( in Ihrem MyNavigon-Account einsehen Kartenmaterial
67 5.2 Karte im Standardmodus Überblick Die Karte ist immer dann im Standardmodus, wenn Sie gerade keine Navigation durchführen. Im Standardmodus können Sie Ihre momentane Position auf der Karte anzeigen lassen Ein neues Ziel auf der Karte anzeigen lassen Momentanen Standort auf der Karte zeigen 1. Betätigen Sie im HAUPTFENSTER die Schaltfläche Karte anzeigen. Das mobile Telefon baut eine Internetverbindung zum Navigationsserver auf und sendet die geographischen Koordinaten Ihres momentanen Standortes. Der Navigationsserver gleicht diese Daten mit dem Bestand seiner Datenbank ab und sendet einen Kartenausschnitt, der Ihren momentanen Standort enthält. Die Datenübertragung verursacht Kosten! Bitte lesen Sie "Kosten des Datenverkehrs" auf Seite 25. Die Karte öffnet sich im Standardmodus. Ein Dreieck in orange kennzeichnet Ihren momentanen Standort auf der Karte. Arbeiten mit der Karte
68 Ein neues Ziel auf der Karte zeigen 1. Geben Sie ein neues Ziel an, wie im Kapitel "Ein neues Ziel angeben" auf Seite 31 beschrieben. Das Ziel ist markiert. 2. Drücken Sie den Softbutton Optionen. Die Liste der Optionen öffnet sich. 3. Markieren Sie mit dem Cursorkreuz die Option Karte. 4. Drücken Sie die Taste OK. Das mobile Telefon baut eine Internetverbindung zum Navigationsserver auf und sendet die Daten des angegebenen Ziels. Der Navigationsserver gleicht diese Daten mit dem Bestand seiner Datenbank ab und sendet einen Kartenausschnitt, der dieses Ziel enthält. Die Karte öffnet sich im Standardmodus. Die Datenübertragung verursacht Kosten! Bitte lesen Sie "Kosten des Datenverkehrs" auf Seite 25. Ein Dreieck in orange kennzeichnet das angegebene Ziel auf der Karte Karte im 869HStandardmodus
69 Den Kartenausschnitt verändern Verschieben Optionen Sie können den dargestellten Kartenausschnitt verändern. Mit den Cursortasten Nach oben, Nach unten, Nach rechts und Nach links können Sie in der Karte scrollen. Weitere Möglichkeiten, den Kartenausschnitt zu verändern, sind in den Optionen verfügbar (siehe nächster Abschnitt) Optionen der Karte im Standardmodus Die Optionen der Karte im Standardmodus bieten folgende Funktionen: Option Beschreibung Hineinzoomen: Der dargestellte Ausschnitt wird kleiner, aber die Detailgenauigkeit erhöht sich. Diese Funktion wird auch durch Drücken der Taste 1 des mobilen Telefons ausgeführt. Herauszoomen: Der dargestellte Ausschnitt wird größer, aber die Detailgenauigkeit verringert sich. Diese Funktion wird auch durch Drücken der Taste 2 des mobilen Telefons ausgeführt. Position zentrieren: Der Kartenausschnitt wird so verschoben, dass das Dreieck in orange im Zentrum des Displays dargestellt ist. Diese Funktion wird auch durch Drücken der Taste 3 des mobilen Telefons ausgeführt. Option auswählen Markieren Sie eine Option und drücken sie die Taste OK oder den Softbutton Wählen (linker Softbutton), um die entsprechende Option auszuführen. Drücken Sie den Softbutton Abbrechen (rechter Softbutton), um die Liste zu schließen, ohne eine Option auszuführen. Diese Funktionen können auch direkt durch Drücken der angegebenen Tasten ausgeführt werden. Arbeiten mit der Karte
70 5.3 Karte im Navigationsmodus Überblick Die Karte ist immer dann im Navigationsmodus, wenn Sie gerade eine Navigation durchführen. Im Navigationsmodus können Sie verschiedene Ansichten wählen. Nicht jede dieser Ansichten zeigt eine Landkarte, aber jede ist für einen bestimmten Zweck besonders geeignet. Die Kartenansicht wählen Im Navigationsmodus gibt es fünf verschiedene Ansichten: Ansicht Ganze Route: Diese Ansicht zeigt die ganze Route und erlaubt schnell abzuschätzen, wie weit Sie schon gekommen sind. (Seite 71) Ansicht Navigation: Dies ist die Standardansicht während der Navigation. Sie öffnet sich, sobald das Navigationssystem die ersten Fahranweisungen berechnet hat. (Seite 72) Ansicht Pfeilmodus: Die schematischen Richtungsanzeigen sind sehr groß dargestellt, aber die Karte selbst wird nicht angezeigt. (Seite 74) Ansicht Information: Zeigt Informationen zur momentanen Navigation. Die Karte selbst wird nicht dargestellt. (Seite 75) Drücken Sie im Navigationsmodus auf dem Cursorkreuz Nach rechts oder Nach links, um schnell die Kartenansicht zu wechseln. Die Karten bedienen Alle Funktionen, die während der Navigation verfügbar sind, können über Shortcuts ausgeführt werden. Das heißt, den Zifferntasten (0 9) des mobilen Telefons sind bestimmte Funktionen zugeordnet, die durch Drücken der entsprechenden Taste ausgeführt werden. Welche Shortcuts verfügbar sind, wird in den Kapiteln für die einzelnen Ansichten beschrieben. Ein Menü mit den Shortcuts können Sie jederzeit mit dem Softbutton Abschnitt). (linker Softbutton) öffnen (siehe nächster Karte im 910HNavigationsmodus
71 Die Softbuttons der Karte im Navigationsmodus Die Softbuttons für die Karte im Navigationsmodus haben folgende Funktionen: (rechter Softbutton) Öffnet das Menü BEENDEN. Markieren Sie die Schaltfläche Navigation beenden, wenn Sie die aktuelle Navigation abbrechen und das HAUPTFENSTER wieder öffnen möchten. Markieren Sie die Schaltfläche Programm schließen, wenn Sie die aktuelle Navigation abbrechen und MobileNavigator 6 Java Edition beenden möchten. 1. Drücken sie die Taste OK. - ODER - Drücken sie den Softbutton (linker Softbutton), um das Menü BEENDEN zu schließen und keine seiner Optionen auszuführen. (linker Softbutton) Öffnet das Menü SHORTCUTS. Die dargestellten Schaltflächen entsprechen in ihrer Anordnung den Tasten des mobilen Telefons. Auf jeder Schaltfläche ist die zugehörige Funktion mit einem Symbol dargestellt. In der linken oberen Ecke steht, welcher Taste die Funktion zugeordnet ist. Arbeiten mit der Karte
72 Wenn Sie die zugeordnete Taste drücken, dann wird diese Funktion direkt ausgeführt, ohne dass das Menü SHORTCUTS vorher geöffnet werden müsste (siehe nächstes Kapitel). Die Funktion der markierten Schaltfläche und die Taste, der sie zugeordnet ist, sind am unteren Rand des Menüs beschrieben. 1. Markieren Sie die Funktion, die Sie ausführen möchten. 2. Drücken Sie die Taste OK. Wenn Sie keine Funktion ausführen, schließt sich das Menü nach einigen Sekunden wieder. Die Shortcuts der Karte im Navigationsmodus Die folgenden Shortcuts sind in jeder Ansicht der der Karte im Navigationsmodus verfügbar: Taste 1 2 Funktion Fahranweisung: Wiederholt die letzte gesprochene Fahranweisung Stumm: Schaltet die Navigationssoftware stumm, so dass Sie keine gesprochenen Fahranweisungen mehr erhalten. Betätigen Sie diese Schaltfläche noch einmal, um die Stummschaltung aufzuheben. Achtung: Das mobile Telefon selbst wird durch diese Funktion nicht stumm geschaltet. Routeninfo: Schaltet die in der Ansicht Navigation angezeigte Routeninformation um. Folgende Informationen sind verfügbar: Voraussichtliche Ankunftszeit 3 Verbleibende Entfernung Voraussichtlich verbleibende Fahrtzeit 4 5 Tag/Nacht: Wechselt zwischen Tag- und Nachtmodus. Ansicht wechseln: Öffnet das Menü KARTENANSICHT. Dort können Sie eine andere Kartenansicht auswählen. Sie können auf dem Cursorkreuz Nach rechts oder Nach links drücken, um die Ansicht ohne den Umweg über das Menü KARTENANSICHT zu wechseln Karte im 910HNavigationsmodus
73 Zoom-Modus: Ermöglicht es, in der Karte zu zoomen und den dargestellten Kartenausschnitt zu verschieben (siehe Kapitel "Zoomen", Seite 73). Position senden: Initiiert das Versenden der Daten Ihres momentanen Standortes als SMS. Nähere Informationen finden Sie im Kapitel "Aktuelle Position per SMS senden" auf Seite 80. Navigation beenden: Beendet die Navigation. Ein Dialogfenster fordert zur Bestätigung auf. GPS-Status: Öffnet das Fenster GPS- STATUS. Dort können Sie Details zum GPS- Empfang einsehen. Nähere Informationen finden Sie im Kapitel "GPS-Status" auf Seite Ansicht Ganze Route Überblick Die Ansicht GANZE ROUTE zeigt die gesamte Route auf dem Display an. Diese Ansicht erlaubt eine grobe Abschätzung darüber, wie viel von der Gesamtstrecke schon hinter bzw. noch vor Ihnen liegt. Nr. Bedeutung 1 Die Route ist in der Farbe orange gekennzeichnet. 2 Das Ziel ist durch ein Fähnchen gekennzeichnet. 3 Ein Dreieck in orange stellt Ihre aktuelle Position auf der Karte dar. 4 Im Straßenfeld steht die Bezeichnung des Streckenabschnittes, den Sie als nächstes befahren müssen. Arbeiten mit der Karte
74 5.3.2 Ansicht Navigation Überblick Die Ansicht NAVIGATION ist die Standardansicht während der Navigation. Diese Ansicht erlaubt einen Überblick über den Verlauf des direkt vor Ihnen liegenden Streckenabschnitts. Hinweis: Die Größe des dargestellten Kartenausschnitts ist von Ihrer Geschwindigkeit abhängig. Je langsamer Sie fahren, desto kleiner wird der dargestellte Kartenausschnitt, desto höher wird aber auch die Detailgenauigkeit. Nr. Bedeutung 1 Die Route ist in der Farbe orange gekennzeichnet. 2 Ein Dreieck in orange stellt Ihre aktuelle Position auf der Karte dar. 3 Im Informationsfeld wird eine der folgenden Routeninformationen eingeblendet: Voraussichtliche Ankunftszeit Verbleibende Entfernung Voraussichtlich verbleibende Fahrtzeit. Mit der Taste 3 (Routeninfo) können Sie zwischen diesen Informationen wechseln. 4 Im Straßenfeld steht die Bezeichnung des Streckenabschnittes, den Sie als nächstes befahren müssen Karte im 910HNavigationsmodus
75 5 Das Pfeilfeld zeigt schematische Darstellung der nächsten Kreuzung, an der Sie abbiegen sollen. Darunter ist die Entfernung bis zu dieser Kreuzung angegeben. Wenn Sie sich der Kreuzung nähern, erscheint anstelle der Entfernungsangabe eine Punktdarstellung: Je weniger gelbe Punkte angezeigt werden, desto näher sind Sie der Kreuzung. Wenn Sie lange nicht abbiegen müssen, erscheint nur ein Pfeil geradeaus mit einer Entfernungsangabe darunter, die angibt, wie weit Sie dem Straßenverlauf folgen sollen. Zoomen Überblick In der Ansicht NAVIGATION können Sie die Karte auch zoomen und verschieben. Drücken Sie die Taste 6 (Zoom-Modus). Die Karte öffnet sich in der Ansicht Zoom. Mit dem Cursorkreuz können Sie den dargestellten Kartenausschnitt verschieben. Sie können allerdings nicht Ihre aktuelle Position (das Dreieck in orange) aus dem Display hinausschieben. Die Schaltflächen in der Ansicht Zoom haben folgende Bedeutung: Option Beschreibung Hineinzoomen: Der dargestellte Ausschnitt wird kleiner, aber die Detailgenauigkeit erhöht sich. Diese Funktion wird auch durch Drücken der Taste 1 des mobilen Telefons ausgeführt. Arbeiten mit der Karte
76 Herauszoomen: Der dargestellte Ausschnitt wird größer, aber die Detailgenauigkeit verringert sich. Diese Funktion wird auch durch Drücken der Taste 2 des mobilen Telefons ausgeführt. Position zentrieren: Der Kartenausschnitt wird so verschoben, dass das Dreieck in orange im Zentrum des Displays dargestellt ist. Gleichzeitig wird der Zoom wieder in Abhängigkeit von Ihrer Geschwindigkeit eingestellt. Diese Funktion wird auch durch Drücken der Taste 3 des mobilen Telefons ausgeführt Ansicht Pfeilmodus Überblick Die Ansicht PFEILMODUS hebt die Darstellung der Abbiegemanöver besonders hervor. Die Karte selbst wird nicht angezeigt. Diese Ansicht erlaubt eine schnelle Orientierung darüber, wie Sie an der nächsten Kreuzung fahren sollen. Nr. Bedeutung 1 Das Pfeilfeld zeigt eine schematische Darstellung der nächsten Kreuzung, an der Sie abbiegen sollen. Daneben ist die Entfernung bis zu dieser Kreuzung angegeben. 2 Wenn Sie sich der Kreuzung nähern, erscheint anstelle der Entfernungsangabe eine Balkendarstellung: Je weniger gelbe Balken angezeigt werden, desto näher sind Sie der Kreuzung. Wenn Sie lange nicht abbiegen müssen, erscheint nur ein Pfeil geradeaus mit einer Entfernungsangabe daneben, die angibt, wie weit Sie dem Straßenverlauf folgen sollen Karte im 910HNavigationsmodus
77 3 Im Informationsfeld wird eine der folgenden Routeninformationen eingeblendet: Voraussichtliche Ankunftszeit Verbleibende Entfernung Voraussichtlich verbleibende Fahrtzeit. Mit der Taste 3 (Routeninfo) können Sie zwischen diesen Informationen wechseln. 4 Im Straßenfeld steht die Bezeichnung des Streckenabschnittes, den Sie als nächstes befahren müssen Ansicht Information Überblick Die Ansicht INFORMATION zeigt Informationen über die augenblickliche Navigation. Diese Ansicht erlaubt eine schnelle Orientierung darüber, wie weit Sie noch fahren müssen und wann Sie voraussichtlich an Ihrem Ziel ankommen werden. Feld Geschw.: Entfernung: Dauer: Ankunft: Ziel: Bedeutung Die aktuelle Geschwindigkeit Die verbleibende Entfernung bis zum unten angegebenen Ziel Verbleibende Fahrtzeit bis zum Erreichen des unten angegebenen Ziel Voraussichtliche Ankunftszeit am unten angegebenen Ziel Adresse oder Bezeichnung des Ziels, zu dem gerade navigiert wird. Arbeiten mit der Karte
78
79 6 Nützliche Funktionen In diesem Kapitel finden Sie Informationen zu den folgenden Themen: HGPS-Status Seite Aktuelle Position per SMS senden Seite Aktuelle Position speichern Seite Eine SMS mit Positionsdaten empfangen Seite 82 Nützliche Funktionen
80 Überblick Die hier beschriebenen Funktionen können nur dann sinnvoll genutzt werden, wenn der GPS-Empfang für die Ermittlung des aktuellen Standorts ausreichend ist. Sie erkennen das am Symbol GPS bereit. 6.1 GPS-Status Überblick Das Fenster GPS- Status öffnen Auf dem Fenster GPS-STATUS finden Sie einen Überblick über die Daten, die das Navigationssystem aus den empfangenen GPS- Signalen extrahiert bzw. berechnet. 1. Öffnen Sie das HAUPTFENSTER, wenn es noch nicht geöffnet ist (siehe Seite 30). 2. Drücken Sie im HAUPTFENSTER den Softbutton Optionen (linker Softbutton). 3. Markieren Sie mit dem Cursorkreuz die Option GPS-Status. 4. Drücken Sie die Taste OK. Das Fenster GPS-STATUS wird geöffnet HGPS-Status
81 Im Fenster GPS-STATUS finden Sie folgende Informationen: Feld GMT Satelliten HDOP Längengrad Breitengrad Höhe über NN Bedeutung Greenwich Mean Time: Die Uhrzeit in London. Wenn Sie sich in einer anderen Zeitzone befinden, entspricht diese Zeit nicht der an Ihrem Standort. Die Anzahl der GPS-Satelliten, von denen momentan Signale empfangen werden. Für die Ermittlung des aktuellen Standortes sind die Signale von wenigstens 3 Satelliten erforderlich. Eine Maßzahl für die Qualität der Standortermittlung. Je kleiner der Wert ist, desto genauer ist die Standortbestimmung. Werte bis 8 sind für die Navigation akzeptabel. Die Koordinaten des aktuellen Standorts. Die Buchstaben bedeuten folgendes: W: westliche Länge E: östliche Länge N: nördliche Breite S: südliche Breite Höhe über dem Meeresspiegel. Für die Berechnung der Höhe müssen die Signale von wenigstens 4 GPS-Satelliten empfangen werden. Optionen Optionen des Fensters GPS-Status Die Optionen des Fensters GPS-STATUS bieten folgende Funktionen: Option Position senden Position speichern Beschreibung Startet das Versenden einer SMS mit den Daten des aktuellen Standortes. Nähere Informationen finden Sie in Kapitel "Aktuelle Position per SMS senden", Seite 80. Speichert die Daten des aktuellen Standortes in der Liste FAVORITEN. Nähere Informationen finden Sie in Kapitel "Aktuelle Position speichern", Seite 81. Nützliche Funktionen
82 6.2 Aktuelle Position per SMS senden Überblick So versenden Sie die Daten Ihres aktuellen Standorts per SMS Diese Funktion ermöglicht es, die Daten Ihres aktuellen Standorts per SMS an das Mobiltelefon eines Bekannten zu senden, auf dem ebenfalls MobileNavigator 6 installiert ist. So kann er z.b. die Navigation zu Ihnen sofort starten, ohne selbst die Zieldaten eingeben zu müssen. 1. Öffnen Sie das Fenster GPS-STATUS (Siehe Seite 78) 2. Drücken Sie den Softbutton Optionen (linker Softbutton). 3. Markieren Sie mit dem Cursorkreuz die Option Position senden. Das mobile Telefon baut eine Internetverbindung zum Navigationsserver auf und sendet die Koordinaten des aktuellen Standorts. Der Navigationsserver gleicht diese Daten mit dem Bestand seiner Adressdatenbank ab und zeigt die Adresse an, wenn sie gefunden wird. Die Datenübertragung verursacht Kosten! Bitte lesen Sie "Kosten des Datenverkehrs" auf Seite Drücken Sie die Taste OK. Die Kontakte aus dem Adressbuch des mobilen Telefons werden mit den dazugehörigen Telefonnummern aufgelistet. 5. Markieren Sie mit dem Cursorkreuz die Nummer, an die Sie die Daten Ihres aktuellen Standortes senden möchten. 6. Drücken Sie die Taste OK. Die SMS wird nun gesendet. Das Versenden der SMS verursacht Kosten! Bitte erfragen Sie die Kosten für das Versenden von SMS bei Ihrem Mobilfunkprovider Aktuelle Position per SMS senden
83 6.3 Aktuelle Position speichern Überblick So speichern Sie die Daten Ihres aktuellen Standorts Diese Funktion ermöglicht es, die Daten Ihres aktuellen Standorts zu speichern. Sie können diese Position dann jederzeit aus dem Fenster FAVORITEN aufrufen und die Navigation dorthin starten. 1. Öffnen Sie das Fenster GPS-STATUS (Siehe Seite 78) 2. Drücken Sie den Softbutton Optionen (linker Softbutton). 3. Markieren Sie mit dem Cursorkreuz die Option Position speichern. Das mobile Telefon baut eine Internetverbindung zum Navigationsserver auf und sendet die Koordinaten des aktuellen Standorts. Der Navigationsserver gleicht diese Daten mit dem Bestand seiner Adressdatenbank ab und zeigt die Adresse an, wenn sie gefunden wird. Die Datenübertragung verursacht Kosten! Bitte lesen Sie "Kosten des Datenverkehrs" auf Seite Drücken Sie die Taste OK. Das Fenster BEZEICHNUNG DES ZIELS öffnet sich. Nützliche Funktionen
84 5. Geben Sie eine Bezeichnung für das Ziel ein. 6. Drücken Sie die Taste OK. Das Ziel ist in der Liste FAVORITEN gespeichert. Sie gelangen zum HAUPTFENSTER zurück. 6.4 Eine SMS mit Positionsdaten empfangen Überblick Wenn Sie eine SMS mit Positionsdaten empfangen, die von der Navigationssoftware interpretiert werden können, dann werden diese Daten automatisch in der Liste FAVORITEN gespeichert. Die Bezeichnung des Ziels ist dann die Telefonnummer des Absenders. Wenn die Navigationssoftware beim Empfang einer SMS mit Positionsdaten nicht geöffnet ist, erscheint ein Mitteilungsfenster. Sie werden dort gefragt, ob die Navigationssoftware nun geöffnet werden soll. Bestätigen Sie das Öffnen der Navigationssoftware. Wenn Sie eine SMS mit Positionsdaten empfangen, erscheint in der rechten oberen Ecke des Displays neben dem Icon GPS ein kleiner Briefumschlag. Er bleibt dort so lange sichtbar, bis Sie die Liste FAVORITEN öffnen (Siehe Seite 49). Sie können dem neuen Ziel eine andere Bezeichnung geben, siehe Kapitel "Bezeichnung des Ziels ändern", Seite 59. Sie können die Navigation zu dem neuen Ziel starten, siehe Kapitel "Favoriten", Seite 49. Sie können das neue Ziel löschen, siehe Kapitel "Ziel löschen", Seite Eine SMS mit Positionsdaten empfangen
85 7 MobileNavigator 6 Java Edition konfigurieren In diesem Kapitel finden Sie Informationen zu den folgenden Themen: 7.1 Das Fenster Einstellungen öffnen Seite Allgemein Seite 86 Lautstärke Zeitformat Entfernungen Beleuchtung 7.3 Navigation Seite 88 Informationen Routenprofil Meine Adresse 7.4 GPS Seite 90 GPS-Empfänger suchen Status GPS-Empfänger Position 7.5 Info Seite 91 Produkt Lizenz MobileNavigator 6 Java Edition konfigurieren
86 7.1 Das Fenster Einstellungen öffnen Einstellungen Voraussetzung Das Fenster EINSTELLUNGEN ist der Ausgangspunkt für alle Anpassungen, mit denen Sie MobileNavigator 6 Java Edition nach Ihren persönlichen Vorlieben einrichten. Das HAUPTFENSTER ist geöffnet (siehe Kapitel "Das Hauptfenster öffnen", Seite 30). 1. Drücken Sie den Softbutton Optionen (linker Softbutton). Die Liste der Optionen öffnet sich. 2. Markieren Sie mit dem Cursorkreuz die Option Einstellungen. 3. Drücken Sie die Taste OK oder den Softbutton Wählen (linker Softbutton). Das Fenster EINSTELLUNGEN öffnet sich: Allgemein Öffnet das Einstellungsfenster ALLGEMEIN. Dort können Sie einstellen, wie laut die gesprochenen Fahranweisungen sein sollen, siehe "Lautstärke", Seite 86 ob Zeitangaben im europäischen 24-h-Format oder im angelsächsischen 12-h-Format (AM-PM) angegeben werden sollen, siehe "Zeitformat", Seite 87, ob Entfernungsangaben in Kilometern (km) oder in Meilen (mi) erfolgen sollen, siehe "Entfernungen", Seite 87, ob die Hintergrundbeleuchtung des Displays immer an sein soll oder nicht, siehe "Beleuchtung", Seite Das Fenster Einstellungen öffnen
87 Navigation Öffnet das Einstellungsfenster NAVIGATION. Dort können Sie einstellen, ob auf der Kartenansicht Navigation Sonderziele angezeigt werden sollen, siehe "Informationen", Seite 89, welches Routenprofil der Routenberechnung zugrunde liegen soll, siehe "Routenprofil", Seite 89, zu welcher Adresse die Navigation gestartet wird, wenn Sie im HAUPTFENSTER die Schaltfläche Nach Hause betätigen, siehe "Meine Adresse", Seite 89. GPS Öffnet das Einstellungsfenster GPS. Dort können Sie das mobile Telefon via Bluetooth mit einem Bluetooth-fähigen GPS-Empfänger verbinden, siehe "GPS-Empfänger suchen", Seite 90, den GPS-Status sehen, siehe "Status", Seite 90. Info Öffnet das Einstellungsfenster INFO. Dort können Sie Informationen über die von Ihnen verwendete Version von MobileNavigator 6 Java Edition, über die verwendete Hardware (Ihr mobiles Telefon) und über die Speicherbelegung anzeigen lassen, siehe "Produkt", Seite 92, Informationen über die Daten Ihres MyNavigon-Accounts, die Seriennummer von MobileNavigator 6 Java Edition und die dafür registrierte Telefonnummer anzeigen lassen, siehe "Lizenz", Seite 92. MobileNavigator 6 Java Edition konfigurieren
88 7.2 Allgemein Bedienung Die Einstellungen des Fensters ALLGEMEIN sind untereinander angeordnet. 1. Drücken Sie auf dem Cursorkreuz Nach oben bzw. Nach unten, um die Einstellung zu markieren, die Sie ändern möchten. 2. Drücken Sie auf dem Cursorkreuz Nach rechts bzw. Nach links, um der markierten Einstellung einen anderen Wert zuzuweisen. 3. Wiederholen Sie die Schritte 1 und 2, bis alle Einstellungen Ihren Wünschen entsprechen. 4. Drücken Sie den Softbutton Zurück (rechter Softbutton), um die Werte der Einstellungen zu übernehmen. Das Fenster EINSTELLUNGEN öffnet sich wieder. Im Fenster ALLGEMEIN können folgende Einstellungen vorgenommen werden: Lautstärke Eine Skala mit Punkten zeigt die aktuelle Lautstärke der Fahranweisungen an. Je mehr Punkte schwarz sind, desto lauter sind die Fahranweisungen zu hören. Drücken Sie auf dem Cursorkreuz Nach rechts, um die Fahranweisungen lauter zu stellen. Drücken Sie auf dem Cursorkreuz Nach links, um die Fahranweisungen leiser zu stellen HAllgemein
89 7.2.2 Zeitformat Geben Sie an, in welchem Zeitformat MobileNavigator 6 Uhrzeiten und Ankunftszeiten darstellt. Das derzeit aktive Format ist in schwarz dargestellt. Wählen Sie 12 h, wenn Zeiten im angelsächsischen 12h-Format (AM/PM) dargestellt werden sollen. 24 h, wenn Zeiten im europäischen 24h-Format dargestellt werden sollen Entfernungen Geben Sie an, in welcher Einheit MobileNavigator 6 Entfernungsangaben darstellt. Das derzeit gültige Einheit ist in schwarz dargestellt. Wählen Sie km, wenn Entfernungen in Metern und Kilometern angegeben werden sollen. Meilen, wenn Entfernungen in Meilen, Yards und Fuß angegeben werden sollen Beleuchtung Geben Sie an, wann das Display des mobilen Telefons beleuchtet sein soll. Die derzeit gültige Einstellung ist in schwarz dargestellt. Wählen Sie Immer, wenn das Display ständig beleuchtet sein soll. bei Anweisung, das Display nur bei einer neuen Fahranweisung für einige Zeit beleuchtet sein soll. MobileNavigator 6 Java Edition konfigurieren
90 7.3 Navigation Bedienung Die Einstellungen des Fensters NAVIGATION sind auf verschiedenen Dialogfenstern zu finden. Am oberen Rand des Displays befindet sich das Feld Aktives Dialogfenster. Darin ist der Name des jeweils aktiven Dialogfensters dargestellt. Anderes Dialogfenster öffnen 1. Wenn das Feld Aktives Dialogfenster am oberen Bildschirmrand nicht markiert ist, drücken Sie auf dem Cursorkreuz so oft Nach oben, bis es markiert ist (Es hat dann einen orangefarbenen Rand). 2. Drücken Sie auf dem Cursorkreuz Nach rechts bzw. Nach links, um zwischen den einzelnen Dialogfenstern zu wechseln. 3. Drücken Sie auf dem Cursorkreuz Nach oben bzw. Nach unten, um die Einstellung zu markieren, die Sie ändern möchten. 4. Drücken Sie auf dem Cursorkreuz Nach rechts bzw. Nach links, um der markierten Einstellung einen anderen Wert zuzuweisen. 5. Wiederholen Sie die Schritte 1 bis 4, bis alle Einstellungen Ihren Wünschen entsprechen. 6. Drücken Sie den Softbutton Zurück (rechter Softbutton), um die Werte der Einstellungen zu übernehmen. Das Fenster EINSTELLUNGEN öffnet sich wieder. Im Fenster NAVIGATION können folgende Einstellungen vorgenommen werden: HNavigation
91 7.3.1 Informationen Im Dialogfenster INFORMATIONEN geben Sie an, welche Informationen auf der Karte dargestellt werden sollen. Sie können folgende Einstellungen vornehmen: Einstellung Sonderziele Bedeutung Geben Sie an, ob Sonderziele auf der Karte dargestellt werden sollen. Wählen Sie Einblenden, um Sonderziele auf der Karte darzustellen. Ausblenden, um keine Sonderziele auf der Karte zu sehen Routenprofil Im Dialogfenster ROUTENPROFIL machen Sie Angaben, die für die Berechnung der Route wichtig sind. Sie können folgende Einstellungen vornehmen: Einstellung Art der Route Autobahnen Fähren Mautstraßen Bedeutung Geben Sie an, welche Route berechnet werden soll. Wählen Sie Schnelle Route, um die Route mit der kürzesten zu erwartenden Fahrzeit berechnen zu lassen. Kurze Route, um die Route mit der kürzesten Strecke berechnen zu lassen. Geben Sie an, ob Sie den jeweiligen Verkehrsweg benutzen möchten (Erlaubt) oder nicht (Verboten) Meine Adresse Hier ist die Adresse angegeben, zu der die Navigation startet, wenn Sie Nach Hause navigieren (Siehe Kapitel "Nach Hause navigieren", Seite 54). Wenn Sie Ihre Adresse noch nicht eingegeben haben oder wenn Sie diese Adresse ändern möchten, gehen Sie vor wie folgt: 1. Drücken Sie den Softbutton Bearbeiten (linker Softbutton). 2. Geben Sie die Adresse so ein wie in Kapitel "Zieladresse" auf Seite 32 beschrieben. MobileNavigator 6 Java Edition konfigurieren
92 7.4 GPS Bedienung Im Fenster GPS haben Sie die Möglichkeit, Ihr mobiles Telefon mit einem Bluetooth-fähigen GPS-Empfänger zu verbinden. Außerdem erhalten Sie Informationen zum GPS-Status GPS-Empfänger suchen Wenn Sie Ihr mobiles Telefon mit einem Bluetooth-fähigen GPS- Empfänger verbinden möchten, gehen sie vor wie folgt: 1. Schalten Sie den Bluetooth-fähigen GPS-Empfänger ein. 2. Drücken Sie den Softbutton Suchen (linker Softbutton). 3. Folgen Sie ggf. den Anweisungen auf dem Bildschirm. GPS-Status Folgende Informationen zum GPS-Status sind verfügbar: Status Im Bereich Status wird der Status der Bluetooth-Verbindung angezeigt. Folgende Zustände sind definiert: Status Verbunden Nicht verbunden Nicht verfügbar Bedeutung Das mobile Telefon ist mit einem GPS- Empfänger verbunden. Das mobile Telefon ist mit keinem Gerät verbunden. Das mobile Telefon ist mit einem Gerät verbunden. Dieses Gerät ist aber kein GPS- Empfänger, sondern z.b. ein anderes Handy. -ODER- Mehrere Verbindungsversuche sind fehlgeschlagen GPS-Empfänger Falls das mobile Telefon eine Bluetooth-Verbindung zu einem anderen Gerät aufgebaut hat, wird der Name dieses Gerätes im Bereich GPS-Empfänger angezeigt HGPS
93 7.4.4 Position Falls das mobile Telefon mit Bluetooth-Verbindung zu einem GPS- Empfänger aufgebaut hat und GPS-Signale empfangen werden, werden die Koordinaten des momentanen Standorts im Bereich Position angezeigt. 7.5 Info Bedienung Die Einstellungen des Fensters INFO sind auf verschiedenen Dialogfenstern zu finden. Am oberen Rand des Displays befindet sich das Feld Aktives Dialogfenster. Darin ist der Name des jeweils aktiven Dialogfensters dargestellt. Anderes Dialogfenster öffnen 1. Drücken Sie auf dem Cursorkreuz Nach rechts bzw. Nach links, um zwischen den einzelnen Dialogfenstern zu wechseln. 2. Drücken Sie den Softbutton Zurück (rechter Softbutton), um das Fenster INFO zu schließen. Das Fenster EINSTELLUNGEN öffnet sich wieder. Im Fenster INFO werden folgende Informationen dargestellt: MobileNavigator 6 Java Edition konfigurieren
Ihr Benutzerhandbuch NAVIGON MOBILENAVIGATOR 6
 Lesen Sie die Empfehlungen in der Anleitung, dem technischen Handbuch oder der Installationsanleitung für NAVIGON MOBILENAVIGATOR 6. Hier finden Sie die Antworten auf alle Ihre Fragen über die NAVIGON
Lesen Sie die Empfehlungen in der Anleitung, dem technischen Handbuch oder der Installationsanleitung für NAVIGON MOBILENAVIGATOR 6. Hier finden Sie die Antworten auf alle Ihre Fragen über die NAVIGON
Anwenderhandbuch. NAVIGON 12xx 22xx. Deutsch
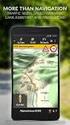 Anwenderhandbuch NAVIGON 12xx 22xx Deutsch September 2008 Das Symbol der durchgestrichenen Abfalltonne auf Rädern bedeutet, dass das Produkt in der Europäischen Union einer getrennten Müllsammlung zugeführt
Anwenderhandbuch NAVIGON 12xx 22xx Deutsch September 2008 Das Symbol der durchgestrichenen Abfalltonne auf Rädern bedeutet, dass das Produkt in der Europäischen Union einer getrennten Müllsammlung zugeführt
Anwenderhandbuch. MobileNavigator 5
 Anwenderhandbuch MobileNavigator 5 Stand Juni 2005 Impressum NAVIGON GmbH Berliner Platz 11 D-97080 Würzburg Hotline (dtms-service, 0,12 /min): 0180-5-NAVIGON (0180-5-6284466) Die in diesen Unterlagen
Anwenderhandbuch MobileNavigator 5 Stand Juni 2005 Impressum NAVIGON GmbH Berliner Platz 11 D-97080 Würzburg Hotline (dtms-service, 0,12 /min): 0180-5-NAVIGON (0180-5-6284466) Die in diesen Unterlagen
Anwenderhandbuch. MobileNavigator 5
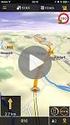 Anwenderhandbuch MobileNavigator 5 Stand April 2005 Impressum NAVIGON GmbH Berliner Platz 11 D-97080 Würzburg Hotline (dtms-service, 0,12 /min): 0180-5-NAVIGON (0180-5-6284466) Die in diesen Unterlagen
Anwenderhandbuch MobileNavigator 5 Stand April 2005 Impressum NAVIGON GmbH Berliner Platz 11 D-97080 Würzburg Hotline (dtms-service, 0,12 /min): 0180-5-NAVIGON (0180-5-6284466) Die in diesen Unterlagen
Anwenderhandbuch. MobileNavigator 6 PDA
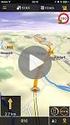 Anwenderhandbuch MobileNavigator 6 PDA Stand: März 2007 Impressum 8NAVIGON AG Schottmüllerstraße 20A D-20251 Hamburg Die in diesen Unterlagen enthaltenen Angaben und Daten können ohne vorherige Ankündigung
Anwenderhandbuch MobileNavigator 6 PDA Stand: März 2007 Impressum 8NAVIGON AG Schottmüllerstraße 20A D-20251 Hamburg Die in diesen Unterlagen enthaltenen Angaben und Daten können ohne vorherige Ankündigung
Anwenderhandbuch. NAVIGON 72xx. Deutsch
 Anwenderhandbuch NAVIGON 72xx Deutsch August 2008 Das Symbol der durchgestrichenen Abfalltonne auf Rädern bedeutet, dass das Produkt in der Europäischen Union einer getrennten Müllsammlung zugeführt werden
Anwenderhandbuch NAVIGON 72xx Deutsch August 2008 Das Symbol der durchgestrichenen Abfalltonne auf Rädern bedeutet, dass das Produkt in der Europäischen Union einer getrennten Müllsammlung zugeführt werden
Anwenderhandbuch. NAVIGON 21xx max. Deutsch
 Anwenderhandbuch NAVIGON 21xx max Deutsch Juni 2008 Das Symbol der durchgestrichenen Abfalltonne auf Rädern bedeutet, dass das Produkt in der Europäischen Union einer getrennten Müllsammlung zugeführt
Anwenderhandbuch NAVIGON 21xx max Deutsch Juni 2008 Das Symbol der durchgestrichenen Abfalltonne auf Rädern bedeutet, dass das Produkt in der Europäischen Union einer getrennten Müllsammlung zugeführt
Anwenderhandbuch. SUNGOO Mobile Navigation Deutsch
 Anwenderhandbuch SUNGOO Mobile Navigation 43.01 Deutsch Oktober 2007 Das Symbol der durchgestrichenen Abfalltonne auf Rädern bedeutet, dass das Produkt in der Europäischen Union einer getrennten Müllsammlung
Anwenderhandbuch SUNGOO Mobile Navigation 43.01 Deutsch Oktober 2007 Das Symbol der durchgestrichenen Abfalltonne auf Rädern bedeutet, dass das Produkt in der Europäischen Union einer getrennten Müllsammlung
Anwenderhandbuch. NAVIGON max. Deutsch
 Anwenderhandbuch NAVIGON 2100 2110 max Deutsch April 2008 Das Symbol der durchgestrichenen Abfalltonne auf Rädern bedeutet, dass das Produkt in der Europäischen Union einer getrennten Müllsammlung zugeführt
Anwenderhandbuch NAVIGON 2100 2110 max Deutsch April 2008 Das Symbol der durchgestrichenen Abfalltonne auf Rädern bedeutet, dass das Produkt in der Europäischen Union einer getrennten Müllsammlung zugeführt
NAVIGON 42 Essential. Anwenderhandbuch. Deutsch
 NAVIGON 42 Essential Anwenderhandbuch Deutsch November 2011 Das Symbol der durchgestrichenen Abfalltonne auf Rädern bedeutet, dass das Produkt in der Europäischen Union einer getrennten Müllsammlung zugeführt
NAVIGON 42 Essential Anwenderhandbuch Deutsch November 2011 Das Symbol der durchgestrichenen Abfalltonne auf Rädern bedeutet, dass das Produkt in der Europäischen Union einer getrennten Müllsammlung zugeführt
Anwenderhandbuch. NAVIGON Primo. Deutsch
 Anwenderhandbuch NAVIGON Primo Deutsch September 2009 Das Symbol der durchgestrichenen Abfalltonne auf Rädern bedeutet, dass das Produkt in der Europäischen Union einer getrennten Müllsammlung zugeführt
Anwenderhandbuch NAVIGON Primo Deutsch September 2009 Das Symbol der durchgestrichenen Abfalltonne auf Rädern bedeutet, dass das Produkt in der Europäischen Union einer getrennten Müllsammlung zugeführt
Bedienungsanleitung. Campingführer
 Bedienungsanleitung Campingführer Inhaltsverzeichnis A Bedienungsanleitung der Navigationssoftware...4 1. ADAC Campingführer starten...4 1.1. Direkt starten...4 1.2. Stadt vorwählen...4 1.2.1. Umlaut,
Bedienungsanleitung Campingführer Inhaltsverzeichnis A Bedienungsanleitung der Navigationssoftware...4 1. ADAC Campingführer starten...4 1.1. Direkt starten...4 1.2. Stadt vorwählen...4 1.2.1. Umlaut,
Kurzanleitung. Vodafone Navigator. Version 4.5
 Kurzanleitung Vodafone Navigator Version 4.5 Inhaltsverzeichnis Der Vodafone Navigator 03 04 05 06 07 08 09 10 11 12 13 14 15 Der Vodafone Navigator Funktionsübersicht Freischalten Tarifoptionen des Vodafone
Kurzanleitung Vodafone Navigator Version 4.5 Inhaltsverzeichnis Der Vodafone Navigator 03 04 05 06 07 08 09 10 11 12 13 14 15 Der Vodafone Navigator Funktionsübersicht Freischalten Tarifoptionen des Vodafone
Anwenderhandbuch. MioMap. Version 2005
 Anwenderhandbuch MioMap Version 2005 Stand Januar 2005 Impressum Die in diesen Unterlagen enthaltenen Angaben und Daten können ohne vorherige Ankündigung geändert werden. Ohne ausdrückliche schriftliche
Anwenderhandbuch MioMap Version 2005 Stand Januar 2005 Impressum Die in diesen Unterlagen enthaltenen Angaben und Daten können ohne vorherige Ankündigung geändert werden. Ohne ausdrückliche schriftliche
Anwenderhandbuch NAVIGON 3100 3110. Deutsch
 Anwenderhandbuch NAVIGON 3100 3110 Deutsch Stand: März 2007 Impressum NAVIGON AG Schottmüllerstraße 20A D-20251 Hamburg Die in diesen Unterlagen enthaltenen Angaben und Daten können ohne vorherige Ankündigung
Anwenderhandbuch NAVIGON 3100 3110 Deutsch Stand: März 2007 Impressum NAVIGON AG Schottmüllerstraße 20A D-20251 Hamburg Die in diesen Unterlagen enthaltenen Angaben und Daten können ohne vorherige Ankündigung
Anwenderhandbuch. MN7 Windows Mobile (PDA) Deutsch
 Anwenderhandbuch MN7 Windows Mobile (PDA) Deutsch Oktober 2009 Impressum NAVIGON AG Schottmüllerstraße 20A D-20251 Hamburg Die in diesen Unterlagen enthaltenen Angaben und Daten können ohne vorherige Ankündigung
Anwenderhandbuch MN7 Windows Mobile (PDA) Deutsch Oktober 2009 Impressum NAVIGON AG Schottmüllerstraße 20A D-20251 Hamburg Die in diesen Unterlagen enthaltenen Angaben und Daten können ohne vorherige Ankündigung
Handbuch Nero DriveSpeed
 Handbuch Nero DriveSpeed Nero AG Informationen zu Urheberrecht und Marken Das Handbuch für Nero DriveSpeed und alle Inhalte sind urheberrechtlich geschützt und Eigentum der Nero AG. Alle Rechte vorbehalten.
Handbuch Nero DriveSpeed Nero AG Informationen zu Urheberrecht und Marken Das Handbuch für Nero DriveSpeed und alle Inhalte sind urheberrechtlich geschützt und Eigentum der Nero AG. Alle Rechte vorbehalten.
Anwenderhandbuch. MioMap 2.0
 Anwenderhandbuch MioMap 2.0 Stand August 2005 Impressum Die in diesen Unterlagen enthaltenen Angaben und Daten können ohne vorherige Ankündigung geändert werden. Ohne ausdrückliche schriftliche Genehmigung
Anwenderhandbuch MioMap 2.0 Stand August 2005 Impressum Die in diesen Unterlagen enthaltenen Angaben und Daten können ohne vorherige Ankündigung geändert werden. Ohne ausdrückliche schriftliche Genehmigung
Mobile Navigator 6 Kurzanleitung
 Mobile Navigator 6 Kurzanleitung Kontrollleuchten Ein/Aus Zieleingabe Leiser Lauter Stift Anschluss für Zigarettenanzünder Hauptschalter 1 Montieren und Anschließen Navigationsgerät in Halterung stecken
Mobile Navigator 6 Kurzanleitung Kontrollleuchten Ein/Aus Zieleingabe Leiser Lauter Stift Anschluss für Zigarettenanzünder Hauptschalter 1 Montieren und Anschließen Navigationsgerät in Halterung stecken
für Samsung SGH-C140 Eine Handy-Kurzanleitung mit bis zu 14 Kapiteln auf 10 Seiten. einschalten
 telecomputer marketing Handy-leich leicht-gemacht! für Samsung SGH-C140 Eine Handy-Kurzanleitung mit bis zu 14 Kapiteln auf 10 Seiten. Handy Samsung SGH-C140, einschalten Handy Samsung SGH-C140 C140,,
telecomputer marketing Handy-leich leicht-gemacht! für Samsung SGH-C140 Eine Handy-Kurzanleitung mit bis zu 14 Kapiteln auf 10 Seiten. Handy Samsung SGH-C140, einschalten Handy Samsung SGH-C140 C140,,
Anwenderhandbuch. NAVIGON 63xx. Deutsch
 Anwenderhandbuch NAVIGON 63xx Deutsch September 2009 Das Symbol der durchgestrichenen Abfalltonne auf Rädern bedeutet, dass das Produkt in der Europäischen Union einer getrennten Müllsammlung zugeführt
Anwenderhandbuch NAVIGON 63xx Deutsch September 2009 Das Symbol der durchgestrichenen Abfalltonne auf Rädern bedeutet, dass das Produkt in der Europäischen Union einer getrennten Müllsammlung zugeführt
Oberfläche von GroupWise WebAccess Basic
 Oberfläche von GroupWise WebAccess Basic 21. November 2011 Novell Kurzanleitung Nachdem Ihr Systemadministrator GroupWise 2012 WebAccess installiert hat, können Sie auf der Oberfläche von GroupWise 2012
Oberfläche von GroupWise WebAccess Basic 21. November 2011 Novell Kurzanleitung Nachdem Ihr Systemadministrator GroupWise 2012 WebAccess installiert hat, können Sie auf der Oberfläche von GroupWise 2012
Ausgabe 1 DE. Nokia und Nokia Connecting People sind eingetragene Marken der Nokia Corporation
 9246157 Ausgabe 1 DE Nokia und Nokia Connecting People sind eingetragene Marken der Nokia Corporation Nokia 9300i Herunterladen von Kontakten auf den Kfz- Einbausatz Nokia 616 Nokia 9300i Herunterladen
9246157 Ausgabe 1 DE Nokia und Nokia Connecting People sind eingetragene Marken der Nokia Corporation Nokia 9300i Herunterladen von Kontakten auf den Kfz- Einbausatz Nokia 616 Nokia 9300i Herunterladen
Personal Navigation System
 Personal Navigation System Anwenderhandbuch NV-U70 NV-U50T NV-U50 2005 Sony Corporation Die in diesen Unterlagen enthaltenen Angaben und Daten können ohne vorherige Ankündigung geändert werden. Ohne ausdrückliche
Personal Navigation System Anwenderhandbuch NV-U70 NV-U50T NV-U50 2005 Sony Corporation Die in diesen Unterlagen enthaltenen Angaben und Daten können ohne vorherige Ankündigung geändert werden. Ohne ausdrückliche
für Samsung B2700 Eine Handy-Kurzanleitung mit bis zu 15 Kapiteln auf 11 Seiten.
 telecomputer marketing Handy-leich leicht-gemacht! für Samsung B2700 Eine Handy-Kurzanleitung mit bis zu 15 Kapiteln auf 11 Seiten. Handy Samsung B2700, einschalten Handy Samsung B2700,, erster Anruf Gesperrte
telecomputer marketing Handy-leich leicht-gemacht! für Samsung B2700 Eine Handy-Kurzanleitung mit bis zu 15 Kapiteln auf 11 Seiten. Handy Samsung B2700, einschalten Handy Samsung B2700,, erster Anruf Gesperrte
Kurzanleitung Garmin Nüvi mit Tracks4Africa
 Kurzanleitung Garmin Nüvi mit Tracks4Africa 2 Kurzanleitung Garmin Nüvi mit Tracks4Africa Kurzanleitung Garmin Nüvi mit Tracks4Africa Diese Kurzanleitung soll Ihnen die Bedienung von Tracks4Africa auf
Kurzanleitung Garmin Nüvi mit Tracks4Africa 2 Kurzanleitung Garmin Nüvi mit Tracks4Africa Kurzanleitung Garmin Nüvi mit Tracks4Africa Diese Kurzanleitung soll Ihnen die Bedienung von Tracks4Africa auf
Anwenderhandbuch. NAVIGON 83xx. Deutsch
 Anwenderhandbuch NAVIGON 83xx Deutsch Mai 2009 Das Symbol der durchgestrichenen Abfalltonne auf Rädern bedeutet, dass das Produkt in der Europäischen Union einer getrennten Müllsammlung zugeführt werden
Anwenderhandbuch NAVIGON 83xx Deutsch Mai 2009 Das Symbol der durchgestrichenen Abfalltonne auf Rädern bedeutet, dass das Produkt in der Europäischen Union einer getrennten Müllsammlung zugeführt werden
Handy-leicht-gemacht! Siemens MT50
 telecomputer marketing Handy-leicht-gemacht! für Siemens MT50 Eine Handy-Kurzanleitung mit bis zu 13 Kapiteln auf 9 Seiten. Handy Siemens MT50, einschalten Handy Siemens MT50, erster Anruf Telefon-Nummer
telecomputer marketing Handy-leicht-gemacht! für Siemens MT50 Eine Handy-Kurzanleitung mit bis zu 13 Kapiteln auf 9 Seiten. Handy Siemens MT50, einschalten Handy Siemens MT50, erster Anruf Telefon-Nummer
Becker Content Manager Inhalt
 Becker Content Manager Inhalt Willkommen beim Becker Content Manager...2 Installation des Becker Content Manager...2 Becker Content Manager starten...3 Becker Content Manager schließen...3 Kartendaten
Becker Content Manager Inhalt Willkommen beim Becker Content Manager...2 Installation des Becker Content Manager...2 Becker Content Manager starten...3 Becker Content Manager schließen...3 Kartendaten
Installationsanleitung
 Installationsanleitung Sehr geehrte Kunden, ein wichtiges Ausstattungsmerkmal Ihrer Navisoftware sind die Points Of Interest (POI). Dank dieser Orte von besonderem Interesse (bzw. Sonderziele) - wie Hotels,
Installationsanleitung Sehr geehrte Kunden, ein wichtiges Ausstattungsmerkmal Ihrer Navisoftware sind die Points Of Interest (POI). Dank dieser Orte von besonderem Interesse (bzw. Sonderziele) - wie Hotels,
Anwenderhandbuch MN7 PDA. Deutsch
 Anwenderhandbuch MN7 PDA Deutsch November 2008 Impressum NAVIGON AG Schottmüllerstraße 20A D-20251 Hamburg Die in diesen Unterlagen enthaltenen Angaben und Daten können ohne vorherige Ankündigung geändert
Anwenderhandbuch MN7 PDA Deutsch November 2008 Impressum NAVIGON AG Schottmüllerstraße 20A D-20251 Hamburg Die in diesen Unterlagen enthaltenen Angaben und Daten können ohne vorherige Ankündigung geändert
telecomputer marketing
 telecomputer marketing Handy-leicht leicht-gemacht! für SAMSUNG GT-S58 S5830 GALAXY Ace Eine Handy-Kurzanleitung mit bis zu 27 Kapiteln auf 24 Seiten. Handy SAMSUNG GT-S58 S5830 GALAXY Ace, einschalten
telecomputer marketing Handy-leicht leicht-gemacht! für SAMSUNG GT-S58 S5830 GALAXY Ace Eine Handy-Kurzanleitung mit bis zu 27 Kapiteln auf 24 Seiten. Handy SAMSUNG GT-S58 S5830 GALAXY Ace, einschalten
Entschädigungen für Kontrolltierärzte Bedienungsanleitung
 Entschädigungen für Kontrolltierärzte Bedienungsanleitung Inhalt 1 Anwendung auswählen... 2 1.1 Anwendung starten... 3 1.1.1 Installation von Silverlight beim ersten Aufruf... 3 1.2 Anmeldung... 4 1.2.1
Entschädigungen für Kontrolltierärzte Bedienungsanleitung Inhalt 1 Anwendung auswählen... 2 1.1 Anwendung starten... 3 1.1.1 Installation von Silverlight beim ersten Aufruf... 3 1.2 Anmeldung... 4 1.2.1
für Eine Handy-Kurzanleitung mit bis zu 13 Kapiteln auf 9 Seiten. einschalten und O2
 telecomputer marketing Handy-leich leicht-gemacht! für Samsung SGH-Z140V Eine Handy-Kurzanleitung mit bis zu 13 Kapiteln auf 9 Seiten. Handy Samsung SGH-Z140V, einschalten Handy Samsung SGH-Z140V Z140V,,
telecomputer marketing Handy-leich leicht-gemacht! für Samsung SGH-Z140V Eine Handy-Kurzanleitung mit bis zu 13 Kapiteln auf 9 Seiten. Handy Samsung SGH-Z140V, einschalten Handy Samsung SGH-Z140V Z140V,,
Handy-leicht-gemacht! Siemens A31
 telecomputer marketing Handy-leicht-gemacht! für Siemens A31 Eine Handy-Kurzanleitung mit bis zu 14 Kapiteln auf 10 Seiten. Handy Siemens A31, einschalten Handy Siemens A31, erster Anruf Telefon-Nummer
telecomputer marketing Handy-leicht-gemacht! für Siemens A31 Eine Handy-Kurzanleitung mit bis zu 14 Kapiteln auf 10 Seiten. Handy Siemens A31, einschalten Handy Siemens A31, erster Anruf Telefon-Nummer
QUICK START GUIDE V1.0 NAVIGATION DEUTSCH
 V1.0 NAVIGATION QUICK START GUIDE DEUTSCH Erste Schritte Wenn Sie die Navigationssoftware zum ersten Mal in Gebrauch nehmen, wird der anfängliche Einrichtungsprozess automatisch gestartet. Gehen Sie wie
V1.0 NAVIGATION QUICK START GUIDE DEUTSCH Erste Schritte Wenn Sie die Navigationssoftware zum ersten Mal in Gebrauch nehmen, wird der anfängliche Einrichtungsprozess automatisch gestartet. Gehen Sie wie
Handy-leicht-gemacht!
 telecomputer marketing Handy-leicht-gemacht! für Siemens S35 Eine Handy-Kurzanleitung mit bis zu 13 Kapiteln auf 8 Seiten. Handy Siemens S35, einschalten Handy Siemens S35, erster Anruf Telefon-Nummer
telecomputer marketing Handy-leicht-gemacht! für Siemens S35 Eine Handy-Kurzanleitung mit bis zu 13 Kapiteln auf 8 Seiten. Handy Siemens S35, einschalten Handy Siemens S35, erster Anruf Telefon-Nummer
Handy-leicht-gemacht! Siemens CFX65
 telecomputer marketing Handy-leicht-gemacht! für Siemens CFX65 Eine Handy-Kurzanleitung mit bis zu 14 Kapiteln auf 10 Seiten. Handy Siemens CFX65, einschalten Handy Siemens CFX65, erster Anruf Telefon-Nummer
telecomputer marketing Handy-leicht-gemacht! für Siemens CFX65 Eine Handy-Kurzanleitung mit bis zu 14 Kapiteln auf 10 Seiten. Handy Siemens CFX65, einschalten Handy Siemens CFX65, erster Anruf Telefon-Nummer
Bedienungsanleitung. 2009 Sygic, s.r.o. All rights reserverd.
 Bedienungsanleitung 2009 Sygic, s.r.o. All rights reserverd. I. Navigation Starten... 1 Hauptmenü... 1 Eingeben der Adresse... 2 Navigationslegende... 5 GPS Position ermitteln... 6 II. Eine Route planen...
Bedienungsanleitung 2009 Sygic, s.r.o. All rights reserverd. I. Navigation Starten... 1 Hauptmenü... 1 Eingeben der Adresse... 2 Navigationslegende... 5 GPS Position ermitteln... 6 II. Eine Route planen...
für Samsung B2100 Eine Handy-Kurzanleitung mit bis zu 15 Kapiteln auf 11 Seiten.
 telecomputer marketing Handy-leich leicht-gemacht! für Samsung B2100 Eine Handy-Kurzanleitung mit bis zu 15 Kapiteln auf 11 Seiten. Handy Samsung B2100, einschalten Handy Samsung B2100,, erster Anruf Gesperrte
telecomputer marketing Handy-leich leicht-gemacht! für Samsung B2100 Eine Handy-Kurzanleitung mit bis zu 15 Kapiteln auf 11 Seiten. Handy Samsung B2100, einschalten Handy Samsung B2100,, erster Anruf Gesperrte
Anwenderhandbuch. MobileNavigator 5
 Anwenderhandbuch MobileNavigator 5 Stand April 2005 Impressum NAVIGON GmbH Berliner Platz 11 D-97080 Würzburg Hotline (dtms-service, 0,12 /min): 0180-5-NAVIGON (0180-5-6284466) Die in diesen Unterlagen
Anwenderhandbuch MobileNavigator 5 Stand April 2005 Impressum NAVIGON GmbH Berliner Platz 11 D-97080 Würzburg Hotline (dtms-service, 0,12 /min): 0180-5-NAVIGON (0180-5-6284466) Die in diesen Unterlagen
für Nokia 2610 Eine Handy-Kurzanleitung mit bis zu 16 Kapiteln auf 9 Seiten.
 telecomputer marketing Handy-leich leicht-gemacht! für Nokia 2610 Eine Handy-Kurzanleitung mit bis zu 16 Kapiteln auf 9 Seiten. Handy Nokia 2610, einschalten Handy Nokia 2610,, erster Anruf Telefon-Nummer
telecomputer marketing Handy-leich leicht-gemacht! für Nokia 2610 Eine Handy-Kurzanleitung mit bis zu 16 Kapiteln auf 9 Seiten. Handy Nokia 2610, einschalten Handy Nokia 2610,, erster Anruf Telefon-Nummer
Handy-leicht-gemacht! MEDION MD (ALDI)
 telecomputer marketing Handy-leicht-gemacht! für MEDION MD 97100 (ALDI) Eine Handy-Kurzanleitung mit bis zu 13 Kapiteln auf 9 Seiten. Handy MEDION MD 97100 (ALDI), ein- und ausschalten Handy MEDION MD
telecomputer marketing Handy-leicht-gemacht! für MEDION MD 97100 (ALDI) Eine Handy-Kurzanleitung mit bis zu 13 Kapiteln auf 9 Seiten. Handy MEDION MD 97100 (ALDI), ein- und ausschalten Handy MEDION MD
für Nokia 1662 Eine Handy-Kurzanleitung mit bis zu 16 Kapiteln auf 11 Seiten.
 telecomputer marketing Handy-leich leicht-gemacht! für Nokia 1662 Eine Handy-Kurzanleitung mit bis zu 16 Kapiteln auf 11 Seiten. Handy Nokia 1662, einschalten Handy Nokia 1662,, erster Anruf Tastensperre
telecomputer marketing Handy-leich leicht-gemacht! für Nokia 1662 Eine Handy-Kurzanleitung mit bis zu 16 Kapiteln auf 11 Seiten. Handy Nokia 1662, einschalten Handy Nokia 1662,, erster Anruf Tastensperre
3 Hilfefunktionen PROJEKT. Windows XP Professional Edition. Hilfefunktion starten. Das elektronische Handbuch. Das Stichwortregister der Windows-Hilfe
 PROJEKT 3 Hilfefunktionen Windows XP Professional Edition Windows XP Professional Edition ISBN 3-8272-6244-5 Sicherlich haben Sie die Begleitbücher zur installierten Software, die Ihnen die Arbeit mit
PROJEKT 3 Hilfefunktionen Windows XP Professional Edition Windows XP Professional Edition ISBN 3-8272-6244-5 Sicherlich haben Sie die Begleitbücher zur installierten Software, die Ihnen die Arbeit mit
Handy-leicht-gemacht! EMPORIA LifePlus
 telecomputer marketing Handy-leicht-gemacht! für EMPORIA LifePlus Eine Handy-Kurzanleitung mit bis zu 16 Kapiteln auf 12 Seiten. Handy EMPORIA LifePlus, einschalten Handy EMPORIA LifePlus, ausschalten
telecomputer marketing Handy-leicht-gemacht! für EMPORIA LifePlus Eine Handy-Kurzanleitung mit bis zu 16 Kapiteln auf 12 Seiten. Handy EMPORIA LifePlus, einschalten Handy EMPORIA LifePlus, ausschalten
für Sony Ericsson K800i Eine Handy-Kurzanleitung mit bis zu 14 Kapiteln auf 11 Seiten.
 telecomputer marketing Handy-leich leicht-gemacht! für Sony Ericsson K800i Eine Handy-Kurzanleitung mit bis zu 14 Kapiteln auf 11 Seiten. Handy Sony Ericsson K800i, einschalten Handy Sony Ericsson K800i,,
telecomputer marketing Handy-leich leicht-gemacht! für Sony Ericsson K800i Eine Handy-Kurzanleitung mit bis zu 14 Kapiteln auf 11 Seiten. Handy Sony Ericsson K800i, einschalten Handy Sony Ericsson K800i,,
für MOTOROLA W377 Eine Handy-Kurzanleitung mit bis zu 14 Kapiteln auf 10 Seiten.
 telecomputer marketing Handy-leich leicht-gemacht! für MOTOROLA W377 Eine Handy-Kurzanleitung mit bis zu 14 Kapiteln auf 10 Seiten. Handy MOTOROLA W377,, einschalten Handy MOTOROLA W377,, erster Anruf
telecomputer marketing Handy-leich leicht-gemacht! für MOTOROLA W377 Eine Handy-Kurzanleitung mit bis zu 14 Kapiteln auf 10 Seiten. Handy MOTOROLA W377,, einschalten Handy MOTOROLA W377,, erster Anruf
Drucken und Löschen von angehaltenen Druckaufträgen Erkennen von Formatierungsfehlern Bestätigen von Druckaufträgen Reservieren von Druckaufträgen
 Beim Senden eines Druckauftrags an den Drucker können Sie im Treiber angeben, daß der Drucker den Auftrag im Speicher zurückhalten soll. Wenn Sie zum Drucken des Auftrags bereit sind, müssen Sie an der
Beim Senden eines Druckauftrags an den Drucker können Sie im Treiber angeben, daß der Drucker den Auftrag im Speicher zurückhalten soll. Wenn Sie zum Drucken des Auftrags bereit sind, müssen Sie an der
Anwenderhandbuch. MEDION-Navigator 5
 Anwenderhandbuch MEDION-Navigator 5 Stand Mai 2005 Impressum MEDION AG Gänsemarkt 16-18 D-45127 Essen Hotline: +49 (0)1805-63 34 66 Die in diesen Unterlagen enthaltenen Angaben und Daten können ohne vorherige
Anwenderhandbuch MEDION-Navigator 5 Stand Mai 2005 Impressum MEDION AG Gänsemarkt 16-18 D-45127 Essen Hotline: +49 (0)1805-63 34 66 Die in diesen Unterlagen enthaltenen Angaben und Daten können ohne vorherige
Aufwandprotokoll für Amtstierärzte Bedienungsanleitung
 Aufwandprotokoll für Amtstierärzte Bedienungsanleitung Inhalt 1 Anwendung auswählen... 2 1.1 Anwendung starten... 3 1.1.1 Installation von Silverlight beim ersten Aufruf... 3 1.2 Anmeldung... 4 1.2.1 Kennwort
Aufwandprotokoll für Amtstierärzte Bedienungsanleitung Inhalt 1 Anwendung auswählen... 2 1.1 Anwendung starten... 3 1.1.1 Installation von Silverlight beim ersten Aufruf... 3 1.2 Anmeldung... 4 1.2.1 Kennwort
Ausgabe 1 DE. Nokia und Nokia Connecting People sind eingetragene Marken der Nokia Corporation
 9246155 Ausgabe 1 DE Nokia und Nokia Connecting People sind eingetragene Marken der Nokia Corporation Nokia 9300i Verwenden der Anwendung "Adressbuch herunterlad." Nokia 9300i Verwenden der Anwendung "Adressbuch
9246155 Ausgabe 1 DE Nokia und Nokia Connecting People sind eingetragene Marken der Nokia Corporation Nokia 9300i Verwenden der Anwendung "Adressbuch herunterlad." Nokia 9300i Verwenden der Anwendung "Adressbuch
für Sony Ericsson K750i Eine Handy-Kurzanleitung mit bis zu 14 Kapiteln auf 11 Seiten.
 telecomputer marketing Handy-leich leicht-gemacht! für Sony Ericsson K750i Eine Handy-Kurzanleitung mit bis zu 14 Kapiteln auf 11 Seiten. Handy Sony Ericsson K750i, einschalten Handy Sony Ericsson K750i,,
telecomputer marketing Handy-leich leicht-gemacht! für Sony Ericsson K750i Eine Handy-Kurzanleitung mit bis zu 14 Kapiteln auf 11 Seiten. Handy Sony Ericsson K750i, einschalten Handy Sony Ericsson K750i,,
Upgrades von Karten Pocket NAVIGATOR
 Upgrades von Karten Pocket NAVIGATOR Für ein Upgrade der Navigationskarten ist ein Computer mit Microsoft Windows -Betriebssystem, eine Internetverbindung und ausreichend freier Speicherplatz für die heruntergeladenen
Upgrades von Karten Pocket NAVIGATOR Für ein Upgrade der Navigationskarten ist ein Computer mit Microsoft Windows -Betriebssystem, eine Internetverbindung und ausreichend freier Speicherplatz für die heruntergeladenen
3 Mit Programmen und Fenstern
 34 MIT PROGRAMMEN UND FENSTERN ARBEITEN 3 Mit Programmen und Fenstern arbeiten In dieser Lektion lernen Sie wie Sie Programme starten und wieder beenden wie Sie mit Fenstern arbeiten Ein Programm starten
34 MIT PROGRAMMEN UND FENSTERN ARBEITEN 3 Mit Programmen und Fenstern arbeiten In dieser Lektion lernen Sie wie Sie Programme starten und wieder beenden wie Sie mit Fenstern arbeiten Ein Programm starten
für Sony Ericsson J210i Eine Handy-Kurzanleitung mit bis zu 16 Kapiteln auf 11 Seiten.
 telecomputer marketing Handy-leich leicht-gemacht! für Sony Ericsson J210i Eine Handy-Kurzanleitung mit bis zu 16 Kapiteln auf 11 Seiten. Handy Sony Ericsson J210i, einschalten Handy Sony Ericsson J210i,
telecomputer marketing Handy-leich leicht-gemacht! für Sony Ericsson J210i Eine Handy-Kurzanleitung mit bis zu 16 Kapiteln auf 11 Seiten. Handy Sony Ericsson J210i, einschalten Handy Sony Ericsson J210i,
Handbuch Nero InfoTool
 Handbuch Nero InfoTool Nero AG Informationen zu Urheberrecht und Marken Das Handbuch für Nero InfoTool und alle Inhalte sind urheberrechtlich geschützt und Eigentum der Nero AG. Alle Rechte vorbehalten.
Handbuch Nero InfoTool Nero AG Informationen zu Urheberrecht und Marken Das Handbuch für Nero InfoTool und alle Inhalte sind urheberrechtlich geschützt und Eigentum der Nero AG. Alle Rechte vorbehalten.
Verwenden der Bedienerkonsole
 In diesem Abschnitt finden Sie Informationen zur Bedienerkonsole, zum Ändern von Druckereinstellungen und zu den Menüs der Bedienerkonsole. Sie können die meisten Druckereinstellungen in der Software-Anwendung
In diesem Abschnitt finden Sie Informationen zur Bedienerkonsole, zum Ändern von Druckereinstellungen und zu den Menüs der Bedienerkonsole. Sie können die meisten Druckereinstellungen in der Software-Anwendung
Installationsanleitung für NavGear StreetMate GT-35/GT-43
 Installationsanleitung für NavGear StreetMate GT-35/GT-43 Sehr geehrte Kunden, ein wichtiges Ausstattungsmerkmal Ihres NavGear StreetMate sind die Points Of Interest (POI). Dank dieser Orte von besonderem
Installationsanleitung für NavGear StreetMate GT-35/GT-43 Sehr geehrte Kunden, ein wichtiges Ausstattungsmerkmal Ihres NavGear StreetMate sind die Points Of Interest (POI). Dank dieser Orte von besonderem
Produktschulung WinArchiv
 Produktschulung WinArchiv Codex GmbH Stand 2012 Inhaltsverzeichnis Einleitung... 3 Starten des Programms... 4 Suchen von Kunden... 7 Funktionen in der Hauptmaske... 10 Erfassen von Besuchsnotizen in WinArchiv...
Produktschulung WinArchiv Codex GmbH Stand 2012 Inhaltsverzeichnis Einleitung... 3 Starten des Programms... 4 Suchen von Kunden... 7 Funktionen in der Hauptmaske... 10 Erfassen von Besuchsnotizen in WinArchiv...
GPS NAVIGATION SYSTEM MOTOR HOME QUICK START USER GUIDE
 GPS NAVIGATION SYSTEM MOTOR HOME QUICK START USER GUIDE GERMAN 1 Erste Schritte Wenn Sie die Navigationssoftware zum ersten Mal in Gebrauch nehmen, wird der anfängliche Einrichtungsprozess automatisch
GPS NAVIGATION SYSTEM MOTOR HOME QUICK START USER GUIDE GERMAN 1 Erste Schritte Wenn Sie die Navigationssoftware zum ersten Mal in Gebrauch nehmen, wird der anfängliche Einrichtungsprozess automatisch
Anwenderhandbuch. NAVIGON 13xx 23xx. Deutsch
 Anwenderhandbuch NAVIGON 13xx 23xx Deutsch April 2009 Das Symbol der durchgestrichenen Abfalltonne auf Rädern bedeutet, dass das Produkt in der Europäischen Union einer getrennten Müllsammlung zugeführt
Anwenderhandbuch NAVIGON 13xx 23xx Deutsch April 2009 Das Symbol der durchgestrichenen Abfalltonne auf Rädern bedeutet, dass das Produkt in der Europäischen Union einer getrennten Müllsammlung zugeführt
Bedienungsanleitung für PolterPhones (Smartphones ohne Touchscreen) Inhaltsverzeichnis
 Bedienungsanleitung für PolterPhones (Smartphones ohne Touchscreen) Inhaltsverzeichnis 1. Allgemeines... 2 1.1 Einschalten... 2 1.2 Polter Programm starten... 2 1.3 Info Anzeige... 2 1.4 Haupt Fenster...
Bedienungsanleitung für PolterPhones (Smartphones ohne Touchscreen) Inhaltsverzeichnis 1. Allgemeines... 2 1.1 Einschalten... 2 1.2 Polter Programm starten... 2 1.3 Info Anzeige... 2 1.4 Haupt Fenster...
Kurzeinweisung. Subunternehmerverwaltung
 Kurzeinweisung Subunternehmerverwaltung Codex GmbH Stand 2010 Inhaltsverzeichnis Einleitung... 3 Voraussetzungen... 4 Subunternehmer Anfrage erstellen... 4 Subunternehmer Anfrage drucken... 7 Preise zu
Kurzeinweisung Subunternehmerverwaltung Codex GmbH Stand 2010 Inhaltsverzeichnis Einleitung... 3 Voraussetzungen... 4 Subunternehmer Anfrage erstellen... 4 Subunternehmer Anfrage drucken... 7 Preise zu
NAVIGON EASY 40 NAVIGON PLUS 40 NAVIGON PREMIUM 40 NAVIGON PREMIUM 40 LIVE
 Anwenderhandbuch NAVIGON EASY 40 NAVIGON PLUS 40 NAVIGON PREMIUM 40 NAVIGON PREMIUM 40 LIVE Deutsch April 2010 Das Symbol der durchgestrichenen Abfalltonne auf Rädern bedeutet, dass das Produkt in der
Anwenderhandbuch NAVIGON EASY 40 NAVIGON PLUS 40 NAVIGON PREMIUM 40 NAVIGON PREMIUM 40 LIVE Deutsch April 2010 Das Symbol der durchgestrichenen Abfalltonne auf Rädern bedeutet, dass das Produkt in der
Empfänger. Alle Empfänger, die sich für Ihre(n) Newsletter angemeldet haben, werden in der Empfängerverwaltung erfasst.
 Empfänger Alle Empfänger, die sich für Ihre(n) Newsletter angemeldet haben, werden in der Empfängerverwaltung erfasst. Für eine größere Flexibilität in der Handhabung der Empfänger erfolgt der Versand
Empfänger Alle Empfänger, die sich für Ihre(n) Newsletter angemeldet haben, werden in der Empfängerverwaltung erfasst. Für eine größere Flexibilität in der Handhabung der Empfänger erfolgt der Versand
für Nokia 6151 Eine Handy-Kurzanleitung mit bis zu 15 Kapiteln auf 11 Seiten.
 telecomputer marketing Handy-leich leicht-gemacht! für Nokia 6151 Eine Handy-Kurzanleitung mit bis zu 15 Kapiteln auf 11 Seiten. Handy Nokia 6151, einschalten Handy Nokia 6151,, erster Anruf Telefon-Nummer
telecomputer marketing Handy-leich leicht-gemacht! für Nokia 6151 Eine Handy-Kurzanleitung mit bis zu 15 Kapiteln auf 11 Seiten. Handy Nokia 6151, einschalten Handy Nokia 6151,, erster Anruf Telefon-Nummer
für Nokia 3720 classic Eine Handy-Kurzanleitung mit bis zu 22 Kapiteln auf 15 Seiten.
 telecomputer marketing Handy-leich leicht-gemacht! für Nokia 3720 classic Eine Handy-Kurzanleitung mit bis zu 22 Kapiteln auf 15 Seiten. Handy Nokia 3720 classic classic, einschalten Handy Nokia 3720 classic
telecomputer marketing Handy-leich leicht-gemacht! für Nokia 3720 classic Eine Handy-Kurzanleitung mit bis zu 22 Kapiteln auf 15 Seiten. Handy Nokia 3720 classic classic, einschalten Handy Nokia 3720 classic
CARCUBE Schneller Benutzerführer
 CARCUBE Schneller Benutzerführer Seite 1 Bildschirm Die Tasten auf dem Bildschirm haben folgende Funktionen: Wenn eine neue Nachricht eintrifft, wird der Fahrer durch einen orangeblinkenden Knopf auf dem
CARCUBE Schneller Benutzerführer Seite 1 Bildschirm Die Tasten auf dem Bildschirm haben folgende Funktionen: Wenn eine neue Nachricht eintrifft, wird der Fahrer durch einen orangeblinkenden Knopf auf dem
Verwenden der Druck- und Zurückhaltefunktion
 Beim Senden eines Druckauftrags an den Drucker können Sie im Treiber angeben, daß der Drucker den Auftrag im Speicher zurückhalten und nicht sofort drucken soll. Wenn Sie zum Drucken des Auftrags bereit
Beim Senden eines Druckauftrags an den Drucker können Sie im Treiber angeben, daß der Drucker den Auftrag im Speicher zurückhalten und nicht sofort drucken soll. Wenn Sie zum Drucken des Auftrags bereit
Anleitung Outlook Add-In Konferenzen Planen, buchen und organisieren direkt in Outlook.
 Anleitung Outlook Add-In Konferenzen Planen, buchen und organisieren direkt in Outlook. Inhalt 2 3 1 Systemvoraussetzungen 3 2 Outlook 3 3 Add-in installieren 4 4 Outlook einrichten 4 4.1 Konto für Konferenzsystem
Anleitung Outlook Add-In Konferenzen Planen, buchen und organisieren direkt in Outlook. Inhalt 2 3 1 Systemvoraussetzungen 3 2 Outlook 3 3 Add-in installieren 4 4 Outlook einrichten 4 4.1 Konto für Konferenzsystem
Anwenderhandbuch. Digitales TV-Modul für NAVIGON Deutsch
 Anwenderhandbuch Digitales TV-Modul für NAVIGON 8410 Deutsch August 2009 Das Symbol der durchgestrichenen Abfalltonne auf Rädern bedeutet, dass das Produkt in der Europäischen Union einer getrennten Müllsammlung
Anwenderhandbuch Digitales TV-Modul für NAVIGON 8410 Deutsch August 2009 Das Symbol der durchgestrichenen Abfalltonne auf Rädern bedeutet, dass das Produkt in der Europäischen Union einer getrennten Müllsammlung
HANDBUCH. für die Arbeit auf den Portalen der SolDaCon UG. Version 1.1 Stand Handbuch SolDaCon 1.1 1
 HANDBUCH für die Arbeit auf den Portalen der SolDaCon UG Version 1.1 Stand 15.02.2017 Handbuch SolDaCon 1.1 1 1. Inhaltsverzeichnis 1. Inhaltsverzeichnis 2 2. Allgemeines 3 3. Zugangsdaten 4 4. Bearbeitung
HANDBUCH für die Arbeit auf den Portalen der SolDaCon UG Version 1.1 Stand 15.02.2017 Handbuch SolDaCon 1.1 1 1. Inhaltsverzeichnis 1. Inhaltsverzeichnis 2 2. Allgemeines 3 3. Zugangsdaten 4 4. Bearbeitung
Handy Samsung GT-E1170
 telecomputer marketing Handy-leich leicht-gemacht! für Samsung GT-E1170 Eine Handy-Kurzanleitung mit bis zu 15 Kapiteln auf 11 Seiten. Handy Samsung GT-E1170, einschalten Gesperrte Tastatur wieder freischalten
telecomputer marketing Handy-leich leicht-gemacht! für Samsung GT-E1170 Eine Handy-Kurzanleitung mit bis zu 15 Kapiteln auf 11 Seiten. Handy Samsung GT-E1170, einschalten Gesperrte Tastatur wieder freischalten
Handy Samsung GT-E1150
 telecomputer marketing Handy-leich leicht-gemacht! für Samsung GT-E1150 Eine Handy-Kurzanleitung mit bis zu 14 Kapiteln auf 11 Seiten. Handy Samsung GT-E1150, einschalten Handy Samsung GT-E1150 E1150,,
telecomputer marketing Handy-leich leicht-gemacht! für Samsung GT-E1150 Eine Handy-Kurzanleitung mit bis zu 14 Kapiteln auf 11 Seiten. Handy Samsung GT-E1150, einschalten Handy Samsung GT-E1150 E1150,,
Quick Start Guide. MEDION S3857 Outdoor- Navigationsgerät
 Quick Start Guide MEDION S3857 Outdoor- Navigationsgerät Ihr MEDION Outdoor-Gerät Ein- und Ausschalten Drücken Sie die Power-Taste lange (>3 Sekunden), um Ihr MEDION S3857 einzuschalten. Um das Gerät vollständig
Quick Start Guide MEDION S3857 Outdoor- Navigationsgerät Ihr MEDION Outdoor-Gerät Ein- und Ausschalten Drücken Sie die Power-Taste lange (>3 Sekunden), um Ihr MEDION S3857 einzuschalten. Um das Gerät vollständig
Anwenderhandbuch. NAVIGON 14xx 24xx. Deutsch
 Anwenderhandbuch NAVIGON 14xx 24xx Deutsch September 2009 Das Symbol der durchgestrichenen Abfalltonne auf Rädern bedeutet, dass das Produkt in der Europäischen Union einer getrennten Müllsammlung zugeführt
Anwenderhandbuch NAVIGON 14xx 24xx Deutsch September 2009 Das Symbol der durchgestrichenen Abfalltonne auf Rädern bedeutet, dass das Produkt in der Europäischen Union einer getrennten Müllsammlung zugeführt
GroupWise WebAccess- Basisschnittstelle
 GroupWise WebAccess-Basisschnittstelle - Kurzanleitung 8 Novell GroupWise WebAccess- Basisschnittstelle KURZANLEITUNG www.novell.com Verwendung der GroupWise WebAccess- Basisschnittstelle Nachdem Ihr Systemadministrator
GroupWise WebAccess-Basisschnittstelle - Kurzanleitung 8 Novell GroupWise WebAccess- Basisschnittstelle KURZANLEITUNG www.novell.com Verwendung der GroupWise WebAccess- Basisschnittstelle Nachdem Ihr Systemadministrator
Alinof Key s Benutzerhandbuch
 Alinof Key s Benutzerhandbuch Version 3.0 Copyright 2010-2014 by Alinof Software GmbH Page 1/ Vorwort... 3 Urheberechte... 3 Änderungen... 3 Systemvoraussetzungen für Mac... 3 Login... 4 Änderung des Passworts...
Alinof Key s Benutzerhandbuch Version 3.0 Copyright 2010-2014 by Alinof Software GmbH Page 1/ Vorwort... 3 Urheberechte... 3 Änderungen... 3 Systemvoraussetzungen für Mac... 3 Login... 4 Änderung des Passworts...
Handy-leicht-gemacht! Siemens C28
 telecomputer marketing Handy-leicht-gemacht! für Siemens C28 Eine Handy-Kurzanleitung mit bis zu 13 Kapiteln auf 8 Seiten. Handy Siemens C28, einschalten Handy Siemens C28, erster Anruf Telefon-Nummer
telecomputer marketing Handy-leicht-gemacht! für Siemens C28 Eine Handy-Kurzanleitung mit bis zu 13 Kapiteln auf 8 Seiten. Handy Siemens C28, einschalten Handy Siemens C28, erster Anruf Telefon-Nummer
Handy Samsung GT-B3410
 telecomputer marketing Handy-leich leicht-gemacht! für Samsung GT-B3410 Eine Handy-Kurzanleitung mit bis zu 22 Kapiteln auf 15 Seiten. Handy Samsung GT-B3410, einschalten Handy Samsung GT-B3410 B3410,,
telecomputer marketing Handy-leich leicht-gemacht! für Samsung GT-B3410 Eine Handy-Kurzanleitung mit bis zu 22 Kapiteln auf 15 Seiten. Handy Samsung GT-B3410, einschalten Handy Samsung GT-B3410 B3410,,
Verwenden der Druck- und Zurückhaltefunktion 1
 Verwenden der Druck- und Zurückhaltefunktion 1 Beim Senden eines Druckauftrags an den Drucker können Sie im Treiber angeben, daß der Drucker den Auftrag im Speicher zurückhalten und nicht sofort drucken
Verwenden der Druck- und Zurückhaltefunktion 1 Beim Senden eines Druckauftrags an den Drucker können Sie im Treiber angeben, daß der Drucker den Auftrag im Speicher zurückhalten und nicht sofort drucken
leicht-gemacht! MOTOROLA C118
 telecomputer marketing Handy-leicht leicht-gemacht! für MOTOROLA C118 Eine Handy-Kurzanleitung mit bis zu 14 Kapiteln auf 11 Seiten. Handy MOTOROLA C118, einschalten Handy MOTOROLA C118, erster Anruf Telefon-Nummer
telecomputer marketing Handy-leicht leicht-gemacht! für MOTOROLA C118 Eine Handy-Kurzanleitung mit bis zu 14 Kapiteln auf 11 Seiten. Handy MOTOROLA C118, einschalten Handy MOTOROLA C118, erster Anruf Telefon-Nummer
WinOrder-FAQ: Anruferkennung an der Fritz.Box als Telefoniegerät/Soft-IP-Telefon
 WinOrder-FAQ: Anruferkennung an der Fritz.Box als Telefoniegerät/Soft-IP-Telefon Für die Rufnummererkennung empfehlen wir die Anbindung von WinOrder an die Fritz.Box als Telefoniegerät / Soft-IP-Telefon.
WinOrder-FAQ: Anruferkennung an der Fritz.Box als Telefoniegerät/Soft-IP-Telefon Für die Rufnummererkennung empfehlen wir die Anbindung von WinOrder an die Fritz.Box als Telefoniegerät / Soft-IP-Telefon.
ExpressInvoice. Elektronische Rechnungsabwicklung. Handbuch
 ExpressInvoice Elektronische Rechnungsabwicklung Handbuch 0 INHALT www.tnt.com SEITE 03.... EINFÜHRUNG SEITE 04.... IHRE REGISTRIERUNG ZU EXPRESSINVOICE SEITE 06... 3. DIE FUNKTIONSWEISE VON EXPRESSINVOICE
ExpressInvoice Elektronische Rechnungsabwicklung Handbuch 0 INHALT www.tnt.com SEITE 03.... EINFÜHRUNG SEITE 04.... IHRE REGISTRIERUNG ZU EXPRESSINVOICE SEITE 06... 3. DIE FUNKTIONSWEISE VON EXPRESSINVOICE
für Nokia 3330 Eine Handy-Kurzanleitung mit bis zu 13 Kapiteln auf 11 Seiten.
 telecomputer marketing Handy-leich leicht-gemacht! für Nokia 3330 Eine Handy-Kurzanleitung mit bis zu 13 Kapiteln auf 11 Seiten. Handy Nokia 3330, einschalten Handy Nokia 3330,, erster Anruf Telefon-Nummer
telecomputer marketing Handy-leich leicht-gemacht! für Nokia 3330 Eine Handy-Kurzanleitung mit bis zu 13 Kapiteln auf 11 Seiten. Handy Nokia 3330, einschalten Handy Nokia 3330,, erster Anruf Telefon-Nummer
WEBVPN UND SSL CONNECTOR Anleitung für Studierende
 IT- und Medienzentrum Stand: 03.07.2017 WEBVPN UND SSL CONNECTOR Anleitung für Studierende INHALT Allgemeines... 3 Voraussetzungen... 3 Anmeldung Mobiler Webzugang... 3 Mobiler Webzugang Bereich Web...
IT- und Medienzentrum Stand: 03.07.2017 WEBVPN UND SSL CONNECTOR Anleitung für Studierende INHALT Allgemeines... 3 Voraussetzungen... 3 Anmeldung Mobiler Webzugang... 3 Mobiler Webzugang Bereich Web...
Die SMS Funktion. SMS an Fahrer senden
 Die SMS Funktion SMS an Fahrer senden Über diese Funktion können Sie eine SMS (kostenpflichtig) an Ihren Fahrer (oder ein anderes beliebiges Handy) schicken. Schreiben Sie über ihre Tastatur in der Handy
Die SMS Funktion SMS an Fahrer senden Über diese Funktion können Sie eine SMS (kostenpflichtig) an Ihren Fahrer (oder ein anderes beliebiges Handy) schicken. Schreiben Sie über ihre Tastatur in der Handy
Handy-leicht-gemacht! SAGEM MY X-6
 telecomputer marketing Handy-leicht-gemacht! für SAGEM MY X-6 Eine Handy-Kurzanleitung mit bis zu 14 Kapiteln auf 10 Seiten. Handy SAGEM MY X-6, einschalten Handy SAGEM MY X-6, erster Anruf Telefon-Nummer
telecomputer marketing Handy-leicht-gemacht! für SAGEM MY X-6 Eine Handy-Kurzanleitung mit bis zu 14 Kapiteln auf 10 Seiten. Handy SAGEM MY X-6, einschalten Handy SAGEM MY X-6, erster Anruf Telefon-Nummer
Benutzerhandbuch Beispielapplikation Finanzsituation
 Benutzerhandbuch Beispielapplikation Finanzsituation 1 Dokument-Information Dokument-ID: BA-BH Version: 1.0, gültig ab: 01.05.2010 Ersetzt Version: Autor(en): Isabelle Neuburg Geltungsbereich: Entwicklung
Benutzerhandbuch Beispielapplikation Finanzsituation 1 Dokument-Information Dokument-ID: BA-BH Version: 1.0, gültig ab: 01.05.2010 Ersetzt Version: Autor(en): Isabelle Neuburg Geltungsbereich: Entwicklung
für Nokia 3110 classic Eine Handy-Kurzanleitung mit bis zu 19 Kapiteln auf 10 Seiten.
 telecomputer marketing Handy-leich leicht-gemacht! für Nokia 3110 classic Eine Handy-Kurzanleitung mit bis zu 19 Kapiteln auf 10 Seiten. Handy Nokia 3110 classic, einschalten Handy Nokia 3110 classic,,
telecomputer marketing Handy-leich leicht-gemacht! für Nokia 3110 classic Eine Handy-Kurzanleitung mit bis zu 19 Kapiteln auf 10 Seiten. Handy Nokia 3110 classic, einschalten Handy Nokia 3110 classic,,
Ihr Benutzerhandbuch NAVIGON VOLKSWAGEN MAPS AND MORE
 Lesen Sie die Empfehlungen in der Anleitung, dem technischen Handbuch oder der Installationsanleitung für NAVIGON VOLKSWAGEN MAPS AND MORE. Hier finden Sie die Antworten auf alle Ihre Fragen über die NAVIGON
Lesen Sie die Empfehlungen in der Anleitung, dem technischen Handbuch oder der Installationsanleitung für NAVIGON VOLKSWAGEN MAPS AND MORE. Hier finden Sie die Antworten auf alle Ihre Fragen über die NAVIGON
für MOTOROLA W220 Eine Handy-Kurzanleitung mit bis zu 14 Kapiteln auf 10 Seiten.
 telecomputer marketing Handy-leich leicht-gemacht! für MOTOROLA W220 Eine Handy-Kurzanleitung mit bis zu 14 Kapiteln auf 10 Seiten. Handy MOTOROLA W220,, einschalten Handy MOTOROLA W220,, erster Anruf
telecomputer marketing Handy-leich leicht-gemacht! für MOTOROLA W220 Eine Handy-Kurzanleitung mit bis zu 14 Kapiteln auf 10 Seiten. Handy MOTOROLA W220,, einschalten Handy MOTOROLA W220,, erster Anruf
Nero AG SecurDisc Viewer
 Handbuch SecurDisc Nero AG SecurDisc Informationen zu Urheberrecht und Marken Dieses Handbuch und alle Inhalte sind urheberrechtlich geschützt und Eigentum der Nero AG. Alle Rechte vorbehalten. Dieses
Handbuch SecurDisc Nero AG SecurDisc Informationen zu Urheberrecht und Marken Dieses Handbuch und alle Inhalte sind urheberrechtlich geschützt und Eigentum der Nero AG. Alle Rechte vorbehalten. Dieses
für Sony Ericsson K550i Eine Handy-Kurzanleitung mit bis zu 14 Kapiteln auf 12 Seiten.
 telecomputer marketing Handy-leich leicht-gemacht! für Sony Ericsson K550i Eine Handy-Kurzanleitung mit bis zu 14 Kapiteln auf 12 Seiten. Handy Sony Ericsson K550i, einschalten Handy Sony Ericsson K550i,,
telecomputer marketing Handy-leich leicht-gemacht! für Sony Ericsson K550i Eine Handy-Kurzanleitung mit bis zu 14 Kapiteln auf 12 Seiten. Handy Sony Ericsson K550i, einschalten Handy Sony Ericsson K550i,,
4. Mit Fenstern arbeiten
 4. Mit Fenstern arbeiten In dieser Lektion lernen Sie... wie Sie Fenster wieder schließen das Aussehen der Fenster steuern mit mehreren Fenstern gleichzeitig arbeiten Elemente von Dialogfenstern Was Sie
4. Mit Fenstern arbeiten In dieser Lektion lernen Sie... wie Sie Fenster wieder schließen das Aussehen der Fenster steuern mit mehreren Fenstern gleichzeitig arbeiten Elemente von Dialogfenstern Was Sie
Handy-leicht-gemacht! Vodafone 125
 telecomputer marketing Handy-leicht-gemacht! für Vodafone 125 Eine Handy-Kurzanleitung mit bis zu 16 Kapiteln auf 11 Seiten. Handy Vodafone 125, einschalten Automatische Tastensperrung einschalten Automatische
telecomputer marketing Handy-leicht-gemacht! für Vodafone 125 Eine Handy-Kurzanleitung mit bis zu 16 Kapiteln auf 11 Seiten. Handy Vodafone 125, einschalten Automatische Tastensperrung einschalten Automatische
Handy-leicht-gemacht! ALCATEL 2010G
 telecomputer marketing Handy-leicht-gemacht! für ALCATEL 2010G Eine Handy-Kurzanleitung mit bis zu 21 Kapiteln auf 15 Seiten. Handy ALCATEL 2010G, Handy ein- und ausschalten Handy ALCATEL 2010G einschalten
telecomputer marketing Handy-leicht-gemacht! für ALCATEL 2010G Eine Handy-Kurzanleitung mit bis zu 21 Kapiteln auf 15 Seiten. Handy ALCATEL 2010G, Handy ein- und ausschalten Handy ALCATEL 2010G einschalten
MOTOROLA MOTOFONE F3
 telecomputer marketing Handy-leich leicht-gemacht! für MOTOROLA MOTOFONE F3 Eine Handy-Kurzanleitung mit bis zu 14 Kapiteln auf 9 Seiten. Handy MOTOROLA MOTOFONE F3, einschalten Handy MOTOROLA MOTOFONE
telecomputer marketing Handy-leich leicht-gemacht! für MOTOROLA MOTOFONE F3 Eine Handy-Kurzanleitung mit bis zu 14 Kapiteln auf 9 Seiten. Handy MOTOROLA MOTOFONE F3, einschalten Handy MOTOROLA MOTOFONE
Handy-leicht-gemacht! SAGEM MC 922
 telecomputer marketing Handy-leicht-gemacht! für SAGEM MC 922 Eine Handy-Kurzanleitung mit bis zu 13 Kapiteln auf 8 Seiten. Handy SAGEM MC 922, einschalten Handy SAGEM MC 922, erster Anruf Telefon-Nummer
telecomputer marketing Handy-leicht-gemacht! für SAGEM MC 922 Eine Handy-Kurzanleitung mit bis zu 13 Kapiteln auf 8 Seiten. Handy SAGEM MC 922, einschalten Handy SAGEM MC 922, erster Anruf Telefon-Nummer
