Ihr Benutzerhandbuch SONY DCR-PC107E
|
|
|
- Kurt Egger
- vor 7 Jahren
- Abrufe
Transkript
1 Lesen Sie die Empfehlungen in der Anleitung, dem technischen Handbuch oder der Installationsanleitung für. Hier finden Sie die Antworten auf alle Ihre Fragen über die in der Bedienungsanleitung (Informationen, Spezifikationen, Sicherheitshinweise, Größe, Zubehör, etc.). Detaillierte Anleitungen zur Benutzung finden Sie in der Bedienungsanleitung. Bedienungsanleitung Gebrauchsanweisung Gebrauchsanleitung Betriebsanleitung Benutzerhandbuch
2 Handbuch Zusammenfassung: zum Anschließen über ein i. linkkabel), Disc-Laufwerk. Zum Erstellen einer Video-CD benötigen Sie ein CD-R-Laufwerk. ppackage. Betrieb kann nicht gewährleistet werden, wenn eins der oben genannten Betriebssysteme aufgerüstet wurde. Anwendung: Windows Media Player (muss zur Wiedergabe von Filmen installiert sein) Wenn Sie den Camcorder mit einem USB-Kabel an einen Macintosh-Computer anschließen, können Sie auf Band aufgezeichnete Bilder nicht auf den Computer kopieren. Zum Kopieren von Bildern schließen Sie den Camcorder mit einem i. Für Benutzer von Windows Anzeigen von auf einem Band aufgezeichneten Bildern auf einem Computer Betriebssystem: Microsoft Windows 98SE, Windows 2000 Professional, Windows Millennium Edition, Windows XP Home Edition oder Windows XP Professional Die Standardinstallation ist erforderlich. Der Betrieb kann nicht gewährleistet werden, wenn eins der oben genannten Betriebssysteme aufgerüstet wurde. Bei einem Computer unter Windows 98 ist keine Tonwiedergabe möglich. Sie können lediglich Standbilder übertragen und anzeigen. CPU: Intel Pentium III mit mindestens 500 MHz (800 MHz oder schneller empfohlen) Dieses Produkt basiert auf DirectXTechnologie. Festplatte: Für die Installation erforderlicher freier Speicher: mindestens 200 MB Verfügbarer empfohlener Festplattenplatz: mindestens 6 GB (je nach Größe der bearbeiteten Bilddateien) 5 oder höher) Die Standardinstallation ist erforderlich. 0 oder höher (muss zur Wiedergabe von Filmen installiert sein) LINK-Kabel), DiscLaufwerk Nur zum Kopieren von auf einem,,memory Stick" aufgezeichneten Bildern auf einen Computer (nur bei Modellen mit Memory Stick-Einschub) 0 oder höher (muss zur Wiedergabe von Filmen installiert sein) Das Reproduzieren, das Hochladen, Übertragen oder Bereitstellen in einem öffentlichen Netzwerk, das Transferieren, das Verteilen, das Verleihen, das Lizenzieren, den Verkauf und das Veröffentlichen ein. Die von der Sony Corporation gewährte Lizenz für Picture Package darf in keiner Weise so ausgelegt werden, dass dadurch stillschweigend, durch Rechtsverwirkung oder auf sonstige Weise eine Lizenz oder ein Nutzungsrecht für die Musikinhalte gewährt würde. Microsoft, Windows und Windows Media sind eingetragene Warenzeichen oder Warenzeichen der Microsoft Corporation in den USA und/oder anderen Ländern. Macromedia und Macromedia Flash Player sind Warenzeichen oder eingetragene Warenzeichen der Macromedia, Inc. Pentium ist ein Warenzeichen oder ein eingetragenes Warenzeichen der Intel Corporation. Alle anderen in diesem Handbuch erwähnten Produktnamen können Warenzeichen oder eingetragene Warenzeichen der jeweiligen Eigentümer sein. Im Handbuch sind die Warenzeichen und eingetragenen Warenzeichen nicht überall ausdrücklich durch,," und,," gekennzeichnet. Für Aufnahmen auf Band: CAMERA-TAPE or CAMERA Für die Wiedergabe: PLAY/EDIT, PLAYER oder VCR In diesem Handbuch werden die Bezeichnungen CAMERA-TAPE und PLAY/ EDIT verwendet. Nähere Informationen finden Sie in der gesonderten Bedienungsanleitung für Kamera, die mit dem Camcorder geliefert wird. Die Bildschirmabbildungen in diesem Handbuch zeigen einen Windows XPComputer. Je nach Betriebssystem können die tatsächlichen Bildschirme anders aussehen. Musikaufnahmen, Tonaufnahmen und andere Musikinhalte von Drittanbietern, die Sie auf CDs, aus dem Internet oder von anderen Quellen beziehen (die,,musikinhalte"), sind urheberrechtlich geschützte Werke der jeweiligen Eigentümer und durch die Bestimmungen des Urheberrechts sowie durch geltendes Recht in den einzelnen Länder/ Regionen geschützt. Außer in dem durch geltendes Recht ausdrücklich erlaubten Umfang ist es nicht zulässig, Musikinhalte ohne Genehmigung oder Zustimmung des jeweiligen Eigentümers zu verwenden. Dies schließt ohne Einschränkung das Kopieren, das Modifizieren, Bearbeiten von Bildern mit einem Cosmputer - Einführung. Schritt 1: Installieren der Software auf einem Computer. Anzeigen der Bilder auf einer Kassette über das USB-Kabel (mitgeliefert). 11 Kopieren der Bilder auf einem,,memory Stick" über das USB-Kabel (mitgeliefert). Verwalten von Bildern auf einem Windows-Computer Kopieren, Anzeigen und Erstellen von Bildern. 17 Anzeigen von Filmen und Bildern am Computer Picture Package Viewer. 21 Speichern von Bildern auf CD-R Picture Package CD Backup. 23 Erstellen einer Video-CD (Direktzugriff auf Video CD Burn) - Picture Package VCD Maker. 24 Kopieren von Bildern für MEMORY MIX auf einen,,memory Stick" (nur bei Modellen mit Memory Stick-Einschub). 29 Installieren von Software auf einem Computer. Erstellen einer DVD (Direktzugriff auf,,click to DVD"). 31 Anschließen eines analogen Videorecorders an den Computer über den Camcorder Digitale Konvertierungsfunktion. Bearbeiten von Bildern mit einem Cosmputer Einführung Wenn Sie Picture Package von der mitgelieferten CD-ROM installieren, können Sie mit dem Camcorder aufgezeichnete Standbilder und Filme als digitale Daten auf dem Computer verwalten und verschiedene Funktionen damit ausführen. Automatisches Kopieren der Bilder von einem,,memory Stick" Auf einem,,memory Stick" aufgezeichnete Bilder lassen sich völlig problemlos übertragen, indem Sie einfach den Camcorder an den Computer anschließen. Erstellen von eigenen Videos Ausgehend von Bildern auf einer Kassette können Sie mühelos eigene Videos erstellen, die Sie zudem mit Musik unterlegen und mit Effekten versehen können. außerdem können Sie Video-CDs anfertigen. Erstellen einer eigenen Bildpräsentation Von einem,,memory Stick" importierte Bilder können Sie auswählen und zu einer eigenen Bildpräsentation zusammenstellen, die Sie darüber hinaus mit Musik unterlegen und mit Effekten versehen können. Speichern von Bildern auf CD-R Bilder, die Sie auf den Computer kopiert haben, können Sie auf einer CD-R speichern. Führen Sie zur Vorbereitung die unten erläuterten Schritte aus. Schritt 1: Installieren der Software auf einem Computer Schritt 2: Anschließen des Camcorders an einen Computer Es gibt zwei Möglichkeiten, den Camcorder an einen Computer anzuschließen. LINK-Kabel (gesondert erhältlich) Weitere Informationen dazu finden Sie unter,,schritt 2: Anschließen des Camcorders an einen Computer" (Seite 10). * Diese Abbildungen zeigen ein Modell mit einer Handycam Station. Bei Modellen mit einer Handycam Station setzen Sie den Camcorder auf die Handycam Station und schließen dann die Handycam Station an einen Computer an. Sie können den Camcorder nicht direkt an den Computer anschließen.
3 Schritt 1: Installieren der Software auf einem Computer Bevor Sie aufgezeichnete Standbilder und Filme kreativ bearbeiten und wiedergeben können, müssen Sie die Software auf Ihrem Computer installieren. Die Installation ist nur einmal erforderlich. Sobald Sie die Software installiert haben, brauchen Sie nur noch den Camcorder und den Computer miteinander zu verbinden. Windows 2000/Windows XP Für die Installation müssen Sie sich als Administrator anmelden. b Hinweis Schließen Sie das USB-Kabel (mitgeliefert) nicht vor dem Installieren der Software an. Wählen Sie die gewünschte Sprache für die Installation und klicken Sie dann auf [Next]. Schließen Sie alle auf dem Computer laufenden Anwendungen, bevor Sie die Software installieren. Wenn der Bildschirm nicht angezeigt wird 1 Doppelklicken Sie auf [My Computer]. Lesen Sie den Lizenzvertrag ([License Agreement]), aktivieren Sie [I accept the terms of the license agreement], wenn Sie den Vertrag akzeptieren, und klicken Sie dann auf [Next]. Vergewissern Sie sich, dass [Yes, I want to restart my computer now. ] aktiviert ist, und klicken Sie dann auf [Finish]. Geben Sie an, wo die Software installiert werden soll, und klicken Sie dann auf [Next]. Der Computer wird kurz ausgeschaltet und dann automatisch wieder hochgefahren (Neustart). Die Verknüpfungssymbole für [Picture Package Menu] und [Picture Package Menu destination Folder] werden auf dem Desktop angezeigt. 0b oder höher auf dem Computer installiert ist, installieren Sie DirectX 9. 0b wie im Folgenden beschrieben. 1 Lesen Sie den Lizenzvertrag ([License Agreement]) und klicken Sie dann auf [Next]. Schritt 2: Anschließen des Camcorders an einen Computer hinweis zum Anschluss Es gibt zwei Möglichkeiten, den Camcorder an einen Computer anzuschließen: USB-Kabel (mitgeliefert) i. Dieses Verfahren ist geeignet, wenn Sie Bildund Tondaten von einer Kassette auf einen Computer, Dateien von einem,,memory Stick" auf einen Computer oder aber Dateien auf einen,,memory Stick" kopieren möchten. Wenn Sie den Camcorder über das USBKabel (mitgeliefert) an einen Computer anschließen, muss der Computer den Camcorder zunächst erkennen. Gehen Sie wie unten erläutert vor. Anzeigen der Bilder auf einer Kassette über das USB-Kabel (mitgeliefert) (Seite 11) Kopieren der Bilder auf einem,,memory Stick" über das USB-Kabel (mitgeliefert) (Seite 13) Der Computer wird automatisch neu gestartet und ein Verknüpfungssymbol für [Picture Package Menu] erscheint auf dem Desktop. Wenn Sie Fragen zu Picture Package haben Weitere Informationen finden Sie in der Bedienungsanleitung auf der mit dem Camcorder gelieferten CD-ROM oder in der Online-Hilfe. Dieses Verfahren ist geeignet zum Kopieren von auf Band aufgezeichneten Bild- und Tondaten. Wenn Sie den Camcorder über ein USB-Kabel oder ein i. LINK-Kabel an einen Computer anschließen, achten Sie darauf, den Stecker richtig herum können Sie keine Bilder von einem,,memory Stick" auf einen Computer kopieren. Wenn Sie Windows 98/Windows 98SE verwenden, können Sie den Camcorder nicht über ein i. Anzeigen der Bilder auf einer Kassette über das USB-Kabel (mitgeliefert) Stellen Sie sicher, dass Picture Package auf dem Computer installiert ist (Seite 8), bevor Sie die folgenden Schritte ausführen. Die Live-Bilder vom Camcorder können jetzt am Computer angezeigt werden - USBStreaming. Stecken Sie den Stecker ganz hinein. Schließen Sie den Camcorder jetzt noch nicht an den Computer an. Der Computer erkennt den Camcorder unter Umständen nicht, wenn Sie die Geräte über das USB-Kabel (mitgeliefert) verbinden, bevor Sie den Camcorder einschalten. Wo sich die Buchse befindet, schlagen Sie bitte in der gesonderten Bedienungsanleitung für Kamera nach, die mit dem Camcorder geliefert wird. Bei einem Modell mit Handycam Station schließen Sie das USB-Kabel an die USBBuchse der Handycam Station an und stellen dann den Schalter USB ON/OFF auf ON. Es kann etwas dauern, bis der Computer den Camcorder erkennt, wenn Sie das USBKabel zum ersten Mal anschließen. das Programm [USB Streaming Tool] wird gestartet. Wenn der Bildschirm [Found New Hardware Wizard] erscheint, klicken Sie auf [Continue Anyway] und fahren mit der Installation fort. Windows 2000/Windows XP Wenn Sie Windows 2000 verwenden und in einem Dialogfeld dazu aufgefordert werden, die digitale Signatur zu überprüfen, wählen Sie [Yes]. Bereiten Sie die Stromquelle für den Camcorder vor und schieben Sie dann den Schalter POWER nach unten, um den Modus PLAY/EDIT auszuwählen. Schieben Sie den Schalter POWER nach unten und wählen Sie den Modus CAMERA-TAPE Sie können sicher sein, dass keine Probleme auftreten, wenn Sie wie oben angegeben je nach Betriebssysteeigt. C Ordner mit Filmdateien, die mit Camcordern ohne Ordnererstellungsfunktion aufgenommen wurden (nur zur Wiedergabe) Dies gilt nur, wenn Sie unter Windows XP ein Speichergerät verwenden. So ändern Sie die Einstellungen für Picture Package Menu Klicken Sie auf [Copy automatically] t [Settings], um die Einstellungen [Basic], [Copy] und [Delete] zu ändern. Klicken Sie auf [Restore defaults], um die Standardeinstellungen wieder zu aktivieren. So kopieren Sie Bilder ohne Picture Package Menu auf den Computer Doppelklicken Sie auf das Symbol [Removable Disk] oder [Sony MemoryStick], die unter Lösen Sie unbedingt das USB-Kabel (mitgeliefert), bevor Sie den Camcorder ausschalten. Nehmen Sie die Verbindung wie in den folgenden Abbildungen dargestellt vor, damit der Camcorder ordnungsgemäß funktioniert. Schließen Sie den Camcorder über das USBKabel (mitgeliefert) an einen Computer an. Vergewissern Sie sich, dass keine anderen USB-Geräte an den Computer angeschlossen sind. Wenn Ihr Computer standardmäßig mit einer USB-Tastatur und einer USB-Maus ausgestattet ist, lassen Sie diese angeschlossen und schließen den Camcorder über das USBKabel (mitgeliefert) an eine freie USB-Buchse an. Ssss steht für eine Zahl zwischen 0001 und Wenn [USB-MODUS] nicht auf dem LCDBildschirm erscheint, führen Sie nur Schritt 4 oben aus. Windows 98/Windows 98SE Führen Sie nur Schritt 4 oben aus. b Hinweise Lösen Sie das USB-Kabel nicht, solange die Zugriffsanzeige leuchtet. Der Betrieb kann nicht gewährleistet werden, wenn Sie zwei oder mehr USB-Geräte an den Computer anschließen. Der Betrieb kann nicht gewährleistet werden, wenn Sie das USB-Kabel an die USB-Buchse an einer Tastatur oder an einen USB-Hub anschließen. Wo sich die Buchse befindet, schlagen Sie bitte in der gesonderten Bedienungsanleitung für Kamera nach, die mit dem Camcorder geliefert wird. Beim Modell mit Handycam Station schließen Sie das i.
4 Sie können zum Bearbeiten der aufgenommenen Bilder eine andere Bildbearbeitungssoftware verwenden, die Videosignale einlesen kann. Erläuterungen zu der anderen Software finden Sie in den Hilfedateien oder im Handbuch zu der Software. LINK-Kabel vom Camcorder und vom Computer. Verwalten von Bildern auf einem WindowsComputer Sie darüber hinaus mit Musik unterlegen und mit Effekten versehen können. Picture Package CD Backup (Seite 23) Bilder, die Sie auf den Computer kopiert haben, können Sie auf einer CD-R speichern. Picture Package VCD Maker (Seite 24) Aus auf Band aufgezeichneten Bildern können Sie eine Video-CD erstellen. Kopieren, Anzeigen und Erstellen von Bildern In diesem Kapitel wird beschrieben, wie Sie die in Picture Package enthaltenen Anwendungen verwenden können. In [Picture Package Menu] stehen mehrere Anwendungen zur Verfügung, über das Menü [Start] des Computer können Sie eine Anwendung aufrufen. MEMORY MIX Image Tool (Seite 27) Für die Funktion MEMORY MIX können Sie Bilder auf einen,,memory Stick" kopieren. Einzelheiten zur Funktion MEMORY MIX finden Sie in der gesonderten Bedienungsanleitung für Kamera, die mit dem Camcorder geliefert wird. b Hinweise Stellen Sie sicher, dass Picture Package auf dem Computer installiert ist (Seite 8), bevor Sie die folgenden Schritte ausführen. Unter Windows 2000/Windows XP müssen Sie sich als Administrator anmelden. z Tipp Über den Bildschirm [Settings] können Sie festlegen, welche Anwendungen im Menü angezeigt werden. Verwalten von Bildern auf einem Windows-Computer Wenn Sie auf das Symbol [Picture Package Menu] auf dem Desktop doppelklicken, wird [Picture Package Menu] gestartet. Picture Package Viewer (Seite 17) Sie können vom Camcorder auf den Computer kopierte Bilder in einer Miniaturbildanzeige auswählen und anzeigen. Standbilder und Filme werden nach Datum in Ordnern gespeichert. Picture Package Auto Video (Seite 18) Ausgehend von Bildern auf einer Kassette können Sie mühelos eigene Videos erstellen, die Sie zudem mit Musik unterlegen und mit Effekten versehen können. Picture Package Auto Slide (Seite 21) Von einem,,memory Stick" importierte Bilder können Sie auswählen und mühelos zu einer eigenen Bildpräsentation zusammenstellen, die Anzeigen von Filmen und Bildern am Computer Picture Package Viewer Vom Camcorder auf den Computer kopierte Bildern werden nach Datum in Ordnern gespeichert. Sie können die Bilder in einer Miniaturbildansicht auswählen und anzeigen. Doppelklicken Sie auf das Symbol [Picture Package Menu] auf dem Desktop. Verwalten von Bildern auf einem Windows-Computer [Picture Package Viewer] wird gestartet und die Bilder im neuesten Ordner werden als Miniaturbilder angezeigt. Mit [Picture Package Viewer] werden vom Camcorder auf den Computer kopierte Bilder nach Datum in Ordnern gespeichert. Diese Ordner werden nach Jahren zusammengefasst. Sie können Bilder aus jedem beliebigen Ordner und von jedem beliebigen Speichergerät auswählen und anzeigen. Klicken Sie mit der rechten Maustaste auf den gewünschten Ordner und fügen Sie die Anmerkungen ein. außerdem können Sie das Datum des Ordners ändern. Wenn Sie das Datum eines Ordners ändern, ändert sich die Reihenfolge der Ordner. Sie können eigene Videos erstellen und diese automatisch mit von Ihnen ausgewählter Musik unterlegen oder mit Effekten versehen lassen. Ein eigenes am Computer erstelltes Video kann maximal 10 Minuten lang sein. Mit den Schaltflächen oben im Fenster können Sie Bilder drucken, vergrößern und drehen. Wenn Sie auf (Exif) klicken, werden die Aufnahmeeinstellungen wie Verschlusszeit, Belichtung, Blende usw. Sie können Bilder von einem Band nicht direkt auf die Festplatte des Computers speichern. z Tipp Für diese Funktion können Sie ein i. Bereiten Sie die Stromquelle für den Camcorder vor und schieben Sie den Schalter POWER mehrmals nach unten, um den Modus PLAY/EDIT auszuwählen. Mit den Schaltflächen oben im Fenster können Sie Filme wiedergeben, die Wiedergabe stoppen und in die Pause schalten. Verwalten von Bildern auf einem Windows-Computer Dieser Vorgang ist nicht erforderlich, wenn Sie den Camcorder über ein i. Sie können nicht nur eins der in der Anwendung enthaltenen Musikbeispiele, sondern auch eine auf dem Computer gespeicherte Musikdatei oder Musik von einer Musik-CD auswählen. Wählen Sie die gewünschte Musik aus und klicken Sie auf [OK]. Suchen Sie auf der Kassette die Stelle, ab der der Kopiervorgang starten soll. Schließen Sie den Camcorder über ein USB-Kabel (mitgeliefert) oder ein i. Verwalten von Bildern auf einem Windows-Computer Klicken Sie auf [Effect settings] und wählen Sie den gewünschten Effekt aus. Sie können einen von 5 Effekten auswählen. Wählen Sie einen Effekt und klicken Sie auf [OK]. Klicken Sie auf [Music settings] und wählen Sie die gewünschte Musik aus. Verwalten von Bildern auf einem Windows-Computer Klicken Sie auf [Output settings] und legen Sie fest, wo die Bilder gespeichert werden sollen. Der Film wird automatisch vom Camcorder auf den Computer kopiert und mit der ausgewählten Musik und dem ausgewählten Effekt versehen. 11Klicken Sie auf [No], wenn Sie den Wenn Sie als Speicherort für die Bilder [Video CD] wählen, legen Sie eine neue CD-R in das Disc-Laufwerk. Wählen Sie den Speicherort für die Bilder und klicken Sie auf Sie eine Musikdatei mit über 10 Minuten Länge auswählen, wird die Wiedergabe automatisch ausgeblendet. z Tipps Wenn die Aufnahmedauer des Films auf der Kassette länger ist als die ausgewählte Musikdatei, wird der Film automatisch auf die Länge der Musikdatei geschnitten. Wenn Sie an den Anfang der Kassette zurückspulen und dann den Kopiervorgang starten möchten, Verwalten von Bildern auf einem Windows-Computer Klicken Sie auf [Options] und aktivieren [Rewind the tape to the beginning, then capture]. Wenn Sie einen selbst erstellten Film auf der Festplatte speichern, können Sie ihn mit [Picture Package Viewer] anzeigen. Wenn Sie als Speicherort eine CD-R auswählen, können Sie das selbst erstellte Video als Video-CD abspielen. Erläuterungen zur Wiedergabe von Video-CDs finden Sie auf Seite 26. Klicken Sie auf die Registerkarte [View selected pictures] und vergewissern Sie sich, dass die gewünschten Bilder ausgewählt sind. Sie können Musik und Effekte zu ausgewählten Bildern hinzufügen, die auf dem Computer gespeichert sind, und aus diesen automatisch eine Bildpräsentation erstellen. In einer Bildpräsentation können Sie Standbilder und Filme kombinieren. Eine eigene Bildpräsentation, die Sie auf dem Computer erstellen, kann bis zu 10 Minuten lang sein.
5 Verwalten von Bildern auf einem Windows-Computer Doppelklicken Sie auf das Symbol [Picture Package Menu] auf dem Desktop. Klicken Sie auf [Music settings] und wählen Sie die gewünschte Musik aus. Öffnen Sie links im Fenster den gewünschten Ordner und wählen Sie die Bilder für die Bildpräsentation aus. Sie können nicht nur eins der in der Anwendung enthaltenen Musikbeispiele, sondern auch eine auf dem Computer gespeicherte Musikdatei oder Musik von einer Musik-CD auswählen. Wählen Sie die gewünschte Musik aus und klicken Sie auf [OK]. Verwalten von Bildern auf einem Windows-Computer Klicken Sie auf [Output settings] und legen Sie fest, wo die Bilder gespeichert werden sollen. Klicken Sie auf [Effect settings] und wählen Sie den gewünschten Effekt aus. Wenn Sie als Speicherort für die Bilder [Video CD] wählen, legen Sie eine neue CD-R in das Disc-Laufwerk. Wählen Sie den Speicherort für die Bilder und klicken Sie auf [OK]. Sie können einen von 5 Effekten auswählen. Wählen Sie einen Effekt und klicken Sie auf [OK]. Verwalten von Bildern auf einem Windows-Computer Speichern von Bildern auf CD-R Picture Package CD Backup Sie können auf dem Computer gespeicherte Bilder als Sicherungskopie auf eine CD-R zur Wiedergabe von Video-CDs finden Sie auf Seite Sie auf [No], wenn Sie den Vorgang beenden müssen für diese Funktion ein USB- Kabel verwenden. ein i. LINK-Kabel können Sie nicht Erstellen einer Sicherungskopie auf der CD-R Modellen mit SEL/PUSH EXECRegler drücken Sie am Camcorder BURN DVD/VCD und wählen dann unter [DISK WÄHLEN] die Option [VCD]. Verwalten von Bildern auf einem Windows-Computer Gehen Sie wie unten beschrieben vor, um das Erstellen einer Video-CD abzuschließen. Die auf die CD-R geschriebenen Bilder werden nicht auf dem Computerbildschirm angezeigt. z Tipp Das Importieren der Bilder stoppt automatisch, wenn das Band bis zum Ende wiedergegeben wurde. Weitere Informationen finden Sie in der Bedienungsanleitung zum jeweiligen Wiedergabegerät. mit Video-CDs kompatible DVD- Player Computer mit einem DVD-Laufwerk und Software, die Video-CDs unterstützt Computer mit Windows Media Player. Je nach Computerumgebung, einschließlich solcher Faktoren wie Betriebssystem oder Hardware, lässt sich die Video-CD unter Umständen nicht wiedergeben. Die Menüfunktionen von Windows Media Player stehen nicht zur Verfügung. Im Folgenden wird erläutert, wie Sie eine Video-CD mit Windows Media Player wiedergeben lassen. Wenn Sie eine weitere Video-CD mit demselben Inhalt erstellen möchten, legen Sie eine neue CD-R in das Disc-Laufwerk und gehen dann wie in Schritt 8 und 9 erläutert vor. Sie können Schritt 8 und 9 auch am Computer ausführen. 1 Legen Sie eine Video-CD in das DiscLaufwerk des Computers ein und rufen Sie Windows Media Player auf. Windows XP Klicken Sie auf [Start], [All Programs], [Accessories], [Entertainment] und dann auf [Windows Media Player]. Andere Betriebssysteme Klicken Sie auf [Start], [Programs], [Accessories], [Entertainment] und dann auf [Windows Media Player]. Das Importieren der Bilder wird automatisch gestoppt, wenn sich auf dem Band ein unbespielter Bandteil von 10 Sekunden oder mehr befindet. Wählen Sie unter [Temporary folder] auf dem Bildschirm [Options] eine Festplatte mit ausreichend freiem Speicherplatz (mehr als etwa 6 GB) aus. Wenn Sie eine Video-CD erstellt haben, können Sie später keine weiteren Bilder auf dieselbe CD-R schreiben. Auf der erstellten Video-CD gibt es möglicherweise etwa alle 10 Minuten eine Unterbrechung von einigen Sekunden. Dies ist auf das AVI-Format zurückzuführen, mit dem die Video-CD erstellt wird und bei dem die Bilder alle 10 Minuten (etwa 4 GB) Ziehen Sie dann die Filmdatei [sss*. DAT] auf den Windows Media Player-Bildschirm und legen Sie sie dort ab. Verwalten von Bildern auf einem Windows-Computer Kopieren von Bildern für MEMORY MIX auf einen,,memory Stick" (nur bei Modellen mit Memory Stick-Einschub) Für die Funktion MEMORY MIX können Sie Bilder auf einen,,memory Stick" kopieren. Informationen zur Funktion MEMORY MIX finden Sie in der gesonderten Bedienungsanleitung für Kamera, die mit dem Camcorder geliefert wird. Andere Betriebssysteme Klicken Sie auf [Start], [Programs], [Picture Package], [Handycam Tools] und [MEMORY MIX Image Tool]. Verwalten von Bildern auf einem Windows-Computer Setzen Sie einen,,memory Stick" in den Camcorder ein. Bereiten Sie die Stromquelle für den Camcorder vor und schieben Sie den Schalter POWER mehrmals nach unten, um den Modus PLAY/EDIT auszuwählen. die Bezeichnung des Netzschalters am Camcorder hängt vom Modell ab. Nach Abschluss des Kopiervorgangs wird ein neuer Ordner angezeigt. Normalerweise wird ein neuer Ordner automatisch mit einer um eins höheren Nummer als der zuletzt erstellte Ordner erstellt. b Hinweis Wenn bereits alle zulässigen Ordner (100 bis 999) vorhanden sind, können Sie keine Bilder kopieren. Einzelheiten dazu finden Sie in der gesonderten Bedienungsanleitung für Kamera, die mit dem Camcorder geliefert wird. Schließen Sie den Camcorder über das USB-Kabel (mitgeliefert) an den Computer an (Seite 12). Klicken Sie auf, wenn [Picture Package Menu] automatisch gestartet wird. Windows XP Klicken Sie auf [Start], [All Programs], [Picture Package], [Handycam Tools] und [MEMORY MIX Image Tool]. Verwalten von Bildern auf einem Windows-Computer Der Computer erkennt den Camcorder unter Umständen nicht, wenn Sie die Geräte über das USB-Kabel (mitgeliefert) verbinden, bevor Sie den Camcorder wird auf dem LCDBildschirm des Camcorders angezeigt und auf dem Desktop erscheint ein,,memory Stick"-Symbol. Setzen Sie einen,,memory Stick" in den Camcorder ein Bereiten Sie die Stromquelle für den Camcorder vor und schieben Sie den Schalter POWER mehrmals nach unten, um den Modus PLAY/EDIT auszuwählen. So lösen Sie das USB-Kabel/ So schalten Sie den Camcorder aus/so lassen Sie den,,memory Stick" auswerfen 1 Beenden Sie alle Anwendungen, die auf Das Laufwerkssymbol auf dem Desktop auf das Symbol [Trash] und legen Sie es ab. Lösen Sie unbedingt das USB-Kabel (mitgeliefert), bevor Sie den Camcorder ausschalten. Wenn Sie Mac OS X verwenden, schalten Sie den Computer aus, bevor Sie das USB-Kabel lösen und den,,memory Stick" auswerfen. Wo sich die Buchse befindet, schlagen Sie bitte in der gesonderten Bedienungsanleitung für Kamera nach, die mit dem Camcorder geliefert wird. Bei einem Modell mit Handycam Station schließen Sie das USB-Kabel an die USBBuchse der Handycam Station an und stellen dann den Schalter USB ON/OFF auf ON.
6 Ziehen Sie die gewünschte Bilddatei dann auf das Festplattensymbol und legen Sie sie ab. Installieren von Software auf einem Computer Wenn Sie ImageMixer VCD2 von der mitgelieferten CD-ROM installieren, können Sie ausgehend von auf dem Computer gespeicherten Standbildern und Filmen eigene Video-CDs erstellen. Es wird eine Bilddatei erstellt, die mit der Video-CD-Erstellungsfunktion von Roxios Toast kompatibel ist. Eine Video-CD können Sie dann erstellen, indem Sie die Bilddatei in Toast auf Festplatte schreiben. b Hinweis Mit ImageMixer VCD2 können Sie keine auf Kassette aufgezeichneten Bilder auf den Computer kopieren. Zum Kopieren von Bildern schließen Sie den Camcorder mit einem i. Auf dem Computer muss QuickTime 3. 0 oder eine höhere Version installiert sein. Wenn Sie auf einem,,memory Stick" gespeicherte Bilder direkt wiedergeben lassen, kann es zu Bild- und Tonaussetzern kommen. Sie sollten die Bilddateien vor der Wiedergabe deshalb unbedingt auf die Festplatte kopieren. b Hinweise Einzelheiten zu den,,memory Sticks", die mit dem Camcorder verwendet werden können, finden Sie in der gesonderten Bedienungsanleitung für Kamera, die mit dem Camcorder geliefert wird. Wenn Sie auf einer Kassette aufgezeichnete Bilder kopieren möchten, kopieren Sie die Bilder zunächst mit dem Camcorder auf einen,,memory Stick". Schließen Sie alle auf dem Computer laufenden Anwendungen, bevor Sie die Software installieren. Doppelklicken Sie in dem Ordner, in den die Datei kopiert wurde, auf [IMXINST. Wenn der Bildschirm zur Bestätigung durch den Benutzer erscheint, geben Sie Ihren Namen und das Passwort ein. Erstellen einer DVD (Direktzugriff auf,,click to DVD") Ausgestattet ist, mit dem auf DVDs geschrieben werden kann. Außerdem muss auf dem Computer,,Click to DVD Ver. 1. 2" oder höher (OriginalSoftware von Sony) installiert sein. Einige Modelle unterstützen diese Funktion nicht. Hinsichtlich der Modelle, die diese Funktion unterstützen, schauen Sie bitte im Index der Bedienungsanleitung für Kamera nach, ob die Funktion,,Burn DVD" bzw. Sie müssen für diese Funktion ein i. link-kabel verwenden. Ein USB-Kabel können Sie nicht verwenden. Der Direktzugriff auf,,click to DVD" ermöglicht das problemlose Kopieren von auf Band aufgezeichneten Bildern auf eine DVD, wenn der Camcorder an einen Computer angeschlossen ist. Bevor Sie den Direktzugriff auf,,click to DVD" verwenden, starten Sie,,Startprogramm für Click to DVDAutomatikmodus" wie im Folgenden beschrieben. Wenn Sie den Camcorder an einen Computer der Serie VAIO von Sony* anschließen, der,,click to DVD" über ein i. LINK-Kabel (gesondert erhältlich) unterstützt, können Sie eigene DVDs erstellen. Die Bilder werden dabei automatisch kopiert und auf die DVD geschrieben. Im Folgenden wird beschrieben, wie Sie mit auf Band aufgezeichneten Bildern eine DVD erstellen können. Nähere Informationen zu den Voraussetzungen hinsichtlich des Systems und der Betriebsumgebung finden Sie unter folgenden URLs: * Beachten Sie, dass Sie einen VAIO-Computer von Sony benötigen, der mit einem DVD-Laufwerk 2 Klicken Sie auf das Startmenü und To DVD] aus und klicken Sie auf [Startprogramm für Click to DVDAutomatikmodus]. [Startprogramm für Click to DVDAutomatikmodus] wird gestartet. z Tipps Wenn Sie [Startprogramm für Click to DVDAutomatikmodus] einmal gestartet haben, wird es ab diesem Zeitpunkt beim Einschalten des Computers automatisch gestartet. [Startprogramm für Click to DVDAutomatikmodus] wird für jeden Windows XPBenutzer konfiguriert. Beenden Sie alle Anwendungen, die eine i. Bereiten Sie die Stromquelle für den Camcorder vor und schieben Sie den Schalter POWER mehrmals nach unten, um den Modus PLAY/EDIT auszuwählen. Da das Erstellen einer DVD einige Stunden dauert, verwenden Sie als Stromquelle das mitgelieferte Netzteil. Schließen Sie den Camcorder über ein einer DVD-RW/+RW, auf der bereits andere Daten gespeichert sind, erscheint die Meldung [DVD ist bespielt. Wenn Sie [AUSFHREN] wählen, werden die vorhandenen Daten gelöscht und durch die neuen Daten überschrieben. Bei Modellen mit SEL/PUSH EXECRegler drücken Sie am Camcorder BURN DVD/VCD und wählen dann unter [DISC WÄHLEN] die Option [DVD].,,Click to DVD" wird gestartet und auf dem Computerbildschirm erscheinen Anweisungen. Gehen Sie wie unten beschrieben vor, um das Erstellen einer DVD abzuschließen. Auf dem Band befindet sich ein unbespielter Bandteil von 10 Sekunden oder länger. Die Daten auf dem Band enthalten ein Datum, das vor dem Aufnahmedatum späterer Bilder liegt. In folgenden Situationen können Sie den Camcorder nicht bedienen: Ein Band wird wiedergegeben. Von einer 8-mm-Kassette können Sie möglicherweise keine DVD erstellen, wenn auf dem Band Bilder in einem anderen als dem Digital 8Format aufgezeichnet sind. Wenn Sie eine weitere DVD mit demselben Inhalt erstellen möchten, gehen Sie nach den Anweisungen auf dem Bildschirm vor und führen dann Schritt 7 und 8 erneut aus. Das Disc-Fach öffnet sich und Sie können eine neue bespielbare DVD in das DiscLaufwerk einlegen. ] auf dem LCDBildschirm des Camcorders angezeigt wird, können Sie den Vorgang nicht mehr abbrechen. LINK-Kabel und stellen Sie den Schalter POWER am Camcorder nicht auf einen anderen Betriebsmodus ein, solange die Bilder nicht vollständig auf den Computer kopiert wurden. [KONVERTIER] angezeigt wird, wird die DVD dagegen selbst dann erstellt, wenn Sie das i. Es wird lediglich eine DVD mit den bis zum Abbruch des Vorgangs verarbeiteten Daten erstellt. Einzelheiten dazu finden Sie in den Hilfedateien zu,,startprogramm für Click to DVDAutomatikmodus". Anschließen eines analogen Videorecorders an den Computer über den Camcorder Einige Modelle unterstützen diese Funktion nicht. Hinsichtlich der Modelle, die diese Funktion unterstützen, schauen Sie bitte im Index der Bedienungsanleitung für Kamera nach, ob die digitale Konvertierungsfunktion aufgeführt ist. Schlagen Sie auch in der mit dem Camcorder gelieferten Bedienungsanleitung für Kamera und in der Bedienungsanleitung zum analogen Videogerät nach. Konvertieren und an ein digitales Gerät wie einen Computer übertragen. Hierzu muss auf dem Computer Software installiert sein, mit der Videosignale eingelesen werden können. Sie können über den Camcorder analoge Ausgangssignale von einem analogen Gerät wie einem Videorecorder in digitale Signale Setzen Sie [ANZEIGE] in den Menüeinstellungen auf [LCD] (Standardeinstellung). Schieben Sie den Schalter POWER mehrmals nach unten und wählen Sie den Modus PLAY/EDIT aus. Zum Übertragen von Bildern an einen Computer können Sie das USB-Kabel anstelle eines i.
7 linkkabels (gesondert erhältlich) verwenden. Beachten Sie jedoch bitte, dass das angezeigte Bild in diesem Fall möglicherweise nicht störungsfrei ist. Die Lage der USB-Buchse und die Form des Kabels hängen vom Modell ab. Einzelheiten dazu finden Sie in der gesonderten Bedienungsanleitung für Kamera, die mit dem Camcorder geliefert wird. Wenn Sie den Camcorder über ein USB-Kabel oder ein i. LINK-Kabel an einen Computer anschließen, achten Sie darauf, den Stecker richtig herum einzustecken. dazu finden Sie in der Bedienungsanleitung oder der Online-Hilfe zur verwendeten Software. Nach dem Einlesen von Bild und Ton Beenden Sie das Einlesen am Computer und stoppen Sie am analogen Videogerät die Wiedergabe. Je nach Qualität des am Camcorder eingespeisten analogen Videosignals lassen sich die Bilder möglicherweise nicht richtig ausgeben. Bilder mit Copyright-Schutzsignalen können nicht an einen Computer übertragen werden. CLösen Sie das Kabel vom Computer und vom Camcorder und schließen Sie es dann wieder fest an. CBei einem Modell mit Handycam Station stellen Sie den Schalter USB ON/OFF auf ON. CBei einem Modell mit Handycam Station schließen Sie die Handycam Station fest an den Camcorder an. CLösen Sie alle USB-Geräte mit Ausnahme der Tastatur, der Maus und des Camcorders vom Computer. CLösen Sie das Kabel von Computer und Camcorder, starten Sie den Computer neu und verbinden Sie die beiden Geräte dann wieder ordnungsgemäß miteinander (S. Die Live-Bilder vom Camcorder clösen Sie das Kabel vom Computer, schalten Sie den werden am Computer nicht Camcorder ein und schließen Sie das Kabel dann wieder an. angezeigt. CSchieben Sie den Schalter POWER mehrmals nach unten und wählen Sie den Modus CAMERA-TAPE. aktivieren Sie [USBSTREAM] in den Menüeinstellungen des Camcorders. Auf Band aufgezeichnete Bilder werden nicht am Computer angezeigt. CLösen Sie das Kabel vom Computer, schalten Sie den Camcorder ein und schließen Sie das Kabel dann wieder an. CSchieben Sie den Schalter POWER mehrmals nach unten und wählen Sie den Modus PLAY/EDIT. aktivieren Sie [USBSTREAM] in den Menüeinstellungen des Camcorders. CWenn Sie auf Band aufgezeichnete Bilder auf einen MacintoshComputer kopieren möchten, kopieren Sie die Bilder zunächst auf einen in den Camcorder eingesetzten,,memory Stick" und kopieren Sie die auf dem,,memory Stick" aufgezeichneten Bilder dann auf den Computer. LINK-Kabel können Sie nicht verwenden. verbinden Sie den Camcorder und den Computer mit dem USB-Kabel. CSchieben Sie den Schalter POWER mehrmals nach unten und wählen Sie den Modus PLAY/EDIT. Der Computer erkennt den,,memory Stick" während einer Camcorderfunktion wie Bandwiedergabe oder Schnitt nicht. Auf Band aufgezeichnete Bilder werden nicht am MacintoshComputer angezeigt (nur bei Modellen mit Memory StickEinschub). Auf einem,,memory Stick" aufgezeichnete Bilder werden nicht am Computer angezeigt (nur bei Modellen mit Memory Stick-Einschub). CDer USB-Treiber wurde nicht richtig registriert, weil der Computer mit dem Camcorder verbunden wurde, bevor die Installation des USB-Treibers abgeschlossen war. Gehen Sie wie unten erläutert vor, um [Picture Package] richtig zu installieren. windows 98*/Windows 98SE/Windows Me * Unter Windows 98 kann der einwandfreie Betrieb nicht garantiert werden, wenn Sie auf Band aufgezeichnete Bilder kopieren oder am Computer wiedergeben. 1 Vergewissern Sie sich, dass der Camcorder an den Computer] und klicken Sie dann auf [Properties]. Wenn bereits andere Geräte installiert sind, klicken Sie mit der rechten Maustaste darauf und klicken Sie dann auf [Remove], um sie zu löschen. Beim Kopieren und Anzeigen von auf Band aufgezeichneten Bildern [USB Composite Device] im Ordner [Universal Serial Bus Controller] Kopieren und Anzeigen von auf einem,,memory Stick" aufgezeichneten Bildern (nur bei Modellen mit Memory Stick-Einschub) Schalten Sie den Camcorder aus, lösen Sie das USB-Kabel und starten Sie den Computer neu. legen Sie die mitgelieferte CD-ROM in das DiscLaufwerk des Computers ein. Gehen Sie wie unten erläutert vor und versuchen Sie, den USB-Treiber erneut zu installieren. 1 Vergewissern Sie sich, dass der Camcorder an den Computer] und klicken Sie dann auf [Properties]. Klicken Sie auf [View] und dann auf [Devices by Sie auf [View] und dann auf [Devices by csetzen Sie einen,,memory Stick" in den Camcorder ein. CLösen Sie alle USB-Geräte mit Ausnahme der Tastatur, der Maus und des Camcorders vom Computer (Seite 15). Der Computer erkennt den,,memory Stick" während einer Camcorderfunktion wie Bandwiedergabe oder Schnitt nicht. CSchließen Sie zunächst Picture Package und stellen Sie dann den Schalter POWER am Camcorder auf einen anderen Modus. Beim Arbeiten mit Picture Package wird eine Fehlermeldung angezeigt. Das CD-R-Laufwerk wird nicht cinformationen zu kompatiblen Laufwerken finden Sie unter erkannt oder es lassen sich in dem folgenden URL: Picture Package Auto Video, ppackage. Com/ Auto Slide, CD Backup oder VCD Maker keine Daten auf die CD-R schreiben. 2 Doppelklicken Sie auf das Symbol für das neu erkannte laufwerk [Removable Disk (F:)] ([Sony Memory Stick] bei Windows XP). Es kann einige Zeit dauern, bis das Laufwerk erkannt wird. Wenn der Computer das Laufwerk nicht erkennt, ist der USBTreiber möglicherweise nicht richtig installiert. In der Standardeinstellung startet Windows XP [Picture Package Menu] nicht automatisch, auch wenn [Sony MemoryStick] im Fenster [My Computer] angezeigt wird. Wie Sie die Einstellung deaktivieren, schlagen Sie unter,,windows XP" im Abschnitt,,Kopieren der Bilder auf einem,,memory Stick" über das USB-Kabel (mitgeliefert)" nach (Seite 13). Wenn Sie die mitgelieferte CD- cstellen Sie die Anzeige am Computer folgendermaßen ein: ROM in den Computer einlegen, Windows: mindestens Punkte, mindestens High wird eine Fehlermeldung Color (16 Bits, Farben) angezeigt. Macintosh: mindestens Punkte, mindestens 32. Funktion ist cführen Sie Funktionen wie MEMORY MIX oder das nicht verfügbar. Aufgezeichneten Bildern aus, nachdem das USB-Streaming beendet ist. [Easy Handycam nicht möglich csie können die Funktion Easy Handycam nicht aktivieren oder bei aktivem USB] oder [Kein deaktivieren, solange das USB- Kabel angeschlossen ist. Lösen Abbruch von Easy Handycam, Sie zuerst das USB-Kabel vom Camcorder. Wenn der Camcorder über ein USB-Kabel mit dem Computer verbunden wird, ist kein Ton zu hören. Windows XP), [Picture Package], [Handycam Tools] und [USB Streaming Tool] und starten Sie dann [USB Streaming Tool]. 2 Wählen Sie auf dem Bildschirm [Select audio device] ein 3 Gehen Sie nach den Anweisungen auf dem Bildschirm Weitere Informationen Vor, klicken Sie auf [Next] und dann auf [Done].
8 Powered by TCPDF ( b Hinweis Unter Windows 98 wird die Tonausgabe nicht unterstützt. Windows XP), [Picture Package], [Handycam Tools] und [USB Streaming Tool] und starten Sie dann [USB Streaming Tool]. 3 Gehen Sie nach den Anweisungen auf dem Bildschirm Vor, klicken Sie auf [Next] und dann auf [Done]. Gedruckt auf 100% Recyclingpapier mit Druckfarbe auf Pflanzenölbasis ohne VOC (flüchtige organische Bestandteile)..
Printer Driver. Installationsanleitung Diese Anleitung beschreibt die Installation des Druckertreibers für Windows 7, Windows Vista und Windows XP.
 4-417-503-31(1) Printer Driver Installationsanleitung Diese Anleitung beschreibt die Installation des Druckertreibers für Windows 7, Windows Vista und Windows XP. Vor der Verwendung dieser Software Lesen
4-417-503-31(1) Printer Driver Installationsanleitung Diese Anleitung beschreibt die Installation des Druckertreibers für Windows 7, Windows Vista und Windows XP. Vor der Verwendung dieser Software Lesen
CRecorder Bedienungsanleitung
 CRecorder Bedienungsanleitung 1. Einführung Funktionen Der CRecorder zeichnet Istwerte wie unter anderem Motordrehzahl, Zündzeitpunkt, usw. auf und speichert diese. Des weiteren liest er OBDII, EOBD und
CRecorder Bedienungsanleitung 1. Einführung Funktionen Der CRecorder zeichnet Istwerte wie unter anderem Motordrehzahl, Zündzeitpunkt, usw. auf und speichert diese. Des weiteren liest er OBDII, EOBD und
Installationshandbuch zum FAX L-Treiber
 Deutsch Installationshandbuch zum FAX L-Treiber User Software CD-ROM.................................................................. 1 Treiber und Software.............................................................................
Deutsch Installationshandbuch zum FAX L-Treiber User Software CD-ROM.................................................................. 1 Treiber und Software.............................................................................
Printer Driver Vor der Verwendung der Software
 3-876-168-31 (1) Printer Driver Installationsanleitung In dieser Anleitung wird die Installation des Druckertreibers für Windows Vista beschrieben. Vor der Verwendung der Software Lesen Sie vor der Verwendung
3-876-168-31 (1) Printer Driver Installationsanleitung In dieser Anleitung wird die Installation des Druckertreibers für Windows Vista beschrieben. Vor der Verwendung der Software Lesen Sie vor der Verwendung
Printer Driver. Lesen Sie vor Verwendung des Druckertreibers unbedingt die Readme -Datei. Vor Verwendung der Software 4-539-577-31(1)
 4-539-577-31(1) Printer Driver Installationsanleitung In dieser Anleitung wird die Installation des Druckertreibers unter Windows 8, Windows 7, Windows Vista, Windows XP und beschrieben. Vor Verwendung
4-539-577-31(1) Printer Driver Installationsanleitung In dieser Anleitung wird die Installation des Druckertreibers unter Windows 8, Windows 7, Windows Vista, Windows XP und beschrieben. Vor Verwendung
Digitalkamera Software-Handbuch
 EPSON-Digitalkamera / Digitalkamera Software-Handbuch Deutsch Alle Rechte vorbehalten. Kein Teil dieses Handbuchs darf in irgendeiner Form (Druck, Fotokopie, Mikrofilm oder ein anderes Verfahren) ohne
EPSON-Digitalkamera / Digitalkamera Software-Handbuch Deutsch Alle Rechte vorbehalten. Kein Teil dieses Handbuchs darf in irgendeiner Form (Druck, Fotokopie, Mikrofilm oder ein anderes Verfahren) ohne
Handbuch zu Computeranwendungen
 2-672-704-31(1) Vorbereitungen 6 Handbuch zu Computeranwendungen DCR-SR100/SR90E/ SR100E DVD-Erstellung auf Tastendruck Kopieren und Anzeigen von Bildern auf einem Computer Erstellen einer DVD mit bearbeiteten
2-672-704-31(1) Vorbereitungen 6 Handbuch zu Computeranwendungen DCR-SR100/SR90E/ SR100E DVD-Erstellung auf Tastendruck Kopieren und Anzeigen von Bildern auf einem Computer Erstellen einer DVD mit bearbeiteten
Installieren der Treiber-Software USB-Audiotreiber Installationsanleitung (Windows)
 Installieren der Treiber-Software USB-Audiotreiber Installationsanleitung (Windows) Inhalt Installieren der Treiber-Software... Seite 1 Deinstallieren des Treibers... Seite 3 Störungsbeseitigung (Windows
Installieren der Treiber-Software USB-Audiotreiber Installationsanleitung (Windows) Inhalt Installieren der Treiber-Software... Seite 1 Deinstallieren des Treibers... Seite 3 Störungsbeseitigung (Windows
Anleitung für die Aktualisierung des HTML-Dokuments
 Anleitung für die Aktualisierung des HTML-Dokuments Diese Anleitung erläutert das Herunterladen des G800SE-HTML-Dokuments von der Ricoh- Website und das Aktualisieren des HTML-Dokuments. Nehmen Sie folgende
Anleitung für die Aktualisierung des HTML-Dokuments Diese Anleitung erläutert das Herunterladen des G800SE-HTML-Dokuments von der Ricoh- Website und das Aktualisieren des HTML-Dokuments. Nehmen Sie folgende
Anleitung Canton musicbox XS/S Firmware-Update
 Anleitung Canton musicbox XS/S Firmware-Update Achtung! Verbinden Sie die musicbox nicht mit dem PC bevor Sie den mit der Software mitgelieferten USB Treiber installiert haben, da in diesem Falle ein falscher
Anleitung Canton musicbox XS/S Firmware-Update Achtung! Verbinden Sie die musicbox nicht mit dem PC bevor Sie den mit der Software mitgelieferten USB Treiber installiert haben, da in diesem Falle ein falscher
Anleitung Canton musicbox XS/S Firmware-Update
 Anleitung Canton musicbox XS/S Firmware-Update Achtung! Verbinden Sie die musicbox nicht mit dem PC bevor Sie den mit der Software mitgelieferten USB Treiber installiert haben, da in diesem Falle ein falscher
Anleitung Canton musicbox XS/S Firmware-Update Achtung! Verbinden Sie die musicbox nicht mit dem PC bevor Sie den mit der Software mitgelieferten USB Treiber installiert haben, da in diesem Falle ein falscher
Anleitung für die Firmware-Aktualisierung
 Anleitung für die Firmware-Aktualisierung Diese Anleitung erläutert das Herunterladen der G800-Firmware von der Ricoh-Website und das Aktualisieren der Firmware. Nehmen Sie folgende Schritte vor, um die
Anleitung für die Firmware-Aktualisierung Diese Anleitung erläutert das Herunterladen der G800-Firmware von der Ricoh-Website und das Aktualisieren der Firmware. Nehmen Sie folgende Schritte vor, um die
MP3 Manager Software for Sony Network Walkman
 MP3 Manager Software for Sony Network Walkman Bedienungsanleitung WALKMAN ist ein eingetragenes Warenzeichen der Sony Corporation und steht für Produkte mit Stereokopfhörer. ist ein Warenzeichen der Sony
MP3 Manager Software for Sony Network Walkman Bedienungsanleitung WALKMAN ist ein eingetragenes Warenzeichen der Sony Corporation und steht für Produkte mit Stereokopfhörer. ist ein Warenzeichen der Sony
Flychart Software Installation auf einem Windows PC
 Schliessen Sie das Fluginstrument nicht am PC an, solange Sie die Software- Installation unter Schritt 2 nicht abgeschlossen haben. Die Software ist für folgende Microsoft Betriebssysteme ausgelegt: Windows
Schliessen Sie das Fluginstrument nicht am PC an, solange Sie die Software- Installation unter Schritt 2 nicht abgeschlossen haben. Die Software ist für folgende Microsoft Betriebssysteme ausgelegt: Windows
Betriebssystem- Aktualisierungsanwendung
 Für den ClassPad 300/ClassPad 300 PLUS G Betriebssystem- Aktualisierungsanwendung (ClassPad Betriebssystem, Version 3.0) Bedienungsanleitung http://world.casio.com/edu/ http://classpad.net/ RJA510188-4
Für den ClassPad 300/ClassPad 300 PLUS G Betriebssystem- Aktualisierungsanwendung (ClassPad Betriebssystem, Version 3.0) Bedienungsanleitung http://world.casio.com/edu/ http://classpad.net/ RJA510188-4
Bitte zuerst lesen! Kapitel 1: Erstkonfiguration. Kapitel 2: Importieren/Anzeigen von Videos und Standbildern auf einem Computer
 Bitte zuerst lesen! Zur Anleitung Erste Schritte Online-Hilfe zur Software Die Funktionen von Picture Motion Browser Kapitel 1: Erstkonfiguration Übersicht über die Vorbereitungen Installieren der Software
Bitte zuerst lesen! Zur Anleitung Erste Schritte Online-Hilfe zur Software Die Funktionen von Picture Motion Browser Kapitel 1: Erstkonfiguration Übersicht über die Vorbereitungen Installieren der Software
SOFTWARE-INSTALLATION UND USB-ANSCHLUSS
 SOFTWARE-INSTALLATION UND USB-ANSCHLUSS DEUTSCH LYT1254-002A COPYRIGHT 2004 VICTOR COMPANY OF JAPAN, LTD. M4D3 DSC Gedruckt in Deutschland 0104HOH-ID-VE In diesem Dokument sind grundlegende Informationen
SOFTWARE-INSTALLATION UND USB-ANSCHLUSS DEUTSCH LYT1254-002A COPYRIGHT 2004 VICTOR COMPANY OF JAPAN, LTD. M4D3 DSC Gedruckt in Deutschland 0104HOH-ID-VE In diesem Dokument sind grundlegende Informationen
KODAK D4000 Duplex Photo Printer-Treiber für WINDOWS
 ReadMe_Driver.pdf 11/2011 KODAK D4000 Duplex Photo Printer-Treiber für WINDOWS Beschreibung Der D4000-Druckertreiber ist ein MICROSOFT-Druckertreiber, der speziell für die Verwendung mit dem D4000 Duplex
ReadMe_Driver.pdf 11/2011 KODAK D4000 Duplex Photo Printer-Treiber für WINDOWS Beschreibung Der D4000-Druckertreiber ist ein MICROSOFT-Druckertreiber, der speziell für die Verwendung mit dem D4000 Duplex
WICHTIG: Installationshinweise für Benutzer von Windows 7 und Windows Server 2008 R2
 WICHTIG: Installationshinweise für Benutzer von Windows 7 und Windows Server 2008 R2 Die automatische Installationsroutine auf der mit dem System mitgelieferten CD oder DVD-ROM wurde ausschließlich für
WICHTIG: Installationshinweise für Benutzer von Windows 7 und Windows Server 2008 R2 Die automatische Installationsroutine auf der mit dem System mitgelieferten CD oder DVD-ROM wurde ausschließlich für
Screen Capture. Bedienungsanleitung. Für ClassPad-Serie. http://edu.casio.com. http://edu.casio.com/products/classpad/ http://edu.casio.
 Für ClassPad-Serie G Screen Capture Bedienungsanleitung Internet-Adresse der CASIO Schulungs-Website http://edu.casio.com Internet-Adresse der ClassPad-Website http://edu.casio.com/products/classpad/ Internet-Adresse
Für ClassPad-Serie G Screen Capture Bedienungsanleitung Internet-Adresse der CASIO Schulungs-Website http://edu.casio.com Internet-Adresse der ClassPad-Website http://edu.casio.com/products/classpad/ Internet-Adresse
Freshman - USB. Externes Festplattengehäuse für 2.5 IDE oder SATA Festplatten. Benutzerhandbuch (Deutsch)
 Externes Festplattengehäuse für 2.5 IDE oder SATA Festplatten Benutzerhandbuch (Deutsch) DE Inhaltsverzeichnis KAPITEL 1 - EINLEITUNG 1 SYMBOLERKLÄRUNG 1 DER FRESHMAN USB 1 ERHÄLTLICHE SCHNITTSTELLEN 1
Externes Festplattengehäuse für 2.5 IDE oder SATA Festplatten Benutzerhandbuch (Deutsch) DE Inhaltsverzeichnis KAPITEL 1 - EINLEITUNG 1 SYMBOLERKLÄRUNG 1 DER FRESHMAN USB 1 ERHÄLTLICHE SCHNITTSTELLEN 1
Betriebssystem- Aktualisierungsanwendung
 Für ClassPad 330 G Betriebssystem- Aktualisierungsanwendung (ClassPad Betriebssystem, Version 3.03) Bedienungsanleitung Internet-Adresse der CASIO Schulungs-Website http://edu.casio.com Internet-Adresse
Für ClassPad 330 G Betriebssystem- Aktualisierungsanwendung (ClassPad Betriebssystem, Version 3.03) Bedienungsanleitung Internet-Adresse der CASIO Schulungs-Website http://edu.casio.com Internet-Adresse
Cross Client 8.1. Installationshandbuch
 Cross Client 8.1 Installationshandbuch Copyright 2010 Canto GmbH. Alle Rechte vorbehalten. Canto, das Canto Logo, das Cumulus Logo und Cumulus sind eingetragene Warenzeichen von Canto, registriert in Deutschland
Cross Client 8.1 Installationshandbuch Copyright 2010 Canto GmbH. Alle Rechte vorbehalten. Canto, das Canto Logo, das Cumulus Logo und Cumulus sind eingetragene Warenzeichen von Canto, registriert in Deutschland
Installationshandbuch
 Installationshandbuch Inhaltsverzeichnis Installationsoptionen... 3 Installation von RM TM Easiteach TM Next Generation... 4 Installation von Multimedia Asset Pack... 10 Installation von Text to speech
Installationshandbuch Inhaltsverzeichnis Installationsoptionen... 3 Installation von RM TM Easiteach TM Next Generation... 4 Installation von Multimedia Asset Pack... 10 Installation von Text to speech
USB 3.0 Externes Festplattengehäuse 3,5" (8,89 cm)
 USB 3.0 Externes Festplattengehäuse 3,5" (8,89 cm) Benutzerhandbuch DA-71035 Vorwort Herzlichen Glückwunsch zum Erwerb dieses Artikels! Lernen Sie eine neue Art der Datenspeicherung kennen. Es ist uns
USB 3.0 Externes Festplattengehäuse 3,5" (8,89 cm) Benutzerhandbuch DA-71035 Vorwort Herzlichen Glückwunsch zum Erwerb dieses Artikels! Lernen Sie eine neue Art der Datenspeicherung kennen. Es ist uns
Übung - Installation von Windows Vista
 5.0 5.2.1.6 Übung - Installation von Windows Vista Einleitung Drucken Sie die Übung aus und führen sie durch. In dieser Übung werden Sie das Betriebssystem Windows Vista installieren. Empfohlene Ausstattung
5.0 5.2.1.6 Übung - Installation von Windows Vista Einleitung Drucken Sie die Übung aus und führen sie durch. In dieser Übung werden Sie das Betriebssystem Windows Vista installieren. Empfohlene Ausstattung
Installation des USB HD-Audio Treibers 24/192 (Tenor-Plattform) Einstellungen des Betriebssystems
 Installation des USB HD-Audio Treibers 24/192 (Tenor-Plattform) Einstellungen des Betriebssystems 1 Mac OS X 2 Windows 7 3 Windows Vista 4 Windows XP 5 Tipps Installationsanleitung Lindemann TENOR Plattform
Installation des USB HD-Audio Treibers 24/192 (Tenor-Plattform) Einstellungen des Betriebssystems 1 Mac OS X 2 Windows 7 3 Windows Vista 4 Windows XP 5 Tipps Installationsanleitung Lindemann TENOR Plattform
Ihr Benutzerhandbuch NAVMAN F-SERIES DESKTOP F20 http://de.yourpdfguides.com/dref/1220723
 Lesen Sie die Empfehlungen in der Anleitung, dem technischen Handbuch oder der Installationsanleitung für NAVMAN F-SERIES DESKTOP F20. Hier finden Sie die Antworten auf alle Ihre Fragen über die NAVMAN
Lesen Sie die Empfehlungen in der Anleitung, dem technischen Handbuch oder der Installationsanleitung für NAVMAN F-SERIES DESKTOP F20. Hier finden Sie die Antworten auf alle Ihre Fragen über die NAVMAN
USB zu seriellem Kabel
 USB zu seriellem Kabel CN-104v2 Kurzanleitung Einleitung Dieses Produkt wandelt eine USB 1.1-Schnittstelle in eine serielle Schnittstelle um. Neue Rechner haben oft keine RS232-Anschlüsse. Der Universal
USB zu seriellem Kabel CN-104v2 Kurzanleitung Einleitung Dieses Produkt wandelt eine USB 1.1-Schnittstelle in eine serielle Schnittstelle um. Neue Rechner haben oft keine RS232-Anschlüsse. Der Universal
Elgato Video Capture Benutzerhandbuch
 Elgato Video Capture Benutzerhandbuch Systemvoraussetzungen Mac: Elgato Video Capture setzt einen Macintosh Computer mit einem Intel Core Prozessor, 1 GB Arbeitsspeicher, integriertem USB 2.0 Anschluss,
Elgato Video Capture Benutzerhandbuch Systemvoraussetzungen Mac: Elgato Video Capture setzt einen Macintosh Computer mit einem Intel Core Prozessor, 1 GB Arbeitsspeicher, integriertem USB 2.0 Anschluss,
KURZANLEITUNG FÜR DIE. Installation von Nokia Connectivity Cable Drivers
 KURZANLEITUNG FÜR DIE Installation von Nokia Connectivity Cable Drivers Inhalt 1. Einführung...1 2. Voraussetzungen...1 3. Installation von Nokia Connectivity Cable Drivers...2 3.1 Vor der Installation...2
KURZANLEITUNG FÜR DIE Installation von Nokia Connectivity Cable Drivers Inhalt 1. Einführung...1 2. Voraussetzungen...1 3. Installation von Nokia Connectivity Cable Drivers...2 3.1 Vor der Installation...2
KURZANLEITUNG FÜR DIE. Installation von Nokia Connectivity Cable Drivers
 KURZANLEITUNG FÜR DIE Installation von Nokia Connectivity Cable Drivers Inhalt 1. Einführung...1 2. Voraussetzungen...1 3. Installation von Nokia Connectivity Cable Drivers...2 3.1 Vor der Installation...2
KURZANLEITUNG FÜR DIE Installation von Nokia Connectivity Cable Drivers Inhalt 1. Einführung...1 2. Voraussetzungen...1 3. Installation von Nokia Connectivity Cable Drivers...2 3.1 Vor der Installation...2
Ladibug Visual Presenter Bildsoftware Benutzerhandbuch
 Ladibug Visual Presenter Bildsoftware Benutzerhandbuch Inhalt 1. Einleitung... 2 2. Systemvoraussetzung... 2 3. Installation von Ladibug... 3 4. Anschluss... 6 5. Mit der Verwendung von Ladibug beginnen...
Ladibug Visual Presenter Bildsoftware Benutzerhandbuch Inhalt 1. Einleitung... 2 2. Systemvoraussetzung... 2 3. Installation von Ladibug... 3 4. Anschluss... 6 5. Mit der Verwendung von Ladibug beginnen...
Installation des USB HD-Audio Treibers 24/192 im asynchronen Mode (XMOS-Plattform) Einstellungen des Betriebssystems
 Installation des USB HD-Audio Treibers 24/192 im asynchronen Mode (XMOS-Plattform) Einstellungen des Betriebssystems 1 Mac OS X 2 Windows 7 3 Windows Vista 4 Windows XP 5 Tipps Installationsanleitung XMOS
Installation des USB HD-Audio Treibers 24/192 im asynchronen Mode (XMOS-Plattform) Einstellungen des Betriebssystems 1 Mac OS X 2 Windows 7 3 Windows Vista 4 Windows XP 5 Tipps Installationsanleitung XMOS
Single User 8.6. Installationshandbuch
 Single User 8.6 Installationshandbuch Copyright 2012 Canto GmbH. Alle Rechte vorbehalten. Canto, das Canto Logo, das Cumulus Logo und Cumulus sind eingetragene Warenzeichen von Canto, registriert in Deutschland
Single User 8.6 Installationshandbuch Copyright 2012 Canto GmbH. Alle Rechte vorbehalten. Canto, das Canto Logo, das Cumulus Logo und Cumulus sind eingetragene Warenzeichen von Canto, registriert in Deutschland
Windows auf einen USb-Stick kopieren
 Lizenzfuchs Anleitung Windows auf einen USb-Stick kopieren Windows auf einen Lizenzfuchs Anleitung Klicken Sie auf die Windows-Version, die Sie auf Ihren möchten und Sie gelangen zu der entsprechenden
Lizenzfuchs Anleitung Windows auf einen USb-Stick kopieren Windows auf einen Lizenzfuchs Anleitung Klicken Sie auf die Windows-Version, die Sie auf Ihren möchten und Sie gelangen zu der entsprechenden
Bedienungsanleitung USB-Capture-Box PV-321C
 Bedienungsanleitung USB-Capture-Box PV-321C Systemanforderungen: Windows 98 oder 2000 Pentium 2 oder höher 64 MB DRAM 2x CD ROM-Laufwerk PCI/AGP VGA-Karte & Monitor Lieferumfang: PV-321C USB Capture Box
Bedienungsanleitung USB-Capture-Box PV-321C Systemanforderungen: Windows 98 oder 2000 Pentium 2 oder höher 64 MB DRAM 2x CD ROM-Laufwerk PCI/AGP VGA-Karte & Monitor Lieferumfang: PV-321C USB Capture Box
EINLEITUNG KAPITEL1 HARDWAREEINSTELLUNG
 INHALT Version 1.0 EINLEITUNG...2 KAPITEL1 HARDWAREEINSTELLUNG...2 1.1 Packungsinhalt...2 1.2 Systemanforderungen...2 1.3 Hardware Installation...3 KAPITEL 2 PRÜFEN DES USB 2.0 TREIBERS VOM HOSTCONTROLLER...3
INHALT Version 1.0 EINLEITUNG...2 KAPITEL1 HARDWAREEINSTELLUNG...2 1.1 Packungsinhalt...2 1.2 Systemanforderungen...2 1.3 Hardware Installation...3 KAPITEL 2 PRÜFEN DES USB 2.0 TREIBERS VOM HOSTCONTROLLER...3
mobile PhoneTools Benutzerhandbuch
 mobile PhoneTools Benutzerhandbuch Inhalt Voraussetzungen...2 Vor der Installation...3 Installation mobile PhoneTools...4 Installation und Konfiguration des Mobiltelefons...5 Online-Registrierung...7 Deinstallieren
mobile PhoneTools Benutzerhandbuch Inhalt Voraussetzungen...2 Vor der Installation...3 Installation mobile PhoneTools...4 Installation und Konfiguration des Mobiltelefons...5 Online-Registrierung...7 Deinstallieren
Easiteach Next Generation Installationshandbuch
 Easiteach Next Generation Installationshandbuch Inhalt Installationsoptionen... 3 Die Installation von Easiteach Next Generation... 4 Installation des Easiteach Multimedia Zubehör Pakets... 8 Deinstallation
Easiteach Next Generation Installationshandbuch Inhalt Installationsoptionen... 3 Die Installation von Easiteach Next Generation... 4 Installation des Easiteach Multimedia Zubehör Pakets... 8 Deinstallation
Givit Häufig gestellte Fragen
 Häufig gestellte Fragen Givit Häufig gestellte Fragen 2013 Cisco und/oder seine Partnerunternehmen Alle Rechte vorbehalten. Dieses Dokument enthält öffentliche Informationen von Cisco. Seite 1 von 7 Inhalt
Häufig gestellte Fragen Givit Häufig gestellte Fragen 2013 Cisco und/oder seine Partnerunternehmen Alle Rechte vorbehalten. Dieses Dokument enthält öffentliche Informationen von Cisco. Seite 1 von 7 Inhalt
Ihr Benutzerhandbuch HP G5010EM
 Lesen Sie die Empfehlungen in der Anleitung, dem technischen Handbuch oder der Installationsanleitung für HP G5010EM. Hier finden Sie die Antworten auf alle Ihre Fragen über die HP G5010EM in der Bedienungsanleitung
Lesen Sie die Empfehlungen in der Anleitung, dem technischen Handbuch oder der Installationsanleitung für HP G5010EM. Hier finden Sie die Antworten auf alle Ihre Fragen über die HP G5010EM in der Bedienungsanleitung
Memory Stick Duo ExpressCard -Adapter
 3-218-418-21 (1) Memory Stick Duo ExpressCard -Adapter Bedienungsanleitung MSAC-EX1 Deutsch Lesen Sie diese Anleitung vor Inbetriebnahme des Geräts bitte genau durch und bewahren Sie sie zum späteren Nachschlagen
3-218-418-21 (1) Memory Stick Duo ExpressCard -Adapter Bedienungsanleitung MSAC-EX1 Deutsch Lesen Sie diese Anleitung vor Inbetriebnahme des Geräts bitte genau durch und bewahren Sie sie zum späteren Nachschlagen
4-441-095-42 (1) Network Camera
 4-441-095-42 (1) Network Camera SNC easy IP setup-anleitung Software-Version 1.0 Lesen Sie diese Anleitung vor Inbetriebnahme des Geräts bitte genau durch und bewahren Sie sie zum späteren Nachschlagen
4-441-095-42 (1) Network Camera SNC easy IP setup-anleitung Software-Version 1.0 Lesen Sie diese Anleitung vor Inbetriebnahme des Geräts bitte genau durch und bewahren Sie sie zum späteren Nachschlagen
P2WW DEZ0. ScanSnap PDF Converter for S500 V1.0 Benutzerhandbuch
 P2WW-2270-01DEZ0 ScanSnap PDF Converter for S500 V1.0 Benutzerhandbuch Hinweis: Dieses Handbuch beschreibt die Handhabung des ScanSnap PDF Converters. Lesen Sie dieses Handbuch bitte vor der Erstbenutzung
P2WW-2270-01DEZ0 ScanSnap PDF Converter for S500 V1.0 Benutzerhandbuch Hinweis: Dieses Handbuch beschreibt die Handhabung des ScanSnap PDF Converters. Lesen Sie dieses Handbuch bitte vor der Erstbenutzung
KM Switch mit Datentransfer-Funktion. Benutzerhandbuch (DS-16101)
 KM Switch mit Datentransfer-Funktion Benutzerhandbuch (DS-16101) Inhaltsverzeichnis Einführung... 3 Spezifikationen... 3 Hardware Installation... 4 Installation des Anwenderprogrammes... 5 Icon Status...
KM Switch mit Datentransfer-Funktion Benutzerhandbuch (DS-16101) Inhaltsverzeichnis Einführung... 3 Spezifikationen... 3 Hardware Installation... 4 Installation des Anwenderprogrammes... 5 Icon Status...
WC053 - Foldable Hi-Def 1.3M Trackcam USB 2.0. Wählen Sie in diesem Menü die Option Treiber Windows 98SE, 2000 & XP.
 WC053 - Foldable Hi-Def 1.3M Trackcam USB 2.0 Einleidung Setzen Sie die Sweex Foldable Hi-Def 1.3M Trackcam USB 2.0 keinen extremen Temperaturen aus. Legen Sie das Gerät nicht in direktes Sonnenlicht oder
WC053 - Foldable Hi-Def 1.3M Trackcam USB 2.0 Einleidung Setzen Sie die Sweex Foldable Hi-Def 1.3M Trackcam USB 2.0 keinen extremen Temperaturen aus. Legen Sie das Gerät nicht in direktes Sonnenlicht oder
Installationshandbuch
 Installationshandbuch Inhaltsverzeichnis Installationsoptionen... 3 Installation von RM TM Easiteach TM Next Generation... 4 Installation von Corbis Multimedia Asset Pack... 10 Installation von Text to
Installationshandbuch Inhaltsverzeichnis Installationsoptionen... 3 Installation von RM TM Easiteach TM Next Generation... 4 Installation von Corbis Multimedia Asset Pack... 10 Installation von Text to
Avira Secure Backup INSTALLATIONSANLEITUNG. Kurzanleitung
 Avira Secure Backup INSTALLATIONSANLEITUNG Kurzanleitung Inhaltsverzeichnis 1. Einführung... 3 2. Systemanforderungen... 3 2.1 Windows...3 2.2 Mac...4 2.3 ios (iphone, ipad und ipod touch)...4 3. Avira
Avira Secure Backup INSTALLATIONSANLEITUNG Kurzanleitung Inhaltsverzeichnis 1. Einführung... 3 2. Systemanforderungen... 3 2.1 Windows...3 2.2 Mac...4 2.3 ios (iphone, ipad und ipod touch)...4 3. Avira
Benutzerhandbuch für Mac
 Benutzerhandbuch für Mac Inhalt Einführung... 1 Vorbereitung mit dem Mac Formatierungsprogramm... 1 Installation der Software... 4 Sicheres Entfernen von Laufwerken... 9 Festplattenverwaltung... 10 Ausführen
Benutzerhandbuch für Mac Inhalt Einführung... 1 Vorbereitung mit dem Mac Formatierungsprogramm... 1 Installation der Software... 4 Sicheres Entfernen von Laufwerken... 9 Festplattenverwaltung... 10 Ausführen
Anleitung zur Schnellinstallation TBW-107UB 1.01
 Anleitung zur Schnellinstallation TBW-107UB 1.01 Table of Contents Deutsch 1 1. Bevor Sie anfangen 1 2. Installation 2 3. Konfiguration des Bluetooth-Adapters 5 Troubleshooting 7 Version 02.25.2010 1.
Anleitung zur Schnellinstallation TBW-107UB 1.01 Table of Contents Deutsch 1 1. Bevor Sie anfangen 1 2. Installation 2 3. Konfiguration des Bluetooth-Adapters 5 Troubleshooting 7 Version 02.25.2010 1.
TOOLS for CC121 Installationshandbuch
 TOOLS for CC121 shandbuch ACHTUNG Diese Software und dieses shandbuch sind im Sinne des Urheberrechts alleiniges Eigentum der Yamaha Corporation. Das Kopieren der Software und die Reproduktion dieser sanleitung,
TOOLS for CC121 shandbuch ACHTUNG Diese Software und dieses shandbuch sind im Sinne des Urheberrechts alleiniges Eigentum der Yamaha Corporation. Das Kopieren der Software und die Reproduktion dieser sanleitung,
Die neuesten Informationen finden Sie auf der Produkt-Homepage (http://www.pfu.fujitsu.com/en/products/rack2_smart).
 Erste Schritte Vielen Dank für den Kauf von Rack2-Filer Smart! Die Ersten Schritte geben einen Überblick über den Rack2-Filer Smart, die Installation und den Aufbau der Handbücher. Wir hoffen, dass Ihnen
Erste Schritte Vielen Dank für den Kauf von Rack2-Filer Smart! Die Ersten Schritte geben einen Überblick über den Rack2-Filer Smart, die Installation und den Aufbau der Handbücher. Wir hoffen, dass Ihnen
Sharpdesk V3.3. Installationsanleitung Version 3.3.04
 Sharpdesk V3.3 Installationsanleitung Version 3.3.04 Copyright 2000-2009 SHARP CORPORATION. Alle Rechte vorbehalten. Reproduktion, Adaptation oder Übersetzung ohne vorherige schriftliche Genehmigung sind
Sharpdesk V3.3 Installationsanleitung Version 3.3.04 Copyright 2000-2009 SHARP CORPORATION. Alle Rechte vorbehalten. Reproduktion, Adaptation oder Übersetzung ohne vorherige schriftliche Genehmigung sind
Installationsanleitung
 Avira Secure Backup Installationsanleitung Warenzeichen und Copyright Warenzeichen Windows ist ein registriertes Warenzeichen der Microsoft Corporation in den Vereinigten Staaten und anderen Ländern. Alle
Avira Secure Backup Installationsanleitung Warenzeichen und Copyright Warenzeichen Windows ist ein registriertes Warenzeichen der Microsoft Corporation in den Vereinigten Staaten und anderen Ländern. Alle
SecurView Pro Software. Installationsanleitung für SecurView Pro (1)
 SecurView Pro Software Installationsanleitung für SecurView Pro (1) SecurView Pro / 10.01.2012 Inhaltsverzeichnis Anforderungen der Verwaltungssoftware SecurView Pro... 13 Installation von SecurView Pro...
SecurView Pro Software Installationsanleitung für SecurView Pro (1) SecurView Pro / 10.01.2012 Inhaltsverzeichnis Anforderungen der Verwaltungssoftware SecurView Pro... 13 Installation von SecurView Pro...
MFP Software Installation. software-installationsanleitung
 MFP Software Installation software-installationsanleitung Es wurden alle Anstrengungen unternommen um sicherzustellen, dass die in dieser Veröffentlichung enthaltenen Informationen vollständig und richtig
MFP Software Installation software-installationsanleitung Es wurden alle Anstrengungen unternommen um sicherzustellen, dass die in dieser Veröffentlichung enthaltenen Informationen vollständig und richtig
Externe Geräte. Teilenummer des Dokuments: In diesem Handbuch wird die Verwendung optionaler externer Geräte mit dem Computer erläutert.
 Externe Geräte Teilenummer des Dokuments: 406856-041 April 2006 In diesem Handbuch wird die Verwendung optionaler externer Geräte mit dem Computer erläutert. Inhaltsverzeichnis 1 Verwenden eines USB-Geräts
Externe Geräte Teilenummer des Dokuments: 406856-041 April 2006 In diesem Handbuch wird die Verwendung optionaler externer Geräte mit dem Computer erläutert. Inhaltsverzeichnis 1 Verwenden eines USB-Geräts
IP Remote Controller
 4-450-999-41 (1) IP Remote Controller Anleitung der Einstellsoftware für das RM-IP10 Setup Tool Software-Version 1.0.0 2012 Sony Corporation Inhalt Einführung... 3 Vorbereiten des PCs... 3 Einstellen von
4-450-999-41 (1) IP Remote Controller Anleitung der Einstellsoftware für das RM-IP10 Setup Tool Software-Version 1.0.0 2012 Sony Corporation Inhalt Einführung... 3 Vorbereiten des PCs... 3 Einstellen von
Vielen Dank und herzlichen Wunsch zum Kauf unserer Jammin Pro USB Acoustic 505! Merkmale
 Inhalt Eigenschaften/Überblick... D1 Verbindungen... D2 Bedienfeld... D3 Stimmgerät... D3 Anschluss... D3 Software installieren... D4-D5 So nehmen Sie auf... D6 Vielen Dank und herzlichen Wunsch zum Kauf
Inhalt Eigenschaften/Überblick... D1 Verbindungen... D2 Bedienfeld... D3 Stimmgerät... D3 Anschluss... D3 Software installieren... D4-D5 So nehmen Sie auf... D6 Vielen Dank und herzlichen Wunsch zum Kauf
Startup-Anleitung für Macintosh
 Intralinks VIA Version 2.0 Startup-Anleitung für Macintosh Intralinks-Support rund um die Uhr USA: +1 212 543 7800 GB: +44 (0) 20 7623 8500 Zu den internationalen Rufnummern siehe die Intralinks-Anmeldeseite
Intralinks VIA Version 2.0 Startup-Anleitung für Macintosh Intralinks-Support rund um die Uhr USA: +1 212 543 7800 GB: +44 (0) 20 7623 8500 Zu den internationalen Rufnummern siehe die Intralinks-Anmeldeseite
IP Remote Controller
 4-450-999-42 (1) IP Remote Controller Anleitung der Einstellsoftware für das RM-IP10 Setup Tool Software-Version 1.1.0 2012 Sony Corporation Inhalt Einführung... 3 Vorbereiten des PCs... 3 Einstellen von
4-450-999-42 (1) IP Remote Controller Anleitung der Einstellsoftware für das RM-IP10 Setup Tool Software-Version 1.1.0 2012 Sony Corporation Inhalt Einführung... 3 Vorbereiten des PCs... 3 Einstellen von
TRUST 5 PORT USB 2.0 UPGRADE KIT & HUB. Vor dem ersten Gebrauch
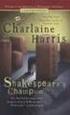 Vor dem ersten Gebrauch Kapitel 1. Anschlüsse (3.1) 2. Alte Produkte und Treiber deinstallieren (3.2) 3. Hardware im System installieren (3.3) 4. Installation unter Windows (3.4) 5. Installation unter
Vor dem ersten Gebrauch Kapitel 1. Anschlüsse (3.1) 2. Alte Produkte und Treiber deinstallieren (3.2) 3. Hardware im System installieren (3.3) 4. Installation unter Windows (3.4) 5. Installation unter
DENON DJ Music Manager
 DENON DJ Music Manager Der DENON DJ Music Manager verfügt über folgende Funktionen Datenbanken erstellen und aktualisieren Wiedergabe Dateiattribute ändern Dateisuche Wiedergabelisten erstellen und aktualisieren
DENON DJ Music Manager Der DENON DJ Music Manager verfügt über folgende Funktionen Datenbanken erstellen und aktualisieren Wiedergabe Dateiattribute ändern Dateisuche Wiedergabelisten erstellen und aktualisieren
Freshman Mini. Benutzerhandbuch. Externes Festplattengehäuse für die 1.8 Hitachi Festplatte
 Freshman Mini Externes Festplattengehäuse für die 1.8 Hitachi Festplatte Benutzerhandbuch Copyright 2000-2004 by Macpower & Tytech Technology Co., LTD. - www.macpower.com.tw Inhaltsverzeichnis KAPITEL
Freshman Mini Externes Festplattengehäuse für die 1.8 Hitachi Festplatte Benutzerhandbuch Copyright 2000-2004 by Macpower & Tytech Technology Co., LTD. - www.macpower.com.tw Inhaltsverzeichnis KAPITEL
SOFTWARE AUFBAU HANDBUCH
 SOFTWARE AUFBAU HANDBUCH DIGITAL-MULTIFUNKTIONSSYSTEM Seite INHALTSVERZEICHNIS 1 INFORMATIONEN ÜBER DIE SOFTWARE 2 VOR DER INSTALLATION 2 INSTALLIEREN DER SOFTWARE 3 ANSCHLIESSEN AN EINEN COMPUTER 10 KONFIGURIEREN
SOFTWARE AUFBAU HANDBUCH DIGITAL-MULTIFUNKTIONSSYSTEM Seite INHALTSVERZEICHNIS 1 INFORMATIONEN ÜBER DIE SOFTWARE 2 VOR DER INSTALLATION 2 INSTALLIEREN DER SOFTWARE 3 ANSCHLIESSEN AN EINEN COMPUTER 10 KONFIGURIEREN
Los Geht's. Vorwort P2WW-2600-01DE
 Los Geht's Vorwort P2WW-2600-01DE Vielen Dank für den Kauf von Rack2-Filer! Rack2-Filer ist eine Anwendungssoftware, welche Verwaltung und Anzeige von Dokumentdaten mit Ihrem Computer ermöglicht. Dieses
Los Geht's Vorwort P2WW-2600-01DE Vielen Dank für den Kauf von Rack2-Filer! Rack2-Filer ist eine Anwendungssoftware, welche Verwaltung und Anzeige von Dokumentdaten mit Ihrem Computer ermöglicht. Dieses
USB ZU SERIELL KONVERTER
 USB ZU SERIELL KONVERTER Bedienungsanleitung (DA-70155-1) Index: A. Windows Treiber B. MAC Treiber C. Linux Treiber A. Windows Triber 1. Produkteigenschaften 2. Systemvoraussetzungen 3. Treiberinstallation
USB ZU SERIELL KONVERTER Bedienungsanleitung (DA-70155-1) Index: A. Windows Treiber B. MAC Treiber C. Linux Treiber A. Windows Triber 1. Produkteigenschaften 2. Systemvoraussetzungen 3. Treiberinstallation
Installation / Aktualisierung von Druckertreibern unter Windows 7
 Rechenzentrum Installation / Aktualisierung von Druckertreibern unter Windows 7 Es gibt drei verschiedene Wege, um HP-Druckertreiber unter Windows7 zu installieren: (Seite) 1. Automatische Installation...
Rechenzentrum Installation / Aktualisierung von Druckertreibern unter Windows 7 Es gibt drei verschiedene Wege, um HP-Druckertreiber unter Windows7 zu installieren: (Seite) 1. Automatische Installation...
Wichtiger Hinweis im Bezug auf Ihre Blu- ray- Laufwerke
 Wichtiger Hinweis im Bezug auf Ihre Blu- ray- Laufwerke Benutzen Sie die Hinweise, um Ihr Gerät richtig aufzusetzen und einzurichten. Ihr Disc Publisher verfügt über esata-anschlüsse, um die Blu-ray-Laufwerke
Wichtiger Hinweis im Bezug auf Ihre Blu- ray- Laufwerke Benutzen Sie die Hinweise, um Ihr Gerät richtig aufzusetzen und einzurichten. Ihr Disc Publisher verfügt über esata-anschlüsse, um die Blu-ray-Laufwerke
PV-S1600 Betriebssystem-Aktualisierungsvorgang. Sie müssen die beiden folgenden Schritte ausführen,
 PV-S1600 Betriebssystem-Aktualisierungsvorgang Vorbereitung Sie müssen die beiden folgenden Schritte ausführen, bevor Sie den unten beschriebenen Vorgang ausführen können. Installieren Sie den File Transfer
PV-S1600 Betriebssystem-Aktualisierungsvorgang Vorbereitung Sie müssen die beiden folgenden Schritte ausführen, bevor Sie den unten beschriebenen Vorgang ausführen können. Installieren Sie den File Transfer
Symbole, die in diesem Handbuch verwendet werden
 Hinweise zur Verwendung dieses Handbuchs Hinweise zur Verwendung dieses Handbuchs In der Symbolleiste: Vorherige Seite / Nächste Seite Gehe zur Seite Inhalt / Gehe zur Seite Vorsichtsmaßnahmen Drucken:
Hinweise zur Verwendung dieses Handbuchs Hinweise zur Verwendung dieses Handbuchs In der Symbolleiste: Vorherige Seite / Nächste Seite Gehe zur Seite Inhalt / Gehe zur Seite Vorsichtsmaßnahmen Drucken:
Kapitel 1 I NSTALLATION
 1-1 BENUTZERHANDBUCH Kapitel 1 I NSTALLATION In diesem Kapitel werden die Systemvoraussetzungen und die Installation von Cardiris besprochen. Je nach Ihrer Version, ist Cardiris mit einem Visitenkarten-
1-1 BENUTZERHANDBUCH Kapitel 1 I NSTALLATION In diesem Kapitel werden die Systemvoraussetzungen und die Installation von Cardiris besprochen. Je nach Ihrer Version, ist Cardiris mit einem Visitenkarten-
Bedienungsanleitung. USB-Tool für KATHREIN-Receiver
 Bedienungsanleitung USB-Tool für KATHREIN Sicherheitshinweise Allgemeiner Hinweis System-Voraussetzung/ USB-Port/ Receiver-Voraussetzung Benötigte Software USB-Kabel Standard-Installation Hinweis: Bevor
Bedienungsanleitung USB-Tool für KATHREIN Sicherheitshinweise Allgemeiner Hinweis System-Voraussetzung/ USB-Port/ Receiver-Voraussetzung Benötigte Software USB-Kabel Standard-Installation Hinweis: Bevor
Printer Driver. In dieser Anleitung werden die Installation und der Gebrauch der Druckertreiber für Windows XP und Windows 2000 erklärt.
 2-580-293-34 (1) Printer Driver Installationshandbuch In dieser Anleitung werden die Installation und der Gebrauch der Druckertreiber für Windows XP und Windows 2000 erklärt. Vorbereiten der Verwendung
2-580-293-34 (1) Printer Driver Installationshandbuch In dieser Anleitung werden die Installation und der Gebrauch der Druckertreiber für Windows XP und Windows 2000 erklärt. Vorbereiten der Verwendung
Handbuch_Seite 2 Bitte lesen Sie dieses Handbuch sorgfältig durch und bewahren Sie es gut auf, um die richtige Handhabung zu gewährleisten. Verwendete
 Handbuch USB 2.0 PCI-Karte mit VIA CHIPSATZ deutsch Handbuch_Seite 2 Bitte lesen Sie dieses Handbuch sorgfältig durch und bewahren Sie es gut auf, um die richtige Handhabung zu gewährleisten. Verwendete
Handbuch USB 2.0 PCI-Karte mit VIA CHIPSATZ deutsch Handbuch_Seite 2 Bitte lesen Sie dieses Handbuch sorgfältig durch und bewahren Sie es gut auf, um die richtige Handhabung zu gewährleisten. Verwendete
USB 2.0 Externes Festplattengehäuse 3,5" (8,89 cm)
 USB 2.0 Externes Festplattengehäuse 3,5" (8,89 cm) Benutzerhandbuch DA-71051 Vorwort Herzlichen Glückwunsch zum Erwerb dieses Artikels! Lernen Sie eine neue Art der Datenspeicherung kennen. Es ist uns
USB 2.0 Externes Festplattengehäuse 3,5" (8,89 cm) Benutzerhandbuch DA-71051 Vorwort Herzlichen Glückwunsch zum Erwerb dieses Artikels! Lernen Sie eine neue Art der Datenspeicherung kennen. Es ist uns
Fiery Driver Configurator
 2015 Electronics For Imaging, Inc. Die in dieser Veröffentlichung enthaltenen Informationen werden durch den Inhalt des Dokuments Rechtliche Hinweise für dieses Produkt abgedeckt. 16. November 2015 Inhalt
2015 Electronics For Imaging, Inc. Die in dieser Veröffentlichung enthaltenen Informationen werden durch den Inhalt des Dokuments Rechtliche Hinweise für dieses Produkt abgedeckt. 16. November 2015 Inhalt
Kamera mit dem PC verbinden
 Installation des Kamera Treibers Microsoft Windows 98 / 98SE Die Software CD in das CD-ROM Laufwerk einlegen. Die CD startet automatisch. Driver (Treiber) auswählen, um die Installation zu starten. Ein
Installation des Kamera Treibers Microsoft Windows 98 / 98SE Die Software CD in das CD-ROM Laufwerk einlegen. Die CD startet automatisch. Driver (Treiber) auswählen, um die Installation zu starten. Ein
USB3.0 Docking-Station BEDIENUNGSANLEITUNG (DA-70546)
 USB3.0 Docking-Station BEDIENUNGSANLEITUNG (DA-70546) Vorwort Herzlichen Glückwunsch zum Kauf dieses Produkts! Wir zeigen Ihnen ein neues Speicherkonzept mit Sicherheit und einfacher Bedienbarkeit. Wir
USB3.0 Docking-Station BEDIENUNGSANLEITUNG (DA-70546) Vorwort Herzlichen Glückwunsch zum Kauf dieses Produkts! Wir zeigen Ihnen ein neues Speicherkonzept mit Sicherheit und einfacher Bedienbarkeit. Wir
Sehr geehrte Kundin, sehr geehrter Kunde,
 Sehr geehrte Kundin, sehr geehrter Kunde, sollten Sie sich unerwarteterweise dazu entschließen, nach dem Upgrade auf Windows 10 zu Ihrer vorherigen Windows-Version zurückzuwechseln, haben Sie die folgenden
Sehr geehrte Kundin, sehr geehrter Kunde, sollten Sie sich unerwarteterweise dazu entschließen, nach dem Upgrade auf Windows 10 zu Ihrer vorherigen Windows-Version zurückzuwechseln, haben Sie die folgenden
5.3.1.13 Labor - Installation von Drittanbieter-Software in Windows XP
 5.0 5.3.1.13 Labor - Installation von Drittanbieter-Software in Windows XP Einführung Drucken Sie diese Übung aus und führen Sie sie durch. In dieser Übung werden Sie Software von Drittanbietern installieren
5.0 5.3.1.13 Labor - Installation von Drittanbieter-Software in Windows XP Einführung Drucken Sie diese Übung aus und führen Sie sie durch. In dieser Übung werden Sie Software von Drittanbietern installieren
Linux Unter Linux ist die Nutzung von epub Formaten derzeit nur eingeschränkt verfügbar. Für die Nutzung muss Wine installiert sein.
 Von der auf den ebook-reader Stand: 30.06.2016 Inhalt 1. Voraussetzungen 2. Adobe Digital Editions installieren 3. Adobe ID erstellen 4. Adobe Digital Editions mit Ihrer Adobe ID autorisieren 5. Titel
Von der auf den ebook-reader Stand: 30.06.2016 Inhalt 1. Voraussetzungen 2. Adobe Digital Editions installieren 3. Adobe ID erstellen 4. Adobe Digital Editions mit Ihrer Adobe ID autorisieren 5. Titel
Ihr Benutzerhandbuch RICOH AFICIO PROF PC
 Lesen Sie die Empfehlungen in der Anleitung, dem technischen Handbuch oder der Installationsanleitung für RICOH AFICIO 220 270 PROF PC. Hier finden Sie die Antworten auf alle Ihre Fragen über die RICOH
Lesen Sie die Empfehlungen in der Anleitung, dem technischen Handbuch oder der Installationsanleitung für RICOH AFICIO 220 270 PROF PC. Hier finden Sie die Antworten auf alle Ihre Fragen über die RICOH
Ihr Benutzerhandbuch SONY ERICSSON K800I
 Lesen Sie die Empfehlungen in der Anleitung, dem technischen Handbuch oder der Installationsanleitung für SONY ERICSSON K800I. Hier finden Sie die Antworten auf alle Ihre Fragen über die SONY ERICSSON
Lesen Sie die Empfehlungen in der Anleitung, dem technischen Handbuch oder der Installationsanleitung für SONY ERICSSON K800I. Hier finden Sie die Antworten auf alle Ihre Fragen über die SONY ERICSSON
Bedienungsanleitung SHEV-USB-100 BA-SHEV-USB BA-SHEV-USB Datum: Ausgabe: Rev. 01/
 BA--10 BA--10 Bedienungsanleitung Copyright by SIMON RWA Systeme GmbH Vorbehaltlich technischer Änderungen und Irrtümer. BA--10 Datum: 2009-09-15 Ausgabe: Rev. 01/07.2009 Inhaltsverzeichnis 1. Inhaltsverzeichnis
BA--10 BA--10 Bedienungsanleitung Copyright by SIMON RWA Systeme GmbH Vorbehaltlich technischer Änderungen und Irrtümer. BA--10 Datum: 2009-09-15 Ausgabe: Rev. 01/07.2009 Inhaltsverzeichnis 1. Inhaltsverzeichnis
AirPrint Anleitung DCP-J562DW DCP-J785DW MFC-J480DW MFC-J680DW MFC-J880DW MFC-J985DW
 AirPrint Anleitung DCP-J562DW DCP-J785DW MFC-J480DW MFC-J680DW MFC-J880DW MFC-J985DW Vor der Verwendung des Brother-Geräts Erläuterungen zu den Hinweisen Marken Wichtiger Hinweis Erläuterungen zu den Hinweisen
AirPrint Anleitung DCP-J562DW DCP-J785DW MFC-J480DW MFC-J680DW MFC-J880DW MFC-J985DW Vor der Verwendung des Brother-Geräts Erläuterungen zu den Hinweisen Marken Wichtiger Hinweis Erläuterungen zu den Hinweisen
USB 2.0 PCI-Karte mit NEC CHIPSATZ
 Handbuch USB 2.0 PCI-Karte mit NEC CHIPSATZ deutsch Handbuch_Seite 2 Handbuch_Seite 3 Inhalt 1.0 Eigenschaften 4 2.0 Systemvoraussetzungen 4 3.0 Hardware Installation 4 4.0 Treiber Installation (Windows
Handbuch USB 2.0 PCI-Karte mit NEC CHIPSATZ deutsch Handbuch_Seite 2 Handbuch_Seite 3 Inhalt 1.0 Eigenschaften 4 2.0 Systemvoraussetzungen 4 3.0 Hardware Installation 4 4.0 Treiber Installation (Windows
Hier starten. Ausrichten der Tintenpatronen ohne Computer
 Hier starten Ausrichten der Tintenpatronen ohne Computer Befolgen Sie für die Durchführung der Hardware-Installation unbedingt die Schritte auf dem Infoblatt mit Einrichtungsanweisungen. Führen Sie folgende
Hier starten Ausrichten der Tintenpatronen ohne Computer Befolgen Sie für die Durchführung der Hardware-Installation unbedingt die Schritte auf dem Infoblatt mit Einrichtungsanweisungen. Führen Sie folgende
MEMO_MINUTES. Update der grandma2 via USB. Paderborn, 29.06.2012 Kontakt: tech.support@malighting.com
 MEMO_MINUTES Paderborn, 29.06.2012 Kontakt: tech.support@malighting.com Update der grandma2 via USB Dieses Dokument soll Ihnen helfen, Ihre grandma2 Konsole, grandma2 replay unit oder MA NPU (Network Processing
MEMO_MINUTES Paderborn, 29.06.2012 Kontakt: tech.support@malighting.com Update der grandma2 via USB Dieses Dokument soll Ihnen helfen, Ihre grandma2 Konsole, grandma2 replay unit oder MA NPU (Network Processing
ACDSee 2009 Tutorials: Importien von Fotos mit dem Fenster "Importieren von"
 Dieses Tutorial führt Sie Schritt für Schritt durch den Prozess des Imporierens von Fotos von Ihrer Kamera auf Ihren Computer mit der leistungsstarken "Importieren von"-funktion von ACDSee. von" bietet
Dieses Tutorial führt Sie Schritt für Schritt durch den Prozess des Imporierens von Fotos von Ihrer Kamera auf Ihren Computer mit der leistungsstarken "Importieren von"-funktion von ACDSee. von" bietet
Handbuch_Seite 2 Inhalt 1.0 Einleitung Eigenschaften Spezifikationen Systemvoraussetzungen Lieferumfang Hardware Install
 Handbuch USB 2.0 Multi - Kartenleser deutsch Handbuch_Seite 2 Inhalt 1.0 Einleitung 3 2.0 Eigenschaften 3 3.0 Spezifikationen 3 4.0 Systemvoraussetzungen 4 5.0 Lieferumfang 4 6.0 Hardware Installation
Handbuch USB 2.0 Multi - Kartenleser deutsch Handbuch_Seite 2 Inhalt 1.0 Einleitung 3 2.0 Eigenschaften 3 3.0 Spezifikationen 3 4.0 Systemvoraussetzungen 4 5.0 Lieferumfang 4 6.0 Hardware Installation
Alinof Key s Benutzerhandbuch
 Alinof Key s Benutzerhandbuch Version 3.0 Copyright 2010-2014 by Alinof Software GmbH Page 1/ Vorwort... 3 Urheberechte... 3 Änderungen... 3 Systemvoraussetzungen für Mac... 3 Login... 4 Änderung des Passworts...
Alinof Key s Benutzerhandbuch Version 3.0 Copyright 2010-2014 by Alinof Software GmbH Page 1/ Vorwort... 3 Urheberechte... 3 Änderungen... 3 Systemvoraussetzungen für Mac... 3 Login... 4 Änderung des Passworts...
Bitte vor dem Gebrauch von CD Title Catcher unbedingt lesen. Überblick über CD Title Catcher... S. 2
 CD Title Catcher Benutzerhandbuch Version: 1.1.0.0 Bitte vor dem Gebrauch von CD Title Catcher unbedingt lesen Inhaltsverzeichnis: Überblick über CD Title Catcher... S. 2 Schreiben von Albumdaten des Festplatten-Navigationssystems
CD Title Catcher Benutzerhandbuch Version: 1.1.0.0 Bitte vor dem Gebrauch von CD Title Catcher unbedingt lesen Inhaltsverzeichnis: Überblick über CD Title Catcher... S. 2 Schreiben von Albumdaten des Festplatten-Navigationssystems
Installationsanleitung pixel-fox
 Installationsanleitung pixel-fox Stand 8/2015 V7 (DE) - Änderungen und Irrtümer vorbehalten! Systemvoraussetzungen: Im folgenden finden Sie die allgemeinen Systemvoraussetzungen für den Einsatz von pixel-fox
Installationsanleitung pixel-fox Stand 8/2015 V7 (DE) - Änderungen und Irrtümer vorbehalten! Systemvoraussetzungen: Im folgenden finden Sie die allgemeinen Systemvoraussetzungen für den Einsatz von pixel-fox
Druckersoftware installieren... 2 Software für den Netezwerkdruck installieren... 5
 KURZANLEITUNG für Benutzer von Windows Vista INHALT Kapitel 1: SYSTEMANFORDERUNGEN... 1 Kapitel 2: DRUCKERSOFTWARE UNTER WINDOWS INSTALLIEREN... 2 Druckersoftware installieren... 2 Software für den Netezwerkdruck
KURZANLEITUNG für Benutzer von Windows Vista INHALT Kapitel 1: SYSTEMANFORDERUNGEN... 1 Kapitel 2: DRUCKERSOFTWARE UNTER WINDOWS INSTALLIEREN... 2 Druckersoftware installieren... 2 Software für den Netezwerkdruck
Google Cloud Print Anleitung
 Google Cloud Print Anleitung Version 0 GER Zu den Hinweisen In diesem Benutzerhandbuch wird für Hinweise der folgende Stil verwendet: Hinweise informieren Sie darüber, wie auf eine bestimmte Situation
Google Cloud Print Anleitung Version 0 GER Zu den Hinweisen In diesem Benutzerhandbuch wird für Hinweise der folgende Stil verwendet: Hinweise informieren Sie darüber, wie auf eine bestimmte Situation
Installationshilfe und Systemanforderungen. Vertriebssoftware für die Praxis
 Vertriebssoftware für die Praxis Installationshilfe und Systemanforderungen L SIC FL BE ER XI H E Lesen Sie, wie Sie KomfortTools! erfolgreich auf Ihrem Computer installieren. UN ABHÄNGIG Software Inhalt
Vertriebssoftware für die Praxis Installationshilfe und Systemanforderungen L SIC FL BE ER XI H E Lesen Sie, wie Sie KomfortTools! erfolgreich auf Ihrem Computer installieren. UN ABHÄNGIG Software Inhalt
OS Update Application Bedienungsanleitung
 Für Serie fx-9860gii Serie GRAPH 95/75 DE OS Update Application Bedienungsanleitung CASIO Weltweite Schulungs-Website http://edu.casio.com Einleitung Diese OS Update Application ist ein Anwendungsprogramm
Für Serie fx-9860gii Serie GRAPH 95/75 DE OS Update Application Bedienungsanleitung CASIO Weltweite Schulungs-Website http://edu.casio.com Einleitung Diese OS Update Application ist ein Anwendungsprogramm
Software Installationsanleitung
 Software Installationsanleitung USB Gerätetreiber für Windows XP/2000 X-Edit Editor/Librarian für Windows XP/2000 Herzlichen Glückwunsch zum Kauf eines DigiTech USB-Geräts. Mit den Informationen dieser
Software Installationsanleitung USB Gerätetreiber für Windows XP/2000 X-Edit Editor/Librarian für Windows XP/2000 Herzlichen Glückwunsch zum Kauf eines DigiTech USB-Geräts. Mit den Informationen dieser
