Verwenden von VMware Fusion
|
|
|
- Joseph Manfred Messner
- vor 7 Jahren
- Abrufe
Transkript
1 VMware Fusion 8.0 VMware Fusion Pro 8.0 VMware Fusion 8.1 VMware Fusion Pro 8.1 Dieses Dokument unterstützt die aufgeführten Produktversionen sowie alle folgenden Versionen, bis das Dokument durch eine neue Auflage ersetzt wird. Die neuesten Versionen dieses Dokuments finden Sie unter DE
2 Die neueste technische Dokumentation finden Sie auf der VMware-Website unter: Auf der VMware-Website finden Sie auch die aktuellen Produkt-Updates. Falls Sie Anmerkungen zu dieser Dokumentation haben, senden Sie Ihre Kommentare und Vorschläge an: Copyright 2015 VMware, Inc. Alle Rechte vorbehalten. Informationen zu Copyright und Marken. VMware, Inc Hillview Ave. Palo Alto, CA VMware Global, Inc. Zweigniederlassung Deutschland Freisinger Str Unterschleißheim/Lohhof Germany Tel.: +49 (0) Fax: +49 (0) VMware, Inc.
3 Inhalt Verwenden von VMware Fusion 7 1 Aktualisierte Informationen 9 2 Erste Schritte mit Fusion 13 Grundlegende Informationen zu VMware Fusion 13 Systemanforderungen für Fusion 14 Installieren von Fusion 14 Starten von Fusion 15 Videolernprogramme 15 Die Vorteile der Fusion Online-Ressourcen nutzen 15 3 Definition von Fusion 17 Virtuelle Maschinen und Anwendungsmöglichkeiten von Fusion 17 Navigieren und Ausführen von Aktionen mit der Fusion -Benutzeroberfläche 22 4 Konfigurieren von Fusion 35 Festlegen von Fusion -Einstellungen 35 Anpassen der Fusion -Anzeige 43 Beibehalten einer Windows-Anwendung im Mac-Dock 44 Festlegen einer bei der Mac-Anmeldung zu öffnenden Anwendung einer virtuellen Maschine 44 Inhalte des Pakets einer virtuellen Maschine 45 Arbeiten mit Paketen virtueller Maschinen 45 5 Erstellen virtueller Maschinen 47 Erstellen einer virtuellen Maschine 47 Hochladen einer virtuellen Maschine auf einen Remote-Server 61 Hochladen einer virtuellen Maschine auf VMware vcloud Air 62 Herunterladen einer virtuellen Maschine von einem Remote-Server 62 Migrieren eines vorhandenen physischen PC auf eine virtuelle Maschine 63 Importieren virtueller Windows-Maschinen 67 Exportieren einer virtuellen Maschine in das OVF-Format 70 Installieren und Verwenden der VMware Tools 71 Klonen virtueller Maschinen mit Fusion Pro 76 6 Arbeiten mit virtuellen Maschinen 81 Ausführen von Fusion Pro und virtuellen Maschinen 81 Öffnen einer Windows-Anwendung aus dem Unity-Modus 89 Öffnen einer Windows- oder Linux-Anwendung über das Anwendungsmenü 90 Verschieben und Freigeben von Dateien mit dem Mac 90 Gemeinsame Nutzung von Anwendungen auf dem Mac und virtuellen Windows-Maschinen 93 VMware, Inc. 3
4 Beibehalten einer Windows-Anwendung im Mac-Dock 94 Wechseln zwischen eingeschalteten virtuellen Maschinen 94 Verwenden von Mac-Eingabegeräten in einer virtuellen Maschine 95 Erzwingen der Übernahme von Tastatur- und Mauseingabe durch die virtuelle Maschine 96 7 Freigeben von Dateien zwischen Windows und dem Mac 97 Gastbetriebssysteme mit Unterstützung für freigegebene Ordner 97 Gastbetriebssysteme mit Unterstützung für gespiegelte Ordner 98 Aktivieren freigegebener Ordner oder gespiegelter Ordner für eine virtuelle Maschine 98 Hinzufügen oder Entfernen eines gespiegelten Ordners 99 Hinzufügen eines freigegebenen Ordners 99 Entfernen eines freigegebenen Ordners Schützen virtueller Maschinen 101 Snapshots 101 AutoProtect 103 Installieren von McAfee AntiVirus Plus in einer virtuellen Windows-Maschine 104 Kopieren einer virtuellen Maschine auf ein externes Medium 105 Verwenden von Time Machine bei Anwendung von Fusion auf dem Mac Konfigurieren virtueller Maschinen 109 Allgemeine Systemeinstellungen für Fusion 109 Festlegen einer virtuellen Maschine, die beim Start von Fusion startet 110 Festlegen von virtuellen Prozessoren und Arbeitsspeicher 111 Aktivieren von Standardanwendungen 114 Konfigurieren von Tastatur- und Mausprofilen 115 Aktivieren eines CD/DVD-Laufwerks auf einer virtuellen Remote-Maschine 115 Aktivieren eines Diskettenlaufwerks auf einer virtuellen Remote-Maschine 116 Anzeigen des Status eines Servers oder einer virtuellen Remote-Maschine 116 Konfigurieren der Auflösungseinstellungen für die Anzeige 117 Aktivieren der Kurzbefehle für virtuelle Maschinen 119 Konfigurieren der diskreten Grafikverwaltung 120 Einstellen des Standarddruckers für eine virtuelle Maschine 121 Hinzufügen eines Geräts 121 Auswählen eines Startgeräts 144 Verschlüsseln und Einschränken einer virtuellen Maschine 145 Kompatibilität einer virtuellen Maschine 149 Konfigurieren der Gasttrennungsoptionen einer virtuellen Maschine 151 Verwalten erweiterter Einstellungen Aktualisieren von Fusion 157 Aktualisieren von Fusion mit automatischem Update 157 Aktualisieren von Fusion durch Herunterladen 158 Aktualisieren von Fusion auf eine vollständig lizenzierte Version nach dem Testzeitraum 158 Aktualisieren der VMware Tools 159 Deinstallieren von Fusion 160 Erzwingen der Beendigung von Prozessen virtueller Maschinen VMware, Inc.
5 Inhalt Index 161 VMware, Inc. 5
6 6 VMware, Inc.
7 Unter Verwenden von VMware Fusion wird beschrieben, wie Sie mit VMware Fusion virtuelle Maschinen erstellen, verwenden und verwalten können. Außerdem wird beschrieben, wie Sie Installation, Konfiguration, Upgrades und Deinstallation von Fusion durchführen. Zielgruppe Diese Informationen sind für alle Personen bestimmt, die Fusion installieren, mit Upgrades versehen oder verwenden möchten. VMware, Inc. 7
8 8 VMware, Inc.
9 Aktualisierte Informationen 1 Verwenden von VMware Fusion wird mit jeder Produktversion oder bei Bedarf aktualisiert. Diese Tabelle stellt den Aktualisierungsverlauf von Verwenden von VMware Fusion dar. VMware, Inc. 9
10 Revision Beschreibung DE Aktualisierung von Spezifikationen für virtuelle Hardware, auf Seite 18 durch Hinzufügen einer Information zur OpenGL3.3-Unterstützung. Ergänzung von Größe der Anzeige der virtuellen Maschine an den Bildschirm anpassen, auf Seite 31. Aktualisierung von Aktivieren oder Deaktivieren von Mac-Host-Tastenkombinationen im Fenster für Tastatur- und Mauseinstellungen, auf Seite 38 durch Hinzufügen eines Schritts zur benutzerspezifischen Anpassung der Zuordnung der Mac-Befehlstaste zur Windows-Befehlstaste durch die virtuelle Maschine. Hinzufügung zu Festlegen von Fusion-Auflösungseinstellungen für die Anzeige, auf Seite 39 für globale Voreinstellungen. Aktualisierung von Festlegen von Einstellungen für Standardanwendungen, auf Seite 40 durch Hinzufügen der VMRC-Option. Aktualisierung von Erstellen einer virtuellen Maschine mit einfacher Windows-Installation und Image-Datei, auf Seite 50 durch Hinzufügen einer Beschreibung zum Speichern der virtuellen Maschine in einem freigegebenen Ordner. Aktualisierung von Erstellen einer virtuellen Maschine mit einfacher Windows-Installation und Image-Datei, auf Seite 50 durch Hinzufügen einer Beschreibung zum Speichern der virtuellen Maschine in einem freigegebenen Ordner. Aktualisierung von Erstellen einer virtuellen Maschine mit einfacher Linux-Installation und Installations- CD, auf Seite 53 durch Hinzufügen einer Beschreibung zum Speichern der virtuellen Maschine in einem freigegebenen Ordner. Aktualisierung von Erstellen einer virtuellen Maschine mit einfacher Linux-Installation und Image-Datei, auf Seite 54 durch Hinzufügen einer Beschreibung zum Speichern der virtuellen Maschine in einem freigegebenen Ordner. Ergänzung von Erstellen einer freigegebenen virtuellen Maschine in Fusion, auf Seite 56. Aktualisierung von Erstellen einer virtuellen Maschine für ein unterstütztes Betriebssystem, auf Seite 58 durch Hinzufügen einer Beschreibung zum Speichern der virtuellen Maschine in einem freigegebenen Ordner. Korrektur von Hochladen einer virtuellen Maschine auf einen Remote-Server, auf Seite 61 durch Entfernen des Verweises auf Workstation Pro. Fusion unterstützt nicht das Hochladen einer virtuellen Maschine auf einen Server, auf dem Workstation Pro ausgeführt wird. Korrektur von Hochladen einer virtuellen Maschine auf VMware vcloud Air, auf Seite 62 durch Entfernen eines Hinweises, dass nur virtuelle Windows-Maschinen auf VMware vcloud Air hochgeladen werden können. Korrektur von Herunterladen einer virtuellen Maschine von einem Remote-Server, auf Seite 62 durch Entfernen des Verweises auf Workstation Pro. Fusion unterstützt nicht das Herunterladen einer virtuellen Maschine von einem Remoteserver, auf dem Workstation Pro ausgeführt wird. 10 VMware, Inc.
11 Kapitel 1 Aktualisierte Informationen Revision Beschreibung Ergänzung von Exportieren einer virtuellen Maschine in das OVF-Format, auf Seite 70. Aktualisierung von Klonen einer virtuellen Maschine, auf Seite 78 durch Entfernen eines Hinweises, dass keine vollständigen oder verknüpften Klone im Modus einer einzelnen virtuellen Maschine erstellt werden können. Der Modus einer einzelnen virtuellen Maschine wurde in einer früheren Version entfernt. Ergänzung von Einschalten einer virtuellen Maschine für Firmware in Fusion Pro, auf Seite 84 mit der in Fusion 8.1 unterstützen Option. Aktualisierung von Öffnen einer Windows-Anwendung aus dem Unity-Modus, auf Seite 89 durch Entfernen der Verweise auf Linux-Anwendungen. Mit der Version Fusion 8.0 wird der Unity-Modus für Linux nicht mehr unterstützt. Aktualisierung von Gastbetriebssysteme mit Unterstützung für freigegebene Ordner, auf Seite 97 durch Entfernen von veralteten Gastbetriebssystemen. Aktualisierung von Hinzufügen eines freigegebenen Ordners, auf Seite 99 durch Hinzufügen der in Fusion 8.1 unterstützten Option In Gastbetriebssystem öffnen. Aktualisierung von Löschen eines Snapshots, auf Seite 103 durch Hinzufügen eines Hinweises, dass ein aktiver Snapshot nicht gelöscht werden kann. Hinzufügung einer Information zu Aktivieren von Standardanwendungen, auf Seite 114, dass die Option Windows Anwendungen im Mac Ordner Programme ausführen für freigegebene virtuelle Maschine nicht verfügbar ist. Ergänzung von Konfigurieren der Auflösungseinstellungen für die Anzeige, auf Seite 117 für Einstellungen der virtuellen Maschine. Aktualisierung von Aktivieren der 3D-Grafikbeschleunigung, auf Seite 117 durch Hinzufügen der Optionen Batterielebensdauer und Freigegebener Grafikarbeitsspeicher. Aktualisierung von Aktivieren der Unterstützung von Retina Display, auf Seite 118 durch Hinzufügen des Kontrollkästchens Automatische Anpassung der Größe der Benutzeroberfläche in der virtuellen Maschine und anderer Korrekturen. Aktualisierung von Bereinigen einer virtuellen Festplatte, auf Seite 129 durch Hinzufügen von Informationen, wie die Bereinigung einer Festplatte nicht konsolidierte Snapshot-Dateien entfernt. DE Erste Version. VMware, Inc. 11
12 12 VMware, Inc.
13 Erste Schritte mit Fusion 2 Mit Fusion können Sie PC-Anwendungen auf einem Intel-basierten Mac ausführen und PC-Geräte mit ihm verwenden. Fusion wurde für Mac-Anwender konzipiert und nutzt die Vorteile der Sicherheit, Flexibilität und Portabilität virtueller Maschinen, um Windows und andere x86-betriebssysteme parallel zu Mac OS X auszuführen. Dieses Kapitel behandelt die folgenden Themen: Grundlegende Informationen zu VMware Fusion, auf Seite 13 Systemanforderungen für Fusion, auf Seite 14 Installieren von Fusion, auf Seite 14 Starten von Fusion, auf Seite 15 Videolernprogramme, auf Seite 15 Die Vorteile der Fusion Online-Ressourcen nutzen, auf Seite 15 Grundlegende Informationen zu VMware Fusion Nachfolgend finden Sie einen kurzen Überblick über die Funktionen und Arbeitsweise von Fusion. Arbeitsweise von Fusion Fusion ermöglicht es Ihnen, Windows-Anwendungen und auf den PC beschränkte Geräte auf Ihrem Intelbasierten Mac auszuführen. Sie können mehrere Betriebssysteme und Anwendungen gleichzeitig ausführen, parallel zu Ihren Mac-Anwendungen. Die Betriebssysteme und Anwendungen werden in sicheren virtuellen Maschinen isoliert. Funktionen von Fusion Fusion ordnet die physischen Hardwareressourcen den Ressourcen der virtuellen Maschine zu, sodass jede virtuelle Maschine über einen eigenen Prozessor, Arbeitsspeicher, eigene Festplatten, E/A-Geräte usw. verfügt. Jede virtuelle Maschine ist ein vollwertiges Äquivalent eines standardmäßigen x86-computers, auch wenn es auf dem Mac durch ein einzelnes Dateipaket repräsentiert wird. Nachdem Sie Fusion installiert und eine virtuelle Maschine erstellt haben, können Sie vollständige Betriebssysteme und zugehörige Anwendungssoftware in unveränderter Form in der virtuellen Maschine ausführen genau so, wie auf einem physischen PC. Zu den Betriebssystemen, die Sie verwenden können, gehören Windows, Linux und Mac OS X. Fusion bietet den Vorteil eines zweiten PCs ohne zusätzliche Kosten, physische Installationen und Wartung. VMware, Inc. 13
14 Das Betriebssystem des Computers, auf dem Sie Fusion ausführen, wird als Host bezeichnet. Mac OS X und Mac OS X Server sind die einzigen für Fusion unterstützten Hosts. Das in Fusion ausgeführte virtualisierte Betriebssystem wird als Gast bezeichnet. Systemanforderungen für Fusion Stellen Sie sicher, dass die folgenden Mindestsystemanforderungen für die Installation und Verwendung von Fusion erfüllt sind. Jeder Mac mit einem 64-Bit-Intel-Prozessor. Kompatibel mit den Prozessoren Core 2 Duo, Xeon, i3, i5, i7 oder neuer. Mac OS X oder höher als Host-Betriebssystem. Mac OS X oder höher empfohlen. Medien (CD/DVD oder Festplatten-Image) zur Betriebssysteminstallation für virtuelle Maschinen. Windows-Betriebssysteme sind separat bei Microsoft und anderen Einzelhändlern erhältlich. WICHTIG Fusion stellt keine Betriebssysteme zur Installation auf virtuellen Maschinen bereit, die Sie mit Fusion erstellen. Sie müssen selbst über das Betriebssysteminstallations-Image verfügen. 4GB Arbeitsspeicher, 8GB empfohlen 750 MB freier Speicherplatz für Fusion und mindestens 5 GB freier Speicherplatz für jede virtuelle Maschine. HINWEIS Sie müssen zum Ausführen von Mac OS X über ausreichend Arbeitsspeicher verfügen, zusätzlich zu dem für jedes Gastbetriebssystem und für Anwendungen auf dem Mac und in den virtuellen Maschinen benötigten Arbeitsspeicher. Installieren von Fusion Fusion wird installiert wie alle anderen Mac OS X-Anwendungen. Durch Installation von Fusion werden die vorhandenen virtuellen Maschinen nicht verändert. Stellen Sie sicher, dass Sie über das Administratorkennwort für Ihren Mac verfügen. Laden Sie die Fusion-Installationsdatei auf Ihren Mac herunter. Sie können die Fusion-Installationsdatei von der VMware-Website beziehen. Überprüfen Sie, ob Sie den geeigneten Lizenzschlüssel besitzen. Wenn Sie beispielsweise VMware Fusion Pro verwenden, müssen Sie einen Fusion Pro-Lizenzschlüssel bereitstellen, um die Fusion Pro-Funktionen zu aktivieren. Informationen zum Installieren von Fusion Pro für Horizon FLEX finden Sie im Handbuch zu VMware Horizon FLEX Client. 1 Doppelklicken Sie auf die Fusion DMG-Datei, um sie zu öffnen. Der Inhalt des Festplatten-Images wird im Finder-Fenster für Fusion angezeigt. 2 Ziehen Sie im Finder-Fenster das Symbol VMware Fusion auf das Ordnersymbol Programme. 3 Geben Sie bei der entsprechenden Aufforderung Ihren Administrator-Anwendernamen und Ihr Kennwort ein. Fusion wird im Ordner Programme auf Ihrem Mac installiert. 14 VMware, Inc.
15 Kapitel 2 Erste Schritte mit Fusion Starten von Fusion Beginnen der Verwendung von Fusion. Stellen Sie sicher, dass Sie über das Administratorkennwort für Ihren Mac verfügen. 1 Doppelklicken Sie im Ordner Programme auf VMware Fusion. Das Fenster Bibliothek virtueller Maschinen wird angezeigt. Ausgehend von diesem Fenster können Sie mit virtuellen Maschinen arbeiten. 2 (Optional) Um Fusion im Dock zu speichern, klicken Sie mit der rechten Maustaste auf das zugehörige Symbol und wählen dann Optionen > Im Dock behalten aus. Videolernprogramme Sie können Online-Videos zur Verwendung von Fusion ansehen. Wenn Sie Fusion zum ersten Mal anwenden, ist die Nutzung von Videolernprogrammen hilfreich, um mit den Funktionen von Fusion vertraut zu werden. In Fusion klicken Sie auf Hilfe > Videolernprogramm und Sie haben dann Zugriff auf eine große Bandbreite von Themen, die Sie beim Einstieg in Fusion unterstützen. Sie erhalten diese Videos auch im VMware Fusion Learning Center unter Weiter Auf der Webseite der Produktunterstützung von VMware Fusion finden Sie Informationen zur Unterstützung und Problemlösung für die Ausführung von Windows und Linux auf dem Mac, wie z. B. Fragen zur Windows-Aktivierung, zur gemeinsamen Nutzung von Daten, zur Arbeit mit virtuellen Festplatten und zu vielen anderen Themen mehr. Weitere Informationen erhalten Sie im VMware Fusion Product Support Center unter Die Vorteile der Fusion Online-Ressourcen nutzen Auf der Start- und Support-Seite von VMware Fusion finden Sie Neuigkeiten zu Produkten, FAQs, weitere Ressourcen sowie die Online-Community. Informationen zu den verfügbaren VMware-Support-Angeboten, zum Registrieren eines Produkts oder zum Senden einer technischen Support-Anfrage finden Sie im VMware-Support-Portal unter Informationen zum Einsatz von Fusion finden Sie auch in folgenden Ressourcen zur Selbsthilfe: VMware Fusion Learning Center bietet Videolernprogramme, FAQs, Gemeinschaftsforen und vieles mehr, um Sie bei der Installation und Verwendung von VMware Fusion zu unterstützen. Videolernprogramme für das Selbststudium und Antworten auf häufig gestellte Fragen finden Sie im VMware-Support-Portal unter Verwenden Sie die Registerkarte Advanced Help, um eine Liste der Lernprogramme anzuzeigen. VMware, Inc. 15
16 VMware empfiehlt Ihnen, der VMware Fusion Community unter beizutreten. (In englischer Sprache). Die VMware Fusion Community ist eine Website, auf der Fusion-Benutzer Informationen, Fragen und Kommentare austauschen können, um Fusion optimal zu nutzen. In der VMware-Knowledge Base finden Sie Informationen zur Problembehandlung, Lösungen bei Fehlermeldungen sowie Informationen zu Best Practices für die meisten VMware-Produkte. Um nach Informationen zu einem bestimmten Problem in Fusion zu suchen, wählen Sie auf der folgenden Website in der Produktliste VMware Fusion aus und führen eine Stichwortsuche für das Problem unter aus. Antworten auf häufig gestellte Fragen zu Fusion finden Sie unter 16 VMware, Inc.
17 Definition von Fusion 3 Fusion nutzt die Virtualisierung, damit Ihnen ein leistungsfähiges Tool für den Einsatz von PC-Anwendungen und Geräten auf Ihrem Mac zur Verfügung steht. Dieses Kapitel behandelt die folgenden Themen: Virtuelle Maschinen und Anwendungsmöglichkeiten von Fusion, auf Seite 17 Navigieren und Ausführen von Aktionen mit der Fusion-Benutzeroberfläche, auf Seite 22 Virtuelle Maschinen und Anwendungsmöglichkeiten von Fusion Mit Fusion können Sie virtuelle Maschinen innerhalb Ihres Mac ausführen und so auf zahlreiche Windowsund sonstige x86-betriebssysteme und -Anwendungen zugreifen. Was ist eine virtuelle Maschine? Eine virtuelle Maschine ist ein Softwarecomputer, auf dem wie auf einem physischen Computer ein Betriebssystem und Anwendungen ausgeführt werden. Eine virtuelle Maschine umfasst normalerweise eine Anzeige, eine oder mehrere Festplatten, mindestens einen Prozessor, Arbeitsspeicher, ein CD/DVD-Laufwerk, eine Netzwerkkarte sowie einen USB-Controller. Alle diese Komponenten sind virtualisiert. Das heißt, dass diese Elemente einer virtuellen Maschine von Software erstellt und in Dateien auf Ihrem Mac gespeichert werden. Die virtuelle Maschine wird in einem Fenster auf dem Intel-basierten Mac ausgeführt. In einer virtuellen Maschine können Sie ein Betriebssystem und Anwendungen installieren und diese genau wie auf einem physischen Computer verwenden. Ein Betriebssystem kann nicht zwischen einer virtuellen und einer physischen Maschine unterscheiden ebenso wenig wie Anwendungen oder andere Computer in einem Netzwerk. Alle Aufgaben, die Sie auf einem physischen Computer durchführen können (Software installieren, Dateien speichern, zusätzliche Laufwerke hinzufügen usw.), können Sie auch auf einer virtuellen Maschine durchführen. Virtuelle Maschinen werden von Fusion vollständig mit der zugrunde liegenden physischen Hardware unterstützt. Beispielsweise können Sie eine virtuelle Maschine mit virtuellen Komponenten konfigurieren, die sich vollständig von den physischen Komponenten unterscheiden, mit denen die zugrunde liegenden Hardware ausgestattet ist. Virtuelle Maschinen auf demselben physischen Host können verschiedene Betriebssysteme ausführen (Windows, Linux, Mac OS X und andere). VMware, Inc. 17
18 Funktionen von Fusion Mit Fusion können Sie virtuelle VMware-Maschinen erstellen, öffnen und ausführen sowie PC-spezifische Hardware mit einem Mac verwenden. Mit Fusion können Sie folgende Aufgaben ausführen: x86-betriebssysteme inklusive Windows, Linux, Mac OS X Server und andere ohne Neustart unter Mac OS X ausführen Windows- und Linux-Anwendungen auf Ihrem Intel-basierten Mac ausführen Die meisten Windows-3D-Anwendungen, die DirectX 9 oder DirectX 10 erfordern, auf Ihrem Mac ausführen. Virtuelle, mit Parallels Desktop, Microsoft Virtual PC für den Mac oder virtuellen OVF (Open Virtualization Format)-Maschinen erstellte virtuelle Maschinen importieren Ihren physischen Windows-PC mit dem integrierten Migrations-Assistenten auf eine virtuelle Fusion- Maschine migrieren Auf USB-Geräte wie Videokameras und Hochgeschwindigkeitsfestplatten von einer virtuellen Maschine aus zugreifen Dateien zwischen Ihrer Intel-basierten Mac OS X-Hostmaschine und virtuellen Maschinen, die andere x86-betriebssysteme ausführen, hin und her ziehen Fusion lässt sich mit virtuellen VMware-Maschinen verwenden, die mit verschiedenen VMware-Produkten erstellt wurden. Weitere Informationen finden Sie unter Kompatibilität einer virtuellen Maschine, auf Seite 149. Unterstützte Gastbetriebssysteme Fusion Unterstützt mehr als 100 Gastbetriebssysteme, einschließlich der meisten Versionen von Windows, Mac OS X, Mac OS X Server und Linux. Für den Support zum Gastbetriebssystem besuchen Sie Sie können auch auf der Website von VMware auf die Registerkarte Support & Downloads klicken. Klicken Sie unter Support Resources auf den Link Compatibility Guides. Spezifikationen für virtuelle Hardware Jede virtuelle Maschine verfügt über eine standardmäßige virtuelle Hardwarekonfiguration für Chip-Satz, BIOS, Ports usw. Arbeitsspeichermenge und Prozessorzahl hängen von Ihrem Mac ab. Prozessor Ein virtueller Prozessor auf einem Hostsystem mit einem oder mehreren logischen Prozessoren Bis zu acht virtuelle Prozessoren (virtuelle symmetrische Achtwegeprozessoren oder Virtual SMP ) auf einem Hostsystem mit mindestens vier logischen Prozessoren Die folgenden Konfigurationen besitzen zwei logische Prozessoren: Ein Mehrprozessor-Mac mit mindestens zwei physischen CPUs Ein Mac mit einem einzelnen Prozessor mit einer Multicore-CPU Chipsatz Intel 440BX-basiertes Motherboard 18 VMware, Inc.
19 Kapitel 3 Definition von Fusion NS338 SIO 82093AA IOAPIC BIOS PhoenixBIOS 4.0 Release 6 mit VESA BIOS Arbeitsspeicher Bis zu 64 GB, je nach verfügbarem Arbeitsspeicher auf dem Mac, Hardwareversion der virtuellen Maschine und Unterstützung des Gastbetriebssystems Der für alle virtuellen Maschinen verfügbare Gesamtarbeitsspeicher wird nur durch den auf dem Mac verfügbaren Arbeitsspeicher begrenzt. HINWEIS Wenn Sie Ihren virtuellen Maschinen zu viel Arbeitsspeicher zuweisen und alle gleichzeitig ausführen, könnte die massive Festplattenauslagerung Ihren Mac verlangsamen. Es hat sich bewährt, dass die gesamte von Fusion und allen ausgeführten virtuellen Maschinen verwendete Arbeitsspeichermenge weniger als 70 Prozent des gesamten Mac-Arbeitsspeichers ausmacht. Grafik VGA SVGA 128 MB 3D-Grafik (beschleunigt) mit DirectX 9.0c mit Shader Model 3 und OpenGL 2.1 für Windows XP als Gastbetriebssystem 256MB 3D-Grafik (beschleunigt) mit DirectX 9.0c mit Aero und OpenGL 2.1 für Windows Vista und neuere Versionen als Gastbetriebssystem 3D-Grafik (beschleunigt) mit DirectX 10 mit OpenGL 3.3 für Windows Vista und neuere Versionen als Gastbetriebssystem DirectX 10 erfordert OSX oder eine neuere Version auf dem Host sowie die Hardwareversion 12 oder eine neuere Version. DirectX 10 erfordert auch eine GPU-Version von Intel HD4000 oder eine neuere Version, Nvidia GeForce 650M oder eine neuere Version oder AMD Radeon HD 5750 oder eine neuere Version. Der VMware-OpenGL-Treiber für die Gastbetriebssysteme Windows und Linux unterstützt nur das OpenGL 3.3-Kernprofil. Das OpenGL3.3-Kompatibilitätsprofil wird nicht unterstützt. Um die Open Graphics Library (OpenGL)-Erweiterungen GL_EXT_texture_compression_s3tc und GL_S3_s3tc in einem Windows XP- oder Windows 7-Gastbetriebssystem oder einer neueren Version verwenden zu können, müssen Sie Microsoft DirectX End-User Runtime im Gastbetriebssystem installieren. OpenGL ist eine Anwendungsprogrammierschnittstelle, die zur Definition von 2D- und 3D- Computergrafiken verwendet wird. Sie können Microsoft DirectX End-User Runtime vom Microsoft Download Center herunterladen. IDE-Geräte Bis zu vier Geräte. All diese Geräte können virtuelle Festplatten oder CD/DVD-Laufwerke sein Virtuelle IDE-Laufwerke bis zu 8 TB CD/DVD-Laufwerk kann ein physisches Laufwerk auf dem Host- oder Clientsystem oder einer ISO- Image-Datei bzw. DMG-Image-Datei sein SATA-Geräte Bis zu 120 SATA-Geräte: 4 Controller und 30 Geräte pro Controller Virtuelle SATA-Festplatten bis zu 8 TB VMware, Inc. 19
20 SCSI-Geräte Bis zu 60 Geräte. All diese Geräte können virtuelle Festplatten oder CD/DVD-Laufwerke sein Virtuelle SCSI-Festplatten bis zu 8 TB LSI Logic LSI53C10xx Ultra320 SCSI E/A-Controller. Für Windows XP-Gastsysteme ist ein zusätzlicher Treiber von der LSI Logic-Website erforderlich. Wählen Sie auf der VMware-Website Support & Downloads, klicken Sie auf den Link zum Herunterladen von Treibern, und wählen Sie den Controller im Dropdown-Menü, um den herunterzuladenden Treiber zu finden. Mylex (BusLogic) BT-958 kompatibler Hostbusadapter. Für Windows XP- und Windows Server Gastsysteme ist ein zusätzlicher Treiber von der VMware-Website erforderlich. Siehe Drucker Drucken ohne Treiber. Automatische Replikation von Hostdruckern in virtuellen Gastmaschinen, einschließlich PCL- und PostScript-Druckern Lokale Drucker und Netzwerkdrucker Diskettenlaufwerke Bis zu zwei 1,44-MB-Diskettenlaufwerke Virtuelle Diskettenlaufwerke verwenden nur Disketten-Image-Dateien Serielle (COM-) Ports Bis zu vier serielle (COM-) Ports Virtuelle serielle Ports unterstützen ausschließlich die Ausgabe in eine Datei Ein serieller Port kann für den Druck ohne Treiber verwendet werden Parallele (LPT-) Ports Bis zu drei bidirektionale parallele (LPT-) Ports Virtuelle parallele Ports unterstützen nur die Ausgabe in eine Datei USB-Ports Unterstützt Hochgeschwindigkeits-USB 2.0 und Höchstgeschwindigkeits-USB 3.0 Unterstützt die meisten Geräte, einschließlich USB-Drucker, Scanner, PDAs, Festplattenlaufwerke, Speicherkarten-Lesegeräte und Digitalkameras sowie Streaming-Geräte wie Webcams, Lautsprecher und Mikrofone Tastatur Erweiterte Windows 95/98-Tastatur mit 104 Tasten Maus- und Zeichentabletts PS/2-Maus USB-Maus USB-Zeichentabletts 20 VMware, Inc.
21 Kapitel 3 Definition von Fusion Ethernet-Karte Es werden bis zu 10 virtuelle Ethernet-Karten unterstützt. Virtuelle Netzwerke Drei virtuelle Hubs werden standardmäßig für Bridged-, Host-Only- und NAT-Netzwerke konfiguriert. Unterstützung für die meisten Ethernet-basierten Protokolle, einschließlich TCP/IP v4, Microsoft-Netzwerke, Samba, Novell Netware und Network File System. Integrierte NAT unterstützt Clientsoftware über TCP/IP v4, FTP, DNS, HTTP, WINS und Telnet einschließlich VPN-Unterstützung für PPTP über NAT. Erstellen Sie zusätzliche virtuelle Netzwerke zur Erstellung isolierter logischer Netzwerke. Diese Funktion ist nur mit Fusion Pro verfügbar. Die Unterstützung für IPv6 für NAT gilt nur für zusätzliche virtuelle Netzwerke und ist nur in Fusion Pro verfügbar. Audio Die Audioausgabe und -eingabe erfolgt über die Standardeinstellungen für die Eingabe und Ausgabe auf dem Mac. Emuliert die Creative Labs Sound Blaster ES1371 AudioPCI-Audiokarte. MIDI-Eingabe, Game-Controller und Joysticks werden nicht unterstützt. HD Audio Solid-State-Festplatten Wenn Ihre Hostmaschine über eine Solid-State-Festplatte verfügt (Solid State Drive, SSD), informiert der Host Gastbetriebssysteme darüber, dass sie auf einer SSD ausgeführt werden. Dies gibt Gastbetriebssystemen die Möglichkeit zur Optimierung des Verhaltens. Wie die virtuellen Maschinen SSD erkennen und diese Information nutzen, hängt vom Gastbetriebssystem ab und von dem Festplattentyp der virtuellen Festplatte (SCSI, SATA oder IDE). Bei virtuellen Maschinen von Windows 8, Windows 10, Ubuntu und Red Hat Enterprise Linux können für alle Festplattentypen deren virtuelle Festplatten als SSD-Festplatten genutzt werden. Bei virtuellen Windows 7-Maschinen bieten nur virtuelle Festplatten vom Typ IDE und SATA die Möglichkeit, ihre virtuellen Festplatten als SSD zu nutzen. Virtuelle Festplatten vom Typ SCSI können nur als SSD verwendet werden, wenn sie als eine Systemfestplatte in einer virtuellen Maschine oder als mechanisches Laufwerk für ein Datenlaufwerk in einer virtuellen Maschine eingesetzt werden. Auf virtuellen Mac-Maschinen werden nur virtuelle Festplatten vom Typ SATA als SSD erkannt. Virtuelle Festplatten vom Typ IDE und SCSI werden als mechanische Laufwerke behandelt. Mit dem Betriebssystem der virtuellen Maschine können Sie überprüfen, ob SSD als deren virtuelle Festplatte verwendet wird. VMware, Inc. 21
22 Navigieren und Ausführen von Aktionen mit der Fusion - Benutzeroberfläche Über die Elemente der Fusion-Benutzeroberfläche können Sie auf Ihre virtuellen Maschinen zugreifen und Fusion verwalten. VMware Fusion -Symbolleiste Sie können mithilfe der Symbole der Symbolleiste Aktionen starten oder Einstellungen ändern. Mithilfe der VMware Fusion-Symbolleiste können Sie den Status der virtuellen Maschine ändern (z. B. einschalten, anhalten, neu starten), auf zugehörige Snapshots zugreifen oder die Einstellungen für die virtuelle Maschine verändern. Die VMware Fusion-Symbolleiste wird im Einzelfenstermodus im Fenster der virtuellen Maschine und in der Bibliothek virtueller Maschinen gemäß der von Ihnen über das Menü Darstellung ausgewählten Anzeige ein- oder ausgeblendet. Siehe Ein- oder Ausblenden der Fusion-Symbolleiste, auf Seite 43. Ausführen von Aktionen auf virtuellen Maschinen vom Fenster Bibliothek virtueller Maschinen aus Im Fenster Bibliothek virtueller Maschinen werden die virtuellen Maschinen angezeigt, die Sie in Fusion erstellt oder eingeschaltet haben. 1 Wählen Sie Fenster > Bibliothek virtueller Maschinen, um das Fenster Bibliothek virtueller Maschinen aufzurufen. 2 Führen Sie mithilfe der Steuerelemente im Fenster eine Aktion für eine vorhandene virtuelle Maschine aus, oder erstellen Sie eine virtuelle Maschine. Option Starten einer virtuellen Maschine Anhalten einer virtuellen Maschine Hinzufügen von Hinweisen zu einer virtuellen Maschine Umbenennen einer virtuellen Maschine Ermitteln des Speicherorts der Dateien für eine virtuelle Maschine Ändern der Einstellungen für eine virtuelle Maschine Hinzufügen einer virtuellen Maschine zum Fenster Bibliothek virtueller Maschinen Aktion Klicken Sie auf die Wiedergabeschaltfläche der Miniaturansicht der virtuellen Maschine. Wählen Sie die Miniaturansicht der virtuellen Maschine und klicken Sie auf die Anhalteschaltfläche in der Symbolleiste. Wählen Sie die virtuelle Maschine aus, und klicken Sie auf Virtuelle Maschine > Informationen. Geben Sie Hinweise in das Feld Hinweise der allgemeinen Einstellungen für diese virtuelle Maschine ein. Doppelklicken Sie auf den Namen der virtuellen Maschine und geben Sie einen neuen Namen ein. a b Klicken Sie bei gedrückter Ctrl-Taste auf die virtuelle Maschine. Wählen Sie Im Finder zeigen. Klicken Sie auf Einstellungen, um das Fenster Einstellungen für diese virtuelle Maschine zu öffnen. Einige Einstellungen können nur geändert werden, wenn die virtuelle Maschine ausgeschaltet ist. Ziehen Sie das Paketsymbol der virtuellen Maschine oder die Datei mit der Erweiterung.vmx in das Fenster. 22 VMware, Inc.
23 Kapitel 3 Definition von Fusion Option Entfernen einer virtuellen Maschine aus dem Fenster Bibliothek virtueller Maschinen Erstellen Sie eine neue virtuelle Maschine, importieren Sie eine virtuelle Maschine, oder migrieren Sie einen physischen Computer. Aktion Fahren Sie die virtuelle Maschine herunter, oder schalten Sie diese aus. Wählen Sie die virtuelle Maschine aus, und klicken Sie auf Löschen. Beim Entfernen einer virtuellen Maschine aus dem Fenster Bibliothek virtueller Maschinen wird die virtuelle Maschine nicht von der Festplatte gelöscht. Erstellen Sie mit dem Menü Datei eine neue virtuelle Maschine, importieren Sie eine virtuelle Maschine, oder migrieren Sie einen PC. Verwenden der Startseite zum Erstellen einer virtuellen Maschine oder Übernehmen einer virtuellen Maschine aus einer anderen Quelle Sie können eine virtuelle Maschine erstellen oder einen physischen PC migrieren. Einschalten der Boot Camp-Partition als virtuelle Maschine Sie können die Inhalte der Boot Camp-Partition während der Ausführung des Mac-Betriebssystems nutzen. Schalten Sie hierzu die Boot Camp-Partition mittels Fusion als virtuelle Maschine ein. Boot Camp ist eine Apple-Software, mit deren Hilfe ein Intel-basierter Mac Windows-Betriebssysteme ausführen kann. Boot Camp setzt voraus, dass Sie beim Starten zwischen Mac und Windows wählen. Boot Camp erstellt getrennte Mac- und Windows-Partitionen auf der Festplatte, um eine Dual-Boot-Umgebung zu schaffen. Wenn Sie Ihre Windows-Boot Camp-Partition als virtuelle Fusion-Maschine verwenden, können Sie folgende Aufgaben durchführen: Ihre virtuelle Boot Camp-Maschine und Ihren Mac ohne Neustart und Wechsel von einem zum anderen verwenden. Dateien über gemeinsam genutzte Ordner, Ziehen von Dateien oder Ausschneiden und Einsetzen von Text zwischen Ihrer virtuellen Boot Camp-Maschine und Ihrem Mac austauschen. HINWEIS Es können Komplikationen bei der Windows-Reaktivierung auftreten, wenn Sie die VMware Tools nicht installieren. Wenn Sie in diesem Fall Windows in Ihrer virtuellen Boot Camp-Maschine erneut aktivieren, werden Sie bei einem anschließenden systemeigenen Start der Boot Camp-Partition zum erneuten Aktivieren von Windows aufgefordert. Eine erneute Aktivierung von Windows in der systemeigenen Boot Camp-Partition führt dann dazu, dass die Windows-Installation in der virtuellen Boot Camp-Maschine beim nächsten Start wieder aktiviert werden muss usw. Die Installation der VMware Tools löst dieses Problem. Bevor Sie beginnen, müssen Sie über eine Boot Camp-Partition verfügen. Sie müssen über Administratorrechte verfügen, um die Boot Camp-Partition als virtuelle Maschine zu verwenden. 1 Wählen Sie Fenster > Bibliothek virtueller Maschinen. 2 Im Fenster Bibliothek virtueller Maschinen klicken Sie auf die Boot Camp-Miniaturansicht in der Liste virtueller Maschinen, die für die Partition steht, die Fusion ermittelt hat. 3 (Optional) Geben Sie Ihr Mac-Kennwort ein, um auf die Boot Camp-Partition zuzugreifen. Fusion erstellt eine virtuelle Maschine, die Ihre Boot Camp-Partition verwendet und Windows startet. VMware, Inc. 23
24 4 Folgen Sie den Bildschirmanweisungen, und starten Sie Ihre virtuelle Maschine bei Aufforderung neu. Nachdem Windows von Ihrer virtuellen Boot Camp-Maschine gestartet ist, startet Fusion die Installation der VMware Tools. VMware Tools ermöglichen die komplette Funktionalität der virtuellen Maschine und optimieren die Leistung für Ihre Boot Camp-Partition, wenn Sie die Partition als virtuelle Maschine verwenden. 5 Starten Sie Ihren Computer nach dem Abschluss der VMware Tools-Installation neu. Weiter Beim ersten Einschalten Ihrer virtuellen Boot Camp-Maschine nach der Installation der VMware Tools müssen Sie Windows reaktivieren. Nutzung des Fusion -Anwendungsmenüs Sie können über das in der Apple-Menüleiste angezeigte Anwendungsmenüsymbol auf Anwendungen von virtuellen Maschinen, Gastbetriebssystemfunktionen und Fusion-Funktionen zugreifen. Dank des Fusion-Anwendungsmenüs können Sie Ihre virtuelle Computing-Umgebung unter dem Aspekt der Anwendungen statt der virtuellen Maschinen betrachten. Das Anwendungsmenü ist eine einzelne Quelle, in der Sie jede Anwendung jeder virtuellen Maschine auf Ihrem Mac finden. Das Anwendungsmenü ist nützlich, wenn Sie den Unity-Modus als Arbeitsumgebung verwenden. Sie können auf den Inhalt des Windows-Startmenüs zugreifen, ohne dass die Taskleiste sichtbar ist, und auf die Menüs Virtuelle Maschine und Darstellung, ohne dass Fusion die aktive Anwendung ist. Einrichten des Anwendungsmenüs auf Seite 24 Sie können das FusionAnwendungsmenü einrichten, um von Ihrem Mac aus schnell auf Anwendungen in Ihren virtuellen Maschinen zugreifen zu können. Ermitteln einer Gastanwendung über das Anwendungsmenü auf Seite 25 Sie können jede geöffnete Anwendung einer virtuellen Maschine über das Anwendungsmenü ermitteln, das immer in der Apple-Menüleiste auf dem Mac angezeigt wird. Einrichten des Anwendungsmenüs Sie können das FusionAnwendungsmenü einrichten, um von Ihrem Mac aus schnell auf Anwendungen in Ihren virtuellen Maschinen zugreifen zu können. Sie können das Anwendungsmenü auch zum Zugriff auf Fusion-Funktionen wie z.b. die Befehle zum Einund Ausschalten oder die Ansichten verwenden und, im Falle von Windows, auf einige Funktionen wie beispielsweise den Befehl run zugreifen. 1 Wählen Sie Fenster > Bibliothek virtueller Maschinen. 2 Wählen Sie im Fenster Bibliothek virtueller Maschinen eine virtuelle Maschine aus und wählen Sie Einstellungen. 3 Klicken Sie im Fenster Einstellungen unter Systemeinstellungen auf Anwendungsmenü. 4 Wählen Sie aus dem Einblendmenü Anwendungen in Menüleiste anzeigen eine Option. Option Immer Nie Nur, wenn Fusion ausgeführt wird Beschreibung Das Anwendungsmenü wird selbst dann angezeigt, wenn Fusion nicht ausgeführt wird. Das Anwendungsmenü wird nie angezeigt auch dann nicht, wenn Fusion ausgeführt wird. Das Anwendungsmenü wird nur angezeigt, wenn Fusion ausgeführt wird. 24 VMware, Inc.
25 Kapitel 3 Definition von Fusion 5 (Optional) Fügen Sie Elemente zum Anwendungsmenü hinzu. a b Klicken Sie auf das Pluszeichen (+), um die in der virtuellen Maschine verfügbaren Anwendungen und weiteren Elemente anzuzeigen. Klicken Sie mit der linken Maustaste, klicken Sie bei gedrückter Umschalttaste, oder klicken Sie bei gedrückter -Taste auf die Elemente, die im Anwendungsmenü angezeigt werden sollen, und klicken Sie auf Hinzufügen. 6 (Optional) Entfernen Sie Elemente aus dem Anwendungsmenü. a Wählen Sie in der Liste die Elemente aus, die Sie entfernen möchten. b Klicken Sie auf die Schaltfläche zum Entfernen ( ). 7 (Optional) Klicken Sie auf Anwendungsmenü Tastenkombination, und wählen Sie aus dem Einblendmenü eine Tastenkombination aus, um diese zu aktivieren. Ermitteln einer Gastanwendung über das Anwendungsmenü Sie können jede geöffnete Anwendung einer virtuellen Maschine über das Anwendungsmenü ermitteln, das immer in der Apple-Menüleiste auf dem Mac angezeigt wird. 1 Klicken Sie auf das Anwendungsmenüsymbol ( ) in der Menüleiste. Das Anwendungsmenü erscheint und zeigt die zuletzt geöffnete virtuelle Maschine in der blauen Titelleiste an. 2 Klicken Sie auf das Popup-Menü in der Titelleiste, und wählen Sie die virtuelle Maschine aus, die die gewünschte Anwendung enthält. Die Liste zeigt die vor kurzem verwendeten Anwendungen. Je nach Betriebssystem werden auch Anwendungen aufgeführt, die sich im Start- oder Anwendungsmenü für diese virtuelle Maschine befinden. 3 Ermitteln Sie in der Liste die Anwendung, die Sie öffnen möchten. 4 (Optional) Wird der Name der Anwendung nicht in der Liste angezeigt, können Sie weitere Anwendungen anzeigen. Klicken Sie auf Alle Programme. Geben Sie den Namen der Anwendung in das Suchfeld ein. 5 Klicken Sie auf das Symbol, um die Anwendung zu öffnen. Verwenden unterschiedlicher Ansichten in der Fusion -Benutzeroberfläche Sie können die Fusion-Benutzeroberfläche im Einzelfenstermodus, Vollbildmodus und Unity-Modus anzeigen. Diese Ansichten ermöglichen Ihnen, in unterschiedlicher Weise mit Ihren Anwendungen und virtuellen Maschinen zu arbeiten. Verwenden des Einzelfenstermodus zur Anzeige virtueller Maschinen in einem einzelnen Fenster auf dem Mac-Schreibtisch Im Einzelfenstermodus wird die virtuelle Maschine in einem einzelnen Fenster angezeigt. Im Einzelfenstermodus wird die VMware Fusion-Symbolleiste angezeigt. VMware, Inc. 25
26 Wechsel zum Einzelfenstermodus auf Seite 26 Um den Mac-Schreibtisch und den Desktop der virtuellen Maschine gleichzeitig anzuzeigen, wechseln Sie in den Einzelfenstermodus. Zurückkehren in eine andere Ansicht aus dem Einzelfenstermodus auf Seite 26 Um den Desktop Ihrer virtuellen Maschine auf dem gesamten Anzeigegerät oder auf allen Anzeigegeräten anzuzeigen, oder um eine Gastanwendung in einem Fenster auf dem Mac-Schreibtisch anzuzeigen, beenden Sie den Einzelfenstermodus. Wechsel zum Einzelfenstermodus Um den Mac-Schreibtisch und den Desktop der virtuellen Maschine gleichzeitig anzuzeigen, wechseln Sie in den Einzelfenstermodus. Im Einzelfenstermodus wird die virtuelle Maschine in einem einzelnen Fenster angezeigt. u Sie können die Größe dieses Fensters mit der Maus ändern oder das Fenster mit der Maus verschieben. Wählen Sie im Vollbildmodus in der Vollbildtitelleiste Darstellung > Einzelfenster. Im Vollbildmodus ohne Vollbildtitelleiste verwenden Sie die Tastenkombination +Ctrl+F, um in die Einzelfensterdarstellung zu wechseln. Im Unity-Modus verwenden Sie die Tastenkombination +Umschalt+U, um in die Einzelfensterdarstellung zu wechseln. Zurückkehren in eine andere Ansicht aus dem Einzelfenstermodus Um den Desktop Ihrer virtuellen Maschine auf dem gesamten Anzeigegerät oder auf allen Anzeigegeräten anzuzeigen, oder um eine Gastanwendung in einem Fenster auf dem Mac-Schreibtisch anzuzeigen, beenden Sie den Einzelfenstermodus. Damit der Desktop Ihrer virtuellen Maschine das gesamte Anzeigegerät oder mehrere Anzeigegeräte ausfüllt, wählen Sie aus der VMware Fusion-Menüleiste Darstellung > Vollbild. Zur direkten Anzeige von Gastanwendungsfenstern auf dem Mac-Schreibtisch ohne Anzeige des Desktops der virtuellen Maschine wählen Sie Darstellung > Unity Verwenden des Unity-Modus zur direkten Anzeige von Gastanwendungen auf dem Mac-Schreibtisch Um vom Mac-Schreibtisch aus ohne die Fusion-Oberfläche mit Anwendungen virtueller Maschinen zu arbeiten, verwenden Sie den Unity-Modus. Im Unity-Modus wird das Fenster der virtuellen Maschine ausgeblendet, und die geöffneten Anwendungen der virtuellen Maschine werden im Mac-Dock angezeigt. Sie können die Anwendungen virtueller Maschinen wie systemeigene Mac-Anwendungen verwenden. Info zum Unity-Modus auf Seite 27 Der Unity-Modus wird in verschiedenen Windows-Betriebssystemen unterstützt und ermöglicht Ihnen die Verwendung vieler Mac-Funktionen mit Ihren Gastanwendungen. Wechsel in den Unity-Modus auf Seite 27 Sie können in einer Anwendung, die in einer anderen Darstellung geöffnet ist, in den Unity-Modus wechseln. 26 VMware, Inc.
27 Kapitel 3 Definition von Fusion Verwenden des Fensters Warten auf Unity-Modus zur Interaktion mit dem Gastbetriebssystem auf Seite 28 Einige Betriebssystemaktivitäten, die eine Eingabe erfordern, werden im Unity-Modus nicht angezeigt. Fusion zeigt das Fenster Warten auf Unity-Modus an, um Ihnen die Möglichkeit zur Reaktion auf eine Eingabeaufforderung zu geben. Anzeigen der Windows-Taskleiste und des Infobereichs im Unity-Modus auf Seite 28 Sie können im Unity-Modus die Windows-Taskleiste oder den Infobereich der Taskleiste anzeigen. Verbinden eines USB-Geräts im Unity-Modus auf Seite 28 Sie müssen USB-Geräte manuell verbinden, wenn Ihre virtuelle Maschine im Unity-Modus ausgeführt wird. Wechseln aus dem Unity-Modus in eine andere Ansicht auf Seite 29 Um den Desktop der virtuellen Maschine anzuzeigen, können Sie vom Unity-Modus in den Einzelfenstermodus oder Vollbildmodus wechseln. Info zum Unity-Modus Der Unity-Modus wird in verschiedenen Windows-Betriebssystemen unterstützt und ermöglicht Ihnen die Verwendung vieler Mac-Funktionen mit Ihren Gastanwendungen. Der Unity-Modus wird auf virtuellen Maschinen unter Windows XP, Windows Vista, Windows 7, Windows 8 und Windows 10 vollständig unterstützt. Der Unity-Modus wird auf virtuellen Maschinen unter Windows Server 2003 (32 und 64 Bit), 2008 und 2012 versuchsweise unterstützt. Mithilfe der Mac-Tastenkombinationen + C, + X und + V können Sie Text zwischen Ihren Mac- Programmen und den im Unity-Modus angezeigten Programmen der virtuellen Maschine kopieren, ausschneiden und einsetzen. Sie können darüber hinaus auch die Mission Control-Funktion mit Anwendungen einer virtuellen Maschine verwenden, die im Unity-Modus angezeigt wird, und Sie können mithilfe der Tastenkombination + Tab zwischen den Anwendungen umschalten. Sie können die Anwendungen der virtuellen Maschine im Dock beibehalten, nachdem Sie die virtuelle Maschine ausgeschaltet und Fusion beendet haben. Um die Anwendung der virtuellen Maschine zu verwenden, klicken Sie auf das Anwendungssymbol im Dock, um Fusion zu starten und die Anwendung zu öffnen. Sie können die Anwendungen der virtuellen Maschine auch so konfigurieren, dass sie nach Start und Anmeldung am Mac automatisch geöffnet werden. Im Unity-Modus können Sie mithilfe des stets aktivierten Anwendungsmenüs auf alle verfügbaren Anwendungen virtueller Maschinen zugreifen. Siehe Nutzung des Fusion-Anwendungsmenüs, auf Seite 24. Wechsel in den Unity-Modus Sie können in einer Anwendung, die in einer anderen Darstellung geöffnet ist, in den Unity-Modus wechseln. Der Unity-Modus kann nur verwendet werden, wenn die VMware Tools in der virtuellen Maschine installiert sind. 1 Öffnen Sie in Ihrer virtuellen Windows XP-, Windows Vista-, Windows 7-, Windows 8 oder Windows 10-Maschine die Anwendungen, die Sie im Unity-Modus verwenden möchten. 2 Sie können mit folgenden Methoden in den Unity-Modus wechseln: a Klicken Sie im Menü Darstellung auf Unity. b Verwenden Sie die Tastenkombination +Umschalt+U VMware, Inc. 27
28 c d Klicken Sie im Anwendungsmenü auf Unity. Klicken Sie in der Symbolleiste auf das Fusion-Symbol. Weiter Das Fenster der virtuellen Maschine wird ausgeblendet. Die geöffneten Anwendungen werden in Fenstern auf dem Mac-Schreibtisch und als Symbole im Mac-Dock angezeigt. Um die Unity-Ansicht zu verlassen, aktivieren Sie die Fusion-Anwendung und wählen Anzeigen und dann entweder Einzelfenster oder Vollbild. Verwenden des Fensters Warten auf Unity-Modus zur Interaktion mit dem Gastbetriebssystem Einige Betriebssystemaktivitäten, die eine Eingabe erfordern, werden im Unity-Modus nicht angezeigt. Fusion zeigt das Fenster Warten auf Unity-Modus an, um Ihnen die Möglichkeit zur Reaktion auf eine Eingabeaufforderung zu geben. Folgen Sie im Fenster Warten auf Unity-Modus den Eingabeaufforderungen in den Dialogfeldern. Nach Ihrer Eingabe kehrt die virtuelle Maschine in den Unity-Modus zurück. Reagieren Sie auf die Aufforderung des Betriebssystems der virtuellen Maschine, indem Sie den Unity- Modus verlassen. a b c Klicken Sie auf Unity Modus beenden. Führen Sie die vom Gastbetriebssystem geforderten Aktivitäten durch. Um in den Unity-Modus zurückzukehren, wählen Sie Darstellung > Unity. Anzeigen der Windows-Taskleiste und des Infobereichs im Unity-Modus Sie können im Unity-Modus die Windows-Taskleiste oder den Infobereich der Taskleiste anzeigen. Zum Einblenden der Taskleiste wählen Sie Darstellung > Taskleiste im Unity Modus anzeigen. Die Option Infobereich ausblenden ist abgeblendet. Zum Ausblenden der Taskleiste wählen Sie Darstellung > Taskleiste im Unity Modus ausblenden. Zum Einblenden des Infobereichs wählen Sie Darstellung > Infobereich im Unity Modus anzeigen. Zum Ausblenden des Infobereichs wählen Sie Darstellung > Infobereich im Unity Modus ausblenden. Bei Aktivierung der Einblendung bleiben diese Elemente auch beim Wechsel in eine Nicht-Windows-Anwendung sichtbar. Verbinden eines USB-Geräts im Unity-Modus Sie müssen USB-Geräte manuell verbinden, wenn Ihre virtuelle Maschine im Unity-Modus ausgeführt wird. HINWEIS Fusion bietet keine Unterstützung für USB-Adapter zum Verbinden von Anzeigegeräten mit Ihren virtuellen Maschinen. 1 Schließen Sie das USB-Gerät an Ihrem Mac an. Das Auswahldialogfeld wird angezeigt. 28 VMware, Inc.
29 Kapitel 3 Definition von Fusion 2 Wählen Sie das System, mit dem Sie das Gerät verbinden möchten. Die von Ihnen ausgeführte Aktion hängt davon ab, wie viele virtuelle Maschinen geöffnet sind. Option Wenn eine virtuelle Maschine eingeschaltet ist Wenn zwei oder mehrere virtuelle Maschinen eingeschaltet sind Beschreibung Wählen Sie Verbindung mit Mac herstellen oder Verbindung mit Betriebssystem der geöffneten virtuellen Maschine herstellen aus. Wählen Sie im Popup-Menü Verbindung mit Ihrem Mac herstellen oder Verbindung mit Name der virtuellen Maschine herstellen für die gewünschte virtuelle Maschine aus. Klicken Sie auf OK. Wechseln aus dem Unity-Modus in eine andere Ansicht Um den Desktop der virtuellen Maschine anzuzeigen, können Sie vom Unity-Modus in den Einzelfenstermodus oder Vollbildmodus wechseln. Stellen Sie sicher, dass Fusion die aktive Anwendung ist, sodass das Fusion-Menü im oberen Bereich des Anzeigegeräts angezeigt wird. u Beenden Sie den Unity-Modus. Option Sie können einstellen, dass Ihre virtuelle Maschine in einem Einzelfenster auf dem Mac-Schreibtisch angezeigt wird. Sie können einstellen, dass der Desktop der virtuellen Maschine den gesamten Bildschirm bzw. die Bildschirme aller Anzeigegeräte ausfüllt. Aktion Wählen Sie in der VMware Fusion-Menüleiste Darstellung > Einzelfenster. Wählen Sie in der VMware Fusion-Menüleiste Darstellung > Vollbild. Die geöffneten Anwendungen werden im Fusion-Fenster der virtuellen Maschine angezeigt. Verwenden des Vollbildmodus zur Anzeige des Desktops der virtuellen Maschine auf dem gesamten Bildschirm Im Vollbildmodus füllt Fusion den gesamten Bildschirm oder mehrere Anzeigegeräte mit dem Desktop der virtuellen Maschine aus. In dieser Ansicht ist das Mac-Dock nicht zu sehen. Sie können die VMware Fusion-Menüleiste ein- oder ausblenden. Diese Ansicht wirkt, als würden Sie einen dedizierten Computer verwenden, der zur Ausführung des Gastbetriebssystems bestimmt ist. Sie erhalten einen Zugriff auf die Symbolleiste, indem Sie den Cursor an den oberen Rand der Anzeige bewegen, um die Symbolleiste einzublenden. Optional sind einige Fusion- Funktionen über die kompakte Vollbild-Miniatur-Titelleiste verfügbar. Wechseln von Fusion in den Vollbildmodus auf Seite 30 Sie können von einer anderen Ansicht in den Vollbildmodus wechseln. Ausblenden der VMware Fusion-Menüleiste im Vollbildmodus auf Seite 30 Im Vollbildmodus ist die VMware Fusion-Menüleiste ausgeblendet, solange der Cursor nicht auf den oberen Rand der Vollbilddarstellung zeigt. Sie können die VMware Fusion-Menüleiste so einrichten, dass diese immer ausgeblendet wird. VMware, Inc. 29
Erste Schritte mit VMware Fusion
 Erste Schritte mit VMware Fusion VMware Fusion für Mac OS X 2008 2011 DE-000581-00 2 Erste Schritte mit VMware Fusion Sie finden die neueste technische Dokumentation auf der VMware-Website unter folgender
Erste Schritte mit VMware Fusion VMware Fusion für Mac OS X 2008 2011 DE-000581-00 2 Erste Schritte mit VMware Fusion Sie finden die neueste technische Dokumentation auf der VMware-Website unter folgender
VMware Remote Console für vrealize Automation
 VMware Remote Console für vrealize Automation VMware Remote Console 10.0 Dieses Dokument unterstützt die aufgeführten Produktversionen sowie alle folgenden Versionen, bis das Dokument durch eine neue Auflage
VMware Remote Console für vrealize Automation VMware Remote Console 10.0 Dieses Dokument unterstützt die aufgeführten Produktversionen sowie alle folgenden Versionen, bis das Dokument durch eine neue Auflage
Verwenden von VMware Fusion
 VMware Fusion 8.0 VMware Fusion Pro 8.0 Dieses Dokument unterstützt die aufgeführten Produktversionen sowie alle folgenden Versionen, bis das Dokument durch eine neue Auflage ersetzt wird. Die neuesten
VMware Fusion 8.0 VMware Fusion Pro 8.0 Dieses Dokument unterstützt die aufgeführten Produktversionen sowie alle folgenden Versionen, bis das Dokument durch eine neue Auflage ersetzt wird. Die neuesten
VMware Remote Console für vrealize Automation
 VMware Remote Console für vrealize Automation VMware Remote Console 9.0 Dieses Dokument unterstützt die aufgeführten Produktversionen sowie alle folgenden Versionen, bis das Dokument durch eine neue Auflage
VMware Remote Console für vrealize Automation VMware Remote Console 9.0 Dieses Dokument unterstützt die aufgeführten Produktversionen sowie alle folgenden Versionen, bis das Dokument durch eine neue Auflage
INSTALLATIONSANLEITUNG WISO MEIN BÜRO
 Buhl Data Service GmbH Am Siebertsweiher 3/5 57290 Neunkirchen INSTALLATIONSANLEITUNG WISO MEIN BÜRO AUF IHREM MAC (Stand 03. Mai 2017) Alle Rechte vorbehalten. Weitergabe und Vervielfältigung dieser Dokumentation
Buhl Data Service GmbH Am Siebertsweiher 3/5 57290 Neunkirchen INSTALLATIONSANLEITUNG WISO MEIN BÜRO AUF IHREM MAC (Stand 03. Mai 2017) Alle Rechte vorbehalten. Weitergabe und Vervielfältigung dieser Dokumentation
Fiery Driver Configurator
 2015 Electronics For Imaging, Inc. Die in dieser Veröffentlichung enthaltenen Informationen werden durch den Inhalt des Dokuments Rechtliche Hinweise für dieses Produkt abgedeckt. 16. November 2015 Inhalt
2015 Electronics For Imaging, Inc. Die in dieser Veröffentlichung enthaltenen Informationen werden durch den Inhalt des Dokuments Rechtliche Hinweise für dieses Produkt abgedeckt. 16. November 2015 Inhalt
Erste Schritte mit VMware Fusion
 Erste Schritte mit VMware Fusion VMware Fusion für Mac OS X 2008 2012 DE-000933-01 2 Erste Schritte mit VMware Fusion Sie finden die neueste technische Dokumentation auf der VMware-Website unter folgender
Erste Schritte mit VMware Fusion VMware Fusion für Mac OS X 2008 2012 DE-000933-01 2 Erste Schritte mit VMware Fusion Sie finden die neueste technische Dokumentation auf der VMware-Website unter folgender
Installationsanleitung
 Installationsanleitung Installationsanleitung SketchUp Pro 2017 Es freut uns, dass Sie sich für SketchUp Pro entschieden haben! SketchUp Pro ist die einfachste 3D-Software zum Visualisieren und Modellieren
Installationsanleitung Installationsanleitung SketchUp Pro 2017 Es freut uns, dass Sie sich für SketchUp Pro entschieden haben! SketchUp Pro ist die einfachste 3D-Software zum Visualisieren und Modellieren
Bedienungsanleitung für MEEM-Kabel-Desktop-App Mac
 Bedienungsanleitung für MEEM-Kabel-Desktop-App Mac Installation und Bedienungsanleitung - v0.9 Bevor Sie diese Anleitung lesen, sollten Sie bitte die Bedienungsanleitung für MEEM-Kabel und Handy-App für
Bedienungsanleitung für MEEM-Kabel-Desktop-App Mac Installation und Bedienungsanleitung - v0.9 Bevor Sie diese Anleitung lesen, sollten Sie bitte die Bedienungsanleitung für MEEM-Kabel und Handy-App für
P-touch Editor starten
 P-touch Editor starten Version 0 GER Einführung Wichtiger Hinweis Der Inhalt dieses Dokuments sowie die Spezifikationen des Produkts können jederzeit ohne vorherige Ankündigung geändert werden. Brother
P-touch Editor starten Version 0 GER Einführung Wichtiger Hinweis Der Inhalt dieses Dokuments sowie die Spezifikationen des Produkts können jederzeit ohne vorherige Ankündigung geändert werden. Brother
Verwenden von VMware Fusion. 26. September 2017 VMware Fusion 10.0 VMware Fusion Pro 10.0
 26. September 2017 VMware Fusion 10.0 VMware Fusion Pro 10.0 Die neueste technische Dokumentation finden Sie auf der VMware-Website unter: https://docs.vmware.com/de/ Auf der VMware-Website finden Sie
26. September 2017 VMware Fusion 10.0 VMware Fusion Pro 10.0 Die neueste technische Dokumentation finden Sie auf der VMware-Website unter: https://docs.vmware.com/de/ Auf der VMware-Website finden Sie
Installationshandbuch zum FAX L-Treiber
 Deutsch Installationshandbuch zum FAX L-Treiber User Software CD-ROM.................................................................. 1 Treiber und Software.............................................................................
Deutsch Installationshandbuch zum FAX L-Treiber User Software CD-ROM.................................................................. 1 Treiber und Software.............................................................................
Verwenden von VMware Identity Manager Desktop. VMware Identity Manager 2.8 VMware Identity Manager 2.9.1
 Verwenden von VMware Identity Manager Desktop VMware Identity Manager 2.8 VMware Identity Manager 2.9.1 Verwenden von VMware Identity Manager Desktop Die neueste technische Dokumentation finden Sie auf
Verwenden von VMware Identity Manager Desktop VMware Identity Manager 2.8 VMware Identity Manager 2.9.1 Verwenden von VMware Identity Manager Desktop Die neueste technische Dokumentation finden Sie auf
Dell Canvas Palettes. Benutzerhandbuch
 Dell Canvas Palettes Benutzerhandbuch Anmerkungen, Vorsichtshinweise und Warnungen ANMERKUNG: Eine ANMERKUNG macht auf wichtige Informationen aufmerksam, mit denen Sie Ihr Produkt besser einsetzen können.
Dell Canvas Palettes Benutzerhandbuch Anmerkungen, Vorsichtshinweise und Warnungen ANMERKUNG: Eine ANMERKUNG macht auf wichtige Informationen aufmerksam, mit denen Sie Ihr Produkt besser einsetzen können.
Installationsanleitung - Command WorkStation 5.6 mit Fiery Extended Applications 4.2
 Installationsanleitung - Command WorkStation 5.6 mit Fiery Extended Applications 4.2 Das Softwarepaket Fiery Extended Applications Package v4.2 enthält Fiery Anwendungsprogramme, mit denen Sie bestimmte
Installationsanleitung - Command WorkStation 5.6 mit Fiery Extended Applications 4.2 Das Softwarepaket Fiery Extended Applications Package v4.2 enthält Fiery Anwendungsprogramme, mit denen Sie bestimmte
Unterrichtseinheit 10
 Unterrichtseinheit 10 Begriffe zum Drucken unter Windows 2000 Druckgerät Das Hardwaregerät, an dem die gedruckten Dokumente entnommen werden können. Windows 2000 unterstützt folgende Druckgeräte: Lokale
Unterrichtseinheit 10 Begriffe zum Drucken unter Windows 2000 Druckgerät Das Hardwaregerät, an dem die gedruckten Dokumente entnommen werden können. Windows 2000 unterstützt folgende Druckgeräte: Lokale
VMware Workspace Portal- Benutzerhandbuch
 VMware Workspace Portal- Benutzerhandbuch Workspace Portal 2.1 Dieses Dokument unterstützt die aufgeführten Produktversionen sowie alle folgenden Versionen, bis das Dokument durch eine neue Auflage ersetzt
VMware Workspace Portal- Benutzerhandbuch Workspace Portal 2.1 Dieses Dokument unterstützt die aufgeführten Produktversionen sowie alle folgenden Versionen, bis das Dokument durch eine neue Auflage ersetzt
Ute Kalff Windows7 www.utekalff.de. Zusammenfassung aus Windows-Hilfe
 Zusammenfassung aus Windows-Hilfe Anmerkung: Peek, Shake und Desktophintergrund-Diashow sind nicht in Windows 7 Home Basic oder Windows 7 Starter enthalten. Öffnen Sie in der Systemsteuerung den Eintrag
Zusammenfassung aus Windows-Hilfe Anmerkung: Peek, Shake und Desktophintergrund-Diashow sind nicht in Windows 7 Home Basic oder Windows 7 Starter enthalten. Öffnen Sie in der Systemsteuerung den Eintrag
HP Visual Collaboration Desktop. Erste Schritte. HP Visual Collaboration Desktop v1.0
 HP Visual Collaboration Desktop Erste Schritte HP Visual Collaboration Desktop v1.0 First Edition: December 2010 Rechtliche Hinweise 2010 Copyright Hewlett-Packard Development Company, L.P. Änderungen
HP Visual Collaboration Desktop Erste Schritte HP Visual Collaboration Desktop v1.0 First Edition: December 2010 Rechtliche Hinweise 2010 Copyright Hewlett-Packard Development Company, L.P. Änderungen
HebRech auf Mac OS X
 HebRech auf Mac OS X Diese Anleitung beschreibt, wie Sie Ihre HebRech-Version auf einem Mac-Computer installieren können. Da HebRech in erster Linie für Windows programmiert wurde, sind ein paar extra
HebRech auf Mac OS X Diese Anleitung beschreibt, wie Sie Ihre HebRech-Version auf einem Mac-Computer installieren können. Da HebRech in erster Linie für Windows programmiert wurde, sind ein paar extra
Installationsanleitung
 Fiery Command WorkStation 5.8 mit Fiery Extended Applications 4.4 Fiery Extended Applications (FEA) v4.4 enthält Fiery Anwendungssoftware für die Ausführung von Aufgaben unter Verwendung eines Fiery Servers.
Fiery Command WorkStation 5.8 mit Fiery Extended Applications 4.4 Fiery Extended Applications (FEA) v4.4 enthält Fiery Anwendungssoftware für die Ausführung von Aufgaben unter Verwendung eines Fiery Servers.
ASUS Disk Unlocker Anleitung
 ASUS Disk Unlocker Anleitung Das exklusive Utility ASUS Disk Unlocker bietet eine intuitive Oberfläche, welche die Kapazitäten Ihrer Festplattenlaufwerke (HDD) erkennt und Ihnen ermöglicht, diese voll
ASUS Disk Unlocker Anleitung Das exklusive Utility ASUS Disk Unlocker bietet eine intuitive Oberfläche, welche die Kapazitäten Ihrer Festplattenlaufwerke (HDD) erkennt und Ihnen ermöglicht, diese voll
LCD FARBMONITOR SHARP INFORMATION DISPLAY BEDIENUNGSANLEITUNG
 LCD FARBMONITOR SHARP INFORMATION DISPLAY DOWNLOADER Version 1.1 BEDIENUNGSANLEITUNG Einführung Diese Software kann nach neuen Versionen der verwendeten Software suchen. Ist eine neue Version vorhanden,
LCD FARBMONITOR SHARP INFORMATION DISPLAY DOWNLOADER Version 1.1 BEDIENUNGSANLEITUNG Einführung Diese Software kann nach neuen Versionen der verwendeten Software suchen. Ist eine neue Version vorhanden,
Anweisungen zur Installation und Entfernung von Windows PostScript- und PCL-Druckertreibern Version 8
 Anweisungen zur Installation und Entfernung von Windows PostScript- und PCL-Druckertreibern Version 8 Diese README-Datei enthält Anweisungen zum Installieren des Custom PostScript- und PCL- Druckertreibers
Anweisungen zur Installation und Entfernung von Windows PostScript- und PCL-Druckertreibern Version 8 Diese README-Datei enthält Anweisungen zum Installieren des Custom PostScript- und PCL- Druckertreibers
Installationsanleitung - Command WorkStation 5.5 mit Fiery Extended Applications 4.1
 Installationsanleitung - Command WorkStation 5.5 mit Fiery Extended Applications 4.1 Fiery Extended Applications Fiery Extended Applications (FEA) 4.1 ist ein Softwarepaket für Fiery Druckcontroller mit
Installationsanleitung - Command WorkStation 5.5 mit Fiery Extended Applications 4.1 Fiery Extended Applications Fiery Extended Applications (FEA) 4.1 ist ein Softwarepaket für Fiery Druckcontroller mit
Bedienungsanleitung für MEEM-Kabel-Desktop-App Windows
 Bedienungsanleitung für MEEM-Kabel-Desktop-App Windows Installation und Bedienungsanleitung - v0.9 Bevor Sie diese Anleitung lesen, sollten Sie bitte die Bedienungsanleitung für MEEM-Kabel und Handy-App
Bedienungsanleitung für MEEM-Kabel-Desktop-App Windows Installation und Bedienungsanleitung - v0.9 Bevor Sie diese Anleitung lesen, sollten Sie bitte die Bedienungsanleitung für MEEM-Kabel und Handy-App
Parallels Transporter Read Me ---------------------------------------------------------------------------------------------------------------------
 Parallels Transporter Read Me INHALTSVERZEICHNIS: 1. Über Parallels Transporter 2. Systemanforderungen 3. Parallels Transporter installieren 4. Parallels Transporter entfernen 5. Copyright-Vermerk 6. Kontakt
Parallels Transporter Read Me INHALTSVERZEICHNIS: 1. Über Parallels Transporter 2. Systemanforderungen 3. Parallels Transporter installieren 4. Parallels Transporter entfernen 5. Copyright-Vermerk 6. Kontakt
Printer Driver. In dieser Anleitung wird die Installation des Druckertreibers für Windows Vista und Windows XP beschrieben.
 4-153-310-32(1) Printer Driver Installationsanleitung In dieser Anleitung wird die Installation des Druckertreibers für Windows Vista und Windows XP beschrieben. Vor der Verwendung der Software Lesen Sie
4-153-310-32(1) Printer Driver Installationsanleitung In dieser Anleitung wird die Installation des Druckertreibers für Windows Vista und Windows XP beschrieben. Vor der Verwendung der Software Lesen Sie
2.3.2 Fenster verschieben Fenster überlappen
 PC EINSTEIGER Das Betriebssystem 2.3.2 Fenster verschieben Wenn das Fenster nicht durch MAXIMIEREN in den Vollbildmodus gestellt wurde, können Sie das Fenster auf Ihrem Desktop frei verschieben. Platzieren
PC EINSTEIGER Das Betriebssystem 2.3.2 Fenster verschieben Wenn das Fenster nicht durch MAXIMIEREN in den Vollbildmodus gestellt wurde, können Sie das Fenster auf Ihrem Desktop frei verschieben. Platzieren
Anleitung für die Installation des USB Netzwerkkabels unter WIN2000 :
 Anleitung für die Installation des USB Netzwerkkabels unter WIN2000 : Lieferumfang : USB-Netzwerkkabel Treiber-Diskette Deutsche Installationsanleitung Produktbeschreibung : Das USB-Netzwerkkabel ermöglicht
Anleitung für die Installation des USB Netzwerkkabels unter WIN2000 : Lieferumfang : USB-Netzwerkkabel Treiber-Diskette Deutsche Installationsanleitung Produktbeschreibung : Das USB-Netzwerkkabel ermöglicht
Virtuelle Desktop Infrastruktur
 Virtuelle Desktop Infrastruktur Inhaltsverzeichnis 1. Hintergrund 2. VMware Horizon View Clients 3. Installation VMware Horizon View Client 3.1. Installation für Windows 3.2. Installation für OS X 3.3.
Virtuelle Desktop Infrastruktur Inhaltsverzeichnis 1. Hintergrund 2. VMware Horizon View Clients 3. Installation VMware Horizon View Client 3.1. Installation für Windows 3.2. Installation für OS X 3.3.
Bildschirm Sicherheit beim Bootfahren" Aktualisierung der VesselView-Software. Automatische Wi-Fi-Abfrage. Verwendung der Micro-SD-Karte
 Bildschirm Sicherheit beim Bootfahren" Kapitel 1 - Erste Schritte Wenn VesselView nach einer vollständigen Abschaltung von mindestens 30 Sekunden eingeschaltet wird, erscheint ein Bildschirm mit Hinweisen
Bildschirm Sicherheit beim Bootfahren" Kapitel 1 - Erste Schritte Wenn VesselView nach einer vollständigen Abschaltung von mindestens 30 Sekunden eingeschaltet wird, erscheint ein Bildschirm mit Hinweisen
OTOsuite. Installationshandbuch. Deutsch
 OTOsuite Installationshandbuch Deutsch In diesem Dokument wird die Installation der OTOsuite-Software von einer DVD, einem Speicherstick oder aus einer komprimierten Datei beschrieben. Systemanforderungen
OTOsuite Installationshandbuch Deutsch In diesem Dokument wird die Installation der OTOsuite-Software von einer DVD, einem Speicherstick oder aus einer komprimierten Datei beschrieben. Systemanforderungen
TOUCH DISPLAY DOWNLOADER BEDIENUNGSANLEITUNG
 LCD FARBMONITOR TOUCH DISPLAY DOWNLOADER BEDIENUNGSANLEITUNG Version 1.0 Geeignet für die Modelle (Stand: Januar 2016) PN-60TW3/PN-70TW3/PN-80TC3/PN-L603W/PN-L703W/PN-L803C (Nicht alle Modelle sind in
LCD FARBMONITOR TOUCH DISPLAY DOWNLOADER BEDIENUNGSANLEITUNG Version 1.0 Geeignet für die Modelle (Stand: Januar 2016) PN-60TW3/PN-70TW3/PN-80TC3/PN-L603W/PN-L703W/PN-L803C (Nicht alle Modelle sind in
Macintosh EtherTalk-Netzwerk (MacOS 8.x/9.x/X, Version 10.1)
 Laserdrucker Phaser 4400 Macintosh EtherTalk-Netzwerk (MacOS 8.x/9.x/X, Version 10.1) Dieses Kapitel umfasst Anleitungen zur Installation und zur Fehlerbehebung für den Macintosh (MacOS 8 bis X, Version
Laserdrucker Phaser 4400 Macintosh EtherTalk-Netzwerk (MacOS 8.x/9.x/X, Version 10.1) Dieses Kapitel umfasst Anleitungen zur Installation und zur Fehlerbehebung für den Macintosh (MacOS 8 bis X, Version
System-Update Addendum
 System-Update Addendum System-Update ist ein Druckserverdienst, der die Systemsoftware auf dem Druckserver mit den neuesten Sicherheitsupdates von Microsoft aktuell hält. Er wird auf dem Druckserver im
System-Update Addendum System-Update ist ein Druckserverdienst, der die Systemsoftware auf dem Druckserver mit den neuesten Sicherheitsupdates von Microsoft aktuell hält. Er wird auf dem Druckserver im
elux Live-Stick Erstellen und Anpassen
 elux Live-Stick Erstellen und Anpassen Kurzanleitung Stand 2016-08-19 1. elux Live-Stick 2 1.1. Systemvoraussetzungen 2 1.2. elux Live-Stick erstellen 3 1. Funktionen des elux Live-Stick 5 1.1. elux evaluieren
elux Live-Stick Erstellen und Anpassen Kurzanleitung Stand 2016-08-19 1. elux Live-Stick 2 1.1. Systemvoraussetzungen 2 1.2. elux Live-Stick erstellen 3 1. Funktionen des elux Live-Stick 5 1.1. elux evaluieren
Installieren und Verwenden des Document Distributor 1
 1 Der besteht aus einem Client- und Server-Softwarepaket. Das Server- Paket muß auf einem Windows NT-, Windows 2000- oder Windows XP-Computer installiert sein. Das Client-Paket kann auf allen Computern
1 Der besteht aus einem Client- und Server-Softwarepaket. Das Server- Paket muß auf einem Windows NT-, Windows 2000- oder Windows XP-Computer installiert sein. Das Client-Paket kann auf allen Computern
Safe Access Benutzerhandbuch
 Safe Access 1 Safe Access Inhaltsverzeichnis 1. Eine neue Form des Zugangs zu E-Banking-Diensten... 3 2. Voraussetzungen für die Installation von Safe Access... 3 3. Installation von Safe Access... 4 4.
Safe Access 1 Safe Access Inhaltsverzeichnis 1. Eine neue Form des Zugangs zu E-Banking-Diensten... 3 2. Voraussetzungen für die Installation von Safe Access... 3 3. Installation von Safe Access... 4 4.
OpenVoice. Outlook-Plug-In-Anleitung Citrix Online, UK Ltd. Alle Rechte vorbehalten.
 OpenVoice Outlook-Plug-In-Anleitung http://support.citrixonline.com/de 2013 Citrix Online, UK Ltd. Alle Rechte vorbehalten. Inhalt Übersicht... 1 Systemanforderungen... 1 Unterstützte Desktopkonfigurationen...
OpenVoice Outlook-Plug-In-Anleitung http://support.citrixonline.com/de 2013 Citrix Online, UK Ltd. Alle Rechte vorbehalten. Inhalt Übersicht... 1 Systemanforderungen... 1 Unterstützte Desktopkonfigurationen...
Hyper V unter Windows 10 benutzen
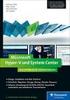 Hyper V unter Windows 10 benutzen Virtualisierungslösungen Der Betrieb von virtuellen Computern gehört bereits seit geraumer Zeit zu einem wichtigen Einsatzgebiet moderner PC Systeme. Früher kamen dafür
Hyper V unter Windows 10 benutzen Virtualisierungslösungen Der Betrieb von virtuellen Computern gehört bereits seit geraumer Zeit zu einem wichtigen Einsatzgebiet moderner PC Systeme. Früher kamen dafür
Maximalwerte für die Konfiguration VMware Infrastructure 3
 Technischer Hinweis e für die Konfiguration VMware Infrastructure 3 Revisionsdatum: 20080725 Achten Sie bei Auswahl und Konfiguration Ihrer virtuellen und physischen Geräte darauf, dass Sie die von VMware
Technischer Hinweis e für die Konfiguration VMware Infrastructure 3 Revisionsdatum: 20080725 Achten Sie bei Auswahl und Konfiguration Ihrer virtuellen und physischen Geräte darauf, dass Sie die von VMware
Schnellübersichten. ECDL Modul Computer-Grundlagen
 Schnellübersichten ECDL Modul Computer-Grundlagen 3 Windows 10 kennenlernen 2 4 Desktop und Apps 3 5 Fenster bedienen 4 6 Explorer kennenlernen 5 7 Dateien und Ordner verwalten 6 8 Elemente und Informationen
Schnellübersichten ECDL Modul Computer-Grundlagen 3 Windows 10 kennenlernen 2 4 Desktop und Apps 3 5 Fenster bedienen 4 6 Explorer kennenlernen 5 7 Dateien und Ordner verwalten 6 8 Elemente und Informationen
Stellar Phoenix JPEG Repair 4.5. Installationsanleitung
 Stellar Phoenix JPEG Repair 4.5 Installationsanleitung Überblick Stellar Phoenix JPEG Repair bietet eine vollständig Lösung zur Reparatur fehlerhafter Fotos und Bilddateien mit JPG oder JPEG Dateierweiterungen.
Stellar Phoenix JPEG Repair 4.5 Installationsanleitung Überblick Stellar Phoenix JPEG Repair bietet eine vollständig Lösung zur Reparatur fehlerhafter Fotos und Bilddateien mit JPG oder JPEG Dateierweiterungen.
Vorbereitungen: PC mit Windows 7 oder höher Netzwerkzugang. Firefox installieren und konfigurieren. Melden Sie sich als Admin am PC an.
 Installation eines Display-PCs unter Windows / Mozilla Firefox Auf einem PC läuft Mozilla Firefox im Vollbildmodus, die STC-Seite verbindet sich mittels AJAX nach eingestellter Zeit mit adm.schultermine.com
Installation eines Display-PCs unter Windows / Mozilla Firefox Auf einem PC läuft Mozilla Firefox im Vollbildmodus, die STC-Seite verbindet sich mittels AJAX nach eingestellter Zeit mit adm.schultermine.com
Unerreichte Betriebssystemunterstützung für maximale Kompatibilität
 Seite 2 von 12 Kostenlos testen Upgrade Online kaufen Support Unerreichte Betriebssystemunterstützung für maximale Kompatibilität Seite 3 von 12 Bereit für Windows 10 Technical Preview Workstation 11 bietet
Seite 2 von 12 Kostenlos testen Upgrade Online kaufen Support Unerreichte Betriebssystemunterstützung für maximale Kompatibilität Seite 3 von 12 Bereit für Windows 10 Technical Preview Workstation 11 bietet
Upgrades von Karten Pocket NAVIGATOR
 Upgrades von Karten Pocket NAVIGATOR Für ein Upgrade der Navigationskarten ist ein Computer mit Microsoft Windows -Betriebssystem, eine Internetverbindung und ausreichend freier Speicherplatz für die heruntergeladenen
Upgrades von Karten Pocket NAVIGATOR Für ein Upgrade der Navigationskarten ist ein Computer mit Microsoft Windows -Betriebssystem, eine Internetverbindung und ausreichend freier Speicherplatz für die heruntergeladenen
Avigilon Control Center 6 Software-Upgrade
 Avigilon Control Center 6 Software-Upgrade Beim Upgrade auf die ACC 6 Software, müssen Ihre Software und Lizenzen aktualisiert werden. HINWEIS: Sie können nur ACC Software 5.x auf die ACC 6 Software aktualisieren.
Avigilon Control Center 6 Software-Upgrade Beim Upgrade auf die ACC 6 Software, müssen Ihre Software und Lizenzen aktualisiert werden. HINWEIS: Sie können nur ACC Software 5.x auf die ACC 6 Software aktualisieren.
Alteryx Server Schnellstart-Handbuch
 Alteryx Server Schnellstart-Handbuch A. Installation und Lizenzierung Laden Sie das Alteryx Server-Installationspaket herunter und folgen Sie den nachstehenden Anweisungen, um Alteryx Server zu installieren
Alteryx Server Schnellstart-Handbuch A. Installation und Lizenzierung Laden Sie das Alteryx Server-Installationspaket herunter und folgen Sie den nachstehenden Anweisungen, um Alteryx Server zu installieren
ViPNet ThinClient 3.3
 ViPNet Client 4.1. Быстрый старт ViPNet ThinClient 3.3 Schnellstart ViPNet ThinClient ist ein erweiterter Client, der Schutz für Terminalsitzungen gewährleistet. ViPNet ThinClient erlaubt einen geschützten
ViPNet Client 4.1. Быстрый старт ViPNet ThinClient 3.3 Schnellstart ViPNet ThinClient ist ein erweiterter Client, der Schutz für Terminalsitzungen gewährleistet. ViPNet ThinClient erlaubt einen geschützten
Erste Schritte mit VMware Fusion
 VMware Fusion für Mac OS X Dieses Dokument unterstützt die aufgeführten Produktversionen sowie alle folgenden Versionen, bis das Dokument durch eine neue Auflage ersetzt wird. Die neuesten Versionen dieses
VMware Fusion für Mac OS X Dieses Dokument unterstützt die aufgeführten Produktversionen sowie alle folgenden Versionen, bis das Dokument durch eine neue Auflage ersetzt wird. Die neuesten Versionen dieses
IBM SPSS Modeler - Essentials for R: Installationsanweisungen
 IBM SPSS Modeler - Essentials for R: Installationsanweisungen Diese Veröffentlichung ist eine Übersetzung des Handbuchs IBM SPSS Modeler - Essentials for R: Installation Instructions, herausgegeben von
IBM SPSS Modeler - Essentials for R: Installationsanweisungen Diese Veröffentlichung ist eine Übersetzung des Handbuchs IBM SPSS Modeler - Essentials for R: Installation Instructions, herausgegeben von
Installationsanleitung für Haufe Advolux Kanzleisoftware ab Version 2.5 (Windows)
 Installationsanleitung für Haufe Advolux Kanzleisoftware ab Version 2.5 (Windows) Verfasser : Advolux GmbH, AÖ Letze Änderung : 17.04.2012 Version : v2 1 Inhaltsverzeichnis 1. Hardware-Voraussetzungen...
Installationsanleitung für Haufe Advolux Kanzleisoftware ab Version 2.5 (Windows) Verfasser : Advolux GmbH, AÖ Letze Änderung : 17.04.2012 Version : v2 1 Inhaltsverzeichnis 1. Hardware-Voraussetzungen...
Installation des Thermotransferdruckers MG2 bei Windows XP (SP2)
 Deutsch 07 I 062 D Installation des Thermotransferdruckers MG2 bei Windows XP (SP2) Legen Sie die CD in den Computer ein. Warte Sie ein paar Sekunden, die Installation startet automatisch. Den Drucker
Deutsch 07 I 062 D Installation des Thermotransferdruckers MG2 bei Windows XP (SP2) Legen Sie die CD in den Computer ein. Warte Sie ein paar Sekunden, die Installation startet automatisch. Den Drucker
Leitfaden für die Installation der freien Virtual Machine. C-MOR Videoüberwachung auf einem VMware ESX Server
 Diese Anleitung illustriert die Installation der Videoüberwachung C-MOR Virtuelle Maschine auf VMware ESX Server. Diese Anleitung bezieht sich auf die Version 4 mit 64-Bit C-MOR-Betriebssystem. Bitte laden
Diese Anleitung illustriert die Installation der Videoüberwachung C-MOR Virtuelle Maschine auf VMware ESX Server. Diese Anleitung bezieht sich auf die Version 4 mit 64-Bit C-MOR-Betriebssystem. Bitte laden
A1 Desktop Security Installationshilfe. Symantec Endpoint Protection 12.1 für Windows/Mac
 A Desktop Security Installationshilfe Symantec Endpoint Protection. für Windows/Mac Inhalt. Systemvoraussetzung & Vorbereitung S. Download der Client Software (Windows) S. 4 Installation am Computer (Windows)
A Desktop Security Installationshilfe Symantec Endpoint Protection. für Windows/Mac Inhalt. Systemvoraussetzung & Vorbereitung S. Download der Client Software (Windows) S. 4 Installation am Computer (Windows)
Druckersoftware installieren... 2 Software für den Netezwerkdruck installieren... 5
 KURZANLEITUNG für Benutzer von Windows Vista INHALT Kapitel 1: SYSTEMANFORDERUNGEN... 1 Kapitel 2: DRUCKERSOFTWARE UNTER WINDOWS INSTALLIEREN... 2 Druckersoftware installieren... 2 Software für den Netezwerkdruck
KURZANLEITUNG für Benutzer von Windows Vista INHALT Kapitel 1: SYSTEMANFORDERUNGEN... 1 Kapitel 2: DRUCKERSOFTWARE UNTER WINDOWS INSTALLIEREN... 2 Druckersoftware installieren... 2 Software für den Netezwerkdruck
Aktivieren und Verwenden von EtherTalk
 Macintosh Dieses Thema hat folgenden Inhalt: Anforderungen auf Seite 3-34 Aktivieren und Verwenden von EtherTalk auf Seite 3-34 Aktivieren und Verwenden von TCP/IP auf Seite 3-35 Schnellinstallation für
Macintosh Dieses Thema hat folgenden Inhalt: Anforderungen auf Seite 3-34 Aktivieren und Verwenden von EtherTalk auf Seite 3-34 Aktivieren und Verwenden von TCP/IP auf Seite 3-35 Schnellinstallation für
Parallels Tools ReadMe ---------------------------------------------------------------------------------------------------------------------
 Parallels Tools ReadMe --------------------------------------------------------------------------------------------------------- INHALT: 1. Über Parallels Tools 2. Systemanforderungen 3. Parallels Tools
Parallels Tools ReadMe --------------------------------------------------------------------------------------------------------- INHALT: 1. Über Parallels Tools 2. Systemanforderungen 3. Parallels Tools
sempre PCIe SATA Raid Controller Benutzerhandbuch Version 1.00 Copyright sempre 2011
 sempre PCIe SATA Raid Controller Benutzerhandbuch Version 1.00 Copyright sempre 2011 Alle Markennamen und Warenzeichen sind Eigentum der jeweiligen Inhaber. Feature-Highlights Chipsatz: sillicon Image
sempre PCIe SATA Raid Controller Benutzerhandbuch Version 1.00 Copyright sempre 2011 Alle Markennamen und Warenzeichen sind Eigentum der jeweiligen Inhaber. Feature-Highlights Chipsatz: sillicon Image
IBM SPSS Modeler Text Analytics für Windows Installationsanweisungen
 IBM SPSS Modeler Text Analytics für Windows Installationsanweisungen IBM SPSS Modeler Text Analytics Server kann so installiert und konfiguriert werden, dass es auf einem Rechner ausgeführt werden kann,
IBM SPSS Modeler Text Analytics für Windows Installationsanweisungen IBM SPSS Modeler Text Analytics Server kann so installiert und konfiguriert werden, dass es auf einem Rechner ausgeführt werden kann,
Stellar Phoenix Video Repair 2.0. Installationsanleitung
 Stellar Phoenix Video Repair 2.0 Installationsanleitung Überblick Mit Stellar Phoenix Video Repair können Sie beschädigte Videodateien auf Speichermedien wie Flash- Laufwerken, Speicherkarten sowie internen
Stellar Phoenix Video Repair 2.0 Installationsanleitung Überblick Mit Stellar Phoenix Video Repair können Sie beschädigte Videodateien auf Speichermedien wie Flash- Laufwerken, Speicherkarten sowie internen
Parametrier- & Analysesoftware ensuite Installationsanleitung und Systemanforderungen
 Inhalt 1 Systemanforderungen und Benutzerrechte... 2 2 ensuite Installationsanleitung... 2 3 Zusätzliche gerätespezifische Installationsaktivitäten... 6 3.1 encore-geräte (z.b. Q.Sonic plus ) Installation
Inhalt 1 Systemanforderungen und Benutzerrechte... 2 2 ensuite Installationsanleitung... 2 3 Zusätzliche gerätespezifische Installationsaktivitäten... 6 3.1 encore-geräte (z.b. Q.Sonic plus ) Installation
WorldShip Installation auf Einzel- oder Arbeitsgruppen-Arbeitsplatzstation
 VOR DER INSTALLATION IST FOLGENDES ZU BEACHTEN: Dieses Dokument beinhaltet Informationen zur Installation von WorldShip von einer WorldShip DVD. Sie können die Installation von WorldShip auch über das
VOR DER INSTALLATION IST FOLGENDES ZU BEACHTEN: Dieses Dokument beinhaltet Informationen zur Installation von WorldShip von einer WorldShip DVD. Sie können die Installation von WorldShip auch über das
Erste Schritte mit VMware Fusion. VMware Fusion für Mac OS X
 Erste Schritte mit VMware Fusion VMware Fusion für Mac OS X 2 Erste Schritte mit VMware Fusion Erste Schritte mit VMware Fusion Artikelnummer: DE-000371-00 Sie finden die neueste technische Dokumentation
Erste Schritte mit VMware Fusion VMware Fusion für Mac OS X 2 Erste Schritte mit VMware Fusion Erste Schritte mit VMware Fusion Artikelnummer: DE-000371-00 Sie finden die neueste technische Dokumentation
Aktualisierungsanleitung für Vision7
 Aktualisierungsanleitung für Vision7 Sie sind ein erfahrener Benutzer von Vision6 und möchten wissen, wo sich Ihre bevorzugten Vision6-Befehle auf der neuen Benutzeroberfläche von Vision7 befinden? Dann
Aktualisierungsanleitung für Vision7 Sie sind ein erfahrener Benutzer von Vision6 und möchten wissen, wo sich Ihre bevorzugten Vision6-Befehle auf der neuen Benutzeroberfläche von Vision7 befinden? Dann
Anleitung für die Aktualisierung des HTML-Dokuments
 Anleitung für die Aktualisierung des HTML-Dokuments Diese Anleitung erläutert das Herunterladen des G800SE-HTML-Dokuments von der Ricoh- Website und das Aktualisieren des HTML-Dokuments. Nehmen Sie folgende
Anleitung für die Aktualisierung des HTML-Dokuments Diese Anleitung erläutert das Herunterladen des G800SE-HTML-Dokuments von der Ricoh- Website und das Aktualisieren des HTML-Dokuments. Nehmen Sie folgende
1. Warum sollte ich die Wireless USB Adapter software/driver aktualisieren?
 Diese Anleitung gibt Antworten auf folgende Fragen: 1. Warum sollte ich die Wireless USB Adapter software/driver aktualisieren? 2. Woher weiß ich, welche Softwareversion ich jetzt habe? 3. Woher weiß ich,
Diese Anleitung gibt Antworten auf folgende Fragen: 1. Warum sollte ich die Wireless USB Adapter software/driver aktualisieren? 2. Woher weiß ich, welche Softwareversion ich jetzt habe? 3. Woher weiß ich,
Version Deutsch
 Version 3.0.1 Deutsch 03.11.2016 In diesem HOWTO wird beschrieben, wie Sie die IAC-BOX in Hyper-V Version 6.0 virtualisieren können. Beachten Sie unbedingt die HinweisTabelle der Mindestvoraussetzungen.
Version 3.0.1 Deutsch 03.11.2016 In diesem HOWTO wird beschrieben, wie Sie die IAC-BOX in Hyper-V Version 6.0 virtualisieren können. Beachten Sie unbedingt die HinweisTabelle der Mindestvoraussetzungen.
Upgrade Szenario SMC 2.5 auf SMC 2.6
 Upgrade Szenario SMC 2.5 auf SMC 2.6 Support April 2011 www.avira.de Irrtümer und technische Änderungen vorbehalten Avira GmbH 2011 1 Inhaltsverzeichnis 1. Einleitung... 2 2. Aktualisierung über das Security
Upgrade Szenario SMC 2.5 auf SMC 2.6 Support April 2011 www.avira.de Irrtümer und technische Änderungen vorbehalten Avira GmbH 2011 1 Inhaltsverzeichnis 1. Einleitung... 2 2. Aktualisierung über das Security
Willkommen bei Ihrem imac.
 Kurzübersicht Willkommen bei Ihrem imac. Los geht s! Drücken Sie den Ein-/Ausschalter, um Ihren Mac einzuschalten. Der Systemassistent führt Sie durch einige einfache Schritte, um Ihren Mac zu installieren
Kurzübersicht Willkommen bei Ihrem imac. Los geht s! Drücken Sie den Ein-/Ausschalter, um Ihren Mac einzuschalten. Der Systemassistent führt Sie durch einige einfache Schritte, um Ihren Mac zu installieren
TOOLS for CC121 Installationshandbuch
 TOOLS for CC121 shandbuch Informationen Diese Software und dieses shandbuch sind im Sinne des Urheberrechts alleiniges Eigentum der Yamaha Corporation. Das Kopieren der Software und die Reproduktion dieser
TOOLS for CC121 shandbuch Informationen Diese Software und dieses shandbuch sind im Sinne des Urheberrechts alleiniges Eigentum der Yamaha Corporation. Das Kopieren der Software und die Reproduktion dieser
OPTICAL DISC ARCHIVE FILE MANAGER ODS-FM1
 OPTICAL DISC ARCHIVE FILE MANAGER ODS-FM1 INSTALLATION GUIDE [German] 1st Edition (Revised 4) Marken Microsoft, Windows und Internet Explorer sind in den Vereinigten Staaten bzw. anderen Ländern eingetragene
OPTICAL DISC ARCHIVE FILE MANAGER ODS-FM1 INSTALLATION GUIDE [German] 1st Edition (Revised 4) Marken Microsoft, Windows und Internet Explorer sind in den Vereinigten Staaten bzw. anderen Ländern eingetragene
Startup-Anleitung für Macintosh
 Intralinks VIA Version 2.0 Startup-Anleitung für Macintosh Intralinks-Support rund um die Uhr USA: +1 212 543 7800 GB: +44 (0) 20 7623 8500 Zu den internationalen Rufnummern siehe die Intralinks-Anmeldeseite
Intralinks VIA Version 2.0 Startup-Anleitung für Macintosh Intralinks-Support rund um die Uhr USA: +1 212 543 7800 GB: +44 (0) 20 7623 8500 Zu den internationalen Rufnummern siehe die Intralinks-Anmeldeseite
HP PhotoSmart P1100-Farbtintenstrahldrucker Netzwerkhandbuch für Windows
 HP PhotoSmart P1100-Farbtintenstrahldrucker Netzwerkhandbuch für Windows Inhaltsverzeichnis 1 Verwenden des Druckers im Netzwerk................................................................ 1 2 Lokale
HP PhotoSmart P1100-Farbtintenstrahldrucker Netzwerkhandbuch für Windows Inhaltsverzeichnis 1 Verwenden des Druckers im Netzwerk................................................................ 1 2 Lokale
PARAGON SYSTEM UPGRADE UTILITIES
 PARAGON SYSTEM UPGRADE UTILITIES VIRTUALISIERUNG EINES SYSTEMS AUS ZUVOR ERSTELLTER SICHERUNG 1. Virtualisierung eines Systems aus zuvor erstellter Sicherung... 2 2. Sicherung in eine virtuelle Festplatte
PARAGON SYSTEM UPGRADE UTILITIES VIRTUALISIERUNG EINES SYSTEMS AUS ZUVOR ERSTELLTER SICHERUNG 1. Virtualisierung eines Systems aus zuvor erstellter Sicherung... 2 2. Sicherung in eine virtuelle Festplatte
Avigilon Control Center Virtual Matrix Benutzerhandbuch
 Avigilon Control Center Virtual Matrix Benutzerhandbuch Version 5.0 PDF-ACCVM-A-Rev1_DE Copyright 2013 Avigilon. Alle Rechte vorbehalten. Änderungen der vorliegenden Informationen vorbehalten. Ohne ausdrückliche
Avigilon Control Center Virtual Matrix Benutzerhandbuch Version 5.0 PDF-ACCVM-A-Rev1_DE Copyright 2013 Avigilon. Alle Rechte vorbehalten. Änderungen der vorliegenden Informationen vorbehalten. Ohne ausdrückliche
Update-Informationen für DMR-EX80S, EX81S/71S, EX72S
 Modellnummer DMR-EX80SEG Update-Version Ver 1.15 Datei Name/Größe UPDATE_DMR-EX80SEG_V115.exe / 7.739.256 Bytes Modellnummer DMR-EX81SEG, DMR-EX71SEG Update-Version Ver 1.11 Datei Name/Größe UPDATE_DMR-EX81S_71SEG_V111.exe
Modellnummer DMR-EX80SEG Update-Version Ver 1.15 Datei Name/Größe UPDATE_DMR-EX80SEG_V115.exe / 7.739.256 Bytes Modellnummer DMR-EX81SEG, DMR-EX71SEG Update-Version Ver 1.11 Datei Name/Größe UPDATE_DMR-EX81S_71SEG_V111.exe
Übung - Ausführen des Befehlszeilendienstprogramms in Windows Vista
 5.0 5.3.7.5 Übung - Ausführen des Befehlszeilendienstprogramms in Windows Vista Einführung Drucken Sie diese Übung aus und führen Sie sie durch. In dieser Übung verwenden Sie Windows Befehlzeilendienstprogramme,
5.0 5.3.7.5 Übung - Ausführen des Befehlszeilendienstprogramms in Windows Vista Einführung Drucken Sie diese Übung aus und führen Sie sie durch. In dieser Übung verwenden Sie Windows Befehlzeilendienstprogramme,
Tapps mit XP-Mode unter Windows 7 64 bit (V2.0)
 Tapps mit XP-Mode unter Windows 7 64 bit (V2.0) 1 Einleitung... 2 2 Download und Installation... 3 2.1 Installation von WindowsXPMode_de-de.exe... 4 2.2 Installation von Windows6.1-KB958559-x64.msu...
Tapps mit XP-Mode unter Windows 7 64 bit (V2.0) 1 Einleitung... 2 2 Download und Installation... 3 2.1 Installation von WindowsXPMode_de-de.exe... 4 2.2 Installation von Windows6.1-KB958559-x64.msu...
Versionshinweise McAfee Change Control 7.0.0
 Versionshinweise McAfee Change Control 7.0.0 Über diese Version Wichtigste Neuerungen dieser Version Informationen zu Funktionen Installationsanweisungen Behobene Probleme Bekannte Probleme Quellen für
Versionshinweise McAfee Change Control 7.0.0 Über diese Version Wichtigste Neuerungen dieser Version Informationen zu Funktionen Installationsanweisungen Behobene Probleme Bekannte Probleme Quellen für
Securepoint Security Systems
 HowTo: Virtuelle Maschine in VMware für eine Securepoint Firewall einrichten Securepoint Security Systems Version 2007nx Release 3 Inhalt 1 VMware Server Console installieren... 4 2 VMware Server Console
HowTo: Virtuelle Maschine in VMware für eine Securepoint Firewall einrichten Securepoint Security Systems Version 2007nx Release 3 Inhalt 1 VMware Server Console installieren... 4 2 VMware Server Console
Technische Informationen Anforderungen - Installation - Wartung
 Technische Informationen Anforderungen - Installation - Wartung Didaktische Unterlagen zu Ludwig Stand 03.08.11 INHALT ALLGEMEIN...3 Ludwig Launcher...3 Spielclient...3 Onlineprofil...3 SYSTEMANFORDERUNGEN...4
Technische Informationen Anforderungen - Installation - Wartung Didaktische Unterlagen zu Ludwig Stand 03.08.11 INHALT ALLGEMEIN...3 Ludwig Launcher...3 Spielclient...3 Onlineprofil...3 SYSTEMANFORDERUNGEN...4
Über Parallels Desktop 13 für Mac
 Über Parallels Desktop 13 für Mac Parallels Desktop 13 für Mac is the simplest, most leistungsstark lösung for wird ausgeführt Windows and Windows-Anwendungen Auf dem Mac ohne Neustart. Weitere Informationen
Über Parallels Desktop 13 für Mac Parallels Desktop 13 für Mac is the simplest, most leistungsstark lösung for wird ausgeführt Windows and Windows-Anwendungen Auf dem Mac ohne Neustart. Weitere Informationen
McAfee epolicy Orchestrator Pre-Installation Auditor 2.0.0
 Versionsinformationen McAfee epolicy Orchestrator Pre-Installation Auditor 2.0.0 Zur Verwendung mit McAfee epolicy Orchestrator Inhalt Informationen zu dieser Version Neue Funktionen Verbesserungen Behobene
Versionsinformationen McAfee epolicy Orchestrator Pre-Installation Auditor 2.0.0 Zur Verwendung mit McAfee epolicy Orchestrator Inhalt Informationen zu dieser Version Neue Funktionen Verbesserungen Behobene
CADEMIA: Einrichtung Ihres Computers unter Windows
 CADEMIA: Einrichtung Ihres Computers unter Windows Stand: 30.01.2017 Java-Plattform: Auf Ihrem Computer muss die Java-Plattform, Standard-Edition der Version 7 (Java SE 7) oder höher installiert sein.
CADEMIA: Einrichtung Ihres Computers unter Windows Stand: 30.01.2017 Java-Plattform: Auf Ihrem Computer muss die Java-Plattform, Standard-Edition der Version 7 (Java SE 7) oder höher installiert sein.
Installationshandbuch
 Installationshandbuch Erforderliche Konfiguration Installation und Aktivierung - 1 - Erforderliche Konfiguration Programme der 4D v15 Produktreihe benötigen folgende Mindestkonfiguration: Windows OS X
Installationshandbuch Erforderliche Konfiguration Installation und Aktivierung - 1 - Erforderliche Konfiguration Programme der 4D v15 Produktreihe benötigen folgende Mindestkonfiguration: Windows OS X
IBM SPSS Collaboration and Deployment Services Deployment Manager Installation von 5
 IBM SPSS Collaboration and Deployment Services Deployment Manager Installation von 5 Bevor Sie IBM SPSS Collaboration and Deployment Services Deployment Manager installieren und mit dem Tool arbeiten können,
IBM SPSS Collaboration and Deployment Services Deployment Manager Installation von 5 Bevor Sie IBM SPSS Collaboration and Deployment Services Deployment Manager installieren und mit dem Tool arbeiten können,
Flychart Software Installation auf einem Windows PC
 Schliessen Sie das Fluginstrument nicht am PC an, solange Sie die Software- Installation unter Schritt 2 nicht abgeschlossen haben. Die Software ist für folgende Microsoft Betriebssysteme ausgelegt: Windows
Schliessen Sie das Fluginstrument nicht am PC an, solange Sie die Software- Installation unter Schritt 2 nicht abgeschlossen haben. Die Software ist für folgende Microsoft Betriebssysteme ausgelegt: Windows
Installieren des Custom PostScript- oder PCL-Druckertreibers unter Windows
 Installieren des Custom PostScript- oder PCL-Druckertreibers unter Windows Diese README-Datei enthält Anweisungen zum Installieren des Custom PostScript- oder PCL- Druckertreibers unter Windows. Mithilfe
Installieren des Custom PostScript- oder PCL-Druckertreibers unter Windows Diese README-Datei enthält Anweisungen zum Installieren des Custom PostScript- oder PCL- Druckertreibers unter Windows. Mithilfe
Browserübergreifende Diagramme in OrgPublisher Handbuch für Endanwender
 Browserübergreifende Diagramme in OrgPublisher Handbuch für Endanwender Inhaltsverzeichnis Inhaltsverzeichnis... 3 Anzeigen von Lernprogrammen für veröffentlichte browserübergreifende Diagramme... 4 Durchführen
Browserübergreifende Diagramme in OrgPublisher Handbuch für Endanwender Inhaltsverzeichnis Inhaltsverzeichnis... 3 Anzeigen von Lernprogrammen für veröffentlichte browserübergreifende Diagramme... 4 Durchführen
SafePlace Benutzerhandbuch
 SafePlace 1 SafePlace Inhaltsverzeichnis 1. Eine neue Form des Zugangs zu E-Banking-Diensten... 3 2. Voraussetzungen für die Installation von SafePlace... 3 3. Installation von SafePlace... 3 4. Start
SafePlace 1 SafePlace Inhaltsverzeichnis 1. Eine neue Form des Zugangs zu E-Banking-Diensten... 3 2. Voraussetzungen für die Installation von SafePlace... 3 3. Installation von SafePlace... 3 4. Start
Erste Schritte mit VMware Fusion
 VMware Fusion für Mac OS X Dieses Dokument unterstützt die aufgeführten Produktversionen sowie alle folgenden Versionen, bis das Dokument durch eine neue Auflage ersetzt wird. Die neuesten Versionen dieses
VMware Fusion für Mac OS X Dieses Dokument unterstützt die aufgeführten Produktversionen sowie alle folgenden Versionen, bis das Dokument durch eine neue Auflage ersetzt wird. Die neuesten Versionen dieses
Samsung Universal Print Driver Benutzerhandbuch
 Samsung Universal Print Driver Benutzerhandbuch Völlig neue Möglichkeiten Copyright 2009 Samsung Electronics Co., Ltd. Alle Rechte vorbehalten. Das vorliegende Administratorhandbuch dient ausschließlich
Samsung Universal Print Driver Benutzerhandbuch Völlig neue Möglichkeiten Copyright 2009 Samsung Electronics Co., Ltd. Alle Rechte vorbehalten. Das vorliegende Administratorhandbuch dient ausschließlich
DynaVox AccessIT mit Microsoft Windows XP (Deutsch) verwenden
 DynaVox AccessIT mit Microsoft Windows XP (Deutsch) verwenden Das Zubehör DynaVox AccessIT ermöglicht es Ihnen Informationen von einem DynaVox Gerät zu einem Desktop Computer zu senden. Damit der Computer
DynaVox AccessIT mit Microsoft Windows XP (Deutsch) verwenden Das Zubehör DynaVox AccessIT ermöglicht es Ihnen Informationen von einem DynaVox Gerät zu einem Desktop Computer zu senden. Damit der Computer
Kurzanleitung für den MyDrive Client
 Kurzanleitung für den MyDrive Client Hinweis: Prüfen Sie bei Problemen zuerst, ob eine neuere Version vorhanden ist und installieren Sie diese. Version 1.3 für MAC und Linux (29.06.2017) - Hochladen mit
Kurzanleitung für den MyDrive Client Hinweis: Prüfen Sie bei Problemen zuerst, ob eine neuere Version vorhanden ist und installieren Sie diese. Version 1.3 für MAC und Linux (29.06.2017) - Hochladen mit
Ausfüllen von PDF-Formularen direkt im Webbrowser Installation und Konfiguration von Adobe Reader
 Ausfüllen von PDF-Formularen direkt im Webbrowser Installation und Konfiguration von Adobe Reader Wenn Sie PDF-Formulare direkt im Webbrowser ausfüllen möchten, so benötigen Sie den Adobe Reader als Plug-in
Ausfüllen von PDF-Formularen direkt im Webbrowser Installation und Konfiguration von Adobe Reader Wenn Sie PDF-Formulare direkt im Webbrowser ausfüllen möchten, so benötigen Sie den Adobe Reader als Plug-in
Ihr Benutzerhandbuch EPSON ACULASER C4200
 Lesen Sie die Empfehlungen in der Anleitung, dem technischen Handbuch oder der Installationsanleitung für EPSON ACULASER C4200. Hier finden Sie die Antworten auf alle Ihre Fragen über die in der Bedienungsanleitung
Lesen Sie die Empfehlungen in der Anleitung, dem technischen Handbuch oder der Installationsanleitung für EPSON ACULASER C4200. Hier finden Sie die Antworten auf alle Ihre Fragen über die in der Bedienungsanleitung
EASY ADVERTISER PUBLISHER (PC ANWENDUNG) SYSTEMANFORDERUNGEN. Anforderung. Unterstütztes Betriebssystem Microsoft Windows XP mit Service Pack 2/3
 EASY ADVERTISER PUBLISHER (PC ANWENDUNG) SYSTEMANFORDERUNGEN Typ Anforderung Unterstütztes Betriebssystem Microsoft Windows XP mit Service Pack 2/3 und installiertem Microsoft.NET Framework 2.0 Prozessor
EASY ADVERTISER PUBLISHER (PC ANWENDUNG) SYSTEMANFORDERUNGEN Typ Anforderung Unterstütztes Betriebssystem Microsoft Windows XP mit Service Pack 2/3 und installiertem Microsoft.NET Framework 2.0 Prozessor
Technische Voraussetzungen zum elektronischen Ausfüllen der Formulare Abrechnungserklärung Leitender Notarzt Einsatzdokumentation Leitender Notarzt
 Technische Voraussetzungen zum elektronischen Ausfüllen der Abrechnungserklärung Leitender Notarzt Einsatzdokumentation Leitender Notarzt Inhaltsverzeichnis Allgemeines... 2 Information zum Adobe Reader...
Technische Voraussetzungen zum elektronischen Ausfüllen der Abrechnungserklärung Leitender Notarzt Einsatzdokumentation Leitender Notarzt Inhaltsverzeichnis Allgemeines... 2 Information zum Adobe Reader...
