Kurzanleitung. Laplink Software, Inc. Kurzanleitung MN-PCMVR-DE-03 (REV. 10/08) w w w. l a p l i n k. c o m / d e / s u p p o r t
|
|
|
- Kurt Schumacher
- vor 6 Jahren
- Abrufe
Transkript
1 1 Laplink Software, Inc. Besuchen Sie bei technischen Problemen oder Fragen unseren Support im Internet: Kurzanleitung Verwenden Sie für andere Anfragen die nachstehenden Kontaktinformationen: Laplink Software, Inc NE 24th Street, Suite 201, Bellevue, WA U.S.A. Copyright / Trademark-Hinweis Copyright 2008 Laplink Software, Inc. Alle Rechte vorbehalten. Laplink, das Laplink-Logo, Connect Your World und PCmover sind entweder eingetragene Warenzeichen oder Warenzeichen der Laplink Software, Inc. in den USA und/oder anderen Ländern. Andere Markenzeichen, Produktnamen, Unternehmensbezeichnungen und Logos sind das Eigentum ihrer jeweiligen Inhaber. MN-PCMVR-DE-03 (REV. 10/08)
2 2 Contents Einleitung und Installation Checkliste - Installationsvorbereitungen PCmover Installieren Vor der Migration Checkliste - Migrationsvorbereitungen Neuen Computer auf die Migration Vorbereiten Alten Computer auf die Migration Vorbereiten Während und nach der Migration Vom Alten auf den Neuen PC Migrieren Abschluss auf dem Neuen PC Startup-Optionen auf dem Neuen PC Auswählen Hilfe und Tipps Nützliche Tipps Migration Rückgängig Machen Testmigration Begrenzte Testmigration Durchführen Testmigration Rückgängig Machen
3 1 Laplink PCmover ist eine schnelle und bequeme Softwarelösung für die Rechnerzu-Rechner Migration. Die leistungsstarke Anwendung überträgt ausgewählte Dateien, Einstellungen und Programme von alten Rechnern zu Neuen, ohne die Gefahr der Überschreibung. Die Migration hat keinen Einfluss auf den Inhalt des alten PCs. Die Übertragung durch PCmover geschieht über Netzwerk, Laplink USB-Kabel, Laplink Parallelkabel oder ein beliebiges Speichermedium, das von beiden PCs gelesen werden kann. Wird ein Rechner von mehreren Usern benutzt besteht die Möglichkeit, entweder einen Teil der User oder alle gleichzeitig zu übertragen. Die Sicherheitsinformationen zu Dateibesitz und Zugangsrechten bleiben dabei für den einzelnen User bestehen. Checkliste - Installationsvorbereitungen Quellcomputer ist der alte Rechner, auf dem die Anwendungen, Dateien und Einstellungen gespeichert sind, die zum Zielcomputer, d.h. dem neuen Rechner, verschoben werden sollen. Systemvoraussetzungen für beide Rechner: CPU: Intel 486DX oder höher bzw. kompatibler Prozessor RAM: mindestens 16 MB Freier Festplattenspeicher: 55 MB Windows 95/98/NT 4.0/Me/2000/XP (Home & Professional) mit Windows XP Media Center und XP Tablet PC/Vista. Achtung: Wenn Sie bei der PCmover-Installierung auf Ihrem 64-Bit- Betriebssystem eine Fehlermeldung bekommen, gehen Sie zwecks Installierung bitte auf folgenden Link: Dasselbe Betriebssystem oder höher muss auf dem neuen PC installiert sein wie auf dem alten. Es wird empfohlen, vor der Migration alle wichtigen Microsoft-Updates auf den neuen Rechner herunterzuladen: Warten Sie mit dem Einstecken des Laplink USB-Kabels bis Sie ausdrücklich dazu aufgefordert werden. Bitte beachten Sie, dass für das mitgelieferte USB-Kabel Windows 98 zweite Ausgabe oder neuer notwendig ist. Bei älteren Windows-Versionen muss eine andere Methode zur Übertragung gewählt werden (siehe Seite 4). ACHTUNG: Der Kauf von PCmover beinhaltet eine Lizenz, die Sie ausschließlich zum Überspielen des Inhalts eines alten Einzelrechners auf einen neuen berechtigt. Mit der Seriennummer kann PCmover nicht auf anderen alten PCs installiert werden. Nähere Angaben entnehmen Sie bitte den EULA-Bestimmungen. Falls Sie an einer weiteren Lizenz Interesse haben, gehen Sie bitte zu oder setzen Sie sich telefonisch mit unserer Verkaufsabteilung unter der Nummer LAPLINK oder (+1) in Verbindung. PCmover Installieren PCmover von Platte (Download) installieren: 1. Öffnen Sie den Ordner, in dem die Datei pcmover_de.exe abgelegt ist und doppelklicken Sie auf die Datei. Folgen Sie den Anweisungen auf dem Bildschirm. 2. Führen Sie am Ende der Installation nach Aufforderung einen Neustart durch. 3. Wiederholen Sie die Schritte 1-2 auf dem zweiten PC. PCmover von CD installieren: 1. Legen Sie die CD ins CD-ROM Laufwerk ein. 2. Wenn die Autorun-Funktion aktiviert ist, wird das Installationsprogramm automatisch gestartet. Folgen Sie den Aufforderungen auf dem Bildschirm. Wenn die Funktion nicht aktiviert ist, verwenden Sie den Windows Explorer oder ein anderes Dateiverwaltungsprogramm, mit dem der Inhalt der CD angezeigt werden kann. Suchen Sie nach der Datei pcmover_de.exe und starten Sie die Installation. Falls Sie die Datei nicht auf der CD finden können, klicken Sie auf Start, dann auf Suchen und geben Sie pcmover_de.exe ein. Überprüfen Sie, ob das richtige Laufwerk (CD-ROM) durchsucht wird. 3. Führen Sie am Ende der Installation nach Aufforderung einen Neustart durch. 4. Wiederholen Sie die Schritte 1-3 auf dem zweiten PC.
4 2 Checkliste - Migrationsvorbereitungen PCmover ist auf beiden PCs installiert. Sie besitzen die bei manchen Betriebssystemen für eine Migration notwendigen Administratorrechte. Der neue Computer besitzt zumindest so viel freien Festplattenspeicher wie der alte. Dieselbe Windows-Version oder höher ist auf dem neuen PC installiert wie auf dem alten. Dieselbe Version von Internet Explorer oder höher sollte auf dem neuen PC installiert sein wie auf dem alten. ACHTUNG: Vor dem Migrieren von Anwendungs-Vollversionen vom alten PC aus sollten Demoversionen derselben Anwendungen auf dem neuen PC stets entfernt werden, weil PCmover keine Anwendungen migriert, die PCmover bereits auf dem neuen PC entdeckt, und Demoversionen haben üblicherweise dieselben Dateinamen wie Vollversionen. Nach der Migration funktionieren einige ältere Applikationen u.u. nicht ohne ein Update, besonders wenn das Betriebssystem des neuen PCs neuer ist als dasjenige des alten PCs. Sollte dies auf Sie zutreffen, fragen Sie bitte den jeweiligen Hersteller der Applikation, ob ein Applikationsupdate erhältlich ist. Firmenrechner, die zu einer Netzwerkdomäne gehören, sind mindestens einmal vor der Migration an die Domäne anzuschließen und anzumelden. Zur Migration über ein Laplink USB-Kabel stecken Sie dieses vor dem Programmstart in den USB-Anschluss an beiden Rechnern. Wenn PCmover bereits läuft, schließen Sie das USB-Kabel an, bevor der Bildschirm Migrationsmethode erscheint. Es ist empfehlenswert, vor der Migration die Festplatte des alten und neuen Computers einer Überprüfung durch ein Programm wie ScanDisk sowie durch Viren- und Spywareschutzprogramme zu unterziehen. Bildschirmschoner, Ruhezustands- und Energiesparmodi sollten ausgeschaltet werden. Laptops müssen ans Stromnetz angeschlossen werden und dürfen nicht mit Akku betrieben werden, da deren Kapazität normalerweise nicht für die Migration ausreicht. Beenden Sie alle aktiven Programme auf beiden Rechnern. Schalten Sie System-Tools wie Viren- und Spywarescanner auf beiden PCs aus. Erfahrungsgemäß verlaufen Migrationen dieser Art nicht erfolgreich und sollten deshalb vermieden werden. Mehr Informationen finden Sie im Abschnitt Anwendungen auswählen auf Seite 9 dieser Anleitung. Hinweis: Zur Sicherheit können Sie mit PCmover notfalls den Ursprungszustand des neuen PCs mit den Originaleinstellungen wieder herstellen. Mehr Informationen finden Sie im Abschnitt Migration Rückgängig Machen auf Seite 13 dieser Anleitung. Die Migrationsdauer ist von mehreren Faktoren abhängig: der Festplattengröße des Quellcomputers, der gespeicherten Datenmenge, dem Fragmentierungsgrad, der Anzahl und Größe der Anwendungen und der anderen Dateien und Ordner, die übertragen werden sollen usw. PCmover erlaubt Ihnen eine Auswahl an Anwendungen und Dateien, die übertragen werden sollen. Weitere Einzelheiten finden Sie in den Abschnitten Ordner Abwählen auf Seite 8 sowie Anwendungen Auswählen auf Seite 9 dieser Anleitung. ACHTUNG: Digitale Medien mit Kopierschutz bekannt unter dem Begriff Digital Rights Management sind u.u. nach der Migration nicht mehr funktionsfähig. Dazu gehören Musikrogramme wie itunes, MusicMatch und Napster, die auf dem neuen PC wahrscheinlich neu aktiviert, über die Windows Systemsteuerung repariert oder neu installiert werden müssen. Andere Anwendungen wie Microsoft Office müssen ggf. ebenso neu aktiviert werden.
5 3 Neuen Computer auf die Migration Vorbereiten 1. Willkommen zu PCmover Hinweis: Alle Screenshots in dieser Anleitung sind charakteristisch für Bildschirme in Windows Vista. Sollten Sie eine ältere Version von Windows haben, ist das äußere Erscheinungsbild Ihrer Bildschirme eventuell anders. Falls eine neuere Version zur Verfügung steht, werden Sie zu einer Webseite weitergeleitet, von der das Update heruntergeladen werden kann. Auf dieser Webseite befindet sich ausserdem ein Link zur neuesten Version dieser Anleitung, die ebenfalls zu verwenden ist. Bei Anzeige einer Fehlermeldung klicken Sie auf OK und setzen Sie die Installation fort. Klicken Sie auf Weiter, um zum nächsten Bildschirm zu gelangen. ACHTUNG: Wenn Updates zur Verfügung stehen, installieren Sie bitte die neue Version sofort auf BEIDEN Computern. 2. Wichtige Informationen Starten Sie PCmover auf dem neuen Rechner. Folgen Sie den Anweisungen auf dem Bildschirm. Klicken Sie auf die Schaltfläche Nach Updates Suchen und vergewissern Sie sich, dass Sie die neueste Version von PCmover besitzen. Dieser Bildschirm macht Sie auf wichtige Informationen zur Migration aufmerksam. Bitte überprüfen Sie alle aufgeführten Punkte, aktivieren Sie das jeweilige Kontrollkästchen und klicken Sie auf Weiter. 3. Computer auf die Migration Vorbereiten Wählen Sie Neu und klicken Sie auf Weiter.
6 4 4. Migrationsmethode Alten Computer auf die Migration Vorbereiten 1. Willkommen zu PCmover Starten Sie PCmover auf Ihrem alten PC. Klicken Sie auf die Schaltfläche Auf Updates überprüfen und vergewissern Sie sich, dass Sie die neueste Version von PCmover besitzen. Klicken Sie auf Weiter, wenn Sie fertig sind. 2. Wichtige Informationen Dieser Bildschirm macht Sie auf wichtige Informationen zur Migration aufmerksam. Bitte überprüfen Sie alle aufgeführten Punkte, aktivieren Sie das jeweilige Kontrollkästchen und klicken Sie auf Weiter. 3. Computer auf die Migration Vorbereiten Wählen Sie Alt und klicken Sie dann auf Weiter. Wählen Sie eine Methode zur Datenübertragung aus und klicken Sie auf Weiter. Weitere Einzelheiten zu den verschiedenen Übertragungsmethoden finden Sie, wenn Sie Hilfe anklicken. Wenn das USB-Kabel in beiden PCs gesteckt ist und die USB-Option ausgegraut ist, schließen Sie PCmover auf beiden PCs, indem Sie auf Abbrechen klicken. Als Nächstes ziehen Sie das USB-Kabel von beiden PCs ab, vertauschen die Anschlüsse indem Sie das Kabel umdrehen und verbinden Sie die PCs erneut. Starten Sie PCmover neu auf beiden PCs. Wenn der Fehler damit nicht behoben werden kann, besuchen Sie bitte: 4. Migrationstyp wählen PCmover erlaubt Ihnen eine einmalige Migration ohne Seriennummer mit begrenzter Funktionalität zu Testzwecken. Sie können einen Dateitypen auswählen, den Sie zum neuen PC übertragen können. Um eine Testmigration durchzuführen wählen Sie Begrenzte Testmigration Durchführen, klicken Sie auf Weiter und fahren Sie fort mit dem Abschnitt Begrenzte Testmigration Durchführen (Seite 13). Wenn Sie eine Komplettmigration durchführen wollen, wählen Sie Komplettmigration durchführen, klicken Sie auf Weiter und gehen Sie weiter zu Schritt Nr. 5 ( Bestätigung der Seriennummer ) in diesem Abschnitt. 5. Startbereit PCmover ist zur Aufnahme von Daten über die ausgewählte Übertragungsmethode bereit. Klicken Sie auf Weiter. 6. Migration wird ausgeführt Warten auf Verbindungsaufbau PCmover wartet auf die Verbindung zum alten Computer. Bitte gehen Sie zum nächsten Abschnitt weiter und bereiten Sie Ihren alten PC auf die Migration vor.
7 5 5. Bestätigung der Seriennummer Falls für keinen der beiden Computer ein Internetanschluss zur Verfügung steht, wenden Sie sich bitte an unseren Kundenservice unter +1 (425) a. Proxy-Server PCmover unterstützt Basic Authentication und NTLM Proxy-Server. Falls Sie einen BasicAuthentication Proxy-Server verwenden, wird nach Eingabe Ihrer Seriennummer eine Eingabeaufforderung für Ihre Anmeldedaten erscheinen. Geben Sie diese Daten bitte ein und klicken Sie auf OK. Falls Sie einen NTLM Proxy-Server oder keinen Server verwenden, wird diese Aufforderung nicht erscheinen. Gehen Sie danach zu Schritt 6 über, Migrationsmethode. Wo sich die Seriennummer befindet hängt davon ab, wie PCmover erworben wurde: Download: Wenn Sie das Programm gekauft haben, müssten Sie eine Bestätigungsmail mit der Seriennummer erhalten haben. Wenn Sie diese E- Mail nicht parat haben, gehen Sie zur Seite Meine Downloads Ihres Laplink Support-Kontos unter: Geben Sie dort dieselbe adresse ein, die Sie zum Kauf des Programms verwendet haben. Wenn Sie Ihr Passwort vergessen haben, geben Sie bitte Ihre adresse ein und klicken Sie auf den Link Erinnern Sie sich an mich. CD: Aufkleber auf der CD-Hülle. Zur automatischen Verifizierung der Seriennummer muss in beiden Fällen einer der Rechner ans Internet angeschlossen sein. Wenn Sie ans Internet angeschlossen sind, aber die Seriennummer nicht bestätigt werden kann, deaktivieren Sie zunächst alle Sicherheitsprogramme wie Viren- und Spyware-Scans sowie Firewalls und versuchen Sie es erneut. Falls die Bestätigung weiterhin erfolglos bleibt, klicken Sie auf die Schaltfläche Kein Internetzugang und folgen Sie den Anweisungen auf dem Bildschirm. Hilfe zu diesem Problem finden Sie ausserdem unter: 6. Migrationsmethode Wählen Sie dieselbe Methode zur Datenübertragung wie für den neuen PC aus. Wenn Sie Netzwerk ausgewählt haben, erscheint das Dialogfeld Neuen Computer festlegen. Wenn der neue PC nicht aufgelistet ist, klicken Sie auf Durchsuchen um ihn zu finden. Falls das Problem weiterhin besteht, wird empfohlen, PCmover auf beiden Rechnern zu schließen, alle Firewall-, Viren- und Spywareschutzprogramme zu deaktivieren und die Migration neu zu starten. Klicken Sie auf Weiter. Weitere Einzelheiten zu den verschiedenen Übertragungsmethoden finden Sie, wenn Sie Hilfe anklicken. Wenn das USB-Kabel in beide PCs eingesteckt und die USB-Option ausgegraut ist, schließen Sie PCmover auf beiden PCs, indem Sie auf Abbrechen klicken. Als Nächstes ziehen Sie das USB-Kabel von beiden PCs ab, vertauschen die Anschlüsse indem Sie das Kabel umdrehen und verbinden Sie die PCs erneut. Starten Sie PCmover neu auf beiden PCs. Wenn der Fehler damit nicht behoben werden kann, besuchen Sie bitte: 7. Startbereit Momentaufnahme Laden Klicken Sie auf Weiter.
8 6 8. Migration wird Ausgeführt Momentaufnahme Laden 10. User-Konten für die Migration Auswählen Bitte warten Sie, während PCmover die Momentaufnahme lädt. Wenn die Momentaufnahme nicht geladen werden kann, gehen Sie bitte zu: 9. Migrationsänderungen Auswählen (Erweiterte Benutzeroptionen) Wenn Sie eine Migration benutzerdefinieren möchten, klicken sie auf Migration Anpassen. In der Regel sind Änderungen hier nicht notwendig; wenn Sie sie aber vornehmen möchten, achten Sie bitte genau darauf, welche Standardeinstellungen Sie ändern. Um eine Standardmigration durchzuführen klicken Sie auf Weiter. Hinweis: Optionen zum Auswählen von Dateien, Ordnern und Anwendungen, die im Rahmen der Migrationen übertragen werden sollen, folgen auf den nächsten Bildschirmen. Klicken Sie auf Weiter um fortzufahren. Wenn Ihr alter PC mehr als ein Userkonto besitzt, können Sie die Einstellungen und die entsprechenden Dateien entweder für alle User gemeinsam oder nur für einzelne User übertragen. Wenn alle User umgesiedelt und deren Usernamen beibehalten werden sollen, klicken Sie auf Weiter. Um User bzw. Usernamen für den neuen PC festzulegen bzw. zu ändern, klicken Sie auf User-Mapping ändern. Klicken Sie auf Fertig und dann auf Weiter.
9 7 11. Laufwerke für die Migration Auswählen 12. Ordner Abwählen Wenn der alte PC mehr Laufwerke enthält als der neue, erstellt PCmover auf dem neuen PC einen Ordner für jedes fehlende Laufwerk. Klicken Sie auf Weiter um das Mapping anzunehmen. Wenn Sie das Mapping ändern möchten, wählen Sie das entsprechende Laufwerk aus und klicken Sie auf Ziel ändern. Ordnen Sie im Dialog Laufwerk-Mapping ändern dem Laufwerkordner im neuen Rechner einen Namen zu oder deaktivieren Sie diese Option. Hinweis: Um ordnungsgemäß funktionieren zu können, müssen manche Anwendungen wieder auf demselben Laufwerk wie ursprünglich installiert werden. Wenn Anwendungen, die auf einem sekundären Laufwerk installiert waren, auf dem neuen Computer nicht ordnungsgemäß funktionieren, können sie aus dem sekundären Laufwerk gelöscht und auf dem primären neu installiert werden. PCmover erlaubt die Auswahl einzelner Ordner, die nicht übertragen werden sollen. Wenn beispielsweise die Dateien in den Ordnern Meine Bilder oder Meine Musik nicht übertragen werden sollen, können die Ordner auf diesem Bildschirm abgewählt werden, sodass sie nicht auf den neuen PC übertragen werden. Sie können keine einzelnen Dateien sondern nur einzelne Ordner auswählen. Diese Anleitung bietet weiter unten weitere Einzelheiten zum Ausschluss einzelner Dateitypen und zur Auswahl einzelner Anwendungen zur Übertragung. Mehr Informationen finden Sie im Abschnitt Einzelne Dateitypen Ausschließen auf Seite 8, und Anwendungen Auswählen auf Seite 9.
10 8 13. Einzelne Dateitypen Ausschließen 14. Nach Anwendungen Suchen PCmover erlaubt ausserdem die Auswahl von Dateitypen, die nicht übertragen werden sollen. Wenn z.b. alle Grafikdateiformate ausser.jpg zu übertragen sind, dann können Sie hier die Dateien auswählen, die von der Übertragung ausgeschlossen werden sollen. Einige Typen wie tmp-dateien werden bereits auf dem Bildschirm zum Ausschluss vorgeschlagen. Dabei handelt es sich zwar normalerweise um kleine Dateien, aber wenn sie in größerer Anzahl auftreten, können sie einigen Speicherplatz auf der Festplatte in Anspruch nehmen. Bitte warten Sie, während Ihr Rechner nach Anwendungen zum Übertragen gescannt wird. PCmover zeigt eine Liste von registrierten und nichtregistrierten Anwendungen auf Ihrem alten PC an und lässt Sie jeweils entscheiden, ob Sie diese übertragen wollen oder nicht. Mehr Informationen finden Sie im Abschnitt Anwendungen Auswählen (weiter).
11 9 15. Anwendungen Auswählen ACHTUNG: Unter Nicht registrierten Anwendungen sind Anwendungen zu verstehen, die nicht in der Software-Systemsteuerung von Windows angezeigt werden. Nicht registriert bezieht sich in diesem Fall nicht darauf, ob Sie eine bestimmte Anwendung beim Hersteller registriert haben oder nicht. Diese Liste nichtregistrierter Anwendungen wird häufig Anwendungen enthalten, die auf installierte Hardware auf dem alten Computer zugeschnitten sind. Diese Anwendungen werden nur auf der Hardware funktionieren, für die sie vorgesehen sind, und sie können Probleme bzw. Konflikte mit jener Hardware verursachen, für die sie nicht vorgesehen sind. 16. Startbereit - Moving Journal Aufbauen Klicken Sie auf Weiter. 17. Migration wird Ausgeführt - Moving Journal Aufbauen An diesem Bildschirm können die Anwendungen ausgewählt werden, die übertragen werden sollen. Von der Übertragung ausgeschlossen werden sollten Anwendungen und Programme, die: Inkompatibel mit dem Betriebssystem auf dem neuen PC sind. Bereits auf dem neuen PC installiert sind, insbesondere, wenn es sich um eine andere Version handelt als die Version auf dem alten PC. Eine Testversion einer Anwendung darstellt, deren Vollversion am anderen Rechner vorhanden ist. ACHTUNG: Vor dem Migrieren von Anwendungs-Vollversionen vom alten PC aus sollten Demoversionen derselben Anwendungen auf dem neuen PC stets entfernt werden, weil PCmover keine Anwendungen migriert, die PCmover bereits auf dem neuen PC entdeckt, und Demoversionen haben üblicherweise dieselben Dateinamen wie Vollversionen. System-Tools wie Virenscanner, Spywareschutzprogramme und Firewall-Software, bei denen die Gefahr besteht, dass sie nicht richtig übertragen werden. In PCmover wird ein Journal angelegt, womit der Moving Van bepackt wird. Das ist das Paket aus Dateien, Einstellungen und anderen Daten, das auf den neuen Rechner übertragen wird. 18. Fertig für die Übertragung Dieses Fenster zeigt eine Übersicht über die Dateien, Einstellungen und alle Daten, die während des Migrationsvorgangs übertragen werden. Klicken Sie auf Weiter, wenn Sie fertig sind.
12 10 Vom Alten auf den Neuen PC Migrieren 1. Startbereit - Moving Van Übertragen Der Moving Van ist zur Übertragung zum neuen PC bereit. Klicken Sie auf Weiter um die Migration zu starten. 2. Migration wird Ausgeführt - Moving Van Übertragen 3. Moving Van ist Übertragen Klicken Sie auf OK, wenn Sie fertig sind. 4. Fertig Klicken Sie auf Beenden. Der Vorgang am alten PC ist damit abgeschlossen und es sind nur noch wenige Schritte auf dem neuen Rechner auszuführen. Hinweis: Um ein möglichst hohes Maß an Kompatibilität zu erreichen, werden bestimmte Systemeinstellungen und Hardwarekonfigurationen von PCmover nicht übertragen. Nach der Migration ist die folgende Software auf dem neuen Rechner u.u. neu zu installieren oder wieder zu aktivieren: Viren- und Spywareschutzprogramme Hardware-spezifische Treiber Digitale Medien mit Kopierschutz (z.b. Musikdateien). Falls sich das Problem durch eine Neuinstallation oder -aktivierung nicht lösen lässt, raten wir Ihnen, sich an den entsprechenden Hersteller zu wenden. Weitere Einzelheiten zu Schwierigkeiten mit dem Ausführen von Anwendungen auf dem neuen PC befinden sich im Abschnitt Nützliche Tipps auf Seite 12. PCmover überträgt jetzt alle Programme, Dateien und Registratureinstellungen zum neuen PC. Die Zeit, die für den Vorgang benötigt wird, ist abhängig von der Konfiguration des Computers und der zu übertragenden Datenmenge und kann mehrere Studen dauern. Hinweis: In seltenen Fällen kann es zum Abbruch der Datenübertragung kommen. Wenn Sie über einen Zeitraum von ca. 1 Stunde keinen Fortschritt erkennen können, sollten Sie die Migration neu starten.
13 11 Abschluss auf dem Neuen PC Fertig Startup-Optionen auf dem Neuen PC Auswählen 1. StartUp This StartUp This listet die Programme auf, die deaktiviert wurden und ermöglicht von dieser Liste aus die Reaktivierung derjenigen Programme, die mit Ihrem neuen PC kompatibel sind. Nach dem Neustart wird das Programm StartUp This geöffnet. Klicken Sie auf StartUp This ausführen. 2. StartUp This - Optionen Gratulation! Der Umzug zum neuen PC ist erfolgreich abgeschlossen. Sie müssen den Rechner neu starten, damit alle Einstellungen wirksam werden. Klicken Sie auf Fertig stellen um automatisch neu zu starten. Programme, die während der Migration deaktiviert waren, können jetzt wieder aktiviert werden. Klicken Sie auf OK, wenn Sie fertig sind. Normalerweise werden die Startprogramme vom alten Rechner nicht mehr benötigt. Deshalb sollten die meisten dieser Programme deaktiviert bleiben. Wenn StartUp This beim Start von Windows anzeigen abgewählt wurde und Sie möchten StartUp This aufrufen, gehen Sie zu Start, Programme, PCmover, StartUp This. Zusätzliche Informationen zur Funktionsweise von StartUp This sind der Hilfedatei von StartUp This zu entnehmen. Diese finden Sie, indem Sie StartUp This öffnen und auf die Schaltfläche Hilfe in der rechten unteren Ecke des Fensters klicken.
14 12 Nützliche Tipps Die Software, die von PCmover übertragen wird, ist in einem ständigen Wandel begriffen und PCmover muss sich diesem Umstand anpassen. Das kann im Einzelfall bedeuten, dass es zu Problemen mit den übertragenen Anwendungen kommen kann. Beispielsweise können Microsoft Outlook und Outlook Express zwar übertragen werden, Ihre Kontakte und Nachrichten werden aber nicht richtig aktualisiert. Hilfe zur Aktualisierung finden Sie unter: Wenn eine Anwendung nicht ordnungsgemäß auf dem neuen Computer ausgeführt wird oder Fehlermeldungen ausgegeben werden, versuchen Sie eine Reparatur über die Windows-Systemsteuerung und falls das nicht ausreicht, versuchen Sie eine De-Installation mit anschließender Neu-Installation. Aufgrund der neuen Softwarearchitektur von Windows Vista funktionieren einzelne Anwendungen für ältere Versionen von Windows nicht mehr ordnungsgemäß unter Vista. In dem Fall sollten Sie sich an den Softwarehersteller wenden und nach einer Vistakompatiblen Version fragen. Wenn Explorer 7 auf dem alten PC installiert war aber vor der Migration nicht auf dem neuen PC installiert wurde, verwendet der neue PC u.u. noch eine alter Version des Internet Explorers. Rufen Sie in diesem Fall die Systemsteuerung auf dem neuen PC auf und wählen Sie die Option Software aus. Wählen Sie die Anwendung Internet Explorer 7 aus und klicken Sie auf Ändern/ Entfernen. Wenn die Option Reparieren zur Verfügung steht, wählen Sie diese aus. Wenn nicht, müssen Sie Internet Explorer 7 de-installieren und wieder neu installieren. Wählen Sie dazu die Anwendung Internet Explorer 7 aus, klicken Sie auf Ändern/ Entfernen und folgen Sie den Aufforderungen zum Entfernen des IE 7. Besuchen Sie dann: Klicken Sie auf Express und nehmen Sie alle verfügbaren Updates für den IE 7 an. Die Namen bestimmter Ordner sind bei Windows Vista anders als bei älteren Windows-Versionen. Meine Dokumente heißen in Vista nur noch Dokumente und Meine Musik heisst Musik usw. Wenn Sie Probleme beim Aufruf von Dateien haben, die zuvor in dem Ordner Meine Dokumente abgelegt waren, gehen Sie bitte zur Support-Website von Microsoft unter: Klicken Sie auf Support unter Microsoft Site Guide, wählen Sie Knowledge Base aus, dann Windows Vista und geben Sie My Documents unter Search Product ein. Musikdateien werden aufgrund des Kopierschutzes auf dem neuen Computer nur abspielbar sein, wenn Sie auch die entsprechenden Lizenzen mit übertragen. Angaben zur Übertragung von Lizenzen finden Sie entweder in den Hilfedateien der Musikanwendungen oder wenden Sie sich an den Softwarehersteller. U.U. müssen Sie die Musik-Anwendung neu installieren. Virus- und Spywareschutzprogramme sind neu zu installieren. Bitte teilen Sie uns Ihre positiven Erfahrungen mit PCmover mit. Sie können uns erreichen unter: feedback@laplink.com Sie können ausserdem an Online-Chats mit Mitgliedern des Technischen Unterstützungsteams unter dem u.a. Link teilnehmen. Die Dienstzeiten entnehmen Sie bitte der Webseite: Hinweis: Das Laplink-Team übernimmt die volle Verantwortung für die Zufriedenheit seiner Kunden mit PCmover. Deshalb: Auch wenn Sie PCmover im Paket mit einem neuen PC erworben haben, wenden Sie sich bitte NICHT an den Händler, wenn Sie Unterstützung brauchen. Im Fall von Problemen können Sie auf unserer Website unter erfahren, wie Sie direkt mit Laplink Verbindung aufnehmen können.
15 13 Migration Rückgängig Machen Mit PCmover können Sie jederzeit den Ursprungszustand des neuen Rechners vor der Migration wieder herstellen. Wenn Sie die Migration wieder rückgängig machen wollen, starten Sie PCmover auf dem neuen PC und führen Sie die folgenden Schritte aus: 1. Rückgängig machen oder migrieren? Begrenzte Testmigration Durchführen Wenn Sie Ihren neuen PC noch nicht wie im Abschnitt Neuen Computer auf die Migration Vorbereiten beschrieben vorbereitet haben oder die Schritte 1-4 des Abschnitts Alten Computer auf die Migration Vorbereiten durchgeführt wurden, dann sollten Sie das jetzt tun. Nach der Durchführung dieser beiden Aufgaben sollten Sie die folgenden Schritte auf Ihrem alten PC unternehmen: 5. Registrierung Testmigration Geben Sie Ihren Namen und Ihre adresse in die entsprechenden Felder ein. Beachten Sie, dass Sie sich für die Registrierung ins Internet einloggen müssen. Klicken Sie auf Weiter. 5a. Proxy-Server PCmover unterstützt Basic Authentication und NTLM Proxy-Server. Falls Sie einen BasicAuthentication Proxy-Server verwenden, wird nach Eingabe Ihrer Seriennummer eine Eingabeaufforderung für Ihre Anmeldedaten erscheinen. Geben Sie diese Daten bitte ein und klicken Sie auf OK. Falls Sie einen NTLM Proxy-Server oder keinen Server verwenden, wird diese Aufforderung nicht erscheinen. Gehen Sie danach zu Schritt 6 über, Migrationsmethode. Wählen Sie Migration rückgängig machen aus Klicken Sie auf Weiter. 2. Startbereit Migration rückgängig machen Lesen Sie die Informationen im Dialogfeld durch. Klicken Sie auf Weiter. Klicken Sie nach Aufforderung auf Ja. 3. Migration wird ausgeführt Migration rückgängig machen Bitte warten Sie, während PCmover die Migration rückgängig macht. 4. Rückgängig machen abgeschlossen Lesen Sie die Informationen im Dialogfeld durch. Klicken Sie auf OK. 6. Migrationsmethode Wählen Sie dieselbe Migrationsmethode wie für den neuen PC aus. Wenn die Übertragung über Netzwerk erfolgt, sucht PCmover automatisch nach dem Netzwerk und zeigt den Namen des neuen PCs im Feld Netzwerkname im Dialog Neuen Computer Festlegen an. Wenn der Name nicht angezeigt wird, klicken Sie auf Durchsuchen und suchen Sie danach. Wenn Sie den neuen PC nicht auf dem Netzwerk finden, wenden Sie sich an den Netzwerk-Administrator oder wählen Sie eine andere Migrationsmethode aus (dazu müssen Sie den Abschnitt Neuen Computer auf die Migration Vorbereiten wiederholen). Klicken Sie auf Weiter. 7. Startbereit Momentaufnahme Laden PCmover lädt daraufhin eine Momentaufnahme des neuen Computers und entscheidet, welche Dateien übertragen werden. Klicken Sie auf Weiter. 5. Fertig Klicken Sie auf Beenden.
16 14 8. Migration wird ausgeführt Momentaufnahme Laden 9. Dateityp Angeben Bitte warten Sie, während PCmover die Momentaufnahme lädt. Wenn die Momentaufnahme nicht geladen werden kann, gehen Sie bitte zu: Mit der Testversion von PCmover werden alle Dateien des Typs, den Sie im Dropmenü Dateityp auswählen festgelegt haben, übertragen mit Ausnahme der Dateien, die bereits auf dem neuen PC existieren. Während der Migration wird jede Datei durch PCmover im entsprechenden Ordner auf dem neuen PC abgelegt. Falls kein Ordner desselben Namens auf dem neuen PC vorhanden ist, erstellt PCmover einen neuen leeren Ordner und überträgt die Datei in diesen Ordner. Klicken Sie auf Weiter. 10. Startbereit - Moving Journal Aufbauen PCmover entscheidet als Nächstes, welche Dateien zum neuen PC übertragen werden. Klicken Sie auf Weiter.
17 Laufwerke für die Migration Auswählen 12. Migration wird Ausgeführt - Moving Journal Aufbauen Wenn der alte PC mehr Laufwerke enthält als der neue, erstellt PCmover auf dem neuen PC einen Ordner für jedes fehlende Laufwerk. Klicken Sie auf Weiter um das Mapping anzunehmen. Wenn Sie das Mapping ändern möchten, wählen Sie das entsprechende Laufwerk aus und klicken Sie auf Ziel ändern. Ordnen Sie im Dialog Laufwerk-Mapping ändern dem Laufwerkordner, in dem die Dateien des Laufwerks im neuen Rechner abgelegt werden, einen Namen zu oder deaktivieren Sie diese Option. In PCmover wird ein Journal angelegt, womit der Moving Van bepackt wird. Das ist das Paket aus Dateien, Einstellungen und anderen Daten, das auf den neuen Rechner übertragen wird. 13. Fertig für die Übertragung Dieser Dialog zeigt eine Übersicht über die Dateien, die während des Migrationsvorgangs durch PCmover übertragen werden. Klicken Sie auf Weiter, wenn Sie fertig sind. 14. Startbereit - Moving Van Übertragen Das Migrationspaket ist fertig. Klicken Sie auf Weiter, um zu starten.
18 Migration wird Ausgeführt - Moving Van Übertragen Testmigration Rückgängig Machen Mit PCmover können Sie jederzeit den Ursprungszustand des neuen Rechners vor der Migration wieder herstellen. Wenn Sie eine Testmigration wieder rückgängig machen wollen, starten Sie PCmover auf dem neuen PC und führen Sie die folgenden Schritte aus: 1. Rückgängig machen oder migrieren? PCmover überträgt die zur Migration ausgewählten Dateien. Die Zeit, die für den Vorgang benötigt wird, ist abhängig von der Konfiguration des Computers und der zu übertragenden Datenmenge. Damit Sie die übertragenen Dateien auf Ihrem neuen PC öffnen können, benötigen Sie die entsprechende Anwendung auf dem neuen Rechner. Die Vollversion von PCmover überträgt ausserdem Programme, Registratureinstellungen und Anwender-spezifische Dateien. 16. Fertig Gratulation! Der Umzug Ihrer Dateien zum neuen PC ist erfolgreich abgeschlossen. Klicken Sie auf Beenden, um PCmover auf dem alten PC zu schließen. Es sind nur noch wenige Schritte bis zum Abschluss auf dem neuen PC notwendig. Bitte gehen Sie zum Abschnitt Abschluss auf dem Neuen PC (Seite 11) und beenden Sie die Migration. Wählen Sie Migration rückgängig machen aus. Klicken Sie auf Weiter. 2. Startbereit Migration rückgängig machen Lesen Sie die Informationen im Dialogfeld durch. Klicken Sie auf Weiter. Klicken Sie nach Aufforderung auf Ja. 3. Migration wird ausgeführt Migration rückgängig machen Bitte warten Sie, während PCmover die Migration rückgängig macht. 4. Rückgängig machen abgeschlossen Lesen Sie die Informationen im Dialogfeld durch. Klicken Sie auf OK. 5. Fertig Klicken Sie auf Beenden.
Printer Driver. In dieser Anleitung wird die Installation des Druckertreibers für Windows Vista und Windows XP beschrieben.
 4-153-310-32(1) Printer Driver Installationsanleitung In dieser Anleitung wird die Installation des Druckertreibers für Windows Vista und Windows XP beschrieben. Vor der Verwendung der Software Lesen Sie
4-153-310-32(1) Printer Driver Installationsanleitung In dieser Anleitung wird die Installation des Druckertreibers für Windows Vista und Windows XP beschrieben. Vor der Verwendung der Software Lesen Sie
Professional. Handbuch. Professional. Laplink Software, Inc. MN-PCMPRO-DE-05 (REV. 1/2010) Handbuch
 1 Professional Die einzige Software, die Programme, Dateien und Laplink Software, Inc. Customer Service/Technische Unterstützung: Web: http://www.laplink.com/de/support Tel. (USA): +1 (425) 952-6001 Tel.
1 Professional Die einzige Software, die Programme, Dateien und Laplink Software, Inc. Customer Service/Technische Unterstützung: Web: http://www.laplink.com/de/support Tel. (USA): +1 (425) 952-6001 Tel.
Installationsanleitung STATISTICA. Einzelplatz Domainbasierte Registrierung
 Installationsanleitung STATISTICA Einzelplatz Domainbasierte Registrierung Für diese Installation ist eine Internetverbindung zwingend erforderlich. Benutzer, die Windows Vista, Windows 7 oder Windows
Installationsanleitung STATISTICA Einzelplatz Domainbasierte Registrierung Für diese Installation ist eine Internetverbindung zwingend erforderlich. Benutzer, die Windows Vista, Windows 7 oder Windows
User Guide. Transfer MyPC with Application Mover The Only Software that Moves Programs, Files, and Settings to a New PC! Orlogix.
 1 Transfer MyPC with Application Mover Orlogix Customer Service/Technical Support: Web: http://www.orlogix.com ROI number : +353 61 226 935 Times of Operation All times are stated in Greenwich Mean Time
1 Transfer MyPC with Application Mover Orlogix Customer Service/Technical Support: Web: http://www.orlogix.com ROI number : +353 61 226 935 Times of Operation All times are stated in Greenwich Mean Time
Ihr Benutzerhandbuch LAPLINK PCMOVER PROFESSIONAL http://de.yourpdfguides.com/dref/2943217
 Lesen Sie die Empfehlungen in der Anleitung, dem technischen Handbuch oder der Installationsanleitung für LAPLINK PCMOVER PROFESSIONAL. Hier finden Sie die Antworten auf alle Ihre Fragen über die LAPLINK
Lesen Sie die Empfehlungen in der Anleitung, dem technischen Handbuch oder der Installationsanleitung für LAPLINK PCMOVER PROFESSIONAL. Hier finden Sie die Antworten auf alle Ihre Fragen über die LAPLINK
Installationshandbuch zum FAX L-Treiber
 Deutsch Installationshandbuch zum FAX L-Treiber User Software CD-ROM.................................................................. 1 Treiber und Software.............................................................................
Deutsch Installationshandbuch zum FAX L-Treiber User Software CD-ROM.................................................................. 1 Treiber und Software.............................................................................
P-touch Editor starten
 P-touch Editor starten Version 0 GER Einführung Wichtiger Hinweis Der Inhalt dieses Dokuments sowie die Spezifikationen des Produkts können jederzeit ohne vorherige Ankündigung geändert werden. Brother
P-touch Editor starten Version 0 GER Einführung Wichtiger Hinweis Der Inhalt dieses Dokuments sowie die Spezifikationen des Produkts können jederzeit ohne vorherige Ankündigung geändert werden. Brother
Laplink PCmover Express Der einfachste Weg, auf einen neuen Windows PC umzuziehen. Benutzerhandbuch
 Laplink PCmover Express Der einfachste Weg, auf einen neuen Windows PC umzuziehen Benutzerhandbuch Customer Service/Technische Unterstützung: Web: http://www.laplink.com/index.php/deu/contact E-Mail: CustomerService@laplink.com
Laplink PCmover Express Der einfachste Weg, auf einen neuen Windows PC umzuziehen Benutzerhandbuch Customer Service/Technische Unterstützung: Web: http://www.laplink.com/index.php/deu/contact E-Mail: CustomerService@laplink.com
Anleitung Canton musicbox XS/S Firmware-Update
 Anleitung Canton musicbox XS/S Firmware-Update Achtung! Verbinden Sie die musicbox nicht mit dem PC bevor Sie den mit der Software mitgelieferten USB Treiber installiert haben, da in diesem Falle ein falscher
Anleitung Canton musicbox XS/S Firmware-Update Achtung! Verbinden Sie die musicbox nicht mit dem PC bevor Sie den mit der Software mitgelieferten USB Treiber installiert haben, da in diesem Falle ein falscher
Transfer MyPC. Handbuch. Transfer MyPC. Orlogix MN-PCMPRO-DE-06 (REV. 8/2010)
 1 Orlogix Transfer MyPC Handbuch MN-PCMPRO-DE-06 (REV. 8/2010) Copyright 2010 Laplink Software, Inc. Alle Rechte vorbehalten. Laplink, das Laplink-Logo, Connect Your World und Transfer MyPC sind entweder
1 Orlogix Transfer MyPC Handbuch MN-PCMPRO-DE-06 (REV. 8/2010) Copyright 2010 Laplink Software, Inc. Alle Rechte vorbehalten. Laplink, das Laplink-Logo, Connect Your World und Transfer MyPC sind entweder
PCmover Professional Benutzerhandbuch
 Laplink Software Inc. PCmover Benutzerhandbuch Laplink Software, Inc. PCmover Professional Benutzerhandbuch Die einzige Software, die Programme, Dateien und Einstellungen auf Ihren neuen PC überträgt!
Laplink Software Inc. PCmover Benutzerhandbuch Laplink Software, Inc. PCmover Professional Benutzerhandbuch Die einzige Software, die Programme, Dateien und Einstellungen auf Ihren neuen PC überträgt!
OTOsuite. Installationshandbuch. Deutsch
 OTOsuite Installationshandbuch Deutsch In diesem Dokument wird die Installation der OTOsuite-Software von einer DVD, einem Speicherstick oder aus einer komprimierten Datei beschrieben. Systemanforderungen
OTOsuite Installationshandbuch Deutsch In diesem Dokument wird die Installation der OTOsuite-Software von einer DVD, einem Speicherstick oder aus einer komprimierten Datei beschrieben. Systemanforderungen
Anleitung Canton musicbox XS/S Firmware-Update
 Anleitung Canton musicbox XS/S Firmware-Update Achtung! Verbinden Sie die musicbox nicht mit dem PC bevor Sie den mit der Software mitgelieferten USB Treiber installiert haben, da in diesem Falle ein falscher
Anleitung Canton musicbox XS/S Firmware-Update Achtung! Verbinden Sie die musicbox nicht mit dem PC bevor Sie den mit der Software mitgelieferten USB Treiber installiert haben, da in diesem Falle ein falscher
Installation des Thermotransferdruckers MG2 bei Windows XP (SP2)
 Deutsch 07 I 062 D Installation des Thermotransferdruckers MG2 bei Windows XP (SP2) Legen Sie die CD in den Computer ein. Warte Sie ein paar Sekunden, die Installation startet automatisch. Den Drucker
Deutsch 07 I 062 D Installation des Thermotransferdruckers MG2 bei Windows XP (SP2) Legen Sie die CD in den Computer ein. Warte Sie ein paar Sekunden, die Installation startet automatisch. Den Drucker
PCmover Benutzerhandbuch
 Laplink Software, Inc. PCmover Home 8 Benutzerhandbuch Die einzige Software, die Programme, Dateien und Einstellungen auf Ihren neuen PC überträgt! MN-PCMHOM-DE-08 (REV. 11/12) PCmover 8 14.11.2012 1 Version
Laplink Software, Inc. PCmover Home 8 Benutzerhandbuch Die einzige Software, die Programme, Dateien und Einstellungen auf Ihren neuen PC überträgt! MN-PCMHOM-DE-08 (REV. 11/12) PCmover 8 14.11.2012 1 Version
Becker Content Manager Inhalt
 Becker Content Manager Inhalt Willkommen beim Becker Content Manager...2 Installation des Becker Content Manager...2 Becker Content Manager starten...3 Becker Content Manager schließen...3 Kartendaten
Becker Content Manager Inhalt Willkommen beim Becker Content Manager...2 Installation des Becker Content Manager...2 Becker Content Manager starten...3 Becker Content Manager schließen...3 Kartendaten
Übung - Installation von Windows Vista
 5.0 5.2.1.6 Übung - Installation von Windows Vista Einleitung Drucken Sie die Übung aus und führen sie durch. In dieser Übung werden Sie das Betriebssystem Windows Vista installieren. Empfohlene Ausstattung
5.0 5.2.1.6 Übung - Installation von Windows Vista Einleitung Drucken Sie die Übung aus und führen sie durch. In dieser Übung werden Sie das Betriebssystem Windows Vista installieren. Empfohlene Ausstattung
Installationsanleitung
 1 Die Inhalte und Themen in dieser Unterlage wurden mit sehr großer Sorgfalt ausgewählt, erstellt und getestet. Fehlerfreiheit können wir jedoch nicht garantieren. Sage haftet nicht für Fehler in dieser
1 Die Inhalte und Themen in dieser Unterlage wurden mit sehr großer Sorgfalt ausgewählt, erstellt und getestet. Fehlerfreiheit können wir jedoch nicht garantieren. Sage haftet nicht für Fehler in dieser
WICHTIG: Installationshinweise für Benutzer von Windows 7 und Windows Server 2008 R2
 WICHTIG: Installationshinweise für Benutzer von Windows 7 und Windows Server 2008 R2 Die automatische Installationsroutine auf der mit dem System mitgelieferten CD oder DVD-ROM wurde ausschließlich für
WICHTIG: Installationshinweise für Benutzer von Windows 7 und Windows Server 2008 R2 Die automatische Installationsroutine auf der mit dem System mitgelieferten CD oder DVD-ROM wurde ausschließlich für
TOOLS for CC121 Installationshandbuch
 TOOLS for CC121 shandbuch Informationen Diese Software und dieses shandbuch sind im Sinne des Urheberrechts alleiniges Eigentum der Yamaha Corporation. Das Kopieren der Software und die Reproduktion dieser
TOOLS for CC121 shandbuch Informationen Diese Software und dieses shandbuch sind im Sinne des Urheberrechts alleiniges Eigentum der Yamaha Corporation. Das Kopieren der Software und die Reproduktion dieser
Installationsanleitung STATISTICA. Concurrent Netzwerk Version mit Ausleihfunktion
 Installationsanleitung STATISTICA Concurrent Netzwerk Version mit Ausleihfunktion Hinweise: ❶ Die Installation der Concurrent Netzwerk-Version beinhaltet zwei Teile: a) die Server Installation und b) die
Installationsanleitung STATISTICA Concurrent Netzwerk Version mit Ausleihfunktion Hinweise: ❶ Die Installation der Concurrent Netzwerk-Version beinhaltet zwei Teile: a) die Server Installation und b) die
Installationsanleitung STATISTICA. Concurrent Netzwerk Version
 Installationsanleitung STATISTICA Concurrent Netzwerk Version Hinweise: ❶ Die Installation der Concurrent Netzwerk-Version beinhaltet zwei Teile: a) die Server Installation und b) die Installation der
Installationsanleitung STATISTICA Concurrent Netzwerk Version Hinweise: ❶ Die Installation der Concurrent Netzwerk-Version beinhaltet zwei Teile: a) die Server Installation und b) die Installation der
1 Systemvoraussetzungen (minimal)
 Metrohm AG CH-9101 Herisau Switzerland Phone +41 71 353 85 85 Fax +41 71 353 89 01 info@metrohm.com www.metrohm.com Installation 1 Systemvoraussetzungen (minimal) Betriebssystem RAM Speicherplatz Schnittstelle
Metrohm AG CH-9101 Herisau Switzerland Phone +41 71 353 85 85 Fax +41 71 353 89 01 info@metrohm.com www.metrohm.com Installation 1 Systemvoraussetzungen (minimal) Betriebssystem RAM Speicherplatz Schnittstelle
INSTALLATIONSANLEITUNG WISO MEIN BÜRO
 Buhl Data Service GmbH Am Siebertsweiher 3/5 57290 Neunkirchen INSTALLATIONSANLEITUNG WISO MEIN BÜRO AUF IHREM MAC (Stand 03. Mai 2017) Alle Rechte vorbehalten. Weitergabe und Vervielfältigung dieser Dokumentation
Buhl Data Service GmbH Am Siebertsweiher 3/5 57290 Neunkirchen INSTALLATIONSANLEITUNG WISO MEIN BÜRO AUF IHREM MAC (Stand 03. Mai 2017) Alle Rechte vorbehalten. Weitergabe und Vervielfältigung dieser Dokumentation
EASY ADVERTISER PUBLISHER (PC ANWENDUNG) SYSTEMANFORDERUNGEN. Anforderung. Unterstütztes Betriebssystem Microsoft Windows XP mit Service Pack 2/3
 EASY ADVERTISER PUBLISHER (PC ANWENDUNG) SYSTEMANFORDERUNGEN Typ Anforderung Unterstütztes Betriebssystem Microsoft Windows XP mit Service Pack 2/3 und installiertem Microsoft.NET Framework 2.0 Prozessor
EASY ADVERTISER PUBLISHER (PC ANWENDUNG) SYSTEMANFORDERUNGEN Typ Anforderung Unterstütztes Betriebssystem Microsoft Windows XP mit Service Pack 2/3 und installiertem Microsoft.NET Framework 2.0 Prozessor
Installation und Aktivierung von Norton Internet Security
 Installation und Aktivierung von Norton Internet Security Sie haben sich für die Software Norton Internet Security entschieden. So installieren und aktivieren Sie Norton Internet Security: Systemvoraussetzungen
Installation und Aktivierung von Norton Internet Security Sie haben sich für die Software Norton Internet Security entschieden. So installieren und aktivieren Sie Norton Internet Security: Systemvoraussetzungen
Benutzer Handbuch fitmefit Gateway
 Benutzer Handbuch fitmefit Gateway HMM Diagnostics GmbH Friedrichstr. 89 69221 Dossenheim (Germany) www.hmm.info Seite 1 von 35 Inhalt Seite 1 Einleitung... 3 2 Aufgabe des Gateways... 3 3 Installation...
Benutzer Handbuch fitmefit Gateway HMM Diagnostics GmbH Friedrichstr. 89 69221 Dossenheim (Germany) www.hmm.info Seite 1 von 35 Inhalt Seite 1 Einleitung... 3 2 Aufgabe des Gateways... 3 3 Installation...
Single User 8.6. Installationshandbuch
 Single User 8.6 Installationshandbuch Copyright 2012 Canto GmbH. Alle Rechte vorbehalten. Canto, das Canto Logo, das Cumulus Logo und Cumulus sind eingetragene Warenzeichen von Canto, registriert in Deutschland
Single User 8.6 Installationshandbuch Copyright 2012 Canto GmbH. Alle Rechte vorbehalten. Canto, das Canto Logo, das Cumulus Logo und Cumulus sind eingetragene Warenzeichen von Canto, registriert in Deutschland
Windows 8 Upgrade / Neuinstallation
 Hyrican Informationssysteme AG - Kalkplatz 5-99638 Kindelbrück - http://www.hyrican.de Windows 8 Upgrade / Neuinstallation Inhalt 1. Upgrade von Windows 7 auf Windows 8 Seite 2 2. Upgrade von Windows XP
Hyrican Informationssysteme AG - Kalkplatz 5-99638 Kindelbrück - http://www.hyrican.de Windows 8 Upgrade / Neuinstallation Inhalt 1. Upgrade von Windows 7 auf Windows 8 Seite 2 2. Upgrade von Windows XP
Laplink PCmover Express Der einfachste Weg, auf einen neuen Windows PC umzuziehen. Benutzerhandbuch
 Laplink PCmover Express Der einfachste Weg, auf einen neuen Windows PC umzuziehen Benutzerhandbuch Customer Service/Technische Unterstützung: Web: http://www.laplink.com/index.php/deu/contact E-Mail: CustomerService@laplink.com
Laplink PCmover Express Der einfachste Weg, auf einen neuen Windows PC umzuziehen Benutzerhandbuch Customer Service/Technische Unterstützung: Web: http://www.laplink.com/index.php/deu/contact E-Mail: CustomerService@laplink.com
Schnellanleitung (Version für Microsoft Windows)
 Schnellanleitung (Version für Microsoft Windows) PHOTO RECOVERY INSTALLIEREN--------------------------------------------------------------- 2 PHOTO RECOVERY STARTEN UND BEENDEN -----------------------------------------------
Schnellanleitung (Version für Microsoft Windows) PHOTO RECOVERY INSTALLIEREN--------------------------------------------------------------- 2 PHOTO RECOVERY STARTEN UND BEENDEN -----------------------------------------------
Deutsche Version. Einleitung. Hardware. Installation unter Windows 98SE. PU053 Sweex 4 Port USB 2.0 & 3 Port Firewire PCI Card
 PU053 Sweex 4 Port USB 2.0 & 3 Port Firewire PCI Card Einleitung Zuerst herzlichen Dank dafür, dass Sie sich für die Sweex 4 Port USB 2.0 & 3 Port Firewire PCI Card entschieden haben. Mit dieser Karte
PU053 Sweex 4 Port USB 2.0 & 3 Port Firewire PCI Card Einleitung Zuerst herzlichen Dank dafür, dass Sie sich für die Sweex 4 Port USB 2.0 & 3 Port Firewire PCI Card entschieden haben. Mit dieser Karte
Starten Sie die Installation der SEPA Überweisungs-Druckerei mit einem Doppelklick auf die nach dem Kauf heruntergeladene Datei hph.ued8.setup.exe.
 Installation Die Programminstallation erfolgt über ein Setup-Programm, das alle erforderlichen Schritte per Assistent mit Ihnen durchführt. Vor der Installation sollten Sie unbedingt nochmals prüfen, ob
Installation Die Programminstallation erfolgt über ein Setup-Programm, das alle erforderlichen Schritte per Assistent mit Ihnen durchführt. Vor der Installation sollten Sie unbedingt nochmals prüfen, ob
Windows RT 8.1 Update Step-by-Step Guide
 Windows RT 8.1 Update Step-by-Step Guide Aktualisieren Ihres Windows RT-PCs auf Windows RT 8.1 Aktualisieren Ihres Windows RT-PCs durch Installation der aktuellsten Windows-Updates So finden Sie Aktualisierungen
Windows RT 8.1 Update Step-by-Step Guide Aktualisieren Ihres Windows RT-PCs auf Windows RT 8.1 Aktualisieren Ihres Windows RT-PCs durch Installation der aktuellsten Windows-Updates So finden Sie Aktualisierungen
Installationsanleitung für das Integrity Tool zur AusweisApp Version 1.7 (Microsoft Windows) Dokumentversion 1.0
 Installationsanleitung für das Integrity Tool zur AusweisApp Version 1.7 (Microsoft Windows) Dokumentversion 1.0 Inhaltsverzeichnis 1 Vorbemerkung 2 2 Mindestanforderungen an Ihr System 3 3 Sicherheitsmaßnahmen
Installationsanleitung für das Integrity Tool zur AusweisApp Version 1.7 (Microsoft Windows) Dokumentversion 1.0 Inhaltsverzeichnis 1 Vorbemerkung 2 2 Mindestanforderungen an Ihr System 3 3 Sicherheitsmaßnahmen
Installationsanleitung für die AusweisApp Version 1.7 (Microsoft Windows) Dokumentversion 1.0
 Installationsanleitung für die AusweisApp Version 1.7 (Microsoft Windows) Dokumentversion 1.0 Inhaltsverzeichnis 1 Vorbemerkung 2 2 Mindestanforderungen an Ihr System 3 3 Sicherheitsmaßnahmen im Installationsprozess
Installationsanleitung für die AusweisApp Version 1.7 (Microsoft Windows) Dokumentversion 1.0 Inhaltsverzeichnis 1 Vorbemerkung 2 2 Mindestanforderungen an Ihr System 3 3 Sicherheitsmaßnahmen im Installationsprozess
Installationsanleitung für Internet Security. Inhalt
 Installationsanleitung für Internet Security Inhalt 1 Systemanforderungen für Internet Security...2 2 Internet Security (Version mit Abonnement) auf einem Computer installieren...3 3 Internet Security
Installationsanleitung für Internet Security Inhalt 1 Systemanforderungen für Internet Security...2 2 Internet Security (Version mit Abonnement) auf einem Computer installieren...3 3 Internet Security
TOUCH DISPLAY DOWNLOADER BEDIENUNGSANLEITUNG
 LCD FARBMONITOR TOUCH DISPLAY DOWNLOADER BEDIENUNGSANLEITUNG Version 1.0 Geeignet für die Modelle (Stand: Januar 2016) PN-60TW3/PN-70TW3/PN-80TC3/PN-L603W/PN-L703W/PN-L803C (Nicht alle Modelle sind in
LCD FARBMONITOR TOUCH DISPLAY DOWNLOADER BEDIENUNGSANLEITUNG Version 1.0 Geeignet für die Modelle (Stand: Januar 2016) PN-60TW3/PN-70TW3/PN-80TC3/PN-L603W/PN-L703W/PN-L803C (Nicht alle Modelle sind in
Avira Secure Backup INSTALLATIONSANLEITUNG. Kurzanleitung
 Avira Secure Backup INSTALLATIONSANLEITUNG Kurzanleitung Inhaltsverzeichnis 1. Einführung... 3 2. Systemanforderungen... 3 2.1 Windows...3 2.2 Mac...4 2.3 ios (iphone, ipad und ipod touch)...4 3. Avira
Avira Secure Backup INSTALLATIONSANLEITUNG Kurzanleitung Inhaltsverzeichnis 1. Einführung... 3 2. Systemanforderungen... 3 2.1 Windows...3 2.2 Mac...4 2.3 ios (iphone, ipad und ipod touch)...4 3. Avira
SINAMICS Intelligent Operator Panel (IOP)
 SINAMICS Intelligent Operator Panel (IOP) Anweisungen zur Installation der IOP Firmware und Software Ausgabe: Dezember 2013 Technische Änderungen vorbehalten Page Siemens AG 2013 Subject to change without
SINAMICS Intelligent Operator Panel (IOP) Anweisungen zur Installation der IOP Firmware und Software Ausgabe: Dezember 2013 Technische Änderungen vorbehalten Page Siemens AG 2013 Subject to change without
Google Cloud Print Anleitung
 Google Cloud Print Anleitung Version 0 GER Zu den Hinweisen In diesem Benutzerhandbuch wird für Hinweise der folgende Stil verwendet: Hinweise informieren Sie darüber, wie auf eine bestimmte Situation
Google Cloud Print Anleitung Version 0 GER Zu den Hinweisen In diesem Benutzerhandbuch wird für Hinweise der folgende Stil verwendet: Hinweise informieren Sie darüber, wie auf eine bestimmte Situation
Schritt-für-Schritt: Windows 7 Upgrade und Übertragung von Dateien und Einstellungen
 Schritt-für-Schritt: Windows 7 Upgrade und Übertragung von Dateien und Einstellungen Betrifft: Windows 7 Fujitsu A 1130, N 7010, M 2010, LIFEBOOK E8410, E8420, P1610, P1620, P8010, P8020, P8110, S6410,
Schritt-für-Schritt: Windows 7 Upgrade und Übertragung von Dateien und Einstellungen Betrifft: Windows 7 Fujitsu A 1130, N 7010, M 2010, LIFEBOOK E8410, E8420, P1610, P1620, P8010, P8020, P8110, S6410,
Druckersoftware installieren... 2 Software für den Netezwerkdruck installieren... 5
 KURZANLEITUNG für Benutzer von Windows Vista INHALT Kapitel 1: SYSTEMANFORDERUNGEN... 1 Kapitel 2: DRUCKERSOFTWARE UNTER WINDOWS INSTALLIEREN... 2 Druckersoftware installieren... 2 Software für den Netezwerkdruck
KURZANLEITUNG für Benutzer von Windows Vista INHALT Kapitel 1: SYSTEMANFORDERUNGEN... 1 Kapitel 2: DRUCKERSOFTWARE UNTER WINDOWS INSTALLIEREN... 2 Druckersoftware installieren... 2 Software für den Netezwerkdruck
PC Control Systemvoraussetzungen. Installation. Betriebssystem. Windows 2000, Windows XP, Windows Vista, Windows RAM
 PC Control 6.0 Metrohm AG CH-9101 Herisau Switzerland Phone +41 71 353 85 85 Fax +41 71 353 89 01 info@metrohm.com www.metrohm.com Installation 1 Systemvoraussetzungen Betriebssystem RAM Prozessor Speicherplatz
PC Control 6.0 Metrohm AG CH-9101 Herisau Switzerland Phone +41 71 353 85 85 Fax +41 71 353 89 01 info@metrohm.com www.metrohm.com Installation 1 Systemvoraussetzungen Betriebssystem RAM Prozessor Speicherplatz
Process: Installationsleitfaden
 Inhaltsverzeichnis 1 Einleitung...4 2 Technische Details...5 2.1 Systemvoraussetzungen...5 2.2 Technischer Support...5 3 Installation von Process...6 3.1 Datenbank und Dokument-Wurzelverzeichnis...7 3.2
Inhaltsverzeichnis 1 Einleitung...4 2 Technische Details...5 2.1 Systemvoraussetzungen...5 2.2 Technischer Support...5 3 Installation von Process...6 3.1 Datenbank und Dokument-Wurzelverzeichnis...7 3.2
PCmover Professional 8 Benutzerhandbuch
 Laplink Software Inc. PCmover Benutzerhandbuch Laplink Software, Inc. PCmover Professional 8 Benutzerhandbuch Die einzige Software, die Programme, Dateien und Einstellungen auf Ihren neuen PC überträgt!
Laplink Software Inc. PCmover Benutzerhandbuch Laplink Software, Inc. PCmover Professional 8 Benutzerhandbuch Die einzige Software, die Programme, Dateien und Einstellungen auf Ihren neuen PC überträgt!
Installation LehrerConsole (Version 7.2)
 Dr. Kaiser Systemhaus GmbH Köpenicker Straße 325 12555 Berlin Telefon: (0 30) 65 76 22 36 Telefax: (0 30) 65 76 22 38 E-Mail: info@dr-kaiser.de Internet: www.dr-kaiser.de Installation LehrerConsole (Version
Dr. Kaiser Systemhaus GmbH Köpenicker Straße 325 12555 Berlin Telefon: (0 30) 65 76 22 36 Telefax: (0 30) 65 76 22 38 E-Mail: info@dr-kaiser.de Internet: www.dr-kaiser.de Installation LehrerConsole (Version
Installationshandbuch
 Installationshandbuch Inhaltsverzeichnis Installationsoptionen... 3 Installation von RM TM Easiteach TM Next Generation... 4 Installation von Multimedia Asset Pack... 10 Installation von Text to speech
Installationshandbuch Inhaltsverzeichnis Installationsoptionen... 3 Installation von RM TM Easiteach TM Next Generation... 4 Installation von Multimedia Asset Pack... 10 Installation von Text to speech
SPSS für Windows Installationsanweisungen (Standort-/Vertragslizenz)
 SPSS für Windows Installationsanweisungen (Standort-/Vertragslizenz) Die folgenden Anweisungen gelten für die Installation von SPSS für Windows mit einer Standort-/Vertragslizenz. Dieses Dokument wendet
SPSS für Windows Installationsanweisungen (Standort-/Vertragslizenz) Die folgenden Anweisungen gelten für die Installation von SPSS für Windows mit einer Standort-/Vertragslizenz. Dieses Dokument wendet
Cross Client 8.1. Installationshandbuch
 Cross Client 8.1 Installationshandbuch Copyright 2010 Canto GmbH. Alle Rechte vorbehalten. Canto, das Canto Logo, das Cumulus Logo und Cumulus sind eingetragene Warenzeichen von Canto, registriert in Deutschland
Cross Client 8.1 Installationshandbuch Copyright 2010 Canto GmbH. Alle Rechte vorbehalten. Canto, das Canto Logo, das Cumulus Logo und Cumulus sind eingetragene Warenzeichen von Canto, registriert in Deutschland
Im Dialog Online-Datenupdate haben Sie die Auswahl zwischen den folgenden beiden Optionen:
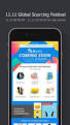 1. Online-Update Online-Update 1/5 Im Dialog Online-Datenupdate haben Sie die Auswahl zwischen den folgenden beiden Optionen: Online-Datenupdate über das Internet (der PC benötigt eine direkte Internetverbindung)
1. Online-Update Online-Update 1/5 Im Dialog Online-Datenupdate haben Sie die Auswahl zwischen den folgenden beiden Optionen: Online-Datenupdate über das Internet (der PC benötigt eine direkte Internetverbindung)
CRecorder Bedienungsanleitung
 CRecorder Bedienungsanleitung 1. Einführung Funktionen Der CRecorder zeichnet Istwerte wie unter anderem Motordrehzahl, Zündzeitpunkt, usw. auf und speichert diese. Des weiteren liest er OBDII, EOBD und
CRecorder Bedienungsanleitung 1. Einführung Funktionen Der CRecorder zeichnet Istwerte wie unter anderem Motordrehzahl, Zündzeitpunkt, usw. auf und speichert diese. Des weiteren liest er OBDII, EOBD und
So führen Sie das Upgrade Ihres TOSHIBA Windows -PCs oder -Tablets auf Windows 10 durch
 So führen Sie das Upgrade Ihres TOSHIBA Windows -PCs oder -Tablets auf Windows 10 durch Sehr geehrte Kundin, sehr geehrter Kunde, in diesem Dokument finden Sie wichtige Informationen dazu, wie Sie das
So führen Sie das Upgrade Ihres TOSHIBA Windows -PCs oder -Tablets auf Windows 10 durch Sehr geehrte Kundin, sehr geehrter Kunde, in diesem Dokument finden Sie wichtige Informationen dazu, wie Sie das
Kurzanleitung Netzwerk-Installation (Windows)
 Kurzanleitung Netzwerk-Installation (Windows) Inhalt DAISY herunterladen: Download der Vollversion... 2 Server-Installation... 3 Ordner-Freigabe... 5 Workstation / Client-Installation... 6 Hinweise und
Kurzanleitung Netzwerk-Installation (Windows) Inhalt DAISY herunterladen: Download der Vollversion... 2 Server-Installation... 3 Ordner-Freigabe... 5 Workstation / Client-Installation... 6 Hinweise und
Gezieltes Kontakt- und Kundenmanagement. Die Software für Ihren Erfolg 2,8 Millionen Anwender weltweit! Installationsleitfaden
 ACT! 10 Gezieltes Kontakt- und Kundenmanagement. Die Software für Ihren Erfolg 2,8 Millionen Anwender weltweit! Installationsleitfaden ACT! 10 Installationsleitfaden ACT! 10 Systemvoraussetzungen Computer/Prozessor:
ACT! 10 Gezieltes Kontakt- und Kundenmanagement. Die Software für Ihren Erfolg 2,8 Millionen Anwender weltweit! Installationsleitfaden ACT! 10 Installationsleitfaden ACT! 10 Systemvoraussetzungen Computer/Prozessor:
Installationsanleitung - Command WorkStation 5.6 mit Fiery Extended Applications 4.2
 Installationsanleitung - Command WorkStation 5.6 mit Fiery Extended Applications 4.2 Das Softwarepaket Fiery Extended Applications Package v4.2 enthält Fiery Anwendungsprogramme, mit denen Sie bestimmte
Installationsanleitung - Command WorkStation 5.6 mit Fiery Extended Applications 4.2 Das Softwarepaket Fiery Extended Applications Package v4.2 enthält Fiery Anwendungsprogramme, mit denen Sie bestimmte
Update auf Windows 8.1 Schrittweise Anleitung
 Update auf Windows 8.1 Schrittweise Anleitung Windows 8.1 Installation und Aktualisierung BIOS, Anwendungen, Treiber aktualisieren und Windows Update ausführen Installationstyp auswählen Windows 8.1 installieren
Update auf Windows 8.1 Schrittweise Anleitung Windows 8.1 Installation und Aktualisierung BIOS, Anwendungen, Treiber aktualisieren und Windows Update ausführen Installationstyp auswählen Windows 8.1 installieren
Flychart Software Installation auf einem Windows PC
 Schliessen Sie das Fluginstrument nicht am PC an, solange Sie die Software- Installation unter Schritt 2 nicht abgeschlossen haben. Die Software ist für folgende Microsoft Betriebssysteme ausgelegt: Windows
Schliessen Sie das Fluginstrument nicht am PC an, solange Sie die Software- Installation unter Schritt 2 nicht abgeschlossen haben. Die Software ist für folgende Microsoft Betriebssysteme ausgelegt: Windows
Software Service. Inhaltsverzeichnis
 SSS Software Service Special GmbH sanweisung für SSS2000 (Upateinstallation) Für die unter Windows 10, 8, 7 und Vista beachten Sie bitte Seite 8. Inhaltsverzeichnis SSS2000 LOKAL Seite 1-2 SSS2000 NETZWERK
SSS Software Service Special GmbH sanweisung für SSS2000 (Upateinstallation) Für die unter Windows 10, 8, 7 und Vista beachten Sie bitte Seite 8. Inhaltsverzeichnis SSS2000 LOKAL Seite 1-2 SSS2000 NETZWERK
Kapitel 1 I NSTALLATION
 1-1 BENUTZERHANDBUCH Kapitel 1 I NSTALLATION In diesem Kapitel werden die Systemvoraussetzungen und die Installation von Cardiris besprochen. Je nach Ihrer Version, ist Cardiris mit einem Visitenkarten-
1-1 BENUTZERHANDBUCH Kapitel 1 I NSTALLATION In diesem Kapitel werden die Systemvoraussetzungen und die Installation von Cardiris besprochen. Je nach Ihrer Version, ist Cardiris mit einem Visitenkarten-
Anweisungen zur Aktualisierung der IOP Firmware und Software
 Anweisungen zur Aktualisierung der IOP Firmware und Software Einschränkungen Für die Aktualisierung der Firmware und Software des SINAMICS Intelligent Operator Panels (IOP) gelten die folgenden Einschränkungen:
Anweisungen zur Aktualisierung der IOP Firmware und Software Einschränkungen Für die Aktualisierung der Firmware und Software des SINAMICS Intelligent Operator Panels (IOP) gelten die folgenden Einschränkungen:
Update auf Windows 8.1 Schrittweise Anleitung
 Update auf Windows 8.1 Schrittweise Anleitung Windows 8.1 Installation und Aktualisierung BIOS, Anwendungen, Treiber aktualisieren und Windows Update ausführen Installationstyp auswählen Windows 8.1 installieren
Update auf Windows 8.1 Schrittweise Anleitung Windows 8.1 Installation und Aktualisierung BIOS, Anwendungen, Treiber aktualisieren und Windows Update ausführen Installationstyp auswählen Windows 8.1 installieren
Cisco AnyConnect VPN Client - Anleitung für Windows XP
 Cisco AnyConnect VPN Client - Anleitung für Windows XP 1 Allgemeine Beschreibung 2 2 Übersicht der notwendigen Schritte für Installation und Verwendung 2 3 Voraussetzungen für VPN Verbindungen mit Cisco
Cisco AnyConnect VPN Client - Anleitung für Windows XP 1 Allgemeine Beschreibung 2 2 Übersicht der notwendigen Schritte für Installation und Verwendung 2 3 Voraussetzungen für VPN Verbindungen mit Cisco
Windows auf einen USb-Stick kopieren
 Lizenzfuchs Anleitung Windows auf einen USb-Stick kopieren Windows auf einen Lizenzfuchs Anleitung Klicken Sie auf die Windows-Version, die Sie auf Ihren möchten und Sie gelangen zu der entsprechenden
Lizenzfuchs Anleitung Windows auf einen USb-Stick kopieren Windows auf einen Lizenzfuchs Anleitung Klicken Sie auf die Windows-Version, die Sie auf Ihren möchten und Sie gelangen zu der entsprechenden
Anweisungen zur Installation und Entfernung von Windows PostScript- und PCL-Druckertreibern Version 8
 Anweisungen zur Installation und Entfernung von Windows PostScript- und PCL-Druckertreibern Version 8 Diese README-Datei enthält Anweisungen zum Installieren des Custom PostScript- und PCL- Druckertreibers
Anweisungen zur Installation und Entfernung von Windows PostScript- und PCL-Druckertreibern Version 8 Diese README-Datei enthält Anweisungen zum Installieren des Custom PostScript- und PCL- Druckertreibers
Wichtig: Um das Software Update für Ihr Messgerät herunterzuladen und zu installieren, müssen Sie sich in einem der folgenden Länder befinden:
 Ein Software Update für das FreeStyle InsuLinx Messgerät ist erforderlich. Lesen Sie dieses Dokument sorgfältig durch, bevor Sie mit dem Update beginnen. Die folgenden Schritte führen Sie durch den Prozess
Ein Software Update für das FreeStyle InsuLinx Messgerät ist erforderlich. Lesen Sie dieses Dokument sorgfältig durch, bevor Sie mit dem Update beginnen. Die folgenden Schritte führen Sie durch den Prozess
Wenn diese Voraussetzungen nicht erfüllt sind, kann das Programm nicht installiert werden.
 Für die Installation der KEMPER Dendrit CAD Version benötigen Sie folgende Systemvoraussetzungen: - Microsoft Windows XP oder höher - PC mit 1 GHZ (Systemtakt) oder höher - Arbeitsspeicher 1024 MB RAM
Für die Installation der KEMPER Dendrit CAD Version benötigen Sie folgende Systemvoraussetzungen: - Microsoft Windows XP oder höher - PC mit 1 GHZ (Systemtakt) oder höher - Arbeitsspeicher 1024 MB RAM
Um mit dem Dialogpost-Manager effektiv arbeiten zu können, sollte Ihr PC folgende Mindestvoraussetzungen erfüllen:
 Installationsanleitung Dialogpost-Manager Um mit dem Dialogpost-Manager effektiv arbeiten zu können, sollte Ihr PC folgende Mindestvoraussetzungen erfüllen: RAM-Speicher: mind. 2 GB Speicher Festplatte:
Installationsanleitung Dialogpost-Manager Um mit dem Dialogpost-Manager effektiv arbeiten zu können, sollte Ihr PC folgende Mindestvoraussetzungen erfüllen: RAM-Speicher: mind. 2 GB Speicher Festplatte:
Anleitung für Fachlehrkräfte zur
 Seite 1/15!!! WICHTIG!!! Es wird JEDER Fachlehrkraft empfohlen, die Reihenfolge der Erste Schritte Anleitung genau und vollständig einzuhalten. Meine Kundennummer: Meine Schulnummer: Mein Passwort: 1.
Seite 1/15!!! WICHTIG!!! Es wird JEDER Fachlehrkraft empfohlen, die Reihenfolge der Erste Schritte Anleitung genau und vollständig einzuhalten. Meine Kundennummer: Meine Schulnummer: Mein Passwort: 1.
Upgrade Anleitung von Windows Vista auf Windows 7
 Upgrade Anleitung von Windows Vista auf Windows 7 Übersicht: Upgrade von Windows Vista auf eine entsprechende Windows 7 Version : Es stehen ihnen zwei Möglichkeiten zur Verfügung um von Windows Vista auf
Upgrade Anleitung von Windows Vista auf Windows 7 Übersicht: Upgrade von Windows Vista auf eine entsprechende Windows 7 Version : Es stehen ihnen zwei Möglichkeiten zur Verfügung um von Windows Vista auf
Installationsanleitung
 Avira Secure Backup Installationsanleitung Warenzeichen und Copyright Warenzeichen Windows ist ein registriertes Warenzeichen der Microsoft Corporation in den Vereinigten Staaten und anderen Ländern. Alle
Avira Secure Backup Installationsanleitung Warenzeichen und Copyright Warenzeichen Windows ist ein registriertes Warenzeichen der Microsoft Corporation in den Vereinigten Staaten und anderen Ländern. Alle
Kurzanleitung für die Einrichtung der Outlook- Anbindung
 node Outlook Anbindung Kurzanleitung für die Einrichtung der Outlook- Anbindung Wenn Ihr Outlook im Zusammenspiel mit Ihrer Software EXPOSÉ eventuell nicht richtig funktioniert, dann soll dieses PDF Ihnen
node Outlook Anbindung Kurzanleitung für die Einrichtung der Outlook- Anbindung Wenn Ihr Outlook im Zusammenspiel mit Ihrer Software EXPOSÉ eventuell nicht richtig funktioniert, dann soll dieses PDF Ihnen
Software Service. Inhaltsverzeichnis
 SSS Software Service Special GmbH sanweisung für SSS2000 (Upateinstallation) Für die unter Windows 7 und Vista beachten Sie bitte Seite 8 bzw. 9. Inhaltsverzeichnis SSS2000 LOKAL Seite 1-2 SSS2000 NETZWERK
SSS Software Service Special GmbH sanweisung für SSS2000 (Upateinstallation) Für die unter Windows 7 und Vista beachten Sie bitte Seite 8 bzw. 9. Inhaltsverzeichnis SSS2000 LOKAL Seite 1-2 SSS2000 NETZWERK
Easiteach Next Generation Installationshandbuch
 Easiteach Next Generation Installationshandbuch Inhalt Installationsoptionen... 3 Die Installation von Easiteach Next Generation... 4 Installation des Easiteach Multimedia Zubehör Pakets... 8 Deinstallation
Easiteach Next Generation Installationshandbuch Inhalt Installationsoptionen... 3 Die Installation von Easiteach Next Generation... 4 Installation des Easiteach Multimedia Zubehör Pakets... 8 Deinstallation
Fiery Driver Configurator
 2015 Electronics For Imaging, Inc. Die in dieser Veröffentlichung enthaltenen Informationen werden durch den Inhalt des Dokuments Rechtliche Hinweise für dieses Produkt abgedeckt. 16. November 2015 Inhalt
2015 Electronics For Imaging, Inc. Die in dieser Veröffentlichung enthaltenen Informationen werden durch den Inhalt des Dokuments Rechtliche Hinweise für dieses Produkt abgedeckt. 16. November 2015 Inhalt
EdisionTipps: Upgrade Software Edision Receiver argus HD
 EdisionTipps: Upgrade Software Edision Receiver argus HD Voraussetzungen Sie haben einen Edision Digitalreceiver vom Typ argus sowie ein Nullmodem-Kabel, einen Windows- PC mit Internet-Anschluss und 20
EdisionTipps: Upgrade Software Edision Receiver argus HD Voraussetzungen Sie haben einen Edision Digitalreceiver vom Typ argus sowie ein Nullmodem-Kabel, einen Windows- PC mit Internet-Anschluss und 20
5.2.2.5 Übung - Erweiterte Installation von Windows XP
 5.0 5.2.2.5 Übung - Erweiterte Installation von Windows XP Einführung Drucken Sie diese Übung aus und führen Sie sie durch. In dieser Übung werden Sie ein Windows XP-Betriebssystem automatisiert mit Hilfe
5.0 5.2.2.5 Übung - Erweiterte Installation von Windows XP Einführung Drucken Sie diese Übung aus und führen Sie sie durch. In dieser Übung werden Sie ein Windows XP-Betriebssystem automatisiert mit Hilfe
Leitfaden für ebooks und den Reader von Sony
 Leitfaden für ebooks und den Reader von Sony Wir gratulieren zum Kauf Ihres neuen Reader PRS-505 von Sony! Dieser Leitfaden erklärt Ihnen Schritt für Schritt, wie Sie die Software installieren, neue ebooks
Leitfaden für ebooks und den Reader von Sony Wir gratulieren zum Kauf Ihres neuen Reader PRS-505 von Sony! Dieser Leitfaden erklärt Ihnen Schritt für Schritt, wie Sie die Software installieren, neue ebooks
INSTALLATIONSHILFE DXO FILMPACK 3 WINDOWS
 INSTALLATIONSHILFE DXO FILMPACK 3 WINDOWS Vielen Dank für Ihr Interesse an DxO FilmPack 3 Dieses Dokument enthält Informationen zum Kaufvorgang, Installation, Aktivierung und Aktualisierung des Programms.
INSTALLATIONSHILFE DXO FILMPACK 3 WINDOWS Vielen Dank für Ihr Interesse an DxO FilmPack 3 Dieses Dokument enthält Informationen zum Kaufvorgang, Installation, Aktivierung und Aktualisierung des Programms.
Anleitung zum Upgrade auf SFirm Datenübernahme
 I. Vorbereitungen 1. Laden Sie zunächst die Installationsdateien zu SFirm 3.1, wie in der Upgrade-Checkliste (Schritt 1.) beschrieben, herunter (www.sparkasse-forchheim.de/sfirm). 2. Starten Sie an einem
I. Vorbereitungen 1. Laden Sie zunächst die Installationsdateien zu SFirm 3.1, wie in der Upgrade-Checkliste (Schritt 1.) beschrieben, herunter (www.sparkasse-forchheim.de/sfirm). 2. Starten Sie an einem
Systemvoraussetzungen (minimal)
 Systemvoraussetzungen (minimal) Rechner Betriebssystem Speicherplatz Pentium 4, 1 GHz (oder vergleichbar) Windows 2000 SP1, Windows XP Professional Programm: 150 MB Daten: 2 GB (für ca. 5000 Bestimmungen)
Systemvoraussetzungen (minimal) Rechner Betriebssystem Speicherplatz Pentium 4, 1 GHz (oder vergleichbar) Windows 2000 SP1, Windows XP Professional Programm: 150 MB Daten: 2 GB (für ca. 5000 Bestimmungen)
Starten Sie die Installation der Etiketten-Druckerei 8 mit einem Doppelklick auf die nach dem Kauf heruntergeladene Datei hph.etd8.setup.exe.
 Installation Die Programminstallation erfolgt über ein Setup-Programm, das alle erforderlichen Schritte per Assistent mit Ihnen durchführt. Vor der Installation sollten Sie unbedingt nochmals prüfen, ob
Installation Die Programminstallation erfolgt über ein Setup-Programm, das alle erforderlichen Schritte per Assistent mit Ihnen durchführt. Vor der Installation sollten Sie unbedingt nochmals prüfen, ob
SinuTrain Language Update Tool V2.6 SP1
 SinuTrain Language Update Tool V2.6 SP1 Diese Hinweise sind Aussagen in anderen Dokumenten in der Verbindlichkeit übergeordnet. Bitte lesen Sie die Hinweise sorgfältig durch, da für Sie wichtige Informationen
SinuTrain Language Update Tool V2.6 SP1 Diese Hinweise sind Aussagen in anderen Dokumenten in der Verbindlichkeit übergeordnet. Bitte lesen Sie die Hinweise sorgfältig durch, da für Sie wichtige Informationen
Schnelleinstieg Online-Backup
 Schnelleinstieg Online-Backup INHALTSVERZEICHNIS SCHNELLEINSTIEG ONLINE-BACKUP... 1 ONLINE-BACKUP EINRICHTEN... 3 Aktivierung der Management Konsole... 3 Installation der Backup-Software... 4 Einrichten
Schnelleinstieg Online-Backup INHALTSVERZEICHNIS SCHNELLEINSTIEG ONLINE-BACKUP... 1 ONLINE-BACKUP EINRICHTEN... 3 Aktivierung der Management Konsole... 3 Installation der Backup-Software... 4 Einrichten
Schnellanleitung. (Version für Apple MacOS X)
 Schnellanleitung (Version für Apple MacOS X) Inhalt Software installieren 2 Software starten 2 DVD-Video auslesen 5 DVD-Videos bearbeiten 7 DVD-Video konvertieren 7 Anhang 10 Impressum und Support 10 Die
Schnellanleitung (Version für Apple MacOS X) Inhalt Software installieren 2 Software starten 2 DVD-Video auslesen 5 DVD-Videos bearbeiten 7 DVD-Video konvertieren 7 Anhang 10 Impressum und Support 10 Die
Nikon Message Center
 Nikon Message Center Hinweis für Anwender in Europa und in den USA 2 Automatische Aktualisierung 3 Manuelle Überprüfung auf Aktualisierungen 3 Das Fenster von Nikon Message Center 4 Update-Informationen
Nikon Message Center Hinweis für Anwender in Europa und in den USA 2 Automatische Aktualisierung 3 Manuelle Überprüfung auf Aktualisierungen 3 Das Fenster von Nikon Message Center 4 Update-Informationen
Leitfaden für SnapBridge-Verbindung (ios)
 De SB6L01(12) 6MB38012-01 Leitfaden für SnapBridge-Verbindung (ios) In dieser Anleitung wird erklärt, wie Sie Ihre Kamera mittels SnapBridge mit Ihrem ios-gerät verbinden, und was zu tun ist, wenn die
De SB6L01(12) 6MB38012-01 Leitfaden für SnapBridge-Verbindung (ios) In dieser Anleitung wird erklärt, wie Sie Ihre Kamera mittels SnapBridge mit Ihrem ios-gerät verbinden, und was zu tun ist, wenn die
Parallels Desktop 4.0 Switch to Mac. Tutorial PC umziehen. www.parallels.de
 Parallels Desktop 4.0 Switch to Mac Tutorial PC umziehen www.parallels.de Tutorial PC mit dem Parallels Transporter umziehen Mit dem in Parallels Desktop Switch to Mac enthaltenen erweiterten Programm
Parallels Desktop 4.0 Switch to Mac Tutorial PC umziehen www.parallels.de Tutorial PC mit dem Parallels Transporter umziehen Mit dem in Parallels Desktop Switch to Mac enthaltenen erweiterten Programm
1. Was benötige ich zur Installation...2
 EDV ServiceWorkshop GmbH ------------------------------------------------------------------ 1. Was benötige ich zur Installation...2 2. Die Installation des Gerichtsvollzieher Büro System...2 2.1 Der Assistent...3
EDV ServiceWorkshop GmbH ------------------------------------------------------------------ 1. Was benötige ich zur Installation...2 2. Die Installation des Gerichtsvollzieher Büro System...2 2.1 Der Assistent...3
IBM SPSS Statistics für Windows - Installationsanweisungen (Einzelplatz)
 IBM SPSS Statistics für Windows - Installationsanweisungen (inzelplatz) Die folgenden Anweisungen gelten für die Installation von IBM SPSS Statistics Version 20 mit einerinzelplatzlizenz. Mit einer inzelplatzlizenz
IBM SPSS Statistics für Windows - Installationsanweisungen (inzelplatz) Die folgenden Anweisungen gelten für die Installation von IBM SPSS Statistics Version 20 mit einerinzelplatzlizenz. Mit einer inzelplatzlizenz
Quick Installation Guide
 Quick Installation Guide Lieferumfang Scanner Anleitung Schnellinstallation, gedruckt Software auf DVD-ROM (Scanner-Treiber für CyberView CS und Adobe Photoshop Elements 5.0 enthalten) Medienhalter (je
Quick Installation Guide Lieferumfang Scanner Anleitung Schnellinstallation, gedruckt Software auf DVD-ROM (Scanner-Treiber für CyberView CS und Adobe Photoshop Elements 5.0 enthalten) Medienhalter (je
Installationsanleitung
 Installationsanleitung USB-IrDA Adapter USB-IrDA Adapter Windows XP/2000/ME/98SE InstallShield: Installation und Entfernung Version 1.26 Dieses Dokument enthält Anleitungen zur Installation und Entfernung
Installationsanleitung USB-IrDA Adapter USB-IrDA Adapter Windows XP/2000/ME/98SE InstallShield: Installation und Entfernung Version 1.26 Dieses Dokument enthält Anleitungen zur Installation und Entfernung
Anleitung zur Installation von Treiber (zwei) und Datenlesesoftware (ToolBox) Misst Radioaktivität einfach und zuverlässig.
 Misst Radioaktivität einfach und zuverlässig. Anleitung zur Installation von Treiber (zwei) und Datenlesesoftware (ToolBox) DE 11/2013 2013 GAMMA-SCOUT GmbH & Co. KG Anleitung zur Installation der Treiber
Misst Radioaktivität einfach und zuverlässig. Anleitung zur Installation von Treiber (zwei) und Datenlesesoftware (ToolBox) DE 11/2013 2013 GAMMA-SCOUT GmbH & Co. KG Anleitung zur Installation der Treiber
1 Voraussetzungen für Einsatz des FRITZ! LAN Assistenten
 AVM GmbH Alt-Moabit 95 D-10559 Berlin Faxversand mit dem FRITZ! LAN Assistenten Mit dem FRITZ! LAN Assistenten können Sie einen Computer als FRITZ!fax Server einrichten, über den dann Faxe von anderen
AVM GmbH Alt-Moabit 95 D-10559 Berlin Faxversand mit dem FRITZ! LAN Assistenten Mit dem FRITZ! LAN Assistenten können Sie einen Computer als FRITZ!fax Server einrichten, über den dann Faxe von anderen
Um Panda Antivirus + Firewall zu installieren, müssen folgende Mindestanforderungen erfüllt sein:
 Panda Antivirus + Firewall 2008 INSTALLATION 1 Vorbereitung 1.1 Mindestanforderungen Um Panda Antivirus + Firewall zu installieren, müssen folgende Mindestanforderungen erfüllt sein: Prozessor: Pentium
Panda Antivirus + Firewall 2008 INSTALLATION 1 Vorbereitung 1.1 Mindestanforderungen Um Panda Antivirus + Firewall zu installieren, müssen folgende Mindestanforderungen erfüllt sein: Prozessor: Pentium
Installation und Aktivierung von Norton 360
 Installation und Aktivierung von Norton 360 Sie haben sich für die Software N360 PC entschieden. So installieren und aktivieren Sie Norton 360: Systemvoraussetzungen Bevor Sie die Installation und Aktivierung
Installation und Aktivierung von Norton 360 Sie haben sich für die Software N360 PC entschieden. So installieren und aktivieren Sie Norton 360: Systemvoraussetzungen Bevor Sie die Installation und Aktivierung
Media Nav: Multimedia-Navigationssystem. Anleitung zum Online-Update
 Media Nav: Multimedia-Navigationssystem Anleitung zum Online-Update Dieses Dokument informiert sie darüber, wie Sie Aktualisierungen der Software oder der Inhalte Ihres Navigationsgeräts durchführen. Allgemeine
Media Nav: Multimedia-Navigationssystem Anleitung zum Online-Update Dieses Dokument informiert sie darüber, wie Sie Aktualisierungen der Software oder der Inhalte Ihres Navigationsgeräts durchführen. Allgemeine
Microsoft Office 2010
 Microsoft Office 2010 Office-Anpassungstool Author(s): Paolo Sferrazzo Version: 1.0 Erstellt am: 15.06.12 Letzte Änderung: - 1 / 12 Hinweis: Copyright 2006,. Alle Rechte vorbehalten. Der Inhalt dieses
Microsoft Office 2010 Office-Anpassungstool Author(s): Paolo Sferrazzo Version: 1.0 Erstellt am: 15.06.12 Letzte Änderung: - 1 / 12 Hinweis: Copyright 2006,. Alle Rechte vorbehalten. Der Inhalt dieses
Gezieltes Kontakt- und Kundenmanagement. Die Software für Ihren Erfolg 2,8 Millionen Anwender weltweit! Installationsleitfaden
 ACT! 10 Premium ST Gezieltes Kontakt- und Kundenmanagement. Die Software für Ihren Erfolg 2,8 Millionen Anwender weltweit! Installationsleitfaden ACT! 10 Premium ST Installationsleitfaden ACT! 10 Premium
ACT! 10 Premium ST Gezieltes Kontakt- und Kundenmanagement. Die Software für Ihren Erfolg 2,8 Millionen Anwender weltweit! Installationsleitfaden ACT! 10 Premium ST Installationsleitfaden ACT! 10 Premium
TeamViewer Handbuch Wake-on-LAN
 TeamViewer Handbuch Wake-on-LAN Rev 11.1-201601 TeamViewer GmbH Jahnstraße 30 D-73037 Göppingen www.teamviewer.com Inhaltsverzeichnis 1 Über Wake-on-LAN 3 2 Voraussetzungen 5 3 Windows einrichten 6 3.1
TeamViewer Handbuch Wake-on-LAN Rev 11.1-201601 TeamViewer GmbH Jahnstraße 30 D-73037 Göppingen www.teamviewer.com Inhaltsverzeichnis 1 Über Wake-on-LAN 3 2 Voraussetzungen 5 3 Windows einrichten 6 3.1
