OPEL MERIVA. Infotainment System
|
|
|
- Josef Schmid
- vor 6 Jahren
- Abrufe
Transkript
1 OPEL MERIVA Infotainment System
2
3 Inhalt Einführung... 4 Radio CD-Player AUX-Eingang USB-Anschluss Digitaler Bilderrahmen Navigation Sprachsteuerung Mobiltelefon Stichwortverzeichnis
4 4 Einführung Einführung Allgemeine Informationen... 4 Diebstahlschutz... 5 Bedienelementeübersicht... 6 Benutzung Grundsätzliche Bedienung Klangeinstellungen Lautstärkeeinstellungen Personalisierung Allgemeine Informationen Das Infotainment System bietet Ihnen modernstes In-Car-Infotainment. Für die Frequenzbänder AM, FM und DAB (nicht bei CD 300) verfügt das Radio über zwölf automatisch belegbare Stationstasten. Ferner können (unabhängig vom Wellenbereich) 36 Kanäle manuell zugeordnet werden. Der integrierte Audio-Player sorgt beim Abspielen von Audio-CDs und MP3/WMA-CDs für Unterhaltung. Zusätzlich können Sie als weitere Audioquellen externe Datenspeichergeräte, wie z. B. ipod, MP3-Player oder USB-Stick (nicht CD 300), oder einen tragbaren CD-Player an das Infotainment System anschließen. Der Digitale Sound-Prozessor bietet Ihnen zur Klangoptimierung mehrere voreingestellte Klangstile. Das Navigationssystem (nur Navi 600 / Navi 900) mit dynamischer Routenplanung führt Sie zuverlässig an Ihr Ziel und leitet Sie auf Wunsch automatisch an Verkehrsstaus oder anderen Verkehrsproblemen vorbei. Alternativ dazu kann das Infotainment-System auch über die Bedienelemente am Lenkrad bzw. das Sprachsteuerungssystem (sofern vorhanden) betrieben werden. Zudem kann das Infotainment System mit einem Mobiltelefon Portal ausgerüstet werden. Ein durchdachtes Design der Bedienelemente, übersichtliche Display-Anzeigen und ein großer Multifunktionsknopf ermöglichen Ihnen eine einfache und intuitive Bedienung. Wichtige Hinweise zur Bedienung und Verkehrssicherheit 9 Warnung Das Infotainment System ist so zu benutzen, dass das Fahrzeug immer sicher gefahren werden kann. Im Zweifelsfall anhalten und das Infotainment System bei stehendem Fahrzeug bedienen.
5 Einführung 5 9 Warnung Die Benutzung des Navigationssystems (nur Navi 600 / Navi 900) entbindet den Fahrer nicht von der Eigenverantwortung für ein vorschriftsmäßiges und umsichtiges Verhalten im Straßenverkehr. Die jeweils geltenden Verkehrsregeln sind stets zu beachten. Einträge (wie Adressen) ausschließlich bei stillstehendem Fahrzeug vornehmen. Sollte eine Anweisung des Navigationssystems den Verkehrsregeln widersprechen, gelten stets die Verkehrsregeln. 9 Warnung In bestimmten Gebieten sind Einbahnstraßen, Abbiegeverbote und Einfahrverbote (z.b. von Fußgängerzonen) nicht erfasst. In solchen Gebieten gibt das Infotainment System möglicherweise einen Warnhinweis, der bestätigt werden muss. Hier besonders auf Einbahnstraßen, Abbiege- und Einfahrverbote achten. Radioempfang Der Radioempfang kann durch Zischen, Rauschen, Verzerrungen oder Aussetzer gestört werden. Ursachen dafür sind: Abstandsänderungen zum Sender Mehrwegeempfang durch Reflexionen Empfangslöcher Diebstahlschutz Das Infotainment System ist mit einem elektronischen Sicherheitssystem zur Diebstahlabschreckung ausgestattet. Das Infotainment System funktioniert deshalb ausschließlich in Ihrem Fahrzeug und ist für einen Dieb wertlos.
6 6 Einführung Bedienelementeübersicht Navi 600 / Navi 900
7 Einführung 7 1 RADIO (BAND)...29 Radio aktivieren oder Wellenbereich wechseln CD/AUX CD/MP3/WMA- Wiedergabe starten oder Audioquelle wechseln Rückwärtssuche Radio: Rückwärtssuche CD/MP3/WMA: Titel rückwärts überspringen Radiosendertasten Lang drücken: Sender speichern Kurz drücken: Sender auswählen Knopf m Drücken: Infotainment System ein-/ausschalten Drehen: Lautstärke einstellen Vorwärtssuche Radio: Vorwärtssuche CD/MP3/WMA: Titel vorwärts überspringen AS (1/2) Automatische Speicherebenen (voreingestellte Radiostationen)...30 Kurz drücken: Autostore- Liste auswählen Lang drücken: Sender automatisch speichern FAV (1/2/3) Liste der Favoriten (voreingestellte Radiostationen) TP Verkehrsfunk aktivieren oder deaktivieren CD-Auswurf CONFIG System-Einstellungen TONE Klangeinstellungen INFO... 6 Radio: Information zum aktuell eingestellten Sender CD/MP3/WMA: Information zur aktuell eingelegten CD Digitaler Bilderrahmen: Zeigt das aktuell ausgewählte Bild/Foto Navigation: Informationen, wie beispielsweise zum aktuellen Standort... 62
8 8 Einführung 14 Multifunktionsknopf Drehen: Menüoptionen markieren oder Zahlenwerte einstellen Drücken (des äußeren Ringes): Markierte Option anwählen/aktivieren; eingestellten Wert bestätigen; Funktion ein-/ ausschalten Achtwegeschalter Navigation: Anzeigefenster in Kartenansicht verschieben CD-Schacht BACK Menü: eine Ebene zurück Eingabe: letztes Zeichen oder gesamte Eingabe löschen RPT Letzte Navigationsmeldung wiederholen DEST Zieleingabe Navigation PHONE Telefonmenü öffnen Stummschaltung aktivieren/deaktivieren NAVI Karte anzeigen... 63
9 CD 400 Einführung 9
10 10 Einführung 1 RADIO (BAND)...29 Radio aktivieren oder Wellenbereich wechseln CD CD/MP3/WMA- Wiedergabe starten Rückwärtssuche Radio: Rückwärtssuche CD/MP3/WMA: Titel rückwärts überspringen Radiosendertasten Lang drücken: Sender speichern Kurz drücken: Sender auswählen Knopf m Drücken: ein-/ausschalten Infotainment System Drehen: Lautstärke einstellen Vorwärtssuche Radio: Vorwärtssuche CD/MP3/WMA: Titel vorwärts überspringen AS (1/2) Automatische Speicherebenen (voreingestellte Radiostationen)...30 Kurz drücken: Autostore- Liste auswählen Lang drücken: Sender automatisch speichern FAV (1/2/3) Liste der Favoriten (voreingestellte Radiostationen) TP Verkehrsfunk aktivieren oder deaktivieren Wenn das Infotainment System ausgeschaltet ist: Uhrzeit und Datum anzeigen CD-Auswurf CONFIG Menu offene Einstellungen INFO... 6 Radio: Information zum aktuell eingestellten Sender CD/MP3/WMA: Information zur aktuell eingelegten CD... 48
11 Einführung Multifunktionsknopf Drehen: Menüoptionen markieren oder Zahlenwerte einstellen Drücken: markierte Option auswählen/aktivieren; eingestellten Wert bestätigen; Funktion ein-/ ausschalten CD-Schacht BACK Menü: eine Ebene zurück Eingabe: letztes Zeichen oder gesamte Eingabe löschen TONE Klangeinstellungen PHONE Telefon-Hauptmenü öffnen. 141 Stummschaltung aktivieren AUX Audioquelle wechseln... 53
12 12 Einführung CD 300
13 Einführung 13 1 RADIO (BAND)...29 Radio aktivieren oder Wellenbereich wechseln CD CD/MP3/WMA- Wiedergabe starten Rückwärtssuche Radio: Rückwärtssuche CD/MP3/WMA: Titel rückwärts überspringen Radiosendertasten Lang drücken: Sender speichern Kurz drücken: Sender auswählen Knopf m Drücken: Infotainment System ein-/ausschalten Drehen: Lautstärke einstellen Vorwärtssuche Radio: Vorwärtssuche CD/MP3/WMA: Titel vorwärts überspringen AS (1/2) Automatische Speicherebenen (voreingestellte Radiostationen)...30 Kurz drücken: Autostore- Liste auswählen Lang drücken: Sender automatisch speichern FAV (1/2/3) Liste der Favoriten (voreingestellte Radiostationen) TP Verkehrsfunk aktivieren oder deaktivieren Wenn das Infotainment System ausgeschaltet ist: Uhrzeit und Datum anzeigen CD-Auswurf CONFIG Menu offene Einstellungen MP3: Ordnerebene nach unten INFO... 6 Radio: Information zum aktuell eingestellten Sender CD/MP3/WMA: Information zur aktuell eingelegten CD... 48
14 14 Einführung 14 Multifunktionsknopf Drehen: Menüoptionen markieren oder Zahlenwerte einstellen Drücken: markierte Option auswählen/aktivieren; eingestellten Wert bestätigen; Funktion ein-/ ausschalten CD-Schacht BACK Menü: eine Ebene zurück Eingabe: letztes Zeichen oder gesamte Eingabe löschen MP3: Ordnerebene nach oben TONE Klangeinstellungen PHONE Telefon-Hauptmenü öffnen. 141 Stummschaltung aktivieren AUX Audioquelle wechseln Audio-Bedienungselemente am Lenkrad 1 Kurz drücken: Telefonanruf entgegennehmen oder Nummer in Anrufliste wählen oder Sprachsteuerung aktivieren (sofern verfügbar)
15 Einführung 15 Lang drücken: Anrufliste anzeigen oder Sprachsteuerung deaktivieren (sofern verfügbar) SRC (Quelle) Drücken: Audioquelle auswählen Bei Radioempfang: Zum Auswählen des nächsten/ vorigen gespeicherten Radiosenders nach oben/ unten drehen Bei CD-Wiedergabe: Zum Auswählen des nächsten/ vorigen CD/MP3/WMA- Titels nach oben/unten drehen Wenn Mobiltelefon Portal aktiv: nach oben/unten drehen, um nächsten/ vorherigen Eintrag in der Anrufliste anzuwählen Bei aktivem Mobiltelefon Portal und Anklopfen: nach oben/unten drehen, um zwischen Anrufen zu makeln Lautstärke erhöhen Lautstärke verringern Kurz drücken: Anruf beenden/abweisen oder Anrufliste schließen oder Stummschaltung aktivieren/deaktivieren oder Sprachsteuerung deaktivieren (sofern verfügbar) Benutzung Bedienelemente Das Infotainment System wird über Funktionstasten, Multifunktionsknöpfe und im Display angezeigte Menüs bedient. Eingaben erfolgen wahlweise über: Die zentrale Bedieneinheit in der Instrumententafel 3 6 Bedienungselemente am Lenkrad 3 6 Das Sprachsteuerungssystem (sofern vorhanden) Infotainment-System ein- oder ausschalten Knopf X kurz drücken. Nach dem Einschalten ist die zuletzt ausgewählte Infotainment-Quelle aktiv. Abschaltautomatik Falls das Infotainment System bei ausgeschalteter Zündung mit der X- Taste eingeschaltet wurde, schaltet es sich 30 Minuten danach automatisch wieder aus.
16 16 Einführung Lautstärke einstellen Den Knopf X drehen. Die aktuelle Einstellung wird im Display angezeigt. Beim Einschalten des Infotainment Systems wird die zuletzt gewählte Lautstärke eingestellt, wenn diese unter der maximalen Einschaltlautstärke liegt. Separat einstellbar sind: die maximale Einschaltlautstärke 3 25 die Lautstärke der Verkehrsdurchsagen 3 25 die Lautstärke der Navigationsmeldungen (nur Navi 600 / Navi 900) 3 63 Automatische Lautstärkeanhebung Wenn die geschwindigkeitsabhängige Lautstärkenanpassung eingeschaltet ist 3 25, wird die Lautstärke automatisch angepasst, um Fahrund Windgeräusche zu kompensieren. Stummschaltung Die Taste PHONE drücken (wenn das Mobiltelefon Portal verfügbar ist: einige Sekunden drücken), um die Audioquellen stummzuschalten. Um die Stummschaltung wieder aufzuheben: den Knopf X drehen oder erneut die Taste PHONE drücken (wenn das Mobiltelefon Portal verfügbar ist: einige Sekunden drücken). Lautstärkenbegrenzung bei hohen Temperaturen Bei sehr hohen Temperaturen im Fahrzeuginneren begrenzt das Infotainment System des Fahrzeugs die maximal einstellbare Lautstärke. Bei Bedarf wird die Lautstärke automatisch verringert. Betriebsarten Radio Die RADIO-Taste drücken, um das Hauptmenü des Radios zu öffnen oder um zwischen den verschiedenen Frequenzbändern umzuschalten. Multifunktionsknopf drücken, um ein Untermenü mit Optionen für die Senderauswahl aufzurufen. Detaillierte Beschreibung der Radio- Funktionen Audio-Player Die CD / AUX / CD/AUX-Taste drücken, um die Menüs CD, USB, ipod oder AUX (sofern vorhanden) zu öffnen oder zwischen diesen zu wechseln. Multifunktionsknopf drücken, um ein Untermenü mit Optionen für die Titelauswahl aufzurufen. Detaillierte Beschreibung der: Funktionen des CD-Players 3 48 Funktionen des AUX-Eingangs 3 53 Funktionen des USB-Anschlusses 3 55 Navigation (nur Navi 600 / Navi 900)
17 Einführung 17 Zum Öffnen des Navigationsmenüs die NAVI-Taste und dann den Multifunktionsknopf drücken. Detaillierte Beschreibung der Navigationssystem-Funktionen Mobiltelefon (wenn Mobiltelefon Portal verfügbar) Taste PHONE drücken, um das Telefon-Menü aufzurufen. Multifunktionsknopf drücken, um ein Untermenü mit Optionen für die Nummerneingabe/-auswahl aufzurufen. Detaillierte Beschreibung der Mobiltelefon Portal-Funktionen Grundsätzliche Bedienung Multifunktionsknopf Der Multifunktionsknopf ist das zentrale Bedienelement für die Menüs. Den Multifunktionsknopf drehen: um eine Menü-Option zu markieren CD 300: um eine Menü-Option anzuzeigen um einen Zahlenwert einzustellen Den Multifunktionsknopf drücken (Navi 600 / Navi 900: den äußeren Ring drücken): um markierte Option auszuwählen oder zu aktivieren CD 300: um angezeigte Option auszuwählen oder zu aktivieren um einen festgelegten Wert zu bestätigen um eine Systemfunktion ein-/ auszuschalten Taste BACK Die Taste BACK kurz drücken, um: ein Menü zu verlassen von einem Untermenü in die nächsthöhere Menüebene zurückzukehren das letzte Zeichen in einer Zeichenfolge zu löschen Die Taste BACK einige Sekunden drücken und halten, um die gesamte Eingabe zu löschen. Beispiele zur Menübedienung Navi 600 / Navi 900 Option auswählen Multifunktionsknopf drehen, um den Cursor (= farbliche Hinterlegung) auf die gewünschte Option zu bewegen. Multifunktionsknopf drücken, um die so markierte Option auszuwählen. Untermenüs Ein Doppelpfeil am rechten Rand des Menüs zeigt an, dass nach Auswahl der Option ein Untermenü mit weiteren Optionen aufgerufen wird.
18 18 Einführung Einstellung aktivieren Wert einstellen Funktion ein-/ausschalten Multifunktionsknopf drehen, um die gewünschte Einstellung zu markieren. Multifunktionsknopf drücken, um die Einstellung zu aktivieren. Multifunktionsknopf drehen, um den aktuellen Wert der Einstellung zu ändern. Multifunktionsknopf drücken, um den eingestellten Wert zu bestätigen. Multifunktionsknopf drehen, um die ein- oder auszuschaltende Funktion zu markieren. Multifunktionsknopf drücken, um zwischen den Einstellungen Ein und Aus zu wechseln.
19 Einführung 19 Zeichenfolgen eingeben CD 400 Option auswählen Einstellung aktivieren Zur Eingabe von Zeichenfolgen, z. B. Telefonnummern oder Straßennamen: Multifunktionsknopf drehen, um das gewünschte Zeichen auszuwählen. Das letzte Zeichen in der Zeichenfolge kann mit der Taste BACK gelöscht werden. Bei Drücken und Halten der Taste BACK wird die gesamte Eingabe gelöscht. Mutifunktionsknopf drücken, um das ausgewählte Zeichen zu bestätigen. Multifunktionsknopf drehen, um den Cursor (= farbliche Hinterlegung) auf die gewünschte Option zu bewegen. Multifunktionsknopf drücken, um die so markierte Option auszuwählen. Untermenüs Ein Doppelpfeil am rechten Rand des Menüs zeigt an, dass nach Auswahl der Option ein Untermenü mit weiteren Optionen aufgerufen wird. Multifunktionsknopf drehen, um die gewünschte Einstellung zu markieren. Multifunktionsknopf drücken, um die Einstellung zu aktivieren.
20 20 Einführung Wert einstellen Funktion ein-/ausschalten Zeichenfolgen eingeben Multifunktionsknopf drehen, um den aktuellen Wert der Einstellung zu ändern. Multifunktionsknopf drücken, um den eingestellten Wert zu bestätigen. Multifunktionsknopf drehen, um die ein- oder auszuschaltende Funktion zu markieren. Multifunktionsknopf drücken, um zwischen den Einstellungen Ein und Aus zu wechseln. Zur Eingabe von Zeichenfolgen, z. B. Telefonnummern: Multifunktionsknopf drehen, um das gewünschte Zeichen auszuwählen. Mutifunktionsknopf drücken, um das ausgewählte Zeichen zu bestätigen. Mit der Taste BACK kann das letzte Zeichen in der Zeichenfolge gelöscht werden.
21 Einführung 21 CD 300 Menüelemente und Symbole Multifunktionsknopf drücken, um die angezeigte Option auszuwählen und das entsprechende Untermenü aufzurufen. Der Pfeil nach rechts 3 zeigt an: die erste Untermenüebene ist aktiv (zwei Pfeile = zweite Untermenüebene aktiv). Der Pfeil nach unten 4 zeigt an: weitere Optionen können im aktiven Untermenü aufgerufen werden. Einstellung aktivieren Multifunktionsknopf drehen, um die gewünschte Einstellung anzuzeigen. Multifunktionsknopf drücken, um die Einstellung zu aktivieren. Wert einstellen Die Pfeile nach oben und nach unten 1 zeigen an: die obere Menüebene ist aktiv. Weitere Optionen sind über das aktive Menü aufrufbar. Multifunktionsknopf drehen, um die anderen Optionen im aktiven Menü anzuzeigen. Der angewinkelte Pfeil 2 zeigt an: ein Untermenü mit weiteren Optionen kann aufgerufen werden. Den Multifunktionsknopf drücken, um das entsprechende Menü mit Einstellungen zu öffnen. Den Multifunktionsknopf drücken, um das entsprechende Menü mit Einstellungen zu öffnen. Multifunktionsknopf drehen, um den aktuellen Wert der Einstellung zu ändern. Multifunktionsknopf drücken, um den eingestellten Wert zu bestätigen.
22 22 Einführung Funktion ein-/ausschalten Zeichenfolgen eingeben Klangeinstellungen Navi 600 / Navi 900 Im Klangeinstellungsmenü kann die Klangcharakteristik für jeden Radio- Wellenbereich und jede Audio-Player Quelle jeweils unterschiedlich eingestellt werden. Den Multifunktionsknopf drücken, um das entsprechende Menü mit Einstellungen zu öffnen. Multifunktionsknopf drehen, um die Einstellungen Ein oder Aus zu markieren. Multifunktionsknopf drücken, um die so markierte Einstellung zu bestätigen. Multifunktionsknopf drücken, um das entsprechende Menü für Einstellungen aufzurufen. Multifunktionsknopf drehen, um das Zeichen an der aktuellen Cursorposition zu ändern. Multifunktionsknopf drücken, um das angezeigte Zeichen zu bestätigen. Mit der Taste BACK kann das letzte Zeichen in der Zeichenfolge gelöscht werden. Taste TONE drücken, um das Klangeinstellungsmenü aufzurufen.
23 Einführung 23 Bässe, Mitten und Höhen einstellen Lautstärkenverteilung vorne - hinten einstellen Lautstärkenverteilung rechts - links einstellen Bässe, Mitten oder Höhen auswählen. Gewünschten Wert für die gewählte Option einstellen. Fader auswählen. Gewünschten Wert einstellen. Balance auswählen. Gewünschten Wert einstellen. Einzelne Einstellung auf 0 oder Aus setzen Die gewünschte Option auswählen und den Multifunktionsknopf einige Sekunden lang drücken. Alle Einstellungen auf 0 oder Aus setzen Die Taste TONE einige Sekunden lang drücken.
24 24 Einführung Klang für Musikstil optimieren Bässe:, Mitten: oder Höhen: auswählen. Den gewünschten Wert für die gewählte Option einstellen. Lautstärkenverteilung vorne - hinten einstellen EQ auswählen (Equalizer). Die angezeigten Optionen bieten für den jeweiligen Musikstil optimierte Voreinstellungen der Bässe, Mitten und Höhen. Die erforderliche Option auswählen. CD 400 / CD 300 Im Klangeinstellungsmenü kann die Klangcharakteristik für jeden Radio- Wellenbereich und jede Audio- Player-Quelle separat eingestellt werden. Taste TONE drücken, um das Klangeinstellungsmenü aufzurufen. Bässe, Mitten und Höhen einstellen Fader: auswählen. Gewünschten Wert einstellen.
25 Einführung 25 Lautstärkenverteilung rechts - links einstellen Klang für Musikstil optimieren Lautstärkeeinstellungen Navi 600 / Navi 900 Maximale Einschaltlautstärke Balance: auswählen. Gewünschten Wert einstellen. Eine einzelne Einstellung auf 0 setzen Die gewünschte Option auswählen und den Multifunktionsknopf einige Sekunden lang drücken. Alle Einstellungen auf 0 oder Aus setzen Die Taste TONE einige Sekunden lang drücken. EQ: auswählen (Equalizer). Die angezeigten Optionen bieten für den jeweiligen Musikstil optimierte Voreinstellungen der Bässe, Mitten und Höhen. Wählen Sie die gewünschte Option aus. Taste CONFIG drücken, um das Systemeinstellungsmenü aufzurufen. Radioeinstellungen und dann Maximale Einschaltlautstärke auswählen. Gewünschten Wert einstellen.
26 26 Einführung Geschwindigkeitsabhängige Lautstärkeanhebung Lautstärke der Verkehrsfunkdurchsagen (TA) Die Lautstärke der Verkehrsfunkdurchsagen kann in Relation zur normalen Audio-Lautstärke angehoben oder abgesenkt werden. CD 400 / CD 300 Max. Einschaltlautstärke Taste CONFIG drücken, um das Systemeinstellungsmenü aufzurufen. Radioeinstellungen und dann Geschwindigkeitsabhängige Lautstärkeanhebung auswählen. Im angezeigten Menü kann die geschwindigkeitsabhängige Lautstärkeanhebung deaktiviert werden oder der Grad der Lautstärkenanpassung ausgewählt werden. Die erforderliche Option auswählen. Taste CONFIG drücken, um das Systemeinstellungsmenü aufzurufen. Radioeinstellungen, RDS-Optionen und TA-Lautstärke auswählen. Gewünschten Wert einstellen. Taste CONFIG drücken, um das Systemeinstellungsmenü aufzurufen. Radioeinstellungen und dann Max. Einschaltlautstärke auswählen. CD 300: Audioeinstellungen und dann Max. Einschalt.lautst. auswählen. Gewünschten Wert einstellen.
27 Einführung 27 Geschwindigkeitsabh. Lautstärke Taste CONFIG drücken, um das Systemeinstellungsmenü aufzurufen. Radioeinstellungen und dann Autom. Lautstärkeregulierung auswählen. CD 300: Audioeinstellungen und dann Autom. Lautstärkeregulierung auswählen. Im angezeigten Menü kann die automatische Lautstärkeanhebung deaktiviert werden oder der Grad der Lautstärkenanpassung ausgewählt werden. Wählen Sie die gewünschte Option aus. Lautstärke der Verkehrsfunkdurchsagen (TA) Die Lautstärke der Verkehrsfunkdurchsagen kann in Relation zur normalen Audio-Lautstärke angehoben oder abgesenkt werden. Taste CONFIG drücken, um das Systemeinstellungsmenü aufzurufen. Radioeinstellungen, RDS-Optionen und TA-Lautstärke auswählen. CD 300: Audioeinstellungen, RDS- Optionen und TA-Lautstärke auswählen. Gewünschten Wert für die Erhöhung oder Absenkung der Lautstärke einstellen. Personalisierung (nur CD 400) Verschiedene Einstellungen des Infotainment Systems können für jeden Fahrzeugschlüssel (Fahrer) des Fahrzeugs separat gespeichert werden. Gespeicherte Einstellungen Bei Abziehen des Fahrzeugschlüssels aus dem Zündschalter werden folgende Einstellungen automatisch für den genutzten Schlüssel gespeichert: letzte Lautstärkeeinstellungen; eine Lautstärke für alle Audioquellen außer Telefon (Radio, CD- Player, AUX, USB) und eine für das Telefon (wenn das Mobiltelefon Portal verfügbar ist) alle voreingestellten Radiosender
28 28 Einführung alle Klangeinstellungen; jede dieser Einstellungen wird separat für jede der folgenden Audioquellen (sofern vorhanden) gespeichert: AM, FM, DAB, CD-Player, AUX, USB letzte aktive Audioquelle letzter aktiver Radiosender (separat für jeden Wellenbereich) letzter aktiver Display-Modus Letzte Position auf der Audio- bzw. MP3-CD mit Titelnummer und Ordner Status der Zufallswiedergabeeinstellung (CD-Player) Status der TP-Einstellung (Verkehrsfunk) Cursorposition für jedes Menü auf dem Display Personalisieren durch Fahrer auf Ein oder Aus stellen. Aktivierung/Deaktivierung der Personalisierung Taste CONFIG drücken, um das Systemeinstellungsmenü aufzurufen. Fahrzeugeinstellungen und dann Komforteinstellungen auswählen.
29 Radio 29 Radio Benutzung Sendersuche Autostore-Listen Favoriten-Listen Wellenbereichmenüs Radio Data System (RDS)...38 Digital Audio Broadcasting Benutzung Bedientasten Die wichtigsten Tasten zur Radiobedienung sind: RADIO: Radio aktivieren su: Sendersuche AS: Autostore-Listen FAV: Favoriten-Listen 1...6: Voreinstellungstasten TP: Verkehrsfunk 3 38 Radio aktivieren Taste RADIO drücken, um das Radio-Hauptmenü aufzurufen. Der zuletzt gespielte Sender wird empfangen. Wellenbereich wählen Einmal oder mehrmals die Taste RADIO drücken, um den gewünschten Wellenbereich auszuwählen. Der im Wellenbereich zuletzt empfangene Sender wird gespielt. Sendersuche Automatische Sendersuche Taste s oder u kurz drücken, um den nächsten Sender aus der Senderfrequenz zu spielen. Manuelle Sendersuche Navi 600 / Navi 900 Taste s oder u drücken und gedrückt halten. Taste loslassen, wenn die gewünschte Frequenz in der eingeblendeten Frequenzanzeige fast erreicht ist. Der nächste empfangbare Sender wird gesucht und automatisch gespielt. CD 400 / CD 300 Die Taste s oder u einige Sekunden drücken, um eine Suche nach dem nächsten empfangbaren Sender im aktuellen Wellenbereich zu starten. Wenn die erforderliche Frequenz erreicht wurde, wird der Sender automatisch wiedergegeben.
30 30 Radio Hinweis Manuelle Sendersuche: Wenn das Radio keinen Sender findet, schaltet es automatisch auf eine empfindlichere Suchlaufstufe. Wenn es auch dann keinen Sender findet, wird die zuletzt aktive Frequenz wieder eingestellt. Hinweis FM-Wellenbereich: Wenn die RDS- Funktion aktiviert ist, wird nur nach RDS-Sendern 3 38 gesucht, und wenn die Radio-Verkehrsfunkmeldung (TP) aktiviert ist, wird nur nach Verkehrsfunksendern 3 38 gesucht. Manuelle Sendereinstellung FM-Wellenbereich Betrifft nur Navi 600 / Navi 900: Zum Öffnen des FM-Menüs den Multifunktionsknopf drücken und Manuelles FM-Tuning wählen. Multifunktionsknopf drehen und auf der eingeblendeten Frequenzanzeige die optimale Empfangsfrequenz einstellen. AM-Wellenbereich Multifunktionsknopf drehen und auf der eingeblendeten Frequenzanzeige die optimale Empfangsfrequenz einstellen. Wellenbereich DAB (nicht verfügbar für CD 300) Multifunktionsknopf drücken, um das DAB-Menü zu öffnen, und Manuelle DAB Sendersuche auswählen. Multifunktionsknopf drehen und auf der eingeblendeten Frequenzanzeige die erforderliche Empfangsfrequenz einstellen. Autostore-Listen Die am besten empfangbaren Sender eines Wellenbereichs lassen sich über die Autostore Funktion automatisch suchen und speichern. Navi 600 / Navi 900: Hinweis Der aktuell empfangene Sender ist hervorgehoben.
31 Radio 31 CD 400: Hinweis Der aktuell empfangene Sender ist durch i gekennzeichnet. Jeder Wellenbereich verfügt über 2 Autostore-Listen (AS 1, AS 2), in denen jeweils 6 Sender gespeichert werden können. Automatische Senderspeicherung Die Taste AS gedrückt halten, bis eine Autostore-Meldung angezeigt wird. Die 12 stärksten Sender des aktuellen Wellenbereichs werden in den 2 Autostore-Listen gespeichert. Um den Autostore-Vorgang abzubrechen, Multifunktionsknopf drücken. Manuelles Speichern Auch in den Autostore-Listen können Sender manuell gespeichert werden. Zu speichernden Sender einstellen. Die Taste AS kurz drücken, um eine Autostore-Liste aufzurufen oder in eine andere Autostore-Liste zu wechseln. Zum Speichern des Senders an einer Listenposition: Die entsprechende Sendertaste drücken, bis eine Bestätigungsmeldung angezeigt wird. Hinweis Manuell gespeicherte Sender werden bei einer automatischen Senderspeicherung überschrieben. Sender aufrufen Die Taste AS kurz drücken, um eine Autostore-Liste aufzurufen oder in eine andere Autostore-Liste zu wechseln. Kurz eine der Sendertasten drücken, um den Sender an der entsprechenden Listenposition abzurufen. Favoriten-Listen In den Favoriten-Listen können Sender aller Wellenbereiche manuell gespeichert werden.
32 32 Radio Navi 600 / Navi 900 In jeder Favoriten-Liste können jeweils 6 Sender gespeichert werden. Die Anzahl der verfügbaren Favoriten-Listen kann eingestellt werden (siehe unten). Hinweis Der aktuell empfangene Sender ist hervorgehoben. Sender speichern Zu speichernden Sender einstellen. Die Taste FAV kurz drücken, um eine Favoriten-Liste aufzurufen oder in eine andere Favoriten-Liste zu wechseln. Zum Speichern des Senders an einer Listenposition: Die entsprechende Sendertaste drücken, bis eine Bestätigungsmeldung angezeigt wird. Sender aufrufen Die Taste FAV kurz drücken, um eine Favoriten-Liste aufzurufen oder in eine andere Favoriten-Liste zu wechseln. Kurz eine der Sendertasten drücken, um den Sender auf der entsprechenden Listenposition abzurufen. Anzahl der verfügbaren Favoriten- Listen festlegen Taste CONFIG drücken. Radioeinstellungen und dann Radio- Favoriten auswählen. Gewünschte Zahl der verfügbaren Favoriten-Listen auswählen. CD 400 / CD 300 In jeder Favoriten-Liste können jeweils 6 Sender gespeichert werden. Die Anzahl der verfügbaren Favoriten-Listen kann eingestellt werden (siehe unten). CD 300: Die Anzahl der verfügbaren Favoriten-Listen kann nicht konfiguriert werden.
33 Radio 33 Hinweis Der aktuell empfangene Sender ist durch i gekennzeichnet. Sender speichern Zu speichernden Sender einstellen. Die Taste FAV kurz drücken, um eine Favoriten-Liste aufzurufen oder in eine andere Favoriten-Liste zu wechseln. Zum Speichern des Senders an einer Listenposition: Die entsprechende Sendertaste drücken, bis eine Bestätigungsmeldung angezeigt wird. Sender aufrufen Die Taste FAV kurz drücken, um eine Favoriten-Liste aufzurufen oder in eine andere Favoriten-Liste zu wechseln. Kurz eine der Sendertasten drücken, um den Sender auf der entsprechenden Listenposition abzurufen. Anzahl der verfügbaren Favoriten- Listen festlegen (nicht CD 300) Drücken Sie die CONFIG Taste. Radioeinstellungen und dann Radio- Favoriten auswählen. Gewünschte Zahl der verfügbaren Favoriten-Listen auswählen. Wellenbereichmenüs Alternative Möglichkeiten zur Senderauswahl stehen über wellenbereichsspezifische Menüs zur Verfügung. Bei aktivem Radio-Hauptmenü den Multifunktionsknopf drücken, um das zugehörige Wellenbereich-Menü aufzurufen. Hinweis Die folgenden FM-spezifischen Anzeigen sind als Beispiel angegeben. Navi 600 / Navi 900 Favoriten-Liste Favoriten-Liste auswählen. Alle Sender in den Favoriten-Listen werden angezeigt.
34 34 Radio Den erforderlichen Sender auswählen. Hinweis Der aktuell empfangene Sender ist durch i gekennzeichnet. Manuelle Abstimmung Beschreibung siehe "Manuelle Senderabstimmung" weiter oben. Senderlisten Wellenbereich AM / FM AM-Senderliste oder FM-Senderliste auswählen. Alle empfangbaren AM/FM-Sender im aktuellen Empfangsgebiet werden angezeigt. Wellenbereich DAB Den Multifunktionsknopf drehen. Alle empfangbaren DAB-Sender 3 43 im aktuellen Empfangsgebiet werden angezeigt. Hinweis Falls zuvor noch keine Senderliste angelegt wurde, führt das Infotainment System einen automatischen Sendersuchlauf durch. Den erforderlichen Sender auswählen. Hinweis Der aktuell empfangene Sender ist durch i gekennzeichnet. Senderlisten aktualisieren Wenn die in einer wellenbereichsspezifischen Senderliste gespeicherten Sender nicht mehr empfangen werden können: Den Befehl für die Aktualisierung einer Senderliste auswählen. Ein Sendersuchlauf wird gestartet. Ist der Suchlauf beendet, wird der zuvor eingestellte Sender gespielt. Um den Sendersuchlauf abzubrechen: den Multifunktionsknopf drücken. Hinweis Bei der Aktualisierung einer wellenbereichsspezifischen Senderliste wird auch die entsprechende Kategorienliste (falls verfügbar) aktualisiert. Hinweis zur Aktualisierung der Senderlisten
35 Radio 35 Das Doppeltunersystem des Infotainment Systems aktualisiert die Senderlisten kontinuierlich im Hintergrund. Dies gewährleistet, dass z. B. bei längerer Autobahnfahrt die Senderlisten immer die im aktuellen Empfangsgebiet empfangbaren Sender enthalten. Da die automatische Aktualisierung eine gewisse Zeit in Anspruch nimmt, stehen bei einem schnellen Wechsel des Empfangsgebietes möglicherweise nicht sofort alle empfangbaren Sender in der Senderliste zur Verfügung. Unter diesen Umständen kann die Aktualisierung der Senderlisten mit dem Befehl für die Aktualisierung einer Senderliste beschleunigt werden. Kategorienlisten Zahlreiche RDS-Sender 3 38 strahlen einen PTY-Code aus, der den Typ des gesendeten Programms beschreibt (beispielsweise Nachrichten). Bei einigen Sendern wird der PTY-Code in Abhängigkeit vom gerade gesendeten Programm auch geändert. Das Infotainment System legt diese Sender nach Programmtyp sortiert in der entsprechenden Kategorienliste ab. Zur Suche nach einem vom Sender festgelegten Programmtyp: die wellenbereichsspezifische Kategorienlisten-Option auswählen. Eine Liste der momentan verfügbaren Programmtypen wird angezeigt. Wählen Sie den gewünschten Programmtyp aus. Es wird eine Liste der Sender angezeigt, die ein Programm des gewählten Typs senden. Den erforderlichen Sender auswählen. Die Kategorienliste wird beim Aktualisieren der Senderliste des entsprechenden Wellenbereichs ebenfalls aktualisiert. Hinweis Der aktuell empfangene Sender ist durch i gekennzeichnet. DAB-Meldungen Zusätzlich zu den Musikprogrammen strahlen zahlreiche DAB-Sender 3 43 verschiedene Meldungskategorien aus.
36 36 Radio Der gerade empfangene DAB-Dienst (Programm) wird unterbrochen, wenn Meldungen vorher aktivierter Kategorien ausstehen. Meldungskategorien aktivieren Im DAB-Menü DAB-Meldungen auswählen. Hinweis DAB-Mitteilungen können nur empfangen werden, wenn der DAB- Wellenbereich aktiviert ist. CD 400 / CD 300 Die gewünschten Meldungskategorien aktivieren. Gleichzeitig können mehrere Meldungskategorien ausgewählt werden. Favoritenliste Favoritenliste auswählen. Alle Sender in den Favoriten-Listen werden angezeigt. Den erforderlichen Sender auswählen. Hinweis Der aktuell empfangene Sender ist durch i gekennzeichnet. Senderlisten Wellenbereich AM / FM AM-Senderliste oder FM-Senderliste auswählen. Alle empfangbaren AM/FM-Sender im aktuellen Empfangsgebiet werden angezeigt. Wellenbereich DAB (nicht verfügbar für CD 300)
37 Radio 37 Den Multifunktionsknopf drehen. Alle empfangbaren DAB-Sender 3 43 im aktuellen Empfangsgebiet werden angezeigt. Hinweis Falls zuvor noch keine Senderliste angelegt wurde, führt das Infotainment System einen automatischen Sendersuchlauf durch. Den erforderlichen Sender auswählen. Hinweis Der aktuell empfangene Sender ist durch i gekennzeichnet. Aktualisieren der Senderlisten Wenn die in einer wellenbereichsspezifischen Senderliste gespeicherten Sender nicht mehr empfangen werden können: Den Befehl für die Aktualisierung einer Senderliste auswählen. CD 400: Der Doppeltuner des Infotainment Systems aktualisiert die FM- Senderliste fortlaufend im Hintergrund. Keine manuelle Aktualisierung erforderlich. Ein Sendersuchlauf wird gestartet. Sobald die Suche beendet wurde, wird der zuletzt empfangene Sender gespielt. Um die Sendersuche abzubrechen, Multifunktionsknopf drücken. Hinweis Bei der Aktualisierung einer wellenbereichsspezifischen Senderliste wird auch die entsprechende Kategorienliste (falls verfügbar) aktualisiert. Kategorienlisten Zahlreiche RDS-Sender 3 38 senden einen PTY-Code, der den Typ des gesendeten Programms angibt (z. B. Nachrichten). Bei einigen Sendern wird der PTY-Code in Abhängigkeit vom gerade gesendeten Programm auch geändert. Das Infotainment System legt diese Sender nach Programmtyp sortiert in der entsprechenden Kategorienliste ab. Zur Suche nach einem vom Sender festgelegten Programmtyp: die wellenbereichsspezifische Kategorienlisten-Option auswählen.
38 38 Radio Eine Liste der momentan verfügbaren Programmtypen wird angezeigt. Wählen Sie den gewünschten Programmtyp aus. Es wird eine Liste der Sender angezeigt, die ein Programm des gewählten Typs senden. Wählen Sie den gewünschten Sender aus. CD 300: Der nächste zu empfangende Sender des gewünschten Typs wird gesucht und gespielt. Die Kategorienliste wird beim Aktualisieren der Senderliste des entsprechenden Wellenbereichs ebenfalls aktualisiert. Hinweis Der aktuell empfangene Sender ist durch i gekennzeichnet. DAB-Meldungen Zusätzlich zu den Musikprogrammen, strahlen zahlreiche DAB-Sender 3 43 verschiedene Meldungskategorien aus. Der gerade empfangene DAB-Dienst (Programm) wird unterbrochen, wenn Meldungen vorher aktivierter Kategorien ausstehen. Meldungskategorien aktivieren Im DAB-Menü DAB-Meldungen auswählen. Die gewünschten Meldungskategorien aktivieren. Gleichzeitig können mehrere Meldungskategorien ausgewählt werden. Hinweis DAB-Mitteilungen können nur empfangen werden, wenn der DAB- Wellenbereich aktiviert ist. Radio Data System (RDS) RDS ist ein Service der UKW-Sender, der das Finden des gewünschten Senders und seinen störungsfreien Empfang wesentlich erleichtert.
39 Radio 39 Vorteile von RDS Im Display erscheint statt der Frequenz der Programmname des eingestellten Senders. Bei der Sendersuche stellt das Infotainment System ausschließlich RDS-Sender ein. Das Infotainment System stimmt mit AF (Alternativfrequenz) immer auf die am besten empfangbare Senderfrequenz des eingestellten Senders ab. Das Infotainment System zeigt abhängig vom empfangenen Sender Radiotext an, der beispielsweise Informationen zum aktuellen Programm beinhalten kann. Navi 600 / Navi 900 RDS konfigurieren Um das Menü zur RDS-Konfiguration aufzurufen: Drücken Sie die CONFIG Taste. Radioeinstellungen und dann RDS- Optionen auswählen. RDS ein-/ausschalten RDS auf Ein oder Aus stellen. Hinweis Ist RDS ausgeschaltet, wird es beim Wechsel des Radiosenders (über Suchfunktion oder Speichertaste) automatisch wieder eingeschaltet. Regionalisierung ein- und ausschalten (Für die Regionalisierung muss RDS aktiviert sein.) Einige RDS-Sender strahlen zu bestimmten Zeiten regional unterschiedliche Programme auf verschiedenen Frequenzen aus.
40 40 Radio Regional auf Ein oder Aus stellen. Bei eingeschalteter Regionalisierung werden nur Alternativfrequenzen (AF) derselben Regionalprogramme gewählt. Bei ausgeschalteter Regionalisierung werden Alternativfrequenzen der Sender ohne Rücksicht auf Regionalprogramme ausgewählt. RDS-Lauftext Manche RDS-Sender verwenden die Zeilen zur Anzeige des Programmnamens auch für die Anzeige zusätzlicher Informationen. Während dieses Vorgangs wird der Programmname verborgen. So vermeiden Sie, dass zusätzliche Informationen angezeigt werden: RDS-Lauftext anhalten auf Ein stellen. Radiotext Bei aktiviertem RDS und Empfang eines RDS-Senders werden unterhalb des Programmnamens Informationen zum aktuell empfangenen Programm sowie dem momentan gespielten Musikstück angezeigt. Um die Informationen ein- oder auszublenden: Radiotext auf Ein oder Aus stellen. TA-Lautstärke Die Lautstärke der Verkehrsfunkdurchsagen (TA) kann voreingestellt werden Verkehrsfunk (TP = Verkehrsfunk) Verkehrsfunksender sind RDS- Sender, die Verkehrsnachrichten ausstrahlen. Verkehrsfunk ein- oder ausschalten Um die Verkehrsdurchsagenbereitschaft des Infotainment Systems einoder auszuschalten: Drücken Sie die TP Taste. Falls der Verkehrsfunk eingeschaltet ist, wird [ ] im Display schwarz hervorgehoben angezeigt (grau, falls der Verkehrsfunk ausgeschaltet ist). Es werden nur Verkehrsfunksender empfangen. Wenn der aktuelle Sender kein Verkehrsfunksender ist, startet automatisch ein Suchlauf nach dem nächsten Verkehrsfunksender. Wurde ein Verkehrsfunksender gefunden, wird [TP] im Display schwarz hervorgehoben angezeigt. Wurde kein Verkehrsfunksender gefunden, wird TP in grau angezeigt. Verkehrsdurchsagen werden mit der voreingestellten TA-Lautstärke wiedergegeben Bei eingeschaltetem Verkehrsfunk wird die Wiedergabe von CDs/MP3-Player für die Dauer der Verkehrsdurchsage unterbrochen. Nur Verkehrsdurchsagen hören Verkehrsfunk einschalten und Lautstärke des Infotainment Systems ganz zurückdrehen. Verkehrsdurchsagen ausblenden Um Verkehrsdurchsagen beispielsweise während der CD- bzw. MP3-Wiedergabe zu blockieren:
41 Radio 41 Abbruch-Meldung auf dem Display durch Drücken der Taste TP oder des Multifunktionsknopfes bestätigen. Die Verkehrsdurchsage wird ausgeblendet, die Verkehrsdurchsagebereitschaft bleibt eingeschaltet. EON (Enhanced Other Networks) Mit EON können Verkehrsfunkdurchsagen auch dann gehört werden, wenn der eingestellte Sender keinen eigenen Verkehrsfunk ausstrahlt. Wenn ein solcher Sender eingestellt ist, wird wie bei Verkehrsfunksendern TP im Radio-Hauptmenü angezeigt. CD 400 / CD 300 RDS konfigurieren Um das Menü zur RDS-Konfiguration aufzurufen: Drücken Sie die CONFIG Taste. Radioeinstellungen und dann RDS- Optionen auswählen. CD 300: Audioeinstellungen und dann RDS-Optionen auswählen. TA-Lautstärke Die Lautstärke der Verkehrsfunkdurchsagen (TA) kann voreingestellt werden RDS ein-/ausschalten Option RDS auf Ein oder Aus einstellen. Hinweis Ist RDS ausgeschaltet, wird es beim Wechsel des Radiosenders (über Suchfunktion oder Speichertaste) automatisch wieder eingeschaltet. Verkehrsmeldung (TA) TA Funktion dauerhaft ein- oder ausschalten: Option Verkehrsmeldung (TA) auf Ein oder Aus einstellen. Regionalisierung ein- und ausschalten (Für die Regionalisierung muss RDS aktiviert sein.) Einige RDS-Sender strahlen zu bestimmten Zeiten regional unterschiedliche Programme auf verschiedenen Frequenzen aus. Option Regionalisierung (REG) auf Ein oder Aus einstellen. Bei eingeschalteter Regionalisierung werden nur Alternativfrequenzen (AF) derselben Regionalprogramme gewählt.
42 42 Radio Bei ausgeschalteter Regionalisierung werden Alternativfrequenzen der Sender ohne Rücksicht auf Regionalprogramme ausgewählt. RDS-Lauftext Einige RDS-Sender nutzen die Anzeigezeile des Programmnamens dazu, gegebenenfalls Zusatzinformationen anzuzeigen. Der Programmname wird dabei ausgeblendet. So vermeiden Sie, dass zusätzliche Informationen angezeigt werden: RDS-Lauftext anhalten auf Ein stellen. Radiotext: Bei aktiviertem RDS und Empfang eines RDS-Senders werden unterhalb des Programmnamens Informationen zum aktuell empfangenen Programm sowie dem momentan gespielten Musikstück angezeigt. Um die Informationen ein- oder auszublenden: Option Radiotext: auf Ein oder Aus einstellen. Verkehrsfunk (TP = Verkehrsfunk) Verkehrsfunksender sind RDS- Sender, die Verkehrsnachrichten ausstrahlen. Verkehrsfunk ein- oder ausschalten Um die Verkehrsdurchsagenbereitschaft des Infotainment Systems einoder auszuschalten: Drücken Sie die TP Taste. Bei eingeschaltetem Verkehrsfunk wird [ ] im Radio-Hauptmenü angezeigt. Es werden nur Verkehrsfunksender empfangen. Wenn der aktuelle Sender kein Verkehrsfunksender ist, startet automatisch ein Suchlauf nach dem nächsten Verkehrsfunksender. Wurde ein Verkehrsfunksender gefunden, wird [TP] im Radio- Hauptmenü angezeigt. Verkehrsdurchsagen werden mit der voreingestellten TA-Lautstärke wiedergegeben Bei eingeschaltetem Verkehrsfunk wird die Wiedergabe von CDs/MP3-Player für die Dauer der Verkehrsdurchsage unterbrochen. Nur Verkehrsdurchsagen hören Verkehrsfunk einschalten und Lautstärke des Infotainment Systems ganz zurückdrehen. Verkehrsdurchsagen ausblenden Um Verkehrsdurchsagen beispielsweise während der CDbzw.MP3-Wiedergabe zu blockieren: Abbruch-Meldung auf dem Display durch Drücken der Taste TP oder des Multifunktionsknopfes bestätigen. Die Verkehrsdurchsage wird ausgeblendet, die Verkehrsdurchsagebereitschaft bleibt eingeschaltet. EON (Enhanced Other Networks) Mit EON können Verkehrsfunkdurchsagen auch dann gehört werden, wenn der eingestellte Sender keinen eigenen Verkehrsfunk ausstrahlt.
43 Radio 43 Wenn ein solcher Sender eingestellt ist, wird wie bei Verkehrsfunksendern TP im Radio-Hauptmenü angezeigt. Digital Audio Broadcasting (nicht verfügbar für CD 300) DAB (Digital Audio Broadcasting) ist ein innovatives und universelles Hörfunksystem. DAB-Sender erkennt man an Programmnamen anstelle der Senderfrequenz. Navi 600 / Navi 900: CD 400: Allgemeine Informationen Mittels DAB können mehrere Radioprogramme (Dienste) auf einer einzigen Frequenz ausgestrahlt werden (gemeinsam). Zusätzlich zum hochwertigen Hörfunkservice, ist durch DAB die Ausstrahlung von programmbezogenen Informationen und einer Vielzahl von Meldungen einschließlich Fahrt- und Verkehrsinformationen. Solange ein bestimmter DAB- Empfänger das Signal eines ausstrahlenden Senders empfangen kann (auch wenn das Signal sehr schwach ist), ist die Klangwiedergabe sicher gestellt. Eine Abschwächung, wie sie beim AM- und FM-Empfang typisch ist, tritt bei DAB nicht auf. Das DAB- Signal wird mit konstanter Lautstärke reproduziert. Nur mit CD 400: Falls das DAB-Signal zu schwach ist, um vom Empfänger aufgefangen zu werden, wird der Empfang vollständig unterbrochen. Dieser Vorgang kann verhindert werden, indem Autom. Ensemble Wechsel und/oder Autom. Wechsel DAB-FM im DAB- Einstellungsmenü aktiviert wird. Interferenzen, die durch Sender auf naher Frequenz verursacht werden (ein Vorgang, der für AM- und FM- Empfang typisch ist), treten im Zusammenhang mit DAB nicht auf. Sollte das DAB-Signal durch natürliche Hindernisse oder Gebäude zurückgeworfen werden, steigt die
44 44 Radio DAB-Empfangsqualität. AM- oder FM-Empfang werden in diesen Fällen spürbar schlechter. Der Empfang von DAB+ Sendern wird zurzeit nicht vom DAB- Empfänger unterstützt. DAB konfigurieren Navi 600 / Navi 900 Drücken Sie die CONFIG Taste. Radioeinstellungen und dann DAB- Einstellungen auswählen. Folgende Optionen sind im Konfigurationsmenü verfügbar: Dynamische Audioanpassung: Bei Einschaltung dieser Funktion, wird das dynamische Bereich des DAB- Signals reduziert. Das heißt, dass der Pegel der lauten Klänge reduziert wird, nicht jedoch der Pegel der leisen Klänge. Die Lautstärke des Infotainment Systems kann daher bis zu einem Punkt erhöht werden, wo die leisen Klänge hörbar sind, ohne jedoch dass die lauten Klänge zu laut sind. Frequenzband: nach dem Auswählen dieser Option kann der Benutzer festlegen, welche DAB-Wellenbereiche vom Infotainment System empfangen werden sollen. CD 400 Drücken Sie die CONFIG Taste. Radioeinstellungen und dann DAB- Einstellungen auswählen. Folgende Optionen sind im Konfigurationsmenü verfügbar: Autom. Ensemble Wechsel: Bei Aktivierung dieser Funktion schaltet das Gerät zum gleichen Dienst (Programm) auf einem anderen DAB-Ensemble (Frequenz, falls verfügbar) um, wenn das DAB- Signal zu schwach ist, um vom Empfänger aufgefangen werden zu können.
45 Autom. Wechsel DAB-FM: Bei Aktivierung dieser Funktion schaltet das Gerät zu einem entsprechenden FM-Sender des aktiven DAB- Dienstes (sofern verfügbar) um, wenn das DAB-Signal zu schwach ist, um vom Empfänger aufgefangen werden zu können. Dynamische Audioanpassung: Bei Einschaltung dieser Funktion, wird das dynamische Bereich des DAB- Signals reduziert. Das heißt, dass der Pegel der lauten Klänge reduziert wird, nicht jedoch der Pegel der leisen Klänge. Die Lautstärke des Infotainment Systems kann daher bis zu einem Punkt erhöht werden, wo die leisen Klänge hörbar sind, ohne jedoch dass die lauten Klänge zu laut sind. Frequenzband: Nach Auswahl dieser Option kann festgelegt werden, welche DAB-Wellenlängen durch das Infotainment System empfangbar sein sollen. Radio 45
46 46 CD-Player CD-Player Allgemeine Informationen Benutzung Allgemeine Informationen Navi 600 / Navi 900 Der CD-Player des Infotainment Systems kann Audio- und MP3/WMA- CDs erneut wiedergeben. Wichtige Hinweise zu Audio-CDs und MP3/WMA-CDs Achtung Auf keinen Fall DVDs, Single-CDs mit einem Durchmesser von 8 cm und konturierte CDs (Shape-CDs) in den Audio-Player einlegen. CDs dürfen nicht mit Aufkleber versehen werden. Diese CDs können sich im CD-Laufwerk verklemmen und das Laufwerk zerstören. Ein kostenpflichtiger Austausch des Gerätes ist dann notwendig. Audio-CDs mit Kopierschutz, die nicht dem Audio-CD-Standard entsprechen, werden möglicherweise nicht oder nicht richtig abgespielt. Selbstgebrannte CD-Rs und CD-RWs sind in ihrer Handhabung anfälliger als Kauf-CDs. Die richtige Handhabung besonders bei selbstgebrannten CD-Rs und CD-RWs ist zu beachten; siehe unten. Selbstgebrannte CD-Rs und CD-RWs werden möglicherweise nicht oder nicht richtig abgespielt. Auf CDs mit verschiedenen Medien (Kombinationen von Audiomaterial und Daten wie MP3), werden lediglich die Audiotitel erkannt und wiedergegeben. Beim Wechseln von CDs Fingerabdrücke vermeiden. CDs sofort nach der Entnahme aus dem Audio-Player in die Hülle zurücklegen, um sie vor Beschädigung und Schmutz zu schützen. Schmutz und Flüssigkeiten auf CDs können die Linse des Audio- Players im Gerät verschmieren und zu Störungen führen. CDs vor Hitze und direkter Sonneneinstrahlung schützen.
47 CD-Player 47 Für die auf einer MP3/WMA-CD gespeicherten Daten gelten folgende Einschränkungen: Maximale Tiefe der Ordnerstruktur: 11 Ebenen. Maximale Anzahl der speicherbaren MP3/WMA-Dateien: WMA-Dateien mit Digital Rights Management (DRM) aus Online- Musikshops können nicht wiedergegeben werden. WMA-Dateien können nur sicher wiedergegeben werden, wenn sie mit Windows Media Player Version 8 oder höher erstellt wurden. Zulässige Dateierweiterungen von Wiedergabelisten:.m3u,.pls Die Wiedergabelisten-Einträge müssen als relative Pfade angelegt sein. In diesem Kapitel wird ausschließlich die Wiedergabe von MP3- Dateien beschrieben, weil die Bedienung für MP3- und WMA- Dateien identisch ist. Wenn eine CD mit WMA-Dateien geladen ist, werden MP3-bezogene Menüs angezeigt. CD 400 / CD 300 Der CD-Player des Infotainment Systems kann Audio- und MP3/ WMA-CDs wiedergeben. Wichtige Hinweise zu Audio-CDs und MP3/WMA-CDs Achtung Auf keinen Fall DVDs, Single-CDs mit einem Durchmesser von 8 cm und konturierte CDs (Shape-CDs) in den Audio-Player einlegen. CDs dürfen nicht mit Aufkleber versehen werden. Diese CDs können sich im CD-Laufwerk verklemmen und das Laufwerk zerstören. Ein kostenpflichtiger Austausch des Gerätes ist dann notwendig. Die folgenden CD-Formate werden unterstützt: CD-ROM Mode 1 und Mode 2. CD-ROM XA Mode 2, Form 1 und Form 2. Die folgenden Dateiformate werden unterstützt: ISO9660 Level 1, Level 2, (Romeo, Joliet). MP3- und WMA-Dateien in anderen als den oben aufgeführten Formaten können fehlerhaft abgespielt und ihre Datei- und Ordnernamen fehlerhaft angezeigt werden. Hinweis ISO wird nicht unterstützt. Es kann erforderlich sein, ISO 9660 von Hand zu wählen, wenn zum Beispiel mit Windows 7 eine Audio-CD gebrannt wird. Audio-CDs mit Kopierschutz, die nicht dem Audio-CD-Standard entsprechen, werden möglicherweise nicht oder nicht richtig abgespielt. Selbstgebrannte CD-Rs und CD-RWs sind in ihrer Handhabung anfälliger als Kauf-CDs. Die richtige Handhabung besonders bei selbstgebrannten CD-Rs und CD-RWs ist zu beachten. Siehe unten.
48 48 CD-Player Selbstgebrannte CD-Rs und CD-RWs werden möglicherweise nicht oder nicht richtig abgespielt. In diesen Fällen trägt nicht die Anlage die Schuld. Auf CDs mit verschiedenen Medien (Kombinationen von Audiotiteln und komprimierten Dateien wie MP3), können der Teil mit Audiotiteln und der mit komprimierten Dateien getrennt voneinander wiedergegeben werden. Beim Wechseln von CDs Fingerabdrücke vermeiden. CDs sofort nach der Entnahme aus dem CD-Player in die Hülle zurücklegen, um sie vor Beschädigung und Schmutz zu schützen. Schmutz und Flüssigkeiten auf CDs können im Gerät die Linse des CD-Players verschmieren und zu Störungen führen. CDs vor Hitze und direkter Sonneneinstrahlung schützen. Für die auf einer MP3/WMA-CD gespeicherten Daten gelten folgende Einschränkungen: Anzahl der Titel: max Anzahl der Ordner: max Tiefe der Ordnerstruktur: max. 64 Ebenen (empfohlen: max. 8 Ebenen). Anzahl der Wiedergabelisten: max. 15. Anzahl der Songs pro Wiedergabeliste: max Zulässige Dateierweiterungen für Wiedergabelisten:.m3u,.pls,.asx,.wpl. In diesem Kapitel wird ausschließlich die Wiedergabe von MP3- Dateien beschrieben, weil die Bedienung für MP3- und WMA- Dateien identisch ist. Wenn eine CD mit WMA-Dateien geladen ist, werden MP3-bezogene Menüs angezeigt. Benutzung Navi 600 / Navi 900 CD-Wiedergabe starten Die CD mit der beschrifteten Seite nach oben in den CD-Schacht hineinschieben, bis sie eingezogen wird. Die CD-Wiedergabe startet automatisch und das Audio-CD- oder Audio- MP3-Menü wird angezeigt. Falls sich bereits eine CD in der Einheit befindet, das Audio-CD- oder Audio-MP3-Menü jedoch nicht aktiviert wird:
49 CD-Player 49 Taste CD/AUX drücken. Das Audio-CD- oder Audio-MP3- Menü wird geöffnet und die CD-Wiedergabe wird gestartet. Abhängig von den auf der Audio-CD oder MP3-CD gespeicherten Daten werden im Display unterschiedliche Informationen zur CD und zum aktuellen Musiktitel angezeigt. Einen Titel auswählen Drehen Sie den Multifunktionsknopf, um sich eine Liste mit allen Titeln auf der CD anzeigen zu lassen. Der gerade wiedergegebene Titel ist vorgewählt. Wählen Sie den gewünschten Titel aus. Zum nächsten oder vorherigen Titel springen Taste s oder u ein- oder mehrmals kurz drücken. Titelsuche vorwärts oder rückwärts Taste s oder u kurz drücken und anschließend Taste s oder u nochmals drücken und gedrückt halten, bis der gewünschte Titel angezeigt wird. Schneller Vor- oder Rücklauf Taste s oder u drücken und gedrückt halten, um sich im schnellen Vor- oder Rücklauf im aktuellen Titel zu bewegen. Titel mit dem Audio-CD- oder MP3- Menü auswählen Während Audio-CD-Wiedergabe Den Multifunktionsknopf drücken, um das Menü für die Audio-CD zu öffnen. Zur Wiedergabe aller Titel in zufälliger Reihenfolge: Zufällige Titelwahl (RDM) auf Ein stellen. Zur Auswahl eines Titels auf der Audio-CD: Titelliste auswählen und dann den gewünschten Titel auswählen. Während MP3-Wiedergabe Den Multifunktionsknopf drücken, um das Menü für MP3-Dateien zu öffnen. Zur Wiedergabe aller Titel in zufälliger Reihenfolge: Zufällige Titelwahl (RDM) auf Ein stellen.
50 50 CD-Player Zur Auswahl eines Titels aus einem Ordner oder einer Wiedergabeliste (sofern vorhanden): Ordner oder Wiedergabelisten auswählen. Einen Ordner oder eine Wiedergabeliste auswählen und dann den gewünschten Titel auswählen. Suchen wählen, um ein Menü mit Zusatzoptionen für die Titelsuche und Titelauswahl zu öffnen. Je nach Anzahl der gespeicherten Titel kann der Suchvorgang mehrere Minuten in Anspruch nehmen. Eine Suchoption und anschließend den gewünschten Titel wählen. Eine CD entnehmen Taste d drücken. Die CD wird aus dem CD-Schacht herausgeschoben. Wird die CD nach dem Ausschub nicht entnommen, wird sie nach einigen Sekunden automatisch wieder eingezogen. CD 400 / CD 300 CD-Wiedergabe starten Taste CD drücken, um das CD- oder MP3-Menü aufzurufen. Befindet sich bereits eine CD im Gerät, wird die CD-Wiedergabe gestartet. Abhängig von den auf der Audio-CD oder MP3-CD gespeicherten Daten werden im Display unterschiedliche Informationen zur CD und zum aktuellen Musiktitel angezeigt. CD einlegen Eine CD mit der beschrifteten Seite nach oben in den CD-Schacht hineinschieben, bis sie eingezogen wird. Hinweis Wenn eine CD eingelegt wird, erscheint ein CD-Symbol in der obersten Zeile des Displays. Standardseitenansicht ändern (nur CD 300) Während der Audio-CD- oder MP3- Wiedergabe: Multifunktionsknopf drücken und anschließend Standardansicht CD-Seite oder Standardansicht MP3-Seite auswählen. Wählen Sie die gewünschte Option aus.
51 CD-Player 51 Die Ordnerebene ändern (nur CD 300, MP3-Wiedergabe) Die Taste g oder e drücken, um in eine höhere oder tiefere Ordnerebene zu wechseln. Zum nächsten oder vorherigen Titel springen Taste s oder u kurz drücken. Schneller Vor- oder Rücklauf Taste s oder u drücken und gedrückt halten, um sich im schnellen Vor- oder Rücklauf im aktuellen Titel zu bewegen. Titel mit dem Audio-CD- oder MP3- Menü auswählen Während Audio-CD-Wiedergabe Den Multifunktionsknopf drücken, um das Menü für die Audio-CD zu öffnen. Zur Wiedergabe aller Titel in zufälliger Reihenfolge: Zufallswiedergabe auf Ein stellen. Zur Auswahl eines Titels auf der Audio-CD: Track-Liste auswählen und dann den gewünschten Titel auswählen. Während MP3-Wiedergabe Den Multifunktionsknopf drücken, um das Menü für MP3-Dateien zu öffnen. Zur Wiedergabe aller Titel in zufälliger Reihenfolge: Zufallswiedergabe auf Ein stellen. Zur Auswahl eines Titels aus einem Ordner oder einer Wiedergabeliste (sofern vorhanden): Wiedergabelisten/Ordner auswählen. Einen Ordner oder eine Wiedergabeliste auswählen und dann den gewünschten Titel auswählen.
52 52 CD-Player Hinweis Sollte eine CD sowohl Audio- als auch MP3-Daten beinhalten, können die Audio-Daten aus dem Wiedergabelisten/Ordner ausgewählt werden. Suche wählen, um ein Menü mit zusätzlichen Optionen für die Titelsuche und Titelauswahl zu öffnen. Welche Optionen verfügbar sind, hängt von den auf der MP3-CD gespeicherten Daten ab. Der Suchvorgang auf dem MP3 CD kann einige Minuten dauern. Während dieser Zeit wird der zuletzt gespielte Sender empfangen. Eine CD entnehmen Drücken Sie die d Taste. Die CD wird aus dem CD-Schacht herausgeschoben. Wird die CD nach dem Ausschub nicht entnommen, wird sie nach einigen Sekunden automatisch wieder eingezogen.
53 AUX-Eingang 53 AUX-Eingang Allgemeine Informationen Benutzung Allgemeine Informationen Navi 600 / Navi 900: CD 300 / CD 400: In der Mittelkonsole befindet sich eine AUX-Buchse zum Anschluss externer Audioquellen. Dort lässt sich beispielsweise ein tragbarer CD-Player mit einem 3,5-mm-Klinkenstecker anschließen. Hinweis Die Buchse muss immer sauber und trocken gehalten werden. Benutzung Die CD/AUX- bzw. AUX-Taste einmal oder mehrmals drücken, um den AUX-Modus zu aktivieren. Navi 600 / Navi 900:
54 54 AUX-Eingang CD 400 / CD 300 Eine am AUX-Eingang angeschlossene Audioquelle kann nur über die Bedienelemente der Audioquelle bedient werden.
55 USB-Anschluss 55 USB-Anschluss Allgemeine Informationen Gespeicherte Audio-Dateien abspielen Allgemeine Informationen Navi 600 / Navi 900 In der Mittelkonsole befindet sich eine USB-Buchse zum Anschluss externer Audiodatenquellen. Hinweis Die Buchse muss immer sauber und trocken gehalten werden. An die Buchse kann ein MP3-Player, ein USB-Laufwerk oder ein ipod angeschlossen werden. Hinweis Nicht alle MP3-Player, USB-Laufwerke und ipod-modelle werden vom Infotainment System unterstützt. Hinweise MP3-Player und USB-Laufwerke Die angeschlossenen MP3-Player und USB-Laufwerke müssen der USB Mass Storage Class- Spezifikation (USB MSC) genügen. Es werden nur MP3-Player und USB-Laufwerke mit einer Clustergröße von maximal 64 KB im FAT16/FAT32-Dateisystem unterstützt. Festplattenlaufwerke (HDD) werden nicht unterstützt. USB-Hubs werden nicht unterstützt. Für die auf einem MP3-Player oder USB-Laufwerk gespeicherten Daten gelten folgende Einschränkungen: Maximale Tiefe der Ordnerstruktur: 11 Ebenen.
56 56 USB-Anschluss Maximale Anzahl der speicherbaren MP3/WMA-Dateien: WMA-Dateien mit Digital Rights Management (DRM) aus Online- Musikshops können nicht wiedergegeben werden. WMA-Dateien können nur sicher wiedergegeben werden, wenn sie mit Windows Media Player Version 8 oder höher erstellt wurden. Zulässige Dateierweiterungen von Wiedergabelisten:.m3u,.pls Die Wiedergabelisten-Einträge müssen als relative Pfade angelegt sein. Für Ordner/Dateien, die Audiodaten enthalten, darf nicht das Systemattribut gesetzt sein. CD 400 In der Mittelkonsole befindet sich eine USB-Buchse zum Anschluss externer Audiodatenquellen. Die Bedienung der über den USB- Anschluss angeschlossenen Geräte erfolgt über die Bedienelemente und die Menüs des Infotainment Systems. Hinweis Die Buchse muss immer sauber und trocken gehalten werden. Hinweise Folgende Geräte können an den USB-Anschluss angeschlossen werden. ipod Zune PlaysForSure-Gerät (PFD) USB-Laufwerk Hinweis Nicht alle ipod-, Zune-, PFD- oder USB-Stick-Modelle werden vom Infotainment System unterstützt. Gespeicherte Audio-Dateien abspielen Navi 600 / Navi 900 MP3-Player / USB-Laufwerke
57 USB-Anschluss 57 Einmal oder mehrmals die Taste CD/ AUX drücken, um den Audio-USB- Modus zu aktivieren. Die Wiedergabe der auf dem USB- Speichermedium gespeicherten Audiodaten beginnt. Die Bedienung der über USB angeschlossenen Datenquellen ist mit der einer MP3/WMA-Audio-CD identisch ipod Die Wiedergabe der auf dem ipod gespeicherten Audiodaten beginnt. Die Bedienung des über USB angeschlossenen ipods ist vorwiegend mit der einer MP3/WMA-Audio-CD identisch Auf den folgenden Seiten werden nur Abweichungen und zusätzliche Bedienaspekte beschrieben. ipod-funktionen Multifunktionsknopf drücken und anschließend Suchen auswählen, um die verfügbaren Optionen anzuzeigen. Der Suchvorgang kann auf der Einheit einige Sekunden in Anspruch nehmen. CD 400 Einmal oder mehrmals die Taste CD/ AUX drücken, um den Audio-iPod- Modus zu aktivieren. Je nach den gespeicherten Daten sind verschiedene Optionen für die Auswahl und Wiedergabe von Titeln verfügbar. Die AUX-Taste einmal oder mehrmals drücken, um den USB-Modus zu aktivieren. Die Wiedergabe der auf dem USB- Speichermedium gespeicherten Audiodaten beginnt.
58 58 USB-Anschluss Die Bedienung der über USB angeschlossenen Datenquellen ist im Wesentlichen mit der für eine Audio- MP3-CD identisch Auf den folgenden Seiten werden nur Abweichungen und zusätzliche Bedienaspekte beschrieben. Die Bedienung und die Anzeigen auf dem Display werden nur für USB- Laufwerke beschrieben. Die Bedienung anderer Geräte wie ipod oder Zune ist dem Wesentlichen gleich. Titel mit dem USB-Menü auswählen Zur Wiedergabe aller Titel: Alle abspielen auswählen. Zur Anzeige eines Menüs mit zusätzlichen Optionen für die Titelsuche und -auswahl: Suche auswählen. Der Suchvorgang auf dem USB- Gerät kann einige Minuten dauern. Während dieser Zeit wird der zuletzt gespielte Sender empfangen. Zur Wiedergabe aller Titel in zufälliger Reihenfolge: Songs mischen (willkürlich) auf Ein stellen. Zur Wiederholung des gerade gespielten Titels: Wiederholen auf Ein stellen. Den Multifunktionsknopf drücken, um das USB-bezogene Menü zu öffnen.
59 Digitaler Bilderrahmen 59 Digitaler Bilderrahmen Allgemeine Informationen Benutzung Allgemeine Informationen Über die Funktion "Digitaler Bilderrahmen" (nur Navi 600 / Navi 900) können Sie sich Ihre Lieblingsbilder (bzw. -fotos) nacheinander auf dem Display des Infotainment-Systems anzeigen lassen. Sie können sich Ihre Lieblingsbilder von einem USB-Stick herunterladen, der in den USB-Anschluss 3 55 des Infotainment-Systems eingesteckt ist. Im Speicher des Infotainment-Systems lassen sich bis zu 10 Bilder ablegen. Auf dem Display werden die Bilder in ihrer Originalgröße (mit schwarzen Rändern, falls erforderlich) und Ausrichtung angezeigt. Hinweise Die Bilder, die Sie herunterladen möchten, müssen im Root-Verzeichnis (z. B. "F:\") des USB- Sticks gespeichert werden. Zum Download werden nur die ersten 100 Bilder (in der Reihenfolge ihrer Speicherung im Stammverzeichnis des USB-Sticks sortiert) angeboten. Es werden nur Bilder im Standardformat JPEG (mit Dateierweiterungen wie ".jpg" oder ".jpeg") unterstützt. Beispiel: "F:\myPicture.jpg", wobei "F:\" das Root-Verzeichnis des USB-Sticks ist. Als maximale Bildauflösung werden 12 Megapixel unterstützt. Bilder mit höherer Auflösung werden während des Downloads auf eine niedrigere Ebene verlagert (neu skaliert). Bilder mit geringerer Auflösung werden während des Downloads nicht auf eine höhere Ebene verlagert (nicht skaliert) und in der Mitte des Displays zentriert.
60 60 Digitaler Bilderrahmen Benutzung Bilder herunterladen und/oder entfernen Stecken Sie einen USB-Stick mit Ihren darauf gespeicherten Lieblingsbildern (bzw. -fotos) in den USB-Anschluss 3 55 des Infotainment-Systems. Drücken Sie die Taste CONFIG, wählen Sie Anzeigeeinstellungen und danach Bilderrahmen. Es wird das unten abgebildete Menü angezeigt. Wählen Sie zum Öffnen des unten abgebildeten Menüs Bilder hinzufügen / entfernen. Wenn "alte" Bilder entfernt werden sollen, müssen Sie diese vor dem Herunterladen von neuen Bildern abwählen. Das Menü zeigt eine Liste mit den Dateinamen aller im Root-Verzeichnis des angeschlossenen USB-Sticks gespeicherten Bilder (beachten Sie dabei die unter "Wichtige Informationen" oben dargelegten Einschränkungen). Wurden bereits Bilder im Speicher des Infotainment-Systems abgelegt, werden diese "alten" im Menü an erster Stelle aufgelistet und von MEM angezeigt. Siehe Bild unten. Wählen Sie maximal 10 Bilder aus, die in den Speicher des Infotainment- Systems geladen (eingefügt) werden oder darin gespeichert bleiben sollen. Gehen Sie zum Starten des Herunterladens und/oder Entfernens der Bilder auf Bestätigen. Es wird eine Mitteilung angezeigt, aus der ersichtlich ist, wie viele Bilder heruntergeladen und/oder entfernt werden.
61 Digitaler Bilderrahmen 61 Wenn Sie mit dem Herunterladen und/oder Entfernen beginnen möchten, wählen Sie Weiter. Bilder anzeigen Die im Speicher des Infotainment- Systems abgelegten Bilder können nacheinander auf dem Display angezeigt werden. Die Taste CONFIG drücken, dann Anzeigeeinstellungen, Bilderrahmen und Bildauswahl auswählen. Es wird das unten abgebildete Menü angezeigt. Drücken Sie mehrmals die Taste INFO, bis das ausgewählte Bild auf dem Display zu sehen ist. Wenn Sie wieder zum Infotainment- Ausgangsmenü zurück möchten, drücken Sie eine beliebige Taste des Infotainment-Systems. Solange ein Bild im Menü Bildauswahl angewählt bleibt, kann es jederzeit über die Taste INFO angezeigt werden. Wählen Sie das Bild aus, das auf dem Display angezeigt werden soll.
62 62 Navigation Navigation Allgemeine Informationen Benutzung Zieleingabe Zielführung Dynamische Zielführung Kartendarstellung Symboleübersicht Allgemeine Informationen Das Navigationssystem führt Sie zuverlässig und sicher, ohne dass Sie Karten lesen müssen, zum gewünschten Fahrziel, auch wenn Sie über keinerlei Ortskenntnisse verfügen. Mit der dynamischen Zielführung wird die aktuelle Verkehrssituation bei der Routenberechnung berücksichtigt. Dazu empfängt das Infotainment System die Verkehrsmeldungen des derzeitigen Empfangsgebietes über RDS-TMC. Das Navigationssystem kann jedoch Verkehrsereignisse, kurzfristig geänderte Verkehrsregeln und plötzliche auftretende Gefahren und Probleme (wie Straßenarbeiten) nicht berücksichtigen. Achtung Die Verwendung des Navigationssystems entbindet den Fahrer nicht von seiner Verantwortung für eine korrekte, aufmerksame Haltung im Straßenverkehr. Die geltenden Verkehrsregeln müssen immer eingehalten werden. Sollte ein Zielführungshinweis den Verkehrsregeln widersprechen, so gelten immer die Verkehrsregeln. Funktionsweise des Navigationssystems Position und Bewegung des Fahrzeugs werden mittels Sensoren vom Navigationssystem erfasst. Die zurückgelegte Strecke wird anhand des Fahrzeugtachometer-Signals ermittelt (Drehbewegungen auf gekrümmten Ebenen durch einen Gyrosensor). Die Position wird mittels GPS- Satelliten (Global Positioning System) ermittelt. Durch den Vergleich der Sensorsignale mit der digitalen Landkarte auf der SD-Karte kann die Position mit einer Genauigkeit von ca. 10 m errechnet werden.
63 Navigation 63 Das System ist grundsätzlich auch bei schwachem GPS-Empfang funktionsfähig, dabei verringert sich allerdings die Genauigkeit der Positionsermittlung. Nach Eingabe der Zieladresse oder eines Sonderziels (nächste Tankstelle, Hotel etc.) wird die Route vom aktuellen Standort zum gewählten Ziel berechnet. Die Zielführung erfolgt durch Sprachausgabe und durch einen Richtungspfeil sowie mit Hilfe eines mehrfarbigen Kartenausschnitts. TMC-Verkehrsinformationssystem und dynamische Zielführung Das TMC-Verkehrsinformationssystem empfängt von TMC-Radio- Sendern alle aktuellen Verkehrsinformationen. Bei aktiver dynamischer Zielführung werden diese Informationen in die Berechnung des gesamten Streckenverlaufs mit einbezogen. Dabei wird die Strecke so geplant, dass Verkehrsbehinderungen gemäß voreingestellten Kriterien umfahren werden. Liegt eine aktuelle Verkehrsbehinderung während einer aktiven Zielführung vor, erscheint je nach Voreinstellung eine Meldung mit der Frage, ob die Route geändert werden soll. TMC-Verkehrsinformationen werden im Zielführungsdisplay als Symbole oder als detaillierter Text im TMC- Meldungen-Menü angezeigt. Voraussetzung für die Nutzung von TMC-Verkehrsinformationen ist der Empfang von TMC-Sendern in der betreffenden Region. Die dynamische Zielführung funktioniert nur bei Empfang von Verkehrsinformationen durch das TMC-Verkehrsinformationssystem. Die dynamische Zielführungsfunktion kann im Menü Navigationsoptionen deaktiviert werden, siehe Kapitel "Zielführung" Kartendaten Alle benötigten Kartendaten sind auf einer mit dem Infotainment System mitgelieferten SD-Karte gespeichert. Eine ausführliche Beschreibung des Umgangs mit der SD-Karte und des Austauschs finden Sie im Kapitel "Kartendarstellung" Benutzung Bedienelemente Hier die wichtigsten navigationsspezifischen Bedienelemente: NAVI-Taste: Aktivieren der Navigation; Anzeigen der aktuellen Position (bei nicht aktivierter Zielführung); Anzeigen der berechneten Route (bei aktivierter Zielführung); Umschalten zwischen vollem Kartenausschnitt, Richtungspfeil (bei aktivierter Zielführung) und Darstellung mit geteiltem Bildschirm, siehe "Informationen auf dem Display". Taste DEST: Menü mit Optionen für die Zieleingabe öffnen.
64 64 Navigation Achtwegeschalter: Anzeigefenster in der Navigationskartenansicht verschieben; zur Auswahl des Ziels in die erforderliche Richtung drücken, um das Fadenkreuz in der Karte auf das Ziel zu setzen. Taste RPT: Die letzte Zielführungsmeldung wiederholen. Navigationssystem aktivieren Taste NAVI drücken. Auf dem Display erscheint die Karte mit dem momentanen Standort. Zielführungsnachrichten Zusätzlich zu den optischen Anweisungen auf dem Display (siehe unten "Informationen auf Display") werden Zielführungsnachrichten angesagt, wenn die Zielführung aktiviert ist. Voreinstellung der Lautstärke der Zielführungsnachrichten: siehe unten "Einstellung des Navigationssystems". Anpassen der Lautstärke der Zielführungsnachrichten während der Ansage: den X-Knopf drehen. Wiederholen der zuletzt angesagten Zielführungsnachricht: die Taste RPT NAV drücken. Informationen auf dem Display Zielführung nicht aktiv Bei inaktiver Zielführung werden folgende Angaben angezeigt: In der obersten Zeile: Uhrzeit, Straßenname der aktuellen Position, Außentemperatur. Adresse und geografische Koordinaten der aktuellen Position. Kartendarstellung des Bereichs um den aktuellen Standort. Auf der Karte: aktuelle Position, markiert durch ein rotes Dreieck. Die Nordrichtung wird durch ein Kompasssymbol angezeigt. Falls in der aktuellen Position kein GPS-Signal verfügbar ist, wird ein durchgestrichenes "GPS"-Symbol unterhalb des Kompasssymbols angezeigt. Aktuell gewählter Kartenmaßstab (Ändern des Maßstabs: Multifunktionsknopf drehen). Hinweis Um zur vollen Kartenansicht zu wechseln, Taste NAV drücken. Zielführung aktiv Wenn die Zielführung aktiviert ist, werden folgende Informationen angezeigt (abhängig von den aktuellen Navigationsoptionen Einstellungen, siehe Kapitel "Zielführung" 3 94):
65 Navigation 65 Informationen in der obersten Zeile Straßen, die von der zu fahrenden Straße abzweigen. Unter dem Pfeilsymbol: Name der momentan zu fahrenden Straße. Über dem Pfeilsymbol: Name der nach der nächsten Kreuzung zu fahrenden Straße. Fahren auf Autobahnen: Beim Erreichen einer Straßenkreuzung werden Informationen zum Fahrspurassistenten angezeigt: Uhrzeit Entfernung bis zum endgültigen Ziel Ankunftszeit oder Fahrtzeit Außentemperatur Informationen zur Richtungspfeildarstellung Ein großer Pfeil gibt die Richtung an, der gefolgt werden soll. Ein kleiner Pfeil repräsentiert die übernächste Fahrempfehlung. Entfernung bis zur nächsten Kreuzung. Fahrtrichtung und Entfernung bis zur nächsten Autobahnausfahrt, der gefolgt werden muss. Entfernungen zu den nächsten Raststellen, Parkplätzen, Kreuzungen und/oder Ausfahrten der Autobahn. Falls die Option Fahrspurassistent im Menü Darstellung Zielführung aktiviert ist (siehe Kapitel "Zielführung" 3 94), wird der folgende Illustrationstyp angezeigt:
66 66 Navigation Angaben in der Kartendarstellung Auf der rechten Seite des Displays erscheinen folgende Informationen: Die Nordrichtung wird durch ein Kompasssymbol angezeigt. Falls in der aktuellen Position kein GPS-Signal verfügbar ist (siehe Kapitel "Allgemeine Informationen" 3 62), wird ein durchgestrichenes "GPS"-Symbol unterhalb des Kompasssymbols angezeigt. Aktuell gewählter Kartenmaßstab (Ändern des Maßstabs: Multifunktionsknopf drehen). Auf der Karte werden folgende Informationen dargestellt: Die Route als blaue Linie. Die aktuelle Position als rotes Dreieck. Das Ziel als Zielflagge. Verschiedene Symbole (siehe Kapitel "Symboleübersicht" 3 107) die Verkehrsinformationen und allgemeine Informationen sowie Sonderziele angeben. Hinweis Um zur vollen Kartenansicht zu wechseln, zweimal Taste NAV drücken. Das Navigationssystem einrichten Die Taste CONFIG drücken und dann Navigationseinstellungen auswählen, um ein Menü mit navigationsspezifischen Systemeinstellungen zu öffnen.
67 Navigation 67 Navi-Lautstärke Die relative Lautstärke der Navigationsmeldungen (Ansage) und der Audioquelle (Hintergrund) während einer Navigationsmeldung können voreingestellt werden. Die gewünschten Werte für Ansage und Hintergrund festlegen. Zum Testen der aktuellen Einstellungen: Lautstärke testen auswählen. TMC-Einstellungen Infotypen auswählen, um ein Untermenü mit mehreren Optionen zu öffnen, mit denen sich definieren lässt, ob und welche Verkehrsnachrichten- Infotypen auf der aktiven Zielführungskarte angezeigt werden sollen. Wenn Benutzerdefiniert ausgewählt wurde, können die anzuzeigenden Infotypen definiert werden. Sortierkriterien Festlegen, ob Verkehrsmeldungen in der Reihenfolge der jeweiligen Entfernung oder nach der Bezeichnung der Straße angezeigt werden sollen. Warn-Ansagen auch bei inaktiver Zielführung Legen Sie fest, ob das Infotainment System Warnmeldungen auch dann ausgeben soll, wenn keine Zielführung aktiv ist. Listen löschen Festlegen, ob alle Einträge in Adressbuch oder Letzte Ziele gelöscht werden sollen. Eigene Sonderziele importieren Nur anwendbar, wenn ein USB-Laufwerk mit gespeicherten Sonderzieldaten (POIs) am USB-Anschluss 3 55 des Infotainment Systems angeschlossen ist. Importieren von Sonderzieldaten von einem USB-Laufwerk, siehe unten "Exportieren und Importieren von Sonderzieldaten".
68 68 Navigation Alle importierten Sonderziele löschen Nur anwendbar, wenn Sonderzieldaten zum Infotainment System importiert wurden, siehe unten "Exportieren und Importieren von Sonderzieldaten". Dieses Menü auswählen, um alle importierten Sonderzieldaten aus dem Speicher "Meine Sonderziele" des Infotainment System zu löschen. Hinweis Importierte persönliche Sonderziele können nicht direkt aus dem Speicher "mypois" entfernt werden. Um importierte persönliche Sonderziele zu löschen, aktualisierte Sonderzieldaten zum Infotainment System importieren, die die Adressendaten der betreffenden Sonderziele nicht enthalten. Um alle importierten Sonderziele einer bestimmten Kategorie zu entfernen, eine leere Sonderzieldatei der betreffenden Kategorie zum Infotainment System importieren. Sonderziele exportieren Exportiert alle Sonderzieldaten im Speicher "mypois" des Infotainment Systems zu einem USB-Laufwerk, das am USB-Anschluss 3 55 angeschlossen ist, siehe unten "Exportieren und Importieren von Sonderzieldaten". Nach Hause Adresse löschen Löscht die gegenwärtig eingestellte Heimatadresse (angezeigt im Menü Zieleingabe, siehe Kapitel "Zieleingabe" 3 75). mypois Ankündigung (nur Navi 900) Mit dieser Menüoption können Sie die Ansage "Persönliche Sonderziele" des Infotainment-Systems aktivieren und einrichten. Wenn die Ansage "Persönliche Sonderziele" aktiviert und entsprechend eingerichtet ist, werden Sie per Mitteilung auf dem Display und zusätzlichem Piepton informiert, wenn sich das Fahrzeug einem Sonderziel nähert, das im Speicher "Persönliche Sonderziele" abgelegt ist. Siehe "Ansage 'Persönliche Sonderziele' " unten. Exportieren und Importieren von Sonderzieldaten Einführende Erklärungen Arten von Sonderzieldaten Das Infotainment System stellt folgenden Arten von Sonderzieldaten bereit: Vordefinierte Sonderziele, auf der Kartendarstellung-SD-Karte gespeichert und durch Symbolen auf dem Kartendisplay angezeigt. Diese vordefinierten Sonderziele können im Adressbuch oder als persönliche Sonderziele im Speicher "mypois" des Infotainment Systems gespeichert werden, siehe unten. Favoriten-Zieladressen, die im Adressbuch gespeichert wurden. Diese Adressbuchdaten können zur späteren Verwendung, z.b. in anderen Fahrzeugen, zu einem USB-Laufwerk exportiert werden.
69 Navigation 69 Eigene Sonderziele: Favoriten- Zieladressen, die im Speicher "mypois" gespeichert wurden. Diese persönlichen Sonderzieldaten können zur späteren Verwendung, z.b. in anderen Fahrzeugen, zu einem USB-Laufwerk exportiert werden. Benutzerdefinierte Sonderziele: Favoriten-Zieladressen, die über GPS-Koordinaten (z.b. aus einer topografischen Landkarte) definiert und in Textdateien eingegeben wurden. Diese benutzerdefinierten Sonderzieldaten können auf einem USB- Laufwerk gespeichert werden, um später zum Speicher "mypois" des Infotainment Systems exportiert zu werden, siehe unten. Importierte Sonderziele: Favoriten- Zieladressen, die zuerst auf einem USB-Laufwerk gespeichert wurden und dann zum Speicher "mypois" des Infotainment Systems exportiert wurden. Vorteile des Exports und Imports von Sonderzielen Der Export und Import von Sonderzieldaten bietet die folgenden Vorteile: Favoriten-Zieladressen müssen nur einmal definiert und gespeichert werden, und können später in anderen Fahrzeugen verwendet werden. Siehe unten "Exportieren und Importieren persönlicher Sonderziele und Adressbucheinträge". Favoriten-Zieladressen können komfortabel daheim definiert und später im Fahrzeug verwendet werden. Siehe unten "Erstellen und Importieren benutzerdefinierter Sonderziele". Eine große Anzahl von Zieladressen kann in verschiedenen Untermenüs angeordnet werden, z.b. Favoriten-Zieladressen anderer Familienmitglieder oder Zieladressen für die nächste Urlaubs- oder Geschäftsreise. Siehe unten "Organisieren der Sonderzieldaten in verschiedenen Unterordnern". Exportieren und Importieren persönlicher Sonderziele und Adressbucheinträge Kurzbeschreibung: 1. Ein USB-Laufwerk am USB-Anschluss des Infotainment Systems des Fahrzeugs anschließen. 2. Favoriten-Zieladressen auf dem USB-Laufwerk speichern (exportieren). 3. Das USB-Laufwerk am USB-Anschluss eines Fahrzeugs anschließen, das mit einem Navi 600 oder Navi 900 System ausgestattet ist. 4. Adressdaten zum Infotainment System des Fahrzeugs herunterladen (importieren). Nach dem Import können die Adressen als Ziele für die Zielführung ausgewählt werden. Detaillierte Beschreibungen siehe unten.
70 70 Navigation Exportieren von Sonderzieldaten zu einem USB-Laufwerk Ein USB-Laufwerk am USB-Anschluss des Infotainment Systems anschließen, siehe Kapitel "USB-Anschluss" Die Taste CONFIG, Navigationseinstellungen und dann Sonderziele exportieren auswählen. Das Menü Sonderziele exportieren wird angezeigt. Standardmäßig werden alle persönlichen Sonderziele im Speicher "mypois" gespeichert und alle Adressbucheinträge werden exportiert. Auf Wunsch, die Auswahl der Adressendatenarten deaktivieren, die nicht exportiert werden sollen. Export starten auswählen, um die Daten der ausgewählten Adressenart(en) auf dem angeschlossenen USB-Laufwerk zu speichern. Die Adressendaten werden in einem Ordner mit dem Namen mypois gespeichert, der sich im Root-Verzeichnis des USB-Laufwerks befindet. Dieser Ordner enthält für jede exportierte Sonderzielkategorie, z. B. Restaurant oder Privat eine entsprechend benannte Datei. Beispiele: F:\myPOIs\Restaurant_3.poi oder F:\myPOIs\Privat_1.poi, wobei F:\ das Root-Verzeichnis des USB-Laufwerks ist. Hinweis Wenn Dateien mit Sonderzieldaten derselben Kategorie bereits auf dem USB-Laufwerk im Ordner mypois gespeichert sind, werden diese alten Dateiversionen mit gleichnamigen neuen Dateiversionen überschrieben. Der Ordner mypois und die Dateien mit Sonderzieldaten dürfen nicht umbenannt oder in einen andere Ordner auf dem USB-Laufwerk bewegt werden. Andernfalls kann das Infotainment System die Adressdaten nicht wieder importieren. Importieren von Sonderzieldaten von einem USB-Laufwerk Ein USB-Laufwerk, auf dem Sonderzieldaten gespeichert sind (Details siehe oben), am USB-Anschluss des Infotainment Systems anschließen, siehe Kapitel "USB-Anschluss" Um den Import zu starten, die Taste CONFIG drücken, Navigationseinstellungen auswählen, Eigene Sonderziele importieren auswählen und dann Weiter auswählen.
71 Navigation 71 Alle auf dem USB-Laufwerk gespeicherten Sonderzieldaten werden zum Speicher "mypois" des Infotainment Systems importiert. Nach Abschluss des Imports können die importierten Sonderziele über das Menü Zieleingabe als Ziele ausgewählt werden, siehe Kapitel "Zieleingabe" Erstellen und Importieren benutzerdefinierter Sonderziele Benutzerdefinierte Sonderziele müssen über GPS-Koordinaten definiert werden, die beispielsweise von einer topografischen Karte stammen. Die GPS-Koordinaten und weitere Adressendaten müssen in Textdateien eingegeben werden, wobei jede Datei eine eigene Sonderzielkategorie darstellt. Kurzbeschreibung: 1. Textdateien für die Sonderzieldaten erstellen. 2. Die gewünschten Adressendaten in die Textdateien eingeben. 3. Die Textdateien mit den Sonderzieldaten auf einem USB-Laufwerk speichern. 4. Das USB-Laufwerk am USB-Anschluss des Infotainment Systems des Fahrzeugs anschließen. 5. Die Textdateien mit den Sonderzieldaten zum Infotainment System herunterladen (importieren). Nach dem Import können die Adressen als Ziele für die Zielführung ausgewählt werden. Detaillierte Beschreibungen siehe unten. Textdateien für Sonderzieldaten erstellen Die Favoriten-Zieladressen können bis zu 20 verschiedenen Sonderzielkategorien zugewiesen werden. Jeder Sonderzielkategorie wird eine Nummer zugewiesen, siehe unten "Sonderzielkategorien und zugewiesene Nummern". Für jede Sonderzielkategorie muss eine eigene Textdatei erstellt werden. Die Textdateien können z.b. mit einer einfachen Texteditor-Software erstellt werden. Hinweis Der Texteditor muss die UTF-8-Zeichenkodierung für Unicode unterstützen. Der Name der Textdatei setzt sich aus dem Kategorienamen, gefolgt von einem Unterstrich und der Dateierweiterung.poi zusammen. Beispiele für Dateinamen: Geschäftlich_2.poi Haus & Wohnen_8.poi Kultur_15.poi Hinweis Die Länge der Textdateinamen ist auf 32 Zeichen beschränkt. Sonderzielkategorien und zugewiesene Nummern: (1) Privat, (2) Geschäftlich, (3) Restaurant, (4) Hotel, (5) Automobil, (6) Reisen, (7) Kino, (8) Haus & Wohnen, (9) Einkaufen, (10)
72 72 Navigation Handwerk, (11) Sport, (12) Sehenswürdigkeit, (13) Gesundheitswesen, (14) Freizeit, (15) Kultur, (16) Nachtleben, (17) Kommunikation, (18) Nachrichten & Börse, (19) Behörde, (20) Allgemein. Sonderzieldaten in Textdateien eingeben Das nachstehende Bild zeigt das Beispiel einer Textdatei mit dem Nahmen Haus & Wohnen_8.poi die einige Sonderziel-Musterdaten enthält: Die Sonderzieldaten müssen im folgenden Format in die Textdateien eingegeben werden: Längengrad, Breitengrad, "Sonderzielname", "Zusätzliche Informationen", "Telefonnummer (optional)" Beispiel: , , "Michaels Wohnung", "Bonn - Hellweg 6", " ", siehe obige Abbildung. Die GPS-Koordinaten müssen in Dezimalgrad angegeben werden. Sonderzielnamen können maximal 60 Zeichen lang sein. Dasselbe gilt für die Zeichenketten der zusätzlichen Informationen und der Telefonnummer. Die Sonderzieldaten einer Zieladresse müssen auf einer einzelnen, separaten Zeile eingegeben werden. Textdateien auf einem USB-Stick speichern Die Textdateien mit Sonderzieldaten werden in einem Ordner mit dem Namen mypois gespeichert, der sich im Root-Verzeichnis des USB-Laufwerks befindet. Beispiel: F:\myPOIs\Haus & Wohnen_8.poi, wobei F:\ das Root- Verzeichnis des USB-Laufwerks ist. Nachdem die persönlichen Sonderzieldaten zum Infotainment System importiert wurden (siehe Importbeschreibung weiter unten), zeigt das Menü Importierte Sonderziele eine Liste auswählbarer Sonderzielkategorien wie die folgenden: Organisieren der Sonderzieldaten in verschiedenen Unterordnern Optional können die Textdateien in verschiedenen (beliebig benannten) Unterordnern eingeordnet werden.
73 Navigation 73 Beispiele: F:\myPOIs\AnnsPOIs oder F:\myPOIs\MyJourney, wobei F:\ das Root-Verzeichnis des USB-Laufwerks ist. Nachdem persönliche, auf diese Weise geordnete Sonderzieldaten zum Infotainment System importiert wurden (siehe Importbeschreibung weiter unten), zeigt das Menü Importierte Sonderziele eine Liste auswählbarer Untermenüs wie die folgenden: Nachdem ein Untermenü ausgewählt wurde, wird die entsprechende Liste importierter Sonderzielkategorien angezeigt. Rückimportieren der Sonderzieldaten zum Infotainment System Das USB-Laufwerk mit den persönlichen Sonderzieldaten am USB-Anschluss des Infotainment Systems anschließen, siehe Kapitel "USB-Anschluss" Um den Import zu starten, die Taste CONFIG drücken, Navigationseinstellungen auswählen, Eigene Sonderziele importieren auswählen und dann Weiter auswählen. Alle auf dem USB-Laufwerk gespeicherten Sonderzieldaten werden zum Speicher "mypois" des Infotainment Systems importiert. Nach Abschluss des Imports können die importierten Sonderziele über das Menü Zieleingabe als Ziele ausgewählt werden, siehe Kapitel "Zieleingabe" weiter unten. Ansage "Persönliche Sonderziele" (nur Navi 900) Über die Ansage "Persönliche Sonderziele" können Sie sich per Mitteilung auf dem Display (siehe Bild unten) und Piepton informieren lassen, wenn sich das Fahrzeug einem Sonderziel (POI) nähert, das im Speicher "Persönliche Sonderziele" des Infotainment-Systems abgelegt ist. Zu den ausführlichen Beschreibungen der im Speicher "Persönliche Sonderziele" abgelegten POI siehe "Exportieren und Importieren von Sonderzieldaten" oben und das Kapitel "Zieleingabe" unten. Ist die Zielführung eingeschaltet, werden Sie nur informiert, wenn sich das Fahrzeug einem POI nähert, das sich in der Nähe einer Straße der berechneten Route befindet.
74 74 Navigation Ist sie ausgeschaltet, werden Sie informiert, wenn sich das Fahrzeug einem POI nähert, das sich neben der momentan von Ihnen befahrenen Straße befindet. Außerdem werden Sie informiert, wenn sich das Fahrzeug einem POI nähert, das nahe einer benachbarten Straße liegt, und das System es für sehr wahrscheinlich hält, dass Sie diese Straße demnächst befahren werden. Ansage "Persönliche Sonderziele" einrichten Die Taste CONFIG, Navigationseinstellungen und dann mypois Ankündigung auswählen. Es wird ein Menü angezeigt, aus dem die im Speicher "Persönliche Sonderziele" aktuell abgelegten POI-Kategorien ersichtlich sind. Sie können an dieser Stelle festlegen, welche der angezeigten POI-Kategorien von der Ansage "Persönliche Sonderziele" bei späteren Benachrichtigungen berücksichtigt werden sollen. Wählen Sie eine POI-Kategorie aus. Es wird das unten abgebildete Menü angezeigt. Sie können jetzt festlegen, in welcher relativen Entfernung zu den POI der ausgewählten Kategorie Sie bei der Annäherung an diese informiert werden möchten. Wählen Sie Sonderziele früh ankündigen, wenn Sie schon informiert werden möchten, wenn sich das Fahrzeug noch relativ weit weg (ca. 400 m) vom Standort des betreffenden POI befindet. Wählen Sie Sonderziele spät ankündigen, wenn Sie nur informiert werden möchten, wenn sich das
75 Navigation 75 Fahrzeug schon relativ nahe (ca. 200 m) am Standort des betreffenden POI befindet. Wenn Sie die gewünschte Option ausgewählt haben, wird die Liste mit den POI-Kategorien erneut angezeigt. Haben Sie für eine Kategorie Sonderziele früh ankündigen ausgewählt, wird der betreffende Listeneintrag nun auf <Ein gesetzt. Haben Sie für eine Kategorie Sonderziele spät ankündigen ausgewählt, wird der betreffende Listeneintrag nun auf Ein> gesetzt. Wenn alle gewünschten POI-Kategorien ausgewählt und eingerichtet sind, gehen Sie zum Speichern der neuen Einstellungen für die Ansage "Persönliche Sonderziele" auf Bestätigen. Zieleingabe Die Taste DEST drücken, um ein Menü mit verschiedenen Optionen zum Eingeben oder Auswählen eines Ziels zu öffnen. Nach Hause: Auswahl der gegenwärtig ausgewählten Heimatadresse (falls verfügbar). Einrichten/Ändern der Heimatadresse, siehe unten "Einrichten der Heimadresse". Nach dem Auswählen der Heimatadresse berechnet das Infotainment System sofort eine Route von der aktuellen Position zur Heimadresse und startet dann die Zielführung. Adresseingabe: direkte Eingabe einer Zieladresse mit Land, Ort, Straße und Hausnummer. Siehe unten "Adresse direkt eingeben". Adressbuch: Auswahl einer im Adressbuch gespeicherten Adresse. Siehe unten "Auswahl einer Adresse aus dem Adressbuch". Siehe auch "Speichern einer Adresse im Adressbuch oder im Speicher "mypois" und "Bearbeiten oder Löschen einer gespeicherten Adresse" unten. Letzte Ziele: Auswahl aus einer Liste der zuletzt gewählten Ziele. Siehe "Auswahl eines früheren Ziels" unten. mypois: Auswahl einer im Speicher "mypois" gespeicherten Adresse. Siehe "Auswahl einer im Speicher "mypois" gespeicherten Adresse" unten. Siehe auch "Speichern einer Adresse im Adressbuch oder im Speicher "mypois" und "Bearbeiten oder Löschen einer gespeicherten Adresse" unten.
76 76 Navigation Sonderziele: Auswahl von Sonderzielen (z.b. Adressen von Restaurants, Tankstellen, Krankenhäusern usw.), die auf der Karten-SD- Karte des Infotainment Systems gespeichert sind. Siehe "Auswahl eines Sonderziels" weiter unten. Aus Karte auswählen: Auswahl eines Ziels aus dem Kartenausschnitt mit Hilfe des 8-Wege-Schalters 3 6. Siehe "Auswahl eines Ziels aus der Karte" unten. Breitengrad / Längengrad: Auswahl eines Ziels mittels geografischer Koordinaten. Siehe "Auswahl eines Ziels mittels geografischer Koordinaten" unten. Auswahl einer Tankstelle als Ziel nach einem Kraftstoffstand niedrig-alarm Wenn der Kraftstoffstand im Fahrzeugtank niedrig ist, wird eine Warnmeldung angezeigt. Zum Starten einer Suche nach Tankstellen im Umkreis der aktuellen Fahrzeugposition: Tankstellen wählen. Nach der abgeschlossenen Suche wird eine Liste aller gefundenen Tankstellen angezeigt. Unter der Liste werden detaillierte Informationen über die gegenwärtig markierte Tankstelle angezeigt: die Adresse, die Entfernung und die verfügbaren Kraftstoffsorten (neben Benzin und Diesel). Abkürzungen der Kraftstoffsorten: CNG (Komprimiertes Erdgas), LPG (Flüssiggas). Start der Zielführung zu einer Tankstelle Die gewünschte Tankstelle auswählen. Das Menü Navigation wird angezeigt.
77 Navigation 77 Navigation starten auswählen, um die Zielführung zur angezeigten Adresse zu starten. Die Navigation wird im Kapitel "Zielführung" eingehend beschrieben Eine Adresse direkt eingeben Die Taste DEST drücken und Adresseingabe auswählen, um das unten abgebildete Menü zu öffnen. Auswählen/Ändern des Landes: Das Land-Eingabefeld markieren (siehe Abbildung oben) und den Multifunktionsknopf drücken, um das Menü Länder zu öffnen. Das gewünschte Land auswählen. Eine Adresse mithilfe der Buchstabenfunktion eingeben Das Stadt: -Eingabefeld markieren und dann den Multifunktionsknopf drücken, um die Buchstabierungsfunktion zu aktivieren. Mit dem Multifunktionsknopf nacheinander die Buchstaben der gewünschten Stadt markieren und bestätigen. Bei diesem Vorgang werden automatisch Buchstaben gesperrt, die in Namen der Stadt nicht als nächstes kommen können. Die folgenden Symbole können in der unteren Zeile ausgewählt werden. : Listen mit Sonderzeichen werden in der unteren Zeile angezeigt. : Der vorherige/nächste Buchstabe wird markiert. k : Letzten Buchstaben löschen. Aa : Groß-/Kleinschreibung.
78 78 Navigation j : Listenfunktion - sobald zwei Buchstaben eingegeben wurden (in einigen Fällen schon nach Eingabe eines Zeichens), werden alle verfügbaren Namen mit diesen Buchstaben angezeigt. Je mehr Buchstaben eingegeben werden, umso kürzer wird die Liste. OK: Eingabe ergänzen oder Suchbegriff bestätigen. Durch langes Drücken auf die BACK- Taste werden alle eingegebenen Buchstaben aus der Eingabezeile gelöscht. Den Vorgang für die verbleibenden Eingabefelder wiederholen (Eingabe einer Hausnummer oder Kreuzung ist optional). Nach der vollständigen Eingabe der Adresse OK wählen. Das Menü Navigation wird angezeigt. Start der Zielführung Navigation starten auswählen, um die Zielführung zur angezeigten Adresse zu starten. Die Navigation wird im Kapitel "Zielführung" eingehend beschrieben Speichern der Adresse Speichern auswählen, wenn die angezeigte Adresse im Adressbuch oder im Speicher "mypois" gespeichert werden soll. Das Menü Speichern wird angezeigt, siehe "Speichern einer Adresse im Adressbuch oder im Speicher "mypois" unten. Eine Adresse aus dem Adressbuch auswählen Taste DEST drücken und anschließend Adressbuch auswählen.
79 Navigation 79 Den gewünschten Adressbucheintrag auswählen. Das Menü Navigation wird angezeigt. Start der Zielführung Navigation starten auswählen, um die Zielführung zur angezeigten Adresse zu starten. Die Navigation wird im Kapitel "Zielführung" eingehend beschrieben Ein vorheriges Ziel auswählen Die Taste DEST drücken und Letzte Ziele auswählen, um das unten abgebildete Menü zu öffnen. Eine Liste der zuletzt am häufigsten verwendeten Zieladressen wird angezeigt. Das gewünschte Ziel auswählen. Das Menü Navigation wird angezeigt. Start der Zielführung Navigation starten auswählen, um die Zielführung zur angezeigten Adresse zu starten. Die Navigation wird im Kapitel "Zielführung" eingehend beschrieben Speichern der Adresse Speichern auswählen, wenn die angezeigte Adresse im Adressbuch oder im Speicher "mypois" gespeichert werden soll. Das Menü Speichern wird angezeigt, siehe "Speichern einer Adresse im Adressbuch oder im Speicher "mypois" unten. Auswahl einer im Speicher "mypois" gespeicherten Adresse Die Taste DEST drücken und mypois auswählen, um das unten abgebildete Menü zu öffnen. Hinweis Die Option Importierte Sonderziele kann nur gewählt werden, wenn Sonderzieldaten (Adressen) von einem USB-Stick heruntergeladen wurden; siehe "Exportieren und Importieren von Sonderzieldaten im Abschnitt "Benutzung" weiter oben.
80 80 Navigation Die gewünschte Option auswählen. Ein Menü mit den folgenden Sortieroptionen wird angezeigt. Die Sortieroptionen legen fest, in welcher Reihenfolge der persönlichen/ importierten Sonderziele (POIs) später angezeigt werden. Die gewünschte Sortieroption auswählen. Ein Menü mit den gegenwärtig verfügbaren Sonderziel-Kategorien wird angezeigt. Gewünschte Kategorie auswählen. Ein Menü mit einer Liste aller verfügbaren Sonderzielen der ausgewählten Kategorie (z.b. Restaurant) wird angezeigt. Hinweis Sonderziele, die von der gegenwärtigen Fahrzeugposition weit entfernt sind, werden unter Umständen in der Liste nicht angezeigt. Unter der Liste werden detaillierte Informationen zum markierten Sonderziel angezeigt: die ungefähre Fahrtrichtung zum Sonderziel, die Adresse und die Entfernung. Start der Zielführung zu einem Sonderziel Das gewünschte Sonderziel auswählen. Das Menü Navigation wird angezeigt. Navigation starten auswählen, um die Zielführung zur angezeigten Adresse zu starten.
81 Navigation 81 Die Navigation wird im Kapitel "Zielführung" eingehend beschrieben Ein Sonderziel auswählen Taste DEST drücken und anschließend Sonderziele auswählen. Ein Menü mit verschiedenen Optionen für die Auswahl von Sonderzielen (z. B. Restaurants, Tankstellen, Krankenhäuser usw.) wird angezeigt. Nachdem die Option ausgewählt wurde, wird eine Liste aller verfügbaren Sonderziele angezeigt. Es wird z. B. eine Tankstelle gesucht: Automobil & Tanken wählen. Ein Menü wird angezeigt, mit dessen Optionen die Tankstellensuche weiter verfeinert werden kann. Nach dem Auswählen von Suche starten wird eine Suche nach allen Tankstellen im Gebiet gestartet. Die Suche berücksichtigt alle Tankstellen, die den aktuell eingestellten Filterkriterien für Kette und Fueltype entsprechen (zum Ändern der Filterkriterien siehe "Einstellen von Filtern zur Verfeinerung der Suche" weiter unten). Nach der abgeschlossenen Suche wird eine Liste aller gefundenen Tankstellen angezeigt. Umkreis aktuelle Position Auswahl von Sonderzielen in der Nähe der aktuellen Fahrzeugposition. Unter der Liste werden detaillierte Informationen über die gegenwärtig markierte Tankstelle angezeigt: die Adresse, die Entfernung und die verfügbaren Kraftstoffsorten (neben Benzin und Diesel). Abkürzungen der Kraftstoffsorten: CNG (Komprimiertes Erdgas), LPG (Flüssiggas).
82 82 Navigation Einstellen von Filtern für die Verfeinerung der Suche Nach dem Auswählen von Kette wird eine Liste mit allen verfügbaren Tankstellenmarken bzw. -ketten in der Umgebung angezeigt. Die Anzahl der Tankstellen kann durch Markieren mindestens einer Tankstellenmarke bzw. -kette verringert werden. Nachdem die gewünschten Marken/ Ketten markiert wurden: Suche mit ausgewählten Filtern starten auswählen oder zur weiteren Verfeinerung der Suche Mit nächstem Filter fortfahren (Kraftstoffsorten) auswählen. Nach der Auswahl von Fueltype wird eine Liste mit allen verfügbaren Kraftstoffsorten (neben Benzin und Diesel) an Tankstellen im Gebiet angezeigt. Die Anzahl der Tankstellen kann durch Markieren mindestens einer Kraftstoffsorte verringert werden. Nach der Auswahl der gewünschten Kraftstoffsorten: Suche mit ausgewählten Filtern starten auswählen oder zur weiteren Verfeinerung der Suche Mit nächstem Filter fortfahren (Tankstellenmarken/-ketten) auswählen. Nach dem Starten der Suche erscheint eine Liste aller Tankstellen, die den zuvor eingestellten Filterkriterien entsprechen. Die gewünschte Tankstelle auswählen. Das Menü Navigation wird angezeigt. Start der Zielführung Navigation starten auswählen, um die Zielführung zur angezeigten Adresse zu starten. Die Navigation wird im Kapitel "Zielführung" eingehend beschrieben Speichern der Adresse Speichern auswählen, wenn die angezeigte Adresse im Adressbuch oder im Speicher "mypois" gespeichert werden soll. Das Menü Speichern wird angezeigt, siehe "Speichern einer Adresse im Adressbuch oder im Speicher "mypois" unten. Entlang der Autobahn Auswahl der autobahnbezogenen Sonderziele (z.b. Tankstellen oder Raststätten) entlang der Route. Nur verfügbar, wenn Sie gerade auf einer Autobahn fahren. Auswahl eines Sonderziels: siehe Beispiel oben für "Umkreis aktuelle Position".
83 Navigation 83 Umkreis Ziel Auswahl von Sonderzielen im Umkreis des eingegebenen Ziels. Auswahl eines Sonderziels: siehe Beispiel oben für "Umkreis aktuelle Position". Im Umkreis anderer Städte Auswahl von Sonderzielen im Umkreis einer Stadt. Nachdem die Option ausgewählt wurde, wird eine Landesliste angezeigt. Das gewünschte Land auswählen. Ein Menü zum Eingeben eines Stadtnamens wird angezeigt. Die gewünschte Stadt mit Hilfe der Buchstabierfunktion eingeben, siehe "Eine Adresse mit der Buchstabierungsfunktion eingeben" weiter oben. Wenn die Eingabe spezifisch genug ist, wird eine Liste mit möglichen Städten angezeigt. In manchen Fällen kann es zur Anzeige der Liste erforderlich sein j zu wählen. Die gewünschte Stadt auswählen. Es erscheint ein Menü mit den Sonderzielen im Umkreis der gewählten Stadt (aufgelistet nach Kategorien). Auswahl eines Sonderziels: siehe Beispiel oben für "Umkreis aktuelle Position". Suche Namen Auswahl von Sonderzielen durch Eingabe eines Namens. Nachdem die Option ausgewählt wurde, wird eine Landesliste angezeigt. Das gewünschte Land auswählen. Ein Menü zur Namenseingabe wird angezeigt. Den Namen des gewünschten Sonderziels mit Hilfe der Buchstabierfunktion eingeben, siehe "Eine Adresse mit der Buchstabierungsfunktion eingeben" weiter oben. Wenn die Eingabe spezifisch genug ist, wird eine Liste mit möglichen Sonderzielen angezeigt. In manchen Fällen kann es zur Anzeige der Liste erforderlich sein j zu wählen. Das gewünschte Sonderziel auswählen. Das Menü Navigation wird angezeigt.
84 84 Navigation Start der Zielführung Navigation starten auswählen, um die Zielführung zur angezeigten Adresse zu starten. Die Navigation wird im Kapitel "Zielführung" eingehend beschrieben Speichern der Adresse Speichern auswählen, wenn die angezeigte Adresse im Adressbuch oder im Speicher "mypois" gespeichert werden soll. Das Menü Speichern wird angezeigt, siehe "Speichern einer Adresse im Adressbuch oder im Speicher "mypois" unten. Suchen mittels Telefonnummer Auswahl von Sonderzielen durch Eingabe einer Telefonnummer. Nachdem die Option ausgewählt wurde, wird eine Landesliste angezeigt. Das gewünschte Land auswählen. Ein Menü zur Zahleneingabe wird angezeigt. Die gewünschte Telefonnummer mit Hilfe der Buchstabierfunktion eingeben, siehe "Eine Adresse mit der Buchstabierungsfunktion eingeben" weiter oben. Wenn die Eingabe spezifisch genug ist, wird eine Liste mit möglichen Telefonnummern angezeigt (jede Telefonnummer repräsentiert ein Sonderziel). In manchen Fällen kann es zur Anzeige der Liste erforderlich sein j zu wählen. Das gewünschte Sonderziel auswählen. Das Menü Navigation wird angezeigt. Start der Zielführung Navigation starten auswählen, um die Zielführung zur angezeigten Adresse zu starten. Die Navigation wird im Kapitel "Zielführung" eingehend beschrieben Speichern der Adresse Speichern auswählen, wenn die angezeigte Adresse im Adressbuch oder im Speicher "mypois" gespeichert werden soll. Das Menü Speichern wird angezeigt, siehe "Speichern einer Adresse im Adressbuch oder im Speicher "mypois" unten. Auswahl eines Ziels aus der Karte Taste DEST drücken und Aus Karte auswählen auswählen. (Alternativ zweimal Taste NAV drücken und anschließend den Acht-Wege-Schalter am Multifunktionsknopf drücken 3 6.) Ein Menü mit einer Karte des Gebietes um die aktuelle Position herum wird angezeigt.
85 Navigation 85 Hinweis Der Kartenmaßstab kann durch Drehen des Multifunktionsknopfs verändert werden. Mit dem Achtwegeschalter am Multifunktionsknopf 3 6 das Fadenkreuz auf ein Ziel in der Karte setzen. Den Multifunktionsknopf drücken, um die Auswahl zu bestätigen. Das Menü Navigation wird angezeigt. Start der Zielführung Navigation starten auswählen, um die Zielführung zur angezeigten Adresse zu starten. Die Navigation wird im Kapitel "Zielführung" eingehend beschrieben Speichern der Adresse Speichern auswählen, wenn die angezeigte Adresse im Adressbuch oder im Speicher "mypois" gespeichert werden soll. Das Menü Speichern wird angezeigt, siehe "Speichern einer Adresse im Adressbuch oder im Speicher "mypois" unten. Auswahl eines Ziels mittels geografischer Koordinaten Taste DEST drücken und anschließend Breitengrad / Längengrad auswählen. Ein Menü zur Eingabe geografischer Koordinaten als Zieladresse wird angezeigt. Eingeben der Breitengrad-Koordinate 1. Breitengrad wählen. 2. Den Multifunktionsknopf drehen, um N oder S (nördlich oder südlich des Äquators) auszuwählen. 3. Den Multifunktionsknopf drücken, um die Auswahl zu bestätigen. 4. Den Multifunktionsknopf drehen, um den gewünschten Breitengrad einzugeben.
86 86 Navigation 5. Den Multifunktionsknopf drücken, um die Eingabe zu bestätigen. 6. Die gewünschten Werte für die die Breitenminuten und -sekunden eingeben. Eingeben der Längengrad-Koordinate 1. Längengrad wählen. 2. Den Multifunktionsknopf drehen, um W oder O (westlich oder östlich vom Nullmeridian in Greenwich) auszuwählen. 3. Den Multifunktionsknopf drücken, um die Eingabe zu bestätigen. 4. Die gewünschten Werte für die Längengrade, -minuten und -sekunden eingeben und bestätigen. Übernehmen auswählen, um die angezeigten Koordinaten zu bestätigen. Das Menü Navigation wird angezeigt. Start der Zielführung Navigation starten auswählen, um die Zielführung zur angezeigten Adresse zu starten. Die Navigation wird im Kapitel "Zielführung" eingehend beschrieben Speichern der Adresse Speichern auswählen, wenn die angezeigte Adresse im Adressbuch oder im Speicher "mypois" gespeichert werden soll. Das Menü Speichern wird angezeigt, siehe "Speichern einer Adresse im Adressbuch oder im Speicher "mypois" unten. Speichern einer Adresse im Adressbuch oder im Speicher "mypois" Das Infotainment System stellt zwei getrennte Speicherbereiche bereit, in denen die Favoriten-Zieladressen gespeichert werden können: das Adressbuch und der Speicher "mypois". Bevor eine Adresse in einem dieser Speicherbereiche gespeichert wird, muss dieser Adresse einer Kategorie zugewiesen werden: Wenn eine Adresse im Adressbuch gespeichert werden soll, muss die Adresse den Kategorien Privat oder Geschäftlich zugewiesen werden. Wenn eine Adresse im Speicher "mypois" gespeichert werden soll, stehen 18 Kategorien zur Auswahl (z.b. Restaurant, Reisen oder Kultur). Speichern einer Adresse im Adressbuch Die Taste DEST drücken, um das Menü Zieleingabe zu öffnen, dann eine Option für die Eingabe oder Auswahl einer Zieladresse auswählen (z.b. Adresseingabe oder Letzte Ziele), siehe die Beschreibungen zur Auswahl oder Eingabe von Adressen weiter oben. Nach der Eingabe oder Auswahl der ausgewählten Zieladresse wird das Menü Navigation angezeigt. Speichern wählen.
87 Navigation 87 Das Menü Speichern wird angezeigt; sein Standardname ist die zuvor eingegebene oder ausgewählte Zieladresse. Die Standardvorgabe kann mit Hilfe der Buchstabierfunktion geändert werden (siehe das Beispiel in der Abbildung weiter unten), siehe "Eine Adresse mit der Buchstabierungsfunktion eingeben" weiter oben. Optional kann ein Telefonnummer eingegeben werden. Die Standardkategorie Privat kann auf Geschäftlich geändert werden: Die angezeigte Kategorie auswählen, um ein Menü mit einer Liste aller verfügbaren Adressenkategorien zu öffnen. Hinweis Wenn eine andere Kategorie als Privat oder Geschäftlich ausgewählt wird, wird die Zieladresse im Speicher "mypois" und nicht im Adressbuch gespeichert. Geschäftlich wählen. Das Menü Speichern wird erneut angezeigt. OK wählen, um die Zieladresse unter dem angezeigten Namen und der angezeigten Kategorie im Adressbuch zu speichern. Es können bis zu 100 Zieladressen im Adressbuch gespeichert werden. Speichern einer Adresse im Speicher "mypois" Das Speichern einer Adresse im Speicher "mypois" erfolgt auf die gleiche Weise wie oben für das Adressbuch beschrieben. Als einziger Unterschied wird eine andere Kategorie als Privat oder Geschäftlich ausgewählt, z.b. Restaurant, Automobil oder Einkaufen. Hinweis Wenn die Kategorie Privat oder Geschäftlich gewählt wird, wird die Zieladresse im Adressbuch und nicht im Speicher "mypois" gespeichert.
88 88 Navigation Bearbeiten oder Löschen einer gespeicherten Adresse Adressendaten (einschließlich der Kategorie und Telefonnummer), die im Adressbuch oder im Speicher "mypois" gespeichert sind, können jederzeit bearbeitet oder vollständig gelöscht werden. Bearbeiten oder Löschen eines Adressbucheintrags Die DEST-Taste drücken, Adressbuch wählen, den gewünschten Adresseintrag wählen und anschließend Bearbeiten wählen. Das Menü Bearbeiten wird angezeigt. Folgende Optionen stehen zur Auswahl: Adresse: öffnet das Menü Adresseingabe. Die angezeigte Adresse kann mit Hilfe der Buchstabierungsfunktion bearbeitet werden, siehe "Eine Adresse mit der Buchstabierungsfunktion eingeben" weiter oben. Nachdem die bearbeitete Adresse bestätigt wurde, wird das Menü Navigation erneut angezeigt. Wenn auch der Name oder die Kategorie geändert werden soll. muss die betreffende Adresse wieder im Adressbuch ausgewählt werden, siehe weiter oben. Name & Nummer: nachdem diese Option ausgewählt wurde, können der Name des Adressbucheintrags oder die Telefonnummer bearbeitet werden oder eine neue Kategorie ausgewählt werden, siehe "Speichern einer Adresse im Adressbuch" weiter oben. Löschen: löscht die angezeigte Adresse aus dem Adressbuch. Name hinzufügen (nur Navi 900): Der angezeigten Adresse wird ein Name (Voice Tag) zugewiesen. Wenn die betreffende Adresse später als Ziel angewählt werden soll, genügt es, den zugewiesenen Namen anzusagen. Siehe Kapitel "Sprachsteuerung". Als "Nach Hause": richtet die angezeigte Adresse als Heimatadresse ein, siehe "Einrichten der Heimadresse" weiter unten. Bearbeiten oder Löschen eines "mypois"-eintrags Die Taste DEST drücken und mypois auswählen, um das unten abgebildete Menü zu öffnen.
89 Navigation 89 Eigene Sonderziele bearbeiten oder löschen Eigene Sonderziele auswählen, die gewünschte Sortieroption auswählen (z.b. Umkreis aktuelle Position), die gewünschte Kategorie auswählen (z.b. Restaurant), die gewünschte Adresse auswählen und dann Bearbeiten auswählen. Das Menü Bearbeiten wird angezeigt. Das Bearbeiten oder Löschen der angezeigten Sonderziele erfolgt auf die gleiche Weise wie weiter oben für Adressbucheinträge beschrieben. Hinweise zu Importierte Sonderziele Importierte Sonderziele (Sonderziele, die von einem USB-Laufwerk heruntergeladen wurden) können nicht direkt bearbeitet werden. Bearbeiten der Adressdaten eines importierten Sonderziels: Zuerst muss die Adresse im Adressbuch oder als persönliches Sonderziel gespeichert werden. Anschließend können die Adressdaten des betreffenden Adressbucheintrags bzw. des "mypois"-eintrags (auswählbar über Eigene Sonderziele) bearbeitet werden. Die aktualisierten Adressdaten können auch von einem USB-Laufwerk importiert werden, siehe "Exportieren und Importieren von Sonderzieldaten" im Kapitel "Benutzung" weiter oben. Es ist auch nicht möglich, die Adressendaten einzelner importierter Sonderziele aus dem Speicher "mypois" direkt zu löschen. Löschen einzelner importierter Sonderziele: Aktualisierte Sonderzieldaten zum Infotainment System importieren, die die zu löschenden Adressendaten der Sonderziele nicht enthalten. Um alle importierten Sonderziele einer bestimmten Kategorie zu löschen, eine leere Sonderzieldatendatei der betreffenden Kategorie importieren. Beschreibungen zum Importieren von Sonderzieldaten, siehe "Exportieren und Importieren von Sonderzieldaten" im Kapitel "Benutzung" weiter oben. Löschen aller importierten Sonderziele auf einmal: Drücken Sie die Taste CONFIG, wählen Sie Navigationseinstellungen und dann Alle importierten Sonderziele löschen. Festlegen der Heimatadresse Bevor eine Adresse als Heimatadresse festgelegt werden kann, muss diese Adresse im Adressbuch oder im Speicher "mypois" gespeichert werden, siehe die entsprechenden Beschreibungen weiter oben.
90 90 Navigation Festlegen eines Adressbucheintrags als Heimatadresse Die DEST-Taste drücken, Adressbuch wählen, den gewünschten Adresseintrag wählen, Bearbeiten wählen und anschließend Als "Nach Hause" wählen. Die angezeigte Adresse wird als neue Heimatadresse festgelegt und als erste Option im Menü Zieleingabe angezeigt. Einrichten eines "mypois"-eintrags als Heimatadresse Die Taste DEST drücken und mypois auswählen, um das unten abgebildete Menü zu öffnen. Einrichten eines persönlichen Sonderziels als Heimatadresse Eigene Sonderziele auswählen, die gewünschte Sortieroption auswählen (z.b. Umkreis aktuelle Position), die gewünschte Kategorie auswählen (z.b. Restaurant), die gewünschte Adresse auswählen, Bearbeiten auswählen und dann Als "Nach Hause" auswählen. Die angezeigte Adresse wird als neue Heimatadresse festgelegt und als erste Option im Menü Zieleingabe angezeigt. Hinweise zu Importierte Sonderziele Importierte Sonderziele (Sonderziele, die von einem USB-Laufwerk heruntergeladen wurden) können nicht direkt als Heimatadresse eingerichtet werden. Um die Adresse eines importierten Sonderziels als Heimatadresse einzurichten: Zuerst muss die Adresse im Adressbuch oder als persönliches Sonderziel gespeichert werden. Anschließend können die Adressdaten des betreffenden Adressbucheintrags bzw. des "mypois"-eintrags (auswählbar über Eigene Sonderziele) als Heimatadresse festgelegt werden. Reiseführer (nur Navi 900) Taste DEST drücken und anschließend Reiseführer auswählen.
91 Navigation 91 Es werden verschiedene Optionen für die Auswahl von Sonderzielen nach Reiseführer-Kriterien (z. B. Hotels, Sehenswürdigkeiten, Freizeiteinrichtungen etc.) angezeigt. Auswahl eines Sonderziels nach Reiseführer-Kriterien: siehe die entsprechenden Beschreibungen unter "Ein Sonderziel auswählen". Touren (nur Navi 900) Eine Tour bietet die Möglichkeit, eine Reihe von Zielen einzugeben, die nacheinander angefahren werden. Diese Funktion ist geeignet für sich regelmäßig wiederholende Touren, ohne dass man einzelne Ziele immer wieder neu eingeben muss. Touren werden unter einem Namen abgespeichert. Es können maximal zehn Touren mit jeweils 9 Zwischenzielen gespeichert werden. Eine bestehende Tour kann in der Reihenfolge der Ziele oder durch Hinzufügen oder Löschen von Zielen verändert werden. Eine Tour anlegen Nach Auswahl von Neue Tour mit der Buchstabierungsfunktion 3 75 einen Namen für die Tour eingeben. Den eingegebenen Namen mit OK übernehmen. Der Name wird im Menü Touren angezeigt. Zwischenziele zur Tour hinzufügen
92 92 Navigation Die neue Tour und dann Neues Zwischenziel hinzufügen auswählen. Im Untermenü Zwischenziel hinzufügen werden folgende Optionen zur Auswahl/Eingabe von Zwischenzielen angezeigt: Zwischenziel eingeben (Adresseingabe) Adressbuch Letzte Ziele Aus Karte auswählen Sonderziele Eine Option für die Zieleingabe auswählen und dann das gewünschte Zwischenziel 3 75 auswählen/eingeben. Es wird eine Menü eingeblendet, das die Adressdaten des ausgewählten/ eingegebenen Zwischenziels anzeigt. Nach Auswahl von Hinzufügen wird eine Liste aller zuvor hinzugefügten Zwischenziele angezeigt. Neue Zwischenziele werden standardmäßig am Ende der Liste hinzugefügt. Wenn eine andere Position gewünscht wird, den Multifunktionsknopf drehen, um einen anderen Einfügepunkt auszuwählen. Den beschriebenen Vorgang wiederholen, um weitere Zwischenziele hinzuzufügen. Eine Tour starten Im Menü Touren eine Tour auswählen. Das Menü Navigation wird angezeigt.
93 Navigation 93 Zum Starten der Zielführung: Tour starten auswählen. Für die Routenberechnung werden alle vordefinierten Zwischenziele berücksichtigt. Zum Überspringen vordefinierter Zwischenziele auf der Tour und zum Starten der direkten Zielführung zu einem bestimmten Ziel: Tour starten ab auswählen. Eine Liste mit allen vordefinierten Zwischenzielen wird angezeigt. Das gewünschte nächste Ziel auswählen. Es wird eine direkte Route zum ausgewählten Zwischenziel berechnet. Eine Tour bearbeiten Im Menü Touren eine Tour auswählen und dann Tour bearbeiten auswählen, um ein Untermenü mit den folgenden Optionen anzuzeigen: Tour anzeigen Zeigt eine Liste mit allen Zwischenzielen auf der ausgewählten Tour an. Zwischenziele verschieben Zeigt eine Liste mit allen Zwischenzielen auf der ausgewählten Tour an. Die zu verschiebenden Zwischenziele markieren. Den Multifunktionsknopf drücken, um das markierte Ziel auszuschneiden. Zum Einfügen des ausgeschnittenen Ziels am Ende der Liste: erneut den Multifunktionsknopf drücken.
94 94 Navigation Zum Einfügen des ausgeschnittenen Ziels vor einem anderen Ziel: Dieses Ziel markieren und dann den Multifunktionsknopf drücken. Zwischenziele löschen Zeigt eine Liste mit allen Zwischenzielen auf der ausgewählten Tour an. Das gewünschte Zwischenziel markieren und dann den Multifunktionsknopf drücken. Die angezeigte Meldung bestätigen. Tour löschen Löscht die gesamte aktuell ausgewählte Route. Zum Ausführen des Löschvorgangs die angezeigte Meldung bestätigen. Namen bearbeiten Der Name der aktuell ausgewählten Tour lässt sich mit der Buchstabierungsfunktion 3 75 bearbeiten. Zielführung Zum Anzeigen des Navigationsmenüs die NAVI-Taste und dann den Multifunktionsknopf drücken. Abhängig davon, ob die Zielführung gerade inaktiv oder aktiv ist, sind unterschiedliche Menüoptionen verfügbar. Funktionen mit Zielführung inaktiv Navigation starten Nach dem Wählen von Navigation starten wird das unten abgebildete Menü angezeigt. Folgende Optionen stehen zur Auswahl: Navigation starten: Starten der Zielführung zur angezeigten Adresse. Auf der Karte zeigen: Anzeigen der angegeben Adresse auf der Karte. Anrufen: Wenn die Adressdaten eine Telefonnummer enthalten und ein Mobiltelefon-Portal verfügbar ist, wird die Telefonnummer gewählt. Speichern: Speichern der angezeigten Adresse im Adressbuch oder im Speicher "mypois", siehe "Eine Adresse im Adressbuch oder
95 Navigation 95 im Speicher "mypois" speichern" im Kapitel "Zieleingabe" weiter oben. Bearbeiten: Ändern bzw. Bearbeiten der angezeigten Adresse, siehe "Bearbeiten oder Löschen einer gespeicherten Adresse" im Kapitel "Zieleingabe" weiter oben. Routenkriterien: Einstellen bzw. Ändern der Kriterien für die Berechnung der Route, siehe "Navigationsoptionen" weiter unten. TMC-Meldungen Informationen über TMC, siehe das Kapitel "Dynamische Zielführung" TMC-Meldungen wählen, um eine Liste aller TMC-Verkehrsmeldungen, die momentan empfangen werden, anzeigen zu lassen. Eine TMC-Verkehrsmeldung auswählen, um detaillierte Informationen zur betreffenden Verkehrsstörung anzeigen zu lassen. Navigationsoptionen Das entsprechende Menü liefert Optionen und eine Vielzahl von dazugehörigen Untermenüs für die Konfiguration der Route. Fahrtenbuch (nur Navi 900) Mit der Fahrtenbuch-Funktion lässt sich jede mit dem Fahrzeug absolvierte Strecke aufzeichnen. Hinweis Die Fahrtenbuch-Funktion des Infotainment-Systems erfüllt die staatlichen gesetzlichen Erfordernisse nicht. Wenn die Fahrtenbuch-Funktion aktuell aktiviert ist (siehe "Fahrtenbuch- Einstellungen" unten):
96 96 Navigation Wenn Sie die Zündung nach dem Einsetzen des Zündschlüssels erstmals einschalten, sehen Sie eine Mitteilung mit der Aufforderung, die Art der bevorstehenden Fahrt festzulegen: Zu jeder Fahrt werden die folgenden Daten automatisch aufgezeichnet: Eine unverwechselbare laufende Nummer für die Fahrt (zur eindeutigen Kennzeichnung der Fahrten), Start- und Zielposition (geografische Koordinaten), Abfahrts- und Ankunftszeit, Kilometerzählerstand bei Abfahrt und am Zielort, Die festgelegte Art der Fahrt, Ein optionaler Text zur Beschreibung (siehe "Fahrtenbuch-Einstellungen" unten). Beginn einer Fahrt: wird durch das Einsetzen des Zündschlüssels und nachfolgende Einschalten der Zündung determiniert. Ende einer Fahrt: Wird durch das Abziehen des Zündschlüssels (nicht allein durch das Ausschalten der Zündung) bestimmt. Solange der Zündschlüssel nicht abgezogen ist, wird die aktuelle Fahrt vom System weiter aufgezeichnet. Datenspeicherung/-export: Die aufgezeichneten Fahrten-/Fahrtenbuchdaten werden im Speicher des Infotainment-Systems abgelegt. Diese Daten können später jederzeit über den USB-Anschluss 3 55 des Infotainment-Systems auf einen USB- Stick überspielt werden. Fahrtenbuch-Einstellungen: Fahrtenbuch: Aktiviert/deaktiviert die Fahrtenbuch-Funktion. Privat / Dienstfahrt: Legt die Art einer bevorstehenden Fahrt fest. Die ausgewählte Art kann über dieses Menü bei Fahrtantritt (siehe Bild der Fahrtenbuch-Mitteilung oben) oder jederzeit während einer Fahrt geändert werden. In den Fahrtenbuch-Daten sind die privaten Fahrten mit "0" und die betrieblichen mit "1" gekennzeichnet. Siehe "Beispiel Fahrtenbuch-Daten" unten.
97 Navigation 97 Dateiname vergeben: Mit Hilfe der Buchstabierungsfunktion (siehe Kapitel "Zieleingabe") können Sie zum Abspeichern der Fahrtenbuch- Daten auf einem USB-Stick einen Standard-Dateinamen (max. 15 Zeichen) eingeben. Das System fügt "Logbook" am Anfang sowie das aktuelle Datum und die aktuelle Uhrzeit am Ende des Standard-Dateinamens - wie zum Beispiel "Logbook_myTrips_ _09.45.txt" - an. Beschreibung: Über die Buchstabierungsfunktion können Sie fakultativ einen beschreibenden Text (max. 80 Zeichen) eingeben, der den Fahrtenbuch-Daten einer Fahrt hinzugefügt wird. Siehe "Beispiel Fahrtenbuch-Daten" unten. Solange die Beschreibung unverändert bleibt, wird sie an die Fahrtenbuch-Daten aller anstehenden Fahrten angefügt. Wenn Sie eine Beschreibung während einer Fahrt eingeben/ändern, wird sie den Fahrtenbuch-Daten der aktuellen Fahrt hinzugefügt. Fahrtenbuch exportieren: Überspielt alle aufgezeichneten Fahrtendaten, die aktuell im Speicher des Infotainment-Systems abgelegt sind, auf einen USB-Stick im USB-Anschluss 3 55 des Infotainment-Systems. Die Daten werden in einer einfachen Textdatei im Root-Verzeichnis des USB-Sticks gespeichert. Beispiel: "F:\Logbook_myTrips_ _09.45.txt". Fahrtenbuch löschen: Löscht alle aufgezeichneten Fahrtendaten aus dem Speicher des Infotainment- Systems. Beispiel Fahrtenbuch-Daten: Die folgenden Beispieldaten stehen für eine aufgezeichnete Einzelfahrt. Die Daten sind in der exportierten Textdatei in einer einzelnen Zeile gespeichert. Die einzelnen Datenelemente sind durch Semikolons getrennt: ; N 52 07' 01"; E ' 31"; ; 13:53; ; N 52 07' 00"; E ' 00"; ; 14:47; ; 1; "Meine Fahrt zur Firma XY Company (Projekt 77)" Beschreibung der einzelnen Datenelemente: = laufende Nummer N 52 07' 01"; E ' 31" = geografische Koordinaten der Startposition (Breitengrad; Längengrad) ; 13:53 = Abfahrtsdatum; Uhrzeit = Kilometerzählerstand beim Start N 52 07' 00"; E ' 00" = Koordinaten des Zielortes ; 14:47 = Ankunftsdatum; Uhrzeit = Kilometerzählerstand am Ziel 1 = betriebliche Fahrt "Meine Fahrt zu..." = fakultativer Text zur Beschreibung
98 98 Navigation Routenkriterien Fahrzeugparameter wählen, um ein Menü für die Auswahl fahrzeugspezifischer Parameter aufzurufen. Für Informationen über dynamische Zielführung siehe das Kapitel "Dynamische Zielführung" Die Berechnung der Route kann durch verschiedene Kriterien gesteuert werden. Eines der folgenden Kriterien auswählen: Schnellste Kürzeste Wirtschaftlichste: Berechnung einer energieoptimierten Route unter Einbeziehung der fahrzeugspezifischen Parameter, die gegenwärtig im Fahrzeugparameter- Menü festgelegt sind, siehe unten. Die ausgewählten Einstellungen werden zur Routenberechnung herangezogen, wenn Wirtschaftlichste gegenwärtig ausgewählt ist, siehe oben. Nach dem Einstellen der gewünschten Fahrzeugparameter die BACK- Taste drücken, um das Menü zu verlassen. Dynamische Zielführung wählen, um ein Menü für die Konfiguration der dynamischen Zielführung aufzurufen. Dynamische Zielführung für die Aktivierung bzw. Deaktivierung der dynamischen Zielführung wählen. Falls die dynamische Zielführung aktiviert ist: Automatische Neuberechnung auswählen, wenn die Route bei Verkehrsproblemen automatisch neu berechnet werden soll.
99 Navigation 99 Neuberechnung mit Rückfrage auswählen, wenn eine entsprechende Meldung bestätigt werden muss, bevor die Route neu berechnet wird. Einstellungen übernehmen wählen, um die angezeigte Einstellung zu aktivieren und um das Menü zu verlassen. Fähren meiden Zeitweise gesperrte Straßen berücksichtigen Darstellung Zielführung Für die Darstellung der Zielführung stehen folgende Optionen zur Auswahl: Falls Fahrspurassistent aktiviert ist, wird der folgende Illustrationstyp angezeigt: Auf Wunsch können eine oder mehrere der folgenden Optionen im Routenkriterien-Menü ausgewählt werden: Autobahnen meiden Mautstellen meiden Tunnel meiden Mit der Fahrspurassistent-Option kann der Illustrationstyp bestimmt werden, der angezeigt wird, wenn eine Autobahnkreuzung erreicht wird. Falls Fahrspurassistent deaktiviert ist, wird der folgende Illustrationstyp angezeigt:
100 100 Navigation Mit der Einblendautomatik-Option können Sie einstellen, ob die Zielführungsinformationen des Navigationssystems in anderen Anwendungen (beispielsweise beim Radio) in Popupfenstern erscheinen sollen. Die Information wird nach Ablauf der eingestellten Zeitdauer oder durch Drücken der BACK-Taste verborgen. Einstellungen übernehmen wählen, um die angezeigte Einstellung zu aktivieren und um zum Navigationsoptionen-Menü zurückzukehren. Kartenoptionen Kartenoptionen und anschließend Kartenausrichtung wählen, um das folgende Untermenü aufzurufen: Ausrichtung (Nordweisend/In Fahrtrichtung) und Dimensionen (2D/3D) des Kartenausschnittes auswählen (3D nur bei Navi 900 verfügbar). Kartenoptionen und anschließend Sonderziele in der Karte anzeigen wählen, um ein Untermenü mit verschiedenen Optionen aufzurufen, um festzulegen, ob und ggf. welche Sonderziele auf der Karte angezeigt werden sollen. Wenn Benutzerdefiniert gewählt wird, können die anzuzeigenden Sonderzieltypen wie Restaurant, Hotel, öffentlicher Ort etc. festgelegt werden. Anzeige der Ankunftszeit oder der Fahrzeit Nach der Auswahl der Option Anzeige voraussichtliche Fahrtzeit oder Anzeige voraussichtliche Ankunftszeit im Menü Navigationsoptionen wird die entsprechende Zeit in der obersten Zeile des Zielführungsbildschirms angezeigt. Aktuelle Positions- Informationen Die folgenden Informationen zur aktuellen Position werden angezeigt: Stadt Straßenname Breitengrad Höhengrad Kartenausschnitt
101 Navigation 101 Funktionen für aktive Zielführung Nach dem Wählen von TMC- Meldungen wird das Filterungs-Menü angezeigt. Wählen Sie, ob Alle Verkehrsmeldungen oder lediglich Verkehrsmeldungen entlang der Route in der TMC- Meldungen-Liste angezeigt werden sollen, siehe weiter unten. Die aktuelle Position kann mittels Speichern in das Adressbuch oder den Speicher "mypois" kopiert werden, siehe "Eine Adresse im Adressbuch oder im Speicher "mypois" speichern" im Kapitel "Zieleingabe" weiter oben. Ziel-Informationen Angezeigte Informationen: dieselben wie im Display für Aktuelle Position. Navigation stoppen Nachdem Navigation stoppen ausgewählt wurde, ist die Zielführung deaktiviert und die Menüoptionen für die inaktive Zielführung werden angezeigt, siehe "Funktionen mit inaktiver Zielführung" weiter oben. TMC-Meldungen Informationen über TMC, siehe das Kapitel "Dynamische Zielführung" Navigationsoptionen Beschreibung, siehe "Funktionen mit inaktiver Zielführung inaktiv" weiter oben.
102 102 Navigation Routen-Informationen Die folgenden Informationen sind über das Routen-Informationen- Menü verfügbar: Streckenliste Aktuelle Positions-Informationen Ziel-Informationen Übersicht aktuelle Route Streckenliste Alle Straßen entlang der berechneten Route werden mit der entsprechenden Entfernung angezeigt. Mit einem "+"-Symbol gekennzeichnete Routenlisteneinträge können durch Wählen des entsprechenden Listeneintrags ausgeklappt werden. Nach der Auswahl werden weitere Details des entsprechenden Listeneintrags angezeigt. Aktuelle Positions-Informationen Beschreibung, siehe "Funktionen mit inaktiver Zielführung inaktiv" weiter oben. Ziel-Informationen Beschreibung, siehe "Funktionen mit inaktiver Zielführung inaktiv" weiter oben. Übersicht aktuelle Route Die folgenden Informationen zur aktuellen Route werden angezeigt: Position Ziel Ankunftszeit Wegstrecke Kartenausschnitt Strecke sperren Die folgenden Optionen sind verfügbar, um bestimmte Gebiete bzw. Routenabschnitte manuell aus der Zielführung auszuschließen:
103 Navigation 103 Entfernung Durch Einstellen einer Entfernung kann der Abschnitt der Route zwischen der aktuellen Position und dem eingestellten Punkt von der Zielführung ausgeschlossen werden. Streckenliste In der Liste der Straßennamen auf der aktuell berechneten Route können Straßen von der Zielführung ausgeschlossen werden. Um eine Straße aus der Zielführung auszuschließen: Den betreffenden Straßennamen markieren und den Multifunktionsknopf drücken. Der Straßenname wird durchgestrichen angezeigt. Auf Wunsch können weitere Straßen aus der Zielführung ausgeschlossen werden. Einstellungen übernehmen auswählen und die angezeigte Meldung bestätigen. Die Route wird unter Berücksichtigung der ausgeschlossenen Straßen neu berechnet. Die gewünschte Entfernung einstellen, den Multifunktionsknopf drücken, dann die angezeigte Meldung bestätigen. Die Route wird unter Berücksichtigung der ausgeschlossenen Routenabschnitte neu berechnet.
104 104 Navigation Hinweis Die eingegebenen Streckensperrungen bleiben bis zu einer neuen Routenberechnung aktiv. Alle Streckensperrungen aufheben Nach dem Auswählen dieser Option werden alle zuvor für die Zielführung ausgeschlossenen Gebiete bzw. Routenabschnitte wieder bei der Zielführung berücksichtigt. Dynamische Zielführung Bei aktiver dynamischer Zielführung wird die gesamte aktuelle Verkehrssituation, die das Infotainment System über die TMC-Verkehrsinformationen empfängt, in die Berechnung der Route mit einbezogen. Die vorgeschlagene Route berücksichtigt alle Verkehrsprobleme oder Einschränkungen entsprechend den voreingestellten Kriterien (wie "kürzeste Route", "Schnellstraßen meiden" etc). Bei Verkehrsproblemen (wie einem Stau, einer gesperrten Straße) entlang der befahrenen Route, erscheint eine Meldung auf dem Display und eine Ansage verweist auf die Ursache des Problems. Der Fahrer kann entscheiden, ob er durch Einschlagen der geänderten Route das Verkehrsproblem umfahren oder ob er weiterhin auf das Verkehrsproblem zusteuern möchte. Auch bei nicht aktiver Zielführung werden Verkehrsstörungen im nahen Umfeld gemeldet. Das System überprüft während der aktiven Zielführung ständig anhand der Verkehrsinformationen, ob eine Neuberechnung oder alternative Route unter Berücksichtigung der aktuellen Verkehrssituation sinnvoll wäre. Die Aktivierung und Deaktivierung der dynamischen Zielführung sowie die Kriterien für die Berechnung der Route und andere Systemeinstellungen für die Navigation werden im Navigationsoptionen-Menü getroffen Die dynamische Zielführung funktioniert nur bei Empfang von Verkehrsinformationen durch das RDS-TMC Verkehrsinformationssystem. Die Grundlage für die vom Infotainment System berechnete, mögliche Verzögerung durch eine Verkehrsbehinderung beruht auf den Daten, die das System über den derzeit eingestellten RDS-TMC-Sender empfängt. Die tatsächliche Verzögerung kann von der berechneten abweichen.
105 Navigation 105 Kartendarstellung Alle für die Nutzung des Navigationssystems erforderlichen Kartendaten sind auf einer mit dem Infotainment System mitgelieferten SD-Karte gespeichert. SD-Karte mit Landkarte Der SD-Kartenleser des Infotainment Systems kann nur die SD-Karte lesen, die speziell für den Einsatz mit dem Navigationssystem des Fahrzeugs bestimmt ist. Es können keine anderen SD-Karten gelesen werden. Da die Landkarte auf der SD-Karte zu einem früheren Zeitpunkt erstellt wurde, kann es sein, dass einige neue Straßen nicht auf der Karte enthalten sind oder sich manche Namen und Straßen von den jetzt gebräuchlichen Namen und Straßen unterscheiden. Bitte wenden Sie sich an Ihren Opel- Servicepartner, um zusätzliche SD- Karten oder aktualisierte Kartendaten zu bestellen. Der Austausch der SD-Karte wird weiter unten beschrieben. Wichtige Informationen zum Umgang mit der SD-Karte Achtung Keinesfalls gesprungene, verbogene oder mit Klebeband reparierte SD-Karten verwenden. Dadurch könnte das Gerät beschädigt werden. Die SD-Karte immer vorsichtig handhaben und die metallenen Kontakte unter keinen Umständen berühren. Die SD-Karte darf nicht mit herkömmlichen Reinigungsmitteln, Waschbenzin, Lösungsmitteln oder Antistatiksprays gereinigt werden. Falls erforderlich, zum Säubern der SD-Karte ein weiches Tuch verwenden. Die SD-Karte nicht knicken. Verbogene oder gesprungene SD-Karten keinesfalls verwenden. Keine Aufkleber auf die Oberflächen kleben und die SD-Karte nicht beschriften. Die SD-Karte nicht an Stellen aufbewahren, wo sie direkter Sonneneinstrahlung, hohen Temperaturen oder Feuchtigkeit ausgesetzt ist. Bei Nichtverwendung die SD-Karte immer in ihrer Hülle aufbewahren. SD-Karte mit Landkarte austauschen Der SD-Kartensteckplatz befindet sich an der Mittelkonsole. Entfernen der SD-Karte
106 106 Navigation Zum Entriegeln auf die eingelegte SD-Karte drücken und diese dann vorsichtig aus dem Schlitz herausziehen. Einsetzen der SD-Karte Die SD-Karte mit dem Kantenausschnitt auf der rechten Seite (siehe Abbildung oben) vorsichtig in den SD- Kartensteckplatz einschieben, bis die Karte einrastet. Hinweis Die SD-Karte und der SD-Kartensteckplatz müssen immer sauber und trocken gehalten werden.
107 Symboleübersicht Navigation 107
108 108 Navigation Nr. Erklärung 1 Standort 2 Ziel 3 nicht verfügbar 4 nicht verfügbar 5 nicht verfügbar 6 Nebel 7 Baustelle 8 Straßenglätte 9 Smog 10 Schnee 11 Sturm 12 Vorsicht/Warnung 13 Straßensperre 14 Dichter Verkehr 15 Stau 16 Schmale Fahrbahnen 17 Offene Liste Nr. Erklärung 18 Geschlossene Liste 19 Einkaufszentrum 20 Mautstraße 21 Touristeninformation 22 Sehenswürdigkeit 23 Sport & Freizeit 24 Ausgehen 25 Museum 26 Autovermietung 27 Reiseinformationen 28 Freizeitangebot 29 Dienstleistungen 30 Bankautomat 31 Busbahnhof 32 Campingplatz
109 Navigation 109
110 110 Navigation Nr. Erklärung 33 Apotheke 34 Kino 35 Flughafen 36 Vergnügungspark 37 Stadt 38 Bank 39 Verkehrsmeldung 40 Fähre 41 Grenze 42 Tunnel 43 Kiosk 44 Lebensmittel 45 Hotel/Motel 46 Autobahnausfahrt 47 Parkplatz 48 Park & Ride 49 Parkgarage Nr. Erklärung 50 Tankstelle 51 Raststätte 52 Restaurant 53 WC 54 Historisches Monument 55 Krankenhaus 56 Notfall 57 Polizei 58 Hafen 59 Gebirgspass 60 Öffentlicher Platz 61 Rund ums Auto 62 Werkstatt 63 Friedhof
111 Sprachsteuerung 111 Sprachsteuerung Allgemeine Informationen Steuerung der Navigation Steuerung des Telefons Allgemeine Informationen Über die Sprachsteuerung des Infotainment-Systems lassen sich verschiedene Funktionen des Navigationsssystems (nur Navi 900; einschließlich Funktionen der Audio-Anlage) und Mobiltelefon-Portal über den Spracheingang nutzen. Sie erkennt Befehle und Ziffernfolgen, unabhängig vom jeweiligen Sprecher bzw. von der jeweiligen Sprecherin. Die Befehle und Ziffernfolgen können ohne Sprachpause zwischen den einzelnen Worten gesprochen werden. Sie können Zieladressen, Rundfunksender und Telefonnummern speichern und diesen Namen bzw. Bezeichnungen Ihrer Wahl (Voice Tag) zuweisen. Damit lassen sich später Zieladressen für anstehende Fahrten festlegen, Rundfunksender auswählen oder Telefonverbindungen einrichten. Bei Fehlbedienung bzw. falschen Befehlen gibt Ihnen die Sprachsteuerung visuelles und/oder akustisches Feedback und fordert Sie zur erneuten Eingabe des gewünschten Befehls auf. Außerdem quittiert die Sprachsteuerung wichtige Befehle und fragt gegebenenfalls nach. Damit Gespräche im Fahrzeug nicht zu einer versehentlichen Ansteuerung der Systemfunktionen führen, startet die Sprachsteuerung erst nach ihrer Aktivierung. Wichtige Hinweise zur Sprachunterstützung Nicht alle der für das Display des Infotainment-Systems verfügbaren Sprachen können auch für die Sprachsteuerung genutzt werden. Nicht alle der für die Sprachsteuerung des Mobiltelefon-Portals verfügbaren Sprachen sind auch für die Sprachsteuerung des Navigationssystems (einschließlich der Funktionen der Audio-Anlage) nutzbar. Sprachsteuerung des Mobiltelefon- Portals: Wenn die für das Display ausgewählte Sprache nicht von der Sprachsteuerung unterstützt wird, müssen Sie die Sprachbefehle auf englisch sprechen.
112 112 Sprachsteuerung Um Sprachbefehle auf Englisch eingeben zu können, müssen Sie zunächst das Mobiltelefon-Hauptmenü aktivieren, indem Sie die Taste PHONE des Infotainment- Systems drücken. Anschließend drücken Sie zum Aktivieren der Sprachsteuerung des Mobiltelefon- Portals die Taste w am Lenkrad. Sprachsteuerung des Navigationssystems: Wird die für das Display aktuell ausgewählte Sprache nicht von der Sprachsteuerung unterstützt, steht letztere nicht zur Verfügung. In einem solchen Fall müssen Sie eine andere Sprache für das Display wählen, wenn das Infotainment-System über Sprachbefehle gesteuert werden soll: Drücken Sie die Taste CONFIG, wählen Sie den Menüpunkt Sprachen und dann beispielsweise English. Da Englisch zu den von der Sprachsteuerung des Navigationssystems unterstützten Sprachen gehört, steht die Sprachsteuerung anschließend zur Verfügung. Hinweis Wenn Sie die auf dem Display des Infotainment-Systems angezeigte Sprache ändern, werden alle den voreingestellten Sendern und/oder Zieladressen aktuell zugewiesenen Namen gelöscht. Steuerung der Navigation Allgemeine Informationen Die Sprachsteuerung des Navigationssystems (betrifft nur Navi 900, einschließlich Funktionen der Audio-Anlage) kann nur genutzt werden, wenn eine Karten-SD-Karte mit Sprachsteuerungsdaten eingesetzt ist Die auf die Navigation bezogenen Sprachbefehle stehen erst nach Bestätigung der Haftungsausschluss- Mitteilung zur Verfügung. Sprachsteuerung aktivieren Taste w am Lenkrad drücken. Die Audio-Anlage wird stumm geschaltet, Neben einer Sprachausgabe-Meldung, in der Sie aufgefordert werden, einen Befehl anzusagen, wird auf dem Display ein Hilfe- Menü mit den wichtigsten aktuell verfügbaren Befehlen angezeigt. Siehe "Hilfe-Menüs" weiter unten. Sobald die Sprachsteuerung für die Spracheingabe bereit ist, wird ein Piepton abgegeben. Zugleich wechselt die Farbe des Symbols in der rechten oberen Ecke des Hilfe-Menüs von Rot zu Grau. Sie können nun einen Sprachbefehl zum direkten Auslösen einer Systemfunktion (wie beispielsweise das Einschalten eines voreingestellten Rundfunksenders) oder Starten einer Dialogsequenz mit mehreren Dialogschritten (wie zum Beispiel das Eingeben einer Zieladresse) geben. Siehe "Bedienung über Sprachbefehle" weiter unten. Nach Beendigung der Dialogsequenz wird die Sprachsteuerung automatisch ausgeschaltet. Zum Starten
113 Sprachsteuerung 113 einer neuen Dialogsequenz müssen Sie die Sprachsteuerung wieder einschalten. Lautstärke der Sprachausgabe- Mitteilungen einstellen Den Lautstärkeknopf des Infotainment Systems drehen oder die Tasten + bzw. am Lenkrad drücken. Eine Dialogsequenz abbrechen Für das Ausschalten der Sprachsteuerung und Abbrechen einer Dialogsequenz gibt es verschiedene Möglichkeiten: Drücken Sie die x-taste am Lenkrad oder eine beliebige Taste des Infotainment-Systems. Halten Sie die Taste w am Lenkrad einige Sekunden gedrückt. Den Befehl "Abbruch" geben. In den folgenden Situationen werden Dialogsequenzen automatisch abgebrochen: Wenn Sie eine Zeit lang keine Befehle geben (standardmäßig werden Sie drei Mal zur Ansage eines Befehls aufgefordert). Wenn Sie Befehle geben, die vom System nicht erkannt werden (standardmäßig werden Sie drei Mal zur Ansage eines korrekten Befehls aufgefordert). Eine laufende Sprachausgabe- Mitteilung unterbrechen Als erfahrener Benutzer können Sie eine laufende Sprachausgabe-Mitteilung durch (kurzes) Drücken der Taste w am Lenkrad unterbrechen. Danach wird die laufende Dialogsequenz automatisch fortgesetzt. Wichtige Hinweise zur Spracheingabe Wenn Sie Probleme des Systems beim Erkennen eines Befehls feststellen, bestätigen Sie dessen Richtigkeit. Versuchen Sie, den Befehl klar und deutlich zu sprechen bzw. warten Sie einen kurzen Moment nach dem Piepton. Hintergrundgeräusche, wie beispielsweise ein mit hoher Drehzahl laufender Lüfter der Klimaanlage, offene Fenster und - trotz geschlossener Fenster - sehr laute Außengeräusche, können zur Folge haben, dass Sprachbefehle falsch verstanden werden. Die Sprachsteuerung erkennt nur Befehle, die auf der für das Infotainment-Display aktuell festgelegten Sprache basieren. Visuelle und akustische Hilfe Nach dem Einschalten der Sprachsteuerung werden Sie über Hilfe-Menüs, Sprachausgabe- und On Screen-Mitteilungen durch eine Dialogsequenz geführt. Hilfe-Menüs Je nach dem aktuell gewählten Betriebsmodus (Radio, CD-Player, Navigation usw.) wird ein Hilfe-Menü mit den wichtigsten verfügbaren Sprachbefehlen angezeigt.
114 114 Sprachsteuerung Beispiel: Hilfe-Menüs zum Radio Bei eingeschaltetem Radio wird das Hilfemenü zum Radio (Teil 1) angezeigt. Sollen diese zusätzlichen Befehle angezeigt werden, sagen Sie "Weitere Hilfe". Das Hilfemenü zum Radio (Teil 2) wird eingeblendet. Wenn das allgemeine Hilfe-Menü angezeigt werden soll, sagen Sie "Allgemeine Hilfe". Sobald Sie einen Piepton hören und sich das in der rechten oberen Ecke des Hilfemenüs befindliche Symbol (siehe Bild oben) von rot nach grau verfärbt hat, können Sie einen der folgenden Befehle geben: Einen der im Hilfe-Menü angezeigten Befehle. Einen der zusätzlichen Befehle, die für den Radio-Modus zur Verfügung stehen - siehe Bild unten. Einer der Hauptbefehle für die Sprachsteuerung; siehe Bild unten. Beispiel: Allgemeines Hilfe-Menü (Hauptbefehle) Im allgemeinen Hilfe-Menü werden vorrangig die Befehle angezeigt, die für das Wechseln in einen anderen Betriebsmodus - wie beispielsweise vom Radio zum CD-Player - benötigt werden. Wichtige Hinweise zu den Befehlen Einige der in den Hilfe-Menüs angezeigten Befehlswörter sind fakultativ. Beispiel: Wenn Sie den Befehl "Frequenz < > MHz" verwenden, können Sie "MHz" weglassen. Probieren Sie einfach aus, ob es für bestimmte Befehle Kurzformen gibt.
115 Sprachsteuerung 115 Für die in den Hilfe-Menüs angezeigten Befehle stehen verschiedene synonyme Varianten zur Verfügung. Beispiel: Anstelle von "Senderliste anzeigen" könnten Sie auch "Send er anzeigen" oder "Sender auflisten" sagen. Sie können selbst ausprobieren, ob es synonyme Befehlsformen gibt, die Ihnen mehr zusagen als die angezeigten voreingestellten Varianten. Mit Schrägstrichen "/" werden mehrere Befehle in einer einzelnen Zeile des Hilfe-Menüs getrennt. In einigen Fällen müssen Befehlsworte auf beiden Seiten eines Schrägstriches miteinander kombiniert werden. Beispiel: "Zielführung starten / stoppen". In diesem Fall müssen Sie zum Beispiel "Zielführung stoppen" sagen. "Stoppen" für sich genommen wäre kein gültiger Befehl. Spitze Klammern "<... >" verweisen auf Texte mit Platzhaltern. Beispiel: Möchten Sie den Befehl "Frequenz < >" verwenden, müssen Sie "< >" durch eine konkrete Angabe zwischen 87,5 und 108,0 ersetzen. Sie könnten zum Beispiel "Frequenz 96 Punkt 3" sagen. Hilfe-Mitteilungen Sie können veranlassen, dass vom System alle aktuell verfügbaren Sprachbefehle vorgelesen werden. Nach Aussprechen des Befehls: Hilfe: liest das System die wichtigsten der für den aktuell gewählten Betriebsmodus verfügbaren Befehle vor. Weitere Hilfe: liest das System alle weiteren für den aktuell gewählten Betriebsmodus verfügbaren Befehle vor. "Allgemeine Hilfe": Das System liest alle Hauptbefehle vor. Siehe "Hauptmenü Hilfe" oben. Listen mit wählbaren Elementen Während der Dialogsequenzen werden Sie oft zur Auswahl eines Elements (z. B. eines voreingestellten Rundfunksenders oder eines Städtenamens) aus einer Liste aufgefordert. Beispiel: Autostore-Listen Um aus einer solchen Liste ein Element auszuwählen, brauchen Sie nur die Ziffer vor dem gewünschten Listenelement - wie z. B. "5" anzusagen. In den meisten Fällen stehen mehrere "Seiten" mit Listeneinträgen zur Verfügung. Wenn Sie von einer
116 116 Sprachsteuerung "Seite" zu einer anderen wechseln möchten, müssen Sie "Weiter" oder "Zurück" sagen. Die Listenelemente sind auf jeder Seite von "1" bis "6" nummeriert (keine fortlaufende Nummerierung). On Screen-Mitteilungen und akustische Aufforderungen / Feedback Während der Dialogsequenzen werden Sie oftmals anhand von On Screen-Mitteilungen (siehe Bild unten) und Sprachausgabe-Mitteilungen gefragt, welche Art von Befehl Sie als nächsten geben müssen. Beispiel: Speichern eines Rundfunksenders mit Namen Wenn das Radio eingeschaltet ist und Sie den Befehl "Name hinzufügen" geben, ist die oben abgebildete On Screen-Mitteilung zu sehen. Zugleich wird vom System die Sprachausgabe-Mitteilung "Bitte sprechen Sie den Sendernamen." angesagt. Sobald Sie einen Piepton hören und sich das in der rechten oberen Ecke der Meldung befindliche Symbol (siehe Bild oben) von rot nach grau verfärbt hat, können Sie den gewünschten Namen sprechen. Danach erhalten Sie vom System eine visuelle und akustische Rückmeldung, aus der hervorgeht, ob der Befehl erfolgreich ausgeführt werden konnte oder nicht. Bedienung über Sprachbefehle Nachstehend finden Sie Beschreibungen von verschiedenen typischen und/oder wichtigen Beispielen der Dialogsequenzen. Die Dialogsequenzen, die hiernach nicht beschrieben sind, funktionieren fast genauso wie die beschrieben bzw. sind ihnen sehr ähnlich. In einen anderen Betriebsmodus wechseln Situation: Der CD-Player läuft. Aktion: Der Benutzer möchte in den Radio-Modus wechseln. Benutzer: Aktiviert die Sprachsteuerung. Benutzer: "Radio". System: "Radio". System: Aktiviert den Radio-Modus.
117 Sprachsteuerung 117 Um eine bestimmte Radio-Funktion über die Sprachsteuerung ausführen zu können, muss der Benutzer die Sprachsteuerung noch einmal aktivieren und dann den gewünschten Befehl geben. Siehe Beispiele unten. Beispiele für die Radiosteuerung Situation: Das Radio ist eingeschaltet. In einen anderen Wellenbereich wechseln Aktion: Der Benutzer möchte von AM auf FM umschalten. Benutzer: Aktiviert die Sprachsteuerung. Benutzer: "FM". System: Wechselt in den FM-Wellenbereich. Einen Sender anhand der Frequenz auswählen Aktion: Der Benutzer möchte per Frequenzeingabe einen anderen FM- Sender hören. Benutzer: Aktiviert die Sprachsteuerung. Benutzer: "Frequenz 96 Punkt 3". System: Wechselt zur entsprechenden Frequenz. Einen voreingestellten Sender auswählen Aktion: Der Benutzer möchte einen Sender auswählen, der in der zweiten Autostore-Liste (AS2) gespeichert ist. Benutzer: Aktiviert die Sprachsteuerung. Benutzer: "Autostore-Sender". System: Zeigt die erste Autostore- Liste (AS1) an. Benutzer: "Weiter". System: Zeigt die zweite Autostore- Liste (AS2) an. Benutzer: "3". System: Spielt den dritten der in der Liste gespeicherten Sender ab. Einem voreingestellten Sender einen Namen zuweisen Sie können maximal 12 voreingestellten Sendern (die in den Autostorebzw. Favoriten-Listen gespeichert sind, siehe Kapitel "Radio") Namen zuweisen. Damit einem voreingestellten Sender ein Name zugewiesen werden kann, muss der entsprechende Sender aktuell abgespielt werden. Zugleich muss die Autostore- bzw. Favoritenliste, in der er gespeichert ist, auf dem Display angezeigt sein. Ist einem Sender ein Name zugewiesen, brauchen Sie zu seiner Anwahl nur noch diesen Namen zu sagen. Aktion: Der Benutzer möchte dem aktuell abgespielten (voreingestellten) Sender einen Namen zuweisen. Benutzer: Aktiviert die Sprachsteuerung. Benutzer: "Name hinzufügen". System: "Bitte sprechen Sie den Sendernamen." Benutzer: "BBC 2". Der entsprechende Sender kann nun jederzeit einfach durch Ansagen des zugewiesenen Namens gewählt werden. Siehe unten.
118 118 Sprachsteuerung Hinweis Wenn Sie die auf dem Display des Infotainment-Systems angezeigte Sprache ändern, werden alle den voreingestellten Sendern und/oder Zieladressen aktuell zugewiesenen Namen gelöscht. Einen voreingestellten Sender anhand des zugewiesenen Namens auswählen Hinweis Wenn Sie einen Namen verwenden, der einem Sender von einer anderen Person zugewiesen wurde, wird dieser Name von der Sprachsteuerung wegen der verschiedenen Stimmen und Aussprache möglicherweise nicht erkannt. Benutzer: Aktiviert die Sprachsteuerung. Benutzer: "BBC 2 abspielen". System: Spielt den entsprechenden Sender ab. Beispiele für die CD-Player- Steuerung Situation: Eine Audio- oder MP3-CD ist eingelegt und der CD-Player eingeschaltet. Ein Album auf einer MP3-CD auswählen Benutzer: Aktiviert die Sprachsteuerung. Benutzer: "Alben". System: Zeigt die Liste der Alben auf der MP3 CD (sofern Alben vorhanden sind). Benutzer: Wählt manuell das gewünschte Album aus. Einen Titel auf einer Audio-CD auswählen Benutzer: Aktiviert die Sprachsteuerung. Benutzer: "Alle Titel anzeigen". System: Zeigt die Liste der auf der Audio-CD gespeicherten Titel. Benutzer: Wählt manuell den gewünschten Titel aus. Oder wenn Sie die Nummer des gewünschten Titels wissen: Benutzer: "Titel 14" (oder anhand von Einzelstellen: "Titel" "1" "4"). System: Spielt den gewählten Titel ab. Beispiele für die Navigationssteuerung Situation: Die Navigation ist eingeschaltet, die Zielführung nicht. Routenoptionen ändern Aktion: Der Benutzer möchte vor einer anstehenden Fahrt die aktuellen Einstellungen einiger Routenoptionen ändern. Benutzer: Aktiviert die Sprachsteuerung. Benutzer: "Routenoptionen". System: Zeigt das entsprechende Hilfe-Menü. Die aktuell aktivierten Routenoptionen werden durch Häkchen angezeigt.
119 Sprachsteuerung 119 Benutzer: "Wirtschaftlichste". Benutzer: "Mautstraßen meiden". Benutzer: "Fähren verwenden". System: Zeigt Häkchen neben den neuen Einstellungen. Benutzer: "Übernehmen". System: Speichert alle geänderten Einstellungen der Routenoptionen. Ein Sonderziel auswählen Aktion: Der Benutzer möchte eine nahegelegene Tankstelle als Zieladresse eingeben. Benutzer: Aktiviert die Sprachsteuerung. Benutzer: "Zieleingabe" (wenn Menü "Zieleingabe" nicht bereits aktiv ist). Benutzer: "Sonderziele". System: Zeig eine Liste mit Suchoptionen. Benutzer: "In der Nähe". System: Zeigt eine Liste mit Kategorien von Sonderzielen. Benutzer: "2". System: Zeigt das Navigationsmenü für die Tankstellensuche. Benutzer: Führt manuell weitere Bedienungsschritte aus. Siehe Kapitel "Navigation". Eine Adresse eingeben Aktion: Der Benutzer möchte für eine anstehende Fahrt eine Zieladresse eingeben. Benutzer: Aktiviert die Sprachsteuerung. Benutzer: "Zieleingabe" (wenn Menü "Zieleingabe" nicht bereits aktiv ist). Benutzer: "Adresse eingeben". System: Zeigt ein Menü für die Adresseneingabe. Als Basis für die Adresseneingabe werden die Adressdaten des zuletzt berechneten Zielortes verwendet.
120 120 Sprachsteuerung Hinweis Für den zuletzt berechneten Zielort stehen möglicherweise keine gültigen Adressenelemente zur Verfügung, die als Grundlage für eine Adresseneingabe anhand von Sprachbefehlen genutzt werden können. So bieten beispielsweise nicht alle auf der Karten-SD-Karte gespeicherten Sonderziele bzw. vom Kartendisplay entnommenen Zielorte (siehe Kapitel "Navigation") die notwendigen gültigen Adressdaten. In solchen Fällen wird ein leeres bzw. unvollständig ausgefülltes Menü für die Adresseneingabe angezeigt. Situation: Alle Adressdaten des zuletzt berechneten Zielortes sind verfügbar. Der Benutzer braucht zum Anlegen der gewünschten neuen Zieladresse nur den Straßennamen und die Hausnummer zu ändern. Benutzer: "Straße". System: "Wie lautet der Straßenname?". Benutzer: Sagt den gewünschten Straßennamen. System: Zeigt eine alphabetisch geordnete Liste der Straßennamen, die dem vom Benutzter angesagten ähneln. Hinweis Ist der gewünschte Straßenname in der Liste der Straßennamen nicht enthalten, können Sie "Buchstabieren" sagen. Nach einer entsprechenden Sprachausgabe-Mitteilung können Sie dann den Straßennamen durch Buchstabieren - wie z. B. "M" "A" "I" "N" "S" "T" "R" "E" "E" "T" eingeben. Benutzer: Sagt die Nummer der Zeile mit dem gewünschten Straßennamen, z. B. "4". System: Zeigt den ausgewählten Straßennamen im Menü für die Adresseneingabe. Benutzer: "Nummer". System: "Zu welcher Hausnummer möchten Sie?". Benutzer: "17". System: Zeigt die eingegebene Hausnummer im Menü für die Adresseneingabe. Benutzer: Der Benutzer kann nun "Zielführung stoppen" sagen, um die Zielführung zu starten, oder "Ziel speichern" zum Ablegen der angezeigten Adresse im Adressbuch bzw. Speicher "Meine Sonderziele". Siehe Kapitel "Navigation". Adresseneingabe für Ziele im Ausland Wenn Sie die Adresse eines im Ausland gelegenen Zieles eingeben möchten, müssen Sie den Namen der gewünschten Stadt und der Straße buchstabieren. Beispiel: Das Display des Infotainment-Systems ist aktuell auf Englisch gestellt, und Sie möchten den Namen einer Stadt in Deutschland eingeben. In einem solchen Fall werden Sie vom System aufgefordert, den Namen der Stadt zu buchstabieren.
121 Sprachsteuerung 121 Wenn für die aktuell ausgewählte Display-Sprache ein sprachspezifischer Buchstabe (z. B. "Ü" oder "Ñ") nicht zur Verfügung steht, müssen Sie den nächstgelegenen Buchstaben des Alphabets der aktuell gewählten Displaysprache (z. B. "U" oder "N") benutzen. Die Anpassung an den Sonderbuchstaben wird dann vom System automatisch vorgenommen. Bindestriche oder Leerstellen brauchen nicht eingegeben/buchstabiert zu werden. Beispiel: Das Display des Infotainment-Systems ist aktuell auf Englisch und Land auf "GERMANY (D)" gestellt. Sie möchten den Städtenamen "BAD MÜNDER" eingeben. Beim Buchstabieren des Städtenamens können Sie die Leerstelle weglassen und den deutschen Sonderbuchstaben "Ü" durch ein "U" ersetzen. Benutzer: "Stadt". System: "Bitte buchstabieren Sie den Stadtnamen.". Benutzer: "B" "A" "D" "M" "U" "N" "D" "E" "R". System: Zeigt eine Liste mit den besten Übereinstimmungen, z. B.: "1. BAD MÜNDER" "2. BAD MÜNSTER" "3...." usw. Benutzer: "1" (oder "Ja"). System: Setzt Stadt auf BAD MÜNDER. Einer Zieladresse einen Namen zuweisen Sie können maximal 20 im Adressbuch gespeicherten Zieladressen Namen zuweisen. Danach können Sie eine dieser Zieladressen durch einfaches Ansagen des zugewiesenen Namens auswählen. Benutzer: Wählt manuell eine Adresse aus dem Adressbuch aus. Siehe Kapitel "Zieleingabe" oben. System: Zeigt das Menü Navigation. Benutzer: Wählt manuell das Bearbeiten-Menü-Element aus. System: Zeigt das Menü Bearbeiten. Benutzer: Wählt manuell das Name hinzufügen-menü-element aus. System: "Bitte sprechen Sie den Zielnamen." Benutzer: Kann einen beliebigen Namen sagen. Der entsprechende Zieladresse kann nun jederzeit einfach durch Ansagen des zugewiesenen Namens gewählt werden: "Zielführung zu.<name>". Hinweis Wenn Sie eine Adresse aus dem Adressbuch löschen, wird ein ihr eventuell zugewiesener Name (Voice Tag) ebenfalls gelöscht. Hinweis Wenn Sie die auf dem Display des Infotainment-Systems angezeigte Sprache ändern, werden alle den voreingestellten Sendern und/oder Zieladressen aktuell zugewiesenen Namen gelöscht. Beispiele für die Telefonsteuerung Zu Beispielen für die Telefonsteuerung über die Sprachsteuerung siehe das Kapitel "Steuerung des Telefons".
122 122 Sprachsteuerung Allgemeine Informationen Wenn Sie am Lenkrad die Taste w drücken und das Mobiltelefon-Portal aktuell aktiviert ist (es wird ein auf das Telefon bezogenes Menü angezeigt), wird die Sprachsteuerung des Mobiltelefon-Portals zugeschaltet. Solange die Sprachsteuerung des Mobiltelefon-Portals aktiv ist, können Sie nicht per Sprachbefehl in einen anderen Betriebsmodus (z. B. Radio) wechseln. Sie müssen über die entsprechende Taste des Infotainment-Systems (z. B. die RADIO-Taste) oder die SRC(Source/Quelle)-Taste am Lenkrad manuell einen anderen Betriebsmodus aktivieren. Steuerung des Telefons Sprachsteuerung aktivieren Zum Aktivieren der Sprachsteuerung des Mobiltelefon-Portals die Taste w am Lenkrad drücken. Für die Dauer des Dialoges werden aktive Audioquellen stummgeschaltet und eingehende Verkehrsnachrichten storniert. Lautstärke der Sprachausgabe einstellen Den Lautstärkeknopf des Infotainment Systems drehen oder die Tasten + bzw. am Lenkrad drücken. Einen Dialog abbrechen Es gibt verschiedene Möglichkeiten, die Sprachsteuerung zu deaktivieren und den Dialog abzubrechen: Taste x am Lenkrad drücken. Den Befehl "Abbruch" geben. Einige Zeit keine Befehle eingeben (ansagen). Nach dem dritten unerkannten Befehl. Bedienung Mit Hilfe der Sprachsteuerung kann das Mobiltelefon per Spracheingabe sehr komfortabel bedient werden. Es genügt, die Sprachsteuerung zu aktivieren und den gewünschten Befehl einzugeben (anzusagen). Nach Eingabe des Befehls führt das Infotainment System mit entsprechenden Fragen und Rückmeldungen durch einen Dialog, um zur gewünschten Aktion zu gelangen. Hauptbefehle Nach Aktivierung der Sprachsteuerung signalisiert ein kurzer Ton, dass die Sprachsteuerung Eingaben erwartet. Verfügbare Hauptbefehle: "Wählen" "Anrufen" "Wahlwiederholung" "Speichern" "Löschen" "Verzeichnis vorlesen" "Gerät verbinden"
123 Sprachsteuerung 123 "Gerät wählen" "Sprach-Feedback" Häufig verfügbare Befehle "Hilfe": Der Dialog wird beendet und alle in der aktuellen Funktion verfügbaren Befehle werden aufgezählt. "Abbruch": Die Sprachsteuerung ist deaktiviert. "Ja": Abhängig vom Kontext wird die passende Aktion ausgelöst. "Nein": Abhängig vom Kontext wird die passende Aktion ausgelöst. Rufnummer eingeben Nach dem Befehl "Wählen" fordert die Sprachsteuerung zur Eingabe einer Nummer auf. Die Rufnummer muss mit normaler Stimme ohne künstliche Pausen zwischen den einzelnen Ziffern gesprochen werden. Die Erkennung funktioniert am besten, wenn nach jeweils drei bis fünf Ziffern eine Pause von mindestens einer halben Sekunde gemacht wird. Das Infotainment System wiederholt dann die erkannten Ziffern. Danach können Sie weitere Ziffern oder folgende Befehle eingeben: "Wählen": Die Eingaben werden übernommen. "Löschen": Die zuletzt eingegebene Ziffer oder der zuletzt eingegebene Ziffernblock wird gelöscht. "Plus": Bei einem Auslandsgespräch wird ein "+" vorangestellt. "Wiederholen": Die Eingaben werden von der Sprachausgabe wiederholt. "Stern": Ein Stern "*" wird eingegeben. "Raute": Eine Raute "#" wird eingeben. "Hilfe" "Abbruch" Es können Rufnummern mit einer Länge von maximal 25 Zeichen eingegeben werden. Um ein Auslandsgespräch zu führen, können Sie am Anfang Ihrer Nummer das Wort "Plus" (+) sprechen. Das Plus erlaubt Ihnen, von jedem Land aus anzurufen, ohne die dortige Auslandsvorwahl zu kennen. Sprechen Sie anschließend die Landeskennzahl ein. Beispiel für einen Dialog Benutzer: "Wählen" Sprachausgabe: "Bitte sagen Sie die Nummer, die Sie wählen möchten." Benutzer: "Plus Vier Neun" Sprachausgabe: "Plus Vier Neun" Benutzer: "Sieben Drei Eins" Sprachausgabe: "Sieben Drei Eins" Benutzer: "Eins Eins Neun Neun" Sprachausgabe: "Eins Eins Neun Neun" Benutzer: "Wählen" Sprachausgabe: "Die Nummer wird gewählt"
124 124 Sprachsteuerung Namen eingeben Mit dem Befehl "Anrufen" wird eine Rufnummer eingegeben, die im Telefonbuch unter einem Namen (Voice Tag) gespeichert wurde. Verfügbare Befehle: "Ja" "Nein" "Hilfe" "Abbruch" Beispiel für einen Dialog Benutzer: "Anrufen" Sprachausgabe: "Bitte sagen Sie den Namen, den Sie anrufen möchten" Benutzer: <Name> Sprachausgabe: "Möchten Sie <Michael> anrufen?" Benutzer: "Ja" Sprachausgabe: "Die Nummer wird gewählt" Zweites Gespräch starten Während eines aktiven Telefongesprächs kann ein zweites Gespräch gestartet werden. Dazu die Taste w drücken. Verfügbare Befehle: "Senden": Manuelle Tonwahl (DTMF) aktivieren, z. B. für Voice- Mail oder Telefon-Banking. "Namen senden": DTMF (Tonwahl) durch Eingabe über Namen (Voice Tag) aktivieren. "Wählen" "Anrufen" "Wahlwiederholung" "Hilfe" "Abbruch" Beispiel für einen Dialog Benutzer: <bei aktivem Telefongespräch: Taste w drücken> Benutzer: "Senden" Sprachausgabe: "Sagen Sie die Nummer, die gesendet werden soll." (zur Nummerneingabe siehe Dialog- Beispiel für Rufnummer eingeben) Benutzer: "Senden" Wahlwiederholung Mit dem Befehl "Wahlwiederholung" wird die zuletzt gewählte Nummer erneut gewählt. Speichern Mit dem Befehl "Speichern" wird eine Rufnummer unter einem Namen (Voice Tag) im Telefonbuch gespeichert. Der eingegebene Name muss einmal wiederholt werden. Tonlage und Aussprache müssen bei beiden Namenseingaben möglichst identisch sein. Andernfalls verwirft die Sprachsteuerung die Eingaben. Es können maximal 50 Voice Tags im Telefonbuch gespeichert werden. Sprachbefehle sind vom Sprecher abhängig, d. h. nur die Person, die einen Sprachbefehl eingegeben hat, kann auf diesen zugreifen. Um beim gespeicherten Namen das Abschneiden am Anfang der Aufzeichnung zu vermeiden, sollte nach einer Eingabeaufforderung eine kleine Pause gelassen werden. Um einen Sprachbefehl unabhängig vom aktuellen Standort, d. h. auch in anderen Ländern, nutzen zu können, sollten alle Rufnummern mit "Plus"- Zeichen und Landesvorwahl eingegeben werden.
125 Sprachsteuerung 125 Verfügbare Befehle: "Speichern": Die Eingaben werden übernommen. "Wiederholen": Die letzte Eingabe wird wiederholt. "Hilfe" "Abbruch" Beispiel für einen Dialog Benutzer: "Speichern" Sprachausgabe: "Bitte sagen sie die Nummer, die Sie speichen möchten." (zur Nummerneingabe siehe Dialog- Beispiel für Rufnummer eingeben) Benutzer: "Speichern" Sprachausgabe: "Bitte sagen Sie den Namen, der gespeichert werden soll." Benutzer: <Name> Sprachausgabe: "Zur Bestätigung wiederholen Sie bitte den Namen" Benutzer: <Name> Sprachausgabe: "Der Name wurde gespeichert" Löschen Mit dem Befehl "Löschen" wird ein zuvor gespeicherter Voice Tag gelöscht. Verfügbare Befehle: "Ja" "Nein" "Hilfe" "Abbruch" Gespeicherte Namen anhören Mit dem Befehl "Verzeichnis vorlesen" wird die Sprachausgabe aller gespeicherten Namen (Voice Tag) gestartet. Verfügbare Befehle während der Sprachausgabe der Voice Tags: "Anrufen": Die Rufnummer des zuletzt vorgelesenen Voice Tags wird gewählt. "Löschen": Der Eintrag des zuletzt vorgelesenen Voice Tags wird gelöscht. Mobiltelefon in Geräteliste speichern oder löschen Mit dem Befehl "Gerät verbinden" kann ein Mobiltelefon in der Geräteliste des Mobiltelefon Portals gespeichert oder gelöscht werden Verfügbare Befehle: "Hinzufügen" "Löschen" "Hilfe" "Abbruch" Beispiel für einen Dialog Benutzer: "Gerät verbinden" Sprachausgabe: "Möchten Sie ein weiteres Gerät hinzufügen oder löschen?" Benutzer: "Hinzufügen" Sprachausgabe: "Bitte starten sie den Verbindungsaufbau mit ihrem externen Gerät. Benutzen Sie den Code <1234>" Sprachausgabe: "Möchten Sie das Gerät verbinden?" Benutzer: "Ja"
126 126 Sprachsteuerung Sprachausgabe: "Das Gerät ist als Nummer <Gerät_Nummer> verbunden" Mobiltelefon in Geräteliste auswählen Mit dem Befehl "Gerät wählen" kann ein Mobiltelefon in der Geräteliste für den Aufbau einer Bluetooth-Verbindung ausgewählt werden. Beispiel für einen Dialog Benutzer: "Gerät wählen" Sprachausgabe: "Bitte sagen Sie die Nummer des Gerätes dass verbunden werden soll." Benutzer: <Gerät_Nummer> Sprachausgabe: "Möchten Sie das Gerät mit der Nummer <Gerät_Nummer> wählen?" Benutzer: "Ja" Sprachausgabe: "Möchten Sie das Gerät verbinden?" Benutzer: "Ja" Sprachausgabe: "Einen Augenblick, bitte. Das System sucht nach dem gewählten Gerät" Sprachausgabe: "Das Gerät mit der Nummer <Geräte_nummer> wurde ausgewählt." Sprach-Feedback Jede Spracheingabe wird vom Infotainment System durch eine der Situation angepasste Sprachausgabe beantwortet oder kommentiert. Um die Sprachausgabe ein- oder auszuschalten, "Sprach- Feedback" eingeben oder die Taste w drücken.
127 Mobiltelefon 127 Mobiltelefon Allgemeine Informationen Anschluss Bluetooth-Verbindung Notruf Bedienung Mobiltelefone und Funkgeräte Allgemeine Informationen Das Mobiltelefon-Portal bietet Ihnen die Möglichkeit, über ein Fahrzeugmikrofon und die Fahrzeuglautsprecher Telefongespräche zu führen sowie die wichtigsten Mobiltelefon- Funktionen über das Infotainment System im Fahrzeug zu bedienen. Um das Mobiltelefon Portal nutzen zu können, muss das Mobiltelefon über Bluetooth angebunden werden. Das Mobiltelefon-Portal kann optional über die Sprachsteuerung bedient werden. Das Mobiltelefon kann durch Einsetzen in einen telefonspezifischen Adapter unter Verwendung einer Außenantenne betrieben werden. Nicht alle Funktionen des Mobiltelefon-Portals werden von jedem Mobiltelefon unterstützt. Die möglichen Telefon-Funktionen hängen von jeweiligen Mobiltelefon und dem Netzbetreiber ab. Weitere Informationen hierzu finden Sie in der Bedienungsanleitung zu Ihrem Mobiltelefon und können bei Ihrem Netzbetreiber erfragt werden. Wichtige Hinweise zur Bedienung und Verkehrssicherheit 9 Warnung Mobiltelefone haben Auswirkungen auf Ihre Umgebung. Aus diesem Grund wurden Sicherheitsregelungen und -bestimmungen aufgestellt. Sie sollten sich im Vorfeld über die entsprechenden Bestimmungen informieren, bevor Sie die Telefonfunktion benutzen.
128 128 Mobiltelefon 9 Warnung Die Verwendung der Freisprecheinrichtung kann gefährlich sein, weil Ihre Konzentration beim Telefonieren eingeschränkt ist. Fahrzeug vor Benutzung der Freisprecheinrichtung abstellen. Befolgen Sie immer die gesetzlichen Bestimmungen des Landes, in dem Sie sich gerade befinden. Vergessen Sie nicht, die in einem Bereich gültigen besonderen Vorschriften zu befolgen und immer dann das Mobiltelefon auszuschalten, wenn der Einsatz von Mobiltelefonen verboten ist, wenn durch das Mobiltelefon Interferenzen verursacht werden oder wenn gefährliche Situationen entstehen können. Bluetooth Das Mobiltelefon Portal unterstützt Bluetooth Handsfree Profil V. 1.5 und ist ausgelegt nach Standards der Bluetooth Special Interest Group (SIG). Weitere Informationen zur Spezifikation finden Sie im Internet unter Darüber hinaus unterstützt das Mobiltelefon Portal das SIM Access Profile (SAP). Konformität mit EU R&TTE Hiermit erklären wir die Konformität des Bluetooth System Transceiver mit den wesentlichen Anforderungen und weiteren geltenden Bestimmungen der Richtlinie 1999/5/EG. Die Sprachsteuerung bedienen Ihre Stimme kann sich in Stress- Situationen so verändern, dass Sie nicht mehr ausreichend erkannt werden, um die gewünschte Verbindung schnell genug aufzubauen. Daher sollten Sie die Sprachsteuerung nicht in Notfällen verwenden. Basisplatte für den telefonspezifischen Adapter Halten Sie die Kontakte der Basisplatte frei von Staub und Schmutz. Laden der Telefon-Akkus Sobald das Mobiltelefon Portal eingeschaltet ist und das Telefon in den telefonspezifischen Adapter eingerastet ist, wird der Akku des Mobiltelefons geladen. Bedienelemente Die wichtigsten telefonspezifischen Bedienelemente sind: PHONE Taste: Ruft das Telefon-Hauptmenü auf. Bedienungselemente am Lenkrad:
129 Mobiltelefon 129 q, w: Anruf annehmen, Sprachsteuerung aktivieren. n, x: Anruf beenden/abweisen, Sprachsteuerung deaktivieren. Das Mobiltelefon Portal kann optional per Sprachsteuerung bedient werden. Anschluss Das Mobiltelefon Portal schaltet sich über die Zündung ein und wieder aus. Bei ausgeschalteter Zündung lässt sich das Mobiltelefon Portal über das Infotainment System ein- und ausschalten. Eine Verbindung zwischen Mobiltelefon und Mobiltelefon Portal kann über Bluetooth hergestellt werden. Dazu muss Ihr Mobiltelefon Bluetooth unterstützen. Um eine Bluetooth-Verbindung aufbauen zu können, muss das Mobiltelefon Portal eingeschaltet und Bluetooth aktiviert sein. Informationen zur Bluetooth-Funktion Ihres Mobiltelefons entnehmen Sie der Bedienungsanleitung des Mobiltelefons. Telefonspezifische Adapter Bei Einsatz eines telefonspezifischen Adapters wird das Mobiltelefon über die Außenantenne betrieben. Außerdem dient der Adapter als Ladestation. Nur die für Ihr Fahrzeug und Mobiltelefon zugelassenen Adapter verwenden. Mobiltelefone mit Anschlussschnittstelle an der Unterseite Adapter anbringen Adapter an der Basisplatte befestigen. Auf eine korrekte Verbindung der Kontakte achten. Zunächst die Vorderseite des Adapters nach unten kippen (siehe obige Abbildung).
130 130 Mobiltelefon Dann die hintere Seite nach unten führen. Beim Einrasten des Adapters muss ein Klicken zu hören sein. Zum Entnehmen den Entriegelungsknopf an der Basisplatte drücken und die Rückseite des Adapters anheben. Mobiltelefon einsetzen Mobiltelefon in den Adapter einsetzen. Auf eine korrekte Verbindung der Kontakte achten. Zunächst die untere Kante nach unten führen (siehe obige Abbildung). Dann die obere Kante nach unten führen. Beim Einrasten des Mobiltelefons muss ein Rastgeräusch zu hören sein. Zum Entnehmen den Entriegelungsknopf am Adapter drücken und zunächst die obere Kante des Telefons anheben. Mobiltelefone mit Anschlussschnittstelle an der Seite Adapter anbringen Adapter an der Basisplatte befestigen. Auf eine korrekte Verbindung der Kontakte achten. Zunächst die Vorderseite des Adapters nach unten kippen (siehe obige Abbildung).
131 Mobiltelefon 131 Dann die hintere Seite nach unten führen. Beim Einrasten des Adapters muss ein Rastgeräusch zu hören sein. Zum Entnehmen gleichzeitig die Entriegelungsknöpfe an beiden Seiten der Basisplatte drücken. Mobiltelefon einsetzen Wenn sich die seitlichen Halterungen am Adapter in der geschlossenen Stellung befinden, den Knopf an der Vorderkante des Adapters drücken, um die Halterungen zu öffnen. Bei geöffneten Seitenhalterungen das Mobiltelefon senkrecht in den Adapter einsetzen (siehe obige Abbildung), bis die Seitenhalterungen einrasten. Beim Einrasten des Mobiltelefons muss ein Rastgeräusch zu hören sein. Zum Entnehmen des Mobiltelefons den Entriegelungsknopf am Adapter drücken und das Mobiltelefon herausheben. Bluetooth-Verbindung Bluetooth ist ein Funkstandard für die drahtlose Verbindung von z. B. einem Telefon zu anderen Geräten. Es können Informationen wie Telefonbuch, Ruflisten sowie Netzbetreibername und Feldstärke übertragen werden. Je nach Telefontyp kann die Funktionalität eingeschränkt sein. Um eine Bluetooth-Verbindung zum Mobiltelefon Portal herstellen zu können, muss die Bluetooth-Funktion des Mobiltelefons aktiviert und das Mobiltelefon auf "sichtbar" gestellt sein. Siehe dazu die Bedienungsanleitung des Mobiltelefons.
132 132 Mobiltelefon Navi 600 / Navi 900 Bluetooth-Menü Taste CONFIG drücken. Telefoneinstellungen und dann Bluetooth auswählen. Aktivierung von Bluetooth Falls die Bluetooth-Funktion des Mobiltelefon Portals deaktiviert ist: Aktivierung auf Ein stellen und die daraufhin angezeigte Meldung bestätigen. Geräteliste Wird ein Mobiltelefon erstmals über Bluetooth mit dem Mobiltelefon Portal verbunden, wird das Mobiltelefon in der Geräteliste gespeichert. Maximal 5 Mobiltelefone können in der Geräteliste gespeichert werden. Mobiltelefon erstmals verbinden Für das Verbinden eines Mobiltelefons mit dem Mobiltelefon Portal gibt es zwei Möglichkeiten: Anmelden bei einer Freisprecheinrichtung oder mittels SAP (SIM Access Profile). Freisprechmodus Wird das Mobiltelefon als Freisprechgerät angemeldet, kann der Nutzer Anrufe tätigen und entgegennehmen sowie andere Funktionen des Mobiltelefon Portals nutzen. Der jeweilige Funktionsumfang hängt dabei vom Mobiltelefon ab. Solange es mit dem Mobiltelefon Portal verbunden ist, kann das Mobiltelefon wie üblich betrieben werden. Beachten Sie, dass sich der Akku des Mobiltelefons schneller entladen kann, wenn neben dem normalen Betrieb des Mobiltelefons die Bluetooth- Verbindung aktiv ist. SAP-Modus Bei Verwendung der SAP-Option steht über das Mobiltelefon Portal ein größerer Funktionsumfang zur Verfügung, darunter verschiedene Sicherheits- und Messaging-Optionen. Der jeweilige Funktionsumfang hängt dabei vom Mobilnetzbetreiber ab. Außerdem befindet sich das Mobiltelefon im SAP-Modus bei Nichtverwendung im Standby-Modus. Nur die
133 Mobiltelefon 133 Bluetooth-Verbindung und die SIM- Karte sind aktiv. Das bedeutet einen geringeren Energieverbrauch des verbundenen Mobiltelefons. Ein Mobiltelefon als Freisprechgerät verbinden Sobald das Mobiltelefon das Mobiltelefon Portal erkannt hat, kann der Bluetooth-Code am Mobiltelefon eingegeben werden. Wenn erstmalig eine Bluetooth- Verbindung zum Mobiltelefon Portal eingerichtet wird, erscheint ein Standardcode. Dieser kann jederzeit geändert werden. Aus Sicherheitsgründen muss ein vierstelliger und zufällig gewählter Code verwendet werden. Gerät hinzufügen (Freisprechen) auswählen. Der am Mobiltelefon einzugebende Bluetooth-Code wird angezeigt. Das Mobiltelefon Portal kann jetzt von anderen Bluetooth-Geräten erkannt werden. Sobald das Mobiltelefon Portal das Mobiltelefon erkannt hat, kann der Verbindungsaufbau bestätigt werden. Das Mobiltelefon ist in der Geräteliste gespeichert und kann über das Mobiltelefon Portal betrieben werden. Den Bluetooth-Code ändern (nur für den Freisprechmodus relevant) Bluetooth-Code ändern auswählen. Im angezeigten Menü den aktuellen Bluetooth-Code bearbeiten und den geänderten Code mit OK bestätigen.
134 134 Mobiltelefon Ein Mobiltelefon über SAP (SIM Access Profile) verbinden Gerät (SIM-Kartenzugriff) hinzufügen (SAP) auswählen. Das Mobiltelefon Portal sucht nach verfügbaren Geräten und zeigt eine Liste mit den gefundenen Geräten an. Hinweis Beim Mobiltelefon muss Bluetooth aktiviert und auf sichtbar eingestellt sein. Den angezeigten SAP-Passcode am Mobiltelefon eingeben (ohne Leerzeichen). Im Infotainment-Display wird der PIN-Code des Mobiltelefons angezeigt. Wenn die Funktion Geheimzahl (PIN) Eingabe aktiv ist, muss der Nutzer den PIN-Code der SIM-Karte am Mobiltelefon eingeben. Den PIN-Code der SIM-Karte des Mobiltelefons eingeben. Das Mobiltelefon wird mit dem Mobiltelefon Portal gepaart. Jetzt können über das Mobiltelefon Portal Dienste des Mobilnetzbetreibers genutzt werden. Das gewünschte Mobiltelefon aus der Liste auswählen. Im Infotainment- Display wird die Aufforderung zur Eingabe des SAP-Passcodes angezeigt. Sie enthält einen 16-stelligen Code.
135 Mobiltelefon 135 In Geräteliste gespeichertes Mobiltelefon verbinden Gewünschtes Mobiltelefon auswählen und anschließend im angezeigten Menü die Option Auswählen auswählen. Sobald das Mobiltelefon Portal das Mobiltelefon erkannt hat, kann der Verbindungsaufbau bestätigt werden. Das Mobiltelefon kann über das Mobiltelefon Portal betrieben werden. Ein Mobiltelefon aus der Geräteliste löschen Das gewünschte Mobiltelefon aus der Geräteliste auswählen. Im angezeigten Menü Löschen auswählen und anschließende Meldung bestätigen. Klingelton einstellen So können Sie die Eigenschaften des Klingeltons ändern: Taste CONFIG drücken. Telefoneinstellungen und dann Klingelton auswählen. Wählen Sie die gewünschte Option aus. So können Sie die Lautstärke des Klingeltons ändern: Wenn es läutet, den Knopf m des Infotainment Systems drehen oder die Tasten + / - am Lenkrad drücken. Ein verbundenes Mobiltelefon einrichten Wenn das Mobiltelefon über SAP verbunden ist, können im Menü Telefoneinstellungen verschiedene Einstellungen des Mobiltelefons konfiguriert werden. Sicherheitseinstellungen ändern Taste CONFIG drücken. Telefoneinstellungen und dann Sicherheit auswählen. Der Dialog Sicherheit wird angezeigt. Aufforderung zur PIN-Eingabe aktivieren/deaktivieren Geheimzahl (PIN) Eingabe Ein oder Aus auswählen. Den PIN-Code der SIM-Karte des Mobiltelefons und die Eingabe bestätigen. Hinweis Diese Option hängt vom jeweiligen Netzanbieter ab. Den PIN-Code ändern PIN ändern auswählen. Den aktuellen PIN-Code eingeben. Den neuen PIN-Code eingeben. Den neuen PIN-Code wiederholen und die Eingabe bestätigen. Die PIN wurde geändert.
136 136 Mobiltelefon Netzdienste konfigurieren Telefoneinstellungen und dann Netzdienste auswählen. Der Dialog Netzdienste wird angezeigt. In Abhängigkeit vom Netzbetreiber und Mobiltelefon stehen verschiedene Optionen zur Verfügung. Netzauswahl: zwischen automatischer und manueller Netzauswahl wählen. Anklopfen: Anklopfen aktivieren oder deaktivieren. Rufumleitung: Je nach Situation verschiedene Weiterleitungsoptionen wählen. Anrufsperre: Je nach Situation Optionen für Anrufsperren konfigurieren. Ausführliche Angaben zur Konfiguration von Netzdiensten finden Sie in der Bedienungsanleitung des Mobiltelefons. Wahlweise können Sie sich auch beim Mobilnetzbetreiber erkundigen. SMS-Center-Nummer konfigurieren Die SMS-Center-Nummer ist eine Rufnummer, die als Gateway für die Übermittlung von SMS-Nachrichten zwischen Mobiltelefonen dient. Diese Nummer wird in der Regel vom Mobilnetzbetreiber vorgegeben. Zum Konfigurieren der SMS-Center- Nummer Telefoneinstellungen und dann SMS-Center-Nummer auswählen. Die SMS-Center-Nummer ggf. bearbeiten. Das Mobiltelefon auf die Werkseinstellungen zurücksetzen Telefoneinstellungen und dann Werkseinstellungen auswählen. CD 400 / CD 300 Bluetooth-Menü Drücken Sie die CONFIG Taste. Telefoneinstellungen und dann Bluetooth auswählen. Aktivierung von Bluetooth Falls die Bluetooth-Funktion des Mobiltelefon Portals deaktiviert ist: Aktivierung auf Ein stellen und die daraufhin angezeigte Meldung bestätigen.
137 Mobiltelefon 137 Geräteliste Wird ein Mobiltelefon erstmals über Bluetooth mit dem Mobiltelefon Portal verbunden, wird das Mobiltelefon in der Geräteliste gespeichert. Maximal 5 Mobiltelefone können in der Geräteliste gespeichert werden. Mobiltelefon erstmals verbinden Für das Verbinden eines Mobiltelefons mit dem Mobiltelefon Portal gibt es zwei Möglichkeiten: Anmelden bei einer Freisprecheinrichtung oder mittels SAP (SIM Access Profile). Freisprechmodus Wird das Mobiltelefon als Freisprechgerät angemeldet, kann der Nutzer Anrufe tätigen und entgegennehmen sowie andere Funktionen des Mobiltelefon Portals nutzen. Der jeweilige Funktionsumfang hängt dabei vom Mobiltelefon ab. Solange es mit dem Mobiltelefon Portal verbunden ist, kann das Mobiltelefon wie üblich betrieben werden. Beachten Sie, dass sich der Akku des Mobiltelefons schneller entladen kann, wenn neben dem normalen Betrieb des Mobiltelefons die Bluetooth-Verbindung aktiv ist. SAP-Modus Bei Verwendung der SAP-Option steht über das Mobiltelefon Portal ein größerer Funktionsumfang zur Verfügung, darunter verschiedene Sicherheits- und Messaging-Optionen. Der jeweilige Funktionsumfang hängt dabei vom Mobilnetzbetreiber ab. Außerdem befindet sich das Mobiltelefon im SAP-Modus bei Nichtverwendung im Standby-Modus. Nur die Bluetooth-Verbindung und die SIM- Karte sind aktiv. Das bedeutet einen geringeren Energieverbrauch des verbundenen Mobiltelefons. Ein Mobiltelefon als Freisprechgerät verbinden Gerät zufügen (Freisprechen) auswählen. Der am Mobiltelefon einzugebende Bluetooth-Code wird angezeigt. Das Mobiltelefon Portal kann jetzt von anderen Bluetooth-Geräten erkannt werden.
138 138 Mobiltelefon Sobald das Mobiltelefon das Mobiltelefon Portal erkannt hat, kann am Mobiltelefon der Bluetooth-Code eingegeben werden. Wenn erstmalig eine Bluetooth- Verbindung zum Mobiltelefon Portal eingerichtet wird, erscheint ein Standardcode. Dieser kann jederzeit geändert werden. Aus Sicherheitsgründen muss ein vierstelliger und zufällig gewählter Code verwendet werden. Gerät (SIM-Kartenzugriff) zufügen auswählen. Das Mobiltelefon Portal sucht nach verfügbaren Geräten und zeigt eine Liste mit den gefundenen Geräten an. Hinweis Beim Mobiltelefon muss Bluetooth aktiviert und auf sichtbar eingestellt sein. Sobald das Mobiltelefon Portal das Mobiltelefon erkannt hat, kann der Verbindungsaufbau bestätigt werden. Das Mobiltelefon ist in der Geräteliste gespeichert und kann über das Mobiltelefon Portal betrieben werden. Den Bluetooth-Code ändern (nur für den Freisprechmodus relevant) Bluetooth Code ändern auswählen. Im angezeigten Menü den aktuellen Bluetooth-Code bearbeiten und den geänderten Code mit OK bestätigen. Ein Mobiltelefon über SAP (SIM Access Profile) verbinden (nur CD 400) Das gewünschte Mobiltelefon aus der Liste auswählen. Im Infotainment- Display wird die Aufforderung zur Eingabe des SAP-Passcodes angezeigt. Sie enthält einen 16-stelligen Code.
139 Mobiltelefon 139 In Geräteliste gespeichertes Mobiltelefon verbinden Den angezeigten SAP-Passcode am Mobiltelefon eingeben (ohne Leerzeichen). Im Infotainment-Display wird der PIN-Code des Mobiltelefons angezeigt. Wenn die Funktion Geheimzahl (PIN) Eingabe aktiv ist, muss der Nutzer den PIN-Code der SIM-Karte am Mobiltelefon eingeben. Den PIN-Code der SIM-Karte des Mobiltelefons eingeben. Das Mobiltelefon wird mit dem Mobiltelefon Portal gepaart. Jetzt können über das Mobiltelefon Portal Dienste des Mobilnetzbetreibers genutzt werden. Gewünschtes Mobiltelefon auswählen und anschließend im angezeigten Menü die Option Auswählen auswählen. Sobald das Mobiltelefon Portal das Mobiltelefon erkannt hat, kann der Verbindungsaufbau bestätigt werden. Das Mobiltelefon kann über das Mobiltelefon Portal betrieben werden.
140 140 Mobiltelefon Mobiltelefon aus Geräteliste entfernen Das gewünschte Mobiltelefon aus der Geräteliste auswählen. Im angezeigten Menü Löschen auswählen und anschließende Meldung bestätigen. Klingelton einstellen So können Sie die Eigenschaften des Klingeltons ändern: Taste CONFIG drücken. Telefoneinstellungen und dann Klingelton auswählen. Wählen Sie die gewünschte Option aus. So können Sie die Lautstärke des Klingeltons ändern: Wenn es läutet, den Knopf m des Infotainment Systems drehen oder die Tasten + / - am Lenkrad drücken. Ein verbundenes Mobiltelefon einrichten Wenn das Mobiltelefon über SAP verbunden ist, können im Menü Telefoneinstellungen verschiedene Einstellungen des Mobiltelefons konfiguriert werden. Sicherheitseinstellungen ändern Taste CONFIG drücken. Telefoneinstellungen und dann Sicherheit auswählen. Der Dialog Sicherheit wird angezeigt. Aufforderung zur PIN-Eingabe aktivieren/deaktivieren Geheimzahl (PIN) Eingabe Ein oder Aus auswählen. Den PIN-Code der SIM-Karte des Mobiltelefons und die Eingabe bestätigen. Hinweis Diese Option hängt vom jeweiligen Netzanbieter ab. Den PIN-Code ändern PIN ändern auswählen. Den aktuellen PIN-Code eingeben. Den neuen PIN-Code eingeben. Den neuen PIN-Code wiederholen und die Eingabe bestätigen. Die PIN wurde geändert. Netzdienste konfigurieren Telefoneinstellungen und dann Netzdienste auswählen. Der Dialog Netzdienste wird angezeigt. In Abhängigkeit vom Mobilnetzbetreiber und Mobiltelefon stehen verschiedene Optionen zur Verfügung. Netzauswahl: zwischen automatischer und manueller Netzauswahl wählen. Anklopfen: Anklopfen aktivieren oder deaktivieren. Rufumleitung: Je nach Situation verschiedene Weiterleitungsoptionen wählen. Anrufsperre: Je nach Situation Optionen für Anrufsperren konfigurieren. Ausführliche Angaben zur Konfiguration von Netzdiensten finden Sie in der Bedienungsanleitung des Mobiltelefons. Wahlweise können Sie sich auch beim Mobilnetzbetreiber erkundigen.
141 Mobiltelefon 141 SMS-Center-Nummer konfigurieren Die SMS-Center-Nummer ist eine Rufnummer, die als Gateway für die Übermittlung von SMS-Nachrichten zwischen Mobiltelefonen dient. Diese Nummer wird in der Regel vom Mobilnetzbetreiber vorgegeben. Zum Konfigurieren der SMS-Center- Nummer Telefoneinstellungen und dann SMS-Center-Nummer auswählen. Die SMS-Center-Nummer ggf. bearbeiten. Das Mobiltelefon auf die Werkseinstellungen zurücksetzen Telefoneinstellungen und dann Werkseinst. wiederherstellen auswählen. Notruf 9 Warnung Der Verbindungsaufbau kann nicht in allen Situationen garantiert werden. Aus diesem Grund sollten Sie sich nicht ausschließlich auf ein Mobiltelefon verlassen, wenn es um lebenswichtige Kommunikation (z. B. medizinische Notfälle) geht. In einigen Netzen kann es erforderlich sein, dass eine gültige SIM-Karte ordnungsgemäß in das Mobiltelefon gesteckt wird. 9 Warnung Denken Sie daran, dass Sie mit dem Mobiltelefon nur dann Anrufe tätigen und empfangen können, wenn es sich in einem Dienstbereich mit ausreichender Signalstärke befindet. Notrufe können unter Umständen nicht in allen Mobiltelefonnetzen getätigt werden; möglicherweise können sie auch nicht getätigt werden, wenn bestimmte Netzdienste und/oder Telefonfunktionen aktiv sind. Dies kann bei den örtlichen Netzbetreibern erfragt werden. Die Notrufnummer kann je nach Region und Land unterschiedlich sein. Erkundigen Sie sich vorher über die richtige Notrufnummer der jeweiligen Region. Notruf tätigen Die Notrufnummer wählen (z. B. 112). Die Gesprächsverbindung zur Notrufzentrale wird aufgebaut. Antworten, wenn das Service- Personal Fragen zum Notfall stellt. 9 Warnung Beenden Sie das Gespräch erst, wenn Sie von der Notruf-Zentrale dazu aufgefordert werden. Bedienung Einführung Sobald zwischen Ihrem Mobiltelefon und dem Infotainment System eine Verbindung über Bluetooth aufgebaut
142 142 Mobiltelefon ist, können Sie viele Funktionen Ihres Mobiltelefons auch über das Infotainment System bedienen. So können Sie z. B. über das Infotainment System mit den in Ihrem Mobiltelefon gespeicherten Rufnummern eine Verbindung aufbauen oder die Rufnummern bearbeiten. Hinweis Im Freihandmodus ist die Verwendung des Mobiltelefons weiterhin möglich, z. B. Annahme eines Gesprächs oder Einstellung der Lautstärke. Nach Aufbau einer Verbindung zwischen dem Mobiltelefon und dem Infotainment System werden Daten des Mobiltelefons zum Infotainment System übermittelt. Dies kann je nach Telefonmodell einige Zeit dauern. In dieser Zeit ist eine Bedienung des Mobiltelefons über das Infotainment System nur eingeschränkt möglich. Nicht jedes Telefon unterstützt alle Funktionen des Mobiltelefon Portals. Daher können bei speziellen Telefonen Abweichungen vom beschriebenen Funktionsumfang auftreten. Weitere Hinweise, siehe Anleitung zum telefonspezifischen Adapter. Navi 600 / Navi 900 Lautstärke der Freisprecheinrichtung einstellen Den Knopf m des Infotainment Systems drehen oder die Tasten + / - am Lenkrad drücken. Rufnummer wählen Bei aktivem Telefon-Hauptmenü den Multifunktionsknopf drücken, um das Telefonmenü aufzurufen. Es sind mehrere Optionen für das Wählen von Rufnummern, die Verwendung des Telefonbuchs und der Anruflisten sowie die Anzeige und Bearbeitung von Nachrichten verfügbar. Mit dem Befehl Telefon aus kann das angeschlossene Telefon vom Mobiltelefon Portal abgemeldet werden. Nummer manuell eingeben Nummerneingabe auswählen und anschließend die gewünschte Ziffernfolge eingeben. Zum Starten des Wählvorgangs y auswählen.
143 Mobiltelefon 143 Zum Öffnen des Telefonbuch-Menüs z auswählen. Telefonbuch Nach Herstellung einer Verbindung wird das Telefonbuch mit dem zwischengespeicherten Telefonbuch abgeglichen, sofern es sich um die gleiche SIM Karte oder das gleiche Telefon handelt. In dieser Zeit werden neu hinzugekommene Einträge nicht angezeigt. Bei einer anderen SIM Karte und einem anderen Telefon wird das Telefonbuch neu geladen. Dieser Vorgang kann je nach Telefonmodell einige Minuten dauern. Rufnummer im Telefonbuch auswählen Telefonbuch auswählen. Im Menü Suche den gewünschten Anfangsbuchstabenbereich auswählen, um eine Vorauswahl der anzuzeigenden Telefonbucheinträge zu starten. Hinweis Die Telefonbucheinträge werden bei der Übertragung vom Mobiltelefon übernommen. Die Darstellung und Reihenfolge der Telefonbucheinträge kann allerdings zwischen dem Display des Infotainment Systems und des Mobiltelefons variieren. Nach Durchführung der Vorauswahl: Gewünschten Eintrag im Telefonbuch auswählen, um die unter diesem Eintrag gespeicherten Nummern anzuzeigen. Gewünschte Nummer auswählen, um den Wählvorgang zu starten.
144 144 Mobiltelefon Ruflisten Über das Menü Ruflisten können die eingehenden, ausgehenden und verpassten Anrufe angezeigt und die zugehörigen Nummern gewählt werden. Diese Listen können in diesem Menü auch gelöscht werden. Um einen Wählvorgang zu starten: Die gewünschte Rufliste, einen Ruflisteneintrag und abschließend die gewünschte Rufnummer auswählen. Nachrichtenfunktionen Wenn das Mobiltelefon mittels SAP- Modus gepaart wurde, können über das Mobiltelefon Portal Nachrichten angezeigt, verfasst und verschickt werden. Die Nachrichten können in diesem Menü auch gelöscht werden. Zur Anzeige empfangener Nachrichten: Posteingang auswählen. Zur Anzeige gesendeter Nachrichten: Ausgang auswählen. Zum Verfassen einer Nachricht: Neue Nachricht auswählen. Hinweis Meldungen sind auf 70 Zeichen begrenzt. Ankommender Anruf Bei einem ankommenden Anruf wird ein Menü zur Annahme oder Abweisung des Telefonates angezeigt. Die erforderliche Option auswählen. Funktionen während des Gesprächs Wenn Sie gerade in einem Gespräch sind, den Multifunktionsknopf drücken, um ein Untermenü aufzurufen. Je nach Situation und Funktionsumfang des Mobiltelefons sind unterschiedliche Optionen verfügbar: Auflegen: Telefonverbindung beenden. Nummer wählen: Eine Rufnummer zur Aufnahme eines zweites Telefongesprächs eingeben oder eine Tonwahl (DTMF) durchführen, z. B. für Voic oder Telefon- Banking.
145 Mobiltelefon 145 Anruf trennen: Bei einer Telefonkonferenz die Verbindung zu einem Konferenzteilnehmer trennen. Anrufe zusammenführen: Bei mehreren aktiven Anrufen zwei Anrufe zusammenführen. Anrufe umschalten: Bei mehreren aktiven Anrufen zwischen den Anrufen umschalten. Anruf stummschalten: Mikrofon stummschalten. Hinweis Wenn die Zündung während eines Telefongesprächs ausgeschaltet wird, bleibt die Verbindung bis zum Ende des Telefongesprächs aktiv. CD 400 / CD 300 Lautstärke der Freisprecheinrichtung einstellen Den Knopf m des Infotainment Systems drehen oder die Tasten + / - am Lenkrad drücken. Rufnummer wählen Bei aktivem Telefon-Hauptmenü den Multifunktionsknopf drücken, um das Menü für den Telefonbetrieb aufzurufen. Es sind mehrere Optionen für das Wählen von Rufnummern, die Verwendung des Telefonbuchs und der Anruflisten sowie die Anzeige und Bearbeitung von Nachrichten verfügbar. Mit dem Befehl Telefon aus kann das angeschlossene Telefon vom Mobiltelefon Portal abgemeldet werden. Nummer manuell eingeben Nummer eingeben auswählen und anschließend die gewünschte Ziffernfolge eingeben. Anrufen auswählen, um den Wählvorgang zu starten. Durch Auswahl von PB kann in das Telefonbuch-Menü gewechselt werden. Telefonbuch Nach Herstellung einer Verbindung wird das Telefonbuch mit dem zwischengespeicherten Telefonbuch abgeglichen, sofern es sich um die gleiche SIM Karte oder das gleiche
146 146 Mobiltelefon Telefon handelt. In dieser Zeit werden neu hinzugekommene Einträge nicht angezeigt. Bei einer anderen SIM Karte und einem anderen Telefon wird das Telefonbuch neu geladen. Dieser Vorgang kann je nach Telefonmodell einige Minuten dauern. Ruflisten Rufnummer im Telefonbuch auswählen Telefonbuch auswählen. Im angezeigten Menü den gewünschten Anfangsbuchstabenbereich auswählen, um eine Vorauswahl der anzuzeigenden Telefonbucheinträge zu starten. Hinweis Die Telefonbucheinträge werden bei der Übertragung vom Mobiltelefon übernommen. Die Darstellung und Reihenfolge der Telefonbucheinträge kann allerdings zwischen dem Display des Infotainment Systems und des Mobiltelefons variieren. Nach Durchführung der Vorauswahl: Gewünschten Eintrag im Telefonbuch auswählen, um die unter diesem Eintrag gespeicherten Nummern anzuzeigen. Gewünschte Nummer auswählen, um den Wählvorgang zu starten. Über das Menü Anruflisten kann der Benutzer eingehende, ausgehende und verpasste Anrufe anzeigen und die zugehörigen Nummern wählen. Um einen Wählvorgang zu starten: Die gewünschte Rufliste, einen Ruflisteneintrag und abschließend die gewünschte Rufnummer auswählen. Nachrichtenfunktionen (nur CD 400)
OPEL ZAFIRA TOURER. Infotainment System
 OPEL ZAFIRA TOURER Infotainment System Inhalt Einführung... 4 Radio... 29 CD-Player... 46 AUX-Eingang... 53 USB-Anschluss... 55 Digitaler Bilderrahmen... 59 Navigation... 62 Sprachsteuerung... 111 Mobiltelefon...
OPEL ZAFIRA TOURER Infotainment System Inhalt Einführung... 4 Radio... 29 CD-Player... 46 AUX-Eingang... 53 USB-Anschluss... 55 Digitaler Bilderrahmen... 59 Navigation... 62 Sprachsteuerung... 111 Mobiltelefon...
Allgemeine Informationen
 Inhalt Einführung... 2 Radio... 27 CD/DVD-Player... 43 AUX-Eingang... 50 USB-Anschluss... 52 Navigation... 56 Sprachsteuerung... 88 Mobiltelefon... 93 Stichwortverzeichnis... 114 2 Einführung Einführung
Inhalt Einführung... 2 Radio... 27 CD/DVD-Player... 43 AUX-Eingang... 50 USB-Anschluss... 52 Navigation... 56 Sprachsteuerung... 88 Mobiltelefon... 93 Stichwortverzeichnis... 114 2 Einführung Einführung
Allgemeine Informationen
 Inhalt Einführung... 2 Radio... 28 CD/DVD-Player... 44 AUX-Eingang... 52 USB-Anschluss... 54 Navigation... 59 Sprachsteuerung... 86 Mobiltelefon... 91 Stichwortverzeichnis... 112 2 Einführung Einführung
Inhalt Einführung... 2 Radio... 28 CD/DVD-Player... 44 AUX-Eingang... 52 USB-Anschluss... 54 Navigation... 59 Sprachsteuerung... 86 Mobiltelefon... 91 Stichwortverzeichnis... 112 2 Einführung Einführung
OPEL INSIGNIA. Infotainment System
 OPEL INSIGNIA Infotainment System Inhalt Einführung... 4 Radio... 30 CD-Player... 47 AUX-Eingang... 54 USB-Anschluss... 56 Digitaler Bilderrahmen... 60 Navigation... 63 Sprachsteuerung... 112 Mobiltelefon...
OPEL INSIGNIA Infotainment System Inhalt Einführung... 4 Radio... 30 CD-Player... 47 AUX-Eingang... 54 USB-Anschluss... 56 Digitaler Bilderrahmen... 60 Navigation... 63 Sprachsteuerung... 112 Mobiltelefon...
OPEL CASCADA. Infotainment System
 OPEL CASCADA Infotainment System Inhalt Einführung... 4 Radio... 29 CD-Player... 46 AUX-Eingang... 53 USB-Anschluss... 55 Digitaler Bilderrahmen... 59 Navigation... 62 Sprachsteuerung... 111 Mobiltelefon...
OPEL CASCADA Infotainment System Inhalt Einführung... 4 Radio... 29 CD-Player... 46 AUX-Eingang... 53 USB-Anschluss... 55 Digitaler Bilderrahmen... 59 Navigation... 62 Sprachsteuerung... 111 Mobiltelefon...
Opel Insignia Infotainment System
 Opel Insignia Infotainment System Inhalt Einführung... 4 Radio... 30 CD-Player... 47 AUX-Eingang... 54 USB-Anschluss... 56 Digitaler Bilderrahmen... 60 Navigation... 63 Sprachsteuerung... 112 Mobiltelefon...
Opel Insignia Infotainment System Inhalt Einführung... 4 Radio... 30 CD-Player... 47 AUX-Eingang... 54 USB-Anschluss... 56 Digitaler Bilderrahmen... 60 Navigation... 63 Sprachsteuerung... 112 Mobiltelefon...
OPEL MERIVA. Infotainment System
 OPEL MERIVA Infotainment System Inhalt Einführung... 4 Radio... 30 CD-Player... 47 AUX-Eingang... 54 USB-Anschluss... 56 Digitaler Bilderrahmen... 60 Navigation... 63 Sprachsteuerung... 112 Mobiltelefon...
OPEL MERIVA Infotainment System Inhalt Einführung... 4 Radio... 30 CD-Player... 47 AUX-Eingang... 54 USB-Anschluss... 56 Digitaler Bilderrahmen... 60 Navigation... 63 Sprachsteuerung... 112 Mobiltelefon...
OPEL ASTRA. Infotainment System
 OPEL ASTRA Infotainment System Inhalt Einführung... 4 Radio... 29 CD-Player... 46 AUX-Eingang... 53 USB-Anschluss... 55 Digitaler Bilderrahmen... 59 Navigation... 62 Sprachsteuerung... 111 Mobiltelefon...
OPEL ASTRA Infotainment System Inhalt Einführung... 4 Radio... 29 CD-Player... 46 AUX-Eingang... 53 USB-Anschluss... 55 Digitaler Bilderrahmen... 59 Navigation... 62 Sprachsteuerung... 111 Mobiltelefon...
Opel Astra. Infotainment System
 Opel Astra Infotainment System Inhalt 2 Einführung Einführung Allgemeine Informationen... 2 Diebstahlschutz... 3 Bedienelementeübersicht... 6 Benutzung... 14 Grundsätzliche Bedienung... 16 Klangeinstellungen...
Opel Astra Infotainment System Inhalt 2 Einführung Einführung Allgemeine Informationen... 2 Diebstahlschutz... 3 Bedienelementeübersicht... 6 Benutzung... 14 Grundsätzliche Bedienung... 16 Klangeinstellungen...
Allgemeine Informationen
 Inhalt Einführung... 2 Radio... 27 CD-Player... 44 AUX-Eingang... 51 USB-Anschluss... 53 Digitaler Bilderrahmen... 57 Navigation... 60 Sprachsteuerung... 109 Mobiltelefon... 125 Stichwortverzeichnis...
Inhalt Einführung... 2 Radio... 27 CD-Player... 44 AUX-Eingang... 51 USB-Anschluss... 53 Digitaler Bilderrahmen... 57 Navigation... 60 Sprachsteuerung... 109 Mobiltelefon... 125 Stichwortverzeichnis...
Radio RADIOEMPFANG E Radio
 Radio RADIOEMPFANG E81779 Während der Fahrt ist mit gewissen Empfangsstörungen zu rechnen. Das Audiosystem muss gelegentlich neu eingestellt werden, um die Auswirkungen von Sendebereichswechseln auszugleichen.
Radio RADIOEMPFANG E81779 Während der Fahrt ist mit gewissen Empfangsstörungen zu rechnen. Das Audiosystem muss gelegentlich neu eingestellt werden, um die Auswirkungen von Sendebereichswechseln auszugleichen.
OPEL Meriva Infotainment-Handbuch
 OPEL Meriva Infotainment-Handbuch Inhalt Navi 950/650 / CD 600... 5 CD 400plus/400/300... 81 Navi 950/650 / CD 600 Einführung... 6 Grundsätzliche Bedienung... 17 Radio... 25 CD-Player... 32 Externe Geräte...
OPEL Meriva Infotainment-Handbuch Inhalt Navi 950/650 / CD 600... 5 CD 400plus/400/300... 81 Navi 950/650 / CD 600 Einführung... 6 Grundsätzliche Bedienung... 17 Radio... 25 CD-Player... 32 Externe Geräte...
ASTRA Infotainment-Handbuch
 ASTRA Infotainment-Handbuch Inhalt Navi 950/650 / CD 600... 5 CD 400/300... 87 CD 400plus... 125 FlexDock... 167 Navi 950/650 / CD 600 Einführung... 6 Grundsätzliche Bedienung... 16 Radio... 24 CD-Player...
ASTRA Infotainment-Handbuch Inhalt Navi 950/650 / CD 600... 5 CD 400/300... 87 CD 400plus... 125 FlexDock... 167 Navi 950/650 / CD 600 Einführung... 6 Grundsätzliche Bedienung... 16 Radio... 24 CD-Player...
Fernseher TV-MENÜ. Fernseher
 Fernseher TV-MENÜ 1. Modus: Berühren, um zum Quellenwahlmenü zurückzukehren. 2. Vorschaubildschirm: Berühren, um den Vollbildmodus auszuwählen. Die Auswahloptionen für die Bildschirmanzeige werden für
Fernseher TV-MENÜ 1. Modus: Berühren, um zum Quellenwahlmenü zurückzukehren. 2. Vorschaubildschirm: Berühren, um den Vollbildmodus auszuwählen. Die Auswahloptionen für die Bildschirmanzeige werden für
OPEL MERIVA Infotainment-Handbuch
 OPEL MERIVA Infotainment-Handbuch Inhalt Navi 950/650 / CD 600... 5 CD 400/300... 87 CD 400plus... 143 Navi 950/650 / CD 600 Einführung... 6 Grundsätzliche Bedienung... 16 Radio... 24 CD-Player... 31
OPEL MERIVA Infotainment-Handbuch Inhalt Navi 950/650 / CD 600... 5 CD 400/300... 87 CD 400plus... 143 Navi 950/650 / CD 600 Einführung... 6 Grundsätzliche Bedienung... 16 Radio... 24 CD-Player... 31
BEDIENUNGSANLEITUNG. Übersetzt von Google
 BEDIENUNGSANLEITUNG Übersetzt von Google II. Zusammenfassung der Bedienungstasten Beschreibung von Bedienungstasten Gesehen von der Vorderseite 1. Lautsprecher 12. Equalizer 2. Funktion 13. DOWN / UP 3.
BEDIENUNGSANLEITUNG Übersetzt von Google II. Zusammenfassung der Bedienungstasten Beschreibung von Bedienungstasten Gesehen von der Vorderseite 1. Lautsprecher 12. Equalizer 2. Funktion 13. DOWN / UP 3.
Bedienungsanleitung DIGITALER MEDIA-PLAYER
 Bedienungsanleitung DIGITALER MEDIA-PLAYER Produktmerkmale Der MPHF2 ist ein MP4-Player; tippen Sie auf die Tasten, um entsprechende Untermenüs zu öffnen. 1,8 Zoll 128*160 TFT-Display Metallgehäuse Unterstützte
Bedienungsanleitung DIGITALER MEDIA-PLAYER Produktmerkmale Der MPHF2 ist ein MP4-Player; tippen Sie auf die Tasten, um entsprechende Untermenüs zu öffnen. 1,8 Zoll 128*160 TFT-Display Metallgehäuse Unterstützte
OPEL CDC 40 OPERA. Infotainment System
 OPEL CDC 40 OPERA Infotainment System Inhalt Kurzübersicht Lenkrad 1 Lenkrad 2 6 Bedienelemente 1 P Ein- und Ausschalten: kurz drücken Lautstärkeeinstellung: drehen 2 TUNER Wechsel zwischen FM und AM
OPEL CDC 40 OPERA Infotainment System Inhalt Kurzübersicht Lenkrad 1 Lenkrad 2 6 Bedienelemente 1 P Ein- und Ausschalten: kurz drücken Lautstärkeeinstellung: drehen 2 TUNER Wechsel zwischen FM und AM
RCD1750SI / Bedienungsanleitung Deutsch. Allgemeine Steuerelemente Hauptgerät
 Allgemeine Steuerelemente Hauptgerät 1. VOLUME UP 2. FUNCTION 3. DBBS 4. CLK SET 5. UKW-ANTENNE 6. / PRESET 7. / PRESET + 8. MEMORY 9. TUNE +/ FOLDERUP 10. VOLUME DOWN 11. / STANDBY 12. MONO / STEREO 13.
Allgemeine Steuerelemente Hauptgerät 1. VOLUME UP 2. FUNCTION 3. DBBS 4. CLK SET 5. UKW-ANTENNE 6. / PRESET 7. / PRESET + 8. MEMORY 9. TUNE +/ FOLDERUP 10. VOLUME DOWN 11. / STANDBY 12. MONO / STEREO 13.
1. Verwendung des AM/FM-Radios
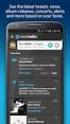 Bedienung des Tuners 1. Verwendung des AM/FM-Radios Quellmenü- Schaltfläche Voreingestellte Schaltflächen Taste POWER Taste VOL FUNCTION- Schaltfläche BAND AUTO.P Tasten TUNE TRACK AM/FM-Radio hören Radio-Hören
Bedienung des Tuners 1. Verwendung des AM/FM-Radios Quellmenü- Schaltfläche Voreingestellte Schaltflächen Taste POWER Taste VOL FUNCTION- Schaltfläche BAND AUTO.P Tasten TUNE TRACK AM/FM-Radio hören Radio-Hören
Digital Audio Broadcasting
 ALLGEMEINE INFORMATIONEN Digital Audio Broadcasting E94094 Der DAB-Rundfunk unterscheidet sich sowohl in Bezug auf die Funktion als auch auf die Klangqualität deutlich vom normalen AM/FM-Rundfunk. Über
ALLGEMEINE INFORMATIONEN Digital Audio Broadcasting E94094 Der DAB-Rundfunk unterscheidet sich sowohl in Bezug auf die Funktion als auch auf die Klangqualität deutlich vom normalen AM/FM-Rundfunk. Über
OPEL ZAFIRA TOURER Infotainment-Handbuch
 OPEL ZAFIRA TOURER Infotainment-Handbuch Inhalt Navi 950/650 / CD 600... 5 CD 400plus (1)/400/300... 85 CD 400plus (2)... 141 Navi 950/650 / CD 600 Einführung... 6 Grundsätzliche Bedienung... 17 Radio...
OPEL ZAFIRA TOURER Infotainment-Handbuch Inhalt Navi 950/650 / CD 600... 5 CD 400plus (1)/400/300... 85 CD 400plus (2)... 141 Navi 950/650 / CD 600 Einführung... 6 Grundsätzliche Bedienung... 17 Radio...
SHARK MP74 BETRIEBSANLEITUNG MIT USB & SD ABSPIELMÖGLICHKEIT
 SHARK MP74 BETRIEBSANLEITUNG MIT USB & SD ABSPIELMÖGLICHKEIT Funktionsübersicht 1. AN / AUS 2. Modus Wechsel 3. Stumm ( Schaltet Lautsprecher ab ) 4. Lautstärke Regler bzw. Menü Navigation 5. Kanal Runter
SHARK MP74 BETRIEBSANLEITUNG MIT USB & SD ABSPIELMÖGLICHKEIT Funktionsübersicht 1. AN / AUS 2. Modus Wechsel 3. Stumm ( Schaltet Lautsprecher ab ) 4. Lautstärke Regler bzw. Menü Navigation 5. Kanal Runter
06 LAUFWERKE FÜR MUSIK-SPEICHERMEDIEN
 LAUFWERKE FÜR MUSIK-SPEICHERMEDIEN CD, CD MP/WMA, SD-KARTE MP/WMA/ USB-LAUFWERK TIPPS UND INFORMATIONEN Das MP-Format (Abkürzung für MPEG, &. Audio Layer ) und das WMA-Format (Abkürzung für Windows Media
LAUFWERKE FÜR MUSIK-SPEICHERMEDIEN CD, CD MP/WMA, SD-KARTE MP/WMA/ USB-LAUFWERK TIPPS UND INFORMATIONEN Das MP-Format (Abkürzung für MPEG, &. Audio Layer ) und das WMA-Format (Abkürzung für Windows Media
OPEL ASTRA. Infotainment System
 OPEL ASTRA Infotainment System Inhalt CD 30 / CD 30 MP3... 5 Mobiltelefon-Portal... 35 CD 30 / CD 30 MP3 Einführung... 6 Radio... 18 CD-Player... 26 AUX-Eingang... 30 Stichwortverzeichnis... 32 6 Einführung
OPEL ASTRA Infotainment System Inhalt CD 30 / CD 30 MP3... 5 Mobiltelefon-Portal... 35 CD 30 / CD 30 MP3 Einführung... 6 Radio... 18 CD-Player... 26 AUX-Eingang... 30 Stichwortverzeichnis... 32 6 Einführung
Radio mit Touchscreen
 mit Touchscreen RADIOEMPFANG E81779 Während der Fahrt ist mit gewissen Empfangsstörungen zu rechnen. Das Audiosystem muss gelegentlich neu eingestellt werden, um die Auswirkungen von Sendebereichswechseln
mit Touchscreen RADIOEMPFANG E81779 Während der Fahrt ist mit gewissen Empfangsstörungen zu rechnen. Das Audiosystem muss gelegentlich neu eingestellt werden, um die Auswirkungen von Sendebereichswechseln
MarQuant MCR Autoradio mit MP3, USB, SD und Bluetoohth. Bedienungsanleitung
 MarQuant MCR-1257 Autoradio mit MP3, USB, SD und Bluetoohth Bedienungsanleitung Bedienelement Bedienung: (1) Power on/off: Drücken Sie diese Taste um das Radio ein- bzw. auszuschalten. (2) Tuner auswählen/
MarQuant MCR-1257 Autoradio mit MP3, USB, SD und Bluetoohth Bedienungsanleitung Bedienelement Bedienung: (1) Power on/off: Drücken Sie diese Taste um das Radio ein- bzw. auszuschalten. (2) Tuner auswählen/
OPEL MOKKA. Infotainment System
 OPEL MOKKA Infotainment System Inhalt Navi 600... 5 CD 400... 101 Navi 600 Einführung... 6 Radio... 18 CD-Player... 28 AUX-Eingang... 32 USB-Anschluss... 33 Digitaler Bilderrahmen... 36 Navigation...
OPEL MOKKA Infotainment System Inhalt Navi 600... 5 CD 400... 101 Navi 600 Einführung... 6 Radio... 18 CD-Player... 28 AUX-Eingang... 32 USB-Anschluss... 33 Digitaler Bilderrahmen... 36 Navigation...
Inhalt. Navi 600... 3 CD 400... 101
 Inhalt Navi 600... 3 CD 400... 101 OPEL MOKKA Infotainment System Navi 600 Einführung... 4 Radio... 16 CD-Player... 26 AUX-Eingang... 30 USB-Anschluss... 31 Digitaler Bilderrahmen... 34 Navigation... 37
Inhalt Navi 600... 3 CD 400... 101 OPEL MOKKA Infotainment System Navi 600 Einführung... 4 Radio... 16 CD-Player... 26 AUX-Eingang... 30 USB-Anschluss... 31 Digitaler Bilderrahmen... 34 Navigation... 37
SHARK MP88 DECKLESS MP3 RADIO MIT USB & SD ABSPIELMÖGLICHKEIT
 SHARK MP88 DECKLESS MP3 RADIO MIT USB & SD ABSPIELMÖGLICHKEIT 1 1. Power on/ off / MODE 2. Knopf zum abnehmen des Bedienelements 3. BAND/ Sendewechsel Radio/ Automatische Suche 4. Sendertasten 5. Sendersuche
SHARK MP88 DECKLESS MP3 RADIO MIT USB & SD ABSPIELMÖGLICHKEIT 1 1. Power on/ off / MODE 2. Knopf zum abnehmen des Bedienelements 3. BAND/ Sendewechsel Radio/ Automatische Suche 4. Sendertasten 5. Sendersuche
Bedienungsanleitung DOK App
 Bedienungsanleitung DOK App Auf den folgenden Seiten finden Sie eine Erklärung der Funktionen der Steuerungs App DOK. Sie können die App auf Ihrem Smartphone oder Tablet einrichten und benutzen. Bitte
Bedienungsanleitung DOK App Auf den folgenden Seiten finden Sie eine Erklärung der Funktionen der Steuerungs App DOK. Sie können die App auf Ihrem Smartphone oder Tablet einrichten und benutzen. Bitte
4V DC Batteriefach Power Lock Beleuchtetes LCD-Display Info Preset DABnav Menu Kopfhöreranschluss Ein-/Ausschalten
 Kurzanleitung 4V DC Anschluss für den Netzadapter Batteriefach für drei AA -Batterien Pwer Ein-/Ausschalt-Taste Lck Schieber zum Aktivieren und Deaktivieren der Tastensperre Beleuchtetes LCD-Display Inf
Kurzanleitung 4V DC Anschluss für den Netzadapter Batteriefach für drei AA -Batterien Pwer Ein-/Ausschalt-Taste Lck Schieber zum Aktivieren und Deaktivieren der Tastensperre Beleuchtetes LCD-Display Inf
QUICK GUIDE - RSE RÜCKSITZ-ENTERTAINMENT-SYSTEM VOLVO WEB EDITION
 VOLVO QUICK GUIDE - RSE WEB EDITION RÜCKSITZ-ENTERTAINMENT-SYSTEM Ihr Fahrzeug ist mit einer exklusiven Multimediaanlage ausgestattet. Das Rücksitz-Entertainment-System erweitert die herkömmliche Stereoanlage
VOLVO QUICK GUIDE - RSE WEB EDITION RÜCKSITZ-ENTERTAINMENT-SYSTEM Ihr Fahrzeug ist mit einer exklusiven Multimediaanlage ausgestattet. Das Rücksitz-Entertainment-System erweitert die herkömmliche Stereoanlage
DT-120/DT-180. D Version 1
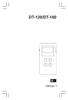 DT-120/DT-180 D Version 1 41 Bedienelemente 1 2 3 4 5 6 7 8 9 10 11 POWER / BAND LCD-Display DBB / STEP Mono / Stereo/Uhrzeiteinstellung Frequenzauswahl Lautstärke Schiebeschalter für Tastensperre Batteriefach
DT-120/DT-180 D Version 1 41 Bedienelemente 1 2 3 4 5 6 7 8 9 10 11 POWER / BAND LCD-Display DBB / STEP Mono / Stereo/Uhrzeiteinstellung Frequenzauswahl Lautstärke Schiebeschalter für Tastensperre Batteriefach
BEDIENUNGSANLEITUNG. Euroline IPD ipod Dockingstation Lautsprechersystem mit FM-Radio und Wecker
 BEDIENUNGSANLEITUNG Euroline IPD-9810 ipod Dockingstation Lautsprechersystem mit FM-Radio und Wecker I. Bedienelemente 1 1. Hauptgerät 1. Adaptereinsatz für I-Pods 2. ipod Adapter (im Lieferumfang enthalten)
BEDIENUNGSANLEITUNG Euroline IPD-9810 ipod Dockingstation Lautsprechersystem mit FM-Radio und Wecker I. Bedienelemente 1 1. Hauptgerät 1. Adaptereinsatz für I-Pods 2. ipod Adapter (im Lieferumfang enthalten)
DT-120/DT-180. D Revision 1
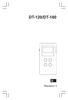 DT-120/DT-180 D Revision 1 41 Bedienelemente 1 2 3 4 5 6 7 8 9 10 11 POWER / BAND LCD-Display DBB / STEP Mono / Stereo/Uhrzeiteinstellung Frequenzauswahl Lautstärke Schiebeschalter für Tastensperre Batteriefach
DT-120/DT-180 D Revision 1 41 Bedienelemente 1 2 3 4 5 6 7 8 9 10 11 POWER / BAND LCD-Display DBB / STEP Mono / Stereo/Uhrzeiteinstellung Frequenzauswahl Lautstärke Schiebeschalter für Tastensperre Batteriefach
Allgemeine Informationen
 Inhalt Einführung... 2 Radio... 14 CD-Player... 18 AUX-Eingang... 22 USB-Anschluss... 24 Navigation... 26 Sprachsteuerung... 43 Mobiltelefon... 45 Stichwortverzeichnis... 58 2 Einführung Einführung Allgemeine
Inhalt Einführung... 2 Radio... 14 CD-Player... 18 AUX-Eingang... 22 USB-Anschluss... 24 Navigation... 26 Sprachsteuerung... 43 Mobiltelefon... 45 Stichwortverzeichnis... 58 2 Einführung Einführung Allgemeine
Inhalt. CD 60 / DVD 100 NAVI... 3 CDC 40 OPERA... 73 CD 30 / CD 30 MP3 Typ 1... 113 CD 30 / CD 30 MP3 Typ 2... 141 Mobiltelefon-Portal...
 Inhalt CD 60 / DVD 100 NAVI... 3 CDC 40 OPERA... 73 CD 30 / CD 30 MP3 Typ 1... 113 CD 30 / CD 30 MP3 Typ 2... 141 Mobiltelefon-Portal... 167 CD 60 / DVD 100 NAVI Einführung... 4 Radio... 19 CD-Player...
Inhalt CD 60 / DVD 100 NAVI... 3 CDC 40 OPERA... 73 CD 30 / CD 30 MP3 Typ 1... 113 CD 30 / CD 30 MP3 Typ 2... 141 Mobiltelefon-Portal... 167 CD 60 / DVD 100 NAVI Einführung... 4 Radio... 19 CD-Player...
3.4 RNS 510 Navigationssystem. Änderungen mit Vorab-Softwarestand 2660 (VW) / 2662 (VW-Touareg) / 2664 (Skoda)
 3.4 RNS 510 Navigationssystem Änderungen mit Vorab-Softwarestand 2660 (VW) / 2662 (VW-Touareg) / 2664 (Skoda) INDEX Bereichswahltaste RADIO. Seite 3 Bereichswahltaste MEDIA.... Seite 4 bis 5 Bereichswahltaste
3.4 RNS 510 Navigationssystem Änderungen mit Vorab-Softwarestand 2660 (VW) / 2662 (VW-Touareg) / 2664 (Skoda) INDEX Bereichswahltaste RADIO. Seite 3 Bereichswahltaste MEDIA.... Seite 4 bis 5 Bereichswahltaste
DEUTSCH ITALANIO ENGLISH NORSK FRANÇAIS ČEŠTINA NEDERLANDS Hersteller UR180
 DEUTSCH ENGLISH FRANÇAIS NEDERLANDS ITALANIO NORSK ČEŠTINA Hersteller Wörlein GmbH Tel.: +49 9103/71670 Gewerbestrasse 12 Fax.: +49 9103/716712 D 90556 Cadolzburg Email. info@woerlein.com GERMANY Web:
DEUTSCH ENGLISH FRANÇAIS NEDERLANDS ITALANIO NORSK ČEŠTINA Hersteller Wörlein GmbH Tel.: +49 9103/71670 Gewerbestrasse 12 Fax.: +49 9103/716712 D 90556 Cadolzburg Email. info@woerlein.com GERMANY Web:
DT-120/DT-180. D Version 1
 T-120/T-180 Version 1 49 Bedienelemente 1 2 3 4 5 6 7 8 9 10 11 POWER/BAN LC-isplay BB/ STEP Mono/Stereo Lautstärketasten Frequenzregler/Uhrzeit einstellen Schiebeschalter für Tastensperre Batteriefach
T-120/T-180 Version 1 49 Bedienelemente 1 2 3 4 5 6 7 8 9 10 11 POWER/BAN LC-isplay BB/ STEP Mono/Stereo Lautstärketasten Frequenzregler/Uhrzeit einstellen Schiebeschalter für Tastensperre Batteriefach
BeoSound 4. Nachtrag
 BeoSound 4 Nachtrag Menüsystem Dieser Nachtrag enthält Korrekturen der Bedienungsanleitung zur BeoSound 4. Da eine neue Softwareversion installiert wurde, umfasst Ihr Musiksystem jetzt neue Funktionen.
BeoSound 4 Nachtrag Menüsystem Dieser Nachtrag enthält Korrekturen der Bedienungsanleitung zur BeoSound 4. Da eine neue Softwareversion installiert wurde, umfasst Ihr Musiksystem jetzt neue Funktionen.
DT-120/DT-180. D Revision 1
 T-120/T-180 Revision 1 49 Bedienelemente 1 2 3 4 5 6 7 8 9 10 11 POWER / BAN LC-isplay BB / STEP Mono / Stereo Lautstärketasten Frequenzregler / Uhrzeit einstellen Schiebeschalter für Tastensperre Batteriefach
T-120/T-180 Revision 1 49 Bedienelemente 1 2 3 4 5 6 7 8 9 10 11 POWER / BAN LC-isplay BB / STEP Mono / Stereo Lautstärketasten Frequenzregler / Uhrzeit einstellen Schiebeschalter für Tastensperre Batteriefach
Bedienung der Fernbedienung
 Bedienung der Fernbedienung Bedienung der Fernbedienung Vorsichtsmaßnahmen bei Verwendung der Fernbedienung Seien Sie bei der Handhabung der Fernbedienung sehr achtsam, da diese klein und leicht ist. Wird
Bedienung der Fernbedienung Bedienung der Fernbedienung Vorsichtsmaßnahmen bei Verwendung der Fernbedienung Seien Sie bei der Handhabung der Fernbedienung sehr achtsam, da diese klein und leicht ist. Wird
BeoSound Bedienungsanleitung
 BeoSound 9000 Bedienungsanleitung BeoVision Avant Guide BeoVision Avant Reference book Inhalt 3 Um Ihr Bang & Olufsen Produkt kennenzulernen, stehen Ihnen zwei Anleitungen zur Verfügung. Bedie- Referenznungsanleitung
BeoSound 9000 Bedienungsanleitung BeoVision Avant Guide BeoVision Avant Reference book Inhalt 3 Um Ihr Bang & Olufsen Produkt kennenzulernen, stehen Ihnen zwei Anleitungen zur Verfügung. Bedie- Referenznungsanleitung
Bedienungsanleitung UNDOK App
 Auf den folgenden Seiten finden Sie eine Erklärung der Funktionen der Steuerungs-App UNDOK. Bitte beachten Sie, dass die App stetig weiterentwickelt wird und die Versionsnummer von der hier gezeigten abweichen
Auf den folgenden Seiten finden Sie eine Erklärung der Funktionen der Steuerungs-App UNDOK. Bitte beachten Sie, dass die App stetig weiterentwickelt wird und die Versionsnummer von der hier gezeigten abweichen
web edition Quick Guide - RSE
 web edition Quick Guide - RSE REAR SEAT ENTERTAINMENT SYSTEM Ihr Fahrzeug verfügt über eine exklusive Multimediaanlage. Das Rear Seat Entertainment-System erweitert die herkömmliche Audioanlage des Fahrzeugs
web edition Quick Guide - RSE REAR SEAT ENTERTAINMENT SYSTEM Ihr Fahrzeug verfügt über eine exklusive Multimediaanlage. Das Rear Seat Entertainment-System erweitert die herkömmliche Audioanlage des Fahrzeugs
OPEL Adam Infotainment-Handbuch
 OPEL Adam Infotainment-Handbuch Inhalt IntelliLink... 5 CD 3.0 BT / R 3.0... 63 FlexDock... 107 IntelliLink Einführung... 6 Radio... 21 Externe Geräte... 32 Sprachsteuerung... 45 Mobiltelefon... 47 Stichwortverzeichnis...
OPEL Adam Infotainment-Handbuch Inhalt IntelliLink... 5 CD 3.0 BT / R 3.0... 63 FlexDock... 107 IntelliLink Einführung... 6 Radio... 21 Externe Geräte... 32 Sprachsteuerung... 45 Mobiltelefon... 47 Stichwortverzeichnis...
Einleitung. Wichtige Sicherheitshinweise. Sicherheitshinweise zu Ohrhörern
 0 Einleitung MP217SP ist eine neue Generation digitaler mobile Musikwiedergabegeräte, das die Formate MP3/WMA/WAV unterstützt, perfekte Klangqualität liefert und dessen Zuverlässigkeit dem hervorragenden
0 Einleitung MP217SP ist eine neue Generation digitaler mobile Musikwiedergabegeräte, das die Formate MP3/WMA/WAV unterstützt, perfekte Klangqualität liefert und dessen Zuverlässigkeit dem hervorragenden
ASTRA Infotainment-Handbuch
 ASTRA Infotainment-Handbuch Inhalt Navi 900 IntelliLink... 5 R 4.0 IntelliLink... 97 R300 BT... 143 Telefonhalter... 175 Navi 900 IntelliLink Einführung... 6 Grundsätzliche Bedienung... 15 Radio... 34
ASTRA Infotainment-Handbuch Inhalt Navi 900 IntelliLink... 5 R 4.0 IntelliLink... 97 R300 BT... 143 Telefonhalter... 175 Navi 900 IntelliLink Einführung... 6 Grundsätzliche Bedienung... 15 Radio... 34
Verwenden der Bedienerkonsole
 In diesem Abschnitt finden Sie Informationen zur Bedienerkonsole, zum Ändern von Druckereinstellungen und zu den Menüs der Bedienerkonsole. Sie können die meisten Druckereinstellungen in der Software-Anwendung
In diesem Abschnitt finden Sie Informationen zur Bedienerkonsole, zum Ändern von Druckereinstellungen und zu den Menüs der Bedienerkonsole. Sie können die meisten Druckereinstellungen in der Software-Anwendung
G05s Bedienungsanleitung
 G05s Bedienungsanleitung 1, Previousund schnell zurück abspielen/ zurück auf Hauptmenü sein. 2, Zurück/ unten 3, Menü Taste/ oben/ sperren/entsperren 4, Abspielen/Pause/ bestätigen/on-off 5, Nächst und
G05s Bedienungsanleitung 1, Previousund schnell zurück abspielen/ zurück auf Hauptmenü sein. 2, Zurück/ unten 3, Menü Taste/ oben/ sperren/entsperren 4, Abspielen/Pause/ bestätigen/on-off 5, Nächst und
PROGRAMM-LISTE BEARBEITEN
 Das Menü Programm-Liste bearbeiten wählen Sie mit der Menütaste, den -Tasten im Hauptmenü und. Beachten Sie zusätzlich die Leisten im unteren Teil der Bildschirm-Einblendungen! Hier fi n- den Sie Hinweise
Das Menü Programm-Liste bearbeiten wählen Sie mit der Menütaste, den -Tasten im Hauptmenü und. Beachten Sie zusätzlich die Leisten im unteren Teil der Bildschirm-Einblendungen! Hier fi n- den Sie Hinweise
OPEL MOKKA. Infotainment System
 OPEL MOKKA Infotainment System Inhalt Navi 950/650 / CD 600... 5 Navi 600... 81 Audioanlage... 177 Navi 950/650 / CD 600 Einführung... 6 Grundsätzliche Bedienung... 17 Radio... 25 CD-Player... 32 Externe
OPEL MOKKA Infotainment System Inhalt Navi 950/650 / CD 600... 5 Navi 600... 81 Audioanlage... 177 Navi 950/650 / CD 600 Einführung... 6 Grundsätzliche Bedienung... 17 Radio... 25 CD-Player... 32 Externe
1 Anleitung BT Updater Pro
 1 Anleitung BT Updater Pro In dieser Anleitung wird beschrieben, welche Funktionen und Einstellungsmöglichkeiten, der BT Updater zur Verfügung stellt. 1.1 Übertragung Mit der Taste Lesen können Sie die
1 Anleitung BT Updater Pro In dieser Anleitung wird beschrieben, welche Funktionen und Einstellungsmöglichkeiten, der BT Updater zur Verfügung stellt. 1.1 Übertragung Mit der Taste Lesen können Sie die
Verwenden der Bedienerkonsole
 Dieser Abschnitt enthält Informationen zur Bedienerkonsole, zum Ändern der Druckereinstellungen und zu den Bedienerkonsolenmenüs. Sie können die meisten Druckereinstellungen über die Softwareanwendung
Dieser Abschnitt enthält Informationen zur Bedienerkonsole, zum Ändern der Druckereinstellungen und zu den Bedienerkonsolenmenüs. Sie können die meisten Druckereinstellungen über die Softwareanwendung
Lautstärkeregelung Drehen Sie diesen Regler nach rechts zum Erhöhen der Lautstärke und nach links zum Verringern der Lautstärke.
 T-250 Revision 1 33 Bedienelemente 1 Kopfhöreranschluss/Antenne Um den Radioempfang während der Benutzung der Lautsprecher zuverbessern, lassen Sie bitte die Kopfhörer bzw. externe Antenne am Kopfhöreranschluss
T-250 Revision 1 33 Bedienelemente 1 Kopfhöreranschluss/Antenne Um den Radioempfang während der Benutzung der Lautsprecher zuverbessern, lassen Sie bitte die Kopfhörer bzw. externe Antenne am Kopfhöreranschluss
TRAGBARES PLL AM FM DIGITALRADIO
 TRAGBARES PLL AM FM DIGITALRADIO JUNIOR PR 200, PR 201, PR 202 BEDIENUNGSANLEITUNG ÜBERSICHT DER TASTEN 1. EIN/STANDBY 2. LAUTSTÄRKE - 3. LAUTSTÄRKE + 4. LCD-DISPLAY 5. TUNING-REGLER 6. SPEICHERPLATZ +
TRAGBARES PLL AM FM DIGITALRADIO JUNIOR PR 200, PR 201, PR 202 BEDIENUNGSANLEITUNG ÜBERSICHT DER TASTEN 1. EIN/STANDBY 2. LAUTSTÄRKE - 3. LAUTSTÄRKE + 4. LCD-DISPLAY 5. TUNING-REGLER 6. SPEICHERPLATZ +
1. Inhaltsübersicht. Seite 1 von 11 DE
 1. Inhaltsübersicht 1. Inhaltsübersicht... 1 2. Hinweise... 2 3. Funktionen... 2 4. Packungsinhalt... 2 5. Vor dem Gebrauch... 3 6. Bedienung... 4 7. Hauptmenü... 5 8. Musik... 5 9. Sprach-Aufnahme...
1. Inhaltsübersicht 1. Inhaltsübersicht... 1 2. Hinweise... 2 3. Funktionen... 2 4. Packungsinhalt... 2 5. Vor dem Gebrauch... 3 6. Bedienung... 4 7. Hauptmenü... 5 8. Musik... 5 9. Sprach-Aufnahme...
Legen wir los. Sound Rise Kabelloser Lautsprecher & Wecker
 Legen wir los. Sound Rise Kabelloser Lautsprecher & Wecker Willkommen beim neuen Sound Rise! Wir haben den Sound Rise für Musikliebhaber wie Sie geschaffen. Beginnen Sie den Tag mit Ihren Lieblingsmelodien,
Legen wir los. Sound Rise Kabelloser Lautsprecher & Wecker Willkommen beim neuen Sound Rise! Wir haben den Sound Rise für Musikliebhaber wie Sie geschaffen. Beginnen Sie den Tag mit Ihren Lieblingsmelodien,
OPEL VIVARO / MOVANO. Infotainment System
 OPEL VIVARO / MOVANO Infotainment System Inhalt Einführung... 4 Radio... 31 CD-Player... 43 AUX-Eingang... 51 USB-Anschluss... 53 Bluetooth-Musik... 56 Navigation... 63 Sprachsteuerung... 82 Mobiltelefon...
OPEL VIVARO / MOVANO Infotainment System Inhalt Einführung... 4 Radio... 31 CD-Player... 43 AUX-Eingang... 51 USB-Anschluss... 53 Bluetooth-Musik... 56 Navigation... 63 Sprachsteuerung... 82 Mobiltelefon...
2. Der 7950 Pager. Der 7950 hat 4 Knöpfe
 2. Der 7950 Pager 2.1 Los geht s 2.1.1 Gehäuse Der 7950 hat 4 Knöpfe Funktion/Escape Links Rechts Lesen/Auswahl Funktion/Escape- Ermöglicht den Zugang zum Funktionsmenü und das Verlassen Links/Rechts-
2. Der 7950 Pager 2.1 Los geht s 2.1.1 Gehäuse Der 7950 hat 4 Knöpfe Funktion/Escape Links Rechts Lesen/Auswahl Funktion/Escape- Ermöglicht den Zugang zum Funktionsmenü und das Verlassen Links/Rechts-
ZEMEX. Bedienungsanleitung
 ZEMEX Bedienungsanleitung Übersicht: USB INTERFACE... Seite 3 IPOD INTERFACE... Seite 5 FREISPRECHEINRICHTUNG... Seite 7 USB Interface Merkmale: 1. Eingebauter MP3/WMA Decoder 2. Unterstützt USB Sticks/Festplatten,
ZEMEX Bedienungsanleitung Übersicht: USB INTERFACE... Seite 3 IPOD INTERFACE... Seite 5 FREISPRECHEINRICHTUNG... Seite 7 USB Interface Merkmale: 1. Eingebauter MP3/WMA Decoder 2. Unterstützt USB Sticks/Festplatten,
Anleitung DGTV Fernbedienung
 Anleitung DGTV Fernbedienung Inhaltsverzeichnis: 1. Einstellung der Fernbedienung auf Radio-Frequenz 4 2. Kupplung der Fernbedienung mit dem TV-Gerät 5 2.1 Automatische Suchfunktion 5 2.2 Programmieren
Anleitung DGTV Fernbedienung Inhaltsverzeichnis: 1. Einstellung der Fernbedienung auf Radio-Frequenz 4 2. Kupplung der Fernbedienung mit dem TV-Gerät 5 2.1 Automatische Suchfunktion 5 2.2 Programmieren
Marquant MCR
 Marquant MCR-726 10001439 Sehr geehrter Kunde, zunächst möchten wir Ihnen zum Erwerb Ihres Gerätes gratulieren. Bitte lesen Sie die folgenden Anschluss- und Anwendungshinweise sorgfältig durch und befolgen
Marquant MCR-726 10001439 Sehr geehrter Kunde, zunächst möchten wir Ihnen zum Erwerb Ihres Gerätes gratulieren. Bitte lesen Sie die folgenden Anschluss- und Anwendungshinweise sorgfältig durch und befolgen
ŠkodaAuto AUTORADIO BEAT SIMPLY CLEVER
 ŠkodaAuto AUTORADIO BEAT SIMPLY CLEVER Inhaltsverzeichnis 1 Inhaltsverzeichnis Radio....................................... Radio - Übersicht............................. Wichtige Informationen......................
ŠkodaAuto AUTORADIO BEAT SIMPLY CLEVER Inhaltsverzeichnis 1 Inhaltsverzeichnis Radio....................................... Radio - Übersicht............................. Wichtige Informationen......................
TASTEN. M_BCD480 / Deutsch Bedienungsanleitung
 TASTEN 1. LAUTSTÄRKE- 2. LAUTSTÄRKE+ 3. WIEDERGABE/PAUSE 4. STOPP 5. BETRIEB 6. FUNKTION 7. EINSTELLUNG - 8. EINSTELLUNG + 9. LCD-ANZEIGE 10. MODUS/WIEDERHOLEN/RANDOM 11. ZEIT/EINSTELLEN 12. SCHLUMMERFUNKTION/SLEEP-TIMER
TASTEN 1. LAUTSTÄRKE- 2. LAUTSTÄRKE+ 3. WIEDERGABE/PAUSE 4. STOPP 5. BETRIEB 6. FUNKTION 7. EINSTELLUNG - 8. EINSTELLUNG + 9. LCD-ANZEIGE 10. MODUS/WIEDERHOLEN/RANDOM 11. ZEIT/EINSTELLEN 12. SCHLUMMERFUNKTION/SLEEP-TIMER
OPEL Meriva Infotainment-Handbuch
 OPEL Meriva Infotainment-Handbuch Inhalt Navi 950/650 / CD 600... 5 CD 400plus/400/300... 91 Navi 950/650 / CD 600 Einführung... 6 Grundsätzliche Bedienung... 17 Radio... 25 CD-Player... 32 Externe Geräte...
OPEL Meriva Infotainment-Handbuch Inhalt Navi 950/650 / CD 600... 5 CD 400plus/400/300... 91 Navi 950/650 / CD 600 Einführung... 6 Grundsätzliche Bedienung... 17 Radio... 25 CD-Player... 32 Externe Geräte...
Fernseher ALLGEMEINE INFORMATIONEN. Analoges/digitales Fernsehen
 Fernseh er ALLGEMEINE INFORMATIONEN Analoges/digitales Fernsehen Um den neuesten technischen Entwicklungen gerecht zu werden, ist der Bordfernsehertuner in der Lage, sowohl analoge als auch digitale -Signale
Fernseh er ALLGEMEINE INFORMATIONEN Analoges/digitales Fernsehen Um den neuesten technischen Entwicklungen gerecht zu werden, ist der Bordfernsehertuner in der Lage, sowohl analoge als auch digitale -Signale
ubisound2go Bedienungsanleitung Steckdosenradio Version 1.0
 ubisound2go Steckdosenradio Bedienungsanleitung Version 1.0 people components GmbH Im Neuacker 1 D-91367 Weißenohe Tel.: +49(0) 9192 / 9282-0 Fax: +49(0) 9192 / 9282-30 E-Mail: vertrieb@ubisound.de Identifikation
ubisound2go Steckdosenradio Bedienungsanleitung Version 1.0 people components GmbH Im Neuacker 1 D-91367 Weißenohe Tel.: +49(0) 9192 / 9282-0 Fax: +49(0) 9192 / 9282-30 E-Mail: vertrieb@ubisound.de Identifikation
Registrieren Sie Ihr Gerät und Sie erhalten Support unter
 Registrieren Sie Ihr Gerät und Sie erhalten Support unter www.philips.com/welcome SE650 SE655 Kurzbedienungsanleitung 1 Anschließen 2 Installieren 3 Genießen Inhalt der Verpackung Basisstation ODER Mobilteil
Registrieren Sie Ihr Gerät und Sie erhalten Support unter www.philips.com/welcome SE650 SE655 Kurzbedienungsanleitung 1 Anschließen 2 Installieren 3 Genießen Inhalt der Verpackung Basisstation ODER Mobilteil
Infotainment CD 300 / CDC 400
 Infotainment CD 300 / CDC 400 Inhalt Einführung 3 Einführung Einführung... 3 Übersicht... 7 Bedienung... 12 Einführung Allgemeine Informationen Das Infotainment System CDC 400 und CD 300 bietet Ihnen In
Infotainment CD 300 / CDC 400 Inhalt Einführung 3 Einführung Einführung... 3 Übersicht... 7 Bedienung... 12 Einführung Allgemeine Informationen Das Infotainment System CDC 400 und CD 300 bietet Ihnen In
OPEL MOKKA. Infotainment System
 OPEL MOKKA Infotainment System Inhalt Navi 950 / CD 600... 5 CD 400... 87 Navi 950 / CD 600 Einführung... 6 Grundsätzliche Bedienung... 17 Radio... 25 CD-Player... 32 Externe Geräte... 35 Navigation...
OPEL MOKKA Infotainment System Inhalt Navi 950 / CD 600... 5 CD 400... 87 Navi 950 / CD 600 Einführung... 6 Grundsätzliche Bedienung... 17 Radio... 25 CD-Player... 32 Externe Geräte... 35 Navigation...
Radio/Cassette. Flensburg CC 28. Bedienungsanleitung FLENSBURG CC 28 FM-T 1-5 ARI
 Radio/Cassette Flensburg CC 28 Bedienungsanleitung CONVENIENCE CONTROL FF EJECT VOLUME FLENSBURG CC 28 TONE FM-T 1-5 ARI lo-m lo m Inhaltsverzeichnis Wichtige Hinweise... 5 Verkehrssicherheit... 5 Einbau/Anschluß...
Radio/Cassette Flensburg CC 28 Bedienungsanleitung CONVENIENCE CONTROL FF EJECT VOLUME FLENSBURG CC 28 TONE FM-T 1-5 ARI lo-m lo m Inhaltsverzeichnis Wichtige Hinweise... 5 Verkehrssicherheit... 5 Einbau/Anschluß...
Erste Schritte mit dem Personal Sound System (PSS)
 QSG_deu 29/12/04 15:18 Page 13 Erste Schritte mit dem Personal Sound System (PSS) Nehmen Sie sich bitte vor der Verwendung Ihres PSS einen Moment Zeit, um diese Hinweise zu lesen. Wir wünschen Ihnen viel
QSG_deu 29/12/04 15:18 Page 13 Erste Schritte mit dem Personal Sound System (PSS) Nehmen Sie sich bitte vor der Verwendung Ihres PSS einen Moment Zeit, um diese Hinweise zu lesen. Wir wünschen Ihnen viel
OPEL CASCADA Infotainment-Handbuch
 OPEL CASCADA Infotainment-Handbuch Inhalt Navi 950/650 / CD 600... 5 CD 400plus/400/300... 85 Navi 950/650 / CD 600 Einführung... 6 Grundsätzliche Bedienung... 16 Radio... 24 CD-Player... 31 Externe
OPEL CASCADA Infotainment-Handbuch Inhalt Navi 950/650 / CD 600... 5 CD 400plus/400/300... 85 Navi 950/650 / CD 600 Einführung... 6 Grundsätzliche Bedienung... 16 Radio... 24 CD-Player... 31 Externe
Porsche Classic. Frequently Asked Questions. Navigation. Radio-Navigationssystem
 Porsche Classic Radio-Navigationssystem Frequently Asked Questions Navigation Warum kann die Navigation nicht gestartet werden? Die Navigations-SD-Karte muss im rechten SD-Kartenslot stecken. Ist dies
Porsche Classic Radio-Navigationssystem Frequently Asked Questions Navigation Warum kann die Navigation nicht gestartet werden? Die Navigations-SD-Karte muss im rechten SD-Kartenslot stecken. Ist dies
MUSIC REGISTER (Beispiel)
 1 von 6 28.07.2012 08:41 Datum des Druck: 28.07.2012 Betriebsanleitung Interaktiv [Vertiefen Audio MUSIC REGISTER] Ausgabe der Betriebsanleitung: ÄJ 2012-1a Hinweis: Die Online-Betriebsanleitung stellt
1 von 6 28.07.2012 08:41 Datum des Druck: 28.07.2012 Betriebsanleitung Interaktiv [Vertiefen Audio MUSIC REGISTER] Ausgabe der Betriebsanleitung: ÄJ 2012-1a Hinweis: Die Online-Betriebsanleitung stellt
CD 600 IntelliLink, Navi 650, Navi 950 IntelliLink Häufig gestellte Fragen. Deutsch. Oktober Inhaltsverzeichnis
 Inhaltsverzeichnis 1. Audio... 1 2. Navigation (nur mit und Navi 650)... 2 3. Telefon... 3 4. Spracherkennung (nur mit CD 600 IntelliLink und )... 4 5. Sonstige... 5 1. Audio F: Wie kann ich zwischen Radio
Inhaltsverzeichnis 1. Audio... 1 2. Navigation (nur mit und Navi 650)... 2 3. Telefon... 3 4. Spracherkennung (nur mit CD 600 IntelliLink und )... 4 5. Sonstige... 5 1. Audio F: Wie kann ich zwischen Radio
DE Bedienungsanleitung
 DE Bedienungsanleitung Inhalt 02 INHALT 03 INFORMATIONEN 04 GERÄTEFRONT UND -RÜCKSEITE ÜBERSICHT 06 ANSCHLUSS IHRES RADIOS 06 BEDIENUNG IHRES RADIOS DAB 07 AUSWAHL EINES SENDERS DAB 07 INFORMATIONSDIENSTE
DE Bedienungsanleitung Inhalt 02 INHALT 03 INFORMATIONEN 04 GERÄTEFRONT UND -RÜCKSEITE ÜBERSICHT 06 ANSCHLUSS IHRES RADIOS 06 BEDIENUNG IHRES RADIOS DAB 07 AUSWAHL EINES SENDERS DAB 07 INFORMATIONSDIENSTE
Bedienung des Radios. Audiosystemdisplay (auf UKW bzw. MW/LW eingestellt) Bevorzugter Programmtyp gewählt Verkehrsfunk eingeschaltet Verkehrsmeldungen
 Bedienung des Radios Audiosystemdisplay (auf UKW bzw. MW/LW eingestellt) PTY TA TP ST Bevorzugter Programmtyp gewählt Verkehrsfunk eingeschaltet Verkehrsmeldungen Stereo Hinweis: Im oberen Bereich des
Bedienung des Radios Audiosystemdisplay (auf UKW bzw. MW/LW eingestellt) PTY TA TP ST Bevorzugter Programmtyp gewählt Verkehrsfunk eingeschaltet Verkehrsmeldungen Stereo Hinweis: Im oberen Bereich des
Version: 1.0. Bedienungsanleitung DAB+/UKW-Radio
 Version: 1.0 Bedienungsanleitung DAB+/UKW-Radio Übersicht über das Produkts 1. Bereitschaftsmodus Drücken Sie die Taste, um zwischen UKW- und DAB-Modus umzuschalten und halten Sie sie gedrückt, um in den
Version: 1.0 Bedienungsanleitung DAB+/UKW-Radio Übersicht über das Produkts 1. Bereitschaftsmodus Drücken Sie die Taste, um zwischen UKW- und DAB-Modus umzuschalten und halten Sie sie gedrückt, um in den
Faval S 100 Kurzanleitung v1.2
 Faval S 100 Kurzanleitung v1.2 Niemals DRÜCKEN!!! Sender auswählen : Durch 1 mal drücken auf die SAT-Taste gelangt man auf die Sender Tabelle. Wählt man z.b. Hauptsender erhält man die Sender ZDF, SAT1,
Faval S 100 Kurzanleitung v1.2 Niemals DRÜCKEN!!! Sender auswählen : Durch 1 mal drücken auf die SAT-Taste gelangt man auf die Sender Tabelle. Wählt man z.b. Hauptsender erhält man die Sender ZDF, SAT1,
Car Radio USB. Casablanca Bedienungsanleitung
 Car Radio USB Casablanca 2012 1 011 200 380 Bedienungsanleitung Bedienelemente 1 2 3 4 5 6 10 9 8 7 1 Linker Lautsprecher 2 SRC-Taste Wellenbereich bzw. Audioquelle wählen 3 Display 4 / -Taste Im Menü:
Car Radio USB Casablanca 2012 1 011 200 380 Bedienungsanleitung Bedienelemente 1 2 3 4 5 6 10 9 8 7 1 Linker Lautsprecher 2 SRC-Taste Wellenbereich bzw. Audioquelle wählen 3 Display 4 / -Taste Im Menü:
Touchscreen TOUCHSCREEN-STARTMENÜ
 Touchscreen TOUCHSCREEN-STARTMENÜ Hinweis: Physische Bedienelemente werden als Tasten bezeichnet. Die virtuellen Tasten auf dem Touchscreen werden als Schaltflächen bezeichnet. Die Bildschirmoptionen variieren
Touchscreen TOUCHSCREEN-STARTMENÜ Hinweis: Physische Bedienelemente werden als Tasten bezeichnet. Die virtuellen Tasten auf dem Touchscreen werden als Schaltflächen bezeichnet. Die Bildschirmoptionen variieren
USB/SD Autoradio SCD222
 USB/SD Autoradio SCD222 10004825 Sehr geehrter Kunde, zunächst möchten wir Ihnen zum Erwerb Ihres Gerätes gratulieren. Bitte lesen Sie die folgenden Anschluss- und Anwendungshinweise sorgfältig durch und
USB/SD Autoradio SCD222 10004825 Sehr geehrter Kunde, zunächst möchten wir Ihnen zum Erwerb Ihres Gerätes gratulieren. Bitte lesen Sie die folgenden Anschluss- und Anwendungshinweise sorgfältig durch und
Feel the difference. FordMobileConnectivity Kurzanleitung. Ford und Ihr Mobiltelefon. Eine clevere Verbindung. www.ford-mobile-connectivity.
 FordMobileConnectivity Kurzanleitung Feel the difference Ford und Ihr Mobiltelefon. Eine clevere Verbindung. www.ford-mobile-connectivity.com Sound&Connect Sie möchten in Ihrem Ford mobil telefonieren?
FordMobileConnectivity Kurzanleitung Feel the difference Ford und Ihr Mobiltelefon. Eine clevere Verbindung. www.ford-mobile-connectivity.com Sound&Connect Sie möchten in Ihrem Ford mobil telefonieren?
Benutzeroberfläche Gebrauchsanleitung
 Benutzeroberfläche Gebrauchsanleitung http:// 26.06.2017 Inhalt Versionsverzeichnis 1 Einleitung 1 Fernsehen 2 Senderliste einblenden 2 Programmliste einblenden 2 TV-Zapper einblenden 4 Sendungsdetails
Benutzeroberfläche Gebrauchsanleitung http:// 26.06.2017 Inhalt Versionsverzeichnis 1 Einleitung 1 Fernsehen 2 Senderliste einblenden 2 Programmliste einblenden 2 TV-Zapper einblenden 4 Sendungsdetails
Programmliste ändern (Symbol: Fernseher) Im Folgenden werden Ihnen die Menüpunkte des Hauptmenüpunkts Programmliste ändern erklärt.
 Programmliste ändern (Symbol: Fernseher) Im Folgenden werden Ihnen die Menüpunkte des Hauptmenüpunkts Programmliste ändern erklärt. 46 TV-Programmliste Der zu ändernde Sender, der mit den Tasten und ausgewählt
Programmliste ändern (Symbol: Fernseher) Im Folgenden werden Ihnen die Menüpunkte des Hauptmenüpunkts Programmliste ändern erklärt. 46 TV-Programmliste Der zu ändernde Sender, der mit den Tasten und ausgewählt
BEDIENUNGSANLEITUNG TECHNISCHE DATEN. Modell: THE+RADIO DAB+ Eigenschaften:
 BEDIENUNGSANLEITUNG TECHNISCHE DATEN Modell: THE+RADIO DAB+ Eigenschaften: - Weckradio mit zweifacher Weckfunktion - Snooze Funktion - Empfänger: DAB / DAB+/ UKW - OLED Display - Fernbedienung - Hi- Fi
BEDIENUNGSANLEITUNG TECHNISCHE DATEN Modell: THE+RADIO DAB+ Eigenschaften: - Weckradio mit zweifacher Weckfunktion - Snooze Funktion - Empfänger: DAB / DAB+/ UKW - OLED Display - Fernbedienung - Hi- Fi
OPEL Combo Infotainment-Handbuch
 OPEL Combo Infotainment-Handbuch Inhalt Einführung... 4 Radio... 25 CD-Player... 33 AUX-Eingang... 37 USB-Anschluss... 39 Sprachsteuerung... 45 Mobiltelefon... 55 Stichwortverzeichnis... 70 4 Einführung
OPEL Combo Infotainment-Handbuch Inhalt Einführung... 4 Radio... 25 CD-Player... 33 AUX-Eingang... 37 USB-Anschluss... 39 Sprachsteuerung... 45 Mobiltelefon... 55 Stichwortverzeichnis... 70 4 Einführung
R Z E ND H DAB+ FUNKTION
 R E H V Z T UC U B N E ND B A H.1 1 DAB+ FUNKTION SICHERHEITSHINWEISE In der Regel sollte die Montage und Installation des Geräts von einem geschultem und technisch versierten Spezialisten durchgeführt
R E H V Z T UC U B N E ND B A H.1 1 DAB+ FUNKTION SICHERHEITSHINWEISE In der Regel sollte die Montage und Installation des Geräts von einem geschultem und technisch versierten Spezialisten durchgeführt
DAB/DAB+ Digitalradio DENVER DAB-27 PLUS ist ein DAB- und UKW-Radio mit Alarmfunktion. Die Uhrzeit wird bei ausgeschaltetem Gerät nicht angezeigt.
 DENVER DAB-27 PLUS BEDIENUNGSANLEITUNG DAB/DAB+ Digitalradio DENVER DAB-27 PLUS ist ein DAB- und UKW-Radio mit Alarmfunktion. Die Uhrzeit wird bei ausgeschaltetem Gerät nicht angezeigt. Inhalt (German)
DENVER DAB-27 PLUS BEDIENUNGSANLEITUNG DAB/DAB+ Digitalradio DENVER DAB-27 PLUS ist ein DAB- und UKW-Radio mit Alarmfunktion. Die Uhrzeit wird bei ausgeschaltetem Gerät nicht angezeigt. Inhalt (German)
Registrieren Sie Ihr Gerät und Sie erhalten Support unter
 Registrieren Sie Ihr Gerät und Sie erhalten Support unter www.philips.com/welcome CD250 CD255 SE250 SE255 Kurzbedienungsanleitung 1 Anschließen 2 Installieren 3 Genießen Lieferumfang Basisstation ODER
Registrieren Sie Ihr Gerät und Sie erhalten Support unter www.philips.com/welcome CD250 CD255 SE250 SE255 Kurzbedienungsanleitung 1 Anschließen 2 Installieren 3 Genießen Lieferumfang Basisstation ODER
