MC-LR (Client) MC-LR-SERVER
|
|
|
- Luisa Straub
- vor 6 Jahren
- Abrufe
Transkript
1 Anwenderhandbuch Webinterface MC Technologies Router MC-LR (Client) MC-LR-SERVER
2 Beschreibung der Router Die Mobilfunk- und Festnetzrouter sind für den industriellen Einsatz konzipiert. Je nach Anforderung kann zwischen Mobilfunkroutern mit hoher und mittlerer Bandbreite bzw. LAN-Routern gewählt werden. Vorteile auf einen Blick: Leichter Aufbau von geschützten Netzwerken Hohe Sicherheit der Datenübertragung durch IPsec oder OpenVPN-Tunnel sowie integrierter Firewall Einfache und identische Konfiguration der Routerfamilie über integrierten Webserver, USB-Stick oder Remote Internationaler Einsatz durch Kompatibilität mit weltweiten Mobilfunknetzen Alarmmeldungen von Ereignissen über SMS und Hutschienen-Montage Integriertes Logbuch zur Aufzeichnung von gerätespezifischen Ereignissen Nutzung von Applikationen mit RS232, RS485 oder M-Bus Schnittstellen auf Anfrage Nutzung des integrierten GPS-Empfänger für Ortungszwecke auf Anfrage (nur MC-MRH) Lieferung betriebsfertig inklusive Steckernetzteil, Ethernet-Anschlusskabel und Mobilfunkantenne SIM-Karten sind standardmäßig nicht Bestandteil des Lieferumfangs. 2 MC Technologies GmbH
3 Inhaltsverzeichnis 1.Die Konfiguration über das integrierte Webinterface Vorbereitungen Konfiguration Konfiguration über Webinterface Lokale IP-Adresse ist nicht (mehr) bekannt - Konfigurationstaster Rücksetzen aller Einstellungen Status Network Connections I/O Status ComSERVER (nur für Router mit RS232/RS485-Schnittstelle an X1) Routing Table DHCP Leases Local Network IP Configuration 7 (Lokales Netzwerk) DHCP Server Local Static Routes Wide Area Network WAN Setup Static Adress- Bevorzugte Einstellung für den Betrieb in lokalen Netzwerken DHCP Client- Bevorzugte Einstellung für den Betrieb mit Kabelmodems PPPoE- Bevorzugte Einstellung für den Betrieb mit DSL-Modems Static Routes DynDNS Connection Check Networtk Security General Setup 15 (Netzwerksicherheit) Firewall NAT Table (Port forwarding) VPN IPsec Connections Certificates Status OpenVPN Connections (Tunnel 1 und 2 / Clients) Connections Server (nur MC-LR Server) Port Forwarding Certificates Static Keys (Preshared Key) Status I/O Inputs Outputs Socket Server System Hardware Software System Configuration User Log-File ComSERVER (nur für Router mit RS232/RS485-Schnittstelle an X1) SMTP Configuration - Versand von s Configuration Up-/Download RTC - Einstellung von Zeit und Datum / Time Server Reboot - Neustart des Routers Firmware Update Weitere Funktionen 2.1 Konfiguration des Routers über SSH und XML-Datei Download der Konfiguration per SSH Upload der Konfiguration per SSH Senden und Empfangen von IO-Status, und Router-Status mittels XML-Dateien über den Socket Server des Routers Beispiele für XML-Dateien Funktionstest mittels Windows Hyperterminal 46 Router-Programm Anwenderhandbuch Webinterface MC-LR (Client)/MC-LR-Server Stand 01/2015 3
4 1. Die Konfiguration über das integrierte Webinterface 1.1 Vorbereitungen 1. Schließen Sie den Router über die Anschlüsse P1 oder P2 an die Spannungsversorgung an. 2. Verbinden Sie zur Konfiguration den PC und den Router mit einem Ethernetkabel an den Ethernetanschluss LAN. 3. Zur Konfiguration benötigen Sie einen Browser (z. B. Mozilla Firefox, Microsoft Internet Explorer etc.) auf einem PC. Der Router muß an die Spannungsversorgung angeschlossen sein. Der PC, mit dem Sie die Konfiguration vornehmen, muss an dem Ethernet-Anschluß des Routers angeschlossen sein. 1.2 Konfiguration Konfiguration über Webinterface 1. Der PC muss auf automatisches Beziehen der IP-Adresse eingestellt sein. Diese Einstellung ist die Grundeinstellung eines PC s. 2. Öffnen Sie einen Browser auf dem PC. 3. Geben Sie die IP-Adresse (Default: ) in das Adressfeld ein. 4. Zur Authentifizierung ist die Eingabe eines Benutzernamens und eines Passwortes notwendig. Hier sind in der Grundeinstellung der Benutzername admin und das Passwort admin voreingestellt, welche Sie in die entsprechenden Felder eintragen. Zu Ihrem Schutz kann die Einstellung des Passwortes jederzeit im Webinterface unter dem Menüpunkt: System/User geändert werden (siehe Seite 37) Lokale IP-Adresse ist nicht (mehr) bekannt Konfigurationstaster Um den Router wieder über die Standard IP-Adresse zu konfigurieren, benötigen Sie den Konfigurationstaster auf der Rückseite des Gerätes. Diese Funktion ist abhängig von Ihrer unter Reset button definierten Einstellung. Web access reset Sollten Sie die Standardeinstellung nicht geändert haben, so ist der Router auf Web access reset gesetzt. Drücken Sie den Konfigurationstaster für mindestens 5 Sekunden mit einen spitzen Gegenstand. Das Webinterface des Routers ist temporär wieder über die Standard IP-Adresse ( ) an dem Ethernet-(LAN-)Anschluss adressierbar. Die Konfigurationseinstellungen gehen dabei nicht verloren. Hinweis: Der Router liefert über DHCP keine IP-Adresse an den angeschlossenen PC. Stellen Sie daher den PC auf eine feste IP-Adresse ein ( z.b , Standard Gateway ). Sie haben jetzt Zugang auf das Webmanagement mit den Standard Zugangsdaten. Bitte prüfen Sie die Einstellungen für die IP-Adresse, Username und das Passwort des Routers und nehmen Sie gegebenenfalls Änderungen vor. Factory reset Sie hatten die Einstellung auf Factory reset (siehe Punkt System Configuration / Reset button) geändert. Drücken Sie den Konfigurationstaster für mindestens 5 Sekunden mit einen spitzen Gegenstand. Das Webinterface des Routers ist wieder über die Standard IP-Adresse ( ) an dem Ethernet-(LAN-)Anschluss adressierbar. Hinweis: Alle Konfigurationseinstellungen werden gelöscht und auf Factory Defaults -Einstellung zurück gesetzt Rücksetzen aller Einstellungen im Webinterface Das Zurücksetzen aller Einstellungen des Routers in den Auslieferstatus geschieht über das interne Webinterface. Bitte klicken Sie dafu r im Menü unter System/Configuration Up-/Download den Apply-Button für die Funktion Reset to Factory Defaults. 4 MC Technologies GmbH
5 1.3 Status Network Connections Statusinformationen zur WAN-Verbindung und zum lokalen Ethernet-Netzwerk. Network Connections Wireless Network Link TCP/IP connected: Aktive Datenverbindung. VPN connected: Aktive VPN-Verbindung. Not connected: Keine Paketdaten-Verbindung. IP Address Zugewiesene IP-Adresse aus dem Festnetz. Netmask Zugewiesene Netzmaske aus dem Festnetz. DNS Server IP-Adresse des DNS-Servers. Sec. DNS Server IP-Adresse des alternativen DNS-Servers. RX bytes Summe der empfangen Daten seit dem letzten Login. TX bytes Summe der gesendeten Daten seit dem letzten Login. Local Network Link Connected: Das lokale Netzwerk ist aktiv. Not connected: Das lokale Netzwerk ist nicht aktiv. IP Address IP-Adresse des Routers im lokalen Netzwerk. Netmask Netzmaske des Routers im lokalen Netzwerk. Router-Programm Anwenderhandbuch Webinterface MC-LR (Client)/MC-LR-Server Stand 01/2015 5
6 1.3.2 I/O Status Statusinformationen der I/O-Schnittstellen IN und OUT. Input Signal Event #1 Low: Es liegt kein Steuersignal an. None: Es wird kein Event ausgelöst. High: Es liegt ein Steuersignal an. Es wird eine versendet. Output Signal Event #1 ON: Ausgang aktiv. Basierend auf: Manual ON, Remote Controlled ON, VPN Service ON, Internet Link ON oder Connection lost ON. Off: Ausgang ist nicht aktiv ComSERVER (Nur für MC Router mit RS232- oder RS485-Schnittstelle an X1) Status-Anzeige des integrierten ComSERVER Siehe ComSERVER Routing Table Anzeige der aktuellen Routing-Tabelle. 6 MC Technologies GmbH
7 1.3.5 DHCP Leases Anzeige der Zuordnung von MAC Adresse zu IP-Adresse der am lokalen Ethernet angeschlossenen Endgeräte. 1.4 Local Network (Lokales Netzwerk) IP Configuration Einstellung der lokalen IP-Adresse und der Subnet-Maske des Routers. Nehmen Sie Ihre Einstellungen vor und klicken Sie auf Apply. Ihre Einstellungen werden gespeichert, sind aber noch nicht gültig. Zur Übernahme der Einstellungen starten Sie den Router neu. IP Configuration Current Address IP Address Subnet Mask Aktuelle lokale IP-Adresse des Routers. Sollten Sie die IP-Adresse vergessen haben und Sie möchten den Router konfigurieren, so folgen Sie den Anweisungen unter 1.2 Konfiguration auf Seite 3. Aktuelle Subnetzmaske. Type of IP address Static (default): Die IP-Adresse ist fest eingestellt assignment DHCP: Die IP-Adresse und die Subnetzmaske werden dynamisch von einem angeschlossenen DHCP-Server bezogen. Alias Addresses IP Adress Subnet Mask Alias Adressen, über die der Router alternativ zu erreichen ist (maximal acht weitere IP-Adressen). Klicken Sie auf New und fügen Sie die weiteren IP-Adressen sowie die dazugehörigen Subnetmasken ein. Router-Programm Anwenderhandbuch Webinterface MC-LR (Client)/MC-LR-Server Stand 01/2015 7
8 1.4.2 DHCP Server Über DHCP (Dynamic Host Configuration Protocol) können den über Ethernet angeschlossenen lokalen Geräten automatisch eine IP-Adresse zugewiesen werden. DHCP Server DHCP Server Disabled / Enabled: Klicken Sie auf auf Enabled, wenn der Router als DHCP-Server den angeschlossenen Endgeräten beim Start die IP-Adressen zuweisen soll. Domain Name Domain-Name der via DHCP verteilt werden soll. Lease Time (d,h,m,s) Gültigkeitsdauer zugeteilte Netzwerkkonfiguration. Dyn. IP address Disabled / Enabled: Klicken Sie auf Enabled, wenn den angeschlossenen Endgeräten dynamisch eine allocation IP-Adresse in einem bestimmten Bereich zugewiesen werden soll. Begin IP Range Anfangsadresse des Adressbereiches ab der IP-Adressen verteilt werden sollen. End IP Range Static IP address allocation Client MAC address Client IP address Endadresse des Adressbereiches ab der IP-Adressen verteilt werden sollen. Statische Zuweisung der IP-Adresse anhand der MAC-Adresse. MAC-Adresse des Endgerätes. IP-Adresse des Endgerätes. Statische Zuweisungen der IP-Adressen dürfen sich nicht mit den dynamischen IP-Adressen überschneiden. Eine indentische IP-Adresse darf nicht in mehreren statischen Zuweisungen verwendet werden. 8 MC Technologies GmbH
9 1.4.3 Local Static Routes Datenpakete aus dem lokalen Netzwerk können per Static Routes für alternative Routen über andere Gateways festgelegt werden. Local Static Routes Network Gateway Netzwerk in CIDR-Schreibweise: IP-adresse / Netzmaske Beispiel: xxx.xxx.xxx.xxx/yy (x..=ip-adresse; yy=netzmaske) Beispiel: yy=24 (Anzahl der binären Einsen ) => Netzmaske = Das Gateway, über das dieses Netzwerk erreicht werden kann. Router-Programm Anwenderhandbuch Webinterface MC-LR (Client)/MC-LR-Server Stand 01/2015 9
10 1.5 Wide Area Network WAN Setup Einstellungen für die Nutzung im WAN (Weitverkehrsnetz) Wählen die Verbindungsart im Menü Connection Type aus und setzen Sie Enabled auf Yes. Static Address DHCP Client PPPoE Klicken Sie anschließend auf Apply Static Address - Bevorzugte Einstellung für den Betrieb in lokalen Netzwerken Sie können den Router bei dem Betrieb in einem vorhandenen Netzwerk eine feste IP-Adresse zuteilen. IP Address Subnet Mask Default Gateway DNS Server Sec. DNS Server IP-Adresse des Routers an der WAN-Schnittstelle. Subnetzmaske. IP-Adresse des Gateways in das Internet. IP-Adresse des DNS Servers. IP-Adresse eines zweiten DNS Servers. 10 MC Technologies GmbH
11 DHCP Client - Bevorzugte Einstellung für den Betrieb mit Kabelmodems Wenn der Router aus dem Netzwerk eine IP-Adresse automatisch zugewiesen werden, soll setzen Sie den Connection Type auf DHCP Client und klicken Sie Apply. Wenn Sie die IP-Adressen des DNS-Servers manuell einstellen wollen, setzen Sie unter Manual DNS die Einstellung Yes und geben Sie die IP-Adressen ein. Klicken Sie abschließend auf Apply PPPoE - Bevorzugte Einstellung für den Betrieb mit DSL-Modems Für den Betrieb an einem (DSL-)Modem wählen Sie unter Connection Type die Einstellung PPPoE und klicken Sie auf Apply. Router-Programm Anwenderhandbuch Webinterface MC-LR (Client)/MC-LR-Server Stand 01/
12 PPPoE Username Password Servicename Username für den Zugang zum (DSL-) Netz Passwort für den Zugang zum (DSL-) Netz Service-Name für den Zugang zum (DSL-) Netz MTU (default 1492) Maximale Größe eines unfragmentierten Datenpakets Idle Timeout 0: Always On keine Trennung der Verbindung (0=Always On) Zeit in Minuten: Der Router trennt die Verbindung nach der eingestellten Zeit. Der Timer startet wenn keine Daten übertragen mehr werden. Daily Reconnect Wiederholtes Einbuchen in das (DSL-)Netz zu einer definierten Uhrzeit Manual DNS Yes: Manuelle Einstellung No: Keine manuelle Einstellung Beenden Sie alle Einstellungen mit Apply Static Routes Datenpakete aus dem lokalen Netzwerk können per Static Routes für alternative Routen im WAN festgelegt werden. Static Routes Static Routes Network Gateway Netzwerk in CIDR-Schreibweise. Das Gateway, über das dieses Netzwerk erreicht werden kann. 12 MC Technologies GmbH
13 1.5.3 DynDNS Die IP-Adresse des Routers im Internet wird dynamisch von dem Netzbetreiber zugewiesen. Über einen DynDNS Anbieter kann der dynamischen IP-Adresse ein Name zugewiesen werden, über die der Router dann über das Internet erreicht werden kann. Auf dem Router muss entsprechend der DynDNS Client angelegt und aktivert werden. Hinweis: Voraussetzung für die Funktionalität ist, dass der Provider dem Router eine öffentliche und somit eine nicht private IP-Adresse zugeordnet hat. Dies ist nicht bei allen Providern der Fall. DynDNS kann eine statische IP-Adresse nicht ersetzen und gilt somit als bedingt zuverlässig. DynDNS Setup Status Disabled: DynDNS-Client deaktivieren. Enabled: DynDNS-Client aktivieren. DynDNS Provider Wählen Sie den Namen des Anbieters aus, bei dem Sie registriert sind, z. B. DynDNS.org, TZO.com, dhs.org. DynDNS Username Geben Sie hier den Benutzernamen Ihres DynDNS-Accounts ein. DynDNS Password Geben Sie hier das Passwort Ihres DynDNS-Accounts ein. DynDNS Hostname Der für diesen Router gewählte Hostname beim DynDNS-Service. Unter diesem Hostnamen ist dann Ihr Router erreichbar. Router-Programm Anwenderhandbuch Webinterface MC-LR (Client)/MC-LR-Server Stand 01/
14 1.5.4 Connection Check Für eine kontinuierliche Verbindungsüberwachung kann via Connection Check" überprüft werden, ob die Datenverbindung zum Internet besteht. Bei einem Verbindungsverlust kann für einen neuen Verbindungsaufbau eine Aktion konfiguriert werden. Hinweis: Bitte beachten Sie, dass ein häufiger Connection Check zu einem erhöhten Datenverkehr und damit verbundenen Kosten führen kann. Connection Check Status Disabled: Die Verbindungsüberwachung ist deaktiviert (default). Enabled: Die Verbindungsüberwachung ist aktiviert. Host #1... #3 IP-Adresse oder den Hostnamen des Referenzpunktes für die Verbindungsüberwachung. Option: Local", wenn es sich dabei um eine durch einen VPN-Tunnel erreichbare Adresse handelt. Check every Prüfintervall in Minuten. Max. retry Anzahl der Wiederholungen bis die konfigurierte Aktion Activity ausgeführt wird. Activity Reboot: Neustart des Routers. Reconnect: Neuaufbau der Verbindung. None: Keine. 14 MC Technologies GmbH
15 1.6 Network Security (Netzwerksicherheit) General Setup Grundlegende Einstellungen zur Netzwerksicherheit. General Setup Firewall Disabled: Die integrierte Firewall ist deaktiviert, keine Filterung der Datenpakete. Enabled: Die integrierte Firewall ist aktiviert (default). Port forwarding Disabled: Ein Port forwarding via NAT table ist gesperrt. via NAT table Enabled: Ein Port forwarding via NAT table ist erlaubt. Block outgoing Netbios Disabled: Ausgehende Netbios-Anfragen werden erlaubt. Enabled: Ausgehende Netbios-Anfragen werden geblockt (default). Ping (ICMP) external Disabled: Eine Ping-Anfrage aus dem externen IP-Netz an den Router wird ignoriert (default). Enabled: Eine Ping-Anfrage aus dem externen IP-Netz an den Router wird zurückgesendet. Web based Management Disabled: Eine externe Konfiguration über das Webinterface ist nicht möglich (default). external Enabled: Eine externe Konfiguration über das Webinterface ist möglich. NAT (Masquerade) Disabled: Es findet kein IP-Masquerading statt. external Enabled: IP-Masquerading ist aktiviert, es kann aus einem privaten, lokalen Netz ins Internet kommunizert werden (default). Device access via SSH Disabled: Ein lokaler SSH Zugang zum Router ist nicht möglich (default). Enabled: Ein lokaler SSH Zugang zum Router ist möglich. External access via SSH Disabled: Ein Remote SSH Zugang zum Router ist nicht möglich (default). Enabled: Ein Remote SSH Zugang zum Router ist möglich. Router-Programm Anwenderhandbuch Webinterface MC-LR (Client)/MC-LR-Server Stand 01/
16 1.6.2 Firewall Die MCT-Router beinhalten eine Stateful Packet Inspection Firewall. Die Firewall ist ein- und ausschaltbar (siehe Network Security Setup den Menüpunkt Firewall ). Die Firewall ist per default aktiv und blockiert den eingehenden Datenverkehr. Der ausgehende Datenverkehr ist aber möglich. Hinweis: Die Firewall-Regeln werden von oben nach unten angewendet. Firewall Incoming Traffic Protocol TCP, UDP, ICMP, all From IP /0 bedeutet alle IP-Adressen. Um einen Adressbereich anzugeben, benutzen Sie To IP die CIDR-Schreibweise. From Port (nur bei TCP und UDP ) Sie haben folgende Optionen: To Port 1. direkte Port-Angabe - Beispiel: From Port = 20, To Port = any - Beispiele: From Port oder To Port = Any (Any bezeichnet jeden beliebigen Port). 3. Portbereich - Beispiele: From Port oder To Port = (hier alle Ports von 80-90). Action Accept: Datenpakete dürfen passieren. Reject: Datenpakete werden zurückgewiesen. Drop: Datenpakete dürfen nicht passieren, der Absender erhält keine Info. Log Protokollierung der Firewall-Regel. Yes: Ereignis wird protokolliert. No: Ereignis wird nicht protokolliert (default). New Eine neue Firewall-Regel wir unterhalb der letzten Regel eingefügt. Delete: Die Regel wird gelöscht. Outgoing Traffic Listet die eingerichteten Firewall-Regeln auf. Sie gelten für ausgehende Datenverbindungen, die von intern initiiert wurden, um mit einer entfernten Gegenstelle zu kommunizieren. Werkseinstellung: Per Werkseinstellung ist eine Regel gesetzt, die alle ausgehenden Verbindungen zulässt. Hinweis: Ist keine Regel gesetzt, sind alle ausgehenden Verbindungen verboten (außer VPN). Protocol TCP, UDP, ICMP, all From IP /0 bedeutet alle IP-Adressen. Um einen Adressbereich anzugeben, To IP benutzen Sie die CIDR-Schreibweise. From Port (Wird nur bei den Protokollen TCP und UDP ausgewertet.) Sie haben folgende Optionen: To Port 1. direkte Port-Angabe - Beispiel: From Port = 20, To Port = any - Beispiele: From Port oder To Port = Any (Any bezeichnet jeden beliebigen Port). 3. Portbereich - Beispiele: From Port oder To Port = (hier alle Ports von 80-90). Action Accept: Datenpakete dürfen passieren. Reject: Datenpakete werden zurückgewiesen. Drop: Datenpakete dürfen nicht passieren, der Absender erhält keine Info. Log Protokollierung der Firewall-Regel. Yes: Ereignis wird protokolliert. No: Ereignis wird nicht protokolliert (default). New Eine neue Firewall-Regel wir unterhalb der letzten Regel eingefügt. Delete: Die Regel wird gelöscht. 16 MC Technologies GmbH
17 1.6.3 NAT Table (Port forwarding) Regeln für NAT (Network Address Translation). Der Router hat nur eine IP-Adresse, über die von außen auf ihn zugegriffen werden kann. Über die zusätzlich übermittelte Portnummern können Datenpakete auf Ports interner IP-Adressen umgeleitet werden. NAT table Protocol TCP, UDP, ICMP In Port (nur bei TCP und UDP) Sie haben folgende Optionen: To Port 1. direkte Port-Angabe - Beispiel: In Port = 20, To Port = Portbereich - Beispiel: In Port = To Port = To IP /0 bedeutet alle IP-Adressen. Um einen Adressenbereich anzugeben, benutzen Sie die CIDR-Schreibweise. Masq Für jede einzelne Regel können Sie festlegen, ob IP-Masquerading angewendet werden soll. Yes: IP-Masquerading wird aktiviert, Antwort ins Netz ist möglich. No: (default) Antwort ins Netz ist nicht möglich. Comment Eingabe eines Kommentars. Log Protokollierung der Firewall-Regel. Yes: Ereignis wird protokolliert. No: Ereignis wird nicht protokolliert (default). New Über den Button New wird eine neue Regel unterhalb der letzten Regel eingefügt. Der Button Delete löscht die jeweilige Regel aus der Tabelle. Hinweis: Führen Sie, nachdem Sie Apply geklickt haben, ein Reboot (Seite 41) durch oder starten Sie den Router neu (Unterbrechung der Stromversorgung). Router-Programm Anwenderhandbuch Webinterface MC-LR (Client)/MC-LR-Server Stand 01/
18 1.7 VPN IPsec Connections IPsec (Internet Protocol Security) ist ein Sicherheitsprotokoll, das für die Kommunikation über IP-Netze verwendet wird. Für eine VPN-Verbindung müssen die IP-Adressen der VPN-Gegenstellen bekannt und adressierbar sein. Die VPN-Gegenstelle muß IPsec mit folgender Konfiguration unterstützen: Authentifizierung über X.509-Zertifikate oder Preshared Secret Key (PSK) ESP Diffie-Hellman Gruppe 2 oder 5 3DES oder AES encryption MD5 oder SHA-1 Hash Algorithmen Tunnel-Modus Quick Mode Main Mode SA Lifetime (1 Sekunde bis 24 Stunden) IPsec Connections Monitor DynDNS Check interval Enabled Name Settings IKE Wird DynDNS als Remote Host" verwendet, so ist die Funktion Monitor DynDNS" auf Yes zu setzen. Prüfintervall in Sekunden ein. VPN-Verbindung aktiv schalten oder deaktivieren. Frei wählbarer Name der VPN-Verbindung. Einstellung der VPN-Verbindung. Über Edit können die Einstellungen für IKE (Internet-Key-Exchange-Protokoll) automatische Schlüsselverwaltung für IPsec vorgenommen werden (siehe Seite 25). 18 MC Technologies GmbH
19 IPsec Connection Settings > Edit IPsec Connection Settings Name VPN Authentication Remote Certificate Local Certificate Remote ID Local ID Virtual Remote Address Address Remote Network Name der VPN-Verbindung. Aktiv = Enabled, Inaktiv = Disabled. X.509 Remote Certificate: Jeder VPN-Teilnehmer besitzt einen privaten geheimen Schlüssel sowie einen öffentlichen Schlüssel in Form eines X.509-Zertifikats, welches weitere Informationen über seinen Eigentümer und einer Beglaubigungsstelle (Certification Authority, CA) enthält. Preshared Secred Key (PSK): Jeder VPN-Teilnehmer kennt ein gemeinsames Passwort. X.509 Certificate + XAuth: Wie X.509 Remote Certficate, jedoch mit Eingabe von Username und Password ( z.b. für die Nutzung von Shrew Soft als VPN Client) Zertifikat der VPN-Gegenstelle. Das Zertifikat muß vorab geladen worden sein. Lokales Zertifikat mit dem sich der Router bei der VPN-Gegenstelle ausweist (Maschinen-Zertifikat, PKCS#12). Das Zertifikat muß vorab geladen worden sein. Bleibt das Feld leer (default), so werden die Angaben aus dem Zertifikat verwendet. Name zur Identifizierung bei der Gegenstelle. Dieser muss mit den Angaben aus dem Zertifikat des Routers übereinstimmen. Bleibt das Feld leer (default), so werden die Angaben aus dem Zertifikat verwendet. Mit der Local ID können Sie den Namen festlegen, mit dem sich der Router bei der Gegenstelle meldet (identifiziert). Weitere Erläuterungen siehe Remote ID. Virtuelle Remote IP-Adresse für die Nutzung von Clients, die keine Netze koppeln können. (z.b. PC mit Shrew Soft VPN Software, Smartphones etc.) IP-Adresse/Subnetzmaske des entfernten Netzwerkes, zu dem die VPN-Verbindung aufgebaut werden soll. Router-Programm Anwenderhandbuch Webinterface MC-LR (Client)/MC-LR-Server Stand 01/
20 IPsec Connection Settings Address Local IP-Adresse/Subnetzmaske des lokalen Netzwerkes. Network Connection NAT None: kein NAT auf andere IP-Adressen Local 1:1 NAT -> NAT to local Network: 1 zu 1 Nat auf das lokale Netzwerk. Einstellung der Start IP-Adresse Remote Connection Richtung des Verbindungsaufbaus: Accept: Warten auf Verbindungsaufbau der Gegenstelle. Initiate: Der Router baut die Verbindung auf. Iniatiate on Input: Aufbau der Verbindung nach Schaltsignal an IN des I/O Interfaces. IPsec Connection IKE > Edit 20 MC Technologies GmbH
21 IPsec Connection IKE IPsec - Internet Key Exchange Settings Phase 1 ISAKMP SA ISAKMP SA Encryption ISAKMP SA Hash ISAKMP SA Lifetime Phase 2 IPsec SA Name der VPN-Verbindung. AES-128 (default). AES-192, AES-256, 3 DES. Die Einstellung all akzeptiert sowohl MD5 oder SHA-1. Lebensdauer des Schlüssels in Sekunden (3600 = 1 Stunde). Im Unterschied zu Phase 1 ISAKMP SA (Schlüsselaustausch) wird hier das Verfahren für den Datenaustausch festgelegt. Es kann sich von denen des Schlüsselaustausches unterscheiden. IPsec SA Encryption Siehe Phase 1 ISAKMP SA Encryption (Seite 25). IPsec SA Hash Siehe Phase 1 ISAKMP SA Hash (Seite 25). IPsec SA Lifetime Lebensdauer der für IPsec SA vereinbarten Schlüssel in Sekunden Sekunden = 8 Stunden (default) Sekunden = 24 Stunden (Maximum). Perfect Forward Yes: Perfect Forward Secrecy aktiviert. Secrecy (PFS) No: Perfect Forward Secrecy deaktiviert. DH/PFS Group Schlüsselaustauschverfahren (Diffie-Hellman groups for Internet Key Exchange (IKE)). 5/modp1536 = höhere Verschlüsselung. 2/modp1024 = normale Verschlüsselung (default). Rekey Yes: Es wird ein neuer Schlüssel wird ausgehandelt. No: Es wird kein neuer Schlüssel ausgehandelt. Dead Peer Detection Erkennung der Gültigkeit und daraus resultierende Aktion bei Abbruch der IPsec-Verbindung. Yes: Dead Peer Detection aktiviert (z.b. Restart bei VPN Initiate). No: Keine Dead Peer Detection. DPD Delay Zeitintervall bis zur nächsten Prüfung. DPD Timeout Zeitspanne nach der die Verbindung zur Gegenstelle für nicht aktiv erklärt werden soll. Defaultwert: 120 Sekunden. Maximum: Sekunden (24 Stunden). Router-Programm Anwenderhandbuch Webinterface MC-LR (Client)/MC-LR-Server Stand 01/
22 Certificates Mit einem Zertifikat, das in den Router geladen werden kann, authentifiziert sich der Router bei der Gegenstelle. Durch Klicken auf Apply laden Sie das Zertifikat auf den Router. Certificates Load Remote Upload - Hochladen des Zertifikats der Gegenstelle Certificate (.cer.crt). Certificate Unter VPN > IPsec > Connections > Settings > Edit weisen Sie für der VPN-Verbindung das Zertifikat zu. Load Own PKCS#12 Upload - Hochladen des Zertifikats (im PKCS#12 Format, xxx.p12) welches für den lokalen Router Certificate bestimmt ist. Unter VPN > IPsec > Connections > Settings > Edit weisen Sie der VPN-Verbindung das Zertifikat zu. Password - Eingabe des beim Exportieren vergebenen Passwortes. Remote Certificates Name Anzeigen der geladenen Zertifikate und Schlüssel der Gegenstelle. Own Certificates Name Anzeigen der eigenen geladenen Zertifikate und Schlüssel Status IPsec Status Active IPsec Connections Eine aktive VPN-Verbindung wird über grüne Symbole signalisiert. 22 MC Technologies GmbH
23 1.7.2 OpenVPN Connections (Tunnel 1 und 2 / Clients) OpenVPN-Aufbau eines Virtuellen Privaten Netzwerkes (VPN) über eine verschlüsselte Verbindung. Es können zwei gleichzeitige OpenVPN Tunnel eingerichtet werden (Tunnel 1 und Tunnel 2). Die Konfiguration der Tunnel 1 und Tunnel 2 ist identisch. OpenVPN Connections Wählen Sie eine OpenVPN Connection aus und klicken Sie auf Edit. OpenVPN Tunnel Name Frei wählbarer Name der OpenVPN-Verbindung. VPN Enabled: OpenVPN Tunnel aktiviert. Disabled: OpenVPN Tunnel deaktiviert. Remote Host IP-Adresse oder URL der Gegenstelle, zu der der Tunnel aufgebaut wird. Remote Port Port der Gegenstelle, zu der der Tunnel aufgebaut wird (default 1194). Protocol Wahl des Protokolls (UDP oder TCP). LZO Compression Disabled: Ausgeschaltet bzw. nicht erlaubt. Adaptive: (Data) adaptive Compression eingeschaltet. Yes: Eingeschaltet, kann aber vom Server ausgeschaltet werden. No: Ausgeschaltet, kann aber vom Server eingeschaltet werden. Enabled: Compression erlaubt. Die Art der Compression wird vom Server bestimmt. Allow Remote Float Aktivieren Sie diese Option, um bei der OpenVPN-Verbindung authentifizierte Pakte von jeder IP- Adresse zu akzeptieren. Diese Option empfiehlt sich, wenn zur Kommunikation dynamische IP-Adressen genutzt werden. Redirect Default Das Default Gateway wird durch den Tunnel geleitet. Gateway Local Port Festlegung eines festen Ports für den OpenVPN Client. Router-Programm Anwenderhandbuch Webinterface MC-LR (Client)/MC-LR-Server Stand 01/
24 OpenVPN Tunnel X.509 Certificate Authentication X.509 Certificate - Authentifizierungverfahren X.509-Zertifikat. Local Certificate Legt fest, mit welchem Zertifikat sich der Router bei der VPN-Gegenstelle ausweist. Check Remote Aktivieren Sie diese Option, um die Zertifikate der OpenVPN-Verbindung zu überprüfen. Certificate Type Connection NAT None: keine Weiterleitung. Local 1:1 NAT: Eins-zu-Eins Weiterleitung an ein lokales Netzwerk (NAT to local Network). Local Masquerding: Die durch den Tunnel ausgehenden Pakete werden auf die Quelladresse des Routers umgeschrieben, um Geräten am Router den Zugriff auf die Gegenseite des Tunnels zu ermöglichen. Port Forwarding: Weiterleitung mit den Einstellungen wie unter beschrieben. Host Forwarding: Weiterleitung an die feste IP-Adresse eines angeschlossenen Endgerätes (Forward to local Host). Masquerading Nur bei der Connection NAT Einstellung Port Forwarding bzw. Host Forwarding : Die durch den Tunnel ausgehenden Pakete werden auf die Quelladresse des Routers umgeschrieben, um Geräten am Router den Zugriff auf die Gegenseite des Tunnels zu ermöglichen. Encryption Verschlüsselungsalgorithmus für die OpenVPN-Verbindung. OpenVPN Tunnel Preshared Secret Key Authentication Preshared Secret Key Authentifizierungsverfahren mit einem statischen Schlüssel (Preshared Key) Preshared Secret Key Legt fest, mit welchem Preshared Secret Key sich der Router bei der VPN-Gegenstelle ausweist Remote Interface Virtuelle entfernte IP-Adresse der Gegenstelle Certificate Type Local Interface Virtuelle lokale IP-Adresse des Routers Address Remote Adressbereich des entfernten Netzwerks Network Connection NAT None: keine Weiterleitung. Local 1:1 NAT: Eins-zu-Eins Weiterleitung an ein lokales Netzwerk (NAT to local Network). Local Masquerding: Die durch den Tunnel ausgehenden Pakete werden auf die Quelladresse des Routers umgeschrieben, um Geräten am Router den Zugriff auf die Gegenseite des Tunnels zu ermöglichen. Port Forwarding: Weiterleitung mit den Einstellungen wie unter beschrieben. Host Forwarding: Weiterleitung an die feste IP-Adresse eines angeschlossenen Endgerätes (Forward to local Host). Masquerading Nur bei der Connection NAT Einstellung Port Forwarding bzw. Host Forwarding : Die durch den Tunnel ausgehenden Pakete werden auf die Quelladresse des Routers umgeschrieben, um Geräten am Router den Zugriff auf die Gegenseite des Tunnels zu ermöglichen. Encryption Verschlüsselungsalgorithmus für die OpenVPN-Verbindung. 24 MC Technologies GmbH
25 OpenVPN Tunnel Username / Passwort Authentication Username/Password. CA Certificate Eingabe des CA-Zertfikats des OpenVPN Servers. Check Remote Angabe ob das Remote Zertifikat geprüft werden soll. Certificate Type Username Eingabe Username. Password Eingabe Password. Connection NAT None: Keine Weiterleitung. Local 1:1 NAT: Eins-zu-Eins Weiterleitung an ein lokales Netzwerk (NAT to local Network). Local Masquerding: Die durch den Tunnel ausgehenden Pakete werden auf die Quelladresse des Routers umgeschrieben, um Geräten am Router den Zugriff auf die Gegenseite des Tunnels zu ermöglichen. Port Forwarding: Weiterleitung mit den Einstellungen wie unter beschrieben. Host Forwarding: Weiterleitung an die feste IP-Adresse eines angeschlossenen Endgerätes (Forward to local Host). Masquerading Nur bei der Connection NAT Einstellung Port Forwarding bzw. Host Forwarding : Die durch den Tunnel ausgehenden Pakete werden auf die Quelladresse des Routers umgeschrieben, um Geräten am Router den Zugriff auf die Gegenseite des Tunnels zu ermöglichen. Encryption Verschlüsselungsalgorithmus für die OpenVPN-Verbindung. Keep Alive Keep Alive Restart Zeitspanne in Sekunden, nach welcher Keep Alive-Anfragen gesendet werden sollen. Diese Anfragen testen, ob die Gegenstelle noch verfügbar ist. Werkseinstellung: 30 Sekunden. Zeitspanne in Sekunden, nach der die Verbindung zur Gegenstelle neu gestartet werden soll, wenn auf die Keep Alive-Anfragen keine Antwort erfolgte. Werkseinstellung: 120 Sekunden. Router-Programm Anwenderhandbuch Webinterface MC-LR (Client)/MC-LR-Server Stand 01/
26 Connections Server (nur für MC-LR SERVER) Die Funktion des OpenVPN Servers wird nur von dem LAN Router MC-LR SERVER unterstützt. Die Konfiguration der OpenVPN Connections steht in diesem Fall in einem erweiterten Menü zur Verfügung. OpenVPN Client OpenVPN Client und Server Konfiguration des OpenVPN Servers Zur Aktivierung des Servers wählen Sie unter dem Menüpunkt Enabled den Eintrag Yes. Geben Sie unter Name einen frei gewählten Namen des Servers ein. Klicken Sie anschließend auf Apply. Mit einem Klick auf Edit erreichen Sie die OpenVPN Server Einstellungen. 26 MC Technologies GmbH
27 VPN Disabled: VPN nicht aktiviert. Enabled: VPN aktiviert. Local Port Einstellung des OpenVPN Ports des Servers (default 1194). Protocol Einstellung des Protokolls (UDP oder TCP). LZO Compression Disabled: Ausgeschaltet bzw. nicht erlaubt. Adaptive: Adaptive OpenVPN-Kompression eingeschaltet. No: OpenVPN-Kompression ausgeschaltet. Yes: OpenVPN-Kompression eingeschaltet. Local Certificate Auswahl des PKCS#12 Zertifikats (.p12) des OpenVPN Servers. Das Zertifikat muss vorab geladen worden sein. Achtung: Bitte stellen Sie sicher, dass die Systemzeit des Routers aktuell ist und somit mit in das zeitliche Gültigkeitsfenster der Zertifikate fällt. Diffie-Hellman Parameter Encryption Client to Client Traffic Client Subnet Base Virtual Network Base Keep Alive Restart Standard ist 1024 Bit, kann hier auf 2048 Bit geändert werden (wird bei der Erstellung des Zertifikats definiert). Verschlüsselungsalgorithmus für die OpenVPN Verbindung. Auswahl ob eine Client zu Client Verbindung zugelassen wird Angabe des Basis Netzwerkes des OpenVPN Servers. Von dieser Einstellung werden die Netzwerkabschnitte der Clients automatisch abgeleitet (siehe Einstellung: Client Table unten). Angabe des internen, virtuellen Basis Netzwerkes des OpenVPN Servers. Von dieser Einstellung werden die virtuellen IP-Adressen der Clients automatisch abgeleitet (siehe Einstellung: Client Table unten) Zeitspanne in Sekunden, nach welcher Keep Alive-Anfragen gesendet werden sollen. Diese Anfragen testen, ob die Gegenstelle noch verfügbar ist. Werkseinstellung: 30 Sekunden. Zeitspanne in Sekunden, nach der die Verbindung zur Gegenstelle neu gestartet werden soll, wenn auf die Keep Alive-Anfragen keine Antwort erfolgte. Werkseinstellung: 120 Sekunden. Additional Options pushed to the Clients Hier können den Clients Routen mitgeteilt werden. Wenn Sie Redirect Default Gateway anklicken, werden die Routen des Clients durch den OpenVPN Tunnel geleitet. Router-Programm Anwenderhandbuch Webinterface MC-LR (Client)/MC-LR-Server Stand 01/
28 Klicken Sie den Clients -Button um die OpenVPN Clients anzulegen. Bitte definieren Sie hier Ihre OpenVPN Clients. Zur Identifizierung der Clients durch den OpenVPN Server, muss hier unter Common Name der Common Name eingegeben werden, welcher bei der Generierung des entsprechenden Zertifikates für den Client definiert wurde. Es findet hier also die Zuordnung des Client Zertifikats zu der durch den Server definierten Client Adresse statt. Beispiel zur Abbildung oben: Ein Client hat ein Zertifikat mit dem Common Name LAB2 geladen. Dieser Client ist dann hier über die virtuelle IP-Adresse erreichbar. Das Netzwerk auf dem Client-(Router) kann hier über den IP- Adressenabschnitt /24 erreicht werden. Hinweis: Die Client Adresse wird automatisch von der Virtual Network Base Einstellung unter: OpenVPN Server abgeleitet. (z.b. Virtual Network Base = /24, erste Client Adresse = , zweite Client Adresse = usw.) Der Client Subnet wird automatisch von der Client Subnet Base Einstellung unter: OpenVPN Server abgeleitet. (z.b. Virtual Network Base = /24, erstes Client Subnet = /24, zweites Client Subnet = /24 usw.) 28 MC Technologies GmbH
29 Klicken Sie Advanced für weitere Spezial-Einstellungen. Sie haben bei Bedarf die Möglichkeiten spezielle Einstellungen für die Größen: TUN-MTU, Fragment, MSS fix und für das Renegotiate Key Interval vorzunehmen. Wichtiger Hinweis: Bitte vergessen Sie nicht alle Eingaben oder Änderungen durch das Klicken auf den Apply Button zu bestätigen/ zu aktivieren. Sollten die Einstellungen nicht unmittelbar wirken, so sollten Sie zur Sicherheit ein Reboot des Routers durchführen Port Forwarding Regeln für Port Forwarding: Der Router hat nur eine IP-Adresse, über die von außen auf ihn zugegriffen werden kann. Über zusätzlich übermittelte Portnummern können Datenpakete auf Ports interner IP-Adressen umgeleitet werden. Protocol In Port / To Port To IP Masq Comment TCP, UDP, ICMP (nur bei TCP und UDP) Sie haben folgende Optionen: To Port 1. direkte Port-Angabe - Beispiel: In Port = 20, To Port = Portbereich - Beispiel: In Port = To Port = Eingabe der Ziel-IP-Adresse, /0 bedeutet alle IP-Adressen Für jede einzelne Regel können Sie festlegen, ob IP-Masquerading angewendet werden soll. Yes: IP-Masquerading wird aktiviert, Antwort in den VPN-Tunnel ist möglich. No: (default) Antwort in den VPN-Tunnel ist nicht möglich. Eingabe eines Kommentars Router-Programm Anwenderhandbuch Webinterface MC-LR (Client)/MC-LR-Server Stand 01/
30 Certificates Zertifikat zur Authentifizierung des Router bei der Gegenstelle. Certificates Load Own PKCS#12 Upload Hochladen des Zertifikats (im PKCS#12 Format, xxx.p12) welches für den lokalen Router Certificate (.p12) bestimmt ist. Unter VPN > OpenVPN > Client können Sie für jede VPN-Verbindung eines dieser Zertifikate unter Local Certificate zuweisen. Password Passwort mit dem die PKCS#12-Datei beim Export geschützt worden ist. Load CA certificate Upload Hochladen des CA Zertifikates. (.crt) Own Certificate Name Anzeigen der eigenen geladenen Zertifikate und Schlüssel. CA Certificate Name Anzeigen der eigenen geladenen CA Zertifikate und Schlüssel Static Keys (Preshared Key) Static Keys Generate static Key Load static Key Static Keys Klicken Sie auf Save um eine Static Key Datei zu generieren und abzuspeichern. Upload: Hochladen der Static Key Datei. Die gleiche Datei muss auf dem OpenVPN Server der Gegenstelle geladen werden. Liste der geladenen Static Key Dateien. 30 MC Technologies GmbH
31 Status OpenVPN Status Active OpenVPN Connections Status der aktiven VPN-Verbindung. OpenVPN Status für MC-LR Server Es wird der Status aller angelegten Client-Verbindungen (siehe Seite 28) zum OpenVPN Server dargestellt (Beispiel: siehe unten LABSERVER als Servername). Name Remote Host Client Address Client Subnet Status Name des angemeldeten OpenVPN Clients. Absender IP-Adresse der Clients aus Sicht des Servers. Virtuelle Client-Adresse im internen OpenVPN Netzwerk. Die Client Adresse ist hier als Link angelegt und dient als direkte Verbindung zum Webserver (falls vorhanden) des verbundenen Clients. Netzwerkadressbereich des Clients. Grünes Symbol: Der Client ist verbunden. Rotes Symbol: Der Client ist nicht verbunden. Router-Programm Anwenderhandbuch Webinterface MC-LR (Client)/MC-LR-Server Stand 01/
32 1.8 I/O Der Router verfügt über einen Schalteingang und einen Schaltausgang I/O (IN/OUT) Inputs Der Schalteingang kann zum Versenden von s genutzt werden. Bitte beachten Sie, ob der Schalteingang bereits zum Starten eine VPN-Verbindung genutzt wird. In diesem Fall ist die Verwendung für das Versenden von s nicht möglich. Inputs High Bei Aktivierung und einem High"-Pegel am Schalteingang wird eine versendet. Wählen Sie s und klicken Sie Apply. Klicken Sie anschließend auf Edit" und füllen Sie das Formular aus. None: Keine versenden. Low Bei Aktivierung und einem Low"-Pegel am Schalteingang wird eine versendet. Wählen Sie s und klicken Sie Apply. Klicken Sie anschließend auf Edit" und füllen Sie das Formular aus. None: Keine versenden. Hinweis: Für den Versand von s muss der Account unter Punkt SMTP Configuration - Versand von s eingerichtet worden sein Outputs Der Schaltausgang des Routers kann ferngesteuert oder über ein Verbindungsstatus des Routers geschaltet werden. 32 MC Technologies GmbH
33 Outputs Funktionen Manual: Schalten des Ausgangs über das Klicken von ON oder OFF im Webinterface. Autoreset Remote Controlled: Fernschalten des Schaltausgangs per Steuerbefehl an den Socket Server (siehe Seite 43). VPN Service: Der Schaltausgang ist aktiv, wenn der Router eine VPN-Verbindung aufgebaut hat. Connection Lost: Der Schaltausgang ist aktiv, wenn der Connection Check des Routers die konfigurierte Adresse nicht erreicht. Über Autoreset wird der Schaltausgang nach der eingestellten Zeit zurückgesetzt Socket Server Der Router besitzt einen integrierten Socket Server und kann über den Empfang von XML-Dateien: 1. I/O Signale setzen und abfragen 2. Messages versenden 3. Den Router-Status abfragen Für die Nutzung dieser Funktionen muss der Socket Server in der Socket Configuration auf Enabled gesetzt werden. Der Port des Socket Servers ist frei konfigurierbar, voreingestellt ist der Server Port Beispiele: Für das Senden und Empfangen von I/O-Status, und Routerstatus mittels XML-Dateien finden Sie im Kapitel 2.2. Router-Programm Anwenderhandbuch Webinterface MC-LR (Client)/MC-LR-Server Stand 01/
34 1.9 System Dieser Bereich zeigt Informationen zur Hardware, Software und zum Status des Routers an Hardware Hardware Information Address Internet Type Serial number Hardware Release version Operating system Web-based management MAC address LAN MAC address WAN Adresse des Herstellers. Internet-Adresse des Herstellers. Artikelbezeichnung des Routers. Seriennummer des Routers. Hardware-Version des Routers. Release Version der Router-Software. Version des Betriebssystems. Version des Webinterfaces. MAC-Adresse des LAN-Anschlusses. MAC-Adresse des WAN-Anschlusses. 34 MC Technologies GmbH
35 1.9.2 Software In diesem Menüpunkt sind alle installierten Software-Module mit Versionskennung aufgelistet System Configuration Web Configuration Das Webinterface des Routers ist standardmäßig ohne zusätzliche Angabe eines Ports oder über die zusätzliche Angabe des Ports 80 über der Browser erreichbar. Der Port kann hier bei Bedarf geändert werden. Beispiel mit Router-Adresse : Adresse des Webinterfaces: oder :80 Nach Änderung des Ports auf z.b Adresse des Webinterfaces: :8080 Hinweis: Führen Sie, nachdem Sie Apply geklickt haben, ein Reboot (siehe Seite 41) durch oder starten Sie den Router neu (Unterbrechung der Stromversorgung). Router-Programm Anwenderhandbuch Webinterface MC-LR (Client)/MC-LR-Server Stand 01/
36 Web server access Der Zugang zum Webinterface des Routers kann über http oder https (gesichert) bzw. http + https erfolgen. Hinweis: Diese Funktion wird nur von den 4-Port-Routern (MC xx-4) bzw. 2-Port-Routern (MC xx) mit einer Firmware mit 2.xx.x beginnend unterstützt (siehe: System / Hardware / Release z.b ). Web server access Web server access http: Nur http Zugang http + https: http und https Zugang https: Nur https Zugang HTTPS port (default443) Certificate validity HTTPS certificate Hier kann der https Standard-Port geändert werden Güligkeitsdauer des https Zertifkats in Tagen Renew certifcate: Es wird lokal eine https Zertifikat erstellt Renew certifcate: Das https Zertifikat wird erneuert Klicken Sie zur Übernahme Ihrer Konfiguration auf Apply. Log Configuration Log-Files können via UDP auf einem externen Log-Server abgelegt werden. Log Configuration Remote UPD Logging Server IP address Disabled: Kein Logging auf externen Server. Enabled: Logging auf externen Server. IP-Adresse des Servers. Server Port (default 514) Port des Servers. Non volatile Log Disabled: Logging auf dem internen RAM. USB stick: Logging auf USB-Stick an der Frontplatte. SD card: Logging auf interner SD-Karte. Die SD-Karte ist nicht Bestandteil des Lieferumfangs. 36 MC Technologies GmbH
37 Load Configuration Load configuration Load configuration Disabled: Das Laden der Konfiguration von einem USB-Stick oder der internen SD-Karte ist abgeschaltet. USB-Stick: Es wird eine Konfiguration von einem an dem Router angeschlossenen USB-Stick geladen. SD-Karte: Es wird eine Konfiguration von der internen SD-Karte geladen. Hinweis: Der interne SD-Karten Slot ist über das Entfernen der Rückplatte zugänglich. Configuration unlock once: Die Konfiguration wird nur einmal vom Speichermedium (USB-Stick oder SD-Karte) geladen. always: Die Konfiguration wird immer nach dem Einschalten des Routers vom Speichermedium (USB-Stick oder SD-Karte) geladen. by Input 1:Die Konfiguration wird bei einen High-Pegel am Input 1 (I/O) vom Speichermedium (USB-Stick oder SD-Karte) geladen. Klicken Sie zur Übernahme Ihrer Konfiguration auf Apply. Reset button Um den Router wieder über die Standard IP-Adresse zu konfigurieren oder die Konfiguration in den Auslieferungszustand zu versetzen, benötigen Sie den Konfigurationstaster auf der Rückseite des Gerätes (siehe Punkt 1.2.2). In den folgenden Einstellungen kann definiert werden, welche Funktion der Konfigurationstaster permanent übernehmen soll. Reset button Reset button Web access reset: Beim Drücken des Reset buttons ist das Webinterface des Routers wieder über die Standard IP-Adresse ( ) an dem Ethernet-Anschluss adressierbar. Die Konfigurationseinstellungen gehen dabei nicht verloren. Factory reset: Beim Drücken des Reset buttons ist das Webinterface des Routers wieder über die Standard IP-Adresse ( ) an dem Ethernet-Anschluss adressierbar. Alle Konfigurationseinstellungen werden gelöscht und auf Factory Default -Einstellung gesetzt. Klicken Sie zur Übernahme Ihrer Konfiguration auf Apply. Router-Programm Anwenderhandbuch Webinterface MC-LR (Client)/MC-LR-Server Stand 01/
38 1.2.2 Lokale IP-Adresse ist nicht (mehr) bekannt Konfigurationstaster Um den Router wieder über die Standard IP-Adresse zu konfigurieren, benötigen Sie den Konfigurationstaster auf der Rückseite des Gerätes. Diese Funktion ist abhängig von Ihrer unter Reset button definierten Einstellung. Web access reset Sollten Sie die Standardeinstellung nicht geändert haben, so ist der Router auf Web access reset gesetzt. Drücken Sie den Konfigurationstaster für mindestens 5 Sekunden mit einen spitzen Gegenstand. Das Webinterface des Routers ist temporär wieder über die Standard IP-Adresse ( ) an dem Ethernet-(LAN-)Anschluss adressierbar. Die Konfigurationseinstellungen gehen dabei nicht verloren. Hinweis: Der Router liefert über DHCP keine IP-Adresse an den angeschlossenen PC. Stellen Sie daher den PC auf eine feste IP-Adresse ein ( z.b , Standard Gateway ). Sie haben jetzt Zugang auf das Webmanagement mit den Standard Zugangsdaten. Bitte prüfen Sie die Einstellungen für die IP-Adresse, Username und das Passwort des Routers und nehmen Sie gegebenenfalls Änderungen vor. Factory reset Sie hatten die Einstellung auf Factory reset (siehe Punkt System Configuration / Reset button) geändert. Drücken Sie den Konfigurationstaster für mindestens 5 Sekunden mit einen spitzen Gegenstand. Das Webinterface des Routers ist wieder über die Standard IP-Adresse ( ) an dem Ethernet-(LAN-)Anschluss adressierbar. Hinweis: Alle Konfigurationseinstellungen werden gelöscht und auf Factory Defaults -Einstellung zurück gesetzt Rücksetzen aller Einstellungen im Webinterface Das Zurücksetzen aller Einstellungen des Routers in den Auslieferstatus geschieht über das interne Webinterface. Bitte klicken Sie dafu r im Menü unter System/Configuration Up-/Download den Apply-Button für die Funktion Reset to Factory Defaults. 38 MC Technologies GmbH
39 1.9.4 User User Setup admin user Zugriff auf alle Bereiche - Änderung des Passwortes (default: admin). Nur Lesezugriff - Änderung des Passwortes (default: public) Log-File Alle Aktivitäten des Routers werden in einem Log-Files aufgezeichnet. Bei Erreichen des maximalen Speicherplatzes werden die ältesten Einträge überschrieben. Log-File Clear View Save Alle alten Einträge werden gelöscht. Anzeige des Log-Files. Speicherung des Log-Files als Textdatei auf dem Bediener-PC. Router-Programm Anwenderhandbuch Webinterface MC-LR (Client)/MC-LR-Server Stand 01/
40 1.9.6 ComSERVER (Nur für MC Router mit RS232- oder RS485-Schnittstelle an X1) Für den Fernzugriff auf Endgeräte mit einer seriellen Schnittstelle kann zusätzlich zur Standardfunktion des Routers eine virtuelle COM-Port Verbindung über große Distanzen aufgebaut werden. Die MC Technologies Router MC-MRL, MC-MRH und MC-MRE sind für diese Anwendungen optional mit einer RS232- bzw. RS485-Schnittstelle an X1 erhältlich. Detaillierte Informationen entnehmen Sie bitte der MC Technologies Application Note 41 Router - COM-Port Verbindung über MC-Router - RS232 / RS485. Status Disabled: Der ComServer ist deaktiviert. Enabled: Der ComServer ist aktiviert. Connection Type Server RAW - Nutzung ohne RFC2217 Client Server Protokoll. Server RFC Nutzung mit RFC2217 Client Server Protokoll. Server Port (default 3001) Einstellung des TCP-Ports über welchen der ComServer adressiert werden soll. Flow control Einstellung der Flusskontrolle: RFC bei einer RS232-Anwendung RS485 RTS - bei einer RS485-Anwendung Hinweis: RFC2217 ist ein Standard-Client-Server-Protokoll, das für Nutzung vieler Device Server (ComServer) als Standardprotokoll eingesetzt wird. Die Verwendung des RFC2217 Protokolls ermöglicht den Einsatz diverser COM port redirector Software für virtuelle Com-Port-Schnittstellen auf dem PC SMTP Configuration - Versand von s Für das Versenden von s, wie unter Inputs (siehe Seite 32) beschrieben, muß ein -Server mit Unterstützung des SMTP-Protokolls konfiguriert werden. Bitte verwenden Sie die Zugangsdaten Ihres gewählten Accounts. 40 MC Technologies GmbH
41 SMTP Configuration SMTP Server Hostname oder IP-Adresse des Mail-Servers. Server Port (default 25) Port des Mail-Servers. Transport Layer Security None: unverschlüsselte Verbindung zum Mail-Server. STARTTLS: nach STARTTLS verschlüsselte Verbindung zum Mail-Server. SSL/TLS: über SSL/TLS verschlüsselte Verbindung zum Mail-Server. Authentication No authentication: Keine Authentifizierung notwendig. Plain Password: Authentifizierung mit Benutzername und Passwort. Encrypted Password: Authentifizierung mit Benutzername und Passwort sowie verschlüsselter Übertragung. Username Benutzername zur Anmeldung am Mail-Server. Password Passwort zur Anmeldung am Mail-Server. From Mail-Adresse des Absenders Configuration Up-/Download Die Konfiguration kann als CFG-Datei (default) oder als XML-Datei auf dem Bediener-PC gespeichert werden. Auf diesem PC gespeicherte Konfigurationen können in den Router geladen werden. Configuration Up-/Download Download Download: Speicherung der aktuellen Konfiguration in eine Datei auf einen angeschlossenen PC. USB stick: Speicherung der aktuellen Konfiguration in eine Datei auf einen an den Router angesteckten USB-Stick. SD card: Speicherung der aktuellen Konfiguration in eine Datei auf die interne gesteckte SD-Karte (Der SD-Karten-Slot ist über das Öffnen der Gehäuserückwand zugänglich). XML format Checken Sie diese Box für die Speicherung der Konfiguration im XML-Format. Upload Laden einer gespeicherten Konfiguration. Reset to Factory Defaults Die Konfiguration wird in den Auslieferungszustand gesetzt. Im Router gespeicherte VPN-Zertifikate bleiben erhalten. Konfiguration des Routers über SSH und XML-Datei Die Übertragung einer XML-Datei zur Konfiguration des Routers kann zusätzlich mittels des SSH Protokolls über die lokale LAN-Schnittstelle oder im Remote Betrieb erfolgen. Bitte folgen Sie den Beschreibungen unter 2.1 Konfiguration des Routers über SSH und XML-Datei Router-Programm Anwenderhandbuch Webinterface MC-LR (Client)/MC-LR-Server Stand 01/
42 1.9.9 RTC - Einstellung von Zeit und Datum / Time Server Real Time Clock (RTC) New Time Manuelle Einstellung der Zeit, wenn kein Zeit-Server (NTP-Server) zur Verfügung steht. NTP Synchronisation Disabled: Keine NTP Synchronisation. Enabled: Der Router bezieht Datum und Uhrzeit von einem Zeit-Server. NTP Server Local: Verwendung eines lokalen NTP Servers. NTP (Network Time Protocol) Der Router kann für ein Endgerät, welches an LAN angeschlossen ist, als NTP-Server genutzt werden. Das Endgerät muß dann die Adresse des Routers als NTP-Server verwenden. Die NTP Synchronisation muss auf Enabled gesetzt werden. Timezone Wahl der Zeitzone. Daylight saving time Disabled: ohne Sommerzeit. Enabled: mit Sommerzeit. Time Server for Local Network Time Server Enabled: Der Router wird im lokalen Netzwerk als Zeit-Server betrieben. Disabled: Der Router ist kein Zeit-Server für das lokale Netzwerk. 42 MC Technologies GmbH
43 Reboot - Neustart des Routers Reboot Reboot NOW! Daily reboot Time Event Sofortiges Herunterfahren des Routers mit einem anschließenden Neustart. Einstellung der Wochentage für einen Neustart. Zeitangabe für den Neustart im Format: Stunde:Minute. Input1: Ein Neustart kann über ein HIGH-Signal an dem Schalteingang I/O IN ausgelöst werden. Bitte sorgen Sie dafür, dass der Schalteingang anschließend wieder auf LOW gesetzt wird um einen wiederholten Neustart zu vermeiden. None: Kein Event für ein Reboot Firmware Update Firmware Update Modem Update Web Based Management Upload: Sie können hier die neueste Firmware in den Router laden. Upload: Sie können hier das neueste Webinterface in den Router laden. Router-Programm Anwenderhandbuch Webinterface MC-LR (Client)/MC-LR-Server Stand 01/
44 2. Weitere Funktionen 2.1 Konfiguration des Routers über SSH und XML-Datei Die Konfiguration des Routers kann über das SSH Protokoll über die LAN-Schnittstelle oder im Remote Betrieb erfolgen. SSH bzw. Secure Shell bezeichnet sowohl ein Netzwerkprotokoll als auch entsprechende Programme, mit deren Hilfe man eine verschlüsselte Netzwerkverbindung mit einem entfernten Gerät herstellen kann. Verwenden Sie unter Linux die Konsoleneingabe. Unter Windows empfehlen wir Ihnen die Verwendung der unter putty.org downloadbaren Programme plink.exe und pscp.exe. Die Beispiele unten basieren auf den Default-Einstellungen des Routers: Benutzername: admin Passwort: admin Router IP-Adresse: Download der Konfiguration per SSH Sie können die Konfiguration des Routers als XML-Datei oder als TGZ-Datei herunterladen. Unter Linux: ssh 'su -c "/usr/sbin/export_cfg"' > config.xml oder ssh 'su -c "/usr/sbin/export_cfg tgz"' > config.tgz Unter Windows mit PLINK.EXE plink -2 -pw admin "su -c \"/usr/sbin/export_cfg\"" > config.xml oder plink -2 -pw admin "su -c \"/usr/sbin/export_cfg tgz\"" > config.tgz Upload der Konfiguration per SSH Unter Linux: a. Ohne Router-Reboot: cat config.xml ssh 'su -c "/usr/sbin/store_cfg"' b. Mit anschließendem Router-Reboot: cat config.xml ssh 'su -c "/usr/sbin/store_cfg; /sbin/reboot"' Das Passwort wird hier von SSH interaktiv erfragt. Ein automatischer Batch-Betrieb ist damit nicht möglich. Allerdings ist es mit dem Programm "sshpass" möglich eine Script-Datei samt Passwort ausführen zu lassen. Die Script-Datei z.b. cfgupl.sh muss folgendes enthalten: #!/bin/bash cat config.xml ssh 'su -c "/usr/sbin/store_cfg; /sbin/reboot"' Der Linux-Befehl lautet dann: sshpass -padmin./cfgupl.sh Unter Windows mit PSCP.EXE und PLINK.EXE a. Ohne Router-Reboot: pscp -scp -pw admin config.xml plink -2 -pw admin "su -c \"/usr/sbin/store_cfg /tmp/cfg.xml\"" b. Mit anschließendem Router-Reboot: pscp -scp -pw admin config.xml plink -2 -pw admin "su -c \"/usr/sbin/store_cfg /tmp/cfg.xml; /sbin/reboot\"" 44 MC Technologies GmbH
45 2.2 Senden und Empfangen von I/O-Status, und Router- Status mittels XML-Dateien über den Socket Server des Routers Der Router besitzt einen integrierten Socket Server und kann über den Empfang von XML-Dateien: 1. I/O Signale setzen und abfragen 2. Messages versenden 3. Den Router-Status abfragen Für die Nutzung dieser Funktionen muss der Socket Server wie unter Socket Server beschrieben auf Enabled gesetzt werden. Der Port des Socket Servers ist frei konfigurierbar, voreingestellt ist Port = Beispiele für XML-Dateien Im Folgenden sind ein paar Beispiele für die Inhalte der XML-Dateien aufgeführt: Beispiel: Setzen und Abfrage der I/O-Signale <?xml version="1.0"?> <io> <output no="1" value="1"/> <input no="1"/> </io> Beispiel: Versand einer <?xml version="1.0"?> < to=name1@domain.de cc="name2@domain.de"> <subject>test Mail</subject> <body>dies ist ein -Text. </body> </ > Beispiel: Abfrage Router-Status <?xml version="1.0"?> <info> <device /> <radio /> <ipsec /> <openvpn /> </info> Router-Programm Anwenderhandbuch Webinterface MC-LR (Client)/MC-LR-Server Stand 01/
46 2.2.2 Funktionstest mittels Windows Hyperterminal Für einen Test kann unter Windows das bekannte Programm Hyperterminal verwendet werden. Über Hyperterminal können XML-Dateien an den Socket Server des Routers gesendet werden. Die entsprechenden (XML-)Dateien (siehe 2.2.1) müssen dafür vorab auf Ihren Bediener-PC gespeichert worden sein. Öffnen Sie Hyperterminal und konfigurieren Sie die gewünschte Verbindung (Beispiel: unter der Verwendung von Default-Einstellungen): Hostadresse: (IP-Adresse des Routers / Socket Servers) Anschlussnummer: 1432 (Port des Socket Servers) Verbindung herstellen über: TCP/IP (Winsock) Öffnen Sie die Verbindung. Wählen Sie im Menü von Hyperterminal Übertragung / Textdatei senden... die zu übertragende XML-Datei aus. Hyperterminal zeigt Ihnen nach der erfolgreichen Übertragung die Antwort auf Ihre Anfrage an. 46 MC Technologies GmbH
HowTo: Einrichtung einer IPSec Verbindung mit einem IPSEC VPN Client zum DWC-1000 am Beispiel der Shrewsoft VPN Clientsoftware
 HowTo: Einrichtung einer IPSec Verbindung mit einem IPSEC VPN Client zum DWC-1000 am Beispiel der Shrewsoft VPN Clientsoftware [Voraussetzungen] 1. DWC-1000 mit Firmware Version: 4.2.0.3_B502 und höher
HowTo: Einrichtung einer IPSec Verbindung mit einem IPSEC VPN Client zum DWC-1000 am Beispiel der Shrewsoft VPN Clientsoftware [Voraussetzungen] 1. DWC-1000 mit Firmware Version: 4.2.0.3_B502 und höher
MC-MRL/MC-MRL-4 MC-MRH/MC-MRH-4 MC-MRE/MC-MRE-4
 Anwenderhandbuch Webinterface MC Technologies Router MC-MRL/MC-MRL-4 MC-MRH/MC-MRH-4 MC-MRE/MC-MRE-4 Beschreibung der Router Die MC Technologies Mobilfunkrouter sind für den industriellen Einsatz konzipiert.
Anwenderhandbuch Webinterface MC Technologies Router MC-MRL/MC-MRL-4 MC-MRH/MC-MRH-4 MC-MRE/MC-MRE-4 Beschreibung der Router Die MC Technologies Mobilfunkrouter sind für den industriellen Einsatz konzipiert.
Quick-Installation-Guide ROUTER LTE
 Quick-Installation-Guide ROUTER LTE IKOM-SHOP Kampstraße 7a, 24616 Hardebek, Tel. +49 4324 88 634 Fax +49 4324 88 635 email:info@ikom-shop.de 1 Der Router LTE ermöglicht einen einfachen Zugang zum Internet
Quick-Installation-Guide ROUTER LTE IKOM-SHOP Kampstraße 7a, 24616 Hardebek, Tel. +49 4324 88 634 Fax +49 4324 88 635 email:info@ikom-shop.de 1 Der Router LTE ermöglicht einen einfachen Zugang zum Internet
Site-To-Site VPN Anleitung IAAS Smart <-> IAAS Premium. Version: 1.0
 Site-To-Site VPN Anleitung IAAS Smart IAAS Premium Version: 1.0 Inhaltsverzeichnis Inhaltsverzeichnis... ii 1 Einleitung... 3 2 Vorraussetzungen... 4 2.1 IPFire Firewall... 4 2.2 vcloud Director...
Site-To-Site VPN Anleitung IAAS Smart IAAS Premium Version: 1.0 Inhaltsverzeichnis Inhaltsverzeichnis... ii 1 Einleitung... 3 2 Vorraussetzungen... 4 2.1 IPFire Firewall... 4 2.2 vcloud Director...
Anleitung zur Einrichtung eines Lan-to-Lan Tunnels zwischen einen DI-804HV und einer DSR (Für DI-804HV ab Firmware 1.44b06 und DSR-250N/500N/1000N)
 Anleitung zur Einrichtung eines Lan-to-Lan Tunnels zwischen einen DI-804HV und einer DSR (Für DI-804HV ab Firmware 1.44b06 und DSR-250N/500N/1000N) Einrichtung des DI-804HV (Einrichtung des DSR ab Seite
Anleitung zur Einrichtung eines Lan-to-Lan Tunnels zwischen einen DI-804HV und einer DSR (Für DI-804HV ab Firmware 1.44b06 und DSR-250N/500N/1000N) Einrichtung des DI-804HV (Einrichtung des DSR ab Seite
Konfigurationsanleitung IPsec mit ISDN Backup und statischen IP-Adressen Funkwerk / Bintec
 Konfigurationsanleitung IPsec mit ISDN Backup und statischen IP-Adressen Funkwerk / Bintec Copyright 5. September 2008 Neo-One Stefan Dahler Version 1.0 1. IPsec Verbindung mit ISDN Backup und statischen
Konfigurationsanleitung IPsec mit ISDN Backup und statischen IP-Adressen Funkwerk / Bintec Copyright 5. September 2008 Neo-One Stefan Dahler Version 1.0 1. IPsec Verbindung mit ISDN Backup und statischen
VPN IPSec Tunnel zwischen zwei DI-804HV / DI-824VUP+
 VPN IPSec Tunnel zwischen zwei DI-804HV / DI-824VUP+ Schritt für Schritt Anleitung DI-804HV Firmwarestand 1.41b03 DI-824VUP+ Firmwarestand 1.04b02 Seite 1: Netz 192.168.0.0 / 24 Seite 2: Netz 192.168.1.0
VPN IPSec Tunnel zwischen zwei DI-804HV / DI-824VUP+ Schritt für Schritt Anleitung DI-804HV Firmwarestand 1.41b03 DI-824VUP+ Firmwarestand 1.04b02 Seite 1: Netz 192.168.0.0 / 24 Seite 2: Netz 192.168.1.0
Installationsanleitung. MC Router Starter Kit
 Installationsanleitung MC Router Starter Kit MC Router Starter Kit Diese Anleitung versetzt Sie in die Lage mit dem MC Router Starter Kit ein sicheres privates OpenVPN-Netzwerk zwischen zwei Endgeräten
Installationsanleitung MC Router Starter Kit MC Router Starter Kit Diese Anleitung versetzt Sie in die Lage mit dem MC Router Starter Kit ein sicheres privates OpenVPN-Netzwerk zwischen zwei Endgeräten
Konfigurationsbeispiel USG & ZyWALL
 ZyXEL OTP (One Time Password) mit IPSec-VPN Konfigurationsbeispiel USG & ZyWALL Die Anleitung beschreibt, wie man den ZyXEL OTP Authentication Radius Server zusammen mit einer ZyWALL oder einer USG-Firewall
ZyXEL OTP (One Time Password) mit IPSec-VPN Konfigurationsbeispiel USG & ZyWALL Die Anleitung beschreibt, wie man den ZyXEL OTP Authentication Radius Server zusammen mit einer ZyWALL oder einer USG-Firewall
IPSec-VPN site-to-site. Zyxel USG Firewall-Serie ab Firmware-Version Knowledge Base KB-3514 September Zyxel Communication Corp.
 Zyxel USG Firewall-Serie ab Firmware-Version 4.20 Knowledge Base KB-3514 September 2016 Zyxel Communication Corp. IPSEC-VPN SITE-TO-SITE Virtual Private Network (VPN) erstellt einen sicheren, verschlüsselten
Zyxel USG Firewall-Serie ab Firmware-Version 4.20 Knowledge Base KB-3514 September 2016 Zyxel Communication Corp. IPSEC-VPN SITE-TO-SITE Virtual Private Network (VPN) erstellt einen sicheren, verschlüsselten
Benutzerhandbuch. CT-VPN Server
 Benutzerhandbuch CT-VPN Server VPN SERVER Copyright comtime GmbH Die in dieser Publikation veröffentlichen Beiträge sind urheberrechtlich geschützt. Übersetzungen, Nachdruck, Vervielfältigung sowie Speicherung
Benutzerhandbuch CT-VPN Server VPN SERVER Copyright comtime GmbH Die in dieser Publikation veröffentlichen Beiträge sind urheberrechtlich geschützt. Übersetzungen, Nachdruck, Vervielfältigung sowie Speicherung
PCAN-Gateway Schnellstart-Anleitung
 PCAN-Gateway Schnellstart-Anleitung Herzlichen Glückwunsch...... zu Ihrem neuen PCAN Gateway von PEAK System Technik. Diese Anleitung beschreibt die grundlegende Konfiguration und den Betrieb der PCAN-GatewayProduktfamilie.
PCAN-Gateway Schnellstart-Anleitung Herzlichen Glückwunsch...... zu Ihrem neuen PCAN Gateway von PEAK System Technik. Diese Anleitung beschreibt die grundlegende Konfiguration und den Betrieb der PCAN-GatewayProduktfamilie.
Um IPSec zu konfigurieren, müssen Sie im Folgenden Menü Einstellungen vornehmen:
 1. IPSec Verbindung zwischen IPSec Client und Gateway 1.1 Einleitung Im Folgenden wird die Konfiguration einer IPSec Verbindung vom Bintec IPSec Client zum Gateway gezeigt. Dabei spielt es keine Rolle,
1. IPSec Verbindung zwischen IPSec Client und Gateway 1.1 Einleitung Im Folgenden wird die Konfiguration einer IPSec Verbindung vom Bintec IPSec Client zum Gateway gezeigt. Dabei spielt es keine Rolle,
Quick-Installation-Guide CT-ROUTER HSPA
 Quick-Installation-Guide CT-ROUTER HSPA comtime GmbH Gutenbergring 22 22848 Norderstedt Tel: +49 40 554489-40 Fax: +49 40 554489-45 mail@comtime-com.de 2 Der CT-Router HSPA ermöglicht einen einfachen Zugang
Quick-Installation-Guide CT-ROUTER HSPA comtime GmbH Gutenbergring 22 22848 Norderstedt Tel: +49 40 554489-40 Fax: +49 40 554489-45 mail@comtime-com.de 2 Der CT-Router HSPA ermöglicht einen einfachen Zugang
HowTo: Einrichtung von L2TP over IPSec VPN
 HowTo: Einrichtung von L2TP over IPSec VPN [Voraussetzungen] 1. DWC-1000/2000 mit Firmware Version: 4.4.1.2 und höher mit aktivierter VPN-Lizenz 2. DSR-150N,250N,500N,1000N,1000AC mit Firmware Version
HowTo: Einrichtung von L2TP over IPSec VPN [Voraussetzungen] 1. DWC-1000/2000 mit Firmware Version: 4.4.1.2 und höher mit aktivierter VPN-Lizenz 2. DSR-150N,250N,500N,1000N,1000AC mit Firmware Version
Quick Reference Guide
 Bei technischen Fragen erreichen Sie uns unter: TEL: +49-(0) 5235-3-19890 FAX: +49-(0) 5235-3-19899 e-mail: interface-service@phoenixcontact.com PPP Applikationen PSI-MODEM-ETH PHOENIX CONTACT - 07/2010
Bei technischen Fragen erreichen Sie uns unter: TEL: +49-(0) 5235-3-19890 FAX: +49-(0) 5235-3-19899 e-mail: interface-service@phoenixcontact.com PPP Applikationen PSI-MODEM-ETH PHOENIX CONTACT - 07/2010
Schnellstart. MX510 mit public.ip via OpenVPN
 Schnellstart MX510 mit public.ip via OpenVPN Diese Schnellstartanleitung beschreibt die Einrichtung des MX510 bei Verwendung Ihrer eigenen SIM-Karte und der mdex Dienstleistung public.ip zum Fernzugriff.
Schnellstart MX510 mit public.ip via OpenVPN Diese Schnellstartanleitung beschreibt die Einrichtung des MX510 bei Verwendung Ihrer eigenen SIM-Karte und der mdex Dienstleistung public.ip zum Fernzugriff.
MC-MRL/MC-MRL-4 MC-MRH/MC-MRH-4 MC-MRE/MC-MRE-4
 Anwenderhandbuch Webinterface MC Technologies Router MC-MRL/MC-MRL-4 MC-MRH/MC-MRH-4 MC-MRE/MC-MRE-4 Beschreibung der Router Die MC Technologies Mobilfunkrouter sind für den industriellen Einsatz konzipiert.
Anwenderhandbuch Webinterface MC Technologies Router MC-MRL/MC-MRL-4 MC-MRH/MC-MRH-4 MC-MRE/MC-MRE-4 Beschreibung der Router Die MC Technologies Mobilfunkrouter sind für den industriellen Einsatz konzipiert.
Dynamisches VPN mit FW V3.64
 Dieses Konfigurationsbeispiel zeigt die Definition einer dynamischen VPN-Verbindung von der ZyWALL 5/35/70 mit der aktuellen Firmware Version 3.64 und der VPN-Software "ZyXEL Remote Security Client" Die
Dieses Konfigurationsbeispiel zeigt die Definition einer dynamischen VPN-Verbindung von der ZyWALL 5/35/70 mit der aktuellen Firmware Version 3.64 und der VPN-Software "ZyXEL Remote Security Client" Die
PHOENIX CONTACT
 VPN-Verbindung zum Mobilfunk-Router oder zum ADSL-Router Anwenderhinweis 107160_de_00 PHOENIX CONTACT 2016-02-03 1 Beschreibung Dieser Anwenderhinweis beschreibt, wie Sie eine VPN-Verbindung vom mguard
VPN-Verbindung zum Mobilfunk-Router oder zum ADSL-Router Anwenderhinweis 107160_de_00 PHOENIX CONTACT 2016-02-03 1 Beschreibung Dieser Anwenderhinweis beschreibt, wie Sie eine VPN-Verbindung vom mguard
Seite - 1 - 12. IPsec Client / Gateway mit Zertifikaten (CA / DynDNS) 12.1 Einleitung
 12. IPsec Client / Gateway mit Zertifikaten (CA / DynDNS) 12.1 Einleitung Sie konfigurieren eine IPsec Verbindung zwischen dem IPsec Client und der UTM. Die UTM hat eine dynamische IP-Adresse und ist über
12. IPsec Client / Gateway mit Zertifikaten (CA / DynDNS) 12.1 Einleitung Sie konfigurieren eine IPsec Verbindung zwischen dem IPsec Client und der UTM. Die UTM hat eine dynamische IP-Adresse und ist über
Dies ist eine Schritt für Schritt Anleitung wie man den Router anschließt und mit dem Internet verbindet.
 Schnellinstallations Anleitung: Dies ist eine Schritt für Schritt Anleitung wie man den Router anschließt und mit dem Internet verbindet. 1) Verkabeln Sie Ihr Netzwerk. Schließen Sie den Router ans Stromnetz,
Schnellinstallations Anleitung: Dies ist eine Schritt für Schritt Anleitung wie man den Router anschließt und mit dem Internet verbindet. 1) Verkabeln Sie Ihr Netzwerk. Schließen Sie den Router ans Stromnetz,
Anzeige von Statusinformationen für den Router
 Kapitel 5 Wartung In diesem Kapitel wird die Verwendung der Wartungsfunktionen Ihres Web-Safe-Router RP614 v3 beschrieben. Diese Funktionen stehen Ihnen zur Verfügung, wenn Sie im Hauptmenü der Browser-Oberfläche
Kapitel 5 Wartung In diesem Kapitel wird die Verwendung der Wartungsfunktionen Ihres Web-Safe-Router RP614 v3 beschrieben. Diese Funktionen stehen Ihnen zur Verfügung, wenn Sie im Hauptmenü der Browser-Oberfläche
Abgesetzte Nebenstelle TECHNIK-TIPPS VON per VPN
 Abgesetzte Nebenstelle VPN Nachfolgend wird beschrieben, wie vier Standorte mit COMfortel 2500 VoIP Systemtelefonen an eine COMpact 5020 VoIP Telefonanlage als abgesetzte Nebenstelle angeschlossen werden.
Abgesetzte Nebenstelle VPN Nachfolgend wird beschrieben, wie vier Standorte mit COMfortel 2500 VoIP Systemtelefonen an eine COMpact 5020 VoIP Telefonanlage als abgesetzte Nebenstelle angeschlossen werden.
Quick-Installation-Guide CT-ROUTER ADSL
 Quick-Installation-Guide CT-ROUTER ADSL comtime GmbH Gutenbergring 22 22848 Norderstedt Tel: +49 40 554489-40 Fax: +49 40 554489-45 mail@comtime-com.de 2 Der CT-Router ADSL ermöglicht einen einfachen Zugang
Quick-Installation-Guide CT-ROUTER ADSL comtime GmbH Gutenbergring 22 22848 Norderstedt Tel: +49 40 554489-40 Fax: +49 40 554489-45 mail@comtime-com.de 2 Der CT-Router ADSL ermöglicht einen einfachen Zugang
Beispielkonfiguration eines IPSec VPN Servers mit dem NCP Client
 (Für DFL-160) Beispielkonfiguration eines IPSec VPN Servers mit dem NCP Client Zur Konfiguration eines IPSec VPN Servers gehen bitte folgendermaßen vor. Konfiguration des IPSec VPN Servers in der DFL-160:
(Für DFL-160) Beispielkonfiguration eines IPSec VPN Servers mit dem NCP Client Zur Konfiguration eines IPSec VPN Servers gehen bitte folgendermaßen vor. Konfiguration des IPSec VPN Servers in der DFL-160:
1. IPsec Verbindung zwischen Gateway und IPsec Client - Host
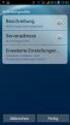 1. IPsec Verbindung zwischen Gateway und IPsec Client - Host 1.1 Einleitung Im Folgenden wird die Konfiguration einer IPsec Verbindung zwischen einem Bintec IPsec Gateway und dem Bintec IPsec Client beschrieben.
1. IPsec Verbindung zwischen Gateway und IPsec Client - Host 1.1 Einleitung Im Folgenden wird die Konfiguration einer IPsec Verbindung zwischen einem Bintec IPsec Gateway und dem Bintec IPsec Client beschrieben.
Firewall oder Router mit statischer IP
 Firewall oder Router mit statischer IP Dieses Konfigurationsbeispiel zeigt das Einrichten einer VPN-Verbindung zu einer ZyXEL ZyWALL oder einem Prestige ADSL Router. Das Beispiel ist für einen Rechner
Firewall oder Router mit statischer IP Dieses Konfigurationsbeispiel zeigt das Einrichten einer VPN-Verbindung zu einer ZyXEL ZyWALL oder einem Prestige ADSL Router. Das Beispiel ist für einen Rechner
1. IPSec Verbindung zwischen 2 Gateways mit dynamischen IP Adressen
 1. IPSec Verbindung zwischen 2 Gateways mit dynamischen IP Adressen 1.1 Einleitung Im Folgenden wird die Konfiguration einer IPsec Verbindung mit dynamischen IP-Adressen auf beiden Seiten beschrieben.
1. IPSec Verbindung zwischen 2 Gateways mit dynamischen IP Adressen 1.1 Einleitung Im Folgenden wird die Konfiguration einer IPsec Verbindung mit dynamischen IP-Adressen auf beiden Seiten beschrieben.
Drei DI-804HV/DI-824VUP+ über VPN Tunnel miteinander verbinden
 Drei DI-804HV/DI-824VUP+ über VPN Tunnel miteinander verbinden Beispielaufbau: 1. DI-804HV/DI-824VUP+ IP: 192.168.1.1 2. DI-804HV/DI-824VUP+ 3. DI-804HV/DI-824VUP+ IP: 192.168.2.1 IP: 192.168.3.1 1. Starten
Drei DI-804HV/DI-824VUP+ über VPN Tunnel miteinander verbinden Beispielaufbau: 1. DI-804HV/DI-824VUP+ IP: 192.168.1.1 2. DI-804HV/DI-824VUP+ 3. DI-804HV/DI-824VUP+ IP: 192.168.2.1 IP: 192.168.3.1 1. Starten
Konfigurationsanleitung IPsec mit ISDN Backup und dynamischen IP-Adressen Funkwerk / Bintec
 Konfigurationsanleitung IPsec mit ISDN Backup und dynamischen IP-Adressen Funkwerk / Bintec Copyright 5. September 2008 Neo-One Stefan Dahler Version 1.0 1. IPsec Verbindung mit ISDN Backup und dynamischen
Konfigurationsanleitung IPsec mit ISDN Backup und dynamischen IP-Adressen Funkwerk / Bintec Copyright 5. September 2008 Neo-One Stefan Dahler Version 1.0 1. IPsec Verbindung mit ISDN Backup und dynamischen
6. Konfiguration von Wireless LAN mit WPA PSK. 6.1 Einleitung
 6. Konfiguration von Wireless LAN mit WPA PSK 6.1 Einleitung Im Folgenden wird die Wireless LAN Konfiguration als Access Point beschrieben. Zur Verschlüsselung wird WPA Preshared Key verwendet. Jeder Client
6. Konfiguration von Wireless LAN mit WPA PSK 6.1 Einleitung Im Folgenden wird die Wireless LAN Konfiguration als Access Point beschrieben. Zur Verschlüsselung wird WPA Preshared Key verwendet. Jeder Client
Wortmann AG. Terra Black Dwraf
 Terra Black Dwraf Inhalt 1 VPN... 3 2 Konfigurieren der dyndns Einstellungen... 4 3 VPN-Verbindung mit dem IPSec Wizard erstellen... 5 4 Verbindung bearbeiten... 6 5 Netzwerkobjekte anlegen... 8 6 Regel
Terra Black Dwraf Inhalt 1 VPN... 3 2 Konfigurieren der dyndns Einstellungen... 4 3 VPN-Verbindung mit dem IPSec Wizard erstellen... 5 4 Verbindung bearbeiten... 6 5 Netzwerkobjekte anlegen... 8 6 Regel
8. Bintec Router Redundancy Protocol (BRRP) 8.1 Einleitung
 8. Bintec Router Redundancy Protocol (BRRP) 8.1 Einleitung Im Folgenden wird die Konfiguration von BRRP gezeigt. Beide Router sind jeweils über Ihr Ethernet 1 Interface am LAN angeschlossen. Das Ethernet
8. Bintec Router Redundancy Protocol (BRRP) 8.1 Einleitung Im Folgenden wird die Konfiguration von BRRP gezeigt. Beide Router sind jeweils über Ihr Ethernet 1 Interface am LAN angeschlossen. Das Ethernet
Stefan Dahler. 1. Konfiguration der Stateful Inspection Firewall. 1.1 Einleitung
 1. Konfiguration der Stateful Inspection Firewall 1.1 Einleitung Im Folgenden wird die Konfiguration der Stateful Inspection Firewall beschrieben. Es werden Richtlinien erstellt, die nur den Internet Verkehr
1. Konfiguration der Stateful Inspection Firewall 1.1 Einleitung Im Folgenden wird die Konfiguration der Stateful Inspection Firewall beschrieben. Es werden Richtlinien erstellt, die nur den Internet Verkehr
Tornado 830 / 831. ADSL Router - 4 port Ethernet switch - Wireless 802.11G - Access Point - Firewall - USB printer server
 Tornado 830 / 831 ADSL Router - 4 port Ethernet switch - Wireless 802.11G - Access Point - Firewall - USB printer server Tornado 830 Annex A Tornado 831 Annex B 1 1.1 Starten und Anmelden Aktivieren Sie
Tornado 830 / 831 ADSL Router - 4 port Ethernet switch - Wireless 802.11G - Access Point - Firewall - USB printer server Tornado 830 Annex A Tornado 831 Annex B 1 1.1 Starten und Anmelden Aktivieren Sie
Technical Note 30 Endian4eWON einrichten für VPN Verbindung
 Technical Note 30 Endian4eWON einrichten für VPN Verbindung TN_030_Endian4eWON.doc Angaben ohne Gewähr Irrtümer und Änderungen vorbehalten. Seite 1 von 21 1 Inhaltsverzeichnis 1 Inhaltsverzeichnis... 2
Technical Note 30 Endian4eWON einrichten für VPN Verbindung TN_030_Endian4eWON.doc Angaben ohne Gewähr Irrtümer und Änderungen vorbehalten. Seite 1 von 21 1 Inhaltsverzeichnis 1 Inhaltsverzeichnis... 2
1. IKEv2 zwischen bintec IPSec Client und Gateway mit Zertifikaten
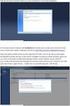 1. IKEv2 zwischen bintec IPSec Client und Gateway mit Zertifikaten 1.1 Einleitung Im Folgenden wird die Konfiguration einer IPSec-Verbindung mit IKEv2 vom bintec IPSec Client zum bintec IPSec-Gateway beschrieben.
1. IKEv2 zwischen bintec IPSec Client und Gateway mit Zertifikaten 1.1 Einleitung Im Folgenden wird die Konfiguration einer IPSec-Verbindung mit IKEv2 vom bintec IPSec Client zum bintec IPSec-Gateway beschrieben.
VPN Tracker für Mac OS X
 VPN Tracker für Mac OS X How-to: Kompatibilität mit DrayTek Vigor Routern Rev. 1.0 Copyright 2003 equinux USA Inc. Alle Rechte vorbehalten. 1. Einführung 1. Einführung Diese Anleitung beschreibt, wie eine
VPN Tracker für Mac OS X How-to: Kompatibilität mit DrayTek Vigor Routern Rev. 1.0 Copyright 2003 equinux USA Inc. Alle Rechte vorbehalten. 1. Einführung 1. Einführung Diese Anleitung beschreibt, wie eine
Konfigurationsbeispiel
 ZyWALL 1050 dynamisches VPN Dieses Konfigurationsbeispiel zeigt, wie man einen VPN-Tunnel mit einer dynamischen IP-Adresse auf der Client-Seite und einer statischen öffentlichen IP-Adresse auf der Server-Seite
ZyWALL 1050 dynamisches VPN Dieses Konfigurationsbeispiel zeigt, wie man einen VPN-Tunnel mit einer dynamischen IP-Adresse auf der Client-Seite und einer statischen öffentlichen IP-Adresse auf der Server-Seite
Dynamisches VPN mit FW V3.64
 Dieses Konfigurationsbeispiel zeigt die Definition einer dynamischen VPN-Verbindung von der ZyWALL 5/35/70 mit der aktuellen Firmware Version 3.64 und der VPN-Software "TheGreenBow". Die VPN-Definitionen
Dieses Konfigurationsbeispiel zeigt die Definition einer dynamischen VPN-Verbindung von der ZyWALL 5/35/70 mit der aktuellen Firmware Version 3.64 und der VPN-Software "TheGreenBow". Die VPN-Definitionen
Stefan Dahler. 1. Remote ISDN Einwahl. 1.1 Einleitung
 1. Remote ISDN Einwahl 1.1 Einleitung Im Folgenden wird die Konfiguration einer Dialup ISDN Verbindungen beschrieben. Sie wählen sich über ISDN von einem Windows Rechner aus in das Firmennetzwerk ein und
1. Remote ISDN Einwahl 1.1 Einleitung Im Folgenden wird die Konfiguration einer Dialup ISDN Verbindungen beschrieben. Sie wählen sich über ISDN von einem Windows Rechner aus in das Firmennetzwerk ein und
Sweex Wireless BroadBand-Router + 4-Port-Switch + Printserver
 Sweex Wireless BroadBand-Router + 4-Port-Switch + Printserver Vorteile Internet Sharing - Wenn Sie über eine Breitband-Internetverbindung verfügen, können Sie das Internet mit mehreren PCs gleichzeitig
Sweex Wireless BroadBand-Router + 4-Port-Switch + Printserver Vorteile Internet Sharing - Wenn Sie über eine Breitband-Internetverbindung verfügen, können Sie das Internet mit mehreren PCs gleichzeitig
ANLEITUNG Vers. 22.04.2014. EAP Gateway mit Webserver Modbus TCP/IP Slave - Modbus RTU Master
 ANLEITUNG Vers. 22.04.2014 EAP Gateway mit Webserver Modbus TCP/IP Slave - Modbus RTU Master Allgemeine Beschreibung Das Gateway mit Webserver Modbus TCP/IP Slave Modbus RTU Master ist ein Gerät, welches
ANLEITUNG Vers. 22.04.2014 EAP Gateway mit Webserver Modbus TCP/IP Slave - Modbus RTU Master Allgemeine Beschreibung Das Gateway mit Webserver Modbus TCP/IP Slave Modbus RTU Master ist ein Gerät, welches
Konfigurationsanleitung IPSec Verbindung mit Provider Backup Funkwerk / Bintec. Copyright 5. September 2008 Neo-One Stefan Dahler Version 1.
 Konfigurationsanleitung IPSec Verbindung mit Provider Backup Funkwerk / Bintec Copyright 5. September 2008 Neo-One Stefan Dahler Version 1.0 1. IPsec Verbindung mit Provider Backup und dynamischen IP Adressen
Konfigurationsanleitung IPSec Verbindung mit Provider Backup Funkwerk / Bintec Copyright 5. September 2008 Neo-One Stefan Dahler Version 1.0 1. IPsec Verbindung mit Provider Backup und dynamischen IP Adressen
Bedienungsanleitung Modbus-LAN Gateway
 Bedienungsanleitung Modbus-LAN Gateway Bedienungsanleitung Modbus-LAN Gateway Inhalt 1. Starten der Konfigurationsoberfläche des MLG... 3 2. Konfiguration MLG... 4 2.1. Network Settings... 4 2.1.1 Statische
Bedienungsanleitung Modbus-LAN Gateway Bedienungsanleitung Modbus-LAN Gateway Inhalt 1. Starten der Konfigurationsoberfläche des MLG... 3 2. Konfiguration MLG... 4 2.1. Network Settings... 4 2.1.1 Statische
Deckblatt. VPN-Tunnel über Internet. SCALANCE S61x und SOFTNET Security Client Edition 2008. FAQ August 2010. Service & Support. Answers for industry.
 Deckblatt SCALANCE S61x und SOFTNET Security Client Edition 2008 FAQ August 2010 Service & Support Answers for industry. Fragestellung Dieser Beitrag stammt aus dem Service&Support Portal der Siemens AG,
Deckblatt SCALANCE S61x und SOFTNET Security Client Edition 2008 FAQ August 2010 Service & Support Answers for industry. Fragestellung Dieser Beitrag stammt aus dem Service&Support Portal der Siemens AG,
Kurzbeschreibung BNC2 - BACnet Gateway Erweiterung für den SNMP / WEB / MODBUS Manager CS121/CS141
 Version: 2016-06-15 Kurzbeschreibung BNC2 - BACnet Gateway Erweiterung für den SNMP / WEB / MODBUS Manager CS121/CS141 Installation des Gateways und Konfiguration des CS121/CS141 Konfiguration des CS121
Version: 2016-06-15 Kurzbeschreibung BNC2 - BACnet Gateway Erweiterung für den SNMP / WEB / MODBUS Manager CS121/CS141 Installation des Gateways und Konfiguration des CS121/CS141 Konfiguration des CS121
Für den Zugriff vom PC aus die TCP/IP Netzwerkeinstellung des PC auf DHCP bzw. automatisch stellen,
 DIGITRONIC GmbH - Seite: 1 Ausgabe: 11.05.2012 Einstellanleitung GSM XSBOXR6VE Diese Anleitung gilt für die Firmware Version 1.1 Zunächst die SIM Karte mit der richtigen Nummer einsetzten (siehe Lieferschein).
DIGITRONIC GmbH - Seite: 1 Ausgabe: 11.05.2012 Einstellanleitung GSM XSBOXR6VE Diese Anleitung gilt für die Firmware Version 1.1 Zunächst die SIM Karte mit der richtigen Nummer einsetzten (siehe Lieferschein).
Codatex Hainzlmaier GmbH & Co.KG Ischlerbahnstraße 15 A-5020 Salzburg. ZE03 Configurator
 Codatex Hainzlmaier GmbH & Co.KG Ischlerbahnstraße 15 A-5020 Salzburg ZE03 Configurator Dezember 2009 Übersicht Mit dem ZE03 GSM Terminal können Sie Buchungen Ihrer Mitarbeiter mittels Mobilfunknetz und
Codatex Hainzlmaier GmbH & Co.KG Ischlerbahnstraße 15 A-5020 Salzburg ZE03 Configurator Dezember 2009 Übersicht Mit dem ZE03 GSM Terminal können Sie Buchungen Ihrer Mitarbeiter mittels Mobilfunknetz und
Horstbox Professional (DVA-G3342SB)
 Horstbox Professional (DVA-G3342SB) Anleitung zur Einrichtung eines VoIP Kontos mit einem DPH-120S Telefon im Expertenmodus: Vorraussetzung ist, dass die Horstbox bereits mit den DSL Zugangsdaten online
Horstbox Professional (DVA-G3342SB) Anleitung zur Einrichtung eines VoIP Kontos mit einem DPH-120S Telefon im Expertenmodus: Vorraussetzung ist, dass die Horstbox bereits mit den DSL Zugangsdaten online
Site-to-Site VPN über IPsec
 Site-to-Site VPN über IPsec einrichten Dokument-ID Version.0 Status Site-to-Site VPN über IPsec einrichten Final Ausgabedatum 0.07 Configuration instructions Swisscom (Switzerland) Ltd SME Inhalt. Bedürfnis
Site-to-Site VPN über IPsec einrichten Dokument-ID Version.0 Status Site-to-Site VPN über IPsec einrichten Final Ausgabedatum 0.07 Configuration instructions Swisscom (Switzerland) Ltd SME Inhalt. Bedürfnis
VPN KickStart. Eine Schritt-für-Schritt Anleitung für das sichere Verbinden zweier Netzwerke durch ein mguard basierendes IPsec-VPN
 VPN KickStart Eine Schritt-für-Schritt Anleitung für das sichere Verbinden zweier Netzwerke durch ein mguard basierendes IPsec-VPN Der VPN-Aufbau - Zwischen dem Firmennetz (erreichbar unter der IP-Adresse
VPN KickStart Eine Schritt-für-Schritt Anleitung für das sichere Verbinden zweier Netzwerke durch ein mguard basierendes IPsec-VPN Der VPN-Aufbau - Zwischen dem Firmennetz (erreichbar unter der IP-Adresse
HowTo IPSec Roadwarrior mit PSK
 HowTo IPSec Roadwarrior mit PSK Dieses Beispiel zeigt, wie zwei Netze via IPSec unter Verwendung eines Preshared Key miteinander verbunden werden, um beispielsweise eine Aussenstelle an eine Firmenzentrale
HowTo IPSec Roadwarrior mit PSK Dieses Beispiel zeigt, wie zwei Netze via IPSec unter Verwendung eines Preshared Key miteinander verbunden werden, um beispielsweise eine Aussenstelle an eine Firmenzentrale
und fordert sie auf sich anzumelden. Benutzername: admin Passwort: 1234
 IC-7000PT/n Grundeinrichtung 1. Für die Ersteinrichtung ist eine Kabelverbindung zwischen Router und Kamera notwendig. Die Kamera erhällt jetzt eine gültige IP Adresse von ihrem Router und ist im Netzwerk
IC-7000PT/n Grundeinrichtung 1. Für die Ersteinrichtung ist eine Kabelverbindung zwischen Router und Kamera notwendig. Die Kamera erhällt jetzt eine gültige IP Adresse von ihrem Router und ist im Netzwerk
Einrichtung von VPN für Mac Clients bei Nortel VPN Router
 Einrichtung von VPN für Mac Clients bei Nortel VPN Router 2009 DeTeWe Communications GmbH! Seite 1 von 13 Einrichtung des Nortel VPN Routers (Contivity)! 3 Konfigurieren der globalen IPSec Einstellungen!
Einrichtung von VPN für Mac Clients bei Nortel VPN Router 2009 DeTeWe Communications GmbH! Seite 1 von 13 Einrichtung des Nortel VPN Routers (Contivity)! 3 Konfigurieren der globalen IPSec Einstellungen!
D-Link VPN-IPSEC Test Aufbau
 D-Link VPN-IPSEC Test Aufbau VPN - CLient Router oder NAT GW IPSEC GW (z.b 804 HV) Remote Netzwerk Konfigurationsbeispiel für einen 804-HV: Konfiguration der IPSEC Einstellungen für das Gateway: - Wählen
D-Link VPN-IPSEC Test Aufbau VPN - CLient Router oder NAT GW IPSEC GW (z.b 804 HV) Remote Netzwerk Konfigurationsbeispiel für einen 804-HV: Konfiguration der IPSEC Einstellungen für das Gateway: - Wählen
Autor: St. Dahler. Für Phase 2, der eigentlichen Verschlüsselung der Daten stellen Sie das ESP Protokoll ein mit der Verschlüsselung DES3 und SHA1.
 IPSec Verbindung zwischen Watchguard und Bintec IPSec zwischen Watchguard und X1200 - auf beiden Seiten statische IP-Adressen IP: 81.213.30.2 IPSec-Tunnel IP: 62.134.120.112 Internet IP: 192.168.200.1
IPSec Verbindung zwischen Watchguard und Bintec IPSec zwischen Watchguard und X1200 - auf beiden Seiten statische IP-Adressen IP: 81.213.30.2 IPSec-Tunnel IP: 62.134.120.112 Internet IP: 192.168.200.1
Security + Firewall. 3.0 IPsec Client Einwahl. 3.1 Szenario
 3.0 IPsec Client Einwahl 3.1 Szenario In dem folgenden Szenario werden Sie eine IPsec Verbindung zwischen einem IPsec Gateway und dem IPsec Client konfigurieren. Die Zentrale hat eine feste IP-Adresse
3.0 IPsec Client Einwahl 3.1 Szenario In dem folgenden Szenario werden Sie eine IPsec Verbindung zwischen einem IPsec Gateway und dem IPsec Client konfigurieren. Die Zentrale hat eine feste IP-Adresse
Einrichtungsanleitung LTE-Paket
 Einrichtungsanleitung LTE-Paket (Stand: 1 September 2013) Mini-VPN-Router MRT150N Diese Anleitung steht auch im mdex Support Wiki als PDF-Datei zum Download bereit. https://wiki.mdex.de/ mdexanleitungen
Einrichtungsanleitung LTE-Paket (Stand: 1 September 2013) Mini-VPN-Router MRT150N Diese Anleitung steht auch im mdex Support Wiki als PDF-Datei zum Download bereit. https://wiki.mdex.de/ mdexanleitungen
Windows Cockpit Konfiguration Montag, 23. November :59
 Windows Cockpit Konfiguration Montag, 23. November 2015 10:59 Standard Standard Einstellungen Interne Programm Version Cockpit Brand Text Alternativer Logfile Pfad Alte Logdateien automatisch löschen Update
Windows Cockpit Konfiguration Montag, 23. November 2015 10:59 Standard Standard Einstellungen Interne Programm Version Cockpit Brand Text Alternativer Logfile Pfad Alte Logdateien automatisch löschen Update
Quality of Service - QoS
 Basierend auf den mehrsprachigen Firmwares. Quality of Service - QoS Beim Qualitiy of Service können Sie den Datenpaketen bestimmter Rechner bestimmte Prioritäten zuweisen. Es ist dadurch möglich den Router
Basierend auf den mehrsprachigen Firmwares. Quality of Service - QoS Beim Qualitiy of Service können Sie den Datenpaketen bestimmter Rechner bestimmte Prioritäten zuweisen. Es ist dadurch möglich den Router
VPN- Beispielkonfigurationen
 VPN- Beispielkonfigurationen für die Router-Modelle FVS114 FVS318v1, v2, v3 FVM318 FVS328 FVS338 FVL328 FWAG114 FWG114Pv1, v2 FVG318 FDVG338 FVX538 sowie die ProSafe VPN Client Software Seite 1 von 113
VPN- Beispielkonfigurationen für die Router-Modelle FVS114 FVS318v1, v2, v3 FVM318 FVS328 FVS338 FVL328 FWAG114 FWG114Pv1, v2 FVG318 FDVG338 FVX538 sowie die ProSafe VPN Client Software Seite 1 von 113
Benutzerhandbuch. CT-Router LAN
 Benutzerhandbuch CT-Router LAN Copyright comtime GmbH Die in dieser Publikation veröffentlichen Beiträge sind urheberrechtlich geschützt. Übersetzungen, Nachdruck, Vervielfältigung sowie Speicherung in
Benutzerhandbuch CT-Router LAN Copyright comtime GmbH Die in dieser Publikation veröffentlichen Beiträge sind urheberrechtlich geschützt. Übersetzungen, Nachdruck, Vervielfältigung sowie Speicherung in
Beginn der Installation: Anschluß des DI-604 an das lokale, bereits vorhandene Netzwerk
 Beginn der Installation: Anschluß des DI-604 an das lokale, bereits vorhandene Netzwerk WAN-Port Hier wird das DSL- Modem eingesteckt Reset Taste Hier kann das Gerät auf Werkseinstellungen zurückgesetzt
Beginn der Installation: Anschluß des DI-604 an das lokale, bereits vorhandene Netzwerk WAN-Port Hier wird das DSL- Modem eingesteckt Reset Taste Hier kann das Gerät auf Werkseinstellungen zurückgesetzt
A1 WLAN Box PRG AV4202N für Windows 2000
 Installationsanleitung Einfach A1. A1 WLAN Box PRG AV4202N für Windows 2000 Klicken Sie in der Registerkarte Datei auf Informationen und anschließend auf Konto hinzufügen. Alternativ sehen Sie auf der
Installationsanleitung Einfach A1. A1 WLAN Box PRG AV4202N für Windows 2000 Klicken Sie in der Registerkarte Datei auf Informationen und anschließend auf Konto hinzufügen. Alternativ sehen Sie auf der
1) Konfigurieren Sie Ihr Netzwerk wie im nachfolgenden Schaubild dargestellt.
 Schnellanleitung Erste Schritte Das ist eine Schritt-für-Schritt-Anleitung, die Ihnen beim ersten Gebrauch des Routers und bei der Herstellung einer Verbindung mit dem Internet helfen wird. 1) Konfigurieren
Schnellanleitung Erste Schritte Das ist eine Schritt-für-Schritt-Anleitung, die Ihnen beim ersten Gebrauch des Routers und bei der Herstellung einer Verbindung mit dem Internet helfen wird. 1) Konfigurieren
Konfiguration eines Lan-to-Lan VPN Tunnels
 Konfiguration eines Lan-to-Lan VPN Tunnels (Für DFL-200/700/1100 zusammen mit DFL-210/260/800/860/1600/2500) Zur Konfiguration eines Lan-to-Lan VPN Tunnels zwischen z.b. DFL-200 und DFL-800 gehen Sie bitte
Konfiguration eines Lan-to-Lan VPN Tunnels (Für DFL-200/700/1100 zusammen mit DFL-210/260/800/860/1600/2500) Zur Konfiguration eines Lan-to-Lan VPN Tunnels zwischen z.b. DFL-200 und DFL-800 gehen Sie bitte
Projektierung und Betrieb von Rechnernetzen
 Projektierung und Betrieb von Rechnernetzen Versuch : Router-Konfiguration Vorbetrachtungen Im Rahmen des Praktikums sind einige Begriffe bzw. Fragen zum Thema Router zu klären: Was ist ein Router? Router
Projektierung und Betrieb von Rechnernetzen Versuch : Router-Konfiguration Vorbetrachtungen Im Rahmen des Praktikums sind einige Begriffe bzw. Fragen zum Thema Router zu klären: Was ist ein Router? Router
EX-6031. RS-232 zu Ethernet / IP. Bedienungsanleitung. 7. Anschlüsse. 8. Technische Daten. Seriell 9 Pin D-SUB Stecker
 7. Anschlüsse Bedienungsanleitung Seriell 9 Pin D-SUB Stecker Pin Signal Pin Signal Pin Signal 1 DCD 4 DTR 7 RTS 2 RXD 5 GROUND 8 CTS 3 TXD 6 DSR 9 DB 9M EX-6031 8. Technische Daten Stromanschluss: 5V
7. Anschlüsse Bedienungsanleitung Seriell 9 Pin D-SUB Stecker Pin Signal Pin Signal Pin Signal 1 DCD 4 DTR 7 RTS 2 RXD 5 GROUND 8 CTS 3 TXD 6 DSR 9 DB 9M EX-6031 8. Technische Daten Stromanschluss: 5V
CONNECT IPx2 / x8 Setup
 1 Beschreibung des CONNECT IPx8 Power Warning IP-Reset Taster Error Active Link Status Ch. 1-8 100-240V 50-60Hz 100 Base T Ethernet Anschluss Ports 1-4 Ports 5-8 Rückkarte wahlweise 8x CAT5, 8x Coax oder
1 Beschreibung des CONNECT IPx8 Power Warning IP-Reset Taster Error Active Link Status Ch. 1-8 100-240V 50-60Hz 100 Base T Ethernet Anschluss Ports 1-4 Ports 5-8 Rückkarte wahlweise 8x CAT5, 8x Coax oder
Konfiguration Firewall (Zyxel Zywall 10) (von Gruppe Schraubenmeier)
 Konfiguration Firewall (Zyxel Zywall 10) (von Gruppe Schraubenmeier) Firewall über Seriellen Anschluss mit Computer verbinden und Netzteil anschliessen. Programm Hyper Terminal (Windows unter Start Programme
Konfiguration Firewall (Zyxel Zywall 10) (von Gruppe Schraubenmeier) Firewall über Seriellen Anschluss mit Computer verbinden und Netzteil anschliessen. Programm Hyper Terminal (Windows unter Start Programme
Security. Stefan Dahler. 4. Internet Verbindung. 4.1 Einleitung
 4. Internet Verbindung 4.1 Einleitung Im Folgenden wird die Konfiguration der DFL-800 Firewall gezeigt. Sie konfigurieren einen Internet Zugang zum Provider mit dem Protokoll PPPoE. In der Firewallrichtlinie
4. Internet Verbindung 4.1 Einleitung Im Folgenden wird die Konfiguration der DFL-800 Firewall gezeigt. Sie konfigurieren einen Internet Zugang zum Provider mit dem Protokoll PPPoE. In der Firewallrichtlinie
Network-Attached Storage mit FreeNAS
 Network-Attached Storage mit FreeNAS Diese Anleitung zeigt das Setup eines NAS-Servers mit FreeNAS. FreeNAS basiert auf dem OS FreeBSD und unterstützt CIFS (samba), FTP, NFS, RSYNC, SSH, lokale Benutzer-Authentifizierung
Network-Attached Storage mit FreeNAS Diese Anleitung zeigt das Setup eines NAS-Servers mit FreeNAS. FreeNAS basiert auf dem OS FreeBSD und unterstützt CIFS (samba), FTP, NFS, RSYNC, SSH, lokale Benutzer-Authentifizierung
EX-6032. 2 x RS-232 zu Ethernet / IP. Bedienungsanleitung. 6. Anschlüsse. 7. Technische Daten. Seriell 9 Pin D-SUB Stecker (Port 1 und 2) :
 6. Anschlüsse Bedienungsanleitung Seriell 9 Pin D-SUB Stecker (Port 1 und 2) : Pin Signal Pin Signal Pin Signal 1 CDC 4 DTR 7 RTS 2 RXD 5 GROUND 8 CTS 3 TXD 6 DSR 9 RI DB 9M EX-6032 7. Technische Daten
6. Anschlüsse Bedienungsanleitung Seriell 9 Pin D-SUB Stecker (Port 1 und 2) : Pin Signal Pin Signal Pin Signal 1 CDC 4 DTR 7 RTS 2 RXD 5 GROUND 8 CTS 3 TXD 6 DSR 9 RI DB 9M EX-6032 7. Technische Daten
Anschluß des DI-614+ an das lokale, bereits vorhandene Netzwerk
 Beginn der Installation: Anschluß des DI-614+ an das lokale, bereits vorhandene Netzwerk WAN-Port Hier wird das DSL- Modem eingesteckt LAN-Ports Hier werden PC s mit Netzwerkkarte angeschlossen Antennen
Beginn der Installation: Anschluß des DI-614+ an das lokale, bereits vorhandene Netzwerk WAN-Port Hier wird das DSL- Modem eingesteckt LAN-Ports Hier werden PC s mit Netzwerkkarte angeschlossen Antennen
Konfiguration eines Lan-to-Lan VPN Tunnels
 Konfiguration eines Lan-to-Lan VPN Tunnels (Für DI-804HV/DI-824VUP+ zusammen mit DFL-210/260/800/860/1600/2500) Zur Konfiguration eines Lan-to-Lan VPN Tunnels zwischen z.b. DI-804HV und DFL-800 gehen Sie
Konfiguration eines Lan-to-Lan VPN Tunnels (Für DI-804HV/DI-824VUP+ zusammen mit DFL-210/260/800/860/1600/2500) Zur Konfiguration eines Lan-to-Lan VPN Tunnels zwischen z.b. DI-804HV und DFL-800 gehen Sie
Inhalt. Erreichbarkeit von VPN-Gateways hinter einem Genexis FTTH-Abschlussrouter
 Dieses Dokument beschreibt die notwendigen Einstellungen, um ein VPN-Gateway hinter einer Genexis OCG-218M/OCG-2018M und HRG1000 LIVE! TITANIUM trotz NAT-Funktion erreichbar zu machen. Inhalt 1 OCG-218M/OCG-2018M...
Dieses Dokument beschreibt die notwendigen Einstellungen, um ein VPN-Gateway hinter einer Genexis OCG-218M/OCG-2018M und HRG1000 LIVE! TITANIUM trotz NAT-Funktion erreichbar zu machen. Inhalt 1 OCG-218M/OCG-2018M...
Folgende Voraussetzungen für die Konfiguration müssen erfüllt sein:
 1. Access Point im Personal Mode (WEP / WPA / WPA2) 1.1 Einleitung Im Folgenden wird die Konfiguration des Access Point Modus gezeigt. Zur Absicherung der Daten werden die verschiedenen Verschlüsselungsalgorithmen
1. Access Point im Personal Mode (WEP / WPA / WPA2) 1.1 Einleitung Im Folgenden wird die Konfiguration des Access Point Modus gezeigt. Zur Absicherung der Daten werden die verschiedenen Verschlüsselungsalgorithmen
bintec Workshop Dynamic Host Configuration Protocol Copyright 8. November 2005 Funkwerk Enterprise Communications GmbH Version 0.9
 bintec Workshop Dynamic Host Configuration Protocol Copyright 8. November 2005 Funkwerk Enterprise Communications GmbH Version 0.9 Ziel und Zweck Haftung Marken Copyright Richtlinien und Normen Wie Sie
bintec Workshop Dynamic Host Configuration Protocol Copyright 8. November 2005 Funkwerk Enterprise Communications GmbH Version 0.9 Ziel und Zweck Haftung Marken Copyright Richtlinien und Normen Wie Sie
Collax Business Server NCP Secure Entry Client Interoperability Guide V. 1.3. Collax Business Server (V. 3.0.12) NCP Secure Entry Client 8.
 Collax Business Server NCP Secure Entry Client Interoperability Guide V. 1.3 Collax Business Server (V. 3.0.12) NCP Secure Entry Client 8.21 Dies ist eine Anleitung, die die Konfigurationsschritte beschreibt,
Collax Business Server NCP Secure Entry Client Interoperability Guide V. 1.3 Collax Business Server (V. 3.0.12) NCP Secure Entry Client 8.21 Dies ist eine Anleitung, die die Konfigurationsschritte beschreibt,
Schnellstart. mdex mobile.dsl Paket (MX510)
 Schnellstart mdex mobile.dsl Paket (MX510) Diese Schnellstartanleitung beschreibt die Einrichtung des mdex Routers MX510 als mdex mobile.dsl Paket zum Fernzugriff auf ein angeschlossenes Gerät über die
Schnellstart mdex mobile.dsl Paket (MX510) Diese Schnellstartanleitung beschreibt die Einrichtung des mdex Routers MX510 als mdex mobile.dsl Paket zum Fernzugriff auf ein angeschlossenes Gerät über die
1. IPsec Verbindung mit Übertragung der IP-Adresse im D-/B-Kanal
 1. IPsec Verbindung mit Übertragung der IP-Adresse im D-/B-Kanal 1.1 Einleitung Im Folgenden wird die Konfiguration einer IPSec Verbindung mit dynamischen IP Adressen beschrieben. Die IP-Adresse wird vor
1. IPsec Verbindung mit Übertragung der IP-Adresse im D-/B-Kanal 1.1 Einleitung Im Folgenden wird die Konfiguration einer IPSec Verbindung mit dynamischen IP Adressen beschrieben. Die IP-Adresse wird vor
Security + Firewall. 4.0 PPTP Client Einwahl. 4.1 Szenario
 4.0 PPTP Client Einwahl 4.1 Szenario In dem folgenden Szenario werden Sie eine VPN Verbindung mit PPTP konfigurieren. In der Zentrale steht ein VPN Server mit statischer IP Adresse. Ein Windows Client
4.0 PPTP Client Einwahl 4.1 Szenario In dem folgenden Szenario werden Sie eine VPN Verbindung mit PPTP konfigurieren. In der Zentrale steht ein VPN Server mit statischer IP Adresse. Ein Windows Client
Folgende Voraussetzungen für die Konfiguration müssen erfüllt sein:
 5. HTTP Proxy (Auth User / URL Liste / Datei Filter) 5.1 Einleitung Sie konfigurieren den HTTP Proxy, um die Webzugriffe ins Internet zu kontrollieren. Das Aufrufen von Webseiten ist nur authentifizierten
5. HTTP Proxy (Auth User / URL Liste / Datei Filter) 5.1 Einleitung Sie konfigurieren den HTTP Proxy, um die Webzugriffe ins Internet zu kontrollieren. Das Aufrufen von Webseiten ist nur authentifizierten
Mindbreeze InSpire. Management Center ... Support : Tel.:
 Mindbreeze InSpire... Management Center Support : Tel.: +43 732 606162 620 E-Mail: support@mindbreeze.com 1 Vorbereitung Im Mindbreeze InSpire Management Center werden Administrations- und Managementaufgaben
Mindbreeze InSpire... Management Center Support : Tel.: +43 732 606162 620 E-Mail: support@mindbreeze.com 1 Vorbereitung Im Mindbreeze InSpire Management Center werden Administrations- und Managementaufgaben
Konfiguration des Wireless Breitband Routers.
 Konfiguration des Wireless Breitband Routers. 1.1 Starten und Anmelden Aktivieren Sie Ihren Browser und deaktivieren Sie den Proxy oder geben Sie die IP-Adresse dieses Produkts bei den Ausnahmen ein. Geben
Konfiguration des Wireless Breitband Routers. 1.1 Starten und Anmelden Aktivieren Sie Ihren Browser und deaktivieren Sie den Proxy oder geben Sie die IP-Adresse dieses Produkts bei den Ausnahmen ein. Geben
IPSec-VPN mit Software-Client. ZyXEL USG Firewall-Serie ab Firmware Version Knowledge Base KB-3516 August Studerus AG
 IPSec-VPN mit Software-Client ZyXEL USG Firewall-Serie ab Firmware Version 4.10 Knowledge Base KB-3516 August 2014 Studerus AG IPSEC-VPN MIT SOFTWARE-CLIENT Einige Einstellungen zeigt die USG erst nach
IPSec-VPN mit Software-Client ZyXEL USG Firewall-Serie ab Firmware Version 4.10 Knowledge Base KB-3516 August 2014 Studerus AG IPSEC-VPN MIT SOFTWARE-CLIENT Einige Einstellungen zeigt die USG erst nach
Shellfire VPN IPSec Setup Mac OS X
 Shellfire VPN IPSec Setup Mac OS X Diese Anleitung zeigt anschaulich, wie du dich zu Shellfire VPN über ikev1 (Cisco) IPSec unter Mac OS X verbinden kannst. Wir empfehlen die Einrichtung nur versierten
Shellfire VPN IPSec Setup Mac OS X Diese Anleitung zeigt anschaulich, wie du dich zu Shellfire VPN über ikev1 (Cisco) IPSec unter Mac OS X verbinden kannst. Wir empfehlen die Einrichtung nur versierten
P793H PPP/ACT LAN 4 PRESTIGE P793H
 PW R A CT RESET SYS CA RD L AN 10/100 W AN-1 10/100 WAN-2 10/100 1 DMZ 10/100 2 3 4 DIAL BACKUP CONSO LE PW R /SYS D SL PPP/ACT 1 2 LAN 3 4 PRESTIGE 700 SERIES PW R /SYS D SL PPP/ACT 1 2 LAN 3 4 PRESTIGE
PW R A CT RESET SYS CA RD L AN 10/100 W AN-1 10/100 WAN-2 10/100 1 DMZ 10/100 2 3 4 DIAL BACKUP CONSO LE PW R /SYS D SL PPP/ACT 1 2 LAN 3 4 PRESTIGE 700 SERIES PW R /SYS D SL PPP/ACT 1 2 LAN 3 4 PRESTIGE
How-to: VPN mit IPSec und Gateway to Gateway. Securepoint Security System Version 2007nx
 Securepoint Security System Version 2007nx Inhaltsverzeichnis VPN mit IPSec und Gateway to Gateway... 3 1 Konfiguration der Appliance... 4 1.1 Erstellen von Netzwerkobjekten im Securepoint Security Manager...
Securepoint Security System Version 2007nx Inhaltsverzeichnis VPN mit IPSec und Gateway to Gateway... 3 1 Konfiguration der Appliance... 4 1.1 Erstellen von Netzwerkobjekten im Securepoint Security Manager...
VPN Tracker für Mac OS X
 VPN Tracker für Mac OS X How-to: Kompatibilität mit DrayTek Vigor VPN Routern Rev. 3.0 Copyright 2003-2005 equinux USA Inc. Alle Rechte vorbehalten. 1. Einführung 1. Einführung Diese Anleitung beschreibt,
VPN Tracker für Mac OS X How-to: Kompatibilität mit DrayTek Vigor VPN Routern Rev. 3.0 Copyright 2003-2005 equinux USA Inc. Alle Rechte vorbehalten. 1. Einführung 1. Einführung Diese Anleitung beschreibt,
Folgende Voraussetzungen für die Konfiguration müssen erfüllt sein:
 13. Secure Socket Layer (SSL) VPN 13.1 Einleitung Sie konfigurieren das Feature SSL VPN für den Zugriff eines Clients auf das Firmennetzwerk. Die UTM in der Zetrale stellt Zertifikate für die VPN Clients
13. Secure Socket Layer (SSL) VPN 13.1 Einleitung Sie konfigurieren das Feature SSL VPN für den Zugriff eines Clients auf das Firmennetzwerk. Die UTM in der Zetrale stellt Zertifikate für die VPN Clients
Einwahl eines iphone über einen IPSec-VPN Tunnel. auf eine Digitalisierungsbox Standard / Premium
 Einwahl eines iphone über einen IPSec-VPN Tunnel auf eine Digitalisierungsbox Standard / Premium Voraussetzungen Voraussetzung ist eine bestehende Konfiguration wie sie von einem durchlaufenen Schnellstartassistenten
Einwahl eines iphone über einen IPSec-VPN Tunnel auf eine Digitalisierungsbox Standard / Premium Voraussetzungen Voraussetzung ist eine bestehende Konfiguration wie sie von einem durchlaufenen Schnellstartassistenten
Installation-Guide CT-ROUTER GPRS
 Installation-Guide CT-ROUTER GPRS Der CT-Router UMTS ermöglicht einen einfachen Zugang zum Internet über das Mobilfunknetz. Zur Inbetriebnahme ist eine für die Paketdienste freigeschaltete SIM- Karte Ihres
Installation-Guide CT-ROUTER GPRS Der CT-Router UMTS ermöglicht einen einfachen Zugang zum Internet über das Mobilfunknetz. Zur Inbetriebnahme ist eine für die Paketdienste freigeschaltete SIM- Karte Ihres
Dieses Dokument beschreibt die häufigsten Ursachen für VPN-Verbindungsprobleme.
 Dieses Dokument beschreibt die häufigsten Ursachen für VPN-Verbindungsprobleme. Situationsplan Das folgende Diagramm zeigt schematisch die verschiedenen Netzwerk-Situationen. Jedes der Netzwerke 1 bis
Dieses Dokument beschreibt die häufigsten Ursachen für VPN-Verbindungsprobleme. Situationsplan Das folgende Diagramm zeigt schematisch die verschiedenen Netzwerk-Situationen. Jedes der Netzwerke 1 bis
Talk2M Konfiguration für ewon - GPRS/EDGE - Modelle
 Talk2M Konfiguration für ewon - GPRS/EDGE - Modelle Seite 1 von 20 ewon - Technical Note Nr. 015 Version 1.2 Talk2M Konfiguration für ewon - GPRS/EDGE - Modelle Einrichtung des Talk2M Services für die
Talk2M Konfiguration für ewon - GPRS/EDGE - Modelle Seite 1 von 20 ewon - Technical Note Nr. 015 Version 1.2 Talk2M Konfiguration für ewon - GPRS/EDGE - Modelle Einrichtung des Talk2M Services für die
WDS Einrichtung fuer WHR-G300NV2 / WZR-HP-G300NH / WHR-HP-G300N und. WHR-HP-GN Router Modelle
 WDS Einrichtung fuer WHR-G300NV2 / WZR-HP-G300NH / WHR-HP-G300N und Wie funktioniert s? WHR-HP-GN Router Modelle - Alle Geraete muessen eine Firmware installiert haben, welche WDS unterstuetzt, deswegen
WDS Einrichtung fuer WHR-G300NV2 / WZR-HP-G300NH / WHR-HP-G300N und Wie funktioniert s? WHR-HP-GN Router Modelle - Alle Geraete muessen eine Firmware installiert haben, welche WDS unterstuetzt, deswegen
Folgende Voraussetzungen für die Konfiguration müssen erfüllt sein: - Ein Bootimage ab Version 7.4.4. - Optional einen DHCP Server.
 1. Dynamic Host Configuration Protocol 1.1 Einleitung Im Folgenden wird die Konfiguration von DHCP beschrieben. Sie setzen den Bintec Router entweder als DHCP Server, DHCP Client oder als DHCP Relay Agent
1. Dynamic Host Configuration Protocol 1.1 Einleitung Im Folgenden wird die Konfiguration von DHCP beschrieben. Sie setzen den Bintec Router entweder als DHCP Server, DHCP Client oder als DHCP Relay Agent
Technical Note 32. 2 ewon über DSL & VPN mit einander verbinden
 Technical Note 32 2 ewon über DSL & VPN mit einander verbinden TN_032_2_eWON_über_VPN_verbinden_DSL Angaben ohne Gewähr Irrtümer und Änderungen vorbehalten. 1 1 Inhaltsverzeichnis 1 Inhaltsverzeichnis...
Technical Note 32 2 ewon über DSL & VPN mit einander verbinden TN_032_2_eWON_über_VPN_verbinden_DSL Angaben ohne Gewähr Irrtümer und Änderungen vorbehalten. 1 1 Inhaltsverzeichnis 1 Inhaltsverzeichnis...
