Weltraum Hintergrundbild für den Bildschirm erstellen
|
|
|
- Martina Beyer
- vor 6 Jahren
- Abrufe
Transkript
1 PhotoLine-Tutorial Weltraum Hintergrundbild für den Bildschirm erstellen Erstellt mit Version Was ich hier zeige, habe ich mir zu 95% in langen Monaten aus diversen Anleitungen im Internet zusammengeklaut. Hier die Zusammenfassung in PhotoLine-Sprache.
2 Inhaltsverzeichnis Schritt 01: Neues Bild erstellen...3 Schritt 02: Hintergrundleuchten...5 Schritt 03: Sterne Schritt 04: Weltraumnebel...22 Schritt 05: Planet...38 Schritt 06: Mond...69 Schritt 07: Einzelne Sterne...71
3 Schritt 01: Neues Bild erstellen Als erstes erstelle ich ein neues Bild in der gewünschten Größe. Ich nehme die zu meinem Monitor passende Größe 1440x900 Pixel.
4 Bei mir war die Hintergrundfarbe schwarz, bevor ich das Bild erstellt habe, sodaß der Hintergrund des neuen Bildes ebenfalls gleich schwarz ist. Sollte dies nicht der Fall gewesen sein, färbt man den Hintergrund eben jetzt schwarz ein, z. B. mit der Füllfunktion. Aktueller Stand:
5 Schritt 02: Hintergrundleuchten Damit der Weltraum nicht so schwarz aussieht, füge ich ein wenig Farbe hinzu. Dazu erstelle ich eine Vektorebene (Layout > Vektor > Neue Vektorebene einpassen). Diese nenne ich "Hintergrundleuchten" (Ebene > Ebeneneigenschaften, Namen vergeben). Dann öffne ich die Füllfarben und wähle dort einen passenden Verlauf aus.
6 Diesen Verlauf ändere ich jetzt, indem ich durch einen Doppelklick auf die Vordergrundfarbe die Farbauswahl öffne. Hier ändere ich die Farben für den Anfang und Ende des Verlaufs. Die hellere Farbe mache ich deutlich dunkler, während ich das Schwarz durch ein sehr dunkles Blau ersetze.
7 Jetzt zoome ich ein wenig aus dem Bild heraus. Dazu gibt es verschiedene Möglichkeiten, einer wäre über das Menü "Ansicht > Verkleinern". Da ich nun Platz habe, wähle ich das Ebenenwerkzeug aus. In den Werkzeugeinstellungen (Ansicht > Dialoge > Werkzeugeinstellungen) achte ich darauf, daß hier "zentriert" ausgewählt ist. "Proportional" lasse ich deaktiviert, da ich die Breite unabhängig von der Höhe verändern will. Dann wähle ich einen der Ebenenanfasser (das sind die grünen Kästchen an den Ecken und der Mitte jeder Seite) in der Mitte der seitlichen Linie aus, halte die Maustaste gedrückt und ziehe die Ebene breiter.
8 Die Farbe ist mir immer noch viel zu hell, das regle ich einfach über die Ebenenintensität im Ebenendialog (Ansicht > Dialoge > Ebenen/Kanäle). Ich reduziere die Ebeneintensität auf 50%.
9 Bei mir kommt es jetzt zu unschönen Abstufungen. Es sind einfach zu wenig Farbabstufungen für diesen Verlauf vorhanden. Man könnte die Farben ändern und versuchen, eine Farbkombination zu finden, wo dieser Effekt nicht auftritt. Ich versuche es über den Attribute-Dialog (Ansicht > Dialoge > Attribute). Zuerst markiere ich die Hintergrundebene im Ebenendialog, dann öffne ich den Attribute-Dialog und aktiviere dort für die Hintergrundebene 16bit Farbtiefe. Der Farbverlauf ist dadurch deutlich angenehmer geworden.
10 Schritt 03: Sterne Für die Sterne erzeuge ich zunächst eine ganz normale, leere Ebene (Ebene > Neue Ebene) oberhalb der Ebene "Hintergrundleuchten. Hier bekommt man es mit einer Eigenheit von PhotoLine zu tun. Neue Ebenen haben die Größe der darunterliegenden. Ich bin nicht begeistert davon, aber im Lauf der Zeit lernt man, damit umzugehen. Da ich die Größe des Bildes weiß, gebe ich hier die entsprechenden Zahlen (1440 x 900) per Tastatur ein und ändere die Position auf 0. 16bit brauche ich für diese Ebene nicht.
11 Diese Ebene fülle ich zunächst mit der Füllfunktion mit einem dunklen Grau (genauso wie am Anfang bei der Hintergrundebene). Um die Übersicht nicht zu verlieren, bilde ich aus dieser Ebene eine Gruppe (Ebene > Verwaltung > Markierte Ebenen gruppieren) und nenne die Gruppe "Sterne" (Ebene > Ebeneneigenschaften). Dann öffne ich den Attribute-Dialog erneut und aktiviere die Funktion "Gekapselt zeichnen" für diese Gruppe.
12 Ich öffne die Gruppe über das Pluszeichen neben der Gruppe im Ebenendialog und wähle die Ebene darin aus. Nun erstelle ich eine Ebenenmaske für diese Ebene (Ebene > Ebenenmaske > Erzeugen). Diese Ebene dupliziere ich nun zweimal (Ebene > Verwaltung > Ebene duplizieren), sodaß ich am Ende drei gleiche Ebenen habe. Hier muß natürlich die Ebene ausgewählt sein. Wenn man die Ebenenmaske ausgewählt hat, dupliziert man sonst diese. Diese drei Ebenen nenne ich dann über die Ebeneigenschaften um in "Sterne klein", "Sterne mittel" und "Sterne groß". Ich fange mit "Sterne klein" unten an. Da die Zahl der Ebenen nun langsam ansteigt, verkleinere ich die Ansicht im Ebenendialog über die Einstellungen von PhotoLine. Das hat keine Auswirkungen auf das Bild, das mache ich nur, damit die Abbildungen in dieser Anleitung übersichtlicher sind. Ich fange mit "Sterne klein" an. Die oberen zwei Ebenen stören hier, darum schalte ich sie durch einen Klick auf das Augensymbol neben den Ebenen im Ebenendialog unsichtbar.
13 Zunächst wechsle ich in die 100% Ansicht (Ansicht > Anzeige 100%). Dann wende ich den Filter "Körnung" an (Filter > Qualität > Körnung).
14 Danach kommt der "Gaußsche Weichzeichner" (Filter > Weichzeichnen > Gaußscher Weichzeichner) und zum Schluß eine Histogrammkorrektur (Werkzeug > Histogrammkorrektur)
15 Die Sterne sind noch zu gleichmäßig verteilt. Wenn man Talent hat, benutzt man hier jetzt den Malpinsel und evtl. den Aufheller und Abdunkler. Da ich kein Talent habe, mache ich das anders. Über "Ansicht > Ganzbildschirm" lasse ich mir das Bild komplett anzeigen, wähle im Ebenendialog die Ebenenmaske aus und wende den Wolkenfilter darauf an (Effekte > Spezialeffekte > Wolken). Hier spiele ich nun mit den Einstellungen, bis die Sterne durch die Ebenenmaske eine angenehme Verteilung bekommen.
16 Es sind mir noch zu viele Sterne, also benutze ich die Histogrammkorrektur noch einmal auf die Ebene (nicht die Ebenenmaske). Danach stelle ich den Darstellungsmodus der Ebene auf "Negativ Multiplizieren".
17 Als nächstes ist die Ebene "Sterne mittel" an der Reihe. Diese wähle ich im Ebenendialog aus und mache sie dadurch gleichzeitig auch sichtbar. Normal stört mich dieses verhalten, daß Ebenen automatisch sichtbar werden, wenn man sie auswählt. Hier spart man sich einen Klick auf das Augensymbol. Dann wende ich den Filter "Körnung" auch hier an, wobei ich die Größe erhöhe. Danach kommt auch hier der Gaußsche Weichzeichner. Auch hier erhöhe ich die Größe.
18 Und danach die Histrogrammkorrektur. Hier sollten weniger Sterne zu sehen sein als auf der Ebene "Sterne klein". Danach klicke ich auf das Pluszeichen neben der Ebene, sodaß die Ebenenmaske ausklappt. Die Ebenemaske muß im Ebenendialog ausgewählt werden, danach kommt der Wolkenfilter. Es kann sinnvoll sein, die Ebene "Sterne klein" zu diesem Zweck unsichtbar zu schalten, da diese nach dem Wolkenfilter durchscheint und die Wirkung des Wolkenfilters sonst nicht gut nachvollziehbar ist.
19 Beim Wolkenfilter nehme ich natürlich andere Werte, damit nicht das gleiche Muster erzeugt wird. Als nächstes kommt die Ebene "Sterne groß". Hier das selbe nochmal, nur wieder mit größeren/anderen Werten.
20 Wenn alle drei Ebenen fertig sind, schalte ich sie alle sichtbar über das Augensymbol, prüfe, ob bei allen drei Ebenen der Darstellungsmodus "Negativ Multiplizieren" eingestellt ist und wähle die oberste Ebene "Sterne groß" aus.
21 Hier erstelle ich über dieser eine Arbeitsebene Histrogrammkorrektur (Ebene > Neue Arbeitsebene > Histogrammkorrektur) und nenne diese "Sterne Gesamthelligkeit". Das macht man ebenfalls am besten in der 100% Ansicht. Das Hintergrundleuchten scheint nicht richtig durch die Ebenen. Warum, weiß ich leider auch nicht. Aber man kann das einfach abstellen, indem man die komplette Gruppe "Sterne" ebenfalls in den Darstellungsmodus "Negativ multiplizieren" setzt. Die Sterne sind nun fertig. So sieht der aktuelle Stand aus:
22 Schritt 04: Weltraumnebel Bevor ich weitermache, klicke ich auf das Minussymbol im Ebenendialog neben der Gruppe "Sterne". Diese wird nun eingeklappt und der Ebenendialog ist wieder schön übersichtlich. Weltraumnebel sind eigentlich Gaswolken, die von Sternen beleuchtet werden und in denen zum Teil schon Gas zu Staub zusammengeklumpt ist. Man könnte hier den Wolkenfilter nehmen, aber das wird bei mir meistens nichts. Ich nehme lieber richtige Wolken aus meinem Archiv. Ich würde jedem raten, sich so eine Sammlung von Wolkenbildern zuzulegen. Zum einen macht es Spaß, zum anderen kann man Wolkenbilder immer wieder brauchen. Ich suche mir ein vielversprechendes Wolkenbild aus, lade es in PhotoLine, kopiere es in die Zwischenablage (Bearbeiten > Kopieren), schließe das Bild wieder und füge es in das Weltraumbild ein (Bearbeiten > Einfügen). Es kann hier sinnvoll sein, die Ansicht zu verkleinern (Ansicht > Verkleinern, evtl. mehrmals).
23 Indem ich auf einen der Eckpunkte der Ebene klicke und bei gedrückter Maustaste ziehe, passe ich die Wolkenebene an das restliche Bild an. Ob man hier im Werkzeugdialog "zentriert" und "proportional" aktiviert oder nicht, bleibt jedem selber überlassen. Ich habe diese Funktionen deaktiviert. Wenn man direkt auf eines der grünen Kästchen am Rand klickt, kann man die Größe verändern. Hält man den Mauszeiger etwas außerhalb der Ebene neben so einem Kästchen, kann man auch drehen und scheren. Man kann auch im Werkzeugdialog den Modus von "Normal" auf "Erweitert" stellen. Es ist auch möglich, die Ebene zu spiegeln (Ebene > Ebene drehen/spiegeln >...)
24 Jetzt experimentiere ich mit Darstellungsmodi, evtl. dem Kanalmixer bei Wolken vor blauem Himmel, der Histogrammkorrektur und der Deckkraft. Was hier am Ende herauskommt, kann ich nicht vorhersagen. Wenn man gut ist, kann man das vielleicht. Ich mache einfach und bin jedesmal wieder überrascht, wie der Nebel am Ende aussieht.
25 Hier also die Kurzform meiner Bearbeitung: Histogrammkorrektur Danach Darstellungsmodus der Wolkenebene auf "Negativ multiplizieren".
26 Da die Ebene das Bild nicht überlappt, erstelle ich eine Ebenenmaske (Ebene > Ebenenmaske > Erzeugen) für sie und benutze den Malpinsel, eine weiche Pinselspitze und schwarze Farbe, um einen weichen Übergang zu schaffen. *Es fällt hier auf, daß der Pinsel nicht rund, sondern oval ist. Das liegt daran, daß die Ebene verzerrt wurde. PhotoLine verzerrt die Ebenen nicht tatsächlich, sondern merkt sich die Werte, mit denen die Ebenen verzerrt wurden. Das hat den Vorteil, daß man die Ebenen später jederzeit nochmal verzerren kann, ohne doppelten Qualitätsverlust zu haben. Wenn man das nicht will, muß man die Ebene fixieren (Ebene > Ebene fixieren). Hierbei wird aber auch die Ebenenmaske angewandt. Ich habe die Ebene hier fixiert und eine neue Ebenenmaske erstellt und danach mit dem Malpinsel den weichen Übergang geschaffen.
27 Nun sorge ich zunächst einmal für Ordnung. Ich markiere die Wolkenebene und erzeuge eine Gruppe (Ebene > Verwaltung > Markierte Ebenen gruppieren), nenne diese Gruppe "Nebel" (Ebene > Ebeneneigenschaften) und stelle dort auch gleich die Größe auf die Bildgröße um, da hier wieder die Größe der Wolkenebene übernommen worden ist.
28 Das Ergebnis ist leider eine Katastrophe: Also mache ich den letzten Schritt wieder rückgängig (Bearbeiten > Rückgängig Eigenschaften) und auch den vorletzten Schritt (Rückgängig > Ebenen gruppieren). Stattdessen erstelle ich eine neue, leere Ebene oberhalb der Wolkenebene, gebe dort die Größe des Bildes ein und erstelle aus dieser leeren Ebene eine Gruppe und nenne diese "Nebel". Dann wähle ich die Wolkenebene aus, halte die linke Maustaste gedrückt und schiebe die Ebene in die Gruppe.
29 Danach lösche ich die leere Ebene (Ebene > Verwaltung > Ebene löschen) und habe meine Wolkenebene innerhalb der Gruppe. Jetzt suche ich mir ein weiteres Wolkenbild aus und füge es oberhalb der bestehenden Wolkenebene gleich innnerhalb der Gruppe ein (Bearbeiten > Kopieren + Bearbeiten > Einfügen). Dann experimentiere ich mit dieser Ebene erneut.
30 Gedreht, skaliert und im Darstellungsmodus "Multiplizieren": Dann versuche ich eine weiteres Wolkenbild:
31 Darstellungsmodus "Hartes Licht" und Kanalmixer: Und nachdem ich gemerkt habe, daß es mit dieser Ebene nichts wird, Ebene > Verwaltung > Ebene löschen. So baut man nach und nach den Nebel auf.
32 Ich belasse es bei den zwei Ebenen und füge aber noch eine Arbeitsebene Farbton/Sättigung hinzu (Ebene > Neue Arbeitsebene > Farbton/Sättigung). Im erscheinenden Dialog bessere ich die Größe aus und vergebe den Namen "Nebel färben". Hier aktiviere ich einfärben und suche mir eine passende Farbe aus.
33 Mit jeder Arbeitsebene wird automatisch auch eine Ebenenmaske erstellt. Daher wende ich hier auch gleich den Wolkenfilter an, wie bei den Stern-Ebenen.
34 Dann erstelle ich eine neue Arbeitsebene Farbton/Sättigung, vergebe eine andere Farbe und wende auch dort den Wolkenfilter an, natürlich mit deutlich anderen Werten.
35 Auch hier kann man wieder experimentieren. Hier zum Beispiel habe ich die obere Arbeitsebene Farbton/Sättigung in den Darstellungsmodus "Ineinanderkopieren" gesetzt: Der Nebel ist somit fast fertig. Nur eines habe ich noch vergessen, nämlich im AttributeDialog die Gruppe auf "Gekapselt zeichnen" zu setzen. Das hole ich jetzt nach. Auch hier wieder ein überraschung:
36 Aber das ist einfach zu lösen, ich erstelle auf der oberen Wolkenebene auch eine Ebenenmaske und male auch hier mit schwarzer Farbe. Vorher fixiere ich diese Ebene aber noch wie die erste.
37 Hier ist der aktuelle Stand: Leider wurde die Größe der Gruppe schon wieder verändert. Scheinbar orientiert sich die Größe an der größten Ebene innerhalb der Gruppe. So lernt man aber wenigstens, wie sich PhotoLine in verschiedenen Situationen verhält. Weiter mit dem nächsten Schritt.
38 Schritt 05: Planet Zunächst erstelle ich einen schwarzen Kreis mit dem Formwerkzeug. Wenn da kein Kreis zu sehen ist, die Maustaste gedrückt halten und das Kreiswerkzeug im erscheinenden Menü auswählen.
39 Bei der Füllung des Kreises hat sich PhotoLine die alte Einstellung gemerkt, die vom Hintergrundleuchten. Das sieht zwar sehr interessant aus, aber ich möchte hier ein ganz normales schwarz haben. Darum ändere ich die Farbe über die Vordergrundfarbe und stelle statt einem Verlauf ein einfaches Schwarz ein. Die Kreisebene nenne ich über die Ebeneneigenschaften um in "Planet Basis" und erstelle auch gleich eine Gruppe aus der Ebene und nenne die Gruppe "Planet".
40 Dann öffne ich den Attribute-Dialog und ändere den Typ von "Vektor" in "Grau". Jetzt benötige ich eine Textur für die Planetenoberfläche. Auch hier habe ich einige Vorlagen im Archiv. Nach meiner bisherigen Erfahrung sieht der Planet besser aus, je größer die Textur ist. Meine Texturen sind aber nicht größer als 6 Megapixel, da ich keine Kamera mit höherer Auflösung habe. Also kombiniere ich mehrere Texturen zu einer. Das mache ich aber nicht im Weltraumbild, sondern erstelle zunächst ein neues Bild mit einer wesentlich höheren Auflösung. Ich nehme hier das fünffache des Weltraumbildes. Hier kann man PhotoLine für sich rechnen lassen. Auch hier merkt sich PhotoLine die letzten Einstellungen und das war das Weltraumbild. Also ergänze ich die Werte bei der Größe einfach um "x5" (ohne Anführungszeichen) und PhotoLine erledigt den Rest. Da die Textur rund sein muß, hätte man hier die Werte für Breite und Höhe auch gleich machen können. Ist im Endeffekt egal.
41 Jetzt suche ich mir passende Texturen und kopiere sie in das Bild (laden, Bearbeiten > Kopieren, schließen, im Texturbild Bearbeiten > Einfügen).
42 Die Ebenen positioniere ich mit dem Ebenenwerkzeug so, daß sie eine einheitliche Fläche ergeben und sich überlappen. Ich habe die Ebenen auch ein wenig gedreht. Jetzt muß ich die Ebenen überblenden. Dazu erstelle ich für die Ebenen jeweils eine Ebenenmaske und benutze einen harten Pinsel mit schwarzer Farbe. Weiche Pinsel sorgen zwar für sanfte Übergänge, aber leider auch für Unschärfe. Auf diese Art und Weise mache ich die Ränder ungleichmäßiger. Am besten fängt man bei den Ebenen oben an und arbeitet sich nach unten durch. Wenn man zu weit in die Ebenenmaske hineingemalt hat, kann man weiße Farbe benutzen und die Ebenenmaske dort wieder weiß malen. Darum benutze ich hier Ebenenmasken. Es ist zwar umständlicher als der Radiergummi, aber insgesamt praktischer. Man kann auch die Ebenen weiter zueinander schieben, wenn die Überlappung nicht groß genug ist.
43 Damit es unregelmäßiger aussieht, kopiere ich weitere Muster hinein und überblende diese gleich. Jetzt reduziere ich die ganzen Ebenen auf den Hintergrund (Ebene > Auf Hintergrundebene reduzieren) und entsättige die Ebene (Werkzeug > Farbe > Farbton/Sättigung, dort Sättigung auf -100).
44 Jetzt kopiere ich ich die Textur in die Zwischenablage (Bearbeiten > Kopieren) und schließe sie. Da ich sie nicht weiter brauche, speichere ich sie nicht. Dann füge ich sie in das Weltraumbild in die Gruppe "Planet" oberhalb der Ebene "Planet Basis" ein und zoome aus dem Bild heraus bis ich die Ebenenanfasser sehe. Mit diesen ziehe ich die Texturebene kleiner, bis sie die Ebene "Planet Basis" gerade noch verdeckt (so knapp muß es nicht zugehen, man kann schon großzügig überlappen lassen).
45 Wenn die Ebene klein genug ist, kann man natürlich wieder hineinzoomen. Man kann auch die Ebenenintensität der Texturebene vorübergehend reduzieren, um die darunterliegende Ebene sehen zu können. Wenn die Position paßt, stelle ich die Ebenenintensität wieder auf 100% und erstelle aus der Ebene "Planet Basis" eine Auswahl. Dazu wähle ich die Ebene "Planet Basis" im Ebenendialog aus und benutze "Werkzeug > Farbkanäle tauschen". Dort tausche ich "Schwarz" mit "Maske (Graubild)".
46 Es wurde nun eine Auswahl in Form des Kreises der Ebene "Planet Basis" erstellt. Allerdings genau verkehrt herum, darum invertiere ich die Auswahl (Werkzeug > Maske > Invertieren). Nun wähle ich die Texturebene im Ebenendialog aus und kopiere den Ausschnitt (Bearbeiten > Kopieren) und füge ihn gleich wieder ein (Bearbeiten > Einfügen). Dann wähle ich die alte Texturebene aus und lösche sie (Ebene > Verwaltung > Ebene löschen). Dann wähle ich die verbleibende runde Texturebene aus, fixiere sie (Ebene > Ebene fixieren) und nenne sie "Textur".
47 Die Texturebene ist noch flach. Damit sie dreidimensional wirkt, benutze ich den Filter "Wölben" (Effekte > Verformen > Wölben). Wenn der Effekt zu schwach ist, wende ich den Filter einfach nochmal an. Nun erstelle ich erneut eine Auswahl aus der Ebene "Planet Basis" (wäre vielleicht besser gewesen, die Ebene in weiß statt in schwarz zu machen, dann bräuchte man nicht ständig die Auswahl invertieren).
48 Nun färbe ich die Ebene ein. Das möchte ich als Arbeitsebene machen. Wenn ich aber die Arbeitsebene gleich erstelle, wird die eben erstellte Auswahl nicht berücksichtigt. Daher gehe ich über "Werkzeug > Farbe > Farbton Sättigung", wähle dort "Einfärben" und benutze dort das Icon für "Arbeitsebene erzeugen". So wird die Auswahl berücksichtigt. Ich wähle die Ebene "Textur" erneut aus und diesmal wende ich auf die selbe Art und Weise die eine Histogrammkorrektur an (Werkzeug > Histogrammkorrektur).
49 Es sind leider noch Kanten zu sehen, wo die Texturen zusammengefügt worden sind. Wenn das stört, kann man immer noch versuchen, die Übergänge mit dem Kopierstempel bzw. dem Reparaturpinsel auszubessern. Werkzeug auswählen, Quellbereich mit gedrückter Alt-Taste auswählen und Zielbereich ausbessern. Hier sollte man die anderen Ebenen ausblenden. Dazu hält man die Alt-Taste gedrückt und klickt auf die Ebene, die allein angezeigt werden soll. Wenn man noch einmal mit gedrückter Alt-Taste auf die Ebene klickt, werden alle Ebenen angezeigt. Die Alt-Taste wirkt nur innerhalb der Gruppe, wenn eine existiert. Aber da oberhalb der Gruppe "Planet" momentan sowieso keine weiteren Ebenen mehr sind, ist es egal.
50 Jetzt wähle ich die Ebene "Planet Basis" aus und dupliziere sie (Ebene > Verwaltung > Ebene duplizieren), nenne sie um in "Atmosphäre" und schiebe sie nach ganz oben innerhalb der Gruppe. Auf dieser Ebene erstelle ich nun mittels Ebeneneffekten die Atmosphäre des Planeten. Zunächst lösche ich die Auswahl, die brauche ich hier nicht (Werkzeug > Maske >Maske löschen).
51 Ich füge nun einen Effekt "Glühen außen" hinzu (wichtig: "Original ausblenden" muß aktiviert sein).
52 Dann noch "Glühen innen"
53 Die Atmosphäre muß nun begrenzt werden, da sie nur in der Richtung zu sehen sein soll, wo später das Licht herkommt. Wenn man hier über eine Ebenenmaske arbeitet, kommt das heraus: Für manche Sachen sicher toll, aber hier benutze ich stattdessen eine Beschnittebene. Dazu erstelle ich aus der Ebene "Atmosphäre" eine Gruppe und nenne diese auch gleich wieder "Atmosphäre".
54 Dann erzeuge ich oberhalb der Ebene "Atmosphäre" eine neue Ebene ohne Tranparenz. Hier gebe ich die Größe des Gesamtbildes ein. Jetzt wandle ich diese Ebene in eine Beschnittebene um (Ebene > Beschnittebene > Vorgänger beschneiden). Im Attribute-Dialog stelle ich für die Gruppe "Atmosphäre" auch gleich noch "Gekapselt zeichnen" ein.
55 Dann benutze ich die Beschnittebene wie eine Ebenenmaske und male mit schwarzer Farbe und einem weichen Pinsel dort, wo die Atmosphäre nicht zu sehen sein soll. Die Schattenseite des Planeten wird fast genauso erstellt. Darum dupliziere ich einfach die Gruppe "Atmosphäre", ändere den Namen in "Schatten", übermale die Beschnittebene zunächst mit weißer Farbe und ändere die Ebeneneffekte. Die Ebeneneffekte ändert man, indem man auf das kleine "E" klickt, welches im Ebenendialog rechts bei den Ebenen mit Effekten zu sehen ist.
56 Zunächst deaktiviere ich "Glühen außen" und "Glühen innen", indem ich das Häkchen bei diesen Effekten entferne und aktiviere stattdessen "Schatten innen".
57 Störend sind noch einige Ränder: Wie diese zustande kommen, weiß ich leider nicht. Evtl. Rundungsfehler oder Unsauberkeiten beim Umsetzen von Masken. Jedenfalls müssen diese beseitigt werden.
58 Ich markiere die Ebene "Textur" und die zwei darüber liegenden Arbeitsebenen (hat man mehr Ebenen, müssen die auch noch markiert werden), indem ich im Ebenendialog neben den Ebenen auf das leere Kästchen klicke und damit dort einen Haken setze. Dann gruppiere ich diese Ebenen (Ebene > Verwaltung > Markierte Ebenen gruppieren), nenne die Gruppe "Textur" und setze die Gruppe im Attribute-Dialog auf "Gekapselt zeichnen". Dann dupliziere ich die Ebene "Planet Basis", invertiere sie (Werkzeug > Farbe > Invertieren), nenne sie um in "Beschnittebene" und schiebe sie ganz oben in die Gruppe "Textur". Dort wandle ich sie in eine Beschnittebene um (Ebene > Beschnittebene > Vorgänger beschneiden).
59 Falls nun noch Ränder zu sehen sein sollten, kann man die Beschnittebene ein paar Pixel kleiner skalieren (Ebene > Ebene skalieren) je nach Rand und verschieben, sodaß der Rand verschwindet. Eine andere Möglichkeit ist, mit einem Pinsel und schwarzer Farbe auf der Beschnittebene die weißen Ränder "wegzumalen". Was besser ist, muß man ausprobieren. Das sollte man natürlich in der 100% Ansicht machen. Jetzt möchte ich der Textur aber noch etwas Dreidimensionalität geben. Dazu wähle ich die Ebene "Textur" aus, dupliziere sie und nenne sie um in "Bumpmap". Auf diese Ebene "Bumpmap" wende ich nun den Filter "Relief" an (Effekte > Spezialeffekte > Relief).
60 Hier achte ich darauf, daß die Licht und Schattenbereiche mit der Lichtrichtung auf den Planeten übereinstimmen. Leider entsteht hier auch eine Kante.
61 Über "Farbkanäle tauschen" erstelle ich eine Auswahl aus der Texturebene, indem ich "Transparenz" mit "Maske (Graubild)" tausche. Diese Auswahl verkleinere ich nun (Werkzeug > Maske > Maske verkleinern) um 20 Pixel. Dann wähle ich eines der Lassowerkzeuge aus. Rechteck, Kreis, Freies Lasso, egal. Der Sinn ist nur, im Dialog Werkzeugeinstellungen an die Einstellungen für die Auswahl zu gelangen.
62 Hier stelle ich beim Einfügerand jetzt einen Wert von 40 ein. Die Auswirkungen dieser Einstellung sieht man nicht wirklich an der gestrichelten Linie, welche die Auswahl (oder Lasso wie es in PhotoLine heißt) kennzeichnet. Darum kann es sinnvoll sein, hier die Maske direkt anzeigen zu lassen. Das geht durch einen Klick auf das entsprechende Symbol in der Werkzeugleiste. Ein weiterer Klick darauf, schaltet die Ansicht wieder aus. Die Maske ist diese rote Fläche, wobei man die Maskenfarbe in den Einstellungen von PhotoLine festlegen kann. Ich bin mir nicht sicher, ob ich das mal gemacht habe und ob die Maske im Urzustand auch rot ist. Ich glaube, die war grün. Wenn man hier genauer hinsieht bemerkt man, daß der Übergang deutlich weicher geworden ist.
63 Jetzt muß die Auswahl noch umgekehrt werden (Werkzeug > Maske > Maske invertieren). Dann einfach auf die Entfernen-Taste drücken. Die ist auf der Tastatur normal oberhalb den vier Pfeiltasten, bei Pos1 und Ende. Wenn man die Taste nicht findet, kann man auch den Radiergummi nehmen. Also den in PhotoLine meine ich natürlich. Ich nehme die entf-taste. Einmal darauf drücken und der äußere Rand ist weg, mit einem schönen, weichen Übergang, damit es nicht so auffällt und die Maske wurde praktischerweise auch gleich gelöscht.
64 Danach ändere ich den Darstellungsmodus der Ebene "Bumpmap" in "Ineinanderkopieren" und passe die Stärke des Effektes über die Ebenenintensität an. Ich nehme hier 90%. Abschließend noch ein kurzer Blick auf den Planeten, ob alles paßt und gut aussieht. Die Atmosphäre gefällt mir nicht so richtig. Das Weiß paßt nicht zu diesem braunen, staubig wirkenden Planeten. Das kann man aber sehr einfach ändern, da ja alles auf einer separaten Ebene ist. Man muß hier auch nicht wieder von vorne anfangen.
65 In diesem Dialog wähle ich "Glühen außen" und ändere dort die Farbe. Im Karteireiter "Licht" kann die Farbauswahl durch Doppelklick auf die aktuell eingestellte Farbe geöffnet werden. Dort benutze ich die Pipette, um einen hellen Braunton vom Planeten aufzunehmen. Diesen Farbton helle ich dann noch auf und reduziere die Sättigung, indem ich von "Grau" in den Farbraum "HSV" wechsle und dort an den Reglern spiele. "Glühen innen" lasse ich so, wie es ist. Der Planet wäre somit fertig.
66
67 Nun kann ich ihn noch positionieren und die Größe anpassen. Dazu schließe ich zuerst die Gruppe, indem ich im Ebenendialog auf das Minussymol oben neben der Gruppe klicke. Muß nicht sein, aber darum erstellt man ja die Gruppen, damit es nicht so chaotisch im Ebenendialog aussieht. Mit dem Ebenenwerkzeug ziehe ich an einem der Eckpunkte den Planeten auf die richtige Größe. Hierbei ist wichtig, daß in den Werkzeugeinstellungen "proportional" ausgewählt ist, damit der Planet nicht verzerrt wird. Auch hier kann man immer noch korrigieren. In der verkleinerten Version gefällt mir die Atmosphäre nicht mehr. Daher öffne ich einfach die Gruppe durch Klick auf das Pluszeichen, suche mir die Ebene "Atmosphäre" und ändere den Ebeneneffekt erneut. So sieht der aktuelle Stand aus:
68
69 Schritt 06: Mond Der Mond wird nun natürlich genauso erstellt wie der Planet. Allerdings habe ich keine Lust, das alles nochmal zu machen. Darum dupliziere ich einfach die Gruppe "Planet", indem ich sie im Ebenendialog auswähle und dann "Ebene > Verwaltung >Ebene duplizieren" benutze. Auch wenn der Befehl "Ebene" duplizieren heißt, er dupliziert alles, was im Ebenendialog ausgewählt wurde. Ebenen, Ebenenmasken, Gruppen... äußerst nützlich. Danach nenne ich die Gruppe um in "Mond" und öffne die Gruppe per Klick auf das Pluszeichen daneben im Ebenendialog. Der Mond soll natürlich anders aussehen, als der Planet. Darum nehme ich hier ein paar Änderungen vor. Ich lösche zuerst die Untergruppe "Atmosphäre" komplett (Ebene > Verwaltung > Ebene löschen). Danach markiere ich die Ebenen "Textur" und "Bumpmap" gleichzeitig, indem ich bei beiden in das leere Kästchen daneben klicke und dort ein Häkchen setze (aufpassen, daß nicht noch irgendwo anders ein Häkchen gesetzt ist) und spiegle sie vertikal (Ebene > Ebene drehen/spiegeln > Vertikal spiegeln) und dann horizontal (Ebene > Ebene drehen/spiegeln > Horizontal spiegeln). Jetzt öffne ich die Arbeitsebene Farbton/Sättigung oberhalb der Texturebene durch Doppelklick auf das Symbol im Ebenendialog (nicht auf die Ebenenmaske, sondern auf das Symbol daneben) und reduziere die Farbsättigung und ändere den Farbton.
70 So sieht der Mond jetzt aus: Nun schließe ich die Gruppe "Mond", nehme wieder das Ebenenwerkzeug, verkleinere den Mond deutlich und schiebe ihn an einen Ort meiner Wahl.
71 Schritt 07: Einzelne Sterne Man könnte hier natürlich noch viel mehr machen, Gasplaneten, Ringplaneten, Asteroidengürtel, Explosionen, aber dafür bräuchte man eigentlich ein eigenes Tutorial für jeden Effekt und da gibt es mehrere und bessere im Internet, die man nur für PhotoLine übersetzen muß, so wie ich das hier auch gemacht habe. Darum komme ich hier jetzt zum letzten Schritt, nämlich einzelne Sterne zu setzen. Das gehört eigentlich mit zum Schritt 03, aber da die Position dieser Sterne vom Rest des Bildes abhängt, mache ich das erst am Ende der Bearbeitung. Ich wähle die Gruppe "Nebel" aus und erstelle darüber eine neue, leere Ebene mit Transparenz (Ebene > Neue Ebene) und nenne sie "einzelne Sterne". In diesem Dialog kann man wenn man möchte auch die Größe der Ebene wieder auf die Größe des Hintergrundes einstellen, PhotoLine nimmt ja wieder die Größe der darunterliegenden Gruppe. Jetzt kommt es auf den persönlichen Geschmack an. PhotoLine bringt sternförmige Pinsel gleich mit, die kann man nehmen. Ich nehme sie nicht mehr, sondern benutze lieber einen sehr weichen runden Pinsel.
72 Mit diesem Pinsel male ich nun einzelne Sterne in das Bild. Dabei ändere ich die Größe, Deckkraft und Farbe ganz nach persönlichem Geschmack. Nur zu groß dürfen diese Sterne nicht werden, nur kleine Punkte und nur wenige. Hier lieber zu wenige als zu viele. So sieht diese Ebene bei mir aus, wenn ich sie alleine vor dem schwarzen Hintergrund anzeigen lasse:
73 Das Bild ist damit fertig.
Weltraumnebel erstellen für Fortgeschrittene. Inhaltsverzeichnis
 Der Drachenkopfnebel: Es gibt bereits Anleitungen von mir zum Thema Weltraumbilder, ein PDF und ein Video. Speziell zum Thema Weltraumnebel habe ich nun ein neues PDF erstellt, in der meine Erfahrung der
Der Drachenkopfnebel: Es gibt bereits Anleitungen von mir zum Thema Weltraumbilder, ein PDF und ein Video. Speziell zum Thema Weltraumnebel habe ich nun ein neues PDF erstellt, in der meine Erfahrung der
Beispiel s/w-bearbeitung
 Erstellt mit Version 16.52 Hier möchte ich ein Beispiel für eine s/w-umwandlung mit zeigen. sieht hier vielleicht etwas ungewohnt aus. Ich habe die Version benutzt, bei der ich den Arbeitsbereich auf meine
Erstellt mit Version 16.52 Hier möchte ich ein Beispiel für eine s/w-umwandlung mit zeigen. sieht hier vielleicht etwas ungewohnt aus. Ich habe die Version benutzt, bei der ich den Arbeitsbereich auf meine
Beispiel Bildbearbeitung
 Beispiel Erstellt mit Version 16.51 In dieser Anleitung zeige ich, wie ich mein letztes Bild bearbeitet habe. Keine großartigen Techniken, nur so zum Spaß. Seite 1 von 14 Zunächst lade ich das Bild in
Beispiel Erstellt mit Version 16.51 In dieser Anleitung zeige ich, wie ich mein letztes Bild bearbeitet habe. Keine großartigen Techniken, nur so zum Spaß. Seite 1 von 14 Zunächst lade ich das Bild in
1 Arbeit mit Ebenen 1
 1 Arbeit mit Ebenen 1 1.1 Kapitel Guide oder Was Sie anhand dieses Beispiels lernen werden Jedes Photoshop-Bild besteht aus einer oder mehreren Ebenen. Sie können bis zu 100 Ebenen in einem Bild anlegen.
1 Arbeit mit Ebenen 1 1.1 Kapitel Guide oder Was Sie anhand dieses Beispiels lernen werden Jedes Photoshop-Bild besteht aus einer oder mehreren Ebenen. Sie können bis zu 100 Ebenen in einem Bild anlegen.
Erdähnlichen Planeten erstellen
 Erdähnlichen Planeten erstellen Version 17.53 Es gibt viele Anleitungen im Internet zu diesem Thema. Hier ist eine PhotoLine-Variante. In einigen Anleitungen wird empfohlen, sich eine passende Textur für
Erdähnlichen Planeten erstellen Version 17.53 Es gibt viele Anleitungen im Internet zu diesem Thema. Hier ist eine PhotoLine-Variante. In einigen Anleitungen wird empfohlen, sich eine passende Textur für
~ Wasserfall ~ Mit diesem Tutorial möchte ich euch zeigen, wie man einen schönen Wasserfall mit Gimp erstellen kann.
 Mit diesem Tutorial möchte ich euch zeigen, wie man einen schönen Wasserfall mit Gimp erstellen kann. Was darfst du nicht? ~ Sowohl der Text, als auch die Grafiken stammen aus meiner Feder und dürfen daher
Mit diesem Tutorial möchte ich euch zeigen, wie man einen schönen Wasserfall mit Gimp erstellen kann. Was darfst du nicht? ~ Sowohl der Text, als auch die Grafiken stammen aus meiner Feder und dürfen daher
Schnellbearbeitung mit PhotoLine. Inhaltsverzeichnis. PhotoLine
 PhotoLine mit PhotoLine Erstellt mit Version 16.11 In diesem Beispiel möchte ich ein Beispiel zeigen, wie man PhotoLine so einstellen kann, daß es für die schnelle, einfache Bearbeitung vieler Bilder besser
PhotoLine mit PhotoLine Erstellt mit Version 16.11 In diesem Beispiel möchte ich ein Beispiel zeigen, wie man PhotoLine so einstellen kann, daß es für die schnelle, einfache Bearbeitung vieler Bilder besser
Eine Sandwüste malen. Arbeitsschritte
 Dies ist eine Anleitung der Künstlerin und Autorin Efyriel von Tierstein (kurz: EvT) Die Anleitung ist nur für den privaten Gebrauch gedacht und EvT übernimmt keine Garantien dafür, dass eine Arbeit nach
Dies ist eine Anleitung der Künstlerin und Autorin Efyriel von Tierstein (kurz: EvT) Die Anleitung ist nur für den privaten Gebrauch gedacht und EvT übernimmt keine Garantien dafür, dass eine Arbeit nach
Tutorial zur Erstellung einer aufwendigen, Signatur mit Adobe Photoshop in Crystal Style.
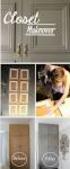 Tutorial zur Erstellung einer aufwendigen, Signatur mit Adobe Photoshop in Crystal Style. Schritt 1: Traditionell sind meine Signaturen immer 550x200 Pixel groß. Deswegen erstelle ich sie auch in diesem
Tutorial zur Erstellung einer aufwendigen, Signatur mit Adobe Photoshop in Crystal Style. Schritt 1: Traditionell sind meine Signaturen immer 550x200 Pixel groß. Deswegen erstelle ich sie auch in diesem
KARTONBAU.de. Grafiktutorial Nr.5
 KARTONBAU.de Grafiktutorial Nr.5 Erweiterte Rahmentechnik mit Adobe Photoshop: Der 3D - Rahmeneffekt Author : Mathias Nöring Erstellungsdatum : Donnerstag, 6. Juli 2006 Benötigte Software : Adobe Photoshop
KARTONBAU.de Grafiktutorial Nr.5 Erweiterte Rahmentechnik mit Adobe Photoshop: Der 3D - Rahmeneffekt Author : Mathias Nöring Erstellungsdatum : Donnerstag, 6. Juli 2006 Benötigte Software : Adobe Photoshop
Kurze Bedienungsanleitung für GIMP. Vorhaben Verfahren Symbol. Fenster >Einzelfenster-Modus. Fenster > Andockbare Dialoge > Werkzeugeinstellungen
 Inhalt Grundeinstellungen... 1 Arbeitsoberfläche... 1 Bildinformationen... 2 Laden und Speichern... 2 Veränderung der Bildfläche (Leinwandgröße)... 2 Veränderung des Bildformates und der Bildqualität...
Inhalt Grundeinstellungen... 1 Arbeitsoberfläche... 1 Bildinformationen... 2 Laden und Speichern... 2 Veränderung der Bildfläche (Leinwandgröße)... 2 Veränderung des Bildformates und der Bildqualität...
Tipp: Collagen erstellen
 Tipp: Collagen erstellen (c) 2004 Thomas Stölting Das Erstellen von Collagen (mehrere Bilder, die zu einem neuen Bild zusammengesetzt werden) ist in Photoshop sehr einfach zu bewerkstelligen. Die Ebenentechnik
Tipp: Collagen erstellen (c) 2004 Thomas Stölting Das Erstellen von Collagen (mehrere Bilder, die zu einem neuen Bild zusammengesetzt werden) ist in Photoshop sehr einfach zu bewerkstelligen. Die Ebenentechnik
3.4 Transparente Gegenstände freistellen
 3.4 Transparente Gegenstände freistellen Das Freistellen von transparenten Gegenständen ist eine komplizierte Aufgabe, weil Oberflächen wie Glas nicht einfach mit einem Freistellungswerkzeug wie dem Lasso
3.4 Transparente Gegenstände freistellen Das Freistellen von transparenten Gegenständen ist eine komplizierte Aufgabe, weil Oberflächen wie Glas nicht einfach mit einem Freistellungswerkzeug wie dem Lasso
Photoshop Tutorial Boot. In diesem Tutorial pfaden wir uns ein Boot und erstellen und ein Muster was wir für das Segel benötigen.
 Photoshop Tutorial Boot In diesem Tutorial pfaden wir uns ein Boot und erstellen und ein Muster was wir für das Segel benötigen. Hier sind die Formen für das Boot. Diese pfadet ihr zunächst nach. In der
Photoshop Tutorial Boot In diesem Tutorial pfaden wir uns ein Boot und erstellen und ein Muster was wir für das Segel benötigen. Hier sind die Formen für das Boot. Diese pfadet ihr zunächst nach. In der
Kurze Anleitung für das Bilder- Bearbeitungsprogramm GIMP
 Anleitung für GIMP für die DHS (2014) Kurze Anleitung für das Bilder- Bearbeitungsprogramm GIMP 1. Allgemeines (Bilder öffnen, Aufbau, Fenster schieben) 2. Bilder zuschneiden 3. Ein Bild verbessern (Kontrast,
Anleitung für GIMP für die DHS (2014) Kurze Anleitung für das Bilder- Bearbeitungsprogramm GIMP 1. Allgemeines (Bilder öffnen, Aufbau, Fenster schieben) 2. Bilder zuschneiden 3. Ein Bild verbessern (Kontrast,
BSP 1. Neues Dokument anlegen : Format A4 hochformat, 300dpi 21cm/2,5inch = 8,4 x 300dpi = 2520px Breite. Datei neu 2500X2500px / 300dpi
 BSP 1 Neues Dokument anlegen : Format A4 hochformat, 300dpi 21cm/2,5inch = 8,4 x 300dpi = 2520px Breite Datei neu 2500X2500px / 300dpi Zeichenwerkzeuge: Brushes: verschiedene Pinselspitzen, Paletten Opacity,
BSP 1 Neues Dokument anlegen : Format A4 hochformat, 300dpi 21cm/2,5inch = 8,4 x 300dpi = 2520px Breite Datei neu 2500X2500px / 300dpi Zeichenwerkzeuge: Brushes: verschiedene Pinselspitzen, Paletten Opacity,
Flash Scaneffekt. Erzeuge zunächst über das Menü Datei Neu Flash-Dokument einen neuen Flashfilm mit folgenden Einstellungen:
 Vorbereitende Arbeiten Flash Scaneffekt Kopiere die Datei space_shuttle.gif in dein Übungsverzeichnis. Du findest die genannten Datei zum Download unter http://www.psbregenz.at/service/downloads/info/downloadadobe.html
Vorbereitende Arbeiten Flash Scaneffekt Kopiere die Datei space_shuttle.gif in dein Übungsverzeichnis. Du findest die genannten Datei zum Download unter http://www.psbregenz.at/service/downloads/info/downloadadobe.html
Haare freistellen mit Photoshop Elements
 Haare freistellen mit Photoshop Elements Zu den wohl schwierigsten Aufgaben gehört das Freistellen von Haaren. Einfacher ist es mit dem großen Bruder Photoshop CS. Dort können Sie mit den Kanälen eine
Haare freistellen mit Photoshop Elements Zu den wohl schwierigsten Aufgaben gehört das Freistellen von Haaren. Einfacher ist es mit dem großen Bruder Photoshop CS. Dort können Sie mit den Kanälen eine
Tobias Hauser. GIMP Praxisführer. Bildbearbeitung und -gestaltung unter Linux. Mit einem Tutorial Icons erstellen mit GIMP von Jakub Steiner (Ximian)
 Tobias Hauser GIMP Praxisführer Bildbearbeitung und -gestaltung unter Linux Mit einem Tutorial Icons erstellen mit GIMP von Jakub Steiner (Ximian) 4 Farben 4.2.2 Farbpalette bearbeiten Um die Farbpaletten
Tobias Hauser GIMP Praxisführer Bildbearbeitung und -gestaltung unter Linux Mit einem Tutorial Icons erstellen mit GIMP von Jakub Steiner (Ximian) 4 Farben 4.2.2 Farbpalette bearbeiten Um die Farbpaletten
Photoshop; Porträt VSD LERN-WERKSTATT BEARBEITUNG EINER PORTRÄTAUFNAHME
 Aufgabe In diesem Modul wird eine Porträtaufnahme überarbeitet. Es werden vorallem Farbkorrekturen, Retuschen ausgeführt. Weiter wird eine Technik für die Verfeinerungen der Hautstruktur aufgezeigt. Und
Aufgabe In diesem Modul wird eine Porträtaufnahme überarbeitet. Es werden vorallem Farbkorrekturen, Retuschen ausgeführt. Weiter wird eine Technik für die Verfeinerungen der Hautstruktur aufgezeigt. Und
Bilder öffnen. Start Photoshop. Tipp. Tipp: Überblick. Bereichsreparatur-Pinsel Stempelwerkzeug
 Start Photoshop Bereichsreparatur-Pinsel Stempelwerkzeug Bilder öffnen Vorhandene Bilder öffne mit Datei / Öffnen Doppelklick auf die leere Arbeitsfläche Tastenkombination STRG + o Und es öffnet sich die
Start Photoshop Bereichsreparatur-Pinsel Stempelwerkzeug Bilder öffnen Vorhandene Bilder öffne mit Datei / Öffnen Doppelklick auf die leere Arbeitsfläche Tastenkombination STRG + o Und es öffnet sich die
Portrait im Billy & Hells Style
 Portrait im Billy & Hells Style Photoshop-Tutorial für PC von Jens Kühnemund www.j-k-photoart.de Dies ist Dein Ziel: Auf den folgenden Seiten wirst Du Tipps und Tricks erfahren, die sich natürlich auch
Portrait im Billy & Hells Style Photoshop-Tutorial für PC von Jens Kühnemund www.j-k-photoart.de Dies ist Dein Ziel: Auf den folgenden Seiten wirst Du Tipps und Tricks erfahren, die sich natürlich auch
Photoshop Tag zur Nacht
 Professur Psychologie digitaler Lernmedien Institut für Medienforschung Philosophische Fakultät Tag zur Nacht Maik Beege M.Sc. Ursprungsbild keine harten Schatten!! Ursprungsbild eher an regnerischen Tagen
Professur Psychologie digitaler Lernmedien Institut für Medienforschung Philosophische Fakultät Tag zur Nacht Maik Beege M.Sc. Ursprungsbild keine harten Schatten!! Ursprungsbild eher an regnerischen Tagen
[BILDMONTAGE] Tourismusschulen Bludenz. Ernst Friedrich
![[BILDMONTAGE] Tourismusschulen Bludenz. Ernst Friedrich [BILDMONTAGE] Tourismusschulen Bludenz. Ernst Friedrich](/thumbs/55/37786272.jpg) 2013 Tourismusschulen Bludenz Ernst Friedrich [BILDMONTAGE] In diesem Workshop wird eine Bildmontage mit Ebenenmasken realisiert. Es sind kurze Erklärungen für die Schritt für Schritt Anleitung eingefügt.
2013 Tourismusschulen Bludenz Ernst Friedrich [BILDMONTAGE] In diesem Workshop wird eine Bildmontage mit Ebenenmasken realisiert. Es sind kurze Erklärungen für die Schritt für Schritt Anleitung eingefügt.
PHOTOSHOP KUNST UNTERRICHTEN KUNST
 16 KUNST DRUCKEN UND SPEICHERN Die Ausgabe bezieht sich auf die unterschiedlichen Medien, im Printbereich also auf Papier; sonst auf elektronische Dokumente. Hier kann man Skalierungen eingeben und z.b.
16 KUNST DRUCKEN UND SPEICHERN Die Ausgabe bezieht sich auf die unterschiedlichen Medien, im Printbereich also auf Papier; sonst auf elektronische Dokumente. Hier kann man Skalierungen eingeben und z.b.
BIJ-V Photoshop Workshop, Teil 1 Bild öffnen, Voreinstellungen, einfache Bildretusche Trainer: Andreas Moser, amodesign
 BIJ-V Photoshop Workshop, Teil 1 Bild öffnen, Voreinstellungen, einfache Bildretusche Trainer: Andreas Moser, amodesign Die einzelnen Schritte: 1. Bild öffnen 2. Die Hintergrundebene entsperren, auf das
BIJ-V Photoshop Workshop, Teil 1 Bild öffnen, Voreinstellungen, einfache Bildretusche Trainer: Andreas Moser, amodesign Die einzelnen Schritte: 1. Bild öffnen 2. Die Hintergrundebene entsperren, auf das
Inhalt Menüs und Werkzeuge... 2
 Inhalt Menüs und Werkzeuge... 2 Bildgröße neu einstellen (oder beim Erstellen einer neuen Datei)... 2 Arbeitsfläche neu einstellen... 3 Menü: Bild/ Arbeitsfläche... 3 Speichern... 3 Speichern unter...
Inhalt Menüs und Werkzeuge... 2 Bildgröße neu einstellen (oder beim Erstellen einer neuen Datei)... 2 Arbeitsfläche neu einstellen... 3 Menü: Bild/ Arbeitsfläche... 3 Speichern... 3 Speichern unter...
Masken, Auswahlen & Co.
 Erstellt mit Version 16.11 Diese Serie ist an totale Neulinge gerichtet. Neu bei PhotoLine, evtl. sogar komplett neu, was Bildbearbeitung betrifft. So versuche ich, hier alles einfach zu halten. Ich habe
Erstellt mit Version 16.11 Diese Serie ist an totale Neulinge gerichtet. Neu bei PhotoLine, evtl. sogar komplett neu, was Bildbearbeitung betrifft. So versuche ich, hier alles einfach zu halten. Ich habe
Gimp - Cartoons. Bild zum "Cartoon" umformen. Gimp - Cartoons. [Bild: Cartoon01]
![Gimp - Cartoons. Bild zum Cartoon umformen. Gimp - Cartoons. [Bild: Cartoon01] Gimp - Cartoons. Bild zum Cartoon umformen. Gimp - Cartoons. [Bild: Cartoon01]](/thumbs/63/50161467.jpg) Gimp - Cartoons [Bild: Cartoon01] Wenn man mehrere Bilder zu Cartoons machen will und damit in einem anderen Programm eine ganze Seite gestalten will, empfiehlt es sich, die Auflösung der Bilder einheitlich
Gimp - Cartoons [Bild: Cartoon01] Wenn man mehrere Bilder zu Cartoons machen will und damit in einem anderen Programm eine ganze Seite gestalten will, empfiehlt es sich, die Auflösung der Bilder einheitlich
Wähle im Werkzeugkasten das Werkzeug Zauberstab und klicke damit in den gekachelten Hintergrund des Bildes.
 GIMP Bildmontage Tutorial Teil 4 Vorbereitung Öffne zunächst die Datei Haus.png. Du findest diese im Übungsordner zu den Gimp-Tutorials. Downloadadresse: http://www.psbregenz.at/service/downloads.html
GIMP Bildmontage Tutorial Teil 4 Vorbereitung Öffne zunächst die Datei Haus.png. Du findest diese im Übungsordner zu den Gimp-Tutorials. Downloadadresse: http://www.psbregenz.at/service/downloads.html
D O K U M E N T R I C H T I G A N L E G E N
 D O K U M E N T R I C H T I G A N L E G E N Neu Datei anlegen: Breite und Höhe mit 500 x 500 px zum Entwickeln gut, weil man da etwas sieht aber in echt natürlich unnatürlich ;o) Seite 1 von 16 Mit Vorgabe
D O K U M E N T R I C H T I G A N L E G E N Neu Datei anlegen: Breite und Höhe mit 500 x 500 px zum Entwickeln gut, weil man da etwas sieht aber in echt natürlich unnatürlich ;o) Seite 1 von 16 Mit Vorgabe
Tutorial Out of Bounds mit GIMP 2.6
 Tutorial Out of Bounds mit GIMP 2.6 Gimp ist ein leistungsstarkes Bildbearbeitunsgprogramm das kostenlos aus dem Internet geladen werden kann. http://www.gimpusers.de/ ist eine Plattform auf der viele
Tutorial Out of Bounds mit GIMP 2.6 Gimp ist ein leistungsstarkes Bildbearbeitunsgprogramm das kostenlos aus dem Internet geladen werden kann. http://www.gimpusers.de/ ist eine Plattform auf der viele
Kennen, können, beherrschen lernen was gebraucht wird
 Objekte in PowerPoint bearbeiten Inhaltsverzeichnis Objekte in PowerPoint bearbeiten... 1 Inhaltsverzeichnis... 1 Visualisierungen... 2 Formen erzeugen... 2 Beachte beim Erstellen von Formen... 2 Eine
Objekte in PowerPoint bearbeiten Inhaltsverzeichnis Objekte in PowerPoint bearbeiten... 1 Inhaltsverzeichnis... 1 Visualisierungen... 2 Formen erzeugen... 2 Beachte beim Erstellen von Formen... 2 Eine
Ausgehend von der perspektiven Collage möchte ich eine Spiegelung erzeugen die den Eindruck der räumlichen Wahrnehmung verstärkt.
 Tutorial Erstellen einer Spiegelung Ausgehend von der perspektiven Collage möchte ich eine Spiegelung erzeugen die den Eindruck der räumlichen Wahrnehmung verstärkt. Natürlich können mit Spiegelungen auch
Tutorial Erstellen einer Spiegelung Ausgehend von der perspektiven Collage möchte ich eine Spiegelung erzeugen die den Eindruck der räumlichen Wahrnehmung verstärkt. Natürlich können mit Spiegelungen auch
Auswahl Werkzeuge Werkzeuge, Toolbox. Auswahl-Ellipsen-Werkzeug. Auswahl-Ellipse. Auswahl-Rechteck, -Ellipse
 Werkzeuge, Toolbox Auswahl Werkzeuge Auswahl-Rechteck, -Ellipse Wenn die Toolbox nicht angezeigt wird, dann MENÜ FENSTER / WERKZEUG Verschiebe-Werkzeug: verschiebt Auswahlbereiche, Ebenen und Hilfslinien
Werkzeuge, Toolbox Auswahl Werkzeuge Auswahl-Rechteck, -Ellipse Wenn die Toolbox nicht angezeigt wird, dann MENÜ FENSTER / WERKZEUG Verschiebe-Werkzeug: verschiebt Auswahlbereiche, Ebenen und Hilfslinien
Rendern mit PSD Ebenen in Poser
 Rendern mit PSD Ebenen in Poser Das Rendern in Ebenen gibt es seit Poser Pro 2010 und ist auch nur in den Pro Versionen vorhanden! Dieses Tutorial wurde mit Poser Pro 2014 und PaintShop Photo Pro erstellt.
Rendern mit PSD Ebenen in Poser Das Rendern in Ebenen gibt es seit Poser Pro 2010 und ist auch nur in den Pro Versionen vorhanden! Dieses Tutorial wurde mit Poser Pro 2014 und PaintShop Photo Pro erstellt.
Zunächst müssen wir einige Überlegungen anstellen bevor wir mit der eigentlichen Arbeit beginnen.
 Tutorial Erstellen einer perspektivischen Collage mit Photoshop Element 8. Zunächst müssen wir einige Überlegungen anstellen bevor wir mit der eigentlichen Arbeit beginnen. Unser Ziel ist eine Collage
Tutorial Erstellen einer perspektivischen Collage mit Photoshop Element 8. Zunächst müssen wir einige Überlegungen anstellen bevor wir mit der eigentlichen Arbeit beginnen. Unser Ziel ist eine Collage
Kalendarium M. Belz, W. Kornfeld GbR Engeldorfer Str.25 D Brühl Tel.: Fax:
 Kalendarium 2013 M. Belz, W. Kornfeld GbR Engeldorfer Str.25 D-50321 Brühl Tel.:0 22 32-57 93 99-0 Fax: 0 22 32-57 93 99-29 E-Mail: info@fotowerkstatt-belz.de www.fotowerkstatt-belz.de Hinweis: Der Inhalt
Kalendarium 2013 M. Belz, W. Kornfeld GbR Engeldorfer Str.25 D-50321 Brühl Tel.:0 22 32-57 93 99-0 Fax: 0 22 32-57 93 99-29 E-Mail: info@fotowerkstatt-belz.de www.fotowerkstatt-belz.de Hinweis: Der Inhalt
Let's talk Gimp 2.8. Lektion. Die Fenster. Digitales Gestalten mit Open Source
 Startest du Gimp das erste Mal, bietet es einen ungewöhnlichen Anblick. Anstelle von einem Fenster gehen gleich 3 Fenster auf. Ein etwas ungewöhnlicher Anblick für Viele. Aber auch das kommerzielle Pendant
Startest du Gimp das erste Mal, bietet es einen ungewöhnlichen Anblick. Anstelle von einem Fenster gehen gleich 3 Fenster auf. Ein etwas ungewöhnlicher Anblick für Viele. Aber auch das kommerzielle Pendant
Fotos und PDF unterliegen dem Urheberrecht und dürfen ohne Genehmigung nicht verlinkt, kopiert oder als eigene Werke ausgegeben werden!
 Fotos und PDF unterliegen dem Urheberrecht und dürfen ohne Genehmigung nicht verlinkt, kopiert oder als eigene Werke ausgegeben werden! Herzlichen Dank an unser Mitglied helana09, die sich die Mühe gemacht
Fotos und PDF unterliegen dem Urheberrecht und dürfen ohne Genehmigung nicht verlinkt, kopiert oder als eigene Werke ausgegeben werden! Herzlichen Dank an unser Mitglied helana09, die sich die Mühe gemacht
Das mittlere Fenster wird Bildfenster genannt. Links befindet sich der Werkzeugkasten.
 GIMP (Entwurf) Nachdem nun GIMP gestartet wurde sehen Sie folgende 3 Fenster: Das mittlere Fenster wird Bildfenster genannt. Links befindet sich der Werkzeugkasten. DATENTECHNIK SCHÜTT 1 Über Mausklicks
GIMP (Entwurf) Nachdem nun GIMP gestartet wurde sehen Sie folgende 3 Fenster: Das mittlere Fenster wird Bildfenster genannt. Links befindet sich der Werkzeugkasten. DATENTECHNIK SCHÜTT 1 Über Mausklicks
Tutorial Beautyretusche
 Tutorial Beautyretusche Dieses Tutorial richtet sich an Anfänger in der Bildbearbeitung. Für die Beauty Retusche gibt es sehr viele Möglichkeiten, von einfach bis kompliziert. Anbei möchte ich Euch einen
Tutorial Beautyretusche Dieses Tutorial richtet sich an Anfänger in der Bildbearbeitung. Für die Beauty Retusche gibt es sehr viele Möglichkeiten, von einfach bis kompliziert. Anbei möchte ich Euch einen
Photoshop Fortgeschrittenes
 Professur Psychologie digitaler Lernmedien Institut für Medienforschung Philosophische Fakultät Fortgeschrittenes Maik Beege M.Sc. Seminaraufbau Bildgröße Text im Foto Bild im Bild Aufbau Bildgröße Bildgröße
Professur Psychologie digitaler Lernmedien Institut für Medienforschung Philosophische Fakultät Fortgeschrittenes Maik Beege M.Sc. Seminaraufbau Bildgröße Text im Foto Bild im Bild Aufbau Bildgröße Bildgröße
03. übung. InDesign. medienwerkstatt // seite 1
 InDesign medienwerkstatt // seite 1 03.01. gesetz der prägnanz cmd + n = neues Dokument 1. dokument einrichten Format Doppelseitig / Einseitig Seitenränder Menüleiste: Datei > Neu > Dokument Doppelseite
InDesign medienwerkstatt // seite 1 03.01. gesetz der prägnanz cmd + n = neues Dokument 1. dokument einrichten Format Doppelseitig / Einseitig Seitenränder Menüleiste: Datei > Neu > Dokument Doppelseite
1. Maske erstellen Zunächst müssen Sie den Bildteil, der frei gestellt werden soll, maskieren.
 Maskieren Bild Maskieren Masken dienen dazu, nur Teile eines Bildes zu bearbeiten, oder Teile eines Bildes in die Zwischenablage zu kopieren und in ein anderes Bild einzufügen. Um den Sinn einer Maske
Maskieren Bild Maskieren Masken dienen dazu, nur Teile eines Bildes zu bearbeiten, oder Teile eines Bildes in die Zwischenablage zu kopieren und in ein anderes Bild einzufügen. Um den Sinn einer Maske
Mit Farbe arbeiten. Malen mit der Vordergrundfarbe Mehrere Ebenen Füllwerkzeug. Öffne sascha_umrisse.psd.
 Mit Farbe arbeiten Malen mit der Vordergrundfarbe Mehrere Ebenen Füllwerkzeug Öffne sascha_umrisse.psd. 1)Beginne mit der Jacke. Zoome diese heran und wähle per Klick die Vordergrundfarbe in der Werkzeugleiste
Mit Farbe arbeiten Malen mit der Vordergrundfarbe Mehrere Ebenen Füllwerkzeug Öffne sascha_umrisse.psd. 1)Beginne mit der Jacke. Zoome diese heran und wähle per Klick die Vordergrundfarbe in der Werkzeugleiste
CorelDRAW 2017 Ebenen
 Hochschulrechenzentrum Justus-Liebig-Universität Gießen CorelDRAW 2017 Ebenen Ebenen in CorelDRAW Seite 1 von 7 Inhaltsverzeichnis Einleitung... 2 Der Objekt-Manager... 2 Mit Ebenen arbeiten... 3 Ebenen
Hochschulrechenzentrum Justus-Liebig-Universität Gießen CorelDRAW 2017 Ebenen Ebenen in CorelDRAW Seite 1 von 7 Inhaltsverzeichnis Einleitung... 2 Der Objekt-Manager... 2 Mit Ebenen arbeiten... 3 Ebenen
Digitale Bildbearbeitung und Fotografie. Dozenten: Arne Scheffer, Olaf Glaser
 Dozenten: Arne Scheffer, Olaf Glaser Wiederholung: Helligkeitsverteilung, Histogramm dargestellt durch eine Mengenverteilung der Helligkeitswerte im Bild ordnet man jedem Wert die Anzahl der Punkte zu
Dozenten: Arne Scheffer, Olaf Glaser Wiederholung: Helligkeitsverteilung, Histogramm dargestellt durch eine Mengenverteilung der Helligkeitswerte im Bild ordnet man jedem Wert die Anzahl der Punkte zu
10.2 Grafische QM-Verfahren 1
 .2 1.2 Grafische QM-Verfahren 1 Anpassen von Excel 0.0 0.0..2.0. Da alle QM-Verfahren mit den Originalfunktionen von Excel erstellt wurden, können Sie einschlägige Literatur von unterschiedlichen Verlagen
.2 1.2 Grafische QM-Verfahren 1 Anpassen von Excel 0.0 0.0..2.0. Da alle QM-Verfahren mit den Originalfunktionen von Excel erstellt wurden, können Sie einschlägige Literatur von unterschiedlichen Verlagen
PORTFOLIO Darstellungstechniken. Hochschule Darmstadt Dozent J. Czerner SS 2013 von Christine Keller
 PORTFOLIO Darstellungstechniken Hochschule Darmstadt Dozent J. Czerner SS 2013 von Christine Keller BILDBEARBEITUNG / BILDBELICHTUNG Prinzipiell sollten folgende Korrekturen als erste Maßnahmen bei der
PORTFOLIO Darstellungstechniken Hochschule Darmstadt Dozent J. Czerner SS 2013 von Christine Keller BILDBEARBEITUNG / BILDBELICHTUNG Prinzipiell sollten folgende Korrekturen als erste Maßnahmen bei der
TEXTEFFEKTE TEXTFELDER VERWENDUNG VON TEXTFELDERN. Markieren Sie den Text, und klicken Sie in der Registerkarte Start auf das
 TEXTEFFEKTE Markieren Sie den Text, und klicken Sie in der Registerkarte Start auf das Symbol Texteffekte auswählen.. Der Katalog klappt auf, und Sie können einen Effekt Über Kontur, Schatten, Spiegelung
TEXTEFFEKTE Markieren Sie den Text, und klicken Sie in der Registerkarte Start auf das Symbol Texteffekte auswählen.. Der Katalog klappt auf, und Sie können einen Effekt Über Kontur, Schatten, Spiegelung
Freistellen von Haaren (Für Photoshop CS..)
 Freistellen von Haaren (Für Photoshop CS..) Zu den wohl schwierigsten Aufgaben gehört das Freistellen von Haaren. Die sehr feinen Haarstrukturen lassen sich unmöglich mit den herkömmlichen Werkzeugen selektieren.
Freistellen von Haaren (Für Photoshop CS..) Zu den wohl schwierigsten Aufgaben gehört das Freistellen von Haaren. Die sehr feinen Haarstrukturen lassen sich unmöglich mit den herkömmlichen Werkzeugen selektieren.
Ein Passepartout mit Schnittmaske im Photoshop Elements erstellen
 Ein Passepartout mit Schnittmaske im Photoshop Elements erstellen Für meine kleine Flurgalerie habe ich neulich Bilder zum Druck in Auftrag gegeben. Weil es unterschiedliche Bildformate sind, also nicht
Ein Passepartout mit Schnittmaske im Photoshop Elements erstellen Für meine kleine Flurgalerie habe ich neulich Bilder zum Druck in Auftrag gegeben. Weil es unterschiedliche Bildformate sind, also nicht
Gimp 2.6. Mag. Günther Laner HTLinn-Elektronik Bildbearbeitung Gimp
 Bildbearbeitung Gimp Gimp 2.6 Gimp 2.6 Die wichtigsten Bildbearbeitungsfunktionen Bild drehen von liegend zu stehend Ändern der Bildgröße Ändern der Leinwandgröße Aufhellen, Abdunkeln Korrektur
Bildbearbeitung Gimp Gimp 2.6 Gimp 2.6 Die wichtigsten Bildbearbeitungsfunktionen Bild drehen von liegend zu stehend Ändern der Bildgröße Ändern der Leinwandgröße Aufhellen, Abdunkeln Korrektur
Visualisierung & Darstellungstechniken. h_da ss2012 lb juergern czerner claudia schuerg
 Visualisierung & Darstellungstechniken h_da ss2012 lb juergern czerner claudia schuerg 723630 foto-filter belichtung. helligkeit nachregulieren schriftzug entfernen belichtung. helligkeit nachregulieren
Visualisierung & Darstellungstechniken h_da ss2012 lb juergern czerner claudia schuerg 723630 foto-filter belichtung. helligkeit nachregulieren schriftzug entfernen belichtung. helligkeit nachregulieren
Im Feld Name geben Sie ein: nav_button.
 Mit Photoshop Elements zeichnen Die folgende Anleitung beschreibt, wie man mit Photoshop Elements Schaltfächen für die Navigation einer Präsentation zeichnet. Starten Sie Adobe Photoshop Elements. Ziehen
Mit Photoshop Elements zeichnen Die folgende Anleitung beschreibt, wie man mit Photoshop Elements Schaltfächen für die Navigation einer Präsentation zeichnet. Starten Sie Adobe Photoshop Elements. Ziehen
Affinity Photo "Quick Start Guide" Tutorial Deutsch
 https://www.80pixel.de/affinity-photo-tutorial-deutsch/ Wenn man Affinity Photo das erste mal öffnet, kann man sich aufgrund der Vielzahl an Funktionen und Einstellungen erst einmal schnell erschlagen
https://www.80pixel.de/affinity-photo-tutorial-deutsch/ Wenn man Affinity Photo das erste mal öffnet, kann man sich aufgrund der Vielzahl an Funktionen und Einstellungen erst einmal schnell erschlagen
Je nach Einstellung der Härte können unterschiedliche Pinselstriche erstellt werden. Härte: 0% und Härte: 100%
 Malen in Photoshop Das Pinsel-Werkzeug Übung: Öffne ein neues Dokument. 400px Breite und Höhe, Hintergrund: weiß, 72 dpi Wähle eine beliebige Farbe (z.b. rot). Wähle das Pinsel-Werkzeug und triff folgende
Malen in Photoshop Das Pinsel-Werkzeug Übung: Öffne ein neues Dokument. 400px Breite und Höhe, Hintergrund: weiß, 72 dpi Wähle eine beliebige Farbe (z.b. rot). Wähle das Pinsel-Werkzeug und triff folgende
Digitale Bildbearbeitung und Fotografie. Dozenten: Arne Scheffer, Olaf Glaser
 Dozenten: Arne Scheffer, Olaf Glaser Wiederholung: Bildmanipulation: Gradationskurven Verfahren Jedem der verfügbaren Helligkeitswerte eines Bildes wird ein ErgebnisHelligkeitswert zugeordnet Geschieht
Dozenten: Arne Scheffer, Olaf Glaser Wiederholung: Bildmanipulation: Gradationskurven Verfahren Jedem der verfügbaren Helligkeitswerte eines Bildes wird ein ErgebnisHelligkeitswert zugeordnet Geschieht
Bilderrahmen gestalten mit Photoshop
 Bilderrahmen gestalten mit Photoshop Variationen eines vielseitigen und beliebten Themas für Fotofreunde. Originalartikel: https://www.rahmenversand.com/blog/1006-bilderrahmen-in-photoshop Sie wissen:
Bilderrahmen gestalten mit Photoshop Variationen eines vielseitigen und beliebten Themas für Fotofreunde. Originalartikel: https://www.rahmenversand.com/blog/1006-bilderrahmen-in-photoshop Sie wissen:
Lernen Sie die Werkzeuge und Methoden zum Erstellen und Bearbeiten einer Auswahl kennen.
 4. AUSWAHL ERSTELLEN Bisher haben wir gesamte Bilder bearbeitet. Die Praxis in der Bildbearbeitung ist aber, nur Teile von Bildern zu verändern und nachzubehandeln. Das heißt also für uns, dass bestimmte
4. AUSWAHL ERSTELLEN Bisher haben wir gesamte Bilder bearbeitet. Die Praxis in der Bildbearbeitung ist aber, nur Teile von Bildern zu verändern und nachzubehandeln. Das heißt also für uns, dass bestimmte
Portfolio Visualisierung SS Anne Conrad Lehrbeauftrageter Jürgen Czerner
 Portfolio Visualisierung SS 2013 Anne Conrad Lehrbeauftrageter Jürgen Czerner Inhaltsverzeichnis 2 Bildkorrektur... Seiten 04-17 Rasterung... Seiten 18-21 Autimatisieren... Seiten 22-23 Belichtung... Seiten
Portfolio Visualisierung SS 2013 Anne Conrad Lehrbeauftrageter Jürgen Czerner Inhaltsverzeichnis 2 Bildkorrektur... Seiten 04-17 Rasterung... Seiten 18-21 Autimatisieren... Seiten 22-23 Belichtung... Seiten
Inhaltsverzeichnis Zeichenobjekte erstellen Eine Freihandform zeichnen Objekte markieren... 2
 Inhaltsverzeichnis Inhaltsverzeichnis... 1 Zeichenobjekte erstellen... 1 Eine Freihandform zeichnen... 2 Objekte markieren... 2 Objekte löschen, verschieben, kopieren, duplizieren, gruppieren... 2 Form
Inhaltsverzeichnis Inhaltsverzeichnis... 1 Zeichenobjekte erstellen... 1 Eine Freihandform zeichnen... 2 Objekte markieren... 2 Objekte löschen, verschieben, kopieren, duplizieren, gruppieren... 2 Form
Schnee erstellen in Photoshop
 Schnee erstellen in Photoshop Pünktlich zur kalten Jahreszeit gibt es von mir ein kleines Kurztutorial wie man realistischen Schnee in Photoshop erzeugt. Das ist gar nicht schwer und geht in den Grundzügen
Schnee erstellen in Photoshop Pünktlich zur kalten Jahreszeit gibt es von mir ein kleines Kurztutorial wie man realistischen Schnee in Photoshop erzeugt. Das ist gar nicht schwer und geht in den Grundzügen
Kennen, können, beherrschen lernen was gebraucht wird
 Arbeiten mit Zeichenebenen Abbildung 1 - Arbeiten mit Zeichenebenen Seite 1 In CorelDraw können für eine Zeichnung mehrere Ebenen definiert werden Der Begriff Layer (Lage, Schicht), mit dem eine Zeichenebene
Arbeiten mit Zeichenebenen Abbildung 1 - Arbeiten mit Zeichenebenen Seite 1 In CorelDraw können für eine Zeichnung mehrere Ebenen definiert werden Der Begriff Layer (Lage, Schicht), mit dem eine Zeichenebene
Bildbearbeitung mit GIMP
 An Hand von Beispielen, wie sie bei der Bearbeitung von Bildern aus der digitalen Kamera ständig vorkommen, soll gezeigt werden, wie mit der freien Software "GIMP" diese Aufgabenstellungen bewältigt werden
An Hand von Beispielen, wie sie bei der Bearbeitung von Bildern aus der digitalen Kamera ständig vorkommen, soll gezeigt werden, wie mit der freien Software "GIMP" diese Aufgabenstellungen bewältigt werden
Photopaint - TechnoDots
 Photopaint - TechnoDots Anwendungsbeispiel TechnoDots (Speichere deine Arbeit von Anfang an regelmäßig unter dem Namen TechnoDots ) Lege über das Menü Datei Neu (oder mit Strg & N) ein Bild mit folgenden
Photopaint - TechnoDots Anwendungsbeispiel TechnoDots (Speichere deine Arbeit von Anfang an regelmäßig unter dem Namen TechnoDots ) Lege über das Menü Datei Neu (oder mit Strg & N) ein Bild mit folgenden
Die Werkzeugpalette in der Gesamtansicht. Index
 Die Werkzeugpalette in der Gesamtansicht Index Optionsleiste In der Optionsleiste können zu den einzelnen Werkzeugen Feineinstellungen vorgenommen werden. Je nach Werkzeug, ändert sich auch die Optionsleiste.
Die Werkzeugpalette in der Gesamtansicht Index Optionsleiste In der Optionsleiste können zu den einzelnen Werkzeugen Feineinstellungen vorgenommen werden. Je nach Werkzeug, ändert sich auch die Optionsleiste.
Auswahlwerkzeuge. Auswahl Werkzeuge: Bereichsauswahl, Wasserzeichen Auswahl-Rechteck weiche Kante Zauberstab. Schnellauswahlwerkzeug
 Auswahlwerkzeuge Auswahl Werkzeuge: Bereichsauswahl, Wasserzeichen Auswahl-Rechteck weiche Kante Zauberstab Eberhart 1 Schnellauswahlwerkzeug Öffne das Bild lampe.jpg. Verwende das Schnellauswahlwerkzeug
Auswahlwerkzeuge Auswahl Werkzeuge: Bereichsauswahl, Wasserzeichen Auswahl-Rechteck weiche Kante Zauberstab Eberhart 1 Schnellauswahlwerkzeug Öffne das Bild lampe.jpg. Verwende das Schnellauswahlwerkzeug
1 Strg. Strg. Attribute übernehmen: Aktivieren (X) Zeiger über dem Objekt) T-Taste zeigt Hilfskreis und Parallelen
 Aktivieren (X) Zeiger über dem Objekt) T-Taste zeigt Hilfskreis und Parallelen Attribute übernehmen: KLICK Objekt vorher sichtbar durch Mouse Over Zoomen Kurztastenbefehle Lupenfunktion (y) Zoom + Zoom
Aktivieren (X) Zeiger über dem Objekt) T-Taste zeigt Hilfskreis und Parallelen Attribute übernehmen: KLICK Objekt vorher sichtbar durch Mouse Over Zoomen Kurztastenbefehle Lupenfunktion (y) Zoom + Zoom
Blick durch ein Glas. 1. Fotografieren Sie das Glas.
 49 Doc Baumann Basierend auf DOCMA Doc Baumanns Magazin für digitale Bildbearbeitung, Online-Ausgabe, Herbst 2003. Doc Baumann ist ein bekannter Autor, Journalist, Photoshop-Künstler und Kunstwissenschaftler
49 Doc Baumann Basierend auf DOCMA Doc Baumanns Magazin für digitale Bildbearbeitung, Online-Ausgabe, Herbst 2003. Doc Baumann ist ein bekannter Autor, Journalist, Photoshop-Künstler und Kunstwissenschaftler
Verschiedene Rahmen für Photoshop
 Verschiedene Rahmen für Photoshop 1. Der 08/15-Rahmen, der immer passt und schnell geht: Bild öffnen und zuerst mittels Doppelclick auf das kleine Vorschaubild unten rechts in der Ebenenpalette zur normalen
Verschiedene Rahmen für Photoshop 1. Der 08/15-Rahmen, der immer passt und schnell geht: Bild öffnen und zuerst mittels Doppelclick auf das kleine Vorschaubild unten rechts in der Ebenenpalette zur normalen
Lichtflut! 1. Positionieren Sie das Logo.
 22 Richard Harrington Auszug aus Photoshop for Nonlinear Editors, ISBN 1-57820-209-4, Copyright 2003, CMP Media LLC. Alle Rechte vorbehalten. Richard Harrington arbeitet als Herausgeber und Motion Graphic-Künstler
22 Richard Harrington Auszug aus Photoshop for Nonlinear Editors, ISBN 1-57820-209-4, Copyright 2003, CMP Media LLC. Alle Rechte vorbehalten. Richard Harrington arbeitet als Herausgeber und Motion Graphic-Künstler
Workshop 3 Blend's & Collagen Lektion 24
 Workshop 3 Blend's & Collagen Lektion 24 Titel: Ruhe Geschrieben am: 8.3.2009 Von: Tina-Wölkchen Mit: PI 12 Material: 2 KB-TW-Fotos Leinwand weiß: Duplikat von KB-TW-Bank 640 x 578 Pixel Für diese Lektion
Workshop 3 Blend's & Collagen Lektion 24 Titel: Ruhe Geschrieben am: 8.3.2009 Von: Tina-Wölkchen Mit: PI 12 Material: 2 KB-TW-Fotos Leinwand weiß: Duplikat von KB-TW-Bank 640 x 578 Pixel Für diese Lektion
Details aus Rahmen heraus ragen lassen
 Details aus Rahmen heraus ragen lassen (Out of Bound) Wenn man Details aus einem Rahmen ragen lässt, erhält man einen hübschen Effekt, der Dynamik in ein Bild zaubert. Zum Beispiel kann man damit in einem
Details aus Rahmen heraus ragen lassen (Out of Bound) Wenn man Details aus einem Rahmen ragen lässt, erhält man einen hübschen Effekt, der Dynamik in ein Bild zaubert. Zum Beispiel kann man damit in einem
WM01 - DEMO - ECDL Image Editing
 Demotest Image Editing Bestanden JA NEIN Vorname Punkte [erforderlich 75%, d.h. 7 von 36] Name WM0 - DEMO - ECDL Image Editing Testlaufwerk: Testordner: WM0-demo-arbeitsdateien. Welches der folgenden ist
Demotest Image Editing Bestanden JA NEIN Vorname Punkte [erforderlich 75%, d.h. 7 von 36] Name WM0 - DEMO - ECDL Image Editing Testlaufwerk: Testordner: WM0-demo-arbeitsdateien. Welches der folgenden ist
Digitale Fotografie und Bildbearbeitung. Susanne Weber 1. Ausgabe, 2. Aktualisierung, November mit Photoshop Elements 9 PE-DFBE90
 Susanne Weber 1. Ausgabe, 2. Aktualisierung, November 2011 Digitale Fotografie und Bildbearbeitung mit Photoshop Elements 9 PE-DFBE90 Den Editor 3 kennenlernen Das können Sie bereits»» eine digitale Kamera
Susanne Weber 1. Ausgabe, 2. Aktualisierung, November 2011 Digitale Fotografie und Bildbearbeitung mit Photoshop Elements 9 PE-DFBE90 Den Editor 3 kennenlernen Das können Sie bereits»» eine digitale Kamera
Kurzanleitung. 2016, Hundesportverein Swisttal e.v., Dirk Lippmann, Alle Rechte vorbehalten.
 Kurzanleitung Wichtige Informationen vorab - Der Parcoursplaner läuft in allen Browsern, welche HTML5 unterstützen. Ich beschränke mich hier auf die Anleitung für Google Chrome. Einige Dinge weichen in
Kurzanleitung Wichtige Informationen vorab - Der Parcoursplaner läuft in allen Browsern, welche HTML5 unterstützen. Ich beschränke mich hier auf die Anleitung für Google Chrome. Einige Dinge weichen in
Einfärbbare Textur erstellen in GIMP (benutzte Version: 2.6.7)
 Tutorial Einfärbbare Textur erstellen in GIMP (benutzte Version: 2.6.7) Vorbereiten: Ebenenfenster sichtbar Farben auf schwarz/weiß setzen (Einfach nur die Taste D drücken) Die Datei nach den Erstellen
Tutorial Einfärbbare Textur erstellen in GIMP (benutzte Version: 2.6.7) Vorbereiten: Ebenenfenster sichtbar Farben auf schwarz/weiß setzen (Einfach nur die Taste D drücken) Die Datei nach den Erstellen
Von Cathrin Sugg, Februar imovie Tutorial
 Von Cathrin Sugg, Februar 2017 imovie Tutorial Zuerst schaltest du das ipad an und wählst die App imovie aus: Falls die App fehlt, gehe in den App Store und lade sie dir herunter. (Die App kostet 4,99
Von Cathrin Sugg, Februar 2017 imovie Tutorial Zuerst schaltest du das ipad an und wählst die App imovie aus: Falls die App fehlt, gehe in den App Store und lade sie dir herunter. (Die App kostet 4,99
6.5 Bildnachbearbeitung mit Malwerkzeugen und Malmodi
 6.5 Bildnachbearbeitung mit Malwerkzeugen und Malmodi 6.5 Bildnachbearbeitung mit Malwerkzeugen und Malmodi Mit den bislang besprochenen Malwerkzeugen und zugehörigen Malmodi kann nicht nur gemalt werden,
6.5 Bildnachbearbeitung mit Malwerkzeugen und Malmodi 6.5 Bildnachbearbeitung mit Malwerkzeugen und Malmodi Mit den bislang besprochenen Malwerkzeugen und zugehörigen Malmodi kann nicht nur gemalt werden,
InDesign CS6. Grundlagen. Peter Wies, Linda York. 1. Ausgabe, 2. Aktualisierung, November 2013 INDCS6
 InDesign CS6 Peter Wies, Linda York. Ausgabe, 2. Aktualisierung, November 203 Grundlagen INDCS6 2 InDesign CS6 - Grundlagen 2 Einstieg in InDesign In diesem Kapitel erfahren Sie wie Sie InDesign starten
InDesign CS6 Peter Wies, Linda York. Ausgabe, 2. Aktualisierung, November 203 Grundlagen INDCS6 2 InDesign CS6 - Grundlagen 2 Einstieg in InDesign In diesem Kapitel erfahren Sie wie Sie InDesign starten
06. tutorial bildmaterial erweitern
 vorher nachher step by step 1. Bild öffnen 2. Hintergrundebene kopieren 3. Arbeitsfläche erweitern Menüleiste: Bild -> Arbeitsfläche 4. Ebene duplizieren 5. Ebene spiegeln und verschieben 6. Die beiden
vorher nachher step by step 1. Bild öffnen 2. Hintergrundebene kopieren 3. Arbeitsfläche erweitern Menüleiste: Bild -> Arbeitsfläche 4. Ebene duplizieren 5. Ebene spiegeln und verschieben 6. Die beiden
Visualisierung und Darstellungstechniken. Sarah Lindhorst / SS 2012 / LB Jürgen Czerner
 Visualisierung und Darstellungstechniken Sarah Lindhorst / SS 2012 / LB Jürgen Czerner 1 Inhaltsverzeichnis Bildbearbeitungen Perspektivische Korrekturen Farbwechsel erweiterte Bildbearbeitung Panoramenerstellung
Visualisierung und Darstellungstechniken Sarah Lindhorst / SS 2012 / LB Jürgen Czerner 1 Inhaltsverzeichnis Bildbearbeitungen Perspektivische Korrekturen Farbwechsel erweiterte Bildbearbeitung Panoramenerstellung
Grafik mit Adobe Photoshop erstellen [Photoshop CC]
![Grafik mit Adobe Photoshop erstellen [Photoshop CC] Grafik mit Adobe Photoshop erstellen [Photoshop CC]](/thumbs/50/26695053.jpg) Grafik mit Adobe Photoshop erstellen [Photoshop CC] Ein Live Versuch eine Grafik eines Handys mit Spiegelung zu erstellen. Grafik mit Adobe Photoshop erstellen [Photoshop CC] Mit ein bisschen mehr Spielerei
Grafik mit Adobe Photoshop erstellen [Photoshop CC] Ein Live Versuch eine Grafik eines Handys mit Spiegelung zu erstellen. Grafik mit Adobe Photoshop erstellen [Photoshop CC] Mit ein bisschen mehr Spielerei
Karten von data2map selbst ergänzen und an eigene Erfordernisse anpassen.
 Karten von selbst ergänzen und an eigene Erfordernisse anpassen. So einfach geht s! Anleitung in vier Schritten: 1. Öffnen der Karte in Adobe Acrobat Reader. 2. Exportieren der Karte aus Adobe Acrobat
Karten von selbst ergänzen und an eigene Erfordernisse anpassen. So einfach geht s! Anleitung in vier Schritten: 1. Öffnen der Karte in Adobe Acrobat Reader. 2. Exportieren der Karte aus Adobe Acrobat
Seite -1/18- GIMP. ein GNU Bild Manipulations Programm. Eine Anleitung mit praktischen Beispielen. Mag. Stefan Hagmann Mag.
 Seite -1/18- GIMP ein GNU Bild Manipulations Programm Eine Anleitung mit praktischen Beispielen Mag. Stefan Hagmann Mag. Thomas Steiner am BG und BRG Frauengasse, 2500 Baden www.bgbaden-frauen.ac.at Diese
Seite -1/18- GIMP ein GNU Bild Manipulations Programm Eine Anleitung mit praktischen Beispielen Mag. Stefan Hagmann Mag. Thomas Steiner am BG und BRG Frauengasse, 2500 Baden www.bgbaden-frauen.ac.at Diese
7. Die besten Methoden, um Sightseeing- und Naturbilder zu perfektionieren
 7 Die besten Methoden, um Sightseeing- und Naturbilder zu perfektionieren Im Urlaub, bei einer Sightseeingtour durch die Stadt oder während einer Wanderung bleibt nicht immer genügend Zeit für eine gründliche
7 Die besten Methoden, um Sightseeing- und Naturbilder zu perfektionieren Im Urlaub, bei einer Sightseeingtour durch die Stadt oder während einer Wanderung bleibt nicht immer genügend Zeit für eine gründliche
Eigenen Farbverlauf erstellen
 Diese Serie ist an totale Neulinge gerichtet. Neu bei PhotoLine, evtl. sogar komplett neu, was Bildbearbeitung betrifft. So versuche ich, hier alles einfach zu halten. Ich habe sogar PhotoLine ein zweites
Diese Serie ist an totale Neulinge gerichtet. Neu bei PhotoLine, evtl. sogar komplett neu, was Bildbearbeitung betrifft. So versuche ich, hier alles einfach zu halten. Ich habe sogar PhotoLine ein zweites
Eine Grußkarte zum Einfügen in eine entwerfen
 Eine Grußkarte zum Einfügen in eine E-Mail entwerfen Bekanntlich kann man ein Bild kopieren und in den Text einer E-Mail einfügen. Hier soll an einem Beispiel gezeigt werden. wie man ein Bild mit Text
Eine Grußkarte zum Einfügen in eine E-Mail entwerfen Bekanntlich kann man ein Bild kopieren und in den Text einer E-Mail einfügen. Hier soll an einem Beispiel gezeigt werden. wie man ein Bild mit Text
Hohe Kontraste zwischen Himmel und Landschaft abmildern
 PhotoLine-Bildbearbeitung Erstellt mit Version 16.11 In diesem Beispiel möchte ich zeigen, wie ich zur Zeit Landschaftsbilder mit hohen Kontrasten bearbeite. "Zur Zeit" deshalb, weil sich das natürlich
PhotoLine-Bildbearbeitung Erstellt mit Version 16.11 In diesem Beispiel möchte ich zeigen, wie ich zur Zeit Landschaftsbilder mit hohen Kontrasten bearbeite. "Zur Zeit" deshalb, weil sich das natürlich
TEXTEFFEKTE TEXTFELDER VERWENDUNG VON TEXTFELDERN. Markieren Sie den Text, und klicken Sie in der Registerkarte Start auf das Symbol
 TEXTEFFEKTE Markieren Sie den Text, und klicken Sie in der Registerkarte Start auf das Symbol Texteffekte. Der Katalog klappt auf, und Sie können einen Effekt auswählen. Über Kontur, Schatten, Spiegelung
TEXTEFFEKTE Markieren Sie den Text, und klicken Sie in der Registerkarte Start auf das Symbol Texteffekte. Der Katalog klappt auf, und Sie können einen Effekt auswählen. Über Kontur, Schatten, Spiegelung
Gimp - Cartoons. Bild zum "Cartoon" umformen. Gimp - Cartoons. Bild: Cartoon01
 Gimp - Cartoons Bild: Cartoon01 Wenn man mehrere Bilder zu Cartoons machen will und damit in einem anderen Programm eine ganze Seite gestalten will, empfiehlt es sich, die Auflösung der Bilder einheitlich
Gimp - Cartoons Bild: Cartoon01 Wenn man mehrere Bilder zu Cartoons machen will und damit in einem anderen Programm eine ganze Seite gestalten will, empfiehlt es sich, die Auflösung der Bilder einheitlich
Erstellung eines elektronischen Bilderbuchs mit Open Office
 Erstellung eines elektronischen Bilderbuchs mit Open Office OpenOffice ist eine vollwertige und vollständige Office-Software, welche kostenlos ist und unter http://de.openoffice.org/ (deutsche Version)
Erstellung eines elektronischen Bilderbuchs mit Open Office OpenOffice ist eine vollwertige und vollständige Office-Software, welche kostenlos ist und unter http://de.openoffice.org/ (deutsche Version)
Bildbearbeitung. Fotobucherstellen mit CEWE Color. Bildbearbeitung FRANK BÖSCHEN. Fotobucherstellen mit C E W E COLOR.
 Datum : Seite : 1 Bildbearbeitung CEWE Color 2016 Programmstart CEWE Color Datum : Seite : 2 Wählen Sie aus der Startgruppe "Mein CEWE Fotobuch" oder geben Sie im Suchfenster CEWE ein und starten dann
Datum : Seite : 1 Bildbearbeitung CEWE Color 2016 Programmstart CEWE Color Datum : Seite : 2 Wählen Sie aus der Startgruppe "Mein CEWE Fotobuch" oder geben Sie im Suchfenster CEWE ein und starten dann
Workshop 1 Blend's & Collagen Lektion 8
 Workshop 1 Blend's & Collagen Lektion 8 Titel: Verführung Geschrieben am: 14. 1. 2009 Von: Tina-Wölkchen Mit: PI 12 Material: Material: Vorlage-KB-TW, 1 Bild, 1 Deko-Linie-KB-TW Leinwand weiß: 640 x 480
Workshop 1 Blend's & Collagen Lektion 8 Titel: Verführung Geschrieben am: 14. 1. 2009 Von: Tina-Wölkchen Mit: PI 12 Material: Material: Vorlage-KB-TW, 1 Bild, 1 Deko-Linie-KB-TW Leinwand weiß: 640 x 480
