Bilderrahmen gestalten mit Photoshop
|
|
|
- Alexandra Müller
- vor 7 Jahren
- Abrufe
Transkript
1 Bilderrahmen gestalten mit Photoshop Variationen eines vielseitigen und beliebten Themas für Fotofreunde. Originalartikel: Sie wissen: Auf den Bilderrahmen kommt es an. Er bringt ein Bild erst so richtig zur Geltung, wodurch der Gesamteindruck an Schönheit und Bedeutung gewinnt. Was für ein gerahmtes Wandbild gilt, gilt ebenso für Fotos, die Sie am Monitor betrachten oder die Sie im Internet in Onlinegalerien oder Blogs zeigen möchten: schön gerahmt sehen sie einfach besser aus. Nachfolgendes Tutorial zeigt Ihnen einige Methoden, mit Photoshop Bilderrahmen zu gestalten. Selbstverständlich können Sie auch mit vielen anderen Bildbearbeitungsprogrammen schöne Rahmen erzeugen, die grundsätzlichen Methoden und Arbeitsschritte dürften überall ähnlich sein. 1. Rahmen durch das Erweitern der Arbeitsfläche Diese Methode ist denkbar einfach und geht so: Öffnen Sie Ihr Bild Wählen Sie: Bild -> Arbeitsfläche -> wählen Sie bei Breite und Höhe jeweils 80 Pixel Autorin: Fiona Amann, Seite 1
2 Setzen Sie den Haken bei Relativ Und wählen Sie als Farbe bzw. für die erweiterte Arbeitsfläche die Farbe Weiß Klicken Sie OK Als nächstes soll eine feine Linie um das Bild mit der erweiterten Arbeitsfläche herum entstehen. Auch das geht ganz einfach durch die erst genannte Methode: Wählen Sie: Bild - > Arbeitsfläche -> 7 Pixel bei Breite und Höhe Autorin: Fiona Amann, Seite 2
3 Als Farbe wählen Sie eine dunkle Farbe, die Sie mit dem Farbpicker am besten direkt aus dem Bild holen. Klicken Sie auf OK Anschließend soll noch eine weitere freie Fläche um das Bild entstehen. Diese wirkt ähnlich wie ein Passepartout, benötigt also eine gewisse Breite: Wählen Sie erneut: Bild ->Arbeitsfläche -> 300 Pixel Farbe: Weiß Klicken Sie auf OK Autorin: Fiona Amann, Seite 3
4 Beispiel Makro Taglilie, hell gerahmt: Sie sehen, das Bild wurde schnell, einfach und perfekt gerahmt. Für den Fall, Ihnen gefällt ein dunkles oder schwarzes Passepartout für Ihr Bild besser, wählen Sie beim Erweitern der Arbeitsfläche eben Schwarz als Farbe für die Arbeitsfläche aus. Allerdings sollten Sie dann für die dünne bildnahe Linie einen helleren Ton nehmen. Am besten wählen Sie auch hier eine Farbe direkt aus dem Bild. Autorin: Fiona Amann, Seite 4
5 Beispiel Makro Taglilie, dunkel gerahmt: 2. Bilderrahmen durch die Ebenenmethode Wenn Sie ein neues Bild in Photoshop öffnen, so befindet es sich in der Ebenenpalette im Hintergrund. Um es jedoch, wie beabsichtigt zu bearbeiten, verwandeln wir es per Doppelklick in der auf das Hintergrundsymbol in der Ebenenpalette in eine editierbare Ebene. Es erscheint ein Fenster, in dem Sie dieser Ebene einen neuen Namen geben können. Das ist jedoch hier nicht erforderlich. Klicken Sie einfach auf OK und gut. Autorin: Fiona Amann, Seite 5
6 Als nächstes fügen Sie eine weitere Ebene hinzu. Klicken Sie auf das Symbol neue Ebene im Ebenenmenü. Ziehen Sie die neu entstandene Ebene 1 mit gedrückter Maustaste unter die Ebene 0. Wir brauchen Platz für den Rahmen und erweitern nach o.g. Methode. Mit einem Unterschied: Die erweiterte Fläche ist leer und wird nicht sofort mit neuer Farbe gefüllt. Autorin: Fiona Amann, Seite 6
7 Wählen Sie Bild -> Arbeitsfläche -> 300 Pixel Klicken Sie auf OK Klicken Sie nun im Ebenenmenü auf die unterste Ebene damit diese aktiviert ist und füllen Sie diese mit weißer Farbe: Entweder durch die Menüführung Bearbeiten-> Fläche füllen oder noch einfacher durch Klick auf das Symbol ->Neue Füll oder Einstellungsebenen erstellen-> Volltonfarbe in der unteren Menüleiste der Ebenenpalette. Wählen Sie die Farbe Weiß. Autorin: Fiona Amann, Seite 7
8 Aktivieren Sie durch einen einfachen Klick in der Ebenenpalette die Ebene 0 (dort liegt das Bild) Klicken Sie auf das 2. Symbol von links in der Ebenenpalette. Es öffnet sich das Ebenenstilmenü. Um einen feinen Rahmen um das Bild zu erstellen, klicken Sie zunächst auf Kontur und geben Sie ein: Größe: 5 Pixel Füllmethode: Normal Farbe: Schwarz Deckkraft: 100% Dankenswerter Weise liegen im Menüfenster der Ebenenstile auch die Optionen für den Schlagschatten. Dazu müssen Sie lediglich ganz oben in der Liste der Ebenenstile auf Schlagschatten klicken und dann ausprobieren, welcher Schattenwurf Ihnen am besten gefällt. Wählen Sie dazu den Abstand, die Größe, den Lichteinfall und die Deckkraft. Wenn Sie mit dem Ergebnis zufrieden sind, klicken Sie auf OK. Der größte Vorteil an der Bildbearbeitung via Ebenenmenü ist: Jede Veränderung wird nicht direkt im Bild selbst vorgenommen, sondern liegen quasi wie eine Folie nur darüber. Jeden einzelnen Effekt können Sie anschließend so oft verändern, wie sie es möchten. Und Sie können die Ebenenstile durch Klicken auf das Augensymbol deaktivieren und dadurch ganz einfach den Effekt auf seine Wirkung hin überprüfen und ggf. verändern. Autorin: Fiona Amann, Seite 8
9 Beispiel: Makro Taglilie mit Schattenwurf 3. Rahmen mittels weich gezeichneten Hintergrund Auch dieser Rahmen erzeugt Spannung und ist recht einfach zu machen. Bevor es los geht, lassen Sie sich das Lineal anzeigen. Falls es noch nicht sichtbar ist, klicken Sie auf STRG+R und schon ist es da. Der Doppelklick auf das Lineal ruf die Voreinstellungen für das Lineal und die Maßeinheiten auf. Wählen Sie bei Lineale -> Prozente. Legen Sie sich vier Hilfslinien an der 10er-Marke aller vier Seiten. Autorin: Fiona Amann, Seite 9
10 Duplizieren Sie Ihre Hintergrundebene durch STRG+J oder durch das Ziehen der Hintergrundebene auf das Symbol Neue Ebene im Ebenenmenü. Ziehen Sie mit dem Rechteckwerkzeug von der linken oberen Ecke der Hilfslinien bis zur rechten unteren rechten Ecke eine Rahmen. Klicken Sie bei gedrückter Umschalt-Taste auf das Symbol Ebenenmaske. Die Maske bewirkt, dass alle weißen Bereiche bearbeitet werden, alle schwarzen Bereiche bleiben von nachfolgenden Bildbearbeitungen unberührt. Aktivieren Sie nun die Hintergrundebene. Wählen Sie -> Filter -> Weichzeichnungsfilter -> Gaußscher Weichzeichner -> probieren Sie Werte zwischen 50 und 90 Pixel aus und klicken Sie auf OK. Sie haben nun eine Grundlage für mehrere Bilderrahmen. Die Wirkung der einzelnen Rahmen hängt sehr vom Motiv des Bildes ab und lässt sich nicht verallgemeinern. Beim gezeigten Beispiel mit der Rosa Pfingstrose fehlt m.e. der Kontrast zwischen Rahmen und Bild. Deshalb möchte ich nachträglich eine Kontur um das Bild legen. So geht s schnell und einfach: Mit gedrückten STRG + ALT-Tasten mit der Maus auf die Maske der oberen Ebene klicken. Dadurch wird die Auswahl erneut markiert. Autorin: Fiona Amann, Seite 10
11 Klicken Sie auf das Bildsymbol, um von der Maske wieder zur Bearbeitungsebene des Bildes zu wechseln. Wählen Sie nun Bearbeiten -> Kontur füllen -> 5 bis 7 Pixel + Schwarz oder eine dunkle Farbe aus dem Bild wählen -> Kante außen-> OK Mit STRG+D deaktiviert Sie die Auswahl. Beispiel: Pfingstrose mit weichgezeichnetem Rahmen und Kontur Mal angenommen, Sie möchten einen Teil des weichgezeichneten Rahmens doch scharf darstellen, so schaffen Sie das mit dem Protokollpinsel. Dazu klappen Sie das Protokollmenü aus und setzen das kleine Protokollpinselsymbol von links oben auf ein Position oberhalb des Befehls Gaußscher Weichzeichner. Anschließend wählen Sie aus den Werkzeugen den Protokollpinsel aus und übermalen damit die Stellen, die aus dem Bilderrahmen hervortreten sollen. Die schwarze Kontur löschen Sie auf dieselbe Weise: Protokollpinsel einen Schritt vor dem Arbeitsschritt Kontur setzen, Protokollpinsel aus der Werkzeugpalette holen und Kontur löschen, wo sie stört. Autorin: Fiona Amann, Seite 11
12 Noch mehr Kontrast zwischen Rahmen und Bild erzeugen Sie, wenn Sie den Rahmen dunkler gestalten. Dazu aktivieren Sie wieder die unterste Bildebene mit ihrem weichgezeichneten Rahmen und wählen in der Ebenenpalette dass Symbol ->Neue Füll oder Einstellungsebenen erstellen-> Gradationskurven -> Dunkler - > OK Autorin: Fiona Amann, Seite 12
13 Wichtig: Bevor Sie mit dem Protokollpinsel arbeiten, sollten Sie eine vernünftige Anzahl von Protokollobjekten in den Voreinstellungen einstellen. Sonst könnte es passieren, dass Sie eine Aktion nicht mehr zurücknehmen können. Bleibt noch zu erwähnen, dass Ihr Rechner über entsprechende Reserven verfügen muss. Autorin: Fiona Amann, Seite 13
14 Beispiel: Pfingstrose wächst aus dem Rahmen heraus Sie werden sehen: Wenn Sie etwas geübter im Umgang mit Photoshop sind, finden Sie selbst noch viele andere Wege, Konturen anzulegen oder Ebenen zu bearbeiten oder andere Werkzeuge zu verwenden. Probieren Sie einfach aus, welche Methode Ihnen am besten liegt. 4. Bilderrahmen mit Photoshopfilter erstellen Diese Methode ist denkbar einfach und schnell gemacht. Öffnen Sie wie gewohnt Ihr Bild, Blenden Sie das Lineal ein (STRG+R), Doppelklick auf das Lineal -> Einstellungen Prozent Bei 50% je eine horizontale und vertikale Hilfslinie ziehen Maus in die Mitte des Bildes klicken und mit dem Rechteckwerkzeug anfangen ein Rechteck aufzuziehen, Maus gedrückt halten und Autorin: Fiona Amann, Seite 14
15 auf ALT klicken - > dadurch zentriert sich die Rechteckauswahl und Sie können es gleichmäßig nach außen ziehen, bis Ihnen Ihre Auswahl gefällt. Beispiel: Hummel auf Skabiose Eine neue Ebene erstellen Die noch immer aktive Auswahl mit Schwarz füllen Auswahl umkehren mit Umschalt + STRG+I Jetzt rufen Sie die Filtergalerie auf und probieren Sie verschiedene Filter einfach mal aus. Ich wähle Spritzer, kombiniert mit verwackelte Striche. Die Länge der Striche hängt von der Größe des Bildes und von Ihrem Geschmack ab. Klicken Sie auf OK Autorin: Fiona Amann, Seite 15
16 Beispielbild: Hummel auf Skabiose mit darüber gelegter Rahmenebene Schalten Sie nun den Überblendungsmodus um auf Negativ multiplizieren und schon verschwindet die schwarze Fläche. Zurück bleibt ihr hübsch gerahmtes Bild. Mein Tipp: Variieren Sie die Filter oder lassen Sie anschließend noch den Gaußschen Weichzeichner über den Rahmen laufen. Autorin: Fiona Amann, Seite 16
17 Beispielbild: Hummel weiß gerahmt Wenn Sie das Ganze gerne mit einem schwarzen Rahmen hätten, klicken Sie auf die Rahmenebene und danach auf STRT+I und stellen dann den Überblendungsmodus um auf Multiplizieren. Fertig ist das schwarz gerahmte Bild. Autorin: Fiona Amann, Seite 17
18 Beispielbild: Hummel auf Skabiose schwarz gerahmt Lizenz: Dieses PDF-Dokument darf frei verbreitet, ausgedruckt, per verschickt und im Internet zum Download angeboten werden, sofern es nicht verändert wird. Kopieren von Textauszügen oder Bildern, die in diesem Dokument enthalten sind und Verwendung dieser Textauszüge oder Bilder in fremden Dokumenten oder auf fremden Webseiten ist nicht gestattet. Autorin: Fiona Amann, Seite 18
Tipp: Bildrahmen erstellen
 Tipp: Bildrahmen erstellen (c) 2004 Thomas Stölting, Stand: 9.5. 2005 Das Erstellen von Rahmen scheint für vielen Photoshop-Nutzer ein wichtiges Anliegen zu sein. Auf jeden Fall ist dieser Tipp, der mit
Tipp: Bildrahmen erstellen (c) 2004 Thomas Stölting, Stand: 9.5. 2005 Das Erstellen von Rahmen scheint für vielen Photoshop-Nutzer ein wichtiges Anliegen zu sein. Auf jeden Fall ist dieser Tipp, der mit
KARTONBAU.de. Grafiktutorial Nr.5
 KARTONBAU.de Grafiktutorial Nr.5 Erweiterte Rahmentechnik mit Adobe Photoshop: Der 3D - Rahmeneffekt Author : Mathias Nöring Erstellungsdatum : Donnerstag, 6. Juli 2006 Benötigte Software : Adobe Photoshop
KARTONBAU.de Grafiktutorial Nr.5 Erweiterte Rahmentechnik mit Adobe Photoshop: Der 3D - Rahmeneffekt Author : Mathias Nöring Erstellungsdatum : Donnerstag, 6. Juli 2006 Benötigte Software : Adobe Photoshop
4. Die wichtigsten Basistechniken im Praxiseinsatz
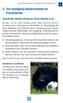 Verlustfreies Arbeiten mit Ebenen, Smart-Objekten & Co.. Die wichtigsten Basistechniken im Praxiseinsatz Verlustfreies Arbeiten mit Ebenen, Smart-Objekten & Co. Zu flau, zu hell, nicht richtig scharf?
Verlustfreies Arbeiten mit Ebenen, Smart-Objekten & Co.. Die wichtigsten Basistechniken im Praxiseinsatz Verlustfreies Arbeiten mit Ebenen, Smart-Objekten & Co. Zu flau, zu hell, nicht richtig scharf?
3.4 Transparente Gegenstände freistellen
 3.4 Transparente Gegenstände freistellen Das Freistellen von transparenten Gegenständen ist eine komplizierte Aufgabe, weil Oberflächen wie Glas nicht einfach mit einem Freistellungswerkzeug wie dem Lasso
3.4 Transparente Gegenstände freistellen Das Freistellen von transparenten Gegenständen ist eine komplizierte Aufgabe, weil Oberflächen wie Glas nicht einfach mit einem Freistellungswerkzeug wie dem Lasso
Ein Passepartout mit Schnittmaske im Photoshop Elements erstellen
 Ein Passepartout mit Schnittmaske im Photoshop Elements erstellen Für meine kleine Flurgalerie habe ich neulich Bilder zum Druck in Auftrag gegeben. Weil es unterschiedliche Bildformate sind, also nicht
Ein Passepartout mit Schnittmaske im Photoshop Elements erstellen Für meine kleine Flurgalerie habe ich neulich Bilder zum Druck in Auftrag gegeben. Weil es unterschiedliche Bildformate sind, also nicht
Im Feld Name geben Sie ein: nav_button.
 Mit Photoshop Elements zeichnen Die folgende Anleitung beschreibt, wie man mit Photoshop Elements Schaltfächen für die Navigation einer Präsentation zeichnet. Starten Sie Adobe Photoshop Elements. Ziehen
Mit Photoshop Elements zeichnen Die folgende Anleitung beschreibt, wie man mit Photoshop Elements Schaltfächen für die Navigation einer Präsentation zeichnet. Starten Sie Adobe Photoshop Elements. Ziehen
1 Arbeit mit Ebenen 1
 1 Arbeit mit Ebenen 1 1.1 Kapitel Guide oder Was Sie anhand dieses Beispiels lernen werden Jedes Photoshop-Bild besteht aus einer oder mehreren Ebenen. Sie können bis zu 100 Ebenen in einem Bild anlegen.
1 Arbeit mit Ebenen 1 1.1 Kapitel Guide oder Was Sie anhand dieses Beispiels lernen werden Jedes Photoshop-Bild besteht aus einer oder mehreren Ebenen. Sie können bis zu 100 Ebenen in einem Bild anlegen.
Lichtflut! 1. Positionieren Sie das Logo.
 22 Richard Harrington Auszug aus Photoshop for Nonlinear Editors, ISBN 1-57820-209-4, Copyright 2003, CMP Media LLC. Alle Rechte vorbehalten. Richard Harrington arbeitet als Herausgeber und Motion Graphic-Künstler
22 Richard Harrington Auszug aus Photoshop for Nonlinear Editors, ISBN 1-57820-209-4, Copyright 2003, CMP Media LLC. Alle Rechte vorbehalten. Richard Harrington arbeitet als Herausgeber und Motion Graphic-Künstler
1 Schatten und Texturen
 1 Schatten und Texturen 1.1 Kapitel Guide oder Was Sie anhand von diesem Beispiel lernen werden! Wir stellen Sie nun vor die spannende Aufgabe, ein einfaches Diagramm optisch so gelungen aufzubereiten,
1 Schatten und Texturen 1.1 Kapitel Guide oder Was Sie anhand von diesem Beispiel lernen werden! Wir stellen Sie nun vor die spannende Aufgabe, ein einfaches Diagramm optisch so gelungen aufzubereiten,
Zunächst müssen wir einige Überlegungen anstellen bevor wir mit der eigentlichen Arbeit beginnen.
 Tutorial Erstellen einer perspektivischen Collage mit Photoshop Element 8. Zunächst müssen wir einige Überlegungen anstellen bevor wir mit der eigentlichen Arbeit beginnen. Unser Ziel ist eine Collage
Tutorial Erstellen einer perspektivischen Collage mit Photoshop Element 8. Zunächst müssen wir einige Überlegungen anstellen bevor wir mit der eigentlichen Arbeit beginnen. Unser Ziel ist eine Collage
Tipp: Collagen erstellen
 Tipp: Collagen erstellen (c) 2004 Thomas Stölting Das Erstellen von Collagen (mehrere Bilder, die zu einem neuen Bild zusammengesetzt werden) ist in Photoshop sehr einfach zu bewerkstelligen. Die Ebenentechnik
Tipp: Collagen erstellen (c) 2004 Thomas Stölting Das Erstellen von Collagen (mehrere Bilder, die zu einem neuen Bild zusammengesetzt werden) ist in Photoshop sehr einfach zu bewerkstelligen. Die Ebenentechnik
Tutorial Out of Bounds mit GIMP 2.6
 Tutorial Out of Bounds mit GIMP 2.6 Gimp ist ein leistungsstarkes Bildbearbeitunsgprogramm das kostenlos aus dem Internet geladen werden kann. http://www.gimpusers.de/ ist eine Plattform auf der viele
Tutorial Out of Bounds mit GIMP 2.6 Gimp ist ein leistungsstarkes Bildbearbeitunsgprogramm das kostenlos aus dem Internet geladen werden kann. http://www.gimpusers.de/ ist eine Plattform auf der viele
Gimp 2.6. Mag. Günther Laner HTLinn-Elektronik Bildbearbeitung Gimp
 Bildbearbeitung Gimp Gimp 2.6 Gimp 2.6 Die wichtigsten Bildbearbeitungsfunktionen Bild drehen von liegend zu stehend Ändern der Bildgröße Ändern der Leinwandgröße Aufhellen, Abdunkeln Korrektur
Bildbearbeitung Gimp Gimp 2.6 Gimp 2.6 Die wichtigsten Bildbearbeitungsfunktionen Bild drehen von liegend zu stehend Ändern der Bildgröße Ändern der Leinwandgröße Aufhellen, Abdunkeln Korrektur
Freistellen von Haaren (Für Photoshop CS..)
 Freistellen von Haaren (Für Photoshop CS..) Zu den wohl schwierigsten Aufgaben gehört das Freistellen von Haaren. Die sehr feinen Haarstrukturen lassen sich unmöglich mit den herkömmlichen Werkzeugen selektieren.
Freistellen von Haaren (Für Photoshop CS..) Zu den wohl schwierigsten Aufgaben gehört das Freistellen von Haaren. Die sehr feinen Haarstrukturen lassen sich unmöglich mit den herkömmlichen Werkzeugen selektieren.
Flash Scaneffekt. Erzeuge zunächst über das Menü Datei Neu Flash-Dokument einen neuen Flashfilm mit folgenden Einstellungen:
 Vorbereitende Arbeiten Flash Scaneffekt Kopiere die Datei space_shuttle.gif in dein Übungsverzeichnis. Du findest die genannten Datei zum Download unter http://www.psbregenz.at/service/downloads/info/downloadadobe.html
Vorbereitende Arbeiten Flash Scaneffekt Kopiere die Datei space_shuttle.gif in dein Übungsverzeichnis. Du findest die genannten Datei zum Download unter http://www.psbregenz.at/service/downloads/info/downloadadobe.html
Photoshop Tutorial Boot. In diesem Tutorial pfaden wir uns ein Boot und erstellen und ein Muster was wir für das Segel benötigen.
 Photoshop Tutorial Boot In diesem Tutorial pfaden wir uns ein Boot und erstellen und ein Muster was wir für das Segel benötigen. Hier sind die Formen für das Boot. Diese pfadet ihr zunächst nach. In der
Photoshop Tutorial Boot In diesem Tutorial pfaden wir uns ein Boot und erstellen und ein Muster was wir für das Segel benötigen. Hier sind die Formen für das Boot. Diese pfadet ihr zunächst nach. In der
Blick durch ein Glas. 1. Fotografieren Sie das Glas.
 49 Doc Baumann Basierend auf DOCMA Doc Baumanns Magazin für digitale Bildbearbeitung, Online-Ausgabe, Herbst 2003. Doc Baumann ist ein bekannter Autor, Journalist, Photoshop-Künstler und Kunstwissenschaftler
49 Doc Baumann Basierend auf DOCMA Doc Baumanns Magazin für digitale Bildbearbeitung, Online-Ausgabe, Herbst 2003. Doc Baumann ist ein bekannter Autor, Journalist, Photoshop-Künstler und Kunstwissenschaftler
Haare freistellen mit Photoshop Elements
 Haare freistellen mit Photoshop Elements Zu den wohl schwierigsten Aufgaben gehört das Freistellen von Haaren. Einfacher ist es mit dem großen Bruder Photoshop CS. Dort können Sie mit den Kanälen eine
Haare freistellen mit Photoshop Elements Zu den wohl schwierigsten Aufgaben gehört das Freistellen von Haaren. Einfacher ist es mit dem großen Bruder Photoshop CS. Dort können Sie mit den Kanälen eine
Regentropfen. 1. Fügen Sie über der Ebene, die Sie nass erscheinen lassen möchten, eine neue Ebene hinzu und malen Sie einen Tropfen.
 55 Greg Vander Houwen Basierend auf der Website http://www.photoshoptechniques.com. Greg Vander Houwen ist der Gründer von PhotoshopTechniques.com. Er gehört zum Kreis von Adobes Digital Masters sowie
55 Greg Vander Houwen Basierend auf der Website http://www.photoshoptechniques.com. Greg Vander Houwen ist der Gründer von PhotoshopTechniques.com. Er gehört zum Kreis von Adobes Digital Masters sowie
Unterwasser Text erstellen (Swimming Pool Text Effekt)
 Unterwasser Text erstellen (Swimming Pool Text Effekt) Um einen Text oder eine Grafik so erscheinen zu lassen, als wäre es auf dem Boden eines Schwimmbeckens geschrieben, kann das natürlich so fotografieren
Unterwasser Text erstellen (Swimming Pool Text Effekt) Um einen Text oder eine Grafik so erscheinen zu lassen, als wäre es auf dem Boden eines Schwimmbeckens geschrieben, kann das natürlich so fotografieren
Verschiedene Rahmen für Photoshop
 Verschiedene Rahmen für Photoshop 1. Der 08/15-Rahmen, der immer passt und schnell geht: Bild öffnen und zuerst mittels Doppelclick auf das kleine Vorschaubild unten rechts in der Ebenenpalette zur normalen
Verschiedene Rahmen für Photoshop 1. Der 08/15-Rahmen, der immer passt und schnell geht: Bild öffnen und zuerst mittels Doppelclick auf das kleine Vorschaubild unten rechts in der Ebenenpalette zur normalen
Kapitel 9. Makellose Haut #1 Perfekte Haut mit Weichzeichner. The Dream of Beauty mit PHOTOSHOP. ...glatt und weich - Haut ohne jeden Makel.
 Kapitel 9 Makellose Haut #1 Perfekte Haut mit Weichzeichner Funktionen: Gaußscher Weichzeichner - Ebenentechnik - Ebenenmaske Seite 1 Das Entfernen von Hautunreinheiten wird mehrheitlich als sinnvoll und
Kapitel 9 Makellose Haut #1 Perfekte Haut mit Weichzeichner Funktionen: Gaußscher Weichzeichner - Ebenentechnik - Ebenenmaske Seite 1 Das Entfernen von Hautunreinheiten wird mehrheitlich als sinnvoll und
Um ein Bild einen schmucken Rahmen erzeugen - Passepartout - Adobe Photoshop (Hier Version CS 3 oder höher)
 Um ein Bild einen schmucken Rahmen erzeugen - Passepartout - Adobe Photoshop (Hier Version CS 3 oder höher) Bild auf die richtige Größe bringen Öffne ein beliebiges Bild (Originalbild von der Digitalkamera).
Um ein Bild einen schmucken Rahmen erzeugen - Passepartout - Adobe Photoshop (Hier Version CS 3 oder höher) Bild auf die richtige Größe bringen Öffne ein beliebiges Bild (Originalbild von der Digitalkamera).
Tutorial Beautyretusche
 Tutorial Beautyretusche Dieses Tutorial richtet sich an Anfänger in der Bildbearbeitung. Für die Beauty Retusche gibt es sehr viele Möglichkeiten, von einfach bis kompliziert. Anbei möchte ich Euch einen
Tutorial Beautyretusche Dieses Tutorial richtet sich an Anfänger in der Bildbearbeitung. Für die Beauty Retusche gibt es sehr viele Möglichkeiten, von einfach bis kompliziert. Anbei möchte ich Euch einen
Grafik mit Adobe Photoshop erstellen [Photoshop CC]
![Grafik mit Adobe Photoshop erstellen [Photoshop CC] Grafik mit Adobe Photoshop erstellen [Photoshop CC]](/thumbs/50/26695053.jpg) Grafik mit Adobe Photoshop erstellen [Photoshop CC] Ein Live Versuch eine Grafik eines Handys mit Spiegelung zu erstellen. Grafik mit Adobe Photoshop erstellen [Photoshop CC] Mit ein bisschen mehr Spielerei
Grafik mit Adobe Photoshop erstellen [Photoshop CC] Ein Live Versuch eine Grafik eines Handys mit Spiegelung zu erstellen. Grafik mit Adobe Photoshop erstellen [Photoshop CC] Mit ein bisschen mehr Spielerei
Kalendarium M. Belz, W. Kornfeld GbR Engeldorfer Str.25 D Brühl Tel.: Fax:
 Kalendarium 2013 M. Belz, W. Kornfeld GbR Engeldorfer Str.25 D-50321 Brühl Tel.:0 22 32-57 93 99-0 Fax: 0 22 32-57 93 99-29 E-Mail: info@fotowerkstatt-belz.de www.fotowerkstatt-belz.de Hinweis: Der Inhalt
Kalendarium 2013 M. Belz, W. Kornfeld GbR Engeldorfer Str.25 D-50321 Brühl Tel.:0 22 32-57 93 99-0 Fax: 0 22 32-57 93 99-29 E-Mail: info@fotowerkstatt-belz.de www.fotowerkstatt-belz.de Hinweis: Der Inhalt
Kreatives Freistellen von Fotos
 17 Ben Willmore Basierend auf Adobe Photoshop 7 Studio Techniques von Ben Willmore und nach Informationen von www.digitalmastery.com. Ben Willmore beschäftigt seit den Anfängen der digitalen Fotografie
17 Ben Willmore Basierend auf Adobe Photoshop 7 Studio Techniques von Ben Willmore und nach Informationen von www.digitalmastery.com. Ben Willmore beschäftigt seit den Anfängen der digitalen Fotografie
Eigene Klappkarte in Word erstellen
 Eigene Klappkarte in Word erstellen Dokument öffnen Öffnen Sie ein neues Dokument (diese Anleitung bezieht sich auf Word 2003 und die Standardeinstellung im Format DIN A4). Falls nicht aktiviert, setzen
Eigene Klappkarte in Word erstellen Dokument öffnen Öffnen Sie ein neues Dokument (diese Anleitung bezieht sich auf Word 2003 und die Standardeinstellung im Format DIN A4). Falls nicht aktiviert, setzen
Schärfen und Rauschreduzierung mit Adobe Camera RAW
 Schärfen und Rauschreduzierung mit Adobe Camera RAW Hin und wieder kommt es einfach vor, dass man mit der ISO etwas zu hoch ankommt. Bei Langzeitbelichtungen im allgemeinen kann es auch sehr schnell zu
Schärfen und Rauschreduzierung mit Adobe Camera RAW Hin und wieder kommt es einfach vor, dass man mit der ISO etwas zu hoch ankommt. Bei Langzeitbelichtungen im allgemeinen kann es auch sehr schnell zu
Auswahl Werkzeuge Werkzeuge, Toolbox. Auswahl-Ellipsen-Werkzeug. Auswahl-Ellipse. Auswahl-Rechteck, -Ellipse
 Werkzeuge, Toolbox Auswahl Werkzeuge Auswahl-Rechteck, -Ellipse Wenn die Toolbox nicht angezeigt wird, dann MENÜ FENSTER / WERKZEUG Verschiebe-Werkzeug: verschiebt Auswahlbereiche, Ebenen und Hilfslinien
Werkzeuge, Toolbox Auswahl Werkzeuge Auswahl-Rechteck, -Ellipse Wenn die Toolbox nicht angezeigt wird, dann MENÜ FENSTER / WERKZEUG Verschiebe-Werkzeug: verschiebt Auswahlbereiche, Ebenen und Hilfslinien
Smart-Objekt. Einsatzmöglichkeiten von Smart-Objekten
 Smart-Objekt Smart-Objekte sind Ebenen, die Bilddaten von Raster- oder Vektorbildern (z. B. Photoshop- oder Illustrator-Dateien) enthalten. Mit Smart-Objekten bleibt der Quellinhalt des Bildes mit allen
Smart-Objekt Smart-Objekte sind Ebenen, die Bilddaten von Raster- oder Vektorbildern (z. B. Photoshop- oder Illustrator-Dateien) enthalten. Mit Smart-Objekten bleibt der Quellinhalt des Bildes mit allen
1 Erste Schritte in 3D (Photoshop Extended)
 1 Erste Schritte in 3D (Photoshop Extended) Wenn Sie mit Photoshop CS5 Extended arbeiten, stehen Ihnen umfangreiche 3D-Funktionen zur Verfügung. Dieser kleine Schnupperkurs soll eine erste Kontaktaufnahme
1 Erste Schritte in 3D (Photoshop Extended) Wenn Sie mit Photoshop CS5 Extended arbeiten, stehen Ihnen umfangreiche 3D-Funktionen zur Verfügung. Dieser kleine Schnupperkurs soll eine erste Kontaktaufnahme
Workshop 3 Blend's & Collagen Lektion 27
 Workshop 3 Blend's & Collagen Lektion 27 Titel: Nektar Geschrieben am: 19.4.2009 Von: Tina-Wölkchen Mit: PI 12 Material: 2 Fotos KB-TW-Grafik, einen Font 1 selbsterstellte Maske von Euch Leinwand weiß:
Workshop 3 Blend's & Collagen Lektion 27 Titel: Nektar Geschrieben am: 19.4.2009 Von: Tina-Wölkchen Mit: PI 12 Material: 2 Fotos KB-TW-Grafik, einen Font 1 selbsterstellte Maske von Euch Leinwand weiß:
Drittanbieter wie Nik Software, OnOne und Vertustech stellen Plug-ins her, mit
 Kreativ NACHBAUEN STATT KAUFEN Beliebte Plug-in-Filter simulieren Filter Marke Eigenbau Photoshop selbst bringt bereits derart viele Filter und Funktionen mit, dass man leicht den Überblick verliert. Mit
Kreativ NACHBAUEN STATT KAUFEN Beliebte Plug-in-Filter simulieren Filter Marke Eigenbau Photoshop selbst bringt bereits derart viele Filter und Funktionen mit, dass man leicht den Überblick verliert. Mit
Arbeiten mit Adobe Photoshop Elements
 D. Rudolph & J. E. von Specht Arbeiten mit Adobe Photoshop Elements Teil 1 Objekte freistellen Kompositionen erstellen Um Bildkompositionen zu erstellen, muss man gelegentlich Objekte freistellen. Dies
D. Rudolph & J. E. von Specht Arbeiten mit Adobe Photoshop Elements Teil 1 Objekte freistellen Kompositionen erstellen Um Bildkompositionen zu erstellen, muss man gelegentlich Objekte freistellen. Dies
Masken-Filter Vol.7 ART EFFECTS 2
 Masken-Filter Vol.7 ART EFFECTS 2 Empfehlung: Photoshop CS und Rechner mit mind. 1 GB Arbeitspeicher WIN: Intel Pentium-4 Prozessor Windows 2000 oder XP MAC: PowerPC -Prozessor G5 OS X Version ab 10.2.4
Masken-Filter Vol.7 ART EFFECTS 2 Empfehlung: Photoshop CS und Rechner mit mind. 1 GB Arbeitspeicher WIN: Intel Pentium-4 Prozessor Windows 2000 oder XP MAC: PowerPC -Prozessor G5 OS X Version ab 10.2.4
BSP 1. Neues Dokument anlegen : Format A4 hochformat, 300dpi 21cm/2,5inch = 8,4 x 300dpi = 2520px Breite. Datei neu 2500X2500px / 300dpi
 BSP 1 Neues Dokument anlegen : Format A4 hochformat, 300dpi 21cm/2,5inch = 8,4 x 300dpi = 2520px Breite Datei neu 2500X2500px / 300dpi Zeichenwerkzeuge: Brushes: verschiedene Pinselspitzen, Paletten Opacity,
BSP 1 Neues Dokument anlegen : Format A4 hochformat, 300dpi 21cm/2,5inch = 8,4 x 300dpi = 2520px Breite Datei neu 2500X2500px / 300dpi Zeichenwerkzeuge: Brushes: verschiedene Pinselspitzen, Paletten Opacity,
Ein DVD-Cover erstellen
 Ein DVD-Cover erstellen Photoshop Elements-Vorlagen kreativ verwenden Ob für einen selbstgedrehten Film oder für einen alten Film aus dem Internet, dessen Copyright inzwischen abgelaufen ist wirklich komplett
Ein DVD-Cover erstellen Photoshop Elements-Vorlagen kreativ verwenden Ob für einen selbstgedrehten Film oder für einen alten Film aus dem Internet, dessen Copyright inzwischen abgelaufen ist wirklich komplett
Inhalt Menüs und Werkzeuge... 2
 Inhalt Menüs und Werkzeuge... 2 Bildgröße neu einstellen (oder beim Erstellen einer neuen Datei)... 2 Arbeitsfläche neu einstellen... 3 Menü: Bild/ Arbeitsfläche... 3 Speichern... 3 Speichern unter...
Inhalt Menüs und Werkzeuge... 2 Bildgröße neu einstellen (oder beim Erstellen einer neuen Datei)... 2 Arbeitsfläche neu einstellen... 3 Menü: Bild/ Arbeitsfläche... 3 Speichern... 3 Speichern unter...
Graustufenumwandlung mit Photoshop / Gimp
 Gemeindebrief Druckerei Graustufenumwandlung mit Photoshop / Gimp www.gemeindebriefdruckerei.de Liebe GemeindebriefDruckerei-Kunden, dieses Heft soll Ihnen eine Hilfe beim einfachen und richtigen Erstellen
Gemeindebrief Druckerei Graustufenumwandlung mit Photoshop / Gimp www.gemeindebriefdruckerei.de Liebe GemeindebriefDruckerei-Kunden, dieses Heft soll Ihnen eine Hilfe beim einfachen und richtigen Erstellen
Lektion 3 ADOBE CAMERA RAW GRADATIONSKURVEN TIEFEN/LICHTER MIT LICHT MALEN KANÄLE ANPASSEN FÜLLMETHODEN & EBENENMASKEN SCHARFZEICHNUNGSTECHNIKEN
 Schritt 1: Hier sehen Sie das Original-JPEG, von dem ich eben gesprochen habe. Dave hatte bei seiner Kamera den Weißabgleich TAGESLICHT eingestellt, deshalb weist das Foto insgesamt einen leichten Blaustich
Schritt 1: Hier sehen Sie das Original-JPEG, von dem ich eben gesprochen habe. Dave hatte bei seiner Kamera den Weißabgleich TAGESLICHT eingestellt, deshalb weist das Foto insgesamt einen leichten Blaustich
Rahmen Dragonlove. Das Copyright dieses Bild liegt bei Anne Stokes
 Rahmen Dragonlove Dieser Rahmen ist von mir selbst ausgedacht jede Ähnlichkeit mit anderen Rahmen ist rein zufällig und nicht beabsichtigt by Sabine geschrieben mit PS CS 3 am 07.05.2010 Das Copyright
Rahmen Dragonlove Dieser Rahmen ist von mir selbst ausgedacht jede Ähnlichkeit mit anderen Rahmen ist rein zufällig und nicht beabsichtigt by Sabine geschrieben mit PS CS 3 am 07.05.2010 Das Copyright
BIJ-V Photoshop Workshop, Teil 1 Bild öffnen, Voreinstellungen, einfache Bildretusche Trainer: Andreas Moser, amodesign
 BIJ-V Photoshop Workshop, Teil 1 Bild öffnen, Voreinstellungen, einfache Bildretusche Trainer: Andreas Moser, amodesign Die einzelnen Schritte: 1. Bild öffnen 2. Die Hintergrundebene entsperren, auf das
BIJ-V Photoshop Workshop, Teil 1 Bild öffnen, Voreinstellungen, einfache Bildretusche Trainer: Andreas Moser, amodesign Die einzelnen Schritte: 1. Bild öffnen 2. Die Hintergrundebene entsperren, auf das
Das große Buch Photoshop CS3 & Lightroom Stefan Gross Pavel Kaplun
 Das große Buch Photoshop CS3 & Lightroom Stefan Gross Pavel Kaplun DATA BECKER 7.1 Ebenenfüllmethoden Die Ebenenfüllmethoden erlauben Kombinationen mit Ebenen unter Einbeziehung verschiedener Verschmelzungsmethoden.
Das große Buch Photoshop CS3 & Lightroom Stefan Gross Pavel Kaplun DATA BECKER 7.1 Ebenenfüllmethoden Die Ebenenfüllmethoden erlauben Kombinationen mit Ebenen unter Einbeziehung verschiedener Verschmelzungsmethoden.
Gimp - Cartoons. Bild zum "Cartoon" umformen. Gimp - Cartoons. [Bild: Cartoon01]
![Gimp - Cartoons. Bild zum Cartoon umformen. Gimp - Cartoons. [Bild: Cartoon01] Gimp - Cartoons. Bild zum Cartoon umformen. Gimp - Cartoons. [Bild: Cartoon01]](/thumbs/63/50161467.jpg) Gimp - Cartoons [Bild: Cartoon01] Wenn man mehrere Bilder zu Cartoons machen will und damit in einem anderen Programm eine ganze Seite gestalten will, empfiehlt es sich, die Auflösung der Bilder einheitlich
Gimp - Cartoons [Bild: Cartoon01] Wenn man mehrere Bilder zu Cartoons machen will und damit in einem anderen Programm eine ganze Seite gestalten will, empfiehlt es sich, die Auflösung der Bilder einheitlich
Die Werkzeugpalette in der Gesamtansicht. Index
 Die Werkzeugpalette in der Gesamtansicht Index Optionsleiste In der Optionsleiste können zu den einzelnen Werkzeugen Feineinstellungen vorgenommen werden. Je nach Werkzeug, ändert sich auch die Optionsleiste.
Die Werkzeugpalette in der Gesamtansicht Index Optionsleiste In der Optionsleiste können zu den einzelnen Werkzeugen Feineinstellungen vorgenommen werden. Je nach Werkzeug, ändert sich auch die Optionsleiste.
GIMP Objekte frei stellen
 GIMP Objekte frei stellen Tutorial Teil 2 Aller Anfang ist eine Auswahl Gimp bietet dir eine Reihe von Werkzeugen, die dir dabei helfen können, ein Objekt frei zu stellen. Welches Werkzeug das Beste ist,
GIMP Objekte frei stellen Tutorial Teil 2 Aller Anfang ist eine Auswahl Gimp bietet dir eine Reihe von Werkzeugen, die dir dabei helfen können, ein Objekt frei zu stellen. Welches Werkzeug das Beste ist,
10.2 Grafische QM-Verfahren 1
 .2 1.2 Grafische QM-Verfahren 1 Anpassen von Excel 0.0 0.0..2.0. Da alle QM-Verfahren mit den Originalfunktionen von Excel erstellt wurden, können Sie einschlägige Literatur von unterschiedlichen Verlagen
.2 1.2 Grafische QM-Verfahren 1 Anpassen von Excel 0.0 0.0..2.0. Da alle QM-Verfahren mit den Originalfunktionen von Excel erstellt wurden, können Sie einschlägige Literatur von unterschiedlichen Verlagen
Kapitel 36. Haare #3 Haare durch aufgenommene Farbe aufhellen. The Dream of Beauty mit PHOTOSHOP. Gut, dass es den Friseurberuf gibt.
 Haare #3 Haare durch aufgenommene Farbe aufhellen Funktionen: Farbe aufnehmen - Füllmethode / Weiches Licht - Ebenen- Ebenenmaske Seite 1 Im vorangegangenen Kapitel habe ich Ihnen gezeigt, wie Sie mit
Haare #3 Haare durch aufgenommene Farbe aufhellen Funktionen: Farbe aufnehmen - Füllmethode / Weiches Licht - Ebenen- Ebenenmaske Seite 1 Im vorangegangenen Kapitel habe ich Ihnen gezeigt, wie Sie mit
BILDBEARBEITUNGSPROGRAMM IRFANVIEW
 Anleitung BILDBEARBEITUNGSPROGRAMM IRFANVIEW 2012, netzpepper Alle Rechte vorbehalten. Nachdruck oder Vervielfältigung auch auszugsweise nur mit schriftlicher Genehmigung des Autors. Stand: 17.02.2012
Anleitung BILDBEARBEITUNGSPROGRAMM IRFANVIEW 2012, netzpepper Alle Rechte vorbehalten. Nachdruck oder Vervielfältigung auch auszugsweise nur mit schriftlicher Genehmigung des Autors. Stand: 17.02.2012
Ebenen in Adobe Photoshop
 Zentrum für Datenverarbeitung (ZDV) Ebenen in Adobe Photoshop Kurs 2, Version CS5 Kursleiter: Serge Paulus Unterlagen Version 2,3 vom 30. August 2011 Adobe Photoshop Kurs 2 Arbeiten mit Ebenen in Photoshop
Zentrum für Datenverarbeitung (ZDV) Ebenen in Adobe Photoshop Kurs 2, Version CS5 Kursleiter: Serge Paulus Unterlagen Version 2,3 vom 30. August 2011 Adobe Photoshop Kurs 2 Arbeiten mit Ebenen in Photoshop
Fortgeschrittene Schärfemethoden, Schärfemethoden die dem Bild mehr Brillanz verleihen
 Fortgeschrittene Schärfemethoden, Schärfemethoden die dem Bild mehr Brillanz verleihen In der klassischen Bilderbearbeitung werden viele Schärfemethoden benutzt die zwar Effektiv sind, aber nach deren
Fortgeschrittene Schärfemethoden, Schärfemethoden die dem Bild mehr Brillanz verleihen In der klassischen Bilderbearbeitung werden viele Schärfemethoden benutzt die zwar Effektiv sind, aber nach deren
Einführung. Bildbearbeitung
 Einführung Bildbearbeitung mit Photoshop 7.0 2005 Sigrid Bongartz www.edv-bongartz.de Inhaltsverzeichnis 1. Was Sie bereits kennen sollten...4 2. Einstieg...4 2.1 Digitalkamera...4 2.2 Bilder übertragen...4
Einführung Bildbearbeitung mit Photoshop 7.0 2005 Sigrid Bongartz www.edv-bongartz.de Inhaltsverzeichnis 1. Was Sie bereits kennen sollten...4 2. Einstieg...4 2.1 Digitalkamera...4 2.2 Bilder übertragen...4
Workshop FREISTELLEN. mit Photoshop CS5
 Workshop FREISTELLEN mit Photoshop CS5 In diesem Workshop Freistellen mit Photoshop CS5 stelle ich Euch ein paar Methoden zur Freistellung von Bildern vor. Natürlich sollte schon beim Fotografieren darauf
Workshop FREISTELLEN mit Photoshop CS5 In diesem Workshop Freistellen mit Photoshop CS5 stelle ich Euch ein paar Methoden zur Freistellung von Bildern vor. Natürlich sollte schon beim Fotografieren darauf
[BILDMONTAGE] Tourismusschulen Bludenz. Ernst Friedrich
![[BILDMONTAGE] Tourismusschulen Bludenz. Ernst Friedrich [BILDMONTAGE] Tourismusschulen Bludenz. Ernst Friedrich](/thumbs/55/37786272.jpg) 2013 Tourismusschulen Bludenz Ernst Friedrich [BILDMONTAGE] In diesem Workshop wird eine Bildmontage mit Ebenenmasken realisiert. Es sind kurze Erklärungen für die Schritt für Schritt Anleitung eingefügt.
2013 Tourismusschulen Bludenz Ernst Friedrich [BILDMONTAGE] In diesem Workshop wird eine Bildmontage mit Ebenenmasken realisiert. Es sind kurze Erklärungen für die Schritt für Schritt Anleitung eingefügt.
Bild verkleinern und zuschneiden, so dass es zu einer Briefmarke mit der exakten Größe 80x55 Pixel wird
 Bild verkleinern und zuschneiden, so dass es zu einer Briefmarke mit der exakten Größe 80x55 Pixel wird Wie müssen Sie vorgehen, damit ein Bild in eine Briefmarke mit der Größe 80 Pixel auf 55 Pixel umgewandelt
Bild verkleinern und zuschneiden, so dass es zu einer Briefmarke mit der exakten Größe 80x55 Pixel wird Wie müssen Sie vorgehen, damit ein Bild in eine Briefmarke mit der Größe 80 Pixel auf 55 Pixel umgewandelt
Aufgabe 4 (Musterlösung) Corel Draw
 Aufgabe 4 (Musterlösung; Zahnrad) Corel Draw Seite 1 von 8 Aufgabe 4 (Musterlösung) Corel Draw Inhaltsverzeichnis Vorbemerkung... 2 Musterlösung... 2 Zusatz... 8 Abbildungsverzeichnis Abb. 1: Die 3 Hilfslinien
Aufgabe 4 (Musterlösung; Zahnrad) Corel Draw Seite 1 von 8 Aufgabe 4 (Musterlösung) Corel Draw Inhaltsverzeichnis Vorbemerkung... 2 Musterlösung... 2 Zusatz... 8 Abbildungsverzeichnis Abb. 1: Die 3 Hilfslinien
OpenOffice Writer 4 / LibreOffice Writer 4. Grundlagen. Peter Wies. 1. Ausgabe, Oktober 2014 OOW4LOW4
 Peter Wies 1. Ausgabe, Oktober 2014 OpenOffice Writer 4 / LibreOffice Writer 4 Grundlagen OOW4LOW4 8 OpenOffice Writer 4 / LibreOffice Writer 4 - Grundlagen 8 Dokumente mit Illustrationen gestalten In
Peter Wies 1. Ausgabe, Oktober 2014 OpenOffice Writer 4 / LibreOffice Writer 4 Grundlagen OOW4LOW4 8 OpenOffice Writer 4 / LibreOffice Writer 4 - Grundlagen 8 Dokumente mit Illustrationen gestalten In
Illustrator CC. Grundlagen. Peter Wies. 1. Ausgabe, Februar 2014 ILLCC
 Illustrator CC Peter Wies 1. Ausgabe, Februar 2014 Grundlagen ILLCC 6 Illustrator CC - Grundlagen 6 Weiter gehende Objektbearbeitung In diesem Kapitel erfahren Sie wie Sie mit Effekten arbeiten wie Sie
Illustrator CC Peter Wies 1. Ausgabe, Februar 2014 Grundlagen ILLCC 6 Illustrator CC - Grundlagen 6 Weiter gehende Objektbearbeitung In diesem Kapitel erfahren Sie wie Sie mit Effekten arbeiten wie Sie
Falls Sie den Hintergrund der Website schon kennen, wählen Sie am einfachsten die gleiche Farbe in Photoshop für die Schaltfläche.
 1. Schritt Schaltfläche vorbereiten In Photoshop eine neue Datei in Größe der Schaltfläche erstellen. Hier: Breite: 100 Pixel Höhe: 50 Pixel Auflösung 72 dpi Hintergrund: Weiß* Der weiße Hintergrund ist
1. Schritt Schaltfläche vorbereiten In Photoshop eine neue Datei in Größe der Schaltfläche erstellen. Hier: Breite: 100 Pixel Höhe: 50 Pixel Auflösung 72 dpi Hintergrund: Weiß* Der weiße Hintergrund ist
Arbeiten mit Auswahlwerkzeugen
 Arbeiten mit Auswahlwerkzeugen Kennen Sie das auch: Bei der Bearbeitung eines Bildes möchten Sie nur den Himmel verändern, oder einen bestimmten Teil in Schwarz-Weiß umwandeln? Sie denken, das können nur
Arbeiten mit Auswahlwerkzeugen Kennen Sie das auch: Bei der Bearbeitung eines Bildes möchten Sie nur den Himmel verändern, oder einen bestimmten Teil in Schwarz-Weiß umwandeln? Sie denken, das können nur
Maßlinien und Beschriftungen
 Maßlinien und Beschriftungen Willkommen bei Corel DESIGNER, dem umfassenden vektorbasierten Zeichenprogramm zur Erstellung technischer Grafiken. In diesem Tutorial verpassen Sie der Zeichnung eines Schrankes
Maßlinien und Beschriftungen Willkommen bei Corel DESIGNER, dem umfassenden vektorbasierten Zeichenprogramm zur Erstellung technischer Grafiken. In diesem Tutorial verpassen Sie der Zeichnung eines Schrankes
Eine Sandwüste malen. Arbeitsschritte
 Dies ist eine Anleitung der Künstlerin und Autorin Efyriel von Tierstein (kurz: EvT) Die Anleitung ist nur für den privaten Gebrauch gedacht und EvT übernimmt keine Garantien dafür, dass eine Arbeit nach
Dies ist eine Anleitung der Künstlerin und Autorin Efyriel von Tierstein (kurz: EvT) Die Anleitung ist nur für den privaten Gebrauch gedacht und EvT übernimmt keine Garantien dafür, dass eine Arbeit nach
Photoshop; Porträt VSD LERN-WERKSTATT BEARBEITUNG EINER PORTRÄTAUFNAHME
 Aufgabe In diesem Modul wird eine Porträtaufnahme überarbeitet. Es werden vorallem Farbkorrekturen, Retuschen ausgeführt. Weiter wird eine Technik für die Verfeinerungen der Hautstruktur aufgezeigt. Und
Aufgabe In diesem Modul wird eine Porträtaufnahme überarbeitet. Es werden vorallem Farbkorrekturen, Retuschen ausgeführt. Weiter wird eine Technik für die Verfeinerungen der Hautstruktur aufgezeigt. Und
MS Word. Erstellen einer Probe
 MS Word Erstellen einer Probe Datei öffnen und leeres Dokument auswählen leeres Dokument -> Einfügen im Menü wählen -> auf Tabelle klicken -> gewünschte Anzahl der Zeilen und Spalten wählen Fertige Tabelle
MS Word Erstellen einer Probe Datei öffnen und leeres Dokument auswählen leeres Dokument -> Einfügen im Menü wählen -> auf Tabelle klicken -> gewünschte Anzahl der Zeilen und Spalten wählen Fertige Tabelle
Ebenen muss man sich wie übereinanderliegende Klarsichtfolien vorstellen. Objekte auf der obersten Ebene verdecken Objekte, die darunter liegen.
 I. ARBEITEN MIT EBENEN Ebenen muss man sich wie übereinanderliegende Klarsichtfolien vorstellen. Objekte auf der obersten Ebene verdecken Objekte, die darunter liegen. Ebenen eignen sich besonders gut
I. ARBEITEN MIT EBENEN Ebenen muss man sich wie übereinanderliegende Klarsichtfolien vorstellen. Objekte auf der obersten Ebene verdecken Objekte, die darunter liegen. Ebenen eignen sich besonders gut
TEXTEFFEKTE TEXTFELDER VERWENDUNG VON TEXTFELDERN. Markieren Sie den Text, und klicken Sie in der Registerkarte Start auf das
 TEXTEFFEKTE Markieren Sie den Text, und klicken Sie in der Registerkarte Start auf das Symbol Texteffekte auswählen.. Der Katalog klappt auf, und Sie können einen Effekt Über Kontur, Schatten, Spiegelung
TEXTEFFEKTE Markieren Sie den Text, und klicken Sie in der Registerkarte Start auf das Symbol Texteffekte auswählen.. Der Katalog klappt auf, und Sie können einen Effekt Über Kontur, Schatten, Spiegelung
Grasshopper-Rhino-Illustrator Tutorial
 Grasshopper-Rhino-Illustrator Tutorial BAKE - MAKE2D - EXPORT Sobald ihr eure Schaltung fertig gebaut habt müsste es in etwa so in Rhino angezeigt werden. Wenn ihr jetzt die Geometrie d.h. die gelofteten
Grasshopper-Rhino-Illustrator Tutorial BAKE - MAKE2D - EXPORT Sobald ihr eure Schaltung fertig gebaut habt müsste es in etwa so in Rhino angezeigt werden. Wenn ihr jetzt die Geometrie d.h. die gelofteten
Beleuchtete Kugel 1. Werkeinstellungen
 Beleuchtete Kugel Der Ausgangspunkt dieses Workshops ist eine neue, leere Photoshop-Datei der Größe 700 Px x 700 Px. Ich habe eine Dateigröße gewählt, in der schnell gearbeitet werden kann, ohne die Rechnerleistung
Beleuchtete Kugel Der Ausgangspunkt dieses Workshops ist eine neue, leere Photoshop-Datei der Größe 700 Px x 700 Px. Ich habe eine Dateigröße gewählt, in der schnell gearbeitet werden kann, ohne die Rechnerleistung
Arbeiten mit Bildern. Bilder einfügen. Seite 17 von 48
 Seite 17 von 48 Arbeiten mit Bildern Ein Bild sagt mehr als tausend Worte. Dies gilt auch für Internet-Seiten. WEBEDIT 2.2 beinhaltet ein praktisches Werkzeug, um Bilder einzufügen und bei Bedarf rudimentär
Seite 17 von 48 Arbeiten mit Bildern Ein Bild sagt mehr als tausend Worte. Dies gilt auch für Internet-Seiten. WEBEDIT 2.2 beinhaltet ein praktisches Werkzeug, um Bilder einzufügen und bei Bedarf rudimentär
Tutorial zur Erstellung einer aufwendigen, Signatur mit Adobe Photoshop in Crystal Style.
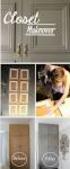 Tutorial zur Erstellung einer aufwendigen, Signatur mit Adobe Photoshop in Crystal Style. Schritt 1: Traditionell sind meine Signaturen immer 550x200 Pixel groß. Deswegen erstelle ich sie auch in diesem
Tutorial zur Erstellung einer aufwendigen, Signatur mit Adobe Photoshop in Crystal Style. Schritt 1: Traditionell sind meine Signaturen immer 550x200 Pixel groß. Deswegen erstelle ich sie auch in diesem
1 Einleitung. Lernziele. Ausgabeart und Format einer PowerPoint-Datei definieren. Folien einfügen, duplizieren, löschen, verschieben
 1 Einleitung Lernziele Ausgabeart und Format einer PowerPoint-Datei definieren Folien einfügen, duplizieren, löschen, verschieben bei Folien das Layout nachträglich ändern Lerndauer 4 Minuten Seite 1 von
1 Einleitung Lernziele Ausgabeart und Format einer PowerPoint-Datei definieren Folien einfügen, duplizieren, löschen, verschieben bei Folien das Layout nachträglich ändern Lerndauer 4 Minuten Seite 1 von
Adobe Illustrator 01. Turorial_Übung_03. Darstellungsmethoden WS 2013/ Neues Dokument. 1.2 Formatgröße bestimmen 1.3 Ebenen
 Adobe Illustrator 01 1. Neues Dokument 1.1 Neues Dokument 1.2 Formatgröße bestimmen 1.3 Ebenen 2. Hintergrund erstellen 2.1 Rechteck zeichnen 2.2 Skalieren 3. Bild platzieren 3.1 Bild skalieren 3.2 Objekte
Adobe Illustrator 01 1. Neues Dokument 1.1 Neues Dokument 1.2 Formatgröße bestimmen 1.3 Ebenen 2. Hintergrund erstellen 2.1 Rechteck zeichnen 2.2 Skalieren 3. Bild platzieren 3.1 Bild skalieren 3.2 Objekte
Photoshop Fortgeschrittenes
 Professur Psychologie digitaler Lernmedien Institut für Medienforschung Philosophische Fakultät Fortgeschrittenes Maik Beege M.Sc. Seminaraufbau Bildgröße Text im Foto Bild im Bild Aufbau Bildgröße Bildgröße
Professur Psychologie digitaler Lernmedien Institut für Medienforschung Philosophische Fakultät Fortgeschrittenes Maik Beege M.Sc. Seminaraufbau Bildgröße Text im Foto Bild im Bild Aufbau Bildgröße Bildgröße
Excel Tipps & Tricks Umgang mit umfangreichen Tabellen
 3 Umgang mit umfangreichen Tabellen Das Bewegen in großen Tabellen in Excel kann mit der Maus manchmal etwas umständlich sein. Deshalb ist es nützlich, ein paar Tastenkombinationen zum Bewegen und zum
3 Umgang mit umfangreichen Tabellen Das Bewegen in großen Tabellen in Excel kann mit der Maus manchmal etwas umständlich sein. Deshalb ist es nützlich, ein paar Tastenkombinationen zum Bewegen und zum
Schriften künstlerisch umsetzen
 Schriften künstlerisch umsetzen Können Sie malen? Nein? Und schon gar keine Schriften? Wir glauben, nach den folgenden Arbeitsschritten ändern Sie Ihre Meinung. Wir gehen dabei von folgender Ausgangssituation
Schriften künstlerisch umsetzen Können Sie malen? Nein? Und schon gar keine Schriften? Wir glauben, nach den folgenden Arbeitsschritten ändern Sie Ihre Meinung. Wir gehen dabei von folgender Ausgangssituation
21.6 Schnell und sanft: Hochpass
 21.6 Schnell und sanft: Hochpass Bild auf der Buch-DVD:»OranienburgerStraße_unscharf. tif«eine gute Möglichkeit für sanfte, doch wirksame Schärfungsoperationen ist die Kombination aus Ebenenduplikat und
21.6 Schnell und sanft: Hochpass Bild auf der Buch-DVD:»OranienburgerStraße_unscharf. tif«eine gute Möglichkeit für sanfte, doch wirksame Schärfungsoperationen ist die Kombination aus Ebenenduplikat und
Digitalfotos retten & optimieren
 Schnellanleitung Powerpack Digitalfotos retten & optimieren Angela Wulf DATA BECKER 2. Bilder nachträglich korrigieren Info Retuschieren von Verläufen Wenn Bildfehler in Bereichen liegen, die aus Verläufen,
Schnellanleitung Powerpack Digitalfotos retten & optimieren Angela Wulf DATA BECKER 2. Bilder nachträglich korrigieren Info Retuschieren von Verläufen Wenn Bildfehler in Bereichen liegen, die aus Verläufen,
Flasheinführung / DTP/SBT / KSEnge Mario Leimbacher. Banner mit Navigation. Vorbereitung:
 Banner mit Navigation Vorbereitung: Um im Flash mehrere Bilder für Überblendungen verwenden zu können, müssen diese zuerst im Photoshop vorbereitet und als JPG-Dateien gespeichert werden. Z.B. 3 Bilder
Banner mit Navigation Vorbereitung: Um im Flash mehrere Bilder für Überblendungen verwenden zu können, müssen diese zuerst im Photoshop vorbereitet und als JPG-Dateien gespeichert werden. Z.B. 3 Bilder
Bildbearbeitung mit GIMP
 An Hand von Beispielen, wie sie bei der Bearbeitung von Bildern aus der digitalen Kamera ständig vorkommen, soll gezeigt werden, wie mit der freien Software "GIMP" diese Aufgabenstellungen bewältigt werden
An Hand von Beispielen, wie sie bei der Bearbeitung von Bildern aus der digitalen Kamera ständig vorkommen, soll gezeigt werden, wie mit der freien Software "GIMP" diese Aufgabenstellungen bewältigt werden
Auswahlwerkzeuge. Auswahl Werkzeuge: Bereichsauswahl, Wasserzeichen Auswahl-Rechteck weiche Kante Zauberstab. Schnellauswahlwerkzeug
 Auswahlwerkzeuge Auswahl Werkzeuge: Bereichsauswahl, Wasserzeichen Auswahl-Rechteck weiche Kante Zauberstab Eberhart 1 Schnellauswahlwerkzeug Öffne das Bild lampe.jpg. Verwende das Schnellauswahlwerkzeug
Auswahlwerkzeuge Auswahl Werkzeuge: Bereichsauswahl, Wasserzeichen Auswahl-Rechteck weiche Kante Zauberstab Eberhart 1 Schnellauswahlwerkzeug Öffne das Bild lampe.jpg. Verwende das Schnellauswahlwerkzeug
Über: Datei Neu Dokument einrichten, abspeichern als.indd
 IndesignCrashkurs 1 InDesign Crashkurs Über: Datei Neu Dokument einrichten, abspeichern als.indd Unter: Bearbeiten /Voreinstellungen, Maße usw einstellen Bedienfelder: Fenster öffnen, können dann re bei
IndesignCrashkurs 1 InDesign Crashkurs Über: Datei Neu Dokument einrichten, abspeichern als.indd Unter: Bearbeiten /Voreinstellungen, Maße usw einstellen Bedienfelder: Fenster öffnen, können dann re bei
Fantasybild mit Adobe Photoshop erstellen
 Fantasybild mit Adobe Photoshop erstellen Achte bitte darauf, dass Du die Ebene und Protokoll auf der rechten Seite siehst, bzw. einrichtest. Wenn diese nicht da sind, kannst Du diese Einblenden in der
Fantasybild mit Adobe Photoshop erstellen Achte bitte darauf, dass Du die Ebene und Protokoll auf der rechten Seite siehst, bzw. einrichtest. Wenn diese nicht da sind, kannst Du diese Einblenden in der
Aufpassen bei der Visio Standard Edition gibt es die Registerkarte Daten nicht
 Was ist Visio? Visio dient dazu, mit Hilfe verschiedener Vorlagen mit passenden Werkzeugen und Symbolen grafische Darstellungen zu erzeugen. Die so entstehenden Diagramme lassen sich einfach, beispielsweise
Was ist Visio? Visio dient dazu, mit Hilfe verschiedener Vorlagen mit passenden Werkzeugen und Symbolen grafische Darstellungen zu erzeugen. Die so entstehenden Diagramme lassen sich einfach, beispielsweise
Kennen, können, beherrschen lernen was gebraucht wird
 Objekte in PowerPoint bearbeiten Inhaltsverzeichnis Objekte in PowerPoint bearbeiten... 1 Inhaltsverzeichnis... 1 Visualisierungen... 2 Formen erzeugen... 2 Beachte beim Erstellen von Formen... 2 Eine
Objekte in PowerPoint bearbeiten Inhaltsverzeichnis Objekte in PowerPoint bearbeiten... 1 Inhaltsverzeichnis... 1 Visualisierungen... 2 Formen erzeugen... 2 Beachte beim Erstellen von Formen... 2 Eine
Kapitel 11 Bilder wie gemalt
 Wollen Sie ein Bild aussehen lassen, als wenn der Meister persönlich den Pinsel geschwungen hat? Photo Paint bietet eine Reihe von Effekt Filter, die direkt auf das Photo angewendet werden. Leider werden
Wollen Sie ein Bild aussehen lassen, als wenn der Meister persönlich den Pinsel geschwungen hat? Photo Paint bietet eine Reihe von Effekt Filter, die direkt auf das Photo angewendet werden. Leider werden
Workshop 4 Blend's & Collagen Lektion 40
 Workshop 4 Blend's & Collagen Lektion 40 Titel: Mystic Sunset Geschrieben am: 31.102009 Von: Tina-Wölkchen Mit: PI 12 Material: 2 KB-Foto Leinwand weiß: 640 x 480 Pixel Öffnet beide Fotos und wendet mit
Workshop 4 Blend's & Collagen Lektion 40 Titel: Mystic Sunset Geschrieben am: 31.102009 Von: Tina-Wölkchen Mit: PI 12 Material: 2 KB-Foto Leinwand weiß: 640 x 480 Pixel Öffnet beide Fotos und wendet mit
Das mittlere Fenster wird Bildfenster genannt. Links befindet sich der Werkzeugkasten.
 GIMP (Entwurf) Nachdem nun GIMP gestartet wurde sehen Sie folgende 3 Fenster: Das mittlere Fenster wird Bildfenster genannt. Links befindet sich der Werkzeugkasten. DATENTECHNIK SCHÜTT 1 Über Mausklicks
GIMP (Entwurf) Nachdem nun GIMP gestartet wurde sehen Sie folgende 3 Fenster: Das mittlere Fenster wird Bildfenster genannt. Links befindet sich der Werkzeugkasten. DATENTECHNIK SCHÜTT 1 Über Mausklicks
Tobias Hauser. GIMP Praxisführer. Bildbearbeitung und -gestaltung unter Linux. Mit einem Tutorial Icons erstellen mit GIMP von Jakub Steiner (Ximian)
 Tobias Hauser GIMP Praxisführer Bildbearbeitung und -gestaltung unter Linux Mit einem Tutorial Icons erstellen mit GIMP von Jakub Steiner (Ximian) 4 Farben 4.2.2 Farbpalette bearbeiten Um die Farbpaletten
Tobias Hauser GIMP Praxisführer Bildbearbeitung und -gestaltung unter Linux Mit einem Tutorial Icons erstellen mit GIMP von Jakub Steiner (Ximian) 4 Farben 4.2.2 Farbpalette bearbeiten Um die Farbpaletten
Mit dem Format das Thema aufgreifen
 Seite 1 Mit dem Format das Thema aufgreifen von Lumen Will man mit PowerPoint oder einem anderen Präsentationsprogramm gezielt das Thema aufgreifen, muss das nicht nur anhand des Inhalts selber geschehen.
Seite 1 Mit dem Format das Thema aufgreifen von Lumen Will man mit PowerPoint oder einem anderen Präsentationsprogramm gezielt das Thema aufgreifen, muss das nicht nur anhand des Inhalts selber geschehen.
Gimp - Cartoons. Bild zum "Cartoon" umformen. Gimp - Cartoons. Bild: Cartoon01
 Gimp - Cartoons Bild: Cartoon01 Wenn man mehrere Bilder zu Cartoons machen will und damit in einem anderen Programm eine ganze Seite gestalten will, empfiehlt es sich, die Auflösung der Bilder einheitlich
Gimp - Cartoons Bild: Cartoon01 Wenn man mehrere Bilder zu Cartoons machen will und damit in einem anderen Programm eine ganze Seite gestalten will, empfiehlt es sich, die Auflösung der Bilder einheitlich
ClipArts ClipArt-Grafik einfügen
 liparts lipart-grafik einfügen Word bietet Ihnen über die Registerkarte Einfügen Grafiken an. Diese heißen liparts. Mit den liparts haben Sie vielfältige Gestaltungsmöglichkeiten. Forts.! Excel 2007 von
liparts lipart-grafik einfügen Word bietet Ihnen über die Registerkarte Einfügen Grafiken an. Diese heißen liparts. Mit den liparts haben Sie vielfältige Gestaltungsmöglichkeiten. Forts.! Excel 2007 von
Rendern mit PSD Ebenen in Poser
 Rendern mit PSD Ebenen in Poser Das Rendern in Ebenen gibt es seit Poser Pro 2010 und ist auch nur in den Pro Versionen vorhanden! Dieses Tutorial wurde mit Poser Pro 2014 und PaintShop Photo Pro erstellt.
Rendern mit PSD Ebenen in Poser Das Rendern in Ebenen gibt es seit Poser Pro 2010 und ist auch nur in den Pro Versionen vorhanden! Dieses Tutorial wurde mit Poser Pro 2014 und PaintShop Photo Pro erstellt.
1 Erste Schritte in 3D (Photoshop Extended)
 1 Erste Schritte in 3D (Photoshop Extended) Wenn Sie mit Photoshop CS4 Extended arbeiten, stehen Ihnen umfangreiche 3D-Funktionen zur Verfügung. Dieser kleine Schnupperkurs soll eine erste Kontaktaufnahme
1 Erste Schritte in 3D (Photoshop Extended) Wenn Sie mit Photoshop CS4 Extended arbeiten, stehen Ihnen umfangreiche 3D-Funktionen zur Verfügung. Dieser kleine Schnupperkurs soll eine erste Kontaktaufnahme
Thema: Erstellen einer Collage mit Einzelbildern in einheitlicher Größe
 Hiermit wird an Digi-Photo Talk das uneingeschränkte Nutzungsrecht für die Zeitdauer der Domain http://www.digi-phototalk.de/ übertragen Thema: in einheitlicher Größe Schwierigkeitsgrad: leicht x Thema:
Hiermit wird an Digi-Photo Talk das uneingeschränkte Nutzungsrecht für die Zeitdauer der Domain http://www.digi-phototalk.de/ übertragen Thema: in einheitlicher Größe Schwierigkeitsgrad: leicht x Thema:
GIMP - Ebenenmasken. Toni Kaufmann 28. April 2008
 GIMP - Ebenenmasken Toni Kaufmann http://toni.famkaufmann.info 28. April 2008 Genau wie Ebenen gehören auch die (Ebenen-)Masken zu den grundlegenenden Dingen in der Digitalen Bildbearbeitung, die am Anfang
GIMP - Ebenenmasken Toni Kaufmann http://toni.famkaufmann.info 28. April 2008 Genau wie Ebenen gehören auch die (Ebenen-)Masken zu den grundlegenenden Dingen in der Digitalen Bildbearbeitung, die am Anfang
Mit Hilfe dieser Anleitung erstellen Sie ein Arbeitsblatt und lernen dabei verschiedene Funktionen von Word kennen.
 Mit Hilfe dieser Anleitung erstellen Sie ein Arbeitsblatt und lernen dabei verschiedene Funktionen von Word kennen. A Kopf- und Fußzeile Klicken Sie Auf Ansicht Kopf- und Fußzeile. Schreiben Sie in die
Mit Hilfe dieser Anleitung erstellen Sie ein Arbeitsblatt und lernen dabei verschiedene Funktionen von Word kennen. A Kopf- und Fußzeile Klicken Sie Auf Ansicht Kopf- und Fußzeile. Schreiben Sie in die
Einfärbbare Textur erstellen in GIMP (benutzte Version: 2.6.7)
 Tutorial Einfärbbare Textur erstellen in GIMP (benutzte Version: 2.6.7) Vorbereiten: Ebenenfenster sichtbar Farben auf schwarz/weiß setzen (Einfach nur die Taste D drücken) Die Datei nach den Erstellen
Tutorial Einfärbbare Textur erstellen in GIMP (benutzte Version: 2.6.7) Vorbereiten: Ebenenfenster sichtbar Farben auf schwarz/weiß setzen (Einfach nur die Taste D drücken) Die Datei nach den Erstellen
Um Werte und deren Verlauf in einer Grafik darzustellen, benutzen wir eine Tabellenkalkulation wie Excel oder das Tabellendokument von Open Office.
 Erstellen einer Grafik mit Open Office oder Excel Um Werte und deren Verlauf in einer Grafik darzustellen, benutzen wir eine Tabellenkalkulation wie Excel oder das Tabellendokument von Open Office. Als
Erstellen einer Grafik mit Open Office oder Excel Um Werte und deren Verlauf in einer Grafik darzustellen, benutzen wir eine Tabellenkalkulation wie Excel oder das Tabellendokument von Open Office. Als
ARBEITSBLATT Seite: 1 / 1 Übungen Photoshop
 Übungen Photoshop Aufgabe 1: Erstellen eines Schwarz/Weiß Bildes mit Farbe 1. Bild Graffiti.jpg in Photoshop laden 2. Hintergrundebene kopieren + gesperrte Hintergrundebene löschen 3. Hintergrundebene
Übungen Photoshop Aufgabe 1: Erstellen eines Schwarz/Weiß Bildes mit Farbe 1. Bild Graffiti.jpg in Photoshop laden 2. Hintergrundebene kopieren + gesperrte Hintergrundebene löschen 3. Hintergrundebene
