Kundenleitfaden Installation-Datenübernahme- Einbindung eines fremden MS SQL Servers SFirm 4.0 Family & Friends
|
|
|
- Inken Hofmann
- vor 6 Jahren
- Abrufe
Transkript
1 Kundenleitfaden Installation-Datenübernahme- Einbindung eines fremden MS SQL Servers SFirm 4.0 Family & Friends September 2017
2 Inhalt 1 Checkliste für den Umstieg von SFirm 3.x auf SFirm Systemvoraussetzungen Installation Installation starten Treiberinstallation Auswahl des Setuptyps Einzelplatzinstallation (automatisch inkl. Microsoft SQL Server Express 2014 SP2 letzte Version inkl. 32Bit und 64Bit-Unterstützung in Englisch) Netzwerkinstallation SFirm Instanzkennwort vergeben Zusammenfassung der Installation Besonderheiten einer Netzwerkinstallation Der Installationsvorgang Abschluss der Installation Erster Start von SFirm Unbeaufsichtigte Installation Grundvoraussetzungen Unbeaufsichtigte Installation Unbeaufsichtigte Deinstallation Die Sektionen und Schlüssel der Datei unattended.txt Die Schlüssel und ihre Werte Die Protokollierung einer unbeaufsichtigten Installation Beispiele zu unattended.txt-dateien Unbeaufsichtigte Installation Unbeaufsichtigte Deinstallation Dialoge während einer unbeaufsichtigten (De-)Installation Installation/Deinstallation mit ausgeschalteter Progressanzeige Installation/Deinstallation mit eingeschalteter Progressanzeige Installation/Deinstallation mit anderen Werten Datenübernahme Voraussetzungen Aufruf des Datenübernahmeprogramms Installation einer Instanz auf einem fremden MS SQL Server Setup entpacken Auswahl der Installationsart Auswahl der Komponenten Konfiguration der Instanz und der Datenbank-Engine Die Installationsvorgang und der Abschluss Verbindung prüfen Aufruf des MS SQL Server Setups mit Parametern Einbindung eines fremden MS SQL Servers Star Finanz 2017 Installation - Datenübernahme - Einbindung eines fremden MS SQL Servers 2
3 7.1 Anlage der Datenbank(en) Anmeldung/Login anlegen (DBC-Datenbank) Datenbank anlegen (DBC) Standard-Datenbank festlegen Die Anlage der Datenbanken per T-SQL-Script Anbindung der Datenbanken an SFirm Verbindung zur Konfigurationsdatenbank (DBC) Auswahl der Mandantendatenbank (ClientDB) Reparatur und Deinstallation Reparatur einer Installation Reparatur über den Installationssatz gleicher Version Deinstallation Varianten der Deinstallation Copyrights und Warenzeichen Windows 7, Windows 8.1, Windows 10, Windows Server 2008, Windows Server 2012, Windows Server 2016 und SQL Server 2014 sind eingetragene Warenzeichen der Microsoft Corp. Alle in dieser Dokumentation zusätzlich verwendeten Programmnamen und Bezeichnungen sind u.u. ebenfalls eingetragene Warenzeichen der Herstellerfirmen und dürfen nicht gewerblich oder in sonstiger Weise verwendet werden. Irrtümer vorbehalten. Bei der Zusammenstellung von Texten und Abbildungen wurde mit größter Sorgfalt gearbeitet. Trotzdem können Fehler nicht vollständig ausgeschlossen werden. Die angegebenen Daten dienen lediglich der Produktbeschreibung und sind nicht als zugesicherte Eigenschaft im Rechtssinne zu verstehen. Herausgeber und Autoren können für fehlerhafte Angaben und deren Folgen weder juristische Verantwortlichkeit noch irgendeine Haftung übernehmen. Alle Rechte vorbehalten; kein Teil dieser Dokumentation darf in irgendeiner Form (Druck, Fotokopie oder die Speicherung und/oder Verbreitung in elektronischer Form) ohne schriftliche Genehmigung der Star Finanz-Software Entwicklung und Vertriebs GmbH reproduziert oder vervielfältigt werden. Die Star Finanz entwickelt ihre Produkte ständig weiter, um Ihnen den größtmöglichen Komfort zu bieten. Deshalb bitten wir um Verständnis dafür, dass sich Abweichungen vom Handbuch zum Produkt ergeben können. Copyright Star Finanz-Software Entwicklung und Vertriebs GmbH - Grüner Deich Hamburg. Star Finanz 2017 Installation - Datenübernahme - Einbindung eines fremden MS SQL Servers 3
4 Vorbereitung Checkliste für den Umstieg von SFirm 3.x auf SFirm Vorbereitung Systemvoraussetzungen prüfen Besonders wichtig: aktuelle Windows-Updates müssen installiert sein Bisherige SFirm-Version checken SFirm 3.0 installiert? Zuvor auf 3.2 updaten SFirm 3.1/3.2 installiert? Externe Datenbankreorganisation/-wartung ausführen Datensicherung in SFirm 3.1/3.2 über das Wartungscenter erstellen ggf. SQL Server Administrator und Zugangsdaten zum SQL Server vorhanden? 1.2 Installation Datenbankablage mit Systembetreuer klären: Kein eigener MS SQL Server vorhanden: den von SFirm 4.0 mitgelieferten MS SQL Server verwenden (wird mit installiert). Soll der MS SQL Server lokal auf dem Arbeitsplatz-PC installiert werden? Dann SFirm 4.0-Setup dort zuerst ausführen. Soll der MS SQL Server auf einem anderen System (z.b. Windows Server) installiert werden? Dann SFirm 4.0-Setup dort zuerst ausführen, dann Arbeitsplatz-PCs installieren. Eigener MS SQL Server vorhanden: später beim ersten SFirm 4.0-Programmstart Serveradresse und Zugangsdaten eingeben. Für SFirm ist eine neue SQL Serverinstanz notwendig. Installation auf den Arbeitsplatz-PC(s): SFirm 3.x und alle anderen Programme schließen SFirm 4.0 auf allen Plätzen installieren (siehe auch Hinweise oben bei Datenbankablage ). Probleme bei der Installation? Hintergrundprogramme beenden Aktuelle Windows-Updates installieren PC neu starten und erneut installieren Star Finanz 2017 Installation - Datenübernahme - Einbindung eines fremden MS SQL Servers 4
5 Datenübernahme Datenübernahme Daten übernehmen Nur eine SFirm 3.1/3.2-Datenbank (Mandant) vorhanden? (alle Kunden ohne Enterprise-Lizenz) SFirm 4.0 starten neuen SFirm 4.0-Admin-Benutzer anlegen Datenübernahme durchführen Mehrere SFirm 3.1/3.2-Datenbanken (Mandanten) vorhanden? SFirm 4.0 starten Neuen SFirm 4.0-Admin-Benutzer anlegen Datenübernahme für den ersten Mandanten durchführen SFirm 4.0 neu starten Neuen, zweiten Mandanten anlegen SFirm 4.0 mit diesem neuen Mandanten starten Datenübernahme für den zweiten Mandanten durchführen SFirm 4.0 neu starten Für die Datenübernahme weiterer Mandanten Schritte V. bis VIII wiederholen. Probleme bei der Datenübernahme? In SFirm 3.1/3.2 die externe Datenbankreorganisation/-wartung inkl. Reparatur ausführen Datenübernahme in SFirm 4.0 erneut durchführen 1.4 Abschluss Funktionstest Übernommene Ordnerstruktur prüfen Funktionstest: Umsätze abholen, Zahlungen ausführen, Protokolle drucken Datensicherung in SFirm 4.0 über das Wartungscenter anlegen sofern eigener MS SQL Server eingesetzt wird: ggf. Backup-Jobs anlegen In SFirm 3.1/3.2: nach der endgültigen Datenübernahme nicht mehr produktiv arbeiten ansonsten laufen die Datenbestände auseinander. Star Finanz 2017 Installation - Datenübernahme - Einbindung eines fremden MS SQL Servers 5
6 Abschluss Systemvoraussetzungen Für die vollständige Integration von SFirm in Ihre technische Infrastruktur und den problemlosen Austausch von Daten empfehlen wir folgende Systemvoraussetzungen: Mindestens Windows 7 Home, empfohlen ist Ultimate oder Enterprise o min. Windows 8.1 Home, empfohlen ist Pro oder Enterprise o min. Windows 10 Home, empfohlen ist Pro oder Enterprise Windows Server 2008 & R2, Windows Server 2012 & R2, Windows Server 2016 Bei allen Betriebssystemen werden die aktuellsten Service Packs und Updates vorausgesetzt Mindestens 32-Bit (x86)- oder 64-Bit (x64)- DualCore Prozessor Arbeitsspeicher (RAM) im Client mindestens 4 GB, empfohlen 8 GB Die oben genannten Systeme unterstützen wir auch in einer virtuellen Umgebung, die unter einem VMware ESXi Server ab Version 6.x, VMware Workstation ab Version 11 oder Citrix/XEN App ab Version 7.x verwaltet werden. VMware Horizon oder das Klonen, bzw. das Provisioning wird nicht unterstützt Die Installation des MS SQL Servers auf einem Domänencontroller durch das SFirm-Setup wird nicht unterstützt Bei Nutzung eines bereits vorhandenen Microsoft SQL Servers 2014 muss SFirm eine separate, exklusiv genutzte SQL Server Instanz zur Verfügung gestellt werden.net Framework oder neuer (wird ggf. mit SFirm 4.0 installiert) Microsoft ODBC Driver 11 & Microsoft SQL Server 2014 (x86 oder x64), (optional, min 500 MB für Installation zzgl. Platz für Daten) Programmdateien müssen immer lokal im "Programfolder" installiert werden. Bildschirmauflösung: 1280 x 1024 oder höher Aktuellster Internet Explorer pro freigegebenem Betriebssystem Uneingeschränkter Internetzugang für Programmupdates und Bankenkommunikation (z. B. HBCI, EBICS) Mindestens 3 GB freier Platz auf dem lokalen Datenträger, zzgl. Platz für Nutzdaten im Mandantenverzeichnis (Sicherungsdateien, Datensicherungen) Standard-Druckertreiber (ggf. PDF-Writer) Admin-Rechte während der Installation Adobe Reader 7 oder höher (u.a. für die SFirm-Hilfe und ELKA nötig) Vollzugriff auf das SFirm-Programm-, Datenverzeichnis (bei Installation) Maus und Tastatur Aus Sicherheitsgründen empfohlen wird: der Einsatz des BitLockers als Laufwerksverschlüsselung für Mandanten-/Datenbankverzeichnis die Nutzung von SFirm als Windows-Benutzer, nicht als Administrator und die Zugriffsbeschränkung für Windows-Benutzer auf die Datendateien des MS SQL Servers Die oben genannten empfohlenen Systemvoraussetzungen -vor allem der empfohlene Arbeitsspeicher- resultieren aus unseren bisherigen Erfahrungen. Die Nutzung der empfohlenen Umgebung ergibt stets eine optimale Performance. Star Finanz 2017 Installation - Datenübernahme - Einbindung eines fremden MS SQL Servers 6
7 Abschluss Installation Vor einer Installation ist sicher zu stellen, dass die Freigaben und Voraussetzungen für die Installation von SFirm eingehalten werden. SFirm wird grundsätzlich für jeden Benutzer, der diesen Computer verwendet, installiert. Nach Abschluss einer Installation ist SFirm somit für alle Benutzer zugänglich. SFirm ist Mandantenfähig. Dadurch besteht die Möglichkeit, beliebig viele eigenständige Datenbestände, -ablageorte und Einstellungen zu konfigurieren, die unabhängig voneinander gestartet und genutzt werden können. Die Anlage weiterer Mandanten erfolgt nach einer vollständigen Installation von SFirm. SFirm unterstützt vollständig die Installation in und die Nutzung über UNC-Pfade. Damit werden in Netzwerkinstallationen weiterhin auf allen Arbeitsstationen einheitliche Pfade für Daten- und Mandantenverzeichnisse benötigt, jedoch keine Zuordnung von Laufwerksbuchstaben mehr vorausgesetzt. Mit dem Installationssatz wird auch eine unbeaufsichtigte Installation (und Deinstallation) unterstützt. Detaillierte Informationen dazu entnehmen Sie bitte dem Kapitel Unbeaufsichtigte Installation. In diesem Kapitel wird eine Installation von SFirm in den verfügbaren Varianten beschrieben. Es wird davon ausgegangen, dass der komplette Installationssatz der Vollversion dieser Version in einem Ordner auf der Festplatte oder auf einem anderen Datenträger liegt. Vor einer Installation ist sicherzustellen, dass die Freigaben und Voraussetzungen für die Installation von SFirm eingehalten werden. Hierzu gehört der Vollzugriff im Reiter Sicherheit und im Reiter Freigabe für das SFirm Programm- und Datenverzeichnis. Dieses Recht gilt explizit für alle Benutzer, die SFirm installieren und mit SFirm arbeiten. Star Finanz 2017 Installation - Datenübernahme - Einbindung eines fremden MS SQL Servers 7
8 Installation starten Installation starten Zum Start der Installation führen Sie die setup.exe aus dem Ordner aus, in dem sich diese Datei befindet. 3.2 Treiberinstallation Sollten einige für die Installation von SFirm notwendigen Treiber aktuell nicht vorhanden sein, erfolgt zunächst eine Installation der SQL-/ODBC- /.NET-Treiber. Im Anschluss wird automatisch das SFirm-Setup gestartet: Zunächst erscheint der InstallShield Wizard, der die Installation von SFirm auf dem Betriebssystem vorbereitet und die dazu nötigen Dateien kopiert. Die Systemumgebung und der Speicherbedarf werden ermittelt. Anschließend erscheint eine Willkommensseite mit dem Hinweis, dass vor der Fortsetzung der Installation alle laufenden Programme beendet und das Betriebssystem auf dem aktuellen Stand sein müssen. Werden diese Anforderungen nicht beachtet, kann es zu unvorhersehbaren Situationen während der Installation (oder auch später, beim Anwendungsgebrauch) kommen. Besonders hervorzuheben sind hier Schutzprogramme oder fehlende Windows-Updates, die eine korrekte Durchführung der Installation nachteilig beeinflussen oder gar verhindern können. Star Finanz 2017 Installation - Datenübernahme - Einbindung eines fremden MS SQL Servers 8
9 Auswahl des Setuptyps 3.3 Zusätzlich existiert in diesem Dialog die Schaltfläche <Info>. Hier werden allgemeine Informationen zu der Setup-Version, der aktuellen Arbeitsstation, dem Installationsstatus und ggf. Fehler, Warnungen und/oder Hinweise angezeigt. Das macht eine schnelle Orientierung zu den grundlegenden Installationsparametern und der Umgebung möglich. Hier finden Sie zusätzlich die Schaltfläche <LOG-File>. Somit kann die Protokollierung der Installation während dieser aufgerufen werden. Im weiteren Verlauf der Installation erscheint die nebenstehende Anzeige der Lizenzvereinbarung. Diese Lizenzvereinbarung müssen akzeptiert werden, um die Installation mit <Weiter> fortsetzen zu können. 3.3 Auswahl des Setuptyps In diesem Dialog erfolgt die Auswahl der Installationsvariante. Zu jedem verfügbaren Verfahren wird in dem darunter befindlichen Beschreibungsfeld eine Kurzbeschreibung angezeigt. In den folgenden zwei Abschnitten wird auf die verfügbaren Varianten eingegangen: Star Finanz 2017 Installation - Datenübernahme - Einbindung eines fremden MS SQL Servers 9
10 Auswahl des Setuptyps Einzelplatzinstallation (automatisch inkl. Microsoft SQL Server Express 2014 SP2 letzte Version inkl. 32Bit und 64Bit-Unterstützung in Englisch) Bei einer Installation von SFirm auf einem Einzelplatz ist die Variante Einzelplatzinstallation auszuwählen. Nach der Bestätigung mit <Weiter> gelangen Sie zu dem Dialog der Installationspfade. Es werden folgende Zielverzeichnisse für die Installation von Programm und Daten vorgeschlagen/festgelegt: Programmverzeichnis unter Windows 7, Windows 8.1 und Windows 10 (nicht änderbar) Datenverzeichnis unter Windows 7, Windows 8.1 und Windows 10 C:\Program Files (x86)\sfirmv4\ C:\ProgramData\SFirmV4\ Beachten Sie bitte, dass ab Windows 7 in den deutschen Sprachversionen mehrere Verknüpfungen für die gleichen Systempfade vorhanden sind. So wird C:\Program Files\ im Explorer als C:\Programme angezeigt. Die Programmdateien müssen in allen Varianten lokal installiert werden. Zu einer lokalen Ablage zählen alle lokalen Datenträger (Festplatten, USB-Festplatten) jedoch keine Netzwerkfreigaben. Zudem ist der Installationspfad der Programmdateien nicht änderbar. Es wird der von Microsoft vorgegebene Ordner für Programmdateien verwendet. Neben dem vorgeschlagenen Standardpfad für das Datenverzeichnis (empfohlene Installationsart) können auch andere Ordner zur Installation verwendet werden. In diesem Fall müssen diese mit der Schaltfläche < > ausgewählt oder neu angelegt werden. Star Finanz 2017 Installation - Datenübernahme - Einbindung eines fremden MS SQL Servers 10
11 Auswahl des Setuptyps Netzwerkinstallation Mit diesem Setup Typ wird die erste Arbeitsstation installiert oder eine weitere Arbeitsstation an eine bereits vorhandene Installation im Netz angebunden. Wenn ein fremder Microsoft SQL Server für die Datenbankhaltung mit SFirm verwendet werden soll, können die Installationen im Netzwerk in einer beliebigen Reihenfolge vorgenommen werden. Soll der von SFirm mitgelieferte Microsoft SQL Server Express für die Datenhaltung verwendet werden, muss das SFirm-Setup zuerst auf dem Windows- Server ausgeführt werden, auf dem dieser Microsoft SQL Server installiert werden soll. Erst danach können weitere Arbeitsstationen hinzugefügt werden, wobei die Installation weiterer MS SQL Server nicht notwendig ist. Über <Weiter> gelangen Sie in den Dialog, in dem die Installationspfade festgelegt werden müssen. Auch bei dieser Installationsart ist das Programmverzeichnis nicht änderbar, es wird die von Microsoft vorgegebene Systemeinstellung <Programfolder>\SFirmV4 verwendet. Bei dieser Installationsart muss das Datenverzeichnis auf einem gemeinsamen Netzlaufwerk liegen. Dieses kann mit der Schaltfläche < > ausgewählt oder neu angelegt werden. Die vorhandenen Datenbanken werden bei der Variante Netzwerkinstallation nicht überschrieben und bleiben auch bei einer späteren Installation von Arbeitsplätzen erhalten. Star Finanz 2017 Installation - Datenübernahme - Einbindung eines fremden MS SQL Servers 11
12 SFirm Instanzkennwort vergeben SFirm Instanzkennwort vergeben Die Vergabe des Instanzkennworts dient im Notfall dazu, die Anmeldeinformationen für den MS SQL Server verwenden zu können. Die Eingabe des Kennworts ist bei der alltäglichen Nutzung nicht erforderlich. Das Kennwort wird nicht abgefragt, wenn ein fremder Microsoft SQL Server genutzt wird. 3.5 Zusammenfassung der Installation Die Verzeichnisse werden nun zur visuellen Kontrolle angezeigt. Mit <Installieren> starten Sie die Installation von SFirm und im Vorfeld ggf. des Microsoft SQL Servers. Star Finanz 2017 Installation - Datenübernahme - Einbindung eines fremden MS SQL Servers 12
13 Zusammenfassung der Installation Besonderheiten einer Netzwerkinstallation Während einer Netzwerkinstallation wird der Nutzer gefragt, ob ein fremder Microsoft SQL Server vorhanden ist oder der SFirm MS SQL Server installiert werden soll. Ist für die SFirm-Installation noch kein fremder Microsoft SQL Server vorhanden, wird dessen Installation angeboten. Sollten Sie dies nicht wünschen, gelangen Sie mit <Nein> in den folgenden Dialog. Ist für die SFirm-Installation bereits ein fremder Microsoft SQL Server vorhanden, wird dessen Nutzung vorgeschlagen. Wird die Installation fortgesetzt, erfolgt eine SFirm-Installation, ohne eine Installation des Microsoft SQL Servers. In dem Fall muss der bereits vorhandene fremde Microsoft SQL Server nach der Installation eingebunden werden. Star Finanz 2017 Installation - Datenübernahme - Einbindung eines fremden MS SQL Servers 13
14 Der Installationsvorgang Der Installationsvorgang Beim Kopier-/Installationsvorgang der SFirm- Komponenten, erfolgt ggf. ein automatischer Download der SQL- Komponenten. Falls notwendig bzw. ausgewählt, wird zuerst der Microsoft SQL Server installiert. Lokale Installationen dauern aufgrund der zusätzlichen Installation des Microsoft SQL Servers deutlich länger an. Tipp: liefern Sie die beiden Setups des Microsoft SQL Server Express (32 und 64 Bit) zusammen mit dem SFirm-Setup aus, dann spart sich der Anwender den Download bei der Installation. 3.7 Abschluss der Installation Der Verlauf der Installation wird in dem Folgedialog Installation von SFirm mit einer Fortschrittsanzeige angezeigt. Mit <Fertigstellen> wird der Installationsvorgang beendet. Wurde die Funktion SFirm starten aktiviert, erfolgt anschließend der Programmstart von SFirm. Der aktuelle Versionsstand kann nach abgeschlossener Installation über das Symbol in den Schnellzugriff-Icons eingesehen werden. Nach der Installation besteht die Möglichkeit, das installierte SFirm ggf. auf einen aktuelleren Stand zu bringen. Dazu stehen zwei unterschiedliche und sich ergänzende Möglichkeiten zur Verfügung: Das Versionsupdate und das Serviceupdate. Star Finanz 2017 Installation - Datenübernahme - Einbindung eines fremden MS SQL Servers 14
15 Erster Start von SFirm Erster Start von SFirm Beim erstmaligen Starten von SFirm nach der Installation, werden Sie aufgefordert, einen SFirm-Administrator anzulegen. Anschließend wird der Installationsmandant angelegt und gefüllt. Mit dem ersten Start von SFirm wird die initiale Einrichtung durchgeführt. Star Finanz 2017 Installation - Datenübernahme - Einbindung eines fremden MS SQL Servers 15
16 Grundvoraussetzungen Unbeaufsichtigte Installation Mit dem Installationssatz von SFirm ist eine Unattended Installation (unbeaufsichtigte Installation) von SFirm möglich. Ebenfalls kann auch eine Deinstallation automatisiert durchgeführt werden. Um solche Installationsformen erfolgreich mit SFirm bewerkstelligen zu können, sind die hier aufgeführten Grundlagen und Detailinformationen zu beachten. Allgemeine Informationen zu einer unbeaufsichtigten Installation können Sie z.b. dem Artikel entnehmen. Im weiteren Verlauf wird zwischen einer normalen Installation und einer unbeaufsichtigten Installation unterschieden. Eine normale Installation bezeichnet hierbei die dialoggeführte Installationsform. 4.1 Grundvoraussetzungen Unabhängig davon, ob eine unbeaufsichtigte Installation oder Deinstallation durchgeführt werden soll, müssen folgende Voraussetzungen vorliegen: Der SFirm-Installationssatz muss vollständig in einem Ordner vorliegen. Im gleichen Ordner muss sich eine Initialisierungsdatei mit dem Namen unattended.txt befinden. Fehlt sie oder lautet der Dateiname anders, erfolgt eine normale, dialoggeführte Installation. Die Datei muss den im Abschnitt Die Sektionen und Schlüssel der Datei unattended.txt beschriebenen Grundaufbau haben. Die unattended.txt muss bei Bedarf manuell angelegt werden. Die unbeaufsichtigte Installation ist nur möglich, wenn eine Netzwerkinstallation mit einem eigenen, bereits bestehenden Microsoft SQL-Server zum Einsatz kommen wird. Wird der Einsatz unseres mitgelieferten Microsoft SQL-Servers geplant, ist eine unbeaufsichtigte Installation nicht möglich Unbeaufsichtigte Installation Die zusätzlichen Voraussetzungen für eine unbeaufsichtigte Installation: Die Sektion [SETUP] muss vorhanden sein. Der Schlüssel AKTIV= in der Sektion [SETUP] muss den Wert 1 haben. Eine Beschreibung zu allen Sektionen und Schlüsseln finden Sie in dem Abschnitt Die Sektionen und Schlüssel der Datei unattended.txt. Star Finanz 2017 Installation - Datenübernahme - Einbindung eines fremden MS SQL Servers 16
17 Die Sektionen und Schlüssel der Datei unattended.txt Unbeaufsichtigte Deinstallation Die zusätzlichen Voraussetzungen für eine unbeaufsichtigte Deinstallation: Die Sektion [SETUP] muss vorhanden sein. Der Schlüssel AKTIV= in der Sektion [SETUP] muss den Wert 1 haben. Die Sektion [DEINSTALLATION] muss vorhanden sein. Der Schlüssel STATIONEN in der Sektion [DEINSTALLATION] muss vorhanden sein und einen oder mehrere gültige Computername(n) enthalten.* *Bei einer unbeaufsichtigten Deinstallation werden ausschließlich Arbeitsstationen entfernt, die im Schlüssel STATIONEN (Sektion [DEINSTALLATION]) mit dem Computernamen angegeben wurden. Deinstalliert wird der von der Station benutzte Programmordner. Das Datenverzeichnis selbst bleibt aus Sicherheitsgründen unberührt. Um diese zu deinstallieren ist eine normale Deinstallation erforderlich. Eine Beschreibung zu allen Sektionen und Schlüsseln finden Sie in dem Abschnitt Die Sektionen und Schlüssel der Datei unattended.txt. 4.2 Die Sektionen und Schlüssel der Datei unattended.txt [Setup] AKTIV= STATIONEN= Daten= PROTOKOLLVERZEICHNIS= PROGRESSANZEIGE= WAITFOR= [DEINSTALLATION] STATIONEN= Fehlt ein optionaler Schlüssel ganz oder wurde er mit einem Semikolon (;) zu Beginn der Zeile auskommentiert, wird er von der Installationsroutine genauso behandelt, als würde nur der Wert fehlen. Weitere, allgemeine Informationen zum Aufbau und Syntax einer Initialisierungsdatei können Sie z.b. dem Artikel entnehmen. Im letzten Abschnitt Beispiele zu unattended.txt-dateien werden zwei kommentierte Beispiele aufgeführt, wie die Initialisierungsdatei unattended.txt in der Praxis aussehen könnte. Star Finanz 2017 Installation - Datenübernahme - Einbindung eines fremden MS SQL Servers 17
18 Die Schlüssel und ihre Werte Die Schlüssel und ihre Werte Die Existenz einer SFirm-Installation wird von der Installationsroutine immer über Einträge in der Windows-Registry (unterhalb von HKEY_LOCAL_MACHINE) festgestellt. Wird im Folgenden von Existiert eine SFirm-Installation gesprochen, bezieht sich dies auf eine erfolgreiche Überprüfung in oben genannten Bereichen. Ob es sich um einen optionalen Schlüssel oder einen zwingend notwendigen handelt, kann der zweiten Spalte Opt. Entnommen werden. Sektion / Schlüssel Opt. Beschreibung / Beispiel [SETUP] AKTIV Nein Nein Mit den Werten 1 bzw. 0 des Schlüssels AKTIV= kann die Berücksichtigung der Datei unattended.txt bei der Ausführung einer Installation ein- bzw. ausgeschaltet werden. Beispiel: AKTIV=1 Wenn kein Computername angegeben wird: Ohne Angabe kann jeder Rechner bei gesetztem Schalter AKTIV=1 die unbeaufsichtigte Installation starten und durchführen. Beispiel: STATIONEN= STATIONEN Daten PROTOKOLLVERZEICHNIS Ja Ja Ja Wird ein oder werden mehrere Computername(n) angegeben: Die Installationsroutine überprüft zunächst, ob der o- der die Computername(n) vorhanden sind. Mehrere Computernamen können durch ein Semikolon als Trennzeichen angegeben werden. Sollte ein Name nicht in der Liste enthalten sein, wird eine normale, dialoggeführte Installation gestartet. Beispiel: STATIONEN=PCMEIER;PCMUELLER;PCSCHMIDT Existiert eine SFirm-Installation, werden die Pfade übernommen und das Programm entsprechend der gefundenen Daten aktualisiert. Existiert keine SFirm-Installation, wird der Programmpfad nach Windows-Vorgabe gesetzt und dort installiert. Wenn das Datenverzeichnis im Netzwerk liegt muss ein UNC-Pfad angegeben werden. Beispiel: Daten=[UNC-Pfad]\SFirmV4\Daten\ Eine zusätzliche Kopie der Protokolldatei wird in dem angegebenen Verzeichnis abgelegt. Der Dateiname ist hierbei nicht anzugeben. Beispiel: PROTOKOLLVERZEICHNIS=C:\Protokolle\ Star Finanz 2017 Installation - Datenübernahme - Einbindung eines fremden MS SQL Servers 18
19 Die Schlüssel und ihre Werte 4.3 Sektion / Schlüssel Opt. Beschreibung / Beispiel Hinweis: Weitere Informationen zu den Protokollen folgen in dem nächsten Abschnitt. Mögliche Werte: Keine Angabe (bzw. andere Werte außer 0 oder 1) oder 0 oder 1. Ohne Angabe erscheinen die Dialoge zur Statusanzeige sowie ein Abschlussdialog (je nach Installationsverlauf). Keine Angabe (bzw. andere Werte außer 0 oder 1) zeigt alle Statusdialoge ohne Eingriffsmöglichkeiten. Beispiel: PROGRESSANZEIGE= PROGRESSANZEIGE WAITFOR [Deinstallation] Ja Ja Nein Bei dem Wert 0 läuft die Installation ohne jegliche Anzeige im Hintergrund. Sämtliche Informationen zur erfolgreichen oder auch fehlerhaften Installation können lediglich der Protokolldatei entnommen werden (siehe folgenden Abschnitt). Beispiel: PROGRESSANZEIGE=0 Bei dem Wert1 wird lediglich ein Abschlussdialog (je nach Installationsverlauf) angezeigt. Beispiel: PROGRESSANZEIGE=1 Es können mehrere Installationen parallel gestartet werden, die Installationen selbst erfolgen aber weiterhin nacheinander durch eine neu integrierte Ablaufsteuerung. Die Installation, die zuerst startet, blockiert hierbei automatisch weitere, die anschließend oder (scheinbar) parallel gestartet wurden. Eine zentrale Verwaltungsdatei koordiniert die Reihenfolge der Installationen. In einem Rhythmus von 10 Sekunden fragen die verbleibenden Clients den Blockadestatus ab. Wer als nächstes die Freigabe zur Installation erhält, blockiert automatisch die weiteren, noch ausstehenden Installationen. Der Schlüssel WAITFOR legt fest, wie lange der Client nach einer Installationsfreigabe fragen soll, bis er selbstständig seinen Wartezustand beendet und seine Installation abbricht. Die Angabe erfolgt in Minuten. Wird kein Wert angegeben: Es gilt eine voreingestellte Zeit von 20 Minuten (maximale Wartezeit). Beispiel WAITFOR= Wird ein Wert angegeben: Die angegebene Zahl, wird als Wartezeit verwendet, die das Setup längstens auf eine Installation eines anderen Clients im Netz warten soll, bevor die nächste ausgeführt wird. Beispiel WAITFOR=6 Star Finanz 2017 Installation - Datenübernahme - Einbindung eines fremden MS SQL Servers 19
20 Die Protokollierung einer unbeaufsichtigten Installation 4.4 Sektion / Schlüssel Opt. Beschreibung / Beispiel Wenn kein Computername angegeben wird: Es wird aus Sicherheitsgründen keine unbeaufsichtigte Deinstallation durchgeführt (auch wenn der Schlüssel AKTIV= den Wert 1 hat). Beispiel: STATIONEN= Wird ein oder werden mehrere Computername(n) angegeben: Die Installationsroutine überprüft zunächst, ob der o- der die Computername(n) vorhanden sind. Mehrere Rechner können durch das Semikolon als Trennzeichen angegeben werden. Beispiel: STATIONEN Nein STATIONEN=PCMEIER Sollte ein Name nicht in der Liste enthalten sein, wird eine normale, dialoggeführte Installation gestartet, es sei denn, dass die Station bei STATIONEN= unter der Sektion [SETUP] eingetragen wurde. In diesem Fall wird dann unattended installiert. Wichtige Hinweise: Bei einer unbeaufsichtigten Deinstallation werden ausschließlich Arbeitsstationen entfernt, die im Schlüssel STATIONEN mit dem Computernamen angegeben wurden. Deinstalliert werden hier entweder der auf der Arbeitsstation liegende Programmordner oder die Anbindungen der Arbeitsstation (Symbole, Registry-Einträge usw.) an eine komplett zentral liegende SFirm-Installation. Das Datenverzeichnis selbst bleibt aus Sicherheitsgründen unberührt. Um diese zu deinstallieren ist eine normale Deinstallation erforderlich. 4.4 Die Protokollierung einer unbeaufsichtigten Installation Unabhängig von dem Wert des Schlüssels PROTOKOLLVERZEICHNIS wird immer mindestens eine Protokolldatei bei jeder Installation erzeugt und je nach Betriebssystem in folgenden Ordnern abgespeichert: Unter Windows Windows 7/Windows 8.1/ Windows 10/: C:\ProgramData\Star Finanz\SFirmV4 LOGS\ Nach der Installation werden zusätzlich (soweit möglich) weitere Kopien angelegt: Im Basis-Datenverzeichnis (Unterordner /system/logs ) der SFirm-Installation - soweit vorhanden In dem Verzeichnis, in dem das Setup aufgerufen wurde In dem Verzeichnis, dass im Parameter PROTOKOLLVERZEICHNIS angegeben wurde. Star Finanz 2017 Installation - Datenübernahme - Einbindung eines fremden MS SQL Servers 20
21 Beispiele zu unattended.txt-dateien 4.5 Die Protokoll-Datei enthält detaillierte und umfangreiche Informationen zum Ablauf der Installation. Im Problemfall werden Sie ggf. vom SFirm-Support gebeten, diese Datei zur Auswertung weiter zu geben. Die Protokolldatei hat folgenden Aufbau: Setup_[Computername].log. Eine weitere Protokolldatei ist die Datei SETUP_INFO.INI. Sie liegt ebenfalls im Datenverzeichnis der SFirm- Installation und gibt primär die Einbindung/Entfernung von Arbeitsstationen insbesondere derer Stationsnummern in historischer Form wieder. 4.5 Beispiele zu unattended.txt-dateien Unbeaufsichtigte Installation [SETUP] AKTIV=1 STATIONEN=PCMAIER Daten=[UNC-Pfad]\SFirmV4\Daten PROTOKOLLVERZEICHNIS=C:\ PROGRESSANZEIGE=0 WAITFOR= ;[DEINSTALLATION] ;STATIONEN= Die Verwendung der unattended.txt wird durch den Schlüssel AKTIV=1 eingeschaltet. Die Station mit dem Computernamen PCMAIER darf die Installation ausführen. Als Datenverzeichnis wurde [UNC-Pfad]\SFirmV4\Daten angegeben. Die Installation verläuft stillschweigend - es müssen also keine Dialoge bestätigt werden. Ein Protokoll wird zusätzlich im Stammverzeichnis C:\ des Rechners PCMAIER mit den Namen Setup_PCMAIER.log abgelegt. Die Sektion zur Deinstallation kann in diesem Fall auskommentiert werden Unbeaufsichtigte Deinstallation [SETUP] AKTIV=1 ;STATIONEN= ;Daten=[UNC-Pfad]\SFirmV4\Daten PROTOKOLLVERZEICHNIS=C:\ PROGRESSANZEIGE=0 WAITFOR= [DEINSTALLATION] STATIONEN=PCSCHMIDT Im zweiten Beispiel wird die Verwendung der unattended.txt ebenfalls durch den Schlüssel AKTIV=1 eingeschaltet. Die Angaben zum Datenverzeichnis werden automatisch ermittelt und können daher auskommentiert werden. Die Deinstallation kann vom Rechner mit dem Namen PCSCHMIDT durchgeführt werden und gilt auch nur für diese. In diesem Fall wird Star Finanz 2017 Installation - Datenübernahme - Einbindung eines fremden MS SQL Servers 21
22 Dialoge während einer unbeaufsichtigten (De-)Installation 4.6 der lokal liegende Programmordner deinstalliert. Das Datenverzeichnis bleibt unangetastet. Die Deinstallation läuft stillschweigend in einem Dialog - es müssen keine Dialoge bedient werden. Ein Protokoll der Deinstallationen wird (zusätzlich) im Stammverzeichnis unter dem Namen Setup_PCSCHMIDT.log auf dem lokalen Laufwerk C:\ abgelegt. 4.6 Dialoge während einer unbeaufsichtigten (De-)Installation Installation/Deinstallation mit ausgeschalteter Progressanzeige Wird eine unbeaufsichtigte Installation mit ausgeschalteten Meldungen / Hinweisen (PROGRESSANZEIGE=0) durchgeführt, erfolgt die Installation vollständig und automatisch im Hintergrund. Es müssen keine Dialoge bestätigt werden. Nach Abschluss der Installation beendet sich die Routine selbst Installation/Deinstallation mit eingeschalteter Progressanzeige Wird eine unbeaufsichtigte Installation mit eingeschalteten Meldungen / Hinweisen ausgeführt (PROGRESSANZEIGE=1), erscheint nur zum Abschluss ein Hinweisdialog das über den Erfolg der Installation informiert, der mit <Fertigstellen> bestätigt werden muss. Mit einem Haken bei SFirm starten, erfolgt anschließend der erste Start von SFirm. Beachten Sie, nach der Installation ggf. beendete Hintergrundprogramme wieder zu starten Installation/Deinstallation mit anderen Werten Wird eine unbeaufsichtigte Installation ausgeführt, bei der ein anderer Wert als 0 oder 1 bei dem Schalter PROGRESSANZEIGE= angegeben wurde, erscheint zunächst ein Dialog, in dem vorbereitende Maßnahmen zur Installation angezeigt werden. Der eigentliche Installationsprozess wird nun in einem weiteren Dialog angezeigt. Der Abschluss der Installation muss nun noch mit <Fertigstellen> bestätigt werden. Mit einem Haken bei SFirm starten, erfolgt anschließend der erste Start von SFirm. Beachten Sie, nach der Installation ggf. beendete Hintergrundprogramme wieder zu starten. Star Finanz 2017 Installation - Datenübernahme - Einbindung eines fremden MS SQL Servers 22
23 Voraussetzungen Datenübernahme Bei der Installation von SFirm 4.0 erfolgt kein Update der evtl. bereits installierten SFirm- Versionen. Das Programm wird parallel zu der vorhandenen Version installiert. Mit der Datenübernahme steht Ihnen eine komfortable und einfache Möglichkeit zur Verfügung, die Daten der bisherigen SFirm-Installation zu übernehmen. Die bisherige Version wird nicht verändert. Mit der Datenübernahme können Daten aus SFirm 3.1 und 3.2 übernommen werden. Während der Datenübernahme sind die alte und neue Version gesperrt und können nicht gestartet werden. Die Datenübernahme findet pro Mandant statt. Bei mehreren Mandanten muss die Übernahme nacheinander erfolgen (jeder Ziel-Mandant muss in SFirm 4.0 vorher manuell angelegt werden). Dabei werden die Daten des aktuellen Mandanten mit denen des gewählten Mandanten überschrieben. Die Datenübernahme wird innerhalb von SFirm 4.0 ausgeführt (anders als in SFirm 3.x). Sie wird detailliert protokolliert und sie kann auch später jederzeit durchgeführt werden. 5.1 Voraussetzungen Um die Datenübernahme durchführen zu können, müssen folgende Voraussetzungen gegeben sein: Vollzugriff auf das bisherige Installationsdaten-/Mandantenverzeichnis, das neue Datenverzeichnis und das neue Mandantenverzeichnis für den ausführenden Benutzer Ausreichender Platz auf dem Ziellaufwerk und auf dem MS SQL Server eine gültige SFirm 4.0-Lizenz (auch Demo möglich) Mandant in SFirm 4.0 muss bereits angelegt worden sein SFirm 4.0 darf nicht auf weiteren Arbeitsplätzen oder mehrfach geöffnet sein Die Quelldatenbanken aus SFirm 3.1/3.2 müssen unverschlüsselt sein Star Finanz 2017 Installation - Datenübernahme - Einbindung eines fremden MS SQL Servers 23
24 Aufruf des Datenübernahmeprogramms Aufruf des Datenübernahmeprogramms Der Aufruf erfolgt über das Menüband Start der Startseite über das Icon SFirm 3.1/3.2 Datenübernahme. Sollten sich in dem aktuellen Mandanten bereits Daten befinden, erscheint zunächst ein Warnhinweis, der vor einem Überschreiben der Daten warnt. Anderenfalls erscheint der Dialog in dem Sie den Quell- Mandanten der bisherigen SFirm-Installation wählen können. Klicken Sie anschließend bitte auf <Weiter>. Vor der Datenübernahme wird automatisch eine Datenbankwartung der Quell-Datenbanken durchgeführt werden, um eventuelle Probleme mit inkonsistenten Datenbeständen zu vermeiden. Bestätigen Sie bitte zusätzlich die Durchführung einer Datensicherung des zu überschreibenden Mandanten, durch das setzen des Häkchens. Klicken Sie anschließend auf <Weiter>. Star Finanz 2017 Installation - Datenübernahme - Einbindung eines fremden MS SQL Servers 24
25 Aufruf des Datenübernahmeprogramms 5.2 Werden bei der Datenbankwartung/-reorganisation Fehler in einer der Datenbanken festgestellt, werden Sie entsprechend darauf hingewiesen. Wenn Ihre Datenbank aufgrund eines technischen Problems nicht übernommen werden kann, können Sie eine unbeschädigte Datensicherung einspielen, bevor Sie die Datenübernahme erneut versuchen. Die Wartung versucht die Datenbank in einen konsistenten Zustand zu versetzen. Sollte das nicht möglich sein, kann Ihre Datenbank aufgrund eines technischen Problems leider nicht übernommen werden. Auch in diesem Fall können Sie eine unbeschädigte Datensicherung einspielen, bevor Sie die Datenübernahme erneut versuchen. Im nächsten Schritt erfolgt eine Zusammenfassung des zu übernehmenden Datenbestandes. Sind alle Angaben korrekt, klicken Sie bitte auf <Datenübernahme Starten>. Die SFirm-Instanz, aus der die Daten übernommen werden, muss vor der Übernahme beendet werden, ansonsten ist eine Übernahme nicht möglich. Über den Fortschritt der Übernahme informiert Sie eine entsprechende Statusanzeige. Die Übernahme kann je nach Versionsstand und Größe der Datenbanken sowie Rechnerund Netzwerkstruktur wenige Sekunden aber auch einige Stunden in Anspruch nehmen. Hintergrund: SFirm verwendet bis Version 3.2 das Microsoft Access 2000-Format (Maximalgröße pro Datei: 2 GB). Alle Datenbanken werden bei der Datenübernahme automatisch in das ab SFirm 4.0 eingesetzte Microsoft SQL-Format konvertiert. Star Finanz 2017 Installation - Datenübernahme - Einbindung eines fremden MS SQL Servers 25
26 Aufruf des Datenübernahmeprogramms 5.2 Nach der erfolgreichen Datenübernahme erfolgt eine Bestätigung mit einer Zusammenfassung. Zusätzlich besteht die Möglichkeit SFirm neu zu starten. Sollte es zu einem Fehler bei der Datenübernahme kommen, können die Details dazu im Protokoll eingesehen werden. Wird ein in SFirm 4.0 bereits erfolgreich übernommener Mandant in SFirm 3.x genutzt, erscheint in dort der folgende Hinweis: Star Finanz 2017 Installation - Datenübernahme - Einbindung eines fremden MS SQL Servers 26
27 Aufruf des Datenübernahmeprogramms 5.2 Star Finanz 2017 Installation - Datenübernahme - Einbindung eines fremden MS SQL Servers 27
28 Setup entpacken Installation einer Instanz auf einem fremden MS SQL Server Im diesem Abschnitt wird die Installation einer neuen Instanz für SFirm auf einem fremden SQL Server beschrieben. Für die beispielhafte Installation verwenden wir den MS SQL Server Express Die Installation einer neuen Instanz wird direkt an dem bereits installierten fremden MS SQL Server durchgeführt. 6.1 Setup entpacken Nachdem Sie die Setup-Datei des MS SQL Servers ausgeführt haben, muss der Pfad angegeben werden, in den das Installationspaket entpackt wird. Wählen Sie bitte einen zugänglichen, idealerweise lokalen Pfad. Daraufhin werden die Dateien in diesem Ordner entpackt und das Setup des MS SQL Servers startet. Im folgenden Dialog wählen Sie bitte die erste Auswahlmöglichkeit zur Installation eines neuen MS SQL Server. Star Finanz 2017 Installation - Datenübernahme - Einbindung eines fremden MS SQL Servers 28
29 Auswahl der Installationsart Auswahl der Installationsart Nach der Installation der Setup-Dateien, haben Sie die Wahl, ob eine neue Installation (Instanz) hinzugefügt werden soll, oder einer bestehenden Instanz, Funktionen hinzugefügt werden sollen. Wählen Sie hier bitte die erste Möglichkeit und klicken auf <Weiter>. Die Lizenzbedingungen müssen akzeptiert werden, damit der Assistent fortgesetzt wird. Auch hier klicken Sie bitte auf <Weiter>. 6.3 Auswahl der Komponenten In der Funktionsauswahl sind standardmäßig alle Möglichkeiten vorausgewählt. Diese Auswahl kann belassen werden. Fahren Sie fort mit <Weiter>. Star Finanz 2017 Installation - Datenübernahme - Einbindung eines fremden MS SQL Servers 29
30 Konfiguration der Instanz und der Datenbank-Engine Konfiguration der Instanz und der Datenbank-Engine Im nächsten Schritt, der Instanzkonfiguration, wählen Sieden Namen für die SFirm-Instanz. Wählen Sie hier die Benannte Instanz und vergeben einen eindeutigen Namen. Bestätigen Sie diesen und den folgenden Dialog Serverkonfiguration bitte mit <Weiter>. Bei der Installation einer Instanz achten Sie bitte zwingend auf die Verwendung des gemischten Modus (MS SQL Server-Authentifizierung und Windows Authentifizierung) für die Anmeldung am MS SQL Server. Bestimmen Sie hier das Passwort des Administrativen Accounts für diese Instanz. Merken Sie sich das eingegebene Kennwort. Mit diesem Kennwort melden Sie sich später an der Instanz im Microsoft SQL Server Management Studio an, um den Server in SFirm einzubinden. Auf dem Reiter FILESTREAM setzen Sie bitte den ersten Haken und klicken auf <Weiter>. Star Finanz 2017 Installation - Datenübernahme - Einbindung eines fremden MS SQL Servers 30
31 Die Installationsvorgang und der Abschluss Die Installationsvorgang und der Abschluss Der Installationsfortschritt wird angezeigt. Je nach Hardware-Ausstattung, kann die Installation einige Zeit dauern. Beachten Sie dazu unsere empfohlenen Systemvoraussetzungen. Nach dem Abschluss der Installation erfolgt eine Zusammenfassung über den Status der installierten Komponenten. Hier wird auch auf die umfassende Produktdokumentation zum MS SQL Server hingewiesen und auf die Log-Datei der Installation verlinkt. Somit ist die Installation der SFirm-Instanz fertiggestellt. Star Finanz 2017 Installation - Datenübernahme - Einbindung eines fremden MS SQL Servers 31
32 Aufruf des MS SQL Server Setups mit Parametern Verbindung prüfen Falls für die Anlage der SFirm-Datenbanken eine neue MS SQL Server Instanz erstellt wurde, sollte vor der SFirm-Anbindung die Verbindung geprüft werden. Öffnen Sie dazu den MS SQL Server Configuration Manager (in der Programmgruppe des MS SQL Server) und markieren im linken Bereich bitte den verwendeten Server. Im rechten Bereich wird u.a. der Status der TCP/IP- Verbindung angezeigt. Wenn dieser disabled ist, wird SFirm die Instanz nicht finden können. Aktivieren Sie das Protokoll bitte in den Eigenschaften von TCP/IP. Anschließend ist es notwendig den Dienst neu zu starten damit die Änderungen wirksam werden. 6.6 Aufruf des MS SQL Server Setups mit Parametern Um die Eigenschaften FILESTREAM und TCP/IP bereits bei der Aisführung des Setups zu aktivieren, musst das Setup mit den folgenden Parametern aufgerufen werden <Name der setup.exe> " /ACTION=install /TCPENABLED=1 /SQLCOLLATION="Latin1_General_CI_AS" /FILESTREAMLEVEL=1 Star Finanz 2017 Installation - Datenübernahme - Einbindung eines fremden MS SQL Servers 32
33 Anlage der Datenbank(en) Einbindung eines fremden MS SQL Servers Nach einer erfolgreichen Installation der SFirm-Instanz, wird die Einbindung eines fremden MS SQL Servers beschrieben. Als fremde MS SQL Server werden diejenigen Server bezeichnet, die nicht durch das SFirm-Setup installiert wurden und die durch den Kunden betreut werden. Beachten Sie bitte, dass die beispielhafte Anlage der für den SFirm-Betrieb benötigten Datenbanken auf einem Microsoft SQL Server beschrieben wird. Der SFirm-Support des Herstellers oder des ausgebenden Instituts begleitet Sie selbstverständlich bei der Einrichtung. Die Installation und die Konfiguration des MS SQL Servers und aller dazugehörigen Komponenten, muss jedoch durch den Betreiber des Servers selbst durchgeführt werden. Die nachfolgenden Schritte müssen von einem Administrator durchgeführt werden, der sa (Systemadministrator) auf dem Microsoft SQL Server ist und somit das dazugehörige sa-login besitzt. 7.1 Anlage der Datenbank(en) Damit ein MS SQL Server mit SFirm genutzt werden kann, müssen zwei Datenbanken (die Konfigurationsdatenbank (DBC) und die Mandantendatenbank (ClientDB)) in der entsprechenden MS SQL Server Instanz manuell erstellt und für jede Datenbank ein separater Nutzer auf dem MS SQL Server angelegt werden. Die folgende Anleitung beschreibt die manuelle Anlage der SFirm-Datenbanken auf dem Microsoft SQL Server mithilfe des Microsoft SQL Server Management Studio. Diese Anlage kann auch komfortabel per T-SQL-Script durchgeführt werden. Beachten Sie dazu bitte das Kapitel Die Anlage der Datenbanken per T-SQL-Script. Pro MS SQL Server Instanz werden mindestens zwei Datenbanken benötigt. Zum einen die Konfigurationsdatenbank (DBC) und zum anderen je Mandant eine Mandantendatenbank (ClientDB). Für jede dieser Datenbanken muss ein eigener SQL- Benutzer verwendet werden, um schon technisch die Zugriffe von einem Mandanten auf den anderen zu verhindern. Wir empfehlen grundsätzlich für SFirm eine eigene Instanz auf dem MS SQL Server einzurichten. Um eine neue Instanz zu installieren, muss das Setup des MS SQL Servers erneut ausgeführt werden. Beachten Sie dazu das Kapitel Installation einer Instanz auf einem fremden MS SQL Server. Star Finanz 2017 Installation - Datenübernahme - Einbindung eines fremden MS SQL Servers 33
34 Anlage der Datenbank(en) Anmeldung/Login anlegen (DBC-Datenbank) Starten Sie das Microsoft SQL Server Management Studio und melden sich mit den entsprechenden Zugangsdaten an der für SFirm installierten Instanz. Der angemeldete Benutzer braucht alle nötigen Berechtigungen um neue Benutzer und Datenbanken anzulegen. Nachdem Sie sich an der gewünschten Instanz Ihres MS SQL Servers entsprechend angemeldet haben, legen Sie zunächst eine neue Anmeldung (neuen Benutzer) für die Konfigurationsdatenbank (DBC) an. Klicken Sie dazu im Kontextmenü von Sicherheit auf Neu Anmeldung Star Finanz 2017 Installation - Datenübernahme - Einbindung eines fremden MS SQL Servers 34
35 Anlage der Datenbank(en) 7.1 Auf der Seite Allgemein vergeben Sie einen eindeutigen Anmeldenamen für den Benutzer, aktivieren die MS SQL Server- Authentifizierung und vergeben bitte ein Kennwort. Damit das Kennwort des DBC- Benutzers nicht abläuft und ein Zugang zu SFirm plötzlich nicht mehr möglich ist, empfehlen wir die Kennwortrichtlinie nicht zu erzwingen. Merken Sie sich bitte die Zugangsdaten. Die restlichen Angaben können belassen werden. Im Bereich Sicherungsfähige Elemente prüfen Sie bitte zunächst, ob der Server angezeigt wird. Sollte das nicht der Fall sein, können Sie diesen über die Schaltfläche <Suchen > ermitteln. Innerhalb der Berechtigungen muss das Recht Beliebige Definition anzeigen zwingend aktiviert werden. Star Finanz 2017 Installation - Datenübernahme - Einbindung eines fremden MS SQL Servers 35
36 Anlage der Datenbank(en) Datenbank anlegen (DBC) Nach der erfolgreichen Anlage des Logins erstellen Sie bitte eine neue Konfigurationsdatenbank (DBC). Wenn sich an der gewünschten Instanz Ihres MS SQL Servers entsprechend angemeldet haben, legen Sie zunächst eine neue Anmeldung für die Datenbank an. Klicken Sie im Kontextmenü von Datenbanken auf Neue Datenbank Vergeben Sie einen eindeutigen Datenbanknamen und den Besitzer, den Sie über die nebenstehende Schaltfläche wählen können. Die weiteren Felder bei der Anlage der Datenbanken werden automatisch gefüllt und sollten bei der Anlage der Konfigurationsdatenbank nicht geändert werden. Klicken Sie anschließend auf <OK>. Star Finanz 2017 Installation - Datenübernahme - Einbindung eines fremden MS SQL Servers 36
37 Anlage der Datenbank(en) Standard-Datenbank festlegen Nach der Erstellung der Datenbank definieren Sie die Standarddatenbank. Öffnen Sie dazu die Eigenschaften der Anfangs erstellten Anmeldung, bzw. des Benutzers. Unter <Standarddatenbank> wählen Sie bitte die von Ihnen erstellte Datenbank als Standard. Klicken Sie anschließend auf <OK>. Die Anlage der Datenbanken ist somit abgeschlossen. Zur Anlage der Mandantendatenbank (ClientDB) wiederholen Sie bitte die Schritte wie in den Abschnitten Anmeldung/Login anlegen bis Standard-Datenbank festlegen beschrieben. Wählen Sie hierbei einen eindeutigen Namen, z.b.: SFirm_Mandant_ Die Anlage der Datenbanken per T-SQL-Script Um ein T-SQL-Script auszuführen, öffnen Sie das Microsoft SQL Server Management Studio und melden sich bitte entsprechend an. Klicken Sie anschließend auf Neue Abfrage und erfassen das Script. Klicken Sie danach auf Ausführen. Star Finanz 2017 Installation - Datenübernahme - Einbindung eines fremden MS SQL Servers 37
38 Anlage der Datenbank(en) Konfigurationsdatenbank (DBC) Mit dem folgenden Beispiel-Skript wird ein SQL Login mit Passwort und eine Konfigurationsdatenbankdatenbank mit dem Namen SFirm4_DBC erstellt. Passen Sie die Login-Daten bitte entsprechend an: USE [master] GO CREATE LOGIN [SFirm4_DBC_User] WITH PASSWORD = '#ChangeMe#', CHECK_POLICY=OFF; GO GRANT VIEW ANY DEFINITION TO [SFirm4_DBC_User] GO CREATE DATABASE [SFirm4_DBC] COLLATE Latin1_General_CI_AS GO USE [SFirm4_DBC] GO EXEC = = false GO ALTER LOGIN SFirm4_DBC_User WITH DEFAULT_DATABASE = SFirm4_DBC, DEFAULT_LANGUAGE = GERMAN GO Mandantendatenbank (ClientDB) Mit dem folgenden Beispiel-Skript wird ein SQL Login mit Passwort und eine Mandantendatenbank mit dem Namen SFirm4_Mandant01 erstellt. Passen Sie die Login-Daten bitte entsprechend an: USE [master] GO CREATE LOGIN [SFirm4_Mandant01_User] WITH PASSWORD = '#ChangeMe#', CHECK_POLICY=OFF; GO GRANT VIEW ANY DEFINITION TO [SFirm4_Mandant01_User] GO CREATE DATABASE [SFirm4_Mandant01] COLLATE Latin1_General_CI_AS GO USE [SFirm4_Mandant01] GO EXEC = = false GO ALTER LOGIN SFirm4_Mandant01_User WITH DEFAULT_DATABASE = SFirm4_Mandant01, DEFAULT_LANGUAGE = GERMAN GO Die Scripte können Sie nach der manuellen Eingabe auch als Vorlage in Dateiform speichern und für die Anlage künftiger Datenbanken nutzen. Auch eine Ausführung der Scripte als Batch ist möglich. Star Finanz 2017 Installation - Datenübernahme - Einbindung eines fremden MS SQL Servers 38
39 Anlage der Datenbank(en) Konfiguration und Ausführung einer Batchdatei Die Anlage der Datenbanken kann auch unter Verwendung eines Batches, möglichst automatisiert und ohne Benutzereingaben erfolgen. So können die Scripte, die innerhalb des Microsoft SQL Server Management Studio als Datei (*.tsql) gespeichert wurden, mit Hilfe einer zusätzlichen Batch-Datei, die mit den nötigen Parametern versehen ist, die Datenbanken automatisiert anlegen. In unserem Beispiel wurde das gespeicherte Script fremder_sql_server.tsql benannt. In dieser Datei befinden sich beide Scripte (Anlage der Konfigurations- und der Mandantendatenbank), die im Vorfeld beschrieben wurden. Um diese Datei nun ohne das Microsoft SQL Server Management Studio auszuführen, wird eine Batchdatei (*.bat) mit einem Texteditor angelegt: Sie wird mit dem nebenstehenden Inhalt befüllt, wobei der Rechner -und der Instanzname mit den korrekten Daten zu befüllen sind. Der Dateiname fremder_sql_server.tsql innerhalb des Scripts verweist das Batch auf die zu berücksichtigende Scriptdatei. Wenn die Datei korrekt konfiguriert wurde, speichern Sie diese bitte im gleichen Pfad mit der Datei fremder_sql_server.tsql. Um die Datenbanken unter Verwendung des Scripts anzulegen, führen Sie die fremder_sql_server.bat aus. Ein Beispielscript finden Sie hier zum Download. Dieses Vorgehen funktioniert nur, wenn der lokal angemeldete Windows-Benutzer gleichzeitig ein MS SQL Administrator ist. Star Finanz 2017 Installation - Datenübernahme - Einbindung eines fremden MS SQL Servers 39
40 Anbindung der Datenbanken an SFirm Anbindung der Datenbanken an SFirm Beim erstmaligen Starten von SFirm nach der Datenbankanlage müssen die Datenbanken (DBC und ClientDB) in die Installation eingebunden werden Verbindung zur Konfigurationsdatenbank (DBC) Beim Starten von SFirm erscheint zunächst der Willkommensdialog, der Sie über die weiteren Schritte informiert. Wenn Sie sich im Vorfeld über die Verwendung eines fremden MS SQL Servers informieren möchten, haben Sie hier die Möglichkeit, einen Leitfaden mit den Informationen herunterzuladen. Um den Assistenten zu starten, klicken Sie auf <Weiter>. SFirm durchsucht zu diesem Zweck das Netzwerk nach verfügbaren SQL-Instanzen. Wird die gewünschte Instanz gefunden, wählen Sie diese bitte aus. Sollte die Suche nicht erfolgreich sein, tragen Sie den Namen der Instanz manuell ein. Wird die gewünschte Instanz nicht gefunden, prüfen Sie bitte die Verbindung zum MS SQL Server (Kapitel Verbindung prüfen) Star Finanz 2017 Installation - Datenübernahme - Einbindung eines fremden MS SQL Servers 40
41 Anbindung der Datenbanken an SFirm 7.2 Wurde eine Instanz gefunden, werden Sie aufgefordert die Zugangsdaten für die vorher erstellte Konfigurationsdatenbank einzugeben. Bestätigen Sie die Eingaben mit <Weiter>. Wählen Sie anschließend die Konfigurationsdatenbank aus und klicken auf <Weiter>. Nun wird die Datenbankstruktur erstellt. Klicken Sie dann auf <Weiter>. SFirm startet Auswahl der Mandantendatenbank (ClientDB) Nach dem Start von SFirm muss die Mandantendatenbank, die Sie im Vorfeld ebenfalls auf dem MS SQL Server per Script oder manuell angelegt haben, in SFirm angebunden werden. Klicken Sie hier auf <Weiter>. Star Finanz 2017 Installation - Datenübernahme - Einbindung eines fremden MS SQL Servers 41
42 Anbindung der Datenbanken an SFirm 7.2 Vergeben Sie nun einen eindeutigen Namen für den Mandanten und wählen das Mandantenverzeichnis, in dem die mandantenbezogenen Bewegungsdaten (keine Datenbanken) abgelegt werden und klicken auf <Weiter>. Im nächsten Schritt muss der SFirm-Administrator für diesen Mandanten angelegt werden. Geben Sie die Anmeldedaten für die Mandantendatenbank ein, die Sie ebenfalls im Vorfeld auf dem MS SQL Server erstellt haben. Klicken Sie anschließend auf <Weiter>. War die Anmeldung an der Datenbank erfolgreich, erscheint ein weiteres Auswahlfeld in dem Sie bitte die Mandantendatenbank wählen. Eine Anzeige informiert Sie über den Fortschritt der Mandantenanlage. Jetzt wird die Datenbankstruktur der Mandantendatenbank und das Mandantenverzeichnis erstellt. Nach einem Neustart von SFirm können Sie sich mit dem angelegten Administrator an der Mandantendatenbank anmelden. Star Finanz 2017 Installation - Datenübernahme - Einbindung eines fremden MS SQL Servers 42
43 Reparatur einer Installation Reparatur und Deinstallation 8.1 Reparatur einer Installation Um eine bestehende Installation zu reparieren gibt es in SFirm zwei Varianten: Die erste Variante gilt für alle Versionen. Sie setzt einen vollständigen und zu der zu reparierenden Installation passenden Installationssatz voraus. Die Beschreibung zu dieser Variante entnehmen Sie bitte dem folgenden Abschnitt. Die zweite Variante repariert immer die aktuellste Version bzw. aktualisiert diese zunächst. Hier wird vorausgesetzt, dass SFirm gestartet werden kann und die Einstellungen erreichbar sind Reparatur über den Installationssatz gleicher Version Um eine Reparaturinstallation durchzuführen muss entweder das Setup erneut aufgerufen oder über Start Systemsteuerung Programme und Features der Eintrag SFirm 4.0 ausgewählt und mit Ändern der Vorgang gestartet werden. In beiden Fällen erscheint der InstallShield Wizard in gleicher Form, wie bei der Installation von SFirm. Bei der hier vorgestellten Reparatur werden ausschließlich die installierten Programmdateien, Verknüpfungen und Registry-Einträge der jeweiligen Station berücksichtigt, an der diese Funktion aufgerufen wird. Wählen Sie hier den Unterpunkt Programm reparieren aus. Klicken Sie anschließend auf <Weiter>. In dem Dialog Bereit das Programm zu reparieren ermittelt das Setup nun das Programmverzeichnis der SFirm-Installation. Starten Sie über <Installieren> die Reparatur. Mit <Zurück> ist eine Modifikation der Einstellungen möglich. Der Verlauf der Reparatur wird anhand eines Fortschrittsbalkens angezeigt. Der Vorgang wird über eine Erfolgsmeldung beendet, die mit <Fertigstellen> geschlossen werden kann. Star Finanz 2017 Installation - Datenübernahme - Einbindung eines fremden MS SQL Servers 43
44 Deinstallation Deinstallation Um eine vollständige oder eingeschränkte Deinstallation von SFirm durchzuführen, muss entweder das Setup erneut aufgerufen oder über Start Systemsteuerung Programme und Features der Eintrag SFirm 4.0 ausgewählt und mit Ändern der Vorgang gestartet werden. In beiden Fällen erscheint der InstallShield Wizard in gleicher Form, wie bei der Installation von SFirm. Wählen Sie die Funktion Programm entfernen aus und klicken Sie auf <Weiter>. Bei der Auswahl dieser Funktion ist mit Sorgfalt vorzugehen, da keine der hier vorgestellten Deinstallationen rückgängig gemacht werden kann. Sollen nur Teile einer Installation deinstalliert werden, ist auch hier eine vorherige Datensicherung zu empfehlen Varianten der Deinstallation In dem Dialog Programm entfernen ist eine Auswahl zwischen zwei Möglichkeiten zu treffen, mit der Sie den Umfang der Deinstallation festlegen. Je nach ausgewählter Variante werden unterschiedliche Teile der vorliegenden SFirm-Installation gelöscht. Die Möglichkeiten werden in den folgenden Abschnitten beschrieben: Programm deinstallieren Mit dieser Variante werden die Programmdateien auf der Arbeitsstation entfernt, an der die Deinstallation ausgeführt wird. Ein Grund, diese Variante zu verwenden, könnte z.b. die Entfernung eines SFirm Clients in einem Netzwerk sein. Die Daten im Datenverzeichnis sowie die Datenbanken in der SFirm-Instanz auf dem Microsoft SQL Server bleiben erhalten. Die erfolgreiche Durchführung der Deinstallation wird Ihnen in einem weiteren Dialog angezeigt. Mit einem Klick auf die Schaltfläche <Fertigstellen> ist der Vorgang abgeschlossen. Star Finanz 2017 Installation - Datenübernahme - Einbindung eines fremden MS SQL Servers 44
45 Deinstallation SFirm vollständig deinstallieren Möchten Sie zusätzlich auch das/die Daten-/ Mandantenverzeichnisse und die Datenbanken inkl. der SFirm-Instanz eines SFirm MS SQL Servers entfernt werden, ist die Variante SFirm vollständig deinstallieren zu verwenden. SFirm kann hierbei jedoch nicht die Deinstallation anderer / weiterer Arbeitsstationen in einem Rutsch ausführen. Wenn die nebenstehende Meldung erscheint, muss für die vollständige Deinstallation, das Setup von SFirm verwendet werden, welches für die Installation genutzt wurde. Wenn mehrere Anwender im Netzwerk mit dem gleichen Datenverzeichnis von SFirm arbeiten, wäre nach einer kompletten Deinstallation von nur einer Arbeitsstation kein weiteres Arbeiten mehr möglich, weil die ursprünglich zentral liegenden Datenbanken nicht mehr vorhanden sind. Sollten mehrere Mandanten (Enterprise) vorhanden sein, können diese bei der vollständigen Deinstallation entfernt werden. Dazu wird an dieser Stelle eine Möglichkeit angeboten. Die erfolgreiche Durchführung der Deinstallation wird Ihnen in einem weiteren Dialog angezeigt. Mit einem Klick auf die Schaltfläche <Fertigstellen> ist der Vorgang abgeschlossen. Star Finanz 2017 Installation - Datenübernahme - Einbindung eines fremden MS SQL Servers 45
Installation von SFirm 4.0
 Vor der Installation Vor einer Installation ist sicher zu stellen, dass die Freigaben und Voraussetzungen für die Installation von SFirm eingehalten werden. Hierzu gehört der Vollzugriff im Reiter Sicherheit
Vor der Installation Vor einer Installation ist sicher zu stellen, dass die Freigaben und Voraussetzungen für die Installation von SFirm eingehalten werden. Hierzu gehört der Vollzugriff im Reiter Sicherheit
Checkliste Checkliste für den Umstieg von SFirm 3.x auf SFirm 4.0
 Checkliste Checkliste für den Umstieg von SFirm 3.x auf SFirm 4.0 Oktober 2017 Inhalt 1 Checkliste für den Umstieg von SFirm 3.x auf SFirm 4.0... 3 1.1 Vorbereitung... 3 1.2 Installation... 3 1.3 Datenübernahme...
Checkliste Checkliste für den Umstieg von SFirm 3.x auf SFirm 4.0 Oktober 2017 Inhalt 1 Checkliste für den Umstieg von SFirm 3.x auf SFirm 4.0... 3 1.1 Vorbereitung... 3 1.2 Installation... 3 1.3 Datenübernahme...
Kundenleitfaden Installation von SFirm incl. Einbindung eines fremden MS SQL Servers und der Datenübernahme in SFirm
 Kundenleitfaden Installation von SFirm incl. Einbindung eines fremden MS SQL Servers und der Datenübernahme in SFirm Oktober 2017 Inhalt 1 Grundsätzliches zur Installation... 4 2 Installation... 5 2.1
Kundenleitfaden Installation von SFirm incl. Einbindung eines fremden MS SQL Servers und der Datenübernahme in SFirm Oktober 2017 Inhalt 1 Grundsätzliches zur Installation... 4 2 Installation... 5 2.1
Kundenleitfaden Installation von SFirm inkl. der Einbindung eines eigenen MS SQL Servers und der SFirm-Datenübernahme
 Kundenleitfaden Installation von SFirm inkl. der Einbindung eines eigenen MS SQL Servers und der SFirm-Datenübernahme Januar 2018 Inhalt 1 Grundsätzliches zur Installation... 4 2 Installation... 5 2.1
Kundenleitfaden Installation von SFirm inkl. der Einbindung eines eigenen MS SQL Servers und der SFirm-Datenübernahme Januar 2018 Inhalt 1 Grundsätzliches zur Installation... 4 2 Installation... 5 2.1
Installation von SFirm 4.0 inkl. Einbindung eines fremden MS SQL Servers und der SFirm-Datenübernahme
 Installation starten 2.1 SFirm Kundenleitfaden Installation von SFirm 4.0 inkl. Einbindung eines fremden MS SQL Servers und der SFirm-Datenübernahme Stand: Oktober 2017 Datenübernahme 1 Installation starten
Installation starten 2.1 SFirm Kundenleitfaden Installation von SFirm 4.0 inkl. Einbindung eines fremden MS SQL Servers und der SFirm-Datenübernahme Stand: Oktober 2017 Datenübernahme 1 Installation starten
Kundenleitfaden Installation von SFirm (Einzelplatz) und die SFirm-Datenübernahme
 Kundenleitfaden Installation von SFirm (Einzelplatz) und die SFirm-Datenübernahme Februar 2018 Inhalt 1 Installation... 4 1.1 Installation starten... 4 1.1.1 Treiberinstallation... 4 1.1.2 Auswahl des
Kundenleitfaden Installation von SFirm (Einzelplatz) und die SFirm-Datenübernahme Februar 2018 Inhalt 1 Installation... 4 1.1 Installation starten... 4 1.1.1 Treiberinstallation... 4 1.1.2 Auswahl des
1 Systemvoraussetzungen was Sie für SFirm benötigen
 1 Systemvoraussetzungen was Sie für SFirm benötigen Für die vollständige Integration von SFirm in Ihre technische Infrastruktur und den problemlosen Austausch von Daten empfehlen wir folgende Systemvoraussetzungen:.NET
1 Systemvoraussetzungen was Sie für SFirm benötigen Für die vollständige Integration von SFirm in Ihre technische Infrastruktur und den problemlosen Austausch von Daten empfehlen wir folgende Systemvoraussetzungen:.NET
Wichtige Hinweise zur Installation! Bitte beachten Sie die hier beschriebene Vorgehensweise.
 Wichtige Hinweise zur Installation! Bitte beachten Sie die hier beschriebene Vorgehensweise. Installation Stellen Sie sicher, dass alle Benutzer, die SFirm installieren oder benutzen sollen, Vollzugriff
Wichtige Hinweise zur Installation! Bitte beachten Sie die hier beschriebene Vorgehensweise. Installation Stellen Sie sicher, dass alle Benutzer, die SFirm installieren oder benutzen sollen, Vollzugriff
Kundenleitfaden Installation von SFirm (Einzelplatz) und die SFirm-Datenübernahme
 Kundenleitfaden Installation von SFirm (Einzelplatz) und die SFirm-Datenübernahme Dezember 2018 Inhalt 1 Installation... 4 1.1 Installation starten... 4 1.1.1 Treiberinstallation... 4 1.1.2 Auswahl des
Kundenleitfaden Installation von SFirm (Einzelplatz) und die SFirm-Datenübernahme Dezember 2018 Inhalt 1 Installation... 4 1.1 Installation starten... 4 1.1.1 Treiberinstallation... 4 1.1.2 Auswahl des
Anleitung zum Upgrade auf SFirm Datenübernahme
 I. Vorbereitungen 1. Laden Sie zunächst die Installationsdateien zu SFirm 3.1, wie in der Upgrade-Checkliste (Schritt 1.) beschrieben, herunter (www.sparkasse-forchheim.de/sfirm). 2. Starten Sie an einem
I. Vorbereitungen 1. Laden Sie zunächst die Installationsdateien zu SFirm 3.1, wie in der Upgrade-Checkliste (Schritt 1.) beschrieben, herunter (www.sparkasse-forchheim.de/sfirm). 2. Starten Sie an einem
Anleitung zum Upgrade auf SFirm Datenübernahme
 I. Vorbereitungen 1. Laden Sie zunächst die Installationsdatei zu SFirm 3.2 unter www.s-kukc.de/sfirm herunter. 2. Starten Sie nochmals Ihre alte SFirm-Version. Merken/Notieren Sie sich Ihren Benutzernamen,
I. Vorbereitungen 1. Laden Sie zunächst die Installationsdatei zu SFirm 3.2 unter www.s-kukc.de/sfirm herunter. 2. Starten Sie nochmals Ihre alte SFirm-Version. Merken/Notieren Sie sich Ihren Benutzernamen,
Kundenleitfaden Installation von SFirm
 Kundenleitfaden Installation von SFirm Juni 2016 Inhalt 1 Installation... 4 1.1 Installation starten... 4 1.1.1 Auswahl des Setuptyps... 5 1.1.2 Fortsetzung und Fertigstellung der Installation... 7 1.2
Kundenleitfaden Installation von SFirm Juni 2016 Inhalt 1 Installation... 4 1.1 Installation starten... 4 1.1.1 Auswahl des Setuptyps... 5 1.1.2 Fortsetzung und Fertigstellung der Installation... 7 1.2
Process: Installationsleitfaden
 Inhaltsverzeichnis 1 Einleitung...4 2 Technische Details...5 2.1 Systemvoraussetzungen...5 2.2 Technischer Support...5 3 Installation von Process...6 3.1 Datenbank und Dokument-Wurzelverzeichnis...7 3.2
Inhaltsverzeichnis 1 Einleitung...4 2 Technische Details...5 2.1 Systemvoraussetzungen...5 2.2 Technischer Support...5 3 Installation von Process...6 3.1 Datenbank und Dokument-Wurzelverzeichnis...7 3.2
Installation. Wenn SPG-Verein nur an einem Arbeitsplatz genutzt werden soll, dann sollte diese Installationsart gewählt werden.
 Übersicht sarten Sie können -Verein 4.0 auf 3 verschiedene Arten installieren. Einzelplatzinstallation (LocalDB) Wenn -Verein nur an einem Arbeitsplatz genutzt werden soll, dann sollte diese sart gewählt
Übersicht sarten Sie können -Verein 4.0 auf 3 verschiedene Arten installieren. Einzelplatzinstallation (LocalDB) Wenn -Verein nur an einem Arbeitsplatz genutzt werden soll, dann sollte diese sart gewählt
1. Installation und Datenbankeinrichtung
 1. Installation und Datenbankeinrichtung 1.1. Installation Klicken Sie zum Start der Installation doppelt auf den Installer. Im Anschluss startet der Setup-Assistent, welcher Sie durch den Installations-Prozess
1. Installation und Datenbankeinrichtung 1.1. Installation Klicken Sie zum Start der Installation doppelt auf den Installer. Im Anschluss startet der Setup-Assistent, welcher Sie durch den Installations-Prozess
Kundenleitfaden Installation von SFirm
 Kundenleitfaden Installation von SFirm Mai 2015 Inhalt 1 Installation...4 1.1 Installation starten...4 1.1.1 Auswahl des Setuptyps...5 1.1.2 Fortsetzung und Fertigstellung der Installation...7 1.2 Erster
Kundenleitfaden Installation von SFirm Mai 2015 Inhalt 1 Installation...4 1.1 Installation starten...4 1.1.1 Auswahl des Setuptyps...5 1.1.2 Fortsetzung und Fertigstellung der Installation...7 1.2 Erster
Installationsanleitung. zelo Config. Winkel GmbH Buckesfelder Str Lüdenscheid Tel: +49 (0)2351 /
 Installationsanleitung zelo Config Winkel GmbH Buckesfelder Str. 110 58509 Lüdenscheid Tel: +49 (0)2351 / 929660 info@winkel-gmbh.de www.ruf-leitsysteme.de Dieses Handbuch wurde mit größter Sorgfalt erstellt
Installationsanleitung zelo Config Winkel GmbH Buckesfelder Str. 110 58509 Lüdenscheid Tel: +49 (0)2351 / 929660 info@winkel-gmbh.de www.ruf-leitsysteme.de Dieses Handbuch wurde mit größter Sorgfalt erstellt
I. Einleitung. SFirm ist derzeit bei Ihnen auf einem Netzlaufwerk installiert. Programm und Daten liegen hierbei im Netzwerk.
 I. Einleitung Mit SFirm 3.1 erhalten Sie eine weiterentwickelte Version unserer bewährten Zahlungsverkehrssoftware SFirm, die Sie momentan in der Version 2.x einsetzen. Lesen Sie sich unsere Installationsanleitung
I. Einleitung Mit SFirm 3.1 erhalten Sie eine weiterentwickelte Version unserer bewährten Zahlungsverkehrssoftware SFirm, die Sie momentan in der Version 2.x einsetzen. Lesen Sie sich unsere Installationsanleitung
Installationsanleitung. Novaline Bautec.One incl. MS SQL Server 2012 Express. ohne Demodaten
 Installationsanleitung Novaline Bautec.One incl. MS SQL Server 2012 Express ohne Demodaten Juni 2016 Installation des Programms Programmvoraussetzungen Diese Anleitung dient zur Installation des MS SQL
Installationsanleitung Novaline Bautec.One incl. MS SQL Server 2012 Express ohne Demodaten Juni 2016 Installation des Programms Programmvoraussetzungen Diese Anleitung dient zur Installation des MS SQL
Kundenleitfaden Installation von SFirm
 Kundenleitfaden Installation von SFirm April 2016 Inhalt 1 Installation... 4 1.1 Installation starten... 4 1.1.1 Auswahl des Setuptyps... 5 1.1.2 Fortsetzung und Fertigstellung der Installation... 7 1.2
Kundenleitfaden Installation von SFirm April 2016 Inhalt 1 Installation... 4 1.1 Installation starten... 4 1.1.1 Auswahl des Setuptyps... 5 1.1.2 Fortsetzung und Fertigstellung der Installation... 7 1.2
Installationsanleitung SQL Server für Solid Edge Standard Parts Serverinstallation
 Installationsanleitung SQL Server für Solid Edge Standard Parts Serverinstallation Inhalt 1 Allgemeine Voraussetzungen... 2 2 Download der Installationsdatei... 2 3 Installation des SQL Servers für die
Installationsanleitung SQL Server für Solid Edge Standard Parts Serverinstallation Inhalt 1 Allgemeine Voraussetzungen... 2 2 Download der Installationsdatei... 2 3 Installation des SQL Servers für die
Quick Installation Guide Schnellinstallationsanleitung Deutsch
 Das Rundum-sorglos-Paket für Druckeradmins. Quick Installation Guide Schnellinstallationsanleitung Deutsch Herzlich willkommen Dieses Dokument soll Ihnen dabei helfen, eine steadyprint-installation vorzunehmen
Das Rundum-sorglos-Paket für Druckeradmins. Quick Installation Guide Schnellinstallationsanleitung Deutsch Herzlich willkommen Dieses Dokument soll Ihnen dabei helfen, eine steadyprint-installation vorzunehmen
Quick Installation Guide Schnellinstallationsanleitung Deutsch
 Das Rundum-sorglos-Paket für Druckeradmins. Quick Installation Guide Schnellinstallationsanleitung Deutsch Herzlich willkommen Dieses Dokument soll Ihnen dabei helfen, eine steadyprint-installation vorzunehmen
Das Rundum-sorglos-Paket für Druckeradmins. Quick Installation Guide Schnellinstallationsanleitung Deutsch Herzlich willkommen Dieses Dokument soll Ihnen dabei helfen, eine steadyprint-installation vorzunehmen
AMACOS. Installationshandbuch. Client und Server. Solunex AG Niederholzstrasse 17 CH-8951 Fahrweid. Tel.: +41 (0)
 AMACOS Installationshandbuch Client und Server Solunex AG Niederholzstrasse 17 CH-8951 Fahrweid Tel.: +41 (0) 44 520 40 50 Mail: office@solunex.ch Web: www.solunex.ch Änderungsnachweis: Erstellt am 4.
AMACOS Installationshandbuch Client und Server Solunex AG Niederholzstrasse 17 CH-8951 Fahrweid Tel.: +41 (0) 44 520 40 50 Mail: office@solunex.ch Web: www.solunex.ch Änderungsnachweis: Erstellt am 4.
Anleitung zum Upgrade auf SFirm Datenübernahme
 I. Vorbereitungen 1. Laden Sie zunächst die Installationsdateien zu SFirm 3.0 herunter (www.spk-mittelholstein.de/sfirm30). 2. Starten Sie nochmals Ihre alte SFirm-Version. Merken/Notieren Sie sich Ihren
I. Vorbereitungen 1. Laden Sie zunächst die Installationsdateien zu SFirm 3.0 herunter (www.spk-mittelholstein.de/sfirm30). 2. Starten Sie nochmals Ihre alte SFirm-Version. Merken/Notieren Sie sich Ihren
WEKA Honorarabrechnung leicht gemacht manuelle Installation vom MS-SQL Server 2014 SP2 Express Stand 06/2018
 Installation MS-SQL Server 2014 SP2 Express Es ist bislang noch kein MS SQL Server 2014 auf dem Rechnersystem vorhanden. Unter dem folgenden Link kann der MS- SQL Server 2014 SP2 Express heruntergeladen
Installation MS-SQL Server 2014 SP2 Express Es ist bislang noch kein MS SQL Server 2014 auf dem Rechnersystem vorhanden. Unter dem folgenden Link kann der MS- SQL Server 2014 SP2 Express heruntergeladen
1 Systemvoraussetzungen (minimal)
 Metrohm AG CH-9101 Herisau Switzerland Phone +41 71 353 85 85 Fax +41 71 353 89 01 info@metrohm.com www.metrohm.com Installation 1 Systemvoraussetzungen (minimal) Betriebssystem RAM Speicherplatz Schnittstelle
Metrohm AG CH-9101 Herisau Switzerland Phone +41 71 353 85 85 Fax +41 71 353 89 01 info@metrohm.com www.metrohm.com Installation 1 Systemvoraussetzungen (minimal) Betriebssystem RAM Speicherplatz Schnittstelle
Installationsanleitung
 1 Die Inhalte und Themen in dieser Unterlage wurden mit sehr großer Sorgfalt ausgewählt, erstellt und getestet. Fehlerfreiheit können wir jedoch nicht garantieren. Sage haftet nicht für Fehler in dieser
1 Die Inhalte und Themen in dieser Unterlage wurden mit sehr großer Sorgfalt ausgewählt, erstellt und getestet. Fehlerfreiheit können wir jedoch nicht garantieren. Sage haftet nicht für Fehler in dieser
HasenbeinPlus 2016 Installation und Administration
 MAI 2017 HasenbeinPlus 2016 Installation und Administration HASENBEIN SOFTWARE GMBH Steinrieke 38, 33034 Brakel 1 HasenbeinPlus 2016 Inhalt Willkommen bei HasenbeinPlus... 2 Übersicht der Komponenten...
MAI 2017 HasenbeinPlus 2016 Installation und Administration HASENBEIN SOFTWARE GMBH Steinrieke 38, 33034 Brakel 1 HasenbeinPlus 2016 Inhalt Willkommen bei HasenbeinPlus... 2 Übersicht der Komponenten...
Software-Factory Rathausplatz 9 CH-6210 Sursee Schweiz
 Installationsanleitung Comatic 7 Software-Factory Rathausplatz 9 CH-6210 Sursee Schweiz Installationsanleitung Comatic 7 Seite 2 Die in diesen Unterlagen enthaltenen Angaben und Daten können ohne vorherige
Installationsanleitung Comatic 7 Software-Factory Rathausplatz 9 CH-6210 Sursee Schweiz Installationsanleitung Comatic 7 Seite 2 Die in diesen Unterlagen enthaltenen Angaben und Daten können ohne vorherige
PC-Kaufmann. Installationsanleitung. Impressum. Sage GmbH Emil-von-Behring-Str Frankfurt am Main
 PC-Kaufmann Installationsanleitung Impressum Sage GmbH Emil-von-Behring-Str. 8-14 60439 Frankfurt am Main Copyright 2016 Sage GmbH Die Inhalte und Themen in dieser Unterlage wurden mit sehr großer Sorgfalt
PC-Kaufmann Installationsanleitung Impressum Sage GmbH Emil-von-Behring-Str. 8-14 60439 Frankfurt am Main Copyright 2016 Sage GmbH Die Inhalte und Themen in dieser Unterlage wurden mit sehr großer Sorgfalt
Verwenden Sie diese Installationsart, wenn Sie das Programm nur auf einem einzelnen Rechner verwenden möchten.
 2 Installation Es gibt zwei unterschiedliche Installationsarten von MEDorganizer : Installation als Einzelplatz-Version Verwenden Sie diese Installationsart, wenn Sie das Programm nur auf einem einzelnen
2 Installation Es gibt zwei unterschiedliche Installationsarten von MEDorganizer : Installation als Einzelplatz-Version Verwenden Sie diese Installationsart, wenn Sie das Programm nur auf einem einzelnen
Enthaltene Programmänderungen. DMP-Assist Version
 Enthaltene Programmänderungen DMP-Assist Version 4.0.2.0 Inhaltsverzeichnis 1 Systemvoraussetzungen...3 2 Datensicherung vor dem Update...3 3 Die Installation des Updates...5 3.1. Wichtige Hinweise zum
Enthaltene Programmänderungen DMP-Assist Version 4.0.2.0 Inhaltsverzeichnis 1 Systemvoraussetzungen...3 2 Datensicherung vor dem Update...3 3 Die Installation des Updates...5 3.1. Wichtige Hinweise zum
Installationsanleitung zur Aktualisierung vom ARC Programm
 Installationsanleitung zur Aktualisierung vom ARC Programm Rudolf-Braas-Straße 20 63150 Heusenstamm Deutschland T +49 (0) 6104 699-170 F +49 (0) 6104 699-184 www.zamik.de 2 Installationsanleitung zur Aktualisierung
Installationsanleitung zur Aktualisierung vom ARC Programm Rudolf-Braas-Straße 20 63150 Heusenstamm Deutschland T +49 (0) 6104 699-170 F +49 (0) 6104 699-184 www.zamik.de 2 Installationsanleitung zur Aktualisierung
Profi-Faktura. Installationshandbuch
 Profi-Faktura Installationshandbuch Inhalt Einführung...2 Programme schließen...2 Administrationsrechte...2 Entpackvorgang...2 Begrüßung & Hinweis auf Adminrechte...3 Wahl der Installationsart...4 Client-Installation:...5
Profi-Faktura Installationshandbuch Inhalt Einführung...2 Programme schließen...2 Administrationsrechte...2 Entpackvorgang...2 Begrüßung & Hinweis auf Adminrechte...3 Wahl der Installationsart...4 Client-Installation:...5
I. Vorbereitungen. 1. Laden Sie zunächs die Installationsdateien zu SFirm 3.0, wie in der Upgrade-Checkliste (Schritt 1.) beschrieben, herunter.
 I. Vorbereitungen 1. Laden Sie zunächs die Installationsdateien zu SFirm 3.0, wie in der Upgrade-Checkliste (Schritt 1.) beschrieben, herunter. 2. Starten Sie nochmals Ihre alte SFirm-Version. Merken/Notieren
I. Vorbereitungen 1. Laden Sie zunächs die Installationsdateien zu SFirm 3.0, wie in der Upgrade-Checkliste (Schritt 1.) beschrieben, herunter. 2. Starten Sie nochmals Ihre alte SFirm-Version. Merken/Notieren
EBICS-Schlüsselexport als QR-Code für die App Unterschriftenmappe
 SFirm Kundenleitfaden EBICS-Schlüsselexport als QR-Code für die App Unterschriftenmappe Stand: Oktober 2017 Landesbank Baden-Württemberg 2017 Kundenleitfaden EBICS-Schlüsselexport als QR-Code 1 1.1 Voraussetzungen
SFirm Kundenleitfaden EBICS-Schlüsselexport als QR-Code für die App Unterschriftenmappe Stand: Oktober 2017 Landesbank Baden-Württemberg 2017 Kundenleitfaden EBICS-Schlüsselexport als QR-Code 1 1.1 Voraussetzungen
19 Mehrplatzinstallation von ELOoffice im Netzwerk
 19 Mehrplatzinstallation von ELOoffice im Netzwerk ELOoffice kann als Einzelplatz oder im Netzwerk im Zusammenspiel mit mehreren Anwendern installiert werden. Die Einzelplatzinstallation ist sehr einfach.
19 Mehrplatzinstallation von ELOoffice im Netzwerk ELOoffice kann als Einzelplatz oder im Netzwerk im Zusammenspiel mit mehreren Anwendern installiert werden. Die Einzelplatzinstallation ist sehr einfach.
1.3 Erster Start des AfA-Moduls und Anlegen der Datenbank (Mandant und AFA)
 Die Installation des AfA-Moduls im Netzwerk setzt sich aus fünf Teilen zusammen: 1. Installation der Datenbank Pervasive SQL 2000i Server Engine (Kapitel 1 bis 3) 2. Installation des Pervasive SQL 2000i
Die Installation des AfA-Moduls im Netzwerk setzt sich aus fünf Teilen zusammen: 1. Installation der Datenbank Pervasive SQL 2000i Server Engine (Kapitel 1 bis 3) 2. Installation des Pervasive SQL 2000i
ACT! 11 Premium Inklusive Microsoft SQL-Server 2005 Standard
 ACT! 11 Premium Inklusive Microsoft SQL-Server 2005 Standard Installationsleitfaden Gezieltes Kontakt- und Kundenmanagement. Die Software für Ihren Erfolg 2,8 Millionen Anwender weltweit! ACT! 11 Premium
ACT! 11 Premium Inklusive Microsoft SQL-Server 2005 Standard Installationsleitfaden Gezieltes Kontakt- und Kundenmanagement. Die Software für Ihren Erfolg 2,8 Millionen Anwender weltweit! ACT! 11 Premium
2.3 - Das Verwaltungsmodul moveon installieren - SQL-Version
 2.3 - Das Verwaltungsmodul moveon installieren - SQL-Version Das Verwaltungsmodul moveon besteht aus zwei Komponenten: dem moveon Client und der moveon Datenbank. Der moveon Client enthält alle Formulare,
2.3 - Das Verwaltungsmodul moveon installieren - SQL-Version Das Verwaltungsmodul moveon besteht aus zwei Komponenten: dem moveon Client und der moveon Datenbank. Der moveon Client enthält alle Formulare,
Kundenleitfaden EBICS-Schlüsselexport als QR-Code für die App Unterschriftenmappe
 Kundenleitfaden EBICS-Schlüsselexport als QR-Code für die App Unterschriftenmappe Mai 2015 Inhalt 1 EBICS-Schlüsselexport als QR-Code für die App Unterschriftenmappe... 3 1.1 Voraussetzungen... 3 1.2 Schlüsselexport...
Kundenleitfaden EBICS-Schlüsselexport als QR-Code für die App Unterschriftenmappe Mai 2015 Inhalt 1 EBICS-Schlüsselexport als QR-Code für die App Unterschriftenmappe... 3 1.1 Voraussetzungen... 3 1.2 Schlüsselexport...
Installationsanleitung
 BtM-Programm, Version 3.3 Installationsanleitung Voraussetzungen....... 1 Installation Einzelplatz...... 1 Installation Server/Netzlaufwerk 4 Standardinstallation auf dem Server/Netzlaufwerk 4 Clientinstallation
BtM-Programm, Version 3.3 Installationsanleitung Voraussetzungen....... 1 Installation Einzelplatz...... 1 Installation Server/Netzlaufwerk 4 Standardinstallation auf dem Server/Netzlaufwerk 4 Clientinstallation
Administrationshandbuch D Outlook Add-In. Dokumentation für Administratoren
 Administrationshandbuch De-Mail Outlook Add-In Dokumentation für Administratoren Version 4.0 Release 01.031 Stand 29.05.2012 Status Freigegeben Impressum Copyright 2012 by T-Systems T-Systems International
Administrationshandbuch De-Mail Outlook Add-In Dokumentation für Administratoren Version 4.0 Release 01.031 Stand 29.05.2012 Status Freigegeben Impressum Copyright 2012 by T-Systems T-Systems International
SFirm 3.2. Kundenleitfaden zum Umstieg von SFirm 2.x auf SFirm 3.2. Heidelberg, August Kunden-ServiceCenter electronic banking
 SFirm 3.2 Kundenleitfaden zum Umstieg von SFirm 2.x auf SFirm 3.2 Heidelberg, August 2016 Kunden-ServiceCenter Inhalt 1. Neu in SFirm Version 3.2 2. Installation von SFirm 3.2 3. Lizenzierung von SFirm
SFirm 3.2 Kundenleitfaden zum Umstieg von SFirm 2.x auf SFirm 3.2 Heidelberg, August 2016 Kunden-ServiceCenter Inhalt 1. Neu in SFirm Version 3.2 2. Installation von SFirm 3.2 3. Lizenzierung von SFirm
PLATO-Systemanforderungen
 PLATO-Systemanforderungen ALLGEMEINES Für die Mehrplatzinstallation von PLATO wird der Einsatz eines dedizierten Servers und ein funktionierendes Netzwerk mit Vollzugriff auf den PLATO-Ordner (Empfehlung:
PLATO-Systemanforderungen ALLGEMEINES Für die Mehrplatzinstallation von PLATO wird der Einsatz eines dedizierten Servers und ein funktionierendes Netzwerk mit Vollzugriff auf den PLATO-Ordner (Empfehlung:
App Unterschriftenmappe SFirm EBICS-Schlüsselexport als QR-Code
 App Unterschriftenmappe SFirm EBICS-Schlüsselexport als QR-Code Stand: Juni 2016 Inhalt 1 EBICS-Schlüsselexport als QR-Code für die App Unterschriftenmappe 3 1.1 Voraussetzungen 3 1.2 Schlüsselexport 3
App Unterschriftenmappe SFirm EBICS-Schlüsselexport als QR-Code Stand: Juni 2016 Inhalt 1 EBICS-Schlüsselexport als QR-Code für die App Unterschriftenmappe 3 1.1 Voraussetzungen 3 1.2 Schlüsselexport 3
Vivendi TEST-Datenbanken erstellen
 Vivendi TEST-Datenbanken erstellen Produkt(e): Kategorie: Vivendi NG, Vivendi PD, Vivendi PEP Datenbanken Version: ab 6.77 Erstellt am: 18.07.2018 Frage: Besteht die Möglichkeit TEST-Datenbanken als Kopie
Vivendi TEST-Datenbanken erstellen Produkt(e): Kategorie: Vivendi NG, Vivendi PD, Vivendi PEP Datenbanken Version: ab 6.77 Erstellt am: 18.07.2018 Frage: Besteht die Möglichkeit TEST-Datenbanken als Kopie
Installationsanleitung. RVG Rechner NX Basic & Standard 2017
 Installationsanleitung RVG Rechner NX Basic & Standard 2017 Installation RVG NX Basic und RVG NX Standard Edition Systemvoraussetzungen Betriebssystem: Windows 7/8 /10 mit.net Framework 4.6 und Windows
Installationsanleitung RVG Rechner NX Basic & Standard 2017 Installation RVG NX Basic und RVG NX Standard Edition Systemvoraussetzungen Betriebssystem: Windows 7/8 /10 mit.net Framework 4.6 und Windows
PC-Kaufmann 2014 Installationsanleitung
 PC-Kaufmann 2014 Installationsanleitung Copyright 2014 Sage GmbH Die Inhalte und Themen in dieser Unterlage wurden mit sehr großer Sorgfalt ausgewählt, erstellt und getestet. Fehlerfreiheit können wir
PC-Kaufmann 2014 Installationsanleitung Copyright 2014 Sage GmbH Die Inhalte und Themen in dieser Unterlage wurden mit sehr großer Sorgfalt ausgewählt, erstellt und getestet. Fehlerfreiheit können wir
Sage Online-Backup. Installation und Einrichtung in Sage 50 Handwerk. Impressum Sage GmbH Emil-von-Behring-Str Frankfurt am Main
 Sage Online-Backup Installation und Einrichtung in Sage 50 Handwerk Impressum Sage GmbH Emil-von-Behring-Str. 8-14 60439 Frankfurt am Main Copyright 2017 Sage GmbH Die Inhalte und Themen in dieser Unterlage
Sage Online-Backup Installation und Einrichtung in Sage 50 Handwerk Impressum Sage GmbH Emil-von-Behring-Str. 8-14 60439 Frankfurt am Main Copyright 2017 Sage GmbH Die Inhalte und Themen in dieser Unterlage
Kundenleitfaden Serviceupdate
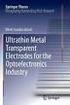 Kundenleitfaden Serviceupdate Juni 2016 Inhalt 1 Serviceupdate... 3 1.1 Das Serviceupdate... 3 1.1.1 Einrichtung des Serviceupdate... 3 1.1.2 Installation des Datenupdate... 3 1.1.3 Installation der Patches
Kundenleitfaden Serviceupdate Juni 2016 Inhalt 1 Serviceupdate... 3 1.1 Das Serviceupdate... 3 1.1.1 Einrichtung des Serviceupdate... 3 1.1.2 Installation des Datenupdate... 3 1.1.3 Installation der Patches
bea Client-Security herunterladen und installieren unter Windows
 bea Client-Security herunterladen und installieren unter Windows Die Links zum Download der bea Client-Security finden Sie auf der Startseite unter https:// www.bea-brak.de. Das Installationsprogramm für
bea Client-Security herunterladen und installieren unter Windows Die Links zum Download der bea Client-Security finden Sie auf der Startseite unter https:// www.bea-brak.de. Das Installationsprogramm für
WEKA Honorarabrechnung leicht gemacht manuelle Installation vom MS-SQL Server 2014 SP2 Express Stand 10/2016
 Installation MS-SQL Server 2014 SP2 Express Es ist bislang noch kein MS SQL Server 2014 auf dem Rechnersystem vorhanden. Unter dem folgenden Link kann der MS- SQL Server 2014 SP2 Express heruntergeladen
Installation MS-SQL Server 2014 SP2 Express Es ist bislang noch kein MS SQL Server 2014 auf dem Rechnersystem vorhanden. Unter dem folgenden Link kann der MS- SQL Server 2014 SP2 Express heruntergeladen
Installationsanleitung ab-agenta
 Installationsanleitung ab-agenta Hard-/Software-Voraussetzungen Unterstützung von 32- und 64-Bit Betriebssystemen Windows 7/8/8.1/10, 2008/2012/2016 Server Einplatz-Version: mindestens 4 GB RAM Arbeitsspeicher,
Installationsanleitung ab-agenta Hard-/Software-Voraussetzungen Unterstützung von 32- und 64-Bit Betriebssystemen Windows 7/8/8.1/10, 2008/2012/2016 Server Einplatz-Version: mindestens 4 GB RAM Arbeitsspeicher,
Erstmalige Installation StarMoney 3 für Mac und Datenübernahme aus StarMoney 2 für Mac
 Erstmalige Installation StarMoney 3 für Mac und Datenübernahme aus StarMoney 2 für Mac In dieser Anleitung erläutern wir Ihnen die erstmalige Installation von StarMoney 3 für Mac inkl. Datenübernahme aus
Erstmalige Installation StarMoney 3 für Mac und Datenübernahme aus StarMoney 2 für Mac In dieser Anleitung erläutern wir Ihnen die erstmalige Installation von StarMoney 3 für Mac inkl. Datenübernahme aus
Anleitung zur. Installation und Konfiguration von x.qm. Stand: Februar 2017 Produkt der medatixx GmbH & Co. KG
 Anleitung zur Installation und Konfiguration von x.qm Stand: Februar 2017 Produkt der medatixx GmbH & Co. KG Inhaltsverzeichnis Einleitung... 3 Systemvoraussetzungen... 3 SQL-Server installieren... 3 x.qm
Anleitung zur Installation und Konfiguration von x.qm Stand: Februar 2017 Produkt der medatixx GmbH & Co. KG Inhaltsverzeichnis Einleitung... 3 Systemvoraussetzungen... 3 SQL-Server installieren... 3 x.qm
Installationsanleitung. Novaline Bautec.One incl. MS SQL Server 2012 Express. mit Demodaten
 Installationsanleitung Novaline Bautec.One incl. MS SQL Server 2012 Express mit Demodaten Juni 2016 Installation des Programms Programmvoraussetzungen Diese Anleitung dient zur Installation des MS SQL
Installationsanleitung Novaline Bautec.One incl. MS SQL Server 2012 Express mit Demodaten Juni 2016 Installation des Programms Programmvoraussetzungen Diese Anleitung dient zur Installation des MS SQL
Installation nextbau Server
 Installation nextbau Server Hinweise Die Mehrplatzversion von nextbau besteht aus einem nextbau Server und beliebig vielen nextbau Clients. Der Server übernimmt hierbei folgende Aufgaben: zentrale Datenhaltung
Installation nextbau Server Hinweise Die Mehrplatzversion von nextbau besteht aus einem nextbau Server und beliebig vielen nextbau Clients. Der Server übernimmt hierbei folgende Aufgaben: zentrale Datenhaltung
Installation eines SQL Server 2012
 Installation eines SQL Server 2012 Achtung! Bevor Sie den SQL Server 2012 installieren vergewissern Sie sich, dass das Microsoft.NET Framework 3.5 Service Pack 1 installiert ist! Ansonsten erhalten Sie
Installation eines SQL Server 2012 Achtung! Bevor Sie den SQL Server 2012 installieren vergewissern Sie sich, dass das Microsoft.NET Framework 3.5 Service Pack 1 installiert ist! Ansonsten erhalten Sie
Frank Neuschütz * EDV und Verwaltungsservice. Bäumleweg 13a * Grenzach-Wyhlen Tel.: / *
 CHECK IN Kundenverwaltung Installationshandbuch Version: 2007.20 Seite: 2 17.10.2008 1. Allgemein... 3 1.2. Systemvoraussetzungen... 3 2. Installation... 3 2.1. UPDATE einer älteren Version von CheckIn:...
CHECK IN Kundenverwaltung Installationshandbuch Version: 2007.20 Seite: 2 17.10.2008 1. Allgemein... 3 1.2. Systemvoraussetzungen... 3 2. Installation... 3 2.1. UPDATE einer älteren Version von CheckIn:...
Installation der PersonalPlanung Software
 Wichtige Hinweise für Upgrader vom AddWare Urlaubsmanager auf die PersonalPlanung : Die Installation der AddWare PersonalPlanung führt automatisch ein Update des AddWare UrlaubsManager s auf die aktuelle
Wichtige Hinweise für Upgrader vom AddWare Urlaubsmanager auf die PersonalPlanung : Die Installation der AddWare PersonalPlanung führt automatisch ein Update des AddWare UrlaubsManager s auf die aktuelle
Schnellinstallationsanleitung Timemaster WEB
 Schnellinstallationsanleitung Timemaster WEB Hinweise o Die umfangreiche Installationsanleitung sowie alle notwendigen Installationsroutinen finden Sie auf unserer Webseite unter folgendem Link: https://www.elv-zeiterfassung.de/tmweb/
Schnellinstallationsanleitung Timemaster WEB Hinweise o Die umfangreiche Installationsanleitung sowie alle notwendigen Installationsroutinen finden Sie auf unserer Webseite unter folgendem Link: https://www.elv-zeiterfassung.de/tmweb/
Systemvoraussetzungen (minimal)
 Systemvoraussetzungen (minimal) Rechner Betriebssystem Speicherplatz Pentium 4, 1 GHz (oder vergleichbar) Windows 2000 SP1, Windows XP Professional Programm: 150 MB Daten: 2 GB (für ca. 5000 Bestimmungen)
Systemvoraussetzungen (minimal) Rechner Betriebssystem Speicherplatz Pentium 4, 1 GHz (oder vergleichbar) Windows 2000 SP1, Windows XP Professional Programm: 150 MB Daten: 2 GB (für ca. 5000 Bestimmungen)
Installation ELOoffice 9.0
 Dauer dieser Unit 15 Minuten Unit Installation ELOoffice 9.0 In dieser Unterrichtseinheit lernen Sie Installation ELOoffice 9.0 Installation von ELOoffice im Netzwerk Inhaltsverzeichnis Inhaltsverzeichnis...1
Dauer dieser Unit 15 Minuten Unit Installation ELOoffice 9.0 In dieser Unterrichtseinheit lernen Sie Installation ELOoffice 9.0 Installation von ELOoffice im Netzwerk Inhaltsverzeichnis Inhaltsverzeichnis...1
Installation des Updates
 E-Mail anwendersupport.softwarerecht@wolterskluwer.com Wolters Kluwer Deutschland GmbH Geschäftsbereich Recht Software Robert-Bosch-Straße 6 50354 Hürth AnNoText Installation des Updates Schritt-für-Schritt-Anleitung
E-Mail anwendersupport.softwarerecht@wolterskluwer.com Wolters Kluwer Deutschland GmbH Geschäftsbereich Recht Software Robert-Bosch-Straße 6 50354 Hürth AnNoText Installation des Updates Schritt-für-Schritt-Anleitung
newspressbox Installation
 newspressbox Installation Version 6.3 CCS Content Conversion Specialists GmbH Copyright 2013 CCS Content Conversion Specialists GmbH. Alle Rechte vorbehalten. Kein Teil dieser Veröffentlichung darf ohne
newspressbox Installation Version 6.3 CCS Content Conversion Specialists GmbH Copyright 2013 CCS Content Conversion Specialists GmbH. Alle Rechte vorbehalten. Kein Teil dieser Veröffentlichung darf ohne
Quick Install SQS-TEST /Professional
 Quick Install SQS-TEST /Professional sqs.com - Test Center in 3 Schritten installieren - Testprozessautomatisierung (TPA) in wenigen Schritten installieren Application(s) for the Windows operating system.
Quick Install SQS-TEST /Professional sqs.com - Test Center in 3 Schritten installieren - Testprozessautomatisierung (TPA) in wenigen Schritten installieren Application(s) for the Windows operating system.
Installationsanleitung bizsoft Version
 bizsoft Business Software GmbH bizsoft Österreich Deutschland Schweiz Tel: 0720 / 500 222 Tel: 0221 / 677 84 959 Tel: 0043 / 720 50 222 e-mail: office@bizsoft.at e-mail: office@bizsoft.de e-mail: office@biz-soft.ch
bizsoft Business Software GmbH bizsoft Österreich Deutschland Schweiz Tel: 0720 / 500 222 Tel: 0221 / 677 84 959 Tel: 0043 / 720 50 222 e-mail: office@bizsoft.at e-mail: office@bizsoft.de e-mail: office@biz-soft.ch
BDE-MDE. Version 3.1. Installation/Aktualisierung
 BDE-MDE Version 3.1 Installation/Aktualisierung Copyright 2013 Datafox GmbH, ISB Information und Kommunikation GmbH & Co. KG. Alle Rechte vorbehalten. Das Handbuch sowie die darin beschriebene Software
BDE-MDE Version 3.1 Installation/Aktualisierung Copyright 2013 Datafox GmbH, ISB Information und Kommunikation GmbH & Co. KG. Alle Rechte vorbehalten. Das Handbuch sowie die darin beschriebene Software
Kundenleitfaden HBCI Profilwechsel - Ablauf der Umstellung von HBCI-Sicherheitsmedien
 Kundenleitfaden HBCI Profilwechsel - Ablauf der Umstellung von HBCI-Sicherheitsmedien Ausgabe Mai 2012 Sparkassen-Finanzgruppe Inhalt 1 HBCI-Profilwechsel... 3 1.1 Die unterstützten Profilwechsel... 3
Kundenleitfaden HBCI Profilwechsel - Ablauf der Umstellung von HBCI-Sicherheitsmedien Ausgabe Mai 2012 Sparkassen-Finanzgruppe Inhalt 1 HBCI-Profilwechsel... 3 1.1 Die unterstützten Profilwechsel... 3
AdvancedReport Installationsanleitung
 AdvancedReport Installationsanleitung YOKOGAWA Broichhofstraße 7-11 40880 Ratingen Tel. +49-2102 - 4983-0 1/21 Inhalt: 1. Einleitung...3 2. Revision...3 3. Systemvorrausetzungen...4 4. Installation Vorbereitung...4
AdvancedReport Installationsanleitung YOKOGAWA Broichhofstraße 7-11 40880 Ratingen Tel. +49-2102 - 4983-0 1/21 Inhalt: 1. Einleitung...3 2. Revision...3 3. Systemvorrausetzungen...4 4. Installation Vorbereitung...4
Kurzanleitung Netzwerk-Installation (Windows)
 Kurzanleitung Netzwerk-Installation (Windows) Inhalt DAISY herunterladen: Download der Vollversion... 2 Server-Installation... 3 Ordner-Freigabe... 5 Workstation / Client-Installation... 6 Hinweise und
Kurzanleitung Netzwerk-Installation (Windows) Inhalt DAISY herunterladen: Download der Vollversion... 2 Server-Installation... 3 Ordner-Freigabe... 5 Workstation / Client-Installation... 6 Hinweise und
Anleitung zur Neuinstallation der VR-NetWorld Software bei PC-Wechsel
 Anleitung zur Neuinstallation der VR-NetWorld Software bei PC-Wechsel Diese Anleitung soll Ihnen eine kleine Hilfestellung zur Neuinstallation der VR-NetWorld Software bei einem Gerätewechsel (Desktop-PC
Anleitung zur Neuinstallation der VR-NetWorld Software bei PC-Wechsel Diese Anleitung soll Ihnen eine kleine Hilfestellung zur Neuinstallation der VR-NetWorld Software bei einem Gerätewechsel (Desktop-PC
Installationsanleitung. ZELO Config. Winkel GmbH Buckesfelder Str Lüdenscheid Tel: +49 (0)2351 /
 Installationsanleitung ZELO Config Winkel GmbH Buckesfelder Str. 110 58509 Lüdenscheid Tel: +49 (0)2351 / 929660 info@winkel-gmbh.de www.ruf-leitsysteme.de Dieses Handbuch wurde mit größter Sorgfalt erstellt
Installationsanleitung ZELO Config Winkel GmbH Buckesfelder Str. 110 58509 Lüdenscheid Tel: +49 (0)2351 / 929660 info@winkel-gmbh.de www.ruf-leitsysteme.de Dieses Handbuch wurde mit größter Sorgfalt erstellt
Anleitung zur Neuinstallation der VR-NetWorld Software 6 bei PC-Wechsel
 Anleitung zur Neuinstallation der VR-NetWorld Software 6 bei PC-Wechsel Diese Anleitung soll Ihnen eine kleine Hilfestellung zur Neuinstallation der VR-NetWorld Software bei einem Gerätewechsel (Desktop-PC
Anleitung zur Neuinstallation der VR-NetWorld Software 6 bei PC-Wechsel Diese Anleitung soll Ihnen eine kleine Hilfestellung zur Neuinstallation der VR-NetWorld Software bei einem Gerätewechsel (Desktop-PC
Installation von Microsoft SQL Server 2014 Express in Verbindung mit Postbuch
 Installation von Microsoft SQL Server 2014 Express in Verbindung mit Postbuch Vorbemerkung: Die folgende Anleitung zeigt eine (Referenz-)Installation des Microsoft SQL Server 2014 unter Verwendung des
Installation von Microsoft SQL Server 2014 Express in Verbindung mit Postbuch Vorbemerkung: Die folgende Anleitung zeigt eine (Referenz-)Installation des Microsoft SQL Server 2014 unter Verwendung des
Installationsanleitung
 Installationsanleitung Stand: 06/2017 Produkt der medatixx GmbH & Co. KG Alle Werke der medatixx GmbH & Co. KG einschließlich ihrer Teile sind urheberrechtlich geschützt. Jede Verwertung außerhalb der
Installationsanleitung Stand: 06/2017 Produkt der medatixx GmbH & Co. KG Alle Werke der medatixx GmbH & Co. KG einschließlich ihrer Teile sind urheberrechtlich geschützt. Jede Verwertung außerhalb der
Sage 50. Installationsanleitung. Impressum. Business Software GmbH Primoschgasse Klagenfurt
 Sage 50 Installationsanleitung Impressum Business Software GmbH Primoschgasse 3 9020 Klagenfurt Die Inhalte und Themen in dieser Unterlage wurden mit sehr großer Sorgfalt ausgewählt, erstellt und getestet.
Sage 50 Installationsanleitung Impressum Business Software GmbH Primoschgasse 3 9020 Klagenfurt Die Inhalte und Themen in dieser Unterlage wurden mit sehr großer Sorgfalt ausgewählt, erstellt und getestet.
Update BSI-BRAU/GEHA/AUF und BSI-FIBU aus dem Internet
 Update BSI-BRAU/GEHA/AUF und BSI-FIBU aus dem Internet Download aus dem Internet Melden Sie sich auf unserer Webseite www.bsi-in.de mit Ihren Benutzerdaten an. Sollten Sie noch keine Zugangsdaten für den
Update BSI-BRAU/GEHA/AUF und BSI-FIBU aus dem Internet Download aus dem Internet Melden Sie sich auf unserer Webseite www.bsi-in.de mit Ihren Benutzerdaten an. Sollten Sie noch keine Zugangsdaten für den
Anleitung zur Erstinstallation von ElsaWin 6.0
 Anleitung zur Erstinstallation von ElsaWin 6.0 Seite 1 von 28 Inhaltsverzeichnis 1. Voraussetzungen... 3 2. Installation ElsaWin 6.0... 4 3. Einrichtung VZ-/Importeursnummer und Händlernummer... 14 4.
Anleitung zur Erstinstallation von ElsaWin 6.0 Seite 1 von 28 Inhaltsverzeichnis 1. Voraussetzungen... 3 2. Installation ElsaWin 6.0... 4 3. Einrichtung VZ-/Importeursnummer und Händlernummer... 14 4.
ProCalc 2014 Installation
 1 ProCalc 2014 installieren ProCalc 2014 Installation ProCalc 2014 ist eine Urheberrechtlich geschützte Software zur Erstellung und Verwaltung von Aufträgen für Bauelemente insbesondere Fenster, Türen
1 ProCalc 2014 installieren ProCalc 2014 Installation ProCalc 2014 ist eine Urheberrechtlich geschützte Software zur Erstellung und Verwaltung von Aufträgen für Bauelemente insbesondere Fenster, Türen
Topal Payroll braucht mindestens SQL Server (Express) Version 2014
 INSTALLATIONSANLEITUNG TOPAL PAYROLL Voraussetzungen Topal Payroll braucht mindestens SQL Server (Express) Version 2014 Topal Payroll setzt eine vorgängige SQL-Server Installation voraus (falls Topal Finanzbuchhaltung
INSTALLATIONSANLEITUNG TOPAL PAYROLL Voraussetzungen Topal Payroll braucht mindestens SQL Server (Express) Version 2014 Topal Payroll setzt eine vorgängige SQL-Server Installation voraus (falls Topal Finanzbuchhaltung
Datenbank auf neuen Server kopieren
 Datenbank auf neuen Server kopieren Mobility & Care Manager Release Datum: 01.10.2014 Version 1.1 Inhaltsverzeichnis Inhaltsverzeichnis... 2 Änderungsgeschichte... 15 1. Einleitung... 3 2. Voraussetzungen...
Datenbank auf neuen Server kopieren Mobility & Care Manager Release Datum: 01.10.2014 Version 1.1 Inhaltsverzeichnis Inhaltsverzeichnis... 2 Änderungsgeschichte... 15 1. Einleitung... 3 2. Voraussetzungen...
INSTALLATIONSANLEITUNG der Version 2.6
 ANHANG A INSTALLATIONSANLEITUNG der Version 2.6 Seite A2 1. Anhang A - Einleitung Bei der Installation wird zwischen Arbeitsplatzinstallation (Client) und Serverinstallation unterschieden. Die Serverinstallation
ANHANG A INSTALLATIONSANLEITUNG der Version 2.6 Seite A2 1. Anhang A - Einleitung Bei der Installation wird zwischen Arbeitsplatzinstallation (Client) und Serverinstallation unterschieden. Die Serverinstallation
Installieren der Client-Anwendungen
 Installieren der Client-Anwendungen AUVESY GmbH & Co KG Fichtenstraße 38B D-76829, Landau Deutschland Inhalt Installieren der Client-Anwendungen 3 Installation schrittweise Anleitung 4 Erster Aufruf wichtige
Installieren der Client-Anwendungen AUVESY GmbH & Co KG Fichtenstraße 38B D-76829, Landau Deutschland Inhalt Installieren der Client-Anwendungen 3 Installation schrittweise Anleitung 4 Erster Aufruf wichtige
Anleitung Installation SFirm 3.x Mehrplatz
 I. Installation 1. Starten Sie jetzt die eigentliche Installation von SFirm 3.x, indem Sie die heruntergeladene SETUP-Datei ausführen. Hinweis: zur Installation im Netzwerk werden ggfs. Administrationsrechte
I. Installation 1. Starten Sie jetzt die eigentliche Installation von SFirm 3.x, indem Sie die heruntergeladene SETUP-Datei ausführen. Hinweis: zur Installation im Netzwerk werden ggfs. Administrationsrechte
