Bau.Tools BlowerDoor. Ganzjährig einsetzbares Prüfverfahren zur Ortung von Luftleckagen mittels BlowerDoor und Thermografie
|
|
|
- Ferdinand Schmidt
- vor 6 Jahren
- Abrufe
Transkript
1 Bau.Tools BlowerDoor Ganzjährig einsetzbares Prüfverfahren zur Ortung von Luftleckagen mittels BlowerDoor und Thermografie
2 Alle Rechte an der Software Bau.Tools BlowerDoor liegen bei der bgk infrarotservice GmbH, D Riesa. Impressum BlowerDoor GmbH MessSysteme für Luftdichtheit Zum Energie- und Umweltzentrum 1 D Springe-Eldagsen Telefon +49 (0) / Telefax +49 (0) / info@blowerdoor.de Das Werk einschließlich aller Abbildungen ist urheberrechtlich geschützt. Jede Verwertung außerhalb der Grenzen des Urheberrechtsgesetzes ist ohne Zustimmung des Herausgebers unzulässig und strafbar. Das gilt insbesondere für Vervielfältigungen, Übersetzungen, Mikroverfilmungen und die Einspeicherung und Bearbeitung in elektronische Systeme.
3 Inhalt Inhalt 1 Einleitung Messprinzip Übersicht Messaufbau Anforderungen Anforderungen an das Minneapolis BlowerDoor MessSystem Anforderungen an die Wärmebildkamera Systemvoraussetzungen Installation und Aktivierung der Software Installation des TEC WiFi Links für die kabellose Ansteuerung des BlowerDoor MessSystems Geräteaufbau, Geräteverbindung und Voreinstellungen Aufbau der Messeinrichtung Starten der Software und Verbinden der Messgeräte Einstellung der Farbpaletten Durchführung einer Messung Einstellungen vor der Aufnahme einer Infrarotbildsequenz Aufnahme einer Infrarotbildsequenz Speichern einer Infrarotbildsequenz Auswertung von Infrarotbildsequenzen Laden und Betrachten von Infrarotbildern Bau.Tools BlowerDoor März
4 Inhalt 7.2 Auswerten von Infrarotbildern Auswertung BlowerDoor Sequenzanalyse Auswertung BlowerDoor Differenzbild Einstellungen und Werkzeuge für die Darstellung und Bearbeitung von Infrarotbildern Schaltflächen und Anzeigen im Messfenster Bau.Tools BlowerDoor Serviceangebot März 2017 Bau.Tools BlowerDoor
5 1 Einleitung 1 Einleitung 1.1 Messprinzip Bau.Tools BlowerDoor ist ein ganzjährig einsetzbares Prüfverfahren zur Analyse von Luftleckagen und Lufthinterströmungen mittels BlowerDoor und Thermografie. Das speziell für den Einsatz eines Minneapolis BlowerDoor MessSystems und einer Wärmebildkamera des Herstellers FLIR Systems entwickelte innovative Prüfverfahren arbeitet bereits bei geringsten Temperaturdifferenzen und kann in der Regel ganzjährig eingesetzt werden. Luftleckagen und Lufthinterströmungen können sicher lokalisiert und bildlich dargestellt werden. FLIR Wärmebildkameras haben ein thermisches Auflösungsvermögen von 0,03 bis 0,08 Kelvin. Bereits das 5 fache des kleinsten Auflösungsvermögens liefert sicher reproduzierbare Ergebnisse, um Luftleckagen und Lufthinterströmungen zu orten. Temperaturdifferenzen auf Thermogrammen von 0,15 bis 0,4 Kelvin werden mithilfe von Bau.Tools BlowerDoor erkennbar. Denn gerade diese minimalen auf dem Normalthermogramm nicht oder nur schwer wahrnehmbaren Differenzen werden durch die computergestützte Sequenzanalyse herausgearbeitet und visualisiert. Abb. 1.1: Bei der Sequenzanalyse werden alle Thermogramme einer Bildsequenz ausgewertet. Rechts: Die Sequenzanalyse zeigt die Veränderungen im Untersuchungszeitraum auf. Mittels Laptop werden das BlowerDoor MessSystem und die FLIR Wärmebildkamera angesteuert und Thermogramme sowie die Druckkurve für den Bericht abgespeichert. Die laufend neu generierte Sequenzanalyse wird live am Computer verfolgt, der Nutzer entscheidet anhand der angezeigten Bilder, wann die Messung gespeichert wird. Bau.Tools BlowerDoor März
6 1 Einleitung 1.2 Übersicht Messaufbau Abb. 1.2: Empfohlener Geräteaufbau für die Messung mit Bau.Tools BlowerDoor Das BlowerDoor MessSystem wird wie gewohnt in eine geeignete Außentür eingebaut. Beim Geräteaufbau in Abb. 1.2 werden Regler und DG 700 am Rahmen platziert. Das DG 700 und der Laptop sind per TEC WiFi Link kabellos verbunden. Die Infrarotkamera und der Laptop sind per Kabel verbunden. Der TEC WiFi Link kann direkt auf dem DG 700 aufgesetzt werden. Wenn die Distanz zu groß oder die Abschirmung zu stark ist, empfiehlt es sich, durch ein serielles Datenkabel (50 m auf Kabeltrommel) zwischen DG 700 und WiFi Link die Distanz zum Laptop zu verkleinern. Die Stromversorgung des WiFi Link erfolgt dann mit einem externen Batteriepaket. Alternative Aufbaumöglichkeiten können bei der BlowerDoor GmbH erfragt werden. 6 März 2017 Bau.Tools BlowerDoor
7 2 Anforderungen 2 Anforderungen 2.1 Anforderungen an das Minneapolis BlowerDoor MessSystem BlowerDoor MessSystem (BlowerDoor Standard, BlowerDoor MiniFan, BlowerDoor MultipleFan) mit Differenzdruckmessgerät DG 700 Empfohlene Zusatzausrüstung: Laptopständer TEC WiFi Link für die kabellose Verbindung des BlowerDoor MessSystems mit dem Laptop externes Batteriegehäuse für TEC WiFi Link serielles Datenkabel lang auf Kabeltrommel (2 RS232/50 m) Für BlowerDoor Luftdichtheitsmessungen von Gebäuden mit TEC WiFi Link benötigen Sie: Software TECTITE Express ab Version Anforderungen an die Wärmebildkamera FLIR Infrarotkamera mit USB, WLAN oder Gigabit Ethernet Verbindung mit Kamerastativ. Die mit Bau.Tools BlowerDoor kompatiblen FLIR Wärmebildkamera Serien erfragen Sie bitte bei der BlowerDoor GmbH. 2.3 Systemvoraussetzungen Für ein flüssiges Arbeiten mit der Software benötigen Sie einen Laptop mit folgender Mindestanforderung: Aktueller INTEL / AMD CPU Vollversionen der folgenden Betriebssysteme: Windows Vista, Windows 7, Windows 8, Windows 10 Bau.Tools BlowerDoor März
8 2 Anforderungen Microsoft FRAMEWORK MB Arbeitsspeicher 75 MB freier Festplattenspeicher für das Programm Festplattenspeicher für das Speichern der Infrarotbilder (abhängig von der abzuspeichernden Infrarotbildanzahl) 1024 x 768 Bildschirmauflösung Internetverbindung für die Produktaktivierung/Produktaktualisierung 8 März 2017 Bau.Tools BlowerDoor
9 3 Installation und Aktivierung der Software 3 Installation und Aktivierung der Software Für die korrekte Installation der Software Bau.Tools BlowerDoor benötigen Sie Administratorrechte auf Ihrem Computer. Laden Sie bitte die Installationsdatei in der 32 bzw. 64 Bit Version (abhängig von Ihrem Betriebssystem) von der Internetseite, die Ihnen per E Mail mitgeteilt wurde. Abb. 3.1 Bevor Sie Bau.Tools BlowerDoor installieren: Überzeugen Sie sich, dass alle Programme geschlossen sind. Deinstallieren Sie ältere Versionen von Bau.Tools BlowerDoor einschließlich deren Komponenten. Stellen Sie sicher, dass auf Ihrem Computer ein aktualisiertes Betriebssystem vorhanden ist; gegebenenfalls muss ein Windows Update ausgeführt werden. Bau.Tools BlowerDoor März
10 3 Installation und Aktivierung der Software Vorgehensweise: Starten Sie nach dem vollständigen Download das Setup Programm BauTools Versionsnummer Setup.exe mit Administratorrechten durch Doppelklick. Wählen Sie die gewünschte Setup Sprache aus und starten Sie den Setupvorgang mit OK. Abb. 3.2 Lesen Sie die Lizenzvereinbarung sorgfältig durch. Wählen Sie Ich akzeptiere die Vereinbarung nur, wenn Sie der Lizenzvereinbarung ausdrücklich zustimmen. Klicken Sie auf Weiter, um den Setupvorgang fortzusetzen. Abb März 2017 Bau.Tools BlowerDoor
11 3 Installation und Aktivierung der Software Auswahl des Installationsverzeichnisses und des Startmenü Ordners: Das Setup schlägt Ihnen das Standardverzeichnis vor. Ein anderes Verzeichnis kann mit Durchsuchen ausgewählt werden. Klicken Sie auf Weiter, um den Setupvorgang fortzusetzen. Abb. 3.4 Abb. 3.5 Bau.Tools BlowerDoor März
12 3 Installation und Aktivierung der Software Wählen Sie aus, ob Sie auf dem Bildschirm und in der Schnellstartleiste ein Start Symbol wünschen. Klicken Sie auf Weiter, um den Setupvorgang fortzusetzen. Abb. 3.6 Klicken Sie auf Installieren, um alle benötigten Dateien auf Ihren Computer zu kopieren. Abb März 2017 Bau.Tools BlowerDoor
13 3 Installation und Aktivierung der Software Die Installation ist abgeschlossen. Mit Klick auf Weiter schließen Sie die Setup Datei. Abb. 3.8 Für die Aktivierung der Software startet der Bau.Tools License Manager automatisch nach Beendigung des Setupvorgangs. Klicken Sie auf Fertigstellen. Abb. 3.9 Bau.Tools BlowerDoor März
14 3 Installation und Aktivierung der Software Füllen Sie im License Manager die gekennzeichneten Felder aus, geben Sie Ihren Serienschlüssel ein und klicken Sie auf Eingabedaten prüfen. Abb Nach erfolgreicher Prüfung (OK) klicken Sie auf Jetzt Aktivieren. Nach erfolgreicher Aktivierung schließen Sie das Fenster über. 14 März 2017 Bau.Tools BlowerDoor
15 4 Installation des TEC WiFi Links für die kabellose Ansteuerung des BlowerDoor MessSystems 4 Installation des TEC WiFi Links für die kabellose Ansteuerung des BlowerDoor MessSystems Voraussetzung: TEC WiFi Link Für die kabellose Ansteuerung des BlowerDoor MessSystems, muss ein TEC WiFi Link am DG 700 installiert und die WiFi Verbindung zu Ihrem Laptop hergestellt werden. Abb. 4.1 Stecken Sie den TEC WiFi Link auf die serielle Schnittstelle des DG 700 und ziehen Sie beide Feststellschrauben fest. Bringen Sie das Stromkabel zwischen dem TEC WiFi Link und dem DG 700 an. Abb. 4.2: DG 700 mit TEC WiFi Link Abb. 4.3: TEC WiFi Link mit externer Stromversorgung Hinweis: Es kann ein serielles Kabel zwischen DG 700 und TEC WiFi Link angebracht werden, um die Distanz zwischen TEC WiFi Link und Laptop zu reduzieren (Reichweite Access Point). Die Stromversorgung des TEC WiFi Link erfolgt dann über ein externes Batteriegehäuse. Abb. 4.4 Die blaue Kontrollleuchte Nr. 1 am TEC WiFi Link zeigt an, dass er mit Strom versorgt wird. Bau.Tools BlowerDoor März
16 4 Installation des TEC WiFi Links für die kabellose Ansteuerung des BlowerDoor MessSystems Schalten Sie das DG 700 über die Taste Ein /Aus ein. Die grüne Kontrollleuchte Nr. 2 am TEC WiFi Link blinkt zunächst. Abb. 4.5 Sobald sie konstant leuchtet, ist ein Zugriff (Wireless Access Point) auf das vom TEC WiFi Link bereitgestellte kabellose Netzwerk möglich. Solange diese grüne Kontrollleuchte Nr. 2 leuchtet, ist eine manuelle Bedienung über die Tasten des DG 700 nicht mehr möglich. Die Anzeige des DG 700 bleibt an. Wählen Sie auf Ihrem Laptop das TEC WiFi Link Drahtlosnetzwerk aus und verbinden Sie ihn damit. Das Netzwerk wird DG700 SN genannt (SN steht für die Seriennummer des Druckmessgerätes). Bei der ersten Verbindung mit diesem Netzwerk werden Sie nach einem Passwort gefragt. Geben Sie hier das voreingestellte Passwort tecwifi12 ein. Abb. 4.6 Abb. 4.7 Hinweis: Ist Ihr Laptop derzeit mit einem anderen Drahtlosnetzwerk verbunden, müssen Sie die Verbindung zu diesem Netzwerk unterbrechen, bevor Sie die Verbindung zum TEC WiFi Link Netzwerk herstellen. Das DG 700 muss eingeschaltet sein, damit das TEC WiFi Link Netzwerk auf Ihrem Laptop sichtbar ist. Detaillierte Informationen zu weiteren Konfigurationsmöglichkeiten des TEC WiFi Links entnehmen Sie bitte den Handbüchern BlowerDoor Standard und BlowerDoor MiniFan. 16 März 2017 Bau.Tools BlowerDoor
17 5 Geräteaufbau, Geräteverbindung und Voreinstellungen 5 Geräteaufbau, Geräteverbindung und Voreinstellungen 5.1 Aufbau der Messeinrichtung Bauen Sie das BlowerDoor MessSystem wie gewohnt auf. Detailinformationen zum Geräteaufbau entnehmen Sie bitte Ihrem Handbuch. Die aktuellen Handbücher zum MessSystem BlowerDoor Standard, BlowerDoor MiniFan und BlowerDoor MultipleFan stehen auf der Webseite zum Download bereit. Schalten Sie das DG 700 ein. Stellen Sie vor Beginn der Messung sicher, dass der Drehzahlregler eingeschaltet ist und der Drehknopf auf Minimum steht. Die Bedienung der Wärmebildkamera und des BlowerDoor MessSystems erfolgt über den Laptop und die Software Bau.Tools BlowerDoor. Wir empfehlen den kabellosen Anschluss des DG 700 per TEC WiFi Link. Positionieren Sie die FLIR Wärmebildkamera auf einem Stativ, verbinden Sie die Kamera mit dem Laptop (siehe Abb. 1.2) und schalten Sie sie ein. 5.2 Starten der Software und Verbinden der Messgeräte Starten der Software Bau.Tools BlowerDoor über das Icon auf dem Desktop. Das Fenster Bau.Tools (Menüfenster) wird geöffnet. Abb. 5.1: Menüfenster Bau.Tools Bau.Tools BlowerDoor März
18 5 Geräteaufbau, Geräteverbindung und Voreinstellungen Einrichten der FLIR Kamera im Menü Einstellungen Wählen Sie im Fenster Bau.Tools im Menü Einstellungen die angeschlossene Wärmebildkamera und die Verbindungsart aus. Die zuletzt ausgewählten Kamera und Verbindungseinstellungen werden als Voreinstellung gespeichert. Abb. 5.2 Hinweis: Die Verbindung über USB Video Class (USB Kabel) ist die schnellste Verbindung und wird empfohlen! Abb. 5.3 Verbinden von DG 700 und FLIR Kamera mit der Software im Menü Module Abb. 5.4: Geräte verbinden Mit Klick auf die Schaltfläche BlowerDoor öffnet sich das Messfenster Bau.Tools BlowerDoor. Es startet der Verbindungsaufbau zur Wärmebildkamera und zum DG 700. Sobald die Verbindung hergestellt ist, wird das Live Infrarotbild im Messfenster angezeigt (siehe Abb. 5.5). 18 März 2017 Bau.Tools BlowerDoor
19 5 Geräteaufbau, Geräteverbindung und Voreinstellungen Abb. 5.5: Messfenster Bau.Tools BlowerDoor 5.3 Einstellung der Farbpaletten Farbpalette wählen und zum Standard Über die Schaltfläche gelangen Sie in das Menü Farbpalette ändern. Vorwahlfelder Pull down Menü Farbpalette zum Standard Abb. 5.6: Einstellungen Farbpalette Wählen Sie für die Bildanzeige eine Farbpalette aus dem Pull down Menü und legen Sie sie als Standard fest. Die Farbpalette ist für alle Bildfenster voreingestellt. Bau.Tools BlowerDoor März
20 6 Durchführung einer Messung 6 Durchführung einer Messung Richten Sie die FLIR Wärmebildkamera auf das zu untersuchende Gebäudedetail und fokussieren Sie. Bei Kameras mit Autofokus und USB Verbindung zum Laptop kann die Fokussierung über die Schaltfläche Kamera Autofokus ausgelöst werden. Das Shuttern kann über die Schaltfläche Kamerashutter manuell erfolgen. Bei allen Schaltflächen der Software Bau.Tools BlowerDoor sind kurze, eindeutige Funktionsbezeichnungen (Tooltipps) hinterlegt. Führen Sie dazu den Mauszeiger über die Schaltfläche ohne zu klicken. Die wichtigsten Bedienschritte zur Erstellung und Speicherung einer Sequenzanalyse mit Bau.Tools BlowerDoor werden im Folgenden erläutert: 6.1 Einstellungen vor der Aufnahme einer Infrarotbildsequenz Pfad für Messdaten und Ordnernamen für Messung festlegen Es ist sinnvoll den Pfad sowie den Ordnernamen für die später zu speichernden Messdaten vor Aufnahme der Infrarotbildsequenz festzulegen. Wenn kein individueller Pfad angegeben wird, speichert das Programm die Infrarotbilder im Ordner Messung_1 unter C:\Eigene Bilder ab. Angestrebten Ziel Differenzdruck einstellen Empfohlen: Auswahl Livebild und Sequenzanalyse Auswahl der gewünschten Anzeige von Temperaturveränderungen Details siehe Kap März 2017 Bau.Tools BlowerDoor
21 6 Durchführung einer Messung 6.2 Aufnahme einer Infrarotbildsequenz Starten des BlowerDoor Gebläses und Startbild setzen Stellen Sie vor Start des Gebläses sicher, dass der Drehzahlregler eingeschaltet ist und der Drehknopf auf Minimum steht. Durch Klick auf den Start Button wird das BlowerDoor Gebläse gestartet und das Startbild gesetzt. Der Zielgebäudedruck wird eingeregelt. Wird der Zieldruck nicht erreicht, ist ein Blendentausch erforderlich (siehe Handbuch BlowerDoor MessSystem). Beobachten der live angezeigten Sequenzanalyse Während das BlowerDoor MessSystem den Zieldruck einregelt, beobachten Sie die live angezeigte Sequenzanalyse in (nahezu) Echtzeit, um zu beurteilen, wann ein aussagekräftiges Ergebnis erreicht ist. Sobald ein deutliches Ergebnis erzielt ist, speichern Sie die Infrarotbildsequenz. Speichern der Infrarotbildsequenz Mit Klick auf Speichern als werden die bis dahin aufgezeichneten Infrarotbilder unter dem zuvor festgelegten Pfad gespeichert (Details siehe Kapitel 6.3). Ändern Sie für das Speichern weiterer Bildsequenzen jeweils den Ordnernamen (z.b. Messung_1, Messung_2, ). Bei erneutem Speichern im selben Ordner werden alle zuvor gespeicherten Infrarotbilder überschrieben und damit gelöscht. Stoppen des BlowerDoor Gebläses Ist ein Messergebnis erzielt, stoppen Sie das Gebläse über den Start /Stopp Button. Bau.Tools BlowerDoor März
22 6 Durchführung einer Messung 6.3 Speichern einer Infrarotbildsequenz Pfad für Messdaten und Ordnernamen für Messung festlegen Messung speichern Wenn kein individueller Pfad angegeben wird, speichert das Programm die Infrarotbilder im Ordner Messung_1 unter C:\Eigene Bilder ab. Über die Schaltfläche Pfad anlegen kann ein projektbezogener Pfad festgelegt werden. Im Eingabefeld wird der Ordnername festgelegt. Hinweis: Für jede Einzelmessung muss ein neuer Ordnername eingegeben werden, damit die Messdaten in einem separaten Ordner abgespeichert werden. Bei Speichern im selben Ordner werden alle zuvor gespeicherten Infrarotbilder überschrieben und können nicht wiederhergestellt werden. Mit Messung speichern als wird die aktuelle Bildsequenz im angegebenen Pfad und Ordner gespeichert. Die Speicherung der Messdaten wird mit einer Meldung bestätigt. Falls der Ordner bereits vorhanden ist, erscheint eine Warnmeldung! Abb. 6.1 Abb. 6.2 Die Infrarotbilder werden als.btdf Dateien gespeichert. 22 März 2017 Bau.Tools BlowerDoor
23 6 Durchführung einer Messung Der Differenzdruckverlauf wird als png Datei gespeichert (siehe Abb. 6.3) und kann z. B. in die Berichtsdatei eingebunden werden. Abb. 6.3: Differenzdruckverlauf nach mehreren Messungen Bau.Tools BlowerDoor März
24 7 Auswertung von Infrarotbildsequenzen 7 Auswertung von Infrarotbildsequenzen 7.1 Laden und Betrachten von Infrarotbildern Laden von Infrarotbildern Über die Schaltfläche Infrarotbild(er) laden können einzelne Bilder einer Sequenz (.BTDF Dateien) ausgewählt oder alle Bilder eines Ordners in das Programm geladen werden. Abb. 7.1: Infrarotbild(er) laden Hinweis: In einer Sequenz befinden sich unabhängig vom Aufnahmezeitraum zwischen 15 und 30 Einzelthermogramme. Überzählige Thermogramme werden regelmäßig endgültig gelöscht. Nach dem Laden öffnet das Fenster Infrarotbilder. Das erste Bild der Bildsequenz wird angezeigt. Abb. 7.2 Abb. 7.3: Startthermogramm 24 März 2017 Bau.Tools BlowerDoor
25 7 Auswertung von Infrarotbildsequenzen Mithilfe der Cursor Schaltflächen oder mit dem Schieberegler können Sie innerhalb der Bildsequenz vor und zurückgehen und die Bilder einzeln ansehen oder als Film abspielen. Abb. 7.4 Weitere Bildsequenz laden Abb. 7.5: Schaltfläche Alle Datensätze/ Infrarotbilder aus Auswahl entfernen Bevor Sie eine andere Bildsequenz für die nächste Auswertung laden, entfernen Sie die zuvor geladenen Infrarotbilder über die Schaltfläche Alle Datensätze/Infrarotbilder aus Auswahl entfernen. Das Fenster Infrarotbilder sowie die ggf. geöffneten Auswertungsfenster schließen sich. Die Infrarotbilder bleiben in ihrem Ordner erhalten. Durch Schließen des Fensters Infrarotbilder über die geladenen Bilder aus der Auswahl entfernt. werden Bau.Tools BlowerDoor März
26 7 Auswertung von Infrarotbildsequenzen 7.2 Auswerten von Infrarotbildern Mit der Software Bau.Tools BlowerDoor wird eine bestmögliche und reproduzierbare Sequenzanalyse aus einer Thermogrammserie von 15 bis 30 Bildern erzeugt. Auswertung BlowerDoor Sequenzanalyse Für die Auswertung der gesamten Sequenz klicken Sie einen der Sequenzanalyse Button: Darstellung der positiven und negativen Temperaturveränderungen der analysierten Bilder. Das Fenster SeqCCF_Infrarotbilder wird geöffnet. Das angezeigte Bild entspricht der live verfolgten Sequenzanalyse, bei der die Messung abgespeichert wurde. Darstellung der positiven Temperaturveränderungen der analysierten Bilder Abb. 7.6: Menü Auswertungen BlowerDoor Sequenzanalyse Darstellung der negativen Temperaturveränderungen der analysierten Bilder Abb. 7.7: Sequenzanalyse 26 März 2017 Bau.Tools BlowerDoor
27 7 Auswertung von Infrarotbildsequenzen Auswertung BlowerDoor Differenzbild Abb. 7.8: Menü Auswertungen BlowerDoor Differenzbild Für die Erstellung eines Differenzbildes klicken Sie auf einen der Differenzbild Button je nach dem welcher Temperaturbereich dargestellt werden soll. Es öffnet sich das Fenster Sub_Infrarotbilder. Nach dem Öffnen erscheint zunächst das einfarbige Differenzbild 1 von 1 (Startbild von Startbild). Mithilfe der Cursor Schaltflächen können Sie sich durch die verschiedenen Differenzbilder klicken. 7.3 Einstellungen und Werkzeuge für die Darstellung und Bearbeitung von Infrarotbildern Im Messfenster Bau.Tools BlowerDoor (siehe Abb. 5.5) sowie in allen Fenstern zur Betrachtung und Auswertung der Thermogramme (z. B. Fenster SeqCCF_Infrarotbilder) können mit verschiedenen Werkzeugen die Bilder bearbeitet, gekennzeichnet und gespeichert werden. Die Werkzeuge können schon direkt während des Aufnahmeprozesses genutzt werden. Temperaturkurve Die Temperaturkurve zeigt die qualitative Verteilung der Temperaturpunkte des angezeigten Thermogrammes. Mithilfe der drei Regler unter der Temperaturkurve kann der Anzeigebereich (Range) gesteuert werden. Automatische Einstellung des Anzeigebereiches (voreingestellt) Manuelle Regelung des Anzeigebereiches Parallele Verschiebung des Anzeigebereiches Bau.Tools BlowerDoor März
28 7 Auswertung von Infrarotbildsequenzen Objektparameter Farbpalette Einstellungen Bis zu vier Farbpaletten können für die Anzeige voreingestellt werden. Dazu im Pull down Menü (Mitte) die Farbpalette auswählen und in einem der Vorwahlfelder mit rechter Maustaste speichern. Histogramm erstellen Markieren Temperaturüberlauf Markieren Temperaturunterlauf Farbpalette umkehren Isotherme hinzufügen Isotherme entfernen Farbpalette laden aktuelle Farbpalette zum Standard Farbpalette speichern Markierungswerkzeuge (Punkt, Linie, Rechteck) Mit den verschiedenen Markierungswerkzeugen können Bereiche in einem der Infrarotbilder gekennzeichnet werden. Die Markierungen werden auf allen geöffneten Infrarotbildern (Normalthermogramme, Sequenzanalyse, ) angezeigt. Das erleichtert die Interpretation des Untersuchungsergebnisses. 28 März 2017 Bau.Tools BlowerDoor
29 7 Auswertung von Infrarotbildsequenzen Kopie von Bild erstellen/bild duplizieren Bild speichern unter Für die Speicherung einer Momentaufnahme während der Messung können die Thermogramme unter verschiedenen Bildformaten (z. B. jpg) abgespeichert werden. Danach stehen die Bilder z. B. für die Berichterstellung zur Verfügung. Werkzeugpalette schließen Werkzeugpalette öffnen/anzeigen Sobald Sie den Mauszeiger über den schmalen roten Balken führen, öffnet die Werkzeugpalette wieder. Bau.Tools BlowerDoor März
30 8 Schaltflächen und Anzeigen im Messfenster Bau.Tools BlowerDoor 8 Schaltflächen und Anzeigen im Messfenster Bau.Tools BlowerDoor Wenige Sekunden nach der Verbindung mit der Minneapolis BlowerDoor und der Wärmebildkamera beginnt das Programm Infrarotbilder aufzuzeichnen. Die Bilder werden live im Messfenster (siehe Abb. 5.5) angezeigt und im internen Speicher abgelegt. Für alle Schaltflächen der Software Bau.Tools BlowerDoor sind kurze, eindeutige Funktionsbezeichnungen (Tooltipps) hinterlegt. Führen Sie dazu den Mauszeiger über die Schaltfläche ohne zu klicken. Start/Stopp Schaltfläche zur Anregung des Messgebläses. Beim Starten wird automatisch das Startbild gesetzt. Anzeige des tatsächlichen Differenzdrucks zwischen innen und außen Eingabefeld für den angestrebten Differenzdruck Auslösen Kamerashutter (Blendenverschluss) Auslösen Kameraautofokus Manuelles Setzen eines Startbild inkl. Zurücksetzen des internen Bildspeichers 30 März 2017 Bau.Tools BlowerDoor
31 8 Schaltflächen und Anzeigen im Messfenster Bau.Tools BlowerDoor Pfad für Speicherort der Messdaten Ohne Änderung des Pfades werden die Messdaten im Ordner Messung_1 unter C:\Eigene Bilder gespeichert. Ordnername für die Messdaten Pfad und Ordnername für die zu speichernden Messdaten sollten vor Aufnahme der Infrarotbildsequenz festgelegt werden! Speichern der Messdaten (Details siehe Kapitel 6.3) Anzeigemodus für das Bild im Messfenster Es kann live das laufend neu ausgewertete Differenzbild oder die Sequenzanalyse angezeigt werden. Dazu wird Livebild zusammen mit einer der Auswertungen ausgewählt. Fortschritt der Aufnahme einer Bildsequenz Einstellungsmöglichkeit für Bildanzeige: keine Exklusion von Temperaturbereichen, nur Darstellung der Bereiche mit positiven bzw. mit negativen Temperaturveränderungen Anzeige des Differenzdruckverlaufs im Fenster Bau.Tools BlowerDoor Beim Speichern der Sequenz wird der gesamte Druckverlauf seit Programmstart gespeichert. Bau.Tools BlowerDoor März
32 Serviceangebot Serviceangebot Kalibrierung der BlowerDoor MessSysteme Die Genauigkeit der BlowerDoor Messgebläse liegt mit ± 4 % (offen, Blenden A C bzw. Blenden 1 4) und ± 5 % (Blenden D + E) ebenso wie die Druckmessgeräte DG 700 mit einer Genauigkeit von ± 1 % deutlich über den gesetzlichen Mindestanforderungen. Wir empfehlen, die hohe Messgenauigkeit des BlowerDoor MessSystems durch eine regelmäßige Kalibrierung gemäß Herstellerangaben sicherzustellen: Für das DG 700 wird eine Justierung und Kalibrierung im Abstand von zwei Jahren empfohlen. Die Genauigkeit der BlowerDoor Messgebläse sollte alle vier Jahre durch eine Kalibrierung überprüft werden; Bestandteil jeder Gebläsekalibrierung ist die vorhergehende Gebläseüberprüfung. Die BlowerDoor GmbH bietet sowohl die Gebläsekalibrierung als auch die Kalibrierung der Druckmessgeräte regelmäßig zu günstigen Tarifen an. Details unter Seminarangebot und Inhouse Schulung Neben einem umfangreichen Seminarangebot des Energie und Umweltzentrums am Deister rund um das Thema Luftdichte Gebäudehülle bieten die BlowerDoor GmbH und ihre Vertragspartner auch individuelle Schulungen persönlich vor Ort oder bei Bedarf auch als Webinar an; bitte sprechen Sie uns an! BlowerDoor FOR RENT Möchten Sie sich vor dem Kauf zunächst mit dem MessSystem vertraut machen oder benötigen Sie weitere BlowerDoor MessSysteme für die Luftdichtheitsmessung großer Gebäude: Die BlowerDoor GmbH bietet günstige Miet Konditionen für BlowerDoor MessSysteme und Zubehör an. Baustellenbegleitung Bei Bedarf unterstützen wir Sie kompetent bei der Durchführung der BlowerDoor Messung auch auf der Baustelle fordern Sie Ihr individuelles Angebot an! 32 März 2017 Bau.Tools BlowerDoor
33 Serviceangebot Eintrag im Anbieterverzeichnis für BlowerDoor Messungen Als BlowerDoor Messteam ist Ihr Eintrag in unserer online Datenbank kostenfrei. Bitte kontaktieren Sie uns per E Mail an info@blowerdoor.de, wenn Sie einen Adresseintrag mit Verlinkung Ihrer E Mail Adresse und Website in Deutschlands größtem Anbieterverzeichnis für BlowerDoor Tests wünschen. KompetenzCenter Alle BlowerDoor Messteams erhalten kostenfrei einen Zugang zu unserem virtuellen KompetenzCenter auf in dem wir regelmäßig über Neuigkeiten informieren und Wissenswertes zum Download bereit halten. Bitte kontaktieren Sie uns, sofern Sie noch keine Kundennummer und Zugangsdaten von der BlowerDoor GmbH erhalten haben. Werbematerial für BlowerDoor Messteams Auf Wunsch erhalten BlowerDoor Messteams kostenfrei eine professionell aufbereitete Druckdatei zur BlowerDoor Messung mit eigenen Kontaktdaten sowie eigenem Firmenlogo (Ansichtsexemplar unter Bei Interesse senden Sie bitte eine E Mail mit Ihrer vollständigen Anschrift sowie Ihr Firmenlogo in druckfähiger Auflösung als jpg Datei an info@blowerdoor.de. Technischer Support Wünschen Sie Hilfestellungen oder technische Lösungen bei der Installation oder bei der Bedienung der Software Bau.Tools BlowerDoor, wenden Sie sich bitte an die bgk infrarotservice GmbH, die in der Regel während der Geschäftszeiten kostenfreien Support anbietet. Rückmeldungen bitte per E Mail über post@infrarotservice.de mit dem Betreff: Bau.Tools BlowerDoor. Bau.Tools BlowerDoor März
34
35 BlowerDoor GmbH / 2017 BlowerDoor GmbH MessSysteme für Luftdichtheit Zum Energie- und Umweltzentrum 1 D Springe-Eldagsen Telefon +49 (0) / Telefax +49 (0) / info@blowerdoor.de Schutzgebühr 15, EUR
Bau.Tools BlowerDoor
 Bau.Tools BlowerDoor Ganzjährig einsetzbares Prüfverfahren zur Ortung von Luftleckagen mittels BlowerDoor und Thermografie Alle Rechte an der Software Bau.Tools BlowerDoor liegen bei der bgk infrarotservice
Bau.Tools BlowerDoor Ganzjährig einsetzbares Prüfverfahren zur Ortung von Luftleckagen mittels BlowerDoor und Thermografie Alle Rechte an der Software Bau.Tools BlowerDoor liegen bei der bgk infrarotservice
BlowerDoor LuftstromBox
 BlowerDoor LuftstromBox Durchflussmesser zum Einmessen von Abluftventilen BlowerDoor ist eine geschützte Marke der BlowerDoor GmbH. Impressum Herausgeber: BlowerDoor GmbH MessSysteme für Luftdichtheit
BlowerDoor LuftstromBox Durchflussmesser zum Einmessen von Abluftventilen BlowerDoor ist eine geschützte Marke der BlowerDoor GmbH. Impressum Herausgeber: BlowerDoor GmbH MessSysteme für Luftdichtheit
Installationsanleitung STATISTICA. Einzelplatz Domainbasierte Registrierung
 Installationsanleitung STATISTICA Einzelplatz Domainbasierte Registrierung Für diese Installation ist eine Internetverbindung zwingend erforderlich. Benutzer, die Windows Vista, Windows 7 oder Windows
Installationsanleitung STATISTICA Einzelplatz Domainbasierte Registrierung Für diese Installation ist eine Internetverbindung zwingend erforderlich. Benutzer, die Windows Vista, Windows 7 oder Windows
Process: Installationsleitfaden
 Inhaltsverzeichnis 1 Einleitung...4 2 Technische Details...5 2.1 Systemvoraussetzungen...5 2.2 Technischer Support...5 3 Installation von Process...6 3.1 Datenbank und Dokument-Wurzelverzeichnis...7 3.2
Inhaltsverzeichnis 1 Einleitung...4 2 Technische Details...5 2.1 Systemvoraussetzungen...5 2.2 Technischer Support...5 3 Installation von Process...6 3.1 Datenbank und Dokument-Wurzelverzeichnis...7 3.2
Starten Sie die Installation der SEPA Überweisungs-Druckerei mit einem Doppelklick auf die nach dem Kauf heruntergeladene Datei hph.ued8.setup.exe.
 Installation Die Programminstallation erfolgt über ein Setup-Programm, das alle erforderlichen Schritte per Assistent mit Ihnen durchführt. Vor der Installation sollten Sie unbedingt nochmals prüfen, ob
Installation Die Programminstallation erfolgt über ein Setup-Programm, das alle erforderlichen Schritte per Assistent mit Ihnen durchführt. Vor der Installation sollten Sie unbedingt nochmals prüfen, ob
PRAXIS. Fotos verwalten, bearbeiten und aufpeppen. bhv. Ganz einfach und kostenlos im Web. Picasa. Google
 bhv PRAXIS Google Björn Walter Picasa Fotos verwalten, bearbeiten und aufpeppen Perfekte Fotos mit wenig Aufwand Bildbearbeitung ohne teure Software Ordnung schaffen mit Online-Fotoalben Ganz einfach und
bhv PRAXIS Google Björn Walter Picasa Fotos verwalten, bearbeiten und aufpeppen Perfekte Fotos mit wenig Aufwand Bildbearbeitung ohne teure Software Ordnung schaffen mit Online-Fotoalben Ganz einfach und
CRecorder Bedienungsanleitung
 CRecorder Bedienungsanleitung 1. Einführung Funktionen Der CRecorder zeichnet Istwerte wie unter anderem Motordrehzahl, Zündzeitpunkt, usw. auf und speichert diese. Des weiteren liest er OBDII, EOBD und
CRecorder Bedienungsanleitung 1. Einführung Funktionen Der CRecorder zeichnet Istwerte wie unter anderem Motordrehzahl, Zündzeitpunkt, usw. auf und speichert diese. Des weiteren liest er OBDII, EOBD und
Installations-Anleitung zur LEICA D-LUX 4 - Firmware 2.2
 Installations-Anleitung zur LEICA D-LUX 4 - Firmware 2.2 Sehr geehrte Kunden, Durch die Installation der neuen Firmware können Sie die Funktionen der LEICA D-LUX 4 in den verschiedenen genannten Bereichen
Installations-Anleitung zur LEICA D-LUX 4 - Firmware 2.2 Sehr geehrte Kunden, Durch die Installation der neuen Firmware können Sie die Funktionen der LEICA D-LUX 4 in den verschiedenen genannten Bereichen
Installationsanweisung Aktivierung für RadarOpus für PC s ohne Internetzugang (WINDOWS)
 Installationsanweisung Aktivierung für RadarOpus für PC s ohne Internetzugang (WINDOWS) Dieses Handbuch hilft Anwendern, ihren RadarOpus Dongle (Kopierschutz) auf einem anderen Computer zu aktivieren,
Installationsanweisung Aktivierung für RadarOpus für PC s ohne Internetzugang (WINDOWS) Dieses Handbuch hilft Anwendern, ihren RadarOpus Dongle (Kopierschutz) auf einem anderen Computer zu aktivieren,
Stellar Phoenix JPEG Repair 4.5. Installationsanleitung
 Stellar Phoenix JPEG Repair 4.5 Installationsanleitung Überblick Stellar Phoenix JPEG Repair bietet eine vollständig Lösung zur Reparatur fehlerhafter Fotos und Bilddateien mit JPG oder JPEG Dateierweiterungen.
Stellar Phoenix JPEG Repair 4.5 Installationsanleitung Überblick Stellar Phoenix JPEG Repair bietet eine vollständig Lösung zur Reparatur fehlerhafter Fotos und Bilddateien mit JPG oder JPEG Dateierweiterungen.
Installationshandbuch zum FAX L-Treiber
 Deutsch Installationshandbuch zum FAX L-Treiber User Software CD-ROM.................................................................. 1 Treiber und Software.............................................................................
Deutsch Installationshandbuch zum FAX L-Treiber User Software CD-ROM.................................................................. 1 Treiber und Software.............................................................................
INSTALLATIONSANLEITUNG WISO MEIN BÜRO
 Buhl Data Service GmbH Am Siebertsweiher 3/5 57290 Neunkirchen INSTALLATIONSANLEITUNG WISO MEIN BÜRO AUF IHREM MAC (Stand 03. Mai 2017) Alle Rechte vorbehalten. Weitergabe und Vervielfältigung dieser Dokumentation
Buhl Data Service GmbH Am Siebertsweiher 3/5 57290 Neunkirchen INSTALLATIONSANLEITUNG WISO MEIN BÜRO AUF IHREM MAC (Stand 03. Mai 2017) Alle Rechte vorbehalten. Weitergabe und Vervielfältigung dieser Dokumentation
Starten Sie die Installation der Etiketten-Druckerei 8 mit einem Doppelklick auf die nach dem Kauf heruntergeladene Datei hph.etd8.setup.exe.
 Installation Die Programminstallation erfolgt über ein Setup-Programm, das alle erforderlichen Schritte per Assistent mit Ihnen durchführt. Vor der Installation sollten Sie unbedingt nochmals prüfen, ob
Installation Die Programminstallation erfolgt über ein Setup-Programm, das alle erforderlichen Schritte per Assistent mit Ihnen durchführt. Vor der Installation sollten Sie unbedingt nochmals prüfen, ob
Installationsanleitung
 Installationsanleitung Installationsanleitung SketchUp Pro 2017 Es freut uns, dass Sie sich für SketchUp Pro entschieden haben! SketchUp Pro ist die einfachste 3D-Software zum Visualisieren und Modellieren
Installationsanleitung Installationsanleitung SketchUp Pro 2017 Es freut uns, dass Sie sich für SketchUp Pro entschieden haben! SketchUp Pro ist die einfachste 3D-Software zum Visualisieren und Modellieren
CPK-Terminal Bedienungsanleitung
 CPK-Terminal Bedienungsanleitung 1. Software Installation Führen Sie die Setup -Datei aus, die sich auf der DYNTEST-CD befindet. Wählen Sie Ihre Sprache und drücken dann den OK -Button, woraufhin die Installationsvorbereitung
CPK-Terminal Bedienungsanleitung 1. Software Installation Führen Sie die Setup -Datei aus, die sich auf der DYNTEST-CD befindet. Wählen Sie Ihre Sprache und drücken dann den OK -Button, woraufhin die Installationsvorbereitung
CardioChek Link Benutzerhandbuch
 CardioChek Link Benutzerhandbuch CardioChek Link Benutzerhandbuch Dieses Softwareprogramm ist mit den Betriebssystemen Microsoft Windows 7, Windows 8.X, Vista kompatibel A. Verwendungszweck CardioChek
CardioChek Link Benutzerhandbuch CardioChek Link Benutzerhandbuch Dieses Softwareprogramm ist mit den Betriebssystemen Microsoft Windows 7, Windows 8.X, Vista kompatibel A. Verwendungszweck CardioChek
InfoCom Software Herunterladen, Installieren, Aktivieren
 InfoCom Software Herunterladen, Installieren, Aktivieren Copyright 22.01.2015, InfoCom Dieses Dokument beschreibt den Installationsvorgang von InfoCom Software, angefangen vom Herunterladen bis hin zum
InfoCom Software Herunterladen, Installieren, Aktivieren Copyright 22.01.2015, InfoCom Dieses Dokument beschreibt den Installationsvorgang von InfoCom Software, angefangen vom Herunterladen bis hin zum
TOUCH DISPLAY DOWNLOADER BEDIENUNGSANLEITUNG
 LCD FARBMONITOR TOUCH DISPLAY DOWNLOADER BEDIENUNGSANLEITUNG Version 1.0 Geeignet für die Modelle (Stand: Januar 2016) PN-60TW3/PN-70TW3/PN-80TC3/PN-L603W/PN-L703W/PN-L803C (Nicht alle Modelle sind in
LCD FARBMONITOR TOUCH DISPLAY DOWNLOADER BEDIENUNGSANLEITUNG Version 1.0 Geeignet für die Modelle (Stand: Januar 2016) PN-60TW3/PN-70TW3/PN-80TC3/PN-L603W/PN-L703W/PN-L803C (Nicht alle Modelle sind in
1 Aktualisierung der Software per OpenLimit UpdateCheck
 Anleitung zur Selbsthilfe mithilfe des OpenLimit Support-Assistenten Bei Problemen oder Fragen zur Bedienung von OpenLimit CC Sign beachten Sie bitte die folgenden Schritte. 1 Aktualisierung der Software
Anleitung zur Selbsthilfe mithilfe des OpenLimit Support-Assistenten Bei Problemen oder Fragen zur Bedienung von OpenLimit CC Sign beachten Sie bitte die folgenden Schritte. 1 Aktualisierung der Software
TomTom ecoplus Installation Guide
 TomTom ecoplus Installation Guide TomTom ecoplus Vor der Installation Vor der Installation Willkommen Mit dem TomTom ecoplus TM können Sie über den OBD-II-Anschluss Ihres Fahrzeugs Kraftstoffverbrauchswerte
TomTom ecoplus Installation Guide TomTom ecoplus Vor der Installation Vor der Installation Willkommen Mit dem TomTom ecoplus TM können Sie über den OBD-II-Anschluss Ihres Fahrzeugs Kraftstoffverbrauchswerte
Lehrstuhl für betriebswirtschaftliche Informationssysteme Prof. Dr. Joachim Fischer. Installationsanleitung SAPGUI
 Lehrstuhl für betriebswirtschaftliche Informationssysteme Prof. Dr. Joachim Fischer Installationsanleitung SAPGUI 1 Inhaltsverzeichnis Page 1 Einleitung 3 2 Download 3 3 Installation 4 3.1 GUI-Installation............................
Lehrstuhl für betriebswirtschaftliche Informationssysteme Prof. Dr. Joachim Fischer Installationsanleitung SAPGUI 1 Inhaltsverzeichnis Page 1 Einleitung 3 2 Download 3 3 Installation 4 3.1 GUI-Installation............................
Installationsanleitung pixel-fox
 Installationsanleitung pixel-fox Stand 8/2015 V7 (DE) - Änderungen und Irrtümer vorbehalten! Systemvoraussetzungen: Im folgenden finden Sie die allgemeinen Systemvoraussetzungen für den Einsatz von pixel-fox
Installationsanleitung pixel-fox Stand 8/2015 V7 (DE) - Änderungen und Irrtümer vorbehalten! Systemvoraussetzungen: Im folgenden finden Sie die allgemeinen Systemvoraussetzungen für den Einsatz von pixel-fox
Anleitung zum Upgrade auf SFirm Datenübernahme
 I. Vorbereitungen 1. Laden Sie zunächst die Installationsdateien zu SFirm 3.1, wie in der Upgrade-Checkliste (Schritt 1.) beschrieben, herunter (www.sparkasse-forchheim.de/sfirm). 2. Starten Sie an einem
I. Vorbereitungen 1. Laden Sie zunächst die Installationsdateien zu SFirm 3.1, wie in der Upgrade-Checkliste (Schritt 1.) beschrieben, herunter (www.sparkasse-forchheim.de/sfirm). 2. Starten Sie an einem
Spybot Search & Destroy 1.6. Kurzanleitung
 Spybot Search & Destroy 1.6. Kurzanleitung erstellt 01/2010 Als Ergänzung zum aktuell verwendeten Virenschutz-Programm hat diese von Safer- Networking Limited bereitgestellte Software gute Dienste geleistet.
Spybot Search & Destroy 1.6. Kurzanleitung erstellt 01/2010 Als Ergänzung zum aktuell verwendeten Virenschutz-Programm hat diese von Safer- Networking Limited bereitgestellte Software gute Dienste geleistet.
DAS EINSTEIGERSEMINAR
 DAS EINSTEIGERSEMINAR Microsoft Office Excel 2010 Gudrun Rehn-Göstenmeier LERNEN ÜBEN ANWENDEN Teil I: Lernen L1 Dateiorganisation Bevor wir uns mit den Excel-spezifischen Befehlen und Funktionen befassen
DAS EINSTEIGERSEMINAR Microsoft Office Excel 2010 Gudrun Rehn-Göstenmeier LERNEN ÜBEN ANWENDEN Teil I: Lernen L1 Dateiorganisation Bevor wir uns mit den Excel-spezifischen Befehlen und Funktionen befassen
Alltag meistern in Sekunden Material im Griff ganz schnell & einfach. my:wawi macht das für Sie! my:wawi. Installationsanleitung. v3.
 Alltag meistern in Sekunden Material im Griff ganz schnell & einfach my:wawi macht das für Sie! my:wawi Installationsanleitung v3.0 September 2016 Inhalt Danke, dass Sie sich für die Nutzung der Software
Alltag meistern in Sekunden Material im Griff ganz schnell & einfach my:wawi macht das für Sie! my:wawi Installationsanleitung v3.0 September 2016 Inhalt Danke, dass Sie sich für die Nutzung der Software
GS-Office Mobile. Einrichtung & Konfiguration
 GS-Office Mobile Einrichtung & Konfiguration Inhaltsverzeichnis 1. Willkommen bei Sage GS-Office Mobile... 3 1.1 Anmelden in der Service Welt... 5 2. Einrichten des Hauptbenutzers für Sage GS-Office Mobile...
GS-Office Mobile Einrichtung & Konfiguration Inhaltsverzeichnis 1. Willkommen bei Sage GS-Office Mobile... 3 1.1 Anmelden in der Service Welt... 5 2. Einrichten des Hauptbenutzers für Sage GS-Office Mobile...
Schnellstartanleitung
 Schnellstartanleitung (Version für Microsoft Windows) Inhalt Programm installieren 2 Programm starten 2 Video hinzufügen 5 Video bearbeiten 7 Video konvertieren 7 Anhang 10 Impressum und Support 10 Die
Schnellstartanleitung (Version für Microsoft Windows) Inhalt Programm installieren 2 Programm starten 2 Video hinzufügen 5 Video bearbeiten 7 Video konvertieren 7 Anhang 10 Impressum und Support 10 Die
Installation und Nutzung der Bestellsoftware Photo And Book
 Installation und Nutzung der Bestellsoftware Photo And Book Inhalt: Systemvoraussetzung Installation Die Startseite Bilder bestellen Lieferzeiten und Preise Systemvoraussetzung Zur Installation der Software
Installation und Nutzung der Bestellsoftware Photo And Book Inhalt: Systemvoraussetzung Installation Die Startseite Bilder bestellen Lieferzeiten und Preise Systemvoraussetzung Zur Installation der Software
Installationsanleitung DAISY-CD, Vollversion - Netzwerk -
 Installationsanleitung DAISY-CD, Vollversion - Netzwerk - Lesen Sie diese Installationsanleitung aufmerksam und vollständig durch, um Fehler bei der Installation zu vermeiden. Beachten Sie die Systemanforderungen,
Installationsanleitung DAISY-CD, Vollversion - Netzwerk - Lesen Sie diese Installationsanleitung aufmerksam und vollständig durch, um Fehler bei der Installation zu vermeiden. Beachten Sie die Systemanforderungen,
Chip-Tuner Schnellstart
 Chip-Tuner Schnellstart von Dipl. Ing. (FH) J. Ruhländer Mit dem neuen Produkt in den Händen ist Ihnen vermutlich nicht nach einer seitenlangen und trockenen Lektüre. Sie wollen kurz und knapp die notwendigen
Chip-Tuner Schnellstart von Dipl. Ing. (FH) J. Ruhländer Mit dem neuen Produkt in den Händen ist Ihnen vermutlich nicht nach einer seitenlangen und trockenen Lektüre. Sie wollen kurz und knapp die notwendigen
Immo Meets Office Easy Office Storage Easy Outlook Storage Handbuch
 Immo Meets Office Easy Office Storage Easy Outlook Storage Handbuch 1 2 Inhaltsverzeichnis 1 Systemvoraussetzungen... 3 2 Vor der Installation... 3 3 Installation... 3 3.1 Voraussetzungen... 4 3.2 Installationsbeginn...
Immo Meets Office Easy Office Storage Easy Outlook Storage Handbuch 1 2 Inhaltsverzeichnis 1 Systemvoraussetzungen... 3 2 Vor der Installation... 3 3 Installation... 3 3.1 Voraussetzungen... 4 3.2 Installationsbeginn...
Installation des Thermotransferdruckers MG2 bei Windows XP (SP2)
 Deutsch 07 I 062 D Installation des Thermotransferdruckers MG2 bei Windows XP (SP2) Legen Sie die CD in den Computer ein. Warte Sie ein paar Sekunden, die Installation startet automatisch. Den Drucker
Deutsch 07 I 062 D Installation des Thermotransferdruckers MG2 bei Windows XP (SP2) Legen Sie die CD in den Computer ein. Warte Sie ein paar Sekunden, die Installation startet automatisch. Den Drucker
BlowerDoor. itec-700. App (Betriebssysteme ios und Android) für Minneapolis BlowerDoor MessSysteme mit WiFi-Link
 BlowerDoor itec-700 App (Betriebssysteme ios und Android) für Minneapolis BlowerDoor MessSysteme mit WiFi-Link Minneapolis BlowerDoor hergestellt von The Energy Conservatory, Minneapolis, MN, USA Generalvertretung
BlowerDoor itec-700 App (Betriebssysteme ios und Android) für Minneapolis BlowerDoor MessSysteme mit WiFi-Link Minneapolis BlowerDoor hergestellt von The Energy Conservatory, Minneapolis, MN, USA Generalvertretung
Benutzer Handbuch fitmefit Gateway
 Benutzer Handbuch fitmefit Gateway HMM Diagnostics GmbH Friedrichstr. 89 69221 Dossenheim (Germany) www.hmm.info Seite 1 von 35 Inhalt Seite 1 Einleitung... 3 2 Aufgabe des Gateways... 3 3 Installation...
Benutzer Handbuch fitmefit Gateway HMM Diagnostics GmbH Friedrichstr. 89 69221 Dossenheim (Germany) www.hmm.info Seite 1 von 35 Inhalt Seite 1 Einleitung... 3 2 Aufgabe des Gateways... 3 3 Installation...
netfabb for fabbster
 netfabb for fabbster Installation und Aktivierung Copyright by netfabb GmbH 2010 support@netfabb.com Version: 23. Januar 2014 This document shall not be distributed without the permission of netfabb GmbH.
netfabb for fabbster Installation und Aktivierung Copyright by netfabb GmbH 2010 support@netfabb.com Version: 23. Januar 2014 This document shall not be distributed without the permission of netfabb GmbH.
Printer Driver. In dieser Anleitung wird die Installation des Druckertreibers für Windows Vista und Windows XP beschrieben.
 4-153-310-32(1) Printer Driver Installationsanleitung In dieser Anleitung wird die Installation des Druckertreibers für Windows Vista und Windows XP beschrieben. Vor der Verwendung der Software Lesen Sie
4-153-310-32(1) Printer Driver Installationsanleitung In dieser Anleitung wird die Installation des Druckertreibers für Windows Vista und Windows XP beschrieben. Vor der Verwendung der Software Lesen Sie
Installationsanleitung VirusBuster Internet Security Suite
 Installationsanleitung VirusBuster Internet Security Suite Wichtiger Hinweis! Bevor Sie die VirusBuster Internet Security Suite installieren, sollten Sie sicher gehen dass keinerlei andere Sicherheitssoftware
Installationsanleitung VirusBuster Internet Security Suite Wichtiger Hinweis! Bevor Sie die VirusBuster Internet Security Suite installieren, sollten Sie sicher gehen dass keinerlei andere Sicherheitssoftware
INSTALLATIONSHILFE DXO FILMPACK 3 WINDOWS
 INSTALLATIONSHILFE DXO FILMPACK 3 WINDOWS Vielen Dank für Ihr Interesse an DxO FilmPack 3 Dieses Dokument enthält Informationen zum Kaufvorgang, Installation, Aktivierung und Aktualisierung des Programms.
INSTALLATIONSHILFE DXO FILMPACK 3 WINDOWS Vielen Dank für Ihr Interesse an DxO FilmPack 3 Dieses Dokument enthält Informationen zum Kaufvorgang, Installation, Aktivierung und Aktualisierung des Programms.
1. Installationshinweise
 Sehr geehrte Kunden, vielen Dank, dass Sie sich für ArCon Eleco entschieden haben. Wir möchten Ihnen im Folgenden einige Informationen zur Installation und zum Support an die Hand geben. 1. Installationshinweise
Sehr geehrte Kunden, vielen Dank, dass Sie sich für ArCon Eleco entschieden haben. Wir möchten Ihnen im Folgenden einige Informationen zur Installation und zum Support an die Hand geben. 1. Installationshinweise
Anleitung Version 1.1 Deutsch
 Anleitung Version 1.1 Deutsch Voraussetzungen, Mindestanforderungen Microsoft Windows Vista, Win7, Win8 Installiertes Framework 4.5 (in Win7 und Win8 bereits enthalten) MySQL Server (Setup unter Windows
Anleitung Version 1.1 Deutsch Voraussetzungen, Mindestanforderungen Microsoft Windows Vista, Win7, Win8 Installiertes Framework 4.5 (in Win7 und Win8 bereits enthalten) MySQL Server (Setup unter Windows
Kurzanleitung Projektverwaltung
 Kurzanleitung Projektverwaltung Inhalt 2 Inhalt Dendrit STUDIO starten... 3 Dendrit STUDIO unter Windows Vista/Windows 7 starten... 3 Dendrit STUDIO unter Windows 8/Windows 10 starten... 3 Projektverwaltung...
Kurzanleitung Projektverwaltung Inhalt 2 Inhalt Dendrit STUDIO starten... 3 Dendrit STUDIO unter Windows Vista/Windows 7 starten... 3 Dendrit STUDIO unter Windows 8/Windows 10 starten... 3 Projektverwaltung...
Neuinstallation von DATALINE Office unter Windows 10. Für die De- und Neuinstallation von DATALINE Office gehen Sie bitte wie folgt vor.
 Für die De- und Neuinstallation von DATALINE Office gehen Sie bitte wie folgt vor. 1. Es ist unbedingt notwendig, vor der Deinstallation eine Datensicherung anzufertigen, um den Verlust von Daten zu verhindern.
Für die De- und Neuinstallation von DATALINE Office gehen Sie bitte wie folgt vor. 1. Es ist unbedingt notwendig, vor der Deinstallation eine Datensicherung anzufertigen, um den Verlust von Daten zu verhindern.
P-touch Editor starten
 P-touch Editor starten Version 0 GER Einführung Wichtiger Hinweis Der Inhalt dieses Dokuments sowie die Spezifikationen des Produkts können jederzeit ohne vorherige Ankündigung geändert werden. Brother
P-touch Editor starten Version 0 GER Einführung Wichtiger Hinweis Der Inhalt dieses Dokuments sowie die Spezifikationen des Produkts können jederzeit ohne vorherige Ankündigung geändert werden. Brother
Anleitung für die Aktualisierung des HTML-Dokuments
 Anleitung für die Aktualisierung des HTML-Dokuments Diese Anleitung erläutert das Herunterladen des G800SE-HTML-Dokuments von der Ricoh- Website und das Aktualisieren des HTML-Dokuments. Nehmen Sie folgende
Anleitung für die Aktualisierung des HTML-Dokuments Diese Anleitung erläutert das Herunterladen des G800SE-HTML-Dokuments von der Ricoh- Website und das Aktualisieren des HTML-Dokuments. Nehmen Sie folgende
Wichtig: Um das Software Update für Ihr Messgerät herunterzuladen und zu installieren, müssen Sie sich in einem der folgenden Länder befinden:
 Ein Software Update für das FreeStyle InsuLinx Messgerät ist erforderlich. Lesen Sie dieses Dokument sorgfältig durch, bevor Sie mit dem Update beginnen. Die folgenden Schritte führen Sie durch den Prozess
Ein Software Update für das FreeStyle InsuLinx Messgerät ist erforderlich. Lesen Sie dieses Dokument sorgfältig durch, bevor Sie mit dem Update beginnen. Die folgenden Schritte führen Sie durch den Prozess
Safe Access Benutzerhandbuch
 Safe Access 1 Safe Access Inhaltsverzeichnis 1. Eine neue Form des Zugangs zu E-Banking-Diensten... 3 2. Voraussetzungen für die Installation von Safe Access... 3 3. Installation von Safe Access... 4 4.
Safe Access 1 Safe Access Inhaltsverzeichnis 1. Eine neue Form des Zugangs zu E-Banking-Diensten... 3 2. Voraussetzungen für die Installation von Safe Access... 3 3. Installation von Safe Access... 4 4.
Bedienungsanleitung Wöhler A 550 Mess-App
 Best.- Nr. 23424 2015-05-06 Bedienungsanleitung Wöhler A 550 Mess-App Mess-App für Android Endgeräte zur Übertragung der Messdaten des Wöhler A 550 zu externer Software (z.b. Kehrbezirksverwaltungsprogramm)
Best.- Nr. 23424 2015-05-06 Bedienungsanleitung Wöhler A 550 Mess-App Mess-App für Android Endgeräte zur Übertragung der Messdaten des Wöhler A 550 zu externer Software (z.b. Kehrbezirksverwaltungsprogramm)
TeamSpeak 3 für Windows (PC)
 TeamSpeak 3 für Windows (PC) Schritt für Schritt Anleitung (Installation) Öffne die Download-Seite von TeamSpeak um TeamSpeak 3 auf Deinen Windows- Rechner zu laden, (https://www.teamspeak.com/downloads)
TeamSpeak 3 für Windows (PC) Schritt für Schritt Anleitung (Installation) Öffne die Download-Seite von TeamSpeak um TeamSpeak 3 auf Deinen Windows- Rechner zu laden, (https://www.teamspeak.com/downloads)
Fingerpulsoximeter. 1. Wie führe ich eine Echtzeitübertragung vom PULOX PO-300 zum PC durch und speichere meine Messdaten auf dem PC?
 Mini-FAQ v1.5 PO-300 Fingerpulsoximeter 1. Wie führe ich eine Echtzeitübertragung vom PULOX PO-300 zum PC durch und speichere meine Messdaten auf dem PC? 2. Wie nehme ich mit dem PULOX PO-300 Daten auf
Mini-FAQ v1.5 PO-300 Fingerpulsoximeter 1. Wie führe ich eine Echtzeitübertragung vom PULOX PO-300 zum PC durch und speichere meine Messdaten auf dem PC? 2. Wie nehme ich mit dem PULOX PO-300 Daten auf
FRITZ!WLAN USB Stick N 2.4. Installation und Bedienung
 FRITZ!WLAN USB Stick N 2.4 Installation und Bedienung Booklet Stick N 2.4.indd Abs1:1 10.01.2011 10:30:58 Das ist der FRITZ!WLAN USB Stick N 2.4 Mit dem FRITZ!WLAN USB Stick können Sie WLAN-Verbindungen
FRITZ!WLAN USB Stick N 2.4 Installation und Bedienung Booklet Stick N 2.4.indd Abs1:1 10.01.2011 10:30:58 Das ist der FRITZ!WLAN USB Stick N 2.4 Mit dem FRITZ!WLAN USB Stick können Sie WLAN-Verbindungen
Omegon USB-Handmikroskop
 Omegon USB-Handmikroskop Beschreibung der Einzelteile: Fokussierknopf - durch Drehen werden die Schärfe und die Vergrößerung gewählt. Einleitung Mit dem Omegon USB-Handmikroskop besitzen Sie ein Instrument,
Omegon USB-Handmikroskop Beschreibung der Einzelteile: Fokussierknopf - durch Drehen werden die Schärfe und die Vergrößerung gewählt. Einleitung Mit dem Omegon USB-Handmikroskop besitzen Sie ein Instrument,
Anleitung. Neuinstallation EBV Einzelplatz
 Anleitung Neuinstallation EBV Einzelplatz Zeichenerklärung Möglicher Handlungsschritt, vom Benutzer bei Bedarf auszuführen Absoluter Handlungsschritt, vom Benutzer unbedingt auszuführen Rückmeldung auf
Anleitung Neuinstallation EBV Einzelplatz Zeichenerklärung Möglicher Handlungsschritt, vom Benutzer bei Bedarf auszuführen Absoluter Handlungsschritt, vom Benutzer unbedingt auszuführen Rückmeldung auf
3 ORDNER UND DATEIEN. 3.1 Ordner Ordner anlegen
 PC EINSTEIGER Ordner und Dateien 3 ORDNER UND DATEIEN Themen in diesem Kapitel: Erstellung von Ordnern bzw Dateien Umbenennen von Datei- und Ordnernamen Speicherung von Daten 3.1 Ordner Ordner sind wie
PC EINSTEIGER Ordner und Dateien 3 ORDNER UND DATEIEN Themen in diesem Kapitel: Erstellung von Ordnern bzw Dateien Umbenennen von Datei- und Ordnernamen Speicherung von Daten 3.1 Ordner Ordner sind wie
I. Vorbereitungen. 1. Laden Sie zunächs die Installationsdateien zu SFirm 3.0, wie in der Upgrade-Checkliste (Schritt 1.) beschrieben, herunter.
 I. Vorbereitungen 1. Laden Sie zunächs die Installationsdateien zu SFirm 3.0, wie in der Upgrade-Checkliste (Schritt 1.) beschrieben, herunter. 2. Starten Sie nochmals Ihre alte SFirm-Version. Merken/Notieren
I. Vorbereitungen 1. Laden Sie zunächs die Installationsdateien zu SFirm 3.0, wie in der Upgrade-Checkliste (Schritt 1.) beschrieben, herunter. 2. Starten Sie nochmals Ihre alte SFirm-Version. Merken/Notieren
Installationsanleitung
 Installationsanleitung Vor der ersten Inbetriebnahme ist die Installation der Software und des Kameratreibers notwendig. Dazu sind Administrator- Rechte notwendig. Führen Sie die folgenden Anweisungen
Installationsanleitung Vor der ersten Inbetriebnahme ist die Installation der Software und des Kameratreibers notwendig. Dazu sind Administrator- Rechte notwendig. Führen Sie die folgenden Anweisungen
Scheme Editor 6.1. Installationsbeschreibung
 Scheme Editor 6.1 Installationsbeschreibung Installationsbeschreibung Scheme Editor 6.1 2 1 Hinweise 1.1 Unterstützte Betriebssysteme Der Scheme Editor 6.1 ist auf folgenden 32-Bit und 64-Bit Betriebssystemen
Scheme Editor 6.1 Installationsbeschreibung Installationsbeschreibung Scheme Editor 6.1 2 1 Hinweise 1.1 Unterstützte Betriebssysteme Der Scheme Editor 6.1 ist auf folgenden 32-Bit und 64-Bit Betriebssystemen
Anleitung Canton musicbox XS/S Firmware-Update
 Anleitung Canton musicbox XS/S Firmware-Update Achtung! Verbinden Sie die musicbox nicht mit dem PC bevor Sie den mit der Software mitgelieferten USB Treiber installiert haben, da in diesem Falle ein falscher
Anleitung Canton musicbox XS/S Firmware-Update Achtung! Verbinden Sie die musicbox nicht mit dem PC bevor Sie den mit der Software mitgelieferten USB Treiber installiert haben, da in diesem Falle ein falscher
OTOsuite. Installationshandbuch. Deutsch
 OTOsuite Installationshandbuch Deutsch In diesem Dokument wird die Installation der OTOsuite-Software von einer DVD, einem Speicherstick oder aus einer komprimierten Datei beschrieben. Systemanforderungen
OTOsuite Installationshandbuch Deutsch In diesem Dokument wird die Installation der OTOsuite-Software von einer DVD, einem Speicherstick oder aus einer komprimierten Datei beschrieben. Systemanforderungen
Installation und Konfiguration des Routers: LINKSYS Wireless G ADSL Gateway
 Installation und Konfiguration des Routers: LINKSYS Wireless G ADSL Gateway Diese Dokumentation hilft Ihnen, eine Internetverbindung mit dem oben genannten Router zu Stande zu bringen. Dazu benötigen Sie:
Installation und Konfiguration des Routers: LINKSYS Wireless G ADSL Gateway Diese Dokumentation hilft Ihnen, eine Internetverbindung mit dem oben genannten Router zu Stande zu bringen. Dazu benötigen Sie:
Manual. Informationen zur Handhabung der WetterApplikation. Andreas Schmidt Oktober 2015
 IO Manual Informationen zur Handhabung der WetterApplikation Oktober 2015 Inhalt Inhalt... B Übersicht der GUI... 1 Das Eingabefeld (1)... 1 Der Knopf Anzeigen (2)... 1 Suchergebnisliste(3)... 2 Aktueller
IO Manual Informationen zur Handhabung der WetterApplikation Oktober 2015 Inhalt Inhalt... B Übersicht der GUI... 1 Das Eingabefeld (1)... 1 Der Knopf Anzeigen (2)... 1 Suchergebnisliste(3)... 2 Aktueller
Quick Start Faxolution for Windows
 Quick Start Faxolution for Windows Direkt aus jeder Anwendung für das Betriebssystem Windows faxen Retarus Faxolution for Windows ist eine intelligente Business Fax Lösung für Desktop und Marketing Anwendungen,
Quick Start Faxolution for Windows Direkt aus jeder Anwendung für das Betriebssystem Windows faxen Retarus Faxolution for Windows ist eine intelligente Business Fax Lösung für Desktop und Marketing Anwendungen,
Update-Informationen für DMR-EX80S, EX81S/71S, EX72S
 Modellnummer DMR-EX80SEG Update-Version Ver 1.15 Datei Name/Größe UPDATE_DMR-EX80SEG_V115.exe / 7.739.256 Bytes Modellnummer DMR-EX81SEG, DMR-EX71SEG Update-Version Ver 1.11 Datei Name/Größe UPDATE_DMR-EX81S_71SEG_V111.exe
Modellnummer DMR-EX80SEG Update-Version Ver 1.15 Datei Name/Größe UPDATE_DMR-EX80SEG_V115.exe / 7.739.256 Bytes Modellnummer DMR-EX81SEG, DMR-EX71SEG Update-Version Ver 1.11 Datei Name/Größe UPDATE_DMR-EX81S_71SEG_V111.exe
teamspace TM Outlook Synchronisation
 teamspace TM Outlook Synchronisation Benutzerhandbuch teamsync Version 1.4 Stand Dezember 2005 * teamspace ist ein eingetragenes Markenzeichen der 5 POINT AG ** Microsoft Outlook ist ein eingetragenes
teamspace TM Outlook Synchronisation Benutzerhandbuch teamsync Version 1.4 Stand Dezember 2005 * teamspace ist ein eingetragenes Markenzeichen der 5 POINT AG ** Microsoft Outlook ist ein eingetragenes
Wie melde ich mich an? Wie nehme ich teil?
 Webinar@Weblaw Wie melde ich mich an? Wie nehme ich teil? Anmeldung über via shop.weblaw.ch Systemvoraussetzungen Eine Internetverbindung Breitband Kabel oder Wireless (3G or 4G/LTE) Lautsprecher/Kopfhörer
Webinar@Weblaw Wie melde ich mich an? Wie nehme ich teil? Anmeldung über via shop.weblaw.ch Systemvoraussetzungen Eine Internetverbindung Breitband Kabel oder Wireless (3G or 4G/LTE) Lautsprecher/Kopfhörer
Anleitung für Fachlehrkräfte zur
 Seite 1/15!!! WICHTIG!!! Es wird JEDER Fachlehrkraft empfohlen, die Reihenfolge der Erste Schritte Anleitung genau und vollständig einzuhalten. Meine Kundennummer: Meine Schulnummer: Mein Passwort: 1.
Seite 1/15!!! WICHTIG!!! Es wird JEDER Fachlehrkraft empfohlen, die Reihenfolge der Erste Schritte Anleitung genau und vollständig einzuhalten. Meine Kundennummer: Meine Schulnummer: Mein Passwort: 1.
Installationsanleitung
 Installationsanleitung zu @Schule.rlp (2017) Inhaltsverzeichnis Inhaltsverzeichnis... 1 Voraussetzungen... 2 vorbereitende Aufgaben... 3 Installation @Schule.rlp (2017):... 3 Installation Java SE Runtime
Installationsanleitung zu @Schule.rlp (2017) Inhaltsverzeichnis Inhaltsverzeichnis... 1 Voraussetzungen... 2 vorbereitende Aufgaben... 3 Installation @Schule.rlp (2017):... 3 Installation Java SE Runtime
Jamba Music- Erste Schritte
 Jamba Music- Erste Schritte Du erfährst in wenigen Schritten, wie die Anwendung zu installieren ist und wie sie auf den Geräten in Betrieb genommen wird. Folge dieser einfachen Anleitung, die Dich in wenigen
Jamba Music- Erste Schritte Du erfährst in wenigen Schritten, wie die Anwendung zu installieren ist und wie sie auf den Geräten in Betrieb genommen wird. Folge dieser einfachen Anleitung, die Dich in wenigen
Um mit dem Dialogpost-Manager effektiv arbeiten zu können, sollte Ihr PC folgende Mindestvoraussetzungen erfüllen:
 Installationsanleitung Dialogpost-Manager Um mit dem Dialogpost-Manager effektiv arbeiten zu können, sollte Ihr PC folgende Mindestvoraussetzungen erfüllen: RAM-Speicher: mind. 2 GB Speicher Festplatte:
Installationsanleitung Dialogpost-Manager Um mit dem Dialogpost-Manager effektiv arbeiten zu können, sollte Ihr PC folgende Mindestvoraussetzungen erfüllen: RAM-Speicher: mind. 2 GB Speicher Festplatte:
Installationshandbuch
 8.13.2 www.astadev.de Inhaltsverzeichnis Inhaltsverzeichnis 1 Systemvoraussetzungen 2 2 Betriebssystem 2 Zusätzlich benötigte Komponenten 2 Hardwarevoraussetzungen 3 Installation 4 4 Installation 4 Der
8.13.2 www.astadev.de Inhaltsverzeichnis Inhaltsverzeichnis 1 Systemvoraussetzungen 2 2 Betriebssystem 2 Zusätzlich benötigte Komponenten 2 Hardwarevoraussetzungen 3 Installation 4 4 Installation 4 Der
Avira Secure Backup INSTALLATIONSANLEITUNG. Kurzanleitung
 Avira Secure Backup INSTALLATIONSANLEITUNG Kurzanleitung Inhaltsverzeichnis 1. Einführung... 3 2. Systemanforderungen... 3 2.1 Windows...3 2.2 Mac...4 2.3 ios (iphone, ipad und ipod touch)...4 3. Avira
Avira Secure Backup INSTALLATIONSANLEITUNG Kurzanleitung Inhaltsverzeichnis 1. Einführung... 3 2. Systemanforderungen... 3 2.1 Windows...3 2.2 Mac...4 2.3 ios (iphone, ipad und ipod touch)...4 3. Avira
Bedienungsanleitung. FarmPilot-Uploader
 Bedienungsanleitung FarmPilot-Uploader Stand: V1.20110818 31302736-02 Lesen und beachten Sie diese Bedienungsanleitung. Bewahren Sie diese Bedienungsanleitung für künftige Verwendung auf. Impressum Dokument
Bedienungsanleitung FarmPilot-Uploader Stand: V1.20110818 31302736-02 Lesen und beachten Sie diese Bedienungsanleitung. Bewahren Sie diese Bedienungsanleitung für künftige Verwendung auf. Impressum Dokument
Wibu Hardlock Installation
 Wibu Hardlock Installation 1..Allgemeines zum Hardlock... 2 2..Automatisierte Installation des Hardlocks bei einer Loco-Soft Installation... 2 3..Manuelle Installation des Hardlocks an einem Einzelplatz...
Wibu Hardlock Installation 1..Allgemeines zum Hardlock... 2 2..Automatisierte Installation des Hardlocks bei einer Loco-Soft Installation... 2 3..Manuelle Installation des Hardlocks an einem Einzelplatz...
Becker Content Manager Inhalt
 Becker Content Manager Inhalt Willkommen beim Becker Content Manager...2 Installation des Becker Content Manager...2 Becker Content Manager starten...3 Becker Content Manager schließen...3 Kartendaten
Becker Content Manager Inhalt Willkommen beim Becker Content Manager...2 Installation des Becker Content Manager...2 Becker Content Manager starten...3 Becker Content Manager schließen...3 Kartendaten
Fiery Driver Configurator
 2015 Electronics For Imaging, Inc. Die in dieser Veröffentlichung enthaltenen Informationen werden durch den Inhalt des Dokuments Rechtliche Hinweise für dieses Produkt abgedeckt. 16. November 2015 Inhalt
2015 Electronics For Imaging, Inc. Die in dieser Veröffentlichung enthaltenen Informationen werden durch den Inhalt des Dokuments Rechtliche Hinweise für dieses Produkt abgedeckt. 16. November 2015 Inhalt
Voisis Installations-Setup
 Voisis Installations-Setup Mindest - Systemvoraussetzungen für Voisis PC mit Betriebssystem Windows XP (mindestens SP3), Vista (SP1), Win7 Minimum RAM (Arbeitsspeicher) von 512 MB Minimum 300 MB freier
Voisis Installations-Setup Mindest - Systemvoraussetzungen für Voisis PC mit Betriebssystem Windows XP (mindestens SP3), Vista (SP1), Win7 Minimum RAM (Arbeitsspeicher) von 512 MB Minimum 300 MB freier
Zotero Kurzanleitung. Inhalt kim.uni-hohenheim.de
 Zotero Kurzanleitung 22.09.2016 kim.uni-hohenheim.de kim@uni-hohenheim.de Inhalt Installieren und Starten... 2 Literatur erfassen... 2 Automatische Übernahme aus Webseiten... 2 Einträge über eine Importdatei
Zotero Kurzanleitung 22.09.2016 kim.uni-hohenheim.de kim@uni-hohenheim.de Inhalt Installieren und Starten... 2 Literatur erfassen... 2 Automatische Übernahme aus Webseiten... 2 Einträge über eine Importdatei
Kurzanleitung des Netzwerk Video Rekorders
 Kurzanleitung des Netzwerk Video Rekorders Typ: JVS-ND6004-H3 JVS-ND6008-H3 JVS-ND6016-H2 Die Kurzanleitung soll dem Benutzer die Möglichkeit geben, den Rekorder in Betrieb zu nehmen. Die genauen Anweisungen
Kurzanleitung des Netzwerk Video Rekorders Typ: JVS-ND6004-H3 JVS-ND6008-H3 JVS-ND6016-H2 Die Kurzanleitung soll dem Benutzer die Möglichkeit geben, den Rekorder in Betrieb zu nehmen. Die genauen Anweisungen
A) Aktivierung der Barcodelesefunktion am VetScan I-STAT 1
 A) Aktivierung der Barcodelesefunktion am VetScan I-STAT 1 Diese Funktion muss vor dem System-Update im Gerät aktiviert werden. 1. VetScan I-STAT 1 einschalten 2. Menü 3. 4 Einstelllungen 2 Ändern 4. Passwortabfrage
A) Aktivierung der Barcodelesefunktion am VetScan I-STAT 1 Diese Funktion muss vor dem System-Update im Gerät aktiviert werden. 1. VetScan I-STAT 1 einschalten 2. Menü 3. 4 Einstelllungen 2 Ändern 4. Passwortabfrage
I. Travel Master CRM Installieren
 I. Travel Master CRM Installieren Allgemeiner Hinweis: Alle Benutzer müssen auf das Verzeichnis, in das die Anwendung installiert wird, ausreichend Rechte besitzen (Schreibrechte oder Vollzugriff). Öffnen
I. Travel Master CRM Installieren Allgemeiner Hinweis: Alle Benutzer müssen auf das Verzeichnis, in das die Anwendung installiert wird, ausreichend Rechte besitzen (Schreibrechte oder Vollzugriff). Öffnen
Software-Schutz Client Aktivierung
 Software-Schutz Client Aktivierung Die Aktivierung des Software-Schutzes Client kann nur auf Clientbetriebssystemen vorgenommen werden. Es ist auch möglich, einen Software-Schutz auf Server-Betriebssystemen
Software-Schutz Client Aktivierung Die Aktivierung des Software-Schutzes Client kann nur auf Clientbetriebssystemen vorgenommen werden. Es ist auch möglich, einen Software-Schutz auf Server-Betriebssystemen
Anleitung zur Installation von SFirm 3.1 inklusive Datenübernahme
 Anleitung zur Installation von SFirm 3.1 inklusive Datenübernahme Stand: 01.06.2015 SFirm 3.1 wird als separates Programm in eigene Ordner installiert. Ihre Daten können Sie nach der Installation bequem
Anleitung zur Installation von SFirm 3.1 inklusive Datenübernahme Stand: 01.06.2015 SFirm 3.1 wird als separates Programm in eigene Ordner installiert. Ihre Daten können Sie nach der Installation bequem
Diese sind auf unserer Internetseite http://www.biooffice-kassensysteme.de, im Downloadbereich für den Palm zu finden:
 Installation: HotSync Manager für Palm SPT 1500,1550,1800 Diese Anleitung beschreibt den Installationsvorgang für den HotSync Manager 4.1 für das Betriebssystem Windows 7 32Bit/64Bit. SPT- 1500,1550 1.
Installation: HotSync Manager für Palm SPT 1500,1550,1800 Diese Anleitung beschreibt den Installationsvorgang für den HotSync Manager 4.1 für das Betriebssystem Windows 7 32Bit/64Bit. SPT- 1500,1550 1.
Update Anleitung I-STAT unter Windows 7 WICHTIG. > Version A30 Die Aktivierung der Barcodefunktion muß vor dem Update aktiviert werden
 Update Anleitung I-STAT unter Windows 7 WICHTIG > Version A30 Die Aktivierung der Barcodefunktion muß vor dem Update aktiviert werden Aktivierung der Barcodelesefunktion am VetScan I-STAT 1 1. VetScan
Update Anleitung I-STAT unter Windows 7 WICHTIG > Version A30 Die Aktivierung der Barcodefunktion muß vor dem Update aktiviert werden Aktivierung der Barcodelesefunktion am VetScan I-STAT 1 1. VetScan
Installationsanleitung Dendrit STUDIO 2016 K
 Installationsanleitung Dendrit STUDIO 2016 K Inhaltsverzeichnis Systemvoraussetzungen... 3 Installation Dendrit STUDIO 2016 K... 5 Lizenzierung... 9 Einrichtungsassistent... 12 Umstellung der geschlossenen
Installationsanleitung Dendrit STUDIO 2016 K Inhaltsverzeichnis Systemvoraussetzungen... 3 Installation Dendrit STUDIO 2016 K... 5 Lizenzierung... 9 Einrichtungsassistent... 12 Umstellung der geschlossenen
UpToNet Installationsanleitung Einzelplatz und Netzwerk
 UpToNet Installationsanleitung Einzelplatz und Netzwerk Installationsanleitung Einzelplatz 1 Installationsanleitung Einzelplatz Wenn Sie im Besitz der Einzelplatz-Version der UpToNet KiSOffice Software
UpToNet Installationsanleitung Einzelplatz und Netzwerk Installationsanleitung Einzelplatz 1 Installationsanleitung Einzelplatz Wenn Sie im Besitz der Einzelplatz-Version der UpToNet KiSOffice Software
DiMAGE X1 Kamera-Firmware Version 1.10
 www.konicaminolta.com www.konicaminoltasupport.com DiMAGE X1 Kamera-Firmware Version 1.10 Dieser Abschnitt erläutert wie Sie die DiMAGE X1 Firmware Version 1.10 installieren können (Firmware ist die Software,
www.konicaminolta.com www.konicaminoltasupport.com DiMAGE X1 Kamera-Firmware Version 1.10 Dieser Abschnitt erläutert wie Sie die DiMAGE X1 Firmware Version 1.10 installieren können (Firmware ist die Software,
GMC-I Driver Control. Anwendung zur Installation der Geräte-Treiber. Erstellungsdatum: 03/03/2009 Änderungsdatum: 17/04/2009 Version: 0.
 GMC-I Driver Control Anwendung zur Installation der Geräte-Treiber Erstellungsdatum: 03/03/2009 Änderungsdatum: 17/04/2009 Version: 0.7 Inhaltsverzeichnis 1. Information... 3 2. Systemvoraussetzungen...
GMC-I Driver Control Anwendung zur Installation der Geräte-Treiber Erstellungsdatum: 03/03/2009 Änderungsdatum: 17/04/2009 Version: 0.7 Inhaltsverzeichnis 1. Information... 3 2. Systemvoraussetzungen...
Starten der Software unter Windows 7
 Starten der Software unter Windows 7 Im Folgenden wird Ihnen Schritt für Schritt erklärt, wie Sie Ihr persönliches CONTOUR NEXT USB auf dem Betriebssystem Ihrer Wahl starten und benutzen. Schritt 1. Stecken
Starten der Software unter Windows 7 Im Folgenden wird Ihnen Schritt für Schritt erklärt, wie Sie Ihr persönliches CONTOUR NEXT USB auf dem Betriebssystem Ihrer Wahl starten und benutzen. Schritt 1. Stecken
TomTom ecoplus Referenzhandbuch
 TomTom ecoplus Referenzhandbuch Inhalt Vor der Installation 3 Willkommen... 3 Bestandteile... 3 Voraussetzungen... 3 Installieren Ihres ecoplus 5 Eine Bluetooth-Verbindung mit WEBFLEET konfigurieren...
TomTom ecoplus Referenzhandbuch Inhalt Vor der Installation 3 Willkommen... 3 Bestandteile... 3 Voraussetzungen... 3 Installieren Ihres ecoplus 5 Eine Bluetooth-Verbindung mit WEBFLEET konfigurieren...
Software-Schutz Client Aktivierung
 Software-Schutz Client Aktivierung Die Aktivierung des Software-Schutzes Client kann nur auf Clientbetriebssystemen vorgenommen werden. Es ist auch möglich, einen Software-Schutz auf Server-Betriebssystemen
Software-Schutz Client Aktivierung Die Aktivierung des Software-Schutzes Client kann nur auf Clientbetriebssystemen vorgenommen werden. Es ist auch möglich, einen Software-Schutz auf Server-Betriebssystemen
Leitfaden zur Updateinstallation des Programms SPG-Verein
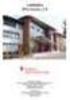 Leitfaden zur Updateinstallation des Programms SPG-Verein 50 Systemvoraussetzungen: Windows 98 SE/ME/2000/NT/XP Wesentliche Neuerungen auf einen Blick: Online-Update Über diesen Menüpunkt kann bei bestehender
Leitfaden zur Updateinstallation des Programms SPG-Verein 50 Systemvoraussetzungen: Windows 98 SE/ME/2000/NT/XP Wesentliche Neuerungen auf einen Blick: Online-Update Über diesen Menüpunkt kann bei bestehender
Anleitung Canton musicbox XS/S Firmware-Update
 Anleitung Canton musicbox XS/S Firmware-Update Achtung! Verbinden Sie die musicbox nicht mit dem PC bevor Sie den mit der Software mitgelieferten USB Treiber installiert haben, da in diesem Falle ein falscher
Anleitung Canton musicbox XS/S Firmware-Update Achtung! Verbinden Sie die musicbox nicht mit dem PC bevor Sie den mit der Software mitgelieferten USB Treiber installiert haben, da in diesem Falle ein falscher
Installationsanleitung STATISTICA. Concurrent Netzwerk Version
 Installationsanleitung STATISTICA Concurrent Netzwerk Version Hinweise: ❶ Die Installation der Concurrent Netzwerk-Version beinhaltet zwei Teile: a) die Server Installation und b) die Installation der
Installationsanleitung STATISTICA Concurrent Netzwerk Version Hinweise: ❶ Die Installation der Concurrent Netzwerk-Version beinhaltet zwei Teile: a) die Server Installation und b) die Installation der
Erste Schritte mit Ihrer neuen Silhouette Curio
 Erste Schritte mit Ihrer neuen Silhouette Curio Nehmen Sie als erstes das Zubehör aus dem Karton Nehmen Sie die Curio aus dem geliefertem Karton Bitte beachten Sie, dass das Netzteil erst nach dem herausnehmen
Erste Schritte mit Ihrer neuen Silhouette Curio Nehmen Sie als erstes das Zubehör aus dem Karton Nehmen Sie die Curio aus dem geliefertem Karton Bitte beachten Sie, dass das Netzteil erst nach dem herausnehmen
Einrichtung des Internetzugangs unter
 Einrichtung des Internetzugangs unter Bevor Sie den Internetzugang einrichten, ist entscheidend, ob Sie an das Netzwerk per LAN-Kabel gebunden sind oder das System per WLAN (Wireless) nutzen wollen. An
Einrichtung des Internetzugangs unter Bevor Sie den Internetzugang einrichten, ist entscheidend, ob Sie an das Netzwerk per LAN-Kabel gebunden sind oder das System per WLAN (Wireless) nutzen wollen. An
bnsyncservice Installation und Konfiguration bnnetserverdienst Voraussetzungen: KWP Informationssysteme GmbH Technische Dokumentation
 bnsyncservice Voraussetzungen: Tobit DAVID Version 12, DVWIN32: 12.00a.4147, DVAPI: 12.00a.0363 Exchange Server (Microsoft Online Services) Grundsätzlich wird von Seiten KWP ausschließlich die CLOUD-Lösung
bnsyncservice Voraussetzungen: Tobit DAVID Version 12, DVWIN32: 12.00a.4147, DVAPI: 12.00a.0363 Exchange Server (Microsoft Online Services) Grundsätzlich wird von Seiten KWP ausschließlich die CLOUD-Lösung
Anleitung zum Upgrade auf SFirm Datenübernahme
 I. Vorbereitungen 1. Laden Sie zunächst die Installationsdateien zu SFirm 3.0 herunter (www.spk-mittelholstein.de/sfirm30). 2. Starten Sie nochmals Ihre alte SFirm-Version. Merken/Notieren Sie sich Ihren
I. Vorbereitungen 1. Laden Sie zunächst die Installationsdateien zu SFirm 3.0 herunter (www.spk-mittelholstein.de/sfirm30). 2. Starten Sie nochmals Ihre alte SFirm-Version. Merken/Notieren Sie sich Ihren
ColpoSoft-Installations-CD
 ColpoSoft-Installations-CD Die ColpoSoft-Installations-CD installiert Treiber für die Kameras Videology 3MV-USB, Videology 3 MVC und Point Grey Chameleon sowie ein Programm mit dem Fotos aufgenommen und
ColpoSoft-Installations-CD Die ColpoSoft-Installations-CD installiert Treiber für die Kameras Videology 3MV-USB, Videology 3 MVC und Point Grey Chameleon sowie ein Programm mit dem Fotos aufgenommen und
Installieren und Einrichten von VirtualBox für TAPPS (V1.0)
 Installieren und Einrichten von VirtualBox für TAPPS (V1.0) 1 Einleitung... 2 2 Download und Installation... 2 3 Einrichten von VirtualBox am Beispiel Windows XP... 7 4 Einrichten von Windows XP... 26
Installieren und Einrichten von VirtualBox für TAPPS (V1.0) 1 Einleitung... 2 2 Download und Installation... 2 3 Einrichten von VirtualBox am Beispiel Windows XP... 7 4 Einrichten von Windows XP... 26
