Stelle der Warnungshinweise
|
|
|
- Swen Fürst
- vor 6 Jahren
- Abrufe
Transkript
1 Wichtig Lesen Sie die VORSICHTSMASSNAHMEN, dieses Benutzerhandbuch und die Installationsanleitung (separater Band) aufmerksam durch, um sich mit der sicheren und effizienten Bedienung vertraut zu machen. Grundlegende Informationen, angefangen mit dem Verbinden des Monitors mit einem Computer oder einem externen Gerät bis hin zur Inbetriebnahme, finden Sie in der Installationsanleitung. Das aktuelle Benutzerhandbuch steht auf unserer Website zum Herunterladen zur Verfügung:
2 Stelle der Warnungshinweise Die Produktspezifikationen variieren möglicherweise in den einzelnen Absatzgebieten. Überprüfen Sie, ob die Spezifikationen im Handbuch in der Sprache des Absatzgebietes geschrieben sind. Kein Teil dieses Handbuchs darf ohne die vorherige schriftliche Zustimmung von EIZO Corporation in irgendeiner Form oder mit irgendwelchen Mitteln elektronisch, mechanisch oder auf andere Weise reproduziert, in einem Suchsystem gespeichert oder übertragen werden. EIZO Corporation ist in keiner Weise verpflichtet, zur Verfügung gestelltes Material oder Informationen vertraulich zu behandeln, es sei denn, es wurden mit EIZO Corporation beim Empfang der Informationen entsprechende Abmachungen getroffen. Obwohl größte Sorgfalt aufgewendet wurde, um zu gewährleisten, dass die Informationen in diesem Handbuch dem neuesten Stand entsprechen, ist zu beachten, dass die Spezifikationen der Monitore von EIZO ohne vorherige Ankündigung geändert werden können. 2
3 Hinweise für diesen Monitor Abgesehen von allgemeinen Zwecken, wie dem Erstellen von Dokumenten und Anzeigen von Multimedia-Inhalten, eignet sich dieses Produkt auch für andere Anwendungen, wie zum Beispiel für die Erstellung Grafiken oder Verarbeitung von digitalen Fotos, bei denen eine präzise Farbwiedergabe eine große Bedeutung hat. Dieses Produkt wurde speziell an die Einsatzbedingungen in der Region, in die es ursprünglich geliefert wurde, angepasst. Wird es außerhalb dieser Region eingesetzt, ist der Betrieb eventuell nicht wie angegeben möglich. Die Garantie für dieses Produkt erstreckt sich ausschließlich auf die in diesem Handbuch beschriebenen Anwendungen. Die in diesem Handbuch enthaltenen technischen Daten gelten nur, wenn folgendes Zubehör benutzt wird: Dem Produkt beiliegende Netzkabel Von uns angegebene Signalkabel Verwenden Sie mit diesem Produkt nur Zubehör, das von uns hergestellt oder empfohlen wird. Wenn Sie dieses Produkt auf einem Tisch mit lackierter Oberfläche aufstellen, kann der Lack aufgrund der Beschaffenheit des Gummis unter Umständen am Standfuß anhaften. Überprüfen Sie die Oberfläche des Tischs, bevor Sie das Produkt einsetzen. Es dauert etwa 7 Minuten (unter unseren Messbedingungen), bis sich das Betriebsverhalten der elektrischen Bauteile stabilisiert hat. Bitte warten Sie nach dem Einschalten 7 Minuten oder mehr mit dem Einstellen des Monitors. Je heller Monitore eingestellt sind desto eher läßt die Helligkeit der Hintergrundbeleuchtung langfristig nach. Stellen Sie eine möglichst geringe Helligkeit ein um den Monitor für lange Zeit mit nahezu gleichbleibender Anzeige zu nutzen. Wird dasselbe Bild über einen langen Zeitraum hinweg angezeigt und dann geändert, treten möglicherweise Nachbilder auf. Verwenden Sie den Bildschirmschoner oder die Abschaltfunktion, um zu vermeiden, dass dasselbe Bild über längere Zeit hinweg angezeigt wird. Um den Monitor immer wie neu aussehen zu lassen und die Lebensdauer des Geräts zu verlängern, wird eine regelmäßige Reinigung empfohlen (Beachten Sie den Abschnitt Reinigung (Seite 4)). Das LCD-Display wurde mit hochpräziser Technologie hergestellt. Auf dem LCD-Display fehlen oder leuchten möglicherweise Pixel. Dabei handelt es sich jedoch nicht um eine Fehlfunktion. Anteil der effektiven Bildpunkte: mindestens 99,9994%. Die Hintergrundbeleuchtung des LCD-Displays hat eine begrenzte Lebensdauer. Wenn der Bildschirm dunkel wird oder flackert, wenden Sie sich bitte an Ihren lokalen EIZO-Handelsvertreter. Drücken Sie keinesfalls fest auf das Display oder den Bildschirmrahmen, da dies möglicherweise zu Fehlfunktionen wie z. B. störende Muster usw. des Displays führt. Durch wiederholtes Ausüben von Druck auf das Display verschlechtert sich die Bildschirmanzeige oder es entstehen Schäden am Display. (Wenn Abdrücke auf dem Display zurückbleiben, lassen Sie den Bildschirm des Monitors mit einem vollständig weißen oder schwarzen Musterbild laufen. Diese Erscheinung sollte anschließend nicht mehr auftreten.) Berühren Sie das Display nicht mit scharfen Gegenständen, da es dadurch verkratzt und beschädigt werden könnte. Reinigen Sie das Display keinesfalls mit Taschentüchern, da es dadurch verkratzt werden könnte. Wird der Monitor in einen Raum mit höherer Raumtemperatur gebracht oder steigt die Raumtemperatur schnell an, bildet sich möglicherweise Kondensationsflüssigkeit an den Innen- und Außenseiten des Monitors. Stellen Sie in diesem Fall den Monitor nicht an. Warten Sie stattdessen bis die Kondensationsflüssigkeit verdunstet ist. Andernfalls können Schäden am Monitor entstehen.. Hinweise für diesen Monitor 3
4 Reinigung Achtung Chemikalien wie Alkohol und antiseptische Lösungen können bei Gehäuse oder Display zu Veränderungen im Glanz, Trübungen, Verblassen und einer Beeinträchtigung der Bildqualität führen. Verwenden Sie kein Verdünnungsmittel, Benzol, Wachs oder Poliermittel. Dadurch könnte das Gehäuse oder das Display beschädigt werden. Bei Bedarf lassen sich Flecken auf dem Gehäuse und der Displayoberfläche entfernen, indem Sie den mitgelieferten ScreanCleaner verwenden So arbeiten Sie optimal mit dem Monitor Eine übermäßig dunkle/helle Anzeige ist schlecht für die Augen. Stellen Sie die Helligkeit der Bildschirmanzeige den Umgebungsbedingungen entsprechend ein. Die Augen ermüden durch langes Arbeiten am Monitor. Legen Sie jede Stunde 10 min. Pause ein. 4 Hinweise für diesen Monitor
5 INHALT Hinweise für diesen Monitor... 3 Reinigung... 4 So arbeiten Sie optimal mit dem Monitor... 4 INHALT... 5 Kapitel 1 Einführung Merkmale Steuerelemente und Funktionen... 9 Vorderseite... 9 Rückseite EIZO LCD Utility Disk...11 CD-Inhalt und Softwareübersicht...11 Verwendung von ColorNavigator Grundlegende Bedienung und Funktionen...12 Grundlegende Bedienung des Justierungsmenüs...12 Anzeigen der Tastenführung...13 Funktionen...13 Kapitel 2 Bildschirmjustierung Auflösung einstellen...15 Kompatible Auflösungen/Formate...15 Um Signalformate zu wechseln...16 Anzeigen 4K-Signalen Verwendung vom des DisplayPort Signaleingang...16 Um die Bildschirmauflösung des Betriebssystems einzustellen...18 Wählen der Bildgröße So wählen Sie den Anzeigemodus (Farbmodus) Justierung der Farbe Einstellen der Helligkeit Justieren der Temperatur...24 Justieren von Gamma So wählen Sie die Farbraum So führen Sie erweiterte Justierungen durch Konfigurieren des Verhaltens von Bewegtbildern unter Overdrive Farbraum festlegen Erweiterung des Ausgangssignalbereichs Einstellen von HDMI...31 Verminderung von Rauschen...31 Auswählen der Anzeige des Interlace- Signals...31 Einstellung Sicherstellungsbereich Kapitel 3 Einstellung des Monitors Anzeige zum Einstellen des Justierungsmenüs Wählen der Sprache Einstellen der Ausrichtung Änderung der Anzeigeposition des Justierungsmenüs Überspringen unbenutzter Anzeigemodi Anzeigen und Ausblenden des EIZO- Logos Sperre der Bedienung Ändern der Einstellung von DUE (Digital Uniformity Equalizer) Rücksetzen auf Standard So setzen Sie die Farbeinstellungen zurück So setzen Sie alle Einstellungen auf die Standardeinstellungen zurück Kapitel 4 SelfCalibration Einstellen des Farbmodus für die Ausführung von SelfCalibration...37 CAL-Modus...37 Standard Mode Einstellung von Monitordatum und -zeit Einstellung der Kalibrierungszeitplan Einstellen des Justierungsziels Ausführen von SelfCalibration Prüfen der Justierungsergebnisse Um die Einstellungsergebnisse mit CAL- Modus zu überprüfen...42 Um die Einstellungsergebnisse mit Standard Mode zu überprüfen...42 Kapitel 5 Anschließen mehrerer externer Geräte So wechseln Sie zwischen Eingangssignalen So stellen Sie die Auswahl des Eingangssignalst ein Überspringe unbenutzte Eingangssignale Automatisches Umschalten des USB- Anschlusses Kapitel 6 Energiesparfunktionen Einstellen von Energiesparen Stellt die Helligkeit des Indikators ein...47 INHALT 5
6 6-3. Einstellung von DisplayPort Power Save...47 Kapitel 7 Fehlerbeseitigung Kein Bild Bildverarbeitungsprobleme Andere Probleme Probleme mit dem eingebauten Kalibrierungssensor und SelfCalibration Kapitel 8 Referenz Anbringen des optionalen Schwenkarms Verwenden von USB (Universal Serial Bus) Systemvoraussetzung Anzeigen der Monitorinformationen Anzeigen der Signalinformationen Anzeige von Monitorinformationen Technische Daten Kapitel 9 Glossar Anhang Marke Lizenz / Urheberrecht FCC Declaration of Conformity Hinweise zur Auswahl des richtigen Schwenkarms für Ihren Monitor Hinweis zur Ergonomie : BEGRENZTE GARANTIE Informationen zum Thema Recycling INHALT
7 Kapitel 1 Einführung 1-1. Merkmale 27,0"-Breitbildformat LCD Großer Frabraum (Adobe RGB-Abdeckung: 99%) Unterstützt eine Auflösung von IPS-Display mit 178 horizontalen und vertikalen Betrachtungswinkeln Rahmensynchronisationsmodus wird unterstützt (23,75 Hz - 30,5 Hz, 47,5 Hz - 61,0 Hz) 3 Signal-Eingänge (DVI-D 1, HDMI 1, DisplayPort 1) -- DisplayPort (anwendbar für 8 Bit und 10 Bit) *1 Unterstützt die reduzierte Anzeige von 4K-Signalen -- HDMI (anwendbar für 8 Bit, 10 Bit und 12 Bit) *1, *2 Geeignet für PC-Signale am HDMI-Eingang *1 Nicht für Audiosignale anwendbar *2 Die maximale Bildschirmanzeige beträgt 10 Bit. Farbmodusfunktion Reproduziert die Farbtemperaturen, Gamma, und Farbraum konform mit dem folgenden Standard. -- Sendestandards EBU/REC709/SMPTE-C -- Digitalkino-Standard DCI -- Adobe RGB / srgb Siehe 2-2. So wählen Sie den Anzeigemodus (Farbmodus) (Seite 22) Anbringen des Justierungszertifikats, das die werkseitigen Messergebnisse für Graustufen und Gleichmäßigkeitsmerkmale für jeden Monitor beschreibt Unterstützt Hoch- und Querformat (um 90 im Uhrzeigersinn drehen) Dieses Produkt ist mit einem eingebauten Kalibrierungssensor ausgestattet und unterstützt SelfCalibration, bei welcher sich der Monitor selbst und unabhängig kalibriert. Siehe Kapitel 4 SelfCalibration (Seite 37) Mit der bereitgestellten Color Management Software ColorNavigator können Sie die Monitoreigenschaften kalibrieren und Farbprofile erstellen Siehe 1-3. EIZO LCD Utility Disk (Seite 11) Energiesparfunktion Eine Senkung des Stromverbrauchs verringert den Kohlendioxidausstoß. Dieses Produkt ist mit einer Energiesparfunktion ausgestattet W Stromverbrauch bei ausgeschaltetem Haupt-Netzschalter Ausgestattet mit Hauptnetz-Schalter. Wenn der Monitor nicht verwendet wird, kann die Stromzufuhr mit dem Haupt-Netzschalter ausgeschaltet werden. Zeigt HDCP (High-bandwidth Digital Protection) -geschütze Inhalte. Kapitel 1 Einführung 7
8 Achtung Geben Sie bei der Verwendung des eingebauten Kalibrierungssensors auf Folgendes acht. Berühren Sie den eingebauten Kalibrierungssensor nicht. Dies kann die Messgenauigkeit des eingebauten Kalibrierungssensors reduzieren oder Verletzungen oder Sachschäden verursachen. Achtung Eine Umgebung mit hoher Temperatur oder hoher Luftfeuchtigkeit kann die Messgenauigkeit des eingebauten Kalibrierungssensors beeinträchtigen. Wir empfehlen, den Monitor unter den folgenden Bedingungen zu verwenden und zu lagern. - Temperatur 30ºC oder weniger - Luftfeuchtigkeit 70% oder weniger Bewahren Sie den Sensor nicht unter direktem Sonnenlicht auf und verwenden Sie ihn dort nicht. Hinweis Dieser Monitor unterstützt sowohl Hoch- als auch Querformat. Sie können die Ausrichtung des Einstellungsmenü ändern, wenn die Monitorbildparameter in vertikaler Anzeigeposition verwendet wird. (Siehe Änderung der Anzeigeposition des Justierungsmenüs (Seite 33)) Zur Verwendung des Monitors im Hochformat ist eine geeignete Grafikkarte erforderlich. Die Einstellungen Ihrer Grafikkarte müssen dem Format entsprechend geändert werden. Für weitere Informationen hierzu siehe das Benutzerhandbuch der Grafikkarte. 8 Kapitel 1 Einführung
9 1-2. Steuerelemente und Funktionen Vorderseite Justierungsmenü * Eingebauter Kalibrierungssensor Führt die Kalibrierung eines unabhängigen Monitors aus. Funktion SelfCalibration (Seite 37) 2. Umgebungslicht -Sensor Misst das Umgebungslicht. 3. Taste Schaltet zwischen den Eingangssignalen für die Anzeige um (Seite 44). 4. Taste Ändert den Farbmodus (Seite 22). 5. Taste Abbruch der Einstellung/Justierung und Beenden des Justierungsmenüs. 6. Tasten Stellt die Menüwahl sowie die Justierung und Einstellung einer Funktion zur Verfügung. Das Menü Helligkeit wird eingeblendet (Seite 23). 7. Taste Zeigt das Justierungsmenü an, legt ein Element im Menübildschirm fest und speichert geänderte Werte (Seite 12). 8. Taste Zum Ein- und Ausschalten. Zeigt den Betriebsstatus des Monitors an. Blau: In Betrieb 9. Netzkontroll-LED Blau blinkend (jeweils 2 Mal): Zeigt an, dass Neukalibrierung erforderlich ist, wenn der SelfCalibration-Zeitplan (Seite 38) eingestellt ist. Orange: Energiesparmodus AUS: Hauptnetz/Netzschalter aus *1 Siehe 1-4. Grundlegende Bedienung und Funktionen (Seite 12) für die Verwendung. Kapitel 1 Einführung 9
10 Rückseite Hauptnetz-Schalter Schaltet das Hauptnetz ein oder aus. 11. Netzanschluss Dient zum Verbinden des Netzkabels. 12. Eingangssignalanschlüsse Links: DVI-D-Anschluss / Mitte: HDMI-Anschluss / Rechts: DisplayPort-Anschluss 13. USB-Upstream-Port Dient zum Verbinden des USB-Kabels zur Verwendung von Software, die eine USB-Verbindung benötigt, oder zur Verwendung der USB-Hub-Funktion (Seite 55). 14. USB-Downstream-Port Verbindet ein USB-Peripheriegerät. 15. Standfuß *2 Wird zum Justieren der Höhe und des Winkels des Monitorbildschirms verwendet. 16. Öffnung für Diebstahlsicherung Kompatibel mit dem Kensington MicroSaver-Sicherheitssystem. 17. Kabelhalter Verdeckt die Monitorkabel. *2 Ein optionaler Schwenkarm (oder ein optionaler Standfuß) kann durch Entfernen des Standfußes angebracht werden (siehe 8-1. Anbringen des optionalen Schwenkarms (Seite 54)). 10 Kapitel 1 Einführung
11 1-3. EIZO LCD Utility Disk Eine EIZO LCD Utility Disk (CD-ROM) ist im Lieferumfang des Produkts enthalten. Die nachstehende Tabelle zeigt den CD-Inhalt und eine Übersicht der Softwareprogramme. CD-Inhalt und Softwareübersicht Die CD beinhaltet Software-Anwendungsprogramme zur Justierung und ein Benutzerhandbuch. Nähere Informationen zur Inbetriebnahme der Software oder zum Zugriff auf Dateien siehe die Datei Readme.txt oder die read me -Datei auf der Disk. Inhalt Übersicht Windows Macintosh Datei Readme.txt oder read me -Datei ColorNavigator Eine Anwendungssoftware für die Kalibrierung der Monitoreigenschaften und die Erstellung von ICC-Profilen (für Windows) bzw. Apple ColorSync-Profilen (für Macintosh). (Ein PC muss über das mitgelieferte USB-Kabel mit dem Monitor verbunden sein.) Benutzerhandbuch zu diesem Monitor (PDF-Datei) Verwendung von ColorNavigator Siehe das entsprechende Benutzerhandbuch auf der CD-ROM für Hinweise zur Installation und Verwendung der Software. Um diese Software verwenden zu können, müssen Sie den PC über das mitgelieferte USB- Kabel mit dem Monitor verbinden. Zu Einzelheiten über die USB-Kabelverbindung siehe 8-2. Verwenden von USB (Universal Serial Bus) (Seite 55). Kapitel 1 Einführung 11
12 1-4. Grundlegende Bedienung und Funktionen Grundlegende Bedienung des Justierungsmenüs 1. Anzeigen des Justierungsmenüs 1. Drücken Sie. Das Justierungsmenü wird eingeblendet. Menütitel Element Aktueller Modus Einstellung Menü 2. Justierung/Einstellung 1. Wählen Sie mit ein zu justierendes/einzustellendes Menü, und drücken Sie. 2. Wählen Sie mit ein zu justierendes/einzustellendes Element und drücken Sie. 3. Sie können das ausgewählte Element mit justieren/einstellen, und drücken Sie. 3. Beenden 1. Drücken Sie einige Male. Das Justierungsmenü wird beendet. 12 Kapitel 1 Einführung
13 Anzeigen der Tastenführung Durch Drücken der Tasten an der Vorderseite (außer der angezeigt. -Taste) wird die Tastenführung nahe der Tasten Hinweis Die Tastenführung erscheint weiterhin, während das Justierungsmenü oder Modusmenü angezeigt wird. Die Tastenführung wird je nach ausgewähltem Menü oder Status unterschiedlich angezeigt. Im CAL-Modus ist die Helligkeitseinstellung gesperrt, obwohl die Tastenführung oberhalb der Tasten angezeigt wird. und Funktionen Die nachstehende Tabelle zeigt die Menüs zur Justierung und die Einstellmöglichkeiten der einzelnen Menüs an. Hauptmenü Element Referenz Farbe Helligkeit 2-3. Justierung der Farbe (Seite 23) (Standard Mode) *1 Temperatur Gamma Farbraum Erweiterte Einst. Farbton Sättigung Ausschneiden Gain Schwarzwert 6 Farben Farbe zurücksetzen 3-6. Rücksetzen auf Standard (Seite 36) Farbe Ziel SelfCalibration 4-1. Einstellen des Farbmodus für die (CAL Modus) *2 Ausführung von SelfCalibration (Seite 37) Helligkeit 4-4. Einstellen des Justierungsziels (Seite 40) Weißpunkt Farbraum Raumeinstellungen Gamma Ergebnis Kalibrierungserg Prüfen der Justierungsergebnisse (Seite Umgebungslicht 42) Farbe zurücksetzen 3-6. Rücksetzen auf Standard (Seite 36) Kapitel 1 Einführung 13
14 SelfCalibration Ausführen 4-5. Ausführen von SelfCalibration (Seite 41) Standard Mode SelfCalibration 4-1. Einstellen des Farbmodus für die Ausführung von SelfCalibration (Seite 37) Ergebnis 4-6. Prüfen der Justierungsergebnisse (Seite 42) Einstellungen Zeitplan 4-3. Einstellung der Kalibrierungszeitplan (Seite 38) Uhreistellung 4-2. Einstellung von Monitordatum und -zeit (Seite 38) Bildparameter Bildgröße Wählen der Bildgröße (Seite 20) Overdrive 2-4. Konfigurieren des Verhaltens von Bewegtbildern unter Overdrive (Seite 29) Farbraum 2-5. Farbraum festlegen (Seite 30) Eingangsbereich HDMI- Einstellungen 2-6. Erweiterung des Ausgangssignalbereichs (Seite 30) Rauschreduzierung 2-7. Einstellen von HDMI (Seite 31) Filmerkennung Mark. Sicherst.ber Größe Sicherst.ber Randfarbe Power Manager Energie sparen 6-1. Einstellen von Energiesparen (Seite 46) Indikator 6-2. Stellt die Helligkeit des Indikators ein (Seite 47) Menü Einstellung Sprache Wählen der Sprache (Seite 33) Ausrichtung Einstellen der Ausrichtung (Seite 33) Menü-Position Änderung der Anzeigeposition des Justierungsmenüs (Seite 33) Werkzeuge Signaleingang 5-2. So stellen Sie die Auswahl des Eingangssignalst ein (Seite 44) Eingang überspr Überspringe unbenutzte Eingangssignale (Seite 44) Modus überspringen 3-2. Überspringen unbenutzter Anzeigemodi (Seite 34) USB-Auswahl 5-4. Automatisches Umschalten des USB- Anschlusses (Seite 45) Signalinformation Monitorinformation 8-3. Anzeigen der Monitorinformationen (Seite 56) Alle zurücksetzen 3-6. Rücksetzen auf Standard (Seite 36) *1 Funktionen für die Justage und Einstellung in Standard Mode (Seite 22) werden angezeigt. *2 Funktionen für die Justage und Einstellung im CAL-Modus werden angezeigt. *3 Diese Funktion ist mit dem HDMI-Signaleingang verfügbar. 14 Kapitel 1 Einführung
15 Kapitel 2 Bildschirmjustierung 2-1. Auflösung einstellen Kompatible Auflösungen/Formate Der Monitor unterstützt die folgenden Auflösungen und Signalformate. Digital Input (DVI-D, DisplayPort, HDMI: PC signal) Auflösung Vertikale Abtastfrequenz DVI-D (Single Link) DVI-D (Dual Link) DisplayPort Hz Hz Hz Hz Hz Hz Hz Hz Hz Hz * *3 60 Hz Hz / 25 Hz / 30 Hz - - * Hz / 25 Hz / 30 Hz - - *4 - Digitaler Eingang (HDMI: Videosignal *1 ) HDMI Format Vertikale Abtastfrequenz 24Hz 25Hz 30Hz 50Hz 60Hz i p i p p i p *1 Bei der Anzeige von PC-Signalen über den HDMI-Eingang, ändern Sie die Einstellung des Monitors im Voraus (siehe Um Signalformate zu wechseln (Seite 16)). *2 Bei der Anzeige in dieser Auflösung oder bei vertikaler Abtastfrequenz, ändern Sie die Einstellung des Monitors im Voraus (siehe Um Signalformate zu wechseln (Seite 16)). *3 Empfohlene Auflösung *4 Siehe Anzeigen 4K-Signalen Verwendung vom des DisplayPort Signaleingang (Seite 16) Kapitel 2 Bildschirmjustierung 15
16 Um Signalformate zu wechseln Die darstellbare Auflösung des Monitors kann geändert werden. Verwenden Sie diese Funktion in den folgenden Fällen. DVI: Bei der Anzeige einer dedizierten Auflösung und vertikaler Abtastfrequenz für Single Link HDMI: Bei der Anzeige von PC-Signalen Justierungsbereich DVI: Dual Link / Single Link HDMI : Video / PC 1. Drücken Sie, um den Monitor auszuschalten. 2. Halten Sie gedrückt, und drücken Sie mindestens zwei Sekunden lang, um den Monitor einzuschalten. Das Menü Optionale Einstellungen wird angezeigt. 3. Wählen Sie unter Optionale Einstellungen die Option Signalauswahl, und drücken Sie. 4. Wählen Sie das Eingangssignal per oder aus, und drücken Sie. 5. Wählen Sie Signalformat mit dem gewählten Eingangssignal und drücken Sie. 6. Schalten Sie das Signalformat mit oder um. 7. Wählen Sie mit oder die Option Fertig stellen. 8. Drücken Sie. Anzeigen 4K-Signalen Verwendung vom des DisplayPort Signaleingang Bei Verwendung des DisplayPort-Signaleingangs können 4K-Signale (Auflösungen von und ) angezeigt werden. 1. Drücken Sie, um den Monitor auszuschalten. 2. Halten Sie gedrückt, und drücken Sie mindestens zwei Sekunden lang, um den Monitor einzuschalten. Das Menü Optionale Einstellungen wird angezeigt. 3. Wählen Sie unter Optionale Einstellungen die Option Signalauswahl, und drücken Sie. 4. Wählen Sie unter DisplayPort Optionale Einstellungen, und drücken Sie. 5. Wählen Sie mit oder die Option Signalbandbreite, und drücken Sie. 6. Schalten Sie die Einstellung mit oder um. Wählen Sie 4K aus, um die Anzeige von 4K-Signalen zu ermöglichen. 7. Wählen Sie mit oder die Option Fertig stellen. 8. Drücken Sie. Hinweis 4K-Signale werden reduziert und als Vollbild angezeigt. Bei der Anzeige mit einer Auflösung von werden möglicherweise leere Balken am oberen und unteren Rand des Bildschirms angezeigt, um das Seitenverhältnis beizubehalten. 16 Kapitel 2 Bildschirmjustierung
17 Zur vergrößerten Anzeige der 4K-Signale Bei Anzeige eines 4K-Signals am Bildschirm kann der spezifizierte Bereich für die Anzeige vergrößert werden. Dies ist praktisch, wenn z. B. Einzelheiten auf einem Bild überprüft werden. Justierungsbereich Mitte, Unten Links, Oben Links, Oben Rechts, Unten Rechts, Aus 1. Zeigen Sie ein 4K-Signal an. 2. Drücken Sie eine Taste an der Vorderseite (außer der Taste ), um die Tastenführung anzuzeigen. 3. Drücken Sie. Ein Fenster zur Auswahl der Anzeigeposition erscheint. 4. Wählen Sie mit oder die Option Fertig stellen. Drücken Sie, um den Vorgang zu beenden. Kapitel 2 Bildschirmjustierung 17
18 Um die Bildschirmauflösung des Betriebssystems einzustellen Führen Sie die folgenden Schritte aus, wenn die Auflösung nach dem Anschließen des Monitors an den PC mangelhaft ist oder wenn Sie die Auflösung ändern möchten. Windows Klicken Sie mit der rechten Maustaste irgendwo auf den leeren Desktop. 2. Klicken Sie im angezeigten Menü auf Anzeigeeinstellungen. 3. Klicken Sie im Dialogfeld Anzeige anpassen auf Erweiterte Anzeigeeinstellungen. 4. Wählen Sie einen Monitor, und wählen Sie dann im Pulldown-Menü Auflösung eine Auflösung. 5. Klicken Sie auf die Taste Übernehmen. 6. Wenn ein Bestätigungsdialogfeld eingeblendet wird, klicken Sie auf Änderungen beibehalten. Windows 8.1 / Windows 7 1. Für Windows 8.1, klicken Sie auf die Desktop -Kachel auf der Startseite, um den Desktop aufzurufen. 2. Klicken Sie mit der rechten Maustaste irgendwo auf den leeren Desktop. 3. Klicken Sie im angezeigten Menü auf Bildschirmauflösung. 4. Wählen Sie im Dialogfeld Bildschirmauflösung den Monitor aus. 5. Klicken Sie auf Auflösung, um die gewünschte Auflösung auszuwählen. 6. Klicken Sie auf die Taste OK. 7. Wenn ein Bestätigungsdialogfeld eingeblendet wird, klicken Sie auf Änderungen beibehalten. Windows Vista 1. Klicken Sie mit der rechten Maustaste irgendwo auf den leeren Desktop. 2. Klicken Sie im angezeigten Menü auf Anpassen. 3. Klicken Sie im Dialogfenster Anpassung auf Anzeigeeinstellungen. 4. Wählen Sie im Dialogfeld Anzeigeeinstellungen die Registerkarte Monitor und dann die gewünschte Auflösung im Feld Auflösung aus. 5. Klicken Sie auf die Taste OK. 6. Wenn ein Bestätigungsdialogfeld eingeblendet wird, klicken Sie auf Ja. Windows XP 1. Klicken Sie mit der rechten Maustaste irgendwo auf den leeren Desktop. 2. Wählen Sie im angezeigten Menü die Option Eigenschaften. 3. Wenn das Dialogfeld Anzeigeeigenschaften eingeblendet wird, klicken Sie auf die Registerkarte Einstellungen, und wählen Sie dort unter Anzeige die gewünschte Bildschirmauflösung. 4. Klicken Sie auf die Taste OK, um das Dialogfeld zu schließen. 18 Kapitel 2 Bildschirmjustierung
19 OS X Mountain Lion (10.8) und höher 1. Wählen Sie im Apple-Menü die Option Systemeinstellungen. 2. Wenn das Dialogfeld Systemeinstellungen angezeigt wird, klicken Sie auf Monitore. (Bei Mac OS X Mountain Lion (10.8) klicken Sie unter Hardware auf Monitore.) 3. Wählen Sie im angezeigten Dialogfeld die Registerkarte Monitor und klicken Sie dann unter Auflösungen auf Ändern. 4. Die Liste der wählbaren Auflösungen wird angezeigt. Wählen Sie die gewünschte Auflösung. Wenn die gewünschte Auflösung in der Liste nicht angezeigt wird, halten Sie die Optionstaste gedrückt und wählen Sie Ändern. 5. Ihre Wahl wird sofort wiedergegeben. Wenn Sie mit der ausgewählten Auflösung zufrieden sind, schließen Sie das Fenster. Mac OS X Wählen Sie im Apple-Menü die Option Systemeinstellungen. 2. Wenn das Dialogfeld Systemeinstellungen angezeigt wird, klicken Sie unter Hardware auf Monitore. 3. Wählen Sie im angezeigten Dialogfeld die Registerkarte Monitor und anschließend im Feld Auflösungen die gewünschte Auflösung. 4. Ihre Wahl wird sofort wiedergegeben. Wenn Sie mit der ausgewählten Auflösung zufrieden sind, schließen Sie das Fenster. Kapitel 2 Bildschirmjustierung 19
20 Wählen der Bildgröße Ein Bild mit einer anderen empfohlenen Auflösung wird automatisch als Vollbild angezeigt. Sie können die Bildgröße unter Bildparameter mithilfe der Option Bildgröße ändern. DVI, DisplayPort (PC-Signal) Eingang Einstellungen Vollbild Vergrößert Normal Funktion Zeigt ein Bild als Vollbild an. Bilder sind manchmal verzerrt, da die vertikale Rate nicht der horizontalen Rate entspricht. Bilder werden als Vollbild angezeigt, ohne dass das Bildseitenverhältnis verändert wird. Da das Bildseitenverhältnis beibehalten wird, können leere horizontale oder vertikale Ränder auftreten. Zeigt Bilder in der gewünschten Auflösung an. Beispiel: Bildgröße Vollbild Vergrößert Normal Wählen Sie im Justierungsmenü Bildparameter, und drücken Sie. 2. Wählen Sie unter Bildparameter die Option Bildgröße, und drücken Sie. 3. Wählen Sie Vollbild, Vergrößert oder Normal mit oder. 4. Drücken Sie, um den Vorgang zu beenden. HDMI-Eingang (HD-Signal) Einstellungen Vergrößert Dot by Dot Funktion Bilder werden als Vollbild angezeigt, ohne dass das Bildseitenverhältnis verändert wird. Da das Bildseitenverhältnis beibehalten wird, können leere horizontale oder vertikale Ränder auftreten. Zeigt Bilder in der gewünschten Auflösung an. Beispiel: 720p Vergrößert Dot by Dot 1. Wählen Sie im Justierungsmenü Bildparameter, und drücken Sie. 2. Wählen Sie unter Bildparameter die Option Bildgröße, und drücken Sie. 3. Wählen Sie Vergrößert, oder Dot by Dot mit oder. 4. Drücken Sie, um den Vorgang zu beenden. 20 Kapitel 2 Bildschirmjustierung
21 HDMI-Eingang (SD-Signal) Einstellungen Funktion Automatik Der Monitor ändert die Bildgröße automatisch entsprechend des Bildformats vom Auto- Eingangssignal. 4:3 Zeigt Bilder in einem Bildschirm im Format 4:3 an. Schwarze Balken erscheinen an beiden Seiten des Bildschirms. 16:9-Bilder sind horizontal komprimiert. Letter Box Zeigt Bilder im Format 16:9 Letterbox als Vollbilder an. Andere als Letterbox-Bilder werden oben und unten beschnitten. 16:9 Zeigt Bilder im Format 16:9 als Vollbilder an. Schwarze Balken erscheinen oben und unten im Bildschirm. 4:3-Bilder sind horizontal erweitert. Beispiel: 480i/480p (16:9) Automatik 4:3 Letter Box 16:9 1. Wählen Sie im Justierungsmenü Bildparameter, und drücken Sie. 2. Wählen Sie unter Bildparameter die Option Bildgröße, und drücken Sie. 3. Wählen Sie Automatik, 4:3, Letterbox oder 16:9 mit oder. 4. Drücken Sie, um den Vorgang zu beenden. Kapitel 2 Bildschirmjustierung 21
22 2-2. So wählen Sie den Anzeigemodus (Farbmodus) Diese Funktion ermöglicht die einfache Auswahl eines gewünschten Modus entsprechend der Monitoranwendung. Anzeigemodi Modus Zweck Standard Mode Passen Sie die Farbe mit Hilfe des Justierungsmenüs des Monitors an. 1-Custom Verfügbar für die Anzeige von Bildern mit Farbeinstellung nach Wunsch. 2-Adobe RGB Geeignet für den Farbabgleich mit Peripheriegeräten, die Adobe RGB unterstützen. 3-sRGB Geeignet für den Farbabgleich mit Peripheriegeräten, die srgb unterstützen. 4-EBU Geeignet zur Reproduktion von Farbskala und Gamma wie von den Standards der EBU (European Broadcasting Union) festgelegt. 5-REC709 Suitable for reproducing the color gamut and gamma as set forth by the ITU-R Rec. 709 standard. 6-SMPTE-C Geeignet zur Reproduktion von Farbskala und Gamma wie von dem Standards SMPTE-C festgelegt. 7-DCI Geeignet zur Reproduktion von Farbskala und Gamma wie von den Standards DCI festgelegt. CAL-Modus Stellen Sie die Monitorfarbe mit der Software ein. 8-CAL1 9-CAL2 10-CAL3 Zeigt die mit der Color Management Software ColorNavigator und SelfCalibration justierten Bildparameter an. Achtung Verwenden Sie den Monitor während der Verwendung von ColorNavigator nicht. Beispiel: Das Modusmenü wird angezeigt. 1-Custom 2-Adobe RGB 3-sRGB 4-EBU 5-REC CAL3 9-CAL2 8-CAL1 7-DCI 6-SMPTE-C 1. Drücken Sie. Das Modusmenü erscheint in der linken unteren Ecke des Bildschirms. 2. Der Modus wird bei jedem Drücken von in der Liste hervorgehoben. Sie können den Modus während der Anzeige des Modusmenüs mit oder umschalten. Hinweis Das Justierungs- und das Modusmenü können nicht gleichzeitig angezeigt werden. Sie können die Auswahl eines bestimmten Modus deaktivieren. Für weitere Informationen siehe 3-2. Überspringen unbenutzter Anzeigemodi (Seite 34). 22 Kapitel 2 Bildschirmjustierung
23 2-3. Justierung der Farbe Bei der Anzeige im Standard Mode ermöglicht das Menü Farbe des Justierungsmenüs, unabhängige Farbeinstellungen für jeden Modus einzustellen und zu speichern. Achtung Es dauert etwa 7 Minuten (unter unseren Messbedingungen), bis sich das Betriebsverhalten der elektrischen Bauteile stabilisiert hat. Bitte warten Sie nach dem Einschalten 7 Minuten oder mehr mit dem Einstellen des Monitors. Das gleiche Bild kann u.u. in verschiedenen Farben auf mehreren Monitoren aufgrund ihrer monitorspezifischen Eigenschaften gesehen werden. Machen Sie die Feinfarbeinstellung visuell, wenn Sie die Farben mit mehreren Monitoren abgleichen. Hinweis Die in cd/m 2, K oder % angezeigten Werte sind nur als Referenz verfügbar. Einstellen der Helligkeit Die Bildschirmhelligkeit wird durch Verändern der Hintergrundbeleuchtung (Lichtquelle des LCD-Displays) justiert. Einstellungsbereich 50 cd/m 2 bis 300 cd/m 2 1. Drücken Sie oder. Das Menü Helligkeit wird eingeblendet. 2. Verwenden Sie zur Justierung oder. 3. Drücken Sie, um den Vorgang zu beenden. Achtung Wenn der eingegebene Wert nicht eingestellt werden kann, erscheint der Wert in Magenta. In solch einem Fall ändern Sie den Wert. Hinweis Alternativ können Sie im Justierungsmenü unter Farbe die Option Helligkeit für die Justierung verwenden. Kapitel 2 Bildschirmjustierung 23
24 Justieren der Temperatur Die Farbtemperatur kann justiert werden. Die Farbtemperatur wird normalerweise verwendet, um den Farb von Weiß und/oder Schwarz durch einen numerischen Wert auszudrücken. Dieser Wert wird in Grad K (Kelvin) angegeben. Bei niedrigen Farbtemperaturen bekommt der Bildschirm einen Rotstich, während sich bei hohen Farbtemperaturen, ähnlich wie bei einer Flamme, ein Blaustich bemerken lässt. Die voreingestellten Gain- Werte werden für jeden Farbtemperatur-Einstellwert einzeln eingestellt. Einstellungen Zweck 4000K bis 10000K Geben Sie die Farbtemperatur in Einheiten von 100K. Native Das Bild wird angezeigt in der voreingestellten Farbe von dem Monitor (Gain- Einstellung:100% für jedes RGB). Adobe RGB Wechseln Sie die Farbtemperatur in Übereinstimmung mit Adobe RGB. srgb Wechseln Sie die Farbtemperatur in Übereinstimmung mit srgb. EBU Wechseln Sie die Farbtemperatur in Übereinstimmung mit EBU. Rec709 Wechseln Sie die Farbtemperatur in Übereinstimmung mit REC709. REC1886 Wechseln Sie die Farbtemperatur in Übereinstimmung mit REC1886. SMPTE-C Wechseln Sie die Farbtemperatur in Übereinstimmung mit SMPTE-C. DCI Wechseln Sie die Farbtemperatur in Übereinstimmung mit DCI. Benutzer Wird angezeigt, wenn Gain geändert wird. 1. Wählen Sie im Justierungsmenü die Option Farbe, und drücken Sie. 2. Wählen Sie unter Farbe die Option Temperatur, und drücken Sie. 3. Verwenden Sie zur Justierung oder. 4. Drücken Sie, um den Vorgang zu beenden. Hinweis Mit Gain-Einstellung können Sie weitere erweiterte Justierungen durchführen (siehe So justieren Sie den Gain (Seite 28)). 24 Kapitel 2 Bildschirmjustierung
25 Justieren von Gamma Der Gamma-Wert kann justiert werden. Die Helligkeit des Monitors variiert je nach Eingangssignal. Die Abweichungsrate verhält sich jedoch nicht proportional zum Eingangssignal. Die Bewahrung des Ausgleichs zwischen Eingangssignal und der Helligkeit des Monitors wird als Gamma-Korrektur bezeichnet. Einstellungen Zweck 1,6 bis 2,7 Stellen Sie die Gamma-Werte ein. Adobe RGB Stellen Sie die Gamma-Kurve ein, definiert durch Adobe RGB. srgb Stellen Sie die Gamma-Kurve ein, definiert durch srgb. EBU Stellen Sie die Gamma-Kurve ein, definiert durch EBU. Rec709 Stellen Sie die Gamma-Kurve ein, definiert durch REC709. REC1886 Stellen Sie die Gamma-Kurve ein, definiert durch REC1886. SMPTE-C Stellen Sie die Gamma-Kurve ein, definiert durch SMPTE-C. DCI Stellen Sie die Gamma-Kurve ein, definiert durch DCI. 1. Wählen Sie im Justierungsmenü die Option Farbe, und drücken Sie. 2. Wählen Sie unter Farbe die Option Gamma, und drücken Sie. 3. Verwenden Sie zur Justierung oder. 4. Drücken Sie, um den Vorgang zu beenden. Hinweis Mittels SelfCalibration oder ColorNavigator 6 kann die Gamma-Kurve kann auf L* justiert werden. Für weitere Informationen siehe 4-4. Einstellen des Justierungsziels (Seite 40) oder das Benutzerhandbuch von ColorNavigator 6 (auf CD-ROM). L* ist eine durch CIE 1976 definierte, gleichmäßig wahrgenommene Gamma-Kurve. So wählen Sie die Farbraum Stellen Sie den Bereich der Farbwiedergabe (Faubraum) ein. Farbraum ist das Spektrum der Farben, dass Geräte wie Monitore, Digitalkameras und Drucker darstellen können. Verschiedene Standards sind definiert. Einstellungen Native Adobe RGB srgb EBU Rec709 REC1886 SMPTE-C DCI Zweck Anzeige der Bildern im ursprünglichen Farbraum des Monitors. Anzeigen von Bildern im Farbraum definiert durch Adobe RGB. Anzeigen von Bildern im Farbraum definiert durch srgb. Anzeigen von Bildern im Farbraum definiert durch EBU. Anzeigen von Bildern im Farbraum definiert durch REC709. Anzeigen von Bildern im Farbraum definiert durch REC1886. Anzeigen von Bildern im Farbraum definiert durch SMPTE-C. Anzeigen von Bildern im Farbraum definiert durch DCI. 1. Wählen Sie im Justierungsmenü die Option Farbe, und drücken Sie 2. Wählen Sie unter Farbe die Option Farbraum, und drücken Sie. 3. Verwenden Sie zur Justierung oder. 4. Drücken Sie auf, um den Vorgang zu beenden. Hinweis Das Verfahren zur Anzeige des definierten Farbraums außerhalb des normalen Farbraums des Monitors kann eingestellt werden. Für weitere Informationen siehe So wählen Sie die Farbraumbegrenzung aus (Seite 27). Kapitel 2 Bildschirmjustierung 25
26 So führen Sie erweiterte Justierungen durch Machen Sie weitere fortgeschrittene Farbanpassungen. Justieren des Farbtons Mit dieser Funktion können Sie den Farbton justieren. Einstellungsbereich -100 bis Wählen Sie im Justierungsmenü die Option Farbe, und drücken Sie. 2. Wählen Sie unter Farbe die Option Erweiterte Einst., und drücken Sie. 3. Wählen Sie die Option Farbton, und drücken Sie. 4. Verwenden Sie zur Justierung oder. 5. Drücken Sie, um den Vorgang zu beenden. Achtung Mit dieser Funktion sind u.u. einige Farbabstufungen für die Anzeige nicht verfügbar. Justieren der Sättigung Mit dieser Funktion können Sie die Farbsättigung justieren. Einstellungsbereich -100 bis Wählen Sie im Justierungsmenü die Option Farbe, und drücken Sie. 2. Wählen Sie unter Farbe die Option Erweiterte Einst., und drücken Sie. 3. Wählen Sie die Option Sättigung, und drücken Sie. 4. Verwenden Sie zur Justierung oder. 5. Drücken Sie, um den Vorgang zu beenden. Achtung Mit dieser Funktion sind u.u. einige Farbabstufungen für die Anzeige nicht verfügbar. Hinweis Der Mindestwert (-100) ändert den Bildschirm in monochrom. 26 Kapitel 2 Bildschirmjustierung
27 So wählen Sie die Farbraumbegrenzung aus Diese Funktion erlaubt es Ihnen, den Monitor mit den auf den Standardwerten des definierten Farbraums (wie srgb) basierenden Farben anzuzeigen. Das Verfahren zur Anzeige des definierten Farbraums außerhalb des normalen Farbraums des Monitors kann eingestellt werden. 1. Wählen Sie im Justierungsmenü die Option Farbe, und drücken Sie. 2. Wählen Sie unter Farbe die Option Erweiterte Einst., und drücken Sie. 3. Wählen Sie die Option Ausschneiden, und drücken Sie. 4. Wählen Sie Ein oder Aus mit oder. Ein Zeigt Farben basierend auf den Standardwerten an. Farben außerhalb des Farbraums des Monitors werden abgeschnitten. Farbraum des Monitors Farbraum definiert nach Standard Farbraum angezeigt auf Bildschirm Aus Zeigt Farben mit Vorrang auf der Farbabstufung und nicht auf der Farbgenauigkeit an. Die Primärfarben außerhalb des Farbraums des Monitors (Blau im Diagramm) werden auf die ähnlichsten Farben justiert, die von dem Monitor dargestellt werden können. Achtung Dies ist eine Konzeptzeichnung und stellt nicht den tatsächlichen Farbraum des Monitors dar. 5. Drücken Sie, um den Vorgang zu beenden. Achtung Diese Funktion wird deaktiviert, wenn Nativ bei So wählen Sie die Farbraum (Seite 25) ausgewählt ist. Kapitel 2 Bildschirmjustierung 27
28 So justieren Sie den Gain Die Helligkeit des Rot-/Grün-/Blau-Anteils in der Farbe wird als Gain-Einstellung bezeichnet. Sie können den Farbton von Weiß durch die Justierung des Gain-Werts ändern. Einstellungsbereich 0 % bis 100 % 1. Wählen Sie im Justierungsmenü die Option Farbe, und drücken Sie. 2. Wählen Sie unter Farbe die Option Erweiterte Einst., und drücken Sie. 3. Wählen Sie die Option Gain-Einstellung, und drücken Sie. 4. Wählen Sie die zu justierende Farbe unter Rot, Grün und Blau aus, und drücken Sie. 5. Verwenden Sie zur Justierung oder. 6. Drücken Sie, um den Vorgang zu beenden. Achtung Mit dieser Funktion sind u.u. einige Farbabstufungen für die Anzeige nicht verfügbar. Hinweis Die Einstellung Temperatur macht diese Einstellung ungültig. Der Gain-Wert ändert sich mit der Farbtemperatur. Wenn die Gain-Einstellung geändert wird, wird die Farbtemperatur in Benutzer geändert. So justieren Sie die Helligkeit und die Farbe Schwarz Sie können die Helligkeit und den schwarzen Farbwert durch Anpassen des Schwarzwertes von Rot, Grün bzw. Blau anpassen. Bitte nutzen Sie ein schwarzes Testbild oder einen schwarzen Hintergrund für die Einstellung des Schwarzwertes. Justierungsbereich 0 % bis 100 % 1. Wählen Sie im Justierungsmenü die Option Farbe, und drücken Sie. 2. Wählen Sie unter Farbe die Option Erweiterte Einst., und drücken Sie. 3. Wählen Sie Schwarzwert aus und drücken Sie. 4. Wählen Sie die zu justierende Farbe unter Rot, Grün und Blau aus, und drücken Sie. 5. Verwenden Sie zur Justierung oder. 6. Drücken Sie, um den Vorgang zu beenden. Hinweis Senken Sie den Helligkeitswert, um den Schwarzton weiter zu verdunkeln, wenn der Schwarzwert 0 beträgt. 28 Kapitel 2 Bildschirmjustierung
29 Justieren von 6 Farben Der Farbton, die Sättigung und der Helligkeit können für alle sechs Farben eingestellt werden: Magenta, Rot, Yellow, Grün, Cyan und Blau. Justierungsbereich -100 bis Wählen Sie im Justierungsmenü die Option Farbe, und drücken Sie. 2. Wählen Sie unter Farbe die Option Erweiterte Einst., und drücken Sie. 3. Wählen Sie 6 Farben aus, und drücken Sie. 4. Wählen Sie die zu justierende Farbe unter Magenta, Rot, Yellow, Grün, Cyan und Blau aus, und drücken Sie. 5. Wählen Sie Farbton, Sättigung oder Helligkeit aus, und drücken Sie. 6. Verwenden Sie zur Justierung oder. 7. Drücken Sie, um den Vorgang zu beenden Konfigurieren des Verhaltens von Bewegtbildern unter Overdrive Diese Funktion verringert sichtbare Nachbilder, die bei schnell bewegten Bildern erscheinen. Diese Einstellung ist standardmäßig auf Ein gesetzt. Sollten dennoch Störungen und Nachbilder sichtbar sein, stellen Sie Overdrive in derartigen Fällen auf Aus. 1. Wählen Sie im Justierungsmenü Bildparameter, und drücken Sie. 2. Wählen Sie unter Bildparameter die Option Overdrive, und drücken Sie. 3. Wählen Sie mit oder die Option Ein oder Aus. 4. Drücken Sie, um den Vorgang zu beenden. Kapitel 2 Bildschirmjustierung 29
30 2-5. Farbraum festlegen Der Farbraum des Eingangssignals kann festgelegt werden. Stellen Sie diesen Punkt auf eine andere Einstellung als Automatik, wenn dieses Produkt nicht die richtige Farbe anzeigen kann. Einstellungen Automatik YUV 4:2:2 YUV 4:4:4 RGB Funktion Identifiziert den Farbraum des Eingangssignals automatisch. Konvertiert den Farbraum des Eingangssignals in ein YUV 4:2:2-Format. Konvertiert den Farbraum des Eingangssignals in ein YUV 4:4:4-Format. Konvertiert den Farbraum des Eingangssignals in ein RGB-Format. 1. Wählen Sie im Justierungsmenü Bildparameter, und drücken Sie. 2. Wählen Sie unter Bildparameter die Option Farbraum, und drücken Sie. 3. Wählen Sie Automatik, YUV 4:2:2, YUV 4:4:4 oder RGB mit oder. 4. Drücken Sie, um den Vorgang zu beenden. Achtung Die Einstellung ist erforderlich, wenn ein DVI-Gerät am Monitor (am HDMI-Anschluss) über den DVI-HDMI- Wandlerstecker angeschlossen ist. Auch wenn Automatik eingestellt ist, kann die richtige Farbe möglicherweise nicht angezeigt werden. Hinweis Den Farbraum am DVI-Eingang wird in ein RGB-Format konvertiert. Siehe 2-6. Erweiterung des Ausgangssignalbereichs (Seite 30), um den Bereich von Eingangssignalen einzustellen Erweiterung des Ausgangssignalbereichs Je nach verwendetem externen Gerät können die Schwarzund Weißwerte eingeschränkt sein, die über den Video- Signalausgang an den Monitor übertragen werden. Ein eingeschränktes Signal äußert sich auf dem Bildschirm folgendermaßen: Schwarztöne erscheinen blass, Weißtöne stumpf, und der Kontrast ist geringer. Der Helligkeitsbereich dieser Signale kann erweitert werden, um dem tatsächlichen Konstrastverhältnis zu entsprechen. Einstellungen Funktion Automatik Der Monitor erkennt den Helligkeitsbereich des Eingangssignals automatisch und zeigt das Bild entsprechend an. Keine Begrenzung Der Helligkeitsbereich des Eingangssignals wird nicht erweitert. Begrenzt (109 % Weiß) Der Helligkeitsbereich des Eingangssignals wird für die Anzeige von (10 Bit: ) auf (10 Bit: ) vergrößert. Begrenzt Der Helligkeitsbereich des Eingangssignals wird für die Anzeige von (10 Bit: ) auf (10 Bit: ) vergrößert. 1. Wählen Sie im Justierungsmenü Bildparameter, und drücken Sie. 2. Wählen Sie unter Bildparameter die Option Eingangsbereich und drücken Sie. 3. Wählen Sie Automatik, Keine Begrenzung, Begrenzt (109 % Weiß) oder Begrenzt mit oder. Achtung Wenn das DVI-Signal anliegt, kann Automatik nicht ausgewählt werden. 4. Drücken Sie, um den Vorgang zu beenden. 30 Kapitel 2 Bildschirmjustierung
31 2-7. Einstellen von HDMI Verminderung von Rauschen Das geringe Rauschen, das in dunklen Bildern erscheint, wird verringert. Verwenden Sie diese Funktion zum Verringern von Rauschen und Rauhigkeit in Bildern. 1. Wählen Sie im Justierungsmenü Bildparameter, und drücken Sie. 2. Wählen Sie unter Bildparameter die Option HDMI-Einstellungen, und drücken Sie. 3. Whlen Sie die Option Rauschreduzierung und drücken Sie. 4. Wählen Sie mit oder die Option Ein oder Aus. 5. Drücken Sie, um den Vorgang zu beenden. Achtung Die Verwendung der Rauschreduzierungsfunktion kann feine Bilder beeinträchtigen. Auswählen der Anzeige des Interlace-Signals Die Anzeigemethode kann gewählt werden, bevor das Interlace-Signal angezeigt wird. Automatisches Identifizieren der Videobilder und Umwandeln in geeignete Bilder Signale von 24 Vollbildern oder 30 Vollbildern pro Sekunde für Bilder wie Filme, Computergrafiken und Animationen werden automatisch identifiziert und die am besten geeigneten Bilder angezeigt. 1. Wählen Sie im Justierungsmenü Bildparameter, und drücken Sie. 2. Wählen Sie unter Bildparameter die Option HDMI-Einstellungen, und drücken Sie. 3. Wählen Sie Filmerkennung und drücken Sie. 4. Wählen Sie mit oder die Option Ein oder Aus. 5. Drücken Sie, um den Vorgang zu beenden. Achtung Falls verzerrte Bilder angezeigt werden, wenn Filmerkennung auf Ein gestellt ist, stellen Sie Filmerkennung auf Aus. Kapitel 2 Bildschirmjustierung 31
32 Einstellung Sicherstellungsbereich Der Sicherstellungsbereich ist ein Bereich, in dem Bilder auf jedem Anzeigegerät angezeigt werden können. Diese Funktion zeigt den Sicherstellungsbereich an, um Ihnen zu erlauben, das Layout der Untertitel und Menüfenster ohne Verwendung spezieller Software zu betrachten. Die Positionen können innerhalb des Sicherstellungsbereichs beim Videoschneiden justiert werden. Anzeigen/Ausblenden Wählen Sie, ob der Sicherstellungsbereich angezeigt wird oder nicht. 1. Wählen Sie im Justierungsmenü Bildparameter, und drücken Sie. 2. Wählen Sie unter Bildparameter die Option HDMI-Einstellungen, und drücken Sie. 3. Wählen Sie die Option Mark. Sicherst.ber, und drücken Sie. 4. Wählen Sie mit oder die Option Ein oder Aus. 5. Drücken Sie, um den Vorgang zu beenden. Einstellen Größe Sicherstellungsbereich Die Größe des Sicherstellungsbereichs kann eingestellt werden. Justierungsbereich 80% bis 99% 1. Wählen Sie im Justierungsmenü Bildparameter, und drücken Sie. 2. Wählen Sie unter Bildparameter die Option HDMI-Einstellungen, und drücken Sie. 3. Wählen Sie die Option Größe Sicherst.ber, und drücken Sie. 4. Die Größe des Sicherstellungsbereichs kann mit oder eingestellt werden. 5. Drücken Sie, um den Vorgang zu beenden. Einstellen Rahmen Sicherstellungsbereich 1. Wählen Sie im Justierungsmenü Bildparameter, und drücken Sie. 2. Wählen Sie unter Bildparameter die Option HDMI-Einstellungen, und drücken Sie. 3. Wählen Sie Randfarbe aus, und drücken Sie. 4. Wählen Sie die einzustellende Farbe für den Sicherstellungsbereich unter Weiß, Rot, Grün, Blau, Cyan, Magenta und Yellow aus. 5. Drücken Sie, um den Vorgang zu beenden. 32 Kapitel 2 Bildschirmjustierung
33 Kapitel 3 Einstellung des Monitors 3-1. Anzeige zum Einstellen des Justierungsmenüs Die Sprache, Orientierung und Anzeigenposition des Justierungsmenü kann eingestellt werden. Wählen der Sprache Mit dieser Funktion können Sie eine Sprache für das Justierungsmenü und die Meldungen auswählen. Mögliche Sprachen Englisch/Deutsch/Französisch/Spanisch/Italienisch/Schwedisch/Japanisch/Vereinfachtes Chinesisch/ Traditionelles Chinesisch 1. Wählen Sie im Justierungsmenü die Option Menü Einstellung, und drücken Sie. 2. Wählen Sie unter Menü Einstellung die Option Sprache, und drücken Sie. 3. Wählen Sie mit oder eine Sprache aus. 4. Drücken Sie, um den Vorgang zu beenden. Einstellen der Ausrichtung Mithilfe dieser Funktion kann die Ausrichtung des Justierungsmenüs geändert werden. 1. Wählen Sie im Justierungsmenü die Option Menü Einstellung, und drücken Sie. 2. Wählen Sie unter Menü Einstellung die Option Ausrichtung, und drücken Sie. 3. Wählen Sie Querformat oder Hochformat mit oder. 4. Drücken Sie, um den Vorgang zu beenden. 5. Drehen Sie die Monitorbildparameter bei der Auswahl von Hochformat um 90 im Uhrzeigersinn. Achtung Vergewissern Sie sich, dass die Kabel richtig angeschlossen sind. Drehen Sie den Monitor, nachdem Sie ihn am Standfuß ganz nach oben gezogen und den Bildschirm nach oben gekippt haben. Hinweis Wenn der Monitorbildschirm im Hochformat verwendet werden soll, muss eine Grafikkarte vorhanden sein, die die Hochformatanzeige unterstützt. Wenn Sie den Monitor im Hochformat verwenden, müssen die Einstellungen für Ihre Grafikkarte geändert werden. Für weitere Informationen hierzu siehe das Benutzerhandbuch der Grafikkarte. Informationen finden Sie auch auf unserer Website ( Änderung der Anzeigeposition des Justierungsmenüs Sie können die Anzeigeposition des Justierungsmenüs ändern. 1. Wählen Sie im Justierungsmenü die Option Menü Einstellung, und drücken Sie. 2. Wählen Sie unter Menü Einstellung die Option Menü-Position, und drücken Sie. 3. Wählen Sie die Position mit oder. 4. Drücken Sie, um den Vorgang zu beenden. Kapitel 3 Einstellung des Monitors 33
34 3-2. Überspringen unbenutzter Anzeigemodi Diese Funktion bestimmt, welche Modi bei der Modusauswahl übersprungen werden sollen. Bitte nutzen Sie diese Funktion, wenn Sie einen Modus von der Nutzung ausschließen wollen. 1. Wählen Sie im Justierungsmenü die Option Werkzeuge, und drücken Sie. 2. Wählen Sie unter Werkzeuge die Option Eingang überspr., und drücken Sie. 3. Verwenden Sie oder zur Auswahl des zu ändernden Modus. Drücken Sie dann. 4. Wählen Sie - oder Überspringen mit oder. 5. Drücken Sie, um den Vorgang zu beenden. Achtung Setzen Sie mindestens einen Modus auf -. Hinweis In der Standardeinstellung, der verfügbare CAL-Modus ist je nach Eingangssignal unterschiedlich Anzeigen und Ausblenden des EIZO-Logos Das EIZO-Logo wird beim Einschalten des Monitors auf dem Bildschirm eingeblendet. Sie können wählen, ob Sie das EIZO-Logo anzeigen lassen wollen oder nicht. 1. Drücken Sie, um den Monitor auszuschalten. 2. Halten Sie gedrückt, und drücken Sie mindestens zwei Sekunden lang, um den Monitor einzuschalten. Das Menü Optionale Einstellungen wird angezeigt. 3. Wählen Sie unter Optionale Einstellungen die Option Logo, und drücken Sie. 4. Wählen Sie mit oder Ein oder Aus, und drücken Sie. 5. Wählen Sie mit oder die Option Fertig stellen. 6. Drücken Sie. 34 Kapitel 3 Einstellung des Monitors
35 3-4. Sperre der Bedienung Mit dieser Funktion lässt sich eine Sperre aktivieren, um eine Änderung der aktuellen Einstellungen zu verhindern. 1. Drücken Sie, um den Monitor auszuschalten. 2. Halten Sie gedrückt, und drücken Sie mindestens zwei Sekunden lang, um den Monitor einzuschalten. Das Menü Optionale Einstellungen wird angezeigt. 3. Wählen Sie unter Optionale Einstellungen die Option Bediensperre, und drücken Sie. 4. Wählen Sie mit oder Aus, Menü oder Alle, und drücken Sie. Einstellungen Tasten, die gesperrt werden können Aus(Standardeinstellung) Keine (Alle Tasten sind aktiviert) Menü Taste Alle Alle Tasten außer 5. Wählen Sie mit oder die Option Fertig stellen. 6. Drücken Sie Ändern der Einstellung von DUE (Digital Uniformity Equalizer) Die DUE-Einstellung kann geändert werden. Einstellungen Brightness Uniformity Funktion Stellt die Helligkeit und Farbe des gesamten Bildschirms gleichmäßig ein, ohne die maximale Helligkeit und das Kontrastverhältnis zu ändern. Die Helligkeit eines Bereichs mit hoher Abstufung wird nicht korrigiert. Wählen Sie diese Einstellung, um den Helligkeitsund Kontrastwerten Vorrang vor Gleichmäßigkeit in Bereichen hoher Gradation zu geben. Stellt die Helligkeit und Farbe des gesamten Bildschirms gleichmäßig ein. Die Helligkeit eines Bereichs mit hoher Abstufung wird ebenfalls korrigiert, so dass sie gleichmäßig ist. Wählen Sie diese Einstellung, um der Gleichmäßigkeit Vorrang vor den Helligkeits- und Kontrastwerten im Bereich mit hoher Gradation zu geben. Achtung Zum Ändern der DUE-Einstellungen muss die justierte Monitoranzeige neu justiert werden. Führen Sie die Zieljustierung und Korrelation erneut mit ColorNavigator aus. Einzelheiten entnehmen Sie dem Benutzerhandbuch des ColorNavigator (auf der CD-ROM). 1. Drücken Sie, um den Monitor auszuschalten. 2. Halten Sie gedrückt, und drücken Sie mindestens zwei Sekunden lang, um den Monitor einzuschalten. Das Menü Optionale Einstellungen wird angezeigt. 3. Wählen Sie unter Optionale Einstellungen die Option DUE Priority, und drücken Sie. 4. Wählen Sie mit oder Uniformity oder Brightness, und drücken Sie. 5. Wählen Sie mit oder die Option Fertig stellen. 6. Drücken Sie. Kapitel 3 Einstellung des Monitors 35
36 3-6. Rücksetzen auf Standard Die Einstellwerte werden auf die Standardeinstellungen zurückgesetzt. Achtung Sie können das Verfahren nach dem Zurücksetzen nicht rückgängig machen. Hinweis Bezüglich der Standardeinstellung siehe Hauptstandardeinstellungen (Seite 58). So setzen Sie die Farbeinstellungen zurück Diese Funktion setzt nur den Farbeinstellungswert für den aktuell ausgewählten Modus auf die Standardeinstellungen zurück. 1. Wählen Sie im Justierungsmenü die Option Farbe, und drücken Sie. 2. Wählen Sie unter Farbe die Option Farbe Zurücksetzen, und drücken Sie. 3. Wählen Sie mit oder die Option Ausführen. 4. Drücken Sie. So setzen Sie alle Einstellungen auf die Standardeinstellungen zurück Diese Funktion setzt alle Justierungen auf die Standardeinstellungen zurück (bis auf das Menü Optionale Einstellungen und USB-Auswahl ). 1. Wählen Sie im Justierungsmenü die Option Werkzeuge, und drücken Sie. 2. Wählen Sie unter Werkzeuge die Option Alle Zurücksetzen, und drücken Sie. 3. Wählen Sie mit oder die Option Ausführen. 4. Drücken Sie. 36 Kapitel 3 Einstellung des Monitors
37 Kapitel 4 SelfCalibration Dieses Produkt ist mit einem eingebauten Kalibrierungssensor ausgestattet. Die Bedingungen, die mit ColorNavigator und dem Messgerät eingestellt wurden, können bewahrt werden. Da die Justierungsziele oder Intervallzeiten für SelfCalibration mittels ColorNavigator im Voraus eingestellt werden, führt der eingebaute Kalibrierungssensor automatisch eine regelmäßige Kalibrierung aus. Eine Monitorbedienung und -einstellung ist bei Verwendung von ColorNavigator nicht erforderlich. Wenn ColorNavigator aufgrund der Nutzungsumgebung nicht ausgeführt werden kann, kann bei einem unabhängigen Monitor SelfCalibration ausgeführt werden. Hinweis Die Messergebnisse vom eingebauten Kalibrierungssensor können mit den Messergebnissen vom für die Messung verwendeten Gerät korreliert werden. Einzelheiten entnehmen Sie dem Benutzerhandbuch des ColorNavigator (auf der CD-ROM). SelfCalibration kann auch ausgeführt werden, wenn keine Signale von einem Computer eingehen Einstellen des Farbmodus für die Ausführung von SelfCalibration CAL-Modus Legen Sie die Einstellung für CAL-Modus bei Farbe im Justierungsmenü fest. Hinweis Mehrere CAL-Modi können für ein Eingangssignal aktiviert werden. Für weitere Informationen siehe 3-2. Überspringen unbenutzter Anzeigemodi (Seite 34). 1. Wechseln Sie in den gewünschten Farbmodus. 2. Wählen Sie im Justierungsmenü die Option Farbe, und drücken Sie 3. Wählen Sie unter Farbe die Option Ziel, und drücken Sie. Das Fenster für die Zielsetzung erscheint. 4. Wählen Sie unter Ziel die Option SelfCalibration, und drücken Sie. 5. Wählen Sie mit oder Ein oder Aus, und drücken Sie. 6. Drücken Sie auf, um den Vorgang zu beenden. Standard Mode Wenn SelfCalibration im Standard Mode ausgeführt wird, wird der Farbraum des Monitors aktualisiert und jeder Anzeige-Modus im Standard Mode wird wie folgt angepasst: Die Temperatur wird angepasst, dass sie so nah wie möglich am festgelegten Wert liegt. Die Farbraum eingestellt sind, so dass sie nahe beieinander angegebene Wert sind. Information über Helligkeit wird aktualisiert. 1. Wählen Sie im Justierungsmenü die Option SelfCalibration und drücken Sie. 2. Wählen Sie unter SelfCalibration die Option Standard Mode und drücken Sie. Das Menü zum Justieren der Quelle wird eingeblendet. 3. Wählen Sie unter Standard Mode die Option SelfCalibration und drücken Sie. 4. Wählen Sie mit oder Ein oder Aus, und drücken Sie. 5. Drücken Sie auf, um den Vorgang zu beenden. Kapitel 4 SelfCalibration 37
38 4-2. Einstellung von Monitordatum und -zeit Stellen Sie Monitordatum und -zeit ein. Hinweis Beim Start von ColorNavigator werden Datum und Zeit automatisch eingestellt. Einzelheiten entnehmen Sie dem Benutzerhandbuch des ColorNavigator (auf der CD-ROM). 1. Wählen Sie im Justierungsmenü die Option SelfCalibration und drücken Sie. 2. Wählen Sie Einstellungen unter SelfCalibration und drücken Sie. 3. Wählen Sie unter Einstellungen die Option Uhreinstellung, und drücken Sie. Das Uhreinstellungsmenü wird angezeigt. 4. Wählen Sie mit oder die Option Datum, und drücken Sie. 5. Stellen Sie die Zeit mit oder ein, und drücken Sie. Achtung Wenn die Hauptstromzufuhr für längere Zeit getrennt wird, muss die Uhr möglicherweise neu eingestellt werden Einstellung der Kalibrierungszeitplan Stellen Sie den Kalibrierungszeitplan für SelfCalibration ein. 1. Wählen Sie im Justierungsmenü die Option SelfCalibration und drücken Sie. 2. Wählen Sie Einstellungen unter SelfCalibration und drücken Sie. 3. Wählen Sie unter Einstellungen die Option Zeitplan und drücken Sie. Das Zeitplan-Einstellungsmenü wird angezeigt. 4. Verwenden Sie oder zur Auswahl des zu ändernden Elemente. Drücken Sie dann. 5. Stellen Sie die Startzeit mit oder ein. Wählen Sie Timing, um SelfCalibration bei Erreichen der eingestellten Zeit im Zeitplan auszuführen. Einstellungen Aus Energie sparen Sofort Drücken Sie auf Funktion SelfCalibration wird nicht ausgeführt. Wird unter einer der folgenden Bedingungen ausgeführt. The monitor is in the power saving mode or the power is turned off when the time period set in the schedule is reached. Wenn der im Zeitplan eingestellte Zeitraum abgelaufen ist, tritt der Monitor in den Energiesparmodus ein oder wird abgeschaltet. Wenn der im Zeitplan eingestellte Zeitraum abgelaufen ist, wird der Vorgang unverzüglich ausgeführt., um den Vorgang zu beenden. 6. Wählen Sie Startzeit aus, und drücken Sie. Wählen Sie die Methode zur Festsetzung der Anpassung des Zeitplans. Einstellung Funktion Einstellen Beispiel Typ-1 Einmal alle paar Monate ausführen. Einmal im Monat am Mittwoch der ersten Woche um 1:00 Uhr ausführen Typ-2 Einmal alle paar Wochen ausführen. Einmal alle vier Wochen am Mittwoch um 1:00 Uhr ausführen Typ-3 Ausführen, wenn die Monitornutzungszeit Ausführen, wenn die Monitornutzungszeit 200 die eingestellte Zeit überschreitet. Stunden überschreitet Drücken Sie auf, um den Vorgang zu beenden. 38 Kapitel 4 SelfCalibration
39 7. Wählen Sie die Intervallausführung aus Typ-1 Die Einstellungsdetails unterscheiden sich je nach Art der Sets des Einstellungstyp. Stellen Sie das Monatsintervall zwischen den Ausführungen ein. Stellen Sie es zwischen 1 Monat bis 12 Monaten ein. Legen Sie die Woche des Monats für die Ausführung fest. Legen Sie die Einstellung zwischen der 1. bis zur 5. Woche fest. Wählen Sie den Tag die Ausführung. Wählen Sie aus SUN / MON / TUE / WED / THU / FRI und SAT. Stellen Sie die Zeit ein, zu der SelfCalibration ausgeführt werden soll. Stellen Sie zwischen von 0.00 bis Uhr ein. Hinweis Wenn die fünften Woche ausgewählt ist, aber die fünfte Woche nicht den ausgewählten Tag enthält, wird die Anpassung in der vierten Woche ausgeführt werden. Typ-2 Stellen Sie das Wochenintervall zwischen den Ausführungen ein. Stellen Sie es zwischen 1 Woche bis zu 5 Wochen ein. Wählen Sie den Tag für die Ausführung. Wählen Sie aus SUN / MON / TUE / WED / THU / FRI und SAT. Stellen Sie die Zeit ein, zu der SelfCalibration ausgeführt werden soll. is executed. Stellen Sie zwischen von 0.00 bis Uhr ein. Typ-3 Legen Sie die Stundenanzahl der Monitornutzungdauer bis zur Ausführung fest. Legen Sie diese zwischen 50 bis 500 Stunden fest. Drücken Sie auf, um den Vorgang zu beenden. 8. Nach der Fertigstellung aller Einstellungen, drücken Sie. Der Kalibrierungszeitplan ist nun eingestellt. Hinweis Bei Erreichen des eingestellten Zeitpunkts, wird die Netzkontroll-LED in blau aufblinken (zweimal schnell). Kapitel 4 SelfCalibration 39
40 4-4. Einstellen des Justierungsziels Im CAL-Modus können Weißpunkt, Farbraum und Gamma als Anpassungsziele gesetzt werden. Achtung Anpassungsziele werden nur auf den aktuell angezeigten CAL-Modus angewendet werden. 1. Wählen Sie im Justierungsmenü die Option Farbe, und drücken Sie 2. Wählen Sie unter Farbe die Option Ziel, und drücken Sie. Das Fenster für die Zielsetzung erscheint. 3. Wählen Sie die Option Helligkeit, und drücken Sie. 4. Legt die Zielhelligkeit mit oder, und drücken Sie. 5. Wählen Sie Weißpunkt aus, und drücken Sie. Das Fenster der Weißpunkt-Einstellung erscheint. -- Beim Einstellen der Farbkoordinaten, wählen Sie Weiß (x) und Weiß (y) und drücken Sie. Dann setzen Sie die entsprechenden Werte fest. Legen Sie diese zwischen 0,2400 bis 0,4500 fest. -- Bei der Spezifizierung der Farbtemperatur, wählen Sie Temperatur und drücken Sie. Einstellungen Funktion 4000 K bis K Geben Sie die Farbtemperatur in Einheiten von 100K an. Adobe RGB Wechseln Sie die Farbtemperatur in Übereinstimmung mit Adobe RGB. srgb Wechseln Sie die Farbtemperatur in Übereinstimmung mit srgb. EBU Wechseln Sie die Farbtemperatur in Übereinstimmung mit EBU. Rec709 Wechseln Sie die Farbtemperatur in Übereinstimmung mit REC709. REC1886 Wechseln Sie die Farbtemperatur in Übereinstimmung mit REC1886. SMPTE-C Wechseln Sie die Farbtemperatur in Übereinstimmung mit SMPTE-C. DCI Wechseln Sie die Farbtemperatur in Übereinstimmung mit DCI. Hinweis Wenn der Farbkoordinaten-Einstellung geändert wird, wird die Farbtemperatur in Benutzer geändert. Drücken Sie auf, um den Vorgang zu beenden. 6. Wählen Sie die Option Farbraum, und drücken Sie. Das Fenster der Farbraum-Einstellung erscheint. Der Farbraum, der durch die jeweiligen Standards definiert ist, kann ausgewählt werden. Einstellungen Native Adobe RGB srgb EBU Rec709 REC1886 SMPTE-C DCI Funktion Anzeige von Bildern im ursprünglichen Farbraum des Monitors. Anzeigen von Bildern im Farbraum definiert durch Adobe RGB. Anzeigen von Bildern im Farbraum definiert durch srgb. Anzeigen von Bildern im Farbraum definiert durch EBU. Anzeigen von Bildern im Farbraum definiert durch REC709. Anzeigen von Bildern im Farbraum definiert durch REC1886. Anzeigen von Bildern im Farbraum definiert durch SMPTE-C. Anzeigen von Bildern im Farbraum definiert durch DCI. Hinweis Um ein Farbraum einzustellen, der nicht von einem Standard festgelegt ist, geben Sie die Farbwerte der einzelnen RGB-Farben unter Raumeinstellungen ein. Die Farbraum -Einstellung wird zu diesem Zeitpunkt automatisch auf Benutzer geändert. Die Farbraum -Einstellung wird zu diesem Zeitpunkt automatisch auf Benutzer geändert. Ausschneiden kann bei Farbraum-Einstellungen angepasst werden. Einzelheiten zum Ausschneiden, siehe So wählen Sie die Farbraumbegrenzung aus (Seite 27). 40 Kapitel 4 SelfCalibration
41 7. Wählen Sie die Option Gamma, und drücken Sie. Einstellungen Funktion 1,6 bis 2,7 Stellen Sie die Gamma-Werte ein. Adobe RGB Stellen Sie die Gamma-Kurve ein, definiert durch Adobe RGB. srgb Stellen Sie die Gamma-Kurve ein, definiert durch srgb. EBU Stellen Sie die Gamma-Kurve ein, definiert durch EBU. Rec709 Stellen Sie die Gamma-Kurve ein, definiert durch REC709. REC1886 Stellen Sie die Gamma-Kurve ein, definiert durch REC1886. SMPTE-C Stellen Sie die Gamma-Kurve ein, definiert durch SMPTE-C. DCI Stellen Sie die Gamma-Kurve ein, definiert durch DCI. L* Stellen Sie die durch CIE 1976 definierte, gleichmäßig wahrgenommene Gamma- Kurve ein. Hinweis Die Ergebnisse der Justierung der Farbabstufungen werden berücksichtigt und automatisch Fest, wenn sie mit ColorNavigator 6 justiert werden Ausführen von SelfCalibration SelfCalibration kann manuell ausgeführt werden, unabhängig vom Zeitplan. 1. Wählen Sie im Justierungsmenü die Option SelfCalibration und drücken Sie. 2. Wählen Sie unter SelfCalibration die Option Ausführen und drücken Sie. Der Kalibrierungssensor wird aktiviert und SelfCalibration wird ausgeführt. Achtung Um SelfCalibration auszuführen, müssen die Kalibrierungsdetails eingestellt werden. Für weitere Informationen siehe 4-4. Einstellen des Justierungsziels (Seite 40). Nach der Auswahl von Ausführen wird Alterung ausgeführt, bevor der eingebaute Korrektursensor ausgeführt wird. Kapitel 4 SelfCalibration 41
42 4-6. Prüfen der Justierungsergebnisse Die vorherigen SelfCalibration-Ergebnisse können geprüft werden. Um die Einstellungsergebnisse mit CAL-Modus zu überprüfen 1. Wählen Sie im Justierungsmenü die Option Farbe, und drücken Sie 2. Wählen Sie unter Farbe die Option Ergebnis, und drücken Sie. 3. Wählen Sie unter Ergebnis die Option Kalibrierungserg., und drücken Sie. Das Ergebnisfenster für die Einstellung erscheint. Achtung Die Messergebnise des Umgebungslichtsensors werden dazu verwendet, den Unterschied zwischen aktueller Umgebungslichtstärke und der Umgebungslichtstärke zum Zeitpunkt der SelfCalibration zu messen, und werden in den SelfCalibration-Ergebnissen nicht berücksichtigt. Hinweis Wird Umgebungslicht gewählt, wird auch das aktuelle Umgebungslicht angezeigt. Wenn sich die Umgebung, in der das Gerät verwendet wird, sehr von der vorherigen Umgebung unterscheidet, unterscheiden sich auch die Messergebnisse des Umgebungslichts zwischen vorherigen und aktuellen Kalibrierungen sehr. Um die Einstellungsergebnisse mit Standard Mode zu überprüfen 1. Wählen Sie im Justierungsmenü die Option SelfCalibration und drücken Sie. 2. Wählen Sie unter SelfCalibration die Option Standard Mode und drücken Sie. 3. Wählen Sie unter Standard Mode die Option Ergebnis, und drücken Sie. Das Ergebnisfenster für die Einstellung erscheint. 4. Wählen Sie unter Ergebnis die Option Umgebungslicht., und drücken Sie. Der Messergebnis-Bildschirm des Umgebungslichts wird angezeigt. 42 Kapitel 4 SelfCalibration
43 Kapitel 5 Anschließen mehrerer externer Geräte Das Produkt hat mehrere Anschlüsse zu externen Geräten und ermöglicht Ihnen das Umschalten der jeweiligen Anschlüsse für die Anzeige. Beispiele für den Anschluss DVI-D-Anschluss HDMI-Anschluss DisplayPort- Anschluss Digital (DVI) Digital (HDMI) Digital (DisplayPort) Signalkabel (DD200DL mitgeliefert) HDMI-Kabel (Im Handel erhältliches Produkt) *1 Signalkabel (bei PM200 mitgeliefert) DVI-Anschluss HDMI-Anschluss Mini DisplayPort-/ Thunderbolt- Anschluss Zum externen Gerät 1 Zum externen Gerät 2 Zum externen Gerät 3 *1 Verwenden Sie ein High Speed-fähiges Produkt. Kapitel 5 Anschließen mehrerer externer Geräte 43
44 5-1. So wechseln Sie zwischen Eingangssignalen Das Eingangssignal wechselt bei jedem Drücken von. Wenn das Signal umgeschaltet wird, wird der Name des aktiven Eingangsanschlusses in der rechten oberen Bildschirmecke angezeigt So stellen Sie die Auswahl des Eingangssignalst ein Einstellungen Automatik Manuell Funktion Der Monitor erkennt den Anschluss, über den Signale empfangen werden. Wird der Energiesparmodus für ein externes Gerät aktiviert, zeigt der Monitor automatisch den Eingang des anderen Signals an. Unabhängig davon ob ein Signal verfügbar ist, nutzt der Monitor den gewählten Anschluss. Wechseln Sie den Anschluss, bzw. das Singal mit der Bedientaste. 1. Wählen Sie im Justierungsmenü die Option Werkzeuge, und drücken Sie. 2. Wählen Sie im Menü Werkzeuge die Option Signaleingang, und drücken Sie. 3. Wählen Sie mit oder die Option Automatik oder Manuell. 4. Drücken Sie, um den Vorgang zu beenden. Hinweis Ist Automatik für Signaleingang ausgewählt, funktioniert die Energiesparoption des Monitors nur dann, wenn sich alle externen Geräte im Energiesparmodus befinden Überspringe unbenutzte Eingangssignale Diese Funktion ermöglicht das Überspringen der eingestellten Eingangssignale, wenn die Eingangssignale umgeschaltet werden. 1. Wählen Sie im Justierungsmenü die Option Werkzeuge, und drücken Sie. 2. Wählen Sie im Menü Werkzeuge die Option Eingang überspr., und drücken Sie. 3. Verwenden Sie oder zur Auswahl des zu ändernden Modus. Drücken Sie dann. 4. Wählen Sie - oder Überspringen mit oder. 5. Drücken Sie auf, um den Vorgang zu beenden. Achtung Setzen Sie mindestens einen Modus auf Kapitel 5 Anschließen mehrerer externer Geräte
45 5-4. Automatisches Umschalten des USB-Anschlusses Mit dieser Funktion können Sie das Eingangssignal mit dem USB-Ausgang verknüpfen, wenn ein Monitor an zwei PCs angeschlossen ist. Hiermit kann der USB-Anschluss automatisch entsprechend der Änderung des Eingangssignals umgeschaltet werden. Zum Kalibrieren eines Monitors mit zwei PCs müssen die USB-Kabel nicht erneut angeschlossen werden. An einem Monitor angeschlossene USB-Geräte wie Maus und Tastatur können mit beiden PCs verwendet werden. Achtung Der USB-2 ist während des Transports mit einer Kappe versehen. Entfernen Sie die Kappe, wenn Sie USB-2 nutzen. Zum Umschalten des zu verwendenden USB-Anschlusses sind zwei USB-Kabel erforderlich. Legen Sie Kabel bereit. Wenn ein Speichergerät wie ein USB-Speicher am Monitor angeschlossen ist, entfernen Sie das Gerät, bevor Sie die Einstellung ändern. Anderenfalls können die Daten verloren gehen oder beschädigt werden. Zum Anschließen eines PCs an einen Monitor verwenden Sie den USB-Ausgang 1. Wenn diese Verbindung nicht richtig hergestellt ist, arbeitet die USB-Funktion nicht. Hinweis Wenn die Funktion Signaleingang auf Automatik gestellt ist, schaltet der USB-Anschluss automatisch entsprechend der Änderung des Eingangssignals um. Der USB-Eingang kann mit dem aktuell überwachten PC bedient werden. 1. Wählen Sie im Justierungsmenü die Option Werkzeuge, und drücken Sie. 2. Wählen Sie im Menü Werkzeuge die Option USB-Auswahl, und drücken Sie. 3. Wählen Sie das Eingangssignal per oder aus, und drücken Sie. 4. Wählen Sie USB-1 oder USB-2 mit oder. 5. Drücken Sie, um den Vorgang zu beenden. Kapitel 5 Anschließen mehrerer externer Geräte 45
46 Kapitel 6 Energiesparfunktionen 6-1. Einstellen von Energiesparen Mit dieser Funktion können Sie festlegen, ob Sie den Monitor in den Energiesparmodus versetzen. Diese Einstellung ist abhängig vom Zustand des angeschlossenen externen Geräts. Wenn der Monitor in den Energiesparmodus gewechselt hat, werden keine Bilder auf dem Bildschirm angezeigt. Achtung Durch Ausschalten des Hauptnetz-Schalters oder durch Abtrennen des Netzkabels wird die Stromversorgung des Monitors vollständig unterbrochen. Mit dem USB-Eingang verbundene Geräte können auch betrieben werden, wenn sich der Monitor im Energiesparmodus befindet oder der Netzschalter auf Aus steht. Fünf Sekunden, bevor der Monitor in den Energiesparmodus wechselt, wird eine entsprechende Meldung angezeigt. 1. Wählen Sie im Justierungsmenü die Option PowerManager, und drücken Sie. 2. Wählen Sie unter PowerManager die Option Energie sparen, und drücken Sie. 3. Wählen Sie mit oder die Option Ein oder Aus. 4. Drücken Sie, um den Vorgang zu beenden. Energiesparsystem Wenn das externe Gerät am PC angeschlossen ist Bei DVI-Signaleingang Dieser Monitor entspricht dem DVI-DMPM -Standard. Bei DisplayPort-Signaleingang Dieser Monitor entspricht dem DisplayPort-Standard V1.1a. PC Monitor Netzkontroll-LED Ein In Betrieb Blau Energiesparmodus Energiesparmodus Orange Wenn das externe Gerät nicht an einen PC angeschlossen ist Externes Gerät Monitor Netzkontroll-LED Ein In Betrieb Blau Energiesparmodus Energiesparmodus Orange Beenden des Energiesparmodus Wenn der Monitor einen Eingang empfängt, beendet er automatisch den Energiesparmodus und kehrt zum normalen Anzeigemodus zurück. 46 Kapitel 6 Energiesparfunktionen
47 6-2. Stellt die Helligkeit des Indikators ein Während das Gerät ein Bild zeigt, kann die Helligkeit der Einschalttaste (blau) und der Bedientasten (weiß) eingestellt werden. (Die beiden Anzeige-LED sind so eingestellt, dass sie beim Einschalten des Gerätes aufleuchten. Die Helligkeit steht werksseitig auf Stufe 4.) 1. Wählen Sie im Justierungsmenü die Option PowerManager, und drücken Sie. 2. Wählen Sie unter PowerManager die Option Indikator und drücken Sie. 3. Wählen Sie mit oder für die Anzeigehelligkeit nach Wunsch Aus oder einen Wert von 1 bis Drücken Sie, um den Vorgang zu beenden Einstellung von DisplayPort Power Save Wenn der PC an den DisplayPort-Anschluss angeschlossen ist und die Stromversorgung ein- oder ausgeschaltet wird oder der Monitor aus dem Energiesparmodus zurückschaltet, können sich die Positionen von Fenstern oder Symbolen verschoben haben. Setzen Sie in dem Fall diese Funktion auf Aus. 1. Drücken Sie, um den Monitor auszuschalten. 2. Halten Sie gedrückt, und drücken Sie mindestens zwei Sekunden lang, um den Monitor einzuschalten. Das Menü Optionale Einstellungen wird angezeigt. 3. Wählen Sie unter Optionale Einstellungen die Option DP Power Save, und drücken Sie. 4. Wählen Sie mit oder Ein oder Aus, und drücken Sie. 5. Wählen Sie mit oder die Option Fertig stellen. 6. Drücken Sie. Kapitel 6 Energiesparfunktionen 47
48 Kapitel 7 Fehlerbeseitigung Besteht ein Problem auch nach Anwendung aller angegebenen Lösungen, wenden Sie sich an einen lokalen EIZO- Handelsvertreter in Ihrer Nähe Kein Bild Problem 1. Kein Bild Die Netzkontroll-LED leuchtet nicht. Die Netzkontroll-LED leuchtet blau. Mögliche Ursache und Lösung Prüfen Sie, ob das Netzkabel ordnungsgemäß angeschlossen ist. Drücken Sie. Schalten Sie den Hauptnetz-Schalter ein. Schalten Sie das Hauptnetz aus und einige Minuten später wieder ein. Erhöhen Sie im Justierungsmenü die Werte für Helligkeit und/oder Gain-Einstellung (siehe 2-3. Justierung der Farbe (Seite 23)). Die Netzkontroll-LED leuchtet orange. Wechseln Sie das Eingangssignal mit. Bedienen Sie die Maus oder die Tastatur. Prüfen Sie, ob der Computer eingeschaltet ist. Schalten Sie die Hauptstromversorgung auf der Rückseite des Monitors aus, und schalten Sie sie wieder ein. Die Netzkontroll-LED blinkt orange und blau. Es besteht eventuell ein Problem bei der DisplayPortoder HDMI-Verbindung. Beheben Sie das Problem, schalten Sie den Monitor aus und dann wieder ein. Schlagen Sie im Benutzerhandbuch des Ausgabegerätes für weitere Details nach. 2. Die nachstehende Meldung wird eingeblendet. Diese Meldung wird eingeblendet, wenn kein Signal eingespeist wird. Beispiel: Diese Meldung wird eingeblendet, wenn das Signal nicht korrekt eingespeist wird, selbst wenn der Monitor ordnungsgemäß funktioniert. Die links stehende Meldung wird eventuell eingeblendet, wenn einige PCs das Signal nicht gleich nach dem Einschalten ausgeben. Prüfen Sie, ob der Computer eingeschaltet ist. Prüfen Sie, ob das Signalkabel ordnungsgemäß angeschlossen ist. Wechseln Sie das Eingangssignal mit. Schalten Sie die Hauptstromversorgung auf der Rückseite des Monitors aus, und schalten Sie sie wieder ein. 48 Kapitel 7 Fehlerbeseitigung
49 Problem Diese Meldung zeigt an, dass sich das Eingangssignal außerhalb des angegebenen Frequenzbereichs befindet. (Diese Signalfrequenz wird in Magenta angezeigt.) Beispiel: Mögliche Ursache und Lösung Prüfen Sie, ob der PC so konfiguriert ist, dass er die Anforderungen für die Auflösung und vertikale Abtastfrequenz des Monitors erfüllt (siehe Kompatible Auflösungen/Formate (Seite 15)). Starten Sie den PC neu. Wählen Sie mithilfe des zur Grafikkarte gehörenden Dienstprogramms eine geeignete Einstellung. Für weitere Informationen hierzu siehe das Benutzerhandbuch der Grafikkarte. fd: Punkttakt fh: Horizontale Abtastfrequenz fv: Vertikale Abtastfrequenz Kapitel 7 Fehlerbeseitigung 49
50 7-2. Bildverarbeitungsprobleme Problem 1. Der Bildschirm ist zu hell oder zu dunkel eingestellt. Mögliche Ursache und Lösung Verwenden Sie im Justierungsmenü die Option Helligkeit, um die Helligkeit zu justieren. (Die Hintergrundbeleuchtung des LCD-Monitors hat eine begrenzte Lebensdauer. Wenn der Bildschirm dunkel wird oder flackert, wenden Sie sich an Ihren lokalen EIZO-Handelsvertreter.) 2. Die Zeichen sind unscharf. Prüfen Sie, ob der PC so konfiguriert ist, dass er die Anforderungen für die Auflösung und vertikale Abtastfrequenz des Monitors erfüllt (siehe Kompatible Auflösungen/Formate (Seite 15)). 3. Nachbilder treten auf. Nachbilder treten vor allem bei LCD-Monitoren auf. Vermeiden Sie ein langes Anzeigen desselben Bildes. Verwenden Sie den Bildschirmschoner oder die Energiesparfunktion, um zu vermeiden, dass dasselbe Bild über längere Zeit hinweg angezeigt wird. 4. Grüne/rote/blaue/weiße oder fehlerhafte Punkte bleiben auf dem Bildschirm. 5. Störende Muster oder Abdrücke bleiben auf dem Bildschirm. Dies liegt an der Charakteristik des LCD-Displays und ist kein Fehler. Lassen Sie den Bildschirm des Monitors weiß oder schwarz. Diese Erscheinung sollte anschließend nicht mehr auftreten. 6. Störungen entstehen am Bildschirm. Stellen Sie im Justierungsmenü die Option Overdrive auf Aus (siehe 2-4. Konfigurieren des Verhaltens von Bewegtbildern unter Overdrive (Seite 29)). Beim Empfang von HDCP-Signalen werden die normalen Bilder möglicherweise nicht sofort angezeigt. 7. (DisplayPort-Eingang) Die Anzeigeposition des Fensters wird geändert. 8. (DisplayPort- oder HDMI-Eingang) Die Farbe in der Anzeige ist falsch. 9. Ein Bild wird nicht auf dem gesamten Bildschirm angezeigt. Bei einem Signalwechsel kann sich die Position des Fensters verändern. Stellen Sie im Justierungsmenü die Option DP Power Save auf Aus (siehe 6-3. Einstellung von DisplayPort Power Save (Seite 47)). Verwenden Sie im Justierungsmenü unter die Option Bildparameter - Farbraum, um den Monitor zu justieren. Für den HDMI-Signaleingang, ändern Sie die Signalformat -Einstellung (siehe Um Signalformate zu wechseln (Seite 16)). Ändern Sie die Einstellung der Bildschirmgröße (siehe Wählen der Bildgröße (Seite 20)). 50 Kapitel 7 Fehlerbeseitigung
51 7-3. Andere Probleme Problem 1. Das Justierungsmenü wird nicht eingeblendet. Mögliche Ursache und Lösung Prüfen Sie, ob die Bediensperrfunktion funktioniert (siehe 3-4. Sperre der Bedienung (Seite 35)). Bedientasten sind gesperrt, wenn ColorNavigator läuft. Beenden der Software. 2. Es wird kein Modusmenü angezeigt. Prüfen Sie, ob die Bediensperrfunktion funktioniert (siehe 3-4. Sperre der Bedienung (Seite 35)). Bedientasten sind gesperrt, wenn ColorNavigator läuft. Beenden der Software. 3. Der an das USB-Kabel angeschlossene Monitor wird nicht erkannt. / An den Monitor angeschlossene USB-Geräte funktionieren nicht ordnungsgemäß. Prüfen Sie, ob das USB-Kabel richtig verbunden ist (siehe 8-2. Verwenden von USB (Universal Serial Bus) (Seite 55)). Prüfen Sie die Einstellungen Werkzeuge USB- Auswahl im Einstellungsmenü (siehe 5-4. Automatisches Umschalten des USB-Anschlusses (Seite 45)). Verwenden Sie einen anderen USB-Anschluss. Wenden Sie sich an Ihren lokalen EIZO-Handelsvertreter vor Ort, wenn der PC oder die Peripheriegeräte bei Verwendung eines anderen USB-Anschlusses ordnungsgemäß funktionieren. (Weitere Details finden Sie im Handbuch zum PC.) Starten Sie den PC neu. Wenn die Peripheriegeräte bei direktem Anschluss an den PC ordnungsgemäß funktionieren, wenden Sie sich an Ihren lokalen EIZO-Handelsvertreter vor Ort. Überprüfen Sie, ob der PC und das Betriebssystem USB-kompatibel sind. (Erkundigen Sie sich bei den entsprechenden Herstellern, ob die Geräte USBkompatibel sind.) Überprüfen Sie bei der Verwendung von Windows die BIOS-Einstellung des PCs für USB. (Weitere Details finden Sie im Handbuch zum PC.) 4. Es wird kein Ton ausgegeben. Dieser Monitor unterstützt keine HDMI/DisplayPort- Audiosignale. Kapitel 7 Fehlerbeseitigung 51
52 7-4. Probleme mit dem eingebauten Kalibrierungssensor und SelfCalibration Problem 1. Der eingebaute Kalibrierungssensor erscheint nicht/verbleibt außen. 2. SelfCalibration kann nicht ausgeführt werden. Mögliche Ursache und Lösung Schalten Sie das Hauptnetz aus und einige Minuten später wieder ein. Prüfen Sie, ob Datum und Zeit richtig eingestellt sind (siehe 4-2. Einstellung von Monitordatum und -zeit (Seite 38)). Prüfen Sie, ob der Modus eingestellt ist (siehe 4-3. Einstellung der Kalibrierungszeitplan (Seite 38)). Prüfen Sie, ob die Kalibrierungssollwerte richtig eingestellt sind (siehe 4-4. Einstellen des Justierungsziels (Seite 40)). Stellen Sie den SelfCalibration-Zielwert mit ColorNavigator ein. 3. Fehler bei SelfCalibration Siehe Fehlercodetabelle. Wird ein Fehlercode angezeigt, der nicht in der Fehlercodetabelle erscheint, wenden Sie sich an Ihren lokalen EIZO-Handelsvertreter. Fehlercodetabelle Fehlercode Beschreibung 0011 Kalibrierung kann nicht durchgeführt werden, weil die Zielhelligkeit zu niedrig ist. Erhöhen Sie die Zielhelligkeit, und führen Sie SelfCalibration erneut aus Möglicherweise liegt ein Problem mit der Zielwerteinstellung vor. Prüfen Sie erneut die Zielwerte des Farbraums. Möglicherweise konnte die Messung nicht ordnungsgemäß durchgeführt werden. --Stellen Sie sicher, dass der eingebaute Kalibrierungssensor keinem starken Licht wie beispielsweise Sonneneinstrahlung ausgesetzt ist. --Versuchen Sie, eine Korrelation mithilfe des ColorNavigator Die Zielhelligkeit ist zu hoch. Verringern Sie die Zielhelligkeit, und führen Sie SelfCalibration erneut aus. Die Kalibrierung ist möglicherweise fehlgeschlagen. Stellen Sie sicher, dass der eingebaute Kalibrierungssensor keinem starken Licht wie beispielsweise Sonneneinstrahlung ausgesetzt ist. Führen Sie SelfCalibration dann erneut aus Der eingebaute Kalibrierungssensor ist möglicherweise defekt. Setzen Sie sich mit Ihrer örtlichen EIZO-Vertretung in Verbindung Möglicherweise konnte die Messung nicht ordnungsgemäß durchgeführt werden. --Versuchen Sie, eine Korrelation mithilfe des ColorNavigator 6 durchzuführen Messung fehlgeschlagen. Führen Sie SelfCalibration erneut aus Möglicherweise liegt ein Problem mit der Zielwerteinstellung vor. Prüfen Sie erneut den Zielwert des Farbraums. Möglicherweise konnte die Messung nicht ordnungsgemäß durchgeführt werden. --Stellen Sie sicher, dass der eingebaute Kalibrierungssensor keinem starken Licht wie beispielsweise Sonneneinstrahlung ausgesetzt ist. --Versuchen Sie, eine Korrelation mithilfe des ColorNavigator 6 durchzuführen Möglicherweise konnte die Messung nicht ordnungsgemäß durchgeführt werden. --Versuchen Sie, eine Korrelation mithilfe des ColorNavigator 6 durchzuführen Der eingebaute Kalibrierungssensor ist möglicherweise defekt. Setzen Sie sich mit Ihrer örtlichen EIZO-Vertretung in Verbindung. 52 Kapitel 7 Fehlerbeseitigung
53 Fehlercode Beschreibung Der eingebaute Kalibrierungssensor hat sich nicht geöffnet/geschlossen. Schalten Sie die Hauptstromzufuhr auf der Rückseite des Monitors aus, warten Sie einige Minuten, und schalten Sie die Stromzufuhr wieder ein. Führen Sie anschließend SelfCalibration erneut aus. Kapitel 7 Fehlerbeseitigung 53
54 Kapitel 8 Referenz 8-1. Anbringen des optionalen Schwenkarms Durch Abnehmen des Standfußelements kann ein optionaler Schwenkarm (oder ein optionaler Standfuß) angebracht werden. Hinweise zu einem passenden optionalen Schwenkarm (oder optionalen Standfuß) finden Sie auf unserer Website. Achtung Wenn Sie einen Schwenkarm oder einen Standfuß anbringen, befolgen Sie die Anweisungen im jeweiligen Benutzerhandbuch. Wenn Sie den Schwenkarm oder Standfuß eines anderen Herstellers verwenden, achten Sie im Voraus darauf, dass er dem VESA-Standard entspricht. - Lochabstand für die Schrauben: 100 mm 100 mm - Stärke der Platte: 2,6 mm - Ausreichende Stabilität, um das Gewicht des Monitors (außer dem Standfuß) und Zubehör wie Kabel zu tragen. Wenn Sie den Schwenkarm oder Standfuß eines anderen Herstellers verwenden, verwenden Sie die folgenden Schrauben. - Die Schrauben, die den Standfuß am Monitor befestigen. Wenn Sie einen Schwenkarm oder Standfuß verwenden, bringen Sie ihn so an, dass der Monitor in den folgenden Winkeln geneigt werden kann. - Nach oben 45, nach unten 45 Schließen Sie die Kabel nach dem Befestigen eines Schwenkarms oder Standfußes an. Bewegen Sie den entfernten Standfuß nicht nach oben oder unten. Dies kann zu Verletzungen oder Schäden am Gerät führen. Der Monitor und der Schwenkarm oder Standfuß sind schwer. Wenn sie herunterfallen, kann dies zu Verletzungen oder Schäden am Gerät führen. Wenn Sie den Monitor auf Hochformatanzeige einstellen möchten, drehen Sie die Bildparameter um 90 im Uhrzeigersinn. 1. Legen Sie den LCD-Monitor auf ein weiches Tuch, das auf einer stabilen Unterlage ausgebreitet ist, und zwar mit der Displayoberfläche nach unten. 2. Entfernen Sie den Standfuß. Sie benötigen dafür einen Schraubendreher. Lösen Sie mit dem Schraubendreher die (vier) Schrauben, die das Gerät und den Standfuß verbinden. 3. Bringen Sie den Schwenkarm oder Standfuß am Monitor an. Befestigen Sie den Monitor mithilfe der Schrauben, die den Fuß am Monitor befestigen, am Schwenkarm oder Standfuß. 54 Kapitel 8 Referenz
55 8-2. Verwenden von USB (Universal Serial Bus) Dieser Monitor verfügt über einen USB-Hub. Er funktioniert bei Anschluss an einen USB-kompatiblen PC wie ein USB-Hub, der die Verbindung mit externen USB-Geräten ermöglicht. Systemvoraussetzung Ein PC (einschließlich Geräte mit einer USB-Host-Funktion) und Betriebssysteme in Übereinstimmung mit USB Specification Revision 2.0 USB-Kabel Achtung Dieser Monitor funktioniert je nach PC, Betriebssystem oder Peripheriegerät ggf. nicht. Wenden Sie sich bei Fragen zur USB-Kompatibilität an den Hersteller. Mit dem USB-Eingang verbundene Geräte können auch betrieben werden, wenn sich der Monitor im Energiesparmodus befindet oder der Netzschalter auf Aus steht. Deshalb variiert der Stromverbrauch des Monitors je nach angeschlossenem Gerät auch im Energiesparmodus. Ein am USB-Eingang des Monitors angeschlossenes Gerät funktioniert nicht, wenn der Netzschalter des Monitors ausgeschaltet ist. 1. Schließen Sie das Signalkabel zwischen einem PC und dem Monitor an, und schalten Sie den PC ein. 2. Verbinden Sie mithilfe des USB-Kabels den Eingang des Computers und den Ausgang 1 des Monitors. 3. Schließen Sie das externe USB-Gerät an den USB-Eingang des Monitors an. Hinweis In der Standardeinstellung ist der USB-Ausgang 1 aktiviert. Zum Verbinden zweier PCs siehe 5-4. Automatisches Umschalten des USB-Anschlusses (Seite 45). USB- Ausgang USB- Eingang Kapitel 8 Referenz 55
56 8-3. Anzeigen der Monitorinformationen Anzeigen der Signalinformationen Mit dieser Funktion werden die Informationen zu den aktuellen Eingangssignalen angezeigt. 1. Wählen Sie im Justierungsmenü die Option Werkzeuge, und drücken Sie. 2. Wählen Sie unter Werkzeuge die Option Signalinformation, und drücken Sie. Die Signalinformation wird eingeblendet. (Beispiel) Anzeige von Monitorinformationen Mit dieser Funktion werden die Informationen zum Monitor angezeigt. 1. Wählen Sie im Justierungsmenü die Option Werkzeuge, und drücken Sie. 2. Wählen Sie unter Werkzeuge die Option Monitorinformation, und drücken Sie. Die Monitorinformation wird eingeblendet. Mit dieser Funktion können Sie die Modellbezeichnung, die Seriennummer, die Firmwareversion, die Nutzungsdauer und den ColorNavigator-Lizenzstatus anzeigen. Achtung Wenn Sie den Monitor zum ersten Mal einschalten, beträgt die Nutzungsdauer aufgrund von Werkskontrollen möglicherweise mehr als Kapitel 8 Referenz
Stelle der Warnungshinweise
 Wichtig Lesen Sie die VORSICHTSMASSNAHMEN, dieses Benutzerhandbuch und die Installationsanleitung (separater Band) aufmerksam durch, um sich mit der sicheren und effizienten Bedienung vertraut zu machen.
Wichtig Lesen Sie die VORSICHTSMASSNAHMEN, dieses Benutzerhandbuch und die Installationsanleitung (separater Band) aufmerksam durch, um sich mit der sicheren und effizienten Bedienung vertraut zu machen.
Stelle der Warnungshinweise
 Wichtig Lesen Sie die VORSICHTSMASSNAHMEN, dieses Benutzerhandbuch und die Installationsanleitung (separater Band) aufmerksam durch, um sich mit der sicheren und effizienten Bedienung vertraut zu machen.
Wichtig Lesen Sie die VORSICHTSMASSNAHMEN, dieses Benutzerhandbuch und die Installationsanleitung (separater Band) aufmerksam durch, um sich mit der sicheren und effizienten Bedienung vertraut zu machen.
Stelle der Warnungshinweise
 Wichtig Lesen Sie die VORSICHTSMASSNAHMEN, dieses Benutzerhandbuch und die Installationsanleitung (separater Band) aufmerksam durch, um sich mit der sicheren und effizienten Bedienung vertraut zu machen.
Wichtig Lesen Sie die VORSICHTSMASSNAHMEN, dieses Benutzerhandbuch und die Installationsanleitung (separater Band) aufmerksam durch, um sich mit der sicheren und effizienten Bedienung vertraut zu machen.
[Anbringung der Hinweise]
![[Anbringung der Hinweise] [Anbringung der Hinweise]](/thumbs/22/1350953.jpg) Wichtig Lesen Sie die VORSICHTSMASSNAHMEN, dieses Benutzerhandbuch und die Installationsanleitung (separater Band) aufmerksam durch, um sich mit der sicheren und effizienten Bedienung vertraut zu machen.
Wichtig Lesen Sie die VORSICHTSMASSNAHMEN, dieses Benutzerhandbuch und die Installationsanleitung (separater Band) aufmerksam durch, um sich mit der sicheren und effizienten Bedienung vertraut zu machen.
Abdeckung Wichtig http:/ www.eizo.com
 Wichtig Lesen Sie die VORSICHTSMASSNAHMEN, dieses Benutzerhandbuch und das Installationsanleitung (separater Band) aufmerksam durch, um sich mit der sicheren und effizienten Bedienung vertraut zu machen.
Wichtig Lesen Sie die VORSICHTSMASSNAHMEN, dieses Benutzerhandbuch und das Installationsanleitung (separater Band) aufmerksam durch, um sich mit der sicheren und effizienten Bedienung vertraut zu machen.
[Anbringung der Hinweise]
![[Anbringung der Hinweise] [Anbringung der Hinweise]](/thumbs/25/6563269.jpg) Wichtig Lesen Sie die VORSICHTSMASSNAHMEN, dieses Benutzerhandbuch und die Installationsanleitung (separater Band) aufmerksam durch, um sich mit der sicheren und effizienten Bedienung vertraut zu machen.
Wichtig Lesen Sie die VORSICHTSMASSNAHMEN, dieses Benutzerhandbuch und die Installationsanleitung (separater Band) aufmerksam durch, um sich mit der sicheren und effizienten Bedienung vertraut zu machen.
Verwenden von Farben. Drucker und CMYK. Bildschirme und RGB. Farblaserdrucker Phaser 7750
 Verwenden von Farben Dieses Thema hat folgenden Inhalt: Drucker und CMYK auf Seite 2-38 Bildschirme und RGB auf Seite 2-38 Bildverarbeitung auf Seite 2-39 Einstellen der Farben mit der TekColor-Farbkorrektur
Verwenden von Farben Dieses Thema hat folgenden Inhalt: Drucker und CMYK auf Seite 2-38 Bildschirme und RGB auf Seite 2-38 Bildverarbeitung auf Seite 2-39 Einstellen der Farben mit der TekColor-Farbkorrektur
Stelle der Warnungshinweise
 Wichtig Lesen Sie die VORSICHTSMASSNAHMEN, dieses Benutzerhandbuch und die Installationsanleitung (separater Band) aufmerksam durch, um sich mit der sicheren und effizienten Bedienung vertraut zu machen.
Wichtig Lesen Sie die VORSICHTSMASSNAHMEN, dieses Benutzerhandbuch und die Installationsanleitung (separater Band) aufmerksam durch, um sich mit der sicheren und effizienten Bedienung vertraut zu machen.
------------------------------------------------------------------------------------------------------- Dringender Sicherheitshinweis
 ------------------------------------------------------------------------------------------------------- Dringender Sicherheitshinweis Handelsbezeichnungen der betroffenen Produkte: RadiForce RX440, RX650,
------------------------------------------------------------------------------------------------------- Dringender Sicherheitshinweis Handelsbezeichnungen der betroffenen Produkte: RadiForce RX440, RX650,
ANLEITUNGEN ZUR NUTZUNG VON PRODUKTFUNKTIONEN (WINDOWS, MAC)
 ANLEITUNGEN ZUR NUTZUNG VON PRODUKTFUNKTIONEN (WINDOWS, MAC) Lesen Sie dieses Handbuch aufmerksam durch, bevor Sie Ihr Gerät zum ersten Mal verwenden, und bewahren Sie es zur späteren Verwendung auf. 34UC87
ANLEITUNGEN ZUR NUTZUNG VON PRODUKTFUNKTIONEN (WINDOWS, MAC) Lesen Sie dieses Handbuch aufmerksam durch, bevor Sie Ihr Gerät zum ersten Mal verwenden, und bewahren Sie es zur späteren Verwendung auf. 34UC87
Benutzerhandbuch. LCD-Farbmonitor. Wichtig
 Benutzerhandbuch LCD-Farbmonitor Wichtig Lesen Sie die VORSICHTSMASSNAHMEN, dieses Benutzerhandbuch und die Installationsanleitung (separater Band) aufmerksam durch, um sich mit der sicheren und effizienten
Benutzerhandbuch LCD-Farbmonitor Wichtig Lesen Sie die VORSICHTSMASSNAHMEN, dieses Benutzerhandbuch und die Installationsanleitung (separater Band) aufmerksam durch, um sich mit der sicheren und effizienten
Installieren der Treiber-Software USB-Audiotreiber Installationsanleitung (Windows)
 Installieren der Treiber-Software USB-Audiotreiber Installationsanleitung (Windows) Inhalt Installieren der Treiber-Software... Seite 1 Deinstallieren des Treibers... Seite 3 Störungsbeseitigung (Windows
Installieren der Treiber-Software USB-Audiotreiber Installationsanleitung (Windows) Inhalt Installieren der Treiber-Software... Seite 1 Deinstallieren des Treibers... Seite 3 Störungsbeseitigung (Windows
Benutzerhandbuch. LCD-Farbmonitor. Wichtig
 Benutzerhandbuch LCD-Farbmonitor Wichtig Lesen Sie die VORSICHTSMASSNAHMEN, dieses Benutzerhandbuch und die Installationsanleitung (separater Band) aufmerksam durch, um sich mit der sicheren und effizienten
Benutzerhandbuch LCD-Farbmonitor Wichtig Lesen Sie die VORSICHTSMASSNAHMEN, dieses Benutzerhandbuch und die Installationsanleitung (separater Band) aufmerksam durch, um sich mit der sicheren und effizienten
TASKalfa 250ci/300ci/400ci/500ci
 TASKalfa 250ci/300ci/400ci/500ci Kurzanleitung zur Einstellung der Bildqualität (Beispiel zum Abgleich der Farbeinstellungen) Beispiel zum Abgleich der Farbeinstellungen Dieser Abschnitt erläutert anhand
TASKalfa 250ci/300ci/400ci/500ci Kurzanleitung zur Einstellung der Bildqualität (Beispiel zum Abgleich der Farbeinstellungen) Beispiel zum Abgleich der Farbeinstellungen Dieser Abschnitt erläutert anhand
Printer Driver. In dieser Anleitung wird die Einrichtung des Druckertreibers unter Windows 7, Windows Vista, Windows XP und Windows 2000 beschrieben.
 4-129-746-32 (1) Printer Driver Einrichtungsanleitung In dieser Anleitung wird die Einrichtung des Druckertreibers unter Windows 7, Windows Vista, Windows XP und Windows 2000 beschrieben. Vor Verwendung
4-129-746-32 (1) Printer Driver Einrichtungsanleitung In dieser Anleitung wird die Einrichtung des Druckertreibers unter Windows 7, Windows Vista, Windows XP und Windows 2000 beschrieben. Vor Verwendung
Igloo 800. Externes Festplattengehäuse für zwei (2) 3.5 Festplatten
 Igloo 800 Externes Festplattengehäuse für zwei (2) 3.5 Festplatten Bedienungshandbuch 3.5 Parallel ATA zu Firewire 1394b Externes Festplattengehäuse Inhaltsverzeichnis Kapitel 1 Einleitung. P.02 Kapitel
Igloo 800 Externes Festplattengehäuse für zwei (2) 3.5 Festplatten Bedienungshandbuch 3.5 Parallel ATA zu Firewire 1394b Externes Festplattengehäuse Inhaltsverzeichnis Kapitel 1 Einleitung. P.02 Kapitel
Anleitungen zur Nutzung von Produktfunktionen (Windows, Mac)
 Anleitungen zur Nutzung von Produktfunktionen (Windows, Mac) Lesen Sie dieses Handbuch aufmerksam durch, bevor Sie Ihr Gerät zum ersten Mal verwenden, und bewahren Sie es zur späteren Verwendung auf. 3MU97
Anleitungen zur Nutzung von Produktfunktionen (Windows, Mac) Lesen Sie dieses Handbuch aufmerksam durch, bevor Sie Ihr Gerät zum ersten Mal verwenden, und bewahren Sie es zur späteren Verwendung auf. 3MU97
Sicherheitsvorkehrungen und Wartung
 Sicherheitsvorkehrungen und Wartung Lesen Sie diese Bedienungsanleitung bitte aufmerksam durch und bewahren sie für eine zukünftige Bezugnahme gut auf. 1. Trennen Sie den Monitor vor dem Reinigen mit einem
Sicherheitsvorkehrungen und Wartung Lesen Sie diese Bedienungsanleitung bitte aufmerksam durch und bewahren sie für eine zukünftige Bezugnahme gut auf. 1. Trennen Sie den Monitor vor dem Reinigen mit einem
Acer FP855. LCD-Farbmonitor. Deutsch. 18.1 (45.9cm) LCD-Bildschirmgröße
 Acer FP855 LCD-Farbmonitor 18.1 (45.9cm) LCD-Bildschirmgröße Deutsch Installation des Monitors 1 Dieser Monitor ist mit einer AutoErkennung-Stromversorgung für den Spannungsbereich 100~240V AC, 50~60Hz
Acer FP855 LCD-Farbmonitor 18.1 (45.9cm) LCD-Bildschirmgröße Deutsch Installation des Monitors 1 Dieser Monitor ist mit einer AutoErkennung-Stromversorgung für den Spannungsbereich 100~240V AC, 50~60Hz
Anleitung für die Aktualisierung des HTML-Dokuments
 Anleitung für die Aktualisierung des HTML-Dokuments Diese Anleitung erläutert das Herunterladen des G800SE-HTML-Dokuments von der Ricoh- Website und das Aktualisieren des HTML-Dokuments. Nehmen Sie folgende
Anleitung für die Aktualisierung des HTML-Dokuments Diese Anleitung erläutert das Herunterladen des G800SE-HTML-Dokuments von der Ricoh- Website und das Aktualisieren des HTML-Dokuments. Nehmen Sie folgende
benutzerhandbuch Beachten Sie vor Inbetriebnahme des Produkts die Sicherheitshinweise.
 benutzerhandbuch Beachten Sie vor Inbetriebnahme des Produkts die Sicherheitshinweise. Einsetzen des Akkupacks Willkommen bei Flip UltraHD 1 Schieben Sie die Akku-Verriegelung nach unten, um sie zu lösen.
benutzerhandbuch Beachten Sie vor Inbetriebnahme des Produkts die Sicherheitshinweise. Einsetzen des Akkupacks Willkommen bei Flip UltraHD 1 Schieben Sie die Akku-Verriegelung nach unten, um sie zu lösen.
4x 3.5" HDD CASE with esata & USB 3.0 Model: QB-35US3-6G black
 ENERGY + 4x 3.5" HDD CASE with & USB 3.0 Model: QB-35US3-6G black Diagramm FUNKTIONSTASTEN INTERFACE (USB / ) SYNC FAN (Lüfter) Power Druckknopf zum Öffnen SMART FAN Lufteinlass zur Wärmeableitung Leicht
ENERGY + 4x 3.5" HDD CASE with & USB 3.0 Model: QB-35US3-6G black Diagramm FUNKTIONSTASTEN INTERFACE (USB / ) SYNC FAN (Lüfter) Power Druckknopf zum Öffnen SMART FAN Lufteinlass zur Wärmeableitung Leicht
DB-R35DUS Benutzer Handbuch
 DB-R35DUS Benutzer Handbuch Deutsch Detail Ansicht: Front Ansicht: 1. Power Anzeige 2. Wiederherstellung Anzeige 3. HDD1 Zugriffanzeige 4. HDD2 Zugriffsanzeige 5. HDD1 Fehleranzeige 6. HDD2 Fehleranzeige
DB-R35DUS Benutzer Handbuch Deutsch Detail Ansicht: Front Ansicht: 1. Power Anzeige 2. Wiederherstellung Anzeige 3. HDD1 Zugriffanzeige 4. HDD2 Zugriffsanzeige 5. HDD1 Fehleranzeige 6. HDD2 Fehleranzeige
Bedienungsanleitung. LCD-Farbmonitor
 Bedienungsanleitung LCD-Farbmonitor SICHERHEITSSYMBOLE In diesem Handbuch werden die unten dargestellten Sicherheitssymbole verwendet. Sie geben Hinweise auf äußerst wichtige Informationen. Bitte lesen
Bedienungsanleitung LCD-Farbmonitor SICHERHEITSSYMBOLE In diesem Handbuch werden die unten dargestellten Sicherheitssymbole verwendet. Sie geben Hinweise auf äußerst wichtige Informationen. Bitte lesen
Technaxx Video Watch Compass HD 4GB Bedienungsanleitung
 Technaxx Video Watch Compass HD 4GB Bedienungsanleitung Die Konformitätserklärung für dieses Produkt finden Sie unter folgendem Internet-Link: www.technaxx.de//konformitätserklärung/video_watch_compass_hd_4gb
Technaxx Video Watch Compass HD 4GB Bedienungsanleitung Die Konformitätserklärung für dieses Produkt finden Sie unter folgendem Internet-Link: www.technaxx.de//konformitätserklärung/video_watch_compass_hd_4gb
Original Gebrauchsanleitung
 Original Gebrauchsanleitung LCD Monitor 12,7cm Gewerbering 26 86666 Burgheim Tel. +49 (0) 84 32 / 9489-0 Fax. +49 (0) 84 32 / 9489-8333 E-Mail: info@foto-walser.de www.foto-walser.de Seite 1 von 9 Lesen
Original Gebrauchsanleitung LCD Monitor 12,7cm Gewerbering 26 86666 Burgheim Tel. +49 (0) 84 32 / 9489-0 Fax. +49 (0) 84 32 / 9489-8333 E-Mail: info@foto-walser.de www.foto-walser.de Seite 1 von 9 Lesen
Der EIZO SX2762W. 27 -LCD-Monitor mit Wide Gamut
 Der EIZO SX2762W 27 -LCD-Monitor mit Wide Gamut Dort wo kleinste Details und zuverlässige Farbwiedergabe wichtig sind, glänzt der EIZO SX2762W mit bester Bildqualität und Genauigkeit. Als professioneller
Der EIZO SX2762W 27 -LCD-Monitor mit Wide Gamut Dort wo kleinste Details und zuverlässige Farbwiedergabe wichtig sind, glänzt der EIZO SX2762W mit bester Bildqualität und Genauigkeit. Als professioneller
SP-2101W Quick Installation Guide
 SP-2101W Quick Installation Guide 05-2014 / v1.0 1 I. Produktinformationen... 2 I-1. Verpackungsinhalt... 2 I-2. Vorderseite... 2 I-3. LED-Status... 3 I-4. Schalterstatus-Taste... 3 I-5. Produkt-Aufkleber...
SP-2101W Quick Installation Guide 05-2014 / v1.0 1 I. Produktinformationen... 2 I-1. Verpackungsinhalt... 2 I-2. Vorderseite... 2 I-3. LED-Status... 3 I-4. Schalterstatus-Taste... 3 I-5. Produkt-Aufkleber...
Anleitung bei Fragen zur Druckqualität
 Seite 1 von 7 Anleitung bei Fragen zur Viele Probleme mit der lassen sich durch Austauschen von Verbrauchsmaterial oder Wartungsteilen, deren Nutzungsdauer nahezu erschöpft ist, beheben. Überprüfen Sie,
Seite 1 von 7 Anleitung bei Fragen zur Viele Probleme mit der lassen sich durch Austauschen von Verbrauchsmaterial oder Wartungsteilen, deren Nutzungsdauer nahezu erschöpft ist, beheben. Überprüfen Sie,
Wie optimiert man die Werbungserkennung von Ad- Detective?
 Wie optimiert man die Werbungserkennung von Ad- Detective? Die Ad-Detective-Werbe-Erkennung von VideiReDo basiert auf der Erkennung von Schwarzwerten / scharzen Bildern, die die Werbeblöcke abgrenzen.
Wie optimiert man die Werbungserkennung von Ad- Detective? Die Ad-Detective-Werbe-Erkennung von VideiReDo basiert auf der Erkennung von Schwarzwerten / scharzen Bildern, die die Werbeblöcke abgrenzen.
GOCLEVER DVR SPORT SILVER BEDIENUNGSANLEITUNG
 GOCLEVER DVR SPORT SILVER BEDIENUNGSANLEITUNG BESUCHEN SIE UNS AUF WWW.GOCLEVER.COM UND LERNEN SIE UNSERE ANDEREN PRODUKTE TAB, NAVIO, DVR, DVB-T KENNEN Bitte lesen Sie diese Bedienungsanleitung vor der
GOCLEVER DVR SPORT SILVER BEDIENUNGSANLEITUNG BESUCHEN SIE UNS AUF WWW.GOCLEVER.COM UND LERNEN SIE UNSERE ANDEREN PRODUKTE TAB, NAVIO, DVR, DVB-T KENNEN Bitte lesen Sie diese Bedienungsanleitung vor der
BEDIENUNGSANLEITUNG DENVER MPG-4054 NR Mediaplayer
 Der MP4-Videoplayer ist ein kompletter Multimedia-Player. Das bedeutet, dass er Fotos und BEDIENUNGSANLEITUNG DENVER MPG-4054 NR Mediaplayer Text-E-Books anzeigen, sowie Ton aufzeichnen und wiedergeben
Der MP4-Videoplayer ist ein kompletter Multimedia-Player. Das bedeutet, dass er Fotos und BEDIENUNGSANLEITUNG DENVER MPG-4054 NR Mediaplayer Text-E-Books anzeigen, sowie Ton aufzeichnen und wiedergeben
SP-1101W/SP-2101W Quick Installation Guide
 SP-1101W/SP-2101W Quick Installation Guide 05-2014 / v1.0 1 I. Produktinformationen I-1. Verpackungsinhalt I-2. Smart Plug-Schalter Schnellinstallationsanleitung CD mit Schnellinstallationsan leitung Vorderseite
SP-1101W/SP-2101W Quick Installation Guide 05-2014 / v1.0 1 I. Produktinformationen I-1. Verpackungsinhalt I-2. Smart Plug-Schalter Schnellinstallationsanleitung CD mit Schnellinstallationsan leitung Vorderseite
Installationsanleitung für das Touch Display: S170E1-01 LCD A170E1-T3 ChiMei - egalaxy
 Installationsanleitung für das Touch Display: S170E1-01 LCD A170E1-T3 ChiMei - egalaxy 1. Schnellanleitung - Seite 2 2. Ausführlichere Anleitung - Seite 3 a) Monitor anschließen - Seite 3 Alternativer
Installationsanleitung für das Touch Display: S170E1-01 LCD A170E1-T3 ChiMei - egalaxy 1. Schnellanleitung - Seite 2 2. Ausführlichere Anleitung - Seite 3 a) Monitor anschließen - Seite 3 Alternativer
Connections. Step 1-Installation Schalten Sie das Gerät aus oder trennen sie alle Strom Quellen. Step 2-HDMI Eingang
 VSP 618 Schnell Start Für die Vollständige Installation, Konfiguration und Betriebs Details finden sie in der Bedienungsanleitung für VSP 618, erhältlich unter www.rgblink.com. Dieses Handbuch enthält
VSP 618 Schnell Start Für die Vollständige Installation, Konfiguration und Betriebs Details finden sie in der Bedienungsanleitung für VSP 618, erhältlich unter www.rgblink.com. Dieses Handbuch enthält
BILDBEARBEITUNGSPROGRAMM IRFANVIEW
 Anleitung BILDBEARBEITUNGSPROGRAMM IRFANVIEW 2012, netzpepper Alle Rechte vorbehalten. Nachdruck oder Vervielfältigung auch auszugsweise nur mit schriftlicher Genehmigung des Autors. Stand: 17.02.2012
Anleitung BILDBEARBEITUNGSPROGRAMM IRFANVIEW 2012, netzpepper Alle Rechte vorbehalten. Nachdruck oder Vervielfältigung auch auszugsweise nur mit schriftlicher Genehmigung des Autors. Stand: 17.02.2012
IceCube Pleiades. Externes Festplattengehäuse für 3.5 Festplatten. Benutzerhandbuch
 IceCube Pleiades Externes Festplattengehäuse für 3.5 Festplatten Benutzerhandbuch Inhaltsverzeichnis KAPITEL 1 EINLEITUNG - 1 - SYMBOLERKLÄRUNG - 1 - DER ICECUBE PLEIADES - 1 - ERHÄLTLICHE SCHNITTSTELLEN
IceCube Pleiades Externes Festplattengehäuse für 3.5 Festplatten Benutzerhandbuch Inhaltsverzeichnis KAPITEL 1 EINLEITUNG - 1 - SYMBOLERKLÄRUNG - 1 - DER ICECUBE PLEIADES - 1 - ERHÄLTLICHE SCHNITTSTELLEN
Druckersoftware installieren... 2 Software für den Netezwerkdruck installieren... 5
 KURZANLEITUNG für Benutzer von Windows Vista INHALT Kapitel 1: SYSTEMANFORDERUNGEN... 1 Kapitel 2: DRUCKERSOFTWARE UNTER WINDOWS INSTALLIEREN... 2 Druckersoftware installieren... 2 Software für den Netezwerkdruck
KURZANLEITUNG für Benutzer von Windows Vista INHALT Kapitel 1: SYSTEMANFORDERUNGEN... 1 Kapitel 2: DRUCKERSOFTWARE UNTER WINDOWS INSTALLIEREN... 2 Druckersoftware installieren... 2 Software für den Netezwerkdruck
PO-250. Fingerpulsoximeter. 1. Wie führe ich eine Echtzeitübertragung vom PULOX PO-250 zum PC durch und speichere meine Messdaten auf dem PC?
 Mini-FAQ v1.5 PO-250 Fingerpulsoximeter 1. Wie führe ich eine Echtzeitübertragung vom PULOX PO-250 zum PC durch und speichere meine Messdaten auf dem PC? 2. Wie nehme ich mit dem PULOX PO-250 Daten auf
Mini-FAQ v1.5 PO-250 Fingerpulsoximeter 1. Wie führe ich eine Echtzeitübertragung vom PULOX PO-250 zum PC durch und speichere meine Messdaten auf dem PC? 2. Wie nehme ich mit dem PULOX PO-250 Daten auf
Start. Dieses Handbuch erläutert folgende Schritte: Upgrades
 Bitte zuerst lesen Start Dieses Handbuch erläutert folgende Schritte: Aufladen und Einrichten des Handhelds Installation der Palm Desktop- Software und weiterer wichtiger Software Synchronisieren des Handhelds
Bitte zuerst lesen Start Dieses Handbuch erläutert folgende Schritte: Aufladen und Einrichten des Handhelds Installation der Palm Desktop- Software und weiterer wichtiger Software Synchronisieren des Handhelds
Benutzerhandbuch. Kabelloser USB Videoempfänger. Modell BRD10
 Benutzerhandbuch Kabelloser USB Videoempfänger Modell BRD10 Einführung Herzlichen Glückwunsch zum Kauf des Extech BRD10 Kabellos USB Videoempfängers für die Anwendung mit der Extech Endoskop Produktserie.
Benutzerhandbuch Kabelloser USB Videoempfänger Modell BRD10 Einführung Herzlichen Glückwunsch zum Kauf des Extech BRD10 Kabellos USB Videoempfängers für die Anwendung mit der Extech Endoskop Produktserie.
Bluetooth-Modul BU-20 Anleitung für den Druck. Inhalt Vor der Verwendung...2 Vorsichtsmaßnahmen...3 Drucken...4
 Bluetooth-Modul BU-20 Anleitung für den Druck Inhalt Vor der Verwendung.................................2 Vorsichtsmaßnahmen................................3 Drucken...........................................4
Bluetooth-Modul BU-20 Anleitung für den Druck Inhalt Vor der Verwendung.................................2 Vorsichtsmaßnahmen................................3 Drucken...........................................4
Bedienungsanleitung. Dokumentenscanner
 Bedienungsanleitung Dokumentenscanner 1. Wesentliche Merkmale 1. Scannen in Farbe oder Monochrom 2. 900 / 600 / 300 dpi Auflösung 3. Speichern im JPG oder PDF Format 4. Speichern der JPG oder PDF Datei
Bedienungsanleitung Dokumentenscanner 1. Wesentliche Merkmale 1. Scannen in Farbe oder Monochrom 2. 900 / 600 / 300 dpi Auflösung 3. Speichern im JPG oder PDF Format 4. Speichern der JPG oder PDF Datei
Anleitung für die Firmware-Aktualisierung
 Anleitung für die Firmware-Aktualisierung Diese Anleitung erläutert das Herunterladen der G800-Firmware von der Ricoh-Website und das Aktualisieren der Firmware. Nehmen Sie folgende Schritte vor, um die
Anleitung für die Firmware-Aktualisierung Diese Anleitung erläutert das Herunterladen der G800-Firmware von der Ricoh-Website und das Aktualisieren der Firmware. Nehmen Sie folgende Schritte vor, um die
Polaroid DMC an DISKUS
 Carl H. Hilgers Technisches Büro Hauptstraße 82 53693 Königswinter Tel.: 022 23-222 68 Fax: 022 23-275 94 E-Mail: hilgers@hilgers.com Polaroid DMC an DISKUS Die digitale Kamera von Polaroid hat einen SCSI-2
Carl H. Hilgers Technisches Büro Hauptstraße 82 53693 Königswinter Tel.: 022 23-222 68 Fax: 022 23-275 94 E-Mail: hilgers@hilgers.com Polaroid DMC an DISKUS Die digitale Kamera von Polaroid hat einen SCSI-2
Presentation Draw. Bedienungsanleitung
 Presentation Draw G Bedienungsanleitung Bitte bewahren Sie die gesamte Benutzerdokumentation für späteres Nachschlagen auf. In dieser Bedienungsanleitung bezieht sich der Begriff Zeiger auf den interaktiven
Presentation Draw G Bedienungsanleitung Bitte bewahren Sie die gesamte Benutzerdokumentation für späteres Nachschlagen auf. In dieser Bedienungsanleitung bezieht sich der Begriff Zeiger auf den interaktiven
Kurzanleitung. Packungsinhalt. Der Digitalstift
 Kurzanleitung Achtung Diese Kurzanleitung enthält allgemeine Anleitungen zu Installation und Verwendung von IRISnotes Executive. Detaillierte Anweisungen zur Verwendung der gesamten Funktionspalette von
Kurzanleitung Achtung Diese Kurzanleitung enthält allgemeine Anleitungen zu Installation und Verwendung von IRISnotes Executive. Detaillierte Anweisungen zur Verwendung der gesamten Funktionspalette von
KURZANLEITUNG FÜR DIE. Installation von Nokia Connectivity Cable Drivers
 KURZANLEITUNG FÜR DIE Installation von Nokia Connectivity Cable Drivers Inhalt 1. Einführung...1 2. Voraussetzungen...1 3. Installation von Nokia Connectivity Cable Drivers...2 3.1 Vor der Installation...2
KURZANLEITUNG FÜR DIE Installation von Nokia Connectivity Cable Drivers Inhalt 1. Einführung...1 2. Voraussetzungen...1 3. Installation von Nokia Connectivity Cable Drivers...2 3.1 Vor der Installation...2
Hier starten. Ausrichten der Tintenpatronen ohne Computer
 Hier starten Ausrichten der Tintenpatronen ohne Computer Befolgen Sie für die Durchführung der Hardware-Installation unbedingt die Schritte auf dem Infoblatt mit Einrichtungsanweisungen. Führen Sie folgende
Hier starten Ausrichten der Tintenpatronen ohne Computer Befolgen Sie für die Durchführung der Hardware-Installation unbedingt die Schritte auf dem Infoblatt mit Einrichtungsanweisungen. Führen Sie folgende
SP-1101W Schnellanleitung
 SP-1101W Schnellanleitung 06-2014 / v1.2 1 I. Produktinformationen... 3 I-1. Verpackungsinhalt... 3 I-2. Vorderseite... 3 I-3. LED-Status... 4 I-4. Schalterstatus-Taste... 4 I-5. Produkt-Aufkleber... 5
SP-1101W Schnellanleitung 06-2014 / v1.2 1 I. Produktinformationen... 3 I-1. Verpackungsinhalt... 3 I-2. Vorderseite... 3 I-3. LED-Status... 4 I-4. Schalterstatus-Taste... 4 I-5. Produkt-Aufkleber... 5
CSL Powerline. Handbuch
 CSL Powerline Handbuch Inhaltsverzeichnis Lieferumfang... 3 Sicherheitshinweise... 4 CE-Erklärung... 4 Übersicht... 5 Anzeigen... 6 Powerline-Netzwerk einrichten... 8 Powerline-Netzwerk verschlüsseln...
CSL Powerline Handbuch Inhaltsverzeichnis Lieferumfang... 3 Sicherheitshinweise... 4 CE-Erklärung... 4 Übersicht... 5 Anzeigen... 6 Powerline-Netzwerk einrichten... 8 Powerline-Netzwerk verschlüsseln...
Orion. Benutzerhanduch. Festplattengehäuse für 3.5 Festplatten. (Deutsch)
 Festplattengehäuse für 3.5 Festplatten Benutzerhanduch (Deutsch) v1.0 October 18, 2006 DE Inhaltsverzeichnis KAPITEL 1 - EINLEITUNG 1 SYMBOLERKLÄRUNG 1 DER ORION 1 ERHÄLTLICHE SCHNITTSTELLEN 1 LIEFERUMFANG
Festplattengehäuse für 3.5 Festplatten Benutzerhanduch (Deutsch) v1.0 October 18, 2006 DE Inhaltsverzeichnis KAPITEL 1 - EINLEITUNG 1 SYMBOLERKLÄRUNG 1 DER ORION 1 ERHÄLTLICHE SCHNITTSTELLEN 1 LIEFERUMFANG
ProfilerPLUS Benutzerhandbuch
 ProfilerPLUS Benutzerhandbuch Ausgabe: Mai 2002 Es wurden alle Anstrengungen unternommen, um die Richtigkeit dieses Handbuchs zu garantieren. Sollten Sie jedoch Fehler feststellen, bitten wir Sie, uns
ProfilerPLUS Benutzerhandbuch Ausgabe: Mai 2002 Es wurden alle Anstrengungen unternommen, um die Richtigkeit dieses Handbuchs zu garantieren. Sollten Sie jedoch Fehler feststellen, bitten wir Sie, uns
Betriebssystem Windows 8
 Betriebssystem Windows 8 Inhaltsverzeichnis Startbildschirm...1 Neuanordnen der Kacheln auf der Startseite...1 So ändern Sie das Tastaturlayout für eine Sprache...2 Anschließen eines weiteren Monitors
Betriebssystem Windows 8 Inhaltsverzeichnis Startbildschirm...1 Neuanordnen der Kacheln auf der Startseite...1 So ändern Sie das Tastaturlayout für eine Sprache...2 Anschließen eines weiteren Monitors
Intelligent Wireless Data App Bedienungsanleitung DATEN
 Intelligent Wireless Data App Bedienungsanleitung DATEN Inhaltsverzeichnis Übersicht... 1 Einführung... 1 Betriebsbedingungen... 1 Hinweise zur Installation... 1 Start der Anwendung... 2 Betriebsablauf...
Intelligent Wireless Data App Bedienungsanleitung DATEN Inhaltsverzeichnis Übersicht... 1 Einführung... 1 Betriebsbedingungen... 1 Hinweise zur Installation... 1 Start der Anwendung... 2 Betriebsablauf...
Der EIZO SX2262W. 22 -Widescreen-LCD-Monitor mit 16:10-Format
 Der EIZO SX2262W 22 -Widescreen-LCD-Monitor mit 16:10-Format Der SX2262W überzeugt mit 1920 x 1200 Bildpunkte auf seiner 22 -Bilddiagonalen. Mit einer Detailgenauigkeit von 103 dpi zeigt er etwa 30% mehr
Der EIZO SX2262W 22 -Widescreen-LCD-Monitor mit 16:10-Format Der SX2262W überzeugt mit 1920 x 1200 Bildpunkte auf seiner 22 -Bilddiagonalen. Mit einer Detailgenauigkeit von 103 dpi zeigt er etwa 30% mehr
Präsentationen vorführen
 13 Präsentationen vorführen In diesem Kapitel: Bildschirmpräsentationen starten und beenden Durch die Folien navigieren Mit Stift und Anmerkungen arbeiten Die Folien sind erstellt, die Präsentation eingerichtet,
13 Präsentationen vorführen In diesem Kapitel: Bildschirmpräsentationen starten und beenden Durch die Folien navigieren Mit Stift und Anmerkungen arbeiten Die Folien sind erstellt, die Präsentation eingerichtet,
ONE Technologies AluDISC 3.0
 ONE Technologies AluDISC 3.0 SuperSpeed Desktop Kit USB 3.0 Externe 3.5 Festplatte mit PCIe Controller Karte Benutzerhandbuch Inhaltsverzeichnis: I. Packungsinhalt II. Eigenschaften III. Technische Spezifikationen
ONE Technologies AluDISC 3.0 SuperSpeed Desktop Kit USB 3.0 Externe 3.5 Festplatte mit PCIe Controller Karte Benutzerhandbuch Inhaltsverzeichnis: I. Packungsinhalt II. Eigenschaften III. Technische Spezifikationen
Monitor-Gamma. Michael v.ostheim Übersetzung: Marco Wegner Deutsche Übersetzung: Kilian Kluge
 Michael v.ostheim Übersetzung: Marco Wegner Deutsche Übersetzung: Kilian Kluge 2 Inhaltsverzeichnis 1 Einleitung 4 2 Testbilder benutzen 4 2.1 Testbild Grauskala..................................... 4
Michael v.ostheim Übersetzung: Marco Wegner Deutsche Übersetzung: Kilian Kluge 2 Inhaltsverzeichnis 1 Einleitung 4 2 Testbilder benutzen 4 2.1 Testbild Grauskala..................................... 4
Bedienungsanleitung Dokumentenkamera Epson ELPDC11
 Bedienungsanleitung Dokumentenkamera Epson ELPDC11 1 Anschlüsse 1. Sie müssen das Netzkabel an den Anschluss Power schließen, damit Sie die Dokumentenkamera anschalten können. 2. Zum Anschließen der Dokumentenkamera
Bedienungsanleitung Dokumentenkamera Epson ELPDC11 1 Anschlüsse 1. Sie müssen das Netzkabel an den Anschluss Power schließen, damit Sie die Dokumentenkamera anschalten können. 2. Zum Anschließen der Dokumentenkamera
Software-Installationsanleitung
 Software-Installationsanleitung In dieser Anleitung wird beschrieben, wie die Software über einen USB- oder Netzwerkanschluss installiert wird. Für die Modelle SP 200/200S/203S/203SF/204SF ist keine Netzwerkverbindung
Software-Installationsanleitung In dieser Anleitung wird beschrieben, wie die Software über einen USB- oder Netzwerkanschluss installiert wird. Für die Modelle SP 200/200S/203S/203SF/204SF ist keine Netzwerkverbindung
M a i l C r e d i t. \\Burt\user\Soutschek\FP\Technik\Frankiermaschinen\00_PC Software\MailCredit\Anleitung MailCredit Installation.
 M a i l C r e d i t MailCredit ist eine Software, die auf einem PC installiert wird. Diese Software ermöglicht es, dass eine Frankiermaschine über das Internet Portoladungen bzw. Kommunikation mit dem
M a i l C r e d i t MailCredit ist eine Software, die auf einem PC installiert wird. Diese Software ermöglicht es, dass eine Frankiermaschine über das Internet Portoladungen bzw. Kommunikation mit dem
Anleitung # 4 Wie mache ich ein Update der QBoxHD Deutsche Version
 Anleitung # 4 Wie mache ich ein Update der QBoxHD Deutsche Version Stand: 25. Juni 2009 Voraussetzung Das Update ist notwendig, um Fehler und Neuentwicklungen für die QBoxHD zu implementieren. Es gibt
Anleitung # 4 Wie mache ich ein Update der QBoxHD Deutsche Version Stand: 25. Juni 2009 Voraussetzung Das Update ist notwendig, um Fehler und Neuentwicklungen für die QBoxHD zu implementieren. Es gibt
Pleiades - Taurus. Benutzerhandbuch. Externes Festplattengehäuse für zwei 3.5 Serial ATA Festplatten. v1.0
 Externes Festplattengehäuse für zwei 3.5 Serial ATA Festplatten Benutzerhandbuch v1.0 DE Inhaltsverzeichnis KAPITEL 1 - EINLEITUNG - 1 - KAPITEL 3 SYSTEMEINSTELLUNGEN - 6 - SYMBOLERKLÄRUNG - 1 - VERBINDUNG
Externes Festplattengehäuse für zwei 3.5 Serial ATA Festplatten Benutzerhandbuch v1.0 DE Inhaltsverzeichnis KAPITEL 1 - EINLEITUNG - 1 - KAPITEL 3 SYSTEMEINSTELLUNGEN - 6 - SYMBOLERKLÄRUNG - 1 - VERBINDUNG
Mini-FAQ v1.3 CMS-50E. Fingerpulsoximeter
 Mini-FAQ v1.3 CMS-50E Fingerpulsoximeter 1.) Wie macht man einen Echtzeitdatentransfer vom PULOX CMS-50E zum Computer und wie speichert man diese Messdaten auf Festplatte? 2.) Wie nimmt man mit dem PULOX
Mini-FAQ v1.3 CMS-50E Fingerpulsoximeter 1.) Wie macht man einen Echtzeitdatentransfer vom PULOX CMS-50E zum Computer und wie speichert man diese Messdaten auf Festplatte? 2.) Wie nimmt man mit dem PULOX
Benutzerhandbuch. LCD-Farbmonitor mit Touch-Panel
 Benutzerhandbuch LCD-Farbmonitor LCD-Farbmonitor mit Touch-Panel Wichtig Lesen Sie dieses Benutzerhandbuch und das Installationshandbuch (separater Band) aufmerksam durch, um sich mit der sicheren und
Benutzerhandbuch LCD-Farbmonitor LCD-Farbmonitor mit Touch-Panel Wichtig Lesen Sie dieses Benutzerhandbuch und das Installationshandbuch (separater Band) aufmerksam durch, um sich mit der sicheren und
Digitalkamera Software-Handbuch
 EPSON-Digitalkamera / Digitalkamera Software-Handbuch Deutsch Alle Rechte vorbehalten. Kein Teil dieses Handbuchs darf in irgendeiner Form (Druck, Fotokopie, Mikrofilm oder ein anderes Verfahren) ohne
EPSON-Digitalkamera / Digitalkamera Software-Handbuch Deutsch Alle Rechte vorbehalten. Kein Teil dieses Handbuchs darf in irgendeiner Form (Druck, Fotokopie, Mikrofilm oder ein anderes Verfahren) ohne
Wenn chiptan comfort mit der Grafik nicht funktionieren sollte, finden Sie hier einige Tipps die weiterhelfen.
 Tipps und Problemlösungen zu chiptan comfort Wenn chiptan comfort mit der Grafik nicht funktionieren sollte, finden Sie hier einige Tipps die weiterhelfen. Übersicht 1. Das klappt immer: die Überweisung
Tipps und Problemlösungen zu chiptan comfort Wenn chiptan comfort mit der Grafik nicht funktionieren sollte, finden Sie hier einige Tipps die weiterhelfen. Übersicht 1. Das klappt immer: die Überweisung
Ladibug Visual Presenter Bildsoftware Benutzerhandbuch
 Ladibug Visual Presenter Bildsoftware Benutzerhandbuch Inhalt 1. Einleitung... 2 2. Systemvoraussetzung... 2 3. Installation von Ladibug... 3 4. Anschluss... 6 5. Mit der Verwendung von Ladibug beginnen...
Ladibug Visual Presenter Bildsoftware Benutzerhandbuch Inhalt 1. Einleitung... 2 2. Systemvoraussetzung... 2 3. Installation von Ladibug... 3 4. Anschluss... 6 5. Mit der Verwendung von Ladibug beginnen...
Fingerpulsoximeter. A. Wie führt man einen Echtzeitdatentransfer vom PULOX PO-300 zum Computer durch und speichert diese Messdaten auf dem PC?
 Mini-FAQ v1.5 PO-300 Fingerpulsoximeter A. Wie führt man einen Echtzeitdatentransfer vom PULOX PO-300 zum Computer durch und speichert diese Messdaten auf dem PC? B. Wie nimmt man mit dem PULOX PO-300
Mini-FAQ v1.5 PO-300 Fingerpulsoximeter A. Wie führt man einen Echtzeitdatentransfer vom PULOX PO-300 zum Computer durch und speichert diese Messdaten auf dem PC? B. Wie nimmt man mit dem PULOX PO-300
Weist aus Sicherheitsgründen auf die Erdung hin.
 SICHERHEITSSYMBOLE In diesem Handbuch werden die unten dargestellten Sicherheitssymbole verwendet. Sie geben Hinweise auf äußerst wichtige Informationen. Bitte lesen Sie sie sorgfältig durch. WARNUNG Wenn
SICHERHEITSSYMBOLE In diesem Handbuch werden die unten dargestellten Sicherheitssymbole verwendet. Sie geben Hinweise auf äußerst wichtige Informationen. Bitte lesen Sie sie sorgfältig durch. WARNUNG Wenn
Ihr Benutzerhandbuch NAVMAN F-SERIES DESKTOP F20 http://de.yourpdfguides.com/dref/1220723
 Lesen Sie die Empfehlungen in der Anleitung, dem technischen Handbuch oder der Installationsanleitung für NAVMAN F-SERIES DESKTOP F20. Hier finden Sie die Antworten auf alle Ihre Fragen über die NAVMAN
Lesen Sie die Empfehlungen in der Anleitung, dem technischen Handbuch oder der Installationsanleitung für NAVMAN F-SERIES DESKTOP F20. Hier finden Sie die Antworten auf alle Ihre Fragen über die NAVMAN
Data Safe I (Serial ATA) Externe Festplatte mit USB2.0 Anschluss. Benutzerhandbuch
 Data Safe I (Serial ATA) Externe Festplatte mit USB2.0 Anschluss Benutzerhandbuch Version 1.1 Inhalt 1 Einleitung 1.1 Grundlegende Sicherheitsanweisungen 1.2 Systemanforderungen 1.3 Verpackungsinhalt 2
Data Safe I (Serial ATA) Externe Festplatte mit USB2.0 Anschluss Benutzerhandbuch Version 1.1 Inhalt 1 Einleitung 1.1 Grundlegende Sicherheitsanweisungen 1.2 Systemanforderungen 1.3 Verpackungsinhalt 2
Software-Update LENUS TV-Geräte
 Software-Update LENUS TV-Geräte Einleitung: Nachstehend finden Sie die notwendigen Hinweise um ein Update der Betriebssoftware Ihres TV-Gerätes vornehmen zu können, sowie eine Beschreibung zur Installation
Software-Update LENUS TV-Geräte Einleitung: Nachstehend finden Sie die notwendigen Hinweise um ein Update der Betriebssoftware Ihres TV-Gerätes vornehmen zu können, sowie eine Beschreibung zur Installation
Pen-Display (Cintiq 22HD von wacom)
 Pen-Display (Cintiq 22HD von wacom) Kurzbeschreibung Pen-Displays (Stift-Monitore) lassen sich als digitale Tafel, aber auch zur Bedienung des Präsentationsrechners und zur Medienerstellung nutzen. Das
Pen-Display (Cintiq 22HD von wacom) Kurzbeschreibung Pen-Displays (Stift-Monitore) lassen sich als digitale Tafel, aber auch zur Bedienung des Präsentationsrechners und zur Medienerstellung nutzen. Das
Universeller Druckertreiber Handbuch
 Universeller Druckertreiber Handbuch Brother Universal Printer Driver (BR-Script3) Brother Mono Universal Printer Driver (PCL) Brother Universal Printer Driver (Inkjet) Version B GER 1 Übersicht 1 Beim
Universeller Druckertreiber Handbuch Brother Universal Printer Driver (BR-Script3) Brother Mono Universal Printer Driver (PCL) Brother Universal Printer Driver (Inkjet) Version B GER 1 Übersicht 1 Beim
SMART Ink 3.0 BENUTZERHANDBUCH FÜR DIE MAC OS X-BETRIEBSSYSTEM-SOFTWARE
 SMART Ink 3.0 BENUTZERHANDBUCH FÜR DIE MAC OS X-BETRIEBSSYSTEM-SOFTWARE Markenhinweis SMART Ink, Meeting Pro, smarttech, das SMART Logo und sämtliche SMART Slogans sind Marken oder eingetragene Marken
SMART Ink 3.0 BENUTZERHANDBUCH FÜR DIE MAC OS X-BETRIEBSSYSTEM-SOFTWARE Markenhinweis SMART Ink, Meeting Pro, smarttech, das SMART Logo und sämtliche SMART Slogans sind Marken oder eingetragene Marken
Sophos Anti-Virus. ITSC Handbuch. Version... 1.0. Datum... 01.09.2009. Status... ( ) In Arbeit ( ) Bereit zum Review (x) Freigegeben ( ) Abgenommen
 Version... 1.0 Datum... 01.09.2009 Status... ( ) In Arbeit ( ) Bereit zum Review (x) Freigegeben ( ) Abgenommen Kontakt... Dateiname... helpdesk@meduniwien.ac.at Anmerkungen Dieses Dokument wird in elektronischer
Version... 1.0 Datum... 01.09.2009 Status... ( ) In Arbeit ( ) Bereit zum Review (x) Freigegeben ( ) Abgenommen Kontakt... Dateiname... helpdesk@meduniwien.ac.at Anmerkungen Dieses Dokument wird in elektronischer
Arbeiten mit Acrobat. Vorstellung von Adobe Acrobat Bearbeitung des Dokuments Präsentationen erstellen Teamarbeit
 Arbeiten mit Acrobat Vorstellung von Adobe Acrobat Bearbeitung des Dokuments Präsentationen erstellen Teamarbeit Vollbildmodus Wählen Sie das Menü Fenster Vollbildmodus. Die aktuell angezeigte Seite verdeckt
Arbeiten mit Acrobat Vorstellung von Adobe Acrobat Bearbeitung des Dokuments Präsentationen erstellen Teamarbeit Vollbildmodus Wählen Sie das Menü Fenster Vollbildmodus. Die aktuell angezeigte Seite verdeckt
Videos importieren und bearbeiten
 Videos importieren und bearbeiten Macromedia Flash MX 2004 und Macromedia Flash MX Professional 2004 enthalten einen Videoimportassistenten mit Bearbeitungsfunktionen. Der Assistent ermöglicht die Steuerung
Videos importieren und bearbeiten Macromedia Flash MX 2004 und Macromedia Flash MX Professional 2004 enthalten einen Videoimportassistenten mit Bearbeitungsfunktionen. Der Assistent ermöglicht die Steuerung
Anzeigen einer Liste der verfügbaren Schriftarten
 Schriftarten Dieses Thema hat folgenden Inhalt: Arten von Schriftarten auf Seite 1-21 Residente Druckerschriftarten auf Seite 1-21 Anzeigen einer Liste der verfügbaren Schriftarten auf Seite 1-21 Drucken
Schriftarten Dieses Thema hat folgenden Inhalt: Arten von Schriftarten auf Seite 1-21 Residente Druckerschriftarten auf Seite 1-21 Anzeigen einer Liste der verfügbaren Schriftarten auf Seite 1-21 Drucken
Contents. Diese Kurzanleitung beschreibt die ersten Schritte mit dem IRIScan TM Mouse 2
 Diese Kurzanleitung beschreibt die ersten Schritte mit dem IRIScan TM Mouse 2 Die Beschreibungen in dieser Dokumentation beziehen sich auf die Betriebssysteme Windows 7 und Mac OS X Mountain Lion. Lesen
Diese Kurzanleitung beschreibt die ersten Schritte mit dem IRIScan TM Mouse 2 Die Beschreibungen in dieser Dokumentation beziehen sich auf die Betriebssysteme Windows 7 und Mac OS X Mountain Lion. Lesen
ATA Festplatte. Hinweis: Online-Anweisungen finden Sie unter der Adresse http://www.apple.com/support/doityourself/.
 Deutsch Anweisungen zum Aus- und Einbau ATA Festplatte AppleCare Bitte folgen Sie diesen Anweisungen gewissenhaft. Geschieht dies nicht, können kann Ihr Computersystem beschädigt werden, und Ihr Garantieanspruch
Deutsch Anweisungen zum Aus- und Einbau ATA Festplatte AppleCare Bitte folgen Sie diesen Anweisungen gewissenhaft. Geschieht dies nicht, können kann Ihr Computersystem beschädigt werden, und Ihr Garantieanspruch
KURZANLEITUNG FÜR DIE. Installation von Nokia Connectivity Cable Drivers
 KURZANLEITUNG FÜR DIE Installation von Nokia Connectivity Cable Drivers Inhalt 1. Einführung...1 2. Voraussetzungen...1 3. Installation von Nokia Connectivity Cable Drivers...2 3.1 Vor der Installation...2
KURZANLEITUNG FÜR DIE Installation von Nokia Connectivity Cable Drivers Inhalt 1. Einführung...1 2. Voraussetzungen...1 3. Installation von Nokia Connectivity Cable Drivers...2 3.1 Vor der Installation...2
Einführung Beinhaltet Informationen über den Kauf von Audible-Titeln und die Übertragung auf den MuVo TX.
 MuVo TX 256MB Allgemeine Informationen Audible Formate PC kompatibel Mac kompatibel Ja Nein Einführung Beinhaltet Informationen über den Kauf von Audible-Titeln und die Übertragung auf den MuVo TX. Wiedergabe
MuVo TX 256MB Allgemeine Informationen Audible Formate PC kompatibel Mac kompatibel Ja Nein Einführung Beinhaltet Informationen über den Kauf von Audible-Titeln und die Übertragung auf den MuVo TX. Wiedergabe
Bedienungsanleitung. LCD-Farbmonitor
 Bedienungsanleitung LCD-Farbmonitor SICHERHEITSSYMBOLE In diesem Handbuch werden die unten dargestellten Sicherheitssymbole verwendet. Sie geben Hinweise auf äußerst wichtige Informationen. Bitte lesen
Bedienungsanleitung LCD-Farbmonitor SICHERHEITSSYMBOLE In diesem Handbuch werden die unten dargestellten Sicherheitssymbole verwendet. Sie geben Hinweise auf äußerst wichtige Informationen. Bitte lesen
ODD-TV². ... die zukunftssichere Lösung für den modernen Wettanbieter! www.bookmaker5.com
 ODD-TV²... die zukunftssichere Lösung für den modernen Wettanbieter! Arland Gesellschaft für Informationstechnologie mbh - Irrtümer und Änderungen vorbehalten. Version 5.7.6 - /05/2010 Handbuch ODD-TV
ODD-TV²... die zukunftssichere Lösung für den modernen Wettanbieter! Arland Gesellschaft für Informationstechnologie mbh - Irrtümer und Änderungen vorbehalten. Version 5.7.6 - /05/2010 Handbuch ODD-TV
Ihr Benutzerhandbuch HP COMPAQ PRESARIO V6339EU http://de.yourpdfguides.com/dref/4171123
 Lesen Sie die Empfehlungen in der Anleitung, dem technischen Handbuch oder der Installationsanleitung für HP COMPAQ PRESARIO V6339EU. Hier finden Sie die Antworten auf alle Ihre Fragen über die in der
Lesen Sie die Empfehlungen in der Anleitung, dem technischen Handbuch oder der Installationsanleitung für HP COMPAQ PRESARIO V6339EU. Hier finden Sie die Antworten auf alle Ihre Fragen über die in der
BEGINN. Vor der Verwendung der Fernbedienung. Aufstellung. Anschluss an einer Videoquelle. Anschluss an einem Computer. Verwendung der Fernbedienung
 BEGINN 1 Vor der Verwendung der Fernbedienung Verwendung der Fernbedienung Fernbedienungsbereich 2 Aufstellung Bildschirmgröße und Projektionsabstand Aufstellungsarten 3 Anschluss an einer Videoquelle
BEGINN 1 Vor der Verwendung der Fernbedienung Verwendung der Fernbedienung Fernbedienungsbereich 2 Aufstellung Bildschirmgröße und Projektionsabstand Aufstellungsarten 3 Anschluss an einer Videoquelle
Easi-Speak Bedienungsanleitung
 Bitte bewahren Sie diese Anleitung zum späteren Nachschlagen auf. Das Easi-Speak enthält eine nicht austauschbare aufladbare Batterie. Nicht versuchen, die Batterie zu entfernen. Das Easi-Speak darf nicht
Bitte bewahren Sie diese Anleitung zum späteren Nachschlagen auf. Das Easi-Speak enthält eine nicht austauschbare aufladbare Batterie. Nicht versuchen, die Batterie zu entfernen. Das Easi-Speak darf nicht
Bedienungsanleitung für. Android Box 3.0
 Bedienungsanleitung für Android Box 3.0 Android Box 3.0 Bedienungsanleitung Danke, dass Sie unser innovatives Produkt erworben haben. Bitte lesen Sie sorgfältig die Bedienungsanleitung bevor Sie das Gerät
Bedienungsanleitung für Android Box 3.0 Android Box 3.0 Bedienungsanleitung Danke, dass Sie unser innovatives Produkt erworben haben. Bitte lesen Sie sorgfältig die Bedienungsanleitung bevor Sie das Gerät
Überprüfung der digitalen Unterschrift in PDF
 Überprüfung der -Dokumenten Um die digitale Unterschrift in PDF-Dokumenten überprüfen zu können sind die folgenden Punkte erforderlich: Überprüfung der Stammzertifikats-Installation und ggf. die Installation
Überprüfung der -Dokumenten Um die digitale Unterschrift in PDF-Dokumenten überprüfen zu können sind die folgenden Punkte erforderlich: Überprüfung der Stammzertifikats-Installation und ggf. die Installation
Speedinternet der Technische Betriebe Weinfelden AG Installationsanleitung
 Speedinternet der Technische Betriebe Weinfelden AG Installationsanleitung 1. Lieferumfang. 2 2. Anschluss.. 3 3. Anzeigen und Anschlüsse.. 5 4. Fehlerbehebung 8 5. Konfiguration Betriebsysteme... 9 5.1
Speedinternet der Technische Betriebe Weinfelden AG Installationsanleitung 1. Lieferumfang. 2 2. Anschluss.. 3 3. Anzeigen und Anschlüsse.. 5 4. Fehlerbehebung 8 5. Konfiguration Betriebsysteme... 9 5.1
Installieren Installieren des USB-Treibers. Installieren
 Installieren Installieren des USB-Treibers Installieren Installieren Sie die Anwendung, ehe Sie den digitalen Bilderrahmen an den PC anschließen. So installieren Sie die Frame Manager-Software und eine
Installieren Installieren des USB-Treibers Installieren Installieren Sie die Anwendung, ehe Sie den digitalen Bilderrahmen an den PC anschließen. So installieren Sie die Frame Manager-Software und eine
Blackwire C310-M/ C320-M
 Blackwire C310-M/ C320-M USB Corded Headset User Guide Contents Willkommen 3 Systemanforderungen 3 Benötigen Sie weitere Hilfe? 3 Lieferumfang 4 Grundladen zum Headset 5 Headset tragen 6 Kopfbügel anpassen
Blackwire C310-M/ C320-M USB Corded Headset User Guide Contents Willkommen 3 Systemanforderungen 3 Benötigen Sie weitere Hilfe? 3 Lieferumfang 4 Grundladen zum Headset 5 Headset tragen 6 Kopfbügel anpassen
Hydra 800+ Externes Festplattengehäuse für bis zu vier 3.5 Serial ATA Festplatten. Benutzerhandbuch
 Externes Festplattengehäuse für bis zu vier 3.5 Serial ATA Festplatten Benutzerhandbuch v1.2 12. Januar 2009 DE Inhaltsverzeichnis Inhaltsverzeichnis KAPITEL 1 - EINLEITUNG 1 SYMBOLERKLÄRUNG 1 DER HYDRA
Externes Festplattengehäuse für bis zu vier 3.5 Serial ATA Festplatten Benutzerhandbuch v1.2 12. Januar 2009 DE Inhaltsverzeichnis Inhaltsverzeichnis KAPITEL 1 - EINLEITUNG 1 SYMBOLERKLÄRUNG 1 DER HYDRA
Der virtuelle HP Prime-Taschenrechner
 Der virtuelle HP Prime-Taschenrechner HP Teilenummer: NW280-3002 Ausgabe 2, Februar 2014 Rechtliche Hinweise Dieses Handbuch sowie die darin enthaltenen Beispiele werden in der vorliegenden Form zur Verfügung
Der virtuelle HP Prime-Taschenrechner HP Teilenummer: NW280-3002 Ausgabe 2, Februar 2014 Rechtliche Hinweise Dieses Handbuch sowie die darin enthaltenen Beispiele werden in der vorliegenden Form zur Verfügung
Bedienungsanleitung Intenso TV-Star
 Bedienungsanleitung Intenso TV-Star V 1.0 1. Inhaltsübersicht 1. Inhaltsübersicht... 2 2. Hinweise... 3 3. Funktionen... 3 4. Packungsinhalt... 3 5. Vor dem Gebrauch... 4 6. Bedienung... 5 7. Erster Start...
Bedienungsanleitung Intenso TV-Star V 1.0 1. Inhaltsübersicht 1. Inhaltsübersicht... 2 2. Hinweise... 3 3. Funktionen... 3 4. Packungsinhalt... 3 5. Vor dem Gebrauch... 4 6. Bedienung... 5 7. Erster Start...
Retrospect 9 für Mac Anhang zum Benutzerhandbuch
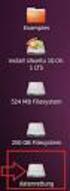 Retrospect 9 für Mac Anhang zum Benutzerhandbuch 2 Retrospect 9 Benutzerhandbuch Anhang www.retrospect.com 2011 Retrospect, Inc. Alle Rechte vorbehalten. Benutzerhandbuch Retrospect 9, Erstauflage. Die
Retrospect 9 für Mac Anhang zum Benutzerhandbuch 2 Retrospect 9 Benutzerhandbuch Anhang www.retrospect.com 2011 Retrospect, Inc. Alle Rechte vorbehalten. Benutzerhandbuch Retrospect 9, Erstauflage. Die
PN-L802B PN-L702B PN-L602B
 PN-L802B PN-L702B PN-L602B LCD FARBMONITOR TOUCH-PANEL-TREIBER BEDIENUNGSANLEITUNG Version 2.3 Inhalt Einstellen des Computers...3 Installieren des Touch-Panel-Treibers...3 Touch-Panel-Einstellungen...4
PN-L802B PN-L702B PN-L602B LCD FARBMONITOR TOUCH-PANEL-TREIBER BEDIENUNGSANLEITUNG Version 2.3 Inhalt Einstellen des Computers...3 Installieren des Touch-Panel-Treibers...3 Touch-Panel-Einstellungen...4
