Hardware-Referenzhandbuch. HP EliteDesk 800 G3 SFF Business PC
|
|
|
- Beate Maier
- vor 6 Jahren
- Abrufe
Transkript
1 Hardware-Referenzhandbuch HP EliteDesk 800 G3 SFF Business PC
2 Copyright 2016 HP Development Company, L.P. Windows ist in den USA und bzw. oder anderen Ländern entweder eine eingetragene Marke oder eine Marke der Microsoft Corporation. HP haftet ausgenommen für die Verletzung des Lebens, des Körpers, der Gesundheit oder nach dem Produkthaftungsgesetz nicht für Schäden, die fahrlässig von HP, einem gesetzlichen Vertreter oder einem Erfüllungsgehilfen verursacht wurden. Die Haftung für grobe Fahrlässigkeit und Vorsatz bleibt hiervon unberührt. Inhaltliche Änderungen dieses Dokuments behalten wir uns ohne Ankündigung vor. Die Informationen in dieser Veröffentlichung werden ohne Gewähr für ihre Richtigkeit zur Verfügung gestellt. Insbesondere enthalten diese Informationen keinerlei zugesicherte Eigenschaften. Alle sich aus der Verwendung dieser Informationen ergebenden Risiken trägt der Benutzer. Die Herstellergarantie für HP Produkte wird ausschließlich in der entsprechenden, zum Produkt gehörigen Garantieerklärung beschrieben. Aus dem vorliegenden Dokument sind keine weiter reichenden Garantieansprüche abzuleiten. Erste Ausgabe: November 2016 Teilenummer des Dokuments: Produkthinweis In diesem Handbuch werden Merkmale und Funktionen beschrieben, welche die meisten Modelle aufweisen. Einige der Funktionen stehen möglicherweise nicht auf Ihrem Computer zur Verfügung. Bestimmungen zur Verwendung der Software Durch das Installieren, Kopieren, Herunterladen oder anderweitiges Verwenden der auf diesem Computer vorinstallierten Softwareprodukte stimmen Sie den Bedingungen des HP Endbenutzer-Lizenzvertrags (EULA) zu. Wenn Sie diese Lizenzbedingungen nicht akzeptieren, müssen Sie das unbenutzte Produkt (Hardware und Software) innerhalb von 14 Tagen zurückgeben und können als einzigen Anspruch die Rückerstattung des Kaufpreises fordern. Die Rückerstattung unterliegt der entsprechenden Rückerstattungsregelung des Verkäufers. Wenn Sie weitere Informationen benötigen oder eine Rückerstattung des Kaufpreises des Computers fordern möchten, wenden Sie sich an den Verkäufer.
3 Info zu diesem Handbuch Dieses Handbuch bietet grundlegende Informationen für die Aufrüstung des HP EliteDesk Business PC. VORSICHT! Zeigt eine gefährliche Situation an, die, wenn nicht vermieden, zu Tod oder zu schweren Verletzungen führen könnte. ACHTUNG: Zeigt eine gefährliche Situation an, die, wenn nicht vermieden, zu kleineren oder mäßigen Verletzungen führen könnte. WICHTIG: Enthält Informationen, die als wichtig einzustufen sind, aber nicht auf Gefahren hinweisen (z. B. Nachrichten, die mit Sachschäden zu tun haben). Ein Hinweis macht den Benutzer darauf aufmerksam, dass es zu Datenverlusten oder Beschädigungen an Hardware oder Software kommen kann, wenn ein Verfahren nicht genau wie beschrieben eingehalten wird. Enthält auch wichtige Informationen, die ein Konzept oder die Erledigung einer Aufgabe erläutern. HINWEIS: Enthält weitere Informationen zum Hervorheben oder Ergänzen wichtiger Punkte des Haupttextes. TIPP: Bietet hilfreiche Tipps für die Fertigstellung einer Aufgabe. iii
4 iv Info zu diesem Handbuch
5 Inhaltsverzeichnis 1 Produkteigenschaften... 1 Funktionen der Standardkonfiguration... 1 Komponenten an der Vorderseite... 2 Komponenten an der Rückseite... 3 Position der Seriennummer Hardware-Upgrades... 4 Wartungsfreundliche Funktionen... 4 Warnhinweise und Vorsichtsmaßnahmen... 4 Entfernen der Zugriffsblende des Computers... 5 Wiederanbringen der Zugriffsblende des Computers... 6 Entfernen der Frontblende... 7 Entfernen einer Laufwerksblende des schmalen optischen Laufwerks... 8 Wiederanbringen der Frontblende... 8 Entfernen und Anbringen des optionalen Frontblenden-Staubfilters... 9 Umwandeln des Desktop-Systems in ein Tower-System Systemplatinenanschlüsse Aufrüsten des Systemspeichers Einsetzen eines Speichermoduls Entfernen oder Installieren einer Erweiterungskarte Laufwerkspositionen Entfernen und Einbauen der Laufwerke Ausbauen eines 9,5 mm schmalen optischen Laufwerks Einbauen eines 9,5 mm schmalen optischen Laufwerks Ausbauen einer 3,5-Zoll-Festplatte Einbauen einer 3,5-Zoll-Festplatte Ausbauen einer 2,5-Zoll-Festplatte Einbauen einer 2,5-Zoll-Festplatte Entfernen und Einbauen einer M.2 SSD-Speicherkarte Installieren eines Sicherheitsschlosses Diebstahlsicherung Vorhängeschloss HP Business PC-Sicherheitsschloss V Anhang A Batterieaustausch v
6 Anhang B Elektrostatische Entladung Vermeiden von Schäden durch elektrostatische Entladung Erdungsmethoden Anhang C Hinweise zu Betrieb, Routine-Pflege und Versandvorbereitung des Computers Hinweise zu Betrieb und Routine-Pflege des Computers Vorsichtsmaßnahmen für optische Laufwerke Betrieb Reinigen Sicherheit Versandvorbereitung Anhang D Eingabehilfen Unterstützte assistive Technologien Kontaktaufnahme mit dem Support Index vi
7 1 Produkteigenschaften Funktionen der Standardkonfiguration Die jeweiligen Funktionen können sich je nach Modell unterscheiden. Wenn Sie Unterstützung benötigen oder mehr über die installierte Hard- und Software auf Ihrem Computermodell erfahren möchten, führen Sie das Dienstprogramm HP Support Assistant aus. HINWEIS: Dieses Computermodell kann in Turmausrichtung oder in Desktop-Ausrichtung benutzt werden. Funktionen der Standardkonfiguration 1
8 Komponenten an der Vorderseite Die Anordnung der Laufwerke kann von Modell zu Modell unterschiedlich sein. Einige Modelle besitzen eine Laufwerksblende für den schmalen optischen Laufwerksschacht. Komponenten an der Vorderseite 1 Schmales optisches Laufwerk (optional) 6 USB 2.0-Anschluss mit HP Sleep and Charge 2 SD-Kartenleser (optional) 7 Audioausgangsbuchse (Kopfhörer) 3 USB Type-C-Anschluss mit Ladefunktion 8 Combo-Buchse Audioausgang (Kopfhörer)/ Audioeingang (Mikrofon) 4 USB 3.x-Anschlüsse (2) 9 LED-Anzeige der Festplatte 5 USB 2.0-Anschluss 10 Betriebstaste HINWEIS: Die LED auf der Betriebsanzeige leuchtet in der Regel weiß, wenn der Computer eingeschaltet ist. Wenn sie rot blinkt, liegt ein Problem mit dem Computer vor und es wird ein Diagnosecode angezeigt. Informationen zur Interpretation des Codes finden Sie im Wartungs- und Service-Handbuch. 2 Kapitel 1 Produkteigenschaften
9 Komponenten an der Rückseite Komponenten an der Rückseite 1 Audioeingangsbuchse 5 DisplayPort-Monitoranschlüsse (2) 2 RJ-45-Netzwerkbuchse 6 Optionaler Anschluss 3 Netzkabelanschluss 7 USB 2.0-Anschlüsse (2) 4 Audioausgangsbuchse für Audiogeräte mit Stromversorgung 8 USB 3.x-Anschlüsse (4) HINWEIS: Ihr Modell besitzt möglicherweise zusätzliche optionale Anschlüsse, die von HP erhältlich sind. Wenn ein Gerät an eine Audiobuchse angeschlossen wird, wird auf dem Monitorbildschirm ein Dialogfeld mit der Frage angezeigt, ob Sie die Buchse für ein Mikrofon oder für einen Kopfhörer verwenden möchten. Sie können die Buchsen auch jederzeit durch Doppelklicken auf das Audio-Manager-Symbol in der Windows Taskleiste neu konfigurieren. Wenn eine Grafikkarte in einen der Steckplätze an der Systemplatine eingesetzt wird, können die Videoanschlüsse auf der Grafikkarte und/oder die integrierte Grafikkarte auf der Systemplatine verwendet werden. Die installierte Grafikkarte und die Softwarekonfiguration bestimmen das Verhalten. Die Systemplatinengrafik kann durch Einstellungsänderungen im BIOS F10 Setup deaktiviert werden. Position der Seriennummer Jedem Computer wird eine eigene Seriennummer und eine Produkt-ID-Nummer zugewiesen, die sich an der Außenseite des Computers befinden. Halten Sie diese Nummern bereit, wenn Sie sich mit dem Technischen Support in Verbindung setzen. Komponenten an der Rückseite 3
10 2 Hardware-Upgrades Wartungsfreundliche Funktionen Der Computer ist mit Funktionen ausgestattet, die seine Aufrüstung und Wartung erleichtern. Für einige der in diesem Kapitel beschriebenen Vorgänge ist ein Torx-Schraubendreher T15 oder ein Schlitzschraubendreher erforderlich. Warnhinweise und Vorsichtsmaßnahmen Bevor Sie Upgrades durchführen, lesen Sie alle zutreffenden Anleitungen, Vorsichtsmaßnahmen und Warnhinweise in diesem Handbuch sorgfältig durch. VORSICHT! Feuer: So verringern Sie das Risiko von Verletzungen durch Stromschlag, heiße Oberflächen oder Ziehen Sie das Netzkabel aus der Netzsteckdose, damit die internen Systemkomponenten etwas abkühlen können, bevor Sie sie berühren. Stecken Sie keine Telekommunikations- oder Telefonanschlüsse in die Netzwerk-Controller (NIC)-Steckdosen. Der Erdungsleiter des Netzkabels darf unter keinen Umständen deaktiviert werden. Der Erdungsleiter erfüllt eine wichtige Sicherheitsfunktion. Schließen Sie das Netzkabel an eine geerdete Steckdose an, die jederzeit frei zugänglich ist. Lesen Sie das Handbuch für sicheres und angenehmes Arbeiten, um das Risiko schwerwiegender Verletzungen zu mindern. Darin werden die sachgerechte Einrichtung des Arbeitsplatzes sowie die richtige Haltung und gesundheitsbewusstes Arbeiten für Computerbenutzer beschrieben. Das Handbuch für sicheres und angenehmes Arbeiten enthält auch wichtige Informationen zur elektrischen und mechanischen Sicherheit. Das Handbuch für sicheres und angenehmes Arbeiten ist im Internet verfügbar unter VORSICHT! Gerät enthält unter Spannung stehende und bewegliche Teile. Vor Entfernen des Gehäuses Gerät von der Stromquelle trennen. Gehäuse vor dem Anlegen von Spannung wieder anbringen und befestigen. WICHTIG: Statische Elektrizität kann die elektrischen Komponenten des Computers oder der optionalen Geräte beschädigen. Bevor Sie mit der Arbeit an den Komponenten beginnen, sollten Sie daher einen geerdeten Metallgegenstand berühren, um sich elektrostatisch zu entladen. Weitere Informationen hierzu finden Sie unter Elektrostatische Entladung auf Seite 49. Es liegt immer Spannung auf der Systemplatine, wenn der Computer mit einer Strom führenden Steckdose verbunden ist. Um eine Beschädigung interner Komponenten zu verhindern, müssen Sie vor dem Öffnen des Computers das Netzkabel aus der Steckdose ziehen. 4 Kapitel 2 Hardware-Upgrades
11 Entfernen der Zugriffsblende des Computers Um auf interne Komponenten zugreifen zu können, müssen Sie die Zugriffsblende entfernen: 1. Entfernen/deaktivieren Sie alle Sicherheitsvorrichtungen, die das Öffnen des Computers verhindern. 2. Entfernen Sie alle Wechseldatenträger, wie CDs oder USB-Flash-Laufwerke, aus dem Computer. 3. Schalten Sie den Computer ordnungsgemäß aus, indem Sie das Betriebssystem herunterfahren, und schalten Sie alle externen Geräte aus. 4. Ziehen Sie das Netzkabel aus der Steckdose und trennen Sie alle externen Geräte. WICHTIG: Unabhängig vom Stromversorgungszustand ist die Systemplatine immer spannungsgeladen, wenn das System mit einer Strom führenden Steckdose verbunden ist. Um eine Beschädigung interner Komponenten zu verhindern, müssen Sie vor dem Öffnen des Computers das Netzkabel aus der Steckdose ziehen. 5. Wenn der Computer auf einem Standfuß steht, nehmen Sie den Computer vom Standfuß und legen Sie den Computer herunter. 6. Schieben Sie den Freigabehebel der Zugriffsblende nach links (1), sodass er einrastet. Schieben Sie dann die Zugriffsblende zurück (2) und nehmen Sie sie vom Computer ab (3). Entfernen der Zugriffsblende des Computers 5
12 Wiederanbringen der Zugriffsblende des Computers Stellen Sie sicher, dass der Freigabehebel der Zugriffsblende eingerastet ist, platzieren Sie dann die Zugriffsblende am Computer (1) und schieben Sie die Blende nach vorne (2). Der Freigabehebel wird sich automatisch nach rechts zurückbewegen und die Zugriffsblende verriegeln. 6 Kapitel 2 Hardware-Upgrades
13 Entfernen der Frontblende 1. Entfernen/deaktivieren Sie alle Sicherheitsvorrichtungen, die das Öffnen des Computers verhindern. 2. Entfernen Sie alle Wechseldatenträger, wie CDs oder USB-Flash-Laufwerke, aus dem Computer. 3. Schalten Sie den Computer ordnungsgemäß aus, indem Sie das Betriebssystem herunterfahren, und schalten Sie alle externen Geräte aus. 4. Ziehen Sie das Netzkabel aus der Steckdose und trennen Sie alle externen Geräte. WICHTIG: Unabhängig vom Stromversorgungszustand ist die Systemplatine immer spannungsgeladen, wenn das System mit einer Strom führenden Steckdose verbunden ist. Um eine Beschädigung interner Komponenten zu verhindern, müssen Sie vor dem Öffnen des Computers das Netzkabel aus der Steckdose ziehen. 5. Wenn der Computer auf einem Standfuß steht, nehmen Sie den Computer vom Standfuß und legen Sie den Computer herunter. 6. Entfernen Sie die Zugriffsblende des Computers. Siehe Entfernen der Zugriffsblende des Computers auf Seite Heben Sie die drei Laschen an der Oberseite der Frontblende an (1), und drehen Sie anschließend die Frontblende vom Gehäuse ab (2). Entfernen der Frontblende 7
14 Entfernen einer Laufwerksblende des schmalen optischen Laufwerks Einige Modelle haben eine Laufwerksblende über dem schmalen optischen Laufwerksschacht. Entfernen Sie die Laufwerksblende vor dem Einbau eines optischen Laufwerks. So entfernen Sie die Laufwerksblende: 1. Entfernen Sie die Zugriffsblende und die Frontblende des Computers. 2. Drücken Sie dann die Lasche an der linken Seite der Laufwerksblende nach innen (1) und drehen Sie anschließend die Bende von der Frontblende weg (2). Wiederanbringen der Frontblende Setzen Sie die drei Haken an der Unterseite der Blende in die rechteckigen Aussparungen am Gehäuse ein (1), klappen Sie dann die Oberseite der Blende auf das Gehäuse (2) und lassen Sie diese einrasten. 8 Kapitel 2 Hardware-Upgrades
15 Entfernen und Anbringen des optionalen Frontblenden- Staubfilters Einige Modelle sind mit einer Frontblende ausgestattet, die einen Staubfilter (optional) umfasst. Sie müssen den Staubfilter regelmäßig reinigen, sodass der Staub, der sich im Filter abgesetzt hat, nicht den Luftstrom im Computer behindert. HINWEIS: Der optionale Frontblenden-Staubfilter ist über HP erhältlich. Entfernen, Reinigen und Wiederanbringen des Staubfilters: 1. Schalten Sie den Computer ordnungsgemäß aus, indem Sie das Betriebssystem herunterfahren, und schalten Sie alle externen Geräte aus. 2. Ziehen Sie das Netzkabel aus der Steckdose und trennen Sie alle externen Geräte. HINWEIS: Unabhängig vom Stromversorgungszustand ist die Systemplatine immer spannungsgeladen, wenn das System mit einer Strom führenden Steckdose verbunden ist. Um eine Beschädigung interner Komponenten zu verhindern, müssen Sie vor dem Öffnen des Computers das Netzkabel aus der Steckdose ziehen. 3. Um den Staubfilter zu entfernen, lösen Sie den Filter an den unten abgebildeten Laschen-Positionen mit den Fingern von der Frontblende. 4. Verwenden Sie einen weichen Pinsel oder ein weiches Tuch, um den Staub aus dem Filter zu entfernen. Sollte der Filter stark verschmutzt sein, reinigen Sie ihn mit Wasser. Entfernen und Anbringen des optionalen Frontblenden-Staubfilters 9
16 5. Um den Staubfilter wiederanzubringen, drücken Sie den Filter an den unten abgebildeten Laschen- Positionen fest auf die Frontblende. 6. Schließen Sie das Stromkabel und alle externen Geräte erneut an und schalten Sie den Computer ein. 10 Kapitel 2 Hardware-Upgrades
17 Umwandeln des Desktop-Systems in ein Tower-System Der Small Form Factor-PC kann mit einem optionalen Tower-Standfuß, der bei HP erhältlich ist, als Tower- System verwendet werden. HINWEIS: Um den Computer bei der Verwendung als Tower-System zu stabilisieren, empfiehlt HP die Verwendung eines optionalen Tower-Standfußes. 1. Entfernen/deaktivieren Sie alle Sicherheitsvorrichtungen, die das Bewegen des Computers verhindern. 2. Entfernen Sie alle Wechseldatenträger, wie CDs oder USB-Flash-Laufwerke, aus dem Computer. 3. Schalten Sie den Computer ordnungsgemäß aus, indem Sie das Betriebssystem herunterfahren, und schalten Sie alle externen Geräte aus. 4. Ziehen Sie das Netzkabel aus der Steckdose und trennen Sie alle externen Geräte. WICHTIG: Unabhängig vom Stromversorgungszustand ist die Systemplatine immer spannungsgeladen, wenn das System mit einer Strom führenden Steckdose verbunden ist. Um eine Beschädigung interner Komponenten zu verhindern, müssen Sie vor dem Öffnen des Computers das Netzkabel aus der Steckdose ziehen. 5. Setzen Sie den Computer mit der rechten Seite nach unten in den optionalen Standfuß. 6. Schließen Sie das Stromkabel und alle externen Geräte erneut an und schalten Sie den Computer ein. HINWEIS: Stellen Sie sicher, dass auf allen Seiten des Computers ein Abstand von mindestens 10,2 cm (4 Zoll) freier Raum ohne Hindernisse bleibt. 7. Verriegeln Sie alle Sicherheitsvorrichtungen, die vor dem Bewegen des Computers gelöst wurden. Umwandeln des Desktop-Systems in ein Tower-System 11
18 Systemplatinenanschlüsse In der folgenden Abbildung und Tabelle sind die Komponenten der Laufwerksverbindungen der Systemplatine dargestellt bzw. aufgeführt. Elem ent Anschluss der Systemplatine Etikett Systemplatine Farbe Komponente 1 PCI Express x16 herabgestuft zu PCI Express x4 X4PCIEXP Weiß Erweiterungskarte 2 PCI Express x1 X1PCIEXP2 Schwarz Erweiterungskarte 3 PCI Express x1 X1PCIEXP1 Schwarz Erweiterungskarte 4 PCI Express x16 X16PCIEXP Schwarz Erweiterungskarte 5 DIMM4 (Kanal A) DIMM4 Weiß Speichermodul 6 DIMM3 (Kanal A) DIMM3 Schwarz Speichermodul 7 DIMM2 (Kanal B) DIMM2 Weiß Speichermodul 8 DIMM1 (Kanal B) DIMM1 Schwarz Speichermodul 9 M.2 WLAN WLAN Schwarz M.2 WLAN-Karte 10 Akku BAT Schwarz Akku 11 SATA 3.0 SATA0 Dunkelblau Primäre Festplatte 12 SATA 3.0 SATA3 Hellblau Jedes SATA-Gerät außer der primären Festplatte 13 SATA 3.0 SATA2 Hellblau Jedes SATA-Gerät außer der primären Festplatte 14 SATA 3.0 SATA1 Hellblau Jedes SATA-Gerät außer der primären Festplatte 15 M.2 SSD SSD Schwarz M.2 SSD-Speicherkarte 12 Kapitel 2 Hardware-Upgrades
19 Aufrüsten des Systemspeichers Der Computer ist mit DDR4-SDRAM-Speicher ausgestattet (Double Data Rate 4 Synchronous Dynamic Random Access Memory, synchroner dynamischer RAM mit doppelter Datenrate und doppelter Bandbreite). Dabei handelt es sich um DIMM-Module (Dual Inline Memory Module, Speichermodul mit zwei parallelen Kontaktreihen). Die Speichersockel auf der Systemplatine sind mit mindestens einem vorinstallierten Speichermodul bestückt. Für maximale Speicherunterstützung können Sie die Systemplatine mit bis zu 64 GB Speicher im leistungsstarken Zweikanalmodus bestücken. Damit das System ordnungsgemäß funktioniert, müssen die DIMMs folgenden technischen Daten genügen: 288-Pin-Industriestandard Kompatibel mit ungepufferten nicht-ecc PC DDR MHz Speichermodule 1,2 V DDR4-SDRAM CAS-Latenz 17 DDR MHz ( Timing) Obligatorische JEDEC SPD-Daten Der Computer unterstützt Folgendes: Nicht-ECC-Speichertechnologien (512 Mbit, 1 Gbit, 2 Gbit und 4 Gbit) Einseitige und doppelseitige Speichermodule Speichermodule, die mit x8 und x16 DDR-Geräten hergestellt wurden; Speichermodule, die mit x4 SDRAM hergestellt wurden, werden nicht unterstützt HINWEIS: Das System wird nicht ordnungsgemäß funktionieren, wenn Sie nicht unterstützte Speichermodule einsetzen. Einsetzen eines Speichermoduls Auf der Systemplatine befinden sich vier Speichersockel, d. h. zwei Steckplätze pro Kanal. Die Steckplätze sind mit DIMM1, DIMM2, DIMM3 und DIMM4 gekennzeichnet. Die Steckplätze DIMM1 und DIMM2 sind Speicherkanal B zugeordnet. Die Steckplätze DIMM3 und DIMM4 sind Speicherkanal A zugeordnet. Je nachdem, wie die DIMMs installiert sind, arbeitet das System automatisch im Einkanalmodus, im Zweikanalmodus oder im Flex-Modus. HINWEIS: Single-Channel- und unausgewogene Dual-Channel-Speicherkonfigurationen werden zu einer geringen Grafikleistung führen. Das System arbeitet im Einkanalmodus, wenn die DIMM-Steckplätze nur eines Kanals bestückt sind. Das System arbeitet im leistungsstärkeren Zweikanalmodus, wenn die Gesamtspeicherkapazität der DIMMs in Kanal A der Gesamtspeicherkapazität der DIMMs in Kanal B entspricht. Dabei kann die Technologie und Gerätebreite zwischen den Kanälen variieren. Wenn z. B. Kanal A mit zwei 1-GB-DIMM- Modulen und Kanal B mit einem 2-GB-DIMM-Modul bestückt ist, arbeitet das System im Zweikanalmodus. Das System arbeitet im Flex-Modus, wenn die Gesamtspeicherkapazität der DIMMs in Kanal A nicht mit der Gesamtspeicherkapazität der DIMMs in Kanal B identisch ist. Im Flex-Modus beschreibt der Kanal, der mit der geringsten Speicherkapazität bestückt ist, die Gesamtspeicherkapazität, die dem Zweikanalmodus zugewiesen ist; die übrige Speicherkapazität steht für den Einkanalmodus zur Verfügung. Für optimale Geschwindigkeit sollten die Kanäle ausgewogen bestückt sein, sodass die größte Speicherkapazität auf die beiden Kanäle verteilt ist. Wenn ein Kanal über mehr Speicher als der Aufrüsten des Systemspeichers 13
20 andere verfügt, sollte der größere Speicher Kanal A zugewiesen werden. Wenn Sie die Steckplätze beispielsweise mit einem 2-GB-DIMM-Modul und drei 1-GB-DIMM-Modulen bestücken, sollte Kanal A das 2-GB-DIMM-Modul sowie ein 1-GB-DIMM-Modul und Kanal B die beiden 1-GB-DIMM-Module enthalten. Mit dieser Konfiguration arbeiten 4 GB im Zweikanalmodus und 1 GB im Einkanalmodus. In jedem Modus wird die maximale Betriebsgeschwindigkeit durch das langsamste DIMM im System bestimmt. WICHTIG: Sie müssen das Netzkabel trennen und ca. 30 Sekunden warten, bis der Stromkreislauf unterbrochen ist, bevor Sie Speichermodule hinzufügen oder entfernen. Unabhängig vom Betriebsmodus liegt immer Spannung an den Speichermodulen an, wenn der Computer mit einer Strom führenden Steckdose verbunden ist. Wenn Sie Speichermodule hinzufügen oder entfernen, während Spannung anliegt, kann dies zu irreparablen Schäden an den Speichermodulen bzw. der Systemplatine führen. Die Kontakte der Speichermodul-Steckplätze sind aus Gold. Beim Aufrüsten des Speichers ist es wichtig, Speichermodule zu verwenden, deren Kontakte aus Gold sind, um Korrosion und Oxidierung durch inkompatible Metalle zu vermeiden. Statische Elektrizität kann die elektronischen Komponenten des Computers oder der optionalen Karten beschädigen. Bevor Sie mit der Arbeit an den Komponenten beginnen, sollten Sie daher einen geerdeten Metallgegenstand berühren, um sich elektrostatisch zu entladen. Weitere Informationen finden Sie unter Elektrostatische Entladung auf Seite 49. Achten Sie beim Umgang mit Speichermodulen darauf, dass die Kontakte nicht berührt werden. Andernfalls können Schäden an den Modulen entstehen. 1. Entfernen/deaktivieren Sie alle Sicherheitsvorrichtungen, die das Öffnen des Computers verhindern. 2. Entfernen Sie alle Wechseldatenträger, wie CDs oder USB-Flash-Laufwerke, aus dem Computer. 3. Schalten Sie den Computer ordnungsgemäß aus, indem Sie das Betriebssystem herunterfahren, und schalten Sie alle externen Geräte aus. 4. Ziehen Sie das Netzkabel aus der Steckdose und trennen Sie alle externen Geräte. WICHTIG: Sie müssen das Netzkabel trennen und ca. 30 Sekunden warten, bis der Stromkreislauf unterbrochen ist, bevor Sie Speichermodule hinzufügen oder entfernen. Unabhängig vom Betriebsmodus liegt immer Spannung an den Speichermodulen an, wenn der Computer mit einer Strom führenden Steckdose verbunden ist. Wenn Sie Speichermodule hinzufügen oder entfernen, während Spannung anliegt, kann dies zu irreparablen Schäden an den Speichermodulen bzw. der Systemplatine führen. 5. Wenn der Computer auf einem Standfuß steht, nehmen Sie ihn herunter. 6. Entfernen Sie die Zugriffsblende des Computers. VORSICHT! Lassen Sie die internen Systemkomponenten vor dem Berühren abkühlen, um das Risiko der Verletzung durch heiße Oberflächen zu verringern. 14 Kapitel 2 Hardware-Upgrades
21 7. Öffnen Sie die beiden Riegel des Speichermodulsteckplatzes (1), und setzen Sie das Speichermodul in den Steckplatz ein (2). Drücken Sie das Speichermodul nach unten in den Steckplatz und achten Sie darauf, dass es vollständig einrastet und fest sitzt. Vergewissern Sie sich, dass sich die Halterungen in der Verriegelungsposition befinden (3). HINWEIS: Die Speichermodule können nur auf eine Art eingesetzt werden. Richten Sie die Kerbe des Moduls an dem Steg des Speichersteckplatzes aus. Weisen Sie die schwarzen DIMM-Steckplätze vor den weißen DIMM-Steckplätzen zu. Sie erhalten maximale Leistung, wenn Sie die Speicherkapazität so gleichmäßig wie möglich auf Kanal A und Kanal B verteilen. 8. Wiederholen Sie Schritt 7, um weitere Module zu installieren. 9. Bringen Sie die Zugriffsblende des Computers wieder an. 10. Wenn der Computer auf einem Standfuß platziert war, stellen Sie ihn wieder darauf. 11. Schließen Sie das Stromkabel und alle externen Geräte erneut an und schalten Sie den Computer ein. Der Computer sollte den zusätzlichen Speicher automatisch erkennen. 12. Verriegeln Sie alle Sicherheitsvorrichtungen, die beim Entfernen der Zugriffsblende gelöst wurden. Aufrüsten des Systemspeichers 15
22 Entfernen oder Installieren einer Erweiterungskarte Der Computer verfügt über zwei PCI-Express-x1-Erweiterungssteckplätze, einen PCI-Express-x16- Erweiterungssteckplatz und einen PCI-Express-x16-Erweiterungssteckplatz, der auf einen x4-steckplatz reduziert ist. HINWEIS: Die PCI-Express-Buchsen unterstützen nur Low-Profile-Karten. Sie können eine PCI-Express-x1-, x4-, x8- oder x16-erweiterungskarte in die PCI-Express-x16-Buchse einsetzen. Bei Konfigurationen mit zwei Grafikkarten sollte die erste (primäre) Karte in den NICHT auf das x4-format reduzierte PCI-Express-x16-Socket eingesetzt werden. So entfernen und ersetzen Sie eine Erweiterungskarte oder fügen eine weitere Karte hinzu: 1. Entfernen/deaktivieren Sie alle Sicherheitsvorrichtungen, die das Öffnen des Computers verhindern. 2. Entfernen Sie alle Wechseldatenträger, wie CDs oder USB-Flash-Laufwerke, aus dem Computer. 3. Schalten Sie den Computer ordnungsgemäß aus, indem Sie das Betriebssystem herunterfahren, und schalten Sie alle externen Geräte aus. 4. Ziehen Sie das Netzkabel aus der Steckdose und trennen Sie alle externen Geräte. WICHTIG: Unabhängig vom Stromversorgungszustand ist die Systemplatine immer spannungsgeladen, wenn das System mit einer Strom führenden Steckdose verbunden ist. Um eine Beschädigung interner Komponenten zu verhindern, müssen Sie vor dem Öffnen des Computers das Netzkabel aus der Steckdose ziehen. 5. Wenn der Computer auf einem Standfuß steht, nehmen Sie ihn herunter. 6. Entfernen Sie die Zugriffsblende des Computers. 7. Ermitteln Sie den richtigen freien Erweiterungssteckplatz auf der Systemplatine und den entsprechenden Erweiterungssteckplatz an der Rückseite des Computergehäuses. 8. Lösen Sie die Verriegelung der Steckplatzabdeckung, die die Steckplatzabdeckungen sichert, indem Sie den Schieber auf der Verriegelung heben und die Verriegelung Richtung offen drehen. 16 Kapitel 2 Hardware-Upgrades
23 9. Bevor Sie eine Erweiterungskarte installieren, entfernen Sie die Steckplatzabdeckung oder die vorhandene Erweiterungskarte am Computergehäuse. HINWEIS: Bevor Sie eine installierte Erweiterungskarte entfernen, trennen Sie alle mit der Erweiterungskarte verbundenen Kabel. a. Wenn Sie eine Erweiterungskarte in einen freien Steckplatz einbauen, entfernen Sie die zugehörige Abdeckblende auf der Rückseite des Gehäuses. Ziehen Sie die Abdeckblende gerade nach oben, und nehmen Sie sie aus dem Computergehäuse heraus. b. Wenn Sie eine PCI-Express-x1-Karte entfernen, halten Sie die Karte an beiden Ecken fest und bewegen Sie sie vorsichtig hin und her, bis die Anschlüsse sich vom Steckplatz lösen. Ziehen Sie die Karte gerade nach oben (1) und anschließend vom Innern des Computergehäuses weg (2), um sie zu entfernen. Achten Sie darauf, dass die Karte dabei die anderen Komponenten nicht beschädigt. Entfernen oder Installieren einer Erweiterungskarte 17
24 c. Wenn Sie eine PCI-Express-x16-Karte entfernen, ziehen Sie den Befestigungsarm an der Rückseite des Erweiterungssteckplatzes von der Karte weg (1), und lösen Sie die Karte durch vorsichtiges Hin- und Herbewegen aus dem Steckplatz. Ziehen Sie die Karte gerade nach oben (2) und anschließend vom Innern des Computergehäuses weg (3), um sie zu entfernen. Achten Sie darauf, dass die Karte dabei die anderen Komponenten nicht beschädigt. 10. Bewahren Sie die herausgenommene Karte in einer antistatischen Verpackung auf. 11. Wenn Sie keine neue Erweiterungskarte einsetzen, installieren Sie eine Abdeckung, um den geöffneten Steckplatz abzudecken. WICHTIG: Nachdem Sie eine Erweiterungskarte entfernt haben, müssen Sie sie durch eine neue Karte oder eine Abdeckung ersetzen, damit die internen Komponenten während des Betriebs ordnungsgemäß gekühlt werden. 18 Kapitel 2 Hardware-Upgrades
25 12. Zum Einsetzen einer neuen Erweiterungskarte halten Sie die Karte direkt über den Steckplatz auf der Systemplatine. Bewegen Sie die Karte dann zur Gehäuserückseite (1), und schieben Sie den unteren Teil der Kartenhalterung in den kleinen Schlitz am Gehäuse. Drücken Sie die Karte vorsichtig in den Steckplatz auf der Systemplatine (2). HINWEIS: Zum Installieren einer Erweiterungskarte drücken Sie gegen die Karte, sodass der gesamte Anschluss fest im Erweiterungskartensteckplatz einrastet. 13. Schließen Sie die Verriegelung der Steckplatzabdeckung wieder, um die Erweiterungskarte zu sichern. 14. Schließen Sie bei Bedarf externe Kabel an der installierten Karte an. Schließen Sie bei Bedarf interne Kabel an der Systemplatine an. 15. Bringen Sie die Zugriffsblende des Computers wieder an. 16. Wenn der Computer auf einem Standfuß platziert war, stellen Sie ihn wieder darauf. 17. Schließen Sie das Stromkabel und alle externen Geräte erneut an und schalten Sie den Computer ein. Entfernen oder Installieren einer Erweiterungskarte 19
26 18. Verriegeln Sie alle Sicherheitsvorrichtungen, die beim Entfernen der Zugriffsblende gelöst wurden. 19. Konfigurieren Sie ggf. den Computer neu. Laufwerkspositionen Laufwerkspositionen 1 Schacht für sekundäre 3,5-Zoll-Festplatte 2 Schacht für primäre 3,5-Zoll-Festplatte 3 Schacht für 2,5-Zoll-Festplatte 4 9,5 mm schmaler optischer Laufwerksschacht HINWEIS: Die Laufwerkskonfiguration auf Ihrem Computer kann sich von der oben dargestellten Laufwerkskonfiguration unterscheiden. 20 Kapitel 2 Hardware-Upgrades
27 Entfernen und Einbauen der Laufwerke Befolgen Sie zum Installieren von Laufwerken folgende Richtlinien: Die primäre Serial ATA (SATA)-Festplatte muss mit dem dunkelblauen primären SATA-Anschluss (Kennzeichnung: SATA0) auf der Systemplatine verbunden werden. Verbinden Sie sekundäre Festplatten und optische Laufwerke mit einem der hellblauen SATA-Anschlüsse auf der Systemplatine (Kennzeichnung: SATA1, SATA2 und SATA3). WICHTIG: So vermeiden Sie Datenverluste und Beschädigungen des Computers oder Laufwerks: Wenn Sie ein Laufwerk installieren oder entfernen, fahren Sie das Betriebssystem ordnungsgemäß herunter, schalten Sie den Computer aus, und ziehen Sie das Netzkabel aus der Steckdose. Entfernen Sie kein Laufwerk, solange der Computer eingeschaltet ist oder sich im Standbymodus befindet. Bevor Sie ein Laufwerk berühren, vergewissern Sie sich, dass Sie elektrostatisch entladen sind. Berühren Sie nicht das Laufwerk und den Anschluss gleichzeitig. Weitere Informationen zur Vermeidung von elektrostatischen Schäden finden Sie unter Elektrostatische Entladung auf Seite 49. Gehen Sie vorsichtig mit dem Laufwerk um und lassen Sie es nicht fallen. Setzen Sie ein Laufwerk nicht mit übermäßigem Kraftaufwand in einen Laufwerksschacht ein. Achten Sie darauf, die Festplatte weder Flüssigkeiten, hohen Temperaturen noch Produkten mit magnetischen Feldern (z. B. Monitore oder Lautsprecher) auszusetzen. Wenn Sie ein Laufwerk per Post verschicken möchten, verstauen Sie es in einem gepolsterten Umschlag oder in einer anderen geschützten Verpackung, und kennzeichnen Sie das Päckchen mit Zerbrechlich: Mit Vorsicht zu handhaben! Entfernen und Einbauen der Laufwerke 21
28 Ausbauen eines 9,5 mm schmalen optischen Laufwerks 1. Entfernen/deaktivieren Sie alle Sicherheitsvorrichtungen, die das Öffnen des Computers verhindern. 2. Entfernen Sie alle Wechseldatenträger, wie CDs oder USB-Flash-Laufwerke, aus dem Computer. 3. Schalten Sie den Computer ordnungsgemäß aus, indem Sie das Betriebssystem herunterfahren, und schalten Sie alle externen Geräte aus. 4. Ziehen Sie das Netzkabel aus der Steckdose und trennen Sie alle externen Geräte. WICHTIG: Unabhängig vom Stromversorgungszustand ist die Systemplatine immer spannungsgeladen, wenn das System mit einer Strom führenden Steckdose verbunden ist. Um eine Beschädigung interner Komponenten zu verhindern, müssen Sie vor dem Öffnen des Computers das Netzkabel aus der Steckdose ziehen. 5. Wenn der Computer auf einem Standfuß steht, nehmen Sie ihn herunter. 6. Entfernen Sie die Zugriffsblende des Computers. 7. Ziehen Sie das Stromkabel (1) und das Datenkabel (2) von der Rückseite des optischen Laufwerks ab. WICHTIG: Um Schäden am Kabel zu vermeiden, ziehen Sie beim Entfernen von Kabeln statt am Kabel an der Lasche oder am Anschluss. 22 Kapitel 2 Hardware-Upgrades
29 8. Schieben Sie den grünen Entriegelungsschieber an der rechten Rückseite des Laufwerks zur Mitte des Laufwerks (1), dann schieben Sie das Laufwerk nach vorn und heraus aus dem Schacht (2). Entfernen und Einbauen der Laufwerke 23
30 Einbauen eines 9,5 mm schmalen optischen Laufwerks 1. Entfernen/deaktivieren Sie alle Sicherheitsvorrichtungen, die das Öffnen des Computers verhindern. 2. Entfernen Sie alle Wechseldatenträger, wie CDs oder USB-Flash-Laufwerke, aus dem Computer. 3. Schalten Sie den Computer ordnungsgemäß aus, indem Sie das Betriebssystem herunterfahren, und schalten Sie alle externen Geräte aus. 4. Ziehen Sie das Netzkabel aus der Steckdose und trennen Sie alle externen Geräte. WICHTIG: Unabhängig vom Stromversorgungszustand ist die Systemplatine immer spannungsgeladen, wenn das System mit einer Strom führenden Steckdose verbunden ist. Um eine Beschädigung interner Komponenten zu verhindern, müssen Sie vor dem Öffnen des Computers das Netzkabel aus der Steckdose ziehen. 5. Wenn der Computer auf einem Standfuß steht, nehmen Sie ihn herunter. 6. Entfernen Sie die Zugriffsblende des Computers. 7. Wenn Sie ein schmales optisches Laufwerk in einen Schacht einbauen, der mit einer Laufwerksblende versehen ist, entfernen Sie zunächst die Frontblende und anschließend die Laufwerksblende. Weitere Informationen hierzu finden Sie unter Entfernen einer Laufwerksblende des schmalen optischen Laufwerks auf Seite Richten Sie den kleinen Stift am Entriegelungsschieber an dem kleinen Loch an der Seite des Laufwerks aus und drücken Sie den Schieber fest auf das Laufwerk. 24 Kapitel 2 Hardware-Upgrades
31 9. Schieben Sie das optische Laufwerk durch die Frontblende vollständig in den Schacht hinein (1), bis der Schieber an der Rückseite des Laufwerks einrastet (2). 10. Schließen Sie das Stromkabel (1) und das Datenkabel (2) auf der Rückseite des Laufwerks an. 11. Verbinden Sie das andere Ende des Datenkabels mit einem der hellblauen SATA-Anschlüsse (Kennzeichnung: SATA1, SATA2 oder SATA3) auf der Systemplatine. HINWEIS: Unter Systemplatinenanschlüsse auf Seite 12 finden Sie eine Abbildung der Laufwerksanschlüsse auf der Systemplatine. 12. Bringen Sie die Frontblende wieder an, falls sie entfernt wurde. 13. Bringen Sie die Zugriffsblende des Computers wieder an. 14. Wenn der Computer auf einem Standfuß platziert war, stellen Sie ihn wieder darauf. 15. Schließen Sie das Stromkabel und alle externen Geräte erneut an und schalten Sie den Computer ein. 16. Verriegeln Sie alle Sicherheitsvorrichtungen, die beim Entfernen der Zugriffsblende gelöst wurden. Entfernen und Einbauen der Laufwerke 25
32 Ausbauen einer 3,5-Zoll-Festplatte HINWEIS: Bevor Sie die alte Festplatte ausbauen, sollten Sie unbedingt die darauf gespeicherten Daten sichern, damit Sie sie auf die neue Festplatte übertragen können. Es gibt zwei Schächte für 3,5-Zoll-Festplatten. Die Vorgehensweise für das Entfernen einer 3,5-Zoll- Festplatte ist für jeden Schacht identisch. 1. Entfernen/deaktivieren Sie alle Sicherheitsvorrichtungen, die das Öffnen des Computers verhindern. 2. Entfernen Sie alle Wechseldatenträger, wie CDs oder USB-Flash-Laufwerke, aus dem Computer. 3. Schalten Sie den Computer ordnungsgemäß aus, indem Sie das Betriebssystem herunterfahren, und schalten Sie alle externen Geräte aus. 4. Ziehen Sie das Netzkabel aus der Steckdose und trennen Sie alle externen Geräte. WICHTIG: Unabhängig vom Stromversorgungszustand ist die Systemplatine immer spannungsgeladen, wenn das System mit einer Strom führenden Steckdose verbunden ist. Um eine Beschädigung interner Komponenten zu verhindern, müssen Sie vor dem Öffnen des Computers das Netzkabel aus der Steckdose ziehen. 5. Wenn der Computer auf einem Standfuß steht, nehmen Sie ihn herunter. 6. Entfernen Sie die Zugriffsblende des Computers. 7. Ziehen Sie das Stromkabel (1) und das Datenkabel (2) von der Rückseite der Festplatte ab. 26 Kapitel 2 Hardware-Upgrades
33 8. Ziehen Sie den Freigabehebel neben der Rückseite der Festplatte nach außen (1). Während Sie den Freigabehebel herausziehen, heben Sie die Rückseite der Festplatte an (2) und schieben Sie dann die Vorderseite der Festplatte zurück und heben Sie diese aus dem Laufwerksschacht heraus (3). 9. Entfernen Sie die vier Befestigungsschrauben (zwei auf jeder Seite) des bisherigen Laufwerks. Sie benötigen diese Schrauben, wenn Sie ein neues Laufwerk einbauen. Entfernen und Einbauen der Laufwerke 27
34 Einbauen einer 3,5-Zoll-Festplatte HINWEIS: Es gibt zwei Schächte für 3,5-Zoll-Festplatten. Die Vorgehensweise für den Einbau einer 3,5-Zoll- Festplatte ist für jeden Schacht identisch. 1. Entfernen/deaktivieren Sie alle Sicherheitsvorrichtungen, die das Öffnen des Computers verhindern. 2. Entfernen Sie alle Wechseldatenträger, wie CDs oder USB-Flash-Laufwerke, aus dem Computer. 3. Schalten Sie den Computer ordnungsgemäß aus, indem Sie das Betriebssystem herunterfahren, und schalten Sie alle externen Geräte aus. 4. Ziehen Sie das Netzkabel aus der Steckdose und trennen Sie alle externen Geräte. WICHTIG: Unabhängig vom Stromversorgungszustand ist die Systemplatine immer spannungsgeladen, wenn das System mit einer Strom führenden Steckdose verbunden ist. Um eine Beschädigung interner Komponenten zu verhindern, müssen Sie vor dem Öffnen des Computers das Netzkabel aus der Steckdose ziehen. 5. Wenn der Computer auf einem Standfuß steht, nehmen Sie ihn herunter. 6. Entfernen Sie die Zugriffsblende des Computers. 7. Bringen Sie an den Seiten der Festplatte Befestigungsschrauben an. Verwenden Sie silberfarbene und blaue Standard-6-32-Befestigungsschrauben. HINWEIS: Wenn Sie eine 3,5-Zoll-Festplatte austauschen, müssen Sie die Befestigungsschrauben der alten Festplatte entfernen und an der neuen Festplatte anbringen. Wenn Sie eine zweite 3,5-Zoll-Festplatte hinzufügen, können Sie zusätzliche Befestigungsschrauben von HP erwerben. Bringen Sie vier silberfarbene und-blaue 6-32-Befestigungsschrauben an (zwei auf jeder Seite der Festplatte). Sie können auch eine 2,5-Zoll-Festplatte in einen 3,5-Zoll-Laufwerksschacht einbauen, indem Sie eine Adapterhalterung wie im unten angezeigten Beispiel verwenden. Schieben Sie die 2,5-Zoll-Festplatte in die Halterung für den 3,5-Zoll-Adapter. 28 Kapitel 2 Hardware-Upgrades
35 Fixieren Sie die Festplatte am Laufwerksschacht-Adapter, indem Sie vier schwarze M3- Schrauben durch die Unterseite der Adapterhalterung in die entsprechenden Bohrungen in der Festplatte hineindrehen. Entfernen und Einbauen der Laufwerke 29
36 Bringen Sie vier silberfarbene und blaue 6-32-Befestigungsschrauben an der Adapterhalterung an (jeweils zwei an jeder Seite der Halterung). 8. Richten Sie die Befestigungsschrauben an der Vorderseite der Festplatte an den Aussparungen am Laufwerkskäfig aus und drücken Sie die Vorderseite der Festplatte nach unten und in den Schacht hinein nach vorne (1). Drücken Sie dann die Rückseite der Festplatte nach unten in den Laufwerksschacht (2), bis sie einrastet. 30 Kapitel 2 Hardware-Upgrades
37 9. Verbinden Sie das Stromkabel (1) und das Datenkabel (2) mit der Rückseite der Festplatte. HINWEIS: Wenn die 3,5-Zoll-Festplatte das primäre Laufwerk ist, verbinden Sie das andere Ende des Datenkabels mit dem dunkelblauen SATA-Anschluss, der auf der Systemplatine mit SATA0 gekennzeichnet ist. Wenn sie eine sekundäre Festplatte ist, verbinden Sie das andere Ende des Datenkabels mit einem der hellblauen SATA-Anschlüsse auf der Systemplatine. 10. Bringen Sie die Zugriffsblende des Computers wieder an. 11. Wenn der Computer auf einem Standfuß platziert war, stellen Sie ihn wieder darauf. 12. Schließen Sie das Stromkabel und alle externen Geräte erneut an und schalten Sie den Computer ein. 13. Verriegeln Sie alle Sicherheitsvorrichtungen, die beim Entfernen der Zugriffsblende gelöst wurden. Entfernen und Einbauen der Laufwerke 31
38 Ausbauen einer 2,5-Zoll-Festplatte 1. Entfernen/deaktivieren Sie alle Sicherheitsvorrichtungen, die das Öffnen des Computers verhindern. 2. Entfernen Sie alle Wechseldatenträger, wie CDs oder USB-Flash-Laufwerke, aus dem Computer. 3. Schalten Sie den Computer ordnungsgemäß aus, indem Sie das Betriebssystem herunterfahren, und schalten Sie alle externen Geräte aus. 4. Ziehen Sie das Netzkabel aus der Steckdose und trennen Sie alle externen Geräte. WICHTIG: Unabhängig vom Stromversorgungszustand ist die Systemplatine immer spannungsgeladen, wenn das System mit einer Strom führenden Steckdose verbunden ist. Um eine Beschädigung interner Komponenten zu verhindern, müssen Sie vor dem Öffnen des Computers das Netzkabel aus der Steckdose ziehen. 5. Wenn der Computer auf einem Standfuß steht, nehmen Sie ihn herunter. 6. Entfernen Sie die Zugriffsblende des Computers. 7. Entfernen Sie die Frontblende. 8. Drehen Sie den Laufwerkskäfig in seine aufrechte Position. 32 Kapitel 2 Hardware-Upgrades
39 9. Ziehen Sie das Stromkabel (1) und das Datenkabel (2) von der Rückseite der Festplatte ab. 10. Ziehen Sie den Entriegelungshebel auf der Rückseite der Festplatte nach außen (1). Schieben Sie die Festplatte bis zum Anschlag zurück, ziehen Sie dann die Festplatte nach unten und aus dem Laufwerksschacht heraus (2). 11. Beim Einbauen eines neuen Laufwerks beachten Sie bitte Einbauen einer 2,5-Zoll-Festplatte auf Seite 34. Wenn Sie kein neues Laufwerk einbauen, drehen Sie den Laufwerkskäfig nach unten und bringen Sie die Frontblende und die Zugriffsblende wieder an. Entfernen und Einbauen der Laufwerke 33
40 Einbauen einer 2,5-Zoll-Festplatte 1. Entfernen/deaktivieren Sie alle Sicherheitsvorrichtungen, die das Öffnen des Computers verhindern. 2. Entfernen Sie alle Wechseldatenträger, wie CDs oder USB-Flash-Laufwerke, aus dem Computer. 3. Schalten Sie den Computer ordnungsgemäß aus, indem Sie das Betriebssystem herunterfahren, und schalten Sie alle externen Geräte aus. 4. Ziehen Sie das Netzkabel aus der Steckdose und trennen Sie alle externen Geräte. WICHTIG: Unabhängig vom Stromversorgungszustand ist die Systemplatine immer spannungsgeladen, wenn das System mit einer Strom führenden Steckdose verbunden ist. Um eine Beschädigung interner Komponenten zu verhindern, müssen Sie vor dem Öffnen des Computers das Netzkabel aus der Steckdose ziehen. 5. Wenn der Computer auf einem Standfuß steht, nehmen Sie ihn herunter. 6. Entfernen Sie die Zugriffsblende des Computers. 7. Entfernen Sie die Frontblende. 8. Bringen Sie vier schwarze und blaue M3-Befestigungsschrauben an (zwei auf jeder Seite der Festplatte). HINWEIS: Metrische M3-Befestigungsschrauben können von HP erworben werden. Wenn Sie eine Festplatte austauschen, verwenden Sie zum Einbauen der neuen Festplatte die vier Befestigungsschrauben der alten Festplatte. 34 Kapitel 2 Hardware-Upgrades
41 9. Drehen Sie den Laufwerkskäfig in seine aufrechte Position. 10. Richten Sie die Befestigungsschrauben an der Festplatte nach den J-förmigen Schlitzen an den Seiten des Laufwerksschachts aus. Drücken Sie die Festplatte in den Laufwerksschacht hinein, dann schieben Sie sie vorwärts, bis sie einrastet. Entfernen und Einbauen der Laufwerke 35
42 11. Verbinden Sie das Stromkabel (1) und das Datenkabel (2) mit der Rückseite der Festplatte. HINWEIS: Wenn die 2,5-Zoll-Festplatte das primäre Laufwerk ist, verbinden Sie das andere Ende des Datenkabels mit dem dunkelblauen SATA-Anschluss, der auf der Systemplatine mit SATA0 gekennzeichnet ist. Wenn sie eine sekundäre Festplatte ist, verbinden Sie das andere Ende des Datenkabels mit einem der hellblauen SATA-Anschlüsse auf der Systemplatine. 12. Drehen Sie den Laufwerkskäfig zurück in die ursprüngliche Position. WICHTIG: Achten Sie darauf, keine Kabel oder Leitungen beim Drehen des Laufwerkskäfigs zu beschädigen. 13. Bringen Sie die Frontblende wieder an. 14. Bringen Sie die Zugriffsblende des Computers wieder an. 15. Wenn der Computer auf einem Standfuß platziert war, stellen Sie ihn wieder darauf. 36 Kapitel 2 Hardware-Upgrades
43 16. Schließen Sie das Stromkabel und alle externen Geräte erneut an und schalten Sie den Computer ein. 17. Verriegeln Sie alle Sicherheitsvorrichtungen, die beim Entfernen der Zugriffsblende gelöst wurden. Entfernen und Einbauen einer M.2 SSD-Speicherkarte HINWEIS: Der Computer unterstützt 2230 und 2280 SSD M.2 SSD-Karten. 1. Entfernen/deaktivieren Sie alle Sicherheitsvorrichtungen, die das Öffnen des Computers verhindern. 2. Entfernen Sie alle Wechseldatenträger, wie CDs oder USB-Flash-Laufwerke, aus dem Computer. 3. Schalten Sie den Computer ordnungsgemäß aus, indem Sie das Betriebssystem herunterfahren, und schalten Sie alle externen Geräte aus. 4. Ziehen Sie das Netzkabel aus der Steckdose und trennen Sie alle externen Geräte. WICHTIG: Unabhängig vom Stromversorgungszustand ist die Systemplatine immer spannungsgeladen, wenn das System mit einer Strom führenden Steckdose verbunden ist. Um eine Beschädigung interner Komponenten zu verhindern, müssen Sie vor dem Öffnen des Computers das Netzkabel aus der Steckdose ziehen. 5. Wenn der Computer auf einem Standfuß steht, nehmen Sie ihn herunter. 6. Entfernen Sie die Zugriffsblende des Computers. 7. Entfernen Sie die Frontblende. 8. Drehen Sie den Laufwerkskäfig in seine aufrechte Position. Entfernen und Einbauen der Laufwerke 37
44 9. Um eine M.2 SSD-Karte zu entfernen, entfernen Sie die Schraube, die die Karte befestigt (1), heben Sie das Ende der Karte an (2) und schieben Sie die Karte dann aus dem Systemplatinenanschluss heraus (3). 10. Um eine M.2 SSD-Karte einzubauen, schieben Sie die Stifte auf der Karte in den Systemplatinenanschluss, während Sie die Karte in einem Winkel von ca. 30 halten (1). Drücken Sie das andere Ende der Karte nach unten (2) und befestigen Sie dann die Karte mit der Schraube (3). 38 Kapitel 2 Hardware-Upgrades
45 11. Drehen Sie den Laufwerkskäfig zurück in die ursprüngliche Position. WICHTIG: Achten Sie darauf, keine Kabel oder Leitungen beim Drehen des Laufwerkskäfigs zu beschädigen. 12. Bringen Sie die Frontblende wieder an. 13. Bringen Sie die Zugriffsblende des Computers wieder an. 14. Wenn der Computer auf einem Standfuß platziert war, stellen Sie ihn wieder darauf. 15. Schließen Sie das Stromkabel und alle externen Geräte erneut an und schalten Sie den Computer ein. 16. Verriegeln Sie alle Sicherheitsvorrichtungen, die beim Entfernen der Zugriffsblende gelöst wurden. Entfernen und Einbauen der Laufwerke 39
46 Installieren eines Sicherheitsschlosses Die unten und auf den folgenden Seiten abgebildeten Sicherheitsschlösser können verwendet werden, um den Computer zu sichern. Diebstahlsicherung Vorhängeschloss 40 Kapitel 2 Hardware-Upgrades
47 HP Business PC-Sicherheitsschloss V2 Das HP PC-Sicherheitsschloss V2 wurde entworfen, um alle Geräte Ihrer Workstation sicher zu befestigen. 1. Befestigen Sie die Halterung des Sicherungskabels mit den entsprechenden Schrauben für Ihre Umgebung an einem Schreibtisch (Schrauben nicht im Lieferumfang enthalten) (1) und rasten Sie dann die Abdeckung auf dem Boden der Kabelhalterung ein (2). 2. Schlingen Sie das Sicherungskabel um einen feststehenden Gegenstand. Installieren eines Sicherheitsschlosses 41
48 3. Schieben Sie das Sicherungskabel durch die Halterung der Diebstahlsicherung. 4. Ziehen Sie die zwei Klingen der Schere des Monitorschlosses auseinander und setzen Sie das Schloss in die Sicherheitsöffnung an der Rückseite des Monitors (1). Schließen Sie die Klingen der Schere zusammen, bis das Sicherheitsschloss einrastet (2) und schieben die Kabelführung durch die Mitte des Monitorschlosses (3). 42 Kapitel 2 Hardware-Upgrades
49 5. Schieben Sie das Sicherungskabel durch die Sicherheitsführung, die am Monitor befestigt ist. 6. Befestigen Sie die Halterung des Zubehörkabels mit der entsprechenden Schraube für Ihre Umgebung an einem Schreibtisch (Schraube nicht im Lieferumfang enthalten) (1) und legen Sie dann die Zubehörkabel in den Boden der Halterung (2). Installieren eines Sicherheitsschlosses 43
50 7. Schieben Sie das Sicherungskabel durch die Öffnungen in der Halterung des Zubehörkabels. 8. Schrauben Sie das Schloss mit der beigefügten Schraube am Gehäuse fest. 44 Kapitel 2 Hardware-Upgrades
51 9. Setzen Sie das Steckerende des Sicherungskabels in die Sperre ein (1), und drücken Sie gegen den Knopf (2), um die Sperre zu aktivieren. Verwenden Sie den im Lieferumfang enthaltenen Schlüssel, um die Sperre zu lösen. 10. Wenn Sie alle Schritte ausgeführt haben, sind alle Geräte Ihrer Workstation gesichert. Installieren eines Sicherheitsschlosses 45
52 A Batterieaustausch Die mit dem Computer gelieferte Batterie versorgt die Echtzeituhr des Computers mit Strom. Tauschen Sie die im Computer vorhandene Batterie nur gegen eine äquivalente Batterie aus. Der Computer wird mit einer 3V- Lithium-Knopfzelle geliefert. VORSICHT! Der Computer ist mit einer internen Lithium-Mangandioxid-Batterie ausgestattet. Falls die Batterie nicht sachgemäß behandelt wird, besteht Brand- und Verletzungsgefahr. Beachten Sie die folgenden Hinweise, um Verletzungen zu vermeiden: Laden Sie die Batterie nicht wieder auf. Keinen Temperaturen über 60 C (140 F) aussetzen. Bauen Sie weder Batterie noch Akku auseinander, quetschen Sie sie nicht, stechen Sie nicht hinein, und schließen Sie die Kontakte nicht kurz. Die Batterie bzw. der Akku darf außerdem weder Wasser noch Feuer ausgesetzt werden. WICHTIG: Vor dem Austauschen der Batterie müssen die CMOS-Einstellungen des Computers gesichert werden. Durch das Entfernen oder Austauschen der Batterie werden die CMOS-Einstellungen gelöscht. Statische Elektrizität kann zu Schäden an den elektronischen Komponenten des Computers sowie dem Zubehör führen. Bevor Sie mit der Arbeit an den Komponenten beginnen, sollten Sie daher einen geerdeten Metallgegenstand berühren, um sich elektrostatisch zu entladen. HINWEIS: Die Lebensdauer des Lithium-Akkus kann verlängert werden, indem Sie den Computer an eine Live-Steckdose anschließen. Der Lithium-Akku wird nur verwendet, wenn der Computer nicht an eine Netzstromquelle angeschlossen ist. HP empfiehlt seinen Kunden, Elektronikaltgeräte, originale HP Druckerpatronen und aufladbare Batterien zu recyceln. Weitere Informationen zu Recyclingprogrammen finden Sie unter 1. Entfernen/deaktivieren Sie alle Sicherheitsvorrichtungen, die das Öffnen des Computers verhindern. 2. Entfernen Sie alle Wechseldatenträger, wie CDs oder USB-Flash-Laufwerke, aus dem Computer. 3. Schalten Sie den Computer ordnungsgemäß aus, indem Sie das Betriebssystem herunterfahren, und schalten Sie alle externen Geräte aus. 4. Ziehen Sie das Netzkabel aus der Steckdose und trennen Sie alle externen Geräte. WICHTIG: Unabhängig vom Stromversorgungszustand ist die Systemplatine immer spannungsgeladen, wenn das System mit einer Strom führenden Steckdose verbunden ist. Um eine Beschädigung interner Komponenten zu verhindern, müssen Sie vor dem Öffnen des Computers das Netzkabel aus der Steckdose ziehen. 5. Wenn der Computer auf einem Standfuß steht, nehmen Sie ihn herunter. 6. Entfernen Sie die Zugriffsblende des Computers. 7. Suchen Sie die Batterie und deren Halterung auf der Systemplatine. HINWEIS: Bei manchen Computermodellen müssen Sie unter Umständen eine interne Komponente herausnehmen, um die Batterie austauschen zu können. 46 Anhang A Batterieaustausch
53 8. Führen Sie je nach Typ der Batteriehalterung auf der Systemplatine die folgenden Schritte aus, um die Batterie auszutauschen. Typ 1 a. Nehmen Sie die Batterie nach oben aus der Halterung heraus. b. Schieben Sie die Ersatz-Batterie in Position mit dem Pluspol nach oben. Die Batterie arretiert die Batterie automatisch in der richtigen Position. Typ 2 a. Um die Batterie aus der Halterung zu lösen, drücken Sie auf die an einer Seite über die Batterie ragende Metallklammer. Nachdem sich die Batterie gelöst hat, nehmen Sie diese heraus (1). b. Um die neue Batterie einzusetzen, schieben Sie die Austauschbatterie mit dem Pluspol nach oben an einer Seite unter die Nase der Halterung. Drücken Sie die andere Seite der Batterie nach unten, bis sie unter der Klammer einrastet (2). Typ 3 a. Ziehen Sie die Halteklammer (1), die den Akku festhält, zurück und entfernen sie den Akku (2). 47
54 b. Setzen Sie die neue Batterie ein, und bringen Sie die Halteklammer wieder in die richtige Position. HINWEIS: Nachdem die Batterie ausgetauscht wurde, schließen Sie den Vorgang mit folgenden Schritten ab. 9. Bringen Sie die Zugriffsblende des Computers wieder an. 10. Wenn der Computer auf einem Standfuß platziert war, stellen Sie ihn wieder darauf. 11. Schließen Sie das Stromkabel und alle externen Geräte erneut an und schalten Sie den Computer ein. 12. Legen Sie das Datum und die Uhrzeit, Ihre Kennwörter und spezielle Systemeinstellungen mit Hilfe von Computer Setup erneut fest. 13. Verriegeln Sie alle Sicherheitsvorrichtungen, die beim Entfernen der Zugriffsblende des Computers gelöst wurden. 48 Anhang A Batterieaustausch
Hardware-Referenzhandbuch. HP ProDesk 600 G2 MT Business PC
 Hardware-Referenzhandbuch HP ProDesk 600 G2 MT Business PC Copyright 2015 HP Development Company, L.P. Microsoft und Windows sind in den USA eingetragene Marken der Microsoft Corporation. Hewlett-Packard
Hardware-Referenzhandbuch HP ProDesk 600 G2 MT Business PC Copyright 2015 HP Development Company, L.P. Microsoft und Windows sind in den USA eingetragene Marken der Microsoft Corporation. Hewlett-Packard
Handbuch für die Aufrüstung und Wartung
 Handbuch für die Aufrüstung und Wartung Copyright-Informationen Die für Hewlett-Packard-Produkte und -Dienstleistungen geltenden einzigen Gewährleistungen sind in den ausdrücklichen Gewährleistungshinweisen
Handbuch für die Aufrüstung und Wartung Copyright-Informationen Die für Hewlett-Packard-Produkte und -Dienstleistungen geltenden einzigen Gewährleistungen sind in den ausdrücklichen Gewährleistungshinweisen
Hardware-Referenzhandbuch. Small Form Factor Business PCs der Serie HP Pro 3000
 Hardware-Referenzhandbuch Small Form Factor Business PCs der Serie HP Pro 3000 Copyright 2009 Hewlett-Packard Development Company, L.P. Die hierin enthaltenen Informationen können ohne Ankündigung geändert
Hardware-Referenzhandbuch Small Form Factor Business PCs der Serie HP Pro 3000 Copyright 2009 Hewlett-Packard Development Company, L.P. Die hierin enthaltenen Informationen können ohne Ankündigung geändert
Hardware-Referenzhandbuch. HP EliteDesk 800 G1 Tower HP EliteDesk 800 G1 Small Form Factor HP EliteDesk 800 G1 Ultra-slim Desktop
 Hardware-Referenzhandbuch HP EliteDesk 800 G1 Tower HP EliteDesk 800 G1 Small Form Factor HP EliteDesk 800 G1 Ultra-slim Desktop Copyright 2013 Hewlett-Packard Development Company, L.P. Die hier enthaltenen
Hardware-Referenzhandbuch HP EliteDesk 800 G1 Tower HP EliteDesk 800 G1 Small Form Factor HP EliteDesk 800 G1 Ultra-slim Desktop Copyright 2013 Hewlett-Packard Development Company, L.P. Die hier enthaltenen
AUFRÜSTEN IHRES NOTEBOOKS
 Kapitel 4 AUFRÜSTEN IHRES NOTEBOOKS In diesem Kapitel erfahren Sie, wie Sie den Arbeitsspeicher und Hardware aufrüsten können. 4-1 BENUTZERHANDBUCH Aufrüsten der Festplatte Anmerkung: Einige IBM-Festplatten
Kapitel 4 AUFRÜSTEN IHRES NOTEBOOKS In diesem Kapitel erfahren Sie, wie Sie den Arbeitsspeicher und Hardware aufrüsten können. 4-1 BENUTZERHANDBUCH Aufrüsten der Festplatte Anmerkung: Einige IBM-Festplatten
ATA Festplatte. Hinweis: Online-Anweisungen finden Sie unter der Adresse http://www.apple.com/support/doityourself/.
 Deutsch Anweisungen zum Aus- und Einbau ATA Festplatte AppleCare Bitte folgen Sie diesen Anweisungen gewissenhaft. Geschieht dies nicht, können kann Ihr Computersystem beschädigt werden, und Ihr Garantieanspruch
Deutsch Anweisungen zum Aus- und Einbau ATA Festplatte AppleCare Bitte folgen Sie diesen Anweisungen gewissenhaft. Geschieht dies nicht, können kann Ihr Computersystem beschädigt werden, und Ihr Garantieanspruch
DEN COMPUTER AUFRÜSTEN
 Capitolo 4 potenziare il computer K A P I T E L 4 DEN COMPUTER AUFRÜSTEN In diesem Kapitel wird erklärt, wie Sie Systemspeicher und Festplatte aufrüsten können, und wie die optionale interne kabellose
Capitolo 4 potenziare il computer K A P I T E L 4 DEN COMPUTER AUFRÜSTEN In diesem Kapitel wird erklärt, wie Sie Systemspeicher und Festplatte aufrüsten können, und wie die optionale interne kabellose
Handbuch für die Aufrüstung und Wartung
 Handbuch für die Aufrüstung und Wartung Die für HP-Produkte und -Dienstleistungen geltenden Gewährleistungen sind in den ausdrücklichen Gewährleistungshinweisen für die jeweiligen Produkte und Dienstleistungen
Handbuch für die Aufrüstung und Wartung Die für HP-Produkte und -Dienstleistungen geltenden Gewährleistungen sind in den ausdrücklichen Gewährleistungshinweisen für die jeweiligen Produkte und Dienstleistungen
Festplattenlaufwerk. Erforderliche Werkzeuge Flachkopfschraubendreher Torx T-8 Schraubendreher Kreuzschlitzschraubendreher (Phillips)
 Deutsch Festplattenlaufwerk AppleCare Installationsanweisungen Bitte befolgen Sie diese Anweisungen gewissenhaft. Geschieht dies nicht, können die Geräte beschädigt werden und Ihr Garantieanspruch kann
Deutsch Festplattenlaufwerk AppleCare Installationsanweisungen Bitte befolgen Sie diese Anweisungen gewissenhaft. Geschieht dies nicht, können die Geräte beschädigt werden und Ihr Garantieanspruch kann
Sicherung und Wiederherstellung Benutzerhandbuch
 Sicherung und Wiederherstellung Benutzerhandbuch Copyright 2008 Hewlett-Packard Development Company, L.P. Windows und Windows Vista sind Marken oder eingetragene Marken der Microsoft Corporation in den
Sicherung und Wiederherstellung Benutzerhandbuch Copyright 2008 Hewlett-Packard Development Company, L.P. Windows und Windows Vista sind Marken oder eingetragene Marken der Microsoft Corporation in den
Bluetooth-Kopplung. Benutzerhandbuch
 Bluetooth-Kopplung Benutzerhandbuch Copyright 2012 Hewlett-Packard Development Company, L.P. Microsoft, Windows und Windows Vista sind eingetragene Marken der Microsoft Corporation in den USA. Bluetooth
Bluetooth-Kopplung Benutzerhandbuch Copyright 2012 Hewlett-Packard Development Company, L.P. Microsoft, Windows und Windows Vista sind eingetragene Marken der Microsoft Corporation in den USA. Bluetooth
Hardware-Referenzhandbuch HP Compaq 6005 Pro Microtower Business PC
 Hardware-Referenzhandbuch HP Compaq 6005 Pro Microtower Business PC Copyright 2009 Hewlett-Packard Development Company, L.P. Inhaltliche Änderungen dieses Dokuments behalten wir uns ohne Ankündigung vor.
Hardware-Referenzhandbuch HP Compaq 6005 Pro Microtower Business PC Copyright 2009 Hewlett-Packard Development Company, L.P. Inhaltliche Änderungen dieses Dokuments behalten wir uns ohne Ankündigung vor.
Sicherung und Wiederherstellung Benutzerhandbuch
 Sicherung und Wiederherstellung Benutzerhandbuch Copyright 2009 Hewlett-Packard Development Company, L.P. Windows ist eine in den USA eingetragene Marke der Microsoft Corporation. Hewlett-Packard ( HP
Sicherung und Wiederherstellung Benutzerhandbuch Copyright 2009 Hewlett-Packard Development Company, L.P. Windows ist eine in den USA eingetragene Marke der Microsoft Corporation. Hewlett-Packard ( HP
Hardware-Referenzhandbuch dc5800 Microtower-Modell HP Compaq Business PC
 Hardware-Referenzhandbuch dc5800 Microtower-Modell HP Compaq Business PC Copyright 2008 Hewlett-Packard Development Company, L.P. Inhaltliche Änderungen dieses Dokuments behalten wir uns ohne Ankündigung
Hardware-Referenzhandbuch dc5800 Microtower-Modell HP Compaq Business PC Copyright 2008 Hewlett-Packard Development Company, L.P. Inhaltliche Änderungen dieses Dokuments behalten wir uns ohne Ankündigung
HP Compaq Business PC Hardware- Referenzhandbuch
 HP Compaq Business PC Hardware- Referenzhandbuch Elite 8300-Serie Konvertierbarer Minitower Elite 8300-Serie Microtower Elite 8300-Serie Small Form Factor Elite 8300-Serie Ultraschlanker Desktop Copyright
HP Compaq Business PC Hardware- Referenzhandbuch Elite 8300-Serie Konvertierbarer Minitower Elite 8300-Serie Microtower Elite 8300-Serie Small Form Factor Elite 8300-Serie Ultraschlanker Desktop Copyright
Dell XPS One 2710 Benutzerhandbuch
 Dell XPS One 2710 Benutzerhandbuch Computermodell: XPS One 2710 Vorschriftenmodell: W06C Vorschriftentyp: W06C001 Anmerkungen, Vorsichtshinweise und Warnhinweise ANMERKUNG: Eine ANMERKUNG macht auf wichtige
Dell XPS One 2710 Benutzerhandbuch Computermodell: XPS One 2710 Vorschriftenmodell: W06C Vorschriftentyp: W06C001 Anmerkungen, Vorsichtshinweise und Warnhinweise ANMERKUNG: Eine ANMERKUNG macht auf wichtige
Batterie. Hinweis: Online-Anweisungen finden Sie unter der Adresse http://www.apple.com/support/doityourself/.
 Deutsch Anweisungen zum Aus- und Einbau Batterie AppleCare Bitte folgen Sie diesen Anweisungen gewissenhaft. Geschieht dies nicht, können kann Ihr Computersystem beschädigt werden, und Ihr Garantieanspruch
Deutsch Anweisungen zum Aus- und Einbau Batterie AppleCare Bitte folgen Sie diesen Anweisungen gewissenhaft. Geschieht dies nicht, können kann Ihr Computersystem beschädigt werden, und Ihr Garantieanspruch
ONE Technologies AluDISC 3.0
 ONE Technologies AluDISC 3.0 SuperSpeed Desktop Kit USB 3.0 Externe 3.5 Festplatte mit PCIe Controller Karte Benutzerhandbuch Inhaltsverzeichnis: I. Packungsinhalt II. Eigenschaften III. Technische Spezifikationen
ONE Technologies AluDISC 3.0 SuperSpeed Desktop Kit USB 3.0 Externe 3.5 Festplatte mit PCIe Controller Karte Benutzerhandbuch Inhaltsverzeichnis: I. Packungsinhalt II. Eigenschaften III. Technische Spezifikationen
Sicherung und Wiederherstellung Benutzerhandbuch
 Sicherung und Wiederherstellung Benutzerhandbuch Copyright 2009 Hewlett-Packard Development Company, L.P. Windows ist eine eingetragene Marke der Microsoft Corporation in den USA. Hewlett-Packard ( HP
Sicherung und Wiederherstellung Benutzerhandbuch Copyright 2009 Hewlett-Packard Development Company, L.P. Windows ist eine eingetragene Marke der Microsoft Corporation in den USA. Hewlett-Packard ( HP
Hardware-Referenzhandbuch dc5850 Microtower-Modell HP Compaq Business PC
 Hardware-Referenzhandbuch dc5850 Microtower-Modell HP Compaq Business PC Copyright 2008 Hewlett-Packard Development Company, L.P. Inhaltliche Änderungen dieses Dokuments behalten wir uns ohne Ankündigung
Hardware-Referenzhandbuch dc5850 Microtower-Modell HP Compaq Business PC Copyright 2008 Hewlett-Packard Development Company, L.P. Inhaltliche Änderungen dieses Dokuments behalten wir uns ohne Ankündigung
Hardware-Referenzhandbuch Convertible Minitower der Serie dc7800 HP Compaq Business PC
 Hardware-Referenzhandbuch Convertible Minitower der Serie dc7800 HP Compaq Business PC Copyright 2007 Hewlett-Packard Development Company, L.P. Inhaltliche Änderungen dieses Dokuments behalten wir uns
Hardware-Referenzhandbuch Convertible Minitower der Serie dc7800 HP Compaq Business PC Copyright 2007 Hewlett-Packard Development Company, L.P. Inhaltliche Änderungen dieses Dokuments behalten wir uns
Hardware-Referenzhandbuch Convertible Minitower der Serie dc7900 HP Compaq Business PC
 Hardware-Referenzhandbuch Convertible Minitower der Serie dc7900 HP Compaq Business PC Copyright 2008 Hewlett-Packard Development Company, L.P. Inhaltliche Änderungen dieses Dokuments behalten wir uns
Hardware-Referenzhandbuch Convertible Minitower der Serie dc7900 HP Compaq Business PC Copyright 2008 Hewlett-Packard Development Company, L.P. Inhaltliche Änderungen dieses Dokuments behalten wir uns
Hardware-Referenzhandbuch HP Compaq Business Desktops D530 Convertible Minitower
 Hardware-Referenzhandbuch HP Compaq Business Desktops D530 Convertible Minitower Dokument-Teilenummer: 317674-041 Mai 2003 In diesem Handbuch finden Sie grundlegende Informationen für die Aufrüstung dieses
Hardware-Referenzhandbuch HP Compaq Business Desktops D530 Convertible Minitower Dokument-Teilenummer: 317674-041 Mai 2003 In diesem Handbuch finden Sie grundlegende Informationen für die Aufrüstung dieses
HP USB POS-Tastatur für POS-System Benutzerhandbuch
 HP USB POS-Tastatur für POS-System Benutzerhandbuch 2006, 2008 Hewlett-Packard Development Company, L.P. Microsoft, Windows und Windows Vista sind Marken oder eingetragene Marken der Microsoft Corporation
HP USB POS-Tastatur für POS-System Benutzerhandbuch 2006, 2008 Hewlett-Packard Development Company, L.P. Microsoft, Windows und Windows Vista sind Marken oder eingetragene Marken der Microsoft Corporation
HP Mobile-Fernbedienung (bestimmte Modelle) Benutzerhandbuch
 HP Mobile-Fernbedienung (bestimmte Modelle) Benutzerhandbuch Copyright 2008 Hewlett-Packard Development Company, L.P. Windows und Windows Vista sind eingetragene Marken der Microsoft Corporation in den
HP Mobile-Fernbedienung (bestimmte Modelle) Benutzerhandbuch Copyright 2008 Hewlett-Packard Development Company, L.P. Windows und Windows Vista sind eingetragene Marken der Microsoft Corporation in den
Sicherung und Wiederherstellung Benutzerhandbuch
 Sicherung und Wiederherstellung Benutzerhandbuch Copyright 2007-2009 Hewlett-Packard Development Company, L.P. Windows ist eine in den USA eingetragene Marke der Microsoft Corporation. HP haftet nicht
Sicherung und Wiederherstellung Benutzerhandbuch Copyright 2007-2009 Hewlett-Packard Development Company, L.P. Windows ist eine in den USA eingetragene Marke der Microsoft Corporation. HP haftet nicht
Montagehalterung für Festplattenlaufwerk Bedienungsanleitung
 Montagehalterung für Festplattenlaufwerk Bedienungsanleitung CECH-ZCD1 7020229 Kompatibles Gerät PlayStation 3-System (CECH-400x-Serie) Hinweise Um die sichere Verwendung dieses Produkts zu gewährleisten,
Montagehalterung für Festplattenlaufwerk Bedienungsanleitung CECH-ZCD1 7020229 Kompatibles Gerät PlayStation 3-System (CECH-400x-Serie) Hinweise Um die sichere Verwendung dieses Produkts zu gewährleisten,
Packard Bell Easy Repair
 Packard Bell Easy Repair Hard Disk Drive Wichtige Sicherheitshinweise Bitte lesen Sie sämtliche Anleitungen sorgfältig durch, ehe Sie mit der Reparatur beginnen, bei der Sie die unten stehenden Verfahren
Packard Bell Easy Repair Hard Disk Drive Wichtige Sicherheitshinweise Bitte lesen Sie sämtliche Anleitungen sorgfältig durch, ehe Sie mit der Reparatur beginnen, bei der Sie die unten stehenden Verfahren
Packard Bell Easy Repair
 Packard Bell Easy Repair EasyNote Serie MX Anleitung zur Reparatur des Speichers 7420210003 7420210003 Dokument Version: 1.0 - November 2007 www.packardbell.com Wichtige Sicherheitshinweise Bitte lesen
Packard Bell Easy Repair EasyNote Serie MX Anleitung zur Reparatur des Speichers 7420210003 7420210003 Dokument Version: 1.0 - November 2007 www.packardbell.com Wichtige Sicherheitshinweise Bitte lesen
Referenzhandbuch HP Notebook Docking Station
 Referenzhandbuch HP Notebook Docking Station Teilenummer des Dokuments: 336449-041 August 2003 Dieses Dokument enthält Anleitungen für die Verwendung der HP Notebook Docking Station mit bestimmten HP und
Referenzhandbuch HP Notebook Docking Station Teilenummer des Dokuments: 336449-041 August 2003 Dieses Dokument enthält Anleitungen für die Verwendung der HP Notebook Docking Station mit bestimmten HP und
Packard Bell Easy Repair
 Packard Bell Easy Repair EasyNote MB Series Austauschanleitung für Festplattenlaufwerk 7440930003 7440930003 Dokument Version: 1.0 - Februar 2008 www.packardbell.com Sicherheitshinweise Bitte lesen Sie
Packard Bell Easy Repair EasyNote MB Series Austauschanleitung für Festplattenlaufwerk 7440930003 7440930003 Dokument Version: 1.0 - Februar 2008 www.packardbell.com Sicherheitshinweise Bitte lesen Sie
Computermodell: Inspiron 17R-5720/17R-7720 Muster-Modellnummer: P15E Muster-Typnummer: P15E001. Dell Inspiron 17R Benutzerhandbuch
 Computermodell: Inspiron 17R-5720/17R-7720 Muster-Modellnummer: P15E Muster-Typnummer: P15E001 Dell Inspiron 17R Benutzerhandbuch Anmerkungen, Vorsichtshinweise und Warnungen ANMERKUNG: Eine ANMERKUNG
Computermodell: Inspiron 17R-5720/17R-7720 Muster-Modellnummer: P15E Muster-Typnummer: P15E001 Dell Inspiron 17R Benutzerhandbuch Anmerkungen, Vorsichtshinweise und Warnungen ANMERKUNG: Eine ANMERKUNG
Hardware-Referenzhandbuch Ultra-Slim Desktop der dc7800 Serie HP Compaq Business PC
 Hardware-Referenzhandbuch Ultra-Slim Desktop der dc7800 Serie HP Compaq Business PC Copyright 2007 Hewlett-Packard Development Company, L.P. Inhaltliche Änderungen dieses Dokuments behalten wir uns ohne
Hardware-Referenzhandbuch Ultra-Slim Desktop der dc7800 Serie HP Compaq Business PC Copyright 2007 Hewlett-Packard Development Company, L.P. Inhaltliche Änderungen dieses Dokuments behalten wir uns ohne
IceCube Pleiades. Externes Festplattengehäuse für 3.5 Festplatten. Benutzerhandbuch
 IceCube Pleiades Externes Festplattengehäuse für 3.5 Festplatten Benutzerhandbuch Inhaltsverzeichnis KAPITEL 1 EINLEITUNG - 1 - SYMBOLERKLÄRUNG - 1 - DER ICECUBE PLEIADES - 1 - ERHÄLTLICHE SCHNITTSTELLEN
IceCube Pleiades Externes Festplattengehäuse für 3.5 Festplatten Benutzerhandbuch Inhaltsverzeichnis KAPITEL 1 EINLEITUNG - 1 - SYMBOLERKLÄRUNG - 1 - DER ICECUBE PLEIADES - 1 - ERHÄLTLICHE SCHNITTSTELLEN
Upgrade your Life GV-R9700 INSTALLATIONSANLEITUNG. Radeon 9700 Grafikbeschleuniger. Rev. 101
 GV-R9700 Radeon 9700 Grafikbeschleuniger Upgrade your Life INSTALLATIONSANLEITUNG Rev. 101 1.HARDWARE-INSTALLATION 1.1. LIEFERUMFANG Das Pakte des Grafikbeschleunigers GV-R9700 enthält die folgenden Teile:
GV-R9700 Radeon 9700 Grafikbeschleuniger Upgrade your Life INSTALLATIONSANLEITUNG Rev. 101 1.HARDWARE-INSTALLATION 1.1. LIEFERUMFANG Das Pakte des Grafikbeschleunigers GV-R9700 enthält die folgenden Teile:
HP USB Virtual Media Interface Adapter Informationen zur Funktionsweise
 HP USB Virtual Media Informationen zur Funktionsweise Verwenden von virtuellen Medien HP empfiehlt den HP USB Virtual Media (Modell AF603A) nur für Computer, die keine Unterstützung für eine PS2-Tastatur
HP USB Virtual Media Informationen zur Funktionsweise Verwenden von virtuellen Medien HP empfiehlt den HP USB Virtual Media (Modell AF603A) nur für Computer, die keine Unterstützung für eine PS2-Tastatur
Taurus - RAID. Externes Festplattengehäuse für zwei 3.5 Serial ATA Festplatten. Benutzerhandbuch (Deutsch)
 Externes Festplattengehäuse für zwei 3.5 Serial ATA Festplatten (Deutsch) v1.0 23. August, 2007 DE Inhaltsverzeichnis KAPITEL 1 - EINLEITUNG 1 KAPITEL 3 - SYSTEMEINSTELLUNGEN 9 SYMBOLERKLÄRUNG 1 DER TAURUS
Externes Festplattengehäuse für zwei 3.5 Serial ATA Festplatten (Deutsch) v1.0 23. August, 2007 DE Inhaltsverzeichnis KAPITEL 1 - EINLEITUNG 1 KAPITEL 3 - SYSTEMEINSTELLUNGEN 9 SYMBOLERKLÄRUNG 1 DER TAURUS
Vorwort. Wir wünschen Ihnen viel Freude mit unserem Produkt. S2 - INDEX
 Seite 2... Index, Vorwort 3... Produktübersicht 4... Vorbereitungen 5-6... Installation des Mainboards 7... Anschlußdiagramm 8... Installation der HDD/ODD Laufwerke 9... Installation einer PCI Karte /
Seite 2... Index, Vorwort 3... Produktübersicht 4... Vorbereitungen 5-6... Installation des Mainboards 7... Anschlußdiagramm 8... Installation der HDD/ODD Laufwerke 9... Installation einer PCI Karte /
Hardware-Referenzhandbuch HP Compaq Business Desktops D530 Small Form Factor-Modell
 Hardware-Referenzhandbuch HP Compaq Business Desktops D530 Small Form Factor-Modell Dokument-Teilenummer: 317668-042 September 2003 In diesem Handbuch finden Sie grundlegende Informationen für die Aufrüstung
Hardware-Referenzhandbuch HP Compaq Business Desktops D530 Small Form Factor-Modell Dokument-Teilenummer: 317668-042 September 2003 In diesem Handbuch finden Sie grundlegende Informationen für die Aufrüstung
Wichtiger Hinweis im Bezug auf Ihre Blu- ray- Laufwerke
 Wichtiger Hinweis im Bezug auf Ihre Blu- ray- Laufwerke Benutzen Sie die Hinweise, um Ihr Gerät richtig aufzusetzen und einzurichten. Ihr Disc Publisher verfügt über esata-anschlüsse, um die Blu-ray-Laufwerke
Wichtiger Hinweis im Bezug auf Ihre Blu- ray- Laufwerke Benutzen Sie die Hinweise, um Ihr Gerät richtig aufzusetzen und einzurichten. Ihr Disc Publisher verfügt über esata-anschlüsse, um die Blu-ray-Laufwerke
FAQ506. Was ist Drive Xpert, und was kann damit bezweckt werden
 FAQ506 Was ist Drive Xpert, und was kann damit bezweckt werden Die exklusive ASUS Funktion Drive Xpert ist ideal zur Sicherung von Festplattendaten oder zur Verbesserung der Festplattenleistung, ohne dazu
FAQ506 Was ist Drive Xpert, und was kann damit bezweckt werden Die exklusive ASUS Funktion Drive Xpert ist ideal zur Sicherung von Festplattendaten oder zur Verbesserung der Festplattenleistung, ohne dazu
Hardware-Referenzhandbuch HP Compaq Business PC dc5100 Microtower Modell
 Hardware-Referenzhandbuch HP Compaq Business PC dc5100 Microtower Modell Dokument-Teilenummer: 376292-042 März 2005 In diesem Handbuch finden Sie grundlegende Informationen für die Aufrüstung dieses Computermodells.
Hardware-Referenzhandbuch HP Compaq Business PC dc5100 Microtower Modell Dokument-Teilenummer: 376292-042 März 2005 In diesem Handbuch finden Sie grundlegende Informationen für die Aufrüstung dieses Computermodells.
----------------------------------------------------------------------------------------------------------------
 IEEE 1394 / USB 2.0 3,5 Aluminium Festplattengehäuse Bedienungsanleitung Einleitung Sehr geehrter Kunde, wir danken Ihnen für den Kauf dieses Produktes. Sie haben ein Produkt erworben, das entwickelt wurde,
IEEE 1394 / USB 2.0 3,5 Aluminium Festplattengehäuse Bedienungsanleitung Einleitung Sehr geehrter Kunde, wir danken Ihnen für den Kauf dieses Produktes. Sie haben ein Produkt erworben, das entwickelt wurde,
Sicherung und Wiederherstellung
 Sicherung und Wiederherstellung Benutzerhandbuch Copyright 2007 Hewlett-Packard Development Company, L.P. Windows ist eine in den USA eingetragene Marke der Microsoft Corporation. Hewlett-Packard ( HP
Sicherung und Wiederherstellung Benutzerhandbuch Copyright 2007 Hewlett-Packard Development Company, L.P. Windows ist eine in den USA eingetragene Marke der Microsoft Corporation. Hewlett-Packard ( HP
Orion. Benutzerhanduch. Festplattengehäuse für 3.5 Festplatten. (Deutsch)
 Festplattengehäuse für 3.5 Festplatten Benutzerhanduch (Deutsch) v1.0 October 18, 2006 DE Inhaltsverzeichnis KAPITEL 1 - EINLEITUNG 1 SYMBOLERKLÄRUNG 1 DER ORION 1 ERHÄLTLICHE SCHNITTSTELLEN 1 LIEFERUMFANG
Festplattengehäuse für 3.5 Festplatten Benutzerhanduch (Deutsch) v1.0 October 18, 2006 DE Inhaltsverzeichnis KAPITEL 1 - EINLEITUNG 1 SYMBOLERKLÄRUNG 1 DER ORION 1 ERHÄLTLICHE SCHNITTSTELLEN 1 LIEFERUMFANG
Spezifikationen Abmessungen: 456 x 207 x 520 mm (Höhe x Breite x Tiefe) Material:
 Einleitung Wir beglückwünschen Sie zu Ihrem neuen Nanoxia Deep Silence 3 Midi Tower. Denn wir sind davon überzeugt, dass Sie von Ihrem neuen PC- Gehäuse über viele Jahre hinweg begeistert sein werden.
Einleitung Wir beglückwünschen Sie zu Ihrem neuen Nanoxia Deep Silence 3 Midi Tower. Denn wir sind davon überzeugt, dass Sie von Ihrem neuen PC- Gehäuse über viele Jahre hinweg begeistert sein werden.
MD4 Super-S Combo. Benutzerhandbuch. 19 Gehäuse für 4 x 3.5 SATA HDDs. 23. Dezember 2008 - v1.0
 19 Gehäuse für 4 x 3.5 SATA HDDs Benutzerhandbuch 23. Dezember 2008 - v1.0 DE Inhaltsverzeichnis Inhaltsverzeichnis 1 EINLEITUNG 1 1.1 SYSTEMVORAUSSETZUNGEN 1 1.1.1 PC VORAUSSETZUNGEN 1 1.1.2 MAC VORAUSSETZUNGEN
19 Gehäuse für 4 x 3.5 SATA HDDs Benutzerhandbuch 23. Dezember 2008 - v1.0 DE Inhaltsverzeichnis Inhaltsverzeichnis 1 EINLEITUNG 1 1.1 SYSTEMVORAUSSETZUNGEN 1 1.1.1 PC VORAUSSETZUNGEN 1 1.1.2 MAC VORAUSSETZUNGEN
Alienware-Grafikverstärker Benutzerhandbuch
 Alienware-Grafikverstärker Benutzerhandbuch Vorschriftenmodell: Z01G Vorschriftentyp: Z01G001 Anmerkungen, Vorsichtshinweise und Warnungen ANMERKUNG: Eine ANMERKUNG liefert wichtige Informationen, mit
Alienware-Grafikverstärker Benutzerhandbuch Vorschriftenmodell: Z01G Vorschriftentyp: Z01G001 Anmerkungen, Vorsichtshinweise und Warnungen ANMERKUNG: Eine ANMERKUNG liefert wichtige Informationen, mit
Packard Bell Easy Repair
 Packard Bell Easy Repair EasyNote Serie MX Reparaturanleitung für Festplattenlaufwerk 7420220003 7420220003 Dokument Version: 1.0 - November 2007 www.packardbell.com Wichtige Sicherheitshinweise Bitte
Packard Bell Easy Repair EasyNote Serie MX Reparaturanleitung für Festplattenlaufwerk 7420220003 7420220003 Dokument Version: 1.0 - November 2007 www.packardbell.com Wichtige Sicherheitshinweise Bitte
Taurus Super-S Combo
 Externes Festplattengehäuse für zwei 3.5 Serial ATA Festplatten 11. Mai 2009 - v1.1 DE Inhaltsverzeichnis KAPITEL 1 - EINLEITUNG 1 KAPITEL 3 - SYSTEMEINSTELLUNGEN 7 SYMBOLERKLÄRUNG 1 DER TAURUS SUPER-S
Externes Festplattengehäuse für zwei 3.5 Serial ATA Festplatten 11. Mai 2009 - v1.1 DE Inhaltsverzeichnis KAPITEL 1 - EINLEITUNG 1 KAPITEL 3 - SYSTEMEINSTELLUNGEN 7 SYMBOLERKLÄRUNG 1 DER TAURUS SUPER-S
Datenblatt: TERRA PC-GAMER 6250 1.279,00. Gaming-PC mit 120GB SSD + NVIDIA GTX 970 Grafik. Zusätzliche Artikelbilder IT. MADE IN GERMANY. 14.07.
 Datenblatt: TERRA PC-GAMER 6250 Gaming-PC mit 120GB SSD + NVIDIA GTX 970 Grafik Das GAMING ERLEBNIS für die Freizeit. Der TERRA Gamer-PC mit Intel Core Prozessor der 4. Generation und NVIDIA GeForce GTX
Datenblatt: TERRA PC-GAMER 6250 Gaming-PC mit 120GB SSD + NVIDIA GTX 970 Grafik Das GAMING ERLEBNIS für die Freizeit. Der TERRA Gamer-PC mit Intel Core Prozessor der 4. Generation und NVIDIA GeForce GTX
Taurus - RAID. Externes Festplattengehäuse für zwei 3.5 Serial ATA Festplatten. Benutzerhandbuch
 Externes Festplattengehäuse für zwei 3.5 Serial ATA Festplatten Benutzerhandbuch v1.0 Dezember 28, 2006 DE Inhaltsverzeichnis KAPITEL 1 - EINLEITUNG 1 KAPITEL 3 - SYSTEMEINSTELLUNGEN 6 SYMBOLERKLÄRUNG
Externes Festplattengehäuse für zwei 3.5 Serial ATA Festplatten Benutzerhandbuch v1.0 Dezember 28, 2006 DE Inhaltsverzeichnis KAPITEL 1 - EINLEITUNG 1 KAPITEL 3 - SYSTEMEINSTELLUNGEN 6 SYMBOLERKLÄRUNG
1 HYUNDAI-VIDEO-SONNENBRILLE Sunnyboy X4s:
 1 HYUNDAI-VIDEO-SONNENBRILLE Sunnyboy X4s: 1. Überblick: 1: Kamera-Linse 2: ON/OFF Ein/Abschalttaste 3: Funktionstaste 4: Indikator - Lampe 5: MicroSD( TF-Karte) Schlitz 6: 2.5 USB Anschluss 7: Akku (eingebaut)
1 HYUNDAI-VIDEO-SONNENBRILLE Sunnyboy X4s: 1. Überblick: 1: Kamera-Linse 2: ON/OFF Ein/Abschalttaste 3: Funktionstaste 4: Indikator - Lampe 5: MicroSD( TF-Karte) Schlitz 6: 2.5 USB Anschluss 7: Akku (eingebaut)
DB-R35DUS Benutzer Handbuch
 DB-R35DUS Benutzer Handbuch Deutsch Detail Ansicht: Front Ansicht: 1. Power Anzeige 2. Wiederherstellung Anzeige 3. HDD1 Zugriffanzeige 4. HDD2 Zugriffsanzeige 5. HDD1 Fehleranzeige 6. HDD2 Fehleranzeige
DB-R35DUS Benutzer Handbuch Deutsch Detail Ansicht: Front Ansicht: 1. Power Anzeige 2. Wiederherstellung Anzeige 3. HDD1 Zugriffanzeige 4. HDD2 Zugriffsanzeige 5. HDD1 Fehleranzeige 6. HDD2 Fehleranzeige
Pleiades - Taurus. Benutzerhandbuch. Externes Festplattengehäuse für zwei 3.5 Serial ATA Festplatten. v1.0
 Externes Festplattengehäuse für zwei 3.5 Serial ATA Festplatten Benutzerhandbuch v1.0 DE Inhaltsverzeichnis KAPITEL 1 - EINLEITUNG - 1 - KAPITEL 3 SYSTEMEINSTELLUNGEN - 6 - SYMBOLERKLÄRUNG - 1 - VERBINDUNG
Externes Festplattengehäuse für zwei 3.5 Serial ATA Festplatten Benutzerhandbuch v1.0 DE Inhaltsverzeichnis KAPITEL 1 - EINLEITUNG - 1 - KAPITEL 3 SYSTEMEINSTELLUNGEN - 6 - SYMBOLERKLÄRUNG - 1 - VERBINDUNG
Datenblatt: TERRA PC-HOME 6100. Zusätzliche Artikelbilder IT. MADE IN GERMANY. Technische Änderungen und Irrtümer vorbehalten. Keine Mitnahmegarantie.
 Datenblatt: TERRA PC-HOME 6100 Jetzt mit dem neuen Windows 10: Der TERRA PC-Home 6100. Ein stylishes Multimedia System, perfekt für Lernen, Schule und Freizeit. Mit leistungsstarkem Intel Core i5 Prozessor
Datenblatt: TERRA PC-HOME 6100 Jetzt mit dem neuen Windows 10: Der TERRA PC-Home 6100. Ein stylishes Multimedia System, perfekt für Lernen, Schule und Freizeit. Mit leistungsstarkem Intel Core i5 Prozessor
Hardware-Referenzhandbuch. HP EliteOne 800 G1 All-in-One
 Hardware-Referenzhandbuch HP EliteOne 800 G1 All-in-One Copyright 2013 Hewlett-Packard Development Company, L.P. Inhaltliche Änderungen dieses Dokuments behalten wir uns ohne Ankündigung vor. Windows ist
Hardware-Referenzhandbuch HP EliteOne 800 G1 All-in-One Copyright 2013 Hewlett-Packard Development Company, L.P. Inhaltliche Änderungen dieses Dokuments behalten wir uns ohne Ankündigung vor. Windows ist
Zenotec Scan S50 Win 7 / 64bit Aufrüstsatz Einbau- und Installationsanleitung
 D E N T A L Zenotec Scan S50 Win 7 / 64bit Aufrüstsatz Einbau- und Installationsanleitung 1. Allgemeines 1.1. Vorwort Alle Rechte vorbehalten. Dieses Handbuch oder Teile desselben dürfen in keiner Form
D E N T A L Zenotec Scan S50 Win 7 / 64bit Aufrüstsatz Einbau- und Installationsanleitung 1. Allgemeines 1.1. Vorwort Alle Rechte vorbehalten. Dieses Handbuch oder Teile desselben dürfen in keiner Form
Festplattenlaufwerk (mit Montagehalterung) Bedienungsanleitung
 Festplattenlaufwerk (mit Montagehalterung) Bedienungsanleitung CECH-ZHD1 7020228 Kompatibles Gerät PlayStation 3-System (CECH-400x-Serie) Hinweise Um die sichere Verwendung dieses Produkts zu gewährleisten,
Festplattenlaufwerk (mit Montagehalterung) Bedienungsanleitung CECH-ZHD1 7020228 Kompatibles Gerät PlayStation 3-System (CECH-400x-Serie) Hinweise Um die sichere Verwendung dieses Produkts zu gewährleisten,
B E D I E N U N G S A N L E I T U N G C-DMX CONTROLLER
 B E D I E N U N G S A N L E I T U N G C-DMX CONTROLLER Inhaltsverzeichnis 1. Sicherheitshinweise... 3 1.1. Hinweise für den sicheren und einwandfreien Gebrauch... 3 2. Einführung... 4 3. Technische Daten...
B E D I E N U N G S A N L E I T U N G C-DMX CONTROLLER Inhaltsverzeichnis 1. Sicherheitshinweise... 3 1.1. Hinweise für den sicheren und einwandfreien Gebrauch... 3 2. Einführung... 4 3. Technische Daten...
Bedienungsanleitung 1
 Bedienungsanleitung 1 Deutsch 1. Sicherheitshinweise 2. Installation 3. Fehlersuche 8 9 9-10 2 Bedienungsanleitung 1. Sicherheitshinweise Bitte lesen Sie dieses Handbuch sorgfältig bevor Sie das Netzteil
Bedienungsanleitung 1 Deutsch 1. Sicherheitshinweise 2. Installation 3. Fehlersuche 8 9 9-10 2 Bedienungsanleitung 1. Sicherheitshinweise Bitte lesen Sie dieses Handbuch sorgfältig bevor Sie das Netzteil
HP DeskJet 720C Series. Druckereinrichtung. in sieben Schritten
 HP DeskJet 720C Series Druckereinrichtung in sieben Schritten Wir gratulieren Ihnen zum Kauf des Druckers der Serie HP DeskJet 720C! berprüfen Sie den Lieferumfang. Falls Teile Üfehlen, sollten Sie sich
HP DeskJet 720C Series Druckereinrichtung in sieben Schritten Wir gratulieren Ihnen zum Kauf des Druckers der Serie HP DeskJet 720C! berprüfen Sie den Lieferumfang. Falls Teile Üfehlen, sollten Sie sich
Datenblatt: TERRA PC-GAMER 6250. Zusätzliche Artikelbilder IT. MADE IN GERMANY.
 Datenblatt: TERRA PC-GAMER 6250 Jetzt mit dem neuen Windows 10: Das GAMING Erlebnis für die Freizeit. Der TERRA Gamer-PC mit Intel Core Prozessor der 4. Generation und NVIDIA GeForce GTX 970 Grafik. Mit
Datenblatt: TERRA PC-GAMER 6250 Jetzt mit dem neuen Windows 10: Das GAMING Erlebnis für die Freizeit. Der TERRA Gamer-PC mit Intel Core Prozessor der 4. Generation und NVIDIA GeForce GTX 970 Grafik. Mit
Technaxx Video Watch Compass HD 4GB Bedienungsanleitung
 Technaxx Video Watch Compass HD 4GB Bedienungsanleitung Die Konformitätserklärung für dieses Produkt finden Sie unter folgendem Internet-Link: www.technaxx.de//konformitätserklärung/video_watch_compass_hd_4gb
Technaxx Video Watch Compass HD 4GB Bedienungsanleitung Die Konformitätserklärung für dieses Produkt finden Sie unter folgendem Internet-Link: www.technaxx.de//konformitätserklärung/video_watch_compass_hd_4gb
HP Power Distribution Rack
 HP Power Distribution Rack Installationsanleitungen Wichtige Sicherheitshinweise VORSICHT: Es besteht Verletzungsgefahr durch elektrische Schläge und gefährliche Energieniveaus. Elektrische Verbindungen
HP Power Distribution Rack Installationsanleitungen Wichtige Sicherheitshinweise VORSICHT: Es besteht Verletzungsgefahr durch elektrische Schläge und gefährliche Energieniveaus. Elektrische Verbindungen
E S - M P 3 Einbauanleitung. 17 -Monitor-Panel STAND: FEBRUAR 2010
 E S - M P 3 Einbauanleitung 17 -Monitor-Panel STAND: FEBRUAR 2010 Lieferumfang 2x Monitor-Haltebleche (2) 1x Halteblech für die linke Seite des 17 -Monitor-Panels (4) 1x Halteblech für die rechte Seite
E S - M P 3 Einbauanleitung 17 -Monitor-Panel STAND: FEBRUAR 2010 Lieferumfang 2x Monitor-Haltebleche (2) 1x Halteblech für die linke Seite des 17 -Monitor-Panels (4) 1x Halteblech für die rechte Seite
Notebook oder Desktop-PC mit USB 2.0- oder USB 1.1-Anschlüssen Microsoft Windows 98SE, 2000 oder XP Mac OS 9.x oder höher
 H A N D B U C H S I - 7 0 7 1 2 5 1 I N H A LT D E R V E R P A C K U N G 4 T E C H N I S C H E D AT E N 4 S Y S T E M A N F O R D E R U N G E N 4 H A R D W A R E - I N S TA L L AT I O N 5 I N S TA L L
H A N D B U C H S I - 7 0 7 1 2 5 1 I N H A LT D E R V E R P A C K U N G 4 T E C H N I S C H E D AT E N 4 S Y S T E M A N F O R D E R U N G E N 4 H A R D W A R E - I N S TA L L AT I O N 5 I N S TA L L
Nokia Mini-Lautsprecher MD-8 9209474/1
 Nokia Mini-Lautsprecher MD-8 9209474/1 7 2008 Nokia. Alle Rechte vorbehalten. Nokia, Nokia Connecting People und das Logo für Nokia Original-Zubehör sind Marken bzw. eingetragene Marken der Nokia Corporation.
Nokia Mini-Lautsprecher MD-8 9209474/1 7 2008 Nokia. Alle Rechte vorbehalten. Nokia, Nokia Connecting People und das Logo für Nokia Original-Zubehör sind Marken bzw. eingetragene Marken der Nokia Corporation.
Einbauanleitung für Grafikkarten (AGP, PCI, PCIe)
 Einbauanleitung für Grafikkarten (AGP, PCI, PCIe) CM3 Computer ohg Schinderstr. 7 84030 Ergolding Hinweise Diese Einbauanleitung beschreibt den Einbau von Grafikkarten für Computer mit Hauptplatinen, die
Einbauanleitung für Grafikkarten (AGP, PCI, PCIe) CM3 Computer ohg Schinderstr. 7 84030 Ergolding Hinweise Diese Einbauanleitung beschreibt den Einbau von Grafikkarten für Computer mit Hauptplatinen, die
NT2. RAID-Speichergehäuse mit zwei Einschüben. Bedienungsanleitung 27. Juni 2009 - v1.0
 RAID-Speichergehäuse mit zwei Einschüben Bedienungsanleitung 27. Juni 2009 - v1.0 DE Einleitung 1 Einleitung 1.1 Systemanforderungen 1.1.1 PC-Anforderungen Mindestens Intel Pentium III-CPU mit 500 MHz,
RAID-Speichergehäuse mit zwei Einschüben Bedienungsanleitung 27. Juni 2009 - v1.0 DE Einleitung 1 Einleitung 1.1 Systemanforderungen 1.1.1 PC-Anforderungen Mindestens Intel Pentium III-CPU mit 500 MHz,
Hydra 800+ Externes Festplattengehäuse für bis zu vier 3.5 Serial ATA Festplatten. Benutzerhandbuch
 Externes Festplattengehäuse für bis zu vier 3.5 Serial ATA Festplatten Benutzerhandbuch v1.2 12. Januar 2009 DE Inhaltsverzeichnis Inhaltsverzeichnis KAPITEL 1 - EINLEITUNG 1 SYMBOLERKLÄRUNG 1 DER HYDRA
Externes Festplattengehäuse für bis zu vier 3.5 Serial ATA Festplatten Benutzerhandbuch v1.2 12. Januar 2009 DE Inhaltsverzeichnis Inhaltsverzeichnis KAPITEL 1 - EINLEITUNG 1 SYMBOLERKLÄRUNG 1 DER HYDRA
ThinkCentre. Handbuch zum Entfernen und Austauschen von Hardware Typen 8424, 8425, 8428 Typen 8171, 8172, 8173
 ThinkCentre Handbuch zum Entfernen und Austauschen on Hardware Typen 8424, 8425, 8428 Typen 8171, 8172, 8173 ThinkCentre Handbuch zum Entfernen und Austauschen on Hardware Typen 8424, 8425, 8428 Typen
ThinkCentre Handbuch zum Entfernen und Austauschen on Hardware Typen 8424, 8425, 8428 Typen 8171, 8172, 8173 ThinkCentre Handbuch zum Entfernen und Austauschen on Hardware Typen 8424, 8425, 8428 Typen
Stereo Lautsprecher, drahtlose LAN Antenne, ThinkLight, Bluetooth Antenne, Zellenantenne, SIM Kartenleser
 Lenovo Lenovo ThinkPad X201 3323 Core i5 560M / 2.66 GHz vpro RAM 2 GB Festplatte 320 GB HD Graphics 3G Mobile Broadband Gigabit Ethernet WLAN : 802.11 a/b/g/n, Bluetooth 2.1 TPM Lesegerät für Fingerabdruck
Lenovo Lenovo ThinkPad X201 3323 Core i5 560M / 2.66 GHz vpro RAM 2 GB Festplatte 320 GB HD Graphics 3G Mobile Broadband Gigabit Ethernet WLAN : 802.11 a/b/g/n, Bluetooth 2.1 TPM Lesegerät für Fingerabdruck
Modem und LAN (Local Area Network)
 Modem und LAN (Local Area Network) Benutzerhandbuch Copyright 2007 Hewlett-Packard Development Company, L.P. Hewlett-Packard ( HP ) haftet nicht für technische oder redaktionelle Fehler oder Auslassungen
Modem und LAN (Local Area Network) Benutzerhandbuch Copyright 2007 Hewlett-Packard Development Company, L.P. Hewlett-Packard ( HP ) haftet nicht für technische oder redaktionelle Fehler oder Auslassungen
Externes Festplattenlaufwerk esata & USB 2.0 Combo. Benutzerhandbuch Deutsch
 Externes Festplattenlaufwerk esata & USB 2.0 Combo Benutzerhandbuch Deutsch Inhalt Einleitung 3 Bedienelemente, Anschlüsse und Anzeigen 3 Vorderseite 3 Rückseite 3 Informationen zum Festplattenlaufwerk
Externes Festplattenlaufwerk esata & USB 2.0 Combo Benutzerhandbuch Deutsch Inhalt Einleitung 3 Bedienelemente, Anschlüsse und Anzeigen 3 Vorderseite 3 Rückseite 3 Informationen zum Festplattenlaufwerk
KODAK D4000 Duplex Photo Printer-Treiber für WINDOWS
 ReadMe_Driver.pdf 11/2011 KODAK D4000 Duplex Photo Printer-Treiber für WINDOWS Beschreibung Der D4000-Druckertreiber ist ein MICROSOFT-Druckertreiber, der speziell für die Verwendung mit dem D4000 Duplex
ReadMe_Driver.pdf 11/2011 KODAK D4000 Duplex Photo Printer-Treiber für WINDOWS Beschreibung Der D4000-Druckertreiber ist ein MICROSOFT-Druckertreiber, der speziell für die Verwendung mit dem D4000 Duplex
TS-x53 Pro, SS-x53 Pro, TS-651, TS-851, TS-x69-Serie (2/4/5/6/8 Einschü be)
 Speicher an QNAP Turbo-NAS aufrü sten (RAM- Modulinstallation) Warnung: Die folgenden Anweisungen sollten nur von einem autorisierten und ausgebildeten Techniker durchgefü hrt werden. Halten Sie die Anweisungen
Speicher an QNAP Turbo-NAS aufrü sten (RAM- Modulinstallation) Warnung: Die folgenden Anweisungen sollten nur von einem autorisierten und ausgebildeten Techniker durchgefü hrt werden. Halten Sie die Anweisungen
Bitte besuchen Sie auch unsere Website unter www.cooltek.de
 Wir beglückwünschen Sie zu Ihrem neuen Cooltek Antiphon Tower. Mit dem Antiphon haben sie ein hochwertiges PC-Gehäuse in hervorragender Qualität erworben. Wir sind davon überzeugt, dass Sie der Tower über
Wir beglückwünschen Sie zu Ihrem neuen Cooltek Antiphon Tower. Mit dem Antiphon haben sie ein hochwertiges PC-Gehäuse in hervorragender Qualität erworben. Wir sind davon überzeugt, dass Sie der Tower über
Deutsche Version. Einleitung. Hardware. Installation unter Windows 98SE. PU007 Sweex 1 Port Parallel & 2 Port Serial PCI Card
 PU007 Sweex 1 Port Parallel & 2 Port Serial PCI Card Einleitung Zuerst herzlichen Dank dafür, dass Sie sich für die Sweex 1 Port Parallel & 2 Port Serial PCI Card entschieden haben. Mit dieser Karten können
PU007 Sweex 1 Port Parallel & 2 Port Serial PCI Card Einleitung Zuerst herzlichen Dank dafür, dass Sie sich für die Sweex 1 Port Parallel & 2 Port Serial PCI Card entschieden haben. Mit dieser Karten können
SIMATIC. Industrie PC SIMATIC Panel PC 477B. Betriebsanleitung (kompakt) 05/2007 A5E01023487-01
 SIMATIC Industrie PC Betriebsanleitung (kompakt) 05/2007 A5E01023487-01 Marken Haftungsausschluss Alle mit dem Schutzrechtsvermerk gekennzeichneten Bezeichnungen sind eingetragene Marken der Siemens AG.
SIMATIC Industrie PC Betriebsanleitung (kompakt) 05/2007 A5E01023487-01 Marken Haftungsausschluss Alle mit dem Schutzrechtsvermerk gekennzeichneten Bezeichnungen sind eingetragene Marken der Siemens AG.
Datenblatt: TERRA PC-GAMER 6250. Zusätzliche Artikelbilder IT. MADE IN GERMANY.
 Datenblatt: TERRA PC-GAMER 6250 Das pure Gaming Erlebnis. Jetzt mit Intel Syklake Plattform & DDR4 RAM. Der TERRA Gamer-PC mit Intel Core Prozessor der 6. Generation und NVIDIA GeForce GTX 970 Grafik mit
Datenblatt: TERRA PC-GAMER 6250 Das pure Gaming Erlebnis. Jetzt mit Intel Syklake Plattform & DDR4 RAM. Der TERRA Gamer-PC mit Intel Core Prozessor der 6. Generation und NVIDIA GeForce GTX 970 Grafik mit
Kurzanleitung. LinkStation Live. Deutsch. Packungsinhalt: LinkStation Live
 Deutsch Kurzanleitung LinkStation Live Packungsinhalt: LinkStation Live (2,1 m) Stromkabel LinkNavigator-Installations-CD Kurzanleitung (dieses Handbuch) Garantieerklärung www.buffalo-technology.de V.
Deutsch Kurzanleitung LinkStation Live Packungsinhalt: LinkStation Live (2,1 m) Stromkabel LinkNavigator-Installations-CD Kurzanleitung (dieses Handbuch) Garantieerklärung www.buffalo-technology.de V.
Anleitung für die Aktualisierung des HTML-Dokuments
 Anleitung für die Aktualisierung des HTML-Dokuments Diese Anleitung erläutert das Herunterladen des G800SE-HTML-Dokuments von der Ricoh- Website und das Aktualisieren des HTML-Dokuments. Nehmen Sie folgende
Anleitung für die Aktualisierung des HTML-Dokuments Diese Anleitung erläutert das Herunterladen des G800SE-HTML-Dokuments von der Ricoh- Website und das Aktualisieren des HTML-Dokuments. Nehmen Sie folgende
Anleitung WPM BRONZE SERIE 1
 Anleitung WPM BRONZE SERIE 1 Inhalt 1. Eigenschaften 3 2. Spezifikationen 4 2.1 Übersicht 4 2.2 Temperaturbereich und Luftfeuchtigkeit 5 2.3 Netzspannung und Schutzfunktionen 5 2.4 Sicherheitsstandards
Anleitung WPM BRONZE SERIE 1 Inhalt 1. Eigenschaften 3 2. Spezifikationen 4 2.1 Übersicht 4 2.2 Temperaturbereich und Luftfeuchtigkeit 5 2.3 Netzspannung und Schutzfunktionen 5 2.4 Sicherheitsstandards
Hier starten. Ausrichten der Tintenpatronen ohne Computer
 Hier starten Ausrichten der Tintenpatronen ohne Computer Befolgen Sie für die Durchführung der Hardware-Installation unbedingt die Schritte auf dem Infoblatt mit Einrichtungsanweisungen. Führen Sie folgende
Hier starten Ausrichten der Tintenpatronen ohne Computer Befolgen Sie für die Durchführung der Hardware-Installation unbedingt die Schritte auf dem Infoblatt mit Einrichtungsanweisungen. Führen Sie folgende
Size: 84 x 118.4mm * 100P *, ( ), ( ) *,
 Size: 84 x 118.4mm * 100P *, ( ), ( ) *, Geben Sie das Gerät am Ende der Lebensdauer nicht in den normalen Hausmüll. Bringen Sie es zum Recycling zu einer offiziellen Sammelstelle. Auf diese Weise helfen
Size: 84 x 118.4mm * 100P *, ( ), ( ) *, Geben Sie das Gerät am Ende der Lebensdauer nicht in den normalen Hausmüll. Bringen Sie es zum Recycling zu einer offiziellen Sammelstelle. Auf diese Weise helfen
my-ditto festplattenfreie Version
 1 my-ditto festplattenfreie Version my-ditto ist ein Netzwerkspeicher (NAS), auf dessen Daten Sie von überall auf der Welt per sicherem USB-Stick oder Mobilgerät zugreifen können (iphone, ipad, Android
1 my-ditto festplattenfreie Version my-ditto ist ein Netzwerkspeicher (NAS), auf dessen Daten Sie von überall auf der Welt per sicherem USB-Stick oder Mobilgerät zugreifen können (iphone, ipad, Android
Für eine zuverlässige Leistung wird ein mit dem IBM kompatiblen PC-System mit den folgenden Merkmalen empfohlen. ATAPI/E-IDE-Laufwerke:
 EINFÜHRUNG Vielen Dank für Ihre Wahl dieses DVD-ROM-Laufwerkes. Lesen Sie dieses Handbuch durch, bevor Sie das Laufwerk in Betrieb nehmen. In diesem Handbuch wird das Aufstellen und das Installieren des
EINFÜHRUNG Vielen Dank für Ihre Wahl dieses DVD-ROM-Laufwerkes. Lesen Sie dieses Handbuch durch, bevor Sie das Laufwerk in Betrieb nehmen. In diesem Handbuch wird das Aufstellen und das Installieren des
AKKUSTROM UND ENERGIEMANAGEMENT
 K A P I T E L 3 AKKUSTROM UND ENERGIEMANAGEMENT In diesem Kapitel erfahren Sie etwas über die Grundlagen des Energiemanagements und darüber, wie die Lebensdauer des Akkus verlängert werden kann. 3-1 In
K A P I T E L 3 AKKUSTROM UND ENERGIEMANAGEMENT In diesem Kapitel erfahren Sie etwas über die Grundlagen des Energiemanagements und darüber, wie die Lebensdauer des Akkus verlängert werden kann. 3-1 In
GOCLEVER DVR SPORT SILVER BEDIENUNGSANLEITUNG
 GOCLEVER DVR SPORT SILVER BEDIENUNGSANLEITUNG BESUCHEN SIE UNS AUF WWW.GOCLEVER.COM UND LERNEN SIE UNSERE ANDEREN PRODUKTE TAB, NAVIO, DVR, DVB-T KENNEN Bitte lesen Sie diese Bedienungsanleitung vor der
GOCLEVER DVR SPORT SILVER BEDIENUNGSANLEITUNG BESUCHEN SIE UNS AUF WWW.GOCLEVER.COM UND LERNEN SIE UNSERE ANDEREN PRODUKTE TAB, NAVIO, DVR, DVB-T KENNEN Bitte lesen Sie diese Bedienungsanleitung vor der
Datenblatt: TERRA PC-GAMER 6250. Gaming-PC mit 120GB SSD + NVIDIA GTX 970 Grafik. Zusätzliche Artikelbilder IT. MADE IN GERMANY. 11.03.
 Datenblatt: TERRA PC-GAMER 6250 Gaming-PC mit 120GB SSD + NVIDIA GTX 970 Grafik Das GAMING ERLEBNIS für die Freizeit. Der TERRA Gamer-PC mit Intel Core Prozessor der 4. Generation und NVIDIA GeForce GTX
Datenblatt: TERRA PC-GAMER 6250 Gaming-PC mit 120GB SSD + NVIDIA GTX 970 Grafik Das GAMING ERLEBNIS für die Freizeit. Der TERRA Gamer-PC mit Intel Core Prozessor der 4. Generation und NVIDIA GeForce GTX
FLASH USB 2. 0. Einführung DEUTSCH
 DEUTSCH FLASH ROTE LED (GESPERRT) GRÜNE LED (ENTSPERRT) SCHLÜSSEL-TASTE PIN-TASTEN BLAUE LED (AKTIVITÄT) Einführung Herzlichen Dank für Ihren Kauf des Corsair Flash Padlock 2. Ihr neues Flash Padlock 2
DEUTSCH FLASH ROTE LED (GESPERRT) GRÜNE LED (ENTSPERRT) SCHLÜSSEL-TASTE PIN-TASTEN BLAUE LED (AKTIVITÄT) Einführung Herzlichen Dank für Ihren Kauf des Corsair Flash Padlock 2. Ihr neues Flash Padlock 2
Nokia Mini-Lautsprecher MD-6 9205723/1
 Nokia Mini-Lautsprecher MD-6 3 5 4 2 9205723/1 2007 Nokia. Alle Rechte vorbehalten. Nokia und Nokia Connecting People sind eingetragene Marken der Nokia Corporation. Einführung Herzlichen Glückwunsch zum
Nokia Mini-Lautsprecher MD-6 3 5 4 2 9205723/1 2007 Nokia. Alle Rechte vorbehalten. Nokia und Nokia Connecting People sind eingetragene Marken der Nokia Corporation. Einführung Herzlichen Glückwunsch zum
Handbuch zum Austauschen von Hardware Typen 8700, 8701, 8705, 8717, 8973 Typen 8975, 8979, 8983, 8985, 8991 Typen 8995, 9265, 9269, 9277, 9279 Typen
 Handbuch zum Austauschen von Hardware Typen 8700, 8701, 8705, 8717, 8973 Typen 8975, 8979, 8983, 8985, 8991 Typen 8995, 9265, 9269, 9277, 9279 Typen 9283, 9287, 9379, 9383, 9387 Typen 9389, 9631, 9635,
Handbuch zum Austauschen von Hardware Typen 8700, 8701, 8705, 8717, 8973 Typen 8975, 8979, 8983, 8985, 8991 Typen 8995, 9265, 9269, 9277, 9279 Typen 9283, 9287, 9379, 9383, 9387 Typen 9389, 9631, 9635,
Wir sind bemüht, diese Anleitung so genau wie möglich zu machen, jedoch können wir nicht für die Vollständigkeit garantieren.
 Bedienungsanleitung cocos-simple WHITE MP3-Player Wichtige Hinweise: Wir sind bemüht, diese Anleitung so genau wie möglich zu machen, jedoch können wir nicht für die Vollständigkeit garantieren. Wir übernehmen
Bedienungsanleitung cocos-simple WHITE MP3-Player Wichtige Hinweise: Wir sind bemüht, diese Anleitung so genau wie möglich zu machen, jedoch können wir nicht für die Vollständigkeit garantieren. Wir übernehmen
Datenblatt: Referenznummer: 1001245. Intel Core i7 (4. Gen.) 4790 / 3.6 GHz (8M Cache, bis zu 4.0 GHz mit Intel Turbo Boost Technology)
 Datenblatt: TERRA PC-GAMER 6250 Gaming-PC mit 240GB SSD + NVIDIA GTX 970 Grafik Jetzt mit dem neuen Windows 10: Das GAMING Erlebnis für die Freizeit. Der TERRA Gamer-PC mit Intel Core Prozessor der 4.
Datenblatt: TERRA PC-GAMER 6250 Gaming-PC mit 240GB SSD + NVIDIA GTX 970 Grafik Jetzt mit dem neuen Windows 10: Das GAMING Erlebnis für die Freizeit. Der TERRA Gamer-PC mit Intel Core Prozessor der 4.
LASERJET PRO 200 COLOR MFP. Kurzübersicht M276
 LASERJET PRO 200 COLOR MFP Kurzübersicht M276 Optimieren der Kopierqualität Die folgenden Einstellungen für die Kopierqualität sind verfügbar: Autom. Auswahl: Verwenden Sie diese Einstellung, wenn die
LASERJET PRO 200 COLOR MFP Kurzübersicht M276 Optimieren der Kopierqualität Die folgenden Einstellungen für die Kopierqualität sind verfügbar: Autom. Auswahl: Verwenden Sie diese Einstellung, wenn die
3WebCube 3 B190 LTE WLAN-Router Kurzanleitung
 3WebCube 3 B190 LTE WLAN-Router Kurzanleitung HUAWEI TECHNOLOGIES CO., LTD. 1 1 Lernen Sie den 3WebCube kennen Die Abbildungen in dieser Anleitung dienen nur zur Bezugnahme. Spezielle Modelle können geringfügig
3WebCube 3 B190 LTE WLAN-Router Kurzanleitung HUAWEI TECHNOLOGIES CO., LTD. 1 1 Lernen Sie den 3WebCube kennen Die Abbildungen in dieser Anleitung dienen nur zur Bezugnahme. Spezielle Modelle können geringfügig
w-lantv 50n Kurzanleitung Eine Schritt für Schritt Anleitung zum erfolgreichen, drahtlosen TV Erlebnis. Bitte zuerst lesen!
 Eine Schritt für Schritt Anleitung zum erfolgreichen, drahtlosen TV Erlebnis. Bitte zuerst lesen! Änderungen von Design und /oder Technik vorbehalten. 2008-2009 PCTV Systems S.à r.l. 8420-20056-01 R1 Lieferumfang
Eine Schritt für Schritt Anleitung zum erfolgreichen, drahtlosen TV Erlebnis. Bitte zuerst lesen! Änderungen von Design und /oder Technik vorbehalten. 2008-2009 PCTV Systems S.à r.l. 8420-20056-01 R1 Lieferumfang
Installationsanleitung
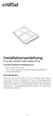 Installationsanleitung Crucial msata Solid State Drive Für die Installation benötigen Sie: Die Crucial msata SSD Einen nicht-magnetischen Kreuzschlitzschraubenzieher Ihr Systemhandbuch Besonderheiten Wenn
Installationsanleitung Crucial msata Solid State Drive Für die Installation benötigen Sie: Die Crucial msata SSD Einen nicht-magnetischen Kreuzschlitzschraubenzieher Ihr Systemhandbuch Besonderheiten Wenn
