Verbindungsleitfaden (für KeyMission 80)
|
|
|
- Ulrike Feld
- vor 6 Jahren
- Abrufe
Transkript
1 Verbindungsleitfaden (für KeyMission 80) Inhaltsverzeichnis Installieren der SnapBridge-App...2 Herstellen der Verbindung zwischen Kamera und einem Smart-Gerät... 3 Hochladen von Bildern und Fernauslösung... 7 Problembehebung... 9 Dieses Dokument beschreibt, wie Sie mit der SnapBridge-App (Version 2.0) eine kabellose Verbindung zwischen KeyMission 80 und einem Smart-Gerät herstellen. Wenn Sie eine kabellose Verbindung zwischen KeyMission 80 und einem Smart-Gerät herstellen, können Sie mit der Kamera aufgenommene Bilder auf das Smart-Gerät laden oder das Smart-Gerät zum Auslösen des Kameraverschlusses verwenden (Seite 7). Verwenden Sie die neueste Version der SnapBridge-App sowie der Firmware der Kamera. Die aktuelle Firmware-Version der Kamera können Sie im Nikon Download-Center herunterladen. Die Bedienungshinweise können abhängig von der Firmware-Version der Kamera, der Version der SnapBridge-App oder des Betriebssystems des Smart-Geräts variieren. -1-
2 Installieren der SnapBridge-App 1 Installieren Sie die SnapBridge-App auf dem Smart-Gerät. Laden Sie die App über den Apple App Store für ios oder Google Play für Android herunter. Suchen Sie nach»snapbridge«und installieren Sie die App. Besuchen Sie die entsprechende Download-Site, um weitere Informationen zu den unterstützten Betriebssystemversionen zu erhalten. Die»SnapBridge 360/170-App«kann mit KeyMission 80 nicht verwendet werden. 2 Aktivieren Sie am Smart-Gerät Bluetooth und Wi-Fi. Stellen Sie die Verbindung mit der Kamera über die SnapBridge-App her. Sie können keine Verbindung über den Bluetooth-Einstellungsbildschirm des Smart-Geräts herstellen. -2-
3 Herstellen der Verbindung zwischen Kamera und einem Smart-Gerät Kontrollieren Sie, ob die Kamera ausreichend geladen ist, damit sie sich nicht während des Vorgangs ausschaltet. Setzen Sie eine Speicherkarte mit ausreichend Speicherplatz in die Kamera ein. Lesen Sie die Dokumentation der Kamera für Einzelheiten zur Bedienung. 1 Kamera: Drücken Sie den Auslöser oder die Taste d (Menü), um die Kamera einzuschalten. d-taste Auslöser 2 Kamera: Drücken Sie die d-taste, wenn der Aufnahmebildschirm angezeigt wird und wählen Sie dann z Einstellungen M»Kameraeinstell.«M»Netzwerkmenü«M»Mit mobilem Gerät verbinden«. Zurück Flugmodus Mit mobilem Gerät verbinden Senden bei Aufnahme Der Dialog in Schritt 3 wird angezeigt, wenn Sie die Kamera zum ersten Mal einschalten. In diesem Fall kann dieser Schritt übersprungen werden. -3-
4 3 Kamera: Scrollen Sie im Bildschirm nach unten und wählen Sie»Festleg.«, wenn der Dialog rechts angezeigt wird. später über das Netzwerkmenü einzurichten, wählen Sie»Später«. Festleg. Später Sie werden in einem Dialog gefragt, ob Sie die NFC-Funktion nutzen möchten. Wenn Sie diese Funktion nutzen möchten, halten Sie die NFC-Antenne des Smart-Geräts an das Y (N-Mark-Logo) der Kamera. Wenn auf dem Smart-Gerät»Kopplung starten?«angezeigt wird, tippen Sie auf»ok«und fahren mit Schritt 8 fort. Wenn Sie die NFC-Funktion nicht nutzen wollen, scrollen Sie im Bildschirm nach unten und wählen Sie»Weiter«. der Kamera. Nicht NFC-fähige Geräte: Wählen Sie»Weiter«. Weiter Abbrechen 4 Kamera: Scrollen Sie im Bildschirm nach unten und kontrollieren Sie, ob der Dialog rechts angezeigt wird. Bereiten Sie das Smart-Gerät vor und fahren Sie mit dem nächsten Schritt fort. Sie SnapBridge. App SnapBridge Kamera KeyMission 80_xxxxxxxx Abbrechen 5 Smart-Gerät: Starten Sie die SnapBridge-App und tippen Sie auf»mit der Kamera koppeln«. Wenn der Dialog zur Auswahl einer Kamera angezeigt wird, wählen und tippen Sie auf KeyMission 80. Wenn Sie beim erstmaligen Öffnen der SnapBridge-App nicht in der oberen rechten Ecke des Bildschirms auf»überspringen«getippt haben, um die Verbindung zur Kamera herzustellen, tippen Sie auf der Registerkarte A auf»mit der Kamera koppeln«und fahren Sie mit Schritt 6 fort. -4-
5 6 Smart-Gerät: Tippen Sie im Bildschirm»Mit der Kamera koppeln«auf den Namen der Kamera. Wird bei ios ein Dialog angezeigt, in dem beim Herstellen der Verbindung das Verfahren beschrieben wird, tippen Sie auf»verstanden«(blättern Sie den Bildschirm nach unten, wenn diese Option nicht angezeigt wird). Tippen Sie erneut auf den Kameranamen, wenn der Bildschirm zum Auswählen von Zubehör angezeigt wird (es kann einige Zeit dauern, bis der Kameraname erscheint). 7 Kamera/Smart-Gerät: Scrollen Sie im Bildschirm der Kamera nach Sie dann»ok«. unten und prüfen Sie, ob die Auth.-Code Kamera und das Smart-Gerät dieselbe Zahl (sechsstellig) OK anzeigen. Zurück Bei ios wird diese Zahl je nach Version des Betriebssystems möglicherweise nicht auf dem Smart-Gerät angezeigt. Fahren Sie in diesem Fall mit Schritt 8 fort. 8 Kamera/Smart-Gerät: Tippen Sie auf»ok«auf der Kamera und auf Sie dann»ok«.»pairing DURCHFÜHREN«in Auth.-Code der SnapBridge-App OK Zurück 9 Kamera/Smart-Gerät: Vervollständigen Sie die Verbindungseinstellungen. Kamera: Scrollen Sie im Bildschirm nach unten und wählen Sie»Weiter«, wenn der Dialog rechts angezeigt wird. Smart-Gerät: Tippen Sie auf»ok«, wenn der Dialog mit der Meldung angezeigt wird, dass das Koppeln abgeschlossen ist. nun verbunden! SnapBridge sendet Ihre Fotos nun an Ihr Smart-Gerät, während sie aufgenommen werden. Weiter -5-
6 10 Kamera: Folgen Sie den Bildschirmanweisungen, um den Einrichtungsvorgang abzuschließen. Um Positionsdaten mit den Aufnahmen aufzuzeichnen, wählen Sie»Ja«, wenn die Aufforderung zum Aktivieren der Positionsdaten angezeigt wird. Aktivieren Sie die Positionsdatenfunktionen auf dem Smart-Gerät und aktivieren Sie auf der Registerkarte A der SnapBridge-App M»Auto. Verbindungsoptionen«M»Positionsdaten synchronisieren«. Sie können auch die Uhr der Kamera mit der auf dem Smart-Gerät angegebenen Uhrzeit synchronisieren. Wählen Sie hierzu»ja«aus, wenn Sie dazu aufgefordert werden. Aktivieren Sie auf der Registerkarte A der SnapBridge-App M»Auto. Verbindungsoptionen«M»Uhren synchronisieren«. Die Verbindung zwischen Kamera und Smart-Gerät ist hergestellt. Fotos, die mit der Kamera aufgenommen werden, werden automatisch auf dem Smart-Gerät gespeichert. C Bildschirme der SnapBridge-App 1 Sie können Hinweise von Nikon und die Hilfe der SnapBridge-App anzeigen und die Einstellungen der App konfigurieren. 2 Sie können die wichtigsten Verbindungseinstellungen für Smart-Geräte und Kameras festlegen. 3 Sie können Bilder, die von der Kamera hochgeladen werden, anzeigen und Bilder löschen oder teilen. C Nähere Informationen zur Verwendung der SnapBridge-App Einzelheiten zur Verwendung der SnapBridge-App finden Sie in der Online-Hilfe (nach dem Herstellen der Verbindung wählen Sie das Menü der SnapBridge-App M»Hilfe«). Trennen und Wiederherstellen der Verbindung Verwenden Sie eine der folgenden Methoden, um die Verbindung zu trennen und erneut herzustellen. Schalten Sie die Einstellung unter z Einstellungen M»Kameraeinstell.«M»Netzwerkmenü«M»Flugmodus«an der Kamera um. Wählen Sie die Einstellung»Ein«, um die gesamten Kommunikationsfunktionen an Orten zu deaktivieren, an denen Funkkommunikation untersagt ist. Schalten Sie die Einstellung unter z Einstellungen M»Kameraeinstell.«M»Netzwerkmenü«M»Bluetooth«M»Verbindung«an der Kamera um. Schalten Sie die Einstellung in der Registerkarte A M»Auto. Verbindungsoptionen«M»Automatische Verknüpfung«in der App SnapBridge um. Durch Deaktivieren dieser Einstellung entleert sich der Akku des Smart-Geräts langsamer. -6-
7 Hochladen von Bildern und Fernauslösung Hochladen von Bildern Bilder können auf drei verschiedene Arten hochgeladen werden. Bilder automatisch nach jeder Aufnahme auf das Smart-Gerät hochladen 1, 2 Fotos auf der Kamera auswählen und auf das Smart-Gerät hochladen 1, 2 Fotos auf der Kamera mit dem Smart-Gerät auswählen, um diese auf das Smart-Gerät herunterzuladen Drücken Sie auf der Kamera die Taste d, z Einstellungen M»Kameraeinstell.«M»Netzwerkmenü«M»Senden bei Aufnahme«M stellen Sie»Fotos«auf»Ein«. Filme können nicht automatisch hochgeladen werden. Zeigen Sie Fotos, die Sie hochladen wollen, auf der Kamera an. Drücken Sie die d-taste und wählen Sie j für Hochladen reservieren M»Ja«. Filme können nicht zum Hochladen ausgewählt werden. Registerkarte A der SnapBridge-App M auf»bilder herunterladen«tippen. Es wird ein Dialog für Wi-Fi-Verbindungen angezeigt. Tippen Sie auf»ok«3 und wählen Sie die Bilder aus. 1 Die Größe der hochgeladenen Bilder beträgt 2 Megapixel. 2 Wenn z Einstellungen M»Kameraeinstell.«M»Netzwerkmenü«M»Bluetooth«M»Senden wenn ausgeschaltet«auf der Kamera auf»ein«eingestellt ist, werden Bilder auch bei ausgeschalteter Kamera automatisch auf das Smart-Gerät hochgeladen. 3 Je nach ios-version müssen Sie beim Tippen auf»ok«die Kamera-SSID auswählen. Siehe»Wenn ein Dialog für Wi-Fi-Verbindungen in ios angezeigt wird«(seite 8). B Hinweise zu bestehenden Wi-Fi-Verbindungen Schaltet sich das Smart-Gerät in den Ruhemodus, oder wechseln Sie von der SnapBridge-App zu einer anderen App, wird die Wi-Fi-Verbindung getrennt. Verschiedene Funktionen der SnapBridge-App stehen bei aktiver Wi-Fi-Verbindung nicht zur Verfügung. Um eine Wi-Fi-Verbindung zu trennen, tippen Sie auf die Registerkarte A M F M»Ja«. -7-
8 Fernauslösung Sie können auf die Registerkarte A in der SnapBridge-App M»Fernauslösung«tippen, um den Kameraverschluss über ein Smart-Gerät auszulösen. Folgen Sie den Anweisungen in der SnapBridge-App, um auf eine Wi-Fi-Verbindung umzuschalten. Bei ios kann ein Dialog für Wi-Fi-Verbindungen angezeigt werden. Lesen Sie in diesem Fall»Wenn ein Dialog für Wi-Fi-Verbindungen in ios angezeigt wird«(seite 8). Wenn ein Dialog für Wi-Fi-Verbindungen in ios angezeigt wird Mit der SnapBridge-App wird normalerweise die Verbindung zwischen Kamera und Smart-Gerät über Bluetooth hergestellt. Wenn Sie die Funktion»Bilder herunterladen«oder»fernauslösung«verwenden möchten, sollten Sie jedoch zu einer Wi-Fi-Verbindung wechseln. Je nach ios-version müssen Sie die Verbindung manuell wechseln. Gehen Sie in diesem Fall wie folgt vor, um die Verbindung einzurichten. 1 Notieren Sie die SSID der Kamera (standardmäßig der Kameraname) und das Passwort, das im Dialog des Smart-Geräts angezeigt wird, und tippen Sie auf»optionen anzeigen«. Sie können die SSID oder das Passwort über z Einstellungen M»Kameraeinstell.«M»Netzwerkmenü«M»Wi-Fi«M»Netzwerk- einstellungen«an der Kamera ändern. Zum Schutz Ihrer Privatsphäre empfehlen wir, das Passwort regelmäßig zu ändern. Trennen Sie die kabellose Verbindung, wenn Sie das Passwort ändern (Seite 6). 2 Wählen Sie die in Schritt 1 notierte SSID aus der Verbindungsliste aus. Wenn Sie sich zum ersten Mal verbinden, geben Sie das in Schritt 1 notierte Passwort ein. Beachten Sie dabei die Groß-/ Kleinschreibung. Nach dem erstmaligen Verbinden braucht kein Passwort mehr eingegeben zu werden. Die Wi-Fi-Verbindung ist hergestellt, wenn neben der SSID der Kamera G angezeigt wird, wie im Bildschirm auf der rechten Seite dargestellt. Tippen Sie auf den Text»SnapBridge«oben links im Bildschirm, um zum SnapBridge-App-Bildschirm zurückzukehren. -8-
9 Problembehebung Wenn die Verbindung nicht hergestellt werden kann Wenn die Kamera beim Herstellen der Verbindung»Verbindungsaufbau fehlgeschlagen.«anzeigt: - Wählen Sie»Neu verbinden«und wiederholen Sie die Anweisungen von Schritt 3 (Seite 4) unter»herstellen der Verbindung zwischen Kamera und einem Smart-Gerät«, um die Verbindung erneut herzustellen. - Wählen Sie»Abbrechen«, um die Verbindung zu trennen. Kamera aus- und wieder einschalten. Das Problem wird möglicherweise mit dem Neustart der App gelöst. Beenden Sie die SnapBridge-App vollständig, und tippen Sie dann auf das Symbol der App, um diese neu zu starten. Wiederholen Sie nach dem Start die Anweisungen von Schritt 2 (Seite 3) unter»herstellen der Verbindung zwischen Kamera und einem Smart-Gerät«. Kann die Kamera keine Verbindung herstellen und wird in ios ein Fehler angezeigt, ist die Kamera möglicherweise als Gerät in ios registriert. Starten Sie in diesem Fall die App für die ios-einstellungen und heben Sie die Registrierung des Geräts (Kameraname) auf. Kontrollieren Sie die Einstellungen unter z Einstellungen M»Kameraeinstell.«M»Netzwerkmenü«an der Kamera. - Stellen Sie»Flugmodus«auf»Aus«. - Stellen Sie»Bluetooth«M»Verbindung«auf»Aktivieren«. Wenn die Kamera mit zwei oder mehr Smart-Geräten verbunden ist, wählen Sie unter z Einstellungen M»Kameraeinstell.«M»Netzwerkmenü«M»Bluetooth«M»Gepaarte Geräte«an der Kamera das Smart-Gerät aus, das Sie verbinden möchten. Wenn zwei oder mehr Kameras als SnapBridge-App-Verbindungen registriert sind, schalten Sie die Verbindung in der App um. Kontrollieren Sie, ob die Kamera ausreichend geladen ist. Setzen Sie eine Speicherkarte mit ausreichend Speicherplatz in die Kamera ein. Ziehen Sie das HDMI-Kabel oder das USB-Kabel ab. Aktivieren Sie Bluetooth, Wi-Fi und die Positionsdaten-Funktion am Smart-Gerät. Aktivieren Sie auf der Registerkarte A der SnapBridge-App M»Auto. Verbindungsoptionen«M aktivieren Sie»Automatische Verknüpfung«. Wenn die Funktion deaktiviert ist, können Sie»Bilder herunterladen«und»fernauslösung«verwenden, aber Bilder können nicht automatisch hochgeladen werden. -9-
10 Wenn Bilder nicht fehlerfrei hochgeladen werden können Wird während des Hochladens von Bildern über»senden bei Aufnahme«oder j (für Hochladen reservieren) auf der Kamera die Verbindung unterbrochen, wird die Verbindung nach dem Aus- und Wiedereinschalten der Kamera möglicherweise erneut hergestellt und das Hochladen wird fortgesetzt. Sie können das Hochladen möglicherweise auch wieder starten, indem Sie die Verbindung unterbrechen und erneut wieder herstellen. Tippen Sie auf der Registerkarte A der SnapBridge-App M d M»Kamera vergessen«m Kamera, deren Verbindung getrennt werden soll M»Ja«*, um die Verbindung zu trennen. Befolgen Sie dann die Anweisungen unter»herstellen der Verbindung zwischen Kamera und einem Smart-Gerät«(Seite 3), um die Verbindung erneut herzustellen. * Bei ios wird ein Dialog zur Registrierung des Geräts angezeigt. Starten Sie die App für die ios-einstellungen und heben Sie die Registrierung des Geräts (Kameraname) auf. Gehen Sie beim automatischen Hochladen wie folgt vor. - Unter z Einstellungen auf der Kamera M»Kameraeinstell.«M»Netzwerkmenü«M»Senden bei Aufnahme«M stellen Sie»Fotos«auf»Ein«. - Aktivieren Sie auf der Registerkarte A der SnapBridge-App M»Auto. Verbindungsoptionen«M aktivieren Sie»Automatische Verknüpfung«. - Aktivieren Sie auf der Registerkarte A der SnapBridge-App M»Auto. Verbindungsoptionen«M aktivieren Sie»Automatischer Download«. - Wenn unter z Einstellungen auf der Kamera M»Kameraeinstell.«M»Netzwerkmenü«M»Bluetooth«M»Senden wenn ausgeschaltet«auf»aus«eingestellt ist, schalten Sie die Kamera ein oder stellen Sie die Funktion auf»ein«. Legen Sie eine Speicherkarte in die Kamera ein. Möglicherweise können Sie keine Bilder hochladen oder das Hochladen wird angehalten, während die Kamera verwendet wird. Möglicherweise können Sie keine Bilder hochladen oder das Hochladen wird angehalten in folgenden Situationen. - Bei Routen-Aufnahme -10-
11 Wenn Fernauslösung nicht verwendet werden kann Fernauslösung kann nicht verwendet werden, wenn keine Speicherkarte in die Kamera eingelegt ist. Legen Sie eine Speicherkarte ein. Möglicherweise können Sie Fernauslösung nicht nutzen, während die Kamera verwendet wird. Möglicherweise können Sie Fernauslösung nicht nutzen in folgenden Situationen. - Bei Routen-Aufnahme Wenn Fotos nicht in ihrer Originalgröße hochgeladen werden können Für die Funktionen»Senden bei Aufnahme«und j (für Hochladen reservieren) auf der Kamera ist die Bildgröße für das Hochladen auf maximal 2 Megapixel beschränkt. Verwenden Sie die Funktion»Bilder herunterladen«in der SnapBridge-App, um Fotos in ihrer Originalgröße hochzuladen. In diesem Verbindungshandbuch werden Smartphones und Tablets als Smart-Gerät bezeichnet. Die in diesem Handbuch gezeigten Kamera- und Smart-Gerätbildschirme, Schaltflächennamen und Positionen von Schaltflächen können, abhängig vom Modell, von denen der tatsächlichen Produkte abweichen. Lesen Sie die Dokumentation des Smart-Geräts zur Bedienung dieses Geräts. Markennamen, die in diesem Handbuch oder der Dokumentation zu Ihrem Nikon-Produkt genannt werden, sind Marken oder eingetragene Marken der entsprechenden Rechtsinhaber. Nähere Informationen dazu finden Sie in der Dokumentation Ihrer Kamera CT7J01(12) 6MN
Leitfaden für SnapBridge-Verbindung (ios)
 De SB6L01(12) 6MB38012-01 Leitfaden für SnapBridge-Verbindung (ios) In dieser Anleitung wird erklärt, wie Sie Ihre Kamera mittels SnapBridge mit Ihrem ios-gerät verbinden, und was zu tun ist, wenn die
De SB6L01(12) 6MB38012-01 Leitfaden für SnapBridge-Verbindung (ios) In dieser Anleitung wird erklärt, wie Sie Ihre Kamera mittels SnapBridge mit Ihrem ios-gerät verbinden, und was zu tun ist, wenn die
Leitfaden für SnapBridge-Verbindung (Android TM )
 De Leitfaden für SnapBridge-Verbindung (Android TM ) SB6L01(12) 6MB37912-01 In dieser Anleitung wird erklärt, wie Sie Ihre Kamera mittels SnapBridge mit Ihrem Smart-Gerät verbinden. Holen Sie sich jetzt
De Leitfaden für SnapBridge-Verbindung (Android TM ) SB6L01(12) 6MB37912-01 In dieser Anleitung wird erklärt, wie Sie Ihre Kamera mittels SnapBridge mit Ihrem Smart-Gerät verbinden. Holen Sie sich jetzt
PV-Cam Viewer für IP Cam. App Store/Play Store Installation Schnellanleitung
 PV-Cam Viewer für IP Cam App Store/Play Store Installation Schnellanleitung 1.Installieren Sie die App "PV Cam Viewer" Wir bieten 2 Methoden zur Installation der PV Cam Viewer App. 1. Scannen Sie den QR-Code
PV-Cam Viewer für IP Cam App Store/Play Store Installation Schnellanleitung 1.Installieren Sie die App "PV Cam Viewer" Wir bieten 2 Methoden zur Installation der PV Cam Viewer App. 1. Scannen Sie den QR-Code
Benutzerhandbuch zur Datenübertragung von Kamera zu Kamera
 Canon Digitalkamera Benutzerhandbuch zur Datenübertragung von Kamera zu Kamera Inhalt Einleitung...................................... 1 Bildübertragung über eine drahtlose Verbindung....... 2 Registrieren
Canon Digitalkamera Benutzerhandbuch zur Datenübertragung von Kamera zu Kamera Inhalt Einleitung...................................... 1 Bildübertragung über eine drahtlose Verbindung....... 2 Registrieren
Verbinden Sie Ihr Hausgerät mit der Zukunft. Quick Start Guide
 Verbinden Sie Ihr Hausgerät mit der Zukunft. Quick Start Guide Die Zukunft beginnt ab jetzt in Ihrem Haushalt! Schön, dass Sie Home Connect nutzen * Herzlichen Glückwunsch zu Ihrem Kaffeevollautomaten
Verbinden Sie Ihr Hausgerät mit der Zukunft. Quick Start Guide Die Zukunft beginnt ab jetzt in Ihrem Haushalt! Schön, dass Sie Home Connect nutzen * Herzlichen Glückwunsch zu Ihrem Kaffeevollautomaten
AirPrint Anleitung DCP-J562DW DCP-J785DW MFC-J480DW MFC-J680DW MFC-J880DW MFC-J985DW
 AirPrint Anleitung DCP-J562DW DCP-J785DW MFC-J480DW MFC-J680DW MFC-J880DW MFC-J985DW Vor der Verwendung des Brother-Geräts Erläuterungen zu den Hinweisen Marken Wichtiger Hinweis Erläuterungen zu den Hinweisen
AirPrint Anleitung DCP-J562DW DCP-J785DW MFC-J480DW MFC-J680DW MFC-J880DW MFC-J985DW Vor der Verwendung des Brother-Geräts Erläuterungen zu den Hinweisen Marken Wichtiger Hinweis Erläuterungen zu den Hinweisen
Roth Touchline + App für Android und ios
 für Android und ios Bedienungsanleitung Leben voller Energie Gratulation zur Ihrer neuen Roth Touchline+ App. Mit der Roth Touchline+ App für Android und ios können Sie Ihre Roth Touchline Fußbodenheizung
für Android und ios Bedienungsanleitung Leben voller Energie Gratulation zur Ihrer neuen Roth Touchline+ App. Mit der Roth Touchline+ App für Android und ios können Sie Ihre Roth Touchline Fußbodenheizung
Brainloop Secure Dataroom Service Version 8.30
 Brainloop Secure Dataroom Service Version 8.30 QR-Code-Authentifizierung leicht gemacht Schnellstartanleitung Brainloop Secure Dataroom Version 8.30 Copyright Brainloop AG, 2004-2014. Alle Rechte vorbehalten.
Brainloop Secure Dataroom Service Version 8.30 QR-Code-Authentifizierung leicht gemacht Schnellstartanleitung Brainloop Secure Dataroom Version 8.30 Copyright Brainloop AG, 2004-2014. Alle Rechte vorbehalten.
AirPrint Anleitung. Dieses Handbuch gilt für die folgenden Modelle:
 AirPrint Anleitung Dieses Handbuch gilt für die folgenden Modelle: HL-340CW/34CW/350CDN/350CDW/35CDW/370CDW/ 37CDW/380CDW DCP-905CDW/907CDW/900CDN/900CDW/90CDW MFC-930CW/940CDN/94CDN/9330CDW/933CDW/9340CDW/
AirPrint Anleitung Dieses Handbuch gilt für die folgenden Modelle: HL-340CW/34CW/350CDN/350CDW/35CDW/370CDW/ 37CDW/380CDW DCP-905CDW/907CDW/900CDN/900CDW/90CDW MFC-930CW/940CDN/94CDN/9330CDW/933CDW/9340CDW/
KENWOOD Remote Application
 KENWOOD Remote Application JVC KENWOOD Corporation KENWOOD Remote-Anwendung Fehlersuche Allgemeines Wo kann ich die KENWOOD Remote App finden, um sie zu installieren? Sie können die KENWOOD Remote App
KENWOOD Remote Application JVC KENWOOD Corporation KENWOOD Remote-Anwendung Fehlersuche Allgemeines Wo kann ich die KENWOOD Remote App finden, um sie zu installieren? Sie können die KENWOOD Remote App
SP-1101W Schnellanleitung
 SP-1101W Schnellanleitung 06-2014 / v1.2 1 I. Produktinformationen... 3 I-1. Verpackungsinhalt... 3 I-2. Vorderseite... 3 I-3. LED-Status... 4 I-4. Schalterstatus-Taste... 4 I-5. Produkt-Aufkleber... 5
SP-1101W Schnellanleitung 06-2014 / v1.2 1 I. Produktinformationen... 3 I-1. Verpackungsinhalt... 3 I-2. Vorderseite... 3 I-3. LED-Status... 4 I-4. Schalterstatus-Taste... 4 I-5. Produkt-Aufkleber... 5
SP-1101W/SP-2101W Quick Installation Guide
 SP-1101W/SP-2101W Quick Installation Guide 05-2014 / v1.0 1 I. Produktinformationen I-1. Verpackungsinhalt I-2. Smart Plug-Schalter Schnellinstallationsanleitung CD mit Schnellinstallationsan leitung Vorderseite
SP-1101W/SP-2101W Quick Installation Guide 05-2014 / v1.0 1 I. Produktinformationen I-1. Verpackungsinhalt I-2. Smart Plug-Schalter Schnellinstallationsanleitung CD mit Schnellinstallationsan leitung Vorderseite
Brainloop Secure Client für ios Version 1.5 Schnellstartanleitung
 Brainloop Secure Client für ios Version 1.5 Schnellstartanleitung Copyright Brainloop AG, 2004-2015. Alle Rechte vorbehalten. Sämtliche verwendeten Markennamen und Markenzeichen sind Eigentum der jeweiligen
Brainloop Secure Client für ios Version 1.5 Schnellstartanleitung Copyright Brainloop AG, 2004-2015. Alle Rechte vorbehalten. Sämtliche verwendeten Markennamen und Markenzeichen sind Eigentum der jeweiligen
Erste Schritte mit Ihrem Band. Aktivieren des Bands. Deutsch
 Erste Schritte mit Ihrem Band Überprüfen Sie, ob der Kartoninhalt vollständig ist. Im Karton sollten sich 1 Band, 1 Ladeschale und 1 Benutzerhandbuch befinden. Aktivieren des Bands Verbinden Sie die Ladeschale
Erste Schritte mit Ihrem Band Überprüfen Sie, ob der Kartoninhalt vollständig ist. Im Karton sollten sich 1 Band, 1 Ladeschale und 1 Benutzerhandbuch befinden. Aktivieren des Bands Verbinden Sie die Ladeschale
Gebrauchsanleitung. vision App
 Gebrauchsanleitung vision App A Registrierung Inhaltsverzeichnis 4 B atenübertragung 5 C 1. 2. 3. 4. Bluetooth Koppelung Zuweisen des Blutdruckmessgerätes Zuweisen des Schrittzählers Zuweisen der Waage
Gebrauchsanleitung vision App A Registrierung Inhaltsverzeichnis 4 B atenübertragung 5 C 1. 2. 3. 4. Bluetooth Koppelung Zuweisen des Blutdruckmessgerätes Zuweisen des Schrittzählers Zuweisen der Waage
Verbinden Sie Ihren Backofen mit der Zukunft.
 9001 151 106 Verbinden Sie Ihren Backofen mit der Zukunft. Home Connect. Eine App für alles. Home Connect ist die erste App, die für Sie wäscht, spült, backt, Kaffee kocht und in den Kühlschrank schaut.
9001 151 106 Verbinden Sie Ihren Backofen mit der Zukunft. Home Connect. Eine App für alles. Home Connect ist die erste App, die für Sie wäscht, spült, backt, Kaffee kocht und in den Kühlschrank schaut.
SP-2101W Quick Installation Guide
 SP-2101W Quick Installation Guide 05-2014 / v1.0 1 I. Produktinformationen... 2 I-1. Verpackungsinhalt... 2 I-2. Vorderseite... 2 I-3. LED-Status... 3 I-4. Schalterstatus-Taste... 3 I-5. Produkt-Aufkleber...
SP-2101W Quick Installation Guide 05-2014 / v1.0 1 I. Produktinformationen... 2 I-1. Verpackungsinhalt... 2 I-2. Vorderseite... 2 I-3. LED-Status... 3 I-4. Schalterstatus-Taste... 3 I-5. Produkt-Aufkleber...
PV-Cam Viewer. App Store/Google Play Installation Schnellanleitung
 PV-Cam Viewer App Store/Google Play Installation Schnellanleitung 1.Installieren Sie die App "PV Cam Viewer" Wir bieten 2 Methoden zur Installation der PV Cam Viewer App. Erstens, scannen Sie den QR-Code
PV-Cam Viewer App Store/Google Play Installation Schnellanleitung 1.Installieren Sie die App "PV Cam Viewer" Wir bieten 2 Methoden zur Installation der PV Cam Viewer App. Erstens, scannen Sie den QR-Code
Anleitung der Smart-Life-App. Anleitung: Version 1.2 ios: Version 1.7 Android: Version 2.08
 Anleitung der Smart-Life-App Anleitung: Version 1.2 ios: Version 1.7 Android: Version 2.08 1 Inhaltsverzeichnis 1. Allgemein...3 1.1 App herunterladen...3 1.2 Bluetooth einschalten und App starten...3
Anleitung der Smart-Life-App Anleitung: Version 1.2 ios: Version 1.7 Android: Version 2.08 1 Inhaltsverzeichnis 1. Allgemein...3 1.1 App herunterladen...3 1.2 Bluetooth einschalten und App starten...3
Verbinden Sie Ihren Kaffeevollautomaten mit der Zukunft.
 Verbinden Sie Ihren Kaffeevollautomaten mit der Zukunft. Home Connect. Eine App für alles. Home Connect ist die erste App, die für Sie wäscht, spült, backt, Kaffee kocht und in den Kühlschrank schaut.
Verbinden Sie Ihren Kaffeevollautomaten mit der Zukunft. Home Connect. Eine App für alles. Home Connect ist die erste App, die für Sie wäscht, spült, backt, Kaffee kocht und in den Kühlschrank schaut.
Handbuch für Android 1.5
 Handbuch für Android 1.5 1 Inhaltsverzeichnis 1 Leistungsumfang... 3 1.1 Über Boxcryptor Classic... 3 1.2 Über dieses Handbuch... 3 2. Installation... 5 3. Grundfunktionen... 5 3.1 Einrichtung von Boxcryptor
Handbuch für Android 1.5 1 Inhaltsverzeichnis 1 Leistungsumfang... 3 1.1 Über Boxcryptor Classic... 3 1.2 Über dieses Handbuch... 3 2. Installation... 5 3. Grundfunktionen... 5 3.1 Einrichtung von Boxcryptor
Anleitung Hotspot mit der IP farmcam verbinden 2.6
 Anleitung Hotspot mit der IP farmcam verbinden Der Hotspot kann nicht direkt mit der Kamera verbunden werden, sondern nur indirekt via farmcam App auf dem Smartphone. Deshalb wird im Schritt 1 das Handy
Anleitung Hotspot mit der IP farmcam verbinden Der Hotspot kann nicht direkt mit der Kamera verbunden werden, sondern nur indirekt via farmcam App auf dem Smartphone. Deshalb wird im Schritt 1 das Handy
Fuugo TV für ios Deutsches Handbuch
 Fuugo TV für ios Deutsches Handbuch mytv 2GO mytv 2GO-m Copyright Hauppauge Computer Works 2012 Fuugo is a registered Trademark of Axel Technologies Ltd. Einleitung Dieses Handbuch beschreibt die Verwendung
Fuugo TV für ios Deutsches Handbuch mytv 2GO mytv 2GO-m Copyright Hauppauge Computer Works 2012 Fuugo is a registered Trademark of Axel Technologies Ltd. Einleitung Dieses Handbuch beschreibt die Verwendung
Tragbare Mini-HD-Kamera Wifi
 Tragbare Mini-HD-Kamera Wifi Referenz : X99PC Version : 1.3 Sprache : Deutsch WWW.CLIPSONIC.COM Vielen Dank für den Kauf unseres CLIPSONIC Technologie-Produkts. Wir legen großen Wert auf das Design, die
Tragbare Mini-HD-Kamera Wifi Referenz : X99PC Version : 1.3 Sprache : Deutsch WWW.CLIPSONIC.COM Vielen Dank für den Kauf unseres CLIPSONIC Technologie-Produkts. Wir legen großen Wert auf das Design, die
Installations-Anleitung zur LEICA D-LUX 4 - Firmware 2.2
 Installations-Anleitung zur LEICA D-LUX 4 - Firmware 2.2 Sehr geehrte Kunden, Durch die Installation der neuen Firmware können Sie die Funktionen der LEICA D-LUX 4 in den verschiedenen genannten Bereichen
Installations-Anleitung zur LEICA D-LUX 4 - Firmware 2.2 Sehr geehrte Kunden, Durch die Installation der neuen Firmware können Sie die Funktionen der LEICA D-LUX 4 in den verschiedenen genannten Bereichen
EOS 1300D (W) Anleitung für die Wireless-Funktion DEUTSCH BEDIENUNGSANLEITUNG
 EOS 1300D (W) Anleitung für die Wireless-Funktion DEUTSCH BEDIENUNGSANLEITUNG Einleitung Verwendungsmöglichkeiten der Wireless-Funktionen Wenn Sie die Kamera an ein WLAN oder ein anderes Gerät anschließen,
EOS 1300D (W) Anleitung für die Wireless-Funktion DEUTSCH BEDIENUNGSANLEITUNG Einleitung Verwendungsmöglichkeiten der Wireless-Funktionen Wenn Sie die Kamera an ein WLAN oder ein anderes Gerät anschließen,
Handbuch für ios 1.4 1
 Handbuch für ios 1.4 1 Inhaltsverzeichnis 1. Leistungsumfang... 3 1.1 Über Boxcryptor Classic... 3 1.2 Über dieses Handbuch... 4 2. Installation... 5 3. Grundfunktionen... 6 3.1. Einrichtung von Boxcryptor
Handbuch für ios 1.4 1 Inhaltsverzeichnis 1. Leistungsumfang... 3 1.1 Über Boxcryptor Classic... 3 1.2 Über dieses Handbuch... 4 2. Installation... 5 3. Grundfunktionen... 6 3.1. Einrichtung von Boxcryptor
Google Cloud Print Anleitung
 Google Cloud Print Anleitung Version 0 GER Zu den Hinweisen In diesem Benutzerhandbuch wird für Hinweise der folgende Stil verwendet: Hinweise informieren Sie darüber, wie auf eine bestimmte Situation
Google Cloud Print Anleitung Version 0 GER Zu den Hinweisen In diesem Benutzerhandbuch wird für Hinweise der folgende Stil verwendet: Hinweise informieren Sie darüber, wie auf eine bestimmte Situation
MicroSD- Steckplatz. HDMI Micro USB Anschluss
 THE BASICS ZUBEHÖR Mikrofon Status Bildschirm MicroSD- Steckplatz Taste An-Aus/Modus HDMI Micro USB Anschluss Unterwasser gehäuse Kamera-Rahmen -Halter Halterung Basic mit 2- Komponenten Schraube Schutzabdeckung
THE BASICS ZUBEHÖR Mikrofon Status Bildschirm MicroSD- Steckplatz Taste An-Aus/Modus HDMI Micro USB Anschluss Unterwasser gehäuse Kamera-Rahmen -Halter Halterung Basic mit 2- Komponenten Schraube Schutzabdeckung
QIN XW PRIME. Bedienungsanleitung
 QIN XW PRIME Bedienungsanleitung 1. Produkteigenschaften Einführung Vielen Dank, dass Sie sich für die XLYNE QIN XW Prime entschieden haben. Mit dieser Smartwatch können Sie zahlreiche Funktionen Ihres
QIN XW PRIME Bedienungsanleitung 1. Produkteigenschaften Einführung Vielen Dank, dass Sie sich für die XLYNE QIN XW Prime entschieden haben. Mit dieser Smartwatch können Sie zahlreiche Funktionen Ihres
Verwendung eines Leica DISTO mit Bluetooth Smart mit
 Verwendung eines Leica DISTO mit Bluetooth Smart mit V 1.1 April 2014 Inhaltsverzeichnis Leica DISTO -Geräte Bluetooth-Kompatibilität Leica DISTO Bluetooth Smart Leica DISTO sketch für ios Keyboard Mode
Verwendung eines Leica DISTO mit Bluetooth Smart mit V 1.1 April 2014 Inhaltsverzeichnis Leica DISTO -Geräte Bluetooth-Kompatibilität Leica DISTO Bluetooth Smart Leica DISTO sketch für ios Keyboard Mode
Anleitung für die Aktualisierung des HTML-Dokuments
 Anleitung für die Aktualisierung des HTML-Dokuments Diese Anleitung erläutert das Herunterladen des G800SE-HTML-Dokuments von der Ricoh- Website und das Aktualisieren des HTML-Dokuments. Nehmen Sie folgende
Anleitung für die Aktualisierung des HTML-Dokuments Diese Anleitung erläutert das Herunterladen des G800SE-HTML-Dokuments von der Ricoh- Website und das Aktualisieren des HTML-Dokuments. Nehmen Sie folgende
1. Erreichbarkeit der R+F App Login News... 3
 1. Erreichbarkeit der... 2 2. Login... 2 3. News... 3 4. Scannen... 4 4.1 Kommission erstellen... 4 4.2 Artikel-Codes scannen... 4 4.2.1 Scann-Vorgang starten... 4 4.2.2 Hinweise zum Scannen:... 5 4.2.3
1. Erreichbarkeit der... 2 2. Login... 2 3. News... 3 4. Scannen... 4 4.1 Kommission erstellen... 4 4.2 Artikel-Codes scannen... 4 4.2.1 Scann-Vorgang starten... 4 4.2.2 Hinweise zum Scannen:... 5 4.2.3
secuentry/anleitung Android ConfigApp
 Beschreibung Kostenlose App zum Programmieren von Schlössern der Serie secuentry der Firma BURG- WÄCHTER. Mit der exklusiven secuentry PC-Software (Light, System, System+) administrieren Sie bequem komplette
Beschreibung Kostenlose App zum Programmieren von Schlössern der Serie secuentry der Firma BURG- WÄCHTER. Mit der exklusiven secuentry PC-Software (Light, System, System+) administrieren Sie bequem komplette
Einmalige Einbindung in Ihre Netzwerkumgebung
 Einmalige Einbindung in Ihre Netzwerkumgebung Den IB-MP401Air verbinden - Bitte bringen Sie die Antenne an dem IB-MP401Air an. - Verbinden Sie das micro USB Kabel mit dem Netzteil und stecken Sie dieses
Einmalige Einbindung in Ihre Netzwerkumgebung Den IB-MP401Air verbinden - Bitte bringen Sie die Antenne an dem IB-MP401Air an. - Verbinden Sie das micro USB Kabel mit dem Netzteil und stecken Sie dieses
Anleitung für Mobildruck und -scan aus Brother iprint&scan (ios)
 Anleitung für Mobildruck und -scan aus Brother iprint&scan (ios) Vor der Verwendung des Brother-Geräts Zu den Hinweisen In diesem Benutzerhandbuch werden die folgenden Symbole und Konventionen verwendet:
Anleitung für Mobildruck und -scan aus Brother iprint&scan (ios) Vor der Verwendung des Brother-Geräts Zu den Hinweisen In diesem Benutzerhandbuch werden die folgenden Symbole und Konventionen verwendet:
Quickline Cloud Desktop
 Quickline Cloud Desktop Inhaltsverzeichnis Inhalt 1 Quickline Cloud Desktop 3 2 Installation Desktopanwendung 3 2.1 Menü 5 2.1.1 Aktualisierung 6 2.1.2 Einstellungen/Präferenzen 7 2.2 Quickline Cloud Ordner
Quickline Cloud Desktop Inhaltsverzeichnis Inhalt 1 Quickline Cloud Desktop 3 2 Installation Desktopanwendung 3 2.1 Menü 5 2.1.1 Aktualisierung 6 2.1.2 Einstellungen/Präferenzen 7 2.2 Quickline Cloud Ordner
Für Anwender des RICOH Smart Device Connector: Konfiguration des Systems
 Für Anwender des RICOH Smart Device Connector: Konfiguration des Systems INHALTSVERZEICHNIS 1. Für alle Anwender Einleitung... 3 Verwendung dieses Handbuchs... 3 Marken...4 Was ist RICOH Smart Device
Für Anwender des RICOH Smart Device Connector: Konfiguration des Systems INHALTSVERZEICHNIS 1. Für alle Anwender Einleitung... 3 Verwendung dieses Handbuchs... 3 Marken...4 Was ist RICOH Smart Device
EZ CAST Full HD WIFI Smart TV Streaming Dongle von 2-TECH
 EZ CAST Full HD WIFI Smart TV Streaming Dongle von 2-TECH Kurzanleitung, Installation und Inbetriebnahme Lieferumfang: EZCast HDMI Stick 2-fach USB auf Micro USB Kabel HDMI Verlängerungskabel Diese Bedienungsanleitung
EZ CAST Full HD WIFI Smart TV Streaming Dongle von 2-TECH Kurzanleitung, Installation und Inbetriebnahme Lieferumfang: EZCast HDMI Stick 2-fach USB auf Micro USB Kabel HDMI Verlängerungskabel Diese Bedienungsanleitung
Erste Schritte zum ipad
 Erste Schritte zum ipad 1. ipad einrichten Zur Einrichtung des ipad schalten Sie es ein und befolgen Sie die Anweisungen des Setup-Assistenten. Die Bildschirmanweisungen des Setup-Assistenten führen Sie
Erste Schritte zum ipad 1. ipad einrichten Zur Einrichtung des ipad schalten Sie es ein und befolgen Sie die Anweisungen des Setup-Assistenten. Die Bildschirmanweisungen des Setup-Assistenten führen Sie
Anleitung für Mobildruck und -scan aus Brother iprint&scan (Android )
 Anleitung für Mobildruck und -scan aus Brother iprint&scan (Android ) Inhaltsverzeichnis Vor der Verwendung des Brother-Geräts... Erläuterungen zu den Hinweisen... Warenzeichen... Einleitung... Brother
Anleitung für Mobildruck und -scan aus Brother iprint&scan (Android ) Inhaltsverzeichnis Vor der Verwendung des Brother-Geräts... Erläuterungen zu den Hinweisen... Warenzeichen... Einleitung... Brother
Wechsel von Blackberry auf iphone
 Wechsel von Blackberry auf iphone 3 Schritte für den Wechsel von Blackberry auf iphone. Bitte halten Sie für die Einrichtung Ihre Apple ID bereit. Erforderlich 1. Schritt: Neues iphone einrichten 2. Schritt:
Wechsel von Blackberry auf iphone 3 Schritte für den Wechsel von Blackberry auf iphone. Bitte halten Sie für die Einrichtung Ihre Apple ID bereit. Erforderlich 1. Schritt: Neues iphone einrichten 2. Schritt:
Installation/ Anschluss an den Fernseher:
 Installation/ Anschluss an den Fernseher: 1. Verbinden Sie das mitgelieferte USB Anschlusskabel über den Micro USB Stecker mit der entsprechenden Buchse des EZ Cast Sticks 2. Stecken Sie den HDMI Stick
Installation/ Anschluss an den Fernseher: 1. Verbinden Sie das mitgelieferte USB Anschlusskabel über den Micro USB Stecker mit der entsprechenden Buchse des EZ Cast Sticks 2. Stecken Sie den HDMI Stick
Touch&Travel-App Bedienungsanleitung
 Immer dabei, immer flexibel. Touch&Travel-App Bedienungsanleitung Inhaltsverzeichnis 1. Einleitung 2 1.1. Download und Installation der Touch&Travel-App 2 1.2. Freischaltung des Location Based Service
Immer dabei, immer flexibel. Touch&Travel-App Bedienungsanleitung Inhaltsverzeichnis 1. Einleitung 2 1.1. Download und Installation der Touch&Travel-App 2 1.2. Freischaltung des Location Based Service
Installationsanleitung LTE-Cube (Zyxel-LTE4506-M606)
 IT Support support@citynet.at T +43 5223 5855 210 Installationsanleitung LTE-Cube (Zyxel-LTE4506-M606) 1.1 Inbetriebnahme (LTE-Cube Zyxel-LTE4506-M606) Schließen Sie das mitgelieferte Stromkabel am Gerät
IT Support support@citynet.at T +43 5223 5855 210 Installationsanleitung LTE-Cube (Zyxel-LTE4506-M606) 1.1 Inbetriebnahme (LTE-Cube Zyxel-LTE4506-M606) Schließen Sie das mitgelieferte Stromkabel am Gerät
secuentry/anleitung IOS ConfigApp
 Beschreibung Kostenlose App zum Programmieren von Schlössern der Serie secuentry der Firma BURG- WÄCHTER. Mit der exklusiven secuentry PC-Software (Light, System, System+) administrieren Sie bequem komplette
Beschreibung Kostenlose App zum Programmieren von Schlössern der Serie secuentry der Firma BURG- WÄCHTER. Mit der exklusiven secuentry PC-Software (Light, System, System+) administrieren Sie bequem komplette
TEAMWORK App. Erste Schritte
 TEAMWORK App Erste Schritte 1. Die TEAMWORK App Mit der einfachen und intuitiven Oberfläche haben Sie nicht nur Zugriff auf alle Dateien, die Sie über Ihren PC zu TEAMWORK hochgeladen haben, Sie können
TEAMWORK App Erste Schritte 1. Die TEAMWORK App Mit der einfachen und intuitiven Oberfläche haben Sie nicht nur Zugriff auf alle Dateien, die Sie über Ihren PC zu TEAMWORK hochgeladen haben, Sie können
Brainloop Dox für Android Version 1.3 Benutzerleitfaden
 Brainloop Dox für Android Version 1.3 Benutzerleitfaden Copyright Brainloop AG, 2004-2015. Alle Rechte vorbehalten. Dokumentenversion: 1.0 Sämtliche verwendeten Markennamen und Markenzeichen sind Eigentum
Brainloop Dox für Android Version 1.3 Benutzerleitfaden Copyright Brainloop AG, 2004-2015. Alle Rechte vorbehalten. Dokumentenversion: 1.0 Sämtliche verwendeten Markennamen und Markenzeichen sind Eigentum
MYDRIVE ANDROID BEDIENUNGSANLEITUNG
 MYDRIVE ANDROID BEDIENUNGSANLEITUNG INHALT 1 Vorwort... 2 2 Konto hinzufügen... 3 2.1 Die ersten Schritte... 3 2.2 Account hinzufügen... 3 3 Einstellungen... 4 4 Bedienelemente... 5 5 Up- / Downlaod...
MYDRIVE ANDROID BEDIENUNGSANLEITUNG INHALT 1 Vorwort... 2 2 Konto hinzufügen... 3 2.1 Die ersten Schritte... 3 2.2 Account hinzufügen... 3 3 Einstellungen... 4 4 Bedienelemente... 5 5 Up- / Downlaod...
WiFi Bluetooth Lautsprecher Bedienungsanleitung
 WiFi Bluetooth Lautsprecher Bedienungsanleitung Bevor Sie das meiste aus Ihren WiFi Bluetooth Lautsprechern holen, lesen Sie bitte die Anleitung sorgfältig. Das Design und die Funktionen können sich ohne
WiFi Bluetooth Lautsprecher Bedienungsanleitung Bevor Sie das meiste aus Ihren WiFi Bluetooth Lautsprechern holen, lesen Sie bitte die Anleitung sorgfältig. Das Design und die Funktionen können sich ohne
Benutzerhandbuch. für. ENAiKOON buddy-tracker
 ENAiKOON buddy-tracker Benutzerhandbuch für ENAiKOON buddy-tracker Anwendergerechte Software zur Anzeige der Standorte Ihrer Fahrzeuge bzw. mobilen Objekte auf einem Mobiltelefon 1 1 Ein Wort vorab Vielen
ENAiKOON buddy-tracker Benutzerhandbuch für ENAiKOON buddy-tracker Anwendergerechte Software zur Anzeige der Standorte Ihrer Fahrzeuge bzw. mobilen Objekte auf einem Mobiltelefon 1 1 Ein Wort vorab Vielen
Brainloop Secure Dataroom Version 8.30 QR-Code-Scanner-App für ios und Android Schnellstartanleitung
 Schnellstartanleitung Brainloop Secure Dataroom Version 8.30 Copyright Brainloop AG, 2004-2015. Alle Rechte vorbehalten. Dokumentenversion 1.3 Sämtliche verwendeten Markennamen und Markenzeichen sind Eigentum
Schnellstartanleitung Brainloop Secure Dataroom Version 8.30 Copyright Brainloop AG, 2004-2015. Alle Rechte vorbehalten. Dokumentenversion 1.3 Sämtliche verwendeten Markennamen und Markenzeichen sind Eigentum
Alpha 1 App. Bedienungsanleitung
 Alpha 1 App Bedienungsanleitung Erste Schritte So kommt die Alpha 1 App auf Ihr Smartphone Um den Roboter über Ihr Smartphone zu steuern, laden Sie die Alpha 1 App herunter und verbinden Sie sie mit Ihrem
Alpha 1 App Bedienungsanleitung Erste Schritte So kommt die Alpha 1 App auf Ihr Smartphone Um den Roboter über Ihr Smartphone zu steuern, laden Sie die Alpha 1 App herunter und verbinden Sie sie mit Ihrem
Kurzanleitung Übernehmen Sie die Kontrolle
 Kurzanleitung Übernehmen Sie die Kontrolle Ihre Anleitung für die Einrichtung und Nutzung Ihres neuen OneTouch Verio Flex Messsystems und der OneTouch Reveal Mobile App Inhalt 2 Das OneTouch Verio Flex
Kurzanleitung Übernehmen Sie die Kontrolle Ihre Anleitung für die Einrichtung und Nutzung Ihres neuen OneTouch Verio Flex Messsystems und der OneTouch Reveal Mobile App Inhalt 2 Das OneTouch Verio Flex
Vodafone TV Manager. Benutzerhandbuch Stand Juni 2015
 Vodafone TV Manager Benutzerhandbuch Stand Juni 05 Inhalt Erste Schritte. Download der App. Mit dem Vodafone TV Center verbinden 3. Hauptmenü verwenden 4. Virtuelle Fernbedienung nutzen TV-Programm. TV-Programm
Vodafone TV Manager Benutzerhandbuch Stand Juni 05 Inhalt Erste Schritte. Download der App. Mit dem Vodafone TV Center verbinden 3. Hauptmenü verwenden 4. Virtuelle Fernbedienung nutzen TV-Programm. TV-Programm
Deutsch Kurzanleitung Installation Intelligente Farb LED Lampen
 Deutsch Kurzanleitung Installation Intelligente Farb LED Lampen Revogi Innovation Co., Ltd. Kurzanleitung 1. Schritt: Installation durch Einschrauben in normale Lampenfassung, dann die Stromversorgung
Deutsch Kurzanleitung Installation Intelligente Farb LED Lampen Revogi Innovation Co., Ltd. Kurzanleitung 1. Schritt: Installation durch Einschrauben in normale Lampenfassung, dann die Stromversorgung
Google Cloud Print Anleitung
 Google Cloud Print Anleitung Version 0 GER Zu den Hinweisen In diesem Benutzerhandbuch wird das folgende Symbol verwendet: Hinweise informieren Sie darüber, wie auf eine bestimmte Situation reagiert werden
Google Cloud Print Anleitung Version 0 GER Zu den Hinweisen In diesem Benutzerhandbuch wird das folgende Symbol verwendet: Hinweise informieren Sie darüber, wie auf eine bestimmte Situation reagiert werden
JABRA STYLE. Benutzerhandbuch. jabra.com/style
 Benutzerhandbuch jabra.com/style INHALT 1. WILLKOMMEN... 3 2. HEADSET ÜBERSICHT... 4 3. TRAGESTIL... 5 3.1 WECHSELN DER EARGELS 4. AKKU AUFLADEN... 6 5. VERBINDEN... 7 5.1 VERBINDEN MIT EINEM BLUETOOTH-GERÄT
Benutzerhandbuch jabra.com/style INHALT 1. WILLKOMMEN... 3 2. HEADSET ÜBERSICHT... 4 3. TRAGESTIL... 5 3.1 WECHSELN DER EARGELS 4. AKKU AUFLADEN... 6 5. VERBINDEN... 7 5.1 VERBINDEN MIT EINEM BLUETOOTH-GERÄT
KURZANLEITUNG UNFALLMELDEDIENST. Richtig einrichten, sicher fahren: So machen Sie den Unfallmeldestecker startklar.
 KURZANLEITUNG UNFALLMELDEDIENST Richtig einrichten, sicher fahren: So machen Sie den Unfallmeldestecker startklar. Stand: 10.09.2015 LIEBE KUNDIN, LIEBER KUNDE DES UNFALLMELDEDIENSTES, wir freuen uns,
KURZANLEITUNG UNFALLMELDEDIENST Richtig einrichten, sicher fahren: So machen Sie den Unfallmeldestecker startklar. Stand: 10.09.2015 LIEBE KUNDIN, LIEBER KUNDE DES UNFALLMELDEDIENSTES, wir freuen uns,
KODAK D4000 Duplex Photo Printer-Treiber für WINDOWS
 ReadMe_Driver.pdf 11/2011 KODAK D4000 Duplex Photo Printer-Treiber für WINDOWS Beschreibung Der D4000-Druckertreiber ist ein MICROSOFT-Druckertreiber, der speziell für die Verwendung mit dem D4000 Duplex
ReadMe_Driver.pdf 11/2011 KODAK D4000 Duplex Photo Printer-Treiber für WINDOWS Beschreibung Der D4000-Druckertreiber ist ein MICROSOFT-Druckertreiber, der speziell für die Verwendung mit dem D4000 Duplex
Kurzanleitung. Paarung der ReSound Smart Hörsysteme mit Ihrem iphone, ipad und ipod touch
 Kurzanleitung Paarung der ReSound Smart Hörsysteme mit Ihrem iphone, ipad und ipod touch Kurze Installations- und Bedienungsanleitung für die Made for iphone (MFi)-Funktionen Unterstützte Hardware ReSound
Kurzanleitung Paarung der ReSound Smart Hörsysteme mit Ihrem iphone, ipad und ipod touch Kurze Installations- und Bedienungsanleitung für die Made for iphone (MFi)-Funktionen Unterstützte Hardware ReSound
Installationsanleitung
 Installationsanleitung SchwackeListeDigital SuperSchwackeDigital SuperSchwackeDigital F Sehr geehrter Kunde, vielen Dank für Ihren Auftrag für SchwackeListeDigital. Hier finden Sie die notwendigen Hinweise,
Installationsanleitung SchwackeListeDigital SuperSchwackeDigital SuperSchwackeDigital F Sehr geehrter Kunde, vielen Dank für Ihren Auftrag für SchwackeListeDigital. Hier finden Sie die notwendigen Hinweise,
AirPrint Anleitung. Dokumentation für Inkjet-Modelle. Version B GER
 AirPrint Anleitung Dokumentation für Inkjet-Modelle. Version B GER Zutreffende Modelle Dieses Benutzerhandbuch gilt für die folgenden Modelle. DCP-J40DW, MFC-J430DW/J440DW/J450DW/J460DW/J470DW Zu den Hinweisen
AirPrint Anleitung Dokumentation für Inkjet-Modelle. Version B GER Zutreffende Modelle Dieses Benutzerhandbuch gilt für die folgenden Modelle. DCP-J40DW, MFC-J430DW/J440DW/J450DW/J460DW/J470DW Zu den Hinweisen
1. Schließen Sie den AnyCast Dongle an den HDMI Anschluss des Fernsehers, Monitors oder Beamers an.
 1. Schließen Sie den AnyCast Dongle an den HDMI Anschluss des Fernsehers, Monitors oder Beamers an. Wenn Ihr Gerät über kein HDMI Anschluss verfügt, benötigen Sie einen Adapter (nicht im Lieferumfang):
1. Schließen Sie den AnyCast Dongle an den HDMI Anschluss des Fernsehers, Monitors oder Beamers an. Wenn Ihr Gerät über kein HDMI Anschluss verfügt, benötigen Sie einen Adapter (nicht im Lieferumfang):
HP UC Freisprecheinrichtung. Benutzerhandbuch
 HP UC Freisprecheinrichtung Benutzerhandbuch Copyright 2014, 2015 Hewlett-Packard Development Company, L.P. Bluetooth ist eine Marke ihres Inhabers und wird von Hewlett-Packard Company in Lizenz verwendet.
HP UC Freisprecheinrichtung Benutzerhandbuch Copyright 2014, 2015 Hewlett-Packard Development Company, L.P. Bluetooth ist eine Marke ihres Inhabers und wird von Hewlett-Packard Company in Lizenz verwendet.
iphone BAUM Braillezeile mit iphone verbinden
 iphone BAUM Braillezeile mit iphone verbinden VoiceOver ist der Screenreader von Apple für das iphone (und den ipod touch). Dieser Screenreader ist auf jedem iphone installiert, denn er ist Bestandteil
iphone BAUM Braillezeile mit iphone verbinden VoiceOver ist der Screenreader von Apple für das iphone (und den ipod touch). Dieser Screenreader ist auf jedem iphone installiert, denn er ist Bestandteil
Bedienungsanleitung Wöhler A 550 Mess-App
 Best.- Nr. 23424 2015-05-06 Bedienungsanleitung Wöhler A 550 Mess-App Mess-App für Android Endgeräte zur Übertragung der Messdaten des Wöhler A 550 zu externer Software (z.b. Kehrbezirksverwaltungsprogramm)
Best.- Nr. 23424 2015-05-06 Bedienungsanleitung Wöhler A 550 Mess-App Mess-App für Android Endgeräte zur Übertragung der Messdaten des Wöhler A 550 zu externer Software (z.b. Kehrbezirksverwaltungsprogramm)
Aktivierung des Mobile Features am FUN4FOUR
 Aktivierung des Mobile Features am FUN4FOUR Das neue Mobile Feature ist auf allen ausgelieferten FUN4FOUR Spieltischen mit der Version 7 oder höher vorinstalliert. Mit der Version 7 wurde auch das Betriebssystem
Aktivierung des Mobile Features am FUN4FOUR Das neue Mobile Feature ist auf allen ausgelieferten FUN4FOUR Spieltischen mit der Version 7 oder höher vorinstalliert. Mit der Version 7 wurde auch das Betriebssystem
Richtig einrichten Sicher fahren
 Richtig einrichten Sicher fahren Kurzanleitung zum Unfallmeldedienst www.amv.de www.amv.de Liebe Kundin, lieber Kunde, wir freuen uns, Sie als neuen Teilnehmer des Unfallmeldedienstes begrüßen zu können.
Richtig einrichten Sicher fahren Kurzanleitung zum Unfallmeldedienst www.amv.de www.amv.de Liebe Kundin, lieber Kunde, wir freuen uns, Sie als neuen Teilnehmer des Unfallmeldedienstes begrüßen zu können.
Bluetooth-Lautsprecher. DE Bedienungsanleitung
 Bluetooth-Lautsprecher BT150 DE Bedienungsanleitung 1 Taste Ein/Aus Taste Bluetooth/ Wiedergabe/ Pause/ Freisprechen Treibereinheit Trageband Taste Lautstärke -/ Voriger Titel Taste Lautstärke +/ Nächster
Bluetooth-Lautsprecher BT150 DE Bedienungsanleitung 1 Taste Ein/Aus Taste Bluetooth/ Wiedergabe/ Pause/ Freisprechen Treibereinheit Trageband Taste Lautstärke -/ Voriger Titel Taste Lautstärke +/ Nächster
Kurzanleitung: So aktivieren Sie den Unfallmeldestecker RHEINLAND AUTO-NOTRUF-PLUS
 Kurzanleitung: So aktivieren Sie den Unfallmeldestecker RHEINLAND AUTO-NOTRUF-PLUS Stand: 10.09.2015 LIEBE KUNDIN, LIEBER KUNDE VON RHEINLAND AUTO-NOTRUF-PLUS Der Unfallmeldedienst ist ein wichtiger Bestandteil
Kurzanleitung: So aktivieren Sie den Unfallmeldestecker RHEINLAND AUTO-NOTRUF-PLUS Stand: 10.09.2015 LIEBE KUNDIN, LIEBER KUNDE VON RHEINLAND AUTO-NOTRUF-PLUS Der Unfallmeldedienst ist ein wichtiger Bestandteil
Gebrauchsanweisung. 1.Produkt Details: 1.1 Produkt Details
 Gebrauchsanweisung 1.Produkt Details: 1.1 Produkt Details HOME Taste: Power An/Au;Einschalten / Ausschalten des Displays, zurück zum Hauptmenü USB Eingang: Aufladen/Daten; Touch Screen: Jede Funktion (Hauptmenü)
Gebrauchsanweisung 1.Produkt Details: 1.1 Produkt Details HOME Taste: Power An/Au;Einschalten / Ausschalten des Displays, zurück zum Hauptmenü USB Eingang: Aufladen/Daten; Touch Screen: Jede Funktion (Hauptmenü)
EOS 5D Mark IV (WG) WLAN-Funktion (Drahtloskommunikation) Bedienungsanleitung DEUTSCH BEDIENUNGS- ANLEITUNG
 EOS 5D Mark IV (WG) WLAN-Funktion (Drahtloskommunikation) Bedienungsanleitung DEUTSCH BEDIENUNGS- ANLEITUNG Einleitung Verwendungsmöglichkeiten der WLAN-Funktionen (Wireless-Kommunikation) (1) Mit einem
EOS 5D Mark IV (WG) WLAN-Funktion (Drahtloskommunikation) Bedienungsanleitung DEUTSCH BEDIENUNGS- ANLEITUNG Einleitung Verwendungsmöglichkeiten der WLAN-Funktionen (Wireless-Kommunikation) (1) Mit einem
DVA-110DOOR - Quick Install
 DVA-110DOOR - Quick Install Technische Daten Bildsensor Kompression Auflösung Speicher Objektiv IR Stromversorgung Einsatztemperatur Abmessungen Schutzklasse 1/4 Color CMSOS Tag / Autom. Tag / Nacht Umschaltung
DVA-110DOOR - Quick Install Technische Daten Bildsensor Kompression Auflösung Speicher Objektiv IR Stromversorgung Einsatztemperatur Abmessungen Schutzklasse 1/4 Color CMSOS Tag / Autom. Tag / Nacht Umschaltung
MyDolphin Smartphone-Anwendung Bedienungsanleitung
 DE MyDolphin Smartphone-Anwendung Bedienungsanleitung 1. EINFÜHRUNG Mit FCC ID: WCH99956035 Bei MyDolphin handelt es sich um eine einfach zu benutzende Anwendung zur Fernbedienung Ihres DolphinSchwimmbadreinigungs-Roboters
DE MyDolphin Smartphone-Anwendung Bedienungsanleitung 1. EINFÜHRUNG Mit FCC ID: WCH99956035 Bei MyDolphin handelt es sich um eine einfach zu benutzende Anwendung zur Fernbedienung Ihres DolphinSchwimmbadreinigungs-Roboters
Bring Your Own Device Tipps und Tricks
 Bring Your Own Device Tipps und Tricks Allgemein Verbindung über LAN (Kabel) Wo möglich, ist die Verbindung zum gibbnet / Internet über Kabel dem WLAN vorzuziehen, da diese generell zuverlässiger und durch
Bring Your Own Device Tipps und Tricks Allgemein Verbindung über LAN (Kabel) Wo möglich, ist die Verbindung zum gibbnet / Internet über Kabel dem WLAN vorzuziehen, da diese generell zuverlässiger und durch
IRISPen Air 7. Kurzanleitung. (Android)
 IRISPen Air 7 Kurzanleitung (Android) Diese Kurzanleitung beschreibt die ersten Schritte mit dem IRISPen Air TM 7. Lesen Sie sich diese Anleitung durch, bevor Sie diesen Scanner und die Software verwenden.
IRISPen Air 7 Kurzanleitung (Android) Diese Kurzanleitung beschreibt die ersten Schritte mit dem IRISPen Air TM 7. Lesen Sie sich diese Anleitung durch, bevor Sie diesen Scanner und die Software verwenden.
Anleitung für die Firmware-Aktualisierung
 Anleitung für die Firmware-Aktualisierung Diese Anleitung erläutert das Herunterladen der G800-Firmware von der Ricoh-Website und das Aktualisieren der Firmware. Nehmen Sie folgende Schritte vor, um die
Anleitung für die Firmware-Aktualisierung Diese Anleitung erläutert das Herunterladen der G800-Firmware von der Ricoh-Website und das Aktualisieren der Firmware. Nehmen Sie folgende Schritte vor, um die
Installationsanleitung
 Avira Secure Backup Installationsanleitung Warenzeichen und Copyright Warenzeichen Windows ist ein registriertes Warenzeichen der Microsoft Corporation in den Vereinigten Staaten und anderen Ländern. Alle
Avira Secure Backup Installationsanleitung Warenzeichen und Copyright Warenzeichen Windows ist ein registriertes Warenzeichen der Microsoft Corporation in den Vereinigten Staaten und anderen Ländern. Alle
IVE-W530BT. Bluetooth Software Update Manual mit Android Telefonen 09.03.2015
 Bluetooth Software Update Manual mit Android Telefonen IVE-W530BT 1 Einleitung In der Anleitung wird die Vorgehensweise zum aktualisieren der Radio Bluetooth Firmware beschrieben. Bitte beachten Sie alle
Bluetooth Software Update Manual mit Android Telefonen IVE-W530BT 1 Einleitung In der Anleitung wird die Vorgehensweise zum aktualisieren der Radio Bluetooth Firmware beschrieben. Bitte beachten Sie alle
Das Smartphone mit Android 4.x. Markus Krimm 2. Ausgabe, März 2015. Kommunikation & Organisation, Fotos, Videos & Medien
 Markus Krimm. Ausgabe, März 05 Das Smartphone mit Android 4.x Kommunikation & Organisation, Fotos, Videos & Medien ISBN: 978--8649-46- K-SMART-AND4X-G Erste Schritte Hinweis Möchten Sie die Gruppierung
Markus Krimm. Ausgabe, März 05 Das Smartphone mit Android 4.x Kommunikation & Organisation, Fotos, Videos & Medien ISBN: 978--8649-46- K-SMART-AND4X-G Erste Schritte Hinweis Möchten Sie die Gruppierung
Unfallmeldedienst Anleitung
 Unfallmeldedienst Anleitung Inhaltsverzeichnis: Download und Installation (Android) Download und Installation (Apple) Die Unfallmelde-App registrieren Den Unfallmeldestecker registrieren Gastnutzer anlegen
Unfallmeldedienst Anleitung Inhaltsverzeichnis: Download und Installation (Android) Download und Installation (Apple) Die Unfallmelde-App registrieren Den Unfallmeldestecker registrieren Gastnutzer anlegen
Anleitung für Mobildruck und -scan aus Brother iprint&scan (ios)
 Anleitung für Mobildruck und -scan aus Brother iprint&scan (ios) Inhaltsverzeichnis Vor der Verwendung des Brother-Geräts... Erläuterungen zu den Hinweisen... Warenzeichen... Einleitung... Brother iprint&scan
Anleitung für Mobildruck und -scan aus Brother iprint&scan (ios) Inhaltsverzeichnis Vor der Verwendung des Brother-Geräts... Erläuterungen zu den Hinweisen... Warenzeichen... Einleitung... Brother iprint&scan
DiMAGE X1 Kamera-Firmware Version 1.10
 www.konicaminolta.com www.konicaminoltasupport.com DiMAGE X1 Kamera-Firmware Version 1.10 Dieser Abschnitt erläutert wie Sie die DiMAGE X1 Firmware Version 1.10 installieren können (Firmware ist die Software,
www.konicaminolta.com www.konicaminoltasupport.com DiMAGE X1 Kamera-Firmware Version 1.10 Dieser Abschnitt erläutert wie Sie die DiMAGE X1 Firmware Version 1.10 installieren können (Firmware ist die Software,
Sophos Mobile Encryption for Android Hilfe. Produktversion: 1.0
 Sophos Mobile Encryption for Android Hilfe Produktversion: 1.0 Stand: September 2012 Inhalt 1 Über Sophos Mobile Encryption...3 2 Home-Ansicht...5 3 Lokaler Speicher...6 4 Dropbox...7 5 Favoriten...10
Sophos Mobile Encryption for Android Hilfe Produktversion: 1.0 Stand: September 2012 Inhalt 1 Über Sophos Mobile Encryption...3 2 Home-Ansicht...5 3 Lokaler Speicher...6 4 Dropbox...7 5 Favoriten...10
BR-Docs Android Handbuch
 BR-Docs Android Handbuch Version 0 GER Inhaltsverzeichnis Android Handbuch Android-Anwendung... Technische Daten... Bei der Anwendung anmelden...2 Durch Verzeichnisse navigieren...3 Dashboard Arbeitsbereiche...6
BR-Docs Android Handbuch Version 0 GER Inhaltsverzeichnis Android Handbuch Android-Anwendung... Technische Daten... Bei der Anwendung anmelden...2 Durch Verzeichnisse navigieren...3 Dashboard Arbeitsbereiche...6
Smart Home. Quickstart
 Smart Home Quickstart 1 Gateway anschließen 1. Verbinden Sie das Smart Home Gateway G1 mit Ihrem Heimnetzwerk (I). 2. Schließen Sie das beiliegende Netzteil an. Die LED (A) auf der Vorderseite sollte nun
Smart Home Quickstart 1 Gateway anschließen 1. Verbinden Sie das Smart Home Gateway G1 mit Ihrem Heimnetzwerk (I). 2. Schließen Sie das beiliegende Netzteil an. Die LED (A) auf der Vorderseite sollte nun
Brainloop Secure Dataroom Version 8.30. QR Code Scanner-Apps für ios Version 1.1 und für Android
 Brainloop Secure Dataroom Version 8.30 QR Code Scanner-Apps für ios Version 1.1 und für Android Schnellstartanleitung Brainloop Secure Dataroom Version 8.30 Copyright Brainloop AG, 2004-2015. Alle Rechte
Brainloop Secure Dataroom Version 8.30 QR Code Scanner-Apps für ios Version 1.1 und für Android Schnellstartanleitung Brainloop Secure Dataroom Version 8.30 Copyright Brainloop AG, 2004-2015. Alle Rechte
P-touch Editor starten
 P-touch Editor starten Version 0 GER Einführung Wichtiger Hinweis Der Inhalt dieses Dokuments sowie die Spezifikationen des Produkts können jederzeit ohne vorherige Ankündigung geändert werden. Brother
P-touch Editor starten Version 0 GER Einführung Wichtiger Hinweis Der Inhalt dieses Dokuments sowie die Spezifikationen des Produkts können jederzeit ohne vorherige Ankündigung geändert werden. Brother
Willkommen Vielen Dank, dass Sie sich für Arlo entschieden haben. Die ersten Schritte sind ganz einfach.
 Kurzanleitung 1 Was ist enthalten Willkommen Vielen Dank, dass Sie sich für Arlo entschieden haben. Die ersten Schritte sind ganz einfach. Basisstation Netzteil für Basisstation 100 % kabellose Kameras
Kurzanleitung 1 Was ist enthalten Willkommen Vielen Dank, dass Sie sich für Arlo entschieden haben. Die ersten Schritte sind ganz einfach. Basisstation Netzteil für Basisstation 100 % kabellose Kameras
Computer-Betriebssysteme Windows XP, Windows Vista, Windows 7 oder Windows 8. Für andere Betriebssysteme wenden Sie sich an die PCE Deutschland GmbH.
 AccuPoint Advanced ist die nächste Generation des AccuPoint Hygienemonitoring-Systems. Verbesserungen sind neben NEUEN flüssig-stabilisierten Probenehmern auch Verbesserungen für das Lesegerät und die
AccuPoint Advanced ist die nächste Generation des AccuPoint Hygienemonitoring-Systems. Verbesserungen sind neben NEUEN flüssig-stabilisierten Probenehmern auch Verbesserungen für das Lesegerät und die
M600 Die häufigsten Fragen
 M600 Die häufigsten Fragen 1. Welche Unterschiede gibt es beim Koppeln meiner M600 mit einem Android Smartphone und einem ios-smartphone? Wie unterscheiden sich die Batterielaufzeiten bei den beiden Betriebssystemen?
M600 Die häufigsten Fragen 1. Welche Unterschiede gibt es beim Koppeln meiner M600 mit einem Android Smartphone und einem ios-smartphone? Wie unterscheiden sich die Batterielaufzeiten bei den beiden Betriebssystemen?
PNP IP Kamera. Quick Installation Guide. Version:WV8.0.3
 PNP IP Kamera Quick Installation Guide Version:WV8.0.3 Inhaltsliste: 1. IP Kamera 2. Befestigungsteil 3. Antenne 4. Netzwerkteil 5. CD 6. LAN Kabel 7. Benutzerhandbuch 8.Schrauben Antenne Beachte: Manche
PNP IP Kamera Quick Installation Guide Version:WV8.0.3 Inhaltsliste: 1. IP Kamera 2. Befestigungsteil 3. Antenne 4. Netzwerkteil 5. CD 6. LAN Kabel 7. Benutzerhandbuch 8.Schrauben Antenne Beachte: Manche
Update-Informationen für DMR-EX80S, EX81S/71S, EX72S
 Modellnummer DMR-EX80SEG Update-Version Ver 1.15 Datei Name/Größe UPDATE_DMR-EX80SEG_V115.exe / 7.739.256 Bytes Modellnummer DMR-EX81SEG, DMR-EX71SEG Update-Version Ver 1.11 Datei Name/Größe UPDATE_DMR-EX81S_71SEG_V111.exe
Modellnummer DMR-EX80SEG Update-Version Ver 1.15 Datei Name/Größe UPDATE_DMR-EX80SEG_V115.exe / 7.739.256 Bytes Modellnummer DMR-EX81SEG, DMR-EX71SEG Update-Version Ver 1.11 Datei Name/Größe UPDATE_DMR-EX81S_71SEG_V111.exe
Kurzanleitung für Windows-Computer - IPC-10 AC
 Kurzanleitung für Windows-Computer - IPC-10 AC Auspacken Packen Sie die Überwachungskamera vorsichtig aus und prüfen Sie, ob alle der nachfolgend aufgeführten Teile enthalten sind: 1. MAGINON IPC-10 AC
Kurzanleitung für Windows-Computer - IPC-10 AC Auspacken Packen Sie die Überwachungskamera vorsichtig aus und prüfen Sie, ob alle der nachfolgend aufgeführten Teile enthalten sind: 1. MAGINON IPC-10 AC
IRISPen Air 7. Kurzanleitung. (ios)
 IRISPen Air 7 Kurzanleitung (ios) Diese Kurzanleitung beschreibt die ersten Schritte mit dem IRISPen TM Air 7. Lesen Sie sich diese Anleitung durch, bevor Sie diesen Scanner und die Software verwenden.
IRISPen Air 7 Kurzanleitung (ios) Diese Kurzanleitung beschreibt die ersten Schritte mit dem IRISPen TM Air 7. Lesen Sie sich diese Anleitung durch, bevor Sie diesen Scanner und die Software verwenden.
Blutdruckmessgerät / Handgelenk
 Blutdruckmessgerät / Handgelenk BPM 1600 DE Kurzanleitung Die ausführliche Bedienungsanleitung zum Download als PDF-Datei finden Sie im Internet unter www.fitvigo.de/support. Sicherheit Liebe Kundin, lieber
Blutdruckmessgerät / Handgelenk BPM 1600 DE Kurzanleitung Die ausführliche Bedienungsanleitung zum Download als PDF-Datei finden Sie im Internet unter www.fitvigo.de/support. Sicherheit Liebe Kundin, lieber
Bedienungsanleitung für. Smart PC Stick 2.0. Copyright JOY it
 Bedienungsanleitung für Smart PC Stick 2.0 Smart PC Stick 2.0 Bedienungsanleitung Danke, dass Sie unser innovatives Produkt erworben haben. Bitte lesen Sie sorgfältig die Bedienungsanleitung bevor Sie
Bedienungsanleitung für Smart PC Stick 2.0 Smart PC Stick 2.0 Bedienungsanleitung Danke, dass Sie unser innovatives Produkt erworben haben. Bitte lesen Sie sorgfältig die Bedienungsanleitung bevor Sie
- Anleitung. Die Installation der Unfallmelde-App (ios)
 - Anleitung Die Installation der Unfallmelde-App (ios) Einleitung Die folgende Anleitung wird Ihnen Schritt für Schritt zeigen, wie Sie die Unfallmelde-App (UM-App) auf einem iphone (Betriebssystem ios)
- Anleitung Die Installation der Unfallmelde-App (ios) Einleitung Die folgende Anleitung wird Ihnen Schritt für Schritt zeigen, wie Sie die Unfallmelde-App (UM-App) auf einem iphone (Betriebssystem ios)
JABRA STYLE. Benutzerhandbuch. jabra.com/style
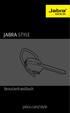 JABRA STYLE Benutzerhandbuch jabra.com/style Inhalt 1. Willkommen... 3 2. Headset ÜBERSICHT... 4 3. Tragestil... 5 3.1 Wechseln der Eargels 4. Akku aufladen... 6 5. Verbinden... 7 5.1 VERBINDEN mit einem
JABRA STYLE Benutzerhandbuch jabra.com/style Inhalt 1. Willkommen... 3 2. Headset ÜBERSICHT... 4 3. Tragestil... 5 3.1 Wechseln der Eargels 4. Akku aufladen... 6 5. Verbinden... 7 5.1 VERBINDEN mit einem
