Sehen wie s geht! Leseprobe. »Mit Dateien und Ordnern umgehen« Inhaltsverzeichnis. Stichwortverzeichnis. Der Autor. Leseprobe weiterempfehlen
|
|
|
- Helge Langenberg
- vor 6 Jahren
- Abrufe
Transkript
1 Sehen wie s geht! Leseprobe Dateien oder Dokumente zu organisieren ist mit Ihrem Mac ganz einfach. Wie Sie eigene Strukturen nach Ihren Wünschen aufbauen und warum icloud Drive dabei eine nützliche Rolle spielt, erfahren Sie in dieser Leseprobe.»Mit Dateien und Ordnern umgehen«inhaltsverzeichnis Stichwortverzeichnis Der Autor Leseprobe weiterempfehlen Michael Hillenbrand Der Mac Die Anleitung in Bildern 347 Seiten, broschiert, 7. Auflage, November ,90 Euro, ISBN
2 Kapitel 3 Mit Dateien und Ordnern umgehen Die Organisation Ihrer Dokumente und Dateien ist in macos einfach. Sie können mit Ordnern eigene Strukturen aufbauen und auf Wunsch arrangieren. Wie Sie dabei vorgehen, lernen Sie in diesem Kapitel. Sie können jedes Dokument über den Speicherdialog auch direkt in icloud Drive sichern. 1 Dateien in icloud Drive sichern Um ein Dokument auf mehreren Rechnern oder auf Ihrem iphone oder ipad zu nutzen, können Sie es in icloud Drive 1, der Online-Festplatte von Apple, speichern. Auf diese Weise liegt die Datei an einem Speicherort, auf den Sie von überall zugreifen können. Dateien verschieben Das Verschieben von Dateien ist recht einfach: Zuerst wählen Sie eine Datei aus, dann halten Sie die Maustaste gedrückt und ziehen die Datei an die gewünschte Stelle 2. Sie wird jetzt verschoben, das heißt, vom ursprünglichen Speicherort an den neuen Ort bewegt. b Dateien lassen sich ganz einfach mit der Maus verschieben. Aus Programmen drucken Sie können aus fast jedem Programm Ihr Arbeitsdokument drucken. Rufen Sie dazu den Menüpunkt Ablage E Drucken auf. Jetzt müssen Sie nur noch den Drucker auswählen 3, die Anzahl der auszudruckenden Exemplare einstellen und den Vorgang mit einem Klick auf Drucken bestätigen. Dokumente bringen Sie über den Drucken- Dialog zu Papier. c 80 81
3 Kapitel 3: Mit Dateien und Ordnern umgehen Dateien öffnen und schließen Sie erfahren in dieser Anleitung, wie Sie Dateien mit den entsprechenden Programmen öffnen und schließen. Mit kleinen Tricks gestalten Sie die Arbeit mit Dateien sehr effektiv. 1 Schritt 1 Sie können eine Datei einfach mit einem Doppelklick aus dem Finder heraus öffnen. Automatisch wird die dazu passende Anwendung gestartet und das Dokument geöffnet. 2 Schritt 2 a 3 Alternativ verwenden Sie im Finder den Menübefehl Ablage E Öffnen oder die Tastenkombination (cmd) + (O). Damit der Menübefehl aktiv ist, müssen Sie vorher eine Datei ausgewählt haben 1. Schritt 3 Möchten Sie, dass die Datei mit einem bestimmten Programm geöffnet wird, wählen Sie sie wie in Schritt 2 zu sehen aus, klicken auf Ablage E Öffnen mit und dann auf das Programm, mit dem das Dokument geöffnet werden soll. 82 Schritt 4 4 Sie können die Datei auch auf ein Programmsymbol im Dock ziehen. Ist die Datei mit dem Programm kompatibel, wird das Dokument automatisch mit dem gewählten Programm geöffnet. Schritt 5 Sie können Dateien einfach schließen, indem Sie im Dokumenten fenster auf die rote Schaltfläche klicken. 5 Schritt 6 Ein geöffnetes Dateifenster können Sie auch über das Menü des Programms schließen, mit dem Sie die Datei geöffnet haben. Nutzen Sie dazu den Menüpunkt Ablage E Fenster schließen oder das Tastenkürzel (cmd) + (W). Kein passendes Programm? Wenn Sie versuchen, eine Datei zu öffnen, für die Ihr Mac kein passendes Programm hat oder das richtige Programm noch nicht kennt, erhalten Sie eine Meldung. Sie können dann das Programm manuell zuordnen oder das fehlende Programm im App Store suchen. 6 83
4 Kapitel 3: Mit Dateien und Ordnern umgehen Dateien am richtigen Ort sichern Damit Sie Ihre Dateien schnell wieder auffinden, sollten Sie immer genau wissen, wo Sie sie ablegen. 1 Schritt 1 Während der Erstellung Ihres Dokuments sollten Sie dieses abspeichern. Den Speicherdialog finden Sie in der Menüleiste unter Ablage E Sichern. Sie können auch die Tasten (cmd) + (S) verwenden. Schritt 2 2 Vergeben Sie im Speicherdialog einen Namen für das Dokument. Klicken Sie dazu in das Feld Sichern unter, und überschreiben Sie den vom System vorgeschlagenen Titel. Schritt 3 3 b a 84 Wählen Sie aus dem Aufklappmenü Ort den Speicherort für Ihre Datei. Standardmäßig schlägt Ihr Mac die wichtigsten Speicherorte unter dem Punkt Favoriten 2 vor. Um Ihr Dokument auf einem anderen Gerät weiterzubearbeiten, können Sie es auch in icloud Drive 1 speichern. Schritt 4 4 Sie können aber auch einen Speicher ort wählen, der nicht im Aufklappmenü angegeben ist. Klicken Sie dazu auf die Schaltfläche mit dem Pfeil, um den erweiterten Speicherdialog zu öffnen. Schritt 5 Hier können Sie, wie vom Finder gewohnt, zum gewünschten Speicher ort navigieren. Über die Seitenleiste wechseln Sie z. B. bequem zu Ihrem Dokumente-Ordner 3. Am Speicher ort können Sie mit einem Klick auf Neuer Ordner einen neuen Ordner anlegen. Schritt 6 Geben Sie ihm einen Namen, und bestätigen Sie mit Erstellen. Ihr Mac öffnet den neuen Ordner, und Sie können die Datei mit einem Klick auf Sichern 4 speichern. 5 c d e 6 Dateiendungen einblenden Sie können festlegen, ob die Dateiendung einer Datei angezeigt wird. Wählen Sie dazu die Datei aus, und rufen Sie über (cmd) + (I) den Infodialog auf. Hier regeln Sie über das Kontrollkästchen Suffix ausblenden unter Name & Suffix, wie Ihr Mac vorgehen soll. Das geht auch im Speicherdialog 5. 85
5 Ordner anlegen Kapitel 3: Mit Dateien und Ordnern umgehen Mit Ordnern organisieren und strukturieren Sie Dokumente, Dateien und Programme. Es gibt verschiedene Möglichkeiten, unter macos einen Ordner anzulegen. Schritt 1 Navigieren Sie zunächst über den Finder zu dem Ort, an dem Sie einen Ordner anlegen möchten. Verwenden Sie dann den Menübefehl Ablage E Neuer Ordner oder die Tastenkombination (cmd) + (ª) + (N). Schritt 2 Standardmäßig wird ein Ordner namens Neuer Ordner erstellt. Der Titel ist automatisch markiert, Sie können ihn also sofort überschreiben. Klicken Sie mit der Maus auf eine freie Stelle des Schreibtischs, damit der neue Titel übernommen wird. Schritt 3 Sie können einen Ordner aber auch nachträglich umbenennen. Dazu markieren Sie ihn und drücken auf die ( )-Taste. Jetzt geben Sie den neuen Namen ein. Klicken Sie dann wieder auf eine freie Stelle auf dem Schreibtisch. Schritt 4 Es ist auch möglich, den Namen eines Ordners über den Dialog Infos zu: [Dateiname] zu ändern. Klicken Sie dazu mit der rechten Maustaste auf den Ordner. Im Kontextmenü wählen Sie die Option Informationen 1 aus. Schritt 5 Klicken Sie jetzt mit der Maus in das Feld Name & Suffix, und überschreiben Sie den dort angezeigten Titel. Wenn Sie das Fenster über die rote Schaltfläche oben links 2 schließen, wird Ihre Änderung direkt übernommen. Schritt 6 Sie füllen den neuen Ordner mit Inhalt, indem Sie Dateien mit gedrückter Maustaste auf ihn ziehen. Wird der Ordnername dunkler dargestellt, können Sie die Maustaste loslassen. Wenn Sie etwas länger mit dem Loslassen warten, wird der Ordner automatisch geöffnet. Sonderzeichen Bestimmte Zeichen, u. a. Satzzeichen wie z. B. Doppelpunkte (:) oder Sonderzeichen, können in Ordnernamen nicht verwendet werden. 4 a b
6 Intelligente Ordner nutzen Kapitel 3: Mit Dateien und Ordnern umgehen 1 2 Dateien und Dokumente lassen sich automatisch in Ordnern zusammenfassen und organisieren. Ihr Inhalt wird aktualisiert, wenn Sie Dateien auf Ihrem Mac ändern, hinzufügen oder löschen. Schritt 1 Sie können Ordner anlegen, die sich nach bestimmten Regeln automatisch füllen. Einen solchen intelligenten Ordner erstellen Sie über Ablage E Neuer intelligenter Ordner oder mit der Tastenkombination (cmd) + (alt) + (N). Schritt 4 Sie können weitere Regeln hinzufügen, um die Suche zu verfeinern. Dazu klicken Sie auf das Plus 3 in der zweiten Zeile. Eine dritte Zeile mit weiteren Aufklappmenüs wird eingeblendet, in der Sie z. B. Erstellungsdatum als Kriterium wählen. Schritt 5 Haben Sie alle Regeln festgelegt, können Sie den intelligenten Ordner mit einem Klick auf Sichern speichern a b Schritt 2 Im leeren Finder-Fenster wird eine Symbolleiste eingeblendet. Hier wählen Sie den Ort aus, der durchsucht werden soll, um den intelligenten Ordner zu füllen. Für den ganzen Rechner klicken Sie auf Diesen Mac. Schritt 6 Sie müssen nun einen Namen 4 für den Ordner eingeben und den Speicherort 5 wählen. Um später schnell im Finder auf den Ordner zugreifen zu können, achten Sie darauf, dass die Option Zur Seitenleiste hinzufügen 6 aktiviert ist. Bestätigen Sie Ihre Angaben mit einem Klick auf Sichern. 6 d e f Schritt 3 Speicherort bleibt erhalten Nutzen Sie einen intelligenten Ordner, bleibt die Ordnung und der Speicherort Ihrer Dateien unangerührt: Es werden lediglich Verweise zu den Dateien erzeugt und in einem intelligenten Ordner für Sie übersichtlich zusammengeführt. Klicken Sie auf das Plus 2, um Regeln für die Zusammenstellung des Ordners anzulegen. Wählen Sie den Punkt Art 1 aus dem ersten Auf klappmenü und aus dem zweiten z. B. die Option Text, um alle Textdokumente zu sammeln. Die Ordnergröße herausfinden Um herauszufinden, welche Dateigröße ein Ordner hat, wählen Sie ihn mit einem Maus klick aus und drücken die Tasten kombina tion (cmd) + (I). Lesen Sie die Datei größe direkt im Kopf des Infofensters ab
7 Verschieben, kopieren und umbenennen Kapitel 3: Mit Dateien und Ordnern umgehen 1 Wie Sie Ihre Dokumente und Ordner verschieben, kopieren und umbenennen, erfahren Sie in dieser Anleitung. So organisieren Sie Ihre Dokumente noch schneller und einfacher. Schritt 4 Navigieren Sie zu dem Punkt, an dem die Ordner oder Dateien abgelegt werden sollen, beispielsweise zum Ordner Dokumente. 4 Schritt 1 Schritt Um Dateien und Ordner von einem Ort zum anderen zu bewegen, wählen Sie sie zuerst aus: Klicken Sie auf das Datei- oder Ordnersymbol. Schritt 2 Eine Mehrfachauswahl an Ordnern oder Dateien erreichen Sie, indem Sie mit gedrückter Maustaste ein Rechteck über den Elementen aufziehen. Eine selektive Auswahl von nicht nebeneinanderliegenden Dateien erstellen Sie, indem Sie sie einzeln bei gedrückter (cmd)-taste anklicken. Schritt 3 Öffnen Sie ein neues Finder-Fenster mit dem Menübefehl Ablage E Neues Fenster. Klicken Sie mit der Maus auf Ihre Auswahl aus Schritt 1 oder 2, und halten Sie die Maustaste gedrückt. Ziehen Sie die Dateien oder Ordner an die gewünschte Stelle. Die ausgewählten Elemente werden verschoben. Schritt 6 Sie können die Dateien auch an eine andere Stelle kopieren. Markieren Sie die gewünschten Objekte, und wählen Sie dann aus dem Finder-Menü den Befehl Bearbeiten E [Anzahl] Objekte kopieren, oder drücken Sie alternativ die Tastenkombination (cmd) + (C) Icons am Mauszeiger Achten Sie stets auf den Mauszeiger. Er zeigt u. a. an, wie viele Dateien verschoben werden; ein grünes Plus symbolisiert, dass die Dateien kopiert werden. 91
8 Kapitel 3: Mit Dateien und Ordnern umgehen Verschieben, kopieren und umbenennen (Forts.) 7 Schritt 7 Schritt 10 Öffnen Sie über den Menübefehl Ablage E Neues Fenster ein neues Finder-Fenster, wie in Schritt 3 gezeigt, und navigieren Sie zu der Stelle, an die Sie die Dateien kopieren möchten, hier im Beispiel zum Ordner Dokumente. Um eine Kopie des markierten Ordners am Speicherort des Originals abzulegen, wählen Sie den Menü befehl Ablage E Duplizieren ((cmd) + (D)). Schritt 8 8 Wenn Sie sich im gewünschten Ordner befinden, führen Sie den Menübefehl Bearbeiten E [Anzahl] Objekte einsetzen aus oder drücken (cmd) + (V). Die kopierten Daten werden dann direkt in den ausgewählten Ordner übertragen. Schritt 9 Sie können Dateien auch kopieren, indem Sie beim Ziehen mit der Maus gleichzeitig (alt) drücken. Der Mauszeiger verwandelt sich dann in ein grünes Plus und zeigt Ihnen damit an, dass die Dateien kopiert und nicht komplett verschoben werden Schritt 11 Einen schnellen Überblick über den Inhalt eines Ordners erhalten Sie, indem Sie ihn auswählen und Ablage E Übersicht von [Dateiname] aufrufen. Alternativ drücken Sie die Tastenkombination (cmd) + (Y). 11 Schritt 12 Im Übersichtsfenster werden der Name 1, die Größe 2, die Anzahl der enthaltenen Dokumente 3 und das Änderungsdatum 4 angezeigt. Sie lassen sich den Ordner inhalt anzeigen, indem Sie auf das Ordnersymbol klicken. b 12 a c d Schnelle Übersicht Ad hoc gelangen Sie zur Übersicht, indem Sie einen Ordner mit der Maus auswählen und die Leertaste drücken
9 Kapitel 3: Mit Dateien und Ordnern umgehen Verschieben, kopieren und umbenennen (Forts.) a 13 Schritt 13 Schritt 16 Die Schaltfläche Teilen 1 ermöglicht es, den Ordner oder die Datei direkt an eine oder eine Nachricht anzuhängen bzw. in sozialen Netzwerken zu veröffentlichen. Auch über die Funktion Mail können Sie sie mit anderen Benutzern austauschen. Je nach Programm, z. B. bei TextEdit, können Sie die Dateinamen direkt über den Menübefehl Ablage E Umbenennen ändern. Schritt 14 Um Ordner und Dateien umzube nen nen, markieren Sie sie und drücken Sie auf die ( )-Taste. Der Titelname wird eingabebereit gemacht, und Sie können die Bezeichnung ändern. 14 Schritt b 16 Schritt 17 Die Funktion lässt sich auch über den Kopf des Dokuments aufrufen. Klicken Sie dazu mit der Maus auf das kleine Dreieck hinter dem Dokumentennamen. Schritt Es öffnet sich ein Dialog, in dem sich der Dokumentname ändern lässt. Überschreiben Sie diesen mit einem neuen Namen. Drücken Sie die Taste ( ), um die Eingabe zu bestätigen. Es ist auch möglich, die Bezeichnung über das Infofenster zu ändern. Wählen Sie die Datei oder den Ordner per Mausklick aus 2, und rufen Sie den Befehl Ablage E Informationen auf. Dann verfahren Sie wie im Abschnitt»Ordner anlegen«ab Seite Rückgängig machen Eine ausgeführte Aktion können Sie in den meisten Programmen einfach rückgängig machen: Rufen Sie dazu den Menübefehl Bearbeiten E Rückgängig auf, oder drücken Sie (cmd) + (Z)
10 Kapitel 3: Mit Dateien und Ordnern umgehen Dateien löschen und wiederherstellen Das Löschen von Dateien am Mac gestaltet sich sehr einfach, und keine Datei, die aus Versehen gelöscht wurde, ist gleich verloren. 1 Schritt 1 Wählen Sie mit einem Klick die Da teien oder Ordner aus, die Sie löschen möchten. Sie können mehrere Elemente gleichzeitig auswählen, indem Sie mit gedrückter Maustaste ein Auswahlfenster darüber auf ziehen. 2 Schritt 2 Um die ausgewählten Elemente zu löschen, haben Sie mehrere Möglichkeiten: Ziehen Sie sie z. B. auf den Papierkorb im Dock. Lassen Sie die Maustaste los, wenn der Papierkorb dunkler dargestellt wird. 3 a Schritt 3 Wer Drag & Drop (also das»ziehen und Fallenlassen«) nicht mag, kann eine Datei markieren 1 und den Befehl Ablage E In den Papierkorb legen in der Finder-Menüleiste oder die Tastenkombination (cmd) + (_Ñ) nutzen. 96 Schritt 4 4 Ab und zu sollten Sie auch den Papierkorb leeren. Verwenden Sie dazu den Menübefehl Finder E Papierkorb entleeren oder das Kürzel (cmd) + (ª) + (_Ñ). Schritt 5 Es erscheint ein Dialog, den Sie mit einem Klick auf Papierkorb entleeren bestätigen müssen eine Sicherungsstufe, um Dateien und Dokumente nicht aus Versehen zu löschen. 5 6 Schritt 6 Um eine Datei wieder an ihren ursprünglichen Ort im Finder zu legen, öffnen Sie den Papierkorb per Klick auf das Icon im Dock. Markieren Sie dann das gewünschte Objekt 2, klicken Sie auf die Zahnrad-Schaltfläche, und wählen Sie die Option Zurücklegen aus dem Menü. b Sicheres Löschen Wenn Sie den Papierkorb auf her kömm liche Weise leeren, können Ihre Daten mit bestimmten Pro gram men wiederhergestellt werden. Um sicherzugehen, dass sie endgültig gelöscht sind, verwenden Sie den Menübefehl Finder E Papierkorb sicher entleeren. 97
11 Kapitel 3: Mit Dateien und Ordnern umgehen Die Programmzuordnung korrigieren Normalerweise werden Dateien ganz einfach per Doppelklick mit dem richtigen Programm geöffnet. Was aber, wenn Ihnen das von Apple vorgegebene Programm nicht gefällt? Hier erfahren Sie, wie Sie das Standardprogramm ändern. 1 Schritt 1 2 Für dieses Beispiel sollen PDF-Dateien nicht mehr mit dem Programm Vorschau, sondern mit dem Adobe Reader geöffnet werden. Markieren Sie dazu die PDF-Datei im Finder mit einem Klick. a Schritt 2 Rufen Sie den Infodialog zu dieser Datei auf. Dazu klicken Sie mit der rechten Maustaste auf die markierte Datei und wählen aus dem Kontextmenü den Eintrag Informationen 1. Alternativ nutzen Sie die Tastenkombination (cmd) + (I). 3 Schritt 3 Im Dialog Infos zu: [Dateiname] wählen Sie aus dem Aufklappmenü unter Öffnen mit 2 das neue Programm aus. b 98 Schritt 4 4 Ist das Programm nicht in der Auswahlliste zu finden, klicken Sie auf die Option Anderem Programm. Schritt 5 Im folgenden Dialogfenster navigieren Sie zum gewünschten Programm und wählen es mit einem Klick aus. Bestätigen Sie Ihre Auswahl, indem Sie auf Hinzufügen klicken. 5 Schritt 6 Wenn Sie in Zukunft alle Dokumente dieses Typs, im Beispiel alle Dateien im Format PDF, mit dem gewählten Programm öffnen wollen, klicken Sie im Dialog Infos zu: [Dateiname] auf Alle ändern. 6 Die Symbolleiste anpassen Über das Menü Darstellung Sym bolleiste anpassen, das sich nur aufrufen lässt, wenn ein Finder-Fenster geöffnet ist, können Sie die Symbolleiste erweitern. Ziehen Sie ein Symbol aus der Über sicht in die Symbolleiste, und klicken Sie dann auf Fertig. Um die Symbolleiste ein- und aus zu blenden, wählen Sie Darstellung E Symbolleiste ausblenden/einblenden oder drücken (cmd) + (alt) + (T). E 99
12 Dateien komprimieren und entpacken Kapitel 3: Mit Dateien und Ordnern umgehen 1 Daten, die Sie über das Internet verschicken, sollten eine möglichst geringe Dateigröße aufweisen, um die Ladezeit zu verringern. Archive sind die Lösung für das Komprimieren und Entpacken von Dateien. Schritt 4 Um den Ordner nun zu komprimieren, klicken Sie mit der rechten Maustaste darauf. Wählen Sie [Ordnername] komprimieren 2 aus dem Kontextmenü aus. 4 b Schritt 1 Schritt a Um ein Archiv aus mehreren Dateien zu erstellen, legen Sie zuerst über Ablage E Neuer Ordner oder mit (cmd) + (ª) + (N) einen Ordner an. Ersetzen Sie den vorgeschlagenen Ordnernamen durch einen aussagekräftigen Namen. Schritt 2 Wählen Sie jetzt die Dateien aus, die in dem Archiv gespeichert werden sollen. Nutzen Sie dazu beim Mausklick zusätzlich die Taste (cmd), wenn Sie Dateien, die nicht unmittelbar nebeneinanderliegen, Klick für Klick auswählen möchten. Schritt 3 Ziehen Sie die Dateien mit gedrückter Maustaste auf den Ordner 1. Lassen Sie die Maustaste los, wenn sich die Dateien direkt über dem Ordnersymbol befinden. Sie werden dann in den Ordner verschoben. Das Ganze wird jetzt gepackt und komprimiert. Den Fortschritt können Sie im Statusfenster beobachten. Schritt 6 Zusätzlich zum Ordner wird eine Archivdatei 3, also die gepackte ZIP-Datei, mit dem gleichen Namen und der Endung.zip angezeigt. Diese können Sie jetzt versenden oder archivieren. Schnell ein ZIP-Archiv erstellen Sie können auch aus einer Dateiauswahl ein ZIP-Archiv erstellen. Wählen Sie die Dateien aus, indem Sie beispielsweise mit gedrückter Maustaste ein Auswahlrechteck darüber aufziehen. Rufen Sie nun mit der rechten Maustaste das Kontextmenü auf. Wählen Sie dort die Option Objekte komprimieren, dann erhalten Sie eine ZIP- Datei mit dem Namen Archiv.zip. 5 6 c
13 Dokumente drucken Kapitel 3: Mit Dateien und Ordnern umgehen 1 Das Drucken gehört zur täglichen Routine bei der Arbeit mit Ihrem Mac. Sie erfahren nun, wie Sie aus Anwendungen heraus Ihre Dokumente auf Papier bringen. Schritt 4 Sie können auch bestimmen, welche Seiten des Dokuments gedruckt werden. Um das gesamte Dokument zu drucken, wählen Sie die Option Alle aus dem Menü Seiten. 4 2 Schritt 1 Die meisten Programme verfügen über einen integrierten Druckdialog, mit dessen Hilfe Sie das bearbeitete Dokument auf Ihrem Drucker ausgeben. Sie rufen ihn immer über Ablage E Drucken oder mit (cmd) + (P) auf. Schritt 5 Soll nur ein bestimmter Bereich gedruckt werden, wählen Sie Von: aus und geben in den Feldern, die in der gleichen Zeile erscheinen, einfach die Seiten des Dokuments an, die gedruckt werden sollen. 5 Schritt 2 Schritt 6 Falls Sie mehrere Drucker installiert haben, können Sie über das Aufklappmenü Drucker einen davon auswählen, indem Sie ihn in der Liste anklicken. Wenn Sie alle nötigen Einstellungen vorgenommen haben, klicken Sie auf Drucken. Die Daten werden jetzt an den Drucker übertragen, und das Dokument wird ausgedruckt. 6 3 Schritt 3 Um mehrere Exemplare Ihres Dokuments auszudrucken, geben Sie die gewünschte Anzahl in das Feld Kopien ein. Format ändern Um das Dokument in einem anderen Format auszugeben, wählen Sie Ablage E Seite einrichten (in einigen Programmen auch Ablage E Papierformat). Im Dialogfenster wählen Sie dann zwischen Hoch- und Querformat. Klicken Sie auf die entsprechende Schaltfläche 1, und bestätigen Sie Ihre Auswahl mit einem Klick auf die Schaltfläche OK. a
14 Inhalt Inhalt 1 Die ersten Schritte mit dem Mac Den Mac in Betrieb nehmen Den Mac ein- und ausschalten Die Bedienoberfläche im Überblick Was ist wo am Mac? So passen Sie Ihren Mac-Schreibtisch an Navigieren durch macos Mit dem Finder auf Dateien zugreifen Auf der Suche mit Spotlight Mit Siri per Sprache navigieren Die Mitteilungszentrale Das Finder-Fenster anpassen Tabs im Finder einsetzen Das Dock individuell einrichten Schneller arbeiten mit Mission Control Hilfe finden Tipps für Umsteiger von Windows Programme auf dem Mac Wo befinden sich die Programme? Programme starten und beenden Launchpad oder Dock? Programme im Vollbildmodus nutzen Zwischen Programmen wechseln Programme kaufen: der App Store Programme installieren und aktualisieren Programme löschen Mit Dateien und Ordnern umgehen Dateien öffnen und schließen Dateien am richtigen Ort sichern Ordner anlegen Intelligente Ordner nutzen Verschieben, kopieren und umbenennen Dateien löschen und wiederherstellen Die Programmzuordnung korrigieren Dateien komprimieren und entpacken Dokumente drucken Den Mac vernetzen Macs untereinander verbinden Per Video telefonieren: FaceTime Nachrichten mit anderen austauschen Von Gerät zu Gerät: AirDrop icloud einrichten und nutzen Dateien mit anderen teilen: icloud Drive Geräte per Bluetooth mit dem Mac verbinden Den Drucker einrichten USB-Stick, externe Festplatte und Co. anschließen
15 Inhalt Inhalt 5 Mit dem Mac ins Internet Mit einem WLAN verbinden Eine Internetverbindung einrichten Websites mit Safari aufrufen Im Internet suchen mit Google Lesezeichen und Favoriten anlegen Die Leseliste und Feeds nutzen Dateien aus dem Internet laden Webseiten mit anderen teilen Die Startseite festlegen Mit der Karten-App navigieren s schreiben und organisieren Ein -Konto einrichten s schreiben, senden und empfangen s mit Anhängen versenden s suchen und schnell finden Eine -Signatur anlegen s organisieren Texte schreiben und bearbeiten Texte erstellen und formatieren mit TextEdit Briefe schreiben mit Pages PDFs betrachten und bearbeiten: Vorschau Kontakte, Termine und Notizen verwalten Adressen einpflegen und sinnvoll nutzen Kontaktadressen richtig verwalten Mit dem Kalender gut organisiert Termine anlegen Weitere Kalender hinzufügen Sich an Aufgaben erinnern lassen Notizen erstellen Bilder verwalten und bearbeiten Die Fotosammlung füllen: Bilder importieren Fotoalben anlegen Organisation mit intelligenten Alben Vergessene Momente mit Rückblicke zurückholen Schnelle Bildbearbeitungen Bilder drehen und beschneiden Bilder retuschieren Fotos mit Effekten verschönern Bilder professionell korrigieren Bilder professionell korrigieren (Forts.) Personen in Fotos finden Bilder per Mail verschicken Bilder via icloud teilen Eine Diashow erstellen Eine Diashow erstellen (Forts.) Bilder selbst ausdrucken Abzüge bestellen
16 Inhalt 10 Musik verwalten und genießen Musik-CDs importieren Musik abspielen Playlists anlegen Musik im itunes Store kaufen Apple Music: Musik streamen Mit Apple Music Radio hören itunes mit ipod, iphone und ipad synchronisieren Musik-CDs erstellen Tipps und Tricks für Fortgeschrittene Zusätzliche Benutzer einrichten Zwischen Benutzern wechseln Sicherungen anfertigen: Time Machine Daten im Netzwerk teilen Bildschirmfotos erstellen Festplatten formatieren, aufteilen und löschen Festplattenplatz optimieren Den Mac aktualisieren Die Tastatur und wichtige Tastenkürzel So funktioniert die Maus am Mac Das Magic Trackpad einsetzen Die Mac-Tastatur kennenlernen Tastaturkombinationen nutzen Glossar Stichwortverzeichnis
17 Stichwortverzeichnis A AAC 326 Abgestürztes Programm 61 Ablage öffnen 82 schließen 83 sichern 84 Abmelden 17 Absender 174 Abtastfrequenz 328 Account 326 einrichten 167 Programm kaufen 71 Administrator 286, 288, 326 Adressbuch anlegen 202 Adressleiste 142 Advanced Audio Coding 326 AFP 326 AirDrop 104, 118, 326 AirPort 326 Aktive Ecken 49 Aktualisieren 337 Kalender 217 Album Foto löschen 230 intelligentes 232 Anhang ( ) 176 Windows-kompatibler 177 Anlegen Apple-ID 73 Drucker 128 Anmelden 289 im App Store 73 Anpassen Schreibtisch 26 Anschließen Speichermedium 132 Ansprechverzögerung 321 Antworten 175 Anwendung 326 abgestürzte 61 aufrufen 58 ausblenden 69 beenden 58, 61 einblenden 69 entfernen 78 herunterladen 72, 74 im Dock hinzufügen 62 installieren 72, 74 kaufen 70 löschen 78 öffnen 58 schließen 58, 61 starten 58 Symbol 56 Vollbildmodus 66 Anzeigebereich 142 Apfel-Menü 53 App 327 Apple Filesharing Protocol 326 Apple-ID 73, 327 anlegen 73 Apple Music 274, 327 App Store 70, 327 anmelden 73 Apple-ID 73 Bewertung 72 Details zu Apps 72 Programm suchen 72 Update 71 Archivdatei 100 Aufklappmenü 327 Auflösung 260 Aufräumen Schreibtisch 48 Aufrufen Anwendung 58 Lesezeichen 147 Mission Control 48 Programm 58 Ausblenden Dateiendung 43, 85 Dock 58 Lesezeichenleiste 149 Programm 69 Symbolleiste 99 Ausrichtung 190 Auswerfen CD 265 externes Gerät 318 Speichermedium 132, 133 Auswerfen-Taste 318 B Backup 292 wiederherstellen 293 B (Byte) 332 Beenden Anwendung 58 Programm 58, 61 Benutzer 284, 327 abmelden 17 Administrator 288 Administratorname 286 als Gast verbinden 296 automatische Anmeldung 289 Bild 288 einrichten 286 löschen 289 Rechte 296 registrierter 108 wechseln 290, 291 Benutzername
18 Stichwortverzeichnis Stichwortverzeichnis Benutzerordner 23, 52, 328 Benutzerrechte 296 Betriebssystem 333 Bild drucken 258 Bildbearbeitung 236 Bildschirmfoto 298 Bildschirmhelligkeit 319 Blindkopie 173 Bluetooth 328 Gerät verbinden 126 Verbindung trennen 127 Brennen CD 283 Brief Vorlage 194 Briefvorlage 194 Browser 134, 328 Download 153 installieren 157 Safari 142 Startseite festlegen 156 Byte 332 C CD auswerfen 265 brennen 283 in itunes importieren 264 mit itunes zusammenstellen 282 Chat 104, 114 Checkbox 333 Codec 328 Computerebene 22 Cover Flow 31, 328 Cursor 189 D Dashboard 328 Datei Backup 292 downloaden 119 drucken 102 duplizieren 93 entpacken 100 freigeben 106, 294 herunterladen 119, 152, 153 in den Papierkorb legen 96 komprimieren 100 kopieren 90, 91 löschen 96 mit anderen teilen 294 mit einem bestimmten Programm öffnen 82 Name ändern 87 öffnen 82 schließen 82, 83 speichern 84, 195 Speicherort festlegen 84 suchen 34 teilen 106, 118 umbenennen 90, 94 verschieben 90 Vorschau 33 weitergeben 106, 118 wiederherstellen 96, 97, 293 Dateianhang 176 Windows-kompatibel 177 Dateiendung 43 ausblenden 43, 85 einblenden 85 Dateifreigabe 106 Datenrate 328 Datenübertragung 106, 118 registrierter Benutzer 108 Dialogfenster 328 Diashow 254 mit Hintergrundmusik 256 Dienstprogramm 23, 329 DMG 329 Dock 18, 52, 54, 56, 329 abgestürztes Programm beenden 61 App Store 68 ausblenden 47, 58 Datei verschieben 19 Effekte 46 einblenden 47, 58 Finder 28 Größe 46 Ordner verschieben 19 Papierkorb 96 Position 46 Programm beenden 61 Programme organisieren 62 Programm hinzufügen 62 Programm starten 58 Programmsymbol entfernen 63 Stapel 20 Vorschau auf Dateien 20 Dokument drucken 102 kopieren 90 speichern 195 teilen 106 umbenennen 90 verschieben 90 weitergeben 106 wiederherstellen 97 Domain 329 Download 152, 153, 329 Programm 72, 74 Download-Manager 152, 153 Downloads (Ordner) 119 Drag & Drop 96 Drahtlose Internetverbindung 136 Drucken 80, 102, 103 Abzüge bestellen 260 Bereich 103 Foto 258 Papierformat 103 Drucker einrichten 128 Füllstand 131 hinzufügen 128, 129 Standarddrucker 130 DSL Router 140, 329 Duplizieren Datei 93 Ordner 93 E Effekte für Fotos 242 Einblenden Dateiendung 43, 85 Dock 58 Lesezeichenleiste 149 Programm 69 Seitenränder 189 Symbolleiste 99 Einfügemarke 189 Eingabetaste 318 Eingabezeichen 189 Einkäufe 71 Einrichten Benutzer 286 Drucker 128 Einsetzen , 329 Account einrichten 167 Adressaten eingeben 173 Adresse 167, 329 antworten 175 automatisch mit Signatur 181 beantworten 175 Betreff 173 Blindkopie Konto einrichten 164 Empfänger angeben 173 Entwurf speichern 174 erstellen 176 formatieren 175 Foto anhängen 250 lesen 166 löschen 182 mit Anhang 176 mit Foto-Anhang 177 öffnen 166, 175 Ordner anlegen 183 schreiben 172, 174, 176 Signatur 180, 181 Spam aussortieren 168, 182 suchen 178 Visitenkarte speichern 206 Werbung aussortieren 168, 182 Werbung blocken 168 Windows-kompatible Konto einrichten 164 Einstellungen 168, 169, 170, 171 weiteres anlegen 167 Emoticon 116 Empfänger 173 Entfernen Anwendung 78 Programm 78 Programmsymbol im Dock 63 Entpacken Datei 100 Entwurf 174 Erinnerungen Aufgabe anlegen 218 Liste löschen 221 Erweitern Symbolleiste 99 Ethernet-Kabel 140 Etikett 330 Externe Festplatte 132 Externes Gerät auswerfen 318 F Facebook 251, 330 FaceTime 330 Kontakte 110 Vollbildmodus 112 Farbe 175 Fenster 33 Kalender 216 Menü 33 Oberfläche 33 Tags 42 Text 190 Textauswahl 33 Favoriten 20 Fenster Farbe 33 maximieren 30 schließen 30 sortieren 32 Fensterfarbe
19 Stichwortverzeichnis Stichwortverzeichnis Festplatte 284 Backup 292 externe 132 löschen 301 Finder 30, 330 Menüleiste 18 neues Fenster öffnen 90 öffnen 28, 45 Scrollbalken 32 Finder-Fenster 20 Dateivorschau 33 Ebene 42 Elemente 30 Geräte 132 Kontextmenü 33 Suche 35 Symbolleiste 30 Flickr 251 Format 130 für Fotos wählen 239 Papierformat 103 Foto drucken 258 Effekt hinzufügen 242 in Kontakte 205 teilen 252 Fotoalbum anlegen 228 Bild löschen 230 intelligentes 232 Fotos 24, 330 Abzüge bestellen 260 Auflösung 260 Bild auf Facebook und Flickr laden 251 Bild aus Album entfernen 230 Bild beschneiden 238 Bild drehen 238 Bild verbessern 236 Bildbearbeitung 236 Diashow erstellen 254 Drucken 258 Effekte 242 mit Bild versenden 250 Format wählen 239 Hintergrundmusik für Diashow 256 icloud 252 importieren 226 intelligentes Album 232 Personenerkennung 248 Text für Diashow 256 Freigabe 106, 294 Füllstand beim Drucker 131 Funktionstaste 49, 318 G GarageBand 330 GB 330 Gerät externes, auswerfen 318 Geräte 20, 132 Gigabyte (GB) 330 Google 144 Gruppe Adressbuch 207 intelligente 209 H Handoff 331 Hauptmenü Finder 42 Hilfe 50 Ordner 28 Programme 22 Herunterladen 152, 153 Anwendung 72, 74 Programm 72, 74 Highlights 70 Hilfe 50 Hilfsbetriebssystem 21 Hinzufügen Drucker 128 Lesezeichen 146 Programm im Dock 62 Homepage 156, 157, 331 Hörprobe 273 I icloud 120, 121, 203, 331 aktivieren 121 einrichten 120, 121 Fotofreigabe 252 mit Safari 123 icloud Drive 24, 104, 331 Image Volume 331 IMAP 171 imovie 25 Informationsdialog 98 Installieren Anwendung 72, 74 Programm 72, 74 Instant Hotspot 331 Intelligente Gruppe 209 Intelligenter Ordner 88 Intelligentes Fotoalbum 232 Intelligentes Postfach 179, 184 Internetverbindung einrichten 140 kabellose 136 Menüleiste 138, 141 trennen 139 Website aufrufen 142 ios 333 ipad mit itunes synchronisieren 280 iphone mit itunes synchronisieren 280 ipod mit itunes synchronisieren 280 itunes 25, 262, 264, 320, 332 CD brennen 283 CD importieren 264 CD zusammenstellen 282 Fenster minimieren 267 Mediathek 266 mit mobilem Gerät synchronisieren 280 Wiedergabe 266 Wiedergabeliste anlegen 268 Wiedergabelisten organisieren 271 itunes Match 276, 279, 332 itunes Store 272, 332 Account anlegen 272 anmelden 272 durchsuchen 272 Hörprobe 273 Leihfrist 276, 278 J JPEG 332 JPG 332 K Kabellose Internetverbindung 136 Kalender 200, 332 aktualisieren 217 anlegen 216 auswählen 212 bearbeiten 215 Datum suchen 212 durchsuchen 213 Eintrag anlegen 214, 215 Farbe 216 löschen 217 Termine organisieren 210 Übersicht 210, 211, 212 Zeitzonen 211 Kamera 110 Karten-App 158 Kategorien 71 KB 332 Kilobyte (KB) 332 Kompatibilität Textformat 195 Komprimieren Datei 100 mehrere Dateien 101 Kontakte 200 Adressbuch anlegen 202 anlegen 203, 204 bearbeiten 206 Duplikate suchen 207 Foto ergänzen 205 Gruppe anlegen 207 intelligente Gruppe 209 Visitenkarte bearbeiten 206 Kontextmenü 33, 313, 333 Kontrollkästchen 333 Kopieren Datei 90, 91 Ordner 90 L Launchpad 52, 54, 64, 73, 315, 319, 333 Programm starten 56, 59 schließen 57 Leseliste 150 Lesen 166, 175 Lesezeichen 333 aufrufen 147 hinzufügen 146 Lesezeichenleiste 146, 149 ausblenden 149 einblenden 149 Library 333 Listenansicht 30 Löschen Anwendung 78 Benutzer 289 Datei Festplatte 301 Notiz 223 Programm 78 Programmsymbol im Dock 63 Text 195 M Mac mit anderem Mac verbinden 106 Macintosh HD 333 macos 333 Macs verbinden 118 Magic Mouse 57, 308, 310, 334 Magic Trackpad 308, 314,
20 Stichwortverzeichnis Stichwortverzeichnis Mail 162, 164, 172 Absenderadresse bestimmen 174 Adressaten eingeben 173 Anhang anfügen 176 Darstellungsbereich 165, 172 beantworten 175 lesen 166 öffnen 166 schreiben 172 Empfänger angeben 173 Entwurf speichern 174 Foto anhängen 177, 250 intelligentes Postfach anlegen 179, 184 Konto einrichten 162 neues Postfach 183 Ordner 165, 166, 183 Seitenleiste 165, 172 Signatur 180 Spam aussortieren 168, 182 Symbolleiste 165, 172 Text eingeben 174 Werbung aussortieren 168, 182 Markieren Ausschnitt in PDF 199 Maus 308 Bluetooth 126, 127 einrichten 310 Maustaste 308 Mauszeiger 90 Mediathek 266, 334 Menüfarbe 33 Menüleiste 18, 50 Benutzersymbol 291 Internetverbindung 138, 141 Menulet 18, 40, 334 Mission Control 48, 315, 317, 319, 334 aufrufen 48 Funktionstasten anpassen 49 Mitteilungszentrale 40 Mobiles Gerät mit itunes synchronisieren 280 Modem 329 MP3 334 Multitouch 334 Musik in itunes importieren 264 kaufen 272 N Nachrichten 114 Emoticons 116 Profil bearbeiten 117 Smileys 116 Netzwerk 294 als Gast verbinden 296 Kabel 140 Systemeinstellungen 140 Verbindung 107, 136, 140 Neue 176 Neues Postfach 183 Notiz 222 löschen 223 per senden 223 O Öffentlicher Ordner 107 Öffnen Anwendung , 175 Finder-Fenster 28, 42, 45 PDF 196 Programm 58 Tab 143 Ordner anlegen 85, 86 benennen 86 Downloads 119 duplizieren 93 für s anlegen 183 für Fotoalben 231 Größe herausfinden 89 icloud Drive 24 intelligenter 88 kopieren 90 Lesezeichen 148 Mehrfachauswahl 90 öffentlicher 107 Programme 78 suchen 34 System 22 Tag anlegen 42, 44 Übersicht 93 umbenennen 86, 94 Zuletzt benutzt 24 zu Seitenleiste hinzufügen 21 OS X 333 P Pages 192, 334 Bearbeitungsbereich 192 Datei speichern 195 Formatierungsleiste 192 Schriftart 194 Schriftgröße 194 Stile 194 Symbolleiste 192 Text eingeben 193 Text formatieren 193 Text löschen 195 Vollbildmodus 193 Vorlagen 194 Papierformat 103, 130 Papierkorb 19, 96 Datei wiederherstellen 97 entleeren 97 Partition 335 Passwort 73 Remote-Verbindung 108 PDF 335 Ausschnitt markieren 199 bearbeiten 196 erstellen 191 öffnen 196 Zoomfunktion 198 Personenerkennung in Fotos 248 Podcast 335 POP3 171 Position Dock 46 Postfach 175 anlegen 183 intelligentes 179, 184 PPPoE 335 Profilbild in Nachrichten 117 Programm 327, 335 abgestürztes 61 aufrufen 58 ausblenden 69 beenden 58, 61 Dateiendung 43 einblenden 69 entfernen 78 herunterladen 72, 74 icloud aktivieren 121 im Dock hinzufügen 62 installieren 72 kaufen 70 löschen 78 öffnen 58 schließen 58, 61 starten 58 Symbol 56 Symbol aus Dock entfernen 63 Vollbildmodus 66 Zuordnung ändern 98 Programmmenü 61, 69 Programmordner 22 Programmsymbol 56 aus Dock entfernen 63 Programmumschalter 54, 68 Q QuickTime 335 R Rechte für Benutzer 296 Rechtschreibprüfung 190 Rechtsklick 316, 317 Recovery HD 335 Registrierter Benutzer 108 Remote 336 Remote-Verbindung 108, 109 Rettungspartition 21 Rich Text Format (RTF) 336 Router 140, 329 RTF 336 Rückblicke 234 Rückgängig machen 95 S Safari 25, 134, 142, 328, 336 Adressleiste 142 Anzeigebereich 142 Datei herunterladen 152, 153 icloud 123 Startseite 156 Suche 144 Symbolleiste 142 Tab 143 Schließen Anwendung 58 Programm 58, 61 Schlüsselfoto 231 Schreiben 172, 174, 176 Text 188 Schreibtisch 26, 52, 336 anpassen 26 aufräumen 48 Schriftart 194 Schriftfarbe 190 Schriftgröße 189, 194 Scrollbalken 143, 336 Scrollen 317, 336 Seitenleiste 20, 29, 33 Ordner 21 Seitenränder 189 Sekundärklick 312, 316, 317, 336 Signatur 180, 181 Siri 38 Befehle 38 Einstellungen 39 Tastenkombination 38 Smiley 116 Sofort beenden 61 Softwareaktualisierung
21 Stichwortverzeichnis Stichwortverzeichnis Spaltenansicht 31 Spam 169 aussortieren 182 blocken 168, 182 Speicher icloud 203, 213 lokaler 203, 213 Speicherdialog 84 Speichermedium 284 anschließen 132 auswerfen 132, 133 Speichern 195 als PDF 191 Datei 84 -Entwurf 174 Suchabfrage 37 Visitenkarte 206 Speicherort 84 Spotlight 34 Standarddrucker 130 Stapel 20 Starten Anwendung 58 Programm 58 Startseite 157 in Safari 156 Steuerungstaste 318 Suche Finder-Fenster 35 Hilfethemen 51 mit Google 144 mit Safari 144 Programm im App Store 72 speichern 37 Spotlight 34 Suchmaschine 144 Suffix 43, 337 Symbolleiste 29, 30, 53, 99, 142 ausblenden 99 einblenden 99 erweitern 99 Synchronisieren 280 System 22 Systemeinstellungen 53, 337 Netzwerk 140 Systemstart 21 Systemsteuerung 53 T Tab 143 Tabulator 319 Tag 42, 44, 330 Taskleiste 52 Tastatur 308, 318, 322 Tastenwiederholung 321 Teilen Datei 106, 118 Telefonieren 110 Terminverwaltung 210 Text eingeben formatieren 193 löschen 195 Textausrichtung 190 Textauswahl Farbe 33 TextEdit 188 PDF speichern 191 Rechtschreibprüfung 190 Schriftart ändern 189 Schriftfarbe ändern 190 Schriftgröße ändern 189 Seitenränder 189 Textausrichtung 190 Text eingeben 189 Textformat Kompatibilität 195 Textnachricht 104 Time Capsule 337 Time Machine 292, 337 Tinte 131 Toner 131 Top-Hits 70 Trackpad 48, 57, 316, 337 Trennen Bluetooth-Verbindung 127 Internetverbindung 139 U Übersicht 93 Übertragung, Daten 118 Umbenennen 95 Datei 90, 94 Ordner 86, 94 Umrechnen Währung 36 Uniform Resource Locator (URL) 338 Universal Serial Bus (USB) 338 Update 71, 306, 337 URL 338 USB Anschluss 132 Festplatte 132 Stick 132 USB (Universal Serial Bus) 338 Maus 311 V vcard 338 Verbinden Bluetooth-Maus 126 mehrere Macs 106, 118 mit anderen Rechnern 108 Verbindungsanforderung 126 Verschieben Datei 90 Visitenkarte 202, 206 anlegen 203, 204 bearbeiten 206 Duplikate suchen 207 Gruppe anlegen 207 mit Foto 205 speichern 206 Vollbildmodus 66, 193 Vorlage für Briefe 194 Vorschau 33, 196 im Dock 20 PDF-Markierung 199 Zoomfunktion 198 W Währung umrechnen 36 Website aufrufen 142 in Leseliste aufnehmen 150 Lesezeichen setzen 146 Tab 143 Tipps 154 Weitergeben Datei 106, 118 Werbung 168, 169, 182 Widget 338 Wiedergabe 266 Wiedergabeliste 268 Titel löschen 269 Wiederherstellen Backup 293 Datei 96, 97 Wi-Fi 134, 136, 338 Windows-Kompatibilität 177 WLAN 104, 107, 134, 136, 281, 326, 338 Z ZIP-Datei 101, 338 Zoomfunktion Vorschau 198 Zuletzt benutzt 24 Zurücklegen Datei 97 Zwischenablage
22 Sehen wie s geht! Michael Hillenbrand kennt sich aus mit allem, was mit Apple-Computern & Co. zu tun hat. Als Fachjournalist hat er für bekannte Magazine wie die Macwelt und die MACup geschrieben, außerdem war er in der Softwareentwicklung für Mac und iphone tätig. Empfehlen Sie uns weiter! Michael Hillenbrand Der Mac Die Anleitung in Bildern 347 Seiten, broschiert, 7. Auflage, November ,90 Euro, ISBN Direkt bestellen! Wir hoffen sehr, dass Ihnen diese Leseprobe gefallen hat. Sie dürfen sie gerne empfehlen und weitergeben, allerdings nur vollständig mit allen Seiten. Diese Leseprobe ist in all ihren Teilen urheberrechtlich geschützt. Alle Nutzungs- und Verwertungsrechte liegen beim Autor und beim Verlag.
Leseprobe Kapitel 3:»Mit Dateien und Ordnern umgehen«inhaltsverzeichnis Stichwortverzeichnis Der Autor Leseprobe weiterempfehlen
 Sehen wie s geht! Leseprobe Dateien oder Dokumente zu organisieren ist mit Ihrem Mac ganz einfach. Wie Sie eigene Strukturen nach Ihren Wünschen aufbauen und warum icloud Drive dabei eine nützliche Rolle
Sehen wie s geht! Leseprobe Dateien oder Dokumente zu organisieren ist mit Ihrem Mac ganz einfach. Wie Sie eigene Strukturen nach Ihren Wünschen aufbauen und warum icloud Drive dabei eine nützliche Rolle
Inhalt. 1 Die ersten Schritte mit dem Mac... 10. 2 Programme auf dem Mac... 46
 Inhalt 1 Die ersten Schritte mit dem Mac... 10 Den Mac in Betrieb nehmen... 12 Den Mac ein- und ausschalten... 14 Die Bedienoberfläche im Überblick... 16 Was ist wo am Mac?... 20 So passen Sie Ihren Mac-Schreibtisch
Inhalt 1 Die ersten Schritte mit dem Mac... 10 Den Mac in Betrieb nehmen... 12 Den Mac ein- und ausschalten... 14 Die Bedienoberfläche im Überblick... 16 Was ist wo am Mac?... 20 So passen Sie Ihren Mac-Schreibtisch
Inhalt. 1 Die ersten Schritte mit dem Mac Den Mac richtig bedienen Mit Dateien und Ordnern umgehen... 60
 Inhalt 1 Die ersten Schritte mit dem Mac... 10 Den Mac in Betrieb nehmen... 12 So funktioniert die Maus am Mac... 14 Das Magic Trackpad einsetzen... 18 Die Mac-Tastatur kennenlernen... 22 Tipps für Umsteiger
Inhalt 1 Die ersten Schritte mit dem Mac... 10 Den Mac in Betrieb nehmen... 12 So funktioniert die Maus am Mac... 14 Das Magic Trackpad einsetzen... 18 Die Mac-Tastatur kennenlernen... 22 Tipps für Umsteiger
Vorwort Ihre Anleitung für El Capitan 13. Kapitel 1 Die neuen Funktionen von El Capitan im Überblick 15
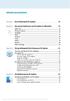 D3kjd3Di38lk323nnm Inhaltsverzeichnis Vorwort Ihre Anleitung für El Capitan 13 Kapitel 1 Die neuen Funktionen von El Capitan im Überblick 15 Split View... 16 Mission Control... 16 Spotlight... 17 Mail...
D3kjd3Di38lk323nnm Inhaltsverzeichnis Vorwort Ihre Anleitung für El Capitan 13 Kapitel 1 Die neuen Funktionen von El Capitan im Überblick 15 Split View... 16 Mission Control... 16 Spotlight... 17 Mail...
Einstieg in die Mac-Welt mit OS X Mountain Lion. Grundkurs kompakt. Andreas Konitzer 1. Ausgabe, Februar 2013 K-MAC2-G
 Einstieg in die Mac-Welt mit OS X Mountain Lion Andreas Konitzer 1. Ausgabe, Februar 2013 Grundkurs kompakt K-MAC2-G 3 3 Ordnung im Mac wo befindet sich was? Voraussetzungen Basiswissen Maus- und Tastaturbedienung
Einstieg in die Mac-Welt mit OS X Mountain Lion Andreas Konitzer 1. Ausgabe, Februar 2013 Grundkurs kompakt K-MAC2-G 3 3 Ordnung im Mac wo befindet sich was? Voraussetzungen Basiswissen Maus- und Tastaturbedienung
Inhalt. 1 Sierra sagt herzlich willkommen. 2 Hardware und Netzwerk einrichten. Nützliche Tipps Vorwort... 13
 Nützliche Tipps... 12 Vorwort... 13 1 Sierra sagt herzlich willkommen Sierra Apples neuer Streich... 15 Ihr Arbeitsplatz stellt sich vor... 17 Tastatur und Funktionstasten... 19 Die allgegenwärtige Autokorrektur...
Nützliche Tipps... 12 Vorwort... 13 1 Sierra sagt herzlich willkommen Sierra Apples neuer Streich... 15 Ihr Arbeitsplatz stellt sich vor... 17 Tastatur und Funktionstasten... 19 Die allgegenwärtige Autokorrektur...
Der Mac ganz einfach!
 Der Mac ganz einfach! Die Anleitung in Bildern. Aktuell zu OS X Mountain Lion Bearbeitet von Michael Hillenbrand Neuausgabe 2012. Taschenbuch. 356 S. Paperback ISBN 978 3 8421 0054 1 Format (B x L): 19
Der Mac ganz einfach! Die Anleitung in Bildern. Aktuell zu OS X Mountain Lion Bearbeitet von Michael Hillenbrand Neuausgabe 2012. Taschenbuch. 356 S. Paperback ISBN 978 3 8421 0054 1 Format (B x L): 19
1 Welcher Mac darf es denn sein? Den Mac in Betrieb nehmen 25
 Inhalt Vorwort 13 1 Welcher Mac darf es denn sein? 15 Das MacBook Air für den ganz mobilen Nutzer 16 Das MacBook Pro-mobil mit mehr Komfort 18 Der Mac mini 19 imac-der Mac 20 Der Mac Pro - Leistung in
Inhalt Vorwort 13 1 Welcher Mac darf es denn sein? 15 Das MacBook Air für den ganz mobilen Nutzer 16 Das MacBook Pro-mobil mit mehr Komfort 18 Der Mac mini 19 imac-der Mac 20 Der Mac Pro - Leistung in
Willkommen bei Yosemite 13. Kapitel 1 Die neuen Funktionen von Yosemite im Überblick 15
 Inhaltsverzeichnis Willkommen bei Yosemite 13 Kapitel 1 Die neuen Funktionen von Yosemite im Überblick 15 Mitteilungszentrale 16 Safari 17 Mail. 18 Nachrichten 19 icloud Drive 19 AirDrop 20 Spotlight 21
Inhaltsverzeichnis Willkommen bei Yosemite 13 Kapitel 1 Die neuen Funktionen von Yosemite im Überblick 15 Mitteilungszentrale 16 Safari 17 Mail. 18 Nachrichten 19 icloud Drive 19 AirDrop 20 Spotlight 21
Kapitel 1 Die neuen Funktionen von Yosemite im Überblick 15. Kapitel 2 Die grundlegende Einrichtung von OS X Yosemite 23
 Inhaltsverzeichnis Willkommen bei Yosemite...13 Kapitel 1 Die neuen Funktionen von Yosemite im Überblick 15 Mitteilungszentrale...16 Safari...17 Mail...18 Nachrichten...19 icloud Drive...19 AirDrop...20
Inhaltsverzeichnis Willkommen bei Yosemite...13 Kapitel 1 Die neuen Funktionen von Yosemite im Überblick 15 Mitteilungszentrale...16 Safari...17 Mail...18 Nachrichten...19 icloud Drive...19 AirDrop...20
Sehen wie s geht! Leseprobe. Kapitel 5:»Mit dem Mac ins Internet« Inhaltsverzeichnis. Stichwortverzeichnis. Der Autor. Leseprobe weiterempfehlen
 Sehen wie s geht! Leseprobe Der Weg ins Internet ist mit dem Mac kinderleicht. Die wichtigsten Einstellungen für den Zugriff auf eine Internetverbindung lernen Sie in dieser Leseprobe. Kapitel 5:»Mit dem
Sehen wie s geht! Leseprobe Der Weg ins Internet ist mit dem Mac kinderleicht. Die wichtigsten Einstellungen für den Zugriff auf eine Internetverbindung lernen Sie in dieser Leseprobe. Kapitel 5:»Mit dem
MacOS Sierra Das Arbeitsheft zum Lehrbuch
 MacOS Sierra Das Arbeitsheft zum Lehrbuch https://pixabay.com/ Mein Mac- Handbuch Kompakt Alles, was man zu macos 10.12 Sierra wissen muss Impressum Ausgabe 1. Auflage Januar 2017 Herausgeber Migros-Genossenschafts-Bund
MacOS Sierra Das Arbeitsheft zum Lehrbuch https://pixabay.com/ Mein Mac- Handbuch Kompakt Alles, was man zu macos 10.12 Sierra wissen muss Impressum Ausgabe 1. Auflage Januar 2017 Herausgeber Migros-Genossenschafts-Bund
Der Mac ganz einfach!
 Der Mac ganz einfach! Die Anleitung in Bildern von Michael Hillenbrand Inhalt 1 Die ersten Schritte mit dem Mac... 10 Den Mac in Betrieb nehmen... 12 So funktioniert die Maus am Mac... 14 Das Magic Trackpad
Der Mac ganz einfach! Die Anleitung in Bildern von Michael Hillenbrand Inhalt 1 Die ersten Schritte mit dem Mac... 10 Den Mac in Betrieb nehmen... 12 So funktioniert die Maus am Mac... 14 Das Magic Trackpad
OS X El Capitan. Sehen und Können. Markt +Technik. Philip Kiefer
 OS X El Capitan Sehen und Können Philip Kiefer Markt +Technik 1 Ihren Mac starten und bedienen El Capitan für den ersten Start einrichten 12 Starten und anmelden 14 Die Bedienoberfläche im Überblick 16
OS X El Capitan Sehen und Können Philip Kiefer Markt +Technik 1 Ihren Mac starten und bedienen El Capitan für den ersten Start einrichten 12 Starten und anmelden 14 Die Bedienoberfläche im Überblick 16
Kapitel 1: Eine kurze Einführung 17
 Inhalt Vorwort 15 Kapitel 1: Eine kurze Einführung 17 ipad -ja und? 18 Was ist Apple eigentlich für eine Firma? 18 Der ipod - die neuen Jahre 20 Das iphone - eine neue Revolution 21 Das ipad - schon wieder
Inhalt Vorwort 15 Kapitel 1: Eine kurze Einführung 17 ipad -ja und? 18 Was ist Apple eigentlich für eine Firma? 18 Der ipod - die neuen Jahre 20 Das iphone - eine neue Revolution 21 Das ipad - schon wieder
1 So bedienen Sie Ihren Computer... 10
 1 So bedienen Sie Ihren Computer... 10 So funktioniert die Maus... 12 Windows mit dem Touchpad steuern... 14 Windows auf dem Tablet... 16 Windows per Tastatur steuern... 18 Windows mit Tastenkürzeln bedienen...
1 So bedienen Sie Ihren Computer... 10 So funktioniert die Maus... 12 Windows mit dem Touchpad steuern... 14 Windows auf dem Tablet... 16 Windows per Tastatur steuern... 18 Windows mit Tastenkürzeln bedienen...
1 In die Mac-Welt einsteigen. 2 Dateien geschickt einordnen und sortieren. Inhaltsverzeichnis
 1 In die Mac-Welt einsteigen 13 Welcher Mac passt zu mir?...................14 Mac mini auspacken, aufstellen und einstöpseln..16 Mit den Fingern zeigen, klicken und blättern.....24 Fenster auf, Fenster
1 In die Mac-Welt einsteigen 13 Welcher Mac passt zu mir?...................14 Mac mini auspacken, aufstellen und einstöpseln..16 Mit den Fingern zeigen, klicken und blättern.....24 Fenster auf, Fenster
Kapitel 1 Das ist neu in macos High Sierra 15. Kapitel 2 Die grundlegende Einrichtung von High Sierra 23. Kapitel 3 Die Bedienung von High Sierra 41
 Übersicht Kapitel 1 Das ist neu in macos High Sierra 15 Kapitel 2 Die grundlegende Einrichtung von High Sierra 23 Kapitel 3 Die Bedienung von High Sierra 41 Kapitel 4 Der Umgang mit Programmen 95 Kapitel
Übersicht Kapitel 1 Das ist neu in macos High Sierra 15 Kapitel 2 Die grundlegende Einrichtung von High Sierra 23 Kapitel 3 Die Bedienung von High Sierra 41 Kapitel 4 Der Umgang mit Programmen 95 Kapitel
Vorwort Aus OS X wird macos. Folge 1: macos Sierra 13. Kapitel 1 Das sind die neuen Funktionen von macos Sierra 15
 Inhaltsverzeichnis Vorwort Aus OS X wird macos. Folge 1: macos Sierra 13 Kapitel 1 Das sind die neuen Funktionen von macos Sierra 15 Siri: Jetzt auch am Mac... 16 Schnellfilter in Mail... 16 Allgemeine
Inhaltsverzeichnis Vorwort Aus OS X wird macos. Folge 1: macos Sierra 13 Kapitel 1 Das sind die neuen Funktionen von macos Sierra 15 Siri: Jetzt auch am Mac... 16 Schnellfilter in Mail... 16 Allgemeine
Bevor wir den Computer starten... 11
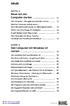 Inhalt KAPITEL 1 Bevor wir den Computer starten... 11 Der Computer - Ihre ganz persönliche»firma«... 12 Welcher Computer darf es sein? - Vom Kleinunternehmen bis zur Aktiengesellschaft... 17 Sicher und
Inhalt KAPITEL 1 Bevor wir den Computer starten... 11 Der Computer - Ihre ganz persönliche»firma«... 12 Welcher Computer darf es sein? - Vom Kleinunternehmen bis zur Aktiengesellschaft... 17 Sicher und
1 Was ist Windows? Verstehen, was ein Computer ist Aufgaben eines Betriebssystems Die verschiedenen Windows-Versionen 18
 Inhalt 1 Was ist Windows? 15 1.1 Verstehen, was ein Computer ist 16 1.2 Aufgaben eines Betriebssystems 17 1.3 Die verschiedenen Windows-Versionen 18 1.4 Zusammenfassung 20 2 Maus, Tastatur und Touchscreen
Inhalt 1 Was ist Windows? 15 1.1 Verstehen, was ein Computer ist 16 1.2 Aufgaben eines Betriebssystems 17 1.3 Die verschiedenen Windows-Versionen 18 1.4 Zusammenfassung 20 2 Maus, Tastatur und Touchscreen
Die Lion-Fibel. die hilfreiche Übersicht zu OS X 10.7 - dem neuen Betriebssystem von Apple
 Die Lion-Fibel die hilfreiche Übersicht zu OS X 10.7 - dem neuen Betriebssystem von Apple L3JCMJU U IStark wie ein Löwe: Das neue OS X ist da 11 Über dieses Buch - und darüber hinaus 13 Feedback willkommen!
Die Lion-Fibel die hilfreiche Übersicht zu OS X 10.7 - dem neuen Betriebssystem von Apple L3JCMJU U IStark wie ein Löwe: Das neue OS X ist da 11 Über dieses Buch - und darüber hinaus 13 Feedback willkommen!
COMPUTERIA VOM
 COMPUTERIA VOM 26.10.16 ITUNES UND IPHONE SYNCHRONISATION Einführung gratis herunterladen: https://www.apple.com/itunes/download/ Wikipedia: " ist ein universelles Multimedia-Verwaltungsprogramm des US-amerikanischen
COMPUTERIA VOM 26.10.16 ITUNES UND IPHONE SYNCHRONISATION Einführung gratis herunterladen: https://www.apple.com/itunes/download/ Wikipedia: " ist ein universelles Multimedia-Verwaltungsprogramm des US-amerikanischen
Index. Ausschalten... 85 Auto Save... 314
 Index Index A AirDrop... 259 aktivieren... 261 Datenaustausch... 260 ios... 263 Voraussetzungen... 260 AirPlay... 259, 264 Desktop spiegeln... 265 Medien streamen... 266 Aktive Ecken... 298 Aktivitätsanzeige...
Index Index A AirDrop... 259 aktivieren... 261 Datenaustausch... 260 ios... 263 Voraussetzungen... 260 AirPlay... 259, 264 Desktop spiegeln... 265 Medien streamen... 266 Aktive Ecken... 298 Aktivitätsanzeige...
Hans-Christoph Reitz 1. Ausgabe, Oktober Dateien, Ordner und Programme Ordnung schaffen mit Windows 7 PE-ORDW7
 Hans-Christoph Reitz 1. Ausgabe, Oktober 2011 Dateien, Ordner und Programme Ordnung schaffen mit Windows 7 PE-ORDW7 Inhalt Dateien, Ordner und Programme Das ist Ihre Ausgangslage 4 1 Ordnerstruktur anlegen
Hans-Christoph Reitz 1. Ausgabe, Oktober 2011 Dateien, Ordner und Programme Ordnung schaffen mit Windows 7 PE-ORDW7 Inhalt Dateien, Ordner und Programme Das ist Ihre Ausgangslage 4 1 Ordnerstruktur anlegen
2.3.2 Fenster verschieben Fenster überlappen
 PC EINSTEIGER Das Betriebssystem 2.3.2 Fenster verschieben Wenn das Fenster nicht durch MAXIMIEREN in den Vollbildmodus gestellt wurde, können Sie das Fenster auf Ihrem Desktop frei verschieben. Platzieren
PC EINSTEIGER Das Betriebssystem 2.3.2 Fenster verschieben Wenn das Fenster nicht durch MAXIMIEREN in den Vollbildmodus gestellt wurde, können Sie das Fenster auf Ihrem Desktop frei verschieben. Platzieren
Stichwortverzeichnis
 Inhalt 1 Schnell-Start: Einrichten und loslegen nehmen Sie Ihren Mac in Betrieb... 9 MacBook, imac, Mac mini, Mac Pro? Das ist der richtige Mac für Sie!... 10 Los geht s: MacBook, imac oder Mac mini richtig
Inhalt 1 Schnell-Start: Einrichten und loslegen nehmen Sie Ihren Mac in Betrieb... 9 MacBook, imac, Mac mini, Mac Pro? Das ist der richtige Mac für Sie!... 10 Los geht s: MacBook, imac oder Mac mini richtig
Thunderbolt 3 (USB-C) Laden Sie das MacBook Pro auf und schließen Sie externe Speichergeräte oder einen externen Bildschirm an.
 Willkommen bei Ihrem MacBook Pro Los geht s! Das MacBook Pro schaltet sich automatisch ein, wenn Sie es aufklappen. Der Systemassistent führt Sie durch einige einfach Schritte, um Ihren Mac zu installieren
Willkommen bei Ihrem MacBook Pro Los geht s! Das MacBook Pro schaltet sich automatisch ein, wenn Sie es aufklappen. Der Systemassistent führt Sie durch einige einfach Schritte, um Ihren Mac zu installieren
Nützliche Tipps 12 Vorwort 13
 Inhalt Nützliche Tipps 12 Vorwort 13 1 El Capitan sagt herzlich willkommen El Capitan - Apples neuer Streich 15 Ihr Arbeitsplatz stellt sich vor 17 Tastatur und Funktionstasten 19 Die allgegenwärtige Autokorrektur
Inhalt Nützliche Tipps 12 Vorwort 13 1 El Capitan sagt herzlich willkommen El Capitan - Apples neuer Streich 15 Ihr Arbeitsplatz stellt sich vor 17 Tastatur und Funktionstasten 19 Die allgegenwärtige Autokorrektur
Willkommen bei Ihrem imac.
 Kurzübersicht Willkommen bei Ihrem imac. Los geht s! Drücken Sie den Ein-/Ausschalter, um Ihren Mac einzuschalten. Der Systemassistent führt Sie durch einige einfache Schritte, um Ihren Mac zu installieren
Kurzübersicht Willkommen bei Ihrem imac. Los geht s! Drücken Sie den Ein-/Ausschalter, um Ihren Mac einzuschalten. Der Systemassistent führt Sie durch einige einfache Schritte, um Ihren Mac zu installieren
Kapitel 2: Mit der Tastatur schreiben 49
 Inhalt Kapitel 1: Start mit dem iphone 13 Die SIM-Karte einlegen 14 Ist itunes installiert? 16 Das iphone aktivieren 17 Nach Aktualisierungen für das Betriebssystem suchen 23 Alle Knöpfe und Schalter auf
Inhalt Kapitel 1: Start mit dem iphone 13 Die SIM-Karte einlegen 14 Ist itunes installiert? 16 Das iphone aktivieren 17 Nach Aktualisierungen für das Betriebssystem suchen 23 Alle Knöpfe und Schalter auf
Inhaltsverzeichnis. Kapitel 0... 1 Sechs Dinge, die Sie wissen sollten, bevor Sie dieses Buch lesen
 Kapitel 0.......................................... 1 Sechs Dinge, die Sie wissen sollten, bevor Sie dieses Buch lesen Kapitel 1.......................................... 3 20 Dinge, die jeder neue Mac-Nutzer
Kapitel 0.......................................... 1 Sechs Dinge, die Sie wissen sollten, bevor Sie dieses Buch lesen Kapitel 1.......................................... 3 20 Dinge, die jeder neue Mac-Nutzer
1 Computerbenutzung Der Computer... 7
 PC-EINSTEIGER Inhalt INHALT 1 Computerbenutzung 7 1.1 Der Computer... 7 1.1.1 Der PC und seine Zusatzgeräte... 9 1.1.2 Den Computer ein- und ausschalten... 11 1.1.3 Die Computertastatur... 13 1.1.4 Windows
PC-EINSTEIGER Inhalt INHALT 1 Computerbenutzung 7 1.1 Der Computer... 7 1.1.1 Der PC und seine Zusatzgeräte... 9 1.1.2 Den Computer ein- und ausschalten... 11 1.1.3 Die Computertastatur... 13 1.1.4 Windows
1 Was ist Windows?...15
 Inhalt 1 Was ist Windows?...15 1.1 Verstehen, was ein Computer ist... 16 1.2 Aufgaben eines Betriebssystems... 17 1.3 Die verschiedenen Windows-Versionen... 18 1.4 Zusammenfassung... 20 2 Maus, Tastatur
Inhalt 1 Was ist Windows?...15 1.1 Verstehen, was ein Computer ist... 16 1.2 Aufgaben eines Betriebssystems... 17 1.3 Die verschiedenen Windows-Versionen... 18 1.4 Zusammenfassung... 20 2 Maus, Tastatur
Inhalt. Vorwort 9. Kapitel 1 - Das ist itunes 11
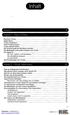 Inhalt Vorwort 9 Kapitel 1 - Das ist itunes 11 Das kann itunes 11 Apple Music 13 itunes installieren 14 Erster Programmstart 15 itunes aktuell halten 17 Die Unterschiede bei Windows und Mac 18 Die Mediathek
Inhalt Vorwort 9 Kapitel 1 - Das ist itunes 11 Das kann itunes 11 Apple Music 13 itunes installieren 14 Erster Programmstart 15 itunes aktuell halten 17 Die Unterschiede bei Windows und Mac 18 Die Mediathek
FOTOS ORGANISIEREN MIT PICASA 3
 FOTOS ORGANISIEREN MIT PICASA 3 3 1 2 BIBLIOTHEKSÜBERBLICK 1. Liste der Ordner und Alben Die linke Spalte in der Bibliotheksansicht zeigt alle Ordner, die Fotos enthalten, Ordner entsprechend den eigentlichen
FOTOS ORGANISIEREN MIT PICASA 3 3 1 2 BIBLIOTHEKSÜBERBLICK 1. Liste der Ordner und Alben Die linke Spalte in der Bibliotheksansicht zeigt alle Ordner, die Fotos enthalten, Ordner entsprechend den eigentlichen
Schnellübersichten. ECDL Online-Zusammenarbeit
 Schnellübersichten ECDL Online-Zusammenarbeit 2 Vorbereitung zur Online-Zusammenarbeit 2 3 Online zusammenarbeiten 3 4 Termine online planen 5 5 Meetings online abhalten 6 6 Online-Lernplattformen einsetzen
Schnellübersichten ECDL Online-Zusammenarbeit 2 Vorbereitung zur Online-Zusammenarbeit 2 3 Online zusammenarbeiten 3 4 Termine online planen 5 5 Meetings online abhalten 6 6 Online-Lernplattformen einsetzen
Willkommen bei Ihrem MacBook Air.
 Kurzübersicht Willkommen bei Ihrem MacBook Air. Los geht s! Drücken Sie den Ein-/Ausschalter, um Ihren Mac einzuschalten. Der Systemassistent führt Sie durch einige einfache Schritte, um Ihren Mac zu installieren
Kurzübersicht Willkommen bei Ihrem MacBook Air. Los geht s! Drücken Sie den Ein-/Ausschalter, um Ihren Mac einzuschalten. Der Systemassistent führt Sie durch einige einfache Schritte, um Ihren Mac zu installieren
1 Computerbenutzung Der Computer... 9
 INHALT 1 Computerbenutzung 9 1.1 Der Computer... 9 1.1.1 Der PC und seine Zusatzgeräte... 12 1.1.2 Den Computer ein- und ausschalten... 14 1.1.3 Die Computertastatur... 17 1.1.4 Arbeiten mit Fingergesten...
INHALT 1 Computerbenutzung 9 1.1 Der Computer... 9 1.1.1 Der PC und seine Zusatzgeräte... 12 1.1.2 Den Computer ein- und ausschalten... 14 1.1.3 Die Computertastatur... 17 1.1.4 Arbeiten mit Fingergesten...
Dateien verwalten (Bilder, Dokumente, Medien)
 17 Dateien verwalten (Bilder, Dokumente, Medien) Bilder und Dokumente können Sie im Funktionsmenü unter Dateiliste verwalten. Alle Bilder und Dokumente, die Sie in Ihren Baukasten hochgeladen haben, werden
17 Dateien verwalten (Bilder, Dokumente, Medien) Bilder und Dokumente können Sie im Funktionsmenü unter Dateiliste verwalten. Alle Bilder und Dokumente, die Sie in Ihren Baukasten hochgeladen haben, werden
Inhalt. 1 Yosemite sagt herzlich willkommen. 2 Hardware und Netzwerk einrichten. Nützliche Tipps Vorwort... 13
 Nützliche Tipps... 12 Vorwort... 13 1 Yosemite sagt herzlich willkommen Yosemite die wichtigsten Neuerungen... 15 Ihr Arbeitsplatz stellt sich vor... 17 Tastatur und Funktionstasten... 18 Die allgegenwärtige
Nützliche Tipps... 12 Vorwort... 13 1 Yosemite sagt herzlich willkommen Yosemite die wichtigsten Neuerungen... 15 Ihr Arbeitsplatz stellt sich vor... 17 Tastatur und Funktionstasten... 18 Die allgegenwärtige
Gestatten: Ihr MacBook Pro
 Kurzübersicht Gestatten: Ihr MacBook Pro Los geht s! Drücken Sie den Ein-/Ausschalter, um Ihren Mac einzuschalten. Der Systemassistent führt Sie durch einige einfache Schritte, um Ihren Mac zu installieren
Kurzübersicht Gestatten: Ihr MacBook Pro Los geht s! Drücken Sie den Ein-/Ausschalter, um Ihren Mac einzuschalten. Der Systemassistent führt Sie durch einige einfache Schritte, um Ihren Mac zu installieren
1 Start mit dem iphone Die Tastatur Telefonieren Nachrichten senden und empfangen Ins Internet mit Safari 119.
 Auf einen Blick 1 Start mit dem iphone 15 2 Die Tastatur 53 3 Telefonieren 71 4 Nachrichten senden und empfangen 105 5 Ins Internet mit Safari 119 6 E-Mails 151 7 Kalender, Erinnerungen & Kontakte 173
Auf einen Blick 1 Start mit dem iphone 15 2 Die Tastatur 53 3 Telefonieren 71 4 Nachrichten senden und empfangen 105 5 Ins Internet mit Safari 119 6 E-Mails 151 7 Kalender, Erinnerungen & Kontakte 173
1 Das ipad im Überblick... 17
 Liebe Leserin, lieber Leser... 15 So arbeiten Sie mit diesem Buch... 16 1 Das ipad im Überblick... 17 Grundwissen zum ipad... 18 Modellvielfalt beim ipad... 18 Kauftipps fürs ipad... 20 Zubehör zum ipad...
Liebe Leserin, lieber Leser... 15 So arbeiten Sie mit diesem Buch... 16 1 Das ipad im Überblick... 17 Grundwissen zum ipad... 18 Modellvielfalt beim ipad... 18 Kauftipps fürs ipad... 20 Zubehör zum ipad...
Schnellübersichten. ECDL Modul Computer-Grundlagen
 Schnellübersichten ECDL Modul Computer-Grundlagen 3 Windows 10 kennenlernen 2 4 Desktop und Apps 3 5 Fenster bedienen 4 6 Explorer kennenlernen 5 7 Dateien und Ordner verwalten 6 8 Elemente und Informationen
Schnellübersichten ECDL Modul Computer-Grundlagen 3 Windows 10 kennenlernen 2 4 Desktop und Apps 3 5 Fenster bedienen 4 6 Explorer kennenlernen 5 7 Dateien und Ordner verwalten 6 8 Elemente und Informationen
Bedienungsanleitung für MEEM-Kabel-Desktop-App Mac
 Bedienungsanleitung für MEEM-Kabel-Desktop-App Mac Installation und Bedienungsanleitung - v0.9 Bevor Sie diese Anleitung lesen, sollten Sie bitte die Bedienungsanleitung für MEEM-Kabel und Handy-App für
Bedienungsanleitung für MEEM-Kabel-Desktop-App Mac Installation und Bedienungsanleitung - v0.9 Bevor Sie diese Anleitung lesen, sollten Sie bitte die Bedienungsanleitung für MEEM-Kabel und Handy-App für
Inhalt. Kapitel 1: Start mit dem iphone... 13. Kapitel 2: Mit der Tastatur schreiben... 47. Inhalt
 Kapitel 1: Start mit dem iphone... 13 Die SIM-Karte einlegen... 14 Ist itunes installiert?... 16 Das iphone aktivieren... 17 Nach Aktualisierungen für das Betriebssystem suchen... 23 Alle Knöpfe und Schalter
Kapitel 1: Start mit dem iphone... 13 Die SIM-Karte einlegen... 14 Ist itunes installiert?... 16 Das iphone aktivieren... 17 Nach Aktualisierungen für das Betriebssystem suchen... 23 Alle Knöpfe und Schalter
Herzlich willkommen! Schnelleinstieg in Windows Inhalt 1. Inhalt 5
 Inhalt 5 Inhalt 1 2 Herzlich willkommen!... 13 Vorwort... 14 Was ist neu in Windows 10?... 16 Wo finde ich was?... 18 Der Desktop im Überblick... 19 Der Explorer in der Übersicht... 20 Schnelleinstieg
Inhalt 5 Inhalt 1 2 Herzlich willkommen!... 13 Vorwort... 14 Was ist neu in Windows 10?... 16 Wo finde ich was?... 18 Der Desktop im Überblick... 19 Der Explorer in der Übersicht... 20 Schnelleinstieg
1 Computerbenutzung Der Computer... 9
 INHALT 1 Computerbenutzung 9 1.1 Der Computer... 9 1.1.1 Der PC und seine Zusatzgeräte... 12 1.1.2 Den Computer ein- und ausschalten... 13 1.1.3 Die Computertastatur... 15 1.1.4 Arbeiten mit Fingergesten...
INHALT 1 Computerbenutzung 9 1.1 Der Computer... 9 1.1.1 Der PC und seine Zusatzgeräte... 12 1.1.2 Den Computer ein- und ausschalten... 13 1.1.3 Die Computertastatur... 15 1.1.4 Arbeiten mit Fingergesten...
Index. CD-Laufwerk... 312 CDs brennen... 75 Continuity... 261 Conversations... 138
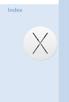 Index Index A Administrator... 284 AirDrop... 238 aktivieren... 239 ios... 241 neue Funktionen... 20 Voraussetzungen... 238 AirPlay... 242 AirPlay-Monitor... 243 Medien streamen... 244 Aktive Ecken...
Index Index A Administrator... 284 AirDrop... 238 aktivieren... 239 ios... 241 neue Funktionen... 20 Voraussetzungen... 238 AirPlay... 242 AirPlay-Monitor... 243 Medien streamen... 244 Aktive Ecken...
Novell. GroupWise 2014 effizient einsetzen. Peter Wies. 1. Ausgabe, Juni 2014
 Peter Wies 1. Ausgabe, Juni 2014 Novell GroupWise 2014 effizient einsetzen GW2014 1 Novell GroupWise 2014 effizient einsetzen Menüleiste Navigationsleiste Symbolleisten Kopfleiste Favoritenliste Fensterbereich
Peter Wies 1. Ausgabe, Juni 2014 Novell GroupWise 2014 effizient einsetzen GW2014 1 Novell GroupWise 2014 effizient einsetzen Menüleiste Navigationsleiste Symbolleisten Kopfleiste Favoritenliste Fensterbereich
Kurzanleitung für den MyDrive Client
 Kurzanleitung für den MyDrive Client Hinweis: Prüfen Sie bei Problemen zuerst, ob eine neuere Version vorhanden ist und installieren Sie diese. Version 1.3 für MAC und Linux (29.06.2017) - Hochladen mit
Kurzanleitung für den MyDrive Client Hinweis: Prüfen Sie bei Problemen zuerst, ob eine neuere Version vorhanden ist und installieren Sie diese. Version 1.3 für MAC und Linux (29.06.2017) - Hochladen mit
Willkommen! Die Fibel als hilfreiche Übersicht 11. Das Betriebssystem clever installieren 21. Was ist wo - erste Orientierung in Mountain Lion 29
 Willkommen! Die Fibel als hilfreiche Übersicht 11 Das Betriebssystem clever installieren 21 Was ist wo - erste Orientierung in Mountain Lion 29 Die wichtigsten Standard-Anwendungen 75 ilife: Multimedia
Willkommen! Die Fibel als hilfreiche Übersicht 11 Das Betriebssystem clever installieren 21 Was ist wo - erste Orientierung in Mountain Lion 29 Die wichtigsten Standard-Anwendungen 75 ilife: Multimedia
1 Computerbenutzung Der Computer... 11
 PC EINSTEIGER Computerbenutzung INHALT 1 Computerbenutzung 11 1.1 Der Computer... 11 1.1.1 Der PC und seine Zusatzgeräte... 14 1.1.2 Den Computer ein- und ausschalten... 15 1.1.3 Die Computertastatur...
PC EINSTEIGER Computerbenutzung INHALT 1 Computerbenutzung 11 1.1 Der Computer... 11 1.1.1 Der PC und seine Zusatzgeräte... 14 1.1.2 Den Computer ein- und ausschalten... 15 1.1.3 Die Computertastatur...
Papierkorb Beschreibe kurz und prägnant den Unterschied zwischen Papierkorb entleeren und Papierkorb sicher entleeren.
 Papierkorb Beschreibe kurz und prägnant den Unterschied zwischen Papierkorb entleeren und Papierkorb sicher entleeren. Bei "Papierkorb entleeren" werden die Dateinamen und der zugehörige Verweis auf den
Papierkorb Beschreibe kurz und prägnant den Unterschied zwischen Papierkorb entleeren und Papierkorb sicher entleeren. Bei "Papierkorb entleeren" werden die Dateinamen und der zugehörige Verweis auf den
1 So bedienen Sie Ihren Computer 10
 1 So bedienen Sie Ihren Computer 10 So funktioniert die Maus 12 Windows mit dem Touchpad steuern 14 Windows auf dem Tablet 16 Windows per Tastatur steuern 18 Windows mit Tastenkürzeln bedienen 20 2 Erste
1 So bedienen Sie Ihren Computer 10 So funktioniert die Maus 12 Windows mit dem Touchpad steuern 14 Windows auf dem Tablet 16 Windows per Tastatur steuern 18 Windows mit Tastenkürzeln bedienen 20 2 Erste
Das ipad in. Vi,ms. mit ios 7. E-Mail, Internet, Musik, Bilder & Filme umfassend erklärt
 Das ipad in Vi,ms mit ios 7 EMail, Internet, Musik, Bilder & Filme umfassend erklärt Mit Mehrwert die Schnellzugriff Hintergründe Benutzung Mandl & Schwarz Das Praxisbuch zum ipad Herzlich Willkommen 11
Das ipad in Vi,ms mit ios 7 EMail, Internet, Musik, Bilder & Filme umfassend erklärt Mit Mehrwert die Schnellzugriff Hintergründe Benutzung Mandl & Schwarz Das Praxisbuch zum ipad Herzlich Willkommen 11
1 So bedienen Sie Ihren Computer Was ist wo in Windows 7? 22
 1 So bedienen Sie Ihren Computer 12 Die Funktion der Maus: Mausklick, Rechtsklick, Doppelklick 14 So funktioniert das TouchPad 16 So funktioniert die Tastatur 18 Die Ansicht der Systemsteuerung umstellen
1 So bedienen Sie Ihren Computer 12 Die Funktion der Maus: Mausklick, Rechtsklick, Doppelklick 14 So funktioniert das TouchPad 16 So funktioniert die Tastatur 18 Die Ansicht der Systemsteuerung umstellen
Quickline Cloud Apps
 Quickline Cloud Apps Inhaltsverzeichnis Inhalt 1. Einstieg 3 2. Unterstützte Geräte 3 3. Mobile Apps 4 3.1 Hauptmenü 5 3.2 Automatische Aktualisierung 7 3.3 Dateikennzeichnung 8 3.4 Erste Nutzung 9 3.4.1
Quickline Cloud Apps Inhaltsverzeichnis Inhalt 1. Einstieg 3 2. Unterstützte Geräte 3 3. Mobile Apps 4 3.1 Hauptmenü 5 3.2 Automatische Aktualisierung 7 3.3 Dateikennzeichnung 8 3.4 Erste Nutzung 9 3.4.1
Inhalt. Kapitel 1: Eine kurze Einführung... 17. Kapitel 2: Das ipad in Betrieb nehmen... 29. Inhalt. Vorwort... 15
 Vorwort... 15 Kapitel 1: Eine kurze Einführung... 17 ipad ja und?... 18 Was ist Apple eigentlich für eine Firma?... 18 Der ipod die neuen Jahre... 20 Das iphone eine neue Revolution... 21 Das ipad schon
Vorwort... 15 Kapitel 1: Eine kurze Einführung... 17 ipad ja und?... 18 Was ist Apple eigentlich für eine Firma?... 18 Der ipod die neuen Jahre... 20 Das iphone eine neue Revolution... 21 Das ipad schon
Vorwort Einführung: Was ist Windows? Arbeiten mit Maus und Tastatur Der erste Einstieg 21 INHALTSVERZEICHNIS
 INHALTSVERZEICHNIS Vorwort 9 1. Einführung: Was ist Windows? 11 1.1. Aufgaben eines Betriebssystems 11 1.2. Windows Versionen 12 1.3. Zusammenfassung 13 2. Arbeiten mit Maus und Tastatur 14 2.1. Der Umgang
INHALTSVERZEICHNIS Vorwort 9 1. Einführung: Was ist Windows? 11 1.1. Aufgaben eines Betriebssystems 11 1.2. Windows Versionen 12 1.3. Zusammenfassung 13 2. Arbeiten mit Maus und Tastatur 14 2.1. Der Umgang
Über die Autoren 7. Teil I Windows 8.1 kennenlernen 23. Kapitel 1 Erster Kontakt mit Windows 8.1 25
 Inhaltsverzeichnis Über die Autoren 7 Einführung 17 Über dieses Buch 18 Konventionen in diesem Buch 18 Was Sie nicht lesen müssen 19 Törichte Annahmen über den Leser 19 Wie dieses Buch aufgebaut ist 20
Inhaltsverzeichnis Über die Autoren 7 Einführung 17 Über dieses Buch 18 Konventionen in diesem Buch 18 Was Sie nicht lesen müssen 19 Törichte Annahmen über den Leser 19 Wie dieses Buch aufgebaut ist 20
Anleitung. Webmail Portal
 Anleitung Webmail Portal Webmail Portal 2 Webmail Portal Leitfaden für Kunden Inhaltsverzeichnis 1. Überblick Webmail...3 2. Anmeldung am Webmail Portal...3 3. Webmail Portal Übersicht...4 4. Einstellungen...5
Anleitung Webmail Portal Webmail Portal 2 Webmail Portal Leitfaden für Kunden Inhaltsverzeichnis 1. Überblick Webmail...3 2. Anmeldung am Webmail Portal...3 3. Webmail Portal Übersicht...4 4. Einstellungen...5
Bedienungsanleitung für MEEM-Kabel-Desktop-App Windows
 Bedienungsanleitung für MEEM-Kabel-Desktop-App Windows Installation und Bedienungsanleitung - v0.9 Bevor Sie diese Anleitung lesen, sollten Sie bitte die Bedienungsanleitung für MEEM-Kabel und Handy-App
Bedienungsanleitung für MEEM-Kabel-Desktop-App Windows Installation und Bedienungsanleitung - v0.9 Bevor Sie diese Anleitung lesen, sollten Sie bitte die Bedienungsanleitung für MEEM-Kabel und Handy-App
Auf einen Blick. Auf einen Blick. 1 Den Computer kennenlernen Windows kennenlernen Mit Ordnern und Dateien arbeiten...
 Auf einen Blick Auf einen Blick 1 Den Computer kennenlernen... 13 2 Windows kennenlernen... 31 3 Mit Ordnern und Dateien arbeiten... 45 4 Weitere Geräte an den Computer anschließen... 67 5 Wichtige Windows-Funktionen
Auf einen Blick Auf einen Blick 1 Den Computer kennenlernen... 13 2 Windows kennenlernen... 31 3 Mit Ordnern und Dateien arbeiten... 45 4 Weitere Geräte an den Computer anschließen... 67 5 Wichtige Windows-Funktionen
Einsteiger und Umsteiger
 Das große MacBuch für Einsteiger und Umsteiger Aktuell zu OS X Mavericks von Jörg Rieger und Markus Menschhorn Inhalt Vorwort 13 1 Welcher Mac darf es denn sein? 15 Das MacBook Air für den ganz mobilen
Das große MacBuch für Einsteiger und Umsteiger Aktuell zu OS X Mavericks von Jörg Rieger und Markus Menschhorn Inhalt Vorwort 13 1 Welcher Mac darf es denn sein? 15 Das MacBook Air für den ganz mobilen
ECDL Information und Kommunikation Kapitel 4
 Kapitel 4 Internet Explorer anpassen In diesem Kapitel lernen Sie, wie Sie sich den Internet Explorer an Ihre Bedürfnisse anpassen und die Arbeit mit ihm erleichtern. Der Satz Zeit ist Geld passt hier
Kapitel 4 Internet Explorer anpassen In diesem Kapitel lernen Sie, wie Sie sich den Internet Explorer an Ihre Bedürfnisse anpassen und die Arbeit mit ihm erleichtern. Der Satz Zeit ist Geld passt hier
1 Lernen Sie Ihr Notebook kennen Erste Schritte mit dem Notebook Am Bildschirm zurechtfinden... 38
 Inhalt 1 Lernen Sie Ihr Notebook kennen... 10 Welches Notebook für welchen Zweck?... 12 Welche Anschlüsse hat ein Notebook?... 14 Das Notebook ein- und ausschalten oder in den Ruhezustand versetzen...
Inhalt 1 Lernen Sie Ihr Notebook kennen... 10 Welches Notebook für welchen Zweck?... 12 Welche Anschlüsse hat ein Notebook?... 14 Das Notebook ein- und ausschalten oder in den Ruhezustand versetzen...
Quickline Cloud Apps
 Quickline Cloud Apps Inhaltsverzeichnis Inhalt 1. Einstieg 3 2. Unterstützte Geräte 3 3. Mobile Apps 4 3.1 Hauptmenü 5 3.2 Automatische Aktualisierung 7 3.3 Dateikennzeichnung 8 3.4 Erste Nutzung 9 3.4.1
Quickline Cloud Apps Inhaltsverzeichnis Inhalt 1. Einstieg 3 2. Unterstützte Geräte 3 3. Mobile Apps 4 3.1 Hauptmenü 5 3.2 Automatische Aktualisierung 7 3.3 Dateikennzeichnung 8 3.4 Erste Nutzung 9 3.4.1
Herzlich willkommen!... 13. Schnelleinstieg in Windows 10... 23. Inhalt 1. Inhalt 5
 Inhalt 5 Inhalt 1 Herzlich willkommen!... 13 Vorwort... 14 Was ist neu in Windows 10?... 16 Wo finde ich was?... 18 Der Desktop im Überblick... 19 Der Explorer in der Übersicht... 20 2 Schnelleinstieg
Inhalt 5 Inhalt 1 Herzlich willkommen!... 13 Vorwort... 14 Was ist neu in Windows 10?... 16 Wo finde ich was?... 18 Der Desktop im Überblick... 19 Der Explorer in der Übersicht... 20 2 Schnelleinstieg
Kapitel 1: Eine kurze Einführung 15
 Inhalt Vorwort 13 Kapitel 1: Eine kurze Einführung 15 ipad - ja und? 16 Was ist Apple eigentlich für eine Firma? 16 Der ipod - die neuen Jahre 18 Das iphone - eine neue Revolution 19 Das ipad - schon wieder
Inhalt Vorwort 13 Kapitel 1: Eine kurze Einführung 15 ipad - ja und? 16 Was ist Apple eigentlich für eine Firma? 16 Der ipod - die neuen Jahre 18 Das iphone - eine neue Revolution 19 Das ipad - schon wieder
Inhaltsverzechnis. 1. Die Ersteinrichtung Ihres Macs Der Schreibtisch auf dem Mac Die Rolle des Finders... 71
 Inhaltsverzechnis 1. Die Ersteinrichtung Ihres Macs... 7 1.1 Die ersten Einstellungen nach dem Start... 7 1.2 icloud einrichten... 19 1.3 Migration der eigenen Daten... 25 1.4 Anlegen eines weiteren lokalen
Inhaltsverzechnis 1. Die Ersteinrichtung Ihres Macs... 7 1.1 Die ersten Einstellungen nach dem Start... 7 1.2 icloud einrichten... 19 1.3 Migration der eigenen Daten... 25 1.4 Anlegen eines weiteren lokalen
Anleitung zur (Version 4)
 Anleitung zur (Version 4) Diese Anleitung soll Ihnen helfen, E-Medien aus dem Verbund der Öffentlichen Bibliotheken Berlins zu benutzen. Wir erklären Ihnen, wie die Onleihe mit dem E-Book-Reader Tolino
Anleitung zur (Version 4) Diese Anleitung soll Ihnen helfen, E-Medien aus dem Verbund der Öffentlichen Bibliotheken Berlins zu benutzen. Wir erklären Ihnen, wie die Onleihe mit dem E-Book-Reader Tolino
1 In die Mac-Welt einsteigen. 2 Allerlei Dateien geschickt einordnen & sortieren. Inhaltsverzeichnis
 1 In die Mac-Welt einsteigen 13 Welcher Mac passt zu mir?...................14 Mac mini auspacken, aufstellen und einstöpseln..16 Mac ein- und wieder ausschalten..............18 Der Mac und seine Tastatur...................20
1 In die Mac-Welt einsteigen 13 Welcher Mac passt zu mir?...................14 Mac mini auspacken, aufstellen und einstöpseln..16 Mac ein- und wieder ausschalten..............18 Der Mac und seine Tastatur...................20
Das ipad-buch. Giesbert Damaschke. Vierfarben. von
 Das ipad-buch von Giesbert Damaschke Vierfarben Inhalt 1: Erste Schritte mit dem ipad 13 Welche Modelle gibt es? 13 Das ipad stellt sich vor 16 So legen Sie die SIM-Karte ein 19 Einschalten, ausschalten,
Das ipad-buch von Giesbert Damaschke Vierfarben Inhalt 1: Erste Schritte mit dem ipad 13 Welche Modelle gibt es? 13 Das ipad stellt sich vor 16 So legen Sie die SIM-Karte ein 19 Einschalten, ausschalten,
ECDL Information und Kommunikation Kapitel 7
 Kapitel 7 Bearbeiten von E-Mails Outlook Express bietet Ihnen noch weitere Möglichkeiten, als nur das Empfangen und Versenden von Mails. Sie können empfangene Mails direkt beantworten oder an andere Personen
Kapitel 7 Bearbeiten von E-Mails Outlook Express bietet Ihnen noch weitere Möglichkeiten, als nur das Empfangen und Versenden von Mails. Sie können empfangene Mails direkt beantworten oder an andere Personen
E-MAIL MIT WINDOWS LIVE MAIL 2009
 Windows Live Mail 2009 1 E-MAIL MIT WINDOWS LIVE MAIL 2009 MAILS ABHOLEN UND VERSENDEN Der Befehl Synchronisieren im Hauptfenster veranlasst Windows Live Mail, die Post beim Mailserver abzuholen und von
Windows Live Mail 2009 1 E-MAIL MIT WINDOWS LIVE MAIL 2009 MAILS ABHOLEN UND VERSENDEN Der Befehl Synchronisieren im Hauptfenster veranlasst Windows Live Mail, die Post beim Mailserver abzuholen und von
Windows 8. Grundlagen. Markus Krimm. 3. Ausgabe, März 2013
 Windows 8 Markus Krimm 3. Ausgabe, März 2013 Grundlagen W8 Mit Windows beginnen 1 Der erste Blick auf den Startbildschirm Nach dem Einschalten des Computers und der erfolgreichen Anmeldung ist der sogenannte
Windows 8 Markus Krimm 3. Ausgabe, März 2013 Grundlagen W8 Mit Windows beginnen 1 Der erste Blick auf den Startbildschirm Nach dem Einschalten des Computers und der erfolgreichen Anmeldung ist der sogenannte
1 Apple-ID in itunes erstellen
 1 Apple-ID in itunes erstellen Zum Herunterladen von aycan mobile benötigen Sie eine Apple-ID. Wenn Sie bereits andere Apple-Dienste wie icloud, itunes Store, App Store, ibooks Store oder Apple Music verwendet
1 Apple-ID in itunes erstellen Zum Herunterladen von aycan mobile benötigen Sie eine Apple-ID. Wenn Sie bereits andere Apple-Dienste wie icloud, itunes Store, App Store, ibooks Store oder Apple Music verwendet
Kennen, können, beherrschen lernen was gebraucht wird
 Inhaltsverzeichnis Inhaltsverzeichnis... 1 Datei- und Ordnerverwaltung... 2 Eine Ordnerstruktur erstellen... 2 Regeln für die Vergabe von Namen... 2 So erstellen Sie Ordner... 2 Vorgehensweise beim Markieren
Inhaltsverzeichnis Inhaltsverzeichnis... 1 Datei- und Ordnerverwaltung... 2 Eine Ordnerstruktur erstellen... 2 Regeln für die Vergabe von Namen... 2 So erstellen Sie Ordner... 2 Vorgehensweise beim Markieren
3 ORDNER UND DATEIEN. 3.1 Ordner Ordner anlegen
 PC EINSTEIGER Ordner und Dateien 3 ORDNER UND DATEIEN Themen in diesem Kapitel: Erstellung von Ordnern bzw Dateien Umbenennen von Datei- und Ordnernamen Speicherung von Daten 3.1 Ordner Ordner sind wie
PC EINSTEIGER Ordner und Dateien 3 ORDNER UND DATEIEN Themen in diesem Kapitel: Erstellung von Ordnern bzw Dateien Umbenennen von Datei- und Ordnernamen Speicherung von Daten 3.1 Ordner Ordner sind wie
Windows 7. Der Desktop und seine Elemente. Der Desktop
 Windows 7 Der Desktop und seine Elemente Der Desktop Nach der erfolgten Anmeldung an den Computer wird der DESKTOP angezeigt Der Desktop ist mit einem Schreibtisch zu vergleichen auf welchem Dokumente
Windows 7 Der Desktop und seine Elemente Der Desktop Nach der erfolgten Anmeldung an den Computer wird der DESKTOP angezeigt Der Desktop ist mit einem Schreibtisch zu vergleichen auf welchem Dokumente
Arbeiten mit Acrobat. Vorstellung von Adobe Acrobat Bearbeitung des Dokuments Präsentationen erstellen Teamarbeit
 Arbeiten mit Acrobat Vorstellung von Adobe Acrobat Bearbeitung des Dokuments Präsentationen erstellen Teamarbeit Kommentare geben ein Feedback zu einem Dokument, welches von mehreren Personen bearbeitet
Arbeiten mit Acrobat Vorstellung von Adobe Acrobat Bearbeitung des Dokuments Präsentationen erstellen Teamarbeit Kommentare geben ein Feedback zu einem Dokument, welches von mehreren Personen bearbeitet
Inhalt. Kapitel 1: Start mit dem iphone Kapitel 2: Mit der Tastatur schreiben Inhalt
 Kapitel 1: Start mit dem iphone... 13 Die SIM-Karte einlegen... 14 Ist itunes installiert?... 16 Das iphone aktivieren... 17 Nach Aktualisierungen für das Betriebssystem suchen... 25 Alle Knöpfe und Schalter
Kapitel 1: Start mit dem iphone... 13 Die SIM-Karte einlegen... 14 Ist itunes installiert?... 16 Das iphone aktivieren... 17 Nach Aktualisierungen für das Betriebssystem suchen... 25 Alle Knöpfe und Schalter
Word Einstieg
 Word 2010 - Einstieg Neues Dokument erstellen 1. Klicken Sie auf die Registerkarte Datei 2. Wählen Sie im linken Bereich den Befehl Neu 3. Standardmäßig ist die Option Leeres Dokument aktiviert, mit der
Word 2010 - Einstieg Neues Dokument erstellen 1. Klicken Sie auf die Registerkarte Datei 2. Wählen Sie im linken Bereich den Befehl Neu 3. Standardmäßig ist die Option Leeres Dokument aktiviert, mit der
Kurs Mac OS X System Modul 2: Mac effizient nutzen. Informatikdienste Universität Zürich. Yuan-Yuan Sun Applikationsentwicklerin sun@mus.
 Kurs Mac OS X System Modul 2: Mac effizient nutzen Informatikdienste Universität Zürich 1 Yuan-Yuan Sun Applikationsentwicklerin sun@mus.ch 2 Ziele des Kurses Sie können die Mac-spezifischen Funktionen
Kurs Mac OS X System Modul 2: Mac effizient nutzen Informatikdienste Universität Zürich 1 Yuan-Yuan Sun Applikationsentwicklerin sun@mus.ch 2 Ziele des Kurses Sie können die Mac-spezifischen Funktionen
2 Software Grundlagen 2.3 Windows 7
 2 Software Grundlagen 2.3 Windows 7 p Start-Bildschirm Nach dem Einschalten des PC meldet er sich nach kurzer Zeit (je nach Prozessor) mit dem folgenden Bildschirm (Desktop): Der Desktop enthält u. a.
2 Software Grundlagen 2.3 Windows 7 p Start-Bildschirm Nach dem Einschalten des PC meldet er sich nach kurzer Zeit (je nach Prozessor) mit dem folgenden Bildschirm (Desktop): Der Desktop enthält u. a.
PRAXIS. Fotos verwalten, bearbeiten und aufpeppen. bhv. Ganz einfach und kostenlos im Web. Picasa. Google
 bhv PRAXIS Google Björn Walter Picasa Fotos verwalten, bearbeiten und aufpeppen Perfekte Fotos mit wenig Aufwand Bildbearbeitung ohne teure Software Ordnung schaffen mit Online-Fotoalben Ganz einfach und
bhv PRAXIS Google Björn Walter Picasa Fotos verwalten, bearbeiten und aufpeppen Perfekte Fotos mit wenig Aufwand Bildbearbeitung ohne teure Software Ordnung schaffen mit Online-Fotoalben Ganz einfach und
Herzlich Willkommen 11. Die App»Fotos«- Grundlagen zum besseren Verständnis 13. Bilder und Videos importieren 49. Strukturieren mit Alben 73
 Herzlich Willkommen 11 Die App»Fotos«- Grundlagen zum besseren Verständnis 13 Bilder und Videos importieren 49 Strukturieren mit Alben 73 Die Feinheiten im Umgang mit Bildern und Videos 97 Bildbearbeitung
Herzlich Willkommen 11 Die App»Fotos«- Grundlagen zum besseren Verständnis 13 Bilder und Videos importieren 49 Strukturieren mit Alben 73 Die Feinheiten im Umgang mit Bildern und Videos 97 Bildbearbeitung
Johann Szierbeck. amac BUCH VERLAG. macos Sierra. Tastenkürzel. Finder, Safari, Mail, Fotos, itunes, Siri, etc. effektiver bedienen.
 Johann Szierbeck amac BUCH VERLAG macos Sierra Tastenkürzel Finder, Safari, Mail, Fotos, itunes, Siri, etc. effektiver bedienen amac-buch Verlag Johann Szierbeck macos Sierra Tastenkürzel Finder, Safari,
Johann Szierbeck amac BUCH VERLAG macos Sierra Tastenkürzel Finder, Safari, Mail, Fotos, itunes, Siri, etc. effektiver bedienen amac-buch Verlag Johann Szierbeck macos Sierra Tastenkürzel Finder, Safari,
Anton Ochsenkühn. OS X Mountain Lion. Das Standardwerk zu Apples Betriebssytem >- 4X. mac BUCH VERLAG
 Anton Ochsenkühn OS X Mountain Lion Das Standardwerk zu Apples Betriebssytem > 4X mac BUCH VERLAG Inhaltsverzeichnis Voraussetzungen für Mountain Lion 16 Neuinstallation des Betriebssystems Update auf
Anton Ochsenkühn OS X Mountain Lion Das Standardwerk zu Apples Betriebssytem > 4X mac BUCH VERLAG Inhaltsverzeichnis Voraussetzungen für Mountain Lion 16 Neuinstallation des Betriebssystems Update auf
So fegen Sie Dateimüll von Ihrem Rechner... 136 Welche Datei mit welchem Programm öffnen?... 138
 Inhalt WINDOWS 8.1 FÜR SIE IM ÜBERBLICK... 11 Erster Einblick: So einfach nutzen Sie Windows 8.1... 12 Die neuen Apps entdecken... 16 Weitere nützliche Funktionen kennenlernen... 19 1 GENIAL 2 WINDOWS
Inhalt WINDOWS 8.1 FÜR SIE IM ÜBERBLICK... 11 Erster Einblick: So einfach nutzen Sie Windows 8.1... 12 Die neuen Apps entdecken... 16 Weitere nützliche Funktionen kennenlernen... 19 1 GENIAL 2 WINDOWS
Anleitung: SecureSafe-Client für PC / Mac
 Anleitung: SecureSafe-Client für PC / Mac by DSwiss AG, Zurich, Switzerland 1 Inhaltsverzeichnis 1. EINFÜHRUNG 1.1 SecureSafe im Überblick: Online-Konto, SecureSafe-Client, Mobile-Apps 1.2 Logik des SecureSafe-Clients
Anleitung: SecureSafe-Client für PC / Mac by DSwiss AG, Zurich, Switzerland 1 Inhaltsverzeichnis 1. EINFÜHRUNG 1.1 SecureSafe im Überblick: Online-Konto, SecureSafe-Client, Mobile-Apps 1.2 Logik des SecureSafe-Clients
Einstieg in die Mac-Welt mit OS X Lion. Grundkurs kompakt. Andreas Konitzer 1. Ausgabe, 1. Aktualisierung, Juli 2012 K-MAC1-G
 Einstieg in die Mac-Welt mit OS X Lion Andreas Konitzer. Ausgabe,. Aktualisierung, Juli 0 Grundkurs kompakt K-MAC-G 4 Datenträger und Festplatten 4. Dateien auf CD und DVD brennen Das Betriebssystem kann
Einstieg in die Mac-Welt mit OS X Lion Andreas Konitzer. Ausgabe,. Aktualisierung, Juli 0 Grundkurs kompakt K-MAC-G 4 Datenträger und Festplatten 4. Dateien auf CD und DVD brennen Das Betriebssystem kann
Dateiansichten in Ordnern
 Dateien und Ordner Das Ordnen und Organisieren von Dateien ist das A und O, wenn es darum geht, effektiv mit dem Computer zu arbeiten. Nur wer Ordnung hält und seinen Datenbestand logisch organisiert,
Dateien und Ordner Das Ordnen und Organisieren von Dateien ist das A und O, wenn es darum geht, effektiv mit dem Computer zu arbeiten. Nur wer Ordnung hält und seinen Datenbestand logisch organisiert,
Einführung in den Seminarordner für Teilnehmerinnen und Teilnehmer
 Einführung in den Seminarordner für Teilnehmerinnen und Teilnehmer 1. Anmelden An den Seminarordner können Sie sich unter der Adresse www.eakademie.nrw.de anmelden. Rechts oben befindet sich das Anmeldefenster,
Einführung in den Seminarordner für Teilnehmerinnen und Teilnehmer 1. Anmelden An den Seminarordner können Sie sich unter der Adresse www.eakademie.nrw.de anmelden. Rechts oben befindet sich das Anmeldefenster,
Desktop Schultz Informatik 1
 Desktop Schultz Informatik 1 Welche Laufwerke sind eingerichtet? Systemübersicht Führen Sie einen Doppelklick auf das Desktopsymbol Arbeitsplatz aus und Sie erhalten diese Übersicht. Sie sehen sofort,
Desktop Schultz Informatik 1 Welche Laufwerke sind eingerichtet? Systemübersicht Führen Sie einen Doppelklick auf das Desktopsymbol Arbeitsplatz aus und Sie erhalten diese Übersicht. Sie sehen sofort,
1 Computerbenutzung 7 1.1 Der Computer... 7
 PC-EINSTEIGER Inhalt INHALT 1 Computerbenutzung 7 1.1 Der Computer... 7 1.1.1 Der PC und seine Zusatzgeräte... 9 1.1.2 Den Computer einschalten... 11 1.1.3 Den Computer ausschalten... 12 1.1.4 Die Computertastatur...
PC-EINSTEIGER Inhalt INHALT 1 Computerbenutzung 7 1.1 Der Computer... 7 1.1.1 Der PC und seine Zusatzgeräte... 9 1.1.2 Den Computer einschalten... 11 1.1.3 Den Computer ausschalten... 12 1.1.4 Die Computertastatur...
Das Mailprogramm em Client
 Das Mailprogramm em Client Installation Laden Sie sich das Programm von der Seite http://de.emclient.com/ herunter und installieren Sie es. Nach der Installation wählen Sie zuerst ein Design aus. Dieses
Das Mailprogramm em Client Installation Laden Sie sich das Programm von der Seite http://de.emclient.com/ herunter und installieren Sie es. Nach der Installation wählen Sie zuerst ein Design aus. Dieses
