Benutzerhandbuch - Grundfunktionen
|
|
|
- Calvin Kohl
- vor 6 Jahren
- Abrufe
Transkript
1 Benutzerhandbuch - Grundfunktionen MFC-J470DW Version 0 GER/AUS
2 Service-Information Füllen Sie die folgenden Felder aus, damit Sie bei Bedarf jederzeit darauf zurückgreifen können: Modellbezeichnung: MFC-J470DW Seriennummer: 1 Gekauft am: Gekauft bei: 1 Die Seriennummer finden Sie an der Rückseite des Gerätes. Bewahren Sie das Benutzerhandbuch und den Kaufbeleg sorgfältig auf als Nachweis für den Kauf des Gerätes bei Diebstahl, Feuerschäden oder Garantieanspruch. Registrieren Sie Ihr Gerät schnell und bequem online unter Brother Industries, Ltd. Alle Rechte vorbehalten.
3 Benutzerhandbücher und wo sie zu finden sind Welches Handbuch? Was beinhaltet es? Wo ist es zu finden? Produkt- Sicherheitshinweise Installationsanleitung Benutzerhandbuch - Grundfunktionen Benutzerhandbuch - Erweiterte Funktionen Software- und Netzwerk- Benutzerhandbuch Web Connect Anleitung AirPrint Anleitung Google Cloud Print Anleitung Anleitung für Mobildruck und -scan aus Brother iprint&scan Lesen Sie zuerst diese Anleitung. Lesen Sie bitte die Sicherheitshinweise, bevor Sie das Gerät in Betrieb nehmen. Hier finden Sie Hinweise zu Warenzeichen und gesetzlichen Vorschriften. Folgen Sie den Anweisungen zur Inbetriebnahme des Gerätes und zur Installation der Treiber und Software entsprechend dem Betriebssystem und der Verbindungsart, die Sie verwenden. Lernen Sie die Grundfunktionen zum Faxen, Kopieren und Scannen kennen und erfahren Sie, wie die Verbrauchsmaterialien ersetzt werden. Beachten Sie die Hinweise zur Problemlösung. Lernen Sie die erweiterten Funktionen kennen: Faxen, Kopieren, Sicherheitsfunktionen, das Ausdrucken von Berichten und die Durchführung von regelmäßigen Wartungsarbeiten. In dieser Anleitung finden Sie Anweisungen zum Scannen, Drucken, für PC-Fax sowie weitere Funktionen, die genutzt werden können, wenn Sie das Brother-Gerät an einen Computer anschließen. Darüber hinaus finden Sie nützliche Informationen zur Verwendung des Dienstprogramms Brother ControlCenter, zur Verwendung des Gerätes in einer Netzwerkumgebung und zu häufig verwendeten Begriffen. Diese Anleitung enthält hilfreiche Informationen für den Zugriff auf Internet-Dienste vom Brother-Gerät aus sowie zum Herunterladen von Bildern, Drucken von Daten und Hochladen von Dateien direkt zu Internet-Diensten. Diese Anleitung enthält Informationen zur Verwendung von AirPrint, um von OS X v10.7.x, 10.8.x und Ihrem iphone, ipod touch, ipad oder anderem ios-gerät an Ihr Brother-Gerät zu drucken, ohne Installation eines Druckertreibers. Diese Anleitung enthält Informationen zur Verwendung von Google Cloud Print Diensten zum Drucken über das Internet. Diese Anleitung enthält hilfreiche Informationen für das Drucken von Ihrem mobilen Gerät sowie zum Scannen von Ihrem Brother-Gerät auf Ihr mobiles Gerät bei bestehender Verbindung mit einem Wi-Fi- Netzwerk. Gedruckt / Im Karton Gedruckt / Im Karton Gedruckt / Im Karton 1 PDF-Datei / CD-ROM HTML-Datei / CD-ROM PDF-Datei / Brother Solutions Center 2 PDF-Datei / Brother Solutions Center 2 PDF-Datei / Brother Solutions Center 2 PDF-Datei / Brother Solutions Center 2 1 Kann je nach Land unterschiedlich sein. 2 Besuchen Sie uns unter i
4 Inhaltsverzeichnis (Benutzerhandbuch - Grundfunktionen) 1 Allgemeine Informationen 1 Zur Verwendung dieses Handbuches...1 In diesem Handbuch verwendete Symbole und Formatierungen...1 Zugang zu Brother-Dienstprogrammen (Windows 8)...2 Benutzerhandbuch - Erweiterte Funktionen und Software- und Netzwerk- Benutzerhandbuch...2 Handbücher ansehen...2 Aufrufen der Handbücher für erweiterte Funktionen...4 Zugang zum Brother-Support (Windows )...5 Zugang zum Brother-Support (Macintosh)...5 Funktionstastenfeld-Übersicht...6 Displayanzeigen...8 Menüfunktionen...8 Lautstärke-Einstellungen...9 Klingellautstärke...9 Signalton-Lautstärke...10 Lautsprecherlautstärke...10 Display...10 Hintergrundbeleuchtung einstellen Papier einlegen 11 Papier und andere Druckmedien einlegen...11 Umschläge einlegen...13 Nicht bedruckbarer Bereich...16 Papiereinstellungen...17 Druckmedium...17 Papierformat...17 Verwendbare Papiersorten und andere Druckmedien...18 Empfohlene Druckmedien...18 Aufbewahren und Benutzen von Druckmedien...18 Das richtige Druckmedium wählen Dokumente einlegen 21 So legen Sie Dokumente ein...21 Automatischen Vorlageneinzug (ADF) verwenden...21 Vorlagenglas verwenden...22 Nicht scanbarer Bereich...23 ii
5 4 Faxversand 24 So senden Sie ein Fax...24 Faxversand abbrechen...25 Vorlagenglas-Scanformat zum Faxen einstellen...25 Farbfax senden...26 Abbrechen einer Faxübertragung...26 Sendebericht Fax empfangen 27 Empfangsmodi...27 Empfangsmodus wählen...27 Empfangsmodi verwenden...28 Nur Fax...28 Fax/Tel...28 Manuell...28 TAD:Anrufbeantworter...28 Empfangsmodus-Einstellungen...29 Klingelanzahl...29 F/T-Rufzeit (nur Fax/Tel-Modus)...29 Fax-Erkennung Telefon und externe Geräte 31 Telefonieren...31 Fax/Tel-Modus...31 Anrufer-Kennung...31 Telefondienste...32 Anschlussart einstellen...32 Voice over Internet Protocol (VoIP)...33 Externen Anrufbeantworter anschließen...34 Verbindungseinstellungen...35 Ansage des externen Anrufbeantworters aufnehmen...35 Anschluss an einer Nebenstellenanlage...35 Externes Telefon...36 Externes Telefon anschließen...36 Externes Telefon verwenden...36 Fernaktivierungs-Code verwenden...37 iii
6 7 Rufnummern wählen und speichern 38 Rufnummer wählen...38 Manuell wählen...38 Mit Kurzwahl wählen...38 Wahlwiederholung (Fax)...39 Zusätzliche Wählfunktionen...39 Liste der gewählten Nummern...39 Anruferliste...40 Rufnummern speichern...41 Wählpause speichern...41 Kurzwahlnummern speichern...41 Kurzwahlnamen oder -nummern ändern oder löschen Kopieren 43 Kopien anfertigen...43 Kopieren abbrechen...43 Kopieroptionen...44 Druckmedium...44 Papierformat So drucken Sie vom Computer aus 45 Dokument drucken So scannen Sie auf einen Computer 46 Vor dem Scannen...46 Ein Dokument als PDF-Datei scannen mit ControlCenter4 (Windows )...47 So können Sie die Einstellungen der Scanfunktion des Gerätes für das PDF-Scannen ändern...50 So können Sie über das Funktionstastenfeld ein Dokument als PDF-Datei scannen...52 A Regelmäßige Wartung 53 Tintenpatronen wechseln...53 Gerät reinigen und überprüfen...56 Vorlagenglas reinigen...56 Druckkopf reinigen...57 Druckqualität prüfen...57 Vertikale Ausrichtung prüfen...58 Datum und Uhrzeit einstellen...59 iv
7 B Problemlösung 60 Erkennen des Problems...60 Fehler- und Wartungsmeldungen...62 Animierte Hilfe...72 Gespeicherte Faxe oder Journal sichern...72 Dokumentenstau...73 Papierstau...75 Falls Probleme auftreten sollten...81 Wählton-Erkennung...92 Leitungsstörungen / VoIP...92 Geräteinformationen...93 Seriennummer anzeigen...93 Firmware-Version überprüfen...93 Reset-Funktionen...93 Einstellungen des Gerätes zurücksetzen...94 C Einstellungs- und Funktionstabellen 95 Einstellungstabellen verwenden...95 Menütabelle...96 Texteingabe Leerzeichen eingeben Korrigieren Buchstaben wiederholen Sonderzeichen und Symbole D Technische Daten 117 Allgemein Druckmedien Faxen Kopieren Scanner Drucken Schnittstellen Netzwerk Systemvoraussetzungen Verbrauchsmaterialien E Stichwortverzeichnis 127 v
8 Inhaltsverzeichnis (Benutzerhandbuch - Erweiterte Funktionen) Im Benutzerhandbuch - Erweiterte Funktionen werden die folgenden Funktionen erläutert. Sie können das Benutzerhandbuch - Erweiterte Funktionen auf der CD-ROM ansehen. 1 Geräteeinstellungen Datenerhalt Automatische Zeitumstellung (MFC-Modelle) Energiesparmodus Automatische Abschaltung (DCP-Modell) LCD-Display Modus-Timer (MFC-Modelle) 2 Sicherheitsfunktionen (MFC-Modelle) Tastensperre 7 Kopieren A B C Kopieroptionen Regelmäßige Wartung Gerät reinigen und überprüfen Verpacken des Gerätes für einen Transport Fachbegriffe Stichwortverzeichnis 3 Fax senden (MFC-Modelle) Zusätzliche Sendeeinstellungen Zusätzliche Sendefunktionen 4 Fax empfangen (MFC-Modelle) Speicherempfang (nur Schwarzweiß) Zusätzliche Empfangseinstellungen 5 Rufnummern wählen und speichern (MFC-Modelle) Telefonieren Weitere Wählfunktionen Weitere Möglichkeiten, Rufnummern zu speichern 6 Berichte und Listen ausdrucken Faxberichte (MFC-Modelle) Berichte und Listen vi
9 1 Allgemeine Informationen 1 Zur Verwendung dieses Handbuches 1 Danke, dass Sie ein Brother-Gerät gekauft haben. Das Lesen dieses Handbuches hilft Ihnen, die Funktionen dieses Gerätes optimal zu nutzen. In diesem Handbuch verwendete Symbole und Formatierungen 1 Die folgenden Symbole und Formatierungen werden in diesem Handbuch verwendet: WICHTIG WICHTIG weist auf eine potentiell gefährliche Situation hin, die bei Nichtvermeidung zu Sachschäden oder zu Funktionsausfall des Gerätes führen kann. HINWEIS Hinweise informieren Sie, wie auf eine bestimmte Situation reagiert werden sollte, oder geben Ihnen hilfreiche Tipps zur beschriebenen Funktion. Die Warnzeichen für gefährliche elektrische Spannung warnen vor Stromschlaggefahr. 1 Fett Kursiv Courier New Fettdruck kennzeichnet Namen von Tasten des Gerätes oder von Optionen und Schaltflächen auf dem Computer-Bildschirm. Kursive Schrift hebt wichtige Punkte hervor oder verweist auf verwandte Themen. Text in Courier-New-Schrift kennzeichnet Anzeigen, die im Display des Gerätes erscheinen. WARNUNG WARNUNG weist auf eine potentiell gefährliche Situation hin, die bei Nichtvermeidung zu tödlichen oder schweren Verletzungen führen kann. VORSICHT VORSICHT weist auf eine potentiell gefährliche Situation hin, die bei Nichtvermeidung zu leichten oder mittelschweren Verletzungen führen kann. 1
10 Kapitel 1 Zugang zu Brother- Dienstprogrammen (Windows 8) 1 Wenn Sie einen PC oder ein Tablet mit Windows 8 verwenden, können Sie Ihre Auswahl treffen, indem Sie entweder auf den Bildschirm tippen oder mit der Maus klicken. Nach Installation des Druckertreibers wird (Brother Utilities (Brother- Dienstprogramme)) sowohl auf der Startseite als auch auf dem Desktop angezeigt. a Tippen oder klicken Sie entweder auf der Startseite oder auf dem Desktop auf Brother Utilities (Brother- Dienstprogramme). Benutzerhandbuch - Erweiterte Funktionen und Software- und Netzwerk- Benutzerhandbuch 1 Dieses Benutzerhandbuch - Grundfunktionen beschreibt nicht alle Funktionen Ihres Gerätes, wie zum Beispiel die Verwendung der erweiterten Fax-, Kopier-, Drucker-, Scanner-, PC-Fax- und Netzwerkfunktionen. Wenn Sie ausführliche Informationen über diese Funktionen erhalten möchten, können Sie die Handbücher Benutzerhandbuch - Erweiterte Funktionen und Software- und Netzwerk-Benutzerhandbuch im HTML- Format lesen, die sich auf der CD-ROM befinden. Handbücher ansehen 1 (Windows ) 1 b Wählen Sie das Gerät. (Windows XP/Windows Vista /Windows 7/ Windows Server 2003/Windows Server 2008/Windows Server 2008 R2) Um die Handbücher über das Menü (Start), Alle Programme aufzurufen, wählen Sie in der Programmliste Brother, MFC-XXXX (XXXX steht für den Namen Ihres Modells) und wählen Sie dann Handbücher. (Windows 8/Windows Server 2012) Klicken Sie auf (Brother Utilities (Brother-Dienstprogramme)), klicken Sie anschließend auf die Dropdown-Liste und wählen Sie den Namen Ihres Modells aus (wenn nicht bereits ausgewählt). Klicken Sie auf Support in der linken Navigationsleiste und anschließend auf Handbücher. c Wählen Sie die gewünschte Funktion. Wenn Sie die Software nicht installiert haben, können Sie die Handbücher auf der CD-ROM wie folgt aufrufen: 2
11 Allgemeine Informationen a Schalten Sie den PC ein. Legen Sie die Brother-CD-ROM in das CD-ROM- Laufwerk ein. HINWEIS Wenn der Brother-Bildschirm nicht angezeigt wird, gehen Sie zu Computer oder Arbeitsplatz. (Für Windows 8 und Windows Server 2012: Klicken Sie auf (Explorer) in der Taskleiste und gehen Sie dann zu Computer.) Doppelklicken Sie auf das CD-ROM- Symbol und doppelklicken Sie dann auf start.exe. (Macintosh) 1 a Schalten Sie Ihren Macintosh ein. Legen Sie die Brother-CD-ROM in das CD-ROM-Laufwerk ein. Das folgende Fenster wird angezeigt. 1 b Wenn das Dialogfeld zur Auswahl des Modells erscheint, klicken Sie auf den Modellnamen Ihres Gerätes. c Wenn das Dialogfeld zur Auswahl der Sprache erscheint, wählen Sie Ihre Sprache. Das Hauptmenü der CD-ROM erscheint. b Doppelklicken Sie auf das Symbol Handbücher. c Wählen Sie bei Bedarf Ihr Modell und Ihre Sprache. d Klicken Sie auf Handbücher. Wenn der Länderbildschirm erscheint, wählen Sie Ihr Land. e Wenn die Liste der Benutzerhandbücher erscheint, klicken Sie auf das Handbuch, das Sie lesen möchten. d Klicken Sie auf Handbücher. e Klicken Sie auf PDF-/HTML-Dokumente. Wenn der Länderbildschirm erscheint, wählen Sie Ihr Land. Wenn die Liste der Benutzerhandbücher erscheint, klicken Sie auf das Handbuch, das Sie lesen möchten. Beschreibung der Scanner- Funktionen 1 Es gibt verschiedene Möglichkeiten, Vorlagen zu scannen. Hier können Sie Informationen finden: Software- und Netzwerk- Benutzerhandbuch Scannen ControlCenter 3
12 Kapitel 1 Kurzanleitungen von Nuance PaperPort 12SE (Windows ) Die vollständigen Kurzanleitungen von Nuance PaperPort 12SE können über die Hilfe von PaperPort 12SE aufgerufen werden. Presto! PageManager-Benutzerhandbuch (Macintosh) HINWEIS Der Presto! PageManager muss vor der Verwendung heruntergeladen und installiert werden. Weitere Informationen finden Sie unter Zugang zum Brother- Support (Macintosh) uu Seite 5. Das vollständige Presto! PageManager- Benutzerhandbuch kann über die Hilfe der Presto! PageManager-Anwendung angesehen werden. Aufrufen der Handbücher für erweiterte Funktionen 1 Sie können die Handbücher im Brother Solutions Center unter anzeigen und herunterladen. Klicken Sie auf Handbücher auf der Seite Ihres Modells, um die Handbücher herunterzuladen. Web Connect Anleitung 1 Diese Anleitung enthält hilfreiche Informationen für den Zugriff auf Internet- Dienste vom Brother-Gerät aus sowie zum Herunterladen von Bildern, Drucken von Daten und Hochladen von Dateien direkt zu Internet-Diensten. Beschreibung der Netzwerkeinrichtung 1 Das Gerät kann an ein Wireless-Netzwerk (WLAN) angeschlossen werden. Setup-Anweisungen (uu Installationsanleitung.) Der Wireless Access Point oder Router unterstützt Wi-Fi Protected Setup oder AOSS (uu Installationsanleitung.) Weitere Informationen zur Netzwerkeinrichtung (uu Software- und Netzwerk- Benutzerhandbuch.) AirPrint Anleitung 1 Diese Anleitung enthält Informationen zur Verwendung von AirPrint, um von OS X v10.7.x, 10.8.x und Ihrem iphone, ipod touch, ipad oder anderem ios-gerät an Ihr Brother- Gerät zu drucken, ohne Installation eines Druckertreibers. Google Cloud Print Anleitung 1 Diese Anleitung enthält Informationen zur Verwendung von Google Cloud Print Diensten zum Drucken über das Internet. Anleitung für Mobildruck und -scan aus Brother iprint&scan 1 Diese Anleitung enthält hilfreiche Informationen für das Drucken von Ihrem mobilen Gerät sowie zum Scannen von Ihrem Brother-Gerät auf Ihr mobiles Gerät bei bestehender Verbindung mit einem Wi-Fi- Netzwerk. 4
13 Allgemeine Informationen Zugang zum Brother- Support (Windows ) 1 Auf der CD-ROM finden Sie alle Kontaktdaten, die Sie benötigen, wie Web- Support (Brother Solutions Center). Klicken Sie auf Brother-Support im Hauptmenü. Der folgende Bildschirm wird angezeigt: Zugang zum Brother- Support (Macintosh) 1 Auf der CD-ROM finden Sie alle Kontaktdaten, die Sie benötigen, wie Web- Support (Brother Solutions Center). Doppelklicken Sie auf das Brother-Support-Symbol. Der folgende Bildschirm wird angezeigt: 1 Um unsere Website aufzurufen ( klicken Sie auf Brother-Homepage. Um die neuesten Produkt- und Supportinformationen aufzurufen ( klicken Sie auf Brother Solutions Center. Um unsere Website zum Original-Brother- Verbrauchsmaterial zu besuchen ( klicken Sie auf Information zum Gerät. Um zum Brother CreativeCenter zu gelangen ( wo Sie KOSTENLOSE Fotoprojekte und druckbare Downloads finden, klicken Sie auf Brother CreativeCenter. Um zum Hauptmenü zurückzugelangen, klicken Sie auf Zurück oder zum Verlassen auf Beenden. Klicken Sie auf Presto! PageManager, um den Presto! PageManager herunterzuladen und zu installieren. Klicken Sie auf Brother Web Connect, um die Brother Web Connect-Seite aufzurufen. Um Ihr Gerät auf der Brother-Seite zur Produktregistrierung ( zu registrieren, klicken Sie auf Online-Registrierung. Um die neuesten Produkt- und Supportinformationen aufzurufen ( klicken Sie auf Brother Solutions Center. Um unsere Website zum Original-Brother- Verbrauchsmaterial zu besuchen ( klicken Sie auf Information zum Gerät. 5
14 Kapitel 1 Funktionstastenfeld-Übersicht Display (LCD - Flüssigkristallanzeige) Zeigt Meldungen auf dem Bildschirm zur einfachen Verwendung des Gerätes an. 2 Betriebsarten-Tasten: FAX Zur Verwendung der Faxfunktionen. SCANNER Zur Verwendung der Scannerfunktionen. KOPIERER Zur Verwendung der Kopierfunktionen. WEB Zur Verbindung des Brother-Gerätes mit einem Internetdienst. Weitere Informationen dazu uu Web Connect Anleitung. 3 Telefon-Tasten: Wahl-W/Pause Wählt die 30 zuletzt gewählten Rufnummern noch einmal an. Fügt auch beim Anwählen von Rufnummern eine Pause ein. Telefon Wenn das F/T-Klingeln (schnelles Doppelklingeln) zu hören ist, können Sie den Hörer eines externen Telefons abnehmen und diese Taste drücken, um das Gespräch zu führen. Innerhalb einer Nebenstellenanlage kann durch Drücken dieser Taste die Amtsholung erfolgen oder ein Anruf weitergeleitet werden. 4 Start-Tasten: Start S/W Zum Senden eines Schwarzweiß-Faxes oder zum Anfertigen einer Schwarzweiß- Kopie. Diese Taste dient auch zum Starten eines Scanvorganges (in Farbe oder Schwarzweiß entsprechend der im ControlCenter gewählten Einstellung). Start Farbe Zum Senden eines Farbfaxes oder zum Anfertigen von Farbkopien. Diese Taste dient auch zum Starten eines Scanvorganges (in Farbe oder Schwarzweiß entsprechend der im ControlCenter gewählten Einstellung). 6
15 Allgemeine Informationen Ein-/Ausschalten Drücken Sie einzuschalten., um das Gerät Halten Sie gedrückt, um das Gerät auszuschalten. Im Display wird Beenden angezeigt. Das Display schaltet sich nach einigen Sekunden aus. Ein externes Telefon oder ein externer Anrufbeantworter kann immer verwendet werden. Wenn Sie das Gerät mit ausschalten, wird der Druckkopf in regelmäßigen Abständen gereinigt, um die Druckqualität zu erhalten. Um die Lebensdauer des Druckkopfes zu verlängern, die Tintenpatronen effizienter zu nutzen und die Druckqualität zu erhalten, sollte der Netzstecker des Gerätes immer angeschlossen sein. 6 Stopp Zum Abbrechen einer Funktion oder zum Verlassen des Menüs. 7 Zifferntasten Verwenden Sie diese Tasten zum Wählen von Ruf- und Faxnummern sowie zur Eingabe von Informationen. 8 Menütasten: d c Wenn das Gerät nicht mit anderen Funktionen beschäftigt ist, kann mit diesen Tasten die Klingellautstärke geändert werden. Zum Speichern, Auswählen und Anwählen gespeicherter Rufnummern. d oder c Drücken Sie d oder c, um den ausgewählten Bereich im Display nach links oder rechts zu verschieben. a oder b Drücken Sie a oder b, um durch die Menüs und Optionen zu blättern. Menü Zum Aufrufen des Hauptmenüs. Storno Zum Löschen von Zeichen oder zum Aufrufen der vorherigen Menüebene. OK Zum Wählen einer Einstellung. 7
16 Kapitel 1 Displayanzeigen 1 Wenn das Gerät nicht mit einer anderen Funktion beschäftigt ist, zeigt das Display den Status des Gerätes an. 4 1 Menüfunktionen 1 Die folgenden Schritte zeigen, wie Funktionseinstellungen geändert werden können. Im Beispiel wird die Empfangsmodus-Einstellung von Nur Fax auf Fax/Tel gewechselt. a Drücken Sie Menü. b Drücken Sie a oder b, um Fax auszuwählen Wireless-Status Ein vierstufiger Indikator auf dem Bereitschaftsmodusbildschirm zeigt die Stärke des aktuellen Wireless-Signals an, wenn Sie eine Wireless-Verbindung verwenden. c Drücken Sie a oder b, um Empfangseinst. auszuwählen. 0 Max. 2 Empfangsmodus Aktuellen Empfangsmodus überprüfen: Fax (Nur Fax) F/T (Fax/Tel) TAD (Externer Anrufbeantworter) Man (Manuell) 3 Tintenpatronen Den verbliebenen Tintenvorrat überprüfen. Wenn eine Tintenpatrone fast leer ist oder ein Fehler aufgetreten ist, wird für die Farbe ein Fehlersymbol angezeigt. Weitere Informationen finden Sie unter uu Benutzerhandbuch - Erweiterte Funktionen: Tintenvorrat überprüfen. 4 Gespeicherte Faxe Sie können sehen, wie viele empfangene Faxdokumente gespeichert sind. d Drücken Sie a oder b, um Empfangsmodus auszuwählen. 8
17 Allgemeine Informationen e Drücken Sie a oder b, um Fax/Tel auszuwählen. Lautstärke- Einstellungen 1 1 Die aktuelle Einstellung wird im Display angezeigt: HINWEIS Drücken Sie Storno, wenn Sie zur vorherigen Ebene zurückgelangen möchten. f Drücken Sie Stopp. Klingellautstärke 1 Sie können als Klingellautstärke eine Einstellung zwischen Laut und Aus wählen. Wenn das Gerät nicht mit anderen Funktionen beschäftigt ist, drücken Sie d oder c, um die Klingellautstärke zu ändern. Das Display zeigt die aktuell gewählte Einstellung an und durch wiederholtes Drücken der Tasten wird die Lautstärke jeweils auf die nächste Einstellung geändert. Die neue Einstellung bleibt erhalten, bis sie erneut geändert wird. Sie können die Lautstärke auch wie folgt über das Menü ändern: Klingellautstärke einstellen 1 a Drücken Sie Menü. b Drücken Sie a oder b, um Geräteeinstell auszuwählen. c Drücken Sie a oder b, um Lautstärke auszuwählen. d Drücken Sie a oder b, um Klingeln auszuwählen. e Drücken Sie a oder b, um Leise, Normal, Laut oder Aus zu wählen. f Drücken Sie Stopp. 9
18 Kapitel 1 Signalton-Lautstärke 1 Wenn der Signalton eingeschaltet ist, gibt das Gerät einen Ton aus, wenn Sie eine Taste drücken, einen Fehler machen oder ein Fax gesendet bzw. empfangen wurde. Sie können eine Signaltonlautstärke aus einem Bereich auswählen. a Drücken Sie Menü. b Drücken Sie a oder b, um Geräteeinstell auszuwählen. c Drücken Sie a oder b, um Lautstärke auszuwählen. d Drücken Sie a oder b, um Signalton auszuwählen. e Drücken Sie a oder b, um Leise, Normal, Laut oder Aus zu wählen. f Drücken Sie Stopp. Lautsprecherlautstärke 1 Display 1 Hintergrundbeleuchtung einstellen 1 Wenn Sie die Anzeigen im Display nicht gut lesen können, sollten Sie es mit einer anderen Helligkeitseinstellung versuchen. a Drücken Sie Menü. b Drücken Sie a oder b, um Geräteeinstell auszuwählen. c Drücken Sie a oder b, um LCD-Einstell. auszuwählen. d Drücken Sie a oder b, um Beleuchtung auszuwählen. e Drücken Sie a oder b, um Hell, Normal oder Dunkel zu wählen. f Drücken Sie Stopp. Sie können eine Lautsprecherlautstärke aus einem Bereich auswählen. a Drücken Sie Menü. b Drücken Sie a oder b, um Geräteeinstell auszuwählen. c Drücken Sie a oder b, um Lautstärke auszuwählen. d Drücken Sie a oder b, um Lautsprecher auszuwählen. e Drücken Sie a oder b, um Leise, Normal, Laut oder Aus zu wählen. f Drücken Sie Stopp. 10
19 2 Papier einlegen 2 Papier und andere Druckmedien einlegen 2 Legen Sie immer nur Papier desselben Formats und derselben Sorte gleichzeitig in die Papierkassette ein. (Weitere Informationen zu Papierformat, - gewicht und -stärke finden Sie unter Das richtige Druckmedium wählen uu Seite 20.) a Ziehen Sie die Papierkassette ganz aus dem Gerät heraus. b Öffnen Sie die Abdeckung der Papierkassette (1). 1 2 HINWEIS Wenn die Papierstütze (1) ausgeklappt ist, klappen Sie die Stütze ein und schließen Sie dann die Papierablage (2). 1 c Halten Sie die Papierbreitenführungen (1) und dann die Papierlängenführung (2) gedrückt und verschieben Sie sie vorsichtig entsprechend dem Papierformat. Vergewissern Sie sich, dass die dreieckigen Markierungen (3) an den Papierbreitenführungen (1) und der Papierlängenführung (2) mit den Markierungen für das verwendete Papierformat ausgerichtet sind Wenn Sie ein anderes als das zuvor verwendete Papierformat in die Kassette einlegen, muss auch die Einstellung Papierformat im Menü des Gerätes geändert werden. (Siehe Papierformat uu Seite 17.)
20 Kapitel 2 d Fächern Sie den Papierstapel gut auf, um Papierstaus und Fehler beim Einzug zu vermeiden. HINWEIS Vergewissern Sie sich, dass das Papier nicht gewellt oder zerknittert ist. e Legen Sie das Papier vorsichtig mit der zu bedruckenden Seite nach unten und der Oberkante zuerst in die Papierkassette ein. Achten Sie darauf, dass das Papier flach in der Kassette liegt. HINWEIS Wenn Sie Papier einlegen möchten, bevor die Papierkassette leer ist, nehmen Sie das Papier aus der Kassette und bilden Sie zusammen mit dem Papier, das Sie hinzufügen möchten, einen Stapel. Fächern Sie den Papierstapel stets gut auf, bevor Sie ihn in die Kassette einlegen. Wenn Sie das Papier einlegen, ohne den Stapel aufzufächern, werden möglicherweise mehrere Blätter auf einmal eingezogen. f Verschieben Sie die Papierbreitenführungen (1) vorsichtig entsprechend dem verwendeten Papier. Achten Sie darauf, dass die Papierbreitenführungen die Papierkanten leicht berühren. 1 g Schließen Sie die Abdeckung der Papierkassette. WICHTIG Schieben Sie das Papier nicht zu weit vor, weil es sich sonst am hinteren Ende der Zufuhr anhebt und dadurch Probleme beim Papiereinzug entstehen können. 12
21 Papier einlegen h Schieben Sie die Papierkassette langsam vollständig in das Gerät hinein. Umschläge einlegen 2 Hinweise zu den Umschlägen 2 Verwenden Sie Umschläge mit einem Gewicht von 80 bis 95 g/m 2. 2 i Halten Sie die Papierkassette fest und ziehen Sie die Papierablage (1) heraus, bis sie hörbar einrastet. Klappen Sie dann die Papierstütze (2) aus. Zum Bedrucken einiger Umschläge müssen die Seitenränder im Anwendungsprogramm eingestellt werden. Prüfen Sie das Druckergebnis vor dem Bedrucken einer größeren Anzahl von Umschlägen mit einem Probedruck. WICHTIG Verwenden Sie NICHT die folgenden Arten von Umschlägen, da sie nicht richtig eingezogen werden: Ausgebeulte Umschläge 2 Fensterumschläge 1 Umschläge mit geprägtem Druck (wie Initialen, Embleme) Umschläge mit Klammern Innen bedruckte Umschläge Selbstklebend Doppelte Laschen Gelegentlich können aufgrund von Papierstärke, Größe und Laschenart der verwendeten Umschläge Probleme beim Papiereinzug auftreten. 13
22 Kapitel 2 Umschläge einlegen 2 a Vor dem Einlegen sollten Sie die Ecken und Kanten der Umschläge möglichst flach zusammendrücken. WICHTIG Falls zwei Umschläge auf einmal eingezogen werden, sollten Sie die Umschläge einzeln einlegen. b Legen Sie Umschläge mit der zu bedruckenden Seite nach unten in die Papierkassette ein. Wenn die Umschlaglaschen auf der langen Kante sind, legen Sie die Umschläge mit der Lasche nach links ein (siehe Abbildung). Halten Sie die Papierbreitenführungen (1) und dann die Papierlängenführung (2) gedrückt und verschieben Sie sie vorsichtig entsprechend dem Format der Umschläge
23 Papier einlegen Falls Probleme beim Bedrucken von Umschlägen auftreten sollten, deren Lasche sich an der kurzen Seite befindet, versuchen Sie Folgendes: 2 a Klappen Sie die Umschlaglasche auf. b Legen Sie den Umschlag mit der zu bedruckenden Seite nach unten und der Lasche wie in der Abbildung gezeigt in die Papierkassette ein. 2 c Wählen Sie Umkehrdruck (Windows ) oder Seitenausrichtung umkehren (Macintosh) im Druckertreiber- Dialogfeld und stellen Sie dann die Größe und den Rand in der Anwendung ein. (uu Software- und Netzwerk- Benutzerhandbuch.) 15
24 Kapitel 2 Nicht bedruckbarer Bereich 2 Der bedruckbare Bereich ist von den Einstellungen in der von Ihnen benutzten Anwendung abhängig. Die Abbildungen zeigen den nicht bedruckbaren Bereich von Einzelblättern und Umschlägen. Das Gerät kann die schattierten Bereiche von Einzelblättern bedrucken, wenn die Funktion Randlos zur Verfügung steht und eingeschaltet ist. (uu Software- und Netzwerk-Benutzerhandbuch.) Einzelblatt Umschläge Oben (1) Links (2) Unten (3) Rechts (4) Einzelblatt 3 mm 3 mm 3 mm 3 mm Umschläge 22mm 3mm 22mm 3mm HINWEIS Randloser Druck ist für Umschläge und 2-seitiges Drucken nicht verfügbar. 16
25 Papier einlegen Papiereinstellungen 2 Druckmedium 2 Damit Sie die beste Druckqualität erhalten, sollte das Gerät auf das verwendete Druckmedium eingestellt werden. a Drücken Sie Menü. b Drücken Sie a oder b, um Geräteeinstell zu wählen. c Drücken Sie a oder b, um Druckmedium zu wählen. d Drücken Sie a oder b, um Normal, Inkjet, Brother BP71, Anderes Glanzp. oder Folie zu wählen. e Drücken Sie Stopp. HINWEIS Das Papier wird mit der bedruckten Seite nach oben auf der Papierablage an der Vorderseite des Gerätes abgelegt. Glanzpapier und Folien sollten sofort von der Papierablage genommen werden, um einen Papierstau oder das Verschmieren der Schrift zu vermeiden. Papierformat 2 Zum Kopieren können Sie die folgenden Papierformate verwenden: A4, A5, Photo 1 (10 15 cm) und Letter. Zum Drucken von Faxdokumenten können Sie die folgenden Papierformate verwenden: A4 und Letter. Wenn das Papierformat gewechselt wird, sollten Sie auch die Einstellung Papierformat ändern, damit das Gerät die Größe eines empfangenen Faxes so anpassen kann, dass es auf das Papier passt. a Drücken Sie Menü. b Drücken Sie a oder b, um Geräteeinstell zu wählen. c Drücken Sie a oder b, um Papierformat zu wählen. d Drücken Sie a oder b, um A4, A5, 10x15cm oder Letter zu wählen. e Drücken Sie Stopp. 2 17
26 Kapitel 2 Verwendbare Papiersorten und andere Druckmedien 2 Die Druckqualität wird durch das verwendete Druckmedium beeinflusst. Stellen Sie das Gerät stets auf das verwendete Druckmedium ein, um die bestmögliche Druckqualität für die von Ihnen gewählten Einstellungen zu erhalten. Sie können Normalpapier, Inkjet-Papier (beschichtetes Papier), Glanzpapier, Folien und Umschläge verwenden. Es wird empfohlen, verschiedene Druckmedien zu testen, bevor Sie größere Mengen kaufen. Damit Sie die besten Resultate erhalten, sollten Sie Brother-Papier verwenden. Wenn Sie auf Inkjet-Papier (beschichtetes Papier), Folien oder Glanzpapier drucken, denken Sie daran, das entsprechende Druckmedium in der Registerkarte Grundeinstellungen des Druckertreibers bzw. für die Druckmedium-Einstellung im Menü des Gerätes zu wählen. (Siehe Druckmedium uu Seite 17.) Bei Verwendung von Brother Photo- Papier legen Sie ein zusätzliches Blatt des gleichen Fotopapiers in die Papierkassette. In der Packung ist dazu ein Blatt mehr als angegeben enthalten. Fotopapier und Folien sollten sofort von der Papierablage genommen werden, um einen Papierstau oder das Verschmieren der Schrift zu vermeiden. Berühren Sie die bedruckte Seite des Papiers nicht direkt nach dem Drucken. Die Tinte ist eventuell noch nicht vollständig trocken und könnte verschmieren oder Flecken auf der Haut verursachen. Empfohlene Druckmedien 2 Um die beste Druckqualität zu erhalten, wird empfohlen, das in der Tabelle aufgeführte Brother-Papier zu verwenden. Falls in Ihrem Land kein Brother-Papier erhältlich ist, sollten Sie verschiedene Papiersorten testen, bevor Sie größere Mengen einkaufen. Für den Druck auf Folien werden 3M- Transparentfolien empfohlen. Brother-Papier Druckmedium Normalpapier A4 Glossy Photo-Papier A4 Inkjet-Papier A4 (matt) Glossy Photo-Papier cm Bezeichnung BP60PA BP71GA4 BP60MA BP71GP Aufbewahren und Benutzen von Druckmedien 2 Lagern Sie das Papier in der verschlossenen Originalverpackung. Das Papier muss gerade liegen und vor Feuchtigkeit, direkter Sonneneinstrahlung und Hitze geschützt sein. Vermeiden Sie es, die glänzende (beschichtete) Seite des Fotopapiers zu berühren. Legen Sie Fotopapier mit der glänzenden Seite nach unten ein. Vermeiden Sie es, die Vorder- oder Rückseite von Folien zu berühren, weil diese leicht Feuchtigkeit aufnehmen und dadurch die Druckqualität beeinträchtigt werden könnte. Die Verwendung von Folien für Laserdrucker/-kopierer kann zur Verschmutzung des nächsten Dokumentes führen. Verwenden Sie nur speziell für Tintenstrahlgeräte empfohlene Folien. 18
27 Papier einlegen WICHTIG Verwenden Sie NICHT die folgenden Papierarten: Beschädigte, gewellte, zerknitterte oder ungleichmäßig geformte Blätter Eine Wellung von 2 mm oder mehr kann Papierstaus verursachen. Extrem glänzende oder stark strukturierte Druckmedien Blätter, die nicht exakt übereinandergelegt werden können Breitbahn-Papier (Faser längs zur kurzen Kante) Kapazität der Papierablage 2 Bis zu 50 Blatt A4-Papier (80 g/m 2 ). Folien und Fotopapier müssen sofort Seite für Seite von der Papierablage genommen werden, damit die Schrift nicht verschmiert. 19
28 Kapitel 2 Das richtige Druckmedium wählen 2 Druckmedien und Verwendungsmöglichkeiten 2 Druckmedium Papierformat Verwendung Faxen Kopieren Drucken Einzelblatt A mm Ja Ja Ja Letter 215,9 279,4 mm Ja Ja Ja Executive mm Ja A mm Ja Ja A mm Ja Karten Photo cm Ja Ja Photo 2L cm Ja Karteikarte (Photo 2) mm Ja Umschläge C5-Umschlag mm Ja DL-Umschlag mm Ja Com mm Ja Monarch mm Ja Folien A mm Ja Ja Letter 215,9 279,4 mm Ja Ja A mm Ja Ja Papiergewicht, Stärke und Kapazität 2 Druckmedium Gewicht Stärke Anzahl Blatt Einzelblatt Normalpapier 64 bis 120 g/m 2 0,08 bis 0,15 mm Inkjet-Papier 64 bis 200 g/m 2 0,08 bis 0,25 mm 20 Glanzpapier Bis zu 220 g/m 2 Bis zu 0,25 mm 20 2 Karten Fotokarte Bis zu 220 g/m 2 Bis zu 0,25 mm 20 2 Karteikarte (Photo 2) Bis zu 120 g/m 2 Bis zu 0,15 mm 30 Umschläge 80 bis 95 g/m 2 Bis zu 0,52 mm 10 Folien 10 1 Bis zu 100 Blatt Papier (80 g/m 2 ). 2 BP71-Papier (260 g/m 2 ) wurde speziell für Brother-Tintenstrahlgeräte entwickelt. 20
29 3 Dokumente einlegen 3 So legen Sie Dokumente ein 3 Sie können zum Faxen, Kopieren oder Scannen von Dokumenten den automatischen Vorlageneinzug (ADF) oder das Vorlagenglas verwenden. Automatischen Vorlageneinzug (ADF) verwenden 3 Es können bis zu 20 Seiten in den Vorlageneinzug eingelegt werden, die nacheinander automatisch eingezogen werden. Verwenden Sie kein Papier, das die Formate und Gewichte in der dargestellten Tabelle übersteigt. Fächern Sie die Kanten der Seiten stets gut auf, bevor Sie sie in den automatischen Vorlageneinzug einlegen. Vorlagenformate und -gewichte 3 Achten Sie darauf, dass mit Tinte geschriebene Texte und Korrekturflüssigkeiten vollkommen getrocknet sind. a Klappen Sie die Dokumentenablage (1) aus. b Fächern Sie die Seiten gut auf. c Richten Sie die Papierführungen (1) entsprechend der Vorlagenbreite aus. 1 3 Länge: Breite: 148 bis 355,6 mm 148 bis 215,9 mm Gewicht: 64 bis 90 g/m 2 1 So legen Sie Dokumente ein 3 WICHTIG Ziehen Sie NICHT am Dokument, während es eingezogen wird. Verwenden Sie KEIN gewelltes, zerknittertes, gefaltetes, geklebtes, eingerissenes oder geheftetes Papier. Legen Sie KEINE Kartonbögen, Zeitungen oder Stoffe in den Vorlageneinzug. 21
30 Kapitel 3 d Legen Sie die Dokumente mit der Schriftseite nach unten und mit der Oberkante zuerst in den Vorlageneinzug unter die Führungen ein, bis sie die Papierzufuhrrollen berühren. Im Display wird ADF bereit. angezeigt. WICHTIG Lassen Sie dickere Dokumente NICHT auf dem Vorlagenglas liegen. Dies könnte zu Dokumentenstaus im Vorlageneinzug führen. So legen Sie Dokumente ein 3 HINWEIS Zur Verwendung des Vorlagenglases muss der Vorlageneinzug leer sein. a Öffnen Sie die Vorlagenglas- Abdeckung. b Legen Sie die Vorlage mit Hilfe der Markierungen links und oben mit der bedruckten Seite nach unten in die obere linke Ecke des Vorlagenglases. e Klappen Sie nach Verwendung des Vorlageneinzugs die Dokumentenablage ein. Drücken Sie oben links auf die Dokumentenablage, um sie vollständig zu schließen. 1 1 Vorlagenglas-Abdeckung Vorlagenglas verwenden 3 Vom Vorlagenglas können einzelne oder mehrere Seiten eines Buches gefaxt, kopiert oder eingescannt werden. Verwendbare Vorlagen 3 Länge: Breite: Gewicht: Bis zu 297 mm Bis zu 215,9 mm Bis zu 2 kg 22
31 Dokumente einlegen c Schließen Sie die Vorlagenglas- Abdeckung. WICHTIG Schließen Sie die Abdeckung vorsichtig und drücken Sie NICHT auf die Abdeckung, wenn z. B. ein Buch oder ein dickeres Manuskript auf dem Glas liegt. Nicht scanbarer Bereich 3 Der Scanbereich ist von den Einstellungen in der von Ihnen benutzten Anwendung abhängig. Es sind die Bereiche des Papiers angegeben, die nicht eingelesen werden können Verwendung Dokumentengröße Oben (1) Links (2) Unten (3) Rechts (4) Faxen A4 3 mm 3mm 1 Letter 4 mm Legal Kopieren Alle 3mm 3mm Scannen Papierformate 1 mm 1 mm 1 Bei Verwendung des Vorlageneinzugs beträgt der nicht scanbare Bereich 1 mm. 23
32 4 Faxversand 4 So senden Sie ein Fax 4 Die folgenden Schritte zeigen, wie ein Fax gesendet werden kann. a Sie haben die folgenden Möglichkeiten, ein Dokument einzulegen: Legen Sie das Dokument mit der einzulesenden Seite nach unten in den Vorlageneinzug ein. (Siehe Automatischen Vorlageneinzug (ADF) verwenden uu Seite 21.) Legen Sie das Dokument mit der einzulesenden Seite nach unten auf das Vorlagenglas. (Siehe Vorlagenglas verwenden uu Seite 22.) HINWEIS Um mehrseitige Farbfaxe zu senden, verwenden Sie den Vorlageneinzug. Wenn Sie ein Schwarzweiß-Fax vom Vorlageneinzug senden und der Speicher voll ist, wird das Dokument nicht gespeichert, sondern direkt gesendet. Sie können das Vorlagenglas verwenden, um einzelne Seiten eines Buches zu faxen. Es können Vorlagen bis zum Format A4 bzw. Letter eingelegt werden. Da bei Verwendung des Vorlagenglases nur Seite für Seite einzeln eingelegt werden kann, lassen sich mehrseitige Dokumente leichter über den automatischen Vorlageneinzug versenden. b Drücken Sie Das Display zeigt: (FAX). c Sie können die folgenden Einstellungen für das Versenden von Faxdokumenten ändern. Drücken Sie a oder b, um durch die Faxeinstellungen zu blättern. Drücken Sie auf OK, wenn die gewünschte Einstellung angezeigt wird, und wählen Sie eine Option. (Benutzerhandbuch - Grundfunktionen) Weitere Hinweise zum Ändern der folgenden Faxeinstellungen finden Sie auf den Seiten 25 bis 26. Vorlagenglas-Scanformat Farbfax senden Sendebericht (Einstellung) (Benutzerhandbuch - Erweiterte Funktionen) Weitere erweiterte Funktionen und Einstellungen zum Faxversand (uu Benutzerhandbuch - Erweiterte Funktionen: Fax senden (MFC-Modelle).) Kontrast Faxauflösung Neue Standardeinstellungen speichern Auf werkseitige Einstellungen zurücksetzen Faxen nach Telefongespräch Rundsenden Direktversand Übersee-Modus Abbrechen anstehender Aufträge d Geben Sie die Faxnummer ein. Zifferntasten verwenden Verwenden des Adressbuches Adressbuch Anruferliste verwenden Gewählte Nummern Anruferliste 24
33 Faxversand e Drücken Sie Start S/W oder Start Farbe. Faxen vom Vorlageneinzug 4 Das Gerät startet mit dem Scannen des Dokumentes, das gesendet werden soll. Faxen vom Vorlagenglas 4 Wenn Sie Start S/W gedrückt haben, beginnt das Gerät, die erste Seite einzulesen. Weiter mit Schritt f. Wenn Sie Start Farbe gedrückt haben, erscheint im Display die Frage, ob Sie ein Farbfax senden möchten. Drücken Sie 1, um Farbfax zur Bestätigung auszuwählen. Das Gerät beginnt nun mit dem Einlesen und Senden des Dokumentes. f Wenn im Display die Frage Nächste Seite? erscheint, haben Sie die folgenden Möglichkeiten: Wenn nur eine Seite gesendet werden soll, drücken Sie 2, um Nein(Senden) auszuwählen (oder drücken Sie erneut Start S/W). Das Gerät beginnt, das Dokument zu senden. Wenn weitere Seiten gesendet werden sollen, drücken Sie 1, um Ja auszuwählen, und gehen Sie zu Schritt g. g Legen Sie die nächste Seite auf das Vorlagenglas. Das Gerät liest die Seite ein. (Wiederholen Sie die Schritte f und g für jede weitere Seite.) h Nachdem alle Seiten eingelesen wurden, drücken Sie 2 oder Start S/W, um den Versand zu starten. Faxversand abbrechen 4 Um den Faxversand abzubrechen, drücken Sie Stopp. Vorlagenglas-Scanformat zum Faxen einstellen 4 Wenn Sie ein Dokument im Letter-Format versenden möchten, müssen Sie das Scanformat auf Letter einstellen. Andernfalls werden die seitlichen Ränder des Dokumentes nicht mit übertragen. a Legen Sie das Dokument ein. b Drücken Sie (FAX). c Drücken Sie a oder b, um Erweiterte Einst. auszuwählen. d Drücken Sie a oder b, um Vorlglas Scangr. auszuwählen. e Drücken Sie a oder b, um A4 oder Letter auszuwählen. Drücken Sie OK und dann Storno. f Geben Sie die Faxnummer ein. g Drücken Sie Start S/W oder Start Farbe. HINWEIS Sie können die Einstellung, die Sie meistens verwenden, als Standardeinstellung speichern. (uu Benutzerhandbuch - Erweiterte Funktionen: Änderungen als neue Standardeinstellungen speichern.) Diese Einstellung kann nur für Faxe verwendet werden, die vom Vorlagenglas gesendet werden. 4 25
34 Kapitel 4 Farbfax senden 4 Sie können ein Farbfax an Geräte senden, die diese Funktion unterstützen. Farbfaxe können nicht im Gerät gespeichert werden. Wenn Sie ein Farbfax senden, wird es vom Gerät automatisch mit Direktversand versendet (auch wenn der Direktversand auf Aus gestellt ist). Abbrechen einer Faxübertragung 4 Während das Gerät ein Dokument einliest, die Faxnummer wählt oder das Dokument sendet, können Sie den Auftrag mit Stopp abbrechen. Sendebericht 4 Der Sendebericht kann als Beleg, dass ein Fax gesendet wurde, verwendet werden. Im Sendebericht werden der Name des Senders oder die Faxnummer, Datum, Uhrzeit und Dauer der Übertragung, die Anzahl der gesendeten Seiten und das Resultat der Übertragung festgehalten. Es stehen verschiedene Einstellungen für den Sendebericht zur Verfügung: Ein: Druckt einen Bericht nach jedem Fax, das Sie senden. Ein+Dok: Druckt einen Bericht nach jedem Fax, das Sie senden. Ein Teil der ersten Seite des Dokumentes wird im Bericht mit ausgedruckt. Aus: Druckt einen Bericht, wenn Ihr Fax aufgrund eines Übertragungsfehlers nicht erfolgreich gesendet wurde. Aus ist die Standardeinstellung. Aus+Dok: Druckt einen Bericht, wenn Ihr Fax aufgrund eines Übertragungsfehlers nicht erfolgreich gesendet wurde. Ein Teil der ersten Seite des Dokumentes wird im Bericht mit ausgedruckt. b Drücken Sie a oder b, um Fax auszuwählen. c Drücken Sie a oder b, um Berichte auszuwählen. d Drücken Sie a oder b, um Sendebericht auszuwählen. e Drücken Sie a oder b, um Ein, Ein+Dok, Aus oder Aus+Dok zu wählen. f Drücken Sie Stopp. HINWEIS Wenn Sie Ein+Dok oder Aus+Dok wählen, wird nur dann ein Teil des Dokumentes im Sendebericht ausgedruckt, wenn der Direktversand auf Aus gestellt ist. Das Bild erscheint nicht auf dem Bericht, wenn ein Farbfax gesendet wird. (uu Benutzerhandbuch - Erweiterte Funktionen: Direktversand.) Wenn die Übertragung erfolgreich war, wird OK im Sendebericht neben ÜBERTR ausgegeben. Wenn die Übertragung nicht erfolgreich war, wird FEHLER neben ÜBERTR ausgegeben. a Drücken Sie Menü. 26
35 5 Fax empfangen 5 Empfangsmodi 5 Wählen Sie den geeigneten Empfangsmodus je nachdem, welche externen Geräte und Telefondienste Sie verwenden möchten. Empfangsmodus wählen 5 Werkseitig ist das Gerät so eingestellt, dass es automatisch alle Faxe empfängt. Das Schaubild unten hilft Ihnen bei der Auswahl des richtigen Empfangsmodus. Weitere Informationen zu den Empfangsmodi finden Sie unter Empfangsmodi verwenden uu Seite Möchten Sie die Telefonfunktionen des Gerätes (falls vorhanden) oder ein externes Telefon bzw. einen externen Anrufbeantworter verwenden? Ja Möchten Sie Nachrichten vom externen Anrufbeantworter aufzeichnen lassen? Nein Soll das Gerät alle Anrufe (Fax und Telefon) automatisch annehmen? Nein Ja Ja Nein Nur Fax Manuell Fax/Tel TAD:Anrufbeantw. Zum Einstellen des Empfangsmodus gehen Sie wie folgt vor: a Drücken Sie Menü. b Drücken Sie a oder b, um Fax auszuwählen. c Drücken Sie a oder b, um Empfangseinst. auszuwählen. d Drücken Sie a oder b, um Empfangsmodus auszuwählen. e Drücken Sie a oder b, um Nur Fax, Fax/Tel, TAD:Anrufbeantw. oder Manuell zu wählen. f Drücken Sie Stopp. 27
36 Kapitel 5 Empfangsmodi verwenden 5 Wenn Nur Fax oder Fax/Tel eingestellt ist, werden Anrufe vom Gerät automatisch angenommen. Für diese Modi können Sie die Anzahl der Klingelzeichen einstellen, nach denen das Gerät antwortet. (Siehe Klingelanzahl uu Seite 29.) Nur Fax 5 Im Nur Fax-Modus werden alle Anrufe vom Gerät automatisch als Faxanruf angenommen. Manuell 5 Im Manuell-Modus beantwortet das Gerät keine Anrufe. Um ein Fax im Manuell-Modus zu empfangen, nehmen Sie den Hörer des externen Telefons ab. Wenn Sie den Faxton (kurze sich wiederholende Töne) hören, drücken Sie Start S/W oder Start Farbe und dann 2, um Empfangen auszuwählen. Sie können auch die Fax-Erkennung verwenden, damit Faxe nach Abheben des Hörers automatisch empfangen werden. (Siehe Fax-Erkennung uu Seite 30.) TAD:Anrufbeantworter 5 Fax/Tel 5 Im Fax/Tel-Modus beantwortet das Gerät jeden Anruf und erkennt, ob es sich um einen Fax- oder Telefonanruf handelt. Es geht dann wie folgt vor: Faxe werden automatisch empfangen. Bei einem Telefonanruf gibt das Gerät das F/T-Klingeln aus, um Sie ans Telefon zu rufen. Das F/T-Klingeln ist ein schnelles Doppelklingeln, das von Ihrem Gerät erzeugt wird. Informationen zur Verwendung des Fax/Tel-Modus finden Sie unter F/T-Rufzeit (nur Fax/Tel-Modus) uu Seite 29 und Klingelanzahl uu Seite 29. Wenn der TAD:Anrufbeantw.-Modus eingestellt ist, verwaltet der externe Anrufbeantworter alle Anrufe. Wenn ein Anruf ankommt, geschieht Folgendes: Faxe werden automatisch empfangen. Bei einem Telefonanruf kann der Anrufer eine Nachricht hinterlassen, die vom externen Anrufbeantworter aufgezeichnet wird. Informationen zum Anschluss eines externen Anrufbeantworters finden Sie unter Externen Anrufbeantworter anschließen uu Seite
37 Fax empfangen Empfangsmodus- Einstellungen 5 Klingelanzahl 5 Mit dieser Funktion wird festgelegt, nach wie vielen Klingelzeichen das Gerät einen Anruf annimmt, wenn der Modus Nur Fax oder Fax/Tel eingestellt ist. Wenn ein externes Telefon an derselben Telefonleitung angeschlossen ist wie das Gerät, sollten Sie die maximal mögliche Klingelanzahl wählen. (Siehe Externes Telefon verwenden uu Seite 36 und Fax-Erkennung uu Seite 30.) a Drücken Sie Menü. b Drücken Sie a oder b, um Fax auszuwählen. c Drücken Sie a oder b, um Empfangseinst. auszuwählen. d Drücken Sie a oder b, um Klingelanzahl auszuwählen. e Drücken Sie a oder b, um die Anzahl der Klingelzeichen auszuwählen, bevor das Gerät einen Anruf annehmen soll. Wenn Sie 0 einstellen, nimmt das Gerät den Anruf sofort und ohne Klingelzeichen an. f Drücken Sie Stopp. F/T-Rufzeit (nur Fax/Tel-Modus) 5 Bei einem Anruf hören der Anrufer und der Angerufene das normale Klingelzeichen. Die Anzahl der Klingelzeichen ist von der eingestellten Klingelanzahl abhängig. Wenn es sich um einen Faxanruf handelt, wird das Fax automatisch empfangen. Falls es sich um einen Telefonanruf handelt, gibt das Gerät das F/T-Klingeln (schnelles Doppelklingeln) so lange aus, wie mit der F/T-Rufzeit eingestellt. Wenn Sie das F/T-Klingeln hören, wartet ein Anrufer in der Leitung. Das F/T-Klingeln wird nur vom Gerät erzeugt. Externe Telefone klingeln nicht. Der Anruf kann aber trotzdem mit Hilfe eines Fernaktivierungs-Codes über ein externes Telefon angenommen werden. (Weitere Informationen siehe Fernaktivierungs-Code verwenden uu Seite 37.) a Drücken Sie Menü. b Drücken Sie a oder b, um Fax auszuwählen. c Drücken Sie a oder b, um Empfangseinst. auszuwählen. d Drücken Sie a oder b, um F/T Rufzeit auszuwählen. e Drücken Sie auf a oder b, um die Zeitdauer auszuwählen, die das Gerät klingeln soll, nachdem es einen Telefonanruf angenommen hat (20, 30, 40 oder 70 Sekunden). 5 29
38 Kapitel 5 f Drücken Sie Stopp. HINWEIS Auch wenn der Anrufer während des schnellen Doppelklingelns auflegt, klingelt das Gerät bis zum Ende der eingestellten Zeit weiter. Fax-Erkennung 5 Wenn die Fax-Erkennung auf Ein gestellt ist: 5 Faxe werden auch automatisch empfangen, wenn Sie einen Anruf angenommen haben. Sobald im Display Empfangen erscheint oder am verwendeten Telefon der Faxton (Zirpen) zu hören ist, legen Sie den Hörer auf. Das Fax wird nun automatisch empfangen. b Drücken Sie a oder b, um Fax auszuwählen. c Drücken Sie a oder b, um Empfangseinst. auszuwählen. d Drücken Sie a oder b, um Fax-Erkennung auszuwählen. e Drücken Sie a oder b, um Ein auszuwählen (oder Aus). f Drücken Sie Stopp. Wenn die Fax-Erkennung auf Aus gestellt ist: 5 Wenn Sie sich in der Nähe des Gerätes befinden und einen Faxanruf durch Abheben des Hörers angenommen haben, drücken Sie Start S/W oder Start Farbe und dann 2, um das Fax zu empfangen. Sie können den Faxanruf auch mit einem externen Telefon zum Gerät leiten, indem Sie l 51 am Telefon eingeben. (Siehe Externes Telefon verwenden uu Seite 36.) HINWEIS Wenn die Einstellung Ein gewählt ist, aber das Gerät einen Faxanruf nach Abheben des Hörers eines externen Telefons nicht automatisch übernimmt, geben Sie am Telefon den Fernaktivierungs-Code l 51 ein. Wenn Sie von einem Computer aus Faxe über dieselbe Telefonleitung versenden und das Gerät diese Übertragung unterbricht, sollten Sie die Fax-Erkennung auf Aus stellen. a Drücken Sie Menü. 30
39 6 Telefon und externe Geräte 6 Telefonieren 6 Fax/Tel-Modus 6 Wenn der Fax/Tel-Modus eingestellt ist, gibt das Gerät bei einem Telefonanruf das F/T- Klingeln aus (schnelles Doppelklingeln), um Sie ans Telefon zu rufen. Sie können den Hörer eines externen Telefons abnehmen und dann Telefon drücken, um das Gespräch zu führen. Anrufer-Kennung 6 Mit dieser Funktion können Sie den von vielen Telefongesellschaften angebotenen Dienst zur Anzeige der Anrufer-Kennung verwenden. Detaillierte Informationen dazu erhalten Sie bei Ihrer Telefongesellschaft. Dieser Dienst zeigt während des Klingelns die Rufnummer bzw., wenn verfügbar, den Namen des Anrufers an. Nach wenigen Klingelzeichen wird die Rufnummer des Anrufers (bzw., falls verfügbar, der Name) im Display angezeigt. Sobald Sie den Anruf annehmen, wird die Kennung ausgeblendet. Sie bleibt aber in der Anruferliste gespeichert. Sie können die Liste ansehen bzw. eine dieser Nummern auswählen, um ein Fax zu senden, die Nummer im Adressbuch zu speichern oder aus der Liste zu löschen. (Siehe Anruferliste uu Seite 40.) Die Anzeige Kenn. unbek. bedeutet, dass der Anruf aus einem Bereich außerhalb der Reichweite des gebuchten Dienstes kam. Die Anzeige Kenn gesperrt bedeutet, dass auf Wunsch des Anrufers seine Kennung nicht übertragen wird. Sie können eine Liste der gespeicherten Anrufer-Kennungen ausdrucken. (uu Benutzerhandbuch - Erweiterte Funktionen: Bericht oder Liste ausdrucken.) HINWEIS Der Dienst zur Anzeige der Anrufer- Kennung kann je nach Telefongesellschaft unterschiedlich sein. Fragen Sie Ihren zuständigen Anbieter nach weiteren Informationen. Anrufer-Kennung einschalten 6 Wenn die Anrufer-Kennung für Ihre Telefonleitung zur Verfügung steht, sollten Sie für diese Funktion am Gerät die Einstellung Ein wählen, damit die Rufnummer des Anrufers beim Klingeln im Display angezeigt wird. a Drücken Sie Menü. b Drücken Sie a oder b, um Fax auszuwählen. c Drücken Sie a oder b, um Extras auszuwählen. d Drücken Sie a oder b, um Anrufer-Kenn. auszuwählen. e Drücken Sie a oder b, um Ein auszuwählen (oder Aus). f Drücken Sie Stopp. 6 31
40 Kapitel 6 Telefondienste 6 Das Gerät unterstützt die Anrufer-Kennung, wenn Sie einen entsprechenden Dienst bei Ihrer Telefongesellschaft gebucht haben. Wenn an der Telefonleitung, an der das Gerät angeschlossen ist, auch andere Dienste wie Voice Mail, Anklopfen, Anklopfen/Anrufer-Kennung, Auftragsdienste oder Alarmsysteme ausgeführt werden, kann dies eventuell Probleme beim Gerätebetrieb verursachen. Anschlussart einstellen 6 Für den Betrieb des Gerätes in einer Nebenstellenanlage oder ISDN-Anlage müssen Sie wie folgt die entsprechende Anschlussart wählen. a Drücken Sie Menü. b Drücken Sie a oder b, um Inbetriebnahme auszuwählen. c Drücken Sie a oder b, um Anschlussart auszuwählen. d Drücken Sie a oder b, um Normal, Nebenstelle oder ISDN zu wählen. Nebenstelle und Amtsholung 6 Ihr Gerät ist werkseitig für die Installation an einem Hauptanschluss eingestellt (Normal). In vielen Büros wird jedoch eine Nebenstellenanlage verwendet. Ihr Gerät kann an die meisten Nebenstellenanlagen angeschlossen werden. Das Gerät unterstützt die Flash-Funktion. Diese wird in den meisten Telefonanlagen zur Amtsholung verwendet. Diese Funktion verwenden Sie durch Drücken der Taste Telefon auf dem Funktionstastenfeld. HINWEIS Sie können das Drücken der Taste Telefon als Teil einer in einem Kurzwahlspeicherplatz abgelegten Nummer programmieren. Drücken Sie beim Programmieren der Kurzwahlnummer zuerst die Taste Telefon (im Display erscheint! ) und geben Sie dann die Rufnummer ein. So müssen Sie nicht vor jedem Wählen über eine Kurzwahlnummer Telefon drücken. (Siehe Rufnummern speichern uu Seite 41.) Wenn die Anschlussart im Gerät jedoch nicht auf Nebenstelle eingestellt ist, können Sie die Kurzwahlnummer, welche die Betätigung der Taste Telefon beinhaltet, nicht verwenden. e Drücken Sie Stopp. 32
41 Telefon und externe Geräte Voice over Internet Protocol (VoIP) 6 VoIP ist ein Telefonsystem, das eine Internetverbindung statt einer konventionellen Telefonleitung verwendet. Telefongesellschaften bieten VoIP häufig zusammen mit Internet- und Kabeldiensten an. Das Gerät funktioniert möglicherweise nicht mit bestimmten VoIP-Systemen. Wenn Sie mit dem Gerät Faxe über ein VoIP-System senden und empfangen möchten, achten Sie darauf, dass ein Ende des Telefonkabels mit der LINE-Buchse des Gerätes verbunden ist. Das andere Ende des Telefonkabels kann an ein Modem, einen Telefonadapter, Splitter oder ein ähnliches Gerät angeschlossen werden. Falls Sie Fragen zum Anschließen des Gerätes an ein VoIP-System haben, wenden Sie sich an Ihren VoIP- Anbieter. Prüfen Sie nach dem Anschließen des Geräts an das VoIP-System, ob der Wählton zu hören ist. Heben Sie den Hörer des externen Telefons ab und warten Sie auf den Wählton. Wenn kein Wählton zu hören ist, wenden Sie sich an Ihren VoIP-Anbieter. Falls beim Senden oder Empfangen von Faxen über ein VoIP-System Probleme auftreten, sollten Sie die Modemgeschwindigkeit des Gerätes auf Sicher(fürVoIP) ändern (siehe Leitungsstörungen / VoIP uu Seite 92). 6 33
42 Kapitel 6 Externen Anrufbeantworter anschließen 6 Sie können einen externen Anrufbeantworter zusammen mit Ihrem Gerät anschließen. Wenn Sie den externen Anrufbeantworter an dieselbe Telefonleitung anschließen, nimmt dieser alle Anrufe an. Ihr Gerät prüft dann, ob der Rufton (CNG) eines anderen Faxgerätes zu hören ist. Wenn ja, übernimmt es den Anruf und empfängt das Fax. Falls kein CNG- Ton zu hören ist, wird das Gerät nicht aktiv und der Anrufer kann eine Nachricht hinterlassen. Der Anrufbeantworter muss den Anruf innerhalb von vier Klingelzeichen annehmen (empfohlene Einstellung: zwei Klingelzeichen). Das Gerät kann den CNG- Ton nicht hören, bevor der Anrufbeantworter den Anruf angenommen hat. Nach vier Klingelzeichen bleiben dem Gerät nur noch 8 bis 10 Sekunden, um den CNG-Ton zu ermitteln und alle notwendigen Informationen mit dem sendenden Gerät auszutauschen. Beachten Sie genau die Hinweise zur Aufnahme der Ansage in diesem Handbuch. Sie sollten die gebührenfreie Statusinfo (Toll Saver) des Anrufbeantworters nicht verwenden, wenn dabei fünf Klingelzeichen überschritten werden. 1 Anrufbeantworter Wenn der Anrufbeantworter einen Anruf annimmt, wird im Display Telefon angezeigt. 1 WICHTIG Schließen Sie den Anrufbeantworter NICHT an eine andere Buchse derselben Telefonleitung an. HINWEIS Wenn Sie nicht alle gesendeten Faxe empfangen, sollten Sie die Anzahl der Klingelzeichen verringern, nach der der externe Anrufbeantworter antwortet. 34
43 Telefon und externe Geräte Verbindungseinstellungen 6 Der externe Anrufbeantworter muss wie in der vorherigen Abbildung gezeigt angeschlossen sein. a Greifen Sie mit beiden Händen in die Griffmulden auf beiden Seiten des Gerätes und öffnen Sie den Gehäusedeckel. b Führen Sie das Telefonkabel vorsichtig durch den Kabelkanal bis zur Rückseite des Gerätes. c Heben Sie den Gehäusedeckel an, um die Verriegelung zu lösen. Drücken Sie dann die Stütze vorsichtig nach unten und schließen Sie den Gehäusedeckel mit beiden Händen. d Stellen Sie den externen Anrufbeantworter so ein, dass er Anrufe nach ein bis zwei Klingelzeichen annimmt. (Die an Ihrem Gerät eingestellte Klingelanzahl wird ignoriert.) e Nehmen Sie am externen Anrufbeantworter eine Ansage auf. f Stellen Sie den Anrufbeantworter so ein, dass er zum Annehmen von Anrufen bereit ist. g Stellen Sie am Gerät den Empfangsmodus TAD:Anrufbeantw. ein. (Siehe Empfangsmodus wählen uu Seite 27.) Ansage des externen Anrufbeantworters aufnehmen 6 Bei der Aufnahme dieser Ansage ist die zeitliche Abfolge wichtig. a Starten Sie die Aufnahme und beginnen Sie erst nach ca. 5 Sekunden zu sprechen. (Dies ermöglicht es dem Gerät, den CNG-Ton vor Beginn der Ansage zu erkennen, bevor er endet.) b Sprechen Sie eine kurze Ansage (bis zu 20 Sekunden) auf. HINWEIS Die Ansage sollte mit einer Sprechpause von ca. 5 Sekunden beginnen. Während der Ansage kann das Gerät den CNG-Ton aufgrund der Stimme eventuell nicht erkennen. Sie können auch zuerst versuchen, ob der Faxempfang ohne die Pause funktioniert. Falls jedoch Probleme auftreten, sollten Sie die Ansage neu aufsprechen und dabei mit einer Pause von 5 Sekunden beginnen. Anschluss an einer Nebenstellenanlage 6 Wir empfehlen, die Firma, die die Nebenstellenanlage installiert hat, Ihr Gerät anschließen zu lassen. Wenn Sie über ein System mit mehreren Leitungen verfügen, sollte der Techniker das Gerät an die letzte Systemleitung anschließen. Auf diese Weise wird verhindert, dass das Gerät bei jedem eingehenden Anruf aktiviert wird. Wenn alle Anrufe in einer Telefonzentrale angenommen werden, sollte der Empfangsmodus Manuell eingestellt werden. Es kann nicht garantiert werden, dass das Gerät unter allen Bedingungen in allen Nebenstellenanlagen richtig arbeitet. Falls Probleme beim Senden oder Empfangen von Faxdokumenten auftreten, wenden Sie sich bitte zuerst an die Firma, die Ihre Nebenstellenanlage installiert hat. HINWEIS Vergewissern Sie sich, dass als Anschlussart Nebenstelle gewählt ist. (Siehe Anschlussart einstellen uu Seite 32.) 6 35
44 Kapitel 6 Externes Telefon 6 Externes Telefon anschließen6 Sie können ein externes Telefon wie gezeigt anschließen. 1 Externes Telefon 1 Externes Telefon verwenden 6 Wenn Sie einen Faxanruf über ein externes Telefon angenommen haben, können Sie das Fax mit dem Fernaktivierungs-Code zum Gerät weiterleiten. Wenn Sie den Fernaktivierungs-Code l 51 eingeben, beginnt das Gerät, das Fax zu empfangen. Wenn Sie einen Anruf annehmen und sich niemand meldet: 6 Wahrscheinlich wird Ihnen ein Fax gesendet. Drücken Sie l 51 und warten Sie, bis Sie den Faxton (Zirpen) hören oder im Display Empfangen angezeigt wird. Legen Sie dann auf. HINWEIS Sie können auch die automatische Fax- Erkennung verwenden, damit das Gerät Faxe automatisch empfängt. (Siehe Fax- Erkennung uu Seite 30.) HINWEIS Benutzen Sie nur ein externes Telefon mit einem Kabel, das nicht länger als 3 m ist. 36
45 Telefon und externe Geräte Fernaktivierungs-Code verwenden 6 f Geben Sie den neuen Fernaktivierungs- Code ein. Fernaktivierungs-Code 6 Wenn Sie einen Faxanruf über ein externes Telefon angenommen haben, können Sie den Faxempfang am Gerät aktivieren, indem Sie am Telefon den Fernaktivierungs-Code l 51 eingeben. Warten Sie, bis der Faxton (Zirpen) zu hören ist, und legen Sie dann den Hörer auf. (Siehe Fax-Erkennung uu Seite 30.) Wenn Sie sich in der Nähe des Gerätes befinden und einen Faxanruf über ein externes Telefon angenommen haben, können Sie das Fax auch zum Gerät leiten, indem Sie Start S/W oder Start Farbe und 2 drücken, um Empfangen auszuwählen. g Drücken Sie Stopp. HINWEIS Wenn bei der Fernabfrage Ihres externen Anrufbeantworters die Verbindung häufig unterbrochen wird, sollten Sie einen anderen Fernaktivierungs-Code einstellen. Der dreistellige Code kann die folgenden Zeichen enthalten 0-9, l, #. In einigen Nebenstellenanlagen funktioniert die Fernaktivierung eventuell nicht richtig. 6 Fernaktivierungs-Code ändern 6 Zur Verwendung des Fernaktivierungs- Codes muss die Fernaktivierung eingeschaltet sein. Der voreingestellte Fernaktivierungs-Code ist l 51. Sie können den werkseitigen Code durch einen anderen Code ersetzen. a Drücken Sie Menü. b Drücken Sie a oder b, um Fax auszuwählen. c Drücken Sie a oder b, um Empfangseinst. auszuwählen. d Drücken Sie a oder b, um Fernakt.-Codes auszuwählen. e Drücken Sie a oder b, um Ein auszuwählen (oder Aus). 37
46 7 Rufnummern wählen und speichern 7 Rufnummer wählen 7 Manuell wählen 7 a Legen Sie das Dokument ein. b Drücken Sie (FAX). c Geben Sie die Faxnummer über die Zifferntasten ein. d Drücken Sie Start S/W oder Start Farbe. Mit Kurzwahl wählen 7 a Legen Sie das Dokument ein. b Drücken Sie (Adressbuch). Sie können Adressbuch auch auswählen, indem Sie (FAX) drücken. c Drücken Sie a oder b, um Suchen auszuwählen. d Sie haben die folgenden Möglichkeiten: Drücken Sie a oder b, um Alphabet. sortiert oder Numerisch sortiert auszuwählen. Geben Sie die 2-stellige Kurzwahl über die Zifferntasten ein. (Siehe Kurzwahlnummern speichern uu Seite 41.) HINWEIS Wenn im Display Nicht belegt! angezeigt wird, wurde unter der eingegebenen oder ausgewählten Kurzwahl keine Nummer gespeichert. e Drücken Sie a oder b, um die Nummer auszuwählen, die Sie anwählen möchten. f Drücken Sie OK, um Fax senden auszuwählen. g Drücken Sie Start S/W oder Start Farbe. Das Dokument wird eingescannt und als Fax gesendet. 38
47 Rufnummern wählen und speichern Wahlwiederholung (Fax) 7 Beim automatischen Senden wählt das Gerät einen besetzten Anschluss bis zu dreimal im Abstand von fünf Minuten an. Die Wahlwiederholung kann nur verwendet werden, wenn über das Funktionstastenfeld gewählt wurde. a Legen Sie das Dokument ein. b Drücken Sie Wahl-W/Pause. c Drücken Sie a oder b, um die Nummer auszuwählen, die Sie erneut anwählen möchten. d Drücken Sie a oder b, um Fax senden auszuwählen. e Drücken Sie Start S/W oder Start Farbe. HINWEIS Beim Direktversand ist die automatische Wahlwiederholung nicht möglich, wenn Sie das Vorlagenglas verwenden. Zusätzliche Wählfunktionen 7 Liste der gewählten Nummern7 Die 30 zuletzt gewählten Nummern, zu denen Sie ein Fax gesendet haben, werden automatisch in der Liste der gewählten Nummern gespeichert. Sie können eine dieser Nummern auswählen, um ein Fax zu senden, die Nummer im Adressbuch zu speichern oder aus der Liste zu löschen. a Drücken Sie Wahl-W/Pause. Sie können Gewählte Nummern auch auswählen, indem Sie (FAX) drücken. b Drücken Sie a oder b, um die gewünschte Nummer auszuwählen. c Sie haben die folgenden Möglichkeiten: Drücken Sie zum Senden eines Faxes a oder b, um Fax senden auszuwählen. Drücken Sie Start S/W oder Start Farbe. Drücken Sie zum Speichern der Nummer a oder b, um Zu Adressb. hinzuf auszuwählen. (uu Benutzerhandbuch - Erweiterte Funktionen: Kurzwahlnummern aus der Liste der gewählten Nummern speichern.) Zum Löschen der Nummer aus der Liste der gewählten Nummern drücken Sie a oder b, um Löschen auszuwählen. Drücken Sie zur Bestätigung 1. d Drücken Sie Stopp. 7 39
48 Kapitel 7 Anruferliste 7 Zur Verwendung dieser Funktion müssen Sie einen entsprechenden Dienst bei Ihrer Telefongesellschaft buchen. (Siehe Anrufer- Kennung uu Seite 31.) Die Nummern oder, falls verfügbar, die Namen der letzten 30 empfangenen Fax- und Telefonanrufe werden in der Anruferliste gespeichert. Sie können die Liste ansehen bzw. eine dieser Nummern auswählen, um ein Fax zu senden, die Nummer im Adressbuch zu speichern oder aus der Liste zu löschen. Wenn der 31. Anruf ankommt, ersetzt er die Informationen des ersten Anrufes. HINWEIS Falls Sie keinen entsprechenden Dienst bei Ihrer Telefongesellschaft gebucht haben, können Sie trotzdem das Datum der Anrufe in der Anruferliste ansehen und auch Einträge aus der Liste löschen. a Drücken Sie Wahl-W/Pause und anschließend l. Sie können Anruferliste auch auswählen, indem Sie (FAX) drücken. b Drücken Sie a oder b, um die gewünschte Nummer auszuwählen. c Sie haben die folgenden Möglichkeiten: Drücken Sie zum Senden eines Faxes a oder b, um Fax senden auszuwählen. Drücken Sie Start S/W oder Start Farbe. Drücken Sie zum Speichern der Nummer a oder b, um Zu Adressb. hinzuf auszuwählen. (uu Benutzerhandbuch - Erweiterte Funktionen: Kurzwahlnummern aus der Liste der gewählten Nummern speichern.) Zum Löschen der Nummer aus der Anruferliste drücken Sie a oder b, um Löschen auszuwählen. Drücken Sie zur Bestätigung 1. d Drücken Sie Stopp. HINWEIS Sie können die Anruferliste ausdrucken. (uu Benutzerhandbuch - Erweiterte Funktionen: Bericht oder Liste ausdrucken.) 40
49 Rufnummern wählen und speichern Rufnummern speichern 7 Sie können Rufnummern als Kurzwahl und Rufnummerngruppen zum Rundsenden eines Dokumentes speichern. (uu Benutzerhandbuch - Erweiterte Funktionen: Rundsende-Gruppen speichern und Rundsenden (nur Schwarzweiß).) HINWEIS Die gespeicherten Kurzwahlnummern bleiben auch bei einer Stromunterbrechung erhalten. Wählpause speichern 7 Drücken Sie Wahl-W/Pause, um eine Pause von 3,5 Sekunden zwischen den Ziffern einer Nummer einzufügen. Für Übersee-Anrufe können Sie die Taste Wahl-W/Pause so oft wie nötig drücken, um die Pause zu verlängern. Kurzwahlnummern speichern 7 Sie können bis zu 40 Kurzwahlnummern speichern. Jede Kurzwahlnummer wird zweistellig gespeichert. Zum Wählen müssen Sie nur einige wenige Tasten drücken (zum Beispiel: (Adressbuch), Suchen, OK, die zweistellige Nummer und Start S/W oder Start Farbe). a Drücken Sie (Adressbuch). Sie können Adressbuch auch auswählen, indem Sie (FAX) drücken. b Drücken Sie a oder b, um Kurzwahl speichern auszuwählen. c Drücken Sie a oder b, um den zweistelligen Kurzwahlspeicherplatz auszuwählen, in dem die Nummer gespeichert werden soll. d Sie haben die folgenden Möglichkeiten: Geben Sie über die Zifferntasten den Namen ein (bis zu 16 Zeichen). (Hilfe zur Eingabe von Zeichen finden Sie unter Texteingabe uu Seite 115.) Um eine Nummer ohne Namen zu speichern, drücken Sie OK. HINWEIS Achten Sie darauf, dass Sie bei der Eingabe einer Fax- oder Rufnummer die Vorwahl mit eingeben. Je nach Land werden die Anrufernamen und die Anruferliste möglicherweise nicht korrekt angezeigt, wenn die Fax- oder Rufnummern keine Vorwahl enthalten. e Geben Sie die Fax- oder Rufnummer ein (bis zu 20 Stellen). f Drücken Sie a oder b, um Fertig auszuwählen. g Sie haben die folgenden Möglichkeiten: Um eine weitere Kurzwahlnummer zu speichern, gehen Sie zu Schritt c. Wenn Sie alle gewünschten Nummern gespeichert haben, drücken Sie Stopp. 7 41
50 Kapitel 7 Kurzwahlnamen oder - nummern ändern oder löschen 7 Sie können bereits gespeicherte Kurzwahlnamen und -nummern ändern oder löschen. a Drücken Sie (Adressbuch). Sie können Adressbuch auch auswählen, indem Sie (FAX) drücken. b Drücken Sie a oder b, um Kurzwahl speichern auszuwählen. c Drücken Sie a oder b, um die zweistellige Kurzwahlnummer auszuwählen, die Sie ändern möchten. e Wenn Sie den Namen ändern möchten, drücken Sie a oder b, um Name auszuwählen, drücken Sie dann OK und geben Sie über die Zifferntasten den neuen Namen ein (bis zu 16 Zeichen). (Hilfe zur Eingabe von Zeichen finden Sie unter Texteingabe uu Seite 115.) f Wenn Sie die Fax- oder Rufnummer ändern möchten, drücken Sie a oder b, um Fax/Tel auszuwählen, drücken Sie dann OK und geben Sie über die Zifferntasten die neue Fax- oder Rufnummer ein (bis zu 20 Stellen). g Drücken Sie a oder b, um Fertig auszuwählen. h Drücken Sie Stopp. d Sie haben die folgenden Möglichkeiten: Drücken Sie a oder b, um Ändern auszuwählen. Drücken Sie a oder b, um Löschen auszuwählen. Drücken Sie zur Bestätigung 1. Weiter mit Schritt h. HINWEIS So können Sie die gespeicherten Angaben ändern: Wenn Sie ein Zeichen ändern möchten, drücken Sie d oder c, um den Cursor unter das Zeichen zu setzen, das Sie ändern möchten, und drücken Sie dann Storno. Geben Sie das Zeichen ein. 42
51 8 Kopieren 8 Kopien anfertigen 8 Im Folgenden werden die grundlegenden Kopierfunktionen beschrieben. a Sie haben die folgenden Möglichkeiten, ein Dokument einzulegen: Legen Sie das Dokument mit der einzulesenden Seite nach unten in den Vorlageneinzug ein. (Siehe Automatischen Vorlageneinzug (ADF) verwenden uu Seite 21.) Legen Sie die Vorlage mit der einzulesenden Seite nach unten auf das Vorlagenglas. (Siehe Vorlagenglas verwenden uu Seite 22.) c Wenn Sie mehr als eine Kopie anfertigen möchten, geben Sie die Anzahl ein (bis zu 99). d Drücken Sie Start S/W oder Start Farbe. Kopieren abbrechen 8 Um den Kopiervorgang abzubrechen, drücken Sie Stopp. 8 b Drücken Sie (KOPIERER). Das Display zeigt: 1 1 Kopienanzahl Geben Sie die Anzahl der Kopien mit den Zifferntasten ein. HINWEIS Die Standardeinstellung ist der Bereitschaftsmodus. Sie können wählen, wie lange das Gerät nach dem letzten Kopiervorgang im Kopierbetrieb bleibt. (uu Benutzerhandbuch - Erweiterte Funktionen: Modus-Timer (MFC- Modelle).) 43
52 Kapitel 8 Kopieroptionen 8 Sie können die folgenden Kopiereinstellungen ändern. Drücken Sie KOPIERER und anschließend a oder b, um durch die Kopiereinstellungen zu scrollen. Wenn die gewünschte Einstellung markiert ist, drücken Sie OK. (Benutzerhandbuch - Grundfunktionen) Weitere Informationen zum Ändern der folgenden Kopiereinstellungen finden Sie auf Seite 44. Druckmedium Papierformat (Benutzerhandbuch - Erweiterte Funktionen) Weitere Informationen zum Ändern der folgenden Kopiereinstellungen, uu Benutzerhandbuch - Erweiterte Funktionen: Kopieroptionen. Qualität Vergr./Verkl. Seitenlayout 2auf1(ID) Normal/Sortiert Dichte Hintergrund entf. 2-seitige Kopie Als Standard Werkseinstell. HINWEIS Wenn Sie die Kopien sortiert ausgeben möchten, verwenden Sie den Vorlageneinzug. Druckmedium 8 Wenn Sie auf ein spezielles Druckmedium kopieren möchten, muss dieses am Gerät entsprechend eingestellt werden, um die beste Druckqualität zu erhalten. a Legen Sie das Dokument ein. b Drücken Sie (KOPIERER). c Geben Sie die gewünschte Kopienanzahl ein. d Drücken Sie a oder b, um Druckmedium auszuwählen. e Drücken Sie a oder b, um Normal, Inkjet, Brother BP71, Anderes Glanzp. oder Folie zu wählen. f Wenn Sie keine weiteren Einstellungen ändern möchten, drücken Sie Start S/W oder Start Farbe. Papierformat 8 Wenn auf anderes Papier als A4-Papier kopiert wird, müssen Sie das Papierformat einstellen. Es kann nur auf die Papierformate A4, A5, Photo 1 (10 15 cm) oder Letter kopiert werden. a Legen Sie das Dokument ein. b Drücken Sie (KOPIERER). c Geben Sie die gewünschte Kopienanzahl ein. d Drücken Sie a oder b, um Papierformat auszuwählen. e Drücken Sie a oder b, um A4, A5, 10x15cm oder Letter zu wählen. f Wenn Sie keine weiteren Einstellungen ändern möchten, drücken Sie Start S/W oder Start Farbe. 44
53 9 So drucken Sie vom Computer aus 9 Dokument drucken 9 Das Gerät kann Daten vom Computer empfangen und ausdrucken. Um vom Computer aus drucken zu können, müssen Sie den Druckertreiber installieren. (Weitere Informationen, uu Software- und Netzwerk-Benutzerhandbuch.) a Installieren Sie den Brother- Druckertreiber von der CD-ROM. (uu Installationsanleitung.) b Wählen Sie den Druckbefehl in Ihrer Anwendung. c Wählen Sie den Namen Ihres Gerätes im Dialogfeld Drucken und klicken Sie auf Eigenschaften oder Einstellungen, abhängig von der von Ihnen benutzten Anwendung. d Wählen Sie im Eigenschaften- Dialogfeld die Einstellungen, die Sie ändern möchten. Häufig verwendete Einstellungen sind u. a.: Druckmedium Druckqualität Papiergröße Ausrichtung Farbe / Graustufen Tintensparmodus Skalierung Duplex / Broschüre 9 e Klicken Sie auf OK. f Klicken Sie auf Drucken (oder OK je nach Anwendung), um mit dem Druck zu beginnen. 45
54 10 So scannen Sie auf einen Computer 10 Vor dem Scannen 10 Um das Gerät als Scanner zu verwenden, installieren Sie einen Scannertreiber. Wenn Sie das Gerät an ein Netzwerk angeschlossen haben, konfigurieren Sie dafür eine TCP/IP-Adresse. Installieren Sie die Scannertreiber von der CD-ROM. (uu Installationsanleitung: Installieren Sie die MFL-Pro Suite.) Konfigurieren Sie die TCP/IP-Adresse des Gerätes, wenn das Scannen im Netzwerk nicht funktioniert. (uu Software- und Netzwerk-Benutzerhandbuch.) 46
55 So scannen Sie auf einen Computer Ein Dokument als PDF-Datei scannen mit ControlCenter4 (Windows ) 10 (Weitere Informationen uu Software- und Netzwerk-Benutzerhandbuch.) HINWEIS Die Bildschirme auf Ihrem PC können je nach Modell unterschiedlich aussehen. In diesem Abschnitt wird die Verwendung des Erweiterten Modus von ControlCenter4 angenommen. Mit dem ControlCenter4 haben Sie mit wenigen Mausklicks schnellen Zugang zu den Anwendungen, die Sie am häufigsten verwenden. Das manuelle Aufrufen der einzelnen Anwendungen ist dadurch nicht mehr notwendig. a Legen Sie das Dokument ein. (Siehe So legen Sie Dokumente ein uu Seite 21.) b (Windows XP, Windows Vista und Windows 7) Öffnen Sie ControlCenter4 durch Klicken auf (Start)/Alle Programme/Brother/ MFC-XXXX (XXXX steht für den Namen Ihres Modells)/ControlCenter4. Die Anwendung ControlCenter4 wird geöffnet. (Windows 8) Klicken Sie auf (Brother Utilities (Brother-Dienstprogramme)), klicken Sie anschließend auf die Dropdown-Liste und wählen Sie den Namen Ihres Modells aus (wenn nicht bereits ausgewählt). Klicken Sie auf SCANNEN in der linken Navigationsleiste und anschließend auf ControlCenter4. Die Anwendung ControlCenter4 wird geöffnet. c Wenn der Bildschirm ControlCenter4-Modus angezeigt wird, wählen Sie Erweiterter Modus und klicken Sie dann auf OK
56 Kapitel 10 d Vergewissern Sie sich, dass das gewünschte Gerät in der Dropdown-Liste Modell ausgewählt ist. e Stellen Sie die Scankonfiguration ein. Klicken Sie auf Konfiguration und wählen Sie dann Schaltflächeneinstellungen, Scannen und Datei. Das Konfigurationsdialogfeld erscheint. Sie können die Standardeinstellungen ändern Wählen Sie PDF (*.pdf) in der Dropdown-Liste Dateityp. 2 Sie können den Dateinamen eingeben, den Sie für das Dokument verwenden möchten. 3 Sie können die Datei im Standardordner speichern oder auf (Durchsuchen) klicken, um einen anderen Ordner zu wählen. 4 Sie können die Scanner-Auflösung in der Dropdown-Liste Auflösung auswählen. 5 Sie können die Dokumentengröße in der Dropdown-Liste Dokumentengröße auswählen. 48
57 So scannen Sie auf einen Computer f Klicken Sie auf OK. g Klicken Sie auf Datei. h Drücken Sie Scannen. Das Gerät liest das Dokument ein. Der Ordner, in dem die eingelesenen Daten gespeichert werden, wird automatisch geöffnet
58 Kapitel 10 So können Sie die Einstellungen der Scanfunktion des Gerätes für das PDF-Scannen ändern 10 Sie können mit ControlCenter4 die SCANNER-Moduseinstellungen des Gerätes ändern. (Windows ) a (Windows XP, Windows Vista und Windows 7) Öffnen Sie ControlCenter4 durch Klicken auf (Start)/Alle Programme/Brother/ MFC-XXXX (XXXX steht für den Namen Ihres Modells)/ControlCenter4. Die Anwendung ControlCenter4 wird geöffnet. (Windows 8) Klicken Sie auf (Brother Utilities (Brother-Dienstprogramme)), klicken Sie anschließend auf die Dropdown-Liste und wählen Sie den Namen Ihres Modells aus (wenn nicht bereits ausgewählt). Klicken Sie auf SCANNEN in der linken Navigationsleiste und anschließend auf ControlCenter4. Die Anwendung ControlCenter4 wird geöffnet. b Vergewissern Sie sich, dass das gewünschte Gerät in der Dropdown-Liste Modell ausgewählt ist. c Klicken Sie auf die Registerkarte Geräteeinstellungen. d Klicken Sie auf Geräteeinstell. zum Scannen. 50
59 So scannen Sie auf einen Computer e Wählen Sie die Registerkarte Datei. Sie können die Standardeinstellungen ändern Wählen Sie PDF (*.pdf) in der Dropdown-Liste Dateityp. 2 Sie können den Dateinamen eingeben, den Sie für das Dokument verwenden möchten. 3 Sie können die Datei im Standardordner speichern oder auf (Durchsuchen) klicken, um einen anderen Ordner zu wählen. 4 Sie können die Scanner-Auflösung in der Dropdown-Liste Auflösung auswählen. 5 Sie können die Dokumentengröße in der Dropdown-Liste Dokumentengröße auswählen. 10 f Klicken Sie auf OK. 51
60 Kapitel 10 So können Sie über das Funktionstastenfeld ein Dokument als PDF-Datei scannen 10 a Legen Sie das Dokument ein. (Siehe So legen Sie Dokumente ein uu Seite 21.) b Drücken Sie (SCANNER). c Drücken Sie a oder b, um die Option Scannen:Datei auszuwählen. d Wenn das Gerät mit einem Netzwerk verbunden ist, drücken Sie a oder b, um den PC-Namen auszuwählen. Sie haben die folgenden Möglichkeiten: Wenn Sie die Standardeinstellungen verwenden möchten, gehen Sie zu Schritt h. Wenn Sie die Standardeinstellungen ändern möchten, gehen Sie zu Schritt e. e Drücken Sie a oder b, um die Option Mit Panel einr. auszuwählen. f Drücken Sie a oder b, um die Option Ein auszuwählen. g Wählen Sie die Einstellungen für Scantyp, Auflösung, Dateityp, Scangröße und Hintergrund entf. wie erforderlich. h Drücken Sie Start S/W oder Start Farbe. Das Gerät liest das Dokument ein. HINWEIS Die folgenden Scanfunktionen sind verfügbar. Scannen:Datei Scannen: Scannen:Text Scannen:Bild Webdienst 1 1 Nur Windows -Benutzer. (Windows Vista SP2 oder höher, Windows 7 und Windows 8) (uu Software- und Netzwerk-Benutzerhandbuch.) 52
61 A Regelmäßige Wartung A Tintenpatronen wechseln Das Gerät ist mit einem Tintenpunktzähler ausgestattet. Der Tintenpunktzähler überwacht den Tintenvorrat jeder der vier Patronen. Wenn das Gerät erkennt, dass der Tintenvorrat zu Ende geht, wird eine Meldung angezeigt. Das Display zeigt an, welche Tintenpatrone fast verbraucht ist oder ersetzt werden muss. Folgen Sie den Hinweisen im Display, damit Sie die Farben in der richtigen Reihenfolge ersetzen. Wenn das Gerät anzeigt, dass eine Tintenpatrone gewechselt werden soll, befindet sich noch ein kleiner Tintenrest in der Patrone. Dieser kleine Rest Tinte ist notwendig, um den Druckkopf vor dem Austrocknen und dadurch entstehende Schäden zu schützen. VORSICHT Falls Tinte in Ihre Augen gelangt, waschen Sie sie sofort mit Wasser aus und suchen Sie, wenn Sie besorgt sind, einen Arzt auf. A WICHTIG Brother-Multifunktionsgeräte wurden für die Verwendung von Tinte mit bestimmten Spezifikationen entwickelt und sie liefern die besten Ergebnisse, wenn sie zusammen mit Original-Brother- Tintenpatronen benutzt werden. Brother kann nicht für diese optimalen Ergebnisse garantieren, wenn Tinte oder Tintenpatronen mit anderen Spezifikationen eingesetzt werden. Brother empfiehlt daher, nur Original- Brother-Tintenpatronen zu verwenden und die verbrauchten Tintenpatronen nicht mit Tinte anderer Hersteller wieder aufzufüllen. Jede Reperatur von Schäden, die durch die Verwendung von ungeeigneter Tinte hervorgerufen wird, fällt nicht unter die Garantie. Bitte beachten Sie hierzu auch die Garantiebedingungen. a Öffnen Sie die Tintenpatronen- Abdeckung (1). Wenn eine oder mehrere Tintenpatronen verbraucht sind, wird im Display Nur S/W-Druck oder Druck unmöglich angezeigt. A 1 53
62 b Drücken Sie wie gezeigt den Befestigungshebel der im Display angezeigten Tintenpatrone, um sie zu lösen. Nehmen Sie dann die Patrone aus dem Gerät. d Drehen Sie den grünen Befestigungshebel an der orangefarbenen Schutzverpackung (1) gegen den Uhrzeigersinn, bis sich das Vakuumsiegel öffnet. Entfernen Sie dann die orangefarbene Schutzverpackung wie gezeigt c Packen Sie die neue Tintenpatrone mit der im Display angezeigten Farbe aus. WICHTIG Berühren Sie die Tintenpatrone NICHT im markierten Bereich (2). Andernfalls erkennt das Gerät die Patrone möglicherweise nicht. 54
63 Regelmäßige Wartung e Achten Sie darauf, dass die Tintenpatronen jeweils an der richtigen Farbposition eingesetzt werden. Setzen Sie die Patrone entsprechend der Pfeilrichtung auf dem Aufkleber ein. f Schieben Sie die Tintenpatrone durch Druck auf die mit PUSH (DRÜCKEN) gekennzeichnete Rückseite vorsichtig in ihre Position, bis der Hebel der Tintenpatrone angehoben wird, und schließen Sie dann die Tintenpatronen- Abdeckung. g Das Gerät setzt den Tintenpunktzähler automatisch zurück. HINWEIS Wenn Sie eine Tintenpatrone ersetzt haben (zum Beispiel Schwarz), werden Sie im Display eventuell aufgefordert zu bestätigen, dass eine ganz neue Patrone eingesetzt wurde (zum Beispiel Ausgetauscht Schwarz). Drücken Sie für jede neu installierte Patrone 1 (Ja), um den Tintenpunktzähler für diese Farbe zurückzusetzen. Wenn die eingesetzte Tintenpatrone nicht unbenutzt war, drücken Sie 2 (Nein). Wenn nach der Installation der Tintenpatrone im Display Keine Tintenpat. oder Erkennen unmögl. angezeigt wird, überprüfen Sie, ob die Tintenpatrone eine ganz neue Original- Brother-Tintenpatrone ist und ob sie richtig eingesetzt ist. Nehmen Sie die Tintenpatrone heraus und setzen Sie sie langsam und fest wieder ein, bis der Patronenhebel angehoben wird. WICHTIG Nehmen Sie die Tintenpatronen nur heraus, wenn sie gewechselt werden müssen. Andernfalls kann sich die Tintenmenge verringern und das Gerät kann den Tintenvorrat nicht mehr richtig erkennen. Berühren Sie NICHT die Tintenpatronenschächte. Dadurch könnte Tinte auf die Haut gelangen. Schütteln Sie NICHT die Tintenpatronen. Falls Tinte auf Haut oder Kleidung gelangt, sollten Sie diese sofort mit Seife oder Waschmittel entfernen. Falls sich die Farben vermischt haben, weil eine Patrone an der falschen Position eingesetzt wurde, zeigt das Display Falsche Tintenfarbe. Überprüfen Sie anhand der Farbe, welche Tintenpatronen an der falschen Position eingesetzt wurden, und setzen Sie sie richtig ein. Setzen Sie eine neue Patrone direkt nach dem Öffnen in das Gerät ein und verbrauchen Sie sie innerhalb von sechs Monaten. Für ungeöffnete Patronen beachten Sie bitte das Mindesthaltbarkeitsdatum auf der Verpackung der Patrone. Nehmen Sie Tintenpatronen NICHT auseinander und nehmen Sie keine Veränderungen an ihnen vor. Dadurch könnte Tinte auslaufen. A 55
64 Gerät reinigen und überprüfen Vorlagenglas reinigen A A c Reinigen Sie im Vorlageneinzug den weißen Streifen (1) und den Glasstreifen (2) mit einem fusselfreien, leicht mit nicht entflammbarem Glasreiniger angefeuchteten Tuch. a Ziehen Sie den Netzstecker des Gerätes. b Öffnen Sie die Vorlagenglas- Abdeckung (1). Reinigen Sie das Vorlagenglas (2) und die weiße Folie (3) mit einem fusselfreien, leicht mit nicht entflammbarem Glasreiniger angefeuchteten weichen Tuch HINWEIS Zusätzlich zur Reinigung des Glasstreifens mit einem nicht entflammbaren Glasreiniger sollten Sie mit der Fingerspitze noch einmal über den Glasstreifen fahren und fühlen, ob sich noch Schmutz darauf befindet. Bei Verschmutzungen reinigen Sie den Glasstreifen im verschmutzten Bereich erneut. Eventuell müssen Sie den Glasstreifen drei- bis viermal reinigen. Zum Testen fertigen Sie nach jedem Reinigungsvorgang eine Kopie an. i Wenn der Glasstreifen verschmutzt ist, ist eine vertikale Linie im Ausdruck zu sehen. Nach der Reinigung des Glasstreifens ist keine vertikale Linie mehr zu sehen. 56
65 Regelmäßige Wartung Druckkopf reinigen Um die gute Druckqualität zu erhalten, reinigt das Gerät bei Bedarf den Druckkopf automatisch. Sie können die Druckkopfreinigung auch manuell starten, wenn ein Druckqualitätsproblem auftritt. Reinigen Sie den Druckkopf, wenn in Texten oder Grafiken eine horizontale Linie oder Lücken erscheinen. Sie können Schwarz einzeln, Gelb, Cyan und Magenta gemeinsam oder alle vier Farben auf einmal reinigen. Bei der Druckkopfreinigung wird Tinte verbraucht. Durch zu häufiges Reinigen wird unnötig Tinte verschwendet. WICHTIG Berühren Sie NICHT den Druckkopf. Das Berühren des Druckkopfes kann zu dauerhaften Schäden am Druckkopf und zum Verlust des Garantieanspruches führen. a Drücken Sie Menü. b Drücken Sie a oder b, um Tinte auszuwählen. c Drücken Sie a oder b, um Reinigen auszuwählen. d Drücken Sie a oder b, um Schwarz, Farbe oder Alle zu wählen. Der Druckkopf wird nun gereinigt. Nach Abschluss der Reinigung wechselt das Gerät wieder zum Bereitschaftsmodus. A HINWEIS Falls sich die Druckqualität nach mindestens fünfmaligem Reinigen nicht verbessert hat, setzen Sie eine neue Original-Brother-Innobella - Tintenpatrone für jede Farbe ein, bei der das Problem auftritt. Reinigen Sie den Druckkopf erneut bis zu fünfmal. Falls sich die Druckqualität danach nicht verbessert hat, wenden Sie sich an Ihren Brother- Servicepartner oder Ihren Brother- Händler. Sie können den Druckkopf auch vom PC aus reinigen. (uu Software- und Netzwerk- Benutzerhandbuch.) Druckqualität prüfen Wenn die Farben blass sind oder Streifen in Bildern oder Texten zu sehen sind, können verstopfte Tintendüsen die Ursache sein. Sie können dies anhand eines Testausdruckes und des Düsenprüfmusters überprüfen. a Drücken Sie Menü. b Drücken Sie a oder b, um Tinte auszuwählen. c Drücken Sie a oder b, um Testdruck auszuwählen. d Drücken Sie a oder b, um Druckqualität auszuwählen. e Drücken Sie Start Farbe. Das Gerät druckt eine Testseite zur Überprüfung der Druckqualität aus. f Prüfen Sie die Druckqualität der vier Farbblöcke auf der Testseite. A A 57
66 g Im Display erscheint die Frage, ob die Qualität gut ist. Sie haben die folgenden Möglichkeiten: Wenn alle Linien klar und deutlich zu sehen sind, drücken Sie 1 (Ja), um die Druckqualitätsprüfung zu beenden, und gehen Sie zu Schritt k. Falls wie unten gezeigt einige kurze Striche fehlen, drücken Sie 2, um Nein auszuwählen. WICHTIG Berühren Sie NICHT den Druckkopf. Das Berühren des Druckkopfes kann zu dauerhaften Schäden am Druckkopf und zum Verlust des Garantieanspruches führen. HINWEIS OK Schlecht i h Sie werden nacheinander gefragt, ob die Druckqualität des schwarzen und der drei farbigen Blöcke gut ist. Drücken Sie 1 (Ja) oder 2 (Nein). i Im Display erscheint die Frage, ob die Reinigung gestartet werden soll. Drücken Sie 1 (Ja). Das Gerät beginnt, den Druckkopf zu reinigen. j Drücken Sie nach Abschluss der Reinigung Start Farbe. Das Gerät druckt erneut eine Testseite zur Überprüfung der Druckqualität aus. Wiederholen Sie ab Schritt f. k Drücken Sie Stopp. Falls sich die Druckqualität nach mindestens fünfmaligem Reinigen nicht verbessert hat, setzen Sie eine neue Original-Brother- Ersatztintenpatrone für jede Farbe ein, bei der das Problem auftritt. Reinigen Sie den Druckkopf erneut bis zu fünfmal. Falls sich die Druckqualität danach nicht verbessert hat, wenden Sie sich an Ihren Brother- Servicepartner oder Ihren Brother-Händler. Wenn eine Druckkopf-Düse verstopft ist, sind horizontale Streifen im Ausdruck zu sehen. Nach der Reinigung der Druckkopf-Düse sind keine horizontalen Streifen mehr zu sehen. Vertikale Ausrichtung prüfen A Falls nach einem Transport des Gerätes gedruckter Text verschwommen aussieht oder gedruckte Bilder blass erscheinen, sollte die vertikale Ausrichtung des Druckkopfes überprüft werden. a Drücken Sie Menü. b Drücken Sie a oder b, um Tinte auszuwählen. c Drücken Sie a oder b, um Testdruck auszuwählen. d Drücken Sie a oder b, um Ausrichtung auszuwählen. 58
BENUTZERHANDBUCH - GRUNDFUNKTIONEN
 BENUTZERHANDBUCH - GRUNDFUNKTIONEN MFC-J825DW Version 0 GER/AUS Service-Information Füllen Sie die folgenden Felder aus, damit Sie bei Bedarf jederzeit darauf zurückgreifen können: Modell: MFC-J825DW Seriennummer:
BENUTZERHANDBUCH - GRUNDFUNKTIONEN MFC-J825DW Version 0 GER/AUS Service-Information Füllen Sie die folgenden Felder aus, damit Sie bei Bedarf jederzeit darauf zurückgreifen können: Modell: MFC-J825DW Seriennummer:
BENUTZERHANDBUCH - GRUNDFUNKTIONEN
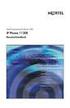 BENUTZERHANDBUCH - GRUNDFUNKTIONEN MFC-J615W Version 0 SWI-GER Service-Information Füllen Sie die folgenden Felder aus, damit Sie bei Bedarf jederzeit darauf zurückgreifen können: Modell: MFC-J615W Seriennummer:
BENUTZERHANDBUCH - GRUNDFUNKTIONEN MFC-J615W Version 0 SWI-GER Service-Information Füllen Sie die folgenden Felder aus, damit Sie bei Bedarf jederzeit darauf zurückgreifen können: Modell: MFC-J615W Seriennummer:
Benutzerhandbuch - Grundfunktionen
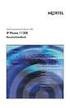 Benutzerhandbuch - Grundfunktionen MFC-J4410DW MFC-J4610DW Version A GER/AUS Service-Information Füllen Sie die folgenden Felder aus, damit Sie bei Bedarf jederzeit darauf zurückgreifen können: Modell:
Benutzerhandbuch - Grundfunktionen MFC-J4410DW MFC-J4610DW Version A GER/AUS Service-Information Füllen Sie die folgenden Felder aus, damit Sie bei Bedarf jederzeit darauf zurückgreifen können: Modell:
Benutzerhandbuch - Grundfunktionen
 Benutzerhandbuch - Grundfunktionen MFC-J470DW Version 0 SWI-GER Service-Information Füllen Sie die folgenden Felder aus, damit Sie bei Bedarf jederzeit darauf zurückgreifen können: Modellbezeichnung: MFC-J470DW
Benutzerhandbuch - Grundfunktionen MFC-J470DW Version 0 SWI-GER Service-Information Füllen Sie die folgenden Felder aus, damit Sie bei Bedarf jederzeit darauf zurückgreifen können: Modellbezeichnung: MFC-J470DW
Benutzerhandbuch - Grundfunktionen
 Benutzerhandbuch - Grundfunktionen MFC-J4510DW MFC-J4710DW Version A GER/AUS Service-Information Füllen Sie die folgenden Felder aus, damit Sie bei Bedarf jederzeit darauf zurückgreifen können: Modell:
Benutzerhandbuch - Grundfunktionen MFC-J4510DW MFC-J4710DW Version A GER/AUS Service-Information Füllen Sie die folgenden Felder aus, damit Sie bei Bedarf jederzeit darauf zurückgreifen können: Modell:
Benutzerhandbuch - Grundfunktionen
 Benutzerhandbuch - Grundfunktionen MFC-J6520DW MFC-J6720DW Version 0 GER/AUS/SWI-GER Service-Information Füllen Sie die folgenden Felder aus, damit Sie bei Bedarf jederzeit darauf zurückgreifen können:
Benutzerhandbuch - Grundfunktionen MFC-J6520DW MFC-J6720DW Version 0 GER/AUS/SWI-GER Service-Information Füllen Sie die folgenden Felder aus, damit Sie bei Bedarf jederzeit darauf zurückgreifen können:
BENUTZERHANDBUCH - GRUNDFUNKTIONEN
 BENUTZERHANDBUCH - GRUNDFUNKTIONEN MFC-J430W Version 0 SWI-GER Service-Information Füllen Sie die folgenden Felder aus, damit Sie bei Bedarf jederzeit darauf zurückgreifen können: Modell: MFC-J430W Seriennummer:
BENUTZERHANDBUCH - GRUNDFUNKTIONEN MFC-J430W Version 0 SWI-GER Service-Information Füllen Sie die folgenden Felder aus, damit Sie bei Bedarf jederzeit darauf zurückgreifen können: Modell: MFC-J430W Seriennummer:
Benutzerhandbuch - Grundfunktionen
 Benutzerhandbuch - Grundfunktionen MFC-J5620DW MFC-J5625DW MFC-J5720DW Version 0 GER Service-Information Füllen Sie diese Felder aus, damit Sie bei Bedarf jederzeit darauf zurückgreifen können: Modell:
Benutzerhandbuch - Grundfunktionen MFC-J5620DW MFC-J5625DW MFC-J5720DW Version 0 GER Service-Information Füllen Sie diese Felder aus, damit Sie bei Bedarf jederzeit darauf zurückgreifen können: Modell:
BENUTZERHANDBUCH - GRUNDFUNKTIONEN
 BENUTZERHANDBUCH - GRUNDFUNKTIONEN MFC-J5910DW Version 0 SWI-GER Service-Information Füllen Sie die folgenden Felder aus, damit Sie bei Bedarf jederzeit darauf zurückgreifen können: Modell: MFC-J5910DW
BENUTZERHANDBUCH - GRUNDFUNKTIONEN MFC-J5910DW Version 0 SWI-GER Service-Information Füllen Sie die folgenden Felder aus, damit Sie bei Bedarf jederzeit darauf zurückgreifen können: Modell: MFC-J5910DW
AirPrint Anleitung DCP-J562DW DCP-J785DW MFC-J480DW MFC-J680DW MFC-J880DW MFC-J985DW
 AirPrint Anleitung DCP-J562DW DCP-J785DW MFC-J480DW MFC-J680DW MFC-J880DW MFC-J985DW Vor der Verwendung des Brother-Geräts Erläuterungen zu den Hinweisen Marken Wichtiger Hinweis Erläuterungen zu den Hinweisen
AirPrint Anleitung DCP-J562DW DCP-J785DW MFC-J480DW MFC-J680DW MFC-J880DW MFC-J985DW Vor der Verwendung des Brother-Geräts Erläuterungen zu den Hinweisen Marken Wichtiger Hinweis Erläuterungen zu den Hinweisen
BENUTZERHANDBUCH - GRUNDFUNKTIONEN
 BENUTZERHANDBUCH - GRUNDFUNKTIONEN MFC-J220 MFC-J265W MFC-J410 MFC-J415W Version 0 SWI-GER Service-Information Füllen Sie die folgenden Felder aus, damit Sie bei Bedarf jederzeit darauf zurückgreifen können:
BENUTZERHANDBUCH - GRUNDFUNKTIONEN MFC-J220 MFC-J265W MFC-J410 MFC-J415W Version 0 SWI-GER Service-Information Füllen Sie die folgenden Felder aus, damit Sie bei Bedarf jederzeit darauf zurückgreifen können:
BENUTZERHANDBUCH - GRUNDFUNKTIONEN
 BENUTZERHANDBUCH - GRUNDFUNKTIONEN MFC-J6510DW MFC-J6710DW Version B GER/AUS Service-Information Füllen Sie die folgenden Felder aus, damit Sie bei Bedarf jederzeit darauf zurückgreifen können: Modell:
BENUTZERHANDBUCH - GRUNDFUNKTIONEN MFC-J6510DW MFC-J6710DW Version B GER/AUS Service-Information Füllen Sie die folgenden Felder aus, damit Sie bei Bedarf jederzeit darauf zurückgreifen können: Modell:
Benutzerhandbuch - Grundfunktionen
 Benutzerhandbuch - Grundfunktionen DCP-J132W Version 0 GER/AUS/SWI-GER Service-Information Füllen Sie die folgenden Felder aus, damit Sie bei Bedarf jederzeit darauf zurückgreifen können: Modell: DCP-J132W
Benutzerhandbuch - Grundfunktionen DCP-J132W Version 0 GER/AUS/SWI-GER Service-Information Füllen Sie die folgenden Felder aus, damit Sie bei Bedarf jederzeit darauf zurückgreifen können: Modell: DCP-J132W
BENUTZERHANDBUCH MFC-6890CDW. Version 0 SWI-GER
 BENUTZERHANDBUCH MFC-6890CDW Version 0 SWI-GER Service-Information Füllen Sie die folgenden Felder aus, damit Sie bei Bedarf jederzeit darauf zurückgreifen können: Modell: MFC-6890CDW Seriennummer: 1 Gekauft
BENUTZERHANDBUCH MFC-6890CDW Version 0 SWI-GER Service-Information Füllen Sie die folgenden Felder aus, damit Sie bei Bedarf jederzeit darauf zurückgreifen können: Modell: MFC-6890CDW Seriennummer: 1 Gekauft
Installationsanleitung
 FAX-2820 FAX-2920 Bitte ühren Sie die in dieser Installationsanleitung beschriebenen Schritte zur schnellen Installation des Gerätes aus. Inbetriebnahme des Faxgerätes Installationsanleitung Installation
FAX-2820 FAX-2920 Bitte ühren Sie die in dieser Installationsanleitung beschriebenen Schritte zur schnellen Installation des Gerätes aus. Inbetriebnahme des Faxgerätes Installationsanleitung Installation
Installationsanleitung
 FAX-2820 FAX-2920 Bitte führen Sie die in dieser Installationsanleitung beschriebenen Schritte zur schnellen Installation des Gerätes aus. Inbetriebnahme des Faxgerätes Installationsanleitung Installation
FAX-2820 FAX-2920 Bitte führen Sie die in dieser Installationsanleitung beschriebenen Schritte zur schnellen Installation des Gerätes aus. Inbetriebnahme des Faxgerätes Installationsanleitung Installation
BENUTZERHANDBUCH - GRUNDFUNKTIONEN
 BENUTZERHANDBUCH - GRUNDFUNKTIONEN DCP-J525W DCP-J725DW Version 0 GER/AUS/SWI-GER Service-Information Füllen Sie die folgenden Felder aus, damit Sie bei Bedarf jederzeit darauf zurückgreifen können: Modell:
BENUTZERHANDBUCH - GRUNDFUNKTIONEN DCP-J525W DCP-J725DW Version 0 GER/AUS/SWI-GER Service-Information Füllen Sie die folgenden Felder aus, damit Sie bei Bedarf jederzeit darauf zurückgreifen können: Modell:
BENUTZERHANDBUCH MFC-250C MFC-290C MFC-297C. Version 0 GER/AUS
 BENUTZERHANDBUCH MFC-250C MFC-290C MFC-297C Version 0 GER/AUS Service-Information Füllen Sie die folgenden Felder aus, damit Sie im Bedarfsfall jederzeit darauf zurückgreifen können: Modell: MFC-250C,
BENUTZERHANDBUCH MFC-250C MFC-290C MFC-297C Version 0 GER/AUS Service-Information Füllen Sie die folgenden Felder aus, damit Sie im Bedarfsfall jederzeit darauf zurückgreifen können: Modell: MFC-250C,
BENUTZERHANDBUCH - GRUNDFUNKTIONEN
 BENUTZERHANDBUCH - GRUNDFUNKTIONEN MFC-7360N MFC-7460DN MFC-7860DW Nicht alle Modelle sind in allen Ländern verfügbar. Version B GER/AUS Service-Information Füllen Sie die folgenden Felder aus, damit Sie
BENUTZERHANDBUCH - GRUNDFUNKTIONEN MFC-7360N MFC-7460DN MFC-7860DW Nicht alle Modelle sind in allen Ländern verfügbar. Version B GER/AUS Service-Information Füllen Sie die folgenden Felder aus, damit Sie
BENUTZERHANDBUCH MFC-790CW MFC-990CW. Version B SWI-GER
 BENUTZERHANDBUCH MFC-790CW MFC-990CW Version B SWI-GER Service-Information Füllen Sie die folgenden Felder aus, damit Sie im Bedarfsfall jederzeit darauf zurückgreifen können: Modell: MFC-790CW und MFC-990CW
BENUTZERHANDBUCH MFC-790CW MFC-990CW Version B SWI-GER Service-Information Füllen Sie die folgenden Felder aus, damit Sie im Bedarfsfall jederzeit darauf zurückgreifen können: Modell: MFC-790CW und MFC-990CW
Benutzerhandbuch - Grundfunktionen
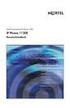 Benutzerhandbuch - Grundfunktionen DCP-J552DW DCP-J752DW Version 0 GER/AUS/SWI-GER Service-Information Füllen Sie die folgenden Felder aus, damit Sie bei Bedarf jederzeit darauf zurückgreifen können: Modell:
Benutzerhandbuch - Grundfunktionen DCP-J552DW DCP-J752DW Version 0 GER/AUS/SWI-GER Service-Information Füllen Sie die folgenden Felder aus, damit Sie bei Bedarf jederzeit darauf zurückgreifen können: Modell:
Benutzerhandbuch - Grundfunktionen
 Benutzerhandbuch - Grundfunktionen MFC-J480DW Online-Benutzerhandbuch In diesem Benutzerhandbuch - Grundfunktionen finden Sie grundlegende Informationen zu Ihrem Brother Gerät. Informationen zu fortgeschrittenen
Benutzerhandbuch - Grundfunktionen MFC-J480DW Online-Benutzerhandbuch In diesem Benutzerhandbuch - Grundfunktionen finden Sie grundlegende Informationen zu Ihrem Brother Gerät. Informationen zu fortgeschrittenen
Benutzerhandbuch - Grundfunktionen
 Benutzerhandbuch - Grundfunktionen DCP-J4110DW Version 0 GER/AUS/SWI-GER Service-Information Füllen Sie die folgenden Felder aus, damit Sie bei Bedarf jederzeit darauf zurückgreifen können: Modell: DCP-J4110DW
Benutzerhandbuch - Grundfunktionen DCP-J4110DW Version 0 GER/AUS/SWI-GER Service-Information Füllen Sie die folgenden Felder aus, damit Sie bei Bedarf jederzeit darauf zurückgreifen können: Modell: DCP-J4110DW
BENUTZERHANDBUCH MFC-5490CN. Version 0 GER/AUS
 BENUTZERHANDBUCH MFC-5490CN Version 0 GER/AUS Service-Information Füllen Sie die folgenden Felder aus, damit Sie im Bedarfsfall jederzeit darauf zurückgreifen können: Modell: MFC-5490CN Seriennummer: 1
BENUTZERHANDBUCH MFC-5490CN Version 0 GER/AUS Service-Information Füllen Sie die folgenden Felder aus, damit Sie im Bedarfsfall jederzeit darauf zurückgreifen können: Modell: MFC-5490CN Seriennummer: 1
Ihr Benutzerhandbuch BROTHER FAX-1940CN
 Lesen Sie die Empfehlungen in der Anleitung, dem technischen Handbuch oder der Installationsanleitung für BROTHER FAX-1940CN. Hier finden Sie die Antworten auf alle Ihre Fragen über die in der Bedienungsanleitung
Lesen Sie die Empfehlungen in der Anleitung, dem technischen Handbuch oder der Installationsanleitung für BROTHER FAX-1940CN. Hier finden Sie die Antworten auf alle Ihre Fragen über die in der Bedienungsanleitung
BENUTZERHANDBUCH MFC-490CW. Version A GER/AUS
 BENUTZERHANDBUCH MFC-490CW Version A GER/AUS Service-Information Füllen Sie die folgenden Felder aus, damit Sie im Bedarfsfall jederzeit darauf zurückgreifen können: Modell: MFC-490CW Seriennummer: 1 Gekauft
BENUTZERHANDBUCH MFC-490CW Version A GER/AUS Service-Information Füllen Sie die folgenden Felder aus, damit Sie im Bedarfsfall jederzeit darauf zurückgreifen können: Modell: MFC-490CW Seriennummer: 1 Gekauft
Google Cloud Print Anleitung
 Google Cloud Print Anleitung Version 0 GER Zu den Hinweisen In diesem Benutzerhandbuch wird das folgende Symbol verwendet: Hinweise informieren Sie darüber, wie auf eine bestimmte Situation reagiert werden
Google Cloud Print Anleitung Version 0 GER Zu den Hinweisen In diesem Benutzerhandbuch wird das folgende Symbol verwendet: Hinweise informieren Sie darüber, wie auf eine bestimmte Situation reagiert werden
Google Cloud Print Anleitung
 Google Cloud Print Anleitung Version 0 GER Zu den Hinweisen In diesem Benutzerhandbuch wird für Hinweise der folgende Stil verwendet: Hinweise informieren Sie darüber, wie auf eine bestimmte Situation
Google Cloud Print Anleitung Version 0 GER Zu den Hinweisen In diesem Benutzerhandbuch wird für Hinweise der folgende Stil verwendet: Hinweise informieren Sie darüber, wie auf eine bestimmte Situation
AirPrint Anleitung. Dieses Handbuch gilt für die folgenden Modelle:
 AirPrint Anleitung Dieses Handbuch gilt für die folgenden Modelle: HL-340CW/34CW/350CDN/350CDW/35CDW/370CDW/ 37CDW/380CDW DCP-905CDW/907CDW/900CDN/900CDW/90CDW MFC-930CW/940CDN/94CDN/9330CDW/933CDW/9340CDW/
AirPrint Anleitung Dieses Handbuch gilt für die folgenden Modelle: HL-340CW/34CW/350CDN/350CDW/35CDW/370CDW/ 37CDW/380CDW DCP-905CDW/907CDW/900CDN/900CDW/90CDW MFC-930CW/940CDN/94CDN/9330CDW/933CDW/9340CDW/
Benutzerhandbuch - Grundfunktionen
 Benutzerhandbuch - Grundfunktionen MFC-J4620DW MFC-J4625DW Version 0 GER Service-Information Füllen Sie diese Felder aus, damit Sie bei Bedarf jederzeit darauf zurückgreifen können: Modellbezeichnung:
Benutzerhandbuch - Grundfunktionen MFC-J4620DW MFC-J4625DW Version 0 GER Service-Information Füllen Sie diese Felder aus, damit Sie bei Bedarf jederzeit darauf zurückgreifen können: Modellbezeichnung:
BENUTZERHANDBUCH MFC-5890CN MFC-5895CW MFC-6490CW. Version 0 SWI-GER
 BENUTZERHANDBUCH MFC-5890CN MFC-5895CW MFC-6490CW Version 0 SWI-GER Service-Information Füllen Sie die folgenden Felder aus, damit Sie im Be-darfsfall jederzeit darauf zurückgreifen können: Modell: MFC-5890CN,
BENUTZERHANDBUCH MFC-5890CN MFC-5895CW MFC-6490CW Version 0 SWI-GER Service-Information Füllen Sie die folgenden Felder aus, damit Sie im Be-darfsfall jederzeit darauf zurückgreifen können: Modell: MFC-5890CN,
BENUTZERHANDBUCH MFC-5890CN MFC-6490CW. Version 0 GER/AUS
 BENUTZERHANDBUCH MFC-5890CN MFC-6490CW Version 0 GER/AUS Service-Information Füllen Sie die folgenden Felder aus, damit Sie im Be-darfsfall jederzeit darauf zurückgreifen können: Modell: MFC-5890CN und
BENUTZERHANDBUCH MFC-5890CN MFC-6490CW Version 0 GER/AUS Service-Information Füllen Sie die folgenden Felder aus, damit Sie im Be-darfsfall jederzeit darauf zurückgreifen können: Modell: MFC-5890CN und
FAX 1195L Benutzerhandbuch - Grundfunktionen
 FAX 1195L Benutzerhandbuch - Grundfunktionen Lesen Sie bitte dieses Handbuch sorgfältig, bevor Sie das Gerät benutzen, und bewahren Sie es griffbereit auf. Um sicheren und korrekten Gebrauch zu gewährleisten,
FAX 1195L Benutzerhandbuch - Grundfunktionen Lesen Sie bitte dieses Handbuch sorgfältig, bevor Sie das Gerät benutzen, und bewahren Sie es griffbereit auf. Um sicheren und korrekten Gebrauch zu gewährleisten,
BENUTZERHANDBUCH - ERWEITERTE FUNKTIONEN
 BENUTZERHANDBUCH - ERWEITERTE FUNKTIONEN MFC-J220 MFC-J265W MFC-J410 MFC-J415W Version 0 GER/AUS Benutzerhandbücher und wo sie zu finden sind Welches Handbuch? Was beinhaltet es? Wo ist es zu finden? Sicherheitshinweise
BENUTZERHANDBUCH - ERWEITERTE FUNKTIONEN MFC-J220 MFC-J265W MFC-J410 MFC-J415W Version 0 GER/AUS Benutzerhandbücher und wo sie zu finden sind Welches Handbuch? Was beinhaltet es? Wo ist es zu finden? Sicherheitshinweise
BENUTZERHANDBUCH - GRUNDFUNKTIONEN
 BENUTZERHANDBUCH - GRUNDFUNKTIONEN MFC-9460CDN MFC-9465CDN Nicht alle Modelle sind in allen Ländern verfügbar. Version A GER/AUS/SWI-GER Service-Information Füllen Sie die folgenden Felder aus, damit Sie
BENUTZERHANDBUCH - GRUNDFUNKTIONEN MFC-9460CDN MFC-9465CDN Nicht alle Modelle sind in allen Ländern verfügbar. Version A GER/AUS/SWI-GER Service-Information Füllen Sie die folgenden Felder aus, damit Sie
iprint&scan Anleitung
 iprint&scan Anleitung Version 0 GER Zu den en In diesem Benutzerhandbuch wird das folgende Symbol verwendet: e informieren Sie, wie auf eine bestimmte Situation reagiert werden sollte, oder geben Ihnen
iprint&scan Anleitung Version 0 GER Zu den en In diesem Benutzerhandbuch wird das folgende Symbol verwendet: e informieren Sie, wie auf eine bestimmte Situation reagiert werden sollte, oder geben Ihnen
Kurzanleitung. Einlegen von Druckmedien. Einlegen von Druckmedien in die Universalzuführung. Verbinden von Fächern
 Kurzanleitung Einlegen von Druckmedien Einlegen von Druckmedien in die Universalzuführung 1 Öffnen Sie die Universalzuführung. 3 Biegen Sie das Papier vor dem Einlegen in beide Richtungen, fächern Sie
Kurzanleitung Einlegen von Druckmedien Einlegen von Druckmedien in die Universalzuführung 1 Öffnen Sie die Universalzuführung. 3 Biegen Sie das Papier vor dem Einlegen in beide Richtungen, fächern Sie
Benutzerhandbuch - Grundfunktionen
 Benutzerhandbuch - Grundfunktionen MFC-8510DN MFC-8520DN Nicht alle Modelle sind in allen Ländern verfügbar. Version 0 GER/AUS/SWI-GER Service-Information Füllen Sie die folgenden Felder aus, damit Sie
Benutzerhandbuch - Grundfunktionen MFC-8510DN MFC-8520DN Nicht alle Modelle sind in allen Ländern verfügbar. Version 0 GER/AUS/SWI-GER Service-Information Füllen Sie die folgenden Felder aus, damit Sie
BENUTZERHANDBUCH - GRUNDFUNKTIONEN
 BENUTZERHANDBUCH - GRUNDFUNKTIONEN DCP-J125 DCP-J315W Version 0 GER/AUS/SWI-GER Service-Information Füllen Sie die folgenden Felder aus, damit Sie bei Bedarf jederzeit darauf zurückgreifen können: Modell:
BENUTZERHANDBUCH - GRUNDFUNKTIONEN DCP-J125 DCP-J315W Version 0 GER/AUS/SWI-GER Service-Information Füllen Sie die folgenden Felder aus, damit Sie bei Bedarf jederzeit darauf zurückgreifen können: Modell:
Benutzerhandbuch MFC-5440CN MFC-5840CN
 Benutzerhandbuch MFC-5440CN MFC-5840CN Service-Informationen Füllen Sie die folgenden Felder aus, damit Sie im Bedarfsfall (z. B. bei Hotline-Anfragen) jederzeit darauf zurückgreifen können: Modellbezeichnung:
Benutzerhandbuch MFC-5440CN MFC-5840CN Service-Informationen Füllen Sie die folgenden Felder aus, damit Sie im Bedarfsfall (z. B. bei Hotline-Anfragen) jederzeit darauf zurückgreifen können: Modellbezeichnung:
Anleitung für Mobildruck und -scan aus Brother iprint&scan (ios)
 Anleitung für Mobildruck und -scan aus Brother iprint&scan (ios) Inhaltsverzeichnis Vor der Verwendung des Brother-Geräts... Erläuterungen zu den Hinweisen... Warenzeichen... Einleitung... Brother iprint&scan
Anleitung für Mobildruck und -scan aus Brother iprint&scan (ios) Inhaltsverzeichnis Vor der Verwendung des Brother-Geräts... Erläuterungen zu den Hinweisen... Warenzeichen... Einleitung... Brother iprint&scan
P-touch Editor starten
 P-touch Editor starten Version 0 GER Einführung Wichtiger Hinweis Der Inhalt dieses Dokuments sowie die Spezifikationen des Produkts können jederzeit ohne vorherige Ankündigung geändert werden. Brother
P-touch Editor starten Version 0 GER Einführung Wichtiger Hinweis Der Inhalt dieses Dokuments sowie die Spezifikationen des Produkts können jederzeit ohne vorherige Ankündigung geändert werden. Brother
Anleitung für Mobildruck und -scan aus Brother iprint&scan (Apple Geräte)
 Anleitung für Mobildruck und -scan aus Brother iprint&scan (Apple Geräte) Inhaltsverzeichnis Vor der Verwendung des Brother-Geräts... Erläuterungen zu den Hinweisen... Warenzeichen... Einleitung... Brother
Anleitung für Mobildruck und -scan aus Brother iprint&scan (Apple Geräte) Inhaltsverzeichnis Vor der Verwendung des Brother-Geräts... Erläuterungen zu den Hinweisen... Warenzeichen... Einleitung... Brother
Ihr Benutzerhandbuch BROTHER DCP-167C http://de.yourpdfguides.com/dref/2621844
 Lesen Sie die Empfehlungen in der Anleitung, dem technischen Handbuch oder der Installationsanleitung für BROTHER DCP-167C. Hier finden Sie die Antworten auf alle Ihre Fragen über die BROTHER DCP-167C
Lesen Sie die Empfehlungen in der Anleitung, dem technischen Handbuch oder der Installationsanleitung für BROTHER DCP-167C. Hier finden Sie die Antworten auf alle Ihre Fragen über die BROTHER DCP-167C
BENUTZERHANDBUCH MFC-235C MFC-260C
 BENUTZERHANDBUCH MFC-235C MFC-260C Service-Information Füllen Sie die folgenden Felder aus, damit Sie im Bedarfsfall jederzeit darauf zurückgreifen können: Modell: MFC-235C und MFC-260C (Markieren Sie,
BENUTZERHANDBUCH MFC-235C MFC-260C Service-Information Füllen Sie die folgenden Felder aus, damit Sie im Bedarfsfall jederzeit darauf zurückgreifen können: Modell: MFC-235C und MFC-260C (Markieren Sie,
Einlegen von Papier in die Universalzuführung
 In die Universalzuführung können verschiedene Papierformate und -sorten eingelegt werden, wie beispielsweise Folien und Briefumschläge. Dies ist hilfreich, wenn Sie Druckaufträge mit nur einer Seite auf
In die Universalzuführung können verschiedene Papierformate und -sorten eingelegt werden, wie beispielsweise Folien und Briefumschläge. Dies ist hilfreich, wenn Sie Druckaufträge mit nur einer Seite auf
Farbe: Piezo-Technologie mit 420 Düsen 3. Touchpanel. L wa d = 6,20 B(A) (Schwarzweiss) L wa d = 6,15 B(A) (Farbe)
 MFC-J4510DW Home > Europa > Schweiz > MFC-J4510DW > Technische Daten Produkt-Registrierung Kontakt MFC-J4510DW Allgemein Druckwerk Tintenstrahl-Druckwerk Druckkopf Schwarzweiss: Piezo-Technologie mit 420
MFC-J4510DW Home > Europa > Schweiz > MFC-J4510DW > Technische Daten Produkt-Registrierung Kontakt MFC-J4510DW Allgemein Druckwerk Tintenstrahl-Druckwerk Druckkopf Schwarzweiss: Piezo-Technologie mit 420
Benutzerhandbuch - Erweiterte Funktionen
 Benutzerhandbuch - Erweiterte Funktionen DCP-J140W Version 0 GER/AUS/SWI-GER Benutzerhandbücher und wo sie zu finden sind Welches Handbuch? Was beinhaltet es? Wo ist es zu finden? Produkt-Sicherheitshinweise
Benutzerhandbuch - Erweiterte Funktionen DCP-J140W Version 0 GER/AUS/SWI-GER Benutzerhandbücher und wo sie zu finden sind Welches Handbuch? Was beinhaltet es? Wo ist es zu finden? Produkt-Sicherheitshinweise
Verwenden der Bedienerkonsole
 In diesem Abschnitt finden Sie Informationen zur Bedienerkonsole, zum Ändern von Druckereinstellungen und zu den Menüs der Bedienerkonsole. Sie können die meisten Druckereinstellungen in der Software-Anwendung
In diesem Abschnitt finden Sie Informationen zur Bedienerkonsole, zum Ändern von Druckereinstellungen und zu den Menüs der Bedienerkonsole. Sie können die meisten Druckereinstellungen in der Software-Anwendung
Handbuch zur Einrichtung der Hardware
 Entpacken Entfernen Sie alle Schutzmaterialien. Die Abbildungen in diesem Handbuch entsprechen einem gleichartigen Modell. Auch wenn es Abweichungen von Ihrem tatsächlichen Modell gibt, ist die Vorgehensweise
Entpacken Entfernen Sie alle Schutzmaterialien. Die Abbildungen in diesem Handbuch entsprechen einem gleichartigen Modell. Auch wenn es Abweichungen von Ihrem tatsächlichen Modell gibt, ist die Vorgehensweise
Anleitung für Mobildruck und -scan aus Brother iprint&scan (ios)
 Anleitung für Mobildruck und -scan aus Brother iprint&scan (ios) Vor der Verwendung des Brother-Geräts Zu den Hinweisen In diesem Benutzerhandbuch werden die folgenden Symbole und Konventionen verwendet:
Anleitung für Mobildruck und -scan aus Brother iprint&scan (ios) Vor der Verwendung des Brother-Geräts Zu den Hinweisen In diesem Benutzerhandbuch werden die folgenden Symbole und Konventionen verwendet:
Benutzerhandbuch - Grundfunktionen
 Benutzerhandbuch - Grundfunktionen MFC-J4420DW Version 0 GER Service-Information Füllen Sie diese Felder aus, damit Sie bei Bedarf jederzeit darauf zurückgreifen können: Modellbezeichnung: MFC-J4420DW
Benutzerhandbuch - Grundfunktionen MFC-J4420DW Version 0 GER Service-Information Füllen Sie diese Felder aus, damit Sie bei Bedarf jederzeit darauf zurückgreifen können: Modellbezeichnung: MFC-J4420DW
Webservices zum Scannen in Ihrem Netzwerk verwenden (Windows Vista SP2 oder höher, Windows 7 und Windows 8)
 Webservices zum Scannen in Ihrem Netzwerk verwenden (Windows Vista SP2 oder höher, Windows 7 und Windows 8) Mit dem Webservices-Protokoll können Benutzer von Windows Vista (SP2 oder höher), Windows 7 und
Webservices zum Scannen in Ihrem Netzwerk verwenden (Windows Vista SP2 oder höher, Windows 7 und Windows 8) Mit dem Webservices-Protokoll können Benutzer von Windows Vista (SP2 oder höher), Windows 7 und
Grundlegende Informationen zum Drucken
 Grundlegende Informationen zum Drucken Dieses Thema hat folgenden Inhalt: Einlegen von Papier in Fach 1 (MPT) für einseitiges Drucken auf Seite 2-9 Einlegen von Papier in die Fächer 2-5 für einseitiges
Grundlegende Informationen zum Drucken Dieses Thema hat folgenden Inhalt: Einlegen von Papier in Fach 1 (MPT) für einseitiges Drucken auf Seite 2-9 Einlegen von Papier in die Fächer 2-5 für einseitiges
Lösen von Druckerproblemen. Druckprobleme. Druckqualität. Papierzufuhr. Drucken. Druckmedien. Verbrauchsmaterial. Problemlösung.
 Manche Druckerprobleme sind einfach zu beheben. Wenn Ihr Drucker nicht reagiert, sollten Sie zuerst folgendes überprüfen: Ist der Drucker eingeschaltet? Ist das Netzkabel eingesteckt? Funktionieren andere,
Manche Druckerprobleme sind einfach zu beheben. Wenn Ihr Drucker nicht reagiert, sollten Sie zuerst folgendes überprüfen: Ist der Drucker eingeschaltet? Ist das Netzkabel eingesteckt? Funktionieren andere,
Spezialpapier. Bedrucken von Hochglanzpapier. Richtlinien. Farblaserdrucker Phaser 7750
 Spezialpapier Dieses Thema hat folgenden Inhalt: Bedrucken von Hochglanzpapier auf Seite 2-63 Bedrucken von digitalem Fotopapier auf Seite 2-68 Bedrucken von Postkarten und Faltbroschüren auf Seite 2-70
Spezialpapier Dieses Thema hat folgenden Inhalt: Bedrucken von Hochglanzpapier auf Seite 2-63 Bedrucken von digitalem Fotopapier auf Seite 2-68 Bedrucken von Postkarten und Faltbroschüren auf Seite 2-70
Ändern von Druckereinstellungen 1
 Ändern von Druckereinstellungen 1 Sie können eine Druckereinstellung über die Anwendungssoftware, den Lexmark Druckertreiber, die Bedienerkonsole des Druckers oder die druckerferne Bedienerkonsole des
Ändern von Druckereinstellungen 1 Sie können eine Druckereinstellung über die Anwendungssoftware, den Lexmark Druckertreiber, die Bedienerkonsole des Druckers oder die druckerferne Bedienerkonsole des
Installationsanleitung
 FAX-355 FAX-360 FAX-460 Installationsanleitung Vor der Verwendung muss das Gerät richtig eingerichtet werden. Bitte lesen Sie diese Installationsanleitung und führen Sie die folgenden Schritte wie beschrieben
FAX-355 FAX-360 FAX-460 Installationsanleitung Vor der Verwendung muss das Gerät richtig eingerichtet werden. Bitte lesen Sie diese Installationsanleitung und führen Sie die folgenden Schritte wie beschrieben
Benutzerhandbuch FAX-T102
 Benutzerhandbuch FAX-T102 Service-Information Füllen Sie die folgenden Felder aus, damit Sie im Bedarfsfall (z. B. bei Hotline-Anfragen) jederzeit darauf zurückgreifen können: Modell: FAX-T102 Seriennummer:*
Benutzerhandbuch FAX-T102 Service-Information Füllen Sie die folgenden Felder aus, damit Sie im Bedarfsfall (z. B. bei Hotline-Anfragen) jederzeit darauf zurückgreifen können: Modell: FAX-T102 Seriennummer:*
Farbe: Piezo-Technologie mit 420 Düsen 3. Touchpanel. L wa d = 6,20 B(A) (Schwarzweiss) L wa d = 6,15 B(A) (Farbe) (MFC-J4410DW)
 von 5 MFC-J4410DW Home > Europa > Schweiz > MFC-J4410DW > Technische Daten Produkt-Registrierung Kontakt MFC-J4410DW Allgemein Druckwerk Tintenstrahl-Druckwerk Druckkopf Schwarzweiss: Piezo-Technologie
von 5 MFC-J4410DW Home > Europa > Schweiz > MFC-J4410DW > Technische Daten Produkt-Registrierung Kontakt MFC-J4410DW Allgemein Druckwerk Tintenstrahl-Druckwerk Druckkopf Schwarzweiss: Piezo-Technologie
Benutzerhandbuch. Sicherheitshinweise und Vorschriften. Benutzerhandbuch - Grundfunktionen. Benutzerhandbuch - Erweiterte Funktionen
 Benutzerhandbuch Sicherheitshinweise und Vorschriften Benutzerhandbuch - Grundfunktionen Benutzerhandbuch - Erweiterte Funktionen Sicherheitshinweise und Vorschriften 1 DCP-J125/J315W/J515W/J715W MFC-J220/J265W/J410/J415W/J615W
Benutzerhandbuch Sicherheitshinweise und Vorschriften Benutzerhandbuch - Grundfunktionen Benutzerhandbuch - Erweiterte Funktionen Sicherheitshinweise und Vorschriften 1 DCP-J125/J315W/J515W/J715W MFC-J220/J265W/J410/J415W/J615W
AirPrint Anleitung. Dokumentation für Inkjet-Modelle. Version B GER
 AirPrint Anleitung Dokumentation für Inkjet-Modelle. Version B GER Zutreffende Modelle Dieses Benutzerhandbuch gilt für die folgenden Modelle. DCP-J40DW, MFC-J430DW/J440DW/J450DW/J460DW/J470DW Zu den Hinweisen
AirPrint Anleitung Dokumentation für Inkjet-Modelle. Version B GER Zutreffende Modelle Dieses Benutzerhandbuch gilt für die folgenden Modelle. DCP-J40DW, MFC-J430DW/J440DW/J450DW/J460DW/J470DW Zu den Hinweisen
Printer Driver. In dieser Anleitung wird die Installation des Druckertreibers für Windows Vista und Windows XP beschrieben.
 4-153-310-32(1) Printer Driver Installationsanleitung In dieser Anleitung wird die Installation des Druckertreibers für Windows Vista und Windows XP beschrieben. Vor der Verwendung der Software Lesen Sie
4-153-310-32(1) Printer Driver Installationsanleitung In dieser Anleitung wird die Installation des Druckertreibers für Windows Vista und Windows XP beschrieben. Vor der Verwendung der Software Lesen Sie
Steuerpult. Steuerpultanordnung. Dieser Abschnitt umfasst: Steuerpultanordnung Seite 30 Gerätedaten Seite 32
 Übersicht Steuerpult Dieser Abschnitt umfasst: Steuerpultanordnung Seite 30 Gerätedaten Seite 32 Steuerpultanordnung Touchscreen Anzeige des Betriebsstatus Kopier-/Druck-/Scan- und Faxoptionen Zugriff
Übersicht Steuerpult Dieser Abschnitt umfasst: Steuerpultanordnung Seite 30 Gerätedaten Seite 32 Steuerpultanordnung Touchscreen Anzeige des Betriebsstatus Kopier-/Druck-/Scan- und Faxoptionen Zugriff
Benutzerhandbuch - Grundfunktionen
 Benutzerhandbuch - Grundfunktionen MFC-9140CDN MFC-9142CDN MFC-9330CDW MFC-9332CDW MFC-9340CDW MFC-9342CDW Nicht alle Modelle sind in allen Ländern verfügbar. Version A GER/AUS/SWI-GER Wenn Sie mit dem
Benutzerhandbuch - Grundfunktionen MFC-9140CDN MFC-9142CDN MFC-9330CDW MFC-9332CDW MFC-9340CDW MFC-9342CDW Nicht alle Modelle sind in allen Ländern verfügbar. Version A GER/AUS/SWI-GER Wenn Sie mit dem
Hier starten. Alle Klebebänder entfernen. Zubehörteile überprüfen
 HP Photosmart 2600/2700 series all-in-one User Guide Hier starten 1 Benutzer von USB-Kabeln: Schließen Sie das USB-Kabel erst bei der entsprechenden Anweisung in diesem Handbuch an, da die Software sonst
HP Photosmart 2600/2700 series all-in-one User Guide Hier starten 1 Benutzer von USB-Kabeln: Schließen Sie das USB-Kabel erst bei der entsprechenden Anweisung in diesem Handbuch an, da die Software sonst
Anleitung für Mobildruck und -scan aus Brother iprint&scan (Android )
 Anleitung für Mobildruck und -scan aus Brother iprint&scan (Android ) Inhaltsverzeichnis Vor der Verwendung des Brother-Geräts... Erläuterungen zu den Hinweisen... Warenzeichen... Einleitung... Brother
Anleitung für Mobildruck und -scan aus Brother iprint&scan (Android ) Inhaltsverzeichnis Vor der Verwendung des Brother-Geräts... Erläuterungen zu den Hinweisen... Warenzeichen... Einleitung... Brother
Kurzübersicht. Druckerübersicht. Drucken. Kopieren. Scannen. Faxen. Fehlerbehebung. Weitere Informationen. Phaser 6180MFP. multifunction printer
 Phaser 680MFP multifunction printer Kurzübersicht Druckerübersicht Drucken Fehlerbehebung Weitere Informationen Druckertreiber und Dienstprogramme Schnellstart-Tutorials Benutzerhandbücher und -anleitungen
Phaser 680MFP multifunction printer Kurzübersicht Druckerübersicht Drucken Fehlerbehebung Weitere Informationen Druckertreiber und Dienstprogramme Schnellstart-Tutorials Benutzerhandbücher und -anleitungen
Benutzerhandbuch - Erweiterte Funktionen
 Benutzerhandbuch - Erweiterte Funktionen MFC-J650DW MFC-J870DW DCP-J552DW DCP-J752DW Version A GER/AUS/SWI-GER Benutzerhandbücher und wo sie zu finden sind Welches Handbuch? Was beinhaltet es? Wo ist es
Benutzerhandbuch - Erweiterte Funktionen MFC-J650DW MFC-J870DW DCP-J552DW DCP-J752DW Version A GER/AUS/SWI-GER Benutzerhandbücher und wo sie zu finden sind Welches Handbuch? Was beinhaltet es? Wo ist es
Installationsanleitung
 MFC-235C MFC-260C Installationsanleitung Vor der Verwendung muss das Gerät richtig eingerichtet und die Software installiert werden. Bitte lesen Sie diese Installationsanleitung und führen Sie die folgenden
MFC-235C MFC-260C Installationsanleitung Vor der Verwendung muss das Gerät richtig eingerichtet und die Software installiert werden. Bitte lesen Sie diese Installationsanleitung und führen Sie die folgenden
Google Cloud Print Anleitung
 Google Cloud Print Anleitung Version 0 GER Zu den en In diesem Benutzerhandbuch wird das folgende Symbol verwendet: e informieren Sie darüber, wie auf eine bestimmte Situation reagiert werden sollte, oder
Google Cloud Print Anleitung Version 0 GER Zu den en In diesem Benutzerhandbuch wird das folgende Symbol verwendet: e informieren Sie darüber, wie auf eine bestimmte Situation reagiert werden sollte, oder
Kurzanleitung Erklärungen zu Grundfunktionen
 Kurzanleitung Erklärungen zu Grundfunktionen HL-L5000D HL-L5100DN HL-L5100DNT HL-L5200DW HL-L5200DWT HL-L6250DN Brother empfiehlt, diese Anleitung zu Informationszwecken in der Nähe Ihres Brother Gerätes
Kurzanleitung Erklärungen zu Grundfunktionen HL-L5000D HL-L5100DN HL-L5100DNT HL-L5200DW HL-L5200DWT HL-L6250DN Brother empfiehlt, diese Anleitung zu Informationszwecken in der Nähe Ihres Brother Gerätes
Installation des Thermotransferdruckers MG2 bei Windows XP (SP2)
 Deutsch 07 I 062 D Installation des Thermotransferdruckers MG2 bei Windows XP (SP2) Legen Sie die CD in den Computer ein. Warte Sie ein paar Sekunden, die Installation startet automatisch. Den Drucker
Deutsch 07 I 062 D Installation des Thermotransferdruckers MG2 bei Windows XP (SP2) Legen Sie die CD in den Computer ein. Warte Sie ein paar Sekunden, die Installation startet automatisch. Den Drucker
CONSUMER-INK VIELFÄLTIGE FUNKTIONEN ERWEITERTE KONNEKTIVITÄT NUTZERFREUNDLICHE BEDIENUNG GÜNSTIGE FOLGEKOSTEN DANK OPTIONALER JUMBO-PATRONEN
 CONSUMER-INK VIELFÄLTIGE FUNKTIONEN ERWEITERTE KONNEKTIVITÄT NUTZERFREUNDLICHE BEDIENUNG GÜNSTIGE FOLGEKOSTEN DANK OPTIONALER JUMBO-PATRONEN Hohe Druckgeschwindigkeit von bis zu 12 Seiten/Min. in S/W 1
CONSUMER-INK VIELFÄLTIGE FUNKTIONEN ERWEITERTE KONNEKTIVITÄT NUTZERFREUNDLICHE BEDIENUNG GÜNSTIGE FOLGEKOSTEN DANK OPTIONALER JUMBO-PATRONEN Hohe Druckgeschwindigkeit von bis zu 12 Seiten/Min. in S/W 1
Inhaltsverzeichnis. 1 Namen und Standorte. 2 Verwendung der Kopierfunktion. 3 Verwendung der Scanner- 4 Verwendung der Fax- 5 Fehlerbehebung
 DX-C200 Kurzanleitung Namen und Standorte Verwendung der Kopierfunktion Verwendung der Scanner-Funktion Verwendung der Fax-Funktion Fehlerbehebung Entfernen von Papierstau Druckkartuschen Lesen Sie diese
DX-C200 Kurzanleitung Namen und Standorte Verwendung der Kopierfunktion Verwendung der Scanner-Funktion Verwendung der Fax-Funktion Fehlerbehebung Entfernen von Papierstau Druckkartuschen Lesen Sie diese
Papierstaus. Farblaserdrucker Phaser 6200
 Farblaserdrucker Phaser 6200 Papierstaus Dieser Abschnitt umfasst Informationen zum Vermeiden und zu den Ursachen von Papierstaus sowie wie die folgenden Arten von Papierstaus beseitigt werden können:
Farblaserdrucker Phaser 6200 Papierstaus Dieser Abschnitt umfasst Informationen zum Vermeiden und zu den Ursachen von Papierstaus sowie wie die folgenden Arten von Papierstaus beseitigt werden können:
Registrieren Sie Ihr Gerät und Sie erhalten Support unter
 Registrieren Sie Ihr Gerät und Sie erhalten Support unter www.philips.com/welcome CD250 CD255 SE250 SE255 Kurzbedienungsanleitung 1 Anschließen 2 Installieren 3 Genießen Lieferumfang Basisstation ODER
Registrieren Sie Ihr Gerät und Sie erhalten Support unter www.philips.com/welcome CD250 CD255 SE250 SE255 Kurzbedienungsanleitung 1 Anschließen 2 Installieren 3 Genießen Lieferumfang Basisstation ODER
FAX-T72. Benutzerhandbuch. FAX-T7plus
 FAX-T72,,,,,,,,,,,,,,,,,,,,,,,,,,,,,,,,,, Benutzerhandbuch FAX-T7plus Zu diesem Handbuch Mit Ihrem Brother Faxgerät haben Sie ein komfortables Normalpapierfaxgerät erworben. Die Funktionen des Gerätes
FAX-T72,,,,,,,,,,,,,,,,,,,,,,,,,,,,,,,,,, Benutzerhandbuch FAX-T7plus Zu diesem Handbuch Mit Ihrem Brother Faxgerät haben Sie ein komfortables Normalpapierfaxgerät erworben. Die Funktionen des Gerätes
Wi-Fi Direct Anleitung
 Wi-Fi Direct Anleitung Version 0 GER Relevante Modelle Dieses Benutzerhandbuch gilt für die folgenden Modelle: MFC-J870DW/J875DW Definition der Hinweise In diesem Benutzerhandbuch wird das folgende Symbol
Wi-Fi Direct Anleitung Version 0 GER Relevante Modelle Dieses Benutzerhandbuch gilt für die folgenden Modelle: MFC-J870DW/J875DW Definition der Hinweise In diesem Benutzerhandbuch wird das folgende Symbol
Anleitung zur Druckqualität und zur Problemlösung. Gedruckte Zeichen weisen gezackte oder ungleichmäßige Kanten auf
 Seite 1 von 13 Anleitung zur Druckqualität und zur Wenn das Problem mit den aufgeführten Vorschlägen nicht behoben werden kann, wenden Sie sich an den Kundendienst. Es muss dann unter Umständen eine Druckerkomponente
Seite 1 von 13 Anleitung zur Druckqualität und zur Wenn das Problem mit den aufgeführten Vorschlägen nicht behoben werden kann, wenden Sie sich an den Kundendienst. Es muss dann unter Umständen eine Druckerkomponente
Verwenden Sie nur ein abgeschirmtes IEEE 1284-kompatibles paralleles Datenkabel bzw. ein USB-Kabel, das nicht länger als 1,8 m ist.
 Für Windows XP-Benutzer PC-Anschluss und Software-Installation Bevor Sie beginnen Falls notwendig, kaufen Sie bitte das passende Datenkabel zum Anschluss des Gerätes an den Computer (parallel oder USB).
Für Windows XP-Benutzer PC-Anschluss und Software-Installation Bevor Sie beginnen Falls notwendig, kaufen Sie bitte das passende Datenkabel zum Anschluss des Gerätes an den Computer (parallel oder USB).
Benutzerhandbuch - Grundfunktionen
 Benutzerhandbuch - Grundfunktionen FAX-2840 FAX-2845 FAX-2940 Nicht alle Modelle sind in allen Ländern verfügbar. Version A GER/AUS Service-Information Füllen Sie die folgenden Felder aus, damit Sie bei
Benutzerhandbuch - Grundfunktionen FAX-2840 FAX-2845 FAX-2940 Nicht alle Modelle sind in allen Ländern verfügbar. Version A GER/AUS Service-Information Füllen Sie die folgenden Felder aus, damit Sie bei
Installationshandbuch zum FAX L-Treiber
 Deutsch Installationshandbuch zum FAX L-Treiber User Software CD-ROM.................................................................. 1 Treiber und Software.............................................................................
Deutsch Installationshandbuch zum FAX L-Treiber User Software CD-ROM.................................................................. 1 Treiber und Software.............................................................................
BENUTZERHANDBUCH DCP-330C DCP-540CN DCP-750CW
 BENUTZERHANDBUCH DCP-330C DCP-540CN DCP-750CW Service-Information Füllen Sie die folgenden Felder aus, damit Sie im Bedarfsfall (z.b. bei Hotline-Anfragen) jederzeit darauf zurückgreifen können: Modell:
BENUTZERHANDBUCH DCP-330C DCP-540CN DCP-750CW Service-Information Füllen Sie die folgenden Felder aus, damit Sie im Bedarfsfall (z.b. bei Hotline-Anfragen) jederzeit darauf zurückgreifen können: Modell:
Ermitteln von Bereichen mit Papierstaus
 Durch sorgfältige Auswahl von Druckmedien und das korrekte Einlegen der Medien können die meisten Papierstaus bereits vermieden werden. Kommt es dennoch zu einem Papierstau, befolgen Sie die in diesem
Durch sorgfältige Auswahl von Druckmedien und das korrekte Einlegen der Medien können die meisten Papierstaus bereits vermieden werden. Kommt es dennoch zu einem Papierstau, befolgen Sie die in diesem
BENUTZERHANDBUCH - ERWEITERTE FUNKTIONEN
 BENUTZERHANDBUCH - ERWEITERTE FUNKTIONEN MFC-J5910DW Version 0 GER/AUS/SWI-GER Benutzerhandbücher und wo sie zu finden sind Welches Handbuch? Was beinhaltet es? Wo ist es zu finden? Produkt-Sicherheitshinweise
BENUTZERHANDBUCH - ERWEITERTE FUNKTIONEN MFC-J5910DW Version 0 GER/AUS/SWI-GER Benutzerhandbücher und wo sie zu finden sind Welches Handbuch? Was beinhaltet es? Wo ist es zu finden? Produkt-Sicherheitshinweise
Anleitung für Mobildruck und -scan aus Brother iprint&scan
 Anleitung für Mobildruck und -scan aus Brother iprint&scan Version D GER Zu den en In diesem Benutzerhandbuch wird das folgende Symbol verwendet: e informieren Sie, wie auf eine bestimmte Situation reagiert
Anleitung für Mobildruck und -scan aus Brother iprint&scan Version D GER Zu den en In diesem Benutzerhandbuch wird das folgende Symbol verwendet: e informieren Sie, wie auf eine bestimmte Situation reagiert
Hier starten. Ausrichten der Tintenpatronen ohne Computer
 Hier starten Ausrichten der Tintenpatronen ohne Computer Befolgen Sie für die Durchführung der Hardware-Installation unbedingt die Schritte auf dem Infoblatt mit Einrichtungsanweisungen. Führen Sie folgende
Hier starten Ausrichten der Tintenpatronen ohne Computer Befolgen Sie für die Durchführung der Hardware-Installation unbedingt die Schritte auf dem Infoblatt mit Einrichtungsanweisungen. Führen Sie folgende
Unterstützte Papierformate, -sorten, -gewichte und -kapazitäten
 Seite 1 von 5 Druckmedienanleitung Der Drucker unterstützt die folgenden Papier- und Spezialdruckmedienformate. Es können individuelle Formate bis zu den für die Einstellung "Universal" definierten Maximalabmessungen
Seite 1 von 5 Druckmedienanleitung Der Drucker unterstützt die folgenden Papier- und Spezialdruckmedienformate. Es können individuelle Formate bis zu den für die Einstellung "Universal" definierten Maximalabmessungen
Anleitung für die Aktualisierung des HTML-Dokuments
 Anleitung für die Aktualisierung des HTML-Dokuments Diese Anleitung erläutert das Herunterladen des G800SE-HTML-Dokuments von der Ricoh- Website und das Aktualisieren des HTML-Dokuments. Nehmen Sie folgende
Anleitung für die Aktualisierung des HTML-Dokuments Diese Anleitung erläutert das Herunterladen des G800SE-HTML-Dokuments von der Ricoh- Website und das Aktualisieren des HTML-Dokuments. Nehmen Sie folgende
Installationsanleitung
 MFC-215C MFC-425CN Installationsanleitung Bitte führen Sie die folgenden Schritte zur schnellen Installation des Gerätes wie in dieser Installationsanleitung beschrieben aus, um das MFC, die Software und
MFC-215C MFC-425CN Installationsanleitung Bitte führen Sie die folgenden Schritte zur schnellen Installation des Gerätes wie in dieser Installationsanleitung beschrieben aus, um das MFC, die Software und
Ihr Benutzerhandbuch BROTHER DCP-195C http://de.yourpdfguides.com/dref/5514137
 Lesen Sie die Empfehlungen in der Anleitung, dem technischen Handbuch oder der Installationsanleitung für BROTHER DCP-195C. Hier finden Sie die Antworten auf alle Ihre Fragen über die BROTHER DCP-195C
Lesen Sie die Empfehlungen in der Anleitung, dem technischen Handbuch oder der Installationsanleitung für BROTHER DCP-195C. Hier finden Sie die Antworten auf alle Ihre Fragen über die BROTHER DCP-195C
Lösen von Problemen mit der Druckqualität
 In den folgenden Tabellen finden Sie svorschläge für aufgetretene Druckprobleme. Wenn Sie das nicht lösen können, wenden Sie sich an den Händler, bei dem Sie den Drucker gekauft haben. Unter Umständen
In den folgenden Tabellen finden Sie svorschläge für aufgetretene Druckprobleme. Wenn Sie das nicht lösen können, wenden Sie sich an den Händler, bei dem Sie den Drucker gekauft haben. Unter Umständen
Vielen Dank, dass Sie sich für den Echo Smartpen entschieden haben. In diesem Handbuch erfahren Sie mehr über Ihren neuen Smartpen.
 Vielen Dank, dass Sie sich für den Echo Smartpen entschieden haben. In diesem Handbuch erfahren Sie mehr über Ihren neuen Smartpen. EINSCHALTTASTE MIKROFON INTEGRIERTER LAUTSPRECHER MICRO-USB- KABEL TIPP:
Vielen Dank, dass Sie sich für den Echo Smartpen entschieden haben. In diesem Handbuch erfahren Sie mehr über Ihren neuen Smartpen. EINSCHALTTASTE MIKROFON INTEGRIERTER LAUTSPRECHER MICRO-USB- KABEL TIPP:
VIELSEITIG UND MIT MEHR FORMAT.
 BUSINESS-INK J4000er-SERIE SCHNELL, KOSTENGÜNSTIG, VIELSEITIG UND MIT MEHR FORMAT. DIE J4000ER-SERIE IST DER PERFEKTE BEGLEITER FÜR ZUHAUSE, DAS HOME-OFFICE UND DAS KLEINE BÜRO. Hohe Druckgeschwindigkeit
BUSINESS-INK J4000er-SERIE SCHNELL, KOSTENGÜNSTIG, VIELSEITIG UND MIT MEHR FORMAT. DIE J4000ER-SERIE IST DER PERFEKTE BEGLEITER FÜR ZUHAUSE, DAS HOME-OFFICE UND DAS KLEINE BÜRO. Hohe Druckgeschwindigkeit
Benutzerhandbuch - Grundfunktionen
 Benutzerhandbuch - Grundfunktionen FAX-2840 FAX-2845 FAX-2940 Nicht alle Modelle sind in allen Ländern verfügbar. Version 0 SWI-GER Service-Information Füllen Sie die folgenden Felder aus, damit Sie bei
Benutzerhandbuch - Grundfunktionen FAX-2840 FAX-2845 FAX-2940 Nicht alle Modelle sind in allen Ländern verfügbar. Version 0 SWI-GER Service-Information Füllen Sie die folgenden Felder aus, damit Sie bei
Benutzerhandbuch - Grundfunktionen
 Benutzerhandbuch - Grundfunktionen DCP-L8400CDN DCP-L8450CDW Nicht alle Modelle sind in allen Ländern verfügbar. Version 0 GER/AUS/SWI-GER Wenn Sie mit dem Kundendienst in Kontakt treten müssen Füllen
Benutzerhandbuch - Grundfunktionen DCP-L8400CDN DCP-L8450CDW Nicht alle Modelle sind in allen Ländern verfügbar. Version 0 GER/AUS/SWI-GER Wenn Sie mit dem Kundendienst in Kontakt treten müssen Füllen
BENUTZERHANDBUCH MFC-680CN MFC-885CW
 BENUTZERHANDBUCH MFC-680CN MFC-885CW Service-Information Füllen Sie die folgenden Felder aus, damit Sie im Bedarfsfall jederzeit darauf zurückgreifen können: Modell: MFC-680CN und MFC-885CW (Markieren
BENUTZERHANDBUCH MFC-680CN MFC-885CW Service-Information Füllen Sie die folgenden Felder aus, damit Sie im Bedarfsfall jederzeit darauf zurückgreifen können: Modell: MFC-680CN und MFC-885CW (Markieren
BENUTZERHANDBUCH - GRUNDFUNKTIONEN
 BENUTZERHANDBUCH - GRUNDFUNKTIONEN DCP-7055 DCP-7055W DCP-7057 DCP-7057W DCP-7060D DCP-7065DN DCP-7070DW Nicht alle Modelle sind in allen Ländern verfügbar. Version D GER/AUS/SWI-GER Service-Information
BENUTZERHANDBUCH - GRUNDFUNKTIONEN DCP-7055 DCP-7055W DCP-7057 DCP-7057W DCP-7060D DCP-7065DN DCP-7070DW Nicht alle Modelle sind in allen Ländern verfügbar. Version D GER/AUS/SWI-GER Service-Information
