da Vinci Jr. 2.0 Mix Schnellanleitung
|
|
|
- Katrin Ziegler
- vor 6 Jahren
- Abrufe
Transkript
1 da Vinci Jr. 2.0 Mix-3D-Drucker da Vinci Jr. 2.0 Mix Schnellanleitung P 1
2 Diese Bedienungsanleitung soll Nutzern dabei helfen, den 3D-Drucker da Vinci Jr. 2.0 Mix besser zu verstehen und richtig zu verwenden. Sie enthält Bedienungsanweisungen, Wartungsinformationen und Anwendungskenntnisse des 3D-Druckers da Vinci Jr. 2.0 Mix. Aktuellste Neuigkeiten zum da Vinci Jr. 2.0 Mix-3D-Drucker erhalten Sie von örtlichen Händlern oder auf der offiziellen Webseite von XYZprinting: Marken Alle Marken und eingetragenen Marken sind das Eigentum ihrer jeweiligen Inhaber. Druckverlauf Neue Ausgaben dieser Anleitung enthalten neue und geänderte Materialien, die von vorherigen Ausgaben abweichen. Kleine Korrekturen und Aktualisierungen können in Neuauflagen der aktuellen Ausgabe übernommen werden, ohne dass zusätzliche Ankündigungen oder Dokumentationen bezüglich der aktualisierten Version veröffentlicht werden. Die Bedienungsanleitung dient nur zu Referenzzwecken. Wenn Sie aktuellste Informationen benötigen, finden Sie diese auf der XYZprinting-Website: 1 Bitte entfernen Sie vor der Inbetriebnahme dieses Druckers zunächst die Befestigungsmaterialien von Druckermodul und Druckplatte. Wenn Sie den Drucker einschalten, ohne diese Befestigungsmaterialien zu entfernen, kann das Gerät beschädigt werden. 2 Verbinden Sie den PC vor dem Ausführen von XYZware über das USB-Kabel mit dem Drucker. Für ein optimales Ergebnis sollten Sie das Produkt unbedingt entsprechend den Anweisungen verwenden Eine Registrierung via XYZware vor Ihrem ersten Druck wird dringend empfohlen. Wenn Sie sich bei XYZprinting registrieren, erhalten Sie den aktuellsten technischen Support und Aktualisierungen. Klicken Sie zum Start der Registrierung einfach auf Register Now (Jetzt registrieren) Bitte bringen Sie vor dem ersten Druck das Plattenklebeband an der Druckplatte an. Das Plattenklebeband kann nach Abschluss des Drucks entfernt werden. (Das Plattenklebeband kann wiederverwendet werden.) Sie können mit XYZware manuelle Aktualisierungen der Drucker- Firmware und -Software starten. Wenn Sie den Drucker das erste Mal benutzen, sollten Sie eine Internetverbindung herstellen und die manuelle Aktualisierung zum Erhalt der aktuellsten Ressourcen einmal ausführen. Die optimale Raumtemperatur beim Drucken beträgt 15 bis 26 C. Falls die Raumtemperatur höher oder niedriger ist, kann sich dies auf die Druckqualität auswirken. Falls Sie detaillierteren technischen Support sowie Programmressourcen benötigen, besuchen Sie unsere Webseite: Stecken Sie der vor Inbetriebnahme des Druckers die SD- Karte in den SD-Kartenschlitz, damit das Druckprogramm richtig ausgeführt werden kann. Bitte lesen Sie vor Benutzung dieses Produktes die Bedienungsanleitung. Wichtiger Hinweis P 2
3 Produktübersicht A:Filamentbewegungsbereich B: Zuführungsmodul 1 C: Detektor D: Extruder E: Filament 1 F: Druckplatte Prüfliste zum Zubehör J K G G: SD-Kartenport (Speicherformat: FAT32) H: Bedienfeld und Bildschirm I: Frontabdeckung J:Zuführungsmodul 2 K:Filament 2 USB-Port Netzanschluss Netzschalter Zufuhrpfad- Führungsrohr x 2 Reinigungsdraht x2 Reinigungsdraht x 5 USB-Kabel Plattenklebeband x 3.Extruder Reinigungsbürste Schaber Netzkabel Mitgeliefertes SD-Karte Netzteil Filament x2.führungsschlauchgriff x 1 Wichtige Sicherheitshinweise zur Nutzung der Wartungswerkzeuge Die Wartungswerkzeuge sollten nur von Erwachsenen genutzt werden. Halten Sie die Werkzeuge von Kindern fern. Bewahren Sie die Getriebereinigungsbürste angemessen auf. Dieses Werkzeug sollte nur zur Reinigung der angegebenen Geräteteile und nicht zur Reinigung anderer Teile verwendet werden; andernfalls könnte das Gerät beschädigt werden. Mit dem Schaber können Sie das Objekt nach Abschluss des Drucks von der Druckplatte entfernen. Das Plattenklebeband kann wiederverwendet werden; es sollte ausgetauscht werden, sobald es verschlissen ist. Wichtige Hinweise zu Ihrer Sicherheit Stellen Sie den Drucker nicht in feuchter oder staubiger Umgebung auf; beispielsweise nicht im Badezimmer oder an stark frequentierten Stellen. Stellen Sie den Drucker nicht auf wackligen Unterlagen auf und achten Sie darauf, dass der Drucker absolut gerade steht. Der Drucker kann umkippen und schwere Verletzungen oder Sachschäden verursachen. Bitte halten Sie die Frontabdeckung zur Vermeidung von Verletzungen während des Drucks geschlossen. Berühren Sie das Innere des Druckers während des Drucks nicht. Dies kann aufgrund heißer und beweglicher Teile gefährlich sein. Produktübersicht P 3
4 1 Öffnen Sie die Verpackung und nehmen Sie Zubehör und Polster heraus. 3 Entfernen Sie das gesamte Klebeband und das Polster zwischen Druckplatte und Extrudermodul. 5 Achten Sie darauf, die Pappe auf der linken Seite zu entfernen. 8 2 Entfernen Sie Kunststoffbeutel und Klebestreifen. 4 Entfernen Sie Styropor und Klebeband an der Druckplatte. 6 Achten Sie darauf, das Polster an der rechten Seite zu entfernen. 7 Denken Sie daran, das Klebeband an Rück- und Vorderseite der Druckplatte zu entfernen. Beachten Sie Seite 5 zur Installation von 9 Verbinden Sie Drucker und Computer über das USBKabel. Verbinden Sie das Netzkabel mit dem Drucker Filamentführungsrohr und Extruder. Consulte la página 5 para und schalten Sie dann den Netzschalter ein. instalar el tubo de guía del filamento y el extrusor,inserte la tarjeta SD incluida con la impresora en su PC o descargue la versión más reciente de XYZWare del sitio web oficial e instálela en su PC. Hinweis: Bitte verwenden Sie zur Vermeidung von Produktschäden und anderen Gefahren durch Abweichungen der Spannungsangaben nur das Originalnetzteil und das Originalnetzkabel mit dem Drucker. Das Produkt auspacken P4
5 Hinweis: Bitte befolgen Sie diese Schritte und stellen Sie sicher, dass Führungsrohr und Extruder richtig installiert sind, bevor Sie die Funktion LOAD FILAMENT (Filament laden) starten. Filamentführungsrohr und Extruder installieren 1 Stecken Sie das Filamentführungsrohr in den Zuführungsmodul-Rohranschluss und schließen Sie die Installation an beiden Seiten ab. 3 Schließen Sie das Filamentführungsrohr an den Extruder an. Stecken Sie das Führungsrohr in das Zuführungsmodul 1 und 2. Achten Sie darauf, dass es wie abgebildet bis zum Anschlag nach unten geht. 2 Nehmen Sie das flache Kabel von der rechten Seite des Druckers heraus und schließen Sie es an den Extruder an. 4 Extruder installieren Richten Sie den Extruder an der Halterung aus und drücken Sie ihn zur Befestigung am Sockel. Erinnerung: Bitte bringen Sie die Filamentführungsrohre wie abgebildet überkreuz an. Schalten Sie das Gerät nach Abschluss der Installation ein. Zuführungsmodul 1 Zuführungsmodul 2 Zubehör installieren P5
6 CHANGE SPOOL (Spule wechseln) 1 Beziehen Sie zur Installation des Filamentspulenachsenrings 2 zunächst eine Filamentspule. Nehmen Sie den Filamentsspulenachsenring heraus und teilen Sie ihn in seine beiden Komponenten auf. 3 Installieren Sie den Sensorchip. Bitte achten Sie darauf, die Installationslöcher am Chip richtig zu positionieren. 4 Stecken Sie die Komponenten des Filamentspulenachsenrings an eine der beiden Seiten der Filamentspule und ziehen Sie die Ringe mit einem Kreuzschraubendreher an der Achse fest; damit ist die Installation der Filamentspulenachsenringe abgeschlossen. 5 Bringen Sie die montierte Filamentspule (mit den Spulenachsenringen) am Filamenthalter an der linken Seite des Druckers an. 6 Ziehen Sie das Filament ein Stück heraus und stecken Sie es in den Zuführungsport. Achtung: Achten Sie darauf, in welcher Richtung das Filament herausgezogen wird und stellen Sie sicher, dass die Filamentspulenachse richtig gedreht wird. Hinweis: Spitze des Filaments in einem 45-Grad- Winkel abschneiden, bevor Sie das Filament in die Führungsöffnung stecken 7 Öffnen Sie den Freigabearm und drücken Sie das Filament vollständig bis zum Boden, damit das vordere Ende des Filaments komplett in das Zuführungsmodul eingesteckt ist. Filament laden P 6
7 Filament automatisch zufügen 1 Wählen Sie UTILITIES (Werkzeuge) > CHANGE SPOOL (Spule wechseln) > LOAD FILAMENT (Filament laden). Jr. Mix BUILD (SD CARD) UTILITIES SETTINGS UTILITIES CHANGE SPOOL HOME AXES JOG MODE CHANGE SPOOL LOAD FILAMENT UNLOAD FILAMENT 2 Warten Sie, bis der Bildschirm INSERT FILAMENT (Filament einstecken) 3 angezeigt wird, stecken Sie dann das Filament in die Filamentöffnung. Der Drucker führt das Filament automatisch über das Führungsrohr dem Extrudermodul zu. Drücken Sie nach Installation beider Filamente zum Fortfahren OK. Warten Sie, bis sich der Extruder aufgeheizt und das Filament geladen hat. Vergewissern Sie sich, dass Filament aus der Düse austritt, und wechseln Sie dann mit OK zurück zum Hauptmenü. INSERT FILAMENT [ OK ] TO CONTINUE LOADING PLEASE WAIT [ OK ] STOP LOADING DOES FILAMENT COME OUT NOZZLE [ OK ] TO FINISH [ < ] TO RETRY Bitte stellen Sie sicher, dass beide Filamente eingesteckt sind; der Drucker kann nicht mit nur einem Filament starten. Falls der Drucker das Filament nicht erfolgreich laden kann, starten Sie ihn bitte neu und versuchen Sie es noch einmal. Filament manuell laden 1 Bitte stecken Sie die beiden Filamente durch die Filamentöffnung; achten Sie darauf, dass das Filament das Führungsrohr passiert und am Extrudermodul ankommt. Laden Sie das Filament dann über das Bedienfeld. 2 Wählen Sie LOAD FILAMENT (Filament laden) am Drucker. CHANGE SPOOL LOAD FILAMENT UNLOAD FILAMENT 3 Warten Sie, bis sich der Extruder aufgeheizt und das Filament geladen hat. Vergewissern Sie sich, dass Filament aus der Düse austritt, und wechseln Sie dann mit OK zurück zum Hauptmenü. Filament entladen LOADING PLEASE WAIT Entladen Sie das Filament zunächst über das Bedienfeld am Drucker. [ OK ] STOP LOADING DOES FILAMENT COME OUT NOZZLE [ OK ] TO FINISH [ < ] TO RETRY Jr. Mix BUILD (SD CARD) UTILITIES SETTINGS UTILITIES CHANGE SPOOL HOME AXES JOG MODE CHANGE SPOOL LOAD FILAMENT UNLOAD FILAMENT 1 Wählen Sie UTILITIES (Werkzeuge) > CHANGE SPOOL (Spule wechseln) > UNLOAD FILAMENT (Filament entladen). LOAD FILAMENT EXTRUDER HEATING TEMPERATURE 210 C PLEASE WAIT UNLOADING PLEASE WAIT [ OK ] TO RETURN 2 Warten Sie, bis sich der Extruder aufgeheizt und das Filament entladen hat. Drücken Sie zum Herausziehen des Filaments OK. Bei Abschluss von UNLOAD FILAMENT (Filament entladen) Öffnen Sie zunächst den Freigabearm, ziehen Sie das Filament dann mit den Spulenachsenringen heraus. Legen Sie sie zur späteren Benutzung zaur Seite. Hinweis: Führen Sie beim Auswechseln der Cassette zur Gewährleistung einer ordnungsgemäßen Entfernung des Filaments immer UNLOAD FILAMENT (Filament entladen) durch. Wenn Sie das Filament zu nah am Druckkopf abschneiden, können Filamentreste den Druckkopf blockieren und beschädigen. Filament entladen P 7
8 HOME AXES (Achsen auf Null setzen) HOME AXES (Achsen in Ausgangsposition fahren) bewegt den Extruder in die Ecke unten links. Die Y-AXIS (Y-Achse) der Druckplatte bewegt sich nach hinten. So setzen Sie die Achsen auf Null: home axes are you sure NO YES Wählen Sie zum Fortfahren YES (Ja). JOG MODE (Jog-Modus) JOG MODE (Jog-Modus) dient dem manuellen Verschieben von Extruder und Druckplatte. So bewegen Sie den Extruder: jog mode x-axis y-axis z-axis x-axis ok exit - 001mM + 010mm 020mm 1. Wählen Sie X-AXIS (X-Achse) (zum Verschieben nach rechts und links) oder Z-AXIS (Z-Achse) (zum Verschieben nach hinten und vorne). Führen Sie zur Verschiebung der Z-AXIS (Z-Achse) zunächst die Funktion Home Axes (Achsen auf Null setzen) aus. Y-AXIS (Y-Achse) (zum Verschieben der Druckplatte nach hinten und vorne). BUILD FROM CARD (Von Karte erstellen) 2. Wählen Sie den gewünschten Bewegungsschritt mit und und wählen Sie durch Drücken (oder Halten) von die gewünschte Bewegungsrichtung des Extruders. 1 Testmodelle sind im Drucker integriert. Sie können Ihre ersten 3D-Ausdrucke mit diesen Vorlagen starten. So drucken Sie eine Vorlage: oder build FROM CARD demo 1. Wählen Sie eine Vorlage zum Drucken. 2. Bringen Sie das Plattenklebeband an der Druckplatte an. DEMO start building no yes 3. Wählen Sie zum Starten des Drucks YES (Ja). 4. Entfernen Sie das Druckobjekt nach Abschluss des Drucks, wenn sich die Druckplatte gesenkt hat. Das Plattenklebeband kann wiederverwendet und bei Verschleiß ausgetauscht werden. Werkzeuge P 8
9 CALIBRATE (Kalibrieren) Bitte aktualisieren Sie die Drucker-Firmware zur Gewährleistung der Druckqualität auf die neueste Version. Mit der neuesten Drucker-Firmware können Sie die Druckplatte bei geringer Druckqualität kalibrieren. 1. Aktivieren Sie die Druckplattenkalibrierung, indem Sie UTILITIES (Werkzeuge) > CALIBRATE (Kalibrieren) > YES (Ja) am Bildschirm wählen. 2. Drücken Sie den Erkennungskopf an der rechten Seite des Druckkopfs gemäß den Anweisungen der Bildschirmmeldung, drücken Sie dann OK. PRESS SWITCH (A) NEXT TO EXTRUDER [OK] TO CONTINUE 3. Warten Sie, bis die Erkennung abgeschlossen ist. 4-1A. Falls CALIB COMPLETED(KALIB. FERTIG) beim Erkennungsergebnis und AUTO-LEVELING(Auto-Ausgleich) IS DISABLED NOW(JETZT INAKTIV) in der dritten Reihe am Bildschirm angezeigt wird, weist dies auf eine gute Plattformebenheit an. Drücken Sie zum Verlassen und Drucken OK. CALIB COMPLETED AUTO-LEVELING IS DISABLED NOW [OK] TO RETURN 4-1B. Falls Sie AUTO-LEVELING(Auto-Ausgleich) IS ENABLED NOW(MAINTNT ACTIVE) unter CALIB COMPLETED(KALIB. FERTIG) sehen, zeigt dies an, dass die Druckplatte etwas uneben ist. Der Drucker passt die Konfiguration automatisch basierend auf dem Erkennungsergebnis an, während AUTO-LEVELING(Auto-Ausgleich) IS ENABLED NOW(MAINTNT ACTIVE) aktiviert ist. Der Druckmodus hilft bei der Verbesserung der Druckqualität mit geringerer Druckgeschwindigkeit. Sie können die Funktion unter Settings (Einstellungen) abschalten. 4-2A. Wenn das Erkennungsergebnis FAIL (Fehler) zeigt, drücken Sie zum Aufrufen der nächsten Seite OK und zum Verlassen erneut OK. CALIB FAILED AUTO-LEVELING [OK] TO CONTINUE 4-2B. Prüfen Sie das Erkennungsergebnis, indem Sie INFO (Informationen) > LEVELING INFO (Ausgleichsinformationen) aufrufen. Wenden Sie sich bei dem Problem an den Kundendienst; stellen Sie die Ergebnisse der Ausgleichsinformationen bereit. Hinweis: 1.Schmutz am Erkennungskopf und an der Oberseite des Druckmoduls beeinträchtigt das Erkennungsergebnis. Achten Sie darauf, den Schmutz vor der Plattformkalibrierung zu beseitigen; denken Sie daran, das Druckmodul zu installieren und zu lokalisieren. 2.Falls sich Reste an der Oberseite des Druckmoduls befinden, wird das Erkennungsergebnis wie folgt angezeigt. Beseitigen Sie den Schmutz vor erneuter Kalibrierung der Plattform. Beseitigen Sie den Schmutz vor erneuter Kalibrierung der Plattform. A B C [OK] TO RETURN PLEASE CONTACT CUSTOMER SERVICE FOR LEVEL ISSUE [OK] TO RETURN CALIB COMPLETED AUTO-LEVELING IS ENABLED NOW [OK] TO RETURN A B C [OK] TO RETURN 3. Der Drucker kann den automatischen Ausgleich basierend auf dem Kalibrierungsergebnis aktivieren oder deaktivieren. Sie können die Funktion unter Settings (Einstellungen) manuell abschalten. Kalibrieren P 9
10 Hinweis: Das Gerät kann erst ausgeschaltet werden, wenn der Lüfter des Druckkopfs nach Abschluss des Drucks zum Stillstand gekommen ist. Schalten Sie die Stromversorgung nicht direkt ab. Andernfalls kann der Druckkopf verstopfen. Referenzen: Bitte beachten Sie zum Reinigen eines verstopften Druckkopfs Düse reinigen. Dieser Abschnitt beschreibt, wie Sie das Zuführungsmodul reinigen. Wenn die Zuführung des Materials nicht reibungslos oder gar nicht erfolgt, nachdem der Drucker längere Zeit benutzt wurde, befolgen Sie bitte die nachstehenden Schritte: Werkzeuge vorbereiten A. Die mit dem Drucker gelieferte Reinigungsbürste A. Schnellreinigung B. Schraubendreher (T10) für das Standardreinigungsverfahren 1 Verwenden Sie zum Lösen und Entfernen von Filament die Funktion UNLOAD FILAMENT (Filament entladen). B. Standardreinigung 2 Schrubben Sie das Zuführungsgetriebe in Vor- und Rückwärtsbewegungen mit der Reinigungsbürste; beseitigen Sie auf diese Weise Filamentreste vom Getriebe. Bringen Sie den Draht nach Abschluss der Reinigung wieder an. 1 Entfernen Sie die Schraube mit dem Schraubendreher und öffnen Sie die obere Abdeckung. 2 Drücken Sie die Kante des Führungsrohrs des Drahtes vorsichtig und ziehen Sie das Führungsrohr nach oben aus dem Port, damit Sie einen kompletten Sichtwinkel erhalten. 3 Schrubben Sie das Zuführungsgetriebe in Vor- und Rückwärtsbewegungen mit der Reinigungsbürste; beseitigen Sie auf diese Weise Filamentreste vom Getriebe. Bringen Sie die obere Abdeckung und das Führungsrohr nach Abschluss der Reinigung wieder an. Wichtiger Hinweis Bitte lesen Sie vor Benutzung dieses Produktes die Bedienungsanleitung. P 10
11 CLEAN NOZZLE (Düse reinigen) Mit der Zeit können sich Kohlefasern oder Filamentstaub in der Düse ansammeln, was deren Leistung verringert. Sie sollten die Düse alle 25 Betriebsstunden reinigen. Wenn das Ergebnis der Druckplattenkalibrierung ERR (Fehler) anzeigt oder Ihre Ausdrucke Reste aufweisen, sollten Sie ebenfalls eine Düsenreinigung durchführen. Details zur Reinigung finden Sie unter Support / Häufig gestellte Fragen auf der Webseite. A. Zufuhrpfad-Reinigungsdraht B.Reinigungsdraht So reinigen Sie die Düse: CLEAN NOZZLE ARE YOU SURE? NO YES CLEAN NOZZLE READY FOR CLEAN [ OK ] TO RETURN 1. Wählen Sie zum Starten YES (Ja). 2. Warten Sie, bis sich der Extruder 3. Halten Sie den Reinigungsdraht mit aufgeheizt und nach vorne bewegt hat; einer Zange und führen Sie den Draht der Bildschirm muss READY FOR vorsichtig durch die Düsenöffnung. CLEAN (Zur Reinigung bereit) anzeigen. 4. Wählen Sie zum Zurückkehren OK. Falls der Reinigungszyklus den Extruder nicht frei macht, versuchen Sie, den Zufuhrpfad anhand der nachstehenden Schritte zu reinigen. 1.Filament richtig entladen (siehe UNLOAD FILAMENT (Filament entladen)). 2.Bewegen Sie Extruder und Druckplatte mit Hilfe der Funktion HOME AXES (Achsen auf Null setzen). 3.Aktivieren Sie UNLOAD FILAMENT (Filament entladen) noch einmal und warten Sie, bis sich der Extruder auf 150 C erhitzt hat. (Seien Sie zur Vermeidung von Verbrennungen während des Betriebs entsprechend vorsichtig.) 4.Drücken Sie zur Freigabe die weiße Taste an der Rückseite des Extruders. 5.Drücken Sie leicht auf die Feder rund um das Zufuhrloch und entfernen Sie das Filamentführungsrohr (weißes flaches Kabel nicht trennen) Z OFFSET (Z-Achse) (Druckermodul anpassen) Mit der Funktion Z OFFSET (Z-Versatz) können Nutzer die Lücke zwischen Druckdüse und Druckplatte anpassen. Achtung: Dieser Drucker wurde bereits vor Versand getestet und auf die optimale Lücke zwischen Druckdüse und Druckplatte angepasst. Wir empfehlen, die Originaleinstellungen zu notieren, bevor Sie jegliche Anpassungen vornehmen. Falls Filament aus der Düse austritt, aber keine erste Schicht druckt, passen Sie bitte den Z-Versatz an. Z OFFSET (Z-Versatz) einstellen 1.Der empfohlene Abstand zwischen Düse und Druckplatte (mit sicher befestigter Plattenklebefolie) beträgt 0,3 mm.dadurch sollten zwei Blatt Kopierpapier problemlos dazwischen hin- und herbewegt werden können, sechs Blatt Kopierpapier hingegen sollten nicht dazwischen passen. 6. Stecken Sie die beiden geneigten Nadeln vollständig in die beiden Zufuhrpfade und bewegen Sie sie in der Düse zum Herausziehen von Resten hin und her. 7.Installieren Sie nach Reinigung des Zufuhrpfads das Führungsrohr wieder an der Oberseite des Extruders und installieren Sie den Extruder an der Halterung. + [ ^ ] Z OFFSET 0.1 mm [ v ] [OK] TO SAVE 2.Erhöhen/verringern Sie den Wert in 0,05-mm-Schritten. Durch Erhöhung des Wertes vergrößert sich die Lücke zwischen Druckmodul und Druckplatte um 0,05 mm. Durch Verringerung des Wertes verkleinert sich die Lücke zwischen Druckmodul und Druckplatte um 0,05 mm. Werkzeuge P 11
12 DRUCK Dies ist der einzigartige mehrfarbige Funktionsmodus des da Vinci Jr. 2.0 Mix. Sie können zwischen Multicolor Mode (Mehrfarbiger Modus) und Blending Mode (Mischmodus) wählen. Öffnen Sie zunächst die XYZware-Software, wählen Sie dann den Drucker da Vinci Jr. 2.0 Mix in den Einstellungen. Klicken Sie zum Durchsuchen und Auswählen der zu druckenden Modelldatei auf Import (Importieren). Nachdem die Datei geladen wurde, können Sie Größe, Druckposition und Winkel des Objekts anpassen. Mehrfarbiger Modus - Stellen Sie verschiedene Farben für Modelle von verschiedenen Dateiquellen ein. Es gibt monochromatische Farben und von der Software in verschiedenen Proportionen getönte Farben. Mischmodus Sie können zwei Objekte gleichzeitig drucken. - Teilen Sie die Farbblöcke entsprechend der Höhe. Jeder Block enthält eine einzige Farbe oder eine Reihe Abstufungsfarbblöcke. Einen Farbsatz zufügen Wenn Sie das Modell in mehreren Farben gleichzeitig drucken möchten, wählen Sie bitte das Enable Blending Zone (Mischbereich aktivieren)-kontrollkästchen. Wenn Sie das Modell in einem monochromatischen Farbschema drucken möchten, wählen Sie das Kontrollkästchen bitte ab. Sobald die Palettenfunktion aktiviert ist, baut das Gerät Filamenttrennwände und der Druckbereich beträgt 14 x 15 x 15 cm (B x T x H). Objekthöhe (Einen Farbknoten entsprechend der Objekthöhe zufügen.) Dies ist die Farbe, in der das Objekt gedruckt wird Nach Einrichtung des Modells auf die gewünschte Größe, Position und Plazierung können Sie durch Anklicken des Symbols Export (Exportieren) Druckpräferenzen wie Druckgeschwindigkeit und Schichthöhe anpassen. Klicken Sie zum Aufschichten der Datei auf Export (Exportieren). Wenn das Modell aufgeschichtet ist, klicken Sie zum Senden der Datei für den Druck auf Print (Drucken). Farbe-Vorschlag: Mehrfarbiger Modus /Mischmodus Vorschlag Farbbeschränkung Opake tiefe Farbe Zwei transparente Materialien verwendet, um zu drucken Beim Druck mit dunklen Filamenten werden helle Filamente überlagert, was zu einem mehrfarbigen oder abstufenden Effekt führt. Schwarz, Weiß, Blau, Neongrün Printing P 12
13 Kabellos drucken Dieses Kapitel erläutert, wie Sie die Einstellungen konfigurieren und die kabellose Druckfunktion nutzen. Ob Ihr Produkt die kabellose Druckfunktion unterstützt, entnehmen Sie bitte der nachstehenden Tabelle. da Vinci 1.1 Plus da Vinci Jr 1.0w da Vinci Jr 1.0 3in1 da Vinci Jr. 2.0 Mix Voreinstellung 1. Die Netzwerkdruckfunktion wird primär für den Einsatz in Intranets bereitgestellt. Bitte stellen Sie Drucker und Computer auf dieselbe Netzwerkdomain ein, verbinden Sie sie also mit demselben WLAN-Zugangspunkt. 2. Passen Sie vor Verbindung des Druckers den Einstellwert des verbundenen WLAN-Zugangspunkts ein. Einzelheiten zur Einstellung entnehmen Sie bitte der Bedienungsanleitung oder den vom ursprünglichen Hersteller bereitgestellten Informationen. 3. Von der kabellosen Druckfunktion kann eine Kanalbreite von 20 MHz verwendet werden. Bitte beachten Sie zur Anpassung die Bedienungsanleitung des Herstellers Ihres WLAN-Zugangspunkts. 4. Bitte halten Sie die kabellose Netzwerkfunktion im offenen Zustand. 5. Dieses Gerät kann folgenden Verbindungssicherheitsmodus unterstützen. Bei Einstellung des Druckers im Online-Status müssen Sie die entsprechenden Informationen zum öffentlichen Schlüssel eingeben. WEP WPA WPA2 (Dieses Abbildung dient nur der Veranschaulichung) Einstellung starten 1. Bitte stellen Sie sicher, dass die Verbindung zwischen Computer und Drucker richtig hergestellt ist. Aktivieren Sie nach Abschluss der Verbindung XYZware. 2. Klicken Sie zum Öffnen druckerrelevanter Informationen auf die Druckerüberwachungsfunktion, greifen Sie dann durch Anklicken von Mein Drucker > WLAN nutzen auf die Seite zur Einrichtung der kabellosen Druckfunktion zu. WLAN-Druck P 13
14 3. Bitte geben Sie den Druckernamen ein, blättern Sie dann zum Beziehen der exakten Informationen zum WLAN-Zugangspunkt mit der SCAN -Taste im Menü nach unten. Im Beispiel dient XYZprinting als Name des WLAN-Zugangspunkts. Geben Sie nach Beziehen der gewünschten Informationen das Kennwort des öffentlichen Schlüssels ein; drücken Sie dann Use Wi-Fi (WLAN nutzen) und XYZware aktualisiert den Online-Einstellungswert des Druckers über das USB-Anschlusskabel. Hinweis: Bitte geben Sie Drucker und WLAN-Zugangspunkt einen aus englischen Zeichen bestehenden Namen. Hinweis: Falls der Drucker die Verbindung zum Zugangspunkt innerhalb 90 Sekunden nicht abschließen kann, stellt XYZware die Erkennung ein. Bitte prüfen Sie in diesem Fall die richtige Ausführung der Anweisungen und der Netzwerkeinrichtung. Hinweis: Das Kennwort des öffentlichen Schlüssels entnehmen Sie bitte den auf der Einstellungsseite des WLAN-Zugangspunkts angezeigten Informationen; die Kennwortlänge variiert. 4. Bitte drücken Sie nach Abschluss des Drucks zum Verlassen oben rechts auf X. Drücken Sie zum Rücksetzen der Drahtlosnetzwerkverbindung die Funktionstasten STOP WIRELESS NETWORK/CHANGE SETTING (WLAN-NETZWERK STOP- PEN/EINSTELLUNG ÄNDERN); der zuvor eingestellte Wert wird gelöscht. INFO > WIFI (WLAN) (SSID) INFO > IP ADDRESS (IP-ADRESSE) XYZware sichert die IP-Adresse des Druckers und die Verbindung wird erfolgreich hergestellt. Stellen Sie zu diesem Zeitpunkt über die am Drucker angezeigten Informationen sicher, dass die Verbindung hergestellt ist. 5. Trennen Sie das USB-Anschlusskabel und starten Sie XYZware neu; nun steht das Gerät wieder für den Online-Druck bereit. Die Überwachungsfunktion des Druckers kann zur Bestätigung des Online-Status und der IP-Informationen des verbundenen Druckers genutzt werden. Hinweis: Nach einem Neustart des Druckers werden die IP-Informationen gelöscht. Bitte führen Sie die Einstellung erneut durch. Hinweis: Die Leistung des Drahtlosnetzwerks kann je nach Umgebungsbedingungen und Gerätespezifikationen variieren. Falls Sie detaillierte Informationen wünschen, wenden Sie sich bitte an den Anbieter des Drahtlosgerätes oder schlagen Sie in der Anleitung des Herstellers nach. XYZprinting kann keine getesteten Daten für spezifische Umgebungen bereitstellen. WLAN-Druck P 14
15 da Vinci Junior 2.0 Mix -3D-Drucker Modellbezeichnung Abmessungen Gewicht Display Sprache Anschlussmethode Drucktechnologie Druckvolumen Druckauflösung Druckmodul Düsendurchmesser Filamentdurchmesser Unterstützte Dateien Betriebssystem Hardwareanforderungen da Vinci Junior 2.0 Mix -3D-Drucker 420 x 430 x 380 mm 12 kg 2,6-Zoll-FSTN-LCM Mehrere Sprachen USB-Kabel / SD-Karte /WiFi FFF (Fused Filament Fabrication) 15 x 15 x 15 cm µm Einzelne Düse / Duale Zuführung 0,4 mm 1,75 mm.stl, XYZ-Format (.3w) Windows 7, 8 und aktueller (PC) Mac OS X 10.9, 64-Bit, und aktueller (Mac) X86-32/64-Bit-kompatible PCs mit 4 GB+ DRAM (PC) X86-64-Bit-kompatible Macs mit 4 GB+ DRAM (Mac) Umweltfreundliche Materialien / PLA PLA-Filament wird mit polymerisierter Milchsäure hergestellt, die aus Mais, Zuckerrohr oder anderen zuckerhaltigen Feldfrüchten gewonnen wird, und gilt als das umweltfreundlichste 3D-Druckmaterial. Missglückte PLA-Druckobjekte können einfach auf dem Kompost entsorgt werden. Bei geringen Temperaturen druckbares PLA eignet sich nicht nur für die Familie; seine helle Textur macht es auch unter unseren Kunden zu einem Favoriten. Sie können die Eigenschaften von PLA während des Drucks beobachten. Ungeachtet der Unbedenklichkeit wird PLA bei einer Umgebungstemperatur von über 50 C oder in einem Wasserbad weich und verformt sich. Daher eignen sich übermäßig feuchte Orte nicht zur Aufbewahrung von PLA. Wir empfehlen, nicht verwendetes PLA-Filament angemessen zu versiegeln und wegzustellen. Beim Drucken mit PLA-Filament wird häufig ein süßlicher Geruch erzeugt, was für einen weiteren angenehmen Effekt sorgt. Specifications P 15
da Vinci Jr.1.0 Ver. 1 Juni 2015 da Vinci Junior 1.0-3D-Drucker HD23F1J0066 Schnellanleitung
 da Vinci Junior 1.0-3D-Drucker Schnellanleitung S. 1 Produktübersicht A B C D E F G H Prüfliste zum Zubehör A: Filamentbewegungsbereich B: Zuführungsmodul C: Druckkopf D: Filament E: Druckplatte F F: SD-Kartenschlitz
da Vinci Junior 1.0-3D-Drucker Schnellanleitung S. 1 Produktübersicht A B C D E F G H Prüfliste zum Zubehör A: Filamentbewegungsbereich B: Zuführungsmodul C: Druckkopf D: Filament E: Druckplatte F F: SD-Kartenschlitz
da Vinci Jr.1.0 April 2016 da Vinci Junior 1.0w-3D-Drucker da Vinci Jr.1.0w Schnellanleitung HD23F1JW075
 da Vinci Junior 1.0w-3D-Drucker da Vinci Jr.1.0w Schnellanleitung S. 1 Produktübersicht da Vinci Jr.1.0 A: Filamentbewegungsbereich B: Zuführungsmodul C: Detektor D: Extruder E: Filament F: Druckplatte
da Vinci Junior 1.0w-3D-Drucker da Vinci Jr.1.0w Schnellanleitung S. 1 Produktübersicht da Vinci Jr.1.0 A: Filamentbewegungsbereich B: Zuführungsmodul C: Detektor D: Extruder E: Filament F: Druckplatte
da Vinci Jr.1.0 Pro May 2016 da Vinci Junior 1.0 Pro-3D-Drucker Schnellanleitung P 1
 da Vinci Junior 1.0 Pro-3D-Drucker Schnellanleitung P 1 Diese Bedienungsanleitung soll Nutzern dabei helfen, den 3D-Drucker da Vinci Junior 1.0 Pro besser zu verstehen und richtig zu verwenden. Sie enthält
da Vinci Junior 1.0 Pro-3D-Drucker Schnellanleitung P 1 Diese Bedienungsanleitung soll Nutzern dabei helfen, den 3D-Drucker da Vinci Junior 1.0 Pro besser zu verstehen und richtig zu verwenden. Sie enthält
da Vinci Jr in1 Schnellanleitung
 da Vinci da Vinci Jr. 1.0 3-in-1-3D-Drucker da Vinci Jr. 1.0 3in1 Schnellanleitung P 1 da Vinci Diese Bedienungsanleitung soll Nutzern dabei helfen, den 3D-Drucker da Vinci Junior 1.0 3in1 besser zu verstehen
da Vinci da Vinci Jr. 1.0 3-in-1-3D-Drucker da Vinci Jr. 1.0 3in1 Schnellanleitung P 1 da Vinci Diese Bedienungsanleitung soll Nutzern dabei helfen, den 3D-Drucker da Vinci Junior 1.0 3in1 besser zu verstehen
da Vinci Jr. 2.0 Mix
 da Vinci Jr. 2.0 Mix-3D-Drucker da Vinci Jr. 2.0 Mix Bedienungsanleitung P 1 Diese Bedienungsanleitung soll Nutzern dabei helfen, den 3D-Drucker da Vinci Jr. 2.0 Mix besser zu verstehen und richtig zu
da Vinci Jr. 2.0 Mix-3D-Drucker da Vinci Jr. 2.0 Mix Bedienungsanleitung P 1 Diese Bedienungsanleitung soll Nutzern dabei helfen, den 3D-Drucker da Vinci Jr. 2.0 Mix besser zu verstehen und richtig zu
da Vinci Jr.1.0 Pro May 2016 da Vinci Junior 1.0 Pro-3D-Drucker Schnellanleitung P 1
 da Vinci Junior 1.0 Pro-3D-Drucker Schnellanleitung P 1 Diese Bedienungsanleitung soll Nutzern dabei helfen, den 3D-Drucker da Vinci Junior 1.0 Pro besser zu verstehen und richtig zu verwenden. Sie enthält
da Vinci Junior 1.0 Pro-3D-Drucker Schnellanleitung P 1 Diese Bedienungsanleitung soll Nutzern dabei helfen, den 3D-Drucker da Vinci Junior 1.0 Pro besser zu verstehen und richtig zu verwenden. Sie enthält
da Vinci Jr.1.0 Ver. 1.2 Juli 2015 da Vinci Junior 1.0-3D-Drucker Bedienungsanleitung S. 1
 da Vinci Junior 1.0-3D-Drucker Bedienungsanleitung S. 1 Diese Bedienungsanleitung soll Nutzern dabei helfen, den 3D-Drucker da Vinci Junior 1.0 besser zu verstehen und richtig zu verwenden. Sie enthält
da Vinci Junior 1.0-3D-Drucker Bedienungsanleitung S. 1 Diese Bedienungsanleitung soll Nutzern dabei helfen, den 3D-Drucker da Vinci Junior 1.0 besser zu verstehen und richtig zu verwenden. Sie enthält
DEU. da Vinci 1.0 P.2-P.4. Produktanleitung. Erweiterte Wartungswerkzeuge P.5 Heizplatteneinstellung P.6 Servicecodeinformationen P.
 da Vinci.0 Produktanleitung P.-P.4 Erweiterte Wartungswerkzeuge P.5 Heizplatteneinstellung P.6 Servicecodeinformationen P.7 HD DP 0 4 Produktanleitung Filamentschlitz Verpackungsstützen entfernen Tastenfeld
da Vinci.0 Produktanleitung P.-P.4 Erweiterte Wartungswerkzeuge P.5 Heizplatteneinstellung P.6 Servicecodeinformationen P.7 HD DP 0 4 Produktanleitung Filamentschlitz Verpackungsstützen entfernen Tastenfeld
Bedienungsanleitung. Deutsch
 Deutsch Bedienungsanleitung Spezifikationen Produktübersicht Tastenindikator Auspacken Prüfliste zum Zubehör Wichtige Sicherheitshinweise Extrudermodul installieren Zubehör installieren Druckerbedienung
Deutsch Bedienungsanleitung Spezifikationen Produktübersicht Tastenindikator Auspacken Prüfliste zum Zubehör Wichtige Sicherheitshinweise Extrudermodul installieren Zubehör installieren Druckerbedienung
da Vinci 1.0 Pro Schnellanleitung
 DEU da Vinci 1.0 Pro Schnellanleitung Produktbeschreibung Funktionssteuerung und Beschreibungen Drucken Weitere Einstellungen Einzelheiten zum Kundendienst Produktmodell: da Vinci 1.0 Professional Produktbeschreibung
DEU da Vinci 1.0 Pro Schnellanleitung Produktbeschreibung Funktionssteuerung und Beschreibungen Drucken Weitere Einstellungen Einzelheiten zum Kundendienst Produktmodell: da Vinci 1.0 Professional Produktbeschreibung
Inhalt wenden er er zusammenbauen er v en beginnen en des Heizbetts vor Sie anfangen ellier
 Quick Start Guide Inhalt A Bevor Sie anfangen B Wie Sie den 3D-Drucker zusammenbauen C Wie Sie den 3D-Drucker verwenden Nivellieren des Heizbetts Filament laden Mit dem Drucken beginnen Hilfe 2 Bevor Sie
Quick Start Guide Inhalt A Bevor Sie anfangen B Wie Sie den 3D-Drucker zusammenbauen C Wie Sie den 3D-Drucker verwenden Nivellieren des Heizbetts Filament laden Mit dem Drucken beginnen Hilfe 2 Bevor Sie
Inhalt. Bevor Sie anfangen. Wie Sie den 3D-Drucker zusammenbauen. Wie Sie den 3D-Drucker verwenden
 Quick Start Guide Inhalt A Bevor Sie anfangen B Wie Sie den 3D-Drucker zusammenbauen C Wie Sie den 3D-Drucker verwenden Nivellieren des Heizbetts Filament laden Mit dem Drucken beginnen Hilfe 2 Bevor Sie
Quick Start Guide Inhalt A Bevor Sie anfangen B Wie Sie den 3D-Drucker zusammenbauen C Wie Sie den 3D-Drucker verwenden Nivellieren des Heizbetts Filament laden Mit dem Drucken beginnen Hilfe 2 Bevor Sie
Schnellanleitung. Deutsch
 da Vinci Mini Series Schnellanleitung Deutsch Spezifikationen Produktübersicht Tastenindikator Auspacken Prüfliste zum Zubehör Wichtige Sicherheitshinweise Extrudermodul installieren Zubehör installieren
da Vinci Mini Series Schnellanleitung Deutsch Spezifikationen Produktübersicht Tastenindikator Auspacken Prüfliste zum Zubehör Wichtige Sicherheitshinweise Extrudermodul installieren Zubehör installieren
ZyAIR B-220. Kurzinstallationsanleitung. USB-Adapter für Wireless LAN mit 11 Mbps. Version 2.10 August 2003
 ZyAIR B-220 USB-Adapter für Wireless LAN mit 11 Mbps Kurzinstallationsanleitung Version 2.10 August 2003 Einführung zur ZyAIR Die ZyAIR ist ein IEEE 802.11b kompatibler USB-Adapter für Wireless LAN, der
ZyAIR B-220 USB-Adapter für Wireless LAN mit 11 Mbps Kurzinstallationsanleitung Version 2.10 August 2003 Einführung zur ZyAIR Die ZyAIR ist ein IEEE 802.11b kompatibler USB-Adapter für Wireless LAN, der
STARTEN SIE HIER. Möchten Sie den Drucker mit einem drahtlosen Netzwerk verbinden? Drahtlos USB Verkabelt
 STARTEN SIE HIER Falls Sie eine dieser Fragen mit Ja beantworten, wechseln Sie zum angegebenen Abschnitt, um Anweisungen zur Installation und zum Herstellen der Verbindung zu erhalten. Möchten Sie den
STARTEN SIE HIER Falls Sie eine dieser Fragen mit Ja beantworten, wechseln Sie zum angegebenen Abschnitt, um Anweisungen zur Installation und zum Herstellen der Verbindung zu erhalten. Möchten Sie den
Wireless 150N Portable 3G Router quick install
 Wireless 150N Portable 3G Router quick install guide ModeLl 524803 INT-524803-QIG-1009-02 Vielen Dank für den Kauf des INTELLINET NETWORK SOLUTIONS Wireless 150N Portable 3G Routers, Modell 524803. Diese
Wireless 150N Portable 3G Router quick install guide ModeLl 524803 INT-524803-QIG-1009-02 Vielen Dank für den Kauf des INTELLINET NETWORK SOLUTIONS Wireless 150N Portable 3G Routers, Modell 524803. Diese
WIRELESS 150N USB 2.0 ADAPTER
 WIRELESS 150N USB 2.0 ADAPTER Verpackungsinhalt... Seite 1 Installation der Netzwerkkarte... Seite 2 Verbindungsherstellung zu einem drahtlosen Zugangspunkt... Seite 5 Verpackungsinhalt Überprüfen Sie
WIRELESS 150N USB 2.0 ADAPTER Verpackungsinhalt... Seite 1 Installation der Netzwerkkarte... Seite 2 Verbindungsherstellung zu einem drahtlosen Zugangspunkt... Seite 5 Verpackungsinhalt Überprüfen Sie
Hinweis: Sie finden die IP-Adresse des Druckers im Abschnitt "TCP/IP" des Menüs "Netzwerk/Berichte".
 Seite 1 von 5 Verbindungsanleitung Unterstützte Betriebssysteme Mit der Software-CD können Sie Druckersoftware auf den folgenden Betriebssystemen installieren: Windows 8.1 Windows Server 2012 R2 Windows
Seite 1 von 5 Verbindungsanleitung Unterstützte Betriebssysteme Mit der Software-CD können Sie Druckersoftware auf den folgenden Betriebssystemen installieren: Windows 8.1 Windows Server 2012 R2 Windows
TomTom ecoplus. Update Tool
 TomTom ecoplus Update Tool Willkommen Willkommen Mit dem TomTom ecoplus Update Tool können Sie die Software Ihres TomTom ecoplus-geräts mit einem TomTom LINK 3xx/510 und dem ecoplus-netzteil aktualisieren.
TomTom ecoplus Update Tool Willkommen Willkommen Mit dem TomTom ecoplus Update Tool können Sie die Software Ihres TomTom ecoplus-geräts mit einem TomTom LINK 3xx/510 und dem ecoplus-netzteil aktualisieren.
Schritt Stecken Sie das Modemkabel in den Modemanschluss des Routers. (Der Anschluss ist blau markiert.)
 Schritt 1 1. Stecken Sie das Modemkabel in den Modemanschluss des Routers. (Der Anschluss ist blau markiert.) 2. Verbinden Sie den Adapter mit dem Router, und stecken Sie den Netzstecker in die Steckdose.
Schritt 1 1. Stecken Sie das Modemkabel in den Modemanschluss des Routers. (Der Anschluss ist blau markiert.) 2. Verbinden Sie den Adapter mit dem Router, und stecken Sie den Netzstecker in die Steckdose.
Google Cloud Print Anleitung
 Google Cloud Print Anleitung Version 0 GER Zu den Hinweisen In diesem Benutzerhandbuch wird für Hinweise der folgende Stil verwendet: Hinweise informieren Sie darüber, wie auf eine bestimmte Situation
Google Cloud Print Anleitung Version 0 GER Zu den Hinweisen In diesem Benutzerhandbuch wird für Hinweise der folgende Stil verwendet: Hinweise informieren Sie darüber, wie auf eine bestimmte Situation
Eine direkte WLAN-Verbindung mit einem anderen Gerät herstellen. Den WLAN-Modus auf TO DEVICE einstellen
 DEUTSCH Neue Funktion mit Firmware-Version 2.00 Mit der Version 2.00 der Firmware steht Ihnen zusätzlich die folgende Funktion zur Verfügung: Wenn Sie die WLAN-Funktion nutzen, können Sie nun wählen, ob
DEUTSCH Neue Funktion mit Firmware-Version 2.00 Mit der Version 2.00 der Firmware steht Ihnen zusätzlich die folgende Funktion zur Verfügung: Wenn Sie die WLAN-Funktion nutzen, können Sie nun wählen, ob
Lieferumfang. R6250 Intelligenter WLAN-Router Installationsanleitung
 Marken NETGEAR, das NETGEAR-Logo und Connect with Innovation sind Marken und/oder eingetragene Marken von NETGEAR, Inc. und/oder seiner Tochtergesellschaften in den USA und/oder anderen Ländern. Informationen
Marken NETGEAR, das NETGEAR-Logo und Connect with Innovation sind Marken und/oder eingetragene Marken von NETGEAR, Inc. und/oder seiner Tochtergesellschaften in den USA und/oder anderen Ländern. Informationen
A1 WLAN Box ADB VV 2220 für Windows 7
 Installationsanleitung Einfach A1. A1 WLAN Box ADB VV 2220 für Windows 7 Einfach schneller zum Ziel. Sie können die Konfiguration für Ihre A1 WLAN Box mit Windows 7 manuell vornehmen. Wie das geht, erfahren
Installationsanleitung Einfach A1. A1 WLAN Box ADB VV 2220 für Windows 7 Einfach schneller zum Ziel. Sie können die Konfiguration für Ihre A1 WLAN Box mit Windows 7 manuell vornehmen. Wie das geht, erfahren
Verbindungsanleitung. Unterstützte Betriebssysteme. Installieren des Druckers. Verbindungsanleitung
 Seite 1 von 5 Verbindungsanleitung Unterstützte Betriebssysteme Mit der CD Software und Dokumentation können Sie Druckersoftware auf den folgenden Betriebssystemen installieren: Windows 8 Windows 7 SP1
Seite 1 von 5 Verbindungsanleitung Unterstützte Betriebssysteme Mit der CD Software und Dokumentation können Sie Druckersoftware auf den folgenden Betriebssystemen installieren: Windows 8 Windows 7 SP1
STARTEN SIE HIER. Drahtlos USB Verkabelt. Möchten Sie den Drucker mit einem drahtlosen Netzwerk verbinden?
 STARTEN SIE HIER Falls Sie eine dieser Fragen mit Ja beantworten, wechseln Sie zum angegebenen Abschnitt, um Anweisungen zur Installation und zum Herstellen der Verbindung zu erhalten. Möchten Sie den
STARTEN SIE HIER Falls Sie eine dieser Fragen mit Ja beantworten, wechseln Sie zum angegebenen Abschnitt, um Anweisungen zur Installation und zum Herstellen der Verbindung zu erhalten. Möchten Sie den
Doro Experience. Manager. für Android. Tablets. Deutsch
 Doro für Android Tablets Manager Deutsch Einführung Verwenden Sie den Doro Manager, um Anwendungen auf einem Doro über einen Internet-Browser von jedem beliebigen Ort aus zu installieren und zu bearbeiten.
Doro für Android Tablets Manager Deutsch Einführung Verwenden Sie den Doro Manager, um Anwendungen auf einem Doro über einen Internet-Browser von jedem beliebigen Ort aus zu installieren und zu bearbeiten.
Installationsanleitung Primera LX500
 Installationsanleitung Primera LX500 Inhalt 1. Installation an USB-Schnittstelle 2. Drucker an Pharmtaxe anpassen 3. Tintenpatrone installieren und Druckkopf ausrichten 4. Drucker aktivieren Hinweise zur
Installationsanleitung Primera LX500 Inhalt 1. Installation an USB-Schnittstelle 2. Drucker an Pharmtaxe anpassen 3. Tintenpatrone installieren und Druckkopf ausrichten 4. Drucker aktivieren Hinweise zur
Cura Installation & Setup. Mai copyright. 3D-Druckerzentrum Schweiz Industriestrasse 14 CH-4612 Wangen bei Olten
 Cura 15.04.6 Installation & Setup Mai 2018 copyright 3D-Druckerzentrum Schweiz Industriestrasse 14 CH-4612 Wangen bei Olten www.3d-druckerzentrum.ch Nachdruck (auch auszugsweise) untersagt Cbot3D / Cura
Cura 15.04.6 Installation & Setup Mai 2018 copyright 3D-Druckerzentrum Schweiz Industriestrasse 14 CH-4612 Wangen bei Olten www.3d-druckerzentrum.ch Nachdruck (auch auszugsweise) untersagt Cbot3D / Cura
Anleitung für AirPrint
 Anleitung für AirPrint Informationen über AirPrint Einstellungsablauf Druck Anhang Inhalt Hinweise zum Lesen der Handbücher... 2 In den Handbüchern verwendete Symbole... 2 Haftungsausschluss... 2 1. Informationen
Anleitung für AirPrint Informationen über AirPrint Einstellungsablauf Druck Anhang Inhalt Hinweise zum Lesen der Handbücher... 2 In den Handbüchern verwendete Symbole... 2 Haftungsausschluss... 2 1. Informationen
Anleitung zum Klick & Show Firmware-Update
 Anleitung zum Klick & Show Firmware-Update Ein Firmware Update kann sinnvoll sein um die Vorteile von neuen Funktionen für das Klick & Show System zu erhalten oder um bekannte Probleme zu beheben. Es gibt
Anleitung zum Klick & Show Firmware-Update Ein Firmware Update kann sinnvoll sein um die Vorteile von neuen Funktionen für das Klick & Show System zu erhalten oder um bekannte Probleme zu beheben. Es gibt
Schnellstartanleitung
 Philips GoGear Audio-Player DE SA1MXX02B SA1MXX02K SA1MXX02KN SA1MXX02W SA1MXX04B SA1MXX04K SA1MXX04KN SA1MXX04P SA1MXX04W SA1MXX04WS SA1MXX08K Schnellstartanleitung Erste Schritte Übersicht über das Hauptmenü
Philips GoGear Audio-Player DE SA1MXX02B SA1MXX02K SA1MXX02KN SA1MXX02W SA1MXX04B SA1MXX04K SA1MXX04KN SA1MXX04P SA1MXX04W SA1MXX04WS SA1MXX08K Schnellstartanleitung Erste Schritte Übersicht über das Hauptmenü
Update-Informationen für DMR-EX80S, EX81S/71S, EX72S
 Modellnummer DMR-EX80SEG Update-Version Ver 1.15 Datei Name/Größe UPDATE_DMR-EX80SEG_V115.exe / 7.739.256 Bytes Modellnummer DMR-EX81SEG, DMR-EX71SEG Update-Version Ver 1.11 Datei Name/Größe UPDATE_DMR-EX81S_71SEG_V111.exe
Modellnummer DMR-EX80SEG Update-Version Ver 1.15 Datei Name/Größe UPDATE_DMR-EX80SEG_V115.exe / 7.739.256 Bytes Modellnummer DMR-EX81SEG, DMR-EX71SEG Update-Version Ver 1.11 Datei Name/Größe UPDATE_DMR-EX81S_71SEG_V111.exe
2.) Vorbereitung: Funkkarte einstecken und Strom einschalten
 I.) Installationsanleitung FHZ1300 PC WLAN Version 2.2. vom 11.01.2007. Eine PDF Version dieser Anleitung zum Herunterladen finden . Diese Anleitung konzentriert sich auf die Inbetriebnahme der FHZ1300PC-WLAN
I.) Installationsanleitung FHZ1300 PC WLAN Version 2.2. vom 11.01.2007. Eine PDF Version dieser Anleitung zum Herunterladen finden . Diese Anleitung konzentriert sich auf die Inbetriebnahme der FHZ1300PC-WLAN
Hier starten. Alle Klebebänder entfernen. Zubehörteile überprüfen
 HP Photosmart 2600/2700 series all-in-one User Guide Hier starten 1 Benutzer von USB-Kabeln: Schließen Sie das USB-Kabel erst bei der entsprechenden Anweisung in diesem Handbuch an, da die Software sonst
HP Photosmart 2600/2700 series all-in-one User Guide Hier starten 1 Benutzer von USB-Kabeln: Schließen Sie das USB-Kabel erst bei der entsprechenden Anweisung in diesem Handbuch an, da die Software sonst
Bildschirm Sicherheit beim Bootfahren" Aktualisierung der VesselView-Software. Automatische Wi-Fi-Abfrage. Verwendung der Micro-SD-Karte
 Bildschirm Sicherheit beim Bootfahren" Kapitel 1 - Erste Schritte Wenn VesselView nach einer vollständigen Abschaltung von mindestens 30 Sekunden eingeschaltet wird, erscheint ein Bildschirm mit Hinweisen
Bildschirm Sicherheit beim Bootfahren" Kapitel 1 - Erste Schritte Wenn VesselView nach einer vollständigen Abschaltung von mindestens 30 Sekunden eingeschaltet wird, erscheint ein Bildschirm mit Hinweisen
Wireless-N USB-Netzwerkadapter mit Dual-Band
 KURZANLEITUNG Wireless-N USB-Netzwerkadapter mit Dual-Band Modell: WUSB600N Lieferumfang Wireless-N USB-Netzwerkadapter mit Dual-Band USB Extension Base CD-ROM für den Installationsassistenten Benutzerhandbuch
KURZANLEITUNG Wireless-N USB-Netzwerkadapter mit Dual-Band Modell: WUSB600N Lieferumfang Wireless-N USB-Netzwerkadapter mit Dual-Band USB Extension Base CD-ROM für den Installationsassistenten Benutzerhandbuch
N300 WiFi USB Mikro-Adapter (N300MA)
 Easy, Reliable & Secure 2012 On Networks All rights reserved. 240-10825-02 Instructions: If the CD does not start automatically, browse to the CD drive and double-click on autorun.exe. For Mac OS, double-click
Easy, Reliable & Secure 2012 On Networks All rights reserved. 240-10825-02 Instructions: If the CD does not start automatically, browse to the CD drive and double-click on autorun.exe. For Mac OS, double-click
Model no.:fx7121 Quick Start Anleitung X7 Portable High Resolution Music Player
 Model no.:fx7121 Quick Start Anleitung X7 Portable High Resolution Music Player Vor dem ersten Gebrauch A. Laden Sie den X7 vollständig auf Es wird ein USB-Netzteil mit folgenden Spezifikationen empfohlen:
Model no.:fx7121 Quick Start Anleitung X7 Portable High Resolution Music Player Vor dem ersten Gebrauch A. Laden Sie den X7 vollständig auf Es wird ein USB-Netzteil mit folgenden Spezifikationen empfohlen:
Zuerst müssen Sie prüfen, welche Anwendung für Ihre Firmware-Aktualisierung verwendet werden muss. Dies. Application to use for firmware update
 Firmware-Aktualisierung für GoGear SA4RGA Zuerst müssen Sie prüfen, welche Anwendung für Ihre Firmware-Aktualisierung verwendet werden muss. Dies hängt von der Seriennummer Ihres Players ab: Serial number
Firmware-Aktualisierung für GoGear SA4RGA Zuerst müssen Sie prüfen, welche Anwendung für Ihre Firmware-Aktualisierung verwendet werden muss. Dies hängt von der Seriennummer Ihres Players ab: Serial number
da Vinci V1 March 2016 da Vinci Jr in-1-3D-Drucker da Vinci Jr in1 Bedienungsanleitung P 1
 Jr. 1.0 3-in-1-3D-Drucker Jr. 1.0 3in1 Bedienungsanleitung P 1 Diese Bedienungsanleitung soll Nutzern dabei helfen, den 3D-Drucker Junior 1.0 3in1 besser zu verstehen und richtig zu verwenden. Sie enthält
Jr. 1.0 3-in-1-3D-Drucker Jr. 1.0 3in1 Bedienungsanleitung P 1 Diese Bedienungsanleitung soll Nutzern dabei helfen, den 3D-Drucker Junior 1.0 3in1 besser zu verstehen und richtig zu verwenden. Sie enthält
Bedienungsanleitung für MEEM-Kabel-Desktop-App Mac
 Bedienungsanleitung für MEEM-Kabel-Desktop-App Mac Installation und Bedienungsanleitung - v0.9 Bevor Sie diese Anleitung lesen, sollten Sie bitte die Bedienungsanleitung für MEEM-Kabel und Handy-App für
Bedienungsanleitung für MEEM-Kabel-Desktop-App Mac Installation und Bedienungsanleitung - v0.9 Bevor Sie diese Anleitung lesen, sollten Sie bitte die Bedienungsanleitung für MEEM-Kabel und Handy-App für
Bedienung der Software imageprograf. Media Configuration Tool. (Version 7.00 oder höher) (Windows)
 Bedienung der Software imageprograf Media Configuration Tool (Version 7.00 oder höher) (Windows) Version 1.0 Canon Inc. Inhalt 1. Infos zur Software imageprograf Media Configuration Tool... 3 2. Aktualisieren
Bedienung der Software imageprograf Media Configuration Tool (Version 7.00 oder höher) (Windows) Version 1.0 Canon Inc. Inhalt 1. Infos zur Software imageprograf Media Configuration Tool... 3 2. Aktualisieren
SX OS Features. Funktioniert mit jeder Switch SX OS funktioniert mit jeder Nintendo Switch und jeder Firmware Version!
 Version 1.2 SX OS Features Funktioniert mit jeder Switch SX OS funktioniert mit jeder Nintendo Switch und jeder Firmware Version! Spiele jedes Spiel Mit SX OS kannst Du alle deine Lieblingsspiele direkt
Version 1.2 SX OS Features Funktioniert mit jeder Switch SX OS funktioniert mit jeder Nintendo Switch und jeder Firmware Version! Spiele jedes Spiel Mit SX OS kannst Du alle deine Lieblingsspiele direkt
UN65U Installationsanleitung
 G12147 Erste Ausgabe Oktober 2016 UN65U Installationsanleitung Ihr VivoMini-Paket enthält die folgenden Artikel. Bitte kontaktieren Sie den ASUS-Kundendienst, falls die folgenden Artikel fehlen sollten:
G12147 Erste Ausgabe Oktober 2016 UN65U Installationsanleitung Ihr VivoMini-Paket enthält die folgenden Artikel. Bitte kontaktieren Sie den ASUS-Kundendienst, falls die folgenden Artikel fehlen sollten:
Leitfaden für das CNC-Modul
 Leitfaden für das CNC-Modul Inhalt A Bevor Sie anfangen B Umbau des CNC-Fräsmoduls C Mit dem Fräsen beginnen Vorbereitung Start Hilfe 2 Bevor Sie anfangen Halten Sie den Schraubenzieher bereit Der Schraubenzieher
Leitfaden für das CNC-Modul Inhalt A Bevor Sie anfangen B Umbau des CNC-Fräsmoduls C Mit dem Fräsen beginnen Vorbereitung Start Hilfe 2 Bevor Sie anfangen Halten Sie den Schraubenzieher bereit Der Schraubenzieher
Kindermann Klick & Show Firmware-Aktualisierung
 Kindermann Klick & Show Firmware-Aktualisierung Für das Updaten der Firmware des Basis-Gerätes stehen zwei Wege zur Auswahl: 1. Firmware per LAN-Kabel über das Internet online herunterladen (OTA) und upgraden,
Kindermann Klick & Show Firmware-Aktualisierung Für das Updaten der Firmware des Basis-Gerätes stehen zwei Wege zur Auswahl: 1. Firmware per LAN-Kabel über das Internet online herunterladen (OTA) und upgraden,
Google Cloud Print Anleitung
 Google Cloud Print Anleitung Version 0 GER Zu den Hinweisen In diesem Benutzerhandbuch wird das folgende Symbol verwendet: Hinweise informieren Sie darüber, wie auf eine bestimmte Situation reagiert werden
Google Cloud Print Anleitung Version 0 GER Zu den Hinweisen In diesem Benutzerhandbuch wird das folgende Symbol verwendet: Hinweise informieren Sie darüber, wie auf eine bestimmte Situation reagiert werden
Anleitung für Google Cloud Print
 Anleitung für Google Cloud Print Informationen über Google Cloud Print Drucken mit Google Cloud Print Anhang Inhalt Hinweise zum Lesen der Handbücher... 2 In den Handbüchern verwendete Symbole... 2 Haftungsausschluss...
Anleitung für Google Cloud Print Informationen über Google Cloud Print Drucken mit Google Cloud Print Anhang Inhalt Hinweise zum Lesen der Handbücher... 2 In den Handbüchern verwendete Symbole... 2 Haftungsausschluss...
A1 WLAN Box ADB VV 5522 für Windows 7
 Installationsanleitung Einfach A1. A1 WLAN Box ADB VV 5522 für Windows 7 Einfach schneller zum Ziel. Zu Ihrer A1 WLAN Box haben Sie eine A1 Installations-CD erhalten, mit der Sie alle Einstellungen automatisch
Installationsanleitung Einfach A1. A1 WLAN Box ADB VV 5522 für Windows 7 Einfach schneller zum Ziel. Zu Ihrer A1 WLAN Box haben Sie eine A1 Installations-CD erhalten, mit der Sie alle Einstellungen automatisch
Kindermann Klick & Show Firmware-Aktualisierung
 Kindermann Klick & Show Firmware-Aktualisierung Für das Updaten der Firmware des Basis-Gerätes stehen ab Firmware 2.2.6C zwei Wege zur Auswahl: Firmware per LAN-Kabel über das Internet (OTA) online herunterladen:
Kindermann Klick & Show Firmware-Aktualisierung Für das Updaten der Firmware des Basis-Gerätes stehen ab Firmware 2.2.6C zwei Wege zur Auswahl: Firmware per LAN-Kabel über das Internet (OTA) online herunterladen:
Deutsche Version. Einleidung. Unter Windows 2000 und XP installieren. LW058 Sweex Wireless LAN USB 2.0 Adapter 54 Mbps
 LW058 Sweex Wireless LAN USB 2.0 Adapter 54 Mbps Einleidung Setzen Sie den Sweex Wireless LAN USB 2.0 Adapter 54 Mbps nicht extremen Temperaturen aus. Setzen Sie das Gerät nicht der direkten Sonneneinstrahlung
LW058 Sweex Wireless LAN USB 2.0 Adapter 54 Mbps Einleidung Setzen Sie den Sweex Wireless LAN USB 2.0 Adapter 54 Mbps nicht extremen Temperaturen aus. Setzen Sie das Gerät nicht der direkten Sonneneinstrahlung
UPDATEANLEITUNG DEU. Sehr geehrte Kundin, sehr geehrter Kunde,
 Sehr geehrte Kundin, sehr geehrter Kunde, NavGear bietet Ihnen die Möglichkeit, das Kartenmaterial innerhalb der ersten 30 Tage der Verwendung kostenlos zu aktualisieren. Bitte beachten Sie die folgenden
Sehr geehrte Kundin, sehr geehrter Kunde, NavGear bietet Ihnen die Möglichkeit, das Kartenmaterial innerhalb der ersten 30 Tage der Verwendung kostenlos zu aktualisieren. Bitte beachten Sie die folgenden
Erste Schritte mit Ihrer neuen Silhouette Curio
 Erste Schritte mit Ihrer neuen Silhouette Curio Nehmen Sie als erstes das Zubehör aus dem Karton Nehmen Sie die Curio aus dem geliefertem Karton Bitte beachten Sie, dass das Netzteil erst nach dem herausnehmen
Erste Schritte mit Ihrer neuen Silhouette Curio Nehmen Sie als erstes das Zubehör aus dem Karton Nehmen Sie die Curio aus dem geliefertem Karton Bitte beachten Sie, dass das Netzteil erst nach dem herausnehmen
A1 WLAN Box ADB DV 2210 für Windows Vista
 Installationsanleitung Einfach A1. A1 WLAN Box ADB DV 2210 für Windows Vista Einfach schneller zum Ziel. Zu Ihrer A1 WLAN Box haben Sie eine A1 Installations-CD erhalten, mit der Sie alle Einstellungen
Installationsanleitung Einfach A1. A1 WLAN Box ADB DV 2210 für Windows Vista Einfach schneller zum Ziel. Zu Ihrer A1 WLAN Box haben Sie eine A1 Installations-CD erhalten, mit der Sie alle Einstellungen
2. Aktualisieren der Firmware des Players
 Einführung: Philips versucht ständig, Ihnen die perfekten Produkte für Ihre Bedürfnisse zu liefern. Um die neuesten Funktionen zu erhalten, sollten Sie unbedingt die Firmware Ihres Players aktualisieren.
Einführung: Philips versucht ständig, Ihnen die perfekten Produkte für Ihre Bedürfnisse zu liefern. Um die neuesten Funktionen zu erhalten, sollten Sie unbedingt die Firmware Ihres Players aktualisieren.
da Vinci 1.1 Plus Schnellanleitung
 DEU da Vinci 1.1 Plus Schnellanleitung Produktanleitung XYZware Druckbettausrichtung und Produktspezifikationen Einzelheiten zum Kundendienst 02-08 09 10-11 12 S. 1 Produktübersicht Cassettensteckplatz
DEU da Vinci 1.1 Plus Schnellanleitung Produktanleitung XYZware Druckbettausrichtung und Produktspezifikationen Einzelheiten zum Kundendienst 02-08 09 10-11 12 S. 1 Produktübersicht Cassettensteckplatz
A1 WLAN Box PRG AV4202N für Windows XP
 Installationsanleitung Einfach A1. A1 WLAN Box PRG AV4202N für Windows XP Einfach schneller zum Ziel. Zu Ihrer A1 WLAN Box haben Sie eine A1 Installations-CD erhalten, mit der Sie alle Einstellungen automatisch
Installationsanleitung Einfach A1. A1 WLAN Box PRG AV4202N für Windows XP Einfach schneller zum Ziel. Zu Ihrer A1 WLAN Box haben Sie eine A1 Installations-CD erhalten, mit der Sie alle Einstellungen automatisch
DiMAGE X1 Kamera-Firmware Version 1.10
 www.konicaminolta.com www.konicaminoltasupport.com DiMAGE X1 Kamera-Firmware Version 1.10 Dieser Abschnitt erläutert wie Sie die DiMAGE X1 Firmware Version 1.10 installieren können (Firmware ist die Software,
www.konicaminolta.com www.konicaminoltasupport.com DiMAGE X1 Kamera-Firmware Version 1.10 Dieser Abschnitt erläutert wie Sie die DiMAGE X1 Firmware Version 1.10 installieren können (Firmware ist die Software,
A1 WLAN Box PRG AV4202N für Windows Vista
 Installationsanleitung Einfach A1. A1 WLAN Box PRG AV4202N für Windows Vista Einfach schneller zum Ziel. Sie können die Konfiguration für Ihre A1 WLAN Box mit Windows Vista manuell vornehmen. Wie das geht,
Installationsanleitung Einfach A1. A1 WLAN Box PRG AV4202N für Windows Vista Einfach schneller zum Ziel. Sie können die Konfiguration für Ihre A1 WLAN Box mit Windows Vista manuell vornehmen. Wie das geht,
WICHTIG: Installationshinweise für Benutzer von Windows 7 und Windows Server 2008 R2
 WICHTIG: Installationshinweise für Benutzer von Windows 7 und Windows Server 2008 R2 Die automatische Installationsroutine auf der mit dem System mitgelieferten CD oder DVD-ROM wurde ausschließlich für
WICHTIG: Installationshinweise für Benutzer von Windows 7 und Windows Server 2008 R2 Die automatische Installationsroutine auf der mit dem System mitgelieferten CD oder DVD-ROM wurde ausschließlich für
Bedienungsanleitung für den 3-in-1-Reiseadapter & -Router
 Bedienungsanleitung für den 3-in-1-Reiseadapter & -Router WICHTIGE SICHERHEITSHINWEISE VORSICHT: NICHT IN DER NÄHE VON WASSER ODER UMGEBUNGEN VERWENDEN, IN DENEN SICH FEUCHTIGKEIT AM ODER UM DAS GERÄT
Bedienungsanleitung für den 3-in-1-Reiseadapter & -Router WICHTIGE SICHERHEITSHINWEISE VORSICHT: NICHT IN DER NÄHE VON WASSER ODER UMGEBUNGEN VERWENDEN, IN DENEN SICH FEUCHTIGKEIT AM ODER UM DAS GERÄT
Quick Installation Guide
 Quick Installation Guide Lieferumfang Scanner Anleitung Schnellinstallation, gedruckt Software auf DVD-ROM (Scanner-Treiber für CyberView CS und Adobe Photoshop Elements 5.0 enthalten) Medienhalter (je
Quick Installation Guide Lieferumfang Scanner Anleitung Schnellinstallation, gedruckt Software auf DVD-ROM (Scanner-Treiber für CyberView CS und Adobe Photoshop Elements 5.0 enthalten) Medienhalter (je
Ferner müssen die DIMMs folgenden Spezifikationen entsprechen : 2,5 V 184-polige Module Maximale Anzahl Speicherbausteine auf den DDR-SDRAM-Modulen: 1
 Deutsch Anweisungen zum Aus- und Einbau Arbeitsspeicher AppleCare Bitte folgen Sie diesen Anweisungen gewissenhaft. Geschieht dies nicht, kann Ihr Computersystem beschädigt werden, und Ihr Garantieanspruch
Deutsch Anweisungen zum Aus- und Einbau Arbeitsspeicher AppleCare Bitte folgen Sie diesen Anweisungen gewissenhaft. Geschieht dies nicht, kann Ihr Computersystem beschädigt werden, und Ihr Garantieanspruch
da Vinci 2.0A Duo Bedienungsanleitung
 da Vinci 2.0A Duo Bedienungsanleitung S. 1 V2.1 Diese Anleitung bietet detaillierte Anweisungen zur sicheren Benutzung des 3D-Druckers da Vinci 2.0A Duo. Über die Anweisungen erfahren Sie, wie Sie den
da Vinci 2.0A Duo Bedienungsanleitung S. 1 V2.1 Diese Anleitung bietet detaillierte Anweisungen zur sicheren Benutzung des 3D-Druckers da Vinci 2.0A Duo. Über die Anweisungen erfahren Sie, wie Sie den
CD-ROM (mit Handbuch und Garantiekarte) Netzteil 5 V, 2 A (Gleichstrom)
 Dieses Produkt kann mit jedem aktuellen Webbrowser eingerichtet werden (Internet Explorer 5.x, Netscape Navigator 4.x). DWL-6000AP D-Link AirPro 2,4 GHz/5 GHZ Wireless Access Point Wireless Access Point
Dieses Produkt kann mit jedem aktuellen Webbrowser eingerichtet werden (Internet Explorer 5.x, Netscape Navigator 4.x). DWL-6000AP D-Link AirPro 2,4 GHz/5 GHZ Wireless Access Point Wireless Access Point
Deutsche Version. Einführung. Hardwareinstallation. PU013 Sweex PCI-Karte mit 1 parallelem Anschluss & 2 seriellen Anschlüssen
 PU013 Sweex PCI-Karte mit 1 parallelem Anschluss & 2 seriellen Anschlüssen Einführung Setzen Sie die PU013 keinen extremen Temperaturen aus. Stellen Sie das Gerät nicht in direktes Sonnenlicht oder in
PU013 Sweex PCI-Karte mit 1 parallelem Anschluss & 2 seriellen Anschlüssen Einführung Setzen Sie die PU013 keinen extremen Temperaturen aus. Stellen Sie das Gerät nicht in direktes Sonnenlicht oder in
Bedienungsanleitung für MEEM-Kabel-Desktop-App Windows
 Bedienungsanleitung für MEEM-Kabel-Desktop-App Windows Installation und Bedienungsanleitung - v0.9 Bevor Sie diese Anleitung lesen, sollten Sie bitte die Bedienungsanleitung für MEEM-Kabel und Handy-App
Bedienungsanleitung für MEEM-Kabel-Desktop-App Windows Installation und Bedienungsanleitung - v0.9 Bevor Sie diese Anleitung lesen, sollten Sie bitte die Bedienungsanleitung für MEEM-Kabel und Handy-App
Schnellanleitung GUIDER II
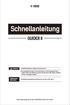 Schnellanleitung GUIDER II VORSICHT 1.Heiß! Wärmedüse im Betrieb nicht berühren. 2.Die beweglichen Teile im Drucker können zu Verletzungen führen. Tragen Sie bei der Bedienung keine Handschuhe oder andere
Schnellanleitung GUIDER II VORSICHT 1.Heiß! Wärmedüse im Betrieb nicht berühren. 2.Die beweglichen Teile im Drucker können zu Verletzungen führen. Tragen Sie bei der Bedienung keine Handschuhe oder andere
Wireless-G. Access Point. Modell-Nr. GHz g WAP54G (DE) Lieferumfang
 A Division of Cisco Systems, Inc. 2,4 GHz 802.11g Modell-Nr. Modell-Nr. Wireless WAP54G (DE) Lieferumfang Wireless-G Access Point Abnehmbare Antennen Netzteil Installations-CD-ROM mit Benutzerhandbuch
A Division of Cisco Systems, Inc. 2,4 GHz 802.11g Modell-Nr. Modell-Nr. Wireless WAP54G (DE) Lieferumfang Wireless-G Access Point Abnehmbare Antennen Netzteil Installations-CD-ROM mit Benutzerhandbuch
Kurzanleitung. Einlegen von Druckmedien. Einlegen von Druckmedien in die Universalzuführung. Verbinden von Fächern
 Kurzanleitung Einlegen von Druckmedien Einlegen von Druckmedien in die Universalzuführung 1 Öffnen Sie die Universalzuführung. 3 Biegen Sie das Papier vor dem Einlegen in beide Richtungen, fächern Sie
Kurzanleitung Einlegen von Druckmedien Einlegen von Druckmedien in die Universalzuführung 1 Öffnen Sie die Universalzuführung. 3 Biegen Sie das Papier vor dem Einlegen in beide Richtungen, fächern Sie
A1 WLAN Box ADB DV 2210 für Windows XP
 Installationsanleitung Einfach A1. A1 WLAN Box ADB DV 2210 für Windows XP Einfach schneller zum Ziel. Zu Ihrer A1 WLAN Box haben Sie eine A1 Installations-CD erhalten, mit der Sie alle Einstellungen automatisch
Installationsanleitung Einfach A1. A1 WLAN Box ADB DV 2210 für Windows XP Einfach schneller zum Ziel. Zu Ihrer A1 WLAN Box haben Sie eine A1 Installations-CD erhalten, mit der Sie alle Einstellungen automatisch
* Die Wiedergabeliste sowie Album- und Titelnamen können bearbeitet werden.
 1. Einführung Die aktuelle Version dieser Software lautet Version 1.08 2. Die wichtigsten neuen Funktionen dieser Software-Version Diese Software-Version enthält: * Die Wiedergabeliste sowie Album- und
1. Einführung Die aktuelle Version dieser Software lautet Version 1.08 2. Die wichtigsten neuen Funktionen dieser Software-Version Diese Software-Version enthält: * Die Wiedergabeliste sowie Album- und
INSTALLATIONSANLEITUNG WLAN ROUTER. Zyxel NBG 6616
 INSTALLATIONSANLEITUNG WLAN ROUTER Zyxel NBG 6616 INHALTSVERZEICHNIS Einleitung 3 Gerät anschliessen 3 Gerät Konfigurieren Initial 3 Mit dem Internet verbinden 3 Router Passwort setzen 3 WLAN einrichten
INSTALLATIONSANLEITUNG WLAN ROUTER Zyxel NBG 6616 INHALTSVERZEICHNIS Einleitung 3 Gerät anschliessen 3 Gerät Konfigurieren Initial 3 Mit dem Internet verbinden 3 Router Passwort setzen 3 WLAN einrichten
Handbuch Wi-Fi Direct
 Handbuch Wi-Fi Direct Einfache Einrichtung mit Wi-Fi Direct Fehlerbehebung Inhalt Hinweise zum Lesen der Handbücher... 2 In den Handbüchern verwendete Symbole... 2 Haftungsausschluss... 2 1. Einfache
Handbuch Wi-Fi Direct Einfache Einrichtung mit Wi-Fi Direct Fehlerbehebung Inhalt Hinweise zum Lesen der Handbücher... 2 In den Handbüchern verwendete Symbole... 2 Haftungsausschluss... 2 1. Einfache
Firmware-Aktualisierung
 Firmware-Aktualisierung Philips ist fortwährend bestrebt, seine Produkte zu verbessern. Daher empfehlen wir, die Firmware Ihres Produkts zu aktualisieren, sobald Dateien für die Aktualisierung vorhanden
Firmware-Aktualisierung Philips ist fortwährend bestrebt, seine Produkte zu verbessern. Daher empfehlen wir, die Firmware Ihres Produkts zu aktualisieren, sobald Dateien für die Aktualisierung vorhanden
IDE zu USB2.0 Externes Festplatten - Gehäuse 2,5 (DA ) BEDIENUNGSANLEITUNG
 IDE zu USB2.0 Externes Festplatten - Gehäuse 2,5 (DA-70550-1) BEDIENUNGSANLEITUNG I. Vorwort Herzlichen Glückwunsch zum Kauf dieses Produkts! Wir zeigen Ihnen ein neues Speicherkonzept mit einfacher Bedienung
IDE zu USB2.0 Externes Festplatten - Gehäuse 2,5 (DA-70550-1) BEDIENUNGSANLEITUNG I. Vorwort Herzlichen Glückwunsch zum Kauf dieses Produkts! Wir zeigen Ihnen ein neues Speicherkonzept mit einfacher Bedienung
Schnellanleitung. WLAN-Kamera. 1 wenn Sie Ergebnisse brauchen
 Schnellanleitung WLAN-Kamera 1 www.alarm.de wenn Sie Ergebnisse brauchen Packungsinhalt Kamera Netzteil Schnellanleitung englisch CD mit Software und Handbuch Schaubild 2 www.alarm.de wenn Sie Ergebnisse
Schnellanleitung WLAN-Kamera 1 www.alarm.de wenn Sie Ergebnisse brauchen Packungsinhalt Kamera Netzteil Schnellanleitung englisch CD mit Software und Handbuch Schaubild 2 www.alarm.de wenn Sie Ergebnisse
Lieferumfang. R6100 WLAN-Router Installationsanleitung
 Marken NETGEAR und das NETGEAR-Logo sind Marken und/oder eingetragene Marken von NETGEAR, Inc. und/oder seiner Tochtergesellschaften in den USA und/oder anderen Ländern. Informationen können ohne vorherige
Marken NETGEAR und das NETGEAR-Logo sind Marken und/oder eingetragene Marken von NETGEAR, Inc. und/oder seiner Tochtergesellschaften in den USA und/oder anderen Ländern. Informationen können ohne vorherige
Konfiguration der PV-Station mit integrierten W-LAN-Modem
 Konfiguration der PV-Station mit integrierten W-LAN-Modem Für die Nutzung der Datenfernübertragung der PV-Station, über das integrierte W-LAN-Modem, muss zuerst eine Konfiguration vorgenommen werden. Schließen
Konfiguration der PV-Station mit integrierten W-LAN-Modem Für die Nutzung der Datenfernübertragung der PV-Station, über das integrierte W-LAN-Modem, muss zuerst eine Konfiguration vorgenommen werden. Schließen
Erforderliches Zubehör (nicht im Lieferumfang enthalten)
 T6K SOFTWARE UPDATE ANLEITUNG (Version: 2.0) Durch Software Updates bleibt Ihr Futaba T6K Fernsteuersystem stets auf dem aktuellen Stand und kann um interessante Funktionen erweitert werden. Laden Sie
T6K SOFTWARE UPDATE ANLEITUNG (Version: 2.0) Durch Software Updates bleibt Ihr Futaba T6K Fernsteuersystem stets auf dem aktuellen Stand und kann um interessante Funktionen erweitert werden. Laden Sie
Erste Schritte mit dem Citizen CL-S521/621
 Erste Schritte mit dem Citizen CL-S521/621 1) Installation des Druckertreibers unter Windows 2) Einstellen des Fotosensors und des Platzierungsmediums 3) Schriftgröße im Windows-Treiber festlegen 4) Mechanismus
Erste Schritte mit dem Citizen CL-S521/621 1) Installation des Druckertreibers unter Windows 2) Einstellen des Fotosensors und des Platzierungsmediums 3) Schriftgröße im Windows-Treiber festlegen 4) Mechanismus
N150 WiFi USB Mikro-Adapter (N150MA)
 Easy, Reliable & Secure Installationshandbuch N150 WiFi USB Mikro-Adapter (N150MA) Marken Marken- und Produktnamen sind Marken oder eingetragene Marken der jeweiligen Inhaber. Informationen können ohne
Easy, Reliable & Secure Installationshandbuch N150 WiFi USB Mikro-Adapter (N150MA) Marken Marken- und Produktnamen sind Marken oder eingetragene Marken der jeweiligen Inhaber. Informationen können ohne
Ihr Benutzerhandbuch EPSON ACULASER C4200
 Lesen Sie die Empfehlungen in der Anleitung, dem technischen Handbuch oder der Installationsanleitung für EPSON ACULASER C4200. Hier finden Sie die Antworten auf alle Ihre Fragen über die in der Bedienungsanleitung
Lesen Sie die Empfehlungen in der Anleitung, dem technischen Handbuch oder der Installationsanleitung für EPSON ACULASER C4200. Hier finden Sie die Antworten auf alle Ihre Fragen über die in der Bedienungsanleitung
Software-Update für Windows 98 SE
 3 Port IEEE 1394 Card Bus PCMCIA Karte Bedienungsanleitung Einleitung Sehr geehrter Kunde! Wir danken Ihnen für den Kauf dieses Produktes. Sie haben ein Produkt erworben, das entwickelt wurde, um den höchsten
3 Port IEEE 1394 Card Bus PCMCIA Karte Bedienungsanleitung Einleitung Sehr geehrter Kunde! Wir danken Ihnen für den Kauf dieses Produktes. Sie haben ein Produkt erworben, das entwickelt wurde, um den höchsten
Installationsanleitung LTE-Cube (Zyxel-LTE4506-M606)
 IT Support support@citynet.at T +43 5223 5855 210 Installationsanleitung LTE-Cube (Zyxel-LTE4506-M606) 1.1 Inbetriebnahme (LTE-Cube Zyxel-LTE4506-M606) Schließen Sie das mitgelieferte Stromkabel am Gerät
IT Support support@citynet.at T +43 5223 5855 210 Installationsanleitung LTE-Cube (Zyxel-LTE4506-M606) 1.1 Inbetriebnahme (LTE-Cube Zyxel-LTE4506-M606) Schließen Sie das mitgelieferte Stromkabel am Gerät
NuVinci Desktop PC Gebrauchsanweisung (enthält NuVinci Harmony Sortware-Update Anleitung)
 NuVinci Desktop PC Gebrauchsanweisung (enthält NuVinci Harmony Sortware-Update Anleitung) NuVinci Computer Software (Harmony Programmierung) Erstellt für Händler und Hersteller Internet-download erfolgt
NuVinci Desktop PC Gebrauchsanweisung (enthält NuVinci Harmony Sortware-Update Anleitung) NuVinci Computer Software (Harmony Programmierung) Erstellt für Händler und Hersteller Internet-download erfolgt
A1 WLAN Box Technicolor TG588 für Windows 7
 Installationsanleitung Einfach A1. A1 WLAN Box Technicolor TG588 für Windows 7 Einfach schneller zum Ziel. Zu Ihrer A1 WLAN Box haben Sie eine A1 Installations-CD erhalten, mit der Sie alle Einstellungen
Installationsanleitung Einfach A1. A1 WLAN Box Technicolor TG588 für Windows 7 Einfach schneller zum Ziel. Zu Ihrer A1 WLAN Box haben Sie eine A1 Installations-CD erhalten, mit der Sie alle Einstellungen
HELP N-COM EASYSET. Gebrauchsanleitungen zum N-Com Easyset Programm ANWENDUNG VON N-COM EASYSET... 2
 HELP N-COM EASYSET Gebrauchsanleitungen zum N-Com Easyset Programm ANWENDUNG VON N-COM EASYSET... 2 N-COM EASYSET -UPDATE... 2 WAHL DER SPRACHE FÜR N-COM EASYSET... 2 WILLKOMMEN... 3 GERÄTEERKENNUNG...
HELP N-COM EASYSET Gebrauchsanleitungen zum N-Com Easyset Programm ANWENDUNG VON N-COM EASYSET... 2 N-COM EASYSET -UPDATE... 2 WAHL DER SPRACHE FÜR N-COM EASYSET... 2 WILLKOMMEN... 3 GERÄTEERKENNUNG...
