HD Color Video Camera
|
|
|
- August Holst
- vor 6 Jahren
- Abrufe
Transkript
1 C (1) HD Color Video Camera Bedienungsanleitung Software-Version 3.0 Bitte lesen Sie dieses Handbuch vor der Benutzung des Geräts sorgfältig durch und bewahren Sie es zum späteren Nachschlagen auf. SRG-300SE/301SE/201SE 2014 Sony Corporation
2 Inhalt Übersicht Merkmale... 4 Verwendung dieser Bedienungsanleitung... 5 Systemkonfiguration... 6 Bedienen der Kamera über ein Netzwerk... 6 Bedienen einer Kamera mit der Fernbedienung... 7 Bedienen mehrerer Kameras mit der Fernbedienung... 8 Bedienen mehrerer Kameras mit mehreren Fernbedienungen... 9 Sicherheitsmaßnahmen zum Verhindern des Zugriffs auf die Kamera durch Unbefugte Einstellungen Bedienen der Kamera über ein Netzwerk Zugriff auf die Kamera über den Web-Browser zu den Viewer-Programmen Bedienung der Kamera Hauptmenü Monitorbildschirm Abschnitt des ActiveX viewer-bedienfelds Steuerleiste des Plug-in free viewer Schwenk-/Neige- und Zoombedienung Steuerung über das Bedienfeld Steuerung über den Vorwahlpositionsbereich Steuerung über den Monitorbildschirm Umschalten des Übertragungsmodus Einstellen der Kamera über ein Netzwerk Grundlegende Bedienung des Administratormenüs Festlegen von Einstellungen im Administratormenü Konfiguration des Administratormenüs Konfigurieren des Systems Menü System...21 Registerkarte Information...21 Registerkarte Datum und Uhrzeit...21 Registerkarte Installation...22 Registerkarte Initialisieren...23 Registerkarte Systemprotokoll...24 Registerkarte Zugriffsprotokoll...24 Registerkarte Service...24 Einstellen des Kamerabilds Menü Video...25 Registerkarte Bild...25 Registerkarte Video-Codec...27 Registerkarte Einblenden...28 Registerkarte Tag/Nacht ICR...29 Einstellen des Kameratons Menü Audio...30 Registerkarte Audio...30 Konfigurieren des Netzwerks Menü Netzwerk...31 Registerkarte Netzwerk...31 Registerkarte QoS...33 Sicherheitseinstellungen Menü Sicherheit...34 Administrator und Benutzer...34 Registerkarte Benutzer...35 Registerkarte Zugriffslimit...36 Registerkarte SSL...36 Installieren des CA-Zertifikats...40 So entfernen Sie ein installiertes CA-Zertifikat...40 Registerkarte 802.1X...41 Systemkonfiguration des 802.1X-Netzwerks...42 Registerkarte Referer-Prüfung...44 Einstellen der PTZF-Steuerung Menü PTZF- Steuerung...45 Registerkarte PTZF-Steuerung...45 Registerkarte Vorwahlposition Speichern der Schwenk-/Neige-/ Zoomposition...46 Registerkarte Seriell...47 Einstellen der Übertragung Menü Streaming...47 Registerkarte Streaming...47 Bedienung mit der Fernbedienung Vorbereitungen...50 Bedienen mehrerer Kameras...51 Schwenk-/Neige- und Zoombedienung...51 Schwenken und Neigen...51 Zoomen Inhalt
3 Einstellen der Kamera Fokussieren auf ein Motiv Aufnehmen mit Gegenlicht Vornehmen des Weißabgleichs Ablegen der Kameraeinstellungen im Speicher Vorwahlfunktion Speichern von Kameraeinstellungen Einstellen über die Fernbedienung Die Bildschirmmenüs Bedienung mit der Fernbedienung Hauptmenü Einstellungsmenü Anzeigebereich der Steuerungstasten EXPOSURE-Menü WHITE BALANCE-Menü PICTURE-Menü PAN TILT ZOOM-Menü SYSTEM-Menü STATUS-Menü Sonstiges Liste der Meldungen Fehlerbehebung Menüstruktur Vorwahlelemente Glossar Index Inhalt 3
4 Übersicht Übersicht Merkmale Die gleichzeitige Ausgabe von IP- und Basisbandsignalen (3G-SDI-konform) für Video wird unterstützt. (Audio ist bei IP-Ausgabe möglich) Die 1/2,8-Zoll-Exmor-CMOS-Kamera ermöglicht hochauflösende Aufnahmen mit herausragender Bildqualität. Durch ihren großen Dynamikbereich erzielen Sie optimierte Aufnahmen, in denen helle und dunkle Motive ausgewogen dargestellt sind. Die Rauschminderungsfunktion ermöglicht schärfere Bilder für das Streaming in Situationen mit schlechten Lichtverhältnissen. Zwei Videokomprimierungsmodi (Video-Codecs) JPEG/H.264 werden unterstützt. Bis zu 3 Codec-Modi stehen zur Verfügung. Das Datum mit der Uhrzeit kann auf dem Bild eingeblendet werden. Die Kamera kann an Decken montiert werden, reagiert sehr schnell, lässt sich in einem breiten Winkel schwenken/neigen und verfügt über Eflip- Funktionen. Sie ist mit einer 30-fachen* optischen Vergrößerung und einem lichtstarken F1.6-Hochleistungs- Zoomobjektiv ausgestattet. Bis zu 256 Kamerapositionen können gespeichert werden (bis zu 16 Positionen können mit Einstellungselementen der Kamera gespeichert werden). Die Kamera ist mit einer Schnittstelle der Industrienorm RS-422 für das VISCA- Kameraprotokoll zur externen Kommunikation ausgestattet. * 20-facher optischer Zoom bei der SRG-201SE. Tipp Das Modell SRG-301SE/201SE kommt in China in den Verkauf. MITTEILUNG AN BENUTZER 2014 Sony Corporation. Alle Rechte vorbehalten. Diese Anleitung und die darin beschriebene Software dürfen nicht ohne vorherige schriftliche Genehmigung der Sony Corporation reproduziert, übersetzt oder zu einer maschinenlesbaren Form reduziert werden, weder im Ganzen noch auszugsweise. DIE SONY CORPORATION GIBT KEINE GARANTIE HINSICHTLICH DIESER ANLEITUNG, DER SOFTWARE ODER ANDERER DARIN ENTHALTENER INFORMATIONEN UND LEHNT HIERMIT AUSDRÜCKLICH JEGLICHE IMPLIZIERTEN GARANTIEN DER VERKÄUFLICHKEIT ODER EIGNUNG FÜR EINEN BESTIMMTEN ZWECK IM HINBLICK AUF DIESE ANLEITUNG, DIE SOFTWARE ODER ANDERE DERARTIGE INFORMATIONEN AB. DIE SONY CORPORATION ÜBERNIMMT KEINERLEI HAFTUNG FÜR IRGENDWELCHE BEILÄUFIGEN, MITTELBAREN ODER SPEZIELLEN SCHÄDEN, SEI ES DURCH DELIKT, VERTRAG ODER ANDERWEITIG, DIE DURCH DEN GEBRAUCH DIESER ANLEITUNG, SOFTWARE ODER ANDERER DARIN ENTHALTENER INFORMATIONEN ENTSTEHEN. Die Sony Corporation behält sich das Recht vor, jederzeit und ohne Vorankündigung Änderungen an dieser Anleitung oder den darin enthaltenen Informationen vorzunehmen. Die hierin beschriebene Software kann außerdem den Bedingungen einer getrennten Benutzerlizenzvereinbarung unterliegen. ist eine Marke der Sony Corporation. Exmor und sind Marken der Sony Corporation. Microsoft, Windows, Internet Explorer und Microsoft DirectX sind eingetragene Marken der Microsoft Corporation in den Vereinigten Staaten und/oder in anderen Ländern. Java Script ist eine Marke von Sun Microsystems, Inc., in den Vereinigten Staaten und in anderen Ländern. Intel Core ist eine eingetragene Marke der Intel Corporation bzw. ihrer Tochtergesellschaften in den Vereinigten Staaten und in anderen Ländern. Adobe, Adobe Reader und Adobe Flash sind Marken von Adobe Systems Incorporated in den Vereinigten Staaten und/oder in anderen Ländern. Alle übrigen Firmen- und Produktnamen sind Marken oder eingetragene Marken der entsprechenden Firmen oder Hersteller. 4 Merkmale
5 Verwendung dieser Bedienungsanleitung In dieser Bedienungsanleitung wird erläutert, wie Sie die HD-Farbvideokamera von einem Computer aus über ein Netzwerk oder mit einer Fernbedienung (nicht mitgeliefert) bedienen. Die Bedienungsanleitung ist für das Lesen auf dem Computer-Bildschirm ausgelegt. Dieser Abschnitt enthält Tipps dazu, wie Sie die Bedienungsanleitung optimal nutzen. Lesen Sie diese vor der Inbetriebnahme der Kamera durch. Übersicht Verwendung von Links zu bestimmten Seiten Wenn Sie die Bedienungsanleitung auf dem Computer- Bildschirm lesen, können Sie auf einen Satz klicken, um zur zugehörigen Seite zu springen. Software-Anzeigebeispiele Beachten Sie, dass es sich bei den in der Bedienungsanleitung verwendeten Anzeigen um erläuternde Beispiele handelt. Einige Anzeigen können sich von den Anzeigen im tatsächlichen Betrieb unterscheiden. Die Abbildungen der Kamera und der Menüanzeige in der Bedienungsanleitung zeigen die SRG-300SE als ein Beispiel. Es werden nur unterstützte Funktionen angezeigt. Ausdrucken der Bedienungsanleitung Je nach Ihrem System kann es vorkommen, dass bestimmte Anzeigen oder Abbildungen in der Bedienungsanleitung beim Ausdrucken anders aussehen können als die Bildschirmdarstellung. Fernbedienung Sie können die Kamera mit der IP-Fernbedienung (RM-IP10) (Sonderzubehör) bedienen und einstellen. Die IP-Fernbedienung wird in dieser Bedienungsanleitung einfach als Fernbedienung bezeichnet. Installationsanleitung (gedruckte Anleitung) Die mitgelieferte Installationsanleitung erläutert die Bezeichnungen und Funktionen der Teile und Bedienungselemente der Kamera und enthält Anschlussbeispiele sowie Anweisungen zur Einrichtung der Kamera. Bitte lesen Sie die Installationsanleitung vor der Inbetriebnahme durch. Verwendung dieser Bedienungsanleitung 5
6 Übersicht Systemkonfiguration Diese Kamera bietet mit gesondert erhältlichen Produkten verschiedene Systemkonfigurationsmöglichkeiten. Dieser Abschnitt beschreibt typische Systembeispiele mit den benötigten Komponenten und der Haupteinsatzweise des jeweiligen Systems. Bedienen der Kamera über ein Netzwerk Funktionen dieses Systems Video und Audio von einer Kamera können über ein Netzwerk von mehreren Benutzern gleichzeitig wiedergegeben werden. Systemkonfiguration Zu Einzelheiten zum Bedienen und Einstellen der Kamera über ein Netzwerk siehe Bedienen der Kamera über ein Netzwerk auf Seite 11 oder Einstellen der Kamera über ein Netzwerk auf Seite 20. e Die Höchstzahl an Benutzern für die Wiedergabe hängt von den Video- und Audioeinstellungen ab. Wenn die Anzahl der gleichzeitigen Verbindungen über ein Netzwerk zunimmt, nimmt die Bildwechselfrequenz möglicherweise ab. Systemvoraussetzungen Damit der Computer die Bilder und Steuerelemente der Kamera anzeigen kann, ist die folgende Betriebsumgebung erforderlich. (August 2017) Betriebssystem Microsoft Windows 7 (32-Bit-Version, 64-Bit-Version), Windows 8.1 Pro (32-Bit-Version, 64-Bit-Version)*, Windows 10 Pro (32-Bit-Version, 64-Bit-Version)* Autorisierte Editionen: Windows 7: Ultimate, Professional Windows 8.1: Pro Windows 10: Pro Microsoft DirectX 9.0c oder höher Kamera Router oder Hub Computer Webbrowser Windows Internet Explorer Version 11.0* Firefox Version 54.0 Google Chrome Version Systemkonfiguration
7 CPU Intel Core i7, mindestens 2,8 GHz Oder Intel Core i3 / Intel Core i5 / Intel Core i7 (mit integrierter Intel HD Graphics) Speicher Mindestens 2 GB Anzeigegerät Mindestens Pixel Übersicht * Schalten Sie beim Verwenden von Windows 10 den Tablet-Modus aus. * Verwenden Sie beim Einsatz von Windows 8.1 die Desktop-Benutzerschnittstellen (Desktop UI) von Internet Explorer. Bedienen einer Kamera mit der Fernbedienung Funktionen dieses Systems Ausführen von Schwenk-, Neige- und Zoomvorgängen mit dem Joystick der Fernbedienung und von Vorwahlvorgängen mit der Taste. Systemkonfiguration Kamera HD-Videomonitor SDI OUT Fernbedienung (nicht mitgeliefert) VISCA RS-422 Videosignal Fernbedienungssignal (VISCA) Signalfluss e Nur die RS-422-Verbindung ist für VISCA CONTROL verfügbar. Die Datenübertragungsgeschwindigkeit von Kamera und Fernbedienung muss übereinstimmen. Die Einstellungen für die Datenübertragungsgeschwindigkeit und das Videoformat ändern Sie mit der Browseranzeige über ein Netzwerk. * Sie können die Einstellungen nicht über die Menüanzeige auf einem an den Anschluss SDI OUT angeschlossenen Monitor ändern. Zu Einzelheiten zum Bedienen und Einstellen der Kamera über die Fernbedienung siehe Bedienung mit der Fernbedienung auf Seite 50 oder Einstellen über die Fernbedienung auf Seite 55. Systemkonfiguration 7
8 Bedienen mehrerer Kameras mit der Fernbedienung Funktionen dieses Systems Sie können bis zu 7 Kameras in einer Reihenschaltung mit der Fernbedienung (nicht mitgeliefert) bedienen. Übersicht Systemkonfiguration Kamera HD-Videomonitor, Videorecorder usw. Kamera Video-Umschalter Kamera Fernbedienung (nicht mitgeliefert) Videosignal Fernbedienungssignal (VISCA) Signalfluss, e Nur die RS-422-Verbindung ist für VISCA CONTROL verfügbar. Die Datenübertragungsgeschwindigkeit von Kamera und Fernbedienung muss übereinstimmen. Die Einstellungen für die Datenübertragungsgeschwindigkeit und das Videoformat ändern Sie mit der Browseranzeige über ein Netzwerk. * Sie können die Einstellungen nicht über die Menüanzeige auf einem an den Anschluss SDI OUT angeschlossenen Monitor ändern. 8 Systemkonfiguration
9 Bedienen mehrerer Kameras mit mehreren Fernbedienungen Funktionen dieses Systems Es können bis zu 112 Kameras und fünf Fernbedienungen verbunden werden. Der Joystick der Fernbedienung ermöglicht ein bequemes Schwenken/Neigen und Zoomen. Systemkonfiguration Übersicht HD-Videomonitor Kamera Kamera Video-Umschalter Kamera Fernbedienung (nicht mitgeliefert) PC für Einstellungen Videosignal Fernbedienungssignal (LAN), Signalfluss Switching-Hub Fernbedienung (nicht mitgeliefert) e Sie können die RS-422-Verbindung nicht benutzen, wenn Sie die LAN-Verbindung benutzen. Wenn Sie die Kamera über die LAN-Verbindung steuern, verwenden Sie ein abgeschirmtes, paarig verdrilltes Netzwerkkabel der Kategorie 5 oder höher. Systemkonfiguration 9
10 Übersicht Sicherheitsmaßnahmen zum Verhindern des Zugriffs auf die Kamera durch Unbefugte Je nach Betriebsumgebung haben Unbefugte im Netzwerk unter Umständen Zugriff auf die Kamera. Aus Sicherheitsgründen empfiehlt es sich dringend, die Standardeinstellungen für Benutzername und Passwort des Kameraadministrators zu ändern. Wenn Unbefugte auf die Kamera zugreifen, kann es zu unerwünschten Folgen wie die Anzeige störende Funktionen oder Einstellungen kommen. 3 Starten Sie den Webbrowser neu, und greifen Sie erneut auf die Kamera zu. 4 Stellen Sie den Benutzernamen und das Passwort für den Administrator der Kamera ein. Zu Einzelheiten siehe Sicherheitseinstellungen Menü Sicherheit für das Administratormenü auf Seite Aktivieren Sie das Kontrollkästchen Referer- Prüfung. Zu Einzelheiten siehe Sicherheitseinstellungen Menü Sicherheit für das Administratormenü auf Seite 34. Danach verwenden Sie die Kamera mit der SSL- Verbindung. In einer Netzwerkumgebung, in der ein Gerät ohne Genehmigung des Administrators verbunden wird oder angeschlossen werden kann oder in der ein PC oder ein anderes mit dem Netzwerk verbundenes Netzwerkgerät ohne Genehmigung verwendet werden kann, besteht die Möglichkeit, dass in betrügerischer Absicht auf die Kamera zugegriffen wird. In solchen Umgebungen nehmen Sie die Verbindung auf eigenes Risiko vor. Um den unbefugten Zugriff auf die Kamera zu verhindern, konfigurieren Sie sie wie in den folgenden Schritten erläutert. Verwenden Sie den Browser, mit dem Sie die Kamera einstellen, während oder unmittelbar nach dem Einstellen der Kamera nicht für den Zugriff auf andere Websites. Sie bleiben bei der Kamera angemeldet, solange der Browser geöffnet ist. Schließen Sie also den Browser, wenn Sie das Einstellen der Kamera abgeschlossen haben, damit Unbefugte die Kamera nicht bedienen bzw. keine schädliche Software ausführen können. Tipp SNC toolbox steht für Sony Network Camera toolbox. Einstellungen 1 Stellen Sie die Netzwerkadresse der Kamera mit SNC toolbox ein. Einzelheiten zum Verwenden von SNC toolbox finden Sie in der Anwendungsanleitung. Ändern Sie nach diesem Schritt die Netzwerkeinstellungen der Kamera nicht mit SNC toolbox. Verwenden Sie SNC toolbox ausschließlich zum Suchen der Kamera. 2 Starten Sie den Webbrowser, und setzen Sie die SSL-Funktion in den Kameraeinstellungen auf Aktivieren. Zu Einzelheiten siehe Sicherheitseinstellungen Menü Sicherheit für das Administratormenü auf Seite Sicherheitsmaßnahmen zum Verhindern des Zugriffs auf die Kamera durch Unbefugte
11 Bedienen der Kamera über ein Netzwerk Das Live-Viewer-Fenster wird angezeigt. Beispiel für eine Anzeige: Dieser Abschnitt erläutert, wie die Bilder von der Kamera über Ihren Web-Browser angezeigt werden können. Die Funktionen dieser Kamera sollten vom Administrator festgelegt werden. Zu Angaben über die Kameraeinstellungen siehe Einstellen der Kamera über ein Netzwerk auf Seite 20. Wenn Sie Schwenk-, Neige-, Zoomfunktionen usw. mit der Fernbedienung ausführen, siehe Bedienung mit der Fernbedienung auf Seite 50. e Bedienen Sie die Kamera nicht gleichzeitig über ein Netzwerk und mit einer Fernbedienung. Etwa 2 Minuten nach dem Einschalten wird die Kamera automatisch in die in Vorwahl 1 gespeicherte Schwenk-/Neigeposition gebracht und die dort gespeicherten Kameraeinstellungen werden in Kraft gesetzt (Schwenk-/Neigerücksetzvorgang). Zu den Einstellungselementen, die beim Starten der Kamera im Speicher festgelegt sind, siehe Vorwahlelemente auf Seite 66. Wenn die Kameraeinstellungen nicht in Vorwahl 1 gespeichert sind, werden sie beim Einschalten der Kamera aus dem Speicher gelöscht und auf die Standardeinstellungen zurückgesetzt. e Die maximale Anzahl der Benutzer im Netzwerk, die gleichzeitig einen Viewer für Video und Audio anzeigen können, liegt bei 10. Wenn die Übertragungsfähigkeit der Kamera jedoch überschritten wird, ist der Zugriff auf die Kamera möglicherweise auch dann nicht möglich, wenn weniger als 10 Benutzer darauf zugreifen möchten. Wenn die Anzahl der gleichzeitigen Verbindungen über ein Netzwerk zunimmt, nimmt die Bildwechselfrequenz möglicherweise ab. zu den Viewer- Programmen Sie können je nach dem Typ des zu verwendenden Web- Browsers die folgenden Viewer verwenden. Bedienen der Kamera über ein Netzwerk Zugriff auf die Kamera über den Web-Browser Prüfen Sie mit dem auf Ihrem Computer installierten Web-Browser, ob Sie tatsächlich Zugriff auf die Kamera haben. 1 Weisen Sie der Kamera eine IP-Adresse zu. Informationen zu den Einstellungen finden Sie unter Zuweisen der IP-Adresse in der Installationsanleitung. Die Werksvorgabe für die Standardeinstellung der Kamera ist DHCP. 2 Starten Sie den Web-Browser auf dem Computer, und geben Sie die IP-Adresse der Kamera in die URL-Adresszeile ein. ActiveX viewer Mit diesem Viewer können Sie Bilder mit Internet Explorer anzeigen. Sie können das Kamerabild in einem der Video-Codecs JPEG und H.264 überwachen. Bei erstmaligem Anzeigen des Viewers der Kamera Wenn Sie mit Internet Explorer zum ersten Mal auf die Kamera zugreifen, wird die Internet Explorer - Security Warning angezeigt. Klicken Sie auf Yes oder Install, und installieren Sie das ActiveX Control. Mithilfe des ActiveX Control können Sie alle Funktionen des Viewers benutzen. Plug-in free viewer Mit diesem Viewer können Sie andere Browser als den Internet Explorer zum Anzeigen von Bildern benutzen. Zugriff auf die Kamera über den Web-Browser 11
12 Bedienen der Kamera über ein Netzwerk e Wenn die automatische Konfiguration in den LAN- Einstellungen unter Internet Option aktiviert ist, wird das Bild möglicherweise nicht angezeigt. Stellen Sie den Proxy-Server in diesem Fall ohne die automatische Konfiguration manuell ein. Wenden Sie sich bezüglich der Proxy-Server-Einstellung an Ihren Netzwerkadministrator. Um das ActiveX Control zu installieren, müssen Sie als Administrator auf dem Computer angemeldet sein. Tipp Die Seiten dieser Software sind für Internet Explorer mit der Schriftgröße Medium optimiert. So zeigen Sie den Viewer korrekt an Um den Viewer korrekt zu verwenden, stellen Sie die Sicherheitsstufe von Internet Explorer wie folgt auf Medium oder niedriger ein: 1 Klicken Sie auf Tools in der Menüleiste von Internet Explorer, wählen Sie dann Internet Options, und klicken Sie auf die Registerkarte Security. festgelegten Zertifikats die Meldung Certificate Error angezeigt. Klicken Sie in diesem Fall auf Continue to this website (not recommended), um fortzufahren. Das Live-Viewer-Fenster wird angezeigt (bei SSL- Kommunikation). Wenn HTTP-Verbindung für einige Clients zulassen (Seite 37) aktiviert ist Um HTTP- und SSL-Verbindungen separat voneinander für den Zugriff zu verwenden, geben Sie Folgendes in das Adressfeld des Browsers ein. Für HTTP-Verbindung 2 Klicken Sie auf das Symbol Internet (bei Verwendung der Kamera über das Internet) oder das Symbol Local intranet (bei Verwendung der Kamera über ein LAN). 3 Stellen Sie den Schieberegler auf Medium oder niedriger ein. (Falls der Schieberegler nicht angezeigt wird, klicken Sie auf Default Level.) Wenn Antivirus-Software usw. auf dem Computer verwendet wird Wenn Sie eine Antivirus-Software, Sicherheitssoftware, persönliche Firewall oder einen Popup-Blocker auf Ihrem Computer verwenden, kann die Kameraleistung reduziert sein, beispielsweise durch eine Verringerung der Bildwechselfrequenz für die Bildanzeige. Die Webseite, die beim Zugriff auf die Kamera angezeigt wird, verwendet JavaScript. Die Anzeige der Webseite kann beeinträchtigt werden, wenn Sie eine Antivirus-Software oder eine der oben beschriebenen Softwareanwendungen auf Ihrem Computer verwenden. Verwenden der SSL-Funktion Wenn Internet Explorer verwendet wird Wenn Sie die IP-Adresse der Kamera eingeben, wird eventuell je nach dem Status des auf der Kamera Für SSL-Verbindung 12 Zugriff auf die Kamera über den Web-Browser
13 Bedienung der Kamera Dieser Abschnitt erläutert die Funktionen der Komponenten und Bedienungselemente des Live- Viewers. Eine ausführliche Erläuterung der einzelnen Komponenten oder Bedienungselemente finden Sie auf den angegebenen Seiten. Live-Viewer unter Verwendung von ActiveX viewer Hauptmenü Monitorbildschirm Hier wird das mit der Kamera aufgenommene Bild angezeigt. Sie können mithilfe der Maus schwenken, neigen und zoomen. Abschnitt des ActiveX viewer- Bedienfelds Sie können die Bereiche auf den Monitorbildschirm ziehen und sie konfigurieren. Um zum Betriebsbereich zurückzukehren, ziehen Sie den Bereich und konfigurieren Sie den Betriebsbereich. Klicken Sie auf, um das Detaileinstellungsmenü auszublenden, und klicken Sie erneut darauf, um das Menü anzuzeigen. Bereich Informationen Bedienen der Kamera über ein Netzwerk Hier können Sie das Datum und die Uhrzeit überprüfen. Bereich Ansicht Abschnitt des Bedienfelds Monitorbildschirm Hauptmenü Live Zeigt den ActiveX viewer oder den Plug-in free viewer an. Einstellung Klicken Sie hier, um das Administratormenü anzuzeigen. (Seite 20) Sie müssen als Administrator angemeldet sein, um diese Funktion ausführen zu können. License notice Zeigt die Software-Nutzungsvereinbarung usw. an. Sprache Legen Sie die Sprache fest, die in der Viewer-Anzeige verwendet werden soll. Sie können den Bildschirmmodus, die Bildanzeigegröße, den Bild-Codec und die Bildwechselfrequenz ändern. Hier können auch Standbilder und Filme gespeichert werden (das Speichern von Filmen kann auch angehalten werden). Audioausgabepegel können angepasst werden. Bildschirmmodus Wählen Sie als Anzeigemodus für den Live-Viewer die Option Fenster oder Vollbild. Anzeigegröße Wählen Sie die Anzeigegröße des Monitorbildschirms aus. Mit 1/4 werden Bilder auf 1/4 der in Bildgröße eingestellten Größe verkleinert. Mit 1/2 werden Bilder auf 1/2 der in Bildgröße eingestellten Größe verkleinert. Mit 1 werden die Bilder so angezeigt, wie unter Bildgröße (Seite 27) im Menü Video eingestellt. Bedienung der Kamera 13
14 Wählen Sie Voll aus, um Bilder entsprechend der Anzeigegröße darzustellen. Wählen Sie Passend aus, um Bilder entsprechend der Anzeigegröße darzustellen, wobei das Bildseitenverhältnis angepasst wird. Bedienfeldbereich Kamera Bild-Codec Wählen Sie als Bild-Codec-Einstellung für das auf dem Monitorbildschirm angezeigte Bild die Option Bild 1, Bild 2 oder Bild 3 aus. Bedienen der Kamera über ein Netzwerk Bildwechselfrequenz Wird nur angezeigt, wenn JPEG als Bild-Codec eingestellt wurde. Wählen Sie die Bildwechselfrequenz für die Bildübertragung aus. Erfassen Klicken Sie auf diese Schaltfläche, um ein von der Kamera erfasstes Standbild im Computer zu speichern. Klicken Sie auf, um den Speicherordner zu öffnen. Videospeicherfunktion starten/ stoppen Aktiviert und stoppt die Videospeicherfunktion. Klicken Sie auf, um den Speicherordner zu öffnen. Bei Windows können keine Standbilder aufgenommen und keine Videos gespeichert werden, wenn in der Systemsteuerung unter Internetoptionen > Sicherheit der geschützte Modus aktiviert ist. Lautstärke Wird angezeigt, wenn Aktivieren auf der Registerkarte Audio im Menü Audio aktiviert ist. Sie können die Schwenk-/Neigefunktion, die Rückkehr zur Ausgangsposition, den Zoom und den Fokus der Kamera steuern, indem Sie das Bedienfeld für das derzeit angezeigte Monitorbild verwenden (Seite 16). Bildaktion Wählen Sie den Betriebsmodus unter Aus, Bereichs- Zoom und Vektor ziehen aus. Schwenk-/Neigesteuerung Klicken Sie auf die Pfeilschaltfläche der Richtung, in die Sie die Kamera bewegen wollen. Halten Sie die Schaltfläche gedrückt, um die Kamera kontinuierlich zu bewegen. Um zur Ausgangsposition zurückzukehren, klicken Sie auf. Wenn Sie die Kamera auf die Ausgangsposition zurücksetzen, werden die Einstellungen für Schwenken, Neigen, Zoomen und Fokus auf die Werksvorgaben zurückgesetzt. Zoomsteuerung Klicken Sie auf, um auszuzoomen, und auf, um einzuzoomen. Der Zoom wird fortgesetzt, solange die Schaltfläche gedrückt gehalten wird. Die Pegelanzeige für den eingespeisten Ton erscheint. Verwenden Sie die Schiebereglerleiste, um die Lautstärke für die Tonausgabe festzulegen. Wenn Sie auf klicken, ändert sich das Symbol in und die Ausgabe der Lautsprecher stoppt. Um den Ton über die Lautsprecher auszugeben, klicken Sie erneut auf. Gibt den verfügbaren Bereich des optischen Zooms an. Gibt den verfügbaren Bereich des Digitalzooms an. Je nach Zoomposition können die vier Ränder des Bilds abgedunkelt sein. Dieses Phänomen hängt mit der Struktur der Kamera zusammen und stellt kein Problem dar. Fokussteuerung Diese Funktion wird angezeigt, wenn Fokusmodus im Menü PTZF-Steuerung auf Manuell gesetzt ist (Seite 45). 14 Bedienung der Kamera
15 Um ein nahes Objekt zu fokussieren, klicken Sie auf. Um ein weit entferntes Objekt zu fokussieren, klicken Sie auf. Durch Klicken auf wird der Fokus optimal eingestellt. Bereich Vorwahlposition Wird nur angezeigt, wenn eine oder mehrere Vorwahlpositionen im Speicher abgelegt sind. Zeigt die registrierten Vorwahlpositionen an. Wenn Sie beim Registrieren einer Vorwahlposition ein Miniaturbild auswählen, wird die Vorwahlposition mit dem Miniaturbild angezeigt. Die Einstellungen der folgenden Elemente werden automatisch gespeichert. Je nach Umgebungs- und Speicherbedingung der Einstellungen funktioniert die Kamera möglicherweise nicht ordnungsgemäß. Bildschirmmodus, Anzeigegröße, Bildwechselfrequenz, Lautstärke, Audioausgabepegel, Bedienung mit Bildern auf dem Kamerabedienfeld, Verbindungsmethode und Deaktivierung der Hardware-Beschleunigung Stellen Sie in diesem Fall die Anfangseinstellung wieder her, indem Sie die Datei unten löschen. Beispiel: beim Stammverzeichnis C C:\Users\<Benutzername>\AppData\Roaming\Sony\ SNCActiveXViewer\SNCActiveXViewer_configuratio n.ini Steuerleiste des Plug-in free viewer Live-Viewer unter Verwendung des Plug-in free viewer Beispiel für eine Anzeige: Bedienen der Kamera über ein Netzwerk Wählen Sie den Namen der Vorwahlposition aus der Liste aus. Mithilfe des Menüs Vorwahlposition wird die Kamera in die im Speicher abgelegte Vorwahlposition bewegt. Bereich Sonstiges Steuerleiste Monitorbildschirm Steuerleiste Folgende Betriebsschaltflächen sind verfügbar. Verbindungsmethode Wählen Sie den Übertragungsmodus der Video-/ Audiodaten aus TCP, Unicast und Multicast aus. Zu Einzelheiten siehe Umschalten des Übertragungsmodus auf Seite 19. Deaktivierung der Hardware-Beschleunigung Aktivieren Sie dieses Kontrollkästchen, wenn bei der Videowiedergabe Probleme auftreten. Einstellung Sie können die Bildgröße, die Bildwechselfrequenz, den PTZ-Betriebsmodus und den Bild-Codec festlegen. Streaming-Start-Schaltfläche Startet den Streamingvorgang. (Erscheint, wenn der Streamingvorgang gestoppt wurde.) Streaming-Stopp-Schaltfläche Stoppt den Streamingvorgang. (Erscheint beim Streamingvorgang.) Bedienung der Kamera 15
16 Bedienen der Kamera über ein Netzwerk Voreinst. Wählen Sie eine Vorwahlposition, um die Kamera in die registrierte Vorwahlposition zu bewegen. (Wird nur angezeigt, wenn eine Kamera- Vorwahlposition registriert wurde.) Schaltfläche zum Speichern von Standbildern Erfasst Standbilder, die mit der Kamera aufgenommen wurden, und speichert sie auf dem Computer. Es wird kein Ton ausgegeben, wenn der Plug-in free viewer benutzt wird. Schwenk-/Neige- und Zoombedienung Sie haben drei Möglichkeiten, die Schwenk-/Neige- und Zoomfunktionen der Kamera auszuführen: Steuerung über das Bedienfeld, Steuerung über den Vorwahlpositionsbereich und Steuerung über den Monitorbildschirm. Bei der Steuerung über den Monitorbildschirm gibt es drei verschiedene Betriebsmodi: Bereichs-Zoom, Vektor ziehen und PTZ-Steuerleiste. Die verfügbaren Funktionen der Kamera-Betriebsmodi variieren entsprechend dem Live-Viewer-Typ. Folgende Funktionen sind verfügbar: Bedienung über das Bedienfeld ActiveX viewer JPEG Plug-in free viewer JPEG/ Flash ActiveX a Bereichs-Zoom a a a a Vektor ziehen a a a a PTZ-Steuerleiste a a Steuerung über das Bedienfeld Sie können die Schwenk-/Neigefunktion, die Rückkehr zur Ausgangsposition, den Zoom und den Fokus der Kamera steuern, indem Sie das Bedienfeld für das derzeit angezeigte Monitorbild verwenden. Bildaktion Wählen Sie den Betriebsmodus unter Aus, Bereichs- Zoom und Vektor ziehen aus. Schwenk-/Neigesteuerung Klicken Sie auf die Pfeilschaltfläche der Richtung, in die Sie die Kamera bewegen wollen. Klicken Sie weiter auf den Pfeil, damit sich die Kamera weiterhin in diese Richtung bewegt. 16 Schwenk-/Neige- und Zoombedienung
17 Um zur Ausgangsposition zurückzukehren, klicken Sie auf. Wenn Sie die Kamera auf die Ausgangsposition zurücksetzen, werden die Einstellungen für Schwenken, Neigen, Zoomen und Fokus auf die Werksvorgaben zurückgesetzt. Zoomsteuerung Klicken Sie auf, um auszuzoomen, und auf, um einzuzoomen. Der Zoom wird fortgesetzt, solange die Schaltfläche gedrückt gehalten wird. Gibt den verfügbaren Bereich des optischen Zooms an. Gibt den verfügbaren Bereich des Digitalzooms an. Je nach Zoomposition können die vier Ränder des Bilds abgedunkelt sein. Dieses Phänomen hängt mit der Struktur der Kamera zusammen und stellt kein Problem dar. Fokussteuerung Diese Funktion wird angezeigt, wenn Fokusmodus im Menü PTZF-Steuerung auf Manuell gesetzt ist (Seite 45). Um ein nahes Objekt zu fokussieren, klicken Sie auf. Um ein weit entferntes Objekt zu fokussieren, klicken Sie auf. Durch Klicken auf wird der Fokus optimal eingestellt. Steuerung über den Vorwahlpositionsbereich Registrieren Sie die Vorwahlposition mithilfe der Registerkarte Vorwahlposition im Menü PTZF- Steuerung (Seite 46). Steuerung über den Monitorbildschirm Sie haben drei Möglichkeiten für das Schwenken/ Neigen/Zoomen auf dem Monitorbild: Für Bereichs- Zoom und Vektor ziehen verwenden Sie eine Maus und bei PTZ-Steuerleiste klicken Sie auf die Steuerleiste. Modus Bereichs-Zoom Wenn Sie auf ein Bild klicken, bewegt sich die Kamera so, dass sich die angeklickte Stelle in der Bildmitte befindet. Mit dem Bereichs-Zoom wird die Kamera in die Richtung des vom Bediener ausgewählten Bereichs bewegt. Gleichzeitig erfolgt ein Zoom. Der Bediener kann einen Teil des Bilds zur Ansicht auswählen und einzoomen, indem ein Bereich durch Ziehen mit der Maus eingerahmt wird. Der Zoomvorgang über das Mausrad ist verfügbar. Modus Vektor ziehen Die Kamera bewegt sich in die Richtung, in der der Mauszeiger gezogen wird. Je länger Sie den Mauszeiger ziehen, desto schneller erfolgt das Schwenken oder Neigen. Wenn Sie die Maustaste nach dem Ziehen loslassen, wird das Schwenken oder Neigen der Kamera gestoppt. Zum Ändern der Kamerarichtung können Sie auch die Bedienfeldleiste der Kamera verwenden. Der Zoomvorgang über das Mausrad ist verfügbar. PTZ-Steuerleiste Sie können die Monitorbilder steuern, indem Sie auf die auf dem Bild angezeigten Steuerleisten klicken. Bedienen der Kamera über ein Netzwerk Schwenken und Neigen durch Klicken auf den Bildschirm (Modus Bereichs-Zoom) Wenn Sie auf das Monitorbild klicken, bewegt sich die Kamera, so dass der angeklickte Teil zur Bildmitte wandert. Die gespeicherte Vorwahlposition wird im Vorwahlpositionsbereich angezeigt. Wenn Sie einen Vorwahlpositionsnamen aus dem Vorwahlpositionsbereich auswählen, bewegt sich die Kamera in die Vorwahlposition. Schwenk-/Neige- und Zoombedienung 17
18 Schwenken, Neigen und Zoomen durch Bereichsangabe (Modus Bereichs-Zoom) Ziehen Sie die Maus bei gedrückt gehaltener linker Maustaste diagonal über das Monitorbild, um den zu vergrößernden Teil mit einem roten Rahmen einzurahmen. Die Kamera bewegt sich, so dass sich der eingerahmte Teil in der Bildmitte befindet und eingezoomt wird. Verwenden der Funktionen Schwenken/ Neigen/Zoom mit der angezeigten Steuerleiste (PTZ-Steuerleiste) Bedienen der Kamera über ein Netzwerk e Wenn Digitalzoom im Menü PTZF-Steuerung auf Ein eingestellt wird, hält der Zoomvorgang über den festgelegten Bereich am T-Ende des optischen Zooms kurz an. Wenn Sie mit dem Digitalzoom weiterzoomen wollen, müssen Sie den Bereich erneut festlegen. Wenn der angegebene Bereich eingezoomt wird, kann sich die Mitte verschieben, oder ein Teil des Bilds kann außerhalb des Monitorbildabschnitts erscheinen. Klicken Sie in diesem Fall auf den Punkt, den Sie zur Mitte verschieben möchten, oder auf die Pfeiltaste im Bedienfeld der Kamera. Schwenk-/Neigevorgänge Klicken Sie auf den Pfeil der Richtung, in die sich die Kamera bewegen soll. Klicken Sie weiter auf den Pfeil, damit sich die Kamera weiterhin in diese Richtung bewegt. Zoomvorgang Klicken Sie auf, um das Bild zu verkleinern, klicken Sie auf, um das Bild zu vergrößern. Der Zoom- Vorgang wird fortgesetzt, solange Sie auf die Schaltfläche klicken. Schwenken und Neigen durch Ziehen des Bildschirms (Modus Vektor ziehen) Wenn Sie auf den Ausgangspunkt des Bilds klicken und diesen an den Endpunkt ziehen, schwenkt/neigt sich die Kamera vom Startpunkt bis zum Endpunkt in Pfeilrichtung. Die Geschwindigkeit des Vorgangs richtet sich nach der Länge des Pfeils. Wenn Sie die Maustaste loslassen, wird das Schwenken oder Neigen der Kamera gestoppt. 18 Schwenk-/Neige- und Zoombedienung
19 Umschalten des Übertragungsmodus Sie können den Übertragungsmodus für Video-/ Audiodaten ändern. Diese Funktion ist verfügbar, wenn der ActiveX viewer im Live-Viewer verwendet wird. Unicast und Multicast können nur ausgewählt werden, wenn der Video-Codec des Bildes auf H.264 gesetzt ist. Wenn Sie eine persönliche Firewall-Software oder eine Antivirus-Software auf Ihrem Computer verwenden, wird die Funktion eventuell nicht richtig ausgeführt. Deaktivieren Sie in diesem Fall die Software, oder wählen Sie den TCP-Modus. 1 Wählen Sie TCP, Unicast oder Multicast aus der Dropdown-Liste Verbindungsmethode im Bereich Sonstiges aus. Multicast: Dieses Protokoll ist verfügbar, wenn Multicast-Streaming auf der Registerkarte Streaming im Menü Streaming auf Aktivieren gesetzt ist. Wenn Multicast als Übertragungsport gewählt wird, werden die Verfahren RTP (Realtime Transport Protocol) und UDP Multicast für Video/Audio-Übertragung verwendet. Durch die Auswahl dieser Option kann die Netzwerk- Übertragungslast der Kamera reduziert werden. Wird ein Router, der nicht mit der Multicast- oder Firewallfunktion kompatibel ist, zwischen Kamera und Computer installiert, wird das Video-/ Audiomaterial u. U. nicht einwandfrei wiedergegeben. Wählen Sie in diesem Fall TCP oder Unicast. e Bei einer Verbindung über einen Proxy-Server kann weder Unicast noch Multicast ausgewählt werden. Die Einstellungen der Verbindungselemente werden automatisch gespeichert. Wenn mit einer anderen Einstellung als TCP gespeichert wird, funktioniert ActiveX viewer je nach Netzwerkumgebung unter Umständen nicht ordnungsgemäß. Stellen Sie in diesem Fall die Anfangseinstellung wieder her, indem Sie die Datei unten löschen. Beispiel: beim Stammverzeichnis C C:\Users\<Benutzername>\AppData\Roaming\Sony\ SNCActiveXViewer\SNCActiveXViewer_configurati on.ini Bedienen der Kamera über ein Netzwerk TCP: Diese Option ist normalerweise ausgewählt. Wenn TCP ausgewählt ist, wird die HTTP- Kommunikation für die Video-/Audio- Kommunikation verwendet. HTTP ist das zum Lesen einer gewöhnlichen Webseite verwendete Protokoll. In einer Umgebung, die für das Lesen von Webseiten tauglich ist, können Sie Video/ Audio sehen bzw. hören, indem Sie den TCP-Port auswählen. Unicast: Wenn Unicast ausgewählt ist, wird RTP (Real-time Transport Protocol) für die Video-/ Audio-Kommunikation verwendet. Da RTP das Protokoll für die Ausführung von Video-/ Audiodaten ist, kann Video-/Audiomaterial besser wiedergegeben werden als bei der Auswahl von TCP (HTTP). In bestimmten Netzwerkumgebungen, oder wenn eine Firewall zwischen Kamera und Computer installiert ist, wird das Video-/Audiomaterial bei der Auswahl von Unicast u. U. nicht einwandfrei wiedergegeben. Wählen Sie in diesem Fall TCP. Umschalten des Übertragungsmodus 19
20 Einstellen der Kamera über ein Netzwerk Einstellen der Kamera über ein Netzwerk Dieser Abschnitt erläutert die Einstellung der Kamerafunktionen durch einen Administrator. Einzelheiten zum Überwachen des Kamerabilds finden Sie unter Bedienen der Kamera über ein Netzwerk auf Seite 11. Informationen zum Einstellen der Kamera mithilfe der Fernbedienung finden Sie unter Einstellen über die Fernbedienung auf Seite 55. Dieser Abschnitt erläutert die grundlegenden Bedienungsverfahren und die einzelnen Optionen des Administratormenüs. zur Anzeige von Menüoptionen Die Einstellungsmenüs dieses Geräts zeigen nur die momentan verfügbaren Einstellungsoptionen deutlich an. Die ausgegrauten Optionen sind nicht verfügbar. Es werden nur unterstützte Funktionen angezeigt. Grundlegende Bedienung des Administratormenüs Mithilfe des Administratormenüs können Sie alle Funktionen an die Anforderungen des Benutzers anpassen. Klicken Sie auf Einstellung im Viewer, um das Administratormenü anzuzeigen. Ändern Sie aus Gründen der Sicherheit Ihrer Geräte die Werkseinstellung des Passworts. 3 Klicken Sie auf den Menünamen (Beispiel: System) auf der linken Seite des Administratormenüs. Das angeklickte Menü wird angezeigt. Beispiel: Menü System 4 Klicken Sie auf die erforderliche Registerkarte oberhalb des Menüs, und legen Sie die einzelnen Einstellungsoptionen auf der Registerkarte fest. Beispiel: Registerkarte Datum und Uhrzeit des Menüs System Informationen zu den Registerkarten und Einstellungsoptionen des Menüs finden Sie auf Seite Klicken Sie nach dem Vornehmen der Einstellung auf OK. Die von Ihnen vorgenommenen Einstellungen werden aktiv. Klicken Sie auf Cancel, um die eingestellten Werte zurückzusetzen und die vorherigen Einstellungen wiederherzustellen. Allgemeine Schaltflächen für alle Menüs Die folgenden allgemeinen Schaltflächen werden nach Bedarf in den Registerkarten aller Menüs angezeigt. Festlegen von Einstellungen im Administratormenü 1 Greifen Sie auf die Kamera zu, um den Viewer anzuzeigen. Zu Einzelheiten siehe Zugriff auf die Kamera über den Web-Browser auf Seite Klicken Sie im Hauptmenü auf Einstellung. Das Authentifizierungs-Dialogfeld wird angezeigt. Geben Sie den Benutzernamen und das Passwort für den Administrator ein. Das Administratormenü wird angezeigt. Der Benutzername admin und das Passwort admin sind als Werkseinstellungen für den Administrator vorgegeben. Klicken Sie auf diese Schaltfläche, um die Einstellungen auf den einzelnen Registerkarten zu aktivieren. Die Einstellungen wirken sich nicht auf die Kamera aus, wenn nicht auf diese Schaltfläche geklickt wird. Klicken Sie auf diese Schaltfläche, um die eingestellten Werte zurückzusetzen und die vorherigen Einstellungen wiederherzustellen. Allgemeine e zu den Menüs Ein-Byte-Katakana-Zeichen sind für Textfelder wie Benutzername nicht gültig. Nachdem Sie eine Einstellung in einem Menü geändert haben, warten Sie mindestens 2 Minuten, bevor Sie die Kamera ausschalten. Falls die 20 Grundlegende Bedienung des Administratormenüs
21 Stromversorgung sofort ausgeschaltet wird, wird die neue Einstellung eventuell nicht korrekt gespeichert. Wenn die Kameraeinstellungen während der Betrachtung des Live-Viewers geändert werden, können manche Einstellungen nicht wiederhergestellt werden. Um die Änderung beim Öffnen des Live- Viewers zu übernehmen, klicken Sie auf Aktualisieren im Web-Browser. Konfiguration des Administratormenüs System Zeigt das Menü System an. ( Konfigurieren des Systems Menü System auf Seite 21) Video Zeigt das Menü Video an, um das Kamerabild einzustellen. ( Einstellen des Kamerabilds Menü Video auf Seite 25) Audio Zeigt das Menü Audio an, um den Kameraton einzustellen. ( Einstellen des Kameratons Menü Audio auf Seite 30) Netzwerk Zeigt das Menü Netzwerk an, um die Netzwerkverbindung festzulegen. ( Konfigurieren des Netzwerks Menü Netzwerk auf Seite 31) Konfigurieren des Systems Menü System Wenn Sie auf System im Administratormenü klicken, wird das Menü System angezeigt. Verwenden Sie dieses Menü, um die Haupteinstellungen der Software vorzunehmen. Das Menü System umfasst die folgenden Registerkarten: Information, Datum und Uhrzeit, Installation, Initialisieren, Systemprotokoll und Zugriffsprotokoll. Registerkarte Information Modell Die Modellbezeichnung der Kamera wird angezeigt. Seriennummer Die Seriennummer der Kamera wird angezeigt. Softwareversion Die Softwareversion der Kamera wird angezeigt. Einstellen der Kamera über ein Netzwerk Sicherheit Zeigt das Menü Sicherheit an, um die Anmelde- Benutzerspezifikationen und die Computer einzustellen, die mit der Kamera verbunden werden können. ( Sicherheitseinstellungen Menü Sicherheit auf Seite 34) PTZF-Steuerung Zeigt das Menü PTZF-Steuerung zum Einstellen von Schwenk-, Neige- und Zoomfunktion, Fokussteuerung und serieller Kommunikation an. ( Einstellen der PTZF-Steuerung Menü PTZF-Steuerung auf Seite 45) Streaming Zeigt das Menü Streaming an, um Übertragungseinstellungen vorzunehmen. ( Einstellen der Übertragung Menü Streaming auf Seite 47) Registerkarte Datum und Uhrzeit Aktuelles Datum und Uhrzeit Zeigt die für die Kamera eingestellten Werte für Datum und Uhrzeit an. Überprüfen Sie nach dem Kauf der Kamera die Datumsund Uhrzeiteinstellungen, und korrigieren Sie diese gegebenenfalls. Konfigurieren des Systems Menü System 21
22 Einstellen der Kamera über ein Netzwerk PC-Uhr Zeigt die auf Ihrem Computer eingestellten Werte für Datum und Uhrzeit an. Datums- und Uhrzeitformat Wählen Sie das Format der Datums- und Uhrzeitanzeige für den Viewer im Dropdown-Listenfeld aus. Sie können das Format unter jjjj-mm-tt hh:mm:ss (Jahr-Monat-Tag Stunde:Minuten:Sekunden), mm-ttjjjj hh:mm:ss (Monat-Tag-Jahr Stunde:Minuten:Sekunden) und tt-mm-jjjj hh:mm:ss (Tag-Monat-Jahr Stunde:Minuten:Sekunden) auswählen. Zeiteinstellung Wählen Sie die Einstellungsart für das Datum und die Uhrzeit. Aktuelle Einstellung beibehalten: Wählen Sie diese Option, wenn Datum und Uhrzeit nicht festgelegt werden müssen. Synchronisieren mit PC: Wählen Sie diese Option, um die Datums- und Uhrzeiteinstellung der Kamera mit dem Computer zu synchronisieren. Manuelle Einstellung: Wählen Sie diese Option, wenn Sie das Datum und die Uhrzeit der Kamera manuell einstellen möchten. Wählen Sie Jahr, Monat, Tag, Stunden, Minuten und Sekunden im jeweiligen Dropdown-Listenfeld aus. Synchronisieren mit NTP: Wählen Sie diese Option, wenn Sie die Datums- und Uhrzeiteinstellung der Kamera mit der Einstellung des Zeitservers, der als NTP-Server bezeichnet wird (Network Time Protocol-Server), synchronisieren möchten. Legen Sie den NTP-Server fest, wenn Synchronisieren mit NTP ausgewählt ist. NTP-Server Es erfolgt eine Synchronisation mit der angegebenen NTP-Serveradresse. Zeitzone Stellen Sie die Zeitdifferenz zwischen GMT (Greenwich Mean Time) und der Zeitzone ein, in der die Kamera installiert ist. Wählen Sie die Zeitzone, in der die Kamera installiert ist, aus dem Dropdown-Listenfeld aus. Manuelle Zeitzone Wenn Sie unter Zeitzone Manuell auswählen, können Sie eine gewünschte Zeitzone einstellen, die nicht im Listenfeld enthalten ist. Das Eingabeformat entspricht dem Standard IEEE section 8.3. Format: stdoffset[dst[offset][,start[/time],end[/time]]] std: Zeichenfolgen von 3 bis 100 Zeichen offset: Zeitunterschied (angezeigt in + ) dst: Name der Sommerzeit offset: Der Versatz von Sommerzeit, Standardzeit beträgt 1 Stunde start: Startdatum und Startzeit der Sommerzeit end: Enddatum und Endzeit der Sommerzeit Werte in [ ] müssen nicht eingetragen werden. Zum Beispiel: Für den Fall (UTC-06:00) Central Standard Time (USA und Kanada); CentralStandardTime6DaylightTime1,M3.2.0,M Der Name der Zeitzone lautet CentralStandardTime und der Zeitunterschied beträgt 6 Stunden. Der Name der Sommerzeit lautet DaylightTime, und der Versatz der Sommerzeit gegenüber der Standardzeit beträgt 1 Stunde, beginnend am Sonntag der zweiten Woche im März bis zum Sonntag der ersten Woche im November. Automatische Uhreinstellung für die Sommerzeitumstellung Wenn Sie diese Option wählen, wird die Uhr automatisch auf die Sommerzeit der ausgewählten Zeitzone umgestellt. Wenn die mit dem Menüelement Zeitzone gewählte Zeitzone von der Zeitzoneneinstellung des Computers abweicht, wird die Uhrzeit unter Berechnung der Zeitzonendifferenz eingestellt und in der Kamera gespeichert. OK/Cancel Siehe Allgemeine Schaltflächen für alle Menüs auf Seite 20. Registerkarte Installation Sie können Einstellungen vornehmen, die die Installation betreffen. 22 Konfigurieren des Systems Menü System
23 SDI-Videoformat Legen Sie das Videoformat des Signals fest, das am SDI-Anschluss ausgegeben wird. Videoformat Hz-System p/59.94 (A) p/59.94 (B) i/ p/ p/ p/ Hz-System p/50 (A) p/50 (B) i/ p/ p/ p/25 e Welche Bildwechselfrequenz und Bildgröße für das IP-Bild ausgewählt werden können, hängt vom Videoformat ab. Nach dem Wechseln des Videoformats wird wieder die PTZF-Position eingestellt, die beim Starten der Kamera galt, und der Video-Codec wird in Übereinstimmung mit dem SDI-Videoformat auf die Standardeinstellung zurückgesetzt. Bildstabilisator Zum Einstellen der Bildstabilisatorfunktion. Aktivieren Sie das Kontrollkästchen, um verwacklungsfreiere Bilder anzuzeigen, wenn die Kamera an einem Ort installiert ist, der Vibrationen ausgesetzt ist. e Bei aktivierter Bildstabilisatorfunktion ist der Winkel der aufgenommenen Bilder kleiner als normal. Je nach Stärke der Vibrationen reagiert der Bildstabilisator möglicherweise nicht. Stellen Sie sicher, dass Sie diese Funktion während der Installation einstellen. Eflip Zum vertikalen Spiegeln eines Bilds. Diese Funktion ist normalerweise auf Aus eingestellt. Wenn die Kamera an einer Decke installiert wird, setzen Sie sie auf Ein. Wenn Sie die Eflip-Funktion zwischen Ein/Aus umschalten, werden alle Vorwahleinstellungen und die eingestellten Grenzen für das Schwenken/Neigen gelöscht. Der Video-Codec wird in Übereinstimmung mit dem SDI-Videoformat auf die Standardeinstellung zurückgesetzt. OK/Cancel Siehe Allgemeine Schaltflächen für alle Menüs auf Seite 20. Registerkarte Initialisieren Neustart Diese Option wird verwendet, wenn das System neu gestartet wird. Wenn Sie auf Neustart klicken, erscheint die Meldung Diese System wird neu gestartet. Fortfahren?. Klicken Sie auf OK, um einen Neustart der Kamera durchzuführen. Bis zum Neustart dauert es etwa zwei Minuten. Werksvorgaben Setzt die Kamera auf die Werksvorgaben zurück. Aktuelle Netzwerkeinstellungen speichern Wenn diese Option aktiviert wird, werden nach einem Neustart nur die aktuellen Netzwerkeinstellungen beibehalten. Wenn Sie auf Werksvorgaben klicken, erscheint die Meldung Diese System wird neu gestartet. Fortfahren?. Wenn Sie auf OK klicken, beginnt die Netzwerkanzeige der Kamera zu blinken. Nach Abschluss der Änderungen an den Standardeinstellungen führt die Kamera automatisch einen Neustart durch. Schalten Sie die Kamera nicht aus, bis der Neustart durchgeführt wurde. Tipp Die Kamera kann auch auf die Werksvorgaben zurückgesetzt werden, indem die Stromversorgung bei gedrückter Rückstelltaste der Kamera eingeschaltet wird. Einzelheiten finden Sie in der mitgelieferten Installationsanleitung. Einstellen der Kamera über ein Netzwerk Konfigurieren des Systems Menü System 23
24 Einstellen der Kamera über ein Netzwerk Sicherung der Einstelldaten Dient zum Speichern der Kamera-Einstellungsdaten in einer Datei. Klicken Sie auf Sicherung der Einstelldaten, und befolgen Sie die Anweisungen im Web-Browser, um den Ordner anzugeben und die Kamera- Einstellungsdaten zu speichern. Die in Vorwahl 1 bis 16 gespeicherten Kameraeinstellungselemente (Seite 66) werden nicht gespeichert. Einstellung wiederherstellen Dient zum Laden der gespeicherten Kamera- Einstellungsdaten. Klicken Sie auf Durchsuchen..., und wählen Sie die Datei aus, in der die Einstellungsdaten gespeichert sind. Klicken Sie auf OK, woraufhin die Kamera gemäß den geladenen Daten angepasst wird. e Einige Elemente im Menü Netzwerk (Seite 31) lassen sich nicht mit Einstellung wiederherstellen wiederherstellen. Die folgenden Elemente können nicht mit Sicherung der Einstelldaten oder Einstellung wiederherstellen gespeichert oder wiederhergestellt werden. Ein mit der 802.1X-Funktion verwendetes Zertifikat Ein mit der SSL-Funktion verwendetes Zertifikat Miniaturbild Eingeblendetes Logo Vorwahlposition Unter Vorwahlnummern gespeicherte Kameraeinstellungselemente Registerkarte Systemprotokoll In diesem Protokoll werden die Daten der Software- Aktivität der Kamera aufgezeichnet. Darunter befinden sich auch Daten, die beim Auftreten einer Störung nützlich sein können. Klicken Sie auf Reload, um die neusten Daten nachzuladen. Registerkarte Zugriffsprotokoll Der Zugriffsdatensatz der Kamera wird angezeigt. Klicken Sie auf Reload, um die neusten Daten nachzuladen. Registerkarte Service Lädt die Geräteinformationsdaten für den Wartungsservice herunter. Aktivieren Sie das Kontrollkästchen Ich bin einverstanden, Geräteinformationen herunterzuladen. und klicken Sie auf OK, um das Herunterladen zuzulassen. Klicken Sie auf Herunterladen und folgen Sie den Anweisungen im Webbrowser, um den Ordner zum Speichern der Geräteinformationen der Kamera festzulegen. Die Datei wird als Daten im Binärformat gespeichert. Eingeblendetes Logo löschen Klicken Sie auf Löschen, um das eingeblendete Logo von der Kamera zu löschen, das über Position auf der Registerkarte Einblenden im Menü Video festgelegt wurde. Um festzulegen, ob das eingeblendete Logo eingeblendet oder ausgeblendet werden soll, müssen Sie die Einstellung auf der Registerkarte Einblenden konfigurieren. 24 Konfigurieren des Systems Menü System
25 Einstellen des Kamerabilds Menü Video Wenn Sie auf Video im Administratormenü klicken, wird das Menü Video angezeigt. Verwenden Sie dieses Menü, um die Funktionen der Kamera einzustellen. Das Menü Video besteht aus den Registerkarten Bild, Video-Codec, Einblenden und Tag/Nacht ICR. Registerkarte Bild Sie können Farbzustand, Belichtung usw. der Kamera festlegen. Vorschaubildschirm Vorschau des Bildes und Anpassen der Bildeinstellung. Belichtung Sie können die Einstellung auch mit der Fernbedienung vornehmen. Siehe EXPOSURE-Menü auf Seite 57. Modus Passen Sie die Einstellungen für die Belichtung an. Vollautomatisch: Die Kamera nimmt die Einstellungen für Verstärkung, Blende und Verschlusszeit automatisch vor. Verschlusspriorität: Die Kamera nimmt die Einstellungen für Verstärkung und Blende automatisch vor, und Sie können die Verschlusszeit auswählen. Blendenpriorität: Die Kamera nimmt die Einstellungen für Verstärkung und Verschlusszeit automatisch vor, und Sie können die Blende auswählen. Manuell: Stellen Sie Verstärkung, Blende und Verschlusszeit manuell ein. Helligkeit: Stellen Sie den Helligkeitspegel (in Kombination mit Verstärkung oder Blende) der Kamera ein. Wenn Sie die Verstärkungsgrenze auf einen anderen Wert als 43 db (Maximum) einstellen, ist der Einstellbereich für den Helligkeitspegel ebenfalls begrenzt. WDR (View-DR) Bei Motiven mit hohen Kontrasten, z. B. bei Aufnahmen mit Gegenlicht, reduziert diese Funktion die Über- und Unterbelichtung. Die Funktion ist aktiviert, wenn im Listenfeld ein anderer Einstellungswert als Aus ausgewählt ist. Die Funktion ist nur aktiviert, wenn Modus auf Vollautomatisch eingestellt ist. e Wenn die Funktion aktiviert wird, ändert sich kurz die Helligkeit des Bildschirms. Bei großer Belichtungsveränderung kann die Bildschirmanzeige auch für einen Augenblick anhalten. Langzeitbelichtungsautomatik Die Langzeitbelichtungsautomatik ist aktiviert, wenn das Kontrollkästchen aktiviert ist. Die Funktion kann nur ausgewählt werden, wenn Modus auf Vollautomatisch eingestellt ist. Gegenlichtkompensation Aktivieren Sie das Kontrollkästchen, um die Gegenlichtkompensation einzuschalten. Die Funktion ist nur aktiviert, wenn Modus auf Vollautomatisch eingestellt ist. Belichtungskorrektur Wählen Sie den Belichtungskorrekturwert aus dem Listenfeld aus, um die Zielhelligkeit für die automatische Belichtungseinstellung anzupassen. Durch die Auswahl von höheren Werten wird das Bild heller, durch die Auswahl von niedrigeren Werten wird das Bild dunkler. Die Funktion kann nur ausgewählt werden, wenn Modus auf Vollautomatisch, Verschlusspriorität oder Blendenpriorität eingestellt ist. Verstärkungsgrenze Wählen Sie den maximalen Verstärkungswert für die automatische Belichtungsregelung aus dem Listenfeld aus. Die Funktion kann nur ausgewählt werden, wenn Modus auf Vollautomatisch, Verschlusspriorität oder Blendenpriorität eingestellt ist. Einstellen der Kamera über ein Netzwerk Einstellen des Kamerabilds Menü Video 25
26 Einstellen der Kamera über ein Netzwerk Der Wert, der für den Höchstwert für die Verstärkungsautomatik angezeigt wird, ist ein Standardwert und kann vom tatsächlichen Wert abweichen. Verschlusszeit Wählen Sie die Verschlusszeit aus dem Listenfeld aus. Die Funktion kann nur ausgewählt werden, wenn Modus auf Verschlusspriorität oder Manuell eingestellt ist. Wenn Sie die aktuell eingestellte Verschlusszeit in einen stark abweichenden Wert ändern, kann es etwas dauern, bis die Einstellung übernommen wird. In der Zwischenzeit entspricht der Einstellwert in der Anzeige nicht dem eigentlichen Einstellwert. Wenn Sie den Browser neu laden, wird der richtige Einstellwert angezeigt. Blende Wählen Sie den Blendenwert (F-Wert) aus dem Listenfeld aus. Die Funktion kann nur ausgewählt werden, wenn Modus auf Blendenpriorität oder Manuell eingestellt ist. Wenn Sie den aktuellen F-Wert in einen stark abweichenden Wert ändern, kann es etwas dauern, bis die Einstellung übernommen wird. In der Zwischenzeit entspricht der Einstellwert in der Anzeige nicht dem eigentlichen Einstellwert. Wenn Sie den Browser neu laden, wird der richtige Einstellwert angezeigt. Verstärkung Wählen Sie die Verstärkung aus dem Listenfeld aus. Die Funktion kann nur ausgewählt werden, wenn Modus auf Manuell eingestellt ist. Ebene Wählen Sie den Helligkeitspegel aus dem Listenfeld aus. Die Funktion kann nur ausgewählt werden, wenn Modus auf Helligkeit eingestellt ist. Hochempfindlichkeitsmodus Wählen Sie aus dem Listenfeld Ein/Aus für den Hochempfindlichkeitsmodus aus. Wenn Sie Ein einstellen, wird der Verstärkungswert für die Hochempfindlichkeitseinstellung um genauso viel erhöht wie der allgemeine Verstärkungswert. Diese Funktion kann in allen Modi ausgewählt werden. Wenn Sie Ein einstellen, ist das Bildrauschen stärker als bei Aus. Weißabgleich Sie können die Einstellung auch mit der Fernbedienung vornehmen. Siehe WHITE BALANCE-Menü auf Seite 58. Modus Wählen Sie den Weißabgleichmodus aus. Auto: Dient zur automatischen Anpassung der Farbe an die des angezeigten Bilds (ca K bis 6000 K). ATW: Diese Option eliminiert die Einflüsse durch das Umgebungslicht oder die Beleuchtung und passt den Weißabgleich automatisch an, um die Originalfarbe des Objekts darzustellen (ca K bis K). Innen: Legt den Weißabgleich für das Fotografieren in Innenräumen fest. Außen: Legt den Weißabgleich für das Fotografieren im Außenbereich fest. Sofortweißabgleich: Die Schaltfläche Sofortabgleich wird aktiv. Klicken Sie auf Ein, um den Weißabgleich sofort durchzuführen. Zoomen Sie auf ein weißes Motiv in der Mitte des Bildschirms, und nehmen Sie dies auf, bevor Sie die Einstellung vornehmen. Auch wenn DISPLAY INFO im SYSTEM-Menü auf Seite 60 auf ON eingestellt ist, wird das Ergebnis des Weißabgleichs nicht über den SDI-Ausgang ausgegeben. Manuell: Wenn diese Option gewählt wird, werden R- Verstärkung und B-Verstärkung aktiv. Die wählbaren Verstärkungswerte liegen zwischen 0 und 255. Bild Sie können die Einstellung auch mit der Fernbedienung vornehmen. Siehe PICTURE-Menü auf Seite 58. Hochauflösungs-Modus Wählen Sie Ein/Aus für den Hochauflösungs-Modus. Wenn Sie Ein einstellen, werden Kanten betont, und das Bild erhält eine höhere Auflösung. Geräuschreduzierung Diese Einstellung bewirkt klarere Bilder, indem unerwünschtes Bildrauschen entfernt wird (feste Muster und zufälliges Bildrauschen). 26 Einstellen des Kamerabilds Menü Video
27 Sie können die Rauschminderung auf Aus (MINIMUM) oder eine von 5 Stufen zwischen 1 und 5 (MAXIMUM) einstellen. Blende Stellt die Schärfe ein. Durch die Auswahl von höheren Werten werden die Ränder des Bildes schärfer, durch die Auswahl von niedrigeren Werten werden die Ränder des Bildes weicher. OK/Cancel Siehe Allgemeine Schaltflächen für alle Menüs auf Seite 20. Registerkarte Video-Codec Wenn die Bildgröße auf und die Bitrate auf Kbps oder schneller eingestellt ist, können Sie keine Bildwechselfrequenz über 30 fps einstellen. Wenn die Bildgröße auf und die Bildwechselfrequenz auf 60 fps eingestellt ist, können Sie keine Bitrate über Kbps einstellen. Wenn die SSL-Funktion auf Aktivieren (Seite 37) eingestellt ist, stellen Sie für die Bitrate einen Wert unter Kbps, für die Bildwechselfrequenz einen Wert unter 30 fps und für die Anzahl gleichzeitiger Video-Streamings weniger als 2 ein. Die folgenden Symptome können je nach Kombination von Bildgröße, Bildwechselfrequenz und Bitrate für Bild 1, 2 und 3 auftreten. Stellen Sie in diesem Fall den Wert der einzelnen Parameter niedrig ein. Das Bild wird mit mehr Verzögerung als gewöhnlich angezeigt. Bei der Wiedergabe wird ein Bild übersprungen. Der Ton hört sich gebrochen an. Die Antwort der Kamera auf Befehle ist verzögert. Die Reaktion der Kamera auf Signale von der Fernbedienung erfolgt verzögert. Bildgröße Sie können die Bildgröße der von der Kamera übertragenen Bilder auswählen. Einstellen der Kamera über ein Netzwerk Verwenden Sie diese Registerkarte zum Einstellen der Elemente für den Video-Codec. Bild 1, Bild 2 und Bild 3 Es können bis zu drei Bild-Codec-Modi eingestellt werden. Konfigurieren Sie die folgende Einstellung für jeden Bildmodus. Welche Bildwechselfrequenz und Bildgröße ausgewählt werden können, hängt vom eingestellten SDI- Videoformat ab. Bild-Codec Wählen Sie H.264, JPEG oder Aus. Beachten Sie bitte, dass Bild 1 nicht auf Aus gesetzt werden kann. e Je nach der Einstellung des Codec-Typs, der Bildgröße und der Bildwechselfrequenz für Bild 1 sind die wählbaren Einstellungen für Bildgröße, Bildwechselfrequenz und Bildqualität für Bild 2 und Bild 3 unter Umständen eingeschränkt. e Einige Teile des Bildschirms werden je nach Bildgröße möglicherweise nicht angezeigt. Ist die Bildgröße oder , wird das gesamte Bild angezeigt, jedoch nicht im 1:1-Pixel- Seitenverhältnis. Bildwechselfrequenz Damit stellen Sie die Bildwechselfrequenz des Bilds ein. fps ist eine Einheit zur Angabe der Zahl der pro Sekunde übertragenen Bilder. Die Bildwechselfrequenz von JPEG-Bildern kann mit der Einstellung Bildqualität geändert werden. I-picture-Intervall Legen Sie das I-picture-Einfügeintervall in Sekunden fest. H264-Profil Stellen Sie die Profileinstellung für den H.264-Video- Codec auf high, main oder baseline. Die Video- Kompressionseffizienz ist der Reihe nach high, main und baseline. Je nach verwendetem Programm ist das festgelegte Profil möglicherweise nicht verfügbar. Wählen Sie das Profil, das zu Ihrem Programm passt. Einstellen des Kamerabilds Menü Video 27
28 Einstellen der Kamera über ein Netzwerk Bitraten-Komprimierungsmodus Wählen Sie CBR, VBR oder ARC (Adaptive Rate Control). Wenn sich die Bitrate nicht ändern soll, wählen Sie CBR. Wenn sich die Bildqualität nicht ändern soll, wählen Sie VBR. Bei Auswahl von ARC (Adaptive Rate Control) wird die Bitrate automatisch für instabile Netzwerkverbindungen oder Drahtlosnetzwerke mit starken Interferenzen optimiert. e Die bei der Übertragung tatsächlich verwendete Bildwechselfrequenz oder Bitrate kann je nach Bildgröße, Szene und Netzwerkumgebung von den eingestellten Werten abweichen. ARC (Adaptive Rate Control) funktioniert nicht, wenn Plug-in free viewer verwendet wird. Wenn Sie ARC (Adaptive Rate Control) verwenden wollen, stellen Sie im Live-Viewer Unicast als Verbindungsmethode ein. Wenn Sie TCP als Verbindungsmethode einstellen, wird ARC (Adaptive Rate Control) deaktiviert. Einzelheiten finden Sie unter Bedienen der Kamera über ein Netzwerk - Umschalten des Übertragungsmodus auf Seite 19. Min., Max. Stellen Sie die maximale und die minimale Bitrate ein, die bei der adaptiven Bitratenregelung verwendet werden können, wenn Bitraten- Komprimierungsmodus auf ARC (Adaptive Rate Control) eingestellt ist. Bitrate Wenn Sie Bild-Codec auf H.264 und Bitraten- Komprimierungsmodus auf CBR einstellen, kann die Bitrate der Bildübertragung für eine Leitung eingestellt werden. Wenn eine höhere Bitrate eingestellt ist, wird eine hohe Bildqualität erreicht. Bildqualität Wenn Sie Bild-Codec auf JPEG oder Bitraten- Komprimierungsmodus auf VBR und Bild-Codec auf H.264 einstellen, wird die Bildqualitätseinstellung aktiviert. Werte von 1 bis 10 sind verfügbar. Mit 10 wird die beste Bildqualität erzielt. Welche Werte ausgewählt werden können, hängt von der Einstellung ab. Maximales Bitratenlimit Aktivieren Sie das Kontrollkästchen, wenn Bitraten- Komprimierungsmodus auf VBR eingestellt ist, um den Maximalwert für die Bitrate einzustellen. Max.: Stellen Sie den Maximalwert für die Bitrate ein, wenn die Kamera auf VBR eingestellt ist. Bildauslassung zulassen: Wenn Sie das Kontrollkästchen aktivieren, können zur Bitratenregelung Bilder ausgelassen werden. Bandbreitensteuerung Begrenzt die Netzwerkbandbreite für von der Kamera ausgegebene JPEG-Bilddaten, wenn Bild-Codec auf JPEG eingestellt ist. Je nach der gewählten Bandbreite kann es zu einer Audiounterbrechung kommen. Wählen Sie in diesem Fall eine größere Bandbreite. Diese Funktion ist nicht verfügbar, wenn die Einstellung auf 0 eingestellt ist. OK/Cancel Siehe Allgemeine Schaltflächen für alle Menüs auf Seite 20. Registerkarte Einblenden Wählen Sie, ob Sie die benutzerdefinierte Zeichenfolge und die Zeichen für Datum und Uhrzeit auf dem Bild einblenden möchten. Drei benutzerdefinierte Zeichenfolgen und ein Logo (Standbild) können gleichzeitig eingeblendet werden. e Wenn Sie die Einblendung einstellen wollen, setzen Sie Bildgröße1 auf der Registerkarte Video-Codec im Menü Video auf den maximalen Wert. Deaktivieren Sie das Kontrollkästchen Bildstabilisator auf der Registerkarte Installation im Menü System. Nachdem Sie die Einstellung für das Einblenden vorgenommen haben, aktivieren Sie die Bildstabilisatorfunktion wieder. Vorschaubildschirm Vorschau des Bildes und Anpassen des eingeblendeten Bildes. Sie können die Position des auf dem Vorschaubildschirm eingeblendeten Bildes per Dragand-Drop verschieben. 28 Einstellen des Kamerabilds Menü Video
29 Bild Wählen Sie den Videocodec-Modus, der für das eingeblendete Bild eingestellt werden soll. Die Einstellung für das eingeblendete Bild ist verfügbar, wenn Sie das Kontrollkästchen neben dem Listenfeld aktivieren. Ausführliche Informationen zum Videocodec-Modus finden Sie in den Erläuterungen zur Registerkarte Video-Codec im Menü Video. Position Wählen Sie die Nummer der Anzeigeposition oder des Logos auf dem Vorschaubildschirm. Wenn Logo ausgewählt wird, wird die Logo-Dateieinstellung angezeigt. Erlaubte Spezifikationen für die Logo-Datei: Dateiformat: PNG8 mit Alpha-Kanal Bildgröße: oder kleiner Breite (Pixel): Multiplikatoren von 16 Sie können die Logo-Dateien auf der Registerkarte Initialisieren deaktivieren. Wenn die Anzeigepositionsnummer 1, 2 oder 3 ausgewählt wird, werden die folgenden Einstellungsmenüs angezeigt. Typ Stellt als Anzeigeinformationstyp Codec, Datum und Uhrzeit, Text oder Zoomverhältnis ein. Codec: Zeigt die Video-Codec-Informationen an. Datum und Uhrzeit: Zeigt das Datum und die Uhrzeit an. Text: Zeigt die benutzerdefinierte Zeichenfolge an. Zoomverhältnis: Zeigt das Zoomverhältnis an. Benutzerdefinierte Zeichenfolge Beschreibt den eingeblendeten Inhalt für jede Position. Für die Typeinstellung werden der Codec als <codecinfo>, Datum und Uhrzeit als <datetime> und das Zoomverhältnis als <zoomratio> angezeigt, und Sie können eine benutzerdefinierte Zeichenfolge hinzufügen. Textfarbe Wählen Sie die Schriftfarbe des eingeblendeten Texts aus. Hintergrundfarbe Wählen Sie den Hintergrund des eingeblendeten Texts aus. Ausrichtung Wählen Sie die horizontale Position des eingeblendeten Texts aus. Transparent Wählen Sie die transparente Hintergrundfarbe des eingeblendeten Texts aus. Wenn Sie Aus wählen, ist Transparent nicht verfügbar. OK/Cancel Siehe Allgemeine Schaltflächen für alle Menüs auf Seite 20. Registerkarte Tag/Nacht ICR Verwenden Sie diese Registerkarte, um die Tag/Nacht ICR-Funktion der Kamera einzustellen. Modus Wählen Sie den Tag/Nacht ICR-Modus. Diese Funktion hat die folgenden Modi. Auto Der Betrieb erfolgt normalerweise im Tagmodus. An einem dunklen Ort wird automatisch zum Nachtmodus umgeschaltet. Schwellenwert Dieser Modus ist verfügbar, wenn Auto ausgewählt wurde. Stellen Sie den Helligkeitspegel ein, bei dem der Tagmodus eingestellt wird. Wenn Auto eingestellt ist, wechselt die Kamera je nach dem Einstellwert für die Verstärkungsgrenze auf der Registerkarte Bild unter Umständen auch in heller Umgebung in den Nachtmodus. Erhöhen Sie in diesem Fall den Verstärkungsgrenzwert. Manuell Dient zur manuellen Umschaltung des Tag/Nacht ICR- Modus. Wenn Sie Manuell wählen und das Einstellen der Kamera über ein Netzwerk Einstellen des Kamerabilds Menü Video 29
30 Kontrollkästchen des Nachtmodus ausgewählt ist, arbeitet die Kamera im Nachtmodus. Ansonsten erfolgt der Kamerabetrieb im Tagmodus. Status Zeigt den Status der Tag/Nacht ICR-Funktion an. Nah-IR-Kompensation Bei Verwendung einer IR-Lampe oder bei starker Nah- Infrarotstrahlung wird das Hintergrundlicht eingestellt. Aktivieren Sie das Kontrollkästchen, um die Genauigkeit des Autofokus im Nachtmodus zu erhöhen. Einstellen des Kameratons Menü Audio Wenn Sie auf Audio im Administratormenü klicken, wird das Menü Audio angezeigt. Verwenden Sie dieses Menü, um die Audiofunktionen der Kamera einzustellen. Das Menü Audio besteht aus der Registerkarte Audio. Registerkarte Audio Einstellen der Kamera über ein Netzwerk OK/Cancel Siehe Allgemeine Schaltflächen für alle Menüs auf Seite 20. Senden e Am SDI-Anschluss wird kein Ton ausgegeben. Es wird kein Ton ausgegeben, wenn der Plug-in free viewer benutzt wird. Aktivieren Aktivieren Sie das Kontrollkästchen, wenn Sie Ton von der Kamera übertragen möchten. Wenn Sie Aktivieren aktivieren, klicken Sie auf Aktualisieren im Web-Browser, um die Änderungen beim Öffnen der Live-Viewer-Seite zu übernehmen. Einstellung Damit nehmen Sie Einstellungen für die Audioübertragung vor. AGC (Auto Gain Control) Der Audioeingangspegel wird automatisch auf einen geeigneten Lautstärkepegel geregelt. Equalizer Damit können Sie den Frequenzgang von Ton je nach Nutzungsumgebung ändern. Aus: Die Equalizereinstellung ist deaktiviert. 30 Einstellen des Kameratons Menü Audio
31 Tieftonblende: Reduziert die Geräusche von Klimaanlagen und Projektoren usw. und filtert tieffrequente Töne aus. Stimmverbesserung: Verbessert durch das Herausfiltern von tief- und hochfrequenten Tönen die Stimmwiedergabe, so dass Stimmen klar zu hören sind. Eingangsauswahl Wählen Sie den Mikrofoneingang oder Line-Eingang aus. Mikrofonlautstärke Wenn der Audioeingang auf den Mikrofoneingang gesetzt ist, stellen Sie den Lautstärkepegel des Audioeingangssignals vom Mikrofoneingang ein. Der Pegel ist von 10 bis +10 einstellbar. Audio-Codec Wählen Sie den Codec-Typ für die Audioübertragung. Je nach Codec-Typ kann die Bitrate unterschiedlich sein. OK/Cancel Siehe Allgemeine Schaltflächen für alle Menüs auf Seite 20. Konfigurieren des Netzwerks Menü Netzwerk Wenn Sie auf Netzwerk im Administratormenü klicken, wird das Menü Netzwerk angezeigt. Verwenden Sie dieses Menü, um das Netzwerk für den Anschluss der Kamera und des Computers zu konfigurieren. Das Menü Netzwerk besteht aus der Registerkarte Netzwerk und QoS. Registerkarte Netzwerk Einstellen der Kamera über ein Netzwerk Dieser Abschnitt enthält die Menüs für den Anschluss der Kamera über das Netzwerkkabel. Status MAC-Adresse Zeigt die MAC-Adresse der Kamera an. Ethernet-Status Zeigt die aktuelle Übertragungsrate an. Auto-MDI/MDIX Je nach Port am angeschlossenen Ethernet-Gerät wird am Port dieses Geräts automatisch zwischen Konfigurieren des Netzwerks Menü Netzwerk 31
32 MDI und MDI-X für die Übertragung umgeschaltet. Zeigt den Ethernet-Portmodus für das Gerät an. IP-Adresse Zeigt die aktuelle IP-Adresse an. Subnetzmaske Zeigt die aktuelle Subnetzmaske an. Standard-Gateway Zeigt das aktuelle Standard-Gateway an. Subnetzmaske Geben Sie den Wert für die Subnetzmaske ein. Standard-Gateway Geben Sie das Standard-Gateway ein. Hostname Geben Sie den zum DHCP-Server zu übertragenden Hostnamen der Kamera ein. Diese Einstellung ist nur dann gültig, wenn zuvor IP- Adresse automatisch abrufen (DHCP) gewählt wurde. Einstellen der Kamera über ein Netzwerk LinkLocal-IP-Adresse Zeigt die aktuelle LinkLocal-IP-Adresse an. Primärer DNS-Server Zeigt den aktuellen primären DNS-Server an. Sekundärer DNS-Server Zeigt den aktuellen sekundären DNS-Server an. IPv6-Adresse 1, 2 Zeigt die aktuelle IPv6-Adresse an. IPv6-Standardgateway Zeigt das aktuelle IPv6-Standard-Gateway an. LinkLocal-IPv6-Adresse Zeigt die aktuelle LinkLocal-IPv6-Adresse an. IPv4-Einstellung Konfigurieren Sie die IPv4-Netzwerkeinstellung. So erhalten Sie die IP-Adresse automatisch von einem DHCP-Server Wählen Sie IP-Adresse automatisch abrufen (DHCP). IP-Adresse, Subnetzmaske und Standard-Gateway werden automatisch zugewiesen. Wenn Sie IP-Adresse automatisch abrufen (DHCP) wählen, vergewissern Sie sich, dass der DHCP-Server im Netzwerk aktiv ist. So geben Sie die IP-Adresse manuell an Deaktivieren Sie IP-Adresse automatisch abrufen (DHCP). Geben Sie die Adresse in die Felder IP-Adresse, Subnetzmaske und Standard- Gateway ein. Hostname und Domänensuffix stehen nicht zur Verfügung. IP-Adresse Geben Sie die IP-Adresse der Kamera ein. Domänensuffix Geben Sie das zum DHCP-Server zu übertragende Domänensuffix der Kamera ein. Diese Einstellung ist nur dann gültig, wenn zuvor IP-Adresse automatisch abrufen (DHCP) gewählt wurde. Das Domänensuffix wird als FQDN-Information (Fully Qualified Domain Name) zum DHCP- Server gesendet, wenn der Hostname festgelegt wurde. IPv6-Einstellung Konfigurieren Sie die IPv6-Netzwerkeinstellung. So rufen Sie die IPv6-Adresse automatisch ab Wählen Sie IP-Adresse automatisch abrufen. IP-Adresse, Präfixlänge und Standard-Gateway werden automatisch zugewiesen. Wenn Sie IP-Adresse automatisch abrufen wählen, fragen Sie Ihren Netzwerk-Administrator, ob eine IPv6-Adresse zugewiesen werden kann. Diese Funktion ist mit mehreren Präfixen nicht möglich. Die Übertragung funktioniert möglicherweise nicht korrekt. So geben Sie die IPv6-Adresse manuell an Deaktivieren Sie IP-Adresse automatisch abrufen. Geben Sie die Adresse in die Felder IP- Adresse, Präfixlänge und Standard-Gateway ein. IP-Adresse Geben Sie die IP-Adresse der Kamera ein. Präfixlänge Geben Sie den Wert für die Präfixlänge ein. Standard-Gateway Geben Sie das Standard-Gateway ein. 32 Konfigurieren des Netzwerks Menü Netzwerk
33 Allgemeine Einstellung Konfigurieren Sie die allgemeine Einstellung für das IPv4- und IPv6-Netzwerk. Registerkarte QoS HTTP-Portnummer Geben Sie die HTTP-Portnummer ein. Die Normaleinstellung ist 80. MTU Geben Sie den MTU-Wert für den Ethernet-Port ein. So beziehen Sie die DNS-Serveradressen automatisch Wählen Sie DNS-Serveradresse automatisch abrufen. Primärer DNS-Server und Sekundärer DNS-Server werden automatisch zugewiesen. Um eine DNS-Serveradresse automatisch abzurufen, aktivieren Sie zuerst IP-Adresse automatisch abrufen (DHCP) in der IPv4- Einstellung oder IP-Adresse automatisch abrufen in der IPv6-Einstellung. Fragen Sie Ihren Netzwerk-Administrator, ob eine DNS-Server-Adresse automatisch abgerufen werden kann. So geben Sie die DNS-Serveradresse manuell an Deaktivieren Sie DNS-Serveradresse automatisch abrufen. Geben Sie die Adresse in die Felder Primärer DNS-Server und Sekundärer DNS-Server ein. Auf dieser Registerkarte können Sie die Datenverkehrpakete markieren, die vom Gerät gesendet wurden, und die Einstellungen für die QoS-Steuerung konfigurieren. Mit IPv4-Adresse, Portnummer, Protokoll usw. können Regeln für die Datenverkehrarten erstellt werden. Für IPv4 können jeweils maximal 10 Regeln registriert werden. IPv4 QoS Aktivieren Aktivieren Sie das Kontrollkästchen, um die QoS- Einstellung für IPv4 zu konfigurieren. Regel Wird verwendet, um QoS zu registrieren, zu bearbeiten und zu löschen. Einstellen der Kamera über ein Netzwerk Primärer DNS-Server Geben Sie die IP-Adresse des primären DNS- Servers ein. Sekundärer DNS-Server Geben Sie die IP-Adresse des sekundären DNS- Servers ein, falls erforderlich. VISCA-Schnittstelle Wählen Sie die Verbindung mit der Fernbedienung aus. Wenn Sie den RS-422-Anschluss für die Verbindung verwenden, wählen Sie Seriell. Wenn Sie ein Netzwerkkabel für die Verbindung zum LAN-Anschluss der Kamera verwenden, wählen Sie IP. OK/Cancel Siehe Allgemeine Schaltflächen für alle Menüs auf Seite 20. Nr. Damit wählen Sie die Nummer aus, die beim Registrieren in der QoS-Tabelle verwendet wird. Wenn Sie eine registrierte Nummer auswählen, werden die registrierten QoS-Informationen angezeigt. Netzwerkadresse Geben Sie die Netzwerkadresse des Ziels ein, für das die QoS durchgeführt werden soll. Subnetz Geben Sie den Subnetzmaskenwert des Ziels ein, für das die QoS durchgeführt werden soll. Tipp Der Subnetzmaskenwert repräsentiert die Anzahl der Bits der linken Seite der Netzwerkadresse. Protokoll Wählen Sie das Protokoll aus. Konfigurieren des Netzwerks Menü Netzwerk 33
34 Einstellen der Kamera über ein Netzwerk Port Geben Sie die Portnummer für den Datenverkehr des Geräts ein (z. B. DSCP Legen Sie einen Wert fest, der den Datenverkehr kennzeichnet (0 bis 63). Dieser Wert wird im Feld DSCP festgelegt, das in der IP-Kopfzeile des Datenverkehrs enthalten ist. Einst. Wird beim Registrieren in der QoS-Tabelle verwendet. QoS wird wie folgt festgelegt: 1 Wählen Sie die Nummer aus der Einstellung Nr. aus, und geben Sie die erforderlichen Bedingungen für Netzwerkadresse, Subnetz, Protokoll und/ oder Portnummer ein. 2 Geben Sie Werte in DSCP ein. 3 Klicken Sie auf Einst., und konfigurieren Sie QoS. Löschen Wählen Sie Nr., um die Einstellung zu löschen, und klicken Sie auf Löschen. Nach oben Erhöht die Priorität der Regel. Wählen Sie eine Regel in der QoS-Tabelle, deren Priorität erhöht werden soll, und klicken Sie auf Nach oben. Nach unten Verringert die Priorität der Regel. Wählen Sie eine Regel in der QoS-Tabelle, deren Priorität gesenkt werden soll, und klicken Sie auf Nach unten. QoS-Tabelle Zeigt die Liste mit den registrierten QoS-Informationen an. Wenn mehrere Bedingungen zutreffen, hat die Regel mit der niedrigsten Nummer Priorität. OK/Cancel Siehe Allgemeine Schaltflächen für alle Menüs auf Seite 20. Sicherheitseinstellungen Menü Sicherheit Wenn Sie auf Sicherheit im Administratormenü klicken, wird das Menü Sicherheit angezeigt. Das Menü Sicherheit besteht aus den Registerkarten Benutzer, Zugriffslimit, SSL, 802.1X und Referer- Prüfung. Administrator und Benutzer Diese Kamera identifiziert die Personen, die sich als Administrator oder Benutzer anmelden. Der Administrator kann alle Funktionen dieser Kamera, einschließlich der Kameraeinstellungen, verwenden. Die Funktionen, die der Benutzer verwenden kann, beschränken sich auf das Überwachen von Bild und Ton der Kamera und die Steuerung der Kamera. Die Einstellung Viewer-Modus wird verwendet, um die Zugriffsrechte des Benutzers einzuschränken. Es gibt fünf Benutzertypen. Die Funktionen für den jeweiligen Benutzertyp sind aus der nachstehenden Tabelle ersichtlich. Funktion Live-Bild überwachen Datum und Uhrzeit anzeigen Bildwechselfrequenz steuern (nur im JPEG- Modus) Bildbetrachtungsgröße steuern Standbild und Film im Computer speichern TCP/UDP- Übertragungsmodus umschalten (nur im H.264- Modus verfügbar) Administrator Benutzer Schwenken/ Voll Einsteiger Ansicht Neigen z z z z z z z z z z z z z z z z z z z z z z 34 Sicherheitseinstellungen Menü Sicherheit
35 Funktion Zwischen Deaktivierung/ Aktivierung der Hardware- Beschleunigung umschalten Schwenken/ Neigen/ Zoomen Audio empfangen Codec- Modus auswählen Einstellungsmenü steuern Administrator z Funktion kann verwendet werden Funktion kann nicht verwendet werden Registerkarte Benutzer Benutzer Schwenken/ Voll Einsteiger Ansicht Neigen z z z z z z z z z z z z z z z z z z Passwort neu eingeben Geben Sie das in das Feld Kennwort eingegebene Passwort zur Bestätigung erneut ein. Viewer-Modus Wenn der Benutzer zur Anmeldung am Viewer authentifiziert ist, wählen Sie den nach der Authentifizierung anzuzeigenden Viewer-Modus. Administrator: In diesem Modus kann der Benutzer alle Funktionen einschließlich des Einstellungsmenüs benutzen. Voll: Der Benutzer kann alle Funktionen mit Ausnahme des Einstellungsmenüs benutzen. Schwenken/Neigen: Zusätzlich zum Modus Einsteiger kann der Benutzer Schwenken/Neigen/Zoomen steuern. Einsteiger: Zusätzlich zum Modus Ansicht kann der Benutzer die Bildgröße des Live-Viewers wählen, den Codec auswählen und ein Standbild aufnehmen. Ansicht: Der Benutzer kann nur das Kamerabild überwachen. Viewer-Authentifizierung Damit wird festgelegt, ob der Benutzer authentifiziert wird oder nicht, wenn der Viewer angezeigt wird. Wenn das Kontrollkästchen aktiviert ist, wird der Viewer in Übereinstimmung mit dem Viewer-Modus des authentifizierten Benutzers angezeigt. Wenn dieses Kontrollkästchen nicht aktiviert ist, wählen Sie als Viewer-Modus des Viewers, der ohne Authentifizierung angezeigt wird, Voll, Schwenken/Neigen, Einsteiger oder Ansicht aus. Einstellen der Kamera über ein Netzwerk Legen Sie die Benutzernamen und Passwörter des Administrators und bis zu 9 Arten von Benutzer (Benutzer 1 bis Benutzer 9) sowie den Viewer-Modus jedes Benutzers fest. Administrator, Benutzer 1 bis 9 Nehmen Sie die Einträge für Benutzername, Kennwort, Passwort neu eingeben und Viewer- Modus für jede Benutzerkennung vor. Benutzername Geben Sie einen Benutzernamen von 5 bis 16 Zeichen ein. Kennwort Geben Sie ein Passwort mit 5 bis 16 Zeichen ein. Authentifizierungsmodus Stellen Sie die Authentifizierungsmethode für die Benutzerauthentifizierung ein. Basic-Authentifizierung: Die Basic- Zugriffsauthentifizierung wird verwendet. Digest-Authentifizierung: Die Digest- Zugriffsauthentifizierung wird verwendet. Wenn Sie die Einstellung unter Authentifizierungsmodus ändern, schließen Sie den Web-Browser und rufen ihn dann erneut auf. OK/Cancel Siehe Allgemeine Schaltflächen für alle Menüs auf Seite 20. Sicherheitseinstellungen Menü Sicherheit 35
36 Registerkarte Zugriffslimit Der Zugriff auf die Kamera ist selbst mit einem Computer möglich, dessen IP-Adresse mit dem Zugriffsrecht Unterbinden versehen ist, wenn Sie den Benutzernamen und das Passwort eingeben, die auf dem Authentifizierungsbildschirm auf der Registerkarte Benutzer im Menü Sicherheit für den Administrator festgelegt wurden. Einstellen der Kamera über ein Netzwerk Damit können Sie steuern, welche Computer auf die Kamera zugreifen dürfen. Auch wenn Sie IPv6 verwenden, können die Sicherheitseinstellungen für jedes Netzwerk konfiguriert werden. Aktivieren Aktivieren Sie dieses Kontrollkästchen, um das Zugriffslimit zu aktivieren. Grundregel Wählen Sie Zulassen oder Unterbinden als Grundregel der Begrenzung für die nicht in den nachstehenden Menüs Netzwerkadresse/Subnetz 1 bis Netzwerkadresse/Subnetz 10 angegebenen Computer. OK/Cancel Siehe Allgemeine Schaltflächen für alle Menüs auf Seite 20. Registerkarte SSL Netzwerkadresse/Subnetz 1 bis Netzwerkadresse/Subnetz 10 Geben Sie die Netzwerkadressen und Subnetzmaskenwerte der Computer ein, für die Sie den Zugriff auf die Kamera erlauben oder verweigern möchten. Sie können bis zu 10 Netzwerkadressen und Subnetzmaskenwerte angeben. Geben Sie 8 bis 32 für die Subnetzmaske ein. (Für IPv6 geben Sie einen Wert zwischen 8 und 128 ein.) Wählen Sie Zulassen oder Unterbinden aus dem Dropdown-Listenfeld auf der rechten Seite für jede Netzwerkadresse/Subnetzmaske aus. Tipp Der Subnetzmaskenwert repräsentiert die Bitnummer der linken Seite der Netzwerkadresse. Beispiel: der Subnetzmaskenwert für ist 24. Wenn Sie /24 und Zulassen festlegen, können Sie den Zugriff von den Computern mit einer IP- Adresse zwischen und erlauben. 36 Sicherheitseinstellungen Menü Sicherheit
37 Konfigurieren Sie die Funktion SSL oder TLS (nachfolgend SSL genannt). Mit diesen Einstellungen kann die Kamera mit dem Client-PC über SSL kommunizieren. e Wenn Sie die SSL-Funktion verwenden, konfigurieren Sie diese Einstellungen immer erst, nachdem Sie Datum und Uhrzeit der Kamera eingestellt haben. Wenn Datum und Uhrzeit nicht korrekt eingestellt sind, kann es zu Browser-Verbindungsproblemen kommen. Lassen Sie das Fenster erneut laden, wenn Sie die SSL-Einstellung ändern. Drücken Sie auf der Tastatur die Taste F5, um das Fenster erneut zu laden. Allgemeine Einstellung SSL-Funktion Wählen Sie Aktivieren aus, um die SSL-Funktion zu verwenden. Wenn Aktivieren (HTTP-Verbindung für einige Clients zulassen) ausgewählt wurde, sind HTTP- und SSL-Verbindungen zugelassen. Wenn Sie Aktivieren wählen, ist nur die SSL-Verbindung erlaubt. Wenn Internet Explorer verwendet wird Wenn eine SSL-Sitzung hergestellt wurde, erscheint rechts in der Adressleiste Ihres Web-Browsers. 4 Nach der Überprüfung, ob die SSL-Verbindung möglich ist, setzen Sie die SSL-Funktion auf Aktivieren. Selbst wenn das Einstellungsfenster oder der Browser geschlossen wird, weil keine SSL-Verbindung möglich ist, ist eine HTTP-Verbindung möglich, da Aktivieren (HTTP-Verbindung für einige Clients zulassen) ausgewählt wurde. Überprüfen Sie zunächst die Einstellungsinhalte der Registerkarte SSL bei der HTTP-Verbindung. Überprüfen Sie danach die SSL- Verbindung erneut. Wenn Aktivieren (HTTP-Verbindung für einige Clients zulassen) nicht ausgewählt wurde, können Sie auf die Kamera nicht zugreifen, wenn die SSL- Verbindung nicht möglich wird. In diesem Fall schalten Sie die Stromversorgung der Haupteinheit bei gedrückter Rückstelltaste der Kamera ein, um eine Initialisierung durchzuführen. Einzelheiten finden Sie in der mitgelieferten Installationsanleitung. SSL-Verbindungen beanspruchen einen Großteil der Kapazität der Kamera. Daher lassen sich möglicherweise nicht alle Bilder herunterladen, und das Zeichen kann erscheinen, wenn die Kamera über den Browser auf das Einstellungsfenster zugreift. Laden Sie in diesem Fall das Fenster erneut. Drücken Sie auf der Tastatur die Taste F5, um das Fenster erneut zu laden. Einstellen der Kamera über ein Netzwerk Bei erstmaliger Verwendung einer SSL- Verbindung Wenn bei Verwendung einer SSL-Verbindung die SSL- Funktion auf Aktivieren eingestellt ist und die SSL- Funktion nicht ordnungsgemäß arbeitet, können Sie nicht auf die Kamera zugreifen. In diesem Fall müssen Sie die Kamera auf die Werkseinstellungen zurücksetzen. (Alle Einstellungen werden initialisiert.) Um dies zu vermeiden, stellen Sie sicher, dass eine SSL- Verbindung hergestellt werden kann, indem Sie folgende Schritte ausführen. 1 Setzen Sie die SSL-Funktion auf Aktivieren (HTTP-Verbindung für einige Clients zulassen). 2 Klicken Sie auf OK, um den Viewer und das Einstellungsfenster zu schließen. 3 Zeigen Sie den Viewer in einer SSL-Verbindung an. Informationen zur Verbindung finden Sie unter Verwenden der SSL-Funktion auf Seite 12. SSL-Serverauthentifizierung Zertifikatoptionen Wählen Sie einen Installationsmodus für das Zertifikat aus. Externes Zertifikat verwenden: Verwendet das Zertifikat zusammen mit den von einer CA ausgestellten Daten für einen privaten Schlüssel. Die Formate PKCS#12 und PEM werden unterstützt. SSL ist nicht verfügbar, wenn Zertifikatoptionen - Externes Zertifikat verwenden ausgewählt ist oder wenn das Passwort für das Zertifikat oder den privaten Schlüssel nicht ordnungsgemäß festgelegt wurde, auch wenn SSL auf Aktivieren gesetzt ist. Selbst unterzeichnetes Zertifikat verwenden (für Testzwecke): In diesem Modus werden das Zertifikat und das private Schlüsselpaar verwendet, die wie im Abschnitt Selbst unterzeichnetes Zertifikat Generation auf Seite 38 erläutert generiert wurden. Dem Zertifikat entsprechende Daten zum privaten Schlüssel werden in der Kamera Sicherheitseinstellungen Menü Sicherheit 37
38 Einstellen der Kamera über ein Netzwerk gespeichert. Sie müssen kein externes Zertifikat installieren. Allerdings können Sie aus den folgenden Gründen nicht den Existenznachweis führen, dass es sich um eine SSL-Funktion handelt: Der in der Kamera generierte private Schlüssel wird von der Kamera selbst unterzeichnet. Ein vorbereiteter Wert wird für einen bekannten Namen (allgemeiner Name usw.) festgelegt. Das Zertifikat wurde nicht von einer vertrauenswürdigen CA ausgegeben. Aus Sicherheitsgründen wird dieser Modus nur empfohlen, wenn es unproblematisch ist, dass das Höchstmaß an Sicherheit nicht erreicht wird. e Wenn Selbst unterzeichnetes Zertifikat verwenden (für Testzwecke) ausgewählt wird, wird das Dialogfeld Security Alert bei der SSL-Verbindung mit einem Browser angezeigt. Weitere Informationen finden Sie unter Verwenden der SSL-Funktion auf Seite 12. Eine SSL-Verbindung ist aufgrund des in der Kamera installierten Zertifikatstyps eventuell nicht möglich. In diesem Fall finden Sie weitere Informationen unter Installieren des CA-Zertifikats auf Seite 40. Installieren Sie dieses Zertifikat. So importieren Sie das Zertifikat Klicken Sie auf Durchsuchen, um das zu importierende Zertifikat auszuwählen. Klicken Sie auf die Schaltfläche OK, die im Dialogfeld erscheint, wenn Sie die Datei auswählen, um die Datei in die Kamera zu importieren. eingestellt sind, kann es zu Browser- Verbindungsproblemen kommen. Bevor Sie Generieren unter Selbst unterzeichnetes Zertifikat Generation auswählen, klicken Sie auf OK, um Selbst unterzeichnetes Zertifikat verwenden (für Testzwecke) in den Zertifikatoptionen zu wählen. So zeigen Sie Zertifikatinformationen an Wenn das Zertifikat korrekt in der Kamera eingerichtet wurde, erscheinen die entsprechenden Daten in den Feldern Status, Aussteller-DN, Betreff-DN, Verfügbarkeitszeitraum und Erweiterten Schlüssel verwenden. Status Zeigt an, ob der Status des Zertifikats gültig oder ungültig ist. Folgende Statusangaben werden erkannt. Gültig: Das Zertifikat ist korrekt gespeichert und eingestellt. Ungültig: Das Zertifikat ist nicht korrekt gespeichert und eingestellt. Mögliche Ursachen sind: Externes Zertifikat verwenden ist ausgewählt, und das im Zertifikat enthaltene Passwort für den privaten Schlüssel ist nicht korrekt angegeben. Externes Zertifikat verwenden ist ausgewählt, und das Passwort für den privaten Schlüssel ist angegeben, obwohl das Schlüsselpaar im Zertifikat nicht verschlüsselt ist. Externes Zertifikat verwenden ist ausgewählt, und das Schlüsselpaar ist nicht im Zertifikat enthalten. Selbst unterzeichnetes Zertifikat verwenden (für Testzwecke) ist ausgewählt, ohne dass das selbst unterzeichnete Zertifikat generiert wurde. Der Importvorgang ist ungültig, wenn die ausgewählte Datei kein Zertifikat ist oder das importierte Zertifikat unzulässig ist. Selbst unterzeichnetes Zertifikat Generation Es wird ein selbst unterzeichnetes Zertifikat in der zu verwendenden Kamera generiert, wenn Selbst unterzeichnetes Zertifikat verwenden (für Testzwecke) unter Zertifikatoptionen ausgewählt wurde. Klicken Sie auf Generieren, um ein selbst unterzeichnetes Zertifikat in der Kamera zu generieren. Wenn Sie erneut auf Generieren klicken, nachdem Sie einmal auf Generieren geklickt haben, wird das selbst unterzeichnete Zertifikat in der Kamera gespeichert. Stellen Sie sicher, dass Sie bei der Kamera Datum und Uhrzeit korrekt einstellen, bevor Sie diesen Vorgang durchführen. Wenn Datum und Uhrzeit nicht korrekt Wenn das zu importierende Zertifikat das Format PKCS#12 aufweist und das Passwort für den privaten Schlüssel nicht korrekt eingegeben wird, erscheint <Put correct private key password> in den Feldern Aussteller-DN, Betreff-DN, Verfügbarkeitszeitraum und Erweiterten Schlüssel verwenden. Geben Sie das korrekte Passwort für den privaten Schlüssel an, um die Daten des Zertifikats zu bestätigen. So löschen Sie das importierte Zertifikat oder selbst unterzeichnete Zertifikat Klicken Sie auf Löschen, um das in die Kamera importierte Zertifikat oder selbst unterzeichnete Zertifikat zu löschen. Passwort für privaten Schlüssel Geben Sie das Passwort für die im Zertifikat enthaltenen Daten für den privaten Schlüssel ein. Sie können dafür bis zu 50 Zeichen verwenden. Das Textfeld ist nur dann 38 Sicherheitseinstellungen Menü Sicherheit
39 aktiv, wenn Zertifikatoptionen auf Externes Zertifikat verwenden gesetzt ist. Lassen Sie das Textfeld leer, falls die im Zertifikat enthaltenen Daten für den privaten Schlüssel nicht verschlüsselt sind. Wenn kein Passwort für den privaten Schlüssel in der Kamera gespeichert ist, wird ein aktives Textfeld angezeigt, und Sie können ein Passwort eingeben. Wenn bereits ein Passwort für den privaten Schlüssel eingegeben ist, wird es als inaktives Textfeld angezeigt. Zurücksetzen Um das Passwort für den privaten Schlüssel zu ändern, klicken Sie auf diese Schaltfläche. Das aktuelle Passwort wird gelöscht, und das Passwort-Textfeld ist aktiviert, um die Eingabe eines neuen Passworts zu ermöglichen. Klicken Sie auf Cancel am unteren Ende des Menüs, wenn Sie die Änderung des Passworts für den privaten Schlüssel nach dem Klicken auf Zurücksetzen abbrechen möchten. Dadurch werden die übrigen Einstellungselemente auf der Registerkarte Client- Zertifikat auf die vorherigen Einstellungen zurückgesetzt. SSL Client-Authentifizierung Über diese Registerkarte können Sie das für die Kamera erforderliche CA-Zertifikat verwalten, das für die Client-Authentifizierung der SSL-Funktion erforderlich ist. e Wenn Sie die Client-Authentifizierung verwenden, muss das persönliche Zertifikat erfolgreich auf dem Computer installiert worden sein, damit es verwendet werden kann. Konfigurieren Sie keine Einstellungen auf dieser Registerkarte, wenn diese Vorbereitung nicht durchgeführt werden kann. Andernfalls können Sie möglicherweise keine Verbindung zur Kamera herstellen. Die Einstellung der SSL Client-Authentifizierung ist nur verfügbar, wenn SSL-Serverauthentifizierung- Zertifikate hochgeladen wurden. Aktivieren Sie können konfigurieren, ob die Client- Authentifizierung der SSL-Funktion aktiviert werden soll. Vertrauenswürdiges CA-Zertifikat 1 bis 4 Sie können ein vertrauenswürdiges CA-Zertifikat (Router-Zertifikat usw.) in die Kamera importieren. Bis zu vier Zertifikate von vertrauenswürdigen CAs können in die Kamera importiert werden. Nur das Format PEM wird unterstützt. So importieren Sie das CA-Zertifikat 1 Klicken Sie auf Durchsuchen, um das in der Kamera zu speichernde CA-Zertifikat auszuwählen. 2 Klicken Sie auf die Schaltfläche OK im Dialogfeld. Das ausgewählte Zertifikat wird in die Kamera importiert. Der Importvorgang ist ungültig, wenn die ausgewählte Datei kein CA-Zertifikat ist. So zeigen Sie die Daten des CA-Zertifikats an Wenn das CA-Zertifikat korrekt in der Kamera gespeichert wurde, erscheinen zu Ihrer Information die entsprechenden Daten in den Feldern Aussteller-DN, Betreff-DN, Verfügbarkeitszeitraum und Erweiterten Schlüssel verwenden. So löschen Sie das CA-Zertifikat Klicken Sie auf Löschen, um das ausgewählte CA- Zertifikat aus der Kamera zu löschen. Tipp Um ein Client-Zertifikat zu aktivieren, wird empfohlen, die Einstellungen entsprechend der unten aufgeführten Schritte zu konfigurieren. 1 Importieren Sie das notwendige CA- Zertifikat. 2 Aktivieren Sie das Kontrollkästchen SSL Client-Authentifizierung und klicken Sie auf OK. Wenn Sie die SSL-Client-Authentifizierung auf Aktivieren setzen und auf OK klicken, aktiviert die Kamera umgehend die Client-Authentifizierung. Stellen Sie sicher, dass das persönliche Zertifikat auf Ihrem Computer erfolgreich installiert wurde. OK/Cancel Siehe Allgemeine Schaltflächen für alle Menüs auf Seite 20. Einstellen der Kamera über ein Netzwerk Sicherheitseinstellungen Menü Sicherheit 39
40 Installieren des CA-Zertifikats Es kann vorkommen, dass die Kamera über keine aktive Verbindung verfügt, da der Browser (Internet Explorer) nicht anzeigt, ob das Zertifikat je nach Zertifikattyp akzeptiert wird oder nicht. In diesem Fall installieren Sie das CA-Zertifikat folgendermaßen. 3 Klicken Sie auf Next. 1 Speichern Sie das Zertifikat der CA, die das in der Kamera zu installierende Zertifikat unterzeichnet hat, im PC. Die Erweiterung der Zertifikatsdatei lautet in der Regel.cer. Doppelklicken Sie auf diese Datei. Daraufhin wird das Dialogfeld Certificate angezeigt. Einstellen der Kamera über ein Netzwerk 4 Wählen Sie Automatically select the certificate store based on the type of certificate aus, und klicken Sie auf Next. Completing the Certificate Import Wizard wird angezeigt. 2 Klicken Sie auf Installation Certificate. Der Certificate Import Wizard wird angezeigt. 5 Überprüfen Sie die Inhalte, und klicken Sie dann auf Finish. Das CA-Zertifikat wird installiert. So entfernen Sie ein installiertes CA-Zertifikat 1 Klicken Sie im Internet Explorer in der angegebenen Reihenfolge auf Tools, Internet options, die Registerkarte Content und 40 Sicherheitseinstellungen Menü Sicherheit
41 Certificates. Das Dialogfeld Certificates wird angezeigt. 5 Wählen Sie Local Computer als den in diesem Snap-in verwalteten Computer aus, und klicken Sie dann auf Finish. 6 Klicken Sie auf OK, und schließen Sie das Dialogfeld Add/Remove Snap-in... Die Elemente zur Verwaltung von Certificates werden im Fenster Console Route angezeigt. Bestätigen Sie das entsprechende Zertifikat, und entfernen Sie es. Registerkarte 802.1X 2 Wählen Sie das zu entfernende Zertifikat aus. Das CA-Zertifikat wird in der Regel unter Trusted Root Certification Authorities gespeichert. 3 Klicken Sie auf Remove. Do you want to delete the certificate? wird als Bestätigungsaufforderung angezeigt. Einstellen der Kamera über ein Netzwerk 4 Klicken Sie auf Yes. Das Zertifikat wird entfernt. Es kann vorkommen, dass ein Zertifikattyp nicht über die oben angegebenen Schritte entfernt werden kann. Überprüfen Sie die Installationsbedingungen, und entfernen Sie das Zertifikat anhand der folgenden Schritte. Sie müssen als Administrator angemeldet sein, um diese Schritte ausführen zu können. 1 Öffnen Sie Run... über das Windows-Menü, geben Sie dann mmc ein, und klicken Sie auf OK. 2 Wählen Sie Add/Remove Snap-in... aus dem Menü File im Fenster Console 1. Das Dialogfeld Add/Remove Snap-in... wird angezeigt. 3 Wählen Sie Certificates aus der Liste aus, und klicken Sie dann auf Add. Certificate Snap-in wird angezeigt. 4 Wählen Sie Computer account als das in diesem Snap-in verwaltete Zertifikat aus, und klicken Sie dann auf Next. Sicherheitseinstellungen Menü Sicherheit 41
42 Einstellen der Kamera über ein Netzwerk Konfigurieren Sie die Port-basierte Authentifizierung für Kabelverbindung gemäß dem Standard 802.1X. e Um die 802.1X-Authentifizierungsfunktion zu verwenden, müssen Sie über Kenntnisse der 802.1X- Authentifizierung und des digitalen Zertifikats verfügen. Um ein 802.1X-Netzwerk einzurichten, müssen Sie den Authentifikator, den Authentifizierungsserver und andere Elemente konfigurieren. Einzelheiten zu diesen Einstellungen entnehmen Sie der Gebrauchsanleitung des betreffenden Gerätes. Wenn Sie die 802.1X-Authentifizierungsfunktion verwenden, konfigurieren Sie diese Einstellungen immer erst, nachdem Sie Datum und Uhrzeit der Kamera eingestellt haben. Wenn Datum und Uhrzeit nicht korrekt sind, wird die Port-Authentifizierung möglicherweise nicht korrekt durchgeführt. Systemkonfiguration des 802.1X- Netzwerks Die folgende Abbildung zeigt die grundlegende Systemkonfiguration eines 802.1X-Netzwerks. Supplikant (Kamera) Authentifikator (Hub oder Router) Authentifizie rungsserver + CA Supplikant Ein Supplikant ist ein Gerät, das eine Verbindung mit dem Authentifizierungsserver herstellt, um sich dem Netzwerk anzuschließen. Diese Kamera dient im 802.1X-Netzwerk als Supplikant. Der Supplikant kann nach der entsprechenden Authentifizierung durch den Authentifizierungsserver in das 802.1X-Netzwerk einsteigen. Authentifikator Ein Authentifikator leitet vom Supplikant oder Authentifizierungsserver ausgestellte Zertifikat- Anforderungsdaten oder Antwortdaten an den anderen Teilnehmer weiter. Normalerweise dient ein Hub, ein Router oder ein Zugangspunkt als Authentifikator. Authentifizierungsserver Ein Authentifizierungsserver verfügt über eine Datenbank von verbundenen Benutzern und prüft, ob der Supplikant ein zulässiger Benutzer ist oder nicht. Er wird auch als RADIUS-Server bezeichnet. CA (Certificate Authority) Eine CA dient der Ausgabe und Verwaltung von Zertifikaten des Authentifizierungsservers (CA- Zertifikate) und von Benutzerzertifikaten. Die CA ist wesentlich für die Zertifikat-basierte Benutzerauthentifizierung. Normalerweise befindet sich die CA im Authentifizierungsserver. Diese Kamera unterstützt den EAP-Modus, bei dem der Supplikant und der Server zum Authentifizieren ein Zertifikat verwenden. Dieser Modus erfordert eine CA zum Ausstellen des Zertifikats. Allgemeine Einstellung Aktivieren Aktivieren Sie das Kontrollkästchen, um die 802.1X- Authentifizierungsfunktion einzuschalten. EAP-Identifikation Geben Sie den Benutzernamen zur Identifizierung des Clients im 802.1X-Authentifizierungsserver mit bis zu 250 Zeichen ein. EAP-Passwort Ein EAP-Passwort eines Supplikanten muss eingegeben werden, wenn PEAP mit EAP-Bedingung ausgewählt ist. Das Passwort kann Buchstaben halber Breite enthalten, und die Länge sollte bis 50 Zeichen umfassen. Zurücksetzen Um das festgelegte EAP-Passwort zu ändern, klicken Sie auf Zurücksetzen, und entfernen Sie das derzeitige Passwort. Es kann nun ein neues Passwort eingegeben werden. Wenn Sie nach dem Klicken auf Zurücksetzen die EAP-Passwortänderung abbrechen möchten, klicken Sie unten im Bildschirm auf Cancel. Dadurch werden alle an diesen Einstellungen vorgenommenen Änderungen verworfen. EAP-Methode Sie können die mit dem Authentifizierungsserver verwendete Authentifizierungsmethode auswählen. Dieses Gerät unterstützt TLS und PEAP. TLS: Über diese Methode authentifizieren sich der Supplikant und der Server gegenseitig über ein Zertifikat. Dadurch wird eine sichere Portauthentifizierung ermöglicht. PEAP: Mit dieser Methode wird ein EAP-Passwort für die Supplikantauthentifizierung und ein Zertifikat für die Serverauthentifizierung verwendet. 42 Sicherheitseinstellungen Menü Sicherheit
43 Client-Zertifikat Wenn TLS als EAP-Methode ausgewählt wurde, wird ein Client-Zertifikat zur Authentifizierung in die Kamera importiert, angezeigt oder gelöscht. So importieren Sie das Client-Zertifikat Klicken Sie auf Durchsuchen, um das zu importierende Client-Zertifikat auszuwählen. Klicken Sie auf die Schaltfläche OK im Dialogfeld, und die ausgewählte Datei wird in die Kamera importiert. Der Importvorgang ist ungültig, wenn die ausgewählte Datei kein Client-Zertifikat ist oder das importierte Client-Zertifikat unzulässig ist. So zeigen Sie die Daten des Client-Zertifikats an Wenn das Client-Zertifikat korrekt in der Kamera gespeichert wurde, erscheinen die entsprechenden Daten in den Feldern Status, Aussteller-DN, Betreff- DN, Verfügbarkeitszeitraum und Erweiterten Schlüssel verwenden. Status Zeigt an, ob das Client-Zertifikat gültig oder ungültig ist. Folgende Statusangaben werden erkannt. Gültig bedeutet, dass das Client-Zertifikat korrekt gespeichert und eingestellt ist. Ungültig bedeutet, dass das Client-Zertifikat nicht korrekt gespeichert und eingestellt ist. Mögliche Ursachen für Ungültig sind: Das im Client-Zertifikat enthaltene Passwort für den privaten Schlüssel ist nicht korrekt angegeben. Ein Passwort für den privaten Schlüssel wird angegeben, obwohl das Schlüsselpaar im Client- Zertifikat nicht verschlüsselt ist. Das Schlüsselpaar ist nicht im Client-Zertifikat enthalten. Wenn das zu importierende Client-Zertifikat das Format PKCS#12 aufweist und das Passwort für den privaten Schlüssel nicht korrekt eingegeben wird, erscheint <Put correct private key password> in den Feldern Aussteller-DN, Betreff-DN, Verfügbarkeitszeitraum und Erweiterten Schlüssel verwenden. Geben Sie das korrekte Passwort für den privaten Schlüssel an, um die Daten des Zertifikats zu bestätigen. So löschen Sie das Client-Zertifikat Klicken Sie auf Löschen, woraufhin das in der Kamera gespeicherte Client-Zertifikat gelöscht wird. Passwort für privaten Schlüssel Geben Sie das Passwort für die im Client-Zertifikat enthaltenen Daten für den privaten Schlüssel ein. Sie können dafür bis zu 50 Zeichen verwenden. Lassen Sie das Textfeld leer, falls die im Client- Zertifikat enthaltenen Daten für den privaten Schlüssel nicht verschlüsselt sind. Wenn bereits ein Passwort für einen privaten Schlüssel festgelegt ist, wird es in umgedrehten Buchstaben angezeigt. Zurücksetzen Um das Passwort für den privaten Schlüssel zu ändern, klicken Sie auf diese Schaltfläche. Das aktuelle Passwort wird gelöscht, und das Passwort-Textfeld ist aktiviert, um die Eingabe eines neuen Passworts zu ermöglichen. Klicken Sie auf unten auf dem Bildschirm, wenn Sie die Änderung des Passworts für den privaten Schlüssel nach dem Klicken auf Zurücksetzen abbrechen möchten. Dadurch werden die übrigen Einstellungselemente auf der Registerkarte Client- Zertifikat auf die vorherigen Einstellungen zurückgesetzt. CA-Zertifikat Sie können ein vertrauenswürdiges CA-Zertifikat (Server-Zertifikat oder Router-Zertifikat) in die Kamera importieren. Bis zu vier Zertifikate von vertrauenswürdigen CAs können in die Kamera importiert werden. Nur das Format PEM wird unterstützt. So importieren Sie das CA-Zertifikat Klicken Sie auf Durchsuchen, um das zu importierende CA-Zertifikat auszuwählen. Klicken Sie auf die Schaltfläche OK im Dialogfeld, und die ausgewählte Datei wird in die Kamera importiert. Der Importvorgang ist ungültig, wenn die ausgewählte Datei kein CA-Zertifikat ist. So zeigen Sie die Daten des CA-Zertifikats an Wenn das CA-Zertifikat korrekt in der Kamera gespeichert wurde, erscheinen die entsprechenden Daten in den Feldern Aussteller-DN, Betreff-DN, Verfügbarkeitszeitraum und Erweiterten Schlüssel verwenden. So löschen Sie das CA-Zertifikat Klicken Sie auf Löschen, woraufhin das in der Kamera gespeicherte CA-Zertifikat gelöscht wird. Einstellen der Kamera über ein Netzwerk Sicherheitseinstellungen Menü Sicherheit 43
44 OK/Cancel Siehe Allgemeine Schaltflächen für alle Menüs auf Seite 20. Registerkarte Referer-Prüfung Einst. Registrieren Sie die von Ihnen eingegebenen Werte für Hostname und Portnummer in der Liste unter der ausgewählten Nummer. Löschen Löschen Sie den Inhalt des Eintrags unter der ausgewählten Nr.. OK/Cancel Siehe Allgemeine Schaltflächen für alle Menüs auf Seite 20. Einstellen der Kamera über ein Netzwerk Bei der Referer-Prüfung wird beim Zugriff auf die Kamera geprüft, ob die Webseite, die den Zugriff anfordert, autorisiert ist. Wenn die Webseite nicht autorisiert ist, verweigert die Kamera der Webseite den Zugriff. Wenn Sie über andere Webseiten als die von der Kamera bereitgestellte zugreifen möchten, registrieren Sie die entsprechenden Hostnamen und Portnummern in der Ausnahmeliste. Referer-Prüfung Aktivieren Sie das Kontrollkästchen Referer-Prüfung. Ausnahmeliste Registrieren Sie die Hosts, die von der Referer- Prüfung ausgenommen sein sollen. Nr. Wählen Sie die Registrierungsnummern in der Ausnahmeliste aus. Hostname Geben Sie den Hostnamen oder die IP-Adresse des PCs ein, der die Webseite bereitstellt, die Sie in der Ausnahmeliste registrieren möchten. Portnummer Geben Sie den Hostnamen oder die Portnummer des PCs ein, der die Webseite bereitstellt, die Sie in der Ausnahmeliste registrieren möchten. 44 Sicherheitseinstellungen Menü Sicherheit
45 Einstellen der PTZF- Steuerung Menü PTZF- Steuerung Wenn Sie auf PTZF-Steuerung im Administratormenü klicken, wird das Menü PTZF-Steuerung angezeigt. Das Menü PTZF-Steuerung besteht aus den Registerkarten PTZF-Steuerung, Vorwahlposition und Seriell. Zoomstufe: Wählen Sie durch Klicken auf / zum Zoomen als Stufe der Kameraübergänge einen Wert zwischen 1 und 10 aus. Die Auswahl von 10 liefert den höchsten Übergangswert. Digitalzoom Wählen Sie Ein/Aus für den Digitalzoom. Ein: Das Bild kann optisch um den Faktor 30, digital um den Faktor 12, also insgesamt um den Faktor 360 vergrößert werden. Aus: Das Bild kann optisch um den Faktor 30 vergrößert werden. Registerkarte PTZF-Steuerung Sie können die Einstellung auch mit der Fernbedienung vornehmen. Siehe PAN TILT ZOOM-Menü auf Seite 59. PTZ-Modus Stellen Sie mit den 8 Richtungspfeilen den Schwenk-/ Neigesteuerungsmodus (Seite 16) und mit den Schaltflächen / den Zoomsteuerungsmodus (Seite 17) ein. Wählen Sie Normal oder Schritt. Normal: Durch Klicken der Maustaste beginnt die Kamera mit dem Schwenk-, Neige- oder Zoomvorgang, der andauert, solange die Maustaste gedrückt gehalten wird. Um den Vorgang anzuhalten, lassen Sie die Maustaste los. Schritt: Mit jedem Klicken der Maustaste bewegt sich die Kamera (Schwenk-, Neige- oder Zoomvorgang). Wenn die Maustaste länger als 1 Sekunde gedrückt gehalten wird, wechselt der Betriebsmodus vorübergehend zu Normal. Wenn Sie die Maustaste loslassen, hält der Kamerabetrieb an und kehrt in den Schritt-Modus zurück. Bei Auswahl von Schritt können Schwenk-/Neigestufe und Zoomstufe ausgewählt werden. Schwenk-/Neigestufe: Wählen Sie durch Klicken auf die 8 Richtungspfeile zum Schwenken/Neigen die Stufe der Kameraübergänge zwischen 1 und 10 aus. Die Auswahl von 10 liefert den höchsten Übergangswert. Digitalzoom (nur SRG-201SE) Wählen Sie Ein/Aus für den Digitalzoom. Ein: Das Bild kann optisch um den Faktor 20, digital um den Faktor 12, also insgesamt um den Faktor 240 vergrößert werden. Aus: Das Bild kann optisch um den Faktor 20 vergrößert werden. Fokusmodus Wählen Sie den Fokusmodus aus. Auto: Der Fokus wird automatisch eingestellt. Manuell: Der Fokus kann mit den Schaltflächen, und des Bedienfelds eingestellt werden, das im Haupt-Viewer angezeigt wird. Langsamer Schwenk-/Neige-Modus Wenn Sie Langsamer Schwenk-/Neige-Modus für das Schwenken/Neigen einstellen möchten, wählen Sie Ein. Brennweitenbegrenzung Stellen Sie einen Bereich für den automatischen Fokus ein. Wenn ein Motiv näher als der eingestellte Bereich ist, wird es nicht fokussiert. Grenze für Schwenken/Neigen Wenn Sie das Kontrollkästchen aktivieren, wird der Schwenk-/Neigebereich begrenzt. Sie können die folgenden Werte auswählen: Links: 170 bis 169, auswählbar in Schritten von 1. Rechts: 169 bis 170, auswählbar in Schritten Nach oben: von bis 90 (Eflip: Aus) 89 bis 20 (Eflip: Ein), auswählbar in Schritten von 1. Nach unten: 20 bis 89 (Eflip: Aus) 90 bis 19 (Eflip: Ein), auswählbar in Schritten von 1. Einstellen der Kamera über ein Netzwerk Einstellen der PTZF-Steuerung Menü PTZF-Steuerung 45
46 Einstellen der Kamera über ein Netzwerk Wenn Sie die Eflip-Funktion zwischen Ein/Aus umschalten, werden die Einstellungen auf die Werksvorgaben zurückgesetzt. Stellen Sie die Eflip- Funktion gemäß den Installationsbedingungen ein, und wählen Sie den Wert entsprechend aus. Einstellen des Bereichs der AUF/AB-Bewegung (Eflip: Aus) (Eflip: Ein) Registerkarte Vorwahlposition Speichern der Schwenk-/Neige-/ Zoomposition Unter den Vorwahlpositionen 1 bis 16 können Sie auch die Kameraeinstellungen speichern. Wenn Sie nur die Schwenk-/Neige-/Zoomposition speichern wollen, verwenden Sie die Vorwahlpositionen 17 bis 256. Einzelheiten zu den vorwählbaren Kameraeinstellungen finden Sie unter Vorwahlelemente auf Seite 66. e Wenn die Kameraeinstellungen nicht in Vorwahl 1 gespeichert sind, werden sie beim Einschalten der Kamera aus dem Speicher gelöscht und auf die Standardeinstellungen zurückgesetzt. Zu den Einstellungselementen und Aktionen, die im Speicher abgelegt werden, siehe Vorwahlelemente auf Seite 66. Auch wenn DISPLAY INFO im SYSTEM-Menü (Seite 60) auf ON eingestellt ist, wird der Status der Einstellungen nicht über den SDI-Ausgang ausgegeben. Vorschaubildschirm Dieser Bildschirm dient zum Überwachen von Bildern und Einstellen der Vorwahl. Einst. Klicken Sie auf dieses Element, um eine gewählte Position, etwa eine Schwenk-/Neige- oder Zoomposition, als Vorwahl zu speichern. Unter den Vorwahlpositionen 1 bis 16 können Sie auch die Kameraeinstellungen speichern. Zu den Einstellungselementen, die gespeichert werden können, siehe Vorwahlelemente auf Seite 66. Sie können die Schwenk-, Neige- und Zoomposition der Kamera voreinstellen und diese Voreinstellungen unter 256 Vorwahlpositionen speichern. Auch die Kameraeinstellungen können mit der Fernbedienung unter den Vorwahlpositionen 1 bis 16 gespeichert werden. Einzelheiten finden Sie unter Bedienung mit der Fernbedienung - Ablegen der Kameraeinstellungen im Speicher Vorwahlfunktion auf Seite 53. Zone Führt eine Bewegung zu der unter der ausgewählten Vorwahl abgelegten Schwenk-/Neige- und Zoomposition durch. Sie können auch die unter den Vorwahlpositionen 1 bis 16 gespeicherten Kameraeinstellungen abrufen. Hinzufügen Speichern Sie die aktuelle Schwenk-/Neige- und Zoomposition als eine neue Vorwahl. Unter den Vorwahlpositionen 1 bis 16 können Sie auch die Kameraeinstellungen speichern. Zu den Einstellungselementen, die gespeichert werden können, siehe Vorwahlelemente auf Seite 66. Entfernen Löschen Sie die ausgewählten Vorwahlelemente, und setzen Sie die gespeicherten Einstellungen auf die Werksvorgabe zurück. Zu den in jeder Vorwahleinstellung gespeicherten Einstellungselementen siehe Vorwahlelemente auf Seite Einstellen der PTZF-Steuerung Menü PTZF-Steuerung
47 Umbenennen Ändern Sie den Namen einer ausgewählten Vorwahlposition. Miniaturbild Aktivieren Sie dieses Kontrollkästchen, um ein Miniaturbild zu registrieren. Wählen Sie eine Optionsschaltfläche um festzulegen, ob das aktuelle Kamerabild oder ein bestimmtes anderes Bild als Miniaturbild registriert werden soll. Um ein Bild festzulegen, klicken Sie auf Durchsuchen... Einstellen der Übertragung Menü Streaming Wenn Sie auf Streaming im Administratormenü klicken, wird das Menü Streaming angezeigt. Verwenden Sie dieses Menü, um die Elemente für die Übertragung mit Unicast oder Multicast einzustellen. Das Menü Streaming besteht aus der Registerkarte Streaming. Mit der Fernbedienung kann kein Miniaturbild registriert werden. Wenn Sie die Eflip-Funktion auf der Registerkarte Installation im Menü System zwischen Ein/Aus umschalten, werden alle Vorwahleinstellungen gelöscht. OK/Cancel Siehe Allgemeine Schaltflächen für alle Menüs auf Seite 20. Registerkarte Seriell Registerkarte Streaming Einstellen der Kamera über ein Netzwerk Legen Sie die Kommunikationseinstellung für den VISCA RS-422-Anschluss fest. Baudrate Stellen Sie die Datenübertragungsgeschwindigkeit ein, wenn ein externes Gerät an den VISCA RS-422- Anschluss angeschlossen ist. Die eingestellte Datenübertragungsgeschwindigkeit der angeschlossenen Kamera mit dem VISCA RS-422- Anschluss und die der Fernbedienung müssen identisch sein. Die Verbindung wird nicht automatisch erkannt. Schalten Sie die Fernbedienung ein, nachdem Sie die Datenübertragungsgeschwindigkeit geändert haben, und bereiten Sie den Betrieb vor. Einzelheiten finden Sie unter Bedienung mit der Fernbedienung - Vorbereitungen auf Seite 50. OK/Cancel Siehe Allgemeine Schaltflächen für alle Menüs auf Seite 20. Unicast-Streaming Geben Sie die zu verwendenden Übertragungsportnummern der H.264-Video- und Audiodaten an, wenn Unicast im Dropdown-Listenfeld Verbindungsmethode im Bereich Sonstiges im Live- Viewer gewählt wird. Einstellen der Übertragung Menü Streaming 47
HD Color Video Camera
 C-055-100-41 (1) HD Color Video Camera Bedienungsanleitung Software-Version 1.0 Bitte lesen Sie dieses Handbuch vor der Benutzung des Geräts sorgfältig durch und bewahren Sie es zum späteren Nachschlagen
C-055-100-41 (1) HD Color Video Camera Bedienungsanleitung Software-Version 1.0 Bitte lesen Sie dieses Handbuch vor der Benutzung des Geräts sorgfältig durch und bewahren Sie es zum späteren Nachschlagen
C-218-100-41 (1) SNC toolbox mobile. Anwendungsanleitung Software-Version 1.00. 2015 Sony Corporation
 C-218-100-1 (1) SNC toolbox mobile Anwendungsanleitung Software-Version 1.00 2015 Sony Corporation Übersicht Der Viewer SNC toolbox mobile dient zum Anzeigen der Bilder einer Netzwerkkamera, Suchen nach
C-218-100-1 (1) SNC toolbox mobile Anwendungsanleitung Software-Version 1.00 2015 Sony Corporation Übersicht Der Viewer SNC toolbox mobile dient zum Anzeigen der Bilder einer Netzwerkkamera, Suchen nach
Display Network Manager
 4-430-599-41 (1) Display Network Manager Kurzanleitung Bitte lesen Sie dieses Handbuch vor der Benutzung des Geräts sorgfältig durch und bewahren Sie es zum späteren Nachschlagen auf. LMD-SN10 2013 Sony
4-430-599-41 (1) Display Network Manager Kurzanleitung Bitte lesen Sie dieses Handbuch vor der Benutzung des Geräts sorgfältig durch und bewahren Sie es zum späteren Nachschlagen auf. LMD-SN10 2013 Sony
(1) Network Camera
 4-194-204-45 (1) Network Camera Bedienungsanleitung Software-Version 1.85 Lesen Sie diese Anleitung vor Inbetriebnahme des Geräts bitte genau durch und bewahren Sie sie zum späteren Nachschlagen sorgfältig
4-194-204-45 (1) Network Camera Bedienungsanleitung Software-Version 1.85 Lesen Sie diese Anleitung vor Inbetriebnahme des Geräts bitte genau durch und bewahren Sie sie zum späteren Nachschlagen sorgfältig
P-touch Editor starten
 P-touch Editor starten Version 0 GER Einführung Wichtiger Hinweis Der Inhalt dieses Dokuments sowie die Spezifikationen des Produkts können jederzeit ohne vorherige Ankündigung geändert werden. Brother
P-touch Editor starten Version 0 GER Einführung Wichtiger Hinweis Der Inhalt dieses Dokuments sowie die Spezifikationen des Produkts können jederzeit ohne vorherige Ankündigung geändert werden. Brother
A-EMG-100-44 (1) Network Camera
 A-EMG-100-44 (1) Network Camera Bedienungsanleitung Software-Version 2.4 Bitte lesen Sie dieses Handbuch vor der Benutzung des Geräts sorgfältig durch und bewahren Sie es zum späteren Nachschlagen auf.
A-EMG-100-44 (1) Network Camera Bedienungsanleitung Software-Version 2.4 Bitte lesen Sie dieses Handbuch vor der Benutzung des Geräts sorgfältig durch und bewahren Sie es zum späteren Nachschlagen auf.
A-EAJ-100-47 (1) Network Camera
 A-EAJ-100-47 (1) Network Camera Bedienungsanleitung Bitte lesen Sie dieses Handbuch vor der Benutzung des Geräts sorgfältig durch und bewahren Sie es zum späteren Nachschlagen auf. Software-Version 1.12
A-EAJ-100-47 (1) Network Camera Bedienungsanleitung Bitte lesen Sie dieses Handbuch vor der Benutzung des Geräts sorgfältig durch und bewahren Sie es zum späteren Nachschlagen auf. Software-Version 1.12
VCC-HD2300/HD2300P VCC-HD2100/HD2100P
 VCC-HD2300/HD2300P VCC-HD2100/HD2100P Greifen Sie über Ihren Internet-Browser auf die Kamera zu Komponenten des Live-Bildschirms Bedienfeld Werkzeug-Feld Arbeiten mit dem Live-Bildschirm1/10 1 Starten
VCC-HD2300/HD2300P VCC-HD2100/HD2100P Greifen Sie über Ihren Internet-Browser auf die Kamera zu Komponenten des Live-Bildschirms Bedienfeld Werkzeug-Feld Arbeiten mit dem Live-Bildschirm1/10 1 Starten
4-441-095-42 (1) Network Camera
 4-441-095-42 (1) Network Camera SNC easy IP setup-anleitung Software-Version 1.0 Lesen Sie diese Anleitung vor Inbetriebnahme des Geräts bitte genau durch und bewahren Sie sie zum späteren Nachschlagen
4-441-095-42 (1) Network Camera SNC easy IP setup-anleitung Software-Version 1.0 Lesen Sie diese Anleitung vor Inbetriebnahme des Geräts bitte genau durch und bewahren Sie sie zum späteren Nachschlagen
IP Remote Controller
 4-450-999-41 (1) IP Remote Controller Anleitung der Einstellsoftware für das RM-IP10 Setup Tool Software-Version 1.0.0 2012 Sony Corporation Inhalt Einführung... 3 Vorbereiten des PCs... 3 Einstellen von
4-450-999-41 (1) IP Remote Controller Anleitung der Einstellsoftware für das RM-IP10 Setup Tool Software-Version 1.0.0 2012 Sony Corporation Inhalt Einführung... 3 Vorbereiten des PCs... 3 Einstellen von
SOHO Netzwerk. Modell INT QSG
 SOHO Netzwerk Kamera Kurzanleitung Modell 503792 INT-503792-QSG-0808-01 Vielen Dank für den Kauf der SOHO Netzwerk Kamera (Modell 503792) von INTELLINET NETWORK SOLUTIONS. Diese Kamera sendet mittels eines
SOHO Netzwerk Kamera Kurzanleitung Modell 503792 INT-503792-QSG-0808-01 Vielen Dank für den Kauf der SOHO Netzwerk Kamera (Modell 503792) von INTELLINET NETWORK SOLUTIONS. Diese Kamera sendet mittels eines
JUNG Facility-Pilot Visualisierungs-Server Version 2.2
 Inhalt: JUNG Facility-Pilot Visualisierungs-Server Version 2.2 1 TECHNISCHE VORAUSSETZUNGEN...2 1.1 HARDWARE...2 1.2 BETRIEBSSYSTEME...2 1.3 SOFTWARE...2 1.4 CLIENT/BROWSER EINSTELLUNGEN...2 2 ERSTER START...3
Inhalt: JUNG Facility-Pilot Visualisierungs-Server Version 2.2 1 TECHNISCHE VORAUSSETZUNGEN...2 1.1 HARDWARE...2 1.2 BETRIEBSSYSTEME...2 1.3 SOFTWARE...2 1.4 CLIENT/BROWSER EINSTELLUNGEN...2 2 ERSTER START...3
Google Cloud Print Anleitung
 Google Cloud Print Anleitung Version 0 GER Zu den Hinweisen In diesem Benutzerhandbuch wird für Hinweise der folgende Stil verwendet: Hinweise informieren Sie darüber, wie auf eine bestimmte Situation
Google Cloud Print Anleitung Version 0 GER Zu den Hinweisen In diesem Benutzerhandbuch wird für Hinweise der folgende Stil verwendet: Hinweise informieren Sie darüber, wie auf eine bestimmte Situation
TOUCH DISPLAY DOWNLOADER BEDIENUNGSANLEITUNG
 LCD FARBMONITOR TOUCH DISPLAY DOWNLOADER BEDIENUNGSANLEITUNG Version 1.0 Geeignet für die Modelle (Stand: Januar 2016) PN-60TW3/PN-70TW3/PN-80TC3/PN-L603W/PN-L703W/PN-L803C (Nicht alle Modelle sind in
LCD FARBMONITOR TOUCH DISPLAY DOWNLOADER BEDIENUNGSANLEITUNG Version 1.0 Geeignet für die Modelle (Stand: Januar 2016) PN-60TW3/PN-70TW3/PN-80TC3/PN-L603W/PN-L703W/PN-L803C (Nicht alle Modelle sind in
Installationshandbuch zum FAX L-Treiber
 Deutsch Installationshandbuch zum FAX L-Treiber User Software CD-ROM.................................................................. 1 Treiber und Software.............................................................................
Deutsch Installationshandbuch zum FAX L-Treiber User Software CD-ROM.................................................................. 1 Treiber und Software.............................................................................
Kurzanleitung für Windows-Computer - IPC-10 AC
 Kurzanleitung für Windows-Computer - IPC-10 AC Auspacken Packen Sie die Überwachungskamera vorsichtig aus und prüfen Sie, ob alle der nachfolgend aufgeführten Teile enthalten sind: 1. MAGINON IPC-10 AC
Kurzanleitung für Windows-Computer - IPC-10 AC Auspacken Packen Sie die Überwachungskamera vorsichtig aus und prüfen Sie, ob alle der nachfolgend aufgeführten Teile enthalten sind: 1. MAGINON IPC-10 AC
A-EN2-100-44 (1) Network Camera
 A-EN2-100-44 (1) Network Camera Bedienungsanleitung Bitte lesen Sie dieses Handbuch vor der Benutzung des Geräts sorgfältig durch und bewahren Sie es zum späteren Nachschlagen auf. Software-Version 2.3
A-EN2-100-44 (1) Network Camera Bedienungsanleitung Bitte lesen Sie dieses Handbuch vor der Benutzung des Geräts sorgfältig durch und bewahren Sie es zum späteren Nachschlagen auf. Software-Version 2.3
So führen Sie das Upgrade Ihres TOSHIBA Windows -PCs oder -Tablets auf Windows 10 durch
 So führen Sie das Upgrade Ihres TOSHIBA Windows -PCs oder -Tablets auf Windows 10 durch Sehr geehrte Kundin, sehr geehrter Kunde, in diesem Dokument finden Sie wichtige Informationen dazu, wie Sie das
So führen Sie das Upgrade Ihres TOSHIBA Windows -PCs oder -Tablets auf Windows 10 durch Sehr geehrte Kundin, sehr geehrter Kunde, in diesem Dokument finden Sie wichtige Informationen dazu, wie Sie das
IP Remote Controller
 4-450-999-42 (1) IP Remote Controller Anleitung der Einstellsoftware für das RM-IP10 Setup Tool Software-Version 1.1.0 2012 Sony Corporation Inhalt Einführung... 3 Vorbereiten des PCs... 3 Einstellen von
4-450-999-42 (1) IP Remote Controller Anleitung der Einstellsoftware für das RM-IP10 Setup Tool Software-Version 1.1.0 2012 Sony Corporation Inhalt Einführung... 3 Vorbereiten des PCs... 3 Einstellen von
AirPrint Anleitung DCP-J562DW DCP-J785DW MFC-J480DW MFC-J680DW MFC-J880DW MFC-J985DW
 AirPrint Anleitung DCP-J562DW DCP-J785DW MFC-J480DW MFC-J680DW MFC-J880DW MFC-J985DW Vor der Verwendung des Brother-Geräts Erläuterungen zu den Hinweisen Marken Wichtiger Hinweis Erläuterungen zu den Hinweisen
AirPrint Anleitung DCP-J562DW DCP-J785DW MFC-J480DW MFC-J680DW MFC-J880DW MFC-J985DW Vor der Verwendung des Brother-Geräts Erläuterungen zu den Hinweisen Marken Wichtiger Hinweis Erläuterungen zu den Hinweisen
1. Anleitung: telemed DFÜ Setup Programm
 1. Anleitung: telemed DFÜ Setup Programm Nachfolgend finden Sie eine Anleitung zur Verwendung des telemed DFÜ Setup Programms. Dieses Programm gibt es in jeweils einer Version für die Betriebssysteme Windows
1. Anleitung: telemed DFÜ Setup Programm Nachfolgend finden Sie eine Anleitung zur Verwendung des telemed DFÜ Setup Programms. Dieses Programm gibt es in jeweils einer Version für die Betriebssysteme Windows
Universeller Druckertreiber Handbuch
 Universeller Druckertreiber Handbuch Brother Universal Printer Driver (BR-Script3) Brother Mono Universal Printer Driver (PCL) Brother Universal Printer Driver (Inkjet) Version B GER 1 Übersicht 1 Beim
Universeller Druckertreiber Handbuch Brother Universal Printer Driver (BR-Script3) Brother Mono Universal Printer Driver (PCL) Brother Universal Printer Driver (Inkjet) Version B GER 1 Übersicht 1 Beim
KODAK D4000 Duplex Photo Printer-Treiber für WINDOWS
 ReadMe_Driver.pdf 11/2011 KODAK D4000 Duplex Photo Printer-Treiber für WINDOWS Beschreibung Der D4000-Druckertreiber ist ein MICROSOFT-Druckertreiber, der speziell für die Verwendung mit dem D4000 Duplex
ReadMe_Driver.pdf 11/2011 KODAK D4000 Duplex Photo Printer-Treiber für WINDOWS Beschreibung Der D4000-Druckertreiber ist ein MICROSOFT-Druckertreiber, der speziell für die Verwendung mit dem D4000 Duplex
Printer Driver. In dieser Anleitung wird die Installation des Druckertreibers für Windows Vista und Windows XP beschrieben.
 4-153-310-32(1) Printer Driver Installationsanleitung In dieser Anleitung wird die Installation des Druckertreibers für Windows Vista und Windows XP beschrieben. Vor der Verwendung der Software Lesen Sie
4-153-310-32(1) Printer Driver Installationsanleitung In dieser Anleitung wird die Installation des Druckertreibers für Windows Vista und Windows XP beschrieben. Vor der Verwendung der Software Lesen Sie
Anleitung für die Aktualisierung des HTML-Dokuments
 Anleitung für die Aktualisierung des HTML-Dokuments Diese Anleitung erläutert das Herunterladen des G800SE-HTML-Dokuments von der Ricoh- Website und das Aktualisieren des HTML-Dokuments. Nehmen Sie folgende
Anleitung für die Aktualisierung des HTML-Dokuments Diese Anleitung erläutert das Herunterladen des G800SE-HTML-Dokuments von der Ricoh- Website und das Aktualisieren des HTML-Dokuments. Nehmen Sie folgende
Installationsanleitung - Command WorkStation 5.6 mit Fiery Extended Applications 4.2
 Installationsanleitung - Command WorkStation 5.6 mit Fiery Extended Applications 4.2 Das Softwarepaket Fiery Extended Applications Package v4.2 enthält Fiery Anwendungsprogramme, mit denen Sie bestimmte
Installationsanleitung - Command WorkStation 5.6 mit Fiery Extended Applications 4.2 Das Softwarepaket Fiery Extended Applications Package v4.2 enthält Fiery Anwendungsprogramme, mit denen Sie bestimmte
Installations-Anleitung zur LEICA D-LUX 4 - Firmware 2.2
 Installations-Anleitung zur LEICA D-LUX 4 - Firmware 2.2 Sehr geehrte Kunden, Durch die Installation der neuen Firmware können Sie die Funktionen der LEICA D-LUX 4 in den verschiedenen genannten Bereichen
Installations-Anleitung zur LEICA D-LUX 4 - Firmware 2.2 Sehr geehrte Kunden, Durch die Installation der neuen Firmware können Sie die Funktionen der LEICA D-LUX 4 in den verschiedenen genannten Bereichen
C-201-100-41 (1) Network Camera
 C-201-100-41 (1) Network Camera Bedienungsanleitung Bitte lesen Sie dieses Handbuch vor der Benutzung des Geräts sorgfältig durch und bewahren Sie es zum späteren Nachschlagen auf. Software-Version 1.0
C-201-100-41 (1) Network Camera Bedienungsanleitung Bitte lesen Sie dieses Handbuch vor der Benutzung des Geräts sorgfältig durch und bewahren Sie es zum späteren Nachschlagen auf. Software-Version 1.0
TL-SC4171G Fernsteuerbare Überwachungskamera
 TL-SC4171G Fernsteuerbare Überwachungskamera Rev.: 2.0.0 COPYRIGHT & HANDELSMARKEN Spezifikationen können ohne vorherige Ankündigung geändert werden. ist ein eingetragenes Warenzeichen von TP-LINK TECHNOLOGIES
TL-SC4171G Fernsteuerbare Überwachungskamera Rev.: 2.0.0 COPYRIGHT & HANDELSMARKEN Spezifikationen können ohne vorherige Ankündigung geändert werden. ist ein eingetragenes Warenzeichen von TP-LINK TECHNOLOGIES
2.) Vorbereitung: Funkkarte einstecken und Strom einschalten
 I.) Installationsanleitung FHZ1300 PC WLAN Version 2.2. vom 11.01.2007. Eine PDF Version dieser Anleitung zum Herunterladen finden . Diese Anleitung konzentriert sich auf die Inbetriebnahme der FHZ1300PC-WLAN
I.) Installationsanleitung FHZ1300 PC WLAN Version 2.2. vom 11.01.2007. Eine PDF Version dieser Anleitung zum Herunterladen finden . Diese Anleitung konzentriert sich auf die Inbetriebnahme der FHZ1300PC-WLAN
G-Info Lizenzmanager
 G-Info Lizenzmanager Version 4.0.1001.0 Allgemein Der G-Info Lizenzmanager besteht im wesentlichen aus einem Dienst, um G-Info Modulen (G-Info Data, G-Info View etc.; im folgenden Klienten genannt) zentral
G-Info Lizenzmanager Version 4.0.1001.0 Allgemein Der G-Info Lizenzmanager besteht im wesentlichen aus einem Dienst, um G-Info Modulen (G-Info Data, G-Info View etc.; im folgenden Klienten genannt) zentral
A1 WLAN Box ADB DV 2210 für Windows 8
 Installationsanleitung Einfach A1. A1 WLAN Box ADB DV 2210 für Windows 8 Einfach schneller zum Ziel. Zu Ihrer A1 WLAN Box haben Sie eine A1 Installations-CD erhalten, mit der Sie alle Einstellungen automatisch
Installationsanleitung Einfach A1. A1 WLAN Box ADB DV 2210 für Windows 8 Einfach schneller zum Ziel. Zu Ihrer A1 WLAN Box haben Sie eine A1 Installations-CD erhalten, mit der Sie alle Einstellungen automatisch
WICHTIG: Installationshinweise für Benutzer von Windows 7 und Windows Server 2008 R2
 WICHTIG: Installationshinweise für Benutzer von Windows 7 und Windows Server 2008 R2 Die automatische Installationsroutine auf der mit dem System mitgelieferten CD oder DVD-ROM wurde ausschließlich für
WICHTIG: Installationshinweise für Benutzer von Windows 7 und Windows Server 2008 R2 Die automatische Installationsroutine auf der mit dem System mitgelieferten CD oder DVD-ROM wurde ausschließlich für
A1 WLAN Box Technicolor TG588 für Windows XP
 Installationsanleitung Einfach A1. A1 WLAN Box Technicolor TG588 für Windows XP Einfach schneller zum Ziel. Zu Ihrer A1 WLAN Box haben Sie eine A1 Installations-CD erhalten, mit der Sie alle Einstellungen
Installationsanleitung Einfach A1. A1 WLAN Box Technicolor TG588 für Windows XP Einfach schneller zum Ziel. Zu Ihrer A1 WLAN Box haben Sie eine A1 Installations-CD erhalten, mit der Sie alle Einstellungen
System-Update Addendum
 System-Update Addendum System-Update ist ein Druckserverdienst, der die Systemsoftware auf dem Druckserver mit den neuesten Sicherheitsupdates von Microsoft aktuell hält. Er wird auf dem Druckserver im
System-Update Addendum System-Update ist ein Druckserverdienst, der die Systemsoftware auf dem Druckserver mit den neuesten Sicherheitsupdates von Microsoft aktuell hält. Er wird auf dem Druckserver im
Installieren der Treiber-Software USB-Audiotreiber Installationsanleitung (Windows)
 Installieren der Treiber-Software USB-Audiotreiber Installationsanleitung (Windows) Inhalt Installieren der Treiber-Software... Seite 1 Deinstallieren des Treibers... Seite 3 Störungsbeseitigung (Windows
Installieren der Treiber-Software USB-Audiotreiber Installationsanleitung (Windows) Inhalt Installieren der Treiber-Software... Seite 1 Deinstallieren des Treibers... Seite 3 Störungsbeseitigung (Windows
TOOLS for CC121 Installationshandbuch
 TOOLS for CC121 shandbuch Informationen Diese Software und dieses shandbuch sind im Sinne des Urheberrechts alleiniges Eigentum der Yamaha Corporation. Das Kopieren der Software und die Reproduktion dieser
TOOLS for CC121 shandbuch Informationen Diese Software und dieses shandbuch sind im Sinne des Urheberrechts alleiniges Eigentum der Yamaha Corporation. Das Kopieren der Software und die Reproduktion dieser
Network Camera SNC-CH115/CH120/CH160/CH220/CH260 SNC-DH120/DH120T/DH160/DH220/DH220T/DH260 SNC-EB520/EM520/EM521 SNC-ZB550/ZM550/ZM551
 4-199-270-48 (1) Network Camera Bedienungsanleitung Software-Version 1.85 Lesen Sie diese Anleitung vor Inbetriebnahme des Geräts bitte genau durch und bewahren Sie sie zum späteren Nachschlagen sorgfältig
4-199-270-48 (1) Network Camera Bedienungsanleitung Software-Version 1.85 Lesen Sie diese Anleitung vor Inbetriebnahme des Geräts bitte genau durch und bewahren Sie sie zum späteren Nachschlagen sorgfältig
Convision IP-Videoserver und die Sicherheitseinstellungen von Windows XP (SP2)
 Inhalt Convision IP-Videoserver und die Sicherheitseinstellungen von Windows XP (SP2)... 1 1. Die integrierte Firewall von Windows XP... 2 2. Convision ActiveX und Internet Explorer 6... 3 3. Probleme
Inhalt Convision IP-Videoserver und die Sicherheitseinstellungen von Windows XP (SP2)... 1 1. Die integrierte Firewall von Windows XP... 2 2. Convision ActiveX und Internet Explorer 6... 3 3. Probleme
A1 WLAN Box PRG AV4202N für Windows 10
 Einfach A1. Installationsanleitung A1 WLAN Box PRG AV4202N für Windows 10 Einfach schneller zum Ziel. Zu Ihrer A1 WLAN Box haben Sie eine A1 Installations-CD erhalten, mit der Sie alle Einstellungen automatisch
Einfach A1. Installationsanleitung A1 WLAN Box PRG AV4202N für Windows 10 Einfach schneller zum Ziel. Zu Ihrer A1 WLAN Box haben Sie eine A1 Installations-CD erhalten, mit der Sie alle Einstellungen automatisch
Für Anwender des RICOH Smart Device Connector: Konfiguration des Systems
 Für Anwender des RICOH Smart Device Connector: Konfiguration des Systems INHALTSVERZEICHNIS 1. Für alle Anwender Einleitung... 3 Verwendung dieses Handbuchs... 3 Marken...4 Was ist RICOH Smart Device
Für Anwender des RICOH Smart Device Connector: Konfiguration des Systems INHALTSVERZEICHNIS 1. Für alle Anwender Einleitung... 3 Verwendung dieses Handbuchs... 3 Marken...4 Was ist RICOH Smart Device
4-194-204-44 (1) Network Camera
 4-194-204-44 (1) Network Camera Bedienungsanleitung Software-Version 1.3 Lesen Sie diese Anleitung vor Inbetriebnahme des Geräts bitte genau durch und bewahren Sie sie zum späteren Nachschlagen sorgfältig
4-194-204-44 (1) Network Camera Bedienungsanleitung Software-Version 1.3 Lesen Sie diese Anleitung vor Inbetriebnahme des Geräts bitte genau durch und bewahren Sie sie zum späteren Nachschlagen sorgfältig
TeamViewer Handbuch Wake-on-LAN
 TeamViewer Handbuch Wake-on-LAN Rev 11.1-201601 TeamViewer GmbH Jahnstraße 30 D-73037 Göppingen www.teamviewer.com Inhaltsverzeichnis 1 Über Wake-on-LAN 3 2 Voraussetzungen 5 3 Windows einrichten 6 3.1
TeamViewer Handbuch Wake-on-LAN Rev 11.1-201601 TeamViewer GmbH Jahnstraße 30 D-73037 Göppingen www.teamviewer.com Inhaltsverzeichnis 1 Über Wake-on-LAN 3 2 Voraussetzungen 5 3 Windows einrichten 6 3.1
HOSTED SHAREPOINT. Skyfillers Kundenhandbuch. Generell... 2. Online Zugang SharePoint Seite... 2 Benutzerpasswort ändern... 2
 HOSTED SHAREPOINT Skyfillers Kundenhandbuch INHALT Generell... 2 Online Zugang SharePoint Seite... 2 Benutzerpasswort ändern... 2 Zugriff & Einrichtung... 3 Windows... 3 Mac OS X... 5 Benutzer & Berechtigungen...
HOSTED SHAREPOINT Skyfillers Kundenhandbuch INHALT Generell... 2 Online Zugang SharePoint Seite... 2 Benutzerpasswort ändern... 2 Zugriff & Einrichtung... 3 Windows... 3 Mac OS X... 5 Benutzer & Berechtigungen...
Ladibug Visual Presenter Bildsoftware Benutzerhandbuch
 Ladibug Visual Presenter Bildsoftware Benutzerhandbuch Inhalt 1. Einleitung... 2 2. Systemvoraussetzung... 2 3. Installation von Ladibug... 3 4. Anschluss... 6 5. Mit der Verwendung von Ladibug beginnen...
Ladibug Visual Presenter Bildsoftware Benutzerhandbuch Inhalt 1. Einleitung... 2 2. Systemvoraussetzung... 2 3. Installation von Ladibug... 3 4. Anschluss... 6 5. Mit der Verwendung von Ladibug beginnen...
JVC CAM Control (für ipad) Benutzerhandbuch
 JVC CAM Control (für ipad) Benutzerhandbuch Deutsch Dies ist die Bedienungsanleitung zur ipad-software für die Live Streaming Camera GV-LS2/GV-LS1 der Marke JVC KENWOOD. Diese App ist mit den Modellen
JVC CAM Control (für ipad) Benutzerhandbuch Deutsch Dies ist die Bedienungsanleitung zur ipad-software für die Live Streaming Camera GV-LS2/GV-LS1 der Marke JVC KENWOOD. Diese App ist mit den Modellen
Messwertmonitor Funktionsbeschreibung UMG 96RM-E Artikel-Nr.:
 Funktionsbeschreibung UMG 96RM-E Artikel-Nr.: 51.00.246 Doc no. 2.033.126.0 www.janitza.de Janitza electronics GmbH Vor dem Polstück 1 D-35633 Lahnau Support Tel. (0 64 41) 9642-22 Fax (0 64 41) 9642-30
Funktionsbeschreibung UMG 96RM-E Artikel-Nr.: 51.00.246 Doc no. 2.033.126.0 www.janitza.de Janitza electronics GmbH Vor dem Polstück 1 D-35633 Lahnau Support Tel. (0 64 41) 9642-22 Fax (0 64 41) 9642-30
A1 WLAN Box PRG AV4202N für Windows XP
 Installationsanleitung Einfach A1. A1 WLAN Box PRG AV4202N für Windows XP Einfach schneller zum Ziel. Zu Ihrer A1 WLAN Box haben Sie eine A1 Installations-CD erhalten, mit der Sie alle Einstellungen automatisch
Installationsanleitung Einfach A1. A1 WLAN Box PRG AV4202N für Windows XP Einfach schneller zum Ziel. Zu Ihrer A1 WLAN Box haben Sie eine A1 Installations-CD erhalten, mit der Sie alle Einstellungen automatisch
Video Network Station
 4-154-542-41 (1) Video Network Station Bedienungsanleitung Software-Version 1.0 Lesen Sie diese Anleitung vor Inbetriebnahme des Geräts bitte genau durch und bewahren Sie sie zum späteren Nachschlagen
4-154-542-41 (1) Video Network Station Bedienungsanleitung Software-Version 1.0 Lesen Sie diese Anleitung vor Inbetriebnahme des Geräts bitte genau durch und bewahren Sie sie zum späteren Nachschlagen
Startup-Anleitung für Macintosh
 Intralinks VIA Version 2.0 Startup-Anleitung für Macintosh Intralinks-Support rund um die Uhr USA: +1 212 543 7800 GB: +44 (0) 20 7623 8500 Zu den internationalen Rufnummern siehe die Intralinks-Anmeldeseite
Intralinks VIA Version 2.0 Startup-Anleitung für Macintosh Intralinks-Support rund um die Uhr USA: +1 212 543 7800 GB: +44 (0) 20 7623 8500 Zu den internationalen Rufnummern siehe die Intralinks-Anmeldeseite
Handbuch Alpha11 Pager-Software
 Handbuch Alpha11 Pager-Software Dieses Handbuch beschreibt die Installation, sowie die Funktionen der Pager-Software. Sollte die Pager-Software bereits installiert sein, können Sie gleich auf die Funktions-Beschreibung
Handbuch Alpha11 Pager-Software Dieses Handbuch beschreibt die Installation, sowie die Funktionen der Pager-Software. Sollte die Pager-Software bereits installiert sein, können Sie gleich auf die Funktions-Beschreibung
Fiery Driver Configurator
 2015 Electronics For Imaging, Inc. Die in dieser Veröffentlichung enthaltenen Informationen werden durch den Inhalt des Dokuments Rechtliche Hinweise für dieses Produkt abgedeckt. 16. November 2015 Inhalt
2015 Electronics For Imaging, Inc. Die in dieser Veröffentlichung enthaltenen Informationen werden durch den Inhalt des Dokuments Rechtliche Hinweise für dieses Produkt abgedeckt. 16. November 2015 Inhalt
Sophos Anti-Virus. ITSC Handbuch. Version... 1.0. Datum... 01.09.2009. Status... ( ) In Arbeit ( ) Bereit zum Review (x) Freigegeben ( ) Abgenommen
 Version... 1.0 Datum... 01.09.2009 Status... ( ) In Arbeit ( ) Bereit zum Review (x) Freigegeben ( ) Abgenommen Kontakt... Dateiname... helpdesk@meduniwien.ac.at Anmerkungen Dieses Dokument wird in elektronischer
Version... 1.0 Datum... 01.09.2009 Status... ( ) In Arbeit ( ) Bereit zum Review (x) Freigegeben ( ) Abgenommen Kontakt... Dateiname... helpdesk@meduniwien.ac.at Anmerkungen Dieses Dokument wird in elektronischer
DRAHTLOSE INTERNET HD IP SCHWENK- UND NEIGEKAMERA
 DRAHTLOSE INTERNET HD IP SCHWENK- UND NEIGEKAMERA Kurzanleitung DN-16035 Vielen Dank, dass Sie diese IP Kamera gekauft haben! Bevor Sie diese Kamera verwenden, prüfen Sie bitte den Inhalt der Verpackung.
DRAHTLOSE INTERNET HD IP SCHWENK- UND NEIGEKAMERA Kurzanleitung DN-16035 Vielen Dank, dass Sie diese IP Kamera gekauft haben! Bevor Sie diese Kamera verwenden, prüfen Sie bitte den Inhalt der Verpackung.
A1 WLAN Box Technicolor TG788 für Windows 7
 Installationsanleitung Einfach A1. A1 WLAN Box Technicolor TG788 für Windows 7 Einfach schneller zum Ziel. Zu Ihrer A1 WLAN Box haben Sie eine A1 Installations-CD erhalten, mit der Sie alle Einstellungen
Installationsanleitung Einfach A1. A1 WLAN Box Technicolor TG788 für Windows 7 Einfach schneller zum Ziel. Zu Ihrer A1 WLAN Box haben Sie eine A1 Installations-CD erhalten, mit der Sie alle Einstellungen
NetVoip Installationsanleitung für SNOM 320
 NetVoip Installationsanleitung für SNOM 320 Einrichten eines SNOM 320 für NETVOIP 1 Erste Inbetriebnahme...3 1.1 Auspacken und Einrichten, Einstecken der Kabel...3 1.2 IP-Adresse des SNOMs herausfinden...3
NetVoip Installationsanleitung für SNOM 320 Einrichten eines SNOM 320 für NETVOIP 1 Erste Inbetriebnahme...3 1.1 Auspacken und Einrichten, Einstecken der Kabel...3 1.2 IP-Adresse des SNOMs herausfinden...3
(1) Network Camera
 4-174-237-46 (1) Network Camera Bedienungsanleitung Software-Version 1.3 Lesen Sie diese Anleitung vor Inbetriebnahme des Geräts bitte genau durch und bewahren Sie sie zum späteren Nachschlagen sorgfältig
4-174-237-46 (1) Network Camera Bedienungsanleitung Software-Version 1.3 Lesen Sie diese Anleitung vor Inbetriebnahme des Geräts bitte genau durch und bewahren Sie sie zum späteren Nachschlagen sorgfältig
Single User 8.6. Installationshandbuch
 Single User 8.6 Installationshandbuch Copyright 2012 Canto GmbH. Alle Rechte vorbehalten. Canto, das Canto Logo, das Cumulus Logo und Cumulus sind eingetragene Warenzeichen von Canto, registriert in Deutschland
Single User 8.6 Installationshandbuch Copyright 2012 Canto GmbH. Alle Rechte vorbehalten. Canto, das Canto Logo, das Cumulus Logo und Cumulus sind eingetragene Warenzeichen von Canto, registriert in Deutschland
CRecorder Bedienungsanleitung
 CRecorder Bedienungsanleitung 1. Einführung Funktionen Der CRecorder zeichnet Istwerte wie unter anderem Motordrehzahl, Zündzeitpunkt, usw. auf und speichert diese. Des weiteren liest er OBDII, EOBD und
CRecorder Bedienungsanleitung 1. Einführung Funktionen Der CRecorder zeichnet Istwerte wie unter anderem Motordrehzahl, Zündzeitpunkt, usw. auf und speichert diese. Des weiteren liest er OBDII, EOBD und
A1 WLAN Box Thomson Gateway 585 für Windows 8
 Installationsanleitung Einfach A1. A1 WLAN Box Thomson Gateway 585 für Windows 8 Einfach schneller zum Ziel. Zu Ihrer A1 WLAN Box haben Sie eine A1 Installations-CD erhalten, mit der Sie alle Einstellungen
Installationsanleitung Einfach A1. A1 WLAN Box Thomson Gateway 585 für Windows 8 Einfach schneller zum Ziel. Zu Ihrer A1 WLAN Box haben Sie eine A1 Installations-CD erhalten, mit der Sie alle Einstellungen
Installationsanleitung - Command WorkStation 5.5 mit Fiery Extended Applications 4.1
 Installationsanleitung - Command WorkStation 5.5 mit Fiery Extended Applications 4.1 Fiery Extended Applications Fiery Extended Applications (FEA) 4.1 ist ein Softwarepaket für Fiery Druckcontroller mit
Installationsanleitung - Command WorkStation 5.5 mit Fiery Extended Applications 4.1 Fiery Extended Applications Fiery Extended Applications (FEA) 4.1 ist ein Softwarepaket für Fiery Druckcontroller mit
Zuweiserportal - Zertifikatsinstallation
 Zuweiserportal - Zertifikatsinstallation Inhaltsverzeichnis 1. Installation des Clientzertifikats... 1 1.1 Windows Vista / 7 mit Internet Explorer 8... 1 1.1.1 Zertifikatsabruf vorbereiten... 1 1.1.2 Sicherheitseinstellungen
Zuweiserportal - Zertifikatsinstallation Inhaltsverzeichnis 1. Installation des Clientzertifikats... 1 1.1 Windows Vista / 7 mit Internet Explorer 8... 1 1.1.1 Zertifikatsabruf vorbereiten... 1 1.1.2 Sicherheitseinstellungen
EIBPORT INBETRIEBNAHME MIT DEM BROWSER / JAVA EINSTELLUNGEN / VORBEREITUNGEN AM CLIENT PC
 EIBPORT INBETRIEBNAHME MIT DEM BROWSER / JAVA EINSTELLUNGEN / VORBEREITUNGEN AM CLIENT PC Falls Sie zur Konfiguration des EIBPORT nicht BAB STARTER sondern den Browser benutzen wollen, und dieser die Ausführung
EIBPORT INBETRIEBNAHME MIT DEM BROWSER / JAVA EINSTELLUNGEN / VORBEREITUNGEN AM CLIENT PC Falls Sie zur Konfiguration des EIBPORT nicht BAB STARTER sondern den Browser benutzen wollen, und dieser die Ausführung
Janitos Maklerportal. Mögliche Probleme und Fragen:
 Janitos Maklerportal Mögliche Probleme und Fragen: 1. Ich kann mich nicht im Maklerportal anmelden.... 2 2. Muss ich bei der Anmeldung auf Groß- und Kleinschreibung achten?... 2 3. Ich habe meinen Benutzernamen
Janitos Maklerportal Mögliche Probleme und Fragen: 1. Ich kann mich nicht im Maklerportal anmelden.... 2 2. Muss ich bei der Anmeldung auf Groß- und Kleinschreibung achten?... 2 3. Ich habe meinen Benutzernamen
Novell. GroupWise 2014 effizient einsetzen. Peter Wies. 1. Ausgabe, Juni 2014
 Peter Wies 1. Ausgabe, Juni 2014 Novell GroupWise 2014 effizient einsetzen GW2014 1 Novell GroupWise 2014 effizient einsetzen Menüleiste Navigationsleiste Symbolleisten Kopfleiste Favoritenliste Fensterbereich
Peter Wies 1. Ausgabe, Juni 2014 Novell GroupWise 2014 effizient einsetzen GW2014 1 Novell GroupWise 2014 effizient einsetzen Menüleiste Navigationsleiste Symbolleisten Kopfleiste Favoritenliste Fensterbereich
USB-Bluetooth Dongle und Kartenlesegerät
 USB-Bluetooth Dongle und Kartenlesegerät PE-4093 BEDIENUNGSANLEITUNG Eigenschaften......1 Systemvoraussetzungen...... 1 Vor der Inbetriebnahme......1 1. Den Treiber installieren........2 2. Bluetooth Services
USB-Bluetooth Dongle und Kartenlesegerät PE-4093 BEDIENUNGSANLEITUNG Eigenschaften......1 Systemvoraussetzungen...... 1 Vor der Inbetriebnahme......1 1. Den Treiber installieren........2 2. Bluetooth Services
Erste Schritte mit dem Notebook. Markus Krimm, Susanne Weber 1. Ausgabe, unter Windows 8.1 PE-ESNOTEW81
 Markus Krimm, Susanne Weber 1. Ausgabe, 2014 Erste Schritte mit dem Notebook unter Windows 8.1 PE-ESNOTEW81 Das Notebook kennenlernen Kapitel 1 Damit Sie mit dem Computer kommunizieren können, benötigen
Markus Krimm, Susanne Weber 1. Ausgabe, 2014 Erste Schritte mit dem Notebook unter Windows 8.1 PE-ESNOTEW81 Das Notebook kennenlernen Kapitel 1 Damit Sie mit dem Computer kommunizieren können, benötigen
ISIS-MBL2000IRZ ISIS-MFD2100
 ISIS-MBL2000IRZ ISIS-MFD2100 Full HD IP-Kameras Schnellstart-Anleitung Vor Inbetriebnahme bitte lesen. Druckfehler, Irrtümer und technische Änderungen vorbehalten. 2 Inhalt 1. Verpackungsinhalt...4 2.
ISIS-MBL2000IRZ ISIS-MFD2100 Full HD IP-Kameras Schnellstart-Anleitung Vor Inbetriebnahme bitte lesen. Druckfehler, Irrtümer und technische Änderungen vorbehalten. 2 Inhalt 1. Verpackungsinhalt...4 2.
ANLEITUNGEN ZUR NUTZUNG VON PRODUKTFUNKTIONEN (WINDOWS, MAC)
 ANLEITUNGEN ZUR NUTZUNG VON PRODUKTFUNKTIONEN (WINDOWS, MAC) Lesen Sie dieses Handbuch aufmerksam durch, bevor Sie Ihr Gerät zum ersten Mal verwenden, und bewahren Sie es zur späteren Verwendung auf. 34UC87
ANLEITUNGEN ZUR NUTZUNG VON PRODUKTFUNKTIONEN (WINDOWS, MAC) Lesen Sie dieses Handbuch aufmerksam durch, bevor Sie Ihr Gerät zum ersten Mal verwenden, und bewahren Sie es zur späteren Verwendung auf. 34UC87
Bedienungsanleitung DV-D (B) Kameras
 Bedienungsanleitung DV-D (B) Kameras Erklärung der Bezeichnungen unserer IP Kameras Aus dem Namen der Kamera können Schlüsse auf Bauart und Eigenschaften der IP Kamera gezogen werden. Beispiel: DV-D110N
Bedienungsanleitung DV-D (B) Kameras Erklärung der Bezeichnungen unserer IP Kameras Aus dem Namen der Kamera können Schlüsse auf Bauart und Eigenschaften der IP Kamera gezogen werden. Beispiel: DV-D110N
Digitaler Videorecorder DVR410/810/1610
 Digitaler Videorecorder DVR410/810/1610 Schnellstart Die Hauptanleitung sowie die Client-Software befinden sich auf der beiliegenden CD - 1 - 1. Anschluss 1. Ihr DVR ist bereits mit einer Festplatte ausgestattet
Digitaler Videorecorder DVR410/810/1610 Schnellstart Die Hauptanleitung sowie die Client-Software befinden sich auf der beiliegenden CD - 1 - 1. Anschluss 1. Ihr DVR ist bereits mit einer Festplatte ausgestattet
Skyfillers Hosted SharePoint. Kundenhandbuch
 Skyfillers Hosted SharePoint Kundenhandbuch Kundenhandbuch Inhalt Generell... 2 Online Zugang SharePoint Seite... 2 Benutzerpasswort ändern... 2 Zugriff & Einrichtung... 3 Windows... 3 SharePoint als
Skyfillers Hosted SharePoint Kundenhandbuch Kundenhandbuch Inhalt Generell... 2 Online Zugang SharePoint Seite... 2 Benutzerpasswort ändern... 2 Zugriff & Einrichtung... 3 Windows... 3 SharePoint als
Podium View TM 2.0 Visual Presenter Bildsoftware Benutzerhandbuch - Deutsch
 Podium View TM 2.0 Visual Presenter Bildsoftware Benutzerhandbuch - Deutsch Inhaltsverzeichnis 1. Einleitung... 2 2. Systemvoraussetzungen... 2 3. Installation von Podium View... 3 4. Anschluss an die
Podium View TM 2.0 Visual Presenter Bildsoftware Benutzerhandbuch - Deutsch Inhaltsverzeichnis 1. Einleitung... 2 2. Systemvoraussetzungen... 2 3. Installation von Podium View... 3 4. Anschluss an die
VMware Workspace Portal- Benutzerhandbuch
 VMware Workspace Portal- Benutzerhandbuch Workspace Portal 2.1 Dieses Dokument unterstützt die aufgeführten Produktversionen sowie alle folgenden Versionen, bis das Dokument durch eine neue Auflage ersetzt
VMware Workspace Portal- Benutzerhandbuch Workspace Portal 2.1 Dieses Dokument unterstützt die aufgeführten Produktversionen sowie alle folgenden Versionen, bis das Dokument durch eine neue Auflage ersetzt
OPTICAL DISC ARCHIVE FILE MANAGER ODS-FM1
 OPTICAL DISC ARCHIVE FILE MANAGER ODS-FM1 INSTALLATION GUIDE [German] 1st Edition (Revised 4) Marken Microsoft, Windows und Internet Explorer sind in den Vereinigten Staaten bzw. anderen Ländern eingetragene
OPTICAL DISC ARCHIVE FILE MANAGER ODS-FM1 INSTALLATION GUIDE [German] 1st Edition (Revised 4) Marken Microsoft, Windows und Internet Explorer sind in den Vereinigten Staaten bzw. anderen Ländern eingetragene
A1 WLAN Box Technicolor TG588 für Windows Vista
 Installationsanleitung Einfach A1. A1 WLAN Box Technicolor TG588 für Windows Vista Einfach schneller zum Ziel. Zu Ihrer A1 WLAN Box haben Sie eine A1 Installations-CD erhalten, mit der Sie alle Einstellungen
Installationsanleitung Einfach A1. A1 WLAN Box Technicolor TG588 für Windows Vista Einfach schneller zum Ziel. Zu Ihrer A1 WLAN Box haben Sie eine A1 Installations-CD erhalten, mit der Sie alle Einstellungen
Network Camera SNC-CH115/CH120/CH160/CH220/CH260 SNC-DH120/DH120T/DH160/DH220/DH220T/DH260 SNC-EB520/EM520/EM521 SNC-ZB550/ZM550/ZM551
 4-199-270-47 (1) Network Camera Bedienungsanleitung Software-Version 1.7 Lesen Sie diese Anleitung vor Inbetriebnahme des Geräts bitte genau durch und bewahren Sie sie zum späteren Nachschlagen sorgfältig
4-199-270-47 (1) Network Camera Bedienungsanleitung Software-Version 1.7 Lesen Sie diese Anleitung vor Inbetriebnahme des Geräts bitte genau durch und bewahren Sie sie zum späteren Nachschlagen sorgfältig
4-174-237-49 (1) Network Camera
 4-174-237-49 (1) Network Camera Bedienungsanleitung Software-Version 1.85 Lesen Sie diese Anleitung vor Inbetriebnahme des Geräts bitte genau durch und bewahren Sie sie zum späteren Nachschlagen sorgfältig
4-174-237-49 (1) Network Camera Bedienungsanleitung Software-Version 1.85 Lesen Sie diese Anleitung vor Inbetriebnahme des Geräts bitte genau durch und bewahren Sie sie zum späteren Nachschlagen sorgfältig
Cross Client 8.1. Installationshandbuch
 Cross Client 8.1 Installationshandbuch Copyright 2010 Canto GmbH. Alle Rechte vorbehalten. Canto, das Canto Logo, das Cumulus Logo und Cumulus sind eingetragene Warenzeichen von Canto, registriert in Deutschland
Cross Client 8.1 Installationshandbuch Copyright 2010 Canto GmbH. Alle Rechte vorbehalten. Canto, das Canto Logo, das Cumulus Logo und Cumulus sind eingetragene Warenzeichen von Canto, registriert in Deutschland
Anleitung für die Firmware-Aktualisierung
 Anleitung für die Firmware-Aktualisierung Diese Anleitung erläutert das Herunterladen der G800-Firmware von der Ricoh-Website und das Aktualisieren der Firmware. Nehmen Sie folgende Schritte vor, um die
Anleitung für die Firmware-Aktualisierung Diese Anleitung erläutert das Herunterladen der G800-Firmware von der Ricoh-Website und das Aktualisieren der Firmware. Nehmen Sie folgende Schritte vor, um die
Druckersoftware installieren... 2 Software für den Netezwerkdruck installieren... 5
 KURZANLEITUNG für Benutzer von Windows Vista INHALT Kapitel 1: SYSTEMANFORDERUNGEN... 1 Kapitel 2: DRUCKERSOFTWARE UNTER WINDOWS INSTALLIEREN... 2 Druckersoftware installieren... 2 Software für den Netezwerkdruck
KURZANLEITUNG für Benutzer von Windows Vista INHALT Kapitel 1: SYSTEMANFORDERUNGEN... 1 Kapitel 2: DRUCKERSOFTWARE UNTER WINDOWS INSTALLIEREN... 2 Druckersoftware installieren... 2 Software für den Netezwerkdruck
A1 WLAN Box ADB VV 5522 WLAN Sicherheit & WLAN-Kanal ändern
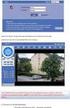 Installationsanleitung Einfach A1. A1 WLAN Box ADB VV 5522 WLAN Sicherheit & WLAN-Kanal ändern Einfach schneller zum Ziel. Sie können die Konfiguration für Ihre WLAN- Verbindung manuell überprüfen oder
Installationsanleitung Einfach A1. A1 WLAN Box ADB VV 5522 WLAN Sicherheit & WLAN-Kanal ändern Einfach schneller zum Ziel. Sie können die Konfiguration für Ihre WLAN- Verbindung manuell überprüfen oder
Kurzanleitung für die Polycom RealPresence Content Sharing Suite
 Kurzanleitung für die Polycom RealPresence Content Sharing Suite Version 1.4 3725-03261-003 Rev.A Dezember 2014 In dieser Anleitung erfahren Sie, wie Sie Content während einer Telefonkonferenz anzeigen
Kurzanleitung für die Polycom RealPresence Content Sharing Suite Version 1.4 3725-03261-003 Rev.A Dezember 2014 In dieser Anleitung erfahren Sie, wie Sie Content während einer Telefonkonferenz anzeigen
Installation des Citrix Receiver v1.2 Manuelles Upgrade auf die neuste Version
 Installation des Citrix Receiver v1.2 Manuelles Upgrade auf die neuste Version Inhaltsverzeichnis 1 Informationen... 3 2 Herunterladen der neusten Version... 3 2.1 Im Internet Explorer:... 3 2.2 Im Firefox:...
Installation des Citrix Receiver v1.2 Manuelles Upgrade auf die neuste Version Inhaltsverzeichnis 1 Informationen... 3 2 Herunterladen der neusten Version... 3 2.1 Im Internet Explorer:... 3 2.2 Im Firefox:...
WDS Einrichtung fuer WHR-G300NV2 / WZR-HP-G300NH / WHR-HP-G300N und. WHR-HP-GN Router Modelle
 WDS Einrichtung fuer WHR-G300NV2 / WZR-HP-G300NH / WHR-HP-G300N und Wie funktioniert s? WHR-HP-GN Router Modelle - Alle Geraete muessen eine Firmware installiert haben, welche WDS unterstuetzt, deswegen
WDS Einrichtung fuer WHR-G300NV2 / WZR-HP-G300NH / WHR-HP-G300N und Wie funktioniert s? WHR-HP-GN Router Modelle - Alle Geraete muessen eine Firmware installiert haben, welche WDS unterstuetzt, deswegen
ZNS-GIT IPAdmin Tool Operation Manual for H.264 Network Camera and Encoder. Inhaltsverzeichnis. 1. Einführung...3. 1.1. Anforderungen...
 Inhaltsverzeichnis 1. Einführung...3 1.1. Anforderungen...3 1.2. Starten des ZNS GIT IP-Admin-Tools... 4 1.3. Menü und Schaltflächenkonfiguration... 5 2. Scannen von Geräten...7 2.1. Suche nach Ihrem Gerät...
Inhaltsverzeichnis 1. Einführung...3 1.1. Anforderungen...3 1.2. Starten des ZNS GIT IP-Admin-Tools... 4 1.3. Menü und Schaltflächenkonfiguration... 5 2. Scannen von Geräten...7 2.1. Suche nach Ihrem Gerät...
Vielen Dank, dass Sie sich für die Software der myfactory International GmbH entschieden haben.
 Vielen Dank, dass Sie sich für die Software der myfactory International GmbH entschieden haben. Um alle Funktionen unserer Software nutzen zu können, sollten Sie bitte in Ihrem Browser folgende Einstellungen
Vielen Dank, dass Sie sich für die Software der myfactory International GmbH entschieden haben. Um alle Funktionen unserer Software nutzen zu können, sollten Sie bitte in Ihrem Browser folgende Einstellungen
Citrix Zugang Inhaltsverzeichnis
 Citrix Zugang Inhaltsverzeichnis Inhaltsverzeichnis... 1 1. Deinstallieren des Citrix Online Plug-in :... 2 2. Installieren des Citrix Receivers :... 5 3. Anmelden an das Citrix Portal... 8 4. Drucken
Citrix Zugang Inhaltsverzeichnis Inhaltsverzeichnis... 1 1. Deinstallieren des Citrix Online Plug-in :... 2 2. Installieren des Citrix Receivers :... 5 3. Anmelden an das Citrix Portal... 8 4. Drucken
VVA und Microsoft Internet Explorer Pop-up Blocker
 VVA und Microsoft Internet Explorer Pop-up Blocker Inhaltsverzeichnis 1 VVA UND MICROSOFT INTERNET EXPLORER POP-UP BLOCKER... 2 1.1 WAS SIND POPUP S... 2 1.2 VARIANTE 1... 3 1.3 VARIANTE 2... 5 1.4 ÜBERPRÜFEN
VVA und Microsoft Internet Explorer Pop-up Blocker Inhaltsverzeichnis 1 VVA UND MICROSOFT INTERNET EXPLORER POP-UP BLOCKER... 2 1.1 WAS SIND POPUP S... 2 1.2 VARIANTE 1... 3 1.3 VARIANTE 2... 5 1.4 ÜBERPRÜFEN
TK Admin - Java Probleme
 1 TK Admin - Java Probleme Typische Java Probleme und mögliche Lösungen https://www.java.com/de/download/help/troubleshoot_java.xml Warnmeldungen (Java) Java 8u20 und höhere Versionen Java 7u71 bis Java8
1 TK Admin - Java Probleme Typische Java Probleme und mögliche Lösungen https://www.java.com/de/download/help/troubleshoot_java.xml Warnmeldungen (Java) Java 8u20 und höhere Versionen Java 7u71 bis Java8
Installationsanleitung für Haufe Advolux Kanzleisoftware ab Version 2.5 (Windows)
 Installationsanleitung für Haufe Advolux Kanzleisoftware ab Version 2.5 (Windows) Verfasser : Advolux GmbH, AÖ Letze Änderung : 17.04.2012 Version : v2 1 Inhaltsverzeichnis 1. Hardware-Voraussetzungen...
Installationsanleitung für Haufe Advolux Kanzleisoftware ab Version 2.5 (Windows) Verfasser : Advolux GmbH, AÖ Letze Änderung : 17.04.2012 Version : v2 1 Inhaltsverzeichnis 1. Hardware-Voraussetzungen...
Samsung Universal Print Driver Benutzerhandbuch
 Samsung Universal Print Driver Benutzerhandbuch Völlig neue Möglichkeiten Copyright 2009 Samsung Electronics Co., Ltd. Alle Rechte vorbehalten. Das vorliegende Administratorhandbuch dient ausschließlich
Samsung Universal Print Driver Benutzerhandbuch Völlig neue Möglichkeiten Copyright 2009 Samsung Electronics Co., Ltd. Alle Rechte vorbehalten. Das vorliegende Administratorhandbuch dient ausschließlich
KURZANLEITUNG FÜR DIE. Installation von Nokia Connectivity Cable Drivers
 KURZANLEITUNG FÜR DIE Installation von Nokia Connectivity Cable Drivers Inhalt 1. Einführung...1 2. Voraussetzungen...1 3. Installation von Nokia Connectivity Cable Drivers...2 3.1 Vor der Installation...2
KURZANLEITUNG FÜR DIE Installation von Nokia Connectivity Cable Drivers Inhalt 1. Einführung...1 2. Voraussetzungen...1 3. Installation von Nokia Connectivity Cable Drivers...2 3.1 Vor der Installation...2
Schnellstartanleitung (vorliegendes Dokument) Computer. Modem. oder Web-Browser
 3-863-913-41 (1) Network Camera SNC-M1/M1W/M3/M3W Schnellstartanleitung Netzwerkkonfiguration mit Router Die Schnellstartanleitung erläutert kurz die Anschlüsse und Einstellungen der, die für die Betrachtung
3-863-913-41 (1) Network Camera SNC-M1/M1W/M3/M3W Schnellstartanleitung Netzwerkkonfiguration mit Router Die Schnellstartanleitung erläutert kurz die Anschlüsse und Einstellungen der, die für die Betrachtung
Dieses Dokument beschreibt eine Basisinstallation von Sabre Red Workspace und Sabre Red + Merlin für Benutzer, die
 Sabre Red Workspace Basisinstallation inkl. Merlin Kurzreferenz ERSTE SCHRITTE Dieses Dokument beschreibt eine Basisinstallation von Sabre Red Workspace und Sabre Red + Merlin für Benutzer, die Dateien
Sabre Red Workspace Basisinstallation inkl. Merlin Kurzreferenz ERSTE SCHRITTE Dieses Dokument beschreibt eine Basisinstallation von Sabre Red Workspace und Sabre Red + Merlin für Benutzer, die Dateien
Benutzerhandbuch für Mac
 Benutzerhandbuch für Mac Inhalt Einführung... 1 Vorbereitung mit dem Mac Formatierungsprogramm... 1 Installation der Software... 4 Sicheres Entfernen von Laufwerken... 9 Festplattenverwaltung... 10 Ausführen
Benutzerhandbuch für Mac Inhalt Einführung... 1 Vorbereitung mit dem Mac Formatierungsprogramm... 1 Installation der Software... 4 Sicheres Entfernen von Laufwerken... 9 Festplattenverwaltung... 10 Ausführen
NETZWERKHANDBUCH. Druckprotokoll im Netzwerk speichern. Version 0 GER
 NETZWERKHANDBUCH Druckprotokoll im Netzwerk speichern Version 0 GER Hinweise in dieser Anleitung In diesem Handbuch wird das folgende Symbol verwendet: Hier finden Sie Hinweise, wie auf eine bestimmte
NETZWERKHANDBUCH Druckprotokoll im Netzwerk speichern Version 0 GER Hinweise in dieser Anleitung In diesem Handbuch wird das folgende Symbol verwendet: Hier finden Sie Hinweise, wie auf eine bestimmte
BIOS-KONFIGURATION UND SICHERHEITSMERKMAL
 K A P I T E L Z W E I BIOS-KONFIGURATION UND SICHERHEITSMERKMAL In diesem Kapitel werden der Zugang zum BIOS-Konfiguration Menü und das Einstellen der Hardware-Steuerungen erläutert. Daneben wird ebenfalls
K A P I T E L Z W E I BIOS-KONFIGURATION UND SICHERHEITSMERKMAL In diesem Kapitel werden der Zugang zum BIOS-Konfiguration Menü und das Einstellen der Hardware-Steuerungen erläutert. Daneben wird ebenfalls
Sophos Mobile Control Benutzerhandbuch für Android
 Sophos Mobile Control Benutzerhandbuch für Android Produktversion: 2 Stand: Dezember 2011 Inhalt 1 Über Sophos Mobile Control... 3 2 Einrichten von Sophos Mobile Control auf einem Android-Mobiltelefon...
Sophos Mobile Control Benutzerhandbuch für Android Produktversion: 2 Stand: Dezember 2011 Inhalt 1 Über Sophos Mobile Control... 3 2 Einrichten von Sophos Mobile Control auf einem Android-Mobiltelefon...
