_Office Seminare _Betriebswirtschaftliche Seminare _Grafik- und Internetseminare _EDV-Beratung
|
|
|
- Sylvia Straub
- vor 6 Jahren
- Abrufe
Transkript
1 _Office Seminare _Betriebswirtschaftliche Seminare _Grafik- und Internetseminare _EDV-Beratung inventive Fon Consulting & Training Mobil Im Alten Dorfe Göttingen
2 Tastenkombinationen mit der Windowstaste Die Windowstaste ist auf den meisten Tastaturen links der Leertaste zwischen den Tasten STRG und ALT sowie rechts der Leertaste zwischen den Tasten ALT GR und STRG angeordnet: Esc F1 F2 F3 F4 F5 F6 F7 F8 F9 F10 F11 F12 ^! > < W 3 E $ 4 % 5 & 6 / 7 { ( 8 [ ) 9 ] = 0 }? ß \ R T Z U I O P Ü * + ~ A S D F G H J K L Ö Ä # Y X C V B N M ; µ, Strg Alt Strg Alt Gr :. _ - ` Mit ihrer Hilfe lassen sich verschiedene Aktionen wesentlich schneller aufrufen als über umständliche Menübefehle oder Mausklicks. Windowstaste Ohne weitere Tasten zu drücken, gelangen Sie mit Hilfe der WINDOWSTASTE vom Desktop, einer Desktopanwendung oder einer App in das Startmenü. Durch erneutes Drücken der WINDOWSTASTE wird die aktive Desktopanwendung bzw. App wieder aufgerufen inventive 1
3 Windowstaste + A Mit der Tastenkombination WINDOWSTASTE + A klappen Sie das Info-Center auf der rechten Bildschirmseite auf und wieder zu. Darin erhalten Sie wichtige System- und Software-Benachrichtigungen, beispielsweise Systemmeldungen, Informationen zu installierten Apps oder auch eingehende s. Im unteren Bereich finden sich Schaltflächen, die verschiedene Schnellzugriff-Funktionen steuern. Windowstaste + B Mit der Tastenkombination WINDOWSTASTE + B legen Sie den Fokus auf den Infobereich rechts in der Taskleiste, in dem Sie anschließend mit den Pfeiltasten navigieren können. Windowstaste + C (Cortana) Mit dieser Tastenkombination öffnen Sie Cortana im Spracherkennungsmodus. Standardmäßig ist dieser Befehl allerdings deaktiviert. Um ihn zu aktivieren, gehen Sie in die EINSTELLUNGEN (entweder über das STARTMENÜ, die Schaltfläche ALLE EINSTELLUNGEN im Info-Center oder mit WINDOWSTASTE + I) und wählen den Eintrag CORTANA aus. Stellen Sie den Schalter unter TASTENKOMBINATION CORTANA SOLL AUF MEINE BEFEHLE REAGIEREN, WENN ICH DIE WINDOWS-LOGO-TASTE + C DRÜCKE. auf EIN. Windowstaste + Strg + C Drücken Sie diese Tastenkombination, um den Farbfilter ein- und auszuschalten. Der Farbfilter wird verwendet, um Objekte auf dem Bildschirm deutlicher zu sehen. Weitere Anpassungen zum Farbfilter nehmen Sie in den EINSTELLUNGEN ERLEICHTERTE BEDIENUNG FARBE UND HOHER KONTRAST vor. Windowstaste + D (Desktop) Mit der Tastenkombination WINDOWSTASTE + D können Sie den Desktop einblenden, ohne geöffnete Fenster zu minimieren. Erneutes Drücken der Tastenkombination WINDOWSTASTE + D blendet die Fenster wieder ein. Windowstaste + Strg + D Die Tastenkombination WINDOWSTASTE + STRG + D erzeugt einen neuen virtuellen Desktop. Damit können Sie für verschiedene Aufgaben eigene Desktops erzeugen, in denen unabhängig voneinander Fenster geöffnet und angeordnet werden können. Um zwischen den verschiedenen Desktops zu navigieren, verwenden Sie die Tastenkombination WINDOWSTASTE + STRG + LINKE ODER RECHTE PFEIL- TASTE. Mit der Tastenkombination WINDOSTASTE + TAB wird die Taskansicht eingeblendet, in der alle Desktops übersichtlich dargestellt werden. Der gewünschte Desktop kann nun durch einen einfachen Klick ausgewählt werden. Wird die Maus, ohne zu Klicken, über einen Desktop in der Übersicht geführt, wird auf dem Bildschirm eine Vorschau angezeigt. Durch Drücken der Tastenkombination WINDOWSTASTE + STRG + F4 wird der aktuelle Desktop geschlossen. Noch geöffnete Fenster auf dem betreffenden Desktop werden auf den benachbarten noch offenen Desktop verschoben. Windowstaste + Alt + D Mit dieser Tastenkombination blenden Sie die Uhrzeit und einen Kalender auf dem Desktop ein und aus inventive 2
4 Windowstaste + E (Explorer) Eine der sinnvollsten Tastenkombinationen steht Ihnen mit WINDOWSTASTE + E zur Verfügung. Damit starten Sie den Windows-Explorer, in welchem Ihnen der Schnellzugriff angezeigt wird. Zur Navigation innerhalb des Windows-Explorers können Sie folgende Tastenkombinationen nutzen: Mit der TAB-Taste springen Sie von einem Element im Explorer zum nächsten. Um zum übergeordneten Ordner zu wechseln, drücken Sie die Tastenkombination ALT + PFEILTASTE NACH OBEN. Mit den Tastenkombinationen ALT + PFEILTASTE LINKS bzw. ALT + PFEILTASTE RECHTS rufen Sie den vorherigen bzw. nächsten besuchten Ordner auf. Durch die einzelnen Dateien und Unterordnern des aktuellen Ordners navigieren Sie mit den Tasten PFEILTASTE NACH OBEN und PFEILTASTE NACH UNTEN. Mit ENTER wird der aktuell markierte Ordner bzw. die markierte Datei geöffnet. Windowstaste + F Über die Tastenkombination WINDOWSTASTE + F öffnen sie die App FEEDBACK-HUB und erstellen gleichzeitig einen Screenshot. Windowstaste + Strg + F Mit WINDOWSTASTE + STRG + F gelangen Sie zur Computersuche (wenn der Computer in eine Netzwerk-Domäne eingebunden ist). Windowstaste + H Mit WINDOWSTASTE + H öffnen Sie das Teilen-Menü. Dieses erlaubt, Inhalte aus einer Anwendung mit einer anderen zu teilen, z. B. können Sie Musik, Fotos, Links oder Filme mit anderen dazu autorisierten Apps oder Personen teilen. Hinweis: Nach dem Windows 10 Fall Creators Update ruft diese Tastenkombination beim ersten Benutzen die Bildschirmtastatur auf. Windowstaste + I Diese Tastenkombination öffnet das Menü WINDOWS-EINSTELLUNGEN. Über verschiedene Schaltflächen gelangen Sie beispielsweise direkt in die Systemsteuerung oder können Ihren PC personalisieren (z. B. das Kennwort für Ihren PC ändern oder den Hintergrund Ihres Starbildschirm, Lautstärke oder Helligkeit anpassen) inventive 3
5 Windowstaste + K Mit der Tastenkombination WINDOWSTASTE + K öffnen Sie die Aktion VERBINDEN im Info-Center. Hier sucht Windows 10 nach drahtlosen Anzeige- und Audiogeräten. Mittels einer sogenannten Miracast-Verbindung kann der Bildschirminhalt eines Windows-10-Rechners auf einen anderen Monitor oder Projektor übertragen werden, sofern der PC diese Übertragung unterstützt. Windowstaste + L (Lock) Mit Hilfe dieser Tastenkombination sperren Sie Ihren Arbeitsplatz vor unbefugter Benutzung. Sofern Sie ein Windows-Passwort vergeben haben, müssen Sie dieses eingeben, um weiterarbeiten zu können. Windowstaste + M (Minimize) Hiermit können Sie alle Fenster minimieren, insoweit ist die Tastenkombination identisch mit WINDOWSTASTE + D. Sie haben allerdings den Vorteil, dass Sie zwischendurch andere Fenster öffnen und wieder schließen und anschließend mit der Tastenkombination WINDOWSTASTE + SHIFT + M die zuvor minimierten Fenster wiederherstellen können. Windowstaste + Shift + M (Maximize) Stellt die zuvor mit WINDOWSTASTE + M minimierten Fenster wieder her. Windowstaste + P (Projizieren) Mit Hilfe der Tastenkombination WINDOWSTASTE + P öffnen Sie die PROJIZIEREN-Optionen im Info-Center. Hier können Sie zwischen verschiedenen Anzeigemodi für die Darstellung auf zwei Monitoren auswählen. Durch NUR PC-BILDSCHIRM wird der gesamte Inhalt auf dem PC-wiedergegeben, der angeschlossene Monitor wird nicht beachtet. Mit der Option DUPLIZIEREN wird auf beiden Bildschirmen der gleiche Inhalt angezeigt (z. B. zum Vorführen von Präsentationen). Über ERWEI- TERN wird der Inhalt auf zwei Bildschirme aufgeteilt. Programme und Fenster können dann zwischen den beiden Bildschirmen verschoben werden. Wenn Sie NUR ZWEITER BILDSCHIRM wählen, wird der gesamte Inhalt auf dem angeschlossenen Bildschirm angezeigt. Der andere Bildschirm bleibt leer. Windowstaste + Q Mit dieser Tastenkombination öffnen Sie das Suchfeld von Cortana inventive 4
6 Windowstaste + R (Run) Ruft das AUSFÜHREN-Fenster auf. Durch Eingabe des Anwendungsnamens in das Eingabefeld starten Sie die Anwendung direkt. Dies ist z. B. zum Aufruf des Registrierungseditors ( regedit ) oder des MS-DOS- Fensters ( cmd ) nützlich. Windowstaste + S Das Suchfeld von Cortana wird geöffnet. Windowstaste + T (Task) Zeigt nacheinander von links nach rechts die Miniaturansichten der geöffneten Fenster in der Taskleiste an oder hebt ein in der Taskleiste verankertes Programm oder eine App hervor. Mit ENTER können Sie zum angezeigten Fenster wechseln oder das Programm bzw. die App starten. Mit WINDOWSTASTE + SHIFT + T wechseln Sie zwischen den Instanzen der Taskleiste in umgekehrter Reihenfolge. Windowstaste + U Startet die WINDOWS-EINSTELLUNGEN in der Kategorie ERLEICHTERTE BEDIENUNG: 2018 inventive 5
7 Windowstaste + W Diese Tastenkombination öffnet den WINDOWS INK-ARBEITSBEREICH. Hier finden Sie Kurznotizen, um Notizen zu erstellen, sowie den Skizzenblock und die Bildschirmskizze, auf denen Sie Zeichnungen anfertigen können. Die Programme sind zwar vorrangig für Geräte mit Touchanzeige und Stifteingabe konzipiert, eine Bedienung mit der Maus und Tastatur ist aber auch auf dem PC möglich. Der WINDOWS INK-ARBEITSBEREICH arbeitet mit der Bing-Suche und Cortana zusammen, sofern aktiviert. Windowstaste + X Durch die Tastenkombination WINDOWSTASTE + X wird das Kontextmenü des Start-Symbols (Admin-Menü) geöffnet, das Zugriff auf Systemfunktionen (z. B. zum Geräte-Manager oder zur Datenträgerverwaltung) bietet inventive 6
8 Windowstaste + Pause Mit Hilfe dieser Tastenkombination gelangen Sie direkt zu den SYSTEMEIGENSCHAFTEN. Windowstaste + F1 In früheren Windows-Versionen rief diese Tastenkombination das Hilfe- und Supportcenter auf. Unter Windows 10 wird allerdings nur der aktuelle Standard-Browser samt einer Bing-Suche mit den Suchbegriffen "Hilfe zu Windows 10" gestartet. Bing findet dann neben der Windows-10-Support-Webseite aber auch viele andere, oft weniger hilfreiche Links. Windowstaste + Tabulator Durch Drücken der WINDOWSTASTE + TAB wechseln Sie in die Taskansicht, in der alle geöffneten Apps und Desktops übersichtlich dargestellt werden. Das gewünschte Programm kann nun durch einen einfachen Klick oder durch Navigieren mit den Pfeiltasten und Drücken der ENTER-Taste ausgewählt werden. Zum Navigieren zwischen den Desktops drücken Sie WINDOWSTASTE + STRG + LINKE ODER RECHTE PFEILTASTE. Windowstaste + Leertaste Mit WINDOWSTASTE + LEERTASTE wechseln Sie die Eingabesprache und das Tastaturlayout, sofern mehrere Sprachen in Windows hinterlegt sind. Windowstaste + Strg + Leertaste Sind mehrere Eingabesprachen und Tastaturlayouts hinterlegt, wechseln Sie mit WINDOWSTASTE + STRG + LEERTASTE zu einer zuvor ausgewählten Eingabesprache. Windowstaste + Pos1 Minimiert alle Fenster außer dem gerade aktiven Fenster. Erneutes Drücken der Tastenkombination stellt die übrigen Fenster wieder her inventive 7
9 Windowstaste + Ziffer (1 0) Die Tastenkombination WINDOWS-TASTE + ZIFFER greift auf die an die Taskleiste angehefteten Apps zu. Dabei können nur die Ziffern im Hauptblock genutzt werden, die Ziffern auf dem Ziffernblock funktionieren nicht. Die Apps werden in der Reihenfolge ihrer Position auf der Taskleiste von links nach rechts gestartet bzw. angezeigt. WINDOWS-TASTE + 1 ruft die erste App auf, WINDOWS-TASTE + 2 die zweite App usw. bis WINDOWS-TASTE + 0 für die zehnte App auf der Taskleiste. Wird die entsprechende App bereits ausgeführt, wechseln Sie automatisch zu dieser App. Sind mehrere Instanzen einer App geöffnet, z. B. mehrere Word-Dokumente, kann man bei gedrückter Windows-Taste und mehrmaligem Drücken der entsprechenden Ziffer durch die einzelnen Fenster wechseln Windowstaste + Shift + Ziffer Mit dieser Tastenkombination starten Sie eine neue Instanz der App, die an der durch die Zahl angegebenen Position an die Taskleiste angeheftet ist. Windowstaste + Strg + Ziffer Mit WINDOWSTASTE + STRG + ZIFFER wechseln Sie zum letzten aktiven Fenster der App, die an der durch die Zahl angegebenen Position an die Taskleiste angeheftet ist. Windowstaste + Alt + Ziffer Drücken Sie diese Tastenkombination, um die Sprungliste (das Kontextmenü) der App zu öffnen, die an der durch die Zahl angegebenen Position an die Taskleiste angeheftet ist. Windowstaste + Pfeiltaste (links/rechts) Mit Hilfe dieser Tastenkombination lässt sich die aktive App auf der linken bzw. rechten Bildschirmhälfte anheften. Durch erneutes Drücken der Tastenkombination wechselt das Fenster zur gegenüberliegenden Bildschirmseite und anschließend zur Fensterdarstellung. Sind zwei Monitore angeschlossen, wird die aktive App auch auf dem zweiten Bildschirm angeheftet, wenn die Tastenkombination mehrmals gedrückt wird. Windowstaste + Pfeiltaste (oben/unten) Mit Hilfe der Tastenkombination WINDOWSTASTE + PFEILTASTE NACH UNTEN lässt sich die aktive App vom Vollbild zum Fenster und durch erneutes Drücken der Tastenkombination in die Taskleiste verkleinern. Aus der Fenstergröße kann man mit der Tastenkombination WINDOWSTASTE + PFEILTASTE NACH OBEN wieder zum Vollbild wechseln. Auf die in der Taskleiste abgelegten Programme hat diese Tastenkombination keine Auswirkung. Windowstaste + Shift + Pfeiltaste (links/rechts) Wenn Sie zwei Bildschirme nutzen oder einen Beamer angeschlossen haben, können Sie mit dieser Tastenkombination das aktive Fenster nach links bzw. rechts auf den zweiten Bildschirm bzw. Beamer verschieben inventive 8
10 Windowstaste + Shift + Pfeiltaste oben Mit WINDOWSTASTE + SHIFT + PFEILTASTE nach oben vergrößern Sie das aktive Fenster bis zum oberen und unteren Bildschirmrand. Windowstaste + Shift + Pfeiltaste unten Minimiert das aktive Fenster. Windowstaste + Plustaste Diese Tastenkombination ruft die Bildschirmlupe auf. Durch mehrfaches Betätigen der Tastenkombination lässt sich die Bildschirmdarstellung in 100%-Schritten bis auf 1600 % vergrößern. Mit Hilfe der Tastenkombination WINDOWSTASTE + MINUSTASTE verkleinern Sie die Darstellung entsprechend. Mit der Tastenkombination WINDOWSTASTE + ESC beenden Sie die Bildschirmlupe. Windowstaste + Komma (,) Die Tastenkombination WINDOWSTASTE + KOMMA zeigt eine Vorschau des Desktops an. Werden die Tasten losgelassen, erscheint wieder der vorherige Bildschirm. Windowstaste + Punkt (.) Mit dieser Tastenkombination rufen Sie ein Smiley-Menü auf, wenn der Cursor gerade in einem Eingabefeld blinkt. Bisher funktioniert das aber nur, wenn die englische Tastatursprache aktiviert wurde inventive 9
) 9 ] ? ß \ R T Z U I O P Ü * + ~ _ - Alt Gr
![) 9 ] ? ß \ R T Z U I O P Ü * + ~ _ - Alt Gr ) 9 ] ? ß \ R T Z U I O P Ü * + ~ _ - Alt Gr](/thumbs/25/5451213.jpg) Tastenkombinationen mit der Windows-Taste Die Windows-Taste ist auf den meisten Tastaturen links der Leertaste zwischen den Tasten STRG und ALT sowie rechts der Leertaste zwischen den Tasten ALT GR und
Tastenkombinationen mit der Windows-Taste Die Windows-Taste ist auf den meisten Tastaturen links der Leertaste zwischen den Tasten STRG und ALT sowie rechts der Leertaste zwischen den Tasten ALT GR und
DIE TASKLEISTE VON WINDOWS 10
 DIE TASKLEISTE VON WINDOWS 10 Links in der Taskleiste ist der Startbutton, das Suchfeld und die Taskansicht. Danach kommen die Programmsymbole der angehefteten und der geöffneten Programme. Rechts in der
DIE TASKLEISTE VON WINDOWS 10 Links in der Taskleiste ist der Startbutton, das Suchfeld und die Taskansicht. Danach kommen die Programmsymbole der angehefteten und der geöffneten Programme. Rechts in der
Die folgende Tabelle enthält Tastenkombinationen, die die Bedienung des Computers erleichtern können.
 en für die erleichterte Bedienung Die folgende Tabelle enthält en, die die Bedienung des Computers erleichtern können. Rechte UMSCHALTTASTE acht Sekunden lang Aktivieren und Deaktivieren der drücken Anschlagverzögerung
en für die erleichterte Bedienung Die folgende Tabelle enthält en, die die Bedienung des Computers erleichtern können. Rechte UMSCHALTTASTE acht Sekunden lang Aktivieren und Deaktivieren der drücken Anschlagverzögerung
Kurzinfo: Windows 8 Oberfläche Tastatur-, Maus- und Touch-Bedienung von Windows 8 2012-12-02 Seite 1 / 6
 www.df-edv.de Kurzinfo: Windows 8 Oberfläche Tastatur-, Maus- und Touch-Bedienung von Windows 8 2012-12-02 Seite 1 / 6 Windows 8 Oberfläche Tastatur-, Maus- und Touch-Bedienung von Windows 8 Eigentlich
www.df-edv.de Kurzinfo: Windows 8 Oberfläche Tastatur-, Maus- und Touch-Bedienung von Windows 8 2012-12-02 Seite 1 / 6 Windows 8 Oberfläche Tastatur-, Maus- und Touch-Bedienung von Windows 8 Eigentlich
Windows Tastenkombinationen
 Tastenkürzel mit der Windows-Logo-Taste Tastenkombination Aktion Windows-Logo-Taste + Beginn der Eingabe Durchsuchen des PCs Windows-Logo-Taste +C Öffnen der Charms In einer App werden die Befehle für
Tastenkürzel mit der Windows-Logo-Taste Tastenkombination Aktion Windows-Logo-Taste + Beginn der Eingabe Durchsuchen des PCs Windows-Logo-Taste +C Öffnen der Charms In einer App werden die Befehle für
ALT+TAB: Zwischen geöffneten Programmen wechseln. Windows-Logo+L: Computer sperren (ohne STRG+ALT+ENTF zu drücken)
 Tastenkombinationen für das Windows-System F1: Hilfe STRG+ESC: Öffnen Menü Start ALT+TAB: Zwischen geöffneten Programmen wechseln ALT+F4: Programm beenden UMSCHALT+ENTF: Objekt dauerhaft löschen Windows-Logo+L:
Tastenkombinationen für das Windows-System F1: Hilfe STRG+ESC: Öffnen Menü Start ALT+TAB: Zwischen geöffneten Programmen wechseln ALT+F4: Programm beenden UMSCHALT+ENTF: Objekt dauerhaft löschen Windows-Logo+L:
Die Startseite mit den Kacheln in Windows 8.1
 Seite 1 von 20 Die Startseite mit den Kacheln in Windows 8.1 Hier kann man die bevorzugten Programme und Apps in selbst definierten Gruppen platzieren. Mit einem Rechtsklick auf eine Kachel, kann man deren
Seite 1 von 20 Die Startseite mit den Kacheln in Windows 8.1 Hier kann man die bevorzugten Programme und Apps in selbst definierten Gruppen platzieren. Mit einem Rechtsklick auf eine Kachel, kann man deren
Grundkurs Teil 2. Senioren-Computerclub-Dulach Bienleinstorstr. 22 Dienstags von 10:00 bis 12:00 Uhr G.B.
 Grundkurs 9.10.2006 Teil 2 Senioren-Computerclub-Dulach Bienleinstorstr. 22 Dienstags von 10:00 bis 12:00 Uhr DAS SCHREIBMASCHINENFELD Das Schreibmaschinenfeld besteht aus Tasten mit numerischen, alphanumerischen
Grundkurs 9.10.2006 Teil 2 Senioren-Computerclub-Dulach Bienleinstorstr. 22 Dienstags von 10:00 bis 12:00 Uhr DAS SCHREIBMASCHINENFELD Das Schreibmaschinenfeld besteht aus Tasten mit numerischen, alphanumerischen
aus WB Wiki; freien Wissensdatenbank rund ums Thema Computer
 Windows 7 Shortcuts aus WB Wiki; freien Wissensdatenbank rund ums Thema Computer Neue und alte Shortcuts für Windows 7. Diese funktionieren meist mit der Windows-Taste bzw. Windows-Logo + Buchstabe, es
Windows 7 Shortcuts aus WB Wiki; freien Wissensdatenbank rund ums Thema Computer Neue und alte Shortcuts für Windows 7. Diese funktionieren meist mit der Windows-Taste bzw. Windows-Logo + Buchstabe, es
4. Mit Fenstern arbeiten
 4. Mit Fenstern arbeiten In dieser Lektion lernen Sie... wie Sie Fenster wieder schließen das Aussehen der Fenster steuern mit mehreren Fenstern gleichzeitig arbeiten Elemente von Dialogfenstern Was Sie
4. Mit Fenstern arbeiten In dieser Lektion lernen Sie... wie Sie Fenster wieder schließen das Aussehen der Fenster steuern mit mehreren Fenstern gleichzeitig arbeiten Elemente von Dialogfenstern Was Sie
Ute Kalff Windows7 www.utekalff.de. Zusammenfassung aus Windows-Hilfe
 Zusammenfassung aus Windows-Hilfe Anmerkung: Peek, Shake und Desktophintergrund-Diashow sind nicht in Windows 7 Home Basic oder Windows 7 Starter enthalten. Öffnen Sie in der Systemsteuerung den Eintrag
Zusammenfassung aus Windows-Hilfe Anmerkung: Peek, Shake und Desktophintergrund-Diashow sind nicht in Windows 7 Home Basic oder Windows 7 Starter enthalten. Öffnen Sie in der Systemsteuerung den Eintrag
Überreicht von IT-Schulungen Volkard Schwarz www.it-schulungen.info
 en für Windows WIN + E WIN + D WIN + M F2 STRG beim Ziehen eines Elements STRG + A F3 ALT + F4 ALT+TAB ALT+ESC F5 Windows Explorer öffnen Desktop anzeigen Alle Programme / Fenster minimieren Gewähltes
en für Windows WIN + E WIN + D WIN + M F2 STRG beim Ziehen eines Elements STRG + A F3 ALT + F4 ALT+TAB ALT+ESC F5 Windows Explorer öffnen Desktop anzeigen Alle Programme / Fenster minimieren Gewähltes
Tastenkürzel für Windows 10
 Microsofts Betriebssystem Windows 10: hilfreiche Shortcuts für den Desktop, die Taskleiste, den Internet Explorer und den Windows Media Player zusammengestellt, die das Arbeiten erleichtern. STRG+C (oder
Microsofts Betriebssystem Windows 10: hilfreiche Shortcuts für den Desktop, die Taskleiste, den Internet Explorer und den Windows Media Player zusammengestellt, die das Arbeiten erleichtern. STRG+C (oder
Schnellübersichten. ECDL Modul Computer-Grundlagen
 Schnellübersichten ECDL Modul Computer-Grundlagen 3 Windows 10 kennenlernen 2 4 Desktop und Apps 3 5 Fenster bedienen 4 6 Explorer kennenlernen 5 7 Dateien und Ordner verwalten 6 8 Elemente und Informationen
Schnellübersichten ECDL Modul Computer-Grundlagen 3 Windows 10 kennenlernen 2 4 Desktop und Apps 3 5 Fenster bedienen 4 6 Explorer kennenlernen 5 7 Dateien und Ordner verwalten 6 8 Elemente und Informationen
Tastenkombinationen in Windows2000
 HP Kiermaier 2004 FH Landshut 1 Tastenkombinationen in Windows2000 Schwarz umrandete Schaltflächen werden mit der Eingabetaste (=Enter) betätigt. Dialogfenster mit einer Abbrechen-Schaltfläche können immer
HP Kiermaier 2004 FH Landshut 1 Tastenkombinationen in Windows2000 Schwarz umrandete Schaltflächen werden mit der Eingabetaste (=Enter) betätigt. Dialogfenster mit einer Abbrechen-Schaltfläche können immer
Betriebssystem Windows 8
 Betriebssystem Windows 8 Inhaltsverzeichnis Startbildschirm...1 Neuanordnen der Kacheln auf der Startseite...1 So ändern Sie das Tastaturlayout für eine Sprache...2 Anschließen eines weiteren Monitors
Betriebssystem Windows 8 Inhaltsverzeichnis Startbildschirm...1 Neuanordnen der Kacheln auf der Startseite...1 So ändern Sie das Tastaturlayout für eine Sprache...2 Anschließen eines weiteren Monitors
Grundlegende Techniken der Gestensteuerung
 1. Windows mit Gesten steuern Wenn Sie einen Touchscreen oder ein Tablet nutzen, benötigen Sie für Ihre Arbeit mit Windows weder Maus noch Tastatur. Sie können stattdessen Befehle bequem mit den Fingern
1. Windows mit Gesten steuern Wenn Sie einen Touchscreen oder ein Tablet nutzen, benötigen Sie für Ihre Arbeit mit Windows weder Maus noch Tastatur. Sie können stattdessen Befehle bequem mit den Fingern
Tastenkombinationen Windows Vista
 en Windows Vista en können die Interaktion mit dem Computer erleichtern, da Sie die Maus nicht mehr so oft verwenden müssen. en für die erleichterte Bedienung Die folgende Tabelle enthält en, die die Bedienung
en Windows Vista en können die Interaktion mit dem Computer erleichtern, da Sie die Maus nicht mehr so oft verwenden müssen. en für die erleichterte Bedienung Die folgende Tabelle enthält en, die die Bedienung
Tastenkombinationen für Windows 7 / 8 / 8.1 / 10
 Tastenkombinationen für Windows 7 / 8 / 8.1 / 10 Eingabehilfen 5 mal Umschalttaste Einrastfunktion aktivieren (Umschalt-, Strg-, Alt-, Windows- funktionieren ähnlich der Feststelltaste) 5 Sekunden Numlock
Tastenkombinationen für Windows 7 / 8 / 8.1 / 10 Eingabehilfen 5 mal Umschalttaste Einrastfunktion aktivieren (Umschalt-, Strg-, Alt-, Windows- funktionieren ähnlich der Feststelltaste) 5 Sekunden Numlock
Globale Tastenkombinationen für Windows
 Globale Tastenkombinationen für Windows 1 Es gibt zahlreiche Tastenkombinationen, die ziemlich global funktionieren. Global bedeutet in diesem Zusammenhang, dass Sie solche Tastenkombinationen fast überall
Globale Tastenkombinationen für Windows 1 Es gibt zahlreiche Tastenkombinationen, die ziemlich global funktionieren. Global bedeutet in diesem Zusammenhang, dass Sie solche Tastenkombinationen fast überall
Im Original veränderbare Word-Dateien
 Starten des Programms Das Programm wird durch Doppelklick auf Copyright das Programmsymbol www.park-koerner.de (Icon) Copyright auf dem www.park-koerner.de Desktop oder über das Startmenü gestartet. Es
Starten des Programms Das Programm wird durch Doppelklick auf Copyright das Programmsymbol www.park-koerner.de (Icon) Copyright auf dem www.park-koerner.de Desktop oder über das Startmenü gestartet. Es
Computergruppe Heimerdingen Grundkurs 2015
 Computergruppe Heimerdingen Grundkurs 2015 Karlheinz Wanja & Richard Zeitler 29.01.2015 Computergruppe Heimerdinge 1 Tastatur Tastenbelegung Funktionstasten 29.01.2015 Computergruppe Heimerdinge 2 Tastatur
Computergruppe Heimerdingen Grundkurs 2015 Karlheinz Wanja & Richard Zeitler 29.01.2015 Computergruppe Heimerdinge 1 Tastatur Tastenbelegung Funktionstasten 29.01.2015 Computergruppe Heimerdinge 2 Tastatur
Office-Programme starten und beenden
 Office-Programme starten und beenden 1 Viele Wege führen nach Rom und auch zur Arbeit mit den Office- Programmen. Die gängigsten Wege beschreiben wir in diesem Abschnitt. Schritt 1 Um ein Programm aufzurufen,
Office-Programme starten und beenden 1 Viele Wege führen nach Rom und auch zur Arbeit mit den Office- Programmen. Die gängigsten Wege beschreiben wir in diesem Abschnitt. Schritt 1 Um ein Programm aufzurufen,
DAS EINSTEIGERSEMINAR
 DAS EINSTEIGERSEMINAR Microsoft Office Excel 2010 Gudrun Rehn-Göstenmeier LERNEN ÜBEN ANWENDEN Teil I: Lernen L1 Dateiorganisation Bevor wir uns mit den Excel-spezifischen Befehlen und Funktionen befassen
DAS EINSTEIGERSEMINAR Microsoft Office Excel 2010 Gudrun Rehn-Göstenmeier LERNEN ÜBEN ANWENDEN Teil I: Lernen L1 Dateiorganisation Bevor wir uns mit den Excel-spezifischen Befehlen und Funktionen befassen
Windows 7. Der Desktop und seine Elemente. Der Desktop
 Windows 7 Der Desktop und seine Elemente Der Desktop Nach der erfolgten Anmeldung an den Computer wird der DESKTOP angezeigt Der Desktop ist mit einem Schreibtisch zu vergleichen auf welchem Dokumente
Windows 7 Der Desktop und seine Elemente Der Desktop Nach der erfolgten Anmeldung an den Computer wird der DESKTOP angezeigt Der Desktop ist mit einem Schreibtisch zu vergleichen auf welchem Dokumente
3 Mit Programmen und Fenstern
 34 MIT PROGRAMMEN UND FENSTERN ARBEITEN 3 Mit Programmen und Fenstern arbeiten In dieser Lektion lernen Sie wie Sie Programme starten und wieder beenden wie Sie mit Fenstern arbeiten Ein Programm starten
34 MIT PROGRAMMEN UND FENSTERN ARBEITEN 3 Mit Programmen und Fenstern arbeiten In dieser Lektion lernen Sie wie Sie Programme starten und wieder beenden wie Sie mit Fenstern arbeiten Ein Programm starten
1 Einleitung. Lernziele. neue Möglichkeiten der Fenster-Steuerung kennen. Minianwendungen nutzen. Kurznotizen anwenden Lerndauer.
 1 Einleitung Lernziele neue Möglichkeiten der Fenster-Steuerung kennen Minianwendungen nutzen Kurznotizen anwenden Lerndauer 4 Minuten Seite 1 von 23 2 Fenstersteuerung» Um z.b. ein Fenster zu maximieren,
1 Einleitung Lernziele neue Möglichkeiten der Fenster-Steuerung kennen Minianwendungen nutzen Kurznotizen anwenden Lerndauer 4 Minuten Seite 1 von 23 2 Fenstersteuerung» Um z.b. ein Fenster zu maximieren,
1.1.1 Textverarbeitungsprogramm starten, beenden; Dokument öffnen, schließen
 MS Word 2016 Einführung Programm verwenden 1 PROGRAMM VERWENDEN Microsoft Word 2016 ist der offizielle Name des Textverarbeitungsprogramms von Microsoft. In der vorliegenden Lernunterlage wird das Programm
MS Word 2016 Einführung Programm verwenden 1 PROGRAMM VERWENDEN Microsoft Word 2016 ist der offizielle Name des Textverarbeitungsprogramms von Microsoft. In der vorliegenden Lernunterlage wird das Programm
Windows 8.1. Grundlagen. Markus Krimm. 1. Ausgabe, Oktober 2013 W81
 Windows 8.1 Markus Krimm 1. Ausgabe, Oktober 2013 Grundlagen W81 Mit Windows beginnen 1 Der erste Blick auf den Startbildschirm Nach dem Einschalten des Computers und der erfolgreichen Anmeldung ist der
Windows 8.1 Markus Krimm 1. Ausgabe, Oktober 2013 Grundlagen W81 Mit Windows beginnen 1 Der erste Blick auf den Startbildschirm Nach dem Einschalten des Computers und der erfolgreichen Anmeldung ist der
Navigieren auf dem Desktop
 Navigieren auf dem Desktop Sie kennen Windows 7 noch nicht? Obwohl Windows 7 viel mit den Versionen von Windows gemein hat, die Ihnen ggf. bereits vertraut sind, werden Sie möglicherweise an der einen
Navigieren auf dem Desktop Sie kennen Windows 7 noch nicht? Obwohl Windows 7 viel mit den Versionen von Windows gemein hat, die Ihnen ggf. bereits vertraut sind, werden Sie möglicherweise an der einen
3 Maps richtig ablegen und
 PROJEKT MindManager 2002 Intensiv 3 Maps richtig ablegen und speichern Ihre Map ist nun fertig gestellt wenn Sie jetzt Ihre Arbeit mit MindManager beenden, ohne die aktuellen Eingaben und Formatierungen
PROJEKT MindManager 2002 Intensiv 3 Maps richtig ablegen und speichern Ihre Map ist nun fertig gestellt wenn Sie jetzt Ihre Arbeit mit MindManager beenden, ohne die aktuellen Eingaben und Formatierungen
Tastenkombinationen Microsoft Windows XP, ME, 98, 95 NT, 2000
 Tastenkombinationen Microsoft Windows XP, ME, 98, 95 NT, 2000 Copyright 2002 Jochen Voigtmann Inhalt und Vorabinfomationen 1. Allgemeine Tastenkombinationen... 3 2. Windows-Explorer... 6 3. Texteingabe
Tastenkombinationen Microsoft Windows XP, ME, 98, 95 NT, 2000 Copyright 2002 Jochen Voigtmann Inhalt und Vorabinfomationen 1. Allgemeine Tastenkombinationen... 3 2. Windows-Explorer... 6 3. Texteingabe
Die wichtigsten Tastenkürzel für Windows
 Windows-Suche Windows + f = öffnet die Windows-Suche Haben Sie den Namen eines Dokuments oder einer Datei vergessen, suchen Sie danach. Desktop anzeigen Windows + d = Wechsel zum Desktop Im Handumdrehen
Windows-Suche Windows + f = öffnet die Windows-Suche Haben Sie den Namen eines Dokuments oder einer Datei vergessen, suchen Sie danach. Desktop anzeigen Windows + d = Wechsel zum Desktop Im Handumdrehen
Kennen, können, beherrschen lernen was gebraucht wird www.doelle-web.de
 Inhaltsverzeichnis Inhaltsverzeichnis... 1 Den Explorer kennenlernen... 1 Die Elemente des Desktop... 1 Symbole... 1 Papierkorb... 1 Taskleiste... 2 Welche Aufgaben hat die Taskleiste?... 2 Die Bereiche
Inhaltsverzeichnis Inhaltsverzeichnis... 1 Den Explorer kennenlernen... 1 Die Elemente des Desktop... 1 Symbole... 1 Papierkorb... 1 Taskleiste... 2 Welche Aufgaben hat die Taskleiste?... 2 Die Bereiche
Windows. Martina MÜLLER. Monika WEGERER. Zusammengestellt von. Überarbeitet von
 Windows Zusammengestellt von Martina MÜLLER Überarbeitet von Monika WEGERER April 2002 Windows Starten von Windows Wenn das System entsprechend installiert ist, erscheint Windows automatisch. (Kennwort)
Windows Zusammengestellt von Martina MÜLLER Überarbeitet von Monika WEGERER April 2002 Windows Starten von Windows Wenn das System entsprechend installiert ist, erscheint Windows automatisch. (Kennwort)
Windows 8.1. Grundlagen. Barbara Hirschwald, Markus Krimm. 1. Ausgabe, Januar 2014. inkl. zusätzlichem Übungsanhang W81-UA
 Windows 8.1 Barbara Hirschwald, Markus Krimm 1. Ausgabe, Januar 2014 Grundlagen inkl. zusätzlichem Übungsanhang W81-UA Mit Windows beginnen 1 Der erste Blick auf den Startbildschirm Nach dem Einschalten
Windows 8.1 Barbara Hirschwald, Markus Krimm 1. Ausgabe, Januar 2014 Grundlagen inkl. zusätzlichem Übungsanhang W81-UA Mit Windows beginnen 1 Der erste Blick auf den Startbildschirm Nach dem Einschalten
Kennen, können, beherrschen lernen was gebraucht wird
 Mit Tastenkombinationen im Text bewegen So gelangen Sie zum Textanfang / Textende Absatzweise nach oben / unten Bildschirmseite nach oben / unten zum Anfang der vorherigen / nächsten Seite S p S Y / S
Mit Tastenkombinationen im Text bewegen So gelangen Sie zum Textanfang / Textende Absatzweise nach oben / unten Bildschirmseite nach oben / unten zum Anfang der vorherigen / nächsten Seite S p S Y / S
Beate Oehrlein. Tipps und Tricks zum Betriebssystem Windows 7
 Beate Oehrlein Tipps und Tricks zum Betriebssystem Windows 7 Die Taskleiste enthält alle offenen Fenster. Hier kann man durch anklicken von einem geöffneten Fenster in das andere wechseln. In diese Leiste
Beate Oehrlein Tipps und Tricks zum Betriebssystem Windows 7 Die Taskleiste enthält alle offenen Fenster. Hier kann man durch anklicken von einem geöffneten Fenster in das andere wechseln. In diese Leiste
Microsoft Windows 7 Tastenkombinationen
 Hochschulrechenzentrum Justus-Liebig-Universität Gießen Microsoft Windows 7 en en in Windows 7 Seite 1 von 20 Inhaltsverzeichnis Vorbemerkung... 2 en für die erleichtertere Bedienung... 2 Allgemeine en...
Hochschulrechenzentrum Justus-Liebig-Universität Gießen Microsoft Windows 7 en en in Windows 7 Seite 1 von 20 Inhaltsverzeichnis Vorbemerkung... 2 en für die erleichtertere Bedienung... 2 Allgemeine en...
Das Startmenü. Das Startmenü anpassen
 Das Startmenü Über das Startmenü gelangen Sie zu allen Programmen und Funktionen des Computers. Klicken Sie dazu auf die Schaltfläche Start. Die meistgenutzten Programme finden Sie in der linken Liste.
Das Startmenü Über das Startmenü gelangen Sie zu allen Programmen und Funktionen des Computers. Klicken Sie dazu auf die Schaltfläche Start. Die meistgenutzten Programme finden Sie in der linken Liste.
Allgemeine Tastenkombinationen Windows XP Vista Window 7
 Allgemeine Tastenkombinationen Windows XP Vista Window 7 Geschäftsinhaberin: N adine W ohlrabe Maxburgring 40b 76887 Bad B ergzabern m obil+ 49 176 23861199 fon + 49 6343 931525 fax + 49 6343 931526 www.quadronet.de
Allgemeine Tastenkombinationen Windows XP Vista Window 7 Geschäftsinhaberin: N adine W ohlrabe Maxburgring 40b 76887 Bad B ergzabern m obil+ 49 176 23861199 fon + 49 6343 931525 fax + 49 6343 931526 www.quadronet.de
Klicken Sie auf den Ordner mit der Bezeichnung Microsoft Office und wählen Sie den Eintrag Microsoft Outlook 2010.
 8 DAS E-MAIL-PROGRAMM OUTLOOK 2010 Im Lieferumfang von Office 2010 ist auch das E-Mail-Programm Outlook 2010 enthalten. ten. Es bietet Funktionen, um E-Mails zu verfassen und zu versenden, zu empfangen
8 DAS E-MAIL-PROGRAMM OUTLOOK 2010 Im Lieferumfang von Office 2010 ist auch das E-Mail-Programm Outlook 2010 enthalten. ten. Es bietet Funktionen, um E-Mails zu verfassen und zu versenden, zu empfangen
2 Software Grundlagen 2.3 Windows 7
 2 Software Grundlagen 2.3 Windows 7 p Start-Bildschirm Nach dem Einschalten des PC meldet er sich nach kurzer Zeit (je nach Prozessor) mit dem folgenden Bildschirm (Desktop): Der Desktop enthält u. a.
2 Software Grundlagen 2.3 Windows 7 p Start-Bildschirm Nach dem Einschalten des PC meldet er sich nach kurzer Zeit (je nach Prozessor) mit dem folgenden Bildschirm (Desktop): Der Desktop enthält u. a.
Start. 34 Symbolleiste einrichten. Wissen
 34 Symbolleiste einrichten Start 1 2 3 1 Klicken Sie in der Symbolleiste für den Schnellzugriff rechts neben den bereits vorhandenen Symbolen auf das kleine nach unten weisende Pfeilsymbol ( ). 2 Setzen
34 Symbolleiste einrichten Start 1 2 3 1 Klicken Sie in der Symbolleiste für den Schnellzugriff rechts neben den bereits vorhandenen Symbolen auf das kleine nach unten weisende Pfeilsymbol ( ). 2 Setzen
Erste Schritte in Windows 8
 Erste Schritte in Windows 8 Damit der Umstieg auf Windows 8 ohne Probleme klappt, gibt es hier einige Praxishilfen für die Nutzung des neuen Betriebssystems von Microsoft. Microsoft hat sich für ein Dualmodell
Erste Schritte in Windows 8 Damit der Umstieg auf Windows 8 ohne Probleme klappt, gibt es hier einige Praxishilfen für die Nutzung des neuen Betriebssystems von Microsoft. Microsoft hat sich für ein Dualmodell
LAS-WEBSERVICE.COM Spickzettel: Schneller arbeiten mit Windows
 Aktiviert das nächste Programmfenster (nicht minimierte) [Alt] [Esc] XP, Vista und 7 Aktiviert den Text-Cursor (Caret-Modus) [F7] Firefox Aktiviert die Systemsymbole in der Windows-Leiste rechts unten
Aktiviert das nächste Programmfenster (nicht minimierte) [Alt] [Esc] XP, Vista und 7 Aktiviert den Text-Cursor (Caret-Modus) [F7] Firefox Aktiviert die Systemsymbole in der Windows-Leiste rechts unten
1 DAS BETRIEBSSYSTEM WINDOWS 7
 1 DAS BETRIEBSSYSTEM WINDOWS 7 Das Betriebssystem (engl.: operating system) ist die Basis-Software. Es organisiert den Arbeitsspeicher, verwaltet alle Ein- und Ausgabegeräte und steuert die Ausführung
1 DAS BETRIEBSSYSTEM WINDOWS 7 Das Betriebssystem (engl.: operating system) ist die Basis-Software. Es organisiert den Arbeitsspeicher, verwaltet alle Ein- und Ausgabegeräte und steuert die Ausführung
Alle Teile eines Computers, die man nicht anfassen kann, speziell alle Dateien und Programme.
 Software: Alle Teile eines Computers, die man nicht anfassen kann, speziell alle Dateien und Programme. Programme sind Arbeitsanweisungen, die der Computer benötigt, um arbeiten zu können. Zum Beispiel:
Software: Alle Teile eines Computers, die man nicht anfassen kann, speziell alle Dateien und Programme. Programme sind Arbeitsanweisungen, die der Computer benötigt, um arbeiten zu können. Zum Beispiel:
Neuerungen zu WINDOWS 8.1
 Neuerungen zu WINDOWS 8.1 2014 Hans-Jürgen Wronski WINDOWS-Symbol als Startmenü-Ersatz: Auf dem Desktop wird ab WINDOWS 8.1 in der linken Ecke der Taskleiste wieder ein Symbol eingeblendet, das zur Kacheloberfläche
Neuerungen zu WINDOWS 8.1 2014 Hans-Jürgen Wronski WINDOWS-Symbol als Startmenü-Ersatz: Auf dem Desktop wird ab WINDOWS 8.1 in der linken Ecke der Taskleiste wieder ein Symbol eingeblendet, das zur Kacheloberfläche
Schaltfläche Start/Drucker und Faxgeräte, mit rechter Maustaste auf Druckersymbol klicken, Befehl Eigenschaften wählen.
 Fragen und Antworten zu Modul 2 Computerbenutzung 1. Wie kann man die Schriftart der einzelnen Menüs verändern? Mit rechter Maustaste auf Desktop klicken, Befehl Eigenschaften, Register Darstellung, Erweitert,
Fragen und Antworten zu Modul 2 Computerbenutzung 1. Wie kann man die Schriftart der einzelnen Menüs verändern? Mit rechter Maustaste auf Desktop klicken, Befehl Eigenschaften, Register Darstellung, Erweitert,
Internet Grundkurs kompakt. Charlotte von Braunschweig 1. Ausgabe, 1. Aktualisierung, Januar mit Internet Explorer 8 K-IE8-G
 Charlotte von Braunschweig 1. Ausgabe, 1. Aktualisierung, Januar 2010 Internet Grundkurs kompakt mit Internet Explorer 8 K-IE8-G Inhalt Zu diesem Buch 4 1 Das Internet 7 1.1 Was ist das Internet?...8 1.2
Charlotte von Braunschweig 1. Ausgabe, 1. Aktualisierung, Januar 2010 Internet Grundkurs kompakt mit Internet Explorer 8 K-IE8-G Inhalt Zu diesem Buch 4 1 Das Internet 7 1.1 Was ist das Internet?...8 1.2
Aufwandprotokoll für Amtstierärzte Bedienungsanleitung
 Aufwandprotokoll für Amtstierärzte Bedienungsanleitung Inhalt 1 Anwendung auswählen... 2 1.1 Anwendung starten... 3 1.1.1 Installation von Silverlight beim ersten Aufruf... 3 1.2 Anmeldung... 4 1.2.1 Kennwort
Aufwandprotokoll für Amtstierärzte Bedienungsanleitung Inhalt 1 Anwendung auswählen... 2 1.1 Anwendung starten... 3 1.1.1 Installation von Silverlight beim ersten Aufruf... 3 1.2 Anmeldung... 4 1.2.1 Kennwort
Windows 10 Tastaturkürzel
 Häufig verwendete e In der folgenden Tabelle sind häufig verwendete e für Windows 10 aufgeführt. STRG+C (oder STRG+EINFG) STRG+X STRG+V (oder UMSCHALT+EINFG) STRG+Z ALT+TAB ALT+F4 +L +D Ausgewähltes Element
Häufig verwendete e In der folgenden Tabelle sind häufig verwendete e für Windows 10 aufgeführt. STRG+C (oder STRG+EINFG) STRG+X STRG+V (oder UMSCHALT+EINFG) STRG+Z ALT+TAB ALT+F4 +L +D Ausgewähltes Element
Windows 10. Alles neu und doch vertraut
 Windows 10 Alles neu und doch vertraut Agenda 1 Windows 10 Das neue Microsoft Betriebssystem 2 Das neue Start-Menü in Windows 10 3 Microsoft Edge der neue Browser 4 Cortana und die neue Suche 5 Apps finden,
Windows 10 Alles neu und doch vertraut Agenda 1 Windows 10 Das neue Microsoft Betriebssystem 2 Das neue Start-Menü in Windows 10 3 Microsoft Edge der neue Browser 4 Cortana und die neue Suche 5 Apps finden,
Desktop Schultz Informatik 1
 Desktop Schultz Informatik 1 Welche Laufwerke sind eingerichtet? Systemübersicht Führen Sie einen Doppelklick auf das Desktopsymbol Arbeitsplatz aus und Sie erhalten diese Übersicht. Sie sehen sofort,
Desktop Schultz Informatik 1 Welche Laufwerke sind eingerichtet? Systemübersicht Führen Sie einen Doppelklick auf das Desktopsymbol Arbeitsplatz aus und Sie erhalten diese Übersicht. Sie sehen sofort,
Vorwort Einführung: Was ist Windows? Arbeiten mit Maus und Tastatur Der erste Einstieg 21 INHALTSVERZEICHNIS
 INHALTSVERZEICHNIS Vorwort 9 1. Einführung: Was ist Windows? 11 1.1. Aufgaben eines Betriebssystems 11 1.2. Windows Versionen 12 1.3. Zusammenfassung 13 2. Arbeiten mit Maus und Tastatur 14 2.1. Der Umgang
INHALTSVERZEICHNIS Vorwort 9 1. Einführung: Was ist Windows? 11 1.1. Aufgaben eines Betriebssystems 11 1.2. Windows Versionen 12 1.3. Zusammenfassung 13 2. Arbeiten mit Maus und Tastatur 14 2.1. Der Umgang
1 Das Windows 10-Startmenü
 1 Das Windows 10-Startmenü Nach dem Start des Computers wird der Desktop (Arbeitsfläche) angezeigt. Da Sie sich Ihr Windows fast nach Belieben einstellen können, sieht Ihr Desktop höchstwahrscheinlich
1 Das Windows 10-Startmenü Nach dem Start des Computers wird der Desktop (Arbeitsfläche) angezeigt. Da Sie sich Ihr Windows fast nach Belieben einstellen können, sieht Ihr Desktop höchstwahrscheinlich
Windows 8. Grundlagen. Markus Krimm. 3. Ausgabe, März 2013
 Windows 8 Markus Krimm 3. Ausgabe, März 2013 Grundlagen W8 Mit Windows beginnen 1 Der erste Blick auf den Startbildschirm Nach dem Einschalten des Computers und der erfolgreichen Anmeldung ist der sogenannte
Windows 8 Markus Krimm 3. Ausgabe, März 2013 Grundlagen W8 Mit Windows beginnen 1 Der erste Blick auf den Startbildschirm Nach dem Einschalten des Computers und der erfolgreichen Anmeldung ist der sogenannte
Effektiver Umstieg auf Windows 8.1 Markus Krimm
 Eektiver Umstieg auf Windows 8.1 Markus Krimm UM-W81 1. Ausgabe, Dezember 2013 1 Der schnelle Einstieg in Windows 8.1 Der Startbildschirm Ihre Schaltzentrale 1 Windows 8.1 Machen Sie sich mit dem neuen
Eektiver Umstieg auf Windows 8.1 Markus Krimm UM-W81 1. Ausgabe, Dezember 2013 1 Der schnelle Einstieg in Windows 8.1 Der Startbildschirm Ihre Schaltzentrale 1 Windows 8.1 Machen Sie sich mit dem neuen
1 PROGRAMM VERWENDEN. 1.1 Erste Schritte in der Textverarbeitung. 1.1.1 Textverarbeitungsprogramm starten, beenden; Dokument öffnen, schließen
 MS Word 2013 Einführung Programm verwenden 1 PROGRAMM VERWENDEN Microsoft Word 2013 ist der offizielle Name des Textverarbeitungsprogramms von Microsoft. In der vorliegenden Lernunterlage wird das Programm
MS Word 2013 Einführung Programm verwenden 1 PROGRAMM VERWENDEN Microsoft Word 2013 ist der offizielle Name des Textverarbeitungsprogramms von Microsoft. In der vorliegenden Lernunterlage wird das Programm
Tastenkürzel für Windows und Office
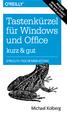 Behandelt Windows 7, 8 und 8.1 Office 2010 und 2013 Tastenkürzel für Windows und Office kurz & gut O'REILLYS TASCHENBIBLIOTHEK Michael Kolberg Tastenkürzel für Windows und Office kurz & gut Michael Kolberg
Behandelt Windows 7, 8 und 8.1 Office 2010 und 2013 Tastenkürzel für Windows und Office kurz & gut O'REILLYS TASCHENBIBLIOTHEK Michael Kolberg Tastenkürzel für Windows und Office kurz & gut Michael Kolberg
1.1 Startmenü aufrufen
 1.1 Startmenü aufrufen Mit Windows 10 ist Microsoft wieder zu einem Startmenü zurückgekehrt, das Sie vielleicht in ähnlicher Form noch aus den früheren Versionen bis einschliesslich Windows 7 kennen. Hinter
1.1 Startmenü aufrufen Mit Windows 10 ist Microsoft wieder zu einem Startmenü zurückgekehrt, das Sie vielleicht in ähnlicher Form noch aus den früheren Versionen bis einschliesslich Windows 7 kennen. Hinter
Microsoft PowerPoint 2013 Steuerung der Präsentation
 Hochschulrechenzentrum Justus-Liebig-Universität Gießen Microsoft PowerPoint 2013 Steuerung der Präsentation Steuerung der Präsentation in PowerPoint 2013 Seite 1 von 20 Inhaltsverzeichnis Einleitung...
Hochschulrechenzentrum Justus-Liebig-Universität Gießen Microsoft PowerPoint 2013 Steuerung der Präsentation Steuerung der Präsentation in PowerPoint 2013 Seite 1 von 20 Inhaltsverzeichnis Einleitung...
Erste Schritte mit dem Notebook. Markus Krimm, Susanne Weber 1. Ausgabe, unter Windows 8.1 PE-ESNOTEW81
 Markus Krimm, Susanne Weber 1. Ausgabe, 2014 Erste Schritte mit dem Notebook unter Windows 8.1 PE-ESNOTEW81 Das Notebook kennenlernen Kapitel 1 Damit Sie mit dem Computer kommunizieren können, benötigen
Markus Krimm, Susanne Weber 1. Ausgabe, 2014 Erste Schritte mit dem Notebook unter Windows 8.1 PE-ESNOTEW81 Das Notebook kennenlernen Kapitel 1 Damit Sie mit dem Computer kommunizieren können, benötigen
In diesem Buch Visuelles Inhaltsverzeichnis Die Tastatur Die Maus Die CD-ROM zum Buch Inhaltsverzeichnis 5
 Inhaltsverzeichnis In diesem Buch... 14 Visuelles Inhaltsverzeichnis... 16 Die Tastatur... 20 Die Maus... 24 Die CD-ROM zum Buch... 26 Die CD-ROM installieren... 26 Die Testfragen verwenden... 31 Das Computer-Lexikon
Inhaltsverzeichnis In diesem Buch... 14 Visuelles Inhaltsverzeichnis... 16 Die Tastatur... 20 Die Maus... 24 Die CD-ROM zum Buch... 26 Die CD-ROM installieren... 26 Die Testfragen verwenden... 31 Das Computer-Lexikon
3.1 PowerPoint starten
 Grundlagen der Handhabung MS Powerpoint 2007 - Einführung 3.1 PowerPoint starten Um mit PowerPoint zu arbeiten, müssen Sie das Programm zunächst starten. Sie starten PowerPoint. Klicken Sie nach dem Starten
Grundlagen der Handhabung MS Powerpoint 2007 - Einführung 3.1 PowerPoint starten Um mit PowerPoint zu arbeiten, müssen Sie das Programm zunächst starten. Sie starten PowerPoint. Klicken Sie nach dem Starten
Windows 7 Arbeiten mit Fenstern
 WI.003, Version 1.0 08.04.2013 Kurzanleitung Windows 7 Arbeiten mit Fenstern In Windows 7 stehen Ihnen beim Arbeiten mit Fenstern neue Techniken zur Verfügung. Fenster lassen sich durch Ziehen oder "Schütteln"
WI.003, Version 1.0 08.04.2013 Kurzanleitung Windows 7 Arbeiten mit Fenstern In Windows 7 stehen Ihnen beim Arbeiten mit Fenstern neue Techniken zur Verfügung. Fenster lassen sich durch Ziehen oder "Schütteln"
Symbole: für Programme, Ordner, Dateien -
 Der Desktop (von Windows) Aufbau des Desktops (= englisch für Arbeitsfläche, Schreibtischplatte): Arbeitsplatz: Zugriff auf Dateien und Ordner Papierkorb: Gelöschte Dateien landen erst mal hier. Symbole:
Der Desktop (von Windows) Aufbau des Desktops (= englisch für Arbeitsfläche, Schreibtischplatte): Arbeitsplatz: Zugriff auf Dateien und Ordner Papierkorb: Gelöschte Dateien landen erst mal hier. Symbole:
Fensterln & Strom sparen unter Windows
 Fensterln & Strom sparen unter Windows Oberfläche von Windows Vista kennenlernen Klappen Sie den Deckel Ihres Notebooks auf und schalten Sie Ihr Notebook ein. Warten Sie, bis Windows Vista auf dem Bildschirm
Fensterln & Strom sparen unter Windows Oberfläche von Windows Vista kennenlernen Klappen Sie den Deckel Ihres Notebooks auf und schalten Sie Ihr Notebook ein. Warten Sie, bis Windows Vista auf dem Bildschirm
PowerPoint Kapitel 1 Lektion 2 Benutzeroberfläche
 PowerPoint Kapitel 1 Lektion 2 Benutzeroberfläche Benutzeroberfläche Öffnen Sie Microsoft PowerPoint 2010 und lernen Sie die Benutzeroberfläche kennen. Aufgabe Übungsdatei: - 1. Benutzeroberfläche Öffnen
PowerPoint Kapitel 1 Lektion 2 Benutzeroberfläche Benutzeroberfläche Öffnen Sie Microsoft PowerPoint 2010 und lernen Sie die Benutzeroberfläche kennen. Aufgabe Übungsdatei: - 1. Benutzeroberfläche Öffnen
3.1.1 Bildbearbeitungsprogramm starten und ein oder mehrere Bilder öffnen
 3 - In dieser Lernunterlage verwenden wir GIMP in der Version 2.8. Wir gehen dabei davon aus, dass das Programm ordnungsgemäß installiert und die Bedienung des Betriebssystems bekannt ist. Zur Darstellung
3 - In dieser Lernunterlage verwenden wir GIMP in der Version 2.8. Wir gehen dabei davon aus, dass das Programm ordnungsgemäß installiert und die Bedienung des Betriebssystems bekannt ist. Zur Darstellung
2.1 Wozu dient das Betriebssystem
 PC-EINSTEIGER Das Betriebssystem 2 Themen in diesem Kapitel: Das Betriebssystem Die Windows-Oberfläche Elemente eines Fensters 2.1 Wozu dient das Betriebssystem Das Betriebssystem (engl.: operating system,
PC-EINSTEIGER Das Betriebssystem 2 Themen in diesem Kapitel: Das Betriebssystem Die Windows-Oberfläche Elemente eines Fensters 2.1 Wozu dient das Betriebssystem Das Betriebssystem (engl.: operating system,
FOTOS ORGANISIEREN MIT PICASA 3
 FOTOS ORGANISIEREN MIT PICASA 3 3 1 2 BIBLIOTHEKSÜBERBLICK 1. Liste der Ordner und Alben Die linke Spalte in der Bibliotheksansicht zeigt alle Ordner, die Fotos enthalten, Ordner entsprechend den eigentlichen
FOTOS ORGANISIEREN MIT PICASA 3 3 1 2 BIBLIOTHEKSÜBERBLICK 1. Liste der Ordner und Alben Die linke Spalte in der Bibliotheksansicht zeigt alle Ordner, die Fotos enthalten, Ordner entsprechend den eigentlichen
Dateiansichten in Ordnern
 Dateien und Ordner Das Ordnen und Organisieren von Dateien ist das A und O, wenn es darum geht, effektiv mit dem Computer zu arbeiten. Nur wer Ordnung hält und seinen Datenbestand logisch organisiert,
Dateien und Ordner Das Ordnen und Organisieren von Dateien ist das A und O, wenn es darum geht, effektiv mit dem Computer zu arbeiten. Nur wer Ordnung hält und seinen Datenbestand logisch organisiert,
20 wichtige PC-Tastenkombinationen
 20 wichtige PC-Tastenkombinationen Ich habe an Windows schon immer geschätzt, dass ich Routineaufgaben mit verschiedenen Methoden erledigen kann. Nehmen wir an, Sie möchten etwas drucken. Sie können im
20 wichtige PC-Tastenkombinationen Ich habe an Windows schon immer geschätzt, dass ich Routineaufgaben mit verschiedenen Methoden erledigen kann. Nehmen wir an, Sie möchten etwas drucken. Sie können im
3 ORDNER UND DATEIEN. 3.1 Ordner Ordner anlegen
 PC EINSTEIGER Ordner und Dateien 3 ORDNER UND DATEIEN Themen in diesem Kapitel: Erstellung von Ordnern bzw Dateien Umbenennen von Datei- und Ordnernamen Speicherung von Daten 3.1 Ordner Ordner sind wie
PC EINSTEIGER Ordner und Dateien 3 ORDNER UND DATEIEN Themen in diesem Kapitel: Erstellung von Ordnern bzw Dateien Umbenennen von Datei- und Ordnernamen Speicherung von Daten 3.1 Ordner Ordner sind wie
Ü 301 Benutzeroberfläche Word 2007
 Ü 301 Benutzeroberfläche Word 2007 Benutzeroberfläche Multifunktionsleisten Sie kennen nach dieser Übung die Word-Benutzeroberfläche und können mit der Multifunktionsleiste arbeiten. Aufgabe Benutzeroberfläche
Ü 301 Benutzeroberfläche Word 2007 Benutzeroberfläche Multifunktionsleisten Sie kennen nach dieser Übung die Word-Benutzeroberfläche und können mit der Multifunktionsleiste arbeiten. Aufgabe Benutzeroberfläche
StickSecurity Home Edition 2006
 StickSecurity Home Edition 2006 Inhalt: 1. Konfiguration Sprache wählen Wechseldatenträger wählen 1. 1 Allgemein Bedienung Hotkey 2. Menü Aktionen Passwort Sonstige USB Stick Info USB Explorer USB Backup
StickSecurity Home Edition 2006 Inhalt: 1. Konfiguration Sprache wählen Wechseldatenträger wählen 1. 1 Allgemein Bedienung Hotkey 2. Menü Aktionen Passwort Sonstige USB Stick Info USB Explorer USB Backup
Shortcuts. Tastenkombinationen in Scopevisio
 Shortcuts Tastenkombinationen in Scopevisio 1. Allgemein... 3 1.1. Shortcuts zur Änderung der Darstellung... 3 1.2. Shortcuts zur globalen Navigation... 3 1.3. Shortcuts innerhalb eines Formulars... 4
Shortcuts Tastenkombinationen in Scopevisio 1. Allgemein... 3 1.1. Shortcuts zur Änderung der Darstellung... 3 1.2. Shortcuts zur globalen Navigation... 3 1.3. Shortcuts innerhalb eines Formulars... 4
5 Modern UI und Desktop
 Modern UI und Desktop 5 Modern UI und Desktop 5.1 Modern UI und Desktop Die augenfälligste Änderung in Windows 8 gegenüber allen früheren Windows-Versionen ist die sogenannte Modern UI (ursprünglich Metro-Oberfläche"),
Modern UI und Desktop 5 Modern UI und Desktop 5.1 Modern UI und Desktop Die augenfälligste Änderung in Windows 8 gegenüber allen früheren Windows-Versionen ist die sogenannte Modern UI (ursprünglich Metro-Oberfläche"),
Windows 10 Grundkurs kompakt. Markus Krimm. 1. Ausgabe, September 2015 ISBN 978-3-86249-442-2 K-W10-G
 Windows 10 Grundkurs kompakt Markus Krimm 1. Ausgabe, September 2015 K-W10-G ISBN 978-3-86249-442-2 Windows 10 kennenlernen 1 Desktop, Startschaltfläche und Startmenü Nach der Anmeldung gelangen Sie zum
Windows 10 Grundkurs kompakt Markus Krimm 1. Ausgabe, September 2015 K-W10-G ISBN 978-3-86249-442-2 Windows 10 kennenlernen 1 Desktop, Startschaltfläche und Startmenü Nach der Anmeldung gelangen Sie zum
Internet Kapitel 2 WWW Lektion 1 Recherchen
 Internet Kapitel 2 WWW Lektion 1 Recherchen Begriffe Startseite Homepage - Website Adresse bzw. URL aufrufen Hyperlinks aktivieren und Navigieren Neues Fenster / Neue Registerkarte Abbrechen und Aktualisieren
Internet Kapitel 2 WWW Lektion 1 Recherchen Begriffe Startseite Homepage - Website Adresse bzw. URL aufrufen Hyperlinks aktivieren und Navigieren Neues Fenster / Neue Registerkarte Abbrechen und Aktualisieren
Windows 7: Neue Funktionen im praktischen Einsatz - Die neue Taskleiste nutzen
 Windows 7: Neue Funktionen im praktischen Einsatz - Die neue Taskleiste nutzen Das können wir Ihnen versprechen: An der neuen Taskleiste in Windows 7 werden Sie sehr viel Freude haben. Denn diese sorgt
Windows 7: Neue Funktionen im praktischen Einsatz - Die neue Taskleiste nutzen Das können wir Ihnen versprechen: An der neuen Taskleiste in Windows 7 werden Sie sehr viel Freude haben. Denn diese sorgt
1 PROGRAMM BENÜTZEN. 1.1 Erste Schritte in der Textverarbeitung Textverarbeitungsprogramm starten, bzw. beenden; Dokument öffnen, schließen
 MS Word 2010 Basis Programm benützen 1 PROGRAMM BENÜTZEN Microsoft WORD 2010 ist der offizielle Name des Textverarbeitungsprogramms von Microsoft. In der vorliegenden Lernunterlage wird das Programm unter
MS Word 2010 Basis Programm benützen 1 PROGRAMM BENÜTZEN Microsoft WORD 2010 ist der offizielle Name des Textverarbeitungsprogramms von Microsoft. In der vorliegenden Lernunterlage wird das Programm unter
Novell. GroupWise 2014 effizient einsetzen. Peter Wies. 1. Ausgabe, Juni 2014
 Peter Wies 1. Ausgabe, Juni 2014 Novell GroupWise 2014 effizient einsetzen GW2014 1 Novell GroupWise 2014 effizient einsetzen Menüleiste Navigationsleiste Symbolleisten Kopfleiste Favoritenliste Fensterbereich
Peter Wies 1. Ausgabe, Juni 2014 Novell GroupWise 2014 effizient einsetzen GW2014 1 Novell GroupWise 2014 effizient einsetzen Menüleiste Navigationsleiste Symbolleisten Kopfleiste Favoritenliste Fensterbereich
Apps als Fenster oder Vollbild Grundlegende Bedienung der neuen Apps Nicht mehr benötigte Apps deinstallieren... 62
 Inhaltsverzeichnis 1. Windows 10 alles neu und doch vertraut... 7 2. Das neue Startmenü in Windows 10... 10 Die wichtigsten Elemente des neuen Startmenüs... 11 Live-Kacheln... 13 Apps, Ordner und klassische
Inhaltsverzeichnis 1. Windows 10 alles neu und doch vertraut... 7 2. Das neue Startmenü in Windows 10... 10 Die wichtigsten Elemente des neuen Startmenüs... 11 Live-Kacheln... 13 Apps, Ordner und klassische
Das Anwendungsfenster
 Das Word-Anwendungsfenster 2.2 Das Anwendungsfenster Nach dem Start des Programms gelangen Sie in das Word-Anwendungsfenster. Dieses enthält sowohl Word-spezifische als auch Windows-Standardelemente. OFFICE-
Das Word-Anwendungsfenster 2.2 Das Anwendungsfenster Nach dem Start des Programms gelangen Sie in das Word-Anwendungsfenster. Dieses enthält sowohl Word-spezifische als auch Windows-Standardelemente. OFFICE-
WINDOWS 10 HERBSTUPDATE 2015
 WINDOWS 10 HERBSTUPDATE 2015 Vorwort... 1 Titelleisten... 1 Kontextmenüs... 2 Live-Kacheln... 3 Kontextmenüs im Startmenü... 4 Anmeldebildschirm... 5 Speicherorte... 6 Snap... 7 Symbole... 8 Skype... 9
WINDOWS 10 HERBSTUPDATE 2015 Vorwort... 1 Titelleisten... 1 Kontextmenüs... 2 Live-Kacheln... 3 Kontextmenüs im Startmenü... 4 Anmeldebildschirm... 5 Speicherorte... 6 Snap... 7 Symbole... 8 Skype... 9
Windows 10 ist langsam: Das können Sie tun
 1 Fragen und Antworten zur Computerbedienung Thema : Windows 10 ist langsam: Das können Sie tun Thema Stichwort Programm Letzte Anpassung Windows 10 ist langsam Windoes 10 17.10.2016 Kurzbeschreibung:
1 Fragen und Antworten zur Computerbedienung Thema : Windows 10 ist langsam: Das können Sie tun Thema Stichwort Programm Letzte Anpassung Windows 10 ist langsam Windoes 10 17.10.2016 Kurzbeschreibung:
Visio 2013. Grundlagen. Linda York. 1. Ausgabe, Oktober 2013
 Visio 2013 Linda York 1. Ausgabe, Oktober 2013 Grundlagen V2013 2 Visio 2013 - Grundlagen 2 Einfache Zeichnungen erstellen In diesem Kapitel erfahren Sie wie Sie Shapes einfügen, kopieren und löschen was
Visio 2013 Linda York 1. Ausgabe, Oktober 2013 Grundlagen V2013 2 Visio 2013 - Grundlagen 2 Einfache Zeichnungen erstellen In diesem Kapitel erfahren Sie wie Sie Shapes einfügen, kopieren und löschen was
Schulungsunterlage für den Umstieg auf Windows 10 und Microsoft Edge als Word-Dokument zum Ausdrucken und fürs Intranet
 Schulungsunterlage für den Umstieg auf Windows 10 und Microsoft Edge als Word-Dokument zum Ausdrucken und fürs Intranet 10 Die Windows 10-App Einstellungen Sie können sich Ihr Windows maßschneidern. Dafür
Schulungsunterlage für den Umstieg auf Windows 10 und Microsoft Edge als Word-Dokument zum Ausdrucken und fürs Intranet 10 Die Windows 10-App Einstellungen Sie können sich Ihr Windows maßschneidern. Dafür
Dateiverwaltung mit dem Windows-Explorer
 Dateiverwaltung mit dem Windows-Explorer Hinweis: Die Beschreibungen für die Aktionen mit Dateien gelten jeweils für Ordner analog. Sie können Aktionen wie Umbenennen, Löschen, Kopieren und Verschieben
Dateiverwaltung mit dem Windows-Explorer Hinweis: Die Beschreibungen für die Aktionen mit Dateien gelten jeweils für Ordner analog. Sie können Aktionen wie Umbenennen, Löschen, Kopieren und Verschieben
SILBER SURFER. PC-Treffen der Arbeiterwohlfahrt, Ortsverein Sehnde. PC Internet / Cloud. Leitfaden zur Schulung
 Reiner Luck Bismarckstrasse 6 31319 Sehnde SILBER SURFER PC-Treffen der Arbeiterwohlfahrt, Ortsverein Sehnde PC Internet / Cloud Leitfaden zur Schulung erstellt Datum Version Reiner Luck 13.03.12 1.0 PC
Reiner Luck Bismarckstrasse 6 31319 Sehnde SILBER SURFER PC-Treffen der Arbeiterwohlfahrt, Ortsverein Sehnde PC Internet / Cloud Leitfaden zur Schulung erstellt Datum Version Reiner Luck 13.03.12 1.0 PC
Ausbildungsziel: Die Nutzung der Zwischenablage -Kopieren und Einfügen-
 Ausbildungsziel: Die Nutzung der Zwischenablage -Kopieren und Einfügen- Die Möglichkeit am Computer einmal erledigte Arbeiten beliebig oft zu duplizieren bzw wieder zu verwenden, ist wohl der größte Fortschritt
Ausbildungsziel: Die Nutzung der Zwischenablage -Kopieren und Einfügen- Die Möglichkeit am Computer einmal erledigte Arbeiten beliebig oft zu duplizieren bzw wieder zu verwenden, ist wohl der größte Fortschritt
Messwertmonitor Funktionsbeschreibung UMG 96RM-E Artikel-Nr.:
 Funktionsbeschreibung UMG 96RM-E Artikel-Nr.: 51.00.246 Doc no. 2.033.126.0 www.janitza.de Janitza electronics GmbH Vor dem Polstück 1 D-35633 Lahnau Support Tel. (0 64 41) 9642-22 Fax (0 64 41) 9642-30
Funktionsbeschreibung UMG 96RM-E Artikel-Nr.: 51.00.246 Doc no. 2.033.126.0 www.janitza.de Janitza electronics GmbH Vor dem Polstück 1 D-35633 Lahnau Support Tel. (0 64 41) 9642-22 Fax (0 64 41) 9642-30
Windows 8.1 Leicht gemacht. Leseprobe. Urs Spreng. Wings Software Developments Tel. +41 43 888 21 51
 Windows 8.1 Leicht gemacht Urs Spreng Leseprobe Wings Software Developments Tel. +41 43 888 21 51 Chaltenbodenstrasse 4 b info@wings.ch CH - 8834 Schindellegi www.wings.ch www.wings.de Version Autor 2014
Windows 8.1 Leicht gemacht Urs Spreng Leseprobe Wings Software Developments Tel. +41 43 888 21 51 Chaltenbodenstrasse 4 b info@wings.ch CH - 8834 Schindellegi www.wings.ch www.wings.de Version Autor 2014
PowerPoint Kapitel 1 Lektion 2 Benutzeroberfläche
 PowerPoint Kapitel 1 Lektion 2 Benutzeroberfläche Benutzeroberfläche Öffnen Sie Microsoft PowerPoint 2016 und lernen Sie die Benutzeroberfläche kennen. Aufgabe Übungsdatei: - 1. Benutzeroberfläche Öffnen
PowerPoint Kapitel 1 Lektion 2 Benutzeroberfläche Benutzeroberfläche Öffnen Sie Microsoft PowerPoint 2016 und lernen Sie die Benutzeroberfläche kennen. Aufgabe Übungsdatei: - 1. Benutzeroberfläche Öffnen
Einstellungen des Windows-Explorers
 Einstellungen des Windows-Explorers Die Ordnerstruktur des Explorers Der Explorer ist der Manager für die Verwaltung der Dateien auf dem Computer. Er wird mit Rechtsklick auf Start oder über Start Alle
Einstellungen des Windows-Explorers Die Ordnerstruktur des Explorers Der Explorer ist der Manager für die Verwaltung der Dateien auf dem Computer. Er wird mit Rechtsklick auf Start oder über Start Alle
Inhaltsverzeichnis. 1. Windows 10 das erste Jahr Das neue Startmenü in Windows Microsoft Edge der neue Browser...
 Inhaltsverzeichnis 1. Windows 10 das erste Jahr... 6 2. Das neue Startmenü in Windows 10... 10 Die wichtigsten Elemente des neuen Startmenüs... 11 Live-Kacheln... 12 Apps, Ordner und klassische Programme
Inhaltsverzeichnis 1. Windows 10 das erste Jahr... 6 2. Das neue Startmenü in Windows 10... 10 Die wichtigsten Elemente des neuen Startmenüs... 11 Live-Kacheln... 12 Apps, Ordner und klassische Programme
