AcousticLink QUICKSTART GUIDE ENGLISH ( 3 13 ) GUحA DE INICIO RءPIDO ESPAرOL ( ) GUIDE D'UTILISATION RAPIDE FRANاAIS ( )
|
|
|
- Harald Hertz
- vor 8 Jahren
- Abrufe
Transkript
1 AcousticLink QUICKSTART GUIDE ENGLISH ( 3 13 ) GUحA DE INICIO RءPIDO ESPAرOL ( ) GUIDE D'UTILISATION RAPIDE FRANاAIS ( ) GUIDA RAPIDA ITALIANO ( ) KURZANLEITUNG DEUTSCH ( )
2
3 QUICKSTART GUIDE (ENGLISH) 1. Make sure all items listed in the Box Contents are included. 2. READ SAFETY INSTRUCTION BOOKLET BEFORE USING THE PRODUCT. 3. Place the product in an appropriate location for operation. BOX CONTENTS Single coil acoustic guitar pickup GuitarLink USB guitar cable Quickstart Guide Safety Instructions & Warranty Information Booklet Cubase LE DVD PICKUP INSTALLATION To install the pickup to your guitar s soundhole: 1. Carefully loosen the pickup clamps clockwise with a screwdriver. 2. Position the pickup in the soundhole, near the end of the fretboard. 3. Re-tighten the pickup clamps counter-clockwise. 3
4 CONNECTION DIAGRAM Before beginning, make sure your computer meets these system requirements: Windows: Microsoft Windows XP (SP2) / Vista (32- or 64-bit) / 7 (32- or 64-bit) with Pentium-IV or Athlon XP, 1.6GHz or higher (recommended) Mac: Apple Mac OSX 10.5 above 1 GB RAM or above (recommended) Sound card (AC97-compatible sound card) 1GB free hard drive space DVD-ROM drive (for software installation) One available USB 2.0 port (preferably on the rear panel of your computer) 4
5 ABOUT AUDIO LATENCY Latency is the time it takes for your computer s soundcard to process incoming data and output a sound. The lower your latency is, the faster your computer will respond to commands and output sound. If you experience significant delay between the time you play and the time that the computer outputs audio, we recommend going into your software s Preferences settings to make sure that your soundcard s latency (or buffer) is set to a low number ideally lower than 15-20ms. 1. ASIO INSTALLATION (WINDOWS) IVER INSTALLATION (WINDOWS USERS) 1. Download and Install the free ASIO4ALL driver from This will allow for low latency performance. 2. Double click the installer file (.exe). Follow the on-screen prompts to install the included low latency ASIO4ALL driver. 2. AUDIO SETUP (WINDOWS AND MAC) In most cases (especially if you are using Windows) AcousticLink will be automatically selected as your computer s default recording device. If you find you are unable to record any audio with AcousticLink, follow the instructions below for your operating system. You can use AcousticLink with any digital audio workstation or recording software that supports USB audio devices. Be sure your audio software program is set up to receive audio via AcousticLink. Please consult your software program s manual for more information. 5
6 WINDOWS 7 1. Go to Start Menu Control Panel Hardware and Sound Sound. 2. Select the Recording tab. 3. Make sure Microphone USB PnP Sound Device is set as the default device, then click OK. 4. Make sure your internal soundcard (ie. SoundMax, Conexant, etc.) is set as the default playback device, then click OK. WINDOWS VISTA 1. Go to Start Menu Control Panel Sound. (If you don t see Sound, select Switch to Classic View, and the Sound Control Panel should become available.) 2. Select the Recording tab. 3. Make sure USB PnP Sound Device is set as the default recording device. 4. Make sure your internal soundcard (ie. SoundMax, Conexant, etc.) is set as the default playback device, then click OK. WINDOWS XP 1. Go to Start Menu Control Panel Sounds and Audio Devices. 2. Click the Audio tab. 3. Under Sound Recording, make sure USB PnP Sound Device is selected as the default recording device. 4. Under Sound Recording, make sure your internal soundcard (ie. SoundMax, Conexant, etc.) is selected as the default playback device, then click OK. 6
7 MAC (OSX 10.5) 1. Click on the Mac desktop so that Finder is displayed in the upper-left of the screen. 2. Select the Go menu from the top of the screen and choose Utilities. 3. In the window that opens, double click Audio MIDI Setup. 4. In the Audio menu, select Open Aggregate Device Editor. 5. Click on the + sign to create an Aggregate Device. 6. Put a check mark in the boxes for USB PnP Sound Device and Built-in Output and click Done. 7. In the Audio Devices tab under System Settings, select Aggregate Device as your Default Input. 8. For the Default Output, select Built-in Output then close the window. 7
8 MAC (OSX 10.6) Set Acousticlink as your default recording device: 1. Click on the Mac desktop so that Finder is displayed in the upper-left of the screen. 2. Select the Go menu from the top of the screen and choose Utilities. 3. In the window that opens, double click Audio MIDI Setup. 4. Once the Audio MIDI Setup utility is open, select the Window menu at the top of the screen and select Show Audio Window. 5. In the window that opens, click the + button to create an aggregate device. 6. Highlight the Aggregate Device in the left panel and then put a check mark in the box on the right side panel for USB PnP Sound Device as well as Built-in Output. 7. Make sure Aggregate Device is highlighted in the left panel and then click on the cog wheel. Select Use this device for sound input. 8. Highlight the Built-In output option in the left panel, click the cog wheel and select Use this device for sound output. 9. Close out of the Audio Setup window. 8
9 3. SETTING UP THE SOFTWARE (WINDOWS AND MAC) ACTIVATING CUBASE LE 5 1. Install Cubase LE Make sure that your computer has a working Internet connection to activate the license because the elicenser Control Center (elcc) needs to register with the Steinberg license server. 3. Make sure that you have the latest version of the elcc installed from 4. Open the elicense Control Center (elcc) software and make a note of your Soft-eLicenser number. If you do not see your number, click the "Support" menu and select "Update elicenser License Database." 5. Create a user account in the MySteinberg area at If you already have one, please go to Step Check your and activate your user account by clicking the link in the confirmation . If the link does not work, copy and paste the link into your browser's address bar. 7. Log in to your MySteinberg account, and click on "Activation & Reactivation", choose "Cubase LE 5" and select "Permanent Activation". Enter your Soft-eLicenser and choose your hardware manufacturer. 8. You will receive an containing the activation code. 9. Launch the elicenser Control Center software. Click the "Enter Activation Code" button to download the license for your Steinberg product to the Soft-eLicenser. Enter the required activation code into the corresponding field. Follow the instructions on screen. 10. After activating your software, open Cubase to begin using it. Attention, Windows Users: If you see a "permissions" error message when trying to open the software, follow these steps: 1. Right-click the Cubase icon on your Desktop. 2. Select Properties. 3. Select the Compatibility tab. 4. Under "Privilege Level," check the box that says "Run this program as an administrator." 5. Click "Apply" then "OK." 9
10 WINDOWS SETUP Once Cubase LE 5 is installed and activated, follow the steps below to configure the software to record with the AcousticLink. 1. Open Cubase LE 5. If prompted to open a project, cancel for now. 2. From the menus select Devices Device Setup. 3. In Device Setup click on VST Audio System. 4. In the ASIO driver dropdown box, select ASIO4ALL. When asked to switch the driver, select Yes. Then select ASIO4ALL from the left panel and click on the Control Panel button at the top right of the window. 5. Click on the image of the wrench in the bottom right corner and ensure that USB PnP Sound Device is selected for the input device and your internal soundcard is selected as the output device. Uncheck any other devices listed here. 6. Click OK for the two windows that are open, and then close and reopen Cubase for the changes to take effect. 7. In Cubase, click on FileNew Project and select Empty, and choose where you would like to save your project. 10
11 8. Click on the Device menu at the top of the screen and select VST Connections. Click on Inputs at the top of the window. Click on the input titled under the Bus Name column and press the delete key on your keyboard to delete the Stereo In bus. The VST connections window should now be empty. Create a Mono input bus by clicking on the Add Bus button and selecting the Mono configuration. Name the preset, and click OK. 9. Under the Audio Device column, select ASIO4ALL. 10. In the Device port column, select Sound Device 1 (Mono in). 11. Click on the Outputs tab, select ASIO4ALL as the Audio Device. 12. In the Device port column, select your internal soundcard as the output device. Close the VST Connections window. 13. Right click in the main project window and choose Add Audio Track. 14. In the Audio Track Configuration window, select 1 Mono and click OK. 15. Activate the Track Monitor button on the Mono track, found next to the Record Enable button. Click the Record button at the top of the Cubase window, do a quick test, and stop the recording. 16. Rewind to the beginning of the track and press the play button at the top of the Cubase window to hear what you just recorded. Note: To avoid having to set the VST Audio System and VST Connections each time you open Cubase, you can save a your settings as a template by going to File> Save as Template. Then when you reopen Cubase your template will appear in the Project Templates list. 11
12 MAC SETUP Once Cubase LE is installed and activated, follow the steps below to configure the software to record with the AcousticLink. 1. Open Cubase LE. If prompted to open a project, cancel for now. 2. From the menus select Devices> Device Setup. 3. In Device Setup click on VST Audio System. 4. In the ASIO driver list on the right side of the Device Setup, select Aggregate Device. Click OK. 5. In Cubase, click on FileNew Project and select Empty, and choose where you would like to save your project. 6. Click on the Device menu at the top of the screen and select VST Connections. Click on Inputs at the top of the window. Click on the input titled under the Bus Name column and press the delete key on your keyboard to delete it. The VST connections window should now be empty. Next, you will create a Mono input bus. Click on the Add Input Bus button. Name the preset, and click OK. Close the VST Connections window. 12
13 7. Right click in the dark blue area of the main project and choose Add Audio Track. 8. In the Audio Track Configuration window, select 1 Mono and click OK. 9. Activate the Track Monitor button on the Mono track, found next to the Record Enable button. Click the Record button at the top of the Cubase window, do a quick test, and stop the recording. 10. Rewind to the beginning of the track, disable the track monitor button and then press the play button at the top of the Cubase window to hear what you just recorded. Note: To avoid having to set the VST Audio System and VST Connections each time you open Cubase, you can save a your settings as a template by going to File> Save as Template. Then when you reopen Cubase your template will appear in the Project Templates list. 13
14 GUحA DE INICIO RءPIDO (ESPAرOL) 1. Aseg rese de que estén presentes todos los elementos enumerados en Contenido de la caja. 2. LEA EL FOLLETO DE INSTRUCCIONES DE SEGURIDAD ANTES DE UTILIZAR EL PRODUCTO. 3. Coloque el producto en un lugar adecuado para su funcionamiento. Captor para guitarra ac stica de una sola bobina Cable para guitarra USB GuitarLink Guيa de inicio rلpido Folleto de instrucciones de seguridad e informaci n sobre la garantيa DVD de Cubase LE INSTALACIسN DEL CAPTOR Para instalar el captor en la boca de la guitarra: 1. Afloje cuidadosamente las abrazaderas del captor en sentido horario con un destornillador. 2. Posicione el captor en la boca de la guitarra, cerca del extremo del mلstil de los trastes. 3. Vuelva a apretar las abrazaderas del captor en sentido horario. 14
15 DIAGRAMA DE CONEXIسN Antes de comenzar, aseg rese de que su computadora cumpla estos requisitos de sistema: Windows: Microsoft Windows XP (SP2) / Vista (de bits) / 7 (de bits) con Pentium-IV o Athlon XP, de 1.6 GHz o superior (recomendado) Mac: Apple Mac OSX 10.5 o superior 1 GB de RAM o mلs (recomendado) Tarjeta de sonido (compatible con AC97) 1 GB de espacio libre en disco duro Lector de DVD-ROM (para la instalaci n del software) Un puerto USB 2.0 disponible (preferiblemente en el panel trasero de la computadora) 15
16 ACERCA DE LA LATENCIA DE AUDIO Latencia es el tiempo que demora la tarjeta de sonido de la computadora para procesar los datos entrantes y producir un sonido de salida. Cuando mلs baja es la latencia, mلs rلpido responde su computadora a los comandos para producir sonido. Si experimenta un retardo significativo entre el momento en que usted toca y el momento en que la computadora produce audio, recomendamos entrar en los parلmetros Preferences (Preferencias) de su software para asegurarse de que la latencia (o b fer) de la tarjeta de sonido esté ajustada a un n mero bajo idealmente inferior a ms. 1. ASIO INSTALACIسN (WINDOWS) IVER INSTALLATION (WINDOWS USERS) 1. Descargue gratuitamente el driver ASIO4ALL (Entrada/salida de corriente de audio) para PC de 2. De doble clic en el archivo de instalaci n (.exe). 3. Siga las instrucciones en pantalla para instalar el controlador de audio. 2. CONFIGURACIسN DE AUDIO (WINDOWS AND MAC) En la mayorيa de los casos (especialmente si estل usando Windows) AcousticLink serل seleccionado automلticamente como dispositivo de grabaci n predeterminado de su computadora. Si observa que no puede grabar ning n audio con AcousticLink, cumpla las siguientes instrucciones correspondientes a su sistema operativo. Puede usar AcousticLink con cualquier estaci n de trabajo de audio digital o software de grabaci n que soporte dispositivos de audio USB. Ademلs, aseg rese también de que su programa de software de audio esté configurado para recibir audio por AcousticLink. Para mلs informaci n, consulte el manual del software. 16
17 WINDOWS 7 1. Vaya al men Start Control Panel Hardware and Sound Sound (Inicio > Panel de Control > Hardware y sonido > Sonido). 2. Seleccione la pesta a Recording (Grabaci n). 3. Aseg rese de que Microphone C-Media USB Audio Device (Micr fono Dispositivo de audio USB C-Media) esté configurado como dispositivo predeterminado y haga clic en OK (Aceptar). 4. Aseg rese de que su tarjeta de sonido interna esté configurada como dispositivo de reproducci n predeterminado y haga clic en OK (Aceptar). WINDOWS VISTA 1. Vaya al men Start Control Panel Sound (Inicio > Panel de control Sonido). (Si no ve Sound, seleccione Switch to Classic View (Cambiar a vista clلsica) el panel de control Sound debe aparecer.) 2. Seleccione la pesta a Recording (Grabaci n). 3. Aseg rese de que Microphone C-Media USB Audio Device (Micr fono Dispositivo de audio USB C-Media) esté configurado como dispositivo de grabaci n predeterminado. 4. Aseg rese de que su tarjeta de sonido interna esté configurada como dispositivo de reproducci n predeterminado y haga clic en OK (Aceptar). WINDOWS XP 1. Vaya al men Start Control Panel Sounds and Audio Devices (Inicio Panel de control > Dispositivos de sonido y audio). 2. Haga clic en la pesta a Audio. 3. Bajo Sound Recording" (Grabaci n de sonido), aseg rese de que C-Media USB Audio Device (Dispositivo de audio USB C-Media) esté configurado como dispositivo predeterminado. 4. Bajo Sound Recording (Grabaci n de sonido), aseg rese de que su tarjeta de sonido interna (SoundMax, Conexant, etc.) esté seleccionada como dispositivo de reproducci n predeterminado y haga clic en OK (Aceptar). 17
18 MAC (OSX 10.5) 1. Haga clic en el escritorio de Mac de modo que aparezca Finder Buscador) en la parte superior izquierda de la pantalla. 2. Seleccione el men Go (Ir) en la parte superior de la pantalla y elija Utilities (Utilidades. 3. En la ventana que se abre, haga doble clic en Audio MIDI Setup (Configuraci n MIDI de audio). 4. En el men Audio, seleccione Open Aggregate Device Editor (Abrir editor de dispositivos agregado). 5. Haga clic en el signo + para crear un dispositivo agregado. 6. Coloque una marca de selecci n en la casilla correspondiente a USB PnP Sound Device (Dispositivo de sonido PnP USB) y Built-in Output (Salida incorporada) y haga clic en Done (Hecho). 7. En la pesta a Audio Devices (Dispositivos de audio) bajo System Settings (Parلmetros del sistema, seleccione Aggregate Device (Dispositivo agregado) como Default Input (Entrada predeterminada). 8. Como Default Output (Salida predeterminada), seleccione Built-in Output (Salida incorporada) y cierre la ventana.. 18
19 MAC (OSX 10.6) Configure Acousticlink como dispositivo de grabaci n predeterminado. 1. Haga clic en el escritorio de Mac de modo que aparezca Finder Buscador) en la parte superior izquierda de la pantalla. 2. Seleccione el men Go (Ir) en la parte superior de la pantalla y elija Utilities (Utilidades. 3. En la ventana que se abre, haga doble clic en Audio MIDI Setup (Configuraci n MIDI de audio). 4. Una vez que esté abierta la utilidad Audio MIDI Setup, seleccione el men Window (Ventana) de la parte superior de la pantalla y seleccione Show Audio Window (Mostrar ventana de audio). 5. En la ventana que aparece, haga clic en el bot n + para crear un dispositivo agregado. 6. Resalte el dispositivo agregado en el panel izquierdo y coloque una marca de selecci n en la casilla del panel del lado derecho correspondiente a USB PnP Sound Device como también Built-in Output. 7. Aseg rese de que Aggregate Device (Dispositivo agregado) esté resaltado en el panel izquierdo y luego haga clic en la rueda dentada. Seleccione Use this device for sound input (Usar este dispositivo para entrada de sonido). 8. Resalte la opci n de salida Built-In (Incorporada) del panel izquierdo, haga clic en la rueda dentada y seleccione Use this device for sound output (Usar este dispositivo como salida de sonido). 9. Cierre la ventana Audio Setup (Configuraci n de audio). 19
20 3. CسMO CONFIGURAR EL SOFTWARE CسMO ACTIVAR CUBASE LE 5 1. Instalaci n de Cubase LE. 2. Aseg rese de que su computadora tenga una conexi n a Internet en funcionamiento para activar la licencia, puesto que elicenser Control Center (elcc) necesita registrarse con el servidor de licencias Steinberg. 3. Aseg rese de tener instalada la versi n mلs reciente de elcc de www. elicenser.net. 4. Abra el software elicense Control Center (elcc) y tome nota de su n mero de Soft-eLicenser. Si no ve su n mero, haga clic en el men "Support" (Soporte) y seleccione "Update elicenser License Database" (Actualizar base de datos de licencias de elicenser). 5. Cree una cuenta de usuario en el لrea MySteinberg en Si ya tiene una, vaya al paso Compruebe su correo electr nico y active su cuenta de usuario haciendo clic en el enlace que aparece en el correo electr nico de confirmaci n. Si el enlace no funciona, copie y pegue el mismo en la barra de direcciones de su navegador. 7. Inicie sesi n en su cuenta de MySteinberg y haga clic en "Activation & Reactivation" (Activaci n y reactivaci n), elija "Cubase LE 5" y seleccione "Permanent Activation" (Activaci n permanente). Ingrese a su Soft-eLicenser y elija su fabricante de hardware. 8. Recibirل un correo electr nico de confirmaci n que contiene el c digo de activaci n. 9. Abra el software elicenser Control Center. Haga clic en el bot n "Enter Activation Code" (Ingresar c digo de activaci n) para descargar la licencia correspondiente a su producto Steinberg al Soft-eLicenser. Ingrese el c digo de activaci n requerido en el campo correspondiente. Siga las instrucciones de la pantalla. 10. Después de activar su software, puede abrir Cubase y comenzar a usarlo. Atenci n usuarios de Windows: Si ve un mensaje de error de "permissions" (permisos) cuando tratar de abrir el software, siga estos pasos: 1. Haga clic derecho en el icono de Cubase de su escritorio. 2. Seleccione Properties (Propiedades). 3. Seleccione la pesta a Compatibility (Compatibilidad). 4. En "Privilege Level" (Nivel de privilegio), marque la casilla que dice "Run this program as an administrator" (Ejecutar este programa como administrador). 5. Haga clic en "Apply" (Aplicar) y luego en "OK" (Aceptar). 20
21 CONFIGURACIسN PARA WINDOWS Una vez que estل instalado y activado Cubase LE 5, siga los pasos abajo indicados para configurar el software para grabar con AcousticLink. 1. Si se le solicita abrir un proyecto, abra Cubase LE En los men s, seleccione Devices Device Setup (Dispositivos > Configuraci n de dispositivos. 3. En Device Setup, haga clic en VST Audio System(Sistema de audio VST). 4. En el cuadro desplegable del driver ASIO, seleccione ASIO4ALL. Cuando se le solicite cambiar el driver, seleccione Yes (Sي). Luego seleccione ASIO4ALL en el panel izquierdo y haga clic en el bot n Control Panel (Panel de control) de la parte superior derecha de la pantalla. 5. Haga clic en la imagen de la llave inglesa de la esquina inferior derecha y aseg rese de que USB PnP Sound Device (Dispositivo de sonido PnP USB) esté seleccionado como dispositivo de entrada y que su tarjeta de sonido interna esté seleccionada como dispositivo de salida. Deseleccione todos los demلs dispositivos aquي enumerados. 21
22 6. Haga clic en OK en las dos ventanas que estلn abiertas y luego cierre y vuelva a abrir Cubase para que los cambios tengan efecto. 7. En Cubase, haga clic en FileNew Project (Archivo > Nuevo proyecto), seleccione Empty (Vacيo), y elija d nde desea guardar su proyecto. 8. Haga clic en el men Device (Dispositivo) de la parte superior de la pantalla y seleccione VST Connections (Conexiones VST). Haga clic en Inputs (Entradas) en la parte superior de la pantalla. Haga clic en la entrada titulada debajo de la columna Bus Name (Nombre del bus) y pulse la tecla de eliminar de su teclado para eliminar el Stereo In bus (Bus de entrada estéreo). La ventana de conexiones VST debe quedar vacيa ahora. Cree un bus de entrada mono haciendo clic en el bot n Add Bus (Agregar bus) y seleccionando la configuraci n Mono. Asigne nombre al preset y haga clic en OK. 9. En la columna Audio Device (Dispositivo de audio), seleccione ASIO4ALL. 10. En la columna Device Port (Puerto del dispositivo), seleccione Sound Device 1 (Dispositivo de sonido 1) (entrada mono). 11. Haga clic en la pesta a Outputs (Salidas) y seleccione ASIO4ALL como dispositivo de audio. 12. En la columna Device Port, seleccione su tarjeta de sonido interna como dispositivo de salida. Cierre la ventana VST Connections. 13. Haga clic derecho en la ventana principal del proyecto y seleccione Add Audio Track (Agregar pista de audio). 14. En la ventana Audio Track Configuration (Configuraci n de pista de audio), seleccione 1 Mono y haga clic en OK (Aceptar). 15. Active el bot n Track Monitor (Monitor de pista) en la pista Mono, que se encuentra junto al bot n Record Enable (Activar grabaci n). Haga clic en el bot n Record (Grabar) de la parte superior de la ventana de Cubase, efect e una prueba rلpida y detenga la grabaci n. 16. Rebobine hasta el comienzo de la pista y pulse el bot n de reproducir de la parte superior de la ventana de Cubase para oيr lo que acaba de grabar. 22
23 Nota: Para evitar tener que configurar VST Audio System y VST Connections cada vez que abra Cubase, puede guardar su configuraci n como plantilla yendo a File> Save as Template (Archivo > Guardar como plantilla). Luego, cuando reabra Cubase, su plantilla aparece en la lista Project Templates (Plantillas del proyecto). CONFIGURACIسN PARA MAC Una vez que estل instalado y activado Cubase LE, siga los pasos abajo indicados para configurar el software para grabar con AcousticLink. 1. Abra Cubase LE. Si se le solicita abrir un proyecto, cancele por ahora. 2. En los men s, seleccione Devices > Device Setup (Dispositivos > Configuraci n de dispositivos. 3. En Device Setup, haga clic en VST Audio System(Sistema de audio VST). 4. En la lista de drivers ASIO del lado derecho de Device Setup, seleccione Aggregate Device(Agregar dispositivo). Haga clic en OK (Aceptar). 5. En Cubase, haga clic en FileNew Project (Archivo > Nuevo proyecto), seleccione Empty (Vacيo), y elija d nde desea guardar su proyecto. 23
24 6. Haga clic en el men Device (Dispositivo) de la parte superior de la pantalla y seleccione VST Connections (Conexiones VST). Haga clic en Inputs (Entradas) en la parte superior de la pantalla. Haga clic en la entrada titulada bajo la columna Bus Name (Nombre del bus) y pulse la tecla de eliminar en su teclado para eliminarlo. La ventana de conexiones VST debe quedar ahora vacيa. A continuaci n, crearل un bus de entrada mono. Haga clic en el bot n Add Input Bus (Agregar bus de entrada). Asigne nombre al valor predeterminado y haga clic en OK. Cierre la ventana VST Connections. 7. Haga clic derecho en el لrea azul oscuro del proyecto principal y seleccione Add Audio Track (Agregar pista de audio). 8. En la ventana Audio Track Configuration (Configuraci n de pista de audio), seleccione 1 Mono y haga clic en OK. 9. Active el bot n Track Monitor (Monitor de pista) en la pista Mono, que se encuentra junto al bot n Record Enable (Activar grabaci n). Haga clic en el bot n Record (Grabar) de la parte superior de la ventana de Cubase, efect e una prueba rلpida y detenga la grabaci n. 10. Rebobine hasta el comienzo de la pista, desactive el bot n del monitor de pistas y pulse el bot n de reproducir de la parte superior de la ventana de Cubase para oيr lo que acaba de grabar. Nota: Para evitar tener que configurar VST Audio System y VST Connections cada vez que abra Cubase, puede guardar su configuraci n como plantilla yendo a File> Save as Template (Archivo > Guardar como plantilla). Luego, cuando reabra Cubase, su plantilla aparece en la lista Project Templates (Plantillas del proyecto). 24
25 GUIDE D UTILISATION SIMPLIFIة (FRANاAIS) 1. Assurez-vous que tous les articles énumérés dans le contenu de la boîte de ce guide sont inclus dans la boîte. 2. VEUILLEZ LIRE LE LIVRET DES CONSIGNES DE SةCURITة AVANT D'UTILISER LE PRODUIT. 3. Placez le produit dans un endroit approprié à son utilisation. CONTENU DE LA BOخTE Micro à simple bobinage pour guitare acoustique Câble GuitareLink USB pour guitare Guide d utilisation simplifié Consignes de sécurité et informations concernant la garantie DVD Cubase LE INSTALLATION DU MICRO Pour installer le micro dans la caisse de résonance de votre guitare : 1. Dévissez soigneusement les bagues du micro dans le sens des aiguilles d une montre à l aide d un tournevis. 2. Placez le micro dans la rosace, près de la fin de la touche. 3. Revissez les bagues du micron dans le sens inverse des aiguilles d une montre. 25
26 SCHةMA DE CONNEXION Avant de commencer, assurez-vous que votre ordinateur dispose de la configuration système requise suivante : Windows : Microsoft Windows XP (SP2) / Vista (32 ou 64 bits) / 7 (32 ou 64 bits) sur Pentium IV ou Athlon XP 1,6 GHz ou supérieur (recommandé) Mac : Mac OS X 10.5 ou ultérieure 1 Go de mémoire vive (RAM) ou plus (recommandé) Carte son (compatibilité AC97) 1 Go Mo d espace disque libre Lecteur DVD-ROM (pour l installation du logiciel) 1 port USB 2.0 disponible (de préférence sur le panneau arrière de l ordinateur) 26
27 LATENCE AUDIO La latence est le temps que met l ordinateur à traiter les données entrantes et à produire un son. Plus faible est la latence, plus l'ordinateur répond rapidement aux commandes et émet un signal. Si vous éprouvez un délai entre le moment que vous jouez et que l ordinateur reproduise un son, nous vous recommandons d'ajuster les réglages «Préférences» du logiciel en vous assurant que les paramètres de latence de votre carte son (ou mémoire tampon) soient à un réglage bas, idéalement plus bas que ms. 1. ASIO INSTALLATION (WINDOWS) IVER INSTALLATION (WINDOWS USERS) 1. Téléchargez gratuitement le pilote ASIO4ALL (Audio Stream Input/Output) pour PC de 2. Double-cliquez sur le fichier d'installation (.exe). 3. Suivez les instructions à l écran pour installer le pilote audio. 2. CONFIGURATION AUDIO (WINDOWS AND MAC) Dans la plupart des cas, et surtout si vous utilisez Windows, l AcousticLink sera automatiquement sélectionné comme appareil d enregistrement par défaut par votre ordinateur. Si vous ne parvenez pas à enregistrer un signal audio avec l AcousticLink, veuillez suivre les instructions ci-dessous selon votre système d exploitation. Vous pouvez utiliser l AcousticLink avec tout poste audio numérique logiciel ou logiciel d enregistrement qui prend en charge les périphériques audio USB. Assurez-vous d abord que le logiciel est configuré de manière à recevoir de l'audio via l AcousticLink. Pour de plus amples informations, veuillez consulter le guide d utilisation du logiciel. 27
28 WINDOWS 7 1. Cliquez sur Démarrer Panneau de configuration Matériel et audio Son. 2. Cliquez sur l onglet «Enregistrement». 3. Assurez-vous que Microphone Périphérique audio USB C-Media est le périphérique par défaut, puis cliquez sur «OK». 4. Assurez-vous que la carte de son interne est le périphérique par défaut, puis cliquez sur «OK». WINDOWS VISTA 1. Cliquez sur Démarrer Panneau de configuration Son. (Si vous ne voyez pas Son, sélectionnez «Basculer vers l affichage classique» et le panneau de configuration Son devrait s'afficher.) 2. Cliquez sur l onglet «Enregistrement». 3. Assurez-vous que Microphone Périphérique audio USB C-Media est le périphérique d enregistrement par défaut. 4. Assurez-vous que la carte de son interne est le périphérique par défaut, puis cliquez sur «OK». WINDOWS XP 1. Cliquez sur Démarrer Panneau de configuration Sons et périphériques audio. 2. Cliquez sur l onglet «Audio». 3. Assurez-vous que sous «Enregistrement audio», Périphérique audio USB C-Media est le périphérique d enregistrement par défaut. 4. Assurez-vous que sous «Enregistrement audio», la carte de son interne (p. ex., SoundMax, Conexant, etc.) est le périphérique par défaut, puis cliquez sur «OK». 28
29 MAC (OSX 10.5) 1. Cliquez sur le bureau Mac afin de faire apparaître le Finder dans le coin supérieur gauche de l écran. 2. Cliquez sur le menu Aller dans le haut de l écran et sélectionnez Utilitaires. 3. Double-cliquez sur Configuration audio et MIDI dans la fenêtre qui apparaît. 4. ہ partir du menu Audio dans le haut de l écran, sélectionnez «Ouvrir l éditeur de périphérique agrégé». 5. Cliquez sur le signe + pour créer un périphérique agrégé. 6. Cochez les cases USB PnP Sound Device et Sortie intégrée, puis cliquez sur Terminé. 7. Dans l onglet «Périphériques audio» sous «Réglages du système», sélectionnez Périphérique agrégé comme Entrée par défaut. 8. Sélectionnez ensuite Sortie intégrée comme Sortie par défaut puis fermez la fenêtre. 29
30 MAC (OSX 10.6) Configurez l Acousticlink comme l appareil d enregistrement par défaut. 1. Cliquez sur le bureau Mac afin de faire apparaître le Finder dans le coin supérieur gauche de l écran. 2. Cliquez sur le menu Aller dans le haut de l écran et sélectionnez Utilitaires. 3. Double-cliquez sur Configuration audio et MIDI dans la fenêtre qui apparaît. 4. ہ partir de l utilitaire de Configuration audio et MIDI, cliquez sur le menu Fenêtre dans le haut de l écran et sélectionnez «Afficher la fenêtre Audio». 5. Cliquez le bouton + dans la fenêtre qui apparaît afin de créer un périphérique agrégé. 6. Mettez le périphérique agrégé en surbrillance dans la fenêtre de gauche et cochez la case dans la fenêtre de droite pour USB PnP Sound Device et pour Sortie intégrée. 7. Veuillez vous assurer que Périphérique agrégé est bien en surbrillance dans la fenêtre de gauche puis cliquez sur la roue dentée. Sélectionnez «Utiliser ce périphérique pour l entrée audio». 8. Mettez l option de sortie intégrée dans la fenêtre de gauche en surbrillance, puis cliquez sur la roue dentée et sélectionnez «Utiliser ce périphérique pour la sortie audio». 9. Fermez la fenêtre de configuration des périphériques audio. 30
31 3. CONFIGURATION DU LOGICIEL ACTIVATION DE CUBASE LE 5 1. Installez Cubase LE Assurez-vous que l ordinateur dispose d une connexion Internet afin de procéder à l inscription et à l activation de votre licence à l aide du elicenser Control Center (elcc) auprès du serveur Steinberg. 3. Assurez-vous d avoir la toute dernière version du elcc installée à partir de 4. Ouvrez le logiciel elicense Control Center (elcc) et notez bien le numéro Soft-eLicenser affiché. Si aucun numéro n est affiché, cliquez sur le menu «Aide» et sélectionnez «Mise à jour de la base de données de licences elicenser». 5. Créez un compte utilisateur dans la section MySteinberg du site Si vous en avez déjà un, procédez à l étape Vous recevrez un courriel vous demandant de confirmer la création de votre compte d utilisateur afin de l activer. Il vous suffira de cliquer sur le lien de confirmation dans le message. Si le lien ne fonctionne pas, copiez et collez le lien dans la barre d adresse de votre navigateur. 7. Accédez à votre compte utilisateur depuis MySteinberg, et cliquez sur «Activation et enregistrement des produits», sélectionnez «Cubase LE 5» et puis «Permanent Activation». Entrez votre Soft-eLicenser et sélectionnez le fabricant de votre matériel. 8. Vous recevrez un courriel contenant le code d activation. 9. Lancez le logiciel elicense Control Center. Cliquez sur le bouton «Enter Activation Code» afin de télécharger la licence pour le produit Steinberg dans le Soft-eLicenser. Entrez le code d activation dans le champ correspondant. Suivez ensuite les instructions à l écran. 10. Une fois l activation complétée, vous pouvez ouvrir Cubase et commencer à l utiliser. Attention utilisateurs Windows : Si un message d erreur de «permission» s affiche lorsque vous lancez le logiciel, veuillez procéder aux étapes suivantes : 1. Faites un clic droit sur l icône Cubase sur le bureau. 2. Sélectionnez Propriétés 3. Cliquez sur l onglet Compatibilité. 4. Sous «Niveau de privilège», cochez la case «Exécuter ce programme en tant qu administrateur». 5. Cliquez sur «Appliquer», puis sur «OK». 31
32 INSTALLATION WINDOWS Une fois Cubase LE 5 installé et activé, veuillez suivre les étapes suivantes pour configurer le logiciel afin qu il enregistrer le AcousticLink. 1. Lancez Cubase LE 5. Si l on vous invite à ouvrir un projet, refusez. 2. ہ partir des menus, sélectionnez Périphériques Configuration des périphériques 3. Dans le menu de Configuration des Périphériques, cliquez sur Système Audio VST. 4. Dans le champ de sélection du pilote ASIO, sélectionnez ASIO4ALL. Répondez «Oui» lorsque l on vous demande de confirmer le changement de pilote. Puis sélectionnez ASIO4ALL à partir de la fenêtre gauche et cliquez sur le bouton du Panneau de configuration dans le coin supérieur droit de la fenêtre. 5. Cliquez sur la clé anglaise dans le coin inférieur droit et assurezvous que USB PnP Sound Device est coché comme périphérique d entrée et que votre carte de son interne est cochée comme périphérique de sortie. Décochez tous les autres périphériques listés. 6. Cliquez OK pour les deux fenêtres ouvertes, puis quittez et relancez Cubase afin que les modifications prennent effet. 7. Dans Cubase, cliquez sur le menu FichierNouveau Projet et sélectionnez Créer, sélectionnez ensuite l emplacement de sauvegarde. 32
33 8. Cliquez sur le menu Périphériques dans le haut de l écran et sélectionnez VST Connexions. Cliquez sur Entrées dans le haut de la fenêtre. Cliquez sur l entrée indiquée sous la colonne Nom de bus et appuyez sur la touche de suppression sur votre clavier afin de supprimer le bus d entrée stéréo. La fenêtre des VST connexions devrait maintenant être vide. Créez un bus d entrée mono en cliquant sur le bouton Ajouter Bus et en sélectionnant la configuration mono. Nommez les réglages et cliquez sur OK. 9. Dans la colonne Périphériques Audio, sélectionnez ASIO4ALL. 10. Dans la colonne Port Périphérique, sélectionnez «Périphérique Audio 1» (mono 1). 11. Sous l onglet Sorties, sélectionnez «ASIO4ALL» comme Périphérique Audio. 12. Dans la colonne Port Périphérique, sélectionnez votre carte de son interne est cochée comme périphérique de sortie. Fermez ensuite la fenêtre VST Connections. 13. Faites un clic droit sur la fenêtre principale du projet et sélectionnez Ajouter Piste Audio. 14. Dans la fenêtre de configuration de la piste audio, sélectionnez «1 Mono» et cliquez sur OK. 15. Acitvez le bouton de monitoring de piste sur la piste mono, à proximité du bouton d activation de l enregistrement. Cliquez sur le bouton d enregistrement dans le haut de la fenêtre du Cubase, effectuez un essai rapide, puis arrêtez l enregistrement. 16. Retournez au début de la piste et cliquez sur le bouton de lecture dans le haut de la fenêtre Cubase afin d écouter l enregistrement. Remarque : Afin de ne pas devoir répéter la configuration du Système Audio VST et des VST Connections chaque fois que vous lancez Cubase, sauvegardez vos réglages comme modèle en cliquant sur Fichier Enregistrer comme Modèle Alors, chaque fois que vous lancerez Cubase, votre modèle s affichera dans la liste des Modèles de Projet. 33
34 INSTALLATION MAC Une fois Cubase LE installé et activé, veuillez suivre les étapes suivantes pour configurer le logiciel afin qu il enregistrer le AcousticLink. 1. Lancez Cubase LE. Si l on vous invite à ouvrir un projet, refusez. 2. ہ partir des menus, sélectionnez Périphériques Configuration des périphériques 3. Dans le menu de Configuration des Périphériques, cliquez sur Système Audio VST. 4. ہ droite dans la fenêtre Configuration des Périphériques, dans la liste des pilotes ASIO, sélectionnez Périphérique agrégé. Cliquez sur OK. 5. Dans Cubase, cliquez sur le menu FichierNouveau Projet et sélectionnez Créer, sélectionnez ensuite l emplacement de sauvegarde. 34
35 6. Cliquez sur le menu Périphériques dans le haut de l écran et sélectionnez VST Connexions. Cliquez sur Entrées dans le haut de la fenêtre. Cliquez sur l entrée indiquée sous la colonne Nom de bus et appuyez sur la touche de retour arrière sur votre clavier afin de la supprimer. La fenêtre des VST connexions devrait maintenant être vide. Ensuite, vous devez créer un bus d entrée mono. Cliquez sur le bouton Ajouter Bus d entrée. Nommez les réglages et cliquez sur OK. Fermez ensuite la fenêtre VST Connections. 7. Faites un clic droit sur la section bleu foncé du projet principal et sélectionnez Ajouter Piste Audio. 8. Dans la fenêtre de configuration de la piste audio, sélectionnez 1 Mono et cliquez sur OK. 9. Acitvez le bouton de monitoring de piste sur la piste mono, à proximité du bouton d activation de l enregistrement. Cliquez sur le bouton d enregistrement dans le haut de la fenêtre du Cubase, effectuez un essai rapide, puis arrêtez l enregistrement. 10. Retournez au début de la piste, désactivez le bouton de monitoring de piste et cliquez sur le bouton de lecture dans le haut de la fenêtre Cubase afin d écouter l enregistrement. Remarque : Afin de ne pas devoir répéter la configuration du Système Audio VST et des VST Connections chaque fois que vous lancez Cubase, sauvegardez vos réglages comme modèle en cliquant sur FichierEnregistrer comme Modèle Alors, chaque fois que vous lancerez Cubase, votre modèle s affichera dans la liste des Modèles de Projet. 35
36 GUIDA RAPIDA (ITALIANO) 1. Assicurarsi che tutti gli elementi elencati nella parte Contenuti della confezione siano inclusi. 2. LEGGERE ATTENTAMENTE IL LIBRETTO DELLE ISTRUZIONI DI SICUREZZA PRIMA DI UTILIZZARE IL PRODOTTO. 3. Collocare il prodotto in una posizione adeguata all uso. Pickup per chitarra acustica single coil Cavo USB per chitarra GuitarLink Guida rapida Istruzioni di sicurezza e garanzia DVD recante il software Cubase LE INSTALLAZIONE DEL PICKUP Per installare il pickup a livello della buca della chitarra: 1. Allentare delicatamente i morsetti del pickup in senso orario servendosi di un cacciavite. 2. Posizionare il pickup nella buca, vicino al termine della tastiera. 3. Stringere nuovamente i morsetti del pickup in senso antiorario. 36
37 SCHEMA DEI COLLEGAMENTI Prima di iniziare, assicurarsi che il computer rispetti i seguenti requisiti di sistema: Windows: Microsoft Windows XP (SP2) / Vista (32 o 64 bit) / 7 (32 o 64 bit) dotato di Pentium-IV o Athlon XP, 1,6GHz o superiore (consigliato) Mac: Apple Mac OSX 10.5 o superiore 1 GB RAM o superiore (consigliato) Scheda audio (compatibile con AC97) 1GB di spazio disponibile su hard disk Lettore DVD-ROM (per l'installazione del software) Una porta USB 2.0 disponibile (preferibilmente presente sul pannello posteriore del computer) 37
38 LA LATENZA AUDIO La latenza è il tempo che occorre alla scheda audio del vostro computer per elaborare i dati in arrivo ed emettere un suono. Più la latenza è bassa e più rapidamente il computer risponderà ai comandi emettendo suoni. Qualora si dovesse verificare un notevole ritardo tra il tempo di riproduzione e quello in cui il computer emette audio, si consiglia di recarsi alla linguetta Preferiti delle configurazioni del software per assicurarsi che la latenza della scheda audio (o buffer) sia impostata su un livello basso: idealmente, inferiore a 15-20ms. 1. INSTALLAZIONE DI ASIO (WINDOWS) IVER INSTALLATION (WINDOWS USERS) 1. Scaricate il driver gratuito ASIO4ALL (Audio Stream Input/Output) per PC alla pagina 2. Fare doppio clic sul file di installazione (.exe). 3. Seguire le istruzioni su schermo per installare il driver audio. 2. CONFIGURAZIONE AUDIO (WINDOWS AND MAC) Nella maggior parte dei casi (soprattutto se si utilizza Windows) AcousticLink verrà selezionato automaticamente come dispositivo di registrazione predefinito del computer. Qualora fosse impossibile registrare audio con AcousticLink, seguire le istruzioni di cui sotto relative al vostro sistema operativo. ب possibile utilizzare AcousticLink con qualsiasi workstation audio digitale o software di registrazione che supporti dispositivi audio USB. Assicurarsi che il programma di software audio sia configurato per ricevere audio via AcousticLink. Per maggiori informazioni, consultate il manuale del vostro software. 38
39 WINDOWS 7 1. Recarsi su Start Pannello di controllo Hardware e suoni Audio. 2. Selezionare la scheda Registrazione. 3. Assicurarsi che Microfono C-Media USB Audio Device sia selezionato quale periferica predefinita, quindi cliccare su OK. 4. Assicurarsi che la scheda audio interna sia impostata quale periferica di riproduzione predefinita, quindi cliccare su OK. WINDOWS VISTA 1. Recarsi su Start Pannello di controllo Audio. (Se non si visualizza Audio, selezionare Switch to Classic View (Visualizzazione classica), e il pannello di controllo Audio dovrebbe diventare disponibile.) 2. Selezionare la scheda Registrazione. 3. Assicurarsi che Microfono C-Media USB Audio Device sia selezionato quale periferica di registrazione predefinita. 4. Assicurarsi che la scheda audio interna sia impostata quale periferica di riproduzione predefinita, quindi cliccare su OK. WINDOWS XP 1. Recarsi su Start Pannello di controllo Suoni e periferiche audio. 2. Fare clic sulla linguetta Audio. 3. Sotto Sound Recording, assicurarsi che C-Media USB Audio Device sia selezionato come periferica di registrazione predefinita. 4. Sotto Sound Recording, assicurarsi che la scheda audio interna (vale a dire SoundMax, Conexant, ecc.) sia selezionata quale periferica di riproduzione predefinita, quindi cliccare su OK. 39
40 MAC (OSX 10.5) 1. Cliccare sul desktop del Mac in modo che il Finder sia visualizzato nella parte superiore sinistra dello schermo. 2. Selezionare il menu Go dalla parte superiore dello schermo e scegliere Utilities. 3. Nella finestra che si apre, fare doppio clic su Audio MIDI Setup. 4. Nel menu Audio, selezionare Open Aggregate Device Editor. 5. Cliccare sul segno + per creare un Aggregate Device. 6. Inserire un segno di spunta nelle caselle per USB PnP Sound Device e Built-in Output (uscita incorporata) e cliccare su Fatto. 7. Nella scheda Audio Devices sotto System Settings, selezionare Aggregate Device come ingresso predefinito (Default Input). 8. Come uscita predefinita (Default Output), selezionare Built-in Output quindi chiudere la finestra. 40
41 MAC (OSX 10.6) Impostare l'acousticlink come dispositivo di riproduzione predefinito: 1. Cliccare sul desktop del Mac in modo che il Finder sia visualizzato nella parte superiore sinistra dello schermo. 2. Selezionare il menu Go dalla parte superiore dello schermo e scegliere Utilities. 3. Nella finestra che si apre, fare doppio clic su Audio MIDI Setup. 4. Una volta che Audio MIDI Setup è aperto, selezionare il menu Window in cima allo schermo e selezionare Show Audio Window. 5. Nella finestra che si apre, cliccare il tasto + per creare un dispositivo aggregato. 6. Evidenziare il dispositivo aggregato (Aggregate Device) nel pannello di sinistra e inserire un segno di spunta nella casella sul pannello di destra per USB PnP Sound Device e per Builtin Output. 7. Assicurarsi che il Aggregate Device sia evidenziato nel pannello di sinistra e cliccare sulla ruota dentata. Selezionare Use this device for sound input (servirsi di questo dispositivo per l'ingresso audio). 8. Evidenziare l'opzione Built-In output (uscita incorporata) nel pannello di sinistra, cliccare sulla ruota dentata e selezionare Use this device for sound output (servirsi di questo dispositivo per l'uscita audio). 9. Chiudere la finestra Audio Setup. 41
42 3. CONFIGURAZIONE DEL SOFTWARE ATTIVAZIONE DEL CUBASE LE 5 1. Installare il Cubase LE Assicurarsi che il computer disponga di un collegamento a Internet funzionante per attivare la licenza, in quanto l'elicenser Control Center (elcc) si deve registrare con il server di licenza Steinberg. 3. Asicurarsi di aver installato l'ultima versione dell'elcc scaricandola da 4. Aprire il software elicense Control Center (elcc) e prendere nota del numero di Soft-eLicenser. Se non viene visualizzato il numero, cliccare sul menu "Support" (assistenza) e selezionare "Update elicenser License Database". 5. Creare un account utente nell'area MySteinberg all'indirizzo Se già si dispone di un account, passare alla Fase Verificare l' e attivare l'account utente cliccando sul link presente nell' di conferma. Se il link non funziona, copiare e incollare il link stesso nella barra degli indirizzi del browser. 7. Effettuare il login al proprio account MySteinberg e cliccare su "Activation & Reactivation", scegliere "Cubase LE 5" e selezionare "Permanent Activation" (attivazione permanente). Inserire il Soft-eLicenser e scegliere il produttore dell'hardware. 8. Si riceverà un' contenente il codice di attivazione. 9. Lanciare il software elicenser Control Center. Cliccare sul pulsante "Enter Activation Code" (inserisci codice di attivazione) per scaricare la licenza per il tuo prodotto Steinberg nel SofteLicenser. Inserire il codice di attivazione richiesto nel campo corrispondente. Seguire le istruzioni su schermo. 10. Dopo aver attivato il software, è possibile aprire il Cubase e iniziare a utilizzarlo. Attenzione, utenti Windows: se si visualizza un messaggio di errore "permissions" (permessi) quando si cerca di aprire il software, procedere come segue: 1. Fare clic col tasto destro del mouse sull'icona Cubase presente sul Desktop. 2. Selezionare Properties (proprietà). 3. Selezionare la scheda Compatibility (compatibilità). 4. Sotto "Privilege Level" (livello privilegi) spuntare la casella che dice "Run this program as an administrator" (lanciare questo programma da amministratore). 5. Cliccare su "Applica", quindi su "OK". 42
43 CONFIGURAZIONE WINDOWS Una volta installato e attivato il Cubase LE 5, procedere come segue per configurare il software per registrare con AcousticLink. 1. Aprire Cubase LE 5. Se viene richiesto di aprire un progetto, annullare per adesso. 2. Dai menu selezionare Devices Device Setup. 3. In Device Setup cliccare su VST Audio System. 4. Nella casella a cascata dei driver ASIO, scegliere ASIO4ALL. Quando viene richiesto di attivare il driver, selezionare Yes. Quindi selezionare ASIO4ALL dal pannello di sinistra e cliccare sul tasto Pannello di controllo nella parte superiore destra della finestra. 5. Cliccare sull'immagine della chiave inglese nell'angolo inferiore destro e assicurarsi che USB PnP Sound Device Device sia selezionato per il dispositivo di ingresso e che la scheda audio interna sia selezionata come dispositivo di uscita. Eliminare il segno di spunta da qualsiasi altro dispositivo elencato. 6. Cliccare su OK per le due finestre che sono aperte e chiudere e riaprire il Cubase per rendere effettivi i cambiamenti. 7. In Cubase, cliccare su FileNew Project, selezionare Empty (vuoto), e scegliere dove si desidera salvare il progetto. 43
44 8. Cliccare sul menu Device in cima allo schermo e selezionare VST Connections. Cliccare su Inputs (ingressi) in cima alla finestra. Cliccare sull'ingresso intitolato sotto alla colonna Bus Name (nome bus) e premere il tasto canc della tastiera per cancellare la bus Stereo In. La finestra VST connections dovrebbe ora essere vuota. Creare un bus di ingresso Mono cliccando sul tasto Add Bus e selezionando la configurazione Mono. Nominare il preset, e cliccare su OK. 9. Sotto la colonna Audio Device, selezionare ASIO4ALL. 10. Nella colonna Device port, selezionare Sound Device 1 (Mono in). 11. Cliccare sulla scheda Outputs (uscite), selezionare ASIO4ALL come dispositivo audio. 12. Nella colonna Device port, selezionare la scheda audio interna come dispositivo di uscita. Chiudere la finestra VST Connections (connessioni VST). 13. Fare clic col pulsante destro del mouse nella finestra principale del progetto e scegliere Add Audio Track (aggiungi traccia audio). 14. Nella finestra Audio Track Configuration, selezionare 1 Mono e cliccare su OK. 15. Attivare il tasto Track Monitor sulla traccia Mono, accanto al tasto Record Enable. Cliccare sul tasto Record in cima alla finestra del Cubase, effettuare un test rapido e interrompere la registrazione. 16. Riavvolgere all'inizio della traccia e premere il tasto play in cima alla finestra del Cubase per ascoltare ci che si ha appena registrato. Nota bene: per evitare di dover impostare VST Audio System e VST Connections ogni volta che si apre il Cubase, si possono salvare le proprie configurazioni come template recandosi su File> Save as Template. Quindi, quando si apre Cubase, il modello da voi salvato comparirà nell'elenco dei template di progetto. 44
Kurzanleitung Ersatzgerät Guide succinct de l appareil de remplacement Breve guida all dispositivo di sostituzione
 Kurzanleitung Ersatzgerät Guide succinct de l appareil de remplacement Breve guida all dispositivo di sostituzione Das Ersatzgerät kann als zweites Gerät für die Nutzung des E-Bankings eingesetzt werden
Kurzanleitung Ersatzgerät Guide succinct de l appareil de remplacement Breve guida all dispositivo di sostituzione Das Ersatzgerät kann als zweites Gerät für die Nutzung des E-Bankings eingesetzt werden
Attention :Installez le logiciel fourni avant d'installer le lecteur de carte multislot!
 Manuel d utilisation Lecteur de carte 3,5 9 en 1, USB 2.0 Attention :Installez le logiciel fourni avant d'installer le lecteur de carte multislot! Installation du logiciel Insérez le CD-ROM fourni dans
Manuel d utilisation Lecteur de carte 3,5 9 en 1, USB 2.0 Attention :Installez le logiciel fourni avant d'installer le lecteur de carte multislot! Installation du logiciel Insérez le CD-ROM fourni dans
Multi Device. Ein Vertrag eine Rufnummer Surfen und telefonieren mit mehreren Geräten.
 Multi Device Ein Vertrag eine Rufnummer Surfen und telefonieren mit mehreren Geräten. Un contrat un numéro de téléphone Surfez et téléphonez avec plusieurs appareils. Un contratto un numero di telefono
Multi Device Ein Vertrag eine Rufnummer Surfen und telefonieren mit mehreren Geräten. Un contrat un numéro de téléphone Surfez et téléphonez avec plusieurs appareils. Un contratto un numero di telefono
p^db=`oj===pìééçêíáåñçêã~íáçå=
 p^db=`oj===pìééçêíáåñçêã~íáçå= Error: "Could not connect to the SQL Server Instance" or "Failed to open a connection to the database." When you attempt to launch ACT! by Sage or ACT by Sage Premium for
p^db=`oj===pìééçêíáåñçêã~íáçå= Error: "Could not connect to the SQL Server Instance" or "Failed to open a connection to the database." When you attempt to launch ACT! by Sage or ACT by Sage Premium for
Word-CRM-Upload-Button. User manual
 Word-CRM-Upload-Button User manual Word-CRM-Upload for MS CRM 2011 Content 1. Preface... 3 2. Installation... 4 2.1. Requirements... 4 2.1.1. Clients... 4 2.2. Installation guidelines... 5 2.2.1. Client...
Word-CRM-Upload-Button User manual Word-CRM-Upload for MS CRM 2011 Content 1. Preface... 3 2. Installation... 4 2.1. Requirements... 4 2.1.1. Clients... 4 2.2. Installation guidelines... 5 2.2.1. Client...
Sage 30 (Winway Z) Update-Installationsanleitung Installation de l update Installazione per l update
 Sage 30 (Winway Z) Update-Installationsanleitung Installation de l update Installazione per l update Betriebswirtschaftliche Gesamtlösungen für Selbständige und kleine Unternehmen Logiciels de gestion
Sage 30 (Winway Z) Update-Installationsanleitung Installation de l update Installazione per l update Betriebswirtschaftliche Gesamtlösungen für Selbständige und kleine Unternehmen Logiciels de gestion
Hama GmbH & Co KG D Monheim/Germany
 Hama GmbH & Co KG D-86651 Monheim/Germany www.hama.com All listed brands are trademarks of the corresponding companies. Errors and omissions excepted, and subject to technical changes. Our general terms
Hama GmbH & Co KG D-86651 Monheim/Germany www.hama.com All listed brands are trademarks of the corresponding companies. Errors and omissions excepted, and subject to technical changes. Our general terms
USB Treiber updaten unter Windows 7/Vista
 USB Treiber updaten unter Windows 7/Vista Hinweis: Für den Downloader ist momentan keine 64 Bit Version erhältlich. Der Downloader ist nur kompatibel mit 32 Bit Versionen von Windows 7/Vista. Für den Einsatz
USB Treiber updaten unter Windows 7/Vista Hinweis: Für den Downloader ist momentan keine 64 Bit Version erhältlich. Der Downloader ist nur kompatibel mit 32 Bit Versionen von Windows 7/Vista. Für den Einsatz
LUPUSNET - LE930/940 Kurzanleitung User manual Guide Rapide
 LUPUSNET - LE930/940 Kurzanleitung User manual Guide Rapide 1/16 A. Monitor Einstellungen 1. Klicken Sie mit der rechten Maustaste auf die Desktopoberfläche. Wählen Sie Eigenschaften aus dem Menu und setzen
LUPUSNET - LE930/940 Kurzanleitung User manual Guide Rapide 1/16 A. Monitor Einstellungen 1. Klicken Sie mit der rechten Maustaste auf die Desktopoberfläche. Wählen Sie Eigenschaften aus dem Menu und setzen
p^db=`oj===pìééçêíáåñçêã~íáçå=
 p^db=`oj===pìééçêíáåñçêã~íáçå= How to Disable User Account Control (UAC) in Windows Vista You are attempting to install or uninstall ACT! when Windows does not allow you access to needed files or folders.
p^db=`oj===pìééçêíáåñçêã~íáçå= How to Disable User Account Control (UAC) in Windows Vista You are attempting to install or uninstall ACT! when Windows does not allow you access to needed files or folders.
Anleitung für FTP-Zugriff auf Apostroph Group
 Anleitung für FTP-Zugriff auf Apostroph Group 1. Den Microsoft Windows-Explorer (NICHT Internet-Explorer) starten 2. In der Adresse -Zeile die Adresse ftp://ftp.apostroph.ch eingeben und Enter drücken:
Anleitung für FTP-Zugriff auf Apostroph Group 1. Den Microsoft Windows-Explorer (NICHT Internet-Explorer) starten 2. In der Adresse -Zeile die Adresse ftp://ftp.apostroph.ch eingeben und Enter drücken:
Hama GmbH & Co KG Postfach Monheim/Germany Tel. +49 (0)9091/502-0 Fax +49 (0)9091/
 www.hama.de Hama GmbH & Co KG Postfach 80 86651 Monheim/Germany Tel. +49 (0)9091/502-0 Fax +49 (0)9091/502-274 hama@hama.de www.hama.de 00062762-02.05 Playstation Controller Adapter 00062762 l Installationsanleitung
www.hama.de Hama GmbH & Co KG Postfach 80 86651 Monheim/Germany Tel. +49 (0)9091/502-0 Fax +49 (0)9091/502-274 hama@hama.de www.hama.de 00062762-02.05 Playstation Controller Adapter 00062762 l Installationsanleitung
150-in-1. Handbuch / Manual / Manuel. Externer Card Reader USB 2.0
 Handbuch / Manual / Manuel Vielen Dank, dass Sie sich für ein Produkt von ultron entschieden haben. Wir wünschen Ihnen viel Freude mit Ihrem neuen Gerät! CE-Erklärung und Hinweise Hiermit erklärt die
Handbuch / Manual / Manuel Vielen Dank, dass Sie sich für ein Produkt von ultron entschieden haben. Wir wünschen Ihnen viel Freude mit Ihrem neuen Gerät! CE-Erklärung und Hinweise Hiermit erklärt die
Anleitung zur Schnellinstallation TEW-623PI 3.02
 Anleitung zur Schnellinstallation TEW-623PI 3.02 Table of Contents Deutsch 1 1. Bevor Sie anfangen 2. Installation 1 2 3. Verwendung des drahtlosen Adapters 4 Troubleshooting 5 Version 02.05.2010 1. Bevor
Anleitung zur Schnellinstallation TEW-623PI 3.02 Table of Contents Deutsch 1 1. Bevor Sie anfangen 2. Installation 1 2 3. Verwendung des drahtlosen Adapters 4 Troubleshooting 5 Version 02.05.2010 1. Bevor
MicroCam. Installationsanleitung. Installation Guide. Guide d installation
 MicroCam Installationsanleitung Installation Guide Guide d installation Installationsanleitung BRESSER MikroCam (1,3 / 3,0 / 5,0 / 10,0 MP) 1. Installationsempfehlung Systemvoraussetzung: Personalcomputer
MicroCam Installationsanleitung Installation Guide Guide d installation Installationsanleitung BRESSER MikroCam (1,3 / 3,0 / 5,0 / 10,0 MP) 1. Installationsempfehlung Systemvoraussetzung: Personalcomputer
IMPORTANT / IMPORTANT:
 Replacement of the old version 2.50. Procedure of installation and facility updates. New presentation. Remplacer l ancienne version 2.50. Procédure d installation et de mise à jour facilitée. Nouvelle
Replacement of the old version 2.50. Procedure of installation and facility updates. New presentation. Remplacer l ancienne version 2.50. Procédure d installation et de mise à jour facilitée. Nouvelle
150Mbps Micro Wireless N USB Adapter
 150Mbps Micro Wireless N USB Adapter TEW-648UBM ŸAnleitung zur Schnellinstallation (1) ŸTroubleshooting (6) 1.11 1. Bevor Sie anfangen Packungsinhalt ŸTEW-648UBM ŸCD-ROM (Dienstprogramm & Bedienungsanleitung)
150Mbps Micro Wireless N USB Adapter TEW-648UBM ŸAnleitung zur Schnellinstallation (1) ŸTroubleshooting (6) 1.11 1. Bevor Sie anfangen Packungsinhalt ŸTEW-648UBM ŸCD-ROM (Dienstprogramm & Bedienungsanleitung)
USB -> Seriell Adapterkabel Benutzerhandbuch
 USB -> Seriell Adapterkabel Benutzerhandbuch 1. Produkt Eigenschaften 1 2. System Vorraussetzungen 1 3. Treiber Installation (Alle Windows Systeme) 1 4. Den COM Port ändern 2 5. Einstellen eines RS232
USB -> Seriell Adapterkabel Benutzerhandbuch 1. Produkt Eigenschaften 1 2. System Vorraussetzungen 1 3. Treiber Installation (Alle Windows Systeme) 1 4. Den COM Port ändern 2 5. Einstellen eines RS232
NVR Mobile Viewer for iphone/ipad/ipod Touch
 NVR Mobile Viewer for iphone/ipad/ipod Touch Quick Installation Guide DN-16111 DN-16112 DN16113 2 DN-16111, DN-16112, DN-16113 for Mobile ios Quick Guide Table of Contents Download and Install the App...
NVR Mobile Viewer for iphone/ipad/ipod Touch Quick Installation Guide DN-16111 DN-16112 DN16113 2 DN-16111, DN-16112, DN-16113 for Mobile ios Quick Guide Table of Contents Download and Install the App...
Der Adapter Z250I / Z270I lässt sich auf folgenden Betriebssystemen installieren:
 Installationshinweise Z250I / Z270I Adapter IR USB Installation hints Z250I / Z270I Adapter IR USB 06/07 (Laden Sie den Treiber vom WEB, entpacken Sie ihn in ein leeres Verzeichnis und geben Sie dieses
Installationshinweise Z250I / Z270I Adapter IR USB Installation hints Z250I / Z270I Adapter IR USB 06/07 (Laden Sie den Treiber vom WEB, entpacken Sie ihn in ein leeres Verzeichnis und geben Sie dieses
BEDIENUNGSANLEITUNG Internes 5.25'' Multi Panel 6 in 1 Card Reader mit USB Hub USB 2 Port Port + Audio
 BEDIENUNGSANLEITUNG Internes 5.25'' Multi Panel 6 in 1 Card Reader mit USB Hub USB 2 Port + 1394 1 Port + Audio Kapitel 1 Installation Hardware: Anschlüsse: 1. IEEE 1394 2. USB 1.1 (2Ports) 3. Karteneinschub
BEDIENUNGSANLEITUNG Internes 5.25'' Multi Panel 6 in 1 Card Reader mit USB Hub USB 2 Port + 1394 1 Port + Audio Kapitel 1 Installation Hardware: Anschlüsse: 1. IEEE 1394 2. USB 1.1 (2Ports) 3. Karteneinschub
Cameraserver mini. commissioning. Ihre Vision ist unsere Aufgabe
 Cameraserver mini commissioning Page 1 Cameraserver - commissioning Contents 1. Plug IN... 3 2. Turn ON... 3 3. Network configuration... 4 4. Client-Installation... 6 4.1 Desktop Client... 6 4.2 Silverlight
Cameraserver mini commissioning Page 1 Cameraserver - commissioning Contents 1. Plug IN... 3 2. Turn ON... 3 3. Network configuration... 4 4. Client-Installation... 6 4.1 Desktop Client... 6 4.2 Silverlight
Software Update. Combi Steamer. Appliance Model Type of energy Language. FlexiCombi MagicPilot English - French
 Software Update Combi Steamer Appliance Model Type of energy Language FlexiCombi MagicPilot 6.15 6.21 10.15 10.21 20.15 20.21 Electric / Gas - Deutsch - English - French Software 7.1 Software-Update Voraussetzung
Software Update Combi Steamer Appliance Model Type of energy Language FlexiCombi MagicPilot 6.15 6.21 10.15 10.21 20.15 20.21 Electric / Gas - Deutsch - English - French Software 7.1 Software-Update Voraussetzung
and TRAKTOR LE 2 Setup Guide
 and TRAKTOR LE 2 Setup Guide QUICKSTART GUIDE ENGLISH ( 2 4 ) GUÍA DE INICIO RÁPIDO ESPAÑOL ( 5 7 ) GUIDE D'UTILISATION RAPIDE FRANÇAIS ( 8 10 ) GUIDA RAPIDA ITALIANO ( 9 13 ) KURZANLEITUNG DEUTSCH ( 14
and TRAKTOR LE 2 Setup Guide QUICKSTART GUIDE ENGLISH ( 2 4 ) GUÍA DE INICIO RÁPIDO ESPAÑOL ( 5 7 ) GUIDE D'UTILISATION RAPIDE FRANÇAIS ( 8 10 ) GUIDA RAPIDA ITALIANO ( 9 13 ) KURZANLEITUNG DEUTSCH ( 14
Anleitung zur Schnellinstallation TE100-PIP
 Anleitung zur Schnellinstallation TE100-PIP V2 Table of Contents Deutsch 1 1. Bevor Sie anfangen 1 2. Installation 2 3. Konfiguration des Druckservers 3 4. Hinzufügen des Druckers zu Ihren PC-Einstellungen
Anleitung zur Schnellinstallation TE100-PIP V2 Table of Contents Deutsch 1 1. Bevor Sie anfangen 1 2. Installation 2 3. Konfiguration des Druckservers 3 4. Hinzufügen des Druckers zu Ihren PC-Einstellungen
Anleitung zur Schnellinstallation TE100-P1U
 Anleitung zur Schnellinstallation TE100-P1U V2 Table of Contents Deutsch 1 1. Bevor Sie anfangen 1 2. Installation 2 3. Konfiguration des Druckservers 3 4. Hinzufügen des Druckers zu Ihren PC-Einstellungen
Anleitung zur Schnellinstallation TE100-P1U V2 Table of Contents Deutsch 1 1. Bevor Sie anfangen 1 2. Installation 2 3. Konfiguration des Druckservers 3 4. Hinzufügen des Druckers zu Ihren PC-Einstellungen
Installation/setup notes
 Installation/setup notes Notes applicable for the software: stute.x1d Loudspeaker Designer stute.x1a Audio Analyzer stute.scpi SCPI controller DCX.Server Install/Test our software for free (Demo) Download
Installation/setup notes Notes applicable for the software: stute.x1d Loudspeaker Designer stute.x1a Audio Analyzer stute.scpi SCPI controller DCX.Server Install/Test our software for free (Demo) Download
QUICKSTART GUIDE ENGLISH ( 3 9 )
 QUICKSTART GUIDE ENGLISH ( 3 9 ) MANUAL DE INICIO RÁPIDO ESPAÑOL ( 10 16 ) GUIDE D'UTILISATION RAPIDE FRANÇAIS ( 17 23 ) GUIDA RAPIDA ITALIANO ( 24 30 ) KURZANLEITUNG DEUTSCH ( 31 37 ) QUICKSTART GUIDE
QUICKSTART GUIDE ENGLISH ( 3 9 ) MANUAL DE INICIO RÁPIDO ESPAÑOL ( 10 16 ) GUIDE D'UTILISATION RAPIDE FRANÇAIS ( 17 23 ) GUIDA RAPIDA ITALIANO ( 24 30 ) KURZANLEITUNG DEUTSCH ( 31 37 ) QUICKSTART GUIDE
DESS - 3SHAPE INTERFACE LIBRARY 1
 ENGLISH DEUTSCH FRANÇAIS ESPAÑOL DESS - 3SHAPE Interface library Download and installation instructions of dess interfaces (titan bases, gap cemented 0.09mm diameter) 3shape libraries. Download der Bibliotheken
ENGLISH DEUTSCH FRANÇAIS ESPAÑOL DESS - 3SHAPE Interface library Download and installation instructions of dess interfaces (titan bases, gap cemented 0.09mm diameter) 3shape libraries. Download der Bibliotheken
w ww.hama.de Muster USB-Hub»Bluetooth/ Cardreader«, USB 2.0
 00049222 w ww.hama.de Muster 00049222-07.06 H ama GmbH & Co KG Postfach 80 86651 Monheim/Germany Tel. +49 (0)9091/502-0 Fax +49 (0)9091/502-274 hama@hama.de www.hama.com USB-Hub»Bluetooth/ Cardreader«,
00049222 w ww.hama.de Muster 00049222-07.06 H ama GmbH & Co KG Postfach 80 86651 Monheim/Germany Tel. +49 (0)9091/502-0 Fax +49 (0)9091/502-274 hama@hama.de www.hama.com USB-Hub»Bluetooth/ Cardreader«,
NEWSLETTER. FileDirector Version 2.5 Novelties. Filing system designer. Filing system in WinClient
 Filing system designer FileDirector Version 2.5 Novelties FileDirector offers an easy way to design the filing system in WinClient. The filing system provides an Explorer-like structure in WinClient. The
Filing system designer FileDirector Version 2.5 Novelties FileDirector offers an easy way to design the filing system in WinClient. The filing system provides an Explorer-like structure in WinClient. The
DVD MAKER USB2.0 Installation Anleitung
 DVD MAKER USB2.0 Installation Anleitung Inhalt V1.0 Kapitel 1: DVD MAKER USB2.0 Hardware Montage...2 1.1 Inhalt der DVD MAKER USB2.0 Paket...2 1.2 Systemanforderungen...2 1.3 Hardware Montage...2 Kapitel
DVD MAKER USB2.0 Installation Anleitung Inhalt V1.0 Kapitel 1: DVD MAKER USB2.0 Hardware Montage...2 1.1 Inhalt der DVD MAKER USB2.0 Paket...2 1.2 Systemanforderungen...2 1.3 Hardware Montage...2 Kapitel
Readme-USB DIGSI V 4.82
 DIGSI V 4.82 Sehr geehrter Kunde, der USB-Treiber für SIPROTEC-Geräte erlaubt Ihnen, mit den SIPROTEC Geräten 7SJ80/7SK80 über USB zu kommunizieren. Zur Installation oder Aktualisierung des USB-Treibers
DIGSI V 4.82 Sehr geehrter Kunde, der USB-Treiber für SIPROTEC-Geräte erlaubt Ihnen, mit den SIPROTEC Geräten 7SJ80/7SK80 über USB zu kommunizieren. Zur Installation oder Aktualisierung des USB-Treibers
Programmieranleitung CADAS 100 LPG 210
 Programmieranleitung CADAS 100 LPG 210 Küvetten-Test LCK 555 Seite 1 BSB 5 BSB [n] Ausgabe 9804 Achtung! Das Ausgabedatum dieser Programmieranleitung muß mit dem Ausgabedatum der Arbeitsvorschrift der
Programmieranleitung CADAS 100 LPG 210 Küvetten-Test LCK 555 Seite 1 BSB 5 BSB [n] Ausgabe 9804 Achtung! Das Ausgabedatum dieser Programmieranleitung muß mit dem Ausgabedatum der Arbeitsvorschrift der
FlightSim Commander Database Manager 9.5
 FlightSim Commander Database Manager 9.5 Compatible with Lookheed Martin Prepar3D 1.0, 1.4 and Prepar3D v 2.0 The most recently updated database of the Prepar3D version is at the start of FlightSim Commander
FlightSim Commander Database Manager 9.5 Compatible with Lookheed Martin Prepar3D 1.0, 1.4 and Prepar3D v 2.0 The most recently updated database of the Prepar3D version is at the start of FlightSim Commander
Anleitung zur Schnellinstallation TU3-S
 Anleitung zur Schnellinstallation TU3-S25 1.01 Table of Contents Deutsch 1 1. Bevor Sie anfangen 1 2. Installation der Hardware 2 3. Zugriff auf die Speichergeräte im TU3-S25 4 Troubleshooting 5 Version
Anleitung zur Schnellinstallation TU3-S25 1.01 Table of Contents Deutsch 1 1. Bevor Sie anfangen 1 2. Installation der Hardware 2 3. Zugriff auf die Speichergeräte im TU3-S25 4 Troubleshooting 5 Version
Installation und Einrichtung unter Windows 7/8/10. Installation and configuration for Windows 7/8/10
 AFS-Client Installation und Einrichtung unter Windows 7/8/10 Installation and configuration for Windows 7/8/10 18.04.2018 kim.uni-hohenheim.de kim@uni-hohenheim.de Bitte sowohl diese Anleitung als auch
AFS-Client Installation und Einrichtung unter Windows 7/8/10 Installation and configuration for Windows 7/8/10 18.04.2018 kim.uni-hohenheim.de kim@uni-hohenheim.de Bitte sowohl diese Anleitung als auch
JTAGMaps Quick Installation Guide
 Index Index... 1 ENGLISH... 2 Introduction... 2 Requirements... 2 1. Installation... 3 2. Open JTAG Maps... 4 3. Request a free JTAG Maps license... 4 4. Pointing to the license file... 5 5. JTAG Maps
Index Index... 1 ENGLISH... 2 Introduction... 2 Requirements... 2 1. Installation... 3 2. Open JTAG Maps... 4 3. Request a free JTAG Maps license... 4 4. Pointing to the license file... 5 5. JTAG Maps
Programmieranleitung CADAS 100 LPG 158
 Kupfer Programmieranleitung CADAS 100 LPG 158 Küvetten-Test LCK 529 Seite 1 Ausgabe 98/04 Achtung! Das Ausgabedatum dieser Programmieranleitung muß mit dem Ausgabedatum der Arbeitsvorschrift der Reagenzien
Kupfer Programmieranleitung CADAS 100 LPG 158 Küvetten-Test LCK 529 Seite 1 Ausgabe 98/04 Achtung! Das Ausgabedatum dieser Programmieranleitung muß mit dem Ausgabedatum der Arbeitsvorschrift der Reagenzien
VGM. VGM information. HAMBURG SÜD VGM WEB PORTAL USER GUIDE June 2016
 Overview The Hamburg Süd VGM Web portal is an application that enables you to submit VGM information directly to Hamburg Süd via our e-portal Web page. You can choose to enter VGM information directly,
Overview The Hamburg Süd VGM Web portal is an application that enables you to submit VGM information directly to Hamburg Süd via our e-portal Web page. You can choose to enter VGM information directly,
Anleitung zur Schnellinstallation TFM-561U
 Anleitung zur Schnellinstallation TFM-561U V1 Table of Contents Deutsch 1 1. Bevor Sie anfangen 1 2. Installation 2 Troubleshooting 5 Version 08.25.2010 1. Bevor Sie anfangen Packungsinhalt TFM-561U Treiber
Anleitung zur Schnellinstallation TFM-561U V1 Table of Contents Deutsch 1 1. Bevor Sie anfangen 1 2. Installation 2 Troubleshooting 5 Version 08.25.2010 1. Bevor Sie anfangen Packungsinhalt TFM-561U Treiber
FÜR NUTZER MIT EINER ITALIENISCHEN SIM-KARTE: 1. 2. 3. HOTSPOT-PUNKTE IN BRUNECK:
 FÜR NUTZER MIT EINER ITALIENISCHEN SIM-KARTE: WLAN auf Ihrem Handy, PC oder Tablet PC einschalten @FREE_LUNA Netzwerk auswählen Browser starten (Opera funktioniert nicht) es öffnet sich automatisch die
FÜR NUTZER MIT EINER ITALIENISCHEN SIM-KARTE: WLAN auf Ihrem Handy, PC oder Tablet PC einschalten @FREE_LUNA Netzwerk auswählen Browser starten (Opera funktioniert nicht) es öffnet sich automatisch die
Der Login Bereich: / The login mask: / Le secteur login: Das/ The / Le Personal Portal :
 Der Login Bereich: / The login mask: / Le secteur login: Das/ The / Le Personal Portal : Um Ihr persönliches Profil darstellen zu lassen, klicken Sie bitte auf den Drop Down Pfeil. Please click on the
Der Login Bereich: / The login mask: / Le secteur login: Das/ The / Le Personal Portal : Um Ihr persönliches Profil darstellen zu lassen, klicken Sie bitte auf den Drop Down Pfeil. Please click on the
Anleitung zur Schnellinstallation TFM-PCIV92A B1.21
 Anleitung zur Schnellinstallation TFM-PCIV92A B1.21 Table of Contents Deutsch 1 1. Bevor Sie anfangen 1 2. Installation 2 Troubleshooting 6 Version 05.11.2011 1. Bevor Sie anfangen Packungsinhalt ŸTFM-PCIV92A
Anleitung zur Schnellinstallation TFM-PCIV92A B1.21 Table of Contents Deutsch 1 1. Bevor Sie anfangen 1 2. Installation 2 Troubleshooting 6 Version 05.11.2011 1. Bevor Sie anfangen Packungsinhalt ŸTFM-PCIV92A
Anleitung zur Schnellinstallation TE100-P
 Anleitung zur Schnellinstallation TE100-P21 3.01 Table of Contents Deutsch 1 1. Bevor Sie anfangen 1 2. Installation 2 3. Konfiguration des Druckservers 3 4. Fügen Sie den Drucker an den Computer an 5
Anleitung zur Schnellinstallation TE100-P21 3.01 Table of Contents Deutsch 1 1. Bevor Sie anfangen 1 2. Installation 2 3. Konfiguration des Druckservers 3 4. Fügen Sie den Drucker an den Computer an 5
Anleitung zur Schnellinstallation TFM-560X YO.13
 Anleitung zur Schnellinstallation TFM-560X YO.13 Table of Contents Deutsch 1 1. Bevor Sie anfangen 1 2. Installation 2 Troubleshooting 6 Version 06.08.2011 1. Bevor Sie anfangen Packungsinhalt ŸTFM-560X
Anleitung zur Schnellinstallation TFM-560X YO.13 Table of Contents Deutsch 1 1. Bevor Sie anfangen 1 2. Installation 2 Troubleshooting 6 Version 06.08.2011 1. Bevor Sie anfangen Packungsinhalt ŸTFM-560X
Anleitung Manual Instruction Hybrid7 FRITZ!box 5490
 Anleitung Manual Instruction Hybrid7 FRITZ!box 5490 Init7 (Schweiz) AG Technoparkstrasse 5 CH-8406 Winterthur info@init7.net www.init7.net +41 44 315 44 00 Deutsch Lieferumfang. Delivery summary. Composition
Anleitung Manual Instruction Hybrid7 FRITZ!box 5490 Init7 (Schweiz) AG Technoparkstrasse 5 CH-8406 Winterthur info@init7.net www.init7.net +41 44 315 44 00 Deutsch Lieferumfang. Delivery summary. Composition
Android APP NVR Viewer
 Android APP NVR Viewer User Manual DN-16111 DN-16112 DN16113 2 DN-16111, DN-16112, DN-16113 for Android User Manual Table of Contents Download the APP... 3 Running the app - Add NVR... 3 Running the app
Android APP NVR Viewer User Manual DN-16111 DN-16112 DN16113 2 DN-16111, DN-16112, DN-16113 for Android User Manual Table of Contents Download the APP... 3 Running the app - Add NVR... 3 Running the app
Durametric. Installations Anleitung Quick Installation Guide. Deutsch: Seite 2 bis 3. English: Page 4 to 5. ww.fvd.de
 Durametric Quick Installation Guide Deutsch: Seite 2 bis 3 English: Page 4 to 5 w 2 Systemvoraussetzungen: Windows 7 / XP / Vista, (32- und 64-bit) - mind. 1.8GHz Dual Core Prozessor - 1 GB Arbeitsspeicher
Durametric Quick Installation Guide Deutsch: Seite 2 bis 3 English: Page 4 to 5 w 2 Systemvoraussetzungen: Windows 7 / XP / Vista, (32- und 64-bit) - mind. 1.8GHz Dual Core Prozessor - 1 GB Arbeitsspeicher
Anleitung zur Schnellinstallation TU3-SA 1.01
 Anleitung zur Schnellinstallation TU3-SA 1.01 Table of Contents Deutsch 1 1. Bevor Sie anfangen 1 2. Installation der Hardware 2 3. Zugriff auf die Festplatten des TU3-SA 4 Troubleshooting 5 Version 02.15.2011
Anleitung zur Schnellinstallation TU3-SA 1.01 Table of Contents Deutsch 1 1. Bevor Sie anfangen 1 2. Installation der Hardware 2 3. Zugriff auf die Festplatten des TU3-SA 4 Troubleshooting 5 Version 02.15.2011
Anleitung zur Verwendung des Update-Tools für
 English version see below (page 10) Anleitung zur Verwendung des Update-Tools für - KW DDC Steuergeräte - KW DDC WLAN Module - KW DLC Steuergeräte - KW DLC WLAN Module Bitte beachten Sie: jedes Steuergerät
English version see below (page 10) Anleitung zur Verwendung des Update-Tools für - KW DDC Steuergeräte - KW DDC WLAN Module - KW DLC Steuergeräte - KW DLC WLAN Module Bitte beachten Sie: jedes Steuergerät
S-Digicash Payez mobile depuis votre compte courant! Mobil bezahlen, direkt von Ihrem Girokonto aus! Pay mobile from your current account!
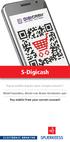 S-Digicash Payez mobile depuis votre compte courant! Mobil bezahlen, direkt von Ihrem Girokonto aus! Pay mobile from your current account! Payez mobile depuis votre compte courant BCEE! Scannez le QR Code
S-Digicash Payez mobile depuis votre compte courant! Mobil bezahlen, direkt von Ihrem Girokonto aus! Pay mobile from your current account! Payez mobile depuis votre compte courant BCEE! Scannez le QR Code
Anleitung / User Guide / Manuel d utilisation
 Anleitung / User Guide / Manuel d utilisation Card Drive 3. Auflage / 3rd edition / 3ème édition für / for / pour Casablanca Card Drive Anleitung Allgemeines Herzlichen Glückwunsch zum Kauf des Zusatzgerätes
Anleitung / User Guide / Manuel d utilisation Card Drive 3. Auflage / 3rd edition / 3ème édition für / for / pour Casablanca Card Drive Anleitung Allgemeines Herzlichen Glückwunsch zum Kauf des Zusatzgerätes
Exercise (Part XI) Anastasia Mochalova, Lehrstuhl für ABWL und Wirtschaftsinformatik, Kath. Universität Eichstätt-Ingolstadt 1
 Exercise (Part XI) Notes: The exercise is based on Microsoft Dynamics CRM Online. For all screenshots: Copyright Microsoft Corporation. The sign ## is you personal number to be used in all exercises. All
Exercise (Part XI) Notes: The exercise is based on Microsoft Dynamics CRM Online. For all screenshots: Copyright Microsoft Corporation. The sign ## is you personal number to be used in all exercises. All
Formatting the TrekStor i.beat run
 DE EN Formatting the TrekStor i.beat run Formatierung des TrekStor i.beat run a Beim Formatieren werden ALLE Daten auf dem MP3-Player gelöscht. In diesem Abschnitt wird Ihnen erläutert, wie Sie Ihren MP3-Player
DE EN Formatting the TrekStor i.beat run Formatierung des TrekStor i.beat run a Beim Formatieren werden ALLE Daten auf dem MP3-Player gelöscht. In diesem Abschnitt wird Ihnen erläutert, wie Sie Ihren MP3-Player
Thecus N8800 IP Storage Server
 Thecus Technology Corporation Thecus N8800 IP Storage Server Quick Installation Guide Guide d Installation Rapide Kurzanleitung Guida rapida all installazione Guía de instalación rápida V1.0 3 4 Start
Thecus Technology Corporation Thecus N8800 IP Storage Server Quick Installation Guide Guide d Installation Rapide Kurzanleitung Guida rapida all installazione Guía de instalación rápida V1.0 3 4 Start
ONLINE LICENCE GENERATOR
 Index Introduction... 2 Change language of the User Interface... 3 Menubar... 4 Sold Software... 5 Explanations of the choices:... 5 Call of a licence:... 7 Last query step... 9 Call multiple licenses:...
Index Introduction... 2 Change language of the User Interface... 3 Menubar... 4 Sold Software... 5 Explanations of the choices:... 5 Call of a licence:... 7 Last query step... 9 Call multiple licenses:...
VGM. VGM information. HAMBURG SÜD VGM WEB PORTAL - USER GUIDE June 2016
 Overview The Hamburg Süd VGM-Portal is an application which enables to submit VGM information directly to Hamburg Süd via our e-portal web page. You can choose to insert VGM information directly, or download
Overview The Hamburg Süd VGM-Portal is an application which enables to submit VGM information directly to Hamburg Süd via our e-portal web page. You can choose to insert VGM information directly, or download
Programmieranleitung CADAS 100 LPG 158
 Programmieranleitung CADAS 100 LPG 158 Ammonium-Stickstoff Küvetten-Test LCK 304 Seite 1 Ausgabe 98/04 Achtung! Das Ausgabedatum dieser Programmieranleitung muß mit dem Ausgabedatum der Arbeitsvorschrift
Programmieranleitung CADAS 100 LPG 158 Ammonium-Stickstoff Küvetten-Test LCK 304 Seite 1 Ausgabe 98/04 Achtung! Das Ausgabedatum dieser Programmieranleitung muß mit dem Ausgabedatum der Arbeitsvorschrift
1. General information... 2 2. Login... 2 3. Home... 3 4. Current applications... 3
 User Manual for Marketing Authorisation and Lifecycle Management of Medicines Inhalt: User Manual for Marketing Authorisation and Lifecycle Management of Medicines... 1 1. General information... 2 2. Login...
User Manual for Marketing Authorisation and Lifecycle Management of Medicines Inhalt: User Manual for Marketing Authorisation and Lifecycle Management of Medicines... 1 1. General information... 2 2. Login...
Programmieranleitung CADAS 100 LPG 210
 Phosphat-Phosphor Programmieranleitung CADAS 100 PG 210 Küvetten-Test Seite 1 CK 350 Ausgabe 91/03 Achtung! Das Ausgabedatum dieser Programmieranleitung muß mit dem Ausgabedatum der Arbeitsvorschrift der
Phosphat-Phosphor Programmieranleitung CADAS 100 PG 210 Küvetten-Test Seite 1 CK 350 Ausgabe 91/03 Achtung! Das Ausgabedatum dieser Programmieranleitung muß mit dem Ausgabedatum der Arbeitsvorschrift der
How to access licensed products from providers who are already operating productively in. General Information... 2. Shibboleth login...
 Shibboleth Tutorial How to access licensed products from providers who are already operating productively in the SWITCHaai federation. General Information... 2 Shibboleth login... 2 Separate registration
Shibboleth Tutorial How to access licensed products from providers who are already operating productively in the SWITCHaai federation. General Information... 2 Shibboleth login... 2 Separate registration
Kurzanleitung um Transponder mit einem scemtec TT Reader und der Software UniDemo zu lesen
 Kurzanleitung um Transponder mit einem scemtec TT Reader und der Software UniDemo zu lesen QuickStart Guide to read a transponder with a scemtec TT reader and software UniDemo Voraussetzung: - PC mit der
Kurzanleitung um Transponder mit einem scemtec TT Reader und der Software UniDemo zu lesen QuickStart Guide to read a transponder with a scemtec TT reader and software UniDemo Voraussetzung: - PC mit der
Exercise (Part V) Anastasia Mochalova, Lehrstuhl für ABWL und Wirtschaftsinformatik, Kath. Universität Eichstätt-Ingolstadt 1
 Exercise (Part V) Notes: The exercise is based on Microsoft Dynamics CRM Online. For all screenshots: Copyright Microsoft Corporation. The sign ## is you personal number to be used in all exercises. All
Exercise (Part V) Notes: The exercise is based on Microsoft Dynamics CRM Online. For all screenshots: Copyright Microsoft Corporation. The sign ## is you personal number to be used in all exercises. All
How-To-Do. Communication to Siemens OPC Server via Ethernet
 How-To-Do Communication to Siemens OPC Server via Content 1 General... 2 1.1 Information... 2 1.2 Reference... 2 2 Configuration of the PC Station... 3 2.1 Create a new Project... 3 2.2 Insert the PC Station...
How-To-Do Communication to Siemens OPC Server via Content 1 General... 2 1.1 Information... 2 1.2 Reference... 2 2 Configuration of the PC Station... 3 2.1 Create a new Project... 3 2.2 Insert the PC Station...
Abteilung Internationales CampusCenter
 Abteilung Internationales CampusCenter Instructions for the STiNE Online Enrollment Application for Exchange Students 1. Please go to www.uni-hamburg.de/online-bewerbung and click on Bewerberaccount anlegen
Abteilung Internationales CampusCenter Instructions for the STiNE Online Enrollment Application for Exchange Students 1. Please go to www.uni-hamburg.de/online-bewerbung and click on Bewerberaccount anlegen
MANUAL_EN ANLEITUNG_DE PHONE SUITE SYNCHRONISATION SOFTWARE
 MANUAL_EN ANLEITUNG_DE PHONE SUITE SYNCHRONISATION SOFTWARE 2 PHONE SUITE MANUAL PHONE SUITE MANUAL 3 RESERVATION Technical Data is subject to change without notice. Changes, errors and misprints may not
MANUAL_EN ANLEITUNG_DE PHONE SUITE SYNCHRONISATION SOFTWARE 2 PHONE SUITE MANUAL PHONE SUITE MANUAL 3 RESERVATION Technical Data is subject to change without notice. Changes, errors and misprints may not
Installing a thermal imager into the Powerhouse horizontally
 Powerhouse Thermal Imager Installation Manual Please follow these instructions to prepare your Powerhouse unit for a thermal imager installation. 3 Correct Press down on the Bullard button. The arms will
Powerhouse Thermal Imager Installation Manual Please follow these instructions to prepare your Powerhouse unit for a thermal imager installation. 3 Correct Press down on the Bullard button. The arms will
https://portal.microsoftonline.com
 Sie haben nun Office über Office365 bezogen. Ihr Account wird in Kürze in dem Office365 Portal angelegt. Anschließend können Sie, wie unten beschrieben, die Software beziehen. Congratulations, you have
Sie haben nun Office über Office365 bezogen. Ihr Account wird in Kürze in dem Office365 Portal angelegt. Anschließend können Sie, wie unten beschrieben, die Software beziehen. Congratulations, you have
Guidance Notes for the eservice 'Marketing Authorisation & Lifecycle Management of Medicines' Contents
 Guidance Notes for the eservice 'Marketing Authorisation & Lifecycle Management of Medicines' Contents Login... 2 No active procedure at the moment... 3 'Active' procedure... 4 New communication (procedure
Guidance Notes for the eservice 'Marketing Authorisation & Lifecycle Management of Medicines' Contents Login... 2 No active procedure at the moment... 3 'Active' procedure... 4 New communication (procedure
Informationen zur Verwendung des TFE-Portals / Information for Using the TFE portal
 Informationen zur Verwendung des TFE-Portals / Information for Using the TFE portal Inhalt / Content Vorraussetzungen für Java Web Start /... 3 Prerequisited for Java-WebStart... 3 Datenempfang /... 3
Informationen zur Verwendung des TFE-Portals / Information for Using the TFE portal Inhalt / Content Vorraussetzungen für Java Web Start /... 3 Prerequisited for Java-WebStart... 3 Datenempfang /... 3
Quick Installation Guide
 LevelOne WHG-1000 300Mbps Wireless PoE Hotspot Gateway Quick Installation Guide English Deutsch Table of Contents English... 3 Deutsch... 13 Default Settings IP Address-LAN1 192.168.1.254 IP Address-LAN2
LevelOne WHG-1000 300Mbps Wireless PoE Hotspot Gateway Quick Installation Guide English Deutsch Table of Contents English... 3 Deutsch... 13 Default Settings IP Address-LAN1 192.168.1.254 IP Address-LAN2
Quick Installation Guide for 4 and 7-Port Broadband Router
 Quick Installation Guide for 4 and 7-Port Broadband Router A. Hardware Installation 1. Setup LAN connection: connect an Ethernet cable from your computer s Ethernet port to one of the LAN ports of this
Quick Installation Guide for 4 and 7-Port Broadband Router A. Hardware Installation 1. Setup LAN connection: connect an Ethernet cable from your computer s Ethernet port to one of the LAN ports of this
Tube Analyzer LogViewer 2.3
 Tube Analyzer LogViewer 2.3 User Manual Stand: 25.9.2015 Seite 1 von 11 Name Company Date Designed by WKS 28.02.2013 1 st Checker 2 nd Checker Version history Version Author Changes Date 1.0 Created 19.06.2015
Tube Analyzer LogViewer 2.3 User Manual Stand: 25.9.2015 Seite 1 von 11 Name Company Date Designed by WKS 28.02.2013 1 st Checker 2 nd Checker Version history Version Author Changes Date 1.0 Created 19.06.2015
Setup Manual Anleitung zur Konfiguration
 Setup Manual Anleitung zur Konfiguration Tap your language 1 Introduction 1. The difference between the MusicCast Smart Home skill and the MusicCast skill MusicCast Smart Home skill The MusicCast Smart
Setup Manual Anleitung zur Konfiguration Tap your language 1 Introduction 1. The difference between the MusicCast Smart Home skill and the MusicCast skill MusicCast Smart Home skill The MusicCast Smart
11 EN 81-70 Page 1 of 2 Standard: INTERPRETATION RELATED TO. Clause(s): 5.4.2.3
 CEN RELATED TO 11 Page 1 of 2 Standard: Edition: 2003 Clause(s): 5.4.2.3 Valid from: 15/09/2010 Date of modification: Key-word(s): Car operating panel, Two entrance lift Replacing interpretation No.: QUESTION
CEN RELATED TO 11 Page 1 of 2 Standard: Edition: 2003 Clause(s): 5.4.2.3 Valid from: 15/09/2010 Date of modification: Key-word(s): Car operating panel, Two entrance lift Replacing interpretation No.: QUESTION
ISTRUZIONI PER COLLEGAMENTO ECU MERCEDES TEMIC ACTROS ATEGO UNIMOG ECONIC ecc.
 ISTRUZIONI PER COLLEGAMENTO ECU MERCEDES TEMIC ACTROS ATEGO UNIMOG ECONIC ecc. ISTRUCTIONS FOR THE ECU MERCEDES TEMIC ACTROS ATEGO UNIMOG ecc. CONNECTION FG Technology 1/11 Smontare la Ecu dal camion,
ISTRUZIONI PER COLLEGAMENTO ECU MERCEDES TEMIC ACTROS ATEGO UNIMOG ECONIC ecc. ISTRUCTIONS FOR THE ECU MERCEDES TEMIC ACTROS ATEGO UNIMOG ecc. CONNECTION FG Technology 1/11 Smontare la Ecu dal camion,
ALL1681 Wireless 802.11g Powerline Router Quick Installation Guide
 ALL1681 Wireless 802.11g Powerline Router Quick Installation Guide 1 SET ALL1681 Upon you receive your wireless Router, please check that the following contents are packaged: - Powerline Wireless Router
ALL1681 Wireless 802.11g Powerline Router Quick Installation Guide 1 SET ALL1681 Upon you receive your wireless Router, please check that the following contents are packaged: - Powerline Wireless Router
Programmieranleitung CADAS 100 LPG 158
 Wasserhärte Programmieranleitung CADAS 100 LPG 158 Küvetten-Test LCK 327 Seite 1 Ausgabe 97/06 Achtung! Das Ausgabedatum dieser Programmieranleitung muß mit dem Ausgabedatum der Arbeitsvorschrift der Reagenzien
Wasserhärte Programmieranleitung CADAS 100 LPG 158 Küvetten-Test LCK 327 Seite 1 Ausgabe 97/06 Achtung! Das Ausgabedatum dieser Programmieranleitung muß mit dem Ausgabedatum der Arbeitsvorschrift der Reagenzien
Customer Support Info PP 80x
 Driver Installation Open: Control Panel\Hardware and Sound\Devices and Printers Windows Treiber Installation Öffnen Ordner: Geräte und Drucker Add printer Drucker hinzufügen Add a local printer Choose
Driver Installation Open: Control Panel\Hardware and Sound\Devices and Printers Windows Treiber Installation Öffnen Ordner: Geräte und Drucker Add printer Drucker hinzufügen Add a local printer Choose
Installation Manual. Driver Installation USB-to-Serial Adapter WE2111. A en/de
 Installation Manual English Deutsch Driver Installation USB-to-Serial Adapter WE2111 A4012-1.0 en/de USB-to-Serial Adapter English 2 A4012-1.0 en/de USB-to-Serial Adapter 1 Installation in Windows 7...
Installation Manual English Deutsch Driver Installation USB-to-Serial Adapter WE2111 A4012-1.0 en/de USB-to-Serial Adapter English 2 A4012-1.0 en/de USB-to-Serial Adapter 1 Installation in Windows 7...
Quick start guide. Philips GoGear Wifi Mini Tablet. Quick start guide Guide de mise en route Kurzanleitung
 Philips GoGear Wifi Mini Tablet Quick start guide Guide de mise en route Kurzanleitung SA3CNT08 SA3CNT16 Quick start guide Register your product and get support at www.philips.com/welcome Philips GoGear
Philips GoGear Wifi Mini Tablet Quick start guide Guide de mise en route Kurzanleitung SA3CNT08 SA3CNT16 Quick start guide Register your product and get support at www.philips.com/welcome Philips GoGear
L Montageanleitung Assembly instructions Instruction de montage EASYHOMESYSTEM TH-EHS. Änderungen vorbehalten Alle Rechte vorbehalten
 L-09-1-50 Montageanleitung Assembly instructions Instruction de montage EASYHOMESYSTEM TH-EHS Änderungen vorbehalten Alle Rechte vorbehalten Komponenten / Components / Composants / Componenti PGD Touch
L-09-1-50 Montageanleitung Assembly instructions Instruction de montage EASYHOMESYSTEM TH-EHS Änderungen vorbehalten Alle Rechte vorbehalten Komponenten / Components / Composants / Componenti PGD Touch
Handbuch. Wir freuen uns, dass Sie sich für ein ultron Produkt entschieden haben und wünschen Ihnen viel Freude mit Ihrem neuen Gerät.
 Handbuch Wir freuen uns, dass Sie sich für ein ultron Produkt entschieden haben und wünschen Ihnen viel Freude mit Ihrem neuen Gerät. CE-Erklärung und Hinweise Hiermit erklärt die ultron AG, dass sich
Handbuch Wir freuen uns, dass Sie sich für ein ultron Produkt entschieden haben und wünschen Ihnen viel Freude mit Ihrem neuen Gerät. CE-Erklärung und Hinweise Hiermit erklärt die ultron AG, dass sich
Exercise (Part VIII) Anastasia Mochalova, Lehrstuhl für ABWL und Wirtschaftsinformatik, Kath. Universität Eichstätt-Ingolstadt 1
 Exercise (Part VIII) Notes: The exercise is based on Microsoft Dynamics CRM Online. For all screenshots: Copyright Microsoft Corporation. The sign ## is you personal number to be used in all exercises.
Exercise (Part VIII) Notes: The exercise is based on Microsoft Dynamics CRM Online. For all screenshots: Copyright Microsoft Corporation. The sign ## is you personal number to be used in all exercises.
1. UPS FIRMWARE UPGRADE. Step 1. Step 2. Eaton /6000
 Page 2 1. UPS FIRMWARE UPGRADE Step 1 Eaton 9135 5000/6000 Connect the RS232 cable to the UPS and serial port of the computer. Brancher le câble RS232 sur l ASI et sur le port série de l ordinateur. Schließen
Page 2 1. UPS FIRMWARE UPGRADE Step 1 Eaton 9135 5000/6000 Connect the RS232 cable to the UPS and serial port of the computer. Brancher le câble RS232 sur l ASI et sur le port série de l ordinateur. Schließen
Systemanforderungen ecscad System Requirements ecscad Conditions requises ecscad 2017
 Systemanforderungen ecscad 2017 System Requirements ecscad 2017 Conditions requises ecscad 2017 System Requirements ecscad 2017 V3 2017 Mensch und Maschine Mechatronik GmbH 1 / 7 Systemanforderungen ecscad
Systemanforderungen ecscad 2017 System Requirements ecscad 2017 Conditions requises ecscad 2017 System Requirements ecscad 2017 V3 2017 Mensch und Maschine Mechatronik GmbH 1 / 7 Systemanforderungen ecscad
RS-232 SERIAL EXPRESS CARD 1-PORT. Expansion 111829
 RS-232 SERIAL EXPRESS CARD 1-PORT Expansion 111829 1. Introduction equip RS-232 Serial Express Card works with various types of RS-232 serial devices including modems, switches, PDAs, label printers, bar
RS-232 SERIAL EXPRESS CARD 1-PORT Expansion 111829 1. Introduction equip RS-232 Serial Express Card works with various types of RS-232 serial devices including modems, switches, PDAs, label printers, bar
INSTALLATIONSANLEITUNG INSTALLATION GUIDE. Deutsch / English
 INSTALLATIONSANLEITUNG INSTALLATION GUIDE Deutsch / English INSTALLATIONSANLEITUNG Mit dem Kauf des DTM Experience Online-Spieles haben Sie einen Code zur Online-Aktivierung des Produktes erworben. DTM
INSTALLATIONSANLEITUNG INSTALLATION GUIDE Deutsch / English INSTALLATIONSANLEITUNG Mit dem Kauf des DTM Experience Online-Spieles haben Sie einen Code zur Online-Aktivierung des Produktes erworben. DTM
TravelPilot 55/65 Active Connect. Bluetooth TELEFONMENÜ /TELEPHONE MENU
 TravelPilot 55/65 Active Connect Bluetooth TELEFONMENÜ /TELEPHONE MENU Inhaltsverzeichnis / Table of content 3-10 DE 11-18 EN 2 Bluetooth Telefonmenü DE 3 Start Um Ihr Mobiltelefon zusammen mit Ihrem TravelPilot
TravelPilot 55/65 Active Connect Bluetooth TELEFONMENÜ /TELEPHONE MENU Inhaltsverzeichnis / Table of content 3-10 DE 11-18 EN 2 Bluetooth Telefonmenü DE 3 Start Um Ihr Mobiltelefon zusammen mit Ihrem TravelPilot
Instruktionen Mozilla Thunderbird Seite 1
 Instruktionen Mozilla Thunderbird Seite 1 Instruktionen Mozilla Thunderbird Dieses Handbuch wird für Benutzer geschrieben, die bereits ein E-Mail-Konto zusammenbauen lassen im Mozilla Thunderbird und wird
Instruktionen Mozilla Thunderbird Seite 1 Instruktionen Mozilla Thunderbird Dieses Handbuch wird für Benutzer geschrieben, die bereits ein E-Mail-Konto zusammenbauen lassen im Mozilla Thunderbird und wird
Neue Fahrzeugauswahl (KW/CV)
 Update Software Rel.: 9,23 Nuova selezione del veicolo (KW/CV) New vehicle selection (KW/CV) Nouvelle selection du vehicule (KW/CV) Nueva selecion del vehiculo (KW/CV) Neue Fahrzeugauswahl (KW/CV) 1 Update
Update Software Rel.: 9,23 Nuova selezione del veicolo (KW/CV) New vehicle selection (KW/CV) Nouvelle selection du vehicule (KW/CV) Nueva selecion del vehiculo (KW/CV) Neue Fahrzeugauswahl (KW/CV) 1 Update
iid software tools QuickStartGuide iid USB base driver installation
 iid software tools QuickStartGuide iid software tools USB base driver installation microsensys Nov 2016 Introduction / Einleitung This document describes in short form installation of the microsensys USB
iid software tools QuickStartGuide iid software tools USB base driver installation microsensys Nov 2016 Introduction / Einleitung This document describes in short form installation of the microsensys USB
Power cable connection & Power on If you are using 1U4500R, please connect power cables to both power modules.
 3 4 Power cable connection & Power on If you are using 1U4500R, please connect power cables to both power modules. Branchement du câble d alimentation et mise sous tension Si vous utilisez le 1U4500R,
3 4 Power cable connection & Power on If you are using 1U4500R, please connect power cables to both power modules. Branchement du câble d alimentation et mise sous tension Si vous utilisez le 1U4500R,
Dexatek's Alexa Smart Home Skills Instruction Guide
 Dexatek's Alexa Smart Home Skills Instruction Guide Version 0.3 Author Esther Date 01/10/18 ~ 1 ~ Revision History Version Date Editor Remark 0.1 2017/04/05 Esther Initial version 0.2 2018/01/09 Esther
Dexatek's Alexa Smart Home Skills Instruction Guide Version 0.3 Author Esther Date 01/10/18 ~ 1 ~ Revision History Version Date Editor Remark 0.1 2017/04/05 Esther Initial version 0.2 2018/01/09 Esther
USB TO SERIAL CONVERTER
 USB TO SERIAL CONVERTER Quick Installation Guide Mac OS X DA-70159 Welcome to the Mac OS X Installation Guide This document describes the procedure for installing the Mac OS X FTDIUSBSerial driver for
USB TO SERIAL CONVERTER Quick Installation Guide Mac OS X DA-70159 Welcome to the Mac OS X Installation Guide This document describes the procedure for installing the Mac OS X FTDIUSBSerial driver for
Hama GmbH & Co KG D-86651 Monheim/Germany www.hama.com
 Hama GmbH & Co KG D-86651 Monheim/Germany www.hama.com d Bedienungsanleitung 2 4. Funktionserläuterung 10 11 7 1 5 2 4 3 6 9 8 Presenter Modus Media Player Modus 1 Seite vor Vorherige Media-Datei in der
Hama GmbH & Co KG D-86651 Monheim/Germany www.hama.com d Bedienungsanleitung 2 4. Funktionserläuterung 10 11 7 1 5 2 4 3 6 9 8 Presenter Modus Media Player Modus 1 Seite vor Vorherige Media-Datei in der
