WEBSEITEN PFLEGEN IN JOOMLA. Das Handbuch
|
|
|
- Simon Grosser
- vor 5 Jahren
- Abrufe
Transkript
1 WEBSEITEN IN JOOMLA PFLEGEN Das Handbuch
2 Inhaltsverzeichnis Schritt 1: Login in das Frontend...3 Profildaten ändern...4 Schritt 2: Erstellen eines Beitrags mit Bild und Verknüpfung...5 Neuen Beitrag erstellen...5 Überschrift und Textinhalt einpflegen...6 Bilder und Links in einen Beitrag einfügen...9 Einstellungen zum Veröffentlichen eines Beitrags...12 Abschluss der Beitragserfassung...12 Vorhandenen Beitrag verändern...13 Abmeldung...14 Schritt 3: Beiträge mit Modulen erweitern...15 Das Akkordeon-Modul oder Register-Modul...15 So fügen Sie ein Akkordeon-Modul in Ihren Beitrag ein...16 So fügen Sie ein Register-Modul in Ihren Beitrag ein...19 Der Editor...21 Benutzeroberfläche...21 Relevante Symbole in der ersten und zweiten Zeile der Symbolleiste:...22 Symbole in der dritten Zeile der Symbolleiste:...22 Symbole in der vierten Zeile der Symbolleiste:...22 Weitere Funktionen...23 Speichern des Beitrags...23 Das Einfügen von Bildern und Links in einen Beitrag...24 Einstellungen zum Veröffentlichen eines Beitrags...26 Kontakt & Impressum:
3 Schritt 1: Login in das Frontend Öffnen Sie ein neues Browserfenster und geben Sie den mitgeteilten Link ein, dieser setzt sich zusammen aus dem Domainnamen und dem Aufruf mit Login z. B. kindergarten muedesheim.de/login Geben Sie Ihre Benutzernamen (Mailadresse) und das Passwort ein. Nach der Anmeldung erscheint das Benutzer-Menü und die Übersicht der bereits verfassten Beiträge. Oben im Bild: das Benutzer-Menü Unten im Bild: Übersicht der verfassten Beiträge Schritt 1: Login in das Frontend 3
4 Profildaten ändern Um Ihre Logindaten zu ändern gehen Sie im Benutzer-Menü auf Profil bearbeiten. Hier können Sie Ihren Namen, das Passwort und Ihre Mailadresse ändern und die Änderungen über den Button senden bestätigen. Schritt 1: Login in das Frontend Profildaten ändern 4
5 Schritt 2: Erstellen eines Beitrags mit Bild und Verknüpfung Neuen Beitrag erstellen Klicken Sie im Benutzer-Menü auf Beiträge und dort auf den Button Im nächsten Schritt erscheint der Editor. Unter dem Reiter Inhalt können Sie nun Ihren Beitrag verfassen. Schritt 2: Erstellen eines Beitrags mit Bild und Verknüpfung Neuen Beitrag erstellen 5
6 Überschrift und Textinhalt einpflegen Bitte zwischendurch immer wieder speichern. Beachten Sie auch die Details zum Speichern und Veröffentlichen eines Beitrags weiter unten in der Anleitung. Mehr auf Seite 12 Im Feld Titel tragen Sie die Überschrift ein. Das Feld Alias wird automatisch beim Speichern Ihres Beitrags gefüllt. Im Editor-Textfeld können Sie Ihren Beitrag direkt verfassen und formatieren. Alternativ können Sie auch den Text aus einer anderen Quelle einfügen z. B. aus einem anderen Textdokument oder einer (über kopieren und einfügen). Für den Fall, dass Sie einen Text aus Office-Anwendungen (z. B. Word, Libre Office oder Ihrem programm) in den Editor einfügen möchten, sollten Sie unbedingt die Klartextfunktion nutzen: Einfügen als Klartext: kopieren Sie den gewünschten Text, dann klicken Sie im Editor auf das Symbol für Klartext. Es öffnet sich ein neues Fenster in das Sie mit STRG +V den zuvor kopierten Text einfügen. Absatz einfügen: Mit der Return-Taste fügen Sie in den Text einen Absatz ein. Zeilenumbruch einfügen: Mit den Tasten Shift+Return fügen Sie einen Umbruch ein, der den nachfolgenden Text in die nächste Zeile umbricht. Schritt 2: Erstellen eines Beitrags mit Bild und Verknüpfung Überschrift und Textinhalt einpflegen 6
7 Überschrift formatieren: Um Ihrer Überschrift die richtige Formatierung zuzuordnen genügt es mit Ihrem Cursor in die Zeile der Überschrift zu klicken und im Listenfeld Absatz das entsprechende Überschriftenformat auszuwählen. Listenfeld Absatz: öffnet die Liste der Überschriftsformate Weiterlesen-Werkzeug: Hiermit können Sie eine Markierung setzten, die definiert welcher Text in der Nachrichtenliste und welcher erst im geöffneten Beitrag angezeigt wird: Weiterlesen einfügen: Der Text vor der Weiterlesen-Markierung wird in der Nachrichtenliste angezeigt, meist wird hier auch ein Foto mit abgebildet. Der Text nach der eingefügten Weiterlesen-Markierung wird erst in der Ansicht des ganzen Beitrages sichtbar. Bitte zwischendurch immer wieder speichern und die Bearbeitung wieder öffnen. Achtung: Vor dem ersten Speichern muss im Reiter Veröffentlichen die Kategorie gewählt werden. Mehr auf Seite 12 Ansicht des Editors mit eingefügter Weiterlesen-Markierung Verlinkung einfügen: Markieren Sie im Textbereich den zu verlinkenden Text. Drücken Sie dann das Link einfügen/bearbeiten Symbol: Link einfügen/bearbeiten: Nach drücken des Symbols öffnet sich der Link-Manager. Im Feld URL können Sie den gewünschten Link zu einer anderen Homepage eingeben. Schritt 2: Erstellen eines Beitrags mit Bild und Verknüpfung Überschrift und Textinhalt einpflegen 7
8 Im Eingabefeld Ziel stellen Sie ein, wie sich die neue Seite öffnen soll. Empfehlung: In neuem Fenster öffnen, wenn Sie auf andere Homepages oder auf Dokumente verlinken. Diese Funktionen erfordern fortgeschrittenes Wissen über die Struktur von Joomla!. Im mittleren Teil des Link-Managers finden Sie weitere Möglichkeiten, um Links innerhalb Ihrer Homepage oder zu vorhandenen Kontakten anzulegen. Schritt 2: Erstellen eines Beitrags mit Bild und Verknüpfung Überschrift und Textinhalt einpflegen 8
9 Bilder und Links in einen Beitrag einfügen Sie sollten für jeden Beitrag ein Einleitungsbild und ein Komplettes Beitragsbild einfügen. Das Einleitungsbild wird in der Voransicht des Beitrags angezeigt: Beispiel: Darstellung der Nachrichtenliste auf der Webseite Das Komplette Beitragsbild wird in der Beitragsansicht angezeigt: Beispiel: Darstellung eines kompletten Beitrags auf der Webseite Hinweis Sie können auch dasselbe Bild unter Einleitungsbild und unter Komplettes Beitragsbild verwenden. Schritt 2: Erstellen eines Beitrags mit Bild und Verknüpfung Bilder und Links in einen Beitrag einfügen 9
10 Um die gewünschten Beitragsbilder auszuwählen, gehen Sie im Editor auf den Reiter Bilder und Links. Klicken Sie im Feld Einleitungsbild oder im Feld Komplettes Beitragsbild auf auswählen. In diesem Fenster können Sie ein Foto hochladen oder ein bereits gespeichertes Bild auswählen. Bilder hochladen: Oben rechts im Fenster finden Sie die Buttons Neuer Ordner, Hochladen und Hilfe. Markieren Sie vor dem Klick auf Hochladen den Bilderordner, in dem das Foto im System gespeichert werden soll oder legen Sie unter dem Ordner Bilder über den Button Neuer Ordner einen weiteren Bilderordner an. Schritt 2: Erstellen eines Beitrags mit Bild und Verknüpfung Bilder und Links in einen Beitrag einfügen 10
11 Durch drücken des Buttons Hochladen öffnet sich das gleichnamige Fenster: Hier gelangen Sie über den Button Durchsuchen auf Ihren Computer. Dort können Sie auf Ihren Explorer zugreifen und aus dem entsprechenden Ordner das gewünschte Bild auswählen. Durch klicken auf den Button Hochladen laden Sie das Bild in das System Ihrer Homepage hoch. Bilder einfügen: Im Einfügen-Dialogfenster wählen Sie durch Anklicken die gewünschte Bilddatei aus und fügen diese durch Drücken des Buttons Einfügen in das vorher gewählte Feld Einleitungsbild oder in das Feld Komplettes Beitragsbild ein. Schritt 2: Erstellen eines Beitrags mit Bild und Verknüpfung Bilder und Links in einen Beitrag einfügen 11
12 Einstellungen zum Veröffentlichen eines Beitrags Weitere Informationen zum Speichern und Veröffentlichen eines Beitrags finden Sie im Kapitel Editor. Mehr auf Seite 26 Auswahl der Kategorie: Soll der geschriebene Beitrag in der Nachrichtenliste angezeigt werden, so wählen Sie im Feld Kategorie über das Listenfeld den entsprechenden Eintrag Nachricht. Auswahl der Schlagwörter: Soll dieser Beitrag auch auf der Startseite in der Nachrichtenliste erscheinen, dann rufen Sie im Feld Schlagwörter durch Klick in das Feld das Schlagwort Startseite auf. Abschluss der Beitragserfassung Sie haben Ihren Beitrag fertig formuliert, ein Bild eingefügt und die entsprechenden Parameter zur Veröffentlichung eingestellt? Durch drücken auf den Button Speichern beenden Sie die Bearbeitung Ihres Beitrags und schließen zugleich den Editor. Speichern: der Beitrag wird gespeichert und geschlossen Abbrechen: der Vorgang wird abgebrochen und der Entwurf verworfen Schritt 2: Erstellen eines Beitrags mit Bild und Verknüpfung Einstellungen zum Veröffentlichen eines Beitrags 12
13 Vorhandenen Beitrag verändern Nach dem Login, rufen Sie z.b. über die Nachrichtenliste den Beitrag auf, den Sie bearbeiten möchten. In der rechten oberen Ecke des Beitrags befindet sich dieser Button: Vergessen Sie nicht, auch beim Bearbeiten von Beiträgen nach Abschluss der Änderungen zu speichern. Nach Anklicken des Buttons können Sie über die Funktion BEARBEITEN den Beitrag im Editor öffnen und weitere Änderungen vornehmen. Schritt 2: Erstellen eines Beitrags mit Bild und Verknüpfung Vorhandenen Beitrag verändern 13
14 Abmeldung Nach Beendigung Ihrer Arbeit befinden Sie sich wieder auf der Übersichtseite mit den bereits verfassten Beiträgen und dem Benutzer-Menü. Im Benutzer-Menü klicken Sie auf Abmeldung. Die Loginseite erscheint. Hier drücken Sie auf abmelden, um sich aus dem System auszuloggen. Schritt 2: Erstellen eines Beitrags mit Bild und Verknüpfung Abmeldung 14
15 Schritt 3: Beiträge mit Modulen erweitern Das Akkordeon-Modul oder Register-Modul Um einem Beitrag mehr Struktur zu verleihen und Textmengen optisch zu begrenzen, ist es möglich mit Akkordeon- oder Register-Modulen zu arbeiten. Diese können Sie ganz einfach in Ihren Beitrag integrieren. Beispiel Akkordeon-Modul Beispiel Regíster-Modul Schritt 3: Beiträge mit Modulen erweitern Das Akkordeon-Modul oder Register-Modul 15
16 So fügen Sie ein Akkordeon-Modul in Ihren Beitrag ein Achtung Sie können immer nur ein Modul pro Beitrag einfügen. Entweder ein Akkordeon oder ein Register. Gehen Sie in den Editor auf den Reiter Inhalt. Klicken Sie im Texteingabefeld in die Zeile, in die Sie das Akkordeon-Modul einfügen wollen. Klicken Sie dann auf den Button Akkordeon. Es öffnet sich das Dialogfenster für das Akkordeon-Modul. Im oberen Bereich des Fensters befinden sich die Füge ein- und Abbruch-Buttons. Darunter befindet sich der für Sie zunächst relevante Bereich, in dem Sie die Anzahl an Reitern für Ihr Akkordeon definieren, deren Titel bzw. Themenüberschriften eintragen und Anzeigeoptionen für die spätere Darstellung einstellen. Tragen Sie gleich die benötigte Anzahl von Titeln in die Reiter- Module ein. Nachträgliche Änderungen der Anzahl an Reitern sind nicht mehr möglich. Im Feld Titel tragen Sie das Thema bzw. die Überschrift ein, die der Reiter tragen soll. Die Anzahl der Reiter, die sie mit einem Titel versehen, werden später auch in Ihren Beitra g eingefügt. Rechts neben dem Titel-Feld bestimmen Sie unter Standardmäßiges Öffnen, ob bei der Anzeige Ihres Akkordeons der Reiter 1 ausgeklappt bzw. geöffnet sein soll (Ja) oder nicht (Nein). Thema 1 ist in der Darstellung automatisch geöffnet. Thema 2 und 3 sind geschlossen. Schritt 3: Beiträge mit Modulen erweitern So fügen Sie ein Akkordeon-Modul in Ihren Beitrag ein 16
17 Etwas weiter unterhalb der Einstellungsbuttons Standardmäßiges Öffnen befinden sich die Einstellungsbuttons Icon anzeigen. Wählen Sie hier die Einstellung Ja, wenn Sie möchten, dass vor dem Reiternamen ein +-Zeichen angezeigt wird. Ist der Reiter später geöffnet verwandelt sich das Pluszeichen in ein -Zeichen, um zu signalisieren, dass durch drücken auf das Minuszeichen der Reiter wieder geschlossen wird. Wird ein Reiter mit einem Pluszeichen gedrückt, klappt er die verborgenen Inhalte nach unten aus. Durch drücken des Buttons Füge ein, schließen Sie das Einstellungsfenster für das Akkordeon. Es ist nicht möglich später noch einmal in dieses Dialogfenster zurückzukehren. Legen Sie Ihr Akkordeon gleich mit der richtigen Anzahl von Reitern an. Achtung Nach dem Einfügen kann die Anzahl der Reiter nicht mehr erweitert werden. Nun befinden Sie sich wieder im Editor unter dem Reiter Inhalt. Schritt 3: Beiträge mit Modulen erweitern So fügen Sie ein Akkordeon-Modul in Ihren Beitrag ein 17
18 Im Textbereich wird Ihr eingefügtes Akkordeon nun folgendermaßen angezeigt: {slider title= Thema 1 class= icon } Dein Text... {slider title= Thema 2 class= icon } Dein Text... {slider title= Thema 3 class= icon } Dein Text... {/sliders} Die angelegten Reiter werden nun in Form eines Codes im Textfeld angezeigt. Lassen Sie sich davon nicht irritieren. Im Code des jeweiligen Reiters können Sie noch nachträgliche Änderungen an Ihrer Überschrift vornehmen. Achtung: Alle Code-Zeichen vor und nach der Überschrift müssen unverändert bleiben. Achten Sie darauf, nur den Text der Überschrift zu bearbeiten. In unserem Beispiel trägt der erste Reiter des Akkordeons den Namen Thema 1. Der Code des ersten Reiters lautet: {slider title= Thema 1 class= icon }. In der nächsten Zeile findet sich der Text Dein Text... An dieser Stelle tragen Sie all Ihre Textinhalte zum ensprechenden Thema ein. Diesen Vorgang wiederholen Sie bei allen angelegten Reitern. Wenn Sie mit der Bearbeitung Ihres Akkordeons fertig sind, speichern Sie Ihren Beitrag wie gewohnt. Schritt 3: Beiträge mit Modulen erweitern So fügen Sie ein Akkordeon-Modul in Ihren Beitrag ein 18
19 So fügen Sie ein Register-Modul in Ihren Beitrag ein Achtung Sie können immer nur ein Modul pro Beitrag einfügen. Entweder ein Akkordeon oder ein Register. Gehen Sie in den Editor auf den Reiter Inhalt. Klicken Sie dort im Texteingabefeld in die Zeile, in die Sie das Register-Modul einfügen wollen. Klicken Sie dann auf den Button Register. Es öffnet sich das Dialogfenster für das Register-Modul. Im oberen Bereich des Fensters befinden sich die Füge ein- und Abbruch-Buttons. Darunter befindet sich der für Sie zunächst relevante Bereich, in dem Sie die Anzahl an Reitern für Ihr Register definieren, deren Titel bzw. Themenüberschriften eintragen und Anzeigeoptionen für die spätere Darstellung einstellen. Tragen Sie gleich die benötigte Anzahl von Titeln in die Register- Module ein. Nachträgliche Änderungen der Anzahl an Reitern sind nicht mehr möglich. Im Feld Titel tragen Sie das Thema bzw. die Überschrift ein, die der Reiter tragen soll. Die Anzahl der Reiter, die sie mit einem Titel versehen, werden später auch in Ihr Dokument eingefügt. Die Einstellung Standardmäßiges Öffnen, rechts neben dem Titel-Eingabefeld, ist automatisch mit Ja aktiviert. Dies bedeutet, dass der erste Reiter Ihres Registers immer automatisch geöffnet angezeigt wird. Die weiteren Eingabefelder in diesem Dialogfenster sind für Sie nicht relevant. Durch drücken des Buttons Füge ein, schließen Sie das Einstellungsfenster für das Akkordeon. Es ist nicht möglich später noch einmal in dieses Dialogfenster zurückzukehren. Legen Sie Ihr Register gleich mit der richtigen Anzahl von Reitern an. Achtung Nach dem Einfügen kann die Anzahl der Register nicht mehr erweitert werden. Schritt 3: Beiträge mit Modulen erweitern So fügen Sie ein Register-Modul in Ihren Beitrag ein 19
20 Nun befinden Sie sich wieder im Editor unter dem Reiter Inhalt. Im Textbereich wird Ihr eingefügtes Akkordeon nun folgendermaßen angezeigt: {tab Thema 1} Dein Text... {tab Thema 2} Dein Text... {tab Thema 3} Dein Text... {/tabs} Die angelegten Reiter werden nun in Form eines Codes im Textfeld angezeigt. Lassen Sie sich davon nicht irritieren. Im Code des jeweiligen Reiters können Sie noch nachträgliche Änderungen an Ihrer Überschrift vornehmen. Achtung: Alle Code-Zeichen vor und nach der Überschrift müssen unverändert bleiben. Achten Sie darauf, nur den Text der Überschrift zu bearbeiten. In unserem Beispiel trägt der erste Reiter des Registers den Namen Thema 1. Der Code des ersten Reiters lautet: {tab Thema 1}. In der nächsten Zeile findet sich der Text Dein Text... An dieser Stelle tragen Sie all Ihre Textinhalte zum ensprechenden Thema ein. Diesen Vorgang wiederholen Sie bei allen angelegten Reitern.Wenn Sie mit der Bearbeitung Ihres Akkordeons fertig sind, speichern Sie Ihren Beitrag wie gewohnt. Schritt 3: Beiträge mit Modulen erweitern So fügen Sie ein Register-Modul in Ihren Beitrag ein 20
21 Der Editor Benutzeroberfläche Im oberen Bereich des Editors finden Sie die Reiter Inhalt, Bilder und Links, Veröffentlichen, Sprache und Metadaten. Die Funktionen der einzelnen Reiter werden auf den folgenden Seiten erläutert. Unter dem Reiter Inhalt befindet sich der Editor. Unter dem Reiter Inhalt befindet sich der Editor. In das Feld Titel tragen Sie die Überschrift des Beitrages ein. Das Feld Alias ist für Sie nicht relevant. Der Alias wird vom Programm anhand des Titels automatisch generiert. Der Editor Benutzeroberfläche 21
22 Im mittleren Bereich des Editors befinden sich vier Symbolleisten. Diese geben Ihnen alle notwendigen Werkzeuge an die Hand, um Ihren Beitrag zu editieren. Die abgebildeten Symbole in den Symbolleisten sind häufig aus anderen Programmen bekannt. Die Symbole der Zeichen- und Absatzformatierungen aus den Textverarbeitungsprogrammen sollten Ihnen bekannt sein. Wir nehmen hier nur Bezug auf die Symbole die durch Joomla hinzukommen. Wenn Sie mit dem Mauszeiger auf einem Symbol verweilen, wird Ihnen eine erläuternde Schnellinfo zum Symbol angezeigt. Relevante Symbole in der ersten und zweiten Zeile der Symbolleiste: Fragezeichen: ruft die englischsprachige Hilfe-Funktion auf Anführungszeichen: setzt Text in die Formatierung Zitat Listenfeld Absatz: öffnet die Liste der Überschriftsformate Pinsel: bereinigt den mit eingefügten HTML-Code Ganz wichtig! Radiergummi: entfernt Formatierungen z.b. Überschriftsformat Versehentlich eingefügter HTML-Code kann mit dem Pinsel Werkzeug entfernt werden. Klartext: entfernt Formatierungen von Texten aus Office-Anwendungen Symbole in der dritten Zeile der Symbolleiste: Diese Symbolleiste kann zum Erstellen von Tabellen genutzt werden. Bitte nutzen Sie die Tabellenfunktion möglichst wenig, geben Sie Größenangaben nur in Prozentwerten an. Symbole in der vierten Zeile der Symbolleiste: Fragezeichen: durch ein bzw. ausschalten des Symbols werden unsichtbare Zeichen und Linien ein- bzw. ausgeblendet Der Editor Relevante Symbole in der ersten und zweiten Zeile der Symbolleiste 22
23 Visuelles Kontrollzeichen ein/aus: zeigt die Leerzeichen und Absätze an Geschützes Leerzeichen einfügen: verhindert einen ungewollten automatischen Zeilenumbruch an der Position des Leerzeichens Link entfernen: wenn ein Link (Verknüpfung) gesetzt wurde, kann er mit diesem Symbol entfernt werden Link einfügen/bearbeiten: nach der Markierung von Worten kann über dieses Symbol ein Link hinterlegt werden Datei einfügen/bearbeiten: mit diesem Symbol fügen Sie eine Datei hinzu Weiterlesen einfügen: Mit dem Symbol fügen Sie in einem Text ein Weiterlesen ein. Der Text vor der Weiterlesen-Markierung wird in der Nachrichtenliste angezeigt, meist wird hier auch ein Foto mit abgebildet. Der Text nach der eingefügten Weiterlesen- Markierung wird erst in der Ansicht des ganzen Beitrages sichtbar Weitere Funktionen Im unteren Bereich des Editors befindet sich eine weitere Button-Leiste mit folgenden Funktionen: Akkordeon: dient zur Erstellung eines Infoblockes, Reiteranordnung untereinander Register: dient zur Erstellung eines Infoblockes, Reiteranordnung nebeneinander Kontakt: fügt in den Beitrag einen bereits angelegten Kontakt ein. Ein neuer Kontakt kann nicht angelegt werden. Beitrag: fügt an der Cursorposition einen Link zu einem anderen Beitrag ein Die Module Akkordeon und Register sind im Kapitel Beiträge mit Modulen erweitern erklärt. Mehr auf Seite 16 Mehr auf Seite 19 Speichern des Beitrags Speichern: der Beitrag wird gespeichert und geschlossen Abbrechen: der Vorgang wird abgebrochen und der Entwurf verworfen Hinweis Vor dem ersten Speichern ist im Reiter Veröffentlichen eine Kategorie (z. B. Nachricht) und evtl. ein vorhandenes Schlagwort zu vergeben. Bitte zwischendurch immer wieder speichern und die Bearbeitung wieder öffnen. Der Editor Weitere Funktionen 23
24 Das Einfügen von Bildern und Links in einen Beitrag Unter dem Reiter Bilder und Links haben Sie einige Einstellungsmöglichkeiten, um Bilder und Links in Ihren Beitrag einzubinden. Ihre Einstellungsmöglichkeiten für das Einleitungsbild: Einleitungsbild: Hier fügen Sie ein Bild für den Einleitungstext ein. Dieses wird z. B. in der Listenübersicht der Nachrichten angezeigt. Alternativer Text: dieser Text wird für diejenigen Besucher der Seite hinterlegt, die z. B. mit einer Blindensoftware arbeiten. Auch für Suchmaschinen ist dieser Text relevant. Bildunterschrift: erklärt und ergänzt das abgebildete Foto Textumfließung: keine Eingabe nötig, wir steuern die Einstellung global Der Editor Das Einfügen von Bildern und Links in einen Beitrag 24
25 Ihre Einstellungsmöglichkeiten für das komplette Beitragsbild: Komplettes Beitragsbild: Die Eingabefelder sind identisch zu Einleitungsbild. Hier kann dasselbe Foto wie unter Einleitungsbild eingestellt werden oder ein weiteres Foto, das in der Ansicht des geöffneten Beitrages (z. B. der Nachricht) angezeigt wird Links: Link A, Linktext A, Link B, Link C, etc.: hier können Sie Links und die Benennung des Links hinterlegen. Die Links werden am Ende des Beitrages angezeigt. Beispiel: Der Editor Das Einfügen von Bildern und Links in einen Beitrag 25
26 Einstellungen zum Veröffentlichen eines Beitrags Unter dem Reiter Veröffentlichen haben Sie unter anderem die Möglichkeit zu definieren wo, wann und für welche Dauer ein Beitrag veröffentlicht wird. Ihre Einstellungsmöglichkeiten: Wenn Sie möchten das ein Beitrag z. B. in der Nachrichtenliste dargestellt wird, dann muss hier die Kategorie der Nachricht gewählt werden. Kategorie: legt fest, wo der Beitrag erscheinen soll Schlagwörter: Klicken Sie in das Feld und Sie können evtl. vorhandene Schlagwörter finden und auswählen. Versionshinweis: wird nicht benötigt Autoralias (Autor-Alias): ersetzt bei Eingabe den tatsächlichen Namen des Autors, der im Profil hinterlegt ist Über Schlagwörter können Beiträge zusätzlich kategorisiert werden. Soll z. B. ein Beitrag in der Nachrichtenliste auf der Startseite angezeigt werden, dann wählen Sie im Feld Schlagwörter das Schlagwort Startseite aus. Mehr auf Seite 12 Status: zeigt an, ob ein Beitrag Veröffentlicht (online), oder Versteckt (offline) ist. Darüber hinaus gibt es noch den Status Archiviert und den Status Papierkorb, die allerdings nicht benötigt werden. Haupteintrag: wird derzeit nicht genutzt Der Editor Einstellungen zum Veröffentlichen eines Beitrags 26
27 Veröffentlichung starten: zu diesem Datum steht der Beitrag online. Veröffentlichung beenden: nimmt den Beitrag zu diesem Datum aus der online-ansicht Zugriff: ordnet die Zugriffsebenen der Seite Über die Zugriffsverwaltung wird gesteuert, welche Rechte ein Besucher der Seite braucht um den Beitrag sehen zu können. Daher sollte Zugriff auf Öffentlich stehen. Der Editor Einstellungen zum Veröffentlichen eines Beitrags 27
28 Kontakt & Impressum: Herausgeber: Homepageservice eine Kooperation von die hottingers und Internetredaktion der Diözese Würzburg internetredaktion der Diözese Würzburg zu erreichen unter Telefon 0931 / zu folgenden Zeiten: Mo, Do von Uhr Di, Mi, Fr von 9-11 Uhr oder jederzeit per support@homepageservice.biz Verion Homepageservice Alle Rechte vorbehalten Kontakt & Impressum 28
BEITRÄGE IN JOOMLA PFLEGEN. Das Handbuch
 BEITRÄGE IN JOOMLA PFLEGEN Das Handbuch Inhaltsverzeichnis Schnelleinstieg Beitrag Kategorie Nachricht...3 Schnelleinstieg Beitrag als Seiteninhalt mit Kategorie Allgemein...4 Vorhandene Beiträge und vergebene
BEITRÄGE IN JOOMLA PFLEGEN Das Handbuch Inhaltsverzeichnis Schnelleinstieg Beitrag Kategorie Nachricht...3 Schnelleinstieg Beitrag als Seiteninhalt mit Kategorie Allgemein...4 Vorhandene Beiträge und vergebene
VERANSTALTUNGEN IN JOOMLA PFLEGEN. Das Handbuch
 VERANSTALTUNGEN IN JOOMLA PFLEGEN Das Handbuch Inhaltsverzeichnis Schnelleinstieg - Veranstaltung / Termin anlegen...3 Login...4 Veranstaltungsmenü...4 Veranstaltungsorte...5 Neuen Ort hinzufügen...6 Veranstaltungen...7
VERANSTALTUNGEN IN JOOMLA PFLEGEN Das Handbuch Inhaltsverzeichnis Schnelleinstieg - Veranstaltung / Termin anlegen...3 Login...4 Veranstaltungsmenü...4 Veranstaltungsorte...5 Neuen Ort hinzufügen...6 Veranstaltungen...7
Anleitung zum veröffentlichen von Spielberichten V1.0
 Anleitung zum veröffentlichen von Spielberichten V1.0 Das erstellen von Artikeln ist nur für registrierte Benutzer möglich. Im System ist ein Rechtesystem integriert, welches es ermöglicht sehr granulare
Anleitung zum veröffentlichen von Spielberichten V1.0 Das erstellen von Artikeln ist nur für registrierte Benutzer möglich. Im System ist ein Rechtesystem integriert, welches es ermöglicht sehr granulare
Anleitung für Pfarrbrief-Redakteure -
 Anleitung für Pfarrbrief-Redakteure - www.franziskus-klara.de Anleitung Typo3 Seite 2 von 17 Inhalt 1 Anmeldung... 3 2 Der Administrationsbereich... 4 2.1 Aufbau... 4 2.2 Abmelden... 5 3 Pfarrbrief...
Anleitung für Pfarrbrief-Redakteure - www.franziskus-klara.de Anleitung Typo3 Seite 2 von 17 Inhalt 1 Anmeldung... 3 2 Der Administrationsbereich... 4 2.1 Aufbau... 4 2.2 Abmelden... 5 3 Pfarrbrief...
Dokumentation zur neuen Homepage des SV Müggelpark Gosen
 Dokumentation zur neuen Homepage des SV Müggelpark Gosen Version 1.1 1 von 10 Inhaltsverzeichnis 1 Über die Homepage......3 2 Anmeldung......3 3 Beitrag erstellen (einreichen)......4 3.1 Der Editor....4
Dokumentation zur neuen Homepage des SV Müggelpark Gosen Version 1.1 1 von 10 Inhaltsverzeichnis 1 Über die Homepage......3 2 Anmeldung......3 3 Beitrag erstellen (einreichen)......4 3.1 Der Editor....4
Das medienneutrale Redaktionssystem von NUSSBAUM MEDIEN
 Das medienneutrale Redaktionssystem von NUSSBAUM MEDIEN für effizientes Teamwork dank browserbasierter Bedienung und umfassendem Rechtemanagement Version für Vereine Anmeldung Auf den folgenden Seiten
Das medienneutrale Redaktionssystem von NUSSBAUM MEDIEN für effizientes Teamwork dank browserbasierter Bedienung und umfassendem Rechtemanagement Version für Vereine Anmeldung Auf den folgenden Seiten
Typo3 Dokumentation. Erklärungen und Anmerkungen zum Umgang mit dem Content Management System Typo3. Version und älter
 Typo3 Dokumentation Erklärungen und Anmerkungen zum Umgang mit dem Content Management System Typo3 Version 9.5.4 und älter Inhaltsverzeichnis 1. Online einwählen in Typo3 3 2. Seiten anlegen 3-6 3. Texte
Typo3 Dokumentation Erklärungen und Anmerkungen zum Umgang mit dem Content Management System Typo3 Version 9.5.4 und älter Inhaltsverzeichnis 1. Online einwählen in Typo3 3 2. Seiten anlegen 3-6 3. Texte
Wie erstelle ich einen Artikel für die Homepage des VCL?
 Wie erstelle ich einen Artikel für die Homepage des VCL? Version 2.0, 15.4.2016, mk Wie logge ich mich ein? Zunächst brauchst Du ein Login und ein Passwort für die Homepage. Beides gibst Du hier ein: und
Wie erstelle ich einen Artikel für die Homepage des VCL? Version 2.0, 15.4.2016, mk Wie logge ich mich ein? Zunächst brauchst Du ein Login und ein Passwort für die Homepage. Beides gibst Du hier ein: und
News. Einleitung. Ansicht im Frontend. Typo3-Support
 Inhalt Einleitung... 1 Ansicht im Frontend... 1 Struktur im Typo3... 3 Kategorie anlegen... 4 Eintrag anlegen... 5 Übersetzung erstellen... 9 Eintrag bearbeiten / löschen... 11 Plug-In einbinden... 11
Inhalt Einleitung... 1 Ansicht im Frontend... 1 Struktur im Typo3... 3 Kategorie anlegen... 4 Eintrag anlegen... 5 Übersetzung erstellen... 9 Eintrag bearbeiten / löschen... 11 Plug-In einbinden... 11
Handbuch. Autoren TSV - Homepage Frontend Version 1.x 21. April Inhaltsangabe: 1. Anmeldung / Login. 2. Benutzermenü
 Handbuch Autoren TSV - Homepage Frontend Version 1.x 21. April 2010 Inhaltsangabe: 1. Anmeldung / Login 2. Benutzermenü 3. Beitrag / Artikel schreiben / einreichen 3.1 Bilder einfügen 3.2 Link einfügen
Handbuch Autoren TSV - Homepage Frontend Version 1.x 21. April 2010 Inhaltsangabe: 1. Anmeldung / Login 2. Benutzermenü 3. Beitrag / Artikel schreiben / einreichen 3.1 Bilder einfügen 3.2 Link einfügen
ArenaSchweiz AG. CMS Concrete5 Erste Schritte
 CMS Concrete5 Erste Schritte Anmelden Öffnen Sie Ihren Browser und geben Sie Ihre Website-Adresse ein, dazu «/login» Beispiel: http://www.domainname.ch/login Geben Sie Benutzername und Passwort ein und
CMS Concrete5 Erste Schritte Anmelden Öffnen Sie Ihren Browser und geben Sie Ihre Website-Adresse ein, dazu «/login» Beispiel: http://www.domainname.ch/login Geben Sie Benutzername und Passwort ein und
TUTORIAL FÜR AUTORINNEN UND AUTOREN
 TUTORIAL FÜR AUTORINNEN UND AUTOREN Bevor Sie lernen wie man einen neuen Artikel auf der Homepage anlegt, ist es wichtig, folgendes im Hinterkopf zu behalten: Es wird zwischen dem Front- und Backend einer
TUTORIAL FÜR AUTORINNEN UND AUTOREN Bevor Sie lernen wie man einen neuen Artikel auf der Homepage anlegt, ist es wichtig, folgendes im Hinterkopf zu behalten: Es wird zwischen dem Front- und Backend einer
Tiscover CMS 7. Neuerungen im Vergleich zu Tiscover CMS 6
 Tiscover CMS 7 Neuerungen im Vergleich zu Tiscover CMS 6 Inhaltsverzeichnis An- und Abmeldung im Tiscover CMS 7... 3 1. Anmeldung... 3 2. Abmeldung... 3 Bereiche der Arbeitsoberfläche von Tiscover CMS
Tiscover CMS 7 Neuerungen im Vergleich zu Tiscover CMS 6 Inhaltsverzeichnis An- und Abmeldung im Tiscover CMS 7... 3 1. Anmeldung... 3 2. Abmeldung... 3 Bereiche der Arbeitsoberfläche von Tiscover CMS
Anleitung Berichte erstellen auf der Homepage.
 Anleitung Berichte erstellen auf der Homepage. Inhaltsverzeichnis Vorwort... 3 Anmeldung... 3 Beitrag erstellen... 4 Titel eingeben... 4 Alias... 4 Text eingeben... 4 Text aus anderer Anwendung kopieren...
Anleitung Berichte erstellen auf der Homepage. Inhaltsverzeichnis Vorwort... 3 Anmeldung... 3 Beitrag erstellen... 4 Titel eingeben... 4 Alias... 4 Text eingeben... 4 Text aus anderer Anwendung kopieren...
Blogs In Mahara. Blogs In Mahara. Einen Blog erstellen
 Einen Blog erstellen Ein Blog ist ein Web-Tagebuch. Ihre regelmässigen Einträge (Blog-Postings) können Sie mit Bildern oder Dateien anreichern und im Editor mit verschiedenen Formatierungen gestalten.
Einen Blog erstellen Ein Blog ist ein Web-Tagebuch. Ihre regelmässigen Einträge (Blog-Postings) können Sie mit Bildern oder Dateien anreichern und im Editor mit verschiedenen Formatierungen gestalten.
Eine Linkliste in Word anlegen und zur Startseite des Browsers machen
 Eine Linkliste in Word anlegen und zur Startseite des Browsers machen In dieser Anleitung wird beschrieben, wie man mit Word eine kommentierte Linkliste erstellt und diese im Internet Explorer bzw. in
Eine Linkliste in Word anlegen und zur Startseite des Browsers machen In dieser Anleitung wird beschrieben, wie man mit Word eine kommentierte Linkliste erstellt und diese im Internet Explorer bzw. in
HANDBUCH. für die Arbeit auf den Portalen der SolDaCon UG. Version 1.1 Stand Handbuch SolDaCon 1.1 1
 HANDBUCH für die Arbeit auf den Portalen der SolDaCon UG Version 1.1 Stand 15.02.2017 Handbuch SolDaCon 1.1 1 1. Inhaltsverzeichnis 1. Inhaltsverzeichnis 2 2. Allgemeines 3 3. Zugangsdaten 4 4. Bearbeitung
HANDBUCH für die Arbeit auf den Portalen der SolDaCon UG Version 1.1 Stand 15.02.2017 Handbuch SolDaCon 1.1 1 1. Inhaltsverzeichnis 1. Inhaltsverzeichnis 2 2. Allgemeines 3 3. Zugangsdaten 4 4. Bearbeitung
Handbuch für Redakteure
 Handbuch für Redakteure Erste Schritte... 1 Artikel erstellen... 2 Artikelinhalt bearbeiten... 3 Artikel bearbeiten... 3 Trennen der Druck- und der Online-Version.. 4 Grunddaten ändern... 5 Weitere Artikel-eigenschaften...
Handbuch für Redakteure Erste Schritte... 1 Artikel erstellen... 2 Artikelinhalt bearbeiten... 3 Artikel bearbeiten... 3 Trennen der Druck- und der Online-Version.. 4 Grunddaten ändern... 5 Weitere Artikel-eigenschaften...
Markiere den gesamten Text und lösche ihn. Dann schreibe einen neuen. Ändere auch den Titel (wegen der Suche bei Google).
 Inhalt: 0. Ersten Beitrag ändern 1. Seiten erstellen (Neuer Beitrag), 2. Externe Hyperlinks einfügen 3. Menüeinträge erstellen 4. Bilder einfügen 5. Interne Hyperlinks mit Linkmanager 6. Seitentitel ändern
Inhalt: 0. Ersten Beitrag ändern 1. Seiten erstellen (Neuer Beitrag), 2. Externe Hyperlinks einfügen 3. Menüeinträge erstellen 4. Bilder einfügen 5. Interne Hyperlinks mit Linkmanager 6. Seitentitel ändern
Anwenderhandbuch Online Redaktionssystem. Datenübermittlung Kirchennachrichten Stand: April 2010
 Anwenderhandbuch Online Redaktionssystem Datenübermittlung Kirchennachrichten Stand: April 2010 2 15 Inhaltsverzeichnis Inhaltsverzeichnis... 2 Einführung... 3 1. Login... 4 1.1 Persönliche Daten eingeben...
Anwenderhandbuch Online Redaktionssystem Datenübermittlung Kirchennachrichten Stand: April 2010 2 15 Inhaltsverzeichnis Inhaltsverzeichnis... 2 Einführung... 3 1. Login... 4 1.1 Persönliche Daten eingeben...
Anleitung für Autor*innen. Wie verfasse ich einen Blog-Beitrag?
 Anleitung für Autor*innen Wie verfasse ich einen Blog-Beitrag? TransFair 2019 Inhaltsverzeichnis 1. Login & Einstiegsseite 2. Neuen Beitrag erstellen Neuen Beitrag anlegen Texte aus MS Word kopieren Beitragsbild
Anleitung für Autor*innen Wie verfasse ich einen Blog-Beitrag? TransFair 2019 Inhaltsverzeichnis 1. Login & Einstiegsseite 2. Neuen Beitrag erstellen Neuen Beitrag anlegen Texte aus MS Word kopieren Beitragsbild
ECDL Information und Kommunikation Kapitel 7
 Kapitel 7 Bearbeiten von E-Mails Outlook Express bietet Ihnen noch weitere Möglichkeiten, als nur das Empfangen und Versenden von Mails. Sie können empfangene Mails direkt beantworten oder an andere Personen
Kapitel 7 Bearbeiten von E-Mails Outlook Express bietet Ihnen noch weitere Möglichkeiten, als nur das Empfangen und Versenden von Mails. Sie können empfangene Mails direkt beantworten oder an andere Personen
Zusatzoption: Aktuelle Meldungen Erstellung einer Vorlageseite für die Meldungen
 Zusatzoption: Aktuelle Meldungen Erstellung einer Vorlageseite für die Meldungen Sie möchten die Meldungen immer im gleichen Layout anlegen? Dann können Sie sich eine Vorlage erstellen und schon alle benötigten
Zusatzoption: Aktuelle Meldungen Erstellung einer Vorlageseite für die Meldungen Sie möchten die Meldungen immer im gleichen Layout anlegen? Dann können Sie sich eine Vorlage erstellen und schon alle benötigten
Joomla Medien Verwaltung. 1)Medien auf den SERVER laden:
 Inhalt: 1)Medien auf Server laden 2)Bilder in einem Beitrag verwenden 3)Bilder in Beitrag skalieren (Größe verändern) 4)Dateien (z.b. pdf) hochladen und verlinken Joomla Medien Verwaltung Dreh- und Angelpunkt
Inhalt: 1)Medien auf Server laden 2)Bilder in einem Beitrag verwenden 3)Bilder in Beitrag skalieren (Größe verändern) 4)Dateien (z.b. pdf) hochladen und verlinken Joomla Medien Verwaltung Dreh- und Angelpunkt
Anwenderhandbuch Solseit Redaktion Light Version 1.1 (Oktober 2009)
 Anwenderhandbuch Solseit Redaktion Light Version 1.1 (Oktober 2009) Unwiderstehlich mobil Solseit Redaktion Light Trademark-Notiz Alle in diesem Handbuch erwähnten Produkte oder Trademarks sind Produkte,
Anwenderhandbuch Solseit Redaktion Light Version 1.1 (Oktober 2009) Unwiderstehlich mobil Solseit Redaktion Light Trademark-Notiz Alle in diesem Handbuch erwähnten Produkte oder Trademarks sind Produkte,
Diese Dokumentation richtet sich an eher unerfahrene Benutzer.
 CMS Handbuch Diese Dokumentation richtet sich an eher unerfahrene Benutzer. Inhalt 1. Loginvorgang Login Logout 2. Texteditor Neue Texte Texte übernehmen Texte aus Word sicher übernehmen Texte gestalten
CMS Handbuch Diese Dokumentation richtet sich an eher unerfahrene Benutzer. Inhalt 1. Loginvorgang Login Logout 2. Texteditor Neue Texte Texte übernehmen Texte aus Word sicher übernehmen Texte gestalten
Meine Fakultät. Alumni-Portal HTML-Seiten im Portal Seite 1 von 8
 Alumni-Portal HTML-Seiten im Portal Seite 1 von 8 Meine Fakultät Auf Wunsch wird jedem Fachbereich ein eigener Reiter im Alumni-Portal eingerichtet. Diese Seite bzw. die Unterseiten können Sie nach Wunsch
Alumni-Portal HTML-Seiten im Portal Seite 1 von 8 Meine Fakultät Auf Wunsch wird jedem Fachbereich ein eigener Reiter im Alumni-Portal eingerichtet. Diese Seite bzw. die Unterseiten können Sie nach Wunsch
Das medienneutrale Redaktionssystem von NUSSBAUM MEDIEN
 Das medienneutrale Redaktionssystem von NUSSBAUM MEDIEN Das Redaktionssystem Artikelstar ist eine auf die Produktion von Amtsblättern spezialisierte Softwarelösung, die in dieser Form einzigartig ist.
Das medienneutrale Redaktionssystem von NUSSBAUM MEDIEN Das Redaktionssystem Artikelstar ist eine auf die Produktion von Amtsblättern spezialisierte Softwarelösung, die in dieser Form einzigartig ist.
Benutzerhandbuch. Content-Management-System WordPress. Eine Orientierungshilfe von der NetzWerkstatt
 Benutzerhandbuch Content-Management-System WordPress Eine Orientierungshilfe von der NetzWerkstatt Inhaltsverzeichnis Anmeldung Das Dashboard Profileinstellungen 5 Medien 6 Fotos 7 Seitenübersicht 8 Seite
Benutzerhandbuch Content-Management-System WordPress Eine Orientierungshilfe von der NetzWerkstatt Inhaltsverzeichnis Anmeldung Das Dashboard Profileinstellungen 5 Medien 6 Fotos 7 Seitenübersicht 8 Seite
Startseite. Primadenta Joomla. Unterseite
 Startseite Primadenta Joomla Unterseite Inhaltsverzeichniss Punkt 1: Inhalt der Seite bearbeiten Punkt 2: Wußten Sie schon einen neuen Beitrag anfügen Punkt 3: Neuen Punkt in der Navigation anlegen Punkt
Startseite Primadenta Joomla Unterseite Inhaltsverzeichniss Punkt 1: Inhalt der Seite bearbeiten Punkt 2: Wußten Sie schon einen neuen Beitrag anfügen Punkt 3: Neuen Punkt in der Navigation anlegen Punkt
Nach der Eingabe des Benutzernamen und des Passwortes auf OK klicken.
 Allgemeines Diese Anleitung soll für alle Anwender / Spartenleiter dienen, die Beiträge auf die Homepage des RSLC Holzkirchen erstellen und Bearbeiten wollen. Es soll eine Hilfe sein sich schnell zurecht
Allgemeines Diese Anleitung soll für alle Anwender / Spartenleiter dienen, die Beiträge auf die Homepage des RSLC Holzkirchen erstellen und Bearbeiten wollen. Es soll eine Hilfe sein sich schnell zurecht
Seminar Webseiten mit Joomla
 Webseiten mit Joomla Wir begrüßen Sie recht herzlich zum vom Kreisverband für Obstbau, Garten und Landschaft Ludwigsburg e.v. Webspace über den KOGL Ludwigsburg Angebot KOGL (10 Vereine) 5 Vereine teilen
Webseiten mit Joomla Wir begrüßen Sie recht herzlich zum vom Kreisverband für Obstbau, Garten und Landschaft Ludwigsburg e.v. Webspace über den KOGL Ludwigsburg Angebot KOGL (10 Vereine) 5 Vereine teilen
Anleitung OpenCms 8 Der Textbaustein
 Anleitung OpenCms 8 Der Textbaustein 1 Erzbistum Köln Textbaustein 3. September 2014 Inhalt 1. Der Textbaustein... 3 2. Verwendung... 3 3. Der Text-Editor... 4 3.1. Einfügen von Texten über die Zwischenablage...
Anleitung OpenCms 8 Der Textbaustein 1 Erzbistum Köln Textbaustein 3. September 2014 Inhalt 1. Der Textbaustein... 3 2. Verwendung... 3 3. Der Text-Editor... 4 3.1. Einfügen von Texten über die Zwischenablage...
Content Management System Larissa Version:
 1. Content Management System Larissa 1.1 Struktur Das CMS 'Larissa' finden Sie auf der linken Seiten unter dem Punkt 'Internetauftritt'. Bei einer multi-domain Version sind alle integrierten Domains aufgelistet.
1. Content Management System Larissa 1.1 Struktur Das CMS 'Larissa' finden Sie auf der linken Seiten unter dem Punkt 'Internetauftritt'. Bei einer multi-domain Version sind alle integrierten Domains aufgelistet.
benutzerhandbuch für hotels und gastgeber Veranstaltungen in DIRS21 anlegen und verwalten
 benutzerhandbuch für hotels und gastgeber Veranstaltungen in DIRS21 anlegen und verwalten DIRS21 online-buchungssystem benutzerhandbuch für hotels und gastgeber Der Bereich Veranstaltungen ist nur für
benutzerhandbuch für hotels und gastgeber Veranstaltungen in DIRS21 anlegen und verwalten DIRS21 online-buchungssystem benutzerhandbuch für hotels und gastgeber Der Bereich Veranstaltungen ist nur für
Einleitung: Anmeldung:
 1 Einleitung: Um eine einheitliche Gestaltung der Webseite zu gewährleisten bitten wir Sie keine weiteren Textfarben, Großschreibung oder sonstige Varianten zu benutzen. Alles was man benötigt, ist schon
1 Einleitung: Um eine einheitliche Gestaltung der Webseite zu gewährleisten bitten wir Sie keine weiteren Textfarben, Großschreibung oder sonstige Varianten zu benutzen. Alles was man benötigt, ist schon
Dokumentation. Content-Manager
 Dokumentation Content-Manager 1 Funktionsweise... 2 2 Dokumentstruktur... 3 3 Aktivieren und Deaktivieren von Artikeln... 4 4 Artikel Editieren... 5 4.1 Textbearbeitung... 5 4.2 Link einfügen... 4-6 4.3
Dokumentation Content-Manager 1 Funktionsweise... 2 2 Dokumentstruktur... 3 3 Aktivieren und Deaktivieren von Artikeln... 4 4 Artikel Editieren... 5 4.1 Textbearbeitung... 5 4.2 Link einfügen... 4-6 4.3
Vorbereitung Ihres Homepage-Baukastens für den Newsletter-Versand mit CleverReach
 Allgemeine Tipps zur Vorbereitung: Bevor Sie starten, lesen Sie möglichst diese Anleitung komplett durch. Es ist empfehlenswert, alle benötigten Dateien in einem Ordner auf Ihrem Rechner zu speichern.
Allgemeine Tipps zur Vorbereitung: Bevor Sie starten, lesen Sie möglichst diese Anleitung komplett durch. Es ist empfehlenswert, alle benötigten Dateien in einem Ordner auf Ihrem Rechner zu speichern.
Kurzanleitung. Zitiertil-Creator. Dokumentvorlagen Dokumente Formatvorlagen Format Zeichen Format Absatz
 Dokumentvorlagen Dokumente Formatvorlagen Format Zeichen Format Absatz Datei Neu... Datei öffnen Datei schließen Beenden Suchen Suchen & Ersetzen Verknüpfungen Optionen Einfügen Inhalte einfügen Format
Dokumentvorlagen Dokumente Formatvorlagen Format Zeichen Format Absatz Datei Neu... Datei öffnen Datei schließen Beenden Suchen Suchen & Ersetzen Verknüpfungen Optionen Einfügen Inhalte einfügen Format
Kennen, können, beherrschen lernen was gebraucht wird
 E-Mails erstellen und senden Inhaltsverzeichnis E-Mails erstellen und senden... 1 Inhaltsverzeichnis... 1 Das Modul E-Mail... 2 Bestandteile des Moduls E-Mail... 2 Eine E-Mail schreiben und verschicken...
E-Mails erstellen und senden Inhaltsverzeichnis E-Mails erstellen und senden... 1 Inhaltsverzeichnis... 1 Das Modul E-Mail... 2 Bestandteile des Moduls E-Mail... 2 Eine E-Mail schreiben und verschicken...
Das medienneutrale Redaktionssystem von NUSSBAUM MEDIEN
 Das medienneutrale Redaktionssystem von NUSSBAUM MEDIEN für effizientes Teamwork dank browserbasierter Bedienung und umfassendem Rechtemanagement Version für Vereine Die wichtigsten Funktionen Auf den
Das medienneutrale Redaktionssystem von NUSSBAUM MEDIEN für effizientes Teamwork dank browserbasierter Bedienung und umfassendem Rechtemanagement Version für Vereine Die wichtigsten Funktionen Auf den
Wocheninfo auf der Webseite aktualisieren
 Anleitung Wocheninfo auf der Webseite aktualisieren Wocheninfo als PDF Datei erstellen / bereitstellen Zunächst muss die Wocheninfos als PDF Datei zur Verfügung stehen. Soweit dies noch nicht der Fall
Anleitung Wocheninfo auf der Webseite aktualisieren Wocheninfo als PDF Datei erstellen / bereitstellen Zunächst muss die Wocheninfos als PDF Datei zur Verfügung stehen. Soweit dies noch nicht der Fall
Markiere den gesamten Text und lösche ihn. Dann schreibe einen neuen. Ändere auch den Titel (wegen der Suche bei Google).
 Inhalt: 0. Ersten Beitrag ändern 1. Seiten erstellen (Neuer Beitrag), 2. Externe Hyperlinks einfügen 3. Menüeinträge erstellen 4. Bilder einfügen 5. Interne Hyperlinks mit Linkmanager 6. Seitentitel ändern
Inhalt: 0. Ersten Beitrag ändern 1. Seiten erstellen (Neuer Beitrag), 2. Externe Hyperlinks einfügen 3. Menüeinträge erstellen 4. Bilder einfügen 5. Interne Hyperlinks mit Linkmanager 6. Seitentitel ändern
Genereller Workflow im Joomla CMS
 Allgemeines Hilfestellung erfolgt mit den LOGIN Daten des jeweiligen Publishers oder Managers 2 Joomla Testumgebungen zum Probieren bzw. Testen Weiterkommunikation von Anliegen oder Wünschen an 2nd Level
Allgemeines Hilfestellung erfolgt mit den LOGIN Daten des jeweiligen Publishers oder Managers 2 Joomla Testumgebungen zum Probieren bzw. Testen Weiterkommunikation von Anliegen oder Wünschen an 2nd Level
Joomla-Handbuch Seite 1 von 22 Joomla-Handbuch Stand: Juni 2017
 www.tuebinger-umwelten.de Joomla-Handbuch Seite 1 von 22 Joomla-Handbuch www.tuebinger-umwelten.de Stand: Juni 2017 Bei Fragen: MarCo, Tel.: 07572 949-26 Annika Dörr (adoerr@marcoconsulting.de) & Mai Ly
www.tuebinger-umwelten.de Joomla-Handbuch Seite 1 von 22 Joomla-Handbuch www.tuebinger-umwelten.de Stand: Juni 2017 Bei Fragen: MarCo, Tel.: 07572 949-26 Annika Dörr (adoerr@marcoconsulting.de) & Mai Ly
1. Sie gehen auf die Homepage und wählen unter Artikel schreiben die Seite P2DAT aus.
 So nutzen Sie P2DAT Erste Schritte 1. Sie gehen auf die Homepage www.eichenzeller-nachrichten.de und wählen unter Artikel schreiben die Seite P2DAT aus. 2. Im nun erscheinenden Dialogfenster geben Sie
So nutzen Sie P2DAT Erste Schritte 1. Sie gehen auf die Homepage www.eichenzeller-nachrichten.de und wählen unter Artikel schreiben die Seite P2DAT aus. 2. Im nun erscheinenden Dialogfenster geben Sie
aixstorage Ihr sicherer Datenspeicher in der privaten Cloud Benutzerhandbuch
 aixstorage Ihr sicherer Datenspeicher in der privaten Cloud Benutzerhandbuch Stand 22.10.2018 Login... 3 Persönliche Einstellungen... 4 Ordner anlegen... 6 Textdateien anlegen... 7 Ordner/Dateien löschen...
aixstorage Ihr sicherer Datenspeicher in der privaten Cloud Benutzerhandbuch Stand 22.10.2018 Login... 3 Persönliche Einstellungen... 4 Ordner anlegen... 6 Textdateien anlegen... 7 Ordner/Dateien löschen...
Anleitung zum Gebrauch des Online-Mietvertrages
 Anleitung zum Gebrauch des Online-Mietvertrages Unmittelbar nach Kauf stehen Ihnen Ihre Online-Mietverträge unter MEIN BEREICH zur Verfügung. Sie müssen sich nur mit den von Ihnen gewählten Benutzernamen
Anleitung zum Gebrauch des Online-Mietvertrages Unmittelbar nach Kauf stehen Ihnen Ihre Online-Mietverträge unter MEIN BEREICH zur Verfügung. Sie müssen sich nur mit den von Ihnen gewählten Benutzernamen
Handbuch zum VivaWeb-Serienbrief-Programm
 Handbuch zum VivaWeb-Serienbrief-Programm In 10 Schritten zum Serienbrief Das folgende Handbuch erläutert Ihnen die Nutzungsmöglichkeiten des ARV Serienbrief-Programms in all seinen Einzelheiten. Dieses
Handbuch zum VivaWeb-Serienbrief-Programm In 10 Schritten zum Serienbrief Das folgende Handbuch erläutert Ihnen die Nutzungsmöglichkeiten des ARV Serienbrief-Programms in all seinen Einzelheiten. Dieses
Texte einfügen/ändern
 Texte einfügen/ändern Text ändern auf Webseite Um einen Text auf Ihrer Seite zu ändern navigieren Sie auf diese Seite. Auf der Seite finden Sie den Link Diesen Artikel bearbeiten. Klicken Sie darauf. Schreiben
Texte einfügen/ändern Text ändern auf Webseite Um einen Text auf Ihrer Seite zu ändern navigieren Sie auf diese Seite. Auf der Seite finden Sie den Link Diesen Artikel bearbeiten. Klicken Sie darauf. Schreiben
BILDERGALERIE IN JOOMLA PFLEGEN. Das Handbuch
 BILDERGALERIE IN JOOMLA PFLEGEN Das Handbuch Inhaltsverzeichnis Schnelleinstieg...3 Bildergalerie in einen Beitrag einfügen...3 Bildergalerie auf die Seite Fotoalben stellen...4 Funktionsweise der Bildergalerie...5
BILDERGALERIE IN JOOMLA PFLEGEN Das Handbuch Inhaltsverzeichnis Schnelleinstieg...3 Bildergalerie in einen Beitrag einfügen...3 Bildergalerie auf die Seite Fotoalben stellen...4 Funktionsweise der Bildergalerie...5
Einen Intranet Artikel erstellen/bearbeiten
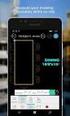 Einen Intranet Artikel erstellen/bearbeiten Wie melde ich mich bei Siteswift an? Wo und wie lege ich einen Artikel an? Wie bearbeite ich Artikel oder füge einen Download hinzu? Im System anmelden Wo finde
Einen Intranet Artikel erstellen/bearbeiten Wie melde ich mich bei Siteswift an? Wo und wie lege ich einen Artikel an? Wie bearbeite ich Artikel oder füge einen Download hinzu? Im System anmelden Wo finde
Erstellen eines Beitrags auf der Homepage Schachverband Schleswig-Holstein - Stand vom 01.06.2015
 Erstellen eines Beitrags auf der Homepage Einleitung... 3 01 Startseite aufrufen... 4 02 Anmeldedaten eingeben... 5 03 Anmelden... 6 04 Anmeldung erfolgreich... 7 05 Neuen Beitrag anlegen... 8 06 Titel
Erstellen eines Beitrags auf der Homepage Einleitung... 3 01 Startseite aufrufen... 4 02 Anmeldedaten eingeben... 5 03 Anmelden... 6 04 Anmeldung erfolgreich... 7 05 Neuen Beitrag anlegen... 8 06 Titel
Anmelden Geben Sie Ihre Zugangsdaten ein. Die Zugangsdaten erhalten Sie vom Webmaster, wenn Sie den Autorenvertrag unterschrieben haben.
 Anleitung zur Bearbeitung der Immenröder Homepage Begriffe Unter einem Beitrag versteht man einen Block Information, so wie er auf der Startseite der Homepage zu sehen ist. Der Beitrag wird als Vorschau
Anleitung zur Bearbeitung der Immenröder Homepage Begriffe Unter einem Beitrag versteht man einen Block Information, so wie er auf der Startseite der Homepage zu sehen ist. Der Beitrag wird als Vorschau
Micro Focus GroupWise Webaccess
 Micro Focus GroupWise Webaccess Erste Schritte zur Verfügung gestellt durch: ZID Dezentrale Systeme Mai 2018 Seite 2 von 10 Alle personenbezogenen Daten wurden aufgrund der DSGVO unleserlich gemacht. Der
Micro Focus GroupWise Webaccess Erste Schritte zur Verfügung gestellt durch: ZID Dezentrale Systeme Mai 2018 Seite 2 von 10 Alle personenbezogenen Daten wurden aufgrund der DSGVO unleserlich gemacht. Der
Kurzanleitung für twoday.net
 Kurzanleitung für twoday.net Matthias März, Eva Nitschke und Immanuel Griesbaum Inhalt 1. Einloggen... 2 2. Passwort vergessen... 3 3. Neuen Beitrag verfassen... 3 3.1. Bilder in Beiträge einfügen... 5
Kurzanleitung für twoday.net Matthias März, Eva Nitschke und Immanuel Griesbaum Inhalt 1. Einloggen... 2 2. Passwort vergessen... 3 3. Neuen Beitrag verfassen... 3 3.1. Bilder in Beiträge einfügen... 5
Fragen und Antworten zum Content Management System von wgmedia.de
 Fragen und Antworten zum Content Management System von wgmedia.de Inhaltsverzeichnis Was ist ein Content Management System? Wie ändere ich den Inhalt meiner Homepage? Wie erstelle ich eine neue Seite?
Fragen und Antworten zum Content Management System von wgmedia.de Inhaltsverzeichnis Was ist ein Content Management System? Wie ändere ich den Inhalt meiner Homepage? Wie erstelle ich eine neue Seite?
Seiten anlegen, ändern, verschieben und löschen
 12 Seiten anlegen, ändern, verschieben und löschen 2.1 Seite aufrufen Im Funktionsmenü Seite aufrufen. Die Ordner und Seiten Ihres Baukastens erscheinen (= Seitenbaum). Klick auf - Symbol ermöglicht Zugriff
12 Seiten anlegen, ändern, verschieben und löschen 2.1 Seite aufrufen Im Funktionsmenü Seite aufrufen. Die Ordner und Seiten Ihres Baukastens erscheinen (= Seitenbaum). Klick auf - Symbol ermöglicht Zugriff
Informationen zur Webseite: Einen Artikel online erstellen
 10 Bei ❺ wird sodann der Text eingegeben oder aus einem Texteditor importiert. Internet-Dienstleistungen Informationen zur Webseite: Einen Artikel online erstellen 1 Inhaltsverzeichnis 2 Der Frontend-Editor...
10 Bei ❺ wird sodann der Text eingegeben oder aus einem Texteditor importiert. Internet-Dienstleistungen Informationen zur Webseite: Einen Artikel online erstellen 1 Inhaltsverzeichnis 2 Der Frontend-Editor...
2. Im Admin Bereich drücken Sie bitte auf den roten Button Webseite bearbeiten, sodass Sie in den Bearbeitungsbereich Ihrer Homepage gelangen.
 Kontaktbox einbauen Mit Schmetterling Quadra können Sie Ihren Kunden Ihre Kontaktdaten und Öffnungszeiten auf Ihrer Homepage in einer speziellen Box vor Augen führen. Dazu steht Ihnen die Kontaktbox in
Kontaktbox einbauen Mit Schmetterling Quadra können Sie Ihren Kunden Ihre Kontaktdaten und Öffnungszeiten auf Ihrer Homepage in einer speziellen Box vor Augen führen. Dazu steht Ihnen die Kontaktbox in
Fakultät für Elektro- und Informationstechnik - Aktuelle Meldungen -
 HOCHSCHULE KARLSRUHE TECHNIK UND WIRTSCHAFT FAKULTÄT FÜR ELEKTRO- UND INFOMRATIONSTECHNIK Fakultät für Elektro- und Informationstechnik - Aktuelle Meldungen - Die Mitarbeiter und Professoren der Fakultät
HOCHSCHULE KARLSRUHE TECHNIK UND WIRTSCHAFT FAKULTÄT FÜR ELEKTRO- UND INFOMRATIONSTECHNIK Fakultät für Elektro- und Informationstechnik - Aktuelle Meldungen - Die Mitarbeiter und Professoren der Fakultät
Kurzanleitung zur Administration von
 Kurzanleitung zur Administration von www.klettern-bern.ch 1. Login Link zur Administrations-Umgebung: http://www.klettern-bern.ch/typo3 (während der Übergangsphase: http://www.klettern-bern.ch/t/typo3)
Kurzanleitung zur Administration von www.klettern-bern.ch 1. Login Link zur Administrations-Umgebung: http://www.klettern-bern.ch/typo3 (während der Übergangsphase: http://www.klettern-bern.ch/t/typo3)
Swissmem ebooks ebook Funktionen Software Version 4.x (PC)
 Swissmem ebooks ebook Funktionen Software Version 4.x (PC) 25.08.2017 Inhalt 6.0.0 ebook Funktionen 2 6.1.0 Übersicht...2 6.2.0 Notizen...3 6.2.1 Einfaches Notizfeld...3 6.2.2 Handschriftliches Notizfeld...6
Swissmem ebooks ebook Funktionen Software Version 4.x (PC) 25.08.2017 Inhalt 6.0.0 ebook Funktionen 2 6.1.0 Übersicht...2 6.2.0 Notizen...3 6.2.1 Einfaches Notizfeld...3 6.2.2 Handschriftliches Notizfeld...6
Kennen, können, beherrschen lernen was gebraucht wird
 Mit Tastenkombinationen im Text bewegen So gelangen Sie zum Textanfang / Textende Absatzweise nach oben / unten Bildschirmseite nach oben / unten zum Anfang der vorherigen / nächsten Seite S p S Y / S
Mit Tastenkombinationen im Text bewegen So gelangen Sie zum Textanfang / Textende Absatzweise nach oben / unten Bildschirmseite nach oben / unten zum Anfang der vorherigen / nächsten Seite S p S Y / S
1 Zugriff auf die Startseite. 2 Erstellen von Inhalten auf der Startseite
 1 Zugriff auf die Startseite Rufe Sie das Redaktionssystem über https://www.uniwuerzburg.de/typo3/ auf und melden Sie sich mit Ihrer Nutzerkennung an. Vergewissern Sie sich, dass das Modul Page auf der
1 Zugriff auf die Startseite Rufe Sie das Redaktionssystem über https://www.uniwuerzburg.de/typo3/ auf und melden Sie sich mit Ihrer Nutzerkennung an. Vergewissern Sie sich, dass das Modul Page auf der
Einführung in den Seminarordner für Teilnehmerinnen und Teilnehmer
 Einführung in den Seminarordner für Teilnehmerinnen und Teilnehmer 1. Anmelden An den Seminarordner können Sie sich unter der Adresse www.eakademie.nrw.de anmelden. Rechts oben befindet sich das Anmeldefenster,
Einführung in den Seminarordner für Teilnehmerinnen und Teilnehmer 1. Anmelden An den Seminarordner können Sie sich unter der Adresse www.eakademie.nrw.de anmelden. Rechts oben befindet sich das Anmeldefenster,
So einfach geht es Unterlagen zur Einführung in das Internet/Intranet-Redaktionssystem der Kliniken MTK Stand: , Bjoern Koester
 So einfach geht es mit @it Unterlagen zur Einführung in das Internet/Intranet-Redaktionssystem der Kliniken MTK Stand: 10.05.2011, Bjoern Koester Das @it-system... ist ein Content Management System (CMS)
So einfach geht es mit @it Unterlagen zur Einführung in das Internet/Intranet-Redaktionssystem der Kliniken MTK Stand: 10.05.2011, Bjoern Koester Das @it-system... ist ein Content Management System (CMS)
ECDL Information und Kommunikation Kapitel 6
 Kapitel 6 Arbeiten mit E-Mails Die Kommunikation mit Hilfe von E-Mails ist Dank Outlook Express schnell und kennt keine räumliche Grenzen. Schreiben Sie einen Brief und er kommt, je nachdem wohin Sie ihn
Kapitel 6 Arbeiten mit E-Mails Die Kommunikation mit Hilfe von E-Mails ist Dank Outlook Express schnell und kennt keine räumliche Grenzen. Schreiben Sie einen Brief und er kommt, je nachdem wohin Sie ihn
die Universität der Bundeswehr
 kochanpartner für die Universität der Bundeswehr Handbuch Journalistenportal Stand April 2018 Redaktion 1. Profil 2. Wiederkehrende Elemente 3. Seitentypen 4. Erstellen von Artikeln 2 3 1. Profil 1. Profil
kochanpartner für die Universität der Bundeswehr Handbuch Journalistenportal Stand April 2018 Redaktion 1. Profil 2. Wiederkehrende Elemente 3. Seitentypen 4. Erstellen von Artikeln 2 3 1. Profil 1. Profil
WAGNER ONLINE SENDEN. Bedienungsanleitung für Autoren
 WAGNER ONLINE SENDEN Bedienungsanleitung für Autoren Allgemeine Infos Bitte verwenden Sie den Browser Firefox oder als Alternative den Browser Chrome Bei Erstanmeldung: Ändern Sie bitte bei Ihrer ersten
WAGNER ONLINE SENDEN Bedienungsanleitung für Autoren Allgemeine Infos Bitte verwenden Sie den Browser Firefox oder als Alternative den Browser Chrome Bei Erstanmeldung: Ändern Sie bitte bei Ihrer ersten
Typo3 Benutzerhandbuch
 Typo3 Benutzerhandbuch contemas GmbH & Co KG Hauptplatz 46 7100 Neusiedl/See m: office@contemas.net Sechsschimmelgasse 14 1090 Wien www.contemas.net t: +43 (0) 136 180 80 Inhaltsverzeichnis 1 Zugang...
Typo3 Benutzerhandbuch contemas GmbH & Co KG Hauptplatz 46 7100 Neusiedl/See m: office@contemas.net Sechsschimmelgasse 14 1090 Wien www.contemas.net t: +43 (0) 136 180 80 Inhaltsverzeichnis 1 Zugang...
Anleitung für die Frontendbearbeitung von Beiträgen für die Homepage des TV07 Heubach e.v. Inhalt. Registrieren und Login/Logout
 Anleitung für die Frontendbearbeitung von Beiträgen für die Homepage des TV07 Heubach e.v. Inhalt Registrieren und Login/Logout... 1 Wer darf was?... 2 Standardbeiträge editieren... 2 Neue (Standard-)Beiträge
Anleitung für die Frontendbearbeitung von Beiträgen für die Homepage des TV07 Heubach e.v. Inhalt Registrieren und Login/Logout... 1 Wer darf was?... 2 Standardbeiträge editieren... 2 Neue (Standard-)Beiträge
Handout für das TYPO3-System (später
 Handout für das TYPO3-System http://ganztag-nrw.test.zone35.de (später www.ganztag-nrw.de) 1. Seite anlegen 2 2. Seiteninhalt anlegen (Text, Text mit Bild, ) 3 3. Nachrichten-Datensätze anlegen 4 4. Dateien
Handout für das TYPO3-System http://ganztag-nrw.test.zone35.de (später www.ganztag-nrw.de) 1. Seite anlegen 2 2. Seiteninhalt anlegen (Text, Text mit Bild, ) 3 3. Nachrichten-Datensätze anlegen 4 4. Dateien
Anleitung für Unternehmen
 Anleitung für Unternehmen Inhalt 1. Bearbeitung der Unternehmensdaten... 2 1.1. Stammdaten bearbeiten... 3 1.2. Microsite bearbeiten... 5 2. Bewerberpool... 8 2.1. Bewerberpool ansehen... 8 2.2. Neue Bewerber
Anleitung für Unternehmen Inhalt 1. Bearbeitung der Unternehmensdaten... 2 1.1. Stammdaten bearbeiten... 3 1.2. Microsite bearbeiten... 5 2. Bewerberpool... 8 2.1. Bewerberpool ansehen... 8 2.2. Neue Bewerber
CMSweb Stand Verfasser: H. Eudenbach
 Stand 0.07.0 - Verfasser: H. Eudenbach Inhaltsverzeichniss. Start. Erfassen eines Artikels - Die Word-Dropzone. Erfassen eines Artikels - Artikel schreiben/bearbeiten. Erfassen eines Artikels - Fotos.
Stand 0.07.0 - Verfasser: H. Eudenbach Inhaltsverzeichniss. Start. Erfassen eines Artikels - Die Word-Dropzone. Erfassen eines Artikels - Artikel schreiben/bearbeiten. Erfassen eines Artikels - Fotos.
Registrierung bei OLAT Um Ihre Portfolioprüfung in der Lernplattform OLAT abzulegen oder Artefakte zu sammeln, müssen Sie registriert sein.
 Technische Unterstützung der Portfolioprüfung durch die Plattform OLAT Zur Unterstützung der Portfolioprüfung steht über den virtuellen Campus Rheinland- Pfalz die Lernplattform OLAT zur Verfügung. Sie
Technische Unterstützung der Portfolioprüfung durch die Plattform OLAT Zur Unterstützung der Portfolioprüfung steht über den virtuellen Campus Rheinland- Pfalz die Lernplattform OLAT zur Verfügung. Sie
Mit der Funktion SERIENDRUCK können Sie Briefe, - Nachrichten, Umschläge, Etiketten oder Verzeichnisse erstellen.
 15. SERIENDRUCK Mit der Funktion SERIENDRUCK können Sie Briefe, E-Mail- Nachrichten, Umschläge, Etiketten oder Verzeichnisse erstellen. SERIENBRIEFE ERSTELLEN Serienbriefe bieten die Möglichkeit, die gleiche
15. SERIENDRUCK Mit der Funktion SERIENDRUCK können Sie Briefe, E-Mail- Nachrichten, Umschläge, Etiketten oder Verzeichnisse erstellen. SERIENBRIEFE ERSTELLEN Serienbriefe bieten die Möglichkeit, die gleiche
Variante F- Wie gestalte ich Bilderstrecke, Hauptinhalt und Content-Boxen?
 Online-Tutorials Referat VI.5 Internetdienste Variante F- Wie gestalte ich Bilderstrecke, Hauptinhalt und Content-Boxen? Wofür eignet sich die Variante F? Größeres Bild Stellen Sie in den Content-Boxen
Online-Tutorials Referat VI.5 Internetdienste Variante F- Wie gestalte ich Bilderstrecke, Hauptinhalt und Content-Boxen? Wofür eignet sich die Variante F? Größeres Bild Stellen Sie in den Content-Boxen
Chiemgau Alpenverband für Tracht und Sitte e.v.
 Kurzanleitung für Redakteure www.chiemgau alpenverband.de Inhaltsverzeichnis 1. Anmeldung 2. Allgemeine Bedienungshinweise 3. Berichte erfassen 4. Termine und Veranstaltungen 1. Anmeldung Zum Erfassen
Kurzanleitung für Redakteure www.chiemgau alpenverband.de Inhaltsverzeichnis 1. Anmeldung 2. Allgemeine Bedienungshinweise 3. Berichte erfassen 4. Termine und Veranstaltungen 1. Anmeldung Zum Erfassen
zur Verfügung gestellt durch das OpenOffice.org Dokumentations-Projekt
 Serienbriefe Wie Sie einen Serienbrief mittels Calc und Writer erstellen zur Verfügung gestellt durch das OpenOffice.org Dokumentations-Projekt Inhaltsverzeichnis 1. Erzeugen einer Quelldatei 2. Erzeugung
Serienbriefe Wie Sie einen Serienbrief mittels Calc und Writer erstellen zur Verfügung gestellt durch das OpenOffice.org Dokumentations-Projekt Inhaltsverzeichnis 1. Erzeugen einer Quelldatei 2. Erzeugung
1. Portfoliospezifische Funktionen 1
 Portfolio in ILIAS Das ILIAS-Portfolio ist nur im persönlichen Arbeitsraum nutzbar. Das Portfolio kann aus einem oder mehreren ILIAS-Blogs sowie aus mehreren Seiten mit beliebigen Titeln bestehen. Im ILIAS-Portfolio
Portfolio in ILIAS Das ILIAS-Portfolio ist nur im persönlichen Arbeitsraum nutzbar. Das Portfolio kann aus einem oder mehreren ILIAS-Blogs sowie aus mehreren Seiten mit beliebigen Titeln bestehen. Im ILIAS-Portfolio
38. Benutzerverwaltung
 38. Benutzerverwaltung Stellen Sie Standard-Variablen für jeden Benutzer individuell ein. Begrenzen Sie den Zugang für einzelne Benutzer zeitlich, z.b. für Praktikanten. Legen Sie fest, wie HVO2go und
38. Benutzerverwaltung Stellen Sie Standard-Variablen für jeden Benutzer individuell ein. Begrenzen Sie den Zugang für einzelne Benutzer zeitlich, z.b. für Praktikanten. Legen Sie fest, wie HVO2go und
Wie lege ich eine neue Standardseite an?
 Referat VI.5 Internetdienste Wie lege ich eine neue Standardseite an? Legen Sie einen neuen Ordner an Klicken Sie den Ordner an, unter dem Sie die neue Standardseite anlegen möchten. Legen Sie über Datei
Referat VI.5 Internetdienste Wie lege ich eine neue Standardseite an? Legen Sie einen neuen Ordner an Klicken Sie den Ordner an, unter dem Sie die neue Standardseite anlegen möchten. Legen Sie über Datei
Anpassen BS-Explorer
 Anpassen BS-Explorer Die Ansicht des BS-Explorers kann auf Ihre Bedürfnisse individuell angepasst werden. Nicht nur die Symbolleiste sondern auch die Mandatsansicht kann Ihren Wünschen entsprechend verändert
Anpassen BS-Explorer Die Ansicht des BS-Explorers kann auf Ihre Bedürfnisse individuell angepasst werden. Nicht nur die Symbolleiste sondern auch die Mandatsansicht kann Ihren Wünschen entsprechend verändert
Bedienungsanleitung der Wissensdatenbank
 Bedienungsanleitung der Wissensdatenbank Die Wissensdatenbank ist mit Hilfe des Content-Management-Systems TYPO3 erstellt worden. Man unterscheidet prinzipiell zwischen dem Frontend (FE) und dem Backend
Bedienungsanleitung der Wissensdatenbank Die Wissensdatenbank ist mit Hilfe des Content-Management-Systems TYPO3 erstellt worden. Man unterscheidet prinzipiell zwischen dem Frontend (FE) und dem Backend
Schulungsunterlagen CMS-Version 4.0
 Schulungsunterlagen CMS-Version 4.0 BDKJ Pflege einer Material-Datenbank (Stand: Juni 2009) Jürgen Eckert Domplatz 3 96049 Bamberg Tel (09 51) 5 02-2 75 Fax (09 51) 5 02-2 71 - Mobil (01 79) 3 22 09 33
Schulungsunterlagen CMS-Version 4.0 BDKJ Pflege einer Material-Datenbank (Stand: Juni 2009) Jürgen Eckert Domplatz 3 96049 Bamberg Tel (09 51) 5 02-2 75 Fax (09 51) 5 02-2 71 - Mobil (01 79) 3 22 09 33
Dissertationen.dot. Dissertationen.dot Leitfaden für Autoren
 Dissertationen.dot Leitfaden für Autoren Inhaltsverzeichnis 1. Vorwort... 3 2. Neues Dokument erstellen... 4 3. Bearbeiten und Fertigstellen eines Dokumentes... 5 4. Die Symbolleiste im Überblick... 5
Dissertationen.dot Leitfaden für Autoren Inhaltsverzeichnis 1. Vorwort... 3 2. Neues Dokument erstellen... 4 3. Bearbeiten und Fertigstellen eines Dokumentes... 5 4. Die Symbolleiste im Überblick... 5
Anleitung zum Erstellen eines Beitrags und Einstellen auf der Homepage
 Anleitung zum Erstellen eines Beitrags und Einstellen auf der Homepage Mit dieser Anleitung wird das Ziel verfolgt, den einzelnen Autoren aus den Abteilungen eine erste Hilfe an die Hand zu geben, um Berichte
Anleitung zum Erstellen eines Beitrags und Einstellen auf der Homepage Mit dieser Anleitung wird das Ziel verfolgt, den einzelnen Autoren aus den Abteilungen eine erste Hilfe an die Hand zu geben, um Berichte
Mit ihrem CMS-System haben sie folgende Möglichkeiten:
 Mit ihrem CMS-System haben sie folgende Möglichkeiten: ALLES ÜBER TEXT Text anlegen Klicken sie auf NEUEN TEXT. Ein Formularbereich öffnet sich. Um Text einzugeben, klicken sie einfach in den leeren Formularbereich
Mit ihrem CMS-System haben sie folgende Möglichkeiten: ALLES ÜBER TEXT Text anlegen Klicken sie auf NEUEN TEXT. Ein Formularbereich öffnet sich. Um Text einzugeben, klicken sie einfach in den leeren Formularbereich
Open Cms 10 Apollo Template. Anleitung OpenCms 10 Apollo Template. Kontakt Information. Version 1
 Anleitung OpenCms 10 Apollo Template Kontakt Information Version 1 INHALT Kontakt Information in Seite einfügen... 3 Bearbeiten des Kontakt Informations Elementes... 3 Registerkarte Profil... 3 Einfügen
Anleitung OpenCms 10 Apollo Template Kontakt Information Version 1 INHALT Kontakt Information in Seite einfügen... 3 Bearbeiten des Kontakt Informations Elementes... 3 Registerkarte Profil... 3 Einfügen
CampusNet Webportal SRH Heidelberg
 CampusNet Webportal SRH Heidelberg Inhaltsverzeichnis Login... 2 Startseite... 3 Stundenplan... 4 Einstellungen Stundenplan... 5 Meine Lehre... 6 Meine Module... 6 Meine Veranstaltungen... 7 Veranstaltungsdetails...
CampusNet Webportal SRH Heidelberg Inhaltsverzeichnis Login... 2 Startseite... 3 Stundenplan... 4 Einstellungen Stundenplan... 5 Meine Lehre... 6 Meine Module... 6 Meine Veranstaltungen... 7 Veranstaltungsdetails...
Einloggen / Anmelden Unten rechts mit eurem zugewiesenen Benutzernamen und Passwort
 STELLWERK Homepage Dokumentation [Stand 14.10.2016) Homepage stellwerk-goettingen.de/ Einloggen / Anmelden Unten rechts mit eurem zugewiesenen Benutzernamen und Passwort Benutzername und Passwort eingeben
STELLWERK Homepage Dokumentation [Stand 14.10.2016) Homepage stellwerk-goettingen.de/ Einloggen / Anmelden Unten rechts mit eurem zugewiesenen Benutzernamen und Passwort Benutzername und Passwort eingeben
Forum Thema anlegen und Eintrag erstellen
 Forum Thema anlegen und Eintrag erstellen Einleitung...1 Datenbereich und Arbeitsgruppe auswählen...2 Neues Thema im Forum anlegen...3 Neuer Eintrag im Forum erstellen...5 Tipp...7 Einleitung Das Forum
Forum Thema anlegen und Eintrag erstellen Einleitung...1 Datenbereich und Arbeitsgruppe auswählen...2 Neues Thema im Forum anlegen...3 Neuer Eintrag im Forum erstellen...5 Tipp...7 Einleitung Das Forum
TYPO3 Content-Management-System für
 TYPO3 Content-Management-System für www.staedtischegalerie-bremen.de Redaktionshandbuch Hilfestellung für den Contentredakteur Fragen werden gerne beantwortet von: epetzel Ansprechpartnerin: Elke Petzel
TYPO3 Content-Management-System für www.staedtischegalerie-bremen.de Redaktionshandbuch Hilfestellung für den Contentredakteur Fragen werden gerne beantwortet von: epetzel Ansprechpartnerin: Elke Petzel
vergabeplattform.berlin.de
 Vergabeplattform vergabeplattform.berlin.de Ausgabe / Stand Mai 2010 2 Vergabeplattform vergabeplattform.berlin.de Inhaltsverzeichnis Bekanntmachungsassistent 4 1 Assistent starten... 5 2 Schritt 1 3 Schritt
Vergabeplattform vergabeplattform.berlin.de Ausgabe / Stand Mai 2010 2 Vergabeplattform vergabeplattform.berlin.de Inhaltsverzeichnis Bekanntmachungsassistent 4 1 Assistent starten... 5 2 Schritt 1 3 Schritt
Handbuch für Redakteure
 Handbuch für Redakteure Erste Schritte... 1 Artikel erstellen... 2 Artikelinhalt bearbeiten... 3 Artikel bearbeiten... 3 Trennen der Druck- und der Online-Version.. 4 Grunddaten ändern... 5 Weitere Artikeleigenschaften...
Handbuch für Redakteure Erste Schritte... 1 Artikel erstellen... 2 Artikelinhalt bearbeiten... 3 Artikel bearbeiten... 3 Trennen der Druck- und der Online-Version.. 4 Grunddaten ändern... 5 Weitere Artikeleigenschaften...
Erste Schritte 1. Sie gehen auf die Homepage und wählen unter Artikel schreiben die Seite P2DAT aus.
 So nutzen Sie P2DAT Erste Schritte 1. Sie gehen auf die Homepage www.eichenzeller-nachrichten.de und wählen unter Artikel schreiben die Seite P2DAT aus. 2. Im nun erscheinenden Dialogfenster geben Sie
So nutzen Sie P2DAT Erste Schritte 1. Sie gehen auf die Homepage www.eichenzeller-nachrichten.de und wählen unter Artikel schreiben die Seite P2DAT aus. 2. Im nun erscheinenden Dialogfenster geben Sie
Handbuch für Gründer. Stand: 15. Juni Verbundpartner
 Stand: 15. Juni 2016 Verbundpartner Inhaltsverzeichnis 1. Allgemeines...3 2. Zugang zur Gründungswerkstatt...4 3. Login...5 4. Meine Werkstatt...6 5. Businessplan...7 5.1. Bearbeiten des Businessplans...8
Stand: 15. Juni 2016 Verbundpartner Inhaltsverzeichnis 1. Allgemeines...3 2. Zugang zur Gründungswerkstatt...4 3. Login...5 4. Meine Werkstatt...6 5. Businessplan...7 5.1. Bearbeiten des Businessplans...8
Domain: klinikum-augsburg.de/videotutorials. Videotitel:
 Domain: klinikum-augsburg.de/videotutorials Videotitel: Bearbeitung der Seiten von Kliniken, Instituten und Zentren im neuen Webauftritt des Klinikums Augsburg Rechte und Einschränkungen: Keine neuen Seiten
Domain: klinikum-augsburg.de/videotutorials Videotitel: Bearbeitung der Seiten von Kliniken, Instituten und Zentren im neuen Webauftritt des Klinikums Augsburg Rechte und Einschränkungen: Keine neuen Seiten
[Arbeiten mit dem Nvu Composer]
![[Arbeiten mit dem Nvu Composer] [Arbeiten mit dem Nvu Composer]](/thumbs/66/55980364.jpg) Eine neue Seite erstellen Beim Start des Composers steht automatisch eine neue Composer-Seite zur Verfügung, die direkt verwendet werden kann. Über Datei > Neu > Composer-Seite kann jederzeit eine neue
Eine neue Seite erstellen Beim Start des Composers steht automatisch eine neue Composer-Seite zur Verfügung, die direkt verwendet werden kann. Über Datei > Neu > Composer-Seite kann jederzeit eine neue
