RAI-HC Schweiz Web. Dokumentennummer: PH-SU-22 Programmversion: Ausgabedatum Dokument: 01. Mai root-service ag Telefon:
|
|
|
- Hansl Hoch
- vor 5 Jahren
- Abrufe
Transkript
1 Schulungsunterlagen Dokumentennummer: PH-SU-22 Programmversion: Ausgabedatum Dokument: 01. Mai 2015 root-service ag Telefon: Weinfelderstrasse 32 CH-8575 Bürglen / TG Internet:
2 Impressum & Copyright Impressum & Copyright Impressum root-service ag Weinfelderstrasse 32 CH-8575 Bürglen / TG Telefon: Fax: info@root.ch Internet: Copyright Copyright by root-service ag. Alle Rechte vorbehalten. Dieses Dokument darf reproduziert (Druck, Fotokopie oder ein anderes Verfahren) oder unter Verwendung elektronischer Systeme verarbeitet, vervielfältigt oder verbreitet werden. Jedoch darf kein Teil dieses Dokuments in irgendeiner Form ohne schriftliche Genehmigung durch die root-service ag verändert werden. Für Folgeschäden, welche aufgrund unautorisierter Änderungen entstehen oder entstanden sind, lehnt die root-service ag jegliche Ansprüche vollumfänglich ab. Bei der Zusammenstellung von Texten und Abbildungen wurde mit grösster Sorgfalt vorgegangen. Die inhaltliche und technische Fehlerfreiheit wird ausdrücklich nicht zugesichert. Der Einsatz und die Nutzung dieses Dokuments fällt ausschliesslich in den Verantwortungsbereich des Nutzers. Alle erwähnten Marken- und Produktnamen sind Warenzeichen der jeweiligen Rechtsinhaber. Das Fehlen einer entsprechenden Kennzeichnung in der Dokumentation bedeutet nicht, dass es sich um einen freien Namen handelt.
3 Inhalt Inhalt 1 Allgemeine Informationen Über diese Dokumentation Online-Hilfe Online-Hilfe aufrufen Online-Hilfe durchsuchen Systemvoraussetzungen Netzwerkverbindungen Benutzeroberfläche Funktionen Symbole Bedienung starten beenden Bedienung mit Desktop-PC Bedienung mit einem Tablet Verlust der Datenverbindung Schieberegler verwenden Datum eingeben Zahlenwert eingeben Uhrzeit eingeben Bedeutung der Farben Doorfunktion 21 2 Erweiterte Informationen Erweiterte Informationen erfassen Erweiterte Informationen bearbeiten Erweiterte Informationen löschen 23 3 Dossier Dossier suchen Anzeige Dossier anpassen 25 4 Administrative Daten und Anfrage (ADuA) ADuA erfassen ADuA abschliessen ADuA bearbeiten ADuA löschen 27
4 Inhalt 5 Minimum Data Set (MDS) MDS erfassen MDS abschliessen MDS bearbeiten MDS löschen 30 6 Abklärungszusammenfassung Problembereich bearbeiten 32 7 Hauswirtschaft (HW) Hauswirtschaft erfassen Hauswirtschaft abschliessen Hauswirtschaft bearbeiten Hauswirtschaft löschen 36 8 Austrittsformular (AF) Austrittsformular erfassen und abschliessen 37 9 Verlaufsbericht Symbole Einträge anzeigen Eintrag erfassen Eintrag annullieren Postfach Allgemeine Informationen Nachrichten Symbole Nachrichtenordner Anzeige neuer Nachricht Priorität der Nachricht Nachricht suchen Nachricht lesen Nachricht senden Nachricht beantworten Nachricht allen beantworten Nachricht weiterleiten Nachricht löschen Abgeschlossene Formulare 49
5 1 Allgemeine Informationen Über diese Dokumentation 1 Allgemeine Informationen 1.1 Über diese Dokumentation Diese Dokumentation beschreibt den Aufbau von der rootservice ag. Zusätzlich zum grafischen Aufbau werden auch grundlegende Funktionen des Programms beschrieben. Für detailliertere Informationen zum Aufbau und der Erfassung der Formulare von ADuA, MDS und Hauswirtschaft wird auf das Dokument Handbuch RAI-Home-Care Schweiz, Ausgabe November 2009 der Firma Q-Sys AG verwiesen. Vorausgesetzte Kenntnisse Die Benutzer dieses Dokument haben bereits Erfahrung im Umgang mit RAI-HC Schweiz und kennen die Abläufe, welche bei der Erfassung einzelner Bereiche eingehalten werden müssen. Weiter sind Kenntnisse im Umgang mit Webbrowsern auf Desktop-Computern und Tablets von Vorteil. 1.2 Online-Hilfe Informationen und Details zu den Programmen der root-service ag können über die Online-Hilfe aufgerufen werden. Damit die Online-Hilfe aufgerufen werden kann, wird eine funktionierende Internetverbindung benötigt. Detaillierte Informationen zur Bedienung der Online-Hilfe sind im Kapitel Zu dieser Hilfe verfügbar Online-Hilfe aufrufen Online-Hilfe aufrufen Um die Online-Hilfe aufzurufen, im Systembereich auf das Symbol Online-Hilfe klicken. Im Webbrowser wird die Online-Hilfe in einem neuen Tab im geöffnet Online-Hilfe durchsuchen Die Suchfunktion innerhalb der Online-Hilfe ermöglicht eine schnelle und zuverlässige Suche zu einem gesuchten Thema. Seite 1 von 49
6 1 Allgemeine Informationen Systemvoraussetzungen Nach einzelnen Begriffen suchen Tipp 1. Den ganzen Suchbegriff (oder mindestens vier Buchstaben/Zeichen des Suchbegriffs) in das Eingabefeld für Suchanfragen eingeben. Um nach Inhalten zu suchen, in welchem zwei oder mehrere Begriffe (nicht zusammenhängend) vorkommen, die Begriffe, getrennt durch einen Leerschlag eingeben. Bspw.: Prüfregel Mitarbeiter Artikel 2. Auf das Symbol Suchen klicken oder die Taste Enter drücken. Die Suchergebnisse werden im Anzeigebereich angezeigt. Auf den blau unterstrichenen Titel klicken, um den gesamten Eintrag zu öffnen. Nach zusammenhängenden Begriffen suchen 1. Um nach zusammenhängenden Begriffen (Bsp.: Postfach öffnen) zu suchen, in das Eingabefeld für Suchanfragen die Begriffe in der gewünschten Reihenfolge eingeben. Vor dem ersten Begriff muss dabei ein Anführungszeichen (") und nach dem letzten ein Schlusszeichen (") verwendet werden. Bsp.: "Postfach öffnen". 2. Auf das Symbol Suchen klicken oder die Taste Enter drücken. Die Suchergebnisse werden im Anzeigebereich angezeigt. Auf den blau unterstrichenen Titel klicken, um den gesamten Eintrag zu öffnen. 1.3 Systemvoraussetzungen RAI-HC Schweiz Web wird ohne vorgängige Installation direkt im Webbrowser ausgeführt. Dazu kann einer der unten aufgeführten Webbrowser verwendet werden. Desktop-PC Tablet Microsoft Internet Explorer ab Version 11 Mozilla Firefox Google Chrome Standard Webbrowser von Android ab Version 4.0 Seite 2 von 49
7 1 Allgemeine Informationen Netzwerkverbindungen 1.4 Netzwerkverbindungen Bei der Arbeit mit einem mobilen Gerät sollte immer im Datennetzwerk mit der höchsten Datenübertragungsrate gearbeitet werden. Je höher die Datenübertragungsrate ist, desto zuverlässiger werden die Daten übertragen und es entstehen keine Wartezeiten durch eine verzögerte Reaktion der Anwendung. Tipp Standardmässig wählt das Gerät automatisch das Datennetz mit der höchsten Datenübertragungsrate. Die verfügbare Datenübertragungsrate und die Verbindungsqualität sind von folgenden Faktoren abhängig: Ausbaustandard des Mobilfunknetzes (siehe Karte mit der Netzabdeckung des Mobilfunkanbieters) Verfügbare Technologie auf dem Gerät (siehe Bedienungsanleitung des Geräts) Standort des Benutzers (In einem Gebäude, speziell in Minergie-Gebäuden, ist die Verbindung schlechter als ausserhalb des Gebäudes) Anzeige der Netzwerkverbindung Das aktuell verfügbare/verwendete Datennetz wird in der Statusleiste des Geräts angezeigt. Übersichtstabelle Folgende Tabelle beschreibt die Datennetze und die Symbole für die Anzeige auf dem Gerät. Beim Gebrauch der Anwendung sollte (sofern vorhanden) die Netzwerkverbindung 3G, H+, H oder besser (4G, LTE, WLAN) verwendet werden. Stehen nur die Netzwerkverbindungen EDGE oder GPRS zur Verfügung, kann die Anwendung trotzdem verwendet werden, es muss jedoch bei der Bedienung der Anwendung hohen Wartezeiten gerechnet werden. Seite 3 von 49
8 1 Allgemeine Informationen Netzwerkverbindungen Name Symbol Empfohlen Bemerkungen WLAN Wenn immer möglich sollte eine WLAN-Verbindung verwendet werden (beispielsweise in den Spitex-Zentren). 4G/LTE Nur auf Geräten vorhanden, welche seit Anfang 2012 erhältlich sind. Je nach Gerätehersteller wird das Symbol 4G oder LTE angezeigt. 3G/H+/H Die Netzwerkverbindungen 3G, H+ und H sind am weitesten verbreitet. Die root-service ag empfiehlt diese Netzwerkverbindungen als Minimalstandard. EDGE - Diese Netzwerkverbindung sollte nur verwendet werden, wenn keine besseren Netzwerkverbindungen vorhanden sind. GPRS - Diese Netzwerkverbindung sollte nur verwendet werden, wenn keine besseren Netzwerkverbindungen vorhanden sind. Probleme durch automatische Netzauswahl Wählt das Gerät jeweils das Datennetz mit der besten Verbindung aus, kann dies in seltenen Fällen zu Problemen führen. In diesem Fall muss in den Einstellungen des Geräts das bevorzugte Netz manuell festgelegt werden (siehe Bedienungsanleitung des Geräts). Verhalten bei hohen Wartezeiten Verlangsamt sich die Reaktion der Anwendung aufgrund eines langsamen Datennetzes (GRPS oder EDGE) oder aufgrund eines anderen Faktors (beispielsweise sehr viele Benutzer sind gleichzeitig an der selben Mobilfunkantenne angemeldet), muss immer Seite 4 von 49
9 1 Allgemeine Informationen Benutzeroberfläche die Reaktion der Anwendung abgewartet werden. Ungeachtet der möglichen Wartezeit muss gewartet werden, bis die Anwendung die gewünschte Rückmeldung anzeigt. Ansonsten kann die Anwendung abstürzen und einen Datenverlust zur Folge haben. 1.5 Benutzeroberfläche Funktions- und Informationsleiste In der Funktionsleiste werden die aktuell zur Verfügung stehenden Funktionen angezeigt. Abhängig von der gewählten Ansicht sind unterschiedliche Funktionen verfügbar. In der grau hinterlegten Informationsleiste werden (falls vorhanden) Informationen zum Inhalt der aktuell geöffneten Ansicht angezeigt. Systembereich Der Systembereich informiert über neue und ungelesene Nachrichten. Die Ansicht Nachrichten zur Bearbeitung und Erfassung von Nachrichten wird über den Systembereich geöffnet. Suchbereich Im Suchbereich kann nach der Adresse und weiteren Informationen eines Kunden gesucht werden. Der Name und die Fallnummer des aktuell verwendeten Kunden wird ebenfalls im Suchbereich angezeigt. Benutzerbereich Konfigurationseinstellungen für den aktuellen Benutzer sowie die Abmeldung vom RAI-HC Schweiz werden im Benutzerbereich vorgenommen. Seite 5 von 49
10 1 Allgemeine Informationen Funktionen Navigationsleiste Über die Navigationsleiste wird auf die verschiedenen Formulare im zugegriffen. Sind mehrere Formulare der selben Art vorhanden, beispielsweise mehrere MDS-Formulare, wird mit einer Zahl in einer Klammer die Anzahl der Formulare angezeigt. Die Navigationsleiste kann aus- oder eingeblendet werden. Auf den Namen der aktuellen Ansicht klicken, um die Navigationsleiste einoder auszublenden. Mitteilungsbereich Im Mitteilungsbereich werden gelb hinterlegte Meldungen zur aktuellen Ansicht angezeigt. Auf das Symbol X am rechten Rand der Mitteilung klicken, um diese auszublenden. Anzeige- und Eingabebereich Im Anzeige- und Eingabebereich werden bereits bestehende Informationen angezeigt und neue Informationen können erfasst werden. 1.6 Funktionen Bereich Dossier Der Bereich Dossier hat folgende Funktion: Dossierinhalte anzeigen Administrative Daten und Anfrage (ADuA) Der Bereich Administrative Daten und Anfrage (ADuA) hat folgende Funktionen: ADuA erfassen ADuA bearbeiten ADuA löschen ADuA abschliessen Minimum Data Set (MDS) Der Bereich Minimum Data Set (MDS) hat folgende Funktionen: Seite 6 von 49
11 1 Allgemeine Informationen Funktionen MDS erfassen MDS bearbeiten MDS löschen MDS abschliessen Abklärungszusammenfassung Die Abklärungszusammenfassung (innerhalb des Bereichs MDS) hat folgende Funktionen: Problembereich bearbeiten Hauswirtschaft Der Bereich Hauswirtschaft hat folgende Funktionen: Hauswirtschaft erfassen Hauswirtschaft bearbeiten Hauswirtschaft löschen Hauswirtschaft abschliessen Austrittsformular Der Bereich Austrittsformular hat folgende Funktion: Austrittsformular erfassen und abschliessen Verlaufsbericht Der Bereich Verlaufsbericht hat folgende Funktionen: Eintrag erfassen Eintrag annulliern Postfach Das Postfach hat folgende Funktionen: Nachrichten lesen Nachrichten empfangen Nachrichten an Benutzer und/oder Benutzergruppen versenden Nachrichten beantworten Nachrichten löschen Seite 7 von 49
12 1 Allgemeine Informationen Symbole 1.7 Symbole Die Symbole in der Funktions- und Informationsleiste werden bei verschiedenen Vorgängen und Funktionen angezeigt. Welche Symbole angezeigt werden ist abhängig vom Inhalt im Anzeige- und Eingabebereich. Es werden jeweils nur die verfügbaren Symbole angezeigt. Online-Hilfe Bei Fragen und Unklarheiten zum Programm kann die Online-Hilfe geöffnet werden. Sie wird durch einen Klick auf das Symbol Online-Hilfe geöffnet. Dabei wird neuer Tab im Webbrowser geöffnet. Aufbau und Bedienung sind in der Online-Hilfe beschrieben. Öffnet die Online-Hilfe Position Symbol: Systembereich Neu Der Bereich Anzeige- und Eingabebereich wechselt in den Eingabemodus. Damit Inhalt im Anzeige- und Eingabebereich erfasst werden kann, muss sich der Bereich im Eingabemodus befinden. Position Symbol: Funktions- und Informationsleiste Bearbeiten Damit bereits bestehender Inhalt bearbeitet werden kann, muss sich der aktuelle Bereich im Eingabemodus befinden. Ansicht im Anzeige- und Eingabebereich wechselt in den Eingabemodus. Position Symbol: Funktions- und Informationsleiste Seite 8 von 49
13 1 Allgemeine Informationen Symbole Speichern Mit der Funktion Speichern kann der aktuelle Stand gespeichert werden. Ausser beim Austrittsformular kann die Bearbeitung zu einem späteren Zeitpunkt fortgesetzt werden. Speichert den aktuellen Inhalt. Position Symbol: Funktions- und Informationsleiste Abbrechen Um eine Eingabe zu beenden, ohne Änderungen zu speichern, muss der Erfassungsvorgang abgebrochen werden. Erfassungsvorgang wird abgebrochen und Änderungen werden nicht gespeichert. Position Symbol: Funktions- und Informationsleiste Löschen Sind falsche oder nicht mehr benötigte Einträge vorhanden, können diese gelöscht werden. Jedoch ist es nicht möglich, bereits abgeschlossene Dossiers zu löschen. Nicht mehr benötigter Inhalt wird gelöscht. Position Symbol: Funktions- und Informationsleiste Annullieren Annulliert den markierten Eintrag im Verlaufsbericht. Position Symbol: Funktions- und Informationsleiste Seite 9 von 49
14 1 Allgemeine Informationen Symbole Nachrichten Zur Kommunikation mit anderen Benutzern können Nachrichten erfasst und gelesen werden. Vorhandene Nachrichten werden im Anzeige- und Eingabebereich angezeigt. Position Symbol: Systembereich Benutzerverwaltung Wird das nicht mehr benötigt, muss sich der Benutzer im Benutzerbereich abmelden. Zusätzlich können Einstellungen zum aktuellen Benutzer vorgenommen werden. Auswahlmenü zum Abmelden oder zur Bearbeitung der Benutzereinstellungen wird geöffnet. Position Symbol: Benutzerbereich Abmelden Meldet den aktuellen Benutzer von ab und beendet das Programm. Position Symbol: Benutzerbereich Sperren Um die erfassten Daten im Bereich Hauswirtschaft abzuschliessen, müssen diese gesperrt werden. Die Erfassung wird abgeschlossen und das Formular gesperrt. Position Symbol: Funktions- und Informationsleiste Seite 10 von 49
15 1 Allgemeine Informationen Symbole Abklärungszusammenfassung Öffnet die Abklärungszusammenfassung. Position Symbol: Funktions- und Informationsleiste (im MDS) Kalender Für die Eingabe eines Datums kann ein Kalender geöffnet werden. Öffnet den Kalender Position Symbol: Anzeige- und Eingabebereich Schieberegler Mit Hilfe des Schieberegler werden Antworten auf Fragen eingetragen, welche nur mit JA oder NEIN beantwortet werden können. Schieberegler in Position links: NEIN Schieberegler in Position rechts: JA Zahlenwert erhöhen / verringern Zahlenwerte können mit den Symbolen Plus (+) und Minus (-) erhöht oder verringert werden. Symbol Plus (+): Wert wird erhöht. Symbol Plus (-): Wert wird verringert. Seite 11 von 49
16 1 Allgemeine Informationen Symbole Zeit-Skala In der Zeit-Skala kann eine Uhrzeit angewählt werden. Dabei werden Uhrzeiten zur vollen Stunde angezeigt. Öffnet die Zeit-Skala zur Auswahl einer Uhrzeit. Position Symbol: Anzeige- und Eingabebereich Erweiterte Informationen Öffnet das Formular Erweiterte Informationen. Position Symbol: Anzeig- und Eingabebereich Eintrag hinzufügen Fügt einen neuen Eintrag hinzu und öffnet das Formular Erweiterte Informationen zur Eingabe von zusätzlichen Informationen. Position Symbol: Anzeig- und Eingabebereich Eintrag entfernen Entfernt einen Eintrag aus dem Formular Erweiterte Informationen. Position Symbol: Anzeige- und Eingabebereich Seite 12 von 49
17 1 Allgemeine Informationen Bedienung Bestätigen Speichert alle Änderungen und kehrt zur letzten Ansicht zurück. Position Symbol: Funktions- und Informationsleiste Verwerfen Verwirft alle nicht gespeicherten Änderungen. Position Symbol: Funktions- und Informationsleiste 1.8 Bedienung kann sowohl mit einem Desktop-PC als auch mit einem Tablet bedient werden starten wird im Webbrowser geöffnet und benötigt keine lokale Installation. Die benötigte Internet-Adresse wird durch den Support der root-service ag erstellt. Nachdem die Internet-Adresse einmalig eingegeben worden ist, kann die Adresse als Lesezeichen / Favorit gespeichert werden. Dadurch wird zukünftig der Zugriff auf RAI- HC Schweiz Web erleichtert. Seite 13 von 49
18 1 Allgemeine Informationen Bedienung Vor dem Verlassen des Spitex-Stützpunkts wird folgende Vorbereitung nachdrücklich empfohlen: 1. Im Webbrowser drei Registerkarten (Tabs) öffnen und sich in jeder gemäss untenstehender Anleitung anmelden. 2. Die Formulare ADuA, MDS und Hauswirtschaft jeweils in einer Registerkarte öffnen. Durch diese Vorbereitungsmassnahmen wird die Zeit beim Aufruf der Formulare beim Kunden verkürzt und es kann auch bei fehlender Datenverbindung (eingeschränkt) weitergearbeitet werden (siehe «Verlust der Datenverbindung», Seite 16). Ebenfalls wird das Abklärungsgespräch vereinfacht, da alle drei Formulare gleichzeitig zur Verfügung stehen. starten 1. Webbrowser öffnen. 2. Internet-Adresse eingeben und auf Enter drücken. Die Anmeldeseite für wird geöffnet. 3. Falls nicht die korrekte Sprache eingestellt ist: Auf die gewünschte Sprache unterhalb der Schaltfläche Anmelden klicken. 4. Im Eingabefeld Benutzername den Benutzernamen eingeben. 5. Im Eingabefeld Kennwort das Kennwort eingeben. Bei der Eingabe Gross- und Kleinschreibung berücksichtigen. 6. Auf die Schaltfläche Anmelden klicken. Die Startseiten von wird geöffnet beenden Um zu beenden, muss zwingend die Abmeldefunktion im Benutzerbereich verwendet werden. Seite 14 von 49
19 1 Allgemeine Informationen Bedienung beenden Der Benutzer wird automatisch nach 120 Minuten abgemeldet, sofern nicht über die Benutzerverwaltung abgemeldet wird. 1. Auf das Symbol Benutzerverwaltung im Auswahlmenü im Benutzerbereich klicken. 2. Auf das Symbol Abmelden klicken. Das ist beendet Bedienung mit Desktop-PC Die Bedienung mit dem Desktop-PC ist gleich wie die Bedienung in Perigon Homecare Bedienung mit einem Tablet Bei der Bedienung mit dem Tablet wird keine Maus und keine physische Tastatur benötigt. Anstatt mit der Maus auf einen bestimmten Bereich zu klicken, muss mit der Fingerspitze darauf getippt werden. Zur Eingabe von Text wird auf dem Display eine Tastatur angezeigt. Eingabefelder Sobald ein Eingabefeld angetippt wird, öffnet sich die Tastatur auf dem Display und das Eingabefeld wird mit einem farbigen Rahmen dargestellt. Zusätzlich blinkt der Cursor im Eingabefeld. Tastatur aus- und einblenden Um die Tastatur auszublenden, unten am Display auf das Symbol Tastatur ausblenden tippen. Erneut in das Eingabefeld klicken, um die Tastatur einzublenden. Bildschirmtastatur dauerhaft aus- oder einblenden Wenn das Tablet mit einer externen Tastatur verwendet wird, kann die Tastatur auf dem Bildschirm dauerhaft ausgeblendet werden. Die Arbeit im wird Seite 15 von 49
20 1 Allgemeine Informationen Bedienung dadurch stark vereinfacht, da auf dem Bildschirm keine Tastatur ein- und ausgeblendet wird. Bildschirmtastatur dauerhaft ausblenden 1. Im auf ein beliebiges Eingabefeld tippen. 2. Die Statusleiste öffnen. Auf die Leiste am oberen Bildschirmrand tippen und diese nach unten ziehen. 3. Auf Eingabemethode auswählen tippen. Das Dialogfenster Eingabemethode auswählen wird angezeigt. 4. Den Schieberegler bei Bildschirmtastatur verwenden auf aus schieben Die Bildschirmtastatur ist dauerhaft ausgeblendet Verlust der Datenverbindung Vorsicht Fehlende Datenverbindung Datenverlust Alle Informationen und Aufforderungen des genau lesen und befolgen. Den Webbrowser NICHT schliessen. Die Datenverbindung so schnell wie möglich wiederherstellen. Verliert das Eingabegerät die Datenverbindung zum Server, erscheint folgende Meldung im Mitteilungsbereich: Eine Verbindung zum Server konnte nicht hergestellt werden. Überprüfen Sie bitte ihre Verbindungseinstellungen und führen Sie den Vorgang erneut aus. Wird diese Meldung angezeigt, muss umgehend versucht werden, die Verbindung erneut herzustellen. Die Eingabe in der aktuellen Ansicht (beispielsweise ADuA) kann in dringenden Fällen noch fortgesetzt werden. Ein Wechsel in eine andere Ansicht (beispielsweise vom ADuA ins MDS), ist aber ohne Datenverlust der zuletzt gemachten Eingaben nicht möglich. Die Bearbeitung sollte daher immer unterbrochen werden, bis die Datenverbindung wiederhergestellt ist. Seite 16 von 49
21 1 Allgemeine Informationen Bedienung Schieberegler verwenden Der Schieberegler wird bei Fragen verwendet, welche nur mit JA oder NEIN beantwortet werden können. Schieberegler verwenden Schieberegler auf JA stellen Falls die Frage noch nie beantwortet wurde: Zweimal auf den Schieberegler klicken, um die Frage mit JA zu beantworten. Falls die Frage bereits beantwortet wurde und der Schieberegler auf NEIN steht: Einmal klicken, um die Frage mit JA zu beantworten. Schieberegler auf NEIN stellen Falls die Frage noch nie beantwortet wurde: Einmal auf den Schieberegler klicken, um die Frage mit NEIN zu beantworten. Falls die Frage bereits beantwortet wurde und der Schieberegler auf JA steht: Einmal klicken, um die Frage mit NEIN zu beantworten Datum eingeben Bei Feldern, welche ein Datum verlangen, kann das Datum direkt im Eingabefeld eingegeben oder mit Hilfe des Kalenders ausgewählt werden. Datum mit dem Kalender eingeben 1. Auf das Symbol Kalender klicken. Die Kalenderansicht wird geöffnet. Das aktuelle Datum wird unterstrichen dargestellt. 2. Auf das gewünschte Datum klicken. Das Datum wird eingefügt. Seite 17 von 49
22 1 Allgemeine Informationen Bedienung Mit der Funktion Monat vor wird der nächste Monat, mit der Funktion Monat zurück der letzte Monat angezeigt. Mit der Funktion Quartal vor springt der Kalender drei Monate vor, mit der Funktion Quartal zurück springt der Kalender drei Monate zurück. Datum direkt im Eingabefeld eingeben Das Datum im Eingabefeld mit der Tastatur im Format TT.MM.JJJJ eingeben. Tipp Zur einfacheren Eingabe das Datum im Format TTMMJJ eingeben und auf Enter drücken. Datum mit Wochentag eingeben Ist das gewünschte Datum innerhalb der kommenden Woche, kann der Name des Wochentages eingegeben werden, um das Datum auszuwählen. Dazu im Eingabefeld ersten drei Buchstaben des Wochentags eingeben und auf Enter drücken. Das Datum des eingegebenen Wochentags wird eingefügt Zahlenwert eingeben Bei Feldern, in welche einzig Zahlenwerte zugelassen sind, können die Zahlenwerte direkt im Eingabefeld oder mit der Zahlenwertsteuerung eingegeben werden. Zahlenwert mit der Zahlenwertsteuerung eingeben Auf das Symbol Zahlenwert erhöhen oder Zahlenwert verringern klicken, um den Zahlenwert um 1 zu erhöhen oder verringern. Zahlenwert direkt im Eingabefeld eingeben Den Zahlenwert im Eingabefeld mit der Tastatur eingeben Uhrzeit eingeben Bei Feldern, welche eine Uhrzeit verlangen, kann die Uhrzeit direkt im Eingabefeld eingegeben oder mit Hilfe der Zeit-Skala ausgewählt werden. Seite 18 von 49
23 1 Allgemeine Informationen Bedeutung der Farben Uhrzeit mit der Zeit-Skala eingeben In der Zeit-Skala können nur Uhrzeiten zur jeweils vollen Stunde ausgewählt werden. 1. Auf das Symbol Zeit-Skala klicken. Die Zeit-Skala wird geöffnet. 2. Auf die gewünschte Uhrzeit klicken. Die Uhrzeit wird eingefügt. Uhrzeit direkt im Eingabefeld eingeben Die Uhrzeit im Eingabefeld mit der Tastatur im Format MM:HH eingeben. Die Uhrzeit wird eingefügt. Tipp Zur einfacheren Eingabe die Uhrzeit im Format MMHH eingeben und auf Enter drücken. 1.9 Bedeutung der Farben Grüner Balken unterhalb des Bereichskürzels Die minimalen Anforderungen, welche benötigt werden in diesem Bereich sind erfüllt. Erst wenn unter allen Bereichskürzeln ein grüner Balken angezeigt wird, kann ein Formular abgeschlossen werden. Roter Balken unterhalb des Bereichskürzels Bereiche mit einem roten Balken wurden noch nicht angeschaut und es wurden auch noch keine Eingaben gemacht. Es werden keine Kriterien erfüllt, um das Formular abzuschliessen. Seite 19 von 49
24 1 Allgemeine Informationen Bedeutung der Farben Oranger Balken unterhalb des Bereichskürzels Die Kriterien zum Abschluss werden teilweise erfüllt. Es ist möglich, bereits erfassten Inhalt in diesem Bereich zu speichern. Das Formular kann jedoch nicht abgeschlossen werden, solange unter einem oder mehreren Bereichen noch orange Balken angezeigt werden. Da diese Bereiche bereits von einem Mitarbeiter bearbeitet worden sind, sollten nachfolgende Mitarbeiter die Arbeit in diesen Bereichen fortsetzen. Blau eingerahmte Felder Blau eingerahmte Felder sind Auswahlfelder. Bei Auswahlfeldern stehen immer mindestens zwei Felder zur Verfügung, aus welchen jeweils eines angewählt werden kann. Angewählte Auswahlfelder sind blau ausgefüllt. Blau ausgefüllte Felder Alle blau ausgefüllten Felder sind Aktionsfelder. Durch einen Klick auf ein blau ausgefülltes Feld wird eine Aktion ausgeführt. Grau eingerahmte Felder Bei grau eingerahmten Feldern können Eingaben vorgenommen werden. Grau ausgefüllte Felder Grau ausgefüllte Felder sind gesperrte Anzeigefelder. Sie können nicht bearbeitet werden. Seite 20 von 49
25 1 Allgemeine Informationen Doorfunktion Oranger Viertelkreis Felder mit einem orangen Viertelkreis in der linken, oberen Ecke müssen zwingend ausgefüllt werden. Solange diese Felder noch leer sind, kann der Vorgang nicht abgeschlossen werden Doorfunktion Zur Beantwortung von Doorfragen verfügt über eine Doorfunktion. Wird eine Doorfrage beantwortet, hat diese einen direkten Einfluss auf die Antworten in weiteren Fragen. Es besteht die Möglichkeit, dass weitere Fragen nicht mehr beantwortet werden müssen oder das zusätzliche Fragen beantwortet und genauer präzisiert werden müssen. Pflichtfelder sind mit einem orangen Viertelkreis ausgzeichnet. Seite 21 von 49
26 2 Erweiterte Informationen Erweiterte Informationen erfassen 2 Erweiterte Informationen In den erweiterten Informationen können zusätzliche Informationen zu einem Bereich erfasst und bearbeitet werden. Sie werden direkt aus dem aktuell geöffneten Bereich mit den Symbolen Erweiterte Informationen oder Eintrag hinzufügen aufgerufen. 2.1 Erweiterte Informationen erfassen Erweiterte Informationen erfassen Auf das Symbol Verwerfen klicken, um die aktuelle Eingabe abzubrechen. Neu erfasster Inhalt wird nicht gespeichert. Im Hauptformular auf das Symbol Speichern den erweiterten Informationen zu speichern. klicken, um den Vorgang an 1. Auf das Symbol Eintrag hinzufügen klicken. Das Formular Erweiterte Informationen wird geöffnet. 2. Die gewünschten Felder ausfüllen. 3. Auf das Symbol Bestätigen klicken. Die erweiterten Informationen sind erfasst und das zuletzt geöffnete Formular wird angezeigt. 2.2 Erweiterte Informationen bearbeiten Erweiterte Informationen bearbeiten 1. Den gewünschten Eintrag markieren. 2. Auf das Symbol Erweiterte Informationen klicken. Das Formular Erweiterte Informationen wird geöffnet. 3. Auf das Symbol Bearbeiten klicken. 4. Die gewünschten Felder bearbeiten. 5. Auf das Symbol Bestätigen klicken. Die erweiterten Informationen sind bearbeitet und das zuletzt geöffnete Formular wird angezeigt. Seite 22 von 49
27 2 Erweiterte Informationen Erweiterte Informationen löschen 2.3 Erweiterte Informationen löschen Erweiterte Informationen löschen 1. Den gewünschten Eintrag markieren. 2. Auf das Symbol Eintrag entfernen klicken. 3. Falls der Eintrag wirklich gelöscht werden soll: mit OK bestätigen. Der Eintrag ist gelöscht. Seite 23 von 49
28 3 Dossier Dossier suchen 3 Dossier Der Bereich Dossier zeigt das Pflegedossier eines Kunden an. Neben diversen Informationen zur Adresse sind auch medizinische e und organisatorische Angaben ersichtlich. Standardmässig werden dabei folgende Informationen angezeigt: Adressinformationen Interventionen Diagnosen/Probleme Verlaufsbericht Medikamente (inkl. Reservemedikamente) Einsätze Um die benötigten/gewünschten Informationen anzuzeigen, können einzelne Informationsfelder ein- und ausgeblendet werden. 3.1 Dossier suchen Mit der Funktion Dossier suchen kann gezielt nach Dossiers gesucht werden. Dabei kann ein oder mehrere Suchkriterien verwendet werden. Ein Dossier kann mit folgenden Suchkriterien gesucht werden: Name Vorname Strasse Postleitzahl / Ort Fallnummer Dossier suchen 1. Im Suchbereich den gewünschten Suchbegriff aus mindestens drei Buchstaben oder einer Zahl eingeben. 2. Falls nach mehreren Suchbegriffen gesucht werden soll: einzelne Suchbegriffe mit einem Leerschlag trennen. Die gefundenen Dossiers werden unterhalb des Suchbereichs angezeigt. 3. Auf den Namen des gewünschten Dossiers klicken. Der Name und die Fallnummer werden im Suchbereich angezeigt. Das Dossier wird im Anzeige- und Eingabebereich angezeigt. Seite 24 von 49
29 3 Dossier Anzeige Dossier anpassen 3.2 Anzeige Dossier anpassen Informationsfeld ausblenden Im Anzeige- und Eingabebereich auf den Titel des Bereichs (bspw. Interventionen) in der blauen Titelleiste des Informationsfelds klicken. Informationsfeld wird geschlossen und das weisse Dreieck zeigt nach unten. Informationsfeld einblenden Im Anzeige- und Eingabebereich auf den Titel des Bereichs (bspw. Interventionen) in der blauen Titelleiste des Informationsfelds klicken. Informationsfeld wird geöffnet und das weisse Dreieck zeigt nach oben. Seite 25 von 49
30 4 Administrative Daten und Anfrage (ADuA) ADuA erfassen 4 Administrative Daten und Anfrage (ADuA) Im Formular Administrative Daten und Anfrage (ADuA) werden allgemeine Informationen zum Kunden erfasst. Diese Informationen können im Bereich ADuA erfasst, abgeschlossen, bearbeitet und gelöscht werden. Einzelne Einträge werden direkt aus dem Adressstamm im Perigon Homecare importiert. Die Datenpflege muss im Perigon Homecare vorgenommen werden. Diese Einträge sind gesperrt und können nicht im bearbeitet werden. 4.1 ADuA erfassen ADuA erfassen Erst wenn alle Balken unterhalb des Bereichskürzels grün sind, kann das Formular abgeschlossen werden. Die Balken werden grün, wenn mindestens alle obligatorischen Felder ausgefüllt sind. Ein Kundendossier ist aufgerufen. Der Dossiername und die Fallnummer werden im Suchbereich angezeigt. 1. In der Navigationsleiste auf ADuA klicken, um ein Formular aufzurufen. 2. Auf das Symbol Neu klicken. 3. Alle Eingabefelder ausfüllen. 4. Auf das Symbol Speichern klicken. Das Formular ADuA ist erfasst. 4.2 ADuA abschliessen Vorsicht Abgeschlossene Formulare Bereits abgeschlossene Formulare können nur von einem Benutzer mit Administratoren-Rechten bearbeitet oder gelöscht werden. Seite 26 von 49
31 4 Administrative Daten und Anfrage (ADuA) ADuA bearbeiten ADuA abschliessen Ein Kundendossier ist aufgerufen. Der Dossiername und die Fallnummer werden im Suchbereich angezeigt. Ein ADuA ist vollständig erfasst. 1. In der Navigationsleiste auf ADuA klicken, um ein Formular aufzurufen. 2. Auf das Symbol Bearbeiten klicken. 3. Im Bereich GG auf die Schaltfläche ADuA abschliessen klicken. 4. Eingabefelder zum Abschluss der Erfassung (Unterschrift und Datum) ausfüllen und auf das Symbol Speichern klicken. Das ADuA ist abgeschlossen. 4.3 ADuA bearbeiten Gespeicherte Formulare können zu einem späteren Zeitpunkt bearbeitet werden. Wurde ein ADuA bereits abgeschlossen, ist eine weitere Bearbeitung nicht mehr möglich. In diesem Fall muss ein neues ADuA angelegt werden. ADuA bearbeiten Ein Kundendossier ist aufgerufen. Der Dossiername und die Fallnummer werden im Suchbereich angezeigt. Das ADuA ist noch nicht abgeschlossen. 1. In der Navigationsleiste auf ADuA klicken, um das Formular aufzurufen. 2. Auf das Symbol Bearbeiten klicken. 3. Gewünschte Änderungen vornehmen. 4. Auf das Symbol Speichern klicken. Das Formular ADuA ist bearbeitet. 4.4 ADuA löschen Gespeicherte Formulare können gelöscht werden. Das nachträgliche Löschen eines bereits abgeschlossenen Formulars ist jedoch nicht möglich. Seite 27 von 49
32 4 Administrative Daten und Anfrage (ADuA) ADuA löschen ADuA löschen Bereits abgeschlossene Formulare können nur von einem Benutzer mit Administratoren-Rechten gelöscht werden. Ein Kundendossier ist aufgerufen. Der Dossiername und die Fallnummer werden im Suchbereich angezeigt. 1. In der Navigationsleiste auf ADuA klicken, um ein Formular aufzurufen. 2. Auf das Symbol Löschen klicken. 3. Falls der ADuA wirklich gelöscht werden soll: mit OK bestätigen. Das Formular ADuA wird gelöscht. Seite 28 von 49
33 5 Minimum Data Set (MDS) MDS erfassen 5 Minimum Data Set (MDS) Das Formular für das MDS bietet die Möglichkeit, eine umfassende Beurteilung des Klienten vorzunehmen. Die Informationen können im Bereich MDS erfasst, abgeschlossen, bearbeitet und gelöscht werden. 5.1 MDS erfassen MDS erfassen Erst wenn alle Balken unterhalb des Bereichskürzels grün sind, kann das Formular abgeschlossen werden. Die Balken werden grün, wenn mindestens alle obligatorischen Felder ausgefüllt sind. Ein Kundendossier ist aufgerufen. Der Dossiername und die Fallnummer werden im Suchbereich angezeigt. Ein ADuA ist erfasst. 1. In der Navigationsleiste auf MDS klicken, um ein Formular aufzurufen. 2. Auf das Symbol Neu klicken. 3. Falls die Informationen aus dem ADuA übernommen werden sollen: Den im Dialogfenster mit OK bestätigen. 4. Alle Eingabefelder ausfüllen. 5. Eingabefelder zum Abschluss der Erfassung (Unterschrift und Datum) ausfüllen und auf das Symbol Speichern klicken. Das Formular MDS ist erfasst. 5.2 MDS abschliessen Vorsicht Abgeschlossene Formulare Bereits abgeschlossene Formulare können nur von einem Benutzer mit Administratoren-Rechten bearbeitet oder gelöscht werden. Seite 29 von 49
34 5 Minimum Data Set (MDS) MDS bearbeiten MDS abschliessen Ein Kundendossier ist aufgerufen. Der Dossiername und die Fallnummer werden im Suchbereich angezeigt. Ein ADuA ist abgeschlossen. Ein MDS ist erfasst. 1. In der Navigationsleiste auf MDS klicken, um ein Formular aufzurufen. 2. Auf das Symbol Bearbeiten klicken. 3. Im Bereich S auf die Schaltfläche MDS abschliessen klicken. 4. Alle Eingabefelder ausfüllen. 5. Eingabefeld zum Abschluss der Erfassung (Unterschrift) ausfüllen und auf das Symbol Speichern klicken. Das MDS ist abgeschlossen. 5.3 MDS bearbeiten Gespeicherte Formulare können zu einem späteren Zeitpunkt bearbeitet werden. Wurde ein MDS bereits abgeschlossen, ist eine weitere Bearbeitung nicht mehr möglich. In diesem Fall muss ein neues MDS angelegt werden. MDS bearbeiten Ein Kundendossier ist aufgerufen. Der Dossiername und die Fallnummer werden im Suchbereich angezeigt. 1. In der Navigationsleiste auf MDS klicken, um das Formular aufzurufen. 2. Auf das Symbol Bearbeiten klicken. 3. Gewünschte Änderungen vornehmen. 4. Auf das Symbol Speichern klicken. Das Formular MDS ist bearbeitet. 5.4 MDS löschen Gespeicherte Formulare können gelöscht werden. Das nachträgliche Löschen eines bereits abgeschlossenen Formulars ist jedoch nicht möglich. Seite 30 von 49
35 5 Minimum Data Set (MDS) MDS löschen MDS löschen Bereits abgeschlossene Formulare können nur von einem Benutzer mit Administratoren-Rechten gelöscht werden. Ein Kundendossier ist aufgerufen. Der Dossiername und die Fallnummer werden im Suchbereich angezeigt. 1. In der Navigationsleiste auf MDS klicken, um das Formular aufzurufen. 2. Auf das Symbol Löschen klicken. 3. Falls der MDS wirklich gelöscht werden soll: mit OK bestätigen. Das Formular MDS wird gelöscht. Seite 31 von 49
36 6 Abklärungszusammenfassung Problembereich bearbeiten 6 Abklärungszusammenfassung Das Formular Abklärungszusammenfassung zeigt aufgrund der Antworten im MDS CAPs. So können auch Probleme aufgezeigt werden, welche bei der Beantwortung des MDS nicht aufgefallen sind. Die Anzahl und der Inhalt der angezeigten Problembereiche sind abhängig von den Antworten im MDS. Abklärungszusammenfassung öffnen Die Abklärungszusammenfassung kann nur über das Formular MDS geöffnet werden. Um die Abklärungszusammenfassung zu öffnen, in der Funktions- und Informationsleiste auf das Symbol Abklärungszusammenfassung klicken. Die Abklärungszusammenfassung wird im Anzeige- und Eingabebereich angezeigt. 6.1 Problembereich bearbeiten Problembereich bearbeiten Auf das Symbol Verwerfen klicken, um die aktuelle Eingabe abzubrechen. Neu erfasster Inhalt wird nicht gespeichert. Damit der Text zu einem Problembereich gespeichert werden kann, muss zwingend ein Datum und eine Unterschrift erfasst werden. 1. Das gewünschte Problem in der Spalte Nr./Problembereich markieren. Die Details zum Problem werden angezeigt. 2. Auf das Symbol Bearbeiten klicken. 3. Alle Eingabefelder ausfüllen und auf das Symbol Speichern klicken. Seite 32 von 49
37 6 Abklärungszusammenfassung Problembereich bearbeiten 4. Falls weitere Problembereiche bearbeitet werden sollen: Den gewünschten Problembereich markieren und erneut auf Bearbeiten klicken. Der Problembereich ist bearbeitet. Tipp Um zum MDS zurückzukehren, auf das Symbol Zurück zum MDS klicken. Seite 33 von 49
38 7 Hauswirtschaft (HW) Hauswirtschaft erfassen 7 Hauswirtschaft (HW) Im Hauswirtschaftsformular (HW) wird vermerkt, welche hauswirtschaftlichen Leistungen beim jeweiligen Kunden getätigt werden müssen. Die hauswirtschaftlichen Leistungen können im Bereich Hauswirtschaft erfasst, abgeschlossen, bearbeitet und gelöscht werden. 7.1 Hauswirtschaft erfassen Hauswirtschaft erfassen Erst wenn alle Balken unterhalb des Bereichskürzels grün sind, kann das Formular abgeschlossen werden. Die Balken werden grün, wenn mindestens alle obligatorischen Felder ausgefüllt sind. Ein Kundendossier ist aufgerufen. Der Dossiername und die Fallnummer werden im Suchbereich angezeigt. Ein ADuA ist erfasst. 1. In der Navigationsleiste auf Hauswirtschaft klicken, um ein Formular aufzurufen. 2. Auf das Symbol Neu klicken. 3. Alle Eingabefelder ausfüllen. 4. Auf das Symbol Speichern klicken. Das Hauswirtschaftsformular ist erfasst. 7.2 Hauswirtschaft abschliessen Vorsicht Abgeschlossene Formulare Bereits abgeschlossene Formulare können nur von einem Benutzer mit Administratoren-Rechten bearbeitet oder gelöscht werden. Seite 34 von 49
39 7 Hauswirtschaft (HW) Hauswirtschaft bearbeiten Hauswirtschaft abschliessen Erst wenn alle Balken unterhalb des Bereichskürzels grün sind, kann das Formular abgeschlossen werden. Die Balken werden grün, wenn mindestens alle obligatorischen Felder ausgefüllt sind. Ein Kundendossier ist aufgerufen. Der Dossiername und die Fallnummer werden im Suchbereich angezeigt. Ein ADuA ist erfasst. Das MDS ist abgeschlossen. Hauswirtschaftsformular ist erfasst. 1. In der Navigationsleiste auf Hauswirtschaft klicken, um ein Formular aufzurufen. 2. Auf das Symbol Bearbeiten klicken. 3. Eingabefelder zum Abschluss der Erfassung (Unterschrift und Datum) im Bereich U8 eingeben. 4. Auf das Symbol Sperren klicken. Das Hauswirtschaftsformular ist abgeschlossen. 7.3 Hauswirtschaft bearbeiten Gespeicherte Hauswirtschaftsformulare können zu einem späteren Zeitpunkt bearbeitet werden. Wurde das Formular bereits abgeschlossen, ist eine weitere Bearbeitung nicht mehr möglich. In diesem Fall muss ein neues Formular angelegt werden. Hauswirtschaft bearbeiten Ein Kundendossier ist aufgerufen. Der Dossiername und die Fallnummer werden im Suchbereich angezeigt. 1. In der Navigationsleiste auf Hauswirtschaft klicken, um das Formular aufzurufen. 2. Auf das Symbol Bearbeiten klicken. 3. Gewünschte Änderungen vornehmen. 4. Auf das Symbol Speichern klicken. Das Hauswirtschaftsformular ist bearbeitet. Seite 35 von 49
40 7 Hauswirtschaft (HW) Hauswirtschaft löschen 7.4 Hauswirtschaft löschen Gespeicherte Formulare können gelöscht werden. Das nachträgliche Löschen eines bereits abgeschlossenen Formulars ist jedoch nicht möglich. Hauswirtschaft löschen Bereits abgeschlossene Formulare können nur von einem Benutzer mit Administratoren-Rechten gelöscht werden. Ein Kundendossier ist aufgerufen. Der Dossiername und die Fallnummer werden im Suchbereich angezeigt. 1. In der Navigationsleiste auf Hauswirtschaft klicken, um das Formular aufzurufen. 2. Auf das Symbol Löschen klicken. 3. Falls die Hauswirtschaft wirklich gelöscht werden soll: mit OK bestätigen. Das Hauswirtschaftsformular wird gelöscht. Seite 36 von 49
41 8 Austrittsformular (AF) Austrittsformular erfassen und abschliessen 8 Austrittsformular (AF) Sobald ein Fall abgeschlossen werden kann, sollte das Austrittsformular ausgefüllt werden. Vorsicht Abgeschlossenes Austrittsformular Alle Formulare (auch bisher nicht abgeschlossene Formulare) eines Klienten können nicht mehr bearbeitet werden. Vor dem Abschluss des Austrittsformulars prüfen, ob der Fall definitiv abgeschlossen werden kann. 8.1 Austrittsformular erfassen und abschliessen Austrittsformular erfassen und abschliessen Das Austrittsformular kann erst abgeschlossen werden, wenn alle Pflichtfelder ausgefüllt sind. Ein Kundendossier ist aufgerufen. Der Dossiername und die Fallnummer werden im Suchbereich angezeigt. 1. In der Navigationsleiste auf Austrittsformular klicken. 2. Das Austrittsformular wird im Anzeige- und Eingabebereich angezeigt. 3. Auf das Symbol Neu klicken. 4. Alle Eingabefelder ausfüllen. 5. Auf das Symbol Abschliessen klicken. Das Austrittsformular ist abgeschlossen. Alle zusätzlichen Formulare (auch nicht abgeschlossene Formulare) sind gesperrt. Seite 37 von 49
42 9 Verlaufsbericht Symbole 9 Verlaufsbericht Im Verlaufsbericht werden Informationen zum Behandlungsverlauf erfasst. Im RAI-HC Schweiz muss für den gewünschten Kunden ein AduA-Formular eröffnet sein. Ebenfalls muss eine aktive Hilfe-und Pflegedokumentation vorhanden sein. Einträge im Verlaufsbericht können nur von Benutzern erfasst und / oder annulliert werden, welche als Mitarbeiter erfasst sind. 9.1 Symbole Annullieren Annulliert den markierten Eintrag im Verlaufsbericht. Position Symbol: Funktions- und Informationsleiste Geschützter Eintrag Der Eintrag im Verlaufsbericht ist geschützt. Geschützte Einträge sind nur für Benutzer mit den entsprechenden Berechtigungen sichtbar. Position Symbol: Anzeige- und Eingabebereich Verbessert Der Zustand des Kunden beim Erfassen des Eintrags ist / war besser. Position Symbol: Anzeige- und Eingabebereich Seite 38 von 49
43 9 Verlaufsbericht Einträge anzeigen Verschlechtert Der Zustand des Kunden beim Erfassen des Eintrags ist / war schlechter. Position Symbol: Anzeige- und Eingabebereich 9.2 Einträge anzeigen Die Einträge im Verlaufsbericht werden im Anzeige- und Eingabebereich angezeigt. Im linken Bereich wird eine Übersicht aller Einträge angezeigt. Um den Inhalt anzuzeigen, auf den gewünschten Eintrag klicken. Der Inhalt wird danach rechts von der Übersicht angezeigt. Ältere Einträge anzeigen Ältere Einträge können in einer Zeitperiode von 14 Tagen geladen werden. Um ältere Einträge anzuzeigen, auf die Schaltfläche Lade weitere 14 Tage... klicken. 9.3 Eintrag erfassen Eintrag erfassen Auf das Symbol Verwerfen klicken, um die aktuelle Eingabe abzubrechen. Neu erfasster Inhalt wird nicht gespeichert. Ein Kundendossier ist aufgerufen. Der Dossiername und die Fallnummer werden im Suchbereich angezeigt. Ein ADuA ist erfasst. 1. In der Navigationsleiste auf Verlaufsbericht klicken. Bestehende Einträge werden im Anzeige- und Eingabebereich angezeigt. 2. Auf das Symbol Neu klicken. 3. Auf die gewünschte Schaltfläche zur Situation klicken. 4. Falls ein geschützter Eintrag erfasst werden soll: Auf die Schaltfläche Ja klicken. 5. Eine Bemerkung zum Eintrag im Eingabefeld eingeben. 6. Auf das Symbol Bestätigen klicken. Seite 39 von 49
44 9 Verlaufsbericht Eintrag annullieren Der Verlaufsbericht ist erfasst. Die Übersicht über die Einträge wird erneut angezeigt. Geschützte Einträge werden mit dem Symbol geschützter Eintrag angezeigt. 9.4 Eintrag annullieren Nicht mehr benötigte Einträge dürfen nicht gelöscht werden. Stattdessen können sie annulliert werden. Bei der Annullierung muss eine Begründung eingegeben werden. Annullierte Einträge werden durchgestrichen dargestellt. Eintrag annullieren Auf die Schaltfläche Verwerfen klicken, um die Eingabe abzubrechen. Neu erfasster Inhalt wird nicht gespeichert. 1. In der Navigationsleiste auf Verlaufsbericht klicken. Bestehende Einträge werden im Anzeige- und Eingabebereich angezeigt. 2. Den gewünschten Eintrag markieren. 3. Auf das Symbol Annullieren klicken. 4. Die Begründung der Annullierung im Eingabefeld eingeben. 5. Auf die Schaltfläche Bestätigen klicken. Der Eintrag ist annulliert und wird durchgestrichen dargestellt. Seite 40 von 49
45 10 Postfach Allgemeine Informationen 10 Postfach 10.1 Allgemeine Informationen Jeder Benutzer von Perigon Homecare, und Perigon Mobile verfügt über ein persönliches Postfach. Damit ist es möglich, Nachrichten und Aufgaben an andere Perigon-Benutzer zu versenden und zu empfangen. Nachrichten und Aufgaben können sowohl an einzelne Benutzer als auch an ganze Benutzergruppen versendet werden. An Empfänger ausserhalb der aufgeführten Systeme können keine Nachrichten gesendet werden. Im können keine Aufgaben empfangen und versendet werden. Damit das Postfach verwendet werden kann, muss ein Perigon-Benutzer eingerichtet sein Nachrichten Symbole Nachrichten Zur Kommunikation mit anderen Benutzern können Nachrichten erfasst und gelesen werden. Vorhandene Nachrichten werden im Anzeige- und Eingabebereich angezeigt. Position Symbol: Systembereich Seite 41 von 49
46 10 Postfach Nachrichten Neu Der Bereich Anzeige- und Eingabebereich wechselt in den Eingabemodus. Damit Inhalt im Anzeige- und Eingabebereich erfasst werden kann, muss sich der Bereich im Eingabemodus befinden. Position Symbol: Funktions- und Informationsleiste Nachricht senden Nachricht wird versendet. Die erfasste Nachricht wird an den / die gewünschten Empfänger versendet. Position Symbol: Funktions- und Informationsleiste Antworten Öffnet die Ansicht zur Beantwortung einer Nachricht. Als Empfänger der Antwort wird direkt der Absender der ursprünglichen Nachricht eingetragen. Position Symbol: Funktions- und Informationsleiste Allen antworten Öffnet die Ansicht Beantwortung einer Nachricht an alle Empfänger. Als Empfänger der Antwort wird der Absender (und alle weiteren Empfänger) der ursprünglichen Nachricht eingetragen. Position Symbol: Funktions- und Informationsleiste Nachricht löschen Nachricht wird gelöscht. Die Nachricht wird definitiv gelöscht und kann nicht mehr aufgerufen werden. Position Symbol: Funktions- und Informationsleiste Seite 42 von 49
47 10 Postfach Nachrichten Nachrichtenordner Das Postfach enthält mehrere Ordner zur Verwaltung der Nachrichten. Nachrichtenordner auswählen 1. Im Systembereich auf Symbol Nachrichten klicken. 2. Im Anzeige- und Eingabebereich auf Mein Postfach klicken. Die Anzeige Ordnerauswahl wird geöffnet und der gewünschte Ordner kann ausgewählt werden. Mein Postfach Der Ordner Mein Postfach enthält alle erhaltenen Nachrichten. Gesendete Der Ordner Gesendete Nachrichten enhält alle gesendeten Nachrichten. Vorsicht Automatische Löschung von Nachrichten nach 30 Tagen Nachrichten im Ordner Gesendete Nachrichten, welche älter als 30 Tage sind, werden automatisch gelöscht Anzeige neuer Nachricht Sobald eine neue Nachricht vorhanden ist, wird während drei Sekunden automatisch das Symbol neue Nachricht im Systembereich angezeigt. Auf das Symbol klicken, um die Nachricht zu öffnen. Eine ungelesene Nachricht wird im Bereich der Nachrichtenordner mit einem blauen Balken hervorgehoben. Sobald die Nachricht gelesen worden ist, wird der Balken ausgeblendet Priorität der Nachricht Um die Wichtigkeit einer Nachricht oder einer Aufgabe für den Empfänger hervorzuheben, kann die Priorität tief oder hoch zugewiesen werden. Da standardmässig Seite 43 von 49
48 10 Postfach Nachrichten keine Priorität zugewiesen ist, muss diese vom Absender eingegeben werden. Alle Nachrichten oder Aufgaben, welche die Priorität tief oder hoch haben, erhalten eine spezielle Kennzeichnung. Nachrichten oder Aufgaben ohne Priorität haben keine spezielle Kennzeichnung. Vorgänge/Funktionen Hohe Priorität Die Nachricht/Aufgabe hat die Priorität hoch. Tiefe Priorität Die Nachricht/Aufgabe hat die Priorität tief. Priorität der Nachricht anpassen Die Priorität der Nachricht kann in den Funktionen Neue Nachricht, Antworten und Allen antworten angepasst werden. Bei der Verwendung der Funktion Antworten und Allen antworten wird eine bestehende Priorität nicht übernommen. Standardmässig ist die Priorität normal eingestellt. Beim Verfassen einer Nachricht auf die Funktion Hohe Priorität klicken. oder Tiefe Priorität Die angewählte Priorität wird mit einem blauen Hintergrund dargestellt. Erneut auf die Funktion Hohe Priorität oder Tiefe Priorität klicken, um die gewählte Priorität aufzuheben. Der blaue Hintergrund wird ausgeblendet. Seite 44 von 49
49 10 Postfach Nachrichten Nachricht suchen Das Postfach kann nach Nachrichten durchsucht werden. Dabei werden die Nachrichten nach dem Betreff, dem Datum und dem Absender durchsucht. Nachricht suchen Das Postfach ist geöffnet. 1. Im Suchbereich den gewünschten Suchbegriff eingeben. Die Ergebnisse der Suche werden im Anzeige- und Eingabebereich angezeigt Nachricht lesen Nachricht lesen 1. Im Systembereich auf das Symbol Nachrichten klicken. Das Postfach wird im Anzeige- und Eingabebereich angezeigt. 2. Falls noch nicht geöffnet: Ordner Mein Postfach öffnen. 3. Auf gewünschte Nachricht klicken. Nachricht wird im rechten Bildschirmbereich angezeigt Nachricht senden Nachricht senden Auf das Symbol Nachricht abbrechen klicken, um die Eingabe abzubrechen. Bereits erfasster Inhalt wird nicht gespeichert. 1. Im Systembereich auf das Symbol Nachrichten klicken. Das Postfach wird Anzeige- und Eingabebereich angezeigt. 2. In der Funktions- und Informationsleiste auf das Symbol Neu klicken. 3. Falls gewünscht: Priorität (tief oder hoch) der Nachricht anpassen. 4. In Eingabefeld An Empfänger (Benutzer oder Benutzergruppe) eingeben oder danach suchen. Die Suche erfolgt nach dem gleichen Muster wie die Dossiersuche. Seite 45 von 49
50 10 Postfach Nachrichten 5. Falls eine Kopie der Nachricht verschickt werden soll: Empfänger (Benutzer oder Benutzergruppe) in Eingabefeld Cc eingeben. 6. Nicht benötigte Empfänger mit Klick auf Symbol X neben dem Namen entfernen. 7. Titel der Nachricht in Eingabefeld Betreff eingeben. 8. Den Nachrichtentext eingeben. 9. Falls die Funktionsleiste ausgeblendet ist: Zum Einblenden Auf die Feldbeschriftung Cc klicken. 10. Auf das Symbol Nachricht senden klicken. Die Nachricht wird versendet und im Ordner Gesendete Nachrichten gespeichert Nachricht beantworten Nachrichten können direkt an den Absender beantwortet werden. Der Absender der Nachricht wird dabei direkt als Empfänger der Antwort eingetragen. Nachricht beantworten 1. Die gewünschte Nachricht markieren. 2. Auf das Symbol Antworten klicken. Nachrichtenbereich wird Anzeige- und Eingabebereich angezeigt. Der Empfänger ist im Eingabefeld An eingetragen. Der AW: ist im Eingabefeld Betreff vor dem Betreff eingetragen. 3. Falls gewünscht: Priorität (tief oder hoch) der Nachricht anpassen. 4. Falls gewünscht: Weitere Empfänger der Nachricht in Eingabefeld An eingeben. 5. Falls eine Kopie der Nachricht verschickt werden soll: Empfänger in Eingabefeld Cc eingeben. 6. Den Nachrichtentext eingeben. 7. Auf das Symbol Nachricht senden klicken. Antwort wird versendet Nachricht allen beantworten Nachrichten können direkt an den Absender und alle weiteren Empfänger beantwortet werden. Der Absender und die weiteren Empfänger der Nachricht werden dabei direkt als Empfänger der Antwort eingetragen. Seite 46 von 49
51 10 Postfach Nachrichten Allen antworten 1. Die gewünschte Nachricht markieren. 2. Auf das Symbol Allen antworten klicken. Nachrichtenbereich wird Anzeige- und Eingabebereich angezeigt. Die Empfänger sind im Eingabefeld An eingetragen. Der AW: ist im Eingabefeld Betreff vor dem Betreff eingetragen. 3. Falls gewünscht: Priorität (tief oder hoch) der Nachricht anpassen. Beim Verfassen einer Nachricht auf die Funktion Hohe Priorität oder Tiefe Priorität klicken. Die angewählte Priorität wird mit einem blauen Hintergrund dargestellt. Erneut auf die Funktion Hohe Priorität oder Tiefe Priorität klicken, um die gewählte Priorität aufzuheben. Der blaue Hintergrund wird ausgeblendet. 4. Falls gewünscht: Weitere Empfänger der Nachricht in Eingabefeld An eingeben. 5. Falls eine Kopie der Nachricht verschickt werden soll: Empfänger in Eingabefeld Cc eingeben. 6. Den Nachrichtentext eingeben. 7. Auf das Symbol Nachricht senden klicken. Antwort wird an alle Empfänger versendet Nachricht weiterleiten Eine Nachricht kann an einen oder mehrere Empfänger weitergeleitet werden. Nachrichten weiterleiten Gewünschte Nachricht ist markiert. 1. Empfänger der Nachricht in Eingabefeld An eingeben. 2. Falls eine Kopie der Nachricht verschickt werden soll: Empfänger in Eingabefeld Cc eingeben. 3. Auf Symbol Nachricht weiterleiten klicken. Nachricht wird weitergeleitet. Seite 47 von 49
52 10 Postfach Nachrichten Nachricht löschen Nicht mehr benötigte Nachrichten können gelöscht werden. Nachricht löschen Vorsicht Nachricht definitiv gelöscht Eine gelöschte Nachricht kann nicht mehr wiederhergestellt werden. Sicherstellen, dass die Nachricht nicht mehr benötigt wird. Gewünschte Nachricht ist markiert. 1. Auf das Symbol Nachricht löschen klicken. 2. Falls die Nachricht wirklich gelöscht werden soll: mit OK bestätigen. Nachricht wird gelöscht. Seite 48 von 49
RAI-HC Schweiz Web. Dokumentennummer: PH-SU-22 Programmversion: root-service ag Telefon:
 Schulungsunterlagen RAI-HC Schweiz Web Dokumentennummer: PH-SU-22 Programmversion: 2016.3 root-service ag Telefon: 071 634 80 40 Weinfelderstrasse 32 E-Mail: info@root.ch CH-8575 Bürglen / TG Internet:
Schulungsunterlagen RAI-HC Schweiz Web Dokumentennummer: PH-SU-22 Programmversion: 2016.3 root-service ag Telefon: 071 634 80 40 Weinfelderstrasse 32 E-Mail: info@root.ch CH-8575 Bürglen / TG Internet:
Schulungsunterlagen. Perigon light Web. Dokumentennummer: PH-SU-45 Programmversion: root-service ag Telefon:
 Schulungsunterlagen Perigon light Web Dokumentennummer: PH-SU-45 Programmversion: 2016.3 root-service ag Telefon: 071 634 80 40 Weinfelderstrasse 32 E-Mail: info@root.ch CH-8575 Bürglen / TG Internet:
Schulungsunterlagen Perigon light Web Dokumentennummer: PH-SU-45 Programmversion: 2016.3 root-service ag Telefon: 071 634 80 40 Weinfelderstrasse 32 E-Mail: info@root.ch CH-8575 Bürglen / TG Internet:
Administrator Pflegedokumentation. Dokumentennummer: PH-SU-35 Programmversion: root-service ag Telefon:
 Schulungsunterlagen Administrator Pflegedokumentation Dokumentennummer: PH-SU-35 Programmversion: 2016.3 root-service ag Telefon: 071 634 80 40 Weinfelderstrasse 32 E-Mail: info@root.ch CH-8575 Bürglen
Schulungsunterlagen Administrator Pflegedokumentation Dokumentennummer: PH-SU-35 Programmversion: 2016.3 root-service ag Telefon: 071 634 80 40 Weinfelderstrasse 32 E-Mail: info@root.ch CH-8575 Bürglen
Administratoren-Informationen Klassifikationen. Dokumentennummer: PH-SU-37 Programmversion: root-service ag Telefon:
 Schulungsunterlagen Dokumentennummer: PH-SU-37 Programmversion: 2016.1 root-service ag Telefon: 071 634 80 40 Weinfelderstrasse 32 E-Mail: info@root.ch CH-8575 Bürglen / TG Internet: www.root.ch Impressum
Schulungsunterlagen Dokumentennummer: PH-SU-37 Programmversion: 2016.1 root-service ag Telefon: 071 634 80 40 Weinfelderstrasse 32 E-Mail: info@root.ch CH-8575 Bürglen / TG Internet: www.root.ch Impressum
Medikamentenverwaltung. Dokumentennummer: PH-SU-24 Programmversion: root-service ag Telefon:
 Schulungsunterlagen Medikamentenverwaltung Dokumentennummer: PH-SU-24 Programmversion: 2016.3 root-service ag Telefon: 071 634 80 40 Weinfelderstrasse 32 E-Mail: info@root.ch CH-8575 Bürglen / TG Internet:
Schulungsunterlagen Medikamentenverwaltung Dokumentennummer: PH-SU-24 Programmversion: 2016.3 root-service ag Telefon: 071 634 80 40 Weinfelderstrasse 32 E-Mail: info@root.ch CH-8575 Bürglen / TG Internet:
Wunddokumentation. Dokumentennummer: PH-SU-23 Programmversion: root-service ag Telefon:
 Schulungsunterlagen Dokumentennummer: PH-SU-23 Programmversion: 2016.1 root-service ag Telefon: 071 634 80 40 Weinfelderstrasse 32 E-Mail: info@root.ch CH-8575 Bürglen / TG Internet: www.root.ch Impressum
Schulungsunterlagen Dokumentennummer: PH-SU-23 Programmversion: 2016.1 root-service ag Telefon: 071 634 80 40 Weinfelderstrasse 32 E-Mail: info@root.ch CH-8575 Bürglen / TG Internet: www.root.ch Impressum
Hilfe- und Pflegedokumentation. Dokumentennummer: PH-SU-25 Programmversion: Ausgabedatum Dokument: 01. September 2015
 Schulungsunterlagen Hilfe- und Pflegedokumentation Dokumentennummer: PH-SU-25 Programmversion: 2015.3 Ausgabedatum Dokument: 01. September 2015 root-service ag Telefon: 071 634 80 40 Weinfelderstrasse
Schulungsunterlagen Hilfe- und Pflegedokumentation Dokumentennummer: PH-SU-25 Programmversion: 2015.3 Ausgabedatum Dokument: 01. September 2015 root-service ag Telefon: 071 634 80 40 Weinfelderstrasse
Schulungsunterlagen. Perigon Postfach. Dokumentennummer: PH-SU-11 Programmversion: root-service ag Telefon:
 Schulungsunterlagen Perigon Postfach Dokumentennummer: PH-SU-11 Programmversion: 2016.3 root-service ag Telefon: 071 634 80 40 Weinfelderstrasse 32 E-Mail: info@root.ch CH-8575 Bürglen / TG Internet: www.root.ch
Schulungsunterlagen Perigon Postfach Dokumentennummer: PH-SU-11 Programmversion: 2016.3 root-service ag Telefon: 071 634 80 40 Weinfelderstrasse 32 E-Mail: info@root.ch CH-8575 Bürglen / TG Internet: www.root.ch
Dokumentennummer: PH-SU-26 Programmversion: Ausgabedatum Dokument: 01. September root-service ag Telefon:
 Schulungsunterlagen Dokumentennummer: PH-SU-26 Programmversion: 2015.3 Ausgabedatum Dokument: 01. September 2015 root-service ag Telefon: 071 634 80 40 Weinfelderstrasse 32 E-Mail: info@root.ch CH-8575
Schulungsunterlagen Dokumentennummer: PH-SU-26 Programmversion: 2015.3 Ausgabedatum Dokument: 01. September 2015 root-service ag Telefon: 071 634 80 40 Weinfelderstrasse 32 E-Mail: info@root.ch CH-8575
Schulungsunterlagen. Postfach. Dokumentennummer: PH-SU-11 Programmversion: root-service ag Telefon:
 Schulungsunterlagen Dokumentennummer: PH-SU-11 Programmversion: 2016.1 root-service ag Telefon: 071 634 80 40 Weinfelderstrasse 32 E-Mail: info@root.ch CH-8575 Bürglen / TG Internet: www.root.ch Impressum
Schulungsunterlagen Dokumentennummer: PH-SU-11 Programmversion: 2016.1 root-service ag Telefon: 071 634 80 40 Weinfelderstrasse 32 E-Mail: info@root.ch CH-8575 Bürglen / TG Internet: www.root.ch Impressum
Administratoren-Informationen Medikamentenverwaltung. Dokumentennummer: PH-SU-36 Programmversion: root-service ag Telefon:
 Schulungsunterlagen Dokumentennummer: PH-SU-36 Programmversion: 2016.1 root-service ag Telefon: 071 634 80 40 Weinfelderstrasse 32 E-Mail: info@root.ch CH-8575 Bürglen / TG Internet: www.root.ch Impressum
Schulungsunterlagen Dokumentennummer: PH-SU-36 Programmversion: 2016.1 root-service ag Telefon: 071 634 80 40 Weinfelderstrasse 32 E-Mail: info@root.ch CH-8575 Bürglen / TG Internet: www.root.ch Impressum
Administratoren-Informationen Medikamentenverwaltung. Dokumentennummer: PH-SU-36 Programmversion: root-service ag Telefon:
 Schulungsunterlagen Dokumentennummer: PH-SU-36 Programmversion: 2016.2 root-service ag Telefon: 071 634 80 40 Weinfelderstrasse 32 E-Mail: info@root.ch CH-8575 Bürglen / TG Internet: www.root.ch Impressum
Schulungsunterlagen Dokumentennummer: PH-SU-36 Programmversion: 2016.2 root-service ag Telefon: 071 634 80 40 Weinfelderstrasse 32 E-Mail: info@root.ch CH-8575 Bürglen / TG Internet: www.root.ch Impressum
Wunddokumentation. Dokumentennummer: PH-SU-23 Programmversion: Ausgabedatum Dokument: 01. September 2015
 Schulungsunterlagen Wunddokumentation Dokumentennummer: PH-SU-23 Programmversion: 2015.3 Ausgabedatum Dokument: 01. September 2015 root-service ag Telefon: 071 634 80 40 Weinfelderstrasse 32 E-Mail: info@root.ch
Schulungsunterlagen Wunddokumentation Dokumentennummer: PH-SU-23 Programmversion: 2015.3 Ausgabedatum Dokument: 01. September 2015 root-service ag Telefon: 071 634 80 40 Weinfelderstrasse 32 E-Mail: info@root.ch
Pflegeplanung mit NANDA-Pflegediagnosen. Dokumentennummer: PH-SU-29 Programmversion: Ausgabedatum Dokument: 01.
 Schulungsunterlagen Dokumentennummer: PH-SU-29 Programmversion: 2015.3 Ausgabedatum Dokument: 01. September 2015 root-service ag Telefon: 071 634 80 40 Weinfelderstrasse 32 E-Mail: info@root.ch CH-8575
Schulungsunterlagen Dokumentennummer: PH-SU-29 Programmversion: 2015.3 Ausgabedatum Dokument: 01. September 2015 root-service ag Telefon: 071 634 80 40 Weinfelderstrasse 32 E-Mail: info@root.ch CH-8575
Administrator Klassifikationen. Dokumentennummer: PH-SU-37 Programmversion: root-service ag Telefon:
 Schulungsunterlagen Administrator Klassifikationen Dokumentennummer: PH-SU-37 Programmversion: 2016.3 root-service ag Telefon: 071 634 80 40 Weinfelderstrasse 32 E-Mail: info@root.ch CH-8575 Bürglen /
Schulungsunterlagen Administrator Klassifikationen Dokumentennummer: PH-SU-37 Programmversion: 2016.3 root-service ag Telefon: 071 634 80 40 Weinfelderstrasse 32 E-Mail: info@root.ch CH-8575 Bürglen /
Wunddokumentation. Dokumentennummer: PH-SU-23 Programmversion: root-service ag Telefon:
 Schulungsunterlagen Wunddokumentation Dokumentennummer: PH-SU-23 Programmversion: 2016.3 root-service ag Telefon: 071 634 80 40 Weinfelderstrasse 32 E-Mail: info@root.ch CH-8575 Bürglen / TG Internet:
Schulungsunterlagen Wunddokumentation Dokumentennummer: PH-SU-23 Programmversion: 2016.3 root-service ag Telefon: 071 634 80 40 Weinfelderstrasse 32 E-Mail: info@root.ch CH-8575 Bürglen / TG Internet:
Schulungsunterlagen. Pflegeplanung. Dokumentennummer: PH-SU-26 Programmversion: root-service ag Telefon:
 Schulungsunterlagen Dokumentennummer: PH-SU-26 Programmversion: 2016.1 root-service ag Telefon: 071 634 80 40 Weinfelderstrasse 32 E-Mail: info@root.ch CH-8575 Bürglen / TG Internet: www.root.ch Impressum
Schulungsunterlagen Dokumentennummer: PH-SU-26 Programmversion: 2016.1 root-service ag Telefon: 071 634 80 40 Weinfelderstrasse 32 E-Mail: info@root.ch CH-8575 Bürglen / TG Internet: www.root.ch Impressum
Wie Sie wissen, ob Sie einen Mds haben
 Schulungsunterlagen Dokumentennummer: PH-SU-30 Programmversion: 2016.1 root-service ag Telefon: 071 634 80 40 Weinfelderstrasse 32 E-Mail: info@root.ch CH-8575 Bürglen / TG Internet: www.root.ch Impressum
Schulungsunterlagen Dokumentennummer: PH-SU-30 Programmversion: 2016.1 root-service ag Telefon: 071 634 80 40 Weinfelderstrasse 32 E-Mail: info@root.ch CH-8575 Bürglen / TG Internet: www.root.ch Impressum
Update-News. Perigon Agro Neuerungen Dokumentennummer: UN Programmversion: Letzte Aktualisierung: 13.
 Update-News Perigon Agro Neuerungen 2017.2 Dokumentennummer: UN-2017.2 Programmversion: 2017.2 Letzte Aktualisierung: 13. April 2017 root-service ag Telefon: +41 (0) 71 634 80 40 Weinfelderstrasse 32 E-Mail:
Update-News Perigon Agro Neuerungen 2017.2 Dokumentennummer: UN-2017.2 Programmversion: 2017.2 Letzte Aktualisierung: 13. April 2017 root-service ag Telefon: +41 (0) 71 634 80 40 Weinfelderstrasse 32 E-Mail:
Schulungsunterlagen. Pflegeplanung. Dokumentennummer: PH-SU-26 Programmversion: root-service ag Telefon:
 Schulungsunterlagen Pflegeplanung Dokumentennummer: PH-SU-26 Programmversion: 2016.3 root-service ag Telefon: 071 634 80 40 Weinfelderstrasse 32 E-Mail: info@root.ch CH-8575 Bürglen / TG Internet: www.root.ch
Schulungsunterlagen Pflegeplanung Dokumentennummer: PH-SU-26 Programmversion: 2016.3 root-service ag Telefon: 071 634 80 40 Weinfelderstrasse 32 E-Mail: info@root.ch CH-8575 Bürglen / TG Internet: www.root.ch
Mitarbeiterstamm. Dokumentennummer: PH-SU-03 Programmversion: root-service ag Telefon:
 Schulungsunterlagen Mitarbeiterstamm Dokumentennummer: PH-SU-03 Programmversion: 2016.1 root-service ag Telefon: 071 634 80 40 Weinfelderstrasse 32 E-Mail: info@root.ch CH-8575 Bürglen / TG Internet: www.root.ch
Schulungsunterlagen Mitarbeiterstamm Dokumentennummer: PH-SU-03 Programmversion: 2016.1 root-service ag Telefon: 071 634 80 40 Weinfelderstrasse 32 E-Mail: info@root.ch CH-8575 Bürglen / TG Internet: www.root.ch
Support Center root-service ag. Dokumentennummer: SU-01 Ausgabedatum Dokument: 17. Februar 2017 Letzte Aktualisierung: 06.
 Schulungsunterlagen Dokumentennummer: SU-01 Ausgabedatum Dokument: 17. Februar 2017 Letzte Aktualisierung: 06. Dezember 2017 root-service ag Telefon: +41 (0) 71 634 80 40 Weinfelderstrasse 32 E-Mail: info@root.ch
Schulungsunterlagen Dokumentennummer: SU-01 Ausgabedatum Dokument: 17. Februar 2017 Letzte Aktualisierung: 06. Dezember 2017 root-service ag Telefon: +41 (0) 71 634 80 40 Weinfelderstrasse 32 E-Mail: info@root.ch
Pflegeplanung mit NANDA-Pflegediagnosen. Dokumentennummer: PH-SU-29 Programmversion: root-service ag Telefon:
 Schulungsunterlagen Pflegeplanung mit NANDA-Pflegediagnosen Dokumentennummer: PH-SU-29 Programmversion: 2016.3 root-service ag Telefon: 071 634 80 40 Weinfelderstrasse 32 E-Mail: info@root.ch CH-8575 Bürglen
Schulungsunterlagen Pflegeplanung mit NANDA-Pflegediagnosen Dokumentennummer: PH-SU-29 Programmversion: 2016.3 root-service ag Telefon: 071 634 80 40 Weinfelderstrasse 32 E-Mail: info@root.ch CH-8575 Bürglen
Pflegeplanung mit NANDA-Pflegediagnosen. Dokumentennummer: PH-SU-29 Programmversion: root-service ag Telefon:
 Schulungsunterlagen Dokumentennummer: PH-SU-29 Programmversion: 2016.1 root-service ag Telefon: 071 634 80 40 Weinfelderstrasse 32 E-Mail: info@root.ch CH-8575 Bürglen / TG Internet: www.root.ch Impressum
Schulungsunterlagen Dokumentennummer: PH-SU-29 Programmversion: 2016.1 root-service ag Telefon: 071 634 80 40 Weinfelderstrasse 32 E-Mail: info@root.ch CH-8575 Bürglen / TG Internet: www.root.ch Impressum
Pflegeplanung mit POP. Dokumentennummer: PH-SU-27 Programmversion: Ausgabedatum Dokument: 01. September 2015
 Schulungsunterlagen Dokumentennummer: PH-SU-27 Programmversion: 2015.3 Ausgabedatum Dokument: 01. September 2015 root-service ag Telefon: 071 634 80 40 Weinfelderstrasse 32 E-Mail: info@root.ch CH-8575
Schulungsunterlagen Dokumentennummer: PH-SU-27 Programmversion: 2015.3 Ausgabedatum Dokument: 01. September 2015 root-service ag Telefon: 071 634 80 40 Weinfelderstrasse 32 E-Mail: info@root.ch CH-8575
Dokumentennummer: PH-SU-05 Programmversion: Ausgabedatum Dokument: 01. Mai root-service ag Telefon:
 Schulungsunterlagen Dokumentennummer: PH-SU-05 Programmversion: 2015.2 Ausgabedatum Dokument: 01. Mai 2015 root-service ag Telefon: 071 634 80 40 Weinfelderstrasse 32 E-Mail: info@root.ch CH-8575 Bürglen
Schulungsunterlagen Dokumentennummer: PH-SU-05 Programmversion: 2015.2 Ausgabedatum Dokument: 01. Mai 2015 root-service ag Telefon: 071 634 80 40 Weinfelderstrasse 32 E-Mail: info@root.ch CH-8575 Bürglen
Administrator Perigon Mobile. Dokumentennummer: PH-SU-19 Programmversion: root-service ag Telefon:
 Schulungsunterlagen Administrator Perigon Mobile Dokumentennummer: PH-SU-19 Programmversion: 2017.1 root-service ag Telefon: 071 634 80 40 Weinfelderstrasse 32 E-Mail: info@root.ch CH-8575 Bürglen / TG
Schulungsunterlagen Administrator Perigon Mobile Dokumentennummer: PH-SU-19 Programmversion: 2017.1 root-service ag Telefon: 071 634 80 40 Weinfelderstrasse 32 E-Mail: info@root.ch CH-8575 Bürglen / TG
Update-News. Perigon Neuerungen Dokumentennummer: UN Programmversion: Ausgabedatum Dokument: 31. August 2013
 Update-News Perigon Neuerungen 2013.3 Dokumentennummer: UN-2013.3 Programmversion: 2013.3 Ausgabedatum Dokument: 31. August 2013 root-service ag Telefon: 071 634 80 40 Weinfelderstrasse 32 E-Mail: info@root.ch
Update-News Perigon Neuerungen 2013.3 Dokumentennummer: UN-2013.3 Programmversion: 2013.3 Ausgabedatum Dokument: 31. August 2013 root-service ag Telefon: 071 634 80 40 Weinfelderstrasse 32 E-Mail: info@root.ch
Systemanforderungen. Dokumentennummer: PA-SI Programmversion: und höher Letzte Aktualisierung: 24. April 2018
 Systeminformationen Systemanforderungen Dokumentennummer: PA-SI-20190101 Programmversion: 2019.1 und höher Letzte Aktualisierung: 24. April 2018 root-service ag Telefon: +41 (0) 71 634 80 40 Weinfelderstrasse
Systeminformationen Systemanforderungen Dokumentennummer: PA-SI-20190101 Programmversion: 2019.1 und höher Letzte Aktualisierung: 24. April 2018 root-service ag Telefon: +41 (0) 71 634 80 40 Weinfelderstrasse
Dokumentennummer: PA-SU-12 Programmversion: Ausgabedatum Dokument: 01. September root-service ag Telefon:
 Schulungsunterlagen Pivot-Analyse Dokumentennummer: PA-SU-12 Programmversion: 2015.3 Ausgabedatum Dokument: 01. September 2015 root-service ag Telefon: 071 634 80 40 Weinfelderstrasse 32 E-Mail: info@root.ch
Schulungsunterlagen Pivot-Analyse Dokumentennummer: PA-SU-12 Programmversion: 2015.3 Ausgabedatum Dokument: 01. September 2015 root-service ag Telefon: 071 634 80 40 Weinfelderstrasse 32 E-Mail: info@root.ch
Dokumentennummer: PA-SU-12 Programmversion: Ausgabedatum Dokument: 01. Mai root-service ag Telefon:
 Schulungsunterlagen Pivot-Analyse Dokumentennummer: PA-SU-12 Programmversion: 2015.2 Ausgabedatum Dokument: 01. Mai 2015 root-service ag Telefon: 071 634 80 40 Weinfelderstrasse 32 E-Mail: info@root.ch
Schulungsunterlagen Pivot-Analyse Dokumentennummer: PA-SU-12 Programmversion: 2015.2 Ausgabedatum Dokument: 01. Mai 2015 root-service ag Telefon: 071 634 80 40 Weinfelderstrasse 32 E-Mail: info@root.ch
Novell. GroupWise 2014 effizient einsetzen. Peter Wies. 1. Ausgabe, Juni 2014
 Peter Wies 1. Ausgabe, Juni 2014 Novell GroupWise 2014 effizient einsetzen GW2014 1 Novell GroupWise 2014 effizient einsetzen Menüleiste Navigationsleiste Symbolleisten Kopfleiste Favoritenliste Fensterbereich
Peter Wies 1. Ausgabe, Juni 2014 Novell GroupWise 2014 effizient einsetzen GW2014 1 Novell GroupWise 2014 effizient einsetzen Menüleiste Navigationsleiste Symbolleisten Kopfleiste Favoritenliste Fensterbereich
Update-News. Perigon Neuerungen 2014.2. Dokumentennummer: UN-2014.2 Programmversion: 2014.2 Ausgabedatum Dokument: 01. Mai 2014
 Update-News Perigon Neuerungen 2014.2 Dokumentennummer: UN-2014.2 Programmversion: 2014.2 Ausgabedatum Dokument: 01. Mai 2014 root-service ag Telefon: 071 634 80 40 Weinfelderstrasse 32 E-Mail: info@root.ch
Update-News Perigon Neuerungen 2014.2 Dokumentennummer: UN-2014.2 Programmversion: 2014.2 Ausgabedatum Dokument: 01. Mai 2014 root-service ag Telefon: 071 634 80 40 Weinfelderstrasse 32 E-Mail: info@root.ch
Systemanforderungen. Dokumentennummer: PH-SI Programmversion: und höher Letzte Aktualisierung: 24. April 2018
 Systeminformationen Systemanforderungen Dokumentennummer: PH-SI-20190101 Programmversion: 2019.1 und höher Letzte Aktualisierung: 24. April 2018 root-service ag Telefon: +41 (0) 71 634 80 40 Weinfelderstrasse
Systeminformationen Systemanforderungen Dokumentennummer: PH-SI-20190101 Programmversion: 2019.1 und höher Letzte Aktualisierung: 24. April 2018 root-service ag Telefon: +41 (0) 71 634 80 40 Weinfelderstrasse
Tiscover CMS 7. Neuerungen im Vergleich zu Tiscover CMS 6
 Tiscover CMS 7 Neuerungen im Vergleich zu Tiscover CMS 6 Inhaltsverzeichnis An- und Abmeldung im Tiscover CMS 7... 3 1. Anmeldung... 3 2. Abmeldung... 3 Bereiche der Arbeitsoberfläche von Tiscover CMS
Tiscover CMS 7 Neuerungen im Vergleich zu Tiscover CMS 6 Inhaltsverzeichnis An- und Abmeldung im Tiscover CMS 7... 3 1. Anmeldung... 3 2. Abmeldung... 3 Bereiche der Arbeitsoberfläche von Tiscover CMS
Kennen, können, beherrschen lernen was gebraucht wird
 E-Mails erstellen und senden Inhaltsverzeichnis E-Mails erstellen und senden... 1 Inhaltsverzeichnis... 1 Das Modul E-Mail... 2 Bestandteile des Moduls E-Mail... 2 Eine E-Mail schreiben und verschicken...
E-Mails erstellen und senden Inhaltsverzeichnis E-Mails erstellen und senden... 1 Inhaltsverzeichnis... 1 Das Modul E-Mail... 2 Bestandteile des Moduls E-Mail... 2 Eine E-Mail schreiben und verschicken...
14 Zusatzmodul: Zeiterfassung
 198 Zeiterfassung 14 Zusatzmodul: Zeiterfassung Mit dem Modul Zeiterfassung haben Sie die Möglichkeit sowohl die reine Arbeitszeit des Personals zu erfassen, als auch die Zeit, die ein Mitarbeiter an einem
198 Zeiterfassung 14 Zusatzmodul: Zeiterfassung Mit dem Modul Zeiterfassung haben Sie die Möglichkeit sowohl die reine Arbeitszeit des Personals zu erfassen, als auch die Zeit, die ein Mitarbeiter an einem
Benutzerhandbuch OM+
 Benutzerhandbuch OM+ 1 Login... 3 2 Grundlegende Bedienung... 4 2.1 Sprachwechsel... 4 2.2 Navigation... 4 2.3 Toolbar... 5 2.4 Dashboard... 5 3 Toolbar... 7 3.1 Schnellsuche... 7 3.2 Kunden Switch...
Benutzerhandbuch OM+ 1 Login... 3 2 Grundlegende Bedienung... 4 2.1 Sprachwechsel... 4 2.2 Navigation... 4 2.3 Toolbar... 5 2.4 Dashboard... 5 3 Toolbar... 7 3.1 Schnellsuche... 7 3.2 Kunden Switch...
Kurzanleitung für die mobile GroupWise Messenger 18-App
 Kurzanleitung für die mobile GroupWise Messenger 18-App November 2017 Kurzanleitung für die mobile GroupWise Messenger-App GroupWise Messenger ist für unterstützte ios-, Android- und BlackBerry-Mobilgeräte
Kurzanleitung für die mobile GroupWise Messenger 18-App November 2017 Kurzanleitung für die mobile GroupWise Messenger-App GroupWise Messenger ist für unterstützte ios-, Android- und BlackBerry-Mobilgeräte
Kurzanleitung webbasierter Förderplaner der Hochschule für Heilpädagogik 1 BEVOR SIE BEGINNEN 2 2 EINEN BENUTZER ERFASSEN 2 3 ANMELDUNG 2
 Kurzanleitung webbasierter Förderplaner der Hochschule für Heilpädagogik Inhaltsverzeichnis 1 BEVOR SIE BEGINNEN 2 2 EINEN BENUTZER ERFASSEN 2 3 ANMELDUNG 2 4 DOSSIER ERÖFFNEN 4 5 NEUE FRAGESTELLUNG ERÖFFNEN
Kurzanleitung webbasierter Förderplaner der Hochschule für Heilpädagogik Inhaltsverzeichnis 1 BEVOR SIE BEGINNEN 2 2 EINEN BENUTZER ERFASSEN 2 3 ANMELDUNG 2 4 DOSSIER ERÖFFNEN 4 5 NEUE FRAGESTELLUNG ERÖFFNEN
Systemanforderungen. Dokumentennummer: PA-SI Programmversion: root-service ag Telefon:
 Systeminformationen Systemanforderungen Dokumentennummer: PA-SI-20160101 Programmversion: 2016.1 root-service ag Telefon: 071 634 80 40 Weinfelderstrasse 32 E-Mail: info@root.ch CH-8575 Bürglen / TG Internet:
Systeminformationen Systemanforderungen Dokumentennummer: PA-SI-20160101 Programmversion: 2016.1 root-service ag Telefon: 071 634 80 40 Weinfelderstrasse 32 E-Mail: info@root.ch CH-8575 Bürglen / TG Internet:
Wissenwertes zur Bedienung von Lexware mycenter
 Wissenwertes zur Bedienung von Lexware mycenter Bei Lexware mycenter handelt es sich um eine Intranet Anwendung mit Zugriff auf die Datenbank von Lexware fehlzeiten. Bitte beachten Sie, dass Sie Lexware
Wissenwertes zur Bedienung von Lexware mycenter Bei Lexware mycenter handelt es sich um eine Intranet Anwendung mit Zugriff auf die Datenbank von Lexware fehlzeiten. Bitte beachten Sie, dass Sie Lexware
Inhalt 1. Anmeldung 2. Umschalten zwischen , Kalender und Kontakten 3. Neue 4. Zugriff auf das Addressbuch
 Ihre HMT E-Mails können Sie über die unter folgendem Link abrufen und versenden:https://owa.hmt-leipzig.de Inhalt 1. Anmeldung 2. Umschalten zwischen E-Mail, Kalender und Kontakten 3. Neue E-Mail 4. Zugriff
Ihre HMT E-Mails können Sie über die unter folgendem Link abrufen und versenden:https://owa.hmt-leipzig.de Inhalt 1. Anmeldung 2. Umschalten zwischen E-Mail, Kalender und Kontakten 3. Neue E-Mail 4. Zugriff
Forcepoint Secure Messaging Benutzerhilfe
 Forcepoint Secure Messaging Benutzerhilfe Willkommen bei Forcepoint Secure Messaging, einem Tool, das ein sicheres Portal für die Übertragung und Anzeige vertraulicher Daten in E-Mails bietet. Sie können
Forcepoint Secure Messaging Benutzerhilfe Willkommen bei Forcepoint Secure Messaging, einem Tool, das ein sicheres Portal für die Übertragung und Anzeige vertraulicher Daten in E-Mails bietet. Sie können
HANDBUCH. für die Arbeit auf den Portalen der SolDaCon UG. Version 1.1 Stand Handbuch SolDaCon 1.1 1
 HANDBUCH für die Arbeit auf den Portalen der SolDaCon UG Version 1.1 Stand 15.02.2017 Handbuch SolDaCon 1.1 1 1. Inhaltsverzeichnis 1. Inhaltsverzeichnis 2 2. Allgemeines 3 3. Zugangsdaten 4 4. Bearbeitung
HANDBUCH für die Arbeit auf den Portalen der SolDaCon UG Version 1.1 Stand 15.02.2017 Handbuch SolDaCon 1.1 1 1. Inhaltsverzeichnis 1. Inhaltsverzeichnis 2 2. Allgemeines 3 3. Zugangsdaten 4 4. Bearbeitung
Bedienungsanleitung. Wer wird FOS-Champ Version 1.0. Wer wird FOS-Champ - Server Version 1.0
 Bedienungsanleitung Wer wird FOS-Champ Version 1.0 Wer wird FOS-Champ - Server Version 1.0 Stand 07. März 2012 Inhaltsverzeichnis Wer wird FOS-Champ Systemvoraussetzungen... 3 Installation... 3 Windows
Bedienungsanleitung Wer wird FOS-Champ Version 1.0 Wer wird FOS-Champ - Server Version 1.0 Stand 07. März 2012 Inhaltsverzeichnis Wer wird FOS-Champ Systemvoraussetzungen... 3 Installation... 3 Windows
Caragon / Pflegeplanung / Hilfe- und Pflegedokumentation. Dokumentennummer: PH-SU-23 Programmversion: Ausgabedatum Dokument: 01.
 Schulungsunterlagen Hilfe- und Pflegedokumentation Dokumentennummer: PH-SU-23 Programmversion: 2015.2 Ausgabedatum Dokument: 01. Mai 2015 root-service ag Telefon: 071 634 80 40 Weinfelderstrasse 32 E-Mail:
Schulungsunterlagen Hilfe- und Pflegedokumentation Dokumentennummer: PH-SU-23 Programmversion: 2015.2 Ausgabedatum Dokument: 01. Mai 2015 root-service ag Telefon: 071 634 80 40 Weinfelderstrasse 32 E-Mail:
Schnell und sicher im Internet arbeiten. mit dem Internet Explorer 8 INT-IE8. Autor: Peter Wies. Inhaltliches Lektorat: Charlotte von Braunschweig
 INT-IE8 Autor: Peter Wies Inhaltliches Lektorat: Charlotte von Braunschweig 1. Ausgabe, 2. Aktualisierung, September 2011 HERDT-Verlag für Bildungsmedien GmbH, Bodenheim Internet: www.herdt.com Alle Rechte
INT-IE8 Autor: Peter Wies Inhaltliches Lektorat: Charlotte von Braunschweig 1. Ausgabe, 2. Aktualisierung, September 2011 HERDT-Verlag für Bildungsmedien GmbH, Bodenheim Internet: www.herdt.com Alle Rechte
Einführung in den Seminarordner für Teilnehmerinnen und Teilnehmer
 Einführung in den Seminarordner für Teilnehmerinnen und Teilnehmer 1. Anmelden An den Seminarordner können Sie sich unter der Adresse www.eakademie.nrw.de anmelden. Rechts oben befindet sich das Anmeldefenster,
Einführung in den Seminarordner für Teilnehmerinnen und Teilnehmer 1. Anmelden An den Seminarordner können Sie sich unter der Adresse www.eakademie.nrw.de anmelden. Rechts oben befindet sich das Anmeldefenster,
Update-News. Perigon Neuerungen 2015.3
 Update-News Perigon Neuerungen 2015.3 Dokumentennummer: UN-2015.3 Programmversion: 2015.3 Ausgabedatum Dokument: 20. August 2015 Letzte Aktualisierung: 21. August 2015 root-service ag Telefon: 071 634
Update-News Perigon Neuerungen 2015.3 Dokumentennummer: UN-2015.3 Programmversion: 2015.3 Ausgabedatum Dokument: 20. August 2015 Letzte Aktualisierung: 21. August 2015 root-service ag Telefon: 071 634
Telefonieren. Änderungen, Irrtümer und Druckfehler vorbehalten. Bearbeitet von Harald Borges. Stand April 2015
 Telefonieren Copyright 2015 cobra computer s brainware GmbH cobra Adress PLUS, cobra CRM PLUS, cobra CRM PRO und cobra CRM BI sind eingetragene Warenzeichen der cobra computer s brainware GmbH. Andere
Telefonieren Copyright 2015 cobra computer s brainware GmbH cobra Adress PLUS, cobra CRM PLUS, cobra CRM PRO und cobra CRM BI sind eingetragene Warenzeichen der cobra computer s brainware GmbH. Andere
Fireboard Kommunikationsmodul
 Handbuch Fireboard Kommunikationsmodul Nutzungshinweise zum Fireboard Kommunikationsmodul www.fireboard.net Fireboard GmbH Fireboard Version 2.9.16 03.01.2016 Inhaltsverzeichnis 1 Einleitung... 3 2 Das
Handbuch Fireboard Kommunikationsmodul Nutzungshinweise zum Fireboard Kommunikationsmodul www.fireboard.net Fireboard GmbH Fireboard Version 2.9.16 03.01.2016 Inhaltsverzeichnis 1 Einleitung... 3 2 Das
Becker Content Manager Inhalt
 Becker Content Manager Inhalt Willkommen beim Becker Content Manager...2 Installation des Becker Content Manager...2 Becker Content Manager starten...3 Becker Content Manager schließen...3 Kartendaten
Becker Content Manager Inhalt Willkommen beim Becker Content Manager...2 Installation des Becker Content Manager...2 Becker Content Manager starten...3 Becker Content Manager schließen...3 Kartendaten
Bedienungsübersicht samedi -DeGIR für Nutzer
 Bedienungsübersicht samedi -DeGIR für Nutzer Inhaltsverzeichnis Systemvoraussetzungen:... 1 Starten von samedi... 1 Programmübersicht samedi -DeGIR... 2 Wichtige Einstellungen für den Start mit samedi...
Bedienungsübersicht samedi -DeGIR für Nutzer Inhaltsverzeichnis Systemvoraussetzungen:... 1 Starten von samedi... 1 Programmübersicht samedi -DeGIR... 2 Wichtige Einstellungen für den Start mit samedi...
ECDL Information und Kommunikation Kapitel 7
 Kapitel 7 Bearbeiten von E-Mails Outlook Express bietet Ihnen noch weitere Möglichkeiten, als nur das Empfangen und Versenden von Mails. Sie können empfangene Mails direkt beantworten oder an andere Personen
Kapitel 7 Bearbeiten von E-Mails Outlook Express bietet Ihnen noch weitere Möglichkeiten, als nur das Empfangen und Versenden von Mails. Sie können empfangene Mails direkt beantworten oder an andere Personen
Dokumentation zur Online- Versandanzeige von Fried-Sped
 Dokumentation zur Online- Versandanzeige von Fried-Sped Anmeldung Melden Sie sich mit den Ihnen zugewiesenen Logindaten an. Tragen Sie dazu Ihren Benutzernamen und Ihr Passwort in die vorgesehenen Felder
Dokumentation zur Online- Versandanzeige von Fried-Sped Anmeldung Melden Sie sich mit den Ihnen zugewiesenen Logindaten an. Tragen Sie dazu Ihren Benutzernamen und Ihr Passwort in die vorgesehenen Felder
Dokumentennummer: PS-SI Programmversion: und höher Letzte Aktualisierung: 16. April 2019
 Systeminformationen Perigon Spitex Systemanforderungen Dokumentennummer: PS-SI-20200101 Programmversion: 2020.1 und höher Letzte Aktualisierung: 16. April 2019 root-service ag Telefon: +41 (0) 71 634 80
Systeminformationen Perigon Spitex Systemanforderungen Dokumentennummer: PS-SI-20200101 Programmversion: 2020.1 und höher Letzte Aktualisierung: 16. April 2019 root-service ag Telefon: +41 (0) 71 634 80
Anleitung zur Nutzung des KNV Self Service
 Anleitung zur Nutzung des Ihre Ansprechpartner bei KNV Sie benötigen technischen Support? Haben Fragen zur Anwendung oder haben Ihr Passwort vergessen? Bitte schreiben Sie eine E-Mail an die IT Serviceline:
Anleitung zur Nutzung des Ihre Ansprechpartner bei KNV Sie benötigen technischen Support? Haben Fragen zur Anwendung oder haben Ihr Passwort vergessen? Bitte schreiben Sie eine E-Mail an die IT Serviceline:
Entschädigungen für Kontrolltierärzte Bedienungsanleitung
 Entschädigungen für Kontrolltierärzte Bedienungsanleitung Inhalt 1 Anwendung auswählen... 2 1.1 Anwendung starten... 3 1.1.1 Installation von Silverlight beim ersten Aufruf... 3 1.2 Anmeldung... 4 1.2.1
Entschädigungen für Kontrolltierärzte Bedienungsanleitung Inhalt 1 Anwendung auswählen... 2 1.1 Anwendung starten... 3 1.1.1 Installation von Silverlight beim ersten Aufruf... 3 1.2 Anmeldung... 4 1.2.1
Sage 50c. Sage Contacts Sage Contact Add-In. Impressum Sage GmbH Emil-von-Behring-Str Frankfurt am Main
 Sage 50c Sage Contacts Sage Contact Add-In Impressum Sage GmbH Emil-von-Behring-Str. 8-14 60439 Frankfurt am Main Copyright 2017 Sage GmbH Die Inhalte und Themen in dieser Unterlage wurden mit sehr großer
Sage 50c Sage Contacts Sage Contact Add-In Impressum Sage GmbH Emil-von-Behring-Str. 8-14 60439 Frankfurt am Main Copyright 2017 Sage GmbH Die Inhalte und Themen in dieser Unterlage wurden mit sehr großer
Schnellstartanleitung
 Schnellstartanleitung Inhalt: Ein Projekt erstellen Ein Projekt verwalten und bearbeiten Projekt/Assessment-Ergebnisse anzeigen Dieses Dokument soll Ihnen dabei helfen, Assessments auf der Plattform CEB
Schnellstartanleitung Inhalt: Ein Projekt erstellen Ein Projekt verwalten und bearbeiten Projekt/Assessment-Ergebnisse anzeigen Dieses Dokument soll Ihnen dabei helfen, Assessments auf der Plattform CEB
Xnet-Botendienst. Anleitung Botendienstversion
 Anleitung 24.11.2017 Botendienstversion 1.6.5-1 Inhaltsverzeichnis (Webserver)... 2 Anmeldung... 2 Symbolleiste... 3 Suchfunktion... 4 Tourplanung... 5 Nicht zugeordnete Lieferungen... 6 Einzelne Lieferungen
Anleitung 24.11.2017 Botendienstversion 1.6.5-1 Inhaltsverzeichnis (Webserver)... 2 Anmeldung... 2 Symbolleiste... 3 Suchfunktion... 4 Tourplanung... 5 Nicht zugeordnete Lieferungen... 6 Einzelne Lieferungen
AG-VIP App Erste Schritte
 AG-VIP App Erste Schritte Seite: 1 AG-VIP App Erste Schritte Stand 26.02.2019 17:12:00 Autor Markus Grutzeck Grutzeck-Software GmbH Inhalt 1 Einrichtung... 1 1.1 Verbindungseinstellungen... 1 1.2 Anmeldung...
AG-VIP App Erste Schritte Seite: 1 AG-VIP App Erste Schritte Stand 26.02.2019 17:12:00 Autor Markus Grutzeck Grutzeck-Software GmbH Inhalt 1 Einrichtung... 1 1.1 Verbindungseinstellungen... 1 1.2 Anmeldung...
Com-In SMS Anleitung. Erste Schritte. Das Arbeiten mit dem SMS Tool. SMS-Tool starten: Der Absender:
 Com-In SMS Anleitung Erste Schritte Nehmen Sie Kontakt mit der Com-In AG auf. Wir installieren und konfigurieren Ihr System für den SMS Versand. Ihre SMS werden über das Internet an die gewünschten Handys
Com-In SMS Anleitung Erste Schritte Nehmen Sie Kontakt mit der Com-In AG auf. Wir installieren und konfigurieren Ihr System für den SMS Versand. Ihre SMS werden über das Internet an die gewünschten Handys
Dokumentation zur Online- Versandanzeige von Fried-Sped
 Dokumentation zur Online- Versandanzeige von Fried-Sped Anmeldung Melden Sie sich mit den Ihnen zugewiesenen Logindaten an. Tragen Sie dazu Ihren Benutzernamen und Ihr Passwort in die vorgesehenen Felder
Dokumentation zur Online- Versandanzeige von Fried-Sped Anmeldung Melden Sie sich mit den Ihnen zugewiesenen Logindaten an. Tragen Sie dazu Ihren Benutzernamen und Ihr Passwort in die vorgesehenen Felder
Bedienungsübersicht samedi -DeGIR für Nutzer
 Bedienungsübersicht samedi -DeGIR für Nutzer Systemvoraussetzungen: Für samedi benötigen Sie einen PC mit Internetanschluss und die samedi -App (eigener samedi - Browser) oder aktuellen Web-Browser (bspw.
Bedienungsübersicht samedi -DeGIR für Nutzer Systemvoraussetzungen: Für samedi benötigen Sie einen PC mit Internetanschluss und die samedi -App (eigener samedi - Browser) oder aktuellen Web-Browser (bspw.
3. Finden leicht gemacht: das neue zentrale Suchfeld optimal nutzen
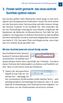 Mit dem Suchfeld jederzeit schnell fündig werden. Finden leicht gemacht: das neue zentrale Suchfeld optimal nutzen Das Suchen gehört beim Websurfen schon lange zu den wichtigsten und meistgenutzten Funktionen.
Mit dem Suchfeld jederzeit schnell fündig werden. Finden leicht gemacht: das neue zentrale Suchfeld optimal nutzen Das Suchen gehört beim Websurfen schon lange zu den wichtigsten und meistgenutzten Funktionen.
Formulare für Bieneninspektoren Bedienungsanleitung
 Formulare für Bieneninspektoren Bedienungsanleitung Inhalt 1 Anwendung auswählen... 2 1.1 Anwendung starten... 3 1.1.1 Installation von Silverlight beim ersten Aufruf... 3 1.2 Anmeldung... 3 1.2.1 Kennwort
Formulare für Bieneninspektoren Bedienungsanleitung Inhalt 1 Anwendung auswählen... 2 1.1 Anwendung starten... 3 1.1.1 Installation von Silverlight beim ersten Aufruf... 3 1.2 Anmeldung... 3 1.2.1 Kennwort
Empfänger. Alle Empfänger, die sich für Ihre(n) Newsletter angemeldet haben, werden in der Empfängerverwaltung erfasst.
 Empfänger Alle Empfänger, die sich für Ihre(n) Newsletter angemeldet haben, werden in der Empfängerverwaltung erfasst. Für eine größere Flexibilität in der Handhabung der Empfänger erfolgt der Versand
Empfänger Alle Empfänger, die sich für Ihre(n) Newsletter angemeldet haben, werden in der Empfängerverwaltung erfasst. Für eine größere Flexibilität in der Handhabung der Empfänger erfolgt der Versand
Doro Experience. Manager. für Android. Tablets. Deutsch
 Doro für Android Tablets Manager Deutsch Einführung Verwenden Sie den Doro Manager, um Anwendungen auf einem Doro über einen Internet-Browser von jedem beliebigen Ort aus zu installieren und zu bearbeiten.
Doro für Android Tablets Manager Deutsch Einführung Verwenden Sie den Doro Manager, um Anwendungen auf einem Doro über einen Internet-Browser von jedem beliebigen Ort aus zu installieren und zu bearbeiten.
Page 1 of 5 - zuletzt bearbeitet von wikiadmin am 2018/06/28 10:52
 Zur Registrierung als Benutzer ohne eigenes Postfach führen Sie bitte die nachfolgend beschriebenen Schritte durch. Voraussetzung für die Registrierung sind der bei der Anlage Ihres Benutzers generierte
Zur Registrierung als Benutzer ohne eigenes Postfach führen Sie bitte die nachfolgend beschriebenen Schritte durch. Voraussetzung für die Registrierung sind der bei der Anlage Ihres Benutzers generierte
Handbuch Änderungen Version zu Version 2.08 Stand Seite 1
 Handbuch Änderungen Version 2.10 zu Version 2.08 Stand 11.08.2016 1 1. Inhaltsverzeichnis 1. Inhaltsverzeichnis...2 2. Neue Gangauswahl...3Fehler! Ungü 3. Neue Buchungen per PLU...5 3. Apple AirPrint Drucker
Handbuch Änderungen Version 2.10 zu Version 2.08 Stand 11.08.2016 1 1. Inhaltsverzeichnis 1. Inhaltsverzeichnis...2 2. Neue Gangauswahl...3Fehler! Ungü 3. Neue Buchungen per PLU...5 3. Apple AirPrint Drucker
Anleitung zum Gebrauch des Online-Mietvertrages
 Anleitung zum Gebrauch des Online-Mietvertrages Unmittelbar nach Kauf stehen Ihnen Ihre Online-Mietverträge unter MEIN BEREICH zur Verfügung. Sie müssen sich nur mit den von Ihnen gewählten Benutzernamen
Anleitung zum Gebrauch des Online-Mietvertrages Unmittelbar nach Kauf stehen Ihnen Ihre Online-Mietverträge unter MEIN BEREICH zur Verfügung. Sie müssen sich nur mit den von Ihnen gewählten Benutzernamen
Registrierkasse. Eine Testversion kann auf unserer Homepage heruntergeladen werden:
 Eine Testversion kann auf unserer Homepage heruntergeladen werden: www.zwahlen-informatik.ch www.zwahlen-informatik.ch 21.05.2014 Seite: 1 1 Vorwort...3 1.1 Kopierrecht...3 1.2 Haftungsausschluss...3 2
Eine Testversion kann auf unserer Homepage heruntergeladen werden: www.zwahlen-informatik.ch www.zwahlen-informatik.ch 21.05.2014 Seite: 1 1 Vorwort...3 1.1 Kopierrecht...3 1.2 Haftungsausschluss...3 2
ILIAS Erste Schritte
 ILIAS Erste Schritte 1 Persönlicher Schreibtisch...2 1.1 Persönliches Profil... 2 1.2 Kalender... 2 1.2.1 Einen neuen Termin erstellen... 3 1.2.2 Schlagwörter definieren... 3 1.3 Private Notizen... 3 1.4
ILIAS Erste Schritte 1 Persönlicher Schreibtisch...2 1.1 Persönliches Profil... 2 1.2 Kalender... 2 1.2.1 Einen neuen Termin erstellen... 3 1.2.2 Schlagwörter definieren... 3 1.3 Private Notizen... 3 1.4
Aufwandprotokoll für Amtstierärzte Bedienungsanleitung
 Aufwandprotokoll für Amtstierärzte Bedienungsanleitung Inhalt 1 Anwendung auswählen... 2 1.1 Anwendung starten... 3 1.1.1 Installation von Silverlight beim ersten Aufruf... 3 1.2 Anmeldung... 4 1.2.1 Kennwort
Aufwandprotokoll für Amtstierärzte Bedienungsanleitung Inhalt 1 Anwendung auswählen... 2 1.1 Anwendung starten... 3 1.1.1 Installation von Silverlight beim ersten Aufruf... 3 1.2 Anmeldung... 4 1.2.1 Kennwort
KASSE2GO. GoBD-konforme, einfache Kassenführung
 KASSE2GO GoBD-konforme, einfache Kassenführung Inhalt 1. KASSE2GO... 3 2. Kassen... 4 2.1 Kassenblätter... 4 2.2 Bewegung erfassen... 5 2.3 Eingaben... 5 2.4 Beleg zuordnen... 7 2.5 Quittung ausgeben (nur
KASSE2GO GoBD-konforme, einfache Kassenführung Inhalt 1. KASSE2GO... 3 2. Kassen... 4 2.1 Kassenblätter... 4 2.2 Bewegung erfassen... 5 2.3 Eingaben... 5 2.4 Beleg zuordnen... 7 2.5 Quittung ausgeben (nur
Handbuch APT (Arbeitszeit-Planungs-Tool)
 Handbuch APT (Arbeitszeit-Planungs-Tool) Version :.0 Datum :. März 0 Autor : NAT AG Inhaltsverzeichnis Einführung... Funktionen... Neuen Datensatz anlegen... 6 Datensatz ändern oder löschen... 7 Einstellungen...
Handbuch APT (Arbeitszeit-Planungs-Tool) Version :.0 Datum :. März 0 Autor : NAT AG Inhaltsverzeichnis Einführung... Funktionen... Neuen Datensatz anlegen... 6 Datensatz ändern oder löschen... 7 Einstellungen...
Quick Start Anleitung
 Quick Start Anleitung SuperOffice Pocket CRM wurde komplett überarbeitet und verfügt über viele neue Funktionen im Vergleich zur Vorgängerversion. Um Ihnen den Start zu vereinfachen, haben wir diese kurze
Quick Start Anleitung SuperOffice Pocket CRM wurde komplett überarbeitet und verfügt über viele neue Funktionen im Vergleich zur Vorgängerversion. Um Ihnen den Start zu vereinfachen, haben wir diese kurze
Melderportal. Anleitung und Erläuterungen 7) Ändern und Korrigieren von Meldungen
 Melderportal https://melderportal.krebsregister-sh.de Anleitung und Erläuterungen 7) Ändern und Korrigieren von Meldungen Nach dem Übermitteln von Meldungen an das Krebsregister werden die Meldungen zunächst
Melderportal https://melderportal.krebsregister-sh.de Anleitung und Erläuterungen 7) Ändern und Korrigieren von Meldungen Nach dem Übermitteln von Meldungen an das Krebsregister werden die Meldungen zunächst
Lektion 8 Organisation
 Basic Computer Skills Outlook Text kopieren und Text löschen Link einfügen Adressbücher und Kontaktgruppen / Verteilerlisten Nachricht kennzeichnen und als ungelesen markieren E-Mails organisieren Sortieren
Basic Computer Skills Outlook Text kopieren und Text löschen Link einfügen Adressbücher und Kontaktgruppen / Verteilerlisten Nachricht kennzeichnen und als ungelesen markieren E-Mails organisieren Sortieren
Microsoft Access Arbeiten mit Tabellen. Anja Aue
 Microsoft Access Arbeiten mit Tabellen Anja Aue 10.11.16 Tabellen in der Datenblattansicht Ansicht des Anwenders. Eingabe von neuen Daten. Bearbeiten von vorhandenen Informationen. Microsoft Access Einführung
Microsoft Access Arbeiten mit Tabellen Anja Aue 10.11.16 Tabellen in der Datenblattansicht Ansicht des Anwenders. Eingabe von neuen Daten. Bearbeiten von vorhandenen Informationen. Microsoft Access Einführung
Oberfläche von GroupWise WebAccess Basic
 Oberfläche von GroupWise WebAccess Basic 21. November 2011 Novell Kurzanleitung Nachdem Ihr Systemadministrator GroupWise 2012 WebAccess installiert hat, können Sie auf der Oberfläche von GroupWise 2012
Oberfläche von GroupWise WebAccess Basic 21. November 2011 Novell Kurzanleitung Nachdem Ihr Systemadministrator GroupWise 2012 WebAccess installiert hat, können Sie auf der Oberfläche von GroupWise 2012
Netzlaufwerk-Verbindung auf den Server se-1ug w2k.makro.privat. im Computerraum für die Daten der Chemikaliendatenbank
 Netzlaufwerk-Verbindung auf den Server se-1ug-01008-05.w2k.makro.privat im Computerraum für die Daten der Chemikaliendatenbank Verwendung nur für geschäftliche Belange, ablegen oder Missbrauch durch private
Netzlaufwerk-Verbindung auf den Server se-1ug-01008-05.w2k.makro.privat im Computerraum für die Daten der Chemikaliendatenbank Verwendung nur für geschäftliche Belange, ablegen oder Missbrauch durch private
Handout Exchange 2013 OWA Anleitung und Konfiguration
 Handout Exchange 2013 OWA Anleitung und Konfiguration Erster Schritt ist die Eingabe des Exchange-OWA-Links https://exchange.uni-hamburg.de/owa Es öffnet sich das OWA-Fenster, wo zuerst die Domäne uni-hamburg,
Handout Exchange 2013 OWA Anleitung und Konfiguration Erster Schritt ist die Eingabe des Exchange-OWA-Links https://exchange.uni-hamburg.de/owa Es öffnet sich das OWA-Fenster, wo zuerst die Domäne uni-hamburg,
CryptFile Verschlüsselungsmanager Programmschritt Verschlüsseln
 CryptFile Verschlüsselungsmanager Programmschritt Verschlüsseln Allgemeines : Das Programm CryptFile zum Ver- und Entschlüsseln von Dateien dient dem Zweck, dass vertrauenswürdige Dateien, welche per Mail
CryptFile Verschlüsselungsmanager Programmschritt Verschlüsseln Allgemeines : Das Programm CryptFile zum Ver- und Entschlüsseln von Dateien dient dem Zweck, dass vertrauenswürdige Dateien, welche per Mail
Ersteinrichtung Browser
 GETTING STARTED AM3 1 Ersteinrichtung Browser Führen Sie zur erstmaligen Benutzung von autocrm auf Ihrem PC bitte die folgenden Schritte durch: Start des Browsers Starten Sie Ihren Internetbrowser Eine
GETTING STARTED AM3 1 Ersteinrichtung Browser Führen Sie zur erstmaligen Benutzung von autocrm auf Ihrem PC bitte die folgenden Schritte durch: Start des Browsers Starten Sie Ihren Internetbrowser Eine
Kurzanleitung zum Kundenportal
 Kurzanleitung zum Kundenportal Anmeldung Das Kundenportal von archivsuisse wird über einen Web-Browser bedient (Microsoft Internet Explorer, Mozilla Firefox etc.) und kann auf der Website von archivsuisse
Kurzanleitung zum Kundenportal Anmeldung Das Kundenportal von archivsuisse wird über einen Web-Browser bedient (Microsoft Internet Explorer, Mozilla Firefox etc.) und kann auf der Website von archivsuisse
Supportportal / Anmeldung und Nutzung
 Supportportal / Anmeldung und Nutzung 2015 BSV GmbH & Co. KG Zollstock 15 37081 Göttingen Tel. 0551 548 55 0 Fax 0551 548 55 20 www.bsv.net Inhaltsverzeichnis Installation Client... 3 Registrierung und
Supportportal / Anmeldung und Nutzung 2015 BSV GmbH & Co. KG Zollstock 15 37081 Göttingen Tel. 0551 548 55 0 Fax 0551 548 55 20 www.bsv.net Inhaltsverzeichnis Installation Client... 3 Registrierung und
Einfach Informatik Lernumgebung
 Einfach Informatik Lernumgebung Übersicht Die Lernumgebung zum Lehrmittel «Einfach Informatik Daten darstellen, verschlüsseln, komprimieren» dient als Ergänzung zum Buch. Damit können ergänzende Aufgaben
Einfach Informatik Lernumgebung Übersicht Die Lernumgebung zum Lehrmittel «Einfach Informatik Daten darstellen, verschlüsseln, komprimieren» dient als Ergänzung zum Buch. Damit können ergänzende Aufgaben
Bedienungsanleitung für MEEM-Kabel-Desktop-App Mac
 Bedienungsanleitung für MEEM-Kabel-Desktop-App Mac Installation und Bedienungsanleitung - v0.9 Bevor Sie diese Anleitung lesen, sollten Sie bitte die Bedienungsanleitung für MEEM-Kabel und Handy-App für
Bedienungsanleitung für MEEM-Kabel-Desktop-App Mac Installation und Bedienungsanleitung - v0.9 Bevor Sie diese Anleitung lesen, sollten Sie bitte die Bedienungsanleitung für MEEM-Kabel und Handy-App für
Handbuch zu unserem Tagebuch
 Handbuch zu unserem Tagebuch Version 1.0.0 Erstellungsdatum 03.09.2009 Versionsdatum 03.09.2009 Autor leopold@die-koehns.ch Inhaltsverzeichnis HILFE!!! Mein Inhaltsverzeichnis spinnt grad so rum und will
Handbuch zu unserem Tagebuch Version 1.0.0 Erstellungsdatum 03.09.2009 Versionsdatum 03.09.2009 Autor leopold@die-koehns.ch Inhaltsverzeichnis HILFE!!! Mein Inhaltsverzeichnis spinnt grad so rum und will
Artikelscan.mobile App - Manager
 Artikelscan.mobile App - Manager 09.08.16 Inhalt 1 Start-Menü... 2 1.1 Update des App Managers... 3 1.2 Update der App Mobiler Wareneingangsscanner... 3 2 Menüauswahl... 6 2.1 Einstellungen... 7 2.1.1
Artikelscan.mobile App - Manager 09.08.16 Inhalt 1 Start-Menü... 2 1.1 Update des App Managers... 3 1.2 Update der App Mobiler Wareneingangsscanner... 3 2 Menüauswahl... 6 2.1 Einstellungen... 7 2.1.1
TRIAS-AMOS Handbuch Band 3 Benutzerverwaltung Seite: 1
 TRIAS-AMOS Handbuch Band 3 Benutzerverwaltung Seite: 1 Inhaltsverzeichnis 1. Benutzerverwaltung... 3 a. Zugeordnetes Profil... 5 b. Werke... 5 c. Kostenstellen... 6 d. Persönliche Einstellungen löschen...
TRIAS-AMOS Handbuch Band 3 Benutzerverwaltung Seite: 1 Inhaltsverzeichnis 1. Benutzerverwaltung... 3 a. Zugeordnetes Profil... 5 b. Werke... 5 c. Kostenstellen... 6 d. Persönliche Einstellungen löschen...
TECHNISCHE DOKUMENTATION
 TECHNISCHE DOKUMENTATION Mitarbeiter Release Version Creator Datum 0.0 0.0 TimeTool AG Mittwoch, 15. Februar 2017 Dieses Dokument wurde nach bestem Wissen und Gewissen und mit der erforderlichen Sorgfalt
TECHNISCHE DOKUMENTATION Mitarbeiter Release Version Creator Datum 0.0 0.0 TimeTool AG Mittwoch, 15. Februar 2017 Dieses Dokument wurde nach bestem Wissen und Gewissen und mit der erforderlichen Sorgfalt
