DIDAGMA Vernetzung Allgemeiner Didaktik und Fachdidaktik. Anleitung und Hilfe zum Umgang mit dem Glossar(system)
|
|
|
- Claus Hans Raske
- vor 8 Jahren
- Abrufe
Transkript
1 und Fachdidaktik Anleitung und Hilfe zum Umgang mit dem Glossar(system) Version: 26. Oktober 2009
2 Inhaltsverzeichnis 1 ALLGEMEINE INFORMATIONEN ZUM GLOSSAR NUTZUNGSRECHTE Studierende Lehrende Administrator/innen GRUNDLEGENDES ZUR NUTZUNG DES SYSTEMS Registrierung Anmeldung (Login) Abmeldung (Logout) Passwort vergessen Passwort ändern Konto deaktivieren VERWENDUNG UND BEARBEITUNG DES GLOSSARS Neuen Begriff anlegen Begriffe bearbeiten Verweise setzen Interne Verweise Internetverweise Materialien zur Verfügung stellen Bilder einfügen Begriffe markieren Über Begriffe diskutieren Begriffsstatus ändern SEMINARE UND ARBEITSGRUPPEN VERWALTEN Neues Seminar anlegen Seminare bearbeiten Zum Seminar anmelden Arbeitsgruppen anlegen Zur Arbeitsgruppe anmelden Einstellen von Aufgaben für die Arbeitsgruppen Bearbeiten von Aufgaben in den Arbeitsgruppen Seite 2 von Oktober 2009
3 1 ALLGEMEINE INFORMATIONEN ZUM GLOSSAR Fachbereichsübergreifend wird ein umfangreiches Begriffsglossar entwickelt, das zentrale Begriffe der Allgemeinen Didaktik und der Fachdidaktik darstellt und Zusatzmaterialien, Links, Literaturverweise, Folien etc. für Lehrveranstaltungen bereitstellt. Das DIDAGMA-Glossar lässt sich in Lehrveranstaltungen nicht nur als Nachschlagewerk einsetzen, sondern stellt ein dynamisches Tool dar, mit dem Studierende an der Weiterentwicklung von Begriffen durch die integrierte Arbeitsgruppenfunktion teilhaben können. 2 NUTZUNGSRECHTE Für die Benutzung von DIDAGMA wurden unterschiedliche Rechte vergeben, wobei ein Leserecht für fertiggestellte Begriffe sowie für Begriffe, die einer Überarbeitung bedürfen (also grün und gelb markierte Begriffe) 1, allen Besuchern der DIDAGMA-Homepage eingeräumt wurde. Die erweiterten Rechte lassen sich drei zentralen Nutzergruppen zuweisen: 2.1 Studierende Studierende erhalten über den Besuch von Seminaren, die mit den Glossar arbeiten, einen Zugang zu DIDAGMA. Sie verfügen allgemein über ein Leserecht bezüglich der im Glossar eingetragenen Begriffe. Melden sich die Studierenden bei DIDAGMA an, so können Sie (in eingeloggtem Zustand) neben den fertiggestellten und den zu überarbeitenden Begriffen auch die in Planung befindlichen Begriffe (rote Markierung) einsehen. Erweiterte Rechte erhalten die Studierenden, wenn Sie sich in den Arbeitsgruppen anmelden (siehe Kapitel 5.5). In den Arbeitsgruppen können die Studierenden in kooperativer Form Seiten bearbeiten. 2.2 Lehrende Lehrende haben im Vergleich zu den Studierenden erweiterte Rechte. Neben einem Leserecht haben Lehrende auch ein Schreibrecht, womit Sie sowohl im Glossar vorhandene Begriffe bearbeiten, als auch neue Begriffe ins Glossar eintragen können. Zusätzlich besteht für die Lehrenden die Möglichkeit Seminare und Arbeitsgruppen anzulegen (siehe Kapitel 5.1 und 5.4). Im Bereich der Arbeitsgruppen können Lehrende Aufgaben und Materialien einstellen. 1 Nähere Informationen zum Status der Begriffe können Sie dem Kapitel 4.8 entnehmen. Seite 3 von Oktober 2009
4 2.3 Administrator/innen Die Administratoren haben volle Zugriffsrechte auf das System. Sie können alle Seiten bearbeiten, neue Benutzer hinzufügen und bestehende Begriffe löschen. 3 GRUNDLEGENDES ZUR NUTZUNG DES SYSTEMS 3.1 Registrierung Um einen Zugang zum Glossar zu erhalten, ist eine Registrierung auf erforderlich. Dazu einfach auf der Startseite von DIDAGMA den Link zur Registrierung anklicken (Menüleiste links oben, siehe Abb.1). Voraussetzung für die Registrierung ist die Teilnahme an einem Seminar, in dem das System verwendet wird oder für das ein Zugang angelegt wurde. Über die Dozentin bzw. den Dozenten wird ein Seminarpasswort vergeben, das die selbständige Registrierung ermöglicht. Abb. 1: Registrierung bei DIDAGMA Nach dem Klick auf Registrieren erscheint ein neues Fenster mit einem Formular (siehe Abb. 2). Um Zugang zu erhalten, ist es notwendig das Formular vollständig auszufüllen. Dazu geben Sie Namen, gewünschten Benutzernamen und ein sicheres mindestens 6-stelliges Passwort ein, das zur Sicherheit vor Tippfehlern nochmals bestätigen werden muss. Die eingegebene - Adresse muss gültig sein und Ihnen gehören, da sie diese verifizieren müssen, bevor Ihr Zugang freigeschaltet wird. Im Feld Seminar wählen Sie bitte das Seminar, für das Sie ein Passwort erhalten haben, und geben dieses dann in das Feld Seminarpasswort ein. Bevor Sie das Häkchen bei den Allgemeinen Geschäftsbedingungen setzen, bitten wir Sie diese sorgfältig durchzulesen. Seite 4 von Oktober 2009
5 Abb. 2: Registrierungsformular Nach einem Klick auf Weiter kommen Sie in der Regel zu einem Fenster, das die erfolgreiche Registrierung bestätigt und Sie darauf hinweist, dass eine an die von Ihnen eingegebene Adresse verschickt wurde. Falls Sie nochmals das Formular gezeigt bekommen, kann dies daran liegen, dass Ihr Benutzername schon vergeben ist, oder eines der Pflichtfelder nicht korrekt ausgefüllt wurde. Ein Hinweis auf das Problem sollten Sie oberhalb des Formulars sehen. Wenn Sie die erhalten haben, rufen Sie bitte den darin enthaltenen Link auf um Ihre E- Mail-Adresse zu verifizieren. Dies können sie entweder direkt durch Anklicken, oder durch Kopieren der gesamten Zeile in Ihren Browser tun. Nach erfolgreicher Verifizierung ihrer - Adresse sehen Sie eine Mitteilung, dass Ihre Registrierung nun erfolgreich abgeschlossen ist und Sie sich ab sofort bei DIDAGMA anmelden können (siehe Kapitel 3.2). 3.2 Anmeldung (Login) Damit Sie sich bei DIDAGMA anmelden können, müssen sie sich zunächst registriert und Ihre E- Mail-Adresse verifiziert haben (siehe Kapitel 3.1). Für die Anmeldung bei DIDAGMA klicken Sie bitte zunächst auf Anmelden in der linken Menüleiste (siehe Abb. 3). Abb. 3: Login-Formular und Hinweise zur Browserkompatibilität In das im Anschluss angezeigte Formular geben Sie bitte den von Ihnen gewählten Benutzernamen sowie Ihr selbstgewähltes Passwort ein, das Sie bei der Registrierung angegeben haben. Seite 5 von Oktober 2009
6 Danach klicken Sie bitte auf Einloggen. Im nächsten Fenster werden Sie dann mit dem von Ihnen eingegebenen Namen begrüßt und sind somit eingeloggt. 3.3 Abmeldung (Logout) Um sich von DIDAGMA abzumelden klicken Sie bitte auf die Schaltfläche Abmelden (siehe Abb. 4) in der linken Menüleiste. Die erfolgreiche Abmeldung wird Ihnen im folgenden Fenster bestätigt. Trotz automatischer Abmeldung nach 30 Minuten Inaktivität bitten wir Sie, sich nach jedem Besuch abzumelden, um dem Missbrauch Ihrer persönlichen Daten vorzubeugen. Abb. 4: Abmeldebutton 3.4 Passwort vergessen Falls Sie einmal Ihr Passwort vergessen haben, klicken Sie zunächst auf Anmelden in der linken Menüleiste. Abb. 5: Link zur Anforderung eines neuen Passworts Unterhalb des Login-Formulars finden Sie einen Link (Abb. 5) für den Fall, dass Sie Ihr Passwort vergessen haben. Wenn Sie diesem Link folgen, können Sie sich durch Eingabe Ihres Benutzernamens und Ihrer bei der Registrierung angegebenen -Adresse ein neues Passwort zuschicken lassen. Da dieses Passwort nur für den vorübergehenden Gebrauch vorgesehen ist und dem Missbrauch Ihres Benutzerkontos vorgebeugt werden soll, bitten wir Sie, es bei Ihrem nächsten Besuch bei DIDAGMA zu ändern. Wir behalten uns vor Ihr Konto zu deaktivieren falls wir feststellen, dass Sie Ihr Passwort nach dem Beantragen eines neuen, nicht verändern. Seite 6 von Oktober 2009
7 3.5 Passwort ändern Um ihr Passwort zu ändern, klicken Sie unter der Rubrik Mein DIDAGMA auf den entsprechenden Link, über den sich ein neues Formular (Abb. 6) öffnet. Über das Formular geben Sie zunächst Ihr altes Passwort ein und setzen dann durch wiederholte Eingabe ein neues Passwort für ihren DIDAGMA-Zugang. Abb. 6: Formular zur Änderung des Passworts 3.6 Konto deaktivieren Um Ihr Benutzerkonto bei DIDAGMA zu löschen, klicken Sie in der Menüleiste unter Mein DIDAGMA auf Konto deaktivieren. Abb. 7: Deaktivierung des Benutzerkontos Wollen Sie das Konto endgültig löschen, so bestätigen Sie dies durch Setzen eines Hakens und durch Klicken des OK-Buttons. Nach der Deaktivierung können Sie lediglich die freigegebenen Begriffe einsehen, haben jedoch keinen Zugriff mehr auf die Liste noch zu bearbeitende Begriffe (rote Markierung) sowie auf die Ergebnisse Ihrer Arbeitsgruppe. 4 VERWENDUNG UND BEARBEITUNG DES GLOSSARS 4.1 Neuen Begriff anlegen Das Anlegen eines neuen Begriffs kann nur von Nutzenden vorgenommen werden, die als Dozentin bzw. als Dozent eingetragen sind. Unter der Rubrik Glossar erscheint dann ein Link mit der Bezeichnung Neuer Begriff auf, der auf eine Formularseite (Abb. 8) führt, auf der Sie den neuen Begriff ins Glossar einbinden und mit Klick auf OK bestätigen können. Seite 7 von Oktober 2009
8 Abb. 8: Eintragen eines neuen Begriffs Mit dem Klick auf OK wird der von Ihnen vorgeschlagene Begriff in die Datenbank aufgenommen und Sie können den Begriff über die horizontale Begriffsleiste oder über die Begriffsliste im Menü ( Alle Begriffe A Z ) aufrufen und bearbeiten (siehe Kapitel 4.2). 4.2 Begriffe bearbeiten Um einen eingetragenen Begriff zu bearbeiten, wählen Sie den entsprechenden Begriff über Alle Begriffe oder über die horizontale Begriffsleiste (Abb. 9) aus. Abb. 9: Auswahl eines Begriffs über die Begriffsleiste Mit dem Klick auf den Begriffstitel gelangen Sie zur Begriffsseite, die bei allen Einträgen im Glossar folgende Struktur aufweist: Gliederungspunkte Inhalte der Bereiche 1. Kurzdefinition Prägnante Definition des Begriffs in wenigen Sätzen. 2. Beschreibung Ausführliche Beschreibung des Begriffs mit theoretischer Fundierung 3. Interne Verweise Verweise auf weiterführende Begriffe, die ebenfalls im Glossar enthalten sind. 4. Verwendete Quellen Angabe der für die Kurzdefinition und Beschreibung verwendeten Quellen. 5. Weiterführende Literatur Liste weiterführender Literatur zum Thema 6. Internetverweise Verweise auf Internetseiten, die den Begriff bzw. die Thematik behandeln 7. Materialien Folien zur Begriffsbeschreibung, Bilder/Grafiken usw. Tab. 1: Struktur der Begriffe im Glossar Die einzelnen Gliederungspunkte zum Begriff können über Abschnitt bearbeiten mit Inhalten Seite 8 von Oktober 2009
9 versehen werden. Nach einem Klick auf den Bearbeitungslink (Gliederungspunkte 1, 2, 4, 5) 2 öffnet sich ein Editor (Abb. 10), über den Sie einen neuen Text eintragen oder einen bestehenden Text überarbeiten können. Zur Formatierung des Textes können Sie (ähnlich wie in den üblichen Textbearbeitungsprogrammen) die in der oberen Menüleiste angebrachten Buttons bzw. Vorlagen verwenden. Abb. 10: Editorfenster mit Symbolleiste zur Formatierung 4.3 Verweise setzen Interne Verweise Den Verweis auf Begriffe, die bereits im Glossar vorhanden sind, nehmen Sie über Abschnitt bearbeiten vor. Es öffnet sich eine Seite, die ein Dropdown-Menü (siehe Abb. 11) der aller Glossarbegriffe enthält. Sie treffen eine Auswahl, in dem Sie den passenden Begriff markieren und setzen den Verweis zu internen Begriffen durch einen Klick auf den Button mit der Aufschrift anlegen. Abb. 11: Dropdown-Menü zum Verweis auf andere Glossarbegriffe 2 Bei den Gliederungspunkten 3, 6 und 7 öffnen sich jeweils unterschiedliche Formulare zum Einstellen der Information bzw. der Dateien (siehe dazu Kapitel 4.3 und 4.4). Seite 9 von Oktober 2009
10 4.3.2 Internetverweise Das Setzen eines Verweises auf eine externe Seite kann über folgendes Formular vorgenommen werden, das sich nach dem Klick auf den Bearbeitungslink öffnet: Abb. 12: Formular zum Einfügen eines Links (externe Internetadresse) Sie geben eine aussagekräftige Beschreibung für den Link ein und tragen die URL ein, auf die Sie verweisen möchten. Mit einem Klick auf Link hinzufügen wird der Eintrag vorgenommen. 4.4 Materialien zur Verfügung stellen Um Materialien zum Begriff einzustellen, klicken Sie auf Abschnitt bearbeiten. So gelangen Sie zu einem Formular (siehe Abb. 13), über das Sie die entsprechenden Dateien hochladen können. Auf der Formularseite ist auch ersichtlich, welche Materialien bereits vorhanden sind. Diese können bei Bedarf ein- und ausgeblendet werden. Abb. 13: Formular zum Hochladen, Ein- und Ausblenden von Dateien Um die ausgewählte Datei dem Begriff hinzuzufügen, klicken Sie auf Hochladen. Für die vorhandenen Dateien zu den Begriffen besteht zudem die Möglichkeit des Ein- und Ausblendens. Seite 10 von Oktober 2009
11 4.5 Bilder einfügen Beim Einfügen von Bildern und Grafiken müssen Sie in zwei Schritten vorgehen: Zuerst laden Sie die betreffende Datei auf Ihrem Rechner über den Upload-Button hoch, der sich neben dem Inhaltsverzeichnis des Begriffs befindet (siehe Abb. 14). Nachdem Sie die Datei über Durchsuchen ausgewählt haben, besteht die Möglichkeit noch einen optionalen Namen einzutragen (ansonsten wird der Dateititel übernommen). Mit einem abschließenden Klick auf Hochladen steht die Datei zur Einbindung bereit. Abb. 14: Hochladen eines Begriffs Um das Bild oder die Grafik in den Text einzubinden, öffnen Sie zunächst den Bereich über Abschnitt bearbeiten und wählen dann über das Bildsymbol in der Menüleiste des Editors (siehe Abb. 15) die hochgeladene Datei aus. Abb. 15: Bilder auswählen Die Liste der zu dem Begriff zur Verfügung stehenden Bilder/Grafiken können Sie über das Dropdown-Menü Bilderliste auswählen. Sobald Sie eine Auswahl getroffen haben, erscheint das Bild in der Vorschau. Mit einem Klick auf Einfügen wird das Bild in der vorgesehenen Position im Editor platziert. Um das Einbinden des Bildes abzuschließen, klicken Sie auf Speichern. 4.6 Begriffe markieren Das Glossar bietet Ihnen die Möglichkeit, Begriffe zu markieren. Diese Funktion ähnelt der Lesezeichenfunktion gebräuchlicher Internetbrowser. Wenn Sie also einen Begriff in Ihre Favoritenliste aufnehmen wollen, klicken Sie auf den Stern, den Sie in der kleinen Symbolleiste jedes Be- Seite 11 von Oktober 2009
12 griffs finden (siehe Abb. 16). Abb. 16: Markieren eines Begriffs Nach dem Klick auf den Stern ändert dieser die Farbe (von grau auf gelb) und der Begriff erscheint nun in der Liste Ihrer markierten Begriffe (linke Menüleiste). Um eine Markierung aufzuheben, klicken Sie erneut auf den Stern. 4.7 Über Begriffe diskutieren Mit einem Klick auf die Sprechblasen neben dem Begriffstitel erhalten Sie die Möglichkeit mit Anderen über den Begriff zu diskutieren bzw. Anmerkungen zum Begriff zu hinterlassen (siehe Abb. 17). Abb. 17: Formular zur Diskussion eines Begriffs Um einen Eintrag vorzunehmen, tragen Sie bitte einen aussagekräftigen Betreff ein und formulieren Sie einen Text. Nach dem Klicken des Buttons Eintragen erscheint der Text auf der Seite und kann von anderen Nutzern eingesehen, kommentiert und ergänzt werden. 4.8 Begriffsstatus ändern Der Status eines Begriffs wird durch ein Ampelsymbol angezeigt (siehe Abb. 18). Mit einem Klick auf das Symbol kann man den Status des Begriffs ändern. Abb. 18: Status eines Begriffs ändern Seite 12 von Oktober 2009
13 Grün und Gelb markierte Begriffe können von allen Besuchern der DIDAGMA-Website eingesehen werden, während rote Begriffe nur den eingeloggten Nutzern angezeigt werden (siehe dazu Kapitel 2). 5 SEMINARE UND ARBEITSGRUPPEN VERWALTEN 5.1 Neues Seminar anlegen Lehrende haben die zusätzliche Option über das Glossartool Seminare anzulegen und darin Arbeitsgruppen (siehe Kapitel 5.4) zu verwalten. Mit einem Klick auf Neues Seminar in der linken Menüleiste gelangen Sie zu einem Formular (siehe Abb. 19), über das Angaben zum Seminar sowie zur Anmeldung eintragen werden. Neben dem Seminarnamen können Sie in der Rubrik Allgemeine Angaben auch ein Seminarpasswort festlegen, über das sich die Studierenden später zu Ihrem Seminar bei DIDAGMA anmelden. Sie können Seminarbeginn und -ende angeben sowie einen Registrierungszeitraum definieren. Nach Ablauf des Registrierungsendes ist es für Studierende nicht mehr möglich, sich für Ihr Seminar anzumelden. Über die Rubrik Ansprechpartner für die Seminarteilnehmer können Sie die entsprechenden Kontaktdaten eintragen. Diese werden nach der Bestätigung ihrer Angaben durch einen Klick auf Anlegen in einer grau hinterlegten Kopfzeile angezeigt (siehe Abb. 20). Abb. 19: Formular zum Anlegen eines Seminars Seite 13 von Oktober 2009
14 5.2 Seminare bearbeiten Nach dem Anlegen eines Seminars (siehe Kapitel 5.1) erscheint der Seminartitel in der Liste Ihrer Seminare und AGs (siehe linke Menüleiste, Rubrik Seminare ). Sie wählen das Seminar, welches Sie bearbeiten wollen, über einen Klick auf den Titel aus. Damit gelangen Sie zur Startseite des Seminars (siehe Abb. 20), von wo aus Sie weitere Informationen zum Seminar können. Dazu klicken Sie auf den Bearbeitungsbutton, es öffnet sich ein Editorfenster, über das Sie einen Text eingeben können. Abb. 20: Startseite eines neu angelegten Seminars 5.3 Zum Seminar anmelden Wenn Sie bereits einen Zugang zu DIDAGMA haben und sich für ein weiteres Seminar anmelden möchten, dann klicken Sie in der linken Menüleiste auf Seminare und AGs. Auf der folgenden Seite können Sie dann eine Liste der momentan in DIDAGMA aktiven Seminare einsehen. Mit einem Klick auf den Seminartitel gelangen Sie zum Anmeldeformular, über das Sie das vom jeweiligen Lehrenden vergebene Passwort eingeben können (siehe Abb. 21). Abb. 21: Anmeldeformular für ein Seminar 5.4 Arbeitsgruppen anlegen Als Dozentin oder Dozent können Sie in DIDAGMA über die Startseite ihres Seminars (siehe Abb. 20) Arbeitsgruppen für Studierende anlegen. Dazu klicken Sie auf den Link Neue Arbeitsgruppe anlegen (Abb. 22). Weitere Arbeitsgruppen können durch erneutes Klicken hinzugefügt werden. Seite 14 von Oktober 2009
15 Abb. 22: Arbeitsgruppen anlegen Nach dem Anlegen der Arbeitsgruppen können Sie, in dem Sie die einzelnen AGs aufrufen, weitere Bearbeitungsschritte über die neu hinzukommende Leiste (siehe Abb. 23) vornehmen. Über die Spalte Gruppenmitglieder können Sie die Anzahl der Studierenden, die einer Arbeitsgruppe beitreten dürfen, festlegen. Wählen Sie dabei über das Dropdown-Menü die von Ihnen gewünschte Zahl aus und klicken Sie auf Ändern. Abb. 23: Arbeitsgruppen verwalten 5.5 Zur Arbeitsgruppe anmelden Studierende können sich über die Auswahl des entsprechenden Seminars in Arbeitsgruppen eintragen (siehe Abb. 24). Bereits eingetragene Gruppenmitglieder können Sie über die zweite Spalte einsehen. Die Anzahl der maximalen Teilnehmer können Sie der dritten Spalte entnehmen. Nachdem Sie ihre Wahl getroffen haben, klicken Sie auf den Anmeldebutton. Danach werden Sie in der Liste der gewählten Arbeitsgruppe als Mitglied aufgeführt. Abb. 24: Anmelden zu einer Arbeitsgruppe Seite 15 von Oktober 2009
16 5.6 Einstellen von Aufgaben für die Arbeitsgruppen Über die Seite Aufgabe können Lehrende Arbeitsaufträge für die jeweilige Arbeitsgruppe einstellen. Dazu verwenden Sie den Bearbeitungsbutton links über der Überschrift Aufgabe (siehe Abb. 25). Es erscheint ein Editorfenster (siehe Kapitel 4.2), über das Sie Ihren Text eingeben können. Zudem können Sie auf andere Begriffe, die bereits im Glossar vorhanden sind verweisen ( Interne Verweise, siehe Kapitel 4.3.1) sowie Materialien bereitstellen (siehe Kapitel 4.4). Zusätzlich können auch Bilder/Grafiken hochgeladen und über den Editor eingebunden werden (siehe dazu Kapitel 4.5). Abb. 24: Aufgabe für eine Arbeitsgruppe einstellen 5.7 Bearbeiten von Aufgaben in den Arbeitsgruppen Nachdem die Lehrenden Aufgaben eingestellt haben, wird der Arbeitsauftrag für Studierende in den Arbeitsgruppen, in denen Sie angemeldet sind, über die Seite Aufgabe sichtbar (siehe Abb. 25). Diese Seite kann von Studierenden jedoch nicht bearbeitet werden. Die Möglichkeit der Bearbeitung haben Sie über die Seite Diskussion sowie über die Seite Abgabe. Abb. 25: Aufgabenstellung einsehen Um einen Eintrag auf der Seite Diskussion (siehe Abb. 26) zu hinterlassen, klicken Sie auf den Bearbeitungsbutton links über der Überschrift Diskussion. Danach öffnet sich ein Editorfens- Seite 16 von Oktober 2009
17 ter, über das Sie einen Eintrag verfassen können bzw. bereits eingetragene Beiträge anderer Studierender kommentieren können. Es empfiehlt sich vor dem Verfassen eines Kommentars oder Beitrags, seinen Namen voranzustellen, damit auch weitere Nutzer nachvollziehen können, wer an der Diskussion beteiligt ist. Die Diskussionsseite kann nur von den eingetragenen Mitgliedern einer Arbeitsgruppe eingesehen und verändert werden. Lehrende haben keinen Zugriff (also keine Lese- und Schreibrechte) auf die Seite. Abb. 26: Diskussion einer Aufgabenstellung Über die Seite Abgabe (siehe Abb. 27) können Sie ihre Arbeitsergebnisse einstellen und für die Einreichung beim Lehrenden vorbereiten (Einbindung der erarbeiteten Texte, Einbindung von Bildern, Setzen von Verweisen sowie Bereitstellung von zusätzlichen Materialien). Dazu klicken Sie auf den Bearbeitungsbutton, über den sich ein Editorfenster öffnet. Abb. 27: Einstellen des Arbeitsergebnisses Auf den Seiten Diskussion und Abgabe können zusätzlich Bilder/Grafiken hochgeladen und über den Editor eingebunden werden (siehe dazu Kapitel 4.5). Seite 17 von Oktober 2009
Anleitung zum LPI ATP Portal www.lpi-training.eu
 Anleitung zum LPI ATP Portal www.lpi-training.eu Version 1.0 vom 01.09.2013 Beschreibung des Anmeldevorgangs und Erklärung der einzelnen Menüpunkte. Anmeldevorgang: 1. Gehen Sie auf die Seite http://www.lpi-training.eu/.
Anleitung zum LPI ATP Portal www.lpi-training.eu Version 1.0 vom 01.09.2013 Beschreibung des Anmeldevorgangs und Erklärung der einzelnen Menüpunkte. Anmeldevorgang: 1. Gehen Sie auf die Seite http://www.lpi-training.eu/.
Content Management System (CMS) Manual
 Content Management System (CMS) Manual Thema Seite Aufrufen des Content Management Systems (CMS) 2 Funktionen des CMS 3 Die Seitenverwaltung 4 Seite ändern/ Seite löschen Seiten hinzufügen 5 Seiten-Editor
Content Management System (CMS) Manual Thema Seite Aufrufen des Content Management Systems (CMS) 2 Funktionen des CMS 3 Die Seitenverwaltung 4 Seite ändern/ Seite löschen Seiten hinzufügen 5 Seiten-Editor
Vereine neu anlegen oder bearbeiten
 Vereine neu anlegen oder bearbeiten Um einen neuen Verein zu erfassen oder einen bestehenden Verein zu bearbeiten, gehen Sie in der Navigationsleiste zum Bereich Kultur und Freizeit Vereine und klicken
Vereine neu anlegen oder bearbeiten Um einen neuen Verein zu erfassen oder einen bestehenden Verein zu bearbeiten, gehen Sie in der Navigationsleiste zum Bereich Kultur und Freizeit Vereine und klicken
ANLEITUNG Einliefern von Beiträgen
 ANLEITUNG Einliefern von Beiträgen Anja Liebl Administrator Anleitung zum Einliefern von Beiträgen 1 Inhaltsverzeichnis I.) Registrierung (einmalig) II.) Bestätigung durch Administrator (einmalig) III.)
ANLEITUNG Einliefern von Beiträgen Anja Liebl Administrator Anleitung zum Einliefern von Beiträgen 1 Inhaltsverzeichnis I.) Registrierung (einmalig) II.) Bestätigung durch Administrator (einmalig) III.)
Kurzanleitung. Kirschfestverein Naumburg e.v. t e c h n ische Abt e i lung. für Benutzer des CMS der Domain: www.kirschfestverein.
 Kurzanleitung für Benutzer des CMS der Domain: www.kirschfestverein.de WordPress ist das erfolgreichste Publishing-System der Welt! Den Schwerpunkt bilden Ästhetik, Webstandards und Benutzerfreundlichkeit.
Kurzanleitung für Benutzer des CMS der Domain: www.kirschfestverein.de WordPress ist das erfolgreichste Publishing-System der Welt! Den Schwerpunkt bilden Ästhetik, Webstandards und Benutzerfreundlichkeit.
ANLEITUNG FÜR DEN GEBRAUCH VON GOTCOURTS
 ANLEITUNG FÜR DEN GEBRAUCH VON GOTCOURTS SPIELER INHALTSVERZEICHNIS 1 EINLEITUNG... 2 2 SYSTEMTECHNISCHE VORAUSSETZUNGEN... 2 3 GRATIS REGISTRIEREN / ANMELDEN... 3 4 3.1 ANMELDEN... 3 3.2 REGISTRIEREN...
ANLEITUNG FÜR DEN GEBRAUCH VON GOTCOURTS SPIELER INHALTSVERZEICHNIS 1 EINLEITUNG... 2 2 SYSTEMTECHNISCHE VORAUSSETZUNGEN... 2 3 GRATIS REGISTRIEREN / ANMELDEN... 3 4 3.1 ANMELDEN... 3 3.2 REGISTRIEREN...
Internationales Altkatholisches Laienforum
 Internationales Altkatholisches Laienforum Schritt für Schritt Anleitung für die Einrichtung eines Accounts auf admin.laienforum.info Hier erklären wir, wie ein Account im registrierten Bereich eingerichtet
Internationales Altkatholisches Laienforum Schritt für Schritt Anleitung für die Einrichtung eines Accounts auf admin.laienforum.info Hier erklären wir, wie ein Account im registrierten Bereich eingerichtet
Anleitung für den Euroweb-Newsletter
 1. Die Anmeldung Begeben Sie sich auf der Euroweb Homepage (www.euroweb.de) in den Support-Bereich und wählen dort den Punkt Newsletter aus. Im Folgenden öffnet sich in dem Browserfenster die Seite, auf
1. Die Anmeldung Begeben Sie sich auf der Euroweb Homepage (www.euroweb.de) in den Support-Bereich und wählen dort den Punkt Newsletter aus. Im Folgenden öffnet sich in dem Browserfenster die Seite, auf
Wie melde ich meinen Verein bei BOOKANDPLAY an?
 Wie melde ich meinen Verein bei BOOKANDPLAY an? Geben Sie in Ihrem Internet-Browser (bitte benutzen Sie immer Mozilla Firefox) als Adresse www.bookandplay.de ein. Anmerkung: Wir empfehlen Ihnen auch allgemein
Wie melde ich meinen Verein bei BOOKANDPLAY an? Geben Sie in Ihrem Internet-Browser (bitte benutzen Sie immer Mozilla Firefox) als Adresse www.bookandplay.de ein. Anmerkung: Wir empfehlen Ihnen auch allgemein
ANLEITUNG FÜR DEN GEBRAUCH VON GOTCOURTS
 ANLEITUNG FÜR DEN GEBRAUCH VON GOTCOURTS SPIELER INHALTSVERZEICHNIS 1 LOGIN... 3 2 IHR BENUTZERKONTO... 4 2.1 PROFIL VERVOLLSTÄNDIGEN... 4 2.2 PLATZ RESERVIEREN... 5 2.3 RESERVATIONEN... 7 2.4 BUDDIES...
ANLEITUNG FÜR DEN GEBRAUCH VON GOTCOURTS SPIELER INHALTSVERZEICHNIS 1 LOGIN... 3 2 IHR BENUTZERKONTO... 4 2.1 PROFIL VERVOLLSTÄNDIGEN... 4 2.2 PLATZ RESERVIEREN... 5 2.3 RESERVATIONEN... 7 2.4 BUDDIES...
Kurze Benutzungsanleitung für Dozenten
 Kurze Benutzungsanleitung für Dozenten Einstiegsbild Wenn Sie die Internet-Adresse studieren.wi.fh-koeln.de aufrufen, erhalten Sie folgendes Einstiegsbild: Im oberen Bereich finden Sie die Iconleiste.
Kurze Benutzungsanleitung für Dozenten Einstiegsbild Wenn Sie die Internet-Adresse studieren.wi.fh-koeln.de aufrufen, erhalten Sie folgendes Einstiegsbild: Im oberen Bereich finden Sie die Iconleiste.
HANDBUCH PHOENIX II - DOKUMENTENVERWALTUNG
 it4sport GmbH HANDBUCH PHOENIX II - DOKUMENTENVERWALTUNG Stand 10.07.2014 Version 2.0 1. INHALTSVERZEICHNIS 2. Abbildungsverzeichnis... 3 3. Dokumentenumfang... 4 4. Dokumente anzeigen... 5 4.1 Dokumente
it4sport GmbH HANDBUCH PHOENIX II - DOKUMENTENVERWALTUNG Stand 10.07.2014 Version 2.0 1. INHALTSVERZEICHNIS 2. Abbildungsverzeichnis... 3 3. Dokumentenumfang... 4 4. Dokumente anzeigen... 5 4.1 Dokumente
Bedienung des Web-Portales der Sportbergbetriebe
 Bedienung des Web-Portales der Sportbergbetriebe Allgemein Über dieses Web-Portal, können sich Tourismusbetriebe via Internet präsentieren, wobei jeder Betrieb seine Daten zu 100% selbst warten kann. Anfragen
Bedienung des Web-Portales der Sportbergbetriebe Allgemein Über dieses Web-Portal, können sich Tourismusbetriebe via Internet präsentieren, wobei jeder Betrieb seine Daten zu 100% selbst warten kann. Anfragen
EAP. Employee Administration Platform
 EAP Employee Administration Platform Inhalt 1. Plattform öffnen...2 2. Registrierung...2 3. Login...6 4. Links...8 5. Für ein Event anmelden...9 6. Persönliche Daten ändern... 11 7. Logout... 12 8. Benachrichtigungen...
EAP Employee Administration Platform Inhalt 1. Plattform öffnen...2 2. Registrierung...2 3. Login...6 4. Links...8 5. Für ein Event anmelden...9 6. Persönliche Daten ändern... 11 7. Logout... 12 8. Benachrichtigungen...
Leitfaden. zur Registrierung und Beschaffung einer elektronischen Signatur für die IKK classic Ausschreibungsplattform.
 Leitfaden zur Registrierung und Beschaffung einer elektronischen Signatur für die IKK classic Ausschreibungsplattform. 0 Inhalt 1 INTERNETADRESSE DER AUSSCHREIBUNGSPLATTFORM...2 2 REGISTRIERUNG...3 3 DIGITALE
Leitfaden zur Registrierung und Beschaffung einer elektronischen Signatur für die IKK classic Ausschreibungsplattform. 0 Inhalt 1 INTERNETADRESSE DER AUSSCHREIBUNGSPLATTFORM...2 2 REGISTRIERUNG...3 3 DIGITALE
Erstellen eines Beitrags auf der Homepage Schachverband Schleswig-Holstein - Stand vom 01.06.2015
 Erstellen eines Beitrags auf der Homepage Einleitung... 3 01 Startseite aufrufen... 4 02 Anmeldedaten eingeben... 5 03 Anmelden... 6 04 Anmeldung erfolgreich... 7 05 Neuen Beitrag anlegen... 8 06 Titel
Erstellen eines Beitrags auf der Homepage Einleitung... 3 01 Startseite aufrufen... 4 02 Anmeldedaten eingeben... 5 03 Anmelden... 6 04 Anmeldung erfolgreich... 7 05 Neuen Beitrag anlegen... 8 06 Titel
Gebrauchanweisung für Selbsteinträge im Veranstaltungskalender von www.ludwigsburg.de
 Gebrauchanweisung für Selbsteinträge im Veranstaltungskalender von www.ludwigsburg.de Unter der Adresse http://www.ludwigsburg.de/vkselbsteintrag können sogenannte Selbsteinträge in den Kalender von ludwigsburg.de
Gebrauchanweisung für Selbsteinträge im Veranstaltungskalender von www.ludwigsburg.de Unter der Adresse http://www.ludwigsburg.de/vkselbsteintrag können sogenannte Selbsteinträge in den Kalender von ludwigsburg.de
StudyDeal Accounts auf www.studydeal-hohenheim.de
 Anleitung zur Pflege des StudyDeal Accounts auf www.studydeal-hohenheim.de Wie Sie Ihre StudyDeals ganz einfach selber erstellen können! Inhaltsverzeichnis Wie komme ich zu meinen Zugangsdaten? 3 Login
Anleitung zur Pflege des StudyDeal Accounts auf www.studydeal-hohenheim.de Wie Sie Ihre StudyDeals ganz einfach selber erstellen können! Inhaltsverzeichnis Wie komme ich zu meinen Zugangsdaten? 3 Login
Kurzanleitung fu r Clubbeauftragte zur Pflege der Mitgliederdaten im Mitgliederbereich
 Kurzanleitung fu r Clubbeauftragte zur Pflege der Mitgliederdaten im Mitgliederbereich Mitgliederbereich (Version 1.0) Bitte loggen Sie sich in den Mitgliederbereich mit den Ihnen bekannten Zugangsdaten
Kurzanleitung fu r Clubbeauftragte zur Pflege der Mitgliederdaten im Mitgliederbereich Mitgliederbereich (Version 1.0) Bitte loggen Sie sich in den Mitgliederbereich mit den Ihnen bekannten Zugangsdaten
Anleitung zum Login. über die Mediteam- Homepage und zur Pflege von Praxisnachrichten
 Anleitung zum Login über die Mediteam- Homepage und zur Pflege von Praxisnachrichten Stand: 18.Dezember 2013 1. Was ist der Mediteam-Login? Alle Mediteam-Mitglieder können kostenfrei einen Login beantragen.
Anleitung zum Login über die Mediteam- Homepage und zur Pflege von Praxisnachrichten Stand: 18.Dezember 2013 1. Was ist der Mediteam-Login? Alle Mediteam-Mitglieder können kostenfrei einen Login beantragen.
Tutorial für die Online-Lehre Plattform
 Tutorial für die Online-Lehre Plattform Autor: Marius Wirths, Institut für Medizinische Biometrie und Informatik, Heidelberg Ansprechpartner: Geraldine Rauch (AG-Leitung), Institut für Medizinische Biometrie
Tutorial für die Online-Lehre Plattform Autor: Marius Wirths, Institut für Medizinische Biometrie und Informatik, Heidelberg Ansprechpartner: Geraldine Rauch (AG-Leitung), Institut für Medizinische Biometrie
die neuen DGSP Online Tools
 Benutzerhandbuch für Anbieter von Fort- und Weiterbildungsveranstaltungen die neuen DGSP Online Tools Stand 6/12 Inhalt: Link Registrierung und Anmeldung Registrierung Anmeldung Kurse neuen Kurs anmelden
Benutzerhandbuch für Anbieter von Fort- und Weiterbildungsveranstaltungen die neuen DGSP Online Tools Stand 6/12 Inhalt: Link Registrierung und Anmeldung Registrierung Anmeldung Kurse neuen Kurs anmelden
CC Modul Leadpark. 1. Setup 1.1 Providerdaten 1.2 Einstellungen 1.3 Qualifizierungsstati 1.4 Reklamationsstati 1.5 Design 1.
 CC Modul Leadpark 1. Setup 1.1 Providerdaten 1.2 Einstellungen 1.3 Qualifizierungsstati 1.4 Reklamationsstati 1.5 Design 1.6 Dateien 2. Mein Account 2.1 Shortcutmenü 2.2 Passwort 2.3 E-Mail 2.4 Daten 3.
CC Modul Leadpark 1. Setup 1.1 Providerdaten 1.2 Einstellungen 1.3 Qualifizierungsstati 1.4 Reklamationsstati 1.5 Design 1.6 Dateien 2. Mein Account 2.1 Shortcutmenü 2.2 Passwort 2.3 E-Mail 2.4 Daten 3.
Anleitung zum Hochladen von Bilddateien in die Bilderverwaltung des CVJM Mössingen
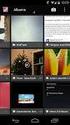 Anleitung zum Hochladen von Bilddateien in die Bilderverwaltung des CVJM Mössingen Schon im Voraus herzlichen Dank, dass du Bilder in die Bilderverwaltung hoch laden möchtest. Das ist einfacher als du
Anleitung zum Hochladen von Bilddateien in die Bilderverwaltung des CVJM Mössingen Schon im Voraus herzlichen Dank, dass du Bilder in die Bilderverwaltung hoch laden möchtest. Das ist einfacher als du
Aktions-Tool. Online-Verwaltung für Einrichtungen & Unternehmen. Online-Verwaltung für Einrichtungen & Unternehmen
 Aktions-Tool Online-Verwaltung für Einrichtungen & Unternehmen Inhaltsverzeichnis Kapitel 1 Willkommen beim Veranstaltungs-Tool des Boys Day Kapitel 2 Online-Verwaltung für Einrichtungen und Organisationen
Aktions-Tool Online-Verwaltung für Einrichtungen & Unternehmen Inhaltsverzeichnis Kapitel 1 Willkommen beim Veranstaltungs-Tool des Boys Day Kapitel 2 Online-Verwaltung für Einrichtungen und Organisationen
Um sich zu registrieren, öffnen Sie die Internetseite www.doodle.de und wählen Sie dort rechts oben
 Doodle Anleitung Konto erstellen Die Registrierung eines Benutzerkontos ist für Umfragen nicht erforderlich. Sollten Sie jedoch öfters Umfragen erstellen, ist dies aus Gründen der Übersicht und Einfachheit
Doodle Anleitung Konto erstellen Die Registrierung eines Benutzerkontos ist für Umfragen nicht erforderlich. Sollten Sie jedoch öfters Umfragen erstellen, ist dies aus Gründen der Übersicht und Einfachheit
EventAvenue: Event planen und unsere Planungshilfen im Detail
 EventAvenue: Event planen und unsere Planungshilfen im Detail Über LogIn erreichen Sie die Anmelden -Maske. Als Neukunde legen Sie bitte ein neues Kundenkonto an. Sind Sie bereits Kunde melden Sie sich
EventAvenue: Event planen und unsere Planungshilfen im Detail Über LogIn erreichen Sie die Anmelden -Maske. Als Neukunde legen Sie bitte ein neues Kundenkonto an. Sind Sie bereits Kunde melden Sie sich
Bedienung der Webseite
 Institut für Afrikanistik Mitarbeiterschulung Bedienung der Webseite Hans Hepach Dieses Dokument ist eine bebilderte Anleitung für die Erstellung und Modifizierung von Inhalten auf der institutseigenen
Institut für Afrikanistik Mitarbeiterschulung Bedienung der Webseite Hans Hepach Dieses Dokument ist eine bebilderte Anleitung für die Erstellung und Modifizierung von Inhalten auf der institutseigenen
Der neue Mitgliederbereich auf der Homepage des DARC e. V. www.darc.de
 Der neue Mitgliederbereich auf der Homepage des DARC e. V. www.darc.de Neu auf der DARC-Homepage sind der Terminkalender (siehe rote Pfeile im Bild). Hier hat man schnell eine Übersicht über die nächsten
Der neue Mitgliederbereich auf der Homepage des DARC e. V. www.darc.de Neu auf der DARC-Homepage sind der Terminkalender (siehe rote Pfeile im Bild). Hier hat man schnell eine Übersicht über die nächsten
Anmeldung zu Seminaren und Lehrgängen
 Anmeldung zu Seminaren und Lehrgängen Seit Anfang 2013 erfolgen Anmeldungen zu Seminaren und Lehrgängen ausschließlich online über den Seminarkalender. Der Seminarkalender ist integriert in die Plattform
Anmeldung zu Seminaren und Lehrgängen Seit Anfang 2013 erfolgen Anmeldungen zu Seminaren und Lehrgängen ausschließlich online über den Seminarkalender. Der Seminarkalender ist integriert in die Plattform
Nutzungsbroschüre für Vereine
 Nutzungsbroschüre für Vereine Inhaltsangabe 1. Login Seite 2-3 2. Neuen Account anlegen Seite 3 3. Vereinsverwaltung Benutzeroberfläche Seite 4 3.1 Passwort ändern Seite 4-5 3.2 Stellenausschreibungen
Nutzungsbroschüre für Vereine Inhaltsangabe 1. Login Seite 2-3 2. Neuen Account anlegen Seite 3 3. Vereinsverwaltung Benutzeroberfläche Seite 4 3.1 Passwort ändern Seite 4-5 3.2 Stellenausschreibungen
Hilfedatei der Oden$-Börse Stand Juni 2014
 Hilfedatei der Oden$-Börse Stand Juni 2014 Inhalt 1. Einleitung... 2 2. Die Anmeldung... 2 2.1 Die Erstregistrierung... 3 2.2 Die Mitgliedsnummer anfordern... 4 3. Die Funktionen für Nutzer... 5 3.1 Arbeiten
Hilfedatei der Oden$-Börse Stand Juni 2014 Inhalt 1. Einleitung... 2 2. Die Anmeldung... 2 2.1 Die Erstregistrierung... 3 2.2 Die Mitgliedsnummer anfordern... 4 3. Die Funktionen für Nutzer... 5 3.1 Arbeiten
Der neue persönliche Bereich/die CommSy-Leiste
 Der neue persönliche Bereich/die CommSy-Leiste Mit der neue CommSy-Version wurde auch der persönliche Bereich umstrukturiert. Sie finden all Ihre persönlichen Dokumente jetzt in Ihrer CommSy-Leiste. Ein
Der neue persönliche Bereich/die CommSy-Leiste Mit der neue CommSy-Version wurde auch der persönliche Bereich umstrukturiert. Sie finden all Ihre persönlichen Dokumente jetzt in Ihrer CommSy-Leiste. Ein
Anleitung für Autoren auf sv-bofsheim.de
 Anleitung für Autoren auf sv-bofsheim.de http://www.sv-bofsheim.de 1 Registrieren als Benutzer sv-bofsheim.de basiert auf der Software Wordpress, die mit einer Erweiterung für ein Forum ausgestattet wurde.
Anleitung für Autoren auf sv-bofsheim.de http://www.sv-bofsheim.de 1 Registrieren als Benutzer sv-bofsheim.de basiert auf der Software Wordpress, die mit einer Erweiterung für ein Forum ausgestattet wurde.
Mit Ihrer Bewerbung fängt alles an!
 Bei uns arbeiten 292.534 Jahre Erfahrung. Wir wollen noch mehr! Mit Ihrer Bewerbung fängt alles an! Warum online bewerben? Die Online-Bewerbung hat viele Vorteile für uns und auch für Sie als Bewerber:
Bei uns arbeiten 292.534 Jahre Erfahrung. Wir wollen noch mehr! Mit Ihrer Bewerbung fängt alles an! Warum online bewerben? Die Online-Bewerbung hat viele Vorteile für uns und auch für Sie als Bewerber:
4.1 Wie bediene ich das Webportal?
 4.1 Wie bediene ich das Webportal? Die Bedienung ist durch ein Redaktionssystem sehr einfach möglich. Das Tutorial zeigt Ihnen wie Sie SMS-News und Top-News erstellen und veröffentlichen können. Schritt
4.1 Wie bediene ich das Webportal? Die Bedienung ist durch ein Redaktionssystem sehr einfach möglich. Das Tutorial zeigt Ihnen wie Sie SMS-News und Top-News erstellen und veröffentlichen können. Schritt
Funktionsbeschreibung Website-Generator
 Funktionsbeschreibung Website-Generator Website-Generator In Ihrem Privatbereich steht Ihnen ein eigener Websitegenerator zur Verfügung. Mit wenigen Klicks können Sie so eine eigene Website erstellen.
Funktionsbeschreibung Website-Generator Website-Generator In Ihrem Privatbereich steht Ihnen ein eigener Websitegenerator zur Verfügung. Mit wenigen Klicks können Sie so eine eigene Website erstellen.
Virtueller Seminarordner Anleitung für die Dozentinnen und Dozenten
 Virtueller Seminarordner Anleitung für die Dozentinnen und Dozenten In dem Virtuellen Seminarordner werden für die Teilnehmerinnen und Teilnehmer des Seminars alle für das Seminar wichtigen Informationen,
Virtueller Seminarordner Anleitung für die Dozentinnen und Dozenten In dem Virtuellen Seminarordner werden für die Teilnehmerinnen und Teilnehmer des Seminars alle für das Seminar wichtigen Informationen,
Fotostammtisch-Schaumburg
 Der Anfang zur Benutzung der Web Seite! Alles ums Anmelden und Registrieren 1. Startseite 2. Registrieren 2.1 Registrieren als Mitglied unser Stammtischseite Wie im Bild markiert jetzt auf das Rote Register
Der Anfang zur Benutzung der Web Seite! Alles ums Anmelden und Registrieren 1. Startseite 2. Registrieren 2.1 Registrieren als Mitglied unser Stammtischseite Wie im Bild markiert jetzt auf das Rote Register
Das DAAD-PORTAL. Prozess der Antragstellung in dem SAPbasierten Bewerbungsportal des DAAD.
 Das DAAD-PORTAL Prozess der Antragstellung in dem SAPbasierten Bewerbungsportal des DAAD. November 2012 Man findet das neue Portal auf der Webseite vom DAAD : www.daad.de/ Danach erscheint ein neues Fenster,
Das DAAD-PORTAL Prozess der Antragstellung in dem SAPbasierten Bewerbungsportal des DAAD. November 2012 Man findet das neue Portal auf der Webseite vom DAAD : www.daad.de/ Danach erscheint ein neues Fenster,
BENUTZERHANDBUCH für. www.tennis69.at. Inhaltsverzeichnis. 1. Anmeldung. 2. Rangliste ansehen. 3. Platzreservierung. 4. Forderungen anzeigen
 BENUTZERHANDBUCH für www.tennis69.at Inhaltsverzeichnis Einleitung 1. Anmeldung 2. Rangliste ansehen 3. Platzreservierung 4. Forderungen anzeigen 5. Forderung eintragen 6. Mitgliederliste 7. Meine Nachrichten
BENUTZERHANDBUCH für www.tennis69.at Inhaltsverzeichnis Einleitung 1. Anmeldung 2. Rangliste ansehen 3. Platzreservierung 4. Forderungen anzeigen 5. Forderung eintragen 6. Mitgliederliste 7. Meine Nachrichten
Inhalt Im Main-Netz einloggen:... 2 Im Main-Netz registrieren:... 2 Gruppen in Unser Echo:... 2 Gruppe beitreten:... 2 Gruppe anlegen:...
 Inhalt Im Main-Netz einloggen:... 2 Im Main-Netz registrieren:... 2 Gruppen in Unser Echo:... 2 Gruppe beitreten:... 2 Gruppe anlegen:... 3 Beiträge schreiben:... 3 Bildergalerie erstellen/bearbeiten:...
Inhalt Im Main-Netz einloggen:... 2 Im Main-Netz registrieren:... 2 Gruppen in Unser Echo:... 2 Gruppe beitreten:... 2 Gruppe anlegen:... 3 Beiträge schreiben:... 3 Bildergalerie erstellen/bearbeiten:...
Leitfaden Internet-Redaktion kursana.de
 Leitfaden Internet-Redaktion kursana.de 1.»Log In«: Der Zugang zum Redaktionssystem 2. Anlegen einer neuen Veranstaltung 3. Anlegen eines neuen Stellenangebots 4.»Log Out«: Aus dem Redaktionssystem ausloggen
Leitfaden Internet-Redaktion kursana.de 1.»Log In«: Der Zugang zum Redaktionssystem 2. Anlegen einer neuen Veranstaltung 3. Anlegen eines neuen Stellenangebots 4.»Log Out«: Aus dem Redaktionssystem ausloggen
Wonneberger Homepage
 Berichte online erfassen für die Wonneberger Homepage (http://www.wonneberg.de) 26.08.2015 Gemeinde Wonneberg - Peter Wolff Version 1.4 Inhaltsverzeichnis Einleitung... 2 1. Anmeldung... 3 2. Neuen Artikel
Berichte online erfassen für die Wonneberger Homepage (http://www.wonneberg.de) 26.08.2015 Gemeinde Wonneberg - Peter Wolff Version 1.4 Inhaltsverzeichnis Einleitung... 2 1. Anmeldung... 3 2. Neuen Artikel
Kurzanleitung: Den ersten Termin bei AnthroTermin.de veröffentlichen
 Mit dieser Kurzanleitung wollen wir Ihnen den Eintrag Ihres ersten Veranstaltungstermins erleichtern. Bitte beachten Sie auch unsere Online Hilfe bei AnthroTermin.de, die Ihnen per Videodemonstration alle
Mit dieser Kurzanleitung wollen wir Ihnen den Eintrag Ihres ersten Veranstaltungstermins erleichtern. Bitte beachten Sie auch unsere Online Hilfe bei AnthroTermin.de, die Ihnen per Videodemonstration alle
Fachhochschule Fulda. Bedienungsanleitung für QISPOS (Prüfungsanmeldung, Notenspiegel und Bescheinigungen)
 Fachhochschule Fulda Bedienungsanleitung für QISPOS (Prüfungsanmeldung, Notenspiegel und Bescheinigungen) Inhaltsverzeichnis 1. Vorgehensweise bei der ersten Anmeldung... 1 2. Startseite... 1 3. Login...
Fachhochschule Fulda Bedienungsanleitung für QISPOS (Prüfungsanmeldung, Notenspiegel und Bescheinigungen) Inhaltsverzeichnis 1. Vorgehensweise bei der ersten Anmeldung... 1 2. Startseite... 1 3. Login...
Bedienungsanleitung für Mitglieder von Oberstdorf Aktiv e.v. zur Verwaltung Ihres Benutzeraccounts auf www.einkaufserlebnis-oberstdorf.
 Bedienungsanleitung für Mitglieder von Oberstdorf Aktiv e.v. zur Verwaltung Ihres Benutzeraccounts auf www.einkaufserlebnis-oberstdorf.de Einloggen in den Account Öffnen Sie die Seite http://ihrefirma.tramino.de
Bedienungsanleitung für Mitglieder von Oberstdorf Aktiv e.v. zur Verwaltung Ihres Benutzeraccounts auf www.einkaufserlebnis-oberstdorf.de Einloggen in den Account Öffnen Sie die Seite http://ihrefirma.tramino.de
Hinweise zur Nutzung der Datenbank OrganicXseeds für Landwirte und Anbauer
 Registrierung Sehr geehrter Nutzer der Datenbank OrganicXseeds, die Datenbank OrganicXseeds wurde zum 15. Januar 2014 völlig überarbeitet. Um einen fehlerfreien Übergang zu ermöglichen, bedarf es einer
Registrierung Sehr geehrter Nutzer der Datenbank OrganicXseeds, die Datenbank OrganicXseeds wurde zum 15. Januar 2014 völlig überarbeitet. Um einen fehlerfreien Übergang zu ermöglichen, bedarf es einer
Anleitung. Steigen Sie auf www.trinkwasserschule.at ein und klicken Sie auf "Anmeldung zum Projekt".
 Anleitung für die Anmeldung, die Beitrags-Erstellung und die Anmeldung zu den Aktionstagen auf www.trinkwasserschule.at der Plattform der Salzburger TrinkWasser!Schulen 1. Projekt-Anmeldung (Sie haben
Anleitung für die Anmeldung, die Beitrags-Erstellung und die Anmeldung zu den Aktionstagen auf www.trinkwasserschule.at der Plattform der Salzburger TrinkWasser!Schulen 1. Projekt-Anmeldung (Sie haben
Handbuch für Redakteure
 Handbuch für Redakteure Erste Schritte...2 Artikel erstellen... 3 Artikelinhalt bearbeiten... 4 Trennen der Druck- und Online-Version...5 Budget-Anzeige...5 Artikel bearbeiten... 6 Artikel kopieren...6
Handbuch für Redakteure Erste Schritte...2 Artikel erstellen... 3 Artikelinhalt bearbeiten... 4 Trennen der Druck- und Online-Version...5 Budget-Anzeige...5 Artikel bearbeiten... 6 Artikel kopieren...6
Registrierung für eine Senioren IPIN www.itftennis.com/ipin. Ab 17. Mai 2011 können sich Spieler für eine Senioren IPIN (Lizenz) registrieren.
 Registrierung für eine Senioren IPIN www.itftennis.com/ipin Ab 17. Mai 2011 können sich Spieler für eine Senioren IPIN (Lizenz) registrieren. Um ab 2012 an den Turnieren des ITF Seniors Circuits teilnehmen
Registrierung für eine Senioren IPIN www.itftennis.com/ipin Ab 17. Mai 2011 können sich Spieler für eine Senioren IPIN (Lizenz) registrieren. Um ab 2012 an den Turnieren des ITF Seniors Circuits teilnehmen
FuxMedia Programm im Netzwerk einrichten am Beispiel von Windows 7
 FuxMedia Programm im Netzwerk einrichten am Beispiel von Windows 7 Die Installation der FuxMedia Software erfolgt erst NACH Einrichtung des Netzlaufwerks! Menüleiste einblenden, falls nicht vorhanden Die
FuxMedia Programm im Netzwerk einrichten am Beispiel von Windows 7 Die Installation der FuxMedia Software erfolgt erst NACH Einrichtung des Netzlaufwerks! Menüleiste einblenden, falls nicht vorhanden Die
Anleitung für die Registrierung und das Einstellen von Angeboten
 Anleitung für die Registrierung und das Einstellen von Angeboten Das FRROOTS Logo zeigt Ihnen in den Abbildungen die wichtigsten Tipps und Klicks. 1. Aufrufen der Seite Rufen Sie zunächst in Ihrem Browser
Anleitung für die Registrierung und das Einstellen von Angeboten Das FRROOTS Logo zeigt Ihnen in den Abbildungen die wichtigsten Tipps und Klicks. 1. Aufrufen der Seite Rufen Sie zunächst in Ihrem Browser
Wie erhalte ich Buchungsanfragen von Lehrkräften/Schülern? Wie kann ich eingehende Buchungsanfragen verwalten?
 Überblick Diese Kurzanleitung soll Ihnen als Anbieter von Erkundungsplätzen einen direkten Einstieg in das Buchungsportal ermöglichen. Hilfestellung zu einzelnen Feldern und Funktionen finden Sie außerdem
Überblick Diese Kurzanleitung soll Ihnen als Anbieter von Erkundungsplätzen einen direkten Einstieg in das Buchungsportal ermöglichen. Hilfestellung zu einzelnen Feldern und Funktionen finden Sie außerdem
Kurzanleitung für Verkäufer
 Kurzanleitung für Verkäufer Registrieren auf www.easybasar.de Einloggen Am Basar anmelden Artikel erfassen Artikel abgeben Artikel abholen Registrieren bei www.easybasar.de Sie sollten sich bereits vor
Kurzanleitung für Verkäufer Registrieren auf www.easybasar.de Einloggen Am Basar anmelden Artikel erfassen Artikel abgeben Artikel abholen Registrieren bei www.easybasar.de Sie sollten sich bereits vor
Hinweise für die Online- Dienste der Studierenden
 Welche Schritte sind für die Nutzung von Online-Diensten erforderlich? 1. Der Anmeldevorgang in TUBIS Bitte melden Sie sich im persönlichen Portal von TUBIS mit Ihrem Benutzernamen und Passwort an, um
Welche Schritte sind für die Nutzung von Online-Diensten erforderlich? 1. Der Anmeldevorgang in TUBIS Bitte melden Sie sich im persönlichen Portal von TUBIS mit Ihrem Benutzernamen und Passwort an, um
Erster Schritt: Antrag um Passwort (s. www.ifb.co.at Rubrik -> techn. Richtlinien/Antrag für Zugangsberechtigung)
 Benutzeranleitung Sehr geehrte Mitglieder und Experten! Diese Benutzeranleitung erklärt die Handhabung und Navigation zu den spezifischen Arbeitsgruppen unter der Rubrik Technische Richtlinien auf der
Benutzeranleitung Sehr geehrte Mitglieder und Experten! Diese Benutzeranleitung erklärt die Handhabung und Navigation zu den spezifischen Arbeitsgruppen unter der Rubrik Technische Richtlinien auf der
1. Was sind Aufgaben?... 1 2. Aufgaben einrichten... 2 3. Ansicht für die Teilnehmer/innen... 3
 AG elearning Service und Beratung für E-Learning und Mediendidaktik ZEIK Zentrale Einrichtung für Informationsverarbeitung und Kommunikation Moodle an der Universität-Potsdam How-To: Aufgaben Inhalt: 1.
AG elearning Service und Beratung für E-Learning und Mediendidaktik ZEIK Zentrale Einrichtung für Informationsverarbeitung und Kommunikation Moodle an der Universität-Potsdam How-To: Aufgaben Inhalt: 1.
Anleitung directcms 5.0 Newsletter
 Anleitung directcms 5.0 Newsletter Jürgen Eckert Domplatz 3 96049 Bamberg Tel (09 51) 5 02-2 75 Fax (09 51) 5 02-2 71 - Mobil (01 79) 3 22 09 33 E-Mail eckert@erzbistum-bamberg.de Im Internet http://www.erzbistum-bamberg.de
Anleitung directcms 5.0 Newsletter Jürgen Eckert Domplatz 3 96049 Bamberg Tel (09 51) 5 02-2 75 Fax (09 51) 5 02-2 71 - Mobil (01 79) 3 22 09 33 E-Mail eckert@erzbistum-bamberg.de Im Internet http://www.erzbistum-bamberg.de
Anleitung zum Erstellen eines Freihaltetermins
 Anleitung zum Erstellen eines Freihaltetermins Im Folgenden wird das Anlegen eines Freihaltetermins im DFB-Net anhand zweier Beispiele Schritt für Schritt erklärt. Die Beispiele sind folgende: Meine Oma
Anleitung zum Erstellen eines Freihaltetermins Im Folgenden wird das Anlegen eines Freihaltetermins im DFB-Net anhand zweier Beispiele Schritt für Schritt erklärt. Die Beispiele sind folgende: Meine Oma
Anleitung Homepage TAfIE
 Anleitung Homepage TAfIE Wichtig: Die HP kann nur mit Mozilla Firefox korrekt bearbeitet werden. Wer den Browser noch nicht am Computer hat, muss ihn herunterladen und installieren. Freigabe von Veröffentlichungen:
Anleitung Homepage TAfIE Wichtig: Die HP kann nur mit Mozilla Firefox korrekt bearbeitet werden. Wer den Browser noch nicht am Computer hat, muss ihn herunterladen und installieren. Freigabe von Veröffentlichungen:
STRATO Mail Einrichtung Mozilla Thunderbird
 STRATO Mail Einrichtung Mozilla Thunderbird Einrichtung Ihrer E-Mail Adresse bei STRATO Willkommen bei STRATO! Wir freuen uns, Sie als Kunden begrüßen zu dürfen. Mit der folgenden Anleitung möchten wir
STRATO Mail Einrichtung Mozilla Thunderbird Einrichtung Ihrer E-Mail Adresse bei STRATO Willkommen bei STRATO! Wir freuen uns, Sie als Kunden begrüßen zu dürfen. Mit der folgenden Anleitung möchten wir
Virtueller Campus. Sonja Orth, Rebekka Schmidt. Sonja Orth, Rebekka Schmidt
 Dieser freundliche Ratgeber Virtueller Campus macht für Dummies Sie schlau zum Thema: Virtueller Didaktik der Campus Kunst Virtueller Campus 1 Sonja Orth, Rebekka Schmidt Inhaltsverzeichnis 1. NEUREGISTRIERUNG
Dieser freundliche Ratgeber Virtueller Campus macht für Dummies Sie schlau zum Thema: Virtueller Didaktik der Campus Kunst Virtueller Campus 1 Sonja Orth, Rebekka Schmidt Inhaltsverzeichnis 1. NEUREGISTRIERUNG
Electronic Systems GmbH & Co. KG
 Anleitung zum Anlegen eines POP3 E-Mail Kontos Bevor die detaillierte Anleitung für die Erstellung eines POP3 E-Mail Kontos folgt, soll zuerst eingestellt werden, wie oft E-Mail abgerufen werden sollen.
Anleitung zum Anlegen eines POP3 E-Mail Kontos Bevor die detaillierte Anleitung für die Erstellung eines POP3 E-Mail Kontos folgt, soll zuerst eingestellt werden, wie oft E-Mail abgerufen werden sollen.
Benutzerhandbuch Moodle für Kursteilnehmer/innen am MPG
 Benutzerhandbuch Moodle für Kursteilnehmer/innen am MPG moodle.mpg-umstadt.de Inhaltsverzeichnis 1.0 Registrierung, Login und Passwort vergessen... 2 2.0 Mein Profil... 4 3.0 Kurse... 5 3.1 Kurse finden...
Benutzerhandbuch Moodle für Kursteilnehmer/innen am MPG moodle.mpg-umstadt.de Inhaltsverzeichnis 1.0 Registrierung, Login und Passwort vergessen... 2 2.0 Mein Profil... 4 3.0 Kurse... 5 3.1 Kurse finden...
Ephorus Handbuch für Dozenten und Lehrer
 Ephorus Handbuch für Dozenten und Lehrer Einleitung Sehr geehrte Dozentin/ Lehrerin, sehr geehrter Dozent/ Lehrer, vielen Dank für das Herunterladen dieses Handbuchs. Es enthält Informationen über die
Ephorus Handbuch für Dozenten und Lehrer Einleitung Sehr geehrte Dozentin/ Lehrerin, sehr geehrter Dozent/ Lehrer, vielen Dank für das Herunterladen dieses Handbuchs. Es enthält Informationen über die
Arbeitsgruppen innerhalb der Website FINSOZ e.v.
 innerhalb der Website FINSOZ e.v. 1.1 Grundeinstellungen der (durch Hauptadministrator) Der Verwalter einer Arbeitsgruppe (Gruppen-Administrator) darf selbst Gruppen-Rollen bearbeiten. Jedes Gruppenmitglied
innerhalb der Website FINSOZ e.v. 1.1 Grundeinstellungen der (durch Hauptadministrator) Der Verwalter einer Arbeitsgruppe (Gruppen-Administrator) darf selbst Gruppen-Rollen bearbeiten. Jedes Gruppenmitglied
Die ersten Schritte in BITE
 Die ersten Schritte in BITE Passwort, Zugangsdaten Um das Bewerbermanagementsystem BITE nutzen zu können, wurden Sie als Nutzer im System angelegt. Für den ersten Log-in öffnen Sie die Internetseite www.b-ite.com;
Die ersten Schritte in BITE Passwort, Zugangsdaten Um das Bewerbermanagementsystem BITE nutzen zu können, wurden Sie als Nutzer im System angelegt. Für den ersten Log-in öffnen Sie die Internetseite www.b-ite.com;
DELFI. Benutzeranleitung Dateiversand für unsere Kunden. Grontmij GmbH. Postfach 34 70 17 28339 Bremen. Friedrich-Mißler-Straße 42 28211 Bremen
 Grontmij GmbH Postfach 34 70 17 28339 Bremen Friedrich-Mißler-Straße 42 28211 Bremen T +49 421 2032-6 F +49 421 2032-747 E info@grontmij.de W www.grontmij.de DELFI Benutzeranleitung Dateiversand für unsere
Grontmij GmbH Postfach 34 70 17 28339 Bremen Friedrich-Mißler-Straße 42 28211 Bremen T +49 421 2032-6 F +49 421 2032-747 E info@grontmij.de W www.grontmij.de DELFI Benutzeranleitung Dateiversand für unsere
Kurzanleitung der Gevopa Plattform
 Kurzanleitung der Gevopa Plattform Das Hauptmenü Der Weg zu Ihrem Geld Informationen Hier werden die neuesten 5 Kreditprojekte angezeigt, sobald Sie Ihre Profildaten angegeben haben. Der Startbildschirm
Kurzanleitung der Gevopa Plattform Das Hauptmenü Der Weg zu Ihrem Geld Informationen Hier werden die neuesten 5 Kreditprojekte angezeigt, sobald Sie Ihre Profildaten angegeben haben. Der Startbildschirm
Übungsbetrieb in L²P aus Studierenden-Sicht
 Übungsbetrieb in L²P aus Studierenden-Sicht Allgemeines In vielen Lehrveranstaltungen werden Übungen ausgeteilt oder zum Download angeboten, die von den Studierenden alleine oder in Gruppen zu bearbeiten
Übungsbetrieb in L²P aus Studierenden-Sicht Allgemeines In vielen Lehrveranstaltungen werden Übungen ausgeteilt oder zum Download angeboten, die von den Studierenden alleine oder in Gruppen zu bearbeiten
Um eine Person in Magnolia zu erfassen, gehen Sie wie folgt vor:
 Personendaten verwalten mit Magnolia Sie können ganz einfach und schnell alle Personendaten, die Sie auf Ihrer Webseite publizieren möchten, mit Magnolia verwalten. In der Applikation Adressbuch können
Personendaten verwalten mit Magnolia Sie können ganz einfach und schnell alle Personendaten, die Sie auf Ihrer Webseite publizieren möchten, mit Magnolia verwalten. In der Applikation Adressbuch können
DAS HALLENBUCHUNGSPROGRAMM EBUSY
 DAS HALLENBUCHUNGSPROGRAMM EBUSY Das Buchungssystem kann von jedem Ort, jedem Computer mit Internet Anschluss und sogar vom Smartphone erreicht werden. Entweder rufen Sie die Seite direkt über die Internet
DAS HALLENBUCHUNGSPROGRAMM EBUSY Das Buchungssystem kann von jedem Ort, jedem Computer mit Internet Anschluss und sogar vom Smartphone erreicht werden. Entweder rufen Sie die Seite direkt über die Internet
Beispiel Shop-Eintrag Ladenlokal & Online-Shop im Verzeichnis www.wir-lieben-shops.de 1
 Beispiel Shop-Eintrag Ladenlokal & Online-Shop. Als Händler haben Sie beim Shop-Verzeichnis wir-lieben-shops.de die Möglichkeit einen oder mehrere Shop- Einträge zu erstellen. Es gibt 3 verschiedene Typen
Beispiel Shop-Eintrag Ladenlokal & Online-Shop. Als Händler haben Sie beim Shop-Verzeichnis wir-lieben-shops.de die Möglichkeit einen oder mehrere Shop- Einträge zu erstellen. Es gibt 3 verschiedene Typen
Da ist meine Anleitung drin!
 Da ist meine Anleitung drin! Auf den folgenden Seiten finden Sie eine detaillierte Anleitung, wie Sie Ihren Verein am effizientesten präsentieren können! Die meistgelesene Zeitung in OÖ Laut Regioprint
Da ist meine Anleitung drin! Auf den folgenden Seiten finden Sie eine detaillierte Anleitung, wie Sie Ihren Verein am effizientesten präsentieren können! Die meistgelesene Zeitung in OÖ Laut Regioprint
Bedienungsanleitung. Matthias Haasler. Version 0.4. für die Arbeit mit der Gemeinde-Homepage der Paulus-Kirchengemeinde Tempelhof
 Bedienungsanleitung für die Arbeit mit der Gemeinde-Homepage der Paulus-Kirchengemeinde Tempelhof Matthias Haasler Version 0.4 Webadministrator, email: webadmin@rundkirche.de Inhaltsverzeichnis 1 Einführung
Bedienungsanleitung für die Arbeit mit der Gemeinde-Homepage der Paulus-Kirchengemeinde Tempelhof Matthias Haasler Version 0.4 Webadministrator, email: webadmin@rundkirche.de Inhaltsverzeichnis 1 Einführung
Um unsere Gemeindewebseite für Ihre Zwecke zu nutzen, haben Sie folgende Möglichkeiten:
 Nutzen Sie unsere Webseite www.kirchstetten.at Um unsere Gemeindewebseite für Ihre Zwecke zu nutzen, haben Sie folgende Möglichkeiten: Sie können Veranstaltungen selbst auf unserer Webseite veröffentlichen.
Nutzen Sie unsere Webseite www.kirchstetten.at Um unsere Gemeindewebseite für Ihre Zwecke zu nutzen, haben Sie folgende Möglichkeiten: Sie können Veranstaltungen selbst auf unserer Webseite veröffentlichen.
CampusNet Webportal SRH Heidelberg
 CampusNet Webportal SRH Heidelberg Inhaltsverzeichnis Login... 2 Startseite... 3 Stundenplan... 4 Einstellungen Stundenplan... 5 Mein Studium... 6 Meine Module... 6 Meine Veranstaltungen... 7 Veranstaltungsdetails...
CampusNet Webportal SRH Heidelberg Inhaltsverzeichnis Login... 2 Startseite... 3 Stundenplan... 4 Einstellungen Stundenplan... 5 Mein Studium... 6 Meine Module... 6 Meine Veranstaltungen... 7 Veranstaltungsdetails...
Konto erstellen und inskribieren mit PH-Online Anleitung für Studierende (VS, ASO, HS)
 Konto erstellen und inskribieren mit PH-Online Anleitung für Studierende (VS, ASO, HS) 1. Allgemeines PH-Online ist das Informationsmanagementsystem der Pädagogischen Hochschule Tirol, das o sämtliche
Konto erstellen und inskribieren mit PH-Online Anleitung für Studierende (VS, ASO, HS) 1. Allgemeines PH-Online ist das Informationsmanagementsystem der Pädagogischen Hochschule Tirol, das o sämtliche
MANUAL EXTRANET 11. Mai 2016 ERSTELLUNG EINES FIRMENPROFILS UND BEARBEITUNG DER MITGLIEDERDATEN UNTER WWW.SOHK.CH
 MANUAL EXTRANET 11. Mai 2016 ERSTELLUNG EINES FIRMENPROFILS UND BEARBEITUNG DER MITGLIEDERDATEN UNTER WWW.SOHK.CH Solothurner Handelskammer Grabackerstrasse 6 I Postfach 1554 I 4502 Solothurn I T 032 626
MANUAL EXTRANET 11. Mai 2016 ERSTELLUNG EINES FIRMENPROFILS UND BEARBEITUNG DER MITGLIEDERDATEN UNTER WWW.SOHK.CH Solothurner Handelskammer Grabackerstrasse 6 I Postfach 1554 I 4502 Solothurn I T 032 626
2. Im Admin Bereich drücken Sie bitte auf den roten Button Webseite bearbeiten, sodass Sie in den Bearbeitungsbereich Ihrer Homepage gelangen.
 Bildergalerie einfügen Wenn Sie eine Vielzahl an Bildern zu einem Thema auf Ihre Homepage stellen möchten, steht Ihnen bei Schmetterling Quadra das Modul Bildergalerie zur Verfügung. Ihre Kunden können
Bildergalerie einfügen Wenn Sie eine Vielzahl an Bildern zu einem Thema auf Ihre Homepage stellen möchten, steht Ihnen bei Schmetterling Quadra das Modul Bildergalerie zur Verfügung. Ihre Kunden können
Handbuch für Redakteure
 Handbuch für Redakteure Erste Schritte... 1 Artikel erstellen... 2 Artikelinhalt bearbeiten... 3 Artikel bearbeiten... 3 Trennen der Druck- und der Online-Version.. 4 Grunddaten ändern... 5 Weitere Artikel-eigenschaften...
Handbuch für Redakteure Erste Schritte... 1 Artikel erstellen... 2 Artikelinhalt bearbeiten... 3 Artikel bearbeiten... 3 Trennen der Druck- und der Online-Version.. 4 Grunddaten ändern... 5 Weitere Artikel-eigenschaften...
Wenn Sie sich als Vertretungskraft für PES bewerben wollen, gehen Sie zur Selbstregistrierung auf folgende Internetadresse: http://pes.bildung-rp.
 Leitfaden zur Selbstregistrierung und für die Bearbeitung der persönlichen Daten für das Personalmanagement im Rahmen Erweiterter Selbstständigkeit von Schulen (PES) Der folgende Leitfaden richtet sich
Leitfaden zur Selbstregistrierung und für die Bearbeitung der persönlichen Daten für das Personalmanagement im Rahmen Erweiterter Selbstständigkeit von Schulen (PES) Der folgende Leitfaden richtet sich
Lern- und Kommunikationsplattform Moodle. Kurzanleitung für Lehrende
 Lern- und Kommunikationsplattform Moodle Kurzanleitung für Lehrende Kurzanleitung Moodle Moodle ist die Lern- und Kommunikationsplattform der KHSB und bietet Lehrenden die Möglichkeit u.a. Lehrmaterialen
Lern- und Kommunikationsplattform Moodle Kurzanleitung für Lehrende Kurzanleitung Moodle Moodle ist die Lern- und Kommunikationsplattform der KHSB und bietet Lehrenden die Möglichkeit u.a. Lehrmaterialen
Willkommen beim TOSHIBA E-PORTAL. Benutzerhandbuch. Seite 1 von 15
 Willkommen beim TOSHIBA E-PORTAL Benutzerhandbuch Seite 1 von 15 Überblick: - Registrierung - Passwort vergessen - Anmeldung/Login - Persönliche Einstellungen - Maschinenübersicht - Änderung von Standortinformationen
Willkommen beim TOSHIBA E-PORTAL Benutzerhandbuch Seite 1 von 15 Überblick: - Registrierung - Passwort vergessen - Anmeldung/Login - Persönliche Einstellungen - Maschinenübersicht - Änderung von Standortinformationen
Datenaustausch mit dem BVK Data Room
 BEDIENUNGSANLEITUNG FÜR ANGESCHLOSSENE ARBEITGEBER Datenaustausch mit dem BVK Data Room In diesem Manual erfahren Sie, wie Sie den «Data Room» (Datenlogistik ZH) der BVK bedienen. Anmeldung und Login im
BEDIENUNGSANLEITUNG FÜR ANGESCHLOSSENE ARBEITGEBER Datenaustausch mit dem BVK Data Room In diesem Manual erfahren Sie, wie Sie den «Data Room» (Datenlogistik ZH) der BVK bedienen. Anmeldung und Login im
I Serverkalender in Thunderbird einrichten
 I Serverkalender in Thunderbird einrichten Damit Sie den Kalender auf dem SC-IT-Server nutzen können, schreiben Sie bitte zuerst eine Mail mit Ihrer Absicht an das SC-IT (hilfe@servicecenter-khs.de). Dann
I Serverkalender in Thunderbird einrichten Damit Sie den Kalender auf dem SC-IT-Server nutzen können, schreiben Sie bitte zuerst eine Mail mit Ihrer Absicht an das SC-IT (hilfe@servicecenter-khs.de). Dann
Prozessbeschreibung Lieferantenbewerbung bei Dürr
 Prozessbeschreibung Lieferantenbewerbung bei Dürr Inhaltsverzeichnis 1. Allgemeine Firmen- und Kontaktdaten eingeben Seite 2 + 3 2. Nutzungsbedingungen lesen und akzeptieren Seite 3 3. Einloggen auf dem
Prozessbeschreibung Lieferantenbewerbung bei Dürr Inhaltsverzeichnis 1. Allgemeine Firmen- und Kontaktdaten eingeben Seite 2 + 3 2. Nutzungsbedingungen lesen und akzeptieren Seite 3 3. Einloggen auf dem
Handreichung zur Diskussions- und Dokumentenplattform
 Diskussions- und Dokumentenplattform Handreichung Seite 1 Handreichung zur Diskussions- und Dokumentenplattform Die Diskussions- und Dokumentenplattform erreichen Sie unter folgender Adresse: http://www.kompetenzz.de/digitale-integration/experts
Diskussions- und Dokumentenplattform Handreichung Seite 1 Handreichung zur Diskussions- und Dokumentenplattform Die Diskussions- und Dokumentenplattform erreichen Sie unter folgender Adresse: http://www.kompetenzz.de/digitale-integration/experts
digitale Medien Treffpunkte Einsetzen eines Blogs Anleitung für Schülerinnen und Schüler Autor und : PHZH/ PSuter, 4. Juli 2008
 Einsetzen eines Blogs Anleitung für Schülerinnen und Schüler Autor und : PHZH/ PSuter, 4. Juli 2008 Blogger.com gehört der Firma Google. Hier können gratis Blogs eröffnet werden. Voraussetzung ist, dass
Einsetzen eines Blogs Anleitung für Schülerinnen und Schüler Autor und : PHZH/ PSuter, 4. Juli 2008 Blogger.com gehört der Firma Google. Hier können gratis Blogs eröffnet werden. Voraussetzung ist, dass
Anmeldung im LAUER-FISCHER Internet-Portal
 Anmeldung im LAUER-FISCHER Internet-Portal 1. Neu registrieren Um sich als neuer Benutzer im Portal von LAUER-FISCHER oder für die Lauer-Taxe online (http://www.lauer-fischer.de) anzumelden, müssen Sie
Anmeldung im LAUER-FISCHER Internet-Portal 1. Neu registrieren Um sich als neuer Benutzer im Portal von LAUER-FISCHER oder für die Lauer-Taxe online (http://www.lauer-fischer.de) anzumelden, müssen Sie
S TAND N OVEMBE R 2012 HANDBUCH DUDLE.ELK-WUE.DE T E R M I N A B S P R A C H E N I N D E R L A N D E S K I R C H E
 S TAND N OVEMBE R 2012 HANDBUCH T E R M I N A B S P R A C H E N I N D E R L A N D E S K I R C H E Herausgeber Referat Informationstechnologie in der Landeskirche und im Oberkirchenrat Evangelischer Oberkirchenrat
S TAND N OVEMBE R 2012 HANDBUCH T E R M I N A B S P R A C H E N I N D E R L A N D E S K I R C H E Herausgeber Referat Informationstechnologie in der Landeskirche und im Oberkirchenrat Evangelischer Oberkirchenrat
Diese Anleitung wurde erstellt von Niclas Lüchau und Daniel Scherer. Erste Anmeldung. Schritt 1: Anmeldung..2. Schritt 2: Passwort setzen 3
 Diese Anleitung wurde erstellt von Niclas Lüchau und Daniel Scherer Inhalt Erste Anmeldung. Schritt 1: Anmeldung..2 Schritt 2: Passwort setzen 3 Schritt 3: Nachträgliches Ändern des Passworts..4 Schreiben
Diese Anleitung wurde erstellt von Niclas Lüchau und Daniel Scherer Inhalt Erste Anmeldung. Schritt 1: Anmeldung..2 Schritt 2: Passwort setzen 3 Schritt 3: Nachträgliches Ändern des Passworts..4 Schreiben
1 Einleitung. Lernziele. automatische Antworten bei Abwesenheit senden. Einstellungen für automatische Antworten Lerndauer. 4 Minuten.
 1 Einleitung Lernziele automatische Antworten bei Abwesenheit senden Einstellungen für automatische Antworten Lerndauer 4 Minuten Seite 1 von 18 2 Antworten bei Abwesenheit senden» Outlook kann während
1 Einleitung Lernziele automatische Antworten bei Abwesenheit senden Einstellungen für automatische Antworten Lerndauer 4 Minuten Seite 1 von 18 2 Antworten bei Abwesenheit senden» Outlook kann während
Auf der linken Seite wählen Sie nun den Punkt Personen bearbeiten.
 Personenverzeichnis Ab dem Wintersemester 2009/2010 wird das Personenverzeichnis für jeden Mitarbeiter / jede Mitarbeiterin mit einer Kennung zur Nutzung zentraler Dienste über das LSF-Portal druckbar
Personenverzeichnis Ab dem Wintersemester 2009/2010 wird das Personenverzeichnis für jeden Mitarbeiter / jede Mitarbeiterin mit einer Kennung zur Nutzung zentraler Dienste über das LSF-Portal druckbar
STRATO Mail Einrichtung Microsoft Outlook
 STRATO Mail Einrichtung Microsoft Outlook Einrichtung Ihrer E-Mail Adresse bei STRATO Willkommen bei STRATO! Wir freuen uns, Sie als Kunden begrüßen zu dürfen. Mit der folgenden Anleitung möchten wir Ihnen
STRATO Mail Einrichtung Microsoft Outlook Einrichtung Ihrer E-Mail Adresse bei STRATO Willkommen bei STRATO! Wir freuen uns, Sie als Kunden begrüßen zu dürfen. Mit der folgenden Anleitung möchten wir Ihnen
Internetauftritt von Lotta Karotta Anleitung zur Pflege. 2 Bearbeiten eines Menüpunktes am Beispiel Test
 Internetauftritt von Lotta Karotta Anleitung zur Pflege 1 Einloggen Folgende Seite im Browser aufrufen: http://www.lotta-karotta.de/cms/redaxo/ Zum Einloggen in das CMS-System folgende Daten eingeben:
Internetauftritt von Lotta Karotta Anleitung zur Pflege 1 Einloggen Folgende Seite im Browser aufrufen: http://www.lotta-karotta.de/cms/redaxo/ Zum Einloggen in das CMS-System folgende Daten eingeben:
Angaben zu einem Kontakt...1 So können Sie einen Kontakt erfassen...4 Was Sie mit einem Kontakt tun können...7
 Tutorial: Wie kann ich Kontakte erfassen In myfactory können Sie Kontakte erfassen. Unter einem Kontakt versteht man einen Datensatz, der sich auf eine Tätigkeit im Zusammenhang mit einer Adresse bezieht.
Tutorial: Wie kann ich Kontakte erfassen In myfactory können Sie Kontakte erfassen. Unter einem Kontakt versteht man einen Datensatz, der sich auf eine Tätigkeit im Zusammenhang mit einer Adresse bezieht.
Registrierungsanleitung Informatik-Biber
 Registrierungsanleitung Informatik-Biber Sehr geehrte Lehrkraft, wir freuen uns sehr, dass Sie mit Ihren Schülerinnen und Schülern am Informatik-Biber teilnehmen möchten. Für jede Schule, die beim Informatik-Biber
Registrierungsanleitung Informatik-Biber Sehr geehrte Lehrkraft, wir freuen uns sehr, dass Sie mit Ihren Schülerinnen und Schülern am Informatik-Biber teilnehmen möchten. Für jede Schule, die beim Informatik-Biber
Pixtacy-Anbindung an CleverReach.de
 Pixtacy-Anbindung an CleverReach.de Stand: 17. Oktober 2014 2014 Virthos Systems GmbH www.pixtacy.de Einleitung Pixtacy verfügt ab Version 2.5 über eine Schnittstelle zu dem Online-Newslettertool CleverReach.de.
Pixtacy-Anbindung an CleverReach.de Stand: 17. Oktober 2014 2014 Virthos Systems GmbH www.pixtacy.de Einleitung Pixtacy verfügt ab Version 2.5 über eine Schnittstelle zu dem Online-Newslettertool CleverReach.de.
