Version 5.0 Deutsch. Leica GPS1200 Feldhandbuch System
|
|
|
- Hennie Brandt
- vor 7 Jahren
- Abrufe
Transkript
1 Version 5.0 Deutsch Leica GPS1200 Feldhandbuch System
2 Einführung Erwerb Produktidentifikation Herzlichen Glückwunsch zum Erwerb Ihres GPS1200 Instruments. Zur sicheren Anwendung des Produkts beachten Sie bitte die detaillierten Sicherheitshinweise der Gebrauchsanweisung. Die Typenbezeichnung und die Serien-Nr. Ihres Produkts ist auf dem Typenschild angebracht. Übertragen Sie diese Angaben in Ihr Handbuch und beziehen Sie sich immer auf diese Angaben, wenn Sie Fragen an unsere Vertretung oder eine von Leica Geosystems autorisierte Servicestelle haben. Typ Serien-Nr.: Symbole Das in diesem Handbuch verwendete Symbol hat folgende Bedeutung: Typ Beschreibung Nutzungsinformation, die dem Benutzer hilft, das Produkt technisch richtig und effizient einzusetzen. Warenzeichen (Trademarks) Gültigkeit dieses Handbuchs Windows und Windows CE sind registrierte Warenzeichen der Microsoft Corporation CompactFlash und CF sind Warenzeichen der SanDisk Corporation Bluetooth ist ein registriertes Warenzeichen der Bluetooth SIG, Inc Alle anderen Warenzeichen sind Eigentum ihres jeweiligen Inhabers. Das vorliegende Handbuch gilt für alle GPS1200 Instrumente. Unterschiede zwischen den verschiedenen Modellen sind hervorgehoben und beschrieben. Der RX1200 Controller ist als RX1210 oder mit Touchscreen Funktionalität als RX1210T, RX1250X, RX1250Xc, RX1250T oder RX1250Tc verfügbar. Der Name RX1210 wird im ganzen Handbuch verwendet und repräsentiert auch die Touchscreen-Modelle. Verwenden Sie nur den mitgelieferten Stift auf dem Display der Touchscreen-Modelle. Dieses Handbuch bezieht sich auf Standard Vermessungsanwendungen in Echtzeit. Das GPS1200 Technische Referenzhandbuch gibt Auskunft über weitere verfügbare Funktionalitäten. 2 GPS1200 Einführung
3 Verfügbare Dokumentation Name Beschreibung Format Gebrauchsanweisung Die Gebrauchsanweisung enthält alle zum Einsatz des Produktes notwendigen Grundinformationen. Sie gibt einen Überblick über das Produkt, die technischen Daten und Sicherheitshinweise. x x Name Beschreibung Format Feldhandbuch System Feldhandbuch Applikationen Technisches Referenzhandbuch Beschreibt die allgemeine Funktionalität des Produktes für die Standardbenutzung. Vorgesehen für einen schnellen Überblick im Feldgebrauch. Beschreibt spezifische Onboard Applikationsprogramme für die Standardanwendung. Vorgesehen für einen schnellen Überblick im Feldgebrauch. Das RoadRunner Applikationsprogramm wird in einem separaten Handbuch beschrieben. Ausführliches Handbuch für alle Produkt- und Programmfunktionen. Eingeschlossen sind ausführliche Beschreibungen von speziellen Software/Hardware Einstellungen und Software/Hardware Funktionen, die für technische Spezialisten bestimmt sind. - x x x - x Die gesamte GPS1200 Dokumentation und Software finden Sie: auf der SmartWorx DVD unter Einführung GPS1200 3
4 Inhaltsverzeichnis Inhalt Kapitel Seite 1 Benutzeroberfläche Tastatur Anzeige Bedienungskonzept Icons Symbole 22 2 Aufstellung der Ausrüstung Empfänger Ports Statisch mit Post-Processing, Referenz auf Pfeiler Echtzeit Referenz, Ein Stativ Echtzeit Referenz mit SmartAntenna, RX1250 Controller und GHT56 Halter SmartRover - Externes Funkgerät Echtzeit Rover, Lotstock und Rucksack Echtzeit Rover, Alles am Lotstock 31 3 Bestimmung der Antennenhöhen 33 4 Die Verwendung des RX1250 Controllers Umschalten zwischen Leica Software und Windows CE Standby-Modus Konfiguration der Schnittstelle Übersicht Konfiguration der SmartAntenna Schnittstelle Konfiguration der Clip-on Schnittstelle 39 5 Sicherung des Empfängers mit einem PIN 41 6 Manage - Erste Schritte 43 7 Manage\Jobs Übersicht Erstellen eines neuen Jobs/Editieren eines Jobs 48 8 Manage\Daten Übersicht Punkt Management Erstellen eines neuen Punktes/Editieren eines Punktes Seite Mittel Linien/Flächen Management Übersicht Erstellen einer neuen Linie/Fläche/Editieren einer Linie/Fläche Punktsortierung und Filter Sortierung und Filter für Punkte, Linien und Flächen Punkt-, Linien- und Flächen Codefilter 67 9 Manage\Codelisten Erstellen einer neuen Codeliste/Editieren einer Codeliste Erstellen eines neuen Codes/Editieren eines Codes 70 4 GPS1200 Inhaltsverzeichnis
5 10 Linien und Flächen Arbeiten mit Linien und Flächen Kombinieren von Linien und Codierung Manage\Koordinatensysteme Übersicht Erstellen eines neuen Koordinatensystems/ Editieren eines Koordinatensystems Transformationen/Ellipsoide/Projektionen Zugriff auf das Management von Transformationen/Ellipsoide/Projektionen Erstellen/Editieren einer Transformation/eines Ellipsoids/einer Projektion Geoid-/LSKS Modelle Manage\Konfigurationssätze Übersicht Erstellen eines neuen Konfigurationssatzes Editieren eines Konfigurationssatzes Manage\Antennen Übersicht Erstellen einer neuen Antenne/Editieren einer Antenne Im/Export\Export aus Job Übersicht Export ASCII Daten Im/Export\Import in Job Übersicht ASCII/GSI Daten Import DXF Daten Import Im/Export\Punkte zwischen Jobs kopieren Konfig\Mess Einstellungen Nummernmasken Übersicht Erstellen einer neuen Nummernmaske/Editieren einer Nummernmaske Display Einstellungen Codierung & Linien Qualitätskontrolle Einstellungen Aufzeichnung von Rohdaten Punktmessung Einstellungen Konfig\Instrumenten Einstellungen Antenne & Antennenhöhe Satelliten Einstellungen Zeitzone Instrumentennummer 125 Inhaltsverzeichnis GPS1200 5
6 19 Konfig\Allgemeine Einstellungen Wizard Modus Hot Keys & User Menü Einheiten und Formate Sprache Display, Beep, Text Start & Abschaltmodus Konfig\Schnittstellen... - Allgemein Übersicht Echtzeit Übersicht Konfiguration ohne Echtzeit-Schnittstelle Konfiguration einer Echtzeit Referenz Schnittstelle Konfiguration einer Echtzeit Rover Schnittstelle Konfiguration von SBAS Konfiguration der GGA Message für Referenznetzanwendungen Indirekte Messungen SmartAntenna Internet Konfiguration der Geräte Übersicht Zugriff auf KONFIG Geräte / GPRS Internet Geräte Erstellen eines neuen Gerätes/Editieren eines Gerätes Konfig\Schnittstellen... - Geräte kontrollieren Zugriff auf Konfig\Schnittstellen... - Geräte kontrollieren Mobiltelefone Funkmodems Geräte für indirekte Messungen GPRS / Internet Geräte Erstellen einer neuen Station/Editieren einer Station Erstellen eines neuen Servers /Editieren eines Servers Tools Speichermedium formatieren Transfer Objekte Systemdateien laden Rechner und File Viewer Lizenzcode STATUS STATUS: Messen Satelliten Status Echtzeitstatus Status aktuelle Position Status Aufzeichnung Status Messung Information STATUS: Batterie & Memory STATUS: System Information STATUS: Schnittstellen GPS1200 Inhaltsverzeichnis
7 25 NTRIP über Internet Übersicht Konfiguration eines Echtzeit Rover für die Verwendung des NTRIP Service Konfiguration einer Verbindung zum Internet Konfiguration einer Verbindung zu einem Server Verwendung des NTRIP Service mit einem Echtzeit Rover Menübaum 211 Stichwortverzeichnis 213 Inhaltsverzeichnis GPS1200 7
8 8 GPS1200 Inhaltsverzeichnis
9 1 Benutzeroberfläche 1.1 Tastatur Tastatur Tasten OFF F2 F1 F3 F4 F5 F6 Q P W E R T Y U I O A S D F G H J K L CAPS Z X C V B N M SPACE F7 F8 F9 F10 F11 F12 SHIFT PgUp PgDn CE ESC 0. USER PROG OFF ON RX12_001 ESC PROG ON a b c d e f g h i j a) Funktionstasten F1-F6 b) Alpha-Tasten c) CAPS d) Hot Keys F7-F12 e) SPACE, SHIFT f) ENTER g) Pfeiltasten. h) CE, ESC, USER, PROG i) Numerische Tasten j) Für RX1250: Windows Symbol. Es handelt sich um das Microsoft Fahnen Logo, das sich zwischen der PROG und der ESC Taste befindet. Die Abbildung stellt das Modell RX1250 dar und ist für alle Modelle repräsentativ. Auf Unterschiede zu anderen RX1200 Modellen wird hingewiesen. Taste Funktionstasten F1-F6 Hot Keys F7-F12 Alpha-Tasten Numerische Tasten Funktion Die Funktionstasten entsprechen den sechs Softkeys, die im unteren Bereich des aktivierten Bildschirms dargestellt sind. Benutzerdefinierbare Tasten, um gewählte Befehle auszuführen oder gewählte Dialoge aufzurufen. Zur Eingabe von Buchstaben. Zur Eingabe von Zahlen. CAPS Zum Umschalten zwischen Gross- und Kleinbuchstaben. CE Löscht alle Einträge zu Beginn einer Benutzereingabe. Löscht das letzte Zeichen während einer Benutzereingabe. ESC Verlässt das aktuelle Menü oder den aktuellen Dialog, ohne die Änderungen zu übernehmen. Schaltet den Empfänger aus, wenn die Taste im GPS1200 Hauptmenü für 2 s gedrückt wird. Benutzeroberfläche GPS1200 9
10 Taste Funktion PROG (ON) Bei ausgeschaltetem Sensor: Zum Einschalten des Sensors die Taste 2 s drücken. Bei eingeschaltetem Sensor: Zum Auswählen einer Applikation aus dem XX Prog Menü. SHIFT Wechselt zwischen der Erst- und der Zweitbelegung der Funktionstasten. SPACE Zur Eingabe eines Leerzeichens. USER Ruft das vom Benutzer definierte Menü auf. Pfeiltasten. Zum Bewegen den Zeilenfokus im Dialog. ENTER Bestätigt die markierte Zeile und ruft den nächsten logischen Dialog oder das nächste logische Menü auf. Startet den Editiermodus, um Felder zu editieren. Öffnet eine Auswahlliste. Tastenkombinationen Tasten Funktion PROG plus USER Für RX1210/RX1250: Schaltet das Instrument aus. SHIFT Seite zurück. SHIFT Seite vor. SHIFT PROG ( ) Für RX1250: Zeigt entweder die Windows CE Taskleiste oder das Startmenü. 10 GPS1200 Benutzeroberfläche
11 1.2 Anzeige Anzeige a b c d e GPS k f g h i j a) Zeit b) Überschrift c) Titel d) Anzeigebereich e) Messagezeile f) Icons g) ESC h) CAPS i) SHIFT Icon j) Quick Coding Icon k) Softkeys Elemente Element Zeit Überschrift Titel Anzeigebereich Messagezeile Icons ESC CAPS SHIFT Icon Beschreibung Anzeige der aktuellen, lokalen Zeit. Zeigt, an welcher Stelle im Programm man sich gerade befindet (im Hauptmenü, unter der PROG Taste oder unter der USER Taste). Der Name des Dialogs. Der Arbeitsbereich der Anzeige. Mitteilungen werden für 10 s angezeigt. Zeigen aktuelle Statusinformationen des Instrumentes an. Siehe Kapitel "1.4 Icons". Können über den Touchscreen bedient werden. Kann über den Touchscreen bedient werden. Hat die gleiche Funktionalität wie die Fixtaste ESC. Der letzte Vorgang wird rückgängig gemacht. Der Caps-Modus für Grossbuchstaben ist aktiv. Der Caps- Modus wird durch das Drücken der CAPS Taste aktiviert und deaktiviert. Zeigt den Status der SHIFT Taste an; entweder ist die Erstoder die Zweitbelegung der Softkeys ausgewählt. Kann über den Touchscreen bedient werden und hat die gleiche Funktionalität wie die Fixtaste SHIFT. Quick Coding Icon Zeigt die Quick Coding Konfiguration. Kann mit dem Touchscreen zum Ein- und Ausschalten des Quick Codings verwendet werden. Softkeys Befehle können mit Hilfe der F1-F6 Tasten ausgeführt werden. Die den Softkeys zugeordneten Befehle sind dialogabhängig. Sie können direkt über den Touchscreen bedient werden. Benutzeroberfläche GPS
12 1.3 Bedienungskonzept Tastatur und Touchscreen Die Benutzeroberfläche wird entweder über die Tastatur oder über den Touchscreen mit dem mitgelieferten Stift bedient. Der Arbeitsablauf ist mit der Tastatur und dem Touchscreen identisch. Der Unterschied besteht darin, wie Informationen ausgewählt und eingegeben werden. Bedienung über die Tastatur Die Informationen werden mit Hilfe der Tasten ausgewählt und eingegeben. In Kapitel "1.1 Tastatur" werden die Tasten der Tastatur und ihre Funktionen genau beschrieben. Bedienung über den Touchscreen Die Informationen werden mit Hilfe des mitgelieferten Stiftes auf dem Display ausgewählt und eingegeben. Bedienung Beschreibung Auswahl eines Eintrages Den Eintrag antippen. Start des Editiermodus in Eingabefeldern Auf das Eingabefeld tippen. Markieren eines Eintrages oder Teile eines Eintrages zum Editieren Akzeptieren der in ein Eingabefeld eingegebenen Daten und Verlassen des Editiermodus Den Stift von links nach rechts ziehen. Touchscreen ausserhalb des Eingabefeldes antippen. Den Empfänger einschalten Den Empfänger ausschalten Die PROG Taste für 2 s drücken. Der Empfänger kann nur im GPS1200 Hauptmenü ausgeschaltet werden. Gleichzeitig die USER und die PROG Taste drücken. ODER Die ESC Taste für 2 s drücken. Tastatur sperren/entsperren (nur RX1210/ RX1210T) Option Sperren Entsperren Beschreibung Zum Sperren der Tastatur die SHIFT Taste drücken und für 3 s gedrückt halten. Die Mitteilung Tastatur gesperrt wird in der Messagezeile angezeigt. Zum Entsperren der Tastatur die SHIFT Taste drücken und für 3 s gedrückt halten. Die Mitteilung Tastatur entsperrt wird in der Messagezeile angezeigt. 12 GPS1200 Benutzeroberfläche
13 Auswahl aus einem Menü. Darstellung Beschreibung Zur Auswahl eines Menüeintrags stehen folgende Möglichkeiten zur Verfügung: Den Fokus zum Eintrag bewegen. ENTER oder WEITR (F1). ODER Die komplette Nummer vor dem Eintrag eingeben. ENTER oder WEITR (F1) ist nicht nötig. ODER Den Eintrag antippen. Auswahl einer Seite Darstellung Beschreibung Zur Auswahl einer Seite stehen folgende Möglichkeiten zur Verfügung: SEITE (F6). ODER Auf das Register für die Seite tippen. Editieren eines vollständigen Wertes in Eingabefeldern. Darstellung Beschreibung 1. Das Feld markieren. 2. Zum Überschreiben numerische und/oder alphanumerische Zeichen eingeben. 3. ENTER oder ausserhalb des Feldes tippen. Editieren eines einzelnen Zeichens in Eingabefeldern. Darstellung Beschreibung Ein Zeichen kann eingefügt oder überschrieben werden. Der Ablauf ist für beide Fälle gleich. 1. Das Feld markieren. 2. Für die Tastatur: ENTER. Der Editiermodus ist aktiviert. Dort sind zusätzliche Funktionen wie Einfügen und Überschreiben verfügbar. 3. Für den Touchscreen: Das Zeichen, das geändert werden soll, markieren. 4. Numerische und/oder alphanumerische Zeichen manuell eingeben. 5. ENTER oder ausserhalb des Feldes tippen. Aufrufen spezieller alphanumerischer Zeichen für die Eingabe Schritt Beschreibung 1. Das Eingabefeld markieren. 2. Für die Tastatur: ENTER. Benutzeroberfläche GPS
14 Schritt Beschreibung 3. Die gewünschte Gruppe spezieller Zeichen mit Hilfe der Hoch-/Runterpfeiltasten einschalten. 4. Die der benötigten Zeichengruppe zugeordnete Funktionstaste drücken. 5. Die Funktionstaste mit dem benötigten Zeichen drücken. 6. Die Schritte 4. und 5. wiederholen, um weitere spezielle Zeichen des gleichen Zeichensatzes einzugeben. 7. ENTER Darstellung und Auswahl aus einer Auswahlliste Auswahllisten können unterschiedlich aussehen. Geschlossene Auswahlliste. Darstellung Beschreibung Auswahl Dreiecke an der rechten Seite der Auswahlliste zeigen weitere verfügbare Auswahlmöglichkeiten an. Die Pfeiltasten verwenden oder auf die Dreiecke tippen, um sich durch die Liste zu bewegen. ENTER oder auf das Feld tippen, um die Auswahlliste zu öffnen. Beim Öffnen einer Auswahlliste erscheint entweder ein einfaches Listenfeld oder ein vollständiger Listenfeld-Dialog. Einfaches Listenfeld. Darstellung Beschreibung Auswahl Die Auswahlliste zeigt die verfügbaren Einträge. Bei Bedarf wird ein Suchfenster angezeigt. Bei Bedarf wird ein Scrollbalken angezeigt. Einen Eintrag markieren und ENTER. Sollen keine Änderungen vorgenommen werden, ESC drücken oder ausserhalb des einfachen Listenfeldes tippen. 14 GPS1200 Benutzeroberfläche
15 Listenfeld-Dialog. Darstellung Beschreibung Auswahl Die Auswahlliste erscheint als Vollbild. Ein Suchfenster wird angezeigt. Bei Bedarf wird ein Scrollbalken angezeigt. Es können Einträge hinzugefügt, bearbeitet und gelöscht werden. Listenfeld-Dialoge werden im Detail an den entsprechenden Stellen in den Handbüchern erklärt. Einen Eintrag markieren und WEITR (F1) oder ENTER drücken. Sollen keine Änderungen vorgenommen werden, ESC drücken oder auf tippen. Benutzeroberfläche GPS
16 1.4 Icons Beschreibung Die Icons zeigen aktuelle Statusinformationen des Empfängers an. Die Icons geben über grundlegende Empfängerfunktionen Auskunft. Welche Icons erscheinen, hängt davon ab, welcher GPS1200 Empfänger verwendet wird und welche aktuelle Empfängerkonfiguration vorliegt. Anordnung der Icons in der Iconleiste GPS12_130 a b c d e f g h i j k a) Positionsstatus b) Anzahl der sichtbaren Satelliten c) Für die Positionsberechnung verwendete Satelliten d) Echtzeitmodem und Echtzeitstatus, Internet Status e) Positionsmodus f) Bluetooth g) Linie/Fläche h) CompactFlash Karte/Interner Memory i) Batterie j) SHIFT k) Quick Coding Positionsstatus Zeigt den Status der aktuellen Position an. Touchscreen: Das Tippen auf das Icon ruft den Dialog STATUS Position auf. Icon Kein Icon Beschreibung Keine Position verfügbar. Autonome Lösung verfügbar. Codelösung verfügbar. Phasenfixierte Lösung verfügbar. Die Haken zeigen an, dass eine Überprüfung der Mehrdeutigkeiten durchgeführt wird. Anzahl der sichtbaren Satelliten Zeigt die Anzahl der theoretisch sichtbaren Satelliten oberhalb der Elevationsmaske entsprechend dem aktuellen Almanach an. Touchscreen: Das Tippen auf das Icon ruft den Dialog STATUS Satelliten auf. Icon Beschreibung Die Anzahl der Satelliten oberhalb des <Elev. Winkel:>, wie in KONFIG Satelliten Einstellungen konfiguriert. Die Anzahl der Satelliten oberhalb des <Elev. Winkel:>, wie in KONFIG Satelliten Einstellungen konfiguriert. Der Empfänger ist für den Anschluss eines externen Oszillatoreingangs konfiguriert. 16 GPS1200 Benutzeroberfläche
17 Für die Positionsberechnung verwendete Satelliten Zeigt die tatsächliche Anzahl der Satelliten an, die zur aktuellen Positionsberechnung beitragen. Touchscreen: Das Tippen auf das Icon ruft den Dialog STATUS Satelliten auf.. Icon Beschreibung Wenn ein Icon für den Positionsstatus dargestellt wird, wird die Anzahl der Satelliten, die aktuell für die Positionsberechnung verwendet werden, angezeigt. Wenn noch keine Position verfügbar ist aber bereits Satelliten empfangen werden, zeigen die L1 und L2 Werte (nur GPS) oder die G und R Werte (GPS & GLONASS) die Anzahl der empfangenen Satelliten an. Die Anzahl dieser Satelliten kann sich von der Anzahl der sichtbaren Satelliten unterscheiden. Dies kann daran liegen, dass entweder Satelliten nicht beobachtet werden können oder die Beobachtungen zu diesen Satelliten zu gestört sind, um sie für die Positionsberechnung zu verwenden. Die Anzahl der für die Positionsberechnung verwendeten GLONASS Satelliten kann null sein, wenn fünf oder mehr GPS Satelliten für die Positionsberechnung verwendet werden. Die Software wählt automatisch die beste Kombination der verschiedenen Satellitensignale für die Positionsberechnung. Auch wenn keine GLONASS Satelliten (R = 0) zur Positionsberechnung verwendet werden, liegt die Zuverlässigkeit mit Sicherheit innerhalb der Spezifikation. Echtzeitmodem und Echtzeitstatus Zeigt das konfigurierte Echtzeitmodem und den Status an. Touchscreen: Das Tippen auf das Icon ruft den Dialog STATUS Echtzeit Eingang auf. Echtzeit Modus: Referenz Ein nach oben weisender Pfeil zeigt eine Referenz Konfiguration an. Der Pfeil blinkt, wenn eine Echtzeit Message vom Sensor an das Modem gesendet wird. Wenn zwei Echtzeitmodems konfiguriert sind, wird das Icon für das Echtzeitmodem 1 angezeigt. Icon Beschreibung Mobiltelefon, verbunden Mobiltelefon, sendend Funkgerät, sendend Benutzeroberfläche GPS
18 Icon Beschreibung RS232, sendend Bluetooth fähiges Modem, verbunden und sendend. Als Beispiel wird ein Mobiltelefon angezeigt. Echtzeit Modus: Rover Ein nach unten weisender Pfeil zeigt eine Rover Konfiguration an. Der Pfeil blinkt, wenn Echtzeit Message empfangen werden. Icon Beschreibung Mobiltelefon, verbunden Mobiltelefon, empfangend Funkgerät, empfangend RS232 empfangend Bluetooth fähiges Modem, verbunden und empfangend. Als Beispiel wird ein Mobiltelefon angezeigt. Das Wide Area Augmentation System, der European Geostationary Navigation Overlay Service oder das MTSAT Satellitebased Augmentation System wird verwendet. Internet Status Icon Beschreibung Der Empfänger ist im Internet angemeldet. Positionsmodus Zeigt den aktuellen Positionsmodus abhängig von der Konfiguration an. Dem Icon werden Symbole hinzugefügt, wenn Rohdaten und/oder Auto Punkte aufgezeichnet werden. Sobald dieses Icon sichtbar wird, kann der praktische Betrieb beginnen. Touchscreen: Das Tippen auf das Icon ruft den Dialog STATUS Aufzeichnen auf. Icon Punkt Messung Positionsmodus Rohdatenaufzeichnung Aufzeichnung von Auto Punkten Antenne bewegen Statisch Ja Nein Nein Nein 18 GPS1200 Benutzeroberfläche
19 Icon Punkt Messung Kinematisch Positionsmodus Rohdatenaufzeichnung Aufzeichnung von Auto Punkten Statisch Ja Ja Nein Nein Antenne bewegen Nein Nein Nein Ja Nein Ja Nein Ja Nein Ja Mit Zeit Ja Nein Ja Mit Distanz oder Höhe Ja Kinematisch Kinematisch Kinematisch Kinematisch Nein Ja Mit Stop & Go Ja Bluetooth Der Status von jedem Bluetooth Port und jeder Bluetooth-Verbindung wird angezeigt. Touchscreen: Das Tippen auf das Icon ruft den Dialog STATUS Bluetooth auf. Icon Beschreibung RX1250 Controller oder TPS Instrumente mit Kommunikations-Seitendeckel sind Bluetooth fähig. Im RX1250 Controller ist ein Bluetooth-Modul integriert. Eine Bluetooth-Verbindung ist aufgebaut und aktiv. Es ist keine Bluetooth-Verbindung aufgebaut. Bluetooth Port 1, 2 und 3 reagieren nicht. Port 2 und 3 sind nur auf dem RX1250 Controller verfügbar. Eine Bluetooth-Verbindung ist aufgebaut. Bluetooth Port 1, 2 und 3 sind aktiv. Port 2 und 3 sind nur auf dem RX1250 Controller verfügbar. Linie/Fläche Zeigt die Anzahl der Linien und Flächen an, die im aktiven Job geöffnet sind. Touchscreen: Das Tippen auf das Icon ruft den Dialog STATUS Daten: Job Name auf.. Icon Beschreibung Die Anzahl der Linien und Flächen, die im aktiven Job geöffnet sind, werden angezeigt. Benutzeroberfläche GPS
20 CompactFlash Karte/Interner Memory Zeigt den Status der CompactFlash Karte oder des internen Memorys an. Für die CompactFlash Karte wird die Kapazität des verwendeten Speicherplatzes in sieben Stufen angezeigt. Für den internen Memory wird die Kapazität des verwendeten Speicherplatzes in neun Stufen angezeigt. Touchscreen: Das Tippen auf das Icon ruft den Dialog STATUS Batterie & Memory, Seite Memory auf.. Icon Beschreibung Die CompactFlash Karte ist eingelegt und kann entfernt werden. Die CompactFlash Karte ist eingelegt und kann nicht entfernt werden. Es wird sehr empfohlen, die CompactFlash Karte nicht zu entfernen, um einen Datenverlust zu vermeiden. Der interne Memory ist das aktive Speichermedium. Kein Icon Die CompactFlash Karte ist das aktive Speichermedium. Es ist keine CompactFlash Karte eingelegt. Batterie Zeigt den Status und die Batterieart an. Die Restspannung der Batterie wird in sechs Stufen dargestellt. Für GPS1200 Empfänger: Wenn zwei interne Batterien eingesetzt sind, wird die Batterie mit der niedrigeren Spannung verwendet. Wenn eine externe Stromversorgung angeschlossen ist und eine oder zwei interne Batterien eingesetzt sind, wird die externe Stromquelle verwendet. Für GRX1200 Pro GRX1200 GG ProEmpfänger: Wenn zwei externe Stromquellen angeschlossen sind, verwendet das System diejenige, die als die bevorzugte Stromversorgung konfiguriert wurde. Touchscreen: Das Tippen auf das Icon ruft den Dialog STATUS Batterie & Memory, Seite Batterie auf.. Icon Beschreibung Für GPS1200 Empfänger: Eine interne Batterie in Batteriefach A ist in Betrieb. Für GPS1200 Empfänger: Eine interne Batterie in Batteriefach B ist in Betrieb. Für GPS1200 Empfänger: Zwei interne Batterien, in Batteriefach A und B. Schwarz zeigt die aktuell verwendete Batterie an. Für GPS1200 Empfänger: Eine externe Batterie ist angeschlossen und in Betrieb. Für RX1250: Eine interne Batterie ist in Betrieb. 20 GPS1200 Benutzeroberfläche
21 SHIFT Zeigt den Status der SHIFT Taste an. Touchscreen: Das Tippen auf das Icon zeigt zusätzliche Softkeys an.. Icon Beschreibung Im aktuell sichtbaren Dialog sind weitere Softkeys verfügbar. Die SHIFT Taste wurde gedrückt. Quick Coding Zeigt das Icon für Quick Coding an. Touchscreen: Das Tippen auf das Icon schaltet Quick Coding ein oder aus.. Icon Beschreibung Quick Coding ist eingeschaltet. Die einstelligen Quick Codes der aktiven Codeliste stehen zur Verfügung. Quick Coding mit einstelligen Quick Codes ist ausgeschaltet. Quick Coding ist eingeschaltet. Die zweistelligen Quick Codes der aktiven Codeliste stehen zur Verfügung. Quick Coding mit zweistelligen Quick Codes ist ausgeschaltet. Quick Coding ist eingeschaltet. Die dreistelligen Quick Codes der aktiven Codeliste stehen zur Verfügung. Quick Coding mit dreistelligen Quick Codes ist ausgeschaltet. Benutzeroberfläche GPS
22 1.5 Symbole Beschreibung Filter Die Symbole liefern Informationen bezüglich den Einstellungen. Symbol Beschreibung Beispiel Das Filtersymbol wird auf den Seiten Punkt, Linie, Fläche oder Map angezeigt, wenn ein Punkt, Linien- oder Flächenfilter aktiv ist. Attribute Symbol Beschreibung Beispiel Das Attributsymbol wird in MANAGE Codes dargestellt, um Codes anzuzeigen, die Attribute angehängt haben. Limits Symbol Beschreibung Beispiel Zeigt an, dass ein definiertes Limit überschritten wurde. Zum Beispiel die Überschreitung des Limits für Residuen im Applikationsprogramm Berechne KrdSys. Grösste Residue Symbol Beschreibung Beispiel Dieses Symbol wird verwendet, um die grösste Residue in BER K SYS Schritt 4: Prüfe Residuen anzuzeigen. Absteckung Symbol Beschreibung Beispiel Dieses Symbol wird in MANAGE Daten: Job Name verwendet, um abgesteckte Punkte anzuzeigen. Wake-Up Sessions Symbol Beschreibung Beispiel Dieses Symbol wird in WAKE-UP Wake-Up Sessions verwendet, um anzuzeigen, welche Wake-Up Session als nächstes aktiviert wird. 22 GPS1200 Benutzeroberfläche
23 2 Aufstellung der Ausrüstung 2.1 Empfänger Ports Beschreibung Ports auf der Frontplatte des Empfängers Alle Ports des GPS1200 befinden sich auf der Frontplatte des Empfängers. GX1210, GX1220, GX1230, GX1230 GG, GX1200 mit PPS/Event Option, GRX1200 Classic und GRX1200 Lite a b c d h i e P 3 E1 E2 P P S R X j f P W R P 2 k g A N T P 1 l GPS12_001a a) Port E2: Event Eingang 2, auf GX1200 g) Port ANT: GNSS Antenneneingang mit PPS/Event Option b) Port E1: Event Eingang 1, auf GX1200 h) Batteriefach B, nicht für GRX1200 mit PPS/Event Option Pro/GRX1200 GG Pro c) Batteriefach A mit CompactFlash Kartenfach i) Port PPS: PPS Ausgang, auf GX1200 mit PPS/Event Option d) LED Indikatoren j) Port RX: RX1200 Ein-/Ausgang oder externe Schnittstelle Ein-/Ausgang. 8 pin LEMO e) Port P3: Strom Ausgang, Daten Ein- /Ausgang oder externe Schnittstelle Ein-/Ausgang. 8 pin LEMO k) Port P2: Strom Ausgang, Daten Ein- /Ausgang oder externe Schnittstelle Ein-/Ausgang. 8 pin LEMO f) Port PWR: Strom Eingang. 5 pin LEMOl) Port P1: Strom Ausgang, Daten Ein- /Ausgang, oder externe Schnittstelle Ein-/Ausgang. 8 pin LEMO Ports, zum Anschliessen der Ausrüstung Ausrüstung RX1210 Controller ohne Kabel RX1210 Controller mit einem Kabel GNSS Antenne Funkgerät mit Gehäuse, ohne Kabel Funkgerät ohne Gehäuse, mit einem Kabel Port Direkt am Empfänger anstecken Port RX Port ANT Port P1 oder Port P3 Port P1, Port P2 oder Port P3 Aufstellung der Ausrüstung GPS
24 Ausrüstung Funkgerät mit System 500 Gehäuse, mit einem Kabel Externe Stromquelle Port Port P1, Port P2 oder Port P3 Port PWR 24 GPS1200 Aufstellung der Ausrüstung
25 2.2 Statisch mit Post-Processing, Referenz auf Pfeiler Anwendung Aufstellung der Ausrüstung Die unten beschriebene Aufstellung der Ausrüstung gilt für statischen Betrieb auf festen Vermessungspfeilern. a b c d e f g h i j GPS12_012 a) GNSS Antenne AX1201/AX1202 GG/AT504/AT504 GG f) Empfänger GX1210/GX1220/ GX1230/GX1230 GG b) Träger g) Zwei Batterien c) Dreifuss h) 2.8 m Antennenkabel d) Pfeilerplatte, falls benötigt i) CompactFlash Karte e) RX1210 Controller, falls benötigt j) Transportbehälter Aufstellung der Ausrüstung GPS
26 2.3 Echtzeit Referenz, Ein Stativ Anwendung Aufstellung der Ausrüstung Die unten beschriebene Aufstellung der Ausrüstung gilt für Echtzeit Referenzstationen für normale Funkreichweite. Ebenso können Rohdaten für das Post-Processing aufgezeichnet werden. a b c l d e f g h i j k m n o GPS12_016 a) Funkantenne i) RX1210 Controller, falls benötigt b) Funkantennenarm 15 cm lang j) Empfänger GX1210/GX1220/ GX1230/GX1230 GG c) GNSS Antenne AX1201/ k) Funkmodem mit Gehäuse AX1202 GG d) Höhenmessbügel l) Transportbehälter e) Träger m) 1.2 m Antennenkabel, um das Funkmodemgehäuse und die Funkantenne zu verbinden f) Dreifuss n) Zwei Batterien g) 1.2 m Antennenkabel, um den o) CompactFlash Karte Empfänger und die GNSS Antenne zu verbinden h) Stativ 26 GPS1200 Aufstellung der Ausrüstung
27 2.4 Echtzeit Referenz mit SmartAntenna, RX1250 Controller und GHT56 Halter Anwendung Die unten beschriebene Aufstellung der Ausrüstung gilt für Echtzeit Referenzstationen mit SmartAntenna (ATX1230 oder ATX1230 GG), RX1250 und GHT56. Diese Aufstellung wird für Messungen mit normalen Funkreichweiten verwendet. Ebenso können Rohdaten für das Post-Processing aufgezeichnet werden. Aufstellung der Ausrüstung a b c d j e f g h i k l m n o RX12_28TR a) SmartAntenna i) Funkmodemgehäuse (ATX1230 oder ATX1230 GG) b) Batterie für SmartAntenna j) Transportbehälter c) Höhenmessbügel k) RX1250 d) Träger l) Funkantenne e) Dreifuss m) Batterie für den RX1250 Controller f) Stativ n) CompactFlash Karte g) GHT57 o) Batterie für das Funkmodem h) GHT56 Aufstellung der Ausrüstung GPS
28 2.5 SmartRover - Externes Funkgerät Anwendung Aufstellung der Ausrüstung Die unten beschriebene Aufstellung der Ausrüstung gilt für einen Echtzeit Rover mit SmartAntenna, RX1250X Controller, GHT56 Halter und einem externen Funkgerät. a b c h d e f i j k l g RX12_31 a) SmartAntenna g) Lotstockunterteil aus Aluminium b) Batterie für SmartAntenna h) Funkantenne c) Lotstockoberteil aus Aluminium mit i) Batterie für den RX1250X Controller Schraub- oder Steckverbindung d) Griff für den Lotstock j) CompactFlash Karte e) GHT56 k) RX1250X f) Funkmodem mit Gehäuse l) Batterie für das Funkmodem 28 GPS1200 Aufstellung der Ausrüstung
29 2.6 Echtzeit Rover, Lotstock und Rucksack Anwendung Die unten beschriebene Aufstellung der Ausrüstung gilt für einen Echtzeit-Rover mit länger andauernden Feldmessungen. Ebenso können Rohdaten für das Post- Processing aufgezeichnet werden. Aufstellung der Ausrüstung a b n o c d e g p q r f GPS12_018 h i j k l m a) GNSS Antenne AX1201/AX1202 GG j) 1.8 m Kabel zwischen RX und GX b) Lotstockoberteil aus Aluminium mit Schraub- oder Steckverbindung k) Empfänger GX1210/GX1220/ GX1230/GX1230 GG c) Griff für den Lotstock l) Zwei Batterien d) RX1210 m) CompactFlash Karte e) Halter für den RX1210 Controller am n) Funkantenne Lotstock f) Lotstockunterteil aus Aluminium o) Funkantennenarm 3 cm lang g) 1.2 m Antennenkabel p) 1.2 m Antennenkabel, um das Funkmodemgehäuse und die Funkantenne zu verbinden h) 1.6 m Antennenkabel q) Teleskopstab i) Funkmodem mit Gehäuse r) Rucksack Aufstellung der Ausrüstung GPS
30 Kabelpositionen im Rucksack c a b GPS12_036 a) 1.6 m Antennenkabel b) 1.8 m Kabel zwischen RX und GX c) 1.2 m Antennenkabel, um das Funkmodemgehäuse und die Funkantenne zu verbinden 30 GPS1200 Aufstellung der Ausrüstung
31 2.7 Echtzeit Rover, Alles am Lotstock Anwendung Aufstellung der Ausrüstung Die unten beschriebene Aufstellung der Ausrüstung gilt für einen Echtzeit Rover mit kurzen Messperioden, besonders wenn viele Hindernisse, z.b. Zäune, vorhanden sind. a b c d e f g h i j k l m n GPS12_019 a) GNSS Antenne AX1201/AX1202 GG h) Funkmodem mit Gehäuse b) Lotstockoberteil aus Aluminium mit Schraubverbindung i) Empfänger GX1210/GX1220/ GX1230/GX1230 GG c) 1.8 m Antennenkabel j) Halter für den Empfänge am Lotstock d) Griff für den Lotstock k) RX1210 e) Halter für den RX1210 Controller am l) 1.0 m Kabel zwischen RX und GX Lotstock f) Lotstockunterteil aus Aluminium m) Zwei Batterien g) Funkantenne n) CompactFlash Karte Aufstellung der Ausrüstung GPS
32 32 GPS1200 Aufstellung der Ausrüstung
33 9.3 mm 3 Bestimmung der Antennenhöhen Pfeileraufstellung a b c d a) Mechanische Referenzebene b) Vertikale Phasenzentrumsexzentrizität für L1 c) Vertikale Phasenzentrumsexzentrizität für L2 d) Vertikale Höhenablesung GPS12_031 Eine AX1201/AX1202 GG Antenne wird dargestellt. Vertikaler Offset = 0 Träger und Adapter Masse 36.5 mm 36.5 mm mm 99.7 mm mm 109 mm GPS12_038 GRT144 Träger mit GAD31 Schraub- Steck-Adapter GPS12_037 GRT146 Träger Bestimmung der Antennenhöhen GPS
34 Stativaufstellung a b c d e a) Mechanische Referenzebene b) Vertikale Phasenzentrumsexzentrizität für L1 c) Vertikale Phasenzentrumsexzentrizität für L2 d) Vertikaler Offset Für Leica Standardantenne plus Zubehör: 0.36 m e) Vertikale Höhenablesung GPS12_032 Eine AX1201/AX1202 GG Antenne wird dargestellt. Lotstockaufstellung a b c d a) Mechanische Referenzebene b) Vertikale Phasenzentrumsexzentrizität für L1 c) Vertikale Phasenzentrumsexzentrizität für L2 d) Vertikale Höhenablesung Für Leica Standardlotstock (Oberund Unterteil): 2.00 m. Für Leica Standardlotstock (Oberund Unterteil mit zusätzlichem Oberteil): 3.00 m. Für das Unterteil des Lotstocks allein: 1.00 m. GPS12_033 Eine AX1201/AX1202 GG Antenne wird dargestellt. Vertikaler Offset = 0 34 GPS1200 Bestimmung der Antennenhöhen
35 4 Die Verwendung des RX1250 Controllers 4.1 Umschalten zwischen Leica Software und Windows CE Grafik a b d RX12_33 c a) Icon zum Starten der Leica Software b) Windows CE Desktop c) Taskleiste d) Start Schaltfläche Aufruf der Leica Software WENN der RX1250 gestartet wird der Windows CE Desktop aktiv ist die Leica Software minimiert ist DANN startet die Leica Software automatisch. ) drücken, um die Leica Software anzu- Doppelklick auf ODER SHIFT PROG ( zeigen., um die Leica Software anzuzeigen. Doppelklick auf, um die Leica Software zu maximieren. ODER SmartRover in der Taskleiste wählen, um die Leica Software zu maximieren. Aufruf des Windows CE Desktops WENN die Leica Software minimiert werden soll DANN SHIFT MINIM (F5) im Hauptmenü drücken. die Leica Software geschlossen werden soll SHIFT ENDE (F6) im Hauptmenü drücken. die Windows CE Taskleiste angezeigt werden soll SHIFT PROG ( ) drücken. Die Verwendung des RX1250 Controllers GPS
36 4.2 Standby-Modus Beschreibung Setzen des RX1250 Controllers in den Standby-Modus Im Standby-Modus fährt der RX1250 herunter und reduziert den Stromverbrauch. Das Wiederhochfahren des RX1250 aus dem Standby-Modus geht schneller als ein Neustart nach dem Ausschalten. Der RX1250 kann nur im Hauptmenü in den Standby-Modus gesetzt werden. SHIFTSLEEP (F3) drücken. 36 GPS1200 Die Verwendung des RX1250 Controllers
37 4.3 Konfiguration der Schnittstelle Übersicht Beschreibung Die Konfiguration der Schnittstellen für den RX1250 hängt von der Anwendung der Ausrüstung ab. Aufstellung der Ausrüstung Konfiguration der Schnittstelle Siehe Kapitel Echtzeit Referenz mit SmartAntenna, RX1250 Controller und GHT56 Halter SmartAntenna Schnittstelle über Bluetooth oder USB Clip-on Schnittstelle für Funkgerät oder Mobiltelefon im Aufsteckgehäuse SmartRover - Externes Funkgerät SmartAntenna Schnittstelle über Bluetooth oder USB Clip-on Schnittstelle für Funkgerät oder Mobiltelefon im Aufsteckgehäuse Die Verwendung des RX1250 Controllers GPS
38 4.3.2 Konfiguration der SmartAntenna Schnittstelle Konfiguration Schritt-für-Schritt Schritt Beschreibung 1. Hauptmenü: Konfig\Schnittstellen... in der Leica Software wählen. 2. SmartAntenna markieren. 3. EDIT (F3) 4. KONFIG SmartAntenna Schnittstelle <Verw. Gerät: Ja> Einen freien Bluetooth Port wählen. 5. GERÄT (F5) 6. KONFIG Geräte ATX1230 markieren. 7. WEITR (F1) 8. SUCHE (F4), um Bluetooth Geräte zu suchen. Die SmartAntenna muss eingeschaltet sein. 9. KONFIG Suche Bluetooth Gerät Alle verfügbaren Bluetooth Geräte werden angezeigt. 10. Die zu verwendende SmartAntenna markieren. 11. WEITR (F1) Wenn die gewählte SmartAntenna das erste Mal verbunden wird, erscheint eine Windows CE Identifikationsaufforderung als Identifikationsnummer für Leica Bluetooth eingeben und OK klicken. Sobald die Bluetooth Verbindung aufgebaut ist, beginnt die LED auf der SmartAntenna blau zu blinken. 38 GPS1200 Die Verwendung des RX1250 Controllers
39 4.3.3 Konfiguration der Clip-on Schnittstelle Konfiguration Schritt-für-Schritt Schritt Beschreibung 1. Hauptmenü: Konfig\Schnittstellen... in der Leica Software wählen. 2. Echtzeit markieren. 3. EDIT (F3) 4. KONFIG Echtzeit Modus <RT Modus: Rover> oder <RT Modus: Referenz> wählen. <Port: Clip-on> 5. GERÄT (F5), um das Gerät zu wählen, das am GHT56 angeschlossen ist. 6. WEITR (F1) kehrt zu KONFIG Schnittstellen zurück. Die Verwendung des RX1250 Controllers GPS
40 40 GPS1200 Die Verwendung des RX1250 Controllers
41 5 Sicherung des Empfängers mit einem PIN Beschreibung Der Empfänger kann durch eine Persönliche Identifikationsnummer gesichert werden. Wenn der PIN Schutz aktiviert ist, ist es erforderlich, diesen unmittelbar nach dem Aufstarten einzugeben.gps1200 Wird fünfmal ein falscher PIN eingegeben, muss der PUK Code (Personal Unblok- King Code) eingegeben werden. Dieses Kapitel erklärt den Arbeitsablauf der Eingabe des PIN und PUK Codes. Zugriff Während des Aufstartens des Empfängers wird GPS1200 Bitte Instr. PIN Code eingeben automatisch geöffnet, wenn <Verw. PIN: Ja> in KONFIG Start & Abschaltmodus, Seite PIN Code gewählt und ein PIN definiert wurde. Während des Aufstartens des Empfängers wird GPS1200 Bitte Instr. PUK Code eingeben automatisch geöffnet, wenn fünfmal ein falscher PIN Code eingegeben wurde. GPS1200 Bitte Instr. PIN Code eingeben OK (F4) Um den PIN Code zu übernehmen und mit dem nachfolgenden Dialog fortzufahren. SHIFT BEEND (F6) Schaltet den Empfänger aus. Beschreibung der Felder Feld Option Beschreibung PIN Code Benutzereingabe Den PIN Code, wie in KONFIG Start & Abschaltmodus, Seite PIN Code definiert, eingeben. Der korrekte PIN Code muss innerhalb von fünf Versuchen eingetippt werden, sonst wird der PUK Code verlangt. Nächster Schritt WENN die PIN Code Eingabe korrekt ist falsch ist DANN Das GPS1200 Hauptmenü wird angezeigt. wird GPS1200 Bitte Instr. PIN Code eingeben Fehler: 479 angezeigt. OK (F4) drücken, um zu GPS1200 Bitte Instr. PIN Code eingeben zurückzukehren, wo der PIN Code erneut eingegeben werden kann. Sicherung des Empfängers mit einem PIN GPS
42 WENN die PIN Code Eingabe das fünfte Mal falsch ist DANN wird der PUK Code benötigt. GPS1200 Bitte Instr. PIN Code eingeben Fehler: 478 wird angezeigt. OK (F4) drücken, um GPS1200 Bitte Instr. PUK Code eingeben aufzurufen. Siehe Abschnitt "GPS1200 Bitte Instr. PUK Code eingeben". GPS1200 Bitte Instr. PUK Code eingeben Siehe Abschnitt "GPS1200 Bitte Instr. PIN Code eingeben" für Informationen über Softkeys. Beschreibung der Felder Feld Option Beschreibung PUK Code Benutzereingabe Der PUK Code wird von Leica Geosystems erzeugt. Für Empfänger, die mit einer Firmware Version 2.10 oder höher ausgeliefert wurden, haben Sie den PUK Code zusammen mit dem Empfänger erhalten. Für Empfänger, die mit einer Firmware Version tiefer als v2.10 ausgeliefert wurden, kontaktieren Sie eine Leica Vertretung, um den PUK Code zu erhalten. Serien-Nr.: Ausgabe Die Seriennummer des Empfängers. Diese wird benötigt, um den PUK Code von Leica Geosystems zu erhalten. Nächster Schritt WENN die PUK Code Eingabe korrekt ist falsch ist DANN wird der alte PIN Code gelöscht und die PIN Sicherung deaktiviert. Das GPS1200 Hauptmenü wird angezeigt. wird GPS1200 weiterhin nach dem korrekten PUK Code fragen. SHIFT BEEND (F6) Schaltet den Empfänger aus. 42 GPS1200 Sicherung des Empfängers mit einem PIN
43 6 Manage - Erste Schritte Zugriff auf MANAGE XX Schritt-für-Schritt Schritt Beschreibung 1. Hauptmenü: Manage wählen. 2. GPS1200 Management Eine Option in dem Menü wählen. 3. WEITR (F1) ruft MANAGE XX auf. MANAGE XX kann in einigen Dialogen direkt von einer Auswahlliste aufgerufen werden, zum Beispiel im Startdialog der Applikationsprogramme. MANAGE XX Als Beispiel wird MANAGE Mess Job (Speicherort) dargestellt. Zusätzliche Softkeys sind in anderen Dialogen verfügbar. Die aufgelisteten Optionen sind in der Datenbank DB-X gespeichert. Nicht verfügbare Information wird als ---- angezeigt. Der Dialog für MANAGE Daten: Job Name besteht aus verschiedenen Seiten. Die aufgelisteten Objekte und ihre Reihenfolge hängen von den Sortier- und Filtereinstellungen ab. Ein aktiver Filter für eine Seite wird durch das Symbol rechts vom Seitennamen angezeigt. Auf den Seiten Linien (X) und Flächen (X) gibt die Zahl in den Klammern rechts vom Seitennamen die Anzahl der offenen Linien/Flächen an. Beispiel: Linien (2)/Flächen (2) bedeutet, dass zwei Linien/Flächen offen sind. WEITR (F1) Wählt eine Option und kehrt zu dem vorigen Dialog zurück. Für MANAGE Codelisten werden die Codes der markierten Codeliste in den aktiven Job kopiert. NEU (F2) Um eine Option zu erstellen. Nach dem Speichern der neuen Linie/Fläche werden alle aktiven Linien und Flächen deaktiviert. EDIT (F3) Um die Option zu editieren. Für MANAGE Konfigurationssätze wird der erste Dialog des sequentiellen Konfigurationssatz Wizards für den markierten Konfigurationssatz aufgerufen. LÖSCH (F4) Löscht die Option. Verfügbar, ausser für MANAGE Daten: Job Name, Seite Linien (X) und für MANAGE Daten: Job Name, Seite Flächen (X). Manage - Erste Schritte GPS
44 ABSCH (F4) und ÖFNEN (F4) Wechselt zwischen den Optionen in der Spalte Aktiv für die markierte Linie/Fläche. Die Optionen sind: Ja: Die Linie/Fläche ist aktiv. Die gemessenen Punkte werden der Linie/Fläche zugeordnet. Nein: Die Linie/Fläche ist nicht aktiv. Die gemessenen Punkte werden der Linie/Fläche nicht zugeordnet. MEHR (F5) Zeigt weitere Informationen in der zweiten Spalte an. Verfügbar, ausser bei MANAGE Jobs (Speicherort) und MANAGE Antennen. SEITE (F6) Verfügbar für MANAGE Daten: Job Name. Wechselt zu einer weiteren Seite dieses Dialogs. KARTE (F6) oder MEM (F6) Verfügbar für MANAGE Mess Job. Verfügbar für Empfänger mit internem Memory. Wechselt zwischen den Jobs, die auf der CompactFlash Karte oder dem internen Memory gespeichert sind. SHIFT PRTKL (F4) Verfügbar für MANAGE Daten: Job Name, Seite Punkte. Zeigt die im Job gespeicherten Punkte, Linien, Flächen und freien Codes, sortiert nach Zeit, an. SHIFT LÖSCH (F4) Verfügbar für MANAGE Daten: Job Name, Seite Linien (X) und MANAGE Daten: Job Name, Seite Flächen (X). Löscht die Linie/Fläche. SHIFT SET_D (F4) Verfügbar für MANAGE Koordinatensysteme und MANAGE Konfigurationssätze. Verfügbar, ausser ein Standardkoordinatensystem/- konfigurationssatz ist markiert. Definiert das markierte Koordinatensystem/den markierten Konfigurationssatz als Standardkoordinatensystem/-konfigurationssatz. SHIFT FILTR (F5) Verfügbar für MANAGE Daten: Job Name. Definiert Sortier- und Filtereinstellungen. 44 GPS1200 Manage - Erste Schritte
45 SHIFT STDRD (F5) Verfügbar für MANAGE Koordinatensysteme, MANAGE Konfigurationssätze und MANAGE Antennen. Stellt die gelöschten Standardkoordinatensysteme/-konfigurationssätze/ - antennen wieder her und setzt alle Standardkonfigurationssätze/- antennen auf die Standardeinstellungen zurück. Nächster Schritt WENN eine Option ausgewählt werden soll erstellt oder editiert werden soll DANN die gewünschte Option markieren. WEITR (F1) schliesst den Dialog und kehrt zu dem Dialog zurück, von dem MANAGE XX ausgewählt wurde. die Option markieren und NEU (F2)/EDIT (F3) drücken. Siehe die entsprechenden Kapitel. Manage - Erste Schritte GPS
46 46 GPS1200 Manage - Erste Schritte
47 7 Manage\Jobs 7.1 Übersicht Beschreibung Jobs gliedern Vermessungsprojekte. beinhalten alle Punkte, Linien, Flächen und Codes, die aufgenommen und gespeichert wurden. können für das Post-Processing nach LGO oder für die Datenübertragung zu einem weiterführenden Programm heruntergeladen werden. können zum Beispiel für Echtzeit Absteckungsanwendungen von LGO geladen werden. können auf der CompactFlash Karte oder im internen Memory, falls vorhanden, gespeichert werden. Manage\Jobs GPS
48 7.2 Erstellen eines neuen Jobs/Editieren eines Jobs Zugriff Schritt-für- Schritt MANAGE XX Job, Seite Allgem. Schritt Beschreibung 1. Siehe Kapitel "6 Manage - Erste Schritte", um MANAGE Mess Job (Speicherort) aufzurufen. 2. In MANAGE Mess Job (Speicherort) einen Job markieren. Bei der Erstellung eines neuen Jobs werden die Einstellungen dieses Jobs im neuen Job übernommen, die Codeliste muss manuell gewählt werden. 3. NEU (F2)/EDIT (F3) ruft MANAGE Neuer Job/MANAGE Edit Job auf. Das Editieren von Jobs ist ähnlich dem Erstellen eines neuen Jobs. Der Einfachheit halber werden die Dialoge MANAGE XX Job genannt, auf etwaige Unterschiede wird hingewiesen. SPEIC (F1) Speichert die Einstellungen und kehrt zu MANAGE Mess Job (Speicherort) zurück. DATEN (F5) Verfügbar für das Editieren eines Jobs. Zum Anzeigen, Editieren und Löschen von Punkten, Linien und Flächen, die in dem Job gespeichert wurden. Punkte, Linien und Flächen werden auf unterschiedlichen Seiten angezeigt. Die ausgewählten Einstellungen für Sortieren und Filtern werden verwendet. SHIFT PRTKL (F5) Verfügbar für das Editieren eines Jobs. Zum Anzeigen, Editieren und Löschen von Punkten, Linien und Flächen, die in dem Job gespeichert wurden. Punkte, Linien und Flächen werden in einer Liste nach der Zeit geordnet. Beschreibung der Felder <Beschreibung:> Feld Option Beschreibung <Name:> Benutzereingabe Ein eindeutiger Name für den neuen Job. Der Name kann bis zu 16 Zeichen lang sein und Leerstellen enthalten. Eingabe erforderlich. Benutzereingabe Es stehen zwei Zeilen zur Verfügung, um eine ausführliche Beschreibung zum Job einzugeben. Zum Beispiel, die noch auszuführenden Arbeiten oder die verwendeten Klassen. Eingabe optional. 48 GPS1200 Manage\Jobs
49 Feld Option Beschreibung <Autor:> <Speicherort:> Benutzereingabe Auswahlliste Ausgabe Der Name der Person, die den Job erstellt/editiert hat. Eingabe optional. Das Speichermedium, auf dem der Job gespeichert wird. Für Empfänger mit internem Memory. Für Empfänger ohne internem Memory und beim Editieren eines Jobs. Nächster Schritt SEITE (F6) wechselt zur Seite Codeliste. MANAGE XX Job, Seite Codeliste IMPRT (F2) Verfügbar für das Editieren eines Jobs. Fügt dem Job zusätzliche Codes aus einer neuen Codeliste hinzu. Der Name der Codeliste wird in den Job kopiert. CODES (F4) Verfügbar für das Editieren eines Jobs. Alle Codes, die gegenwärtig im Job gespeichert sind, können angezeigt, editiert, gelöscht, sortiert und gruppiert werden. Die Funktionalität dieses Dialogs ist weitestgehend identisch mit MANAGE Codes. DATEN (F5) Zum Anzeigen, Editieren und Löschen von Punkten, Linien und Flächen, die in dem Job gespeichert wurden. Punkte, Linien und Flächen werden auf unterschiedlichen Seiten angezeigt. Die ausgewählten Einstellungen für Sortieren und Filtern werden verwendet. SHIFT EXPRT (F2) Verfügbar für das Editieren eines Jobs. Um Codes aus dem Job in eine bestehende oder neue Codeliste zu kopieren. Manage\Jobs GPS
50 Beschreibung der Felder Feld Option Beschreibung <Codeliste:> Auswahlliste Verfügbar für das Erstellen eines neuen Jobs oder das Editieren eines Jobs, wenn keine Codes im Job gespeichert sind. Durch die Auswahl der Codeliste werden die Codes in den Job kopiert. Ausgabe Verfügbar für das Editieren eines Jobs, wenn Codes im Job gespeichert sind. Wenn Codes aus einer System RAM Codeliste kopiert wurden, wird der Name der Codeliste angezeigt. Wenn Codes nicht aus einer System RAM Codeliste kopiert sondern manuell eingegeben wurden, wird der Name des aktiven Jobs angezeigt. Nächster Schritt SEITE (F6) wechselt zur Seite Koord System. MANAGE XX Job, Seite Koord System Das gewählte Koordinatensystem wird dem Job zugeordnet. Falls nicht bekannt ist, welches Koordinatensystem verwendet werden soll, <Koord System: WGS 1984> wählen. Alle anderen Felder dieses Dialogs sind Ausgabefelder. Sie sind vom Transformationstyp des ausgewählten Koordinatensystems abhängig. Nächster Schritt SEITE (F6) wechselt zur Seite Mittel. MANAGE XX Job, Seite Mittel Um die Messgenauigkeit zu erhöhen, kann ein Punkt mehrmals gemessen werden. Falls diese Funktion aktiviert ist, wird das Mittel oder die absolute Differenz berechnet. Siehe Abschnitt "MANAGE XX Job, Seite Allgem." für Informationen über die Softkeys. Beschreibung der Felder Feld Option Beschreibung <Mittelmodus:> <Verw. Punkt:> Mittel Absolute Diff. Aus Auswahlliste Definiert die Art der Mittelbildung für mehrfach gemessene Punkte. Berechnet das Mittel für die Lage und die Höhe. Punkte, die das definierte Limit überschreiten, werden in MANAGE Edit Punkt, Seite Mittel mit markiert. Berechnet die absoluten Differenzen zwischen zwei Punkten, die aus einer Liste von Messpunkten ausgewählt wurden, die alle mit derselben Punktnummer gespeichert wurden. Die Mittelbildung ist ausgeschaltet. Die Art der Punkte, die für die Mittelbildung oder die absoluten Differenzen berücksichtigt werden. 50 GPS1200 Manage\Jobs
51 Feld Option Beschreibung <Mitt.Limit Lag:> und <Mitt.Limit Höh:> Von <Ost:> bis <Kartesisch Z:> Benutzereingabe Verfügbar für <Mittelmodus: Mittel>. Die zulässigen Differenzen für die Lage und die Höhe. Benutzereingabe Verfügbar für <Mittelmodus: Absolute Diff.>. Die zulässigen absoluten Koordinatendifferenzen. Nächster Schritt SPEIC (F1) speichert den Job und kehrt zu MANAGE Mess Job (Speicherort) zurück. Manage\Jobs GPS
Version 7.0 Deutsch. Leica GPS1200+ Feldhandbuch System
 Version 7.0 Deutsch Leica GPS1200+ Feldhandbuch System Einführung Erwerb Produktidentifikation Herzlichen Glückwunsch zum Erwerb Ihres GPS1200+ Instruments. Zur sicheren Anwendung des Produkts beachten
Version 7.0 Deutsch Leica GPS1200+ Feldhandbuch System Einführung Erwerb Produktidentifikation Herzlichen Glückwunsch zum Erwerb Ihres GPS1200+ Instruments. Zur sicheren Anwendung des Produkts beachten
Version 5.5 Deutsch. Leica TPS1200 Feldhandbuch System
 Version 5.5 Deutsch Leica TPS1200 Feldhandbuch System Einführung Erwerb Produktidentifikation Herzlichen Glückwunsch zum Erwerb Ihres TPS1200 Instruments. Zur sicheren Anwendung des Produkts beachten Sie
Version 5.5 Deutsch Leica TPS1200 Feldhandbuch System Einführung Erwerb Produktidentifikation Herzlichen Glückwunsch zum Erwerb Ihres TPS1200 Instruments. Zur sicheren Anwendung des Produkts beachten Sie
Version 7.1 Deutsch. Leica TPS1200+/TS30/TM30 Feldhandbuch System
 Version 7.1 Deutsch Leica TPS1200+/TS30/TM30 Feldhandbuch System Einführung Erwerb Produktidentifikation Herzlichen Glückwunsch zum Erwerb Ihres TPS1200+/TS30/TM30 Instruments. Zur sicheren Anwendung des
Version 7.1 Deutsch Leica TPS1200+/TS30/TM30 Feldhandbuch System Einführung Erwerb Produktidentifikation Herzlichen Glückwunsch zum Erwerb Ihres TPS1200+/TS30/TM30 Instruments. Zur sicheren Anwendung des
Password Depot für Android
 Password Depot für Android Inhaltsverzeichnis Oberfläche 3 Action Bar 3 Overflow Menü 12 Eintragsmenü 13 Kontextleiste 14 Einstellungen 15 Kennwörterdatei erstellen 16 Kennwörterdatei öffnen 17 Lokal 17
Password Depot für Android Inhaltsverzeichnis Oberfläche 3 Action Bar 3 Overflow Menü 12 Eintragsmenü 13 Kontextleiste 14 Einstellungen 15 Kennwörterdatei erstellen 16 Kennwörterdatei öffnen 17 Lokal 17
Kurzanleitung Leica GS14 GNSS Empfänger
 Kurzanleitung Leica GS14 GNSS Empfänger 1. Ausstattung und Zubehör: GS14 3.75G Performance - GNSS Antenne GVP708 Hartschalenkoffer GS14 Rover GKL311 Prof. 3000 Einzel-Ladegerät GEV192, AC/DC-Adapter für
Kurzanleitung Leica GS14 GNSS Empfänger 1. Ausstattung und Zubehör: GS14 3.75G Performance - GNSS Antenne GVP708 Hartschalenkoffer GS14 Rover GKL311 Prof. 3000 Einzel-Ladegerät GEV192, AC/DC-Adapter für
Drucken und Löschen von angehaltenen Druckaufträgen
 Beim Senden eines Druckauftrags an den Drucker können Sie im Treiber angeben, daß der Drucker den Auftrag im Speicher zurückhalten soll. Wenn Sie zum Drucken des Auftrags bereit sind, müssen Sie an der
Beim Senden eines Druckauftrags an den Drucker können Sie im Treiber angeben, daß der Drucker den Auftrag im Speicher zurückhalten soll. Wenn Sie zum Drucken des Auftrags bereit sind, müssen Sie an der
Drucken und Löschen von angehaltenen Druckaufträgen
 Beim Senden eines Druckauftrags an den Drucker können Sie im Treiber angeben, daß der Drucker den Auftrag im Speicher zurückhalten soll. Wenn Sie zum Drucken des Auftrags bereit sind, müssen Sie an der
Beim Senden eines Druckauftrags an den Drucker können Sie im Treiber angeben, daß der Drucker den Auftrag im Speicher zurückhalten soll. Wenn Sie zum Drucken des Auftrags bereit sind, müssen Sie an der
GPS GPRS / mobile Internet
 Nachfolgend wird beschrieben, wie ein GX1230 - Sensor als GPRS / mobile Internet - Rover konfiguriert werden kann. Anhand dieser Konfiguration kann anschliessend der Rover zusammen mit dem swipos_gis/geo
Nachfolgend wird beschrieben, wie ein GX1230 - Sensor als GPRS / mobile Internet - Rover konfiguriert werden kann. Anhand dieser Konfiguration kann anschliessend der Rover zusammen mit dem swipos_gis/geo
KeptSecret User Guide
 User Guide Mit können Sie Ihre Bilder und Notizen verschlüsselt und damit privat speichern. verwendet die im iphone und ipod Touch eingebaute 256-Bit starke Verschlüsselung nach dem Advances Encryption
User Guide Mit können Sie Ihre Bilder und Notizen verschlüsselt und damit privat speichern. verwendet die im iphone und ipod Touch eingebaute 256-Bit starke Verschlüsselung nach dem Advances Encryption
SmartNet Germany Einstellungen zur Nutzung mit System 1200
 SmartNet Germany Einstellungen zur Nutzung mit System 1200 Inhalt: Mit den Leica GNSS Instrumenten der Serien GPS500, GPS1200 und Viva GNSS können Korrekturdaten von Referenzstationsnetzen zur präzisen
SmartNet Germany Einstellungen zur Nutzung mit System 1200 Inhalt: Mit den Leica GNSS Instrumenten der Serien GPS500, GPS1200 und Viva GNSS können Korrekturdaten von Referenzstationsnetzen zur präzisen
Version 5.0 Deutsch. Leica GPS1200 Gebrauchsanweisung
 Version 5.0 Deutsch Leica GPS1200 Gebrauchsanweisung Einführung Einführung GPS1200 2 Erwerb Herzlichen Glückwunsch zum Erwerb Ihres GPS1200 Instruments. Diese Gebrauchsanweisung enthält, neben den Hinweisen
Version 5.0 Deutsch Leica GPS1200 Gebrauchsanweisung Einführung Einführung GPS1200 2 Erwerb Herzlichen Glückwunsch zum Erwerb Ihres GPS1200 Instruments. Diese Gebrauchsanweisung enthält, neben den Hinweisen
Aufzählung, Bennenung, Bedienung der wichtigsten Steuerelemente Verwenden von Menüs, Schaltflächen, Bildlaufleisten und Kontrollkästchen
 Aufzählung, Bennenung, Bedienung der wichtigsten Steuerelemente Verwenden von Menüs, Schaltflächen, Bildlaufleisten und Kontrollkästchen Menüs, Schaltflächen, Bildlaufleisten und Kontrollkästchen sind
Aufzählung, Bennenung, Bedienung der wichtigsten Steuerelemente Verwenden von Menüs, Schaltflächen, Bildlaufleisten und Kontrollkästchen Menüs, Schaltflächen, Bildlaufleisten und Kontrollkästchen sind
Version 5.5 Deutsch. Leica GPS1200 Gebrauchsanweisung
 Version 5.5 Deutsch Leica GPS1200 Gebrauchsanweisung Einführung Einführung GPS1200 2 Erwerb Herzlichen Glückwunsch zum Erwerb Ihres GPS1200 Instruments. Diese Gebrauchsanweisung enthält, neben den Hinweisen
Version 5.5 Deutsch Leica GPS1200 Gebrauchsanweisung Einführung Einführung GPS1200 2 Erwerb Herzlichen Glückwunsch zum Erwerb Ihres GPS1200 Instruments. Diese Gebrauchsanweisung enthält, neben den Hinweisen
Anleitung MSK 125 Software Update
 Anleitung MSK 125 Software Update 1. Voraussetzungen für das Software Update Seite 2 2. Vorbereitungen Seite 2 3. Software Update Main Prozessor Seite 3 4. Software Update Slave Prozessor Seite 4 5. Problemlösungen
Anleitung MSK 125 Software Update 1. Voraussetzungen für das Software Update Seite 2 2. Vorbereitungen Seite 2 3. Software Update Main Prozessor Seite 3 4. Software Update Slave Prozessor Seite 4 5. Problemlösungen
Adobe Acrobat Professional - Portfolio. Leibniz Universität IT Services Anja Aue
 Adobe Acrobat Professional - Portfolio Leibniz Universität IT Services Anja Aue Portfolio Bündelung von mehreren Dateien in verschiedenen Formaten in einer Datei. Mappe, in der mehrere Dateien zu einem
Adobe Acrobat Professional - Portfolio Leibniz Universität IT Services Anja Aue Portfolio Bündelung von mehreren Dateien in verschiedenen Formaten in einer Datei. Mappe, in der mehrere Dateien zu einem
Version 7.0 Deutsch. Leica GPS1200+ Gebrauchsanweisung
 Version 7.0 Deutsch Leica GPS1200+ Gebrauchsanweisung Einführung Einführung GPS1200+ 2 Erwerb Herzlichen Glückwunsch zum Erwerb Ihres GPS1200+ Instruments. Diese Gebrauchsanweisung enthält, neben den Hinweisen
Version 7.0 Deutsch Leica GPS1200+ Gebrauchsanweisung Einführung Einführung GPS1200+ 2 Erwerb Herzlichen Glückwunsch zum Erwerb Ihres GPS1200+ Instruments. Diese Gebrauchsanweisung enthält, neben den Hinweisen
Aastra 620d, 630d, 650c PC Tool / Telefonbuch Bedienungsanleitung
 Aastra 620d, 630d, 650c PC Tool / Telefonbuch Bedienungsanleitung A600 PC Tool / Telefonbuch Das Aastra 600 PC Tool ist eine Softwareplattform zum Verwalten von lokalen Daten für Mobilteile der Aastra
Aastra 620d, 630d, 650c PC Tool / Telefonbuch Bedienungsanleitung A600 PC Tool / Telefonbuch Das Aastra 600 PC Tool ist eine Softwareplattform zum Verwalten von lokalen Daten für Mobilteile der Aastra
3G FL760 Anleitung zur Installation
 3G FL760 Anleitung zur Installation The PC configuration GUI can be used on both V2.0 and V2.1 version version. Diese CD-ROM enthält die 3G V2.1 Update Software, welche die V2.0 Software und die Systemkonfiguration
3G FL760 Anleitung zur Installation The PC configuration GUI can be used on both V2.0 and V2.1 version version. Diese CD-ROM enthält die 3G V2.1 Update Software, welche die V2.0 Software und die Systemkonfiguration
Brainloop Secure Courier - Kurzanleitung
 Der Brainloop Secure Courier Service umfasst einen persönlichen, vorkonfigurierten Datenraum und ein optionales Add-In für Microsoft Outlook. Damit wird das geschützte Versenden vertraulicher Dokumente
Der Brainloop Secure Courier Service umfasst einen persönlichen, vorkonfigurierten Datenraum und ein optionales Add-In für Microsoft Outlook. Damit wird das geschützte Versenden vertraulicher Dokumente
Anrufe tätigen Einen Teilnehmer über das Tastenfeld anrufen 1. Tippen Sie in der Kommunikationsanwendung unter dem mittleren Scheinwerfer auf
 Einschalten des Avaya A175 Desktop Video Device Um das Avaya A175 Desktop Video Device einzuschalten, halten Sie den Ein/Aus-Schalter an der Seite des Gerätes so lange gedrückt, bis auf dem Display Avaya
Einschalten des Avaya A175 Desktop Video Device Um das Avaya A175 Desktop Video Device einzuschalten, halten Sie den Ein/Aus-Schalter an der Seite des Gerätes so lange gedrückt, bis auf dem Display Avaya
Arbeitshilfe für die Hinterlegung von Unterlagen der Rechnungslegung Eingabeformular
 Arbeitshilfe für die Hinterlegung von Unterlagen der Rechnungslegung Eingabeformular Für Kleinstunternehmen steht alternativ zum Datei-Upload-Verfahren ein Eingabeformular für die Übermittlung von Jahresabschlussunterlagen
Arbeitshilfe für die Hinterlegung von Unterlagen der Rechnungslegung Eingabeformular Für Kleinstunternehmen steht alternativ zum Datei-Upload-Verfahren ein Eingabeformular für die Übermittlung von Jahresabschlussunterlagen
1. Die Excel-Arbeitsumgebung
 1. Die Excel-Arbeitsumgebung In dieser Lektion lernen Sie... Arbeitsumgebung und Befehlseingabe Aufbau einer Excel-Arbeitsmappe Was Sie für diese Lektion wissen sollten: Grundlagen des Betriebssystems
1. Die Excel-Arbeitsumgebung In dieser Lektion lernen Sie... Arbeitsumgebung und Befehlseingabe Aufbau einer Excel-Arbeitsmappe Was Sie für diese Lektion wissen sollten: Grundlagen des Betriebssystems
5.7 Listen und Aufzählungen
 5.7 Listen und Aufzählungen Für Listen können Sie zunächst auf die Folienlayouts zurückgreifen: Die Textplatzhalter, die Ihnen durch die Folienlayouts zur Verfügung gestellt werden, sind (abgesehen von
5.7 Listen und Aufzählungen Für Listen können Sie zunächst auf die Folienlayouts zurückgreifen: Die Textplatzhalter, die Ihnen durch die Folienlayouts zur Verfügung gestellt werden, sind (abgesehen von
IT > Anleitungen > Windows, Outlook Verteilerlisten erstellen (vor 2010) Verteilerliste erstellen
 Verteilerliste erstellen Verteilerlisten sind für den Versand von E-Mail-Nachrichten und Besprechungsanfragen sehr nützlich, denn Sie in E-Mails, die an mehrere Empfänger gerichtet sind, nicht immer alle
Verteilerliste erstellen Verteilerlisten sind für den Versand von E-Mail-Nachrichten und Besprechungsanfragen sehr nützlich, denn Sie in E-Mails, die an mehrere Empfänger gerichtet sind, nicht immer alle
Installieren von Bluetooth-Geräten in custo diagnostic 4.0
 custo med Geräte mit Bluetooth-Schnittstelle 12-Kanal-PC EKG: custo cardio 100/110, custo cardio 200 Langzeit-EKG Rekorder: custo flash 110/220, custo cor Übersicht: In 5 Schritten zur Bluetooth-Verbindung
custo med Geräte mit Bluetooth-Schnittstelle 12-Kanal-PC EKG: custo cardio 100/110, custo cardio 200 Langzeit-EKG Rekorder: custo flash 110/220, custo cor Übersicht: In 5 Schritten zur Bluetooth-Verbindung
Die Bildschirmsperre. Alltag mit dem Windows Phone
 2 Alltag mit dem Windows Phone Tippen Sie auf den oberen Bildschirmrand, erscheinen zusätzliche Statusanzeigen (von links nach rechts): Signalstärke des Mobilfunknetzes Mobilfunkstandard: HSDPA, EDGE oder
2 Alltag mit dem Windows Phone Tippen Sie auf den oberen Bildschirmrand, erscheinen zusätzliche Statusanzeigen (von links nach rechts): Signalstärke des Mobilfunknetzes Mobilfunkstandard: HSDPA, EDGE oder
1 Erster Schritt. Lernziele. Programme in das Startmenü aufnehmen. Programme suchen und starten
 1 Erster Schritt Lernziele Programme in das Startmenü aufnehmen Programme suchen und starten die Arbeit mit Windows 7 unterbrechen bzw. beenden Lerndauer 4 Minuten Seite 1 von 15 2 Startmenü Sie erreichen
1 Erster Schritt Lernziele Programme in das Startmenü aufnehmen Programme suchen und starten die Arbeit mit Windows 7 unterbrechen bzw. beenden Lerndauer 4 Minuten Seite 1 von 15 2 Startmenü Sie erreichen
Testfragen erstellen. Lernplattform Testfragen erstellen
 Lernplattform Testfragen erstellen Testfragen erstellen Sie haben einen Test angelegt und konfiguriert. Hier lesen Sie, wie Sie Testfragen erstellen können und diese in den Test einfügen. Klicken Sie auf
Lernplattform Testfragen erstellen Testfragen erstellen Sie haben einen Test angelegt und konfiguriert. Hier lesen Sie, wie Sie Testfragen erstellen können und diese in den Test einfügen. Klicken Sie auf
Version 5.5 Deutsch. Leica RX1200 Gebrauchsanweisung
 Version 5.5 Deutsch Leica RX1200 Gebrauchsanweisung Einführung Einführung RX1200 2 Erwerb Herzlichen Glückwunsch zum Erwerb Ihres RX1200. Diese Gebrauchsanweisung enthält, neben den Hinweisen zur Verwendung
Version 5.5 Deutsch Leica RX1200 Gebrauchsanweisung Einführung Einführung RX1200 2 Erwerb Herzlichen Glückwunsch zum Erwerb Ihres RX1200. Diese Gebrauchsanweisung enthält, neben den Hinweisen zur Verwendung
Version 7.1 Deutsch. Leica RX1200 Gebrauchsanweisung
 Version 7.1 Deutsch Leica RX1200 Gebrauchsanweisung Einführung Einführung RX1200 2 Erwerb Herzlichen Glückwunsch zum Erwerb Ihres RX1200. Diese Gebrauchsanweisung enthält, neben den Hinweisen zur Verwendung
Version 7.1 Deutsch Leica RX1200 Gebrauchsanweisung Einführung Einführung RX1200 2 Erwerb Herzlichen Glückwunsch zum Erwerb Ihres RX1200. Diese Gebrauchsanweisung enthält, neben den Hinweisen zur Verwendung
AED PLUS Software. Aktualisierungsanleitung ZAS SW v 3.42 / AED Plus SW v. 5.32
 AED PLUS Software Aktualisierungsanleitung ZAS SW v 3.42 / AED Plus SW v. 5.32 UPGRADE INSTR, AED PLUS P/N 7771-0002-UI Rev. D 2009 ZOLL Medical Corporation Bevor Sie starten: Um die Software-Aktualisierung
AED PLUS Software Aktualisierungsanleitung ZAS SW v 3.42 / AED Plus SW v. 5.32 UPGRADE INSTR, AED PLUS P/N 7771-0002-UI Rev. D 2009 ZOLL Medical Corporation Bevor Sie starten: Um die Software-Aktualisierung
INHALTSVERZEICHNIS. 7.5 Wie stelle ich den Speicherort für die Einträge ein?...18 7.6 Wie bearbeite ich einen Eintrag?... 18
 1 INHALTSVERZEICHNIS 1. Der Startbildschirm... 4 2. Neuer Eintrag... 5 2.1 Wie wähle ich eine Kategorie/Flora/Fauna?... 6 2.2 Wie füge ich eine Notiz hinzu?... 6 2.3 Wie füge ich Media-Daten hinzu?...
1 INHALTSVERZEICHNIS 1. Der Startbildschirm... 4 2. Neuer Eintrag... 5 2.1 Wie wähle ich eine Kategorie/Flora/Fauna?... 6 2.2 Wie füge ich eine Notiz hinzu?... 6 2.3 Wie füge ich Media-Daten hinzu?...
Websense Secure Messaging Benutzerhilfe
 Websense Secure Messaging Benutzerhilfe Willkommen bei Websense Secure Messaging, einem Tool, das ein sicheres Portal für die Übertragung und Anzeige vertraulicher, persönlicher Daten in E-Mails bietet.
Websense Secure Messaging Benutzerhilfe Willkommen bei Websense Secure Messaging, einem Tool, das ein sicheres Portal für die Übertragung und Anzeige vertraulicher, persönlicher Daten in E-Mails bietet.
Leica SmartWorx Viva Release Notes v6.00
 Leica SmartWorx Viva v6.0x Software Release Notes Produkt Datum 25 Juli 2016 Maintenance 01 Juni 2016 Leica SmartWorx Viva Feld Controller: CS10, CS15 Total Stationen: TS11, TS12L, TS15, TM50, TS50, MS50
Leica SmartWorx Viva v6.0x Software Release Notes Produkt Datum 25 Juli 2016 Maintenance 01 Juni 2016 Leica SmartWorx Viva Feld Controller: CS10, CS15 Total Stationen: TS11, TS12L, TS15, TM50, TS50, MS50
Vorgehensweise zum Update der X-431 Software
 Vorgehensweise zum Update der X-431 Software Inhalt 1. Ordner anlegen Seite 2 2. Anmeldung auf der X-431 Internetseite Seite 3 3. Update-Tool installieren Seite 5 4. Herunterladen von Einzelsoftware Seite
Vorgehensweise zum Update der X-431 Software Inhalt 1. Ordner anlegen Seite 2 2. Anmeldung auf der X-431 Internetseite Seite 3 3. Update-Tool installieren Seite 5 4. Herunterladen von Einzelsoftware Seite
Termingestaltung mit Outlook
 Termingestaltung mit Outlook Ein neues Terminformular öffnen und ausfüllen Termine können Sie direkt in Ihren Kalender, oder über das Formular TERMIN eintragen. Öffnen Sie den Kalender mit der Schaltfläche.
Termingestaltung mit Outlook Ein neues Terminformular öffnen und ausfüllen Termine können Sie direkt in Ihren Kalender, oder über das Formular TERMIN eintragen. Öffnen Sie den Kalender mit der Schaltfläche.
LCD-Verwaltungssoftware LCD-VSW
 Mit der LCD Verwaltungssoftware können die Textinformationen für die verschiedenen Anzeigen z. B. LCD UP, Tableaubaustein EB, Busch-triton erstellt Innerhalb eines Projektes können mehrere LCDs verwendet
Mit der LCD Verwaltungssoftware können die Textinformationen für die verschiedenen Anzeigen z. B. LCD UP, Tableaubaustein EB, Busch-triton erstellt Innerhalb eines Projektes können mehrere LCDs verwendet
Version 5.1 Deutsch. Leica RX1200 Gebrauchsanweisung
 Version 5.1 Deutsch Leica RX1200 Gebrauchsanweisung Einführung Einführung RX1200 2 Erwerb Herzlichen Glückwunsch zum Erwerb Ihres RX1200. Diese Gebrauchsanweisung enthält, neben den Hinweisen zur Verwendung
Version 5.1 Deutsch Leica RX1200 Gebrauchsanweisung Einführung Einführung RX1200 2 Erwerb Herzlichen Glückwunsch zum Erwerb Ihres RX1200. Diese Gebrauchsanweisung enthält, neben den Hinweisen zur Verwendung
Upgrade G Data AntiVirus Business v6 auf v11
 G Data TechPaper #0105 Upgrade G Data AntiVirus Business v6 auf v11 G Data Serviceteam TechPaper_#0105 Inhalt 1 Deinstallation... 2 1.1 Information zur Datenbank... 2 1.2 Deinstallation G Data AntiVirus
G Data TechPaper #0105 Upgrade G Data AntiVirus Business v6 auf v11 G Data Serviceteam TechPaper_#0105 Inhalt 1 Deinstallation... 2 1.1 Information zur Datenbank... 2 1.2 Deinstallation G Data AntiVirus
PICO Plug Benutzeranleitung
 PICO Plug Benutzeranleitung 1. Einleitung Der PICO Plug ist ein universeller Bluetooth Adapter für Peripheriegeräte mit paralleler oder serieller Schnittstelle. Im Auslieferungszustand ist er als reines
PICO Plug Benutzeranleitung 1. Einleitung Der PICO Plug ist ein universeller Bluetooth Adapter für Peripheriegeräte mit paralleler oder serieller Schnittstelle. Im Auslieferungszustand ist er als reines
Matrix42. Use Case - Inventory. Version 1.0.0. 22. Dezember 2015 - 1 -
 Matrix42 Use Case - Inventory Version 1.0.0 22. Dezember 2015-1 - Inhaltsverzeichnis 1Einleitung 3 1.1Beschreibung 3 1.2Vorbereitung 3 1.3Ziel 3 2Use Case 4 2.1Die Inventory-Daten 4 2.2Die Listenübersicht
Matrix42 Use Case - Inventory Version 1.0.0 22. Dezember 2015-1 - Inhaltsverzeichnis 1Einleitung 3 1.1Beschreibung 3 1.2Vorbereitung 3 1.3Ziel 3 2Use Case 4 2.1Die Inventory-Daten 4 2.2Die Listenübersicht
Seriendruck-Assistent
 Seriendruck-Assistent Version 2015 Software für die Versicherungsund Finanzverwaltung Version 2015 Copyright 1995-2015 by winvs software AG, alle Rechte vorbehalten Gewähr Urheberrechte Haftung Die in
Seriendruck-Assistent Version 2015 Software für die Versicherungsund Finanzverwaltung Version 2015 Copyright 1995-2015 by winvs software AG, alle Rechte vorbehalten Gewähr Urheberrechte Haftung Die in
Eine Zusammenfassung zum Einlesen von Garmin-Geräten
 Eine Zusammenfassung zum Einlesen von Garmin-Geräten Stand: September 2012 Einleitung: In der aktuellen Version importiert pulsmagic TCX-Dateien (Garmin) und HRM-Profil-Dateien (Polar). TCX-Dateien können
Eine Zusammenfassung zum Einlesen von Garmin-Geräten Stand: September 2012 Einleitung: In der aktuellen Version importiert pulsmagic TCX-Dateien (Garmin) und HRM-Profil-Dateien (Polar). TCX-Dateien können
Hans-Christoph Reitz 1. Ausgabe, Oktober 2011. Dateien, Ordner und Programme Ordnung schaffen mit Windows 7 PE-ORDW7
 Hans-Christoph Reitz 1. Ausgabe, Oktober 2011 Dateien, Ordner und Programme Ordnung schaffen mit Windows 7 PE-ORDW7 Dateien, Ordner und Programme Das ist Ihre Ausgangslage ; Sie möchten Ihren Computer
Hans-Christoph Reitz 1. Ausgabe, Oktober 2011 Dateien, Ordner und Programme Ordnung schaffen mit Windows 7 PE-ORDW7 Dateien, Ordner und Programme Das ist Ihre Ausgangslage ; Sie möchten Ihren Computer
Word 2010 Wasserzeichen erstellen
 WO.017, Version 1.1 10.11.2014 Kurzanleitung Word 2010 Wasserzeichen erstellen Möchten Sie Ihre Arbeit als Entwurf oder als Kopie kennzeichnen, ehe Sie sie zur Überprüfung versenden, oder möchten Sie im
WO.017, Version 1.1 10.11.2014 Kurzanleitung Word 2010 Wasserzeichen erstellen Möchten Sie Ihre Arbeit als Entwurf oder als Kopie kennzeichnen, ehe Sie sie zur Überprüfung versenden, oder möchten Sie im
Neues schreiben. Nachrichten Fenster. Klicken Sie auf «Neu», um direkt ins Nachrichtenfenster zu wechseln.
 Neues E-Mail schreiben Klicken Sie auf «Neu», um direkt ins Nachrichtenfenster zu wechseln. Klicken Sie neben «Neu» auf das Symbol, so erhalten Sie ein Auswahl Menu. Hier können Sie auswählen, was Sie
Neues E-Mail schreiben Klicken Sie auf «Neu», um direkt ins Nachrichtenfenster zu wechseln. Klicken Sie neben «Neu» auf das Symbol, so erhalten Sie ein Auswahl Menu. Hier können Sie auswählen, was Sie
Menü Auftrag. Auftragsabbruch Vertraul. Job Angehaltene Jobs Puffer drucken Drucker zurücks. Drucken. Papierhandhabung. Wartung.
 Das wird nur angezeigt, wenn der Drucker einen Auftrag verarbeitet oder druckt, wenn eine Druckermeldung angezeigt wird, oder wenn der Drucker sich im Hex Trace- Modus befindet. Drücken Sie Menü, um das
Das wird nur angezeigt, wenn der Drucker einen Auftrag verarbeitet oder druckt, wenn eine Druckermeldung angezeigt wird, oder wenn der Drucker sich im Hex Trace- Modus befindet. Drücken Sie Menü, um das
Garmin POI-Sammlungen Download und Installationsanleitung
 48 15 00 N 11 38 05 E Garmin POI-Sammlungen Download und Installationsanleitung Garmin Deutschland GmbH Parkring 35 D-85748 Garching Download einer POI-Sammlung von der Garmin Website Klicken Sie mit dem
48 15 00 N 11 38 05 E Garmin POI-Sammlungen Download und Installationsanleitung Garmin Deutschland GmbH Parkring 35 D-85748 Garching Download einer POI-Sammlung von der Garmin Website Klicken Sie mit dem
Tabellen. Mit gedrückter Maustaste können Sie die Randlinien ziehen. Die Maus wird dabei zum Doppelpfeil.
 Tabellen In einer Tabellenzelle können Sie alle Textformatierungen wie Schriftart, Ausrichtung, usw. für den Text wie sonst auch vornehmen sowie Bilder einfügen. Wenn Sie die Tabulator-Taste auf der Tastatur
Tabellen In einer Tabellenzelle können Sie alle Textformatierungen wie Schriftart, Ausrichtung, usw. für den Text wie sonst auch vornehmen sowie Bilder einfügen. Wenn Sie die Tabulator-Taste auf der Tastatur
ACTOR². Twin Kamera Recorder. Bedienungsanleitung V2.1. Allgemeiner Hinweis:
 ACTOR² Bedienungsanleitung V2.1 Allgemeiner Hinweis: Beachten Sie die in Ihrem Land geltenden gesetzlichen Regelungen zu Video und Fotoaufnahmen von öffentlichen Plätzen, sowie die gesetzlichen Vorgaben
ACTOR² Bedienungsanleitung V2.1 Allgemeiner Hinweis: Beachten Sie die in Ihrem Land geltenden gesetzlichen Regelungen zu Video und Fotoaufnahmen von öffentlichen Plätzen, sowie die gesetzlichen Vorgaben
Handbuch für Easy Mail in Leichter Sprache
 Handbuch für Easy Mail in Leichter Sprache Easy Mail ist ein englisches Wort und heißt: Einfaches Mail. Easy Mail spricht man so aus: isi mäl Seite 1 Inhaltsverzeichnis Teil 1: Wie lese ich ein E-Mail?...3
Handbuch für Easy Mail in Leichter Sprache Easy Mail ist ein englisches Wort und heißt: Einfaches Mail. Easy Mail spricht man so aus: isi mäl Seite 1 Inhaltsverzeichnis Teil 1: Wie lese ich ein E-Mail?...3
Handbuch ECDL 2003 Professional Modul 3: Kommunikation Aufgaben annehmen und zuweisen
 Handbuch ECDL 2003 Professional Modul 3: Kommunikation Aufgaben annehmen und zuweisen Dateiname: ecdl_p3_03_02_documentation.doc Speicherdatum: 08.12.2004 ECDL 2003 Professional Modul 3 Kommunikation
Handbuch ECDL 2003 Professional Modul 3: Kommunikation Aufgaben annehmen und zuweisen Dateiname: ecdl_p3_03_02_documentation.doc Speicherdatum: 08.12.2004 ECDL 2003 Professional Modul 3 Kommunikation
Oberli Engineering GmbH Software Entwicklung. TiffView V1.12. Benutzerhandbuch. Manual TiffView V1.12 www.obeng.ch Seite 1 / 18
 TiffView V1.12 Benutzerhandbuch Manual TiffView V1.12 www.obeng.ch Seite 1 / 18 Inhalt 1 Übersicht...4 1.1 Kurzbeschreibung...4 1.2 Funktionsumfang...4 1.3 Einsatzgebiete...4 1.4 Hersteller...4 2 Systemanforderungen
TiffView V1.12 Benutzerhandbuch Manual TiffView V1.12 www.obeng.ch Seite 1 / 18 Inhalt 1 Übersicht...4 1.1 Kurzbeschreibung...4 1.2 Funktionsumfang...4 1.3 Einsatzgebiete...4 1.4 Hersteller...4 2 Systemanforderungen
TIPPS & TRICKS SAP CM Teil 3
 TIPPS & TRICKS SAP CM Teil 3 Listeneinstellungen Autor: Peter Nötzli Datum: 26.10.2006 Version: 1.0 Status: Freigegeben Dateiname: TIPPS&TRICKS_TEIL3.doc Ablage: Informatikdienste / Business Applications
TIPPS & TRICKS SAP CM Teil 3 Listeneinstellungen Autor: Peter Nötzli Datum: 26.10.2006 Version: 1.0 Status: Freigegeben Dateiname: TIPPS&TRICKS_TEIL3.doc Ablage: Informatikdienste / Business Applications
Inhalt. Kurzanleitung...02. Web-Anwendung...06. Pods...15. Ladestation...18
 Version A8 Dezember 2015 Inhalt Kurzanleitung...02 Vor dem Spiel/Training...02 Nach dem Spiel/Training...03 Daten Löschen...05 Web-Anwendung...06 Neues Spiel/Training erstellen...06 Daten hochladen...07
Version A8 Dezember 2015 Inhalt Kurzanleitung...02 Vor dem Spiel/Training...02 Nach dem Spiel/Training...03 Daten Löschen...05 Web-Anwendung...06 Neues Spiel/Training erstellen...06 Daten hochladen...07
SAGis web Schnelleinstieg
 - 1 - SAGis web Schnelleinstieg Aufrufen von SAGis web Anmeldung Projektauswahl / Projektstart Kartenfenster Grundlegende Kartenwerkzeuge Erweiterte Kartenwerkzeuge Modul-/Themenauswahl Kartenobjekte selektieren
- 1 - SAGis web Schnelleinstieg Aufrufen von SAGis web Anmeldung Projektauswahl / Projektstart Kartenfenster Grundlegende Kartenwerkzeuge Erweiterte Kartenwerkzeuge Modul-/Themenauswahl Kartenobjekte selektieren
5 DATENSÄTZE SUCHEN, SORTIEREN UND
 5 DATENSÄTZE SUCHEN, SORTIEREN UND FILTERN Suchen, Sortieren und Filtern können Sie in Tabellen und Formularen gleichermaßen. Unterschiedlich ist lediglich die Art, wie das Ergebnis angezeigt wird. 5.1.
5 DATENSÄTZE SUCHEN, SORTIEREN UND FILTERN Suchen, Sortieren und Filtern können Sie in Tabellen und Formularen gleichermaßen. Unterschiedlich ist lediglich die Art, wie das Ergebnis angezeigt wird. 5.1.
KWP20 Android Scanner Software:
 KWP20 Android Scanner Software: Mit dieser Android App können die Punkte: 1. Material-Ausgabe 2. Material-Rücknahme erfasst werden. Dies ist das selbe, wie die Verarbeitung und Eingabe beim Unitech HT630
KWP20 Android Scanner Software: Mit dieser Android App können die Punkte: 1. Material-Ausgabe 2. Material-Rücknahme erfasst werden. Dies ist das selbe, wie die Verarbeitung und Eingabe beim Unitech HT630
Leica GPS900 Ausrüstungsliste
 Leica GPS900 Ausrüstungsliste 2 GPS900 Paket 1. GPS900 RTK-Rover 1.1 GPS900 Controller Der Controller kann via Bluetooth oder über ein Kabel mit der ATX900 Antenne verbunden werden. 1.1.1 RX900 für GPS900
Leica GPS900 Ausrüstungsliste 2 GPS900 Paket 1. GPS900 RTK-Rover 1.1 GPS900 Controller Der Controller kann via Bluetooth oder über ein Kabel mit der ATX900 Antenne verbunden werden. 1.1.1 RX900 für GPS900
Trainerinfo Excel Grundkurs Seite 1
 Trainerinfo Excel Grundkurs Seite 1 Trainerinfo Gute Anwendungen für Microsoft Excel Themenbereiche: 1. Schaltflächen in die Symbolleiste einfügen wie geht das? 2. Gruppierung von Tabellen 3. Gruppierte
Trainerinfo Excel Grundkurs Seite 1 Trainerinfo Gute Anwendungen für Microsoft Excel Themenbereiche: 1. Schaltflächen in die Symbolleiste einfügen wie geht das? 2. Gruppierung von Tabellen 3. Gruppierte
Geschützte und ungeschützte Abschnitte in Smart-Templates 2
 OW.008, Version 1.0 23.09.2015 Kurzanleitung Word 2010 Geschützte und ungeschützte Abschnitte in Smart-Templates Ähnlich wie in Word-Dokumenten lassen sich auch mit dem Smart-Template Manager von officeatwork
OW.008, Version 1.0 23.09.2015 Kurzanleitung Word 2010 Geschützte und ungeschützte Abschnitte in Smart-Templates Ähnlich wie in Word-Dokumenten lassen sich auch mit dem Smart-Template Manager von officeatwork
Hier finden Sie ein von mir empfohlenes Programm. Es heisst: SnagIt 7
 Hier finden Sie ein von mir empfohlenes Programm. Es heisst: SnagIt 7 Sie finden hierzu nähere Information im Internet unter: http://www.techsmith.de/snagit.asp Funktion des Programmes: Mit Snagit kann
Hier finden Sie ein von mir empfohlenes Programm. Es heisst: SnagIt 7 Sie finden hierzu nähere Information im Internet unter: http://www.techsmith.de/snagit.asp Funktion des Programmes: Mit Snagit kann
Veranstaltungskalender Niederösterreich Leitfaden zur Veranstaltungseingabe
 Veranstaltungskalender Niederösterreich Leitfaden zur Veranstaltungseingabe Datum: November 2013 Version: 2.1/SAAL 1/22 Inhalt 1 Navigationshinweise... 3 1.1 Symbollegende... 3 1.2 Pflichtfelder... 3 1.3
Veranstaltungskalender Niederösterreich Leitfaden zur Veranstaltungseingabe Datum: November 2013 Version: 2.1/SAAL 1/22 Inhalt 1 Navigationshinweise... 3 1.1 Symbollegende... 3 1.2 Pflichtfelder... 3 1.3
Export bibliografischer Daten aus der FIS Bildung Literaturdatenbank und Import in die Endnote Literaturverwaltung
 1 Export bibliografischer Daten aus der FIS Bildung Literaturdatenbank und Import in die Endnote Literaturverwaltung - Eine Anleitung in 10 Schritten mit Illustrationen - Einführung: Wenn Sie Daten aus
1 Export bibliografischer Daten aus der FIS Bildung Literaturdatenbank und Import in die Endnote Literaturverwaltung - Eine Anleitung in 10 Schritten mit Illustrationen - Einführung: Wenn Sie Daten aus
antrano Fernzugriffslösungen einfach gemacht becom Systemhaus GmbH & Co. KG antrano Handbuch Seite 1
 antrano Fernzugriffslösungen einfach gemacht becom Systemhaus GmbH & Co. KG antrano Handbuch Seite 1 Inhalt Fernzugriffslösungen einfach gemacht... 1 antrano.box... 5 Anschließen der Box... 5 Konfiguration
antrano Fernzugriffslösungen einfach gemacht becom Systemhaus GmbH & Co. KG antrano Handbuch Seite 1 Inhalt Fernzugriffslösungen einfach gemacht... 1 antrano.box... 5 Anschließen der Box... 5 Konfiguration
Wie Sie eine Rücksicherung an den ursprünglichen Pfad durchführen. 1. Schritt
 Wie Sie eine Rücksicherung an den ursprünglichen Pfad durchführen 1. Schritt Starten Sie zunächst Nero StartSmart: Wählen Sie Start --> Programme --> Nero --> Nero StartSmart. 2. Schritt Das Hauptfenster
Wie Sie eine Rücksicherung an den ursprünglichen Pfad durchführen 1. Schritt Starten Sie zunächst Nero StartSmart: Wählen Sie Start --> Programme --> Nero --> Nero StartSmart. 2. Schritt Das Hauptfenster
Leica GPS1200 Series Ausrüstungsliste
 Leica GPS1200 Series Ausrüstungsliste GPS Empfänger und Antennen 1. GPS Empfänger Wählen Sie den GPS Empfänger 733 243 GX1210, GPS Einfrequenz-Empfänger für Vermessung. 733 244 GX1220, Geodätischer GPS
Leica GPS1200 Series Ausrüstungsliste GPS Empfänger und Antennen 1. GPS Empfänger Wählen Sie den GPS Empfänger 733 243 GX1210, GPS Einfrequenz-Empfänger für Vermessung. 733 244 GX1220, Geodätischer GPS
Von A bis Z Spielerisches Lernen der Buchstaben
 Von A bis Z Spielerisches Lernen der Buchstaben Sehr geehrter Kunde, sehr geehrte Kundin! Herzlichen Dank, dass Sie sich für ein pädagogisch wertvolles Softwareprogramm von LäraMera entschieden haben.
Von A bis Z Spielerisches Lernen der Buchstaben Sehr geehrter Kunde, sehr geehrte Kundin! Herzlichen Dank, dass Sie sich für ein pädagogisch wertvolles Softwareprogramm von LäraMera entschieden haben.
Kurzhilfen. Andre Koppel Software 2011. Die Terminverwaltung. Verfahrensbezogene und allgemeine Terminverwaltung
 Kurzhilfen Andre Koppel Software 2011 Die Terminverwaltung Verfahrensbezogene und allgemeine Terminverwaltung Mit umfangreichen Möglichkeiten sowie einer Vielzahl von Filtern und Auswertungen können nicht
Kurzhilfen Andre Koppel Software 2011 Die Terminverwaltung Verfahrensbezogene und allgemeine Terminverwaltung Mit umfangreichen Möglichkeiten sowie einer Vielzahl von Filtern und Auswertungen können nicht
Bedienungsanleitung für MEEM-Kabel-Desktop-App Mac
 Bedienungsanleitung für MEEM-Kabel-Desktop-App Mac Installation und Bedienungsanleitung - v0.9 Bevor Sie diese Anleitung lesen, sollten Sie bitte die Bedienungsanleitung für MEEM-Kabel und Handy-App für
Bedienungsanleitung für MEEM-Kabel-Desktop-App Mac Installation und Bedienungsanleitung - v0.9 Bevor Sie diese Anleitung lesen, sollten Sie bitte die Bedienungsanleitung für MEEM-Kabel und Handy-App für
Terminplanungstool Foodle
 VERSION: 1.0 STATUS: fertiggestellt VERTRAULICHKEIT: öffentlich STAND: 14.04.2015 INHALTSVERZEICHNIS 1 ALLGEMEINE INFORMATIONEN... 3 2 TERMINPLAN ERSTELLEN... 4 2.1 Terminplan beschreiben... 5 2.2 Termine
VERSION: 1.0 STATUS: fertiggestellt VERTRAULICHKEIT: öffentlich STAND: 14.04.2015 INHALTSVERZEICHNIS 1 ALLGEMEINE INFORMATIONEN... 3 2 TERMINPLAN ERSTELLEN... 4 2.1 Terminplan beschreiben... 5 2.2 Termine
ebeihilfe Der Beihilfeberechtigte startet ebeihilfe über den auf Ihrer Internet- bzw. Intranetseite hinterlegten Link.
 ebeihilfe für den Beihilfeberechtigten Der Beihilfeberechtigte startet ebeihilfe über den auf Ihrer Internet- bzw. Intranetseite hinterlegten Link. Registrierung Alle Antragsteller, die das erste Mal ebeihilfe
ebeihilfe für den Beihilfeberechtigten Der Beihilfeberechtigte startet ebeihilfe über den auf Ihrer Internet- bzw. Intranetseite hinterlegten Link. Registrierung Alle Antragsteller, die das erste Mal ebeihilfe
9. Abfrage erstellen (Query Builder Report)
 9. Abfrage erstellen (Query Builder Report) 9. Abfrage erstellen (Query Builder Report) Der Abfragengenerator ( Query Builder) ist eine process4.biz -Erweiterung (= Extension) welche die Möglichkeit bietet,
9. Abfrage erstellen (Query Builder Report) 9. Abfrage erstellen (Query Builder Report) Der Abfragengenerator ( Query Builder) ist eine process4.biz -Erweiterung (= Extension) welche die Möglichkeit bietet,
Medikamentenliste Druck
 1.2. Medikamentenliste Druck Beim Drucken der Mediliste eröffnen sich Ihnen jenste Möglichkeiten. So können Sie z.b. die Sortierung (nach Bezeichnung oder Index Therapeuticus), die Inhalte der Spalten
1.2. Medikamentenliste Druck Beim Drucken der Mediliste eröffnen sich Ihnen jenste Möglichkeiten. So können Sie z.b. die Sortierung (nach Bezeichnung oder Index Therapeuticus), die Inhalte der Spalten
Beo4. Bedienungsanleitung
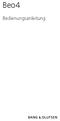 Beo4 Bedienungsanleitung Inhalt Benutzung der Beo4-Fernbedienung, 3 Die Beo4-Tasten im Detail, 4 Die Bedienung der allgemeinen und weiterführenden Funktionen mithilfe der Beo4-Tasten Benutzerspezifische
Beo4 Bedienungsanleitung Inhalt Benutzung der Beo4-Fernbedienung, 3 Die Beo4-Tasten im Detail, 4 Die Bedienung der allgemeinen und weiterführenden Funktionen mithilfe der Beo4-Tasten Benutzerspezifische
11. AUSFÜLLKÄSTCHEN. Aufgabe:
 11. AUSFÜLLKÄSTCHEN Aufgabe: Im Beispiel Statistik verwenden Sie das Ausfüllkästchen um Zahlenund Monatsreihen zu erstellen. Beim Vervielfältigen von Formeln ist es notwendig zwischen relativen und absoluten
11. AUSFÜLLKÄSTCHEN Aufgabe: Im Beispiel Statistik verwenden Sie das Ausfüllkästchen um Zahlenund Monatsreihen zu erstellen. Beim Vervielfältigen von Formeln ist es notwendig zwischen relativen und absoluten
Internet-Projekte Kurt Stettler Tel. 055 244 25 69
 Mehrere Links pro Bild (Imagemap) Seite 1 von 5 Inhalt Seite mit dem Bild anzeigen, Bild-URL speichern ab Ablauf: a Online Image Map Editor öffnen ab Ziffer 2 Anmelden bei DynPG ab Ziffer 9 Im Admin-Bereich
Mehrere Links pro Bild (Imagemap) Seite 1 von 5 Inhalt Seite mit dem Bild anzeigen, Bild-URL speichern ab Ablauf: a Online Image Map Editor öffnen ab Ziffer 2 Anmelden bei DynPG ab Ziffer 9 Im Admin-Bereich
Word 2010 Formulare erstellen mit Inhaltssteuerelementen
 WO.020, Version 1.0 23.09.2013 Kurzanleitung Word 2010 Formulare erstellen mit en Bei der Erstellung von Word-Formularen werden in den meisten Fällen sogenannte Formularfelder eingesetzt, also Platzhalter
WO.020, Version 1.0 23.09.2013 Kurzanleitung Word 2010 Formulare erstellen mit en Bei der Erstellung von Word-Formularen werden in den meisten Fällen sogenannte Formularfelder eingesetzt, also Platzhalter
Favoriten speichern und verwalten im Internetexplorer 6.0
 Favoriten speichern und verwalten im Internetexplorer 6.0 Klaus-Dieter Käser Blumenstr. 1 79111 Freiburg Fon: +49-761-5924880 Fax: +49-761-2924343 www.computerschule-freiburg.de kurse@computerschule-freiburg.de
Favoriten speichern und verwalten im Internetexplorer 6.0 Klaus-Dieter Käser Blumenstr. 1 79111 Freiburg Fon: +49-761-5924880 Fax: +49-761-2924343 www.computerschule-freiburg.de kurse@computerschule-freiburg.de
Access 2010. für Windows. Andrea Weikert 1. Ausgabe, Oktober 2010. Grundlagen für Anwender
 Andrea Weikert 1. Ausgabe, Oktober 2010 Access 2010 für Windows Grundlagen für Anwender ACC2010 I Access 2010 - Grundlagen für Anwender Zu diesem Buch...4 Erste Schritte mit Access 1 Access kennenlernen...6
Andrea Weikert 1. Ausgabe, Oktober 2010 Access 2010 für Windows Grundlagen für Anwender ACC2010 I Access 2010 - Grundlagen für Anwender Zu diesem Buch...4 Erste Schritte mit Access 1 Access kennenlernen...6
Kinderschutzsoftware (KSS) für
 Kinderschutzsoftware (KSS) für bereitgestellt von Cybits AG Inhalt: 1. Was ist zu beachten? 2. Installation der Software 3. Kontextmenü: Verwaltung der KSS 3.1 Kinder- oder Elternmodus 3.2 Optionen Zusätzliche
Kinderschutzsoftware (KSS) für bereitgestellt von Cybits AG Inhalt: 1. Was ist zu beachten? 2. Installation der Software 3. Kontextmenü: Verwaltung der KSS 3.1 Kinder- oder Elternmodus 3.2 Optionen Zusätzliche
Die Nachrichtenerstellung automatisieren
 Die Nachrichtenerstellung automatisieren Die wichtigsten Daten eines Kontaktes können in eine Nachricht eingefügt und als Visitenkarte (vcard) versendet werden Der Empfänger der E-Mail kann die Visitenkarte
Die Nachrichtenerstellung automatisieren Die wichtigsten Daten eines Kontaktes können in eine Nachricht eingefügt und als Visitenkarte (vcard) versendet werden Der Empfänger der E-Mail kann die Visitenkarte
WEB B/L EINGABE KURZBESCHREIBUNG B/L EINGABE ÜBER DAS INTERNET MSC GERMANY GMBH
 WEB B/L EINGABE KURZBESCHREIBUNG B/L EINGABE ÜBER DAS INTERNET MSC GERMANY GMBH Inhaltsverzeichnis 1 Einleitung 4 2 Kontakt 4 3 Login 4 4 Hauptmaske 5 4.1 Hauptmaske, B/L Kopfdaten 6 4.1.1 Mode for B/L
WEB B/L EINGABE KURZBESCHREIBUNG B/L EINGABE ÜBER DAS INTERNET MSC GERMANY GMBH Inhaltsverzeichnis 1 Einleitung 4 2 Kontakt 4 3 Login 4 4 Hauptmaske 5 4.1 Hauptmaske, B/L Kopfdaten 6 4.1.1 Mode for B/L
RSS-Feeds in Outlook
 6 RSS-Feeds in Outlook RSS-Feeds hinzufügen RSS-Feeds betrachten Ordner verwalten Nachrichten verwalten In diesem Kapitel: RSS ist die Abkürzung für Really Simple Syndication (in RSS.0) und bezeichnet
6 RSS-Feeds in Outlook RSS-Feeds hinzufügen RSS-Feeds betrachten Ordner verwalten Nachrichten verwalten In diesem Kapitel: RSS ist die Abkürzung für Really Simple Syndication (in RSS.0) und bezeichnet
Installationshilfe Behnke IP-Video Software. Anleitung. Version 1.0
 Installationshilfe Behnke IP-Video Software Anleitung Version 1.0 D Installationshilfe Behnke IP-Video Software Kontakt Wichtige Hinweise Bitte beachten Sie, dass Behnke Sprechstellen und Zubehörteile
Installationshilfe Behnke IP-Video Software Anleitung Version 1.0 D Installationshilfe Behnke IP-Video Software Kontakt Wichtige Hinweise Bitte beachten Sie, dass Behnke Sprechstellen und Zubehörteile
hagercad Allpoliger Steuerstromlaufplan
 hagercad Allpoliger Steuerstromlaufplan Datum: 01.03.2016 Autor: Hans-Günther Junk hagercad 4 Inhaltsverzeichnis Fortsetzung des Beispiels Schreinerei, Ort UV1 Blatt für Steuerstromkreis anlegen 6 Menüs
hagercad Allpoliger Steuerstromlaufplan Datum: 01.03.2016 Autor: Hans-Günther Junk hagercad 4 Inhaltsverzeichnis Fortsetzung des Beispiels Schreinerei, Ort UV1 Blatt für Steuerstromkreis anlegen 6 Menüs
Benutzerhandbuch. Version 6.9
 Benutzerhandbuch Version 6.9 Copyright 1981 2009 Netop Business Solutions A/S. Alle Rechte vorbehalten. Teile unter Lizenz Dritter. Senden Sie Ihre Anmerkungen und Kommentare bitte an: Netop Business Solutions
Benutzerhandbuch Version 6.9 Copyright 1981 2009 Netop Business Solutions A/S. Alle Rechte vorbehalten. Teile unter Lizenz Dritter. Senden Sie Ihre Anmerkungen und Kommentare bitte an: Netop Business Solutions
Aufgaben. Kommunikation 73
 Aufgaben In diesem Kapitel werden Sie mit der Verwaltung von Aufgaben in Microsoft Outlook vertraut gemacht. Dazu werden Ihnen die verschiedenen Ansichten und Symbole des Aufgaben-Ordners vorgestellt und
Aufgaben In diesem Kapitel werden Sie mit der Verwaltung von Aufgaben in Microsoft Outlook vertraut gemacht. Dazu werden Ihnen die verschiedenen Ansichten und Symbole des Aufgaben-Ordners vorgestellt und
telecomputer marketing
 telecomputer marketing Handy-leicht leicht-gemacht! für SAMSUNG GT-S58 S5830 GALAXY Ace Eine Handy-Kurzanleitung mit bis zu 27 Kapiteln auf 24 Seiten. Handy SAMSUNG GT-S58 S5830 GALAXY Ace, einschalten
telecomputer marketing Handy-leicht leicht-gemacht! für SAMSUNG GT-S58 S5830 GALAXY Ace Eine Handy-Kurzanleitung mit bis zu 27 Kapiteln auf 24 Seiten. Handy SAMSUNG GT-S58 S5830 GALAXY Ace, einschalten
Neue Funktionen der RedDot Version 7.1
 Von: Ron Tinius, M.Sc. Stand: 2006-11-02 V1.08 Neue Funktionen der RedDot Version 7.1 Inhalt: 1. Startseite 1.1. Asset Manager 1.2. Hauptmenü 2. Web Content Manager / SmartEdit 2.1. Permanente Vorschau
Von: Ron Tinius, M.Sc. Stand: 2006-11-02 V1.08 Neue Funktionen der RedDot Version 7.1 Inhalt: 1. Startseite 1.1. Asset Manager 1.2. Hauptmenü 2. Web Content Manager / SmartEdit 2.1. Permanente Vorschau
Schnell und sicher im Internet arbeiten. mit dem Internet Explorer 9. Markus Krimm. 1. Ausgabe, 1. Aktualisierung, April 2012. Grundlagen INT-IE9
 Markus Krimm 1. Ausgabe, 1. Aktualisierung, April 2012 Schnell und sicher im Internet arbeiten mit dem Internet Explorer 9 Grundlagen INT-IE9 3 Schnell und sicher im Internet arbeiten mit dem Internet
Markus Krimm 1. Ausgabe, 1. Aktualisierung, April 2012 Schnell und sicher im Internet arbeiten mit dem Internet Explorer 9 Grundlagen INT-IE9 3 Schnell und sicher im Internet arbeiten mit dem Internet
Bedienungsanleitung Wöhler A 550 Mess-App
 Best.- Nr. 23424 2015-05-06 Bedienungsanleitung Wöhler A 550 Mess-App Mess-App für Android Endgeräte zur Übertragung der Messdaten des Wöhler A 550 zu externer Software (z.b. Kehrbezirksverwaltungsprogramm)
Best.- Nr. 23424 2015-05-06 Bedienungsanleitung Wöhler A 550 Mess-App Mess-App für Android Endgeräte zur Übertragung der Messdaten des Wöhler A 550 zu externer Software (z.b. Kehrbezirksverwaltungsprogramm)
E-Mail-Abwesenheitsnachricht einrichten
 E-Mail-Abwesenheitsnachricht einrichten Inhalt 1. Abwesenheitsnachricht erstellen... 2 1.1. Textbaustein... 2 1.2. E-Mail-Nachricht... 4 2. Filter für die automatische Benachrichtigung erstellen... 5 2.1.
E-Mail-Abwesenheitsnachricht einrichten Inhalt 1. Abwesenheitsnachricht erstellen... 2 1.1. Textbaustein... 2 1.2. E-Mail-Nachricht... 4 2. Filter für die automatische Benachrichtigung erstellen... 5 2.1.
www.warensortiment.de
 PCE Deutschland GmbH Im Langel 4 D-59872 Meschede Deutschland Tel: 01805 976 990* Fax: 029 03 976 99-29 info@warensortiment.de www.warensortiment.de *14 Cent pro Minute aus dem dt. Festnetz, max. 42 Cent
PCE Deutschland GmbH Im Langel 4 D-59872 Meschede Deutschland Tel: 01805 976 990* Fax: 029 03 976 99-29 info@warensortiment.de www.warensortiment.de *14 Cent pro Minute aus dem dt. Festnetz, max. 42 Cent
DAS EINSTEIGERSEMINAR
 DAS EINSTEIGERSEMINAR Microsoft Office Excel 2010 Gudrun Rehn-Göstenmeier LERNEN ÜBEN ANWENDEN Teil I: Lernen L1 Dateiorganisation Bevor wir uns mit den Excel-spezifischen Befehlen und Funktionen befassen
DAS EINSTEIGERSEMINAR Microsoft Office Excel 2010 Gudrun Rehn-Göstenmeier LERNEN ÜBEN ANWENDEN Teil I: Lernen L1 Dateiorganisation Bevor wir uns mit den Excel-spezifischen Befehlen und Funktionen befassen
USB 2.0 Docking Station für 2.5 /3.5 SATA und IDE Festplatten QP0007
 USB 2.0 Docking Station für 2.5 /3.5 SATA und IDE Festplatten QP0007 Bedienungsanleitung Inhaltsverzeichnis 1.0 Sicherheitshinweise 2.0 Einführung 3.0 Installation 4.0 Überprüfung 5.0 Verwendung der Festplatte
USB 2.0 Docking Station für 2.5 /3.5 SATA und IDE Festplatten QP0007 Bedienungsanleitung Inhaltsverzeichnis 1.0 Sicherheitshinweise 2.0 Einführung 3.0 Installation 4.0 Überprüfung 5.0 Verwendung der Festplatte
PREISE UND PREISLISTEN UNTER ORGAMAX BEARBEITEN
 PREISE UND PREISLISTEN UNTER ORGAMAX BEARBEITEN Inhalt 1 Einführung... 1 2 Kundenspezifische Preise für bestimmte Artikel hinterlegen... 1 3 Anlegen einer Preisliste... 5 4 Bearbeitung von Preislisten:
PREISE UND PREISLISTEN UNTER ORGAMAX BEARBEITEN Inhalt 1 Einführung... 1 2 Kundenspezifische Preise für bestimmte Artikel hinterlegen... 1 3 Anlegen einer Preisliste... 5 4 Bearbeitung von Preislisten:
Leitfaden zur Einrichtung Ihrer Digitalisierungsbox Premium
 Leitfaden zur Einrichtung Ihrer Digitalisierungsbox Premium Nachfolgend finden Sie einen Leitfaden, der Sie dabei unterstützen soll, die grundlegenden Einstellungen in der Digitalisierungsbox Premium vorzunehmen.
Leitfaden zur Einrichtung Ihrer Digitalisierungsbox Premium Nachfolgend finden Sie einen Leitfaden, der Sie dabei unterstützen soll, die grundlegenden Einstellungen in der Digitalisierungsbox Premium vorzunehmen.
Formulare. Datenbankanwendung 113
 Formulare Wenn Sie mit sehr umfangreichen Tabellen arbeiten, werden Sie an der Datenblattansicht von Access nicht lange Ihre Freude haben, sind dort doch immer zu wenig Felder gleichzeitig sichtbar. Um
Formulare Wenn Sie mit sehr umfangreichen Tabellen arbeiten, werden Sie an der Datenblattansicht von Access nicht lange Ihre Freude haben, sind dort doch immer zu wenig Felder gleichzeitig sichtbar. Um
2.4 - Das Verwaltungsmodul moveon installieren - MS Access Version
 2.4 - Das Verwaltungsmodul moveon installieren - MS Access Version Das Verwaltungsmodul moveon besteht aus zwei Komponenten: dem moveon Client und der moveon Datenbank. Der moveon Client enthält alle Formulare,
2.4 - Das Verwaltungsmodul moveon installieren - MS Access Version Das Verwaltungsmodul moveon besteht aus zwei Komponenten: dem moveon Client und der moveon Datenbank. Der moveon Client enthält alle Formulare,
