Version 7.0 Deutsch. Leica GPS1200+ Feldhandbuch System
|
|
|
- Silvia Schmitt
- vor 5 Jahren
- Abrufe
Transkript
1 Version 7.0 Deutsch Leica GPS1200+ Feldhandbuch System
2 Einführung Erwerb Produktidentifikation Herzlichen Glückwunsch zum Erwerb Ihres GPS1200+ Instruments. Zur sicheren Anwendung des Produkts beachten Sie bitte die detaillierten Sicherheitshinweise der Gebrauchsanweisung. Die Typenbezeichnung und die Serien-Nr. Ihres Produkts ist auf dem Typenschild angebracht. Übertragen Sie diese Angaben in Ihr Handbuch und beziehen Sie sich immer auf diese Angaben, wenn Sie Fragen an unsere Vertretung oder eine von Leica Geosystems autorisierte Servicestelle haben. Typ Serien-Nr.: Symbole Das in diesem Handbuch verwendete Symbol hat folgende Bedeutung: Typ Beschreibung Nutzungsinformation, die dem Benutzer hilft, das Produkt technisch richtig und effizient einzusetzen. Warenzeichen (Trademarks) Gültigkeit dieses Handbuchs Windows und Windows CE sind registrierte Warenzeichen der Microsoft Corporation CompactFlash und CF sind Warenzeichen der SanDisk Corporation Bluetooth ist ein registriertes Warenzeichen der Bluetooth SIG, Inc Alle anderen Warenzeichen sind Eigentum ihres jeweiligen Inhabers. Das vorliegende Handbuch gilt für alle GPS1200+ Instrumente. Unterschiede zwischen den verschiedenen Modellen sind hervorgehoben und beschrieben. Der RX1200 Controller ist als RX1210 oder mit Touchscreen Funktionalität als RX1210T, RX1250X, RX1250Xc, RX1250T oder RX1250Tc verfügbar. Der Name RX1210 wird im ganzen Handbuch verwendet und repräsentiert auch die Touchscreen-Modelle. Verwenden Sie nur den mitgelieferten Stift auf dem Display der Touchscreen-Modelle. Dieses Handbuch bezieht sich auf Standard Vermessungsanwendungen in Echtzeit. Das GPS1200+ Technische Referenzhandbuch gibt Auskunft über weitere verfügbare Funktionalitäten. 2 GPS1200+ Einführung
3 Verfügbare Dokumentation Name Beschreibung Format Gebrauchsanweisung Die Gebrauchsanweisung enthält alle zum Einsatz des Produktes notwendigen Grundinformationen. Sie gibt einen Überblick über das Produkt, die technischen Daten und Sicherheitshinweise. x x Name Beschreibung Format Feldhandbuch System Feldhandbuch Applikationen Technisches Referenzhandbuch Beschreibt die allgemeine Funktionalität des Produktes für die Standardbenutzung. Vorgesehen für einen schnellen Überblick im Feldgebrauch. Beschreibt spezifische Onboard Applikationsprogramme für die Standardanwendung. Vorgesehen für einen schnellen Überblick im Feldgebrauch. Das RoadRunner Applikationsprogramm wird in einem separaten Handbuch beschrieben. Ausführliches Handbuch für alle Produkt- und Programmfunktionen. Eingeschlossen sind ausführliche Beschreibungen von speziellen Software/Hardware Einstellungen und Software/Hardware Funktionen, die für technische Spezialisten bestimmt sind. - x x x - x Die gesamte GPS1200+ Dokumentation und Software finden Sie: auf der SmartWorx DVD unter Einführung GPS
4 Inhaltsverzeichnis Inhalt Kapitel Seite 1 Benutzeroberfläche Tastatur Anzeige Bedienungskonzept Icons Symbole 22 2 Aufstellung der Ausrüstung Empfänger Ports Statisch mit Post-Processing, Referenz auf Pfeiler Echtzeit Referenz, Ein Stativ Echtzeit Referenz mit SmartAntenna, RX1250 Controller und GHT56 Halter SmartRover - Externes Funkgerät Echtzeit Rover, Lotstock und Rucksack Echtzeit Rover, Alles am Lotstock 31 3 Bestimmung der Antennenhöhen 33 4 Die Verwendung des RX1250 Controllers Umschalten zwischen Leica SmartWorx Software und Windows CE Standby-Modus Konfiguration der Schnittstelle Übersicht Konfiguration der SmartAntenna Schnittstelle Konfiguration der Clip-on Schnittstelle 39 5 Sicherung des Empfängers mit einem PIN 41 6 Manage - Erste Schritte 43 7 Manage\Jobs Übersicht Erstellen eines neuen Jobs/Editieren eines Jobs 48 8 Manage\Daten Übersicht Punkt Management Erstellen eines neuen Punktes/Editieren eines Punktes Seite Mittel Linien/Flächen Management Übersicht Erstellen einer neuen Linie/Fläche/ Editieren einer Linie/Fläche Punktsortierung und Filter Sortierung und Filter für Punkte, Linien und Flächen Punkt-, Linien- und Flächen Codefilter 67 4 GPS1200+ Inhaltsverzeichnis
5 9 Manage\Codelisten Erstellen einer neuen Codeliste/Editieren einer Codeliste Erstellen eines neuen Codes/Editieren eines Codes Linien und Flächen Arbeiten mit Linien und Flächen Kombinieren von Linien und Codierung Manage\Koordinatensysteme Übersicht Erstellen eines neuen Koordinatensystems/Editieren eines Koordinatensystems Transformationen/Ellipsoide/Projektionen Zugriff auf das Management von Transformationen/Ellipsoide/Projektionen Erstellen/Editieren einer Transformation/ eines Ellipsoids/einer Projektion Geoid-/LSKS Modelle Manage\Konfigurationssätze Übersicht Erstellen eines neuen Konfigurationssatzes Editieren eines Konfigurationssatzes Manage\Antennen Übersicht Erstellen einer neuen Antenne/Editieren einer Antenne Im/Export\Export aus Job Übersicht Export ASCII Daten Export von DXF Daten Export von LandXML Daten Im/Export\Import in Job Übersicht ASCII/GSI Daten Import DXF Daten Import Im/Export\Punkte zwischen Jobs kopieren Konfig\Mess Einstellungen Nummernmasken Übersicht Erstellen einer neuen Nummernmaske/ Editieren einer Nummernmaske Display Einstellungen Codierung & Linien Qualitätskontrolle Einstellungen Aufzeichnung von Rohdaten Punktmessung Einstellungen 118 Inhaltsverzeichnis GPS
6 18 Konfig\Instrumenten Einstellungen Antenne & Antennenhöhe Satelliten Einstellungen Zeitzone Instrumentennummer Konfig\Allgemeine Einstellungen Wizard Modus Hot Keys & User Menü Einheiten und Formate Sprache Display, Beep, Text Start & Abschaltmodus Konfig\Schnittstellen... - Allgemein Übersicht Echtzeit Übersicht Konfiguration ohne Echtzeit-Schnittstelle Konfiguration einer Echtzeit Referenz Schnittstelle Konfiguration einer Echtzeit Rover Schnittstelle Konfiguration von SBAS Konfiguration der GGA Message für Referenznetzanwendungen Indirekte Messungen SmartAntenna Internet Konfiguration der Geräte Übersicht Zugriff auf KONFIG Geräte / GPRS Internet Geräte Erstellen eines neuen Gerätes/Editieren eines Gerätes Konfig\Schnittstellen... - Geräte kontrollieren Zugriff auf Konfig\Schnittstellen... - Geräte kontrollieren Mobiltelefone Funkmodems Geräte für indirekte Messungen GPRS / Internet Geräte Erstellen einer neuen Station/Editieren einer Station Erstellen eines neuen Servers/Editieren eines Servers Tools Speichermedium formatieren Transfer Objekte Systemdateien laden Rechner und File Viewer Lizenzcode FTP Datentransfer GPS1200+ Inhaltsverzeichnis
7 24 STATUS STATUS: Messen Satelliten Status Echtzeitstatus Status aktuelle Position Status Aufzeichnung Status Messung Information STATUS: Batterie & Memory STATUS: System Information STATUS: Schnittstellen NTRIP über Internet Übersicht Konfiguration eines Echtzeit Rover für die Verwendung des NTRIP Service Konfiguration einer Verbindung zum Internet Konfiguration einer Verbindung zu einem Server Verwendung des NTRIP Service mit einem Echtzeit Rover Menübaum 221 Stichwortverzeichnis 223 Inhaltsverzeichnis GPS
8 8 GPS1200+ Inhaltsverzeichnis
9 1 Benutzeroberfläche 1.1 Tastatur Tastatur Tasten OFF F1 F2 F3 F4 F5 F6 Q P W E R T Y U I O A S D F G H J K L CAPS Z X C V B N M SPACE F7 F8 F9 F10 F11 F12 SHIFT PgUp PgDn CE ESC 0. USER PROG OFF ON RX12_001 ESC PROG ON a b c d e f g h i j a) Funktionstasten F1-F6 b) Alpha-Tasten c) CAPS d) Hot Keys F7-F12 e) SPACE, SHIFT f) ENTER g) Pfeiltasten. h) CE, ESC, USER, PROG i) Numerische Tasten j) Für RX1250: Windows Symbol. Es handelt sich um das Microsoft Fahnen Logo, das sich zwischen der PROG und der ESC Taste befindet. Die Abbildung stellt das Modell RX1250 dar und ist für alle Modelle repräsentativ. Auf Unterschiede zu anderen RX1200 Modellen wird hingewiesen. Taste Funktionstasten F1-F6 Hot Keys F7-F12 Alpha-Tasten Numerische Tasten Funktion Die Funktionstasten entsprechen den sechs Softkeys, die im unteren Bereich des aktivierten Bildschirms dargestellt sind. Benutzerdefinierbare Tasten, um gewählte Befehle auszuführen oder gewählte Dialoge aufzurufen. Zur Eingabe von Buchstaben. Zur Eingabe von Zahlen. CAPS Zum Umschalten zwischen Gross- und Kleinbuchstaben. CE Löscht alle Einträge zu Beginn einer Benutzereingabe. Löscht das letzte Zeichen während einer Benutzereingabe. ESC Verlässt das aktuelle Menü oder den aktuellen Dialog, ohne die Änderungen zu übernehmen. Schaltet den Empfänger aus, wenn die Taste im GPS1200+ Hauptmenü für 2 s gedrückt wird. PROG (ON) Bei ausgeschaltetem Sensor: Zum Einschalten des Sensors die Taste 2 s drücken. Benutzeroberfläche GPS
10 Taste Funktion Bei eingeschaltetem Sensor: Zum Auswählen einer Applikation aus dem XX Prog Menü. SHIFT Wechselt zwischen der Erst- und der Zweitbelegung der Funktionstasten. SPACE Zur Eingabe eines Leerzeichens. USER Ruft das vom Benutzer definierte Menü auf. Pfeiltasten. Zum Bewegen den Zeilenfokus im Dialog. ENTER Bestätigt die markierte Zeile und ruft den nächsten logischen Dialog oder das nächste logische Menü auf. Startet den Editiermodus, um Felder zu editieren. Öffnet eine Auswahlliste. Tastenkombinationen Tasten Funktion PROG plus USER Für RX1210/RX1250: Schaltet das Instrument aus. SHIFT Seite zurück. SHIFT Seite vor. SHIFT PROG ( ) Für RX1250: Zeigt entweder die Windows CE Taskleiste oder das Startmenü. 10 GPS1200+ Benutzeroberfläche
11 1.2 Anzeige Anzeige a b c d e GPS k f g h i j a) Zeit b) Überschrift c) Titel d) Anzeigebereich e) Messagezeile f) Icons g) ESC h) CAPS i) SHIFT Icon j) Quick Coding Icon k) Softkeys Elemente Element Zeit Überschrift Titel Anzeigebereich Messagezeile Icons ESC CAPS SHIFT Icon Beschreibung Anzeige der aktuellen, lokalen Zeit. Zeigt, an welcher Stelle im Programm man sich gerade befindet (im Hauptmenü, unter der PROG Taste oder unter der USER Taste). Der Name des Dialogs. Der Arbeitsbereich der Anzeige. Mitteilungen werden für 10 s angezeigt. Zeigen aktuelle Statusinformationen des Instrumentes an. Siehe Kapitel "1.4 Icons". Kann über den Touchscreen bedient werden. Kann über den Touchscreen bedient werden. Hat die gleiche Funktionalität wie die Fixtaste ESC. Der letzte Vorgang wird rückgängig gemacht. Der Caps-Modus für Grossbuchstaben ist aktiv. Der Caps- Modus wird durch das Drücken der CAPS Taste aktiviert und deaktiviert. Zeigt den Status der SHIFT Taste an; entweder ist die Erstoder die Zweitbelegung der Softkeys ausgewählt. Kann über den Touchscreen bedient werden und hat die gleiche Funktionalität wie die Fixtaste SHIFT. Quick Coding Icon Zeigt die Quick Coding Konfiguration. Kann mit dem Touchscreen zum Ein- und Ausschalten des Quick Codings verwendet werden. Softkeys Befehle können mit Hilfe der F1-F6 Tasten ausgeführt werden. Die den Softkeys zugeordneten Befehle sind dialogabhängig. Sie können direkt über den Touchscreen bedient werden. Benutzeroberfläche GPS
12 1.3 Bedienungskonzept Tastatur und Touchscreen Die Benutzeroberfläche wird entweder über die Tastatur oder über den Touchscreen mit dem mitgelieferten Stift bedient. Der Arbeitsablauf ist mit der Tastatur und dem Touchscreen identisch. Der Unterschied besteht darin, wie Informationen ausgewählt und eingegeben werden. Bedienung über die Tastatur Die Informationen werden mit Hilfe der Tasten ausgewählt und eingegeben. In Kapitel "1.1 Tastatur" werden die Tasten der Tastatur und ihre Funktionen genau beschrieben. Bedienung über den Touchscreen Die Informationen werden mit Hilfe des mitgelieferten Stiftes auf dem Display ausgewählt und eingegeben. Bedienung Beschreibung Auswahl eines Eintrages Den Eintrag antippen. Start des Editiermodus in Auf das Eingabefeld tippen. Eingabefeldern Markieren eines Eintrages oder Teile eines Eintrages zum Editieren Akzeptieren der in ein Eingabefeld eingegebenen Daten und Verlassen des Editiermodus Den Stift von links nach rechts ziehen. Touchscreen ausserhalb des Eingabefeldes antippen. Den Empfänger einschalten Den Empfänger ausschalten Tastatur sperren/entsperren (nur RX1210/ RX1210T) Die PROG Taste für 2 s drücken. Der Empfänger kann nur im GPS1200+ Hauptmenü ausgeschaltet werden. Gleichzeitig die USER und die PROG Taste drücken. ODER Die ESC Taste für 2 s drücken. Option Sperren Beschreibung Zum Sperren der Tastatur die SHIFT Taste drücken und für 3 s gedrückt halten. Die Mitteilung Tastatur gesperrt wird in der Messagezeile angezeigt. Entsperren Zum Entsperren der Tastatur die SHIFT Taste drücken und für 3 s gedrückt halten. Die Mitteilung Tastatur entsperrt wird in der Messagezeile angezeigt. 12 GPS1200+ Benutzeroberfläche
13 Auswahl aus einem Menü. Darstellung Beschreibung Zur Auswahl eines Menüeintrags stehen folgende Möglichkeiten zur Verfügung: Den Fokus zum Eintrag bewegen. ENTER oder WEITR (F1). ODER Die komplette Nummer vor dem Eintrag eingeben. ENTER oder WEITR (F1) ist nicht nötig. ODER Den Eintrag antippen. Auswahl einer Seite Darstellung Beschreibung Zur Auswahl einer Seite stehen folgende Möglichkeiten zur Verfügung: SEITE (F6). ODER Auf das Register für die Seite tippen. Editieren eines vollständigen Wertes in Eingabefeldern. Darstellung Beschreibung 1. Das Feld markieren. 2. Zum Überschreiben numerische und/oder alphanumerische Zeichen eingeben. 3. ENTER oder ausserhalb des Feldes tippen. Editieren eines einzelnen Zeichens in Eingabefeldern. Darstellung Beschreibung Ein Zeichen kann eingefügt oder überschrieben werden. Der Ablauf ist für beide Fälle gleich. 1. Das Feld markieren. 2. Für die Tastatur: ENTER. Der Editiermodus ist aktiviert. Dort sind zusätzliche Funktionen wie Einfügen und Überschreiben verfügbar. 3. Für den Touchscreen: Das Zeichen, das geändert werden soll, markieren. 4. Numerische und/oder alphanumerische Zeichen manuell eingeben. 5. ENTER oder ausserhalb des Feldes tippen. Benutzeroberfläche GPS
14 Aufrufen spezieller alphanumerischer Zeichen für die Eingabe Schritt Beschreibung 1. Das Eingabefeld markieren. 2. Für die Tastatur: ENTER. 3. Die gewünschte Gruppe spezieller Zeichen mit Hilfe der Hoch-/Runterpfeiltasten einschalten. 4. Die der benötigten Zeichengruppe zugeordnete Funktionstaste drücken. 5. Die Funktionstaste mit dem benötigten Zeichen drücken. 6. Die Schritte 4. und 5. wiederholen, um weitere spezielle Zeichen des gleichen Zeichensatzes einzugeben. 7. ENTER Darstellung und Auswahl aus einer Auswahlliste Auswahllisten können unterschiedlich aussehen. Geschlossene Auswahlliste. Darstellung Beschreibung Auswahl Dreiecke an der rechten Seite der Auswahlliste zeigen weitere verfügbare Auswahlmöglichkeiten an. Die Pfeiltasten verwenden oder auf die Dreiecke tippen, um sich durch die Liste zu bewegen. ENTER oder auf das Feld tippen, um die Auswahlliste zu öffnen. Beim Öffnen einer Auswahlliste erscheint entweder ein einfaches Listenfeld oder ein vollständiger Listenfeld-Dialog. Einfaches Listenfeld. Darstellung Beschreibung Auswahl Die Auswahlliste zeigt die verfügbaren Einträge. Bei Bedarf wird ein Suchfenster angezeigt. Bei Bedarf wird ein Scrollbalken angezeigt. Einen Eintrag markieren und ENTER. Sollen keine Änderungen vorgenommen werden, ESC drücken oder ausserhalb des einfachen Listenfeldes tippen. 14 GPS1200+ Benutzeroberfläche
15 Listenfeld-Dialog. Darstellung Beschreibung Auswahl Die Auswahlliste erscheint als Vollbild. Ein Suchfenster wird angezeigt. Bei Bedarf wird ein Scrollbalken angezeigt. Es können Einträge hinzugefügt, bearbeitet und gelöscht werden. Listenfeld-Dialoge werden im Detail an den entsprechenden Stellen in den Handbüchern erklärt. Einen Eintrag markieren und WEITR (F1) oder ENTER drücken. Sollen keine Änderungen vorgenommen werden, ESC drücken oder auf tippen. Benutzeroberfläche GPS
16 1.4 Icons Beschreibung Die Icons zeigen aktuelle Statusinformationen des Empfängers an. Die Icons geben über grundlegende Empfängerfunktionen Auskunft. Welche Icons erscheinen, hängt davon ab, welcher GPS1200+ Empfänger verwendet wird und welche aktuelle Empfängerkonfiguration vorliegt. Anordnung der Icons in der Iconleiste GPS12_130 a b c d e f g h i j k a) Positionsstatus b) Anzahl der sichtbaren Satelliten c) Für die Positionsberechnung verwendete Satelliten d) Echtzeitmodem und Echtzeitstatus, Internet Status e) Positionsmodus f) Bluetooth g) Linie/Fläche h) CompactFlash Karte/Interner Memory i) Batterie j) SHIFT k) Quick Coding Positionsstatus Zeigt den Status der aktuellen Position an. Touchscreen: Das Tippen auf das Icon ruft den Dialog STATUS Position auf. Icon Kein Icon Beschreibung Keine Position verfügbar. Autonome Lösung verfügbar. Codelösung verfügbar. Phasenfixierte Lösung verfügbar. Die Haken zeigen an, dass eine Überprüfung der Mehrdeutigkeiten durchgeführt wird. Anzahl der sichtbaren Satelliten Zeigt die Anzahl der theoretisch sichtbaren Satelliten oberhalb der Elevationsmaske entsprechend dem aktuellen Almanach an. Touchscreen: Das Tippen auf das Icon ruft den Dialog STATUS Satelliten auf. Icon Beschreibung Die Anzahl der Satelliten oberhalb des <Elev. Winkel:>, wie in KONFIG Satelliten Einstellungen konfiguriert. Die Anzahl der Satelliten oberhalb des <Elev. Winkel:>, wie in KONFIG Satelliten Einstellungen konfiguriert. Der Empfänger ist für den Anschluss eines externen Oszillatoreingangs konfiguriert. 16 GPS1200+ Benutzeroberfläche
17 Für die Positionsberechnung verwendete Satelliten Zeigt die tatsächliche Anzahl der Satelliten an, die zur aktuellen Positionsberechnung beitragen. Touchscreen: Das Tippen auf das Icon wechselt zwischen den verschiedenen GPS Frequenzen, wenn nur GPS verwendet wird und <GPS L5: Ja> in KONFIG Satelliteneinstellungen konfiguriert ist. Wenn mehr als zwei Satellitensysteme verwendet werden, wird durch das Tippen auf das Icon zwischen den Satellitensystemen hinund hergeschaltet.. Icon Beschreibung Wenn ein Icon für den Positionsstatus dargestellt wird, wird die Anzahl der Satelliten, die aktuell für die Positionsberechnung verwendet werden, angezeigt. Wenn noch keine Position verfügbar ist, zeigen die L1, L2 und L5 Werte (nur GPS), die Σ und G/ R Werte (GPS & GLONASS), die Σ und G/E Werte (GPS & Galileo) oder die Σ und G/R/E Werte (GPS & GLONASS & Galileo) die Anzahl der empfangenen Satelliten an. Die Anzahl dieser Satelliten kann sich von der Anzahl der sichtbaren Satelliten unterscheiden. Dies kann daran liegen, dass entweder Satelliten nicht beobachtet werden können oder die Beobachtungen zu diesen Satelliten zu gestört sind, um sie für die Positionsberechnung zu verwenden. Die Anzahl der für die Positionsberechnung verwendeten GLONASS Satelliten kann null sein, wenn fünf oder mehr GPS Satelliten für die Positionsberechnung verwendet werden. Die Software wählt automatisch die beste Kombination der verschiedenen Satellitensignale für die Positionsberechnung. Auch wenn keine GLONASS Satelliten (R = 0) zur Positionsberechnung verwendet werden, liegt die Zuverlässigkeit mit Sicherheit innerhalb der Spezifikation. Echtzeitmodem und Echtzeitstatus Zeigt das konfigurierte Echtzeitmodem und den Status an. Touchscreen: Das Tippen auf das Icon ruft den Dialog STATUS Echtzeit Eingang auf. Echtzeit Modus: Referenz Ein nach oben weisender Pfeil zeigt eine Referenz Konfiguration an. Der Pfeil blinkt, wenn eine Echtzeit Message vom Sensor an das Modem gesendet wird. Wenn zwei Echtzeitmodems konfiguriert sind, wird das Icon für das Echtzeitmodem 1 angezeigt. Benutzeroberfläche GPS
18 Icon Beschreibung Mobiltelefon, verbunden Mobiltelefon, sendend Funkgerät, sendend RS232, sendend Bluetooth fähiges Modem, verbunden und sendend. Als Beispiel wird ein Mobiltelefon angezeigt. Echtzeit Modus: Rover Ein nach unten weisender Pfeil zeigt eine Rover Konfiguration an. Der Pfeil blinkt, wenn Echtzeit Message empfangen werden. Icon Beschreibung Mobiltelefon, verbunden Mobiltelefon, empfangend Funkgerät, empfangend RS232 empfangend Bluetooth fähiges Modem, verbunden und empfangend. Als Beispiel wird ein Mobiltelefon angezeigt. Das Wide Area Augmentation System, der European Geostationary Navigation Overlay Service oder das MTSAT Satellitebased Augmentation System wird verwendet. Internet Status Icon Beschreibung Der Empfänger ist im Internet angemeldet. 18 GPS1200+ Benutzeroberfläche
19 Positionsmodus Zeigt den aktuellen Positionsmodus abhängig von der Konfiguration an. Dem Icon werden Symbole hinzugefügt, wenn Rohdaten und/oder Auto Punkte aufgezeichnet werden. Sobald dieses Icon sichtbar wird, kann der praktische Betrieb beginnen. Touchscreen: Das Tippen auf das Icon ruft den Dialog STATUS Aufzeichnen auf. Icon Punkt Messung Aufzeichnung von Auto Punkten Statisch Ja Nein Nein Nein Antenne bewegen Statisch Ja Ja Nein Nein Positionsmodus Rohdatenaufzeichnung Kinematisch Kinematisch Kinematisch Kinematisch Kinematisch Nein Nein Nein Ja Nein Ja Nein Ja Nein Ja Mit Zeit Ja Nein Ja Mit Distanz oder Höhe Ja Nein Ja Mit Stop & Go Ja Bluetooth Der Status von jedem Bluetooth Port und jeder Bluetooth-Verbindung wird angezeigt. Touchscreen: Das Tippen auf das Icon ruft den Dialog STATUS Bluetooth auf. Icon Beschreibung RX1250 Controller oder TPS Instrumente mit Kommunikations-Seitendeckel sind Bluetooth fähig. Im RX1250 Controller ist ein Bluetooth-Modul integriert. Eine Bluetooth-Verbindung ist aufgebaut und aktiv. Es ist keine Bluetooth-Verbindung aufgebaut. Bluetooth Port 1, 2 und 3 reagieren nicht. Port 2 und 3 sind nur auf dem RX1250 Controller verfügbar. Eine Bluetooth-Verbindung ist aufgebaut. Bluetooth Port 1, 2 und 3 sind aktiv. Port 2 und 3 sind nur auf dem RX1250 Controller verfügbar. Benutzeroberfläche GPS
20 Linie/Fläche Zeigt die Anzahl der Linien und Flächen an, die im aktiven Job geöffnet sind. Touchscreen: Das Tippen auf das Icon ruft den Dialog STATUS Daten: Job Name auf.. Icon Beschreibung Die Anzahl der Linien und Flächen, die im aktiven Job geöffnet sind, werden angezeigt. CompactFlash Karte/Interner Memory Zeigt den Status der CompactFlash Karte oder des internen Memorys an. Für die CompactFlash Karte wird die Kapazität des verwendeten Speicherplatzes in sieben Stufen angezeigt. Für den internen Memory wird die Kapazität des verwendeten Speicherplatzes in neun Stufen angezeigt. Touchscreen: Das Tippen auf das Icon ruft den Dialog STATUS Batterie & Memory, Seite Memory auf.. Icon Beschreibung Die CompactFlash Karte ist eingelegt und kann entfernt werden. Die CompactFlash Karte ist eingelegt und kann nicht entfernt werden. Es wird sehr empfohlen, die CompactFlash Karte nicht zu entfernen, um einen Datenverlust zu vermeiden. Der interne Memory ist das aktive Speichermedium. Kein Icon Die CompactFlash Karte ist das aktive Speichermedium. Es ist keine CompactFlash Karte eingelegt. Batterie Zeigt den Status und die Batterieart an. Die Restspannung der Batterie wird in sechs Stufen dargestellt. Für GPS1200+ Empfänger: Wenn zwei interne Batterien eingesetzt sind, wird die Batterie mit der niedrigeren Spannung verwendet. Wenn eine externe Stromversorgung angeschlossen ist und eine oder zwei interne Batterien eingesetzt sind, wird die externe Stromquelle verwendet. Für GRX1200+ GRX1200+ GNSSEmpfänger: Wenn zwei externe Stromquellen angeschlossen sind, verwendet das System diejenige, die als die bevorzugte Stromversorgung konfiguriert wurde. Touchscreen: Das Tippen auf das Icon ruft den Dialog STATUS Batterie & Memory, Seite Batterie auf. 20 GPS1200+ Benutzeroberfläche
21 . Icon Beschreibung Für GPS1200+ Empfänger: Eine interne Batterie in Batteriefach A ist in Betrieb. Für GPS1200+ Empfänger: Eine interne Batterie in Batteriefach B ist in Betrieb. Für GPS1200+ Empfänger: Zwei interne Batterien, in Batteriefach A und B. Schwarz zeigt die aktuell verwendete Batterie an. Für GPS1200+ Empfänger: Eine externe Batterie ist angeschlossen und in Betrieb. Für RX1250: Eine interne Batterie ist in Betrieb. SHIFT Zeigt den Status der SHIFT Taste an. Touchscreen: Das Tippen auf das Icon zeigt zusätzliche Softkeys an.. Icon Beschreibung Im aktuell sichtbaren Dialog sind weitere Softkeys verfügbar. Die SHIFT Taste wurde gedrückt. Quick Coding Zeigt das Icon für Quick Coding an. Touchscreen: Das Tippen auf das Icon schaltet Quick Coding ein oder aus.. Icon Beschreibung Quick Coding ist eingeschaltet. Die einstelligen Quick Codes der aktiven Codeliste stehen zur Verfügung. Quick Coding mit einstelligen Quick Codes ist ausgeschaltet. Quick Coding ist eingeschaltet. Die zweistelligen Quick Codes der aktiven Codeliste stehen zur Verfügung. Quick Coding mit zweistelligen Quick Codes ist ausgeschaltet. Quick Coding ist eingeschaltet. Die dreistelligen Quick Codes der aktiven Codeliste stehen zur Verfügung. Quick Coding mit dreistelligen Quick Codes ist ausgeschaltet. Benutzeroberfläche GPS
22 1.5 Symbole Beschreibung Filter Die Symbole liefern Informationen bezüglich den Einstellungen. Symbol Beschreibung Beispiel Das Filtersymbol wird auf den Seiten Punkt, Linie, Fläche oder Map angezeigt, wenn ein Punkt, Linien- oder Flächenfilter aktiv ist. Attribute Symbol Beschreibung Beispiel Das Attributsymbol wird in MANAGE Codes dargestellt, um Codes anzuzeigen, die Attribute angehängt haben. Limits Symbol Beschreibung Beispiel Zeigt an, dass ein definiertes Limit überschritten wurde. Zum Beispiel die Überschreitung des Limits für Residuen im Applikationsprogramm Berechne KrdSys. Grösste Residue Symbol Beschreibung Beispiel Dieses Symbol wird verwendet, um die grösste Residue in BER K SYS Schritt 4: Prüfe Residuen anzuzeigen. Absteckung Symbol Beschreibung Beispiel Dieses Symbol wird in MANAGE Daten: Job Name verwendet, um abgesteckte Punkte anzuzeigen. Die Markierung der abgesteckten Punkte kann in MANAGE Absteckfilter zurückgesetzt werden. Wake-Up Sessions Symbol Beschreibung Beispiel Dieses Symbol wird in WAKE-UP Wake-Up Sessions verwendet, um anzuzeigen, welche Wake-Up Session als nächstes aktiviert wird. 22 GPS1200+ Benutzeroberfläche
23 2 Aufstellung der Ausrüstung 2.1 Empfänger Ports Beschreibung Ports auf der Frontplatte des Empfängers Alle Ports des GPS1200+ befinden sich auf der Frontplatte des Empfängers. GX1210+, GX1220+, GX1220+ GNSS, GX1230+, GX1230+ GNSS, GX1200+ mit PPS/Event Option, GRX1200+ und GRX1200+ GNSS a b c d h i e P 3 E1 E2 P P S R X j f P W R P 2 k g A N T P 1 l GPS12_001a a) Port E2: Event Eingang 2, auf g) Port ANT: GNSS Antenneneingang GX1200+ mit PPS/Event Option b) Port E1: Event Eingang 1, auf GX1200+ mit PPS/Event Option h) Batteriefach B, nicht für GRX1200+/GRX1200+ GNSS c) Batteriefach A mit CompactFlash Kartenfach i) Port PPS: PPS Ausgang, auf GX1200+ mit PPS/Event Option d) LED Indikatoren j) Port RX: RX1200 Ein-/Ausgang oder externe Schnittstelle Ein-/Ausgang. 8 pin LEMO e) Port P3: Strom Ausgang, Daten Ein- /Ausgang oder externe Schnittstelle Ein-/Ausgang. 8 pin LEMO f) Port PWR: Strom Eingang. 5 pin LEMO k) Port P2: Strom Ausgang, Daten Ein-/ Ausgang oder externe Schnittstelle Ein-/Ausgang. 8 pin LEMO l) Port P1: Strom Ausgang, Daten Ein-/ Ausgang, oder externe Schnittstelle Ein-/Ausgang. 8 pin LEMO Aufstellung der Ausrüstung GPS
24 Ports zum Anschliessen der Ausrüstung Ausrüstung RX1210 Controller ohne Kabel RX1210 Controller mit einem Kabel GNSS Antenne Funkgerät mit Gehäuse, ohne Kabel Funkgerät ohne Gehäuse, mit einem Kabel Funkgerät mit System 500 Gehäuse, mit einem Kabel Externe Stromquelle Port Direkt am Empfänger anstecken Port RX Port ANT Port P1 oder Port P3 Port P1, Port P2 oder Port P3 Port P1, Port P2 oder Port P3 Port PWR 24 GPS1200+ Aufstellung der Ausrüstung
25 2.2 Statisch mit Post-Processing, Referenz auf Pfeiler Anwendung Aufstellung der Ausrüstung Die unten beschriebene Aufstellung der Ausrüstung gilt für statischen Betrieb auf festen Vermessungspfeilern. a b c d e f g h i j GPS12_012 a) GNSS Antenne AX1201/AX1203+ GNSS/ AR25/AT504 GG f) Empfänger GX1210+/GX1220+/ GX1220+ GNSS/GX1230+/ GX1230+ GNSS b) Träger g) Zwei Batterien c) Dreifuss h) 2.8 m Antennenkabel d) Pfeilerplatte, falls benötigt i) CompactFlash Karte e) RX1210 Controller, falls benötigt j) Transportbehälter Aufstellung der Ausrüstung GPS
26 2.3 Echtzeit Referenz, Ein Stativ Anwendung Aufstellung der Ausrüstung Die unten beschriebene Aufstellung der Ausrüstung gilt für Echtzeit Referenzstationen für normale Funkreichweite. Ebenso können Rohdaten für das Post-Processing aufgezeichnet werden. a b c l d e f g h i j k m n o GPS12_016 a) Funkantenne i) RX1210 Controller, falls benötigt b) Funkantennenarm 15 cm lang j) Empfänger GX1210+/GX1220+/ GX1220+ GNSS/GX1230+/ GX1230+ GNSS c) GNSS Antenne k) Funkmodem mit Gehäuse AX1201/AX1203+ GNSS d) Höhenmessbügel l) Transportbehälter e) Träger m) 1.2 m Antennenkabel, um das Funkmodemgehäuse und die Funkantenne zu verbinden f) Dreifuss n) Zwei Batterien g) 1.2 m Antennenkabel, um den Empfänger und die GNSS Antenne zu verbinden h) Stativ o) CompactFlash Karte 26 GPS1200+ Aufstellung der Ausrüstung
27 2.4 Echtzeit Referenz mit SmartAntenna, RX1250 Controller und GHT56 Halter Anwendung Die unten beschriebene Aufstellung der Ausrüstung gilt für Echtzeit Referenzstationen mit SmartAntenna (ATX1230+ GNSS), RX1250 und GHT56. Diese Aufstellung wird für Messungen mit normalen Funkreichweiten verwendet. Ebenso können Rohdaten für das Post-Processing aufgezeichnet werden. Aufstellung der Ausrüstung a b c d j e f g h i k l m n o RX12_28TR a) SmartAntenna (ATX1230+ GNSS) i) Funkmodemgehäuse b) Batterie für die SmartAntenna j) Transportbehälter c) Höhenmessbügel k) RX1250 d) Träger l) Funkantenne e) Dreifuss m) Batterie für den RX1250 Controller f) Stativ n) CompactFlash Karte g) GHT57 o) Batterie für das Funkmodem h) GHT56 Aufstellung der Ausrüstung GPS
28 2.5 SmartRover - Externes Funkgerät Anwendung Aufstellung der Ausrüstung Die unten beschriebene Aufstellung der Ausrüstung gilt für einen Echtzeit Rover mit SmartAntenna, RX1250X Controller, GHT56 Halter und einem externen Funkgerät. a b c h d e f i j k l g RX12_31 a) SmartAntenna g) Lotstockunterteil aus Aluminium b) Batterie für die SmartAntenna h) Funkantenne c) Lotstockoberteil aus Aluminium mit i) Batterie für den RX1250X Controller Schraub- oder Steckverbindung d) Griff für den Lotstock j) CompactFlash Karte e) GHT56 k) RX1250X f) Funkmodem mit Gehäuse l) Batterie für das Funkmodem 28 GPS1200+ Aufstellung der Ausrüstung
29 2.6 Echtzeit Rover, Lotstock und Rucksack Anwendung Die unten beschriebene Aufstellung der Ausrüstung gilt für einen Echtzeit-Rover mit länger andauernden Feldmessungen. Ebenso können Rohdaten für das Post- Processing aufgezeichnet werden. Aufstellung der Ausrüstung a b n o c d e g p q r f GPS12_018 h i j k l m a) GNSS Antenne AX1201/AX1203+ GNSS b) Lotstockoberteil aus Aluminium mit Schraub- oder Steckverbindung j) 1.8 m Kabel zwischen RX und GX k) Empfänger GX1210+/GX1220+/ GX1220+ GNSS/GX1230+/ GX1230+ GNSS c) Griff für den Lotstock l) Zwei Batterien d) RX1210 m) CompactFlash Karte e) Halter für den RX1210 Controller am n) Funkantenne Lotstock f) Lotstockunterteil aus Aluminium o) Funkantennenarm 3 cm lang g) 1.2 m Antennenkabel p) 1.2 m Antennenkabel, um das Funkmodemgehäuse und die Funkantenne zu verbinden h) 1.6 m Antennenkabel q) Teleskopstab i) Funkmodem mit Gehäuse r) Rucksack Aufstellung der Ausrüstung GPS
30 Kabelpositionen im Rucksack c a b GPS12_036 a) 1.6 m Antennenkabel b) 1.8 m Kabel zwischen RX und GX c) 1.2 m Antennenkabel, um das Funkmodemgehäuse und die Funkantenne zu verbinden 30 GPS1200+ Aufstellung der Ausrüstung
31 2.7 Echtzeit Rover, Alles am Lotstock Anwendung Aufstellung der Ausrüstung Die unten beschriebene Aufstellung der Ausrüstung gilt für einen Echtzeit Rover mit kurzen Messperioden, besonders wenn viele Hindernisse, z.b. Zäune, vorhanden sind. a b c d e f g h i j k l m n GPS12_019 a) GNSS Antenne AX1201/AX1203+ GNSS b) Lotstockoberteil aus Aluminium mit Schraubverbindung h) Funkmodem mit Gehäuse i) Empfänger GX1210+/GX1220+/ GX1220+ GNSS/GX1230+/ GX1230+ GNSS c) 1.8 m Antennenkabel j) Halter für den Empfänge am Lotstock d) Griff für den Lotstock k) RX1210 e) Halter für den RX1210 Controller am Lotstock l) 1.0 m Kabel zwischen RX und GX f) Lotstockunterteil aus Aluminium m) Zwei Batterien g) Funkantenne n) CompactFlash Karte Aufstellung der Ausrüstung GPS
32 32 GPS1200+ Aufstellung der Ausrüstung
33 9.3 mm 3 Bestimmung der Antennenhöhen Pfeileraufstellung a b c d a) Mechanische Referenzebene b) Vertikale Phasenzentrumsexzentrizität für L1 c) Vertikale Phasenzentrumsexzentrizität für L2 d) Vertikale Höhenablesung GPS12_031 Eine AX1201/AX1203+ GNSS Antenne wird dargestellt. Vertikaler Offset = 0 Träger und Adapter Masse 36.5 mm 36.5 mm mm 99.7 mm mm 109 mm GPS12_038 GRT144 Träger mit GAD31 Schraub- Steck-Adapter GPS12_037 GRT146 Träger Bestimmung der Antennenhöhen GPS
34 Stativaufstellung a b c d e a) Mechanische Referenzebene b) Vertikale Phasenzentrumsexzentrizität für L1 c) Vertikale Phasenzentrumsexzentrizität für L2 d) Vertikaler Offset Für Leica Standardantenne plus Zubehör: 0.36 m e) Vertikale Höhenablesung GPS12_032 Eine AX1201/AX1203+ GNSS Antenne wird dargestellt. Lotstockaufstellung a b c d a) Mechanische Referenzebene b) Vertikale Phasenzentrumsexzentrizität für L1 c) Vertikale Phasenzentrumsexzentrizität für L2 d) Vertikale Höhenablesung Für Leica Standardlotstock (Ober- und Unterteil): 2.00 m. Für Leica Standardlotstock (Ober- und Unterteil mit zusätzlichem Oberteil): 3.00 m. Für das Unterteil des Lotstocks allein: 1.00 m. GPS12_033 Eine AX1201/AX1203+ GNSS Antenne wird dargestellt. Vertikaler Offset = 0 34 GPS1200+ Bestimmung der Antennenhöhen
35 4 Die Verwendung des RX1250 Controllers 4.1 Umschalten zwischen Leica SmartWorx Software und Windows CE Grafik a b d RX12_33 c a) Icon zum Starten der Leica SmartWorx Software b) Windows CE Desktop c) Taskleiste d) Start Schaltfläche Aufruf der Leica SmartWorx Software WENN der RX1250 gestartet wird der Windows CE Desktop aktiv ist die Leica Smart- Worx Software minimiert ist DANN startet die Leica SmartWorx Software automatisch. Doppelklick auf, um die Leica SmartWorx Software anzuzeigen. ODER SHIFT PROG ( ) drücken, um die Leica SmartWorx Software anzuzeigen. Doppelklick auf, um die Leica Software zu maximieren. ODER SmartWorx in der Taskleiste wählen, um die Leica Software zu maximieren. Aufruf des Windows CE Desktops WENN die Leica SmartWorx Software minimiert werden soll die Leica SmartWorx Software geschlossen werden soll die Windows CE Taskleiste angezeigt werden soll DANN SHIFT MINIM (F5) im Hauptmenü drücken. SHIFT ENDE (F6) im Hauptmenü drücken. SHIFT PROG ( ) drücken. Die Verwendung des RX1250 Controllers GPS
36 4.2 Standby-Modus Beschreibung Setzen des RX1250 Controllers in den Standby-Modus Im Standby-Modus fährt der RX1250 herunter und reduziert den Stromverbrauch. Das Wiederhochfahren des RX1250 aus dem Standby-Modus geht schneller als ein Neustart nach dem Ausschalten. Der RX1250 kann nur im Hauptmenü in den Standby-Modus gesetzt werden. SHIFTSLEEP (F3) drücken. 36 GPS1200+ Die Verwendung des RX1250 Controllers
37 4.3 Konfiguration der Schnittstelle Übersicht Beschreibung Die Konfiguration der Schnittstellen für den RX1250 hängt von der Anwendung der Ausrüstung ab. Aufstellung der Ausrüstung Konfiguration der Schnittstelle Siehe Kapitel Echtzeit Referenz mit SmartAntenna, RX1250 Controller und GHT56 Halter SmartAntenna Schnittstelle über Bluetooth oder USB Clip-on Schnittstelle für Funkgerät oder Mobiltelefon im Aufsteckgehäuse SmartRover - Externes Funkgerät SmartAntenna Schnittstelle über Bluetooth oder USB Clip-on Schnittstelle für Funkgerät oder Mobiltelefon im Aufsteckgehäuse Die Verwendung des RX1250 Controllers GPS
38 4.3.2 Konfiguration der SmartAntenna Schnittstelle Konfiguration Schritt-für-Schritt Schritt Beschreibung 1. Hauptmenü: Konfig\Schnittstellen... in der Leica SmartWorx Software wählen. 2. SmartAntenna markieren. 3. EDIT (F3) 4. KONFIG SmartAntenna Schnittstelle <Verw. Gerät: Ja> Einen freien Bluetooth Port wählen. 5. GERÄT (F5) 6. KONFIG Geräte ATX1230 markieren. 7. WEITR (F1) 8. SUCHE (F4), um Bluetooth Geräte zu suchen. Die SmartAntenna muss eingeschaltet sein. 9. KONFIG Suche Bluetooth Gerät Alle verfügbaren Bluetooth Geräte werden angezeigt. 10. Die zu verwendende SmartAntenna markieren. 11. WEITR (F1) Wenn die gewählte SmartAntenna das erste Mal verbunden wird, erscheint eine Windows CE Identifikationsaufforderung als Identifikationsnummer für Leica Bluetooth eingeben und OK klicken. Sobald die Bluetooth Verbindung aufgebaut ist, beginnt die LED auf der SmartAntenna blau zu blinken. 38 GPS1200+ Die Verwendung des RX1250 Controllers
39 4.3.3 Konfiguration der Clip-on Schnittstelle Konfiguration Schritt-für-Schritt Schritt Beschreibung 1. Hauptmenü: Konfig\Schnittstellen... in der Leica SmartWorx Software wählen. 2. Echtzeit markieren. 3. EDIT (F3) 4. KONFIG Echtzeit Modus <RT Modus: Rover> oder <RT Modus: Referenz> wählen. <Port: Clip-on> 5. GERÄT (F5), um das Gerät zu wählen, das am GHT56 angeschlossen ist. 6. WEITR (F1) kehrt zu KONFIG Schnittstellen zurück. Die Verwendung des RX1250 Controllers GPS
40 40 GPS1200+ Die Verwendung des RX1250 Controllers
41 5 Sicherung des Empfängers mit einem PIN Beschreibung Der Empfänger kann durch eine Persönliche Identifikationsnummer gesichert werden. Wenn der PIN Schutz aktiviert ist, ist es erforderlich, diesen unmittelbar nach dem Aufstarten einzugeben. Wird fünfmal ein falscher PIN eingegeben, muss der PUK Code (Personal Unblok- King Code) eingegeben werden. Dieses Kapitel erklärt den Arbeitsablauf der Eingabe des PIN und PUK Codes. Zugriff Während des Aufstartens des Empfängers wird GPS1200+ Bitte Instr. PIN Code eingeben automatisch geöffnet, wenn <Verw. PIN: Ja> in KONFIG Start & Abschaltmodus, Seite PIN Code gewählt und ein PIN definiert wurde. Während des Aufstartens des Empfängers wird GPS1200+ Bitte Instr. PUK Code eingeben automatisch geöffnet, wenn fünfmal ein falscher PIN Code eingegeben wurde. GPS1200+ Bitte Instr. PIN Code eingeben OK (F4) Um den PIN Code zu übernehmen und mit dem nachfolgenden Dialog fortzufahren. SHIFT BEEND (F6) Schaltet den Empfänger aus. Beschreibung der Felder Feld Option Beschreibung PIN Code Benutzereingabe Den PIN Code, wie in KONFIG Start & Abschaltmodus, Seite PIN Code definiert, eingeben. Der korrekte PIN Code muss innerhalb von fünf Versuchen eingetippt werden, sonst wird der PUK Code verlangt. Sicherung des Empfängers mit einem PIN GPS
42 Nächster Schritt WENN die PIN DANN Code Eingabe korrekt ist Das GPS1200+ Hauptmenü wird angezeigt. falsch ist wird GPS1200+ Bitte Instr. PIN Code eingeben Fehler: 479 angezeigt. OK (F4) drücken, um zu GPS1200+ Bitte Instr. PIN Code eingeben zurückzukehren, wo der PIN Code erneut eingegeben werden kann. das fünfte Mal falsch ist wird der PUK Code benötigt. GPS1200+ Bitte Instr. PIN Code eingeben Fehler: 478 wird angezeigt. OK (F4) drücken, um GPS1200+ Bitte Instr. PUK Code eingeben aufzurufen. Siehe Abschnitt "GPS1200+ Bitte Instr. PUK Code eingeben". GPS1200+ Bitte Instr. PUK Code eingeben Siehe Abschnitt "GPS1200+ Bitte Instr. PIN Code eingeben" für Informationen über Softkeys. Beschreibung der Felder Feld Option Beschreibung PUK Code Benutzereingabe Der PUK Code wird von Leica Geosystems erzeugt. Für Empfänger, die mit einer Firmware Version 2.10 oder höher ausgeliefert wurden, haben Sie den PUK Code zusammen mit dem Empfänger erhalten. Für Empfänger, die mit einer Firmware Version tiefer als v2.10 ausgeliefert wurden, kontaktieren Sie eine Leica Vertretung, um den PUK Code zu erhalten. Serien-Nr.: Ausgabe Die Seriennummer des Empfängers. Diese wird benötigt, um den PUK Code von Leica Geosystems zu erhalten. Nächster Schritt WENN die PUK Code Eingabe korrekt ist falsch ist DANN wird der alte PIN Code gelöscht und die PIN Sicherung deaktiviert. Das GPS1200+ Hauptmenü wird angezeigt. wird GPS1200+ weiterhin nach dem korrekten PUK Code fragen. SHIFT BEEND (F6) Schaltet den Empfänger aus. 42 GPS1200+ Sicherung des Empfängers mit einem PIN
43 6 Manage - Erste Schritte Zugriff auf MANAGE XX Schritt-für-Schritt Schritt Beschreibung 1. Hauptmenü: Manage wählen. 2. GPS1200+ Management Eine Option in dem Menü wählen. 3. WEITR (F1) ruft MANAGE XX auf. MANAGE XX kann in einigen Dialogen direkt von einer Auswahlliste aufgerufen werden, zum Beispiel im Startdialog der Applikationsprogramme. MANAGE XX Als Beispiel wird MANAGE Mess Job (Speicherort) dargestellt. Zusätzliche Softkeys sind in anderen Dialogen verfügbar. Die aufgelisteten Optionen sind in der Datenbank DB-X gespeichert. Nicht verfügbare Information wird als ---- angezeigt. Der Dialog für MANAGE Daten: Job Name besteht aus verschiedenen Seiten. Die aufgelisteten Objekte und ihre Reihenfolge hängen von den Sortier- und Filtereinstellungen ab. Ein aktiver Filter für eine Seite wird durch das Symbol rechts vom Seitennamen angezeigt. Auf den Seiten Linien (X) und Flächen (X) gibt die Zahl in den Klammern rechts vom Seitennamen die Anzahl der offenen Linien/Flächen an. Beispiel: Linien (2)/Flächen (2) bedeutet, dass zwei Linien/Flächen offen sind. WEITR (F1) Wählt eine Option und kehrt zu dem vorigen Dialog zurück. Für MANAGE Codelisten werden die Codes der markierten Codeliste in den aktiven Job kopiert. NEU (F2) Um eine Option zu erstellen. Nach dem Speichern der neuen Linie/Fläche werden alle aktiven Linien und Flächen deaktiviert. EDIT (F3) Um die Option zu editieren. Für MANAGE Konfigurationssätze wird der erste Dialog des sequentiellen Konfigurationssatz Wizards für den markierten Konfigurationssatz aufgerufen. LÖSCH (F4) Löscht die Option. Verfügbar, ausser für MANAGE Daten: Job Name, Seite Linien (X) und für MANAGE Daten: Job Name, Seite Flächen (X). Manage - Erste Schritte GPS
44 ABSCH (F4) und ÖFNEN (F4) Wechselt zwischen den Optionen in der Spalte Aktiv für die markierte Linie/Fläche. Die Optionen sind: Ja: Die Linie/Fläche ist aktiv. Die gemessenen Punkte werden der Linie/Fläche zugeordnet. Nein: Die Linie/Fläche ist nicht aktiv. Die gemessenen Punkte werden der Linie/Fläche nicht zugeordnet. MEHR (F5) Zeigt weitere Informationen in der zweiten Spalte an. Verfügbar, ausser bei MANAGE Jobs (Speicherort) und MANAGE Antennen. SEITE (F6) Verfügbar für MANAGE Daten: Job Name. Wechselt zu einer weiteren Seite dieses Dialogs. KARTE (F6) oder MEM (F6) Verfügbar für MANAGE Mess Job. Verfügbar für Empfänger mit internem Memory. Wechselt zwischen den Jobs, die auf der CompactFlash Karte oder dem internen Memory gespeichert sind. SHIFT PRTKL (F4) Verfügbar für MANAGE Daten: Job Name, Seite Punkte. Zeigt die im Job gespeicherten Punkte, Linien, Flächen und freien Codes, sortiert nach Zeit, an. SHIFT LÖSCH (F4) Verfügbar für MANAGE Daten: Job Name, Seite Linien (X) und MANAGE Daten: Job Name, Seite Flächen (X). Löscht die Linie/Fläche. SHIFT SET_D (F4) Verfügbar für MANAGE Koordinatensysteme und MANAGE Konfigurationssätze. Verfügbar, ausser ein Standardkoordinatensystem/-konfigurationssatz ist markiert. Definiert das markierte Koordinatensystem/den markierten Konfigurationssatz als Standardkoordinatensystem/-konfigurationssatz. SHIFT FILTR (F5) Verfügbar für MANAGE Daten: Job Name. Definiert Sortier- und Filtereinstellungen. 44 GPS1200+ Manage - Erste Schritte
45 SHIFT STDRD (F5) Verfügbar für MANAGE Koordinatensysteme, MANAGE Konfigurationssätze und MANAGE Antennen. Stellt die gelöschten Standardkoordinatensysteme/-konfigurationssätze/ - antennen wieder her und setzt alle Standardkonfigurationssätze/- antennen auf die Standardeinstellungen zurück. Nächster Schritt WENN eine Option ausgewählt werden soll erstellt oder editiert werden soll DANN die gewünschte Option markieren. WEITR (F1) schliesst den Dialog und kehrt zu dem Dialog zurück, von dem MANAGE XX ausgewählt wurde. die Option markieren und NEU (F2)/EDIT (F3) drücken. Siehe die entsprechenden Kapitel. Manage - Erste Schritte GPS
46 46 GPS1200+ Manage - Erste Schritte
47 7 Manage\Jobs 7.1 Übersicht Beschreibung Jobs gliedern Vermessungsprojekte. beinhalten alle Punkte, Linien, Flächen und Codes, die aufgenommen und gespeichert wurden. können für das Post-Processing nach LGO oder für die Datenübertragung zu einem weiterführenden Programm heruntergeladen werden. können zum Beispiel für Echtzeit Absteckungsanwendungen von LGO geladen werden. können auf der CompactFlash Karte oder im internen Memory, falls vorhanden, gespeichert werden. Wenn ein Job aktiv wird, werden die Sortier- und Filtereinstellungen des Jobs im SystemRAM gespeichert. Wenn die CompactFlash Karte formatiert wird, werden diese zuletzt verwendeten Sortier- und Filtereinstellungen für den Default Job verwendet. Manage\Jobs GPS
48 7.2 Erstellen eines neuen Jobs/Editieren eines Jobs Zugriff Schritt-für-Schritt MANAGE XX Job, Seite Allgem. Schritt Beschreibung 1. Siehe Kapitel "6 Manage - Erste Schritte", um MANAGE Mess Job (Speicherort) aufzurufen. 2. In MANAGE Mess Job (Speicherort) einen Job markieren. Bei der Erstellung eines neuen Jobs werden die Einstellungen dieses Jobs, einschliesslich der Sortier- und Filtereinstellungen, im neuen Job übernommen, die Codeliste muss manuell gewählt werden. 3. NEU (F2)/EDIT (F3) ruft MANAGE Neuer Job/MANAGE Edit Job auf. Das Editieren von Jobs ist ähnlich dem Erstellen eines neuen Jobs. Der Einfachheit halber werden die Dialoge MANAGE XX Job genannt, auf etwaige Unterschiede wird hingewiesen. SPEIC (F1) Speichert die Einstellungen und kehrt zu MANAGE Mess Job (Speicherort) zurück. DATEN (F5) Verfügbar für das Editieren eines Jobs. Zum Anzeigen, Editieren und Löschen von Punkten, Linien und Flächen, die in dem Job gespeichert wurden. Punkte, Linien und Flächen werden auf unterschiedlichen Seiten angezeigt. Die ausgewählten Einstellungen für Sortieren und Filtern werden verwendet. SHIFT PRTKL (F5) Verfügbar für das Editieren eines Jobs. Zum Anzeigen, Editieren und Löschen von Punkten, Linien und Flächen, die in dem Job gespeichert wurden. Punkte, Linien und Flächen werden in einer Liste nach der Zeit geordnet. 48 GPS1200+ Manage\Jobs
49 Beschreibung der Felder Feld Option Beschreibung <Name:> Benutzereingabe Ein eindeutiger Name für den neuen Job. Der Name kann bis zu 16 Zeichen lang sein und Leerstellen enthalten. Eingabe erforderlich. <Beschreibung:> Benutzereingabe Es stehen zwei Zeilen zur Verfügung, um eine ausführliche Beschreibung zum Job einzugeben. Zum Beispiel, die noch auszuführenden Arbeiten oder die verwendeten Klassen. Eingabe optional. <Autor:> Benutzereingabe Der Name der Person, die den Job erstellt/editiert hat. Eingabe optional. <Speicherort:> Das Speichermedium, auf dem der Job gespeichert wird. Auswahlliste Für Empfänger mit internem Memory. Ausgabe Für Empfänger ohne internem Memory und beim Editieren eines Jobs. Nächster Schritt SEITE (F6) wechselt zur Seite Codeliste. Manage\Jobs GPS
50 MANAGE XX Job, Seite Codeliste IMPRT (F2) Verfügbar für das Editieren eines Jobs. Fügt dem Job zusätzliche Codes aus einer neuen Codeliste hinzu. Der Name der Codeliste wird in den Job kopiert. CODES (F4) Verfügbar für das Editieren eines Jobs. Alle Codes, die gegenwärtig im Job gespeichert sind, können angezeigt, editiert, gelöscht, sortiert und gruppiert werden. Die Funktionalität dieses Dialogs ist weitestgehend identisch mit MANAGE Codes. DATEN (F5) Zum Anzeigen, Editieren und Löschen von Punkten, Linien und Flächen, die in dem Job gespeichert wurden. Punkte, Linien und Flächen werden auf unterschiedlichen Seiten angezeigt. Die ausgewählten Einstellungen für Sortieren und Filtern werden verwendet. SHIFT EXPRT (F2) Verfügbar für das Editieren eines Jobs. Um Codes aus dem Job in eine bestehende oder neue Codeliste zu kopieren. Beschreibung der Felder Feld Option Beschreibung <Codeliste:> Auswahlliste Verfügbar für das Erstellen eines neuen Jobs oder das Editieren eines Jobs, wenn keine Codes im Job gespeichert sind. Durch die Auswahl der Codeliste werden die Codes in den Job kopiert. Ausgabe Verfügbar für das Editieren eines Jobs, wenn Codes im Job gespeichert sind. Wenn Codes aus einer System RAM Codeliste kopiert wurden, wird der Name der Codeliste angezeigt. Wenn Codes nicht aus einer System RAM Codeliste kopiert sondern manuell eingegeben wurden, wird der Name des aktiven Jobs angezeigt. Nächster Schritt SEITE (F6) wechselt zur Seite Koord System. 50 GPS1200+ Manage\Jobs
51 MANAGE XX Job, Seite Koord System Das gewählte Koordinatensystem wird dem Job zugeordnet. Falls nicht bekannt ist, welches Koordinatensystem verwendet werden soll, <Koord System: WGS 1984> wählen. Alle anderen Felder dieses Dialogs sind Ausgabefelder. Sie sind vom Transformationstyp des ausgewählten Koordinatensystems abhängig. Nächster Schritt SEITE (F6) wechselt zur Seite Mittel. MANAGE XX Job, Seite Mittel Um die Messgenauigkeit zu erhöhen, kann ein Punkt mehrmals gemessen werden. Falls diese Funktion aktiviert ist, wird das Mittel oder die absolute Differenz berechnet. Siehe Abschnitt "MANAGE XX Job, Seite Allgem." für Informationen über die Softkeys. Beschreibung der Felder Feld Option Beschreibung <Mittelmodus:> Definiert die Art der Mittelbildung für mehrfach gemessene Punkte. Mittel Berechnet das Mittel für die Lage und die Höhe. Punkte, die das definierte Limit überschreiten, werden in MANAGE Edit Punkt, Seite Mittel mit markiert. Absolute Diff. Berechnet die absoluten Differenzen zwischen zwei Punkten, die aus einer Liste von Messpunkten ausgewählt wurden, die alle mit derselben Punktnummer gespeichert wurden. Aus Die Mittelbildung ist ausgeschaltet. <Methode:> Verfügbar für <Mittelmodus: Mittel>. Die Methode, die für die Berechnung des Mittels verwendet wird. Gewichtet Berechnet ein gewichtetes Mittel. Arithmetisch Berechnet ein arithmetisches Mittel. <Verw. Punkt:> Auswahlliste Die Art der Punkte, die für die Mittelbildung oder die absoluten Differenzen berücksichtigt werden. <Mitt.Limit Lag:> und <Mitt.Limit Höh:> Von <Ost:> bis <Kartesisch Z:> Benutzereingabe Verfügbar für <Mittelmodus: Mittel>. Die zulässigen Differenzen für die Lage und die Höhe. Benutzereingabe Verfügbar für <Mittelmodus: Absolute Diff.>. Die zulässigen absoluten Koordinatendifferenzen. Nächster Schritt SPEIC (F1) speichert den Job und kehrt zu MANAGE Mess Job (Speicherort) zurück. Manage\Jobs GPS
52 52 GPS1200+ Manage\Jobs
53 8 Manage\Daten 8.1 Übersicht Beschreibung Daten ist ein Oberbegriff für Punkte, Linien und Flächen. Das Daten Management ist die Verwaltung der Daten, die im aktiven Job gespeichert sind. Dies umfasst die Ansicht von Daten mit ihren zugehörigen Informationen. das Editieren von Daten. das Erstellen von neuen Daten. das Löschen existierender Daten. das Filtern existierender Daten. Objekte Objekte sind Punkte, Linien und Flächen. haben eine eindeutige Identifikationsnummer. Dies ist die Punkt-, die Linienund die Flächennummer. können einen Code zugeordnet haben oder auch nicht. Dies ist ein Punktcode für einen Punkt, ein Liniencode für eine Linie und ein Flächencode für eine Fläche. Manage\Daten GPS
54 8.2 Punkt Management Erstellen eines neuen Punktes/Editieren eines Punktes Zugriff Schritt-für-Schritt MANAGE XX Punkt, Seite Koordinaten Schritt Beschreibung 1. Siehe Kapitel "6 Manage - Erste Schritte", um MANAGE Daten: Job Name, Seite Punkte aufzurufen. 2. MANAGE Daten: Job Name, Seite Punkte Soll ein Punkt editiert werden, diesen Punkt markieren. 3. NEU (F2)/EDIT (F3) ruft MANAGE Neuer Punkt/MANAGE Edit Punkt: Punkt-Nr. auf. Das Editieren von Punkten ist ähnlich dem Erstellen eines neuen Punktes. Der Einfachheit halber werden die Dialoge MANAGE XX Punkt genannt, auf etwaige Unterschiede wird hingewiesen. Beim Editieren eines Punktes hängen die sichtbaren Seiten und Softkeys in diesem Dialog von den Eigenschaften des editierten Punktes ab. SPEIC (F1) Speichert den Punkt und alle verknüpften Informationen und kehrt zu MANAGE Daten: Job Name, Seite Punkte zurück. KOORD (F2) Zeigt andere Koordinatentypen. NORD (F3) oder SÜD (F3) Verfügbar für lokale, geodätische oder WGS 1984 geodätische Koordinaten, wenn <Lokale Breite:> oder <WGS84 Breite:> markiert ist. Wechselt zwischen Breite Nord und Süd. OST (F3) oder WEST (F3) Verfügbar für lokale, geodätische oder WGS 1984 geodätische Koordinaten, wenn <Lokale Länge:> oder <WGS84 Länge:> markiert ist. Wechselt zwischen Länge Ost und West. MEHR (F5) Verfügbar für das Editieren eines Punktes. Zeigt Informationen über die Klasse, die Unterklasse, die 3D Koordinatenqualität, die Zeit und das Datum, wann der Punkt gespeichert wurde, den Instrumententyp und das Flag für die Darstellung von Linien und Flächen, falls vorhanden, an. 54 GPS1200+ Manage\Daten
55 SHIFT ELL H (F2) oder SHIFT ORTH (F2) Verfügbar für lokale Koordinaten. Wechselt zwischen der ellipsoidischen und der orthometrischen Höhe. SHIFT INDIV (F5) oder SHIFT LFD (F5) Wechselt zwischen der Eingabe einer individuellen Punktnummer, die sich von der definierten Nummernmaske unterscheidet, und der laufenden Punktnummer entsprechend der Nummernmaske. Beschreibung der Felder Feld Option Beschreibung <Punkt-Nr.:> Benutzereingabe Der Name des neuen Punktes. Die konfigurierte Punktnummernmaske wird verwendet. Die Nummer kann folgendermassen geändert werden: Um eine neue Reihe von Punktnummern zu beginnen, wird die Punktnummer überschrieben. Für eine individuelle Punktnummer, die unabhängig von der Nummernmaske ist SHIFT INDIV (F5) drücken. SHIFT LFD (F5) wechselt zurück zu der nächsten freien Nummer von der aktiven Nummernmaske. Wird beim Editieren eines Punktes die Punktnummer für einen Punkt einer Klasse geändert, gilt diese neue Punktnummer unabhängig von der Klasse für alle anderen Punkte mit dem gleichen Originalnamen. Ausgabe Punkte der <Klasse: REF> können nicht umbenannt werden. Koordinaten Benutzereingabe Negative geodätische Koordinaten werden so interpretiert, dass sie auf der gegenüberliegenden Hemisphäre oder auf der anderen Seite des Meridians liegen. Zum Beispiel, wird -25 N eingegeben, wird dies als 25 S gespeichert, wird -33 O eingegeben, wird dies als 33 W gespeichert. Ausgabe Beim Editieren können Punkte der <Klasse: REF> nicht umbenannt werden. Manage\Daten GPS
56 Nächster Schritt SEITE (F6) wechselt zur nächsten Seite. Siehe den entsprechenden Abschnitt unten. MANAGE Edit Punkt: Punkt-Nr., Seite Beobachtungen Für GNSS Punkte Der Name der Echtzeit Referenzstation, von dem der GNSS Punkt gemessen wurde, der Name der verwendeten Antenne und die Werte der Basislinie werden in Ausgabefeldern angezeigt. Für TPS Punkte Die Reflektorhöhe kann editiert werden. Wird die Reflektorhöhe geändert, wird die Punkthöhe neu berechnet. Der Name der Station, von der der Punkt gemessen wurde, wird in einem Ausgabefeld angezeigt. Nächster Schritt SEITE (F6) wechselt zur nächsten Seite. Siehe den entsprechenden Abschnitt unten. MANAGE XX Punkt, Seite Code Die Einstellung für <Themat. Codes:> in KONFIG Codierung und Linien bestimmt die Verfügbarkeit der nachfolgenden Felder und Softkeys. Für <Themat. Codes: Ohne Codeliste> ist nur die Taste SPEIC (F1) verfügbar. SPEIC (F1) Speichert den Punkt und alle verknüpften Informationen und kehrt zu MANAGE Daten: Job Name, Seite Punkte zurück. NEU-A (F2) Um zusätzliche Attribute für den Punktcode zu erstellen. NAME (F3) oder WERT (F3) Verfügbar für Attribute, für die ein Attributname eingegeben werden kann. Markiert <Attribute n:> oder das Feld für die Attributwerte. Der Name von <Attribute n:> kann editiert und ein Attributwert kann eingegeben werden. LETZT (F4) Stellt die zuletzt verwendeten Attributwerte, die mit diesem Punktcode gespeichert wurden, wieder her. STDRD (F5) Ersetzt die angezeigten Attributwerte mit den Standardwerten. 56 GPS1200+ Manage\Daten
57 Beschreibung der Felder Feld Option Beschreibung <Punkt Code:> <Code:> <Attribute n:> Auswahlliste Verfügbar für <Themat. Codes: Mit Codeliste>. Alle Punktcodes der Job-Codeliste können gewählt werden. Die Codebeschreibungen werden als Ausgabefeld angezeigt. Die Attribute werden abhängig von ihrer Definition als Eingabe-, Ausgabe- oder Auswahllistenfelder angezeigt. Benutzereingabe Verfügbar für <Themat. Codes: Ohne Codeliste>. Der Code, der mit dem Punkt gespeichert werden soll. Es wird überprüft, ob in dem Job bereits ein Punktcode mit diesem Namen existiert. Trifft dies zu, werden die zugehörigen Attributwerte angezeigt. Benutzereingabe Verfügbar für <Themat. Codes: Ohne Codeliste>. Bis zu acht Attributwerte sind verfügbar. Nächster Schritt WENN ein Punkt erstellt werden soll ein Punkt editiert werden soll DANN SPEIC (F1) speichert den Punkt und alle verknüpften Informationen und kehrt zu MANAGE Daten: Job Name, Seite Punkte zurück. SEITE (F6) wechselt zur Seite Anmerkung, falls verfügbar. SEITE (F6) wechselt zur Seite Mittel, falls verfügbar. Siehe Kapitel "8.2.2 Seite Mittel" für Informationen über Softkeys und Felder auf der Seite Mittel. MANAGE Edit Punkt: Punkt-Nr., Seite Anmerkung Die mit dem Punkt gespeicherten Kommentare können editiert werden, ausgenommen für <4:>, wenn das seismische GPS Protokoll aufgezeichnet wurde. Nächster Schritt SPEIC (F1) speichert die Änderungen und kehrt zu MANAGE Daten: Job Name zurück. Manage\Daten GPS
58 8.2.2 Seite Mittel Beschreibung Mittelbildung Die gemessenen Koordinatentripel für einen Punkt können mit derselben Punktnummer aufgezeichnet werden. Wenn die Mittelbildung aktiviert ist, wird ein Mittelwert berechnet. Es wird kontrolliert, ob die Abweichungen jedes einzelnen Punktes innerhalb der konfigurierten Limits liegen. Nach der Mittelbildung ist die Seite Mittel in MANAGE Edit Punkt: Punkt-Nr. verfügbar und kann von dem Applikationsprogramm MESSEN Messen: Job Name, Seite Messen aufgerufen werden. Definition des Mittelmodus und Konfiguration der Limits Der Mittelmodus und die Limits werden in MANAGE Neuer Job, Seite Mittel oder in MANAGE Edit Job: Job Name, Seite Mittel konfiguriert. Siehe Kapitel "7.2 Erstellen eines neuen Jobs/Editieren eines Jobs". Beschreibung des Mittelmodus Mittelmodus Mittel Absolute Diff. Aus Beschreibung Die Horizontal- und Höhendifferenzen von den gemessenen Punkten zu dem gemittelten Punkt werden berechnet und auf der Seite Mittel angezeigt. Abhängig von der gewählten Methode der Mittelbildung wird das gewichtete Mittel oder das arithmetische Mittel (keine Gewichtung) berechnet. Das Gleiche wie für Mittel oben trifft für Absolute Diff. zu. Zusätzlich werden die absoluten Differenzen zwischen zwei Punkten, die aus einer Liste von Messpunkten mit der gleichen Punktnummer ausgewählt werden, berechnet. Die Mittelfunktionalität ist ausgeschaltet. Zugriff Schritt-für-Schritt Zugriff innerhalb Daten Management Schritt Beschreibung 1. Siehe Kapitel "6 Manage - Erste Schritte", um MANAGE Daten: Job Name aufzurufen. 2. In MANAGE Daten: Job Name, Seite Punkte den Punkt, der editiert werden soll, markieren. 3. EDIT (F3) ruft MANAGE Edit Punkt: Punkt-Nr., Seite Mittel auf. 58 GPS1200+ Manage\Daten
59 MANAGE Edit Punkt: Punkt-Nr., Seite Mittel Alle gemessenen Koordinatentripel, die mit der gleichen Punktnummer aufgezeichnet wurden, werden angezeigt. SPEIC (F1) Speichert die Änderungen und kehrt zu dem Dialog zurück, von dem dieser Dialog ausgewählt wurde. VERW (F2) Schliesst das markierte Koordinatentripel in die Berechnung des Mittels ein oder von der Berechnung aus. EDIT (F3) Um das markierte Koordinatentripel anzuzeigen und zu editieren. LÖSCH (F4) Löscht das markierte Koordinatentripel. Das Mittel wird neu berechnet. MEHR (F5) Zeigt weitere Informationen in der zweiten Spalte an. SHIFT DIFF (F5) Verfügbar für <Mittelmodus: Absolute Diff.> und wenn in der Spalte Verwen für genau zwei Messungen Ja gesetzt wurde. Stellt die absoluten Koordinatendifferenzen dar, wenn ein lokales Koordinatensystem aktiv ist.differenzen, die das definierte Limit überschreiten, werden mit angezeigt. Manage\Daten GPS
60 Beschreibung der Spalten Spalte Anwendung dpos dhöhe Beschreibung Die Verwendung eines gemessenen Koordinatentripels in der Mittelbildung. Auto Das Koordinatentripel wird in die Berechnung des Mittels eingeschlossen, wenn es innerhalb des definierten Mittellimits liegt. Ja Das Koordinatentripel wird immer in die Berechnung des Mittels eingeschlossen, auch wenn es ausserhalb des definierten Mittellimits liegt. Nein Das Koordinatentripel wird nie in die Berechnung des Mittels eingeschlossen Das Koordinatentripel kann nicht in die Berechnung des Mittels eingeschlossen werden. Automatisch vom System gesetzt. VERW (F2) wechselt zwischen den Optionen. Die Horizontalentfernung vom gemessenen Koordinatentripel zum Mittel. Die Höhendifferenz vom gemessenen Koordinatentripel zum Mittel. Verfügbar für gemessene Koordinatentripel mit Auto oder Ja in der Verwen Spalte, wenn <Mittelmodus: Mittel>. Kennzeichnet ein Überschreiten der Limits. Nächster Schritt WENN ein gemessenes Koordinatentripel nicht angezeigt werden soll angezeigt werden soll DANN SPEIC (F1) speichert die Änderungen und kehrt zu MANAGE Daten: Job Name zurück. ein gemessenes Koordinatentripel markieren und EDIT (F3). Codes können nicht geändert werden. Eine Änderung des Codes muss für den gemittelten Punkt vorgenommen werden. 60 GPS1200+ Manage\Daten
61 8.3 Linien/Flächen Management Übersicht Beschreibung Eine Linie/Fläche besteht aus Punkten und kann in MANAGE Daten: Job Name erstellt und editiert werden. Die einzelnen Punkte werden in einem Applikationsprogramm gemessen. Alle Punkte mit Ausnahme von Hilfspunkten können Linien und/oder Flächen bilden. Die Punkte können gleichzeitig einer oder mehreren Linien und/oder Flächen zugeordnet werden. Eine Linie/Fläche kann einen Typ für die Darstellung in MapView haben. einen Code haben, der unabhängig von dem Punktcode der Punkte ist, aus der die Linie/Fläche gebildet wird. Punkte werden einer Linie/Fläche zugeordnet, wenn die Linie/Fläche aktiv ist. Drükken Sie VERW (F4), um eine Linie/Fläche zu aktivieren/deaktivieren. Manage\Daten GPS
62 8.3.2 Erstellen einer neuen Linie/Fläche/Editieren einer Linie/Fläche Das Erstellen/Editieren von Linien/Flächen und die Funktionalität in allen Dialogen und Feldern sind für Linien und Flächen ähnlich. Der Einfachheit halber wird in diesem Kapitel nur das Erstellen/Editieren von Linien erläutert. Zugriff Schritt-für-Schritt MANAGE XX Linie, Seite Allgem. Schritt Beschreibung 1. Siehe Kapitel "6 Manage - Erste Schritte", um MANAGE Daten: Job Name aufzurufen. 2. SEITE (F6) drücken, bis die Seite Linien (X) aktiv ist. 3. MANAGE Daten: Job Name, Seite Linien (X) Soll eine Linie editiert werden, diese Linie markieren. 4. NEU (F2)/EDIT (F3) ruft MANAGE Neue Linie/MANAGE Edit Linie: Linien Nr. auf. Das Editieren von Linien/Flächen ähnelt dem Erstellen einer neuen Linie/Fläche. Der Einfachheit halber werden die Dialoge MANAGE XX Linie genannt, auf etwaige Unterschiede wird hingewiesen. SPEIC (F1) Speichert die Linie und alle verknüpften Informationen und kehrt zu MANAGE Daten: Job Name, Seite Linien (X) zurück. Alle existierenden Linien und Flächen, die aktiv sind, werden deaktiviert. MEHR (F5) Verfügbar für MANAGE Edit Linie: Linien Nr.. Zeigt zusätzliche Felder mit weiteren Informationen an. SHIFT INDIV (F5) oder SHIFT LFD (F5) Wechselt zwischen der Eingabe einer individuellen Liniennummer, die sich von der definierten Nummernmaske unterscheidet, und der laufenden Liniennummer entsprechend der Nummernmaske. 62 GPS1200+ Manage\Daten
63 Beschreibung der Felder Feld Option Beschreibung <Linien-Nr.:> Benutzereingabe Der Name der neuen Linie. <Pkte speich.:> Alle Punkte, Nur Der Typ der Punkte, die für die Bildung einer Mess Pkte, Nur Auto Pkte, Nur Linie während der Messung verwendet werden. Exz1 Pkte oder Nur Exz2 Pkte <Linienart:> Auswahlliste Verfügbar für MANAGE Neue Linie. Die Linienart definiert, wie die Linien/Flächen in MapView und LGO dargestellt werden. Für <Liniencode: <Kein(e)>> auf der Seite Code kann eine Linienart von einer Auswahlliste gewählt werden. Andernfalls wird die Linienart vom auf der Seite Code gewählten Liniencode angezeigt. <Anzahl Punkte:> Ausgabe Die Anzahl der Punkte, die die Linie bilden. <Länge:> Ausgabe Verfügbar für MANAGE Edit Linie: Linien Nr.. Die Summe der Entfernungen zwischen den Punkten in der Reihenfolge, in der sie für die Linie gespeichert wurden. Dies kann eine horizontale Gitterdistanz oder eine geodätische Distanz auf dem WGS 1984 Ellipsoid sein. <Startzeit:> und <Startdatum:> <Endzeit:> und <Enddatum:> Ausgabe Ausgabe Verfügbar für MANAGE Edit Linie: Linien Nr.. Die Zeit/das Datum, wann die Linie erstellt wurde. Verfügbar für MANAGE Edit Linie: Linien Nr. nach dem Drücken von MEHR (F5). Die Zeit/das Datum, wann der letzte Punkt zur Linie hinzugefügt wurde. Die Werte ändern sich nicht, wenn der zuletzt hinzugefügte Punkt gelöscht oder editiert wird, ausser ein zusätzlicher Punkt wird zur Linie hinzugefügt. Nächster Schritt WENN eine Linie erstellt wird eine Linie editiert wird DANN SEITE (F6) wechselt zur Seite Code. Siehe Abschnitt "MANAGE XX Linie, Seite Code". SEITE (F6) wechselt zur Seite Punkte. Siehe Abschnitt "MANAGE Edit Linie: Linien-Nr., Seite Punkte". Manage\Daten GPS
64 MANAGE Edit Linie: Linien-Nr., Seite Punkte Alle Punkte, die zur Linie gehören, werden aufgelistet. Der Punkt, der zuletzt zur Linie hinzugefügt wurde, befindet sich am Anfang der Liste. HINZU (F2) Fügt einen existierenden Punkt vom aktiven Job zu der Linie hinzu. Ein neuer Punkt wird vor dem Punkt, der markiert war, als HINZU (F2) gedrückt wurde, hinzugefügt. ENTF (F4) Entfernt den markierten Punkt von der Linie. Der Punkt selbst wird nicht gelöscht. MEHR (F5) Zeigt weitere Informationen in der zweiten Spalte an. Nächster Schritt SEITE (F6) wechselt zur Seite Code. MANAGE XX Linie, Seite Code Erstellung von Linien/Flächen auf effizienteste Art Die Funktionalität ist sehr ähnlich zu MANAGE Neuer Punkt, Seite Code. Siehe Kapitel "8.2.1 Erstellen eines neuen Punktes/Editieren eines Punktes". Nächster Schritt SPEIC (F1) speichert die Änderungen und kehrt zu MANAGE Daten: Job Name, Seite Linien (X) zurück. WENN mehrere Linien/Flächen mit aufeinanderfolgenden Linien- /Flächennummern erstellt werden sollen Linien/Flächen mit bestimmten Codes erstellt werden sollen DANN die Hot Key/User Menü Funktion FUNC Neue Linie (Quick)/FUNC Neue Fläche (Quick) verwenden. Durch das Drücken des Hot Keys oder durch die Auswahl der Funktion aus dem User Menü wird die neue Linie/Fläche erstellt und gespeichert. Für die Linien/Flächennummer wird die in KONFIG Nr-Masken definierte Linien-/Flächennummernmaske verwendet. Der Code und die Attribute werden von der zuletzt erstellten Linie/Fläche übernommen. Quick Coding verwenden. Die Job Codeliste muss Quick Codes für Linien/Flächen enthalten. Durch die Verwendung des Quick Codes wird eine neue Linie/Fläche erstellt und sofort mit dem Linien-/Flächencode und den Attributen gespeichert. Für die Linien/Flächennummer wird die in KONFIG Nr-Masken definierte Linien-/Flächennummernmaske verwendet. 64 GPS1200+ Manage\Daten
65 8.4 Punktsortierung und Filter Sortierung und Filter für Punkte, Linien und Flächen Beschreibung Die Sortiereinstellungen definieren die Reihenfolge der Objekte im aktiven Job. Die Filtereinstellungen definieren die Objekte, die angezeigt werden sollen. Ein aktiver Filter für ein Objekt wird in MANAGE Daten: Job Name durch auf der rechten Seite des Seitennamens angezeigt. Die Sortier- und Filtereinstellungen werden im Job gespeichert. Sie bleiben nach Ausschalten des Instruments erhalten und werden in einen neuen Job kopiert. Wenn ein Job aktiv wird, werden die Sortier- und Filtereinstellungen des Jobs im SystemRAM gespeichert. Wenn die CompactFlash Karte formatiert wird, werden die zuletzt verwendeten Sortier- und Filtereinstellungen für den Default Job verwendet. Zugriff Schritt-für-Schritt MANAGE Sortieren und Filtern, Seite Punkte Schritt Beschreibung 1. Siehe Kapitel "6 Manage - Erste Schritte", um MANAGE Daten: Job Name aufzurufen. 2. In MANAGE Daten: Job Name auf den Seiten Punkte, Linien (X) oder Flächen (X) SHIFT FILTR (F5) drücken, um MANAGE Sortieren und Filtern aufzurufen. 3. MANAGE Sortieren und Filtern Die Seite für ein Objekt wird angezeigt, wenn die entsprechende Seite in MANAGE Daten: Job Name angezeigt wird. Die Funktionalität auf den Seiten Linien (X) und Flächen (X) ist ähnlich der auf der Seite Punkte. Der Einfachheit halber wird nur die Seite Punkte beschrieben. Die verfügbaren Felder in diesem Dialog hängen von den gewählten Einstellungen für <Filtern:> ab. WEITR (F1) Schliesst den Dialog und kehrt zu dem Dialog zurück, von dem dieser Dialog ausgewählt wurde. ABSTK (F5) Filtert Punkte für das Applikationsprogramm Absteckung. Manage\Daten GPS
66 Beschreibung der Felder Feld Option Beschreibung <Sortieren:> PktNr. aufsteig, PktNr. absteig, Immer verfügbar. Die Methode, nach der Punkte sortiert werden. Zeit vorwärts oder Zeit rückwärts <Filtern:> Immer verfügbar. Die Methode, nach der Punkte gefiltert werden. Kein Filter Zeigt alle Punkte. Höchste Klasse Zeigt Punkte der höchsten Klasse. Bereich Pkt-Nr. Zeigt Punkte, bei denen die Punktnummern zwischen der eingegebenen Start- und Endnummer liegen. Die Punkte sind linksbündig und werden nach der ersten Stelle sortiert. Jokerzeichen Zeigt Punkte mit den Punktnummern, die der Wildcard entsprechen. * und? werden unterstützt. * gibt eine undefinierte Anzahl von unbekannten Zeichen an.? gibt ein einzelnes unbekanntes Zeichen an. Zeit Zeigt Punkte, die innerhalb eines definierten Zeitfensters aufgezeichnet wurden. Klasse Zeigt Punkte der gewählten Klasse. Instrument Zeigt Punkte, die vom gewählten Instrumentoder Softwareprogrammtyp stammen. Koordinatentyp Zeigt Punkte des gewählten Koordinatentyps. Punkt Code Zeigt Punkte mit dem gewählten angehängten Code. Radius vom Punkt Indiv. Linie Indiv. Fläche Zeigt Punkte innerhalb eines definierten Radius zu einem bestimmten Punkt. Der Radius ist die Horizontaldistanz. Zeigt Punkte, die zu einer gewählten Linie gehören. Dies kann z.b. bei einer Absteckung nützlich sein. Zeigt Punkte, die zu einer gewählten Fläche gehören. Dies kann z.b. bei einer Absteckung nützlich sein. Nächster Schritt WEITR (F1) kehrt zu dem Dialog zurück, von dem MANAGE Sortieren und Filtern ausgewählt wurde. 66 GPS1200+ Manage\Daten
67 8.4.2 Punkt-, Linien- und Flächen Codefilter Für jedes Objekt existiert ein Codefilter. Die Punkt-, Linien- und Flächencodefilter sind unabhängig voneinander. Die Funktionalität ist identisch. Der Einfachheit halber wird nur der Punktcodefilter erklärt. Zugriff Schritt-für-Schritt Schritt Beschreibung 1. Siehe Kapitel "8.4.1 Sortierung und Filter für Punkte, Linien und Flächen", um MANAGE Sortieren und Filtern aufzurufen. 2. MANAGE Sortieren und Filtern <Filtern: Punkt Code> 3. CODES (F4) ruft MANAGE Punkt Code Filter auf. MANAGE Punkt Code Filter Dieser Dialog zeigt die Punktcodes vom aktiven Job und die Codes, die aktuell als Filter verwendet werden. WEITR (F1) Schliesst den Dialog und kehrt zu dem Dialog zurück, von dem dieser Dialog ausgewählt wurde. GRUPP (F4) Um Codegruppen zu aktivieren und zu deaktivieren. Codes, die zu einer deaktivierten Codegruppe gehören, werden in MANAGE Punkt Code Filter nicht dargestellt. VERW (F5) Um den Filter für den markierten Code zu aktivieren und zu deaktivieren. KEIN (F6) oder ALL (F6) Aktiviert oder deaktiviert alle Punktcodes. SHIFT SORT (F5) Um die Reihenfolge der Codes zu definieren. Manage\Daten GPS
68 68 GPS1200+ Manage\Daten
69 9 Manage\Codelisten 9.1 Erstellen einer neuen Codeliste/Editieren einer Codeliste Es wird empfohlen, eine Codeliste in LGO zu erstellen. Eine Codeliste kann mit Hilfe der CompactFlash Karte von LGO auf das System RAM des Empfängers übertragen werden. Zugriff Schritt-für-Schritt Schritt Beschreibung 1. Siehe Kapitel "6 Manage - Erste Schritte", um MANAGE Codelisten aufzurufen. 2. NEU (F2)/EDIT (F3) ruft MANAGE Neue Codeliste/MANAGE Edit Codeliste auf. Das Editieren von Codelisten ist ähnlich dem Erstellen einer neuen Codeliste. Der Einfachheit halber werden die Dialoge MANAGE XX Codelisten genannt, auf etwaige Unterschiede wird hingewiesen. MANAGE XX Codelisten SPEIC (F1) Speichert die Codeliste und kehrt zu MANAGE Codelisten zurück. CODES (F4) Ruft MANAGE Codes auf, wo Codes erstellt, editiert oder gelöscht werden können und auf Codegruppen zugegriffen werden kann. Beschreibung der Felder Feld Option Beschreibung <Name:> Benutzereingabe Ein eindeutiger Name für die Codeliste. Der Name kann bis zu 16 Zeichen lang sein und Leerstellen enthalten. Eingabe erforderlich. <Beschreibung:> Benutzereingabe Eine genaue Beschreibung der Codeliste. Dies kann zum Beispiel eine Beschreibung des Aufgabenbereichs sein. Eingabe optional. <Autor:> Benutzereingabe Der Name der Person, die die neue Codeliste erstellt hat. Eingabe optional. Nächster Schritt SPEIC (F1) speichert die Codeliste und kehrt zu MANAGE Codelisten zurück. Manage\Codelisten GPS
70 9.2 Erstellen eines neuen Codes/Editieren eines Codes Zugriff Schritt-für-Schritt Schritt Beschreibung 1. Siehe Kapitel "6 Manage - Erste Schritte", um MANAGE Codelisten aufzurufen. 2. In MANAGE Codelisten die Codeliste markieren, in der Codes editiert werden sollen. 3. EDIT (F3) ruft MANAGE Edit Codeliste auf. 4. CODES (F4) ruft MANAGE Codes auf. 5. MANAGE Codes Die Codes der aktiven Codegruppen werden angezeigt. Das Zeichen erscheint bei Codes, die Attribute angehängt haben. MEHR (F5) zeigt Informationen über die Codebeschreibung, die Quick Codes, wenn verfügbar, die Codegruppen und den Codetyp an. SHIFT GRUPP (F4) um Codegruppen anzuzeigen, zu erstellen, zu löschen, zu aktivieren und zu deaktivieren. SHIFT SORT (F5) um Codes nach originaler Reihenfolge, Codename, Codebeschreibung, Quick Code oder nach der letzten Verwendung zu sortieren. 6. MANAGE Codes Soll ein Code editiert werden, diesen Code markieren. 7. NEU (F2)/EDIT (F3) ruft MANAGE Neuer Code/MANAGE Edit Code auf. Das Editieren von Codes ist ähnlich dem Erstellen eines neuen Codes. Der Einfachheit halber werden die Dialoge MANAGE XX Codes genannt, auf etwaige Unterschiede wird hingewiesen. SmartCodes ist eine schnelle Methode, einen Code mit einem gemessenen Punkt zu speichern. Für Informationen über die Konfiguration und die Verwendung von SmartCodes siehe das GPS1200+ Technische Referenzhandbuch. 70 GPS1200+ Manage\Codelisten
71 MANAGE XX Codes SPEIC (F1) Fügt den neuen Code und alle zugehörigen Attribute zur System RAM/Job Codeliste hinzu und kehrt zu dem Dialog zurück, von dem dieser Dialog ausgewählt wurde. NEU-A (F2) Fügt ein neues Eingabefeld für ein Attribut mit dem Attributtyp "Normal" und mit dem Werttyp "Text" hinzu. Attribute des Attributtyps "Obligatorisch" oder "Fest" und des Werttyps "Real" oder "Integer" müssen in LGO erstellt werden. Bis zu zwanzig Attribute können erstellt werden. NAME (F3) oder WERT (F3) Verfügbar für Attribute, für die ein Attributname eingegeben werden kann. Markiert das Feld für den Attributnamen oder das Feld für den Attributwert. Der Attributname und der Attributwert, der dann als Standardattributwert verwendet wird, können eingegeben werden. Manage\Codelisten GPS
72 Beschreibung der Felder Feld Option Beschreibung <Code:> Benutzereingabe Ein eindeutiger Name für den neuen Code. Der Name kann bis zu 16 Zeichen lang sein und Leerstellen enthalten. Eingabe erforderlich. <Codebeschr.:> Benutzereingabe Eine genaue Beschreibung des Codes. Dies kann zum Beispiel die volle Bezeichnung sein, wenn <Code:> eine Abkürzung ist. Eingabe optional. <Gruppe:> Auswahlliste Die Codegruppe, zu der der Code zugeordnet werden soll. <Codetyp:> Auswahlliste Definiert die Verwendung des Codes. Er kann als thematischer Code für Punkte, Linien oder Flächen oder als freier Code verwendet werden. Er macht einen Code eindeutig. Zum Beispiel kann <Code: Eiche> in derselben Codeliste <Codetyp: Punkt>, <Codetyp: Linie>, <Codetyp: Fläche> und/oder <Codetyp: Frei> haben. <Autolinien:> Auswahlliste Nur verfügbar für <Codetyp: Punkt>. In diesem Feld kann eine neue Linie oder eine neue Fläche geöffnet werden, wenn der Punktcode neu ausgewählt wird. Diese Funktionalität ist auch bei der Erstellung von Codelisten über LGO verfügbar. Kein(e) Diese Option wählen, um die Funktionalität abzuschalten. Alle anderen Codeeinstellungen auf dem Instrument sind nicht davon betroffen, wenn diese Option gesetzt ist. Start Linie Wenn ein Punktcode neu gewählt wird, wird eine neue Linie geöffnet und der gespeicherte Punkt wird dieser Linie hinzugefügt. Wenn derselbe Punktcode ausgewählt bleibt, wird keine neue Linie geöffnet. Der gespeicherte Punkt wird einfach der aktuellen Linie hinzugefügt. Start Fläche Das Öffnen einer neuen Fläche verhält sich genauso wie das oben aufgeführte Öffnen einer neuen Linie. <Linienart:> Auswahlliste Nicht verfügbar für <Codetyp: Frei>. Die Linienart, in der die Linien/Flächen in MapView und LGO dargestellt werden. Nächster Schritt SPEIC (F1) fügt den Code der Codeliste hinzu/speichert die Änderungen und kehrt zu MANAGE Codelisten zurück. 72 GPS1200+ Manage\Codelisten
73 10 Linien und Flächen 10.1 Arbeiten mit Linien und Flächen Zur Erklärung dieses Themas wird das Applikationsprogramm Messen verwendet. Anforderungen Eine Displaymaske mit einer Auswahlliste für Linien muss konfiguriert sein. Die mit den Punkten gespeicherten Flags für Linien und Flächen können in KONFIG Codierung & Linien, Seite Linien definiert werden. In KONFIG Echtzeit Modus muss <RT Modus: Kein(e)> oder <RT Modus: Rover> gewählt sein. Zugriff Schritt-für-Schritt Schritt Beschreibung 1. Hauptmenü: Messen wählen, um MESSEN Messen Start aufzurufen. 2. In MESSEN Messen Start einen Mess Job wählen. 3. Einen Konfigurationssatz mit <RT-Modus: Kein(e)> oder <RT Modus: Rover> wählen. 4. Eine Antenne wählen. 5. WEITR (F1), um MESSEN Messen: Job Name aufzurufen. MESSEN Messen: Job Name, Seite Messen Die wichtigsten Funktionen werden erklärt. MESSE (F1) Startet die Aufzeichnung von Positionen. Das Icon für den Positionsstatus wechselt zum statischen Icon. (F1) wechselt zu STOP. STOP (F1) Beendet die Aufzeichnung von Positionen, wenn ausreichend Daten gesammelt sind. (F1) wechselt zu SPEIC. SPEIC (F1) Speichert die Punktinformation. (F1) wechselt zu MESSE. Linien und Flächen GPS
74 Beschreibung der Felder Feld Option Beschreibung <Punkt-Nr.:> Benutzereingabe Die Punktnummer für manuell gemessene Punkte. Die konfigurierte Punktnummernmaske wird verwendet. Die Nummer kann folgendermassen geändert werden: Um eine neue Reihe von Punktnummern zu beginnen, wird die Punktnummer überschrieben. Für eine individuelle Punktnummer, die unabhängig von der Nummernmaske ist SHIFT INDIV (F5) drücken. SHIFT LFD (F5) wechselt zurück zu der nächsten Nummer von der aktiven Nummernmaske. <Autolinien:> Das Linienflag, das mit dem Punkt gespeichert werden soll Es wird kein Linienflag gespeichert. Start Linie 3-Pkt Bogen Öffne Linie Öffne letz Linie Öffnet eine neue Linie, wenn der nächste Punkt gespeichert wird. Alle bisher aktiven Linien/Flächen werden geschlossen und dem letzten Punkt, der zu dieser Linie/Fläche gehört, wird der Linienflag Ende Linie/Flch schliesn zugeordnet. Der Punkt kann zusätzlich mit einem Punktcode gespeichert werden. Speichert das Linienflag für einen Kreis durch drei Punkte und setzt eine Linie/Fläche fort. Zeigt eine Liste mit allen im Job gespeicherten Linien an, wenn der nächste Punkt gespeichert wird. Der mit der ausgewählten Linie zuletzt verwendete Code wird automatisch verwendet, wenn der Punkt gespeichert wird. Alle bisher aktiven Linien/Flächen werden geschlossen und dem letzten Punkt, der zu dieser Linie/Fläche gehört, wird der Linienflag Ende Linie/Flch schliesn zugeordnet. Öffnet die zuletzt verwendete Linie. Der mit der ausgewählten Linie zuletzt verwendete Code wird automatisch verwendet, wenn der Punkt gespeichert wird. Ende Linie Schliesst alle aktiven Linien. Forts Linie/Flch Speichert das Linienflag zum Fortsetzen einer Linie/Fläche. Die bereits geöffneten Linien/Flächen werden fortgesetzt. Start Spline Speichert das Linienflag für das Beginnen eines Splines. Die bereits geöffneten Linien/Flächen werden fortgesetzt. 74 GPS1200+ Linien und Flächen
75 Feld Option Beschreibung Ende Spline Forts Spline Start Fläche Öffne Fläche Öffne letzt Flch Flch schliesn Speichert das Linienflag zum Beenden eines Splines. Die bereits geöffneten Linien/Flächen werden fortgesetzt. Speichert das Linienflag zum Fortsetzen eines Splines. Die bereits geöffneten Linien/Flächen werden fortgesetzt. Öffnet eine neue Fläche, wenn der nächste Punkt gespeichert wird. Alle bisher aktiven Linien/Flächen werden geschlossen und dem letzten Punkt, der zu dieser Linie/Fläche gehört, wird der Linienflag Ende Linie/Flch schliesn zugeordnet. Der Punkt kann zusätzlich mit einem Punktcode gespeichert werden. Zeigt eine Liste mit allen im Job gespeicherten Flächen an, wenn der nächste Punkt gespeichert wird. Der mit der ausgewählten Fläche zuletzt verwendete Code wird automatisch verwendet, wenn der Punkt gespeichert wird. Alle bisher aktiven Linien/Flächen werden geschlossen und dem letzten Punkt, der zu dieser Linie/Fläche gehört, wird der Linienflag Ende Linie/Flch schliesn zugeordnet. Öffnet die zuletzt verwendete Fläche. Der mit der ausgewählten Fläche zuletzt verwendete Code wird automatisch verwendet, wenn der Punkt gespeichert wird. Schliesst alle aktiven Flächen. Nächster Schritt Schritt Beschreibung 1. Zum Punkt gehen, der gemessen werden soll. 2. Das Linienflag wählen, das mit dem nächsten Punkt gespeichert werden soll. 3. MESSE (F1) 4. STOP (F1) 5. SPEIC (F1) Abhängig von der gewählten Option für <Linien:> wird eine Linie/Fläche geöffnet, geschlossen oder fortgesetzt. 6. Die Schritte 1. bis 5. wiederholen, bis alle Punkte gemessen sind. 7. SHIFT BEEND (F6), um das Applikationsprogramm Messen zu verlassen. 8. Eine Formatdatei verwenden, um die Punkte einschliesslich den Linienflags zu exportieren. Linien und Flächen GPS
76 10.2 Kombinieren von Linien und Codierung Beschreibung Das Kombinieren von Linien und Codierung kann nur konfiguriert werden, wenn thematische Punktcodes oder thematische Punkt-, Linien- und Flächencodes für die Auswahl verfügbar sind. Die thematische Codierung kann mit oder ohne Codeliste durchgeführt werden. Linien und Codierung können ebenfalls durch die Verwendung von SmartCodes kombiniert werden. Für Informationen über die Konfiguration und die Verwendung von SmartCodes siehe das GPS1200+ Technische Referenzhandbuch. Anforderungen Eine Displaymaske muss konfiguriert sein mit einem Feld für Codes. einer Auswahlliste für Linien. Für das Arbeiten mit Punkt-, Linien- und Flächencodes ohne Codeliste ist es erforderlich, das Eingabefeld für den Codetyp in einer Displaymaske zu konfigurieren. Sonst ist die Konfiguration eines Eingabefeldes für Codetypen optional. In KONFIG Codierung & Linien, Seite Codierung folgendes konfigurieren <Codes anzeig.: Nur Punkt Codes> oder <Codes anzeig.: Alle Codes>. <Themat. Codes: Mit Codeliste> oder <Themat. Codes: Ohne Codeliste>. In KONFIG Codierung & Linien, Seite Linien die Linienflags definieren. Zugriff Schritt-für-Schritt In KONFIG Echtzeit Modus muss <RT Modus: Kein(e)> oder <RT Modus: Rover> gewählt sein. Zur Erklärung der Kombination von Linien und Codierung wird das Applikationsprogramm Messen verwendet. Schritt Beschreibung 1. Hauptmenü: Messen wählen, um MESSEN Messen Start aufzurufen. 2. In MESSEN Messen Start einen Mess Job wählen. 3. Einen Konfigurationssatz mit <RT-Modus: Kein(e)> oder <RT Modus: Rover> wählen. 4. Eine Antenne wählen. 5. WEITR (F1), um MESSEN Messen: Job Name aufzurufen. 76 GPS1200+ Linien und Flächen
77 MESSEN Messen: Job Name, Seite Messen Beispiel für eine für Linien und Codierung konfigurierte Displaymaske. Die wichtigsten Funktionen werden erklärt. MESSE (F1) Startet die Aufzeichnung von Positionen. (F1) wechselt zu STOP. STOP (F1) Beendet die Aufzeichnung von Positionen, wenn ausreichend Daten gesammelt sind. (F1) wechselt zu SPEIC. SPEIC (F1) Speichert die Punktinformation. (F1) wechselt zu MESSE. Linien und Codierung Schritt-für-Schritt Diese Schritt-für-Schritt-Anleitung bezieht sich auf die vorherige Anzeige. Für <Codes anzeig.: Nur Punkt Codes> Schritt Feld Beschreibung für die thematische Codierung Mit Codeliste 1. <Code:> Einen Code von der Auswahlliste wählen. Für die Auswahl stehen nur Punktcodes zur Verfügung. <Kein(e)> wählen, um einen Punkt ohne Code zu speichern oder um Linienflags ohne Codes zu speichern. Ohne Codeliste Einen Code manuell eingeben um einen Punkt ohne Code zu speichern oder um Linienflags ohne Codes zu speichern. 2. <Codetyp:> Punkt wird angezeigt. Dieses Feld ist ein Ausgabefeld. Es kann nicht geändert werden. 3. <Autolinien:> Eine Option für das Linienflag wählen, das mit dem Punkt gespeichert werden soll speichert einen Punkt ohne Linienflag MESSE (F1) 5. - STOP (F1) 6. - SPEIC (F1) - Der Punkt wird mit dem gewählten Code gespeichert. - Abhängig von der Auswahl für <Linien:> wird eine Linie/Fläche geöffnet, geschlossen oder fortgesetzt. Linien und Flächen GPS
78 Für <Codes anzeig.: Alle Codes> Schritt Feld Beschreibung für die thematische Codierung Mit Codeliste 1. <Code:> Einen Code von der Auswahlliste wählen. Für die Auswahl stehen Punkt-, Linien- und Flächencodes zur Verfügung. <Kein(e)> wählen, um einen Punkt ohne Code zu speichern oder um Linienflags ohne Codes zu speichern. 2. <Codetyp:> Der Typ des gewählten Codes. Dieses Feld ist ein Ausgabefeld. Es kann nicht geändert werden. 3. <Autolinien:> Ohne Codeliste Einen Code manuell eingeben um einen Punkt ohne Code zu speichern oder um Linienflags ohne Codes zu speichern. Den Typ des eingegebenen Codes auswählen. Eine Option für das Linienflag wählen, das mit dem Punkt gespeichert werden soll speichert einen Punkt ohne Linienflag MESSE (F1) 5. - STOP (F1) 6. - SPEIC (F1) - Wenn ein Punktcode ausgewählt wurde, wird der Punkt mit dem gewählten Code gespeichert. - Wenn ein Linien-/Flächencode ausgewählt wurde, wird der Punkt als Teil der Linie/Fläche gespeichert. - Abhängig von der Auswahl für <Linien:> wird eine Linie/Fläche geöffnet, geschlossen oder fortgesetzt. 78 GPS1200+ Linien und Flächen
79 11 Manage\Koordinatensysteme 11.1 Übersicht Beschreibung Elemente eines Koordinatensystems Ein Koordinatensystem besteht aus bis zu fünf Elementen. erlaubt die Umwandlung der geodätischen oder kartesischen WGS 1984 Koordinaten in lokale geodätische, kartesische oder Gitterkoordinaten und zurück. Die fünf Elemente, die ein Koordinatensystem definieren, sind: eine Transformation eine Projektion ein Ellipsoid ein Geoidmodell ein Länderspezifisches KoordinatenSystem Modell (LSKS) Manage\Koordinatensysteme GPS
80 11.2 Erstellen eines neuen Koordinatensystems/Editieren eines Koordinatensystems Zugriff Schritt-für-Schritt MANAGE XX Koordinatensystem Schritt Beschreibung 1. Siehe Kapitel "6 Manage - Erste Schritte", um MANAGE Koordinatensysteme aufzurufen. Für <Auto KrdSys: Ja>, konfiguriert in KONFIG Erweiterte Rover Optionen, kann das Koordinatensystem Management nur über Hauptmenü:Manage\Koordinatensysteme aufgerufen werden. Siehe Kapitel " Konfiguration einer Echtzeit Rover Schnittstelle". 2. In MANAGE Koordinatensysteme ein Koordinatensystem markieren. Beim Erstellen eines neuen Koordinatensystems wird eine Kopie dieses Koordinatensystems für weitere Konfigurationen verwendet. 3. NEU (F2)/EDIT (F3) ruft MANAGE Neues Koordinatensystem/ MANAGE Edit Koordinatensystem auf. Das Editieren eines Koordinatensystems ist ähnlich dem Erstellen eines neuen Koordinatensystems. Der Einfachheit halber werden die Dialoge MANAGE XX Koordinatensystem genannt, auf etwaige Unterschiede wird hingewiesen. Wenn ein Koordinatensystem editiert wird, bestimmt der Transformationstyp des ausgewählten Koordinatensystems die Verfügbarkeit und die Optionen der nachfolgenden Felder. Die meisten Felder sind mit denen, die zur Erstellung eines neuen Koordinatensystems verwendet werden, identisch. Beschreibung der Felder Feld Option Beschreibung <Name:> Benutzereingabe Ein eindeutiger Name für das Koordinatensystem. Der Name kann bis zu 16 Zeichen lang sein und Leerstellen enthalten. <Residuen:> Verfügbar für berechnete Transformationen. Die Methode zur Verteilung der Residuen kann ausgewählt werden. Kein(e) Es wird keine Verteilung durchgeführt. Die Residuen in den Passpunkten bleiben unverändert. 1/Distanz XX Verteilt die Residuen entsprechend der Distanz zwischen jedem Passpunkt und dem zu transformierenden Punkt. Multiquadratisch Verteilt die Residuen unter Verwendung einer multiquadratischen Interpolationsmethode. <Transform:> Auswahlliste Der Transformationssatz mit den Parametern für die Klassische 3D Transformation. 80 GPS1200+ Manage\Koordinatensysteme
81 Feld Option Beschreibung <Vor Transform:> Ausgabe Verfügbar für das Editieren von 2-Schritt Transformationen. Der Name einer 3D Helmert Vor-Transformation, die zusammen mit der gewählten Projektion verwendet wird, um vorläufige Gitterkoordinaten zu erhalten. Die endgültigen Koordinaten werden anschliessend mit einer 2D Transformation berechnet. <Ellipsoid:> Auswahlliste Verfügbar sofern nicht Projektion <Typ: Benutzerdef.>. Die lokalen Koordinaten basieren auf dieses Ellipsoid. <Projektion:> Auswahlliste Die Kartenprojektion. <Geoidmodell:> Auswahlliste Das Geoidmodell. Für Koordinatensysteme mit der Quelle RTCM kann nur das zu verwendende Geoidmodell geändert werden. <LSKS Modell:> Auswahlliste Das Länderspezifische Koordinatensystem Modell. Nächster Schritt SPEIC (F1) speichert das Koordinatensystem und kehrt zu MANAGE Koordinatensysteme zurück. Manage\Koordinatensysteme GPS
82 11.3 Transformationen/Ellipsoide/Projektionen Zugriff auf das Management von Transformationen/Ellipsoide/ Projektionen Zugriff Schritt-für-Schritt Schritt Beschreibung 1. Siehe Kapitel "6 Manage - Erste Schritte", um MANAGE Koordinatensysteme aufzurufen. 2. In MANAGE Koordinatensysteme ein Koordinatensystem markieren, um es zu editieren. 3. EDIT (F3) 4. In MANAGE Edit Koordinatensystem den Eintrag <Transform:>, <Ellipsoid:> oder <Projektion:> markieren. 5. ENTER ruft MANAGE XX auf. MANAGE XX kann nicht für Koordinatensysteme mit der Quelle RTCM aufgerufen werden. Der Dialog ist ähnlich dem Dialog MANAGE Koordinatensysteme. Siehe Kapitel "6 Manage - Erste Schritte" für Informationen über die Softkeys. In MANAGE Transformationen sind alle Klassischen 3D Transformationen aufgelistet, die in der Datenbank DB-X gespeichert sind. Nächster Schritt WENN DANN eine Transformation/ein Ellipsoid/eine markieren. WEITR (F1) schliesst den Dialog und kehrt zu gewünschte Transformation/Ellipsoid/Projektion Projektion ausgewählt werden soll dem Dialog zurück, von dem MANAGE XX ausgewählt wurde. eine Transformation/ein Ellipsoid/eine Projektion erstellt oder editiert werden soll die Transformation/das Ellipsoid/die Projektion markieren und NEU (F2)/EDIT (F3). Siehe Kapitel " Erstellen/Editieren einer Transformation/eines Ellipsoids/ einer Projektion". 82 GPS1200+ Manage\Koordinatensysteme
83 Erstellen/Editieren einer Transformation/eines Ellipsoids/ einer Projektion Zugriff Schritt-für-Schritt MANAGE XX Transformation, Seite Allgem. Das Erstellen/Editieren eines Ellipsoids/einer Projektion ist sehr ähnlich der Erstellung/Editierung einer Transformation, die unten beschrieben wird. Der hauptsächliche Unterschied besteht darin, dass MANAGE XX Ellipsoid und MANAGE XX Projektion keine Seiten verwenden und die gesamte Information in einem Dialog eingegeben wird. Klassische 3D Transformationen können erstellt werden. Schritt Beschreibung 1. Siehe Kapitel " Zugriff auf das Management von Transformationen/Ellipsoide/ Projektionen", um MANAGE Transformationen aufzurufen. 2. In MANAGE Transformationen eine Transformation markieren. Beim Erstellen einer neuen Transformation/eines neuen Ellipsoids/einer neuen Projektion wird eine Kopie dieser Transformation/dieses Ellipsoids/dieser Projektion für weitere Konfigurationen verwendet. 3. NEU (F2)/EDIT (F3) ruft MANAGE Neue Transformation/MANAGE Edit Transformation auf. Das Editieren einer Transformation ist ähnlich dem Erstellen einer neuen Transformation. Der Einfachheit halber werden die Dialoge MANAGE XX Transformation genannt, auf etwaige Unterschiede wird hingewiesen. Transformationen mit der Quelle RTCM können nicht editiert werden. Beschreibung der Felder Feld Option Beschreibung <Name:> Benutzereingabe Ein eindeutiger Name für die Transformation. Der Name kann bis zu 16 Zeichen lang sein und Leerstellen enthalten. <Typ:> Ausgabe Nur die klassische 3D Transformation kann manuell erstellt werden. Nächster Schritt SEITE (F6) wechselt zur Seite Parameter. MANAGE XX Transformation, Seite Parameter Die bekannten Werte der Transformationsparameter eingeben. Nächster Schritt SEITE (F6) wechselt zur Seite Mehr. Manage\Koordinatensysteme GPS
84 MANAGE XX Transformation, Seite Mehr Beschreibung der Felder Feld Option Beschreibung <Höhenmodus:> Auswahlliste oder Ausgabe Der Typ der Höhen, die berechnet werden. Beim Editieren einer Transformation kann diese Option nicht geändert werden. <Transf Modell:> Auswahlliste Das verwendete Transformationsmodell. Für <Transf Modell: Molodensky-Bad> sind zusätzliche Eingabefelder verfügbar. Nächster Schritt SPEIC (F1) speichert die Transformation und kehrt zu MANAGE Transformationen zurück. 84 GPS1200+ Manage\Koordinatensysteme
85 11.4 Geoid-/LSKS Modelle Das Erstellen von LSKS Modellen auf dem Empfänger und die Funktionalität von allen Dialogen und Feldern sind ähnlich denen von Geoidmodellen. Der Einfachheit halber werden in diesem Kapitel Geoidmodelle als Beispiel verwendet. Zugriff Schritt-für-Schritt Schritt Beschreibung 1. Siehe Kapitel "6 Manage - Erste Schritte", um MANAGE Koordinatensysteme aufzurufen. 2. In MANAGE Koordinatensysteme ein Koordinatensystem markieren, um es zu editieren. 3. EDIT (F3) ruft MANAGE Edit Koordinatensystem auf. 4. In MANAGE Edit Koordinatensystem den Eintrag <Geoidmodelle:> markieren. 5. ENTER ruft MANAGE Geoidmodelle auf. MANAGE Geoidmodelle Alle Geoidmodelle, die in der Datenbank DB-X gespeichert sind, werden aufgelistet. Nicht verfügbare Information wird als ---- angezeigt, zum Beispiel wenn die Geoid Felddatei, die mit dem Geoidmodell verknüpft wurde, nicht auf der CompactFlash Karte oder im internen Memory vorhanden ist. WEITR (F1) Wählt das markierte Geoidmodell und kehrt zum vorigen Dialog zurück. KARTE (F2) Erstellt ein neues Geoidmodell. Für jede Geoid Felddatei auf der CompactFlash Karte wird automatisch ein Geoidmodell erstellt. EDIT (F3) Ansicht des markierten Geoidmodells. Keines der Felder kann editiert werden. LÖSCH (F4) Löscht das markierte Geoidmodell. Die zugehörige Geoid Felddatei wird dann ebenfalls gelöscht. MEM (F6) Erstellt ein neues Geoidmodell. Für jede Geoid Felddatei im internen Memory wird automatisch ein Geoidmodell erstellt. Manage\Koordinatensysteme GPS
86 86 GPS1200+ Manage\Koordinatensysteme
87 12 Manage\Konfigurationssätze 12.1 Übersicht Beschreibung Standard Konfigurationssätze Benutzerdefinierte Konfigurationssätze Der Empfänger hat zahlreiche konfigurierbare Parameter und Funktionen. Dies ermöglicht eine Vielzahl an individuellen Einstellungen. Die individuelle Konfiguration der Parameter und Funktionen wird in einem Konfigurationssatz zusammengefasst. Es existieren auf dem Empfänger Standard Konfigurationssätze. Sie verwenden für die Mehrzahl der Applikationsprogramme Standardeinstellungen. Standard Konfigurationssätze können editiert und gelöscht werden. Es ist immer möglich, die Standard Konfigurationssätze wiederherzustellen. Neue Konfigurationssätze können erstellt werden. Der Konfigurationssatz Wizard hilft beim Editieren von Konfigurationssätzen. Manage\Konfigurationssätze GPS
88 12.2 Erstellen eines neuen Konfigurationssatzes Zugriff Schritt-für-Schritt Schritt Beschreibung 1. Siehe Kapitel "6 Manage - Erste Schritte", um MANAGE Konfigurationssätze aufzurufen. 2. In MANAGE Konfigurationssätze einen Konfigurationssatz markieren. Eine Kopie dieses Konfigurationssatzes wird für weitere Konfigurationen verwendet. 3. NEU (F2) ruft MANAGE Neuer Konfigurationssatz auf. MANAGE Neuer Konfigurationssatz Beschreibung der Felder Feld Option Beschreibung <Name:> Benutzereingabe Ein eindeutiger Name für den neuen Konfigurationssatz. <Beschreibung:> Benutzereingabe Eine genaue Beschreibung des Konfigurationssatzes, da der Name eines Konfigurationssatzes normalerweise eine Abkürzung ist. Eingabe optional. <Autor:> Benutzereingabe Der Name der Person, die den neuen Konfigurationssatz erstellt hat. Eingabe optional. Nächster Schritt SPEIC (F1) ruft den nachfolgenden Dialog im Konfigurationssatz Wizard auf. Siehe die Kapitel "Konfig\XX" für Informationen über die Dialoge. 88 GPS1200+ Manage\Konfigurationssätze
89 12.3 Editieren eines Konfigurationssatzes Zugriff Schritt-für-Schritt mit Verwendung des Konfigurationssatz Wizards Schritt Beschreibung 1. Siehe Kapitel "6 Manage - Erste Schritte", um MANAGE Konfigurationssätze aufzurufen. 2. In MANAGE Konfigurationssätze den zu editierenden Konfigurationssatz markieren. 3. EDIT (F3) ruft KONFIG Wizard Modus auf. Dies startet den sequentiellen Konfigurationssatz Wizard. 4. Siehe die Kapitel "Konfig\XX" für Informationen über die Dialoge. Zugriff ohne Verwendung des Konfigurationssatz Wizards Der aktive Konfigurationssatz kann editiert werden. Eine der folgenden Optionen wählen und den benötigten Dialog zum Editieren des Konfigurationssatzes aufrufen. Hauptmenü: Konfig wählen. ODER Innerhalb eines Applikationsprogramms USER und anschliessend KONF (F2) drücken. ODER In KONFIG Wizard Modus LISTE (F6) drücken. Manage\Konfigurationssätze GPS
90 90 GPS1200+ Manage\Konfigurationssätze
91 13 Manage\Antennen 13.1 Übersicht Beschreibung Leica Geosystems Antennen sind als Standard vordefiniert und können aus einer Liste gewählt werden. Es können zusätzliche Antennen definiert werden. Standardantennen enthalten ein elevationsabhängiges Korrekturmodell. Zusätzliche Antennen mit einem elevationsabhängigen Korrekturmodell können mit LGO erstellt und auf den Empfänger übertragen werden. Manage\Antennen GPS
92 13.2 Erstellen einer neuen Antenne/Editieren einer Antenne Zugriff Schritt-für-Schritt Schritt Beschreibung 1. Siehe Kapitel "6 Manage - Erste Schritte", um MANAGE Antennen aufzurufen. 2. In MANAGE Antennen eine Antenne markieren. Beim Erstellen einer neuen Antenne die Antenne markieren, deren Offsetwerte ähnlich denen der neuen Antenne sind. 3. NEU (F2)/EDIT (F3) ruft MANAGE Neue Antenne/MANAGE Edit Antenne auf. Das Editieren von Antennen ist ähnlich dem Erstellen einer neuen Antenne. Alle Felder können geändert werden mit Ausnahme der Felder von Leica Standardantennen. Der Einfachheit halber werden die Dialoge MANAGE XX Antenne genannt. MANAGE XX Antenne, Seite Allgem. SPEIC (F1) Speichert die neue Antenne und kehrt zu MANAGE Antennen zurück. Beschreibung der Felder Feld Option Beschreibung <Name:> Benutzereingabe Ein eindeutiger Name für die neue Antenne. <Hz Offset:> Benutzereingabe Horizontaler Offset des Referenzpunktes für die Messung der Antennenhöhe. <V Offset:> Benutzereingabe Vertikaler Offset des Referenzpunktes für die Messung der Antennenhöhe. <L1 Exz.:> Benutzereingabe Offset des L1 Phasenzentrums. <L2 Exz.:> Benutzereingabe Offset des L2 Phasenzentrums. <Kopiere erweiterte Korrektur:> Ja oder Nein Zusätzliche Korrekturen können von der Antenne, die beim Aufruf von MANAGE Neue Antenne markiert war, übernommen werden. Nächster Schritt SEITE (F6) wechselt zur Seite IGS. 92 GPS1200+ Manage\Antennen
93 MANAGE Neue Antenne, Seite IGS Die Kombination der auf dieser Seite eingegebenen Werte liefert eine eindeutige, standardisierte Identifikation der verwendeten Antenne. Beschreibung der Felder Feld Option Beschreibung <IGS Name:> Benutzereingabe Der Internationale GPS Service Name der Antenne. <Serien-Nr.:> Benutzereingabe Die Seriennummer der Antenne. <Setup Nr.:> Benutzereingabe Die Setup Nummer der Antenne. Dies ist die Versionsnummer der aktuellen Kalibrierung. Nächster Schritt SPEIC (F1) speichert die Antenne und kehrt zu MANAGE Antennen zurück. Manage\Antennen GPS
94 94 GPS1200+ Manage\Antennen
95 14 Im/Export\Export aus Job 14.1 Übersicht Beschreibung Diese Anzeige listet alle geladenen Export Applikationen auf. Daten können exportiert werden: in eine Datei auf der CompactFlash Karte. in eine Datei im internen Memory, falls vorhanden. über RS232 auf ein Leica TPS400/700 Instrument. Export Format Die Formatdatei wird mit LGO individuell erstellt. Die Online Hilfe von LGO enthält Informationen über die Erstellung von Formatdateien. Im/Export\Export aus Job GPS
96 14.2 Export ASCII Daten Beschreibung Anforderungen Zugriff Die Einstellungen in diesem Dialog definieren die Daten und das Format für den Export. Die Daten von dem gewählten Job werden exportiert. Die aktuellen Display-, Filterund Sortiereinstellungen werden angewendet. Die exportierten Punkte sind die gleichen, die in MANAGE Daten: Job Name angezeigt werden. Mindestens eine Formatdatei wurde mit LGO erstellt und auf das System RAM übertragen. Hauptmenü: Im/Export\Export aus Job\Export ASCII wählen. EXPORT Export ASCII Daten aus Job WEITR (F1) Um die Daten zu exportieren. KONF (F2) Um die Standarderweiterung der Exportdatei und den Informationsumfang der Setup Messungen zu definieren. FILTR (F4) Um die Sortier- und Filtereinstellungen für den Export festzulegen. Die Einstellung für <Sortieren:> auf der Seite Punkte definiert, in welcher Reihenfolge die Punkte, Linien und Flächen exportiert werden. Die Einstellung für <Filtern:> auf jeder Seite definiert, welche Punkte, Linien oder Flächen exportiert werden. PORT (F5) Verfügbar für <Export zu: RS232>. Um den Port und das externe Gerät zu wählen, zu dem die Daten exportiert werden sollen. KSYS (F6) Um das Koordinatensystem für die exportierten Daten auszuwählen. 96 GPS1200+ Im/Export\Export aus Job
97 Beschreibung der Felder Feld Option Beschreibung <Export zu:> CF-Karte, Interner Memory, falls vorhanden, oder RS232 Definiert, wohin die exportierte Datei übertragen werden soll. <Verzeichnis:> Data, GSI oder /Haupt Verfügbar für <Export zu: CF Karte>. Die Daten können in das \Data Verzeichnis, in das \GSI Verzeichnis oder in das Hauptverzeichnis exportiert werden. Daten müssen im \GSI Verzeichnis gespeichert sein, wenn sie auf dem TPS1100 verwendet werden sollen. Für <Export zu: Interner Memory> werden die Daten immer in das \Data Verzeichnis exportiert. <Mess Job:> Auswahlliste Diese Auswahlliste öffnen, wenn Punkte aus einem Job des internen Memorys exportiert werden sollen. In dieser Auswahlliste KARTE (F6) oder MEM (F6) drücken, um einen Job von einem anderen Speichermedium zu wählen. <Koord System:> Ausgabe Das Koordinatensystem, das dem ausgewählten <Mess Job:> zugeordnet ist. <Formatdatei:> Auswahlliste Die Formatdateien, die aktuell im System RAM verfügbar sind. <Dateiname:> Benutzereingabe Verfügbar für <Export zu: CF-Karte> und <Export zu: Interner Memory>. Der Name der Datei, in die die Daten exportiert werden sollen. Es wird ein Name basierend auf den Jobnamen und einer Erweiterung vorgeschlagen. <Port:> Ausgabe Verfügbar für <Export zu: RS232>. Zeigt den Port an, der aktuell für die Verwendung mit RS232 konfiguriert ist. <Gerät:> Ausgabe Das externe Gerät, das aktuell für die Verwendung mit <Port:> konfiguriert ist. Im/Export\Export aus Job GPS
98 14.3 Export von DXF Daten Allgemein Zugriff Daten können in eine DXF Datei im \DATA Verzeichnis der CompactFlash Karte oder des internen Speichers, falls vorhanden, exportiert werden. Hauptmenü: Im/Export\Export aus Job\Export DXF wählen. EXPORT Export DXF von Job WEITR (F1) Um die Daten zu exportieren. KONF (F2) Um zu definieren, welche Elemente exportiert, wie sie exportiert und ob Labels erstellt werden. Beschreibung der Felder Feld Option Beschreibung <Mess Job:> Auswahlliste Diese Auswahlliste öffnen, wenn Punkte aus einem Job des internen Memorys exportiert werden sollen. In dieser Auswahlliste KARTE (F6) oder MEM (F6) drücken, um einen Job von einem anderen Speichermedium zu wählen. <Koord System:> Ausgabe Das Koordinatensystem, das dem ausgewählten <Mess Job:> zugeordnet ist. <Dateiname:> Benutzereingabe Der Name der Datei, in die die Daten exportiert werden sollen. Es wird ein Name basierend auf den Jobnamen mit der Erweiterung dxf vorgeschlagen. <Fortschritt:> Ausgabe Fortschrittsanzeige. Zeigt den Fortschritt des Exports an. 98 GPS1200+ Im/Export\Export aus Job
99 14.4 Export von LandXML Daten Allgemein Zugriff Daten können in eine LandXML Datei im \DATA Verzeichnis der CompactFlash Karte oder des internen Speichers, falls vorhanden, exportiert werden. Hauptmenü: Im/Export\Export aus Job\Export LandXML wählen. EXPORT Export LandXML aus Job WEITR (F1) Um die Daten zu exportieren. KONF (F2) Um die zu exportierenden Elemente, die Dimension und die LandXML Version zu definieren. Beschreibung der Felder Feld Option Beschreibung <Mess Job:> Auswahlliste Diese Auswahlliste öffnen, wenn Punkte aus einem Job des internen Memorys exportiert werden sollen. In dieser Auswahlliste KARTE (F6) oder MEM (F6) drücken, um einen Job von einem anderen Speichermedium zu wählen. <Koord System:> Ausgabe Das Koordinatensystem, das dem ausgewählten <Mess Job:> zugeordnet ist. <Dateiname:> Benutzereingabe Der Name der Datei, in die die Daten exportiert werden sollen. Es wird ein Name basierend auf den Jobnamen und der Erweiterung xml vorgeschlagen. <Fortschritt:> Ausgabe Fortschrittsanzeige. Zeigt den Fortschritt des Exports an. Im/Export\Export aus Job GPS
100 100 GPS1200+ Im/Export\Export aus Job
101 15 Im/Export\Import in Job 15.1 Übersicht Beschreibung Diese Anzeige listet alle geladenen Import Applikationen auf. Die zu importierenden Daten müssen auf der CompactFlash Karte oder im internen Memory, falls vorhanden, gespeichert sein. Die Daten können importiert werden: in einen Job auf der CompactFlash Karte. in einen Job im internen Memory, falls vorhanden. Import Formate Zugriff Schritt-für-Schritt Es können Daten im ASCII, GSI8, GSI16 oder DXF Format importiert werden. Schritt Beschreibung 1. Hauptmenü: Im/Export\Import in Job wählen, um IMPORT Import in Job aufzurufen. 2. IMPORT Import in Job Das Menü Import in Job listet alle Konverter für den Datenimport auf. Den Konverter, der verwendet werden soll, markieren. 3. WEITR (F1) öffnet den Dialog für den Import Datenkonverter. Durch das Drücken eines konfigurierten Hot Keys oder durch USER kann der Dialog für jeden Import Datenkonverter direkt aufgerufen werden. Im/Export\Import in Job GPS
102 15.2 ASCII/GSI Daten Import Anforderungen Für ASCII Dateien: Mindestens eine ASCII Datei mit einer beliebigen Dateierweiterung ist in dem \DATA Verzeichnis auf der CompactFlash Karte gespeichert. Für GSI Dateien: Mindestens eine Datei in GSI Format mit der Dateierweiterung *.gsi ist in dem \GSI Verzeichnis auf der CompactFlash Karte gespeichert. Zugriff IMPORT Import in Job Siehe Kapitel "15.1 Übersicht", um Import ASCII/GSI Daten in Job aufzurufen WEITR (F1) Um die Daten zu importieren. KONF (F2) Für <Import: ASCII Data>: Wahl des Trennzeichens, der Position der einzelnen Variablen, der Anzahl der Zeilen für die Beschreibung jedes Punktes, wenn als Trennzeichen Zeilenvorschub gewählt wurde, und ob die Variablen durch ein oder mehrere Leerzeichen getrennt sind. Für <Import: GSI Daten>: Die Koordinaten können für linksorientierte Koordinatensysteme gewechselt werden. Alle WI 81 Daten (normalerweise der Rechtswert) werden als Hochwert importiert und alle WI 82 Daten (normalerweise der Hochwert) werden als Rechtswert importiert. ANZGE (F3) Zur Darstellung der Daten in der Datei <Aus Datei:>. SHIFT HÖHEN (F2) Angabe des Höhentyps der importierten Daten und ob der Ostwert mit -1 multipliziert werden soll. Dies ist in einigen Koordinatensystemen erforderlich. 102 GPS1200+ Im/Export\Import in Job
103 Beschreibung der Felder Feld Option Beschreibung <Von:> Auswahlliste ASCII/GSI Daten können von der Compact- Flash Karte oder dem internen Memory in einen Job importiert werden. <Import:> Auswahlliste Der Datentyp, der importiert werden soll. <Aus Datei:> Auswahlliste Für <Import: ASCII Daten> können alle Dateien in dem \DATA Verzeichnis auf der CompactFlash Karte gewählt werden. Für <Import: GSI Daten> können alle Dateien in dem \GSI Verzeichnis der CompactFlash Karte gewählt werden. <In Job:> Auswahlliste Wahl eines Zieljobs für den Import. Dieser Job ist dann der aktive Job. <Kopfzeilen:> Kein(e) und von 1 bis 10 Verfügbar für <Import: ASCII Daten>. Durch diese Option können bis zu zehn Kopfzeilen übersprungen werden. Die Anzahl der Kopfzeilen wählen. Im/Export\Import in Job GPS
104 15.3 DXF Daten Import Anforderungen Mindestens eine DXF Datei mit der Dateierweiterung *.dxf muss in dem \DATA Verzeichnis auf der CompactFlash Karte gespeichert sein. Zugriff Siehe Kapitel "15.1 Übersicht", um DXF Daten in Job importieren aufzurufen IMPORT DXF Daten in Job importieren Beschreibung der Felder WEITR (F1) Um die Daten zu importieren. KONF (F2) Um einen optionalen Präfix für Blocks, Punkte und/oder Linien zu definieren, die Einheiten zu wählen, die Erstellung von Eckpunkten der importierten geometrischen Elemente zu aktivieren, weisse Elemente in schwarze Elemente zu konvertieren und einen Höhenwert von der Konversion auszuschliessen. Feld Option Beschreibung <Von:> Auswahlliste DXF Daten können von der CompactFlash Karte oder dem internen Memory in einen Job importiert werden. <In Job:> Auswahlliste Wahl eines Zieljobs für den Import. Dieser Job ist dann der aktive Job. <Fortschritt:> Ausgabe Fortschrittsanzeige des Importverfahrens. 104 GPS1200+ Im/Export\Import in Job
105 16 Im/Export\Punkte zwischen Jobs kopieren Beschreibung Zugriff KOPIEREN Punkte zwischen Jobs kopieren In diesem Kapitel wird erklärt, wie Punkte von einem Job zu einem anderen kopiert werden. Hauptmenü: Im/Export\Punkte zwischen Jobs kopieren wählen. WEITR (F1) Kopiert die ausgewählten Punkte. FILTR (F4) Um die Punktsortier- und/oder Punktfiltereinstellungen im Job <Von Job:> zu definieren. DATEN (F5) Zum Anzeigen, Editieren und Löschen von Punkten, Linien und Flächen, die in dem Job gespeichert wurden. Punkte, Linien und Flächen werden auf unterschiedlichen Seiten angezeigt. Die ausgewählten Einstellungen für Sortieren und Filtern werden verwendet. KSYS (F6) Um ein anderes Koordinatensystem auszuwählen. Beschreibung der Felder Feld Option Beschreibung <Von Job:> Auswahlliste Beschreibt, woher die Punkte kopiert werden sollen. <Koord System:> Ausgabe Das Koordinatensystem, das dem Job <Von Job:> zugeordnet ist. <In Job:> Auswahlliste Beschreibt, wohin die Punkte kopiert werden sollen. Im/Export\Punkte zwischen Jobs kopieren GPS
106 106 GPS1200+ Im/Export\Punkte zwischen Jobs kopieren
107 17 Konfig\Mess Einstellungen Nummernmasken Übersicht Beschreibung Zugriff KONFIG Nr-Masken Nummernmasken sind vordefinierte Masken für Punkt-, Linien- oder Flächennummern. Nummernmasken ersparen das Eintippen der Nummern für die Objekte. Sie sind nützlich, wenn schnell viele Punkte aufgenommen werden, zum Beispiel für kinematische Post-Processing und Echtzeit Anwendungen. Hauptmenü: Konfig\Mess Einstellungen...\Nr-Masken wählen. Beschreibung der Felder Feld Option Beschreibung <Mess Punkte:> <Auto Punkte:> <Hilfspunkte:> Auswahlliste Auswahlliste Auswahlliste Legt die Nummernmaske für manuell aufgenommene Punkte fest. Legt die Nummernmaske für Auto Punkte fest. Diese Punkte werden automatisch in einer bestimmten Rate aufgezeichnet. Legt die Nummernmaske für Hilfspunkte fest. Diese Punkte können bei der Auffindung von abzusteckenden Punkten verwendet werden. <Linien:> Auswahlliste Legt die Nummernmaske für Linien fest. <Flächen:> Auswahlliste Legt die Nummernmaske für Flächen fest. Nächster Schritt WEITR (F1) schliesst den Dialog und kehrt zu dem Dialog zurück, von dem KONFIG Nr.-Masken ausgewählt wurde. Konfig\Mess Einstellungen... GPS
108 Erstellen einer neuen Nummernmaske/Editieren einer Nummernmaske Zugriff Schritt-für-Schritt KONFIG XX Nr-Maske Schritt Beschreibung 1. Siehe Kapitel " Übersicht", um KONFIG Nr-Masken aufzurufen. 2. In KONFIG Nr-Masken ein Feld markieren. 3. ENTER ruft KONFIG Alle Nr-Masken auf. 4. Eine Nummernmaske markieren. Eine Kopie dieser Nummernmaske wird für weitere Konfigurationen verwendet. 5. NEU (F2)/EDIT (F3) ruft KONFIG Neue Nr.-Maske/KONFIG Edit Nr- Maske auf. LÖSCH (F4) löscht die markierte Nummernmaske. Das Editieren von Nummernmasken ist ähnlich dem Erstellen einer neuen Nummernmaske. Der Einfachheit halber werden die Dialoge MANAGE XX Nr.- Masken genannt, auf etwaige Unterschiede wird hingewiesen. Beschreibung der Felder Feld Option Beschreibung <Nr.:> Benutzereingabe Der Name der Nummernmaske. <Inkrement:> Nur Numerisch Der ganz rechts stehende numerische Teil der Punktnummer wird inkrementiert. <Inkrement mit:> <Cursor Pos:> Alphanumerisch Das ganz rechts stehende Zeichen der Punktnummer wird unabhängig davon, ob dieses Zeichen numerisch oder alphanumerisch ist, inkrementiert. Benutzereingabe Der Betrag, um den die Punktnummer inkrementiert wird. Letztes Zeichen oder von 1 bis 16 Die Position des Zeichens, bei welchem der Cursor platziert wird, wenn beim Vermessen von Punkten in <Punkt-Nr.:> ENTER gedrückt wird. Nächster Schritt WEITR (F1) speichert die Nummernmaske und kehrt zu KONFIG Alle Nr-Masken zurück. 108 GPS1200+ Konfig\Mess Einstellungen...
109 17.2 Display Einstellungen Beschreibung Die Display Einstellungen definieren die Parameter, die auf einer der Seiten im Dialog MESSEN dargestellt werden. Vier Displaymasken können definiert werden. Maske 1: Maske 2: Maske 3: Maske 4: Zugriff Hauptmenü: Konfig\Mess Einstellungen...\Display Einstellungen wählen. KONFIG Display Einstellungen WEITR (F1) Übernimmt die Änderungen und kehrt zu dem Dialog zurück, von dem dieser Dialog ausgewählt wurde. DMASK (F3) Um die ausgewählte Displaymaske zu konfigurieren. Beschreibung der Felder Feld Option Beschreibung Wird immer im Dialog MESSEN angezeigt. Kann im Dialog MESSEN angezeigt oder ausgeblendet werden. Kann im Dialog MESSEN angezeigt oder ausgeblendet werden. Wird nie im Dialog MESSEN angezeigt. Reserviert für Applikationsprogramme. <Definieren:> <Verwenden: > <Position und Displ. Update:> Maske 1, 2, 3 oder 4 Ausgabe Von 0.05s bis 1.0s Ausgewählte Displaymaske. Zeigt an, ob die Seite für die gewählte Displaymaske in MESSEN sichtbar oder ausgeblendet ist. Bestimmt, wie oft Positionen berechnet und das Display aktualisiert werden. Die maximale Update-Rate mit Bluetooth auf dem RX1250 Controller beträgt 0.2 s. Nächster Schritt DMASK (F3) ruft KONFIG Definiere Displaymaske n auf. Konfig\Mess Einstellungen... GPS
110 KONFIG Definiere Displaymaske n WEITR (F1) Übernimmt die Änderungen und kehrt zu KONFIG Display Einstellungen zurück. LÖSCH (F4) Setzt alle Felder auf <XX. Zeile: Zeilenabst. 1,0>. STDRD (F5) Stellt die Standardeinstellungen wieder her. Beschreibung der Felder Feld Option Beschreibung <Anzeigen:> Ja oder Nein Anzeigen oder Ausblenden der Seite der Displaymaske in MESSEN. <Zeilen fest:> Von 0 bis 5 Definiert, wie viele Zeilen in dem Dialog Messen nicht scrollen, wenn diese Displaymaske verwendet wird. <1. Zeile:> Ausgabe <1. Zeile: Punkt-Nr.> kann nicht geändert werden. <2. Zeile:> bis <16. Zeile:> Auswahlliste Für jede der Zeilen kann eine der folgenden Optionen gewählt werden. Nächster Schritt WEITR (F1) kehrt zu KONFIG Display Einstellungen zurück. 110 GPS1200+ Konfig\Mess Einstellungen...
111 17.3 Codierung & Linien Beschreibung Zugriff KONFIG Codierung & Linien, Seite Codierung Die Einstellungen in diesem Dialog definieren die Codierungsmethode. Für Informationen über die Konfiguration und die Verwendung von SmartCodes siehe das GPS1200+ Technische Referenzhandbuch. Hauptmenü: Konfig\Mess Einstellungen...\Codierung & Linien wählen. Beschreibung der Felder Feld Option Beschreibung <Quick Code:> Nie, Ein oder Aus Bestimmt, ob die Quick Coding Funktion nicht verfügbar, aktiviert oder verfügbar aber deaktiviert ist. <Stellen:> 1, 2 oder 3 Verfügbar, ausser <Quick Code: Nie>. Legt die Anzahl der Stellen für den Quick Code fest. <Frei Code:> <Attribute:> <Oblig. Attrib:> <Themat. Codes:> Nach Punkt oder Vor Punkt Standardwerte oder Zuletzt verwend. Immer auffordern "Wenn Wert ""Kein""" Nur b.codwechsel Mit Codeliste Ohne Codeliste Verfügbar, ausser <Quick Code: Nie>. Bestimmt, ob ein freier Code, der mit einem Quick Code gemessen wird, vor oder nach dem Punkt gespeichert wird. Bestimmt die Attributwerte, die das System verwendet. Dies trifft sowohl auf die Speicherung als auch auf die Anzeige von Attributwerten zu. Der Dialog XX Attributeingabe obligatorisch erscheint immer, wenn Codes, die einen oder mehrere Attribute des Attributtyps "Obligatorisch" haben, gespeichert werden. Der Dialog XX Attributeingabe obligatorisch erscheint nur, wenn Codes, die einen oder mehrere Attribute des Attributtyps "Obligatorisch" haben, ohne Attributwert gespeichert werden. Der Dialog XX Attributeingabe obligatorisch erscheint nur, wenn ein neuer Code mit einem obligatorischen Attribut gewählt wurde. Codes, die innerhalb der Job-Codeliste gespeichert sind, können zum Codieren von Punkten, Linien und Flächen ausgewählt werden. Codes, die innerhalb des Job-Codeliste gespeichert sind, können nicht zum Codieren von Punkten, Linien und Flächen ausgewählt werden. Jeder Code muss manuell eingegeben werden. Konfig\Mess Einstellungen... GPS
112 Feld Option Beschreibung <Show Codes:> <String Attrib:> Nur Punkt Codes oder Alle Codes Auswahlliste Entweder nur Punktcodes oder alle Codes der Job Codeliste sind in der Auswahlliste für <Code:>/<Punkt Code:> verfügbar. Die Auswahl eines Linien-/Flächencodes öffnet eine neue Linie/Fläche. Verfügbar für <Show Codes: Alle Codes>. Wenn dieses Feld aktiv ist, werden die gemessenen Punkte mit demselben Code einer Linie zugeordnet. Nächster Schritt SEITE (F6) wechselt zur Seite Linien. KONFIG Codierung & Linien, Seite Linien In diesem Dialog werden die Linienflags definiert. Die in diesem Dialog definierten Flags sind mit den Optionen verknüpft, die in der Auswahlliste für <Linien:> verfügbar sind. Die Auswahl für <Linien:> bestimmt das Flag, das mit dem Punkt gespeichert wird. Die Verfügbarkeit der Auswahlliste für <Linien:> wird in KONFIG Definiere Displaymaske n konfiguriert. Beschreibung der Felder Feld Option Beschreibung <Start Linie:> <3-Pkt Bogen:> <Öffne letz Linie:> <End Line:> <Forts Linie/Flch:> <Start Spline:> <Ende Spline:> <Forts Spline:> Benutzereingabe Öffnet eine neue Linie, wenn der nächste Punkt gespeichert wird. Alle bisher aktiven Linien werden geschlossen. Der Punkt kann zusätzlich mit einem Punktcode gespeichert werden. Benutzereingabe Speichert das Linienflag für einen Kreis durch drei Punkte und setzt eine Linie/Fläche fort. Benutzereingabe Öffnet die zuletzt verwendete Linie. Benutzereingabe Schliesst alle aktiven Linien. Benutzereingabe Speichert das Linienflag zum Fortsetzen einer Linie/Fläche. Die bereits geöffneten Linien/Flächen werden fortgesetzt. Benutzereingabe Speichert das Linienflag für das Beginnen eines Splines. Die bereits geöffneten Linien/Flächen werden fortgesetzt. Benutzereingabe Speichert das Linienflag zum Beenden eines Splines. Die bereits geöffneten Linien/Flächen werden fortgesetzt. Benutzereingabe Speichert das Linienflag zum Fortsetzen eines Splines. Die bereits geöffneten Linien/Flächen werden fortgesetzt. 112 GPS1200+ Konfig\Mess Einstellungen...
113 Feld Option Beschreibung <Start Fläche:> <Öffne letzt Flch:> <Flch schliesn:> Benutzereingabe Öffnet eine neue Fläche, wenn der nächste Punkt gespeichert wird. Alle bisher aktiven Flächen werden deaktiviert. Der Punkt kann zusätzlich mit einem Punktcode gespeichert werden. Benutzereingabe Öffnet die zuletzt verwendete Fläche. Benutzereingabe Schliesst alle aktiven Flächen. Nächster Schritt WEITR (F1) kehrt zu dem Dialog zurück, von dem KONFIG Codierung & Linien ausgewählt wurde. Konfig\Mess Einstellungen... GPS
114 17.4 Qualitätskontrolle Einstellungen Beschreibung Zugriff KONFIG Qualitätskontrolle Einstellungen Die Einstellungen in diesem Dialog definieren die Limits für die Koordinatenqualität und die DOP Werte, die für Punktbeobachtungen akzeptiert werden. Hauptmenü: Konfig\Mess Einstellungen...\Qualitätskontrolle Einstell. wählen. Beschreibung der Felder Feld Option Beschreibung <KQ Kontrolle:> <Maximum KQ:> Kein(e), Nur Pos, Nur Höhe oder Pos & Höhe Die Art der Koordinatenqualität, die vor dem Speichern eines Punktes überprüft werden soll. Wenn aktiviert, wird der Grenzwert, der in <Maximum KQ:> definiert wurde, vor dem Speichern eines Punktes überprüft. Benutzereingabe Verfügbar, ausser <KQ Kontrolle: Kein(e)>. Die maximal akzeptable Koordinatenqualität. <DOP Limit:> Kein(e), GDOP, PDOP, HDOP oder VDOP <Maximum DOP:> <2D Pos mögl.:> Wenn aktiviert, wird der Grenzwert, der in <Maximum DOP:> definiert wurde, überprüft. GPS Positionen sind nicht verfügbar, wenn das Limit überschritten wird. Benutzereingabe Verfügbar, ausser <DOP Limit: Kein(e)>. Der maximal akzeptable DOP Wert. Ja Nein 2D Positionen können mit nur drei verfügbaren Satelliten berechnet werden. Die Höhe wird von der zuletzt berechneten 3D Position übernommen. 2D Positionen können nicht mit nur drei verfügbaren Satelliten berechnet werden. Nächster Schritt WEITR (F1) kehrt zu dem Dialog zurück, von dem KONFIG Qualitätskontrolle Einstellungen ausgewählt wurde. 114 GPS1200+ Konfig\Mess Einstellungen...
115 17.5 Aufzeichnung von Rohdaten Beschreibung Aufgezeichnete Rohdaten werden verwendet für statische und kinematische Anwendungen. Bei diesen Anwendungen werden die GPS Rohdaten im Post-Processing Verfahren im Büro ausgewertet. Rohdaten müssen deshalb sowohl auf der Referenz als auch auf dem Rover registriert werden. Echtzeit Anwendungen zum Überprüfen der Arbeit im Büro mit Post-Processing. ODER zum Füllen von Lücken, wenn Echtzeit Positionen im Feld nicht berechnet werden konnten. Dies kann bei gestörtem Empfang von Echtzeitdaten sinnvoll sein. Rohdaten müssen auf allen verwendeten Empfängern aufgezeichnet werden. Zugriff KONFIG Rohdaten aufzeichnen Hauptmenü: Konfig\Mess Einstellungen...\Rohdaten aufzeichnen wählen. WEITR (F1) Übernimmt die Änderungen und kehrt zu dem Dialog zurück, von dem dieser Dialog ausgewählt wurde. DATEI (F6) Verfügbar, ausser <Rohdaten aufz: Nie> oder <Rohdaten aufz: Nein>. Um die Dateien für die Rohdaten zu konfigurieren. Beschreibung der Felder Feld Option Beschreibung <Rohdaten aufz:> <Speicher nach:> Nie, Nur Static oder Static & Kinem. Bei Funkverlust Verfügbar, ausser <RT Modus: Referenz>. Bestimmt, ob und unter welchen Umständen Rohdaten aufgezeichnet werden. Verfügbar für <RT Modus: Rover>. Kontinuierliche Aufzeichnung von Rohdaten während statischen und bewegten Intervallen, wenn keine Echtzeitkorrekturen empfangen werden. Ja oder Nein Verfügbar für <RT Modus: Referenz>. Bestimmt, ob die Referenz Rohdaten aufzeichnet. Benutzereingabe Verfügbar für <Rohdaten aufz: Bei Funkverlust>. Wenn der Funkkontakt unterbrochen ist, beginnt nach der angegebenen Zeit die Aufzeichnung von Rohdaten. Konfig\Mess Einstellungen... GPS
116 Feld Option Beschreibung <Für Minimum:> <Beob. Rate:> Benutzereingabe Verfügbar für <Rohdaten aufz: Bei Funkverlust>. Kontinuierliche Aufzeichnung von Rohdaten für die angegebene Zeit, auch nachdem der Funkkontakt wieder hergestellt wurde. Von 0.05s bis 300.0s Rate, mit welcher die Rohdaten aufgezeichnet werden. Die maximale Aufzeichnungsrate mit Bluetooth auf dem RX1250 Controller beträgt 0.2 s. Nächster Schritt WENN Dateien für Rohdaten nicht konfiguriert werden sollen konfiguriert werden sollen DANN WEITR (F1) schliesst den Dialog und kehrt zu dem Dialog zurück, von dem KONFIG Rohdaten aufzeichnen ausgewählt wurde. KONFIG Dateien Rohbeobachtungen Beschreibung der Felder Feld Option Beschreibung DATEI (F6). Siehe Abschnitt "KONFIG Dateien Rohbeobachtungen". <Datei splitten:> <Dateigröße:> <Tracks splitten:> <Lösche Datei:> <Wenn älter als:> Ja oder Nein Von 1 min bis 24 Stunden Ja oder Nein Ja oder Nein Von 1 Tag bis 30 Tage Speichert alle Rohdaten in eine Datei oder in getrennte Dateien. Verfügbar für <Datei splitten: Ja>. Teilt die aufgezeichneten Daten in einzelne Dateien mit der gewählten Zeitperiode auf. Verfügbar für <Datei splitten: Ja> ausser <RT Modus: Referenz>. Aktiviert die Unterbrechung eines statischen Intervalls, wenn die Zeit, die für <Dateigrösse:> gesetzt wurde, erreicht ist. Die Daten werden dann in einer neuen Datei aufgezeichnet. Bewegte Intervalle werden immer unterbrochen und in eine neue Datei geschrieben, wenn die Zeit, die für <Dateigröße:> gesetzt wurde, erreicht ist. Verfügbar für <Datei splitten: Ja>. Löscht die aufgezeichneten Daten nach einer angegebenen Zeitperiode. Verfügbar für <Lösche Datei: Ja>. Die Zeitperiode, nach der die aufgezeichneten Daten gelöscht werden. 116 GPS1200+ Konfig\Mess Einstellungen...
117 Nächster Schritt Schritt Beschreibung 1. WEITR (F1) kehrt zu KONFIG Rohdaten aufzeichnen zurück. 2. WEITR (F1) kehrt zu dem Dialog zurück, von dem KONFIG Rohdaten aufzeichnen ausgewählt wurde. Konfig\Mess Einstellungen... GPS
118 17.6 Punktmessung Einstellungen Beschreibung Zugriff KONFIG Punktmessung Einstellungen Die Einstellungen in diesem Dialog definieren, wie Punkte gemessen und gespeichert werden. Hauptmenü: Konfig\Mess Einstellungen...\Punktmessung Einstellungen wählen. WEITR (F1) Übernimmt die Änderungen und kehrt zu dem Dialog zurück, von dem dieser Dialog ausgewählt wurde. PARAM (F3) Um das Zeitintervall, nach der eine Punktmessung automatisch gestoppt wird, zu konfigurieren. Siehe Abschnitt "KONFIG Post- Process Stop Kriterium". Beschreibung der Felder Feld Option Beschreibung <Punktmessung:> <Auto MESS:> <Auto STOP:> Normal Unmittelbar Nein Ja Uhrzeit Ja oder Nein Speichert Beobachtungen zwischen dem Drükken von MESSE (F1) und STOP (F1). Speichert die Zeitmarke, wenn MESSE (F1) gedrückt wird. Eine Koordinate wird zwischen den Positionen von zwei benachbarten Epochen interpoliert. Verfügbar für <Punktmessung: Normal>. Startet die Punktmessung durch das Drücken von MESSE (F1). Startet die Punktmessung automatisch, wenn MESSEN Messen: Job Name aufgerufen wird. Die Messung für alle nachfolgenden Punkte muss durch das Drücken von MESSE (F1) gestartet werden. Startet die Punktmessung automatisch zu einer bestimmten Zeit. Die Startzeit wird in MESSEN Messen: Job Name eingegeben. Verfügbar für <Punktmessung: Normal>. Stoppt die Messung automatisch, wenn der Parameter, der für <STOPKriterien:> definiert wurde, 100 % erreicht. 118 GPS1200+ Konfig\Mess Einstellungen...
119 Feld Option Beschreibung <STOPKriterien:> <% Indikator:> <Beep bei STOP:> <Auto SPEIC:> <Beep bei SPEI:> <ENDE Messen:> Auswahlliste Auswahlliste Ja oder Nein Ja oder Nein Ja oder Nein Manuell Automatisch Auto & Ende Verfügbar für <Punktmessung: Normal> und <Auto STOP: Ja>. Definiert die Methode, die für <Auto STOP:> verwendet wird. Die Einstellung bestimmt die Berechnung und den Wert, der in der Displaymaske für <% Komplett:> und in STATUS Messung Information angezeigt wird. Verfügbar für <Punktmessung: Normal> und <Auto STOP: Nein>. Die Einstellung bestimmt die Berechnung und den Wert, der in der Displaymaske für <% Komplett:> und in STATUS Messung Information angezeigt wird. Dies ist ein Indikator dafür, wann die Punktmessung beendet werden kann. Ein Beep ertönt, wenn die Punktmessung durch <Auto STOP:> beendet wird. Speichert die Punkte automatisch, nachdem die Punktmessung gestoppt wurde. Ein Beep ertönt, wenn die Punktmessung durch <Auto SPEI:> gespeichert wird. Verfügbar für <Punktmessung: Normal>. Verlässt MESSEN durch Drücken von ESC. Verlässt MESSEN automatisch beim Drücken von SPEIC (F1) und kehrt ins Hauptmenü zurück. Verlässt MESSEN automatisch beim Drücken von SPEIC (F1) und schaltet den Empfänger aus. Nächster Schritt WENN Parameter für <Auto STOP:> nicht konfiguriert werden sollen konfiguriert werden sollen UND DANN - WEITR (F1) schliesst den Dialog und kehrt zu dem Dialog zurück, von dem KONFIG Punktmessung Einstellungen ausgewählt wurde. <RT Modus: Kein(e)> PARAM (F3) wechselt zu KONFIG Post Process Stop Kriterium. Siehe Abschnitt "KONFIG Post- Process Stop Kriterium". Konfig\Mess Einstellungen... GPS
120 WENN Parameter für <Auto STOP:> konfiguriert werden sollen UND <RT Modus: Rover> DANN PARAM (F3) wechselt zu KONFIG Echtzeit Stop Kriterien. Siehe Abschnitt "KONFIG Echtzeit Stop Kriterien". KONFIG Post- Process Stop Kriterium Beschreibung der Felder Die Parameter dieses Dialogs hängen von den Einstellungen für <STOP Kriterien:> in KONFIG Punktmessung Einstellungen ab. Feld Option Beschreibung <Zeit auf Pkt:> <Anz. Beobachtungen:> <Bei Beob.rate:> <n Satelliten für:> Benutzereingabe Legt die benötigte Beobachtungszeit für jeden Punkt fest. Die Zeitmessung startet, sobald MESSE (F1) gedrückt wird. Benutzereingabe Legt die benötigte Anzahl von Beobachtungen fest, die auf jedem Punkt aufgezeichnet werden sollten. Das Zählen der Beobachtungen startet, sobald MESSE (F1) gedrückt wird. Ausgabe Zeigt die Rate an, mit welcher statische Rohdaten aufgezeichnet werden, wie in KONFIG Rohdaten aufzeichnen konfiguriert. Benutzereingabe Legt die benötigte Beobachtungszeit in Abhängigkeit von der Anzahl der verfügbaren Satelliten fest. Die Zeitmessung startet, sobald MESSE (F1) gedrückt wird. Der Empfänger stoppt mit der Messung, wenn die gesetzte Zeitlänge für eine bestimmte Anzahl von Satelliten erreicht ist. Sollte sich die Anzahl der verfügbaren Satelliten während der Messung ändern, werden die Beobachtungen, die bereits aufgenommen wurden, berücksichtigt. Nächster Schritt Schritt Beschreibung 1. WEITR (F1) schliesst den Dialog. 2. WEITR (F1) kehrt zu dem Dialog zurück, von dem KONFIG Punktmessung Einstellungen ausgewählt wurde. 120 GPS1200+ Konfig\Mess Einstellungen...
121 Beschreibung der Felder Die Parameter dieses Dialogs hängen von den Einstellungen für <STOP Kriterien:> in KONFIG Punktmessung Einstellungen ab. Feld Option Beschreibung <Pos Qualität <:> und <Höhe Qualität <:> <Positionen:> KONFIG Echtzeit Stop Kriterien Benutzereingabe Benutzereingabe Legt die maximale Positions- und Höhenqualität für jede Punktmessung fest. Die Berechnung der Koordinatenqualität startet, sobald MESSE (F1) gedrückt wird. Der Empfänger stoppt mit der Messung, wenn sowohl die Positions- als auch die Höhenqualität kleiner als die konfigurierten Werte sind. Rohdaten werden für eine Mindestanzahl von Positionen aufgezeichnet, auch wenn die <Pos Qualität <:> und <Höhe Qualität <:> bereits kleiner als das angegebene Maximum ist. <Position neu:> Ausgabe Zeigt den Wert an für <Position und Displ. Update:> wie er in KONFIG Display Einstellungen konfiguriert wurde. <Anzahl Positionen:> Benutzereingabe Legt die Anzahl der Positionen fest, welche beobachtet werden müssen, bevor der Empfänger die Messung beendet. Nächster Schritt Schritt Beschreibung 1. WEITR (F1) kehrt zu KONFIG Punktmessung Einstellungen zurück. 2. WEITR (F1) kehrt zu dem Dialog zurück, von dem KONFIG Punktmessung Einstellungen ausgewählt wurde. Konfig\Mess Einstellungen... GPS
122 122 GPS1200+ Konfig\Mess Einstellungen...
123 18 Konfig\Instrumenten Einstellungen Antenne & Antennenhöhe Beschreibung Zugriff KONFIG Antenne & Antennenhöhe Die Einstellungen in diesem Dialog definieren die Antenne und die Standardhöhe der Antenne. Hauptmenü: Konfig\Instrumenten Einstellungen...\Antenne & Antennenhöhe wählen. Beschreibung der Felder Feld Option Beschreibung <Antenne:> Auswahlliste Antennen, die im System RAM des Empfängers gespeichert oder in Hauptmenü: Manage\ Antenne definiert wurden. <Standardhöhe:> <Vert Offset:> <Mess Typ:> Benutzereingabe Legt die Standardantennenhöhe der aktuellen Konfiguration fest. Die Antennenhöhe kann trotzdem während einer Messung geändert werden. Die Änderungen haben keine Auswirkung auf die <Standardhöhe:> in der Konfiguration. Ausgabe Schräg oder Vertikal Der vertikale Antennenoffset für die gewählte Antenne. Die Art, wie die Antennenhöhe gemessen wird. <Horiz Exz:> Ausgabe Verfügbar für <Mess Typ: Schräg>. Der horizontale Antennenoffset für die gewählte Antenne. <Höhe bewegt:> Benutzereingabe Legt die Standardantennenhöhe für Auto Punkt Aufnahmen in Echtzeit und die Rohdatenaufzeichnung in der Bewegung fest. Nächster Schritt WEITR (F1) kehrt zu dem Dialog zurück, von dem KONFIG Antenne & Antennenhöhe ausgewählt wurde. Konfig\Instrumenten Einstellungen... GPS
124 18.2 Satelliten Einstellungen Beschreibung Zugriff KONFIG Satelliten Einstellungen Die Einstellungen in diesem Dialog definieren, welche Satellitensysteme, Satelliten und Satellitensignale vom Empfänger verwendet werden. Hauptmenü: Konfig\Instrumenten Einstellungen...\Satelliten Einstellungen wählen. WEITR (F1) Übernimmt die Änderungen und kehrt ins GPS1200+ Hauptmenü zurück. ZUSTD (F4) Verfügbar für <SV Zustand: Benutzerdef.>. Um die Satelliten, die in der Messung verwendet werden, zu konfigurieren. Beschreibung der Felder Feld Option Beschreibung <GLONASS:> Ja oder Nein Verfügbar für GX1230+ GNSS/ATX1230+ GNSS/ GX1220+ GNSS/GRX1200+ GNSS. Definiert, ob GLONASS Satellitensignale vom Empfänger akzeptiert werden. <Galileo:> Ja oder Nein Verfügbar für GX1230+ GNSS/ATX1230+ GNSS/ GX1220+ GNSS/GRX1200+ GNSS. Definiert, ob Galileo Satellitensignale vom Empfänger akzeptiert werden. <GPS L2C:> Automatisch oder Immer empfangen Für GX1210+ nicht verfügbar. Definiert, ob das L2C Signal empfangen wird. Die empfohlene Einstellung ist Automatisch. <GPS L5:> Ja oder Nein Verfügbar für GX1230+ GNSS/ATX1230+ GNSS/ GX1220+ GNSS/GRX1200+ GNSS. Definiert, ob das GPS L5 Signal empfangen wird. <Elev. Winkel:> Benutzereingabe Legt die Elevation in Grad fest, unter der keine Satellitensignale aufgezeichnet werden. Empfohlene Einstellungen: Für Echtzeit: 10. Für Post-Processing Anwendungen: GPS1200+ Konfig\Instrumenten Einstellungen...
125 Feld Option Beschreibung <Sat.verlust:> Beep & Meldung oder Kein Beep/Meldung <SV Zustand:> Automatisch Benutzerdef. Aktiviert ein akustisches Warnsignal und eine Meldung, das/die dann vom Empfänger gegeben wird, wenn Satelliten verloren gehen und daher keine Position berechnet werden kann. Der Empfänger verwendet Satellitensignale nach dem vom GPS System automatisch übermittelten Satellitenstatus healthy oder unhealthy. Die Satelliten können manuell mit ZUSTD (F4) für die Datenspeicherung und Echtzeitberechnung ein- bzw. ausgeschlossen werden. Nächster Schritt WEITR (F1) schliesst den Dialog und kehrt ins GPS1200+ Hauptmenü zurück. Konfig\Instrumenten Einstellungen... GPS
126 18.3 Zeitzone Beschreibung Zugriff Die Einstellungen in diesem Dialog helfen dem Empfänger, die Satelliten schnell zu lokalisieren und zu empfangen. Hauptmenü: Konfig\Instrumenten Einstellungen...\Zeit Zone wählen. KONFIG Zeit und Anfangsposition WEITR (F1) Übernimmt die Änderungen und kehrt ins GPS1200+ Hauptmenü zurück. 126 GPS1200+ Konfig\Instrumenten Einstellungen...
127 18.4 Instrumentennummer Beschreibung Zugriff KONFIG Instrumenten-Nr. Die Einstellung in diesem Dialog definiert die Instrumentennummer. Diese Nummer wird für die Erzeugung der Dateinamen verwendet. Die Instrumentennummer kann mit Hilfe von Formatdateien zusammen mit den Messdaten ausgegeben werden. Dadurch kann festgestellt werden, welches Instrument für bestimmte Messungen verwendet wurde. Hauptmenü: Konfig\Instrumenten Einstellungen...\Instrumenten-Nr. wählen. Beschreibung der Felder Feld Option Beschreibung <Instr-Nr.:> Benutzereingabe Legt eine vierstellige Instrumentennummer fest. Als Standard werden die letzten vier Stellen der Serienummer verwendet. Nächster Schritt WEITR (F1) kehrt ins GPS1200+ Hauptmenü zurück. Konfig\Instrumenten Einstellungen... GPS
128 128 GPS1200+ Konfig\Instrumenten Einstellungen...
129 19 Konfig\Allgemeine Einstellungen Wizard Modus Beschreibung Zugriff KONFIG Wizard Modus Die Einstellungen in diesem Dialog definieren die Funktionalität des Konfigurationssatz Wizards Hauptmenü: Konfig\Allgemeine Einstellungen...\Wizard Modus wählen. WEITR (F1) Übernimmt die Änderungen und kehrt ins GPS1200+ Hauptmenü zurück. LISTE (F6) Listet alle Dialoge innerhalb eines Konfigurationssatzes auf. Erlaubt den Zugriff auf diese Dialoge und Änderungen an den Einstellungen. Beschreibung der Felder Feld Option Beschreibung <Wizard Modus:> Alle Dialoge Alle Konfigurationsdialoge werden im Konfigurationssatz Wizard angezeigt. Die Konfigurationsdialoge von Applikationsprogrammen werden hier nicht dargestellt. Diese werden in den jeweiligen Applikationsprogrammen konfiguriert. Reduziert Ein reduzierter Satz von Dialogen wird im Konfigurationssatz Wizard angezeigt. Nächster Schritt WEITR (F1) kehrt ins GPS1200+ Hauptmenü zurück. Konfig\Allgemeine Einstellungen... GPS
130 19.2 Hot Keys & User Menü Beschreibung Zugriff KONFIG Hot Keys & User Menü Die Einstellungen in diesem Dialog verknüpfen eine einzelne Funktion, einen Dialog oder ein Applikationsprogramm mit der Erst- oder Zweitbelegung einer Hot Key Taste oder mit der USER Taste. Hauptmenü: Konfig\Allgemeine Einstellungen...\Hot Keys & User Menü wählen. Beschreibung der Felder Feld Option Beschreibung <F7:> bis <F12:> Auswahlliste Verfügbar auf den Seiten Hot Keys und Shift Hot Keys. Alle Funktionen, Dialoge und Applikationsprogramme, die mit der jeweiligen Funktionstaste verknüpft werden können. <1:> bis <9:> Auswahlliste Verfügbar auf der Seite User Menü. Alle Funktionen, Dialoge und Applikationsprogramme, die mit der jeweiligen Zeile im User Menü verknüpft werden können. Nächster Schritt SEITE (F6) wechselt zu einer weiteren Seite dieses Dialogs. 130 GPS1200+ Konfig\Allgemeine Einstellungen...
131 19.3 Einheiten und Formate Beschreibung Zugriff KONFIG Einheiten und Formate, Seite Einheiten Die Einstellungen in diesem Dialog definieren: die Einheiten für alle Arten von angezeigten Messdaten. Informationen, die abhängig von einigen Arten von Messdaten sind. die Reihenfolge, in der Koordinaten angezeigt werden. Hauptmenü: Konfig\Allgemeine Einstellungen...\Einheiten und Formate wählen. Beschreibung der Felder Feld Option Beschreibung <Distanz Einh.:> Meter (m), Int Feet(fi), Int Ft/Inch (fi), US Ft (ft), US Ft/Inch (ft), US Meilen oder Kilometer (km) Die Einheit, die für alle Strecken- und Koordinatenfelder verwendet wird. <Distanz Dez.:> 0, 0.1, 0.01, 0.001, oder <Winkel Einh.> 400 gon, 360 ' ", 360 dez oder 6400 mil Die Anzahl der Dezimalstellen, die für alle Strecken- und Koordinatenfelder verwendet wird. Dies gilt für die Anzeige und nicht für den Export oder die Speicherung der Daten. Die Einheit, die für alle Winkel- und Koordinatenfelder verwendet wird. Weitere Winkeleinstellungen können auf der Seite Winkel definiert werden. <Winkel Dez.:> Auswahlliste Die Anzahl der Dezimalstellen, die für alle Winkel- und Koordinatenfelder verwendet wird. Dies gilt für die Anzeige und nicht für den Export oder die Speicherung der Daten. <Grdnt. Einh.:> Das Ein-/Ausgabeformat für den Gradienten. h:v Horizontal- durch Vertikalentfernung. v/h Vertikal- durch Horizontalentfernung. % (V/H * 100) Prozentsatz von Vertikal- durch Horizontalentfernung. Höhenwinkel Höhenwinkel. <GeschwEinh:> Km/h, Mph oder Knoten Die Einheit, die für alle Geschwindigkeitsfelder verwendet wird. <Fläche Einh.:> m 2, Int Morgen, US Morgen, Hektar, fi 2 oder ft 2 Die Einheit, die für alle Flächenfelder verwendet wird. Konfig\Allgemeine Einstellungen... GPS
132 Feld Option Beschreibung <Volumen Einh.:> m 3, fi 3, ft 3 oder yd 3 <Temp. Einh:> <Druck Einh:> Celsius C oder Fahrenheit F mbar, mm Hg, Inch Hg, hpa oder psi Die Einheit, die für alle Volumenfelder verwendet wird. Die Einheit, die für alle Temperaturfelder verwendet wird. Die Einheit, die für alle Druckfelder verwendet wird. PSI = pounds per square inch = Pfund pro Quadratzoll. Nächster Schritt SEITE (F6) wechselt zur Seite Winkel. KONFIG Einheiten und Formate, Seite Winkel Beschreibung der Felder Feld Option Beschreibung <Ref.Richt.:> Nord Azi, Süd Azi, Nord gg Uhrzsinn oder Richtung Legt sowohl die Referenzrichtung als auch die Richtung, von der die Azimute berechnet werden, fest. <Bezugsrich:> <Magn. Abw:> Gitternord oder Magnetisch Legt die Nordrichtung fest. Benutzereingabe Verfügbar für <Bezugsrich: Magnetisch>. Der Wert der magnetischen Deklination. Er wird berücksichtigt, wenn Azimutwerte verwendet oder berechnet werden. Nächster Schritt SEITE (F6) wechselt zur Seite Zeit. KONFIG Einheiten und Formate, Seite Zeit Beschreibung der Felder Feld Option Beschreibung <Zeit Format:> <Datum Format:> 24 Stunden oder 12 h am/pm Tag.Monat.Jahr, Monat/Tag/Jahr oder Jahr/Monat/Tag Zeitdarstellung für alle Zeitfelder. Datumsdarstellung für alle Datumsfelder. Nächster Schritt SEITE (F6) wechselt zur Seite Format. 132 GPS1200+ Konfig\Allgemeine Einstellungen...
133 KONFIG Einheiten und Formate, Seite Format Beschreibung der Felder Feld Option Beschreibung <Gitterformat:> Ost, Nord oder Nord, Ost Die Reihenfolge, in der Gitterkoordinaten in allen Dialogen angezeigt werden. Diese Einstellung beeinflusst nicht die Reihenfolge der Gitterkoordinaten in den Displaymasken. <Geodät. Format:> Breite, Länge oder Länge, Breite Die Reihenfolge, in der geodätische Koordinaten in allen Dialogen angezeigt werden. Diese Einstellung beeinflusst nicht die Reihenfolge der geodätischen Koordinaten in den Displaymasken. Nächster Schritt SEITE (F6) wechselt zur ersten Seite in diesem Dialog. Konfig\Allgemeine Einstellungen... GPS
134 19.4 Sprache Beschreibung Zugriff KONFIG Sprachen auf dem Instrument Die Einstellung in diesem Dialog definiert die Sprache, die auf dem Instrument verwendet wird. Drei Sprachen können zur selben Zeit auf dem Empfänger gespeichert werden - Englisch und zwei weitere. Englisch kann nicht gelöscht werden. Hauptmenü: Konfig\Allgemeine Einstellungen...\Sprache wählen. Beschreibung der Spalten Spalte Sprache Beschreibung Die auf dem Empfänger verfügbaren Sprachen. Die ausgewählte Sprache wird für die Systemsoftware verwendet. Wenn eine Sprache für die Systemsoftware nicht verfügbar ist, wird statt dessen Englisch verwendet. Applikationsprogramme laufen in der Sprache, in der sie geladen wurden. Nächster Schritt WEITR (F1) kehrt ins GPS1200+ Hauptmenü zurück. 134 GPS1200+ Konfig\Allgemeine Einstellungen...
135 19.5 Display, Beep, Text Beschreibung Zugriff Die Einstellungen in diesem Dialog konfigurieren allgemeine Displayparameter, schalten die Benachrichtigungsbeeps an und aus und definieren die Funktionalität der Tasten. Die Einstellungen werden im RX1200 Controller gespeichert. Wenn der RX1200 Controller ausgewechselt wird, werden die Einstellungen des neuen RX1200 Controller verwendet. Hauptmenü: Konfig\Allgemeine Einstellungen...\Display, Beep, Text wählen. KONFIG Display, Beep, Text, Seite Display WEITR (F1) Übernimmt die Änderungen und kehrt ins GPS1200+ Hauptmenü zurück. KALIB (F5) Um den Touchscreen zu kalibrieren. Beschreibung der Felder Feld Option Beschreibung <Touchscreen:> Ein oder Aus Schaltet den Touchscreen ein oder aus. <Touch Beep:> Aus, Leise oder Laut Steuert den Beep beim Berühren des Touchscreens. <Displ. Beleu.:> Aus, Immer Ein, 1 Minute an, 2 Minuten an oder 5 Minuten an <Tasten Beleu.:> Aus, wie Display oder Immer Ein <Kontrast:> Von 0% bis 100% Steuert die Displaybeleuchtung, die ein-, aus- oder für die angegebene Zeit nach dem letzten Tastendruck oder Touchscreen Vorgang eingeschaltet sein kann. Steuert die Tastaturbeleuchtung. Reguliert den Kontrastlevel für das Display mit den Rechts- und Linkspfeiltasten, wenn das Feld markiert ist, oder mit Hilfe des Stifts auf dem Schieber. <Heizung:> Automatisch Die Displayheizung schaltet sich automatisch bei 5 C ein und bei 7 C wieder aus. Aus Die Displayheizung schaltet sich nie ein. Nächster Schritt SEITE (F6) wechselt zur Seite Beep. Konfig\Allgemeine Einstellungen... GPS
136 KONFIG Display, Beep, Text, Seite Beep Beschreibung der Felder Feld Option Beschreibung <Warn Beep:> Aus, Leise oder Steuert den Beep für akustische Warnsignale. Laut <Tasten Beep:> Aus, Leise oder Laut Steuert den Beep beim Tastendruck auf dem RX1200. Nächster Schritt SEITE (F6) wechselt zur Seite Text. KONFIG Display, Beep, Text, Seite Text Beschreibung der Felder Feld Option Beschreibung <Stdrd αnum:> Auswahlliste Legt den Anfangsblock der Sonderzeichen fest, der bei jeder Eingabe durch αnum oder F1-F6 verfügbar ist. Die verfügbaren Wahlmöglichkeiten hängen von den geladenen Zeichensätzen und der konfigurierten Sprache auf dem Instrument ab. Nächster Schritt SEITE (F6) wechselt zur ersten Seite in diesem Dialog. 136 GPS1200+ Konfig\Allgemeine Einstellungen...
137 19.6 Start & Abschaltmodus Der Abschaltmodus steht für einen RX1250 Controller mit SmartAntenna nicht zur Verfügung. Beschreibung Die Einstellungen in diesem Dialog: definieren das Verhalten des Instruments bei einem gewöhnlichen Aufstarten. definieren das Verhalten des Instruments bei einem Aufstarten nach einem Stromausfall. definieren einen PIN Code, der beim Aufstarten des Instruments eingegeben werden muss. Ein PIN ist eine Persönliche Identifikationsnummer. Zugriff KONFIG Start & Abschaltmodus, Seite Start Hauptmenü: Konfig\Allgemeine Einstellungen...\Start & Abschaltmodus wählen. Beschreibung der Felder Feld Option Beschreibung <Startmenü:> Auswahlliste Bestimmt das Startmenü/den Startdialog nach Einschalten des Empfängers. <Port 1:> <Port 2:> <Port 3:> Ja oder Nein Bestimmt, ob der Empfänger einschaltet, wenn ein Impuls an einem der Ports empfangen wird. Die Felder stehen für den RX1250 Controller mit SmartAntenna nicht zur Verfügung. Nächster Schritt SEITE (F6) wechselt zur Seite Stromvlust. Konfig\Allgemeine Einstellungen... GPS
138 KONFIG Start & Abschaltmodus, Seite Stromvlust Diese Seite steht für den RX1250 Controller mit SmartAntenna nicht zur Verfügung. Beschreibung der Felder Feld Option Beschreibung <Stromausfall Auto ON:> <Externe Hauptbatterie setzen:> Ext.Stromausfall Immer Extern A, Extern B oder Automatisch Der Empfänger schaltet sich selbst automatisch ein, wenn die Stromversorgung nach einem plötzlichen Stromausfall wieder hergestellt wird. Der Empfänger schaltet sich selbst automatisch ein, wenn die Stromversorgung nach einem plötzlichen oder allmählichen Stromausfall wieder hergestellt wird. Der Empfänger kehrt zu dem Dialog zurück, in dem er vor dem Stromausfall betrieben wurde. Verfügbar für GRX1200+ Series, bei denen Batterien mit einem Y-Kabel an den Port PWR angeschlossen werden können. Legt die externe Batterie fest, die verwendet werden soll, wenn die Stromversorgung ausreichend ist, ungeachtet des Ladezustands der anderen Batterie. Die Batterien müssen eine Minimalspannung von 11.4 V liefern. Nächster Schritt SEITE (F6) wechselt zur Seite PIN. KONFIG Start & Abschaltmodus, Seite PIN Code Das Erscheinungsbild dieses Dialogs variiert mit den Einstellungen für <Verw. PIN:>. <Verw. PIN: Nein> <Verw. PIN: Ja> 138 GPS1200+ Konfig\Allgemeine Einstellungen...
139 Beschreibung der Felder Feld Option Beschreibung Verw. PIN Ja oder Nein Aktiviert den PIN Code Schutz. Diese Einstellung ist nicht Teil des Konfigurationssatzes. Neuer PIN Benutzereingabe Der PIN Code muss eine Nummer mit vier bis sechs Stellen sein. PIN Code Benutzereingabe Der PIN Code wie zuvor auf dieser Seite definiert. Der korrekte PIN Code muss innerhalb von fünf Versuchen eingetippt werden, sonst wird der PUK Code verlangt. Ändere PIN Ja oder Nein Aktiviert <Neuer PIN:>, um einen neuen PIN Code einzugeben. Nächster Schritt SEITE (F6) wechselt zur ersten Seite in diesem Dialog. Konfig\Allgemeine Einstellungen... GPS
140 140 GPS1200+ Konfig\Allgemeine Einstellungen...
141 20 Konfig\Schnittstellen... - Allgemein 20.1 Übersicht Beschreibung Schnittstelle, Port und Gerät Der Empfänger hat eine Vielzahl von Schnittstellen, die für die Verwendung mit verschiedenen Ports und externen Geräten konfiguriert werden können. Die Konfiguration variiert abhängig von der jeweiligen Anwendung. Beschreibung der Fachausdrücke Fachausdruck Beschreibung Beispiel Schnittstelle Eine Schnittstelle sollte als eine Funktion des Echtzeit Empfängers betrachtet werden. Port Gerät Der physikalische Port auf dem Instrument, der für die Schnittstellen Funktionalität verwendet wird. Manchmal ist es notwendig, bestimmte Ports mit bestimmten Schnittstellen zu verwenden. Die Hardware, die mit dem jeweiligen Port verbunden wird. Port P1 Funkmodem Zugriff KONFIG Schnittstellen Hauptmenü: Konfig\Schnittstellen... wählen. Der Dialog gibt eine Übersicht über alle Schnittstellen mit den aktuell zugeordneten Ports und Geräten an. Wenn eine zweite Echtzeit Schnittstelle konfiguriert ist, wird diese ebenfalls angezeigt. WEITR (F1) Kehrt zu dem Dialog zurück, von dem dieser Dialog ausgewählt wurde. EDIT (F3) Um die Parameter der gewählten Schnittstelle zu konfigurieren. Einzelheiten werden unten in den entsprechenden Abschnitten für jede einzelne Schnittstelle erläutert. KTRL (F4) Verfügbar für bestimmte Geräte, die mit bestimmten Schnittstellen verbunden sind. Um zusätzliche Parameter zu konfigurieren, zum Beispiel den Wechsel eines Kanals bei Funkgeräten. Konfig\Schnittstellen... - Allgemein GPS
142 SHIFT VERB (F4) und SHIFT TRENN (F4) Verfügbar für eine Echtzeit Schnittstelle, die für die Verwendung eines Mobiltelefons oder Modems konfiguriert ist. Wählt die im aktiven Konfigurationssatz konfigurierte Nummer einer anderen Station und trennt die Verbindung wieder. Beschreibung der Spalten Spalte Option Beschreibung Port 1, 2 oder 3 Der physikalische Port P1, P2 oder P3 auf dem Instrument, der für die Schnittstellen Funktionalität verwendet wird. BT x Der Bluetooth Port, der für die Schnittstellen Funktionalität verwendet wird. Verfügbar für RX1250. Clip Clip-on-Kontakt auf dem RX1250 Controller. Wird für den RX1250 Controller mit GHT56 Halter verwendet, wenn ein Gerät am GHT56 angeschlossen ist. NETx Der logische NET Port, der für die Schnittstellen Funktionalität verwendet wird. Verfügbar für eine aktivierte Internet Schnittstelle. Gerät <Port x> Gerät für die physikalischen Ports P1, P2 und P3. <Clip-on> Gerät für den physikalischen LEMO Port auf dem GHT56 Halter. Wird für den RX1250 Controller mit GHT56 Halter angezeigt, wenn <Port: Clip-on> gewählt ist. Nächster Schritt WEITR (F1) kehrt zu dem Dialog zurück, von dem dieser Dialog ausgewählt wurde. 142 GPS1200+ Konfig\Schnittstellen... - Allgemein
143 20.2 Echtzeit Übersicht Beschreibung Die Echtzeit Schnittstelle ermöglicht die Konfiguration von Echtzeitparametern. Dies beinhaltet die Definition, ob der Empfänger als Referenz oder Rover eingesetzt werden soll, und das zu verwendende Echtzeit Format. Bis zu zwei Echtzeit Schnittstellen können auf dem Empfänger konfiguriert werden. Konfig\Schnittstellen... - Allgemein GPS
144 Konfiguration ohne Echtzeit-Schnittstelle Zugriff KONFIG Echtzeit Modus Hauptmenü: Konfig\Schnittstellen... wählen. Echtzeit markieren. EDIT (F3). <RT Modus: Kein(e)> bedeutet, dass der Empfänger nicht als Echtzeit Referenz oder Echtzeit Rover verwendet werden soll. Nächster Schritt WENN ein Space-Based Augmentation System (SBAS) konfiguriert werden soll nicht konfiguriert werden soll DANN SHIFT SBAS (F5) ruft KONFIG SBAS Tracking Modus auf. WEITR (F1) kehrt zu dem Dialog zurück, von dem KONFIG Echtzeit Modus ausgewählt wurde. 144 GPS1200+ Konfig\Schnittstellen... - Allgemein
145 Konfiguration einer Echtzeit Referenz Schnittstelle Zugriff KONFIG Echtzeit Modus Hauptmenü: Konfig\Schnittstellen... wählen. Echtzeit markieren. EDIT (F3). Die verfügbaren Felder und Tasten in diesem Dialog hängen von den gewählten Einstellungen ab. WEITR (F1) Übernimmt die Änderungen und kehrt zu dem Dialog zurück, von dem dieser Dialog ausgewählt wurde. REF (F2) Um zusätzliche Einstellungen für die Referenz zu konfigurieren, z.b. Zeitschlitz. RATEN (F3) Um die Datenraten für das ausgewählte Echtzeit Datenformat zu konfigurieren. SUCHE (F4) Verfügbar auf dem RX1250 Controller mit <Port: Bluetooth x> und einem gewählten Bluetooth Gerät. Um nach allen verfügbaren Bluetooth Geräten zu suchen. Wenn mehr als ein Bluetooth Gerät gefunden wird, wird eine Liste der verfügbaren Geräte angezeigt. GERÄT (F5) Verfügbar, ausser <Port: NETx>. Um ein externes Gerät zu erstellen, auszuwählen, zu editieren oder zu löschen. SHIFT EZ-2 (F2) Übernimmt die Einstellungen und konfiguriert eine zweite Echtzeit Schnittstelle. SHIFT SBAS (F5) Um das Space-Based Augmentation System (SBAS) zu konfigurieren. Zwei Echtzeitgeräte können gleichzeitig an zwei verschiedenen Ports angeschlossen werden, zum Beispiel ein Funkgerät und ein Mobiltelefon. Auf der Referenz können die zwei Geräte gleichzeitig betrieben werden. SHIFT EZ-2 (F2) drücken, um eine zweite Echtzeit Schnittstelle zu konfigurieren. Konfig\Schnittstellen... - Allgemein GPS
146 Beschreibung der Felder Feld Option Beschreibung <RT Modus:> Kein(e), Referenz oder Rover <RT Modus: Referenz> aktiviert eine Schnittstelle für eine Echtzeit Referenz. <RT Daten:> Leica Das Leica eigene Echtzeit GPS Datenformat unterstützt GPS L1/L2 und GLONASS L1/ L2. Dies wird empfohlen, wenn ausschliesslich mit Leica Empfängern gearbeitet wird. Leica 4G CMR CMR+ RTCM v3.1 RTCM 1,2 v2 RTCM 9,2 v2 RTCM 18,19 v2 Das Leica eigene GNSS Datenformat unterstützt GPS L1/ L2/ L5, GLONASS L1/ L2 und Galileo E1/E5a/E5b/Alt-BOC. Dies wird empfohlen, wenn ausschliesslich mit Leica Empfängern Leica SmartWorx v7.0 oder höher gearbeitet wird. CMR und CMR+ sind komprimierte Formate, die für die Übertragung von Daten für Empfänger anderer Hersteller verwendet werden. RTCM wird empfohlen, wenn Rover Einheiten von verschiedenen Herstellern verwendet werden sollen. Datenformat entsprechend der Definition von RTCM Version 3. Höhere Effizienz als RTCM v2.x. Unterstützt Echtzeit Dienste mit einer signifikant reduzierten Bandbreite. Für Echtzeit GPS- und Netzbetrieb mit dem Master-Auxiliary Konzept. Datenformat entsprechend der Definition von RTCM Version 2.x. Differentielle und Deltadifferentielle GPS Korrekturen. Message 3 wird ebenfalls erzeugt. Wird bei DGPS Applikationen verwendet. Genauigkeit der Roverposition: m rms. Datenformat entsprechend der Definition von RTCM Version 2.x. GPS partielle Korrekturen und Delta-differentielle GPS Korrekturen. Message 3 wird ebenfalls erzeugt. Werden bei DGPS Applikationen mit einer langsamen Datenverbindung bei Auftreten von Interferenzen verwendet. Genauigkeit der Roverposition: m rms. Datenformat entsprechend der Definition von RTCM Version 2.x. Unkorrigierte Trägerphasen und Pseudodistanzen. Message 3 wird ebenfalls erzeugt. Wird bei Echtzeit Anwendungen verwendet, wenn die Phasenmehrdeutigkeiten im Rover gelöst werden sollen. Genauigkeit der Roverposition: 1-5 cm rms nach einer erfolgreichen Lösung der Phasenmehrdeutigkeiten. 146 GPS1200+ Konfig\Schnittstellen... - Allgemein
147 Feld Option Beschreibung RTCM 20,21 v2 RTCM 1,2,18,19 v2 RTCM 1,2,20,21 v2 Datenformat entsprechend der Definition von RTCM Version 2.x. Echtzeit Trägerphasen- und hochgenaue Pseudodistanzkorrekturen. Message 3 wird ebenfalls erzeugt. Wird bei Echtzeit Anwendungen verwendet. Genauigkeit der Roverposition: 1-5 cm rms nach einer erfolgreichen Lösung der Phasenmehrdeutigkeiten. Datenformat entsprechend der Definition von RTCM Version 2.x. Kombination von RTCM 1,2 v2 und RTCM 18,19 v2. Datenformat entsprechend der Definition von RTCM Version 2.x. Kombination von RTCM 1,2 v2 und RTCM 20,21 v2. <Port:> Bluetooth x Verfügbar für RX1250. Der Bluetooth Port, der für die Schnittstellen Funktionalität verwendet wird. Clip-on NETx Port x Port 1 Verfügbar für RX1250. Die Clip-on-Kontakte. Wird für den RX1250 Controller mit GHT56 Halter verwendet, wenn ein Gerät am GHT56 angeschlossen ist. Verfügbar für eine aktivierte Internet Schnittstelle. Wenn diese Ports nicht einer spezifischen Schnittstelle zugeordnet sind, sind dies zusätzliche Remote Ports. Der physikalische Port P1, P2 oder P3 auf dem Instrument, an dem das Gerät angeschlossen ist. Verfügbar für RX1250. LEMO Port auf dem RX1250. Nächster Schritt REF (F2) wechselt zum Dialog KONFIG Erweiterte Referenz Optionen, Seite Allgem.. Konfig\Schnittstellen... - Allgemein GPS
148 KONFIG Erweiterte Referenz Optionen, Seite Allgem. Beschreibung der Felder Feld Option Beschreibung <RefStat Nr:> <Zeitschlitz:> <Anzahl Ref.Station:> Die Möglichkeit, Echtzeit Daten zeitverzögert zu senden. Dies ist erforderlich, wenn Echtzeit Daten von verschiedenen Referenzstationen auf demselben Funkkanal gesendet werden. Das Zeitschlitz-Verfahren arbeitet für alle Gerätetypen. <Zeitfenster:> <Ende der Message:> <RTCM Version:> Benutzereingabe Eine Bezeichnung für eine Referenzstation. Sie wird mit den Echtzeit Daten in allen Echtzeit Datenformaten gesendet. Sie unterscheidet sich von der Punktnummer der Referenzstation. Eine Nummer der Referenzstation wird dann benötigt, wenn mit verschiedenen Referenzstationen im Zeitschlitz Modus auf derselben Funkfrequenz gearbeitet wird. In diesem Fall muss die Nummer der Referenzstation, deren Daten verwendet werden sollen, beim Rover eingegeben werden. Ja oder Nein 2, 3 oder 4 Verfügbar für <Zeitschlitz: Ja>. Die Anzahl der verwendeten Referenzstationen, von denen Echtzeit Daten gesendet werden. 2, 3 oder 4 Der Inhalt der Auswahlliste hängst von den Einstellungen für <Anzahl Ref.Station:> ab. Verfügbar für <Zeitschlitz: Ja>. Das Zeitfenster gibt die Zeitverzögerung an. Die Anzahl der möglichen Zeitfenster ist gleich der Anzahl der verwendeten Referenzstationen. Die Zeitverzögerung ist 1 s geteilt durch die Anzahl der Referenzstationen. Kein(e) oder CR Fügt Carriage Return am Ende der Echtzeit Message hinzu. 2.1, 2.2 oder 2.3 Verfügbar für <RT Daten: RTCM XX v2> in KONFIG Echtzeit Modus. Referenz und Rover müssen dieselbe Version verwenden. Nächster Schritt SEITE (F6) wechselt zur Seite NTRIP. 148 GPS1200+ Konfig\Schnittstellen... - Allgemein
149 KONFIG Erweiterte Referenz Optionen, Seite NTRIP Beschreibung der Felder Feld Option Beschreibung <Verw Ja oder Nein Aktiviert NTRIP. NTRIP:> <Passwort:> <Mountpnt:> Benutzereingabe Ein Zugangspasswort wird benötigt, um Daten zum NTRIP Caster zu senden. Für weitere Informationen kontaktieren Sie den NTRIP Administrator. Benutzereingabe Bestimmt, von woher Daten zum NTRIP Caster fliessen. Nächster Schritt Schritt Beschreibung 1. WEITR (F1) schliesst den Dialog und kehrt zu KONFIG Echtzeit Modus zurück. 2. RATEN (F3). Siehe Abschnitt "KONFIG Echtzeit Datenraten". KONFIG Echtzeit Datenraten Beschreibung Für alle Echtzeit Datenformate können Teile der Message mit unterschiedlichen Raten übertragen werden. Die Einstellungen in diesem Dialog definieren die Ausgaberaten für die verschiedenen Teile des gewählten Echtzeit Datenformats. Die verfügbaren Felder in diesem Dialog hängen von der gewählten Einstellung für <RT Daten:> in KONFIG Echtzeit Modus ab. Beschreibung der Felder Feld Option Beschreibung <Daten:> Von 0.1s bis 60.0s Raten für die Übertragung der Rohdaten. Die Standardeinstellungen sind für Standardanwendungen geeignet. <Koord:> <Messages:> Auswahlliste Von 10s bis 120s Rate für die Übertragung der Referenzkoordinaten. Verfügbar für <RTCM Version: 2.3> in KONFIG Erweiterte Referenz Optionen, Seite. Allgem. Die Messages, die zur Übertragung der Koordinaten der Referenzstation gesendet werden. <Info:> Von 10s bis 120s Rate für die Übertragung zusätzlicher Informationen der Referenzstation, zum Beispiel die Punktnummer. <Msge Typ:> Auswahlliste Der Messagetyp von <RT-Daten: RTCM v3.1>. <Msge Typ: Kompakt> ist geeignet für Standardanwendungen. Konfig\Schnittstellen... - Allgemein GPS
150 Nächster Schritt Schritt Beschreibung 1. WEITR (F1) schliesst den Dialog und kehrt zu KONFIG Echtzeit Modus zurück. 2. SHIFT EZ-2 (F2) wechselt zu KONFIG Echtzeit Modus (2). Siehe Abschnitt "KONFIG Echtzeit Modus (2)". KONFIG Echtzeit Modus (2) Beschreibung Die zweite Echtzeit Schnittstelle ist völlig unabhängig von der ersten Schnittstelle. Alle Einstellungen können unterschiedlich konfiguriert werden. Der verwendete Port muss ein anderer sein als der für die erste Echtzeit Schnittstelle. Siehe Abschnitt "KONFIG Echtzeit Modus" für Informationen über Felder und Tasten. Der Unterschied besteht darin, dass SHIFT EZ-2 (F2) durch SHIFT EZ-1 (F2) ersetzt wird und zu KONFIG Echtzeit Modus zurückkehrt. Nächster Schritt WEITR (F1) übernimmt die Änderungen, schliesst den Dialog und kehrt zu dem Dialog zurück, von dem KONFIG Echtzeit Modus ausgewählt wurde. 150 GPS1200+ Konfig\Schnittstellen... - Allgemein
151 Konfiguration einer Echtzeit Rover Schnittstelle Zugriff KONFIG Echtzeit Modus Hauptmenü: Konfig\Schnittstellen... wählen. Echtzeit markieren. EDIT (F3). Die verfügbaren Felder und Tasten in diesem Dialog hängen von den gewählten Einstellungen ab. WEITR (F1) Übernimmt die Änderungen und kehrt zu dem Dialog zurück, von dem dieser Dialog ausgewählt wurde. ROVER (F2) Um zusätzliche Einstellungen, die für Roveranwendungen wichtig sind, zu konfigurieren. Verfügbar, ausser ein SBAS Datenformat wurde für <RT Daten> gewählt. SUCHE (F4) Verfügbar auf dem RX1250 Controller mit <Port: Bluetooth x> und einem gewählten Bluetooth Gerät. Um nach allen verfügbaren Bluetooth Geräten zu suchen. Wenn mehr als ein Bluetooth Gerät gefunden wird, wird eine Liste der verfügbaren Geräte angezeigt. GERÄT (F5) Um ein externes Gerät zu erstellen, auszuwählen, zu editieren oder zu löschen. Verfügbar, ausser ein SBAS Datenformat wurde für <RT Daten> gewählt. SHIFT PARAM (F3) Aktiviert bzw.deaktiviert die Prädiktion der Echtzeit Messungen. Verfügbar, ausser <RT Daten: RTCM 1,2 v2> oder <RT Daten: RTCM 9,2 v2>. SHIFT FILTR (F4) Aktiviert und deaktiviert den Höhenfilter für die Höhenglättung. Verfügbar, ausser ein SBAS Datenformat wurde für <RT Daten> gewählt. SHIFT SBAS (F5) Um das Space-Based Augmentation System (SBAS) zu konfigurieren. Die Konfiguration von SBAS bestimmt die Optionen, die für <RT Daten> in KONFIG Echtzeit Modus verfügbar sind. Zwei Echtzeitgeräte können gleichzeitig an zwei verschiedenen Ports angeschlossen werden, zum Beispiel ein Funkgerät und ein Mobiltelefon. Entsprechend Konfig\Schnittstellen... - Allgemein GPS
152 der Funktionalität eines Rovers können die zwei Geräte natürlich nicht gleichzeitig operieren. Es wird empfohlen, zwei unterschiedliche Konfigurationssätze zu erzeugen, einen für jedes Echtzeit Gerät. Wechseln Sie den Konfigurationssatz, um das aktive Gerät zu wechseln. Beschreibung der Felder Feld Option Beschreibung <RT Modus:> Kein(e), Referenz oder Rover <RT Daten:> Leica Leica 4G CMR/CMR+ RTCM v3.1 RTCM 1,2 v2 RTCM 9,2 v2 RTCM 18,19 v2 RTCM 20,21 v2 Automatisch SBAS, EGNOS, WAAS, MSAS, EGNOS (Test), WAAS (Test), oder GAGAN <RT Modus: Rover> aktiviert eine Echtzeit Rover Schnittstelle. Siehe Kapitel " Konfiguration einer Echtzeit Referenz Schnittstelle" für Informationen über diese Echtzeit Datenformate. Die Verfügbarkeit der folgenden Optionen hängt von der getroffenen Auswahl für <SBAS Trakking:> in KONFIG SBAS Tracking Modus ab. Wide Area Augmentation System European Geostationary Navigation Overlay Service MTSAT Satellite-based Augmentation System, wobei MTSAT für Multi-functional Transport SATellite steht. GPS Aided Geo Augmentation Navigation. <Port:> Bluetooth x Verfügbar für RX1250. Der Bluetooth Port, der für die Schnittstellen Funktionalität verwendet wird. <ID Adresse:> Clip-on NETx Port x Ausgabe Verfügbar für RX1250. Die Clip-on-Kontakte. Wird für den RX1250 Controller mit GHT56 Halter verwendet, wenn ein Gerät am GHT56 angeschlossen ist. Verfügbar für eine aktivierte Internet Schnittstelle. Wenn diese Ports nicht einer spezifischen Schnittstelle zugeordnet sind, sind dies zusätzliche Remote Ports. Der physikalische Port P1, P2 oder P3 auf dem Instrument, an dem das Gerät angeschlossen ist. Verfügbar auf dem RX1250 Controller mit <Port: Bluetooth x> und einem gewählten Bluetooth Gerät. Die ID Adresse der verwendeten Smart- Antenna. 152 GPS1200+ Konfig\Schnittstellen... - Allgemein
153 Feld Option Beschreibung <Ref Sensor:> <Ref Antenne:> Auswahlliste Auswahlliste Der Empfängertyp, der auf der Referenz verwendet wird. Falls das Echtzeit Datenformat nicht die Information über den Empfängertyp enthält, werden bestimmte Korrekturen, die auf die Information über den Empfängertyp basieren, angebracht, um korrekte Ergebnisse zu erhalten. Die Echtzeit Datenformate Leica, Leica 4G, CMR, CMR+ und RTCM v3.1 enthalten diese Information. Dies ist vor allem dann wichtig, wenn ein System300 Empfänger oder ein Empfänger eines anderen Herstellers als Referenz verwendet wird. Die auf der Referenz verwendete Antenne. Falls das Echtzeit Datenformat nicht die Antenneninformation enthält, werden bestimmte Korrekturen, die auf die Antenneninformation basieren, angebracht, um korrekte Ergebnisse zu erhalten. Die Echtzeit Datenformate Leica, Leica 4G, RTCM v2.3, CMR, CMR+ und RTCM v3.1 enthalten diese Information. Wenn die Referenzdaten mit absoluten Antennenkalibrierungswerten korrigiert werden und eine Leica Standardantenne am Rover verwendet wird, sollte ADVNULLANTENNA als Referenzantenne gewählt werden. Nächster Schritt ROVER (F2) ruft KONFIG Erweiterte Rover Optionen, Seite Allgem. auf. KONFIG Erweiterte Rover Optionen, Seite Allgem. Die verfügbaren Felder hängen von den gewählten <RT Daten:> in KONFIG Echtzeit Modus ab. WEITR (F1) Übernimmt die Änderungen und kehrt zu dem Dialog zurück, von dem dieser Dialog ausgewählt wurde. GGA (F4) Um das Senden einer GGA Message für Anwendungen in Referenznetzen zu aktivieren. Konfig\Schnittstellen... - Allgemein GPS
154 REFID (F5) Verfügbar für <Wahl Ref: Benutzerdef.>. Anzeige und Auswahl der Stationsnummer der verfügbaren Referenzstationen, der Verzögerung der Message und des Datenformats. Bei der Verwendung von Funkgeräten kann der Funkkanal gewechselt werden, die Stationen, die auf der neuen Frequenz empfangen werden, werden angezeigt. 1.te (F6) Verfügbar für <Wahl Refs: Erste empfangene>. Das System nimmt eine Verbindung mit der nächsten empfangenen Referenzstation auf. Beschreibung der Felder Feld Option Beschreibung <Wahl Ref:> Benutzerdef. Echtzeitdaten werden nur von der Referenzstation verwendet, die in <Refstat Nr:> definiert wird. <RefStat Nr:> <Referenznetz:> Erste empfangene Jede empfangene Echtzeitdaten von der zuerst erkannten Referenzstation werden verwendet. Echtzeitdaten von jeder Referenzstation werden verwendet. Benutzereingabe Verfügbar für <Wahl Ref: Benutzerdef.>. Die Nummer der Referenzstation, von der Echtzeitdaten empfangen werden sollen. Kein(e) Näheste i-max Definiert den Typ des verwendeten Referenznetzes. Messen ohne Referenzstationsnetz. Der Rover sendet seine Position über eine NMEA GGA Message zu LEICA GNSS Spider. LEICA GNSS Spider ermittelt aus dieser Position die Referenzstation in einem Referenznetz, die sich am nächsten zum Rover befindet. Der Rover sendet seine Position über eine NMEA GGA Message zu LEICA GNSS Spider, wo die Master-Auxiliary Korrekturen berechnet werden. Die Korrekturen werden durch LEICA GNSS Spider für jeden einzelnen Rover individualisiert. 154 GPS1200+ Konfig\Schnittstellen... - Allgemein
155 Feld Option Beschreibung Der Rover sendet seine Position üblicherweise nicht zu LEICA GNSS Spider. LEICA GNSS Spider berechnet und sendet Master-Auxiliary Korrekturen zum Rover. Der Rover individualisiert diese Korrekturen für seine aktuelle Position. <Sende AnwenNr:> <AnwenderNr. 1:> und <AnwenderNr. 2:> <RTCM Version:> MAX VRS FKP Ja oder Nein Wenn diese Option gewählt ist, muss eine NMEA GGA Message durch GGA (F4) aktiviert sein. Flächen-Korrekturparameter. Aktiviert das Senden einer Leica eigenen NMEA Message, die den Anwender identifiziert. Benutzereingabe Verfügbar für <Sende AnwenNr: Ja>. Die Identifikation des Anwenders, die als Teil der Leica eigenen NMEA Message gesendet wird. Als Standard wird die Serienummer des Instruments angezeigt. 1.x, 2.1, 2.2 oder 2.3 <Bits / Byte:> 6 oder 8 Verfügbar für <RT Daten: RTCM XX v2> in KONFIG Echtzeit Modus. Referenz und Rover müssen dieselbe Version verwenden. Definiert die Anzahl der Bits/Byte in der empfangenen RTCM Message. Nächster Schritt SEITE (F6) wechselt zur Seite NTRIP. KONFIG Erweiterte Rover Optionen, Seite NTRIP Beschreibung der Felder Feld Option Beschreibung <Verw Ja oder Nein Aktiviert NTRIP. NTRIP:> <Anw.-Nr.:> <(weiter):> <Passwort:> Benutzereingabe Eine Anwendernummer wird benötigt, um Daten vom NTRIP Caster zu empfangen. Für weitere Informationen kontaktieren Sie den NTRIP Administrator. Benutzereingabe Ermöglicht die Eingabe der <Anw.-Nr.:> in einer neuen Zeile fortzuführen. Benutzereingabe Ein Passwort wird benötigt, um Daten vom NTRIP Caster zu empfangen. Für weitere Informationen kontaktieren Sie den NTRIP Administrator. Konfig\Schnittstellen... - Allgemein GPS
156 Feld Option Beschreibung <Mountpnt:> Benutzereingabe Die NTRIP Quelle, von der Echtzeit Daten empfangen werden sollen. QUELL (F5) drücken, um die Tabelle mit NTRIP Quellen herunterzuladen, falls <Mountpnt:> unbekannt ist. KONFIG Erweiterte Rover Optionen, Seite RTCM Option Nächster Schritt SEITE (F6) wechselt zur Seite RTCM Option. Diese Seite ist nur verfügbar für <RT Daten: RTCM v3.1> in KONFIG Echtzeit Modus. Beschreibung der Felder Feld Option Beschreibung <Auto KrdSys verw:> <RTCM Info Msg:> Ja oder Nein Nein Zeigen PRTKL Zeigen & Speich. Um ein Koordinatensystem, das von einem RTCM Referenznetz empfangen wurde, als aktives Koordinatensystem zu setzen. Wird grau markiert und auf Nein gesetzt für <Referenz netz: Kein(e)> in KONFIG Erweiterte Rover Optionen, Seite Allgem.. Definiert, ob eine vom Referenznetz empfangene Infomessage (RTCM Message 1029) angezeigt und/oder gespeichert wird. Die Infomessage wird am Empfänger nicht angezeigt. Die Infomessage wird am Empfänger angezeigt. Die Infomessage wird in einer Textdatei gespeichert. Die Infomessage wird am Empfänger angezeigt und in einer Testdatei gespeichert. Nächster Schritt Schritt Beschreibung 1. WEITR (F1) kehrt zu KONFIG Echtzeit Modus zurück. 2. WEITR (F1) kehrt zu dem Dialog zurück, von dem KONFIG Echtzeit Modus ausgewählt wurde. 156 GPS1200+ Konfig\Schnittstellen... - Allgemein
157 Konfiguration von SBAS Beschreibung Zugriff Schritt-für-Schritt Es kann ein Space-Based Augmentation System konfiguriert werden, um zusätzliche Korrekturen zu verarbeiten. Schrit t Beschreibung 1. Siehe Kapitel " Übersicht", um KONFIG Echtzeit Modus aufzurufen. 2. SHIFT SBAS (F5) ruft KONFIG SBAS Tracking Mode auf. KONFIG SBAS Tracking Modus Beschreibung der Felder Feld Option Beschreibung <SBAS Trakking:> Automatisch SBAS WAAS, EGNOS, MSAS oder GAGAN EGNOS WAAS (Test) Das zu verwendende Space-Based Augmentation System. Die verfügbaren Optionen für <RT Daten:> in KONFIG Echtzeit Modus hängen von der hier getätigten Einstellung ab. SBAS Satelliten werden empfangen und der verwendete SBAS Service wird automatisch gewählt, einschliesslich MSAS. Satelliten von einem der folgenden Systeme werden empfangen: Wide Area Augmentation System European Geostationary Navigation Overlay System MTSAT Satellite-based Augmentation System GPS Aided Geo Augmentation Navigation European Geostationary Navigation Overlay System Satelliten werden empfangen. Wide Area Augmentation System Satelliten werden empfangen. Nächster Schritt Schritt Beschreibung 1. WEITR (F1) kehrt zu KONFIG Echtzeit Modus zurück. 2. WEITR (F1) kehrt zu dem Dialog zurück, von dem KONFIG Echtzeit Modus ausgewählt wurde. Konfig\Schnittstellen... - Allgemein GPS
158 Konfiguration der GGA Message für Referenznetzanwendungen Beschreibung Zugriff Schritt-für-Schritt Die meisten Referenznetze benötigen Näherungskoordinaten für die Position des Rovers. Der Rover wählt sich hierzu in ein Referenznetz ein und übermittelt die Näherungskoordinaten in Form einer NMEA GGA Message. Schritt Beschreibung 1. Hauptmenü: Konfig\Schnittstellen... wählen. 2. Echtzeit markieren. 3. EDIT (F3) 4. KONFIG Echtzeit Modus <RT Modus: Rover> 5. ROVER (F2) ruft KONFIG Erweiterte Rover Optionen auf. 6. GGA (F5), um KONFIG Sende GGA NMEA. KONFIG Sende GGA NMEA WEITR (F1) Übernimmt die Änderungen und kehrt zu dem Dialog zurück, von dem dieser Dialog ausgewählt wurde. KOORD (F2) Verfügbar für <GGA Position: Von Job> und <GGA Position: LETZT/STPKT Pos>. Zeigt andere Koordinatentypen. (F3) LETZT Verfügbar für <GGA Position: LETZT/STPKT Pos>. Um dieselben Koordinaten in der GGA Message zu verwenden, die der Empfänger zuletzt verwendet hat. (F4) STPKT Verfügbar für <GGA Position: LETZT/STPKT Pos>. Um die Koordinaten der aktuellen Navigationsposition in der GGA Message zu verwenden. SHIFT ELL H (F2) und SHIFT ORTH (F2) Verfügbar für lokale Koordinaten. Wechselt zwischen der ellipsoidischen und der orthometrischen Höhe. 158 GPS1200+ Konfig\Schnittstellen... - Allgemein
159 Beschreibung der Felder Feld Option Beschreibung <GGA Position:> Automatisch Von Job LETZT/STPKT Pos Die aktuelle Position des Rovers wird zum Referenznetz gesendet. Es kann ein Punkt vom aktiven Job in <Punkt- Nr.:> gewählt werden. Die zuletzt verwendete Position oder die aktuelle Navigationsposition kann durch LETZT (F3) oder STPKT (F4) gewählt werden. Kein(e) Es wird keine GGA Message zum Referenznetz gesendet. <Punkt-Nr.:> Auswahlliste Verfügbar für <GGA Position: Von Job>. Die Koordinaten dieses Punktes werden über die GGA Message versendet. Nächster Schritt Schritt Beschreibung 1. WEITR (F1) kehrt zu KONFIG Erweiterte Rover Optionen zurück. 2. WEITR (F1) kehrt zu KONFIG Echtzeit Modus zurück. 3. WEITR (F1) kehrt zu dem Dialog zurück, von dem KONFIG Echtzeit Modus ausgewählt wurde. Konfig\Schnittstellen... - Allgemein GPS
160 20.3 Indirekte Messungen Beschreibung Zugriff KONFIG Indirekte Messungen Indirekte Messungen werden für Punkte verwendet, die nicht direkt mit GNSS gemessen werden können, zum Beispiel Hausecken oder Bäume. Die Messungen, die mit einem Messinstrument für indirekte Messungen durchgeführt werden, können direkt an den Empfänger übertragen werden, um die Koordinaten der unzugänglichen Punkte zu berechnen. Sie können ebenfalls manuell eingegeben werden. Die Konfiguration für indirekte Messungen ist möglich für <RT Modus: Rover> und <RT Modus: Kein(e)> in KONFIG Echtzeit Modus. Hauptmenü: Konfig\Schnittstellen... wählen. Indir Mess. markieren. EDIT (F3). WEITR (F1) Übernimmt die Änderungen und kehrt zu dem Dialog zurück, von dem dieser Dialog ausgewählt wurde. OFSET (F2) Um die Offsets für die Höhen- und die Winkelmessung zu konfigurieren. SUCHE (F4) Verfügbar auf dem RX1250 Controller mit <Port: Bluetooth x> und einem gewählten Bluetooth Gerät. Um nach allen verfügbaren Bluetooth Geräten zu suchen. Wenn mehr als ein Bluetooth Gerät gefunden wird, wird eine Liste der verfügbaren Geräte angezeigt. GERÄT (F5) Um ein externes Gerät zu erstellen, auszuwählen, zu editieren oder zu löschen. Beschreibung der Felder Feld Option Beschreibung <Berech. Höhe:> <Lage Qualität:> <Höhe Qualität:> <Verw. Gerät:> Ja oder Nein Berechnet einen unzugänglichen Punkt mit Höhe. Benutzereingabe Der geschätzte Wert für die Positionsqualität, die allen unzugänglichen Punkten zugeordnet wird. Benutzereingabe Verfügbar für <Berech. Höhe: Ja>. Der geschätzte Wert für die Höhenqualität, die allen unzugänglichen Punkten zugeordnet wird. Ja oder Nein Aktiviert die Schnittstelle für indirekte Messungen. Für <Verw. Gerät: Nein> müssen die gemessenen Richtungen und Strecken manuell eingegeben werden. 160 GPS1200+ Konfig\Schnittstellen... - Allgemein
161 Feld Option Beschreibung <Port:> Bluetooth x Verfügbar für RX1250. Der Bluetooth Port, der für die Schnittstellen Funktionalität verwendet wird. Port x Port 1 Der physikalische Port P1, P2 oder P3 auf dem Instrument, an dem das Gerät angeschlossen ist. Verfügbar für RX1250. LEMO Port auf dem RX1250. Nächster Schritt OFSET (F2) ruft KONFIG Indirekte Messung Exzentrum auf. KONFIG Indirekte Messung Exzentrum Beschreibung der Felder Feld Option Beschreibung <Exz. Höhe:> Kein(e) Kein Höhenexzentrum wird verwendet. Das Ergebnis ist der Höhenunterschied zwischen dem Zentrum des externen Gerätes und dem angezielten Punkt. Gerät Höhe Bei der indirekten Messung kann die Höhe des externen Messinstruments für indirekte Messungen eingegeben werden. Diese Option sollte verwendet werden, wenn der unzugängliche Punkt direkt mit dem externen Messinstrument gemessen werden kann. <Gerät Höhe:> <Zielhöhe:> <Abstand:> Gerät & Zielhöhe Bei der indirekten Messung kann sowohl die Höhe des Messinstruments für indirekte Messungen als auch die Zielhöhe eingegeben werden. Diese Option sollte verwendet werden, wenn der unzugängliche Punkt nicht direkt mit einem Messinstrument für indirekte Messungen gemessen werden kann, sondern ein exzentrischer Zielpunkt verwendet wird, um die Position des unzugänglichen Punktes zu berechnen. Benutzereingabe Die Höhe des Messinstruments für indirekte Messungen. Dies ist die Entfernung vom Boden bis zum Zentrum des Gerätes. Benutzereingabe Die Distanz vom indirekten Punkt zum exzentrischen Zielpunkt. Benutzereingabe Der Abstand wird automatisch zu der gemessenen Strecke addiert. Konfig\Schnittstellen... - Allgemein GPS
162 Feld Option Beschreibung <Drehwinkel:> <Offset:> Kein(e) Legt die Standardmethode für die Eingabe eines Winkel-Offsets fest. Der Winkel-Offset ist der Winkel zwischen der Nordrichtung des externen Instruments und der Nordrichtung des WGS 1984 Systems. Winkel-Offsets werden bei indirekten Messungen dann angebracht, wenn ein Instrument verwendet wird, dass Azimute messen kann. Es wird kein Winkel-Offset an die Azimutmessungen angebracht. Permanent Ein Standardwert wird angebracht. Der Wert kann geändert werden. Neu f. jeden Pkt Ein Wert für den Offset muss für jeden neuen unzugänglichen Punkt eingegeben werden. Benutzereingabe Verfügbar für <Drehwinkel: Permanent>. Ein Standardwert für den Winkeloffset. Nächster Schritt Schritt Beschreibung 1. WEITR (F1) kehrt zu KONFIG Indirekte Messungen zurück. 2. WEITR (F1) kehrt zu dem Dialog zurück, von dem KONFIG Indirekte Messungen ausgewählt wurde. 162 GPS1200+ Konfig\Schnittstellen... - Allgemein
163 20.4 SmartAntenna Beschreibung Automatischer Aufbau einer Verbindung Die Schnittstelle SmartAntenna wird verwendet, um Messdaten von der Smart- Antenna zum RX1250 Controller zu senden. Die Einstellungen in diesem Dialog definieren den Port und das Gerät, durch welche eine Verbindung zur SmartAntenna aufgebaut werden soll. Die Konfiguration einer SmartAntenna Schnittstelle ist nur für den RX1250 Controller möglich. Automatische Verbindung Der Aufbau einer Verbindung wird automatisch ausgelöst durch das Einschalten des RX1250. ODER Doppelklicken auf das Icon auf dem Windows CE Desktop, um die Leica SmartWorx Software anzuzeigen. Anforderungen SmartAntennaDie Schnittstelle wird so konfiguriert, dass die SmartAntenna und der RX1250 über Bluetooth kommunizieren. und Eine <ID Adresse:> ist verfügbar. und Es wird eine SmartAntenna mit der unter <ID Adresse:> angegebenen Adresse gefunden. Dies kann die zuletzt verwendete <ID Adresse:> sein. Wenn eine dieser Bedingungen nicht erfüllt wird, wird nach einer SmartAntenna gesucht. Zugriff KONFIG SmartAntenna Schnittstelle Hauptmenü: Konfig\Schnittstellen... wählen. SmartAntenna markieren. EDIT (F3). WEITR (F1) Übernimmt die Änderungen und kehrt zu dem Dialog zurück, von dem dieser Dialog ausgewählt wurde. Eine Verbindung zur SmartAntenna wird aufgebaut. SUCHE (F4) Verfügbar für <Verw. Gerät: Ja>. Um nach allen verfügbaren Smart- Antennas zu suchen. Wenn mehr als eine SmartAntenna gefunden wird, wird eine Liste der verfügbaren SmartAntennas angezeigt. GERÄT (F5) Verfügbar für <Verw. Gerät: Ja>. Um ein externes Gerät zu erstellen, auszuwählen, zu editieren oder zu löschen. Konfig\Schnittstellen... - Allgemein GPS
164 Beschreibung der Felder Feld Option Beschreibung <Verw. Ja oder Nein Aktiviert die SmartAntenna Schnittstelle. Gerät:> <Port:> Bluetooth x Port, mit dem die SmartAntenna verbunden wird. Der Bluetooth Port, der für die Schnittstellen Funktionalität verwendet wird. Ermöglicht kabellose Kommunikation zwischen der Smart- Antenna und dem RX1250 Controller. Port 1 LEMO Port auf dem RX1250. Wird gewählt, wenn der RX1250 und die SmartAntenna über USB Kabel verbunden wird. <Gerät:> Ausgabe Das Gerät, das aktuell dem <Port:> zugeordnet ist. <ID Adresse:> <Bluetooth x> Ausgabe Das Bluetooth Gerät im RX1250 Controller, das aktuell dem <Port:> zugeordnet ist. Die ID Adresse der verwendeten Smart- Antenna. Nächster Schritt WEITR (F1) kehrt zu dem Dialog zurück, von dem KONFIG SmartAntenna Schnittstelle ausgewählt wurde. Eine Verbindung zur SmartAntenna wird aufgebaut. 164 GPS1200+ Konfig\Schnittstellen... - Allgemein
165 20.5 Internet Beschreibung Zugriff KONFIG Internet Schnittstelle Die Internet Schnittstelle ermöglicht eine Verbindung zum Internet mit Hilfe eines GPS1200+ Empfängers und eines GPRS oder CDMA Gerätes aufzubauen. kann zusammen mit der Echtzeit Schnittstelle verwendet werden, um über das Internet Echtzeit Daten von einem NTRIP Caster zu empfangen. Hauptmenü: Konfig\Schnittstellen... wählen. Internet markieren. EDIT (F3). WEITR (F1) Übernimmt die Änderungen und kehrt zu dem Dialog zurück, von dem dieser Dialog ausgewählt wurde. GERÄT (F5) Um ein externes Gerät zu erstellen, auszuwählen, zu editieren oder zu löschen. Beschreibung der Felder Feld Option Beschreibung <Internet:> Ja oder Nein Aktiviert die Internet Schnittstelle. <Port:> Bluetooth x Verfügbar für RX1250. Der Bluetooth Port, der für die Schnittstellen Funktionalität verwendet wird. <IP Adresse:> Port x Port 1 dynamisch Statisch Der physikalische Port P1, P2 oder P3 auf dem Instrument, an dem das Gerät angeschlossen ist. Verfügbar für RX1250. LEMO Port auf dem RX1250. Immer, wenn ein GPS1200+ Empfänger über ein Modem eine Verbindung zum Internet herstellt, wird dem Empfänger eine neue IP Adresse zugeordnet. Wird die Verbindung zum Internet mit GPRS hergestellt, weist der Netzwerkbetreiber eine dynamische IP Adresse zu. Immer, wenn ein GPS1200+ Empfänger über ein Modem auf das Internet zugreift, identifiziert diese statische IP Adresse den Empfänger. Dies ist wichtig, wenn GPS1200+ als ein TCP/IP Server verwendet wird. Diese Option sollte nur gewählt werden, wenn eine statische IP Adresse für den Empfänger verfügbar ist. Konfig\Schnittstellen... - Allgemein GPS
166 Feld Option Beschreibung <Stat.Adr.:> Benutzereingabe Verfügbar für <IP Adresse: Statisch>. Zum Setzen der IP Adresse. <Anw.-Nr.:> Benutzereingabe Bei einigen Netzwerkbetreibern wird eine Anwendernummer benötigt, um die Verbindung zum Internet über GPRS oder CDMA zu ermöglichen. Kontaktieren Sie Ihren Provider, wenn eine Anwendernummer benötigt wird. Es ist möglich, die Anwendernummer ein- oder auszublenden. Siehe Kapitel "23.5 Lizenzcode" für weitere Informationen. <(weiter):> Benutzereingabe Ermöglicht die Eingabe der <Anw.-Nr.:> in einer neuen Zeile fortzuführen. <Passwort:> Benutzereingabe Bei einigen Netzwerkbetreibern wird ein Passwort benötigt, um die Verbindung zum Internet über GPRS oder CDMA zu ermöglichen. Kontaktieren Sie Ihren Provider, wenn ein Passwort erforderlich ist. Nächster Schritt WEITR (F1) kehrt zu dem Dialog zurück, von dem KONFIG Internet Schnittstelle ausgewählt wurde. 166 GPS1200+ Konfig\Schnittstellen... - Allgemein
167 21 Konfiguration der Geräte 21.1 Übersicht Beschreibung Ein Gerät ist eine Hardware, die mit einem Port des GPS1200+ Empfängers verbunden wird. Geräte werden verwendet, um Echtzeitdaten zu senden und zu empfangen und um mit dem Empfänger zu kommunizieren. Vor der Verwendung eines Gerätes ist es notwendig, die Schnittstelle, mit der es verwendet wird, zu konfigurieren. Einige Geräte können mit verschiedenen Schnittstellen für verschiedene Applikationen verwendet werden. Zum Beispiel kann ein Funkgerät für den Empfang von Echtzeitdaten und ein zweites Funkgerät könnte für die gleichzeitige Ausgabe von NMEA Messages verwendet werden. Konfiguration der Geräte GPS
168 21.2 Zugriff auf KONFIG Geräte / GPRS Internet Geräte Beschreibung Zugriff Schritt-für-Schritt Ermöglicht Geräte zu erstellen, zu editieren, auszuwählen und zu löschen. Siehe Kapitel "22 Konfig\Schnittstellen... - Geräte kontrollieren" für weitere Informationen über die Konfiguration von Geräten. Schritt Beschreibung 1. Hauptmenü: Konfig\Schnittstellen Die entsprechende Schnittstelle markieren, basierend auf den Gerätetyp, der konfiguriert werden muss. Zum Beispiel Echtzeit markieren, wenn ein Funkgerät für die Übertragung von Echtzeit Daten konfiguriert werden soll. 3. EDIT (F3) ruft CONFIGURE XX auf. 4. GERÄT (F5) drücken, um KONFIG Geräte / KONFIG GPRS Internet Geräte aufzurufen. KONFIG Geräte; KONFIG GPRS Internet Geräte Dieser Dialog kann aus mehreren Seiten bestehen und stellt verschiedene Geräte zur Auswahl, abhängig davon, von welcher Schnittstelle der Dialog aufgerufen wurde. Die unten beschriebene Funktionalität ist immer die gleiche. WEITR (F1) Wählt das markierte Gerät und kehrt zu dem Dialog zurück, von dem dieser Dialog ausgewählt wurde. NEU (F2) Um ein neues Gerät zu erstellen. EDIT (F3) Um das markierte Gerät zu editieren. LÖSCH (F4) Löscht das markierte Gerät. MEHR (F5) Zeigt Informationen über den Gerätetyp und darüber an, wer das Gerät erstellt hat. SHIFT STDRD (F5) Stellt die zuvor gelöschten Standardgeräte wieder her und setzt die Standardgeräte auf die Standardeinstellungen zurück. 168 GPS1200+ Konfiguration der Geräte
169 Beschreibung der Spalten Spalte Name Typ Autor Beschreibung Die Namen der verfügbaren Geräte. Gerätetyp, definiert bei der Erstellung des Gerätes. Dies ist entweder Standard, wenn das Gerät ein Standardgerät ist, oder Benutzer, wenn das Gerät vom Anwender erstellt wurde. Dieser Eintrag bleibt auch dann unverändert, wenn ein Standardgerät durch die Verwendung von EDIT (F3) editiert wird. Nächster Schritt WEITR (F1) schliesst den Dialog und kehrt zu dem Dialog zurück, von dem KONFIG Geräte / KONFIG GPRS Internet Geräte ausgewählt wurde. Konfiguration der Geräte GPS
170 21.3 Erstellen eines neuen Gerätes/Editieren eines Gerätes Zugriff Schritt-für-Schritt Schritt Beschreibung 1. Siehe Kapitel "21.2 Zugriff auf KONFIG Geräte / GPRS Internet Geräte", um KONFIG Geräte / KONFIG GPRS Internet Geräte aufzurufen. 2. In KONFIG Geräte / KONFIG GPRS Internet Geräte ein Gerät des gleichen Typs wie das zu erstellende Gerät in der Liste markieren. 3. NEU (F2)/EDIT (F3) ruft KONFIG Neues Gerät/KONFIG Edit Gerät auf. Das Editieren eines Gerätes ist ähnlich dem Erstellen eines neuen Gerätes. Der Einfachheit halber werden die Dialoge KONFIG XX Gerät genannt, auf etwaige Unterschiede wird hingewiesen. KONFIG XX Gerät SPEIC (F1) Speichert das neue Gerät und kehrt zu dem Dialog zurück, von dem dieser Dialog ausgewählt wurde. ATCMD (F4) Verfügbar für Mobiltelefone und Modems. Um Kommunikationsbefehle zu konfigurieren. 170 GPS1200+ Konfiguration der Geräte
171 Beschreibung der Felder Feld Option Beschreibung <Name:> Benutzereingabe Verfügbar, wenn ein neues Gerät erstellt wird. Name des neuen Gerätes. Ausgabe Verfügbar, wenn ein Gerät erstellt wird. Der Name des Gerätes. <Typ:> Ausgabe Der Gerätetyp. <GPRS/Internet:> Ja oder Nein <Baudrate:> <Parität:> <Endzeichen:> Von 2400 bis Kein(e), Gerade oder Ungerade CR/LF Verfügbar für Mobiltelefone und Modems. Definiert das Gerät als ein Internet fähiges Gerät und fügt es zu der Liste in KONFIG GPRS Internet Geräte hinzu. Frequenz der Datenübertragung vom Empfänger zum Gerät in Bits pro Sekunde. Checksummenfehler am Ende eines Blocks von Digitaldaten. Verfügbar, wenn ein Gerät editiert und das Endzeichen von der Schnittstelle benötigt wird. Das Endzeichen ist ein Zeilenumbruch gefolgt von einem Zeilenvorschub. CR Nicht verfügbar für RS232 Geräte. Das Endzeichen ist ein Zeilenumbruch. <Daten Bits:> 6, 7 oder 8 Anzahl der Bits in einem Block von Digitaldaten. <Stop Bits:> 1 oder 2 Anzahl der Bits am Ende des Blocks von Digitaldaten. <Flow Control:> Kein(e) oder RTS/CTS Aktiviert den Hardware-Handshake. Nächster Schritt WENN das Gerät ein Funkgerät oder ein anderes Gerät als ein Mobiltelefon oder ein Modem ist ein Mobiltelefon oder Modem ist DANN SPEIC (F1) schliesst den Dialog und kehrt zu dem Dialog zurück, von dem KONFIG XX Geräte ausgewählt wurde. ATCMD (F4). Siehe Abschnitt "KONFIG GSM/Modem AT Befehle". Konfiguration der Geräte GPS
172 KONFIG GSM/Modem AT Befehle Für <GPRS/Internet: Ja> in KONFIG XX Gerät besteht dieser Dialog aus zwei Seiten: Die folgende Tabelle listet die Felder beider Seiten auf. Beschreibung der Felder Feld Option Beschreibung <Init 1:> Benutzereingabe Die Initialisierungssequenz zur Initialisierung des Mobiltelefons/Modems. <(weiter):> Benutzereingabe Ermöglicht die Eingabe von <Init X:> oder von <Verbinden:> in einer neuen Zeile fortzuführen. <Init 2:> Benutzereingabe Die Initialisierungssequenz zur Initialisierung des Mobiltelefons/Modems. <Wahl:> Benutzereingabe Der Wahlstring der verwendet wird, um die Telefonnummer zu wählen. <Abwahl:> Benutzereingabe Die Abwahlsequenz, die verwendet wird, um die Netzverbindung zu beenden. <Escape:> Benutzereingabe Die Escapesequenz, die verwendet wird, um in den Befehlsmodus zu wechseln, bevor die Netzverbindung beendet wird. <Verbinden:> Benutzereingabe Der Wahlstring, der verwendet wird, um in das Internet einzuwählen. Wird ein Gerät verwendet, wird zwischen <Init 1:> und <Init 2:> eine Kontrolle des Pins durchgeführt. Nächster Schritt Schritt Beschreibung 1. SPEIC (F1) kehrt zu KONFIG XX Gerät zurück. 2. SPEIC (F1) kehrt zu dem Dialog zurück, von dem KONFIG XX Gerät ausgewählt wurde. 172 GPS1200+ Konfiguration der Geräte
173 22 Konfig\Schnittstellen... - Geräte kontrollieren 22.1 Zugriff auf Konfig\Schnittstellen... - Geräte kontrollieren Zugriff Schritt-für-Schritt Schritt Beschreibung 1. Hauptmenü: Konfig\Schnittstellen... wählen, um KONFIG Schnittstellen aufzurufen. 2. In KONFIG Schnittstellen eine Schnittstelle markieren, die dem Gerät, das konfiguriert werden soll, zugeordnet ist. 3. KTRL (F4) ruft KONFIG XX Verbindung/KONFIG Funkkanal auf. Konfig\Schnittstellen... - Geräte kontrollieren GPS
174 22.2 Mobiltelefone Beschreibung Zugriff KONFIG XX Verbindung Für Mobiltelefone können Informationen wie die Referenzstationen, die angewählt werden können, die Telefonnummern der Referenzstationen und der Typ des verwendeten Protokolls definiert werden. Siehe Kapitel "22.1 Zugriff auf Konfig\Schnittstellen... - Geräte kontrollieren", um KONFIG XX Verbindung aufzurufen. Der Name des Dialogs hängt von der Art der in KONFIG Schnittstellen gewählten Technologie des Mobiltelefons ab. WEITR (F1) Übernimmt die Änderungen und fährt mit dem nachfolgenden Dialog fort. beinr (F2) Verfügbar, wenn bereits Referenzstationen in KONFIG Station/Nummer erstellt wurden. Um die nächste Referenzstation mit einem Mobiltelefon zu finden. CODES (F3) Verfügbar für Mobiltelefone der GSM Technologie. Zur Eingabe der Persönlichen Identifikations Nummer der SIM Karte. SUCHE (F4) Verfügbar für <Bluetooth: Ja>. Um nach allen verfügbaren Bluetooth Geräten zu suchen. SHIFT INFO (F2) Verfügbar für CDMA Mobiltelefone. Liefert Informationen über das Mobiltelefon. Alle Informationen können in eine CDMA Info.log Datei im \DATA Verzeichnis auf der CompactFlash Karte geschrieben werden. SHIFT REG (F3) Verfügbar für CDMA Mobiltelefone. Um das Mobiltelefon zu registrieren. SHIFT KMND (F4) Um AT Befehle zum Mobiltelefon zu senden. 174 GPS1200+ Konfig\Schnittstellen... - Geräte kontrollieren
175 Beschreibung der Felder Feld Option Beschreibung <GSM Typ:> Ausgabe Verfügbar für Mobiltelefone der GSM Technologie. Der Typ des Mobiltelefons, das markiert war, als KONFIG XX Verbindung aufgerufen wurde. <CDMA Typ:> Ausgabe <Bluetooth:> Ja oder Nein <ID Adresse:> <Ref Station:> Verfügbar für Mobiltelefone der CDMA Technologie. Der Typ des Mobiltelefons, das markiert war, als KONFIG XX Verbindung aufgerufen wurde. GPS1200+ Empfänger erkennen automatisch, ob das angeschlossene Gerät Bluetooth fähig ist. Einige Geräte fragen nach der Identifikationsnummer des Bluetooth Moduls. Die Identifikationsnummer von Leica Bluetooth ist Das Feld ist für den RX1250 Controller mit SmartAntenna nicht verfügbar. Benutzereingabe Verfügbar für <Bluetooth: Ja>. Die ID Adresse des Bluetooth Gerätes, das verwendet werden soll. Die Gebrauchsanweisung des Gerätes gibt Auskunft über die ID Adresse. Auswahlliste Die Referenzstation, die angerufen werden soll. Über die Auswahlliste öffnet sich der Dialog KONFIG Station/Nummer, wo neue Referenzstationen erstellt und existierende Referenzstationen ausgewählt oder editiert werden können. <Nummer:> Ausgabe Die Nummer des Mobiltelefons der ausgewählten <Ref Station:>, wie in KONFIG Station/Nummer konfiguriert. <Protokoll:> Ausgabe Verfügbar für Mobiltelefone der GSM Technologie. Das Protokoll des Mobiltelefons der ausgewählten <Ref Station:>, wie in KONFIG Station/Nummer konfiguriert. <Auto Verbind.:> <NetzBaud:> Ja oder Nein Autobauding, 2400 bps bis bps Erlaubt die automatische Verbindung zwischen dem Rover und der Referenz, wenn ein Punkt gemessen wird. Verfügbar für Mobiltelefone der GSM Technologie. Die Netzwerk Baudrate. Autobauding für eine automatische Suche der Netzwerk Baudrate wählen. Für Mobiltelefone der GSM Technologie, die nicht Autobauding unterstützen, die Baudrate aus der Auswahlliste wählen. Konfig\Schnittstellen... - Geräte kontrollieren GPS
176 Feld Option Beschreibung 176 GPS1200+ Konfig\Schnittstellen... - Geräte kontrollieren <Verbindung:> Transparent NichtTransparent Verfügbar für Mobiltelefone der GSM Technologie. Definiert, ob das Mobiltelefon Radio Link Protocol verwendet. Für Mobiltelefone, die nicht RLP verwenden. Für Mobiltelefone, die RLP verwenden. Nächster Schritt WENN das Mobiltelefon nicht vom Typ CDMA ist oder nicht registriert werden muss vom Typ CDMA ist und registriert werden muss DANN WEITR (F1) Übernimmt die Änderungen und fährt mit dem nachfolgenden Dialog fort. SHIFT REG (F3) ruft KONFIG CDMA Registrierung auf. Siehe Abschnitt "KONFIG CDMA Registrierung". KONFIG CDMA Registrierung Beschreibung der Felder Feld Option Beschreibung <Prog Code:> <Meine Tel.Nr.:> Benutzereingabe Der vom Netzwerkbetreiber bereitgestellte Programmiercode. Benutzereingabe Die vom Netzwerkbetreiber bereitgestellte Telefonnummer eingeben. Nächster Schritt Schritt Beschreibung 1. WEITR (F1) kehrt zu KONFIG Schnittstellen zurück. 2. WEITR (F1) kehrt zu dem Dialog zurück, von dem KONFIG Schnittstellen ausgewählt wurde.
177 22.3 Funkmodems Beschreibung Zugriff KONFIG Funkkanal Bei Funkmodems können die Funkkanäle, auf denen das Funkmodem sendet, gewählt werden. Das Wechseln des Kanals wechselt die Frequenz, in der das Funkmodem betrieben wird. Siehe Kapitel "22.1 Zugriff auf Konfig\Schnittstellen... - Geräte kontrollieren", um KONFIG Funkkanal aufzurufen. Der Kanalwechsel kann in bestimmten Ländern gegen Vorschriften bezüglich der Funkübertragung verstossen. Vor der Arbeit mit Funkmodems die geltenden Vorschriften überprüfen. Wenn der Kanalwechsel bei der Konfiguration der Referenz Echtzeit Schnittstelle durchgeführt werden soll, legen Sie für <RefStat Nr.:> in KONFIG Erweiterte Referenz Optionen, Seite Allgem. jeweils eine unterschiedliche Nummer für jede Referenzstation fest. Auf diese Weise kann der Rover erkennen, ob die ankommenden Echtzeit Daten nach einem Kanalwechsel von einer anderen Referenzstation empfangen werden oder ob die ursprüngliche Referenzstation eine neue Frequenz verwendet. Die Mehrdeutigkeiten werden nach einem Wechsel des Funkkanals neu berechnet. WEITR (F1) Übernimmt die Änderungen und fährt mit dem nachfolgenden Dialog fort. PRÜFE (F5) Um Informationen wie die Stationsnummer, die Latenz und das Datenformat der ankommenden Signale von den Referenzstationen zu ermitteln. Beschreibung der Felder Feld Option Beschreibung <Modemtyp: > <Kanal:> <Aktuelle Freq:> Ausgabe Der Typ des Funkmodems, das markiert war, als KONFIG Funkkanal aufgerufen wurde. Benutzereingabe Der Funkkanal. Die minimal und maximal erlaubten Eingabewerte für ein Funkmodem hängen von der Anzahl der Kanäle, die vom Funkmodem unterstützt werden, und dem Frequenzabstand zwischen den Kanälen ab. Ausgabe Verfügbar für <Modemtyp: Satelline 3AS>. Zeigt die aktuelle Frequenz des Funkmodems an. Konfig\Schnittstellen... - Geräte kontrollieren GPS
178 22.4 Geräte für indirekte Messungen Beschreibung Zugriff Geräte zur indirekten Messung können verwendet werden, um Distanzen, Winkel und Azimute zu Punkten zu messen, die mittels GPS nicht direkt gemessen werden können. Ein Leica Bluetooth Modul kann verwendet werden, um eine drahtlose Verbindung zwischen dem Empfänger und einem Bluetooth fähigem Gerät für indirekte Messungen herzustellen. Siehe Kapitel "22.1 Zugriff auf Konfig\Schnittstellen... - Geräte kontrollieren", um KONFIG RS232 Verbindung aufzurufen. KONFIG RS232 Verbindung WEITR (F1) Übernimmt die Änderungen und fährt mit dem nachfolgenden Dialog fort. SUCHE (F4) Verfügbar für <Bluetooth: Ja>. Um nach allen verfügbaren Bluetooth Geräten zu suchen. Beschreibung der Felder Feld Option Beschreibung <Typ:> Ausgabe Der Typ des Gerätes für indirekte Messungen, das markiert war, als KONFIG RS232 Verbindung aufgerufen wurde. <Bluetooth:> Ausgabe GPS1200+ Empfänger erkennen automatisch, ob das angeschlossene Gerät Bluetooth fähig ist. Einige Geräte fragen nach der Identifikationsnummer des Bluetooth Moduls. Die Identifikationsnummer von Leica Bluetooth ist Das Feld ist für den RX1250 Controller mit SmartAntenna nicht verfügbar. <ID Adresse:> Benutzereingabe Verfügbar für <Bluetooth: Ja>. Die ID Adresse des Bluetooth Gerätes, das verwendet werden soll. Die Gebrauchsanweisung des Gerätes gibt Auskunft über die ID Adresse. 178 GPS1200+ Konfig\Schnittstellen... - Geräte kontrollieren
179 22.5 GPRS / Internet Geräte Beschreibung Zugriff KONFIG GPRS/Internet Verbindung GPRS / Internet Geräte können verwendet werden, um von einem GPS1200+ Empfänger aus auf das Internet zuzugreifen. Siehe Kapitel "22.1 Zugriff auf Konfig\Schnittstellen... - Geräte kontrollieren", um KONFIG GPRS/Internet Verbindung aufzurufen. WEITR (F1) Übernimmt die Änderungen und fährt mit dem nachfolgenden Dialog fort. CODES (F3) Verfügbar für Mobiltelefone der GSM Technologie. Zur Eingabe der Persönlichen Identifikations Nummer der SIM Karte. Wenn der PIN aus irgendwelchen Gründen, z.b. wegen einer Falscheingabe des PINs, gesperrt ist, den Personal Unblok- King Code eingeben, um wieder auf den PIN zugreifen zu können. SUCHE (F4) Verfügbar für <Bluetooth: Ja>. Um nach allen verfügbaren Bluetooth Geräten zu suchen. SHIFT KMND (F4) Um AT Befehle zum GPRS / Internet Gerät zu senden. Konfig\Schnittstellen... - Geräte kontrollieren GPS
180 Beschreibung der Felder Feld Option Beschreibung <Gerät:> Ausgabe Der Typ des GPRS / Internet Gerätes, das markiert war, als KONFIG GPRS/Internet Verbindung aufgerufen wurde. <Bluetooth:> Ausgabe GPS1200+ Empfänger erkennen automatisch, ob das angeschlossene Gerät Bluetooth fähig ist. Einige Geräte fragen nach der Identifikationsnummer des Bluetooth Moduls. Das Feld ist für den RX1250 Controller mit SmartAntenna nicht verfügbar. <ID Adresse:> <APN:> Benutzereingabe Verfügbar für <Bluetooth: Ja>. Die ID Adresse des Bluetooth Gerätes, das verwendet werden soll. Die Gebrauchsanweisung des Gerätes gibt Auskunft über die ID Adresse. Benutzereingabe Verfügbar für einige GPRS / Internet Geräte. Der Access Point Name eines Servers vom Netzwerkbetreiber, der den Zugang zum Datenservice ermöglicht. Kontaktieren Sie ihren Provider, um den korrekten APN zu erhalten. Obligatorisch für die Verwendung von GPRS. 180 GPS1200+ Konfig\Schnittstellen... - Geräte kontrollieren
181 22.6 Erstellen einer neuen Station/Editieren einer Station Beschreibung Zugriff Schritt-für-Schritt KONFIG XX Station/Nummer KONFIG Station/Nummer ermöglicht, neue Stationen zu erstellen und existierende Stationen zu editieren und stellt eine Liste der Referenzstationen bereit, die angewählt werden können. Für Mobiltelefone jeder Technologie und für Modems muss die Telefonnummer der Referenzstation bekannt sein. Für eine anzurufende Referenzstation können der Name, die Telefonnummer und, falls verfügbar, die Koordinaten konfiguriert werden. Die Konfiguration ist für Rover- und Referenz Mobiltelefone möglich. Schritt Beschreibung 1. Siehe Kapitel "22.1 Zugriff auf Konfig\Schnittstellen... - Geräte kontrollieren", um KONFIG XX Verbindung/KONFIG Funkkanal aufzurufen. 2. Das Öffnen der Auswahlliste für <Ref Station:> ruft KONFIG Station/Nummer auf. 3. Konfigurieren einer Station Wenn eine Station editiert werden soll, diese Station markieren. 4. NEU (F2)/EDIT (F3) ruft KONFIG Neue Station/Nummer/KONFIG Edit Station/Nummer auf. Das Editieren einer Station ist ähnlich dem Erstellen einer neuen Station. Der Einfachheit halber werden die Dialoge KONFIG XX Station/Nummer genannt, auf etwaige Unterschiede wird hingewiesen. SPEIC (F1) Speichert die Änderungen und fährt mit dem nachfolgenden Dialog fort. KOORD (F2) Zeigt andere Koordinatentypen. SHIFT ELL H (F2) oder SHIFT ORTH (F2) Verfügbar für lokale Koordinaten. Wechselt zwischen der ellipsoidischen und der orthometrischen Höhe. Konfig\Schnittstellen... - Geräte kontrollieren GPS
182 Beschreibung der Felder Feld Option Beschreibung <Name:> Benutzereingabe Ein eindeutiger Name für die neue Referenzstation. Der Name kann bis zu 16 Zeichen lang sein und Leerstellen enthalten. Eingabe optional. <Nummer:> Benutzereingabe Die Nummer der Station. Wenn die Vermessung über Landesgrenzen hinweg durchgeführt wird, ist es notwendig, die Telefonnummer mit dem internationalen Ländercode einzugeben. Zum Beispiel, Andernfalls kann die Mobiltelefonnummer ohne den Ländercode eingegeben werden. <Protokoll:> Verfügbar für Mobiltelefone der GSM Technologie. Das konfigurierte Protokoll des Mobiltelefons mit GSM Technologie. Analog Für konventionelle Telefonnetze. ISDN v. 110 Für GSM Netze. <Koord eingeb.:> Koordinaten Ja oder Nein Die Koordinaten der Referenzstation können eingegeben werden. Benutzereingabe Die Koordinaten der Referenzstation. Nächster Schritt Schritt Beschreibung 1. SPEIC (F1) speichert die Änderungen und kehrt zu KONFIG Station/Nummer zurück. 2. WEITR (F1) kehrt zu dem Dialog zurück, von dem KONFIG Station/Nummer ausgewählt wurde. 182 GPS1200+ Konfig\Schnittstellen... - Geräte kontrollieren
183 22.7 Erstellen eines neuen Servers/Editieren eines Servers Beschreibung Zugriff Schritt-für-Schritt KONFIG Verbindung zum Server ermöglicht neue Server zu erstellen und existierende Server zu editieren und stellt eine Liste der Server bereit, die im Internet verbunden werden können. Für Server, auf die im Internet zugegriffen werden sollen, müssen die IP Adresse oder der Hostname (nur für RX1250 Empfänger) und der TCP/IP Port bekannt sein. Der Servername kann konfiguriert werden. Schritt Beschreibung 1. Siehe Kapitel "22.1 Zugriff auf Konfig\Schnittstellen... - Geräte kontrollieren", um KONFIG XX Verbindung/KONFIG Funkkanal aufzurufen. 2. Das Öffnen der Auswahlliste für <Name:> ruft KONFIG Verbindung zum Server auf. 3. KONFIG Verbindung zum Server Wenn ein Server editiert werden soll, diesen Server markieren. 4. NEU (F2)/EDIT (F3) ruft KONFIG Neuer Server/KONFIG Edit Server auf. Das Editieren eines Servers ist ähnlich dem Erstellen eines neuen Servers. Der Einfachheit halber werden die Dialoge KONFIG XX Server genannt, auf etwaige Unterschiede wird hingewiesen. KONFIG XX Server SPEIC (F1) Speichert die Änderungen und fährt mit dem nachfolgenden Dialog fort. Konfig\Schnittstellen... - Geräte kontrollieren GPS
184 Beschreibung der Felder <IP Adresse:> <Host:> <TCP/IP Port:> 184 GPS1200+ Konfig\Schnittstellen... - Geräte kontrollieren Feld Option Beschreibung <Name:> Benutzereingabe Ein eindeutiger Name für den neuen Server, auf den im Internet zugegriffen werden soll. Der Name kann bis zu 16 Zeichen lang sein und Leerstellen enthalten. Benutzereingabe Benutzereingabe Benutzereingabe Die IP Adresse des Servers, auf den im Internet zugegriffen werden soll. Der Hostname des Servers, auf den im Internet zugegriffen werden soll. Nur für RX1250 Empfänger. Der Port des Internet Servers, durch den die Daten gesendet werden. Jeder Server hat unterschiedliche Ports für verschiedene Dienste. Nächster Schritt Schritt Beschreibung 1. SPEIC (F1) speichert die Änderungen und kehrt zu KONFIG Verbindung zum Server zurück. 2. WEITR (F1) kehrt zu dem Dialog zurück, von dem KONFIG Verbindung zum Server ausgewählt wurde.
185 23 Tools 23.1 Speichermedium formatieren Beschreibung Zugriff Vorgehensweise Schritt-für-Schritt Die CompactFlash Karte, der interne Memory, falls vorhanden, und das System RAM können formatiert werden. Alle Daten werden gelöscht. Hauptmenü: Tools\Speichermedium formatieren wählen. Schritt Beschreibung 1. Das zu formatierende Speichermedium auswählen. 2. Den Formattyp wählen. Bei einer schnellen Formatierung sind die Daten nicht mehr sichtbar, aber sie existieren weiterhin auf dem Speichermedium und werden überschrieben, wenn es erforderlich ist. Bei einer vollständigen Formatierung werden die Daten vollständig gelöscht. Nächster Schritt WENN die CompactFlash Karte oder der interne Memory formatiert werden soll der Speicher für Applikationsprogramme formatiert werden soll das System RAM formatiert werden soll DANN WEITR (F1) formatiert das gewählte Speichermedium und kehrt ins GPS1200+ Hauptmenü zurück. PROG (F4) formatiert den Speicher für Applikationsprogramme. Alle ladbaren Applikationsprogramme werden gelöscht. SYSTM (F5) formatiert das System RAM. Wird das System RAM formatiert, gehen alle System Daten wie der Almanach, benutzerdefinierte Konfigurationssätze, benutzerdefinierte Antennen, Codelisten, Geoid Felddateien und LSKS Felddateien verloren. Tools GPS
186 23.2 Transfer Objekte... Beschreibung Zugriff Vorgehensweise Schritt-für-Schritt Dieses Kapitel beschreibt das Verfahren für die Übertragung von Objekten zwischen der CompactFlash Karte, dem internen Memory, falls vorhanden, und dem System RAM. Hauptmenü: Tools\Transfer Objekte...\XX wählen. Schritt Beschreibung Die verfügbaren Felder im Dialog hängen von der Option ab, die in Hauptmenü: Tools\Transfer Objekte... gewählt wurden. 1. Das Speichermedium, von dem das Objekt übertragen wird, wählen. 2. Das Speichermedium, auf das das Objekt übertragen wird, wählen. 3. Das zu übertragene Objekt wählen. Nächster Schritt WENN alle XX übertragen werden sollen nicht übertragen werden sollen DANN ALL (F3) überträgt alle Objekte in der Liste. WEITR (F1) überträgt das ausgewählte Objekt. 186 GPS1200+ Tools
187 23.3 Systemdateien laden... Beschreibung Zugriff Vorgehensweise Schritt-für-Schritt Systemdateien können abhängig vom gewählten Dateityp in unterschiedliche Speicherbereiche des Empfängers geladen werden. Diese Dateien werden im Verzeichnis \SYSTEM der CompactFlash Karte gespeichert. Die SmartAntenna muss beim Laden der Firmware immer mit dem RX1250 Controller verbunden sein. Die SmartAntenna und den RX1250 Controller über Kabel verbinden. Das Laden der Firmware braucht einige Zeit. Hauptmenü: Tools\Systemdateien laden...\xx wählen. Schritt Beschreibung 1. Das Speichermedium, von dem die Systemdatei geladen wird, wählen. 2. Das Speichermedium, auf das die Systemdatei geladen wird, wählen. 3. Die zu ladende Systemdatei wählen. Nächster Schritt WEITR (F1) lädt die gewählte Systemdatei. Tools GPS
188 23.4 Rechner und File Viewer Das GPS1200+ Technische Referenzhandbuch gibt Auskunft über diese Funktionalitäten. 188 GPS1200+ Tools
189 23.5 Lizenzcode Beschreibung Zugriff Vorgehensweise Schritt-für-Schritt Ein Lizenzcode kann verwendet werden, um geschützte Applikationen und Optionen zu aktivieren und um den Firmware- und Softwarewartungsvertrag um ein weiteres Jahr zu verlängern. Eine Lizenzcode Datei kann auf den Empfänger oder auf den RX1250 Controller geladen werden. Um eine Lizenzcode Datei zu laden, muss sich die Datei in dem Verzeichnis \SYSTEM auf der CompactFlash Karte befinden. Lizenzcode Dateien verwenden die Bezeichnung L_ key, wobei die Serienummer des Instruments ist. Lizenzcodes können in Hauptmenü: Tools\Lizenzcode oder beim ersten Start des Applikationsprogramms manuell eingegeben werden. Hauptmenü: Tools\Lizenzcode wählen. ODER Ein noch nicht aktiviertes Applikationsprogramm starten. Schritt Beschreibung 1. Die Methode, mit der der Lizenzcode eingegeben wird, wählen. 2. Abhängig von der gewählten Methode kann der Lizenzcode manuell eingegeben werden. Nächster Schritt WEITR (F1) kehrt ins GPS1200+ Hauptmenü zurück oder fährt mit dem gewählten Applikationsprogramm fort. Tools GPS
190 23.6 FTP Datentransfer Beschreibung Unterstützte Dateien Mit einem einfachen FTP Server können Jobs, Codelisten und andere System1200 Daten von der CompactFlash Karte übertragen werden. Das FTP Protokoll wird verwendet, um einen Datentransfer zwischen System1200 mit SmartWorx Firmware und einem FTP Server zu ermöglichen. Dazu muss ein internetfähiges Kommunikationsdevice am System1200 angeschlossen sein. Funktionalität zum Zippen und Entzippen ist im Smart Worx enthalten. Die folgende Liste zeigt die unterstützten Dateierweiterungen, die nach dem Download automatisch in das entsprechende Verzeichnis kopiert werden. Unterstützte Datei Dateierweiterung Verzeichnis Almanachdatei Almanac.sys DATA/GPS Antennendatei von GPS1200+ List.ant GPS Applikationprogrammedateien *.a* System ASCII Dateien für Import/Export in/aus Job *.txt Daten Koordinatensystemdatei von GPS1200+ Trfset.dat DBX LSKS Felddateien *.csc DATA/GPS/LSKS DXF Dateien für Import/Export in/aus Job *.dxf Daten Firmwaredateien *.fw System Formatdateien *.frt CONVERT Geoidfelddatei *.gem DATA/GPS/GEOID GSI Dateien *.gsi GSI GSM/Modem Stationslisten von GPS1200+ *.fil GPS Sprachdateien *.s* System Lizenzdatei *.key System Messprotokolle der Applikationsprogramme *.log Daten TPS Konfigurationsdatei *.xfg CONFIG Systemdateien System.ram System Kundenspezifische ASCII Datei (LEICA Geo Office Export) *.cst Daten Kommaseparierte ASCII Datei *.csv Daten Internetschnittstellen sollten vor der Verwendung dieser Funktion konfiguriert und angeschlossen sein. Siehe Kapitel "22.5 GPRS / Internet Geräte". 190 GPS1200+ Tools
191 Zugriff Vorgehensweise Schritt-für-Schritt Hauptmenü: Tools\FTP Datentransfer wählen. Schritt Beschreibung 1. Die IP Adresse eingeben. IP Adressenformat IPv6, z.b. 2001:0db8:85a3:08d3:1319:8a2e:0370:7334, wird NIICHT unterstützt. Nur für RX1250 Empfänger: Den Hostnamen eintippen. 2. Einen Port eingeben. Jede Zahl zwischen 0 und ist gültig. 3. Die Anwendernummer eingeben. Wird kein Wert eingegeben, loggt das Instrument anonym in den FTP Server ein. 4. Das Passwort eingeben. 5. VERB (F1) 6. TOOLS FTP Datentransfer, Seite Feld Dieser Dialog wird angezeigt, sobald die Verbindung zum FTP Server aufgebaut ist. Die Dateien, die Dateigrösse und das Verzeichnis auf der CompactFlash Karte des Instruments werden angezeigt. Um in ein Verzeichnis zu gelangen, das Verzeichnis markieren und ENTER drücken. Ein Objekt markieren und SENDE (F1) drücken, um alle Dateien, die zum Objekt gehören zu zippen und auf den FTP Server zu laden. UNZIP (F2) entzippt eine kompromierte Datei im Download-Verzeichnis. IMPRT (F3), um eine Datei vom \Download Verzeichnis in das zur Dateierweiterung gehörende Verzeichnis zu kopieren. Verfügbar in dem \Download Verzeichnis, wenn ein Verzeichnis markiert ist. Nicht verfügbar für unerkannte Dateien im \Download Verzeichnis. Diese bleiben im \Download Verzeichnis. SHIFT BEEND (F6) kehrt zum GPS1200+ Hauptmenü zurück und trennt automatisch die Verbindung zum FTP Server. 7. SEITE (F6) wechselt zur Seite Office. 8. TOOLS FTP Datentransfer, Seite Office Die Dateien auf dem FTP Server werden angezeigt. Jedesmal wenn man auf diese Seite wechselt, wird die Seite aktualisiert. Falls die Verbindung zum Server unterbrochen war, wird eine neue Verbindung hergestellt. EMPFG (F1), um die markierte Datei oder das markierte Verzeichnis vom FTP Server auf das lokale Download Verzeichnis herunterzuladen. Heruntergeladene Dateien werden automatisch in das entsprechende Verzeichnis kopiert, wenn sie vom System erkannt werden. Wenn nicht, werden sie im Download Verzeichnis gespeichert. Gezippte Dateien werden vor dem Speichern im Download Verzeichnis entzippt. SHIFT NEUZ (F5) aktualisiert das FTP Verzeichnis. Tools GPS
192 192 GPS1200+ Tools
193 24 STATUS 24.1 STATUS: Messen Satelliten Status Beschreibung Zugriff Dieser Dialog zeigt Informationen über die Satelliten sortiert nach den Elevationswinkeln an. Schritt Beschreibung 1. USER drücken, um das GPS1200+ User Menü aufzurufen. 2. STAT (F3) drücken, um das STATUS Status Menü aufzurufen. 3. STATUS: Messen...\Satelliten Status wählen. STATUS Satelliten: Rover, Seite GPS WEITR (F1) Verlässt STATUS Satelliten. ROV / REF (F3) Wechselt zwischen der Anzeige der Signal/Rausch Werte des Rovers und der Referenz. Verfügbar für <RT Modus: Rover>, konfiguriert in KONFIG Echtzeit Modus. ZUSTD (F4) Zeigt die Nummern der Satelliten in drei Kategorien an: gut, schlecht und nicht verfügbar. MEHR (F5) Um Informationen über das Signal/Rausch Verhältnis für GPS Satelliten (wenn <GPS L5: Ja> in KONFIG Satelliteneinstellungen konfiguriert ist) und Galileo Satelliten anzuzeigen. Nicht verfügbar auf den Seiten GLONASS, SatGrafk oder Almanach. Beschreibung der Spalten Spalte SAT ELEV Beschreibung Die Pseudo Random Noise Nummer (GPS), die Slot Nummer (GLONASS) oder die Space Vehicle Nummer (Galileo) der Satelliten. Der Elevationswinkel in Grad. Der Pfeil zeigt an, ob ein Satellit steigt oder fällt. STATUS GPS
194 Spalte Azi S/N 1, S/N 2 und S/N 5 Beschreibung Das Azimut der Satelliten. Das Signal/Rausch Verhältnis auf L1, L2 und L5 für GPS, auf L1 und L2 für GLONASS und auf E1, E5a, E5b und Alt-Boc für Galileo. Der Wert wird in Klammern angezeigt, wenn das Signal nicht zur Positionsberechnung verwendet wird. Nächster Schritt. WENN der Empfänger ein Echtzeit Rover ist der Empfänger ein Echtzeit Rover ist der Empfänger kein Echtzeit Rover ist DANN REF (F3) wechselt nach STATUS Satelliten: Referenz, Seite GPS. SEITE (F6) wechselt zur Seite GLONASS für <GLONASS: Ja>, konfiguriert in KONFIG Satelliteneinstellungen. WEITR (F1) verlässt STATUS Satelliten. STATUS Satelliten: Referenz, Seite GPS STATUS Satelliten: Rover, Seite GALILEO Die Informationen über die Satelliten der Referenz, die auf dieser Seite gezeigt werden, sind identisch mit denen von STATUS Satelliten: Rover, Seite GPS. Siehe Abschnitt "STATUS Satelliten: Rover, Seite GPS". Nächster Schritt SEITE (F6) wechselt zur Seite GALILEO für <GALILEO: Ja>, konfiguriert in KONFIG Satelliteneinstellungen. Die Informationen über die GLONASS Satelliten, die auf dieser Seite gezeigt werden, sind identisch mit denen von STATUS Satelliten: Rover, Seite GPS. Siehe Abschnitt "STATUS Satelliten: Rover, Seite GPS". Nächster Schritt SEITE (F6) wechselt zur Seite GALILEO für <GALILEO: Ja>, konfiguriert in KONFIG Satelliteneinstellungen. STATUS Satelliten: Rover, Seite GALILEO Die Informationen über die Galileo Satelliten, die auf dieser Seite gezeigt werden, sind identisch mit denen von STATUS Satelliten: Rover, Seite GPS. Siehe Abschnitt "STATUS Satelliten: Rover, Seite GPS". Nächster Schritt SEITE (F6) wechselt zur Seite Satellitengrafik. STATUS Satelliten: Rover, Seite SatGrafk Die Satellitengrafik zeigt die Satellitenkonstellation grafisch an. Satelliten unterhalb <Elev. Winkel:>, der in KONFIG Satelliten Einstellungen konfiguriert wird, werden in grau dargestellt. Der Teil der Satellitengrafik zwischen 0 Elevation und dem konfigurierten, minimalen Elevationswinkel ist grau markiert. 194 GPS1200+ STATUS
195 Beschreibung der Symbole Symbol Beschreibung Satelliten oberhalb des <Elev. Winkel:>, wie in KONFIG Satelliten Einstellungen konfiguriert. Satelliten unterhalb des <Elev. Winkel:>, wie in KONFIG Satelliten Einstellungen konfiguriert. Nächster Schritt SEITE (F6) wechselt zur Seite Almanach. STATUS Satelliten: Rover, Seite Almanach Die Seite Almanach zeigt das Datum des verwendeten Almanachs, die Anzahl der empfangenen Satelliten und die Anzahl aller oberhalb der Elevationsmaske verfügbaren Satellliten. Nächster Schritt WEITR (F1) verlässt STATUS Satelliten. STATUS GPS
196 Echtzeitstatus Beschreibung Zugriff Dieser Dialog zeigt Informationen über Echtzeit Daten. Der Name des Dialogs wechselt abhängig von der Konfiguration: Echtzeit Rover Konfiguration: STATUS Echtzeit Eingang Echtzeit Referenz Konfiguration mit einem Echtzeit Gerät: STATUS Echtzeit Ausgang Echtzeit Referenz Konfiguration mit zwei Echtzeit Geräten: STATUS Echtzeit Ausgang 1 und STATUS Echtzeit Ausgang 2 Der Einfachheit halber wird hier der Dialog STATUS Echtzeit genannt. Auf Unterschiede abhängig von der Konfiguration wird hingewiesen. Schritt Beschreibung 1. USER drücken, um das GPS1200+ User Menü aufzurufen. 2. STAT (F3) drücken, um das STATUS Status Menü aufzurufen. 3. STATUS: Messen...\Echtzeit Status wählen. STATUS Echtzeit, Seite Allgem. WEITR (F1) Verlässt STATUS Echtzeit. DATEN (F4) Zeigt die Daten, die empfangen werden. Abhängig von <RTK Datenformat:> unterscheiden sich die gezeigten Daten. REF2 (F5) und REF1 (F5) Verfügbar für <RT Modus: Referenz>, konfiguriert mit zwei Echtzeit Geräten. Wechselt zwischen den Statusinformationen der beiden Echtzeit Geräte. Beschreibung der Felder Feld <RTK Datenformat:> <GPS Used L1/L2/L5:> <GLO Used L1/L2:> Beschreibung Information über das Format der empfangenen Daten. Die Anzahl der Satelliten auf L1, L2 und L5 (wenn <GPS L5: Ja> im Dialog KONFIG Satelliteneinstellungen konfiguriert wurde), die für die Berechnung der aktuellen Position verwendet werden. Verfügbar für GLONASS Empfänger, wenn <GLONASS: Ja> in KONFIG Satelliteneinstellungen konfiguriert wurde Die Anzahl der Satelliten auf L1 und L2, die für die Berechnung der aktuellen Position verwendet werden. 196 GPS1200+ STATUS
197 Feld <GAL Used E1/E5a:> <GAL Used E5b/ABOC:> <Zuletzte ges.:> <Zuletzte empf.:> <In Letzter Min:> <Referenznetz:> <Ausgabe NMEA:> Beschreibung Verfügbar für Galileo Empfänger, wenn <Galileo: Ja> in KONFIG Satelliteneinstellungen konfiguriert wurde Die Anzahl der Satelliten auf E1 und E5, die für die Berechnung der aktuellen Position verwendet werden. Verfügbar für Galileo Empfänger, wenn <Galileo: Ja> in KONFIG Satelliteneinstellungen konfiguriert wurde Dir Anzahl der Satelliten auf E5b und Alt-BOC, die für die Berechnung der aktuellen Position verwendet werden. Verfügbar für <RT Modus: Referenz>. Die Sekunden, seitdem die letzte Message von der Referenz gesendet wurde. Verfügbar für <RT Modus: Rover>. Die Sekunden, seitdem die letzte Message am Rover empfangen wurde. Verfügbar für <RT Modus: Rover>. Der Prozentsatz der Echtzeit Daten, die innerhalb der letzten Minute am Rover empfangen wurden, verglichen mit den Daten, die von der GNSS Antenne empfangen wurden. Dies ist ein Indikator für die Qualität der Datenverbindung. Verfügbar für <RT Modus: Rover>. Der Typ des verwendeten Referenznetzes. Verfügbar für <RT Modus: Rover> ausser <Referenznetz: Kein(e)>. Der Typ der NMEA Message, die zum Referenznetz gesendet wird. Durch Komma getrennt, wenn mehrere Messages gesendet werden. Nächster Schritt SEITE (F6) wechselt zur Seite Gerät. STATUS Echtzeit, Seite Gerät Der Inhalt dieser Seite unterscheidet sich je nach verwendetem Gerätetyp. WEITR (F1) Verlässt STATUS Echtzeit. KONTO (F3) Verfügbar für das Smartgate Gerät. Zeigt Smartgate Kontoinformationen. VERS (F4) Verfügbar für das Smartgate Gerät. Zeigt Smartgate Versionsinformationen. STATUS GPS
198 Für alle Geräte verfügbar Beschreibung der Felder Feld <Name:> Beschreibung Der Name des Gerätes. Für Mobiltelefone und Modems Beschreibung der Felder Feld <Typ:> <Port:> <Firmware:> <Operator:> Beschreibung Der Gerätetyp. Der Port, mit dem das Gerät verbunden ist. Die Softwareversion des Mobiltelefons. Der Name des Netzbetreibers, in dem das Mobiltelefon betrieben wird. <Status:> Der aktuelle Modus des Mobiltelefons. Die Optionen sind Unbekannt, Erkennung und Registrierung. <Bluetooth:> Verfügbar, wenn das Gerät über Bluetooth angeschlossen ist. Zeigt den Zustand der Verbindung an. <Signal:> Anzeige der empfangenen Signalstärke des Mobiltelefonnetzes. Für Satelline 3AS Funkgeräte Beschreibung der Felder Feld <Port:> <Typ:> <Kanal:> <Aktuelle Freq:> <Zentral Freq:> <Firmware:> Beschreibung Der Port, mit dem das Gerät verbunden ist. Der Gerätetyp. Der Funkkanal. Die aktuelle Frequenz des Funkgerätes. Die Zentralfrequenz des Funkgerätes. Die Softwareversion des Funkgerätes. Für Pacific Crest PDL Funkgeräte Beschreibung der Felder Feld <Port:> <Typ:> <Kanal:> Beschreibung Der Port, mit dem das Gerät verbunden ist. Der Gerätetyp. Der Funkkanal. Nächster Schritt SEITE (F6) wechselt zur Seite Referenz. 198 GPS1200+ STATUS
199 STATUS Echtzeit, Seite Referenz Wie unten gezeigt, wechselt der Name der Seite abhängig von der Art der verwendeten Referenz. Name der Seite Seite Referenz Seite Ref (Näheste) Ref (i-max) Ref (MAX) Ref (VRS) Ref (FKP) Beschreibung Die Referenz ist eine wirkliche Referenzstation. Die Referenz ist die nächste zum Rover, z.b. durch LEICA GNSS Spider ermittelt. Informationen über die Referenz sind individualisierte Master- Auxiliary Korrekturen, die z.b. durch LEICA GNSS Spider berechnet und versendet wurde. Informationen über die Referenz sind Master-Auxiliary Korrekturen, die z.b. durch LEICA GNSS Spider berechnet und versendet werden. Die Referenz ist eine virtuelle Referenzstation. Beschreibung der Felder Feld <RefStat Nr:> Die Informationen über die Referenz sind Flächen Korrekturparameter. <Antennenhöhe:> <Koord aus:> <Anz. Aux Ref:> Beschreibung Eine Bezeichnung für eine Referenzstation. Die Nummer kann in ein kompaktes Format umgewandelt werden, um sie mit Echtzeit Daten in allen Echtzeit Datenformaten auszusenden. Sie unterscheidet sich von der Punktnummer der Referenzstation. Für <RT Daten: Leica>, <RT Daten: Leica 4G>, <RT Daten: RTCM v3.1> oder <RT Daten: RTCM X v2> mit <RTCM Version: 2.3>: Die Antennenhöhe der Referenz vom Bodenpunkt bis zur MRP. Für <RT Daten: CMR/CMR+> und <RT Daten: RTCM 18, 19 v2> oder <RT Daten: RTCM 18, 19 v2> mit <RTCM Version: 2.2>: Die Antennenhöhe der Referenz vom Bodenpunkt bis zum Phasenzentrum. Für alle anderen <RT Daten:>: wird angezeigt, weil das Datenformat keine Informationen über die Antennenhöhe einschliesst. Die übertragenen Koordinaten der Referenzstation sind vom verwendeten Echtzeit Datenformat abhängig. Für Echtzeit Formate, die die Antennenhöhe und den Antennentyp einschliessen: Marker. Für Echtzeit Formate, die die Antenneninformation nicht einschliessen: Phasenzentrum von L1. Die Anzahl der aktiven Referenzstationen, von denen Daten empfangen werden. Nächster Schritt WEITR (F1) verlässt STATUS Echtzeit. STATUS GPS
200 STATUS Echtzeit Eingang Daten Der folgende Dialog enthält zusätzliche Informationen über die empfangenen Satellitendaten. Es sind Informationen über die Satelliten verfügbar, die sowohl auf der Referenz als auch auf dem Rover empfangen werden. Zugriff DATEN (F4) in STATUS Echtzeit, Seite Allgem.. WEITR (F1) Kehrt zu STATUS Echtzeit zurück. SAT- (F2) Zeigt Informationen über den Satelliten der nächst kleineren PRN Nummer. SAT+ (F3) Zeigt Informationen über den Satelliten der nächst grösseren PRN Nummer. Beschreibung der Felder Die von den Satelliten empfangenen Daten und das Layout des Dialogs hängen von dem Echtzeit Datenformat ab. Feld <Sat PRN:> <Sat Zeit:> <Phase L1:>, <Phase L2:>, <Phase L5:> <Phase L1:>, <Phase L2:> <Phase E1:>, <Phase E5a:>, <Phase E5b:>, <Phase ABOC:> <Msg 18 L1:>, <Msg 18 L2:> <Msg 20 L1:>, <Msg 20 L2:> <Code L1:>, <Code L2:>, <Code L5:> <Code L1:>, <Code L2:> Beschreibung Die PRN Nummer (GPS), die Slot Nummer (GLONASS) oder die Space Vehicle Nummer (Galileo) der Satelliten, gekennzeichnet mit dem Präfix G (GPS), R (GLONASS) oder E (Galileo). Die GPS Zeit des Satelliten. Die Anzahl der Phasenzyklen von der Amtenne bis zum GPS Satelliten auf L1, L2 und L5. Die Anzahl der Phasenzyklen von der Antenne bis zum GLONASS Satelliten auf L1 und L2. Die Anzahl der Phasenzyklen von der Antenne bis zum Galileo Satelliten auf E1, E5a, E5b und Alt-BOC. Die unkorrigierte Trägerphase für L1 und L2. Die Trägerphasenkorrekturen für L1 und L2. Die Pseudodistanz (Pseudorange) zwischen der Antenne und dem GPS Satelliten für L1, L2 und L5. Die Pseudodistanz (Pseudorange) zwischen der Antenne und dem GLONASS Satelliten für L1 und L GPS1200+ STATUS
201 Feld <Code E1:>, <Code E5a:>, <Code E5b:>, <Code ABOC:> <Msg 19 L1:>, <Msg 19 L2:> <Msg 21 L1:>, <Msg 21 L2:> <PRC (m):> <RRC (m/s):> <IODE:> Beschreibung Die èseudodistanz (Pseudorange) zwischen der Antenne und dem Galileo Satelliten für E1, E5a, E5b und Alt-BOC. Die unkorrigierte Pseudodistanz für L1 und L2. Die Korrekturen für die Pseudodistanz für L1 und L2. Korrekturen für die Pseudodistanz. Rate der Korrekturänderungen. Issue Of Data Ephemeris. Die Identifikationsnummer der Ephemeriden für einen Satelliten. Nächster Schritt WEITR (F1) kehrt zu dem Dialog zurück, von dem STATUS Echtzeit Eingang Daten ausgewählt wurde. STATUS GPS
202 Status aktuelle Position Beschreibung Zugriff Dieser Dialog zeigt Informationen über die aktuelle Position und die Geschwindigkeit an. Für Echtzeit Rover Konfigurationen wird zusätzlich der Basislinienvektor angezeigt. MapView zeigt die aktuelle Position grafisch an. Schritt Beschreibung 1. USER drücken, um das GPS1200+ User Menü aufzurufen. 2. STAT (F3) drücken, um das STATUS Status Menü aufzurufen. 3. STATUS: Messen...\Aktuelle Position wählen. STATUS Position, Seite Position WEITR (F1) Verlässt STATUS Position. KOORD (F2) Zeigt andere Koordinatentypen. Lokale Koordinaten sind verfügbar, wenn ein lokales Koordinatensystem aktiv ist. SHIFT ELL H (F2) und SHIFT ORTH (F2) Verfügbar für lokale Koordinaten. Wechselt zwischen der ellipsoidischen und der orthometrischen Höhe. Beschreibung der Felder Feld <Pos Verzöger:> Pos Qualität und Höhe Qualität HDOP und VDOP Beschreibung Die Verzögerung der berechneten Position. Die Verzögerung liegt hauptsächlich an der erforderlichen Zeit für die Datenübertragung und an der Berechnung der Position. Hängt von Verw. Prädiktion: in KONFIG RTK Prädiktion ab. Verfügbar für phasenfixierte und Code Lösungen. Die 2D Koordinaten- und Höhenqualität der berechneten Position. Verfügbar für navigierte Lösungen. Nächster Schritt SEITE (F6) wechselt zu der Seite Basislinie oder zur Seite Geschwindigkeit. STATUS Position, Seite Basislinie Es werden Informationen über die Basislinie angezeigt. Nächster Schritt SEITE (F6) wechselt zur Seite Geschwindigkeit. 202 GPS1200+ STATUS
203 STATUS Position, Seite Geschwindigkeit Beschreibung der Felder Feld <Horizontal:> <mit Azi:> <Vertikal:> Beschreibung Die Geschwindigkeit über Grund in der Horizontalrichtung. Verfügbar für lokale Koordinatensysteme. Das Azimut für die Horizontalrichtung, bezogen auf die Nordrichtung des aktiven Koordinatensystems. Die Vertikalkomponente der aktuellen Geschwindigkeit. Nächster Schritt SEITE (F6) wechselt zur Seite Map. STATUS Position, Seite Map Auf der Seite Map werden die Daten grafisch dargestellt. Nächster Schritt WEITR (F1) verlässt STATUS Position. STATUS GPS
204 Status Aufzeichnung Beschreibung Zugriff Dieser Dialog zeigt Informationen über die Aufzeichnung von Rohdaten, einschliesslich Ring Buffer. Schritt Beschreibung 1. USER drücken, um das GPS1200+ User Menü aufzurufen. 2. STAT (F3) drücken, um das STATUS Status Menü aufzurufen. 3. STATUS: Messen...\Satelliten Status wählen. STATUS Aufzeichnen, Seite Allgem. WEITR (F1) Verlässt STATUS Aufzeichnen. Beschreibung der Felder Feld Beschreibung <Alle stat. Beob.:> Die Anzahl der im aktuellen Job aufgezeichneten statischen Epochen. <Alle kinem. Beob.:> <Gespeich DB-X Pkt:> Die Anzahl der im aktuellen Job aufgezeichneten bewegten Epochen. Die Anzahl der manuell gemessenen Punkte und der Auto Punkte, die im Job gespeichert sind. Nächster Schritt WENN UND DANN mindestens ein Ring Buffer aktiviert ist kein Ring Buffer aktiviert ist kein Ring Buffer aktiviert ist - SEITE (F6) wechselt zur Seite Ring Buffer. Siehe Abschnitt "STATUS Aufzeichnen, Seite Ring Buffer". der Empfänger ein Echtzeit Rover ist der Empfänger kein Echtzeit Rover ist SEITE (F6) wechselt zur Seite Referenz oder Ref(VRS). Siehe Abschnitt "STATUS Aufzeichnen, Seite Referenz". WEITR (F1) verlässt STATUS Aufzeichnen. 204 GPS1200+ STATUS
Version 7.1 Deutsch. Leica TPS1200+/TS30/TM30 Feldhandbuch System
 Version 7.1 Deutsch Leica TPS1200+/TS30/TM30 Feldhandbuch System Einführung Erwerb Produktidentifikation Herzlichen Glückwunsch zum Erwerb Ihres TPS1200+/TS30/TM30 Instruments. Zur sicheren Anwendung des
Version 7.1 Deutsch Leica TPS1200+/TS30/TM30 Feldhandbuch System Einführung Erwerb Produktidentifikation Herzlichen Glückwunsch zum Erwerb Ihres TPS1200+/TS30/TM30 Instruments. Zur sicheren Anwendung des
Version 5.5 Deutsch. Leica TPS1200 Feldhandbuch System
 Version 5.5 Deutsch Leica TPS1200 Feldhandbuch System Einführung Erwerb Produktidentifikation Herzlichen Glückwunsch zum Erwerb Ihres TPS1200 Instruments. Zur sicheren Anwendung des Produkts beachten Sie
Version 5.5 Deutsch Leica TPS1200 Feldhandbuch System Einführung Erwerb Produktidentifikation Herzlichen Glückwunsch zum Erwerb Ihres TPS1200 Instruments. Zur sicheren Anwendung des Produkts beachten Sie
Version 5.0 Deutsch. Leica GPS1200 Feldhandbuch System
 Version 5.0 Deutsch Leica GPS1200 Feldhandbuch System Einführung Erwerb Produktidentifikation Herzlichen Glückwunsch zum Erwerb Ihres GPS1200 Instruments. Zur sicheren Anwendung des Produkts beachten Sie
Version 5.0 Deutsch Leica GPS1200 Feldhandbuch System Einführung Erwerb Produktidentifikation Herzlichen Glückwunsch zum Erwerb Ihres GPS1200 Instruments. Zur sicheren Anwendung des Produkts beachten Sie
Kurzanleitung Leica GS14 GNSS Empfänger
 Kurzanleitung Leica GS14 GNSS Empfänger 1. Ausstattung und Zubehör: GS14 3.75G Performance - GNSS Antenne GVP708 Hartschalenkoffer GS14 Rover GKL311 Prof. 3000 Einzel-Ladegerät GEV192, AC/DC-Adapter für
Kurzanleitung Leica GS14 GNSS Empfänger 1. Ausstattung und Zubehör: GS14 3.75G Performance - GNSS Antenne GVP708 Hartschalenkoffer GS14 Rover GKL311 Prof. 3000 Einzel-Ladegerät GEV192, AC/DC-Adapter für
GPS GPRS / mobile Internet
 Nachfolgend wird beschrieben, wie ein GX1230 - Sensor als GPRS / mobile Internet - Rover konfiguriert werden kann. Anhand dieser Konfiguration kann anschliessend der Rover zusammen mit dem swipos_gis/geo
Nachfolgend wird beschrieben, wie ein GX1230 - Sensor als GPRS / mobile Internet - Rover konfiguriert werden kann. Anhand dieser Konfiguration kann anschliessend der Rover zusammen mit dem swipos_gis/geo
Version 5.0 Deutsch. Leica GPS1200 Gebrauchsanweisung
 Version 5.0 Deutsch Leica GPS1200 Gebrauchsanweisung Einführung Einführung GPS1200 2 Erwerb Herzlichen Glückwunsch zum Erwerb Ihres GPS1200 Instruments. Diese Gebrauchsanweisung enthält, neben den Hinweisen
Version 5.0 Deutsch Leica GPS1200 Gebrauchsanweisung Einführung Einführung GPS1200 2 Erwerb Herzlichen Glückwunsch zum Erwerb Ihres GPS1200 Instruments. Diese Gebrauchsanweisung enthält, neben den Hinweisen
Version 5.5 Deutsch. Leica GPS1200 Gebrauchsanweisung
 Version 5.5 Deutsch Leica GPS1200 Gebrauchsanweisung Einführung Einführung GPS1200 2 Erwerb Herzlichen Glückwunsch zum Erwerb Ihres GPS1200 Instruments. Diese Gebrauchsanweisung enthält, neben den Hinweisen
Version 5.5 Deutsch Leica GPS1200 Gebrauchsanweisung Einführung Einführung GPS1200 2 Erwerb Herzlichen Glückwunsch zum Erwerb Ihres GPS1200 Instruments. Diese Gebrauchsanweisung enthält, neben den Hinweisen
SmartNet Germany Einstellungen zur Nutzung mit System 1200
 SmartNet Germany Einstellungen zur Nutzung mit System 1200 Inhalt: Mit den Leica GNSS Instrumenten der Serien GPS500, GPS1200 und Viva GNSS können Korrekturdaten von Referenzstationsnetzen zur präzisen
SmartNet Germany Einstellungen zur Nutzung mit System 1200 Inhalt: Mit den Leica GNSS Instrumenten der Serien GPS500, GPS1200 und Viva GNSS können Korrekturdaten von Referenzstationsnetzen zur präzisen
Version 5.1 Deutsch. Leica RX1200 Gebrauchsanweisung
 Version 5.1 Deutsch Leica RX1200 Gebrauchsanweisung Einführung Einführung RX1200 2 Erwerb Herzlichen Glückwunsch zum Erwerb Ihres RX1200. Diese Gebrauchsanweisung enthält, neben den Hinweisen zur Verwendung
Version 5.1 Deutsch Leica RX1200 Gebrauchsanweisung Einführung Einführung RX1200 2 Erwerb Herzlichen Glückwunsch zum Erwerb Ihres RX1200. Diese Gebrauchsanweisung enthält, neben den Hinweisen zur Verwendung
MUNIA Bedienungsanleitung
 MUNIA Bedienungsanleitung by Daisoft www.daisoft.it 2 Inhaltsverzeichnis I II 2.1 2.2 2.3 2.4 2.5 2.6 III 3.1 3.2 3.3 IV 4.1 4.2 V 5.1 5.2 5.3 Einleitung... 3 Fälligkeitsarten... 5 Fälligkeitsarten...
MUNIA Bedienungsanleitung by Daisoft www.daisoft.it 2 Inhaltsverzeichnis I II 2.1 2.2 2.3 2.4 2.5 2.6 III 3.1 3.2 3.3 IV 4.1 4.2 V 5.1 5.2 5.3 Einleitung... 3 Fälligkeitsarten... 5 Fälligkeitsarten...
ManageHomePC v Veröffentlicht 2016 Copyright S-cubic GmbH. Krebsbachstr. 12 D Bergisch Gladbach
 ManageHomePC v1.1.1 ManageHomePC v1.1.1 Veröffentlicht 2016 Copyright 2016 S-cubic GmbH Krebsbachstr. 12 D-51429 Bergisch Gladbach Tel +49 (0) 2204 9160 30 Fax +49 (0) 2204 9199 416 email: info@s-cubic.de
ManageHomePC v1.1.1 ManageHomePC v1.1.1 Veröffentlicht 2016 Copyright 2016 S-cubic GmbH Krebsbachstr. 12 D-51429 Bergisch Gladbach Tel +49 (0) 2204 9160 30 Fax +49 (0) 2204 9199 416 email: info@s-cubic.de
Bedienungsanleitung für MEEM-Kabel-Desktop-App Mac
 Bedienungsanleitung für MEEM-Kabel-Desktop-App Mac Installation und Bedienungsanleitung - v0.9 Bevor Sie diese Anleitung lesen, sollten Sie bitte die Bedienungsanleitung für MEEM-Kabel und Handy-App für
Bedienungsanleitung für MEEM-Kabel-Desktop-App Mac Installation und Bedienungsanleitung - v0.9 Bevor Sie diese Anleitung lesen, sollten Sie bitte die Bedienungsanleitung für MEEM-Kabel und Handy-App für
Einstellanleitung zur Nutzung von SmartNet Germany über NTRIP mit System 1200
 Einstellanleitung zur Nutzung von SmartNet Germany über NTRIP mit System 1200 Inhalt: Sehr geehrte Leserinnen und Leser, im Folgenden finden Sie die Einstellungen, die Sie vorzunehmen sind um den Leica
Einstellanleitung zur Nutzung von SmartNet Germany über NTRIP mit System 1200 Inhalt: Sehr geehrte Leserinnen und Leser, im Folgenden finden Sie die Einstellungen, die Sie vorzunehmen sind um den Leica
Version 5.5 Deutsch. Leica RX1200 Gebrauchsanweisung
 Version 5.5 Deutsch Leica RX1200 Gebrauchsanweisung Einführung Einführung RX1200 2 Erwerb Herzlichen Glückwunsch zum Erwerb Ihres RX1200. Diese Gebrauchsanweisung enthält, neben den Hinweisen zur Verwendung
Version 5.5 Deutsch Leica RX1200 Gebrauchsanweisung Einführung Einführung RX1200 2 Erwerb Herzlichen Glückwunsch zum Erwerb Ihres RX1200. Diese Gebrauchsanweisung enthält, neben den Hinweisen zur Verwendung
Leica SmartWorx Viva Release Notes v6.00
 Leica SmartWorx Viva v6.0x Software Release Notes Produkt Datum 25 Juli 2016 Maintenance 01 Juni 2016 Leica SmartWorx Viva Feld Controller: CS10, CS15 Total Stationen: TS11, TS12L, TS15, TM50, TS50, MS50
Leica SmartWorx Viva v6.0x Software Release Notes Produkt Datum 25 Juli 2016 Maintenance 01 Juni 2016 Leica SmartWorx Viva Feld Controller: CS10, CS15 Total Stationen: TS11, TS12L, TS15, TM50, TS50, MS50
Produkte TPS1200, GPS1200, RX1250, TS30, TM30. Von SmartWorx Produkt Management. DVD ROM Leica SmartWorx DVD (Art. No. 755806)
 Produkte TPS1200, GPS1200, RX1250, TS30, TM30 Von SmartWorx Produkt Management DVD ROM Leica SmartWorx DVD (Art. No. 755806) Download http://www.leica-geosystems.de/downloads Leica SmartWorx Installationshilfe
Produkte TPS1200, GPS1200, RX1250, TS30, TM30 Von SmartWorx Produkt Management DVD ROM Leica SmartWorx DVD (Art. No. 755806) Download http://www.leica-geosystems.de/downloads Leica SmartWorx Installationshilfe
(GM-Ausgabe) HF/VHF/UHF Allmode-Funkgerät
 HF/VHF/UHF Allmode-Funkgerät C4FM FDMA/FM FT-991 Anleitung (GM-Ausgabe) Vielen Dank für den Kauf dieses Yaesu-Produkts. Diese Anleitung erklärt Einstellungen und Funktionen in Verbindung mit der "GM- Funktion".
HF/VHF/UHF Allmode-Funkgerät C4FM FDMA/FM FT-991 Anleitung (GM-Ausgabe) Vielen Dank für den Kauf dieses Yaesu-Produkts. Diese Anleitung erklärt Einstellungen und Funktionen in Verbindung mit der "GM- Funktion".
KONFIGURATOR-SOFTWARE (S009-50) Kurzanleitung
 S e i t e 1 KONFIGURATOR-SOFTWARE (S009-50) Kurzanleitung 1. Laden Sie die Konfigurator-Software von unserer Internetseite herunter http://www.mo-vis.com/en/support/downloads 2. Schließen Sie den mo-vis
S e i t e 1 KONFIGURATOR-SOFTWARE (S009-50) Kurzanleitung 1. Laden Sie die Konfigurator-Software von unserer Internetseite herunter http://www.mo-vis.com/en/support/downloads 2. Schließen Sie den mo-vis
10. Kanäle bearbeiten
 10. Kanäle bearbeiten In diesem Kapitel wird beschrieben, wie Sie alle Kanäle oder die bevorzugten Kanäle bearbeiten oder Änderungen an den Favoritenlisten der gewählten Kanäle vornehmen. Drücken Sie die
10. Kanäle bearbeiten In diesem Kapitel wird beschrieben, wie Sie alle Kanäle oder die bevorzugten Kanäle bearbeiten oder Änderungen an den Favoritenlisten der gewählten Kanäle vornehmen. Drücken Sie die
Empfänger. Alle Empfänger, die sich für Ihre(n) Newsletter angemeldet haben, werden in der Empfängerverwaltung erfasst.
 Empfänger Alle Empfänger, die sich für Ihre(n) Newsletter angemeldet haben, werden in der Empfängerverwaltung erfasst. Für eine größere Flexibilität in der Handhabung der Empfänger erfolgt der Versand
Empfänger Alle Empfänger, die sich für Ihre(n) Newsletter angemeldet haben, werden in der Empfängerverwaltung erfasst. Für eine größere Flexibilität in der Handhabung der Empfänger erfolgt der Versand
Handhabung der tabellarischen Übersichten in MAXQDA
 Handhabung der tabellarischen Übersichten in MAXQDA Inhaltsverzeichnis HANDHABUNG DER TABELLARISCHEN ÜBERSICHTEN IN MAXQDA... 1 DIE SYMBOLLEISTE IN TABELLARISCHEN ÜBERSICHTEN... 1 HANDHABUNG VON TABELLARISCHEN
Handhabung der tabellarischen Übersichten in MAXQDA Inhaltsverzeichnis HANDHABUNG DER TABELLARISCHEN ÜBERSICHTEN IN MAXQDA... 1 DIE SYMBOLLEISTE IN TABELLARISCHEN ÜBERSICHTEN... 1 HANDHABUNG VON TABELLARISCHEN
Bedienungsanleitung. Abb. 1 Abb. 2
 Bedienungsanleitung IT-SMS 1) Vorbereitung des Tele-Switch: a) Setzen Sie die SIM-Karte in das Gerät ein. (Abb.1) Die PIN-Abfrage der SIM-Karte muss deaktiviert sein. Abb. 1 Abb. 2 b) Erst jetzt den Tele-Switch
Bedienungsanleitung IT-SMS 1) Vorbereitung des Tele-Switch: a) Setzen Sie die SIM-Karte in das Gerät ein. (Abb.1) Die PIN-Abfrage der SIM-Karte muss deaktiviert sein. Abb. 1 Abb. 2 b) Erst jetzt den Tele-Switch
Grundkurs Teil 2. Senioren-Computerclub-Dulach Bienleinstorstr. 22 Dienstags von 10:00 bis 12:00 Uhr G.B.
 Grundkurs 9.10.2006 Teil 2 Senioren-Computerclub-Dulach Bienleinstorstr. 22 Dienstags von 10:00 bis 12:00 Uhr DAS SCHREIBMASCHINENFELD Das Schreibmaschinenfeld besteht aus Tasten mit numerischen, alphanumerischen
Grundkurs 9.10.2006 Teil 2 Senioren-Computerclub-Dulach Bienleinstorstr. 22 Dienstags von 10:00 bis 12:00 Uhr DAS SCHREIBMASCHINENFELD Das Schreibmaschinenfeld besteht aus Tasten mit numerischen, alphanumerischen
und nicht vom Endkunden verwendet werden dürfen.
 AKTUALISIERUNGEN 25 Die verbleibenden Felder: AKTUALISIERUNG BIOS, RESET INSTRUMENT und DEAKTIVIERUNG INSTRUMENT betreffen Funktionen, die dem technischen Kundendienst vorbehalten sind und nicht vom Endkunden
AKTUALISIERUNGEN 25 Die verbleibenden Felder: AKTUALISIERUNG BIOS, RESET INSTRUMENT und DEAKTIVIERUNG INSTRUMENT betreffen Funktionen, die dem technischen Kundendienst vorbehalten sind und nicht vom Endkunden
Herunterladen von Schriftarten
 Herunterladen von Schriftarten Herunterladen 2 Schriftarten herunterladen 2 Menü Drucker 3 Die Anwendung verlassen 3 Menü Schriftarten 4 Der Assistent 4 Schriftart auswählen 4 Herunterladen einer Schriftart
Herunterladen von Schriftarten Herunterladen 2 Schriftarten herunterladen 2 Menü Drucker 3 Die Anwendung verlassen 3 Menü Schriftarten 4 Der Assistent 4 Schriftart auswählen 4 Herunterladen einer Schriftart
Upgrades von Karten Pocket NAVIGATOR
 Upgrades von Karten Pocket NAVIGATOR Für ein Upgrade der Navigationskarten ist ein Computer mit Microsoft Windows -Betriebssystem, eine Internetverbindung und ausreichend freier Speicherplatz für die heruntergeladenen
Upgrades von Karten Pocket NAVIGATOR Für ein Upgrade der Navigationskarten ist ein Computer mit Microsoft Windows -Betriebssystem, eine Internetverbindung und ausreichend freier Speicherplatz für die heruntergeladenen
Interface-Sprache Tastatur-Layout
 Der EHG430T wird mit zwei AAA (LR03) Batterien betrieben. Um einen Datenverlust zu vermeiden, tauschen Sie die Batterien so schnell wie möglich aus. Dabei dürfen die alten und die neuen Batterien nicht
Der EHG430T wird mit zwei AAA (LR03) Batterien betrieben. Um einen Datenverlust zu vermeiden, tauschen Sie die Batterien so schnell wie möglich aus. Dabei dürfen die alten und die neuen Batterien nicht
Recover Anleitung ONE XCELLENT-10 Tablet via USB Stick
 Recover Anleitung ONE XCELLENT-10 Tablet via USB Stick Um Ihr Tablet wieder in den Auslieferungszustand zurück zu versetzen, wenn das vorinstallierte Windows 8.1 nicht mehr startet, führen Sie bitte folgende
Recover Anleitung ONE XCELLENT-10 Tablet via USB Stick Um Ihr Tablet wieder in den Auslieferungszustand zurück zu versetzen, wenn das vorinstallierte Windows 8.1 nicht mehr startet, führen Sie bitte folgende
Recover Anleitung ONE XCELLENT-10 Tablet via USB Stick
 Recover Anleitung ONE XCELLENT-10 Tablet via USB Stick Um Ihr Tablet wieder in den Auslieferungszustand zurück zu versetzen, wenn das vorinstallierte Windows 8.1 nicht mehr startet, führen Sie bitte folgende
Recover Anleitung ONE XCELLENT-10 Tablet via USB Stick Um Ihr Tablet wieder in den Auslieferungszustand zurück zu versetzen, wenn das vorinstallierte Windows 8.1 nicht mehr startet, führen Sie bitte folgende
I N H A L T 1 PROJEKTE FUNKTIONEN AUSGABE...5 VERMSOFT ANLEITUNG INHALT
 VERMSOFT ANLEITUNG I N H A L T 1 PROJEKTE...1 2 FUNKTIONEN...4 3 AUSGABE...5 VERMSOFT ANLEITUNG INHALT 1 P R O J E K T E PROJEKTE Ein VERMSOFT Projekt besteht aus einer Liste von Punktkoordinaten. Mit
VERMSOFT ANLEITUNG I N H A L T 1 PROJEKTE...1 2 FUNKTIONEN...4 3 AUSGABE...5 VERMSOFT ANLEITUNG INHALT 1 P R O J E K T E PROJEKTE Ein VERMSOFT Projekt besteht aus einer Liste von Punktkoordinaten. Mit
Version 1.0 Deutsch. Leica Viva GNSS Einführung und Erste Schritte
 Version 1.0 Deutsch Leica Viva GNSS Einführung und Erste Schritte Viva GNSS, Einführung Einführung Zur sicheren Anwendung des Produkts beachten Sie bitte die detaillierten Sicherheitshinweise der Leica
Version 1.0 Deutsch Leica Viva GNSS Einführung und Erste Schritte Viva GNSS, Einführung Einführung Zur sicheren Anwendung des Produkts beachten Sie bitte die detaillierten Sicherheitshinweise der Leica
Leica GPS1200 Series Ausrüstungsliste
 Leica GPS1200 Series Ausrüstungsliste GPS Empfänger und Antennen 1. GPS Empfänger Wählen Sie den GPS Empfänger 733 243 GX1210, GPS Einfrequenz-Empfänger für Vermessung. 733 244 GX1220, Geodätischer GPS
Leica GPS1200 Series Ausrüstungsliste GPS Empfänger und Antennen 1. GPS Empfänger Wählen Sie den GPS Empfänger 733 243 GX1210, GPS Einfrequenz-Empfänger für Vermessung. 733 244 GX1220, Geodätischer GPS
Reset-Vorgang beim FX-9860G
 Reset-Vorgang beim FX-9860G Der Speicher Ihres FX-9860G kann in 6 Schritten initialisiert und damit auf die Werkseinstellung zurückgesetzt werden. Vorgehensweise 1. Drücken Sie um das Hauptmenü aufzurufen.
Reset-Vorgang beim FX-9860G Der Speicher Ihres FX-9860G kann in 6 Schritten initialisiert und damit auf die Werkseinstellung zurückgesetzt werden. Vorgehensweise 1. Drücken Sie um das Hauptmenü aufzurufen.
Benutzerhandbuch. ce - Inspector
 ce - Inspector Stand: ce -Inspector 1.0 rel 21 17.01.2007 Erstellt durch Dipl.-Ing. (FH) Helmut Eß Am Hafen 22.. Telefon (0531)310390. Fax (0531)313074. E-Mail: info@was-bs.de. http://www.was-bs.de Seite:
ce - Inspector Stand: ce -Inspector 1.0 rel 21 17.01.2007 Erstellt durch Dipl.-Ing. (FH) Helmut Eß Am Hafen 22.. Telefon (0531)310390. Fax (0531)313074. E-Mail: info@was-bs.de. http://www.was-bs.de Seite:
Landis & Gyr (Europe) Corp.
 Landis & Gyr (Europe) Corp. UNIGYR VISONIK Bedienhandbuch Version: 1.0 Landis & Gyr (Europe) Corp. UNIGYR VISONIK Bedienhandbuch Version: 1.0 Autor: Tony Fux 5646 April 1996 Inhaltsverzeichnis 1. Programmaufruf...
Landis & Gyr (Europe) Corp. UNIGYR VISONIK Bedienhandbuch Version: 1.0 Landis & Gyr (Europe) Corp. UNIGYR VISONIK Bedienhandbuch Version: 1.0 Autor: Tony Fux 5646 April 1996 Inhaltsverzeichnis 1. Programmaufruf...
ANT-5 Software Upgrade - Installationshinweise
 ANT-5 Software Upgrade - Installationshinweise Der SDH-Zugangstester ANT-5 von Acterna wird ständig verbessert und weiterentwickelt. Daher stehen regelmäßig neue Funktionen und Optionen zur Verfügung.
ANT-5 Software Upgrade - Installationshinweise Der SDH-Zugangstester ANT-5 von Acterna wird ständig verbessert und weiterentwickelt. Daher stehen regelmäßig neue Funktionen und Optionen zur Verfügung.
DAS EINSTEIGERSEMINAR
 DAS EINSTEIGERSEMINAR Microsoft Office Excel 2010 Gudrun Rehn-Göstenmeier LERNEN ÜBEN ANWENDEN Teil I: Lernen L1 Dateiorganisation Bevor wir uns mit den Excel-spezifischen Befehlen und Funktionen befassen
DAS EINSTEIGERSEMINAR Microsoft Office Excel 2010 Gudrun Rehn-Göstenmeier LERNEN ÜBEN ANWENDEN Teil I: Lernen L1 Dateiorganisation Bevor wir uns mit den Excel-spezifischen Befehlen und Funktionen befassen
[ALFONS 3.0] Adaptives logistisches Fraunhofer Offroad Navigationssystem - Anwenderdokumentation
![[ALFONS 3.0] Adaptives logistisches Fraunhofer Offroad Navigationssystem - Anwenderdokumentation [ALFONS 3.0] Adaptives logistisches Fraunhofer Offroad Navigationssystem - Anwenderdokumentation](/thumbs/91/107424507.jpg) [ALFONS 3.0] Adaptives logistisches Fraunhofer Offroad Navigationssystem - Anwenderdokumentation Inhalt ALFONS starten... 3 Windows Mobile... 3 Windows XP... 3 ALFONS beenden... 3 Kartenansicht... 4 So
[ALFONS 3.0] Adaptives logistisches Fraunhofer Offroad Navigationssystem - Anwenderdokumentation Inhalt ALFONS starten... 3 Windows Mobile... 3 Windows XP... 3 ALFONS beenden... 3 Kartenansicht... 4 So
Version 3.0 Deutsch. Leica Viva GNSS Einführung und Erste Schritte
 Version 3.0 Deutsch Leica Viva GNSS Einführung und Erste Schritte Viva GNSS, Einführung Einführung Zur sicheren Anwendung des Produkts beachten Sie bitte die detaillierten Sicherheitshinweise der Leica
Version 3.0 Deutsch Leica Viva GNSS Einführung und Erste Schritte Viva GNSS, Einführung Einführung Zur sicheren Anwendung des Produkts beachten Sie bitte die detaillierten Sicherheitshinweise der Leica
Arbeitsmappe. Die Arbeitsblatt-Register. 31 Die Arbeitsblatt-Register 32 Der Umgang mit Arbeitsmappen 34 Mustervorlagen. ADer Einstieg in Excel 2000
 2 Die Arbeitsmappe 31 Die Arbeitsblatt-Register 32 Der Umgang mit Arbeitsmappen 34 Mustervorlagen Abbildung 2.1: Die einzelnen Blätter können Sie auf den Registern anwählen Mehrere Blätter markieren: Umschalt-Taste
2 Die Arbeitsmappe 31 Die Arbeitsblatt-Register 32 Der Umgang mit Arbeitsmappen 34 Mustervorlagen Abbildung 2.1: Die einzelnen Blätter können Sie auf den Registern anwählen Mehrere Blätter markieren: Umschalt-Taste
Schließkraftmessgerät KMG-700. Kurzanleitung KMG DE01. GTE Industrieelektronik GmbH
 KMG-700 320-2310-001 DE01 DE Kurzanleitung Schließkraftmessgerät KMG-700 GTE Industrieelektronik GmbH Helmholtzstr. 21, 38-40 D-41747 Viersen, GERMANY info@gte.de +49(0)2162 / 3703-0 www.gte.de KMG-700
KMG-700 320-2310-001 DE01 DE Kurzanleitung Schließkraftmessgerät KMG-700 GTE Industrieelektronik GmbH Helmholtzstr. 21, 38-40 D-41747 Viersen, GERMANY info@gte.de +49(0)2162 / 3703-0 www.gte.de KMG-700
Modell Bahn Verwaltung. Tutorial. Decoder Datei. Min. Programm Version 0.65, März w w w. r f n e t. c h 1 / 10
 MobaVer M o d e l l b a h n V e r w a l t u n g Modell Bahn Verwaltung Tutorial Decoder Datei Min. Programm Version 0.65, März 2015 Tutorial Version 16.03.2015 rfnet Software w w w. r f n e t. c h 1 /
MobaVer M o d e l l b a h n V e r w a l t u n g Modell Bahn Verwaltung Tutorial Decoder Datei Min. Programm Version 0.65, März 2015 Tutorial Version 16.03.2015 rfnet Software w w w. r f n e t. c h 1 /
4. Bedienen und Einstellen
 4. Bedienen und Einstellen 4.1 Anschließen und einschalten 1. Verbinden Sie das UNIMET 800ST mittels Nullmodemkabel mit dem Rechner. 2. Schalten Sie das UNIMET 800ST ein und lassen Sie es im Hauptordner.
4. Bedienen und Einstellen 4.1 Anschließen und einschalten 1. Verbinden Sie das UNIMET 800ST mittels Nullmodemkabel mit dem Rechner. 2. Schalten Sie das UNIMET 800ST ein und lassen Sie es im Hauptordner.
Anleitung zur Datenübertragung via Datenexport
 14.03.2018, Version 1, RaKr Anleitung zur Datenübertragung via Datenexport Software für das QUANTOFIX Relax Inhalt 1. Allgemeine Beschreibung... 2 2. Systemanforderungen und Zubehör... 2 3. Software Installation...
14.03.2018, Version 1, RaKr Anleitung zur Datenübertragung via Datenexport Software für das QUANTOFIX Relax Inhalt 1. Allgemeine Beschreibung... 2 2. Systemanforderungen und Zubehör... 2 3. Software Installation...
Bedienungsanleitung TRICS
 Bedienungsanleitung TRICS Inhaltsverzeichnis: 1. Lieferumfang 2. Anschluss/ Installation 3. Start 4. Messung 5. Auswertung 6. Sensortest 7. Updates 1. Lieferumfang TRICS mit USB Anschluss und Steckverbindung
Bedienungsanleitung TRICS Inhaltsverzeichnis: 1. Lieferumfang 2. Anschluss/ Installation 3. Start 4. Messung 5. Auswertung 6. Sensortest 7. Updates 1. Lieferumfang TRICS mit USB Anschluss und Steckverbindung
telecomputer marketing
 telecomputer marketing Handy-leicht leicht-gemacht! für SAMSUNG GT-S58 S5830 GALAXY Ace Eine Handy-Kurzanleitung mit bis zu 27 Kapiteln auf 24 Seiten. Handy SAMSUNG GT-S58 S5830 GALAXY Ace, einschalten
telecomputer marketing Handy-leicht leicht-gemacht! für SAMSUNG GT-S58 S5830 GALAXY Ace Eine Handy-Kurzanleitung mit bis zu 27 Kapiteln auf 24 Seiten. Handy SAMSUNG GT-S58 S5830 GALAXY Ace, einschalten
WINDOWS 10. Modul 1 - Grundlagen
 WINDOWS 10 Modul 1 - Grundlagen Dateiablage... 2 Desktop... 2 Start Menu... 4 Windows Explorer... 4 Taskleiste... 6 Praktische Programme... 7 Internet Zugang... 8 System schützen... 10 Apps & Features...
WINDOWS 10 Modul 1 - Grundlagen Dateiablage... 2 Desktop... 2 Start Menu... 4 Windows Explorer... 4 Taskleiste... 6 Praktische Programme... 7 Internet Zugang... 8 System schützen... 10 Apps & Features...
LinTech. Konfigurationssoftware. Bedienungsanleitung. Revision 1.46
 LinTech Bedienungsanleitung bluelino 4G/ 4G+ Konfigurationssoftware Revision 1.46 Inhalt 1 Konfiguration des bluelino 4G oder 4G+ ändern... 3 1.1 Voraussetzungen... 3 1.2 Start/Inbetriebnahme Konfigurationssoftware...
LinTech Bedienungsanleitung bluelino 4G/ 4G+ Konfigurationssoftware Revision 1.46 Inhalt 1 Konfiguration des bluelino 4G oder 4G+ ändern... 3 1.1 Voraussetzungen... 3 1.2 Start/Inbetriebnahme Konfigurationssoftware...
Bedienungsanleitung. Campingführer
 Bedienungsanleitung Campingführer Inhaltsverzeichnis A Bedienungsanleitung der Navigationssoftware...4 1. ADAC Campingführer starten...4 1.1. Direkt starten...4 1.2. Stadt vorwählen...4 1.2.1. Umlaut,
Bedienungsanleitung Campingführer Inhaltsverzeichnis A Bedienungsanleitung der Navigationssoftware...4 1. ADAC Campingführer starten...4 1.1. Direkt starten...4 1.2. Stadt vorwählen...4 1.2.1. Umlaut,
sempre PCIe SATA Raid Controller Benutzerhandbuch Version 1.00 Copyright sempre 2011
 sempre PCIe SATA Raid Controller Benutzerhandbuch Version 1.00 Copyright sempre 2011 Alle Markennamen und Warenzeichen sind Eigentum der jeweiligen Inhaber. Feature-Highlights Chipsatz: sillicon Image
sempre PCIe SATA Raid Controller Benutzerhandbuch Version 1.00 Copyright sempre 2011 Alle Markennamen und Warenzeichen sind Eigentum der jeweiligen Inhaber. Feature-Highlights Chipsatz: sillicon Image
Kennen, können, beherrschen lernen was gebraucht wird
 Inhaltsverzeichnis Inhaltsverzeichnis... 1 Datei- und Ordnerverwaltung... 2 Eine Ordnerstruktur erstellen... 2 Regeln für die Vergabe von Namen... 2 So erstellen Sie Ordner... 2 Vorgehensweise beim Markieren
Inhaltsverzeichnis Inhaltsverzeichnis... 1 Datei- und Ordnerverwaltung... 2 Eine Ordnerstruktur erstellen... 2 Regeln für die Vergabe von Namen... 2 So erstellen Sie Ordner... 2 Vorgehensweise beim Markieren
ReynaPro_EOS_manual_ger.doc. ReynaPRO Handbuch EOS Reynaers Aluminium NV 1
 ReynaPRO Handbuch EOS 31-3-2009 Reynaers Aluminium NV 1 1.Allgemein...3 2.Konfiguration 3 3.So bestellen Sie ein Projekt über EOS...7 3.1. Bestellung über Bestellsystem......7 3.2. Bestellsystem. 10 3.2.1.
ReynaPRO Handbuch EOS 31-3-2009 Reynaers Aluminium NV 1 1.Allgemein...3 2.Konfiguration 3 3.So bestellen Sie ein Projekt über EOS...7 3.1. Bestellung über Bestellsystem......7 3.2. Bestellsystem. 10 3.2.1.
Kopieren / Klonen mit dem TS601 - Benutzer Anleitung Deutsch
 Kopieren / Klonen mit dem TS601 - Benutzer Anleitung Deutsch Stand: 20150821 Video über das Klonen / Kopieren finden Sie auch auf unserer Homepage unter www.maxsensor.de Inhaltsverzeichnis: Geräte-Beschreibung...
Kopieren / Klonen mit dem TS601 - Benutzer Anleitung Deutsch Stand: 20150821 Video über das Klonen / Kopieren finden Sie auch auf unserer Homepage unter www.maxsensor.de Inhaltsverzeichnis: Geräte-Beschreibung...
RF-ID Handheld. Einsatz. Bedienung. A&S GmbH Automatisierungs- und Systemtechnik
 RF-ID Handheld Einsatz Das RF-ID Handheld Gerät wurde für den mobilen Einsatz zum Lesen und Beschreiben von RF-ID System wie zb. dem Mold ID/CID Tags entwickelt. Das Gerät besitzt einen EEPROM Datenspeicher,
RF-ID Handheld Einsatz Das RF-ID Handheld Gerät wurde für den mobilen Einsatz zum Lesen und Beschreiben von RF-ID System wie zb. dem Mold ID/CID Tags entwickelt. Das Gerät besitzt einen EEPROM Datenspeicher,
BKSYS Brandschutzklappen-Kleinsteuerung
 Software-Bedienungsanleitung BKSYS Brandschutzklappen-Kleinsteuerung Inhaltsverzeichnis Übersicht und Sprache... 2 Verbindung... 3 Zustand... 4 Protokoll... 5 Einstellung... 7 SCHAKO Ferdinand Schad KG
Software-Bedienungsanleitung BKSYS Brandschutzklappen-Kleinsteuerung Inhaltsverzeichnis Übersicht und Sprache... 2 Verbindung... 3 Zustand... 4 Protokoll... 5 Einstellung... 7 SCHAKO Ferdinand Schad KG
Tastatur-Layout Das amerikanische Standard-Tastatur-Layout QWERTY ist mit dem deutschen und polnischen Layout erweitert. 56
 Der EGR430T wird mit zwei AAA (LR03) Batterien betrieben. Um einen Datenverlust zu vermeiden, tauschen Sie die Batterien so schnell wie möglich aus. Dabei dürfen die alten und die neuen Batterien nicht
Der EGR430T wird mit zwei AAA (LR03) Batterien betrieben. Um einen Datenverlust zu vermeiden, tauschen Sie die Batterien so schnell wie möglich aus. Dabei dürfen die alten und die neuen Batterien nicht
untermstrich SYNC Handbuch
 Handbuch 11/2017 Inhaltsverzeichnis 1. Einleitung... 2 2. Installation... 3 2.1 Systemanforderungen... 3 2.2 Vorbereitungen in Microsoft Outlook... 3 2.3 Setup... 4 3. SYNC-Einstellungen... 6 3.1 Verbindungsdaten...
Handbuch 11/2017 Inhaltsverzeichnis 1. Einleitung... 2 2. Installation... 3 2.1 Systemanforderungen... 3 2.2 Vorbereitungen in Microsoft Outlook... 3 2.3 Setup... 4 3. SYNC-Einstellungen... 6 3.1 Verbindungsdaten...
3 Hilfefunktionen PROJEKT. Windows XP Professional Edition. Hilfefunktion starten. Das elektronische Handbuch. Das Stichwortregister der Windows-Hilfe
 PROJEKT 3 Hilfefunktionen Windows XP Professional Edition Windows XP Professional Edition ISBN 3-8272-6244-5 Sicherlich haben Sie die Begleitbücher zur installierten Software, die Ihnen die Arbeit mit
PROJEKT 3 Hilfefunktionen Windows XP Professional Edition Windows XP Professional Edition ISBN 3-8272-6244-5 Sicherlich haben Sie die Begleitbücher zur installierten Software, die Ihnen die Arbeit mit
WinTV für WD TV Live / WD TV Live Hub Handbuch. Deutsch
 WinTV für WD TV Live / WD TV Live Hub Handbuch Deutsch Version 1.0, 2013-01-04 Copyright 2013 Hauppauge Computer Works Inhalt Überblick...3 Voraussetzungen...3 Navigation in Menüs...3 Erste Einrichtung...4
WinTV für WD TV Live / WD TV Live Hub Handbuch Deutsch Version 1.0, 2013-01-04 Copyright 2013 Hauppauge Computer Works Inhalt Überblick...3 Voraussetzungen...3 Navigation in Menüs...3 Erste Einrichtung...4
Dokumentation. Content-Manager
 Dokumentation Content-Manager 1 Funktionsweise... 2 2 Dokumentstruktur... 3 3 Aktivieren und Deaktivieren von Artikeln... 4 4 Artikel Editieren... 5 4.1 Textbearbeitung... 5 4.2 Link einfügen... 4-6 4.3
Dokumentation Content-Manager 1 Funktionsweise... 2 2 Dokumentstruktur... 3 3 Aktivieren und Deaktivieren von Artikeln... 4 4 Artikel Editieren... 5 4.1 Textbearbeitung... 5 4.2 Link einfügen... 4-6 4.3
4. Den Desktop retten Finden Sie Ihre vertrauten Funktionen und Methoden wieder
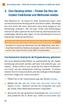 4 Den Desktop retten Finden Sie vertraute Funktionen und Methoden wieder 4. Den Desktop retten Finden Sie Ihre vertrauten Funktionen und Methoden wieder Wer Windows 8. an einem PC ohne Touchscreen nutzt,
4 Den Desktop retten Finden Sie vertraute Funktionen und Methoden wieder 4. Den Desktop retten Finden Sie Ihre vertrauten Funktionen und Methoden wieder Wer Windows 8. an einem PC ohne Touchscreen nutzt,
P-touch Editor starten
 P-touch Editor starten Version 0 GER Einführung Wichtiger Hinweis Der Inhalt dieses Dokuments sowie die Spezifikationen des Produkts können jederzeit ohne vorherige Ankündigung geändert werden. Brother
P-touch Editor starten Version 0 GER Einführung Wichtiger Hinweis Der Inhalt dieses Dokuments sowie die Spezifikationen des Produkts können jederzeit ohne vorherige Ankündigung geändert werden. Brother
PUMA Administrationshandbuch Stand:
 PUMA Administrationshandbuch Stand: 2013-12-30 Inhalt: 1. Allgemeines 3 1.1. Hauptfunktionen von PUMA 3 1.2. PUMA aufrufen 3 2. Container-Aktualisierung über das Internet konfigurieren 4 3. Umfang der
PUMA Administrationshandbuch Stand: 2013-12-30 Inhalt: 1. Allgemeines 3 1.1. Hauptfunktionen von PUMA 3 1.2. PUMA aufrufen 3 2. Container-Aktualisierung über das Internet konfigurieren 4 3. Umfang der
Manual co.task - see your tasks Version 1.1
 Manual co.task - see your tasks Version 1.1 Support: http://www.codeoperator.com/support.php copyright 2007-2010 [CodeOperator] member of synperience Group Inhaltsverzeichnis 1. Allgemeines 4 1.1. Voraussetzungen
Manual co.task - see your tasks Version 1.1 Support: http://www.codeoperator.com/support.php copyright 2007-2010 [CodeOperator] member of synperience Group Inhaltsverzeichnis 1. Allgemeines 4 1.1. Voraussetzungen
5 Tabellenanpassung. 5.1 Spaltenbreite und Zeilenhöhe Spaltenbreite verändern
 Um Tabellen effizient bearbeiten können, ist es notwendig, dass Sie die Struktur der Tabelle Ihren Bedürfnissen anpassen. Sie können mit Excel die Elemente einer Tabelle also Zellen, Zeilen und Spalten
Um Tabellen effizient bearbeiten können, ist es notwendig, dass Sie die Struktur der Tabelle Ihren Bedürfnissen anpassen. Sie können mit Excel die Elemente einer Tabelle also Zellen, Zeilen und Spalten
Kurzanleitung für den MyDrive Client
 Kurzanleitung für den MyDrive Client Hinweis: Prüfen Sie bei Problemen zuerst, ob eine neuere Version vorhanden ist und installieren Sie diese. Version 1.3 für MAC und Linux (29.06.2017) - Hochladen mit
Kurzanleitung für den MyDrive Client Hinweis: Prüfen Sie bei Problemen zuerst, ob eine neuere Version vorhanden ist und installieren Sie diese. Version 1.3 für MAC und Linux (29.06.2017) - Hochladen mit
pcvisit 4 Remote Quick Steps SetUp:
 pcvisit 4 Remote Quick Steps für -Rechner mit Betriebssystem ab Windows 2000 SetUp: Nach Installation und vor Eingabe des Lizenzschlüssels wird folgender Status angezeigt. Icon in der Taskleiste: Datei
pcvisit 4 Remote Quick Steps für -Rechner mit Betriebssystem ab Windows 2000 SetUp: Nach Installation und vor Eingabe des Lizenzschlüssels wird folgender Status angezeigt. Icon in der Taskleiste: Datei
ODDS-TV. ... die zukunftssichere Lösung für den modernen Wettanbieter!
 ODDS-TV www.bookmaker5.com... die zukunftssichere Lösung für den modernen Wettanbieter! Arland Gesellschaft für Informationstechnologie mbh - Irrtümer und Änderungen vorbehalten. Version 5.9.10.6-01/2013
ODDS-TV www.bookmaker5.com... die zukunftssichere Lösung für den modernen Wettanbieter! Arland Gesellschaft für Informationstechnologie mbh - Irrtümer und Änderungen vorbehalten. Version 5.9.10.6-01/2013
Fingerpulsoximeter. 1. Wie führe ich eine Echtzeitübertragung vom PULOX PO-300 zum PC durch und speichere meine Messdaten auf dem PC?
 Mini-FAQ v1.5 PO-300 Fingerpulsoximeter 1. Wie führe ich eine Echtzeitübertragung vom PULOX PO-300 zum PC durch und speichere meine Messdaten auf dem PC? 2. Wie nehme ich mit dem PULOX PO-300 Daten auf
Mini-FAQ v1.5 PO-300 Fingerpulsoximeter 1. Wie führe ich eine Echtzeitübertragung vom PULOX PO-300 zum PC durch und speichere meine Messdaten auf dem PC? 2. Wie nehme ich mit dem PULOX PO-300 Daten auf
Im Original veränderbare Word-Dateien
 Die Benutzeroberfläche von Access Menüband Das am oberen Bildschirmrand befindliche Menüband beinhaltet die meisten Befehle von Access. Im Menüband sind Schnellzugriffsleiste und Titelleiste integriert.
Die Benutzeroberfläche von Access Menüband Das am oberen Bildschirmrand befindliche Menüband beinhaltet die meisten Befehle von Access. Im Menüband sind Schnellzugriffsleiste und Titelleiste integriert.
Bedienungsanleitung für MEEM-Kabel-Desktop-App Windows
 Bedienungsanleitung für MEEM-Kabel-Desktop-App Windows Installation und Bedienungsanleitung - v0.9 Bevor Sie diese Anleitung lesen, sollten Sie bitte die Bedienungsanleitung für MEEM-Kabel und Handy-App
Bedienungsanleitung für MEEM-Kabel-Desktop-App Windows Installation und Bedienungsanleitung - v0.9 Bevor Sie diese Anleitung lesen, sollten Sie bitte die Bedienungsanleitung für MEEM-Kabel und Handy-App
Das Bundesland wechseln: (in der Demoversion nicht möglich) Klicken Sie auf Extras / Optionen Anschließend auf den Reiter Ferienordnung
 Wie kann ich: Das Bundesland wechseln Den Stundenplan nutzen Den Unterrichtsplaner nutzen Unterrichtplaner Einträge bearbeiten Ein RTF-Dokument importieren Schüler- und Notenliste bearbeiten Noten eintragen
Wie kann ich: Das Bundesland wechseln Den Stundenplan nutzen Den Unterrichtsplaner nutzen Unterrichtplaner Einträge bearbeiten Ein RTF-Dokument importieren Schüler- und Notenliste bearbeiten Noten eintragen
Automation. Computertechnik. Datentechnik. Dokumentation. MFT920/MFT960 ATX-Funktion. Version: MFT9xxAtxFunktion_Kurzanleitung_V1.00.
 Automation Computertechnik Datentechnik Dokumentation MFT920/MFT960 ATX-Funktion MFT9xxAtxFunktion_Kurzanleitung_V1.00.doc Version: 1.00 1/9 Inhaltsübersicht 1 Allgemeines, Begriffserklärung... 3 2 Vorraussetzungen...
Automation Computertechnik Datentechnik Dokumentation MFT920/MFT960 ATX-Funktion MFT9xxAtxFunktion_Kurzanleitung_V1.00.doc Version: 1.00 1/9 Inhaltsübersicht 1 Allgemeines, Begriffserklärung... 3 2 Vorraussetzungen...
AutoCAD-Blockeditor. Dokumentation
 AutoCAD-Blockeditor Dokumentation Dokumentation... 1 Blockeditor Entwicklung und Nutzen... 2 Kurzbeschreibung des Blockeditors... 2 Geplante und mögliche Erweiterungen:... 3 BE Starten... 3 Block-Auswahl
AutoCAD-Blockeditor Dokumentation Dokumentation... 1 Blockeditor Entwicklung und Nutzen... 2 Kurzbeschreibung des Blockeditors... 2 Geplante und mögliche Erweiterungen:... 3 BE Starten... 3 Block-Auswahl
Microsoft Access Arbeiten mit Tabellen. Anja Aue
 Microsoft Access Arbeiten mit Tabellen Anja Aue 10.11.16 Tabellen in der Datenblattansicht Ansicht des Anwenders. Eingabe von neuen Daten. Bearbeiten von vorhandenen Informationen. Microsoft Access Einführung
Microsoft Access Arbeiten mit Tabellen Anja Aue 10.11.16 Tabellen in der Datenblattansicht Ansicht des Anwenders. Eingabe von neuen Daten. Bearbeiten von vorhandenen Informationen. Microsoft Access Einführung
Die Funktionen des Programms für Office Excel 2007
 Die Funktionen des Programms für Office Excel 2007 Wichtiger Hinweis: Die Tabellenblätter enthalten aufwendige Rechenfunktionen, die gegen unbeabsichtigtes Überschreiben geschützt sind. Heben Sie also
Die Funktionen des Programms für Office Excel 2007 Wichtiger Hinweis: Die Tabellenblätter enthalten aufwendige Rechenfunktionen, die gegen unbeabsichtigtes Überschreiben geschützt sind. Heben Sie also
Securepoint Security Systems
 HowTo: Bearbeiten von Templates Securepoint Security Systems Version 2007nx Release 3 Inhalt 1 Verbinden mit der Firewall... 4 2 Template bearbeiten... 5 2.1 Dienste anzeigen lassen... 5 2.2 Liste der
HowTo: Bearbeiten von Templates Securepoint Security Systems Version 2007nx Release 3 Inhalt 1 Verbinden mit der Firewall... 4 2 Template bearbeiten... 5 2.1 Dienste anzeigen lassen... 5 2.2 Liste der
CryptFile Verschlüsselungsmanager Programmschritt Verschlüsseln
 CryptFile Verschlüsselungsmanager Programmschritt Verschlüsseln Allgemeines : Das Programm CryptFile zum Ver- und Entschlüsseln von Dateien dient dem Zweck, dass vertrauenswürdige Dateien, welche per Mail
CryptFile Verschlüsselungsmanager Programmschritt Verschlüsseln Allgemeines : Das Programm CryptFile zum Ver- und Entschlüsseln von Dateien dient dem Zweck, dass vertrauenswürdige Dateien, welche per Mail
testo 885 / testo 890 Wärmebildkamera Kurzanleitung
 testo 885 / testo 890 Wärmebildkamera Kurzanleitung Übersicht Bedienkonzept Die Kamera kann auf zwei unterschiedliche Arten bedient werden. Die Bedienung über Touchscreen bietet einen schnellen Zugriff
testo 885 / testo 890 Wärmebildkamera Kurzanleitung Übersicht Bedienkonzept Die Kamera kann auf zwei unterschiedliche Arten bedient werden. Die Bedienung über Touchscreen bietet einen schnellen Zugriff
IRIScan Anywhere 5. Scan anywhere, go paperless! PDF. Mobile scanner & OCR software. for Windows and Mac
 IRIScan Anywhere 5 PDF Scan anywhere, go paperless! for Windows and Mac Mobile scanner & OCR software Erste Schritte Diese Kurzanleitung beschreibt die ersten Schritte mit dem IRIScan TM Anywhere 5. Lesen
IRIScan Anywhere 5 PDF Scan anywhere, go paperless! for Windows and Mac Mobile scanner & OCR software Erste Schritte Diese Kurzanleitung beschreibt die ersten Schritte mit dem IRIScan TM Anywhere 5. Lesen
Becker Content Manager Inhalt
 Becker Content Manager Inhalt Willkommen beim Becker Content Manager...2 Installation des Becker Content Manager...2 Becker Content Manager starten...3 Becker Content Manager schließen...3 Kartendaten
Becker Content Manager Inhalt Willkommen beim Becker Content Manager...2 Installation des Becker Content Manager...2 Becker Content Manager starten...3 Becker Content Manager schließen...3 Kartendaten
Durch die Anwahl des Menüpunktes (1) KIS im Menüband auf der linken Seite gelangen Sie in den Bereich des Kanzlei-Informations-Systems.
 K U R Z A N L E I T U N G R Z L B O A R D S E R I E N B R I E F RZL Software GmbH Hannesgrub Nord 5 49 Tumeltsham Version:. August 07/ng. Öffnen des Kanzlei-Informations-Systems Durch die Anwahl des Menüpunktes
K U R Z A N L E I T U N G R Z L B O A R D S E R I E N B R I E F RZL Software GmbH Hannesgrub Nord 5 49 Tumeltsham Version:. August 07/ng. Öffnen des Kanzlei-Informations-Systems Durch die Anwahl des Menüpunktes
Handbuch WAS-Extension. Version 1.8.1
 Handbuch WAS-Extension Version 1.8.1 grit Beratungsgesellschaft mbh 08.08.2016 WAS-Extension Handbuch Seite 2 von 11 grit GmbH - 2016 Der Inhalt dieses Dokuments darf ohne vorherige schriftliche Erlaubnis
Handbuch WAS-Extension Version 1.8.1 grit Beratungsgesellschaft mbh 08.08.2016 WAS-Extension Handbuch Seite 2 von 11 grit GmbH - 2016 Der Inhalt dieses Dokuments darf ohne vorherige schriftliche Erlaubnis
ECDL Information und Kommunikation Kapitel 7
 Kapitel 7 Bearbeiten von E-Mails Outlook Express bietet Ihnen noch weitere Möglichkeiten, als nur das Empfangen und Versenden von Mails. Sie können empfangene Mails direkt beantworten oder an andere Personen
Kapitel 7 Bearbeiten von E-Mails Outlook Express bietet Ihnen noch weitere Möglichkeiten, als nur das Empfangen und Versenden von Mails. Sie können empfangene Mails direkt beantworten oder an andere Personen
SiGS-Unf. SiGS Unfallmeldungen und Beinaheunfälle. Version G&G research GmbH 2014
 SiGS-Unf SiGS Unfallmeldungen und Beinaheunfälle G&G research GmbH 2014 Mariahilfer Straße 47/1/20 A-1060 Wien TEL+43 (0)1 5971692-0 FAX +43 (0)1 5971692-4 Benutzerhandbuch Version 1.0.0 Ein Produkt von
SiGS-Unf SiGS Unfallmeldungen und Beinaheunfälle G&G research GmbH 2014 Mariahilfer Straße 47/1/20 A-1060 Wien TEL+43 (0)1 5971692-0 FAX +43 (0)1 5971692-4 Benutzerhandbuch Version 1.0.0 Ein Produkt von
MYDRIVE ANDROID BEDIENUNGSANLEITUNG
 MYDRIVE ANDROID BEDIENUNGSANLEITUNG INHALT 1 Vorwort... 2 2 Konto hinzufügen... 3 2.1 Die ersten Schritte... 3 2.2 Account hinzufügen... 3 3 Einstellungen... 4 4 Bedienelemente... 5 5 Up- / Downlaod...
MYDRIVE ANDROID BEDIENUNGSANLEITUNG INHALT 1 Vorwort... 2 2 Konto hinzufügen... 3 2.1 Die ersten Schritte... 3 2.2 Account hinzufügen... 3 3 Einstellungen... 4 4 Bedienelemente... 5 5 Up- / Downlaod...
3 Maps richtig ablegen und
 PROJEKT MindManager 2002 Intensiv 3 Maps richtig ablegen und speichern Ihre Map ist nun fertig gestellt wenn Sie jetzt Ihre Arbeit mit MindManager beenden, ohne die aktuellen Eingaben und Formatierungen
PROJEKT MindManager 2002 Intensiv 3 Maps richtig ablegen und speichern Ihre Map ist nun fertig gestellt wenn Sie jetzt Ihre Arbeit mit MindManager beenden, ohne die aktuellen Eingaben und Formatierungen
Inhaltsverzeichnis HÄUFIGKEITSTABELLEN... 1
 Häufigkeitstabellen Inhaltsverzeichnis HÄUFIGKEITSTABELLEN... 1 Häufigkeitstabellen Häufigkeitstabellen Neue Häufigkeitstabelle erstellen Um eine Häufigkeitstabelle zu erstellen, gehen Sie wie folgt vor:
Häufigkeitstabellen Inhaltsverzeichnis HÄUFIGKEITSTABELLEN... 1 Häufigkeitstabellen Häufigkeitstabellen Neue Häufigkeitstabelle erstellen Um eine Häufigkeitstabelle zu erstellen, gehen Sie wie folgt vor:
bea Client-Security herunterladen und installieren unter Windows
 bea Client-Security herunterladen und installieren unter Windows Die Links zum Download der bea Client-Security finden Sie auf der Startseite unter https:// www.bea-brak.de. Das Installationsprogramm für
bea Client-Security herunterladen und installieren unter Windows Die Links zum Download der bea Client-Security finden Sie auf der Startseite unter https:// www.bea-brak.de. Das Installationsprogramm für
Information zur Konzeptberatungs-Schnittstelle
 Information zur Konzeptberatungs-Schnittstelle Mit dieser Schnittstelle können Kundendaten vom Coffee CRM System für die Excel Datei der Konzeptberatung zur Verfügung gestellt werden. Die Eingabefelder
Information zur Konzeptberatungs-Schnittstelle Mit dieser Schnittstelle können Kundendaten vom Coffee CRM System für die Excel Datei der Konzeptberatung zur Verfügung gestellt werden. Die Eingabefelder
Autodesk CIVIL 3D 2017 Hinweise zum Survey Data Collection Link. Gert Domsch, CAD-Dienstleistung
 Autodesk CIVIL 3D 2017 Hinweise zum Survey Data Collection Link Gert Domsch, CAD-Dienstleistung 25.08.2017 Einführung...2 Programm-Start, Daten lesen...3 Edit, Bearbeitung...6 Umwandlung Messwerte in Koordinaten,
Autodesk CIVIL 3D 2017 Hinweise zum Survey Data Collection Link Gert Domsch, CAD-Dienstleistung 25.08.2017 Einführung...2 Programm-Start, Daten lesen...3 Edit, Bearbeitung...6 Umwandlung Messwerte in Koordinaten,
DiMAGE X1 Kamera-Firmware Version 1.10
 www.konicaminolta.com www.konicaminoltasupport.com DiMAGE X1 Kamera-Firmware Version 1.10 Dieser Abschnitt erläutert wie Sie die DiMAGE X1 Firmware Version 1.10 installieren können (Firmware ist die Software,
www.konicaminolta.com www.konicaminoltasupport.com DiMAGE X1 Kamera-Firmware Version 1.10 Dieser Abschnitt erläutert wie Sie die DiMAGE X1 Firmware Version 1.10 installieren können (Firmware ist die Software,
Benutzer/innen- Verwaltung
 Handbuch für Lehrer/innen schule.tugraz.at Benutzer/innen- Verwaltung 22.04.2016 v1.0.1 Inhaltsverzeichnis Voraussetzungen 1 Übersicht 1 Schulklassen verwalten 3 Schulklasse anlegen / Schulklasse editieren................
Handbuch für Lehrer/innen schule.tugraz.at Benutzer/innen- Verwaltung 22.04.2016 v1.0.1 Inhaltsverzeichnis Voraussetzungen 1 Übersicht 1 Schulklassen verwalten 3 Schulklasse anlegen / Schulklasse editieren................
Anleitung zum Herunterladen der neuesten Softwareverbesserungen für das GreenStar -System
 Anleitung zum Herunterladen der neuesten Softwareverbesserungen für das GreenStar -System GS2 1800 Display GS2 2100 Display GS2 2600 Display GS3 2630 Display Aktualisierung vom Juli 2017 Seite 1 Diese
Anleitung zum Herunterladen der neuesten Softwareverbesserungen für das GreenStar -System GS2 1800 Display GS2 2100 Display GS2 2600 Display GS3 2630 Display Aktualisierung vom Juli 2017 Seite 1 Diese
4. Mit Fenstern arbeiten
 4. Mit Fenstern arbeiten In dieser Lektion lernen Sie... wie Sie Fenster wieder schließen das Aussehen der Fenster steuern mit mehreren Fenstern gleichzeitig arbeiten Elemente von Dialogfenstern Was Sie
4. Mit Fenstern arbeiten In dieser Lektion lernen Sie... wie Sie Fenster wieder schließen das Aussehen der Fenster steuern mit mehreren Fenstern gleichzeitig arbeiten Elemente von Dialogfenstern Was Sie
