EPA Online-Einreichung. Schnellkurse für Anfänger. Version Copyright Europäisches Patentamt Alle Rechte vorbehalten
|
|
|
- Cornelius Kuntz
- vor 8 Jahren
- Abrufe
Transkript
1 EPA Online-Einreichung Schnellkurse für Anfänger Version 5.00 Copyright Europäisches Patentamt Alle Rechte vorbehalten Zuletzt aktualisiert: Dokument: OLF5_TutorialBasic_DE_ doc
2 Inhaltsverzeichnis 1 So fangen Sie an 3 2 EP(1001E2K) im Überblick EP(1001E2K) - Szenario für den Schnellkurs EP(1001E2K) - Antrag EP(1001E2K) - Antrag: Weitere Übungen EP(1001E2K) - Namen EP(1001E2K) - Staaten EP(1001E2K) - Priorität EP(1001E2K) - Biologisches Material EP(1001E2K) - Dokumente EP(1001E2K) - Gebühren EP(1001E2K) - Anmerkungen EP(1001E2K) - Ausgefüllte Anmeldung ansehen EP(1001E2K) - Anmeldung unterzeichnen EP(1001E2K) - Anmeldung senden EP(1001E2K) - Empfangsbescheinigung ansehen...41 Euro-PCT(1200E2K) im Überblick Euro-PCT(1200E2K) - Szenario für den Schnellkurs Euro-PCT(1200E2K) - EP-Phase Euro-PCT(1200E2K) - Namen Euro-PCT(1200E2K) - Staaten Euro-PCT(1200E2K) - Biologisches Material Euro-PCT(1200E2K) - Dokumente Euro-PCT(1200E2K) - Dokumente: Dokumentenübersicht Euro-PCT(1200E2K) - Dokumente: Weitere Unterlagen Euro-PCT(1200E2K) - Gebühren Euro-PCT(1200E2K) - Anmerkungen Euro-PCT(1200E2K) - Ausgefüllte Anmeldung ansehen...64 EP(1038E) im Überblick EP(1038E) - Szenario für den Schnellkurs EP(1038E) - Anmeldenummer EP(1038E) - Namen EP(1038E) - Dokumente EP(1038E) - Gebühren EP(1038E) - Anmerkungen EP(1038E) - Ausgefüllte Anmeldung ansehen...75 Seite 2 von 75
3 1 So fangen Sie an Starten Sie die Software für die Online-Einreichung. Geben Sie im Anmeldefenster Ihre Benutzerkennung und Ihr Passwort ein. Wählen Sie Demomodus und klicken Sie auf OK. Abbildung 1: Anmeldung beim Datei-Manager: Demomodus auswählen Im Demomodus können Sie das Ausfüllen, Unterzeichnen und Senden von Formblättern schrittweise üben, ohne eine echte Anmeldung einzureichen. Im Demomodus werden die Daten an eine andere Datenbank auf dem Server des Europäischen Patentamts (EPA) übermittelt als im Produktionsmodus. Im Produktionsmodus dagegen reichen Sie verbindliche Anmeldungen an das EPA ein. Beim Start der Software für die Online-Einreichung ist in der Anmeldemaske standardmäßig Produktionsmodus eingestellt. Der Datei-Manager Nach der Anmeldung als Benutzer von Online-Einreichung öffnet sich der Datei-Manager. Hier verwalten Sie Ihre Anmeldungen, Formblätter und Vorlagen. Online-Einreichung legt bei der Installation einige vordefinierte Ordner an. Diese Ordner können nicht umbenannt oder gelöscht werden. Symbol Seite 3 von 75 Systemordner Erläuterung Alle Anmeldungen Enthält eine Liste aller Anmeldungen (mit Ausnahme der Objekte im Papierkorb). Standardordner Nimmt alle neuen Entwürfe auf, sofern Sie beim Speichern keinen anderen Ordner auswählen. Formblätter Enthält die vorgeschriebenen amtlichen Formblätter für die verschiedenen Verfahren, die für Anmeldungen möglich sind. Welche Verfahren zur Verfügung stehen, hängt von der Auswahl bei der Installation ab. Vorlagen Enthält modifizierte Formblätter mit nutzerspezifischen Angaben. Papierkorb Enthält gelöschte Anmeldungen (bzw. Vorlagen). Das Leeren des Papierkorbs entfernt alle gelöschten Objekte endgültig aus OnlineEinreichung und kann nicht rückgängig gemacht werden.
4 Eigene Ordner anlegen Sie haben im Datei-Manager die Möglichkeit, eigene Ordner und Unterordner anzulegen. Diese Ordner können nach der Art der Anmeldung, dem Namen des Unternehmens oder nach jedem anderen von Ihnen gewünschten Kriterium benannt werden. Ordner werden in alphabetischer Reihenfolge unter dem Standardordner angezeigt. Von Ihnen angelegte Ordner können Sie auch umbenennen und löschen. Zur Übung legen wir einen Ordner mit der Bezeichnung Universal Engineering an. Wählen Sie im Datei-Manager aus dem Menü Datei den Befehl Neuer Ordner. -ODERKlicken Sie in der Ordnerliste auf der linken Seite mit der rechten Maustaste und wählen Sie im Kontextmenü Neuer Ordner. Geben Sie Universal Engineering ein und drücken Sie dann die EINGABETASTE. Ihr Bildschirm sollte wie folgt aussehen: Abbildung 2: Datei-Manager: Neuer Ordner angelegt Seite 4 von 75
5 Neue Anmeldung erstellen Klicken Sie im Datei-Manager auf die Schaltfläche Neuer Entwurf. -ODERFühren Sie im Ordner Formblätter einen Doppelklick auf EP(1001E2K) aus. Damit ist dieses Verfahren im nächsten Bearbeitungsschritt bereits voreingestellt. Geben Sie ein Nutzerzeichen ein, z. B. Beispiel Vergewissern Sie sich, dass EP(1001E2K) als Verfahren eingestellt ist. Deutsch ist bereits als Verfahrenssprache eingestellt. In unserem Übungsbeispiel wollen wir die Anmeldung in unserem neu angelegten Ordner abspeichern. Klicken Sie auf den Ordner Universal Engineering. Klicken Sie auf Erstellen. Abbildung 3: Neue Anmeldung erstellen Seite 5 von 75
6 2 EP(1001E2K) im Überblick Das Formblatt EP(1001E2K) wird zur Einreichung von europäischen Erstanmeldungen beim Europäischen Patentamt verwendet. Abbildung 4: Formblatt EP(1001E2K) - Übersicht Solange noch keine Angaben für den Antrag gemacht wurden, sehen Sie in der Schaltfläche Antrag das rote Überprüfungssymbol "Nicht erlaubt". Das rote Dreieck in den Eingabefeldern zeigt an, welche Angaben obligatorisch sind. Abbildung 5: Kennzeichnung von obligatorischen Angaben mit einem roten Dreieck Seite 6 von 75
7 2.1 EP(1001E2K) - Szenario für den Schnellkurs Szenario Nachfolgend werden die Bereiche des Formblatts EP(1001E2K) in der Reihenfolge behandelt, wie sie in der Anmeldung erscheinen. Bei einer echten Anmeldung können Sie die Bereiche entsprechend den Erfordernissen Ihrer Firma oder Organisation in beliebiger Reihenfolge ausfüllen. In unserem Schnellkurs wollen wir eine Musteranmeldung für einen neuen Motorenfilter einreichen. Es gibt einen Anmelder, juristische Person, einen bevollmächtigten Vertreter und einen Erfinder. Anmelder, juristische Person ist die Firma Universal Engineering in Los Angeles (Kalifornien) in den Vereinigten Staaten (US). Bevollmächtigter Vertreter ist Wolfgang Knopp, Angestellter einer Firma namens Patentvertreter Meyer und Partner in München, Deutschland (DE). Der Erfinder ist Harold Stockton, wohnhaft in den USA. Eine zusätzliche Übung behandelt die Optionen für Sprachwahl, Teilanmeldung und Bezugnahme. Es wird eine nationale Priorität für Kanada angegeben. Zusammenfassung, Patentansprüche, Beschreibung und Zeichnungen werden als getrennte Dateien im PDF-Format angefügt. Es werden häufig entrichtete Gebühren bezahlt. Zum Schluss werden wir unsere Anmeldung unterzeichnen, zum Demo-Server beim EPA senden und dann die Empfangsbescheinigung sichten. Vorgeschlagene Angaben Nutzerzeichen: Beispiel 1001 Anmelder, juristische Person: Universal Engineering Research and Development Department 100 Pacific Highway, Los Angeles, California Registrierungsnummer Tel.: Fax: info@universal-engineering.com Wohnsitz: US. Bevollmächtigter Vertreter: Herr Wolfgang Knopp Meyer und Partner, Neue Technologie Opernplatz 4b, München, Deutschland Registrierungsnummer Tel.: Fax: knopp@meyer-partner.de Wohnsitz: DE. Erfinder: Harold Stockton 100 East Drive, Harvest, Missouri Wohnsitz: US. Der Anmelder hat das Recht auf das europäische Patent gemäß Vertrag vom 3. März 2008 erlangt. Seite 7 von 75 Formatted: English U.K.
8 2.2 EP(1001E2K) - Antrag Zunächst wollen wir die Registerkarte Antrag ausfüllen. Die Anmeldung soll beim Europäischen Patentamt eingereicht werden. Unsere Erfindung betrifft einen Maschinenfilter. Wir orientieren uns an den Überprüfungsmeldungen, um die Angaben richtig und vollständig im Formblatt einzutragen. Die Registerkarte Antrag ist in die Reiter Antrag, Teilanmeldung und Bezugnahme untergliedert. Der Reiter Antrag enthält die grundlegenden Informationen zur Anmeldung, z.b. das Anmeldeamt oder die Bezeichnung der Erfindung. Im Reiter Teilanmeldung wählen Sie, ob Sie eine obligatorische oder freiwillige Teilanmeldung erklären und geben die Daten zu der früher eingereichten Anmeldung ein. Unter dem Reiter Bezugnahme geben Sie dann Daten ein, wenn Ihre Anmeldung auf eine früher eingereichte Anmeldung Bezug nimmt. Obligatorische Eingaben auf der Registerkarte Antrag Klicken Sie auf den Reiter Antrag. Geben Sie im Feld Anmeldeamt EP ein. Der Name Europäisches Patentamt (EPA) wird automatisch ergänzt. Das Überprüfungssymbol wandelt sich in das gelbe Symbol "Achtung" um. Dies bedeutet, dass Angaben fehlen, aber nachgereicht werden können. Ihr Bildschirm sollte wie folgt aussehen: Abbildung 6: Antrag: Anmeldeamt eingetragen Seite 8 von 75
9 Überprüfungsmeldungen ansehen In dieser Übung wollen wir die Überprüfungsmeldungen für die Registerkarte Antrag ansehen und die Bezeichnung der Erfindung eingeben. Sie können die Überprüfungsmeldungen in einem separaten Fenster lesen und dieses danach wieder schließen. Klicken Sie auf die Schaltfläche Überprüfung. Sie können das Fenster mit den Überprüfungsmeldungen auch ständig geöffnet lassen. Wenn Sie das Fenster andocken, wird es am unteren Bildschirmrand arretiert. Diese Einstellung wollen wir verwenden. Wählen Sie in der Menüleiste Fenster > Überprüfung > Angedockt. Im angedockten Fenster Überprüfungsmeldungen/Antrag erscheint die Meldung zum gelben Symbol "Achtung": "Bezeichnung der Erfindung ist erforderlich, kann aber nachgereicht werden". Abbildung 7: Das Überprüfungsfenster ist am unteren Rand des Bildschirms angedockt Seite 9 von 75
10 Bezeichnung der Erfindung Geben Sie als Bezeichnung der Erfindung in Deutsch Motorenfilter ein. Verwenden Sie dazu Groß- und Kleinbuchstaben, keine VERSALIEN. Klicken Sie in das Feld Übersetzung in Englisch. Das Überprüfungssymbol ist nun grau. Geben Sie Engine Filter im Feld Übersetzung in Englisch und Filtre de moteur im Feld Übersetzung in Französisch ein. Ihr Bildschirm sollte wie folgt aussehen und keine Überprüfungsmeldungen für die Registerkarte Antrag mehr enthalten: Abbildung 8: Alle obligatorischen Angaben für die Registerkarte Antrag sind vorhanden Seite 10 von 75
11 Anmeldung speichern Klicken Sie in der Symbolleiste auf die Schaltfläche Speichern. Rechts in der Positionsanzeigeleiste wird angezeigt, wann die Anmeldung zuletzt gespeichert wurde. Die Positionsanzeigeleiste zeigt auch den aktuellen Status an. Unsere Musteranmeldung hat den Status Entwurf, da noch einige obligatorische Angaben fehlen. Abbildung 9: Positionsanzeigeleiste mit Statusinformationen Seite 11 von 75
12 2.3 EP(1001E2K) - Antrag: Weitere Übungen Neben den Standardoptionen für eine neue Anmeldung in der in Online-Einreichung voreingestellten Verfahrenssprache bietet das Formblatt EP(1001E2K) weitere Auswahlmöglichkeiten für verschiedene Fälle. Diese wollen wir in den folgenden Übungen kurz ansehen, ohne jedoch die Beispiele bis zu einer fertigen Anmeldung weiter auszuarbeiten. Prüfungsantrag in einer anderen Sprache stellen Klicken Sie auf den Reiter Antrag. Markieren Sie die Option Prüfungsantrag in einer zulässigen Sprache eines EPÜ Vertragsstaates. Wählen Sie eine Sprache aus der Auswahlliste. Der Satz "Hiermit wird die Prüfung des Antrags im Sinne des Art. 94 beantragt" erscheint eine Zeile tiefer in der gewählten Sprache. Kontrollieren Sie, ob Überprüfungsmeldungen vorliegen. Abbildung 10: Prüfungsantrag auf Schwedisch Seite 12 von 75
13 Anmeldung in anderen Sprachen einreichen Seit Inkrafttreten des EPÜ 2000 können Sie Anmeldungen in anderen Sprachen beim EPA einreichen. Dies erfordert später das Hinzufügen entsprechender Übersetzungen der Antragsunterlagen. Die Standardeinstellung ist die gewählte Verfahrenssprache. Klicken Sie auf den Reiter Antrag. Markieren Sie die Option Zulässige Sprache eines EPÜ Vertragsstaates oder Andere Sprache und wählen Sie aus der Liste die zutreffende Sprache. Bei Bedarf können Sie außerdem die Verfahrenssprache ändern. Diese ist standardmäßig auf Deutsch gesetzt, wenn Sie eine neue Anmeldung erstellen. Zur Auswahl stehen die drei Amtssprachen des EPA: Deutsch, Englisch und Französisch. Ändern Sie die Verfahrenssprache, indem Sie aus der Liste z.b. Englisch auswählen. Dadurch ändert sich nicht die Sprache Ihrer Benutzeroberfläche in Online-Einreichung, sondern die Sprache des Formblattes, auf dem später Ihre Anmeldung an das EPA gesendet wird. Geben Sie die Bezeichnung der Erfindung und deren Übersetzung ein. Beachten Sie die Reihenfolge der Felder: an erster Stelle steht immer die Bezeichnung der Erfindung in der gewählten Verfahrenssprache, danach folgen die Übersetzungen in die beiden anderen Sprachen in alphabetischer Reihenfolge. Beispielsweise sind auf Englisch die Sprachen "French" und "German" nacheinander angeordnet, so dass Sie entsprechend in der deutschen Benutzeroberfläche des Formblatts "Französisch" und "Deutsch" sehen. Sehen Sie sich auch die Überprüfungsmeldungen an: in diesem Fall ist es erforderlich, dass der Anmelder (einzutragen in der Registerkarte Namen) entweder die Staatsangehörigkeit eines EPÜ-Staates hat oder dort seinen Wohnsitz hat. Abbildung 11: Wechsel der Verfahrenssprache und Sprache der Anmeldung Klicken Sie auf die Schaltfläche Seitenvorschau, um die Anmeldung in der PDF-Vorschau anzuzeigen. Das Formblatt erscheint jetzt in englischer Sprache. Seite 13 von 75
14 Obligatorische Teilanmeldung Nach dem EPÜ dürfen Teilanmeldungen ausschließlich beim EPA eingereicht werden und sind bei den nationalen Anmeldeämtern nicht zulässig. Eine Teilanmeldung muss spätestens 24 Monate nach dem Datum des ersten Bescheids beim EPA eingereicht werden. Weitere Informationen zu Teilanmeldungen nach Regel 36 (1) EPÜ finden Sie in der Mitteilung des EPA vom ( Geben Sie im Reiter Antrag als Anmeldeamt EP ein. Klicken Sie auf den Reiter Teilanmeldung. Markieren Sie das Kontrollkästchen Teilanmeldung. Geben Sie die Nummer der früheren Anmeldung ein. Diese Nummer muss das Nummernformat für EP-Anmeldungen aufweisen: eine neunstellige Nummer, z. B Diese Nummer besteht aus acht Ziffern plus einer Prüfziffer am Ende nach dem Punkt. Anhand der Prüfziffer werden die anderen eingegebenen Ziffern auf Richtigkeit überprüft. Geben Sie das Datum für den Anmeldetag der früheren Anmeldung ein. Markieren Sie die Option Obligatorische Teilanmeldung (Regel 36(1) b)). Geben Sie das Datum des ersten Bescheids [...] ein. Kontrollieren Sie, ob Überprüfungsmeldungen vorliegen. Ihr Bildschirm sollte wie folgt aussehen: Abbildung 12: Obligatorische Teilanmeldung mit EP als Anmeldeamt Seite 14 von 75
15 Bezugnahme und Wiedereinsetzung in den vorigen Stand In diesem Beispiel wurde die frühere Anmeldung zu einem Zeitpunkt eingereicht, der mehr als 12 Monate, jedoch weniger als 14 Monate in der Vergangenheit liegt. Sie nehmen auf die frühere Anmeldung Bezug und erklären für sie Priorität. In diesem Fall können Sie zusätzlich die Wiedereinsetzung in den vorigen Stand beantragen. Klicken Sie auf den Reiter Bezugnahme. Markieren Sie das Kontrollkästchen Es wird Bezug genommen auf eine früher eingereichte Anmeldung. Geben Sie DE als Staat oder Amt der Einreichung der früheren Anmeldung ein und wählen Sie PCTAnmeldung als Art der Anmeldung. Tragen Sie mit Hilfe des Kalenders den Anmeldetag ein. Geben Sie das Aktenzeichen ein, in diesem Beispiel die PCT-Anmeldenummer PCT/DE2009/ der früheren Anmeldung. Markieren Sie das Kontrollkästchen für Die Bezugnahme auf die früher eingereichte Anmeldung ersetzt auch die Patentansprüche (Regel 57 c)) und geben Sie 15 als Anzahl der Patentansprüche in der früheren Anmeldung ein. Markieren Sie das Kontrollkästchen für Bei der früher eingereichten Anmeldung handelt es sich um die Prioritätsunterlage. Markieren Sie das Kontrollkästchen für Hiermit wird die Wiedereinsetzung in den vorigen Stand beantragt. Seite 15 von 75
16 Beachten Sie die Überprüfungsmeldungen, die darüber informieren, welche weiteren Unterlagen zur Bezugnahme einzureichen sind. Abbildung 13: Bezugnahme auf frühere Anmeldung, Erklärung der Priorität und Antrag auf Wiedereinsetzung in den vorigen Stand Seite 16 von 75
17 2.4 EP(1001E2K) - Namen Auf der Registerkarte Namen des Formblatts EP(1001E2K) machen Sie Angaben zu Anmeldern, Vertretern und Erfindern. Mindestens ein Anmelder ist erforderlich. In unserem Beispiel wollen wir Angaben zu einer Firma (juristische Person), einem bevollmächtigten Vertreter (natürliche Person) und einem Erfinder machen. Daten zum Anmelder Zunächst geben wir die Daten zur Firma ein. Klicken Sie in der Registerkarte Namen auf die Schaltfläche Hinzufügen. Wählen Sie aus der Liste Anmelder, juristische Person. Abbildung 14: Anmelder (juristische Person) hinzufügen Seite 17 von 75
18 Füllen Sie die Felder im rechten Bereich des Formblattes mit den Musterdaten für Universal Engineering aus. Ihr Bildschirm sollte wie folgt aussehen: Abbildung 15: Daten für Anmelder (juristische Person) eingegeben Daten mit dem Adressbuch austauschen Beim Ausfüllen der Anmeldungen können Sie auf die im Adressbuch gespeicherten Kontaktdaten zurückgreifen. Sobald Sie in der Registerkarte Namen eine juristische oder natürliche Person hinzugefügt haben, stehen diese zwei Schaltflächen zur Verfügung: Aus Adressbuch übernehmen: öffnet das Adressbuch zur Auswahl einer Person, um deren Daten in die Anmeldung zu übertragen. In Adressbuch übernehmen: kopiert die Daten zur Person aus der Anmeldung ins Adressbuch. Das Adressbuch öffnen Sie über den Datei-Manager zur Bearbeitung. Klicken Sie auf die Schaltfläche Adressbuch in der Symbolleiste. Seite 18 von 75
19 Daten zum Vertreter Klicken Sie erneut auf die Schaltfläche Hinzufügen und wählen Sie nun Vertreter, zugelassener Vertreter. In unserem Beispiel kommt der Vertreter Wolfgang Knopp aus Deutschland. Geben Sie die Daten für Herrn Knopp ein. Bitte beachten Sie, dass juristische Personen durch das Symbol Symbol gekennzeichnet sind. Ihr Bildschirm sollte wie folgt aussehen: Abbildung 16: Daten zum Vertreter (natürliche Person) eingegeben Seite 19 von 75 und natürliche Personen durch das
20 Daten zum Erfinder Klicken Sie erneut auf die Schaltfläche Hinzufügen und wählen Sie nun Erfinder. Geben Sie die Daten für Harold Stockton ein. Geben Sie bei Gemäß Vertrag vom mit Hilfe der Kalender-Schaltfläche das Datum ein. Wählen Sie aus dem eingeblendeten Kalender das gewünschte Jahr, den Monat und Tag. Sie können im Kalender durch Klicken auf die Pfeil-Schaltflächen blättern. Abbildung 17: Datum im Kalender auswählen Ihr Bildschirm sollte wie folgt aussehen: Abbildung 18: Daten zum Erfinder eingegeben Seite 20 von 75
21 2.5 EP(1001E2K) - Staaten Auf der Registerkarte Staaten des Formblatts EP(1001E2K) benennen Sie die Länder, in denen Sie Patentschutz begehren. Seit der Gebührenreform vom wird für die Benennung von Vertragsstaaten nur noch eine Pauschalgebühr fällig und somit werden standardmäßig alle Staaten benannt. Der Ausschluss eines Vertragsstaates ist nur durch ausdrückliche Rücknahme möglich. In unserem Beispiel benennen wir zusätzlich alle Staaten, mit denen Erstreckungsabkommen bestehen. Benennung von Staaten Klicken Sie auf den Reiter Benennung. Unterhalb der Überschrift Hiermit werden alle Vertragsstaaten des EPÜ benannt, die ihm bei Einreichung dieser Anmeldung angehören sind bereits alle Staaten automatisch markiert. Ihr Bildschirm sollte wie folgt aussehen: Abbildung 19: Alle Vertragsstaaten des EPÜ werden automatisch benannt Seite 21 von 75
22 Erstreckungsstaaten Klicken Sie auf den Reiter Erstreckungsstaaten. Wählen Sie die Option Alle Staaten, mit denen Erstreckungsabkommen bestehen. Die Staaten werden automatisch markiert. Abbildung 20: Alle Staaten mit Erstreckungsabkommen ausgewählt Seite 22 von 75
23 2.6 EP(1001E2K) - Priorität Auf der Registerkarte Priorität des Formblatts EP(1001E2K) machen Sie Angaben zu der Anmeldung, deren Priorität Sie in Anspruch nehmen möchten. In unserem Beispiel wollen wir eine nationale Priorität hinzufügen. Die Anmeldung ist innerhalb eines Jahres nach dem Datum der beanspruchten Priorität einzureichen. Klicken Sie auf die Schaltfläche Hinzufügen und wählen Sie National. Geben Sie im Feld Nationales Amt CA ein und wählen Sie Patentanmeldung aus der Liste für Art. Wählen Sie mit Hilfe der Kalender-Schaltfläche ein Datum für den Anmeldetag aus. Geben Sie 2,123,456 im Feld Anmeldenummer ein. Neben dem Eingabefeld wird ein Muster für die Formatierung der Anmeldenummern beim gewählten Nationalen Amt angezeigt. Markieren Sie die Option Es ist nicht beabsichtigt, eine (weitere) Prioritätserklärung einzureichen, um ein beschleunigtes Verfahren einzuleiten. Ihr Bildschirm sollte wie folgt aussehen: Abbildung 21: Angaben zu nationaler Priorität Übersetzungen von Prioritätsunterlagen können auf der Registerkarte Dokumente angefügt werden. Seite 23 von 75
24 Wiedereinsetzung in den vorigen Stand Im Normalfall ist die Anmeldung innerhalb von 12 Monaten nach dem Anmeldetag der beanspruchten Priorität einzureichen. Markieren Sie die Option Hiermit wird die Wiedereinsetzung in den vorigen Stand beantragt, wenn das Datum des Anmeldetags der Priorität zwischen 12 und 14 Monaten vor dem aktuellen Datum liegt. Abbildung 22: Priorität mit Beantragung der Wiedereinsetzung in den vorigen Stand Seite 24 von 75
25 2.7 EP(1001E2K) - Biologisches Material Auf der Registerkarte Biologisches Material von Formblatt EP(1001E2K) machen Sie Angaben zu einer Patentanmeldung für eine biologische Erfindung. Klicken Sie auf die Schaltfläche Hinzufügen und wählen Sie Biologie. Geben Sie die Daten für das biologische Material ein. Abbildung 23: Angaben zum biologischen Material In unserem Beispiel sind auf dieser Registerkarte keine Angaben erforderlich, deshalb sollten Sie den Eintrag für das biologische Material wieder entfernen, bevor Sie fortfahren. Klicken Sie auf die Schaltfläche Entfernen. Die Angaben zur Biologie werden gelöscht. Seite 25 von 75
26 2.8 EP(1001E2K) - Dokumente Auf der Registerkarte Dokumente des Formblatts EP(1001E2K) fügen Sie alle Unterlagen zu Ihrer Anmeldung an. Sie müssen mindestens ein elektronisches Dokument mit der Patentbeschreibung und mit den Ansprüchen anhängen, um den Antrag beim EPA einreichen zu können. Im Ausgangszustand befindet sich deshalb ein rotes Überprüfungssymbol in der Schaltfläche Dokumente. Online-Einreichung erlaubt es Ihnen, die obligatorischen Unterlagen entweder in kombinierten Dateien oder als einzelne Dateien anzuhängen. Beispielsweise könnten Sie die vorgeschriebenen Dokumente, nämlich Beschreibung, Patentansprüche, Zusammenfassung und Zeichnungen, in einer fortlaufenden Textdatei erstellen, diese im PDF-Format speichern und an Ihre Anmeldung anhängen. Alternativ könnten Sie jedes Dokument als einzelne Datei speichern und diese nacheinander anhängen. Abbildung 24: Optionen für das Anhängen von Technischen Unterlagen In unserem Beispiel wollen wir für die Beschreibung, Patentansprüche, Zusammenfassung und Zeichnung einzelne Dateien anhängen. Zusätzliche, nicht obligatorische Unterlagen werden unter dem Reiter Weitere Unterlagen angehängt. Seite 26 von 75
27 Einzelne Dateien anhängen Beschreibung Klicken Sie auf der Registerkarte Dokumente unter dem Reiter Technische Unterlagen auf die Schaltfläche Hinzufügen. Wählen Sie die Option Technische Unterlage(n) in Deutsch, suchen Sie ihre Datei in der Ablage Ihres Computers, markieren Sie die Datei und klicken Sie auf Öffnen. Damit wird die Datei in der Anmeldung gespeichert. In diesem Beispiel verwenden wir eine Datei mit der Bezeichnung Motorenfilter Beschreibung.pdf. Markieren Sie das Kontrollkästchen für Beschreibung. Die Datei wird in SPECEPO-1.pdf umbenannt. Der ursprüngliche Dateiname und die Zahl der Seiten werden automatisch mit in das Formblatt übertragen. Ihr Bildschirm sollte wie folgt aussehen: Abbildung 25: Beschreibung als einzelne Datei angehängt Seite 27 von 75
28 Patentansprüche Wiederholen Sie diesen Vorgang, um die Ansprüche anzuhängen. In diesem Beispiel verwenden wir eine Datei mit der Bezeichnung Motorenfilter Ansprueche.pdf. Markieren Sie das Kontrollkästchen für Ansprüche. Die Datei wird in SPECEPO-2.pdf umbenannt. Geben Sie 10 im Feld Zahl der Patentansprüche ein. Das gelbe Überprüfungssymbol in der Schaltfläche Dokumente zeigt an, dass noch Angaben fehlen, die jedoch nachgereicht werden können. In der Überprüfungsmeldung können Sie lesen, dass die elektronische Datei für die Zusammenfassung erforderlich ist. In der Symbolleiste ist die blaue Schaltfläche Weiter nun aktiv, da alle erforderlichen Daten für die Anmeldung vorhanden sind. Ihr Bildschirm sollte wie folgt aussehen: Abbildung 26: Patentansprüche als einzelne Datei angehängt Seite 28 von 75
29 Zusammenfassung Wiederholen Sie diesen Vorgang, um die Zusammenfassung anzuhängen. In diesem Beispiel verwenden wir eine Datei mit der Bezeichnung Motorenfilter Zusammenfassung.pdf. Markieren Sie das Kontrollkästchen für Zusammenfassung. Die Datei wird in SPECEPO-3.pdf umbenannt. Geben Sie im Feld Abbildung, zur Veröffentlichung mit der Zusammenfassung die Nummer 1 ein. Ihr Bildschirm sollte wie folgt aussehen: Abbildung 27: Zusammenfassung als einzelne Datei angehängt Seite 29 von 75
30 Zeichnung Wiederholen Sie diesen Vorgang, um die Zeichnung anzuhängen. In diesem Beispiel verwenden wir eine Datei mit der Bezeichnung Motorenfilter Zeichnung.pdf. Markieren Sie das Kontrollkästchen für Zeichnungen. Die Datei wird in SPECEPO-4.pdf umbenannt. Geben Sie im Feld Zahl der Zeichnungen die Zahl 1 ein. Ihr Bildschirm sollte wie folgt aussehen: Abbildung 28: Zeichnung als einzelne Datei angehängt Seite 30 von 75
31 Unterlagen ansehen Klicken Sie in der Symbolleiste auf die Schaltfläche Seitenansicht, um eine Vorschau auf die Anmeldung im bisherigen Bearbeitungsstand zu sehen. Klicken Sie auf die Schaltfläche Seitenansicht rechts neben der markierten Unterlage, um eine einzelne angehängte Datei zu sichten. Abbildung 29: Schaltflächen für Seitenansicht Unterlagen ändern Sie entfernen eine Unterlage, indem Sie diese markieren und auf die Schaltfläche Löschen klicken. Wird eine obligatorische Unterlage entfernt, erscheint wieder das rote Überprüfungssymbol und die Schaltfläche Weiter in der Symbolleiste wird deaktiviert. Fügen Sie anschließend neue Dateien wie oben beschrieben nacheinander an. Machen Sie die geforderten Angaben zu den Anlagen. Kontrollieren Sie, ob Überprüfungsmeldungen vorliegen und welche Unterlagen noch fehlen. Seite 31 von 75
32 2.9 EP(1001E2K) - Gebühren Auf der Registerkarte Gebühren des Formblatts EP(1001E2K) berechnen Sie die Gebühren für Ihre Anmeldung und machen Angaben zum gewünschten Zahlungsverfahren. Entsprechend den zuvor gemachten Angaben werden die für Ihre Patentanmeldung zu entrichtenden einschlägigen Gebühren automatisch markiert. In unserem Beispiel wollen wir die häufig entrichteten Gebühren per Abbuchung vom laufenden Konto bezahlen sowie weitere Kopien der Dokumente aus dem Recherchebericht erhalten. Klicken Sie auf den Reiter Gebührenauswahl, um die Gebührenliste einzusehen. Vergewissern Sie sich, dass in der Auswahlliste für Anzeigen die Option Häufig entrichtete Gebühren eingestellt ist. Klicken Sie auf den Reiter Angaben zur Zahlung. Wählen Sie Abbuchung vom laufenden Konto als Zahlungsart. Es werden die für diese Zahlungsart auszufüllenden Felder angezeigt. Geben Sie nach der Zahl 28 die Musterkontonummer ein. Die Nummern der laufenden Konten beim EPA müssen aus acht Ziffern bestehen und mit 28 beginnen. Geben Sie Meyer und Partner im Feld Kontoinhaber ein. Markieren Sie die Option Zusätzliche Abschriften der im europäischen Recherchebericht angeführten Dokumente und tragen Sie die Anzahl der benötigten Kopien ein. Ihr Bildschirm sollte wie folgt aussehen: Abbildung 30: Angaben zur Zahlung eingetragen Seite 32 von 75
33 Abbuchung vom laufenden Konto Bei Wahl dieser Zahlungsart werden die betreffenden Gebühren direkt von Ihrem laufenden Konto beim EPA abgebucht. Wenn Sie einen Zahlungsauftrag während der Arbeitszeit ( Uhr) erteilen, können Sie ihn in der Regel innerhalb von 30 Minuten unter Offene Aufträge in der Online-Gebührenzahlung sehen. Die tatsächliche Abbuchung von Ihrem Konto wird nach 5-6 Tagen angezeigt. Falls Sie noch nicht sicher sind, wie Sie die Gebühren entrichten möchten, können Sie Nicht angegeben auswählen. WICHTIG: Bitte beachten Sie in diesem Zusammenhang, dass das EPA seit dem 1. April 2008 keine Schecks mehr entgegen nimmt. Zahlungen können dann nur noch durch Einzahlung oder Überweisung auf ein Bankkonto, das das Amt in einem Vertragsstaat unterhält, -ODER über ein laufendes Konto beim EPA entrichtet werden. Online-Gebührenzahlung Das EPA bietet den Inhabern laufender Konten beim EPA einen raschen und sicheren Dienst für die Gebührenzahlung. Weitere Informationen erhalten Sie auf der Website von Online-Diensten des EPA ( unter dem Menüpunkt Produkte und Dienste > Online-Gebührenzahlung. Seite 33 von 75
34 2.10 EP(1001E2K) - Anmerkungen Auf der Registerkarte Anmerkungen können Sie für das EPA bestimmte Anmerkungen eingeben. Für private Anmerkungen, die nicht zum EPA übertragen werden sollen, erstellen Sie interne Notizen. Anmerkungen für das EPA hinzufügen Wir wollen eine Anmerkung für das EPA hinzufügen. Klicken Sie auf die Schaltfläche Hinzufügen und wählen Sie dann Neue Notiz. Geben Sie Wolfgang Knopp im Feld Verfasser ein, schreiben Sie Übersetzung der Prioritätsunterlage im Feld Betrifft und Die Übersetzung der Prioritätsunterlage des Canadian Intellectual Property Office wird nachgereicht im Feld Notiz. Ihr Bildschirm sollte wie folgt aussehen: Abbildung 31: Anmerkung für das EPA erstellt Seite 34 von 75
35 Interne Notizen erstellen Anmerkungen, die für Sie selbst oder Ihre Mitarbeiter bestimmt sind, erstellen Sie mit der Funktion Interne Notizen. Interne Notizen werden nicht an das EPA übermittelt. Klicken Sie in der Symbolleiste auf die Schaltfläche Interne Notizen. Geben Sie Wolfgang Knopp im Feld Verfasser und Dokumente überprüfen im Feld Betrifft ein. Geben Sie Vor dem Senden bitte alle Dokumente kontrollieren im Feld Notiz ein. Ihre interne Notiz sollte wie folgt aussehen: Abbildung 32: Interne Notiz erstellen Seite 35 von 75
36 2.11 EP(1001E2K) - Ausgefüllte Anmeldung ansehen Bevor wir unsere Anmeldung unterzeichnen und abschicken, wollen wir sie ansehen. Klicken Sie in der Symbolleiste auf die Schaltfläche Seitenansicht. Die Anmeldung wird im PDF-Viewer geöffnet. Sie können mittels der Schaltflächen Drucken und Speichern in der Werkzeugleiste des PDF-Viewers ihre Anmeldung als PDF-Datei speichern oder ausdrucken. Blättern Sie die Anmeldung durch und klicken Sie in der Ecke unten rechts auf Abbrechen, wenn Sie fertig sind. Die Anmeldung sollte in etwa so aussehen: Abbildung 33: Seitenvorschau auf die Anmeldung mit Formblatt EP(1001E2K) Seite 36 von 75
37 2.12 EP(1001E2K) - Anmeldung unterzeichnen Sobald die Anmeldung alle obligatorischen Angaben enthält, kann sie unterzeichnet werden. Wir wollen unserer Anmeldung mit der EPA-Smartcard eine digitale Signatur hinzufügen. Klicken Sie auf die Schaltfläche Weiter, um die Anmeldung in Unterschriftsbereit zu verschieben und den Signiervorgang zu starten. Abbildung 34: Workflow-Schaltfläche aktiv: "In Unterschriftsbereit verschieben und unterzeichnen" Die Anmeldung wird im PDF-Viewer angezeigt. Hier sind die von Ihnen angefügten Dokumente links aufgelistet. Es werden auch die vom System erzeugten Dateien angezeigt, die für die Übermittlung an das EPA erforderlich sind. Diese liegen im XML-Format vor. Die EXtensible Markup Language ist ein vom World Wide Web Consortium definierter Standard für die Dokumentenbearbeitung. XML dient der Definition und Verwaltung von Informationen und lässt sich zur Überprüfung der Genauigkeit und Qualität von Dokumenten einsetzen. Klicken Sie ein Dokument an, wenn Sie seinen Inhalt ansehen möchten, z. B. ep-request.xml. Klicken Sie nun rechts unten auf Signatur vornehmen. Abbildung 35: Anmeldung im XML-Format im PDF-Viewer Seite 37 von 75
38 Das Fenster Anmeldung unterzeichnen öffnet sich. Wählen Sie in unserem Übungsbeispiel Wolfgang Knopp als Vertreter. Wählen Sie Smartcard als Art der Signatur. Geben Sie Ihren PIN-Code ein. Geben Sie München als Unterzeichnungsort ein und klicken Sie dann auf Unterzeichnen. Abbildung 36: Anmeldung mit einer digitalen Signatur unterzeichnen Seite 38 von 75
39 Sobald die Software für die Online-Einreichung die Smartcard-Daten überprüft hat, wird das Formblatt EP(1001E2K) geschlossen und der Datei-Manager geöffnet. Unsere Anmeldung hat nun den Status Sendebereit. Abbildung 37: Datei-Manager zeigt die Anmeldung im Status "Sendebereit" Auf dem Formblatt ist mindestens eine digitale Unterschrift erforderlich. Zum Unterzeichnen von Anmeldungen benötigen Sie in der Software für die Online-Einreichung entsprechende Benutzerrechte innerhalb Ihrer Firma. Seite 39 von 75
40 2.13 EP(1001E2K) - Anmeldung senden Sobald die Anmeldung mit einer digitalen Signatur versehen wurde, erhält sie den Status Sendebereit. Wir wollen unsere Anmeldung an den Demo-Server in Den Haag senden. Klicken Sie auf die Schaltfläche Weiter, um fortzufahren. Abbildung 38: Die Workflow-Schaltfläche "Weiter" ist aktiv Vergewissern Sie sich beim Erscheinen der Meldung, dass die Daten an die gewünschte Stelle gehen, also an den Demo-Server. Klicken Sie dann auf Senden fortsetzen. Abbildung 39: Auswahl der Sendemethode und Bestätigung Geben Sie Ihren PIN-Code in der folgenden Aufforderung ein. Abbildung 40: PIN eingeben Eine Verlaufsanzeige informiert Sie über den Fortschritt des Übermittlungsvorgangs. Abbildung 41: Verlaufsanzeige während des Sendevorgangs Seite 40 von 75
41 2.14 EP(1001E2K) - Empfangsbescheinigung ansehen Sobald die Einreichung Ihrer Anmeldung abgeschlossen ist, erscheint eine Meldung mit der Abfrage, ob Sie die Empfangsbescheinigung jetzt einsehen möchten. Abbildung 42: Empfangsbescheinigung einsehen Klicken Sie auf Ja, um die Empfangsbescheinigung im PDF-Viewer anzuzeigen. Die Empfangsbescheinigung enthält die EP-Anmeldenummer (Aktenzeichen) sowie einen genauen Zeitstempel mit Datum und Uhrzeit der Einreichung. Klicken Sie rechts unten auf Abbrechen, um den PDF-Viewer zu schließen. Sie können später die Empfangsbescheinigung jederzeit nochmals sichten. Wählen Sie dazu im Datei-Manager die Anmeldung (sie hat den Status Gesendet) und klicken Sie im Informationsfenster auf die Schaltfläche Ansicht... Abbildung 43: Dateimanager zeigt die Anmeldung im Status "Gesendet" Seite 41 von 75
42 Die Anmeldung wird im PDF-Viewer geöffnet. Wählen Sie in der Liste links receipt.pdf. Sie können mit Hilfe der Schaltflächen Drucken und Speichern im PDF-Viewer eine Kopie der Empfangsbescheinigung speichern oder drucken. Abbildung 44: Empfangsbescheinigung (receipt.pdf) sichten Seite 42 von 75
43 3 Euro-PCT(1200E2K) im Überblick Das Formblatt Euro-PCT(1200E2K) wird für den Eintritt in die europäische Phase verwendet. Das EPA wird hier entweder als Bestimmungsamt oder als ausgewähltes Amt eingetragen. Abbildung 45: Euro-PCT(1200E2K) - Überblick Seite 43 von 75
44 Element im Formblatt Erläuterung Menüleiste Enthält alle Optionen zum Bearbeiten, Speichern, Importieren und Exportieren von Anmeldungen, zur Einstellung der Anzeige, zur Änderung des Status sowie weitere Hilfsmittel. Symbolleiste Enthält Schaltflächen für den raschen Zugang zu den am häufigsten genutzten Funktionen und Werkzeugen. Positionsanzeigeleiste Zeigt das gewählte Verfahren, den aktuellen Status und das Nutzerzeichen einer Anmeldung. Navigationsleiste Enthält Schaltflächen zum Öffnen der Registerkarten für die verschiedenen Bereiche des Formblatts. Angabenbereich Zeigt die Dateneingabefelder der jeweiligen Registerkarte an. Statuszeile Zeigt Informationen zum aktuellen Vorgang an. Im rechten Bereich erscheint die Gesamtzahl der Überprüfungsmeldungen für die geöffnete Anmeldung. Ein rotes Dreieck in der rechten oberen Ecke eines Datenfeldes bedeutet, dass diese Angabe obligatorisch ist. Abbildung 46: Kennzeichnung von obligatorischen Angaben mit einem roten Dreieck Die Überprüfungssymbole in den Schaltflächen der Navigationsleiste zeigen an, ob es für diese Bereiche des Formblattes Überprüfungsmeldungen gibt. Symbol Stufe Bedeutung 1 Das rote Symbol "Nicht erlaubt" bedeutet, dass nach dem Europäischen Patentübereinkommen erforderliche, obligatorische Angaben fehlen. Diese Angaben müssen Sie vor der Übermittlung der Anmeldung ergänzen. 2 Das gelbe Symbol "Achtung" bedeutet, dass Angaben fehlen, aber nachgereicht werden können. 3 Das graue Symbol "Information" zeigt an, dass weitere nützliche Hinweise zur Anmeldung verfügbar sind. Seite 44 von 75
45 3.1 Euro-PCT(1200E2K) - Szenario für den Schnellkurs Unsere Anmeldung bezieht sich auf das PCT-Aktenzeichen PCT/US2008/ mit dem Datum 18. August 2008 und der PCT-Veröffentlichungsnummer WO Das EPA soll als ausgewähltes Amt tätig werden. Das EPA soll als mit der internationalen vorläufigen Prüfung (IPEA) beauftragte Behörde tätig werden. Wir wollen einen neuen Vertreter benennen. Wir wollen geänderte Ansprüche anfügen. Das Dokument enthält 25 Patentansprüche auf 10 Seiten und soll die bisherigen Ansprüche der internationalen Anmeldung vollständig ersetzen. Die zur Prüfung zu verwendenden Unterlagen werden genauer bezeichnet. Sie umfassen insgesamt 40 Seiten. Wir wollen Gebühren für alle Benennungs- und alle Erstreckungsstaaten entrichten. Wir wollen ausgewählte Gebühren von einem laufenden Konto überweisen. Vorgeschlagene Angaben Nutzerzeichen: Beispiel 1200 Vertreter: Herr Wolfgang Knopp Meyer und Partner, Neue Technologie Opernplatz 4b, München, Deutschland Registrierungsnummer Tel.: Fax: knopp@meyer-partner.de Staatsangehörigkeit: DE für Deutschland Wohnsitz: DE für Deutschland Seite 45 von 75
46 3.2 Euro-PCT(1200E2K) - EP-Phase Auf der Registerkarte EP-Phase des Formblatts Euro-PCT(1200E2K) beantragen Sie offiziell die Prüfung der Anmeldung gemäß Art. 94 EPÜ. Wir wollen das EPA als ausgewähltes Amt benennen und als IPEA festlegen. Zur Vorgeschichte geben wir die Daten unserer früheren PCT-Anmeldung ein. Eintritt in die europäische Phase Erstellen Sie eine neue Anmeldung mit dem Formblatt Euro-PCT(1200E2K). Geben Sie als Nutzerzeichen Beispiel 1200 ein. Speichern Sie die Anmeldung im Ordner Universal Engineering. Markieren Sie die Option EPA als ausgewähltes Amt. Vorgeschichte Wählen Sie die Sprache der internationalen Veröffentlichung, in unserem Beispiel Englisch. Geben Sie im Feld PCT-Aktenzeichen das Aktenzeichen der früheren Anmeldung ein. In unserem Beispiel lautet das Aktenzeichen US Geben Sie das Aktenzeichen ohne Leer- oder Satzzeichen ein, es wird von der Software automatisch formatiert. Tragen Sie im Feld PCT-Veröffentlichungsnummer ein, so dass WO angezeigt wird. Geben Sie (18. August 2008) im Feld Internationales Anmeldedatum ein. -ODERWählen Sie das Datum mit Hilfe der Kalender-Schaltfläche aus. Geben Sie EP als Internationale Recherchebehörde (ISA) ein. Markieren Sie die Option IPEA ist das EPA unter Mit der internationalen vorläufigen Prüfung beauftragte Behörde (IPEA). Die Optionen unter Mit der internationalen vorläufigen Prüfung beauftragte Behörde (IPEA) sind nur verfügbar, wenn Sie bei Eintritt in die europäische Phase die Option EPA als ausgewähltes Amt markiert haben. Sobald alle obligatorischen Angaben enthalten sind, wandelt sich das Überprüfungssymbol in das graue Symbol "Information". Es liegt eine Überprüfungsmeldung vor, die Ihnen mitteilt, dass die EP-Anmeldenummer fehlt. Dies ist keine obligatorische Angabe, Sie können also fortfahren. Seite 46 von 75
47 Ihr Bildschirm sollte wie folgt aussehen: Abbildung 47: EP-Phase mit eingegebenen Daten Seite 47 von 75
48 3.3 Euro-PCT(1200E2K) - Namen Auf der Registerkarte Namen des Formblatts Euro-PCT(1200E2K) vermerken Sie geänderte Daten zum Anmelder oder Vertreter. In unserem Beispiel wollen wir einen neuen Vertreter hinzufügen und das EPA darüber informieren, dass der Anmeldung eine Vollmacht beigefügt ist. Vertreter hinzufügen Klicken Sie in der Registerkarte Namen auf die Schaltfläche Hinzufügen. Wählen Sie aus der Liste Vertreter, zugelassener Vertreter. Klicken Sie auf die Schaltfläche Adressbuch und fügen Sie Wolfgang Knopp hinzu. Ihr Bildschirm sollte wie folgt aussehen: Abbildung 48: Vertreter hinzugefügt Seite 48 von 75
49 Angaben zur Bevollmächtigung des Vertreters Der Anmelder hat dem Vertreter Wolfgang Knopp eine Vollmacht erteilt, die wir später als elektronische Unterlage in der Registerkarte Dokumente anhängen werden. Markieren Sie in der Registerkarte Namen den Vertreter Wolfgang Knopp. Klicken Sie auf den Reiter Vollmacht. Markieren Sie das Kontrollkästchen Vollmacht. Markieren Sie die Option Einzelvollmacht ist beigefügt. Ihr Bildschirm sollte wie folgt aussehen: Abbildung 49: Angaben zur Vollmacht des Vertreters Seite 49 von 75
50 3.4 Euro-PCT(1200E2K) - Staaten Auf der Registerkarte Staaten des Formblatts Euro-PCT(1200E2K) benennen Sie die Länder, in denen Sie Patentschutz begehren. Seit der Gebührenreform vom wird für die Benennung von Vertragsstaaten nur noch eine Pauschalgebühr fällig und somit werden standardmäßig alle Staaten benannt. Der Ausschluss eines Vertragsstaates ist nur durch ausdrückliche Rücknahme möglich. In unserem Beispiel benennen wir zusätzlich alle Staaten, mit denen Erstreckungsabkommen bestehen. Benennung Klicken Sie auf den Reiter Benennung. Unterhalb der Überschrift Hiermit werden alle Vertragsstaaten des EPÜ benannt, die ihm bei Einreichung dieser Anmeldung angehören sind bereits alle Staaten automatisch markiert. Ihr Bildschirm sollte wie folgt aussehen: Abbildung 50: Alle Vertragsstaaten des EPÜ werden automatisch benannt Seite 50 von 75
51 Erstreckungsstaaten Klicken Sie in der Registerkarte Staaten auf den Reiter Erstreckungsstaaten. Wählen Sie die Option Alle Staaten, mit denen Erstreckungsabkommen bestehen. Die Liste der Staaten hängt vom internationalen Anmeldedatum ab, das auf der Registerkarte EP-Phase angegeben wurde. Ihr Bildschirm sollte wie folgt aussehen: Abbildung 51: Alle Staaten mit Erstreckungsabkommen ausgewählt Seite 51 von 75
52 3.5 Euro-PCT(1200E2K) - Biologisches Material Auf der Registerkarte Biologisches Material des Formblatts Euro-PCT(1200E2K) geben Sie Einzelheiten zum eingereichten biologischen Material ein und benennen die Hinterlegungsstelle. Dabei wird vorausgesetzt, dass die Erfindung sich auf biologisches Material bezieht bzw. biologisches Material verwendet, welches nach der Regel 31 EPÜ hinterlegt worden ist. Klicken Sie auf die Schaltfläche Hinzufügen und wählen Sie Biologie. Geben Sie die Daten für das biologische Material unter den Reitern Einzelheiten zur Hinterlegung und Weitere Angaben ein. Abbildung 52: Angaben zum biologischen Material In unserem Beispiel sind auf dieser Registerkarte keine Angaben erforderlich, deshalb sollten Sie den Eintrag für das biologische Material wieder entfernen, bevor Sie fortfahren. Klicken Sie auf die Schaltfläche Entfernen. Die Angaben zur Biologie werden gelöscht. Seite 52 von 75
53 3.6 Euro-PCT(1200E2K) - Dokumente Auf der Registerkarte Dokumente des Formblatts Euro-PCT(1200E2K) geben Sie an, welche Unterlagen im Verfahren vor dem EPA verwendet werden sollen. Sie können sowohl Dokumente anfügen als auch auf bereits veröffentlichte internationale Unterlagen verweisen. Wir wollen geänderte Ansprüche anfügen, diese sollen die bisherigen Ansprüche vollständig ersetzen. Zusätzlich geben wir die exakten Seitenzahlen der Dokumente aus der internationalen Anmeldung an. Wir reichen außerdem eine Erwiderung auf den schriftlichen Bescheid ein. Verfahren Markieren Sie unter dem Reiter Verfahren die Option Angefügte Änderungen. Abbildung 53: Verfahren verwendet auch angefügte Änderungen Seite 53 von 75
54 Änderungen anfügen Klicken Sie auf den Reiter Änderungen und Übersetzungen. Klicken Sie auf die Schaltfläche Hinzufügen. Wählen Sie in der Auswahlliste die Option Änderungen. Hängen Sie die Datei an, in unserem Beispiel Änderung Ansprüche.pdf. Markieren Sie das Kontrollkästchen Geänderte Patentansprüche. Die Datei wird in AMSPECEPO-1.pdf umbenannt. Der ursprüngliche Dateiname wird zur Information ebenfalls angezeigt. Die Seitenzahlen werden automatisch eingetragen. Abbildung 54: Geänderte Patentansprüche angehängt Seite 54 von 75
55 3.7 Euro-PCT(1200E2K) - Dokumente: Dokumentenübersicht Im Reiter Dokumentenübersicht machen Sie Angaben zum Umfang aller mit Ihrer Anmeldung zu prüfenden Unterlagen. Dies sind einerseits die Unterlagen, die Sie unter Änderungen und Übersetzungen angehängt haben, und andererseits diejenigen bereits veröffentlichten Bestandteile der internationalen Anmeldung, auf die Sie Bezug nehmen. Die Gesamtseitenzahl wird für die korrekte Berechnung der Gebühren benötigt, da das EPA ab einem Umfang von 36 Seiten eine zusätzliche Gebühr pro Seite erhebt. Die Zahl der Patentansprüche beim Eintritt in die europäische Phase tragen Sie ebenfalls in der Dokumentenübersicht ein. Auch diesen Wert benötigt das EPA für die Berechnung der Gebühren. In der Registerkarte Dokumente sehen Sie anfangs ein rotes Überprüfungssymbol. Öffnen Sie das Fenster Überprüfungsmeldungen. Für die Beschreibung muss die Art der Unterlage, deren Position im Dokument und die Seitenzahl angegeben werden. Für die Ansprüche muss ebenfalls die Art der Unterlage, deren Position im Dokument und die Seitenzahl angegeben werden. Die Zahl der Ansprüche sollten Sie zusätzlich angeben. Abbildung 55: Die Dokumentenübersicht ist noch unvollständig Seite 55 von 75
56 Dokumentenübersicht ausfüllen Wir wollen jeweils auf die Beschreibung und die Zeichnungen der internationalen Anmeldung verweisen. In unserem Beispiel umfasst die Beschreibung 20 Seiten. Die Zeichnungen umfassen 10 Seiten. Die Beschreibung beginnt in der internationalen Anmeldung auf Seite 5. Danach folgen die Ansprüche, die jedoch durch die zuvor angehängten Änderungen ersetzt werden sollen. Die Zeichnungen befinden sich als letzter Bestandteil in der internationalen Anmeldung ab Seite 36. In der Rubrik Ansprüche geben wir die Daten unseres zuvor angehängten Dokuments an, das die geänderten Ansprüche enthält. Dieses Dokument umfasst 10 Seiten. Die Ansprüche aus der veröffentlichten internationalen Anmeldung sollen nicht mehr berücksichtigt werden. Angaben zur Beschreibung Klicken Sie auf die Rubrik Beschreibung. Markieren Sie das Kontrollkästchen Internationale Anmeldung in der veröffentlichten Fassung. Geben Sie 5-25 in das Feld Seiten... bis... ein. Tragen Sie 20 als Anzahl der Seiten ein. Die Software summiert automatisch die Gesamtseitenzahl - Beschreibung. Ihr Bildschirm sollte wie folgt aussehen: Abbildung 56: Angaben zur Beschreibung in der Dokumentenübersicht Seite 56 von 75
57 Angaben zu den Ansprüchen Klicken Sie auf die Rubrik Ansprüche. Tragen Sie in das Feld Zahl der Patentansprüche beim Eintritt in die internationale Phase die Zahl 25 ein. Markieren Sie das Kontrollkästchen Änderungen bei Eintritt in die EP Phase. Geben Sie 1-10 in das Feld Seiten... bis... ein. Tragen Sie den Wert 10 im Feld Anzahl der Seiten ein. Achten Sie auf die Überprüfungssymbole: für die Registerkarte Dokumente liegen jetzt keine Überprüfungsmeldungen mehr vor. Die Software summiert automatisch die Gesamtseitenzahl - Ansprüche. Ihr Bildschirm sollte wie folgt aussehen: Abbildung 57: Angaben zu den Ansprüchen in der Dokumentenübersicht Seite 57 von 75
58 Angaben zu den Zeichnungen Klicken Sie auf die Rubrik Zeichnungen. Markieren Sie das Kontrollkästchen Internationale Anmeldung in der veröffentlichten Fassung. Geben Sie in das Feld Seiten... bis... ein. Tragen Sie 10 als Anzahl der Seiten ein. Die Software summiert automatisch die Gesamtseitenzahl - Zeichnungen. Ihr Bildschirm sollte wie folgt aussehen: Abbildung 58: Angaben zu den Zeichnungen in der Dokumentenübersicht Seite 58 von 75
59 Ergebnis Klicken Sie wieder auf die Rubrik Übersicht. Die Seitenzahlen der drei Rubriken Beschreibung, Ansprüche und Zeichnungen sind jetzt aufgeführt. Das EPA berechnet grundsätzlich eine Seitenpauschale von 1 Seite, so dass sich eine Gesamtseitenzahl von 41 ergibt. Ihr Bildschirm sollte ungefähr so aussehen: Abbildung 59: Vollständige Dokumentenübersicht Seite 59 von 75
60 3.8 Euro-PCT(1200E2K) - Dokumente: Weitere Unterlagen Wir wollen in diesem Beispiel eine Vollmacht für den neuen Vertreter beifügen. Zusätzlich reichen wir eine Erwiderung auf den schriftlichen Bescheid ein. Klicken Sie auf den Reiter Weitere Unterlagen. Klicken Sie auf die Schaltfläche Hinzufügen und wählen Sie die Option Weitere Unterlage. Suchen Sie die Datei in der Ablage auf Ihrem Computer und hängen Sie die Datei an. Wählen Sie die Option Einzelvollmacht aus der Liste Unterlagenart. Die Datei wird in SPECAUTH-1.pdf umbenannt. Klicken Sie noch einmal auf die Schaltfläche Hinzufügen und wählen Sie die Option Erwiderung auf den schriftlichen Bescheid. Hängen Sie die Datei an. Die Datei wird in REPLYWO-1.pdf umbenannt. Ihr Bildschirm sollte wie folgt aussehen: Abbildung 60: Einzelvollmacht und Erwiderung auf den schriftlichen Bescheid angehängt Seite 60 von 75
61 3.9 Euro-PCT(1200E2K) - Gebühren Auf der Registerkarte Gebühren des Formblatts Euro-PCT(1200E2K) geben Sie Zahlungsart, Kontonummer und Kontoinhaber an. In unserem Beispiel wollen wir ausgewählte Gebühren entrichten. Angaben zur Zahlung Die Währung für alle Zahlungen an das EPA ist EUR. Klicken Sie auf den Reiter Angaben zur Zahlung. Wählen Sie Abbuchung vom laufenden Konto als Zahlungsart. Geben Sie im Feld Nummer des laufenden Kontos nach der 28 die Kontonummer ein. Geben Sie Patentvertreter Meyer und Partner im Feld Kontoinhaber ein. Ihr Bildschirm sollte wie folgt aussehen: Abbildung 61: Angaben zur Zahlung und zum Konto Seite 61 von 75
62 Gebührenauswahl Klicken Sie auf den Reiter Gebührenauswahl. Wählen Sie aus der Liste Anzeigen den Eintrag Nur ausgewählte Gebühren. Die an das EPA zu entrichtenden Gebühren sind bereits automatisch markiert: Die Gebühr 015 wird für den 16. bis 25. Anspruch 10-mal fällig. Die Gebühr 520 wird für die 36. bis 41. Seite 6-mal fällig. Die Gebühr 033 für die Jahresgebühr für das 3. Jahr könnte bereits fällig werden, da das Anmeldedatum der internationalen Anmeldung im Jahr 2008 liegt. Beachten Sie hierzu die Überprüfungsmeldung: Sie können die Gebühr 033 maximal 3 Monate vor der Frist für den Eintritt in die europäische Phase bezahlen. Ihr Bildschirm sollte wie folgt aussehen: Abbildung 62: Ausgewählte Gebühren werden angezeigt Seite 62 von 75
63 3.10 Euro-PCT(1200E2K) - Anmerkungen Auf der Registerkarte Anmerkungen können Sie für das EPA bestimmte Anmerkungen eingeben. In diesem Beispiel wollen wir dem EPA mitteilen, dass die Übersetzung der US-Prioritätsunterlage nachgereicht wird. Klicken Sie in der Registerkarte Anmerkungen auf die Schaltfläche Hinzufügen. Wählen Sie Neue Notiz. Geben Sie in die Felder Verfasser, Betrifft und Notiz die entsprechenden Texte ein. Ihr Bildschirm sollte wie folgt aussehen: Abbildung 63: Anmerkung für das EPA eingetragen Seite 63 von 75
64 3.11 Euro-PCT(1200E2K) - Ausgefüllte Anmeldung ansehen Klicken Sie in der Symbolleiste auf die Schaltfläche Seitenansicht. Die Anmeldung wird im PDF-Viewer geöffnet. Im oberen Bereich des Formulars sind die wichtigsten Referenzdaten aufgeführt. Abbildung 64: Euro-PCT(1200E2K) in der Seitenvorschau Seite 64 von 75
65 4 EP(1038E) im Überblick Das Formblatt EP(1038E) dient zur Übermittlung nachträglich einzureichender Unterlagen im europäischen Patenterteilungsverfahren. Mit diesem Formblatt können Sie: Angaben zu Anmelder und Vertreter hinzufügen Zusätzliche Unterlagen übermitteln, nachdem die Patentanmeldung abgeschickt wurde Gebühren entrichten Anmerkungen an das EPA schreiben. Eine Beschwerde und/oder nachgereichte Unterlagen im Beschwerdeverfahren einreichen. Diese Einreichungen sind zwingend nur mit einer Smartcard zu signieren, die auf eine im Beschwerdeverfahren autorisierte Person ausgestellt ist. Abbildung 65: EP(1038E) Überblick Seite 65 von 75
66 4.1 EP(1038E) - Szenario für den Schnellkurs In diesem Schnellkurs wollen wir Angaben zu einem bevollmächtigten Vertreter machen, der eine Unterlage zur Erfindernennung anfügen möchte. Vorgeschlagene Angaben Nutzerzeichen: Beispiel 1038 Bevollmächtigter Vertreter: Herr Wolfgang Knopp Meyer und Partner, Neue Technologie Opernplatz 4b, München, Deutschland Registrierungsnummer Tel.: Fax: knopp@meyer-partner.de Staatsangehörigkeit: DE für Deutschland Wohnsitz: DE für Deutschland Seite 66 von 75
67 4.2 EP(1038E) - Anmeldenummer Auf der Registerkarte Anmeldenummer von EP(1038E) geben Sie die EP-Anmeldenummer ein. Das rote Überprüfungssymbol weist darauf hin, dass diese Angabe obligatorisch ist. Geben Sie im Feld EP-Anmeldenummer die Nummer (mit Prüfziffer) ein. Tippen Sie die Nummer ohne Leer- oder Satzzeichen ein. Sobald eine korrekte Anmeldenummer eingegeben wurde, verschwindet das rote Überprüfungssymbol aus der Schaltfläche Anmeldenummer. Ihr Bildschirm sollte wie folgt aussehen: Abbildung 66: EP Anmeldenummer eingetragen Seite 67 von 75
68 4.3 EP(1038E) - Namen Auf der Registerkarte Namen des Formblatts EP(1038E) machen Sie Angaben zu Anmeldern und Vertretern. Wir wollen Angaben zu einem bevollmächtigten Vertreter hinzufügen. Namen hinzufügen Klicken Sie in der Registerkarte Namen auf die Schaltfläche Hinzufügen. Wählen Sie aus der Liste Vertreter, zugelassener Vertreter. Sobald eine Option ausgewählt wurde, ist die Schaltfläche Hinzufügen deaktiviert, da auf dem Formblatt nur ein Name erscheinen darf. Übernehmen Sie die Daten für Wolfgang Knopp aus dem Adressbuch. Ihr Bildschirm sollte wie folgt aussehen: Abbildung 67: Bevollmächtigter Vertreter hinzugefügt Seite 68 von 75
69 4.4 EP(1038E) - Dokumente Auf der Registerkarte Dokumente des Formblatts EP(1038E) fügen Sie nachzureichende Unterlagen an. Zunächst wird für die Registerkarte Dokumente ein rotes Überprüfungssymbol angezeigt, da die Software annimmt, dass mindestens eine Unterlage nachgereicht wird. Wenn Sie jedoch auf der Registerkarte Gebühren eine Option auswählen, verschwindet das Überprüfungssymbol in der Schaltfläche Dokumente, da die Software diesen Fall so interpretiert, dass Sie mit der Einreichung des Formblatts lediglich eine Gebühr bezahlen wollen. Unterlagen anhängen Klicken Sie auf der Registerkarte Dokumente auf die Schaltfläche Hinzufügen. Wählen Sie aus der Auswahlliste Anmelder Vertreter Erfinder. Hängen Sie die Datei Vertreter.pdf an. Wählen Sie in der Auswahlliste Dokumentenart den Eintrag Dokument zur Vertretung. Das Dokument wird in FREP-1.pdf umbenannt. Der ursprüngliche Dateiname wird zur Information ebenfalls mit in das Formblatt übernommen. Ihr Bildschirm sollte wie folgt aussehen: Abbildung 68: Dokument zum Vertreter hinzugefügt Seite 69 von 75
70 Ausnahmen Folgende Arten von Unterlagen dürfen NICHT mit dem Formblatt EP(1038E) für nachgereichte Unterlagen übermittelt werden: Einspruch gegen ein europäisches Patent als Erstkommunikation im Einspruchsverfahren Prioritätsunterlagen, sofern sie nicht von der ausstellenden Behörde digital signiert wurden und vom EPA anerkannt werden Nachgereichte Unterlagen im Patenterteilungsverfahren nach dem PCT Seite 70 von 75
71 4.5 EP(1038E) - Gebühren Auf der Registerkarte Gebühren des Formblatts EP(1038E) berechnen Sie die Gebühren für die Anmeldung und machen Angaben zur Zahlung. In unserem Beispiel wollen wir die Benennungsgebühr für alle Vertragsstaaten und die Prüfungsgebühr entrichten. Angaben zur Zahlung Die Währung für alle Zahlungen an das EPA ist EUR. Klicken Sie auf den Reiter Angaben zur Zahlung. Wählen Sie aus der Liste Zahlungsart die Option Abbuchung vom laufenden Konto. Geben Sie im Feld Nummer des laufenden Kontos nach der 28 die Kontonummer ein. Geben Sie Meyer und Partner im Feld Kontoinhaber ein. Auswahl des Gebührenverzeichnisses Bitte beachten Sie, dass Sie das für Ihre Anmeldung zutreffende Gebührenverzeichnis selbst wählen müssen, falls der Anmeldetag oder Eintritt in die regionale Phase vor dem liegt. Zwei Optionen sind möglich: A) Für Einreichungen mit dem Formblatt EP(1038E) gilt das Gebührenverzeichnis vom , wenn sich die Einreichung auf eine Anmeldung bezieht, deren Anmeldetag bzw. Eintritt in die regionale Phase ab dem datiert ist. Diese Option ist standardmäßig markiert. B) Es gilt das Gebührenverzeichnis zum Stand des früheren Anmeldedatums, wenn sich die Einreichung auf eine Anmeldung bezieht, deren Anmeldetag bzw. Eintritt in die regionale Phase vor dem liegt. In unserem Beispiel wurde die Referenzanmeldung im Jahr 2008 eingereicht. Markieren Sie die Option Anmeldetag oder Eintritt in die regionale Phase vor dem Es sind noch keine Gebühren ausgewählt. In der Schaltfläche Gebühren sehen Sie deshalb ein rotes Überprüfungssymbol. Seite 71 von 75
72 Ihr Bildschirm sollte wie folgt aussehen: Abbildung 69: Angaben zu Zahlungsart und Konto eingetragen sowie Gebührenverzeichnis ausgewählt Seite 72 von 75
73 Gebühren auswählen Klicken Sie auf den Reiter Gebührenauswahl. Markieren Sie das Kontrollkästchen für die Gebühr 005 Benennungsgebühr für jeden benannten Staat. Daraufhin wird der Reiter Benannte Staaten sichtbar. Markieren Sie das Kontrollkästchen für die Gebühr 006 Prüfungsgebühr. Ihr Bildschirm sollte wie folgt aussehen: Abbildung 70: Gebühren ausgewählt Seite 73 von 75
74 4.6 EP(1038E) - Anmerkungen Auf der Registerkarte Anmerkungen des Formblatts EP(1038E) fügen Sie Anmerkungen hinzu, die für das EPA bestimmt sind. Anmerkung hinzufügen Klicken auf die Schaltfläche Hinzufügen und wählen Sie Neue Notiz. Geben Sie Wolfgang Knopp im Feld Verfasser ein. Geben Sie Hinweis auf nochmaligen Vertreterwechsel im Feld Betrifft ein. Geben Sie Der Vertreter für Universal Engineering wird ab dem die Patentanwältin Frau Anna Steiner sein im Feld Notiz ein. Ihr Bildschirm sollte wie folgt aussehen: Abbildung 71: Anmerkung für das EPA hinzugefügt Seite 74 von 75
75 4.7 EP(1038E) - Ausgefüllte Anmeldung ansehen Klicken Sie in der Symbolleiste auf die Schaltfläche Seitenansicht. Die Anmeldung wird im PDF-Viewer geöffnet. Abbildung 72: Vorschau auf die Anmeldung im PDF-Viewer Seite 75 von 75
Online-Einreichung Version 5.0. Kurzanleitung
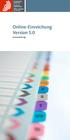 Online-Einreichung Version 5.0 Kurzanleitung 1 Inhalt 1 Erste Schritte 1 Neue Anmeldung erstellen 2 Formblatt ausfüllen 2 Namen der Anmelder, Vertreter und Erfinder eintragen 3 Unterlagen zur Anmeldung
Online-Einreichung Version 5.0 Kurzanleitung 1 Inhalt 1 Erste Schritte 1 Neue Anmeldung erstellen 2 Formblatt ausfüllen 2 Namen der Anmelder, Vertreter und Erfinder eintragen 3 Unterlagen zur Anmeldung
PatXML - Version 1.3.8. Kurzanleitung Dokumente erstellen, vervollständigen und speichern
 PatXML - Version 1.3.8 Kurzanleitung Dokumente erstellen, vervollständigen und speichern Inhalt 1 Mit dem PatXML-Assistenten Patentdokumente erstellen 2 Dokumente vervollständigen 3 Dokumentenabschnitte
PatXML - Version 1.3.8 Kurzanleitung Dokumente erstellen, vervollständigen und speichern Inhalt 1 Mit dem PatXML-Assistenten Patentdokumente erstellen 2 Dokumente vervollständigen 3 Dokumentenabschnitte
Registrierung am Elterninformationssysytem: ClaXss Infoline
 elektronisches ElternInformationsSystem (EIS) Klicken Sie auf das Logo oder geben Sie in Ihrem Browser folgende Adresse ein: https://kommunalersprien.schule-eltern.info/infoline/claxss Diese Anleitung
elektronisches ElternInformationsSystem (EIS) Klicken Sie auf das Logo oder geben Sie in Ihrem Browser folgende Adresse ein: https://kommunalersprien.schule-eltern.info/infoline/claxss Diese Anleitung
Es gibt situationsabhängig verschiedene Varianten zum Speichern der Dokumente. Word bietet im Menü DATEI unterschiedliche Optionen an.
 3. SPEICHERN DATEIEN SPEICHERN Dateien werden in Word Dokumente genannt. Jede Art von Datei, die Sie auf Ihrem Computer neu erstellen, befindet sich zuerst im Arbeitsspeicher des Rechners. Der Arbeitsspeicher
3. SPEICHERN DATEIEN SPEICHERN Dateien werden in Word Dokumente genannt. Jede Art von Datei, die Sie auf Ihrem Computer neu erstellen, befindet sich zuerst im Arbeitsspeicher des Rechners. Der Arbeitsspeicher
Handbuch Groupware - Mailserver
 Handbuch Inhaltsverzeichnis 1. Einführung...3 2. Ordnerliste...3 2.1 E-Mail...3 2.2 Kalender...3 2.3 Kontakte...3 2.4 Dokumente...3 2.5 Aufgaben...3 2.6 Notizen...3 2.7 Gelöschte Objekte...3 3. Menüleiste...4
Handbuch Inhaltsverzeichnis 1. Einführung...3 2. Ordnerliste...3 2.1 E-Mail...3 2.2 Kalender...3 2.3 Kontakte...3 2.4 Dokumente...3 2.5 Aufgaben...3 2.6 Notizen...3 2.7 Gelöschte Objekte...3 3. Menüleiste...4
Im Folgenden wird Ihnen an einem Beispiel erklärt, wie Sie Excel-Anlagen und Excel-Vorlagen erstellen können.
 Excel-Schnittstelle Im Folgenden wird Ihnen an einem Beispiel erklärt, wie Sie Excel-Anlagen und Excel-Vorlagen erstellen können. Voraussetzung: Microsoft Office Excel ab Version 2000 Zum verwendeten Beispiel:
Excel-Schnittstelle Im Folgenden wird Ihnen an einem Beispiel erklärt, wie Sie Excel-Anlagen und Excel-Vorlagen erstellen können. Voraussetzung: Microsoft Office Excel ab Version 2000 Zum verwendeten Beispiel:
Erste Schritte mit SFirm32 (HBCI-Chipkarte)
 Erste Schritte mit SFirm32 (HBCI-Chipkarte) Um Ihnen den Start mit SFirm32 zu erleichtern, haben wir auf den folgenden Seiten die Schritte zum Ausführen von Zahlungen und Abfragen Ihrer Kontoauszüge dargestellt.
Erste Schritte mit SFirm32 (HBCI-Chipkarte) Um Ihnen den Start mit SFirm32 zu erleichtern, haben wir auf den folgenden Seiten die Schritte zum Ausführen von Zahlungen und Abfragen Ihrer Kontoauszüge dargestellt.
Die Dateiablage Der Weg zur Dateiablage
 Die Dateiablage In Ihrem Privatbereich haben Sie die Möglichkeit, Dateien verschiedener Formate abzulegen, zu sortieren, zu archivieren und in andere Dateiablagen der Plattform zu kopieren. In den Gruppen
Die Dateiablage In Ihrem Privatbereich haben Sie die Möglichkeit, Dateien verschiedener Formate abzulegen, zu sortieren, zu archivieren und in andere Dateiablagen der Plattform zu kopieren. In den Gruppen
Online-Gebührenzahlung. Kurzanleitung
 Online-Gebührenzahlung Kurzanleitung Inhalt 1 Erste Schritte 1 Verwalter registrieren 3 Laufende Konten anzeigen 4 Kontobewegungen einsehen 5 Kontoauszüge abrufen 6 Einzelzahlungen vornehmen 7 Sammelzahlungen
Online-Gebührenzahlung Kurzanleitung Inhalt 1 Erste Schritte 1 Verwalter registrieren 3 Laufende Konten anzeigen 4 Kontobewegungen einsehen 5 Kontoauszüge abrufen 6 Einzelzahlungen vornehmen 7 Sammelzahlungen
TELIS FINANZ Login App
 Installation & Bedienung der TELIS FINANZ Login App 1. Voraussetzungen - Android Version 4.0 oder höher - Uhrzeit automatisch gestellt - Für die Einrichtung wird einmalig eine Internetverbindung benötigt
Installation & Bedienung der TELIS FINANZ Login App 1. Voraussetzungen - Android Version 4.0 oder höher - Uhrzeit automatisch gestellt - Für die Einrichtung wird einmalig eine Internetverbindung benötigt
Einfügen mit Hilfe des Assistenten: Um eine Seite hinzufügen zu können, müssen Sie nur mehr auf ein Symbol Stelle klicken.
 2. SEITE ERSTELLEN 2.1 Seite hinzufügen Klicken Sie in der Navigationsleiste mit der rechten Maustaste auf das Symbol vor dem Seitentitel. Es öffnet sich ein neues Kontextmenü. Wenn Sie nun in diesem Kontextmenü
2. SEITE ERSTELLEN 2.1 Seite hinzufügen Klicken Sie in der Navigationsleiste mit der rechten Maustaste auf das Symbol vor dem Seitentitel. Es öffnet sich ein neues Kontextmenü. Wenn Sie nun in diesem Kontextmenü
Arbeiten mit dem Outlook Add-In
 Arbeiten mit dem Outlook Add-In Das Outlook Add-In ermöglicht Ihnen das Speichern von Emails im Aktenlebenslauf einer Akte. Außerdem können Sie Namen direkt aus BS in Ihre Outlook-Kontakte übernehmen sowie
Arbeiten mit dem Outlook Add-In Das Outlook Add-In ermöglicht Ihnen das Speichern von Emails im Aktenlebenslauf einer Akte. Außerdem können Sie Namen direkt aus BS in Ihre Outlook-Kontakte übernehmen sowie
Einstellungen im Internet-Explorer (IE) (Stand 11/2013) für die Arbeit mit IOS2000 und DIALOG
 Einstellungen im Internet-Explorer (IE) (Stand 11/2013) für die Arbeit mit IOS2000 und DIALOG Um mit IOS2000/DIALOG arbeiten zu können, benötigen Sie einen Webbrowser. Zurzeit unterstützen wir ausschließlich
Einstellungen im Internet-Explorer (IE) (Stand 11/2013) für die Arbeit mit IOS2000 und DIALOG Um mit IOS2000/DIALOG arbeiten zu können, benötigen Sie einen Webbrowser. Zurzeit unterstützen wir ausschließlich
Bedienungsanleitung CAD-KAS Reklamationserfassung. Einen neuen Datensatz anlegen. Klicken Sie auf das + Symbol, um einen neuen Datensatz anzulegen.
 Bedienungsanleitung CAD-KAS Reklamationserfassung Einen neuen Datensatz anlegen Klicken Sie auf das + Symbol, um einen neuen Datensatz anzulegen. Datensatz löschen Daten hier erfassen. Automatische Reklamationsnummer
Bedienungsanleitung CAD-KAS Reklamationserfassung Einen neuen Datensatz anlegen Klicken Sie auf das + Symbol, um einen neuen Datensatz anzulegen. Datensatz löschen Daten hier erfassen. Automatische Reklamationsnummer
S TAND N OVEMBE R 2012 HANDBUCH DUDLE.ELK-WUE.DE T E R M I N A B S P R A C H E N I N D E R L A N D E S K I R C H E
 S TAND N OVEMBE R 2012 HANDBUCH T E R M I N A B S P R A C H E N I N D E R L A N D E S K I R C H E Herausgeber Referat Informationstechnologie in der Landeskirche und im Oberkirchenrat Evangelischer Oberkirchenrat
S TAND N OVEMBE R 2012 HANDBUCH T E R M I N A B S P R A C H E N I N D E R L A N D E S K I R C H E Herausgeber Referat Informationstechnologie in der Landeskirche und im Oberkirchenrat Evangelischer Oberkirchenrat
Einrichten einer Festplatte mit FDISK unter Windows 95/98/98SE/Me
 Einrichten einer Festplatte mit FDISK unter Windows 95/98/98SE/Me Bevor Sie die Platte zum ersten Mal benutzen können, muss sie noch partitioniert und formatiert werden! Vorher zeigt sich die Festplatte
Einrichten einer Festplatte mit FDISK unter Windows 95/98/98SE/Me Bevor Sie die Platte zum ersten Mal benutzen können, muss sie noch partitioniert und formatiert werden! Vorher zeigt sich die Festplatte
Newsletter. 1 Erzbistum Köln Newsletter
 Newsletter 1 Erzbistum Köln Newsletter Inhalt 1. Newsletter verwalten... 3 Schritt 1: Administration... 3 Schritt 2: Newsletter Verwaltung... 3 Schritt 3: Schaltflächen... 3 Schritt 3.1: Abonnenten Verwaltung...
Newsletter 1 Erzbistum Köln Newsletter Inhalt 1. Newsletter verwalten... 3 Schritt 1: Administration... 3 Schritt 2: Newsletter Verwaltung... 3 Schritt 3: Schaltflächen... 3 Schritt 3.1: Abonnenten Verwaltung...
ZIMT-Dokumentation E-Mail für Studierende Webmail-Oberfläche (Roundcube)
 ZIMT-Dokumentation E-Mail für Studierende Webmail-Oberfläche (Roundcube) Anmelden Benutzername und Passwort eingeben. Dann Anmelden klicken. Login/Anmeldung Der Benutzername ist der ersten Teil Ihrer E-Mailadresse.
ZIMT-Dokumentation E-Mail für Studierende Webmail-Oberfläche (Roundcube) Anmelden Benutzername und Passwort eingeben. Dann Anmelden klicken. Login/Anmeldung Der Benutzername ist der ersten Teil Ihrer E-Mailadresse.
Anleitung für TYPO3... 1. Bevor Sie beginnen... 2. Newsletter anlegen... 2. Inhalt platzieren und bearbeiten... 3. Neuen Inhalt anlegen...
 Seite 1 von 11 Anleitung für TYPO3 Inhalt Anleitung für TYPO3... 1 Bevor Sie beginnen... 2 Newsletter anlegen... 2 Inhalt platzieren und bearbeiten... 3 Neuen Inhalt anlegen... 3 Bestehenden Inhalt bearbeiten...
Seite 1 von 11 Anleitung für TYPO3 Inhalt Anleitung für TYPO3... 1 Bevor Sie beginnen... 2 Newsletter anlegen... 2 Inhalt platzieren und bearbeiten... 3 Neuen Inhalt anlegen... 3 Bestehenden Inhalt bearbeiten...
Novell Client. Anleitung. zur Verfügung gestellt durch: ZID Dezentrale Systeme. Februar 2015. ZID Dezentrale Systeme
 Novell Client Anleitung zur Verfügung gestellt durch: ZID Dezentrale Systeme Februar 2015 Seite 2 von 8 Mit der Einführung von Windows 7 hat sich die Novell-Anmeldung sehr stark verändert. Der Novell Client
Novell Client Anleitung zur Verfügung gestellt durch: ZID Dezentrale Systeme Februar 2015 Seite 2 von 8 Mit der Einführung von Windows 7 hat sich die Novell-Anmeldung sehr stark verändert. Der Novell Client
Microsoft Access 2013 Navigationsformular (Musterlösung)
 Hochschulrechenzentrum Justus-Liebig-Universität Gießen Microsoft Access 2013 Navigationsformular (Musterlösung) Musterlösung zum Navigationsformular (Access 2013) Seite 1 von 5 Inhaltsverzeichnis Vorbemerkung...
Hochschulrechenzentrum Justus-Liebig-Universität Gießen Microsoft Access 2013 Navigationsformular (Musterlösung) Musterlösung zum Navigationsformular (Access 2013) Seite 1 von 5 Inhaltsverzeichnis Vorbemerkung...
Faktura. IT.S FAIR Faktura. Handbuch. Dauner Str.12, D-41236 Mönchengladbach, Hotline: 0900/1 296 607 (1,30 /Min)
 IT.S FAIR Faktura Handbuch Dauner Str.12, D-41236 Mönchengladbach, Hotline: 0900/1 296 607 (1,30 /Min) 1. Inhalt 1. Inhalt... 2 2. Wie lege ich einen Kontakt an?... 3 3. Wie erstelle ich eine Aktion für
IT.S FAIR Faktura Handbuch Dauner Str.12, D-41236 Mönchengladbach, Hotline: 0900/1 296 607 (1,30 /Min) 1. Inhalt 1. Inhalt... 2 2. Wie lege ich einen Kontakt an?... 3 3. Wie erstelle ich eine Aktion für
Einkaufslisten verwalten. Tipps & Tricks
 Tipps & Tricks INHALT SEITE 1.1 Grundlegende Informationen 3 1.2 Einkaufslisten erstellen 4 1.3 Artikel zu einer bestehenden Einkaufsliste hinzufügen 9 1.4 Mit einer Einkaufslisten einkaufen 12 1.4.1 Alle
Tipps & Tricks INHALT SEITE 1.1 Grundlegende Informationen 3 1.2 Einkaufslisten erstellen 4 1.3 Artikel zu einer bestehenden Einkaufsliste hinzufügen 9 1.4 Mit einer Einkaufslisten einkaufen 12 1.4.1 Alle
H A N D B U C H MOZILLA T H U N D E R B I R D. World4You Internet Service GmbH. Hafenstrasse 47-51, A-4020 Linz office@world4you.
 H A N D B U C H MOZILLA T H U N D E R B I R D Hafenstrasse 47-51, A-4020 Linz Inhaltsverzeichnis S C H R I T T 1 : KONTO EINRICHTEN... 3 S C H R I T T 2 : EINSTELLUNGEN... 7 S C H R I T T 3 : ALLGEMEINES
H A N D B U C H MOZILLA T H U N D E R B I R D Hafenstrasse 47-51, A-4020 Linz Inhaltsverzeichnis S C H R I T T 1 : KONTO EINRICHTEN... 3 S C H R I T T 2 : EINSTELLUNGEN... 7 S C H R I T T 3 : ALLGEMEINES
K. Hartmann-Consulting. Schulungsunterlage Outlook 2013 Kompakt Teil 1
 K. Hartmann-Consulting Schulungsunterlage Outlook 03 Kompakt Teil Inhaltsverzeichnis Outlook... 4. Das Menüband... 4. Die Oberfläche im Überblick... 4.. Ordner hinzufügen... 5.. Ordner zu den Favoriten
K. Hartmann-Consulting Schulungsunterlage Outlook 03 Kompakt Teil Inhaltsverzeichnis Outlook... 4. Das Menüband... 4. Die Oberfläche im Überblick... 4.. Ordner hinzufügen... 5.. Ordner zu den Favoriten
Für die Einrichtung des elektronischen Postfachs melden Sie sich wie gewohnt in unserem Online-Banking auf www.sparkasse-unna.de an.
 Einrichten des elektronischen Postfachs Für die Einrichtung des elektronischen Postfachs melden Sie sich wie gewohnt in unserem Online-Banking auf www.sparkasse-unna.de an. 1. Wechseln Sie über Service
Einrichten des elektronischen Postfachs Für die Einrichtung des elektronischen Postfachs melden Sie sich wie gewohnt in unserem Online-Banking auf www.sparkasse-unna.de an. 1. Wechseln Sie über Service
Import, Export und Löschung von Zertifikaten mit dem Microsoft Internet Explorer
 Import, Export und Löschung von Zertifikaten mit dem Microsoft Internet Explorer Version 1.0 Arbeitsgruppe Meldewesen SaxDVDV Version 1.0 vom 20.07.2010 Autor geändert durch Ohle, Maik Telefonnummer 03578/33-4722
Import, Export und Löschung von Zertifikaten mit dem Microsoft Internet Explorer Version 1.0 Arbeitsgruppe Meldewesen SaxDVDV Version 1.0 vom 20.07.2010 Autor geändert durch Ohle, Maik Telefonnummer 03578/33-4722
Mediumwechsel - VR-NetWorld Software
 Mediumwechsel - VR-NetWorld Software Die personalisierte VR-NetWorld-Card wird mit einem festen Laufzeitende ausgeliefert. Am Ende der Laufzeit müssen Sie die bestehende VR-NetWorld-Card gegen eine neue
Mediumwechsel - VR-NetWorld Software Die personalisierte VR-NetWorld-Card wird mit einem festen Laufzeitende ausgeliefert. Am Ende der Laufzeit müssen Sie die bestehende VR-NetWorld-Card gegen eine neue
3 ORDNER UND DATEIEN. 3.1 Ordner
 Ordner und Dateien PC-EINSTEIGER 3 ORDNER UND DATEIEN Themen in diesem Kapitel: Erstellung von Ordnern bzw Dateien Umbenennen von Datei- und Ordnernamen Speicherung von Daten 3.1 Ordner Ordner sind wie
Ordner und Dateien PC-EINSTEIGER 3 ORDNER UND DATEIEN Themen in diesem Kapitel: Erstellung von Ordnern bzw Dateien Umbenennen von Datei- und Ordnernamen Speicherung von Daten 3.1 Ordner Ordner sind wie
VR-NetWorld Software Einrichtung einer Bankverbindung PIN/TAN-Verfahren
 VR-NetWorld Software Einrichtung einer Bankverbindung PIN/TAN-Verfahren Sehr geehrte Kundin, sehr geehrter Kunde, bitte benutzen Sie zur Einrichtung einer Bankverbindung mit dem PIN/TAN-Verfahren die in
VR-NetWorld Software Einrichtung einer Bankverbindung PIN/TAN-Verfahren Sehr geehrte Kundin, sehr geehrter Kunde, bitte benutzen Sie zur Einrichtung einer Bankverbindung mit dem PIN/TAN-Verfahren die in
In diesem Tutorial lernen Sie, wie Sie einen Termin erfassen und verschiedene Einstellungen zu einem Termin vornehmen können.
 Tutorial: Wie erfasse ich einen Termin? In diesem Tutorial lernen Sie, wie Sie einen Termin erfassen und verschiedene Einstellungen zu einem Termin vornehmen können. Neben den allgemeinen Angaben zu einem
Tutorial: Wie erfasse ich einen Termin? In diesem Tutorial lernen Sie, wie Sie einen Termin erfassen und verschiedene Einstellungen zu einem Termin vornehmen können. Neben den allgemeinen Angaben zu einem
Kommunikations-Management
 Tutorial: Wie kann ich E-Mails schreiben? Im vorliegenden Tutorial lernen Sie, wie Sie in myfactory E-Mails schreiben können. In myfactory können Sie jederzeit schnell und einfach E-Mails verfassen egal
Tutorial: Wie kann ich E-Mails schreiben? Im vorliegenden Tutorial lernen Sie, wie Sie in myfactory E-Mails schreiben können. In myfactory können Sie jederzeit schnell und einfach E-Mails verfassen egal
Folgeanleitung für Fachlehrer
 1. Das richtige Halbjahr einstellen Folgeanleitung für Fachlehrer Stellen sie bitte zunächst das richtige Schul- und Halbjahr ein. Ist das korrekte Schul- und Halbjahr eingestellt, leuchtet die Fläche
1. Das richtige Halbjahr einstellen Folgeanleitung für Fachlehrer Stellen sie bitte zunächst das richtige Schul- und Halbjahr ein. Ist das korrekte Schul- und Halbjahr eingestellt, leuchtet die Fläche
THUNDERBIRD. Vorbereitende Einstellungen auf signaturportal.de für die Nutzung von Thunderbird
 Seite 1 Warum sigmail.de? Der einfachste Weg PDF- Dokumente zu signieren und signierte PDF- Dokumente automatisch zu verifizieren ist die Nutzung der sigmail.de Funktion auf signaturportal.de. PDF- Dokumente
Seite 1 Warum sigmail.de? Der einfachste Weg PDF- Dokumente zu signieren und signierte PDF- Dokumente automatisch zu verifizieren ist die Nutzung der sigmail.de Funktion auf signaturportal.de. PDF- Dokumente
So richten Sie Ihr Postfach im Mail-Programm Apple Mail ein:
 Seit der Version 3 von Apple Mail wird ein neuer E-Mail-Account automatisch über eine SSL-verschlüsselte Verbindung angelegt. Daher beschreibt die folgende Anleitung, wie Sie Ihr Postfach mit Apple Mail
Seit der Version 3 von Apple Mail wird ein neuer E-Mail-Account automatisch über eine SSL-verschlüsselte Verbindung angelegt. Daher beschreibt die folgende Anleitung, wie Sie Ihr Postfach mit Apple Mail
Folgeanleitung für Klassenlehrer
 Folgeanleitung für Klassenlehrer 1. Das richtige Halbjahr einstellen Stellen sie bitte zunächst das richtige Schul- und Halbjahr ein. Ist das korrekte Schul- und Halbjahr eingestellt, leuchtet die Fläche
Folgeanleitung für Klassenlehrer 1. Das richtige Halbjahr einstellen Stellen sie bitte zunächst das richtige Schul- und Halbjahr ein. Ist das korrekte Schul- und Halbjahr eingestellt, leuchtet die Fläche
Handbuch für Easy Mail in Leicht Lesen
 Handbuch für Easy Mail in Leicht Lesen Easy Mail ist ein Englisches Wort und heißt: Einfaches Mail. Easy Mail spricht man so aus: isi mäl Seite 1 Inhaltsverzeichnis Teil 1: Wie lese ich ein E-Mail?...
Handbuch für Easy Mail in Leicht Lesen Easy Mail ist ein Englisches Wort und heißt: Einfaches Mail. Easy Mail spricht man so aus: isi mäl Seite 1 Inhaltsverzeichnis Teil 1: Wie lese ich ein E-Mail?...
Anleitung für die Registrierung und das Einstellen von Angeboten
 Anleitung für die Registrierung und das Einstellen von Angeboten Das FRROOTS Logo zeigt Ihnen in den Abbildungen die wichtigsten Tipps und Klicks. 1. Aufrufen der Seite Rufen Sie zunächst in Ihrem Browser
Anleitung für die Registrierung und das Einstellen von Angeboten Das FRROOTS Logo zeigt Ihnen in den Abbildungen die wichtigsten Tipps und Klicks. 1. Aufrufen der Seite Rufen Sie zunächst in Ihrem Browser
Installationsanleitung CLX.PayMaker Office
 Installationsanleitung CLX.PayMaker Office Inhaltsverzeichnis 1. Installation und Datenübernahme... 2 2. Erste Schritte Verbindung zur Bank einrichten und Kontoinformationen beziehen... 4 3. Einrichtung
Installationsanleitung CLX.PayMaker Office Inhaltsverzeichnis 1. Installation und Datenübernahme... 2 2. Erste Schritte Verbindung zur Bank einrichten und Kontoinformationen beziehen... 4 3. Einrichtung
HANDBUCH PHOENIX II - DOKUMENTENVERWALTUNG
 it4sport GmbH HANDBUCH PHOENIX II - DOKUMENTENVERWALTUNG Stand 10.07.2014 Version 2.0 1. INHALTSVERZEICHNIS 2. Abbildungsverzeichnis... 3 3. Dokumentenumfang... 4 4. Dokumente anzeigen... 5 4.1 Dokumente
it4sport GmbH HANDBUCH PHOENIX II - DOKUMENTENVERWALTUNG Stand 10.07.2014 Version 2.0 1. INHALTSVERZEICHNIS 2. Abbildungsverzeichnis... 3 3. Dokumentenumfang... 4 4. Dokumente anzeigen... 5 4.1 Dokumente
NetStream Helpdesk-Online. Verwalten und erstellen Sie Ihre eigenen Tickets
 Verwalten und erstellen Sie Ihre eigenen Tickets NetStream GmbH 2014 Was ist NetStream Helpdesk-Online? NetStream Helpdesk-Online ist ein professionelles Support-Tool, mit dem Sie alle Ihre Support-Anfragen
Verwalten und erstellen Sie Ihre eigenen Tickets NetStream GmbH 2014 Was ist NetStream Helpdesk-Online? NetStream Helpdesk-Online ist ein professionelles Support-Tool, mit dem Sie alle Ihre Support-Anfragen
Bedienungsanleitung. Stand: 26.05.2011. Copyright 2011 by GEVITAS GmbH www.gevitas.de
 GEVITAS-Sync Bedienungsanleitung Stand: 26.05.2011 Copyright 2011 by GEVITAS GmbH www.gevitas.de Inhalt 1. Einleitung... 3 1.1. Installation... 3 1.2. Zugriffsrechte... 3 1.3. Starten... 4 1.4. Die Menü-Leiste...
GEVITAS-Sync Bedienungsanleitung Stand: 26.05.2011 Copyright 2011 by GEVITAS GmbH www.gevitas.de Inhalt 1. Einleitung... 3 1.1. Installation... 3 1.2. Zugriffsrechte... 3 1.3. Starten... 4 1.4. Die Menü-Leiste...
Installation des Zertifikats. Installationsanleitung für Zertifikate zur Nutzung des ISBJ Trägerportals
 Installationsanleitung für Zertifikate zur Nutzung des ISBJ Trägerportals 1 43 Inhaltsverzeichnis Einleitung... 3 Microsoft Internet Explorer... 4 Mozilla Firefox... 13 Google Chrome... 23 Opera... 32
Installationsanleitung für Zertifikate zur Nutzung des ISBJ Trägerportals 1 43 Inhaltsverzeichnis Einleitung... 3 Microsoft Internet Explorer... 4 Mozilla Firefox... 13 Google Chrome... 23 Opera... 32
1. Einführung. 2. Weitere Konten anlegen
 1. Einführung In orgamax stehen Ihnen die gängigsten Konten des Kontenrahmens SKR03 und SKR04 zur Verfügung. Damit sind im Normalfall alle Konten abgedeckt, die Sie zur Verbuchung benötigen. Eine ausführliche
1. Einführung In orgamax stehen Ihnen die gängigsten Konten des Kontenrahmens SKR03 und SKR04 zur Verfügung. Damit sind im Normalfall alle Konten abgedeckt, die Sie zur Verbuchung benötigen. Eine ausführliche
VR-NetWorld Software Umstellen einer bestehenden HBCI-Bankverbindung auf ein neues Sicherheitsmedium
 VR-NetWorld Software Umstellen einer bestehenden HBCI-Bankverbindung auf ein neues Sicherheitsmedium Soll einer bestehenden Bankverbindung, die Sie bereits in Ihrem Programm hinterlegt haben, eine neue
VR-NetWorld Software Umstellen einer bestehenden HBCI-Bankverbindung auf ein neues Sicherheitsmedium Soll einer bestehenden Bankverbindung, die Sie bereits in Ihrem Programm hinterlegt haben, eine neue
Anleitung zum erfassen von Last Minute Angeboten und Stellenangebote
 Anleitung zum erfassen von Last Minute Angeboten und Stellenangebote Zweck dieser Anleitung ist es einen kleinen Überblick über die Funktion Last Minute auf Swisshotelportal zu erhalten. Für das erstellen
Anleitung zum erfassen von Last Minute Angeboten und Stellenangebote Zweck dieser Anleitung ist es einen kleinen Überblick über die Funktion Last Minute auf Swisshotelportal zu erhalten. Für das erstellen
tentoinfinity Apps 1.0 EINFÜHRUNG
 tentoinfinity Apps Una Hilfe Inhalt Copyright 2013-2015 von tentoinfinity Apps. Alle Rechte vorbehalten. Inhalt der online-hilfe wurde zuletzt aktualisiert am August 6, 2015. Zusätzlicher Support Ressourcen
tentoinfinity Apps Una Hilfe Inhalt Copyright 2013-2015 von tentoinfinity Apps. Alle Rechte vorbehalten. Inhalt der online-hilfe wurde zuletzt aktualisiert am August 6, 2015. Zusätzlicher Support Ressourcen
Fülle das erste Bild "Erforderliche Information für das Google-Konto" vollständig aus und auch das nachfolgende Bild.
 Erstellen eines Fotoalbum mit "Picasa"-Webalben Wie es geht kannst Du hier in kleinen Schritten nachvollziehen. Rufe im Internet folgenden "LINK" auf: http://picasaweb.google.com Jetzt musst Du folgendes
Erstellen eines Fotoalbum mit "Picasa"-Webalben Wie es geht kannst Du hier in kleinen Schritten nachvollziehen. Rufe im Internet folgenden "LINK" auf: http://picasaweb.google.com Jetzt musst Du folgendes
Konfiguration einer Sparkassen-Chipkarte in StarMoney
 Konfiguration einer Sparkassen-Chipkarte in StarMoney In dieser Anleitung möchten wir Ihnen die Kontoeinrichtung in StarMoney anhand einer vorliegenden Sparkassen-Chipkarte erklären. Die Screenshots in
Konfiguration einer Sparkassen-Chipkarte in StarMoney In dieser Anleitung möchten wir Ihnen die Kontoeinrichtung in StarMoney anhand einer vorliegenden Sparkassen-Chipkarte erklären. Die Screenshots in
Das nachfolgende Konfigurationsbeispiel geht davon aus, dass Sie bereits ein IMAP Postfach eingerichtet haben!
 IMAP EINSTELLUNGEN E Mail Adresse : Art des Mailservers / Protokoll: AllesIhrWunsch@IhreDomain.de IMAP SMTP Server / Postausgangsserver: IhreDomain.de (Port: 25 bzw. 587) IMAP Server / Posteingangsserver:
IMAP EINSTELLUNGEN E Mail Adresse : Art des Mailservers / Protokoll: AllesIhrWunsch@IhreDomain.de IMAP SMTP Server / Postausgangsserver: IhreDomain.de (Port: 25 bzw. 587) IMAP Server / Posteingangsserver:
Mit jedem Client, der das Exchange Protokoll beherrscht (z.b. Mozilla Thunderbird mit Plug- In ExQulla, Apple Mail, Evolution,...)
 Das tgm steigt von Novell Group Wise auf Microsoft Exchange um. Sie können auf ihre neue Exchange Mailbox wie folgt zugreifen: Mit Microsoft Outlook Web Access (https://owa.tgm.ac.at) Mit Microsoft Outlook
Das tgm steigt von Novell Group Wise auf Microsoft Exchange um. Sie können auf ihre neue Exchange Mailbox wie folgt zugreifen: Mit Microsoft Outlook Web Access (https://owa.tgm.ac.at) Mit Microsoft Outlook
Einrichten eines IMAP Kontos unter Outlook Express
 Einrichten eines IMAP Kontos unter Outlook Express Klicken Sie auf Start->Programme->Outlook Express Wählen Sie oben in der Leiste den Menüpunkt Extras Klicken Sie dann bitte auf Konten. Nun erscheint
Einrichten eines IMAP Kontos unter Outlook Express Klicken Sie auf Start->Programme->Outlook Express Wählen Sie oben in der Leiste den Menüpunkt Extras Klicken Sie dann bitte auf Konten. Nun erscheint
Erstellen eines Formulars
 Seite 1 von 5 Word > Erstellen bestimmter Dokumente > Formen Erstellen von Formularen, die in Word ausgefüllt werden können Basierend auf einer Vorlage können Sie dieser Inhaltssteuerelemente und Hinweistext
Seite 1 von 5 Word > Erstellen bestimmter Dokumente > Formen Erstellen von Formularen, die in Word ausgefüllt werden können Basierend auf einer Vorlage können Sie dieser Inhaltssteuerelemente und Hinweistext
Mit der Maus im Menü links auf den Menüpunkt 'Seiten' gehen und auf 'Erstellen klicken.
 Seite erstellen Mit der Maus im Menü links auf den Menüpunkt 'Seiten' gehen und auf 'Erstellen klicken. Es öffnet sich die Eingabe Seite um eine neue Seite zu erstellen. Seiten Titel festlegen Den neuen
Seite erstellen Mit der Maus im Menü links auf den Menüpunkt 'Seiten' gehen und auf 'Erstellen klicken. Es öffnet sich die Eingabe Seite um eine neue Seite zu erstellen. Seiten Titel festlegen Den neuen
Kontakte nach Nachnamen sortieren lassen
 Kontakte nach Nachnamen sortieren lassen Wer hat sich nicht schon darüber geärgert, dass standardmässig die Kontakte im Adressbuch nach den Vornamen sortiert und nicht nach Nachnamen. Durch eine einfache
Kontakte nach Nachnamen sortieren lassen Wer hat sich nicht schon darüber geärgert, dass standardmässig die Kontakte im Adressbuch nach den Vornamen sortiert und nicht nach Nachnamen. Durch eine einfache
Outlook - CommuniGate Pro Schnittstelle installieren. Outlook - Elemente freigeben. Outlook - Freigegebene Elemente öffnen
 Microsoft Outlook 1 Nutzung der Groupware mit Microsoft Outlook 1.1 Outlook - CommuniGate Pro Schnittstelle installieren 4 1.2 Outlook - Elemente freigeben 11 1.3 Outlook - Freigegebene Elemente öffnen
Microsoft Outlook 1 Nutzung der Groupware mit Microsoft Outlook 1.1 Outlook - CommuniGate Pro Schnittstelle installieren 4 1.2 Outlook - Elemente freigeben 11 1.3 Outlook - Freigegebene Elemente öffnen
Digitale Signatur - Anleitung zur Zertifizierung der eigenen Email-Adresse
 1 Digitale Signatur - Anleitung zur Zertifizierung der Digitale Signatur - Anleitung zur Zertifizierung der Website Nutzerzertifikat https://pki.pca.dfn.de/htw-dresden-ca/cgi-bin/pub/pki Auf dieser Seite
1 Digitale Signatur - Anleitung zur Zertifizierung der Digitale Signatur - Anleitung zur Zertifizierung der Website Nutzerzertifikat https://pki.pca.dfn.de/htw-dresden-ca/cgi-bin/pub/pki Auf dieser Seite
IDEP / KN8 für WINDOWS. Schnellstart
 IDEP / KN8 für WINDOWS Schnellstart 1. INSTALLATION 1.1 ÜBER DAS INTERNET Auf der Webseite von Intrastat (www.intrastat.be) gehen Sie nach der Sprachauswahl auf den Unterpunkt Idep/Gn8 für Windows. Dann
IDEP / KN8 für WINDOWS Schnellstart 1. INSTALLATION 1.1 ÜBER DAS INTERNET Auf der Webseite von Intrastat (www.intrastat.be) gehen Sie nach der Sprachauswahl auf den Unterpunkt Idep/Gn8 für Windows. Dann
Delegieren von Terminen, Jobs oder Notizen aus dem Kalenderlayout auf Seite 111
 Delegieren von Terminen, Jobs oder Notizen aus dem Kalenderlayout auf Seite 111 Delegieren von Terminen, Jobs oder Notizen aus dem Hauptfenster 1 Klicken Sie in der Nachrichtenliste auf einen Job, eine
Delegieren von Terminen, Jobs oder Notizen aus dem Kalenderlayout auf Seite 111 Delegieren von Terminen, Jobs oder Notizen aus dem Hauptfenster 1 Klicken Sie in der Nachrichtenliste auf einen Job, eine
Office 2010 Die neue Oberfläche
 OF.001, Version 1.0 02.04.2013 Kurzanleitung Office 2010 Die neue Oberfläche Die Benutzeroberfläche von Office 2010 wurde gegenüber Office 2003 radikal überarbeitet mit dem Ziel, die Arbeit mit Office
OF.001, Version 1.0 02.04.2013 Kurzanleitung Office 2010 Die neue Oberfläche Die Benutzeroberfläche von Office 2010 wurde gegenüber Office 2003 radikal überarbeitet mit dem Ziel, die Arbeit mit Office
Tutorial: Wie nutze ich den Mobile BusinessManager?
 Tutorial: Wie nutze ich den Mobile BusinessManager? Im vorliegenden Tutorial erfahren Sie, wie Sie mit Hilfe des Mobile BusinessManagers über ein mobiles Endgerät, z. B. ein PDA, jederzeit auf die wichtigsten
Tutorial: Wie nutze ich den Mobile BusinessManager? Im vorliegenden Tutorial erfahren Sie, wie Sie mit Hilfe des Mobile BusinessManagers über ein mobiles Endgerät, z. B. ein PDA, jederzeit auf die wichtigsten
Windows. Workshop Internet-Explorer: Arbeiten mit Favoriten, Teil 1
 Workshop Internet-Explorer: Arbeiten mit Favoriten, Teil 1 Wenn der Name nicht gerade www.buch.de oder www.bmw.de heißt, sind Internetadressen oft schwer zu merken Deshalb ist es sinnvoll, die Adressen
Workshop Internet-Explorer: Arbeiten mit Favoriten, Teil 1 Wenn der Name nicht gerade www.buch.de oder www.bmw.de heißt, sind Internetadressen oft schwer zu merken Deshalb ist es sinnvoll, die Adressen
12. Dokumente Speichern und Drucken
 12. Dokumente Speichern und Drucken 12.1 Überblick Wie oft sollte man sein Dokument speichern? Nachdem Sie ein Word Dokument erstellt oder bearbeitet haben, sollten Sie es immer speichern. Sie sollten
12. Dokumente Speichern und Drucken 12.1 Überblick Wie oft sollte man sein Dokument speichern? Nachdem Sie ein Word Dokument erstellt oder bearbeitet haben, sollten Sie es immer speichern. Sie sollten
Kurz-Anleitung. Die wichtigsten Funktionen. Das neue WEB.DE - eine Übersicht. E-Mails lesen. E-Mails schreiben. Neue Helfer-Funktionen
 Kurz-Anleitung Die wichtigsten Funktionen Das neue WEB.DE - eine Übersicht Seite 2 E-Mails lesen Seite 3 E-Mails schreiben Seite 5 Foto(s) versenden Seite 7 Neue Helfer-Funktionen Seite 12 Das neue WEB.DE
Kurz-Anleitung Die wichtigsten Funktionen Das neue WEB.DE - eine Übersicht Seite 2 E-Mails lesen Seite 3 E-Mails schreiben Seite 5 Foto(s) versenden Seite 7 Neue Helfer-Funktionen Seite 12 Das neue WEB.DE
Handbuch. ECDL 2003 Professional Modul 3: Kommunikation. Signatur erstellen und verwenden sowie Nachrichtenoptionen
 Handbuch ECDL 2003 Professional Modul 3: Kommunikation Signatur erstellen und verwenden sowie Nachrichtenoptionen einstellen Dateiname: ecdl_p3_01_01_documentation.doc Speicherdatum: 08.12.2004 ECDL 2003
Handbuch ECDL 2003 Professional Modul 3: Kommunikation Signatur erstellen und verwenden sowie Nachrichtenoptionen einstellen Dateiname: ecdl_p3_01_01_documentation.doc Speicherdatum: 08.12.2004 ECDL 2003
Import des persönlichen Zertifikats in Outlook 2003
 Import des persönlichen Zertifikats in Outlook 2003 1. Installation des persönlichen Zertifikats 1.1 Voraussetzungen Damit Sie das persönliche Zertifikat auf Ihren PC installieren können, benötigen Sie:
Import des persönlichen Zertifikats in Outlook 2003 1. Installation des persönlichen Zertifikats 1.1 Voraussetzungen Damit Sie das persönliche Zertifikat auf Ihren PC installieren können, benötigen Sie:
Diese Ansicht erhalten Sie nach der erfolgreichen Anmeldung bei Wordpress.
 Anmeldung http://www.ihredomain.de/wp-admin Dashboard Diese Ansicht erhalten Sie nach der erfolgreichen Anmeldung bei Wordpress. Das Dashboard gibt Ihnen eine kurze Übersicht, z.b. Anzahl der Beiträge,
Anmeldung http://www.ihredomain.de/wp-admin Dashboard Diese Ansicht erhalten Sie nach der erfolgreichen Anmeldung bei Wordpress. Das Dashboard gibt Ihnen eine kurze Übersicht, z.b. Anzahl der Beiträge,
Grundsätzliche Informationen zu SpAz
 Grundsätzliche Informationen zu SpAz SpAz steht Ihnen zur Eingabe der Personen- und Leistungsdaten Ihrer Absolventen zur Verfügung. Die erforderlichen Daten zur Eingabe entsprechen dabei den Angaben von
Grundsätzliche Informationen zu SpAz SpAz steht Ihnen zur Eingabe der Personen- und Leistungsdaten Ihrer Absolventen zur Verfügung. Die erforderlichen Daten zur Eingabe entsprechen dabei den Angaben von
malistor Phone ist für Kunden mit gültigem Servicevertrag kostenlos.
 malistor Phone malistor Phone ist die ideale Ergänzung zu Ihrer Malersoftware malistor. Mit malistor Phone haben Sie Ihre Adressen und Dokumente (Angebote, Aufträge, Rechnungen) aus malistor immer dabei.
malistor Phone malistor Phone ist die ideale Ergänzung zu Ihrer Malersoftware malistor. Mit malistor Phone haben Sie Ihre Adressen und Dokumente (Angebote, Aufträge, Rechnungen) aus malistor immer dabei.
Einrichten des Elektronischen Postfachs
 Einrichten des Elektronischen Postfachs Für die Einrichtung des Elektronischen Postfachs melden Sie sich wie gewohnt in unserem Online-Banking auf www.sparkasse-unnakamen.de an. Wechseln Sie über Postfach
Einrichten des Elektronischen Postfachs Für die Einrichtung des Elektronischen Postfachs melden Sie sich wie gewohnt in unserem Online-Banking auf www.sparkasse-unnakamen.de an. Wechseln Sie über Postfach
Das Modul Hilfsmittel ermöglicht den Anwender die Verwaltung der internen Nachrichten, Notizen, Kontakte, Aufgaben und Termine.
 Hilfsmittel Das Modul Hilfsmittel ermöglicht den Anwender die Verwaltung der internen Nachrichten, Notizen, Kontakte, Aufgaben und Termine. Interne Nachrichten Mit Hilfe der Funktion Interne Nachrichten
Hilfsmittel Das Modul Hilfsmittel ermöglicht den Anwender die Verwaltung der internen Nachrichten, Notizen, Kontakte, Aufgaben und Termine. Interne Nachrichten Mit Hilfe der Funktion Interne Nachrichten
Anwendungsbeschreibung Tobit David.fx Client Web
 Anwendungsbeschreibung Tobit David.fx Client Web Stand: Oktober 2009 ...Inhalt Inhalt Inhalt...1-2 1.) Vorabinformation...1-3 2.) Starten des David.fx Client Web im Browser...2-3 3.) Arbeiten mit E-Mails...3-11
Anwendungsbeschreibung Tobit David.fx Client Web Stand: Oktober 2009 ...Inhalt Inhalt Inhalt...1-2 1.) Vorabinformation...1-3 2.) Starten des David.fx Client Web im Browser...2-3 3.) Arbeiten mit E-Mails...3-11
Virtueller Seminarordner Anleitung für die Dozentinnen und Dozenten
 Virtueller Seminarordner Anleitung für die Dozentinnen und Dozenten In dem Virtuellen Seminarordner werden für die Teilnehmerinnen und Teilnehmer des Seminars alle für das Seminar wichtigen Informationen,
Virtueller Seminarordner Anleitung für die Dozentinnen und Dozenten In dem Virtuellen Seminarordner werden für die Teilnehmerinnen und Teilnehmer des Seminars alle für das Seminar wichtigen Informationen,
Erstellen einer E-Mail in OWA (Outlook Web App)
 Erstellen einer E-Mail in OWA (Outlook Web App) Partner: 2/12 Versionshistorie: Datum Version Name Status 13.09.2011 1.1 J. Bodeit Punkte 7 hinzugefügt, alle Mailempfänger unkenntlich gemacht 09.09.2011
Erstellen einer E-Mail in OWA (Outlook Web App) Partner: 2/12 Versionshistorie: Datum Version Name Status 13.09.2011 1.1 J. Bodeit Punkte 7 hinzugefügt, alle Mailempfänger unkenntlich gemacht 09.09.2011
Tutorial: Wie kann ich Dokumente verwalten?
 Tutorial: Wie kann ich Dokumente verwalten? Im vorliegenden Tutorial lernen Sie, wie Sie in myfactory Dokumente verwalten können. Dafür steht Ihnen in myfactory eine Dokumenten-Verwaltung zur Verfügung.
Tutorial: Wie kann ich Dokumente verwalten? Im vorliegenden Tutorial lernen Sie, wie Sie in myfactory Dokumente verwalten können. Dafür steht Ihnen in myfactory eine Dokumenten-Verwaltung zur Verfügung.
Schritt 1 - Registrierung und Anmeldung
 Schritt 1 - Registrierung und Anmeldung Anmeldung: Ihre Zugangsdaten haben Sie per EMail erhalten, bitte melden Sie sich mit diesen auf www.inthega-datenbank.de an. Bitte merken Sie sich die Zugangsdaten
Schritt 1 - Registrierung und Anmeldung Anmeldung: Ihre Zugangsdaten haben Sie per EMail erhalten, bitte melden Sie sich mit diesen auf www.inthega-datenbank.de an. Bitte merken Sie sich die Zugangsdaten
1 Einleitung. Lernziele. Symbolleiste für den Schnellzugriff anpassen. Notizenseiten drucken. eine Präsentation abwärtskompatibel speichern
 1 Einleitung Lernziele Symbolleiste für den Schnellzugriff anpassen Notizenseiten drucken eine Präsentation abwärtskompatibel speichern eine Präsentation auf CD oder USB-Stick speichern Lerndauer 4 Minuten
1 Einleitung Lernziele Symbolleiste für den Schnellzugriff anpassen Notizenseiten drucken eine Präsentation abwärtskompatibel speichern eine Präsentation auf CD oder USB-Stick speichern Lerndauer 4 Minuten
Mediumwechsel - VR-NetWorld Software
 Mediumwechsel - VR-NetWorld Software Die personalisierte VR-BankCard mit HBCI wird mit einem festen Laufzeitende ausgeliefert. Am Ende der Laufzeit müssen Sie die bestehende VR-BankCard gegen eine neue
Mediumwechsel - VR-NetWorld Software Die personalisierte VR-BankCard mit HBCI wird mit einem festen Laufzeitende ausgeliefert. Am Ende der Laufzeit müssen Sie die bestehende VR-BankCard gegen eine neue
:LQGRZV([SORUHU &KULVWLQH%HHU
 Der Windows Explorer 1. Starten des Windows Explorers Die Aufgabe des Explorers ist die Verwaltung und Organisation von Dateien und Ordnern. Mit seiner Hilfe kann man u.a. Ordner erstellen oder Daten von
Der Windows Explorer 1. Starten des Windows Explorers Die Aufgabe des Explorers ist die Verwaltung und Organisation von Dateien und Ordnern. Mit seiner Hilfe kann man u.a. Ordner erstellen oder Daten von
Hochschulrechenzentrum. chschulrechenzentrum #96. Freie Universität Berlin
 #96 Version 1 Konfiguration von Outlook 2010 Um Ihre E-Mails über den Mailserver der ZEDAT herunterzuladen oder zu versenden, können Sie das Programm Outlook 2010 verwenden. Die folgende Anleitung demonstriert
#96 Version 1 Konfiguration von Outlook 2010 Um Ihre E-Mails über den Mailserver der ZEDAT herunterzuladen oder zu versenden, können Sie das Programm Outlook 2010 verwenden. Die folgende Anleitung demonstriert
Installationsanleitung CLX.PayMaker Home
 Installationsanleitung CLX.PayMaker Home Inhaltsverzeichnis 1. Installation und Datenübernahme... 2 2. Erste Schritte Verbindung zur Bank einrichten und Kontoinformationen beziehen... 4 3. Einrichtung
Installationsanleitung CLX.PayMaker Home Inhaltsverzeichnis 1. Installation und Datenübernahme... 2 2. Erste Schritte Verbindung zur Bank einrichten und Kontoinformationen beziehen... 4 3. Einrichtung
Auswertung erstellen: Liste mit E-Mail-
 Anleitung Auswertung erstellen: Liste mit E-Mail-Adressen Auswertung erstellen: Liste mit E-Mail- Adressen Das Beispiel Sie möchten für den Versand eines Newletters per E-Mail eine Liste der in mention
Anleitung Auswertung erstellen: Liste mit E-Mail-Adressen Auswertung erstellen: Liste mit E-Mail- Adressen Das Beispiel Sie möchten für den Versand eines Newletters per E-Mail eine Liste der in mention
OutlookExAttachments AddIn
 OutlookExAttachments AddIn K e i n m ü h s e l i g e s S p e i c h e r n u n t e r f ü r j e d e n A n h a n g! K e i n e a u f g e b l ä h t e O u t l o o k - D a t e n d a t e i m e h r! E f f e k t
OutlookExAttachments AddIn K e i n m ü h s e l i g e s S p e i c h e r n u n t e r f ü r j e d e n A n h a n g! K e i n e a u f g e b l ä h t e O u t l o o k - D a t e n d a t e i m e h r! E f f e k t
Hier die Daten eingeben und weitere Einstellungen eventuell Authentifizierung
 Neues Email-Konto einrichten Menü-Punkt: Extras / Kontoeinstellungen/Neu Hier die Daten eingeben und weitere Einstellungen eventuell Authentifizierung Wichtig sind E-Mail-Adresse Benutzername (oft alles
Neues Email-Konto einrichten Menü-Punkt: Extras / Kontoeinstellungen/Neu Hier die Daten eingeben und weitere Einstellungen eventuell Authentifizierung Wichtig sind E-Mail-Adresse Benutzername (oft alles
Kostenstellen verwalten. Tipps & Tricks
 Tipps & Tricks INHALT SEITE 1.1 Kostenstellen erstellen 3 13 1.3 Zugriffsberechtigungen überprüfen 30 2 1.1 Kostenstellen erstellen Mein Profil 3 1.1 Kostenstellen erstellen Kostenstelle(n) verwalten 4
Tipps & Tricks INHALT SEITE 1.1 Kostenstellen erstellen 3 13 1.3 Zugriffsberechtigungen überprüfen 30 2 1.1 Kostenstellen erstellen Mein Profil 3 1.1 Kostenstellen erstellen Kostenstelle(n) verwalten 4
Wichtige Hinweise zu den neuen Orientierungshilfen der Architekten-/Objektplanerverträge
 Wichtige Hinweise zu den neuen Orientierungshilfen der Architekten-/Objektplanerverträge Ab der Version forma 5.5 handelt es sich bei den Orientierungshilfen der Architekten-/Objektplanerverträge nicht
Wichtige Hinweise zu den neuen Orientierungshilfen der Architekten-/Objektplanerverträge Ab der Version forma 5.5 handelt es sich bei den Orientierungshilfen der Architekten-/Objektplanerverträge nicht
Inhalt. meliarts. 1. Allgemeine Informationen... 2 2. Administration... 2 2.1 Aufruf... 2 2.2 Das Kontextmenü... 3 3. E-Mail Vorlagen...
 Inhalt 1. Allgemeine Informationen... 2 2. Administration... 2 2.1 Aufruf... 2 2.2 Das Kontextmenü... 3 3. E-Mail Vorlagen... 4 Seite 1 von 7 meliarts 1. Allgemeine Informationen meliarts ist eine Implementierung
Inhalt 1. Allgemeine Informationen... 2 2. Administration... 2 2.1 Aufruf... 2 2.2 Das Kontextmenü... 3 3. E-Mail Vorlagen... 4 Seite 1 von 7 meliarts 1. Allgemeine Informationen meliarts ist eine Implementierung
Anleitungen zum Publizieren Ihrer Homepage
 Anleitungen zum Publizieren Ihrer Homepage Einrichtung und Konfiguration zum Veröffentlichen Ihrer Homepage mit einem Programm Ihrer Wahl Stand Februar 2015 Die Anleitungen gelten für die Homepage-Produkte:
Anleitungen zum Publizieren Ihrer Homepage Einrichtung und Konfiguration zum Veröffentlichen Ihrer Homepage mit einem Programm Ihrer Wahl Stand Februar 2015 Die Anleitungen gelten für die Homepage-Produkte:
Grundfunktionen von Webmail Outlook Office365 Mail-System der KPH Wien/Krems
 Grundfunktionen von Webmail Outlook Office365 Mail-System der KPH Wien/Krems Office365, das Mailsystem der KPH Wien/Krems, bietet Ihnen mit seiner Microsoft Exchange Web- Outlook-Oberfläche zahlreiche
Grundfunktionen von Webmail Outlook Office365 Mail-System der KPH Wien/Krems Office365, das Mailsystem der KPH Wien/Krems, bietet Ihnen mit seiner Microsoft Exchange Web- Outlook-Oberfläche zahlreiche
Anleitung VR-NetWorld Software 5.0
 Die Version 5.0 der VR-NetWorld Software erfordert zwingend die Eingabe eines Lizenzschlüssels innerhalb von 60 Tagen nach der Installation. Um den Lizenzschlüssel zu hinterlegen, klicken Sie oben rechts
Die Version 5.0 der VR-NetWorld Software erfordert zwingend die Eingabe eines Lizenzschlüssels innerhalb von 60 Tagen nach der Installation. Um den Lizenzschlüssel zu hinterlegen, klicken Sie oben rechts
TopKontor - Kurzleitfaden
 KURZLEITFADEN ANMELDUNG UND BENUTZER Im ersten Schritt können Sie anhand des Benutzers die Rechtevergabe steuern. Dazu ist nach der Installation der Benutzer ADMINISTRATOR sichtbar. Dieser Benutzer hat
KURZLEITFADEN ANMELDUNG UND BENUTZER Im ersten Schritt können Sie anhand des Benutzers die Rechtevergabe steuern. Dazu ist nach der Installation der Benutzer ADMINISTRATOR sichtbar. Dieser Benutzer hat
Excel Pivot-Tabellen 2010 effektiv
 7.2 Berechnete Felder Falls in der Datenquelle die Zahlen nicht in der Form vorliegen wie Sie diese benötigen, können Sie die gewünschten Ergebnisse mit Formeln berechnen. Dazu erzeugen Sie ein berechnetes
7.2 Berechnete Felder Falls in der Datenquelle die Zahlen nicht in der Form vorliegen wie Sie diese benötigen, können Sie die gewünschten Ergebnisse mit Formeln berechnen. Dazu erzeugen Sie ein berechnetes
Excel 2010 Kommentare einfügen
 EX.015, Version 1.0 25.02.2014 Kurzanleitung Excel 2010 Kommentare einfügen Beim Arbeiten mit Tabellen sind Kommentare ein nützliches Hilfsmittel, sei es, um anderen Personen Hinweise zu Zellinhalten zu
EX.015, Version 1.0 25.02.2014 Kurzanleitung Excel 2010 Kommentare einfügen Beim Arbeiten mit Tabellen sind Kommentare ein nützliches Hilfsmittel, sei es, um anderen Personen Hinweise zu Zellinhalten zu
Lieferschein Dorfstrasse 143 CH - 8802 Kilchberg Telefon 01 / 716 10 00 Telefax 01 / 716 10 05 info@hp-engineering.com www.hp-engineering.
 Lieferschein Lieferscheine Seite 1 Lieferscheine Seite 2 Inhaltsverzeichnis 1. STARTEN DER LIEFERSCHEINE 4 2. ARBEITEN MIT DEN LIEFERSCHEINEN 4 2.1 ERFASSEN EINES NEUEN LIEFERSCHEINS 5 2.1.1 TEXTFELD FÜR
Lieferschein Lieferscheine Seite 1 Lieferscheine Seite 2 Inhaltsverzeichnis 1. STARTEN DER LIEFERSCHEINE 4 2. ARBEITEN MIT DEN LIEFERSCHEINEN 4 2.1 ERFASSEN EINES NEUEN LIEFERSCHEINS 5 2.1.1 TEXTFELD FÜR
... unser Service fur Sie:
 ..... unser Service fur Sie: Liebe roscheba-kundin, lieber roscheba-kunde, Sie haben sich richtig entschieden, denn roscheba bietet mehr: 1. Anleitung zum 1.1. Microsoft... Seite 1 1.2. Microsoft Word
..... unser Service fur Sie: Liebe roscheba-kundin, lieber roscheba-kunde, Sie haben sich richtig entschieden, denn roscheba bietet mehr: 1. Anleitung zum 1.1. Microsoft... Seite 1 1.2. Microsoft Word
So importieren Sie einen KPI mithilfe des Assistenten zum Erstellen einer Scorecard
 1 von 6 102013 18:09 SharePoint 2013 Veröffentlicht: 16.07.2012 Zusammenfassung: Hier erfahren Sie, wie Sie einen KPI (Key Performance Indicator) mithilfe des PerformancePoint Dashboard Designer in SharePoint
1 von 6 102013 18:09 SharePoint 2013 Veröffentlicht: 16.07.2012 Zusammenfassung: Hier erfahren Sie, wie Sie einen KPI (Key Performance Indicator) mithilfe des PerformancePoint Dashboard Designer in SharePoint
SMS4OL Administrationshandbuch
 SMS4OL Administrationshandbuch Inhalt 1. Vorwort... 2 2. Benutzer Übersicht... 3 Benutzer freischalten oder aktivieren... 3 3. Whitelist... 4 Erstellen einer Whitelist... 5 Whitelist bearbeiten... 5 Weitere
SMS4OL Administrationshandbuch Inhalt 1. Vorwort... 2 2. Benutzer Übersicht... 3 Benutzer freischalten oder aktivieren... 3 3. Whitelist... 4 Erstellen einer Whitelist... 5 Whitelist bearbeiten... 5 Weitere
SICHERN DER FAVORITEN
 Seite 1 von 7 SICHERN DER FAVORITEN Eine Anleitung zum Sichern der eigenen Favoriten zur Verfügung gestellt durch: ZID Dezentrale Systeme März 2010 Seite 2 von 7 Für die Datensicherheit ist bekanntlich
Seite 1 von 7 SICHERN DER FAVORITEN Eine Anleitung zum Sichern der eigenen Favoriten zur Verfügung gestellt durch: ZID Dezentrale Systeme März 2010 Seite 2 von 7 Für die Datensicherheit ist bekanntlich
