ArchiCAD kennen lernen. Schnupperkurs für CAD Ein- und Umsteiger
|
|
|
- Rudolph Grosse
- vor 7 Jahren
- Abrufe
Transkript
1 ArchiCAD kennen lernen Schnupperkurs für CAD Ein- und Umsteiger
2
3 Projektvorstellung Grundriss EG Grundriss OG OG ±0.00 EG Schnitt IDC AG 1
4 ArchiCAD starten ArchiCAD starten Doppelklick auf das Programmsymbol Ein neues Projekt erstellen wählen! Eine Vorlage verwenden Leere Schweizervorlage 16.tpl auswählen! Mit Neu öffnen Sie ein leeres ArchiCAD Dokument Ohne Titel.pln. In diesem Dokument werden alle Arbeitsschitte durchgeführt! ArchiCAD Arbeitsplatz Menüleiste Liste der verschiedenen Menüs Werkzeuginfofenster Kurzüberblick über das im Moment ausgewählte Konstruktionselement Werkzeugkasten Liste der Werkzeuge Klicken halten: Weitere Werkzeuge Doppelklicken: Werkzeugeinstellungen Koordinatenfenster Zeigt die genaue Position des Cursors, X-,Y- und Z- Koordinaten, den Radius und den Winkel. Kontrollfenster Zeichenhilfen für die tägliche Arbeit Menüleiste Symbolleiste Werkzeuginfofenster Navigator Werkzeugkasten Zeichnungsfenster Koordinatenfenster Projektursprung Kontrollfenster Transparentpause Schnell-Optionen 2 IDC AG
5 Das Deckenwerkzeug Fundamentplatte Mit dem Deckenwerkzeug werden Sie die quadratische Fundamentplatte zeichnen. Deckenwerkzeug Deckenwerkzeug im Werkzeugkasten doppelklicken. Im Deckenwerkzeug folgende Einstellungen vornehmen: Deckenstärke: 0.30 m Bauteilschraffur: Nur Vordergr.-Stift Material: Parkett Eiche hell und Beton, Sichtbeton Löcher Geometriemethode Rechteck in Werkzeuginfo auswählen Geometriemethode Rechteck 4. Cursor auf den Nullpunkt setzen (Cursor wird zu einem Haken). Einmal klicken, Rechteck diagonal aufziehen und Maus loslassen Nullpunkt 5. Auf der Tastatur X-Taste drücken und den Wert 7.00 eingeben, Y-Taste drücken und ebenfalls den Wert 7.00 eingeben. Mit ENTER-Taste bestätigen. IDC AG 3
6 Das Deckenwerkzeug 6. Zur Kontrolle kann der Cursor auf die obere rechte Ecke bewegt werden (Haken). Im Koordinatenfenster sollten die Werte 7.00 / 7.00 stehen m 7.00 m 7. Doppelklicken Sie im Navigator auf Allgemeine Axonometrie und betrachten Sie die Decke im 3D-Fenster IDC AG
7 Widerrufen/ Abbrechen, Aktivieren und Löschen Pfeilwerkzeug Widerrufen/ Abbrechen Falls etwas nicht Ihren Vorstellungen entspricht, können Sie jederzeit Arbeitsschritte Widerrufen bzw. Wiederausführen... Im Menü Bearbeiten können Sie Arbeitsschritte widerrufen und wiederausführen. Um ein Konstruktions-Vorgang abzubrechen verwenden Sie die ESC-Taste. Aktivieren und Löschen Wenn Sie Elemente bearbeiten möchten, müssen Sie diese zuerst aktivieren. Das Aktivieren kann z.b. mit dem Pfeilwerkzeug durchgeführt werden. Pfeilwerkzeug einmal anklicken. Element (z.b. Decke) an einer Kante, Ecke oder Fläche anklicken. Es erscheinen Aktivierungspunkte. Nun kann das Element bearbeitet oder gelöscht werden (Delete-Taste). Navigation, Zoom und Massstab In der Navigationsleiste können Sie zoomen, den Bildschirm optimieren und den Massstab einstellen... Massstab Lupen Optimieren Mit der Lupe oder durch Drehen des Mausrads vergrössern bzw. verkleinern Optimieren (max. Bildschirmdarstellung). Anmerkung: In ArchiCAD arbeiten Sie mit realen Dimensionen, d. h. 1m = 1m. Der Massstab ist für den Ausdruck und gewisse Darstellungen relevant. Für diese Aufgabe können Sie den Massstab auf 1:100 eingestellt lassen. IDC AG 5
8 Das Wandwerkzeug Wandwerkzeug Wandeinstellungen Nach einem Doppelklick auf das Wandwerkzeug können Sie die Wandeinstellungen vornehmen. Sie definieren die Wandhöhe, Wanddicke und den Schraffurtyp. 2a 2b Wandwerkzeug doppelklicken Wandeinstellungen wie abgebildet: 2c 2a Wandhöhe 85 Konstruktionsmethode links 2b Wanddicke d Material Holz Schalung, natur, liegend und Verputz, glatt, weiss (Verkettung darf nicht aktiv sein) Mit OK-Button bestätigen Aussenwände zeichnen Zeichnen Sie die Aussenwände des Gebäudes direkt im 3D-Fenster. 4. Zauberstab Wählen Sie im Kontrollfenster den Zauberstab aus 4. Klicken Sie mit dem Zauberstabcursor auf die Decke, so dass 4 Wände erstellt werden 6 IDC AG
9 Das 3D-Fenster Navigation im 3D-Fenster Im 3D-Fenster können Sie das Modell beliebig drehen und von allen Seiten betrachten. Orbit Lupen Optimieren Verschieben Wählen Sie den Orbit an. Klicken Sie und halten Sie die Maustaste gedrückt. Sie können das Modell nach rechts, links, oben oder unten bewegen und so von allen Seiten betrachten. Tipp: Mit der ESC-Taste verlassen Sie den 3D Bewegungsmodus (Orbit). Nun ist der 3D-Bearbeitungsmodus automatisch aktiv. Wenn Sie wieder in den Grundriss wechseln möchten, können Sie einfach im Navigator auf das 0. EG doppelklicken. IDC AG 7
10 Das Wandwerkzeug Wandwerkzeug Wandeinstellungen Als nächstes werden Sie nun eine Innenwand zeichnen. Stellen Sie zunächst das Wandwerkzeug neu ein... 2a 2c 2b Wandwerkzeug doppelklicken Wandeinstellungen wie abgebildet vornehmen: 2a Wandhöhe 55 2b Wanddicke c Material Beton, Sichtbeton Löcher (Tipp: mit Klammer Materialien zusammenfassen) 2d Ebeneneinstellung: 015 Innenwände 2e OK-Button 2d 2e Anmerkung: Ebenen sind CAD-spezifische Organisationsmöglichkeiten für alle Elemente. Ebenen können bei Bedarf ausgeblendet und / oder geschützt werden. Innenwand zeichnen Sie zeichnen die Innenwand im Grundriss... Geometriemethode Einzelwand Anmerkung: Maustaste auf Geometriemethode gedrückt halten, dann erscheinen zusätzliche Möglichkeiten. Geometriemethode im Werkzeuginfofenster auf einzelne Wand einstellen 8 IDC AG
11 Das Wandwerkzeug 4c 4a Cursor auf den Nullpunkt setzen. Wenn Haken erscheint, Maus loslassen (nicht klicken) 4a 4b 4b Anfangspunkt der Innenwand mit der Eingabe über die Tastatur bestimmen: X: 90 Y: 4.50 ENTER-Taste 4c Länge der Innenwand bestimmen: Maus nach rechts ziehen (Hilfslinie) und den Wert 20 eingeben, mit ENTER bestätigen 5. 3D-Fenster-Kontrolle 5. IDC AG 9
12 Das Fensterwerkzeug Fenster einsetzen Nach einem Doppelklick auf das Fensterwerkzeug können Sie einen Fenstertyp aus der ArchiCAD-Bibliothek wählen und die Parameter individuell einstellen... Fensterwerkzeug 2a 2b 2c 2d Fensterwerkzeug doppelklicken Ordner Rechteckfenster auswählen 2a Fenstertyp: 1-Flügelfenster 2b Dimensionen: Fensterbreite 00 Fensterhöhe 35 Sturzhöhe 40 2e 2c Ankerpunkt: seitlich Ankerpunkt: Sturz zu Gesch. 0 2d Register Fenster Einstellungen Öffnungen: Festverglast e OK-Button Auf obere rechte Gebäudeinnenecke klicken (Haken erscheint) 4. Doppelauge erscheint, Maus nach unten bewegen und durch Klicken die Position des Fensters festlegen 5. Einzelauge erscheint. Ausserhalb des Gebäudes klicken und so die Position des Fensterbanks definieren. 6. Kontrolle im 3D-Fenster. 10 IDC AG
13 Das Eckfensterwerkzeug Eckfensterwerkzeug Eckfenstereinstellungen Nach einem Doppelklick auf das Eckfensterwerkzeug können Sie einen Fenstertyp aus der ArchiCAD-Bibliothek wählen und die Parameter individuell einstellen... 2a 2b 2c 2d 2e Eckfensterwerkzeug doppelklicken Ordner Rechteckfenster auswählen 2a Fenstertyp: 1-Flügelfenster 2b Dimensionen: Fensterbreite 00 Fensterhöhe 35 Sturzhöhe 40 2c Ankerpunkt: mittig, Sturz zu G. 2d Öffnung: Festverglast 2e OK-Button Eckfenster einsetzen Sie können nun im 3D-Fenster das ausgewählte und eingestellte Fenster in die Wand einsetzen. Auf die Wand (wie nebenstehend abgebildet) klicken und wenn das Einzelauge erscheint, ausserhalb des Gebäudes klicken (Anschlagrichtung). Anmerkung: Fenster können in ArchiCAD nur in Kombination mit einer Wand verwendet werden. Sie liegen immer auch auf derselben Ebene wie die Wand. IDC AG 11
14 Das Eckfensterwerkzeug Pfeilwerkzeug 4. Längenänderung des Fensters im Grundriss vornehmen Pfeilwerkzeug auswählen und im Grundriss auf das Fenster klicken um es zu aktivieren. 5. Knotenpunkt verschieben Petpalette 5. Rechte untere Fensterecke anklicken. Aus der Petpalette Knotenpunkt verschieben auswählen und auf die Wandmitte klicken (Haken erscheint). 6. Kontrolle im 3D-Fenster IDC AG
15 Das Türwerkzeug Türwerkzeug 4. Türeinstellungen Nach einem Doppelklick auf das Türwerkzeug können Sie eine Türe aus der ArchiCAD Bibliothek wählen und individuell einstellen... Türwerkzeug 2a doppelklicken Ordner: Eingangstüren 2a Türtyp: Eingangstür Typ 1 2b Türbreite: 00 Türhöhe: 40 Schw.höhe: c Ankerpunkt: seitl. Ankerpunkt: Br./ Schw. zu Gesch. 0 2d Kontrolle in der 3D-Vorschau 2e Mit der Pfeiltaste bis zum Register Dimension / Material gehen 2f Material Türblatt: Farbe blau 2g OK Türe einsetzen Sie können nun die ausgewählte und eingestellte Türe in die Wand einsetzen. Türen können gleich wie Fenster nur in Kombination mit einer Wand verwendet werden b 2d 2c 2f 2e 2g Cursor auf obere linke Gebäudeaussenecke legen (nicht klicken) 4. Abstandsmass über Tastatur eingeben: X-Taste 0.40 ENTER-Taste 5. Wenn Doppelauge erscheint, rechts klicken 6. Wenn Einzelauge erscheint, innen links der Türmitte klicken (das Einzelauge gibt die Position des Türblatts an) IDC AG 13
16 Das Treppenwerkzeug Treppeneinstellungen ArchiCAD bietet ein integriertes Treppenwerkzeug. Mit dem "Stairmaker" lassen sich diverse Treppentypen und Treppeneinstellungen einfach definieren. Für dieses Projekt verwenden Sie jedoch eine vordefinierte Standardtreppe, welche mit individuellen Parametern optimal eingestellt wird. Treppenwerkzeug 5. 6a-g Treppenwerkzeug doppelklicken Ordner wählen: Treppen Treppe auswählen: Treppe einläufig 4. Grundriss-Vorschau 5. Dimensionen: Länge: 20 Breite: 0.80 Höhe: Parameter (zum Öffnen der Parameter auf den Pfeil vor dem Text klicken): 6a Grösse Stufe und Ansteigung: - Anz. Steigungen: 15 - Setzstufe: Aus 6b Platten: Keine 6c Geländer: Keine 6d 2D-Detaill.grad: Frei definiert 6e 2D-Symbol Typ: 11 - Nummerierung zeigen: Aus 6f Geschossabhängig: An 6g 2D über Ursprungsgeschoss: - Bruchlinie: Aus - Nummerierung zeigen: Aus 7. Auf Geschoss zeigen: Ursprungsgeschoss und ein Geschoss darüber 8. Ebene kontrollieren: 055 Treppen/Lift 9. OK 10. Treppe an der Innenwand einsetzen (Haken erscheint). 14 IDC AG
17 Das Markierungsrahmenwerkzeug Markierungsrahmenwerkzeug Teilbereiche im 3D-Fenster anzeigen lassen... Mit dem Markierungsrahmenwerkzeug können Sie die Bauteile im 3D-Fenster eingrenzen. Markierungsrahmenwerkzeug anklicken Markierungsrahmen im Grundriss wie nebenan abgebildet aufziehen Anschliessend ins 3D-Fenster wechseln: Menü 3D / Auswahl/ Markierungsrahmen in 3D anzeigen (CTRL+3) auswählen Tipp: Durch Drücken der ESC-Taste lässt sich der Rahmen im Grundriss wieder löschen. Tipp: Damit Sie wieder alle Elemente im 3D-Fenster anzeigen lassen können, wählen Sie Menü 3D / Alles in 3D anzeigen (SHIFT+3). IDC AG 15
18 Geschosseinstellungen Vertikaler Projektaufbau In ArchiCAD werden Projekte geschossweise aufgebaut. Deshalb werden Sie die Geschosse zunächst definieren... Menü Verwaltung / Geschosse / Geschosseinstellungen 0. Geschoss mit EG beschriften und die Geschosshöhe auf 85 angeben. Darüber einfügen wählen. Es entsteht ein zusätzliches Geschoss. Benennen Sie es mit OG und legen Sie die Geschosshöhe ebenfalls auf 85 fest. 4. Nach dem Drücken des OK-But tons sind Sie direkt im OG 5. Schalten Sie die Transparent pause ein und wählen Unter dem aktuellen Geschoss aus Im OG sehen Sie nun alle Bauteile des Erdgeschosses hinterlegt. Einzige Ausnahme bildet die Treppe. Dieses Bauteil haben Sie ja so eingestellt, dass es im Ursprungsgeschoss und ein Geschoss darüber angezeigt wird. Sie könnten jetzt das OG auf dieser Geometrie neu aufbauen IDC AG
19 Arbeitsmethodik Bauteile kopieren Da das Erdgeschoss grösstenteils dem Aufbau im Obergeschoss entspricht, ist es sinnvoll, die Bauteile aus dem EG ins OG zu kopieren... Hinweis: In der Demoversion funktioniert dieser Befehl nicht. Sie können mit Hilfe der Transparentpause das Geschoss neu zeichnen. Wechseln Sie wieder in das Erdgeschoss indem Sie im Navigator auf das Geschoss 0. EG doppelklicken. Wandwerkzeug Wandwerkzeug auswählen (1x anklicken) Menü Bearbeiten / Alle Wände aktivieren Tipp: Diese Funktion bezieht sich immer auf das ausgewählte Werkzeug, d.h. wenn Sie alle Fenster aktivieren möchten, wechseln Sie auf das Fensterwerkzeug. Anschliessend steht im Menü Bearbeiten / Alle Fenster aktivieren. IDC AG 17
20 Arbeitsmethodik Menü Bearbeiten / Kopieren Anschliessend in das OG wechseln... Tipp: Falls Ihnen für den Geschosswechsel der Weg über den Navigator zu umständlich ist, können Sie für jeden Befehl auch ein Tastaturkürzel verwenden: Ein Geschoss höher CTRL 6 Ein Geschoss tiefer CTRL 5 Für Mac OS: CTRL = Apfel-Taste Menü Bearbeiten / Einsetzen Die aus der Zwischenablage eingesetzten Elemente werden zunächst in einem Markierungsrahmen dargestellt. Sie hätten nun noch die Möglichkeit, die eingesetzten Elemente zu verschieben. ArchiCAD setzt die Elemente immer am Original-Standort ein, dies ist normalerweise auch sinnvoll. Wenn Sie das Einsetzen bestätigen möchten, reicht ein Mausklick ausserhalb des Markierungsrahmens. Kontrolle im 3D-Fenster. 18 IDC AG
21 Bodenplatte Obergeschoss Deckenwerkzeug Decke über EG Momentan fehlt noch die Bodenplatte OG bzw. die Decke über dem EG. Sie werden diese nun neu zeichnen und dabei die Treppenaussparung berücksichtigen... Klick 5. Klick 5. Klick Klick Deckenwerkzeug aktivieren (1x anklicken) Im Infofenster die Geometriemethode Rechteck auswählen Zwei sich gegenüberliegende Gebäudeinnenecken anklicken um eine neue Decke zu erstellen (siehe Abbildung links) 4. Die soeben erstellte Decke aktivieren indem Sie bei gedrückter SHIFT-Taste 1x auf die Decke klicken (Aktivierungspunkte erscheinen) 5. Zwei gegenüberliegende Eckpunkte der Treppe anklicken um eine Deckenaussparung vorzunehmen 6. ESC-Taste drücken um die Aktivierung wieder aufzuheben. 7. Kontrolle im 3D-Fenster (Allgemeine Axonometrie). Tipp: Falls Sie im 3D-Fenster noch immer den Markierungsrahmenbereich angezeigt bekommen, wählen Sie im Menü 3D den Befehl Alles in 3D anzeigen. IDC AG 19
22 Anpassungen im Obergeschoss Pfeilwerkzeug Fenster bearbeiten Im Obergeschoss müssen noch einige Anpassungsaufgaben vorgenommen werden. Zunächst werden Sie die Fenster bearbeiten. Vertikal strecken 5. 7a Pfeilwerkzeug wählen Im 3D-Fenster das Eckfenster durch Anklicken aktivieren Auf einen der unteren Aktivierungpunkte klicken und aus der Petpalette Vertikal strecken auswählen 4. Auf die Z-Taste (Tastatur) drücken und den Wert 4.00 eingeben 5. Eingangstüre aktivieren und löschen (DEL-Taste) 4. 7b Im OG-Grundriss bei gedrückter ALT-Taste (Pipette) auf einen Eckpunkt des Ostfensters klicken und somit die Werkzeugeinstellungen übernehmen 7a Im Infofenster den Ankerpunkt kontrollieren (seitlich) 7b und die Breite auf 00 ändern 8. Fenster über der Eingangstüre platzieren: Cursor auf obere linke Aussenecke legen und über die Tastatur X 0.40 ENTER-Taste eingeben 20 IDC AG
23 Anpassungen im Obergeschoss Innenwände und Türen im Obergeschoss Sie werden im Obergeschoss die bestehende Innenwand verlängern, eine neue Wand zeichnen sowie zwei Innentüren einsetzen Vorgehen Innentüren: 7. Türwerkzeug doppelklicken und wie folgt einstellen: Ordner 4.02 Innentüren Türtyp Blockfutter Ankerpunkt seitlich Türbreite 0.87 m Türhöhe 035 m 7. Vorgehen Innenwände: Bestehende Innenwand mit Pfeilwerkzeug aktivieren Befehl Anpassen in Symbolleiste anklicken (Alternative: Menü Ändern / Anpassen) Auf Aussenkante der Ostaussenwand klicken 4. Schritte 2-3 für Anpassung an Westwand wiederholen und Wand deaktivieren mit ESC- Taste 5. Wandwerkzeug aktivieren und im Infofenster auf Konstruktionsmethode mittig umstellen 6. Wand wie abgebildet mit zwei Mausklicks zeichnen (in der Mitte der Wände existieren Fangpunkte) Cursor auf Schnittpunkt von West- und Innenwand legen (nicht klicken!) 9. Türen in der Innenwand platzieren gemäss Abbildung oben: Türe: X 0.40 ENTER-Taste Türe: X 5.73 ENTER-Taste IDC AG 21
24 Das Schnittwerkzeug Schnitte und Ansichten Da das Projekt dreidimensional aufgebaut wurde, können Sie jederzeit an einem beliebigen Ort einen Schnitt definieren. Schnittwerkzeug Informationen: Der Schnitt ist mit dem 3D-Modell verbunden, d.h. wenn ein Bauteil verändert wird, sind auch die Schnitte und Ansichten nachgeführt. Für gewisse Aufgaben ist es sinnvoll, Anpassungen direkt im Schnitt durchzuführen. Umgekehrt wird dann der Grundriss automatisch aktualisiert. Beachten Sie, dass Ansichten ebenfalls mit dem Ansichtwerkzeug erstellt werden. Sie können u. a. bei der Modelldarstellung Oberfächenfarbe, Schlagschatten, etc. einschalten um plastischere Darstellungen zu erhalten Schnittwerkzeug doppelklicken und wie folgt einstellen: Referenz-ID S-01 Bezeichnung Schnitt Im Grundriss mit zwei Mausklicks eine horizontale Schnittlinie durch die Treppe legen Das Auge gibt die Blickrichtung des Schnittes an: 1x unterhalb der Schnittlinie klicken 4. Im Navigator unter Schnitte doppelklicken Sie auf den S-01 Schnitt. Der neue Schnitt öffnet sich OG ±0.00 EG 22 Tipp: Selbstverständlich können Sie im Schnitt noch plangrafische Ergänzungen vornehmen, z. B. eine Terrainlinie, Schraffuren, Masse, Menschen, etc. hinzufügen. IDC AG
25 Das Flachdach (optional) Dachgeschoss erstellen Als kleine Wiederholung werden Sie nun ein weiteres Geschoss (DG) anlegen und ein Flachdach erstellen. Menü Verwaltung / Geschosse / Geschosseinstellungen OG auswählen und auf Darüber einfügen klicken Das neue Geschoss AUFSICHT nennen und die Geschosshöhe auf 0.50 festlegen Im Dachgeschoss die Transparentpause einblenden und Unter dem aktuellen Geschoss als Transparentpause definieren 5. Mit der Geometriemethode Rechteck vier Aussenwände zeichnen (Einstellungen im Wandwerkzeug wie nebenan abgebildet!) 6. Mit dem Deckenwerkzeug das Flachdach erstellen. Verwenden Sie die Geometriemethode Rechteck und klicken Sie zwei gegenüberliegende Wandinnenecken an. Deckeneinstellungen: Deckenstärke: 0.30 zu Aktuelles Geschoss: 0.00 Modell (Material oben): Natur, Dachbegrünung Im Navigator unter Schnitte doppelklicken Sie auf den Schnitt S-0 Der Schnitt ist bereits angepasst OG ±0.00 EG IDC AG 23
26 Das Objektwerkzeug Bibliothekselemente Mit dem Objektwerkzeug haben Sie Zugang zu Hunderten von Bibliothekselementen. Für Ihr Projekt nutzen Sie einige Möbel aus der ArchiCAD-Bibliothek. Objektwerkzeug Gehen Sie ins Erdgeschoss Doppelklicken Sie das Objektwerkzeug und wählen Sie aus dem Ordner Objekte / 09 Möbilierung nach eigenem Ermessen Möbel aus um den Wohnbereich einzurichten. Regieanweisung: Wenn es die Zeitverhältnisse zulassen, kann der Wohnbereich nach eigenen Vorstellungen ausgebaut und visualisiert werden. Tipp: Mit dem Pfeilwerkzeug können Sie z.b. an einer Ecke Objekte aktivieren. Vom zentralen Aktivierungspunkt aus lassen sich die meisten Objekte auch sehr einfach verschieben. Kontrollieren Sie den Wohnbereich mit einer Perspektive. Setzen Sie eine Kamera im Innenraum ein (Vorgehen siehe nächste Seite). 24 IDC AG
27 Das Kamerawerkzeug Perspektiven in ArchiCAD Mit dem Kamerawerkzeug können präzise Perspektiven definiert werden. Ein wesentlicher Aspekt in der Visualisierung ist die Wahl eines geeigneten Standortes... Kamerawerkzeug Kamerawerkzeug im Werkzeugkasten einmal anklicken Mit der Maus (wie nebenan abgebildet) von oben rechts nach unten links im Wohnbereich eine Kamera zeichnen Anmerkung: Erster Klick ist der Kamera-Standort, zweiter Klick definiert die Blickrichtung Mit dem Pfeilwerkzeug Kamera aktivieren und mit Rechtsklick Auswahl/ Markierungsrahmen in 3D anzeigen, damit die ausgewählte Kamera für das 3D-Fenster relevant ist Markierungsrahmenwerkzeug Perspektiven mit Markierungsrahmen: Mit dem Markierungsrahmenwerkzeug (siehe Seite 15) können Sie auch für Perspektiven Bauteile im 3D-Fenster eingrenzen. Setzen Sie einfach im Grundriss einen Markierungsrahmen und öffnen anschliessend mit Rechtsklick Auswahl/Markierungsrahmen in 3D anzeigen das 3D-Fenster. Beachten Sie den Unterschied im Infofenster zwischen dem dünnen (=geschossweisen) und dem dicken (=geschossübergreifenden) Markierungsrahmen. Tipp: Bei aktivierter Kamera lässt sich mit einem Doppelklick auf das Kamerawerkzeug die Perspektive individuell einstellen. IDC AG 25
28 Visualisierung Pfeilwerkzeug Material und Photorealistik ArchiCAD bietet Ihnen interessante Visualisierungsmöglichkeiten, um Ihre architektonischen Ideen der Bauherrschaft zu kommunizieren... Information: Sie können direkt im 3D-Fenster mit den Elementen arbeiten. Mit dem Pfeilwerkzeug klicken Sie z. B. auf ein Möbel. In der Objekteinstellung können Sie ein anderes Material zuweisen. In der Photorealistik werden die Materialien mit Texturen dargestellt und geben einen Eindruck, wie der Innenraum aussehen könnte. 26 IDC AG
29 Das Bemassungswerkzeug Wandwerkzeug Grundriss bemassen Eine wichtige Planinformation ist die Bemassung der Bauteile. ArchiCAD bietet für diese Aufgabe ein spezielles Werkzeug, das Bemassungswerkzeug. Information: Sie können mit dem Bemassungswerkzeug Bauteile entweder manuell bemassen indem Sie die zu bemassenden Punkte anklicken oder (wie in diesem Beispiel gezeigt) vorgängig die zu bemassenden Bauteile aktivieren und dann mit der automatischen Bemassung arbeiten. Wichtig: Die Bemassung ist intelligent, d. h. wenn sich Bauteile verändern, wird die Bemassung sofort nachgeführt. Alle Pläne sind jederzeit auf dem neuesten Projektstand! Bemassungswerkzeug Wandwerkzeug aktivieren Menü Bearbeiten / Alle Wände aktivieren Menü Extras / Automatische Bemassung / Aussenbemassung 4. Wählen Sie im Dialogfenster die Optionen Objektendpunkte und Bemassungen auf vier Seiten platzieren und bestätigen Sie mit OK 5. Im Grundriss geben Sie die Ausrichtung der Masslinien an: Klicken Sie - wenn der Mercedes-Cursor erscheint - auf die untere Aussenwand 6. Es erscheint der Hammer-Cursor. Platzieren Sie die innerste Masskette mit dem Hammer am gewünschten Ort. IDC AG 27
30 Das Raumflächenwerkzeug Das Raumflächenwerkzeug ermöglicht Räume nach SIA 416 zu beschriften und später auszuwerten. Erdgeschoss Raumflächenwerkzeug Obergeschoss Raumflächenwerkzeug wie oben abgebildet einstellen: Raumname: Kochen/Essen/Wohnen Raum-Höhe: 55 Methode: Automatisch Im Erdgeschoss 1x in den Wohnbereich klicken (ArchiCAD greift automatisch die Raumumrisse ab) Mit dem Hammer-Cursor die Raumbeschriftung platzieren 4. Obergeschoss (wie nebenstehend abgebildet) mit Raumstempeln versehen 28 IDC AG
31 Das Berechnungsmenü Beispiel Fensterlisten Neben den plangrafischen Möglichkeiten, verfügt ArchiCAD über ein umfassendes Berechnungsmenü. Hier lassen sich jederzeit Element- und Flächenlisten erzeugen. Information: Alle wichtigen Elementinformationen sind in ArchiCAD abrufbar. Im Berechnungsmenü können diese Listen auch individuell eingestellt werden. Speichern Als letzte Aufgabe speichern Sie das Projekt über das Menü Ablage / Sichern als... Definieren Sie den Speicherort, vergeben einen Namen und bestätigen mit Sichern. Hinweis: In der Demoversion ist es nicht möglich zu speichern. Herzlichen Glückwunsch! Sie sind nun am Ende des ArchiCAD kennen lernen Seminar angelangt. In kurzer Zeit konnten Sie die wichtigsten Werkzeuge, einige Arbeitsmethoden und die ArchiCAD Philosophie an einem kleinen Beispiel anwenden. Für Fragen und weitere Informationen steht Ihnen das ArchiCAD-Team gerne zur Verfügung. IDC AG 29
32
ArchiCAD kennen lernen. Schnupperkurs für CAD Ein- und Umsteiger
 ArchiCAD kennen lernen Schnupperkurs für CAD Ein- und Umsteiger Projektvorstellung Grundriss EG Grundriss OG +5.70 +85 OG ±0.00 EG Schnitt IDC AG 1 ArchiCAD starten ArchiCAD starten Doppelklick auf das
ArchiCAD kennen lernen Schnupperkurs für CAD Ein- und Umsteiger Projektvorstellung Grundriss EG Grundriss OG +5.70 +85 OG ±0.00 EG Schnitt IDC AG 1 ArchiCAD starten ArchiCAD starten Doppelklick auf das
Übung ArchiCAD kennenlernen
 IDC - Übung 19 ArchiCAD kennenlernen IDC AG Zentralschweiz (Hauptsitz) Kägiswilerstrasse 29 6060 Sarnen IDC-Hotline: 0900 980 980 (3.13/Min.) Kostenlose Spezialnummer für KEYMEMBER support@idc.ch www.idc.ch/support
IDC - Übung 19 ArchiCAD kennenlernen IDC AG Zentralschweiz (Hauptsitz) Kägiswilerstrasse 29 6060 Sarnen IDC-Hotline: 0900 980 980 (3.13/Min.) Kostenlose Spezialnummer für KEYMEMBER support@idc.ch www.idc.ch/support
Übung ArchiCAD kennenlernen
 IDC AG Zentralschweiz (Hauptsitz) Kägiswilerstrasse 29 6060 Sarnen IDC-Hotline: 0900 980 980 (3.13/Min.) Kostenlose Spezialnummer für KEYMEMBER support@idc.ch www.idc.ch/support IDC Training gültig für:
IDC AG Zentralschweiz (Hauptsitz) Kägiswilerstrasse 29 6060 Sarnen IDC-Hotline: 0900 980 980 (3.13/Min.) Kostenlose Spezialnummer für KEYMEMBER support@idc.ch www.idc.ch/support IDC Training gültig für:
Übung ArchiCAD kennenlernen
 IDC AG Zentralschweiz (Hauptsitz) Kägiswilerstrasse 29 6060 Sarnen IDC-Hotline: 0900 980 980 (3.13/Min.) Kostenlose Spezialnummer für KEYMEMBER support@idc.ch www.idc.ch/support IDC Training gültig für:
IDC AG Zentralschweiz (Hauptsitz) Kägiswilerstrasse 29 6060 Sarnen IDC-Hotline: 0900 980 980 (3.13/Min.) Kostenlose Spezialnummer für KEYMEMBER support@idc.ch www.idc.ch/support IDC Training gültig für:
ARCHICAD 16 Schnupperkurs
 ARCHICAD 16 Schnupperkurs Dieser Schnupperkurs behandelt die wesentlichsten Funktionen von ArchiCAD. Das Skript wurde mit ArchiCAD12 erstellt und bis ArchiCAD16 weitergeführt. Was benötigt man für den
ARCHICAD 16 Schnupperkurs Dieser Schnupperkurs behandelt die wesentlichsten Funktionen von ArchiCAD. Das Skript wurde mit ArchiCAD12 erstellt und bis ArchiCAD16 weitergeführt. Was benötigt man für den
Aufzählung, Bennenung, Bedienung der wichtigsten Steuerelemente Verwenden von Menüs, Schaltflächen, Bildlaufleisten und Kontrollkästchen
 Aufzählung, Bennenung, Bedienung der wichtigsten Steuerelemente Verwenden von Menüs, Schaltflächen, Bildlaufleisten und Kontrollkästchen Menüs, Schaltflächen, Bildlaufleisten und Kontrollkästchen sind
Aufzählung, Bennenung, Bedienung der wichtigsten Steuerelemente Verwenden von Menüs, Schaltflächen, Bildlaufleisten und Kontrollkästchen Menüs, Schaltflächen, Bildlaufleisten und Kontrollkästchen sind
Tabellen. Mit gedrückter Maustaste können Sie die Randlinien ziehen. Die Maus wird dabei zum Doppelpfeil.
 Tabellen In einer Tabellenzelle können Sie alle Textformatierungen wie Schriftart, Ausrichtung, usw. für den Text wie sonst auch vornehmen sowie Bilder einfügen. Wenn Sie die Tabulator-Taste auf der Tastatur
Tabellen In einer Tabellenzelle können Sie alle Textformatierungen wie Schriftart, Ausrichtung, usw. für den Text wie sonst auch vornehmen sowie Bilder einfügen. Wenn Sie die Tabulator-Taste auf der Tastatur
Bildbearbeitung mit Adobe Photoshop Elements 2.0
 Da digitale Bilder normalerweise bereits auf dem PC gespeichert sind, liegt es nahe, sie mit Text zu versehen und als individuelle Glückwunsch- oder Grusskarten zu verwenden. Das Bild in eine Ebene umwandeln
Da digitale Bilder normalerweise bereits auf dem PC gespeichert sind, liegt es nahe, sie mit Text zu versehen und als individuelle Glückwunsch- oder Grusskarten zu verwenden. Das Bild in eine Ebene umwandeln
Fangpunkt besonderer Favorit...442, 443 Fenster Fixieren der Bewegungsrichtung Freiflächenpunkt neuer...217
 Sachwortverzeichnis 2D-Markierungsrahmen...437 3D-Axonometrie-Fenster...324 3D-Darstellungsmodus...11 3D-Fenstereinstellung...11, 419 3D-Perspektive-Fenster...324 3D-Schnitt...127, 283, 425 ausführen...127
Sachwortverzeichnis 2D-Markierungsrahmen...437 3D-Axonometrie-Fenster...324 3D-Darstellungsmodus...11 3D-Fenstereinstellung...11, 419 3D-Perspektive-Fenster...324 3D-Schnitt...127, 283, 425 ausführen...127
1.1 Zum Übungsprojekt...1 1.2 Zum Arbeiten mit dem Buch... 2 1.3 Die Grundrisse... 2
 Inhaltsverzeichnis 1 Einleitung... 1 1.1 Zum Übungsprojekt...1 1.2 Zum Arbeiten mit dem Buch... 2 1.3 Die Grundrisse... 2 2 Grundlagen und Grundeinstellungen... 5 2.1 Öffnen von ARCHICAD... 5 2.2 Anpassen
Inhaltsverzeichnis 1 Einleitung... 1 1.1 Zum Übungsprojekt...1 1.2 Zum Arbeiten mit dem Buch... 2 1.3 Die Grundrisse... 2 2 Grundlagen und Grundeinstellungen... 5 2.1 Öffnen von ARCHICAD... 5 2.2 Anpassen
2 Grundlagen und Grundeinstellungen
 Grundlagen und Grundeinstellungen.1 Öffnen von ARCHICAD Wenn Sie das Programm ArchiCAD starten, öffnet sich zunächst der Einstellungsdialog ARCHICAD STARTEN. Bild -1 ARCHICAD wird gestartet Wählen Sie
Grundlagen und Grundeinstellungen.1 Öffnen von ARCHICAD Wenn Sie das Programm ArchiCAD starten, öffnet sich zunächst der Einstellungsdialog ARCHICAD STARTEN. Bild -1 ARCHICAD wird gestartet Wählen Sie
SmartArts. PowerPoint 2010 - Aufbau ZID/Dagmar Serb V.01/Dez2012
 SmartArts PowerPoint 2010 - Aufbau ZID/Dagmar Serb V.01/Dez2012 SMARTARTS... 1 TEXT IN SMARTART KONVERTIEREN... 1 SMARTART NEU ERSTELLEN... 2 SMARTARTS BEARBEITEN... 3 Layout ändern... 3 Farbe/Grafikformat
SmartArts PowerPoint 2010 - Aufbau ZID/Dagmar Serb V.01/Dez2012 SMARTARTS... 1 TEXT IN SMARTART KONVERTIEREN... 1 SMARTART NEU ERSTELLEN... 2 SMARTARTS BEARBEITEN... 3 Layout ändern... 3 Farbe/Grafikformat
Favoriten speichern und verwalten im Internetexplorer 6.0
 Favoriten speichern und verwalten im Internetexplorer 6.0 Klaus-Dieter Käser Blumenstr. 1 79111 Freiburg Fon: +49-761-5924880 Fax: +49-761-2924343 www.computerschule-freiburg.de kurse@computerschule-freiburg.de
Favoriten speichern und verwalten im Internetexplorer 6.0 Klaus-Dieter Käser Blumenstr. 1 79111 Freiburg Fon: +49-761-5924880 Fax: +49-761-2924343 www.computerschule-freiburg.de kurse@computerschule-freiburg.de
Rezepte in der Klammer-Strich-Methode schreiben
 Rezepte in der Klammer-Strich-Methode schreiben StarOffice Writer 9.0.1 In diesem Text wird Schritt für Schritt erklärt, wie ein Rezept in der Klammer-Strich-Methode mit dem Programm StarOffice Writer
Rezepte in der Klammer-Strich-Methode schreiben StarOffice Writer 9.0.1 In diesem Text wird Schritt für Schritt erklärt, wie ein Rezept in der Klammer-Strich-Methode mit dem Programm StarOffice Writer
E-Mail-Abwesenheitsnachricht einrichten
 E-Mail-Abwesenheitsnachricht einrichten Inhalt 1. Abwesenheitsnachricht erstellen... 2 1.1. Textbaustein... 2 1.2. E-Mail-Nachricht... 4 2. Filter für die automatische Benachrichtigung erstellen... 5 2.1.
E-Mail-Abwesenheitsnachricht einrichten Inhalt 1. Abwesenheitsnachricht erstellen... 2 1.1. Textbaustein... 2 1.2. E-Mail-Nachricht... 4 2. Filter für die automatische Benachrichtigung erstellen... 5 2.1.
Handout 3. Grundlegende Befehle und Konstruktionen (Modi) von Cinderella
 Handout 3 Grundlegende Befehle und Konstruktionen (Modi) von Cinderella In dieser Sitzung erfahren Sie mehr über: Grundlegende Befehle von Cinderella Grundlegende Konstruktionen (Modi) von Cinderella Grundlegende
Handout 3 Grundlegende Befehle und Konstruktionen (Modi) von Cinderella In dieser Sitzung erfahren Sie mehr über: Grundlegende Befehle von Cinderella Grundlegende Konstruktionen (Modi) von Cinderella Grundlegende
Word 2010 Wasserzeichen erstellen
 WO.017, Version 1.1 10.11.2014 Kurzanleitung Word 2010 Wasserzeichen erstellen Möchten Sie Ihre Arbeit als Entwurf oder als Kopie kennzeichnen, ehe Sie sie zur Überprüfung versenden, oder möchten Sie im
WO.017, Version 1.1 10.11.2014 Kurzanleitung Word 2010 Wasserzeichen erstellen Möchten Sie Ihre Arbeit als Entwurf oder als Kopie kennzeichnen, ehe Sie sie zur Überprüfung versenden, oder möchten Sie im
Outlook Anleitung #03. Termine und Aufgaben
 Outlook Anleitung #03 Termine und Aufgaben 03-Outlook-Grundlagen-2016.docx Inhaltsverzeichnis 1 Termine Planen 1.1 Kalender einrichten... 4 1.1.1 Feiertage löschen... 4 2 Einen Termin anlegen 2.1.1 Die
Outlook Anleitung #03 Termine und Aufgaben 03-Outlook-Grundlagen-2016.docx Inhaltsverzeichnis 1 Termine Planen 1.1 Kalender einrichten... 4 1.1.1 Feiertage löschen... 4 2 Einen Termin anlegen 2.1.1 Die
5.7 Listen und Aufzählungen
 5.7 Listen und Aufzählungen Für Listen können Sie zunächst auf die Folienlayouts zurückgreifen: Die Textplatzhalter, die Ihnen durch die Folienlayouts zur Verfügung gestellt werden, sind (abgesehen von
5.7 Listen und Aufzählungen Für Listen können Sie zunächst auf die Folienlayouts zurückgreifen: Die Textplatzhalter, die Ihnen durch die Folienlayouts zur Verfügung gestellt werden, sind (abgesehen von
Rezepte in der Klammer-Strich-Methode schreiben
 Rezepte in der Klammer-Strich-Methode schreiben Microsoft Word 2003 In diesem Text wird Schritt für Schritt erklärt, wie ein Rezept in der Klammer-Strich-Methode mit dem Programm MS-Word 2003 erstellt
Rezepte in der Klammer-Strich-Methode schreiben Microsoft Word 2003 In diesem Text wird Schritt für Schritt erklärt, wie ein Rezept in der Klammer-Strich-Methode mit dem Programm MS-Word 2003 erstellt
Vorlagen für Herma-Etiketten. Übersicht. Beispiel
 Vorlagen für Herma-Etiketten Übersicht Diese Sammlung von Dokumentvorlagen eignet sich für die einfache Gestaltung und den Druck von Etiketten aus dem Hause Herma. Die Sammlung umfasst Bögen mit rechteckigen
Vorlagen für Herma-Etiketten Übersicht Diese Sammlung von Dokumentvorlagen eignet sich für die einfache Gestaltung und den Druck von Etiketten aus dem Hause Herma. Die Sammlung umfasst Bögen mit rechteckigen
IM05FTLS Textgestaltung und Layout 2008-01-21 Zeichnen in Word, Grafik, WordArt. Über das Kontextmenü (rechter Mausklick in die Symbolleiste)
 ZEICHNEN IN WORD, GRAFIK, WORDART Symbolleiste Zeichnen Aktivieren/Deaktivieren der Symbolleiste Zeichnen: Über Icon in der Symbolleiste Über das Kontextmenü (rechter Mausklick in die Symbolleiste) Über
ZEICHNEN IN WORD, GRAFIK, WORDART Symbolleiste Zeichnen Aktivieren/Deaktivieren der Symbolleiste Zeichnen: Über Icon in der Symbolleiste Über das Kontextmenü (rechter Mausklick in die Symbolleiste) Über
Ofenplanung mit Palette CAD Seite 1 von 8 - Übungen für Einsteiger und Fortgeschrittene - Dipl.-Ing. Jürgen Feuerherm
 Ofenplanung mit Palette CAD Seite 1 von 8 Diese Übung behandelt die Funktion: Profil (1) Das Profil ein vielseitiger Helfer (Teil 1) Wenn wir einen modernen, geradlinigen Heizkamin aus einem oder mehreren
Ofenplanung mit Palette CAD Seite 1 von 8 Diese Übung behandelt die Funktion: Profil (1) Das Profil ein vielseitiger Helfer (Teil 1) Wenn wir einen modernen, geradlinigen Heizkamin aus einem oder mehreren
ANLEITUNG ZUR ARBEIT MIT TABELLEN IN WORD 2003
 ANLEITUNG ZUR ARBEIT MIT TABELLEN IN WORD 2003 Inhaltsverzeichnis: 0. Die Symbolleiste "Tabellen und Rahmen"... 2 1. Tabellen zeichnen/ einfügen... 2 1.1 Tabelle einfügen... 2 1.2 Tool "Tabelle zeichnen"...
ANLEITUNG ZUR ARBEIT MIT TABELLEN IN WORD 2003 Inhaltsverzeichnis: 0. Die Symbolleiste "Tabellen und Rahmen"... 2 1. Tabellen zeichnen/ einfügen... 2 1.1 Tabelle einfügen... 2 1.2 Tool "Tabelle zeichnen"...
1 Strg. Strg. Attribute übernehmen: Aktivieren (X) Zeiger über dem Objekt) T-Taste zeigt Hilfskreis und Parallelen
 Aktivieren (X) Zeiger über dem Objekt) T-Taste zeigt Hilfskreis und Parallelen Attribute übernehmen: KLICK Objekt vorher sichtbar durch Mouse Over Zoomen Kurztastenbefehle Lupenfunktion (y) Zoom + Zoom
Aktivieren (X) Zeiger über dem Objekt) T-Taste zeigt Hilfskreis und Parallelen Attribute übernehmen: KLICK Objekt vorher sichtbar durch Mouse Over Zoomen Kurztastenbefehle Lupenfunktion (y) Zoom + Zoom
KURSEINHEIT. Zusatzmodul Gelände MESSERLI ELITECAD VERSION 13 10.05.2013
 MESSERLI ELITECAD VERSION 13 10.05.2013 KURSEINHEIT Zusatzmodul Gelände Schweiz: Österreich: Deutschland: Messerli Informatik AG Messerli Informatik GmbH Messerli Informatik GmbH Pfadackerstrasse 6 Hamoderstraße
MESSERLI ELITECAD VERSION 13 10.05.2013 KURSEINHEIT Zusatzmodul Gelände Schweiz: Österreich: Deutschland: Messerli Informatik AG Messerli Informatik GmbH Messerli Informatik GmbH Pfadackerstrasse 6 Hamoderstraße
Handbuch Teil 5, Architektur
 Handbuch Teil 5, Architektur RED CAD APP Copyright by, 4147 Aesch / Schweiz Verfasser: Bernard Hofmann Seite 1 von 19 Inhalt 1 Start 3 2 Grundriss zeichnen 3 2.1 Dokument öffnen 3 2.2 Grundriss zeichnen
Handbuch Teil 5, Architektur RED CAD APP Copyright by, 4147 Aesch / Schweiz Verfasser: Bernard Hofmann Seite 1 von 19 Inhalt 1 Start 3 2 Grundriss zeichnen 3 2.1 Dokument öffnen 3 2.2 Grundriss zeichnen
INHALTSVERZEICHNIS. Einleitung Allgemeines
 Einleitung Allgemeines INHALTSVERZEICHNIS 1 Einleitung...3 1.1 Allgemeines...3 2 Arbeiten mit der Massenermittlung...4 2.1 Die Oberfläche...5 2.2 Einstellungen...6 2.3 Darstellung...6 2.3.1 Bauteile in
Einleitung Allgemeines INHALTSVERZEICHNIS 1 Einleitung...3 1.1 Allgemeines...3 2 Arbeiten mit der Massenermittlung...4 2.1 Die Oberfläche...5 2.2 Einstellungen...6 2.3 Darstellung...6 2.3.1 Bauteile in
Text vertikal zentrieren
 Text vertikal zentrieren Für Hinweisschilder, Titelseiten oder ähnliches muß ein Text häufig nicht nur horizontal (über das Symbol "Zentriert) sondern auch vertikal auf einer Seite zentriert werden. Rufen
Text vertikal zentrieren Für Hinweisschilder, Titelseiten oder ähnliches muß ein Text häufig nicht nur horizontal (über das Symbol "Zentriert) sondern auch vertikal auf einer Seite zentriert werden. Rufen
Achtung, Speichern nicht vergessen!
 PROJEKT Achtung, Speichern nicht vergessen! Begriffe wie Festplatte, Datei, Menüleiste, Dialogfenster, Ordner, Cursor usw. werden in dieser Lektion geklärt. Sie schreiben einen einfachen Einladungstext
PROJEKT Achtung, Speichern nicht vergessen! Begriffe wie Festplatte, Datei, Menüleiste, Dialogfenster, Ordner, Cursor usw. werden in dieser Lektion geklärt. Sie schreiben einen einfachen Einladungstext
Zeichnen mit Word. 1. Symbolleiste Zeichnen sichtbar machen...2. 2. Vorbereiten der Seite...2. 3. Zeichnen von Linien und Flächen...
 Zeichnen mit Word Inhaltsverzeichnis 1. Symbolleiste Zeichnen sichtbar machen...2 2. Vorbereiten der Seite...2 3. Zeichnen von Linien und Flächen...3 4. Zeichnen von Flächen mit AutoFormen...3 5. Zeichnen
Zeichnen mit Word Inhaltsverzeichnis 1. Symbolleiste Zeichnen sichtbar machen...2 2. Vorbereiten der Seite...2 3. Zeichnen von Linien und Flächen...3 4. Zeichnen von Flächen mit AutoFormen...3 5. Zeichnen
ClipArt Bearbeiten. ClipArt mit Mausklick aktivieren. Mauszeiger auf einen Ziehpunkt, mit gedrückter, linker Maustaste Größe ändern. Forts.!
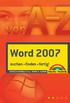 lipart Bearbeiten Klicken Sie in die Grafik. Um die Grafik herum erscheinen eine Umrandung und die Ziehpunkte. Möchten Sie eine lipart- Grafik bearbeiten, muss diese aktiviert sein. Dazu klicken Sie in
lipart Bearbeiten Klicken Sie in die Grafik. Um die Grafik herum erscheinen eine Umrandung und die Ziehpunkte. Möchten Sie eine lipart- Grafik bearbeiten, muss diese aktiviert sein. Dazu klicken Sie in
Kennen, können, beherrschen lernen was gebraucht wird www.doelle-web.de
 Diagramme erstellen & einfügen Grundsätzliche Vorgehensweise beim Erstellen von Diagrammen Im Register EINFÜGEN, Gruppe ILLUSTRATIONEN auf die Schaltfläche DIAGRAMM Im Dialogfenster DIAGRAMM im Bereich
Diagramme erstellen & einfügen Grundsätzliche Vorgehensweise beim Erstellen von Diagrammen Im Register EINFÜGEN, Gruppe ILLUSTRATIONEN auf die Schaltfläche DIAGRAMM Im Dialogfenster DIAGRAMM im Bereich
Das Feld Script können Sie leer lassen. Hier könnten weitere Scripts eingebunden werden, welche Sie z.b. selbst entwickelt haben.
 Seite erstellen und bearbeiten Neue Seite erstellen Klicken Sie auf Administrator Neue Seite um eine Seite zu erstellen. Geben Sie der Seite unter Seitenname den Namen welcher in der Navigation erscheinen
Seite erstellen und bearbeiten Neue Seite erstellen Klicken Sie auf Administrator Neue Seite um eine Seite zu erstellen. Geben Sie der Seite unter Seitenname den Namen welcher in der Navigation erscheinen
Kapitel 20: Rendern. Starten Sie MasterChef über das Icon auf Ihrem Desktop. Davanti a voi trovate l elenco delle commesse (che ora risulta vuoto).
 Kapitel 20: Rendern Starten Sie MasterChef über das Icon auf Ihrem Desktop. Hinweis: Wenn Sie eine Demo-Version haben, wird eine Meldung die verbleibenden Tage des Testzeitraums anzeigen. Wenn Sie im Besitz
Kapitel 20: Rendern Starten Sie MasterChef über das Icon auf Ihrem Desktop. Hinweis: Wenn Sie eine Demo-Version haben, wird eine Meldung die verbleibenden Tage des Testzeitraums anzeigen. Wenn Sie im Besitz
Garmin POI-Sammlungen Download und Installationsanleitung
 48 15 00 N 11 38 05 E Garmin POI-Sammlungen Download und Installationsanleitung Garmin Deutschland GmbH Parkring 35 D-85748 Garching Download einer POI-Sammlung von der Garmin Website Klicken Sie mit dem
48 15 00 N 11 38 05 E Garmin POI-Sammlungen Download und Installationsanleitung Garmin Deutschland GmbH Parkring 35 D-85748 Garching Download einer POI-Sammlung von der Garmin Website Klicken Sie mit dem
GIMP Animation erstellen
 GIMP Animation erstellen Tutorial Teil 3 Vorbereitung Öffne zunächst die Datei Lok_Objekt.xcf, die du im Tutorial Teil 2 erstellt hast. Als erstes entfernst du im Dock Ebenen alle Ebenen, bis auf das freigestellte
GIMP Animation erstellen Tutorial Teil 3 Vorbereitung Öffne zunächst die Datei Lok_Objekt.xcf, die du im Tutorial Teil 2 erstellt hast. Als erstes entfernst du im Dock Ebenen alle Ebenen, bis auf das freigestellte
02_ Gebäudemodell erstellen Entwurf mit Bauteilen. Außenwände erstellen. Verwenden Sie Ihr Dokument 01_Ende.rvt oder öffnen Sie 02_Start.rvt.
 02_ Gebäudemodell erstellen Entwurf mit Bauteilen Verwenden Sie Ihr Dokument 01_Ende.rvt oder öffnen Sie 02_Start.rvt. Es kann losgehen: In Kapitel 01 haben Sie Ebenen erstellt und bezeichnet. Jetzt können
02_ Gebäudemodell erstellen Entwurf mit Bauteilen Verwenden Sie Ihr Dokument 01_Ende.rvt oder öffnen Sie 02_Start.rvt. Es kann losgehen: In Kapitel 01 haben Sie Ebenen erstellt und bezeichnet. Jetzt können
Kleine Einführung in GIMP Zuschneiden eines Bildes
 Inhaltsverzeichnis Kleine Einführung in GIMP... 3 Zuschneiden eines Bildes... 3 Text auf dem Bild erstellen für ein Logo... 5 Erstellen einer animierten Bilddatei GIF... 8 Zauberstab, Spiegeln und übereinanderlegen...
Inhaltsverzeichnis Kleine Einführung in GIMP... 3 Zuschneiden eines Bildes... 3 Text auf dem Bild erstellen für ein Logo... 5 Erstellen einer animierten Bilddatei GIF... 8 Zauberstab, Spiegeln und übereinanderlegen...
Inhalt OpenOffice Writer: Grafik und Tabelle
 1 Inhalt OpenOffice Writer: Grafik und Tabelle 1. Grafik...2 1.1.1. Grafik aus einer Datei einfügen...2 1.1.2. Grafik aus einem anderem Dokument oder dem Internet einfügen...2 1.2. Größenänderung einer
1 Inhalt OpenOffice Writer: Grafik und Tabelle 1. Grafik...2 1.1.1. Grafik aus einer Datei einfügen...2 1.1.2. Grafik aus einem anderem Dokument oder dem Internet einfügen...2 1.2. Größenänderung einer
Fischertechnik-Designer Tutorial
 Inhalt: Ansicht verbessern Bauteil auswählen Bauteil auf Zeichenfläche platzieren Ansicht verschieben Bauteil drehen Herauszoomen Hereinzoomen Bauteil anbauen Platzierung auswählen (verschieben/drehen)
Inhalt: Ansicht verbessern Bauteil auswählen Bauteil auf Zeichenfläche platzieren Ansicht verschieben Bauteil drehen Herauszoomen Hereinzoomen Bauteil anbauen Platzierung auswählen (verschieben/drehen)
Hochschulrechenzentrum Justus-Liebig-Universität Gießen. CorelDRAW X7. Zoomen
 Hochschulrechenzentrum Justus-Liebig-Universität Gießen CorelDRAW X7 Zoomen Zoomen in CorelDRAW Seite 1 von 11 Inhaltsverzeichnis Einleitung... 2 Die Standardzoomgröße... 2 Zoomgröße ändern... 2 Einstellungen
Hochschulrechenzentrum Justus-Liebig-Universität Gießen CorelDRAW X7 Zoomen Zoomen in CorelDRAW Seite 1 von 11 Inhaltsverzeichnis Einleitung... 2 Die Standardzoomgröße... 2 Zoomgröße ändern... 2 Einstellungen
Schnell und sicher im Internet arbeiten. mit dem Internet Explorer 9. Markus Krimm. 1. Ausgabe, 1. Aktualisierung, April 2012. Grundlagen INT-IE9
 Markus Krimm 1. Ausgabe, 1. Aktualisierung, April 2012 Schnell und sicher im Internet arbeiten mit dem Internet Explorer 9 Grundlagen INT-IE9 3 Schnell und sicher im Internet arbeiten mit dem Internet
Markus Krimm 1. Ausgabe, 1. Aktualisierung, April 2012 Schnell und sicher im Internet arbeiten mit dem Internet Explorer 9 Grundlagen INT-IE9 3 Schnell und sicher im Internet arbeiten mit dem Internet
GEOGEBRA. Willkommen bei GeoGebra
 GEOGEBRA Willkommen bei GeoGebra GeoGebra ist eine für LehrerInnen und SchülerInnen interaktive, freie, mehrfach ausgezeichnete Unterrichtssoftware für Mathematik, welche von der Grundschule bis zur Universität,
GEOGEBRA Willkommen bei GeoGebra GeoGebra ist eine für LehrerInnen und SchülerInnen interaktive, freie, mehrfach ausgezeichnete Unterrichtssoftware für Mathematik, welche von der Grundschule bis zur Universität,
Word 2010 für Windows. Aufbaukurs kompakt. Charlotte von Braunschweig, Linda York 1. Ausgabe, April 2012. inkl. zusätzlichem Übungsanhang
 Charlotte von Braunschweig, Linda York. Ausgabe, April 0 Word 00 für Windows Aufbaukurs kompakt inkl. zusätzlichem Übungsanhang K-WW00-AK-UA Eigene Dokumentvorlagen nutzen Voraussetzungen Dokumente erstellen,
Charlotte von Braunschweig, Linda York. Ausgabe, April 0 Word 00 für Windows Aufbaukurs kompakt inkl. zusätzlichem Übungsanhang K-WW00-AK-UA Eigene Dokumentvorlagen nutzen Voraussetzungen Dokumente erstellen,
Inhalt: Kapitel 1 - Einführung in ARCHICAD Teil I... 1 Kapitel 2 Einführung in ARCHICAD Teil II... 10 Kapitel 3-3D-Modus... 26
 Inhalt: Kapitel 1 - Einführung in ARCHICAD Teil I... 1 ARCHICAD 10 installieren....1 ARCHICAD starten...5 Das Startfenster...5 Die ARCHICAD Oberfläche...6 Paletten und Werkzeuge...6 Wichtige Grundeinstellungen:...7
Inhalt: Kapitel 1 - Einführung in ARCHICAD Teil I... 1 ARCHICAD 10 installieren....1 ARCHICAD starten...5 Das Startfenster...5 Die ARCHICAD Oberfläche...6 Paletten und Werkzeuge...6 Wichtige Grundeinstellungen:...7
CorelDRAW 2017 Zoomen
 Hochschulrechenzentrum Justus-Liebig-Universität Gießen CorelDRAW 2017 Zoomen Zoomen in CorelDRAW Seite 1 von 11 Inhaltsverzeichnis Einleitung... 2 Die Standardzoomgröße... 2 Zoomgröße ändern... 2 Einstellungen
Hochschulrechenzentrum Justus-Liebig-Universität Gießen CorelDRAW 2017 Zoomen Zoomen in CorelDRAW Seite 1 von 11 Inhaltsverzeichnis Einleitung... 2 Die Standardzoomgröße... 2 Zoomgröße ändern... 2 Einstellungen
Ü 211 Fenstertechnik und -aufbau
 Ü 211 Fenstertechnik und -aufbau Daniela Wagner Fensteraufbau Minimieren, Voll-/Teilbild, Schließen Fenstergröße Fenster anordnen Multitasking Der Fensteraufbau gleicht sich. Sie lernen in diesem Tutorial
Ü 211 Fenstertechnik und -aufbau Daniela Wagner Fensteraufbau Minimieren, Voll-/Teilbild, Schließen Fenstergröße Fenster anordnen Multitasking Der Fensteraufbau gleicht sich. Sie lernen in diesem Tutorial
Inhalt. 1 Grundlagen - Einführung 6. 2 Übung 1: Handling und Bedienung von VectorWorks Übung 2: Möbelscharnier - 2D Zeichnen 27.
 Inhalt 1 Inhalt Vorwort 4 Kursablauf 5 Voraussetzungen 5 1 Grundlagen - Einführung 6 1.1 Vorbereitungen - Herunterladen der Vorgabedateien 6 1.2 Arbeitsbereich von VectorWorks 7 1.3 Hilfe 9 1.4 Tastenkürzel
Inhalt 1 Inhalt Vorwort 4 Kursablauf 5 Voraussetzungen 5 1 Grundlagen - Einführung 6 1.1 Vorbereitungen - Herunterladen der Vorgabedateien 6 1.2 Arbeitsbereich von VectorWorks 7 1.3 Hilfe 9 1.4 Tastenkürzel
KeptSecret User Guide
 User Guide Mit können Sie Ihre Bilder und Notizen verschlüsselt und damit privat speichern. verwendet die im iphone und ipod Touch eingebaute 256-Bit starke Verschlüsselung nach dem Advances Encryption
User Guide Mit können Sie Ihre Bilder und Notizen verschlüsselt und damit privat speichern. verwendet die im iphone und ipod Touch eingebaute 256-Bit starke Verschlüsselung nach dem Advances Encryption
Ü 211 Fenstertechnik und -aufbau
 Ü 211 Fenstertechnik und -aufbau Fensteraufbau Minimieren, Voll-/Teilbild, Schließen Fenstergröße Fenster anordnen Multitasking Der Fensteraufbau gleicht sich. Sie lernen in diesem Tutorial die einzelnen
Ü 211 Fenstertechnik und -aufbau Fensteraufbau Minimieren, Voll-/Teilbild, Schließen Fenstergröße Fenster anordnen Multitasking Der Fensteraufbau gleicht sich. Sie lernen in diesem Tutorial die einzelnen
IT > Anleitungen > Windows, Outlook Verteilerlisten erstellen (vor 2010) Verteilerliste erstellen
 Verteilerliste erstellen Verteilerlisten sind für den Versand von E-Mail-Nachrichten und Besprechungsanfragen sehr nützlich, denn Sie in E-Mails, die an mehrere Empfänger gerichtet sind, nicht immer alle
Verteilerliste erstellen Verteilerlisten sind für den Versand von E-Mail-Nachrichten und Besprechungsanfragen sehr nützlich, denn Sie in E-Mails, die an mehrere Empfänger gerichtet sind, nicht immer alle
Erstellen einer Slideshow Kurzanleitung DVD Slideshow GUI (0.9.4.0) Festplatte C: Dokumente und Einstellungen\Rex\Eigene Dateien\Eigene Demobilder\
 Erstellen einer Slideshow Kurzanleitung DVD Slideshow GUI (0.9.4.0) Slideshow Nach dem Programmstart erscheint folgender Bildschirm: In diesem Beispiel gehe ich davon aus, dass die Bilder auf der in dem
Erstellen einer Slideshow Kurzanleitung DVD Slideshow GUI (0.9.4.0) Slideshow Nach dem Programmstart erscheint folgender Bildschirm: In diesem Beispiel gehe ich davon aus, dass die Bilder auf der in dem
*Hierzu wird Microsoft Word benötigt. Mit freien Textverarbeitungen wie Open Office ist dies leider nicht möglich.
 WEKA Smart Doku mobil & easy So erstellen Sie Ihre individuellen Druck Vorlagen in MS Word* Sehr geehrter Kunde, die Druckfunktion der Smart Doku mobil & easy wurde komplett überarbeitet. Jetzt ist es
WEKA Smart Doku mobil & easy So erstellen Sie Ihre individuellen Druck Vorlagen in MS Word* Sehr geehrter Kunde, die Druckfunktion der Smart Doku mobil & easy wurde komplett überarbeitet. Jetzt ist es
Handbuch ECDL 2003 Modul 6: Präsentation Ein Bild aus der Clipart-Sammlung einfügen
 Handbuch ECDL 2003 Modul 6: Präsentation Ein Bild aus der Clipart-Sammlung einfügen Dateiname: ecdl6_04_03_documentation Speicherdatum: 04.10.2004 ECDL 2003 Modul 6 Präsentation - Ein Bild aus der Clipart-Sammlung
Handbuch ECDL 2003 Modul 6: Präsentation Ein Bild aus der Clipart-Sammlung einfügen Dateiname: ecdl6_04_03_documentation Speicherdatum: 04.10.2004 ECDL 2003 Modul 6 Präsentation - Ein Bild aus der Clipart-Sammlung
Sachwortverzeichnis. Cursor Erscheinungsform Cursor-Projektion
 Sachwortverzeichnis 2D-Markierungsrahmen... 474, 477 3D Rundgang... 352 3D-Darstellungsmodus... 11 3D-Dokument... 663 3D-Fenstereinstellung... 11 3D-Schnitt... 463 A Abrunden mit Tangente... 424 Ansicht...
Sachwortverzeichnis 2D-Markierungsrahmen... 474, 477 3D Rundgang... 352 3D-Darstellungsmodus... 11 3D-Dokument... 663 3D-Fenstereinstellung... 11 3D-Schnitt... 463 A Abrunden mit Tangente... 424 Ansicht...
Die Nachrichtenerstellung automatisieren
 Die Nachrichtenerstellung automatisieren Die wichtigsten Daten eines Kontaktes können in eine Nachricht eingefügt und als Visitenkarte (vcard) versendet werden Der Empfänger der E-Mail kann die Visitenkarte
Die Nachrichtenerstellung automatisieren Die wichtigsten Daten eines Kontaktes können in eine Nachricht eingefügt und als Visitenkarte (vcard) versendet werden Der Empfänger der E-Mail kann die Visitenkarte
Vermessung und Markierung Extras Vermessen und Markieren
 Vermessung und Markierung Extras Vermessen und Markieren Starten Sie die Funktion und es erscheint folgendes Fenster: Das Werkzeug wird in verschiedene Bereiche eingeteilt: Vorschaufenster, Linientyp,
Vermessung und Markierung Extras Vermessen und Markieren Starten Sie die Funktion und es erscheint folgendes Fenster: Das Werkzeug wird in verschiedene Bereiche eingeteilt: Vorschaufenster, Linientyp,
RSS-Feeds in Outlook
 6 RSS-Feeds in Outlook RSS-Feeds hinzufügen RSS-Feeds betrachten Ordner verwalten Nachrichten verwalten In diesem Kapitel: RSS ist die Abkürzung für Really Simple Syndication (in RSS.0) und bezeichnet
6 RSS-Feeds in Outlook RSS-Feeds hinzufügen RSS-Feeds betrachten Ordner verwalten Nachrichten verwalten In diesem Kapitel: RSS ist die Abkürzung für Really Simple Syndication (in RSS.0) und bezeichnet
ARCHICAD 17 PROJEKTEINSTIEG
 ARCHICAD 17 PROJEKTEINSTIEG ERSTE SCHRITTE MIT ARCHICAD INHALT Die ARCHICAD Oberfläche und Grundlegendes... 2 Das Projekt... 4 Wände erstellen... 6 Decke erstellen... 14 Das Dach... 22 Schnitte und Ansichten...
ARCHICAD 17 PROJEKTEINSTIEG ERSTE SCHRITTE MIT ARCHICAD INHALT Die ARCHICAD Oberfläche und Grundlegendes... 2 Das Projekt... 4 Wände erstellen... 6 Decke erstellen... 14 Das Dach... 22 Schnitte und Ansichten...
SAGis web Schnelleinstieg
 - 1 - SAGis web Schnelleinstieg Aufrufen von SAGis web Anmeldung Projektauswahl / Projektstart Kartenfenster Grundlegende Kartenwerkzeuge Erweiterte Kartenwerkzeuge Modul-/Themenauswahl Kartenobjekte selektieren
- 1 - SAGis web Schnelleinstieg Aufrufen von SAGis web Anmeldung Projektauswahl / Projektstart Kartenfenster Grundlegende Kartenwerkzeuge Erweiterte Kartenwerkzeuge Modul-/Themenauswahl Kartenobjekte selektieren
TrainingsDok Ofengestaltung Einstiegstraining A1. Erste Schritte zum fertigen Ofen mit Palette CAD V.9. Palette CAD GmbH 2015 1.
 TrainingsDok Ofengestaltung Einstiegstraining A1 Erste Schritte zum fertigen Ofen mit Palette CAD V.9 Palette CAD GmbH 2015 1. Auflage Einleitung Die Trainingsdokumentation Ofengestaltung A1 ist der perfekte
TrainingsDok Ofengestaltung Einstiegstraining A1 Erste Schritte zum fertigen Ofen mit Palette CAD V.9 Palette CAD GmbH 2015 1. Auflage Einleitung Die Trainingsdokumentation Ofengestaltung A1 ist der perfekte
hagercad Allpoliger Steuerstromlaufplan
 hagercad Allpoliger Steuerstromlaufplan Datum: 01.03.2016 Autor: Hans-Günther Junk hagercad 4 Inhaltsverzeichnis Fortsetzung des Beispiels Schreinerei, Ort UV1 Blatt für Steuerstromkreis anlegen 6 Menüs
hagercad Allpoliger Steuerstromlaufplan Datum: 01.03.2016 Autor: Hans-Günther Junk hagercad 4 Inhaltsverzeichnis Fortsetzung des Beispiels Schreinerei, Ort UV1 Blatt für Steuerstromkreis anlegen 6 Menüs
NEUE SEITE EINRICHTEN. 1 Klicke auf Datei und dann auf Neu. 2 Im Kontextmenü klicke zuerst auf Allgemeine Vorlagen und in der sich
 NEUE SEITE EINRICHTEN 1 Klicke auf Datei und dann auf Neu 2 Im Kontextmenü klicke zuerst auf Allgemeine Vorlagen und in der sich anschließend öffnenden Registerkarte auf Vorlagen. 3 Klicke auf Datei und
NEUE SEITE EINRICHTEN 1 Klicke auf Datei und dann auf Neu 2 Im Kontextmenü klicke zuerst auf Allgemeine Vorlagen und in der sich anschließend öffnenden Registerkarte auf Vorlagen. 3 Klicke auf Datei und
Neu: Toshiba LifeSpace
 Ihr Alltag immer im Griff: Bulletin Board und ReelTime Neu: Toshiba LifeSpace Perfekte Organisation ganz einfach LifeSpace ist ein einfaches und praktisches Tool, das Ihnen dabei hilft, Ihren Alltag zu
Ihr Alltag immer im Griff: Bulletin Board und ReelTime Neu: Toshiba LifeSpace Perfekte Organisation ganz einfach LifeSpace ist ein einfaches und praktisches Tool, das Ihnen dabei hilft, Ihren Alltag zu
Bauteilabhängigkeiten und Parameter
 Bauteilabhängigkeiten und Parameter Die Möglichkeiten Objekte parametrisch zueinander in Abhängigkeit zu setzen, wurde in AutoCAD Architecture 2011 von den 2D AutoCAD Elementen auf AEC Objekte erweitert.
Bauteilabhängigkeiten und Parameter Die Möglichkeiten Objekte parametrisch zueinander in Abhängigkeit zu setzen, wurde in AutoCAD Architecture 2011 von den 2D AutoCAD Elementen auf AEC Objekte erweitert.
Tipps & Tricks. 8.1 3D-Dokumente
 8 Tipps & Tricks 8.1 3D-Dokumente Meist kann sich ein Bauherr unter einfachen Grundrissen und Schnitten recht wenig vorstellen. 3D-Dokumente schaffen Abhilfe und sind unser erster Griff in die Trickkiste:
8 Tipps & Tricks 8.1 3D-Dokumente Meist kann sich ein Bauherr unter einfachen Grundrissen und Schnitten recht wenig vorstellen. 3D-Dokumente schaffen Abhilfe und sind unser erster Griff in die Trickkiste:
FlowFact Alle Versionen
 Training FlowFact Alle Versionen Stand: 13.09.2005 Auffallen durch Bilder-Rahmen mit Logo und Online-Bilder Onlinebilder Rahmen Logo FlowFact bietet Ihnen zwei unterschiedliche Methoden, um mit Bildern
Training FlowFact Alle Versionen Stand: 13.09.2005 Auffallen durch Bilder-Rahmen mit Logo und Online-Bilder Onlinebilder Rahmen Logo FlowFact bietet Ihnen zwei unterschiedliche Methoden, um mit Bildern
Beginne deine Zeichnungen immer mit einer Vorgabedatei, um die richtigen Einstellungen zu verwenden. Diese findest du im Laufwerk Lehrer an Schüler.
 Dateiablage Speichern Sie Ihre Dateien immer im Laufwerk D Lege dort einen Ordner an: Ordnername: Klasse-Vorname-Nachname Vorgabedatei öffnen Beginne deine Zeichnungen immer mit einer Vorgabedatei, um
Dateiablage Speichern Sie Ihre Dateien immer im Laufwerk D Lege dort einen Ordner an: Ordnername: Klasse-Vorname-Nachname Vorgabedatei öffnen Beginne deine Zeichnungen immer mit einer Vorgabedatei, um
Basis -Tutorial für Hexagon 2.5 Teil 1 PDF - Tutorial zum Video
 Basis -Tutorial für Hexagon 2.5 Teil 1 PDF - Tutorial zum Video Zu beginn unseres Tutorials erstellen wir erstmal einen Würfel aus dem Kartenreiter der 3D Primitives um mit dem Objekt einige Befehle in
Basis -Tutorial für Hexagon 2.5 Teil 1 PDF - Tutorial zum Video Zu beginn unseres Tutorials erstellen wir erstmal einen Würfel aus dem Kartenreiter der 3D Primitives um mit dem Objekt einige Befehle in
Termingestaltung mit Outlook
 Termingestaltung mit Outlook Ein neues Terminformular öffnen und ausfüllen Termine können Sie direkt in Ihren Kalender, oder über das Formular TERMIN eintragen. Öffnen Sie den Kalender mit der Schaltfläche.
Termingestaltung mit Outlook Ein neues Terminformular öffnen und ausfüllen Termine können Sie direkt in Ihren Kalender, oder über das Formular TERMIN eintragen. Öffnen Sie den Kalender mit der Schaltfläche.
Erstellen von Flucht- und Rettungsplänen mittels Zusatztool Flucht Rettung Feuerwehr `13
 Erstellen von Flucht- und Rettungsplänen mittels Zusatztool Flucht Rettung Feuerwehr `13 Zunächst erfassen Sie die Grundrisse der einzelnen Geschosse wie in CasCADos üblich. Anschließend ist es sinnvoll
Erstellen von Flucht- und Rettungsplänen mittels Zusatztool Flucht Rettung Feuerwehr `13 Zunächst erfassen Sie die Grundrisse der einzelnen Geschosse wie in CasCADos üblich. Anschließend ist es sinnvoll
Adobe Acrobat Professional - Portfolio. Leibniz Universität IT Services Anja Aue
 Adobe Acrobat Professional - Portfolio Leibniz Universität IT Services Anja Aue Portfolio Bündelung von mehreren Dateien in verschiedenen Formaten in einer Datei. Mappe, in der mehrere Dateien zu einem
Adobe Acrobat Professional - Portfolio Leibniz Universität IT Services Anja Aue Portfolio Bündelung von mehreren Dateien in verschiedenen Formaten in einer Datei. Mappe, in der mehrere Dateien zu einem
Remote Site / (remote) Server
 Internetseiten erstellen Eine Möglichkeit ist, auf dem eigenen Computer die Seiten zu erstellen, die man ins Internet einstellen möchte und die dann auf den sogenannten (remote) Server hochzuladen. Remote
Internetseiten erstellen Eine Möglichkeit ist, auf dem eigenen Computer die Seiten zu erstellen, die man ins Internet einstellen möchte und die dann auf den sogenannten (remote) Server hochzuladen. Remote
Objekte zeichnen, formatieren, anordnen
 In diesem Kapitel erlernen Sie die Arbeit mit Zeichenwerkzeugen wie etwa Linien, Ellipsen, aber auch AutoFormen und 3D-Objekten. Der Begriff des Objekts ist in PowerPoint sehr zentral. Ob Text, Grafik,
In diesem Kapitel erlernen Sie die Arbeit mit Zeichenwerkzeugen wie etwa Linien, Ellipsen, aber auch AutoFormen und 3D-Objekten. Der Begriff des Objekts ist in PowerPoint sehr zentral. Ob Text, Grafik,
Menüband bedienen. Text eingeben. Menüband für den Touchscreen anpassen. Befehle über das Menüband aufrufen. Cursor platzieren
 1. PowerPoint mit Gesten steuern Menüband bedienen Menüband für den Touchscreen anpassen Tippen Sie rechts neben der Symbolleiste für den Schnellzugriff auf und wählen Sie Touch-/Mausmodus. Tippen Sie
1. PowerPoint mit Gesten steuern Menüband bedienen Menüband für den Touchscreen anpassen Tippen Sie rechts neben der Symbolleiste für den Schnellzugriff auf und wählen Sie Touch-/Mausmodus. Tippen Sie
4. Mit Fenstern arbeiten
 4. Mit Fenstern arbeiten In dieser Lektion lernen Sie... wie Sie Fenster wieder schließen das Aussehen der Fenster steuern mit mehreren Fenstern gleichzeitig arbeiten Elemente von Dialogfenstern Was Sie
4. Mit Fenstern arbeiten In dieser Lektion lernen Sie... wie Sie Fenster wieder schließen das Aussehen der Fenster steuern mit mehreren Fenstern gleichzeitig arbeiten Elemente von Dialogfenstern Was Sie
1 Erster Schritt. Lernziele. Programme in das Startmenü aufnehmen. Programme suchen und starten
 1 Erster Schritt Lernziele Programme in das Startmenü aufnehmen Programme suchen und starten die Arbeit mit Windows 7 unterbrechen bzw. beenden Lerndauer 4 Minuten Seite 1 von 15 2 Startmenü Sie erreichen
1 Erster Schritt Lernziele Programme in das Startmenü aufnehmen Programme suchen und starten die Arbeit mit Windows 7 unterbrechen bzw. beenden Lerndauer 4 Minuten Seite 1 von 15 2 Startmenü Sie erreichen
ANLEITUNG VSGIS.CH. Geschützter Bereich
 ANLEITUNG VSGIS.CH Geschützter Bereich Rue de la Métralie 26 Autor: NS 3960 Sierre Mandat: 0933 Tel. 027 / 455 91 31 Version: 2.2 15.04.2013 info@rudaz.ch KURZANLEITUNG Der Zugang zum WebGIS der Gemeinden
ANLEITUNG VSGIS.CH Geschützter Bereich Rue de la Métralie 26 Autor: NS 3960 Sierre Mandat: 0933 Tel. 027 / 455 91 31 Version: 2.2 15.04.2013 info@rudaz.ch KURZANLEITUNG Der Zugang zum WebGIS der Gemeinden
Konvertieren des Dateiformates in itunes
 Konvertieren des Dateiformates in itunes Einleitung Die meisten in der itunes - Bibliothek vorhandenen Musikdateien (Files) wurden im Mp3-Format abgespeichert. Dieses Format hat den Vorteil, dass es relativ
Konvertieren des Dateiformates in itunes Einleitung Die meisten in der itunes - Bibliothek vorhandenen Musikdateien (Files) wurden im Mp3-Format abgespeichert. Dieses Format hat den Vorteil, dass es relativ
Hier finden Sie ein von mir empfohlenes Programm. Es heisst: SnagIt 7
 Hier finden Sie ein von mir empfohlenes Programm. Es heisst: SnagIt 7 Sie finden hierzu nähere Information im Internet unter: http://www.techsmith.de/snagit.asp Funktion des Programmes: Mit Snagit kann
Hier finden Sie ein von mir empfohlenes Programm. Es heisst: SnagIt 7 Sie finden hierzu nähere Information im Internet unter: http://www.techsmith.de/snagit.asp Funktion des Programmes: Mit Snagit kann
PowerPoint 2007 Folien und Begleitmaterial drucken
 1. In PowerPoint können Sie Ihre Präsentationsfolien und die Begleitmaterialen - z.b. Handzettel, Notizen oder die Gliederung - jederzeit ausdrucken. Wie dies funktioniert, erfahren Sie in dieser Lektion.
1. In PowerPoint können Sie Ihre Präsentationsfolien und die Begleitmaterialen - z.b. Handzettel, Notizen oder die Gliederung - jederzeit ausdrucken. Wie dies funktioniert, erfahren Sie in dieser Lektion.
Der Horizontalschnitt 3 Der Vertikalschnitt 8 Der Frontalschnitt 14 Die Ansicht 17 Schnitteben und Beschriftungen 22 Bemassen 25
 Inhaltsverzeichnis Der Horizontalschnitt Der Vertikalschnitt 8 Der Frontalschnitt Die Ansicht 7 Schnitteben und Beschriftungen Bemassen 5 Der Horizontalschnitt Öffnen Sie eine neue «VSSM Vorgabe» und speichern
Inhaltsverzeichnis Der Horizontalschnitt Der Vertikalschnitt 8 Der Frontalschnitt Die Ansicht 7 Schnitteben und Beschriftungen Bemassen 5 Der Horizontalschnitt Öffnen Sie eine neue «VSSM Vorgabe» und speichern
Programmfenster LU 3. Lernübersicht. TZ RB LibreCAD. Programm-Menu Befehle direkt anwählen. copy / paste Ansicht. Rückgängig. Auswahl.
 LU 3 Programmfenster Programm-Menu Befehle direkt anwählen Datei Auswahl Rückgängig copy / paste Ansicht Objekteigenschaften - Farbe - Linienstil - Füllung Ebenen (Layer) Werkzeuge: - zeichnen - auswählen
LU 3 Programmfenster Programm-Menu Befehle direkt anwählen Datei Auswahl Rückgängig copy / paste Ansicht Objekteigenschaften - Farbe - Linienstil - Füllung Ebenen (Layer) Werkzeuge: - zeichnen - auswählen
Vorgehensweise zum Update der X-431 Software
 Vorgehensweise zum Update der X-431 Software Inhalt 1. Ordner anlegen Seite 2 2. Anmeldung auf der X-431 Internetseite Seite 3 3. Update-Tool installieren Seite 5 4. Herunterladen von Einzelsoftware Seite
Vorgehensweise zum Update der X-431 Software Inhalt 1. Ordner anlegen Seite 2 2. Anmeldung auf der X-431 Internetseite Seite 3 3. Update-Tool installieren Seite 5 4. Herunterladen von Einzelsoftware Seite
Hilfe zur Datennutzung mittels web-gis
 Hilfe zur Datennutzung mittels web-gis Die Plattform web-gis ermöglicht mit Hilfe moderner Techniken unterschiedlichen Benutzern Informationen geografischer Art zur Verfügung zu stellen. Dadurch sind interaktive
Hilfe zur Datennutzung mittels web-gis Die Plattform web-gis ermöglicht mit Hilfe moderner Techniken unterschiedlichen Benutzern Informationen geografischer Art zur Verfügung zu stellen. Dadurch sind interaktive
IrfanView Schnelle und einfache Bildbearbeitung
 IrfanView Schnelle und einfache Bildbearbeitung Das Programm zum Herunterladen: http://www.irfanview.de Eine online-einführung des baden-württembergischen Landesbildungsservers: http://www.lehrerfortbildung-bw.de/werkstatt/anleitung/bild/irfanview/index.html
IrfanView Schnelle und einfache Bildbearbeitung Das Programm zum Herunterladen: http://www.irfanview.de Eine online-einführung des baden-württembergischen Landesbildungsservers: http://www.lehrerfortbildung-bw.de/werkstatt/anleitung/bild/irfanview/index.html
Aufbauschulung. ActivInspire
 Aufbauschulung ActivInspire Themen: Eigenschaften Eigenschaften von Seiten Eigenschaften von Objekten Wichtige Spezialwerkzeuge Arbeiten mit Ebenen Eigenschaften Eigenschaften von Seiten Ein Klick auf
Aufbauschulung ActivInspire Themen: Eigenschaften Eigenschaften von Seiten Eigenschaften von Objekten Wichtige Spezialwerkzeuge Arbeiten mit Ebenen Eigenschaften Eigenschaften von Seiten Ein Klick auf
Kurzanleitung. Zitiertil-Creator. Dokumentvorlagen Dokumente Formatvorlagen Format Zeichen Format Absatz
 Dokumentvorlagen Dokumente Formatvorlagen Format Zeichen Format Absatz Datei Neu... Datei öffnen Datei schließen Beenden Suchen Suchen & Ersetzen Verknüpfungen Optionen Einfügen Inhalte einfügen Format
Dokumentvorlagen Dokumente Formatvorlagen Format Zeichen Format Absatz Datei Neu... Datei öffnen Datei schließen Beenden Suchen Suchen & Ersetzen Verknüpfungen Optionen Einfügen Inhalte einfügen Format
Veranstaltungskalender Niederösterreich Leitfaden zur Veranstaltungseingabe
 Veranstaltungskalender Niederösterreich Leitfaden zur Veranstaltungseingabe Datum: November 2013 Version: 2.1/SAAL 1/22 Inhalt 1 Navigationshinweise... 3 1.1 Symbollegende... 3 1.2 Pflichtfelder... 3 1.3
Veranstaltungskalender Niederösterreich Leitfaden zur Veranstaltungseingabe Datum: November 2013 Version: 2.1/SAAL 1/22 Inhalt 1 Navigationshinweise... 3 1.1 Symbollegende... 3 1.2 Pflichtfelder... 3 1.3
Synchronisation eines HTC Smartphones mit Android
 Erreur! Source du renvoi introuvable. Erreur! Source du renvoi introuvable. Page 1 sur 5 Synchronisation eines HTC Smartphones mit Android 1. Voraussetzungen... 1 2. Synchronisation der Agenda und der
Erreur! Source du renvoi introuvable. Erreur! Source du renvoi introuvable. Page 1 sur 5 Synchronisation eines HTC Smartphones mit Android 1. Voraussetzungen... 1 2. Synchronisation der Agenda und der
Präsentieren mit PowerPoint
 Präsentieren mit PowerPoint Wie werden Präsentationen im Unterricht eingesetzt? - Zusammenfassung einer Unterrichtseinheit Teamarbeit - Unterstützung des Unterrichtsgespräches - Vertiefen/selbständiges
Präsentieren mit PowerPoint Wie werden Präsentationen im Unterricht eingesetzt? - Zusammenfassung einer Unterrichtseinheit Teamarbeit - Unterstützung des Unterrichtsgespräches - Vertiefen/selbständiges
Anleitung Word Starter
 Anleitung Word Starter Word einrichten Die Formatierungspaletten und Symbolleisten erleichtern den Zugang zu Werkzeugen, die auch über die Menüleiste erreichbar sind. Am besten richtet man die passenden
Anleitung Word Starter Word einrichten Die Formatierungspaletten und Symbolleisten erleichtern den Zugang zu Werkzeugen, die auch über die Menüleiste erreichbar sind. Am besten richtet man die passenden
Mehrsprachige PDF-Dokumente optimal anzeigen
 Mehrsprachige PDF-Dokumente optimal anzeigen Versionsinfo Die Beschreibungen wurden anhand der Version ACROBAT XI PRO erstellt. Welche Schritte kann ich unternehmen, um mehrsprachige Dokumente in Acrobat
Mehrsprachige PDF-Dokumente optimal anzeigen Versionsinfo Die Beschreibungen wurden anhand der Version ACROBAT XI PRO erstellt. Welche Schritte kann ich unternehmen, um mehrsprachige Dokumente in Acrobat
4. Übung Adobe Illustrator
 4. Übung Adobe Illustrator Download unter: http://download.adobe.com//pub/adobe/magic/illustrator/win/illustratorde.exe 4.1 Grundlagen 4.1-1 Programmstruktur und Plattformen Adobe Illustrator ist eines
4. Übung Adobe Illustrator Download unter: http://download.adobe.com//pub/adobe/magic/illustrator/win/illustratorde.exe 4.1 Grundlagen 4.1-1 Programmstruktur und Plattformen Adobe Illustrator ist eines
13/02/2008. Handbuch für den RoofCon Viewer
 Handbuch für den RoofCon Viewer Inhaltsverzeichnis Handbuch für den RoofCon Viewer... 1 Inhaltsverzeichnis... 2 Installation... 3 Objekte markieren... 3 Zoom... 3 Abstand messen... 3 Werkzeugleiste und
Handbuch für den RoofCon Viewer Inhaltsverzeichnis Handbuch für den RoofCon Viewer... 1 Inhaltsverzeichnis... 2 Installation... 3 Objekte markieren... 3 Zoom... 3 Abstand messen... 3 Werkzeugleiste und
Testfragen erstellen. Lernplattform Testfragen erstellen
 Lernplattform Testfragen erstellen Testfragen erstellen Sie haben einen Test angelegt und konfiguriert. Hier lesen Sie, wie Sie Testfragen erstellen können und diese in den Test einfügen. Klicken Sie auf
Lernplattform Testfragen erstellen Testfragen erstellen Sie haben einen Test angelegt und konfiguriert. Hier lesen Sie, wie Sie Testfragen erstellen können und diese in den Test einfügen. Klicken Sie auf
D O K U M E N T R I C H T I G A N L E G E N
 D O K U M E N T R I C H T I G A N L E G E N Neu Datei anlegen: Breite und Höhe mit 500 x 500 px zum Entwickeln gut, weil man da etwas sieht aber in echt natürlich unnatürlich ;o) Seite 1 von 16 Mit Vorgabe
D O K U M E N T R I C H T I G A N L E G E N Neu Datei anlegen: Breite und Höhe mit 500 x 500 px zum Entwickeln gut, weil man da etwas sieht aber in echt natürlich unnatürlich ;o) Seite 1 von 16 Mit Vorgabe
Das Pfandmodul. Nach der Installation des Pfandmoduls steht Ihnen unter Stammdaten Artikelbearbeitung
 Das Pfandmodul Nach der Installation des Pfandmoduls steht Ihnen unter Stammdaten Artikelbearbeitung die neue Karteikarte Artikelverkettung zur Verfügung. Hier haben Sie die Möglichkeit, Ihren Artikeln
Das Pfandmodul Nach der Installation des Pfandmoduls steht Ihnen unter Stammdaten Artikelbearbeitung die neue Karteikarte Artikelverkettung zur Verfügung. Hier haben Sie die Möglichkeit, Ihren Artikeln
DIE TASKLEISTE VON WINDOWS 10
 DIE TASKLEISTE VON WINDOWS 10 Links in der Taskleiste ist der Startbutton, das Suchfeld und die Taskansicht. Danach kommen die Programmsymbole der angehefteten und der geöffneten Programme. Rechts in der
DIE TASKLEISTE VON WINDOWS 10 Links in der Taskleiste ist der Startbutton, das Suchfeld und die Taskansicht. Danach kommen die Programmsymbole der angehefteten und der geöffneten Programme. Rechts in der
