Bosse-engineering Am Klei Velpke Tel / Fax: / Inhaltsverzeichnis
|
|
|
- Dirk Rosenberg
- vor 7 Jahren
- Abrufe
Transkript
1 Inhaltsverzeichnis 1. Eigene LISP-Dateien laden Die Datei on_doc_load.lsp Die LOAD-Anweisung Die PRINC-Anweisung Die SETVAR-Anweisung Laden mehrerer LISP-Dateien und setzen von Systemvariablen Menüs, Werkzeugkästen Erzeuge neuen Teil einer CUI Erzeugen eines Werkzeugkastens Erzeugen eines Menüeintrages Einfügen vorhandener Werkzeuge Erstellen eigener Werkzeuge Ergebnis: der eigene Werkzeugkasten und das eigene Menü Menüeintrag Werkzeugkasten Verwendung von Tool-Paletten Administrative Vorüberlegungen Arbeiten mit den Paletten Paletten erstellen Werkzeuge zu Paletten hinzufügen Befehlswerkzeuge Blöcke einfügen Schraffuren einfügen Werkzeugeigenschaften
2 1. Eigene LISP-Dateien laden Der Funktionsumfang von BricsCAD kann durch LISP-Dateien erweitert werden. Damit diese Dateien vor Gebrauch nicht ständig mit dem Befehl APPLOAD neu geladen werden müssen kann dafür die Datei c:\program Files (x86)\bricsys\bricscad V13\Support\on_doc_load.lsp verwendet werden. Sollte diese Datei noch nicht vorhanden sein wird sie mit einem Texteditor neu erstellt, andernfalls wird sie ergänzt. 1.1 Die Datei on_doc_load.lsp Die Datei on_doc_load.lsp wird immer dann geladen, wenn eine neue Zeichnung erstellt oder eine vorhandene Zeichnung geöffnet wird. Voraussetzung: sie befindet sich auf einen Supportpfad. Bei der Installation von BricsCAD ist der Standard-Support-Pfad BricsCAD V13\Support\, dieser kann aber geändert oder durch einen neuen Supportpfad ergänzt werden. Geändert werden kann das über Einstellungen Einstellungen - Programm Optionen Dateien Support-Dateien-Suchpfad: Hier können neue Supportpfade hinzugefügt oder vorhandene Supportpfade geändert werden. Wenn mehrere Dateien on_doc_load.lsp auf verschiedenen Supportpfaden vorhanden sind, dann wird die Datei geladen, deren Supportpfad in der Liste am weitesten oben steht Die LOAD-Anweisung LISP-Dateien können über die LOAD-Anweisung geladen werden. Wenn die LISP-Dateien auf einem Supportpfad liegen (das ist zu empfehlen) reicht der Dateiname ohne Pfadangabe aus: (load ZeigDatum.lsp ) Wenn die Datei nicht auf einem Supportpfad liegt muss der Dateiname und der Pfad angegeben werden (doppelte Backslash s beachten) (load c:\\temp\\zeigdatum.lsp) 2
3 1.1.2 Die PRINC-Anweisung Für die eigene Kontrolle kann eine PRINC-Anweisung verwendet werden, damit z.b. beim Starten einer Zeichnung in der Befehlszeile ein Kontrollausdruck in der Befehlszeile erstellt wird (\n steht für neue Zeile, \ für Anführungsstriche): (princ \ndas Programm \ ZeigDatum\ wurde geladen. ) Die SETVAR-Anweisung Außer zum Laden von LISP-Programmen kann die Datei on_doc_load.lsp auch zum setzen von Systemvariablen verwendet werden, wie im folgenden Beispiel ( es ist immer im Einzelfall zu prüfen, ob die Einstellungen sinnvoll sind). (princ "\nsetzen von Systemvariablen:") (princ "\nluprec = 3 => Anzeige Nachkomastellen") (setvar "LUPREC" 3);;;Anzeige Nachkommastellen (princ "\nlunits = 2 => Dezimal lineare Einheiten") (setvar "LUNITS" 2);;;Dezimal lineare Einheiten (princ "\ncoords = 1 => Format für Koordinaten in der Statuszeile") (setvar "COORDS" 1);;;Absolut Laden mehrerer LISP-Dateien und setzen von Systemvariablen (load ZeigDatum.lsp ) (load Steigung.lsp ) (load HzAbstand.lsp ) (princ \ndie eigenen LISP-Dateien wurden geladen. ) (princ "\nsetzen von Systemvariablen:") (princ "\nluprec = 3 => Anzeige Nachkomastellen") (setvar "LUPREC" 3);;;Anzeige Nachkommastellen (princ "\nlunits = 2 => Dezimal lineare Einheiten") (setvar "LUNITS" 2);;;Dezimal lineare Einheiten (princ "\ncoords = 1 => Format für Koordinaten in der Statuszeile") (setvar "COORDS" 1);;;Absolut Dieser Anweisungsblock wird mit einem Texteditor unter dem Namen on_doc_load.lsp gespeichert, wenn die Datei bereits vorhanden ist, dann wird dieser Anweisungsblock an das Ende der vorhandenen Datei eingefügt. Zum auskommentieren einzelner Zeilen wird der Zeile ein Semikolon vorangestellt, die Zeile wird dann nicht berücksichtigt. Beim Start einer neuen Datei oder beim Öffnen einer vorhandenen Datei wird die Datei on_doc_load.lsp geladen, in der Befehlszeile wird folgende Text angeschrieben: : _new Die eigenen LISP-Dateien wurden geladen. Setzen von Systemvariablen: LUPREC = 3 => Anzeige Nachkomastellen LUNITS = 2 => Dezimal lineare Einheiten COORDS = 1 => Format für Koordinaten in der Statuszeile 3
4 2 Menüs, Werkzeugkästen 2.1 Erzeuge neuen Teil einer CUI Wenn für BricsCAD neue Werkzeugkästen und Menüs erstellt werden sollen ist es sinnvoll, dieses in einer eigenständigen CUI-Datei zu tun. Diese eigenständige CUI-Datei kann dann z.b. auf einen Server gespeichert werden, damit mehrere Rechner darauf zugreifen können. Wenn diese geändert wird, dann wird die Aktualisierung bei allen Rechnern sichtbar, die darauf zugreifen. Werkzeuge anpassen Dialogfenster Anpassen Datei Erzeuge neuen Teil einer CUI-Datei Datei Speichern unter, z.b. s:\bricscad\cui\bosse-01.cui In der Registerkarte Menüs wird die neu erstellte Datei mit dem Dateinamen BOSSE-01 dargestellt. Zu diesem Zeitpunkt ist es nur eine leere CUI-Datei, es sind noch keine Menüs oder Werkzeugkästen zugewiesen. 4
5 2.2 Erzeugen eines Werkzeugkastens In der Registerkarte Werkzeugkästen wird mit dem Kontextmenü der rechten Maustaste die Option Werkzeugkasten anhängen verwendet. Es wird ein leerer Werkzeugkasten erzeugt, dieser muss dann noch mit Werkzeugen bestückt werden. Der Werkzeugkasten muss einen eindeutigen Namen erhalten, z.b. Bosse-01_Tools. 5
6 2.3 Erzeugen eines Menüeintrages In der Registerkarte Menüs wird mit dem Kontextmenü der rechten Maustaste auf dem Eintrag BOSSE-01 Hauptmenüs die Option Hauptmenü anhängen verwendet. Wie bei den Werkzeugkästen muss ein eindeutiger Name vergeben werden. Dieser kann aber z.b. identisch mit dem Namen des Werkzeugkastens sein: Bosse-01_Tools. Die Verwendung von identischen Namen für den Werkzeugkasten und den Menüeitrag ist dann sinnvoll, wenn diese jeweils mit denselben Werkzeugen bestückt werden. 2.4 Einfügen vorhandener Werkzeuge Um in den neuen Menüeintrag und den neuen Werkzeugkasten vorhandene Befehle einzufügen werden einfach vorhandene Befehle aus der rechten Baumstrukturdarstellung verfügbare Werkzeuge per Drag and Drop in den Menüeintrag oder in den Werkzeugkasten gezogen. Z.B. kann der Befehl Ansicht Echt-Zeit-Verschiebung eingefügt werden. Um eine gewisse Struktur in die Menüs/Werkzeugkästen zu bekommen kann über das Kontextmenü der rechten Maustaste die Option Trenner einfügen verwendet werden. Die endgültige Reihenfolge (nach oben und unten) kann einfach per Drap and Drop erledigt werden. 6
7 2.5 Erstellen eigener Werkzeuge Wenn z.b. eigenen LISP-Dateien durch die Menüs/Werkzeugkästen aufgerufen werden sollen, dann müssen zu Beginn neue Werkzeuge erstellt werden. Damit diese später auch in der eigenen CUI- Datei gespeichert werden muss mit dem Kontextmenü der rechten Maustaste auf den zugehörigen Eintrag BOSSE-01 in der rechten Baumstrukturdarstellung verfügbare Befehle die Option Werkzeugkasten anhängen verwendet werden. Es wird ein neuer Werkzeugkasten erstellt. Dieser neue Werkzeugkasten kann denselben Namen erhalten wie der Menüeintrag und der Werkzeugkasten in der linken Baumstrukturdarstellung: Bosse-01_Tools. Der Unterschied zwischen dem Werkzeugasten in der linken und rechten Baumstrukturdarstellung: Links: Der Werkzeugkasten enthält die Werkzeuge, die später auch wirklich auf der BricsCAD- Oberfläche dargestellt werden sollen. Rechts: Der Werkzeugkasten enthält alle verfügbaren Befehle, auch wenn sie aktuell nicht auf der BricsCAD-Oberfläche dargestellt werden sollen. Mit dem Kontextmenü der rechten Maustaste auf den Werkzeugkasten Bosse-01_Tools wird die Option Werkzeug anhängen verwendet. Titel: Name des Werkzeuges (wird in der Quickinfo angezeigt) Hilfe: optional (wird in der BricsCAD-Status-Leiste angezeigt) Befehl: (LISP-Programme werden i.d.r. mit einem vorangestellten ^C^C aufgerufen (das setzt voraus, das die LISP-Datei geladen ist, siehe auch [1. Eigene LISP-Dateien laden]) Bild: Es kann ein eigenes Werkzeugbild ausgewählt werden (*.bmp, 16x16Pixel) 7
8 Eingefügt werden die selbst erstellten Werkzeuge genauso wie die bereits vorhandenen Werkzeuge (siehe[2.4 Einfügen vorhandener Werkzeuge]). 2.6 Ergebnis: der eigene Werkzeugkasten und das eigene Menü Der eigene Werkzeugkasten und das eigene Menü werden in BricsCAD dargestellt Menüeintrag Werkzeugkasten 8
9 3 Verwendung von Tool-Paletten Toolpaletten sind sehr vielseitig, im Folgenden die wichtigsten Anwendungsfälle: Aufrufen von allgemeinen Befehlen (z.b. Schieben, oder eigene LISP-Programme) Ausführen von Zeichenbefehlen mit zusätzlichen Eigenschaften (z.b. rote Linie zeichnen) Einfügen von Blöcken mit Vorgabeeigenschaften (z.b. Block XY mit Faktor 0.25) Erstellen von Schraffuren mit Vorgabeeigenschaften (z.b. Schraffurmuster SOLID ) Toolpaletten können in BricsCAD oder AutoCAD genutzt werden. Beispiel Toolpalette 3.1 Administrative Vorüberlegungen Bei der Installation von BricsCAD werden die Beispiel-Toolpaletten in das BricsCAD-Standard- Paletten-Verzeichnis C:\Users\[WindosUserName]\AppData\Roaming\Bricsys\Bricscad\V13\de_DE\Support gespeichert. Wenn eine Updateversion von BricsCAD installiert wird kann es schnell passieren, dass die Toolpaletten-Dateien trotz Warnung ausversehen überschrieben werden. Aus diesem Grund ist es nicht sinnvoll diesen Pfad beizubehalten, sondern es wird ein separater Pfad zu einem Benutzer- Paletten-Verzeichnis erstellt, z.b. S:\BricsCAD-Support-Bosse\Paletten\ In BricsCAD wird dieser Pfad wie folgt geändert: 9
10 Einstellungen Einstellungen Programm Optionen Werkzeugpaletten Werkzeugpaletten Pfad Innerhalb des Paletten-Verzeichnisses müssen folgende Unterverzeichnisse existieren: \Palettes\ \Palettes\Images\ Als Musterpaletten sind im BricsCAD-Standard-Paletten-Verzeichnis folgende Dateien enthalten (die alphanumerischen Codes innerhalb der Namen können abweichen, diese werden automatisch generiert): Command Tools_3EB53E D55-BE09-7CE9DB7EF8F3.btc Draw_8D07D3D5-33F D-A78A1E5B8815.btc Hatches_551BDB21-D3D0-464F-9D2F-7E8DA2490BA5.btc Das sind die Standard-Paletten Befehlswerkzeuge, Zeichnen und Schraffuren. Diese Dateien können, wenn Sie verwendet werden sollen, in das neue Benutzer-Paletten-Verzeichnis kopiert werden. Wenn die Dateien kopiert werden, dann muss das Unterverzeichnis Images ebenfalls kopiert werden, weil dort die zugehörigen Bilddateien enthalten sind. Wenn die Paletten administrativ für mehrere Arbeitsplätze gepflegt werden sollen, dann muss nach dem gleichen Verfahren ein Admin-Paletten-Verzeichnis erstellt werden. In diesem Verzeichnis werden die Paletten erweitert, geändert und aktualisiert, danach wird das komplette Admin- Paletten-Verzeichnis in die jeweiligen Benutzer-Paletten-Verzeichnisse kopiert (z.b. per Batchdatei). Bei dem Verfahren ist aber zu bedenken, dass Paletten-Änderungen durch den Benutzer im Benutzer-Paletten-Verzeichnis eventuell überschrieben werden. Wenn die Paletten das erste Mal verwendet werden, dann wird automatisch eine Inhaltsdatei erstellt: BcTpCatalog.btc. Diese Datei wird bei jedem Beenden von BricsCAD aktualisiert. Ebenso werden Änderungen an den Paletten seitens des Benutzers gespeichert. Anmerkung: Per LISP-Programm besteht die Möglichkeit, einen Automatismus zu schaffen, mit dem verschiedene Paletten-Verzeichnisse angesprochen werden, so könnten z.b. unterschiedliche Paletten für unterschiedliche Zeichenvorschriften oder Auftraggeber verwendet werden. 3.2 Arbeiten mit den Paletten Geöffnet werden die Paletten über das Kontextmenü der rechten Maustaste im Bereich der Werkzeugkästen, es wird das Häkchen Werkzeugpaletten Leiste aktiviert, zum Schließen wird das Häkchen deaktiviert. Das Paletten-Fenster kann an jede Position auf dem Bildschirm geschoben werden, in den Randbereich dockt das Paletten-Fenster an. Für jede Paletten-Datei im Benutzer-Paletten- Verzeichnis wird eine Palette angezeigt, zwischen diesen kann gewechselt werden. Daher sollten die Paletten so erstellt werden, dass pro Palette ein Thema verwendet wird. Beim Klick auf ein Paletten-Werkzeug wird eine entsprechende Aktion ausgeführt. 3.3 Paletten erstellen Mit dem Kontextmenü der rechten Maustaste innerhalb des Paletten-Fensters wird die Option Neue Palette verwendet, es muss ein Name für die Palette vergeben werden. Der Name kann später aber auch umbenannt werden. 10
11 3.4 Werkzeuge zu Paletten hinzufügen Befehlswerkzeuge Mit dem Kontextmenü der rechten Maustaste im Bereich der aktuellen Palette wird die Option Werkzeug hinzufügen verwendet, es öffnet sich das Dialogfenster Anpassen. Auf der rechten Seite in der Baumstrukturdarstellung der verfügbaren Werkzeuge kann mit dem Kontextmenü der rechten Maustaste auf einem beliebigen Befehl die Option Zu aktueller Werkzeug Palette hinzufügen verwendet werden. Der Befehl wird mit Symbol als Werkzeug in die aktuelle Palette eingefügt. Wenn bereits eigene Werkzeuge erstellt worden sind (siehe [2.5 Erstellen eigener Werkzeuge]) können diese ebenfalls wie oben beschrieben in die aktuelle Palette eingefügt werden Blöcke einfügen Aus aktuell geöffneten Zeichnungen können Blockdefinition der aktuellen Palette hinzugefügt werden. So können z.b. oft verwendete Blöcke auf den Paletten abgelegt werden und sind sofort zum Einfügen verfügbar, mit Vorschaubild. Werkzeuge Zeichnungs Explorer Blöcke Wählen Sie auf der rechten Seite im Dialogfenster Zeichnungs Explorer aus der Auflistung der Blöcke einen Eintrag mit der rechten Maustaste aus. Im Kontextmenü wird die Option Zu aktueller Werkzeugpalette hinzufügen verwendet. Der Block ist als Werkzeug auf die aktuelle Palette mit Vorschaubild eingefügt Schraffuren einfügen Schraffuren können in der Palette ebenfalls mit Vorschaubild als Werkzeug abgelegt werden. Zeichnen Grenzschraffur Im Dialogfenster Schraffur und Farbverlauf verwenden Sie den -Schraffurname-Auswahl- Button, es öffnet sich das Dialogfenster Schraffur Muster Palette. Im Kontextmenü der rechten Maustaste auf ein Schraffurmuster wird die Option Zu aktueller Werkzeugpalette hinzufügen verwendet. Die Schraffur ist mit Vorschaubild in die aktuelle Palette eingefügt. 3.5 Werkzeugeigenschaften Alle Werkzeuge können jetzt noch bestimmte Eigenschaften erhalten. Wenn z.b. der Befehl LINIE als Werkzeug eingefügt ist kann als Eigenschaft die Farbe rot oder ein bestimmter Layer vergeben werden. Bei Blöcken ist die Skalierung sicherlich von Bedeutung, eventuell auch die Drehung. Mit dem Kontextmenü der rechten Maustaste auf ein Werkzeug (in diesem Beispiel das Werkzeug LINIE ) können folgende Eigenschaften geändert werden (für alle anderen Werkzeuge ist die 11
12 Vorgehensweise sinngemäß dieselbe): Jörn Bosse,
LISP-Programm UserColorBooks benutzerdefinierte Farbbücher
 LISP-Programm UserColorBooks benutzerdefinierte Farbbücher Allgemein: In BricsCAD gibt es in der aktuellen Version V15 noch keine Farbbücher, so wie sie aus AutoCAD bekannt sind. Für die Zukunft ist das
LISP-Programm UserColorBooks benutzerdefinierte Farbbücher Allgemein: In BricsCAD gibt es in der aktuellen Version V15 noch keine Farbbücher, so wie sie aus AutoCAD bekannt sind. Für die Zukunft ist das
UPDATED FOR V17 SYSTEM VARIABLEN BRICSCAD
 UPDATED FOR V17 SYSTEM VARIABLEN BRICSCAD Inhaltsverzeichnis Anzeigen einer vollständigen Liste aller System Variablen:... 2 Öffnen des Einstellungen Dialogs... 3 Verstehen des Einstellungen Dialogs...
UPDATED FOR V17 SYSTEM VARIABLEN BRICSCAD Inhaltsverzeichnis Anzeigen einer vollständigen Liste aller System Variablen:... 2 Öffnen des Einstellungen Dialogs... 3 Verstehen des Einstellungen Dialogs...
Tel / Fax: /
 Inhaltsverzeichnis LISP-Programm PolyOrthoBem Orthogonal-Bemaßung für Polylinien... 2 1. Allgemein:... 2 2. Technisches:... 2 a. Benutzer-Einstellungen:... 2 b. Verwenden vorgegebener Benutzer-Einstellungen:...
Inhaltsverzeichnis LISP-Programm PolyOrthoBem Orthogonal-Bemaßung für Polylinien... 2 1. Allgemein:... 2 2. Technisches:... 2 a. Benutzer-Einstellungen:... 2 b. Verwenden vorgegebener Benutzer-Einstellungen:...
LISP-Programm StartDef Start-Definitionen für die acaddoc.lsp
 LISP-Programm StartDef Start-Definitionen für die acaddoc.lsp Allgemein: Für den Start einer AutoCAD-Zeichnung können mit Hilfe der Datei acaddoc.lsp z.b. LISP-Programme geladen und Variablen gesetzt werden.
LISP-Programm StartDef Start-Definitionen für die acaddoc.lsp Allgemein: Für den Start einer AutoCAD-Zeichnung können mit Hilfe der Datei acaddoc.lsp z.b. LISP-Programme geladen und Variablen gesetzt werden.
Programm OrthoBem Kurzbeschreibung
 Programm OrthoBem Kurzbeschreibung Allgemein: Mit dem Programm OrthoBem kann eine Orthogonal-Bemassung mit Abszissen- und Ordinatenanschrieben erzeugt werden. Technisches: Zur Ausführung des Programms
Programm OrthoBem Kurzbeschreibung Allgemein: Mit dem Programm OrthoBem kann eine Orthogonal-Bemassung mit Abszissen- und Ordinatenanschrieben erzeugt werden. Technisches: Zur Ausführung des Programms
LISP-Programm LispScript Scriptbetrieb mit LISP-Dateien
 LISP-Programm LispScript Scriptbetrieb mit LISP-Dateien Allgemein: Wenn für eine Vielzahl von gleichartigen Zeichnungen immer dieselben Arbeitsschritte erledigt werden sollen, dann ist das manuelle Vorgehen
LISP-Programm LispScript Scriptbetrieb mit LISP-Dateien Allgemein: Wenn für eine Vielzahl von gleichartigen Zeichnungen immer dieselben Arbeitsschritte erledigt werden sollen, dann ist das manuelle Vorgehen
LISP-Programm BlockCenter Blöcke einfügen und anpassen
 LISP-Programm BlockCenter Blöcke einfügen und anpassen Allgemein: In AutoCAD gibt es den Befehl EINFÜGE zum Blöcke einfügen. Es können Blockdefinitionen aus der aktuellen Zeichnung oder externe DWG/DXF-Zeichnungsdateien
LISP-Programm BlockCenter Blöcke einfügen und anpassen Allgemein: In AutoCAD gibt es den Befehl EINFÜGE zum Blöcke einfügen. Es können Blockdefinitionen aus der aktuellen Zeichnung oder externe DWG/DXF-Zeichnungsdateien
3 VOREINSTELLUNGEN ANPASSEN
 Das Tabellenkalkulationsprogramm Excel 2007 bietet den BenutzerInnen die Möglichkeit, diearbeitsumgebung individuell anzupassen. 3.1 Zoomfunktion Die Arbeitsmappe kann in verschiedenen Vergrößerungsstufen
Das Tabellenkalkulationsprogramm Excel 2007 bietet den BenutzerInnen die Möglichkeit, diearbeitsumgebung individuell anzupassen. 3.1 Zoomfunktion Die Arbeitsmappe kann in verschiedenen Vergrößerungsstufen
Kurzanleitung für den MyDrive Client
 Kurzanleitung für den MyDrive Client Hinweis: Prüfen Sie bei Problemen zuerst, ob eine neuere Version vorhanden ist und installieren Sie diese. Version 1.3 für MAC und Linux (29.06.2017) - Hochladen mit
Kurzanleitung für den MyDrive Client Hinweis: Prüfen Sie bei Problemen zuerst, ob eine neuere Version vorhanden ist und installieren Sie diese. Version 1.3 für MAC und Linux (29.06.2017) - Hochladen mit
3 VOREINSTELLUNGEN ANPASSEN
 Das Präsentationsprogramm PowerPoint 2007 bietet den BenutzerInnen die Möglichkeit, diearbeitsumgebung individuell anzupassen. 3.1 Zoomfunktionen verwenden Die Präsentation kann in verschiedenen Vergrößerungsstufen
Das Präsentationsprogramm PowerPoint 2007 bietet den BenutzerInnen die Möglichkeit, diearbeitsumgebung individuell anzupassen. 3.1 Zoomfunktionen verwenden Die Präsentation kann in verschiedenen Vergrößerungsstufen
Kurzanleitung für den MyDrive Client
 Kurzanleitung für den MyDrive Client Hinweis: Prüfen bei Problemen zuerst, ob eine neuere Version vorhanden ist und installieren Sie diese. Version 1.1 - Kopieren von einzelnen Files innerhalb von MyDrive
Kurzanleitung für den MyDrive Client Hinweis: Prüfen bei Problemen zuerst, ob eine neuere Version vorhanden ist und installieren Sie diese. Version 1.1 - Kopieren von einzelnen Files innerhalb von MyDrive
Word Vorlage erstellen so gelingt es:
 Word Vorlage erstellen so gelingt es: Option 1: Word Vorlage über die Backstage-Ansicht anfertigen 1. Öffnen Sie ein beliebiges Dokument oder ein leeres Dokument in Word. 2. Klicken Sie auf den Backstage-Knopf
Word Vorlage erstellen so gelingt es: Option 1: Word Vorlage über die Backstage-Ansicht anfertigen 1. Öffnen Sie ein beliebiges Dokument oder ein leeres Dokument in Word. 2. Klicken Sie auf den Backstage-Knopf
Innovator 11 excellence. Anbindung an Visual Studio. Einführung, Installation und Konfiguration. Connect. Roland Patka.
 Innovator 11 excellence Anbindung an Visual Studio Einführung, Installation und Konfiguration Roland Patka Connect www.mid.de Inhaltsverzeichnis Einführung... 1 Innovator Add-in im Visual Studio registrieren...
Innovator 11 excellence Anbindung an Visual Studio Einführung, Installation und Konfiguration Roland Patka Connect www.mid.de Inhaltsverzeichnis Einführung... 1 Innovator Add-in im Visual Studio registrieren...
AutoCAD 2010 Layout- und Plot-Management
 Kapitel 7 7 Plansätze und Manager für Planungsunterlagen Zeichnungen und Zeichnungssätze stellen für die meisten Anwender das wichtigste Arbeitsergebnis dar. Sie vermitteln die Entwurfsansichten eines
Kapitel 7 7 Plansätze und Manager für Planungsunterlagen Zeichnungen und Zeichnungssätze stellen für die meisten Anwender das wichtigste Arbeitsergebnis dar. Sie vermitteln die Entwurfsansichten eines
LISP-Programm Pfeilspitzen Pfeilspitzen einfügen auf Linienelemente
 LISP-Programm Pfeilspitzen Pfeilspitzen einfügen auf Linienelemente Allgemein: In AutoCAD gibt es für Beschriftungen mit Texten die Multi-Führungen als Werkzeug. Wenn der zugehörige Bemaßungssstil und
LISP-Programm Pfeilspitzen Pfeilspitzen einfügen auf Linienelemente Allgemein: In AutoCAD gibt es für Beschriftungen mit Texten die Multi-Führungen als Werkzeug. Wenn der zugehörige Bemaßungssstil und
Managen Sie Ihr 3D-Gebäudemodell interaktiv. Von Anfang an.
 Managen Sie Ihr 3D-Gebäudemodell interaktiv. Von Anfang an. 1 Einführung: DESITE SHARE Autor: jmh, jh, ah DESITE: 2.2.1 2 1 Einführung in DESITE SHARE Die Anwendung DESITE SHARE ist die kostenlose Viewer-Version
Managen Sie Ihr 3D-Gebäudemodell interaktiv. Von Anfang an. 1 Einführung: DESITE SHARE Autor: jmh, jh, ah DESITE: 2.2.1 2 1 Einführung in DESITE SHARE Die Anwendung DESITE SHARE ist die kostenlose Viewer-Version
AutoCAD, 2016 dynamischer Block Gert Domsch, CAD-Dienstleistung
 30.05.2016 AutoCAD, 2016 dynamischer Block Gert Domsch, CAD-Dienstleistung Inhalt: ZIEL... 2 AUSGANGSSITUATION... 2 BLOCKEDITOR... 4 DYNAMISCHE BLOCKFUNKTIONEN... 5 PARAMETER, SICHTBARKEIT... 5 1. FUNKTIONSTEST...
30.05.2016 AutoCAD, 2016 dynamischer Block Gert Domsch, CAD-Dienstleistung Inhalt: ZIEL... 2 AUSGANGSSITUATION... 2 BLOCKEDITOR... 4 DYNAMISCHE BLOCKFUNKTIONEN... 5 PARAMETER, SICHTBARKEIT... 5 1. FUNKTIONSTEST...
Das Kapitel im Überblick
 Das Kapitel im Überblick Ihr persönliches Menü Persönliche Registerkarten Damit der Schnellzugriff auch schnell ist So haben Sie wichtige Befehle im Griff Weitere Befehle Befehle auswählen Alle Befehle
Das Kapitel im Überblick Ihr persönliches Menü Persönliche Registerkarten Damit der Schnellzugriff auch schnell ist So haben Sie wichtige Befehle im Griff Weitere Befehle Befehle auswählen Alle Befehle
Über diese Befehle können Sie Längen, Punkte und Geometriedaten von Zeichnungsobjekten
 Kapitel 16 16 Abfragen Über diese Befehle können Sie Längen, Punkte und Geometriedaten von Zeichnungsobjekten abfragen. In der Multifunktionsleiste können Sie die Befehle in der Registerkarte Start, in
Kapitel 16 16 Abfragen Über diese Befehle können Sie Längen, Punkte und Geometriedaten von Zeichnungsobjekten abfragen. In der Multifunktionsleiste können Sie die Befehle in der Registerkarte Start, in
STP Handout. bea-unterstützung im LEXolution.DMS Outlook Desk
 STP Handout bea-unterstützung im LEXolution.DMS Outlook Desk bea-unterstützung im LEXolution.DMS Outlook DESK Der LEXolution.DMS Outlook DESK enthält ab Version 6.1 eine neue Registerkarte bea, die Sie
STP Handout bea-unterstützung im LEXolution.DMS Outlook Desk bea-unterstützung im LEXolution.DMS Outlook DESK Der LEXolution.DMS Outlook DESK enthält ab Version 6.1 eine neue Registerkarte bea, die Sie
Programmbeschreibung Bosse_tools (Applikation zu AutoCAD)
 1 INSTALLATION UND DEINSTALLATION, FREISCHALTUNG, LIZENZVERTRAG... 1-2 1.1 Bosse_tools... 1-2 1.2 Installation... 1-2 1.2.1 Erstellung des Bosse_tools-Ordners... 1-2 1.2.2 Installation unter AutoCAD...
1 INSTALLATION UND DEINSTALLATION, FREISCHALTUNG, LIZENZVERTRAG... 1-2 1.1 Bosse_tools... 1-2 1.2 Installation... 1-2 1.2.1 Erstellung des Bosse_tools-Ordners... 1-2 1.2.2 Installation unter AutoCAD...
Hinweise zum Speichern und Laden des Ausbildungsvertrages mit verschiedenen Browsern
 Hier finden Sie Anleitungen für die verschiedenen Browser. Klicken Sie dazu einfach auf den entsprechenden Link auf dieser Seite. Speichern Laden Speichern Laden Speichern Laden Speichern Laden Safari
Hier finden Sie Anleitungen für die verschiedenen Browser. Klicken Sie dazu einfach auf den entsprechenden Link auf dieser Seite. Speichern Laden Speichern Laden Speichern Laden Speichern Laden Safari
THUMBSIZ E Thumbnail-Vorschau Bildgröße Der Bereich liegt zwischen 0 und 8; Standard = 1 0 (64 x 64) 1 (128 x 128) 2 (256 x 256) 3 (512 x 512) 4 (1024
 Öffnen und Speichern von Zeichnungen Öffnen und Speichern von Zeichnungen Befehle: ÖFFNEN, SPEICHERN, SICHALS, SAVEALL, DATEISPEICHERPFAD Die Art und Weise wie BricsCAD Zeichnungen öffnet und speichert,
Öffnen und Speichern von Zeichnungen Öffnen und Speichern von Zeichnungen Befehle: ÖFFNEN, SPEICHERN, SICHALS, SAVEALL, DATEISPEICHERPFAD Die Art und Weise wie BricsCAD Zeichnungen öffnet und speichert,
LISP-Programm AttBorder Attribute schieben und umrahmen
 LISP-Programm AttBorder Attribute schieben und umrahmen Allgemein: In Zeichnungen werden oft attributierte Blöcke verwendet, im Vermessungswesen z.b. zur Darstellung von Messpunkten oder Punktnummern-Übersichten,
LISP-Programm AttBorder Attribute schieben und umrahmen Allgemein: In Zeichnungen werden oft attributierte Blöcke verwendet, im Vermessungswesen z.b. zur Darstellung von Messpunkten oder Punktnummern-Übersichten,
Arbeiten mit dem VBA-Makro Punkte ein- auslesen
 Punkte ein- auslesen www.doksoftware.de 1/5 Arbeiten mit dem VBA-Makro Punkte ein- auslesen Stehen Daten von Gradienten (Lage- oder Höhendaten) oder Versorgungsleitungen nicht als dwg- bzw. dxf-datei zur
Punkte ein- auslesen www.doksoftware.de 1/5 Arbeiten mit dem VBA-Makro Punkte ein- auslesen Stehen Daten von Gradienten (Lage- oder Höhendaten) oder Versorgungsleitungen nicht als dwg- bzw. dxf-datei zur
LISP-Programm SetByLayerAddition Zusatz zum AutoCAD-Befehl In VonLayer ändern
 LISP-Programm SetByLayerAddition Zusatz zum AutoCAD-Befehl In VonLayer ändern Allgemein: Von AutoCAD gibt es den Befehl In VonLayer ändern. Damit ist es ein Einfaches, alle Eigenschaften auf VonLayer zu
LISP-Programm SetByLayerAddition Zusatz zum AutoCAD-Befehl In VonLayer ändern Allgemein: Von AutoCAD gibt es den Befehl In VonLayer ändern. Damit ist es ein Einfaches, alle Eigenschaften auf VonLayer zu
AutoCAD-Blockeditor. Dokumentation
 AutoCAD-Blockeditor Dokumentation Dokumentation... 1 Blockeditor Entwicklung und Nutzen... 2 Kurzbeschreibung des Blockeditors... 2 Geplante und mögliche Erweiterungen:... 3 BE Starten... 3 Block-Auswahl
AutoCAD-Blockeditor Dokumentation Dokumentation... 1 Blockeditor Entwicklung und Nutzen... 2 Kurzbeschreibung des Blockeditors... 2 Geplante und mögliche Erweiterungen:... 3 BE Starten... 3 Block-Auswahl
Ein erstes "Hello world!" Programm
 OOP Henrik Horstmann 14. September 2014 Inhaltsverzeichnis Inhaltsverzeichnis 1 Bedeutung der Symbole...1 2 Die Benutzer Oberfläche von HOOPLU...2 2.1 Projekte öffnen und speichern...2 2.2 Die Klasse Program
OOP Henrik Horstmann 14. September 2014 Inhaltsverzeichnis Inhaltsverzeichnis 1 Bedeutung der Symbole...1 2 Die Benutzer Oberfläche von HOOPLU...2 2.1 Projekte öffnen und speichern...2 2.2 Die Klasse Program
LISP-Programm ProfilBeschriftung
 LISP-Programm ProfilBeschriftung Allgemein: Ein Schnitt durch ein Gelände kann mit einer Polylinie dargestellt werden, man spricht auch von einer Profillinie. Um diese Profillinie zu beschriften muss ein
LISP-Programm ProfilBeschriftung Allgemein: Ein Schnitt durch ein Gelände kann mit einer Polylinie dargestellt werden, man spricht auch von einer Profillinie. Um diese Profillinie zu beschriften muss ein
Übungsbeispiel Bild speichern und bearbeiten
 Mit Dateien arbeiten Nachdem Sie gelernt haben, Programme zu starten, werden Sie in diesem Kapitel ein Programm benutzen, um Dateien zu erstellen. Sie werden lernen, ein Bild zu erstellen und zu speichern.
Mit Dateien arbeiten Nachdem Sie gelernt haben, Programme zu starten, werden Sie in diesem Kapitel ein Programm benutzen, um Dateien zu erstellen. Sie werden lernen, ein Bild zu erstellen und zu speichern.
Xpert - Europäischer ComputerPass. Konrad Stulle, Andrea Weikert, Tanja Bossert. Datenbankanwendung (mit Access 2010)
 Xpert - Europäischer ComputerPass Konrad Stulle, Andrea Weikert, Tanja Bossert 1. Ausgabe, 1. Aktualisierung, Juli 2012 Datenbankanwendung (mit Access 2010) XP-ACC2010 3 Xpert - Europäischer ComputerPass
Xpert - Europäischer ComputerPass Konrad Stulle, Andrea Weikert, Tanja Bossert 1. Ausgabe, 1. Aktualisierung, Juli 2012 Datenbankanwendung (mit Access 2010) XP-ACC2010 3 Xpert - Europäischer ComputerPass
Erweiterte Einstellungen Noten und Leistungen eintragen
 Erweiterte Einstellungen Noten und Leistungen eintragen Die Anwendung Noten und Leistungen eintragen kann an verschiedene Arbeitsabläufe angepasst werden. Dieses Dokument erläutert wie Sie die Spalten
Erweiterte Einstellungen Noten und Leistungen eintragen Die Anwendung Noten und Leistungen eintragen kann an verschiedene Arbeitsabläufe angepasst werden. Dieses Dokument erläutert wie Sie die Spalten
INHALTSVERZEICHNIS. Einleitung Allgemeines
 Einleitung Allgemeines INHALTSVERZEICHNIS 1 Einleitung...3 1.1 Allgemeines...3 1.2 Starten der Planzusammenstellung...3 1.3 Plansichten und Planteile...4 2 Die Planzusammenstellung...5 2.1 Anlegen einer
Einleitung Allgemeines INHALTSVERZEICHNIS 1 Einleitung...3 1.1 Allgemeines...3 1.2 Starten der Planzusammenstellung...3 1.3 Plansichten und Planteile...4 2 Die Planzusammenstellung...5 2.1 Anlegen einer
Inhalt. Copyright Datentechnik Hoffmann Seite 2
 Inhalt 1 Installation unter MS-DOS...3 2 Installation unter Windows 3.1...4 2.1 Installationsvorgang...4 2.2 Erstellen einer Verknüpfung...5 3 Installation unter Windows 95/98...7 3.1 Installationsvorgang...7
Inhalt 1 Installation unter MS-DOS...3 2 Installation unter Windows 3.1...4 2.1 Installationsvorgang...4 2.2 Erstellen einer Verknüpfung...5 3 Installation unter Windows 95/98...7 3.1 Installationsvorgang...7
Netzlaufwerk-Verbindung auf den Server se-1ug w2k.makro.privat. im Computerraum für die Daten der Chemikaliendatenbank
 Netzlaufwerk-Verbindung auf den Server se-1ug-01008-05.w2k.makro.privat im Computerraum für die Daten der Chemikaliendatenbank Verwendung nur für geschäftliche Belange, ablegen oder Missbrauch durch private
Netzlaufwerk-Verbindung auf den Server se-1ug-01008-05.w2k.makro.privat im Computerraum für die Daten der Chemikaliendatenbank Verwendung nur für geschäftliche Belange, ablegen oder Missbrauch durch private
Das Anpassen der Stammdatenansichten
 Das Softwarehaus für Schulen Das Anpassen der Stammdatenansichten (Stand: 07/2010) PEDAV : Das Softwarehaus für Schulen ort : 45359 Essen-Schönebeck str : Schönebecker Straße 1 tel : (0201) 61 64 810 http
Das Softwarehaus für Schulen Das Anpassen der Stammdatenansichten (Stand: 07/2010) PEDAV : Das Softwarehaus für Schulen ort : 45359 Essen-Schönebeck str : Schönebecker Straße 1 tel : (0201) 61 64 810 http
ECDL Information und Kommunikation Kapitel 4
 Kapitel 4 Internet Explorer anpassen In diesem Kapitel lernen Sie, wie Sie sich den Internet Explorer an Ihre Bedürfnisse anpassen und die Arbeit mit ihm erleichtern. Der Satz Zeit ist Geld passt hier
Kapitel 4 Internet Explorer anpassen In diesem Kapitel lernen Sie, wie Sie sich den Internet Explorer an Ihre Bedürfnisse anpassen und die Arbeit mit ihm erleichtern. Der Satz Zeit ist Geld passt hier
InfoRAUM Windows Client
 InfoRAUM Windows Client InfoRAUM-Windows Client Der InfoRAUM Windows Client ist das optimale Werkzeug für all jene, die häufig Dokumente mit InfoRAUM austauschen. Der Windows Client wird lokal auf Ihrem
InfoRAUM Windows Client InfoRAUM-Windows Client Der InfoRAUM Windows Client ist das optimale Werkzeug für all jene, die häufig Dokumente mit InfoRAUM austauschen. Der Windows Client wird lokal auf Ihrem
LISP-Programm RPN-Rechner umgekehrte polnische Notation und Werte aus Zeichnung
 LISP-Programm RPN-Rechner umgekehrte polnische Notation und Werte aus Zeichnung Allgemein: Bei Taschenrechnern / Online-Rechnern wird i.d.r. die herkömmliche mathematische Notation verwendet, d.h., die
LISP-Programm RPN-Rechner umgekehrte polnische Notation und Werte aus Zeichnung Allgemein: Bei Taschenrechnern / Online-Rechnern wird i.d.r. die herkömmliche mathematische Notation verwendet, d.h., die
Kurzanleitung Grundriss in DenCAD öffnen
 Kurzanleitung Grundriss in DenCAD öffnen Inhalt 2 Inhalt Grundriss öffnen...3 Grundriss optimieren...4 Grundriss skalieren... 5 Etagenrahmen setzen... 6 Referenzpunkt einfügen...7 Dendrit Startseite...
Kurzanleitung Grundriss in DenCAD öffnen Inhalt 2 Inhalt Grundriss öffnen...3 Grundriss optimieren...4 Grundriss skalieren... 5 Etagenrahmen setzen... 6 Referenzpunkt einfügen...7 Dendrit Startseite...
AutoCAD, dynamischer Block Gert Domsch, CAD-Dienstleistung
 AutoCAD, 2010-2014 dynamischer Block Gert Domsch, CAD-Dienstleistung 30.05.2014 Inhalt: Ziel... 2 Ausgangssituation... 2 Blockeditor... 3 Dynamische Blockfunktionen... 5 Parameter... 5 Aktion... 6 Feste
AutoCAD, 2010-2014 dynamischer Block Gert Domsch, CAD-Dienstleistung 30.05.2014 Inhalt: Ziel... 2 Ausgangssituation... 2 Blockeditor... 3 Dynamische Blockfunktionen... 5 Parameter... 5 Aktion... 6 Feste
INHALTSVERZEICHNIS. 2D-DXF / DWG Import Allgemeines
 Allgemeines INHALTSVERZEICHNIS 1 2D-DXF / DWG Import...3 1.1 Allgemeines...3 1.2 Starten des Imports...3 1.3 Der Dialog 2D DXF / DWG Datei importieren...3 1.4 Importiertes Symbol platzieren...4 1.5 Eigenschaften
Allgemeines INHALTSVERZEICHNIS 1 2D-DXF / DWG Import...3 1.1 Allgemeines...3 1.2 Starten des Imports...3 1.3 Der Dialog 2D DXF / DWG Datei importieren...3 1.4 Importiertes Symbol platzieren...4 1.5 Eigenschaften
Dell Canvas Palettes. Benutzerhandbuch
 Dell Canvas Palettes Benutzerhandbuch Anmerkungen, Vorsichtshinweise und Warnungen ANMERKUNG: Eine ANMERKUNG macht auf wichtige Informationen aufmerksam, mit denen Sie Ihr Produkt besser einsetzen können.
Dell Canvas Palettes Benutzerhandbuch Anmerkungen, Vorsichtshinweise und Warnungen ANMERKUNG: Eine ANMERKUNG macht auf wichtige Informationen aufmerksam, mit denen Sie Ihr Produkt besser einsetzen können.
TB-StadtCAD So bereiten Sie StadtCAD auf den Einsatz mit der Topobase vor:
 TB-StadtCAD Mit Hilfe der Funktionalität von TB-StadtCAD ist es möglich, Pläne, die mit StadtCAD HIPPODAMOS erstellt wurden, in der Topobase abzuspeichern. Die im folgenden beschriebenen Funktionen sind
TB-StadtCAD Mit Hilfe der Funktionalität von TB-StadtCAD ist es möglich, Pläne, die mit StadtCAD HIPPODAMOS erstellt wurden, in der Topobase abzuspeichern. Die im folgenden beschriebenen Funktionen sind
3 Maps richtig ablegen und
 PROJEKT MindManager 2002 Intensiv 3 Maps richtig ablegen und speichern Ihre Map ist nun fertig gestellt wenn Sie jetzt Ihre Arbeit mit MindManager beenden, ohne die aktuellen Eingaben und Formatierungen
PROJEKT MindManager 2002 Intensiv 3 Maps richtig ablegen und speichern Ihre Map ist nun fertig gestellt wenn Sie jetzt Ihre Arbeit mit MindManager beenden, ohne die aktuellen Eingaben und Formatierungen
Installations- und Bedienungsanleitung "Best of MuM Symbols"
 Installations- und Bedienungsanleitung "Best of MuM Symbols" Was sind die "Best of MuM Symbols"? Bei den "Best of MuM Symbols" handelt es sich um einen Auszug von Symbolen, Pixelbildern und Schraffuren
Installations- und Bedienungsanleitung "Best of MuM Symbols" Was sind die "Best of MuM Symbols"? Bei den "Best of MuM Symbols" handelt es sich um einen Auszug von Symbolen, Pixelbildern und Schraffuren
Word Einstieg
 Word 2010 - Einstieg Neues Dokument erstellen 1. Klicken Sie auf die Registerkarte Datei 2. Wählen Sie im linken Bereich den Befehl Neu 3. Standardmäßig ist die Option Leeres Dokument aktiviert, mit der
Word 2010 - Einstieg Neues Dokument erstellen 1. Klicken Sie auf die Registerkarte Datei 2. Wählen Sie im linken Bereich den Befehl Neu 3. Standardmäßig ist die Option Leeres Dokument aktiviert, mit der
Die Befehle können Sie in der Registerkarte Einfügen in der Gruppe Block aufrufen.
 Kapitel 1 1 Blöcke und Wblöcke Unter einem Block versteht man die Zusammenfassung mehrerer Objekte zu einer geschlossenen Einheit. Blöcke können mehrfach an beliebigen Stellen in der Zeichnung platziert
Kapitel 1 1 Blöcke und Wblöcke Unter einem Block versteht man die Zusammenfassung mehrerer Objekte zu einer geschlossenen Einheit. Blöcke können mehrfach an beliebigen Stellen in der Zeichnung platziert
MMS - Update auf Version 4.3 (beinhaltet Update auf v4.2) Neuerungen: 1. Menü derzeitiger Status wurde erweitert
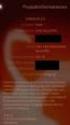 MMS - Update auf Version 4.3 (beinhaltet Update auf v4.2) Neuerungen: 1. Menü derzeitiger Status wurde erweitert Die Einträge mit Häkchen finden Sie beim derzeitigen Status unter der Meinungsbearbeitung
MMS - Update auf Version 4.3 (beinhaltet Update auf v4.2) Neuerungen: 1. Menü derzeitiger Status wurde erweitert Die Einträge mit Häkchen finden Sie beim derzeitigen Status unter der Meinungsbearbeitung
BricsCAD System Variablen
 BricsCAD System Variablen System Variable und Benutzer Einstellungen Der Dialog Einstellungen (Internetverbindung erforderlich) BricsCAD sucht in den Variablen Namen, Titeln und/oder Hilfe-Texten. Anzeigen
BricsCAD System Variablen System Variable und Benutzer Einstellungen Der Dialog Einstellungen (Internetverbindung erforderlich) BricsCAD sucht in den Variablen Namen, Titeln und/oder Hilfe-Texten. Anzeigen
Animationen anzeigen und erstellen
 Animationen anzeigen und erstellen Wenn Bilder laufen lernen. Darum dreht es sich in dieser Lektion. Bestehen Bilder aus einzelnen Ebenen, können Sie diese animieren. Die Abfolge der Einzelbilder können
Animationen anzeigen und erstellen Wenn Bilder laufen lernen. Darum dreht es sich in dieser Lektion. Bestehen Bilder aus einzelnen Ebenen, können Sie diese animieren. Die Abfolge der Einzelbilder können
Bedienungshandbuch IP ALKIS Karte
 Bedienungshandbuch IP ALKIS Karte 1. Die Kartenansicht Themenliste Kartenlegende Navigationsbereich Werkzeugleiste Programminfo und Hilfe Kartenbereich Themenbereich Die Werkzeuge im Einzelnen sind: Navigationswerkzeuge
Bedienungshandbuch IP ALKIS Karte 1. Die Kartenansicht Themenliste Kartenlegende Navigationsbereich Werkzeugleiste Programminfo und Hilfe Kartenbereich Themenbereich Die Werkzeuge im Einzelnen sind: Navigationswerkzeuge
ADT 2004: Flächenstempel FAQ zur Erstellung eines individuellen Flächenstempels in ADT 2004 mit Angabe des Geschosses
 1. Ziel Ziel ist es, einen Flächenstempel mit eigenem Layout zu definieren, der (sofern Sie mit dem ADT- Projektnavigator arbeiten) auch automatisch generierte Informationen zum aktuellen Geschoss enthält.
1. Ziel Ziel ist es, einen Flächenstempel mit eigenem Layout zu definieren, der (sofern Sie mit dem ADT- Projektnavigator arbeiten) auch automatisch generierte Informationen zum aktuellen Geschoss enthält.
DAS EINSTEIGERSEMINAR
 DAS EINSTEIGERSEMINAR Microsoft Office Excel 2010 Gudrun Rehn-Göstenmeier LERNEN ÜBEN ANWENDEN Teil I: Lernen L1 Dateiorganisation Bevor wir uns mit den Excel-spezifischen Befehlen und Funktionen befassen
DAS EINSTEIGERSEMINAR Microsoft Office Excel 2010 Gudrun Rehn-Göstenmeier LERNEN ÜBEN ANWENDEN Teil I: Lernen L1 Dateiorganisation Bevor wir uns mit den Excel-spezifischen Befehlen und Funktionen befassen
Swisscom Health AG Worbstrasse 201 CH-3073 Gümligen Telefon Fax
 Swisscom Health AG Worbstrasse 201 CH-3073 Gümligen Telefon +41 58 851 24 00 Fax +41 58 851 24 10 www.triamed.ch Zweigstelle triamed Ostschweiz Users Friend GmbH Poststrasse 32 8505 Pfyn Telefon +41 52
Swisscom Health AG Worbstrasse 201 CH-3073 Gümligen Telefon +41 58 851 24 00 Fax +41 58 851 24 10 www.triamed.ch Zweigstelle triamed Ostschweiz Users Friend GmbH Poststrasse 32 8505 Pfyn Telefon +41 52
3. Mit Dateien arbeiten
 3. Mit Dateien arbeiten Übungsbeispiel Nachdem Sie gelernt haben, Programme zu starten, werden Sie in diesem Kapitel ein Programm benutzen, um Dateien zu erstellen. Sie werden lernen, einen Text zu schreiben
3. Mit Dateien arbeiten Übungsbeispiel Nachdem Sie gelernt haben, Programme zu starten, werden Sie in diesem Kapitel ein Programm benutzen, um Dateien zu erstellen. Sie werden lernen, einen Text zu schreiben
Update-Installation ASV-BW ASV-BW. Stand: Kontaktdaten SCS: .
 Stand: 30.03.2017 Kontaktdaten SCS: Telefon: E-Mail 0711 89246-0 sc@schule.bwl.de Weitere Informationsquellen: Im Intranet Im Internet http://kvintra.kultus.bwl.de/wdb www.scs.kultus-bw.de Inhaltsverzeichnis
Stand: 30.03.2017 Kontaktdaten SCS: Telefon: E-Mail 0711 89246-0 sc@schule.bwl.de Weitere Informationsquellen: Im Intranet Im Internet http://kvintra.kultus.bwl.de/wdb www.scs.kultus-bw.de Inhaltsverzeichnis
Hintergrundinformation AutoCAD Einheiten / Blöcke einfügen / skalieren
 Hintergrundinformation AutoCAD Einheiten / Blöcke einfügen / skalieren Variablen/ Befehle: INSUNITS (= EINHEIT) BLOCKUNITS (StadtCAD Symboleinheiten-Manager) INSUNITSDEFSOURCE INSUNITSDEFTARGET DWGUNITS
Hintergrundinformation AutoCAD Einheiten / Blöcke einfügen / skalieren Variablen/ Befehle: INSUNITS (= EINHEIT) BLOCKUNITS (StadtCAD Symboleinheiten-Manager) INSUNITSDEFSOURCE INSUNITSDEFTARGET DWGUNITS
Let's talk Gimp 2.8. Lektion. Die Fenster. Digitales Gestalten mit Open Source
 Startest du Gimp das erste Mal, bietet es einen ungewöhnlichen Anblick. Anstelle von einem Fenster gehen gleich 3 Fenster auf. Ein etwas ungewöhnlicher Anblick für Viele. Aber auch das kommerzielle Pendant
Startest du Gimp das erste Mal, bietet es einen ungewöhnlichen Anblick. Anstelle von einem Fenster gehen gleich 3 Fenster auf. Ein etwas ungewöhnlicher Anblick für Viele. Aber auch das kommerzielle Pendant
Bedienungshandbuch Geodatenportal MK
 Bedienungshandbuch Geodatenportal MK Nachfolgend finden Sie eine Beschreibung der grundlegenden Funktionalitäten. Der Umfang der einzelnen Werkzeuge kann im Einzelfall variieren! Eine Beschreibung aller
Bedienungshandbuch Geodatenportal MK Nachfolgend finden Sie eine Beschreibung der grundlegenden Funktionalitäten. Der Umfang der einzelnen Werkzeuge kann im Einzelfall variieren! Eine Beschreibung aller
IMS-Audit Pro. Kurzanleitung 2 / 14
 Schneller Einstieg Version 11.2018 2 / 14 Inhaltsverzeichnis Inhaltsverzeichnis 1 Einleitung... 4 1.1 Installation... 4 1.2 Bildschirm Übersichten... 4 2 Stammdaten eintragen... 5 2.1 Mandanten anlegen...
Schneller Einstieg Version 11.2018 2 / 14 Inhaltsverzeichnis Inhaltsverzeichnis 1 Einleitung... 4 1.1 Installation... 4 1.2 Bildschirm Übersichten... 4 2 Stammdaten eintragen... 5 2.1 Mandanten anlegen...
TEXT. Tipps zur Kataloggestaltung. Workstation
 TEXT Version 21 Workstation Tipps zur Kataloggestaltung ORCA Software GmbH Georg-Wiesböck-Ring 9 83115 Neubeuern Telefon +49 8035 9637-0 Telefax +49 8035 9637-11 info@orca-software.com www.orca-software.com
TEXT Version 21 Workstation Tipps zur Kataloggestaltung ORCA Software GmbH Georg-Wiesböck-Ring 9 83115 Neubeuern Telefon +49 8035 9637-0 Telefax +49 8035 9637-11 info@orca-software.com www.orca-software.com
Öffnen einer Zeichnung
 Öffnen einer Zeichnung Es können Dateien im Vektor- (DWG, DXF, HPGL/2, DWF) und Pixelformat (TIFF, JPG, BMP) als auch PDF-Dateien geöffnet und gestempelt werden. Festlegen von Symbolgröße, Farbe, Nummerierung
Öffnen einer Zeichnung Es können Dateien im Vektor- (DWG, DXF, HPGL/2, DWF) und Pixelformat (TIFF, JPG, BMP) als auch PDF-Dateien geöffnet und gestempelt werden. Festlegen von Symbolgröße, Farbe, Nummerierung
SKRIPT Verzeichnisse in Word
 Wie kann man in Word 2010 ein Inhaltsverzeichnis einfügen? Das Video Tutorial zeigt Ihnen die einzelnen Schritte die Notwendig sind um ein Inhaltsverzeichnis in Word einzufügen. Dieses Skript stellt eine
Wie kann man in Word 2010 ein Inhaltsverzeichnis einfügen? Das Video Tutorial zeigt Ihnen die einzelnen Schritte die Notwendig sind um ein Inhaltsverzeichnis in Word einzufügen. Dieses Skript stellt eine
Stopp-Listen. Die Funktion von Stopp-Listen. Das Fenster zur Verwaltung der Stopp-Listen
 Stopp-Listen Stopp-Listen Die Funktion von Stopp-Listen Stopp-Listen dienen dazu, eine Sammlung von Wörtern anzulegen, die für die Auswertung uninteressant sind. Dies können etwa die bestimmten und unbestimmten
Stopp-Listen Stopp-Listen Die Funktion von Stopp-Listen Stopp-Listen dienen dazu, eine Sammlung von Wörtern anzulegen, die für die Auswertung uninteressant sind. Dies können etwa die bestimmten und unbestimmten
Zusatzoption: Aktuelle Meldungen Erstellung einer Vorlageseite für die Meldungen
 Zusatzoption: Aktuelle Meldungen Erstellung einer Vorlageseite für die Meldungen Sie möchten die Meldungen immer im gleichen Layout anlegen? Dann können Sie sich eine Vorlage erstellen und schon alle benötigten
Zusatzoption: Aktuelle Meldungen Erstellung einer Vorlageseite für die Meldungen Sie möchten die Meldungen immer im gleichen Layout anlegen? Dann können Sie sich eine Vorlage erstellen und schon alle benötigten
Bedienungsanleitung der Wissensdatenbank
 Bedienungsanleitung der Wissensdatenbank Die Wissensdatenbank ist mit Hilfe des Content-Management-Systems TYPO3 erstellt worden. Man unterscheidet prinzipiell zwischen dem Frontend (FE) und dem Backend
Bedienungsanleitung der Wissensdatenbank Die Wissensdatenbank ist mit Hilfe des Content-Management-Systems TYPO3 erstellt worden. Man unterscheidet prinzipiell zwischen dem Frontend (FE) und dem Backend
Was ist Neu! Power-to-Design Schaltungen. HyDraw CAD 2019 What s New 1 of 29
 HyDraw CAD 2019 Was ist Neu! Power-to-Design Schaltungen HyDraw CAD 2019 What s New 1 of 29 HyDraw CAD 2019 Was ist Neu! T O C Automatisch aktualisiert Stückliste Das eingefügte Symbol ist basierend auf
HyDraw CAD 2019 Was ist Neu! Power-to-Design Schaltungen HyDraw CAD 2019 What s New 1 of 29 HyDraw CAD 2019 Was ist Neu! T O C Automatisch aktualisiert Stückliste Das eingefügte Symbol ist basierend auf
Wechseln Sie auf die Registerkarte "Start" Klicken Sie auf das Symbol "Adressbuch" oben in der Ribbonleiste ( 2010, 2013,2016) In 2007 finden Sie das
 Problem: Kontakte im Adressbuch fehlen Ich habe meine alte PST-Datei vom alten Computer auf den neuen PC kopiert und diese mit geöffnet. Im Kontakt-Ordner sind auch alle Adresse, wie zuvor, zu sehen. Aber
Problem: Kontakte im Adressbuch fehlen Ich habe meine alte PST-Datei vom alten Computer auf den neuen PC kopiert und diese mit geöffnet. Im Kontakt-Ordner sind auch alle Adresse, wie zuvor, zu sehen. Aber
Es wird eine MySQL Datenbank benötigt, es wird die Tabelle SB_Musikmanager erstellt.
 Anleitung zum Musikmanager, von Stephan Baukrowitz. Installation: Es wird eine MySQL Datenbank benötigt, es wird die Tabelle SB_Musikmanager erstellt. 1. Datenbank erstellen. 2. Daten auf den Server Kopieren
Anleitung zum Musikmanager, von Stephan Baukrowitz. Installation: Es wird eine MySQL Datenbank benötigt, es wird die Tabelle SB_Musikmanager erstellt. 1. Datenbank erstellen. 2. Daten auf den Server Kopieren
1. ERSTE SCHRITTE. Wie startet man WORD? 1. Klicken Sie in der Taskleiste auf die START-Schaltfläche.
 1. ERSTE SCHRITTE WORD 2007 STARTEN Microsoft Office WORD 2007 ist der offizielle Name des Textverarbeitungsprogramms von Microsoft. In der vorliegenden Lernunterlage wird das Programm unter dem Betriebssystem
1. ERSTE SCHRITTE WORD 2007 STARTEN Microsoft Office WORD 2007 ist der offizielle Name des Textverarbeitungsprogramms von Microsoft. In der vorliegenden Lernunterlage wird das Programm unter dem Betriebssystem
ArchivInformationsSystem Archivis. Archivis-Handreichung 1 Massendatenimport aus OpenOffice Calc (Entwurf)
 ArchivInformationsSystem Archivis Archivis-Handreichung 1 Massendatenimport aus OpenOffice Calc (Entwurf) Stand: 08.02.2011 Archivis-Pro Massendatenimporte aus OpenOffice Calc In Archivis-Pro besteht die
ArchivInformationsSystem Archivis Archivis-Handreichung 1 Massendatenimport aus OpenOffice Calc (Entwurf) Stand: 08.02.2011 Archivis-Pro Massendatenimporte aus OpenOffice Calc In Archivis-Pro besteht die
Geodateninfrastruktur Hessen Geoportal Hessen
 Zentrale Kompetenzstelle für Geoinformation Hessisches Landesamt für Bodenmanagement und Geoinformation Schaperstraße 16 65195 Wiesbaden Telefon: +49 (611) 535-5513 Fax: +49 (611) 535-5309 E-Mail: gdi-hessen@hvbg.hessen.de
Zentrale Kompetenzstelle für Geoinformation Hessisches Landesamt für Bodenmanagement und Geoinformation Schaperstraße 16 65195 Wiesbaden Telefon: +49 (611) 535-5513 Fax: +49 (611) 535-5309 E-Mail: gdi-hessen@hvbg.hessen.de
Exp x os o é s und d Ambiente Objekte
 Exposé und Ambiente Objekte Übersicht Teil 1 des Workshops: Die Planung eindrucksvoll präsentieren Das Exposé für die Ausgabe von Planungen Ambiente Objekte als besonderes Stilmittel Das Exposé Das Exposé
Exposé und Ambiente Objekte Übersicht Teil 1 des Workshops: Die Planung eindrucksvoll präsentieren Das Exposé für die Ausgabe von Planungen Ambiente Objekte als besonderes Stilmittel Das Exposé Das Exposé
Alle Funktionen des eassistant-plug-ins lassen sich über die Menüleiste im NX nutzen.
 Seite 2 Inhalt 1. Systemvoraussetzung...3 2. Installation...3 3. Start...3 4. Programmumfang...3 5. Menü...4 Berechnung...4 Neues Teil...4 Teil aktualisieren...5 Herstelldaten...6 Einstellungen...6 Hilfe...8
Seite 2 Inhalt 1. Systemvoraussetzung...3 2. Installation...3 3. Start...3 4. Programmumfang...3 5. Menü...4 Berechnung...4 Neues Teil...4 Teil aktualisieren...5 Herstelldaten...6 Einstellungen...6 Hilfe...8
Novell. GroupWise 2014 effizient einsetzen. Peter Wies. 1. Ausgabe, Juni 2014
 Peter Wies 1. Ausgabe, Juni 2014 Novell GroupWise 2014 effizient einsetzen GW2014 1 Novell GroupWise 2014 effizient einsetzen Menüleiste Navigationsleiste Symbolleisten Kopfleiste Favoritenliste Fensterbereich
Peter Wies 1. Ausgabe, Juni 2014 Novell GroupWise 2014 effizient einsetzen GW2014 1 Novell GroupWise 2014 effizient einsetzen Menüleiste Navigationsleiste Symbolleisten Kopfleiste Favoritenliste Fensterbereich
SilverFast - Pioneer in Digital Imaging. SilverFast 8. Professionelle Scanner-Software Professionelle Bildbearbeitungs-Software DEUTSCH.
 SilverFast - Pioneer in Digital Imaging SilverFast 8 Professionelle Scanner-Software Professionelle Bildbearbeitungs-Software DEUTSCH ColorServer SilverFast ColorServer Die SilverFast ColorServer-Funktionalität
SilverFast - Pioneer in Digital Imaging SilverFast 8 Professionelle Scanner-Software Professionelle Bildbearbeitungs-Software DEUTSCH ColorServer SilverFast ColorServer Die SilverFast ColorServer-Funktionalität
aixstorage Ihr sicherer Datenspeicher in der privaten Cloud Benutzerhandbuch
 aixstorage Ihr sicherer Datenspeicher in der privaten Cloud Benutzerhandbuch Stand 22.10.2018 Login... 3 Persönliche Einstellungen... 4 Ordner anlegen... 6 Textdateien anlegen... 7 Ordner/Dateien löschen...
aixstorage Ihr sicherer Datenspeicher in der privaten Cloud Benutzerhandbuch Stand 22.10.2018 Login... 3 Persönliche Einstellungen... 4 Ordner anlegen... 6 Textdateien anlegen... 7 Ordner/Dateien löschen...
Komponenten und Komponententypen
 Komponenten und Komponententypen AUVESY GmbH Fichtenstraße 38B D-76829, Landau Deutschland Inhalt Komponenten und Komponententypen 3 Komponenten und Komponententypen verstehen 3 Neue Komponente erstellen
Komponenten und Komponententypen AUVESY GmbH Fichtenstraße 38B D-76829, Landau Deutschland Inhalt Komponenten und Komponententypen 3 Komponenten und Komponententypen verstehen 3 Neue Komponente erstellen
Update-Anleitung Tarmed 1.08_BR per
 Update-Anleitung Tarmed 1.08_BR per 01.10.2014 V1.4 Stand: 2. Oktober 2014 Inhaltsverzeichnis Inhaltsverzeichnis... 1 Versionskontrolle... 1 1 Einleitung... 2 1.1 Zweck des Dokuments... 2 1.2 Informationen
Update-Anleitung Tarmed 1.08_BR per 01.10.2014 V1.4 Stand: 2. Oktober 2014 Inhaltsverzeichnis Inhaltsverzeichnis... 1 Versionskontrolle... 1 1 Einleitung... 2 1.1 Zweck des Dokuments... 2 1.2 Informationen
Kapitel 5. 5 Beschriftungsobjekte. AutoCAD 2013 Layout- und Plot-Management
 Kapitel 5 5 Beschriftungsobjekte In diesem Kapitel wird die Verwendung von Beschriftungsobjekten in Verbindung mit Layouts beschrieben. Die Eigenschaft Beschriftungsobjekt dient dazu, dass Texte, Bemaßungen,
Kapitel 5 5 Beschriftungsobjekte In diesem Kapitel wird die Verwendung von Beschriftungsobjekten in Verbindung mit Layouts beschrieben. Die Eigenschaft Beschriftungsobjekt dient dazu, dass Texte, Bemaßungen,
Bedienungsanleitung. LabelPrinter Toolmonitor. Softline. Modline. Conline. Boardline. Avidline. Pixline. Applikation
 Softline Bedienungsanleitung Modline Conline Boardline LabelPrinter Toolmonitor Avidline Pixline Applikation MCD Elektronik GmbH Hoheneichstr. 52 75217 Birkenfeld Telefon 0 72 31/78 405-0 Telefax 0 72
Softline Bedienungsanleitung Modline Conline Boardline LabelPrinter Toolmonitor Avidline Pixline Applikation MCD Elektronik GmbH Hoheneichstr. 52 75217 Birkenfeld Telefon 0 72 31/78 405-0 Telefax 0 72
Inhaltsverzeichnisse
 Inhaltsverzeichnisse Überschriften zuweisen Formatieren Sie die Überschriften mit Hilfe der integrierten Formatvorlagen als Überschrift. Klicken Sie dazu in die jeweilige Überschrift und dann auf der Registerkarte
Inhaltsverzeichnisse Überschriften zuweisen Formatieren Sie die Überschriften mit Hilfe der integrierten Formatvorlagen als Überschrift. Klicken Sie dazu in die jeweilige Überschrift und dann auf der Registerkarte
Erstellen von Layouts
 Erstellen von Layouts Übersicht für die nötigen Schritte beim Arbeiten mit Layouts AutoCAD unterscheidet zwei Ebenen der Zeichnungsdarstellung. Die Konstruktionsebene = Modellbereich und die Darstellungsebene
Erstellen von Layouts Übersicht für die nötigen Schritte beim Arbeiten mit Layouts AutoCAD unterscheidet zwei Ebenen der Zeichnungsdarstellung. Die Konstruktionsebene = Modellbereich und die Darstellungsebene
Handbuch für Redakteure
 Handbuch für Redakteure Erste Schritte... 1 Artikel erstellen... 2 Artikelinhalt bearbeiten... 3 Artikel bearbeiten... 3 Trennen der Druck- und der Online-Version.. 4 Grunddaten ändern... 5 Weitere Artikel-eigenschaften...
Handbuch für Redakteure Erste Schritte... 1 Artikel erstellen... 2 Artikelinhalt bearbeiten... 3 Artikel bearbeiten... 3 Trennen der Druck- und der Online-Version.. 4 Grunddaten ändern... 5 Weitere Artikel-eigenschaften...
Felder können in zwei Ansichten erscheinen. Entweder wird der Inhalt des Feldes angezeigt (Feldergebnis) oder die so genannte Feldfunktion.
 4. FELDER Felder sind besondere Stellen im Text, bei denen eine Feldfunktion im Hintergrund arbeitet und für die Anzeige eines Feldergebnisses sorgt. Felder werden als Platzhalter für verschiedene Informationen
4. FELDER Felder sind besondere Stellen im Text, bei denen eine Feldfunktion im Hintergrund arbeitet und für die Anzeige eines Feldergebnisses sorgt. Felder werden als Platzhalter für verschiedene Informationen
Anwendungen individuell anpassen
 Folgende Einstellungen werden im Kapitel zu Word beschrieben: Bearbeiten Seite 9, AutoKorrektur Seite, Rechtschreibung und Grammatik Seite 2 und Sicherheit Seite 1. Folgende Einstellungen werden im Kapitel
Folgende Einstellungen werden im Kapitel zu Word beschrieben: Bearbeiten Seite 9, AutoKorrektur Seite, Rechtschreibung und Grammatik Seite 2 und Sicherheit Seite 1. Folgende Einstellungen werden im Kapitel
Im Original veränderbare Word-Dateien
 Die Benutzeroberfläche von Access Menüband Das am oberen Bildschirmrand befindliche Menüband beinhaltet die meisten Befehle von Access. Im Menüband sind Schnellzugriffsleiste und Titelleiste integriert.
Die Benutzeroberfläche von Access Menüband Das am oberen Bildschirmrand befindliche Menüband beinhaltet die meisten Befehle von Access. Im Menüband sind Schnellzugriffsleiste und Titelleiste integriert.
Erste Hilfe bei Problemen mit Neo
 bei Problemen mit Neo Inhaltsverzeichnis 1. Verschiedene Probleme beim Start von Neo... 1 2. Nach dem Programmstart werden Sie gefragt, ob Sie Microsoft Access erwerben bzw. aktivieren wollen... 1 3. Probleme
bei Problemen mit Neo Inhaltsverzeichnis 1. Verschiedene Probleme beim Start von Neo... 1 2. Nach dem Programmstart werden Sie gefragt, ob Sie Microsoft Access erwerben bzw. aktivieren wollen... 1 3. Probleme
Bei der Weitergabe des Befehls an das Programm ist ein Fehler aufgetreten
 So behebt man Microsoft Excel Fehler 800AC472 Fehlermeldung Bei der Weitergabe des Befehls an das Programm ist ein Fehler aufgetreten in Excel Gilt für: Excel 2013 Excel 2010 Microsoft Office Excel 2007
So behebt man Microsoft Excel Fehler 800AC472 Fehlermeldung Bei der Weitergabe des Befehls an das Programm ist ein Fehler aufgetreten in Excel Gilt für: Excel 2013 Excel 2010 Microsoft Office Excel 2007
32.4 Anpassen von Menüs und Symbolleisten 795i
 32.4 Anpassen von Menüs und Symbolleisten 795i Fortsetzung der Seiten in der 8. Auflage 32.4 Anpassen von Menüs und Symbolleisten 32.4.1 Anpassen von Menüs Die Menüs können um folgende Typen von Optionen
32.4 Anpassen von Menüs und Symbolleisten 795i Fortsetzung der Seiten in der 8. Auflage 32.4 Anpassen von Menüs und Symbolleisten 32.4.1 Anpassen von Menüs Die Menüs können um folgende Typen von Optionen
Sie können aus einer Excel-Tabelle in verschiedene Datentabellen von REFLEX importieren, z.b.
 Import aus Excel M-1 Import von Daten aus Microsoft-Excel Inhalt: M.1 Allgemeines... 1 M.2 Importieren von Adressen... 3 M.2.1 Öffnen der Excel-Tabelle... 4 M.2.2 Eine zuvor angelegte Vorlage öffnen...
Import aus Excel M-1 Import von Daten aus Microsoft-Excel Inhalt: M.1 Allgemeines... 1 M.2 Importieren von Adressen... 3 M.2.1 Öffnen der Excel-Tabelle... 4 M.2.2 Eine zuvor angelegte Vorlage öffnen...
Nummerngenerator: Neue Scripte
 Nummerngenerator: Neue Scripte Die angebotenen Scripte ersetzen die ACQ-Makros zum Aufruf und Ausführen des LBS- Nummerngenerators im Feld Zugangsnummer(n) des ACQ-Statistikschirms. Schritt 1: Download
Nummerngenerator: Neue Scripte Die angebotenen Scripte ersetzen die ACQ-Makros zum Aufruf und Ausführen des LBS- Nummerngenerators im Feld Zugangsnummer(n) des ACQ-Statistikschirms. Schritt 1: Download
Installationsanleitung. Novaline Bautec.One incl. MS SQL Server 2012 Express. ohne Demodaten
 Installationsanleitung Novaline Bautec.One incl. MS SQL Server 2012 Express ohne Demodaten Juni 2016 Installation des Programms Programmvoraussetzungen Diese Anleitung dient zur Installation des MS SQL
Installationsanleitung Novaline Bautec.One incl. MS SQL Server 2012 Express ohne Demodaten Juni 2016 Installation des Programms Programmvoraussetzungen Diese Anleitung dient zur Installation des MS SQL
