Dokumentation für Autoren. Inhaltsverzeichnis. Deutsch für Version 5.1
|
|
|
- Susanne Lehmann
- vor 7 Jahren
- Abrufe
Transkript
1 Dokumentation für Autoren Deutsch für Version 5.1 Inhaltsverzeichnis 1 Einführung 2 Objekte im Magazin anlegen: Grundlagen 3 Mit dem ILIAS-Editor arbeiten 3.1 Mögliche Inhalte 3.2 Text einfügen und formatieren Externe Links in den Text integrieren Sprungpunkt im Text-absatz definieren Fußnote in den Text integrieren 3.3 Interne Links in Text integrieren Anwendungsfall: Glossarbegriff verknüpfen Anwendungsfall: Lernmodul-Seiten verknüpfen Anwendungsfall: Medienobjekte verknüpfen Anwendungsfall: Medienobjekt in einem zusätzlichen Teilfenster erscheinen lassen Anwendungsfall: Startebene eines Kurses verknüpfen 3.4 Medienobjekte einbinden und bearbeiten Medienobjekte einbinden und bearbeiten Medienobjekte wieder verwenden Medienpools und die Zwischenablage Medienobjekte nachbearbeiten Miniaturansicht erstellen Imagemap erstellen Komplexere Medienobjekte (z.b. Filme, Java-Applets) einbinden Untertitel in Filmen anzeigen lassen Interaktive Grafiken erstellen Medienobjekte aktiv/inaktiv setzen 3.5 Weitere Elemente auf ILIAS-Seiten einbinden Download-Bereich einer Seite anfügen Karte einbinden Programmiercode einbinden 3.6 Seiteninhalte strukturieren Tabelle einfügen Tabelle einfügen Tabelleneigenschaften nachbearbeiten Tabelleninhalte bearbeiten Datentabelle anlegen Aufzählung in eine Seite einfügen Akkordeon einfügen Karussel einfügen 3.7 Inhaltsbausteine aus Medienpools auf Seiten einbauen 3.8 Seitenelemente verwalten Seitenelemente de-/aktivieren Seitenelemente löschen Seitenelemente verschieben Seitenelemente ausschneiden, kopieren und einfügen Mehrere Seitenelemente mit einem Format belegen Seitenelemente ausrichten 3.9 Arbeiten mit individuellen Stylesheets Stylesheets erstellen Stylesheet (nach-)bearbeiten
2 Styleklassen bearbeiten Übersicht über Attribute in ILIAS-Styleklassen Zusätzliche Styleklassen erstellen Styleklassen kopieren Standardfarben definieren Standardgrafiken definieren Tabellen- und Registervorlagen erzeugen und verwalten Stylesheets nach Endgeräten differenzieren 3.10 Seitenverlauf überprüfen 3.11 Mehrsprachige Seiteninhalte parallel verwalten 3.12 Nutzung des Editors ohne JavaScript-Unterstützung Deaktivierung der JavaScript-Unterstützung Veränderungen des Editors bei Deaktivierung der JavaScript-Unterstützung 4 ILIAS-Lernmodule erstellen und bearbeiten 4.1 Was ist ein ILIAS-Lernmodul? 4.2 Neues ILIAS-Lernmodul anlegen 4.3 Bestehende ILIAS-Lernmodule kopieren 4.4 Präsentations- und Bearbeitungsmodus von ILIAS-Lernmodulen 4.5 Gliederung anlegen Kapitel erzeugen Neue Seite im Kapitel erstellen Kapitel oder Seiten in der Gliederung verschieben oder kopieren Freie Seite erstellen und nachträglich in die Gliederung einfügen Freie Seiten als Kopf- / Fußzeile eines Lernmoduls definieren Seiten de-/aktivieren Seitenelemente auf neue oder nächste Seite umbrechen 4.6 Inhalte in ILIAS-Lernmodule verknüpfen Begriffe eines Glossars automatisch in ILIAS-Lernmodule verknüpfen lassen Überblick über interne Links eines Lernmoduls Externe Links automatisch überprüfen 4.7 Fragen auf Seiten einfügen Fragen im Editor erstellen Fragen aus Fragenpools einbinden 4.8 Darstellungseigenschaften verfeinern Darstellungseigenschaften: Bildschirmaufteilung Benutzerführung definieren Gliederungsansicht definieren Lerneinheiten-Menü gestalten Lernfortschrittsanzeige für Kapitel und Seiten aktivieren Mehrsprachige Kapitel und Seiten parallel verwalten Mehrsprachige Untertitel für Videos im Lernmodul verwalten 4.9 Zugangseigenschaften verfeinern Lernmodul im öffentlichen Bereich zur Verfügung stellen Zugangszeiträumen für einzelne Seiten im Lernmodul Navigationskontrolle durch Vorbedingungen Navigationskontrolle durch modul-interne Fragen Vertiefungswissen ein-/ausblenden Zusätzliche Einstiegsinhalte bereitstellen 4.10 Kommentierungs- und Bewertungsmöglichkeiten zulassen Öffentliche Kommentare zulassen Änderungskommentare zulassen und verfassen Bewertung von ILIAS-Lernmodulen freigeben 4.11 ILIAS-Lernmodul online schalten 5 Medienpools nutzen 5.1 Medienpool anlegen 5.2 Medienpool bearbeiten 5.3 Medienobjekte in Medienpools anlegen 5.4 Inhaltsbausteine in Medienpools anlegen und verwalten
3 5.5 Massen-Import von Medienobjekten 6 Glossare erstellen und bearbeiten 6.1 Glossar anlegen 6.2 Einstellungen des Glossars wählen 6.3 Erweiterte Metadaten für das Glossar freischalten oder erstellen 6.4 Glossarbegriff einfügen 6.5 Verknüpfte Glossarbegriffe überprüfen 6.6 Glossarbegriffe automatisch in ein Sammelglossar übernehmen 6.7 Taxonomien für Glossarbegriffe verwenden 6.8 Individuelle Stylesheets in Glossaren verwenden 7 SCORM-Lernmodule erstellen und bearbeiten 7.1 Was ist ein SCORM-Lernmodul? 7.2 SCORM-Lernmodule in ILIAS erstellen SCORM-Modul für Autorenmodus anlegen Bearbeitungsmodus eines SCORM-Lernmoduls im Autorenmodus Einstellungen festlegen Organisation des Moduls festlegen Anordnung der Lernziele einsehen SCOS bearbeiten Organisation des SCO festlegen Eigenschaften und Lernziele des SCO beschreiben Übersicht der Fragen eines SCOs einsehen Übersicht der Dateien eines SCOs einsehen SCO importieren Assets anlegen und bearbeiten Seitenvorlage bearbeiten Interne Links im SCORM-Editor Glossarbegriffe auf der Seite verknüpfen Datei per Link in Seitenansicht einbetten Sequencing-Verhalten konfigurieren Mit individuellen Stylesheets arbeiten 7.3 SCORM-/AICC-Lernmodule importieren und verwalten SCORM-Modul hochladen Bearbeitungsmöglichkeiten beim SCORM-Modul Einstellungen definieren Protokolldaten über Aktivitäten der Lernenden in SCORM-Lernmodulen abrufen und verwalten Zertifikate einbinden Lizenzzähler konfigurieren Neue Version hochladen SCORM-Lernmodule überprüfen 8 HTML-Lernmodule importieren und verwalten 8.1 HTML-Lernmodule importieren HTML- Modul anlegen HTML-Inhalte hochladen 9 Mediacasts zur Verfügung stellen 9.1 Mediacast anlegen 9.2 TeilnehmerInnen abonnieren Mediacast 10 Dateien anlegen 11 Weblinks anlegen 12 Literaturlisten importieren 13 Übungen einrichten und verwalten 13.1 Übung anlegen 13.2 Übungen um andere Aufgaben erweitern 13.3 Automatische Gesamt-Bewertung von Mehrfach-Übungen konfigurieren 13.4 Teilnehmer zuordnen und verwalten 13.5 Übungsabgabe verwalten 13.6 Übungseinheit verschicken 13.7 Benachrichtigungsfunktion für Übungen nutzen
4 13.8 Zertifikat zur Verfügung stellen 13.9 Sonderformate: Blog- und e-portfolio-aufgaben in Übungen einbinden Sonderformate: Übungsaufgaben für Teams einrichten Team-Management durch Tutoren Selbstgesteuertes Team-Management der Teilnehmer Sonderformate: Peer-Feedback einrichten Kriterienkatalog für Peer-Feedback erstellen Abgabe von Peer-Feedback zum Erfolgskriterium der Übung machen 14 Tests erstellen und verwalten 14.1 Wozu dienen Tests in ILIAS? 14.2 Fragenpools erstellen und verwalten Fragenpools anlegen Fragen im Fragenpool anlegen Weitere Bearbeitungsmöglichkeiten im Fragenpool Navigation im Fragenpool 14.3 Fragentypen Typ-übergreifende Einstellungen Antwort-sensitive Rückmeldungen bereitstellen Inhalte zur Wiederholung bereitstellen Hilfshinweise bereitstellen Single-Choice-Fragen Multiple-Choice-Fragen Lückentexte Fragentyp Langes Menü Fragentyp Numerische Antwort Fragentyp Begriffe benennen Fragentyp Fehler/Worte markieren Anordnungsfragen Zuordnungsfragen Fragentyp Hotspot/Imagemap Java-Applet-Fragen Flash-Applet-Fragen Formelfragen Freitext-Fragen Datei-Upload-Fragen 14.4 Tests zusammenstellen Tests anlegen Tests kopieren oder importieren Testvorlagen nutzen Test-Eigenschaften einstellen Wie sehen Tests mit unveränderten Einstellungen für Teilnehmer aus? Fragenauswahl des Tests einstellen Einführungs- und Abschlusstexte Zugriffseigenschaften des Tests einstellen Navigationseigenschaften des Tests einstellen Direkte Rückmeldung während des Tests verfügbar machen Kiosk-Modus einstellen ("Prüfungsansicht") JavaScript-Unterstützung voreinstellen Lösungshinweise ermöglichen Fragen verpflichtend machen Sonderzeichen-Editor verfügbar machen Auswertungseigenschaften des Tests einstellen Ergebnisausgabe des Tests einstellen Testauswertung anonymisieren Notenschema definieren Zertifikat zur Verfügung stellen Rang der Benutzer in Testergebnissen ausgeben Benachrichtigung bei Test-Benutzung aktivieren
5 Testeinstellungen als Standard speichern Rich-Text-Editor für Texteingabe im Test Fragen hinzufügen Fragen in der Seitenansicht einfügen und verwalten Fragen in der Listenansicht einfügen und verwalten Nachkorrekturen an Fragen vornehmen Fragen zu einem Fragenpool hinzufügen Zufällige Fragenauswahl für Tests 14.5 Sonderfall: Lerner-gesteuerten fortlaufenden Test vorbereiten Fragenpool mit Taxonomien strukturieren Test als Wiedervorlage-Test konfigurieren Fragenpool für Wiedervorlage-Tests pflegen 14.6 Sonderfall: Online-Prüfungen durchführen PDF-Speicherung für Online-Prüfungen nutzen Maximale Bearbeitungszeit für individuelle Teilnehmer verlängern Ansicht bei Beendigung des Tests konfigurieren 14.7 Sonderfall: Kompetenz-Zuordnung über Tests ermöglichen 14.8 Manuelle Auswertung von Antworten 14.9 Testergebnisse einsehen und verwalten Teilnehmerdaten verwalten Statistiken einsehen 15 Umfragen erstellen und verwalten 15.1 Fragenpools erstellen und bearbeiten Fragenpools anlegen Fragen im Fragenpool anlegen Weitere Bearbeitungsmöglichkeiten im Fragenpool 15.2 Fragetypen Fragetyp-übergreifende Einstellungen Hybrid-Fragen Wieder verwendbare Antwortmuster erstellen und verwalten Fragentyp Freitext eingeben Metrische Fragen Single-Choice-Fragen Multiple-Choice-Fragen Matrix-Fragen Matrix-Layout Matrix-Spalten und Zeilen 15.3 Fragen zentral von einem Fragenpool aus verwalten 15.4 Umfragen erstellen und bearbeiten Umfragen anlegen Umfragen kopieren oder importieren Umfragevorlagen nutzen Einstellungen definieren Rich-Text-Editor für Texteingabe in Umfragen Fragen hinzufügen Fragen in der Seitenansicht einfügen und verwalten Fragen in der Listenansicht einfügen und verwalten Nachkorrekturen an Fragen in der Umfrage vornehmen Fragen zu einem Fragenpool hinzufügen 15.5 Umfragen strukturieren Umfragen durch Fragenblöcke strukturieren Adaptive Fragebögen anlegen Verzweigungsregeln anlegen Verzweigungsregeln bearbeiten 15.6 TeilnehmerInnen einladen 15.7 Benachrichtigungsfunktionen für Umfragen nutzen 15.8 Ergebnisdaten der Umfrage verwalten Umfragedaten löschen
6 Freigabe von Umfragedaten 15.9 Anonyme Umfragen durchführen Umfrage anonymisieren Umfragen für den öffentlichen Bereich zulassen Einstellungen auswählen Zugangscodes erzeugen Zugangsschlüssel versenden Sonderformate: Umfrage für 360 -Feedback erstellen Umfrage anlegen Kompetenz-Service nutzen Sonderfall: Zugriff für Personen ohne Benutzerkonto ermöglichen Feedback abschließen und auswerten 16 Objekte mit Metadaten versehen 17 Objekte verwalten 17.1 Objekte verschieben 17.2 Objekte verknüpfen 17.3 Objekte kopieren 17.4 Objekte exportieren und importieren Spezialfall: HTML-Exporte erzeugen und zur Verfügung stellen Spezialfall: ILIAS-Lernmodule aus elaix importieren SCORM-Lernmodul exportieren Gesamtmodul exportieren Einzelne SCOs exportieren ILIAS-Lernmodul als SCORM-Lernmodul exportieren Spezialfall: HTML-Lernmodule im XML-Format exportieren Spezialfall: ILIAS-Lernmodule zur automatischen Übersetzung exportieren und re-importieren Spezialfall: Tests und Umfragen importieren und exportieren Autor: Florian Suittenpointner Copyright: Dieses Werk unterliegt einer Creative Commons Namensnennung-Keine kommerzielle Nutzung- Weitergabe unter gleichen Bedingungen 3.0 Lizenz. 1 Einführung Willkommen Diese Dokumentation richtet sich an Benutzer von ILIAS, die die Lernplattform als Autoren verwenden. Auf den nächsten Seiten wird erklärt, wie man die verschiedenen Arten von Lernmodulen (SCORM, ILIAS, HTML) erstellt und bearbeitet, wie man Glossare erstellt und bearbeitet, wie man Mediacasts zur Verfügung stellen kann, wie man Dateien und Web-Links anlegt, wie man Übungen erstellt und anbietet, wie man Tests erstellt und durchführt und wie man Umfragen erstellt und durchführt. Klicken Sie einfach in der rechten Inhaltsspalte auf ein Thema, das Sie interessiert. Oder blättern Sie mit den Pfeiltasten von einer Seite zur nächsten. Wenn Sie ein bestimmtes Thema suchen, können Sie auch einfach die Suche verwenden. Vielleicht wird Ihre Frage ja auch in einer der anderen Dokumentationen beantwortet. Dieses Werk ist unter einer Creative Commons-Lizenz veröffentlicht. Legende
7 Die Informationen in diesem Lernmodul können in verschiedener Weise hervorgehoben sein, um Ihnen mehr Orientierung zu bieten: Hinweistyp Erläuterungen: In solchen Abschnitten werden Begrifflichkeiten und Zusammenhänge erläutert, die für das Verständnis der beschriebenen Inhalte wichtig sind, z. B. wenn Spezialbegriffe verwendet werden. Häufig verweisen Zitate dabei auf Wikipedia. Hinweise: Empfehlungen und Tipps, die über die notwendigen Ausführungen hinausgehen und Ihnen bspw. mögliche Mehrwerte aufzeigen, die Sie durch die Nutzung zusätzlicher Funktionen erlangen können. Format Kursiver Text Zitat Warnhinweise: Hier bekommen Sie Hinweise auf bestimmte Gefahrenquellen, z. B., wenn Sie vor dem Ausführen einer Funktion noch etwas anderes überprüfen sollten. 2 Objekte im Magazin anlegen: Grundlagen Immer, wenn Sie ein neues Lernobjekt in ILIAS anlegen wollen, gehen Sie folgendermaßen vor: 1. Zunächst müssen Sie zunächst das Magazin aufrufen. Klicken Sie hierzu die Schaltfläche "Magazin" in der Hauptkopfleiste. Es erscheint eine Auswahlliste, die zumindest die Startseite des Magazins enthält. 2. Wählen Sie dasjenige Container-Objekt aus, in dem Sie das Lernobjekt anlegen wollen. In der oberen rechten Ecke besteht über ein Auswahlmenü "Neues Objekt hinzufügen" die Möglichkeit, neue Lernobjekte verschiedenen Typs anzulegen. 3. Nachdem Sie ein Objekt angelegt haben, gelangen Sie in fast allen Fällen in dessen Bearbeitungsmodus. Wollen Sie diesen zu einem späteren Zeitpunkt wieder aufrufen, so steht Ihnen zumindest bei den Objekten, die Sie selbst erstellt haben über das"'aktionen"-menü eine Option "Inhalt bearbeiten" und/oder "Einstellungen" zur Verfügung. Die Verfügbarkeit des Bearbeitungsmodus für Objekte anderer Autoren ist abhängig von Ihren Rechten! Wenden Sie sich ggf. an Ihren Systemadministrator. Die Anordnung der verschiedenen Objekttypen im Menü Neues Objekt hinzufügen kann vom Systemadministrator angepasst werden und muss daher nicht auf jeder Installation gleich sein! 3 Mit dem ILIAS-Editor arbeiten In ILIAS liegt ein Autorenwerkzeug vor, mit dessen Hilfe an verschiedenen Stellen Seitenoberflächen gestaltet werden können, also bspw. auf einer Seite eines ILIAS-Lernmoduls, in einem Glossarbegriff, in der Inhaltsansicht einer Test-Frage in der Inhaltsansicht eines Container-Objekts wie Kategorien, Kurse oder Gruppen. Für die Bedienung steht standardmäßig eine JavaScript-Unterstützung zur Verfügung. In vielen Zusammenhängen gelangen Sie durch den Aufruf der betreffenden Stelle bereits an den Ausgangspunkt der in diesem Kapitel 3 dargestellten Vorgänge. Sollte dies aber nicht der Fall sein, so besteht der erste Schritt darin, den Reiter Bearbeiten aufzurufen.
8 An jeder Stelle, an der Sie Ergänzungen oder Veränderungen vornehmen können, befindet sich ein gestreifter Balken. Weitere Reiter, die Sie im ILIAS-Editor immer verfügbar haben, sind: Seite: Hier sehen Sie die Benutzeransicht der Seiteninhalte. Verlauf (s. dazu Kap. Seitenverlauf überprüfen) Zwischenablage (s. dazu Kap. Medienpools und die Zwischenablage) Style (s. dazu Kap. Arbeiten mit individuellen Stylesheets) Ausgangspunkt der im diesem Kapitel dargestellten Vorgänge ist jeweils eine Stelle, an der der ILIAS-Editor zur Verfügung steht. 3.1 Mögliche Inhalte Auf Seiten, die mit dem ILIAS-Editor bearbeitet werden, können Sie grundsätzlich alle internetfähigen Inhalte zur Verfügung stellen: Text (mit Formatierungen wie Überschrift, Merksatz, Beispiel usw.) internet-fähige Medienobjekte (Bilder, Filme, Audiospuren) nicht-internet-fähige Dateien zum Download Karten (wie z. B. Google Maps) Strukturierungselemente wie Aufzählungen, Akkordeons und Tabellen s. Kap. Text einfügen und formatieren s. Kap. Multimedia-Objekte einbinden und bearbeiten s. Kap. Download-Bereich einer Seite anfügen s. Kap. Karten einbinden s. Kap. Seiteninhalte strukturieren Links zu Web-Seiten (extern) sowohl auf Text als auch auf Bilder Interne Links in andere Kapitel oder in andere ILIAS-Lernmodule sowohl auf Text als auch auf Bildern Programmiercode (ausgeführt oder dargestellt) s. Kap.Externe Links in den Text integrieren s. Kap. Interne Links in Text integrieren s. Kap. Programmiercode einbinden Mathematische Formeln (Unterstützung von LaTex) 3.2 Text einfügen und formatieren Text einfügen Um Text einzufügen oder zu formatieren, gehen Sie folgendermaßen vor: 1. Klicken Sie auf den Balken, hinter dem Sie Text einfügen wollen und wählen Sie aus dem nun erscheinenden Auswahlmenü die Option "Text einfügen". 2. Der Bearbeitungsmodus des Textabsatzes erscheint: Auf der Seite erscheint ein Eingabefeld, in dem der Cursor blinkt. Hier können Sie den Text eingeben. Die Editor-Werkzeuge für Test werden am oberen Rand der Ansicht eingeblendet. Hiermit können Sie den Text formatieren (s. nächste Seite). Nach der Formatierung erscheint der Text gleich so, wie er für Lerner zu sehen sein wird. 3. Nach Abschluss der Textbearbeitung klicken Sie die Schaltfläche "Speichern und zurückkehren" an.
9 Sie gelangen zurück in den Bearbeitungsmodus der Seite, die nun auch Ihren neuen Absatz enthält und Ihrer Formatierung entsprechend wiedergibt. Die Erstellung von Seiteninhalten findet standardmäßig im JavaScript-unterstützten Bearbeitungsmodus statt. Sollten Sie aus technischen Gründen ohne JavaScript-Unterstützung arbeiten wollen oder müssen, so finden Sie sowohl auf Kapitel- als auch auf Seitenebene jeweils eine Möglichkeit, dies umzuschalten (s. dazu auch Kap. Erstellung von Lernmodulen ohne JavaScript-Unterstützung). Wir beenden in den folgenden Anleitungen den Vorgang immer mit Speichern und zurückkehren. Sie haben auch die Möglichkeit, über die Schaltfläche Speichern und neuer Absatz unmittelbar in den Bearbeitungsmodus eines nächsten anzulegenden Textabsatzes zu springen. Klicken Sie auf die Schaltfläche Speichern, dann sichern Sie damit lediglich die gemachten Einträge und Formatierung, bleiben aber in derselben Ansicht. Eingegebenen Text formatieren Eingegebenen Text formatieren Was soll formatiert werden? Wo setze ich an? Wie gehe ich vor? Ganzen Absätzen ein bestimmtes Textformat zuweisen (Überschrift, Beispiel, Zitat, Merksatz etc.). Auswahlmenü "AbsatzformatArt" mit Optionen Überschrift, Beispiel, Zitat, Merksatz etc. Menüpunkt auswählen Textabschnitten ein bestimmtes Format zuweisen, z. B.: Optionen im Abschnitt Zeichenformat : Hervorhebung Schaltfläche "str", "emp" und "imp" [1] 1. Text markieren 2. Schaltfläche anklicken Hoch-/tiefgestellter Text Schaltflächen X 2 und X 2 zweckspezifische Formate Menü A (Zeichen-Styles) mit (Kommentar, Zitat, Akzemtuierung, Optionen Kommentar, Zitat, Quellcode) Akzentuiert, Code 1. Text markieren 2. Menüoption auswählen LaTeX-Code [2] in Textabschnitten einbinden Schaltfläche "tex" im Abschnitt Weitere 1. Text markieren 2. Schaltfläche anklicken Schlagwort[3] in Textabschnitte einbinden Schaltfläche "kw" im Abschnitt Weitere Einfache Strukturierungselemente einbauen: Schaltfläche im Abschnitt Listen : oder 1. Text markieren 2. Schaltfläche anklicken 1. Schaltfläche anklicken
10 2. Text eintragen 3. Enter (nächster Punkt erscheint) Aufzählungsliste Nummerierte Liste Listenelemente einrücken Links hinter Begriffe im Text legen: Schaltflächen im Abschnitt Links : Links ins WWW hinter Begriffe im Text zu legen. Schaltfläche "xln" s. Kap. Externe Links in den Text integrieren Link innerhalb von ILIAS Schaltfläche "iln" s. Kap. Interne Links in Text integrieren Sprungpunkt im Textabsatz definieren[4] Schaltfläche "anc" im Abschnitt Weitere s. Kap. Sprungpunkt im Text-absatz definieren Textabschnitte als Fußnote definieren. Schaltfläche "fn" im Abschnitt Weitere s. Kap. Fußnote in den Text integrieren Eine seitenübergreifende Bearbeitungsmöglichkeit für die hier erläuterten und weitere Formate bieten Stylesheets (siehe Kap. Arbeiten mit individuellen Stylesheets) Wenn Sie Text aus einem Word-Dokument in den Textabsatz kopieren, können die Word- Formate übernommen werden, wenn Sie folgende Schaltfläche verwenden: (Aus Word einfügen) 1. Klicken Sie auf die Schaltfläche. 2. Ein zusätzliches kleines Fenster öffnet sich. Die Bedienelemente darin sind bislang nur auf Englisch verfügbar. 3. Fügen Sie mit Strg + V oder rechte Maustaste > Einfügen den Text dort ein. 4. Klicken Sie auf Insert. Sie können alle Formate von einem Textabschnitt entfernen, indem Sie folgende Schaltfläche verwenden: (Formate entfernen) Sofern Sie sich während der Bearbeitung des Absatzes dafür entscheiden, den Absatz (oder die daran vorgenommenen Änderungen) nicht einzufügen, wählen sie die Schaltfläche "Abbrechen". Der Absatz wird nicht angelegt (bzw. nicht verändert), und sie gelangen wieder zurück in den Bearbeitungsmodus der Seite. [1] str[ong]", "emp[hasize]" und "imp[ortant]"; abhängig von einer Einstellung des Systemadministrator können diese Schaltflächen auch B, I und U heißen. [2] Für weitere Informationen zu LaTeX siehe [3] Zwar kannüber die ILIAS-Suche auch der normalen Textinhalt von Seiten durchsucht werden, die mit dem Editor erstellt wurden. Wenn Sie aber einen zusammenhängenden Begriff aus mehreren Wörtern haben oder einen Begriff, der für die Suche zu kurz wäre (z. B. Abkürzungen mit nur drei Zeichen), dann bietet diese Option Abhilfe. Diese Option ist nur in ILIAS-Lernmodulen verfügbar. [4] Diese Option ist nur in ILIAS-Lernmodulen verfügbar.
11 Nachkorrekturen an eingegebenem Text vornehmen Nach dem Abspeichern können Sie einen Textabsatz jederzeit wieder aufrufen, indem Sie darauf klicken und aus dem nun erscheinenden Kontextmenü die Option Bearbeiten auswählen. Sie gelangen dann wieder in den oben erläuterten Bearbeitungsmodus des Textabsatzes. Sobald Sie den Bearbeitungsmodus über die Option Bearbeiten betreten haben, können Sie darin auch vom aufgerufenen Textabsatz zu einem anderen wechseln, indem Sie diesen anklicken. Um evtl. Änderungen am zuerst aufgerufenen Textabsatz zu fixieren, klicken Sie auf die Schaltfläche Speichern (statt Speichern und zurückkehren ): Auf diese Weise bleiben Sie im Bearbeitungsmodus für Textabsätze Externe Links in den Text integrieren Eine der Formatierungsmöglichkeiten besteht darin, einen Link ins WWW (oder zu einer Stelle in einem anderen Internetdienst oder zu einer Mailadresse) hinter einen oder mehrere Begriffe im Text zu legen. Seit Version 5.1 ist dies jedoch nur noch in bestimmten Situationen notwendig, da eine Reihe von Link- Angaben im Präsentationsmodus der Editor-Inhalte automatisch als Link dargestellt wird: URLs (Internet-Adressen), die mit oder www. beginnen. Text, der die Form einer -Adresse hat, also wie de]. Eine weitergehende Funktionaltät, die unten beschrieben wird, ist dann von Interesse, wenn sich der Wortlaut des Links von der Adresse unterscheiden soll, wenn also z. B. ein Link zu einer Website auf einem Wort oder Satz liegen soll (z. B. auf dem hier in Weitere Informationen finden Sie hier. ). Ausgangspunkt dieses Vorgangs ist der Bearbeitungsmodus eines Textabsatzes. Eine der Formatierungsmöglichkeiten besteht darin, einen Link ins WWW (oder zu einer Stelle in einem anderen Internetdienst oder zu einer Mailadresse) hinter einen oder mehrere Begriff im Text zu legen. Gehen Sie dazu folgendermaßen vor: 1. Markieren Sie den betreffenden Textabschnitt. 2. Klicken Sie die Schaltfläche "xln" " im Abschnitt Links an. Daraufhin wird automatisch eine Markierung in den Text eingesetzt: [ xln url=" /xln]. 3. Vervollständigen Sie die WWW-Adresse; die kontext-sensitive Textzeile über der Schaltfläche zeigt die korrekte Kombination von Text und Markierung an, wobei "url" für den Rest der auszuwählenden Web-Adresse steht (z. B Klicken Sie die Schaltfläche "Speichern und zurückkehren" an. Sie gelangen zurück in den Bearbeitungsmodus der Seite, die nun auch den neu bearbeiteten Absatz mit dem Link enthält. Sie können auch zuerst die Schaltfläche "xln" anklicken, die Adresse vervollständigen, und dann den Text schreiben oder einfügen, auf dem der Link liegen soll. Der Text muss sich zwischen den beiden Bestandteilen des Codes befinden, z. B.: [ xln url=" /xln] Sie können auch einen Link zu einer -Adresse einbauen; dazu müssen Sie lediglich durch mailto: ersetzen und direkt im Anschluss die -Adresse eintragen Sprungpunkt im Text-absatz definieren Sprungpunkt im Textabsatz definieren Eine der Formatierungsmöglichkeiten besteht darin, in einem Textabsatz einen Sprungpunkt zu definieren. Dieser Punkt auf der Seite kann dann direkt angesteuert werden, wenn Sie einen internen Link auf diese Seite erstellen (s. Kap. Interne Links in Text integrieren). Dies ist v. a. dann sinnvoll, wenn es sich um eine längere Seite handelt und der interne Link nicht zum
12 obersten Punkt der Seite führen soll, sondern zu einem Punkt weiter unten. Ausgangspunkt dieses Vorgangs ist der Bearbeitungsmodus eines Textabsatzes. Gehen Sie dazu folgendermaßen vor: 1. Klicken Sie die Schaltfläche "anc" im Abschnitt Weitere an. Daraufhin wird automatisch eine Markierung in den Text eingesetzt: [ anc name=""][ /anc] 2. Tragen Sie zwischen den Anführungszeichen einen Titel für den Sprungpunkt ein. 3. Klicken Sie die Schaltfläche Speichern und zurückkehren an. Wenn der Sprungpunkt auf einem ganz bestimmten Textabschnitt liegen soll, können Sie diesen auch zuerst schreiben oder einfügen, ihn markieren und dann die Schaltfläche "anc" anklicken. Beim Erstellen interner Links finden Sie Sprungpunkte dann als Unteroptionen der Seiten, auf denen sie angelegt wurden Fußnote in den Text integrieren Eine der Formatierungsmöglichkeiten besteht darin, einen Abschnitt des Texts als Fußnote zu definieren. Dieser Abschnitt wird dann am unteren Ende der Seite angezeigt werden und ein nummerierter Link führt von der Stelle, wo der Fußnotentext tatsächlich steht, hinunter zur Fußnote. Ausgangspunkt dieses Vorgangs ist der Bearbeitungsmodus eines Textabsatzes. Gehen Sie folgendermaßen vor: 1. Markieren Sie den betreffenden Textabschnitt. 2. Klicken Sie die Schaltfläche "fn" im Abschnitt Weitere an. Daraufhin wird automatisch eine Markierung in den Text eingesetzt. 3. Klicken Sie die Schaltfläche Speichern und zurückkehren an. Sie können auch zuerst die Schaltfläche "fn" anklicken und dann den Text schreiben oder einfügen, der Link in der Fußnote stehen soll. Der Text muss sich zwischen den beiden Bestandteilen des Codes befinden, z. B.: [ fn]text[ /fn] 3.3 Interne Links in Text integrieren In vielen Oberflächen, wo der ILIAS-Editor verwendet wird, können sog. interne Links angelegt werden, die auf andere Objekte oder deren Unterelemente in ILIAS verweisen, also auf Seiten eines Lernmoduls, Glossarbegriffe u. a. Diese Links öffnen sich in demselben Browser-Fenster. Interne Links verweisen auf die ILIAS-interne Kennung eines Objekts und sind daher robust gegenüber strukturellen Veränderungen im Magazin oder in einem Lernmodul. Beachten Sie: Wird ein Ensemble von miteinander verlinkten ILIAS-Objekten exportiert und auf einer anderen Installation importiert, so werden die ursprünglich angelegten internen Links nur dann korrekt übernommen, wenn die exportierende ILIAS-Installation einer NIC- Registrierung unterzogen wurde. Wenden Sie sich in diesem Fall zur Abklärung an Ihren Systemadministrator! Die Möglichkeit, einen oder mehrere Begriffe im Text mit internen Links zu hinterlegen ist eine der Formatierungsmöglichkeiten in Textabsätzen. Ausgangspunkt der folgenden Anwendungsfälle ist daher jeweils der Bearbeitungsmodus eines Textabsatzes. Im Folgenden werden die Verknüpfung von... Glossarbegriffen (siehe Anwendungsfall: Glossarbegriff verknüpfen) Lernmodul-Seiten (siehe Anwendungsfall: Lernmodul-Seiten verknüpfen)
13 bereits auf der ILIAS-Installation vorhandenen Medienobjekten (siehe Kap.Anwendungsfall: Medienobjekte verknüpfen) Medienobjekten, die in separaten Teilfenstern erscheinen (s. Kap. Anwendungsfall: Medienobjekte in einem zusätzlichen Teilfenster erscheinen lassen), Container-Inhaltsansichten wie z. B. der Startebene eines Kurses... als Anwendungsfälle dargestellt Anwendungsfall: Glossarbegriff verknüpfen Anwendungsfall: Glossarbegriff verknüpfen - Begriff suchen Um ein Glossar bzw. einen seiner Begriffe verknüpfen zu können, müssen diese zunächst einmal angelegt werden. Mehr dazu finden Sie in Kap. Glossare erstellen und bearbeiten. 1. Markieren Sie den betreffenden Textabschnitt. 2. Klicken Sie zunächst die Schaltfläche "[iln]" im Abschnitt Links an. ILIAS öffnet ein kleines Pop-up-Fenster mit einem Assistenten zur Link-Erstellung. 3. Wählen Sie aus dem Auswahlmenü Linktyp die Option "Glossarbegriff". 4. Es erscheint eine Übersicht des gesamten Magazins, in der nun alle für Sie verfügbaren Glossare auf dieser ILIAS-Installation klick-aktiv verzeichnet sind. Die Glossare sind möglichweise erst in einer untergeordneten Ebene des Magazins abgelegt; öffnen Sie Container-Ebenen ggf. mit Hilfe des kleinen + -Symbols vor dem Titel. Wählen Sie eines der Glossare durch Klick aus. 5. Es erscheint eine klickbare Liste der im gewählten Glossar verfügbaren Begriffe. Wenn Sie noch ein anderes Glossar durchsuchen wollen, klicken Sie auf die Schaltfläche "Ändern" oberhalb der Glossarbegriffe. Die Übersicht erscheint wieder. Sobald Sie das richtige Glossar gefunden haben, kann der Link zu dem gewünschten Glossarbegriff durch Klick in das Textfeld rechts eingefügt werden (an der Stelle, wo Sie zuletzt den Cursor stehen hatten). 6. Klicken Sie zum Abschluss im Hauptfenster die Schaltfläche "Speichern und zurückkehren" an. Sie gelangen zurück in den Bearbeitungsmodus der Seite, wo nun ein Link erschienen ist; wird dieser angeklickt (egal, ob im Bearbeitungs- oder im Präsentationsmodus), dann öffnet sich der verknüpfte Glossarbegriff. Sie können auch zuerst die Schaltfläche "iln" anklicken, die oben beschriebene Prozedur durchlaufen und dann den Text schreiben oder einfügen, auf dem der Link liegen soll. Der Text muss sich zwischen den beiden Bestandteilen des Codes befinden, z. B.: [ iln term="8"]begriff[ /iln] Anwendungsfall: Glossarbegriff verknüpfen - Begriff einfügen Sobald Sie das richtige Glossar gefunden haben, kann der Link zu dem gewünschten Glossarbegriff durch Klick in das Textfeld rechts eingefügt werden (an der Stelle, wo Sie zuletzt den Cursor stehen hatten). In die noch leere Stelle zwischen den beiden von Klammern eingefassten Teilen des Codes tragen Sie nun den Begriff ein, auf dem der Link liegen soll: Sobald Sie keine weiteren internen Verknüpfungen mehr anbringen wollen, schließen Sie mit Hilfe der Schaltfläche Schließen im linken Navigationsrahmen die Arbeitshilfe für interne Verknüpfungen.
14 Klicken Sie zum Abschluss im Hauptfenster die Schaltfläche "Speichern" an. Sie gelangen zurück in den Bearbeitungsmodus der Seite, wo nun ein Link erschienen ist; wird dieser angeklickt (egal, ob im Bearbeitungs- oder im Präsentationsmodus), dann öffnet sich der verknüpfte Glossarbegriff Anwendungsfall: Lernmodul-Seiten verknüpfen Ein weiterer Anwendungsfall der internen Verknüpfung ist es, Seiten aus demselben oder anderen ILIAS- Lernmodulen zu verknüpfen. Verfahren Sie dazu wie in Kap. Anwendungsfall: Glossarbegriff verknüpfen beschrieben, aber mit folgenden Unterschieden: Wählen Sie in Schritt 3 statt "Glossarbegriff" einfach "Seite" als Linktyp. Als erstes wird Ihnen Ihre das gegenwärtig bearbeitete Lernmodul als Quelle angeboten. Wenn Sie ein anderes Lernmodul durchsuchen wollen, klicken Sie auf die Schaltfläche "Ändern". Es erscheint eine Übersicht des gesamten Magazins, in der nun allefür Sie verfügbaren ILIAS-Lernmodule auf dieser ILIAS-Installation klick-aktiv verzeichnet sind. Nach Abschluss erscheint auf der bearbeiteten Seite ein Link; wird dieser angeklickt (ob im Bearbeitungsoder im Präsentationsmodus), dann öffnet sich die verlinkte Seite. Sollen Seiten von einem Lernmodul in ein anderes verknüpft werden, klicken Sie auf die Schaltfläche "Ändern"unterhalb der Angabe "Content Object". Daraufhin erscheint eine Übersicht des gesamten Magazins, in dem nun alle für Sie verfügbaren ILIAS-Lernmodule auf dieser ILIAS-Installation klick-aktiv verzeichnet sind. Die hier beschriebenen Optionen zum Verknüpfen von Seiten können nicht nur auf Seiten angewandt werden, die irgendwo anders in der Gliederung eineslernmoduls stehen, sondern auch auf "freie" Seiten (dazu auch Kap. Freie Seite erstellen und nachträglich in die Gliederung einfügen). Innerhalb von ILIAS-Lernmodulen können "freie" Seiten" auf diese Weise dem Lerner zugänglich gemacht werden, ohne in die Gliederung eingefügt zu sein. Wenn Sie eine mehrteilige Bildschirmaufteilung (siehe Kap. Darstellungseigenschaften verfeinern) gewählt haben, besteht auch die Möglichkeit, den Seiteninhalt in einem zusätzlichen Teilfenster erscheinen zu lassen, dem so genannten FAQ-Frame (rechts bzw. rechts oben). Statt "Seite" muss in diesem Fall ein anderer Linktyp gewählt werden, nämlich "Seite (FAQ-Frame)". Mit der Option "Seite (Neuer Frame)" haben Sie außerdem die Möglichkeit, den Seiteninhalt in einem völlig neuen Frame erscheinen zu lassen. Wählen Sie statt "Seite" als Linktyp "Kapitel", dann wird aus Lernersicht bei Aufruf des Links die erste Seite des Kapitels geöffnet. Achtung: Aus Autorensicht öffnet sich in diesem Fall die Seitenübersicht des Kapitels. Wenn Sie einen bestimmten Punkt auf einer längeren Seite ansteuern wollen, ist dies möglich, sofern dort zuvor ein Sprungpunkt definiert wurde (s. Kap. Sprungpunkt im Textabsatz definieren). Die Sprungpunkte einer Seite werden unterhalb der Seite aufgelistet Anwendungsfall: Medienobjekte verknüpfen Es gibt zwei Möglichkeiten, Medienobjekte auf eine Seite zu verknüpfen: Sie können Medienobjekte direkt aus Medienpools heraus in die bearbeitete Seite verknüpfen. Die auf diese Weise verknüpften Medienobjekte müssen nicht auf jeder einzelnen Seite selbst, sondern nur einmal im Medienpool nachbearbeitet werden. Bei diesem Vorgehen entfällt im Fall einer Nachbearbeitung der Aktualisierungsaufwand, sollte an dem betreffenden Objekt im Medienpool eine Änderung vorgenommen werden, da es sich bei einer Verknüpfung "Aus dem Medienpool auf die Seite" um eine reine Referenz handelt, die sich automatisch aktualisiert.
15 Sie können Medienobjekte aus der Zwischenablage heraus in die bearbeitete Seite verknüpfen. Medienobjekte müssen bei diesem Vorgehen nicht auf jeder einzelnen Seite, sondern nur einmal in der Zwischenablage nachbearbeitet werden. Es fehlt aber ein Vorteil des Medienpools: Sie haben keinen Zugriff auf Objekte anderer Autoren. Beachten Sie aber in beiden Fällen: So besteht allerdings keine Bearbeitungsmöglichkeit auf der Seite selbst! Auf solche Weise in ein ILIAS-Lernmodul verknüpfte Medienobjekte können bei einer Migration des Lernmoduls auf eine andere Installation verloren gehen, wenn diese aus einer älteren Version stammt. Auch wenn das Medienobjekt aus Medienpool oder Zwischenablage gelöscht wird, verbleibt es trotzdem auf der Seite. Verfahren Sie dazu wie in Kap. Anwendungsfall: Glossarbegriff verknüpfen beschrieben, aber mit folgenden Unterschieden: Wählen Sie statt "Glossarbegriff" einfach "Media-Objekt (inline) als Linktyp. Als erstes wird Ihnen Ihre persönliche Zwischenablage als Quelle angeboten. Wenn Sie einen Medienpool durchsuchen wollen, klicken Sie auf die Schaltfläche "Ändern". Es erscheint eine Übersicht des gesamten Magazins, in der nun alle für Sie verfügbaren Medienpools auf dieser ILIAS-Installation klick-aktiv verzeichnet sind. In diesem Fall muss sich kein Text zwischen den Bestandteilen des Codes befinden, da der Code hier nur aus einen Bestandteil aufweist z. B.: [ iln media="335"/] Das Medienobjekt erscheint daraufhin auf der Seite ("inline"). Wenn Sie in einem ILIAS-Lernmodul eine mehrteilige Bildschirmaufteilung (siehe Kap. Darstellungseigenschaften verfeinern) gewählt haben, besteht auch die Möglichkeit, das Medienobjekt in einem zusätzlichen Teilfenster, dem so genannten Media-Frame (rechts bzw. rechts oben) erscheinen zu lassen. Statt "Media-Objekt (inline)" muss in diesem Fall ein anderer Linktyp gewählt werden, nämlich "Media-Objekt (Media-Frame)". Mit der Option "Media-Objekt (Neuer Frame)" haben Sie außerdem die Möglichkeit, das Objekt in einem völlig neuen Teilfenster ("Frame") erscheinen zu lassen. Um die optimale Lösung für die Wiederverwendung von Medienobjekten in Ihrem Authoring- Projekt zu finden, vergleichen Sie bitte die hier präsentierten Möglichkeiten auch mit denen zum Kopieren von Medienobjekten (s. Kap. Mediapools und die Zwischenablage) Anwendungsfall: Medienobjekt in einem zusätzlichen Teilfenster erscheinen lassen Der Anwendungsfall: Medienobjekt verknüpfen ((bzw. aus einem Medienpool) lässt sich mit der in Kap. Anwendungsfall: Lernmodul-Seiten verknüpfen erwähnten Möglichkeit verbinden, Inhalte in einem zusätzlichen Teilfenster erscheinen zu lassen, dem so genannten FAQ- oder Media-Frame (rechts bzw. rechts oben). Diese Option ist v. a. interessant, um Lernern beim Einsatz ladezeit-intensiver Filme (oder anderer komplexer Multimedia-Elemente) zur Disposition zu stellen, ob der Film aufgerufen werden soll oder nicht. Verfahren Sie dazu wie in Kap. Anwendungsfall: Glossarbegriff verknüpfen beschrieben, aber mit folgenden Unterschieden: Wählen Sie in diesem Fall statt "Glossarbegriff " die Option "Mediaobjekt (Media-Frame)" als Linktyp. Als erstes wird Ihnen Ihre persönliche Zwischenablage als Quelle angeboten. Wenn Sie einen Medienpool durchsuchen wollen, klicken Sie auf die Schaltfläche "Ändern". Es erscheint eine Übersicht des gesamten Magazins, in der nun alle für Sie verfügbaren Medienpools auf dieser ILIAS-Installation klick-aktiv verzeichnet sind.
16 Beachten Sie, dass zu diesem Zweck die Bildschirmaufteilung des Lernmoduls auf eine Variante mit mehreren Teilfenstern gestellt werden muss (s. dazu Kap. Darstellungseigenschaften: Bildschirmaufteilung) Anwendungsfall: Startebene eines Kurses verknüpfen Durch den Linktyp Objekt im Magazin kann jedes Beliebige Objekt im ILIAS-Magazin durch einen internen Link verknüpft werden. Ziel des Links ist dann in der Regel die Inhaltsansicht des Objekts. Auf diese Weise kann z. B. ein Link erzeugt werden, der auf die Startebene eines Kurses führt. Verfahren Sie dazu wie in Kap. Anwendungsfall: Glossarbegriff verknüpfen beschrieben, aber mit folgenden Unterschieden: In diesem Fall muss der Linktyp Objekt im Magazin gewählt werden. Es erscheint eine Übersicht des Magazins, in der nun alle für Sie verfügbaren Objekte auf dieser ILIAS-Installation klick-aktiv verzeichnet sind, egal, um welchen Objekttyp es sich handelt. Beachten Sie aber, dass einem Benutzer, der diesen Link benutzen soll, zu dem verknüpften Kurs auch entsprechende Zugangsrechte zugewiesen sein müssen. Bei Objekttypen, deren Inhalt nicht in der ILIAS-Datenbank gespeichert wird, führt der Link lediglich auf die Info -Seite, von der aus der Inhalt abgerufen werden kann! Dies betrifft folgende Objekttypen: Dateien werden heruntergeladen. HTML-Lernmodule werden in einem neuen Browser-Fenster angezeigt. SCORM-/AICC-Lernmodule werden in einer Laufzeitumgebung in einem neuen Browser-Fenster angezeigt. Beachten Sie außerdem, dass Links zu folgenden Kommunikationsobjekten nur eine Seite mit einem Zugang zur eigentlichen Bedienoberfläche öffnen: Chat LearnLinc-Seminar Seit Version 4.4 sind interne Links nun auch zu Objekten des Typs "Sitzung" möglich. 3.4 Medienobjekte einbinden und bearbeiten Auf der Seite kann auch ein Medienobjekt eingefügt werden, also Fotos, Grafiken, Filme oder Ton- Dateien. Sie können auf einer ILIAS-Seite sämtliche internetfähigen Multimedia-Dateiformate einbinden. Als Anwendungsfall dient hier ein Grafikobjekt (z.b..jpg,.gif oder.png) Medienobjekte einbinden und bearbeiten Der Ausgangspunkt dieses Vorgangs liegt wieder im Bearbeitungsmodus einer Seite. Gehen Sie nun folgendermaßen vor: 1. Klicken Sie denjenigen gestreiften Balken an, hinter dem Sie ein Medienobjekt einfügen möchten und wählen Sie aus dem nun erscheinenden Auswahlmenü die Option "Bild/Audio/Video einfügen". 2. Sie gelangen in den Bearbeitungsmodus des Medienobjekts. Wählen Sie hier für die Standardansicht des Medienobjekts eine Dateiquelle von Ihrem lokalen Rechner aus
17 Alternativ können Sie auch die Adresse eines Medienobjekts aus dem Internet hier eintragen. Wählen Sie dazu als Ressource die Option "URL" statt "Datei" und tragen Sie die Adresse ein. Sie können diese Adresse beziehen, indem Sie mit der rechten Maustaste auf das Bild klicken und - je nach verwendetem Browser eine Option wie "Linkadresse kopieren" (Mozilla Firefox) o. ä. wählen. 3. Bestimmen Sie, falls gewünscht, eine vom Original abweichende Größe und eine Bildunterschrift des Medienobjekts. Seit Version 4.0 ist es möglich, bei einer Angabe einer vom Original abweichenden Größe die Proportionen automatisch anpassen zu lassen. Wählen Sie dazu die Option "Proportionen erhalten", bevor Sie eine Größe für Höhe oder Breite eintragen. 4. Klicken Sie zum Abschluss die Schaltfläche "Speichern" an. Sie gelangen in den Bearbeitungsmodus Ihres neuen Medienobjekts (s. dazu Kap. Medienobjekte nachbearbeiten). Um zurück in den Bearbeitungsmodus der Seite zu gelangen, klicken Sie am linken Ende der Reiterleiste auf den Link Seite. Neben der alleinigen Verwendung einer Standardansicht können Sie auch zusätzlich eine Vollbildansicht wählen: Diese Option ermöglicht es Ihnen, auf der ILIAS-Seite lediglich Miniaturansichten der Medienobjekte zu zeigen, während die Objekte selbst - über ein Lupensymbol zugänglich im Hintergrund bereitstehen (siehe dazu auch Kap. Miniaturansicht erstellen). Statt ein Medienobjekt neu hochzuladen, ist es seit Version 4.0 auch möglich, ein Objekt aus einem Medienpool auf die Seite zu kopieren (s. dazu Kap. Medienpools und die Zwischenablage) Medienobjekte wieder verwenden Da Medienobjekte in ILIAS wieder verwendet werden können, muss zwischen dem Objekt und seinen einzelnen Instanzen unterschieden werden: Beim erstmaligen Hochladen eines Medienobjekts wird dieses in die ILIAS-Datenbank übernommen. Wird ein Medienobjekt, z. B. ein Grafikobjekt, dann tatsächlich wieder verwendet, also an zwei oder mehr Stellen auf der Installation verwendet, spricht man von verschiedenen Instanzen des Medienobjektes. Ein Medienobjekt kann beliebig viele Instanzen haben. Werden Eigenschaften der Instanz verändert, wirkt sich dies immer nur auf eine einzelne Verwendung aus. Wenn Eigenschaften des Objektes verändert werden, wirkt sich dies auch auf alle Instanzen aus, die die Objekteigenschaften übernehmen. Soll ein bereits einmal hochgeladenes Objekt einer Wiederverwendung zugänglich gemacht werden, so kann es z. B. über das zugehörige Auswahlmenü in die Persönliche Zwischenablage kopiert werden, die Sie jeweils im Bearbeitungsmodus einer Seite in der Schaltflächenleiste finden: In dieser Ablage können Medienobjekte aufbewahrt werden, sodass nochmaliges Laden entfällt (lohnt v. a. bei großen Objekten und langsamer Datenleitung). Objekte bearbeitet werden. neue Objekte hinzufügt werden (gleiche Vorgehensweise wie in Kap. Medienobjekte einbinden und bearbeiten). Aus der Zwischenablage können Medienobjekte auf jede Seite jedes Lernmoduls als Instanzen wieder eingefügt werden (Option Aus Ablage einfügen ) Medienpools und die Zwischenablage
18 Während die Zwischenablage (siehe Kap. Anwendungsfall: Bild aus Zwischenablage verknüpfen) Ihren ganz individuellen Pool für Multimedia-Objekte darstellt, aus dem Sie Ihre Lerneinheiten mit diesen Objekten bestücken können, ist es in ILIAS auch möglich, mit anderen Autoren zusammen einen Medienpool zu unterhalten. Sinn des Medienpools ist es, Multimedia-Objekte gemeinsam zentral zu verwalten. Für Lerner sind Medienpools standardmäßig nicht sichtbar. Für den Fall, dass Sie allein arbeiten, ist jedoch ein Medienpool nicht notwendig und es genügt, die Zwischenablage einzusetzen, um Medienobjekte an mehreren Positionen auf der ILIAS-Installation zugleich einsetzen zu können. Sie sollten in diesem Fall jedes Medienobjekt, das Sie in ein ILIAS- Lernmodul einbauen, gleich in die Zwischenablage kopieren. Ist ein Objekt nach dem ersten Hochladen in die Zwischenablage kopiert, haben Sie zwei weitere Möglichkeiten des Vorgehens: Um ein Medienobjekt aus einem Medienpool verwenden zu können, muss ein solcher zunächst einmal angelegt und mit Objekten befüllt werden (s. dazu Kap. Medienpool anlegen). Um die optimale Lösung für die Wiederverwendung von Medienobjekten in Ihrem Authoring- Projekt zu finden, vergleichen Sie bitte die hier präsentierten Möglichkeiten auch mit denen zur Verknüpfung von Medienobjekten per internem Link (s. Kap. Anwendungsfall: Medienobjekte verknüpfen). Diese sind allerdings nur auf Seiten von ILIAS-Lernmodulen einsetzbar! Es gibt drei Möglichkeiten, in ILIAS bereits vorhandene Medienobjekte auf eine Seite zu kopieren, bei denen teilweise Medienpools involviert sind: Sie können Medienobjekte aus der Zwischenablage heraus auf die Seite kopieren. Wählen Sie dazu im Bearbeitungsmodus einer Seite aus einem beliebigen Aus-wahlmenü die Option "Aus Ablage einfügen" (s. Kap. Medienobjekte wieder verwenden) und wählen Sie daraufhin das betreffende Objekt aus. Sie können beim Anlegen eines Medienobjekts ein solches aus einem Medienpool heraus auf die Seite kopieren. Wechseln Sie dazu aus dem in Kap. Medienobjekte einbinden und bearbeiten besprochenen Formular in den Unterdialog "Aus Medienpool auswählen" und wählen Sie daraufhin das betreffende Objekt aus. Sie können im Medienpool Ihre Zwischenablage mit Objekten beladen und diese wie in Kap. Medienobjekte wieder verwenden beschrieben Weise auf die Seite kopieren. Auf diese Weisen müssen Medienobjekte nur einmal im Medienpool bzw. in der Zwischenablage nachbearbeitet werden, sofern Sie bei deren Eigenschaften die Option "Standard" beibehalten. Die Bearbeitungsmöglichkeit des Objekts auf der Seite selbst bleibt trotzdem bestehen. Auch wenn das Medienobjekt aus Medienpool oder Zwischenablage gelöscht wird, verbleibt es trotzdem im Lernmodul. Dasselbe gilt für den Fall, dass das Lernmodul exportiert wird. Medienpools und die Zwischenablage - Fortsetzung Sie können Medienobjekte mit der unter Kap. Anwendungsfall: Glossarbegriff verknüpfen beschriebenen Prozedur aus der Zwischenablage heraus in Ihr Lernmodul verlinken. Medienobjekte müssen bei diesem Vorgehen nicht auf jeder einzelnen Seite selbst, sondern nur einmal in der Zwischenablage nachbearbeitet werden. Es fehlt aber ein Vorteil des Mediapools: Sie haben keinen Zugriff auf Objekte anderer Autoren. Auf diese Weise besteht allerdings keine Bearbeitungsmöglichkeit des Objekts im Lernmodul selbst! Sie können Medienobjekte aus der Zwischenablage heraus in Ihr Lernmodul einfügen. Wählen Sie dazu im Bearbeitungsmodus einer Seite aus einem beliebeigen Auswahlmenü die Option "Aus Ablage einfügen" und wählen Sie daraufhin das betreffende Objekt aus. Medienobjekte können bei diesem Vorgehen nur auf jeder einzelnen Seite selbst, aber nicht zentral nachbearbeitet werden. Es bleibt aber zumindest der Vorteil, das Objekt in einem Zwischenspeicher vorrätig zu haben, sodass erneutes Hochladen entfällt. Wie beschrieben in Kap. Medienobjekte einbinden und bearbeiten, kann ein Medienobjekt außerdem direkt vom lokalen Rechner hochgeladen werden, ohne einen Zwischenspeicher zu benutzen.
19 Eine Nachbearbeitung ist auf diese Weise nur auf jeder einzelnen Seite selbst, aber nicht zentral möglich; das Objekt muss außerdem bei jedem Einsatz neu hoch geladen werden Medienobjekte nachbearbeiten Um Eigenschaften eines in die Seite eingebauten Medienobjektes im Nachhinein zu verändern, klicken Sie zunächst auf das Bild. Wählen Sie "Eigenschaften" aus dem daraufhin erscheinenden Kontext-Menü. Im Folgenden können die Eigenschaften des Medienobjektes nachbearbeitet werden: Standardeinstellungen Hier können alle Eigenschaften des Medienobjektes geändert werden. Eigenschaften der Instanz Der Reiter "Eigenschaften der Instanz" springt standardmäßig als erstes auf. Hier kann u. a. für Größe, Bildunterschrift und Alternativtext gewählt werden, ob sie aus dem Standard des Objekts übernommen werden sollen oder für diese Instanz angepasst werden. Dieselben Möglichkeiten bestehen auch für eine eventuell vorhandene Vollbildansicht (s. Kap. Miniaturansicht erstellen). Änderungen an den beiden "Standard"- Reiter wirken sich auf alle Instanzen des Medienobjektes aus, es sei denn, sie überschreiben die entsprechenden Eigenschaften für einzelne Instanzen. Nutzung Die Nutzungsliste bietet eine Übersicht über alle Instanzen des Medienobjektes, deren Standort in der Spalte "Kontext" angegeben wird. Über Links kann direkt in dasjenige Lernobjekt gesprungen werden, wo das betroffene Medienobjekt im Einsatz ist. Hier kann der Autor erkennen, auf welche Instanzen in welchen Lernmodulen sich die am Objekt vorgenommenen Änderungen auswirken. Seit Version 4.2 können Sie an dieser Stelle entscheiden, ob Sie auch Instanzen angezeigt haben möchten, die in älteren, bereits überschriebenen Versionen von Seiten enthalten waren (s. dazu auch Kap. Seitenverlauf überprüfen). Verlinkte Bereiche (Standard) Dieser Reiter ist nur in bestimmten Situationen sichtbar und dient dem Editieren von Imagemaps für das Medienobjekt generell (siehe dazu auch Kap. Imagemap erstellen). Verlinkte Bereiche der Instanz Dieser Reiter dient ebenfalls dem Editieren von Imagemaps, allerdings speziell auf die gerade bearbeitete Instanz bezogen, d. h., verlinkte Bereiche eines Bildes können sich von Instanz zu Instanz unterscheiden. Die beiden auf Imagemaps bezogenen Reiter erscheinen nur, sofern es sich bei dem Medienobjekt um eine Grafik handelt, aber z. B. nicht bei Filmen. Dateien Dieser Reiter ist nur in bestimmten Situationen sichtbar und listet alle Dateien des Medienobjektes auf: In den meisten Fällen besteht das Medienobjekt nur aus einer Datei; weitere Dateien können bspw. entstehen, wenn Sie eine Miniaturansicht eines Bildes erstellen und dazu das Originalbild kleiner skalieren (s. Kap. Miniaturansicht erstellen). wenn Sie ein komplexeres Medienobjekt als.zip-archiv hochgeladen haben, das von Anfang an aus mehreren Dateien besteht. Mit der Funktion "Erstellen" können dort neue Verzeichnisse angelegt werden, in die mit der Funktion "Hochladen" neue Dateien gespeichert werden können. Um Dateien oder Verzeichnisse zu löschen, wählen Sie die Checkboxen in den entsprechenden Zeilen an und führen die Funktion "Löschen" aus.
Inhaltsverzeichnis 1 Einleitung Einführung: ILIAS - das Open Source LMS Überblick: Authoring-Optionen in ILIAS
 Inhaltsverzeichnis 1 Einleitung... 1 1.1 Einführung: ILIAS - das Open Source LMS... 1 1.2 Überblick: Authoring-Optionen in ILIAS... 2 1.3 Neuheiten in ILIAS 5.1... 3 1.4 Benutzungshinweise zum Handbuch...
Inhaltsverzeichnis 1 Einleitung... 1 1.1 Einführung: ILIAS - das Open Source LMS... 1 1.2 Überblick: Authoring-Optionen in ILIAS... 2 1.3 Neuheiten in ILIAS 5.1... 3 1.4 Benutzungshinweise zum Handbuch...
Inhaltsverzeichnis 1 Einleitung... 1 1.1 Einführung: ILIAS - das Open Source LMS... 1 1.2 Überblick: Authoring-Optionen in ILIAS... 2 1.
 Inhaltsverzeichnis 1 Einleitung... 1 1.1 Einführung: ILIAS - das Open Source LMS... 1 1.2 Überblick: Authoring-Optionen in ILIAS... 2 1.3 Neuheiten in ILIAS 4.4... 3 1.4 Benutzungshinweise zum Handbuch...
Inhaltsverzeichnis 1 Einleitung... 1 1.1 Einführung: ILIAS - das Open Source LMS... 1 1.2 Überblick: Authoring-Optionen in ILIAS... 2 1.3 Neuheiten in ILIAS 4.4... 3 1.4 Benutzungshinweise zum Handbuch...
1. Portfoliospezifische Funktionen 1
 Portfolio in ILIAS Das ILIAS-Portfolio ist nur im persönlichen Arbeitsraum nutzbar. Das Portfolio kann aus einem oder mehreren ILIAS-Blogs sowie aus mehreren Seiten mit beliebigen Titeln bestehen. Im ILIAS-Portfolio
Portfolio in ILIAS Das ILIAS-Portfolio ist nur im persönlichen Arbeitsraum nutzbar. Das Portfolio kann aus einem oder mehreren ILIAS-Blogs sowie aus mehreren Seiten mit beliebigen Titeln bestehen. Im ILIAS-Portfolio
Wiki in ILIAS. 1. Funktionen für Kurs- und Gruppenmitglieder. (für Kurs- und Gruppenadministratoren) Themen: 1.1. In den Bearbeitungsmodus wechseln
 Wiki in ILIAS (für Kurs- und Gruppenadministratoren) Ein Wiki ist eine Sammlung von Webseiten, die von den Benutzerinnen und Benutzern verändert werden können. Zudem lassen sich neue Seiten anlegen. Seiten
Wiki in ILIAS (für Kurs- und Gruppenadministratoren) Ein Wiki ist eine Sammlung von Webseiten, die von den Benutzerinnen und Benutzern verändert werden können. Zudem lassen sich neue Seiten anlegen. Seiten
Content Management System Larissa Version:
 1. Content Management System Larissa 1.1 Struktur Das CMS 'Larissa' finden Sie auf der linken Seiten unter dem Punkt 'Internetauftritt'. Bei einer multi-domain Version sind alle integrierten Domains aufgelistet.
1. Content Management System Larissa 1.1 Struktur Das CMS 'Larissa' finden Sie auf der linken Seiten unter dem Punkt 'Internetauftritt'. Bei einer multi-domain Version sind alle integrierten Domains aufgelistet.
Anleitung zum ILIAS-Objekt «Übung»
 ! Anleitung zum ILIAS-Objekt «Übung» Leistungen einfordern, beurteilen und Peer-Feedback geben Stand: 07. März 07! Supportstelle für ICT-gestützte, innovative Lehre Hochschulstrasse 0 Bern http://www.ilub.unibe.ch
! Anleitung zum ILIAS-Objekt «Übung» Leistungen einfordern, beurteilen und Peer-Feedback geben Stand: 07. März 07! Supportstelle für ICT-gestützte, innovative Lehre Hochschulstrasse 0 Bern http://www.ilub.unibe.ch
Gestaltungsmöglichkeiten in ILIAS
 Gestaltungsmöglichkeiten in ILIAS (ILIAS.) Themen: Seite Darstellungsoptionen ändern Sortierung. Manuelle Sortierung einschalten. Objekte sortieren Text oder Bilder auf einer ILIAS-Seite eines Kurses/einer
Gestaltungsmöglichkeiten in ILIAS (ILIAS.) Themen: Seite Darstellungsoptionen ändern Sortierung. Manuelle Sortierung einschalten. Objekte sortieren Text oder Bilder auf einer ILIAS-Seite eines Kurses/einer
Dateien verwalten (Bilder, Dokumente, Medien)
 17 Dateien verwalten (Bilder, Dokumente, Medien) Bilder und Dokumente können Sie im Funktionsmenü unter Dateiliste verwalten. Alle Bilder und Dokumente, die Sie in Ihren Baukasten hochgeladen haben, werden
17 Dateien verwalten (Bilder, Dokumente, Medien) Bilder und Dokumente können Sie im Funktionsmenü unter Dateiliste verwalten. Alle Bilder und Dokumente, die Sie in Ihren Baukasten hochgeladen haben, werden
Informationstechnische Grundbildung. Powerpoint 2016 Grundlagen.
 1 Informationstechnische Grundbildung. Powerpoint 2016 Grundlagen. Oktober 2018 WS 2018/19 Eine neue Präsentation erstellen mit Hilfe eines vorgegebenen Powerpoint Layouts 2 1.Datei Neu Layout auswählen
1 Informationstechnische Grundbildung. Powerpoint 2016 Grundlagen. Oktober 2018 WS 2018/19 Eine neue Präsentation erstellen mit Hilfe eines vorgegebenen Powerpoint Layouts 2 1.Datei Neu Layout auswählen
Lernmodul. Inhalte zum Selberlernen in Kapiteln präsentieren. Stand: 15. November 2017
 ! Lernmodul Inhalte zum Selberlernen in Kapiteln präsentieren Stand: 5. November 07! Supportstelle für ICT-gestützte Lehre und Forschung Hochschulstrasse 6 0 Bern http://www.ilub.unibe.ch info@ilub.unibe.ch
! Lernmodul Inhalte zum Selberlernen in Kapiteln präsentieren Stand: 5. November 07! Supportstelle für ICT-gestützte Lehre und Forschung Hochschulstrasse 6 0 Bern http://www.ilub.unibe.ch info@ilub.unibe.ch
Anleitung zum ILIAS-Wiki
 Anleitung zum ILIAS-Wiki Erarbeitet durch: elearning Support E-Mail: ilias@phtg.ch > Wir antworten innert 24 Stunden. Sprechstunde: Mittwochs von 13.30-16.30 Uhr im Raum M212 Blog: http://elearning.phtg.ch/blog/bulletin
Anleitung zum ILIAS-Wiki Erarbeitet durch: elearning Support E-Mail: ilias@phtg.ch > Wir antworten innert 24 Stunden. Sprechstunde: Mittwochs von 13.30-16.30 Uhr im Raum M212 Blog: http://elearning.phtg.ch/blog/bulletin
Handout. elearning-szenarien. an der Heinrich-Heine-Universität
 Handout elearning-szenarien an der Heinrich-Heine-Universität Erstellung von Tests in ILIAS In ILIAS können zur Überprüfung von Lerninhalten Tests erstellt werden. Diese Tests können z.b. als Klausurvorbereitung
Handout elearning-szenarien an der Heinrich-Heine-Universität Erstellung von Tests in ILIAS In ILIAS können zur Überprüfung von Lerninhalten Tests erstellt werden. Diese Tests können z.b. als Klausurvorbereitung
Wie lege ich eine neue Standardseite an?
 Referat VI.5 Internetdienste Wie lege ich eine neue Standardseite an? Legen Sie einen neuen Ordner an Klicken Sie den Ordner an, unter dem Sie die neue Standardseite anlegen möchten. Legen Sie über Datei
Referat VI.5 Internetdienste Wie lege ich eine neue Standardseite an? Legen Sie einen neuen Ordner an Klicken Sie den Ordner an, unter dem Sie die neue Standardseite anlegen möchten. Legen Sie über Datei
Datenbank konfigurieren
 Sie haben eine Datenbank angelegt, jetzt müssen Sie diese noch konfigurieren. Klicken Sie auf den Titel Ihrer neu erstellten Datenbank. Die Spalten Ihrer Datenbank werden als Felder bezeichnet. Sie haben
Sie haben eine Datenbank angelegt, jetzt müssen Sie diese noch konfigurieren. Klicken Sie auf den Titel Ihrer neu erstellten Datenbank. Die Spalten Ihrer Datenbank werden als Felder bezeichnet. Sie haben
Swissmem ebooks ebook Funktionen Software Version 4.x (PC)
 Swissmem ebooks ebook Funktionen Software Version 4.x (PC) 25.08.2017 Inhalt 6.0.0 ebook Funktionen 2 6.1.0 Übersicht...2 6.2.0 Notizen...3 6.2.1 Einfaches Notizfeld...3 6.2.2 Handschriftliches Notizfeld...6
Swissmem ebooks ebook Funktionen Software Version 4.x (PC) 25.08.2017 Inhalt 6.0.0 ebook Funktionen 2 6.1.0 Übersicht...2 6.2.0 Notizen...3 6.2.1 Einfaches Notizfeld...3 6.2.2 Handschriftliches Notizfeld...6
Portfolios in ILIAS. Mit digitalen Sammelmappen den eigenen Lernprozess dokumentieren, reflektieren und/oder präsentieren. Stand: 14.
 ! Portfolios in ILIAS Mit digitalen Sammelmappen den eigenen Lernprozess dokumentieren, reflektieren und/oder präsentieren Stand:. Dezember 07! Supportstelle für ICT-gestützte, innovative Lehre Hochschulstrasse
! Portfolios in ILIAS Mit digitalen Sammelmappen den eigenen Lernprozess dokumentieren, reflektieren und/oder präsentieren Stand:. Dezember 07! Supportstelle für ICT-gestützte, innovative Lehre Hochschulstrasse
Swissmem ebooks ebook Funktionen Software Version 4.x (PC)
 Swissmem ebooks ebook Funktionen Software Version 4.x (PC) 29.05.2017 Inhalt 6.0.0 ebook Funktionen 2 6.1.0 Übersicht...2 6.2.0 Notizen...3 6.2.1 Einfaches Notizfeld...3 6.2.2 Handschriftliches Notizfeld...6
Swissmem ebooks ebook Funktionen Software Version 4.x (PC) 29.05.2017 Inhalt 6.0.0 ebook Funktionen 2 6.1.0 Übersicht...2 6.2.0 Notizen...3 6.2.1 Einfaches Notizfeld...3 6.2.2 Handschriftliches Notizfeld...6
IMS-Audit Pro. Kurzanleitung 2 / 14
 Schneller Einstieg Version 11.2018 2 / 14 Inhaltsverzeichnis Inhaltsverzeichnis 1 Einleitung... 4 1.1 Installation... 4 1.2 Bildschirm Übersichten... 4 2 Stammdaten eintragen... 5 2.1 Mandanten anlegen...
Schneller Einstieg Version 11.2018 2 / 14 Inhaltsverzeichnis Inhaltsverzeichnis 1 Einleitung... 4 1.1 Installation... 4 1.2 Bildschirm Übersichten... 4 2 Stammdaten eintragen... 5 2.1 Mandanten anlegen...
Dokumentation. Content-Manager
 Dokumentation Content-Manager 1 Funktionsweise... 2 2 Dokumentstruktur... 3 3 Aktivieren und Deaktivieren von Artikeln... 4 4 Artikel Editieren... 5 4.1 Textbearbeitung... 5 4.2 Link einfügen... 4-6 4.3
Dokumentation Content-Manager 1 Funktionsweise... 2 2 Dokumentstruktur... 3 3 Aktivieren und Deaktivieren von Artikeln... 4 4 Artikel Editieren... 5 4.1 Textbearbeitung... 5 4.2 Link einfügen... 4-6 4.3
LERNMATERIALIEN VERWALTEN
 LERNMATERIALIEN VERWALTEN von Harald Jakobs Stand: 25.09.2015 Inhalt 1. Lernmaterialien verwalten... 2 A. LERNMATERIALIEN HINZUFÜGEN (DRAG & DROP)... 2 B. LERNMATERIALIEN MIT METADATEN VERKNÜPFEN... 3
LERNMATERIALIEN VERWALTEN von Harald Jakobs Stand: 25.09.2015 Inhalt 1. Lernmaterialien verwalten... 2 A. LERNMATERIALIEN HINZUFÜGEN (DRAG & DROP)... 2 B. LERNMATERIALIEN MIT METADATEN VERKNÜPFEN... 3
Nutzerleitfaden für den Wissensverbund Innenverwaltung
 BILDUNG21 Wissensmanagement Nutzerleitfaden für den Wissensverbund Innenverwaltung Version 0.2 Oliver Altmann September 2008 Führungsakademie Baden-Württemberg Hans-Thoma-Str. 1 76133 Karlsruhe Telefon:
BILDUNG21 Wissensmanagement Nutzerleitfaden für den Wissensverbund Innenverwaltung Version 0.2 Oliver Altmann September 2008 Führungsakademie Baden-Württemberg Hans-Thoma-Str. 1 76133 Karlsruhe Telefon:
News. Einleitung. Ansicht im Frontend. Typo3-Support
 Inhalt Einleitung... 1 Ansicht im Frontend... 1 Struktur im Typo3... 3 Kategorie anlegen... 4 Eintrag anlegen... 5 Übersetzung erstellen... 9 Eintrag bearbeiten / löschen... 11 Plug-In einbinden... 11
Inhalt Einleitung... 1 Ansicht im Frontend... 1 Struktur im Typo3... 3 Kategorie anlegen... 4 Eintrag anlegen... 5 Übersetzung erstellen... 9 Eintrag bearbeiten / löschen... 11 Plug-In einbinden... 11
Online-Hilfe für Autoren. Inhaltsverzeichnis. Deutsche Fassung für ILIAS 3.9
 Online-Hilfe für Autoren Deutsche Fassung für ILIAS 3.9 Inhaltsverzeichnis 1 Einführung 2 Erstellen und Bearbeiten von ILIAS-Lernmodulen 2.1 Was ist ein ILIAS-Lernmodul? 2.1.1 Mögliche Inhalte 2.2 Neues
Online-Hilfe für Autoren Deutsche Fassung für ILIAS 3.9 Inhaltsverzeichnis 1 Einführung 2 Erstellen und Bearbeiten von ILIAS-Lernmodulen 2.1 Was ist ein ILIAS-Lernmodul? 2.1.1 Mögliche Inhalte 2.2 Neues
Eine Linkliste in Word anlegen und zur Startseite des Browsers machen
 Eine Linkliste in Word anlegen und zur Startseite des Browsers machen In dieser Anleitung wird beschrieben, wie man mit Word eine kommentierte Linkliste erstellt und diese im Internet Explorer bzw. in
Eine Linkliste in Word anlegen und zur Startseite des Browsers machen In dieser Anleitung wird beschrieben, wie man mit Word eine kommentierte Linkliste erstellt und diese im Internet Explorer bzw. in
Einrichtung eines Kurses in ILIAS. - Szenario: Ein/e Beispieldozent/in legt zu seinem/ihrem Seminar XY einen Kurs in ILIAS an -
 Einrichtung eines Kurses in ILIAS - Szenario: Ein/e Beispieldozent/in legt zu seinem/ihrem Seminar XY einen Kurs in ILIAS an - 1 Inhaltsverzeichnis Einen neuen Kurs in ILIAS anlegen...5 Einstellungen des
Einrichtung eines Kurses in ILIAS - Szenario: Ein/e Beispieldozent/in legt zu seinem/ihrem Seminar XY einen Kurs in ILIAS an - 1 Inhaltsverzeichnis Einen neuen Kurs in ILIAS anlegen...5 Einstellungen des
Handbuch für Redakteure
 Handbuch für Redakteure Erste Schritte... 1 Artikel erstellen... 2 Artikelinhalt bearbeiten... 3 Artikel bearbeiten... 3 Trennen der Druck- und der Online-Version.. 4 Grunddaten ändern... 5 Weitere Artikel-eigenschaften...
Handbuch für Redakteure Erste Schritte... 1 Artikel erstellen... 2 Artikelinhalt bearbeiten... 3 Artikel bearbeiten... 3 Trennen der Druck- und der Online-Version.. 4 Grunddaten ändern... 5 Weitere Artikel-eigenschaften...
Inhalt Basisfunktionalität... 2 Bilder einfügen... 5 Link (Dokumente) einfügen... 9 Video einfügen Slider Bilder erstellen...
 Diese Bedienungsanleitung zeigt schnell und einfach, wie Sie Bilder, Dokumente, Links oder Videos auf der Webseite integrieren. Inhalt Basisfunktionalität... 2 Bilder einfügen... 5 Link (Dokumente) einfügen...
Diese Bedienungsanleitung zeigt schnell und einfach, wie Sie Bilder, Dokumente, Links oder Videos auf der Webseite integrieren. Inhalt Basisfunktionalität... 2 Bilder einfügen... 5 Link (Dokumente) einfügen...
Anleitung OpenCms 8 Der Textbaustein
 Anleitung OpenCms 8 Der Textbaustein 1 Erzbistum Köln Textbaustein 3. September 2014 Inhalt 1. Der Textbaustein... 3 2. Verwendung... 3 3. Der Text-Editor... 4 3.1. Einfügen von Texten über die Zwischenablage...
Anleitung OpenCms 8 Der Textbaustein 1 Erzbistum Köln Textbaustein 3. September 2014 Inhalt 1. Der Textbaustein... 3 2. Verwendung... 3 3. Der Text-Editor... 4 3.1. Einfügen von Texten über die Zwischenablage...
Portfolios in ILIAS. Mit digitalen Sammelmappen den eigenen Lernprozess dokumentieren, reflektieren und/oder präsentieren. Stand: 17.
 ! Portfolios in ILIAS Mit digitalen Sammelmappen den eigenen Lernprozess dokumentieren, reflektieren und/oder präsentieren Stand: 7. August 06! Supportstelle für ICT-gestützte, innovative Lehre Hochschulstrasse
! Portfolios in ILIAS Mit digitalen Sammelmappen den eigenen Lernprozess dokumentieren, reflektieren und/oder präsentieren Stand: 7. August 06! Supportstelle für ICT-gestützte, innovative Lehre Hochschulstrasse
Typo3 Benutzerhandbuch
 Typo3 Benutzerhandbuch contemas GmbH & Co KG Hauptplatz 46 7100 Neusiedl/See m: office@contemas.net Sechsschimmelgasse 14 1090 Wien www.contemas.net t: +43 (0) 136 180 80 Inhaltsverzeichnis 1 Zugang...
Typo3 Benutzerhandbuch contemas GmbH & Co KG Hauptplatz 46 7100 Neusiedl/See m: office@contemas.net Sechsschimmelgasse 14 1090 Wien www.contemas.net t: +43 (0) 136 180 80 Inhaltsverzeichnis 1 Zugang...
Lektion erstellen. Lernplattform
 Lernplattform Lektion erstellen Die Einstellungen für die Lektion haben Sie bereits vorgenommen. Erstellen Sie nun die Inhalte. Diese bestehen aus einzelnen Seiten, die miteinander verknüpft werden können.
Lernplattform Lektion erstellen Die Einstellungen für die Lektion haben Sie bereits vorgenommen. Erstellen Sie nun die Inhalte. Diese bestehen aus einzelnen Seiten, die miteinander verknüpft werden können.
Inhalte mit DNN Modul HTML bearbeiten
 Einführung Redaktoren Content Management System DotNetNuke Inhalte mit DNN Modul HTML bearbeiten DotNetNuke Version 6+ w3studio GmbH info@w3studio.ch www.w3studio.ch T 056 288 06 29 Letzter Ausdruck: 14.09.2012
Einführung Redaktoren Content Management System DotNetNuke Inhalte mit DNN Modul HTML bearbeiten DotNetNuke Version 6+ w3studio GmbH info@w3studio.ch www.w3studio.ch T 056 288 06 29 Letzter Ausdruck: 14.09.2012
Vorwort Allgemeines E-Learning Lernplattformen Argumente, die für die ILIAS-Plattform sprechen 21
 Inhaltsverzeichnis Vorwort 13 1 Allgemeines 15 1.1 E-Learning 15 1.2 Lernplattformen 18 1.3 Argumente, die für die ILIAS-Plattform sprechen 21 2 ILIAS 23 2.1 Anmeldung 23 2.2 Der persönliche Schreibtisch
Inhaltsverzeichnis Vorwort 13 1 Allgemeines 15 1.1 E-Learning 15 1.2 Lernplattformen 18 1.3 Argumente, die für die ILIAS-Plattform sprechen 21 2 ILIAS 23 2.1 Anmeldung 23 2.2 Der persönliche Schreibtisch
ILIAS 5.0 Lernmodul Inhalte zum Selberlernen in Kapiteln präsentieren
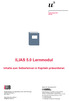 ! ILIAS 5.0 Lernmodul Inhalte zum Selberlernen in Kapiteln präsentieren! Supportstelle für ICT-gestützte Lehre und Forschung Hochschulstrasse 6 3012 Bern http://www.ilub.unibe.ch info@ilub.unibe.ch Stand:
! ILIAS 5.0 Lernmodul Inhalte zum Selberlernen in Kapiteln präsentieren! Supportstelle für ICT-gestützte Lehre und Forschung Hochschulstrasse 6 3012 Bern http://www.ilub.unibe.ch info@ilub.unibe.ch Stand:
Dokumente verwalten mit Magnolia das Document Management System (DMS)
 Dokumente verwalten mit Magnolia das Document Management System (DMS) Sie können ganz einfach und schnell alle Dokumente, die Sie auf Ihrer Webseite publizieren möchten, mit Magnolia verwalten. Dafür verfügt
Dokumente verwalten mit Magnolia das Document Management System (DMS) Sie können ganz einfach und schnell alle Dokumente, die Sie auf Ihrer Webseite publizieren möchten, mit Magnolia verwalten. Dafür verfügt
Inhaltsverzeichnisse. 1. Überschriften zuweisen. 2. Seitenzahlen einfügen. 3. Einen Seitenwechsel einfügen
 Inhaltsverzeichnisse 1. Überschriften zuweisen Formatieren Sie die Überschriften mit Hilfe der integrierten Formatvorlagen als Überschrift. Klicken Sie dazu in die Überschrift und dann auf den Drop- Down-Pfeil
Inhaltsverzeichnisse 1. Überschriften zuweisen Formatieren Sie die Überschriften mit Hilfe der integrierten Formatvorlagen als Überschrift. Klicken Sie dazu in die Überschrift und dann auf den Drop- Down-Pfeil
Videos aus der mebis-mediathek über H5P mit interaktiven Elementen versehen
 Videos aus der mebis-mediathek über H5P mit interaktiven Elementen versehen In diesem Tutorial wird beschrieben, wie Sie Videoinhalte (analog dazu Audioinhalte) aus der mebis- Mediathek mit interaktiven
Videos aus der mebis-mediathek über H5P mit interaktiven Elementen versehen In diesem Tutorial wird beschrieben, wie Sie Videoinhalte (analog dazu Audioinhalte) aus der mebis- Mediathek mit interaktiven
Typo3 Dokumentation. Erklärungen und Anmerkungen zum Umgang mit dem Content Management System Typo3. Version und älter
 Typo3 Dokumentation Erklärungen und Anmerkungen zum Umgang mit dem Content Management System Typo3 Version 9.5.4 und älter Inhaltsverzeichnis 1. Online einwählen in Typo3 3 2. Seiten anlegen 3-6 3. Texte
Typo3 Dokumentation Erklärungen und Anmerkungen zum Umgang mit dem Content Management System Typo3 Version 9.5.4 und älter Inhaltsverzeichnis 1. Online einwählen in Typo3 3 2. Seiten anlegen 3-6 3. Texte
Handbuch für Gründer. Stand: 15. Juni Verbundpartner
 Stand: 15. Juni 2016 Verbundpartner Inhaltsverzeichnis 1. Allgemeines...3 2. Zugang zur Gründungswerkstatt...4 3. Login...5 4. Meine Werkstatt...6 5. Businessplan...7 5.1. Bearbeiten des Businessplans...8
Stand: 15. Juni 2016 Verbundpartner Inhaltsverzeichnis 1. Allgemeines...3 2. Zugang zur Gründungswerkstatt...4 3. Login...5 4. Meine Werkstatt...6 5. Businessplan...7 5.1. Bearbeiten des Businessplans...8
aixstorage Ihr sicherer Datenspeicher in der privaten Cloud Benutzerhandbuch
 aixstorage Ihr sicherer Datenspeicher in der privaten Cloud Benutzerhandbuch Stand 22.10.2018 Login... 3 Persönliche Einstellungen... 4 Ordner anlegen... 6 Textdateien anlegen... 7 Ordner/Dateien löschen...
aixstorage Ihr sicherer Datenspeicher in der privaten Cloud Benutzerhandbuch Stand 22.10.2018 Login... 3 Persönliche Einstellungen... 4 Ordner anlegen... 6 Textdateien anlegen... 7 Ordner/Dateien löschen...
Fragenbogenerstellung mittels CSV-Datei 1
 Fragenbogenerstellung mittels CSV-Datei 1 Fragebogenerstellung Um in EvaSys einen Fragebogen zu erstellen, wählen Sie in der oberen Menüleiste Fragebögen und dann in der linken Menüleiste, Fragebogen erstellen.
Fragenbogenerstellung mittels CSV-Datei 1 Fragebogenerstellung Um in EvaSys einen Fragebogen zu erstellen, wählen Sie in der oberen Menüleiste Fragebögen und dann in der linken Menüleiste, Fragebogen erstellen.
Handbuch für Redakteure
 Handbuch für Redakteure Erste Schritte... 1 Artikel erstellen... 2 Artikelinhalt bearbeiten... 3 Artikel bearbeiten... 3 Trennen der Druck- und der Online-Version.. 4 Grunddaten ändern... 5 Weitere Artikeleigenschaften...
Handbuch für Redakteure Erste Schritte... 1 Artikel erstellen... 2 Artikelinhalt bearbeiten... 3 Artikel bearbeiten... 3 Trennen der Druck- und der Online-Version.. 4 Grunddaten ändern... 5 Weitere Artikeleigenschaften...
Das medienneutrale Redaktionssystem von NUSSBAUM MEDIEN
 Das medienneutrale Redaktionssystem von NUSSBAUM MEDIEN für effizientes Teamwork dank browserbasierter Bedienung und umfassendem Rechtemanagement Version für Vereine Anmeldung Auf den folgenden Seiten
Das medienneutrale Redaktionssystem von NUSSBAUM MEDIEN für effizientes Teamwork dank browserbasierter Bedienung und umfassendem Rechtemanagement Version für Vereine Anmeldung Auf den folgenden Seiten
Seiten anlegen, ändern, verschieben und löschen
 12 Seiten anlegen, ändern, verschieben und löschen 2.1 Seite aufrufen Im Funktionsmenü Seite aufrufen. Die Ordner und Seiten Ihres Baukastens erscheinen (= Seitenbaum). Klick auf - Symbol ermöglicht Zugriff
12 Seiten anlegen, ändern, verschieben und löschen 2.1 Seite aufrufen Im Funktionsmenü Seite aufrufen. Die Ordner und Seiten Ihres Baukastens erscheinen (= Seitenbaum). Klick auf - Symbol ermöglicht Zugriff
Kennen, können, beherrschen lernen was gebraucht wird
 Mit Tastenkombinationen im Text bewegen So gelangen Sie zum Textanfang / Textende Absatzweise nach oben / unten Bildschirmseite nach oben / unten zum Anfang der vorherigen / nächsten Seite S p S Y / S
Mit Tastenkombinationen im Text bewegen So gelangen Sie zum Textanfang / Textende Absatzweise nach oben / unten Bildschirmseite nach oben / unten zum Anfang der vorherigen / nächsten Seite S p S Y / S
myjack Workshop Dokumentenverwaltung
 Inhalt: Seite 1 Dokumentenliste Seite 2 Vorgang: Dokumente erzeugen und verwenden Seite 4 Vorgang: Externe Dokumente speichern Seite 5 Vorgang: Standard-Dokumente Seite 5 Vorgang: E-Mails hinterlegen Seite
Inhalt: Seite 1 Dokumentenliste Seite 2 Vorgang: Dokumente erzeugen und verwenden Seite 4 Vorgang: Externe Dokumente speichern Seite 5 Vorgang: Standard-Dokumente Seite 5 Vorgang: E-Mails hinterlegen Seite
KOPF- UND FUßZEILEN KOPF- UND FUßZEILEN HINZUFÜGEN
 WORD 2007/2010/2013 Seite 1 von 5 KOPF- UND FUßZEILEN Kopf- und Fußzeilen enthalten Informationen, die sich am Seitenanfang oder Seitenende eines Dokuments wiederholen. Wenn Sie Kopf- und Fußzeilen erstellen
WORD 2007/2010/2013 Seite 1 von 5 KOPF- UND FUßZEILEN Kopf- und Fußzeilen enthalten Informationen, die sich am Seitenanfang oder Seitenende eines Dokuments wiederholen. Wenn Sie Kopf- und Fußzeilen erstellen
Kursmanagement in ILIAS Kursmanagement in ILIAS
 Kursmanagement in ILIAS 1. Allgemeines... 2 2. Einen Kurs anlegen... 2 3. Kurseinstellungen... 3 3.1 Vorbedingung anlegen... 4 3.2 Kursstruktur... 4 4. Lernmaterialien hinzufügen... 5 5. Lernziele... 5
Kursmanagement in ILIAS 1. Allgemeines... 2 2. Einen Kurs anlegen... 2 3. Kurseinstellungen... 3 3.1 Vorbedingung anlegen... 4 3.2 Kursstruktur... 4 4. Lernmaterialien hinzufügen... 5 5. Lernziele... 5
Inhaltsverzeichnisse
 Inhaltsverzeichnisse Überschriften zuweisen Formatieren Sie die Überschriften mit Hilfe der integrierten Formatvorlagen als Überschrift. Klicken Sie dazu in die jeweilige Überschrift und dann auf der Registerkarte
Inhaltsverzeichnisse Überschriften zuweisen Formatieren Sie die Überschriften mit Hilfe der integrierten Formatvorlagen als Überschrift. Klicken Sie dazu in die jeweilige Überschrift und dann auf der Registerkarte
Der neue persönliche Bereich/die CommSy-Leiste
 Der neue persönliche Bereich/die CommSy-Leiste Mit der neue CommSy-Version wurde auch der persönliche Bereich umstrukturiert. Sie finden all Ihre persönlichen Dokumente jetzt in Ihrer CommSy-Leiste. Ein
Der neue persönliche Bereich/die CommSy-Leiste Mit der neue CommSy-Version wurde auch der persönliche Bereich umstrukturiert. Sie finden all Ihre persönlichen Dokumente jetzt in Ihrer CommSy-Leiste. Ein
Erklärung der Gliederungsansicht und die zugehörige Symbolleiste. Änderung der Formatvorlagen für die Überschriften.
 Word 2003 Die Gliederung 43 43 Die Gliederung Inhalt dieses Kapitels: Übersicht über die Funktionen von Word 2003 zur automatischen Gliederung von Dokumenten. Erklärung der Gliederungsansicht und die zugehörige
Word 2003 Die Gliederung 43 43 Die Gliederung Inhalt dieses Kapitels: Übersicht über die Funktionen von Word 2003 zur automatischen Gliederung von Dokumenten. Erklärung der Gliederungsansicht und die zugehörige
Erscheinungsbild von Kursen gestalten
 ! Erscheinungsbild von Kursen gestalten ILIAS-Kurse mit Text, Bildern und Tabellen layouten Stand: 0. März 0! Supportstelle für ICT-gestützte Lehre und Forschung Hochschulstrasse 0 Bern http://www.ilub.unibe.ch
! Erscheinungsbild von Kursen gestalten ILIAS-Kurse mit Text, Bildern und Tabellen layouten Stand: 0. März 0! Supportstelle für ICT-gestützte Lehre und Forschung Hochschulstrasse 0 Bern http://www.ilub.unibe.ch
ILIAS Erste Schritte
 ILIAS Erste Schritte 1 Persönlicher Schreibtisch...2 1.1 Persönliches Profil... 2 1.2 Kalender... 2 1.2.1 Einen neuen Termin erstellen... 3 1.2.2 Schlagwörter definieren... 3 1.3 Private Notizen... 3 1.4
ILIAS Erste Schritte 1 Persönlicher Schreibtisch...2 1.1 Persönliches Profil... 2 1.2 Kalender... 2 1.2.1 Einen neuen Termin erstellen... 3 1.2.2 Schlagwörter definieren... 3 1.3 Private Notizen... 3 1.4
Schnellstartanleitung
 Schnellstartanleitung Inhalt: Ein Projekt erstellen Ein Projekt verwalten und bearbeiten Projekt/Assessment-Ergebnisse anzeigen Dieses Dokument soll Ihnen dabei helfen, Assessments auf der Plattform CEB
Schnellstartanleitung Inhalt: Ein Projekt erstellen Ein Projekt verwalten und bearbeiten Projekt/Assessment-Ergebnisse anzeigen Dieses Dokument soll Ihnen dabei helfen, Assessments auf der Plattform CEB
ArenaSchweiz AG. CMS Concrete5 Erste Schritte
 CMS Concrete5 Erste Schritte Anmelden Öffnen Sie Ihren Browser und geben Sie Ihre Website-Adresse ein, dazu «/login» Beispiel: http://www.domainname.ch/login Geben Sie Benutzername und Passwort ein und
CMS Concrete5 Erste Schritte Anmelden Öffnen Sie Ihren Browser und geben Sie Ihre Website-Adresse ein, dazu «/login» Beispiel: http://www.domainname.ch/login Geben Sie Benutzername und Passwort ein und
Wie lege ich eine neue Person an?
 Referat VI.5 Internetdienste Wie lege ich eine neue Person an? Legen Sie einen neuen Ordner an Klicken Sie im Ordner "Personen" die Kategorie an, in der Sie eine neue Person anlegen möchten. Legen Sie
Referat VI.5 Internetdienste Wie lege ich eine neue Person an? Legen Sie einen neuen Ordner an Klicken Sie im Ordner "Personen" die Kategorie an, in der Sie eine neue Person anlegen möchten. Legen Sie
Text, Links und Downloads bearbeiten
 14 Text, Links und Downloads bearbeiten 4.1 Bearbeiten von Text Text kann über den so genannten Rich-Text-Editor (RTE) bearbeitet werden, der ähnlich wie bekannte Textverarbeitungsprogramme funktioniert.
14 Text, Links und Downloads bearbeiten 4.1 Bearbeiten von Text Text kann über den so genannten Rich-Text-Editor (RTE) bearbeitet werden, der ähnlich wie bekannte Textverarbeitungsprogramme funktioniert.
Inhaltsverzeichnis HÄUFIGKEITSTABELLEN... 1
 Häufigkeitstabellen Inhaltsverzeichnis HÄUFIGKEITSTABELLEN... 1 Häufigkeitstabellen Häufigkeitstabellen Neue Häufigkeitstabelle erstellen Um eine Häufigkeitstabelle zu erstellen, gehen Sie wie folgt vor:
Häufigkeitstabellen Inhaltsverzeichnis HÄUFIGKEITSTABELLEN... 1 Häufigkeitstabellen Häufigkeitstabellen Neue Häufigkeitstabelle erstellen Um eine Häufigkeitstabelle zu erstellen, gehen Sie wie folgt vor:
Anwenderhandbuch Solseit Redaktion Light Version 1.1 (Oktober 2009)
 Anwenderhandbuch Solseit Redaktion Light Version 1.1 (Oktober 2009) Unwiderstehlich mobil Solseit Redaktion Light Trademark-Notiz Alle in diesem Handbuch erwähnten Produkte oder Trademarks sind Produkte,
Anwenderhandbuch Solseit Redaktion Light Version 1.1 (Oktober 2009) Unwiderstehlich mobil Solseit Redaktion Light Trademark-Notiz Alle in diesem Handbuch erwähnten Produkte oder Trademarks sind Produkte,
2 Erste Schritte, Grundfunktionen und Symbole
 2 Erste Schritte, Grundfunktionen und Symbole Um mit der Arbeit in Ihrem Baukasten zu beginnen, klicken Sie auf Seite im Funktionsmenü (1). Der Seitenbaum (2) öffnet sich. Klicken Sie auf den Namen der
2 Erste Schritte, Grundfunktionen und Symbole Um mit der Arbeit in Ihrem Baukasten zu beginnen, klicken Sie auf Seite im Funktionsmenü (1). Der Seitenbaum (2) öffnet sich. Klicken Sie auf den Namen der
Videos aus der mebis-mediathek über H5P mit interaktiven Elementen versehen
 Videos aus der mebis-mediathek über H5P mit interaktiven Elementen versehen In diesem Tutorial wird beschrieben, wie Sie Videoinhalte (analog dazu Audioinhalten) aus der mebis- Mediathek mit interaktiven
Videos aus der mebis-mediathek über H5P mit interaktiven Elementen versehen In diesem Tutorial wird beschrieben, wie Sie Videoinhalte (analog dazu Audioinhalten) aus der mebis- Mediathek mit interaktiven
Übung in ILIAS. 1 Was ist eine Übung? Themen: (ILIAS 5.1)
 Übung in ILIAS (ILIAS.) Über das Übungsobjekt können Lösungen eingesammelt werden, ohne dass andere Teilnehmende diese einsehen können. Die Administration der Aufträge und Einreichungen, z.b. die Auftragserteilung,
Übung in ILIAS (ILIAS.) Über das Übungsobjekt können Lösungen eingesammelt werden, ohne dass andere Teilnehmende diese einsehen können. Die Administration der Aufträge und Einreichungen, z.b. die Auftragserteilung,
Inhaltsverzeichnis. Schritt für Schritt zur eigenen Bildergalerie
 Schritt für Schritt zur eigenen Bildergalerie Eine Bildergalerie ist eine Folge von Bildern, meistens Fotos, die sich die Besuchern Deiner Homepage und/oder Deiner Visitenkarte ansehen können. Die dahinter
Schritt für Schritt zur eigenen Bildergalerie Eine Bildergalerie ist eine Folge von Bildern, meistens Fotos, die sich die Besuchern Deiner Homepage und/oder Deiner Visitenkarte ansehen können. Die dahinter
WIKI IN EWS Grundlegende Syntaxelemente zur Bearbeitung von Wiki-Artikeln
 WIKI IN EWS Grundlegende Syntaxelemente zur Bearbeitung von Wiki-Artikeln Jede EWS-Veranstaltung umfasst ein Wiki auf Grundlage der Software MediaWiki, auf welcher auch die Online-Ezyklopädie Wikipedia
WIKI IN EWS Grundlegende Syntaxelemente zur Bearbeitung von Wiki-Artikeln Jede EWS-Veranstaltung umfasst ein Wiki auf Grundlage der Software MediaWiki, auf welcher auch die Online-Ezyklopädie Wikipedia
Auf einer Seite werden maximal 10 Einträge angezeigt. Sind viele Einträge vorhanden, werden diese auf mehrere Seiten aufgeteilt.
 Die Seitenverwaltung Mit einem Klick auf den Link Seitenverwaltung in der Navigationsleiste auf der linken Seite gelangen Sie zur Übersicht der Einträge in der Seitenverwaltung. Übersicht Auf einer Seite
Die Seitenverwaltung Mit einem Klick auf den Link Seitenverwaltung in der Navigationsleiste auf der linken Seite gelangen Sie zur Übersicht der Einträge in der Seitenverwaltung. Übersicht Auf einer Seite
Meine Fakultät. Alumni-Portal HTML-Seiten im Portal Seite 1 von 8
 Alumni-Portal HTML-Seiten im Portal Seite 1 von 8 Meine Fakultät Auf Wunsch wird jedem Fachbereich ein eigener Reiter im Alumni-Portal eingerichtet. Diese Seite bzw. die Unterseiten können Sie nach Wunsch
Alumni-Portal HTML-Seiten im Portal Seite 1 von 8 Meine Fakultät Auf Wunsch wird jedem Fachbereich ein eigener Reiter im Alumni-Portal eingerichtet. Diese Seite bzw. die Unterseiten können Sie nach Wunsch
Das Bundesland wechseln: (in der Demoversion nicht möglich) Klicken Sie auf Extras / Optionen Anschließend auf den Reiter Ferienordnung
 Wie kann ich: Das Bundesland wechseln Den Stundenplan nutzen Den Unterrichtsplaner nutzen Unterrichtplaner Einträge bearbeiten Ein RTF-Dokument importieren Schüler- und Notenliste bearbeiten Noten eintragen
Wie kann ich: Das Bundesland wechseln Den Stundenplan nutzen Den Unterrichtsplaner nutzen Unterrichtplaner Einträge bearbeiten Ein RTF-Dokument importieren Schüler- und Notenliste bearbeiten Noten eintragen
Kurzanleitung. Zitiertil-Creator. Dokumentvorlagen Dokumente Formatvorlagen Format Zeichen Format Absatz
 Dokumentvorlagen Dokumente Formatvorlagen Format Zeichen Format Absatz Datei Neu... Datei öffnen Datei schließen Beenden Suchen Suchen & Ersetzen Verknüpfungen Optionen Einfügen Inhalte einfügen Format
Dokumentvorlagen Dokumente Formatvorlagen Format Zeichen Format Absatz Datei Neu... Datei öffnen Datei schließen Beenden Suchen Suchen & Ersetzen Verknüpfungen Optionen Einfügen Inhalte einfügen Format
Videos aus der mebis-mediathek mit H5P mit interaktiven Elementen versehen
 Videos aus der mebis-mediathek mit H5P mit interaktiven Elementen versehen In diesem Tutorial wird beschrieben, wie Sie Videoinhalte (analog dazu Audioinhalte) aus der mebis- Mediathek mit interaktiven
Videos aus der mebis-mediathek mit H5P mit interaktiven Elementen versehen In diesem Tutorial wird beschrieben, wie Sie Videoinhalte (analog dazu Audioinhalte) aus der mebis- Mediathek mit interaktiven
Benutzerhandbuch. Content-Management-System WordPress. Eine Orientierungshilfe von der NetzWerkstatt
 Benutzerhandbuch Content-Management-System WordPress Eine Orientierungshilfe von der NetzWerkstatt Inhaltsverzeichnis Anmeldung Das Dashboard Profileinstellungen 5 Medien 6 Fotos 7 Seitenübersicht 8 Seite
Benutzerhandbuch Content-Management-System WordPress Eine Orientierungshilfe von der NetzWerkstatt Inhaltsverzeichnis Anmeldung Das Dashboard Profileinstellungen 5 Medien 6 Fotos 7 Seitenübersicht 8 Seite
Blogs In Mahara. Blogs In Mahara. Einen Blog erstellen
 Einen Blog erstellen Ein Blog ist ein Web-Tagebuch. Ihre regelmässigen Einträge (Blog-Postings) können Sie mit Bildern oder Dateien anreichern und im Editor mit verschiedenen Formatierungen gestalten.
Einen Blog erstellen Ein Blog ist ein Web-Tagebuch. Ihre regelmässigen Einträge (Blog-Postings) können Sie mit Bildern oder Dateien anreichern und im Editor mit verschiedenen Formatierungen gestalten.
Der RTE ist kontextsensitiv, d. h. Optionen werden passend zum ausgewählten Text angezeigt.
 Arbeiten mit dem Rich Text Editor (RTE) Allgemeines zum Editor... 1 Text formatieren... 3 Formatierungen entfernen... 5 Tabellen im RTE... 6 Links setzen... 9 Abkürzungen... 12 Sprachwechsel... 15 Mehr
Arbeiten mit dem Rich Text Editor (RTE) Allgemeines zum Editor... 1 Text formatieren... 3 Formatierungen entfernen... 5 Tabellen im RTE... 6 Links setzen... 9 Abkürzungen... 12 Sprachwechsel... 15 Mehr
Kartenausschnitt von Googlemaps integrieren
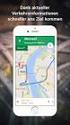 Kartenausschnitt von Googlemaps integrieren Sie können auf jeder eigenen Webseite eine Karte von Googlemaps einbinden. Gehen Sie dazu wie folgt vor: Schritt 1 Googlemaps öffnen, Kartenausschnitt wählen
Kartenausschnitt von Googlemaps integrieren Sie können auf jeder eigenen Webseite eine Karte von Googlemaps einbinden. Gehen Sie dazu wie folgt vor: Schritt 1 Googlemaps öffnen, Kartenausschnitt wählen
RÖK Typo3 Dokumentation
 2016 RÖK Typo3 Dokumentation Redakteur Sparten Eine Hilfe für den Einstieg in Typo3. Innpuls Werbeagentur GmbH 01.01.2016 2 RÖK Typo3 Dokumentation 1) Was ist Typo3?... 3 2) Typo3 aufrufen und Anmelden...
2016 RÖK Typo3 Dokumentation Redakteur Sparten Eine Hilfe für den Einstieg in Typo3. Innpuls Werbeagentur GmbH 01.01.2016 2 RÖK Typo3 Dokumentation 1) Was ist Typo3?... 3 2) Typo3 aufrufen und Anmelden...
Ihr PC - Arbeitsplatz
 Unterlagen, Literatur Word 2003 für Einsteiger Teil 2 Vorraussetzungen: Grundkenntnisse in Windows Teilnahme am Word 2003 Einsteiger Kurs Teil 1 Script: Word 2003 Grundlagen am Service-Punkt (34-209) täglich
Unterlagen, Literatur Word 2003 für Einsteiger Teil 2 Vorraussetzungen: Grundkenntnisse in Windows Teilnahme am Word 2003 Einsteiger Kurs Teil 1 Script: Word 2003 Grundlagen am Service-Punkt (34-209) täglich
Diese Dokumentation richtet sich an eher unerfahrene Benutzer.
 CMS Handbuch Diese Dokumentation richtet sich an eher unerfahrene Benutzer. Inhalt 1. Loginvorgang Login Logout 2. Texteditor Neue Texte Texte übernehmen Texte aus Word sicher übernehmen Texte gestalten
CMS Handbuch Diese Dokumentation richtet sich an eher unerfahrene Benutzer. Inhalt 1. Loginvorgang Login Logout 2. Texteditor Neue Texte Texte übernehmen Texte aus Word sicher übernehmen Texte gestalten
Workflow: E-Portfolios in OPAL
 Workflow: E-Portfolios in OPAL 1 Abholen der Portfolioaufgabe aus dem Kurs Im Kurs wird an die entsprechende Stelle navigiert. Auswählen des Buttons Portfolioaufgabe abholen Information: Die Portfolioaufgabe
Workflow: E-Portfolios in OPAL 1 Abholen der Portfolioaufgabe aus dem Kurs Im Kurs wird an die entsprechende Stelle navigiert. Auswählen des Buttons Portfolioaufgabe abholen Information: Die Portfolioaufgabe
Stopp-Listen. Die Funktion von Stopp-Listen. Das Fenster zur Verwaltung der Stopp-Listen
 Stopp-Listen Stopp-Listen Die Funktion von Stopp-Listen Stopp-Listen dienen dazu, eine Sammlung von Wörtern anzulegen, die für die Auswertung uninteressant sind. Dies können etwa die bestimmten und unbestimmten
Stopp-Listen Stopp-Listen Die Funktion von Stopp-Listen Stopp-Listen dienen dazu, eine Sammlung von Wörtern anzulegen, die für die Auswertung uninteressant sind. Dies können etwa die bestimmten und unbestimmten
Schritt-für-Schritt Anleitung zur Arbeit mit dem Wiki
 Schritt-für-Schritt Anleitung zur Arbeit mit dem Wiki 1. Wer kann Beiträge erstellen? Um Beiträge erstellen oder bearbeiten zu können, muss man sich einmalig registrieren und danach immer darauf achten,
Schritt-für-Schritt Anleitung zur Arbeit mit dem Wiki 1. Wer kann Beiträge erstellen? Um Beiträge erstellen oder bearbeiten zu können, muss man sich einmalig registrieren und danach immer darauf achten,
Kapitel 6 Umfragen, Statistiken, Sicherung
 Kapitel 6 Umfragen, Statistiken, Sicherung Notwendige Voraussetzungen für diese Schulung: Internetfähiger Computer mit aktuellem Browser (z.b. Firefox, Internet Explorer) Internet-Domain mit aufgeschaltetem
Kapitel 6 Umfragen, Statistiken, Sicherung Notwendige Voraussetzungen für diese Schulung: Internetfähiger Computer mit aktuellem Browser (z.b. Firefox, Internet Explorer) Internet-Domain mit aufgeschaltetem
Anleitung zum Importieren, Durchführen und Auswerten von Umfragen in Blackboard
 Center für Digitale Systeme (CeDiS) E-Learning, E-Research, Multimedia e-learning@cedis.fu-berlin.de November 2017 Anleitung zum Importieren, Durchführen und Auswerten von Umfragen in Blackboard Kontakte
Center für Digitale Systeme (CeDiS) E-Learning, E-Research, Multimedia e-learning@cedis.fu-berlin.de November 2017 Anleitung zum Importieren, Durchführen und Auswerten von Umfragen in Blackboard Kontakte
Kurzreferenz ILIAS für Dozenten
 Kurzreferenz ILIAS für Dozenten http://ilias.hs-heilbronn.de Eine ausführliche Dokumentation finden Sie im Magazin -> Ilias HSHN für Dozenten Inhalt 1 Persönlicher Schreibtisch... 2 1.1 Persönliches Profil...
Kurzreferenz ILIAS für Dozenten http://ilias.hs-heilbronn.de Eine ausführliche Dokumentation finden Sie im Magazin -> Ilias HSHN für Dozenten Inhalt 1 Persönlicher Schreibtisch... 2 1.1 Persönliches Profil...
Inhalt. Vorwort 13. Einleitung 15. Für wen ist dieses Buch gedacht? 15 Zum Aufbau des Buchs Installation und erste Schritte 17
 Inhalt Vorwort 13 Einleitung 15 Für wen ist dieses Buch gedacht? 15 Zum Aufbau des Buchs 16 1 Installation und erste Schritte 17 1.1 Die Installation von GoLive 5.0 17 Vor Beginn der Installation 17 Die
Inhalt Vorwort 13 Einleitung 15 Für wen ist dieses Buch gedacht? 15 Zum Aufbau des Buchs 16 1 Installation und erste Schritte 17 1.1 Die Installation von GoLive 5.0 17 Vor Beginn der Installation 17 Die
Ü 301 Benutzeroberfläche Word 2007
 Ü 301 Benutzeroberfläche Word 2007 Benutzeroberfläche Multifunktionsleisten Sie kennen nach dieser Übung die Word-Benutzeroberfläche und können mit der Multifunktionsleiste arbeiten. Aufgabe Benutzeroberfläche
Ü 301 Benutzeroberfläche Word 2007 Benutzeroberfläche Multifunktionsleisten Sie kennen nach dieser Übung die Word-Benutzeroberfläche und können mit der Multifunktionsleiste arbeiten. Aufgabe Benutzeroberfläche
Wie lege ich eine neue Person an?
 Referat VI.5 Internetdienste Wie lege ich eine neue Person an? Legen Sie einen neuen Ordner an Klicken Sie im Ordner "Personen" die Kategorie an, in der Sie eine neue Person anlegen möchten. Legen Sie
Referat VI.5 Internetdienste Wie lege ich eine neue Person an? Legen Sie einen neuen Ordner an Klicken Sie im Ordner "Personen" die Kategorie an, in der Sie eine neue Person anlegen möchten. Legen Sie
TYPO3 Content-Management-System für
 TYPO3 Content-Management-System für www.staedtischegalerie-bremen.de Redaktionshandbuch Hilfestellung für den Contentredakteur Fragen werden gerne beantwortet von: epetzel Ansprechpartnerin: Elke Petzel
TYPO3 Content-Management-System für www.staedtischegalerie-bremen.de Redaktionshandbuch Hilfestellung für den Contentredakteur Fragen werden gerne beantwortet von: epetzel Ansprechpartnerin: Elke Petzel
6. INFORMATIONEN SAMMELN
 6. INFORMATIONEN SAMMELN 6.1. WEB-INHALTE DRUCKEN Aufgabe: Drucken und präsentieren Sie Ihre Suchergebnisse! Lernziele: die Druckvorschau des Browsers Drucken von Web-Inhalten Drucken einzelner Frames
6. INFORMATIONEN SAMMELN 6.1. WEB-INHALTE DRUCKEN Aufgabe: Drucken und präsentieren Sie Ihre Suchergebnisse! Lernziele: die Druckvorschau des Browsers Drucken von Web-Inhalten Drucken einzelner Frames
Fragen und Antworten zum Content Management System von wgmedia.de
 Fragen und Antworten zum Content Management System von wgmedia.de Inhaltsverzeichnis Was ist ein Content Management System? Wie ändere ich den Inhalt meiner Homepage? Wie erstelle ich eine neue Seite?
Fragen und Antworten zum Content Management System von wgmedia.de Inhaltsverzeichnis Was ist ein Content Management System? Wie ändere ich den Inhalt meiner Homepage? Wie erstelle ich eine neue Seite?
Videos analysieren und kommentieren
 Supportstelle für ICT-gestützte Lehre der Universität Bern! Videos analysieren und kommentieren Mit Videoannotationen arbeiten Stand:.09.06! Supportstelle für ICT-gestützte Lehre und Forschung Hochschulstrasse
Supportstelle für ICT-gestützte Lehre der Universität Bern! Videos analysieren und kommentieren Mit Videoannotationen arbeiten Stand:.09.06! Supportstelle für ICT-gestützte Lehre und Forschung Hochschulstrasse
Startseite. Primadenta Joomla. Unterseite
 Startseite Primadenta Joomla Unterseite Inhaltsverzeichniss Punkt 1: Inhalt der Seite bearbeiten Punkt 2: Wußten Sie schon einen neuen Beitrag anfügen Punkt 3: Neuen Punkt in der Navigation anlegen Punkt
Startseite Primadenta Joomla Unterseite Inhaltsverzeichniss Punkt 1: Inhalt der Seite bearbeiten Punkt 2: Wußten Sie schon einen neuen Beitrag anfügen Punkt 3: Neuen Punkt in der Navigation anlegen Punkt
Wissenschaftliche Arbeiten mit
 Kai Surendorf Wissenschaftliche Arbeiten mit OpenOffice.org 2.0 auf CD Inhalt Vorwort 11 Einleitung 13 Was dieses Buch will 13... und wie es vorgeht 14 Zum Aufbau des Buches 14 Teil 1 Installation und
Kai Surendorf Wissenschaftliche Arbeiten mit OpenOffice.org 2.0 auf CD Inhalt Vorwort 11 Einleitung 13 Was dieses Buch will 13... und wie es vorgeht 14 Zum Aufbau des Buches 14 Teil 1 Installation und
Verknüpfen & Einbetten von Daten
 Verknüpfen & Einbetten von Daten In Office haben Sie die Möglichkeit, Daten in mehreren Anwendungen gemeinsam zu nutzen. Dies geschieht entweder durch Verknüpfen oder durch Einbetten von Objekten (Diagramme,
Verknüpfen & Einbetten von Daten In Office haben Sie die Möglichkeit, Daten in mehreren Anwendungen gemeinsam zu nutzen. Dies geschieht entweder durch Verknüpfen oder durch Einbetten von Objekten (Diagramme,
TYPO3. Dateien hochladen
 Rechenzentrum TYPO3 Dateien hochladen In TYPO3 können Sie Dateien über das Modul Dateiliste (1) verwalten. Dort können Sie Dokumente neu hochladen sowie vorhandene Dateien bearbeiten, aktualisieren und
Rechenzentrum TYPO3 Dateien hochladen In TYPO3 können Sie Dateien über das Modul Dateiliste (1) verwalten. Dort können Sie Dokumente neu hochladen sowie vorhandene Dateien bearbeiten, aktualisieren und
Variante F- Wie gestalte ich Bilderstrecke, Hauptinhalt und Content-Boxen?
 Online-Tutorials Referat VI.5 Internetdienste Variante F- Wie gestalte ich Bilderstrecke, Hauptinhalt und Content-Boxen? Wofür eignet sich die Variante F? Größeres Bild Stellen Sie in den Content-Boxen
Online-Tutorials Referat VI.5 Internetdienste Variante F- Wie gestalte ich Bilderstrecke, Hauptinhalt und Content-Boxen? Wofür eignet sich die Variante F? Größeres Bild Stellen Sie in den Content-Boxen
Copyright icomedias GmbH icomedias Group
 Version 1.0 September 2016 Copyright icomedias GmbH icomedias Group www.icomedias.com CMS Land Steiermark CMS Editor Seite 2 von 8 Inhalt 1 Der Textblock-Editor... 3 1.1 Tabellen einfügen... 5 1.1 Tabellenzusatzleiste...
Version 1.0 September 2016 Copyright icomedias GmbH icomedias Group www.icomedias.com CMS Land Steiermark CMS Editor Seite 2 von 8 Inhalt 1 Der Textblock-Editor... 3 1.1 Tabellen einfügen... 5 1.1 Tabellenzusatzleiste...
