Referent von xx Seiten. Anleitung für Panopto
|
|
|
- Dieter Geier
- vor 7 Jahren
- Abrufe
Transkript
1 Referent von xx Seiten Anleitung für Panopto
2 Gliederung 1. Was benötige ich für die Aufzeichnung mit Panopto? 2. Login Panopto und was finde wo in Panopto? 3. Vorbereitungen für Aufzeichnungen mit Panopto 4.1 Aufnahme mit dem Panopto-Recorder 4.2 Upload der Aufzeichnungen 5. Verwaltung der Aufzeichnungen 6. Bearbeitung der Aufzeichnungen 7. Freigabe der Aufzeichnungen 8. Kontakte, Fragen und Hilfe
3 1. Was benötige ich für die Aufzeichnung mit Panopto? Ihre HTW-Zugangsdaten, die Sie auch für Panopto verwenden können. Mikrofon und Webcam stehen Ihnen im Raum A 217 zur Verfügung. Einen Internet-Anschluss Der Panopto-Recorder, den Sie herunterladen müssen (siehe 3.) Aufnahmen können im Raum A 217 entweder über Ihren eigenen Laptop oder am Standrechner durchgeführt werden. (Weitere Informationen finden Sie in der Anleitung in Raum A 217.)
4 1. Was benötige ich für die Aufzeichnung mit Panopto? Für die Aufzeichnung mit Panopto gibt es zwei Hauptseiten : 1. das Video Content Management System, also die Übersichtseite (siehe 2.,5.,6.,7.) 2. den Panopto-Recorder, den Sie einmalig herunterladen müssen und anschließend für Ihre Aufzeichnungen verwenden (siehe 3.,4.1 und 4.2)
5 2. Login Panopto und was finde ich wo in Panopto? Loggen Sie sich unter mit ihrem HTW Account (siehe Bild) ein. Bitte wählen Sie HTW Moodle und NICHT Panopto aus. Als nächstes werden Sie auf die Moodle- Seite weitergeleitet. Bitte geben Sie noch einmal Ihre HTW- Zugangsdaten ein, dann auf Login klicken.
6 2. Login Panopto und was finde ich wo in Panopto? Nach der erfolgreichen Anmeldung erscheint die Panopto-Übersichtsseite. Auf der Panopto- Übersichtsseite finden Sie auf der linken Seite unter anderem Ihren personalisierten Ordner.
7 2. Login Panopto und was finde ich wo in Panopto? Unter Alle Sitzungen werden alle Aufzeichnungen abgelegt. Wenn Sie in Alle Ordner durchsuchen Ihren Namen eingeben, erscheint Ihr eigener Ordner. Falls Sie keinen eigenen Ordner haben, kontaktieren Sie bitte die Administratoren Renate Karstädt oder Paul Hadwiger, die Ihnen einen eigenen Ordner anlegen können. Auf den FB 3 Ordner haben alle Nutzerinnen vom FB 3 Zugriff.
8 3. Vorbereitungen für Aufzeichnungen mit Panopto 1. Klicken Sie bitte auf der Panopto-Übersichtsseite oben rechts auf Rekorder herunterladen 2. Es öffnet sich eine Seite, von der Sie sich den Panopto-Recorder herunterladen können (siehe nächste Folie).
9 3. Vorbereitungen für Aufzeichnungen mit Panopto 3. Folgen Sie nun den Installationsschritten für Windows oder für Mac (OSX) und geben Sie der Software ggf. nötige Rechte. 4. Anschließend wird auf Ihrem Rechner der Panopto-Recorder installiert. Er steht nun lokal zur Verfügung. Diese Installation müssen Sie einmalig vornehmen
10 4.1 Aufnahme mit dem Panopto-Recorder 1. Wenn Sie aufzeichnen wollen, starten Sie Ihren Panopto-Recorder immer lokal auf dem Rechner. 2. Das Icon für den Panopto-Recorder sollte auf dem Desktop abgelegt werden, damit Sie es schneller finden können. 3. Sollte der Rekorder nach einem Benutzer-Login fragen, verwenden Sie bitte wieder Ihre HTW- Zugangsdaten um sich anzumelden. Dies ist nur beim ersten Start der Software nötig.
11 4.1 Aufnahme mit dem Panopto-Recorder Um mit dem Panopto-Recorder aufzeichnen können, müssen folgende Voraussetzungen erfüllt sein: 1. Panopto-Recorder herunterladen und installieren 2. eine Webcam und ein Mikrofon muss am Rechner angeschlossen und installiert sein Sie können eine Auswahl der aufzuzeichnenden Streams treffen: - Ihren Hauptbildschirm aufnehmen, - eine PowerPoint-Präsentationen mit aufnehmen, - zusätzlich können Sie bei Bedarf sekundäre Quellen, wie ein zweite Webcam oder ein Mikrofon mit einbinden.
12 4.1 Aufnahme mit dem Panopto-Recorder 4. Achten Sie bitte darauf, dass Sie Ihren persönlichen Sitzungsordner (Session Folder) in der Kategorie Sitzungseinstellungen (Session Settings) auswählen. 5. Falls Ihr persönlicher Sitzungsordner nicht angezeigt wird, klicken Sie auf das folgende Symbol Ihren Ordner aus. und wählen
13 4.1 Aufnahme mit dem Panopto-Recorder 6. Bitte geben Sie einen Namen für Ihre Aufzeichnung unter Name der Sitzung (Session Name) ein, damit Sie diese schneller finden können. zum Beispiel: Thema Ihrer Aufzeichnung oder Datum der erstellten Aufzeichnung
14 4.1 Aufnahme mit dem Panopto-Recorder 7. Unter der Kategorie Primäre Quellen (Primary Sources) müssen die bereits installierten Webcam und Mikrofon angeklickt werden. hier zum Beispiel: Logitech HD Pro C920 Webcam und Microphone (HD Pro Webcam C920)
15 4.1 Aufnahme mit dem Panopto-Recorder 8. Bitte rechts neben dem Webcam-Bildschirm den Lautstärkenpegel auf hoch einstellen und unter Qualität (Quality) auf Ultra stellen. (siehe rechts auf dem Bild)
16 4.1 Aufnahme mit dem Panopto-Recorder 9. Wenn Sie möchten, dass der Hauptbildschirm aufgenommen werden soll, muss dies unter der Kategorie Sekundäre Quellen (Secondary Sources), dann Hauptbildschirm (Capture Main Screen) anklicken, erfolgen.
17 4.1 Aufnahme mit dem Panopto-Recorder 10.Auch der Bildschirm kann bei Bedarf im Panopto-Recorder angezeigt werden. Dafür müssen Sie Bildschirmaufnahmevorschau aktivieren (Enable sreen capture preview) anklicken.
18 4.1 Aufnahme mit dem Panopto-Recorder 11.Unter Auflösung (Resolution) sollte 1280 x 1024, ein Bildrate (fps) von 30 und Bitrate (kbps) von 1500 durch Anwenden (Apply) betätigen.
19 4.1 Aufnahme mit dem Panopto-Recorder Wenn Sie alle Einstellungen vorgenommen haben, starten Sie Ihre Aufnahme durch den Symbol Aufnahme (Record). Über das Symbol Beenden wird Ihre Aufnahme beendet. Anschließend öffnet sich automatisch ein neues Fenster. Dort müssen Sie auf Upload klicken, damit Sie Ihre Aufnahme in das Content Management System hochgeladen wird.
20 4.2 Upload der Aufzeichnungen 1. Dieses Bild öffnet sich automatisch, nachdem Sie auf Upload geklickt haben. 2. Dort können Sie das Uploaden Ihrer Aufnahmen verfolgen. Wenn die Statusanzeige Ihrer Aufnahme identisch mit der Anzeige im unteren Bild ist, dann wurde Ihre Aufnahme erfolgreich hochgeladen.
21 4.2 Upload der Aufzeichnungen 3. Nun gehen Sie in das Video Content Management System, also auf die Übersichtsseite zurück. 4. Dort können Sie Ihre Aufnahme anschauen, verwalten, bearbeiten, löschen und auch freigeben. Dies wird Ihnen auf den nächsten Folien erklärt.
22 5. Verwaltung der Aufzeichnungen 1. Ansicht der eigenen Aufnahmen: Dafür müssen Sie den eigenen Sitzungsordner auswählen. 2. Jeder Ihrer Aufnahmen können Sie nun weiter bearbeiten, freigeben und löschen (siehe Bild). Sie können Einstellungen ändern und sich Zugriffsstatistiken anschauen.
23 6. Bearbeitung der Aufzeichnungen 1. Nachdem Sie auf Bearbeiten geklickt haben, öffnet sich ein neues Fenster. 2. Dort können Sie Ihre Aufzeichnung nachbearbeiten (Audio, Bildausschnitte oder auch das Inhaltsverzeichnis) (siehe dazu nächste Folie)
24 6. Bearbeitung der Aufzeichnungen 3. Unter Ereignisse, (siehe im Bild grünen Rahmen) befindet sich das Inhaltsverzeichnis, dass sich aus Ihrer Präsentation (PowerPoint), die Sie bei Ihrer Aufnahme hinzugefügt hatten, ableitet. 4. Je nachdem, wie Ihre Power- Point formatiert ist, sind die Überschriften hier schon erkennbar. Falls nicht, klicken Sie das jeweilige Thema/Überschrift an. Dann gehen Sie auf Bearbeiten, damit Sie es umbenennen können.
25 6. Bearbeitung der Aufzeichnungen 5. Im blauen Bereich unten in der Bearbeitung können Sie die Zeitskala und Ihre Präsentation ansehen. 6. Im gelben Rahmen direkt über der Zeitskala, können Sie Ihre Aufzeichnung nach Ihren Wünschen schneiden, in dem Sie auf das Symbol klicken. 7. Der gelb markierte Bereich auf dem unteren Bild zeigt an, was Sie genau in einer bestimmten Zeitskala schneiden.
26 7. Freigabe der Aufzeichnungen 1. Nachdem Sie auf Freigeben geklickt haben, öffnet sich unteres Bild. 2. Durch Anklicken auf Bestimmte Personen erscheint eine Liste von Personen (siehe nächste Folie).
27 7. Freigabe der Aufzeichnungen 3. Unter Bestimmte Personen können Sie Personen einladen bzw. entfernen. Wer auf der Liste angezeigt ist, darf Ihre Aufnahme anschauen. Bestimmte Personen einfügen erfolgt unter Personen einladen.
28 7. Freigabe der Aufzeichnungen 4. Über Jeder innerhalb Ihres Unternehmens, der über den Link verfügt und Jeder innerhalb Ihres Unternehmens bekommt jeder eine Freigabe, der Mitglied der HTW ist und sich einloggen kann.
29 7. Freigabe der Aufzeichnungen 5. Wenn Sie eine Aufnahme in Moodle hochladen möchten, müssen Sie Jeder, der über den Link verfügt anklicken. Alle an der HTW Berlin, die über den Link verfügen, erhalten somit eine Freigabe. Jeder innerhalb Ihres Unternehmens wäre auch möglich. 6. Im Internet der Öffentlichkeit zugänglich darf nicht angeklickt werden! Die Anzahl der Zugriffe ist aufgrund der Lizenz eingeschränkt. Deshalb dürfen die Videos nicht öffentlich (im Web) zur Verfügung gestellt werden!
30 8. Kontakt, Fragen und Hilfe Bei Fragen und Unterstützung wenden Sie sich bitte an die Administratoren: Renate Karstädt Tel: Paul Hadwiger Tel: Im Ordner Videos zur Benutzung von Panopto auf elabs.cloud.panopto.eu befinden sich sehr hilfreiche (englischsprachige) Anleitungen per Video
Referent von xx Seiten. Anleitung für Panopto
 Referent 01.07.2016 1 von xx Seiten Anleitung für Panopto Gliederung 1. Was benötige ich für die Aufzeichnung mit Panopto? 2. Login Panopto und was finde wo in Panopto? 3. Vorbereitungen für Aufzeichnungen
Referent 01.07.2016 1 von xx Seiten Anleitung für Panopto Gliederung 1. Was benötige ich für die Aufzeichnung mit Panopto? 2. Login Panopto und was finde wo in Panopto? 3. Vorbereitungen für Aufzeichnungen
3. Bildschirmvideo mit dem Panopto- Recorder aufnehmen
 Anleitungen zum Video Content Management System Panopto an der THM 3. Bildschirmvideo mit dem Panopto- Recorder aufnehmen A. Den Panopto-Recorder öffnen Nachdem der Recorder lokal auf Ihrem Computer installiert
Anleitungen zum Video Content Management System Panopto an der THM 3. Bildschirmvideo mit dem Panopto- Recorder aufnehmen A. Den Panopto-Recorder öffnen Nachdem der Recorder lokal auf Ihrem Computer installiert
Video-Plattform (Panopto) der Hochschule Trier
 Video-Plattform (Panopto) der Hochschule Trier Kurzdokumentation Stand 16. November 2016, E-Learning-Koordination Inhalt Allgemeine Informationen / Ansprechpartner... 2 Videos hochladen und verwalten...
Video-Plattform (Panopto) der Hochschule Trier Kurzdokumentation Stand 16. November 2016, E-Learning-Koordination Inhalt Allgemeine Informationen / Ansprechpartner... 2 Videos hochladen und verwalten...
Kurzanleitung für den MyDrive Client
 Kurzanleitung für den MyDrive Client Hinweis: Prüfen Sie bei Problemen zuerst, ob eine neuere Version vorhanden ist und installieren Sie diese. Version 1.3 für MAC und Linux (29.06.2017) - Hochladen mit
Kurzanleitung für den MyDrive Client Hinweis: Prüfen Sie bei Problemen zuerst, ob eine neuere Version vorhanden ist und installieren Sie diese. Version 1.3 für MAC und Linux (29.06.2017) - Hochladen mit
ADOBE CONNECT - Anleitung für den Teilnehmer
 ADOBE CONNECT - Anleitung für den Teilnehmer zur Verfügung gestellt durch: Werk und Inhalt sind unter einer Creative Commons-Lizenz lizenziert. Inhaltsverzeichnis 1 Vorbereitung...4 1.1 Anmeldung...4 Die
ADOBE CONNECT - Anleitung für den Teilnehmer zur Verfügung gestellt durch: Werk und Inhalt sind unter einer Creative Commons-Lizenz lizenziert. Inhaltsverzeichnis 1 Vorbereitung...4 1.1 Anmeldung...4 Die
Camtasia-Anleitung für Vorlesungsaufzeichnungen. (im ZHG und diversen anderen Räumen der Universität Göttingen)
 1 Camtasia-Anleitung für Vorlesungsaufzeichnungen (im ZHG und diversen anderen Räumen der Universität Göttingen) 2 Rechner GWDG-Anmeldung Vorbereitungen Schalten Sie den Rechner ein. Schalten Sie das SMART-Podium
1 Camtasia-Anleitung für Vorlesungsaufzeichnungen (im ZHG und diversen anderen Räumen der Universität Göttingen) 2 Rechner GWDG-Anmeldung Vorbereitungen Schalten Sie den Rechner ein. Schalten Sie das SMART-Podium
Kurzanleitung für den MyDrive Client
 Kurzanleitung für den MyDrive Client Hinweis: Prüfen bei Problemen zuerst, ob eine neuere Version vorhanden ist und installieren Sie diese. Version 1.1 - Kopieren von einzelnen Files innerhalb von MyDrive
Kurzanleitung für den MyDrive Client Hinweis: Prüfen bei Problemen zuerst, ob eine neuere Version vorhanden ist und installieren Sie diese. Version 1.1 - Kopieren von einzelnen Files innerhalb von MyDrive
InfoRAUM Windows Client
 InfoRAUM Windows Client InfoRAUM-Windows Client Der InfoRAUM Windows Client ist das optimale Werkzeug für all jene, die häufig Dokumente mit InfoRAUM austauschen. Der Windows Client wird lokal auf Ihrem
InfoRAUM Windows Client InfoRAUM-Windows Client Der InfoRAUM Windows Client ist das optimale Werkzeug für all jene, die häufig Dokumente mit InfoRAUM austauschen. Der Windows Client wird lokal auf Ihrem
Anleitung. Virtual Classroom für Veranstalter
 Anleitung Virtual Classroom für Veranstalter Einführung 2 Agenda Einführung 2 Virtual Classroom öffnen 5 Der Meeting-Raum 7 Inhalte im Meeting-Raum zeigen 13 Teilnehmer managen 20 Virtual Classroom aufzeichnen
Anleitung Virtual Classroom für Veranstalter Einführung 2 Agenda Einführung 2 Virtual Classroom öffnen 5 Der Meeting-Raum 7 Inhalte im Meeting-Raum zeigen 13 Teilnehmer managen 20 Virtual Classroom aufzeichnen
Videos vertonen mit JayCut
 Videos vertonen mit JayCut Der Onlinedienst JayCut bietet die einfache Möglichkeit Videos ohne Zusatzsoftware direkt im Webbroser zu bearbeiten. Vorraussetzungen: - Computer mit Internetanschluss - Webbrowser
Videos vertonen mit JayCut Der Onlinedienst JayCut bietet die einfache Möglichkeit Videos ohne Zusatzsoftware direkt im Webbroser zu bearbeiten. Vorraussetzungen: - Computer mit Internetanschluss - Webbrowser
Durch einen kleinen Geldbetrag kann mehr Speicher dazu gekauft werden. Eines der Systeme mit guten Referenzen ist mydrive.
 Nutzung von Inhalt 1. Allgemeines... 3 2. Begriffe:... 3 3. Registrierung... 4 4. Hauptfunktionen... 6 4.1 Einstellungen... 7 4.1.1 Information... 7 4.1.2 Hauptbenutzer... 7 4.1.3 Gastbenutzer... 7 4.1.4
Nutzung von Inhalt 1. Allgemeines... 3 2. Begriffe:... 3 3. Registrierung... 4 4. Hauptfunktionen... 6 4.1 Einstellungen... 7 4.1.1 Information... 7 4.1.2 Hauptbenutzer... 7 4.1.3 Gastbenutzer... 7 4.1.4
Möglichkeiten der Videobereitstellung über OpenOLAT
 Möglichkeiten der Videobereitstellung über OpenOLAT Inhaltsverzeichnis 1. Einleitung 2. Videos über LTI 2.1 Videos über LTI Vorbereitung 2.2 Videos über LTI Hochladen 3. Der Baustein Podcast in OLAT 4.
Möglichkeiten der Videobereitstellung über OpenOLAT Inhaltsverzeichnis 1. Einleitung 2. Videos über LTI 2.1 Videos über LTI Vorbereitung 2.2 Videos über LTI Hochladen 3. Der Baustein Podcast in OLAT 4.
Leitfaden Online-Seminare
 Leitfaden Online-Seminare Inhaltsverzeichnis 1 Meine Lernumgebung erste Schritte... 2 1.1 Technische Voraussetzung für den Zugang zur Lernumgebung... 2 1.2 Zugang zur Lernplattform... 2 1.3 Der erste Zugriff
Leitfaden Online-Seminare Inhaltsverzeichnis 1 Meine Lernumgebung erste Schritte... 2 1.1 Technische Voraussetzung für den Zugang zur Lernumgebung... 2 1.2 Zugang zur Lernplattform... 2 1.3 Der erste Zugriff
Die Moderation eines Arbeitsraums
 Die Moderation eines Arbeitsraums Der Arbeitsraum bei überaus stellt eine Art Dach für die hier angelegten Arbeits- und Lerngruppen dar. Arbeitsgruppen sind dazu bestimmt, um mit Kolleginnen und Kollegen
Die Moderation eines Arbeitsraums Der Arbeitsraum bei überaus stellt eine Art Dach für die hier angelegten Arbeits- und Lerngruppen dar. Arbeitsgruppen sind dazu bestimmt, um mit Kolleginnen und Kollegen
Anleitung zur Einreichung über SWITCHtube
 IAL Berufspraktische Studien / Leistungsnachweis FLEX: Video-Portfolio Anleitung zur Einreichung über SWITCHtube FHNW Pädagogische Hochschule Institut Primarstufe videoportfolio.ip.ph@fhnw.ch Die IAL /
IAL Berufspraktische Studien / Leistungsnachweis FLEX: Video-Portfolio Anleitung zur Einreichung über SWITCHtube FHNW Pädagogische Hochschule Institut Primarstufe videoportfolio.ip.ph@fhnw.ch Die IAL /
Bedienungsanleitung. 3. CMS Software. 3.1 Systemvoraussetzungen. 3.2 Installation der CMS Software. Hardware:
 Bedienungsanleitung 3. CMS Software 3.1 Systemvoraussetzungen Hardware: CPU Pentium4 mit 2 GHz oder besser Mindestens 128 MB RAM Dual Channel Grafik ATI9800 oder besser 100 / 1000 MBit Netzwerkkarte Software:
Bedienungsanleitung 3. CMS Software 3.1 Systemvoraussetzungen Hardware: CPU Pentium4 mit 2 GHz oder besser Mindestens 128 MB RAM Dual Channel Grafik ATI9800 oder besser 100 / 1000 MBit Netzwerkkarte Software:
Quickline Cloud Apps
 Quickline Cloud Apps Inhaltsverzeichnis Inhalt 1. Einstieg 3 2. Unterstützte Geräte 3 3. Mobile Apps 4 3.1 Hauptmenü 5 3.2 Automatische Aktualisierung 7 3.3 Dateikennzeichnung 8 3.4 Erste Nutzung 9 3.4.1
Quickline Cloud Apps Inhaltsverzeichnis Inhalt 1. Einstieg 3 2. Unterstützte Geräte 3 3. Mobile Apps 4 3.1 Hauptmenü 5 3.2 Automatische Aktualisierung 7 3.3 Dateikennzeichnung 8 3.4 Erste Nutzung 9 3.4.1
Willkommen bei Dropbox!
 Ihre ersten Schritte mit Dropbox 1 2 3 4 Schützen Sie Ihre Dateien Alles immer griffbereit Versenden Sie auch große Dateien Zusammenarbeit an Dateien Willkommen bei Dropbox! 1 Schützen Sie Ihre Dateien
Ihre ersten Schritte mit Dropbox 1 2 3 4 Schützen Sie Ihre Dateien Alles immer griffbereit Versenden Sie auch große Dateien Zusammenarbeit an Dateien Willkommen bei Dropbox! 1 Schützen Sie Ihre Dateien
Quickline Cloud Apps
 Quickline Cloud Apps Inhaltsverzeichnis Inhalt 1. Einstieg 3 2. Unterstützte Geräte 3 3. Mobile Apps 4 3.1 Hauptmenü 5 3.2 Automatische Aktualisierung 7 3.3 Dateikennzeichnung 8 3.4 Erste Nutzung 9 3.4.1
Quickline Cloud Apps Inhaltsverzeichnis Inhalt 1. Einstieg 3 2. Unterstützte Geräte 3 3. Mobile Apps 4 3.1 Hauptmenü 5 3.2 Automatische Aktualisierung 7 3.3 Dateikennzeichnung 8 3.4 Erste Nutzung 9 3.4.1
Info-Datei für Philips CamSuite 2.0
 Info-Datei für Philips CamSuite 2.0 Zweck: Nutzen der Webcamfunktionen mit der neuen Softwareanwendung Philips CamSuite 2.0. Philips CamSuite 2.0 bietet schnellen Zugriff auf die am häufigsten verwendeten
Info-Datei für Philips CamSuite 2.0 Zweck: Nutzen der Webcamfunktionen mit der neuen Softwareanwendung Philips CamSuite 2.0. Philips CamSuite 2.0 bietet schnellen Zugriff auf die am häufigsten verwendeten
Manual. Bearbeitung Webseite mit Word Press für Kneipp-Vereine
 5.8 www.kneipp.ch Manual Bearbeitung Webseite mit Word Press für Kneipp-Vereine Schweizer Kneippverband 2014 Bearbeitung Vereinsseiten und Eingabemaske Events mit Word Press Inhalt Manual zur Bearbeitung
5.8 www.kneipp.ch Manual Bearbeitung Webseite mit Word Press für Kneipp-Vereine Schweizer Kneippverband 2014 Bearbeitung Vereinsseiten und Eingabemaske Events mit Word Press Inhalt Manual zur Bearbeitung
Benutzerhandbuch: tele-look
 Benutzerhandbuch: tele-look Inhalt 1. Systemvoraussetzungen prüfen... 1 2. Registrierung am PC, Tablet oder Smartphone... 2 3. Einloggen und Kunde anlegen... 2 4. Gespräch beginnen... 3 5. Gesprächspartner
Benutzerhandbuch: tele-look Inhalt 1. Systemvoraussetzungen prüfen... 1 2. Registrierung am PC, Tablet oder Smartphone... 2 3. Einloggen und Kunde anlegen... 2 4. Gespräch beginnen... 3 5. Gesprächspartner
Einführung in OpenMeetings
 Einführung in OpenMeetings Inhaltsverzeichnis Was ist OpenMeetings?... 2 Systemvoraussetzung... 2 Software... 2 Hardware... 2 Die Funktionsweise im Überblick... 2 Einrichtung einer OpenMeetings-Aktivität
Einführung in OpenMeetings Inhaltsverzeichnis Was ist OpenMeetings?... 2 Systemvoraussetzung... 2 Software... 2 Hardware... 2 Die Funktionsweise im Überblick... 2 Einrichtung einer OpenMeetings-Aktivität
PROFIS ENGINEERING SUITE, WEB-BASIERT. Anleitung für das Hilti Account Tool
 PROFIS ENGINEERING SUITE, WEB-BASIERT Anleitung für das Hilti Account Tool ALLGEMEINE HINWEISE Das Admin Tool gibt dem Administrator einen Überblick über alle Lizenzen, Benutzer dieser Lizenzen und erlaubt
PROFIS ENGINEERING SUITE, WEB-BASIERT Anleitung für das Hilti Account Tool ALLGEMEINE HINWEISE Das Admin Tool gibt dem Administrator einen Überblick über alle Lizenzen, Benutzer dieser Lizenzen und erlaubt
Virtual Classroom Backend
 Anleitung Virtual Classroom Backend (Virtuelle Räume selbst erstellen und verwalten) Einführung 2 Agenda Einführung 2 Login 6 Profileinstellungen anpassen 8 Neuen Raum (Meeting) anlegen 10 Aufzeichnungen
Anleitung Virtual Classroom Backend (Virtuelle Räume selbst erstellen und verwalten) Einführung 2 Agenda Einführung 2 Login 6 Profileinstellungen anpassen 8 Neuen Raum (Meeting) anlegen 10 Aufzeichnungen
Liebe Teilnehmerinnen und Teilnehmer, lieber Praxisanleiterinnen und Praxisanleiter,
 Liebe Teilnehmerinnen und Teilnehmer, lieber Praxisanleiterinnen und Praxisanleiter, Diese Anleitung soll Sie bei Ihren ersten Schritten mit der Lernplattform begleiten und Ihnen Hilfestellung geben. erste
Liebe Teilnehmerinnen und Teilnehmer, lieber Praxisanleiterinnen und Praxisanleiter, Diese Anleitung soll Sie bei Ihren ersten Schritten mit der Lernplattform begleiten und Ihnen Hilfestellung geben. erste
Moodle Big Blue Button Session anlegen
 Moodle Big Blue Button Session anlegen Dieses Kapitel befasst sich mit dem Anlegen einer Big Blue Button Session. Diese Funktion ist sehr umfangreich und für verschiedene Bereiche dienlich. Vor Allem für
Moodle Big Blue Button Session anlegen Dieses Kapitel befasst sich mit dem Anlegen einer Big Blue Button Session. Diese Funktion ist sehr umfangreich und für verschiedene Bereiche dienlich. Vor Allem für
Individuelle Rechteverwaltung für Videos
 Supportstelle für ICT-gestützte Lehre der Universität Bern! Individuelle Rechteverwaltung für Videos Selbstreflexion & Peercoaching mit SWITCHcast Stand: 4.07.07! Supportstelle für ICT-gestützte Lehre
Supportstelle für ICT-gestützte Lehre der Universität Bern! Individuelle Rechteverwaltung für Videos Selbstreflexion & Peercoaching mit SWITCHcast Stand: 4.07.07! Supportstelle für ICT-gestützte Lehre
BIT IT Cloudio. Konfigurationsanleitung
 BIT IT Cloudio Konfigurationsanleitung - Wichtige Einrichtungsinformationen - Wir empfehlen Ihnen umgehend Ihr initiales Passwort in Ihren persönlichen Einstellungen abzuändern, sowie fehlende, persönliche
BIT IT Cloudio Konfigurationsanleitung - Wichtige Einrichtungsinformationen - Wir empfehlen Ihnen umgehend Ihr initiales Passwort in Ihren persönlichen Einstellungen abzuändern, sowie fehlende, persönliche
Anleitung Virtual Classroom Backend
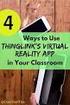 Anleitung Virtual Classroom Backend (Virtuelle Räume selbst erstellen und verwalten) INHALT Einführung... Voraussetzungen.... Account DFN.... Technische Voraussetzungen....3 Organisatorische Rahmenbedingungen...
Anleitung Virtual Classroom Backend (Virtuelle Räume selbst erstellen und verwalten) INHALT Einführung... Voraussetzungen.... Account DFN.... Technische Voraussetzungen....3 Organisatorische Rahmenbedingungen...
Kurzanleitung SMART Display 7000
 Störungen bitte unter der Telefonnummer 1171 melden! Kurzanleitung SMART Display 7000 VG 4.103 VG 4.104 VG 4.105 VG 4.106 1. Vorbereitung Pultrechner Für Pultrechner- Nutzer: Schalten Sie den Pultrechner
Störungen bitte unter der Telefonnummer 1171 melden! Kurzanleitung SMART Display 7000 VG 4.103 VG 4.104 VG 4.105 VG 4.106 1. Vorbereitung Pultrechner Für Pultrechner- Nutzer: Schalten Sie den Pultrechner
PROFIS ENGINEERING SUITE, WEB-BASED. Anleitung für das Hilti Account Tool 2.1 Buchs,
 PROFIS ENGINEERING SUITE, WEB-BASED Anleitung für das Hilti Account Tool 2.1 Buchs, 09.10.2017 ALLGEMEINE HINWEISE Das Admin Tool gibt dem Administrator einen Überblick über alle Lizenzen, Benutzer dieser
PROFIS ENGINEERING SUITE, WEB-BASED Anleitung für das Hilti Account Tool 2.1 Buchs, 09.10.2017 ALLGEMEINE HINWEISE Das Admin Tool gibt dem Administrator einen Überblick über alle Lizenzen, Benutzer dieser
Kleine Anleitung zur Übertragung von Fotos per USB-Kabel von der Kamera zum Computer
 Kleine Anleitung zur Übertragung von Fotos per USB-Kabel von der Kamera zum Computer Mechthild Trilling-Piest Den Ordner öffnen, in den die Bilder abgelegt werden sollen (am besten richtet man sich zum
Kleine Anleitung zur Übertragung von Fotos per USB-Kabel von der Kamera zum Computer Mechthild Trilling-Piest Den Ordner öffnen, in den die Bilder abgelegt werden sollen (am besten richtet man sich zum
aixstorage Ihr sicherer Datenspeicher in der privaten Cloud Benutzerhandbuch
 aixstorage Ihr sicherer Datenspeicher in der privaten Cloud Benutzerhandbuch Stand 22.10.2018 Login... 3 Persönliche Einstellungen... 4 Ordner anlegen... 6 Textdateien anlegen... 7 Ordner/Dateien löschen...
aixstorage Ihr sicherer Datenspeicher in der privaten Cloud Benutzerhandbuch Stand 22.10.2018 Login... 3 Persönliche Einstellungen... 4 Ordner anlegen... 6 Textdateien anlegen... 7 Ordner/Dateien löschen...
Benutzerhandbuch Onlineshop für Mietverträge
 Benutzerhandbuch Onlineshop für Mietverträge Inhaltsverzeichnis 2. Inhaltsverzeichnis 3. Startseite 4. Produktkategorie 5. Produktübersicht 6. Produktdetail 7. Warenkorb 8. Anmelden, Registrieren, Zugangsdaten
Benutzerhandbuch Onlineshop für Mietverträge Inhaltsverzeichnis 2. Inhaltsverzeichnis 3. Startseite 4. Produktkategorie 5. Produktübersicht 6. Produktdetail 7. Warenkorb 8. Anmelden, Registrieren, Zugangsdaten
ODDS-TV. ... die zukunftssichere Lösung für den modernen Wettanbieter!
 ODDS-TV www.bookmaker5.com... die zukunftssichere Lösung für den modernen Wettanbieter! Arland Gesellschaft für Informationstechnologie mbh - Irrtümer und Änderungen vorbehalten. Version 5.9.10.6-01/2013
ODDS-TV www.bookmaker5.com... die zukunftssichere Lösung für den modernen Wettanbieter! Arland Gesellschaft für Informationstechnologie mbh - Irrtümer und Änderungen vorbehalten. Version 5.9.10.6-01/2013
Dokumentation zur neuen Homepage des SV Müggelpark Gosen
 Dokumentation zur neuen Homepage des SV Müggelpark Gosen Version 1.1 1 von 10 Inhaltsverzeichnis 1 Über die Homepage......3 2 Anmeldung......3 3 Beitrag erstellen (einreichen)......4 3.1 Der Editor....4
Dokumentation zur neuen Homepage des SV Müggelpark Gosen Version 1.1 1 von 10 Inhaltsverzeichnis 1 Über die Homepage......3 2 Anmeldung......3 3 Beitrag erstellen (einreichen)......4 3.1 Der Editor....4
LEITFADEN NTF 5.0 für Windows
 LEITFADEN NTF 5.0 für Windows ANMELDUNG IN DER TRADERS AREA Um die NTF 5.0 Software nutzen zu können, benötigen Sie einen Zugang zu unserer Traders Area. Bitte registrieren Sie sich dazu auf unserer Homepage:
LEITFADEN NTF 5.0 für Windows ANMELDUNG IN DER TRADERS AREA Um die NTF 5.0 Software nutzen zu können, benötigen Sie einen Zugang zu unserer Traders Area. Bitte registrieren Sie sich dazu auf unserer Homepage:
Anleitung für Videokonferenzen
 Anleitung für Videokonferenzen Für eine ordnungsgemäße Benutzung müssen die Links händisch eingegeben oder per copy & paste in den Browser kopiert werden. Es werden nur Mozilla Firefox und Google Chrome
Anleitung für Videokonferenzen Für eine ordnungsgemäße Benutzung müssen die Links händisch eingegeben oder per copy & paste in den Browser kopiert werden. Es werden nur Mozilla Firefox und Google Chrome
RStudio Server. Screenshot-Anleitung WiSe 2018/19
 Screenshot-Anleitung WiSe 2018/19 Der RStudio-Server ist für diejenigen Studierenden gedacht, bei denen die Installation der R-Zusatzpakete auf dem eigenen Rechner nicht funktioniert oder die nur ein Tablet
Screenshot-Anleitung WiSe 2018/19 Der RStudio-Server ist für diejenigen Studierenden gedacht, bei denen die Installation der R-Zusatzpakete auf dem eigenen Rechner nicht funktioniert oder die nur ein Tablet
ANWENDERDOKUMENTATION TEMPOBOX 2018
 ANWENDERDOKUMENTATION TEMPOBOX 2018 Zugriff über Web-Browser... 2 Annahme einer Freigabe... 5 Zugriff über Windows Desktop Client... 6 Für externe Benutzer außerhalb des BayWa Konzerns... 8 TempoBox App
ANWENDERDOKUMENTATION TEMPOBOX 2018 Zugriff über Web-Browser... 2 Annahme einer Freigabe... 5 Zugriff über Windows Desktop Client... 6 Für externe Benutzer außerhalb des BayWa Konzerns... 8 TempoBox App
Versionen des Dokuments. Inhaltsverzeichnis: Erstelldatum Version
 ECKD.SDA Anleitung Versionen des Dokuments Erstelldatum 13.12.2016 Version 1 13.12.2016 Inhaltsverzeichnis: 1 Aufruf und Log-In... 3 2 Übersicht Eingang... 3 3 Versenden neue Zustellung... 4 4 Sicherheitsstufen
ECKD.SDA Anleitung Versionen des Dokuments Erstelldatum 13.12.2016 Version 1 13.12.2016 Inhaltsverzeichnis: 1 Aufruf und Log-In... 3 2 Übersicht Eingang... 3 3 Versenden neue Zustellung... 4 4 Sicherheitsstufen
PET VISION LIVE HD Benutzerhandbuch für die Android-App
 PET VISION LIVE HD Benutzerhandbuch für die Android-App 1 Die App herunterladen und installieren Suchen Sie im Play Store nach der App Pet Vision HD und laden Sie sie herunter Antworten Sie auf die nebenstehende
PET VISION LIVE HD Benutzerhandbuch für die Android-App 1 Die App herunterladen und installieren Suchen Sie im Play Store nach der App Pet Vision HD und laden Sie sie herunter Antworten Sie auf die nebenstehende
Schritt-für-Schritt-Anleitung Medientechnik MZG 9.111
 Störungen bitte unter der Telefonnummer 1171 melden! Schritt-für-Schritt-Anleitung Medientechnik MZG 9.111 1. Vorbereitung Pultrechner Für Pultrechner-Nutzer: Schalten Sie den Pultrechner unter dem Rednerpult
Störungen bitte unter der Telefonnummer 1171 melden! Schritt-für-Schritt-Anleitung Medientechnik MZG 9.111 1. Vorbereitung Pultrechner Für Pultrechner-Nutzer: Schalten Sie den Pultrechner unter dem Rednerpult
Anleitung. Office 365 Login für Lernende. Datum: Juli Version: 1.0
 Anleitung Office 365 Login für Lernende Autor: Ivo Rohrer Datum: Juli 2017 Version: 1.0 Inhaltsverzeichnis 1 Office 365 3 2 Erstmaliges Anmelden 4 3 OneDrive einrichten 8 4 E-Mail und Weiterleitung einrichten
Anleitung Office 365 Login für Lernende Autor: Ivo Rohrer Datum: Juli 2017 Version: 1.0 Inhaltsverzeichnis 1 Office 365 3 2 Erstmaliges Anmelden 4 3 OneDrive einrichten 8 4 E-Mail und Weiterleitung einrichten
owncloud Benutzerdoku 1.0 Inhaltsverzeichnis
 owncloud Benutzerdoku 1.0 Inhaltsverzeichnis Anleitung owncloud... 2 Login... 2 Kontakt... 2 Persönliche Seite... 2 Navigation auf der Startseite... 3 Dokumente hochladen... 3 Bearbeitete Dokumente wiederherstellen...
owncloud Benutzerdoku 1.0 Inhaltsverzeichnis Anleitung owncloud... 2 Login... 2 Kontakt... 2 Persönliche Seite... 2 Navigation auf der Startseite... 3 Dokumente hochladen... 3 Bearbeitete Dokumente wiederherstellen...
Tipps und Tricks alle Firmen Erste Schritte mit der Lernplattform moodle für Teilnehmer_innen
 Tipps und Tricks alle Firmen Erste Schritte mit der Lernplattform moodle für Teilnehmer_innen Liebe Teilnehmer_innen des ibs, der gfg und gfp, diese Anleitung soll Sie bei Ihren ersten Schritten mit der
Tipps und Tricks alle Firmen Erste Schritte mit der Lernplattform moodle für Teilnehmer_innen Liebe Teilnehmer_innen des ibs, der gfg und gfp, diese Anleitung soll Sie bei Ihren ersten Schritten mit der
Inhaltsverzeichnis. Inhalt. 1 Quickline Web-Cloud Unterstützende Browser Anmeldung 3
 Quickline Cloud Web Inhaltsverzeichnis Inhalt 1 Quickline Web-Cloud 3 1.1 Unterstützende Browser 3 1.2 Anmeldung 3 1.3 Hauptfunktionen der Quickline Web-Cloud 4 1.3.1 Bilder, Videos und Musik 5 1.3.2 Erstellen
Quickline Cloud Web Inhaltsverzeichnis Inhalt 1 Quickline Web-Cloud 3 1.1 Unterstützende Browser 3 1.2 Anmeldung 3 1.3 Hauptfunktionen der Quickline Web-Cloud 4 1.3.1 Bilder, Videos und Musik 5 1.3.2 Erstellen
Installationsanleitung Homeoffice Schritt 1: Download der Software
 Installationsanleitung Homeoffice Schritt 1: Download der Software Alles was an Software benötigt wird finden Sie unter http://software.icare-ag.com Indem Sie auf die Dateien mit der rechten Maustaste
Installationsanleitung Homeoffice Schritt 1: Download der Software Alles was an Software benötigt wird finden Sie unter http://software.icare-ag.com Indem Sie auf die Dateien mit der rechten Maustaste
BSCW-Benutzung Kurze Einführung
 BSCW-Benutzung Kurze Einführung 1. Technische Voraussetzungen 2 2. Log-In 2 3. Passwort ändern 4 4. Ordnersystem 4 5. Dokumente 5 6. Mehrere Dokumente gleichzeitig einstellen 6 7. Dokumente Öffnen 7 8.
BSCW-Benutzung Kurze Einführung 1. Technische Voraussetzungen 2 2. Log-In 2 3. Passwort ändern 4 4. Ordnersystem 4 5. Dokumente 5 6. Mehrere Dokumente gleichzeitig einstellen 6 7. Dokumente Öffnen 7 8.
Adobe Connect Tipps und Tricks zur Technik
 Birgit Wittenberg ZIMT elearning und Projekte Dezember 2018 1. Allgemeine Hinweise Wenn Probleme mit Adobe Connect auftreten, sollten Sie zunächst folgende Schritte ausführen: a. Schließen Sie Adobe Connect.
Birgit Wittenberg ZIMT elearning und Projekte Dezember 2018 1. Allgemeine Hinweise Wenn Probleme mit Adobe Connect auftreten, sollten Sie zunächst folgende Schritte ausführen: a. Schließen Sie Adobe Connect.
Hierfür sind mit dem Content Management System (CMS) Joomla in Verbindung mit SIGE Pro Inhalte angelegt worden, die genau diesen Zweck erfüllen.
 Tutorial / Anleitung Fotogalerie SIGE Pro v3.1.0 mit Joomla CMS 3.5.1 Klaus Große-Erwig Stand: 05/2016 Mit der Fotogalerie SIGE Pro ist ein wahlfreier Zugriff auf große Bestände an Bildmaterial möglich,
Tutorial / Anleitung Fotogalerie SIGE Pro v3.1.0 mit Joomla CMS 3.5.1 Klaus Große-Erwig Stand: 05/2016 Mit der Fotogalerie SIGE Pro ist ein wahlfreier Zugriff auf große Bestände an Bildmaterial möglich,
Anleitung. Virtual Classroom für Teilnehmer
 Anleitung Virtual Classroom für Teilnehmer Einführung 2 Agenda Einführung 2 Virtual Classroom öffnen 5 Der Meeting-Raum 7 Virtual Classroom per mobilem Endgerät 16 Einführung 3 Was ist Virtual Classroom?
Anleitung Virtual Classroom für Teilnehmer Einführung 2 Agenda Einführung 2 Virtual Classroom öffnen 5 Der Meeting-Raum 7 Virtual Classroom per mobilem Endgerät 16 Einführung 3 Was ist Virtual Classroom?
Erstellung eines elektronischen Bilderbuchs mit Open Office
 Erstellung eines elektronischen Bilderbuchs mit Open Office OpenOffice ist eine vollwertige und vollständige Office-Software, welche kostenlos ist und unter http://de.openoffice.org/ (deutsche Version)
Erstellung eines elektronischen Bilderbuchs mit Open Office OpenOffice ist eine vollwertige und vollständige Office-Software, welche kostenlos ist und unter http://de.openoffice.org/ (deutsche Version)
Autor Denis Wittwer Datum Thema Rekorder Titel Grundkonfiguration NVR
 Autor Denis Wittwer Datum 30.11.2018 Thema Titel Inhaltsverzeichnis 1 Passwort festlegen... 1 1.1 Muster festlegen... 1 1.2 Passwort Reset... 2 2 Konfiguration... 2 2.1 Schritt für Schritt... 3 2.2 Zugang
Autor Denis Wittwer Datum 30.11.2018 Thema Titel Inhaltsverzeichnis 1 Passwort festlegen... 1 1.1 Muster festlegen... 1 1.2 Passwort Reset... 2 2 Konfiguration... 2 2.1 Schritt für Schritt... 3 2.2 Zugang
Anleitung. Virtual Classroom für Teilnehmer
 Anleitung Virtual Classroom für Teilnehmer Agenda 2 Agenda Einführung 2 Virtual Classroom öffnen 5 7 Virtual Classroom per mobilem Endgerät 16 Einführung 3 Was ist Virtual Classroom? Mit dem Webconferencing
Anleitung Virtual Classroom für Teilnehmer Agenda 2 Agenda Einführung 2 Virtual Classroom öffnen 5 7 Virtual Classroom per mobilem Endgerät 16 Einführung 3 Was ist Virtual Classroom? Mit dem Webconferencing
Handbuch für Sachbearbeiter Beteiligte Behörden
 Handbuch für Sachbearbeiter Beteiligte Behörden (Stand 09/2016) Inhaltsverzeichnis 0. Einleitung 1 1. Einladung in einen Projektraum 2 2. Aufruf der Bauplattform 3 2.1. Login merken 4 3. Aufruf von Dokumenten
Handbuch für Sachbearbeiter Beteiligte Behörden (Stand 09/2016) Inhaltsverzeichnis 0. Einleitung 1 1. Einladung in einen Projektraum 2 2. Aufruf der Bauplattform 3 2.1. Login merken 4 3. Aufruf von Dokumenten
bea Client-Security herunterladen und installieren unter Windows
 bea Client-Security herunterladen und installieren unter Windows Die Links zum Download der bea Client-Security finden Sie auf der Startseite unter https:// www.bea-brak.de. Das Installationsprogramm für
bea Client-Security herunterladen und installieren unter Windows Die Links zum Download der bea Client-Security finden Sie auf der Startseite unter https:// www.bea-brak.de. Das Installationsprogramm für
Wie installiere ich den CFX Trader?
 Wie installiere ich den CFX Trader? Anleitung zur Installation: Die Installation des CFX Traders ist sehr einfach zu bewerkstelligen. Es reicht aus, wenn Sie die Installationsroutine des CFX Traders starten
Wie installiere ich den CFX Trader? Anleitung zur Installation: Die Installation des CFX Traders ist sehr einfach zu bewerkstelligen. Es reicht aus, wenn Sie die Installationsroutine des CFX Traders starten
Soli Manager 2011 Installation und Problemanalyse
 Soli Manager 2011 Installation und Problemanalyse Stand: 14.09.2011 Über dieses Dokument Dieses Dokument soll einen kurzen Überblick über die Installation, die Deinstallation von "Soli Manager 2011" liefern
Soli Manager 2011 Installation und Problemanalyse Stand: 14.09.2011 Über dieses Dokument Dieses Dokument soll einen kurzen Überblick über die Installation, die Deinstallation von "Soli Manager 2011" liefern
Erstellen einer eigenen Wiki Seite
 Erstellen einer eigenen Wiki Seite Was ist ein Wiki? Infomationen darüber was ein Wiki ist und wie es funktioniert findest du auf der Website http://de.wikipedia.org/wiki. Wiki anlegen Zunächst muss man
Erstellen einer eigenen Wiki Seite Was ist ein Wiki? Infomationen darüber was ein Wiki ist und wie es funktioniert findest du auf der Website http://de.wikipedia.org/wiki. Wiki anlegen Zunächst muss man
Installationsanleitung
 Offizieller SketchUp Distributor Installationsanleitung Es freut uns, dass Sie sich für SketchUp Pro entschieden haben! SketchUp Pro ist die einfachste 3D-Software zum Visualisieren und Modellieren und
Offizieller SketchUp Distributor Installationsanleitung Es freut uns, dass Sie sich für SketchUp Pro entschieden haben! SketchUp Pro ist die einfachste 3D-Software zum Visualisieren und Modellieren und
Methode des Monats, Dezember 2017 Lernvideos erstellen mit PowerPoint
 Methode des Monats, Dezember 2017 Lernvideos erstellen mit PowerPoint Zielsetzung: Lernvideos bieten den Studierenden die Möglichkeit, sich zeit- und ortsunabhängig mit Inhalten auseinanderzusetzen. Von
Methode des Monats, Dezember 2017 Lernvideos erstellen mit PowerPoint Zielsetzung: Lernvideos bieten den Studierenden die Möglichkeit, sich zeit- und ortsunabhängig mit Inhalten auseinanderzusetzen. Von
Ein Unternehmen im Vincentz Network. Ihr Online-Spezialist im Pflegebereich. Das perfekte Marketing-Instrument.
 Ein Unternehmen im Vincentz Network Ihr Online-Spezialist im Pflegebereich. Das perfekte Marketing-Instrument. Inhalt 1. Wie logge ich mich ein? 2. Welche Funktionen bietet mein Kunden-Konto? 3. Wie bearbeite
Ein Unternehmen im Vincentz Network Ihr Online-Spezialist im Pflegebereich. Das perfekte Marketing-Instrument. Inhalt 1. Wie logge ich mich ein? 2. Welche Funktionen bietet mein Kunden-Konto? 3. Wie bearbeite
klicktel Kurzanleitung
 klicktel Kurzanleitung Diese Kurzanleitung zeigt Ihnen die wichtigsten Funktionen von klicktel. Eine vollständige Beschreibung aller Funktionen finden Sie in der Online-Hilfe des Programms. 1 Software
klicktel Kurzanleitung Diese Kurzanleitung zeigt Ihnen die wichtigsten Funktionen von klicktel. Eine vollständige Beschreibung aller Funktionen finden Sie in der Online-Hilfe des Programms. 1 Software
Kurzanleitung SMART-DISPLAY 84
 Störungen bitte unter der Telefonnummer 1171 melden! Kurzanleitung SMART-DISPLAY 84 VG 1.106 VG 1.107 VG 2.105 - VG 2.106 - VG 2.107 - VG 2.108 VG 3.101 - VG 3.102 - VG 3.105 VG 3.106 VG 3.107 Erste Schritte
Störungen bitte unter der Telefonnummer 1171 melden! Kurzanleitung SMART-DISPLAY 84 VG 1.106 VG 1.107 VG 2.105 - VG 2.106 - VG 2.107 - VG 2.108 VG 3.101 - VG 3.102 - VG 3.105 VG 3.106 VG 3.107 Erste Schritte
Störungen bitte unter der Telefonnummer 1171 melden! Kurzanleitung SMART Board. Seminarräume
 Störungen bitte unter der Telefonnummer 1171 melden! Kurzanleitung SMART Board Seminarräume VG 2.105, VG 2.106, VG 2.107, VG 2.108 Erste Schritte EINSCHALTEN UND ANMELDEN PC einschalten PC einschalten
Störungen bitte unter der Telefonnummer 1171 melden! Kurzanleitung SMART Board Seminarräume VG 2.105, VG 2.106, VG 2.107, VG 2.108 Erste Schritte EINSCHALTEN UND ANMELDEN PC einschalten PC einschalten
DEINEN TRIBE BEGEISTERN
 DEINEN TRIBE BEGEISTERN Mit Facebook LIVE Video Ein Tutorial für deinen Erfolg. Facebook LIVE Video vom PC streamen In diesem Tutorial zeigen wir dir, wie du ganz einfach deine Facebook LIVE Videos über
DEINEN TRIBE BEGEISTERN Mit Facebook LIVE Video Ein Tutorial für deinen Erfolg. Facebook LIVE Video vom PC streamen In diesem Tutorial zeigen wir dir, wie du ganz einfach deine Facebook LIVE Videos über
Der CenterDevice Windows Desktop Client
 Der CenterDevice Windows Desktop Client Version 3 vom 07.09.2017 Im Folgenden erhalten Sie einen Überblick der aktuell vorhandenen Features des CenterDevice Windows Desktop Client. Außerdem geben wir einen
Der CenterDevice Windows Desktop Client Version 3 vom 07.09.2017 Im Folgenden erhalten Sie einen Überblick der aktuell vorhandenen Features des CenterDevice Windows Desktop Client. Außerdem geben wir einen
Webkonferenz mit Adobe Connect
 Webkonferenz mit Adobe Connect Unter folgender URL: https://www.vc.dfn.de/webkonferenzen.html (*) finden Sie wichtige Informationen zum Thema Webkonferenzen mit Adobe Connect : Technische Voraussetzungen
Webkonferenz mit Adobe Connect Unter folgender URL: https://www.vc.dfn.de/webkonferenzen.html (*) finden Sie wichtige Informationen zum Thema Webkonferenzen mit Adobe Connect : Technische Voraussetzungen
Kurzanleitung für twoday.net
 Kurzanleitung für twoday.net Matthias März, Eva Nitschke und Immanuel Griesbaum Inhalt 1. Einloggen... 2 2. Passwort vergessen... 3 3. Neuen Beitrag verfassen... 3 3.1. Bilder in Beiträge einfügen... 5
Kurzanleitung für twoday.net Matthias März, Eva Nitschke und Immanuel Griesbaum Inhalt 1. Einloggen... 2 2. Passwort vergessen... 3 3. Neuen Beitrag verfassen... 3 3.1. Bilder in Beiträge einfügen... 5
Bedienungsanleitung der Wissensdatenbank
 Bedienungsanleitung der Wissensdatenbank Die Wissensdatenbank ist mit Hilfe des Content-Management-Systems TYPO3 erstellt worden. Man unterscheidet prinzipiell zwischen dem Frontend (FE) und dem Backend
Bedienungsanleitung der Wissensdatenbank Die Wissensdatenbank ist mit Hilfe des Content-Management-Systems TYPO3 erstellt worden. Man unterscheidet prinzipiell zwischen dem Frontend (FE) und dem Backend
Installationsanleitung Prozess Manager. Release: Prozess Manager 2017 Autor: Ralf Scherer Datum:
 Prozess Manager Release: Prozess Manager 2017 Autor: Ralf Scherer Datum: 20.11.2017 Inhaltsverzeichnis 1. Mindest-Systemvoraussetzungen und empfohlene Systemeinstellungen... 3 1.1 Unterstützte Betriebssysteme...3
Prozess Manager Release: Prozess Manager 2017 Autor: Ralf Scherer Datum: 20.11.2017 Inhaltsverzeichnis 1. Mindest-Systemvoraussetzungen und empfohlene Systemeinstellungen... 3 1.1 Unterstützte Betriebssysteme...3
Anleitung Team-Space. by DSwiss AG, Zurich, Switzerland V
 Anleitung Team-Space by DSwiss AG, Zurich, Switzerland V.. - 05-04- INHALT 3 TEAM-SPACE SETUP. EINLEITUNG. TEAM-SPACE OHNE BESTEHENDES KONTO ERSTELLEN.3 TEAM-SPACE MIT BESTEHENDEM KONTO ERSTELLEN TEAM-SPACE
Anleitung Team-Space by DSwiss AG, Zurich, Switzerland V.. - 05-04- INHALT 3 TEAM-SPACE SETUP. EINLEITUNG. TEAM-SPACE OHNE BESTEHENDES KONTO ERSTELLEN.3 TEAM-SPACE MIT BESTEHENDEM KONTO ERSTELLEN TEAM-SPACE
Erste Schritte mit ClassRoom.ch
 Erste Schritte mit ClassRoom.ch Wir freuen uns, dass Sie ClassRoom.ch mit Ihrer Klasse bzw. Ihrer Schule nutzen möchten. Mit dieser Kurzanleitung Erste Schritte helfen wir Ihnen, die Seite so einzurichten,
Erste Schritte mit ClassRoom.ch Wir freuen uns, dass Sie ClassRoom.ch mit Ihrer Klasse bzw. Ihrer Schule nutzen möchten. Mit dieser Kurzanleitung Erste Schritte helfen wir Ihnen, die Seite so einzurichten,
Installationsanleitung
 Installationsanleitung Installationsanleitung SketchUp Pro 2017 Es freut uns, dass Sie sich für SketchUp Pro entschieden haben! SketchUp Pro ist die einfachste 3D-Software zum Visualisieren und Modellieren
Installationsanleitung Installationsanleitung SketchUp Pro 2017 Es freut uns, dass Sie sich für SketchUp Pro entschieden haben! SketchUp Pro ist die einfachste 3D-Software zum Visualisieren und Modellieren
Einführung in das redaktionelle Arbeiten mit Typo3 Schulung am 15. und 16.05.2006
 1. Anmeldung am System Das CMS Typo3 ist ein webbasiertes Redaktionssystem, bei dem Seiteninhalte mit einem Internetzugang und einer bestimmten URL zeit- und ortunabhängig erstellt und bearbeitet werden
1. Anmeldung am System Das CMS Typo3 ist ein webbasiertes Redaktionssystem, bei dem Seiteninhalte mit einem Internetzugang und einer bestimmten URL zeit- und ortunabhängig erstellt und bearbeitet werden
Virtuelle Desktop Infrastruktur
 Virtuelle Desktop Infrastruktur Inhaltsverzeichnis 1. Hintergrund 2. VMware Horizon View Clients 3. Installation VMware Horizon View Client 3.1. Installation für Windows 3.2. Installation für OS X 3.3.
Virtuelle Desktop Infrastruktur Inhaltsverzeichnis 1. Hintergrund 2. VMware Horizon View Clients 3. Installation VMware Horizon View Client 3.1. Installation für Windows 3.2. Installation für OS X 3.3.
Datenaustausch mit Autodesk 360
 Datenaustausch mit Autodesk 360 Autodesk 360 ist eine kostenfreie Web Plattform, die es Anwendern ermöglicht jegliche Art von Daten in der Cloud bereitzustellen und anderen Personen zugänglich zu machen.
Datenaustausch mit Autodesk 360 Autodesk 360 ist eine kostenfreie Web Plattform, die es Anwendern ermöglicht jegliche Art von Daten in der Cloud bereitzustellen und anderen Personen zugänglich zu machen.
Online Zusammenarbeit
 Online Zusammenarbeit Tools zur Online-Zusammenarbeit verwenden von Christoph Grill Online Speicher Grundlagen verstehen, Beispiele Der Vorteil der Online Speicherung ist, dass man keine USB Sticks oder
Online Zusammenarbeit Tools zur Online-Zusammenarbeit verwenden von Christoph Grill Online Speicher Grundlagen verstehen, Beispiele Der Vorteil der Online Speicherung ist, dass man keine USB Sticks oder
PET VISION LIVE HD Benutzerhandbuch für die ios-app
 PET VISION LIVE HD Benutzerhandbuch für die ios-app 1 Die App herunterladen und installieren Suchen Sie im Apple Store nach der App Pet Vision HD und laden Sie sie herunter Antworten Sie auf die Abfrage
PET VISION LIVE HD Benutzerhandbuch für die ios-app 1 Die App herunterladen und installieren Suchen Sie im Apple Store nach der App Pet Vision HD und laden Sie sie herunter Antworten Sie auf die Abfrage
Störungen bitte unter der Telefonnummer 1171 melden! Kurzanleitung SMART Board THEOLOGICUM T 0.134
 Störungen bitte unter der Telefonnummer 1171 melden! Kurzanleitung SMART Board THEOLOGICUM T 0.134 Erste Schritte EINSCHALTEN UND ANMELDEN 1. Vorbereitung Pultrechner Für Pultrechner-Nutzer: Schalten Sie
Störungen bitte unter der Telefonnummer 1171 melden! Kurzanleitung SMART Board THEOLOGICUM T 0.134 Erste Schritte EINSCHALTEN UND ANMELDEN 1. Vorbereitung Pultrechner Für Pultrechner-Nutzer: Schalten Sie
Skype Outlook OneNote
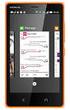 DAAD Outlook Web App Skype Outlook OneNote Präsentiert von Jörg Häschel DAAD Agenda 1 Outlook Web App Outlook im Browser. 2 3 Skype Präsentieren, Chatten, Videokonferenz. One Note Mein Notizbuch Arbeit
DAAD Outlook Web App Skype Outlook OneNote Präsentiert von Jörg Häschel DAAD Agenda 1 Outlook Web App Outlook im Browser. 2 3 Skype Präsentieren, Chatten, Videokonferenz. One Note Mein Notizbuch Arbeit
Anleitung. Virtual Classroom für Teilnehmer
 Anleitung Virtual Classroom für Teilnehmer Agenda 2 Agenda Einführung 2 Virtual Classroom öffnen 5 7 Virtual Classroom per mobilem Endgerät 16 Einführung 3 Was ist Virtual Classroom? Mit dem Webconferencing
Anleitung Virtual Classroom für Teilnehmer Agenda 2 Agenda Einführung 2 Virtual Classroom öffnen 5 7 Virtual Classroom per mobilem Endgerät 16 Einführung 3 Was ist Virtual Classroom? Mit dem Webconferencing
Fingerpulsoximeter. 1. Wie führe ich eine Echtzeitübertragung vom PULOX PO-300 zum PC durch und speichere meine Messdaten auf dem PC?
 Mini-FAQ v1.5 PO-300 Fingerpulsoximeter 1. Wie führe ich eine Echtzeitübertragung vom PULOX PO-300 zum PC durch und speichere meine Messdaten auf dem PC? 2. Wie nehme ich mit dem PULOX PO-300 Daten auf
Mini-FAQ v1.5 PO-300 Fingerpulsoximeter 1. Wie führe ich eine Echtzeitübertragung vom PULOX PO-300 zum PC durch und speichere meine Messdaten auf dem PC? 2. Wie nehme ich mit dem PULOX PO-300 Daten auf
Ducken an der BBZ PR für Dozenten
 Information Grüezi An der Baugewerblichen Berufsschule können Sie Ihre Dokumente über das Graphax MFP- System drucken. Es gibt 4 Möglichkeiten zu drucken, wovon eine lokal über die Schulrechner in den
Information Grüezi An der Baugewerblichen Berufsschule können Sie Ihre Dokumente über das Graphax MFP- System drucken. Es gibt 4 Möglichkeiten zu drucken, wovon eine lokal über die Schulrechner in den
MINISTERIUM FÜR SCHULE UND WEITERBILDUNG NRW
 MINISTERIUM FÜR SCHULE UND WEITERBILDUNG NRW Hinweise zum redaktionellen Arbeiten: erste Schritte Bearbeitung der Internetseiten der Zentren für schulpraktische Lehrerausbildung (ZfsL) mit dem Content
MINISTERIUM FÜR SCHULE UND WEITERBILDUNG NRW Hinweise zum redaktionellen Arbeiten: erste Schritte Bearbeitung der Internetseiten der Zentren für schulpraktische Lehrerausbildung (ZfsL) mit dem Content
Installation Office 365 (MacOS)
 Installation Office 365 (MacOS) Mit der Schul-Email können Kollegen der DSL auch die neuste Microsoft Office Version auf ihren privaten Rechnern installieren (bis zu 5 Geräte). Da die Software runtergeladen
Installation Office 365 (MacOS) Mit der Schul-Email können Kollegen der DSL auch die neuste Microsoft Office Version auf ihren privaten Rechnern installieren (bis zu 5 Geräte). Da die Software runtergeladen
Kurzanleitung SMART Board Lehrer- und Lehrerinnenzimmer
 Störungen bitte unter der Telefonnummer 1171 melden! Kurzanleitung SMART Board Lehrer- und Lehrerinnenzimmer Erste Schritte EINSCHALTEN UND ANMELDEN PC einschalten PC einschalten Notebook anschließen (optional)
Störungen bitte unter der Telefonnummer 1171 melden! Kurzanleitung SMART Board Lehrer- und Lehrerinnenzimmer Erste Schritte EINSCHALTEN UND ANMELDEN PC einschalten PC einschalten Notebook anschließen (optional)
1 Support bei Problemen mit dem Altium Designer
 1 Support bei Problemen mit dem Altium Designer Damit der Support gewährleistet werden kann, ist es möglich, mittels TeamViewer und Skype zu arbeiten. Im Folgenden wird die Installation und Verwendung
1 Support bei Problemen mit dem Altium Designer Damit der Support gewährleistet werden kann, ist es möglich, mittels TeamViewer und Skype zu arbeiten. Im Folgenden wird die Installation und Verwendung
Neue Dateien zu einem bestehenden Katalog hinzufügen
 Elemente Importieren Neue Dateien zu einem bestehenden Katalog hinzufügen Um Ihre Dateien mit Daminion verwalten zu können, ist es zunächst erforderlich, diese Dateien in den Daminion Katalog zu importieren.
Elemente Importieren Neue Dateien zu einem bestehenden Katalog hinzufügen Um Ihre Dateien mit Daminion verwalten zu können, ist es zunächst erforderlich, diese Dateien in den Daminion Katalog zu importieren.
