Adobe Illustrator Teil 2. Stefan Maihack Dipl. Ing. (FH) Datum:
|
|
|
- Claudia Baumhauer
- vor 7 Jahren
- Abrufe
Transkript
1 Adobe Illustrator Teil 2 Stefan Maihack Dipl. Ing. (FH) Datum:
2 Inhaltsverzeichnis zu Illustrator CS2 4. Objekte zeichnen Einfache Objekte zeichnen Linien, Bögen und Gitter zeichnen Kurven und kalligraphische Linien erzeugen 5. Objekte auswählen und transformieren Objekte auswählen Objekte kopieren, ausschneiden und löschen Objekte mit numerischen Werten transformieren Objekte fixieren und ausblenden Objekte anordnen und ausrichten Mit Objektgruppen arbeiten 6. Pfade zeichnen und editieren Pfade zeichnen Ankerpunkte und Pfadsegmente bearbeiten Komplexe Pfade frei Hand zeichnen Pfadsegmente löschen und Objekte teilen Mit zusammengesetzten Pfaden arbeiten
3 4. Objekte zeichnen Einfache Objekte zeichnen Zum Zeichnen geschlossener Objekte bietet Adobe Illustrator die folgenden verschiedenen Werkzeuge: Alle geschlossenen Pfade liegen in einem Werkzeug Was soll gezeichnet werden Werkzeug Rechtecke und Quadrate Rechtecke/Quadrate mit Abrundungen Ellipsen und Kreise Gleichseitige Polynome Sterne Blendeffekte, die Spiegelungen simulieren Blendeneffekt
4 4. Objekte zeichnen Einfache Objekte zeichnen Blendenflecken: Mit diesem Werkzeug lassen sich Blendenfleck Objekte mit einer hellen Mitte, einem Lichtkranz, sowie Strahlen und Ringe erstellen. Mit diesem Werkzeug lässt sich ein ähnlicher Effekt, wie bei einem Blendenfleck auf einem Foto erzielen.
5 4. Objekte zeichnen Einfache Objekte zeichnen Um ein Objekt exakt zu zeichnen, gehen sie nach folgenden Schritten vor: Aktivieren Sie in der Werkzeugpalette das jeweilige Werkzeug, z.b. Rechteck Möchten Sie ein Rechteck oder Ellipse erzeugen, klicken Sie auf den Punkt auf dem Zeichenblatt, an dem die rechte obere Ecke des neuen Objekts platziert werden soll. Geben Sie im folgenden Dialogfenster die Höhe und Breite ein und bestätigen Sie mit OK. Dieses Dialogfeld erscheint, wenn man ein Rechtecksymbol gewählt hat und kurz auf das Zeichenblatt klick. Dadurch hat man die Möglichkeit, die Parameter des zu zeichnenden Objektes exakt einzugeben.
6 4. Objekte zeichnen Einfache Objekte zeichnen Wenn ein Objekt ausgewählt wurde, dann erscheinen folgende Punkte und Bereiche am Objekt.
7 4. Objekte zeichnen Einfache Objekte zeichnen Flächenfarbe, Konturfarbe und Konturstärke festlegen Palette Farbfelder : Objekte und Linien werden beim Zeichnen automatisch mit den aktuell eingestellten Farben für Kontur und Fläche und mit der vorgesehenen Konturstärke versehen. Um die entsprechenden Einstellungen vorzunehmen, stehen Ihnen z.b. die Palette FARBBILDER, FARBE und KONTUR zur Verfügung. Die Palette FARBFELDER enthält vordefinierte Farben 1 und Muster 2, in der Palette FARBE können Sie eine individuelle Farbe 3 frei wählen. Farbfelder Farbfeldoptionen 1 2 Aufruf der Farbfeldoptionen 3
8 4. Objekte zeichnen Linien, Bögen und Gitter zeichnen Liniensegmentwerkzeug Mit dem Liniensegment Werkzeug können einfache Linien gezeichnet werden. Diese bestehen nur aus einem Start und Endpunkt. Um Segmente in einem Winkel von 45 Grad oder einem Vielfachen zu zeichnen, halten Sie während des Zeichnens die Umschalttaste gedrückt. Wenn Sie während des Zeichnens die ALT Taste gedrückt halten, erstellen Sie eine Linie von der angeklickten Stelle aus gleichzeitig in beide Richtungen. Zeichenstift Um eine Linie mit mehreren Segmenten zu zeichnen, aktivieren Sie den Zeichenstift und klicken Sie auf den Startpunkt der Linie Bewegen Sie den Mauszeiger zum geplanten Endpunkt des ersten Liniensegments, und klicken Sie erneut. Diese Schritte müssen Sie dann für alle weiteren Segmente, die gezeichnet werden sollen, wiederholt werden.
9 4. Objekte zeichnen Linien, Bögen und Gitter zeichnen Bögen und Gitter zeichnen: Diese Werkzeuge liegen hinter dem Linien Werkzeug. Beschreibung Zeichnet einen Bogen Zeichnet eine Spirale Zeichnet ein gerades Raster Zeichnet ein rundes Raster Werkzeug Mit dem Gitterwerkzeug können Einzelne Bereiche mit unterschiedlichen Farben gefüllt werden. Das Gitter muss sich immer auf einem Objekt befinden.
10 4. Objekte zeichnen Kurven und kalligrafische Linien erzeugen Mit dem Pinsel und Buntstift Werkzeug erstellen Sie kalligrafische Linien und skizzenartige Freihandlinien Kurven werden mit dem Bundstift Werkzeug gezeichnet Konturform einstellen Zugewiesene Kontur entfernen Aus einem Objekt einen Pinsel generieren Kalligrafische Linien werden mit dem Pinsel Werkzeug erzeugt Die unterschiedlichen Pinsel formen und Größen werden in der Steuerungspalette Pinselform abgelegt. FENSTER PINSEL. Pinselbibliotheken: Auftragsart Fenster PINSEL BIBLIOTHEKEN
11 Übung Schneemann Figur mit geometrischen Formen zeichnen In dieser Übung soll ein Schneemann gezeichnet werden. Dieser Schneemann besteht aus einzelnen Grundformen wie Ellipsen, Kreisen, Rechtecken (mit und ohne abgerundete Ecken) und Quadrate. Zeichnen Sie diesen Schneemann. Speichern Sie das Ergebnis unter dem Namen Schneemann E.
12 5. Objekte auswählen und transformieren Objekte auswählen Sie möchten Ein Objekt auswählen Mehrere Objekte auswählen Alle Objekte auswählen Objekte aus der Auswahl entfernen Die Auswahl umkehren Vorgehensweise Klicken Sie auf das Objekt Halten Sie die Shift Taste gedrückt, und klicken Sie nacheinander die Objekte an. Oder einen Rahmen um die Objekte ziehen. Rufen Sie den Menüpunkt AUSWAHL ALLES AUSWÄHLEN auf, oder betätigen Sie die Tastenkombination STRG A. Halten Sie die Shift Taste gedrückt und klicken Sie die betreffenden Objekte nacheinander an. Rufen Sie den Menüpunkt AUSWAHL AUSWAHL INVERTIEREN auf. Bisher nicht ausgewählte Objekte werden markiert, und ausgewählte Objekte werden aus der Auswahl entfernt.
13 5. Objekte auswählen und transformieren Objekte auswählen Sie möchten Die Auswahl aufheben Die zuvor gewählten Objekte erneut auswählen Objekte nur durch Klicken auf die Kontur markieren Eine Auswahl speichern Eine gespeicherte Auswahl öffnen Eine gespeicherte Auswahl umbenennen oder löschen Vorgehensweise Wählen Sie den Menüpunkt AUSWAHL AUSWAHL AUFHEBEN oder klicken Sie auf den freien Bereich der Seite oder betätigen Sie die Tastenkombination STRG Shift A. (3 Tastenkombinationen sind schwer zu merken) Wählen Sie den Menüpunkt AUSWAHL NEU AUSWÄHLEN oder betätigen Sie die Tastenkombination STRG 6. Rufen Sie den Menüpunkt BEARBEITEN VOREINSTELLUNGEN ALLGEMEIN auf, und aktivieren Sie das Kontrollfeld Objektauswahl nur über Pfad. Wählen Sie den Menüpunkt AUSWAHL AUSWAHL SPEICHERN. Geben Sie im folgenden Dialogfenster einen Namen für die Auswahl ein. Rufen Sie den Menüpunkt AUSWAHL auf, und wählen Sie den Namen der gespeicherten Auswahl als Menüpunkt. Wählen Sie den Menüpunkt AUSWAHL AUSWAHL BEARBEITEN und markieren Sie im folgenden Dialogfenster die betreffende Auswahl. Ändern Sie im entsprechenden Feld den Namen, oder bestätigen Sie die Schaltfläche LÖSCHEN, und bestätigen Sie mit OK.
14 5. Objekte auswählen und transformieren Objekte kopieren, ausschneiden, löschen Mit dem Illustrator können Sie wie gewohnt mit der Zwischenablage arbeiten und damit ausgewählte Objekte kopieren, ausschneiden und einfügen. Menüpunkte AUSSCHNEIDEN KOPIEREN EINFÜGEN ALLES MARKIEREN Tastenkombinationen STRG + x STRG + c STRG + v STRG + a Beim MAC ist die Apfeltaste statt der STRG Taste zu verwenden.
15 5. Objekte auswählen und transformieren Objekte manuell transformieren In Adobe Illustrator werden das Verschieben, Skalieren, Drehen, Neigen, Verbiegen sowie das Spiegeln von ausgewählten Objekten als Transformationen bezeichnet. Transformationen können manuell mit der Maus oder exakt durch die Eingabe von Werten durchgeführt werden. Vorab legt man fest, wie Illustrator bereits zugewiesene Muster, Konturen und Effekte beim Transformieren behandeln soll: BEARBEITEN VOREINSTELLUNGEN ALLGEMEIN Damit das Muster eines Objektes beim Transformieren automatisch angepasst wird, muss das Feld MUSTER TRANSFORMIEREN angepasst werden. Um zugewiesene Konturen und Effekte (z.b. Schatten und 3D Effekte) beim Transformieren automatisch anzupassen, schalten Sie das Kontrollfeld KONTUREN UND EFFEKTE SKALIEREN ein.
16 5. Objekte auswählen und transformieren Objekte manuell transformieren Drehen Mit dem Drehen Werkzeug können Sie Objekte um einen Referenzpunkt drehen. Beim Referenzpunkt handelt es sich standardmäßig um den Mittelpunkt des Objektes bzw. Auswahlrahmens. Er kann allerdings verändert werden. Hier wird noch darauf eingegangen.
17 5. Objekte auswählen und transformieren Objekte manuell transformieren Spiegeln Mit dem Spiegeln Werkzeug können Sie Objekte anhand einer Achse spiegeln. Die Achse wird durch den Referenzpunkt am Ende und durch die Mauszeigerposition am anderen Ende definiert.
18 5. Objekte auswählen und transformieren Objekte manuell transformieren Skalieren Mit dem Skalieren Werkzeug können die Größe der ausgewählten Objekte ausgehend vom Referenzpunkt vergrößern bzw. verkleinern. Proportional skalieren wird mit der SHIFT Taste erreicht.
19 5. Objekte auswählen und transformieren Objekte mit numerischen Werten transformieren Mit der Transformieren Palette können Sie Objekte in einem Arbeitsgang exakt verschieben, skalieren, drehen und verzerren sowie spiegeln. FENSTER TRANSFORMIEREN Dadurch, dass die Palette permanent geöffnet ist, bietet sie zu jeder Zeit Zugriff auf die wichtigsten Transformationsfunktionen. In der Transformieren Palette kann die Position des Referenzpunktes innerhalb des Begrenzungsrahmens 1 bzw. seinen horizontalen 2 und vertikalen 3 Abstand vom Lineal Nullpunkt abgelesen bzw. bestimmt werden. Referenzpunkt festlegen
20 5. Objekte auswählen und transformieren Objekte manuell transformieren Neigen Mit dem Verbiegen Werkzeug können Objekte geneigt werden. Mit der Shift Taste wird in 45 Grad Schritten verzerrt.
21 5. Objekte fixieren und ausblenden Sie können einzelne Objekte einer Zeichnung vor weiterer Bearbeitung schützen, indem Sie die betreffenden Objekte fixieren. Fixierte Objekte werden angezeigt, können aber nicht ausgewählt und bearbeitet werden. Das Ausblenden von Objekten ist besonders hilfreich bei Objekten, die sich überlappen. Funktion Menüpunkt Tastenkombination Objekte sperren OBJEKT SPERREN AUSWAHL STRG + 2 Objektsperren wieder entsperren OBJEKT ALLE ENTSPERREN STRG + ALT + 2 Objekte ausblenden OBJEKT AUSBLENDEN AUSWAHL STRG + 3 Objekte wieder einblenden OBJEKT ALLES EINBLENDEN STRG + ALT + 3
22 5. Objekte anordnen und ausrichten Verdeckte Objekte auswählen Sie können Objekte auch dann auswählen, wenn diese von anderen Objekten überdeckt werden. Klicken Sie hierzu mit der rechten Maustaste an die Stelle auf der Zeichnung, an der sich das gewünschte Objekt befindet und wählen Sie im eingeblendeten Kontextmenü AUSWAHL OBJEKT darüber/darunter.
23 5. Objekte anordnen und ausrichten Objekte anordnen Beim Zeichnen werden die Objekte in der Reihenfolge des Erstellens übereinander platziert. Sie können die Reihenfolge der Objekte und einzelnen Objekte weiter in den Vorder oder Hintergrund rücken. Markieren Sie hierzu das Objekt, und rufen Sie den Menüpunkt OBJEKT ANORDNEN auf, und wählen Sie im Untermenü gemäß der folgenden Tabelle. Wohin soll das Objekt verschoben werden? In den Vordergrund In den Hintergrund Um eine Position nach vorne Um eine Position nach hinten Untermenüpunkt NACH VORNE BRINGEN oder SHIFT + STRG + ) NACH HINTEN STELLEN oder SHIFT + STRG + ( SCHRITTWEISE VORWÄRTS oder ALT + SHIFT + STRG + V SCHRITTWEISE RÜCKWÄRTS oder ALT + SHIFT + STRG + R
24 5. Objekte anordnen und ausrichten Objekte aneinander ausrichten oder verteilen Mit dem Ausrichtenbedienfeld ( Fenster Ausrichten ) und den Optionen zum Ausrichten im Steuerungsbedienfeld können Sie ausgewählte Objekte an einer bestimmten Achse ausrichten oder verteilen. Sie können entweder Objektkanten oder Ankerpunkte als Bezugspunkt verwenden sowie Objekte an einer Auswahl, einer Zeichenfläche oder einem Basisobjekt ausrichten. (Ein Basisobjekt ist ein bestimmtes Objekt in einer Auswahl mehrerer Objekte.)
25 5. Objekte anordnen und ausrichten Objekte aneinander ausrichten oder verteilen Sie können mehrere Objekte exakt horizontal und vertikal zueinander ausrichten und diese verteilen, d.h. in einem gleichmäßigen Abstand zueinander platzieren. Es können Objektkanten oder Ankerpunkte als Bezugspunkt genommen werden. Hierzu steht die Ausrichten Palette zur Verfügung. FENSTER AUSRICHTEN Links ausrichten oben ausrichten Horizontal zentriert Vertikal zentriert ausrichten ausrichten rechts ausrichten unten ausrichten 1. Alle Objekte markieren 2. Den Verteilabstand eingeben 3. Auf das Schlüsselobjekt klicken nach dem ausgerichtet werden soll. (Nicht auf den Pfad und mit dem Auswahlwerkzeug) 4. Dann auf die gewünschte Verteiloption klicken. Oben verteilen Rechts verteilen Vertikal zentriert verteilen Unten verteilen Objekte werden mit einem Abstand verteilt, Entweder an Auswahl/Basisobjekt/Zeichenfläche. Horizontal zentriert verteilen Links verteilen
26 5. Objekte anordnen und ausrichten Objekte aneinander ausrichten oder verteilen Ausrichten oder Verteilen relativ zum Begrenzungsrahmen aller ausgewählten Objekte 1. Wählen Sie Objekte aus, die ausgerichtet oder verteilt werden sollen. 2. Wählen Sie im Ausrichtungs oder Steuerungsbedienfeld die Option An Auswahl ausrichten und klicken Sie dann auf die Schaltfläche für die gewünschte Ausrichtung oder Verteilung. Ausrichten oder Verteilen relativ zu einem Ankerpunkt 1. Klicken Sie aus das Direktauswahl Werkzeug und wählen Sie bei gedrückter Umschalttaste die Ankerpunkte aus, die Sie ausrichten oder verteilen möchten. Der zuletzt ausgewählte Ankerpunkt wird zum Basisankerpunkt. Die Option An Basisanker ausrichten 2. Klicken Sie im Ausrichtungs oder Steuerungsbedienfeld auf die Schaltfläche für die gewünschte Ausrichtung oder Verteilung
27 5. Objekte anordnen und ausrichten Objekte aneinander ausrichten oder verteilen Ausrichten oder Verteilen relativ zu einem Basisobjekt 1. Wählen Sie die Objekte aus, die ausgerichtet oder verteilt werden sollen. 2. Klicken Sie erneut aus das Objekt, das Sie als Basisobjekt verwenden möchten (dieses Mal müssen Sie beim Klicken nicht die Umschalttaste gedrückt halten). Das Basisobjekt wird mit einem blauen Rahmen umgeben; im Steuerungs und Ausrichtungsbedienfeld ist automatisch die Option An Basisobjekt ausrichten angewählt. 3. Klicken Sie im Ausrichtungs oder Steuerungsbedienfeld auf die Schaltfläche für die gewünschte Ausrichtung oder Verteilung.
28 5. Objekte anordnen und ausrichten Objekte aneinander ausrichten oder verteilen Ausrichten oder Verteilen relativ zu einer Zeichenfläche 1. Wählen Sie die Objekte aus, die ausgerichtet oder verteilt werden sollen. 2. Klicken Sie mit dem Auswahlwerkzeug bei gedrückter Umschalttaste auf die gewünschte Zeichenfläche, um diese zu aktivieren. Die aktive Zeichenfläche wird mit einem dunkleren Rahmen angezeigt als die anderen Zeichenflächen. 3. Wählen Sie im Ausrichtungs oder Steuerungsbedienfeld die Option An Zeichenfläche ausrichten und klicken Sie dann auf die Schaltfläche für die gewünschte Ausrichtung oder Verteilung. Verteilen von Objekten nach bestimmten Werten Sie können Objekte über genaue Entfernungen zwischen ihren Pfaden verteilen. 1. Wählen Sie Objekte aus, die Sie verteilen möchten. 2. Geben Sie im Ausrichtungsbedienfeld im Textfeld Abstand verteilen den Objektabstand ein. Wenn die Option für Abstand verteilen nicht angezeigt werden, wählen Sie im Bedienfeldmenü Option einblenden. 3. Klicken Sie mit dem Auswahl Werkzeug auf den Pfad des Objekts, um das die anderen Objekte verteilt werden sollen. Das Objekt wird an seiner Position fixiert. 4. Klicken Sie auf die Schaltfläche Vertikal verteilen: Abstand oder Horizontal verteilen: Abstand.
29 5. Mit Objektgruppen arbeiten Objekte gruppieren Gerade bei komplexen Zeichnungen ist es sinnvoll, mehrere Objekte zu einer Gruppe zusammenzufassen. Die Gruppierung bietet folgende Vorteile: Die relative Lage der Objekte zueinander bleibt erhalten, wenn die gesamte Gruppe verschoben wird. Transformieren wirkt sich auf alle Objekte der Gruppe aus. Wenn die Gruppe markiert ist, werden Einstellungen zur Füllfarbe des Füllmusters sowie die Farbe und Linienstärke der Kontur allen Objekten zugewiesen. Mehrere Gruppen können zu einer übergeordneten Gruppe zusammengefasst (verschachtelt) und einzeln oder im Verbund ausgewählt und bearbeitet werden. Vorgehensweise: 1. Alle Objekte markieren, die zu einer Gruppe zusammengefasst werden sollen. 2. a. OBJEKT GRUPPIEREN 2.b. STRG + G Die Gruppierung aufheben mit: 1. Gruppe markieren 2.a. OBJEKT GRUPPIERUNG AUFHEBEN 2.b. STRG + SHIFT + G
30 5. Mit Objektgruppen arbeiten Objekte gruppieren Objekte innerhalb einer Gruppe auswählen Objekte innerhalb einer Gruppe markieren Eine Gruppe auswählen Einzelne Objekte in einer Gruppe auswählen Eine übergeordnete Gruppe markieren Vorgehensweise Aktivieren Sie das Auswahl Werkzeug, und klicken Sie auf ein beliebiges Objekt der Gruppe. Klicken Sie auf das Symbol, um das Direktauswahl Werkzeug zu aktivieren, und klicken Sie auf das gewünschte Objekt. Aktivieren Sie das Gruppenauswahlwerkzeug Klicken Sie zweimal (kein Doppelklick) auf das Objekt der Gruppe. Bei verschachtelten Gruppen wählen Sie mit jedem weiteren Klicken die nächsthöhere Gruppe aus.
31 Übung Hochhaus zeichnen Erstellen Sie eine neue Datei, und zeichnen Sie das nebenstehende Gebäude, oder öffnen Sie die Übungsdatei Tower. Erstellen Sie elf einzelne Rechtecke unterschiedlicher Größe, und richten Sie sie entsprechend aus. Neigen Sie die Seiten mit Ausnahme der beiden unteren Seitenflächen vertikal um 45 Grad, und richten Sie sie an den Frontflächen aus. Im letzten Schritt sollten Sie die Fassadenfront einfügen. Die Fenster müssen kopiert, gruppiert und skaliert werden. Da die Fassadenfront aus zwei gleichen Seiten besteht, können Sie zuerst eine Seite erzeugen, diese anschließend kopieren, spiegeln und an der entsprechenden Position platzieren. Zum Schluss können Sie durch Skalieren des ganzen Gebäudes die entsprechenden Proportionen des Hochhauses einstellen.
32 6. Pfade zeichnen Pfade zeichnen Pfade sind Linienzüge, die aus geraden und/oder Kurvensegmenten bestehen. Auch die Konturen von Vektorobjekten werden als Pfade bezeichnet. Es gibt offene und geschlossene Pfade. Offene Pfade (z.b. Wellenlinien, Mäander etc.) zeichnen sich dadurch aus, dass sie über einen Anfang und ein Ende verfügen. Geschlossene Pfade (z.b. Polynome, Rechtecke, Ellipsen oder Kreise) besitzen hingegen keinen erkennbaren Anfangs oder Endpunkt. Sowohl geschlossene als auch offene Pfade können Flächenfüllungen besitzen. Bei offenen Pfaden zieht das Programm eine imaginäre Linie zwischen Anfangs und Endpunkt und füllt die dabei entstehenden Flächen. Sobald ein Pfad ausgewählt ist, werden die Ankerpunkte angezeigt, die jeweils Anfang und Ende der Pfadsegmente definieren. Über die Ankerpunkte können Sie die Form des Pfades bearbeiten.
33 6. Pfade zeichnen Kurven zeichnen Im ersten Schritt wird der Entwurf des Pfades gezeichnet. Erst in den weiteren Schritten erhält der Pfad sein exaktes Aussehen, indem Ankerpunkte ausgerichtet, eingefügt oder gelöscht sowie die Liniensegmente in Kurven umgewandelt werden. Mit dem Zeichenstift Werkzeug können Sie auch Kurven zeichnen. An jedem Ankerpunkt können Sie bestimmen, ob das Liniensegment eine Gerade wird oder zu einer Kurve gebogen wird. Hierfür verwenden Sie die so genannten Grifflinien und Griffpunkte.
34 6. Pfade zeichnen Ankerpunkte und Pfadsegmente bearbeiten Pfadsegmente und einzelne Ankerpunkte können Sie mit den beiden Werkzeugen DIREKTAUSWAHL und LASSO WERKZEUG auswählen. Markierte Ankerpunkte werden als gefüllte Markierung angezeigt. Was möchten Sie tun? Den ganzen Pfad; das ganze Objekt markieren Einen Ankerpunkt markieren Ein Pfadsegment markieren Mehrere Ankerpunkte auswählen Vorgehensweise Aktivieren Sie in der Werkzeugpalette das Direktauswahl Werkzeug, und klicken Sie mit dem Mauszeiger auf den Pfad. Markieren Sie den ganzen Pfad, und aktivieren Sie das Direktauswahl Werkzeug. Klicken Sie mit dem Mauszeiger auf den betreffenden Ankerpunkt. Aktivieren Sie das Direktauswahl Werkzeug und klicken Sie mit dem Mauszeiger auf ein Segment. Markieren Sie den ganzen Pfad, und aktivieren Sie das Lasso Werkzeug. Kreisen Sie mit dem Mauszeiger die betreffenden Liniensegmente und Ankerpunkte ein. Oder Klicken Sie mit dem Direktauswahl Werkzeug bei gedrückter SHIFT Taste nacheinander auf die Ankerpunkte. Um den Pfad weiter zu bearbeiten, können Sie mit dem Ankerpunkt hinzufügen Werkzeug zusätzliche Ankerpunkte in ein bestehendes Pfadsegment einfügen und mit dem Ankerpunkt löschen Werkzeug Ankerpunkte wieder löschen
35 6. Pfade zeichnen Ankerpunkte und Pfadsegmente bearbeiten Ersten Punkt setzen Zweiten oder weitere Punkte setzen Einen Punkt entfernen Einen Punkt hinzufügen Einen Punkt umwandeln (Ankerpunkt Konvertierungswerkzeug) Pfad schließen: Wenn mehr als 2 Punkte gesetzt wurden, kann der Pfad geschlossen werden, in dem man auf den 2. Punkt klickt.
36 6. Pfade zeichnen Geradensegmente in Kurven umwandeln Mit dem Ankerpunkt konvertierungs Werkzeug können Sie gerade Segmente in Kurven umwandeln und umgekehrt und die Form des Pfades jederzeit anpassen. Um die Kurve gegebenenfalls wieder in eine gerade Linie umzuwandeln, klicken Sie den Ankerpunkt erneut mit dem Ankerpunkt konvertierungs Werkzeug an. Es gibt zwei verschiedene Punktarten: Eckpunkte Übergangspunkte
37 6. Pfade zeichnen Pfadsegmente und Ankerpunkte editieren Mit dem Form ändern Werkzeug können Sie Pfadsegmente und Ankerpunkte ändern, ohne die Grundform zu beinträchtigen. Nur die markierten Ankerpunkte und Liniensegmente werden in die Änderungen mit einbezogen. Markieren Sie den Ankerpunkt 1.) oder das Liniensegment 2.). Aktivieren Sie das Form ändern Werkzeug im Menü des Skalieren Werkzeugs, und klicken Sie auf den Pfad. Es erscheint ein zusätzlicher Ankerpunkt mit einer Kontur (Fokuspunkt). Fügen Sie mit gedrückter SHIFT Taste eventuell weitere Fokuspunkte ein. Ziehen Sie den Fokuspunkt in die gewünschte Richtung 3.). Wenn Sie den Fokuspunkt auf einem Pfadsegment platzieren und verschieben, werden gerade Segmente 2.) in Kurven 3.) umgewandelt. Mehrere Fokuspunkte 4.) werden gemeinsam verschoben. Nicht markierte Ankerpunkte 5.) werden nicht verschoben. Markierte Ankerpunkte 1.) werden proportional zu den Fokuspunkten verschoben.
38 6. Pfade zeichnen Offene Pfade schließen Wenn Sie zwei übereinander liegende (deckungsgleiche) Endpunkte zusammenfügen, werden sie durch einen einzelnen Ankerpunkte ersetzt. Wenn Sie zwei nicht übereinander liegende Endpunkte zusammenfügen, werden die beiden Punkte durch ein Liniensegment verbunden. Wenn Sie auf diese Weise zwei offene Pfade verbinden, werden diese zu einem Pfad verschmolzen. Markieren Sie die zwei Endpunkte mit dem Direktauswahl Werkzeug. Wählen Sie den Menüpunkt OBJEKT PFAD ZUSAMMENFÜGEN, oder betätigen Sie die Tastenkombinationen STRG + J Beide Endpunkte werden mit einem Liniensegment 1.) verbunden.
39 6. Pfade zeichnen Zwei Ankerpunkte auf ihre Mittelposition verschieben Sie können die Durchschnittspositionen zweier Ankerpunkte errechnen und diese gleichzeitig dorthin verschieben. Anschließend liegen die beiden Ankerpunkte auf der vertikalen und/oder der horizontalen Achse auf der gleichen Höhe. Markieren Sie die Ankerpunkte mit dem Direktauswahl Werkzeug. Wählen Sie den Menüpunkt OBJEKT PFADDURCHSCHNITT BERECHNEN, oder bestätigen Sie die Tastenkombination STRG + ALT + J. Wählen Sie im folgenden Dialogfenster die Option BEIDE, und bestätigen Sie mit OK. Oder Aktivieren Sie die Option HORIZONTAL oder VERTIKAL, um die Anker oder Endpunkte exakt auszurichten.
40 6. Pfade zeichnen Ankerpunkte löschen Überflüssige Ankerpunkte können Sie mit dem Ankerpunkt löschen Werkzeug entfernen. Pfad mit dem Direktauswahl Werkzeug markieren. In der Werkzeugpalette das Ankerpunkt löschen Werkzeug markieren, oder die Minus Taste drücken. Klicken Sie auf den Ankerpunkt den Sie löschen möchten.
41 6. Pfade zeichnen Mit Konturlinien arbeiten Durch das Konvertieren einer Kontur in einen so genannten zusammengesetzten Pfad können Sie den Umriss der Kontur bearbeiten. So können Sie beispielsweise eine Kontur mit unterschiedlichen Stärken erstellen oder die Kontur mit Muster füllen. Markieren Sie das Objekt, und rufen Sie den Menüpunkt OBJEKT PFAD KONTURLINIE auf.
42 6. Pfade zeichnen Aufräumen Beim Erzeugen und Bearbeiten von Pfaden können durch unabsichtliches Klicken mit dem Zeichenstift Werkzeug auf die Zeichenfläche einzelne Ankerpunkte entstehen. Diese Ankerpunkte sowie nicht gefüllte Objekte (Objekte ohne Kontur und Flächenfüllung) und auch leere Textpfade können ihre Zeichnung unnötig komplex machen und das Drucken und Speichern erschweren. OBJEKT PFAD AUFRÄUMEN aufrufen. Um die Ankerpunkte zu entfernen, aktivieren Sie im folgenden Dialogfenster das Kontrollfeld EINZELNE ANKERPUNKTE. Um ungefüllte Objekte oder leere Textpfade entfernen zu lassen, aktivieren Sie das jeweilige Kontrollfeld. Die Auswahl mit OK bestätigen. Diese Funktion immer am Ende der Zeichenarbeiten (oder auch mal zwischen durch) ausführen.
43 6. Pfade zeichnen Pfadduplikate erstellen Duplikate von Objekte können Sie mit der Funktion PFAD VERSCHIEBEN erstellen und so sehr einfach konzentrische Formen erzeugen. Markieren Sie den Pfad, und rufen Sie das Menü OBJEKT PFAD PFAD VERSCHIEBEN auf. Geben Sie im folgenden Dialogfenster einen positiven Wert in das Eingabefeld 1.) ein, um das Objekt vergrößert hinter dem Ursprungspunkt zu platzieren. Oder Wählen Sie einen negativen Wert, wird das Objekt verkleinert auf dem Ursprungsobjekt abgelegt. Das Menü kann nach der Wahl von OK mehrfach aufgerufen werden. Gehrung Negative Werte verkleinern Abgerundet Abgeflacht Gehrung, Abgerundete Katen oder Abgeflachte Kanten
44 6. Pfade zeichnen Objekte in Rechtecke teilen Mithilfe der Funktion IN RASTER TEILEN können Sie Objekte in eine vorgegebene Anzahl von gleich großen Rechtecken teilen lassen. Markieren Sie die zu teilenden Objekte, und rufen Sie den Menüpunkt OBJEKT PFAD IN RASTER TEILEN auf. Legen Sie im folgenden Dialogfenster die Anzahl der Zeilen und Spalten 1.) fest. Bestimmen Sie in den Eingabefeldern 2.) die Maße für Höhe, Breite und Abstand der Objekte. Aktivieren Sie das Kontrollfeld HILFSLINIEN HINZUFÜGEN 3.), um neben den Rechtecken Hilfslinien einzublenden.
45 6. Pfade zeichnen Komplexe Pfade frei Hand zeichnen Mit dem Buntstift Werkzeug können Sie offene und geschlossene Pfade wie mit einem Stift auf Papier zeichnen. Das Werkzeug eignet sich daher für Skizzen und Zeichnungen, die aussehen sollen, als seien sie von Hand gezeichnet. Um den Pfad automatisch zu schließen, muss nur die ALT Taste beim loslassen der Maustaste, gedrückt werden. Um einen bestehenden Freihandpfad fortzusetzen, markieren Sie den Pfad und wählen Sie das Buntstift Werkzeug. Zeigen Sie mit dem Mauszeiger auf einen der Endpunkte, und zeichnen Sie in gewohnter Weise. Um den Verlauf eines Freihandpfades an beliebiger Stelle zu ändern, markieren Sie den Pfad und wählen Sie das Buntstift Werkzeug. Klicken Sie mit dem Mauszeiger auf das betreffende Pfadsegment, und zeichnen Sie den Pfad neu. Die ursprünglichen Segmente werden ersetzt. Um einen geschlossen Pfad zu öffnen, markieren Sie den Pfad, klicken Sie mit dem Mauszeiger auf den entsprechenden Ankerpunkt und zeichnen Sie den Pfad bis zum Endpunkt. Im Gegensatz zum Buntstift können Sie beim Pinsel unterschiedliche Werkzeugspitzen wählen und sowohl kalligrafische und künstlerische Linien als auch Symbole und Muster auftragen.
46 6. Pfade zeichnen Komplexe Pfade frei Hand zeichnen Das Aussehen des Pfades, den Sie mit dem Buntstift oder Pinsel Werkzeug zeichnen, ist von zwei Faktoren abhängig: Genauigkeit: Sie bestimmt, wann Illustrator bei Richtungswechsel der Maus neue Ankerpunkte hinzufügt. Je niedriger der Wert ist, desto genauer orientiert sich der Pfad an der Mausbewegung beim Zeichnen, desto mehr Ankerpunkte werden eingefügt. Bei einem höheren Wert entsteht ein Kurvenverlauf mit wenigen Ankerpunkten. Glättung: Mit der Glättung legen Sie den Prozentwert fest, um den die einzelnen Segmente geglättet werden, d.h. wie stark die Krümmung angeglichen wird. Je höher der Prozentsatz, desto weicher der Kurvenverlauf, je niedriger der Glättungswert, desto eckiger erscheint der Pfad. Mithilfe des Glätten Werkzeugs können Sie einen bestehenden Pfad auch nachträglich glätten, um weichere Kurvenverläufe zu erhalten.
47 6. Pfade zeichnen Pfadsegmente löschen und Objekte teilen Mit Hilfe des Löschen Werkzeug können Sie Teile von Pfadsegmenten löschen. Mit dem Scheren Werkzeug lassen sich Objekte öffnen Klicken Sie auf ein oder mehrere Stellen des Pfades 1.). Die durch die Teilung entstandenen offenen Objekte können Sie nun mit dem Auswahl Werkzeug verschieben 2.). Oder öffnen Sie das Objekt 3.) an dem neu eingefügten Ankerpunkt mit dem Direktauswahl Werkzeug
48 6. Pfade zeichnen Geschlossene Objekte aus anderen Objekten ausschneiden Mithilfe der Funktion DARUNTER LIEGENDE OBJEKTE AUFTEILEN nutzen Sie bestehende Objekte als Stanzform. Platzieren Sie das Objekt 1.), das als Stanzform dient, über dem Objekt 2.), aus dem herausgeschnitten werden soll. Rufen Sie den Menüpunkt OBJEKT PFAD DARUNTER LIEGENDE OBJEKTE AUFTEILEN aus. Der überlappende Bereich wird ausgeschnitten 3.), die Stanzform gelöscht. Markieren Sie gegebenenfalls die Stanzform und verschieben Sie das ausgeschnittene Objekt 4.). Sie können mit dem Messerwerkzeug mit der Maus einen Beschneidungspfad in ein bestehendes Objekt zeichnen, anhand dessen geschlossenen Teile aus dem Objekt geschnitten werden.
49 6. Pfade zeichnen Mit zusammengesetzten Pfaden arbeiten Ein zusammengesetzter Pfad besteht aus zwei oder mehr gefüllten Pfaden, wobei die Stellen, an denen sich die Pfade überlappen, transparent angezeigt werden. Wenn Sie aus Objekten einen zusammengesetzten Pfad erstellen, übernehmen alle Objekte die Grafikund Stilattribute des Objekts, das in der Stapelreihenfolge ganz unten liegt. Zusammengesetzte Pfade werden wie gruppierte Objekte behandelt und einzelne Teile können mit dem Direktauswahl oder dem Gruppenauswahl Werkzeug ausgewählt und gemeinsam bearbeitet werden. Zusammengesetzte Pfade werden mit dem Menüpunkt OBJEKT ZUSAMMENGESETZTER PFAD ERSTELLEN erstellt. Mit dem Menüpunkt OBJEKT ZUSAMMENGESETZTER PFAD ZURÜCKWANDELN. Überlappende Bereiche sind transparent
50 6. Pfade zeichnen Mit zusammengesetzten Pfaden arbeiten Standardmäßig erscheinen beim Zusammensetzten der Pfade die überlappenden Flächen transparent. Mithilfe der Grafikattribute Palette könne Sie dies ändern. Blenden Sie die Grafikattribut Palette mit dem Menüpunkt FENSTER GRAFIKATTRIBUTE ein. Aktivieren Sie in der Werkzeugpalette das Direktauswahl Werkzeug und markieren Sie den Teil des zusammengefügten Pfades 1.), dessen Richtung umgekehrt werden soll. Klicken Sie auf das Symbol 2.), um die Pfadrichtung zurückzunehmen 3.). Oder Betätigen Sie das Symbol 4.), um eine Umkehrung zu aktivieren.
51 6. Pfade zeichnen Schnellübersicht Funktion Werkzeug Einen Pfad erstellen Ankerpunkte markieren Ankerpunkte mit Direkauswahlwerkzeug markieren Ankerpunkte verschieben Ankerpunkte auswählen und verschieben Ankerpunkte einfügen Ankerpunkte entfernen Ankerpunkte umwandeln Pfadsegmente verschieben Offene Pfade verbinden oder schließen Eine Freihandzeichnung erstellen OBJEKT PFAD ZUSAMMENFÜGEN oder Kurven glätten Teile aus einem Liniensegment entfernen Einen geschlossenen Pfad öffnen Teile aus einem Objekt ausschneiden Zusammengesetzte Pfade erstellen OBJEKT ZUSAMMENGESETZTER PFAD ERSTELLEN
52 Übung Mit Kurven arbeiten Erstellen Sie eine neue Datei. Erzeugen Sie drei Hintergrundrechtecke und ordnen Sie sie entsprechend an. Die weibliche Figur besteht aus verschiedenen Teilen: Den beiden Flächen für die Haare Den Haarsträhnen und dem Gesichtsschatten Dem Kleid Der Kontur des Oberkörpers und dem Gürtel Zeichnen Sie mit dem Zeichenstift Werkzeug zuerst eine grobe Kontur der einzelnen Teile. Zur besseren Übersicht sollten Sie diesen bereits gewünschte Farben zuweisen. Ordnen Sie die einzelnen Flächen entsprechend an. Wählen Sie anschließend das Werkzeug ANKERPUNKT KONVERTIEREN, um die Kontur exakt festzulegen. Zeichnen Sie zum Schluss die Haarsträhnen, den Schatten im Gesicht sowie die restlichen Teile des Bildes.
Illustrator CS6. Grundlagen. Jan Götzelmann. 1. Ausgabe, September 2012 ILLCS6
 Illustrator CS6 Jan Götzelmann 1. Ausgabe, September 2012 Grundlagen ILLCS6 3 Illustrator CS6 - Grundlagen 3 Objekte zeichnen In diesem Kapitel erfahren Sie wie Sie einfache geometrische Objekte zeichnen
Illustrator CS6 Jan Götzelmann 1. Ausgabe, September 2012 Grundlagen ILLCS6 3 Illustrator CS6 - Grundlagen 3 Objekte zeichnen In diesem Kapitel erfahren Sie wie Sie einfache geometrische Objekte zeichnen
Kennen, können, beherrschen lernen was gebraucht wird
 Objekte in PowerPoint bearbeiten Inhaltsverzeichnis Objekte in PowerPoint bearbeiten... 1 Inhaltsverzeichnis... 1 Visualisierungen... 2 Formen erzeugen... 2 Beachte beim Erstellen von Formen... 2 Eine
Objekte in PowerPoint bearbeiten Inhaltsverzeichnis Objekte in PowerPoint bearbeiten... 1 Inhaltsverzeichnis... 1 Visualisierungen... 2 Formen erzeugen... 2 Beachte beim Erstellen von Formen... 2 Eine
Illustrator CC. Grundlagen. Peter Wies. 1. Ausgabe, Februar 2014 ILLCC
 Illustrator CC Peter Wies 1. Ausgabe, Februar 2014 Grundlagen ILLCC 6 Illustrator CC - Grundlagen 6 Weiter gehende Objektbearbeitung In diesem Kapitel erfahren Sie wie Sie mit Effekten arbeiten wie Sie
Illustrator CC Peter Wies 1. Ausgabe, Februar 2014 Grundlagen ILLCC 6 Illustrator CC - Grundlagen 6 Weiter gehende Objektbearbeitung In diesem Kapitel erfahren Sie wie Sie mit Effekten arbeiten wie Sie
Adobe Illustrator Teil 5. Stefan Maihack Dipl. Ing. (FH) Datum:
 Adobe Illustrator Teil 5 Stefan Maihack Dipl. Ing. (FH) Datum: 20.03.2011 Inhaltsverzeichnis zu Illustrator Farbverläufe zuweisen und ändern Farbverläufe erstellen Farbverläufe mit dem Verlaufsgitter erzeugen
Adobe Illustrator Teil 5 Stefan Maihack Dipl. Ing. (FH) Datum: 20.03.2011 Inhaltsverzeichnis zu Illustrator Farbverläufe zuweisen und ändern Farbverläufe erstellen Farbverläufe mit dem Verlaufsgitter erzeugen
Vektorobjekte auf der Formebene zeichnen. Form-Werkzeug wählen und über die Optionsleiste die Formeigenschaften festlegen
 Vektorobjekte Besonderheiten von Vektorobjekten Was sind Vektorobjekte? Vektorobjekte bestehen aus Linien oder Kurven, die mathematisch berechnet werden. Die Konturen von Vektorobjekten werden als Pfade
Vektorobjekte Besonderheiten von Vektorobjekten Was sind Vektorobjekte? Vektorobjekte bestehen aus Linien oder Kurven, die mathematisch berechnet werden. Die Konturen von Vektorobjekten werden als Pfade
03. übung. InDesign. medienwerkstatt // seite 1
 InDesign medienwerkstatt // seite 1 03.01. gesetz der prägnanz cmd + n = neues Dokument 1. dokument einrichten Format Doppelseitig / Einseitig Seitenränder Menüleiste: Datei > Neu > Dokument Doppelseite
InDesign medienwerkstatt // seite 1 03.01. gesetz der prägnanz cmd + n = neues Dokument 1. dokument einrichten Format Doppelseitig / Einseitig Seitenränder Menüleiste: Datei > Neu > Dokument Doppelseite
Rahmenwerkzeuge werden eingesetzt für Platzhalter von Grafiken und Bildern. Objektwerk zeuge zum Erzeugen von eigenständigen Grafiken.
 1 7 RAHMEN- UND OBJEKTWERKZEUGE Rahmenwerkzeuge Objektwerkzeuge Rahmenwerkzeuge werden eingesetzt für Platzhalter von Grafiken und Bildern. Objektwerk zeuge zum Erzeugen von eigenständigen Grafiken. Rahmen-
1 7 RAHMEN- UND OBJEKTWERKZEUGE Rahmenwerkzeuge Objektwerkzeuge Rahmenwerkzeuge werden eingesetzt für Platzhalter von Grafiken und Bildern. Objektwerk zeuge zum Erzeugen von eigenständigen Grafiken. Rahmen-
Inhaltsverzeichnis Zeichenobjekte erstellen Eine Freihandform zeichnen Objekte markieren... 2
 Inhaltsverzeichnis Inhaltsverzeichnis... 1 Zeichenobjekte erstellen... 1 Eine Freihandform zeichnen... 2 Objekte markieren... 2 Objekte löschen, verschieben, kopieren, duplizieren, gruppieren... 2 Form
Inhaltsverzeichnis Inhaltsverzeichnis... 1 Zeichenobjekte erstellen... 1 Eine Freihandform zeichnen... 2 Objekte markieren... 2 Objekte löschen, verschieben, kopieren, duplizieren, gruppieren... 2 Form
V!SUELLER JOURNALISMUS
 Sommersemester Illustrator 17. Mai Andreas Lamm Programmfenster A. Dokumentfenster mit Registerkarten B. Anwendungsleiste C. Arbeitsbereich-Umschalter D. Bedienfeld-Titelleiste E. Steuerungsbedienfeld
Sommersemester Illustrator 17. Mai Andreas Lamm Programmfenster A. Dokumentfenster mit Registerkarten B. Anwendungsleiste C. Arbeitsbereich-Umschalter D. Bedienfeld-Titelleiste E. Steuerungsbedienfeld
Illustrator CS5. Grundlagen. Isolde Kommer 1. Ausgabe, November 2010 ILLCS5
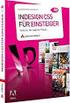 Illustrator CS5 Isolde Kommer 1. Ausgabe, November 2010 Grundlagen ILLCS5 I Illustrator CS5 - Grundlagen Zu diesem Buch...4 Erste Schritte mit Illustrator 1 Grundlegende Programmfunktionen...6 1.1 Erste
Illustrator CS5 Isolde Kommer 1. Ausgabe, November 2010 Grundlagen ILLCS5 I Illustrator CS5 - Grundlagen Zu diesem Buch...4 Erste Schritte mit Illustrator 1 Grundlegende Programmfunktionen...6 1.1 Erste
Kennen, können, beherrschen lernen was gebraucht wird
 Arbeiten mit Zeichenebenen Abbildung 1 - Arbeiten mit Zeichenebenen Seite 1 In CorelDraw können für eine Zeichnung mehrere Ebenen definiert werden Der Begriff Layer (Lage, Schicht), mit dem eine Zeichenebene
Arbeiten mit Zeichenebenen Abbildung 1 - Arbeiten mit Zeichenebenen Seite 1 In CorelDraw können für eine Zeichnung mehrere Ebenen definiert werden Der Begriff Layer (Lage, Schicht), mit dem eine Zeichenebene
Bedienungsanleitung Version: 1.0 Datum:
 Bedienungsanleitung Version: 1.0 Datum: 16.07.2007 CD LAB AG, Irisweg 12, CH-3280 Murten, Tel. +41 (0)26 672 37 37, Fax +41 (0)26 672 37 38 www.wincan.com Inhaltsverzeichniss 1 Einführung... 3 2 Systemvoraussetzungen...
Bedienungsanleitung Version: 1.0 Datum: 16.07.2007 CD LAB AG, Irisweg 12, CH-3280 Murten, Tel. +41 (0)26 672 37 37, Fax +41 (0)26 672 37 38 www.wincan.com Inhaltsverzeichniss 1 Einführung... 3 2 Systemvoraussetzungen...
Adobe Illustrator Teil 3. Stefan Maihack Dipl. Ing. (FH) Datum:
 Adobe Illustrator Teil 3 Stefan Maihack Dipl. Ing. (FH) Datum: 20.03.2011 Inhaltsverzeichnis zu Illustrator CS 7. Weitergehende Objektbearbeitung Mit Filtern und Effekten arbeiten Objekte kombinieren 3D
Adobe Illustrator Teil 3 Stefan Maihack Dipl. Ing. (FH) Datum: 20.03.2011 Inhaltsverzeichnis zu Illustrator CS 7. Weitergehende Objektbearbeitung Mit Filtern und Effekten arbeiten Objekte kombinieren 3D
InDesign CS6. Grundlagen. Peter Wies, Linda York. 1. Ausgabe, 2. Aktualisierung, November 2013 INDCS6
 InDesign CS6 Peter Wies, Linda York. Ausgabe, 2. Aktualisierung, November 203 Grundlagen INDCS6 2 InDesign CS6 - Grundlagen 2 Einstieg in InDesign In diesem Kapitel erfahren Sie wie Sie InDesign starten
InDesign CS6 Peter Wies, Linda York. Ausgabe, 2. Aktualisierung, November 203 Grundlagen INDCS6 2 InDesign CS6 - Grundlagen 2 Einstieg in InDesign In diesem Kapitel erfahren Sie wie Sie InDesign starten
Auswahl Werkzeuge Werkzeuge, Toolbox. Auswahl-Ellipsen-Werkzeug. Auswahl-Ellipse. Auswahl-Rechteck, -Ellipse
 Werkzeuge, Toolbox Auswahl Werkzeuge Auswahl-Rechteck, -Ellipse Wenn die Toolbox nicht angezeigt wird, dann MENÜ FENSTER / WERKZEUG Verschiebe-Werkzeug: verschiebt Auswahlbereiche, Ebenen und Hilfslinien
Werkzeuge, Toolbox Auswahl Werkzeuge Auswahl-Rechteck, -Ellipse Wenn die Toolbox nicht angezeigt wird, dann MENÜ FENSTER / WERKZEUG Verschiebe-Werkzeug: verschiebt Auswahlbereiche, Ebenen und Hilfslinien
TEXTEFFEKTE TEXTFELDER VERWENDUNG VON TEXTFELDERN. Markieren Sie den Text, und klicken Sie in der Registerkarte Start auf das
 TEXTEFFEKTE Markieren Sie den Text, und klicken Sie in der Registerkarte Start auf das Symbol Texteffekte auswählen.. Der Katalog klappt auf, und Sie können einen Effekt Über Kontur, Schatten, Spiegelung
TEXTEFFEKTE Markieren Sie den Text, und klicken Sie in der Registerkarte Start auf das Symbol Texteffekte auswählen.. Der Katalog klappt auf, und Sie können einen Effekt Über Kontur, Schatten, Spiegelung
Aufgabe 4 (Musterlösung) Corel Draw
 Aufgabe 4 (Musterlösung; Zahnrad) Corel Draw Seite 1 von 8 Aufgabe 4 (Musterlösung) Corel Draw Inhaltsverzeichnis Vorbemerkung... 2 Musterlösung... 2 Zusatz... 8 Abbildungsverzeichnis Abb. 1: Die 3 Hilfslinien
Aufgabe 4 (Musterlösung; Zahnrad) Corel Draw Seite 1 von 8 Aufgabe 4 (Musterlösung) Corel Draw Inhaltsverzeichnis Vorbemerkung... 2 Musterlösung... 2 Zusatz... 8 Abbildungsverzeichnis Abb. 1: Die 3 Hilfslinien
Aufgabe 2 (Musterlösung) CorelDRAW
 Aufgabe 2 (Musterlösung) CorelDRAW Seite 1 von 9 Aufgabe 2 (Musterlösung) CorelDRAW Inhaltsverzeichnis Einleitung... 2 Musterlösung... 2 Nachtrag... 9 Abbildungsverzeichnis Abb. 1: Linie und Dreieck (vorher
Aufgabe 2 (Musterlösung) CorelDRAW Seite 1 von 9 Aufgabe 2 (Musterlösung) CorelDRAW Inhaltsverzeichnis Einleitung... 2 Musterlösung... 2 Nachtrag... 9 Abbildungsverzeichnis Abb. 1: Linie und Dreieck (vorher
Arbeiten mit Acrobat. Vorstellung von Adobe Acrobat Bearbeitung des Dokuments Präsentationen erstellen Teamarbeit
 Arbeiten mit Acrobat Vorstellung von Adobe Acrobat Bearbeitung des Dokuments Präsentationen erstellen Teamarbeit Kommentare geben ein Feedback zu einem Dokument, welches von mehreren Personen bearbeitet
Arbeiten mit Acrobat Vorstellung von Adobe Acrobat Bearbeitung des Dokuments Präsentationen erstellen Teamarbeit Kommentare geben ein Feedback zu einem Dokument, welches von mehreren Personen bearbeitet
Tabellen. Inhaltsverzeichnis. Tabellen einfügen
 Inhaltsverzeichnis Inhaltsverzeichnis... 1 Tabellen... 1 Tabellen einfügen... 1 Tabelle füllen... 2 Cursorsteuerung in der Tabelle... 2 Tabellenteile markieren oder löschen... 2 Tabellenteile markieren...
Inhaltsverzeichnis Inhaltsverzeichnis... 1 Tabellen... 1 Tabellen einfügen... 1 Tabelle füllen... 2 Cursorsteuerung in der Tabelle... 2 Tabellenteile markieren oder löschen... 2 Tabellenteile markieren...
TEXTEFFEKTE TEXTFELDER VERWENDUNG VON TEXTFELDERN. Markieren Sie den Text, und klicken Sie in der Registerkarte Start auf das Symbol
 TEXTEFFEKTE Markieren Sie den Text, und klicken Sie in der Registerkarte Start auf das Symbol Texteffekte. Der Katalog klappt auf, und Sie können einen Effekt auswählen. Über Kontur, Schatten, Spiegelung
TEXTEFFEKTE Markieren Sie den Text, und klicken Sie in der Registerkarte Start auf das Symbol Texteffekte. Der Katalog klappt auf, und Sie können einen Effekt auswählen. Über Kontur, Schatten, Spiegelung
1 Strg. Strg. Attribute übernehmen: Aktivieren (X) Zeiger über dem Objekt) T-Taste zeigt Hilfskreis und Parallelen
 Aktivieren (X) Zeiger über dem Objekt) T-Taste zeigt Hilfskreis und Parallelen Attribute übernehmen: KLICK Objekt vorher sichtbar durch Mouse Over Zoomen Kurztastenbefehle Lupenfunktion (y) Zoom + Zoom
Aktivieren (X) Zeiger über dem Objekt) T-Taste zeigt Hilfskreis und Parallelen Attribute übernehmen: KLICK Objekt vorher sichtbar durch Mouse Over Zoomen Kurztastenbefehle Lupenfunktion (y) Zoom + Zoom
Formen und Pfade. Rechteck, Quadrat
 Rechteck, Quadrat Formen und Pfade Die am häufigsten genutzte Form in der Vektorgrafik ist das Rechteck. Es wird aufgezogen wie oben beschrieben. Wird die STRG-Taste beim Aufziehen gedrückt, entsteht ein
Rechteck, Quadrat Formen und Pfade Die am häufigsten genutzte Form in der Vektorgrafik ist das Rechteck. Es wird aufgezogen wie oben beschrieben. Wird die STRG-Taste beim Aufziehen gedrückt, entsteht ein
Tutorials Erstellen Sie einen Regenbogenpinsel Grafikdesigner und Illustrator Louis Fishauf ist ein Künstler, der seine Ideen, Kreativität und
 Tutorials Erstellen Sie einen Regenbogenpinsel Grafikdesigner und Illustrator Louis Fishauf ist ein Künstler, der seine Ideen, Kreativität und Energien schon seit Jahrzehnten sprudeln lässt. Und das nicht
Tutorials Erstellen Sie einen Regenbogenpinsel Grafikdesigner und Illustrator Louis Fishauf ist ein Künstler, der seine Ideen, Kreativität und Energien schon seit Jahrzehnten sprudeln lässt. Und das nicht
Basiswissen Pfade. Pfade anlegen. Was sind Pfade? Pfad erzeugen. Photoshop CC: Pfade. 1. Pfade
 1. Pfade Basiswissen Pfade Was sind Pfade? Pfade lassen sich in Photoshop u. a. folgendermaßen nutzen: Sie können (komplexe) Pfade in Auswahlen umwandeln und diese anschließend wie gewohnt in Pixelgrafiken
1. Pfade Basiswissen Pfade Was sind Pfade? Pfade lassen sich in Photoshop u. a. folgendermaßen nutzen: Sie können (komplexe) Pfade in Auswahlen umwandeln und diese anschließend wie gewohnt in Pixelgrafiken
8 Zeichnen in PowerPoint
 8 Zeichnen in PowerPoint PowerPoint bietet Ihnen vielfältige Möglichkeiten, Präsentationen auch mit individuellen Zeichnungen zu gestalten. Dabei kommt es natürlich in erster Linie auf Ihre zeichnerischen
8 Zeichnen in PowerPoint PowerPoint bietet Ihnen vielfältige Möglichkeiten, Präsentationen auch mit individuellen Zeichnungen zu gestalten. Dabei kommt es natürlich in erster Linie auf Ihre zeichnerischen
Adobe Illustrator CS3. für Windows ILLCS3. Autor: Konrad Stulle. Inhaltliches Lektorat: Barbara Hirschwald. 1. Ausgabe vom 01. August 2007.
 ILLCS3 Autor: Konrad Stulle Inhaltliches Lektorat: Barbara Hirschwald 1. Ausgabe vom 01. August 2007 HERDT-Verlag für Bildungsmedien GmbH, Bodenheim Adobe Illustrator CS3 für Windows Grundlagen Internet:
ILLCS3 Autor: Konrad Stulle Inhaltliches Lektorat: Barbara Hirschwald 1. Ausgabe vom 01. August 2007 HERDT-Verlag für Bildungsmedien GmbH, Bodenheim Adobe Illustrator CS3 für Windows Grundlagen Internet:
4 Textfelder. 4.1 Textfeld einfügen. Textfeld erzeugen
 Dieses Kapitel deckt folgende Punkte aus dem ECDL-Syllabus AM3 Textverarbeitung advanced ab: 4.3.1, 4.3.2, 4.3.3 und 4.3.4 Die Position von normalem Text ist festgelegt: Die Seiten werden innerhalb der
Dieses Kapitel deckt folgende Punkte aus dem ECDL-Syllabus AM3 Textverarbeitung advanced ab: 4.3.1, 4.3.2, 4.3.3 und 4.3.4 Die Position von normalem Text ist festgelegt: Die Seiten werden innerhalb der
OpenOffice Writer 4 / LibreOffice Writer 4. Grundlagen. Peter Wies. 1. Ausgabe, Oktober 2014 OOW4LOW4
 Peter Wies 1. Ausgabe, Oktober 2014 OpenOffice Writer 4 / LibreOffice Writer 4 Grundlagen OOW4LOW4 8 OpenOffice Writer 4 / LibreOffice Writer 4 - Grundlagen 8 Dokumente mit Illustrationen gestalten In
Peter Wies 1. Ausgabe, Oktober 2014 OpenOffice Writer 4 / LibreOffice Writer 4 Grundlagen OOW4LOW4 8 OpenOffice Writer 4 / LibreOffice Writer 4 - Grundlagen 8 Dokumente mit Illustrationen gestalten In
Über: Datei Neu Dokument einrichten, abspeichern als.indd
 IndesignCrashkurs 1 InDesign Crashkurs Über: Datei Neu Dokument einrichten, abspeichern als.indd Unter: Bearbeiten /Voreinstellungen, Maße usw einstellen Bedienfelder: Fenster öffnen, können dann re bei
IndesignCrashkurs 1 InDesign Crashkurs Über: Datei Neu Dokument einrichten, abspeichern als.indd Unter: Bearbeiten /Voreinstellungen, Maße usw einstellen Bedienfelder: Fenster öffnen, können dann re bei
Grafiken verwenden. Grafiken in ein Dokument einfügen
 Inhaltsverzeichnis Inhaltsverzeichnis... 1 Grafiken verwenden... 2 Grafiken in ein Dokument einfügen... 2 Auf dem PC / einem Netzwerk befindliche Grafiken einfügen... 2 Eine Grafik aus dem Internet einfügen...
Inhaltsverzeichnis Inhaltsverzeichnis... 1 Grafiken verwenden... 2 Grafiken in ein Dokument einfügen... 2 Auf dem PC / einem Netzwerk befindliche Grafiken einfügen... 2 Eine Grafik aus dem Internet einfügen...
Kennen, können, beherrschen lernen was gebraucht wird
 Technisches Zeichnen mit CorelDraw Abbildung 1 - Übersicht Einrichten der Seiten und Lineale Maßstäbliches Zeichnen setzt das richtige Seitenformat, die entsprechenden Maßeinheiten und den benötigten Maßstab
Technisches Zeichnen mit CorelDraw Abbildung 1 - Übersicht Einrichten der Seiten und Lineale Maßstäbliches Zeichnen setzt das richtige Seitenformat, die entsprechenden Maßeinheiten und den benötigten Maßstab
Index [Stichwortverzeichnis] Elemente einer Tabelle Abbildung 1 - Elemente einer Tabelle
![Index [Stichwortverzeichnis] Elemente einer Tabelle Abbildung 1 - Elemente einer Tabelle Index [Stichwortverzeichnis] Elemente einer Tabelle Abbildung 1 - Elemente einer Tabelle](/thumbs/80/82084327.jpg) Inhaltsverzeichnis Inhaltsverzeichnis... 1 Tabellen einfügen... 2 Elemente einer Tabelle... 2 Eine leere Tabelle einfügen... 2 Text in eine Tabelle einfügen... 3 Tabellenteile markieren... 3 Mit der Maus...
Inhaltsverzeichnis Inhaltsverzeichnis... 1 Tabellen einfügen... 2 Elemente einer Tabelle... 2 Eine leere Tabelle einfügen... 2 Text in eine Tabelle einfügen... 3 Tabellenteile markieren... 3 Mit der Maus...
ADOBE InDeSIGN CS5. classroom in a book. Das offizielle Trainingsbuch von Adobe Systems
 ADOBE InDeSIGN CS5 classroom in a book Das offizielle Trainingsbuch von Adobe Systems 2 Das Auswahlwerkzeug ( ) ist noch ausgewählt; halten Sie die Z-Taste gedrückt, um vorübergehend zum Zoomwerkzeug (
ADOBE InDeSIGN CS5 classroom in a book Das offizielle Trainingsbuch von Adobe Systems 2 Das Auswahlwerkzeug ( ) ist noch ausgewählt; halten Sie die Z-Taste gedrückt, um vorübergehend zum Zoomwerkzeug (
Adobe Illustrator 01. Turorial_Übung_03. Darstellungsmethoden WS 2013/ Neues Dokument. 1.2 Formatgröße bestimmen 1.3 Ebenen
 Adobe Illustrator 01 1. Neues Dokument 1.1 Neues Dokument 1.2 Formatgröße bestimmen 1.3 Ebenen 2. Hintergrund erstellen 2.1 Rechteck zeichnen 2.2 Skalieren 3. Bild platzieren 3.1 Bild skalieren 3.2 Objekte
Adobe Illustrator 01 1. Neues Dokument 1.1 Neues Dokument 1.2 Formatgröße bestimmen 1.3 Ebenen 2. Hintergrund erstellen 2.1 Rechteck zeichnen 2.2 Skalieren 3. Bild platzieren 3.1 Bild skalieren 3.2 Objekte
So gibst du die Richtung mit einem Kompass vor
 So gibst du die Richtung mit einem Kompass vor Das bevorstehende neue Jahr ist vielerorts Anlass zur Neubestimmung oder Anpassung von Zielen. Warum dafür nicht einen Kompass als bildhafte Darstellung nutzen?
So gibst du die Richtung mit einem Kompass vor Das bevorstehende neue Jahr ist vielerorts Anlass zur Neubestimmung oder Anpassung von Zielen. Warum dafür nicht einen Kompass als bildhafte Darstellung nutzen?
anleitungen programm-aufbau
 anleitungen programm-aufbau werkzeug-palette menüleiste kontext-menüleiste seitenränder seite menüfenster werkzeug-palette Unterschiedliche Werkzeug-Modi (z.b.: Textwerkzeug, Rechteck-Werkzeug etc.) menüleiste
anleitungen programm-aufbau werkzeug-palette menüleiste kontext-menüleiste seitenränder seite menüfenster werkzeug-palette Unterschiedliche Werkzeug-Modi (z.b.: Textwerkzeug, Rechteck-Werkzeug etc.) menüleiste
Adobe. Classroom in a Book. Adobe Illustrator CS
 M Adobe Adobe Illustrator CS ADOBE ILLUSTRATOR CS Inhalt Einführung Über dieses Buch 13 Voraussetzungen 13 Das Programm installieren 14 Die Classroom-in-a-Book-Schriften installieren 14 Die Classroom-in-a-Book-Dateien
M Adobe Adobe Illustrator CS ADOBE ILLUSTRATOR CS Inhalt Einführung Über dieses Buch 13 Voraussetzungen 13 Das Programm installieren 14 Die Classroom-in-a-Book-Schriften installieren 14 Die Classroom-in-a-Book-Dateien
5 Tabellenanpassung. 5.1 Spaltenbreite und Zeilenhöhe Spaltenbreite verändern
 Um Tabellen effizient bearbeiten können, ist es notwendig, dass Sie die Struktur der Tabelle Ihren Bedürfnissen anpassen. Sie können mit Excel die Elemente einer Tabelle also Zellen, Zeilen und Spalten
Um Tabellen effizient bearbeiten können, ist es notwendig, dass Sie die Struktur der Tabelle Ihren Bedürfnissen anpassen. Sie können mit Excel die Elemente einer Tabelle also Zellen, Zeilen und Spalten
Einführung. Bildbearbeitung
 Einführung Bildbearbeitung mit Photoshop 7.0 2005 Sigrid Bongartz www.edv-bongartz.de Inhaltsverzeichnis 1. Was Sie bereits kennen sollten...4 2. Einstieg...4 2.1 Digitalkamera...4 2.2 Bilder übertragen...4
Einführung Bildbearbeitung mit Photoshop 7.0 2005 Sigrid Bongartz www.edv-bongartz.de Inhaltsverzeichnis 1. Was Sie bereits kennen sollten...4 2. Einstieg...4 2.1 Digitalkamera...4 2.2 Bilder übertragen...4
Um Listen in übersichtlicher Form zu präsentieren, verwenden Sie zur bequemen Eingabe und übersichtlichen Ausgabe Tabellen.
 Um Listen in übersichtlicher Form zu präsentieren, verwenden Sie zur bequemen Eingabe und übersichtlichen Ausgabe Tabellen. Übung 9 Das Gitternetz einer Tabelle hilft bei der Erstellung von langen Listen,
Um Listen in übersichtlicher Form zu präsentieren, verwenden Sie zur bequemen Eingabe und übersichtlichen Ausgabe Tabellen. Übung 9 Das Gitternetz einer Tabelle hilft bei der Erstellung von langen Listen,
Programmfenster LU 3. Lernübersicht. TZ RB LibreCAD. Programm-Menu Befehle direkt anwählen. copy / paste Ansicht. Rückgängig. Auswahl.
 LU 3 Programmfenster Programm-Menu Befehle direkt anwählen Datei Auswahl Rückgängig copy / paste Ansicht Objekteigenschaften - Farbe - Linienstil - Füllung Ebenen (Layer) Werkzeuge: - zeichnen - auswählen
LU 3 Programmfenster Programm-Menu Befehle direkt anwählen Datei Auswahl Rückgängig copy / paste Ansicht Objekteigenschaften - Farbe - Linienstil - Füllung Ebenen (Layer) Werkzeuge: - zeichnen - auswählen
Muster und Texturen. Holztexturen als nahtlose Muster erstellen
 Muster und Texturen Nicht immer möchten Sie Flächen nur mit Farbe und Verläufen füllen, und auch die vordefinierten Muster werden irgendwann langweilig. In diesem Workshop soll es darum gehen, selbst Muster
Muster und Texturen Nicht immer möchten Sie Flächen nur mit Farbe und Verläufen füllen, und auch die vordefinierten Muster werden irgendwann langweilig. In diesem Workshop soll es darum gehen, selbst Muster
Bildbereiche auswählen Lasso-Auswahl
 Bildbereiche auswählen Lasso-Auswahl Neben den geometrisch vordefinierten Formen (z.b. Auswahl-Rechteck) gibt es auch freie Formen, die das individuelle Markieren eines bestimmten Bildbereichs unterstützen:
Bildbereiche auswählen Lasso-Auswahl Neben den geometrisch vordefinierten Formen (z.b. Auswahl-Rechteck) gibt es auch freie Formen, die das individuelle Markieren eines bestimmten Bildbereichs unterstützen:
Kurzanleitung Hama Photokalender v
 Inhalt 1. Vorwort / Installation 2. Software- / Druckereinstellungen 3. Symbole und Objekte 1. Vorwort / Installation Hama Photokalender ist ein einfaches, leicht anzuwendendes Programm zum erstellen individueller
Inhalt 1. Vorwort / Installation 2. Software- / Druckereinstellungen 3. Symbole und Objekte 1. Vorwort / Installation Hama Photokalender ist ein einfaches, leicht anzuwendendes Programm zum erstellen individueller
BENUTZEROBERFLÄCHE. Menüleiste. Steuerungsleiste. Einstellparameter, die sich je nach ausgewähltem Werkzeug oder. Werkzeuge. versteckte Werkzeuge
 BENUTZEROBERFLÄCHE Menüleiste Steuerungsleiste Werkzeuge versteckte Werkzeuge Einstellparameter, die sich je nach ausgewähltem Werkzeug oder durch längeres Klicken auf die Dreiecke auf den Werkzeugen einzublenden
BENUTZEROBERFLÄCHE Menüleiste Steuerungsleiste Werkzeuge versteckte Werkzeuge Einstellparameter, die sich je nach ausgewähltem Werkzeug oder durch längeres Klicken auf die Dreiecke auf den Werkzeugen einzublenden
werkzeuge 1 5 InDesign CS6 Werkzeugübersicht
 1 5 Werkzeugübersicht A B C D E A Auswahl Auswahlwerkzeug (V, ESC) Direktauswahl-Werkzeug (A) Seitenwerkzeug (Umschlat+P) Lückenwerkzeug (U) Inhaltsaufnahme-Werkzeug Inhaltsplatzierungs-Werkzeug B Zeichen-
1 5 Werkzeugübersicht A B C D E A Auswahl Auswahlwerkzeug (V, ESC) Direktauswahl-Werkzeug (A) Seitenwerkzeug (Umschlat+P) Lückenwerkzeug (U) Inhaltsaufnahme-Werkzeug Inhaltsplatzierungs-Werkzeug B Zeichen-
Zeichenobjekte. Grundlagen. Werkzeuge. Erzeugen und Gestalten Clips und Graphiken Objekte platzieren und ausrichten. Drehpunkt.
 Zeichenobjekte Erzeugen und Gestalten Clips und Graphiken Objekte platzieren und ausrichten 116 Grundlagen Drehpunkt Ziehpunkte 117 Werkzeuge 118 1 Grundlegende Objektbearbeitung Markieren wie üblich Löschen,
Zeichenobjekte Erzeugen und Gestalten Clips und Graphiken Objekte platzieren und ausrichten 116 Grundlagen Drehpunkt Ziehpunkte 117 Werkzeuge 118 1 Grundlegende Objektbearbeitung Markieren wie üblich Löschen,
Kennen, können, beherrschen lernen was gebraucht wird
 Grundlagen Der Programmstart Klicken Sie auf die Windows-Schaltfläche auf den Eintrag ALLE PROGRAMME Im geöffneten Untermenü aktivieren Sie den Eintrag CORELDRAW GRAPHICS SUITE 12 und anschließend auf
Grundlagen Der Programmstart Klicken Sie auf die Windows-Schaltfläche auf den Eintrag ALLE PROGRAMME Im geöffneten Untermenü aktivieren Sie den Eintrag CORELDRAW GRAPHICS SUITE 12 und anschließend auf
CorelDRAW 2017 Ebenen
 Hochschulrechenzentrum Justus-Liebig-Universität Gießen CorelDRAW 2017 Ebenen Ebenen in CorelDRAW Seite 1 von 7 Inhaltsverzeichnis Einleitung... 2 Der Objekt-Manager... 2 Mit Ebenen arbeiten... 3 Ebenen
Hochschulrechenzentrum Justus-Liebig-Universität Gießen CorelDRAW 2017 Ebenen Ebenen in CorelDRAW Seite 1 von 7 Inhaltsverzeichnis Einleitung... 2 Der Objekt-Manager... 2 Mit Ebenen arbeiten... 3 Ebenen
Tabellen. Tabelle füllen. Cursorsteuerung in der Tabelle
 Tabellen Tabelle einfügen Den Cursor an der Position im Text positionieren, an der die Tabelle eingefügt werden soll Register EINFÜGEN, Gruppe TABELLEN, auf die Schaltfläche klicken und die Tabelle mit
Tabellen Tabelle einfügen Den Cursor an der Position im Text positionieren, an der die Tabelle eingefügt werden soll Register EINFÜGEN, Gruppe TABELLEN, auf die Schaltfläche klicken und die Tabelle mit
Übung: Abhängigkeiten
 Übung: Abhängigkeiten Befehle: Linie, Abhängigkeiten, Kreis, Drehung Vorgehen Erstellen Sie ein neues Bauteil. Projizieren Sie die X-Achse und die Y-Achse als Bezug zum Koordinatensystem. Klicken Sie auf
Übung: Abhängigkeiten Befehle: Linie, Abhängigkeiten, Kreis, Drehung Vorgehen Erstellen Sie ein neues Bauteil. Projizieren Sie die X-Achse und die Y-Achse als Bezug zum Koordinatensystem. Klicken Sie auf
InDesign CC. Grundlagen. Peter Wies. 1. Ausgabe, 1. Aktualisierung, März 2014 INDCC
 InDesign CC Peter Wies 1. Ausgabe, 1. Aktualisierung, März 2014 Grundlagen INDCC 12 InDesign CC - Grundlagen 12 Grafiken und verankerte Objekte In diesem Kapitel erfahren Sie wie Sie Grafiken im Dokument
InDesign CC Peter Wies 1. Ausgabe, 1. Aktualisierung, März 2014 Grundlagen INDCC 12 InDesign CC - Grundlagen 12 Grafiken und verankerte Objekte In diesem Kapitel erfahren Sie wie Sie Grafiken im Dokument
Grundprinzip von InDesign:
 Grundprinzip von InDesign: Indesign ist ein rahmen-basiertes Layoutprogramm. Das bedeutet, dass alles, was auf einer Seite platziert wird, einen Rahmen benötigt. Ein Rahmen kann folgende Inhalte haben:
Grundprinzip von InDesign: Indesign ist ein rahmen-basiertes Layoutprogramm. Das bedeutet, dass alles, was auf einer Seite platziert wird, einen Rahmen benötigt. Ein Rahmen kann folgende Inhalte haben:
1 Einleitung. Lernziele. Ausgabeart und Format einer PowerPoint-Datei definieren. Folien einfügen, duplizieren, löschen, verschieben
 1 Einleitung Lernziele Ausgabeart und Format einer PowerPoint-Datei definieren Folien einfügen, duplizieren, löschen, verschieben bei Folien das Layout nachträglich ändern Lerndauer 4 Minuten Seite 1 von
1 Einleitung Lernziele Ausgabeart und Format einer PowerPoint-Datei definieren Folien einfügen, duplizieren, löschen, verschieben bei Folien das Layout nachträglich ändern Lerndauer 4 Minuten Seite 1 von
Objekte zeichnen, formatieren, anordnen
 In diesem Kapitel erlernen Sie die Arbeit mit Zeichenwerkzeugen wie etwa Linien, Ellipsen, aber auch AutoFormen und 3D-Objekten. Der Begriff des Objekts ist in PowerPoint sehr zentral. Ob Text, Grafik,
In diesem Kapitel erlernen Sie die Arbeit mit Zeichenwerkzeugen wie etwa Linien, Ellipsen, aber auch AutoFormen und 3D-Objekten. Der Begriff des Objekts ist in PowerPoint sehr zentral. Ob Text, Grafik,
Illustrator CC 2017 Grundlagen. Peter Wies. 1. Ausgabe, März 2017 ILLCC2017 ISBN
 Illustrator CC 2017 Grundlagen Peter Wies 1. Ausgabe, März 2017 ILLCC2017 ISBN 978-3-86249-654-9 I Illustrator CC 2017 Grundlagen Bevor Sie beginnen 4 5 Pfade zeichnen und bearbeiten 52 5.1 Elemente eines
Illustrator CC 2017 Grundlagen Peter Wies 1. Ausgabe, März 2017 ILLCC2017 ISBN 978-3-86249-654-9 I Illustrator CC 2017 Grundlagen Bevor Sie beginnen 4 5 Pfade zeichnen und bearbeiten 52 5.1 Elemente eines
Kennen, können, beherrschen lernen was gebraucht wird
 Objekte extrudieren Inhaltsverzeichnis Objekte extrudieren... 1 Inhaltsverzeichnis... 1 Was Sie wissen sollten... 1 Übersicht der Unterschiede zwischen Vektorextrusion und Bitmap-Extrusion... 2 Die Eigenschaftsleiste
Objekte extrudieren Inhaltsverzeichnis Objekte extrudieren... 1 Inhaltsverzeichnis... 1 Was Sie wissen sollten... 1 Übersicht der Unterschiede zwischen Vektorextrusion und Bitmap-Extrusion... 2 Die Eigenschaftsleiste
1 Arbeit mit Ebenen 1
 1 Arbeit mit Ebenen 1 1.1 Kapitel Guide oder Was Sie anhand dieses Beispiels lernen werden Jedes Photoshop-Bild besteht aus einer oder mehreren Ebenen. Sie können bis zu 100 Ebenen in einem Bild anlegen.
1 Arbeit mit Ebenen 1 1.1 Kapitel Guide oder Was Sie anhand dieses Beispiels lernen werden Jedes Photoshop-Bild besteht aus einer oder mehreren Ebenen. Sie können bis zu 100 Ebenen in einem Bild anlegen.
CorelDRAW X6 Einfache Grundobjekte
 Hochschulrechenzentrum Justus-Liebig-Universität Gießen CorelDRAW X6 Einfache Grundobjekte Einfache Grundobjekte in CorelDRAW Seite 1 von 11 Inhaltsverzeichnis Einleitung... 2 Die Hilfsmittelpalette...
Hochschulrechenzentrum Justus-Liebig-Universität Gießen CorelDRAW X6 Einfache Grundobjekte Einfache Grundobjekte in CorelDRAW Seite 1 von 11 Inhaltsverzeichnis Einleitung... 2 Die Hilfsmittelpalette...
Anleitung zum smarteditor
 Anleitung zum smarteditor Version 2 Oktober 2014 Änderungen vorbehalten Copyright 2014 digiprintfactory.ch. Alle Rechte vorbehalten 1. Allgemeine Übersicht Hinweis: Da unser Editor auf jedes einzelne Produkt
Anleitung zum smarteditor Version 2 Oktober 2014 Änderungen vorbehalten Copyright 2014 digiprintfactory.ch. Alle Rechte vorbehalten 1. Allgemeine Übersicht Hinweis: Da unser Editor auf jedes einzelne Produkt
Brettspiele (Mühlespiel)
 Benötigte Hard- oder Software Textverarbeitungsprogramm Anmerkung: Die Anleitung ist optimiert für MS Word 03. Ziel Brettspiel auf PC gestalten Im Internet Spielanleitung und evtl. Information über die
Benötigte Hard- oder Software Textverarbeitungsprogramm Anmerkung: Die Anleitung ist optimiert für MS Word 03. Ziel Brettspiel auf PC gestalten Im Internet Spielanleitung und evtl. Information über die
Lernen Sie die Werkzeuge und Methoden zum Erstellen und Bearbeiten einer Auswahl kennen.
 4. AUSWAHL ERSTELLEN Bisher haben wir gesamte Bilder bearbeitet. Die Praxis in der Bildbearbeitung ist aber, nur Teile von Bildern zu verändern und nachzubehandeln. Das heißt also für uns, dass bestimmte
4. AUSWAHL ERSTELLEN Bisher haben wir gesamte Bilder bearbeitet. Die Praxis in der Bildbearbeitung ist aber, nur Teile von Bildern zu verändern und nachzubehandeln. Das heißt also für uns, dass bestimmte
Illustrator CC 2018 Grundlagen. Peter Wies, Isolde Kommer. 1. Ausgabe, Januar 2018 ISBN
 Peter Wies, Isolde Kommer Illustrator CC 2018 Grundlagen 1. Ausgabe, Januar 2018 ISBN 978-3-86249-792-8 ILLCC2018 I Illustrator CC 2018 Grundlagen Bevor Sie beginnen 4 1 Einstieg in Illustrator 6 1.1 Illustrator
Peter Wies, Isolde Kommer Illustrator CC 2018 Grundlagen 1. Ausgabe, Januar 2018 ISBN 978-3-86249-792-8 ILLCC2018 I Illustrator CC 2018 Grundlagen Bevor Sie beginnen 4 1 Einstieg in Illustrator 6 1.1 Illustrator
Hands on! Ein Button
 Hands on! Im folgenden Workshop wird mit Hilfe von Hilfslinien ein Button erstellt. Auch wenn Sie wenig Lust haben, einen Button zu basteln, ist es empfehlenswert, diesen Workshop durchzuarbeiten, denn
Hands on! Im folgenden Workshop wird mit Hilfe von Hilfslinien ein Button erstellt. Auch wenn Sie wenig Lust haben, einen Button zu basteln, ist es empfehlenswert, diesen Workshop durchzuarbeiten, denn
Illustrator CC 2017 Grundlagen. Peter Wies. 1. Ausgabe, März 2017 ILLCC2017 ISBN
 Illustrator CC 2017 Grundlagen Peter Wies 1. Ausgabe, März 2017 ILLCC2017 ISBN 978-3-86249-654-9 Weitergehende Objektbearbeitung 6 6 6. Weitergehende Objektbearbeitung 6.1 Mit Effekten arbeiten Beispieldatei:
Illustrator CC 2017 Grundlagen Peter Wies 1. Ausgabe, März 2017 ILLCC2017 ISBN 978-3-86249-654-9 Weitergehende Objektbearbeitung 6 6 6. Weitergehende Objektbearbeitung 6.1 Mit Effekten arbeiten Beispieldatei:
Schritt 15: Fenster-Komponente vervollständigen
 322 Basis-Workshop: Schritt 15 Fenster-Komponente vervollständigen Schritt 15: Fenster-Komponente vervollständigen Auch die Fenster wurden zunächst nur in einer einfachen Form erstellt (Abbildung links)
322 Basis-Workshop: Schritt 15 Fenster-Komponente vervollständigen Schritt 15: Fenster-Komponente vervollständigen Auch die Fenster wurden zunächst nur in einer einfachen Form erstellt (Abbildung links)
Microsoft PowerPoint 2016 Tabellen animieren
 Hochschulrechenzentrum Justus-Liebig-Universität Gießen Microsoft PowerPoint 2016 Tabellen animieren Tabellen animieren in PowerPoint 2016 Seite 1 von 8 Inhaltsverzeichnis Einleitung... 2 Tabelle erstellen...
Hochschulrechenzentrum Justus-Liebig-Universität Gießen Microsoft PowerPoint 2016 Tabellen animieren Tabellen animieren in PowerPoint 2016 Seite 1 von 8 Inhaltsverzeichnis Einleitung... 2 Tabelle erstellen...
Projiziertes Zeichnen
 Projiziertes Zeichnen Willkommen bei Corel DESIGNER, dem umfassenden vektorbasierten Zeichenprogramm zur Erstellung technischer Grafiken. Beim Zeichnen mit Corel DESIGNER können Sie Zeichnungsprofile verwenden,
Projiziertes Zeichnen Willkommen bei Corel DESIGNER, dem umfassenden vektorbasierten Zeichenprogramm zur Erstellung technischer Grafiken. Beim Zeichnen mit Corel DESIGNER können Sie Zeichnungsprofile verwenden,
Inhaltsverzeichnis Workshop Organigramm oder Flussdiagramm zeichnen... 1 Eine Form formatieren... 1 Form formatieren... 2
 Inhaltsverzeichnis Workshop Organigramm oder Flussdiagramm zeichnen... 1 Eine Form formatieren... 1 Form formatieren... 2 Abstände gleichmäßig verteilen (Zeichentools: Ausrichten und verteilen)... 3 In
Inhaltsverzeichnis Workshop Organigramm oder Flussdiagramm zeichnen... 1 Eine Form formatieren... 1 Form formatieren... 2 Abstände gleichmäßig verteilen (Zeichentools: Ausrichten und verteilen)... 3 In
Bilder in Word Einfügen von Objekten. 4. Größe von Bildern ändern
 Bilder in Word 2016 1. Einfügen von Objekten 1.1. Einfügen von Bildern 1.2. Einfügen von Onlinegrafiken 1.3. Einfügen von Formen 1.4. Einfügen von SmartArt-Grafiken 1.5. Einfügen von Diagrammen 1.6. Einfügen
Bilder in Word 2016 1. Einfügen von Objekten 1.1. Einfügen von Bildern 1.2. Einfügen von Onlinegrafiken 1.3. Einfügen von Formen 1.4. Einfügen von SmartArt-Grafiken 1.5. Einfügen von Diagrammen 1.6. Einfügen
Unterlagen zur. CAD-Schulung. Inhalt. Benutzeroberfläche Tastenkombinationen Funktionstasten Flansch Drehteil Schriftfeld
 Unterlagen zur CAD-Schulung Inhalt Benutzeroberfläche Tastenkombinationen Funktionstasten Flansch Drehteil Schriftfeld Benutzeroberfläche Menüleiste Werkzeugleiste Zeichenfläche Kontextmenü Statusleiste
Unterlagen zur CAD-Schulung Inhalt Benutzeroberfläche Tastenkombinationen Funktionstasten Flansch Drehteil Schriftfeld Benutzeroberfläche Menüleiste Werkzeugleiste Zeichenfläche Kontextmenü Statusleiste
Nützliche Tastenkombinationen
 Nützliche Tastenkombinationen Dateioperationen Neues Dokument erzeugen S n Vorhandene Dokumente öffnen S o Dokument speichern S s Andere Version eines Dokuments speichern S H s Kopie eines Dokuments speichern
Nützliche Tastenkombinationen Dateioperationen Neues Dokument erzeugen S n Vorhandene Dokumente öffnen S o Dokument speichern S s Andere Version eines Dokuments speichern S H s Kopie eines Dokuments speichern
1. Maske erstellen Zunächst müssen Sie den Bildteil, der frei gestellt werden soll, maskieren.
 Maskieren Bild Maskieren Masken dienen dazu, nur Teile eines Bildes zu bearbeiten, oder Teile eines Bildes in die Zwischenablage zu kopieren und in ein anderes Bild einzufügen. Um den Sinn einer Maske
Maskieren Bild Maskieren Masken dienen dazu, nur Teile eines Bildes zu bearbeiten, oder Teile eines Bildes in die Zwischenablage zu kopieren und in ein anderes Bild einzufügen. Um den Sinn einer Maske
Kapitel 2. Schritt 1. Visuellen Eindruck von Hoch- und Tiefgestellt erzeugen. Kann ich was lernen. Ich will was lernen
 Oft besteht der Wunsch mit einfachen Mitteln, einen sogenannten Hingucker mit professionellen Ansprüchen zu realisieren. Der hier gezeigte Effekt erfüllt diese Anforderungen. Er eignet sich für jede Schriftart
Oft besteht der Wunsch mit einfachen Mitteln, einen sogenannten Hingucker mit professionellen Ansprüchen zu realisieren. Der hier gezeigte Effekt erfüllt diese Anforderungen. Er eignet sich für jede Schriftart
1.1 Einführung Tabellenkalkulation: Dateneingabe/Formatierung. Formatierung einer Tabelle.
 1.1 Einführung Tabellenkalkulation: Dateneingabe/Formatierung Formatierung einer Tabelle. Den gewünschten Bereich markieren und mit dem Kontext-Menü rechte Maustaste Zellen formatieren. Auf den Reitern
1.1 Einführung Tabellenkalkulation: Dateneingabe/Formatierung Formatierung einer Tabelle. Den gewünschten Bereich markieren und mit dem Kontext-Menü rechte Maustaste Zellen formatieren. Auf den Reitern
Microsoft PowerPoint 2016 Tabellen animieren
 Hochschulrechenzentrum Justus-Liebig-Universität Gießen Microsoft PowerPoint 2016 Tabellen animieren Tabellen animieren in PowerPoint 2016 Seite 1 von 8 Inhaltsverzeichnis Einleitung... 2 Tabelle erstellen...
Hochschulrechenzentrum Justus-Liebig-Universität Gießen Microsoft PowerPoint 2016 Tabellen animieren Tabellen animieren in PowerPoint 2016 Seite 1 von 8 Inhaltsverzeichnis Einleitung... 2 Tabelle erstellen...
Adobe Photoshop 6.0. für Windows W-PHS6. Autor: Ralf Köhler. Inhaltliches Lektorat: Georg Weiherer. Überarbeitete Ausgabe vom 30.
 W-PHS6 Autor: Ralf Köhler Inhaltliches Lektorat: Georg Weiherer Überarbeitete Ausgabe vom 30. Mai 2007 HERDT-Verlag für Bildungsmedien GmbH, Bodenheim Internet: www.herdt.com Adobe Photoshop 6.0 für Windows
W-PHS6 Autor: Ralf Köhler Inhaltliches Lektorat: Georg Weiherer Überarbeitete Ausgabe vom 30. Mai 2007 HERDT-Verlag für Bildungsmedien GmbH, Bodenheim Internet: www.herdt.com Adobe Photoshop 6.0 für Windows
Text allgemein. Textwerkzeug Stile im Text Optionsleiste Text verformen Textmaskierung. Text - Optionsleiste
 Text allgemein Textwerkzeug Stile im Text Optionsleiste Text verformen Textmaskierung Text wird in Photoshop gerastert. Wie die Kanten aussehen bestimmt die Glättungsmethode (Anti-Alicing). Beispiel: erstelle
Text allgemein Textwerkzeug Stile im Text Optionsleiste Text verformen Textmaskierung Text wird in Photoshop gerastert. Wie die Kanten aussehen bestimmt die Glättungsmethode (Anti-Alicing). Beispiel: erstelle
Kurze Bedienungsanleitung für GIMP. Vorhaben Verfahren Symbol. Fenster >Einzelfenster-Modus. Fenster > Andockbare Dialoge > Werkzeugeinstellungen
 Inhalt Grundeinstellungen... 1 Arbeitsoberfläche... 1 Bildinformationen... 2 Laden und Speichern... 2 Veränderung der Bildfläche (Leinwandgröße)... 2 Veränderung des Bildformates und der Bildqualität...
Inhalt Grundeinstellungen... 1 Arbeitsoberfläche... 1 Bildinformationen... 2 Laden und Speichern... 2 Veränderung der Bildfläche (Leinwandgröße)... 2 Veränderung des Bildformates und der Bildqualität...
Wähle im Werkzeugkasten das Werkzeug Zauberstab und klicke damit in den gekachelten Hintergrund des Bildes.
 GIMP Bildmontage Tutorial Teil 4 Vorbereitung Öffne zunächst die Datei Haus.png. Du findest diese im Übungsordner zu den Gimp-Tutorials. Downloadadresse: http://www.psbregenz.at/service/downloads.html
GIMP Bildmontage Tutorial Teil 4 Vorbereitung Öffne zunächst die Datei Haus.png. Du findest diese im Übungsordner zu den Gimp-Tutorials. Downloadadresse: http://www.psbregenz.at/service/downloads.html
Erste Schritte mit Dia
 Hinweise zur Benutzung der Software Dia Seite 1 7 Erste Schritte mit Dia Dia starten Starten Sie Dia durch Doppelklicken auf die Vorlagendatei seikumu.dia. Das Programm erscheint jetzt zunächst in Form
Hinweise zur Benutzung der Software Dia Seite 1 7 Erste Schritte mit Dia Dia starten Starten Sie Dia durch Doppelklicken auf die Vorlagendatei seikumu.dia. Das Programm erscheint jetzt zunächst in Form
Flash CS6. Grundlagen. Isolde Kommer. 1. Ausgabe, Oktober 2012 FLACS6
 Flash CS6 Isolde Kommer 1. Ausgabe, Oktober 2012 Grundlagen FLACS6 8 Flash CS6 - Grundlagen 8 Animationen mit Tweens erstellen In diesem Kapitel erfahren Sie wie Sie klassische Tweens erstellen wie Sie
Flash CS6 Isolde Kommer 1. Ausgabe, Oktober 2012 Grundlagen FLACS6 8 Flash CS6 - Grundlagen 8 Animationen mit Tweens erstellen In diesem Kapitel erfahren Sie wie Sie klassische Tweens erstellen wie Sie
2. Arbeiten mit einfachen Objekten
 2. Arbeiten mit einfachen Objekten Wir wollen uns in diesem Abschnitt mit dem Erstellen und auch mit dem Bearbeiten von einfachen Objekten auseinandersetzen. Die Arbeit in CorelDRAW besteht aus der Anordnung
2. Arbeiten mit einfachen Objekten Wir wollen uns in diesem Abschnitt mit dem Erstellen und auch mit dem Bearbeiten von einfachen Objekten auseinandersetzen. Die Arbeit in CorelDRAW besteht aus der Anordnung
Schnellübersichten. Illustrator CC 2018 Grundlagen
 Schnellübersichten Illustrator CC 2018 Grundlagen 1 Grundlegende Techniken 2 2 Arbeitshilfen verwenden 3 3 Objekte zeichnen 4 4 Objekte auswählen, transformieren und bearbeiten 5 5 Pfade zeichnen und bearbeiten
Schnellübersichten Illustrator CC 2018 Grundlagen 1 Grundlegende Techniken 2 2 Arbeitshilfen verwenden 3 3 Objekte zeichnen 4 4 Objekte auswählen, transformieren und bearbeiten 5 5 Pfade zeichnen und bearbeiten
Kennen, können, beherrschen lernen was gebraucht wird
 Mit Tastenkombinationen im Text bewegen So gelangen Sie zum Textanfang / Textende Absatzweise nach oben / unten Bildschirmseite nach oben / unten zum Anfang der vorherigen / nächsten Seite S p S Y / S
Mit Tastenkombinationen im Text bewegen So gelangen Sie zum Textanfang / Textende Absatzweise nach oben / unten Bildschirmseite nach oben / unten zum Anfang der vorherigen / nächsten Seite S p S Y / S
InDesign CC 2017 Grundlagen. Peter Wies. 1. Ausgabe, November 2016 INDCC2017 ISBN
 InDesign CC 2017 Grundlagen Peter Wies 1. Ausgabe, November 2016 INDCC2017 ISBN 978-3-86249-628-0 12 Grafiken und verankerte Objekte 12 12. Grafiken und verankerte Objekte 12.1 Grafiken importieren Beispieldateien:
InDesign CC 2017 Grundlagen Peter Wies 1. Ausgabe, November 2016 INDCC2017 ISBN 978-3-86249-628-0 12 Grafiken und verankerte Objekte 12 12. Grafiken und verankerte Objekte 12.1 Grafiken importieren Beispieldateien:
Arbeiten mit Auswahlwerkzeugen
 Arbeiten mit Auswahlwerkzeugen Kennen Sie das auch: Bei der Bearbeitung eines Bildes möchten Sie nur den Himmel verändern, oder einen bestimmten Teil in Schwarz-Weiß umwandeln? Sie denken, das können nur
Arbeiten mit Auswahlwerkzeugen Kennen Sie das auch: Bei der Bearbeitung eines Bildes möchten Sie nur den Himmel verändern, oder einen bestimmten Teil in Schwarz-Weiß umwandeln? Sie denken, das können nur
Um Werte und deren Verlauf in einer Grafik darzustellen, benutzen wir eine Tabellenkalkulation wie Excel oder das Tabellendokument von Open Office.
 Erstellen einer Grafik mit Open Office oder Excel Um Werte und deren Verlauf in einer Grafik darzustellen, benutzen wir eine Tabellenkalkulation wie Excel oder das Tabellendokument von Open Office. Als
Erstellen einer Grafik mit Open Office oder Excel Um Werte und deren Verlauf in einer Grafik darzustellen, benutzen wir eine Tabellenkalkulation wie Excel oder das Tabellendokument von Open Office. Als
Tabellen. Mit gedrückter Maustaste können Sie die Randlinien ziehen. Die Maus wird dabei zum Doppelpfeil.
 Tabellen In einer Tabellenzelle können Sie alle Textformatierungen wie Schriftart, Ausrichtung, usw. für den Text wie sonst auch vornehmen sowie Bilder einfügen. Wenn Sie die Tabulator-Taste auf der Tastatur
Tabellen In einer Tabellenzelle können Sie alle Textformatierungen wie Schriftart, Ausrichtung, usw. für den Text wie sonst auch vornehmen sowie Bilder einfügen. Wenn Sie die Tabulator-Taste auf der Tastatur
Adobe Illustrator Teil 6. Stefan Maihack Dipl. Ing. (FH) Datum:
 Adobe Illustrator Teil 6 Stefan Maihack Dipl. Ing. (FH) Datum: 20.03.2011 Inhaltsverzeichnis zu Illustrator CS2 11. Texte erzeugen und bearbeiten Texterzeugen Textrahmen und pfade verknüpfen Textrahmen
Adobe Illustrator Teil 6 Stefan Maihack Dipl. Ing. (FH) Datum: 20.03.2011 Inhaltsverzeichnis zu Illustrator CS2 11. Texte erzeugen und bearbeiten Texterzeugen Textrahmen und pfade verknüpfen Textrahmen
Photoshop Tutorial Boot. In diesem Tutorial pfaden wir uns ein Boot und erstellen und ein Muster was wir für das Segel benötigen.
 Photoshop Tutorial Boot In diesem Tutorial pfaden wir uns ein Boot und erstellen und ein Muster was wir für das Segel benötigen. Hier sind die Formen für das Boot. Diese pfadet ihr zunächst nach. In der
Photoshop Tutorial Boot In diesem Tutorial pfaden wir uns ein Boot und erstellen und ein Muster was wir für das Segel benötigen. Hier sind die Formen für das Boot. Diese pfadet ihr zunächst nach. In der
TinkerCAD Basics. Eine kleine Übersicht über die wichtigsten Funktionen und Möglichkeiten beim 3D-Modellieren mit dem bowserbasierten TinkerCAD.
 TinkerCAD Basics Eine kleine Übersicht über die wichtigsten Funktionen und Möglichkeiten beim 3D-Modellieren mit dem bowserbasierten TinkerCAD. 1 Objekte Objekte werden aus der Bibliothek am rechten Bildschirmrand
TinkerCAD Basics Eine kleine Übersicht über die wichtigsten Funktionen und Möglichkeiten beim 3D-Modellieren mit dem bowserbasierten TinkerCAD. 1 Objekte Objekte werden aus der Bibliothek am rechten Bildschirmrand
INHALTSVERZEICHNIS. Einleitung Allgemeines
 Einleitung Allgemeines INHALTSVERZEICHNIS 1 Einleitung...3 1.1 Allgemeines...3 1.2 Starten der Planzusammenstellung...3 1.3 Plansichten und Planteile...4 2 Die Planzusammenstellung...5 2.1 Anlegen einer
Einleitung Allgemeines INHALTSVERZEICHNIS 1 Einleitung...3 1.1 Allgemeines...3 1.2 Starten der Planzusammenstellung...3 1.3 Plansichten und Planteile...4 2 Die Planzusammenstellung...5 2.1 Anlegen einer
Bildbearbeitung. Fotobucherstellen mit CEWE Color. Bildbearbeitung FRANK BÖSCHEN. Fotobucherstellen mit C E W E COLOR.
 Datum : Seite : 1 Bildbearbeitung CEWE Color 2016 Programmstart CEWE Color Datum : Seite : 2 Wählen Sie aus der Startgruppe "Mein CEWE Fotobuch" oder geben Sie im Suchfenster CEWE ein und starten dann
Datum : Seite : 1 Bildbearbeitung CEWE Color 2016 Programmstart CEWE Color Datum : Seite : 2 Wählen Sie aus der Startgruppe "Mein CEWE Fotobuch" oder geben Sie im Suchfenster CEWE ein und starten dann
Kennen, können, beherrschen lernen was gebraucht wird
 Formulare Formulare erstellen Was ist ein Formular? Formulare sind standardisierte Dokumente (z.b. Vordrucke, Formblätter) In Formularen sind spezielle Bereiche dafür vorgesehen, mit Informationen gefüllt
Formulare Formulare erstellen Was ist ein Formular? Formulare sind standardisierte Dokumente (z.b. Vordrucke, Formblätter) In Formularen sind spezielle Bereiche dafür vorgesehen, mit Informationen gefüllt
