Microsoft PowerPoint 2016 Tabellen animieren
|
|
|
- Angela Schwarz
- vor 6 Jahren
- Abrufe
Transkript
1 Hochschulrechenzentrum Justus-Liebig-Universität Gießen Microsoft PowerPoint 2016 Tabellen animieren
2
3 Tabellen animieren in PowerPoint 2016 Seite 1 von 8 Inhaltsverzeichnis Einleitung... 2 Tabelle erstellen... 2 Tabelle animieren... 3 Tabelle mit Folienübergängen animieren... 3 Zeilen übereinander lagern... 4 Zeilen per Trigger animieren... 6 Tabelle in Grafik umwandeln... 6 Vor- und Nachteile... 8 Abbildungsverzeichnis Abb. 1: Die fünf Folien für die Methode mit dem Folienübergang... 4 Abb. 2: Dialogfeld Inhalte einfügen... 7 Abb. 3: Objekt in Microsoft Office-Zeichnungsobjekt umwandeln... 7
4 Tabellen animieren in PowerPoint 2016 Seite 2 von 8 Einleitung Wie alle anderen Objekte, können Sie auch Animationen auf Tabellen anwenden. Allerdings gilt die Animation nur für die gesamte Tabelle. Es ist nicht direkt möglich, einzelne Bestandteile (z.b. Zeilen, Spalten oder einzelne Tabellenzellen) separat zu animieren. Das gilt sowohl für die Tabellenzellen selbst, als auch für den Inhalt der Tabellenzellen. Wenn Sie aber eine Tabelle nicht im Ganzen, sondern stückweise animieren wollen, können Sie das nur unter Verwendung von Tricks hinbekommen. In diesem Skript werden vier verschiedene Möglichkeiten beschrieben, wie Sie Teile einer Tabelle separat animieren können. Außerdem bekommen Sie noch eine kleine Übersicht über die Vor- und Nachteile der jeweiligen Methode. Der Inhalt des Skripts bezieht sich auf PowerPoint 2016 bzw. PowerPoint für Office 365, kann aber auch für die Versionen 2010 und 2013 genutzt werden. Tabelle erstellen In diesem Skript geht es eigentlich nicht um die Erstellung und Bearbeitung einer Tabelle, sondern um die Animation einer Tabelle. Trotzdem sollen in diesem Kapitel kurz die Möglichkeiten zur Erstellung einer Tabelle in PowerPoint gezeigt werden. Was die Bearbeitung der Tabelle betrifft, können Sie sich mal das Skript Microsoft Word 2016 Tabellen von A bis Z anschauen. Die meisten dort beschriebenen Möglichkeiten können Sie direkt auch auf PowerPoint-Tabellen anwenden. Es gibt folgende Möglichkeiten zur Erstellung einer Tabelle in PowerPoint: Direkte Auswahl an Spalten und Zeilen Befehl Tabelle einfügen Befehl Tabelle zeichnen Befehl Excel-Tabelle einfügen Für alle vier Möglichkeiten verwenden Sie im Register Einfügen in der Gruppe Tabellen das Symbol Tabelle. Bei der ersten Möglichkeit müssen Sie nur das Maussymbol über die angezeigten weißen Quadrate bewegen. Dank der Live-Vorschau sehen Sie bereits die Tabelle auf der Folie, Sie müssen jetzt nur die Anzahl der Spalten (max. 10) und Zeilen (max. 8) festlegen. Mit einem Klick bestätigen Sie die Auswahl. Bei der zweiten Methode wählen Sie den Befehl Tabelle einfügen. Im Dialogfeld Tabelle einfügen können Sie dann die Anzahl der Spalten (max. 75) und Zeilen (max. 75) festlegen. Wenn Sie den Befehl Tabelle zeichnen wählen, können Sie mit Hilfe eines Stiftsymbols eine Tabelle zeichnen. Dabei zeichnen Sie zunächst einen größeren Umriss für die Gesamttabelle und dann vertikale und horizontale Linien zur Erstellung der Spalten und Zeilen. Beim Befehl Excel-Tabelle einfügen wird zunächst ein Excel-Tabellenfenster angezeigt, wo Sie die Daten eingeben. Sie können dabei im Grunde alle Möglichkeiten zur Bearbeitung einer Excel-Tabelle verwenden. Wenn Sie fertig sind, klicken Sie einfach auf die Folie. Für die Beschreibung der Animationsmöglichkeiten wird eine einfache Tabelle mit der ersten Methode erstellt. Als Beispiel wird eine 6x4-Tabelle genommen (6 Spalten, 4 Zeilen). Die Formatierung und der genaue Inhalt der Tabelle spielt keine Rolle. Sie können die Tabelle also völlig nach Belieben formatieren und mit Inhalt füllen.
5 Tabellen animieren in PowerPoint 2016 Seite 3 von 8 Tabelle animieren Eine PowerPoint-Tabelle wird zunächst genauso animiert, wie jedes andere Objekt auch. Sie wählen also die Tabelle aus, bzw. setzen die Schreibmarke (Cursor) in eine beliebige Tabellenzelle der Tabelle und wählen dann im Register Animationen in der Gruppe Animation in der Liste der Animationen den gewünschten Animationseffekt. Wie bereits in der Einleitung erwähnt, gilt die Animation für die komplette Tabelle, Es nutzt auch nichts, wenn Sie vor der Zuweisung der Animation nur einen Teil der Tabelle markiert haben (z.b. eine Zeile oder eine Spalte). Die Animation gilt trotzdem für die komplette Tabelle. Wenn Sie also nur bestimmte Teile einer Tabelle animieren wollen, müssen Sie eine der nachfolgenden Möglichkeiten nutzen. Tabelle mit Folienübergängen animieren Bei der ersten Möglichkeit handelt es sich nicht wirklich um die Zuweisung einer Animation. Mit Hilfe von Folienübergängen wird eine Animation lediglich simuliert. Dabei handelt es sich nicht um die Simulation einer beliebigen Animation, sondern lediglich um den Animationseffekt Erscheinen aus der Gruppe der Eingangseffekte (siehe auch Skript Microsoft PowerPoint 2016 Animationen). Zunächst wird die Tabelle auf einer Folie erstellt, aber die Tabellenzellen bleiben leer. Um was für ein Folienlayout es sich dabei handelt, ist ohne Bedeutung. Gleiches gilt für weitere Objekte, die sich noch auf der Folie befinden können. Diese Folie wird nun kopiert und direkt dahinter eingefügt. Auf der kopierten Folie tragen Sie nun in die erste Zeile die Daten ein. Die anderen Zeilen bleiben noch leer. Dann kopieren Sie genau dieses Tabellenblatt und fügen es direkt hinter der aktuellen Folie ein. Tragen Sie nun in die zweite Zeile die Daten ein. Wiederholen Sie den Vorgang mit dem Kopieren der Folie und dem Einfügen der Daten. Zum Schluss haben Sie mehrere Folien mit immer derselben Tabelle, aber unterschiedlich gefüllten Tabellenzellen. Bei dem Beispiel mit der 6x4-Tabelle haben Sie dann also 5 Folien (die nachfolgende Nummerierung bezieht sich nur auf die 5 Folien mit den Tabellen und nicht auf die eigentliche Foliennummer innerhalb der gesamten Präsentation): Folie Inhalt 1 Leere Tabelle 2 Erste Zeile der Tabelle mit Inhalt; restliche Zeilen leer 3 Erste und zweite Zeile der Tabelle mit Inhalt; restlichen Zeilen leer 4 Erste, zweite und dritte Zeile der Tabelle mit Inhalt; letzte Zeile leer 5 Alle Zeilen der Tabelle mit Inhalt Wenn Sie sich später in der Präsentation die einzelnen Folien nacheinander betrachten, hat es den Eindruck, als würde bei jedem Klicken Zeile für Zeile der Tabelle mit Inhalt gefüllt. Abbildung 1, Seite 4, zeigt nochmal ein Beispiel für das Aussehen der fünf Folien (da es hier nur um die Tabellen geht, wurde für alle fünf Folien das Layout Leer verwendet; außerdem kein besonderes Designs).
6 Tabellen animieren in PowerPoint 2016 Seite 4 von 8 Abb. 1: Die fünf Folien für die Methode mit dem Folienübergang Anmerkung: Natürlich kann die Tabelle auch spaltenweise aufgebaut werden, so dass bei jedem Folienübergang immer eine weitere Spalte sichtbar wird. Bei dem vorliegenden Beispiel mit der 6x4-Tabelle hätten Sie dann insgesamt sieben Folien. Wenn Sie die Animation für jede einzelne Tabellenzelle durchführen wollen, haben Sie einiges zu tun. Bei der 6x4-Tabelle hätten Sie am Ende fünfundzwanzig Folien. Zeilen übereinander lagern Bei der zweiten Möglichkeit gehen Sie folgendermaßen vor: 1. Zunächst wird eine leere Tabelle (im vorliegenden Beispiel die 6x4-Tabelle) auf der Folie erstellt. 2. Auf derselben Folie wird eine weitere Tabelle mit derselben Anzahl an Spalten, aber mit nur einer Zeile erstellt (also eine 6x1-Tabelle).
7 Tabellen animieren in PowerPoint 2016 Seite 5 von 8 3. Die Tabellenzellen dieser 6x1-Tabelle füllen Sie nun mit Inhalt (das ist später die erste Zeile der 6x4-Tabelle) und formatieren den Inhalt nach Bedarf. 4. Markieren Sie die 6x1-Tabelle und entfernen die Rahmenlinien und die Hintergrundfarbe. Damit bleibt optisch nur der Inhalt der Tabellenzellen sichtbar. 5. Verschieben Sie die 6x1-Tabelle auf die erste Zeile der leeren 6x4-Tabelle. Dabei nutzen Sie zur korrekten Ausrichtung die intelligenten Führungslinien Wiederholen Sie nun die Schritte 2 bis 5 für die anderen 3 Zeilen, wobei Sie die drei einzelnen 6x1-Tabellen auf die entsprechenden drei Zeilen der leeren 6x4-Tabelle platzieren. Zum Schluss haben Sie optisch eine 6x4-Tabelle mit Inhalt. In Wirklichkeit sind es aber fünf Tabellen (eine 6x4-Tabelle, die leer ist und vier 6x1-Tabellen, die jeweils einen Inhalt besitzen). Nun geht es an die Animationen. Klicken Sie die erste 6x1-Tabelle an und wählen einen beliebigen Eingangseffekt aus. Belassen Sie die Voreinstellung, dass die Animation bei der Präsentation erst beim Klicken ausgeführt wird. Für die Dauer der Animation legen Sie einen Wert nach Wunsch fest. Wiederholen Sie dann das Ganze für die anderen drei 6x1-Tabellen. Sie können natürlich für jede der 6x1-Tabellen einen anderen Effekt auswählen und auch die Dauer jeweils unterschiedlich einstellen, allerdings verwirrt es nur, wenn Sie unterschiedliche Effekte mit unterschiedlichen Ausführungszeiten wählen. Es ist sinnvoller, für alle 6x1-Tabellen denselben Effekt mit derselben Dauer zu nehmen. Wenn Sie später in der Präsentation zu dieser Folie kommen, sehen Sie zunächst nur die leere 6x4- Tabelle. Bei jedem Klick mit der Maus kommt dann eine Tabellenzelle mit Inhalt dazu. Anmerkung: Natürlich können Sie auch mit dieser Methode das Ganze spaltenweise machen. Allerdings müssen Sie nach dem Einfügen der ersten Spalte (das wäre in diesem Fall also eine 1x4-Tabelle) die Spaltenbreite anpassen. Dazu platzieren Sie die 1x4-Tabelle (sie besitzt die Gesamtbreite und höhe der 6x4-Tabelle) mit Hilfe der intelligenten Führungslinien auf der 6x4-Tabelle. Dann ändern Sie die Spaltenbreite der 1x4-Tabelle so ab, dass Sie identisch ist mit der Spaltenbreite von einer Spalte der 6x4-Tabelle. Jetzt haben Sie zunächst nur eine Spalte, Sie brauchen aber insgesamt sechs. Damit Sie die ganze Arbeit nicht fünfmal wiederholen müssen, können Sie die eine erstellte 1x4- Tabelle mit der Tastenkombination Strg D fünfmal duplizieren. Dann müssen Sie die einzelnen 1x4-Tabellen nur noch mit Hilfe der intelligenten Führungslinien auf den entsprechenden Spalten der 6x4-Tabelle platzieren. Wenn Sie alles wieder auf einzelne Tabellenzellen beziehen wollen, erstellen Sie zunächst eine 1x1-Tabelle. Passen Sie dann die Breite so an, dass anschließend sechs dieser Tabellenzellen nebeneinander passen. Dann duplizieren Sie wieder mit der Tastenkombination diese Tabellenzelle und platzieren Sie nebeneinander, so Strg D dass optisch eine 6x1-Tabelle entsteht. Markieren Sie die sechs Tabellenzellen und duplizieren Sie erneut und platzieren Sie direkt unterhalb der ersten Zeile. Wiederholen Sie das Ganze für die nächsten Zeilen. Beim Befüllen der Tabellenzellen mit Daten 1 Bei den intelligenten Führungslinien handelt es sich um rotgestrichelte Linien, die automatisch sichtbar werden, sobald Sie ein Objekt verschieben und PowerPoint eine Ausrichtung zu einem anderen Objekt erkennt. Sind keine rotgestrichelten Linien sichtbar, überprüfen Sie, ob die intelligenten Führungslinien aktiviert sind: Klick auf die Folie mit der rechten Maustaste und im Kontextmenü den Befehl Raster und Führungslinien wählen und dann der Unterbefehl Intelligente Führungslinien. Die intelligenten Führungslinien gibt es ab der Version PowerPoint 2013.
8 Tabellen animieren in PowerPoint 2016 Seite 6 von 8 müssen Sie darauf achten, dass es sich nur optisch um eine 6x4-Tabelle handelt. In Wirklichkeit sind es aber vierundzwanzig 1x1-Tabellen. Sie müssen also jede Tabellenzelle einzeln anklicken, um dann die gewünschte Information eintragen zu können. Dann können Sie allerdings auch jede Tabellenzelle einzeln animieren. Zeilen per Trigger animieren Bei der dritten Möglichkeit gehen Sie zunächst bei der Erstellung der Tabellen (eine 6x4-Tabelle und vier 6x1-Tabellen) exakt genauso vor, wie bei der zweiten Möglichkeit im vorhergehenden Kapitel. Der Unterschied liegt bei der Zuweisung der Animationen für die vier einzelnen 6x1-Tabellen. Dabei wird zunächst jeder der vier Tabellen der gewünschte Effekt und die Dauer zugewiesen. Dann wählen Sie die erste der 6x1-Tabellen aus und dann im Register Animationen in der Gruppe Erweiterte Animation das Symbol Trigger, dann den Befehl Beim Klicken auf und dann den Namen der ausgewählten 6x1-Tabelle. Dabei gibt es aber ein Problem, denn in der Auswahlliste steht mehrmals (mindestens aber 5-mal) der Name Tabelle, gefolgt von einer Nummer (also Tabelle 1, Tabelle 2, usw.). Es ist jetzt nicht ganz einfach herauszufinden, welcher dieser Einträge der richtige ist. Allerdings gibt es eine kleine Hilfe: die erste Tabelle, die Sie eingefügt haben (das sollte die 6x4-Tabelle sein), hat den Namen Tabelle 1. Die erste 6x1-Tabelle, die Sie anschließend eingefügt haben, hat den Namen Tabelle 2. Die zweite 6x1-Tabelle den Namen Tabelle 3, usw. Das gilt aber nur, wenn Sie nicht zwischendurch andere Objekte einfügen. Dann haben die Tabellen andere Nummern, da PowerPoint die Objekte in der Reihenfolge ihrer Entstehung durchnummeriert. Wenn Sie der ersten 6x1-Tabelle den Trigger zugewiesen haben, wiederholen Sie das Ganze für die drei anderen 6x1-Tabellen und wählen in der Liste der Objektnamen beim Symbol Trigger dann auch immer den jeweils zugehörigen Tabellennamen. In der späteren Präsentation sehen Sie auch wieder zunächst nur eine leere Tabelle. Bewegen Sie das Maussymbol auf die Tabellenzeile, die Sie sichtbar machen wollen, bis Sie als Maussymbol die kleine weiße Hand ( ) sehen. Dann Klicken Sie die linke Maustaste. Wiederholen Sie das Ganze für die anderen Tabellenzeilen. Anmerkung: siehe Anmerkung beim Kapitel Zeilen übereinander lagern, Seite 4. Tabelle in Grafik umwandeln Bei der vierten Möglichkeit wird die Tabelle in eine gruppierte Grafik umgewandelt, wo nach der Umwandlung die Gruppierung aufgehoben wird. Dann kann jeder kleinste Bestandteil der Tabelle animiert werden. Hier müssen folgende Schritte durchgeführt werden: 1. Tabelle einfügen (im Beispiel die 6x4-Tabelle) und die Tabellenzellen mit Inhalt füllen. 2. Tabelle als Objekt auswählen (auf den äußeren Rahmen klicken, bis die 8 weißen Punkte zu sehen sind). 3. In die Zwischenablage ausschneiden (z.b. mit der Tastenkombination Strg X ).
9 Tabellen animieren in PowerPoint 2016 Seite 7 von 8 4. Im Register Start in der Gruppe Zwischenablage den unteren Teil des Symbols Einfügen anklicken (nicht die Tastenkombination Strg V verwenden) und den Befehl Inhalte einfügen wählen. 5. Im Dialogfeld Inhalte einfügen in der Liste Als den Eintrag Bild (Windows- Metadatei) wählen (siehe Abbildung 2) und das Dialogfeld bestätigen. Abb. 2: Dialogfeld Inhalte einfügen 6. Optisch hat sich zunächst kaum was geändert, allerdings ist die Tabelle jetzt eine Grafik und keine Tabelle mehr (Sie können z.b. nichts mehr am Inhalt der Tabellenzellen ändern oder Änderungen an den Rahmenlinien bzw. Hintergrundfarben der Tabellenzellen vornehmen). 7. Lassen Sie das Objekt markiert und wählen im Register Start in der Gruppe Zeichnung das Symbol Anordnen und dann den Befehl Gruppierung aufheben. 8. PowerPoint meldet nun, dass es sich um eine importierte Grafik und keine Gruppe handelt und fragt Sie, ob das Objekt in ein Microsoft Office-Zeichnungsobjekt umgewandelt werden soll (siehe Abbildung 3). Beantworten Sie die Frage mit der Schaltfläche. Abb. 3: Objekt in Microsoft Office-Zeichnungsobjekt umwandeln 9. Wiederholen Sie Schritt 7. Sie sehen jetzt sehr viele kleine markierte Objekte. Wenn Sie jetzt die Markierung aufheben (einfach auf die Folie klicken), können Sie jedes einzelne Teilobjekt für sich markieren und eine Animation zuweisen. Sie können natürlich auch mehrere Teilobjekte zusammen markieren (z.b. mit der Maus und der Taste bzw. Strg ) und dann eine Animation auswählen.
10 Tabellen animieren in PowerPoint 2016 Seite 8 von 8 Vor- und Nachteile Wenn Sie sich die vier verschiedenen Methoden angeschaut gaben, werden Sie sich jetzt vielleicht fragen, welche Methode besser geeignet ist? Um Ihnen die Auswahl ein wenig zu erleichtern, werden in der nachfolgenden Tabelle für die vier Möglichkeiten die wichtigsten Vor- und Nachteile gegenübergestellt: Methode Vorteile Nachteile Folienübergang Kein großer Aufwand bei der Erstellung. Überlagern Nur eine Folie (keine Probleme bei Foliennummern bzw. Export als PDF- Dokument). Aufwand für die Erstellung in etwa gleich mit der Methode Folienübergang. Beliebige Animationseffekte können verwendet werden. Trigger Nur eine Folie (keine Probleme bei Foliennummern bzw. Export als PDF- Dokument). Aufwand für die Erstellung in etwa gleich mit der Methode Folienübergang. Beliebige Animationseffekte können verwendet werden. Freie Wahl, in welcher Reihenfolge die Zeilen durch die Animation sichtbar werden sollen. Grafik umwandeln Jeder Teil der Tabelle (Inhalt und Tabellenzellen) kann animiert werden. Beliebige Animationseffekte können verwendet werden. Umwandlung in Grafik nicht besonders aufwendig. Keine wirkliche Animation. Animation betrifft nur Zellinhalt. Keine beliebige Wahl bei der Reihenfolge des Erscheinens der einzelnen Zeilen. Falls Foliennummern verwendet werden, wird schnell sichtbar, das es sich um mehrere Folien handelt. Falls die Präsentation in ein PDF-Dokument exportiert werden soll, müssen vor dem Export mehrere Folien ausgeblendet werden. Animation betrifft nur Zellinhalt. Keine beliebige Wahl bei der Reihenfolge des Erscheinens der einzelnen Zeilen. Höherer Aufwand bei der Erstellung der Animationen. Animation betrifft nur Zellinhalt. Hoher Aufwand, wenn jede Tabellenzelle und jeder Zellinhalt animiert werden soll. Gegebenenfalls müssen Teilobjekte wieder zu Gruppen zusammengefasst werden, um dann die Animation zuzuweisen. Zellinhalte können nicht (bzw. nur mit großem Aufwand) geändert werden, da es keine Tabelle ist, sondern eine Grafik.
Aufgabe 3 Word 2013 (Musterlösung)
 Aufgabe 3 Word 2013 (Musterlösung) Seite 1 von 6 Aufgabe 3 Word 2013 (Musterlösung) In dieser Musterlösung wird lediglich die Entstehung der Tabelle 6 (Kreuzworträtsel) gezeigt. Inhaltsverzeichnis Schritt
Aufgabe 3 Word 2013 (Musterlösung) Seite 1 von 6 Aufgabe 3 Word 2013 (Musterlösung) In dieser Musterlösung wird lediglich die Entstehung der Tabelle 6 (Kreuzworträtsel) gezeigt. Inhaltsverzeichnis Schritt
Microsoft PowerPoint 2013 Layouts
 Hochschulrechenzentrum Justus-Liebig-Universität Gießen Microsoft PowerPoint 2013 Layouts Layouts in PowerPoint 2013 Seite 1 von 8 Inhaltsverzeichnis Einleitung... 2 Layout auswählen... 2 Arbeiten mit
Hochschulrechenzentrum Justus-Liebig-Universität Gießen Microsoft PowerPoint 2013 Layouts Layouts in PowerPoint 2013 Seite 1 von 8 Inhaltsverzeichnis Einleitung... 2 Layout auswählen... 2 Arbeiten mit
Microsoft PowerPoint für Office 365 Schnellstarter
 Hochschulrechenzentrum Justus-Liebig-Universität Gießen Microsoft PowerPoint für Office 365 Schnellstarter Schnellstarter in PowerPoint für Office 365 Seite 1 von 5 Inhaltsverzeichnis Einleitung... 2
Hochschulrechenzentrum Justus-Liebig-Universität Gießen Microsoft PowerPoint für Office 365 Schnellstarter Schnellstarter in PowerPoint für Office 365 Seite 1 von 5 Inhaltsverzeichnis Einleitung... 2
Microsoft PowerPoint für Office 365 Symbole einfügen
 Hochschulrechenzentrum Justus-Liebig-Universität Gießen Microsoft PowerPoint für Office 365 Symbole einfügen Symbole einfügen in PowerPoint für Office 365 Seite 1 von 11 Inhaltsverzeichnis Einleitung...
Hochschulrechenzentrum Justus-Liebig-Universität Gießen Microsoft PowerPoint für Office 365 Symbole einfügen Symbole einfügen in PowerPoint für Office 365 Seite 1 von 11 Inhaltsverzeichnis Einleitung...
Hochschulrechenzentrum Justus-Liebig-Universität Gießen. CorelDRAW X7. Zoomen
 Hochschulrechenzentrum Justus-Liebig-Universität Gießen CorelDRAW X7 Zoomen Zoomen in CorelDRAW Seite 1 von 11 Inhaltsverzeichnis Einleitung... 2 Die Standardzoomgröße... 2 Zoomgröße ändern... 2 Einstellungen
Hochschulrechenzentrum Justus-Liebig-Universität Gießen CorelDRAW X7 Zoomen Zoomen in CorelDRAW Seite 1 von 11 Inhaltsverzeichnis Einleitung... 2 Die Standardzoomgröße... 2 Zoomgröße ändern... 2 Einstellungen
Microsoft Excel 2013 Kopieren und Einfügen
 Hochschulrechenzentrum Justus-Liebig-Universität Gießen Microsoft Excel 2013 Kopieren und Einfügen Kopieren und Einfügen in Excel 2013 Seite 1 von 12 Inhaltsverzeichnis Vorwort... 2 Einfaches Kopieren
Hochschulrechenzentrum Justus-Liebig-Universität Gießen Microsoft Excel 2013 Kopieren und Einfügen Kopieren und Einfügen in Excel 2013 Seite 1 von 12 Inhaltsverzeichnis Vorwort... 2 Einfaches Kopieren
In dieser Lektion lernen Sie wie Sie Texte auf einer PowerPoint-Folie formatieren.
 Text formatieren In dieser Lektion lernen Sie wie Sie Texte auf einer PowerPoint-Folie formatieren. Wichtiger als in der herkömmlichen Textverarbeitung, ist die Textgestaltung auf Präsentationsfolien.
Text formatieren In dieser Lektion lernen Sie wie Sie Texte auf einer PowerPoint-Folie formatieren. Wichtiger als in der herkömmlichen Textverarbeitung, ist die Textgestaltung auf Präsentationsfolien.
Microsoft Word 2013 Aufzählungen und Nummerierungen
 Hochschulrechenzentrum Justus-Liebig-Universität Gießen Microsoft Word 2013 Aufzählungen und Nummerierungen Aufzählungen und Nummerierungen in Word 2013 Seite 1 von 12 Inhaltsverzeichnis Vorbemerkung...
Hochschulrechenzentrum Justus-Liebig-Universität Gießen Microsoft Word 2013 Aufzählungen und Nummerierungen Aufzählungen und Nummerierungen in Word 2013 Seite 1 von 12 Inhaltsverzeichnis Vorbemerkung...
Microsoft PowerPoint 2016 Abschnitte
 Hochschulrechenzentrum Justus-Liebig-Universität Gießen Microsoft PowerPoint 2016 Abschnitte Abschnitte in PowerPoint 2016 Seite 1 von 5 Inhaltsverzeichnis Einleitung... 2 Die Präsentation in Abschnitte
Hochschulrechenzentrum Justus-Liebig-Universität Gießen Microsoft PowerPoint 2016 Abschnitte Abschnitte in PowerPoint 2016 Seite 1 von 5 Inhaltsverzeichnis Einleitung... 2 Die Präsentation in Abschnitte
Microsoft Word für Office 365 Symbole einfügen
 Hochschulrechenzentrum Justus-Liebig-Universität Gießen Microsoft Word für Office 365 Symbole einfügen Symbole einfügen in Word für Office 365 Seite 1 von 11 Inhaltsverzeichnis Einleitung... 2 Symbol
Hochschulrechenzentrum Justus-Liebig-Universität Gießen Microsoft Word für Office 365 Symbole einfügen Symbole einfügen in Word für Office 365 Seite 1 von 11 Inhaltsverzeichnis Einleitung... 2 Symbol
Aufgabe 4 (Musterlösung) Corel Draw
 Aufgabe 4 (Musterlösung; Zahnrad) Corel Draw Seite 1 von 8 Aufgabe 4 (Musterlösung) Corel Draw Inhaltsverzeichnis Vorbemerkung... 2 Musterlösung... 2 Zusatz... 8 Abbildungsverzeichnis Abb. 1: Die 3 Hilfslinien
Aufgabe 4 (Musterlösung; Zahnrad) Corel Draw Seite 1 von 8 Aufgabe 4 (Musterlösung) Corel Draw Inhaltsverzeichnis Vorbemerkung... 2 Musterlösung... 2 Zusatz... 8 Abbildungsverzeichnis Abb. 1: Die 3 Hilfslinien
Microsoft PowerPoint 2013 Folienübergänge
 Hochschulrechenzentrum Justus-Liebig-Universität Gießen Microsoft PowerPoint 2013 Folienübergänge Folienübergänge in PowerPoint 2013 Seite 1 von 8 Inhaltsverzeichnis Einleitung... 2 Einer Folie einen
Hochschulrechenzentrum Justus-Liebig-Universität Gießen Microsoft PowerPoint 2013 Folienübergänge Folienübergänge in PowerPoint 2013 Seite 1 von 8 Inhaltsverzeichnis Einleitung... 2 Einer Folie einen
PowerPoint Unterrichtsskript WIHOGA Dortmund. 1 Einführung und Formatierung Verschiedenes Folienmaster Animationen...
 PowerPoint 2007 Unterrichtsskript WIHOGA Dortmund 1 Einführung und Formatierung... 2 1.1 Start und Anwendungsfenster... 2 1.2 Folienlayouts... 2 1.3 Entwurfsvorlagen und Farbschema... 3 1.4 Texte und Grafiken
PowerPoint 2007 Unterrichtsskript WIHOGA Dortmund 1 Einführung und Formatierung... 2 1.1 Start und Anwendungsfenster... 2 1.2 Folienlayouts... 2 1.3 Entwurfsvorlagen und Farbschema... 3 1.4 Texte und Grafiken
Microsoft PowerPoint 2016 Textfelder
 Hochschulrechenzentrum Justus-Liebig-Universität Gießen Microsoft PowerPoint 2016 Textfelder Textfelder in PowerPoint 2016 Seite 1 von 12 Inhaltsverzeichnis Einleitung... 2 Textfeld erstellen... 2 Text
Hochschulrechenzentrum Justus-Liebig-Universität Gießen Microsoft PowerPoint 2016 Textfelder Textfelder in PowerPoint 2016 Seite 1 von 12 Inhaltsverzeichnis Einleitung... 2 Textfeld erstellen... 2 Text
Microsoft PowerPoint 2013 Folien gemeinsam nutzen
 Hochschulrechenzentrum Justus-Liebig-Universität Gießen Microsoft PowerPoint 2013 Folien gemeinsam nutzen Folien gemeinsam nutzen in PowerPoint 2013 Seite 1 von 4 Inhaltsverzeichnis Einleitung... 2 Einzelne
Hochschulrechenzentrum Justus-Liebig-Universität Gießen Microsoft PowerPoint 2013 Folien gemeinsam nutzen Folien gemeinsam nutzen in PowerPoint 2013 Seite 1 von 4 Inhaltsverzeichnis Einleitung... 2 Einzelne
Microsoft Word 2010. Mit Tabellen arbeiten. Microsoft Word 2010 - Tabellen
 Microsoft Word 2010 Mit Tabellen arbeiten Martina Hoffmann-Seidel Otto-Hirsch-Straße 34, 71686 Remseck www.hoffmann-seidel.de, info@hoffmann-seidel.de Seite 1 Inhaltsverzeichnis Grundlagen... 3 Befehle
Microsoft Word 2010 Mit Tabellen arbeiten Martina Hoffmann-Seidel Otto-Hirsch-Straße 34, 71686 Remseck www.hoffmann-seidel.de, info@hoffmann-seidel.de Seite 1 Inhaltsverzeichnis Grundlagen... 3 Befehle
1 Einleitung. Lernziele. Ausgabeart und Format einer PowerPoint-Datei definieren. Folien einfügen, duplizieren, löschen, verschieben
 1 Einleitung Lernziele Ausgabeart und Format einer PowerPoint-Datei definieren Folien einfügen, duplizieren, löschen, verschieben bei Folien das Layout nachträglich ändern Lerndauer 4 Minuten Seite 1 von
1 Einleitung Lernziele Ausgabeart und Format einer PowerPoint-Datei definieren Folien einfügen, duplizieren, löschen, verschieben bei Folien das Layout nachträglich ändern Lerndauer 4 Minuten Seite 1 von
Excel Tipps & Tricks Umgang mit umfangreichen Tabellen
 3 Umgang mit umfangreichen Tabellen Das Bewegen in großen Tabellen in Excel kann mit der Maus manchmal etwas umständlich sein. Deshalb ist es nützlich, ein paar Tastenkombinationen zum Bewegen und zum
3 Umgang mit umfangreichen Tabellen Das Bewegen in großen Tabellen in Excel kann mit der Maus manchmal etwas umständlich sein. Deshalb ist es nützlich, ein paar Tastenkombinationen zum Bewegen und zum
Microsoft PowerPoint 2013 Designs
 Hochschulrechenzentrum Justus-Liebig-Universität Gießen Microsoft PowerPoint 2013 Designs Designs in PowerPoint 2013 Seite 1 von 12 Inhaltsverzeichnis Einleitung... 2 Design über eine Vorlage auswählen...
Hochschulrechenzentrum Justus-Liebig-Universität Gießen Microsoft PowerPoint 2013 Designs Designs in PowerPoint 2013 Seite 1 von 12 Inhaltsverzeichnis Einleitung... 2 Design über eine Vorlage auswählen...
Tabellen. Mit gedrückter Maustaste können Sie die Randlinien ziehen. Die Maus wird dabei zum Doppelpfeil.
 Tabellen In einer Tabellenzelle können Sie alle Textformatierungen wie Schriftart, Ausrichtung, usw. für den Text wie sonst auch vornehmen sowie Bilder einfügen. Wenn Sie die Tabulator-Taste auf der Tastatur
Tabellen In einer Tabellenzelle können Sie alle Textformatierungen wie Schriftart, Ausrichtung, usw. für den Text wie sonst auch vornehmen sowie Bilder einfügen. Wenn Sie die Tabulator-Taste auf der Tastatur
CorelDRAW X7 Tabellen
 Hochschulrechenzentrum Justus-Liebig-Universität Gießen CorelDRAW X7 Tabellen Tabellen in CorelDRAW Seite 1 von 22 Inhaltsverzeichnis Einleitung... 3 Tabelle erstellen... 3 Tabellenzellen mit Inhalt füllen...
Hochschulrechenzentrum Justus-Liebig-Universität Gießen CorelDRAW X7 Tabellen Tabellen in CorelDRAW Seite 1 von 22 Inhaltsverzeichnis Einleitung... 3 Tabelle erstellen... 3 Tabellenzellen mit Inhalt füllen...
PowerPoint Kapitel 1 Lektion 2 Benutzeroberfläche
 PowerPoint Kapitel 1 Lektion 2 Benutzeroberfläche Benutzeroberfläche Öffnen Sie Microsoft PowerPoint 2010 und lernen Sie die Benutzeroberfläche kennen. Aufgabe Übungsdatei: - 1. Benutzeroberfläche Öffnen
PowerPoint Kapitel 1 Lektion 2 Benutzeroberfläche Benutzeroberfläche Öffnen Sie Microsoft PowerPoint 2010 und lernen Sie die Benutzeroberfläche kennen. Aufgabe Übungsdatei: - 1. Benutzeroberfläche Öffnen
Microsoft PowerPoint 2013 Steuerung der Präsentation
 Hochschulrechenzentrum Justus-Liebig-Universität Gießen Microsoft PowerPoint 2013 Steuerung der Präsentation Steuerung der Präsentation in PowerPoint 2013 Seite 1 von 20 Inhaltsverzeichnis Einleitung...
Hochschulrechenzentrum Justus-Liebig-Universität Gießen Microsoft PowerPoint 2013 Steuerung der Präsentation Steuerung der Präsentation in PowerPoint 2013 Seite 1 von 20 Inhaltsverzeichnis Einleitung...
Tabellen. Inhaltsverzeichnis. Tabellen einfügen
 Inhaltsverzeichnis Inhaltsverzeichnis... 1 Tabellen... 1 Tabellen einfügen... 1 Tabelle füllen... 2 Cursorsteuerung in der Tabelle... 2 Tabellenteile markieren oder löschen... 2 Tabellenteile markieren...
Inhaltsverzeichnis Inhaltsverzeichnis... 1 Tabellen... 1 Tabellen einfügen... 1 Tabelle füllen... 2 Cursorsteuerung in der Tabelle... 2 Tabellenteile markieren oder löschen... 2 Tabellenteile markieren...
Formen mit Vorlagen gestalten. Individuelle Formatierungen. B Office 2013: Programmübergreifende Neuerungen
 Bild B.66 Beispiel Excel: Das ZEICHEN- TOOLS-Register FORMAT Achtung: Das Register FORMAT ist kontextbezogen, das bedeutet, es erscheint nur, wenn Sie ein entsprechendes Element markiert haben! Formen
Bild B.66 Beispiel Excel: Das ZEICHEN- TOOLS-Register FORMAT Achtung: Das Register FORMAT ist kontextbezogen, das bedeutet, es erscheint nur, wenn Sie ein entsprechendes Element markiert haben! Formen
Kennen, können, beherrschen lernen was gebraucht wird www.doelle-web.de
 Inhaltsverzeichnis Inhaltsverzeichnis... 1 Die grundlegende Zellformatierung... 2 Grundlagen... 2 Formatierungsmöglichkeiten... 2 Designs verwenden... 2 Grundsätzliche Vorgehensweise beim Formatieren von
Inhaltsverzeichnis Inhaltsverzeichnis... 1 Die grundlegende Zellformatierung... 2 Grundlagen... 2 Formatierungsmöglichkeiten... 2 Designs verwenden... 2 Grundsätzliche Vorgehensweise beim Formatieren von
Objekte zeichnen, formatieren, anordnen
 In diesem Kapitel erlernen Sie die Arbeit mit Zeichenwerkzeugen wie etwa Linien, Ellipsen, aber auch AutoFormen und 3D-Objekten. Der Begriff des Objekts ist in PowerPoint sehr zentral. Ob Text, Grafik,
In diesem Kapitel erlernen Sie die Arbeit mit Zeichenwerkzeugen wie etwa Linien, Ellipsen, aber auch AutoFormen und 3D-Objekten. Der Begriff des Objekts ist in PowerPoint sehr zentral. Ob Text, Grafik,
Inhaltsverzeichnis Workshop Organigramm oder Flussdiagramm zeichnen... 1 Eine Form formatieren... 1 Form formatieren... 2
 Inhaltsverzeichnis Workshop Organigramm oder Flussdiagramm zeichnen... 1 Eine Form formatieren... 1 Form formatieren... 2 Abstände gleichmäßig verteilen (Zeichentools: Ausrichten und verteilen)... 3 In
Inhaltsverzeichnis Workshop Organigramm oder Flussdiagramm zeichnen... 1 Eine Form formatieren... 1 Form formatieren... 2 Abstände gleichmäßig verteilen (Zeichentools: Ausrichten und verteilen)... 3 In
Microsoft Word 2016 Nächste Seitenzahl
 Hochschulrechenzentrum Justus-Liebig-Universität Gießen Microsoft Word 2016 Nächste Seitenzahl Nächste Seitenzahl in Word 2016 Seite 1 von 5 Inhaltsverzeichnis Grundlegende Idee... 2 Nächste Seitenzahl
Hochschulrechenzentrum Justus-Liebig-Universität Gießen Microsoft Word 2016 Nächste Seitenzahl Nächste Seitenzahl in Word 2016 Seite 1 von 5 Inhaltsverzeichnis Grundlegende Idee... 2 Nächste Seitenzahl
Inhaltsverzeichnisse. 1. Überschriften zuweisen. 2. Seitenzahlen einfügen. 3. Einen Seitenwechsel einfügen
 Inhaltsverzeichnisse 1. Überschriften zuweisen Formatieren Sie die Überschriften mit Hilfe der integrierten Formatvorlagen als Überschrift. Klicken Sie dazu in die Überschrift und dann auf den Drop- Down-Pfeil
Inhaltsverzeichnisse 1. Überschriften zuweisen Formatieren Sie die Überschriften mit Hilfe der integrierten Formatvorlagen als Überschrift. Klicken Sie dazu in die Überschrift und dann auf den Drop- Down-Pfeil
Große Dokumente gestalten
 Große Dokumente gestalten Inhaltsverzeichnis Große Dokumente gestalten... 1 Inhaltsverzeichnis... 1 Kopf- und Fußzeilen... 2 Was sind Kopf- und Fußzeilen?... 2 Kopf- und Fußzeilen mit vorgefertigten Elementen
Große Dokumente gestalten Inhaltsverzeichnis Große Dokumente gestalten... 1 Inhaltsverzeichnis... 1 Kopf- und Fußzeilen... 2 Was sind Kopf- und Fußzeilen?... 2 Kopf- und Fußzeilen mit vorgefertigten Elementen
Word 2010 Grafiken exakt positionieren
 WO.009, Version 1.2 10.11.2014 Kurzanleitung Word 2010 Grafiken exakt positionieren Wenn Sie eine Grafik in ein Word-Dokument einfügen, wird sie in die Textebene gesetzt, sie verhält sich also wie ein
WO.009, Version 1.2 10.11.2014 Kurzanleitung Word 2010 Grafiken exakt positionieren Wenn Sie eine Grafik in ein Word-Dokument einfügen, wird sie in die Textebene gesetzt, sie verhält sich also wie ein
Microsoft PowerPoint 2016 Bildschirmaufzeichnung einfügen
 Hochschulrechenzentrum Justus-Liebig-Universität Gießen Microsoft PowerPoint 2016 Bildschirmaufzeichnung einfügen Bildschirmaufzeichnung einfügen in PowerPoint 2016 Seite 1 von 9 Inhaltsverzeichnis Einleitung...
Hochschulrechenzentrum Justus-Liebig-Universität Gießen Microsoft PowerPoint 2016 Bildschirmaufzeichnung einfügen Bildschirmaufzeichnung einfügen in PowerPoint 2016 Seite 1 von 9 Inhaltsverzeichnis Einleitung...
Ü 301 Benutzeroberfläche Word 2007
 Ü 301 Benutzeroberfläche Word 2007 Benutzeroberfläche Multifunktionsleisten Sie kennen nach dieser Übung die Word-Benutzeroberfläche und können mit der Multifunktionsleiste arbeiten. Aufgabe Benutzeroberfläche
Ü 301 Benutzeroberfläche Word 2007 Benutzeroberfläche Multifunktionsleisten Sie kennen nach dieser Übung die Word-Benutzeroberfläche und können mit der Multifunktionsleiste arbeiten. Aufgabe Benutzeroberfläche
So gibst du die Richtung mit einem Kompass vor
 So gibst du die Richtung mit einem Kompass vor Das bevorstehende neue Jahr ist vielerorts Anlass zur Neubestimmung oder Anpassung von Zielen. Warum dafür nicht einen Kompass als bildhafte Darstellung nutzen?
So gibst du die Richtung mit einem Kompass vor Das bevorstehende neue Jahr ist vielerorts Anlass zur Neubestimmung oder Anpassung von Zielen. Warum dafür nicht einen Kompass als bildhafte Darstellung nutzen?
PowerPoint Kompendium. Inhaltsverzeichnis. Vorwort. 1 Präsentationen im Allgemeinen. 2 Grundlagen von PowerPoint 2000
 PowerPoint 2000 - Kompendium Page 1 of 5 ISBN: 3-8272-5768-9 Inhaltsverzeichnis Vorwort Über dieses Buch Schreibweisen und Konventionen Vielen Dank 1 Präsentationen im Allgemeinen 1.1 Was ist denn eine»präsentation«?
PowerPoint 2000 - Kompendium Page 1 of 5 ISBN: 3-8272-5768-9 Inhaltsverzeichnis Vorwort Über dieses Buch Schreibweisen und Konventionen Vielen Dank 1 Präsentationen im Allgemeinen 1.1 Was ist denn eine»präsentation«?
Präsentationen erstellen mit PowerPoint (2000)
 Präsentationen erstellen mit PowerPoint (2000) Text erfassen Starte PowerPoint und erstelle eine leere Präsentation Du erhältst verschiedene vorbereitete Layouts für Folien zur Auswahl. Klicke die gewünschte
Präsentationen erstellen mit PowerPoint (2000) Text erfassen Starte PowerPoint und erstelle eine leere Präsentation Du erhältst verschiedene vorbereitete Layouts für Folien zur Auswahl. Klicke die gewünschte
- 1 - Aufgabe 7 Word Nun zu den einzelnen Schritten, die zur Erstellung der Dokumentvorlage notwendig sind:
 - 1 - Aufgabe 7 Word 2013 In diesem Aufgabenblatt soll eine Dokumentvorlage erstellt werden. Als Beispiel wird ein Briefkopf entworfen, der als Grundlage für den dienstlichen Schriftverkehr an der Justus-Liebig-Universität
- 1 - Aufgabe 7 Word 2013 In diesem Aufgabenblatt soll eine Dokumentvorlage erstellt werden. Als Beispiel wird ein Briefkopf entworfen, der als Grundlage für den dienstlichen Schriftverkehr an der Justus-Liebig-Universität
PowerPoint 2010 ein paar wichtige Befehle
 PowerPoint 2010 ein paar wichtige Befehle Bilder/Grafiken Bild als Hintergrundbild einfügen Bild einfügen Bild positionieren Register Entwurf Gruppe Hintergrund Schaltfläche Hintergrundformate Befehl Hintergrund
PowerPoint 2010 ein paar wichtige Befehle Bilder/Grafiken Bild als Hintergrundbild einfügen Bild einfügen Bild positionieren Register Entwurf Gruppe Hintergrund Schaltfläche Hintergrundformate Befehl Hintergrund
Erstellen von Bildschirmpräsentationen mit Powerpoint 2003
 Erstellen von Bildschirmpräsentationen mit Powerpoint 2003 Vorgang 1. PowerPoint öffnen 2. Titel eingeben 3. Neue Folie erstellen 4. Folie gestalten 4.1 Objekte einfügen Befehle Doppelklick auf Programmsymbol
Erstellen von Bildschirmpräsentationen mit Powerpoint 2003 Vorgang 1. PowerPoint öffnen 2. Titel eingeben 3. Neue Folie erstellen 4. Folie gestalten 4.1 Objekte einfügen Befehle Doppelklick auf Programmsymbol
Tabellen bearbeiten. Excel Grundlagen ZID/Dagmar Serb V.02/Sept. 2015
 Tabellen bearbeiten Excel 2010 - Grundlagen ZID/Dagmar Serb V.02/Sept. 2015 TABELLEN BEARBEITEN... 2 ZEILENHÖHE... 2 SPALTENBREITE... 2 SPALTEN EINFÜGEN [STRG]+[+]... 3 ZEILEN EINFÜGEN [STRG]+[+]... 4
Tabellen bearbeiten Excel 2010 - Grundlagen ZID/Dagmar Serb V.02/Sept. 2015 TABELLEN BEARBEITEN... 2 ZEILENHÖHE... 2 SPALTENBREITE... 2 SPALTEN EINFÜGEN [STRG]+[+]... 3 ZEILEN EINFÜGEN [STRG]+[+]... 4
GRUNDKURS POWERPOINT. M. Eng. Robert Maaßen
 GRUNDKURS POWERPOINT M. Eng. Robert Maaßen EINFÜHRUNG Teil der Microsoft Office Programmgruppe Alternative Open Office Impress Dient der interaktiven Folienerstellung für Präsentationen Ersetzt herkömmliche
GRUNDKURS POWERPOINT M. Eng. Robert Maaßen EINFÜHRUNG Teil der Microsoft Office Programmgruppe Alternative Open Office Impress Dient der interaktiven Folienerstellung für Präsentationen Ersetzt herkömmliche
Übungsaufgaben zu Windows 10 (Musterlösung)
 Übungsaufgaben zu Windows 10 - Musterlösung Seite 1 von 6 Übungsaufgaben zu Windows 10 (Musterlösung) Nachfolgend die Musterlösung zu den einzelnen Übungsaufgaben. In vielen Fällen gibt es unterschiedliche
Übungsaufgaben zu Windows 10 - Musterlösung Seite 1 von 6 Übungsaufgaben zu Windows 10 (Musterlösung) Nachfolgend die Musterlösung zu den einzelnen Übungsaufgaben. In vielen Fällen gibt es unterschiedliche
Die Gruppe Funktionsbibliothek
 Die Gruppe Funktionsbibliothek Neben der Schaltfläche Funktion einfügen sind auf der Registerkarte Formeln in der Gruppe Funktionsbibliothek weitere Funktions-Kategorien platziert. Mit einem Klick auf
Die Gruppe Funktionsbibliothek Neben der Schaltfläche Funktion einfügen sind auf der Registerkarte Formeln in der Gruppe Funktionsbibliothek weitere Funktions-Kategorien platziert. Mit einem Klick auf
Microsoft Excel 2016 Relative und absolute Bezüge
 Hochschulrechenzentrum Justus-Liebig-Universität Gießen Microsoft Excel 2016 Relative und absolute Bezüge Relative und absolute Bezüge in Excel 2016 Seite 1 von 8 Inhaltsverzeichnis Vorwort... 2 Relativer
Hochschulrechenzentrum Justus-Liebig-Universität Gießen Microsoft Excel 2016 Relative und absolute Bezüge Relative und absolute Bezüge in Excel 2016 Seite 1 von 8 Inhaltsverzeichnis Vorwort... 2 Relativer
Text eingeben & erste Formatierungen Zeilen/Spalten einfügen & Zellen markieren
 Übung 2: Text eingeben & erste Formatierungen Zeilen/Spalten einfügen & Zellen markieren Ausgangsposition: Excel (leeres Dokument) Starten Sie Excel, z. B. über den Start-Button Programme MS Excel Wenn
Übung 2: Text eingeben & erste Formatierungen Zeilen/Spalten einfügen & Zellen markieren Ausgangsposition: Excel (leeres Dokument) Starten Sie Excel, z. B. über den Start-Button Programme MS Excel Wenn
Word. Verzeichnisse. Inhalts-, Abbildungsverzeichnisse, Index und Zitate. Inhaltsverzeichnisse 1
 Word Verzeichnisse Inhalts-, Abbildungsverzeichnisse, Index und Zitate Inhaltsverzeichnisse 1 Inhaltsverzeichnis 1 Inhaltsverzeichnisse... 4 1.1 Inhaltsverzeichnis erstellen... 4 1.2 Das Inhaltsverzeichnis
Word Verzeichnisse Inhalts-, Abbildungsverzeichnisse, Index und Zitate Inhaltsverzeichnisse 1 Inhaltsverzeichnis 1 Inhaltsverzeichnisse... 4 1.1 Inhaltsverzeichnis erstellen... 4 1.2 Das Inhaltsverzeichnis
Präsentieren mit PowerPoint
 Präsentieren mit PowerPoint Wie werden Präsentationen im Unterricht eingesetzt? - Zusammenfassung einer Unterrichtseinheit Teamarbeit - Unterstützung des Unterrichtsgespräches - Vertiefen/selbständiges
Präsentieren mit PowerPoint Wie werden Präsentationen im Unterricht eingesetzt? - Zusammenfassung einer Unterrichtseinheit Teamarbeit - Unterstützung des Unterrichtsgespräches - Vertiefen/selbständiges
Compitreff: Arbeitsblätter gestalten
 Compitreff: Arbeitsblätter gestalten 1. Text schreiben und formatieren Um ein Arbeitsblatt zu erstellen, geben Sie am besten zuerst den Text ein. Danach können Sie den Text markieren und Formatieren (Schriftart,
Compitreff: Arbeitsblätter gestalten 1. Text schreiben und formatieren Um ein Arbeitsblatt zu erstellen, geben Sie am besten zuerst den Text ein. Danach können Sie den Text markieren und Formatieren (Schriftart,
Microsoft PowerPoint 2013 YouTube-Video einfügen
 Hochschulrechenzentrum Justus-Liebig-Universität Gießen Microsoft PowerPoint 2013 YouTube-Video einfügen YouTube-Video einfügen in PowerPoint 2013 Seite 1 von 6 Inhaltsverzeichnis Einleitung... 2 Vorbereitungen...
Hochschulrechenzentrum Justus-Liebig-Universität Gießen Microsoft PowerPoint 2013 YouTube-Video einfügen YouTube-Video einfügen in PowerPoint 2013 Seite 1 von 6 Inhaltsverzeichnis Einleitung... 2 Vorbereitungen...
2 Zum Beginn der Diagrammerstellung müssen Sie den Datenbereich mit den Spalten- und Zeilenüberschriften markiert haben.
 Diagramme Excel 2007 effektiv 6 DIAGRAMME Diagramme dienen dazu, Zahlenwerte grafisch darzustellen. Dazu stehen viele verschiedene Diagrammformen zur Verfügung, jeweils mit mehreren Varianten. Die automatisch
Diagramme Excel 2007 effektiv 6 DIAGRAMME Diagramme dienen dazu, Zahlenwerte grafisch darzustellen. Dazu stehen viele verschiedene Diagrammformen zur Verfügung, jeweils mit mehreren Varianten. Die automatisch
Grafik in Word. Texteffekte und
 ISBN 3-8272-6115-5 Office XP easy 4 Texteffekte und Grafik in Word Was bringt Ihnen dieses Kapitel? In den beiden vorhergehenden Kapiteln haben Sie die Grundfunktionen von Word kennen gelernt. Aber das
ISBN 3-8272-6115-5 Office XP easy 4 Texteffekte und Grafik in Word Was bringt Ihnen dieses Kapitel? In den beiden vorhergehenden Kapiteln haben Sie die Grundfunktionen von Word kennen gelernt. Aber das
Erstellen von Präsentationen
 PowerPoint bietet verschiedene Möglichkeiten, neue Präsentationen zu erstellen. Hier erfahren Sie, wie s geht. Was erfahren Sie in diesem Kapitel? Wie man Präsentationen basierend auf leeren Folien erstellt
PowerPoint bietet verschiedene Möglichkeiten, neue Präsentationen zu erstellen. Hier erfahren Sie, wie s geht. Was erfahren Sie in diesem Kapitel? Wie man Präsentationen basierend auf leeren Folien erstellt
Achtung! Dieses Skript ist noch nicht vollständig!
 PowerPoint Achtung! Dieses Skript ist noch nicht vollständig! Bitte nicht das gesamte Skript einfach ausdrucken, sondern nur die Seiten, die auch wirklich benötigt werden! 1 Einführung... 1 1.1 Anwendungsfenster...1
PowerPoint Achtung! Dieses Skript ist noch nicht vollständig! Bitte nicht das gesamte Skript einfach ausdrucken, sondern nur die Seiten, die auch wirklich benötigt werden! 1 Einführung... 1 1.1 Anwendungsfenster...1
8 Zeichnen in PowerPoint
 8 Zeichnen in PowerPoint PowerPoint bietet Ihnen vielfältige Möglichkeiten, Präsentationen auch mit individuellen Zeichnungen zu gestalten. Dabei kommt es natürlich in erster Linie auf Ihre zeichnerischen
8 Zeichnen in PowerPoint PowerPoint bietet Ihnen vielfältige Möglichkeiten, Präsentationen auch mit individuellen Zeichnungen zu gestalten. Dabei kommt es natürlich in erster Linie auf Ihre zeichnerischen
Präsentationstexte formatieren
 3 Präsentationstexte formatieren und gliedern 54 aufzählungen formatieren A B C Wählen Sie auf der Registerkarte Start aus den Formen das Textfeld aus. Zeichnen Sie das Textfeld in der gewünschten Größe
3 Präsentationstexte formatieren und gliedern 54 aufzählungen formatieren A B C Wählen Sie auf der Registerkarte Start aus den Formen das Textfeld aus. Zeichnen Sie das Textfeld in der gewünschten Größe
PowerPoint Kapitel 1 Lektion 2 Benutzeroberfläche
 PowerPoint Kapitel 1 Lektion 2 Benutzeroberfläche Benutzeroberfläche Öffnen Sie Microsoft PowerPoint 2016 und lernen Sie die Benutzeroberfläche kennen. Aufgabe Übungsdatei: - 1. Benutzeroberfläche Öffnen
PowerPoint Kapitel 1 Lektion 2 Benutzeroberfläche Benutzeroberfläche Öffnen Sie Microsoft PowerPoint 2016 und lernen Sie die Benutzeroberfläche kennen. Aufgabe Übungsdatei: - 1. Benutzeroberfläche Öffnen
Excel 2010 Pivot-Tabellen und Datenschnitte
 EX.032, Version 1.1 30.09.2013 Kurzanleitung Excel 2010 Pivot-Tabellen und Datenschnitte Die Erstellung von Pivot-Tabellen wurde in Excel 2010 vereinfacht. Pivot-Tabellen werden jetzt mit Hilfe eines separaten
EX.032, Version 1.1 30.09.2013 Kurzanleitung Excel 2010 Pivot-Tabellen und Datenschnitte Die Erstellung von Pivot-Tabellen wurde in Excel 2010 vereinfacht. Pivot-Tabellen werden jetzt mit Hilfe eines separaten
rfow^'fr ÜJfJt KOMPENDIUM Visualisieren und präsentieren Markt+Technik Verlag y : :
 rfow^'fr ÜJfJt y : : Visualisieren und präsentieren KOMPENDIUM Markt+Technik Verlag ' I t Vorwort 13 Über dieses Buch 13 Schreibweisen und Konventionen 15 Vielen Dank 17 1 Präsentationen im Allgemeinen
rfow^'fr ÜJfJt y : : Visualisieren und präsentieren KOMPENDIUM Markt+Technik Verlag ' I t Vorwort 13 Über dieses Buch 13 Schreibweisen und Konventionen 15 Vielen Dank 17 1 Präsentationen im Allgemeinen
Kopf-/Fußzeilen und Seitenzahlen
 Dokumentvorlagen Dokumente Formatvorlagen Format Zeichen Format Absatz Datei Neu... Datei öffnen Datei schließen Beenden Suchen Suchen & Ersetzen Verknüpfungen Optionen Einfügen Inhalte einfügen Format
Dokumentvorlagen Dokumente Formatvorlagen Format Zeichen Format Absatz Datei Neu... Datei öffnen Datei schließen Beenden Suchen Suchen & Ersetzen Verknüpfungen Optionen Einfügen Inhalte einfügen Format
1.2.5 Kataloge, Bibliotheken und Livevorschau. 1.2.6 Schnell mit Befehlen über die Tastatur
 1.2.5 Kataloge, Bibliotheken und Livevorschau Damit Befehlsgruppen übersichtlich bleiben, sind viele Befehle in Katalogen (Bibliotheken) oder Dropdownmenüs zusammengefasst. Man erkennt sie am kleinen Pfeil
1.2.5 Kataloge, Bibliotheken und Livevorschau Damit Befehlsgruppen übersichtlich bleiben, sind viele Befehle in Katalogen (Bibliotheken) oder Dropdownmenüs zusammengefasst. Man erkennt sie am kleinen Pfeil
CorelDRAW X7 Ansichten
 Hochschulrechenzentrum Justus-Liebig-Universität Gießen CorelDRAW X7 Ansichten Ansichten in CorelDRAW Seite 1 von 10 Inhaltsverzeichnis Einleitung... 2 Ansichtsformen... 2 Einfacher Umriss... 2 Umriss...
Hochschulrechenzentrum Justus-Liebig-Universität Gießen CorelDRAW X7 Ansichten Ansichten in CorelDRAW Seite 1 von 10 Inhaltsverzeichnis Einleitung... 2 Ansichtsformen... 2 Einfacher Umriss... 2 Umriss...
Microsoft Office. PowerPoint Visualisieren und Präsentieren. Markt+Technik KOMPENDIUM. Einführung Arbeitsbuch Nachschlagewerk
 Microsoft Office PowerPoint 2003 Visualisieren und Präsentieren Markt+Technik KOMPENDIUM Einführung Arbeitsbuch Nachschlagewerk Einleitung 15 Über dieses Buch 15 Schreibweisen und Konventionen 17 Vielen
Microsoft Office PowerPoint 2003 Visualisieren und Präsentieren Markt+Technik KOMPENDIUM Einführung Arbeitsbuch Nachschlagewerk Einleitung 15 Über dieses Buch 15 Schreibweisen und Konventionen 17 Vielen
Erklärung der Gliederungsansicht und die zugehörige Symbolleiste. Änderung der Formatvorlagen für die Überschriften.
 Word 2003 Die Gliederung 43 43 Die Gliederung Inhalt dieses Kapitels: Übersicht über die Funktionen von Word 2003 zur automatischen Gliederung von Dokumenten. Erklärung der Gliederungsansicht und die zugehörige
Word 2003 Die Gliederung 43 43 Die Gliederung Inhalt dieses Kapitels: Übersicht über die Funktionen von Word 2003 zur automatischen Gliederung von Dokumenten. Erklärung der Gliederungsansicht und die zugehörige
4 OBJEKTE IN FOLIEN. 4.1 Tabellen Erstellen von Tabellen
 MS PowerPoint 2010 Basis Objekte in Folien 4 OBJEKTE IN FOLIEN Folien können geschriebene Inhalte als Text beinhalten oder es werden die Informationen in Form einer Tabelle, eines Diagramms, als Bild oder
MS PowerPoint 2010 Basis Objekte in Folien 4 OBJEKTE IN FOLIEN Folien können geschriebene Inhalte als Text beinhalten oder es werden die Informationen in Form einer Tabelle, eines Diagramms, als Bild oder
2 Texte schreiben in Word 30
 1 Die Grundlagen - Office im Überblick 10 Maus und Touchpad bedienen 12 Office-Programme starten und beenden 14 Das Office-Fenster kennenlernen 16 Ein neues Dokument anlegen 18 Ein Dokument als Datei speichern
1 Die Grundlagen - Office im Überblick 10 Maus und Touchpad bedienen 12 Office-Programme starten und beenden 14 Das Office-Fenster kennenlernen 16 Ein neues Dokument anlegen 18 Ein Dokument als Datei speichern
1.1 Einführung Tabellenkalkulation: Dateneingabe/Formatierung. Formatierung einer Tabelle.
 1.1 Einführung Tabellenkalkulation: Dateneingabe/Formatierung Formatierung einer Tabelle. Den gewünschten Bereich markieren und mit dem Kontext-Menü rechte Maustaste Zellen formatieren. Auf den Reitern
1.1 Einführung Tabellenkalkulation: Dateneingabe/Formatierung Formatierung einer Tabelle. Den gewünschten Bereich markieren und mit dem Kontext-Menü rechte Maustaste Zellen formatieren. Auf den Reitern
RECHNEN MIT WORD 2010
 RECHNEN MIT WORD 2010 Viele Anwender wissen wahrscheinlich gar nicht, dass Word 2010 über eine versteckte Funktion verfügt, mit der man einfache Berechnungen im ganz normalen (Fließ)Text durchführen kann.
RECHNEN MIT WORD 2010 Viele Anwender wissen wahrscheinlich gar nicht, dass Word 2010 über eine versteckte Funktion verfügt, mit der man einfache Berechnungen im ganz normalen (Fließ)Text durchführen kann.
Excel Kapitel 12 Lernzielkontrolle Excel 2013 Beantworten Sie die folgenden 12 Fragen
 Excel Kapitel 12 Lernzielkontrolle Excel 2013 Beantworten Sie die folgenden 12 Fragen Im Ordner 12_kapitel lernzielkontrolle finden Sie alle notwendigen Dateien. 1. Wie wechseln Sie zu einer anderen geöffneten
Excel Kapitel 12 Lernzielkontrolle Excel 2013 Beantworten Sie die folgenden 12 Fragen Im Ordner 12_kapitel lernzielkontrolle finden Sie alle notwendigen Dateien. 1. Wie wechseln Sie zu einer anderen geöffneten
5 Arbeiten mit Tabellen
 5 Arbeiten mit Tabellen Ziele dieses Kapitels A Sie erstellen Tabellen. A Sie formatieren Tabellen. A Sie rechnen in Tabellen. A Sie zeichnen Tabellen. A Sie verändern Tabellen. Microsoft Word 2003 Einführung
5 Arbeiten mit Tabellen Ziele dieses Kapitels A Sie erstellen Tabellen. A Sie formatieren Tabellen. A Sie rechnen in Tabellen. A Sie zeichnen Tabellen. A Sie verändern Tabellen. Microsoft Word 2003 Einführung
Kennen, können, beherrschen lernen was gebraucht wird
 Inhaltsverzeichnis Inhaltsverzeichnis... 1 Inhaltsverzeichnisse... 2 Ein Inhaltsverzeichnis erstellen... 2 Ein individuell erzeugtes Inhaltsverzeichnis erzeugen... 2 Ein Inhaltsverzeichnis mit manuell
Inhaltsverzeichnis Inhaltsverzeichnis... 1 Inhaltsverzeichnisse... 2 Ein Inhaltsverzeichnis erstellen... 2 Ein individuell erzeugtes Inhaltsverzeichnis erzeugen... 2 Ein Inhaltsverzeichnis mit manuell
Erstellung eines elektronischen Bilderbuchs mit Open Office
 Erstellung eines elektronischen Bilderbuchs mit Open Office OpenOffice ist eine vollwertige und vollständige Office-Software, welche kostenlos ist und unter http://de.openoffice.org/ (deutsche Version)
Erstellung eines elektronischen Bilderbuchs mit Open Office OpenOffice ist eine vollwertige und vollständige Office-Software, welche kostenlos ist und unter http://de.openoffice.org/ (deutsche Version)
Kurzanleitung. Zitiertil-Creator. Dokumentvorlagen Dokumente Formatvorlagen Format Zeichen Format Absatz
 Dokumentvorlagen Dokumente Formatvorlagen Format Zeichen Format Absatz Datei Neu... Datei öffnen Datei schließen Beenden Suchen Suchen & Ersetzen Verknüpfungen Optionen Einfügen Inhalte einfügen Format
Dokumentvorlagen Dokumente Formatvorlagen Format Zeichen Format Absatz Datei Neu... Datei öffnen Datei schließen Beenden Suchen Suchen & Ersetzen Verknüpfungen Optionen Einfügen Inhalte einfügen Format
gymnasium st. meinrad Präsentationssoftware Anleitung OpenOffice Impress Teil I
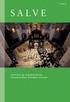 gymnasium st. meinrad Rottenburg a.n. Präsentationssoftware Anleitung OpenOffice Impress Teil I Starte das Programm OpenOffice Impress. Übernimm bei den ersten drei Auswahlfenstern jeweils die Voreinstellungen:
gymnasium st. meinrad Rottenburg a.n. Präsentationssoftware Anleitung OpenOffice Impress Teil I Starte das Programm OpenOffice Impress. Übernimm bei den ersten drei Auswahlfenstern jeweils die Voreinstellungen:
Microsoft Excel 2016 Mathematische Funktionen grafisch darstellen
 Hochschulrechenzentrum Justus-Liebig-Universität Gießen Microsoft Excel 2016 Mathematische Funktionen grafisch darstellen Mathematische Funktionen grafisch darstellen in Excel 2016 Seite 1 von 11 Inhaltsverzeichnis
Hochschulrechenzentrum Justus-Liebig-Universität Gießen Microsoft Excel 2016 Mathematische Funktionen grafisch darstellen Mathematische Funktionen grafisch darstellen in Excel 2016 Seite 1 von 11 Inhaltsverzeichnis
Powerpoint Inhalt. Erste Schritte
 Powerpoint 2003 Einführung in die Werkzeuge zur Erstellung einer Präsentation 1 Inhalt Erste Schritte Mit Präsentationen arbeiten Zeichenobjekte Organigramme und Diagramme Powerpoint effektiv nutzen Abschlusspräsentation
Powerpoint 2003 Einführung in die Werkzeuge zur Erstellung einer Präsentation 1 Inhalt Erste Schritte Mit Präsentationen arbeiten Zeichenobjekte Organigramme und Diagramme Powerpoint effektiv nutzen Abschlusspräsentation
Microsoft Excel 2013 Automatisches Ausfüllen
 Hochschulrechenzentrum Justus-Liebig-Universität Gießen Microsoft Excel 2013 Automatisches Ausfüllen Automatisches Ausfüllen in Excel 2013 Seite 1 von 10 Inhaltsverzeichnis Lineare Reihen erstellen...
Hochschulrechenzentrum Justus-Liebig-Universität Gießen Microsoft Excel 2013 Automatisches Ausfüllen Automatisches Ausfüllen in Excel 2013 Seite 1 von 10 Inhaltsverzeichnis Lineare Reihen erstellen...
Kennen, können, beherrschen lernen was gebraucht wird
 Mit Tastenkombinationen im Text bewegen So gelangen Sie zum Textanfang / Textende Absatzweise nach oben / unten Bildschirmseite nach oben / unten zum Anfang der vorherigen / nächsten Seite S p S Y / S
Mit Tastenkombinationen im Text bewegen So gelangen Sie zum Textanfang / Textende Absatzweise nach oben / unten Bildschirmseite nach oben / unten zum Anfang der vorherigen / nächsten Seite S p S Y / S
Chemische Elemente. Chemisches Element mit einer Folie im Präsentationsprogramm PowerPoint vorstellen
 Benötigte Hard- oder Software Präsentationsprogramm Anmerkung: Die Anleitung ist optimiert für Microsoft PowerPoint 03. Ziele Chemisches Element mit einer Folie im Präsentationsprogramm PowerPoint vorstellen
Benötigte Hard- oder Software Präsentationsprogramm Anmerkung: Die Anleitung ist optimiert für Microsoft PowerPoint 03. Ziele Chemisches Element mit einer Folie im Präsentationsprogramm PowerPoint vorstellen
Ausbildungsziel: Die Nutzung der Zwischenablage -Kopieren und Einfügen-
 Ausbildungsziel: Die Nutzung der Zwischenablage -Kopieren und Einfügen- Die Möglichkeit am Computer einmal erledigte Arbeiten beliebig oft zu duplizieren bzw wieder zu verwenden, ist wohl der größte Fortschritt
Ausbildungsziel: Die Nutzung der Zwischenablage -Kopieren und Einfügen- Die Möglichkeit am Computer einmal erledigte Arbeiten beliebig oft zu duplizieren bzw wieder zu verwenden, ist wohl der größte Fortschritt
Lektorat: Bruno Baumeister, Inge Baumeister, MMTC Multi Media Trainingscenter GmbH
 Verlag: readersplanet GmbH Neuburger Straße 108 94036 Passau http://www.readersplanet-fachbuch.de info@readersplanet-fachbuch.de Tel.: +49 851-6700 Fax: +49 851-6624 ISBN: 978-3-8328-0039-0 Covergestaltung:
Verlag: readersplanet GmbH Neuburger Straße 108 94036 Passau http://www.readersplanet-fachbuch.de info@readersplanet-fachbuch.de Tel.: +49 851-6700 Fax: +49 851-6624 ISBN: 978-3-8328-0039-0 Covergestaltung:
Im Original veränderbare Word-Dateien
 Zeichnen mit Powerpoint Formen Mit PowerPoint kannst du einfache geometrische Formen wie Quadrate, Kreise, Sterne usw. zeichnen und diese mit zahlreichen optischen Effekten versehen. Diese Formen werden
Zeichnen mit Powerpoint Formen Mit PowerPoint kannst du einfache geometrische Formen wie Quadrate, Kreise, Sterne usw. zeichnen und diese mit zahlreichen optischen Effekten versehen. Diese Formen werden
Chemische Elemente. Chemisches Element mit einer Folie im Präsentationsprogramm PowerPoint vorstellen
 Benötigte Hard- oder Software Präsentationsprogramm Anmerkung: Die Anleitung ist optimiert für Microsoft PowerPoint 2013. Ziele Chemisches Element mit einer Folie im Präsentationsprogramm PowerPoint vorstellen
Benötigte Hard- oder Software Präsentationsprogramm Anmerkung: Die Anleitung ist optimiert für Microsoft PowerPoint 2013. Ziele Chemisches Element mit einer Folie im Präsentationsprogramm PowerPoint vorstellen
MICROSOFT WORD XP. Inhaltsverzeichnis. In diesem Modul lernen Sie, wie Sie mit dem Programm Microsoft Office Art zeichnen können.
 MICROSOFT WORD XP ZEICHNEN MIT OFFICE ART In diesem Modul lernen Sie, wie Sie mit dem Programm Microsoft Office Art zeichnen können. Inhaltsverzeichnis 12. ZEICHNEN MIT OFFICE ART...12-1 12.1 Die Symbolleiste
MICROSOFT WORD XP ZEICHNEN MIT OFFICE ART In diesem Modul lernen Sie, wie Sie mit dem Programm Microsoft Office Art zeichnen können. Inhaltsverzeichnis 12. ZEICHNEN MIT OFFICE ART...12-1 12.1 Die Symbolleiste
Im Original veränderbare Word-Dateien
 Löschen Kopieren Verschieben Einfügen Löschen Inhalte von Zellen löschst du, indem du eine oder mehrere Zellen markierst und die Entf- bzw. Del-Taste drückst. Du kannst auch eine ganze Spalte oder Zeile
Löschen Kopieren Verschieben Einfügen Löschen Inhalte von Zellen löschst du, indem du eine oder mehrere Zellen markierst und die Entf- bzw. Del-Taste drückst. Du kannst auch eine ganze Spalte oder Zeile
Microsoft Access 2013 Navigationsformular (Musterlösung)
 Hochschulrechenzentrum Justus-Liebig-Universität Gießen Microsoft Access 2013 Navigationsformular (Musterlösung) Musterlösung zum Navigationsformular (Access 2013) Seite 1 von 5 Inhaltsverzeichnis Vorbemerkung...
Hochschulrechenzentrum Justus-Liebig-Universität Gießen Microsoft Access 2013 Navigationsformular (Musterlösung) Musterlösung zum Navigationsformular (Access 2013) Seite 1 von 5 Inhaltsverzeichnis Vorbemerkung...
Diagramme erstellen mit Diagrammvorlagen
 Diagramme erstellen mit Diagrammvorlagen 1 a b Große Tabellen mit mehr als 1.000 Zahlenwerten sind recht unübersichtlich und lassen sich oft besser grafisch darstellen. Wie Sie in Excel schnell ein schickes
Diagramme erstellen mit Diagrammvorlagen 1 a b Große Tabellen mit mehr als 1.000 Zahlenwerten sind recht unübersichtlich und lassen sich oft besser grafisch darstellen. Wie Sie in Excel schnell ein schickes
5 Tabellenanpassung. 5.1 Spaltenbreite und Zeilenhöhe Spaltenbreite verändern
 Um Tabellen effizient bearbeiten können, ist es notwendig, dass Sie die Struktur der Tabelle Ihren Bedürfnissen anpassen. Sie können mit Excel die Elemente einer Tabelle also Zellen, Zeilen und Spalten
Um Tabellen effizient bearbeiten können, ist es notwendig, dass Sie die Struktur der Tabelle Ihren Bedürfnissen anpassen. Sie können mit Excel die Elemente einer Tabelle also Zellen, Zeilen und Spalten
Ihr PC - Arbeitsplatz
 Unterlagen, Literatur Word 2003 für Einsteiger Teil 2 Vorraussetzungen: Grundkenntnisse in Windows Teilnahme am Word 2003 Einsteiger Kurs Teil 1 Script: Word 2003 Grundlagen am Service-Punkt (34-209) täglich
Unterlagen, Literatur Word 2003 für Einsteiger Teil 2 Vorraussetzungen: Grundkenntnisse in Windows Teilnahme am Word 2003 Einsteiger Kurs Teil 1 Script: Word 2003 Grundlagen am Service-Punkt (34-209) täglich
3.1 Textformate. Sie verändern die Schriftart. Sie verändern die Schriftgröße. Den Text formatieren
 MS Word 2013 Kompakt 3 Nachdem die Datei geöffnet ist, steht sie zur weiteren Bearbeitung bereit. Wir können nun das Dokument nach eigenen Wünschen verändern und optisch gestalten (formatieren). In dieser
MS Word 2013 Kompakt 3 Nachdem die Datei geöffnet ist, steht sie zur weiteren Bearbeitung bereit. Wir können nun das Dokument nach eigenen Wünschen verändern und optisch gestalten (formatieren). In dieser
Karten von data2map selbst ergänzen und an eigene Erfordernisse anpassen.
 Karten von selbst ergänzen und an eigene Erfordernisse anpassen. So einfach geht s! Anleitung in vier Schritten: 1. Öffnen der Karte in Adobe Acrobat Reader. 2. Exportieren der Karte aus Adobe Acrobat
Karten von selbst ergänzen und an eigene Erfordernisse anpassen. So einfach geht s! Anleitung in vier Schritten: 1. Öffnen der Karte in Adobe Acrobat Reader. 2. Exportieren der Karte aus Adobe Acrobat
Clevere Lösungen mit Excel 2007
 Auf die Schnelle Clevere Lösungen mit Excel 007 René Gäbler DATA BECKER . Ganz einfach: Zeilen und Spalten anpassen Excel 007 unterstützt bis zu Million Zeilen und 0.000 Spalten pro Arbeitsblatt. Bei der
Auf die Schnelle Clevere Lösungen mit Excel 007 René Gäbler DATA BECKER . Ganz einfach: Zeilen und Spalten anpassen Excel 007 unterstützt bis zu Million Zeilen und 0.000 Spalten pro Arbeitsblatt. Bei der
Übungsaufgaben zu Windows 7 (Musterlösung)
 Übungsaufgaben zu Windows 7 - Musterlösung Seite 1 von 6 Übungsaufgaben zu Windows 7 (Musterlösung) Nachfolgend die Musterlösung zu den einzelnen Übungsaufgaben zum Kurs Windows 7. In vielen Fällen gibt
Übungsaufgaben zu Windows 7 - Musterlösung Seite 1 von 6 Übungsaufgaben zu Windows 7 (Musterlösung) Nachfolgend die Musterlösung zu den einzelnen Übungsaufgaben zum Kurs Windows 7. In vielen Fällen gibt
Microsoft Office PowerPoint Das Taschenhandbuch
 Microsoft Office PowerPoint 2007 - Das Taschenhandbuch Anwenderwissen schnell und kompakt von Klaus Fahnenstich, Rainer G Haselier 1. Auflage Microsoft Office PowerPoint 2007 - Das Taschenhandbuch Fahnenstich
Microsoft Office PowerPoint 2007 - Das Taschenhandbuch Anwenderwissen schnell und kompakt von Klaus Fahnenstich, Rainer G Haselier 1. Auflage Microsoft Office PowerPoint 2007 - Das Taschenhandbuch Fahnenstich
Textverarbeitung mit Word
 Der Tabelleneditor unterscheidet sich vom Tabulator dadurch, dass die Tabelle in oder mit einem Gitternetz gestaltet wird. Die Elemente der Tabelle, Zeile, Spalte, Zelle oder Feld, bleiben erhalten. Doch
Der Tabelleneditor unterscheidet sich vom Tabulator dadurch, dass die Tabelle in oder mit einem Gitternetz gestaltet wird. Die Elemente der Tabelle, Zeile, Spalte, Zelle oder Feld, bleiben erhalten. Doch
PowerPoint 2002 und 2003
 PowerPoint 2002 und 2003 Klick-für-Klick-Anleitung Inhaltsfolie (3) Das PowerPoint-Anwendungsfenster (4) Leere Präsentation aktivieren (5) Titel durch Klicken hinzufügen (6) Automatische Korrektur (7)
PowerPoint 2002 und 2003 Klick-für-Klick-Anleitung Inhaltsfolie (3) Das PowerPoint-Anwendungsfenster (4) Leere Präsentation aktivieren (5) Titel durch Klicken hinzufügen (6) Automatische Korrektur (7)
Aufgabe 39 Zellen einfügen
 Aufgabe 39 Zellen einfügen Öffnen Sie die Arbeitsmappe Zellen_einfügen. Auf dem ersten Tabellenblatt Spalten_Zeilen_ einfügen fügen Sie Spalten und Zeilen so ein, dass das unten abgebildete Muster entsteht.
Aufgabe 39 Zellen einfügen Öffnen Sie die Arbeitsmappe Zellen_einfügen. Auf dem ersten Tabellenblatt Spalten_Zeilen_ einfügen fügen Sie Spalten und Zeilen so ein, dass das unten abgebildete Muster entsteht.
Textstellen hervorheben
 Dokumente überprüfen Sie lernen Werkzeuge kennen, mit denen Sie Dokumente anderer Autoren kommentieren bzw. überarbeiten können, ohne den Originaltext unwiderruflich zu ändern. Textstellen hervorheben
Dokumente überprüfen Sie lernen Werkzeuge kennen, mit denen Sie Dokumente anderer Autoren kommentieren bzw. überarbeiten können, ohne den Originaltext unwiderruflich zu ändern. Textstellen hervorheben
PowerPoint. Tastenkombinationen. Folienaufbau. Tastenkombinationen während der Präsentation. Tastenkombinationen bei der Erstellung
 PowerPoint Tastenkombinationen Tastenkombinationen während der Präsentation Der Präsentationsbildschirm wird schwarz, wenn Sie während der Bildschirmpräsentation die Taste b (für black) drücken, mit w
PowerPoint Tastenkombinationen Tastenkombinationen während der Präsentation Der Präsentationsbildschirm wird schwarz, wenn Sie während der Bildschirmpräsentation die Taste b (für black) drücken, mit w
Handreichung. Erstellen einer Infopräsentation mit Powerpoint IT-Dienste im IQSH Seite 1 von 8
 Handreichung Erstellen einer Infopräsentation mit Powerpoint 2009 IT-Dienste im IQSH Seite 1 von 8 Inhalt: 1. Einführung:... 3 2. Aufbau:... 3 3. Elemente der Präsentation... 4 4. Techniken... 4 4.1. Programmeinrichtung...
Handreichung Erstellen einer Infopräsentation mit Powerpoint 2009 IT-Dienste im IQSH Seite 1 von 8 Inhalt: 1. Einführung:... 3 2. Aufbau:... 3 3. Elemente der Präsentation... 4 4. Techniken... 4 4.1. Programmeinrichtung...
