2 Die Benutzerschnittstelle des CAD-Systems
|
|
|
- Hedwig Beckenbauer
- vor 6 Jahren
- Abrufe
Transkript
1 2 Die Benutzerschnittstelle des CAD-Systems 2.1 Allgemeine Hinweise zur Arbeit mit CAD-Systemen Bei den grundlegenden Arbeitstechniken zur Flächen-, Bauteil- und Baugruppenmodellierung sowie zur Ableitung technischer Zeichnungen aus dem 3D-Modell gibt es viele Gemeinsamkeiten zwischen den aktuell verfügbaren parametrischen, featurebasierten CAD-Systemen. Viele der in den folgenden Kapiteln behandelten Beispiele und Aufgabenstellungen, deren Umsetzung mit PTC Creo erläutert wird, wurden in ähnlicher Form von den Autoren auch in anderen CAD- Systemen (CATIA, Siemens NX, SolidWorks, Inventor) umgesetzt. Natürlich werden in den CAD-Systemen nicht immer die gleichen Namen für die Dialog- und Systemelemente verwendet. Mit Grundkenntnissen in den grundlegenden Modellierungsstrategien beim Aufbau dreidimensionaler Bauteil- und Baugruppenmodelle ist sicher leicht zu durchschauen, dass Begriffe wie Extrusion, Extrude oder Linear ausgetragen dem Creo Befehl Profil entsprechen, mit der ebene Schnitte senkrecht zur jeweiligen Skizzenebene verschoben werden. Auch für andere in allen Systemen vorhandenen Grundfunktionen gibt es unterschiedliche Bezeichnungen. Tabelle 2-1 zeigt einige Beispiele hinsichtlich ausgewählter Bauteilmodellierungsoptionen. In einigen Systemen kann vergleichbar mit Creo eingestellt werden, ob mit dem Feature Material hinzugefügt oder entfernt werden soll. In anderen Systemen sind dagegen generell diese mengentheoretischen Verknüpfungen in einem weiteren Dialog durch den Benutzer zu verankern. Tabelle 2-1: Beispiele für alternative Befehlsbezeichnungen in anderen Systemen Creo Befehl alternative Bezeichnungen Bemerkung Profil Extrusion, Extrude, linear ausgetragen, Linear ausgetragener Aufsatz (bzw. Schnitt), 2D Schnitt senkrecht zur jeweiligen Skizzenebene verschieben Extrudierter Körper Drehen Zug KE Verbund / Zug Verbund Rotation. Revolve, Aufsatz/Basis rotiert (Rotierter Schnitt), Drehung Sweep, Aufsatz/Basis ausgetragen / Ausgetragener Schnitt, Sweeping, Entlang Führung extrudieren Aufsatz/Basis ausgeformt / Ausgeformter Schnitt, Erhebung, Gestaltete Extrusion 2D Schnitt um eine definierte Achse drehen 2D Schnitt entlang einer Leitkurve ziehen 2D Schnitte entlang einer Leitkurve ziehen und verbinden Die Feature zur Feingestaltung (Bohrungen, Rundungen, Fasen, ) oder zur Positionierung von Baugruppenkomponenten sind in allen Systemen eindeutig identifizierbar. Hinsichtlich der Ableitung von Produktdokumentationen sind zwischen den CAD-Systemen kleinere Unterschiede erkennbar. Das gilt nicht so sehr für die Ableitungen von technischen Springer Fachmedien Wiesbaden GmbH 2016 P. Köhler (Hrsg.), CAD-Praktikum für den Maschinen- und Anlagenbau mit PTC Creo, DOI / _2
2 4 2 Die Benutzerschnittstelle des CAD-Systems Zeichnungen und Stücklisten aus den 3D-Modellen, sondern vor allem hinsichtlich der Informationsanreicherung der 3D-Produktmodelle, durch die zukünftig die Engineering-Prozessketten noch weiter qualifiziert und optimiert werden sollen. In allen Systemen werden für bestimmte Modellierungsaufgaben mehrere Modellierungsstrategien umsetzbar sein, so dass schon in Vorüberlegungen geklärt werden sollte, welche Strategie die Modelleigenschaften am besten absichert. Gerade bei flächenorientierten Modellierungsstrategien bieten die CAD-Systeme häufig unterschiedliche Optionen zum Aufbau von Flächenverbünden oder zur Absicherung von Krümmungseigenschaften an. Daher sind bei komplexeren Modellierungsaufgaben Kenntnisse aus der konstruktiven Geometrie bzw. der Differentialgeometrie sehr hilfreich, um über die verschiedenen Optionen und Parameter einer Modellierungsfunktion die richtigen Einstellungen festzulegen. Abbildung 2-1 zeigt ein Flächenstück, das zunächst über vier Bezugskurven aufgespannt wurde. In weiteren Modellierungsschritten wurde die Fläche an einer Seite tangential verlängert. Zusätzlich wurde dann noch eine Fläche an einer Berandungskurve hinzugefügt, die senkrecht auf eine Bezugsebene trifft. Gerade beim Verlängern gekrümmter Flächen sind aus mathematischer Sicht mehrere Optionen denkbar, je nachdem welche Stetigkeitsforderungen (Tangenten, Krümmungen) erfüllt werden müssen. Mehrheitlich bestehen auch unterschiedliche Möglichkeiten, um das Ausmaß der Verlängerung festzulegen. Bei Bedarf muss hier eine Kombination aus Verlängern und Trimmen gewählt werden. Für das gewählte Beispiel werden alternative Strategien im Kapitel 4 diskutiert. Ausgangsfläche Bearbeitete Fläche Abbildung 2-1: Modellbearbeitung Unabhängig von dem vom System angebotenen Einstellungsmöglichkeiten innerhalb eines Features, können in den modernen CAD-Systemen durch Kombination verschiedener Feature identische Ergebnisse erzielt werden, in einigen Fällen einfacher und schneller und in einigen durch Umwege. Deutlichere Unterschiede zwischen den Systemen ergeben sich hinsichtlich der Möglichkeiten zur Abbildung der Produktlogik. In allen Systemen können zwar geometrische Randbedingungen (Constraints) oder Beziehungen zwischen den Modellparametern definiert werden, doch bei
3 2.2 Anwenderunterstützung 5 der Abbildung modellübergreifender Abhängigkeiten oder regelbasierter Modellkonfigurationen sind unterschiedliche Ansätze festzustellen. Im vorliegenden Buch werden diese Themen vor allem in den Kapitel 7 und 8 anhand von Beispielen diskutiert. Dabei werden für fortgeschrittene Anwender Lösungsstrategien vorgestellt, die durchaus unabhängig vom verwendeten CAD-System Gültigkeit haben. 2.2 Anwenderunterstützung CAD-Systeme bieten dem Anwender sowohl beim Einstieg als auch bei der fortgeschrittenen Bedienung durch verschieden Tools Unterstützung. Hierbei sind die bekannten Benutzerhandbücher und Hilfedateien meist mit der Installation mitgeliefert. Neben den allgemeinen Dokumenten, die auch Unterstützung bei der Installation und Einrichtung der Systeme geben, gibt es meistens separate Dokumente für die einzelnen Module. Zudem gibt es immer mehr Online- Dokumentationen, die oft durch Screencasts ergänzt worden sind. Während der Nutzung des Systems werden die Funktionen und Einstellmöglichkeiten durch Tooltips erklärt, welche angezeigt werden können, wenn der Mauszeiger für eine kurze Zeit unbewegt über das entsprechende Element verweilt. Eine weitere Suchfunktion ist die Befehlssuche. Dieser ist meist in der rechten oberen Ecke des Fensters durch eine Lupe gekennzeichnet, worüber sich Funktionen direkt über den Befehlsnamen aufrufen lassen.
4 6 2 Die Benutzerschnittstelle des CAD-Systems 2.3 Die Arbeitsumgebung von PTC Creo Interaktionen im Hauptarbeitsfenster Der Benutzerdialog wird über das Hauptfenster (Abbildung 2-2) gesteuert, dessen Inhalte sich in Abhängigkeit von der gewählten Option anpassen. Über die obere Menüleiste des Hauptfensters und die dahinter verborgenen Untermenüs können alle Funktionen der jeweils aktiven Arbeitsumgebung ausgewählt werden. Die Symbole bzw. Dialogoptionen können über das Kontextmenü angepasst, ein- oder ausgeblendet werden. Abbildung 2-2: Hauptfenster Unten ist der Informationsbereich angeordnet, in dem alle Mitteilungen angezeigt werden, die sich unmittelbar auf die im betreffenden Fenster durchgeführten Operationen beziehen. Hier ist auch das Ampelsymbol enthalten, welches den Regenerierungsstatus verdeutlicht und möglichst auf grün stehen sollte. Im Grafikfenster werden die Objekte dargestellt und bearbeitet. Für jede geöffnete Datei gibt es ein entsprechendes Fenster. Das aktive Fenster befindet sich jeweils im Vordergrund. Die Auswahl erfolgt über die entsprechende Ansichtsoption. Der Navigationsbereich befindet sich auf der linken Seite des Hauptfensters. Dieser Bereich enthält verschiedene Registerkarten (Modellbaum, Ordner-Browser, ).
5 2.3 Die Arbeitsumgebung von PTC Creo 7 In Abbildung 2-2 ist der Modellbaum im Vordergrund. Hier wird die Modellstruktur in einem hierarchischen Format angezeigt. Der Informationsgehalt kann über verschiedenen Optionen beeinflusst werden. Zu jedem aufgelisteten Element kann darüber hinaus ein Kontextmenü (rechte Maustaste) aufgerufen werden, welches objektbezogene Änderungsmöglichkeiten anbietet (Umbenennen, Umdefinieren, Löschen, ). Die Bedienung des Programms erfolgt in erster Linie mit der Maus. Es können die unter Windows bekannten Tastatur- und Maustastenaktionen genutzt werden, so zum Beispiel die Mehrfachauswahl durch die Strg-Taste oder das Löschen von Elementen mit der Entf-Taste. Zusätzlich muss beachtet werden, dass zum Aufruf des Kontextmenüs im Modellfenster die rechte Maustaste länger gedrückt werden muss. Durch mehrmaliges Antippen der rechten Maustaste können Elemente, die übereinander liegen, der Reihe nach ausgewählt werden. In Creo werden Befehle mit der mittleren Maustaste bestätigt oder abgeschlossen. Zum Orientieren des Modells im Grafikbereich kann die mittlere Maustaste genutzt werden. Durch einfaches Festhalten wird das Modell gedreht, durch zusätzliches Betätigen der Shift- bzw. Strg-Taste kann das Modell verschoben bzw. gezoomt werden. Zum Zoomen kann auch das Mausrad benutzt werden. Vor allem bei großen Bauteilen und Baugruppen ist das Auffinden bestimmter Objekte mit Hilfe der Selektion im Grafikfenster nicht immer einfach. Häufig wird es sinnvoll sein, über die rechte Maustaste im Grafikbereich die Auswahloption Aus Liste wählen zu verwenden. Das ebenfalls verfügbare Such-Tool bietet die Möglichkeit, Objekte nach bestimmten Regeln aufzufinden. Die einmal erzeugten Abfragen können gespeichert und die damit aufgefundenen Objekte automatisch auf eine Folie gelegt werden, um so einen schnellen Zugriff zu erhalten Systemkonfiguration und Dateimanagement Zu Beginn jeder Sitzung ist über die entsprechende Menüoption festzulegen, in welchem Arbeitsverzeichnis die Daten abgelegt werden sollen. Falls nichts Anderes bei der Systeminstallation festgelegt wurde, ist ansonsten das Startverzeichnis auch das Arbeitsverzeichnis, in dem die Bauteile, Baugruppen, Zeichnungen etc. gespeichert werden. Datei Sitzung verwalten Arbeitsverzeichnis auswählen Bei der Erzeugung einer neuen Datei kann für Teile,- Baugruppen-, Fertigungs- und Zeichnungsdateien eingestellt werden, ob über eine Standardschablone gleich zu Beginn vom System vordefinierte Modellelemente (Ebenen, Koordinatensysteme,...) eingefügt werden sollen. Datei Neu Standardschablone verwenden Wenn dieser Schalter deaktiviert wird, besteht die Möglichkeit, andere vordefinierte Schablonen oder andere gleichartige Modelldateien in das aktuelle Modell zu übernehmen. Hier kann aber auch die Option leer gewählt werden, so dass dann notwendige Bezugselemente separat zu definieren sind. Die Dateinamen sollten so gewählt werden, dass sie das persönliche bzw. firmenspezifische Datenmanagement erleichtern. Allgemeine Regeln für die Namensgebung, wie die Länge der Dateinamen, Groß- und Kleinschreibung usw. hängen vom jeweiligen Betriebssystem ab. Auf keinen Fall dürfen Umlaute und Sonderzeichen (!, Leerzeichen,...) enthalten sein.
6 8 2 Die Benutzerschnittstelle des CAD-Systems Das System verwendet bei der Speicherung unterschiedliche Dateiendungen, zum Beispiel *.prt für Bauteile oder *.asm für Baugruppen. Dabei erhalten Arbeitsdateien (Bauteile, Baugruppen, Zeichnungen etc.) einen zusätzlichen Index n. Bei jedem Speichervorgang wird der Index um eins erhöht und damit eine neue Version der Datei erzeugt. Somit lassen sich diese gespeicherten Konstruktionszwischenstände auch wieder aufrufen. Das Löschen alter Konstruktionsstände erfolgt über: Datei Datei verwalten Alte Versionen löschen Die komplette Löschung der Arbeitsdatei wird über die Option Alle Versionen löschen veranlasst. Alternativ können alle Konstruktionsstände im Datei-Browser gelöscht werden. Zusätzlich besteht die Möglichkeit, Arbeitsdateien aus dem Arbeitsspeicher zu entfernen: Datei Sitzung verwalten Nicht angezeigte aus der Sitzung löschen Allgemeine Voreinstellungen können unter dem Menüpunkt Datei Optionen verändert werden. Hierüber lassen sich u. a. Mapkeys und spezielle Konfigurationsdateien (Umgebung) definieren. Ebenso können Darstellungsattribute sowie die Benutzeroberfläche beeinflusst werden. Die Voreinstellungen der Standardinstallation sind in der Konfigurationsdatei config.pro enthalten. Sie kann über Datei Optionen Konfigurationseditor aufgerufen und angepasst werden. Hier ist insbesondere darauf zu achten, dass das Einheitensystem (Option pro_unit_sys) den üblichen SI-Einheiten entspricht, was jedoch bereits bei der Installation eingestellt werden kann. Über Datei Vorbereiten Modelleigenschaften können bestimmte Modelleigenschaften angezeigt und verändert werden. Dazu gehören auch das Einheitensystem sowie Materialeigenschaften und Toleranzklassen Namenskonventionen für Modellelemente und Parameter Vom System werden für alle erzeugten Geometrieelemente und den daraus resultierenden Geometrieparametern Namen vergeben, die letztendlich aus dem Elementtyp und einer laufenden Nummer besteht. Zusätzlich werden systemintern Identifikationsnummern (ID) vergeben. Die ID kann der Anwender nicht verändern, den Namen allerdings schon. Das macht in vielen Fällen auch Sinn, um die Nachvollziehbarkeit des Modells bzw. des Modellaufbaus auch für Folgeprozesse bzw. Modellanpassungen zu sichern. Namensänderungen von bereits erzeugten Konstruktionselementen können direkt im Modellbaum vorgenommen werden.
7 2.3 Die Arbeitsumgebung von PTC Creo 9 Nachfolgend soll gezeigt werden, wie die Bezeichnungen von Maßparametern geändert werden können. Vom System werden alle Maße mit dem Buchstaben (z. B. d (wie dimension)) und einer fortlaufenden Ziffer bezeichnet. Systemintern werden unter anderem folgende Bemaßungssymbole unterschieden (# ist eine laufende Nummer): sd# Bemaßungen im Skizziermodus d# Bemaßungen im Teile- oder Baugruppenmodus rd# Referenzbemaßungen im Teile- oder Baugruppenmodus p# Parameter für die Anzahl der Varianten in einer Richtung eines Musters. Gerade für den Zusammenbau einer Baugruppe oder für die Definition von Maßbeziehungen sind markantere Maßbezeichnungen sinnvoll. Zu den bereits vergebenen Parameternamen gehören PI (π) und G (Gravitationskonstante). In Abbildung 2-3 wurde der Durchmesser mit einem entsprechenden Namen versehen. Auf die gleiche Weise können die Bezeichnungen weiterer gestaltbestimmender Größen geändert werden. Auswahl(Bohrung) RMT Editieren Auswahl(Maßzahl) RMT Eigenschaften Bemaßungseigenschaften Name: D_Bohrung (evtl. für andere Maße wiederholen) Abbildung 2-3: Maßkosmetik Folien Folien (Layer) werden im System zur Gruppierung von Konstruktionselementen genutzt, um bestimmte Darstellungs- und Manipulierungsaktionen zu vereinfachen. Beispielsweise zum Ausblenden zeitweise nicht benötigter Elemente, die ansonsten eine weitere Bearbeitung des Modells unübersichtlich werden lässt. Das Ausblenden und Zeigen von Folien wirkt sich nicht auf die Modellgeometrie aus, da diese Funktionen nur die KEs betreffen, die keinen Einfluss auf
8 10 2 Die Benutzerschnittstelle des CAD-Systems die Massenwerte haben, z. B. Bezugsebenen, Achsen und Koordinatensysteme. Andererseits lassen einige Bearbeitungsfunktionen, wie das Gruppieren, die Auswahl von Elementen einer bestimmten Folie zu. Im Folienbaum können Folien, deren Elemente und der jeweilige Darstellungsstatus bearbeitet werden. Die einzelnen Folienfunktionen können über Schaltflächen aufgerufen werden: Ansicht Folien Änderungen an den Folien sind immer separat im Folienbaum über RMT Status speichern zu sichern, um sie für einen späteren Bauteilaufruf zu speichern. In Creo wird zwischen folgenden Folientypen unterschieden: Einfache Folien: Elemente werden manuell zur Folie hinzugefügt Standardfolien: Mit der Konfigurationsoption def_layer erstellt Regelfolien: Primär mit Regeln definierte Folien Verschachtelte Folie: Folie, die primär andere Folien enthält Folie mit gleichem Namen: Hält für alle Komponenten alle Folien mit gleichem Namen in der Baugruppe. Die prinzipielle Vorgehensweise zum Umgang mit Folien veranschaulicht Abbildung 2-4 anhand eines Beispiels. Sämtliche Rundungen und Fasen der detaillierten Welle werden hier auf einer Folie abgelegt, um diese dann gemeinsam unterdrücken und wieder zurückholen zu können. Die Folienerstellung sowie die Zuordnung von Konstruktionselementen kann ebenso mit Hilfe spezieller Einträge in der Konfigurationsdatei config.pro automatisiert werden. Ansicht Folien RMT im Foliennavigator Neue Folie Folieneigenschaften Name: Fasen_Rundungen Einschließen mit Strg+LMT KEs auswählen Abbildung 2-4: Folientechnik zur Gruppierung von KEs
9 2.3 Die Arbeitsumgebung von PTC Creo 11 Eine weitere Möglichkeit, um Elemente in Folien zu gruppieren, bietet das Such-Tool. Abbildung 2-5 zeigt, wie in einem Bauteil alle Bohrungen aufgefunden und in der Folie Bohrung abgelegt werden. Werkzeuge Suchen Suchen nach: KE Attribute Regel: Typ Kriterien Vergleich: ist gleich Wert: Bohrung Optionen Abfrage erzeugen Abfrage speichern Folienname: Bohrung Neu hinzufügen Jetzt suchen Alle Elemente auswählen und hinzufügen Abbildung 2-5: Automatische Folienerzeugung durch das Such-Tool Unterdrückung von Konstruktionselementen Durch die vorübergehende Vereinfachung des rechnerinternen Modells können gerade bei komplexeren Teilen und Baugruppen die systeminternen Algorithmen zur Sichtbarkeitsklärung, zum Schattieren usw. wesentlich beschleunigt werden. Auch bei der Modellierung selbst können so ungewollte Eltern-Kind-Beziehungen vermieden werden. Das Herauslösen von Elementen eignet sich ebenfalls zur nachträglichen Dokumentation unterschiedlicher Bearbeitungszustände. Abbildung 2-6 zeigt dies am Beispiel einer Spindel. Durch Auswahl(KE) RMT Unterdrücken können ein oder mehrere Konstruktionselemente unterdrückt werden. Falls Kinder solcher Elemente nicht mit zur Unterdrückung ausgewählt wurden, sind weitere Interaktionen notwendig. Unterdrückte Elemente werden weiterhin im Modellbaum angezeigt, jedoch entsprechend markiert. Das Zurückholen unterdrückter Elemente geschieht in ähnlicher Weise: Auswahl(KE) RMT Zurückholen
10 12 2 Die Benutzerschnittstelle des CAD-Systems Weitere Bearbeitungsschritte: Symbol für unterdrückte Features Abbildung 2-6: Bearbeitungszustände der Spindel Klar zu unterscheiden sind diese Unterdrückungsmöglichkeiten von der Option zur vorübergehenden Elementausblendung bei der grafischen Bildschirmdarstellung. Über Auswahl(KE) RMT Ausblenden/Einblenden kann die Bildschirmdarstellung für alle KEs beeinflusst werden, die keinen Einfluss auf die Massenwerte haben. Für die Bezugselemente ist das aber schon über die vordefinierten Grafiksymbole möglich. Soll der gewählte Status auch beim nächsten Modellaufruf noch aktiv sein, muss er über Ansicht Status Status speichern gesichert werden. Das Aus- und Einblendung von Volumenelementen und Materialschnitten ist möglich über Auswahl(KE) RMT Darstellung Ausschließen/Einschließen Damit kann vor grafischen Interaktionen die Übersichtlichkeit auf dem Bildschirm verbessert bzw. erhöht werden. Das Feature nimmt dann immer noch am physischen Modell teil, z. B. bei der Berechnung von Masseneigenschaften.
11 2.3 Die Arbeitsumgebung von PTC Creo Darstellungsoptionen und Farbeffekte Über den Button Farbeffekte-Galerie können die Farbeigenschaften eines Modells, eines Konstruktionselementes oder einzelner Flächen angepasst werden. Neben der Farbgebung können auch die Transparenz der gewählten Objekte eingestellt oder Oberflächen mit Texturen belegt werden. In Abbildung 2-7 wurden einzelnen Flächen unterschiedliche Farben zugewiesen und bei einer Farbe eine fünfzigprozentige Transparenz eingestellt. Ansicht Farbeffekt Galerie Farbe auswählen einzelne Flächen im Modellfenster oder gesamtes Modell im Modellbaum auswählen Modell Farbeffekte editieren Abbildung 2-7: Einfärben von Modellen bzw. Modellflächen in Creo Modellinformationen Es gibt vielfältige Möglichkeiten zur Beschaffung detaillierter Modellinformationen und deren Archivierung. Über Werkzeuge Untersuchen können verschiedene Informationen zum aktuellen Bearbeitungszustand des Modells abgerufen werden. Dazu gehören eine KE-Liste, Eltern-Kind-Beziehungen, Modellreferenzen und andere Zusammenhänge. Durch die Befehlsfolge Werkzeuge Untersuchen Modellgröße wird das System veranlasst, den kleinsten Quader zu ermitteln, der das Teil umschließt. Im Mitteilungsfenster wird die Länge der entsprechenden Raumdiagonale angezeigt. Weiterreichende Geometrieinformationen können über die Hauptmenüoption Analyse ermittelt werden. Neben reinen Messfunktionen können hierüber auch weiterführende Modellprüfungen vorgenommen werden. In Abbildung 2-8 ist die Ermittlung von Masseneigenschaften dargestellt.
12 14 2 Die Benutzerschnittstelle des CAD-Systems Falls für das Bauteil bereits über Datei Vorbereiten Modelleigenschaften der Werkstoff festgelegt wurde, übernimmt das System automatisch die vorhandenen Kennwerte. Ansonsten ist für das Einheitensystem [mmns] die Dichte in [t/mm³] anzugeben. Analyse Masseneigenschaften Abbildung 2-8: Modellmassenwerte Neben der Berechnung von Abständen, Kurvenlängen, Flächeninhalten, Flächen- und Bauteilschwerpunkten sind auch Kurven-, Flächen- und Bauteilanalysen nach differentialgeometrischen Gesichtspunkten durchführbar. Nach der Befehlsfolge Analyse Geometrie prüfen kann wieder festgelegt werden, welche Größe berechnet werden soll. Zur Auswahl stehen bei einer Kurvenanalyse unter anderem Krümmung, Radius, Versatz und Abweichung. Bevor die Berechnung entsprechend des ausgewählten Typs gestartet werden kann, ist die Kurve bzw. Kantenkette auszuwählen. Bei einigen Analysemöglichkeiten können die Ergebnisse auch grafisch dargestellt werden. Das gilt im besonderen Maße für durchgeführte Flächenanalysen (Abbildung 2-9).
13 2.3 Die Arbeitsumgebung von PTC Creo 15 Analyse Krümmung Schattierte Krümmung Abbildung 2-9: Flächenanalyse Für das in der Abbildung dargestellte Blechteil (Übergangsstück in der Mitte) wurde untersucht, ob die Mantelfläche exakt abwickelbar modelliert wurde. Dafür muss die Gauß sche Krümmung gleich Null sein. Die Farbskala bzw. die berechneten Krümmungswerte zeigen, dass dies nicht der Fall ist. Eine abwicklungsgerechte Modellierung dieses Bauteils wird in Kapitel beschrieben.
14 16 2 Die Benutzerschnittstelle des CAD-Systems 2.4 Ansichtsmanager von PTC Creo In den CAD-Systemen gibt es vielfältige Möglichkeiten, die Schnelligkeit des Bildaufbaus und die Bildqualität zu beeinflussen. Funktionalitäten zum Ein- und Ausblenden von Bezugselementen (Bezugsebenen, Achsen, usw.), einzelnen Konstruktionselementen oder auch Bauteilen in Baugruppen erleichtern die Modellbearbeitung. Der Bearbeiter eines Modells sollte sich nur so viele grafische Informationen wie nötig anzeigen lassen, um sich auf das Wesentliche konzentrieren zu können. Auch für Präsentationszwecke können diese Filterfunktionen sinnvoll eingesetzt werden. Gebräuchliche Ansichten (Isometrie, Vorderansicht, Seitenansicht,...) sind bereits vordefiniert. Über den Orientierungsdialog lassen sich weitere Ansichten benutzerdefiniert hinzufügen. Im Ansichtsmanager sind verschiedene Optionen der Objektdarstellung zusammengefasst. So können hier vereinfachte Darstellungen, Querschnitte, vordefinierte Ansichten und kombinierte Zustände definiert und angezeigt werden: Ansicht Ansichten verwalten Ansichtsmanager Die Einstellung und Speicherung vordefinierter Ansichten erfolgt über den Menüreiter Orientieren. Gleiches kann über das bereits genannte Icon erfolgen Vereinfachte Darstellungen Vereinfachte Darstellungen sind in den meisten Umgebungen bzw. Modulen verfügbar. Der Name der aktiven vereinfachten Darstellung erscheint im Grafikfenster als Kennung in der Form Vereinfachte Darstellung: Namen. Im Teilemodus dienen vereinfachte Darstellungen der Vereinfachung der Geometrie eines Bauteils, indem einzelne KEs ein- oder ausgeschlossen werden. Dadurch können Regenerierungsund Darstellungszeiten verringert werden, da der Speicherbedarf sinkt. Im Baugruppenmodus kann z. B. das Ausblenden sämtlicher Fasen und Rundungen signifikanten Einfluss auf die Ladezeit der Baugruppe haben. Ein weiterer positiver Effekt ist, dass auf diese Weise die Übersichtlichkeit im augenblicklichen Arbeitsbereich erhöht werden kann, wobei die Unterdrückung der gewählten KEs dauerhaft gespeichert werden kann. Die Verfügbarkeit von vereinfachten Darstellungen ist auch für die Baugruppen- und Zeichnungserstellung gegeben. Im Zeichnungsmodus können so mit Hilfe unterschiedlicher vereinfachter Darstellungen mehrfache Ansichten einer Baugruppe erzeugt werden. Praxisorientierte Anwendungen dieser Option sind die Darstellung unterschiedlicher Bearbeitungszustände eines Bauteils oder die Vorbereitung der Vereinfachung (Defeaturing) eines Modells für die Simulation. In vereinfachten Darstellungen können auch Konstruktionselemente hinzugefügt werden, die in der Masterdarstellung nicht enthalten sind. Das macht allerdings nur dann Sinn, wenn damit in der vereinfachten Darstellung komplexere Gruppierungen von Konstruktionselementen der Masterdarstellung ersetzt werden sollen. Diese neu hinzugefügten Konstruktionselemente werden in der Masterdarstellung unterdrückt dargestellt. Sie sind damit ausschließlich der vereinfachten Darstellung zugeordnet, in der sie erzeugt wurden. Jedoch sind Änderungen in der vereinfachten
15 2.4 Ansichtsmanager von PTC Creo 17 Darstellung nur bedingt möglich. Für das Bauteil Finger wurde in Abbildung 2-10 eine vereinfachte Darstellung definiert, in der alle Fasen und Rundungen unterdrückt sind. Ansichtsmanager Vereinfachte Darstellung Neu Name: Finger_Vereinfacht Edit Method KEs KEs EINSCHL/AUS Ausschließen KEs wählen (STRG) Fertig Fertig/Zurück Abbildung 2-10: Vereinfachte Bauteildarstellung Über Eigenschaften wird nach Erzeugung der Ansicht angezeigt, welche Elemente zur Zeit welchen Status haben. Eine Änderung wird über die entsprechenden Icons vorgenommen. Im Fenster Ansichtsmanager wird per Doppelklick festgelegt, welche Ansichtsoption aktiv ist. Die Ansichten können über Editieren oder RMT auf Ansichtsname bearbeitet werden. Wie bei der Einzelteilmodellierung, kann auch bei Baugruppen eine vereinfachte Darstellung sinnvoll sein, um z. B. die Übersichtlichkeit zu erhöhen. Das Vorgehen ist analog zum Vorgehen bei der Erzeugung einer vereinfachten Darstellung bei der Einzelteilmodellierung. Hier soll die zuvor erzeugte vereinfachte Darstellung für den Finger in einer vereinfachten Darstellung der Baugruppe Arm angezeigt werden. Für das Beispiel in Abbildung 2-11 wurde eine vereinfachte Baugruppendarstellung erzeugt, bei der die Komponente Stift von der Darstellung ausgeschlossen wurde. Für die Komponente Finger wurde die bereits im Bauteilmodell vorhandene Vereinfachung aktiviert.
16 18 2 Die Benutzerschnittstelle des CAD-Systems Ansichtsmanager Vereinfachte Darstellung Neu Name: Arm_vereinfacht Auswahl(Backe) Master Darstellung Auswahl(Stift) Ausschließen Auswahl(Finger) Benutzerdefiniert Finger_vereinfacht Abbildung 2-11: Vereinfachte Darstellung einer Baugruppenmodus Speicherung von Darstellungsvarianten in Baugruppen Auf Bauteilebene zugewiesene Darstellungsattribute werden mit in die Baugruppe übernommen. Zu beachten ist, dass Attributeinstellungen, die einer Unterbaugruppe oder Komponente innerhalb der Baugruppe zugewiesen wurden, auch nur dort gültig sind. Verdeckte Baugruppenkomponenten werden sichtbar, wenn andere Komponenten transparente Farben haben (Abbildung 2-12). Abbildung 2-12: Transparenz in der Baugruppe
17 2.4 Ansichtsmanager von PTC Creo 19 Die Zuweisung der Änderung kann allgemein für einzelne Flächen, Komponenten oder die gesamte Baugruppe erfolgen. Neben der Farbzuordnung einzelner Komponenten lässt sich auch deren Darstellungsart verändern. Die neue Ansicht wird unter einem entsprechenden Namen abgespeichert. Das Vorgehen wird nachfolgend thematisiert. In der Baugruppe Arm soll dem Bauteil Finger die Drahtmodelldarstellung zugewiesen werden. Nach dem Aufruf der Baugruppe Arm wird diese schattiert dargestellt. Um spezielle Visualisierungsformen einzustellen, ist wie folgt vorzugehen: Ansicht Ansichtsmanager Stil Neu Name: Arm_Drahtmodell Der Name Style0001 wird standardmäßig vorgeschlagen, kann aber geändert werden. Im nächsten Schritt können die Darstellungsarten ausgewählt und den einzelnen Komponenten zugeordnet werden: EDIT: ARM_DRAHTMODELL Anzeigen Drahtmodell Auswahl(Finger) OK Die neue Darstellungsvariante wird direkt angezeigt (Abbildung 2-13). Abbildung 2-13: Arm in veränderter Darstellung Auch hier kann wieder eingestellt werden, welcher Ansichtszustand nach dem Verlassen des Ansichtsmanagers aktiv sein soll Explosionsdarstellung Explosionsdarstellungen von Baugruppen dienen der übersichtlichen Wiedergabe der eingebauten Komponenten. Es lassen sich beliebige Explosionsdarstellungen erzeugen und ein- oder ausblenden. Abbildung 2-14 zeigt den Explosionszustand für die Baugruppe Arm, der über eine Standardeinstellung des Systems sofort angezeigt werden kann. Ansicht Explosionsansicht Abbildung 2-14: Standard-Explosion
18 20 2 Die Benutzerschnittstelle des CAD-Systems Im Gegensatz dazu zeigt Abbildung 2-15, wie eine eigene Explosionsdarstellung definiert werden kann. Dazu ist nun wieder der Ansichtsmanager zu nutzen. Im Untermenü Position editieren, das auch ohne den Ansichtsmanager aktiviert werden kann, stehen verschiedene Positionierungsmethoden zur Verfügung (Abbildung 2-15). Der aktive Explosionszustand kann später im Ansichtsmanager ausgewählt und dann über Ansicht Explosionszustand Einblenden/Ausblenden gesteuert werden. Ansichtsmanager Explodieren Neu Name: Explo Arm RMT auf Explo Arm Position editieren Auswahl(Backe + Stift) über Pfeile verschieben Auswahl(Stift). RMT auf Explo Arm Speichern Abbildung 2-15: Benutzerdefinierte Explosionsdarstellung Die Abbildung 2-16 zeigt die Explosionsdarstellung des kompletten Greifers. Sie soll den Zusammenbau und die funktionale Zusammengehörigkeit der einzelnen Komponenten verdeutlichen. Hierbei wurden einige Explosionslinien erzeugt. Abbildung 2-16: Explosionsdarstellung des Greifers
19 2.4 Ansichtsmanager von PTC Creo Querschnitte Die Menüoption Schnitt dient in Creo der Erzeugung und Verwaltung von einfachen und stufenförmigen Schnittdarstellungen, die dann auch im Zeichnungsmodus zur Verfügung stehen. Sie können auch genutzt werden, um Bezugskurven zu erzeugen. Für die definierten Querschnitte können darüber hinaus vom System die interessierenden Größen wie Flächenschwerpunkt, Trägheitsmomente u. a. berechnet werden. Darauf wird später noch näher eingegangen. Die Erzeugung von Querschnitten wird über den Ansichtsmanager eingeleitet. Das weitere Vorgehen wird anhand eines Beispiels erläutert (Abbildung 2-17). Nachdem die Namensfestlegung mit der Enter-Taste abgeschlossen wurde, ist die Komplexität des Schnittes festzulegen. Im ersten Beispiel ist es ein Vollschnitt. Auf dem Bildschirm wird der erzeugte Querschnitt im 3D- Modell angezeigt. Die Sichtbarkeit kann über den Ansichtsmanager gesteuert werden. Das Schraffurmuster kann hier ebenfalls den Erfordernissen angepasst werden. Ansichtsmanager Schnitte Neu Planar Name: A Ebene auswählen Schnittoptionen anpassen Auswahl(Schnitt) RMT Schnitt anzeigen Ggf. Schraffur editieren: RMT auf Querschnitt Schraffur editieren Winkel und Versatz ändern Abbildung 2-17: Querschnitte In Abbildung 2-18 ist die Definition eines Stufenschnitts an einer Bohrplatte verdeutlicht. Als Skizzierfläche kann eine Deckfläche oder auch eine Referenzebene gewählt werden. Die Option Beide Seiten sichert, dass der Schnitt wie gewünscht erzeugt wird. Die Erzeugung eines Baugruppenquerschnittes erfolgt analog zu der Querschnittserzeugung für Bauteile. Es ist jedoch darauf zu achten, dass als Schnittebene oder Skizzierebene für einen Stufenschnitt eine Baugruppenbezugsebene gewählt wird. Im Baugruppenmodus bestehen darüber hinaus weitere Möglichkeiten, um Bereiche und Arbeitsräume hervorzuheben.
20 22 2 Die Benutzerschnittstelle des CAD-Systems Ansichtsmanager Schnitte Neu Versatz Name: A Ebene auswählen Skizze definieren Schnittoptionen anpassen A A Abbildung 2-18: Stufenschnitt
21
Professur Konstruktionslehre
 Professur Konstruktionslehre Prof. Dr. -Ing. E. Leidich Praktikumsanleitung Creo Elements/Pro Wildfire 5 Erstellen von Explosionsansichten 1 Inhaltsverzeichnis 1. Erstellen einer Explosionsdarstellung...
Professur Konstruktionslehre Prof. Dr. -Ing. E. Leidich Praktikumsanleitung Creo Elements/Pro Wildfire 5 Erstellen von Explosionsansichten 1 Inhaltsverzeichnis 1. Erstellen einer Explosionsdarstellung...
2 Modellierung in einem 3D-CAD-System
 21 2 Modellierung in einem 3D-CAD-System In diesem Kapitel wird zunächst eine allgemeine Vorgehensweise zur 3D-CAD- Modellierung und deren Arbeitstechniken zur Volumenmodellierung dargestellt. Den Abschluss
21 2 Modellierung in einem 3D-CAD-System In diesem Kapitel wird zunächst eine allgemeine Vorgehensweise zur 3D-CAD- Modellierung und deren Arbeitstechniken zur Volumenmodellierung dargestellt. Den Abschluss
Modul Extrusion. Warmup - Zeichnen Sie Ihr erstes 3D-Modell in einer Minute!
 2 Modul Extrusion Von Lat. extrudere : hinausdrängen. Extrudieren in Creo Parametric bedeutet, dass eine in der Ebene erzeugte Skizze mit einem Tiefenmaß versehen wird, sodass ein dreidimensionaler Körper
2 Modul Extrusion Von Lat. extrudere : hinausdrängen. Extrudieren in Creo Parametric bedeutet, dass eine in der Ebene erzeugte Skizze mit einem Tiefenmaß versehen wird, sodass ein dreidimensionaler Körper
2 Modellierung in einem 3D-CAD-System
 2 Modellierung in einem 3D-CAD-System In diesem Kapitel wird zunächst eine allgemeine Vorgehensweise zur 3D-CAD- Modellierung und deren Arbeitstechniken zur Volumenmodellierung dargestellt. Den Abschluss
2 Modellierung in einem 3D-CAD-System In diesem Kapitel wird zunächst eine allgemeine Vorgehensweise zur 3D-CAD- Modellierung und deren Arbeitstechniken zur Volumenmodellierung dargestellt. Den Abschluss
Arbeiten mit Acrobat. Vorstellung von Adobe Acrobat Bearbeitung des Dokuments Präsentationen erstellen Teamarbeit
 Arbeiten mit Acrobat Vorstellung von Adobe Acrobat Bearbeitung des Dokuments Präsentationen erstellen Teamarbeit Kommentare geben ein Feedback zu einem Dokument, welches von mehreren Personen bearbeitet
Arbeiten mit Acrobat Vorstellung von Adobe Acrobat Bearbeitung des Dokuments Präsentationen erstellen Teamarbeit Kommentare geben ein Feedback zu einem Dokument, welches von mehreren Personen bearbeitet
8 Lösungen der Kontrollfragen
 8 Lösungen der Kontrollfragen 8.1 Musterlösung Übung: Hülse 1. Features ermöglichen die einfache Konstruktion komplexer Geometrien. Features verknüpfen die CAD-Geometrie mit zusätzlichen Attributen wie
8 Lösungen der Kontrollfragen 8.1 Musterlösung Übung: Hülse 1. Features ermöglichen die einfache Konstruktion komplexer Geometrien. Features verknüpfen die CAD-Geometrie mit zusätzlichen Attributen wie
2 Grundlagen und Grundeinstellungen
 Grundlagen und Grundeinstellungen.1 Öffnen von ARCHICAD Wenn Sie das Programm ArchiCAD starten, öffnet sich zunächst der Einstellungsdialog ARCHICAD STARTEN. Bild -1 ARCHICAD wird gestartet Wählen Sie
Grundlagen und Grundeinstellungen.1 Öffnen von ARCHICAD Wenn Sie das Programm ArchiCAD starten, öffnet sich zunächst der Einstellungsdialog ARCHICAD STARTEN. Bild -1 ARCHICAD wird gestartet Wählen Sie
2 Modellierung in einem 3D-CAD-System
 25 2 Modellierung in einem 3D-CAD-System In diesem Kapitel wird zunächst eine allgemeine Vorgehensweise zur 3D-CAD- Modellierung und deren Arbeitstechniken zur Volumenmodellierung dargestellt. Den Abschluss
25 2 Modellierung in einem 3D-CAD-System In diesem Kapitel wird zunächst eine allgemeine Vorgehensweise zur 3D-CAD- Modellierung und deren Arbeitstechniken zur Volumenmodellierung dargestellt. Den Abschluss
Kennen, können, beherrschen lernen was gebraucht wird
 Arbeiten mit Zeichenebenen Abbildung 1 - Arbeiten mit Zeichenebenen Seite 1 In CorelDraw können für eine Zeichnung mehrere Ebenen definiert werden Der Begriff Layer (Lage, Schicht), mit dem eine Zeichenebene
Arbeiten mit Zeichenebenen Abbildung 1 - Arbeiten mit Zeichenebenen Seite 1 In CorelDraw können für eine Zeichnung mehrere Ebenen definiert werden Der Begriff Layer (Lage, Schicht), mit dem eine Zeichenebene
Tipps und Tricks für Alibre DesignTM
 Importierte Daten direkt bearbeiten Alibre Design bietet ab der Version 10.0 mehrere Funktionen zur direkten Bearbeitung von importierten Geometrien. Diese stehen im Arbeitsbereich der Teilemodellierung
Importierte Daten direkt bearbeiten Alibre Design bietet ab der Version 10.0 mehrere Funktionen zur direkten Bearbeitung von importierten Geometrien. Diese stehen im Arbeitsbereich der Teilemodellierung
3.4.1 Anlegen zusätzlicher Worte
 3.4.1 Anlegen zusätzlicher Worte Nach Auswahl des Menüpunktes Wortdatenbank Worte bearbeiten... öffnet sich das in der Abbildung links dargestellte Fenster Wortdatenbank. Es enthält drei Karteikartenreiter
3.4.1 Anlegen zusätzlicher Worte Nach Auswahl des Menüpunktes Wortdatenbank Worte bearbeiten... öffnet sich das in der Abbildung links dargestellte Fenster Wortdatenbank. Es enthält drei Karteikartenreiter
In Inventor werden Stile bzw. Stilbibliotheken zur Formatierung von Objekten benutzt:
 11. Stile und Stilbibliotheken In Inventor werden Stile bzw. Stilbibliotheken zur Formatierung von Objekten benutzt: In einem Stil werden mehrere Eigenschaften bzw. Parameter zusammengefasst, die für einen
11. Stile und Stilbibliotheken In Inventor werden Stile bzw. Stilbibliotheken zur Formatierung von Objekten benutzt: In einem Stil werden mehrere Eigenschaften bzw. Parameter zusammengefasst, die für einen
Inhaltsverzeichnis. Wichtiges für den ersten Start Download des erforderlichen Zusatzmaterials... 1
 1 2 3 Wichtiges für den ersten Start... 1 1.1 Download des erforderlichen Zusatzmaterials... 1 1.2 Starten von Creo Parametric 3.0... 2 1.3 Benutzeroberflächen... 2 1.4 Maussteuerung... 4 1.5 Tastenkürzel...
1 2 3 Wichtiges für den ersten Start... 1 1.1 Download des erforderlichen Zusatzmaterials... 1 1.2 Starten von Creo Parametric 3.0... 2 1.3 Benutzeroberflächen... 2 1.4 Maussteuerung... 4 1.5 Tastenkürzel...
Neue Funktionen BricsCAD V17
 Neue Funktionen BricsCAD V17 Neu gestalteter Start-Dialog bietet die Wahl zwischen verschiedenen Profilen. Damit wird BricsCAD direkt passend zur jeweiligen Aufgabe, beispielsweise mechanische Konstruktion,
Neue Funktionen BricsCAD V17 Neu gestalteter Start-Dialog bietet die Wahl zwischen verschiedenen Profilen. Damit wird BricsCAD direkt passend zur jeweiligen Aufgabe, beispielsweise mechanische Konstruktion,
Anwendungsbeispiel für die Materialliste
 1 von 13 Anwendungsbeispiel für die Materialliste Die hier vorliegende Beschreibung gilt ab der SEMA Programmversion V8.2. Die Menüauswahl Extras -> Datenübergabe an Materialliste anwählen und im daraufhin
1 von 13 Anwendungsbeispiel für die Materialliste Die hier vorliegende Beschreibung gilt ab der SEMA Programmversion V8.2. Die Menüauswahl Extras -> Datenübergabe an Materialliste anwählen und im daraufhin
5 Fortgeschrittene Funktionen
 5 Fortgeschrittene Funktionen Bild 5-8: Gemustertes Profil 5.1.2 Spiralförmiges Zug-KE Am Beispiel einer einfachen Feder soll die Möglichkeit der Erstellung eines spiralförmigen Bauteils dargestellt werden.
5 Fortgeschrittene Funktionen Bild 5-8: Gemustertes Profil 5.1.2 Spiralförmiges Zug-KE Am Beispiel einer einfachen Feder soll die Möglichkeit der Erstellung eines spiralförmigen Bauteils dargestellt werden.
INHALTSVERZEICHNIS. Einleitung Allgemeines
 Einleitung Allgemeines INHALTSVERZEICHNIS 1 Einleitung...3 1.1 Allgemeines...3 1.2 Starten der Planzusammenstellung...3 1.3 Plansichten und Planteile...4 2 Die Planzusammenstellung...5 2.1 Anlegen einer
Einleitung Allgemeines INHALTSVERZEICHNIS 1 Einleitung...3 1.1 Allgemeines...3 1.2 Starten der Planzusammenstellung...3 1.3 Plansichten und Planteile...4 2 Die Planzusammenstellung...5 2.1 Anlegen einer
Inhalt. 1 3D-CAD Einführung Wie ist dieser Kurs aufgebaut? Ein Wort zu den Fachbegriffen...7
 CAD Kompakt Lehrbrief 1 1 D-CAD Einführung...7 1.1 Wie ist dieser Kurs aufgebaut?...7 1.2 Ein Wort zu den Fachbegriffen...7 1. Hardware-Voraussetzungen...8 1.4 Installation...8 1.5 Die Bausteine von SolidWorks...8
CAD Kompakt Lehrbrief 1 1 D-CAD Einführung...7 1.1 Wie ist dieser Kurs aufgebaut?...7 1.2 Ein Wort zu den Fachbegriffen...7 1. Hardware-Voraussetzungen...8 1.4 Installation...8 1.5 Die Bausteine von SolidWorks...8
AutoDesk Inventor. Teil /11. Grundlagen, erstellen einer Skizze, erstellen von Ansichten. Arbeiten mit. Vers.R11 bis AutoCAD Schulungen
 Datum : Inventor Seite : 1 Arbeiten mit AutoDesk Inventor Vers.R11 bis 2010 Grundlagen, erstellen einer Skizze, erstellen von Ansichten Teil 1 2007/11 Datum : Inventor Seite : 2 Zeichnungsbeispiele erstellt
Datum : Inventor Seite : 1 Arbeiten mit AutoDesk Inventor Vers.R11 bis 2010 Grundlagen, erstellen einer Skizze, erstellen von Ansichten Teil 1 2007/11 Datum : Inventor Seite : 2 Zeichnungsbeispiele erstellt
Pro/ENGINEER- Praktikum
 Peter Köhler (Hrsg.) Pro/ENGINEER- Praktikum Einführende und fortgeschrittene Arbeitstechniken der parametrischen 3D-Konstruktion mit Wildfire 5.0 Mit 301 Abbildungen und 17 Tabellen 5., vollständig überarbeitete
Peter Köhler (Hrsg.) Pro/ENGINEER- Praktikum Einführende und fortgeschrittene Arbeitstechniken der parametrischen 3D-Konstruktion mit Wildfire 5.0 Mit 301 Abbildungen und 17 Tabellen 5., vollständig überarbeitete
Grafikeigenschaften anzeigen und bearbeiten
 Grafikeigenschaften anzeigen und bearbeiten In dieser Übung wird beschrieben, wie die Grafikeigenschaften eines ausgewählten Objekts angezeigt und bearbeitet werden können. 1. Das Objekt auswählen. Das
Grafikeigenschaften anzeigen und bearbeiten In dieser Übung wird beschrieben, wie die Grafikeigenschaften eines ausgewählten Objekts angezeigt und bearbeitet werden können. 1. Das Objekt auswählen. Das
Kennen, können, beherrschen lernen was gebraucht wird
 Inhaltsverzeichnis Inhaltsverzeichnis... 1 Datei- und Ordnerverwaltung... 2 Eine Ordnerstruktur erstellen... 2 Regeln für die Vergabe von Namen... 2 So erstellen Sie Ordner... 2 Vorgehensweise beim Markieren
Inhaltsverzeichnis Inhaltsverzeichnis... 1 Datei- und Ordnerverwaltung... 2 Eine Ordnerstruktur erstellen... 2 Regeln für die Vergabe von Namen... 2 So erstellen Sie Ordner... 2 Vorgehensweise beim Markieren
Einführung in Creo Parametric 4.0
 Einführung in Creo Parametric 4.0 Überblick Kurscode Kurslänge TRN-5101-T 40 Stunden In diesem Kurs erlernen Sie die wichtigsten Fähigkeiten, die zum Modellieren benötigt werden. Sie arbeiten sich schnell
Einführung in Creo Parametric 4.0 Überblick Kurscode Kurslänge TRN-5101-T 40 Stunden In diesem Kurs erlernen Sie die wichtigsten Fähigkeiten, die zum Modellieren benötigt werden. Sie arbeiten sich schnell
SEELAND Engineering GmbH
 Inhalt: NX ZEICHNUNGSERSTELLUNG... 2 GAP LÖSCHEN ODER VERSCHIEBEN (AB NX10)... 2 AUSSCHNITTSVERGRÖßERUNG BEZUGSPFEIL VERSCHIEBEN (NX10)... 2 ZYLINDRISCHE BEMAßUNG ZUR MITTELLINIE (NX10)... 2 TEXTELEMENT
Inhalt: NX ZEICHNUNGSERSTELLUNG... 2 GAP LÖSCHEN ODER VERSCHIEBEN (AB NX10)... 2 AUSSCHNITTSVERGRÖßERUNG BEZUGSPFEIL VERSCHIEBEN (NX10)... 2 ZYLINDRISCHE BEMAßUNG ZUR MITTELLINIE (NX10)... 2 TEXTELEMENT
Leseprobe. Uwe Krieg. NX 6 und NX 7. Bauteile, Baugruppen, Zeichnungen ISBN: Weitere Informationen oder Bestellungen unter
 Leseprobe Uwe Krieg NX 6 und NX 7 Bauteile, Baugruppen, Zeichnungen ISBN: 978-3-446-41933-9 Weitere Informationen oder Bestellungen unter http://www.hanser.de/978-3-446-41933-9 sowie im Buchhandel. Carl
Leseprobe Uwe Krieg NX 6 und NX 7 Bauteile, Baugruppen, Zeichnungen ISBN: 978-3-446-41933-9 Weitere Informationen oder Bestellungen unter http://www.hanser.de/978-3-446-41933-9 sowie im Buchhandel. Carl
Excel Kurzübersicht
 Excel 2007 Kurzübersicht E. Jähnert 2010 www.ejae.de Office- Schaltfläche Titelleiste Register Multifunktionsleiste Schnellzugriffsleiste (in der Abbildung unter der Multifunktionsleiste) Namenfeld Bearbeitungsleiste
Excel 2007 Kurzübersicht E. Jähnert 2010 www.ejae.de Office- Schaltfläche Titelleiste Register Multifunktionsleiste Schnellzugriffsleiste (in der Abbildung unter der Multifunktionsleiste) Namenfeld Bearbeitungsleiste
Excel Kurzübersicht
 Excel 2010 Kurzübersicht E. Jähnert 2011 www.ejae.de Datei - Zugang zum Backstage- Bereich Register Titelleiste Menüband Schnellzugriffsleiste (in der Abbildung unter dem Menüband) Namenfeld Bearbeitungsleiste
Excel 2010 Kurzübersicht E. Jähnert 2011 www.ejae.de Datei - Zugang zum Backstage- Bereich Register Titelleiste Menüband Schnellzugriffsleiste (in der Abbildung unter dem Menüband) Namenfeld Bearbeitungsleiste
Featurebasierte 3D Modellierung
 1 Featurebasierte 3D Modellierung Moderne 3D arbeiten häufig mit einer Feature Modellierung. Hierbei gibt es eine Reihe von vordefinierten Konstruktionen, die der Reihe nach angewandt werden. Diese Basis
1 Featurebasierte 3D Modellierung Moderne 3D arbeiten häufig mit einer Feature Modellierung. Hierbei gibt es eine Reihe von vordefinierten Konstruktionen, die der Reihe nach angewandt werden. Diese Basis
Im Original veränderbare Word-Dateien
 Die Benutzeroberfläche von Access Menüband Das am oberen Bildschirmrand befindliche Menüband beinhaltet die meisten Befehle von Access. Im Menüband sind Schnellzugriffsleiste und Titelleiste integriert.
Die Benutzeroberfläche von Access Menüband Das am oberen Bildschirmrand befindliche Menüband beinhaltet die meisten Befehle von Access. Im Menüband sind Schnellzugriffsleiste und Titelleiste integriert.
AutoDesk Inventor. Teil /12. Grundlagen, erstellen einer Skizze, erstellen von Ansichten. Arbeiten mit. Vers.R11 bis AutoCAD Schulungen
 Datum : Inventor Seite : 1 Arbeiten mit AutoDesk Inventor Vers.R11 bis 2013 Grundlagen, erstellen einer Skizze, erstellen von Ansichten Teil 1 2007/12 Datum : Inventor Seite : 2 Zeichnungsbeispiele erstellt
Datum : Inventor Seite : 1 Arbeiten mit AutoDesk Inventor Vers.R11 bis 2013 Grundlagen, erstellen einer Skizze, erstellen von Ansichten Teil 1 2007/12 Datum : Inventor Seite : 2 Zeichnungsbeispiele erstellt
Leseprobe. Dieter R. Ziethen, Werner Koehldorfer. CATIA V5 - Konstruktionsmethodik zur Modellierung von Volumenkörpern ISBN:
 Leseprobe Dieter R. Ziethen, Werner Koehldorfer CATIA V5 - Konstruktionsmethodik zur Modellierung von Volumenkörpern ISBN: 978-3-446-41317-7 Weitere Informationen oder Bestellungen unter http://www.hanser.de/978-3-446-41317-7
Leseprobe Dieter R. Ziethen, Werner Koehldorfer CATIA V5 - Konstruktionsmethodik zur Modellierung von Volumenkörpern ISBN: 978-3-446-41317-7 Weitere Informationen oder Bestellungen unter http://www.hanser.de/978-3-446-41317-7
Übung: Abhängigkeiten
 Übung: Abhängigkeiten Befehle: Linie, Abhängigkeiten, Kreis, Drehung Vorgehen Erstellen Sie ein neues Bauteil. Projizieren Sie die X-Achse und die Y-Achse als Bezug zum Koordinatensystem. Klicken Sie auf
Übung: Abhängigkeiten Befehle: Linie, Abhängigkeiten, Kreis, Drehung Vorgehen Erstellen Sie ein neues Bauteil. Projizieren Sie die X-Achse und die Y-Achse als Bezug zum Koordinatensystem. Klicken Sie auf
Karten von data2map selbst ergänzen und an eigene Erfordernisse anpassen.
 Karten von selbst ergänzen und an eigene Erfordernisse anpassen. So einfach geht s! Anleitung in vier Schritten: 1. Öffnen der Karte in Adobe Acrobat Reader. 2. Exportieren der Karte aus Adobe Acrobat
Karten von selbst ergänzen und an eigene Erfordernisse anpassen. So einfach geht s! Anleitung in vier Schritten: 1. Öffnen der Karte in Adobe Acrobat Reader. 2. Exportieren der Karte aus Adobe Acrobat
Notizen. Über die Fangfunktion wird hier automatisch
 Lernsituation Lernsituation 43 0 Über die Fangfunktion wird hier automatisch zwischen Mittellinien und Ursprung und zwischen Kreisen und Mittellinien die Beziehung Koinzident (Deckungsgleich) eingefügt
Lernsituation Lernsituation 43 0 Über die Fangfunktion wird hier automatisch zwischen Mittellinien und Ursprung und zwischen Kreisen und Mittellinien die Beziehung Koinzident (Deckungsgleich) eingefügt
ADT 2006 Lösungssammlung & Methoden
 Der oben skizzierte Türfensterkombinationsstil, im folgenden TFK genannt soll über Parameter erstellt werden. Zuerst ist es wichtig, das Ziel zu begreifen und in die Begrifflichkeit von ADT zu übersetzen:
Der oben skizzierte Türfensterkombinationsstil, im folgenden TFK genannt soll über Parameter erstellt werden. Zuerst ist es wichtig, das Ziel zu begreifen und in die Begrifflichkeit von ADT zu übersetzen:
Kennen, können, beherrschen lernen was gebraucht wird
 Objekte in PowerPoint bearbeiten Inhaltsverzeichnis Objekte in PowerPoint bearbeiten... 1 Inhaltsverzeichnis... 1 Visualisierungen... 2 Formen erzeugen... 2 Beachte beim Erstellen von Formen... 2 Eine
Objekte in PowerPoint bearbeiten Inhaltsverzeichnis Objekte in PowerPoint bearbeiten... 1 Inhaltsverzeichnis... 1 Visualisierungen... 2 Formen erzeugen... 2 Beachte beim Erstellen von Formen... 2 Eine
Die Layoutdatei liegt im Verzeichnis cadwork.cat userprofil 3D ESZ_DPP. Sie ist eine Katalogdatei vom Typ *.2dc.
 Layoutdatei Die Layoutdatei liegt im Verzeichnis cadwork.cat userprofil 3D ESZ_DPP. Sie ist eine Katalogdatei vom Typ *.2dc. Die Layoutdatei beinhaltet: Vorlagen für Laserrahmen in unterschiedlichen Formaten,
Layoutdatei Die Layoutdatei liegt im Verzeichnis cadwork.cat userprofil 3D ESZ_DPP. Sie ist eine Katalogdatei vom Typ *.2dc. Die Layoutdatei beinhaltet: Vorlagen für Laserrahmen in unterschiedlichen Formaten,
Übungsbeispiel Bild speichern und bearbeiten
 Mit Dateien arbeiten Nachdem Sie gelernt haben, Programme zu starten, werden Sie in diesem Kapitel ein Programm benutzen, um Dateien zu erstellen. Sie werden lernen, ein Bild zu erstellen und zu speichern.
Mit Dateien arbeiten Nachdem Sie gelernt haben, Programme zu starten, werden Sie in diesem Kapitel ein Programm benutzen, um Dateien zu erstellen. Sie werden lernen, ein Bild zu erstellen und zu speichern.
Hochschulrechenzentrum Justus-Liebig-Universität Gießen. CorelDRAW X7. Zoomen
 Hochschulrechenzentrum Justus-Liebig-Universität Gießen CorelDRAW X7 Zoomen Zoomen in CorelDRAW Seite 1 von 11 Inhaltsverzeichnis Einleitung... 2 Die Standardzoomgröße... 2 Zoomgröße ändern... 2 Einstellungen
Hochschulrechenzentrum Justus-Liebig-Universität Gießen CorelDRAW X7 Zoomen Zoomen in CorelDRAW Seite 1 von 11 Inhaltsverzeichnis Einleitung... 2 Die Standardzoomgröße... 2 Zoomgröße ändern... 2 Einstellungen
CorelDRAW 2017 Zoomen
 Hochschulrechenzentrum Justus-Liebig-Universität Gießen CorelDRAW 2017 Zoomen Zoomen in CorelDRAW Seite 1 von 11 Inhaltsverzeichnis Einleitung... 2 Die Standardzoomgröße... 2 Zoomgröße ändern... 2 Einstellungen
Hochschulrechenzentrum Justus-Liebig-Universität Gießen CorelDRAW 2017 Zoomen Zoomen in CorelDRAW Seite 1 von 11 Inhaltsverzeichnis Einleitung... 2 Die Standardzoomgröße... 2 Zoomgröße ändern... 2 Einstellungen
2.3.2 Fenster verschieben Fenster überlappen
 PC EINSTEIGER Das Betriebssystem 2.3.2 Fenster verschieben Wenn das Fenster nicht durch MAXIMIEREN in den Vollbildmodus gestellt wurde, können Sie das Fenster auf Ihrem Desktop frei verschieben. Platzieren
PC EINSTEIGER Das Betriebssystem 2.3.2 Fenster verschieben Wenn das Fenster nicht durch MAXIMIEREN in den Vollbildmodus gestellt wurde, können Sie das Fenster auf Ihrem Desktop frei verschieben. Platzieren
Anpassen BS-Explorer
 Anpassen BS-Explorer Die Ansicht des BS-Explorers kann auf Ihre Bedürfnisse individuell angepasst werden. Nicht nur die Symbolleiste sondern auch die Mandatsansicht kann Ihren Wünschen entsprechend verändert
Anpassen BS-Explorer Die Ansicht des BS-Explorers kann auf Ihre Bedürfnisse individuell angepasst werden. Nicht nur die Symbolleiste sondern auch die Mandatsansicht kann Ihren Wünschen entsprechend verändert
AutoDesk Inventor. Teil 6.1. Workshop. Arbeiten mit 2001 / 08. Sweeping, Erhebung, 3D Skizze und was dazu gehört. AutoCAD Schulungen FRANK BÖSCHEN
 Datum : Inventor 6.1 Seite : 1 Arbeiten mit AutoDesk Inventor Workshop Sweeping, Erhebung, 3D Skizze und was dazu gehört Teil 6.1 2001 / 08 Datum : Inventor 6.1 Seite : 2 Grundwissen 3D Skizze Datum :
Datum : Inventor 6.1 Seite : 1 Arbeiten mit AutoDesk Inventor Workshop Sweeping, Erhebung, 3D Skizze und was dazu gehört Teil 6.1 2001 / 08 Datum : Inventor 6.1 Seite : 2 Grundwissen 3D Skizze Datum :
Dateiansichten in Ordnern
 Dateien und Ordner Das Ordnen und Organisieren von Dateien ist das A und O, wenn es darum geht, effektiv mit dem Computer zu arbeiten. Nur wer Ordnung hält und seinen Datenbestand logisch organisiert,
Dateien und Ordner Das Ordnen und Organisieren von Dateien ist das A und O, wenn es darum geht, effektiv mit dem Computer zu arbeiten. Nur wer Ordnung hält und seinen Datenbestand logisch organisiert,
Pro/ENGINEER- Praktikum
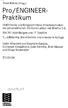 Peter Köhler (Hrsg.) Pro/ENGINEER- Praktikum Einführende und fortgeschrittene Arbeitstechniken der parametrischen 3D-Konstruktion mit Wildfire 5.0 Mit 301 Abbildungen und 17 Tabellen 5., vollständig überarbeitete
Peter Köhler (Hrsg.) Pro/ENGINEER- Praktikum Einführende und fortgeschrittene Arbeitstechniken der parametrischen 3D-Konstruktion mit Wildfire 5.0 Mit 301 Abbildungen und 17 Tabellen 5., vollständig überarbeitete
Creative Coding: Codes organisieren in MAXMaps
 Creative Coding: Codes organisieren in MAXMaps Inhaltsverzeichnis CREATIVE CODING: CODES ORGANISIEREN IN MAXMAPS... 1 DIE IDEE VON CREATIVE CODING... 1 CREATIVE CODING STARTEN UND CODES AUSWÄHLEN... 1
Creative Coding: Codes organisieren in MAXMaps Inhaltsverzeichnis CREATIVE CODING: CODES ORGANISIEREN IN MAXMAPS... 1 DIE IDEE VON CREATIVE CODING... 1 CREATIVE CODING STARTEN UND CODES AUSWÄHLEN... 1
Bernd Schmid &$'PLW6ROLG(GJH. Neues von Solid Edge in Version 12. Draft Part Assembly Zeichnungsableitung Sheet Metal Weldment
 Bernd Schmid &$'PLW6ROLG(GJH Neues von Solid Edge in Version 12 Draft Part Assembly Zeichnungsableitung Sheet Metal Weldment 2 bqghuxqjhqlqdoohq8pjhexqjhq Das Layout von Solid Edge wurde auf 24 Bit-Ikonen
Bernd Schmid &$'PLW6ROLG(GJH Neues von Solid Edge in Version 12 Draft Part Assembly Zeichnungsableitung Sheet Metal Weldment 2 bqghuxqjhqlqdoohq8pjhexqjhq Das Layout von Solid Edge wurde auf 24 Bit-Ikonen
Erstellen von Zeichnungssätzen mit der Mechanical-Struktur
 09.01.17-1 - E:\Stefan\CAD\AutoCAD\R2015\Mechanical\Anleitungen und Aufgaben\Struktur.doc Erstellen von Zeichnungssätzen mit der Mechanical-Struktur Vorgehensweise: Mit der Mechanical-Struktur kann Geometrie
09.01.17-1 - E:\Stefan\CAD\AutoCAD\R2015\Mechanical\Anleitungen und Aufgaben\Struktur.doc Erstellen von Zeichnungssätzen mit der Mechanical-Struktur Vorgehensweise: Mit der Mechanical-Struktur kann Geometrie
-Abwesenheitsnachricht einrichten
 E-Mail-Abwesenheitsnachricht einrichten Inhalt 1. Abwesenheitsnachricht erstellen... 2 1.1. Textbaustein... 2 1.2. E-Mail-Nachricht... 4 2. Filter für die automatische Benachrichtigung erstellen... 5 2.1.
E-Mail-Abwesenheitsnachricht einrichten Inhalt 1. Abwesenheitsnachricht erstellen... 2 1.1. Textbaustein... 2 1.2. E-Mail-Nachricht... 4 2. Filter für die automatische Benachrichtigung erstellen... 5 2.1.
Die DIN Ansicht. 1. Inhaltsverzeichnis. 1. Inhaltsverzeichnis 1 2. Erklärendes 3 3. Aufrufen der DIN Ansicht Bearbeiten der DIN Ansicht 5
 Die DIN Ansicht 1. Inhaltsverzeichnis 1. Inhaltsverzeichnis 1 2. Erklärendes 3 3. Aufrufen der DIN Ansicht 3 3.1. Wahl des/der Bauteile 3 3.2. Wahl der Blickrichtung 4 4. Bearbeiten der DIN Ansicht 5 4.1.
Die DIN Ansicht 1. Inhaltsverzeichnis 1. Inhaltsverzeichnis 1 2. Erklärendes 3 3. Aufrufen der DIN Ansicht 3 3.1. Wahl des/der Bauteile 3 3.2. Wahl der Blickrichtung 4 4. Bearbeiten der DIN Ansicht 5 4.1.
Tiscover CMS 7. Neuerungen im Vergleich zu Tiscover CMS 6
 Tiscover CMS 7 Neuerungen im Vergleich zu Tiscover CMS 6 Inhaltsverzeichnis An- und Abmeldung im Tiscover CMS 7... 3 1. Anmeldung... 3 2. Abmeldung... 3 Bereiche der Arbeitsoberfläche von Tiscover CMS
Tiscover CMS 7 Neuerungen im Vergleich zu Tiscover CMS 6 Inhaltsverzeichnis An- und Abmeldung im Tiscover CMS 7... 3 1. Anmeldung... 3 2. Abmeldung... 3 Bereiche der Arbeitsoberfläche von Tiscover CMS
Lösung der Kontrollfragen 1 Einleitung
 1 Lösung der Kontrollfragen 1 Einleitung 1. Aus welchen Bereichen besteht die Benutzungsoberfläche? Die Benutzungsoberfläche besteht aus den folgenden Bereichen: Schnellzugriffs-Symbolleiste Registerkarten
1 Lösung der Kontrollfragen 1 Einleitung 1. Aus welchen Bereichen besteht die Benutzungsoberfläche? Die Benutzungsoberfläche besteht aus den folgenden Bereichen: Schnellzugriffs-Symbolleiste Registerkarten
Tipps und Tricks für Autodesk Vault und Productstream
 Suchen, Ersetzen und gespeicherte Suchvorgänge In dieser Ausgabe der Tipps und Tricks möchte ich auf einige praktische Funktionen von Autodesk Vault und Productstream eingehen, die nicht ganz so offensichtlich
Suchen, Ersetzen und gespeicherte Suchvorgänge In dieser Ausgabe der Tipps und Tricks möchte ich auf einige praktische Funktionen von Autodesk Vault und Productstream eingehen, die nicht ganz so offensichtlich
Das Anpassen der Stammdatenansichten
 Das Softwarehaus für Schulen Das Anpassen der Stammdatenansichten (Stand: 07/2010) PEDAV : Das Softwarehaus für Schulen ort : 45359 Essen-Schönebeck str : Schönebecker Straße 1 tel : (0201) 61 64 810 http
Das Softwarehaus für Schulen Das Anpassen der Stammdatenansichten (Stand: 07/2010) PEDAV : Das Softwarehaus für Schulen ort : 45359 Essen-Schönebeck str : Schönebecker Straße 1 tel : (0201) 61 64 810 http
2010/14. Darstellung von verdeckten Objekten mit AutoCAD MEP Juli 2010
 2010/14 Juli 2010 Darstellung von verdeckten Objekten mit AutoCAD MEP 2010 Dieses Dokument vermittelt einen Überblick wie Sie mit AutoCAD MEP 2010 verdeckte Objekte darstellen können. Arbeiten mit der
2010/14 Juli 2010 Darstellung von verdeckten Objekten mit AutoCAD MEP 2010 Dieses Dokument vermittelt einen Überblick wie Sie mit AutoCAD MEP 2010 verdeckte Objekte darstellen können. Arbeiten mit der
7 Die ersten Modelle. 7.1 Verschiedene Möglichkeiten führen zum Ziel
 Nach den Kapiteln über die Desktop-Strukturen von AutoCAD 2007 und dem Einrichten einer Projektumgebung mit eigenen Prototypblättern sollen nun praktische Lerneinheiten mit einfachen Grundkörpern folgen.
Nach den Kapiteln über die Desktop-Strukturen von AutoCAD 2007 und dem Einrichten einer Projektumgebung mit eigenen Prototypblättern sollen nun praktische Lerneinheiten mit einfachen Grundkörpern folgen.
Baugruppen Teilefamilie
 Baugruppen Teilefamilie Version: NX 8.5 Ersteller: Sebastian Höglauer Vorgehensweise: Ein neues Teil anlegen und am besten als Master- oder Mutterteil bezeichnen. In unserem Beispiel wird zuerst eine Platte
Baugruppen Teilefamilie Version: NX 8.5 Ersteller: Sebastian Höglauer Vorgehensweise: Ein neues Teil anlegen und am besten als Master- oder Mutterteil bezeichnen. In unserem Beispiel wird zuerst eine Platte
InDesign CS6. Grundlagen. Peter Wies, Linda York. 1. Ausgabe, 2. Aktualisierung, November 2013 INDCS6
 InDesign CS6 Peter Wies, Linda York. Ausgabe, 2. Aktualisierung, November 203 Grundlagen INDCS6 2 InDesign CS6 - Grundlagen 2 Einstieg in InDesign In diesem Kapitel erfahren Sie wie Sie InDesign starten
InDesign CS6 Peter Wies, Linda York. Ausgabe, 2. Aktualisierung, November 203 Grundlagen INDCS6 2 InDesign CS6 - Grundlagen 2 Einstieg in InDesign In diesem Kapitel erfahren Sie wie Sie InDesign starten
1.1 Basiswissen Fensterbedienung
 1. Windows mit Gesten steuern 1.1 Basiswissen Fensterbedienung Elemente eines Fensters Fenster besitzen bestimmte Fensterelemente unabhängig davon, welcher Inhalt in den jeweiligen Fenstern angezeigt wird.
1. Windows mit Gesten steuern 1.1 Basiswissen Fensterbedienung Elemente eines Fensters Fenster besitzen bestimmte Fensterelemente unabhängig davon, welcher Inhalt in den jeweiligen Fenstern angezeigt wird.
FH Heilbronn Prof. Dr. P. Fleischmann CAD 10/2003 F4/1. Aufgabe F4: Zughaken
 FH Heilbronn Prof. Dr. P. Fleischmann CAD 10/2003 F4/1 Aufgabe F4: Zughaken Erzeugen Sie den Zughaken im Generative Shape Design. Die Geometrie entnehmen Sie der untenstehenden Zeichnung. Anmerkungen:
FH Heilbronn Prof. Dr. P. Fleischmann CAD 10/2003 F4/1 Aufgabe F4: Zughaken Erzeugen Sie den Zughaken im Generative Shape Design. Die Geometrie entnehmen Sie der untenstehenden Zeichnung. Anmerkungen:
AutoCAD 2010 Layout- und Plot-Management
 Kapitel 7 7 Plansätze und Manager für Planungsunterlagen Zeichnungen und Zeichnungssätze stellen für die meisten Anwender das wichtigste Arbeitsergebnis dar. Sie vermitteln die Entwurfsansichten eines
Kapitel 7 7 Plansätze und Manager für Planungsunterlagen Zeichnungen und Zeichnungssätze stellen für die meisten Anwender das wichtigste Arbeitsergebnis dar. Sie vermitteln die Entwurfsansichten eines
Kurzanleitung für den MyDrive Client
 Kurzanleitung für den MyDrive Client Hinweis: Prüfen Sie bei Problemen zuerst, ob eine neuere Version vorhanden ist und installieren Sie diese. Version 1.3 für MAC und Linux (29.06.2017) - Hochladen mit
Kurzanleitung für den MyDrive Client Hinweis: Prüfen Sie bei Problemen zuerst, ob eine neuere Version vorhanden ist und installieren Sie diese. Version 1.3 für MAC und Linux (29.06.2017) - Hochladen mit
1 3D Modellieren. 1.1 Einführung in NX Benutzeroberfläche
 1 3D Modellieren 1.1 Einführung in NX 1.1.1 Benutzeroberfläche Als Erstes werden die Benutzeroberfläche und die gängigsten Funktionen von NX vorgestellt. Die nachfolgenden Kapitel beinhalten die wesentlichen
1 3D Modellieren 1.1 Einführung in NX 1.1.1 Benutzeroberfläche Als Erstes werden die Benutzeroberfläche und die gängigsten Funktionen von NX vorgestellt. Die nachfolgenden Kapitel beinhalten die wesentlichen
Verwaltung der Benutzerrechte
 ACS Data Systems AG Verwaltung der Benutzerrechte (Version 10.08.2009) Buchhaltung für Schulen ACS Data Systems AG Bozen / Brixen / Trient Tel +39 0472 27 27 27 obu@acs.it 2 Inhaltsverzeichnis 1. BENUTZERRECHTE...
ACS Data Systems AG Verwaltung der Benutzerrechte (Version 10.08.2009) Buchhaltung für Schulen ACS Data Systems AG Bozen / Brixen / Trient Tel +39 0472 27 27 27 obu@acs.it 2 Inhaltsverzeichnis 1. BENUTZERRECHTE...
CATIA V5 - Konstruktionsmethodik zur Modellierung von Volumenkörpern
 CATIA V5 - Konstruktionsmethodik zur Modellierung von Volumenkörpern Part-Design für das Gießen, Spritzgießen, Schmieden, Schweißen und Zerspanen Bearbeitet von Dieter R. Ziethen 1. Auflage 2004. Buch.
CATIA V5 - Konstruktionsmethodik zur Modellierung von Volumenkörpern Part-Design für das Gießen, Spritzgießen, Schmieden, Schweißen und Zerspanen Bearbeitet von Dieter R. Ziethen 1. Auflage 2004. Buch.
KURZREFERENZ. Zoomen. Schwenken NAVIGATION STRUKTURIERUNG. Punktanwahl. Schnellmenü Strukturbaum. Eigenschaftenleiste
 Zeichnung öffnen Speichern Neues Zeichenblatt Alle Zeichnungen speichern Zeichenblatt schließen Kopie speichern unter Bild Neuaufbau Fenster Zoom Verkleinern Gespeicherte Fenster Zoom auf Auswahl Zoom
Zeichnung öffnen Speichern Neues Zeichenblatt Alle Zeichnungen speichern Zeichenblatt schließen Kopie speichern unter Bild Neuaufbau Fenster Zoom Verkleinern Gespeicherte Fenster Zoom auf Auswahl Zoom
2 Flächenmodellierung: Extruderschnecke
 10 2 Flächenmodellierung: Extruderschnecke Die Modellierung der Extruderschnecke zeigt das Arbeiten mit Folien, Flächen, Flächenzusammenführungen und Verrundungen bis zum Volumenmodell. Dabei wird ein
10 2 Flächenmodellierung: Extruderschnecke Die Modellierung der Extruderschnecke zeigt das Arbeiten mit Folien, Flächen, Flächenzusammenführungen und Verrundungen bis zum Volumenmodell. Dabei wird ein
Stopp-Listen. Die Funktion von Stopp-Listen. Das Fenster zur Verwaltung der Stopp-Listen
 Stopp-Listen Stopp-Listen Die Funktion von Stopp-Listen Stopp-Listen dienen dazu, eine Sammlung von Wörtern anzulegen, die für die Auswertung uninteressant sind. Dies können etwa die bestimmten und unbestimmten
Stopp-Listen Stopp-Listen Die Funktion von Stopp-Listen Stopp-Listen dienen dazu, eine Sammlung von Wörtern anzulegen, die für die Auswertung uninteressant sind. Dies können etwa die bestimmten und unbestimmten
Ermittlung des axialen Widerstandsmoment in CATIA V5
 Ermittlung des axialen Widerstandsmoment in CATIA V5 1. Innerhalb eines Parts (z.b. mit Bohrung durchbrochener Träger) a. Schnittebene herstellen i. Ebene auswählen oder erzeugen, die als Grundlage des
Ermittlung des axialen Widerstandsmoment in CATIA V5 1. Innerhalb eines Parts (z.b. mit Bohrung durchbrochener Träger) a. Schnittebene herstellen i. Ebene auswählen oder erzeugen, die als Grundlage des
TEXTEFFEKTE TEXTFELDER VERWENDUNG VON TEXTFELDERN. Markieren Sie den Text, und klicken Sie in der Registerkarte Start auf das
 TEXTEFFEKTE Markieren Sie den Text, und klicken Sie in der Registerkarte Start auf das Symbol Texteffekte auswählen.. Der Katalog klappt auf, und Sie können einen Effekt Über Kontur, Schatten, Spiegelung
TEXTEFFEKTE Markieren Sie den Text, und klicken Sie in der Registerkarte Start auf das Symbol Texteffekte auswählen.. Der Katalog klappt auf, und Sie können einen Effekt Über Kontur, Schatten, Spiegelung
3 Geoverarbeitung mit dem ModelBuilder
 3.1 Der ModelBuilder in ArcGIS Mit dem ModelBuilder können schematisch und mithilfe von Grafiken Arbeitsabläufe mit den Werkzeugen von ArcGIS erstellt und bearbeitet werden. Ein solcher Arbeitsablauf (Workflow)
3.1 Der ModelBuilder in ArcGIS Mit dem ModelBuilder können schematisch und mithilfe von Grafiken Arbeitsabläufe mit den Werkzeugen von ArcGIS erstellt und bearbeitet werden. Ein solcher Arbeitsablauf (Workflow)
Einführung in Creo Parametric 2.0
 Einführung in Creo Parametric 2.0 Überblick Kursnummer Kursdauer TRN-3902 T 5 Tage In diesem Kurs liegt erlernen Sie die wichtigsten Fähigkeiten, die zum Modellieren benötigt werden. Sie arbeiten sich
Einführung in Creo Parametric 2.0 Überblick Kursnummer Kursdauer TRN-3902 T 5 Tage In diesem Kurs liegt erlernen Sie die wichtigsten Fähigkeiten, die zum Modellieren benötigt werden. Sie arbeiten sich
Im Original veränderbare Word-Dateien
 Starten des Programms Das Programm wird durch Doppelklick auf Copyright das Programmsymbol www.park-koerner.de (Icon) Copyright auf dem www.park-koerner.de Desktop oder über das Startmenü gestartet. Es
Starten des Programms Das Programm wird durch Doppelklick auf Copyright das Programmsymbol www.park-koerner.de (Icon) Copyright auf dem www.park-koerner.de Desktop oder über das Startmenü gestartet. Es
Einführung in Pro/ENGINEER Wildfire 5.0
 Einführung in Pro/ENGINEER Wildfire 5.0 Übersicht Kursnummer TRN-2232-T Kursdauer 5 Tage Dieser Kurs richtet sich an Benutzer, die möglichst schnell mit Pro/ENGINEER Wildfire 5.0 arbeiten möchten. In diesem
Einführung in Pro/ENGINEER Wildfire 5.0 Übersicht Kursnummer TRN-2232-T Kursdauer 5 Tage Dieser Kurs richtet sich an Benutzer, die möglichst schnell mit Pro/ENGINEER Wildfire 5.0 arbeiten möchten. In diesem
AutoCAD-Blockeditor. Dokumentation
 AutoCAD-Blockeditor Dokumentation Dokumentation... 1 Blockeditor Entwicklung und Nutzen... 2 Kurzbeschreibung des Blockeditors... 2 Geplante und mögliche Erweiterungen:... 3 BE Starten... 3 Block-Auswahl
AutoCAD-Blockeditor Dokumentation Dokumentation... 1 Blockeditor Entwicklung und Nutzen... 2 Kurzbeschreibung des Blockeditors... 2 Geplante und mögliche Erweiterungen:... 3 BE Starten... 3 Block-Auswahl
In diesem ersten Kapitel erhalten Sie einen Überblick über das Programm Microsoft PowerPoint 2003.
 In diesem ersten Kapitel erhalten Sie einen Überblick über das Programm Microsoft PowerPoint 2003. Was erfahren Sie in diesem Kapitel? Wozu man PowerPoint verwenden kann Wie man PowerPoint startet und
In diesem ersten Kapitel erhalten Sie einen Überblick über das Programm Microsoft PowerPoint 2003. Was erfahren Sie in diesem Kapitel? Wozu man PowerPoint verwenden kann Wie man PowerPoint startet und
Über diese Befehle können Sie Längen, Punkte und Geometriedaten von Zeichnungsobjekten
 Kapitel 16 16 Abfragen Über diese Befehle können Sie Längen, Punkte und Geometriedaten von Zeichnungsobjekten abfragen. In der Multifunktionsleiste können Sie die Befehle in der Registerkarte Start, in
Kapitel 16 16 Abfragen Über diese Befehle können Sie Längen, Punkte und Geometriedaten von Zeichnungsobjekten abfragen. In der Multifunktionsleiste können Sie die Befehle in der Registerkarte Start, in
Bedienungshandbuch IP ALKIS Karte
 Bedienungshandbuch IP ALKIS Karte 1. Die Kartenansicht Themenliste Kartenlegende Navigationsbereich Werkzeugleiste Programminfo und Hilfe Kartenbereich Themenbereich Die Werkzeuge im Einzelnen sind: Navigationswerkzeuge
Bedienungshandbuch IP ALKIS Karte 1. Die Kartenansicht Themenliste Kartenlegende Navigationsbereich Werkzeugleiste Programminfo und Hilfe Kartenbereich Themenbereich Die Werkzeuge im Einzelnen sind: Navigationswerkzeuge
Einführung in SolidWorks für die Studenten der. Teil 4
 Einführung in SolidWorks für die Studenten der Teil 4 1.,Seite a. Nehmen Sie die Korpusseite aus Teil 3 der Vorlesung und fahren Sie wir folgt fort b. Wir konstruieren nun eine Dübelreihe. Setzen Sie hierfür
Einführung in SolidWorks für die Studenten der Teil 4 1.,Seite a. Nehmen Sie die Korpusseite aus Teil 3 der Vorlesung und fahren Sie wir folgt fort b. Wir konstruieren nun eine Dübelreihe. Setzen Sie hierfür
Übung 4: Update SE NX (Zeichnungserstellung)
 08.04.2019-1 - HTW Dresden Übung 4: Update SE NX (Zeichnungserstellung) Teil 2: Erstellung einer Zusammenbauzeichnung 1. Kopieren der Dateien aus Verzeichnis K:\Aufgaben\NX\Zusammenbauzeichnung in eigenes
08.04.2019-1 - HTW Dresden Übung 4: Update SE NX (Zeichnungserstellung) Teil 2: Erstellung einer Zusammenbauzeichnung 1. Kopieren der Dateien aus Verzeichnis K:\Aufgaben\NX\Zusammenbauzeichnung in eigenes
Ausbildungsziel: Erstellung eines Briefes mit Hilfe von Vorlagen
 Ausbildungsziel: Erstellung eines Briefes mit Hilfe von Vorlagen 1. Grundlagen (Inhalt Menü) Einer der grundlegendsten Anwendungen des Computers ist die als Schreibmaschine! Im Gegensatz zur Schreibmaschine
Ausbildungsziel: Erstellung eines Briefes mit Hilfe von Vorlagen 1. Grundlagen (Inhalt Menü) Einer der grundlegendsten Anwendungen des Computers ist die als Schreibmaschine! Im Gegensatz zur Schreibmaschine
TinkerCAD Basics. Eine kleine Übersicht über die wichtigsten Funktionen und Möglichkeiten beim 3D-Modellieren mit dem bowserbasierten TinkerCAD.
 TinkerCAD Basics Eine kleine Übersicht über die wichtigsten Funktionen und Möglichkeiten beim 3D-Modellieren mit dem bowserbasierten TinkerCAD. 1 Objekte Objekte werden aus der Bibliothek am rechten Bildschirmrand
TinkerCAD Basics Eine kleine Übersicht über die wichtigsten Funktionen und Möglichkeiten beim 3D-Modellieren mit dem bowserbasierten TinkerCAD. 1 Objekte Objekte werden aus der Bibliothek am rechten Bildschirmrand
Handbuch Kapitel 2: Dokumente verwalten
 Handbuch Kapitel 2: Dokumente verwalten Inhaltsverzeichnis 1 Dokumente verwalten... 3 1.1 Die Dokumentenliste... 3 1.1.1 Die Listenansicht... 3 1.1.2 Der Bearbeitungsstatus... 3 1.1.2.1 Der Entwurfsmodus...
Handbuch Kapitel 2: Dokumente verwalten Inhaltsverzeichnis 1 Dokumente verwalten... 3 1.1 Die Dokumentenliste... 3 1.1.1 Die Listenansicht... 3 1.1.2 Der Bearbeitungsstatus... 3 1.1.2.1 Der Entwurfsmodus...
3. Mit Dateien arbeiten
 3. Mit Dateien arbeiten Übungsbeispiel Nachdem Sie gelernt haben, Programme zu starten, werden Sie in diesem Kapitel ein Programm benutzen, um Dateien zu erstellen. Sie werden lernen, einen Text zu schreiben
3. Mit Dateien arbeiten Übungsbeispiel Nachdem Sie gelernt haben, Programme zu starten, werden Sie in diesem Kapitel ein Programm benutzen, um Dateien zu erstellen. Sie werden lernen, einen Text zu schreiben
Empfänger. Alle Empfänger, die sich für Ihre(n) Newsletter angemeldet haben, werden in der Empfängerverwaltung erfasst.
 Empfänger Alle Empfänger, die sich für Ihre(n) Newsletter angemeldet haben, werden in der Empfängerverwaltung erfasst. Für eine größere Flexibilität in der Handhabung der Empfänger erfolgt der Versand
Empfänger Alle Empfänger, die sich für Ihre(n) Newsletter angemeldet haben, werden in der Empfängerverwaltung erfasst. Für eine größere Flexibilität in der Handhabung der Empfänger erfolgt der Versand
2.1 Einleitende Konstruktionsübung zum Selbststudium
 2.1 Einleitende Konstruktionsübung zum Selbststudium Die folgende Übung führt durch verschiedene Konstruktionselemente. Dabei wird schrittweise das folgende Modell erzeugt. Eine vermaßte Zeichnung ist
2.1 Einleitende Konstruktionsübung zum Selbststudium Die folgende Übung führt durch verschiedene Konstruktionselemente. Dabei wird schrittweise das folgende Modell erzeugt. Eine vermaßte Zeichnung ist
Presenter
 ...... Impressum Herausgeber: Schtifti Foundation, Hegarstrasse 11, 8032 Zürich, Telefon 044 421 30 20, www.schtifti.ch, info@schtifti.ch... Betriebsanleitung Der GORILLA wurde spezifisch für Lehrerinnen
...... Impressum Herausgeber: Schtifti Foundation, Hegarstrasse 11, 8032 Zürich, Telefon 044 421 30 20, www.schtifti.ch, info@schtifti.ch... Betriebsanleitung Der GORILLA wurde spezifisch für Lehrerinnen
Kommentare in PDF-Dokumenten. Leibniz Universität IT Services Anja Aue
 Kommentare in PDF-Dokumenten Leibniz Universität IT Services Anja Aue Kommentare Korrekturen in einem Dokument von verschiedenen Personen in einem Team. Markierung von Änderungen im Dokument. Anmerkungen
Kommentare in PDF-Dokumenten Leibniz Universität IT Services Anja Aue Kommentare Korrekturen in einem Dokument von verschiedenen Personen in einem Team. Markierung von Änderungen im Dokument. Anmerkungen
Verfasser: M. Krokowski, R. Dietrich Einzelteilzeichnung CATIA-Praktikum. Ableitung einer. Einzelteilzeichnung. mit CATIA P2 V5 R11
 Ableitung einer Einzelteilzeichnung mit CATIA P2 V5 R11 Inhaltsverzeichnis 1. Einrichten der Zeichnung...1 2. Erstellen der Ansichten...3 3. Bemaßung der Zeichnung...6 3.1 Durchmesserbemaßung...6 3.2 Radienbemaßung...8
Ableitung einer Einzelteilzeichnung mit CATIA P2 V5 R11 Inhaltsverzeichnis 1. Einrichten der Zeichnung...1 2. Erstellen der Ansichten...3 3. Bemaßung der Zeichnung...6 3.1 Durchmesserbemaßung...6 3.2 Radienbemaßung...8
2.6 Register Datei Backstage-Ansicht
 2.5.4 Zoom-Einstellung Auf der rechten Seite der Statusleiste findet sich die Leiste mit dem Zoom- Regler, mit dem eine stufenlose Veränderung der Größendarstellung auf Ihrem Bildschirm vorgenommen werden
2.5.4 Zoom-Einstellung Auf der rechten Seite der Statusleiste findet sich die Leiste mit dem Zoom- Regler, mit dem eine stufenlose Veränderung der Größendarstellung auf Ihrem Bildschirm vorgenommen werden
06 - Creative Coding
 06 - Creative Coding Inhaltsverzeichnis 06 - CREATIVE CODING... 1 DIE IDEE VON CREATIVE CODING... 1 CREATIVE CODING STARTEN UND CODES AUSWÄHLEN... 1 CODES ORGANISIEREN... 3 Beziehungen zwischen Codes erstellen...
06 - Creative Coding Inhaltsverzeichnis 06 - CREATIVE CODING... 1 DIE IDEE VON CREATIVE CODING... 1 CREATIVE CODING STARTEN UND CODES AUSWÄHLEN... 1 CODES ORGANISIEREN... 3 Beziehungen zwischen Codes erstellen...
Anleitung zur Nutzung von ONLYOFFICE in der Hessenbox
 Anleitung zur Nutzung von ONLYOFFICE in der Hessenbox Inhalt 1 Verfügbarkeit von ONLYOFFICE... 2 2 Bearbeiten von Dokumenten... 2 3 Neue Datei erstellen... 2 4 Registerkarte Datei... 3 4.1 Datei Speichern
Anleitung zur Nutzung von ONLYOFFICE in der Hessenbox Inhalt 1 Verfügbarkeit von ONLYOFFICE... 2 2 Bearbeiten von Dokumenten... 2 3 Neue Datei erstellen... 2 4 Registerkarte Datei... 3 4.1 Datei Speichern
Kurzanleitung. Zitiertil-Creator. Dokumentvorlagen Dokumente Formatvorlagen Format Zeichen Format Absatz
 Dokumentvorlagen Dokumente Formatvorlagen Format Zeichen Format Absatz Datei Neu... Datei öffnen Datei schließen Beenden Suchen Suchen & Ersetzen Verknüpfungen Optionen Einfügen Inhalte einfügen Format
Dokumentvorlagen Dokumente Formatvorlagen Format Zeichen Format Absatz Datei Neu... Datei öffnen Datei schließen Beenden Suchen Suchen & Ersetzen Verknüpfungen Optionen Einfügen Inhalte einfügen Format
Um Creative Coding zu starten, wechseln Sie auf den Tab Codes und wählen dann den Eintrag Creative Coding.
 Creative Coding Die Idee von Creative Coding Beim offenen Codieren erzeugen Forscher_innen zahlreiche Codes, die hinsichtlich ihrer Reichweite und des Levels der Abstraktion sehr unterschiedlich sind.
Creative Coding Die Idee von Creative Coding Beim offenen Codieren erzeugen Forscher_innen zahlreiche Codes, die hinsichtlich ihrer Reichweite und des Levels der Abstraktion sehr unterschiedlich sind.
