Inhaltsverzeichnis. 1) Allgemeines zu Prüfungen ) Aufrufen des Prüfungsmanagements... 4
|
|
|
- Fritzi Diefenbach
- vor 6 Jahren
- Abrufe
Transkript
1
2 Inhaltsverzeichnis 1) Allgemeines zu Prüfungen ) Aufrufen des Prüfungsmanagements ) Schritt 1: Prüfungen anlegen Prüfung bearbeiten Prüfung löschen ) Schritt 2: KandidatInnen anmelden KandidatInnen anmelden KandidatInnen abmelden KandidatInnen in andere Prüfung verschieben bzw. kopieren KandidatInnen verständigen (optional) ) Schritt 3: Prüfungen beurteilen Noten eintragen Prüfungsprotokoll drucken Prüfungsdaten an die Fachabteilung übermitteln Anhang A) Systemmeldungen Anhang B) Häufige Fragen und Problembehebung Seite 2 von 16
3 1) Allgemeines zu Prüfungen Achtung: zur Benutzung der Applikation Präfungsmanagement sind spezielle Berechtigungen nötig. Um diese zu erhalten, wenden Sie Sich unter Angabe der gewünschten Organisationseinheit oder des gewünschten Moduls an die Abteilung IKT oder an die/den i-med.inside Beauftragte/n der Organisationseinheit. Damit Studierende für eine Lehrveranstaltung (LV) Zeugnisse oder Teilnahmebestätigungen erhalten können, muss ein Prüfungstermin im Prüfungsmanagement erstellt werden. Arten von Prüfungen Real stattfindende zukünftige Prüfung: Es handelt sich um einen echten Prüfungstermin, der im Web aufscheinen soll und zu dem sich Studierende selber anmelden können, z.b. bei Vorlesungsprüfungen. Termin nur für Notenerfassung: Auch für jede andere Notenerfassung, z.b. bei LV mit immanentem Prüfungscharakter, muss es einen Prüfungs- Termin als Verwaltungsobjekt geben, bei dem die Studierenden angemeldet und ihre Noten erfasst werden. In solchen Fallen und bei Prüfungsterminen, die bereits vorbei sind, sollte der Termin nicht im Web aufscheinen, damit Studierende sich nicht selbst anmelden können. Voraussetzung für das Erstellen einer Prüfung Damit eine Prüfung erstellt werden kann, muss eine genehmigte Lehrveranstaltung (bzw. virtuelle LV bei Fachprüfungen) im System vorhanden sein, der die Prüfung zugeordnet werden kann. Bei der Prüfungserstellung ist immer nach realen Prüfungsvorgängen vorzugehen: 1 Prüfer = 1 Termin Mehrere Prüfer = ein Termin pro Prüfer Es kann lt. gesetzlicher Vorgabe pro Prüfung nur eine Person als PrüferIn gewählt werden. In der dezentralen Prüfungsverwaltung ist das jene Person, die das Prüfungsprotokoll unterschreibt und auf dem Zeugnis angedruckt wird. Bei kommissionellen Prüfungen ist das die/der Vorsitzende der Kommission. Seite 3 von 16
4 2) Aufrufen des Prüfungsmanagements Die Applikation rufen Sie über das Icon Prüfungsmanagement auf, entweder auf der Organisationsseite, wo Ihre Rechte zur PV-Administration bestehn oder auf Ihrer eigenen Visitenkarte. Sie müssen dann Ihren vierstelligen PIN-Code eingeben (. Achtung: dieser Code wird Ihnen nur beim ersten Aufruf der Dezentralen Prüfungsverwaltung angezeigt. Bitte merken Sie Sich diesen Code, da Sie ihn für jeden Einstieg benötigen). Wenn Sie die Berechtigung für mehrere Organisationen oder Module haben, müssen Sie nun diejenige, für die Sie aktuell eine Prüfung anlegen wollen, im Menü Organisation auswählen. Für die Abwicklung von Prüfungen benötigen Sie die ersten drei Module: 1. Prüfungen anlegen/bearbeiten (Bearbeiten) 2. Prüfungsan- /abmeldung (Anmelden) 3. Prüfungen beurteilen (Beurteilen) Zur Einsicht in Studierendendaten steht Ihnen zusätzlich die Studierendenkartei zur Verfügung. Im Modul Einstellungen können Sie u.a. Ihren PV-PIN-Code ändern und bestimmen, welche Spalten in den Listen angezeigt werden sollen. Seite 4 von 16
5 Bei Klick auf eines der drei genannten Module zur Prüfungsverwaltung gelangen Sie zunächst zu einer Prüfungsliste mit allen bereits erfassten Prüfungen. Von der jeweiligen Prüfung aus kann man dann die KandidatInnen-Liste aufrufen. Zur Navigation innerhalb der Module, wenn Sie sich bereits in der Prüfungsliste befinden, verwenden Sie im rechten oberen grauen Fenster die Punkte bei Ansicht umschalten um zu Bearbeiten, Anmelden, Beurteilen zu wechseln. Aktiv ist jeweils der fett anzeigte Modus. Unter dem Menüpunkt Gültige können Sie die bereits abgewickelten Prüfungen Ihrer Organisationseinheit einsehen (gültig bedeutet, dass Studierende für diese Termine bereits ein Zeugnis erhalten haben). Bei vielen Prüfungsterminen können Sie auch die Funktion Sortieren verwenden, um die Termine nach Nummer, Titel, Datum, Prüfer/in oder Anmeldeschluss zu sortieren. 3) Schritt 1: Prüfungen anlegen Rufen Sie im Basisfenster das Modul Prüfungen anlegen/bearbeiten auf. Im Navigationsbereich der Prüfungsliste (rechts oben) wählen Sie den Link Neue Prüfung anlegen. Seite 5 von 16
6 Geben Sie im nun folgenden Fenster alle benötigten Informationen ein. Prüfungstyp: Lehrveranstaltungsprüfung oder Fachprüfung Veranstaltung: Wählen Sie mit Hilfe des Bleistift-Icons die gewünschte Lehrveranstaltung mittels Suchefunktion aus. Sie können nach dem Titel oder der Nummer der LV suchen. Bitte achten Sie darauf, dass Ihr gewünschtes Studienjahr ausgewählt ist. Es stehen nur genehmigte LVs zur Auswahl. Lehrende können nur LVs wählen, wo sie selbst Vortragende sind. PV-AdmnistratorInnen können alle genehmigten LV auswählen, die der am Anfang im Prüfungsmanagement ausgewählte Organisationseinheit zugeordnet sind. Titel-Anmelde-Info: Optionaler Zusatztext, der für Studierende bei der Prüfungsanmeldung aufscheint. Termindatum: Dieses Datum erscheint auf den LV-Zeugnissen. Das Prüfungsdatum kann später für einzelne KandidatInnen abweichend vom Termindatum eingegeben werden. Bei tatsächlich stattfindenden Prüfungen mit einer Anmeldung durch die Studierenden liegt das Prüfungsdatum in der Zukunft. Das Termindatum kann auch in der Vergangenheit liegen, z.b. bei Zeugnis-Nacherfassung oder bei LV mit immanentem Prüfungscharakter Notenskala: Auswahl ist möglich zwischen ohne/mit Erfolg teilgenommen und der Notenskala von 1 bis 5. Prüfungsmodus: Sie können wählen zwischen S (schriftlich), M (mündlich) und U (schriftlich und mündlich). Für Lehrveranstaltungen mit immanenten Prüfungscharakter (z.b. Praktika) wird automatisch der Modus B (Beurteilt) eingetragen. Sperrdauer Wird hier eine Zahl eingetragen, kann sich jemand, der nicht zur Prüfung erscheint, für diese Anzahl von Tagen nicht mehr für eventuelle spätere Prüfungstermine anmelden (max. 90 Tage). Max. Teilnehmer: Dieses Feld ist nur bei Web-Anmeldung durch Studiernde relevant. Wenn sich diese Anzahl an Personen Seite 6 von 16
7 angemeldet hat, werden evt. weitere Interessenten nicht mehr angemeldet, sondern auf eine Warteliste gesetzt. Personen auf der Warteliste rücken automatisch auf, wenn sich ein angemeldeter Studierender selber wieder abmeldet. Ort(e): Dient auf Wunsch zur gleichzeitigen Raum-Buchung über inside für die Abwicklung der Prüfung: a) Klicken Sie auf das Bleistiftsymbol um das Raumsuche-Fenster zu öffnen. b) Datum sowie die Beginn-Zeit der Prüfung sind schon eingetragen, können aber für die Raumbuchung verändert werden. Legen Sie außerdem eine Ende-Zeit fest. c) Geben Sie den Raumcode des gewünschten Raumes ein. Sie können auch einfach auf Suchen klicken und Ihren Wunschraum in der Liste der Ergebnisse auswählen. d) Klicken Sie auf Eintragen. Über das kleine Kalender-Icon können Sie den Terminkalender des gewünschten Raumes einsehen und sich bei Bedarf einen anderen Termin suchen, wenn der Raum schon belegt sein sollte. Hinweise zur Raumbuchung: - Sie können wenn nötig auch mehrere Räume für dieselbe Prüfung buchen. - Die Raumverwalterin muss (wie bei LV-Terminen) Ihre Wunschreservierung erst bestätigen. Wenn der Raum keinen Raumverwalter hat, wird der Termin automatisch fixiert und bestätigt. - Solange die Wunschreservierung noch nicht bestätigt ist, sehen Sie im Terminerfassungsfenster im Feld Reserviert ein Fragezeichen. Solange kein Ort reserviert wurde, sehen Sie den Text Ort ist nicht fixiert. Studierende sehen in diesen Fällen bei der Prüfung den Text Ort ist nicht fixiert. - Sobald die Wunschreservierung (bei mehreren die aller Räume) bestätigt ist, wird statt des? der Ort angezeigt (auch für Studierende). Prüfer/in: Die/der Vortragende bzw. einer der Vortragenden der LV wird automatisch als PrüferIn übernommen. Mit der PV-Administrator-Berechtigung können Sie über das Bleistift-Icon bei mehrern Vortragenden die gewünschte Person auswählen bzw. über den Link Alle nach einem anderen Lehrenden suchen. Seite 7 von 16
8 Wenn der Prüfer noch nicht feststeht, können Sie auch übergansweise N. N. zuordnen.web-anzeige und Anmeldefristen Web-Anzeige: Die Anmeldefristen sind nur relevant, wenn der Prüfungstermin veröffentlicht wird und Studierende sich selbst zur Prüfung anmelden können. Dies entscheiden Sie mittels Haken bei Anzeige für Studierende. Wenn das Datum der Prüfung in der Vergangenheit liegt, ist die Webanzeige nicht zu aktivieren! Ist Anzeige für Studierende aktiviert, können Studierende den Termin an folgenden Stellen finden: bei den LV-Details (Icon Lehrveranstaltungen ); auf der Organisationsseite der LV-betreuenden Organisation (Icon Prüfungstermine ) und im Prüfungsanmeldungsprogramm für Studierende. Bei Ummeldungen durch Prüfer/Sachbearbeiter zu einem anderen Termin erhalten Studierende bei angehakter Web- Anzeige automatisch eine . Ist die Anzeige für Studierende dagegen nicht angehakt, ist es für Studierende nicht möglich, sich selbst für die Prüfung anzumelden. Bei Um- oder Abmeldungen durch Prüfer/Sachbearbeiter erhalten Studierende in diesem Fall auch keine Benachrichtigungs- . Die Option Anzeige für Studierende wird standardmäßig nicht angehakt, wenn ein Termin nur zum Zweck der Zeugnis- oder Teilnahmebestätigungsausstellung eingegeben wird, z.b.: bei Lehrveranstaltungen mit immanentem Prüfungscharakter oder beim Nacherfassen von Prüfungen. Im Feld Anmerkung können Sie Informationen eintragen, die den Studierenden bei der Anmeldung zur Prüfung angezeigt werden, z.b. Wörterbücher erlaubt oder Bitte nur anmelden, wenn Vorlesung xy bereits absolviert. Seite 8 von 16
9 Anmelde-Beginn/-Ende; Abmelde-Ende: Wenn Studierende sich selbst anmelden sollen, müssen Sie alle Datumsfelder ausfüllen. Das System nimmt eine automatische Befüllung vor: Anmeldebeginn ist der aktuelle Tag, An- und Abmeldeende ist am Tag vor der Prüfung. Sie können diese Termine dann beliebig korrigieren. Hinweis: Die Fristen gelten nur bei der Anmeldung durch Studierende, aber nicht für Anmeldung durch Prüfer/Sachbearbeiter. Anmeldung nur angemeldete LV-TeilnehmerInnen: Nur für LV-Prüfungen relevant. Es dürfen sich nur Studierende zur Prüfung anmelden, die zur LV angemeldet sind (wird normalerweise nicht angehakt). 3.1 Prüfung bearbeiten Um bestehende Prüfungen zu bearbeiten rufen Sie die Prüfungsliste auf und öffnen Sie mit dem grünen Pfeil-Icon bei der jew. Prüfung die Detailansicht. Sobald KandidatInnen angemeldet sind, können u.a. Prüfungstyp und Termindatum nicht mehr geändert werden! 3.2 Prüfung löschen Haken Sie die zu löschense Prüfung in der Prüfungsliste an, und klicken Sie im oben erscheinenden Fenster auf die Schaltfläche Löschen. 4) Schritt 2: KandidatInnen anmelden Beachten Sie: Wenn ein tatsächlicher Prüfungstermin stattfindet (z.b. bei Vorlesungsprüfungen) sollten Sie wie oben beschrieben die Web-Anzeige einschalten und den Studierenden ermöglichen, sich selbst zur Prüfung anzumelden.zusätzlich oder alternativ dazu können Sie als PrüferIn bzw. SachbearbeiterIn KandidatInnen an- oder abmelden. Wenn Sie Kandidaten anmelden, abmelden oder ummelden, erhalten diese automatisch eine Benachrichtigungsmail, sofern der Prüfungstermin in der Zukunft liegt und der Punkt Web-Anzeige bei der Erstellung angehakt wurde. 4.1 KandidatInnen anmelden a) Wählen Sie im Basisfenster das Modul Prüfungsan-/abmeldung b) Klicken Sie in der Prüfungsliste auf die Schaltfläche Anmelden neben dem gewünschten Termin. c) Suchen Sie im Fenster Prüfungsanmeldung die Studierenden: Geben Sie die Matrikelnummer oder den Nachnamen (oder einen Teil davon) ein und klicken Sie auf die Schaltfläche Suche oder drücken Sie die Enter-Taste. Klicken Sie auf KandidatIn anmelden. Seite 9 von 16
10 Wenn mehrere Studierende gefunden werden, verwenden Sie die Schaltfläche Zur Anmeldung auswählen neben der/dem gewünschten Studierenden. Falls die/der Studierende in mehr als einem Studium gemeldet ist, wählen Sie die Schaltfläche Anmelden beim gewünschten Studium. Wenn eine Person nicht angemeldet werden kann (nicht gemeldet für diesen Semester, Prüfung bereits absolviert, fehlende Voraussetzungen,...) wird eine entsprechende Fehlermeldung angezeigt. Schließen Sie das Anmelde-Fenster, wenn Sie mit dem Anmelden fertig sind Das Ergebnis in der KandidatInnen-Liste sieht nach Anmeldungen folgendermaßen aus: Sie können die KandidatInnenliste jederzeit in der Liste der Prüfungstermine durch Klick auf die Zahlenfolge beurteilt/angemeldet/maximale Kandidatenanzahl (beispielsweise 0/16/9999) aufrufen. Seite 10 von 16
11 Es ist möglich, diverse Listen als Hilfsmittel für die Prüfung auszudrucken, z.b. eine Teilnehmerliste (auch mit Foto der Studierenden) oder Beurteilungsformulare. Alle vergügbaren Drucklisten finden Sie im Navigationsbereich der KandidatInnenliste unter Drucken in einem Drop-Down-Menü. Wählen Sie den gewünschten Ausdruck und klicken Sie auf das rote PDF -Icon, um diese Liste als PDF zum Ausdrucken zu öffnen. 4.2 KandidatInnen abmelden a) Öffnen Sie die KandidatInnen-Liste durch Klick auf dem Link Kandidat/innen in der Prüfungsliste. b) Um alle KandidatInnen abzumelden, wählen Sie im grauen Feld rechts oben Abmelden. c) Um einzelne Kandidaten abzumelden, markieren Sie sie zuerst mit einem Haken vor dem Namen und klicken Sie dann im oben erscheinenden, grün umrandeten Feld auf Abmelden. d) Klicken Sie im erscheinenden Fenster auf Weiter und dann auf Beenden. 4.3 KandidatInnen in andere Prüfung verschieben bzw. kopieren Grundsätzlich muss zwischen Kopieren und Verschieben unterschieden werden. Kopierte KandidatInnen bleiben beim aktuellen Prüfungstermin und werden bei einer zweiten ausgewählten Prüfung zusätzlich angemeldet; verschobene KandidatInnen werden beim aktuellen Prüfungstermin abgemeldet und erschienen nur noch im neue ausgwählten Prüfungstermin! a) Haken Sie die KandidatInnen, die Sie verschieben/kopieren wollen, in der KandidatInnenliste an. b) Wählen Sie den Link KandidatInnen verschieben oder KandidatInnen kopieren im grauen Feld rechts oben. Wenn Sie im erscheindenden Feld Nur gleiche Fächer/LV anzeigen anhaken, werden Ihnen nur Prüfungstermine der gleichen LV zur Auswahl angezeigt. c) Wählen Sie den gewünschten Termin und bestätigen Sie zweimal mit Weiter, bis Sie eine Erfolgsmeldung bekommen. Falls die Kandidaten nicht kopiert werden können, werden Sie im nächsten Fenster über die Ursachen und Lösungen informiert. Führen Sie die notwendigen Änderungen durch und versuchen Sie es erneut. Seite 11 von 16
12 4.4 KandidatInnen verständigen (optional) Sie können in der Spalte Information in der Kandidat/innen-Liste einen Text hinterlegen und via an alle oder ausgewählte KandidatInnen versenden (beispielsweise den Treffpunkt, welche Unterlagen erlaubt sind,...). Um für alle oder mehrere Kandidat/innen den gleichen Text zu hinterlegen, klicken Sie auf das Bleistiftsymbol über dieser Spalte. Wählen Sie aus, ob die Information für alle oder nur für vorher angehakte Studierende eingetragen werden soll. Tippen Sie die gewünschte Info ein und speichern und schließen Sie das Fenster. Um den Inhalt dieser Spalte via Mail zu versenden, wählen Sie in der KandidatInnen-Liste rechts oben unter Studierenden-Verständigung den Link Prüfungsergebnisse und Spalte Information. Haken Sie in dem Fenster die Option Spalte Information an und speichern Sie. Die Mail wird automatisch versendet und die Info den Studierenden auch bei ihren Prüfungsanmeldungen angezeigt. Sie können auch eine mit gleichem Inhalt für alle an alle Personen senden. Wählen Sie dazu in der KandidatInnen-Liste unter Studierenden-Verständigung den Link an alle. Geben Sie den Betreff und den Benachrichtigungs-Text ein. Geben Sie an, ob Sie automatische Rückantworten wie z.b. Abwesenheitsmails und/oder ein Protokoll- an Ihre -Adresse erhalten möchten. Seite 12 von 16
13 5) Schritt 3: Prüfungen beurteilen 5.1 Noten eintragen Wählen Sie im Basisfenster den Link Prüfungen beurteilen. Klicken Sie auf die Schaltfläche Beurteilen neben dem Termin oder klicken Sie in der Prüfungsliste auf den Link Kandiat/innen (zb 0/16/9999) der gewünschten Prüfung. Damit wird die Kandidat/innen-Liste aufgerufen, wo Sie die Beurteilung sowie eventuell nötige weitere Daten eingeben können: Die Note wird im Feld Note mittels Drop-Down-Menü erfasst. Mit Klick auf das Bleistiftsymbol über der Spalte können Sie auch die selbe Note für alle angehakten KandidatInnen oder, wenn sie nichts angehakt haben, für alle Prüflinge eingeben (beispielsweise bei mit Erfolg teilgenommen ). Der Eintrag von X Nicht erschienen ist nur sinnvoll, wenn für Studierende, die sich nicht rechtzeitig abgemeldet haben bzw. nicht erschienen sind, eine Sperrfrist angelegt wurde. Diese wird mit Eintrag dieser Note und Speichern der gesamten Liste für die entsprechende Person aktiviert. Aber: nicht erschienene Studierende müssen vor dem Druck des Prüfungsprotokolls wieder abgemeldet werden, da sie kein Zeugnis erhalten. Die Note U Ungültig/Täuschung wird verwendet, wenn die Prüfung nachträglich aberkannt wird. Weiters können Sie, wenn gewünscht, das Prüfungsdatum für jede Person einzeln (oder mit dem Bleistiftsymbol für alle Prüflinge gleichzeitig) abändern, den Prüfungssmodus wechseln oder zusätzliche Mitwirkende bei einzelnen KandidatInnen eingeben. Auch die Spalte Information kann wie oben beschrieben noch befüllt werden (z.b. wann eine Einsichtnahme in die Prüfungen möglich ist,...) 5.2 Prüfungsprotokoll drucken Nach dem Eingeben der Noten (und der Abmeldung nicht erschienener Personen) wird pro Prüfung ein Prüfungsprotokoll gedruckt, das dann vom Prüfer oder der Prüferin unterschrieben an die Fachabteilung gesendet wird. Im Allgemeinen werden zwei Prüfungsprotokolle gedruckt, eines verbleibt an der prüfungsbetreuenden Organisation zur Ablage. Voraussetzungen für den Druck sind, dass das Prüfungsdatum nicht in der Zukunft liegt und alle KandidatInnen beurteilt sind. Seite 13 von 16
14 Sie drucken das Prüfungsprotokolle direkt im grauen Fenster in der KandidatInnen-Liste für den betreffenden Termin oder aus der Prüfungsterminliste für mehrere Termine gleichzeitig, nachdem Sie den oder die gewünschten Termine angehakt haben. Wählen Sie im Menüpunkt Drucken das Prüfungsprotokoll aus und klicken Sie dann auf das rote PDF-Symbol umd die Druckvorschau zu öffnen. Falls es nach dem Drucken des Prüfungsprotokolls noch Änderungen gibt, wird das bereits ausgedruckte Protokoll automatisch ungültig. Sie können ein neues Prüfungsprotokoll drucken, solange der Termin noch nicht an die Studienabteilung übermittelt wurde. Ist der Termin bereits übermittelt, kontaktieren Sie bitte die Studienabteilung, damit diese ihn für Sie wieder freigibt. Lassen Sie das gedruckte Prüfungsprotokoll vom Prüfer oder von der Prüferin unterzeichnen und senden Sie es auf dem Postweg an die Abteilung für Lehre und Studienangelegenheiten Prüfungsdaten an die Fachabteilung übermitteln Wenn alle Daten zur Prüfung fertig eingegeben sind und das Prüfungsprotokoll gedruckt wurde,müssen die Daten auch in inside an die Fachabteilung übermittelt werden, die diese übernimmt und gültig setzt. Klicken Sie dazu in der Kandiat/innen-Liste im Fenster den Punkt Übermitteln an die Fachabt. an. Klicken Sie im erscheinenden Fenster auf Weiter und dann auf Beenden. Die Bearbeitung des Prüfungstermins ist für Sie abgeschlossen. Wenn eine Prüfung übermittelt wurde, erhält sie in der Prüfungsliste einen Punkt in grüner Farbe und ist wie erwähnt für Sie nicht mehr bearbeitbar. Sobald die unterschriebenen Prüfungsprotokolle in der Fachabteilung einlangen, setzt diese den Termin mit Hilfe der aufgedruckten Kontrollzahl gültig. Er scheint dann in Ihrer Prüfungsliste in der Sicht Bearbeiten nicht mehr auf, sondern unter Ansicht umschalten : Gültige. Seite 14 von 16
15 Anhang A) Systemmeldungen Das Prüfungsmanagement komuniziert mit dem Anwender über den sogenannten Meldungsbereich. Dies ist ein gelber Balken, der ganz oben auf der Seite erscheint, wenn es eine Meldung gibt. Jeder Meldungstyp wird mit einem anderen Icon und einer eigenen Farbe gekennzeichnet. Bei Fehlern, wo eine Aktion notwendig ist, können Sie mit einem Link [gehe zu...] zum betreffenden Bedienungselement bzw. Eingabefeld gehen. Anhang B) Häufige Fragen und Problembehebung Nachträgliches Ändern von Notenskala, Prüfungsmodus Situation: Beim Eingeben der Noten erscheint nicht die gewünschte Notenskala (Noten bew. mit Erfolg teilgenommen) oder nicht der gewünschte Modus (mündlich, schriftlich). Ursache: Irrtümlich wurde beim Anlegen der Prüfung die falsche Notenskala / der falsche Prüfungsmodus ausgewählt. Wenn sich zu diesem Termin bereits Teilnehmer angemeldet haben, können Notenskala und Prüfungsmodus nicht mehr geändert werden. Lösung: 1. Erstellen Sie einen neuen Termin mit der gewünschten Notenskala. 2. Verschieben Sie die Teilnehmer vom bestehenden Termin in den neuen Termin. 3. Tragen Sie die Noten ein. 4. Löschen Sie den alten Termin mit der falschen Notenskala. Seite 15 von 16
16 Einzelne Prüfungsergebnisse nachträglich erfassen Situation: Ein Prüfungstermin wurde bereits übermittelt, es meldet sich aber noch eine einzelne Person, die die Prüfung ebenfalls gemacht hat. Lösung: Es gibt zwei Möglichkeiten: a) Falls die Prüfung schon gültig gesetzt wurde, muss ein weiterer Prüfungstermin nur für diese Person anglegt werden. b) Wenn der ursprüngliche Prüfungstermin (für alle Studierenden) schon übermittelt ist aber noch nicht von der Fachabteilung gültig gesetzt wurde, kann die zentrale Fachabteilung diesen Termin ablehnen. Inm Prüfungsmanagement wird er dann wieder bearbeitbar; die zusätzliche Studierende kann angemeldet und eine Note für sie erfasst werden. Prüfungsprotokoll 1. Prüfungsprotokoll kann nicht gedruckt werden. Ursache: Mindestens 1 Kandidat bei diesem Termin hat die Note X. Lösung: Kandidaten mit Note X Nicht erschienen von der Prüfung abmelden. (Die Studierenden bleiben auch nach der Abmeldung gesperrt, sofern bei der Prüfung eine Sperrdauer definiert wurde.) 2. Prüfungsprotokoll ist auf dem Weg in die Studienabteilung verloren gegangen. Situation: Das Prüfungsprotokoll ist nicht in der Fachabteilung eingelangt. Die Fachabteilung kann die Prüfung nicht gültig setzen, da sie die Kontrollzahl nicht kennt. Lösung: Kontaktieren Sie die Studienabteilung. Diese muss den Termin ablehnen. Danach können Sie ein neues Prüfungsprotokoll drucken und den Termin nochmals übermitteln. 3. Studierende scheinen auf dem Prüfungsprotokoll nicht auf. Ursache: Studierenden mit der Note X Nicht erschienen werden nicht auf dem Prüfungsprotokoll angegeben. PV-PIN Situation: Sie haben Ihren PV-PIN vergessen. Lösung: Kontaktieren Sie die Studienabteilung. Diese löscht den PIN. Beim nächsten Aufruf des Prüfungsmanagement erhalten Sie automatisch einen neuen PIN. Seite 16 von 16
Prüfungsmanagement. Um die Noten der abgelegten Prüfungen eingeben zu können müssen folgende Dinge beachtet bzw. vorher erledigt sein:
 Prüfungsmanagement Wie komme ich zum Prüfungsmanagement? 2 Prüfungstermin anlegen 5 Prüfungskanditaten anlegen 10 Prüfungsan-/abmeldung 10 Beurteilung von Prüfungen 13 Meldung an die Studien- u. Prüfungsabteilung
Prüfungsmanagement Wie komme ich zum Prüfungsmanagement? 2 Prüfungstermin anlegen 5 Prüfungskanditaten anlegen 10 Prüfungsan-/abmeldung 10 Beurteilung von Prüfungen 13 Meldung an die Studien- u. Prüfungsabteilung
Aufruf der Applikation
 Aufruf der Applikation Sie finden die Applikation Abschlussarbeiten-Verwaltung auf der Visitenkarte jener Organisationseinheiten, an denen Sie die Berechtigung PV-Administration besitzen. Auf den Visitenkarten
Aufruf der Applikation Sie finden die Applikation Abschlussarbeiten-Verwaltung auf der Visitenkarte jener Organisationseinheiten, an denen Sie die Berechtigung PV-Administration besitzen. Auf den Visitenkarten
MozOnline. Prüfungsmanagement. zur Verfügung gestellt durch: TU Graz. angepasst durch: ZID- Dezentrale Systeme
 MozOnline Prüfungsmanagement zur Verfügung gestellt durch: TU Graz angepasst durch: ZID- Dezentrale Systeme März 2011 1 Inhaltsverzeichnis Anleitung für PrüferInnen am Mozarteum 3 Was benötigen Sie zum
MozOnline Prüfungsmanagement zur Verfügung gestellt durch: TU Graz angepasst durch: ZID- Dezentrale Systeme März 2011 1 Inhaltsverzeichnis Anleitung für PrüferInnen am Mozarteum 3 Was benötigen Sie zum
TUMonline. Prüfungen / Prüfungstermine anlegen
 TUMonline Prüfungen / Prüfungstermine anlegen Von: Gundula Striek, Jutta Glöggler Erstellt: 11. Mai 2009 Letzte Änderung: 21. März 2012 1. Inhalt 1. Inhalt...1 2. Einloggen in TUMonline...2 3. Rechte (Funktionen,
TUMonline Prüfungen / Prüfungstermine anlegen Von: Gundula Striek, Jutta Glöggler Erstellt: 11. Mai 2009 Letzte Änderung: 21. März 2012 1. Inhalt 1. Inhalt...1 2. Einloggen in TUMonline...2 3. Rechte (Funktionen,
Leitfaden: Prüfungsmanagement UNIGRAZonline
 Leitfaden Prüfungsmanagement in UNIGRAZonline Einstieg in das Prüfungsmanagement S. 2 Prüfungstermin anlegen S. 3 Studierende anmelden S. 5 Studierende beurteilen S. 7 Prüfungsprotokoll drucken S. 8 Beurteilung
Leitfaden Prüfungsmanagement in UNIGRAZonline Einstieg in das Prüfungsmanagement S. 2 Prüfungstermin anlegen S. 3 Studierende anmelden S. 5 Studierende beurteilen S. 7 Prüfungsprotokoll drucken S. 8 Beurteilung
Philosophische Fakultät Dekanat. Universität zu Köln
 Gehen Sie auf die Seite von KLIPS 2.0 (https://klips2.uni-koeln.de) und klicken Sie oben rechts auf Log-in. Melden Sie sich mit Ihrem Mitarbeiter-Account und dem dazugehörigen Passwort an. Um zu Ihrer
Gehen Sie auf die Seite von KLIPS 2.0 (https://klips2.uni-koeln.de) und klicken Sie oben rechts auf Log-in. Melden Sie sich mit Ihrem Mitarbeiter-Account und dem dazugehörigen Passwort an. Um zu Ihrer
Schulungsunterlage Termine, Gruppen & Teilnehmerverwaltung
 CAMPUSonline Schulungsunterlagen UFG-Edition / Termine Gruppen & Teilnehmerverw.. Seite 1/18 Schulungsunterlage Termine, Gruppen & Teilnehmerverwaltung Index Schulungsunterlage Termine, Gruppen & Teilnehmerverwaltung...1
CAMPUSonline Schulungsunterlagen UFG-Edition / Termine Gruppen & Teilnehmerverw.. Seite 1/18 Schulungsunterlage Termine, Gruppen & Teilnehmerverwaltung Index Schulungsunterlage Termine, Gruppen & Teilnehmerverwaltung...1
Inhalt. PH-ONLINE PRÜFUNGSMANAGEMENT Ausführliche Anleitung
 PH-ONLINE PRÜFUNGSMANAGEMENT Ausführliche Anleitung Eine Anleitung zum Prüfungsmanagement in PH-Online unter https://www.ph-online.ac.at/kphvie/webnav.ini. Inhalt Allgemeines zum Prüfungsmanagement...
PH-ONLINE PRÜFUNGSMANAGEMENT Ausführliche Anleitung Eine Anleitung zum Prüfungsmanagement in PH-Online unter https://www.ph-online.ac.at/kphvie/webnav.ini. Inhalt Allgemeines zum Prüfungsmanagement...
Inhaltsverzeichnis. Seite 2 von 13
 Inhaltsverzeichnis Gruppenverwaltung bei Lehrveranstaltungen... 3 Teilnehmerverwaltung aufrufen... 3 Teilnehmerverwaltung aktivieren... 4 Lehrveranstaltungsgruppe anlegen... 5 Mehrere Gruppen anlegen...
Inhaltsverzeichnis Gruppenverwaltung bei Lehrveranstaltungen... 3 Teilnehmerverwaltung aufrufen... 3 Teilnehmerverwaltung aktivieren... 4 Lehrveranstaltungsgruppe anlegen... 5 Mehrere Gruppen anlegen...
Prüfungsbeurteilung in der TUMonline- Prüfungsverwaltung
 Prüfungsbeurteilung in der TUMonline- Prüfungsverwaltung Dokumentation für Prüfer [Diese Dokumentation ist für Personen, die die TUMonline-Funktion Prüfungsmanagement-Prüfer (Beurteilung nur eigene Prüfungen)
Prüfungsbeurteilung in der TUMonline- Prüfungsverwaltung Dokumentation für Prüfer [Diese Dokumentation ist für Personen, die die TUMonline-Funktion Prüfungsmanagement-Prüfer (Beurteilung nur eigene Prüfungen)
2.) Anmelden MEDonline: Bitte klicken Sie auf das Schlüsselsymbol oben rechts, um sich anzumelden (siehe Pfeil).
 Organisationseinheit für Studium und Lehre Abteilung Prüfung und Evaluierung A-8010 Graz, Goethestraße 43, Tel.: +43.316.380-4602, Fax: +43.316.380-9602 April 2009/Version 01 Anleitung zur Beurteilungssystematik
Organisationseinheit für Studium und Lehre Abteilung Prüfung und Evaluierung A-8010 Graz, Goethestraße 43, Tel.: +43.316.380-4602, Fax: +43.316.380-9602 April 2009/Version 01 Anleitung zur Beurteilungssystematik
Prüfungs-An/Abmeldung für Studierende
 Prüfungs-An/Abmeldung für Studierende Dieses Dokument beschreibt An-/Abmeldung zu/von Prüfungen und Wartelisten für Studierende in BOKUonline Zielgruppe der Dokumentation: Anfragen: Studierende hotline@boku.ac.at
Prüfungs-An/Abmeldung für Studierende Dieses Dokument beschreibt An-/Abmeldung zu/von Prüfungen und Wartelisten für Studierende in BOKUonline Zielgruppe der Dokumentation: Anfragen: Studierende hotline@boku.ac.at
PH-ONLINE. Kurzanleitung zur Verwendung der Applikation Anerkennung/Zeugnisnachtrag
 Handout PH-ONLINE Kurzanleitung zur Verwendung der Applikation Anerkennung/Zeugnisnachtrag Anerkennung von an anderen Bildungsinstitutionen und/oder zu früherer Zeit erbrachten Studienleistungen Nach einer
Handout PH-ONLINE Kurzanleitung zur Verwendung der Applikation Anerkennung/Zeugnisnachtrag Anerkennung von an anderen Bildungsinstitutionen und/oder zu früherer Zeit erbrachten Studienleistungen Nach einer
Im U:Space Noten aus Moodle übernehmen
 Im U:Space Noten aus Moodle übernehmen Moodle-Anleitung für Lehrende (Stand Februar 2017) Inhalt 1. Grundlegendes... 2 2. Prüfungstermin mit Moodle verknüpfen... 2 2.1. Verknüpfungsmöglichkeiten U:Space
Im U:Space Noten aus Moodle übernehmen Moodle-Anleitung für Lehrende (Stand Februar 2017) Inhalt 1. Grundlegendes... 2 2. Prüfungstermin mit Moodle verknüpfen... 2 2.1. Verknüpfungsmöglichkeiten U:Space
PH-Online Anleitungen. Prüfungsmanagement - Fortbildung. Gerhard Toppler
 PH-Online Anleitungen Prüfungsmanagement - Fortbildung Gerhard Toppler Inhaltsverzeichnis Allgemeines... Meldungen Symbole... Prüfungsmanagement (PM) Erstmaliger Aufruf... 4 4 Prüfungsverwaltung über TN-Verwaltung...
PH-Online Anleitungen Prüfungsmanagement - Fortbildung Gerhard Toppler Inhaltsverzeichnis Allgemeines... Meldungen Symbole... Prüfungsmanagement (PM) Erstmaliger Aufruf... 4 4 Prüfungsverwaltung über TN-Verwaltung...
>> UWE << (Universität Witten/Herdecke elektronisch) Campus-Online-Software
 Fakultät für Wirtschaftswissenschaft >> UWE
Fakultät für Wirtschaftswissenschaft >> UWE
ANRECHNUNGEN/ANERKENNUNGEN in PH-Online
 Professionalität Humanität Internationalität ANRECHNUNGEN/ANERKENNUNGEN in PH-Online Leitfaden für Studierende der Pädagogischen Hochschule Oberösterreich Online-Applikation Anerkennungen/Zeugnisnachträge
Professionalität Humanität Internationalität ANRECHNUNGEN/ANERKENNUNGEN in PH-Online Leitfaden für Studierende der Pädagogischen Hochschule Oberösterreich Online-Applikation Anerkennungen/Zeugnisnachträge
Bekanntgabe von wissenschaftlichen Diplom-/Masterarbeiten in KUGonline vor Beginn der Erstellung *
 Bekanntgabe von wissenschaftlichen Diplom-/Masterarbeiten in KUGonline vor Beginn der Erstellung * Kurzbeschreibung Das elektronische Formular Bekanntgabe wissenschaftliche Diplom-/Masterarbeit ermöglicht
Bekanntgabe von wissenschaftlichen Diplom-/Masterarbeiten in KUGonline vor Beginn der Erstellung * Kurzbeschreibung Das elektronische Formular Bekanntgabe wissenschaftliche Diplom-/Masterarbeit ermöglicht
Dezentrale Verwaltung von Prüfungen Applikation 'Prüfungsmanagement'
 Dezentrale Verwaltung von Prüfungen Applikation 'Prüfungsmanagement' Das Prüfungsmanagement dient dazu Prüfungen zu Lehrveranstaltungen anzulegen, zu verwalten und Studierende zu benoten. Jede/r Lehrende
Dezentrale Verwaltung von Prüfungen Applikation 'Prüfungsmanagement' Das Prüfungsmanagement dient dazu Prüfungen zu Lehrveranstaltungen anzulegen, zu verwalten und Studierende zu benoten. Jede/r Lehrende
Bedienungsanleitung: Anmeldung von Veranstaltungsteilnehmern zur Prüfung
 Bedienungsanleitung: Anmeldung von Veranstaltungsteilnehmern zur Prüfung Hinweise zur Studienordnung Allgemeines zur Prüfungsanmeldung Export aus der Veranstaltungsverwaltung Import in die Prüfungsverwaltung
Bedienungsanleitung: Anmeldung von Veranstaltungsteilnehmern zur Prüfung Hinweise zur Studienordnung Allgemeines zur Prüfungsanmeldung Export aus der Veranstaltungsverwaltung Import in die Prüfungsverwaltung
Online Prüfungsanmeldung und -abmeldung von Ramona Burgmaier
 Online Prüfungsanmeldung und -abmeldung von Ramona Burgmaier Stand Oktober 2011 In der Rolle Student können Sie sich zu Prüfungen an- und abmelden, sowie Ihre Studiengangspläne einsehen. Inhaltsverzeichnis
Online Prüfungsanmeldung und -abmeldung von Ramona Burgmaier Stand Oktober 2011 In der Rolle Student können Sie sich zu Prüfungen an- und abmelden, sowie Ihre Studiengangspläne einsehen. Inhaltsverzeichnis
E-Fax-App für ios. Allgemein. Konfiguration. Anmeldung
 E-Fax-App für ios Allgemein In den folgenden Textabschnitten erhalten Sie einen Überblick über die E-Fax-App für ios von fonial. Neben der Beschreibung der Konfiguration erhalten Sie eine Erklärung des
E-Fax-App für ios Allgemein In den folgenden Textabschnitten erhalten Sie einen Überblick über die E-Fax-App für ios von fonial. Neben der Beschreibung der Konfiguration erhalten Sie eine Erklärung des
Anmeldung zu Lehrveranstaltung und Prüfung für Studierende
 Anmeldung zu Lehrveranstaltung und Prüfung für Studierende Dieses Dokument hilft Ihnen, wenn Sie in einer Studienplanversion sind, die ab 1. Oktober 2016 (16W) gilt. Sind Sie in einer alten Version, ändert
Anmeldung zu Lehrveranstaltung und Prüfung für Studierende Dieses Dokument hilft Ihnen, wenn Sie in einer Studienplanversion sind, die ab 1. Oktober 2016 (16W) gilt. Sind Sie in einer alten Version, ändert
Durch die Anwahl des Menüpunktes (1) KIS im Menüband auf der linken Seite gelangen Sie in den Bereich des Kanzlei-Informations-Systems.
 K U R Z A N L E I T U N G R Z L B O A R D S E R I E N B R I E F RZL Software GmbH Hannesgrub Nord 5 49 Tumeltsham Version:. August 07/ng. Öffnen des Kanzlei-Informations-Systems Durch die Anwahl des Menüpunktes
K U R Z A N L E I T U N G R Z L B O A R D S E R I E N B R I E F RZL Software GmbH Hannesgrub Nord 5 49 Tumeltsham Version:. August 07/ng. Öffnen des Kanzlei-Informations-Systems Durch die Anwahl des Menüpunktes
Anleitung für Lehrende an der PH Vorarlberg
 Anleitung für Lehrende an der PH Vorarlberg, PH-Online Anleitung 2/1.0 Inhalt 1 Allgemeines... 2 2 Internetadresse der Pädagogischen Hochschule Vorarlberg... 2 3 Ablauf der Erstellung eines Accounts...
Anleitung für Lehrende an der PH Vorarlberg, PH-Online Anleitung 2/1.0 Inhalt 1 Allgemeines... 2 2 Internetadresse der Pädagogischen Hochschule Vorarlberg... 2 3 Ablauf der Erstellung eines Accounts...
Fachprüfungsanmeldung Diplomstudium Rechtswissenschaften und Bachelorstudium Wirtschaftsrecht (Grundlagenfächer Rechtswissenschaften)
 Informationsblatt Informationsstand: 01.08.2013 Fachprüfungsanmeldung Diplomstudium Rechtswissenschaften und Bachelorstudium Wirtschaftsrecht (Grundlagenfächer Rechtswissenschaften) Die Anmeldung zu Fachprüfungen
Informationsblatt Informationsstand: 01.08.2013 Fachprüfungsanmeldung Diplomstudium Rechtswissenschaften und Bachelorstudium Wirtschaftsrecht (Grundlagenfächer Rechtswissenschaften) Die Anmeldung zu Fachprüfungen
Anrechnungen/Anerkennung im PH-Online
 Anrechnungen/Anerkennung im PH-Online Leitfaden für Studierende der Pädagogischen Hochschule Tirol Online-Applikation Anerkennungen/Zeugnisnachträge im PH-Online Was ist zu erfassen? Lehrveranstaltungen,
Anrechnungen/Anerkennung im PH-Online Leitfaden für Studierende der Pädagogischen Hochschule Tirol Online-Applikation Anerkennungen/Zeugnisnachträge im PH-Online Was ist zu erfassen? Lehrveranstaltungen,
Einführung in den Seminarordner für Teilnehmerinnen und Teilnehmer
 Einführung in den Seminarordner für Teilnehmerinnen und Teilnehmer 1. Anmelden An den Seminarordner können Sie sich unter der Adresse www.eakademie.nrw.de anmelden. Rechts oben befindet sich das Anmeldefenster,
Einführung in den Seminarordner für Teilnehmerinnen und Teilnehmer 1. Anmelden An den Seminarordner können Sie sich unter der Adresse www.eakademie.nrw.de anmelden. Rechts oben befindet sich das Anmeldefenster,
Anleitung für Anrechnungen / Anerkennungen im PH-Online an der Pädagogischen Hochschule, Viktor Frankl Hochschule
 Anleitung für Anrechnungen / Anerkennungen im PH-Online an der Pädagogischen Hochschule, Viktor Frankl Hochschule Was ist zu erfassen? Lehrveranstaltungen, die an einer anderen Universität oder Bildungseinrichtung
Anleitung für Anrechnungen / Anerkennungen im PH-Online an der Pädagogischen Hochschule, Viktor Frankl Hochschule Was ist zu erfassen? Lehrveranstaltungen, die an einer anderen Universität oder Bildungseinrichtung
Kontakte. Inhaltsverzeichnis
 Kontakte Inhaltsverzeichnis 1 Einleitung... 3 2 Kontakt anlegen... 3 3 Kontakt (Firma / Person)... 3 3.1 Menü: Kontakt, Löschen, Aktivität, Kalender öffnen... 3 3.1.1 Kontakt - zusammenführen... 3 3.1.2
Kontakte Inhaltsverzeichnis 1 Einleitung... 3 2 Kontakt anlegen... 3 3 Kontakt (Firma / Person)... 3 3.1 Menü: Kontakt, Löschen, Aktivität, Kalender öffnen... 3 3.1.1 Kontakt - zusammenführen... 3 3.1.2
Prüfungsanerkennung über PLUSonline Leitfaden für Studierende der Curricula Versionen ab 2016W (Stand )
 Prüfungsanerkennung über PLUSonline Leitfaden für Studierende der Curricula Versionen ab 2016W (Stand 27.09.2016) Um Prüfungen bzw. Prüfungsleistungen aus früheren/anderen Studien an anerkannten Bildungseinrichtungen
Prüfungsanerkennung über PLUSonline Leitfaden für Studierende der Curricula Versionen ab 2016W (Stand 27.09.2016) Um Prüfungen bzw. Prüfungsleistungen aus früheren/anderen Studien an anerkannten Bildungseinrichtungen
Online Prüferfunktionalität von Ramona Bopp. Stand März In der Rolle Prüfer können Sie ihre Prüfungen bewerten.
 Online Prüferfunktionalität von Ramona Bopp Stand März 2015 In der Rolle Prüfer können Sie ihre Prüfungen bewerten. Inhaltsverzeichnis 1. Einleitung... 3 1.1. Allgemeine Informationen... 3 1.2. In eine
Online Prüferfunktionalität von Ramona Bopp Stand März 2015 In der Rolle Prüfer können Sie ihre Prüfungen bewerten. Inhaltsverzeichnis 1. Einleitung... 3 1.1. Allgemeine Informationen... 3 1.2. In eine
Leitfaden für Studierende der Pädagogischen Hochschule Steiermark Online-Applikation Anerkennungen/Zeugnisnachträge in PH-Online
 ANRECHNUNGEN/ANERKENNUNGEN in PH-Online Leitfaden für Studierende der Pädagogischen Hochschule Steiermark Online-Applikation Anerkennungen/Zeugnisnachträge in PH-Online Was ist zu erfassen? Lehrveranstaltungen,
ANRECHNUNGEN/ANERKENNUNGEN in PH-Online Leitfaden für Studierende der Pädagogischen Hochschule Steiermark Online-Applikation Anerkennungen/Zeugnisnachträge in PH-Online Was ist zu erfassen? Lehrveranstaltungen,
HISQIS Kurzanleitung für Prüfer
 HISQIS Kurzanleitung für Prüfer Das Modul QIS für die Online-Bearbeitung von Prüfungen und Prüfungsergebnissen erreichen Sie unter der Internetadresse http://129.187.125.1/ oder unter qis.tum.de. 1. Anmeldung
HISQIS Kurzanleitung für Prüfer Das Modul QIS für die Online-Bearbeitung von Prüfungen und Prüfungsergebnissen erreichen Sie unter der Internetadresse http://129.187.125.1/ oder unter qis.tum.de. 1. Anmeldung
>> UWE << (Universität Witten/Herdecke elektronisch) Campus-Online-Software
 Fakultät für Wirtschaftswissenschaft >> UWE
Fakultät für Wirtschaftswissenschaft >> UWE
Online Prüfungsanmeldung und -abmeldung von Ramona Bopp
 Online Prüfungsanmeldung und -abmeldung von Ramona Bopp Stand März 2015 In der Rolle Student können Sie sich zu Prüfungen an- und abmelden, sowie Ihre Studiengangspläne einsehen. Inhaltsverzeichnis 1.
Online Prüfungsanmeldung und -abmeldung von Ramona Bopp Stand März 2015 In der Rolle Student können Sie sich zu Prüfungen an- und abmelden, sowie Ihre Studiengangspläne einsehen. Inhaltsverzeichnis 1.
Noten von Moodle ins UNIVIS übertragen
 Noten von Moodle ins UNIVIS übertragen Damit Sie den Noten aus Moodle ins UNIVIS (univis.univie.ac.at) übertragen können, müssen Sie im Verwaltungssystem i3v beim Prüfungstermin als Prüfer/in oder Sachbearbeiter/in
Noten von Moodle ins UNIVIS übertragen Damit Sie den Noten aus Moodle ins UNIVIS (univis.univie.ac.at) übertragen können, müssen Sie im Verwaltungssystem i3v beim Prüfungstermin als Prüfer/in oder Sachbearbeiter/in
ANERKENNUNGEN in UniGrazOnline. Leitfaden für Studierende der Geisteswissenschaftlichen Fakultät zur Online-Applikation Anerkennung in UniGrazOnline
 ANERKENNUNGEN in UniGrazOnline Leitfaden für Studierende der Geisteswissenschaftlichen Fakultät zur Online-Applikation Anerkennung in UniGrazOnline Was ist zu erfassen? Lehrveranstaltungen, die an einer
ANERKENNUNGEN in UniGrazOnline Leitfaden für Studierende der Geisteswissenschaftlichen Fakultät zur Online-Applikation Anerkennung in UniGrazOnline Was ist zu erfassen? Lehrveranstaltungen, die an einer
AudaPad Web 2.0 Kurzanleitung
 AudaPad Web 2.0 Kurzanleitung Datum: 10.03.2016 Ort: Wien Version: 1.1 i Inhaltsverzeichnis KURZANLEITUNG... 2 1. ZUGANG:... 2 2. AUFTRAGS-STATUS:... 3 3. HAUPTMENÜ-LEISTE:... 4 4. DATEN KONVERTIEREN:...
AudaPad Web 2.0 Kurzanleitung Datum: 10.03.2016 Ort: Wien Version: 1.1 i Inhaltsverzeichnis KURZANLEITUNG... 2 1. ZUGANG:... 2 2. AUFTRAGS-STATUS:... 3 3. HAUPTMENÜ-LEISTE:... 4 4. DATEN KONVERTIEREN:...
Benutzerhandbuch. Vereine und Ehrenamt ein Baustein von Dahoam in Niederbayern
 Benutzerhandbuch Vereine und Ehrenamt ein Baustein von Dahoam in Niederbayern Seite 1 Inhalt: - Registrierung S. 3-7 - Login nach der Registrierung S. 8-10 - Freischaltung S. 11 - Login nach der Freischaltung
Benutzerhandbuch Vereine und Ehrenamt ein Baustein von Dahoam in Niederbayern Seite 1 Inhalt: - Registrierung S. 3-7 - Login nach der Registrierung S. 8-10 - Freischaltung S. 11 - Login nach der Freischaltung
Anleitung für Anrechnungen / Anerkennungen im PH-Online an der Pädagogischen Hochschule, Viktor Frankl Hochschule
 Anleitung für Anrechnungen / Anerkennungen im PH-Online an der Pädagogischen Hochschule, Viktor Frankl Hochschule Design & Inhalt: Cornelia Oswald Was ist zu erfassen? Lehrveranstaltungen, die an einer
Anleitung für Anrechnungen / Anerkennungen im PH-Online an der Pädagogischen Hochschule, Viktor Frankl Hochschule Design & Inhalt: Cornelia Oswald Was ist zu erfassen? Lehrveranstaltungen, die an einer
KUSSS FACHPRÜFUNGS- ANMELDUNG
 KUSSS FACHPRÜFUNGS- ANMELDUNG Informationsblatt: Stand: 18.11.2016 JOHANNES KEPLER UNIVERSITÄT LINZ Altenberger Straße 69 4040 Linz, Österreich www.jku.at DVR 0093696 FACHPRÜFUNGSANMELDUNG Die Anmeldung
KUSSS FACHPRÜFUNGS- ANMELDUNG Informationsblatt: Stand: 18.11.2016 JOHANNES KEPLER UNIVERSITÄT LINZ Altenberger Straße 69 4040 Linz, Österreich www.jku.at DVR 0093696 FACHPRÜFUNGSANMELDUNG Die Anmeldung
Benutzerhandbuch für Imker
 Benutzerhandbuch für Imker Inhalt Stammdaten Standorte Druckansicht Kartennavigation Standort erstellen Standort löschen Standort umbenennen Standort beenden Standort reaktiveren Stichtagsbestände Neuen
Benutzerhandbuch für Imker Inhalt Stammdaten Standorte Druckansicht Kartennavigation Standort erstellen Standort löschen Standort umbenennen Standort beenden Standort reaktiveren Stichtagsbestände Neuen
Bei Rückfragen und für Support wenden Sie sich bitte an das Projektmanagement der vhb
 1 von 6 Kurzanleitung Kursneuanlage Hinweise, Informationen und Hilfen zur Erfassung Ihres Lehrangebots in FlexNow finden Sie unter folgendem Link: http://www.vhb.org/lehrende/faq Bei Rückfragen und für
1 von 6 Kurzanleitung Kursneuanlage Hinweise, Informationen und Hilfen zur Erfassung Ihres Lehrangebots in FlexNow finden Sie unter folgendem Link: http://www.vhb.org/lehrende/faq Bei Rückfragen und für
Anmeldung zu Lehrveranstaltungen für Studierende
 Anmeldung zu Lehrveranstaltungen für Studierende Ziel: Diese Dokumentation soll ein Leitfaden zur Lehrveranstaltungsanmeldung sein. Wichtiges: Dokumentation: Die aktuellste Dokumentation finden Sie auf
Anmeldung zu Lehrveranstaltungen für Studierende Ziel: Diese Dokumentation soll ein Leitfaden zur Lehrveranstaltungsanmeldung sein. Wichtiges: Dokumentation: Die aktuellste Dokumentation finden Sie auf
Fachprüfungsanmeldung in PLUSonline
 Fachprüfungsanmeldung in PLUSonline Die An- und Abmeldung zu schriftlichen und mündlichen Fachprüfungen muss innerhalb der dafür festgelegten Fristen in PLUSonline vorgenommen werden. Eine Vorschau auf
Fachprüfungsanmeldung in PLUSonline Die An- und Abmeldung zu schriftlichen und mündlichen Fachprüfungen muss innerhalb der dafür festgelegten Fristen in PLUSonline vorgenommen werden. Eine Vorschau auf
Gesundheitsmanagement und Weiterbildung für Beschäftigte
 Gesundheitsmanagement und Weiterbildung für Beschäftigte Sie haben von der Personalabteilung eine Mail mit einem Link auf das aktuelle Weiterbildungsangebot für Beschäftigte an der HfWU erhalten. Je nach
Gesundheitsmanagement und Weiterbildung für Beschäftigte Sie haben von der Personalabteilung eine Mail mit einem Link auf das aktuelle Weiterbildungsangebot für Beschäftigte an der HfWU erhalten. Je nach
Forcepoint Secure Messaging Benutzerhilfe
 Forcepoint Secure Messaging Benutzerhilfe Willkommen bei Forcepoint Secure Messaging, einem Tool, das ein sicheres Portal für die Übertragung und Anzeige vertraulicher Daten in E-Mails bietet. Sie können
Forcepoint Secure Messaging Benutzerhilfe Willkommen bei Forcepoint Secure Messaging, einem Tool, das ein sicheres Portal für die Übertragung und Anzeige vertraulicher Daten in E-Mails bietet. Sie können
ONLINE VEREINSMELDUNG
 ANLEITUNG ONLINE VEREINSMELDUNG INHALTSVERZEICHNIS Anmeldung... 2 Vereinsdaten aktualisieren und ergänzen... 5 Funktionäre anlegen und ergänzen... 7 Förderansuchen stellen... 10 Abschluss der offiziellen
ANLEITUNG ONLINE VEREINSMELDUNG INHALTSVERZEICHNIS Anmeldung... 2 Vereinsdaten aktualisieren und ergänzen... 5 Funktionäre anlegen und ergänzen... 7 Förderansuchen stellen... 10 Abschluss der offiziellen
FASTPLOT 2 BEDIENUNGSANLEITUNG Repro Hüsser AG
 FASTPLOT 2 BEDIENUNGSANLEITUNG Repro Hüsser AG Industriestrasse 8 6300 Zug Tel. 041 710 67 80 Fax. 041 710 67 75 www.reprohuesser.ch 06.06.2008 BEDIENUNGSANLEITUNG FASTPLOT2 INHALTSVERZEICHNIS 1. Neues
FASTPLOT 2 BEDIENUNGSANLEITUNG Repro Hüsser AG Industriestrasse 8 6300 Zug Tel. 041 710 67 80 Fax. 041 710 67 75 www.reprohuesser.ch 06.06.2008 BEDIENUNGSANLEITUNG FASTPLOT2 INHALTSVERZEICHNIS 1. Neues
vergabeplattform.berlin.de
 Vergabeplattform vergabeplattform.berlin.de Ausgabe / Stand Mai 2010 2 Vergabeplattform vergabeplattform.berlin.de Inhaltsverzeichnis Bekanntmachungsassistent 4 1 Assistent starten... 5 2 Schritt 1 3 Schritt
Vergabeplattform vergabeplattform.berlin.de Ausgabe / Stand Mai 2010 2 Vergabeplattform vergabeplattform.berlin.de Inhaltsverzeichnis Bekanntmachungsassistent 4 1 Assistent starten... 5 2 Schritt 1 3 Schritt
AudaPad Web 2.0 Kurzanleitung
 AudaPad Web 2.0 Kurzanleitung Datum: 18.01.2016 Ort: Wien Version: 1.0 i Inhaltsverzeichnis KURZANLEITUNG... 2 1. ZUGANG:... 2 2. AUFTRAGS-STATUS:... 3 3. HAUPTMENÜ-LEISTE:... 4 4. DATEN KONVERTIEREN:...
AudaPad Web 2.0 Kurzanleitung Datum: 18.01.2016 Ort: Wien Version: 1.0 i Inhaltsverzeichnis KURZANLEITUNG... 2 1. ZUGANG:... 2 2. AUFTRAGS-STATUS:... 3 3. HAUPTMENÜ-LEISTE:... 4 4. DATEN KONVERTIEREN:...
Vergabeverfahren im LSF
 Vergabeverfahren im LSF (Stand 23.03.2012) - Wenn Sie Anmerkungen oder Rückfragen haben, wenden Sie sich bitte an das LSF- Team unter lsf@fh-muenster.de. 1 Voraussetzungen zur Durchführung von Vergabeverfahren
Vergabeverfahren im LSF (Stand 23.03.2012) - Wenn Sie Anmerkungen oder Rückfragen haben, wenden Sie sich bitte an das LSF- Team unter lsf@fh-muenster.de. 1 Voraussetzungen zur Durchführung von Vergabeverfahren
Landeshauptstadt Kiel Online Bewerbungsportal Hilfe
 Landeshauptstadt Kiel Inhalt 1. Wie registriere ich mich im Bewerbungsportal?... 2 2. Wie melde ich mich am Portal an?... 3 3. Wie kann ich die detaillierten Informationen der Ausschreibungen anzeigen?...
Landeshauptstadt Kiel Inhalt 1. Wie registriere ich mich im Bewerbungsportal?... 2 2. Wie melde ich mich am Portal an?... 3 3. Wie kann ich die detaillierten Informationen der Ausschreibungen anzeigen?...
CampusNet Webportal SRH Heidelberg
 CampusNet Webportal SRH Heidelberg Inhaltsverzeichnis Login... 2 Startseite... 3 Stundenplan... 4 Einstellungen Stundenplan... 5 Meine Lehre... 6 Meine Module... 6 Meine Veranstaltungen... 7 Veranstaltungsdetails...
CampusNet Webportal SRH Heidelberg Inhaltsverzeichnis Login... 2 Startseite... 3 Stundenplan... 4 Einstellungen Stundenplan... 5 Meine Lehre... 6 Meine Module... 6 Meine Veranstaltungen... 7 Veranstaltungsdetails...
Handbuch. Mitarbeiterportal. - Abrechnungslisten (Verdienstabrechnungen, SV- Meldungen, Lohnsteuerbescheinigungen)
 Handbuch Mitarbeiterportal - Abrechnungslisten (Verdienstabrechnungen, SV- Meldungen, Lohnsteuerbescheinigungen) - Urlaubs- und Abwesenheitsanträge (Beantragung und Genehmigung) Inhalt 1. Anmeldung/ Registrierung
Handbuch Mitarbeiterportal - Abrechnungslisten (Verdienstabrechnungen, SV- Meldungen, Lohnsteuerbescheinigungen) - Urlaubs- und Abwesenheitsanträge (Beantragung und Genehmigung) Inhalt 1. Anmeldung/ Registrierung
Vermarktungsanmeldung. April v1504
 April 2015 - v1504 ZuchtData, 2015 Inhaltsverzeichnis Einleitung 3 Was ist neu! 4 Login 5 Anmeldeübersicht 8 Tier anmelden 10 Tier angemeldet 15 Tier zugelassen 17 Meine Daten 20 Terminübersicht 21 Seite
April 2015 - v1504 ZuchtData, 2015 Inhaltsverzeichnis Einleitung 3 Was ist neu! 4 Login 5 Anmeldeübersicht 8 Tier anmelden 10 Tier angemeldet 15 Tier zugelassen 17 Meine Daten 20 Terminübersicht 21 Seite
ratplus Plenum Schulung
 ratplus Plenum Schulung Anmeldung Abb. Anmeldung In das gewünschte Feld tippen, dann öffnet sich die Tastatur. Eingabefeld Server Benutzer Kennwort Inhalt www.hamm.de Ihr Login Name Ihr Kennwort Nachdem
ratplus Plenum Schulung Anmeldung Abb. Anmeldung In das gewünschte Feld tippen, dann öffnet sich die Tastatur. Eingabefeld Server Benutzer Kennwort Inhalt www.hamm.de Ihr Login Name Ihr Kennwort Nachdem
Anleitung zum elektronischen Anmeldeverfahren
 Zum Nachweis Ihrer Anmeldung drucken Sie bitte nach jeder Anmeldungssitzung die pdf-datei unter einer der Funktionen Info über angemeldete Prüfungen oder Notenspiegel aus (ggf. auch die Bestätigungs-Email)!
Zum Nachweis Ihrer Anmeldung drucken Sie bitte nach jeder Anmeldungssitzung die pdf-datei unter einer der Funktionen Info über angemeldete Prüfungen oder Notenspiegel aus (ggf. auch die Bestätigungs-Email)!
Empfänger. Alle Empfänger, die sich für Ihre(n) Newsletter angemeldet haben, werden in der Empfängerverwaltung erfasst.
 Empfänger Alle Empfänger, die sich für Ihre(n) Newsletter angemeldet haben, werden in der Empfängerverwaltung erfasst. Für eine größere Flexibilität in der Handhabung der Empfänger erfolgt der Versand
Empfänger Alle Empfänger, die sich für Ihre(n) Newsletter angemeldet haben, werden in der Empfängerverwaltung erfasst. Für eine größere Flexibilität in der Handhabung der Empfänger erfolgt der Versand
WebCT Vista Dokumentationen für Lehrende. Administration Studierender einer elearning-lv
 WebCT Vista Dokumentationen für Lehrende Administration Studierender einer elearning-lv Überblick: Zugang zur Plattform... 3 Der Unet-Account: Die drei häufigsten Problemfälle... 3 Anmeldung für Lehrveranstaltungen...
WebCT Vista Dokumentationen für Lehrende Administration Studierender einer elearning-lv Überblick: Zugang zur Plattform... 3 Der Unet-Account: Die drei häufigsten Problemfälle... 3 Anmeldung für Lehrveranstaltungen...
Prüfungsanmeldung für Studierende
 Prüfungsanmeldung für Studierende Stand: 07.09.2017, Version 1.2 Wintersemester 2017/2018 CUS Teilprojekt SGLM PRÜFUNGSANMELDUNG Alle Prüfungs- und Studienleistungen müssen über C@MPUS während des Prüfungsanmeldezeitraums
Prüfungsanmeldung für Studierende Stand: 07.09.2017, Version 1.2 Wintersemester 2017/2018 CUS Teilprojekt SGLM PRÜFUNGSANMELDUNG Alle Prüfungs- und Studienleistungen müssen über C@MPUS während des Prüfungsanmeldezeitraums
ANLEITUNG FÜR EINGELADENE BENUTZER
 GUGUUS.COM ANLEITUNG FÜR EINGELADENE BENUTZER Willkommen bei guguus.com! Sie wurden per Mail zur Benutzung von guguus.com eingeladen. Mit guguus.com können Sie auf einfachste Weise Ihre Arbeitszeit erfassen.
GUGUUS.COM ANLEITUNG FÜR EINGELADENE BENUTZER Willkommen bei guguus.com! Sie wurden per Mail zur Benutzung von guguus.com eingeladen. Mit guguus.com können Sie auf einfachste Weise Ihre Arbeitszeit erfassen.
Das medienneutrale Redaktionssystem von NUSSBAUM MEDIEN
 Das medienneutrale Redaktionssystem von NUSSBAUM MEDIEN für effizientes Teamwork dank browserbasierter Bedienung und umfassendem Rechtemanagement Version für Vereine Die wichtigsten Funktionen Auf den
Das medienneutrale Redaktionssystem von NUSSBAUM MEDIEN für effizientes Teamwork dank browserbasierter Bedienung und umfassendem Rechtemanagement Version für Vereine Die wichtigsten Funktionen Auf den
Prüfungsanerkennung über PLUSonline Leitfaden für Studierende
 Prüfungsanerkennung über PLUSonline Leitfaden für Studierende Um Prüfungen bzw. Prüfungsleistungen aus früheren/anderen Studien an anerkannten Bildungseinrichtungen für das aktuelle Studium anerkennen
Prüfungsanerkennung über PLUSonline Leitfaden für Studierende Um Prüfungen bzw. Prüfungsleistungen aus früheren/anderen Studien an anerkannten Bildungseinrichtungen für das aktuelle Studium anerkennen
Prüfungsverwaltung für Prüfer Bedienung/Einstellungen
 Prüfungsverwaltung für Prüfer Bedienung/Einstellungen Fachabteilungs-Guide Stand: 13.10.2015, Version 1.0 CUS Teilprojekt SGLM Inhaltsverzeichnis APPLIKATION PRÜFUNGSMANAGEMENT BEDIENUNG... 3 1. ANMELDUNG
Prüfungsverwaltung für Prüfer Bedienung/Einstellungen Fachabteilungs-Guide Stand: 13.10.2015, Version 1.0 CUS Teilprojekt SGLM Inhaltsverzeichnis APPLIKATION PRÜFUNGSMANAGEMENT BEDIENUNG... 3 1. ANMELDUNG
Hinweise zum Programm Überprüfung des Betriebszustandes von Kläranlagen. Bitte prüfen Sie regelmäßig den aktuellen Stand der Software im Internet!
 Hinweise zum Programm Überprüfung des Betriebszustandes von Kläranlagen Bitte prüfen Sie regelmäßig den aktuellen Stand der Software im Internet! Vor Programmstart muss die Makrosicherheit richtig eingestellt
Hinweise zum Programm Überprüfung des Betriebszustandes von Kläranlagen Bitte prüfen Sie regelmäßig den aktuellen Stand der Software im Internet! Vor Programmstart muss die Makrosicherheit richtig eingestellt
Inhaltsverzeichnis. Vergabe von Funktionen... 3 Vergeben einer Funktion...4 Vergebene Funktionen entziehen oder Berechtigungszeitraum festlegen...
 Inhaltsverzeichnis Vergabe von Funktionen... 3 Vergeben einer Funktion...4 Vergebene Funktionen entziehen oder Berechtigungszeitraum festlegen...6 Pflege der Visitenkarte der Organisationseinheit...8 Bearbeiten
Inhaltsverzeichnis Vergabe von Funktionen... 3 Vergeben einer Funktion...4 Vergebene Funktionen entziehen oder Berechtigungszeitraum festlegen...6 Pflege der Visitenkarte der Organisationseinheit...8 Bearbeiten
Prüfungsanmeldung für Studierende B.A. Lehramt
 Prüfungsanmeldung für Studierende B.A. Lehramt (Prüfungsordnung 2015) Stand: 05.11.2015, Version 0.2 CUS Teilprojekt SGLM PRÜFUNGSANMELDUNG Alle Prüfungs- und Studienleistungen müssen über C@MPUS während
Prüfungsanmeldung für Studierende B.A. Lehramt (Prüfungsordnung 2015) Stand: 05.11.2015, Version 0.2 CUS Teilprojekt SGLM PRÜFUNGSANMELDUNG Alle Prüfungs- und Studienleistungen müssen über C@MPUS während
-Abwesenheitsnachricht einrichten
 E-Mail-Abwesenheitsnachricht einrichten Inhalt 1. Abwesenheitsnachricht erstellen... 2 1.1. Textbaustein... 2 1.2. E-Mail-Nachricht... 4 2. Filter für die automatische Benachrichtigung erstellen... 5 2.1.
E-Mail-Abwesenheitsnachricht einrichten Inhalt 1. Abwesenheitsnachricht erstellen... 2 1.1. Textbaustein... 2 1.2. E-Mail-Nachricht... 4 2. Filter für die automatische Benachrichtigung erstellen... 5 2.1.
CampusNet Webportal SRH Heidelberg
 CampusNet Webportal SRH Heidelberg Inhaltsverzeichnis Login... 2 Startseite... 3 Stundenplan... 4 Einstellungen Stundenplan... 5 Mein Studium... 6 Meine Module... 6 Meine Veranstaltungen... 7 Veranstaltungsdetails...
CampusNet Webportal SRH Heidelberg Inhaltsverzeichnis Login... 2 Startseite... 3 Stundenplan... 4 Einstellungen Stundenplan... 5 Mein Studium... 6 Meine Module... 6 Meine Veranstaltungen... 7 Veranstaltungsdetails...
CargoDocs für Schiffsführer - Benutzeranleitung
 CargoDocs für Schiffsführer - Benutzeranleitung Januar 2017 Seite 1 Inhaltsverzeichnis Einleitung 2 Anmelden... 3 Anmelden eines neuen Benutzers 3 Schleppkahn ändern 6 Passwort vergessen 7 Benutzername
CargoDocs für Schiffsführer - Benutzeranleitung Januar 2017 Seite 1 Inhaltsverzeichnis Einleitung 2 Anmelden... 3 Anmelden eines neuen Benutzers 3 Schleppkahn ändern 6 Passwort vergessen 7 Benutzername
Benutzerhandbuch Versuchsleiter
 Benutzerhandbuch Versuchsleiter Erste Anmeldung Bei der ersten Anmeldung ändern Sie unbedingt das Ihnen zugewiesene Passwort! Verwenden Sie eine Kombination aus Groß- und Kleinbuchstaben, Sonderzeichen
Benutzerhandbuch Versuchsleiter Erste Anmeldung Bei der ersten Anmeldung ändern Sie unbedingt das Ihnen zugewiesene Passwort! Verwenden Sie eine Kombination aus Groß- und Kleinbuchstaben, Sonderzeichen
Konfiguration von Mozilla Thunderbird
 {tip4u://091} Version 7 Zentraleinrichtung für Datenverarbeitung (ZEDAT) www.zedat.fu-berlin.de Konfiguration von Mozilla Thunderbird Diese Anleitung erläutert die für das Lesen und Versenden von E-Mails
{tip4u://091} Version 7 Zentraleinrichtung für Datenverarbeitung (ZEDAT) www.zedat.fu-berlin.de Konfiguration von Mozilla Thunderbird Diese Anleitung erläutert die für das Lesen und Versenden von E-Mails
Dezentrale Prüfungsverwaltung mit der Applikation Prüfungsmanagement
 Dezentrale Prüfungsverwaltung mit der Applikation Prüfungsmanagement Änderungen gegenüber der Version von November 2008: - Informationen zu neuen Rechten, S. 5, 39 - Neue persönliche Einstellungen, S.
Dezentrale Prüfungsverwaltung mit der Applikation Prüfungsmanagement Änderungen gegenüber der Version von November 2008: - Informationen zu neuen Rechten, S. 5, 39 - Neue persönliche Einstellungen, S.
Anleitung: Wie trage ich Noten in FlexNow ein
 1 Anleitung: Wie trage ich Noten in FlexNow ein Stand: 26. März 2012 Zur Freischaltung oder Erweiterung Ihres FlexNow-Zugangs füllen Sie bitte das Formular unter www.uni-goettingen.de/de/124316.html aus.
1 Anleitung: Wie trage ich Noten in FlexNow ein Stand: 26. März 2012 Zur Freischaltung oder Erweiterung Ihres FlexNow-Zugangs füllen Sie bitte das Formular unter www.uni-goettingen.de/de/124316.html aus.
MeinÄBD Nutzungsanleitung. Kassenärztliche Vereinigung Hessen
 MeinÄBD Nutzungsanleitung Kassenärztliche Vereinigung Hessen Inhaltsverzeichnis Link im Internet 7 Startseite 8 Anmelden in MeinÄBD 9 Email Adresse ist nicht hinterlegt 10 Passwort vergessen 11-13 MeinÄBD,
MeinÄBD Nutzungsanleitung Kassenärztliche Vereinigung Hessen Inhaltsverzeichnis Link im Internet 7 Startseite 8 Anmelden in MeinÄBD 9 Email Adresse ist nicht hinterlegt 10 Passwort vergessen 11-13 MeinÄBD,
Swissmem ebooks ebook Funktionen Software Version 4.x (PC)
 Swissmem ebooks ebook Funktionen Software Version 4.x (PC) 25.08.2017 Inhalt 6.0.0 ebook Funktionen 2 6.1.0 Übersicht...2 6.2.0 Notizen...3 6.2.1 Einfaches Notizfeld...3 6.2.2 Handschriftliches Notizfeld...6
Swissmem ebooks ebook Funktionen Software Version 4.x (PC) 25.08.2017 Inhalt 6.0.0 ebook Funktionen 2 6.1.0 Übersicht...2 6.2.0 Notizen...3 6.2.1 Einfaches Notizfeld...3 6.2.2 Handschriftliches Notizfeld...6
Prüfungsanmeldung im Studierendenportal
 Aufrufen des Studierendenportals Um sich zu Ihrer Prüfung anzumelden, rufen Sie zunächst das Studierendenportal unter https://studierende.uni-duesseldorf.de in Ihrem Webbrowser auf. Sie gelangen zur Loginseite
Aufrufen des Studierendenportals Um sich zu Ihrer Prüfung anzumelden, rufen Sie zunächst das Studierendenportal unter https://studierende.uni-duesseldorf.de in Ihrem Webbrowser auf. Sie gelangen zur Loginseite
Swissmem ebooks ebook Funktionen Software Version 4.x (PC)
 Swissmem ebooks ebook Funktionen Software Version 4.x (PC) 29.05.2017 Inhalt 6.0.0 ebook Funktionen 2 6.1.0 Übersicht...2 6.2.0 Notizen...3 6.2.1 Einfaches Notizfeld...3 6.2.2 Handschriftliches Notizfeld...6
Swissmem ebooks ebook Funktionen Software Version 4.x (PC) 29.05.2017 Inhalt 6.0.0 ebook Funktionen 2 6.1.0 Übersicht...2 6.2.0 Notizen...3 6.2.1 Einfaches Notizfeld...3 6.2.2 Handschriftliches Notizfeld...6
HANDBUCH ZEUGNISASSISTENT
 HANDBUCH ZEUGNISASSISTENT Version «MABE HBZ02.4» vom 01.10.2013 Bündner Spital- und Heimverband Gürtelstrasse 56 7000 Chur Tel: 081 254 75 25 Mail: info@bsh-gr.ch Web: www.bsh-gr.ch Handbuch Zeugnisassistent
HANDBUCH ZEUGNISASSISTENT Version «MABE HBZ02.4» vom 01.10.2013 Bündner Spital- und Heimverband Gürtelstrasse 56 7000 Chur Tel: 081 254 75 25 Mail: info@bsh-gr.ch Web: www.bsh-gr.ch Handbuch Zeugnisassistent
«Multi-User-Access» Weitere Administratoren für Ihren Account
 QuickStart «Multi-User-Access» Weitere Administratoren für Ihren Account Was ist ein Multi-User? Sie können mehreren weiteren Personen Administrator-Rechte zu Ihrem bestehenden Account bei onlineumfragen.com
QuickStart «Multi-User-Access» Weitere Administratoren für Ihren Account Was ist ein Multi-User? Sie können mehreren weiteren Personen Administrator-Rechte zu Ihrem bestehenden Account bei onlineumfragen.com
Kurzanleitung zur Benutzung der Suche zur Bekämpfung der Schwarzarbeit auf der Internetseite der Handwerkskammer Dresden (www.hwk-dresden.
 Kurzanleitung zur Benutzung der Suche zur Bekämpfung der Schwarzarbeit auf der Internetseite der Handwerkskammer Dresden (www.hwk-dresden.de) 1. Voraussetzungen 2. Anmeldung und Aufruf der Webseite 3.
Kurzanleitung zur Benutzung der Suche zur Bekämpfung der Schwarzarbeit auf der Internetseite der Handwerkskammer Dresden (www.hwk-dresden.de) 1. Voraussetzungen 2. Anmeldung und Aufruf der Webseite 3.
2. Nach erfolgter Anmeldung öffnen Sie Ihre Visitenkarte (durch Klick auf Ihren Namen rechts oben).
 Seite 1 Anleitung f. d. Eingabe v. Anträgen auf Anerkennung von UniGraz-Prüfungen über UNIGRAZonline für Studien der URBI-Fakultät (http://online.uni-graz.at/) Bevor Sie mit dem Vorgang beginnen, achten
Seite 1 Anleitung f. d. Eingabe v. Anträgen auf Anerkennung von UniGraz-Prüfungen über UNIGRAZonline für Studien der URBI-Fakultät (http://online.uni-graz.at/) Bevor Sie mit dem Vorgang beginnen, achten
Leitfaden zu Anerkennungen beim Wahlkatalog
 Leitfaden zu Anerkennungen beim Wahlkatalog für Lehramt Mathematik, 2. Studienabschnitt (Curricula 08W und 11W) von Bernhard Wakolbinger Da uns, also die Studienvertretung/IG-Mathematik, immer wieder Fragen
Leitfaden zu Anerkennungen beim Wahlkatalog für Lehramt Mathematik, 2. Studienabschnitt (Curricula 08W und 11W) von Bernhard Wakolbinger Da uns, also die Studienvertretung/IG-Mathematik, immer wieder Fragen
ANERKENNUNGEN in UNIGRAZonline
 ANERKENNUNGEN in UNIGRAZonline Leitfaden für Studierende aller Lehramtsstudien (mit Ausnahme UF Katholische Religion) zur Online-Applikation Anerkennung in UNIGRAZonline Was ist zu erfassen? Lehrveranstaltungen,
ANERKENNUNGEN in UNIGRAZonline Leitfaden für Studierende aller Lehramtsstudien (mit Ausnahme UF Katholische Religion) zur Online-Applikation Anerkennung in UNIGRAZonline Was ist zu erfassen? Lehrveranstaltungen,
Vermarktungsanmeldung. V Mai 2012
 V 1.1 - Mai 2012 ZuchtData, 2012 Inhaltsverzeichnis Einleitung 3 Login 4 Anmeldeübersicht 7 Tier anmelden 9 Tier bearbeiten 14 Meine Daten 16 Terminübersicht 17 Seite 2 Einleitung Die Vermarktungsanmeldung
V 1.1 - Mai 2012 ZuchtData, 2012 Inhaltsverzeichnis Einleitung 3 Login 4 Anmeldeübersicht 7 Tier anmelden 9 Tier bearbeiten 14 Meine Daten 16 Terminübersicht 17 Seite 2 Einleitung Die Vermarktungsanmeldung
Fragen und Antworten zum Content Management System von wgmedia.de
 Fragen und Antworten zum Content Management System von wgmedia.de Inhaltsverzeichnis Was ist ein Content Management System? Wie ändere ich den Inhalt meiner Homepage? Wie erstelle ich eine neue Seite?
Fragen und Antworten zum Content Management System von wgmedia.de Inhaltsverzeichnis Was ist ein Content Management System? Wie ändere ich den Inhalt meiner Homepage? Wie erstelle ich eine neue Seite?
Anmeldung zu Veranstaltungen in LSF
 Anmeldung zu Veranstaltungen in LSF Die einzelnen Phasen des Anmeldeverfahrens in LSF finden Sie nach Aufruf der URL www.lsf.uni-trier.de auf der Seite "Veranstaltungsanmeldung: Fristen". Die Anmeldung
Anmeldung zu Veranstaltungen in LSF Die einzelnen Phasen des Anmeldeverfahrens in LSF finden Sie nach Aufruf der URL www.lsf.uni-trier.de auf der Seite "Veranstaltungsanmeldung: Fristen". Die Anmeldung
ondaf Der Online-Einstufungstest Deutsch als Fremdsprache
 ondaf Der Online-Einstufungstest Deutsch als Fremdsprache Anleitung für Teilnehmer Der gesamte Ablauf einer ondaf-prüfung ist in drei Phasen aufgeteilt: Registrierung, Buchung und Teilnahme am Test. Hier
ondaf Der Online-Einstufungstest Deutsch als Fremdsprache Anleitung für Teilnehmer Der gesamte Ablauf einer ondaf-prüfung ist in drei Phasen aufgeteilt: Registrierung, Buchung und Teilnahme am Test. Hier
Administrationshandbuch
 Administrationshandbuch Inhaltsverzeichnis INHALTSVERZEICHNIS 2 1 VORWORT 3 2 BENUTZER 4 2.1 Benutzer Übersicht 4 2.2 Benutzer Details 5 3 WHITELIST 7 3.1 Whitelist Übersicht 7 3.2 Whitelist Detail 8 3.3
Administrationshandbuch Inhaltsverzeichnis INHALTSVERZEICHNIS 2 1 VORWORT 3 2 BENUTZER 4 2.1 Benutzer Übersicht 4 2.2 Benutzer Details 5 3 WHITELIST 7 3.1 Whitelist Übersicht 7 3.2 Whitelist Detail 8 3.3
AUFTRAGSBESTÄTIGUNGEN ÜBER DAS LIEFERANTENPORTAL
 AUFTRAGSBESTÄTIGUNGEN ÜBER DAS Hintergrund LIEFERANTENPORTAL (Version 2.0 vom 26.02.2010) Das Lieferantenportal ermöglicht die automatisierte Bestätigung von Bestellungen und Bestelländerungen direkt durch
AUFTRAGSBESTÄTIGUNGEN ÜBER DAS Hintergrund LIEFERANTENPORTAL (Version 2.0 vom 26.02.2010) Das Lieferantenportal ermöglicht die automatisierte Bestätigung von Bestellungen und Bestelländerungen direkt durch
Handbuch für Kunden. Version 2.0
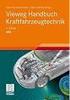 Handbuch für Kunden Version 2.0 Copyright by: 8F COMPUTER GMBH Jakob Lengfelder Str. 46 D- 61352 Bad Homburg Tel. +49 6172 942848 Fax. +49 6172 942847 Email Info@AchtFox.de Handbuch für den Kunden.doc
Handbuch für Kunden Version 2.0 Copyright by: 8F COMPUTER GMBH Jakob Lengfelder Str. 46 D- 61352 Bad Homburg Tel. +49 6172 942848 Fax. +49 6172 942847 Email Info@AchtFox.de Handbuch für den Kunden.doc
Citrix Zugang Inhaltsverzeichnis
 Citrix Zugang Inhaltsverzeichnis Inhaltsverzeichnis... 1 1. Deinstallieren des Citrix Online Plug-in :... 2 2. Installieren des Citrix Receivers :... 5 3. Anmelden an das Citrix Portal... 8 4. Drucken
Citrix Zugang Inhaltsverzeichnis Inhaltsverzeichnis... 1 1. Deinstallieren des Citrix Online Plug-in :... 2 2. Installieren des Citrix Receivers :... 5 3. Anmelden an das Citrix Portal... 8 4. Drucken
HERZLICH WILLKOMMEN IM SPORTRAUM, LERNPLATTFORM DER ÖSTERREICHISCHEN SPORTAKADEMIEN
 HERZLICH WILLKOMMEN IM SPORTRAUM, LERNPLATTFORM DER ÖSTERREICHISCHEN SPORTAKADEMIEN Die Plattform steht Ihnen als unterstützendes Unterrichts- und Kommunikationsmedium zur Verfügung. Sie können hier Ihren
HERZLICH WILLKOMMEN IM SPORTRAUM, LERNPLATTFORM DER ÖSTERREICHISCHEN SPORTAKADEMIEN Die Plattform steht Ihnen als unterstützendes Unterrichts- und Kommunikationsmedium zur Verfügung. Sie können hier Ihren
Fachbereich Medizin Studiendekanat
 Einschreibung für Studierende, die bevorzugt eingeteilt werden Sehr geehrte Studierende, Sie gehören zu der Gruppe von Studierenden, die fristgerecht einen Antrag auf bevorzugte Einteilung gestellt haben,
Einschreibung für Studierende, die bevorzugt eingeteilt werden Sehr geehrte Studierende, Sie gehören zu der Gruppe von Studierenden, die fristgerecht einen Antrag auf bevorzugte Einteilung gestellt haben,
Verwenden der Druck- und Zurückhaltefunktion
 Beim Senden eines Druckauftrags an den Drucker können Sie im Treiber angeben, daß der Drucker den Auftrag im Speicher zurückhalten und nicht sofort drucken soll. Wenn Sie zum Drucken des Auftrags bereit
Beim Senden eines Druckauftrags an den Drucker können Sie im Treiber angeben, daß der Drucker den Auftrag im Speicher zurückhalten und nicht sofort drucken soll. Wenn Sie zum Drucken des Auftrags bereit
Dokumentation zur Online- Versandanzeige von Fried-Sped
 Dokumentation zur Online- Versandanzeige von Fried-Sped Anmeldung Melden Sie sich mit den Ihnen zugewiesenen Logindaten an. Tragen Sie dazu Ihren Benutzernamen und Ihr Passwort in die vorgesehenen Felder
Dokumentation zur Online- Versandanzeige von Fried-Sped Anmeldung Melden Sie sich mit den Ihnen zugewiesenen Logindaten an. Tragen Sie dazu Ihren Benutzernamen und Ihr Passwort in die vorgesehenen Felder
Bedienungsanleitung: Hinweise zum UnivIS. Voraussetzungen An- und Abmeldung; Warteliste Termine eingeben Kurse anlegen
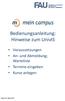 Bedienungsanleitung: Hinweise zum UnivIS Voraussetzungen An- und Abmeldung; Warteliste Termine eingeben Kurse anlegen Stand: 05. März 2014 Voraussetzungen Die Veranstaltungsverwaltung und die Prüfungsverwaltung
Bedienungsanleitung: Hinweise zum UnivIS Voraussetzungen An- und Abmeldung; Warteliste Termine eingeben Kurse anlegen Stand: 05. März 2014 Voraussetzungen Die Veranstaltungsverwaltung und die Prüfungsverwaltung
Outlook 2010 Stellvertretung
 OU.008, Version 1.0 14.01.2013 Kurzanleitung Outlook 2010 Stellvertretung Sind Sie häufig unterwegs oder abwesend, dann müssen wichtige Mitteilungen und Besprechungsanfragen in Outlook nicht unbeantwortet
OU.008, Version 1.0 14.01.2013 Kurzanleitung Outlook 2010 Stellvertretung Sind Sie häufig unterwegs oder abwesend, dann müssen wichtige Mitteilungen und Besprechungsanfragen in Outlook nicht unbeantwortet
