3D-Computergraphik und -animation
|
|
|
- Gesche Baumgartner
- vor 6 Jahren
- Abrufe
Transkript
1 Praktische Übungen für 3D-Computergraphik und -animation Axel Hoppe Dokumentation. Letzte Änderung von 29. Juni 2005
2 Inhaltsverzeichnis 1. Vorbetrachtungen Lernziel Inhalt und Motivation Abschluss I. Modellierung 9 Überblick Stall Übungsziel Planung Konstruktionsbeschreibung Resultat Modellierung eines Tempels Übungsziel Planung Komposition von 3D-Primitiven: Die Stufen Rotationskörper: Die Säulen Mehrfacherduplizierung: Klonen der Säulen Extrusion: Zierrahmen am Dach Extrusion des Dachs Resultat Torbogen Übungsziel Konstruktionsbeschreibung Resultat Landschaft Übungsziel Konstruktionsbeschreibung
3 Inhaltsverzeichnis 6. Wohnhaus Übungsziel Planung Konstruktionsbeschreibung Resultat Brücke Übungsziel Konstruktionsbeschreibung II. Animation 38 Überblick Pfad-Animation Planung und Vorbereitung Zuweisung der Animation Keyframe-Animationen Überblick und Übungsziel Animation einer Kamera im Tempel Planung und Vorbereitung Erstellen der Animation Vorwärtsgerichtete Kinematik Vorbereitung Planung der Animationsphasen Definition einer Objekthierarchie Erstellen der Animation Anpassen der Animations-Parameter Metamorphose-Animation Planung und Vorbereitung Erstellen der Zielformen Zuweisung der Animation III. Inszenierung 53 Überblick 54 3
4 Inhaltsverzeichnis 10. Setzen von Kamera und Lichtern Definieren der Kamera Übungsziel Planung Vorgehensweise Tipp: Alternativen fürs Positionieren der Kamera Ausleuchtung der Szene Übungsziel Planung Vorgehensweise Resultat Erarbeiten von Materialien Spezielle Lernziele Vorbereitungen Planung Definition eines Hintergrundes Definition der Oberflächenmaterialien Ersetzen der Vorschautexturen Materialien mit Bump-Mapping Materialien mit Reflection-Mapping Atmosphärische Parameter Feinabstimmung Literaturverzeichnis 74 4
5 1. Vorbetrachtungen 1.1. Lernziel Ziel der Übungen zur Lehrveranstaltung ist es, den Studierenden einen informierenden und praxisorientierten Überblick über das Themengebiet der 3D-Computergraphik und der 3D-Computeranimation zu geben und gleichzeitig deutlich zu machen, wo die Herausforderungen an einen Ingenieur der Medieninformatik hierbei liegen. Es wird vor allem auf die Detailplanung (Erlangung eines Überblicks, Planung der Konstruktionstechniken), die Grundlagen der dreidimensionalen Konstruktion, der Erzeugung und Komposition von 3D-Szenen, die Animation von 3D-Objekten, Techniken zur Gestaltung von Oberflächenmaterialien und die Inszenierung der abgeschlossenen Szenen fokussiert. In Anlehnung an die entsprechenden Abschnitte innerhalb der Vorlesung wird in Abbildung 1.1 überblicksartig dargestellt, welche Teilprozesse der Erstellung gerenderter Bilder in Verbindung mit welchen zu erzeugenden Daten im Mittelpunkt der Übungen stehen. Grundlage der praktischen Übungen ist das Modellier- und Animationswerkzeug 3D Studio MAX in der Version 5. Ziel ist es, die grundlegende Prozesskette für die Erstellung gerenderter Bilder mit allen 5
6 1. Vorbetrachtungen Planung Exposé, Storyboard Modellierung, Animation Modell (in Arbeit) Inszenierung Modell (abgeschlossen) Rendering Bild(folge) (Rohmaterial) Legende: Postproduktion Bild(folge) Methoden, Verfahren Daten Aufzeichnung Animationsfilm Datenfluss Abbildung 1.1.: Informationsfluss bei den Produktionsphasen gerenderter Bilder. beteiligten Kompetenzen aus praktischer Sicht am eigenen Leib erleben zu können, um dann vertiefend in den theoretischen Betrachtungen im Rahmen der Vorlesung darüber kompetent reflektieren zu können Inhalt und Motivation Inspiriert vom Kinofilm Troy 1 siehe dazu in Abbildung 1.2 zur Illustration das Filmplakat in dem massiv 3D-Computeranimationen zum Einsatz kamen, wird der Inhalt der Übungen die Erstellung von Gebäuden einer antiken Stadt sein. Die typische Gestaltung der Bauten in der Antike siehe dazu z. B. die Gebäude im Hintergrund in Abbildung 1.3 Tempelanlagen, Mauern und Häuser, ermöglichen eine 1 Erschienen Deutscher Titel des Films ist Troja. 6
7 1. Vorbetrachtungen Abbildung 1.2.: Das Filmplakat zu Troy. Beschäftigung mit zahlreichen unterschiedlichen Aspekten von Konstruktionstechniken in einem 3D-Editor. Dazu wurde eine Gruppe von Gebäuden entworfen und als Projektplanung festgehalten. Zu jeder Teilaufgabe steht zudem ein individuelles Lernziel im Mittelpunkt. Als Grundlage für alle Tätigkeiten in den Übungen dienen die Richtlinien [Hop05] für eine gemeinsame geordnete Vorgehensweise aus einer ingenieurtechnisch motivierten Sichtweise. Die Richtlinien sind in einem Style-Guide zusammengefasst und bilden die Grundlage für die Vorgehensweisen in den Übungen und vor allem bei der Umsetzung und den Bewertungs-Kriterien der Aufgabenstellungen zur Erlangung des Scheins. Quelle von beiden Abbildungen in diesem Abschnitt ist die öffentliche WWW-Publikation von Warner Bros. unter [Bro04]. 7
8 1. Vorbetrachtungen Abbildung 1.3.: Szene aus Troy Abschluss Abschluss der praktischen Übungen bildet eine komplexe Visualisierungs-Aufgabe, in der der Teilnehmer bewusst alle praktisch erfahrenen und theoretisch vertieften Teilaufgaben und Kompetenzen bei der Erstellung gerenderter Bilder durchläuft. Nach einer erfolgreichen Bewertung erhält der Teilnehmer dafür einen Schein. 8
9 Teil I. Modellierung 9
10 Überblick Die folgenden Übungen dienen dazu, die wesentlichen Schritte bei der Modellierung kennenzulernen und zu vertiefen. Allgemeine Lernziele in diesem Teil: Kennenlernen der grundsätzlichen Arbeitsweise mit einem 3D-Editor; Planung mit Hinblick auf Team-Arbeit; Modellierung (Tätigkeiten des Modellierers ) mit 3D-Primitiven, über zusammengesetzte Objekte, mit booleschen Operationen, prozedurale Modellierung; Vorschau-Texturierung (Tätigkeiten des Texturierers ); Benutzung von Animationen für die Anordnung (Tätigkeiten des Animierers ). 10
11 2. Stall 2.1. Übungsziel Schwerpunkt für das Kennenlernen ist die Konstruktiontechnik der Modellierung durch Komposition von 3D-Primitiven. Kennenlernen und Vertiefen der folgenden Sachverhalte: Erzeugung von (erweiterten) 3D-Primitiven Positionierung mit 3D-Primitiven, Arbeit mit den Gittersprungfunktionen, Modifizieren der Primitive, Arbeit mit den verschiedenen orthogonalen Ansichten, mit der isometrischen und der Perspektivansicht, Erstellen korrekter UVW-Map-Koordinaten, Beachtung der unterschiedlichen Koordinatensysteme (immer auf den eingestellten Wert für Reference Coordinate System achten) und Erlangen und Vertiefen der Freundschaft mit dem Alignment-Werkzeug. Alle Angaben zur Einrichtung der Arbeitsumgebung und zur Arbeit auf dem Terminalserver wurden bereits in den Richtlinien [Hop05] besprochen. 11
12 2. Stall 2.2. Planung Beim Stall handelt es sich um einen aus Holz-Pfosten und Brettern gefertigten Unterstand mit rund gebogenen Dachstützen. Eine Skizze der Konstruktion findet sich in Abbildung 2.1. Abbildung 2.1.: Bemaßte Skizze des Stalls Konstruktionsbeschreibung Der Stall besteht aus vier Pfosten, die mit Seitenstützen ein Dach tragen, das aus genagelten Brettern besteht (siehe Abbildung 2.1): Pfosten: Modellieren mit 3D-Primitiv ChamferBox in Top View 12
13 2. Stall Stütze: Maße: Length = 20 cm, Width = 20 cm, Height = 250 cm (falls nicht beim interaktiven Erstellen richtige Maße eingestellt wurden, im Modifyer korrigieren). im Modifyer Parameter Fillet auf 1 cm stellen (das ist die Anfasung, um die unendlich scharfen Kanten zu brechen). Die Wirkung des Parameters Smooth studieren und diesen korrekt einstellen. korrekt benennen (z. B. ah_stall_pfosten_00). Material erstellen und korrekt benennen (z. B. ah_holz), Parameter Show Map in Viewport einstellen. Eine Kopie der Vorschau-Textur _dummy1to4.png anlegen und korrekt benennen (etwa ah_holz.png), anschließend dem Objekt zuweisen. Dem Objekt den Modifyer UVW Map zuweisen, Parameter Mapping auf Box setzen. 3D-Primitiv ChamferBox mit cm, Fillet 1 cm. bereits definiertes Holzmaterial zuweisen. UVW Map zuweisen, Parameter einstellen. Modifyer Bend zuweisen, über einen Winkel von 90 über die Z-Achse biegen. Bemerken, dass jetzt Polygone fehlen, um die Stütze wirklich rund zu biegen, Korrektur für den Modifyer ChamferBox den Parameter HeightSegs auf 20. Objekt rotieren und mit Alignment-Werkzeug am Pfosten ausrichten. Duplizieren und gleichzeitiges Rotieren der Stütze Vorschlag für Vorgehensweise: Die Stütze selektieren. In der Sektion Hierarchy unter Pivot für die Wirkung der Transformation Affect Pivot Only auswählen. 13
14 2. Stall Im Alignment-Werkzeug für die X- und Y -Position den Pivot Point an der Center-Position des Target Objects ausrichten. Affect Pivot Only wieder deselektieren. Anschließend mit dem Select and Rotate Werkzeug und gleichzeitig gedrückter Shift-Taste die Stütze um die Z-Achse rotieren. In der daraufhin erscheinenden Dialog-Box als Clone-Option Instance auswählen und bemerken, dass MAX bereits den Namen des Objekts korrekt inkrementiert hat. Rahmen aus Trägern modellieren, die das Dach halten. Hier selbständig planen und vorgehen (analog zum Pfosten). Darauf achten, dass nicht unnötig Polygone erzeugt werden, also stets die verschiedenen Segs-Werte kontrollieren. Vorschlag für Maße: cm, Fillet 1 cm, bzw cm, Fillet 1 cm Dachplanke: Zunächst wieder 3D-Primitiv ChamferBox mit cm, Fillet 1 cm erzeugen. Neues Material aufbauend auf der Textur _dummy1to2.png generieren. Texturkoordinaten mittels UVW Map Modifyer korrigieren z. B. auf cm). Eine Sphere mit dem Radius 1,5 cm erzeugen, mit der Eigenschaft Hemisphere auf 0,5. Das werden die Nägel für die Dachplanke. Ein neues Material aufbauend auf der _dummy1to1.png-textur erzeugen und zuweisen. Die Texturkoordinaten können über einen UVW Map Modifyer korrigiert werden in diesem Modifyer kann als Unterobjekt Gizmo ausgewählt werden. Der UVW Map Gizmo kann daraufhin gedreht, bewegt oder skaliert werden. Um wieder normal arbeiten zu können, Gizmo wieder deaktivieren. Den Nagel im Abstand von jeweils 10 cm vom Plankenrand entfernt platzieren. Den Nagel so oft als Instanz duplizieren und den Klon ausrichten, dass die Planke schließlich von vier Nägeln gehalten wird. Ein Tipp zum Platzieren: 14
15 2. Stall Einen zu platzierenden Nagel selektieren. Das Werkzeug Select and Move auswählen. Mit der rechten Maustaste auf das Werkzeug die Select and Move Dialogbox öffnen. Hier können zum genauen Positionen absolute Koordinaten oder nach Wahl Positions-Offsets eingegeben werden. Schließlich die eine Planke und die vier dazu gehörigen Nägel gruppieren. Den Namen der Gruppe gemäß der Namenskonventionen wählen (siehe Style Guide, also z. B. ah_dach_planke_gesamt_00. Tipp: An die Unterobjekte gelangt man über das Menü Group, Open ohne die Gruppe zu zerstören. Duplizieren der Dachplanken: Falls geöffnet, die Gruppe für die Dachplanke über das Menü Group, Close schließen. Das Werkzeug Array aufrufen und einstellen: Für die Achse, in welche die geklonte Objekte beim Erzeugen gleich verschoben werden sollen, den Betrag der Verschiebung eingeben (z. B. für X 40 cm). Die Anzahl der zu erzeugenden Objekte bei Array Dimensions, 1D unter Count eingeben. Das Ursprungsobjekt zählt mit. Beispiel für die oben vorgeschlagenen Maße: 15. Als Typ für die zu erzeugenden Objekte Instance angeben. Mit OK die Klone erzeugen Resultat Das Ergebnis der Modellierung des Stalls zeigen Abbildung 2.2 aus der Vogel- und in Abbildung 2.3 aus der Froschperspektive. 15
16 2. Stall Abbildung 2.2.: Der Stall, Vogelperspektive. Abbildung 2.3.: Der Stall, Froschperspektive. 16
17 3. Modellierung eines Tempels 3.1. Übungsziel Vertiefen bzw. Kennenlernen der folgenden Sachverhalte: Erzeugung und Modifizieren von (erweiterten) 3D-Primitiven Positionierung, Erzeugen zusammengesetzter Objekte (Rotationskörper und Extrusionsobjekte) und Array-Funktion Planung Der Tempel steht auf vier Stufen und besteht aus einer Säulenhalle, die das Dach trägt. Unter dem Dach befinde sich ein Zierrahmen. Eine Skizze mit Vorschlägen für eine Bemaßung zeigt Abbildung Komposition von 3D-Primitiven: Die Stufen Der Tempel steht auf Stufen und besteht aus langen seitlichen Säulenreihen, die ein Giebeldach tragen. Die Stufen werden aus ChamferBox Objekten zusammengesetzt. Die Maße: cm für die oberste Stufe, alle anderen Stufen jeweils 40 cm an jeder Seite breiter. 17
18 3. Modellierung eines Tempels Abbildung 3.1.: Bemaßte Skizze des Tempels. Für die Stufen ein Material Stein auf Basis der Textur _dummy_1to1.png definieren Rotationskörper: Die Säulen Die erste Säule wird als Rotationskörper zunächst wie folgt erstellt: In der Front-Ansicht: Als Querschnitt als 2D-Form mittels Werkzeug Line wird der halbe Querschnitt einer Säule modelliert. Höhe: 5 m. Überlegung: Der Rotationskörper wird stets so aufgespannt, dass die Mittelachse des Körpers durch den Object Pivot der 2D-Form gelegt wird; der Vertex mit der kleinsten X-Koordinate legt den äußeren Radius fest (alles auf die Frontansicht bezogen). Also: Den Object Pivot vom linken Rand der 2D-Form um 60 cm auf der X-Achse 18
19 3. Modellierung eines Tempels verschieben. Dazu: Die 2D-Form selektieren. In der Sektion Hierarchy unter Pivot für die Wirkung der Transformation Affect Pivot Only auswählen. Das Select and Move Werkzeug auswählen. Mit der rechten Maustaste auf das Werkzeug clicken und so den Verschieben- Dialog öffnen. Bei Offset Screen für X 60 cm eingeben. Affect Pivot Only wieder deselektieren. Anschließend den Modifyer Lathe anwenden der Rotationskörper wird erstellt. Die Option Flip Normals wie erforderlich einstellen auf jeden Fall deren Wirkung studieren. Die Texturkoordinaten korrigieren (Einstellend einer zylindrischen Projektion, Höhe des Gizmos 100 cm) Mehrfacherduplizierung: Klonen der Säulen Die Säulen klonen: Zum Klonen wird das Werkzeug Array (auswählen im Menü über Tools, Array...) benutzt. Hier erscheint ein Dialog, in dem eingestellt wird, wieviele Objekte über welche Achse aller wieviel Einheiten erzeugt werden können: Bei Incremental den Abstand zwischen den zu erzeugenden Klonen entlang der entsprechenden Achse einstellen (im untenstehenden Beispiel die y-achse). Der Abstand Beträgt 400 cm. Bei Count unter 1D die Anzahl der zu erzeugenden Objekte einstellen (das Mutterobjekt zählt mit): 12. Für Type of Object wird Instance gewählt. 19
20 3. Modellierung eines Tempels Abbildung 3.2.: Nahaufnahme des Tempeldachs mit dem Rahmen. Insgesamt 12 Säulen sind schließlich vorhanden. Die Säulen für die andere Seite analog erzeugen oder wahlweise alle bereist erzeugten Säulen klonen und mit dem Alignment-Werkzeug ausrichten Extrusion: Zierrahmen am Dach Unter dem Dach befindet sich ein Zierrahmen (siehe Abbildung 3.2). Dieser Zierrahmen wird als ein Loft-Objekt erstellt hierbei wird eine 2D-Form über eine Pfadbeschreibung zu einem 3D-Objekt aufgezogen (von engl. to loft). Für das Loft-Objekt werden zwei Arten von 2D-Formen mit folgenden Anforderungen benötigt: Die Form, die den Querschnitt des Zielobjekts festlegt. Der Pfad, entlang dessen das Zielobjekt erzeugt wird. Der Pfad muss ein durchgängiger Spline (also ein durchgehender Strecken- bzw. Kurvenzug) sein. Zu beachten ist hierbei, dass der Objekt-Pivot-Punkt definiert, an welcher Stelle der Pfad durch die 2D-Form gelegt wird, um das resultierende 3D-Objekt aufzuziehen. Für die Erstellung des Zierrahmens wird zunächst die 2D-Form mit dem 2D-Werkzeug Line in der Front-Ansicht erzeugt (ungefähr wie in Abbildung 3.3). Das Objekt-Pivot 20
21 3. Modellierung eines Tempels Abbildung 3.3.: Der Shape mit ausgerichtetem Pivot-Punkt. wird unten rechts positioniert: Dazu wird in der Gruppe Hierarchy der Punkt Affect Pivot Only aktiviert. Mittels Align-Werkzeug wird der Pivot in Weltkoordinaten wie folgt an der erzeugten Form ausgerichtet: für x Maximum, für z Minimum. Affect Pivot Only deaktivieren. Der Pfad wird mit dem 2D-Werkzeug Rectangle in der Draufsicht erzeugt und hat die Abmaße Length = 4000 cm, Width = 2000 cm. Zur Extrusion: 1. Den Pfad selektieren. 2. Über Create, Geometry, Compound Objects das Werkzeug Loft aktivieren. 3. Sicherstellen, dass als Creation Method der Punkt Instance ausgewählt ist. 4. Über Get Shape aus der Objektliste den Shape auswählen und somit das Loft- Objekt erzeugen. 21
22 3. Modellierung eines Tempels Es kann u. U. vorkommen, das 3D-Studio den Pfad spiegelverkehrt ausrichtet. Dazu das erzeugte Objekt löschen, den Vorgang Get Shape bei gedrückter Ctrl-Taste wiederholen. Gegebenenfalls den Parameter Flip Normals anpassen Extrusion des Dachs Das Dach kann auf vielerlei Art und Weisen erstellt werden. Zum Kennenlernen der verschiedenen Werkzeuge wird folgender Weg vorgeschlagen: Die oberste Stufe kopieren und mit dem Alignment-Werkzeug an den Säulen ausrichten. Das Objekt neu benennen. Das neue Objekt kopieren. Den Wert für Width Segs auf 2 stellen. Den Edit Mesh Modifyer anwenden. Im Modifyer als Selection Vertex auswählen. In der Front-Ansicht die mittleren Vertices selektieren und mit dem Select and Move Werkzeug 100 cm nach oben bewegen. Für den Außen-Giebel zunächst eine 2D-Form (Werkzeug Line) erstellen. Für den Innen-Giebel auch eine 2D-Form (Werkzeug Line) erstellen. Beide Linien als Kopie klonen. Im Line Modifyer einer Linie unter Geometry mittels Attatch beide Linien zu einer Geometrie verbinden. Auf die resultierende Geometrie den Modifyer Extrude anwenden und schließlich das UVW-Mapping richtig einstellen (UVW Map Modifyer anwenden). Den Innengiebel erzeugen, indem einfach auf die Linie, die den Bereich des Innengiebels darstellt, ein UVW Map Modifyer angewendet wird. 22
23 3. Modellierung eines Tempels Abbildung 3.4.: Der Tempel Resultat Das Ergebnis der Modellierung des Tempels zeigt Abbildung
24 4. Torbogen 4.1. Übungsziel Erarbeitung bzw. Vertiefung der folgenden Sachverhalte: Arbeit mit den Gittersprungfunktionen, Erstellen von 2D-Primitiven, Kombinieren und Modifizieren der Primitive, Konvertiern der 2D-Primitive, Erstellen von Loft-Objekten aus mehreren 2D-Formen, Einstellen der UVW-Koordinaten im Loft-Objekt und Anwenden des UVW-Map-Modifyers auf einzelne Polygone. Eine Skizze der mit Maßen für die Konstruktion zeigt Abbildung Konstruktionsbeschreibung Der Torbogen wird als Loft-Objekt erstellt. Um Deckflächen zu erhalten, muss die Querschnitts-Form geschlossen sein. Für die Form wie folgt vorgehen: 2D-Objekt Rectangle erstellen. Auf cm einstellen. Im Modifyer des Rectangles den Corner Radius auf 2 cm einstellen. 24
25 4. Torbogen Abbildung 4.1.: Bemaßte Skizze des Torbogens. Der Object-Pivot des Rechtecks gibt wieder an, wo das Objekt in Pfad hineingehangen wird den Object Pivot für x und y zentrieren und für z am Minimum des Objekts ausrichten Für den Pfad wie folgt vorgehen: Zwei Lines mit jeweils 100 cm Länge und einen Arc mit 150 cm Breite und 50 cm Höhe erstellen. Objekte korrekt ausrichten das freundliche Alignment-Werkzeug hilft. Den Arc über das Kontext-Menü für die Rechte Maustaste über Convert To: und Convert To Editable Spline in einen Spline umwandeln. Im Modifyer in der Sektion Geometry über Attach die beiden vorher erzeugten Linien zu dem Bogen hinzu kombinieren es ist jetzt nur noch ein Objekt. Jetzt verbleiben einige Vertices, die doppelt verhanden sind und die für einen 25
26 4. Torbogen durchgehenden Streckenzug zu jeweils einem einzigen Vertex verschweißt werden müssen. Im Modifyer des Splines in dessen Explorer-Ansicht das Unterobjekt Vertex selektieren es ist dann gelb unterlegt. Die doppelten Vertices selektieren (mit der Maus und Rechteck-Auswahl über die betreffenden Vertices). Im Spline-Modfyer unter Geometry Weld ausführen. In der Sektion Selection überprüfen, dass jetzt nur noch ein Vertex ausgewählt ist. Zum Loften den Pfad selektieren. Im Reiter Create, unter Geometry aus der Liste Compound Objects auswählen und Loft aktivieren. Das Rectangle über Get Shape auswählen und das 3D-Objekt wird erzeugt. Gegebenenfalls die Position des Shapes auf dem Pfad korrigieren dabei im Loft- Modifyer in dessen Explorer als Unterobjekt Shape selektieren. Anschließend mit dem Select and Rotate Werkzeug korrigieren. Das Material Sandstein (vom Tempel) zuweisen und im Loft-Modifyer in der Sektion Surface Parameters das Mapping korrigieren. Gegebenfalls in der Sektion Skin Parameters die Steps für den Pfad und den Shape so korrigieren, dass der Bogen rund wirkt. Verbleiben die Deckflächen am Bogen diese müssen separate UVW-Map-Koordinaten erhalten: Auf das Loft-Objekt den Modifyer Edit Mesh anwenden. Im Explorer des Edit Mesh-Modifyers als Unterobjekt Polygon auswählen und 26
27 4. Torbogen Abbildung 4.2.: Das Compare -Werkzeug zur Anzeige der Lagebeziehung ausgewählter Shapes im Loftobjekt. die beiden Deckflächen selektieren. Anschließend einen UVW Map Modifyer anwenden und planares Mapping einstellen. Den Gizmo über View Align und Fit korrigieren. Für die Säulen des Bogens wie folgt vorgehen: Es werden diesmal zwei Formen benötigt ein Rectangle und ein Circle. Den Pfad mit dem Line-Werkzeug erstellen. Zunächst das Rechteck loften. Auf dem Pfad können im Loft-Modifyer in der Sektion Path Paramters bestimmte Positionen auf dem Pfad ausgewählt werden hier können eine bestimmte Entfernung auf dem Pfad, ein Prozentsatz über den gesamten Pfad oder Punkte (Vertices), in die der Pfad unterteilt wurde, ausgewählt werden. Hierzu Distance aktivieren und unter Path entsprechend der Skizze der Säule das Rechteck nochmal an Position 50 cm, 27
28 4. Torbogen Abbildung 4.3.: Der fertige Torbogen. dann den Kreis an Position 70 cm über Get Shape zuweisen. Über das Kommando Compare im Loft-Modifyer können die Positionen der First Vertices in den 2D-Formen miteinander verglichen und an Hand dessen über Rotieren der Shapes auf dem Pfad korrigiert werden (siehe Abbildung 4.2). Dabei das Compare-Fenster nicht schließen, sondern geöffnet lassen, um die Wirkung der Rotation zu studieren Resultat Das Ergebnis der Modellierung des Torbogens zeigt Abbildung
29 5. Landschaft 5.1. Übungsziel Erarbeiten der folgenden Sachverhalte: Erstellen von komplexen 3D-Objekten aus 2D-Formen Konstruktionsbeschreibung Die Landschaft besteht aus einem Graben, über den die Brücke gespannt wird (siehe Abbildung 5.1). Die Gebäude sind auf jeweils zwei Anhöhen verteilt. Die Landschaft wird analog zur Kartographie aus Höhenlinien zusammengesetzt. Dazu werden geschlossene Kurvenzüge erstellt. Ein Tipp: Im Linien-Werkzeug kann unter Initial Type der Typ Smooth angegeben werden, um von vorn herein Kurven zu erzeugen. In einem zweiten Schritt werden den Höhenlinien entsprechend unterschiedliche z-koordinaten gegeben (siehe Abbildung 5.2). Schließlich wird die 3D-Geometrie der Landschaft unter Create, Geometry und Compound Objects mittels Terrain-Werkzeug erzeugt: Dazu mit Pick Operand Schritt für Schritt von außen beginnend die Höhenzüge hinzuziehen. 29
30 5. Landschaft Abbildung 5.1.: Die Landschaft. Abbildung 5.2.: Die 2D-Formen, aus denen die Landschaft zusammengesetzt wird. 30
31 6. Wohnhaus 6.1. Übungsziel Erarbeitubg der folgenden Sachverhalte: Modellierung mittels boolescher Operationen auf Geometrien Planung Das Haus besteht aus unterschiedlichen Stein-Materialien. Eine Skizze der Konstruktion findet sich in Abbildung 6.1. Abbildung 6.1.: Bemaßte Skizze des Wohnhauses. 31
32 6. Wohnhaus 6.3. Konstruktionsbeschreibung Das Haus hat zwei Türen und ein Fenster (siehe auch Abbildung 6.1): Zunächst das Volumen modellieren, dass die Außenmauer (und damit das Außenvolumen) repräsentiert: Eine ChamferBox. Maße z. B cm. UVW-Koordinaten und Material aufbauend auf der Textur _dummy1to1.png vergeben. Anschließend den Körper modellieren, der von der ersten Geometrie abgezogen wird: Eine ChamferBox, von den Maßen kleiner z. B cm. Der Geometrie ein Material beruhend auf der Textur _dummy1to2.png definieren gegebenenfalls die UVW-Koordinaten korrigieren. Diese neue Geometrie wird zunächst (mit dem Alignment-Werkzeug) in der Außengeometrie mittig zentriert und anschließend für z um 10 cm verschoben. Hintergrund: Bei booleschen Operationen kann es wegen Rundungsfehlern zu unerwünschten Ergebnissen kommen, wenn die beiden Geometrien die gleichen Grenzflächen haben bei Subtraktionen den zweiten Operanden ruhig überstehen lassen. Die Außengeometrie selektieren. Dann über Create, Geometry als Objekterstellungsmethode Compound Objects das Werkzeug Boolean auswählen. Als Erstellungsmethode Instance angeben. Bei Operation Substraction (A B). Bei Pick Operand B schließlich die Innengeometrie selektieren. Im Materialzuweisungs-Dialog Match Material IDs to Material angeben. Hierbei ist zu bemerken, dass in der neuen Geometrie die Materialien der ursprünglichen Geometrien übernommen werden. Für Türen und Dach werden gleichfalls zunächst Geometrien erstellt, die für boo- 32
33 6. Wohnhaus Abbildung 6.2.: Das Haus. lesche Operationen zum Herausstanzen von Fenster und Tür benutzt werden. Die Kenntnisse zum selbständigen Handeln, auch zur Erstellung und Texturierung des Dachs, sind im ausreichenden Maße vorhanden Resultat Das Ergebnis der Modellierung des Wohnhauses zeigt Abbildung
34 7. Brücke 7.1. Übungsziel Vertiefen der folgenden Sachverhalte: Modellierung durch Extrusion (Lofting), Erstellen einer Pfadanimation und Benutzung dieser Pfadanimation zum Klonen von Objekten Konstruktionsbeschreibung Die Brücke besteht aus Holzplanken, die über ein Seil über den Abgrund gespannt wurde (siehe Abbildung 7.1). Abbildung 7.1.: Die Brücke. 34
35 7. Brücke Zunächst wird in der Draufsicht eine Planke für die Brücke modelliert (etwa als ChamferBox mit den Maßen cm) und mit einem Material versehen. In der Frontansicht wird mittels Line-Werkzeug eine Kurvenlinie modelliert, die den Verlauf der Brücke über den Abgrund repräsentiert. Die Kurve wird im Folgenden als Pfad bezeichnet. In der linken Seitenansicht wird mit dem 2D-Werkzeug Circle der Kreis, der den Querschnitt der Seile repräsentiert, über die die Planken gelegt werden und ein Kreis, der den Querschnitt der Seile, die als Geländer dienen sollen modelliert. Grundidee ist, diese Querschnitte über den Pfad zu 3D-Objekten zu strecken zu extrudieren. Allgemein gilt für die Extrusion: 1. Die zu extrudierende 2D-Form wird immer zum Anfangspunkt des Pfades bewegt dort wird mit der Erzeugung des 3D-Körpers begonnen. Für entsprechende Korrekturen siehe im Modifyer des der Line in der Unterauswahl Vertex den Befehl Make First zur (Re-)Definition des Startpunkts einer Linie. 2. Das 3D-Objekt wird so konstruiert, das der Pfad durch den Pivot Point der 2D-Querschnittsform läuft. Für die 2D-Form den Pfad selektieren, über Create, Geometry und Compound Objects den Objekttyp Loft auswählen und über die Erstellungsmethode Get Shape die zu extrudierende 2D-Form zuweisen. Das erzeugte 3D-Objekt erscheint. Das Objekt korrekt benennen. Ein Material erstellen und zuweisen. 35
36 7. Brücke Abbildung 7.2.: Zuweisen der Pfadanimation. Im Modifyer des Loft Objekts unter Mapping die Mapping-Koordinaten einstellen. Unter Skin Parameters die Shape Steps und Path Steps so einstellen, dass die Objekte rund und gleichmäßig wirken. Die Seile klonen und ausrichten. Zum gleichzeitigen Klonen und Positionieren der Planken wird als Hilfsmittel wie folgt eine Pfadanimation benutzt: Die Planke selektieren. Unter Motion, in der Assign Controller den Parameter Position selektieren das Wort wird gelb unterlegt. Jetzt kann die über der Liste befindliche Schaltfläche Assign Controller selektiert werden. Aus dem Dialog einen Path Constraint Controller zuweisen (siehe Screenshot in Abbildung 7.2). Unter Path Parameters über Add Path den Pfad zuweisen. Über Play Animation im Animation Panel kann jetzt die Pfad-Animation überprüft werden: Die Animation ist noch nicht linear und zudem folgt die Planke noch nicht in ihrer relativen Lage der Kurvigkeit des Pfades. Unter Motion und Path Options wird die Einstellung Follow aktiviert. Über das Menü Graph Editors, Track View Curve Editor... wird der Editor für das Verhalten der Animation aufgerufen. Hier beide Keys selektieren und aus der Werkzeugpalette lineare Animation auswählen. Phasen dieser Animation können jetzt zur Positionierung der Klone benutzt werden. Dazu die Planke selektieren und das Werkzeug Snapshot aus dem Ausklappmenü für Array aufrufen. 36
37 7. Brücke Im Dialog den Range von auswählen und eine Anzahl und Erstellungsmethode für die zu erzeugenden Klone angeben. Die Streben für das Geländer werden auf dem gleichen Wege erzeugt hier ist aber die Eigenschaft Follow für die Animation zu deaktivieren. 37
38 Teil II. Animation 38
39 Überblick Im Folgenden werden mit Blick auf die Aufgabe zur Erlangung des Scheins grundlegende Animationstechniken betrachtet. Je nachdem, mit welchen Mitteln eine Animation über die Zeit definiert wird, wird in Pfad-Animation und Keyframe-Animation unterschieden. Über Keyframe-Animationen werden schließlich spezielle Animationstechniken wie Positions-Animationen für Transformationen, vorwärtsgerichtete Kinematik und Metamorphose-Animationen angewendet. 39
40 8. Pfad-Animation 8.1. Planung und Vorbereitung Bei der Pfad-Animation wird die Bewegung eines Objekts durch die Zeit durch eine 2D-Form repräsentiert. Dazu wird einem zu animierenden Objekt für eine Positions- Animation ein Path-Constraint definiert. Für einen Kameraflug entlang der Hängebrücke wird in Front-Ansicht zunächst eine Kamera erstellt. Dazu im Create-Panel auf der rechten Seite unter Cameras das Object free auswählen und durch Klick in die 3D-Ansicht erstellen. Dieses Objekt ist eine Kamera, die durch eine Position im Raum und eine Blickrichtung definiert ist Zuweisung der Animation Für die selektierte Kamera in das Panel Motion wechseln. Dort die Transformation Position auswählen das Wort ist gelb unterlegt. Jetzt kann über der Sektion mit den Transformationen die Schaltfläche Assign Controller selektiert werden (siehe Abbildung 8.1). Aus dem anschließend erscheinenden Dialog Path Constraint zuweisen. Abbildung 8.1.: Definieren eines Path-Constraints über Assign Controller. 40
41 8. Pfad-Animation Unter der auf der rechten Seite im Motion-Panel neu erschienenen Sektion Path Parameters über Add Path den Pfad zuweisen. Anmerkung: Die Kamera kann zwar noch auf dem Pfad rotiert, doch nicht mehr bewegt werden. Implizit kann die Position der Kamera durch Bewegen des Pfades verändert werden. 41
42 9. Keyframe-Animationen 9.1. Überblick und Übungsziel Bei der Keyframe-Animation werden an bestimmten Zeitpunkten auf dem Zeitstrahl für die Gesamt-Animation Schlüssel-Szenen (engl. Key Frames, kurz Keys) erstellt. Das Animationsprogramm berechnet für die dazwischen liegenden Einzelbilder (engl. Frames) den Übergang (engl. Inbetweening) zwischen einer Schlüsselszene zur nächsten. Im Folgenden werden hierbei spezielle Animationstechniken wie Positions-Animationen für Transformationen, Positions-Animation unter Ausnutzung von Objekt-Hierarchien und Metamorphose-Animationen näher betrachtet Animation einer Kamera im Tempel Planung und Vorbereitung Zunächst wird (vorzugsweise in der Draufsicht, perspektivischen oder User-Ansicht) eine Kamera vom Typ Target erstellt. Dieser Kameratyp hat ein ein Kamera-Auge und einen Zielpunkt. Beide Objekte sind aneinander gekoppelt, erscheinen aber als unabhängige Objekte in der Objektliste und können auch unabhängig voneinander bewegt werden. Die Planung der Animation der Kamera ist wie folgt (siehe dazu Skizze in Abbildung 9.1): 42
43 9. Keyframe-Animationen A C B Abbildung 9.1.: Planung der Kamera-Animation. 1. Der Kamera-Zielpunkt befindet sich das ganze Zeitsegment über genau in der Mitte des Tempels der Kamerazielpunkt wird also nicht animiert. 2. Das Kamera-Auge befindet sich zum Zeitpunkt t 0 = Frame-Nr. 0 weit außerhalb links des Tempels und blickt auf das Tempeldach in der Skizze repräsentiert durch den Punkt A. 3. Zum Zeitpunkt t 1 = Frame-Nr. 50 befindet sich die Kamera frontal mittig vor dem Tempel auf Höhe des Kamerazielpunkts wie am Punkt B in der Skizze. 4. Zum Zeitpunkt t 2 = Frame-Nr. 100 befindet sich die Kamera direkt inmitten der Säulenhalle etwa an der Position von Punkt C Erstellen der Animation Gemäß der Zeitpunkt- und Positions-orientierten Planung wird die Animation des Kamera-Auges erstellt. 43
44 9. Keyframe-Animationen Abbildung 9.2.: Start der automatische Aufzeichnung für Schlüsselszenen. Dazu wird die automatische Aufzeichnung der Schlüsselszenen eingeschaltet. Dies erfolgt über die Schaltfläche Auto Key unten an der Animationssteuerleiste von MAX (siehe Abbildung 9.2). Der Zeitbalken wird rot unterlegt. Es wird wie im Abschnitt geplant vorgegangen: 1. Der Kamerazielpunkt bleibt unverändert. 2. Es wird sicher gestellt, dass der Animationsbalken auf Frame-Nr. 0 steht. Mit dem Select and Move Werkzeug wird das Kamera-Auge an die geplante Position A gebracht. 3. Der Zeitbalken wird auf Frame-Nr. 50 eingestellt. Die Kamera wird auf die Position B bewegt automatisch werden jetzt zwei Key-Frames erzeugt repräsentiert durch rote Punkte im Zeitstrahl über dem Zeitbalken. 4. Abschließend wird der Zeitbalken auf Frame-Nr. 100 bewegt und die Kamera in Position C gebracht. Die Aufzeichnung der Schlüsselszenen wird über Auto Key beendet. Durch Betätigung der Abspiel-Schaltfläche in den Animationswerkzeugen im unteren Teil des MAX-Fensters beim Zeitbalken kann die Animation bewertet werden Vorwärtsgerichtete Kinematik Vorbereitung Hierbei erfolgt zunächst folgende Planung: Im Tempel hängt in der Mitte der Halle 1. eine Kugel 2. an einer Pendelstange, die Stange wiederum 3. hängt an einem Sockel. 44
45 9. Keyframe-Animationen A B C Abbildung 9.3.: Planung der Pendel-Animation. 4. Der Sockel ist an der Tempeldecke befestigt. Die Kugel wird als 3D-Primitiv Sphere, Pendelstange und Sockel werden als 3D-Primitiv Cylinder erstellt und korrekt benannt. Die Anordnung des Pendels im Tempel und die Zielpositionen für die Animation der Pendelstange sind in der Skizze in Abbildung 9.3 ersichtlich Planung der Animationsphasen. Die Animation bewegt sich zwischen den Scheitelpunkten A und C, die sich jeweils in einem Winkel von 30 links bzw. rechts von der Mittelachse des Pendels befinden. Den Punkt im Tal des Pendelvorgangs repräsentiert Punkt B. Die Positionen dieser Punkte sind in der Skizze in Abbildung 9.3 markiert. Über die Zeit wird die Pendelstange mehrmals die Positionen A und C einnehmen. Die Zeitpunkte t, die repräsentieren, wann sich das Pendel in einer bestimmten Position 45
46 9. Keyframe-Animationen Zeitpunkt Frame-Nr. Position t 0 0 A t 1 25 C t 2 50 A t 3 75 C t A Tabelle 9.1.: Planung, zu welchem Zeitpunkt das Pendel welchen Scheitelpunkt einnimmt. befindet, zeigt Tabelle 9.1 auf. Das Pendel soll sich hierbei physikalisch korrekt verhalten. Es soll zu den Scheitelpunkten hin maximal abbremsen, von den Scheitelpunkten weg langsam beschleunigen und im Talpunkt die maximale Geschwindigkeit haben. Ferner soll die Arbeit des Animierers dahingehend erleichtert werden, dass er nur die Pendelstange animiert und sich alle Objekte gemäß einer Relation hängt an bezüglich der Pendelstange genauso verhalten. Die Animationstechnik, in der man eine Hierarchie bezüglich einer Relation hängt an oder ist Teil von etc. definiert und in der alle Objekte die Bewegung eines Objekts, das in dieser Hierarchie höher steht, relativ zu diesem Objekt automatisch übernehmen, nennt sich vorwärstgerichtete Kinematik Definition einer Objekthierarchie Um die vorwärstgerichtete Kinematik zu ermöglichen, muss eine hierarchische Verknüpfung aufgebaut werden. Hierzu wird in der Main Toolbar das Werkzeug Select and Link ausgewählt. Mit diesem Werkzeug wird zunächst das Objekt ausgewählt, das in der Hierarchie ganz unten sein wird: Die Kugel. Von der Kugel wird mit gedrückter linker Maustaste ein Rubberband zu dem Objekt gezogen, was in der Hierarchie über der Kugel sein soll: Die Pendelstange. Wenn sich der Mauszeiger über der Pendelstange befindet, ändert er sich in ein Verknüpfungssymbol. Nach dem Loslassen der Maus sind Kugel und Pendelstange hierarchisch miteinander verknüpft. 46
47 9. Keyframe-Animationen Abbildung 9.4.: Beispiel für die Anzeige der Objekthierarchie in der Liste Select by Name. Die Anzeige-Option Display Subtree muss aktiviert sein. In einem letzten Schritt werden Pendelstange und Sockel miteinander verknüpft. Die Korrektheit der hierarchischen Verknüpfung wird überprüft, indem die Objekt-Liste Select by Name geöffnet wird. Bei eingeschalteter Option Display Subtree wird die Hierarchie angezeigt. Ein Beispiel hierfür ist in Abbildung 9.4 zu sehen. Alle Transformationen, die jetzt auf den Sockel oder die Pendelstange angewendet werden, haben im gleichen Maße Auswirkungen auf die Unterobjekte Erstellen der Animation Die Animation wird als Keyframe-Animation gemäß der Zeit- und Positions-orientierten Planung im Abschnitt umgesetzt. Hierzu wird die Aufzeichnung der Schlüsselszenen über das Einrasten der Schaltfläche Auto Key gestartet. MAX berechnet hierbei bereits die Zwischenbilder derart, das eine Tendenz zu dem gewünschten Beschleunigungsverhalten zu erkennen ist im Hinblick darauf, das der Eindruck eines großen, schweren und deshalb majestätisch schwingenden Pendels enstehen soll, muss die Animation angepasst werden. 47
48 9. Keyframe-Animationen Abbildung 9.5.: Zugriff auf die Rotations-Keys in der Sektion PRS Parameters Anpassen der Animations-Parameter Das Verhalten der Animation kann (unter anderem) über die Zuweisung spezieller Controller geändert werden, indem den Keys Verhaltens-orientierte Parameter wie z. B. ein Nachlassen der Geschwindigkeit hin zum Key, Nachlassen von, Spannung für die Abruptheit der Bewegungsänderung am Key, Kontinuität des Bewegungsverhaltens und Neigungsverhalten definiert werden. Hierzu wird zunächst die Pendelstange selektiert und im Karteikartenreiter Motion die Sektion Assign Controller ausgeklappt. Die Transformation Rotation wird selektiert das Wort ist gelb unterlegt. Über der Liste befindet sich die Schaltfläche Assign Controller diese öffnet den Dialog zu Auswahl eines Rotations-Controllers. Hier den Controller TCB-Controller auswählen. TCB steht für Tension (Spannung), Coninuity (Kontinuität) und Bias (Neigung). In der Sektion PRS Parameters wird die Schaltfläche Rotation aktiviert (siehe Abbildung 9.5). Hiermit erfolgt der Zugriff auf alle Einstellmöglichkeiten von gesetzten Rotations-Keys. In dieser Sektion können zudem explizit Keys für eine spezielle Transformation gesetzt bzw. gelöscht werden. In der Sektion Key Info ermöglichen die Schaltflächen und ein direktes Anspringen der gesetzten Keys. Für die gesetzten Keys können jetzt die Parameter für das Animationsverhalten geändert werden das gewünschte Abbrems- und Beschleunigungsverhalten wird erreicht, indem die Parameter für Ease To: und Ease From: auf den 48
49 9. Keyframe-Animationen Abbildung 9.6.: Die Sektion Key Info für den TCB-Controller. Maximalwert 50 eingestellt werden (siehe Screenshot in Abbildung 9.6) Metamorphose-Animation Planung und Vorbereitung Da es in der Antike noch keinen Umweltschutz gab ist anzunehmen, dass u. a. Fässer mit giftigen Substanzen herumstanden, in denen sich in der Sonne giftige Gase entwickelten und damit die Fässer verformten. Die Verformung eines solchen Fasses wird als Metamorphose-Animation (engl. Morphing) umgesetzt. Beim Morphing erfolgt die Animation auf Basis der Bestandteile des Drahtgittermodells eines Objekts. Hierzu wird zunächst eine Kopie eines Objekts erstellt. Diese Kopie wird schließlich geometrisch verändert das Animationsprogramm überführt schließlich über die Zeit die Form des Originals in die Kopie. Genau dafür ist es erforderlich, dass das Animationsprogramm über genaue Informationen verfügt, welcher Vertex des Originals in welchen Vertex der Kopie überführt wird. Zunächst wird das Fass in seiner Ursprungsform als Rotationskörper erstellt Erstellen der Zielformen Zur Übung der Metamorphoseanimation werden zwei Zielformen benötigt, die über Klonen als Kopie erstellt werden. Die Zielformen müssen nicht an der gleichen Position stehen wie das Original. Es empfiehlt sich, die Zielformen über eine geschickte Namensgebung als Morphing-Zielformen kenntlich zu machen. Wenn z. B. das Original 49
50 9. Keyframe-Animationen Abbildung 9.7.: Ursprungs-Objekt (links) und die stark veränderten Zielformen. tgm_giftfass heißt, bietet es sich an, die Kopien tgm_giftfass_mutant_00 und tgm_giftfass_mutant_01 zu nennen. Die Zielformen werden wie z. B. in Abbildung 9.7 geschehen über einen geeigneten Modifyer wie etwa dem Edit Mesh mit eingeschalteter Soft Selection manipulierte Vertices übetragen über eine einstellbare, sich innerhalb eines Radius abschwächenden Kraftfeldfunktion ihre Manipulation auf die benachbarten Vertices), Bender, Twister oder einem der FDD-Modifyer (hier wird ein Kraftfeld um die Geometrie gelegt, die Eckpunkte des Kraftfelds lassen sich bewegen so entstehen z. B. glaubwürdige Beulen im Fass) dramatisch in ihrer Geometrie verändert. 50
51 9. Keyframe-Animationen Abbildung 9.8.: Die Channel List im Morpher. Zeitpunkt Frame-Nr. _mutant_00 in % _mutant_01 in % t t t t t Tabelle 9.2.: Einstellungen der Morph Channels für die Animation Zuweisung der Animation Zunächst muss dem Original die Möglichkeit gegeben werden, die Gestalt der Zielformen anzunehmen. Der entsprechende Mechanismus im MAX ist der Modifyer Morpher dieser wird dem Originalobjekt zugewiesen. Im Morpher werden in der Sektion Channel List in freie Slots (Schaltflächen mit der Aufschrift - empty - die beiden Zielformen eingetragen (siehe Abbildung 9.8). Anschließend können die Zielformen versteckt werden. Die Animation erfolgt durch Setzen von Keys in der Channel List. Hierzu ist wieder die Aufzeichnung der Keys mit Auto Key einzuschalten. Im Morpher gibt der Wert neben dem Kanal an, zu wieviel Prozent das Original-Objekt die Gestalt einer Zielform angenommen haben soll. Hierbei ist zudem interessant, dass das Original auch zu einer Mischform von einer Kombination mehrerer Zielobjekte mit unterschiedlichem prozentualen Anteil gemorpht werden kann. Die Zeitpunkte t, die repräsentieren, wann sich das Original zu wieviel Prozent in eine der Zielformen verwandeln soll, können Tabelle 9.2 entnommen werden. Nach der Definition Channels wird Auto Key wieder deaktiviert. 51
52 9. Keyframe-Animationen Beim Abspielen der Animation geht jetzt das Fass sanft zu den definierten Zeitpunkten in seine Zielformen über. Über den Morpher ist es in der Sektion Morph Material zudem möglich, über eine Keyframe-Animation Materialien ineinander überzublenden etwa, wenn das sich unter der Gewalt der Giftgase ausbeulende Fass in der Sonne glühend wird. 52
53 Teil III. Inszenierung 53
54 Überblick Die folgenden Übungen dienen dazu, um die wesentlichen Schritte bei der Erstellung von Materialien und bei der Einstellung der Instrumente der Inszenierung also dem Einstellen von Kamera, Lichtern und atmosphärischen Parametern kennenzulernen und zu vertiefen. Als Grundlage dient die während der Modellierung erstellte Welt von Troja siehe Kapitel Modellierung. Alle Schritte zur Ausleuchtung und zum Setzen der Materialien werden im Folgenden beispielhaft nur an Hand des Tempels erörtert alle anderen Objekte in der Szene werden von den Teilnehmern an der Übung selbständig mit Materialien versehen und ausgeleuchtet. Inszenierung beinhaltet die Tätigkeiten des Regisseurs, also Grundsätzliches zur Ausleuchtung, Setzen der Kamera und Interaktion von Licht mit den Materialien unter Berücksichtigung der Kamera- Position. 54
55 10. Setzen von Kamera und Lichtern Definieren der Kamera Übungsziel Erarbeitung bzw. Vertiefung der folgenden Sachverhalte: Kennelernen der Kamera-Werkzeuge und Positionierung einer Kamera Planung Zunächst muss eine Kamera erstellt und so positioniert werden, dass eine aussagekräftige und optisch ansprechende Ansicht des Tempels gerendert werden kann. Dazu wird das Kameraobjekt Target erstellt. Mit der Target-Kamera können interaktiv unabhängig voneinander das 1. das Kameraauge und 2. der Kamerazielpunkt positioniert und bei Bedarf auch animiert werden im Gegensatz zum Kameraobjekt Free, mit dem nur die Kamera gesetzt und positioniert werden kann und eine Änderung der Blickrichtung nur durch Rotation der Free-Kamera-Werkzeugs vorgenommen werden kann. Gestalterisch interessant ist es vor allem, die Räumlichkeit des Tempels wiederzugeben und die Plastizität der Säulenreihen darzustellen. Dazu ist es gemäß einer gängigen Vor- 55
56 10. Setzen von Kamera und Lichtern Abbildung 10.1.: Positionierung der Kamera. gehensweise in der Fotografie eine allgemein erfolgreiche und damit standardisierbare Vorgehensweise, die Kamera seitlich etwa in einem Winkel von 45 zur Längsachse des Tempels und auf ungefähr Dreiviertel der Höhe der Säulen zu positionieren, wobei Kamera-Auge und Kamera-Ziel auf der gleichen Höhe sind damit hat diese perspektivische Projektion nur einen Fluchtpunkt, was eine zu extreme perspektivische Wirkung vermeidet Vorgehensweise Die Ansicht Top auswählen. Kameraobjekt Target erstellen dieses Objekt ist über den Create -Reiter, unter Cameras zugänglich. Die Kamera in der Top -Ansicht wie besprochen und in Abbildung 10.1 ersichtlich positionieren. In einem anderen Fenster der Vierfach-Ansichten die Kameraansicht aktivieren so hat man beim Positionieren in den orthogonalen Ansichten immer sofort eine Rückkopplung, was das Kamera-Auge gerade sieht. In Front-Ansicht schließlich Kamera-Auge und Kamera-Zielpunkt auswählen und wie geplant auf ungefähr 75 % Säulenhöhe positionieren (siehe die Kameraansicht in Abbildung 10.2). 56
57 10. Setzen von Kamera und Lichtern Abbildung 10.2.: Kameraansicht Tipp: Alternativen fürs Positionieren der Kamera Eine Alternative bei der grundsätzlichen Vorgehensweise beim Positionieren der Kamera ergibt sich aus der Benutzung von Werkzeugen zur Positionierung der Kamera, die an Stelle der Navigationswerkzeuge für die orthogonalen Ansichten eingeblendet werden, wenn die Kameraansicht aktiv ist siehe Abbildung Die Arbeit mit diesen Kamera-Navigationswerkzeugen gestaltet sich allerdings ganz anders als das (bisher vertraute) Anwenden der Transformations-Werkzeuge auf die Kamera-Auge und Kamera-Zielpunkt-Werkzeuge. Abbildung 10.3.: Unterschiedliche Werkzeuge im Navigationsbereich rechts unten im MAX-Fenster für die jeweiligen Ansichten: Links für die orthogonalen Ansichten, rechts für die Kamera-Ansicht Ausleuchtung der Szene Übungsziel Als Grundvoraussetzung wird die Standardeinstellung für das Beleuchtungsmodell von MAX benutzt hierbei handelt es sich um ein lokales Beleuchtungsmodell. Demzufolge steht folgendes zunächst im Mittelpunkt: 57
58 10. Setzen von Kamera und Lichtern Erarbeitung und Motivation eines Klassenmodells für die Ausleuchtung, Ausleuchtung eines Objekts, Arbeit mit Schatten, Kennenlernen der Wirkung der globalen Lichteinstellungen Planung Um die vielfältigen Interaktionen von Licht in Realität durch Phänomene wie Reflexionen, Brechungen und Streuungen an rauen Oberflächen mit dem lokalen Beleuchtungsmodell, dass der Computergraphik standardmäßig auch im MAX zu Grunde liegt, zu simulieren, müssen zusätzliche lokale Beleuchtungen in das Modell eingeführt werden. Diese Lichtquellen sind allerdings in keiner Weise durch eine reale Anordnung von Lichtquellen erklärbar. Eine solche Vorgehensweise orientiert sich eher an Techniken zu Akzentuierungen bzw. Deakzentuierungen in der Malerei. Dazu werden zusätzlich zu einer Lichtquelle, die das Sonnenlicht repräsentiert, mindestens eine warme, helle Randlichtquelle (korrespondierend zur eigentlichen Lichtquelle) zur Betonung der Objektkonturen auf der Sonnenseite und eine kühle Randlichtquelle auf der der Hauptlichtquelle abgewandten Seite der Szene definiert. Für das Sonnenlicht wird bezüglich der Kamera-Position eine seitliche Position von etwa 90 gewählt, um alle Objekte, vor allem die bauchigen Säulen plastischer erscheinen zu lassen. Seitliches Licht wird oft in der Fotografie angewendet und ist z. B. nach Langford eine übliche gestalterische Maßnahme zur Betonung des räumlichen Eindrucks und der Materialbeschaffenheit der Objektoberflächen [Lan89]. Das Sonnenlicht kommt sehr weit von oben etwa doppelte Höhe des Tempels. Das Sonnenlicht wird geplant als 58
59 10. Setzen von Kamera und Lichtern eine gerichtete Lichtquelle mit parallelem Strahlenverlauf (Sonnenstrahlen kommen nahezu parallel auf der Erde an), mit mindestens 90 %iger Helligkeit und weißer Farbe. Dieser Lichtquelle werden Schatten definiert. Die warme Randlichtquelle befindet sich auf der Seite der Sonne. Das warme Randlicht fällt gerade aus Kamera-Höhe auf den Tempel. Die Lichtquelle wird geplant als eine gerichtete Lichtquelle mit parallelem Strahlenverlauf, mit höchstens 40 %iger Helligkeit und oranger Farbe. Dieser Lichtquelle werden keine Schatten definiert. Die kühle Randlichtquelle befindet sich auf der der Sonnenlichtquelle abgewandten Seite. Das kühle Randlicht fällt ebenfalls gerade aus Kamera-Höhe auf den Tempel. Die Lichtquelle wird geplant als eine gerichtete Lichtquelle mit parallelem Strahlenverlauf, mit höchstens 40 %iger Helligkeit und blauer, etwas nach Türkis hin verschobener Farbe. Dieser Lichtquelle werden ebenfalls keine Schatten definiert. Abbildung 10.4 zeigt eine Skizze mit der Positionierungen der Lichtquellen bezüglich der Kamera. 59
60 10. Setzen von Kamera und Lichtern Haupt- Lichtquelle mit Schattenwurf warmes Randlicht Tempel Kamera kühles Randlicht Abbildung 10.4.: Positionierung der Kamera, des Sonnenlichts und der Randlichter am Tempel Vorgehensweise Das Sonnenlicht Die Definition der Lichtquellen erfolgt analog zur Positionierung der Kamera: Ansicht Top auswählen. Das Sonnenlicht wie folgt erstellen: Im Create -Reiter unter Lights ein Target Direct wählen. Im Modifyer wird die korrekte Benennung vorgenommen. Den Zielpunkt der Lichtquelle für x und y im Tempel zentrieren und für z auf Höhe der obersten Tempelstufe positionieren. Die Lichtquelle für x und y bezüglich der Kamera etwa in einem Winkel von 90 und für z auf doppelter Höhe der obersten Tempelstufe positionieren. Im Modifyer 60
61 10. Setzen von Kamera und Lichtern unter General Parameter, Shadows die Schatten anstellen. in der Sektion Intensity/Color/Attenuation den Farbwert auf weiß belassen und den Multiplyer auf 0,9 stellen. In der Sektion Directional Parameters den Hotspot/Beam auf ungefähr ,0 cm einstellen der Parameter Falloff/Field verändert sich analog mit. Die Erstellung der Randlichtquellen Zunächst wird das warme Randlicht wie folgt erstellt: Gleichfalls ein Target Direct erstellen und im Modifyer die korrekte Benennung vornehmen. Den Zielpunkt der Lichtquelle für x und y im Tempel zentrieren und für z auf Höhe der Kamera positionieren. Die Lichtquelle auf Seite des Sonnenlichts für x und y Tempel etwa in einem Winkel, etwa 80 zur Längsachse des Tempels und für z auf Höhe der Kamera positionieren. Im Modifyer den Farbwert auf Orange ändern. Die Directional Parameters korrigieren. Den Multiplyer auf 0,4 stellen. Für das kühle Randlicht gilt: Ebenfalls ein Target Direct erstellen und Benennung korrigieren. Den Zielpunkt der Lichtquelle für x und y im Tempel zentrieren und für z auf Höhe der Kamera positionieren. Die Lichtquelle auf dem Sonnenlicht abgewandten Seite für x und y Tempel etwa in einem Winkel, etwa 80 zur Längsachse des Tempels und für z auf Höhe der Kamera positionieren. 61
62 10. Setzen von Kamera und Lichtern Abbildung 10.5.: Einstellungen des ambienten Lichtanteils. Im Modifyer den Farbwert auf blau mit leichter Verschiebung Richtungen Türkis ändern. Die Directional Parameters korrigieren. Den Multiplyer auch auf 0,4 stellen. Ambienter Lichtanteil Als globaler Parameter stellt das ambiente Licht die Grundhelligkeit der Szene ein, jenes Restlicht also, dass auch an den Stellen vorhanden ist, die nicht von Lichtquellen erreicht werden. Der ambiente Lichtanteil ist eine Metapher für das Streulicht, das in der realen Welt durch Reflexionen, Brechungen und Streuungen an den Oberflächen der Objekte erzeugt wird. Die Färbung des ambienten Lichts orientiert sich an der farblichen Grundstimmung der Szene für die sonnenüberflutete Troja-Szene also eher neutral, für etwa eine Szene unter Wasser eher bläulich, für etwa eine Szene in Höllenglut eher rötlich etc. Die Einstellungen für diesen ambienten Lichtanteil finden sich unter Rendering, Environment... in der Sektion Global Lighting im Bereich Ambient: siehe Abbildung Die Farbe des Lichts am besten für den Rot-, Grün- und Blauanteil auf 50 stellen. Mit dieser Einstellung können alle Schatten in der Szene aufgehellt und sogar eingefärbt werden. Deshalb ist diese Einstellung sehr vorsichtig vorzunehmen. Tipp: Bei den Lichteinstellungen ist es notwendig, oft zu rendern, um begutachten zu können, wie gut die Einstellungen für die Lichter bezüglich der Zielvorgaben aus der der Aufgabe zu Grunde liegenden Vision vorgenommen wurden. 62
63 10. Setzen von Kamera und Lichtern Abbildung 10.6.: Der ausgeleuchtete Tempel Resultat Das Ergebnis oben beschriebenen Einstellungen für die Ausleuchtung des Tempels zeigt Abbildung
64 11. Erarbeiten von Materialien Spezielle Lernziele Das Erarbeiten von Materialien ist ein spezieller Teil der Inszenierung hierbei erfolgt das Kennelernen der Tätigkeiten des Materialzuweisers ), also Definition eines Hintergrundbildes, Erstellung von Materialien und Einstellung der Parameter der Materialien unter Benutzung verschiedener Mapping-Techniken. Die Ausleuchtung, das Positionieren der Kamera und die Materialeigenschaften sind hierbei immer in engem Zusammenhang zu sehen Vorbereitungen Zur Umsetzung der Arbeitsschritte in diesem Abschnitt werden einige vorbereitete Texturen benötigt, die unter bezogen werden können. Die folgenden Ausführungen nehmen auf die Texturen über ihre Dateinamen aus diesem Archiv Bezug. 64
65 11. Erarbeiten von Materialien Planung Wegen der wohlgeplanten Vorgehensweise der Vorschautexturierung muss jetzt nur noch grundsätzlich beachtet werden, dass nur die bereits vorhanden Materialien im Material- Editor verändert, aber bereits erstellte Diffuse Color Map Texturen überschrieben werden müssen, ohne sie jedoch neu zuzuweisen oder die UVW-Map-Koordinaten verändern zu müssen. Gegebenenfalls müssen die Dateien aus dem Archiv zunächst gemäß des Dateinamens der auf Basis der Vorschautextur erstellten Textur umbenannt und anschließend in das Texturverzeichnis kopiert werden Definition eines Hintergrundes Bei der Bearbeitung eines Hintergrundes, etwa eines glaubhaften Himmels, gibt es zunächst folgende Fragen zu beachten: Sollen nur Bilder oder Animationen von einer fixen Kameraposition aus gerendert werden oder wird eine Kamerafahrt geplant? Dementsprechend kann entweder ein globales Hintergrundbild definiert oder muss ein die Welt umschließendes Himmelsobjekt, etwa ein Zylinder oder eine Kugel erstellt und texturiert werden. Ein globales Hintergrundbild wird über das Menü Rendering, Environment... und schließlich im Dialogfenster Environment in der Sektion Common Parameters im Bereich Environment Map: zugewiesen. Dort wird die Texturdatei himmel.png eingetragen (siehe Abbildung 11.1). 65
66 11. Erarbeiten von Materialien Abbildung 11.1.: Zuweisung einer Bitmap als Hintergrundbild. Für ein Objekt empfiehlt sich bei Kameras, die nie so animiert werden, dass sie nicht zu senkrecht nach oben schauen, ein sehr großer Zylinder, da dieser nicht wie im Falle einer Kugel die Textur sphärisch verzerrt, was bei einer planar erstellten Textur z.ḃ. an den Polen der Kugel zu starken sichtbaren Stauchungen kommt. Alternativ muss für eine Himmelskugel also eine sphärisch verzerrte Textur erstellt werden Definition der Oberflächenmaterialien Ersetzen der Vorschautexturen Während der Modellierung wurden im Zuge der Vorschautexturierung u. a. bereits die Materialien für den Sandstein am Tempel und den Rasen der Landschaft erstellt. Für diese Materialien wurde bereits jeweils eine Diffuse Color Textur definiert die entsprechenden Dateien werden jetzt einfach durch vorheriges Umbenennen der vorbereiteten Dateien sandstein.png und 66
67 11. Erarbeiten von Materialien Abbildung 11.2.: Der ausgeleuchtete und mit Texturen und Hintergrund versehene Tempel. rasen.png mit dem Namen der Texturdateien, die während der Übungen bereits erstellt wurden, überschrieben. Die Materialien werden im MAX sofort aktualisiert. Die Wirkung der neuen Texturen in Verbindung mit der vorher erfolgten Ausleuchtung vom Abschnitt 10.2 zeigt Abbildung Materialien mit Bump-Mapping Anschließend werden für die Materialien Sandstein und das Material für die Landschaft mit Bump-Texturen versehen. Bump-Mapping ist eine Technik zur Simulation einer unregelmäßigen Oberfläche. Dazu wird eine Textur benutzt, deren Grauwert-Informationen als Höhen-Informationen interpretiert werden wobei gilt: Weiß ist maximal erhaben. Schwarz ist maximal ist eingeprägt. 67
68 11. Erarbeiten von Materialien Abbildung 11.3.: Zuweisung der Bump-Textur. Im Material-Editor wird jeweils in der Sektion Maps unter Bump für die beiden Materialien die Textur sandstein_b.png bzw. landschaft_b.png bzw. zugewiesen siehe Abbildung Neben dem Eintrag für die Texturen steht ein Zahlenwert, der angibt, zu wie viel Prozent das Mapping angewendet werden soll. Als Vorschläge für eine optisch ansprechende Anmutung mögen die folgenden Werte dienen: Sandstein 30, Landschaft 150. Abbildung 11.4 zeugt eine Nahaufnahme der Säulen mit Sandsteinmaterial. 68
69 11. Erarbeiten von Materialien Abbildung 11.4.: Das Sandstein-Material Detail Materialien mit Reflection-Mapping Zur Simulation reflektierender Oberflächen werden Reflection Maps benutzt. Eine bezüglich der Umgebung und der gesetzten Lichtquellen klug gestaltete statische Textur erweckt auch während einer Animation bereits einen überzeugenden Eindruck spiegelnder Oberflächen. Diese Texturen können auch automatisch physikalisch korrekt und damit dynamisch für jede Kamera-Postion bezüglich der Welt vom MAX erzeugt werden. Dieses Verfahren ist ungleich rechenzeitaufwändiger. Eine derartige spiegelnde Anmutung hätten z. B. Chrom, Plastik oder polierter Marmor. Es wird geplant, den Tempel nicht in Sandstein, sondern in Marmor gehauen und poliert erscheinen zu lassen. Hierzu wird der bestehende Sandstein in Marmor wie folgt umgewandelt: Im Material-Editor vom Sandstein per Drag and Drop bei gedrückt gehaltener Ctrl-Taste eine Kopie anlegen. In der Sektion Blinn Basic Parameters unter Specular Highlights folgende Werte 69
70 11. Erarbeiten von Materialien Abbildung 11.5.: Zuweisung der Reflection-Textur. einstellen: Specular Level: 55 Glossiness: 35 Das Material erscheint mit glänzender Oberfläche. Als Diffuse Color die Textur marmor.png zuweisen (siehe dazu auch Abbildung 11.5). Den Texturslot Bump durch Ausschalten der Checkbox links neben dem Slot deaktivieren. Anmerkung: Im Texturslot verbeleibt der ehemals zugewiesene Bump-Textur-Name stehen. Der Slot kann bereinigt werden, indem als Texturtyp None ausgewählt wird. Unter Reflection den Typ Raytrace einstellen. Den Prozentwert für Reflection auf 25 stellen. Das so erstellte Material wird mit Put Material to Scene (u. a. über das Menü Material des Material-Editors verfügbar) der Szene zugewiesen. Das ehemalige Sandstein-Material wird in der ganzen Szene ersetzt. Abbildung 11.6 zeigt eine Nahaufnahme der Säulen mit dem Marmor-Material vor allem an den Säulen ist zu bemerken, wie sich der Himmel und die Rasenfläche korrekt auf der gewölbten Oberfläche der Rotationskörper spiegelt. 70
71 11. Erarbeiten von Materialien Abbildung 11.6.: Das Marmor-Material Detail Atmosphärische Parameter In der Realität wird die Abbildung der Objekte in der Kamera durch atmosphärische Einflüsse zwischen Kamera und Objekt und in der Umgebung des Objektes (z. B. staubige Luft, Dampf, Nebel, Dunst) bestimmt. Die Verwendung atmosphärischer Parameter verleiht der Modellwelt räumliche Tiefe, die synthetische Szenerie scheint mit Luft gefüllt und erreicht dadurch beim Betrachter den Eindruck von Natürlichkeit. Atmosphärische Parameter sind zudem ein weiteres gestalterisches Mittel zur Hervorhebung oder Abschwächung der Intensität der Wahrnehmung von Objekten: Durch den Einsatz von Nebel beispielsweise verliert die Oberfläche von Objekten im Hintergrund an Kontrast und Brillanz; somit erscheinen sie dem Auge eines Betrachters weniger wichtig als die Objekte im Vordergrund. Über derlei atmosphärische Parameter können auch Effekte wie Nebelschwaden oder Sonnenstrahlen erzielt werden. Die atmosphärischen Parameter werden unter Rendering, Environment... in der Sektion Atmosphere aktiviert. Mit Add... wird der Effekt Fog aus der angebotenen Liste selektiert. Anschließend 71
72 11. Erarbeiten von Materialien Abbildung 11.7.: Zuweisung von Nebel. erscheint die Sektion Fog Parameters (siehe Abbildung 11.7). Im Abschnitt Fog im Feld Color wird die Farbe des Nebels eingestellt dies ist vorzugsweise ein Blau, dass ungefähr dem Mittelwert der Farbe des Himmels entspricht: Red: 119 Green: 148 Blue: 217 Ferner wird im Abschnitt Standard die Option Exponential aktiviert, die bewirkt, dass der Nebel um so mehr angewendet wird, je weiter ein Objekt von der Kamera entfernt ist. Für Far % hier z. B. 50 angeben. Die genaue Definition, wo Near beginnt und Far endet, kann pro Kamera im Modifyer der jeweiligen Kamera in der Sektion Environment Ranges als explizite Werteingabe oder interaktiv in einer der 3D-Ansichten eingestellt werden, wenn die Option Show aktiviert wurde. Hiermit lässt sich die atmosphärische Wirkung gezielt steuern. Ein Rendering der erstellten Landschaft zeigt Abbildung
73 11. Erarbeiten von Materialien Abbildung 11.8.: Wirkung des Nebels in der Landschaft Feinabstimmung Nach der Erarbeitung der Materialien ist es notwendig, Ausleuchtung, atmosphärische Parameter und Materialeigenschaften für die gewählten Kamera-Positionen im Zusammenhang mittels Test-Renderings genau zu untersuchen und gegebenenfalls eine feinere Abstimmung vorzunehmen. 73
Teil II. Animation 38
 Teil II. Animation 38 Überblick Im Folgenden werden mit Blick auf die Aufgabe zur Erlangung des Scheins grundlegende Animationstechniken betrachtet. Je nachdem, mit welchen Mitteln eine Animation über
Teil II. Animation 38 Überblick Im Folgenden werden mit Blick auf die Aufgabe zur Erlangung des Scheins grundlegende Animationstechniken betrachtet. Je nachdem, mit welchen Mitteln eine Animation über
3D-Computergraphik und Animation
 Aufgabenkomplexe zur Erlangung eines Scheins für 3D-Computergraphik und Animation Axel Hoppe Letzte Änderung von 1. November 2003 Inhaltsverzeichnis 0 Organisatorisches 3 0.1 Kriterien für die Erlangung
Aufgabenkomplexe zur Erlangung eines Scheins für 3D-Computergraphik und Animation Axel Hoppe Letzte Änderung von 1. November 2003 Inhaltsverzeichnis 0 Organisatorisches 3 0.1 Kriterien für die Erlangung
[ tutorial - block animation ]
![[ tutorial - block animation ] [ tutorial - block animation ]](/thumbs/56/38357820.jpg) Grundlagen zum Thema Keyframing auf: http://de.wikipedia.org/wiki/keyframe Keyframeanimation oder Schlüsselbildanimation kommt aus der Zeichentrickbranche Schlüsselbilder werden gezeichnet und geben die
Grundlagen zum Thema Keyframing auf: http://de.wikipedia.org/wiki/keyframe Keyframeanimation oder Schlüsselbildanimation kommt aus der Zeichentrickbranche Schlüsselbilder werden gezeichnet und geben die
Übungshandbuch Organic Shape Modellierung
 Übungshandbuch Organic Shape Modellierung Ashlar Vellum Graphite Copyright: Ashlar Incorporated Copyright: Arnold CAD GmbH www.arnold-cad.com Handbuchversion: 1.0 Inhaltsverzeichnis EINLEITUNG...2 ORGANIC
Übungshandbuch Organic Shape Modellierung Ashlar Vellum Graphite Copyright: Ashlar Incorporated Copyright: Arnold CAD GmbH www.arnold-cad.com Handbuchversion: 1.0 Inhaltsverzeichnis EINLEITUNG...2 ORGANIC
Grundlagen 67. Storyboard. Frames. Keyframe Animation. Motion Path Animation. Reaktive Animation. Vorbemerkung
 Grundlagen 67 Grundlagen Storyboard Man sollte am Anfang bevor man sich an den Computer setzt ein klares Bild machen was man animieren möchte. Es ist sehr hilfreich ein Storyboard aufzumalen - es ist egal
Grundlagen 67 Grundlagen Storyboard Man sollte am Anfang bevor man sich an den Computer setzt ein klares Bild machen was man animieren möchte. Es ist sehr hilfreich ein Storyboard aufzumalen - es ist egal
Tutorial für die Erstellung der Animation Schiffsunglück
 Tutorial für die Erstellung der Animation Schiffsunglück Verwendete Abkürzungen: F = Frame (Bild) KF = Keyframe (Schlüsselbild) LK = Klick mit linker Maustaste RK = Klick mit rechter Maustaste Grundlage
Tutorial für die Erstellung der Animation Schiffsunglück Verwendete Abkürzungen: F = Frame (Bild) KF = Keyframe (Schlüsselbild) LK = Klick mit linker Maustaste RK = Klick mit rechter Maustaste Grundlage
Dynamische Geometrie
 Dynamische Geometrie 1) Die Mittelsenkrechten, die Seitenhalbierenden, die Höhen und die Winkelhalbierenden eines beliebigen Dreiecks schneiden sich jeweils in einem Punkt. a) Untersuchen Sie die Lage
Dynamische Geometrie 1) Die Mittelsenkrechten, die Seitenhalbierenden, die Höhen und die Winkelhalbierenden eines beliebigen Dreiecks schneiden sich jeweils in einem Punkt. a) Untersuchen Sie die Lage
2D Tips. 2D Tools ( Positionierung, Texte, Suche nach... ) Kaum bekannte Funktionen. Praktische Anwendungen
 2D Tips 2D Tools ( Positionierung, Texte, Suche nach... ) Kaum bekannte Funktionen Praktische Anwendungen Positionierung von Texten und Ansichten 2 Tools um Texte und Ansichten zu positionieren: Absolute
2D Tips 2D Tools ( Positionierung, Texte, Suche nach... ) Kaum bekannte Funktionen Praktische Anwendungen Positionierung von Texten und Ansichten 2 Tools um Texte und Ansichten zu positionieren: Absolute
Übung: Abhängigkeiten
 Übung: Abhängigkeiten Befehle: Linie, Abhängigkeiten, Kreis, Drehung Vorgehen Erstellen Sie ein neues Bauteil. Projizieren Sie die X-Achse und die Y-Achse als Bezug zum Koordinatensystem. Klicken Sie auf
Übung: Abhängigkeiten Befehle: Linie, Abhängigkeiten, Kreis, Drehung Vorgehen Erstellen Sie ein neues Bauteil. Projizieren Sie die X-Achse und die Y-Achse als Bezug zum Koordinatensystem. Klicken Sie auf
Jeder Flächentyp erfordert seine eigenen Modellierungstechniken, die als Set zu diesen Typen gruppiert sind.
 Modellierung mittels Maya-Software Es werden dafür drei verschiedene Modellflächentypen (modeling surfaces) verwendet : 1. Polygone 2. NURBS verallgemeinerte B-Splines 3. Subdivision surfaces (unterteilte
Modellierung mittels Maya-Software Es werden dafür drei verschiedene Modellflächentypen (modeling surfaces) verwendet : 1. Polygone 2. NURBS verallgemeinerte B-Splines 3. Subdivision surfaces (unterteilte
Blender für Anfänger
 Blender für Anfänger Jannes Höke Hackerspace Bremen 13. Januar 2015 Vorbereitung Oberfläche Das erste Modell Blender und Plugin Blender muss mindestens in der Version 2.7 vorhanden sein Blender und Plugin
Blender für Anfänger Jannes Höke Hackerspace Bremen 13. Januar 2015 Vorbereitung Oberfläche Das erste Modell Blender und Plugin Blender muss mindestens in der Version 2.7 vorhanden sein Blender und Plugin
1. Über die Buttons 1st. by using the buttons. 2. Über die Abkürzungen 2nd. by using the abbreviations
 Die 16 Geheimnisse des 3D CAD Die benötigten Zeichenbefehle The 16 mystery of 3D CAD Required drawing commands 3 Eingabemöglichekeiten: 3 Input options 1. Über die Buttons 1st. by using the buttons Polylinie
Die 16 Geheimnisse des 3D CAD Die benötigten Zeichenbefehle The 16 mystery of 3D CAD Required drawing commands 3 Eingabemöglichekeiten: 3 Input options 1. Über die Buttons 1st. by using the buttons Polylinie
Arabische Ornamente in OpenOffice bearbeiten
 Arabische Ornamente in OpenOffice bearbeiten OpenOffice ist eine frei erhältliche professionelle Software, die unter http://www.openoffice.org heruntergeladen werden kann, wenn sie nicht bereits auf dem
Arabische Ornamente in OpenOffice bearbeiten OpenOffice ist eine frei erhältliche professionelle Software, die unter http://www.openoffice.org heruntergeladen werden kann, wenn sie nicht bereits auf dem
Word. Verweise. Textmarken, Querverweise, Hyperlinks
 Word Verweise Textmarken, Querverweise, Hyperlinks Inhaltsverzeichnis 1 Textmarken... 4 1.1 Hinzufügen einer Textmarke... 4 1.2 Ändern einer Textmarke... 4 1.2.1 Anzeigen von Klammern für Textmarken...
Word Verweise Textmarken, Querverweise, Hyperlinks Inhaltsverzeichnis 1 Textmarken... 4 1.1 Hinzufügen einer Textmarke... 4 1.2 Ändern einer Textmarke... 4 1.2.1 Anzeigen von Klammern für Textmarken...
Aufgabe F3: Formblech ohne/mit PowerCopy
 HS Heilbronn Prof. Dr. P. Fleischmann CAD 10/2011 F3/1 Aufgabe F3: Formblech ohne/mit PowerCopy Inhalt: Generative Shape Design Geometrische Sets PowerCopy Beachten Sie auch die V5-Kurzanleitung, Kapitel
HS Heilbronn Prof. Dr. P. Fleischmann CAD 10/2011 F3/1 Aufgabe F3: Formblech ohne/mit PowerCopy Inhalt: Generative Shape Design Geometrische Sets PowerCopy Beachten Sie auch die V5-Kurzanleitung, Kapitel
Blender Tutorial Dresden in 3D
 Blender Tutorial Dresden in 3D Einführung In Blender wird viel mit Tastenkürzeln gearbeitet. (Die Kürzel sind am Ende nochmal gelistet). Damit diese Kürzel funktionieren, müsst ihr mit der Maus über dem
Blender Tutorial Dresden in 3D Einführung In Blender wird viel mit Tastenkürzeln gearbeitet. (Die Kürzel sind am Ende nochmal gelistet). Damit diese Kürzel funktionieren, müsst ihr mit der Maus über dem
Inhalt. 1 Grundlagen - Einführung 6. 2 Übung 1: Handling und Bedienung von VectorWorks Übung 2: Möbelscharnier - 2D Zeichnen 27.
 Inhalt 1 Inhalt Vorwort 4 Kursablauf 5 Voraussetzungen 5 1 Grundlagen - Einführung 6 1.1 Vorbereitungen - Herunterladen der Vorgabedateien 6 1.2 Arbeitsbereich von VectorWorks 7 1.3 Hilfe 9 1.4 Tastenkürzel
Inhalt 1 Inhalt Vorwort 4 Kursablauf 5 Voraussetzungen 5 1 Grundlagen - Einführung 6 1.1 Vorbereitungen - Herunterladen der Vorgabedateien 6 1.2 Arbeitsbereich von VectorWorks 7 1.3 Hilfe 9 1.4 Tastenkürzel
Getting Started General Workflow. Anlegen von Schablonen Ausrichtung 3.2. Atoms Precision V2 Tutorial. Working with Images Direct from Camera
 Getting Started General Workflow Anlegen von Schablonen Ausrichtung 3.2 Atoms Precision V2 Tutorial Working with Images Direct from Camera Die Ausrichtungseinstellungen ermöglichen die Ausrichtung der
Getting Started General Workflow Anlegen von Schablonen Ausrichtung 3.2 Atoms Precision V2 Tutorial Working with Images Direct from Camera Die Ausrichtungseinstellungen ermöglichen die Ausrichtung der
SPEZIALEFFEKTE IN CINEMA4D:
 ANIMATION UND 3D- VISUALISIERUNG SPEZIALEFFEKTE IN CINEMA4D: TUTORIAL: DER DINO AUS DEM EI ÜBUNGSAUFGABE 4 TEAM E KURZ MARGRET STÖGERER MANUELA 1 Animation Cinema4d EGG + DINO Als Ausgangsbasis für die
ANIMATION UND 3D- VISUALISIERUNG SPEZIALEFFEKTE IN CINEMA4D: TUTORIAL: DER DINO AUS DEM EI ÜBUNGSAUFGABE 4 TEAM E KURZ MARGRET STÖGERER MANUELA 1 Animation Cinema4d EGG + DINO Als Ausgangsbasis für die
ANIMATION - GRUNDLAGEN
 ANIMATION - GRUNDLAGEN Bei CAD-Programmen gibt es meist folgende Verfahren zur Erzeugung von : Festlegung von Schlüsselszenen, aus denen das Programm automatisch Zwischenbilder generiert ( Keyframing )
ANIMATION - GRUNDLAGEN Bei CAD-Programmen gibt es meist folgende Verfahren zur Erzeugung von : Festlegung von Schlüsselszenen, aus denen das Programm automatisch Zwischenbilder generiert ( Keyframing )
Unity 4 Teil II. Universität zu Köln Softwaretechnologie II (Teil 1): Simulation und 3D Programmierung Dozent: Manfred Thaller Marvin Busch
 Unity 4 Teil II Universität zu Köln Softwaretechnologie II (Teil 1): Simulation und 3D Programmierung Dozent: Manfred Thaller Marvin Busch Inhalt Wie erstelle ich ein Projekt mit Unity? Toolbar Navigation
Unity 4 Teil II Universität zu Köln Softwaretechnologie II (Teil 1): Simulation und 3D Programmierung Dozent: Manfred Thaller Marvin Busch Inhalt Wie erstelle ich ein Projekt mit Unity? Toolbar Navigation
Arbeiten mit Auswahlwerkzeugen
 Arbeiten mit Auswahlwerkzeugen Kennen Sie das auch: Bei der Bearbeitung eines Bildes möchten Sie nur den Himmel verändern, oder einen bestimmten Teil in Schwarz-Weiß umwandeln? Sie denken, das können nur
Arbeiten mit Auswahlwerkzeugen Kennen Sie das auch: Bei der Bearbeitung eines Bildes möchten Sie nur den Himmel verändern, oder einen bestimmten Teil in Schwarz-Weiß umwandeln? Sie denken, das können nur
Kurs zur Ergänzungsprüfung Darstellende Geometrie CAD. Ebenes Zeichnen (2D-CAD) und die ersten Befehle
 CAD Ebenes Zeichnen (2D-CAD) und die ersten Befehle Schnellzugriff-Werkzeugkasten (Quick Access Toolbar) Registerkarten (Tabs) Gruppenfenster (Panels) Zeichenfläche Befehlszeile: für schriftl. Eingabe
CAD Ebenes Zeichnen (2D-CAD) und die ersten Befehle Schnellzugriff-Werkzeugkasten (Quick Access Toolbar) Registerkarten (Tabs) Gruppenfenster (Panels) Zeichenfläche Befehlszeile: für schriftl. Eingabe
3D Grafik mit TrueSpace 5. Crashkurs März 2013. März 2013 Einführung in die 3D-Bearbeitung - 2012 Frank Kaden 1/26
 3D Grafik mit TrueSpace 5 Crashkurs März 2013 März 2013 Einführung in die 3D-Bearbeitung - 2012 Frank Kaden 1/26 3D Grafik mit TrueSpace dreidimensionales Visualisierungs-, Modellier-, Animationsprogramm
3D Grafik mit TrueSpace 5 Crashkurs März 2013 März 2013 Einführung in die 3D-Bearbeitung - 2012 Frank Kaden 1/26 3D Grafik mit TrueSpace dreidimensionales Visualisierungs-, Modellier-, Animationsprogramm
Wie modelliere ich einen Bilderrahmen?
 Wie modelliere ich einen Bilderrahmen? Hallo, dieses Tutorial sollte Anfängern zeigen wie man in Blender einen Schnitt durch verschiedenste Profile erstellen kann und diese dann auch anordnet und miteinander
Wie modelliere ich einen Bilderrahmen? Hallo, dieses Tutorial sollte Anfängern zeigen wie man in Blender einen Schnitt durch verschiedenste Profile erstellen kann und diese dann auch anordnet und miteinander
Übung 1: CAM-Teil Definition
 Übung 1: CAM-Teil Definition Diese Übung zeigt den Prozess der CAM-Teil Definition. In dieser Übung müssen Sie das CAM-Teil für das unten gezeigte Modell erzeugen, d.h. den Nullpunkt, das Spannfutter,
Übung 1: CAM-Teil Definition Diese Übung zeigt den Prozess der CAM-Teil Definition. In dieser Übung müssen Sie das CAM-Teil für das unten gezeigte Modell erzeugen, d.h. den Nullpunkt, das Spannfutter,
Hinweis: Um die Schritte in
 Gesichtsanimation in Maya Die Gesichtsanimation ist ein wichtiger Teil der Charakteranimation. Über das Gesicht können Emotionen transportiert werden. Auch die Wirkung des Charakters auf das Publikum hängt
Gesichtsanimation in Maya Die Gesichtsanimation ist ein wichtiger Teil der Charakteranimation. Über das Gesicht können Emotionen transportiert werden. Auch die Wirkung des Charakters auf das Publikum hängt
Hochschulrechenzentrum Justus-Liebig-Universität Gießen. CorelDRAW X7. Zoomen
 Hochschulrechenzentrum Justus-Liebig-Universität Gießen CorelDRAW X7 Zoomen Zoomen in CorelDRAW Seite 1 von 11 Inhaltsverzeichnis Einleitung... 2 Die Standardzoomgröße... 2 Zoomgröße ändern... 2 Einstellungen
Hochschulrechenzentrum Justus-Liebig-Universität Gießen CorelDRAW X7 Zoomen Zoomen in CorelDRAW Seite 1 von 11 Inhaltsverzeichnis Einleitung... 2 Die Standardzoomgröße... 2 Zoomgröße ändern... 2 Einstellungen
Eine Wunderwaffe für das Zeichnen und Positionieren von Linien und Objekten
 Dynamische Hilfslinien weisen einen neuen Weg Von Steve Bain Ein innovatives Zeichenhilfsmittel kann Ihnen beim Zeichnen wirklich neue Wege weisen. So zum Beispiel die neuen dynamischen Hilfslinien in
Dynamische Hilfslinien weisen einen neuen Weg Von Steve Bain Ein innovatives Zeichenhilfsmittel kann Ihnen beim Zeichnen wirklich neue Wege weisen. So zum Beispiel die neuen dynamischen Hilfslinien in
Das Werkzeug Verschieben/Kopieren wird über die Symbolleiste oder im Pull-Down- Menü Tools > Verschieben (Mac: Tools > Verschieben) aktiviert.
 92 Einfach SketchUp Die Bearbeitungswerkzeuge In den Kapiteln zuvor haben Sie gelernt, wie Sie mit den Zeichnungswerkzeugen die in SketchUp TM vorhandenen Grundformen (Rechteck, Kreis, Bogen, Linie und
92 Einfach SketchUp Die Bearbeitungswerkzeuge In den Kapiteln zuvor haben Sie gelernt, wie Sie mit den Zeichnungswerkzeugen die in SketchUp TM vorhandenen Grundformen (Rechteck, Kreis, Bogen, Linie und
Aufgabe 1 Erstelle mit Hilfe von GEOGEBRA ein dynamisches Geometrie-Programm, das die Mittelsenkrechte
 AB Mathematik Experimentieren mit GeoGebra Merke Alle folgenden Aufgaben sind mit dem Programm GEOGEBRA auszuführen! Eine ausführliche Einführung in die Bedienung des Programmes erfolgt im Unterricht.
AB Mathematik Experimentieren mit GeoGebra Merke Alle folgenden Aufgaben sind mit dem Programm GEOGEBRA auszuführen! Eine ausführliche Einführung in die Bedienung des Programmes erfolgt im Unterricht.
MODELLIERUNG UND ANIMATION EINER KTM 250 EXC MIT LIGHTWAVE 3D
 Präsentation Graphikprogrammierung WS 2007/2008 MODELLIERUNG UND ANIMATION EINER KTM 250 EXC MIT LIGHTWAVE 3D 02.01.2008 1 Gliederung Einführung Zieldefinition Vorbereitung Modellieren Texturieren Animieren
Präsentation Graphikprogrammierung WS 2007/2008 MODELLIERUNG UND ANIMATION EINER KTM 250 EXC MIT LIGHTWAVE 3D 02.01.2008 1 Gliederung Einführung Zieldefinition Vorbereitung Modellieren Texturieren Animieren
Fensterverhalten. Mike McBride Jost Schenck Deutsche Übersetzung: Matthias Kiefer
 Mike McBride Jost Schenck Deutsche Übersetzung: Matthias Kiefer 2 Inhaltsverzeichnis 1 Fensterverhalten 4 1.1 Aktivierung......................................... 4 1.1.1 Aktivierungs-Regelung..............................
Mike McBride Jost Schenck Deutsche Übersetzung: Matthias Kiefer 2 Inhaltsverzeichnis 1 Fensterverhalten 4 1.1 Aktivierung......................................... 4 1.1.1 Aktivierungs-Regelung..............................
Kurzanleitung Zeichnungsmodul ACD Chemsketch 11.0 Freeware
 U. Schütz Seite 1 von 7 Kurzanleitung Zeichnungsmodul ACD Chemsketch 11.0 Freeware Draw Durch Anklicken der Schaltfläche Draw wechselt das Programm in den Zeichnungsmodus. Optionen Show Grid Raster anzeigen
U. Schütz Seite 1 von 7 Kurzanleitung Zeichnungsmodul ACD Chemsketch 11.0 Freeware Draw Durch Anklicken der Schaltfläche Draw wechselt das Programm in den Zeichnungsmodus. Optionen Show Grid Raster anzeigen
Schritt 15: Fenster-Komponente vervollständigen
 294 Einfach SketchUp Schritt 15: Fenster-Komponente vervollständigen Auch die Fenster wurden zunächst nur in einer einfachen Form erstellt (Abbildung links) und müssen nun, ähnlich wie bei den Türen, vervollständigt
294 Einfach SketchUp Schritt 15: Fenster-Komponente vervollständigen Auch die Fenster wurden zunächst nur in einer einfachen Form erstellt (Abbildung links) und müssen nun, ähnlich wie bei den Türen, vervollständigt
Outlook 2000 Thema - Archivierung
 interne Schulungsunterlagen Outlook 2000 Thema - Inhaltsverzeichnis 1. Allgemein... 3 2. Grundeinstellungen für die Auto in Outlook... 3 3. Auto für die Postfach-Ordner einstellen... 4 4. Manuelles Archivieren
interne Schulungsunterlagen Outlook 2000 Thema - Inhaltsverzeichnis 1. Allgemein... 3 2. Grundeinstellungen für die Auto in Outlook... 3 3. Auto für die Postfach-Ordner einstellen... 4 4. Manuelles Archivieren
Visual Basic Editor CATIA V5
 Visual Basic Editor CATIA V5 Daniel Frauenrath Allgemein Der Visual Basic Editor ist fester Bestandteil von CATIA V5. Im Gegensatz zum internen Editor für CATScript und CATVbs hat der Visual Basic Editor
Visual Basic Editor CATIA V5 Daniel Frauenrath Allgemein Der Visual Basic Editor ist fester Bestandteil von CATIA V5. Im Gegensatz zum internen Editor für CATScript und CATVbs hat der Visual Basic Editor
Word 2010 Dokumentversionen vergleichen und kombinieren
 WO.021, Version 1.0 12.01.2015 Kurzanleitung Word 2010 Dokumentversionen vergleichen und kombinieren Liegen Ihnen unterschiedliche Versionen eines Dokuments vor, lassen sich die Unterschiede mit der Funktion
WO.021, Version 1.0 12.01.2015 Kurzanleitung Word 2010 Dokumentversionen vergleichen und kombinieren Liegen Ihnen unterschiedliche Versionen eines Dokuments vor, lassen sich die Unterschiede mit der Funktion
Übergänge und Animationen
 PowerPoint 2003 bietet eine Reihe von Möglichkeiten, eine Bildschirmpräsentation sehr effektvoll zu gestalten. In diesem Kapitel lernen Sie, wie Sie bestimmte Folienobjekte animieren und Folienübergänge
PowerPoint 2003 bietet eine Reihe von Möglichkeiten, eine Bildschirmpräsentation sehr effektvoll zu gestalten. In diesem Kapitel lernen Sie, wie Sie bestimmte Folienobjekte animieren und Folienübergänge
Rechtliche Hinweise. Der Einsatz dieser Unterlage erfolgt auf eigenes Risiko.
 Rechtliche Hinweise edv-support.info stellt diese Schulungsunterlage kostenlos für die persönliche Weiterbildung zur Verfügung. Diese Schulungsunterlage ist urheberrechtlich geschützt. Alle Rechte vorbehalten.
Rechtliche Hinweise edv-support.info stellt diese Schulungsunterlage kostenlos für die persönliche Weiterbildung zur Verfügung. Diese Schulungsunterlage ist urheberrechtlich geschützt. Alle Rechte vorbehalten.
Kleines Einführungstutorial zu DAZ-Studio
 Kleines Einführungstutorial zu DAZ-Studio Spätestens mit dem Kauf und der Installation von Bryce 5.5 wird man mit dem DAZ- Studio konfrontiert. Mit Hilfe von DAZ-Studio wird der Import von Poserfiguren
Kleines Einführungstutorial zu DAZ-Studio Spätestens mit dem Kauf und der Installation von Bryce 5.5 wird man mit dem DAZ- Studio konfrontiert. Mit Hilfe von DAZ-Studio wird der Import von Poserfiguren
Objekte zeichnen, formatieren, anordnen
 In diesem Kapitel erlernen Sie die Arbeit mit Zeichenwerkzeugen wie etwa Linien, Ellipsen, aber auch AutoFormen und 3D-Objekten. Der Begriff des Objekts ist in PowerPoint sehr zentral. Ob Text, Grafik,
In diesem Kapitel erlernen Sie die Arbeit mit Zeichenwerkzeugen wie etwa Linien, Ellipsen, aber auch AutoFormen und 3D-Objekten. Der Begriff des Objekts ist in PowerPoint sehr zentral. Ob Text, Grafik,
Formulare. Datenbankanwendung 113
 Formulare Wenn Sie mit sehr umfangreichen Tabellen arbeiten, werden Sie an der Datenblattansicht von Access nicht lange Ihre Freude haben, sind dort doch immer zu wenig Felder gleichzeitig sichtbar. Um
Formulare Wenn Sie mit sehr umfangreichen Tabellen arbeiten, werden Sie an der Datenblattansicht von Access nicht lange Ihre Freude haben, sind dort doch immer zu wenig Felder gleichzeitig sichtbar. Um
OpenOffice Writer 4 / LibreOffice Writer 4. Grundlagen. Peter Wies. 1. Ausgabe, Oktober 2014 OOW4LOW4
 Peter Wies 1. Ausgabe, Oktober 2014 OpenOffice Writer 4 / LibreOffice Writer 4 Grundlagen OOW4LOW4 8 OpenOffice Writer 4 / LibreOffice Writer 4 - Grundlagen 8 Dokumente mit Illustrationen gestalten In
Peter Wies 1. Ausgabe, Oktober 2014 OpenOffice Writer 4 / LibreOffice Writer 4 Grundlagen OOW4LOW4 8 OpenOffice Writer 4 / LibreOffice Writer 4 - Grundlagen 8 Dokumente mit Illustrationen gestalten In
Tipps und Tricks für Visio
 Tipps und Tricks für Visio Shapes In Visio werden die einzelnen Zeichenelemente Shapes genannt. Visio beinhaltet eine Reihe von vordefinierten Shapes die in Vorlagen (Bibliotheken) nach Fachgebieten zusammengefasst
Tipps und Tricks für Visio Shapes In Visio werden die einzelnen Zeichenelemente Shapes genannt. Visio beinhaltet eine Reihe von vordefinierten Shapes die in Vorlagen (Bibliotheken) nach Fachgebieten zusammengefasst
Microsoft PowerPoint 2013 Folienübergänge
 Hochschulrechenzentrum Justus-Liebig-Universität Gießen Microsoft PowerPoint 2013 Folienübergänge Folienübergänge in PowerPoint 2013 Seite 1 von 8 Inhaltsverzeichnis Einleitung... 2 Einer Folie einen
Hochschulrechenzentrum Justus-Liebig-Universität Gießen Microsoft PowerPoint 2013 Folienübergänge Folienübergänge in PowerPoint 2013 Seite 1 von 8 Inhaltsverzeichnis Einleitung... 2 Einer Folie einen
Let's talk Gimp 2.8. Lektion. Die Fenster. Digitales Gestalten mit Open Source
 Startest du Gimp das erste Mal, bietet es einen ungewöhnlichen Anblick. Anstelle von einem Fenster gehen gleich 3 Fenster auf. Ein etwas ungewöhnlicher Anblick für Viele. Aber auch das kommerzielle Pendant
Startest du Gimp das erste Mal, bietet es einen ungewöhnlichen Anblick. Anstelle von einem Fenster gehen gleich 3 Fenster auf. Ein etwas ungewöhnlicher Anblick für Viele. Aber auch das kommerzielle Pendant
78 1 3D Modellieren. 1.5.5 Allgemeine Volumenkörper
 78 1 3D Modellieren 1.5.5 Allgemeine Volumenkörper Menü Einfügen Konstruktionsformelement (Insert Design Feature) Es gibt in NX vier Basisfunktionen zum Erzeugen allgemeiner Volumenkörper. Drei davon haben
78 1 3D Modellieren 1.5.5 Allgemeine Volumenkörper Menü Einfügen Konstruktionsformelement (Insert Design Feature) Es gibt in NX vier Basisfunktionen zum Erzeugen allgemeiner Volumenkörper. Drei davon haben
3D-Computergraphik und Animation
 Einleitendes zu den Übungen für 3D-Computergraphik und Animation Axel Hoppe Überblick und Formulierung der Lernziele. Letzte Änderung von 15. Juli 2004 Inhaltsverzeichnis 1 Allgemeines Lernziel 2 2 Produktionsphasen
Einleitendes zu den Übungen für 3D-Computergraphik und Animation Axel Hoppe Überblick und Formulierung der Lernziele. Letzte Änderung von 15. Juli 2004 Inhaltsverzeichnis 1 Allgemeines Lernziel 2 2 Produktionsphasen
Selbststudienunterlagen: Blechmodellierung mit ProE
 Selbststudienunterlagen: Blechmodellierung mit ProE Diese Anleitung soll einen schnellen Einstieg in die Blechmodellierung mit ProE ermöglichen und kann aufgrund der vielfältigen Möglichkeiten des Blechmoduls
Selbststudienunterlagen: Blechmodellierung mit ProE Diese Anleitung soll einen schnellen Einstieg in die Blechmodellierung mit ProE ermöglichen und kann aufgrund der vielfältigen Möglichkeiten des Blechmoduls
1.1 Erstellen von Anwenderdefinierten Symbolen
 Dialog: NX6 Datei > Dienstprogramme > Anwenderdef. Symbol definieren File > Utilities > Define Custom Symbols Folgende Objekte können zur Erstellung der Anwenderdefinierten Symbole benutzt werden: Alle
Dialog: NX6 Datei > Dienstprogramme > Anwenderdef. Symbol definieren File > Utilities > Define Custom Symbols Folgende Objekte können zur Erstellung der Anwenderdefinierten Symbole benutzt werden: Alle
blender First Aid Informationsquellen für blender Blender Homepage Blender Hotkeys BlenderWiki Blenderartists Forum
 blender First Aid blender ist ein frei verfügbares open source 3D Modelling Programm, das in erster Linie für 3D Animationen (Filme, Designstudien etc) entwickelt wurde. Es ist dadurch aber auch zur Erstellung,
blender First Aid blender ist ein frei verfügbares open source 3D Modelling Programm, das in erster Linie für 3D Animationen (Filme, Designstudien etc) entwickelt wurde. Es ist dadurch aber auch zur Erstellung,
FEM Lösung 3. 1 Oberer Gurt
 Lösung 3 1 Oberer Gurt 1.1 Geometrie: Zuerst wird die Geometrie des oberen Gurtes erstellt. Begonnen wird mit dem in der xz-ebene liegenden Flansch. Einrichten der Ansicht: View Rotate Front Einrichten
Lösung 3 1 Oberer Gurt 1.1 Geometrie: Zuerst wird die Geometrie des oberen Gurtes erstellt. Begonnen wird mit dem in der xz-ebene liegenden Flansch. Einrichten der Ansicht: View Rotate Front Einrichten
Wähle im Werkzeugkasten das Werkzeug Zauberstab und klicke damit in den gekachelten Hintergrund des Bildes.
 GIMP Bildmontage Tutorial Teil 4 Vorbereitung Öffne zunächst die Datei Haus.png. Du findest diese im Übungsordner zu den Gimp-Tutorials. Downloadadresse: http://www.psbregenz.at/service/downloads.html
GIMP Bildmontage Tutorial Teil 4 Vorbereitung Öffne zunächst die Datei Haus.png. Du findest diese im Übungsordner zu den Gimp-Tutorials. Downloadadresse: http://www.psbregenz.at/service/downloads.html
Vektorobjekte auf der Formebene zeichnen. Form-Werkzeug wählen und über die Optionsleiste die Formeigenschaften festlegen
 Vektorobjekte Besonderheiten von Vektorobjekten Was sind Vektorobjekte? Vektorobjekte bestehen aus Linien oder Kurven, die mathematisch berechnet werden. Die Konturen von Vektorobjekten werden als Pfade
Vektorobjekte Besonderheiten von Vektorobjekten Was sind Vektorobjekte? Vektorobjekte bestehen aus Linien oder Kurven, die mathematisch berechnet werden. Die Konturen von Vektorobjekten werden als Pfade
Clips aus dem Projektfenster einfügen oder überlagern Aktivieren Sie die Miniaturansicht im Projektfenster.
 Clips aus dem Projektfenster einfügen oder überlagern In Adobe Premiere Pro können Sie Ihre aufgenommenen Clips bei der dynamischen Vorschau direkt aus dem Projektfenster in eine vorhandene Sequenz im
Clips aus dem Projektfenster einfügen oder überlagern In Adobe Premiere Pro können Sie Ihre aufgenommenen Clips bei der dynamischen Vorschau direkt aus dem Projektfenster in eine vorhandene Sequenz im
Sudden Strike 3 Editor Tutorial - Terrain erstellen - Teil 2
 Sudden Strike 3 Editor Tutorial - Terrain erstellen - Teil 2 Die Map habe ich jetzt mit Gebirge bzw. Hügel versehen. Auch die Straße wurde fertiggestellt. Nun wollen wir dem Gebirge eine Textur geben.
Sudden Strike 3 Editor Tutorial - Terrain erstellen - Teil 2 Die Map habe ich jetzt mit Gebirge bzw. Hügel versehen. Auch die Straße wurde fertiggestellt. Nun wollen wir dem Gebirge eine Textur geben.
Digitalfotos retten & optimieren
 Schnellanleitung Powerpack Digitalfotos retten & optimieren Angela Wulf DATA BECKER 2. Bilder nachträglich korrigieren Info Retuschieren von Verläufen Wenn Bildfehler in Bereichen liegen, die aus Verläufen,
Schnellanleitung Powerpack Digitalfotos retten & optimieren Angela Wulf DATA BECKER 2. Bilder nachträglich korrigieren Info Retuschieren von Verläufen Wenn Bildfehler in Bereichen liegen, die aus Verläufen,
3D-Konstruktionsgrafik. FRILO Software GmbH Stand:
 FRILO Software GmbH www.frilo.de info@frilo.eu Stand: 19.10.2015 3D-Konstruktionsgrafik Diese Dokumentation informiert über die Grundlagen zur 3D-Grafikansicht unserer Programme. Inhaltsverzeichnis Anwendungsmöglichkeiten...
FRILO Software GmbH www.frilo.de info@frilo.eu Stand: 19.10.2015 3D-Konstruktionsgrafik Diese Dokumentation informiert über die Grundlagen zur 3D-Grafikansicht unserer Programme. Inhaltsverzeichnis Anwendungsmöglichkeiten...
Erster Schritt mit Mocha:
 Was ist Mocha for After Effects CS4? Mocha ist ein Advanced Tracking System das im Gegensatz zu After Effects nicht auf Pixeln und Kontrastkanten basiert, sondern auf Formen die unter Mustererkennung im
Was ist Mocha for After Effects CS4? Mocha ist ein Advanced Tracking System das im Gegensatz zu After Effects nicht auf Pixeln und Kontrastkanten basiert, sondern auf Formen die unter Mustererkennung im
3 GRAFIKEN, BILDER, ZEICHNUNGSOBJEKTE
 3 GRAFIKEN, BILDER, ZEICHNUNGSOBJEKTE Grafiken, Bilder und Zeichnungsobjekte können in einer Präsentation mehrere Funktionen haben: Sie können eine Präsentation anschaulicher machen, können das Vorgeführte
3 GRAFIKEN, BILDER, ZEICHNUNGSOBJEKTE Grafiken, Bilder und Zeichnungsobjekte können in einer Präsentation mehrere Funktionen haben: Sie können eine Präsentation anschaulicher machen, können das Vorgeführte
(7) Normal Mapping. Vorlesung Computergraphik II S. Müller. Dank an Stefan Rilling U N I V E R S I T Ä T KOBLENZ LANDAU
 (7) Normal Mapping Vorlesung Computergraphik II S. Müller Dank an Stefan Rilling Einleitung Die Welt ist voller Details Viele Details treten in Form von Oberflächendetails auf S. Müller - 3 - Darstellung
(7) Normal Mapping Vorlesung Computergraphik II S. Müller Dank an Stefan Rilling Einleitung Die Welt ist voller Details Viele Details treten in Form von Oberflächendetails auf S. Müller - 3 - Darstellung
VVA und Microsoft Internet Explorer Pop-up Blocker
 VVA und Microsoft Internet Explorer Pop-up Blocker Inhaltsverzeichnis 1 VVA UND MICROSOFT INTERNET EXPLORER POP-UP BLOCKER... 2 1.1 WAS SIND POPUP S... 2 1.2 VARIANTE 1... 3 1.3 VARIANTE 2... 5 1.4 ÜBERPRÜFEN
VVA und Microsoft Internet Explorer Pop-up Blocker Inhaltsverzeichnis 1 VVA UND MICROSOFT INTERNET EXPLORER POP-UP BLOCKER... 2 1.1 WAS SIND POPUP S... 2 1.2 VARIANTE 1... 3 1.3 VARIANTE 2... 5 1.4 ÜBERPRÜFEN
Aufgabe F4: Kranhaken
 HS Heilbronn Prof. Dr. P. Fleischmann CAD 3/2010 F4/1 Aufgabe F4: Kranhaken Erzeugen Sie den Kranhaken im Generative Shape Design. Die Geometrie entnehmen Sie der untenstehenden Zeichnung. Anmerkungen:
HS Heilbronn Prof. Dr. P. Fleischmann CAD 3/2010 F4/1 Aufgabe F4: Kranhaken Erzeugen Sie den Kranhaken im Generative Shape Design. Die Geometrie entnehmen Sie der untenstehenden Zeichnung. Anmerkungen:
Modellierung und Animation eines Autos aus Lego-Bausteinen mit LightWave 6
 Modellierung und Animation eines Autos aus Lego-Bausteinen mit LightWave 6 Matrikelnummer: XXXXXX email: rolf@rothamel.com Datum: 02.01.01 1 Gliederung: 1. Modellierung der einzelnen Objekte (Lego-Steine)
Modellierung und Animation eines Autos aus Lego-Bausteinen mit LightWave 6 Matrikelnummer: XXXXXX email: rolf@rothamel.com Datum: 02.01.01 1 Gliederung: 1. Modellierung der einzelnen Objekte (Lego-Steine)
2 Arbeiten mit CAD-Modellen
 14 2 Arbeiten mit CAD-Modellen In diesem Kapitel werden die Grundlagen des Arbeitens mit CAD- Modellen in NX erläutert. Dazu zählen neben der Struktur von CAD- Modellen auch das Arbeiten mit Geometrieelementen,
14 2 Arbeiten mit CAD-Modellen In diesem Kapitel werden die Grundlagen des Arbeitens mit CAD- Modellen in NX erläutert. Dazu zählen neben der Struktur von CAD- Modellen auch das Arbeiten mit Geometrieelementen,
3D-Computergraphik und Animation
 Richtlinien für die praktischen Übungen für 3D-Computergraphik und Animation Axel Hoppe Style-Guide und Tipps. Letzte Änderung von 3. Juni 2004 Inhaltsverzeichnis 1 Motivation 3 2 Tugenden 3 3 Benennungen
Richtlinien für die praktischen Übungen für 3D-Computergraphik und Animation Axel Hoppe Style-Guide und Tipps. Letzte Änderung von 3. Juni 2004 Inhaltsverzeichnis 1 Motivation 3 2 Tugenden 3 3 Benennungen
MestreC Kurzanleitung zur Bearbeitung von Spektren Importieren Sie aus dem Datensatz, der Ihr Spektrum repräsentiert, die Datei fid :
 MestreC 3.4.0 Kurzanleitung zur Bearbeitung von Spektren Die folgende Kurzanleitung ist als Hilfe zur Spektrenbearbeitung gedacht und erhebt keineswegs den Anspruch auf Vollständigkeit oder soll gar den
MestreC 3.4.0 Kurzanleitung zur Bearbeitung von Spektren Die folgende Kurzanleitung ist als Hilfe zur Spektrenbearbeitung gedacht und erhebt keineswegs den Anspruch auf Vollständigkeit oder soll gar den
Anwendertreffen 20./21. Juni
 Forum cadwork 3D Viewer Der cadwork 3D Viewer ist ein Programm mit dem Sie einfache Präsentationen und Bilder Ihrer Projekte erstellen können. Auch kleinere Animationen und Filme können mit ihm erstellt
Forum cadwork 3D Viewer Der cadwork 3D Viewer ist ein Programm mit dem Sie einfache Präsentationen und Bilder Ihrer Projekte erstellen können. Auch kleinere Animationen und Filme können mit ihm erstellt
1. Positionieren Textfelder. 1.1. Textfelder einfügen und bearbeiten. 1.2. Größe und Position des Textfeldes verändern
 1. Positionieren Textfelder 1.1. Textfelder einfügen und bearbeiten Textfelder können auf zwei Arten eingefügt werden. Entweder Textfeld einfügen und dann den Text hineinschreiben, oder zuerst den Text
1. Positionieren Textfelder 1.1. Textfelder einfügen und bearbeiten Textfelder können auf zwei Arten eingefügt werden. Entweder Textfeld einfügen und dann den Text hineinschreiben, oder zuerst den Text
Um Gruppen wieder aufzulösen, wählen Sie die aufzulösende Gruppe und..
 02 TEMPEL Gruppen (Groups) Gruppieren ist eine äusserst einfache und nützliche Funktion. Wählen Sie die Objekte aus, die sie gruppieren möchten und vollziehen Sie einer der zwei Schritte: WICHTIG: Es macht
02 TEMPEL Gruppen (Groups) Gruppieren ist eine äusserst einfache und nützliche Funktion. Wählen Sie die Objekte aus, die sie gruppieren möchten und vollziehen Sie einer der zwei Schritte: WICHTIG: Es macht
Kleines Cabri3D-Lekion ein Crashkurs
 Erstellen des ersten Cabri 3D-Dokumentes Klicken Sie mit einem Doppelklick auf das Cabri 3D-Ikon. Die Software öffnet automatisch ein Dokument, welches eine Seite enthält. Seite mit Arbeitsbereich (= weiße
Erstellen des ersten Cabri 3D-Dokumentes Klicken Sie mit einem Doppelklick auf das Cabri 3D-Ikon. Die Software öffnet automatisch ein Dokument, welches eine Seite enthält. Seite mit Arbeitsbereich (= weiße
OrthoWin ShapeDesigner Software-Anleitung
 OrthoWin ShapeDesigner Software-Anleitung Inhalt ORTHEMA Seite 1 1 Einleitung...3 2 Menüsteuerung...3 3 Hauptfenster...4 4 Datei Menü...5 4.1 Neu und Öffnen...5 4.2 Speichern und Speichern unter...5 4.3
OrthoWin ShapeDesigner Software-Anleitung Inhalt ORTHEMA Seite 1 1 Einleitung...3 2 Menüsteuerung...3 3 Hauptfenster...4 4 Datei Menü...5 4.1 Neu und Öffnen...5 4.2 Speichern und Speichern unter...5 4.3
TEXTEFFEKTE TEXTFELDER VERWENDUNG VON TEXTFELDERN. Markieren Sie den Text, und klicken Sie in der Registerkarte Start auf das Symbol
 TEXTEFFEKTE Markieren Sie den Text, und klicken Sie in der Registerkarte Start auf das Symbol Texteffekte. Der Katalog klappt auf, und Sie können einen Effekt auswählen. Über Kontur, Schatten, Spiegelung
TEXTEFFEKTE Markieren Sie den Text, und klicken Sie in der Registerkarte Start auf das Symbol Texteffekte. Der Katalog klappt auf, und Sie können einen Effekt auswählen. Über Kontur, Schatten, Spiegelung
VERWENDETE BRICSCAD VERSION
 Dokumentation Bricscad VERWENDETE BRICSCAD VERSION Version 9.13.3 Build 16149 VERWENDETE CAM350 VERSION Version 8.7.1 Zweck der Dokumentation Mit dem Programm Bricscad sollen die Umrisse einer Platine
Dokumentation Bricscad VERWENDETE BRICSCAD VERSION Version 9.13.3 Build 16149 VERWENDETE CAM350 VERSION Version 8.7.1 Zweck der Dokumentation Mit dem Programm Bricscad sollen die Umrisse einer Platine
SCHULSPEZIFISCHEN ROLLENRECHTE
 Bei BASISDATEN > ADMINISTRATION organisieren Sie, wer SOKRATES an Ihrer Schule mit welchen Rechten nutzen kann. Außerdem können unter ADMINISTRATION mit SOKRATES intern Texte an andere Schulen geschickt
Bei BASISDATEN > ADMINISTRATION organisieren Sie, wer SOKRATES an Ihrer Schule mit welchen Rechten nutzen kann. Außerdem können unter ADMINISTRATION mit SOKRATES intern Texte an andere Schulen geschickt
DLR_School_Lab- Versuch Haftmagnet
 Drucksachenkategorie DLR_School_Lab- Versuch Haftmagnet Untersuchung von Haftmagneten durch Messungen und numerische Simulation nach der Finite- Elemente-Methode (FEM) Version 3 vom 30. 6. 2014 Erstellt
Drucksachenkategorie DLR_School_Lab- Versuch Haftmagnet Untersuchung von Haftmagneten durch Messungen und numerische Simulation nach der Finite- Elemente-Methode (FEM) Version 3 vom 30. 6. 2014 Erstellt
Gimp 2.6. Mag. Günther Laner HTLinn-Elektronik Bildbearbeitung Gimp
 Bildbearbeitung Gimp Gimp 2.6 Gimp 2.6 Die wichtigsten Bildbearbeitungsfunktionen Bild drehen von liegend zu stehend Ändern der Bildgröße Ändern der Leinwandgröße Aufhellen, Abdunkeln Korrektur
Bildbearbeitung Gimp Gimp 2.6 Gimp 2.6 Die wichtigsten Bildbearbeitungsfunktionen Bild drehen von liegend zu stehend Ändern der Bildgröße Ändern der Leinwandgröße Aufhellen, Abdunkeln Korrektur
SHARP TWAIN AR/DM. Bedienungsanleitung
 SHARP TWAIN AR/DM Bedienungsanleitung Copyright 2001 Sharp Corporation. Alle Rechte vorbehalten. Reproduktion, Adaptation oder Übersetzung ohne vorherige schriftliche Genehmigung sind verboten, außer wie
SHARP TWAIN AR/DM Bedienungsanleitung Copyright 2001 Sharp Corporation. Alle Rechte vorbehalten. Reproduktion, Adaptation oder Übersetzung ohne vorherige schriftliche Genehmigung sind verboten, außer wie
Abstand messen. Misst den Abstand zwischen 2 Punkten. Punktefang beachten! Die Auswahl erlaubt auch den Abstand zweier Flächen zu ermitteln. 1.
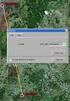 HBB Engineering GmbH Salzstraße 9 D-83454 Anger Telefon +49 (0)8656-98488-0 Telefax +49 (0)8656-98488-88 Info@HBB-Engineering.de www.hbb-engineering.de Abstand messen Version: UNIGRAPHICS/NX 8.5 Ersteller:
HBB Engineering GmbH Salzstraße 9 D-83454 Anger Telefon +49 (0)8656-98488-0 Telefax +49 (0)8656-98488-88 Info@HBB-Engineering.de www.hbb-engineering.de Abstand messen Version: UNIGRAPHICS/NX 8.5 Ersteller:
3D-Computergraphik und Animation
 Richtlinien für die praktischen Übungen für 3D-Computergraphik und Animation Axel Hoppe Letzte Änderung von 5. September 2003 Inhaltsverzeichnis 1 Motivation 3 2 Tugenden 3 3 Benennungen 3 3.1 Aufbau der
Richtlinien für die praktischen Übungen für 3D-Computergraphik und Animation Axel Hoppe Letzte Änderung von 5. September 2003 Inhaltsverzeichnis 1 Motivation 3 2 Tugenden 3 3 Benennungen 3 3.1 Aufbau der
Artlantis ARTLANTIS - INSPEKTOREN INSPEKTOREN ÜBERSICHT: Quelle: Artlantis Hilfe
 ARTLANTIS - INSPEKTOREN Quelle: Artlantis Hilfe INSPEKTOREN ÜBERSICHT: Shader (Farbe / Materialien): Einstellungen für Texturen und Shader. Mit der Sidebar hat man Zugriff auf alle verwendeten Materialien
ARTLANTIS - INSPEKTOREN Quelle: Artlantis Hilfe INSPEKTOREN ÜBERSICHT: Shader (Farbe / Materialien): Einstellungen für Texturen und Shader. Mit der Sidebar hat man Zugriff auf alle verwendeten Materialien
Prozessdiagramme in igrafx Schnellreferenz
 Prozessdiagramme in igrafx Schnellreferenz Die Symbolleiste Standard A. Neu B. Öffnen C. Speichern D. Drucken A B C D E F G H I J K E. Seitenansicht F. Rechtschreibprüfung (F7) G. Rückgängig/Wiederherstellen
Prozessdiagramme in igrafx Schnellreferenz Die Symbolleiste Standard A. Neu B. Öffnen C. Speichern D. Drucken A B C D E F G H I J K E. Seitenansicht F. Rechtschreibprüfung (F7) G. Rückgängig/Wiederherstellen
DAS EINSTEIGERSEMINAR
 DAS EINSTEIGERSEMINAR Microsoft Office Excel 2010 Gudrun Rehn-Göstenmeier LERNEN ÜBEN ANWENDEN Teil I: Lernen L1 Dateiorganisation Bevor wir uns mit den Excel-spezifischen Befehlen und Funktionen befassen
DAS EINSTEIGERSEMINAR Microsoft Office Excel 2010 Gudrun Rehn-Göstenmeier LERNEN ÜBEN ANWENDEN Teil I: Lernen L1 Dateiorganisation Bevor wir uns mit den Excel-spezifischen Befehlen und Funktionen befassen
Einrichten von OneClickEdit (OCE) in Imperia
 Einrichten von OneClickEdit (OCE) in Imperia Mit dem OneClickEdit Werkzeug bekommen Sie alle gewünschten Content Management Funktionen direkt auf der Live-Seite im Browser zur Verfügung gestellt. In der
Einrichten von OneClickEdit (OCE) in Imperia Mit dem OneClickEdit Werkzeug bekommen Sie alle gewünschten Content Management Funktionen direkt auf der Live-Seite im Browser zur Verfügung gestellt. In der
Welle. CAD Catia Solids. Arbeitsunterlagen. Prof. Dr.-Ing. A. Belei. Prof. Dr.-Ing. A. Belei CAD CATIA V5 Solids Welle.
 Prof. Dr.-Ing. A. Belei CAD Catia Solids Arbeitsunterlagen 2006 Seite 1 / 20 Inhaltsverzeichnis: 1 Allgemeines... 3 2 Skizze als Profil (Variante 1)... 7 3 Skizze als Kreis (Variante 2)... 8 4 Verrundung,
Prof. Dr.-Ing. A. Belei CAD Catia Solids Arbeitsunterlagen 2006 Seite 1 / 20 Inhaltsverzeichnis: 1 Allgemeines... 3 2 Skizze als Profil (Variante 1)... 7 3 Skizze als Kreis (Variante 2)... 8 4 Verrundung,
Das Anpassen der Stammdatenansichten
 Das Softwarehaus für Schulen Das Anpassen der Stammdatenansichten (Stand: 07/2010) PEDAV : Das Softwarehaus für Schulen ort : 45359 Essen-Schönebeck str : Schönebecker Straße 1 tel : (0201) 61 64 810 http
Das Softwarehaus für Schulen Das Anpassen der Stammdatenansichten (Stand: 07/2010) PEDAV : Das Softwarehaus für Schulen ort : 45359 Essen-Schönebeck str : Schönebecker Straße 1 tel : (0201) 61 64 810 http
Markus Mandalka Einführung in die Fotoverwaltung mit JPhotoTagger. Version vom 6. September Inhaltsverzeichnis
 Markus Mandalka Einführung in die Fotoverwaltung mit JPhotoTagger Version 10.07.06 vom 6. September 2010 Inhaltsverzeichnis Grundaufbau der Programmoberfläche...2 Bilder suchen und sichten...2 Schnellsuche...2
Markus Mandalka Einführung in die Fotoverwaltung mit JPhotoTagger Version 10.07.06 vom 6. September 2010 Inhaltsverzeichnis Grundaufbau der Programmoberfläche...2 Bilder suchen und sichten...2 Schnellsuche...2
3 VOREINSTELLUNGEN ANPASSEN
 Das Tabellenkalkulationsprogramm Excel 2007 bietet den BenutzerInnen die Möglichkeit, diearbeitsumgebung individuell anzupassen. 3.1 Zoomfunktion Die Arbeitsmappe kann in verschiedenen Vergrößerungsstufen
Das Tabellenkalkulationsprogramm Excel 2007 bietet den BenutzerInnen die Möglichkeit, diearbeitsumgebung individuell anzupassen. 3.1 Zoomfunktion Die Arbeitsmappe kann in verschiedenen Vergrößerungsstufen
Inhaltsverzeichnis Farbpaletten Grundlagen Farbpaletten auswählen Benutzerdefinierte Farbpaletten erstellen...
 Abbildung 1 - Übersichtsorganigramm Inhaltsverzeichnis Inhaltsverzeichnis... 1 Farbpaletten... 2 Grundlagen... 2 Farbpaletten auswählen... 2 Benutzerdefinierte Farbpaletten erstellen... 2 Farbpalette aus
Abbildung 1 - Übersichtsorganigramm Inhaltsverzeichnis Inhaltsverzeichnis... 1 Farbpaletten... 2 Grundlagen... 2 Farbpaletten auswählen... 2 Benutzerdefinierte Farbpaletten erstellen... 2 Farbpalette aus
1 Arbeit mit Ebenen 1
 1 Arbeit mit Ebenen 1 1.1 Kapitel Guide oder Was Sie anhand dieses Beispiels lernen werden Jedes Photoshop-Bild besteht aus einer oder mehreren Ebenen. Sie können bis zu 100 Ebenen in einem Bild anlegen.
1 Arbeit mit Ebenen 1 1.1 Kapitel Guide oder Was Sie anhand dieses Beispiels lernen werden Jedes Photoshop-Bild besteht aus einer oder mehreren Ebenen. Sie können bis zu 100 Ebenen in einem Bild anlegen.
Toaster Übungsbeispiel
 Toaster Übungsbeispiel Copyright: Arnold CAD GmbH www.arnold-cad.com Version : 2.1 Software: Ashlar Vellum Cobalt / Xenon / Argon 1. Einführung In diesem Übungsbeispiel erlernen Sie die Bedienung der Programme
Toaster Übungsbeispiel Copyright: Arnold CAD GmbH www.arnold-cad.com Version : 2.1 Software: Ashlar Vellum Cobalt / Xenon / Argon 1. Einführung In diesem Übungsbeispiel erlernen Sie die Bedienung der Programme
4.3 Treppe bearbeiten
 penstil können diese Eigenschaften auch objektabhängig bearbeitet werden (siehe hierzu Kapitel 4.1.5, Zusammenspiel Treppenstil/Treppen-Eigenschaften). 4.3 Treppe bearbeiten Fast alle Eigenschaften, die
penstil können diese Eigenschaften auch objektabhängig bearbeitet werden (siehe hierzu Kapitel 4.1.5, Zusammenspiel Treppenstil/Treppen-Eigenschaften). 4.3 Treppe bearbeiten Fast alle Eigenschaften, die
Leseprobe. Dieter R. Ziethen, Werner Koehldorfer. CATIA V5 - Konstruktionsmethodik zur Modellierung von Volumenkörpern ISBN:
 Leseprobe Dieter R. Ziethen, Werner Koehldorfer CATIA V5 - Konstruktionsmethodik zur Modellierung von Volumenkörpern ISBN: 978-3-446-41317-7 Weitere Informationen oder Bestellungen unter http://www.hanser.de/978-3-446-41317-7
Leseprobe Dieter R. Ziethen, Werner Koehldorfer CATIA V5 - Konstruktionsmethodik zur Modellierung von Volumenkörpern ISBN: 978-3-446-41317-7 Weitere Informationen oder Bestellungen unter http://www.hanser.de/978-3-446-41317-7
Im Original veränderbare Word-Dateien
 Animationen GIF-Animation Auf Webseiten, in E-Mails oder in Präsentationen sieht man häufig einfache bewegte Bilder, meist im Stil von Comicstrips. Diese bewegten Bilder erinnern an das gute alte Daumenkino.
Animationen GIF-Animation Auf Webseiten, in E-Mails oder in Präsentationen sieht man häufig einfache bewegte Bilder, meist im Stil von Comicstrips. Diese bewegten Bilder erinnern an das gute alte Daumenkino.
Projiziertes Zeichnen
 Projiziertes Zeichnen Willkommen bei Corel DESIGNER, dem umfassenden vektorbasierten Zeichenprogramm zur Erstellung technischer Grafiken. Beim Zeichnen mit Corel DESIGNER können Sie Zeichnungsprofile verwenden,
Projiziertes Zeichnen Willkommen bei Corel DESIGNER, dem umfassenden vektorbasierten Zeichenprogramm zur Erstellung technischer Grafiken. Beim Zeichnen mit Corel DESIGNER können Sie Zeichnungsprofile verwenden,
Bildbearbeitung mit GIMP
 An Hand von Beispielen, wie sie bei der Bearbeitung von Bildern aus der digitalen Kamera ständig vorkommen, soll gezeigt werden, wie mit der freien Software "GIMP" diese Aufgabenstellungen bewältigt werden
An Hand von Beispielen, wie sie bei der Bearbeitung von Bildern aus der digitalen Kamera ständig vorkommen, soll gezeigt werden, wie mit der freien Software "GIMP" diese Aufgabenstellungen bewältigt werden
GeoExplorer Web - Kurzanleitung -
 GeoExplorer Web - Kurzanleitung - Die Webanwendung präsentiert sich nach dem Login wie folgt. Werkzeugleiste Übersichtsfenster Navigationsbereich Themenbereich Kartenbereich Statuszeile Kartenbereich:
GeoExplorer Web - Kurzanleitung - Die Webanwendung präsentiert sich nach dem Login wie folgt. Werkzeugleiste Übersichtsfenster Navigationsbereich Themenbereich Kartenbereich Statuszeile Kartenbereich:
Dynamisch unterrichten mit Excel
 Reimund Albers Dynamisch unterrichten mit Excel Erstellen von Schiebereglern 1 Dynamisch unterrichten mit Excel oder: Wie erstelle ich einen Schieberegler in Excel? Beispiel: Demonstration der Abhängigkeit
Reimund Albers Dynamisch unterrichten mit Excel Erstellen von Schiebereglern 1 Dynamisch unterrichten mit Excel oder: Wie erstelle ich einen Schieberegler in Excel? Beispiel: Demonstration der Abhängigkeit
Maya Kurs. Marie-Theres Tschurlovits. 21. April Shortcuts 3
 Maya Kurs Marie-Theres Tschurlovits 21. April 2006 Inhaltsverzeichnis 1 Organisatorisches 2 2 Shortcuts 3 3 Einheit 1 4 3.1 User Interface...................................... 4 3.1.1 UI Elemente..................................
Maya Kurs Marie-Theres Tschurlovits 21. April 2006 Inhaltsverzeichnis 1 Organisatorisches 2 2 Shortcuts 3 3 Einheit 1 4 3.1 User Interface...................................... 4 3.1.1 UI Elemente..................................
