LAT E X eine Einführung und ein bisschen mehr... Manuela Jürgens Abt. Wissenschaftliche Anwendungen. Universitätsrechenzentrum
|
|
|
- Annegret Blau
- vor 6 Jahren
- Abrufe
Transkript
1 O FernUniversität Gesamthochschule in Hagen Universitätsrechenzentrum Manuela Jürgens Abt. Wissenschaftliche Anwendungen LAT E X eine Einführung und ein bisschen mehr... A/026/0003 c FernUniversität 2000
2 2
3 INHALTSVERZEICHNIS 3 Inhaltsverzeichnis 1 Einige Vorworte Literatur 9 3 Ein wenig Historie zu TEX und LATEX 13 Teil I: Grundlagen der L A TEX-Benutzung 10 4 Ein erstes Beispiel 15 5 Von der LATEX-Eingabe zum fertigen Dokument Der Unterschied zwischen TEX und LATEX Die Arbeitsschritte Ein Beispiel für den LATEX-Aufruf L A TEX-Fehlermeldungen und Warnungen 25 7 Das Schriftbild Ändern des Schriftbildes Kleine Schriftkunde Ändern der Schriftart Kombinationen von Schriftfamilien und Attributen Ändern der Schriftgrößen Besondere Schriftzeichen Alles, was mit Umbruch zu tun hat Das Konzept der Boxes Trennungshilfen und Verhindern von Trennung Zeilen- und Seitenumbruch Ausrichten des Textes Zentrieren von Text Erzeugen von rechtem und linkem Flatterrand... 41
4 4 INHALTSVERZEICHNIS Einrücken von Absätzen Abschalten des Zeilenumbruchs Dokumentenklassen und Packages Erstellen von Fußnoten Erstellen von Randbemerkungen Erstellen von Auflistungen Einteilung in Kapitel Erstellen von Verzeichnissen Erstellen von Tabellen Arbeiten mit Tabulatoren Arbeiten mit Tabellen Erstellen von Querverweisen Erstellen von Titelseiten Aufteilung eines Dokumentes in Teildokumente Definieren eigener Kommandos Benutzen von Fremdsprachen und Symbolen Der Mathematik-Modus Exponenten, Indizes und Verwandte Brüche und Wurzeln Mathematische Akzente und Übereinandersetzen Arbeiten mit Matrizen Das Erstellen von Rahmen und Strichen 87
5 INHALTSVERZEICHNIS 5 Teil II: Boxen und Packages Nummerierte Abbildungen und Tabellen Integration von PostScript-Graphiken Verdrehen von Objekten Mehrspaltiger Druck Erstellen von mehrseitigen Tabellen Berücksichtigen deutscher Spracheigenschaften Benutzung weiterer Schriften Ein Schlusswort Anhang 114 Sachregister 118
6 6 INHALTSVERZEICHNIS
7 ABBILDUNGSVERZEICHNIS 7 Abbildungsverzeichnis 1 Ein einfaches Dokument Ein einfaches Beispiel mit ersten Formatierungen Variation des Schriftbildes Schriftänderung mit Standardumschaltung Ändern der Schriftgrößen Explizites Zeilenende Zentrieren von Text Erzeugen von Flatterrand Einrücken mit der quote-umgebung Einrücken mit der verse-umgebung Die verbatim-umgebung Erstellen von Fußnoten Erstellen von Randbemerkungen Einfache Spiegelstrichlisten Geschachtelte Spiegelstrichlisten Geschachtelte nummerierte Listen Einteilen in Kapitel Erstellen eines Inhaltsverzeichnisses Benutzen von Tabulatoren Benutzen von Tabulatoren und \kill Eine einfache Tabelle Eine einfache Tabelle mit mehrspaltiger Überschrift Benutzen von Querverweisen Erstellen einer Titelseite Eigene Kommandodefinitionen Rahmen von Texten Absatz mit Rahmen Linien und Balken... 90
8 8 ABBILDUNGSVERZEICHNIS 29 Erhöhen von Boxes Erstellen von floating-charts Pippins Lieblingsbadelied Integration von PostScript-Graphiken Drehen von Objekten I Drehen von Objekten II Mehrspaltiger Text Mehrseitige Tabelle mit longtable
9 1 Einige Vorworte... TEX/LATEX ist ein äußerst flexibles, rechner- und betriebssystemunabhängiges Satzsystem, das zur Erstellung von Dokumenten in Buchdruckqualität geeignet ist. Von der Anfertigung kompletter Bücher über wissenschaftliche Publikationen, mathematische Formeln, Zeitungsartikel, bis hin zu Briefen, Folien und vieles mehr können Sie Ihre Texte entweder dem Standardlayout von TEX/LATEX anvertrauen oder selbst Ihre individuellen Gestaltungswünsche einbringen. Die vorliegende Broschüre möchte Sie mit den Grundlagen der LATEX-Benutzung vertraut machen. Sie ist dazu in zwei Teile gegliedert: im ersten Teil werden die grundlegenden Befehle zur Erstellung einfacher Dokumente für LATEX-Einsteiger überwiegend anhand von Beispielen erläutert. Wenn Sie die entsprechenden Kapitel durchgearbeitet haben, können Sie unter anderem bereits Ihr Dokument in Kapitel aufteilen, das Schriftbild variieren, Fußnoten und Randbemerkungen einfügen, Tabellen benutzen, Verzeichnisse einfügen, einfache mathematische Formeln erstellen und einiges mehr. Im zweiten Teil sollen Sie mehr erfahren, über das Einrahmen von Wörtern und Absätzen, das Erstellen von Abbildungen, das Einbinden von Graphiken, Verändern des Seitenlayouts und verschiedenes mehr. Das gehört zwar nicht unbedingt zu den Grundlagen, wird aber häufig auch schon von Anfängern benötigt. 2 Literatur Grundlegende und weiterführende Informationen zum Arbeiten mit LATEX finden Sie in der folgenden Literatur: Leslie Lamport: LATEX A Document Preparation System (Addison-Wesley) Goossens, Mittelbach, Samarin: Der LATEX Begleiter 1 (Addison-Wesley) Helmut Kopka: LATEX Einführung (Addison-Wesley) Helmut Kopka: LATEX Erweiterungen (Addison-Wesley) Helmut Kopka: LATEX Ergänzungen mit einer Einführung in METAFONT 1 L A TEX-Vorkenntnisse sind erforderlich
10 10 2 LITERATUR
11 Teil I: Grundlagen der L A TEX-Benutzung Die Druckerei von Fust und Schöffer in Mainz (Holzschnitt von 1586)
12 12 2 LITERATUR
13 3 Ein wenig Historie zu TEX und L A TEX Aus Anlass der Entwicklung eines neuen LATEX-Standards wurde diese Broschüre neu erstellt. Deshalb gestatten Sie mir einen kurzen Blick auf die geschichtliche Entwicklung dieses überaus mächtigen Satzsystems. Es begann mit TEX... Bereits 1977 entwickelte Donald Knuth an der Stanford Universität das Textsystem TEX, das die Erstellung von Büchern mit schönem Layout, insbesondere mathematischen ermöglichen sollte. Er entwickelte zusätzlich METAFONT, ein Programm zum Entwurf kompletter Schriftfamilien. Zu einer rasanten Verbreitung, insbesondere im akademischen Bereich, trugen nicht zuletzt die Tatsachen bei, dass TEX rechnerunabhängig konzipiert und damit sowohl auf Mikrocomputern, als auch auf Mainframes benutzbar wurde, und dass es als Public Domain Software auf der ganzen Welt frei benutzbar war. Einziger Wermutstropfen: die komplizierte Benutzung, die einen Einsatz überwiegend auf den wissenschaftlichen Bereich begrenzte. Es folgte L A TEX... Anfang 1980 entwickelte Leslie Lamport LATEX, basierend auf dem Satzsystem TEX. Versehen mit einigen funktionellen Hilfsprogrammen zur Erstellung von Indizes, Literaturverzeichnissen, Querverweisen und verschiedenes mehr, ermöglichte es dem Anwender eine vereinfachte Benutzung zur Textgestaltung. In den folgenden Jahren wurden viele Erweiterungs-Programme für LATEX entwickelt, was einerseits zu neuen Gestaltungsmöglichkeiten, andererseits aber auch zu Inkompatibilitäten führte. Willkommen L A TEX2ε Um die Weiterentwicklung verschiedener Dialekte zu verhindern, wurde Ende 1993 LATEX2ε geschaffen: seit Juni 1994 der neue Standard, der die letzte LATEX-Version 2.09 ablöst und verschiedene Erweiterungspakte zusammenfaßt. Ein sogenannter Kompatiblitäts- Modus garantiert auch weiterhin die Verarbeitung von Dokumenten, die mit der LATEX-Version 2.09 erstellt wurden. Die Zukunft gehört L A TEX3... Bereits seit 1989 läuft unter der Koordination von Frank Mittelbach, Chris Rowley und Rainer Schöpf das Projekt LATEX3. Es wird aus einem effizienteren Kern bestehen, der die Basis-Kommandos zur Textgestaltung enthält und zusätzlich eine Reihe verschiedener Pakete zur Verfügung stellen, die das Layout ganz spezieller Bereiche, wie Tabellen, Graphiken oder Formeln übernehmen.
14 14 3 EIN WENIG HISTORIE ZU TEX UND L A TEX
15 4 Ein erstes Beispiel Bevor Sie die einzelnen Elemente der Texterstellung mit LATEX kennenlernen, möchte ich Ihnen an einem ersten kleinen Beispiel die Arbeitsweise von LATEX vorstellen. Möglicherweise haben Sie schon andere Textverarbeitungssystem kennengelernt, die Ihnen eine graphische Oberfläche zur Verfügung stellen, in der Sie mit der Maus z.b. beliebige Textstellen anklicken können, um diese mit sogenannten Buttons kursiv oder fett darzustellen. LATEX verfügt über keine graphische Benutzeroberfläche. Sie benutzen einfach einen Editor Ihrer Wahl 2 der ASCII-Text erzeugt und schreiben Ihr Dokument, versehen mit den von Ihnen benötigen LATEX-Befehlen 3. Die Abbildung 1 zeigt ein erstes einfaches Beispiel 4. \documentclass{article} \begin{document} Die Hobbits sind ein unauffälliges, aber sehr altes Volk, das früher zahlreicher war als heute; denn sie lieben Frieden und Stille und einen gut bestellten Boden: eine wohlgeordnete und wohlbewirtschaftete ländliche Gegend war ihr bevorzugter Aufenthaltsort. Kompliziertere Maschinen als einen Schmiede-Blasebalg, eine Wassermühle oder einen Hand% webstuhl verstehen und verstanden oder mochten sie auch nicht, obwohl sie mit Werkzeugen sehr geschickt umgingen. \end{document}... Die Hobbits sind ein unauffälliges, aber sehr altes Volk, das früher zahlreicher war als heute; denn sie lieben Frieden und Stille und einen gut bestellten Boden: eine wohlgeordnete und wohlbewirtschaftete ländliche Gegend war ihr bevorzugter Aufenthaltsort. Kompliziertere Maschinen als einen Schmiede-Blasebalg, eine Wassermühle oder einen Handwebstuhl verstehen und verstanden oder mochten sie auch nicht, obwohl sie mit Werkzeugen sehr geschickt umgingen. Abbildung 1: Ein einfaches Dokument 2 Die TEX-Distribution der FernUniversität für Windows-Betriebssysteme enthält den Shareware-Editor WinEdt 5. 3 L A TEX besitzt damit das Format einer sogenannten Markup-Language. 4 Alle Beispiele werden durch einen schattierten Rahmen dargestellt, wobei die L A TEX-Befehle durch Fettdruck hervorgehoben werden. Der Teil über der gepunkteten Linie ist das, was Sie mit Hilfe des Editors eingeben, der Teil darunter ist das, was L A TEX als Ausgabe drucken würde.
16 16 4 EIN ERSTES BEISPIEL Wenn Sie sich das obenstehende Beispiel anschauen, können Sie schon den prinzipiellen Aufbau eines LATEX-Dokumentes erkennen: Sie benötigen immer die drei Kommandos: \documentclass{article} \begin{document} : Hier steht Ihr Text : \end{document} Damit wird das grundsätzliche Layout Ihres Textes bereits festgelegt (mehr dazu im Kapitel 9 auf Seite 47). LATEX-Kommandos, auch Kontroll-Sequenzen genannt, werden übrigens immer mit einem sogenannten Backslash \ eingeleitet. Danach folgt der eigentliche Befehlsname, dem als Argument in geschweiften Klammern { } ein Wert übergeben werden kann. Den Text Ihres Dokumentes geben Sie einfach ein und berücksichtigen dabei lediglich, dass am Absatzende eine Leerzeile eingefügt wird. Der Text zwischen zwei Leerzeilen wird automatisch im Blocksatz gesetzt, also links und rechts bündig, wobei ein Erstzeilen-Einzug vorgenommen wird. Die benutzte Schriftart ist standardmäßig eine Roman-Schrift in der voreingestellten Größe von 10 Punkten 5. Normalerweise müssen Sie Ihren eingegebenen Text nicht trennen; passt ein Wort nicht mehr ganz in eine Zeile, so schreiben Sie es einfach in die nächste. Viele Editoren machen das sogar automatisch. Die Silbentrennung, die für einen sauberen Umbruch in der Ausgabe eventuell notwendig wird, überlassen Sie einfach LATEX. Es kennt die deutschen Trennungsregeln und benutzt sie gegebenenfalls automatisch. Möchten Sie trotzdem ein Wort im Editor trennen, so nehmen Sie dafür nicht den üblichen Strich, sondern benutzen das %-Zeichen, wie das vorausgehende Beispiel bereits zeigt....hand% webstuhl Die obige Eingabetrennung hat nichts mit der echten Silbentrennung zu tun; diese geschieht, wie gesagt, vollautomatisch.das %-Zeichen ist für LATEX eigentlich das Kommentarzeichen, mit dem Sie Text in Ihre Dokumente schreiben können, der nicht ausgedruckt wird. Alle Zeichen, die dem % folgen, werden von LATEX ignoriert. Mit diesen minimalen LATEX-Kenntnissen können Sie bereits einen perfekt im Blocksatz gesetzten Text erzeugen, mit Erstzeilen-Einzug und automatischen Seitennummern, der allerdings noch keine Kapitel-Überschriften, Inhaltsverzeichnisse, Schriftformatierungen, Tabellen usw. enthält. Dazu benötigen Sie weitere Befehle. 5 Der Beispieltext ist aus Darstellungsgründen kleiner als 10 Punkte.
17 17 Ein zweites Beispiel finden Sie in Abbildung 2; Sie lernen dort die ersten Befehlen kennen, die das Layout verändern können: \documentclass{article} \begin{document} \begin{center} \Large Der Herr der Ringe \tiny von J.R.R. Tolkien \end{center} Die \textsl{hobbits} sind ein unauffälliges, aber sehr altes Volk, das früher zahlreicher war als heute; denn sie lieben Frieden und Stille und einen gut bestellten Boden: eine wohlgeordnete und wohlbewirtschaftete ländliche Gegend war ihr bevorzugter Aufenthaltsort. Kompliziertere Maschinen als einen \textbf{schmiede-blasebalg, eine Wassermühle oder einen Handwebstuhl} verstehen und verstanden oder mochten sie auch nicht, obwohl sie mit Werkzeugen sehr geschickt umgingen. \end{document}... Der Herr der Ringe von J.R.R. Tolkien Die Hobbits sind ein unauffälliges, aber sehr altes Volk, das früher zahlreicher war als heute; denn sie lieben Frieden und Stille und einen gut bestellten Boden: eine wohlgeordnete und wohlbewirtschaftete ländliche Gegend war ihr bevorzugter Aufenthaltsort. Kompliziertere Maschinen als einen Schmiede-Blasebalg, eine Wassermühle oder einen Handwebstuhl verstehen und verstanden oder mochten sie auch nicht, obwohl sie mit Werkzeugen sehr geschickt umgingen. Abbildung 2: Ein einfaches Beispiel mit ersten Formatierungen Einige Anmerkungen zur Eingabe: soll ein Text zentriert ausgegeben werden, so umgeben Sie ihn mit den Anweisungen \begin{center} : \end{center} Alle sogenannten Umgebungen 6 werden mit \begin{..} und \end{..} geklammert. 6 Sie kennen bereits die Umgebung document
18 18 4 EIN ERSTES BEISPIEL Es handelt sich dabei um ein Gruppenkonzept, ähnlich wie es in Programmiersprachen verwendet wird, das eine übersichtliche Befehlsverwendung erleichtert. möchten Sie Text in größerern oder kleineren Buchstaben ausgeben, so schreiben Sie einfach \Large bzw. \tiny und der nachfolgende Text wird entsprechend ausgegeben. Die Schriftgrößenänderung wirkt nur innerhalb der aktuellen Umgebung. Sie können Text in fetten Zeichen ausgeben, indem Sie den Befehl \textbf{...} für boldface benutzen und dahinter in geschweiften Klammern den zugehörigen Text angeben. Für eine schräge Schrift benutzen Sie entsprechend das Kommando \textsl{...} für slanted. Soweit ein allererster Vorgeschmack auf das, was Sie beim Arbeiten mit LATEX erwartet. Die genaue Syntaxerklärung folgt auf den kommenden Seiten dieser Broschüre.
19 5 VonderL A TEX-Eingabe zum fertigen Dokument 5.1 Der Unterschied zwischen TEX und L A TEX Insbesondere von LATEX-Neueinsteigern werden die Begriffe TEX und LATEX häufig verwechselt oder sogar synonym verwandt. Es gibt jedoch einen grundlegenden Unterschied zwischen den beiden Systemen: TEX ist im Prinzip eine relativ komplizierte Programmiersprache, die Sie zur Gestaltung Ihrer Texte zwar durchaus benutzen können und mit der Sie das Layout äußerst flexibel variieren können, die aber für Ungeübte und des Programmierens Unkundige schwierig zu benutzen ist. Jedoch lassen sich mit diesem Basissystem Makropakete erstellen, die eine einfachere Befehlssyntax zur Verfügung stellen. L A TEX ist ein Makropaket, das in der Sprache TEX geschrieben ist und den Benutzern eine recht einfache Kommandostruktur zur Verfügung stellt, ohne dabei die Flexibilität zu verlieren. Der Benutzer hat die Möglichkeit, Standardeinstellungen von LATEX zu benutzen und kann sich auf die Kenntnis der wichtigsten Grundlagenbefehle beschränken; er kann aber, bei Bedarf, alle Einstellungen individuell verändern. Das erfordert jedoch vertiefte LATEX-Kenntnisse. 5.2 Die Arbeitsschritte Die Vorgehensweise beim Arbeiten mit LATEX soll anhand des nachfolgenden Struktogramms verdeutlicht werden: LATEX-Eingabe-Datei erstellen L A TEX aufrufen Treiber für die Ausgabe aufrufen Ausgabe auf dem Drucker/Bildschirm
20 20 5 VON DER L A TEX-EINGABE ZUM FERTIGEN DOKUMENT Die LATEX-Eingabe-Datei Für die Erstellung Ihrer Eingabedatei können Sie einen beliebigen Editor 7 benutzen. Zwingend ist lediglich die Namenserweiterung.tex Beispiel: xemacs hobbits.tex Für die Text-Eingabe stehen Ihnen fast alle Zeichen der Tastatur zur Verfügung. Eine kleine Einschränkung ergibt sich für den Anfang: sogenannte TEX-Steuerzeichen können nicht einfach eingetippt werden um sie zu drucken. Einige TEX-Steuerzeichen kennen Sie bereis aus den ersten Beispielen: \ { } und %. Der folgenden Tabelle entnehmen Sie die Steuerzeichen und wie sie für den Druck erzeugt werden: Ein wichtiger Hinweis: Steuerzeichen einzugebendes Zeichen gedrucktes Zeichen { \{ { } \} } # \# # & \& & _ \ % \% % $ \$ $ \ \verb=\= \ ^ \verb=^= ^ ~ \verb=~= ~ Es ergibt sich zunächst ein Problem bei der Eingabevon Umlauten. LATEX ist nun einmal ein amerikanisches Produkt und muss die Verwendung von deutschen Umlauten und sonstigen nationalen Zeichen erst lernen. Um LATEX das Handling mit der deutschen Sprache zu ermöglichen, merken Sie sich an dieser Stelle zunächst einfach nur, dass Sie drei zusätzliche LATEX-Pakete in Ihr Dokument einbinden müssen. Jedes in deutscher Sprache geschriebene Dokument sollte deshalb mindestens folgende Kommandos verwenden: \documentclass{article} \usepackage[t1]{fontenc} \usepacke[latin1]{inputenc} \usepackage{ngerman} \begin{document} : \end{document} 7 Von WinEdt, edit, kedit, vi und xemacs bis hin zu dem WinWord- oder TurboPascal-Editor ist alles erlaubt. Beachten Sie aber, dass Sie den Text immer im ASCII-Format abspeichern müssen; auf keinen Fall dürfen Sie z.b. im WinWord-Editor erstellte Dokumente mit Formatierungen abspeichern.
21 5.2 Die Arbeitsschritte 21 Danach können Sie die Umlaute in Ihrem Editor einfach wie gewohnt eingeben und LATEX verwendet automatisch unter anderem die deutschen Trennungsregeln 8. Eine genaue Beschreibung der Pakete finden Sie in Teil II dieser Broschüre im Kapitel 28 auf Seite 107. Der L A TEX-Aufruf Nachdem Sie die Eingabedatei abgespeichert und verlassen haben 9,rufen Sie LATEX auf. Es erscheinen einige Meldungen am Bildschirm, die im Kapitel 6 auf Seite 27 und im Kapitel 8 auf Seite 37 näher erläutert werden. Beispiel: latex hobbits Als Ergebnis erhalten Sie eine Ausgabedatei mit der Namenserweiterung.dvi (DeVice Independent), die von einem späteren Ausgabemedium, sei es der Drucker oder der Bildschirm, noch völlig unabhängig ist. In unserem Beispiel erzeugt der LATEX-Lauf die Datei hobbits.dvi. Neben einem Protokoll, erstellt LATEX eventuell weitere Ausgabedateien, um zum Beispiel Inhaltsverzeichniseinträge, Querverweise und anderes zu vermerken. Anhand der Namenserweiterung können diese Dateien identifiziert werden. Unter anderem werden erzeugt: Dateiinhalt Protokoll des LATEX-Laufs Hilfsdatei für Querverweise Inhaltsverzeichnis Abbildungsverzeichnis Tabellenverzeichnis Sachregister Namenserweiterung.log.aux.toc.lof.lot.idx Der Treiberaufruf Die von LATEX erzeugte geräteunabhängige Ausgabedatei.dvi kann nun mit Hilfe eines sogenannten Treibers für die Ausgabe umgewandelt werden. Ein Druckertreiber bereitet die Ausgabe für den Drucker vor, ein Bildschirmtreiber entsprechend für den Bildschirm. Eine Auswahl an Treibern 10 : Ausgabegerät Postscript Laserdrucker Bildschirm Treiberaufruf dvips xdvi ghostview 8 Zur Verwendung der Silbentrennung nach der neuen deutschen Rechtschreibung binden Sie das Paket ngerman in Ihr Dokument ein, zur Verwendung der alten Trennungsregeln das Paket german. 9 Editoren, wie z.b. der WinEdt bieten die Möglichkeit, direkt aus dem Editor heraus L A TEX aufzurufen. Alle Änderungen im Dokument werden zuvor automatisch gespeichert 10 Der Editor WinEdt ermöglicht Ihnen auch hier wieder, den Treiberaufruf direkt aus der Editor-Menüleiste vorzunehmen.
22 22 5 VON DER L A TEX-EINGABE ZUM FERTIGEN DOKUMENT Beispiel: dvips hobbits Der Druckertreiber erzeugt eine Datei mit der Namenserweiterung.ps, die sie anschließend mit dem entsprechenden Befehl auf dem Drucker ausgeben. Die Druckbefehle sind natürlich abhängig von dem Betriebssystem, auf dem Sie arbeiten. Unter Unix könnten Sie die Datei z.b. ausgeben mit: lp hobbits.ps 5.3 Ein Beispiel für den L A TEX-Aufruf Anhand des folgenden unter Unix erstellten Protokolls, können Sie die einzelnen Arbeitsschritte und die daraus resultierenden Bildschirmausgaben nachvollziehen. Eine Erläuterung finden Sie im Anschluss an die Protokollausgabe. /export/home/juergens /export/home/juergens xemacs hobbit.tex latex hobbit This is TeX, Version (C version d) (hobbit.tex LaTeX2e <1994/06/01> patch level 2 (/var/tex/tex/lib/tex/macros/latex/unpacked/article.cls Document Class: article 1994/06/02 v1.2s Standard LaTeX document class (/var/tex/tex/lib/tex/macros/latex/unpacked/size10.clo)) (hobbit.aux) Overfull \hbox ( pt too wide) in paragraph at lines [][]\T1/cmr/m/n/10 Kompliziertere Ma-schi-nen als einen \T1/cmr/bx/n/10 Schmi ede-blasebalg, ei-ne Was-serm?uhle [1] (hobbit.aux) ) (see the transcript file for additional information) Output written on hobbit.dvi (1 page, 1072 bytes). Transcript written on hobbit.log.
23 5.3 Ein Beispiel für den L A TEX-Aufruf 23 /export/home/juergens xdvi hobbit /export/home/juergens dvips hobbit This is dvipsk 5.521a Copyright 1986, 1993 Radical Eye Software TeX output :1345 -> hobbit.ps <texc.pro>. [1] /export/home/juergens lp hobbit.ps /export/home/juergens Erläuterungen: Nach Aufruf des Editors xemacs und Eingabe des gewünschten Textes, wird der LATEX- Lauf gestartet. Es erscheinen einige Meldungen am Bildschirm, denen Sie unter anderem die TEX bzw.latex-versionsnummer entnehmen können. Solange der LATEX-Lauf mit den letzten beiden Meldungen endet, können Sie sicher sein, dass Ihre Eingabedatei fehlerfrei war und eine.dvi-datei erstellt wurde. Sie können in der vorletzten Zeile sogar erkennen, wieviele Seiten LATEX für den Druck vorbereitet hat: in unserem Fall nur eine.
24 24 5 VON DER L A TEX-EINGABE ZUM FERTIGEN DOKUMENT Für die Layoutkontrolle wird der Treiber xdvi aufgerufen, der die Bildschirmausgabe in einem eigenen Fenster erzeugt, das zusätzlich praktische Bedienungsfunktionen zum Blättern und Vergrößern des Textes beinhaltet. Auch beim anschließenden Aufruf des Druckertreibers dvips erscheinen einige Hinweise am Bildschirm, unter anderem die jeweilige Seitennummer, die gerade für den Druck vorbereitet wird. Anschließend können Sie Ihr Dokument ausdrucken. Notiz am Rande: Im Rechenzentrum der FernUniversität werden bevorzugt zwei Produkte eingesetzt, die das Handling mit LATEX vereinfachen: für Windows-Systeme ist das der WinEdt und für Unix-Systeme (auch für Linux) das Xtem. Der Vorteil ist, dass Sie u.a. die einzelnen Arbeitsschritte dann aus dem jeweiligen System heraus über eine Menü-/Symbolleiste bzw. über Schaltflächen starten können. So sieht der WinEdt aus......und so die Xtem-Umgebung:
25 6 L A TEX-Fehlermeldungen und Warnungen Fehlermeldungen Trifft LATEX inihrer Eingabedateiauf einunbekanntesoder fehlerhafteskommando, so hält es mit der Verarbeitung an und fordert Sie je nach Fehlerart auf verschiedene Weise zur Eingabe über die Tastatur auf. Im Prinzip unterscheidet man 3 Fehlerarten, die im folgenden näher erläutert werden sollen. 1. Die sicherlich häufigste Fehlerart besteht darin, dass Sie sich bei einem Befehl vertippt haben. Am Bildschirm erscheint dann in der Regel ein Fragezeichen, mit einigen erläuternden Hinweisen in den Protokollzeilen oberhalb des Fragezeichens. Beispiel: /export/home/juergens latex hobbit This ist TeX, Version (C version d) (hobbit.tex LaTeX2e<1994/06/01> patch level 2 (/var/tex/tex/lib/tex/macros/latex/unpacked/article.cls Document Class: article 1994/06/02 v1.2s Standard LaTeX document class (/var/tex/tex/lib/tex/macros/latex/unpacked/size10.clo))(hobbit.aux)! LaTeX Error: Environment cent undefined. See the LaTeX manualor LaTeX Companion for explanation. Type H <return> for immediate help.... l.3 \begin{cent}? Der Fehlermeldung kann genau entnommen werden, wo und wodurch der Fehler erzeugt wurde: hinter dem Ausrufezeichen steht die Fehlerdiagnose. In diesem Fall wurde eine unbekannte LATEX-Umgebung cent entdeckt der Fehler wurde in Zeile 3 produziert, erkennbar an der Meldung l.3. Hinter dem l. (wie line) steht immer die Fehlerzeile zusammen mit dem Befehl, der den Fehler ausgelöst hat, in diesem Fall \begin{cent} durch Eingabe von <h> erhalten Sie eine nähere Beschreibung des Fehlers durch Eingabe von <e> rufen Sie den Editor auf und gelangen mit dem Cursor direkt an die Stelle, an der der Fehler verursacht wurde
26 26 6 L A TEX-FEHLERMELDUNGEN UND WARNUNGEN durch Eingabe von <x> können Sie den LATEX-Lauf beenden und den Fehler anschließend im Editor korrigieren durch Drücken der RETURN-Taste weisen Sie LATEX an, den Fehler einfach zu ignorieren. In vielen Fällen können Sie so Ihr gesamtes Dokument auf korrekte Befehlssyntax überprüfen 11. Derartige Fehlermeldungen sind gut verständlich und werden hauptsächlich verursacht durch Schreibfehler. Sobald Sie jedoch zum Beispiel eine schließende geschweifte Klammer } vergessen, kann LATEX den Fehler nicht mehr genau lokalisieren. Die Fehlersuche kann dann manchmal einige Zeit in Anspruch nehmen. 2. Haben Sie in Ihrem Dokument das \end{document} vergessen, so meldet sich am Bildschirm ein Sternchen *. /export/home/juergens latex hobbit This ist TeX, Version (C version d) (hobbit.tex LaTeX2e<1994/06/01> patch level 2 (/var/tex/tex/lib/tex/macros/latex/unpacked/article.cls Document Class: article 1994/06/02 v1.2s Standard LaTeX document class (/var/tex/tex/lib/tex/macros/latex/unpacked/size10.clo))(hobbit.aux) overfull \hbox ( pt too wide) in paragraph at lines [][]\OT1/cmr/m/n/10 Komplziertere Ma-schi-nen als einen \OT1/cmr/bx/n/10 * Geben Sie an dieser Stelle \stop ein und Ihr Dokument wird ordnungsgemäß beendet. 3. Eine weitere Fehlermeldung kann folgendermaßen aussehen: /export/home/juergens latex hobbit This ist TeX, Version (C version d) (hobbit.tex LaTeX2e<1994/06/01> patch level 2 (/var/tex/tex/lib/tex/macros/latex/unpacked/article.cls Document Class: article 1994/06/02 v1.2s Standard LaTeX document class (/var/tex/tex/lib/tex/macros/latex/unpacked/size10.clo))(hobbit.aux)! LaTeX Error: File nix.tex not found. Type X to quit or <RETURN> to proceed, or enter new name. (Default extension: tex) Enter file name: In Ihrem Dokument wird eine Datei benutzt, die LATEX nicht finden kann. Näheres dazu wird im Kapitel 18 auf Seite 73 beschrieben. Bei Ihrem momentanen Kenntnisstand beenden Sie 11 In einigen Fällen erzeugen Fehlermeldungen jedoch Folgefehler, so dass der L A TEX-Lauf anschließend mit x abgebrochen werden sollte.
27 27 diese Fehlermeldung durch Eingabe von CTL+c oder Strg+c 12.DerLATEX-Lauf wird damit abgebrochen. Zusammenfassend hier noch einmal die Fehlermeldungen und die zugehörigen Abbruchmöglichkeiten. Fehler-Halt mit Meldung Abbruch mit Tasteneingabe LaTeX error...? x * \stop! LaTeX Error: File... not found Strg+c Warnungen Selbst wenn Ihr Dokument fehlerfrei durchläuft, spart LATEX nicht mit Warnungen, die an Ihrem Bildschirm ausgegeben werden. Diese Warnungen betreffen in der Regel den Zeilen- oder Seitenumbruch und werden durch die hohen Qualitätsanforderungen, die LATEX an die Zwischenräume von Wörtern und Absätzen stellt, erzeugt. Näheres zum Umbruch entnehmen Sie Kapitel 8 auf Seite 37. Beispiel: overfull \hbox ( pt too wide) in paragraph at lines [][]\OT1/cmr/m/n/10 Komplziertere Ma-schi-nen als einen \OT1/cmr/bx/n/10 underfull \vbox ( pt too wide) in paragraph at lines Häufig können diese Meldungen ignoriert werden. Sollten Sie jedoch feststellen, dass Ihr Dokument an einigen Stellen tatsächlich z.b. einen unsauberen rechten Rand erhalten hat, so läßt sich das Problem durch Einfügen von Trennungshilfen (siehe Kapitel 8.2 auf Seite 38) lösen. 12 Gleichzeitiges Drücken der Strg oder CTL-Taste und des Buchstabens c führt generell zum Abbruch eines DOS oder Unix-Kommandos.
28 28 6 L A TEX-FEHLERMELDUNGEN UND WARNUNGEN Der Schriftgießer (Holzschnitt Jost Amman, 1568)
29 7 Das Schriftbild LATEX benutzt zur Ausgabe Ihres Dokumentes eine Standardschrift in einer Standardgröße. Es handelt sich dabei um die sogenannte Roman-Schrift, die bei längeren Texten für das menschliche Auge am besten lesbar ist. Ebenso wird eine voreingestellte Textgröße von 10 Punkten ausgewählt, wobei ein Punkt ungefähr 0,35mm entspricht. All das kann von Ihnen geändert werden. Dazu verfügt LATEX über ein Konzept zur Schriftenänderung, das sogenannte NFSS (New Font Selection Scheme), das seit LATEX2ε zum Standard gehört. Wesentlicher Bestandteil dieses NFSS-Konzepts ist, dass eine Schrift durch Attribute beschrieben werden kann, die dann zum Beispiel eine fette, schräge oder vergrößerte Schrift erzeugen können. Zum Verständnis der einzelnen Attribute ist ein kleiner Exkurs über einige grundlegende Begriffe notwendig, doch zuvor möchte ich Ihnen vorstellen, wie die Schriften in LATEX variiert werden können. 7.1 Ändern des Schriftbildes LATEX bietet viele verschiedene Möglichkeiten zur Variation des Schriftbildes an. Die einfachste soll anhand der Befehle \textbf und \textsl vorgestellt werden. Mit Hilfe der obengenannten Befehle wird die Roman-Schrift in fett bzw. schräg ausgegeben. Selbst in den alten Zeiten empfanden sie in der Regel Scheu vor dem \textbf{großen Volk}, wie sie uns nennen, und heute meiden sie uns voll Schrecken und sind nur noch schwer zu finden. Sie haben ein \textsl{feines Gehör} und \textsl{scharfe Augen}, und obwohl sie dazu neigen \textsl{fett anzusetzen} und sich nicht unnötigerweise zu bewegen, sind sie dennoch \textbf{\textsl{flink und behende}} in ihren Bewegungen.... Selbst in den alten Zeiten empfanden sie in der Regel Scheu vor dem Großen Volk, wie sie uns nennen, und heute meiden sie uns voll Schrecken und sind nur noch schwer zu finden. Sie haben ein feines Gehör und scharfe Augen, und obwohl sie dazu neigen Fett anzusetzen und sich nicht unnötigerweise zu bewegen, sind sie dennoch flink und behende in ihren Bewegungen. Abbildung 3: Variation des Schriftbildes
30 30 7 DAS SCHRIFTBILD Abbildung 3 auf der vorherigen Seite zeigt die erste und zunächst einfachste Möglichkeit, die Standardschrift zu verändern. Der Text, der zum Beispiel fett oder schräg gedruckt werden soll, wird nach dem entsprechenden Befehl in geschweifte Klammern {} gesetzt. Die Wirkung des Befehls wird damit auf den Klammerinhalt begrenzt. Soll die Schrift sowohl fett, als auch schräg sein, so werden beide Befehle geschachtelt, wobei die Reihenfolge beliebig ist. Eine häufige Fehlerursache liegt übrigens im Vergessen schließender Klammern. Bevor Sie die ganze Bandbreite der Schriftänderungen kennenlernen, zunächst eine Erläuterung einiger Grundbegriffe. 7.2 Kleine Schriftkunde Eine Schrift, auch Font genannt, verfügt über bestimmte Charakteristiken, die im folgenden kurz vorgestellt werden: Schriftfamilien (family) Jede Schrift gehört zunächst einmal einer speziellen Fontfamilie an. Alle Mitglieder einer Familie weisen das gleiche Design auf, können sich aber durchaus in Fettschrift, Neigungsgrad usw. unterscheiden. Die Familien unterscheiden sich aufgrund der folgenden Merkmale: Proportionalschrift In einer Proportionalschrift wird für die Ausgabe eines Zeichens nur soviel Platz benötigt, wie die Breite des Buchstabens erfordert. Ein Beispiel soll dies verdeutlichen: iiiiiiiiii mmmmmmmmmm (nicht proportional) iiiiiiiiii mmmmmmmmmm (proportional) Der recht schlanke Buchstabe i bekommt bei einer Nicht-Proportionalschriftin der Ausgabe genauso viel Platz, wie der dickere Buchstabe m. Dadurch wird das Schriftbild holperig und schwerer lesbar. Im Gegensatz dazu wirkt die Proportionalschrift gleichmäßig und wird deshalb auch für normale Texte benutzt. Zur Darstellung von Programmlistings ist eine Nicht-Proportionalschrift jedoch durchaus geeignet.
31 7.2 Kleine Schriftkunde 31 Serifen Die bereits vorgestellte Roman-Schrift ist eine Schrift mit Serifen; das sind kleine Füßchen und Häkchen an den einzelnen Buchstaben, die die Schrift für das Auge besser lesbar machen. Aus diesem Grunde sollte eine Serifenschrift für längere Texte eingesetzt werden, während zum Beispiel für die Erstellung von Plakaten eine serifenlose Schrift benutzt werden kann. R R m m Letztendlich bietet LATEX drei Standard-Schrift-Familien an: eine Proportionalschrift mit Serifen, eine Proportionalschrift ohne Serifen und eine Nichtproportionalschrift mit Serifen. Die Attribute der Font-Familien Die einzelnen Mitglieder einer Schriftfamilie sind sich zwar im Entwurf sehr ähnlich, unterscheiden sich aber aufgrund folgender Merkmale voneinander: Form (shape) der wichtigste Unterschied der Font-Familienmitglieder liegt in der Form der Schrift. Man unterscheidet im Wesentlichen eine aufrechte Form eine kursive Form, hauptsächlich für Schriften mit Serifen eine schräge Form, überwiegend für serifenlose Schriften und eine Kapitälchen-Schrift 13 Die Unterschiede der Form verdeutlicht die nachstehende Abbildung: Dies ist eine aufrechte Schrift Dies ist eine kursive Schrift (italic) Dies ist eine schräge Schrift (slanted) DIES IST EINE KAPITÄLCHEN-SCHRIFT (SMALL CAPS) Die kursive Schrift unterscheidet sich von der schrägen Schrift dadurch, dass die Buchstaben zum Beispiel einer kursiven Roman Schrift nicht nur kursiv gedruckt werden, sondern auch minimale Veränderungen zur geraden Roman Schrift aufweisen. Bei einer schrägen Roman Schrift werden die Buchstaben der aufrechten Roman Schrift einfach nur leicht gekippt. Welche Schriftformen in welchen Schriftfamilien vorhanden sind, können Sie der Tabelle 7.4 auf Seite 34 entnehmen. 13 Kapitälchen sind Kleinbuchstaben, die als Großbuchstaben gedruckt werden. Die Höhe dieser Großbuchstaben ist aber geringer, als die Höhe normaler Großbuchstaben.
32 32 7 DAS SCHRIFTBILD Stärke (series) Die Stärke einer Schrift setzt sich zusammen aus ihrem Gewicht (weight) und ihrer Laufweite (width). Das Gewicht einer Schrift bezieht sich auf den Durchmesser der Linien, mit der die einzelnen Zeichen gedruckt werden. Normalerweise wird die Standardlinie als medium bezeichnet, dünne Linien als light oder ultra light, fette Linien dagegen als bold oder ultra bold. Auch hierbei sind wieder einige Kombinationen mit den oben vorgestellten Attributen möglich, die Sie der Tabelle 7.4 auf Seite 34 entnehmen können. Einige Schriften verfügen auch über unterschiedliche Laufweiten: diese Angabe beschreibt die Entfernung der einzelnen Buchstaben voneinander. Es existieren gestauchte (condensed), normale oder gestreckete (extended) Schriften. Schriftgröße Jede Schrift kann zusätzlich noch in der Schriftgröße variiert werden. Es gibt Schriften von winzig bis riesig. Dies ist eine winzige Schrift Dies ist eine riesige Schrift Schriftgrößen werden in sogenannten Punkten (points) pt berechnet. Dabei entspricht 1pt ungefähr 0,35mm. 7.3 Ändern der Schriftart LATEX verwendet standardmäßig als Grundschrift eine Roman Schrift in normaler Stärke. Für Überschriften stellt LATEX ganz automatisch auf eine größere fette Schrift um, während bei einer Fußnote genauso selbstverständlich eine kleinere Schrift ausgewählt wird. Möchten Sie jedoch zwischendurch die Schrift selber verändern, so bestehen dazu mehrere Möglichkeiten. 1. Möglichkeit: Benutzen der folgenden Befehle zur Veränderung der Schriftfamilie (family): \textrm \textsf \texttt für das Schreiben in einer Roman (rm=roman), serifenlosen (sf=sans serif) und nichtproportionalen Schrift (tt=typewriter). der Schriftstärke (series): \textbf \textmd für die Auswahl einer fetten (bf=boldface) oder normalen (md=medium) Schrift der Schriftform (shapes): \textup \textit \textsl \textsc zum Erzeugen aufrechter (up=upright),kursiver (it=italic), schräger (sl=slanted) Schrift oder Kapitälchen (sc=smallcaps)
33 7.3 Ändern der Schriftart 33 Die Verwendung obiger Befehle erfolgt immer in der Form \befehl{...text...} Das Beispiel 3 auf Seite 29 zeigte bereits eine Verwendungsmöglichkeit dieser Befehlsform. 2. Möglichkeit: Hervorhebungen in einem Dokument werden am besten durch Umschalten auf eine Kursivschrift erzeugt. Fettdruck oder gar große Buchstaben wirken dagegen viel zu aufdringlich. Sie können LATEX die Auswahl einer Schrift für Standardhervorhebungen überlassen. Dazu benutzen Sie den Befehl \emph{...}, der den nachfolgenden Text kursiv druckt, sofern Sie sich in einer aufrechten Schrift befinden. Ist Ihre Schrift jedoch bereits auf kursiv eingestellt, so stellt der gleiche Befehl \emph{...} auf eine aufrechte Schrift um. Dazu folgendes Beispiel: Die Hobbits sind kleine Leute, \emph{kleiner noch als Zwerge}: das heißt, weniger stämmig und kräftig, obwohl sie es in der Länge eigentlich mit ihnen aufnehmen können. \emph{ Ihre Größe ist unterschiedlich und schwankt zwischen zwei und vier Fuß} nach unseren Maßen. Heute werden sie selten größer als drei Fuß; aber sie seien geschrumpft, behaupten sie, und in alten Zeiten größer gewesen. \textit{ Nach dem Roten Buch maß \emph{bandobras Tuk} (Bullenraßler), Sohn von Isegrim dem Zweiten, sogar vier Fuß und fünf Zoll und konnte ein Pferd reiten. }... Die Hobbits sind kleine Leute, kleiner noch als Zwerge: das heißt, weniger stämmig und kräftig, obwohl sie es in der Länge eigentlich mit ihnen aufnehmen können. Ihre Größe ist unterschiedlich und schwankt zwischen zwei und vier Fuß nach unseren Maßen. Heute werden sie selten größer als drei Fuß; aber sie seien geschrumpft, behaupten sie, und in alten Zeiten größer gewesen. Nach dem Roten Buch maß Bandobras Tuk (Bullenraßler), Sohn von Isegrim dem Zweiten, sogar vier Fuß und fünf Zoll und konnte ein Pferd reiten. Abbildung 4: Schriftänderung mit Standardumschaltung 3. Eine dritte Möglichkeit zur Auswahl von Schriften besteht im Benutzen einer sogenannten Deklaration von Familien, Series und Shapes. Damit ist unter anderem die Auswahl von Nicht-Standard-Schriften möglich. Hierzu und für eine Auswahl weiterer Schriften, zum Beispiel altdeutscher Schriften wie Gothisch, Fraktur und Schwabacher, oder das Drucken sogenannter Euler Fonts sehen Sie sich Teil II dieser Broschüre im Kapitel 29 auf Seite 109 an.
34 34 7 DAS SCHRIFTBILD 7.4 Kombinationen von Schriftfamilien und Attributen Der folgenden Tabelle können Sie einige der möglichen Kombinationen von Fonts und ihren Attributen entnehmen: Familie Stärke Form Beispiel Roman m n, it, sl, sc Roman Italic b n Roman boldface SansSerif m n, sl Serifenlos slanted b Serifenlos fett Typewriter m n, it, sl,sc Typewriter Italic 7.5 Ändern der Schriftgrößen Das nachfolgende Beispiel zeigt, wie Sie die Größe einer Schrift auf zwei Arten sehr leicht verändern können: Was die {\large Hobbits} aus dem \textbf{\large Auenland} anbelangt, so waren sie, solange {\tiny Frieden und Wohlstand} bei ihnen herrschten, ein fröhliches Volk. \begin{large} Sie kleideten sich in leuchtenden Farben und hatten eine besondere Vorliebe für \textsc{gelb} und \textsc{grün}, \end{large} aber Schuhe trugen sie selten, denn ihre Füße hatten zähe, lederartige Sohlen und waren mit dichtem, krausen Haar bedeckt, ähnlich ihrem Haupthaar, das gewöhnlich {\tiny braun} war.... Was die Hobbits ausdemauenland anbelangt, sowarensie, solange Frieden und Wohlstand beiihnen herrschten, ein fröhliches Volk. Sie kleideten sich in leuchtenden Farben und hatten eine besondere Vorliebe für GELB und GRÜN, aber Schuhe trugen sie selten, denn ihre Füße hatten zähe, lederartige Sohlen und waren mit dichtem, krausen Haar bedeckt, ähnlich ihrem Haupthaar, das gewöhnlich braun war. Abbildung 5: Ändern der Schriftgrößen Ein Schriftgrößenwechsel kann auf zwei Arten vorgenommen werden:
35 7.6 Besondere Schriftzeichen zum Beispiel können Sie den Befehl \large zusammen mit dem Text der groß geschrieben werden soll, in geschweifte Klammer {} setzen. Die Wirkung des Befehls betrifft dann nur den geklammerten Text. 2. statt der geschweiften Klammern können Sie eine Klammerung mit \begin{large}... \end{large} vornehmen. Hierbei ist nur der Text zwischen \begin und \end von der Schriftumstellung betroffen. Beide Versionen können wahlweise benutzt werden und mit einem Schriftartenwechsel, also eine Umstellung auf Kursiv- oder Fettschrift kombiniert werden. Der Abstand zwischen den einzelnen Zeilen wird von LATEX automatisch an die unterschiedlichen Größen angepasst. Standardmäßig ist als Grundschrift eine Größe von 10pt eingestellt; dies kann jedoch mit Hilfe des \documentclass-befehls (siehe Kapitel 9 auf Seite 47) auf 11pt bzw. 12pt verändert werden. Damit wird eine Vergrößerung der Schrifthöhe um 10%, bzw. 20% erreicht. Zusätzlich kann diese Grundschrift mit den nachfolgenden Befehlen kleiner oder größer geschrieben werden. Beachten Sie dabei, dass zum Beispiel ein Schriftgrößenwechsel auf \large in einer 10pt-Grundschrift eine andere Größe erzeugt als in einer 11pt- oder 12pt-Grundschrift. Nachfolgend die möglichen Befehle, um die Schriftgröße zu verändern: \tiny \scriptsize \footnotesize \small \normalsize \large \Large \LARGE \huge \Huge dies ist eine winzige Schrift dies ist eine sehr kleine Schrift dies ist eine ziemlich kleine Schrift dies ist eine kleine Schrift dies ist eine normalgroße Schrift dies ist eine etwas größere Schrift dies ist eine ziemlich große Schrift dies ist eine große Schrift dies ist eine sehr große Schrift dies ist eine riesige Schrift Bei den obigen Befehlen können Sie deutlich sehen, dass LATEX zwischen Groß- und Kleinschreibung der Befehlsnamen unterscheidet: der Befehl \large hat eine andere Größenauswirkung als \Large oder \LARGE. 7.6 Besondere Schriftzeichen LATEX ist in der Lage, nicht nur die Zeichen der Tastatur zu drucken, sondern über bestimmte Tastenkombinationen auch weitere Zeichen für den Druck zu erzeugen. Dazu gehören unter anderem
36 36 7 DAS SCHRIFTBILD Zeichen, die eine Eigenheit eines bestimmten Sprachraumes darstellen. Insbesondere gehören die Anführungszeichen dazu, die sich z.b. im amerikanischen, französischen und deutschen Sprachbereich voneinander unterscheiden. Eine Auswahl solcher Zeichen zeigt die nachfolgende Tabelle: Tastatur Eingabe Druck Ausgabe Erläuterung amerikanische Anführungszeichen links oben amerikanische Anführungszeichen rechts oben " deutsche Anführungszeichen links unten " deutsche Anführungszeichen rechts oben - - Bindestrich -- n-strich --- m-strich $-$ Minuszeichen im Mathematik-Modus Die oben beschriebenen deutschen Gänsefüßchen können nur dann benutzt werden, wenn Sie LATEX zuvor mitgeteilt haben, dass Sie ein Dokument in deutscher Sprache erstellen möchten. Sie benötigen dazu das Paket german/ngerman 14, das im Kapitel 28 auf Seite 107 noch genauer beschrieben wird. An dieser Stelle nur soviel: Sie können das entsprechende Paket in Ihrem Dokument verfügbar machen durch den Befehl: \usepackage{ngerman} Anschließend können Sie die deutschen deutschen Anführungszeichen auf die oben beschriebene Weise benutzen. Je nach Bedarf können Sie zusätzlich eine Reihe von Strichen unterschiedlicher Länge drucken, wahlweise für Bindestriche, Gedankenstriche oder Minuszeichen. 14 ngerman verwenden Sie zur korrekten Silbentrennung nach der neuen, german zur korrekten Trennung nach der alten deutschen Rechtschreibung.
37 8 Alles, was mit Umbruch zu tun hat 8.1 Das Konzept der Boxes Eine ganz hervorragende Eigenschaft des Textsatzes mit TEX oder LATEX ist, dass ein Dokument nicht nur mit einem ganz sauberen rechts- und linksbündigen Rand gesetzt werden kann, sondern dass gleichzeitig auch noch die Abstände zwischen den einzelnen Wörtern einer Zeile gleichmäßig und in einer optisch sauberen Größe erzeugt werden können. Es entstehen dadurch keine Holperstellen, Scheunentore oder wie man auch sonst solche zu großen Lücken zwischen den einzelnen Wörtern nennen mag, die ein flüssiges Lesen des Textes erschweren. In einigen wenigen Fällen ist es LATEX nicht möglich einen sauberen Umbruch mit vernünftigen Wortabständen zu erzeugen. Dies ist zum Beispiel dann der Fall, wenn Sie Fremdwörter benutzen, die LATEX nicht trennen kann: in diesem Fall können Sie Trennungshilfen geben. Aber auch wenn Sie mehrspaltigen Text erzeugen wollen, wobei die Spaltenbreite sehr klein ist, kann es zu Problemen kommen: die deutsche Sprache enthält viele Wörter, die relativ lang sind und nicht getrennt werden können, wie zum Beispiel das Wort schlecht; immerhin 8 Buchstaben und keine Trennungsmöglichkeit. Abhilfe schafft bei einem dadurch erzeugten schlechten Umbruch nur eine Verbreiterung der Spaltengröße oder ein Umstellen der Wörter des Satzes. Alles in allem aber gelingt LATEX ein sauberer Umbruch; und das basiert auf einem sehr ausgeklügelten Box-Konzept, das im folgenden kurz beschrieben werden soll. Das dem LATEX zugrunde liegende TEX packt jedes einzelne Zeichen in eine Box; diese werden zu einem Wort zusammengesetzt, das seinerseits in eine Box gepackt wird. Diese Boxen bilden eine Zeile, die nun ihrerseits zur Zeilenbox (LR-Box) wird, von denen mehrere eine Absatzbox (parbox) bilden, die schließlich zu einer ganzen Seitenbox zusammengefügt werden. Die Leerzeichen zwischen den einzelnen Wörtern, aber auch der Abstand zwischen den Zeilen und den Absätzen ist kein Abstand von fester Größe, sondern dehn- oder stauchbar. TEX spricht in diesem Fall von glue, zu deutsch Leim, oder rubber zu deutsch Gummi. Stellen Sie sich vor, dass die Boxen in denen die Wörter einer Zeile stehen, mit einem dehnbaren Gummi verbunden sind. Für einen bündigen Randausgleich kann die Zeile nun gedehnt oder gestaucht werden. Die Wortzwischenräume werden gleichmäßig verteilt. Ein beliebiges Dehnen oder Stauchen ist natürlich nicht möglich. In Fällen von zu starkem Dehnen oder Stauchen verteilt TEX Fehlerpunkte und teilt Ihnen diese am Bildschirm in Form von Warnungen mit, die bereits im Kapitel 6 auf Seite 27 vorgestellt wurden. Ist eine Zeile zu voll das Gummi wird dann zu sehr gestaucht so erscheint eine Meldung \overfull \hbox..., ist sie zu leer das Gummi wird zu stark gedehnt lautet die entsprechende Meldung \underfull \hbox. Genauso wird der Abstand zwischen Zeilen und Absätzen in der vertikalen Richtung durchgeführt, nur dass die entsprechenden Warnungshinweise sich dann auf eine \vbox beziehen.
38 38 8 ALLES, WAS MIT UMBRUCH ZU TUN HAT Die obigen Warnungen können bei sehr langen Dokumenten mengenweise am Bildschirm durchlaufen; die allermeisten davon können sie schlicht ignorieren. LATEX ist nämlich bei den Layout- Anforderungen sehr pingelig (fuzzy) und empfindet selbst kleinste Abweichungen, die dem Auge des Lesers entgehen, als nicht mehr optimal. Mit Hilfe des Befehls \sloppy verhelfen Sie LATEX zu einer gewissen Nachlässigkeit, die aber noch ein durchaus ansprechendes Layout ermöglicht. Soweit zu dem theoretischen Hintergrund der Umbruchsteuerung mit Hilfe von Boxen. 8.2 Trennungshilfen und Verhindern von Trennung Trennungshilfen Bei Verwendung des Paketes german bzw. ngerman (siehe Kapitel 28 auf Seite 107) kennt TEX die deutschen Trennungsregeln sehr genau. Wenn Sie jedoch Fremdwörter benutzen, die automatisch auch nach den deutschen Regeln getrennt werden, kann das zu fehlerhafter Trennung führen. In diesen Fällen können Sie Trennhilfen setzen. Das griechische Wort Archaeopterix können Sie zum Beispiel folgendermaßen in Ihre LATEX-Eingabedatei schreiben:...archaeo\-pterix... Nur an der von Ihnen durch \- gekennzeichnneten Stelle wird das Wort getrennt; allerdings auch nur dann, wenn es tatsächlich am Ende einer Zeile steht und getrennt werden muss. Ansonsten ist von der Trennungshilfe im Ausdruck des Dokumentes nicht zu sehen. Verhindern von Trennung Es gibt eine Reihe von Wortkombinationen, zwischen denen ein Zeilenumbruch in der Regel unerwünscht ist. Diese Wörter können mit einem harten Blank sozusagen aneinandergeklebt werden....rio~de~janeiro... siehe Seite~17...Dr.~Bilbo~Beutlin Ein hartes Blank wird durch die Tilde ~ erzeugt. Dieses Zeichen verhindert einen Zeilenumbruch an der gekennzeichneten Stelle, wird aber als Leerzeichen ausgegeben.
39 8.3 Zeilen- und Seitenumbruch Zeilen- und Seitenumbruch Normalerweise wird der eingegebene Text von LATEX automatisch in Zeilen und Seiten umbrochen. Zeilenumbruch Soll eine Zeile explizit beendet werden ohne gleich den ganzen Absatz zu beenden, so ist dies durch Eingabe von \\ am Ende einer Zeile möglich. Einst lebte eine Elbenmaid \\ so wie der Morgen hold; \\ ihr Kleid, ihr Schuh war ein Geschmeid \\ aus Silberglanz und Gold. \\[0.5cm] Auf ihrer Stirne stand ein Stern, \\ im Haare spielte Licht \\ Wie auf den Hügeln Loriens fern \\ die Sonne heller nicht. \\[0.5cm]... Einst lebte eine Elbenmaid so wie der Morgen hold; ihr Kleid, ihr Schuh war ein Geschmeid aus Silberglanz und Gold. Auf ihrer Stirne stand ein Stern, im Haare spielte Licht Wie auf den Hügeln Loriéns fern die Sonne heller nicht. Abbildung 6: Explizites Zeilenende Um eine Zeile explizit zu beenden und einen Abstand zur nachfolgenden Zeile zu erzeugen, kann in eckigen Klammern [ ] ein solcher angegeben werden. Seitenumbruch Um eine Seite explizit zu beenden, benutzen Sie das Kommando \newpage Der nachfolgende Text erscheint automatisch auf einer neuen Seite.
40 40 8 ALLES, WAS MIT UMBRUCH ZU TUN HAT 8.4 Ausrichten des Textes Standardmäßig wird Ihr Text von LATEX an beiden Seitenrändern bündig gesetzt. Gleichzeitig haben Sie die Möglichkeit, Text zu zentrieren, mit Flatterrand zu erstellen oder auch eingerückt zu drucken Zentrieren von Text Zum Zentrieren von Text können Sie das Kommando \centering oder die Umgebung \begin{center}... \end{center} benutzen. \begin{center} Zu keiner Zeit waren die Hobbits kriegslüstern gewesen, und untereinander hatten sie sich nie bekämpft. In alten Zeiten hatten sie natürlich oft zu den Waffen greifen müssen, um sich in einer rauhen Welt zu behaupten; doch in Bilbos Tagen war das schon eine sehr alte Geschichte. \end{center} \begin{center} Selbst das Klima war milder geworden, \\ und die Wölfe, die einst in bitterweißen Wintern \\ heißhungrig aus dem Norden gekommen waren,\\ waren jetzt ein Großvatermärchen.\\ \end{center}... Zu keiner Zeit waren die Hobbits kriegslüstern gewesen, und untereinander hatten sie sich nie bekämpft. In alten Zeiten hatten sie natürlich oft zu den Waffen greifen müssen, um sich in einer rauhen Welt zu behaupten; doch in Bilbos Tagen war das schon eine sehr alte Geschichte. Selbst das Klima war milder geworden, und die Wölfe, die einst in bitterweißen Wintern heißhungrig aus dem Norden gekommen waren, waren jetzt ein Großvatermärchen. Abbildung 7: Zentrieren von Text Beim Zentrieren eines Absatzes wird eine Zeile solange mit Wörtern gefüllt, wie dies ohne Trennung möglich ist. Diese Zeile wird dann zentriert. Sollen die eingegebenen Zeilen mittig gesetzt werden, so müssen sie, wie im obigen Beispiel, mit \\ explizit beendet werden. Eine einzelne Zeile kann auch mit
41 8.4 Ausrichten des Textes 41 \centerline{text} zentriert ausgegeben werden. Innerhalb einer anderen Umgebung, zum Beispiel einer Tabelle (siehe Kapitel 15 auf Seite 63), kann mit dem Befehl \centering ein mittiger Ausdruck erzeugt werden Erzeugen von rechtem und linkem Flatterrand Möchten Sie statt des Blocksatzes einen rechten Flatterrand erzeugen, also einen linksbündigen Rand zu setzen, so benutzen Sie die Umgebung \begin{flushleft} : \end{flushleft} Auch hierbei findet am Zeilenende keine Silbentrennung statt, wodurch der rechte Flatterrand erzeugt wird. Entsprechend können Sie rechtsbündige Texte erstellen mit \begin{flushright} : \end{flushright} Soll nur eine einzelne Zeile links- oder rechtsbündig und möglicherweise noch zusätzlich in einer Umgebung, wie zum Beispiel einer Tabelle, gesetzt werden, so benutzen Sie zum rechtsbündigen Setzen den Befehl \raggedleft{text} und für die linksbündige Ausgabe den Befehl \raggedright{text}.
42 42 8 ALLES, WAS MIT UMBRUCH ZU TUN HAT Beispiel: \raggedleft{was ist Mathom?} \begin{flushleft} Selbst das Klima war milder geworden, und die Wölfe, die einst in bitterweißen Wintern heißhungrig aus dem Norden gekommen waren, waren jetzt ein Großvatermärchen. Obwohl es noch immer Waffenbestände im Auenland gab, wurden sie jetzt zumeist als Siegeszeichen angesehen, hingen über der Feuerstelle oder an den Wänden oder waren im Museum von Michelbinge untergebracht. \end{flushleft} \begin{flushright} Das Mathom-Haus wurde es genannt; denn alles, was Hobbits nicht sofort verwenden konnten, aber nicht gern wegwerfen wollten, nannten sie \emph{mathom}. Ihre Behausungen waren wie dazu geschaffen, Mathoms anzuhäufen, und viele der Geschenke, die von Hand zu Hand gingen, waren von dieser Art. \end{flushright} \raggedright{das ist Mathom}... Was ist Mathom? Selbst das Klima war milder geworden, und die Wölfe, die einst in bitterweißen Wintern heißhungrig aus dem Norden gekommen waren, waren jetzt ein Großvatermärchen. Obwohl es noch immer Waffenbestände im Auenland gab, wurden sie jetzt zumeist als Siegeszeichen angesehen, hingen über der Feuerstelle oder an den Wänden oder waren im Museum von Michelbinge untergebracht. Das Mathom-Haus wurde es genannt; denn alles, was Hobbits nicht sofort verwenden konnten, aber nicht gern wegwerfen wollten, nannten sie Mathom. Ihre Behausungen waren wie dazu geschaffen, Mathoms anzuhäufen, und viele der Geschenke, die von Hand zu Hand gingen, waren von dieser Art. Das ist Mathom. Abbildung 8: Erzeugen von Flatterrand
43 8.4 Ausrichten des Textes Einrücken von Absätzen Um Text zwar bündig, aber links und rechts eingerückt zu drucken, bietet LATEX drei verschiedene Möglichkeiten. 1. Einrücken mit der quote-umgebung Beispiel: Die Kunst des Bauens mag von den Elben oder Menschen übernommen worden sein, aber die Hobbits übten sie auf ihre eigene Weise aus. Nach Türmen stand ihnen der Sinn nicht. Ihre Häuser waren gewöhnlich langgestreckt, niedrig und behaglich. \begin{quote} Die ältesten waren tatsächlich nicht mehr als gebaute Nachbildungen von \emph{smials}, mit trockenem Gras oder Stroh gedeckt oder auch mit Dächern aus Soden und mit Wänden, die sich ein wenig ausbauchten. Jene Entwicklungsstufe gehörte indes zur Frühzeit des Auenlandes, und seitdem hatte sich die Hobbit-Bauweise längst gewandelt und vervollkommnet, durch Kunstgriffe, die die Hobbits von den Zwergen gelernt oder selbst erfunden hatten \end{quote} Eine Vorliebe für runde Fenster und sogar runde Türen war die wichtigste bleibende Eigentümlichkeit der Hobbit Architektur.... Die Kunst des Bauens mag von den Elben oder Menschen übernommen worden sein, aber die Hobbits übten sie auf ihre eigene Weise aus. Nach Türmen stand ihnen der Sinn nicht. Ihre Häuser waren gewöhnlich langgestreckt, niedrig und behaglich. Die ältesten waren tatsächlich nicht mehr als gebaute Nachbildungen von Smials, mit trockenem Gras oder Stroh gedeckt oder auch mit Dächern aus Soden und mit Wänden, die sich ein wenig ausbauchten. Jene Entwicklungsstufe gehörte indes zur Frühzeit des Auenlandes, und seitdem hatte sich die Hobbit-Bauweise längst gewandelt und vervollkommnet, durch Kunstgriffe, die die Hobbits von den Zwergen gelernt oder selbst erfunden hatten Eine Vorliebe für runde Fenster und sogar runde Türen war die wichtigste bleibende Eigentümlichkeit der Hobbit Architektur. Abbildung 9: Einrücken mit der quote-umgebung Alles, was innerhalb der quote-umgebung geschrieben wird, wird bündigrechts und links eingerückt. Ein neuer Absatz beginnt ebenfalls linksbündig; es findet kein Erstzeileneinzug statt.
44 44 8 ALLES, WAS MIT UMBRUCH ZU TUN HAT 2. Einrücken mit der quotation-umgebung Diequotation-Umgebung arbeitet genauso, wie die quote-umgebung, jedoch wird die erste Zeile eines neuen Absatzes jeweils eingerückt (Erstzeileneinzug). 3. Einrücken mit der verse-umgebung In der verse-umgebung werden die einzelnen Zeilen normalerweise durch \\ explizit beendet. Sehr lange Zeilen werden in den nachfolgenden Zeilen zusätzlich eingerückt und so als zusammengehörig gekennzeichnet. Beispiel: \begin{verse} Dong-long Dongelong. Springt Ihr kleinen Leute. \\ Hobbits, Ponies kommt heran, ja die ganze Meute. \\ Jetzt beginnt der große Spaß, lasst uns alle singen. \\ Von Regen, Sonne, Mond und Stern, Tau auf Vogelschwingen. \\ Dong-long Dongelong Dong-long Dongelong Dong-long Dongelong Dong-long Dongelong Dong-long Dongelong Dong-long Dongelong Dong-long Dongelong Dong-long Dongelong Dong-long Dongelong Dong-long Dongelong Dong-long Dongelong \\ \end{verse}... Dong-long Dongelong. Springt Ihr kleinen Leute. Hobbits, Ponies kommt heran, ja die ganze Meute. Jetzt beginnt der große Spaß, lasst uns alle singen. Von Regen, Sonne, Mond und Stern, Tau auf Vogelschwingen. Dong-long Dongelong Dong-long Dongelong Dong-long Dongelong Dong-long Dongelong Dong-long Dongelong Dong-long Dongelong Dong-long Dongelong Dong-long Dongelong Dong-long Dongelong Dong-long Dongelong Dong-long Dongelong Abbildung 10: Einrücken mit der verse-umgebung 8.5 Abschalten des Zeilenumbruchs Gelegentlich möchten Sie vielleicht einen Text genauso ausdrucken, wie Sie ihn eingegeben haben. LATEX verfügt über einen Modus, in dem es sozusagen alles wörtlich nimmt und sogar LATEX- Befehle nicht ausführt. Dies ist die verbatim-umgebung.
45 8.5 Abschalten des Zeilenumbruchs 45 Beispiel: \begin{verbatim} Noch etwas gab es seit alters her bei den Hobbits, das erwähnt werden muss, ein erstaunlicher Brauch: durch Pfeifen aus Holz oder Ton saugten oder atmeten sie den Rauch der brennenden Blätter einer Pflanze ein, die Sie \emph{pfeifenkraut} oder \emph{blatt} nannten, wahrscheinlich eine Art \emph{nicotiana}. \end{verbatim}... Noch etwas gab es seit alters her bei den Hobbits, das erwähnt werden muss, ein erstaunlicher Brauch: durch Pfeifen aus Holz oder Ton saugten oder atmeten sie den Rauch der brennenden Blätter einer Pflanze ein, die Sie \emph{pfeifenkraut} oder \emph{blatt} nannten, wahrscheinlich eine Art \emph{nicotiana}. Abbildung 11: Die verbatim-umgebung In der verbatim-umgebung wird weder ein Umbruch durchgeführt, noch werden LATEX-Kommandos ausgeführt. Die Eingabe wird wörtlich für die Ausgabe übernommen. Zusätzlich wird auf eine Typewriter-Schrift, also eine Nichtproportionalschrift umgeschaltet. Soll nur ein kurzes Textstück so ausgedruckt werden, wie es auch eingegeben wurde, können Sie den \verb-befehl benutzen. Die \verb= Hobbits = sind ein kleines Volk Die Hobbits sind ein kleines Volk DerText,derdemBefehl\verb folgt, kann in beliebige Zeichen geklammert werden; im obigen Beispiel wurde das Gleichheitszeichen ausgewählt. Aber: der Text muss innerhalb einer Zeile auch wieder beendet werden.
46 46 8 ALLES, WAS MIT UMBRUCH ZU TUN HAT
47 9 Dokumentenklassen und Packages Dokumentenklassen Durch Auswahl einer Dokumentenklasse wird zunächst einmal das grundsätzliche Layout eines Textes festgelegt. Das erfolgt durch das erste Kommando Ihrer Datei, durch das \documentclass-kommando. In geschweiften Klammern wird die gewünschte Klasse ausgewählt, die durch Angabe weiterer Optionen variiert werden kann. Eine Auswahl der möglichen Klassen ist: book report article für komplette Bücher für umfangreiche Dokumente für mittelgroße und kleine Dokumente Weitere Klassen zum Beispiel zur Brief- oder Folienerstellung existieren. Die Namenserweiterung dieser Klassen ist in der Regel.cls. Es kann genau eine der obigen Klassen ausgewählt werden, die nicht nur das Layout Ihres Dokumentes festlegt, sondern auch einige verschiedene zusätzliche LATEX-Kommandos zur Verfügung stellt. Um das Layout für weitere Anforderungen zu verändern, können Sie sogenannte Optionen an den \documentclass-befehl übergeben. Ein Beispiel: \documentclass[11pt]{article} Im obigen Beispiel wird die article-klasse ausgewählt, die durch die Angabe der Option 11pt eine um 10% vergrößerte Grundschrift benutzt. Eine Auswahl an Optionen: 11pt Vergrößerung der Grundschrift um 10% 12pt Vergrößerung der Grundschrift um 20% twoside Erstellen zweiseitiger Dokumente twocolumn Zweispaltige Ausgabe a4paper Größenanpassung an DIN A4-Format Mehrere Optionen können gleichzeitig ausgewählt werden.
48 48 9 DOKUMENTENKLASSEN UND PACKAGES \documentclass[11pt,twoside,a4paper]{book} Das obige Kommando, legt zunächst einmal das vorgesehene Layout für ein Buch fest, wird aber die Schrift im gesamten Buch um 10% vergrößern, dabei zwischen linken und rechten Seiten unterscheiden und den Ausdruck bzgl. der Seitenaufteilung für ein DIN A4-Papierformat vorsehen. Packages Zusätzlich zu den oben genannten Layout-Voreinstellungen gibt es eine Reihe von Paketen, den Packages, die auf ganz spezielle Anwendungen zugeschnitten sind und die Benutzung weiterer Kommandos ermöglichen. Diese Packages können mit Hilfe der Anweisung \usepackage[optionen]{package} eingebunden werden. Eine riesige Auswahl von Standardpackages sind in LATEX2ε bereits eingebunden. Dazu gehören unter anderem: german ngerman alltt float graphicx multicol longtable rotating zur Berücksichtigung deutscher Spracheigenschaften wie german, allerdings für die neue deutsche Silbentrennung arbeitet ähnlich wie verbatim für Abbildungen für Graphikeinbindungen für mehrspaltigen Text für mehrseitige Tabellen zum Drehen von Objekten Das ist nur eine kleine Auswahl an Packages, von denen einige im Teil II vorgestellt werden. Einige Packages können noch mit einer Option verändert werden. \usepackage{ngerman,multicol,longtable,rotate} \usepackage[english]{float} \usepackage[dvips]{graphicx} Alle Packages können wahlweise mit einer einzigen Anweisung oder in Einzelbefehlen eingebunden werden. Wird eine Option benutzt, gilt sie für die Packages, die in der Anweisung angegeben sind. Im obigen Beispiel werden Abbildungen zum Beispiel mit englischen Unterschriften versehen.
49 10 Erstellen von Fußnoten LATEX unterstützt die Erstellung von Fußnoten in sehr komfortabler Weise. Ein einziger Befehl genügt und Ihre Fußnoten werden automatisch am Seitenende in einer kleineren Schrift gesetzt, versehen mit einer Fußnotennummerierung die ebenfalls automatisch vergeben wird. Wahlweise können Sie natürlich auch Fußnoten ans Ende des Dokumentes schreiben, und statt der automatischen Nummerierung ein Fußnoten- oder beliebiges anderes Symbol auswählen. Standardmäßig werden Fußnoten in der Dokumentenklasse article durch das gesamte Dokument fortlaufend nummeriert, bei book und report findet eine Nummerierung kapitelweise statt. 15 Die Erstellung der Fußnoten geschieht mit dem Befehl \footnote{...} Der in geschweiften Klammern angegebene Text wird als Fußnote an das Seitenende geschrieben. Der Text kann mit LATEX-Kommandos bzgl. seines Layouts verändert werden und so zum Beispiel fett oder kursiv ausgedruckt werden. Beispiel:..., die unter dem Titel \textit{der Hobbit} \footnote{deutsch erschienen unter dem Titel \textit{der kleine Hobbit}, Georg Bitter Verlag, Recklinhausen} bereits veröffentlicht wurde , die unter dem Titel Der Hobbit 16 bereits veröffentlicht wurde... Abbildung 12: Erstellen von Fußnoten Fußnoten können sich sogar 17 über mehrere Seiten erstrecken und unter anderem komplette Tabellen und mathematische Formeln 18 beinhalten. 15 Fortgeschrittene L A TEX-Benutzer können das natürlich ändern. 18 Deutsch erschienen unter dem Titel Der kleine Hobbit, Georg Bitter Verlag, Recklinhausen 17 Wie zum Beispiel in Gesetzestexten üblich 18 Tabellen und Formeln werden Sie auch noch kennenlernen
50 50 10 ERSTELLEN VON FUSSNOTEN Jakob Fugger in seinem Kontor. Als Freund schöner Künste begründete er unter anderem kostbare Bücher- Sammlungen, deren Schätze in Heidelberg, München und Wien erhalten geblieben sind.
51 11 Erstellen von Randbemerkungen Eine Randbemerkung oder Marginalie können Sie mit dem Befehl \marginpar{...} erstellen. Der angegebene Text wird in Höhe des mit \marginpar gekennzeichneten Textes auf den Seitenrand gesetzt. Beachten Sie jedoch, dass die Marginalie nicht allzu lang sein sollte, und Sie auch nicht zu viele Randbemerkungen auf eine Seite setzen. Die Breite des Seitenrandes setzt Ihnen da natürlich Grenzen. Beispiel: Eines Tages erschien an Bilbos Tür der Zauberer Gandalf der Graue und mit ihm dreizehn Zwerge; \marginpar{13 Zwerge} niemand anderes als Thorin Eichenschild, Nachkomme von Königinnen, und seine zwölf Gefährten in der Verbannung. Mit ihnen machte Bilbo sich zu seinem eigenen Erstaunen an einem Morgen im April des Jahres 1341 nach Auenland-Zeitrechnung auf die Schatzsuche.... Eines Tages erschien an Bilbos Tür der Zauberer Gandalf der Graue und mit ihm dreizehn Zwerge; niemand anderes als Thorin Eichenschild, Nachkomme von Königinnen, und seine zwölf Gefährten in der Verbannung. Mit ihnen machte Bilbo sich zu seinem eigenen Erstaunen an einem Morgen im April des Jahres 1341 nach Auenland-Zeitrechnung auf die Schatzsuche. 13 Zwerge Abbildung 13: Erstellen von Randbemerkungen Bei zu vielen langen Randbemerkungen können Fehlermeldungen beim LATEX-Lauf auftreten.
52 52 11 ERSTELLEN VON RANDBEMERKUNGEN
53 12 Erstellen von Auflistungen Spiegelstrichlisten Für die Erstellung von Auflistungen in Form von Spiegelstrichlisten benutzen Sie die itemize-umgebung. \begin{itemize} \item... \item... : \end{itemize} Die einzelnen Punkte der Liste werden durch die Anweisung \item eingeleitet und automatisch von LATEX mit einem Punkt gekennzeichnet. Beispiel: \begin{itemize} \item Als er versuchte, den Weg nach draußen zu finden, stieg Bilbo immer tiefer hinab zum Fuß des Gebirges, bis er nicht mehr weitergehen konnte. \item Am Ende des Stollens erstreckte sich ein kalter See, fern vom Tageslicht, und auf einer Felseninsel im Wasser lebte Gollum. \item Das war ein widerwärtiges kleines Geschöpf: \end{itemize}... Als er versuchte, den Weg nach draußen zu finden, stieg Bilbo immer tiefer hinab zum Fuß des Gebirges, bis er nicht mehr weitergehen konnte. Am Ende des Stollens erstreckte sich ein kalter See, fern vom Tageslicht, und auf einer Felseninsel im Wasser lebte Gollum. Das war ein widerwärtiges kleines Geschöpf: Abbildung 14: Einfache Spiegelstrichlisten Der gesamte Text, der zu einem Unterpunkt gehört, wird rechtsbündig untereinander gesetzt.
54 54 12 ERSTELLEN VON AUFLISTUNGEN Ein Unterpunkt der Liste kann durch Schachtelung der itemize-umgebungen weiter unterteilt werden. \begin{itemize} \item Das war ein widerwärtiges kleines Geschöpf: \begin{itemize} \item mit seinen großen Plattfüßen paddelte er in einem kleinen Boot, \item schaute mit blassen, leuchtenden Katzenaugen um sich und \item fing mit seinen langen Fingern blinde Fische, die er roh verschlang. \begin{itemize} \item Er aß jedes Lebewesen \item selbst Orks, wenn er sie erwischen und kampflos erwürgen konnte. begin{itemize} \item Er besaß ein geheimnisvolles Kleinod, das er vor langen Jahren erhalten hatte, als er noch im Licht lebte: \item einen goldenen Ring, der seinen Träger unsichtbar machte. \end{itemize} \end{itemize} \item Es war das einzige, was er liebte, sein Schatz, und er führte Gespräche mit ihm, auch wenn er ihn nicht bei sich hatte. \end{itemize} \end{itemize}... Das war ein widerwärtiges kleines Geschöpf: mit seinen großen Plattfüßen paddelte er in einem kleinen Boot, schaute mit blassen, leuchtenden Katzenaugen um sich und fing mit seinen langen Fingern blinde Fische, die er roh verschlang. Er aß jedes Lebewesen selbst Orks, wenn er sie erwischen und kampflos erwürgen konnte. Er besaß ein geheimnisvolles Kleinod, das er vor langen Jahren erhalten hatte, als er noch im Licht lebte: einen goldenen Ring, der seinen Träger unsichtbar machte. Es war das einzige, was er liebte, sein Schatz, und er führte Gespräche mit ihm, auch wenn er ihn nicht bei sich hatte. Abbildung 15: Geschachtelte Spiegelstrichlisten Die Eingabe in Abbildung 15 beinhaltet einige ineinandergeschachtelte itemize-umgebungen. Durch Einrücken der LATEX-Befehle bleibt die Schachtelung übersichtlich, wodurch Fehler vermieden werden können. Das Einrücken in der Eingabe erzeugt aber nicht das Einrücken in der Ausgabe. Diese wird automatisch durch die itemize-umgebung vorgenommen.
55 55 Eine tiefere Schachtelung als in 4 Ebenen ist nicht möglich. Die Symbole, die den einzelnen Listenpunkten vorangestellt werden, sind von LATEX voreingestellt. Fortgeschrittene Benutzer können diese Voreinstellungen ändern. Nummerierte Listen Nummerierte Listen werden im Prinzip genauso erstellt, wie Spiegelstrichlisten; die Umgebung wird allerdings eingeleitet mit: \begin{enumerate} \item... : \end{enumerate} Beispiel: \begin{enumerate} \item Sein Schwert Stich hängte Bilbo über den Feuerplatz, \begin{enumerate} \item und sein wundervolles Panzerhemd, \item ein Geschenk der Zwerge aus dem Drachenschatz, \item überließ er als Leihgabe einem Museum, \begin{enumerate} \item und zwar dem Mathomhaus in Michelbinge. \begin{enumerate} \item Doch in einer Schublade in Beutelsend bewahrte er den alten Mantel und die Kapuze auf, \item die er auf seinen Fahrten getragen hatte; \end{enumerate} \end{enumerate} \end{enumerate} \item und der Ring blieb, durch ein Kettchen gesichert in seiner Tasche. \end{enumerate} Sein Schwert Stich hängte Bilbo über den Feuerplatz, (a) und sein wundervolles Panzerhemd, (b) ein Geschenk der Zwerge aus dem Drachenschatz, (c) überließ er als Leihgabe einem Museum, i. und zwar dem Mathomhaus in Michelbinge. A. Doch in einer Schublade in Beutelsend bewahrte er den alten Mantel und die Kapuze auf, B. die er auf seinen Fahrten getragen hatte; 2. und der Ring blieb, durch ein Kettchen gesichert in seiner Tasche. Abbildung 16: Geschachtelte nummerierte Listen
56 56 12 ERSTELLEN VON AUFLISTUNGEN Das Beispiel in Abbildung 16 auf der vorherigen Seite zeigt, dass die Umgebungen enumerate und itemize sich sehr ähnlich sind. Auch hier ist eine 4-malige Schachtelung möglich, wobei zunächst in Ziffern, dann in Kleinbuchstaben, anschließend in römischen Kleinbuchstaben und schließlich in Großbuchstaben durchnummeriert wird. Durch Kombination von itemize und enumerate können Sie Listen mit gemischten Spiegelstrichsymbolen und Nummerierungen erstellen. Sowohl die Spiegelstrichsymbole, als auch die Darstellung der Nummerierung kann von fortgeschrittenen LATEX-Anwendern verändert werden.
57 13 Einteilung in Kapitel Ein Dokument kann mit Hilfe einfacher LATEX-Befehle in Kapitel unterteilt werden. Dazu erstellen Sie Überschriften, die von LATEX automatisch durchnummeriert und gleichzeitig in fetter und größerer Schrift vom übrigen Text abgesetzt werden. Überschriften können Sie erzeugen durch die Befehle: \section{... } \subsection{... } \subsubsection{... } \paragraph{... } \subparagraph{... } In geschweiften Klammern wird der Text der Überschrift angegeben. Die Reihenfolge der obigen Kommandos ist bei Verwendung von Unterkapiteln zwingend, da es sich um jeweils voneinander abhängige Kapitelüberschriften handelt. Das heißt, der Befehl \section erzeugt z.b. eine Überschrift mit der Nummer 1, der\subsection-befehl anschließend die Nummer 1.1, der \subsubsection-befehl die Nummer usw. Übergeordnet gibt es noch die Möglichkeit, den Befehl \part{... } zu benutzen, der eine Einteilung in Teil I, Teil II usw. vornimmt. Für die Dokumentenklassen book und report gibt es eine zusätzliche übergeordnete Einteilung in \chapter{... } Das Beispiel 17 auf der nächsten Seite zeigt eine einfache Anwendung der Überschriften-Befehle für die Dokumentenklasse article. Wie Sie dort sehen, erzeugt nicht unbedingt jeder Befehl zur Kapiteleinteilung auch eine nummerierte Überschrift. Der \paragraph-befehl zum Beispiel liefert standardmäßig keine Nummer, dafür aber den angegebenen Text in Fettschrift. Diese Voreinstellungen können, wie immer, von TEXperten verändert werden.
58 58 13 EINTEILUNG IN KAPITEL \section{ein lang erwartetes Fest} Als Herr Bilbo Beutlin von Beutelsend ankündigte, dass er demnächst zur Feier... \subsection{das Feuerwerk} Ein oder zwei Tage später verbreitet sich das Gerücht,... \subsection{das Abendessen} Das ist das Zeichen zum Abendessen, sagte Bilbo. Angst und Schrecken... \subsubsection{die Rede} Meine lieben Beutlins und Boffins, und meine lieben Tuks und Brandybocks, Grubbers und Pausbackens,... \section{der Schatten der Vergangenheit} Der Gesprächststoff war nicht in neun und sogar nicht in neunundneunzig Tagen erschöpft.... \paragraph{gandalf kehrt zurueck} Es war gerade zu dieser Zeit, dass Gandalf nach langer Abwesenheit Ein lang erwartetes Fest Als Herr Bilbo Beutlin von Beutelsend ankündigte, dass er demnächst zur Feier seines einundelfzigsten Geburtstages ein besonders prächtiges Fest Das Feuerwerk Ein oder zwei Tage später verbreitet sich das Gerücht, dass es ein Feuerwerk geben werde Das Abendessen Das ist das Zeichen zum Abendessen, sagte Bilbo. Angst und Schrecken waren wie fortgeblasen, und die im Staube liegenden Hobbits Die Rede Meine lieben Beutlins und Boffins, und meine lieben Tuks und Brandybocks, Grubbers und Pausbackens, Lochner und Hornbläsers... 2 Der Schatten der Vergangenheit Der Gesprächststoff war nicht in neun und sogar nicht in neunundneunzig Tagen erschöpft. Über das zweite Verschwinden von Herrn Bilbo Beutling wurde in Hobbingen... Gandalf kehrt zurück Es war gerade zu dieser Zeit, dass Gandalf nach langer Abwesenheit wieder auftauchte. Nach dem Fest war er drei Jahre lang weggeblieben... Abbildung 17: Einteilen in Kapitel
59 14 Erstellen von Verzeichnissen Das Inhaltsverzeichnis Aufgrund der Kapitelüberschriften Ihres Dokumentes ist LATEX inder Lage ein Inhaltsverzeichnis zu erstellen. Sie benötigen dazu lediglich den Befehl \tableofcontents der dafür sorgt, dass Ihre Kapitelüberschriften zusammen mit der zugehörigen Seitenzahl in einer zusätzlichen Datei verwaltet werden, die die Namenserweiterung.toc trägt. Aufgrund dieser Eintragungen wird das Inhaltsverzeichnis an der Stelle im Dokument ausgedruckt, an der der Befehl \tableofcontents steht. \tableofcontents... Inhaltsverzeichnis 1 Ein lang erwartetes Fest DasFeuerwerk DasAbendessen DieRede Der Schatten der Vergangenheit 11 Abbildung 18: Erstellen eines Inhaltsverzeichnisses Beachten Sie, dass über dem Inhaltsverzeichnis nur dann das deutsche Wort Inhaltsverzeichnis steht, wenn Sie das Paket german bzw. ngerman geladen haben. Wie geht LATEX nun genau bei der ErstellungIhres Inhaltsverzeichnissesvor? Während des LATEX- Laufs werden, wie gesagt, die Überschriften Ihres Dokumentes, die durch \section-befehle usw. erzeugt werden, zusammen mit der Seitenzahl in der Datei mit der Erweiterung.toc gesammelt. Erst in einem zweiten LATEX-Lauf wird diese Datei dann herangezogen, um das Inhaltsverzeichnis in Ihrem Text an der gewünschten Stelle zu drucken.
60 60 14 ERSTELLEN VON VERZEICHNISSEN Aus diesem Grunde müssen Sie LATEX mindestens zweimal über Ihr Dokument laufen lassen, um ein korrektes Inhaltsverzeichnis zu erstellen. Und was passiert, wenn Ihr Inhaltsverzeichnis am Anfang Ihres Dokumentes stehen soll, sich möglicherweise über mehrere Seiten erstreckt und sich dadurch die nachfolgende Seitennummerierung verändert? Richtig! In Ihrem Inhaltsverzeichnis stehen die falschen Seitenzahlen. Das bedeutet: eventuell müssen Sie LATEX sogar ein drittes Mal über Ihr Dokument laufen lassen, um die richtigen Seitenzahlen zu erhalten. Der mehrfache LATEX-Lauf ist aber im Prinzip kein Problem, da während der Dokumenterstellung meist sowieso ein mehrfacher LATEX-Lauf aufgrund von Fehlern und Korrekturen erforderlich ist. Übrigens kann das Inhaltsverzeichnis über die Befehle zur Kapiteleinteilung beeinflusst werden. Es gibt zwei Variationen für die Kapiteleinteilungen: 1. Um im Inhaltsverzeichnis einen anderen Text als in der Überschrift zu formulieren, können alle Befehle zur Kapiteleinteilung folgendermaßen abgeändert werden: \section[inhaltsverzeichniseintrag]{überschrift} Die Option in eckigen Klammern liefert den Text für den Inhalt, die Überschrift in geschweiften Klammern erscheint im Dokument. Beide Texte haben aber die gleiche Kapitelnummer. 2. Andererseits können Sie auch eine Überschrift im Dokument erstellen, die nicht im Inhaltsverzeichnis erscheint. \section*{überschrift} Die Angabe des * verhindert, dass die Überschrift im Inhalt auftaucht, verhindert jedoch gleichzeitig auch eine Nummerierung des Kapitels. Die *-Angabe kann natürlich auch für alle anderen Anweisungen zur Kapitel-Einteilung benutzt werden. Tabellenverzeichnis und Abbildungsverzeichnis Ein Verzeichnis über Tabellen und Abbildungen können Sie dann erstellen, wenn Sie diese Elemente in Ihrem Dokument nummeriert haben. Nummerieren können Sie mit Hilfe zweier Umgebungen, in denen sich sogenannte Wandernde Textteile erstellen lassen, auch floating charts genannt. Zur Erstellung solcher Objekte sehen Sie sich Kapitel 23 auf Seite 93 an. Die Erstellung der Verzeichnisse für floating charts erfolgt über die Befehle \listoftables für ein Tabellenverzeichnis und
61 61 \listoffigures für ein Abbildungsverzeichnis. Auch hier ist die Verwendung des Paketes german bzw. ngerman Voraussetzung für eine deutschsprachige Überschrift in dem entsprechenden Verzeichnis. Für beide Verzeichnisse gilt bzgl. der Anzahl der LATEX-Läufe das, was bereits für die Erstellung des Inhaltsverzeichnisses erläutert wurde. Die Verzeichniseinträge werden gesammelt in Dateien mit der Namenserweiterung.lot bzw..lof. Anhänge Die Erstellung von Anhängen übernimmt der Befehl \appendix Alle Anhänge werden anschließend über den bekannten \section-befehl erzeugt, der aber nun automatisch Überschriften der Art: Anhang A, Anhang B usw. erzeugt, sofern Sie die Dokumentenklasse report benutzen. Bei Verwendung von article erhalten Sie die Nummerierung A, B usw..
62 62 14 ERSTELLEN VON VERZEICHNISSEN
63 15 Erstellen von Tabellen Für die Erstellung von einfachen, aber auch sehr komplexen Tabellen stehen Ihnen zwei verschiedene Verfahren zur Verfügung: das Benutzen von Tabulatorstellen für ein einfaches Tabellenlayout und das Verwenden von echten Tabellen, die horizontale und vertikale Linien in beliebigen Ausführungen ermöglichen und mehrspaltige Überschriften bieten Arbeiten mit Tabulatoren Die Benutzung der tabbing-umgebung gestattet es Ihnen, in einer Zeile Tabulatorpositionen festzulegen, auf die mit besonderen Sprungkommandos positioniert werden kann. Tabulatoren dienen jedoch nicht nur der Gestaltung von Tabellen, sondern können ganz allgemein für Einrückungen benutzt werden. Innerhalb von \begin{tabbing} : \end{tabbing} können Sie mit \= eine Tabulatorstelle setzen und mit \> eine Tabulatorstelle ansteuern. Die einzelnen Zeilen innerhalb der tabbing-umgebung werden durch \\ voneinandergetrennt. Neue Tabulatoren können jederzeit beliebig neu gesetzt werden, wobei die alten standardmäßig überschrieben werden Was die L A TEX-Experten natürlich auch verhindern können.
64 64 15 ERSTELLEN VON TABELLEN Sehen Sie sich dazu folgendes Beispiel an: \begin{tabbing} Mitwirkende \= im Herrn der Ringe \\ \> Bilbo \\ \> Frodo \\ \> Gandalf \\ \> Sam \\[1cm] Daneben gibt es unter anderem folgende \= Elben: \\ \> Elrond \\ \> Arwen \\ \> Elladan \\ \end{tabbing}... Mitwirkende im Herrn der Ringe Bilbo Frodo Gandalf Sam Daneben gibt es unter anderem folgende Elben: Elrond Arwen Elladan Abbildung 19: Benutzen von Tabulatoren Doch was passiert, wenn Sie einen Tabulator gesetzt haben und diesen anspringen wollen, nachdem Sie seine Position schon überschritten haben. Des Rätsels Lösung zeigt das nachfolgende Beispiel in Abbildung 20 auf der nächsten Seite. Tatsächlich wird ein bereits überschrittener Tabulator noch einmal angesprungen, und LATEX überschreibt bereits Geschriebenes. In einigen Fällen kann so etwas sicherlich erwünscht sein, meistens tritt dieser Effekt jedoch unbeabsichtigt auf. Für diese Fälle schafft der \kill-befehl Abhilfe. Die Zeile, die mit \kill beendet wird, wird nicht ausgedruckt. LATEX übernimmt aber die Informationen bzgl. der Tabulatorpositionen und diese können in den weiteren Zeilen angesteuert werden. Diese einfachen Tabellen können sich durchaus über meherere Seiten erstrecken, wobei LATEX automatisch für den Seitenumbruch sorgt.
65 15.2 Arbeiten mit Tabellen 65 \begin{tabbing} Mitwirkende \= im Herrn der Ringe \\ Ein alter Hobbit \> Bilbo \\ Sein Freund \> Frodo \\ Ein großer Zauberer \> Gandalf \\ Frodos Diener \> Sam \\ \end{tabbing} \begin{tabbing} xxxxxxxxxxxxxxxxxxxxxxxxxxxx\=xxxxxxxxxxxxxxxxxxxxxxx\kill Mitwirkende im Herrn der Ringe \\ Ein alter Hobbit \> Bilbo \\ Sein Freund \> Frodo \\ Ein großer Zauberer \> Gandalf \\ Frodos Diener \> Sam \\ \end{tabbing}... Mitwirkende im Herrn der Ringe Ein alter Hobbit Bilbo Sein Freund Frodo Ein großer Zauberer Gandalf Frodos DienerSam Mitwirkende im Herrn der Ringe Ein alter Hobbit Sein Freund Ein großer Zauberer Frodos Diener Bilbo Frodo Gandalf Sam Abbildung 20: Benutzen von Tabulatoren und \kill 15.2 Arbeiten mit Tabellen Wirklich schöne Tabellen können in der tabular-umgebung erstellt werden, die eine große Auswahl weiterer Kommandos zur Gestaltung zur Verfügung stellt. Eine Tabelle erzeugen Sie in der Umgebung: \begin{tabular}{spaltendefinitionen} : \end{tabular} Die tabular-umgebung benötigt als erstes Informationen über die Anzahl und Ausrichtung der Spalten, die die Tabelle enthalten soll. Das wird in der Spaltendefinition festgelegt.
66 66 15 ERSTELLEN VON TABELLEN Hier können Sie unter anderem folgende Spaltenmerkmale definieren: l linksbündig ausgerichtete Spalte r rechtbündig ausgerichtete Spalte c zentrierte Spalte ein senkrechter Strich in Tabellenhöhe wird gezeichnet Die Anzahl der Ausrichtungsmerkmale bestimmt gleichzeitig die Anzahl der Spalten. Mehrere senkrechte Striche in der Spaltendefinition hintereinander erzeugen die gleiche Anzahl senkrechter Striche in der Tabelle, wobei die Strichlänge automatisch der Länge der Tabelle angepasst wird. Innerhalb der Tabelle gelten unter anderem folgende Regeln: & trennt die einzelnen Spalten voneinander \\ trennt die einzelnen Zeilen voneinander \hline ein waagerechter Strich in Tabellenbreite wird gezeichnet. Sehen Sie sich das nachfolgende Beispiel an: \begin{tabular}{ c l r } \hline Schöpfung & Eru (Er, der allein ist)& Zeitlose Hallen \\ & & Ainur erschaffen \\ & & Musik der Ainur \\ \hline Zeitalter der Bäume & Valinor gegründet & Adler geschaffen \\ & Bäume der Valar & \\ \hline Zeitalter der Dunkelheit & Yavannas Schlaf & Vampire erschienen \\ & Angband erbaut & Große Spinnen erschienen\\ \hline \end{tabular}... Schöpfung Eru (Er, der allein ist) Zeitlose Hallen Ainur erschaffen Musik der Ainur Zeitalter der Bäume Valinor gegründet Adler geschaffen Bäume der Valar Zeitalter der Dunkelheit Yavannas Schlaf Vampire erschienen Angband erbaut Große Spinnen erschienen Abbildung 21: Eine einfache Tabelle
67 15.2 Arbeiten mit Tabellen 67 Es ist nicht zwingend notwendig, dass die Spaltentrenner & untereinander stehen, der Übersichtlichkeit halber ist das jedoch zu empfehlen. Sie vermeiden damit Fehler, die sich schnell durch fehlende & oder \\ einschleichen. Standardmäßig wird die Spaltenbreite dem breitesten Spalteninhalt angepasst; es existieren jedoch eine ganze Reihe weiterer Spaltendefinitionen, die andere Breiten festlegen können. Ebenso können die Strichstärken und Abstände der einzelnen Zeilen voneinander variiert werden, was jedoch den fortgeschrittenen LATEX-Anwendern vorbehalten werden soll. Im Zusammenhang mit Tabellen sei aber noch auf das Erstellen mehrspaltiger Überschriften hingewiesen, die mit dem Befehl \multicolumn{anzahlspalten}{ausrichtung}{text} erzeugt werden können. Man definiert zunächst, über wieviele Spalten sich die Überschrift erstrecken soll, legt dann ihre Ausrichtung fest und gibt schließlich den Text der Überschrift an. \begin{tabular}{ c l r } \hline \multicolumn{3}{ c }{Chronologie von Mittelerde} \\ \hline \hline Schöpfung & Eru (Er, der allein ist) & Zeitlose Hallen \\ & & Ainur erschaffen \\ & & Musik der Ainur \\ \hline... \end{tabular}... Chronologie von Mittelerde Schöpfung Eru (Er, der allein ist) Zeitlose Hallen Ainur erschaffen Musik der Ainur Zeitalter der Bäume Valinor gegründet Adler geschaffen Bäume der Valar Zeitalter der Dunkelheit Yavannas Schlaf Vampire erschienen Angband erbaut Große Spinnen erschienen Abbildung 22: Eine einfache Tabelle mit mehrspaltiger Überschrift Ein Hinweis: Tabellen unterliegen nicht dem automatischen Seitenumbruch. Sind Ihre Tabellen länger als eine Seite, so müssen Sie den Umbruch manuell vornehmen oder das Paket longtable verwenden, mit dem sich mehrseitige Tabellen erstellen lassen. Näheres dazu sehen Sie im Teil II, Kapitel 27 auf Seite 103.
68 68 15 ERSTELLEN VON TABELLEN
69 16 Erstellen von Querverweisen Innerhalb Ihres Dokumentes können Sie beliebige Stellen mit einem sogenannten Label markieren, und sich an anderer Stelle Ihres Textes auf die Kapitel- oder Seitennummer der Label-Position beziehen. Eine Markierung erfolgt mit dem Befehl \label{markenname} Zur Bezugnahme auf eine Marke stehen Ihnen die Befehle \ref{markenname} \pageref{markenname} zur Verfügung, wobei ersterer die Kapitelnummer, letzterer die Seitennummer anstelle des Befehls einsetzt. Die Markennamen können frei vergeben werden, müssen aber innerhalb eines Dokumentes eindeutig sein. LATEX differenziert übrigens zwischen Groß- und Kleinschreibung bei der Labelvergabe. Querverweisen können Sie auf alle Stellen, die auf vorangegangenen oder noch kommenden Seiten liegen. LATEX vermerkt diese Querverweise in einer Datei mit der Namenserweiterung.aux.Beim ersten LATEX-Lauf werden die Querverweise gesammelt, beim nächsten Lauf werden die Kapitelund Seitennummern in Ihr Dokument integriert. Demnach gilt auch hier: LATEX muss mindestens zweimal über Ihr Dokument laufen, um korrekte Querverweise zu erzeugen. Ein Beispiel dazu finden Sie in Abbildung 23 auf der nächsten Seite.
70 70 16 ERSTELLEN VON QUERVERWEISEN Ein Beispiel: \section{die Schatten der Vergangenheit} \label{schatten} Der Gesprächststoff war nicht in neun und sogar nicht in neunundneuzig Tagen erschöpft. Über das zweite Verschwinden von Herrn Bilbo Beutlin wurde in Hobbingen, ja im ganzen Auenland über Jahr und Tag geredet, und in Erinnerung blieb es noch viel länger... : : Über das Verschwinden von Herrn Beutlin siehe Kapitel \ref{schatten} auf Seite \pageref{schatten}... 2 Die Schatten der Vergangenheit Der Gesprächststoff war nicht in neun und sogar nicht in neunundneuzig Tagen erschöpft. Über das zweite Verschwinden von Herrn Bilbo Beutlin wurde in Hobbingen, ja im ganzen Auenland über Jahr und Tag geredet, und in Erinnerung blieb es noch viel länger... : : Über das Verschwinden von Herrn Beutlin siehe Kapitel 2 auf Seite 61. Abbildung 23: Benutzen von Querverweisen
71 17 Erstellen von Titelseiten Die Gestaltung von Titelseiten können Sie entweder von Hand, mit den bisher vorgestellten Kommandos vornehmen oder Sie bedienen sich der Hilfe von LATEX, das Ihnen einige spezielle Kommandos zu diesem Zweck zur Verfügung stellt. Folgende Kommandos dienen zur Vorbereitung einer Titelseite: \title{...} \author{... \and...} \thanks{...} \date{... \today...} Mit den obigen Kommandos können Sie den Titel, die Autoren und das Datum festlegen. Mit \today erzeugen Sie das aktuelle Tagesdatum in der deutschen Form, sofern Sie das Paket german benutzen. Die Titelseite wird mit den obigen Befehlen lediglich definiert. Ausgegeben wird sie erst an der Stelle, an der in Ihrem Dokument der Befehl \maketitle erscheint. Beispiel: \title{der Herr der Ringe \\ Band I \\ Die Gefährten } \author{j.r.r. Tolkien} \date{heute ist der \today} \maketitle... Der Herr der Ringe Band I Die Gefährten J.R.R. Tolkien Heute ist der 24. März 2000 Abbildung 24: Erstellen einer Titelseite
72 72 17 ERSTELLEN VON TITELSEITEN
73 18 Aufteilung eines Dokumentes in Teildokumente Bei sehr umfangreichen Dokumenten kann es hilfreich sein, einzelne Kapitel in eigenen Dateien zu erstellen und diese mit Hilfe von LATEX zusammenzubinden. Eine Möglichkeit dazu besteht in der Verwendung von \input-befehlen. Folgende Struktur verdeutlicht die Vorgehensweise: HOBBIT.TEX \documentclass{article} \begin{document} \input{fest}.. \input{schatten}. \end{document} FEST.TEX SCHATTEN.TEX FEST.TEX SCHATTEN.TEX Dieser Text wird ohne \documentclass \begin{document} und \end{document} erstellt. Die Datei hobbit.tex enthältdie üblichenlatex-befehle, verzweigt aber mit Hilfe von \input- Befehlen in die einzelnen Dateien, die die Kapitel beinhalten; diese werden von LATEX genauso verarbeitet, als würde alles in einer Datei stehen. Wichtig ist, dass Sie beachten, dass die Dateien, die mittels \input einbezogen werden, die Kommandos \documentclass, \begin{document}, und \end{document} nicht enthalten dürfen.
74 74 18 AUFTEILUNG EINES DOKUMENTES IN TEILDOKUMENTE
75 19 Definieren eigener Kommandos LATEX bietet Ihnen die Möglichkeit, eigene neue LATEX-Kommandos zu definieren und zu benutzen. Dabei können sowohl sehr komplizierte Makros geschrieben werden, als auch mit ganz einfachen Mitteln neue Kommandos zum Beispiel zum Ersparen von Tipparbeit erzeugt werden. Sie sollen an dieser Stelle die einfachen Kommandos kennenlernen, mit denen man sich aber unter Umständen viel Schreibarbeit ersparen kann. Eigene Kommandos definieren Sie mit dem Befehl \newcommand{\befehl}{...} Sie geben dem neuen Befehl einen Namen und definieren seine Funktionsweise. Die Funktionsweise kann aus einfachem Text, aber auch aus Text versehen mit LATEX-Kommandos bestehen. Sehen Sie sich folgendes Beispiel an: \newcommand{\h}{hobbit} \newcommand{\hobbit}{\textsl{\huge Hobbit }} Dies ist ein kleiner \h und dies ist ein riesiger \hobbit, dies ist wieder ein kleiner \h und ein letzter riesiger \hobbit.... Dies ist ein kleiner Hobbit und dies ist ein riesigerhobbit, dies ist wieder ein kleiner Hobbit und ein letzter riesigerhobbit. Abbildung 25: Eigene Kommandodefinitionen Der Vorteil der Definition eigener Kommandos liegt nicht nur in der Ersparnis von Tipparbeit, sondern auch darin, dass, wenn Sie zum Beispiel den Hobbit im obigen Beispiel nicht mehr ganz so groß drucken wollen, Sie dies nur an einer Stelle, nämlich der Befehlsdefinition ändern müssen und in Ihrem gesamten Skript werden die Änderungen wirksam.
76 76 19 DEFINIEREN EIGENER KOMMANDOS
77 20 Benutzen von Fremdsprachen und Symbolen Für fremde Sprachen existieren in der Regel eigene Packages, die genauso wie das Paket german bzw. ngerman in ein Dokument eingebunden werden können. Um auch innerhalb eines deutschen Textes Fremdwörter mit diversen Akzenten setzen zu können, müssen Sie nicht auf ein komplettes Sprachenpaket zurückgreifen, sondern können dazu Standard- LATEX-Befehle benutzen. Zur Erzeugung von Akzenten, Schriftzeichen und Symbolen anderer Sprachen benutzen Sie folgende Befehle, die beispielhaft an dem Buchstaben o vorgeführt werden sollen, aber natürlich auch für andere Buchstaben zulässig sind. Eine Auswahl: Eingabe \^{o} \.{o} \u{o} \~{o} Ausgabe ô ȯ ŏ õ Um zum Beispiel einen spanischen Satz zu schreiben, geben Sie ein \ {E}l se\~{n}or est\ {a} bien. \ {E}l est\ {a} aqu\ {i}. Él señor está bien. Él está aquí. Im skandinavischen Sprachraum werden weitere besondere Schriftzeichen benutzt, die Sie ebenfalls mit Hilfe von LATEX-Befehlen benutzen können:
78 78 20 BENUTZEN VON FREMDSPRACHEN UND SYMBOLEN Eine Auswahl: Eingabe Ausgabe \oe œ \Oe Œ \aa å \AA Å \ae æ \AE Æ \o ø \O Ø \l ł \L Ł Das Drucken weiterer Symbole, wie zum Beispiel das Copyright-Zeichen oder diverse Fußnotensymbole, ist möglich: Eingabe Ausgabe \S \P \copyright c \pounds Weitere insbesondere mathematische Symbole entnehmen Sie dem Anhang A auf Seite 114.
79 21 Der Mathematik-Modus Eine der ganz großen Stärken von LATEX ist das Setzen mathematischer Formeln. Exponenten, Indizes, Summenfunktionen, Integrale alles was das Mathematiker-Herz begehrt steht Ihnen zur Verfügung. Die Möglichkeiten im Mathematikmodus sind sehr umfangreich; hier sollen nur beispielhaft einige ausgwählt werden, um Ihnen eine Vorstellung von der Mächtigkeit und einfachen Benutzung dieses Themenbereichs zu vermitteln. Zunächst unterscheidet LATEX grundsätzlich zwischen sogenannten Fließtextformeln und Absatzformeln. Eine Fließtextformel wird mit $...$ geklammert; die Formel erscheint dann mitten im Text, so wie hier 0 f(x)dx, und wird in ihrer Höhe der Texthöhe angepasst. Die gleiche Formel kann auch als Absatzformel erstellt werden, wird dazu jedoch mit $$...$$ geklammert und erhält für den Ausdruck einen eigenen Absatz. 0 f(x)dx Sie kann sich dadurch in der Höhe ausdehnen. Bei jeder Formel können Sie sich also für eine der beiden Alternativen entscheiden Exponenten, Indizes und Verwandte Im folgenden sollen beispielhaft einige Elemente mathematischer Formeln vorgestellt werden, die zunächst als Fließtextformeln eingegeben wurden, also z.b. mit $x^2$. Eingabe Ausgabe x^2 x 2 x^{2} x 2 x^2y x 2 y x^{2y} x_i x_i^2 x^2_i x 2y x i x 2 i x 2 i x_{i^2} x i 2
80 80 21 DER MATHEMATIK-MODUS Exponenten werden erzeugt durch Eingabe des Daches ^; genau ein nachfolgendes Zeichen wird für den Exponenten höher gesetzt. Soll mehr als ein Zeichen in den Exponenenten erhöht werden, so sind diese durch Klammerung zusammenzufassen. Analoges gilt für die Erzeugung eines Index, der durch einen Unterstrich _ eingeleitet wird. Für die Erstellung von Summenzeichen, Integralen und Limes bestehen die folgenden Möglichkeiten; der Unterschied zwischen Fließtextformeln und Absatzformeln wird an den drei nachstehenden Beispielen besonders deutlich: Eingabe (mit $...$) Ausgabe \int_0^\infty \sum_{i=0}^n 0 n i=0 \lim_{n \rightarrow \infty} lim n Eingabe (mit $$...$$) Ausgabe \int_0^\infty 0 \sum_{i=0}^n n i=0 \lim_{n \rightarrow \infty} lim n Die obigen Beispiele verdeutlichen das grundlegende Prinzip, im Mathemodus mit erhöhten bzw. tiefergesetzten Zeichen zu arbeiten: das Dach ^ stellt grundsätzlich genau ein nachfolgendes Zeichen hoch, während der Unterstrich _ genau ein nachfolgendes Zeichen nach unten setzt. Soll mehr als ein Zeichen erhöht oder erniedrigt werden, so müssen diese Zeichen in geschweifte Klammer { } gesetzt werden. Dieses Prinzip gilt nicht nur für Exponenten und Indizes, sondern auch für Operatoren wie,, lim usw.
81 21.2 Brüche und Wurzeln Brüche und Wurzeln Brüche Brüche werden mit Hilfe des Befehls \frac erzeugt, wobei der erste Parameter automatisch in den Zähler, der zweite in den Nenner gesetzt wird. Durch Schachtelung können Doppelbrüche erstellt werden, wobei die Schriftgröße automatisch angepasst wird. Die Eingabe \frac{ x + y }{ z^3 + \frac{ 1 }{ a - b }} liefert das Druckbild x + y z a b Alle Formelemente können ineinandergeschachtelt werden: es ist also auch möglich Summen über Brüche zu bilden, oder im Nenner eines Bruches eine Summenformel zu benutzen. Wurzeln Wurzeln erstellen Sie mit dem Befehl \sqrt. Beispiel: \sqrt{ x + y } ergibt x + y \sqrt[3]{ x + y } ergibt 3 x + y Die Eingabe \sqrt{\sqrt{\sqrt{\sqrt{\sqrt{\sqrt{ a + b + c + d}}}}}} liefert das Druckbild a + b + c + d Obiges Beispiel ist rein mathematisch betrachtet möglicherweise nicht sinnvoll, liefert aber einen ästethisches Bild Mathematische Akzente und Übereinandersetzen Die folgenden Befehle zeigen nur eine kleine Auswahl dessen, was mit LATEX im Mathematik- Modus erzeugt werden kann:
82 82 21 DER MATHEMATIK-MODUS Eingabe Ausgabe \tilde{a} \vec{a} \dot{a} etc.... ã a ȧ \overline{ x + \overline{y}} x + y \widetilde{ a + b } ã + b \underbrace{ u + \cdots + u }_{ n-mal} u + + u }{{} n mal 21.4 Arbeiten mit Matrizen Das Arbeiten mit Matrizen in der array-umgebung funktioniert analog zum Erstellen von Tabellen in der tabular-umgebung. Die Begrenzer einer Matrix werden erzeugt mit den Befehlen \left und \right, gefolgt von dem Begrenzungszeichen. Die beiden Befehle müssen immer paarweise auftreten. Die Größe des Begrenzers wird automatisch der Größe der Matrix angepasst. Eingabe: \left( \right) \begin{array}{llll} a_{11} & a_{12} & \ldots & a_{1n} \\ a_{21} & a_{22} & \ldots & a_{2n} \\ \vdots & \vdots & \ddots & \vdots \\ a_{n1} & a_{n2} & \ldots & a_{nn} \\ \end{array} Ausgabe: a 11 a a 1n a 21 a a 2n a n1 a n2... a nn
83 21.4 Arbeiten mit Matrizen 83 Eingabe: \left\{ \right\} \begin{array}{llll} a_{11} & a_{12} & \ldots & a_{1n} \\ a_{21} & a_{22} & \ldots & a_{2n} \\ \vdots & \vdots & \ddots & \vdots \\ a_{n1} & a_{n2} & \ldots & a_{nn} \\ \end{array} Ausgabe: a 11 a a 1n a 21 a a 2n a n1 a n2... a nn Als Begrenzer können alle typischen Zeichen wie z.b. eckige oder spitze Klammern, sowie Betragsstriche verwendet werden. Alle obigen Beispiele sind nur ein winziger Auszug aus dem mathematischen Gesamtprogramm von LATEX. Für eine umfangreichere Beschreibung der Möglichkeiten, um zum Beispiel Gleichungssysteme mit und ohne Nummerierung zu erstellen, Durchnummerieren von Definitionen, Beispielen und Sätzen vorzunehmen und dergleichen mehr, verweise ich Sie auf die Broschüre LATEX für Fortgeschrittene und die anfangs genannte Literatur. Eine Auswahl an weiteren mathematischen Symbolen finden Sie im Anhang A dieser Broschüre. Einige Befehle erfordern die Einbindung des AMS. Benutzen Sie dazu in Ihrem Dokument den Befehl \usepackage{amssymb}. Sie haben nun einen Eindruck von der Leistungsfähigkeit LATEXs vermittelt bekommen. Alle in dieser Broschüre vorgestellten Befehle besitzen jedoch zum Großteil noch weitere Parameter um ein Dokument individuell zu gestalten; diese werden zum Teil in der Broschüre A/027 LATEX für Fortgeschrittene vorgestellt.
84 84 21 DER MATHEMATIK-MODUS
85 Teil II: Boxes und Packages Teil I hat Sie bereits mit den Grundlagen der Textgestaltung mit LATEX vertraut gemacht. Teil II möchte Ihnen jetzt einige Packages vorstellen, die zwar nicht unbedingt zum LATEX-Basiswissen gehören, aber deren Verwendung, neben ihrer Nützlichkeit, auch einem Anfänger möglicherweise Spaß bereiten kann.
86 86 21 DER MATHEMATIK-MODUS
87 22 Das Erstellen von Rahmen und Strichen Bereits im Teil I, Kapitel 8 auf Seite 37 haben Sie das Boxkonzept von LATEX kennengelernt. Alle Boxen können zusätzlich noch mit einem Rahmen versehen werden, wobei sowohl doppelte, schattierte und abgerundetete Rahmen möglich sind. Zunächst unterscheidet LATEX zwischen LR-Boxen in denen der Text von links nach rechts gesetzt wird ohne dass ein Zeilenumbruch vorgenommen wird Parboxen die einen Absatz mit Zeilenumbruch beinhalten und Rule-Boxen mit denen Linien und Balken gezeichnet werden können Die im folgenden vorgestellten Box-Befehle benutzen immer einen der obengenannten LR- oder Parbox-Modi. Für die Erstellung von schattierten oder sonstigen besonderen Rahmen ist die Einbindung des Packages fancybox Voraussetzung: \usepackage{fancybox} Einrahmen von LR-Boxes Befehlen zur Verfügung: Um einzelne Wörter einzurahmen, stehen Ihnen eine Auswahl von \fbox \framebox \shadowbox \doublebox \ovalbox \Ovalbox \parbox rahmt den angegebenen Text rahmt den angegebenen Text, wobei die Rahmenbreite variabel ist rahmt den angegebenen Text mit einer Schattenbox erzeugt einen doppelten Rahmen erzeugt einen ovalen Rahmen erzeugt einen fetten ovalen Rahmen erzeugt einen Absatz, der mit den obigen Kommandos gerahmt werden kann
88 88 22 DAS ERSTELLEN VON RAHMEN UND STRICHEN Beispiele: Das ist der \fbox{ Zauberer Gandalf} mit einem Rahmen Das ist der \framebox[6cm]{ Zauberer Gandalf} mit einem Rahmen Das ist der \framebox[2cm]{ Zauberer Gandalf} mit einem Rahmen Das ist der \shadowbox{ Zauberer Gandalf} mit schattiertem Rahmen Das ist der \doublebox{ Zauberer Gandalf} mit doppeltem Rahmen Das ist der \ovalbox{ Zauberer Gandalf} mit ovalem Rahmen Das ist der \Ovalbox{ Zauberer Gandalf} mit ovalem Rahmen \shadowbox{das ist der Zauberer Gandalf in einer viel zu langen Box, mit einem schattierten Rahmen, der über das Zeilenende hinausgeht.}... Das ist der Zauberer Gandalf mit einem Rahmen Das ist der Zauberer Gandalf mit einem Rahmen Das ist derzauberer Gandalfmit einem Rahmen Das ist der Zauberer Gandalf mit schattiertem Rahmen Das ist der Zauberer Gandalf mit doppeltem Rahmen Das ist der Zauberer Gandalf mit ovalem Rahmen Das ist der Zauberer Gandalf mit ovalem Rahmen Das ist der Zauberer Gandalf in einer viel zu langen Box, mit einem schattierten Rahmen, der über das Zeilenende hinausgeht. Abbildung 26: Rahmen von Texten
89 89 Das obige Beispiel zeigt, wie einfach ein Text mit einem beliebigen Rahmen versehen werden kann, wobei von den LATEX-Experten auch der Abstand des Rahmens zum Text und die Strichstärke verändert werden kann. Es zeigt aber auch ein Problem: da die Rahmenbefehle automatisch eine LR-Box erzeugen, die keinen Zeilenumbruch kennt, wird bei einem zu langen Boxinhalt gnadenlos über den Seitenrand hinausgeschrieben. Das macht eine zweite Sorte von Box erforderlich, nämlich die Parbox, die einen eigenen Absatz einschließlich Zeilenumbrüche beinhaltet. Einrahmen von ParBoxes Eine Absatzbox erzeugen sie mit dem Befehl \parbox[position]{breite}{...} Sie können eine beliebige Breite der Parbox festlegen; der Umbruch findet dann innerhalb dieses schmalen Absatzes statt. Die Angabe einer Position beeinflusst die Lage des Absatzes in Bezug auf die Grundlinie. Beispiel: Frodo zog den Ring wieder aus der Tasche und betrachtete ihn. \parbox{3cm}{er schien jetzt ganz eben und glatt zu sein, und Frodo konnte kein Zeichen oder Muster erkennen.} Das \fbox{\parbox[t]{3cm}{gold sah sehr klar und rein aus,}} und \shadowbox{\parbox[b]{3cm}{frodo dachte bei sich, wie satt}} und schön \doublebox{\parbox[c]{3cm}{seine Farbe und wie vollkommen er gearbeitet war.}}... Er schien jetzt ganz eben und glatt zu sein, Frodo zog den Ring wieder aus der Tasche und betrachtete ihn. und Frodo konnte kein Zeichen oder Muster erkennen. Das Gold sah sehr klar und rein aus, und Frodo dachte bei sich, wie satt und schön seine Farbe und wie vollkommen er gearbeitet war. Abbildung 27: Absatz mit Rahmen Die Ausrichtung der Absatzbox wird durch Angabe einer Positionierungs-Option erreicht. Dabei bedeutet: t b c (top) Ausrichtung am Absatzanfang (bottom) Ausrichtung am Absatzende (center) Ausrichtung an der Absatzmitte
90 90 22 DAS ERSTELLEN VON RAHMEN UND STRICHEN Die Ausrichtung bezieht sich immer auf die Grundlinie, also die Linie, auf der normaler Text geschrieben wird. Der teilweise schlechte Zeilenumbruch in einer Absatzbox hängt mit den bereits im Kapitel 8 auf Seite 37 beschriebenen Problemen zusammen: eine vernünftige Trennung und damit ein sauberer Umbruch ist in schmalen Spalten äußerst schwierig! Das Beispiel 27 auf der vorherigen Seite zeigt gleichzeitig, wie Sie durch Kombination von Befehlen zum Rahmen und Befehlen zum Erstellen einer Parbox, einen eingerahmten Absatz erhalten. Linien und Balken Linien und Balken können gezeichnet werden mit dem Befehl: \rule[position]{breite}{höhe} Der \rule Befehl erzeugt ein schwarzes Rechteck, mit der angegebenen Höhe und Breite und einer eventuellen Positionierung. Beispiel: Rechteck 1: \rule{1cm}{3cm} Rechteck 2: \rule{1cm}{1mm} Rechteck 3: \rule[.1in]{2cm}{1mm} Rechteck 4: \rule[-.1in]{5cm}{1mm}... Rechteck 1: Rechteck 2: Rechteck 3: Rechteck 4: Abbildung 28: Linien und Balken
91 91 Eine Angabe bei der Positionierung größer Null verschiebt den Balken oberhalb der Grundlinie, während bei einer negativen Angabe entsprechend unterhalb der Grundlinie versetzt wird. Kombinationen dieser Befehle sind natürlich auch möglich. Z.B. läßt sich eine framebox durch Einbau einer unsichtbaren (0 cm breiten) rule-box vergrößern: Vergleichen Sie\fbox{diese Box} mit \fbox{\rule[-0.5cm]{0cm}{1cm}dieser Box } Vergleichen Sie diese Box mit dieser Box Der \raisebox Befehl Mit \raisebox könnenboxen beliebighöher bzw. niedrigeralsdie Grundlinie gedruckt werden. Die \raisebox{2mm}{fähre} \raisebox{4mm}{zog} \raisebox{2mm}{langsam} über \raisebox{-2mm}{das} Wasser.... Die Fähre zog langsam über das Wasser. Abbildung 29: Erhöhen von Boxes
92 92 22 DAS ERSTELLEN VON RAHMEN UND STRICHEN
93 23 Nummerierte Abbildungen und Tabellen Verteilt über die Ihnen vorliegende Broschüre finden Sie mehrere Abbildungen, die automatisch durchnummeriert werden und auf deren Nummer überall im Dokument Bezug genommen werden kann. Bei solchen Abbildungen handelt es sich um sogenannte wandernde Objekte oder floating charts : sie werden nämlich nicht nur automatisch durchnummeriert, sondern man bietet LATEX damit die Chance, eine Abbildung nach gewissen Regeln frei zu positionieren. Es kann Ihnen also durchaus passieren, dass die Abbildung beim Druck Ihres Dokumentes nicht dort erscheint, wo Sie sie in der Eingabe kodiert haben. Mit Hinblick auf den Seitenumbruch wählt LATEX einen Platz für die Abbildung, der ein optimales Layout garantiert. Ein wanderndes Objekt, das eine Abbildung beinhaltet erstellen Sie in der Um- Abbildungen gebung: \begin{figure}[position] Abbildung \caption{bildunterschrift} \label{markenname} \end{figure} Eine Bildunterschrift, die die automatische Nummerierung beinhaltet, wird über den \caption- Befehl erzeugt. Damit Sie sich auf diese Nummer beziehen können, müssen Sie einen \label- Befehl nach dem \caption-befehl einfügen. \begin{figure} \fbox{\parbox{10cm}{ \\ Ein Hoch! dem Bade, dem edlen Genuss,\\ Der abspült den Staub und des Tages Verdruss!\\ Ein armer Tropf und Schmutzfink heißt,\\ Wer heißes Wasser nicht lobt und preist.\\ }}\\ \caption{pippins Lieblingsbadelied}\\ \label{pippin}\\ \end{figure}\\ Im Lied Nummer \ref{pippin} auf Seite \pageref{pippin} erfahren Sie mehr Im Lied Nummer 31 auf Seite 95 erfahren Sie mehr... Abbildung 30: Erstellen von floating-charts
94 94 23 NUMMERIERTE ABBILDUNGEN UND TABELLEN Sie vermissen die Ausgabe? Die erscheint dort, wo LATEX Platz dafür finden konnte. (Ein Tip: schauen Sie mal auf die nächste Seite.) Es gibt jede Menge Regeln nach denen der Platz ausgewählt wird und genauso viele Möglichkeiten für Sie, die Position Ihrer Abbildung festzulegen. Falls Sie keine eigene Option zur Platzierung angegeben haben, benutzt LATEX die Voreinstellung \begin{figure}[tbp]. Sinnvoller ist in vielen Fällen die Angabe der Option [htbp]; dann versucht LATEX der Reihe nach die Abbildungen folgendermaßen zu positionieren: h t b p hier, an der Stelle, an der die Abbildung definiert wird oben auf der aktuellen oder nachfolgenden Seite unten auf der aktuellen oder nachfolgenden Seite auf einer eigenen Seite Die Abbildung wird nur dann auf der entsprechenden Seite ausgegeben, wenn diese dadurch nicht zu voll wird. All diese Möglichkeiten werden in der Broschüre LATEX für Fortgeschrittene ausführlich diskutiert. Trotzdem sei Ihnen an dieser Stelle verraten, dass es eine Möglichkeit gibt, wenn Sie einen eventuellen schlechten Seitenumbruch in Kauf nehmen, eine Abbildung an der Stelle zu positionieren, an der sie in der Eingabedatei angegeben wurde. Sie benötigen dazu das Package float, welches mit \usepackage{float} eingebunden wird. Damit die neue Definition wirksam wird, müssen Sie zusätzlich den Befehl \restylefloat{figure} absetzen. Die Positionierung Ihrer Abbildung erreichen Sie anschließend durch \begin{figure}[h] : \end{figure} Die Nummerierung Ihrer Abbildungen erfolgt natürlich nur dann in deutsch, wenn Sie das Paket german bzw. ngerman eingebunden haben.
95 95 Ein Hoch! dem Bade, dem edlen Genuss, Der abspült den Staub und des Tages Verdruss! Ein armer Tropf und Schmutzfink heißt, Wer heißes Wasser nicht lobt und preist. Abbildung 31: Pippins Lieblingsbadelied Tabellen Ebenso wie Abbildungen, können Sie auch Tabellen durchnummerieren lassen. Sie benutzen dazu die Umgebung \begin{table} \begin{tabular} : \end{tabular} \caption{...} \label{...} \end{table} Die Verwendung der table-umgebung erfolgt analog zur Benutzung von figure. DieNummerierung erfolgt bei Verwendung des german bzw. ngerman-packages als Tabelle 1:, Tabelle 2: usw. Eine Positionierung an der Stelle, an der die Tabelle definiert wird, ist auch hier wieder über die Option H möglich: \begin{table}[h] : \end{table} Voraussetzung dafür ist die Benutzung der Kommandos \usepackage{float} \restylefloat{table} Für wandernde Objekte können Abbildungs- und Tabellenverzeichnisse angelegt werden (siehe auch Kapitel 18 auf Seite 59).
96 96 23 NUMMERIERTE ABBILDUNGEN UND TABELLEN
97 24 Integration von PostScript-Graphiken Zunächst einmal wollen wir feststellen: LATEX ist ein Satzprogramm zur Erzeugung von Textsatz mit optimalem Layout. Es ist kein Graphikprogramm, obwohl es einige Komponenten enhält, wie zum Beispiel die picture-umgebung, die die Erstellung von Strich-Graphiken ermöglichen. In den meisten Fällen ist es günstiger, eine Graphik mit einem Graphikprogramm zu erstellen, das schließlich eigens dafür entwickelt wurde und diese Aufgabe sicherlich weit besser erledigt, als ein Satzprogramm. Diese extern erstellte Graphik können Sie dann in Ihr LATEX-Dokument integrieren. Günstigste Voraussetzung für die Graphikintegration: Ihre Graphik liegt im EPS (Encapsulated PostScript) Format vor 1, und Sie verfügen über einen PostScript-Laserdrucker. Dann haben Sie die im folgenden beschriebenen Möglichkeiten, Graphiken zu integrieren, zu drehen und auszudrucken. Für die Integration einer PostScript-Graphik gehen Sie folgendermaßen vor: \usepackage[dvips]{graphicx} \includegraphics[height=...,width=...,angle=...]{filename.eps} Die Angabe des gewünschten Druckertreibers bei der Einbindung des Paketes graphicx ist voreingestellt auf dvips und für den späteren Druck notwendig: nicht alle Druckertreiber können Graphiken einbinden und zusätzlich noch drehen. Legen Sie die Höhe und Breite Ihrer Graphik nicht fest, so wird sie in ihrer natürlichen Größe in Ihr Dokument eingebunden; geben Sie nur eine der beiden Angaben ein, so wird die fehlende Größe proportional errechnet. Bei Angabe beider Größen, findet eventuell eine Verzerrung der Original Graphik statt. Möchten Sie Ihre Graphik gleichzeitig drehen, so können Sie mit der Angabe angle eine Gradzahl angeben. Die Drehung findet dann gegen den Uhrzeigersinn statt. 2 1 Die meisten Graphikprogramme ermöglichen die Ausgabe im EPS-Format; ansonsten gibt es Umwandlungsprogramme, zum Beispiel PaintShopPro, Adobe Photoshop oder xv, die Graphikformate in EPS-Formate umwandeln können. 2 Das hier angesprochene Paket stellt Ihnen auch noch weitere umfangreiche Möglichkeiten zur Verfügung: z.b. das Einbinden von Graphiken in anderen Formaten und das Skalieren und Drehen von Texten.
98 98 24 INTEGRATION VON POSTSCRIPT-GRAPHIKEN Beispiel: \includegraphics[height=7cm]{fball.eps} \includegraphics[height=8cm,angle=50]{fball.eps}... Abbildung 32: Integration von PostScript-Graphiken
99 25 Verdrehen von Objekten Um einzelne Elemente Ihres Dokumentes, zum Beispiel eine Tabelle oder Abbildung zu drehen, benutzen Sie das Package rotating. Nach \usepackage[dvips]{rotating} stehen Ihnen neue Kommandos zum Drehen von Objekten zur Verfügung. Auch hier sollten Sie als Option den später zu verwendenden Druckertreiber mit angeben, da nicht alle Druckertreiber die Drehung von Objekten unterstützen. Folgende Umgebungen sind nach der Einbindung des rotating-packages definiert: rotate turn sideways zum Drehen von Objekten, ohne Platzreservierung zum Drehen von Objekten, mit Platzreservierung zur Drehung um 90 o Den Umgebungen rotate und turn wird als Parameter jeweils die Gradzahl mitgegeben, um die gegen den Uhrzeigersinn gedreht werden soll. Beispiele: Das ist \begin{rotate}{40} Gandalf \end{rotate} der bekannte Zauberer. Das ist \begin{turn}{-40} Gandalf \end{turn} der bekannte Zauberer. Das ist \begin{sideways} Gandalf \end{sideways} der bekannte Zauberer.... Das ist Gandalf der bekannte Zauberer Das ist Gandalf der bekannte Zauberer. Das ist Gandalf der bekannte Zauberer. Abbildung 33: Drehen von Objekten I
100 VERDREHEN VON OBJEKTEN \rule{1pt}{0.5cm} \fbox{\parbox[b]{15mm}{hier purzelt ein kleiner Hobbit}} \rule{1pt}{0.5cm} \begin{turn}{-40} \fbox{\parbox[b]{15mm}{hier purzelt ein kleiner Hobbit}} \end{turn} \rule{1pt}{0.5cm} \begin{turn}{-80} \fbox{\parbox[b]{15mm}{hier purzelt ein kleiner Hobbit}} \end{turn} \rule{1pt}{0.5cm} : : Hier purzelt ein kleiner Hobbit Hier purzelt ein kleiner Hobbit Hier purzelt ein kleiner Hobbit Hier purzelt ein kleiner Hobbit Hier purzelt ein kleiner Hobbit Hier purzelt ein kleiner Hobbit Hier purzelt ein kleiner Hobbit Hier purzelt ein kleiner Hobbit Hier purzelt ein kleiner Hobbit Hier purzelt ein kleiner Hobbit Abbildung 34: Drehen von Objekten II
101 26 Mehrspaltiger Druck LATEX ermöglicht gundsätzlich das Erstellen von zweispaltigem Druck (mit der twoside-option im \documentclass-kommando, näheres im Kapitel 9 auf Seite 47). Wollen Sie in Ihrem Dokument jedoch mehrere Spalten erzeugen und auch noch die Anzahl der Spalten beliebig verändern, so steht Ihnen dazu ein weiteres Package zur Verfügung: \usepackage{multicol} Sie können dieses Paket anschließend benutzen durch \begin{multicols}{spaltenzahl}[titel][abstand] \end{multicols} Sie bestimmen die Anzahl der zu erzeugenden Spalten, und legen, falls gewünscht, eine Überschrift fest, die über alle Spalten gesetzt wird. Ein Abstand zwischen dem Titel und dem nachfolgenden Text kann ebenso definiert werden. Beachten Sie jedoch: je schmaler die Spaltenbreite gewählt wird, um so schwieriger gestaltet sich der Umbruch für LATEX, um so mehr läßt das Layout eventuell zu wünschen übrig. Über diverse Parameter lässt sich der Abstand zwischen den Spalten verändern und sogar ein Trennstrich zwischen die Spalten setzen: \setlength{\columnsep}{breite} legt den Spaltenabstand fest und \setlength{\columnseprule}{strichbreite} die Strichbreite.
102 MEHRSPALTIGER DRUCK Beispiel: An jenem Morgen machten sie ein Feuer in einer tiefen Mulde, die geschützt war durch große Hulstbüsche, und ihr Abendbrot-Frühstück war das fröhlichste seit Bruchtal. \setlength{\columnseprule}{1pt} \begin{multicols}{4}[\textbf{langsam wird es Nacht}][1cm] Sie hatten es nicht eilig mit dem Schlafen, denn sie erwarteten, dass sie die ganze Nacht würden durchschlafen können, und vor dem Abend des nächsten Tages wollten sie nicht weitergehen. Nur Aragorn war schweigsam und unruhig. Nach einer Weile verließ er die Gefährten und schlenderte auf den Kamm, dort stand er im Schatten eines Baumes, schaute nach Süden und Westen und hilt den Kopf, als ob er lausche. \end{multicols} \setlength{\columnseprule}{0pt} \setlength{\columnsep}{2.5cm} \begin{multicols}{2} Dann kam er zum Rand der Mulde zurück und blickte hinunter auf die anderen, die lachten und sich unterhielten. Was ist los, Streicher? rief Merry hinauf. \end{multicols}... An jenem Morgen machten sie ein Feuer in einer tiefen Mulde, die geschützt war durch große Hulstbüsche, und ihr Abendbrot-Frühstück war das fröhlichste seit Bruchtal. Langsam wird es Nacht Sie hatten es nicht eilig mit dem Schlafen, denn sie erwarteten, dass sie die ganze Nacht würden durchschlafen können, und vor dem Abend des nächsten Tages wollten sie nicht weitergehen. Nur Aragorn war schweigsam und unruhig. Nach einer Weile verließ er die Gefährten und schlenderte auf den Kamm, dort stand er im Schatten eines Baumes, schaute nach Süden und Westen und hilt den Kopf, als ob er lausche. Dann kam er zum Rand der Mulde zurück und blickte hinunter auf die anderen, die lachten und sich unterhielten. Was ist los, Streicher? rief Merry hinauf. Abbildung 35: Mehrspaltiger Text
103 27 Erstellen von mehrseitigen Tabellen Wie bereits im Kapitel 15.2 auf Seite 65 erwähnt, kann LATEX bei Tabellen, die länger sind, als eine Seite, keinen automatischen Seitenumbruch mehr durchführen. Für solche Fälle bietet sich die Verwendung des Packages longtable an. \usepackage{longtable} gestattet Ihnen, zusätzlich einen Tabellenkopf und -fuß zu definieren, der bei einem Seitenumbruch automatisch immer wieder mit ausgedruckt wird. Benutzen können Sie die longtable-umgebung folgendermaßen: \setlongtables \begin{longtable}{spaltendefinition} \hline \caption{tabellentitel mit automatischer Numerierung} \\ \hline \multicolumn{spalten}{definition}{titel} \\ \hline \endfirsthead... \endhead... \endfoot... \endlastfoot Tabelle \end{longtable} Die Verwendung von longtable erfolgt analog zur Verwendung von tabular; das heißt, Spalten werden durch & voneinander getrennt, und Zeilen durch \\ beendet. Auch die Spaltendefinition wird in der bereits bekannten Weise festgelegt. Neu sind lediglich die Kommandos, die der eigentlichen Tabelle vorangestellt werden können. Sie legen den Text fest, der bei einem Seitenumbruch jeweils oberhalb und unterhalb der Tabelle erscheinen soll.
104 ERSTELLEN VON MEHRSEITIGEN TABELLEN Ein Beispiel: \setlongtables \begin{longtable}{ c c } \caption{ereignisse in Mittelerde und Unsterblichenlande } \\ \hline \multicolumn{2}{ c }{Dies ist der Titel der ersten Seite} \\ \hline\hline \endfirsthead \hline \hline Mittelerde & Unsterblichenlande \\ \hline\hline \endhead \hline \multicolumn{2}{ c }{Fortsetzung folgt $...$ } \\ \hline \endfoot \hline\hline \endlastfoot Lampe der Valar & Valinor \\ Rhun & Ring des Verhaengnisses \\ Alter Wald & Buch von Eldamar \\ Auenlande & Valimar \\ Moria & Aman \\ : & : \\ \end{longtable}... Tabelle 1: Ereignisse in Mittelerde und Unsterblichenlande Dies ist der Titel der ersten Seite Lampe der Valar Valinor Rhun Ring des Verhaengnisses Alter Wald Buch von Eldamar Auenlande Valimar Moria Aman Lothlorien Aules Palast Gondor Alqualonde Lampe der Valar Valinor Rhun Ring des Verhaengnisses Alter Wald Buch von Eldamar Auenlande Valimar Moria Aman Lothlorien Aules Palast Gondor Alqualonde Lampe der Valar Valinor Fortsetzung folgt...
105 105 Mittelerde Rhun Alter Wald Auenlande Moria Lothlorien Gondor Lampe der Valar Rhun Alter Wald Auenlande Moria Lothlorien Gondor Lampe der Valar Rhun Alter Wald Auenlande Moria Lothlorien Gondor Lampe der Valar Rhun Alter Wald Auenlande Moria Lothlorien Gondor Lampe der Valar Rhun Unsterblichenlande Ring des Verhaengnisses Buch von Eldamar Valimar Aman Aules Palast Alqualonde Valinor Ring des Verhaengnisses Buch von Eldamar Valimar Aman Aules Palast Alqualonde Valinor Ring des Verhaengnisses Buch von Eldamar Valimar Aman Aules Palast Alqualonde Valinor Ring des Verhaengnisses Buch von Eldamar Valimar Aman Aules Palast Alqualonde Valinor Ring des Verhaengnisses Abbildung 36: Mehrseitige Tabelle mit longtable
106 ERSTELLEN VON MEHRSEITIGEN TABELLEN
107 28 Berücksichtigen deutscher Spracheigenschaften Wenn Sie Texte in deutscher Sprache verfassen wollen, so sollten Sie LATEX dieses mitteilen, indem Sie das Paket german oder ngerman einbinden: \usepackage{german} \usepackage{ngerman} Die Pakete german bzw. ngerman beinhalten eine ganze Reihe von Regeln und Definitionen, die speziell auf den deutschen Sprachraum abgestimmt sind. Welche Eigenheiten berücksichtigt werden, können Sie der nachstehenden Auflistung entnehmen: Silbentrennung Die Silbentrennung wird automatisch nach den alten bei Verwendung von german bzw. neuen bei Verwendung von ngerman deutschen Trennungsregeln durchgeführt. Kategorienüberschriften Automatische Überschriften, wie Inhaltsverzeichnis, Sachregister, Anhang usw., aber auch Aufzählungen wie Abbildungen und Tabellen erscheinen ebenso wie das Datum in deutsch. Umlaute Das Problem der Umlaute wurde bereits im Kapitel 7 auf Seite 20 kurz erläutert: Umlaute kennt LATEX normalerweise nicht als Umlaut, sondern als LATEX-Befehl.UmUmlaute im Editor direkt einzugeben, sollten Sie immer das Paket [latin1]{inputenc} einbinden. Damit Wörter mit Umlauten anschließend auch sauber getrennt werden, benötigen Sie zusätzlich das Paket [T1]{fontenc}. Besondere Trennung Eine Reihe von Buchstabenkombinationen erfordert nach den alten Rechtschreibregeln eine besondere Trennung: zum Beispiel soll ck als k-k getrennt werden, ff als ff-f und ähnliches gilt für die Buchstaben l, m, n, p, und t. Das erreichen Sie jeweils durch Eingabevon "ck "ff, usw. In der neuen deutschen Rechtschreibung rutscht bei einer Trennung z.b. das ck automatisch komplett in die neue Zeile. Gänsefüßchen Anführungszeichen links unten und rechts oben können benutzt werden durch Eingabe von " und ". Um das Gänsefüßchen, auszudrucken, benutzen Sie den Befehl \dq. Dieser erzeugt dann ". Ligaturen Ligaturen sind Buchstabenfolgen, die ineinandergeschrieben werden: wie zum Beispiel die Buchstaben fl, statt fl 3. Um Ligaturen zu verhindern, benutzen Sie den Befehl ". Das Wort Auflage als Auf" lage erscheint dann als Auflage. Der Buchstabe f und l werden damit von einander getrennt. 3 Eine der bekanntesten Ligaturen ist das altdeutsche sz, das inzwischen als ß geschrieben wird. Auch das & ist eine Ligatur, entstanden aus den Buchstaben Et.
108 BERÜCKSICHTIGEN DEUTSCHER SPRACHEIGENSCHAFTEN Schmuckhandschrift der Goldenen Bulle (um 1400)
FORSCHUNGSZENTRUM JÜLICH GmbH Zentralinstitut für Angewandte Mathematik D Jülich, Tel. (02461)
 FORSCHUNGSZENTRUM JÜLICH GmbH Zentralinstitut für Angewandte Mathematik D-52425 Jülich, Tel. (02461) 61-6402 Benutzerhandbuch L A TEX eine Einführung und ein bißchen mehr Manuela Jürgens FZJ-ZAM-BHB-0134
FORSCHUNGSZENTRUM JÜLICH GmbH Zentralinstitut für Angewandte Mathematik D-52425 Jülich, Tel. (02461) 61-6402 Benutzerhandbuch L A TEX eine Einführung und ein bißchen mehr Manuela Jürgens FZJ-ZAM-BHB-0134
... zmi. eine Einführung und ein bisschen mehr... Manuela Jürgens, Thomas Feuerstack A/026/0517. Mai 2017
 ... zmi eine Einführung und ein bisschen mehr... Manuela Jürgens, Thomas Feuerstack Mai 2017 A/026/0517 AutorInnen: Layout: Bildbearbeitung: Signatur: Manuela Jürgens, Thomas Feuerstack Thomas Feuerstack
... zmi eine Einführung und ein bisschen mehr... Manuela Jürgens, Thomas Feuerstack Mai 2017 A/026/0517 AutorInnen: Layout: Bildbearbeitung: Signatur: Manuela Jürgens, Thomas Feuerstack Thomas Feuerstack
LAT E X eine Einführung und ein bißchen mehr ::: Manuela Jürgens Abt. Wissenschaftliche Anwendungen. Gesamthochschule in Hagen
 O FernUniversitat Gesamthochschule in Hagen Universitatsrechenzentrum Manuela Jürgens Abt. Wissenschaftliche Anwendungen LAT E X eine Einführung und ein bißchen mehr ::: A/026/9504 c FernUniversität 1995
O FernUniversitat Gesamthochschule in Hagen Universitatsrechenzentrum Manuela Jürgens Abt. Wissenschaftliche Anwendungen LAT E X eine Einführung und ein bißchen mehr ::: A/026/9504 c FernUniversität 1995
LaTeX-Einführungskurs für die Sekretärinnen am Dpt. Mathematik. Modul 1 - Erstellung eines Übungsblattes
 LaTeX-Einführungskurs für die Sekretärinnen am Dpt. Mathematik Tobias Iffland & Torben Steckelberg 21. Juni 2007 Modul 1 - Erstellung eines Übungsblattes 1 Was sind Befehle? Es gibt 3 verschiedene Arten
LaTeX-Einführungskurs für die Sekretärinnen am Dpt. Mathematik Tobias Iffland & Torben Steckelberg 21. Juni 2007 Modul 1 - Erstellung eines Übungsblattes 1 Was sind Befehle? Es gibt 3 verschiedene Arten
... zmi. eine Einführung und ein bisschen mehr... Manuela Jürgens, Thomas Feuerstack. September 2011 A/026/0911
 ... zmi eine Einführung und ein bisschen mehr... Manuela Jürgens, Thomas Feuerstack September 2011 A/026/0911 AutorInnen: Layout: Bildbearbeitung: Signatur: Manuela Jürgens, Thomas Feuerstack Thomas Feuerstack
... zmi eine Einführung und ein bisschen mehr... Manuela Jürgens, Thomas Feuerstack September 2011 A/026/0911 AutorInnen: Layout: Bildbearbeitung: Signatur: Manuela Jürgens, Thomas Feuerstack Thomas Feuerstack
Eine Beispiel Präsentation erstellt mit L A TEX (und der Klasse Beamer )
 Eine Beispiel Präsentation erstellt mit L A TEX (und der Klasse Beamer ) Hartwig Bosse 15. November 2007 L A TEX Das Orakel Suchstring Treffer I use LaTeX AND I hate LaTeX I use word AND I hate word 35
Eine Beispiel Präsentation erstellt mit L A TEX (und der Klasse Beamer ) Hartwig Bosse 15. November 2007 L A TEX Das Orakel Suchstring Treffer I use LaTeX AND I hate LaTeX I use word AND I hate word 35
Dennis Egbers. Institut für Mathematische Optimierung (Basierend auf Material von Sven Krauß, Michael Beckmann, Ansgar Schütte und Harald Löwe)
 L A TEX Teil 1 Dennis Egbers Institut für Mathematische Optimierung (Basierend auf Material von Sven Krauß, Michael Beckmann, Ansgar Schütte und Harald Löwe) 7. April 2010 Warum sind Sie heute hier? 1
L A TEX Teil 1 Dennis Egbers Institut für Mathematische Optimierung (Basierend auf Material von Sven Krauß, Michael Beckmann, Ansgar Schütte und Harald Löwe) 7. April 2010 Warum sind Sie heute hier? 1
92. Schriften. Thomas Worsch. Wintersemester 2014/2015
 LATEX, beamer, tikz und Co. LATEX, beamer, tikz und Co. 92. Schriften Thomas Worsch Fakultät für Informatik Karlsruher Institut für Technologie Wintersemester 2014/2015 1 / 12 Überblick Encodings and Fonts
LATEX, beamer, tikz und Co. LATEX, beamer, tikz und Co. 92. Schriften Thomas Worsch Fakultät für Informatik Karlsruher Institut für Technologie Wintersemester 2014/2015 1 / 12 Überblick Encodings and Fonts
LATEX Teil 1. Harald Löwe. L A TEX Teil 1. Harald Löwe. Computational Mathematics. 24. April 2006
 L A TEX Teil 1 Computational Mathematics 24. April 2006 Auf dem Programm Grundgerüst Zuladen von Packages Schriftänderungen Umbrüche Fußnoten Aufzählungen Auf dem Programm Grundgerüst Zuladen von Packages
L A TEX Teil 1 Computational Mathematics 24. April 2006 Auf dem Programm Grundgerüst Zuladen von Packages Schriftänderungen Umbrüche Fußnoten Aufzählungen Auf dem Programm Grundgerüst Zuladen von Packages
... zmi. eine Einführung und ein bisschen mehr... Manuela Jürgens, Thomas Feuerstack. Februar 2013 A/026/0213
 ... zmi eine Einführung und ein bisschen mehr... Manuela Jürgens, Thomas Feuerstack Februar 2013 A/026/0213 AutorInnen: Layout: Bildbearbeitung: Signatur: Manuela Jürgens, Thomas Feuerstack Thomas Feuerstack
... zmi eine Einführung und ein bisschen mehr... Manuela Jürgens, Thomas Feuerstack Februar 2013 A/026/0213 AutorInnen: Layout: Bildbearbeitung: Signatur: Manuela Jürgens, Thomas Feuerstack Thomas Feuerstack
LAT E X eine Einführung und ein bisschen mehr... Manuela Jürgens Abt. Wissenschaftliche Anwendungen. Universitätsrechenzentrum
 Ç FernUniversität Gesamthochschule in Hagen Universitätsrechenzentrum Manuela Jürgens Abt. Wissenschaftliche Anwendungen LAT E X eine Einführung und ein bisschen mehr... A/026/0003 c FernUniversität 2000
Ç FernUniversität Gesamthochschule in Hagen Universitätsrechenzentrum Manuela Jürgens Abt. Wissenschaftliche Anwendungen LAT E X eine Einführung und ein bisschen mehr... A/026/0003 c FernUniversität 2000
ZfS Kurs L A TEX für Naturwissenschaftler. Karin Halupczok. Zweite Kurssitzung. SoSe 2009
 ZfS Kurs L A TEX für Naturwissenschaftler Karin Halupczok SoSe 2009 Zweite Kurssitzung Strukturierung von Dokumenten Text und Formatierung Kommentare (1) Kommentarzeichen ist das Prozentzeichen: der Text
ZfS Kurs L A TEX für Naturwissenschaftler Karin Halupczok SoSe 2009 Zweite Kurssitzung Strukturierung von Dokumenten Text und Formatierung Kommentare (1) Kommentarzeichen ist das Prozentzeichen: der Text
2 Installation TEXLive Windows Einen Editor installieren Linux 36
 Inhaltsverzeichnis Vorwort 15 jetzt lerne ich Einführung 17 1 LATEX Was ist das? 21 1.1 Was dahinter steckt 21 1.2 Geschichte 21 1.3 Vorteile gegenüber Word & Co 23 1.4 LATEX ist aber doch viel zu kompliziert!
Inhaltsverzeichnis Vorwort 15 jetzt lerne ich Einführung 17 1 LATEX Was ist das? 21 1.1 Was dahinter steckt 21 1.2 Geschichte 21 1.3 Vorteile gegenüber Word & Co 23 1.4 LATEX ist aber doch viel zu kompliziert!
Einführung in L A TEX
 in L A TEX SS 2006 www.namsu.de 8.08.2006 8.08.2006 1 / 26 Übersicht 1 e von L A TEX von L A TEX 2 und Aufbau eines s Gliederung ausgabe 3 4 Vom zum 5 8.08.2006 2 / 26 Was es ist und was nicht L A TEX
in L A TEX SS 2006 www.namsu.de 8.08.2006 8.08.2006 1 / 26 Übersicht 1 e von L A TEX von L A TEX 2 und Aufbau eines s Gliederung ausgabe 3 4 Vom zum 5 8.08.2006 2 / 26 Was es ist und was nicht L A TEX
logo.jpg Einführung in LaTeX FH Frankfurt B.Adoualy
 logo.jpg Einführung in LaTeX FH Frankfurt B.Adoualy Textverarbeitung n Textformatierungssprachen n What You See Is What You Get n z.b. LaTeX n z.b. Microsoft Word Formatierung vs. WYSIWYG n Formatierungssprachen
logo.jpg Einführung in LaTeX FH Frankfurt B.Adoualy Textverarbeitung n Textformatierungssprachen n What You See Is What You Get n z.b. LaTeX n z.b. Microsoft Word Formatierung vs. WYSIWYG n Formatierungssprachen
Absatzformate. Die Absatzmarke
 Absatzformate Zeichenformatierungen wirken sich auf das aktuelle Wort oder auf einen markierten Textblock aus. Absatzformate hingegen gestalten immer den gesamten Absatz, in dem der Cursor steht, oder
Absatzformate Zeichenformatierungen wirken sich auf das aktuelle Wort oder auf einen markierten Textblock aus. Absatzformate hingegen gestalten immer den gesamten Absatz, in dem der Cursor steht, oder
2.2 Einführung in LaTeX. Darstellungen basieren auf:
 2.2 Einführung in LaTeX Darstellungen basieren auf: www.ipd.uni-karlsruhe.de karlsruhe.de/~ /~ovid/seminare/vivss04/unterlagen/vivss04-einfuehrung-latex.ppt Textverarbeitung Textformatierungs- sprachen
2.2 Einführung in LaTeX Darstellungen basieren auf: www.ipd.uni-karlsruhe.de karlsruhe.de/~ /~ovid/seminare/vivss04/unterlagen/vivss04-einfuehrung-latex.ppt Textverarbeitung Textformatierungs- sprachen
Informationstechnische Grundlagen. WORD 2013 Grundlagenschulung. WS 2013/2014 Word Grundlagenschulung Dagmar Rombach
 Informationstechnische Grundlagen. WORD 2013 Grundlagenschulung. Sinnvolle Voreinstellungen in WORD 2013 Textbegrenzungen: - Menü Datei, Befehl Optionen, Kategorie Erweitert - Bereich Dokumentinhalt anzeigen
Informationstechnische Grundlagen. WORD 2013 Grundlagenschulung. Sinnvolle Voreinstellungen in WORD 2013 Textbegrenzungen: - Menü Datei, Befehl Optionen, Kategorie Erweitert - Bereich Dokumentinhalt anzeigen
Rezepte in der Klammer-Strich-Methode schreiben
 Rezepte in der Klammer-Strich-Methode schreiben LibreOffice 4.0.4 In diesem Text wird Schritt für Schritt erklärt, wie ein Rezept in der Klammer-Strich-Methode mit dem Programm LibreOffice Version 4.0.4
Rezepte in der Klammer-Strich-Methode schreiben LibreOffice 4.0.4 In diesem Text wird Schritt für Schritt erklärt, wie ein Rezept in der Klammer-Strich-Methode mit dem Programm LibreOffice Version 4.0.4
Einführung in L A TEX
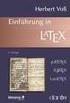 Einführung in L A TEX LATEX-Kurs der Unix-AG Andreas Teuchert 23. April 2012 TEX und L A TEX TEX 1970er Jahre: Die ersten digitalen Drucker kommen auf den Markt leider verschlechtern sich dadurch die Druckergebnisse
Einführung in L A TEX LATEX-Kurs der Unix-AG Andreas Teuchert 23. April 2012 TEX und L A TEX TEX 1970er Jahre: Die ersten digitalen Drucker kommen auf den Markt leider verschlechtern sich dadurch die Druckergebnisse
L A TEX Kurs Einführung Teil 2. Sascha Frank
 L A TEX Kurs Einführung Teil 2 Sascha Frank http://www.latex-kurs.de/kurse/kurse.html Übersicht Teil 2 Abstände Schrift Umgebungen Abstände keinen Einfluss haben Leerzeichen einfacher Zeilenumbruch Leerzeichen
L A TEX Kurs Einführung Teil 2 Sascha Frank http://www.latex-kurs.de/kurse/kurse.html Übersicht Teil 2 Abstände Schrift Umgebungen Abstände keinen Einfluss haben Leerzeichen einfacher Zeilenumbruch Leerzeichen
denn sonst kann man gleich mit der Schreibmaschine schreiben
 denn sonst kann man gleich mit der Schreibmaschine schreiben Seitenlayout 3 1,5 DIN A4 Hochformat einseitig bedruckt Seitenränder in cm: siehe rechts Seitenzahl: Abstand der Kopfzeile von oben:
denn sonst kann man gleich mit der Schreibmaschine schreiben Seitenlayout 3 1,5 DIN A4 Hochformat einseitig bedruckt Seitenränder in cm: siehe rechts Seitenzahl: Abstand der Kopfzeile von oben:
Methoden des wissenschaftlichen Arbeitens. Prof. Dr. H. Jürgensen. Hinweise zu LaTeX, Teil 2
 Methoden des wissenschaftlichen Arbeitens Wintersemester 2010/2011 Prof. Dr. H. Jürgensen Hinweise zu LaTeX, Teil 2 Es folgen einige Hinweise zu LaT E X, die sich aus Fragen ergeben haben. Sie bereiten
Methoden des wissenschaftlichen Arbeitens Wintersemester 2010/2011 Prof. Dr. H. Jürgensen Hinweise zu LaTeX, Teil 2 Es folgen einige Hinweise zu LaT E X, die sich aus Fragen ergeben haben. Sie bereiten
L A T E X- Kurs. Teil 1 - Grundlagen und Textformatierung. Fachschaft Physik Uni Konstanz WS 2015/16
 L A T E X- Kurs Teil 1 - Grundlagen und Textformatierung Fachschaft Physik Uni Konstanz WS 2015/16 PC-Arbeitsplätze in der Uni w Phyma: Raum V203 (hier, Mathematik und Physik), http://www.phyma.uni-konstanz.de
L A T E X- Kurs Teil 1 - Grundlagen und Textformatierung Fachschaft Physik Uni Konstanz WS 2015/16 PC-Arbeitsplätze in der Uni w Phyma: Raum V203 (hier, Mathematik und Physik), http://www.phyma.uni-konstanz.de
Word-Kurs. Word-Kurs weil auch die Form der Seminararbeit in die Note eingeht. Text schreiben: Word 2010: Registerband mit Registerkarten
 weil auch die Form der Seminararbeit in die Note eingeht Word-Bedienung Formatierungs-Vorschriften allgemeine Hinweise zum Tippen von wissenschaftlichen Texten Word 2010: Registerband mit Registerkarten
weil auch die Form der Seminararbeit in die Note eingeht Word-Bedienung Formatierungs-Vorschriften allgemeine Hinweise zum Tippen von wissenschaftlichen Texten Word 2010: Registerband mit Registerkarten
weil auch die Form der Seminararbeit in die Note eingeht
 weil auch die Form der Seminararbeit in die Note eingeht Word-Bedienung Formatierungs-Vorschriften allgemeine Hinweise zum Tippen von wissenschaftlichen Texten Word 2010: Registerband mit Registerkarten
weil auch die Form der Seminararbeit in die Note eingeht Word-Bedienung Formatierungs-Vorschriften allgemeine Hinweise zum Tippen von wissenschaftlichen Texten Word 2010: Registerband mit Registerkarten
weil auch die Form der Seminararbeit in die Note eingeht
 weil auch die Form der Seminararbeit in die Note eingeht Word-Bedienung Formatierungs-Vorschriften allgemeine Hinweise zum Tippen von wissenschaftlichen Texten Word 2010: Registerband mit Registerkarten
weil auch die Form der Seminararbeit in die Note eingeht Word-Bedienung Formatierungs-Vorschriften allgemeine Hinweise zum Tippen von wissenschaftlichen Texten Word 2010: Registerband mit Registerkarten
Word-Kurs. Word-Kurs weil auch die Form der Seminararbeit in die Note eingeht. Seitenlayout. Word 2010: Registerband mit Registerkarten
 weil auch die Form der Seminararbeit in die Note eingeht Word-Bedienung Formatierungs-Vorschriften allgemeine Hinweise zum Tippen von wissenschaftlichen Texten Word 2010: Registerband mit Registerkarten
weil auch die Form der Seminararbeit in die Note eingeht Word-Bedienung Formatierungs-Vorschriften allgemeine Hinweise zum Tippen von wissenschaftlichen Texten Word 2010: Registerband mit Registerkarten
Textverarbeitung: Die elementaren Formatierungen
 Textverarbeitung: Die elementaren Formatierungen Die Formatierungswerkzeuge sehen wir in der unteren der beiden Symbolleisten. Die wichtigsten Funktionen sind folgende: Schriftart Schriftgröße Fett Kursiv
Textverarbeitung: Die elementaren Formatierungen Die Formatierungswerkzeuge sehen wir in der unteren der beiden Symbolleisten. Die wichtigsten Funktionen sind folgende: Schriftart Schriftgröße Fett Kursiv
explizite Schriftauswahl in LATEX
 explizite Schriftauswahl in L A T E X Autoren: Stephan Graf, Wolfgang Frings Forschungszentrum Jülich Jülich Supercomputing Centre Autoren: Stephan Graf, Wolfgang Frings 1 11 Allgemeines in LATEX 2ε neues
explizite Schriftauswahl in L A T E X Autoren: Stephan Graf, Wolfgang Frings Forschungszentrum Jülich Jülich Supercomputing Centre Autoren: Stephan Graf, Wolfgang Frings 1 11 Allgemeines in LATEX 2ε neues
Kennen, können, beherrschen lernen was gebraucht wird
 Inhaltsverzeichnis Inhaltsverzeichnis... 1 Grundlagen Textgestaltung... 1 Formatierungsarten... 1 Zeichenformatierungen... 1 Absatzformatierungen... 1 Formatierungshilfen... 2 Designs... 2 Ein Design zuweisen...
Inhaltsverzeichnis Inhaltsverzeichnis... 1 Grundlagen Textgestaltung... 1 Formatierungsarten... 1 Zeichenformatierungen... 1 Absatzformatierungen... 1 Formatierungshilfen... 2 Designs... 2 Ein Design zuweisen...
Beispiel einer LaTeX-Datei
 Beispiel einer LaTeX-Datei Hubert Kiechle Einleitung In dieser Datei sind einige Beispiele für Anwendungen von LaTeX enthalten. Es handelt sich aber keineswegs um eine echte Einführung. Einziges Ziel ist
Beispiel einer LaTeX-Datei Hubert Kiechle Einleitung In dieser Datei sind einige Beispiele für Anwendungen von LaTeX enthalten. Es handelt sich aber keineswegs um eine echte Einführung. Einziges Ziel ist
Textgestaltung (Teil 3)
 Benötigte Hard- oder Software Textverarbeitungsprogramm Anmerkung: Die Anleitung ist optimiert für Microsoft Word 03. Ziel Ein Textdokument sauber und ansprechend gestalten Aufträge (Seitengestaltung)
Benötigte Hard- oder Software Textverarbeitungsprogramm Anmerkung: Die Anleitung ist optimiert für Microsoft Word 03. Ziel Ein Textdokument sauber und ansprechend gestalten Aufträge (Seitengestaltung)
Last update: :39 hilfe:grundlagen https://intern.hoelderlin.hd.schule-bw.de/hilfe:grundlagen
 redaktion, hilfe Textstrukturierung Prinzipiell müssen Texte im Wiki logisch ausgezeichnet werden. Eine Überschrift hat die Funktion einer Abschnittsgliederung und sollte entsprechend ausgezeichnet werden
redaktion, hilfe Textstrukturierung Prinzipiell müssen Texte im Wiki logisch ausgezeichnet werden. Eine Überschrift hat die Funktion einer Abschnittsgliederung und sollte entsprechend ausgezeichnet werden
LaTeX. Eine Einführung. von. Sebastian Dungs
 LaTeX Eine Einführung von Sebastian Dungs 31.10.2008 Inhalt 1. Grundlagen 2. Syntax 2.1 Gliederung eines Dokuments 3. Beispiel 3.1 Quellcode 3.2 Visuelles Ergebnis 4. Weitere Funktionen 5. Der Editor Texmaker
LaTeX Eine Einführung von Sebastian Dungs 31.10.2008 Inhalt 1. Grundlagen 2. Syntax 2.1 Gliederung eines Dokuments 3. Beispiel 3.1 Quellcode 3.2 Visuelles Ergebnis 4. Weitere Funktionen 5. Der Editor Texmaker
Übungsbeispiel Absatzformate zuweisen
 Word 2016 Grundlagen Zeichenformatierungen wirken sich auf das aktuelle Wort oder auf einen markierten Textblock aus. hingegen gestalten immer den gesamten Absatz, in dem der Cursor steht, oder die Absätze,
Word 2016 Grundlagen Zeichenformatierungen wirken sich auf das aktuelle Wort oder auf einen markierten Textblock aus. hingegen gestalten immer den gesamten Absatz, in dem der Cursor steht, oder die Absätze,
Textverarbeitung Dokument- und Formatvorlage
 Berufsschule - Chemielaboranten BFK/Deutsch Skript Textverarbeitung Dokument- und Formatvorlage 1 Dokumentvorlage mit Word erstellen 1.1 Grundlegendes Unter einer Dokumentvorlage versteht man einen Dokumenttyp,
Berufsschule - Chemielaboranten BFK/Deutsch Skript Textverarbeitung Dokument- und Formatvorlage 1 Dokumentvorlage mit Word erstellen 1.1 Grundlegendes Unter einer Dokumentvorlage versteht man einen Dokumenttyp,
LaTeX - Präambel eines Dokuments. Anja Aue
 LaTeX - Präambel eines Dokuments Anja Aue 28.02.17 Aufbau eines Dokuments \documentclass{article} \begin{document} Guten Tag \end{document} Präambel Textteil, bestehend aus den Befehlen und dem Inhalt
LaTeX - Präambel eines Dokuments Anja Aue 28.02.17 Aufbau eines Dokuments \documentclass{article} \begin{document} Guten Tag \end{document} Präambel Textteil, bestehend aus den Befehlen und dem Inhalt
LATEX ein Schriftsatzsystem. Torsten Finke
 LATEX ein Schriftsatzsystem Torsten Finke November 2006 1 Einleitung Zur Erstellung von Seminar- und Abschlussarbeiten stehen Studierende regelmäßig vor der Wahl eines geeigneten Textverarbeitungssystems.
LATEX ein Schriftsatzsystem Torsten Finke November 2006 1 Einleitung Zur Erstellung von Seminar- und Abschlussarbeiten stehen Studierende regelmäßig vor der Wahl eines geeigneten Textverarbeitungssystems.
Word Kurzübersicht
 Word 2013 Kurzübersicht E. Jähnert 2013 Die Programmoberfläche Zugang Backstage-Bereich Register Titelleiste Menüband Schnellzugriffsleiste (in der Abbildung unter dem Menüband) Lineale Arbeitsbereich
Word 2013 Kurzübersicht E. Jähnert 2013 Die Programmoberfläche Zugang Backstage-Bereich Register Titelleiste Menüband Schnellzugriffsleiste (in der Abbildung unter dem Menüband) Lineale Arbeitsbereich
Wir studieren HTML-Tags
 Abb. 1: Word-Dokument Abb. 2: Das Dokument aus Abb. 1 mit einem Editor betrachtet Wir studieren HTML-Tags Wenn man ein Word-Dokument wie in Abb. 1 mit einem Editor anschaut, erkennt man den Quelltext des
Abb. 1: Word-Dokument Abb. 2: Das Dokument aus Abb. 1 mit einem Editor betrachtet Wir studieren HTML-Tags Wenn man ein Word-Dokument wie in Abb. 1 mit einem Editor anschaut, erkennt man den Quelltext des
L A TEX- Allgemeine Einführung
 L A TEX- Allgemeine Einführung LATEX-Kurs der Unix-AG Jan-Martin Rämer 26.04.2010 Übersicht Was ist LATEX? Grundlagen Befehlssyntax Umgebungen Beispiel: Mathe-Umgebung(en) Dokumentstruktur Titel und Inhaltsverzeichnis
L A TEX- Allgemeine Einführung LATEX-Kurs der Unix-AG Jan-Martin Rämer 26.04.2010 Übersicht Was ist LATEX? Grundlagen Befehlssyntax Umgebungen Beispiel: Mathe-Umgebung(en) Dokumentstruktur Titel und Inhaltsverzeichnis
L A T E X ein vielseitiges Textverarbeitungsprogramm nicht nur für die Wissenschaft
 L A T E X ein vielseitiges Textverarbeitungsprogramm nicht nur für die Wissenschaft K. Roeseler Korrektorentreffen des BWM in Karlsruhe 1. April 2006 Gliederung Was ist L A T E X? Charakteristika von Latex
L A T E X ein vielseitiges Textverarbeitungsprogramm nicht nur für die Wissenschaft K. Roeseler Korrektorentreffen des BWM in Karlsruhe 1. April 2006 Gliederung Was ist L A T E X? Charakteristika von Latex
Dokumente mit L A T E X gestalten
 L A T E X-Praxis Dokumente mit L A T E X gestalten Jörn Clausen joern@techfak.uni-bielefeld.de Übersicht Schriften Umgebungen Makros und eigene Umgebungen LAT E X-Praxis Dokumente mit LAT E X gestalten
L A T E X-Praxis Dokumente mit L A T E X gestalten Jörn Clausen joern@techfak.uni-bielefeld.de Übersicht Schriften Umgebungen Makros und eigene Umgebungen LAT E X-Praxis Dokumente mit LAT E X gestalten
9 Das Textsatzsystem LaTeX
 1 9 Das Textsatzsystem LaTeX 9.1 Geschichte Beim Übergang zum Computersatz für wissenschaftliche Texte Ende der 1960er Jahre gab es unbefriedigende Resultate für mathematische Formeln. Donald Knuth schuf,
1 9 Das Textsatzsystem LaTeX 9.1 Geschichte Beim Übergang zum Computersatz für wissenschaftliche Texte Ende der 1960er Jahre gab es unbefriedigende Resultate für mathematische Formeln. Donald Knuth schuf,
Wichtiger Hinweis: Deaktivieren Sie bei allen Formatvorlagen folgendes Kontrollkästchen: Zur Liste der Schnellformatvorlagen hinzufügen
 - 1 - Aufgabe 4 Word 2016 1. Starten Sie Word und öffnen die Datei Aufgabe 4.doc die sich im aktuellen Verzeichnis auf der Festplatte befindet. 2. Das Dokument stellt einen Teil eines umfangreichen Buches
- 1 - Aufgabe 4 Word 2016 1. Starten Sie Word und öffnen die Datei Aufgabe 4.doc die sich im aktuellen Verzeichnis auf der Festplatte befindet. 2. Das Dokument stellt einen Teil eines umfangreichen Buches
Notizen: ikonverlagsgesmbh redmond s Verlag / Edi Bauer 31
 Grundlagen Notizen: ikonverlagsgesmbh redmond s Verlag / Edi Bauer 31 Format Word 2010 effektiv 2 FORMAT 2.1 Seitenformat Seitenränder Übungen: Plakat... 49 Einladung... 154 Sie können in den Linealen
Grundlagen Notizen: ikonverlagsgesmbh redmond s Verlag / Edi Bauer 31 Format Word 2010 effektiv 2 FORMAT 2.1 Seitenformat Seitenränder Übungen: Plakat... 49 Einladung... 154 Sie können in den Linealen
Rames Abdelhamid DAS VIEWEG LXT E X-BUCH. Eine praxisorientierte Einführung. 2., verbesserte Auflage. 3view«g
 Rames Abdelhamid DAS VIEWEG LXT E X-BUCH Eine praxisorientierte Einführung 2., verbesserte Auflage 3view«g Inhalt s Verzeichnis Erste Schritte 1 1.1 TßX und KLTEX 1 1.1.1 TEX 1 1.1.2 I*T E X 2 1.2 Einen
Rames Abdelhamid DAS VIEWEG LXT E X-BUCH Eine praxisorientierte Einführung 2., verbesserte Auflage 3view«g Inhalt s Verzeichnis Erste Schritte 1 1.1 TßX und KLTEX 1 1.1.1 TEX 1 1.1.2 I*T E X 2 1.2 Einen
Präsentationen mit L A T E X
 L A T E X-Praxis Präsentationen mit L A T E X Jörn Clausen joern@techfak.uni-bielefeld.de Übersicht Was ich noch erzählen wollte... diverse Techniken am Beispiel Vortragsfolien : spaces counter LAT E X-Praxis
L A T E X-Praxis Präsentationen mit L A T E X Jörn Clausen joern@techfak.uni-bielefeld.de Übersicht Was ich noch erzählen wollte... diverse Techniken am Beispiel Vortragsfolien : spaces counter LAT E X-Praxis
Microsoft Word Besondere Features
 Microsoft Word Besondere Features 1. Dokumentstruktur und Eigenschaften (Abschnitte, Absätze, Zeichen) 2. Markieren in Dokumenten 3. Symbole / Sonderzeichen 4. Wasserzeichen 5. Verzeichnisse 6. Gliederung
Microsoft Word Besondere Features 1. Dokumentstruktur und Eigenschaften (Abschnitte, Absätze, Zeichen) 2. Markieren in Dokumenten 3. Symbole / Sonderzeichen 4. Wasserzeichen 5. Verzeichnisse 6. Gliederung
3.1 Textformate. Sie verändern die Schriftart. Sie verändern die Schriftgröße. Den Text formatieren
 MS Word 2013 Kompakt 3 Nachdem die Datei geöffnet ist, steht sie zur weiteren Bearbeitung bereit. Wir können nun das Dokument nach eigenen Wünschen verändern und optisch gestalten (formatieren). In dieser
MS Word 2013 Kompakt 3 Nachdem die Datei geöffnet ist, steht sie zur weiteren Bearbeitung bereit. Wir können nun das Dokument nach eigenen Wünschen verändern und optisch gestalten (formatieren). In dieser
Übersicht Teil 1. L A TEX Kurs Einführung Teil 1. Ablauf. Inhalt. Vortrag. Ablauf. Fragerunde. Übungen. Präsentation zu einem Thema
 L A TEX Kurs Einführung Teil 1 Sascha Frank http://www.latex-kurs.de/kurse/kurse.html Übersicht Teil 1 Kurs Inhalt Aufbau Einführung Vorteile von L A TEX I Nachteile von L A TEX Sonderzeichen Minimal L
L A TEX Kurs Einführung Teil 1 Sascha Frank http://www.latex-kurs.de/kurse/kurse.html Übersicht Teil 1 Kurs Inhalt Aufbau Einführung Vorteile von L A TEX I Nachteile von L A TEX Sonderzeichen Minimal L
Einführung in L A TEX
 in L A TEX Sommer Campus 2008 11.08. 14.08. Zeitplan Modul 1 Basic Modul 2 & Grafiken Modul 3 Wissenschaftliche Arbeiten Modul 4 Beamer Übersicht 1.Tag 1 2 und Aufbau eines s 3 4 Vom zum 5 Referenzen Wo
in L A TEX Sommer Campus 2008 11.08. 14.08. Zeitplan Modul 1 Basic Modul 2 & Grafiken Modul 3 Wissenschaftliche Arbeiten Modul 4 Beamer Übersicht 1.Tag 1 2 und Aufbau eines s 3 4 Vom zum 5 Referenzen Wo
H. Koesling TEX (Kurz)-Einführung
 Überblick Was ist TEX? Grundstruktur Text Tabellen Formeln Graphik Templates Literatur: Helmut Kopka, Latex Einführung, Band 1, Addison-Wesley (1995) Was ist TEX? Leistungsfähiges Formatierungsprogramm
Überblick Was ist TEX? Grundstruktur Text Tabellen Formeln Graphik Templates Literatur: Helmut Kopka, Latex Einführung, Band 1, Addison-Wesley (1995) Was ist TEX? Leistungsfähiges Formatierungsprogramm
Der Mauszeiger verändert während des Vorganges seine Form ( ).
 Inhaltsverzeichnis Inhaltsverzeichnis... 1 Textteile mit der Maus verschieben und kopieren... 3 Kopieren und verschieben mittels Drag & Drop... 3 Einen Textteil verschieben... 3 Einen Textteil kopieren...
Inhaltsverzeichnis Inhaltsverzeichnis... 1 Textteile mit der Maus verschieben und kopieren... 3 Kopieren und verschieben mittels Drag & Drop... 3 Einen Textteil verschieben... 3 Einen Textteil kopieren...
Word starten. Word Word 2010 starten. Schritt 1
 Schritt 1 Word 2010 starten. 2) Klicke danach auf Microsoft Office Word 2010. Sollte Word nicht in dieser Ansicht aufscheinen, dann gehe zu Punkt 3 weiter. 1) Führe den Mauszeiger auf die Schaltfläche
Schritt 1 Word 2010 starten. 2) Klicke danach auf Microsoft Office Word 2010. Sollte Word nicht in dieser Ansicht aufscheinen, dann gehe zu Punkt 3 weiter. 1) Führe den Mauszeiger auf die Schaltfläche
Was ist LAT E X? Grundlagen Programm. LAT E X-Kurs. Markus Klein. Mathematisches Institut, Universität Tübingen 2008-02-26
 L A T E X-Kurs Mathematisches Institut, Universität Tübingen 2008-02-26 Ausblick 1 Was ist L A T E X? Zusammenfassung Unterschied zu WYSIWYG-Editoren Verwendung 2 Grundstruktur Umgebungen Gliederung 3
L A T E X-Kurs Mathematisches Institut, Universität Tübingen 2008-02-26 Ausblick 1 Was ist L A T E X? Zusammenfassung Unterschied zu WYSIWYG-Editoren Verwendung 2 Grundstruktur Umgebungen Gliederung 3
Microsoft Word 2013 Aufzählungen und Nummerierungen
 Hochschulrechenzentrum Justus-Liebig-Universität Gießen Microsoft Word 2013 Aufzählungen und Nummerierungen Aufzählungen und Nummerierungen in Word 2013 Seite 1 von 12 Inhaltsverzeichnis Vorbemerkung...
Hochschulrechenzentrum Justus-Liebig-Universität Gießen Microsoft Word 2013 Aufzählungen und Nummerierungen Aufzählungen und Nummerierungen in Word 2013 Seite 1 von 12 Inhaltsverzeichnis Vorbemerkung...
Dissertationen.dot. Dissertationen.dot Leitfaden für Autoren
 Dissertationen.dot Leitfaden für Autoren Inhaltsverzeichnis 1. Vorwort... 3 2. Neues Dokument erstellen... 4 3. Bearbeiten und Fertigstellen eines Dokumentes... 5 4. Die Symbolleiste im Überblick... 5
Dissertationen.dot Leitfaden für Autoren Inhaltsverzeichnis 1. Vorwort... 3 2. Neues Dokument erstellen... 4 3. Bearbeiten und Fertigstellen eines Dokumentes... 5 4. Die Symbolleiste im Überblick... 5
31. März 2015 L A TEX. 01 - Struktur und Formatieren
 L A TEX 01 - Struktur und Formatieren 1 Hello, World! \documentclass{article} Ein LaTeX-Dokument besteht aus: \documentclass: Dokumenttyp Präambel (Format, Befehlsdefinitionen) Textkörper %%%%%%%%%%% %
L A TEX 01 - Struktur und Formatieren 1 Hello, World! \documentclass{article} Ein LaTeX-Dokument besteht aus: \documentclass: Dokumenttyp Präambel (Format, Befehlsdefinitionen) Textkörper %%%%%%%%%%% %
Tabellen. Mit gedrückter Maustaste können Sie die Randlinien ziehen. Die Maus wird dabei zum Doppelpfeil.
 Tabellen In einer Tabellenzelle können Sie alle Textformatierungen wie Schriftart, Ausrichtung, usw. für den Text wie sonst auch vornehmen sowie Bilder einfügen. Wenn Sie die Tabulator-Taste auf der Tastatur
Tabellen In einer Tabellenzelle können Sie alle Textformatierungen wie Schriftart, Ausrichtung, usw. für den Text wie sonst auch vornehmen sowie Bilder einfügen. Wenn Sie die Tabulator-Taste auf der Tastatur
Richtlinien für das Design der KML Webseite. KML TP2, Informationsdienste
 Richtlinien für das Design der KML Webseite KML TP2, Informationsdienste Inhaltsverzeichnis 1. Einleitung...1 2. Textgestaltung...1 2.1. Absätze...1 2.2. Überschriften...2 2.3. Grafiken...2 3. Besondere
Richtlinien für das Design der KML Webseite KML TP2, Informationsdienste Inhaltsverzeichnis 1. Einleitung...1 2. Textgestaltung...1 2.1. Absätze...1 2.2. Überschriften...2 2.3. Grafiken...2 3. Besondere
Anleitung Formatierung Hausarbeit (Word 2010)
 Anleitung Formatierung Hausarbeit (Word 2010) I. Vorarbeiten 1. Dokument Word-Übung_Ausgangsdatei.doc öffnen 2. Start > Formatierungszeichen ( ) aktivieren (unter Rubrik «Absatz») 3. Ansicht > Lineal aktivieren
Anleitung Formatierung Hausarbeit (Word 2010) I. Vorarbeiten 1. Dokument Word-Übung_Ausgangsdatei.doc öffnen 2. Start > Formatierungszeichen ( ) aktivieren (unter Rubrik «Absatz») 3. Ansicht > Lineal aktivieren
Microsoft Word 2019 Aufzählungen und Nummerierungen
 Hochschulrechenzentrum Justus-Liebig-Universität Gießen Microsoft Word 2019 Aufzählungen und Nummerierungen Aufzählungen und Nummerierungen in Word 2019 Seite 1 von 12 Inhaltsverzeichnis Einleitung...
Hochschulrechenzentrum Justus-Liebig-Universität Gießen Microsoft Word 2019 Aufzählungen und Nummerierungen Aufzählungen und Nummerierungen in Word 2019 Seite 1 von 12 Inhaltsverzeichnis Einleitung...
Integration von Schülerinnen und Schülern mit einer Sehschädigung an Regelschulen
 Integration von Schülerinnen und Schülern mit einer Sehschädigung an Regelschulen Didaktikpool Karsten Wagener, Staatliche Schule für Sehgeschädigte, Schleswig Materialien für die Erstellung von Texten
Integration von Schülerinnen und Schülern mit einer Sehschädigung an Regelschulen Didaktikpool Karsten Wagener, Staatliche Schule für Sehgeschädigte, Schleswig Materialien für die Erstellung von Texten
Informationen zur Verwendung von Visual Studio und cmake
 Inhaltsverzeichnis Informationen zur Verwendung von Visual Studio und cmake...2 Erste Schritte mit Visual Studio...2 Einstellungen für Visual Studio 2013...2 Nutzung von cmake...5 Installation von cmake...5
Inhaltsverzeichnis Informationen zur Verwendung von Visual Studio und cmake...2 Erste Schritte mit Visual Studio...2 Einstellungen für Visual Studio 2013...2 Nutzung von cmake...5 Installation von cmake...5
GESTALTUNGSHELFER. Tipp zur Formatierung der Überschrift Die Überschrift erster Ebene soll immer auf einer neuen Seite angezeigt werden:
 sind mit den Überschriftsformatvorlagen verbunden. Das Inhaltsverzeichnis bezieht seine Einträge aus den Überschriften 1-9, Vorlagen der Kopfzeile greifen auf die Formatvorlage Überschrift 1 zu und der
sind mit den Überschriftsformatvorlagen verbunden. Das Inhaltsverzeichnis bezieht seine Einträge aus den Überschriften 1-9, Vorlagen der Kopfzeile greifen auf die Formatvorlage Überschrift 1 zu und der
MBF III 342- Zentrale. Abschlüsse
 MBF 2007 -III 342- Zentrale Abschlüsse Hilfen und Tipps: Nützliche Tastenkombinationen Tastenkombination Beschreibung Tastenkombinationen zum Arbeiten mit Dokumenten STRG+S ALT+F4 STRG+F STRG+Z STRG+Y
MBF 2007 -III 342- Zentrale Abschlüsse Hilfen und Tipps: Nützliche Tastenkombinationen Tastenkombination Beschreibung Tastenkombinationen zum Arbeiten mit Dokumenten STRG+S ALT+F4 STRG+F STRG+Z STRG+Y
Inhaltsverzeichnisse. 1. Überschriften zuweisen. 2. Seitenzahlen einfügen. 3. Einen Seitenwechsel einfügen
 Inhaltsverzeichnisse 1. Überschriften zuweisen Formatieren Sie die Überschriften mit Hilfe der integrierten Formatvorlagen als Überschrift. Klicken Sie dazu in die Überschrift und dann auf den Drop- Down-Pfeil
Inhaltsverzeichnisse 1. Überschriften zuweisen Formatieren Sie die Überschriften mit Hilfe der integrierten Formatvorlagen als Überschrift. Klicken Sie dazu in die Überschrift und dann auf den Drop- Down-Pfeil
L A TEX im Alltags-Gebrauch
 L A TEX im Alltags-Gebrauch Peter Gebhard usul@augusta.de Linux User Group Augsburg e.v. LAT E X im Alltags-Gebrauch p.1 Gliederung Was ist T E X bzw. L A T E X Vor- und Nachteile Vorstellung von Standard
L A TEX im Alltags-Gebrauch Peter Gebhard usul@augusta.de Linux User Group Augsburg e.v. LAT E X im Alltags-Gebrauch p.1 Gliederung Was ist T E X bzw. L A T E X Vor- und Nachteile Vorstellung von Standard
Kennen, können, beherrschen lernen was gebraucht wird
 Inhaltsverzeichnis Inhaltsverzeichnis... 1 Tags (Befehle)... 1 Erste Texte im Browser... 2 Das HTML Grundgerüst... 2 Ihre erste echte Webseite... 2 Texte... 3 Textabsatz und Zeilenumbruch... 3 Einen Zeilenumbruch
Inhaltsverzeichnis Inhaltsverzeichnis... 1 Tags (Befehle)... 1 Erste Texte im Browser... 2 Das HTML Grundgerüst... 2 Ihre erste echte Webseite... 2 Texte... 3 Textabsatz und Zeilenumbruch... 3 Einen Zeilenumbruch
Herzlich Willkommen zum Wordkurs V. 2010
 Herzlich Willkommen zum Wordkurs V. 2010 Themen Textlayout ändern Formatierungen vornehmen Fehlerkorrektur Suchen und ersetzen Worttrennung Formatvorlagen Silbentrennung und Rechtschreibprüfung Tabellen
Herzlich Willkommen zum Wordkurs V. 2010 Themen Textlayout ändern Formatierungen vornehmen Fehlerkorrektur Suchen und ersetzen Worttrennung Formatvorlagen Silbentrennung und Rechtschreibprüfung Tabellen
Präsentationen mit L A T E X
 L A T E X-Praxis Präsentationen mit L A T E X Jörn Clausen joern@techfak.uni-bielefeld.de 1 Übersicht Was ich noch erzählen wollte... diverse Techniken am Beispiel Vortragsfolien : spaces counter 2 Präsentationen,
L A T E X-Praxis Präsentationen mit L A T E X Jörn Clausen joern@techfak.uni-bielefeld.de 1 Übersicht Was ich noch erzählen wollte... diverse Techniken am Beispiel Vortragsfolien : spaces counter 2 Präsentationen,
L A T E X-Praxis. Einführung. Jörn Clausen
 L A T E X-Praxis Einführung Jörn Clausen joern@techfak.uni-bielefeld.de Übersicht Was ist L A T E X, was ist L A T E X nicht? Wie funktioniert L A T E X? Wieso gerade so? erste Schritte mit L A T E X Dokumente
L A T E X-Praxis Einführung Jörn Clausen joern@techfak.uni-bielefeld.de Übersicht Was ist L A T E X, was ist L A T E X nicht? Wie funktioniert L A T E X? Wieso gerade so? erste Schritte mit L A T E X Dokumente
CorelDRAW 2017 Zoomen
 Hochschulrechenzentrum Justus-Liebig-Universität Gießen CorelDRAW 2017 Zoomen Zoomen in CorelDRAW Seite 1 von 11 Inhaltsverzeichnis Einleitung... 2 Die Standardzoomgröße... 2 Zoomgröße ändern... 2 Einstellungen
Hochschulrechenzentrum Justus-Liebig-Universität Gießen CorelDRAW 2017 Zoomen Zoomen in CorelDRAW Seite 1 von 11 Inhaltsverzeichnis Einleitung... 2 Die Standardzoomgröße... 2 Zoomgröße ändern... 2 Einstellungen
Tabellen. Mit gedrückter Maustaste können Sie die Randlinien ziehen. Die Maus wird dabei zum Doppelpfeil.
 Tabellen In einer Tabellenzelle können Sie alle Textformatierungen wie Schriftart, Ausrichtung, usw. für den Text wie sonst auch vornehmen sowie Bilder einfügen. Wenn Sie die Tabulator-Taste auf der Tastatur
Tabellen In einer Tabellenzelle können Sie alle Textformatierungen wie Schriftart, Ausrichtung, usw. für den Text wie sonst auch vornehmen sowie Bilder einfügen. Wenn Sie die Tabulator-Taste auf der Tastatur
Die Form. bilderlernen.at. Elemente einer wissenschaftlichen Arbeit Die grafische Forme einer wissenschaftlichen Arbeit
 Die Form Elemente einer wissenschaftlichen Arbeit Die grafische Forme einer wissenschaftlichen Arbeit Textverarbeitungsprogramme MS Word Open office Libre Office AbiWord (?) LaTex für umfangreiche / lange
Die Form Elemente einer wissenschaftlichen Arbeit Die grafische Forme einer wissenschaftlichen Arbeit Textverarbeitungsprogramme MS Word Open office Libre Office AbiWord (?) LaTex für umfangreiche / lange
wbg digital publishing Anleitung zum Arbeiten in MS Word
 wbg digital publishing Anleitung zum Arbeiten in MS Word Inhalt Vorwort... 1 WYSIWYM in der Praxis... 2 e... 2 Titelei und Impressum... 3 Formate für Titelei und Impressum... 4 Überschriften und Fließtext...
wbg digital publishing Anleitung zum Arbeiten in MS Word Inhalt Vorwort... 1 WYSIWYM in der Praxis... 2 e... 2 Titelei und Impressum... 3 Formate für Titelei und Impressum... 4 Überschriften und Fließtext...
Ziehen Sie jetzt mit gedrückter linker Maustaste ein Rechteck auf dem Formulareditor auf. Lassen Sie die Maustaste dann los. Was passiert?
 Vorraussetzungen: 1. Grundkenntnisse Windows NT 4.0 oder 98. 2. Einführung in die Bedienung der Computeranlage des Söderblom-Gymnasiums. 3. Einführung in die Benutzeroberfläche von Delphi 5.0 4. Sie müssen
Vorraussetzungen: 1. Grundkenntnisse Windows NT 4.0 oder 98. 2. Einführung in die Bedienung der Computeranlage des Söderblom-Gymnasiums. 3. Einführung in die Benutzeroberfläche von Delphi 5.0 4. Sie müssen
Bei dem letzten Versuch wird deutlich, dass es auch für Objekte eine Ausgabe gibt. Genauer besteht die Standardausgabe aus dem Klassennamen, dem at-
 233 Bei dem letzten Versuch wird deutlich, dass es auch für Objekte eine Ausgabe gibt. Genauer besteht die Standardausgabe aus dem Klassennamen, dem at- Symbol und einem merkwürdig aussehenden String.
233 Bei dem letzten Versuch wird deutlich, dass es auch für Objekte eine Ausgabe gibt. Genauer besteht die Standardausgabe aus dem Klassennamen, dem at- Symbol und einem merkwürdig aussehenden String.
Leitlinie zur Erstellung von wissenschaftlichen Arbeiten im Universitätslehrgang Kunsttherapie an der SFU Wien
 Leitlinie zur Erstellung von wissenschaftlichen Arbeiten im Universitätslehrgang Kunsttherapie an der SFU Wien Die Leitlinien zur formalen Gestaltung sind als Empfehlung zu verstehen und bauen auf gängigen
Leitlinie zur Erstellung von wissenschaftlichen Arbeiten im Universitätslehrgang Kunsttherapie an der SFU Wien Die Leitlinien zur formalen Gestaltung sind als Empfehlung zu verstehen und bauen auf gängigen
7 DOKUMENTEE FORMATIEREN
 7 DOKUMENTEE FORMATIEREN Sie können grundlegende Einstellungen von Dokumenten wie die Seitenausrichtung oder die Papiergröße bearbeiten und so Ihren Bedürfnissen anpassen. Die Befehle dazu finden Sie unter
7 DOKUMENTEE FORMATIEREN Sie können grundlegende Einstellungen von Dokumenten wie die Seitenausrichtung oder die Papiergröße bearbeiten und so Ihren Bedürfnissen anpassen. Die Befehle dazu finden Sie unter
L A TEX Seminar Teil 1 L A TEX Basis Sommerakademie 2009
 L A TEX Seminar Teil 1 L A TEX Basis Sommerakademie 2009 Sascha Frank 18.08.2009 Inhalt 1.Tag Teil 1 Einführung I Teil 2 Einführung II Teil 3 Standard Mathe Teil 4 Graken Teil 5 Gröÿere Dokumente Teil
L A TEX Seminar Teil 1 L A TEX Basis Sommerakademie 2009 Sascha Frank 18.08.2009 Inhalt 1.Tag Teil 1 Einführung I Teil 2 Einführung II Teil 3 Standard Mathe Teil 4 Graken Teil 5 Gröÿere Dokumente Teil
Microsoft Word Einführung. Microsoft Word Einführung
 Microsoft Word 2010 Einführung Martina Hoffmann-Seidel Otto-Hirsch-Straße 34, 71686 Remseck www.hoffmann-seidel.de, info@hoffmann-seidel.de Seite 1 M. Hoffmann-Seidel Word 10 Einführung / 12.10.2018 Inhaltsverzeichnis
Microsoft Word 2010 Einführung Martina Hoffmann-Seidel Otto-Hirsch-Straße 34, 71686 Remseck www.hoffmann-seidel.de, info@hoffmann-seidel.de Seite 1 M. Hoffmann-Seidel Word 10 Einführung / 12.10.2018 Inhaltsverzeichnis
Microsoft Word 2016 Nächste Seitenzahl
 Hochschulrechenzentrum Justus-Liebig-Universität Gießen Microsoft Word 2016 Nächste Seitenzahl Nächste Seitenzahl in Word 2016 Seite 1 von 5 Inhaltsverzeichnis Grundlegende Idee... 2 Nächste Seitenzahl
Hochschulrechenzentrum Justus-Liebig-Universität Gießen Microsoft Word 2016 Nächste Seitenzahl Nächste Seitenzahl in Word 2016 Seite 1 von 5 Inhaltsverzeichnis Grundlegende Idee... 2 Nächste Seitenzahl
ZfS Kurs L A TEX. Karin Halupczok
 ZfS Kurs L A TEX Karin Halupczok Email: Karin.Halupczok@math.uni-freiburg.de WiSe 2009/2010 Erste Kurssitzung: Einführung http://home.mathematik.uni-freiburg.de/halupczok/latex2.html Einführung: Was ist
ZfS Kurs L A TEX Karin Halupczok Email: Karin.Halupczok@math.uni-freiburg.de WiSe 2009/2010 Erste Kurssitzung: Einführung http://home.mathematik.uni-freiburg.de/halupczok/latex2.html Einführung: Was ist
Erstellen einer Projektmappe (eines Portfolios) mit dem LibreOffice Writer[BO] Inhaltsverzeichnis
![Erstellen einer Projektmappe (eines Portfolios) mit dem LibreOffice Writer[BO] Inhaltsverzeichnis Erstellen einer Projektmappe (eines Portfolios) mit dem LibreOffice Writer[BO] Inhaltsverzeichnis](/thumbs/93/114426054.jpg) Erstellen einer Projektmappe (eines Portfolios) mit dem LibreOffice Writer[BO] Inhaltsverzeichnis 1. Allgemeine Funktionen...2 a. Neues Dokument erstellen...2 b. Speichern/ Speichern unter...2 c. Rückgängig
Erstellen einer Projektmappe (eines Portfolios) mit dem LibreOffice Writer[BO] Inhaltsverzeichnis 1. Allgemeine Funktionen...2 a. Neues Dokument erstellen...2 b. Speichern/ Speichern unter...2 c. Rückgängig
Textfluss. Zu verwenden ist außerdem der Adobe Absatz-Setzer (Paragraph Composer): Titel
 Textfluss Jeden Text grundsätzlich einfach einfließen lassen. Keine Manipulationen, um Platz zu sparen (kein Sperren oder Stauchen, keine Veränderung der Buchstabenbreite). Keine manuellen Trennungen einfügen
Textfluss Jeden Text grundsätzlich einfach einfließen lassen. Keine Manipulationen, um Platz zu sparen (kein Sperren oder Stauchen, keine Veränderung der Buchstabenbreite). Keine manuellen Trennungen einfügen
L A TEX-Crash. Dr. D. Steuer Tel. 2819, H1 R April 2015
 L A TEX-Crash Dr. D. Steuer steuer@hsu-hh.de, Tel. 2819, H1 R 1397 Rechnergestützte Statistik Helmut-Schmidt-Universität Hamburg Fakultät WiSo April 2015 Was ist L A TEX? L A TEX ist ein Makropaket für
L A TEX-Crash Dr. D. Steuer steuer@hsu-hh.de, Tel. 2819, H1 R 1397 Rechnergestützte Statistik Helmut-Schmidt-Universität Hamburg Fakultät WiSo April 2015 Was ist L A TEX? L A TEX ist ein Makropaket für
Hochschule Aalen. Word. Formatvorlagen und mehr
 Hochschule Aalen Word Formatvorlagen und mehr Holst, Matthias April 2016 Vorwort Diese Anleitung soll Ihnen den Umgang mit Formatvorlagen, Inhaltsverzeichnissen und anderen hilfreichen Funktionen für die
Hochschule Aalen Word Formatvorlagen und mehr Holst, Matthias April 2016 Vorwort Diese Anleitung soll Ihnen den Umgang mit Formatvorlagen, Inhaltsverzeichnissen und anderen hilfreichen Funktionen für die
Corporate design corporate wording
 4663/AB XXV. GP - Anfragebeantwortung - Anlage 1 von 6 Corporate design corporate wording Grundsätzliche Informationen Überarbeitete Version 27. August 2010 1 2 von 6 4663/AB XXV. GP - Anfragebeantwortung
4663/AB XXV. GP - Anfragebeantwortung - Anlage 1 von 6 Corporate design corporate wording Grundsätzliche Informationen Überarbeitete Version 27. August 2010 1 2 von 6 4663/AB XXV. GP - Anfragebeantwortung
Hochschulrechenzentrum Justus-Liebig-Universität Gießen. CorelDRAW X7. Zoomen
 Hochschulrechenzentrum Justus-Liebig-Universität Gießen CorelDRAW X7 Zoomen Zoomen in CorelDRAW Seite 1 von 11 Inhaltsverzeichnis Einleitung... 2 Die Standardzoomgröße... 2 Zoomgröße ändern... 2 Einstellungen
Hochschulrechenzentrum Justus-Liebig-Universität Gießen CorelDRAW X7 Zoomen Zoomen in CorelDRAW Seite 1 von 11 Inhaltsverzeichnis Einleitung... 2 Die Standardzoomgröße... 2 Zoomgröße ändern... 2 Einstellungen
Facharbeiten mit Openoffice
 Heinrich von Gagern Gymnasium Frankfurt am Main Methodenworkshop Q1 Facharbeiten mit Openoffice Christoph Nickschick August 2012 Inhaltsverzeichnis 1 Formatvorlagen...3 1.1 Formatvorlagen finden, ändern
Heinrich von Gagern Gymnasium Frankfurt am Main Methodenworkshop Q1 Facharbeiten mit Openoffice Christoph Nickschick August 2012 Inhaltsverzeichnis 1 Formatvorlagen...3 1.1 Formatvorlagen finden, ändern
