FABRIKAUTOMATION HANDBUCH OHV1000-F223-R2
|
|
|
- Arnim Sommer
- vor 6 Jahren
- Abrufe
Transkript
1 FABRIKAUTOMATION HANDBUCH OHV1000-F223-R2 Handlesegerät
2 Es gelten die Allgemeinen Lieferbedingungen für Erzeugnisse und Leistungen der Elektroindustrie, herausgegeben vom Zentralverband Elektroindustrie (ZVEI) e.v. in ihrer neusten Fassung sowie die Ergänzungsklausel: "Erweiterter Eigentumsvorbehalt".
3 1 Einleitung Inhalt des Dokuments Zielgruppe, Personal Verwendete Symbole Produktbeschreibung Einsatz und Anwendung Anzeigen und Bedienelemente Rückmeldungen Lieferumfang Zubehör Lagerung und Entsorgung Installation Anschluss Montage/Demontage des Kabels USB-Verbindung herstellen RS-232-Verbindung herstellen Vision Configurator installieren Gerätetreiber installieren Betriebsmodus wählen Keyboard-Modus smodus Tastaturbelegung Handlesegerät konfigurieren
4 4.3 mit Vision Configurator Aufbau Anwendungsfenster Bildanzeige Sensordaten Teststatistik Bildübertragung Dateiübertragung D-Codes D-Codes DPM-Codes Geräteeinstellungen Dekodieroptionen Leseergebnis Skript Editierte Parameter mit Steuercodes Bedienung Lesemodus wählen Lesevorgang Datenbearbeitung Datenübertragung Neu starten und löschen Codearten Firmwareversion und Seriennummer auslesen Bedienung Codes lesen Wartung Störungsbeseitigung
5 Einleitung 1 Einleitung 1.1 Inhalt des Dokuments Dieses Dokument beinhaltet Informationen, die Sie für den Einsatz Ihres Produkts in den zutreffenden Phasen des Produktlebenszyklus benötigen. Dazu können zählen: Produktidentifizierung Lieferung, Transport und Lagerung Montage und Installation Inbetriebnahme und Betrieb Instandhaltung und Reparatur Störungsbeseitigung Demontage Entsorgung Die Dokumentation besteht aus folgenden Teilen: vorliegendes Dokument Datenblatt Zusätzlich kann die Dokumentation aus folgenden Teilen bestehen, falls zutreffend: EG-Baumusterprüfbescheinigung EU-Konformitätserklärung Konformitätsbescheinigung Zertifikate Control Drawings weitere Dokumente 1.2 Zielgruppe, Personal Die Verantwortung hinsichtlich Planung, Montage, Inbetriebnahme, Betrieb, Instandhaltung und Demontage liegt beim Anlagenbetreiber. Nur Fachpersonal darf die Montage, Inbetriebnahme, Betrieb, Instandhaltung und Demontage des Produkts durchführen. Das Fachpersonal muss die Betriebsanleitung und die weitere Dokumentation gelesen und verstanden haben. Machen Sie sich vor Verwendung mit dem Gerät vertraut. Lesen Sie das Dokument sorgfältig. 5
6 Einleitung 1.3 Verwendete Symbole Dieses Dokument enthält Symbole zur Kennzeichnung von Warnhinweisen und von informativen Hinweisen. Warnhinweise Sie finden Warnhinweise immer dann, wenn von Ihren Handlungen Gefahren ausgehen können. Beachten Sie unbedingt diese Warnhinweise zu Ihrer persönlichen Sicherheit sowie zur Vermeidung von Sachschäden. Je nach Risikostufe werden die Warnhinweise in absteigender Reihenfolge wie folgt dargestellt: Gefahr! Dieses Symbol warnt Sie vor einer unmittelbar drohenden Gefahr. Falls Sie diesen Warnhinweis nicht beachten, drohen Personenschäden bis hin zum Tod. Warnung! Dieses Symbol warnt Sie vor einer möglichen Störung oder Gefahr. Falls Sie diesen Warnhinweis nicht beachten, können Personenschäden oder schwerste Sachschäden drohen. Vorsicht! Dieses Symbol warnt Sie vor einer möglichen Störung. Falls Sie diesen Warnhinweis nicht beachten, kann das Produkt oder daran angeschlossene Systeme und Anlagen gestört werden oder vollständig ausfallen. Informative Hinweise Hinweis! Dieses Symbol macht auf eine wichtige Information aufmerksam. Handlungsanweisung Dieses Symbol markiert eine Handlungsanweisung. Sie werden zu einer Handlung oder Handlungsfolge aufgefordert. 6
7 Produktbeschreibung 2 Produktbeschreibung 2.1 Einsatz und Anwendung Vorsicht! Irritation durch optische Strahlung Die Optikeinheit des Handlesegeräts verfügt über sehr helle LEDs, die gerade in dunklen Umgebungen zu Irritationen führen können. Richten Sie das Handlesegerät nicht auf Menschen. Blicken Sie nicht direkt in die Optikeinheit des Handlesegeräts. Das Handheld OHV1000 ist ein kompaktes Handlesegerät für alle gängigen 1-D- und 2-D- Codes, die direkt auf die Oberfläche eines Produktes aufgebracht wurden. Die Codes können beispielsweise auf das Gehäuse genadelt, gedruckt oder gelasert sein. Eine spezielle Technologie zur Vermeidung von Blendungen ermöglicht das Lesen von Codes auf stark reflektierenden Oberflächen. Durch die patentierte Dual-Optik und die Auflösung von 1,2 Millionen Pixeln können sowohl kleine als auch große Codes in unterschiedlichen Abständen gelesen werden. Die Rückmeldung erfolgt optisch, akustisch oder durch Vibration. Mithilfe der Software Vision Configurator können Regelsets zur Formatierung der Leseergebnisse ohne aufwendige Programmierung erstellt werden. Dies ermöglicht eine einfache Integration in ERP-Systeme. Die Datenübertragung erfolgt über USB oder RS-232, je nachdem, welches Anschlusskabel gewählt wird. Dank des robusten Gehäuses und der Schutzart IP54 ist das Handlesegerät auch für den harten Industrieeinsatz geeignet. Das Gerät ist nur für eine sachgerechte und bestimmungsgemäße Verwendung zugelassen. Bei Zuwiderhandlung erlischt jegliche Garantie und Herstellerverantwortung. Verwenden Sie das Gerät nur innerhalb der zulässigen Umgebungsbedingungen. Der Schutz von Personal und Anlage ist nicht gewährleistet, wenn das Gerät nicht entsprechend seiner bestimmungsgemäßen Verwendung eingesetzt wird. 7
8 Produktbeschreibung 2.2 Anzeigen und Bedienelemente Haltevorrichtung 2 Funktionsanzeige 3 10-polige Gerätebuchse 4 Triggertaste 5 Optikeinheit 2.3 Rückmeldungen Aktion Handlesegerät erfolgreich eingeschaltet Handlesegerät bereit Code lesen erfolgreich sco de lesen erfolgreich Funktionsanzeige akustisches Signal Vibration aus 2x Signalton 2x Vibration aus kein Signalton keine Vibration Funktionsanzeige leuchtet kurz grün. 1x Signalton Funktionsanzeige leuchtet kurz grün. 2x Signalton 1x Vibration 2x Vibration 2.4 Lieferumfang Überprüfen Sie Verpackung und Inhalt auf Beschädigung. Überprüfen Sie den Lieferumfang auf Vollständigkeit und Richtigkeit. Handlesegerät OHV1000-F223-R2 Kurzanleitung 8
9 Produktbeschreibung 2.5 Zubehör Bezeichnung V45-G-2M-PVC-ABG-USB-G V45-G-2M-PVC-SUBD9 ODZ-MAH-SUPPLY Vision Configurator Beschreibung Anschlusskabel für USB-Verbindung, ca. 1,8 Meter Anschlusskabel für RS-232-Verbindung, ca. 2,4 Meter (ausgezogen) Datenverbindung: Sub-D-Buchse, 9-polig Spannungsversorgung: Hohlsteckerbuchse 5,5 mm Netzteil für RS-232-Verbindung 5 V DC, 1,2 A, kurzschlussfest ssoftware für kamerabasierte Sensoren Bei Verwendung mit OHV-Handlesegeräten können Sie die Software kostenlos unter herunterladen. 2.6 Lagerung und Entsorgung Bewahren Sie die Originalverpackung auf. Lagern oder transportieren Sie das Gerät immer in der Originalverpackung. Lagern Sie das Gerät immer in trockener und sauberer Umgebung. Beachten Sie die zulässigen Umgebungsbedingungen (siehe Datenblatt). Das Gerät, die Verpackung sowie eventuell enthaltene Batterien müssen entsprechend den einschlägigen Gesetzen und Vorschriften im jeweiligen Land entsorgt werden. 9
10 Installation 3 Installation 3.1 Anschluss Sie können das Handlesegerät mit folgenden Schnittstellen verbinden. USB RS Montage/Demontage des Kabels Montage des Kabels 1. Nehmen Sie die Seite des Kabels mit dem RJ-50 Stecker und stecken diese unterhalb des Handgriffs in die RJ-50 Buchse. 2. Achten Sie darauf, dass das Kabel hörbar einrastet. Demontage des Kabels 1. Stecken Sie einen dünnen Gegenstand wie z. B. eine aufgebogene Büroklammer in das Loch am unteren, seitlichen Ende des Handgriffs. 2. Ziehen Sie das Kabel mit dem RJ-50 Stecker vorsichtig aus dem Handgriff. 10
11 Installation USB-Verbindung herstellen USB-Verbindung herstellen 1. Stecken Sie den USB-Stecker des Anschlusskabels in einen freien USB-Port ihres PCs. Dies kann auch im laufenden Betrieb geschehen. 2. Um das Handlesegerät einzuschalten, halten Sie die Triggertaste für ca. 2 Sek. gedrückt. 3. Bei erfolgreicher Verbindung ertönt ein akustisches Signal und das Handlesegerät vibriert. Das Handlesegerät ist nun bereit RS-232-Verbindung herstellen RS-232-Verbindung herstellen 1. Schalten Sie den PC aus. 2. Verbinden Sie den RS-232-Stecker des Anschlusskabels mit dem RS-232-Port des PCs. 3. Verbinden Sie den Niedervolt-Stecker des Netzteils mit der Niedervolt-Buchse des RS-232- Anschlusskabels. 4. Schließen Sie den Netzstecker des Netzteils an das Stromnetz an. 5. Schalten Sie den PC ein. Nachdem Sie den PC eingeschaltet haben, schaltet sich das Handlesegerät automatisch ein. 6. Bei erfolgreicher Verbindung ertönt ein akustisches Signal und das Handlesegerät vibriert. Das Handlesegerät ist nun bereit. Das Handlesegerät verwendet folgende RS-232-Werkseinstellungen: Baud 8 Datenbits keine Parität 3.2 Vision Configurator installieren Vision Configurator ist eine ssoftware für kamerabasierte Sensoren. Die Software ermöglicht Ihnen die erweiterte des Sensors mithilfe einer übersichtlichen Benutzeroberfläche. Zu den Standardfunktionen gehören z. B. die Parametrierung des Handlesegeräts, die Speicherung von Datensätzen, die Übermittlung und Visualisierung von Daten und die Fehlerdiagnose. Hinweis! Alternativ zur per Vision Configurator können Sie das Handlesegerät auch mithilfe von Steuercodes konfigurieren. Vision Configurator installieren 1. Laden Sie die aktuelle Version des Vision Configurator unter herunter. 2. Starten Sie die Installationsdatei. 3. Wählen Sie eine Sprache. 4. Folgen Sie den Anweisungen des Setup-Assistenten. 11
12 Installation 5. Bevor Sie den Setup-Assistenten beenden, wählen Sie Install OHV USB driver. Hierdurch wird ein virtueller COM-Port installiert, den Vision Configurator zur Kommunikation mit OHV-Handlesegeräten verwendet. 3.3 Gerätetreiber installieren Das Handlesegerät meldet sich als Eingabegerät bzw. als Tastatur an. Spezielle Gerätetreiber werden nicht benötigt. Das Betriebssystem installiert die Treiber für den Gerätetyp Eingabegerät (Human Interface Device) automatisch. Je nach Betriebssystem ist eine aktive Internetverbindung erforderlich. 12
13 4 4.1 Betriebsmodus wählen Das Handlesegerät verfügt über zwei verschiedene Betriebsmodi. Modus Keyboard- Modus s modus Beschreibung Das Handlesegerät verhält sich in dem Keyboard-Modus wie eine Tastatur. Die eingelesenen Codes werden als Buchstaben/Zahlenkombination an den PC übertragen. Der smodus wird ausschließlich zur Kommunikation mit Vision Configurator verwendet. Siehe Kapitel 4.3 Kehren Sie nach Abschluss der wieder in den Betriebsmodus zurück Keyboard-Modus Keyboard-Modus aktivieren Lesen Sie den folgenden Code mit dem Handlesegerät. M10200_01 Die Funktionsanzeige des Handlesegeräts leuchtet kurz grün. Die Daten werden standardmäßig mit einer US-englischen Tastaturbelegung übertragen. Falls die Datenübertragung im Keyboard-Modus nicht korrekt sein sollte, verändern Sie die Tastaturbelegung. Siehe Kapitel smodus smodus aktivieren (USB-Verbindung) Lesen Sie den folgenden Code mit dem Handlesegerät. M10005_01 Die Funktionsanzeige des Handlesegeräts leuchtet kurz grün. smodus aktivieren (RS-232-Verbindung) 1. Lesen Sie den folgenden Code, um den Raw-Modus für die Datenübertragung zu aktivieren. M10387_01 2. Lesen Sie einen Code zum Definieren der Baudrate. Siehe Kapitel Sie können z. B. den folgenden Code verwenden, der die Baudrate der RS-232-Verbindung auf setzt. 13
14 M10399_01 Die Funktionsanzeige des Handlesegeräts leuchtet kurz grün. Die Daten werden standardmäßig mit einer US-englischen Tastaturbelegung übertragen. Um eine andere Tastaturbelegung zu wählen, benutzen Sie den Bereich Geräteeinstellungen in Vision Configurator. Siehe Kapitel Tastaturbelegung Mithilfe der folgenden Steuercodes können Sie die Tastaturbelegung für den aktuellen Betriebsmodus verändern. Microsoft Windows Englisch (US) Englisch (US-International) Englisch (GB) M10460_02 M10469_01 M10471_01 Deutsch (Deutschland) Deutsch (Schweiz) Französisch (Frankreich) M10463_02 M10466_02 M10462_02 Französisch (Belgien) Spanisch (Spanien) Spanisch (Lateinamerika) M10461_02 M10472_01 M10465_02 Russisch Japanisch M10418_02 M10464_02 14
15 Apple OS X and ios Englisch Deutsch (Deutschland) Deutsch (Schweiz) M10419_02 M10421_02 M10422_02 French Spanisch Italienisch M10420_02 M10424_02 M10423_ Handlesegerät konfigurieren Sie können das Handlesegerät auf zwei verschiedene Arten konfigurieren. Vision Configurator: Die Software ermöglicht Ihnen eine erweiterte am PC, mithilfe einer übersichtlichen Benutzeroberfläche. Zu den Standardfunktionen gehören z. B. die Parametrierung des Handlesegeräts, die Speicherung von Datensätzen, die Übermittlung und Visualisierung von Daten und die Fehlerdiagnose. Siehe Kapitel 4.3 Steuercodes: Steuercodes ermöglichen die direkte ohne PC. Um einen Parameter zu verändern, lesen Sie den passenden Steuercode mit dem Handlesegerät. Siehe Kapitel mit Vision Configurator Um das Handlesegerät mithilfe von Vision Configurator zu konfigurieren, müssen Sie den smodus aktivieren. Dieser Modus wird ausschließlich zur Kommunikation mit Vision Configurator verwendet. Falls Sie das Handlesegerät mithilfe von Steuercodes konfigurieren, brauchen Sie nicht in den smodus zu wechseln. Hinweis! Kehren Sie nach Abschluss der wieder in den Keyboard-Modus zurück. Siehe Kapitel Vision Configurator starten Bevor Sie mit Vision Configurator arbeiten, stellen Sie sicher, dass sich das Handlesegerät im smodus befindet. Siehe Kapitel Starten Sie Vision Configurator. 2. Wählen Sie den Benutzernamen Default im Bereich Benutzer aus. Bei den OHV- Handlesegeräten existieren keine unterschiedlichen Benutzerrechte. 3. Wählen Sie OHV Sensor im Bereich Sensorfamilie aus. 4. Wählen Sie das Handlesegerät, den Verbindungstyp und ggf. den Verbindungsport aus der Liste. 5. Wählen Sie eine Sprache im Bereich Sprache. 6. Klicken Sie auf OK. Die Verbindung zwischen dem Handlesegerät und Software ist nun hergestellt. 15
16 4.3.1 Aufbau Anwendungsfenster Abbildung 4.1 Anwendungsbildschirm 1. Der Anzeigebereich zeigt die gelesenen Bilder an und bietet grundlegende Bearbeitungswerkzeuge. 2. Der Bereich Sensordaten zeigt Informationen über den angeschlossenen Sensor an. 3. Der Bereich Teststatistik zeigt Informationen zu den gelesenen Codes an. 4. Die Statusleiste zeigt Informationen zum angemeldeten Benutzer sowie den Verbindungsstatus zum Sensor an. 5. Der Parametrierbereich ist in mehrere Unterbereiche aufgeteilt und enthält sensorspezifische Parameter. 6. Die Symbolleiste ermöglicht den direkten Zugriff auf ausgewählte Menüpunkte. 16
17 4.3.2 Bildanzeige Die Bildanzeige zeigt die Aufnahme, die vom Handlesegerät im Nah- und Fernbereich erstellt wurde. Die Werkzeugleiste bietet Ihnen grundlegende Bearbeitungsfunktionen In die Aufnahme hinein zoomen. 2. Aus der Aufnahme hinaus zoomen. 3. Aufnahme in Orginalgröße anzeigen. 4. Länge x Breite in Pixel 5. Aktueller Zoomfaktor in Prozent 6. Position des Mauszeigers innerhalb der Aufnahme 7. Grauwert des Pixels, auf dem sich der Mauszeiger befindet. 8. Falls Sie Bild speichern aktiviert haben, können Sie hier den Speicherort wählen. 9. Löst eine neue Aufnahme im Nah- und Fernbereich aus. Die Aufnahme wird sofort in den Bildanzeigebereich übertragen. 10.Löst eine neue Aufnahme im Fernbereich aus. Die Aufnahme wird sofort in den Bildanzeigebereich übertragen. 11.Löst eine neue Aufnahme im Nahbereich aus. Die Aufnahme wird sofort in den Bildanzeigebereich übertragen. 12.Aktivieren Sie Bild speichern, falls Sie die Aufnahme lokal speichern wollen. 13.Passt die Darstellung der Aufnahme an die Größe des Bildanzeigebereichs an. 17
18 4.3.3 Sensordaten Dieser Bereich zeigt Informationen zum angeschlossenen Sensor Teststatistik Dieser Bereich zeigt Informationen zum gelesenen Code an. ASCII Wert anzeigen Leseergebnisse speichern Einzeltrigger Zurücksetzen Um das Leseergebnis in ASCII-Zeichen anzuzeigen, aktivieren Sie diese Option. Um Leseergebnisse lokal zu speichern, aktivieren Sie diese Option. Wenn Sie diese Option aktiviert haben, können Sie ebenfalls den Speicherort wählen. Löst einen Lesevorgang aus. Löscht den Inhalt im Bereich Teststatistik. 18
19 4.3.5 Bildübertragung Hier können Sie die Einstellungen zum Speichern der gelesenen Codes festlegen. Hinweis! Das Speichern von Bildern bei der Dekodierung erhöht die Dekodierzeit. Bildspeichermodus auf Sensor Speichermodus beim Kein Bild speichern Triggern des Sensors Alle Bilder speichern Bildqualität auf Sensor Bilder unkomprimiert auf Sensor speichern Bilder komprimiert auf Sensor speichern Bildqualität Nicht dekodierte Bilder speichern Dekodierte Bilder speichern Das aufgenommene Bild wird unkomprimiert im Portable- Graymap-Format auf dem Sensor gespeichert. Das aufgenommene Bild wird komprimiert im JPEG-Format auf dem Sensor gespeichert. Falls das Bild im JPEG-Format gespeichert wird, können Sie hier die Bildqualität einstellen. 0 %: maximale Komprimierung, schlechteste Bildqualität %: minimale Komprimierung, beste Bildqualität 19
20 4.3.6 Dateiübertragung Hier können Sie die auf dem Sensor gespeicherten Dateien verwalten. Angezeigte Dateitypen Befehlsdateien JavaScript Dateien Grafikdateien Initialisierungsdateien Alle anzeigen Keine anzeigen Anzeige der Befehlsdateien auf dem Sensor mit der Dateiendung crb Anzeige der JavaScript-Dateien auf dem Sensor mit der Dateiendung js Anzeige der Grafikdateien auf dem Sensor mit der Dateiendung jpg oder pgm Anzeige der Initialisierungsdateien auf dem Sensor mit der Dateiendung ini Anzeige aller Dateien auf dem Sensor Anzeige keiner Dateien auf dem Sensor Auf Gerät gespeicherte Dateien Keine Datei wählen Auswahl bei allen Dateien aufheben Aktualisieren Anzeige der Dateien aktualisieren Alle Dateien wählen Alle Dateien auf dem Sensor auswählen Dateien löschen Ausgewählte Dateien löschen Nach Übertragen löschen Gewählte Datei(en) von Sensor herunterladen Neue Datei auf Sensor hochladen Speichern und neu starten Die ausgewählten Dateien auf dem Sensor werden nach der Übertragung vom Sensor auf den PC gelöscht Ausgewählte Dateien vom Sensor auf den PC laden Datei auf den Sensor laden Speichert die aktuellen Sensoreinstellungen und startet den Sensor neu 20
21 Firmware aktualisieren 1. Klicken Sie Neue Datei auf Sensor hochladen oder wählen Sie Sensor > Firmwareupdate durchführen in der Menüleiste. 2. Wählen Sie eine Firmwaredatei mit der Dateiendung crz aus. 3. Die Firmwaredatei wird auf das Handlesegerät übertragen. Das Aufspielen der Firmware dauert einige Minuten. 4. Nachdem die Datei übertragen wurde, startet sich das Handlesegerät automatisch neu. Die Firmware ist nun aktualisiert. Sie können die Firmwareversion im Bereich Sensordaten kontrollieren D-Codes Hier können Sie definieren, welche 1-D-Codearten das Handlesegerät lesen soll. Je nach verwendetem Sensor und Firmwareversion werden unterschiedliche Codearten angezeigt. Tipp Deaktivieren Sie alle nicht benötigte Codearten und aktivieren Sie lediglich die Codearten, die Sie lesen wollen. Dies erhöht die Auswertegeschwindigkeit und verhindert zudem, dass eine Codeart wie z. B. Codablock versehentlich als eine andere Codeart wie z. B. Code 128 interpretiert wird. 1-D-Codes aktivieren 1. Um eine Codeart zu aktivieren, aktivieren Sie das Kontrollkästchen vor der Codeart-Bezeichnung. Im rechten Bereich werden erweiterte Optionen für die gewählte Codeart angezeigt. 2. Aktivieren oder deaktivieren Sie die erweiterten Optionen. 3. Um die Einstellungen zu speichern, wählen Sie in der Menüleiste Sensor > Einstellungen speichern. 1-D-Codes deaktivieren 1. Um eine Codeart zu deaktivieren, deaktivieren Sie das Kontrollkästchen vor der Codeart- Bezeichnung. 2. Um die Einstellungen zu speichern, wählen Sie in der Menüleiste Sensor > Einstellungen speichern. 21
22 D-Codes Hier können Sie definieren, welche 2-D-Codearten das Handlesegerät lesen soll. Je nach verwendetem Sensor und Firmwareversion werden unterschiedliche Codearten angezeigt. Tipp Deaktivieren Sie alle nicht benötigte Codearten und aktivieren Sie lediglich die Codearten, die Sie lesen wollen. Dies erhöht die Auswertegeschwindigkeit und verhindert zudem, dass eine Codeart wie z. B. Codablock versehentlich als eine andere Codeart wie z. B. Code 128 interpretiert wird. 2-D-Codes aktivieren 1. Um eine Codeart zu aktivieren, aktivieren Sie das Kontrollkästchen vor der Codeart-Bezeichnung. Im rechten Bereich werden erweiterte Optionen für die gewählte Codeart angezeigt. 2. Aktivieren oder deaktivieren Sie die erweiterten Optionen. 3. Um die Einstellungen zu speichern, wählen Sie in der Menüleiste Sensor > Einstellungen speichern. 2-D-Codes deaktivieren 1. Um eine Codeart zu deaktivieren, deaktivieren Sie das Kontrollkästchen vor der Codeart- Bezeichnung. 2. Um die Einstellungen zu speichern, wählen Sie in der Menüleiste Sensor > Einstellungen speichern DPM-Codes Hier können Sie den Lesemodus verändern. 22
23 DPM-Modus Lesemodus DPM-Codes Bewegungserkennung DPM-Codes Hier können Sie den Lesemodus auswählen. Auto Modus: zum Lesen von genadelten, gedruckten oder gelaserten Codes in beliebigen Winkeln. Die Beleuchtung wird automatisch angepasst. Dunkles Feld, Punkte, Grad: zum Lesen von genadelten Codes in einem Winkel von 15 und 45. Die Beleuchtung wird so eingestellt, dass Codes auf einer dunklen Oberfläche gelesen werden können. Dunkles Feld, Grad/Laser geätzt, 90 Grad: zum Lesen von genadelten Codes in einem Winkel von 15 und 45 und gelaserten Codes in einem Winkel von 90. Die Beleuchtung wird so eingestellt, dass Codes auf einer dunklen Oberfläche gelesen werden können. Dunkles Feld, Laser geätzt, 90 Grad: zum Lesen von gelaserten Codes in einem Winkel von 90. Die Beleuchtung wird so eingestellt, dass Codes auf einer dunklen Oberfläche gelesen werden können. Diffuses Feld, Punkte, 90 Grad: zum Lesen von genadelten Codes in einem Winkel von 90. Die Beleuchtung wird so eingestellt, dass Codes auf einer gemusterten Oberfläche gelesen werden können. Diffuses Feld, Punkte/Laser geätzt, 90 Grad: zum Lesen von genadelten oder gelaserten Codes in einem Winkel von 90. Die Beleuchtung wird so eingestellt, dass Codes auf einer gemusterten Oberfläche gelesen werden können. Diffuses Feld, Laser geätzt, 90 Grad: zum Lesen von gelaserten Codes in einem Winkel von 90. Die Beleuchtung wird so eingestellt, dass Codes auf einer gemusterten Oberfläche gelesen werden können. Gebogene Ebene, Punkte/Laser geätzt, 90 Grad: zum Lesen von genadelten oder gelaserten Codes in einem Winkel von 90. Die Beleuchtung wird so eingestellt, dass Codes auf einer gekrümmten Oberfläche gelesen werden können. Helles Feld: zum Lesen von auf Papier gedruckten Codes. Hier können Sie den Lesemodus für die Bewegungserkennung auswählen. Dunkles Feld: zum Lesen von Codes auf dunklen Oberflächen Diffuses Feld: zum Lesen von Codes auf gemusterten Oberflächen Helles Feld: zum Lesen von Codes auf hellen Oberflächen Dunkles und diffuses Feld: zum Lesen von Codes auf dunklen, gemusterten Oberflächen 23
24 Geräteeinstellungen Hier können Sie die Rückmeldungen einstellen. Da sich der Sensor an anderen Geräten als Eingabegerät bzw. als Tastatur anmeldet, können Sie hier einstellen, welche Tastaturbelegung der Sensor zur Datenübertragung verwenden soll. Hinweis! Die Auswahl der Tastaturbelegung ist wichtig für die korrekte Datenübertragung. Je nach ausgewählter Tastatur werden einzelne Zeichen wie z. B. Sonderzeichen unterschiedlich ausgegeben. Lautstärke und Vibration Lautstärke akustisches Signal Vibration Ziel-LEDs Eingeschaltet Hier können Sie die Lautstärke des akustischen Signals einstellen. 0: stumm... 3: maximale Lautstärke Hier können Sie die Vibration aktivieren oder deaktivieren. Hier können Sie die blauen Balken, die den Lesebereich kennzeichnen, aktivieren oder deaktivieren. Tastaturunterstützung Unterstützte Tastatur US Tastatur ohne führende Null ASCII allgemein Benutzerdefinierte Tastatur Französische Tastatur Deutsche Tastatur Japanische Tastatur Schweizer Tastatur Belgische Tastatur UK Tastatur Lateinamerikanische Tastatur Spanische Tastatur Russische Tastatur 24
25 Dekodieroptionen Hier können Sie Einstellungen zum Lesevorgang vornehmen. Display Optimierte Lesung von Displays Kontinuierliche Lesung Kontinuierliche Lesung Bewegungserkennung Bewegungserkennung Codeduplikate Scanverzögerung bei gleichem Code Optimiert die Optikeinheit des Handlesegeräts für Lesungen von spiegelnden Oberflächen wie z. B. Displays. Hier können Sie die kontinuierliche Lesung aktivieren oder deaktivieren. Falls diese Option aktiviert ist, versucht der Sensor fortlaufend einen Code zu lesen, ohne dass der Benutzer eine Triggertaste auslösen muss. Falls die Bewegungserkennung eingeschaltet ist, versucht der Sensor automatisch einen Code zu lesen, sobald eine Bewegung im Lesebereich erkannt wurde. Ausgeschaltet Ein, keine Startverzögerung Ein, Startverzögerung 500 ms Ein, keine Startverzögerung, dunkle Umgebung Ein, Startverzögerung 500 ms, dunkle Umgebung Diese Option verhindert, dass der derselbe Code im gewählten Zeitrahmen zwei Mal unmittelbar hintereinander gelesen wird. Nach Ablauf des Zeitrahmens oder falls zwischenzeitlich ein anderer Code gelesen wurde, kann derselbe Code erneut gelesen werden. Diese Option ist in Verbindung mit der kontinuierlichen Lesung besonders nützlich, da sie die mehrfache Lesung desselben Codes verhindern kann. Keine... 1 Tag 25
26 Lesebereich Auswahl Mit dieser Option können Sie wählen, ob nur der Nahbereich oder der Fernbereich oder beide zusammen zur Lesung verwendet werden sollen. Falls Sie einen Bereich deaktivieren, erhöht dies die Auswertegeschwindigkeit, aber Codes im deaktivierten Bereich können nicht länger gelesen werden Leseergebnis Hier können Sie das Leseergebnis bearbeiten und dem Leseergebnis ein Präfix oder Suffix zuweisen. Das Präfix wird dem Leseergebnis vorangestellt und das Suffix wird an das Leseergebnis angehängt. Falls das Leseergebnis zusätzlich durch ein Skript bearbeitet wird, erfolgt die Zuweisung von Präfixen oder Suffixen im Anschluss an die Skriptverarbeitung. Präfix/Suffix Präfix Suffix Hier können Sie einen Wert für das Präfix eingeben. Um das Präfix zu löschen, klicken Sie Präfix löschen. Hier können Sie einen Wert für das Suffix eingeben. Um ein Suffix zu löschen, klicken Sie Suffix löschen. Sonderzeichen für Keyboard Mode einfügen Präfix TAB Klicken Sie Präfix TAB um ein Tabulatorzeichen in das Präfix- Feld einzufügen. Suffix TAB Klicken Sie Suffix TAB um ein Tabulatorzeichen in das Suffix- Feld einzufügen. Suffix ENTER Klicken Sie Suffix ENTER um ein Eingabezeichen in das Suffix- Feld einzufügen. weitere... Klicken Sie weitere... um eine Liste mit zusätzlichen Sonderzeichen aufzurufen. Um ein Sonderzeichen aus der Liste einzufügen, klicken Sie auf das +-Symbol in der entsprechenden Zeile. Je nachdem, ob das Handlesegerät per USB oder per RS-232 mit Vision Configurator verbunden ist, stehen unterschiedliche Sonderzeichen zur Verfügung. Zusatzausgaben Codeart gelesenen Code ausgeben Falls Sie diese Option aktivieren, wird die Codeart der gelesenen Codes zwischen Präfix und Leseergebnis ausgegeben. Falls der Sensor mit Vision Configurator verbunden ist, wird die Codeart im Bereich Teststatistik angezeigt. 26
27 Skript Hier können Sie das Leseergebnis mithilfe von JavaScript bearbeiten. Sie können einen eigenen Quelltext eingeben oder ein Skript aus vordefinierten Bausteinen zusammenbauen. Falls dem Leseergebnis zusätzlich ein Präfix oder Suffix zugewiesen wird, erfolgt die Zuweisung von Präfixen oder Suffixen im Anschluss an die Skriptverarbeitung. Eingabecodes Folgende vordefinierte Bausteine stehen zur Verfügung: SUBSTRING_FROM_POSITION_x_ON_y_CHARS Gibt nur einen Teil des Codes aus. x bezeichnet die Position, ab der die Zeichen ausgegeben werden, wobei x = 0 das erste Zeichen des Codes darstellt. y bezeichnet die Anzahl der Zeichen, die nach Position x ausgegeben werden. Beispiel: SUBSTRING_FROM_POSITION_6_ON_3_CHARS gibt die Zeichen 7 bis 9 aus. SUBSTRING_FROM_POSITION_x_ON_ALL_CHARS Gibt nur einen Teil des Codes aus. x bezeichnet die Position, ab der alle folgenden Zeichen ausgegeben werden, wobei x = 0 das erste Zeichen des Codes darstellt. OUTPUT_LAST_x_CHARS Gibt die letzten x Zeichen des Codes aus. Beispiel: OUTPUT_LAST_3_CHARS gibt die letzten 3 Zeichen aus. OUTPUT_ALL_CHARS_BETWEEN_abc_AND_def Gibt die Zeichen des Codes aus, die sich zwischen einer Zeichenkette abc und def befinden. Sind die Zeichenketten abc und def mehrfach enthalten, werden nur die Zeichen zwischen dem ersten Vorkommen ausgegeben. Falls die Zeichenkette abc nicht enthalten ist, wird nichts ausgegeben. OUTPUT_ALL_CHARS_BEFORE_abc Gibt die Zeichen des Codes aus, die sich vor einer Zeichenkette abc befinden. Ist die Zeichenkette abc mehrfach enthalten, werden alle Zeichen vor dem ersten Vorkommen ausgegeben. Falls die Zeichenkette abc nicht enthalten ist, wird nichts ausgegeben. 27
28 OUTPUT_ALL_CHARS_AFTER_abc Gibt die Zeichen des Codes aus, die auf die Zeichenkette abc folgen. Ist die Zeichenkette abc mehrfach enthalten, werden alle Zeichen ab dem ersten Vorkommen ausgegeben und weitere Vorkommen der Zeichenkette abc entfernt. Falls die Zeichenkette abc nicht enthalten ist, wird nichts ausgegeben. OUTPUT_x_CHARS_AFTER_abc Gibt x Zeichen des Codes aus, die auf die Zeichenkette abc folgen. Ist die Zeichenkette abc mehrfach enthalten, werden x Zeichen ab dem ersten Vorkommen ausgegeben und weitere Vorkommen der Zeichenkette abc entfernt. Falls die Zeichenkette abc nicht enthalten ist, wird nichts ausgegeben. DELETE_FROM_POSITION_x_ON_y_CHARS Entfernt einen Teil des Codes. x bezeichnet die Position, ab der y Zeichen entfernt werden, wobei x = 0 das erste Zeichen des Codes darstellt. Beispiel: DELETE_FROM_POSITION_0_ON_5_CHARS entfernt die Zeichen 1 bis 5. DELETE_SUBSTRING_abc Entfernt die Zeichenkette abc aus dem Code. Ist die Zeichenkette mehrfach enthalten, wird nur das erste Vorkommen der Zeichenkette entfernt. DELETE_LAST_x_CHARS Entfernt die letzten x Zeichen des Codes. Beispiel: DELETE_LAST_4_CHARS entfernt die letzten 4 Zeichen. DELETE_ALL_CHARS_BEFORE_abc Entfernt alle Zeichen des Codes, die sich vor einer Zeichenkette abc befinden. Ist die Zeichenkette abc mehrfach enthalten, werden nur die Zeichen vor dem ersten Vorkommen entfernt. DELETE_ALL_CHARS_AFTER_abc Entfernt alle Zeichen des Codes, die auf eine Zeichenkette abc folgen. Ist die Zeichenkette abc mehrfach enthalten, werden alle Zeichen ab dem ersten Vorkommen entfernt. INSERT_abc_AT_POSITION_x Fügt die Zeichenkette abc an Position x ein, wobei x = 0 der Position vor dem ersten Zeichen des Codes entspricht. INSERT_abc_AFTER_def Fügt die Zeichenkette abc an die Zeichenkette def an. Ist die Zeichenkette def mehrfach enthalten, wird die Zeichenkette abc an das erste Vorkommen angefügt. Falls die Zeichenkette def nicht enthalten ist, wird nichts angefügt. APPEND_STRING_abc Hängt die Zeichenkette abc an den Code an. IF_GOODREAD_OUTPUT_abc Gibt die Zeichenkette abc aus, falls ein Code erfolgreich gelesen wurde. REPLACE_STRING_abc_WITH_def Ersetzt die Zeichenkette abc durch die Zeichenkette def. Falls die Zeichenkette abc mehrfach auftaucht, wird nur das erste Vorkommen ersetzt. REPLACE_ALL_abc_AFTER_POSITION_x_WITH_def Ersetzt nach Position x die Zeichenkette abc durch die Zeichenkette def. Falls die Zeichenkette abc nach Position x mehrfach auftaucht, werden alle Vorkommen ersetzt. IF_CODE_CONTAINS_abc_OUTPUT_def Gibt die Zeichenkette def aus, falls die Zeichenkette abc im Code enthalten ist. Falls die Zeichenkette abc mehrfach enthalten ist, wird die Zeichenkette def nur einmal ausgegeben. 28
29 APPEND_FROM_ORIGINAL_ALL_CHARS_AFTER_abc Hängt alle Zeichen an die Ausgabe an, die im gelesenen Code auf die Zeichenkette abc folgen. Diese Regel bezieht sich unmittelbar auf den gelesenen Code und ist unabhängig von anderen Regeln, die bereits auf den Code angewendet wurden. Ist die Zeichenkette abc mehrfach enthalten, werden alle Zeichen ab dem ersten Vorkommen angehängt und weitere Vorkommen der Zeichenkette abc entfernt. Falls die Zeichenkette abc nicht enthalten ist, wird nichts angehängt. APPEND_FROM_ORIGINAL_x_CHARS_AFTER_abc Hängt x Zeichen an die Ausgabe an, die im gelesenen Code auf die Zeichenkette abc folgen. Diese Regel bezieht sich unmittelbar auf den gelesenen Code und ist unabhängig von anderen Regeln, die bereits auf den Code angewendet wurden. Ist die Zeichenkette abc mehrfach enthalten, werden x Zeichen ab dem ersten Vorkommen angehängt und weitere Vorkommen der Zeichenkette abc entfernt. Falls die Zeichenkette abc nicht enthalten ist, wird nichts angehängt. Quelltext Im Quelltext-Bereich können Sie den Quelltext für das Skript bearbeiten. Mithilfe der Schaltfläche Sonderzeichen einfügen können Sie zudem bestimmte Sonderzeichen einfügen. Beispiel In diesem Bereich können Sie das Ergebnis mithilfe eines Beispiels testen. Skript übertragen Button Öffnen Speichern Skript an Sensor senden Skript von Sensor löschen Speichern und neu starten Mit Steuercode zurücksetzen Steuercode erzeugen Skript erstellen Beschreibung Öffnet eine lokal gespeicherte Skriptdatei. Speichert das aktuelle Skript in eine lokale Datei. Speichert das Skript auf dem Sensor. Entfernt das Skript vom Sensor. Speichert das Skript auf dem Sensor. Anschließend startet sich der Sensor neu und das Skript wird aktiviert. Erzeugt einen Steuercode, mit dem der Sensor zurück gesetzt werden kann. Nach dem Lesen des Steuercodes startet sich der Sensor neu. Erzeugt einen Steuercode zu dem Skript. Nach dem Lesen des Steuercodes startet sich der Sensor neu und das Skript wird aktiviert, falls das Skript bereits auf dem Sensor gespeichert ist. 1. Klicken Sie im Bereich Quelltext auf eine Zelle in der ersten Spalte, um die zugehörige Zeile zu bearbeiten. 2. Um einen vordefinierten Baustein in die gewählte Zeile einzufügen, klicken Sie +. Sie können auch mehrere Befehle einfügen und diese miteinander kombinieren. 29
30 Der Befehl erscheint in der gewählten Zeile. Ist der Quelltext rot eingefärbt, ist der Quelltext unvollständig oder er enthält Fehler. Ist der Quelltext grün eingefärbt, ist der Quelltext fehlerfrei. 3. Vervollständigen Sie Variablen, damit der Befehl ausgeführt werden kann. Falls ein Befehl ausschließlich für eine bestimmte Codeart ausgeführt werden soll, wählen Sie die gewünschte Codeart in der Spalte Codesymbology. Falls ein Befehl nur dann ausgeführt werden soll, wenn der gelesene Code mit einer bestimmten Zeichenkette beginnt, geben Sie diese Zeichenkette in der Spalte Präfix gelesener Code ein. Falls ein Befehl nur dann ausgeführt werden soll, wenn das aktuelle Bearbeitungsergebnis mit einer bestimmten Zeichenkette beginnt, geben Sie diese Zeichenkette in der Spalte Präfix aktueller Code ein. Um Sonderzeichen einzufügen, klicken Sie Sonderzeichen einfügen. 4. Ist der Quelltext grün eingefärbt, können Sie den Quelltext im Bereich Beispiel testen. Hierzu tragen Sie einen Beispielwert in das Feld Gelesener Code ein. Die Befehle aus dem Bereich Quelltext werden auf den Beispielwert im Feld Gelesener Code angewendet und das Ergebnis erscheint im Feld Ausgabe. 30
31 Editierte Parameter Hier finden Sie eine Übersicht aller Einstellungen, die Sie vorgenommen haben und die von den Werkseinstellungen abweichen. Um einen Steuercode zu erzeugen, der alle getroffenen Einstellungen beinhaltet, klicken Sie Steuercode für eigene Einstellungen erzeugen. Falls Sie das Kontrollkästchen Sensor zunächst komplett zurücksetzen aktivieren, wird ein Reset-Befehl in den Steuercode integriert. Beim Lesen des Steuercodes werden zunächst alle Einstellungen auf den Werkszustand zurück gesetzt, bevor die neuen Einstellungen gesetzt werden. Hinweis! Skripte zur Bearbeitung des Leseergebnisses sind in dieser Übersicht nicht enthalten. Tipp Mit dieser Funktion können Sie die einmal getroffenen Einstellungen durch Lesen des Steuercodes auf mehrere Sensoren übertragen. 31
32 4.4 mit Steuercodes Bedienung Alternativ zur per Vision Configurator können Sie das Handlesegerät auch mithilfe von Steuercodes konfigurieren. Steuercodes ermöglichen die direkte ohne PC. Um einen Parameter zu verändern, lesen Sie den passenden Steuercode mit dem Handlesegerät. Mit den folgenden Codes können Sie Einstellungen zur Bedienung verändern. Zielerfassung Code Targeting On Beschreibung Aktiviert die blauen Balken zur Kennzeichnung des Lesebereichs. M10153_01 Targeting Off Deaktiviert die blauen Balken zur Kennzeichnung des Lesebereichs. M10154_01 Rückmeldung Code Beep On / Vibrate On Beschreibung Schaltet akustische Signale und Vibration ein. M10140_01 Beep Off / Vibrate On Schaltet akustische Signale aus und Vibration ein. M10141_01 Beep On / Vibrate Off Schaltet akustische Signale ein und Vibration aus. M10142_01 Beep Off / Vibrate Off Schaltet akustische Signale und Vibration aus. M10143_01 Beep Volume 0 % Setzt die Lautstärke des akustischen Signals auf 0 %. M10194_01 Beep Volume 33 % Setzt die Lautstärke des akustischen Signals auf 33 %. M10195_01 32
33 Code Beschreibung Beep Volume 67 % Setzt die Lautstärke des akustischen Signals auf 67 %. M10196_01 Beep Volume 100 % Setzt die Lautstärke des akustischen Signals auf 100 %. M10197_ Lesemodus wählen Um die Geschwindigkeit und die Zuverlässigkeit der Lesung zu verbessern, kann das Handlesegerät in unterschiedlichen Lesemodi betrieben werden. Um einen Lesemodus zu aktivieren, lesen Sie den entsprechenden Code mit dem Handlesegerät. Hinweis! Der Lesemodus Auto ist werksseitig voreingestellt. Wir empfehlen Ihnen, den Lesemodus Auto zu verwenden und diesen erst umzustellen, falls einzelne Codes nicht gelesen werden können. Lesemodus Auto Beschreibung Zum Lesen von genadelten, gedruckten oder gelaserten Codes in beliebigen Winkeln. Die Beleuchtung wird automatisch angepasst. M10375_01 Dark Field, Dot Peen Degrees Zum Lesen von genadelten Codes in einem Winkel von 15 und 45. Die Beleuchtung wird so eingestellt, dass Codes auf einer dunklen Oberfläche gelesen werden können. M10378_01 Dark Field, Dot Peen Degrees, Laser-Etched 90 Degrees Zum Lesen von genadelten Codes in einem Winkel von 15 und 45 und gelaserten Codes in einem Winkel von 90. Die Beleuchtung wird so eingestellt, dass Codes auf einer dunklen Oberfläche gelesen werden können. M10379_01 Dark Field, Laser- Etched 90 Degrees Zum Lesen von gelaserten Codes in einem Winkel von 90. Die Beleuchtung wird so eingestellt, dass Codes auf einer dunklen Oberfläche gelesen werden können. M10377_01 Diffuse Bright, Dot Peen 90 Degrees Zum Lesen von genadelten Codes in einem Winkel von 90. Die Beleuchtung wird so eingestellt, dass Codes auf einer gemusterten Oberfläche gelesen werden können. M10382_01 33
34 Lesemodus Diffuse Bright, Dot Peen, Laser-Etched 90 Degrees Beschreibung Zum Lesen von genadelten oder gelaserten Codes in einem Winkel von 90. Die Beleuchtung wird so eingestellt, dass Codes auf einer gemusterten Oberfläche gelesen werden können. M10376_01 Diffuse Bright, Laser-Etched 90 Degrees Zum Lesen von gelaserten Codes in einem Winkel von 90. Die Beleuchtung wird so eingestellt, dass Codes auf einer gemusterten Oberfläche gelesen werden können. M10381_01 Curved Surface, Dot Peen, Laser-Etched 90 Degrees Zum Lesen von genadelten oder gelaserten Codes in einem Winkel von 90. Die Beleuchtung wird so eingestellt, dass Codes auf einer gekrümmten Oberfläche gelesen werden können. M10383_01 Direct Bright Field Zum Lesen von auf Papier gedruckten Codes. M10380_ Lesevorgang Mit den folgenden Codes können Sie Einstellungen zum Lesevorgang verändern. Lesung von Displays Code Enable Cell Phone Reading Enhancement Beschreibung Optimiert die Optikeinheit des Handlesegeräts für Lesungen von spiegelnden Oberflächen wie z. B. Displays. M10163_01 Disable Cell Phone Reading Enhancement Deaktiviert die Optimierungen zur Lesung von spiegelnden Oberflächen. M10162_01 34
35 Lesung von gespiegelten Codes Code Beschreibung Mirroring On Ermöglicht das Lesen von spiegelverkehrten Codes. M10125_01 Mirroring Off Deaktiviert das Lesen von spiegelverkehrten Codes. M10124_02 Kontinuierliche Lesung Code Continuous Scan On Beschreibung Aktiviert die kontinuierliche Lesung. Falls diese Option aktiviert ist, versucht der Sensor fortlaufend einen Code zu lesen, ohne dass der Benutzer eine Triggertaste auslösen muss. M10012_01 Continuous Scan Off Deaktiviert die kontinuierliche Lesung. M10011_01 Duplicate Scan Disabled Verhindert, dass derselbe Code zwei Mal unmittelbar hintereinander gelesen wird. M10144_01 1 sec Duplicate Scan Delay Verhindert für 1 Sek., dass derselbe Code zwei Mal unmittelbar hintereinander gelesen wird. Nach Ablauf des Zeitrahmens oder falls zwischenzeitlich ein anderer Code gelesen wurde, kann derselbe Code erneut gelesen werden. M10145_01 2 sec Duplicate Scan Delay Verhindert für 2 Sek., dass derselbe Code zwei Mal unmittelbar hintereinander gelesen wird. Nach Ablauf des Zeitrahmens oder falls zwischenzeitlich ein anderer Code gelesen wurde, kann derselbe Code erneut gelesen werden. M10146_01 3 sec Duplicate Scan Delay Verhindert für 3 Sek., dass derselbe Code zwei Mal unmittelbar hintereinander gelesen wird. Nach Ablauf des Zeitrahmens oder falls zwischenzeitlich ein anderer Code gelesen wurde, kann derselbe Code erneut gelesen werden. M10147_01 5 sec Duplicate Scan Delay Verhindert für 5 Sek., dass derselbe Code zwei Mal unmittelbar hintereinander gelesen wird. Nach Ablauf des Zeitrahmens oder falls zwischenzeitlich ein anderer Code gelesen wurde, kann derselbe Code erneut gelesen werden. M10148_01 35
36 Code 10 sec Duplicate Scan Delay Beschreibung Verhindert für 10 Sek., dass derselbe Code zwei Mal unmittelbar hintereinander gelesen wird. Nach Ablauf des Zeitrahmens oder falls zwischenzeitlich ein anderer Code gelesen wurde, kann derselbe Code erneut gelesen werden. M10149_01 30 sec Duplicate Scan Delay Verhindert für 30 Sek., dass derselbe Code zwei Mal unmittelbar hintereinander gelesen wird. Nach Ablauf des Zeitrahmens oder falls zwischenzeitlich ein anderer Code gelesen wurde, kann derselbe Code erneut gelesen werden. M10150_01 1 hour Duplicate Scan Delay Verhindert für 1 Stunde, dass derselbe Code zwei Mal unmittelbar hintereinander gelesen wird. Nach Ablauf des Zeitrahmens oder falls zwischenzeitlich ein anderer Code gelesen wurde, kann derselbe Code erneut gelesen werden. M10151_01 1 day Duplicate Scan Delay Verhindert für 1 Tag, dass derselbe Code zwei Mal unmittelbar hintereinander gelesen wird. Nach Ablauf des Zeitrahmens oder falls zwischenzeitlich ein anderer Code gelesen wurde, kann derselbe Code erneut gelesen werden. M10152_ Datenbearbeitung Mit den folgenden Codes können Sie Leseergebnisse mit Präfixen und Suffixen versehen oder alle Zeichen in Großbuchstaben umwandeln. Präfixe voranstellen Code Prefix AIM IDs On M10199_01 Beschreibung Aktiviert die Ausgabe der Codeart unmittelbar vor dem Leseergebnis. Falls ein zusätzliches Präfix verwendet wird, wird die Codeart zwischen Präfix und Leseergebnis geschrieben. Prefix AIM IDs Off Deaktiviert die Ausgabe der Codeart. M10198_01 Prefix Comma Stellt dem Leseergebnis ein Komma voran. M10127_01 Prefix Space Stellt dem Leseergebnis ein Leerzeichen voran. M10128_01 36
37 Code Prefix Tab (USB- Verbindung) Beschreibung Stellt dem Leseergebnis ein Tabulatorzeichen voran. Verwenden Sie diesen Code, wenn das Handlesegerät über die USB-Schnittstelle mit dem PC verbunden ist. M10129_01 Prefix Tab (RS-232- Verbindung) Stellt dem Leseergebnis ein Tabulatorzeichen voran. Verwenden Sie diesen Code, wenn das Handlesegerät über die RS-232-Schnittstelle mit dem PC verbunden ist. M10319_01 Prefix Erase / None Entfernt alle Präfixe. M10126_01 Suffixe anhängen Code Suffix Comma Beschreibung Hängt an das Leseergebnis ein Komma an. M10131_01 Suffix Space Hängt an das Leseergebnis ein Leerzeichen an. M10132_01 Suffix Enter (USB- Verbindung) Hängt an das Leseergebnis ein Eingabezeichen an. Verwenden Sie diesen Code, wenn das Handlesegerät über die USB-Schnittstelle mit dem PC verbunden ist. M10134_01 Suffix Enter (RS-232- Verbindung) Hängt an das Leseergebnis ein Eingabezeichen an. Verwenden Sie diesen Code, wenn das Handlesegerät über die RS-232-Schnittstelle mit dem PC verbunden ist. M10322_01 Suffix Tab (USB- Verbindung) Hängt an das Leseergebnis ein Tabulatorzeichen an. Verwenden Sie diesen Code, wenn das Handlesegerät über die USB-Schnittstelle mit dem PC verbunden ist. M10133_01 37
38 Code Suffix Tab (RS-232- Verbindung) Beschreibung Hängt an das Leseergebnis ein Tabulatorzeichen an. Verwenden Sie diesen Code, wenn das Handlesegerät über die RS-232-Schnittstelle mit dem PC verbunden ist. M10323_01 Suffix Erase / None Entfernt alle Suffixe. M10130_01 Präfixe und Suffixe löschen Code Erase All Prefix & Suffix Data Beschreibung Löscht alle Präfixe und Suffixe. M10135_01 Leseergebnis in Großbuchstaben umwandeln Code Beschreibung Enable Translate all Wandelt alle Zeichen in Großbuchstaben. Characters to Uppercase M10220_03 Disable Translate all Gibt die Zeichen genau so aus, wie Sie im Code enthalten sind. Characters to Uppercase M10426_02 38
39 4.4.5 Datenübertragung Mit den folgenden Codes können Sie Einstellungen zur Datenübertragung verändern. Bidirektionale Verbindung Code Reader Text Commands On M10137_01 Beschreibung Ermöglicht eine bidirektionale Verbindung zum Handlesegerät, indem Befehle über die serielle Schnittstelle an das Handlesegerät gesendet werden. So kann z. B. die Rückmeldung, dass ein Wert durch ein ERP-System erfolgreich erfasst wurde, an das Handlesegerät übertragen werden. Reader Text Commands Off Deaktiviert die bidirektionale Verbindung über die serielle Schnittstelle. M10136_01 RS-232-Verbindung Code RS-232 Raw Mode Beschreibung Aktiviert den Raw-Modus für die Datenübertragung. M10387_01 RS-232 Packet Mode Aktiviert den Packet-Modus für die Datenübertragung. M10388_01 RS-232 Interface 7 Data Bits Aktiviert die Verwendung von 7 Datenbits. M10390_01 RS-232 Interface 8 Data Bits Aktiviert die Verwendung von 8 Datenbits. M10391_01 RS-232 Interface 1200 Baud Rate Setzt die Baudrate für die RS-232-Verbindung auf M10392_01 RS-232 Interface 2400 Baud Rate Setzt die Baudrate für die RS-232-Verbindung auf M10393_01 39
40 Code RS-232 Interface 4800 Baud Rate Beschreibung Setzt die Baudrate für die RS-232-Verbindung auf M10394_01 RS-232 Interface 9600 Baud Rate Setzt die Baudrate für die RS-232-Verbindung auf M10395_01 RS-232 Interface Baud Rate Setzt die Baudrate für die RS-232-Verbindung auf M10396_01 RS-232 Interface Baud Rate Setzt die Baudrate für die RS-232-Verbindung auf M10397_01 RS-232 Interface Baud Rate Setzt die Baudrate für die RS-232-Verbindung auf M10398_01 RS-232 Interface Baud Rate Setzt die Baudrate für die RS-232-Verbindung auf M10399_01 RS-232 Interface Even Parity Aktiviert die Übertragung einer geraden Paritätssumme. M10400_01 RS-232 Interface Odd Parity Aktiviert die Übertragung einer ungeraden Paritätssumme. M10401_01 RS-232 Interface No Parity Aktiviert die Übertragung ohne Paritätssumme. M10402_01 40
41 4.4.6 Neu starten und löschen Mit den folgenden Codes können Sie das Gerät und den Gerätespeicher bearbeiten. Gerät neu starten Code Beschreibung Reboot Reader Startet das Handlesegerät neu. M10296_01 Gerät auf Werkseinstellungen zurücksetzen Code Reset to USB Factory Defaults Beschreibung Setzt das Handlesegerät auf Werkseinstellungen zurück und startet das Handlesegerät neu. Verwenden Sie diesen Code, wenn das Handlesegerät über die USB-Schnittstelle mit dem PC verbunden ist. M10002_02 Reset to RS-232 Factory Defaults Setzt das Handlesegerät auf Werkseinstellungen zurück und startet das Handlesegerät neu. Verwenden Sie diesen Code, wenn das Handlesegerät über die RS232-Schnittstelle mit dem PC verbunden ist. M10389_02 Speicher und Skripte löschen Code Clear All Stored Data and Images Beschreibung Löscht alle auf dem Handlesegerät gespeicherten Leseergebnisse und Aufnahmen. M10138_02 Clear all JavaScript Rules Löscht alle auf dem Handlesegerät gespeicherten Skripte. M10139_01 41
42 4.4.7 Codearten Mit den folgenden Codes können Sie definieren, welche Codearten das Handlesegerät lesen soll. Je nach Handlesegerät und Firmwareversion werden unterschiedliche Codearten unterstützt. Einstellungen die mit einem * gekennzeichnet sind, sind werksseitig voreingestellt. Tipp Deaktivieren Sie alle nicht benötigte Codearten und aktivieren Sie lediglich die Codearten, die Sie lesen wollen. Dies erhöht die Auswertegeschwindigkeit und verhindert zudem, dass eine Codeart wie z. B. Codablock versehentlich als eine andere Codeart wie z. B. Code 128 interpretiert wird. A Australian Post Ein Aus * M10288_02 M10289_02 Aztec Ein * Aus Invertiert (hell auf dunklem Grund) Ein Invertiert (hell auf dunklem Grund) und normal Ein M10018_01 M10019_01 M10020_01 M10021_01 C Codabar Ein * Aus M10022_01 M10023_01 Codablock F Ein Aus * M10027_01 M10026_01 Code 11 Ein Aus * Ohne Ausgabe der Prüfsumme Ein M10029_01 M10028_01 M10031_01 Code 32 (Italian Pharmacode) Ein Aus * M10239_02 M10238_02 42
43 Code 39 Ein * Aus Nur Codes mit Prüfsumme Ein Nur Codes mit Prüfsumme Aus * M10033_02 M10034_02 M10036_01 M10035_01 Ohne Ausgabe der Prüfsumme Ein M10037_01 Code 39 Extended Dekodierung mit komplettem ASCII- Zeichensatz Ein Dekodierung mit komplettem ASCII- Zeichensatz Aus * M10039_01 M10038_01 Code 49 Ein Aus * Code 93 M10458_01 Ein * M10459_01 Aus M10042_01 M10043_01 Code 128 Ein * Aus M10044_01 M10045_01 Composite Ein Aus * M10047_01 M10046_01 D Data Matrix Das Lesen von regulären DataMatrix-Codes ist immer aktiviert und lässt sich nicht deaktivieren. Invertiert (hell auf dunklem Grund) Ein * Invertiert (hell auf dunklem Grund) Aus M10051_03 M10050_03 43
44 E EAN-8 Ausgabe der Prüfziffer Ein * Ausgabe der Prüfziffer Aus EAN-8 in EAN-13 umwandeln Ein EAN-8 in EAN-13 umwandeln Aus * M10485_01 M10486_01 M10488_01 M10487_01 EAN-13 Ausgabe der Prüfziffer Ein * Ausgabe der Prüfziffer Aus Buchland-EAN-13 in ISBN umwandeln Ein Buchland-EAN-13 in ISBN umwandeln Aus * M10483_01 M10484_01 M10492_01 M10491_01 Buchland-EAN-13 in ISSN umwandeln Ein Buchland-EAN-13 in ISSN umwandeln Aus * M10494_01 M10493_01 Für weitere Einstellungen, siehe UPC (Universal Product Code). G GS1 DataBar Alle Ein * Alle Aus Richtungsunabhängig und abgeschnitten Ein Richtungsunabhängig und abgeschnitten Aus M10054_01 M10055_01 M10057_03 M10355_02 Gestapelt und richtungsunabhängig Ein Gestapelt und richtungsunabhängig Aus M10058_03 M10353_03 GS1 DataBar Expanded Ein Aus Gestapelt Ein Gestapelt Aus M10059_03 M10417_02 M10357_02 M10356_02 GS1 DataBar Limited Ein Aus M10056_03 M10354_02 44
45 H Han Xin Ein Aus * M10248_01 M10249_01 Hong Kong 2 of 5 Ein Aus * M10079_01 M10078_02 I Int 2 of 5 Ein * Aus Nur Codes mit Prüfsumme Ein Nur Codes mit Prüfsumme Aus * M10060_01 M10061_01 M10235_01 M10234_01 Ohne Ausgabe der Prüfsumme Ein M10065_01 J Japan Post Ein Aus * M10292_02 M10293_02 K KIX Code (Dutch Post) Ein Aus * M10290_02 M10291_02 Korean Post Ein Aus * M10358_01 M10359_01 45
46 M Maxicode Ein Aus * M10067_02 M10066_01 Matrix 2 of 5 Ein Aus * M10069_01 M10068_01 Micro PDF417 Ein Aus * M10073_01 M10072_01 MSI Plessey Ein Aus * M10076_01 M10077_01 N NEC 2 of 5 Ein Aus * M10082_01 M10083_01 P PDF417 Ein * Aus M10070_01 M10071_01 Pharmacode Ein Aus * Leserichtung von links nach rechts Leserichtung von rechts nach links M10275_02 M10274_03 M10281_02 M10280_02 Plessey Ein Aus * M10237_02 M10236_02 46
47 Q QR Code Ein * Aus Normal, invertiert (hell auf dunklem Grund), gespiegelt, Model 1 Ein M10095_03 M10096_02 Normal, Invertiert (hell auf dunklem Grund), gespiegelt, Model 1 Aus M10101_02 M10351_03 R RM4SCC (Royal Mail) Ein Aus * M10294_02 M10295_02 S Straight 2 of 5 Ein Aus * M10241_01 M10240_01 T Telepen Ein Aus * M10103_01 M10104_01 Trioptic Ein Aus * Reihenfolge der Codehälften umdrehen Ein Reihenfolge der Codehälften umdrehen Aus M10041_01 M10040_01 M10446_01 M10445_01 47
48 U UPC (Universal Product Code) UPC-A, UPC-E, EAN-8, EAN-13 Ein * UPC-A, UPC-E, EAN-8, EAN-13 Aus UPC-E in UPC-A umwandeln Ein UPC-E in UPC-A umwandeln Aus * M10105_01 M10106_01 M10108_01 M10107_01 Ausgabe des UPC-A- Nummernsystems Ein * Ausgabe des UPC-A- Nummernsystems Aus Ausgabe der UPC-A- Prüfziffer Ein * Ausgabe der UPC-A- Prüfziffer Aus M10477_01 M10478_01 M10475_01 M10476_01 Ausgabe des UPC-E- Nummernsystems Ein * Ausgabe des UPC-E- Nummernsystems Aus Ausgabe der UPC-E- Prüfziffer Ein * Ausgabe der UPC-E- Prüfziffer Aus M10481_01 M10482_01 M10479_01 M10480_01 UPC-A in EAN-13 umwandeln Ein UPC-A in EAN-13 umwandeln Aus * Ausgabe von UPC-2- und UPC-5-Zusatzcodes Ein Ausgabe von UPC-2- und UPC-5-Zusatzcodes Aus * M10490_01 M10489_01 M10110_01 M10109_01 Für weitere Einstellungen, siehe EAN-8 und EAN-13. UPU ID Tag (Universal Postal Union) Ein Aus M10360_02 USPS Intelligent Mail Ein M10361_02 Aus M10286_02 USPS Planet Ein M10287_02 Aus M10284_02 USPS Postnet Ein M10285_02 Aus M10282_02 M10283_02 48
49 4.5 Firmwareversion und Seriennummer auslesen Um die Firmwareversion und Seriennummer des Handlesegeräts auszulesen, lesen Sie den folgenden Code mit dem Handlesegerät. M10157_01 Das Leseergebnis ist folgendermaßen aufgebaut: Xap/iVVVVWWWWXXXXSSSSSSSSSSAOODYYYYHHIIIIJJJJKKKKLLLL<TAB>Z...Z Kürzel i VVVV WWWW XXXX SSSSSSSSSS A OO D YYYY HH IIII JJJJ KKKK LLLL <TAB> Z...Z Bedeutung Interne ID Versionsnummer der Anwendungsfirmware Versionsnummer der Bootloader-Firmware Versionsnummer der Bluetooth-Firmware Seriennummer des Handlesegeräts Aktueller Ausführungszustand A: Prozessor läuft B: undefinierter Zustand C: undefinierter Zustand OEM-Bezeichnung Display-Typ 0 oder N: kein Display D: Standard-Display Versionsnummer des Flash-Speichers Versionsnummer der Hardware-Revision Hardware-Typbezeichnung Versionsnummer der Boot-Applikation Versionsnummer des Betriebssystemkernels Versionsnummer des Root-Dateisystems Tabulatorzeichen Versionsnummer des OEM-Decoders 49
50 Bedienung 5 Bedienung 5.1 Codes lesen Das Handlesegerät liest sowohl sehr kleine 2-D-Codes wie z. B. DataMatrix-Codes, als auch größere 1-D-Codes wie z. B. Barcodes. Tipp Falls sich mehrere Codes unmittelbar nebeneinander befinden, empfehlen wir Ihnen, die Codes abzudecken, die Sie nicht lesen wollen. So verhindern Sie, dass Sie versehentlich einen anderen Code einlesen. Codes lesen 1. Halten Sie das Handlesegerät so, dass ein möglichst hoher Kontrast zwischen Code und Oberfläche entsteht. Ein Lesewinkel zwischen 45 und 90 ist optimal, je nachdem ob der Code auf die Oberfläche genadelt, gelasert oder gedruckt wurde. Der Leseabstand beträgt ungefähr 25 mm oder größer, je nach Codeart und Codegröße. 2. Betätigen Sie die Triggertaste. Bei erfolgreicher Lesung leuchtet die Funktionsanzeige des Handlesegeräts kurz grün. Falls aktiviert, ertönt zusätzlich ein akustisches Signal und das Handlesegerät vibriert. 3. Falls der Code nicht erkannt wird, verändern Sie den Lesewinkel oder den Leseabstand und betätigen Sie die Triggertaste erneut. 50
51 Wartung 6 Wartung Um die bestmögliche Geräteleistung zu erzielen, halten Sie die Optikeinheit des Gerätes sauber und reinigen Sie diese bei Bedarf. Beachten Sie bei der Reinigung folgende Hinweise: Berühren Sie die Optikeinheit nicht mit den Fingern. Tauchen Sie das Gerät nicht in Wasser ein. Besprühen Sie es nicht mit Wasser oder anderen Flüssigkeiten. Verwenden Sie zum Reinigen der Geräteoberfläche keine Scheuermittel. Benutzen Sie ein Baumwoll- oder Zellstofftuch, das mit Wasser oder Isopropylalkohol angefeuchtet (nicht getränkt) ist. Entfernen Sie Alkoholrückstände mit einem Baumwoll- oder Zellstofftuch, das mit destilliertem Wasser angefeuchtet (nicht getränkt) ist. Wischen Sie die Geräteoberflächen mit einem fusselfreien Tuch trocken. 51
52 Störungsbeseitigung 7 Störungsbeseitigung Hinweis! Das Gerät darf nicht repariert, verändert oder manipuliert werden. Lassen Sie das Gerät im Fall eines Defektes immer durch Pepperl+Fuchs reparieren. Fehlerbehebung Fehler Mögliche Ursache Behebung Codes können nicht gelesen werden. Das Leseergebnis wird nicht übertragen. Das Leseergebnis stimmt nicht. Die Verbindung zu Vision Configurator kann nicht hergestellt werden. Manche Einstellungen gehen verloren, wenn das Gerät aus- und eingeschaltet wird. Die Optikeinheit des Handlesegeräts ist verschmutzt. Der Leseabstand ist zu groß oder zu gering. Der Code befindet sich auf reflektierender oder gemusterten Oberfläche. Das Lesen der Codeart ist deaktiviert. Das Handlesegerät befindet sich nicht im Keyboard- Modus. Das Handlesegerät verwendet die falsche Tastaturbelegung. Die Codeart wird fälschlicherweise als andere Codeart interpretiert. Das Leseergebnis wird durch ein Skript, die Angabe der Codeart, ein Präfix oder ein Suffix verändert. Das Handlesegerät befindet sich nicht im smodus. Die geänderten Einstellungen wurden nicht gespeichert. Reinigen Sie die Optikeinheit. Siehe Kapitel 6 Bewegen Sie das Handlesegerät näher an den Code oder weiter weg, bis die Höhe der blauen Balken etwa der Höhe des Codes entspricht. Siehe Kapitel 5.1 Ändern Sie den Lesemodus. Siehe Kapitel Aktivieren Sie die Codeart mithilfe von Vision Configurator (siehe Kapitel 4.3.7, siehe Kapitel 4.3.8) oder dem passenden Steuercode (siehe Kapitel 4.4.7). Aktivieren Sie den Keyboard-Modus. Siehe Kapitel Ändern Sie die Tastaturbelegung für den aktuellen Betriebsmodus. Siehe Kapitel Benutzen Sie den Bereich Teststatistik in Vision Configurator, um zu ermitteln, als welche Codeart der Code gelesen wird (siehe Kapitel 4.3.4). Deaktivieren Sie alle nicht benötigte Codearten mithilfe von Vision Configurator (siehe Kapitel 4.3.7, siehe Kapitel 4.3.8) oder dem passenden Steuercode (siehe Kapitel 4.4.7). Benutzen Sie den Parametrierbereich in Vision Configurator, um die Einstellungen für Leseergebnis (siehe Kapitel ) und Skript (siehe Kapitel ) zu überprüfen. Aktivieren Sie den smodus. Siehe Kapitel Verändern Sie die Einstellungen erneut und lesen Sie anschließend den folgenden Code, um die Einstellungen manuell zu speichern. M10159_01 52
53 Störungsbeseitigung Hardware-Reset Alternativ zum Lesen des Steuercodes, können Sie das Handlesegerät auch mithilfe der Triggertaste zurücksetzen. 1. Trennen Sie das Handlesegerät vom PC. 2. Drücken und halten Sie die Triggertaste des Handlesegeräts. 3. Verbinden Sie das Handlesegerät mit dem PC. 4. Nach ca. 10 Sek. erfolgen 5 Signaltöne. Lassen Sie anschließend die Triggertaste los. Die Funktionsanzeige des Handlesegeräts blinkt grün. 5. Drücken und halten Sie die Triggertaste des Handlesegeräts erneut. 6. Nach ca. 5 Sek. erfolgt 1 Signalton. Lassen Sie anschließend die Triggertaste los. Das Handlesegerät befindet sich nun im Auslieferungszustand. 53
54 FABRIKAUTOMATION SENSING YOUR NEEDS Zentrale weltweit Pepperl+Fuchs GmbH Mannheim Deutschland Tel Zentrale USA Pepperl+Fuchs Inc. Twinsburg, Ohio USA Tel Zentrale Asien Pepperl+Fuchs Pte Ltd. Singapur Tel Änderungen vorbehalten Copyright PEPPERL+FUCHS Printed in Germany / TDOCT-3977CGER 10/2015
FABRIKAUTOMATION QUICK START GUIDE USB VIRTUAL COM-PORT-TREIBER INSTALLATION UNTER WINDOWS XP/WINDOWS 2000
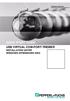 FABRIKAUTOMATION QUICK START GUIDE USB VIRTUAL COM-PORT-TREIBER INSTALLATION UNTER WINDOWS XP/WINDOWS 2000 Es gelten die Allgemeinen Lieferbedingungen für Erzeugnisse und Leistungen der Elektroindustrie,
FABRIKAUTOMATION QUICK START GUIDE USB VIRTUAL COM-PORT-TREIBER INSTALLATION UNTER WINDOWS XP/WINDOWS 2000 Es gelten die Allgemeinen Lieferbedingungen für Erzeugnisse und Leistungen der Elektroindustrie,
DYN-750 DYN-752 Barcodescanner
 DYN-750 DYN-752 Barcodescanner Der kompakte und innovative Handleser für alle gängigen 1D- und 2D- Codes 1 Inhaltsverzeichnis 1. Einleitung 2. Produktbeschreibung 3. Installation 4. Inbetriebnahme 5. Anhang
DYN-750 DYN-752 Barcodescanner Der kompakte und innovative Handleser für alle gängigen 1D- und 2D- Codes 1 Inhaltsverzeichnis 1. Einleitung 2. Produktbeschreibung 3. Installation 4. Inbetriebnahme 5. Anhang
Dokumentation IBIS Master Version 1.5.6
 Dokumentation IBIS Master Version 1.5.6 Seite 1 von 9 11.01.06 Inhaltsverzeichnis 1. Einleitung... 3 2. Hardware IBIS Master... 4 3. Software IBIS Master..... 5 3.1 Installation und Programmstart... 5
Dokumentation IBIS Master Version 1.5.6 Seite 1 von 9 11.01.06 Inhaltsverzeichnis 1. Einleitung... 3 2. Hardware IBIS Master... 4 3. Software IBIS Master..... 5 3.1 Installation und Programmstart... 5
Anleitung. Hitec 2.4 GHz System Firmware Update
 Anleitung Hitec 2.4 GHz System Firmware Update 1. HPP-22 Download und Installations- Anweisungen 2. Aurora 9 Version 1.07 Firmware Update 3. SPECTRA 2.4 Version 2.0 Firmware Update 4. SPECTRA 2.4 Empfänger
Anleitung Hitec 2.4 GHz System Firmware Update 1. HPP-22 Download und Installations- Anweisungen 2. Aurora 9 Version 1.07 Firmware Update 3. SPECTRA 2.4 Version 2.0 Firmware Update 4. SPECTRA 2.4 Empfänger
RF-ID Handheld. Einsatz. Bedienung. A&S GmbH Automatisierungs- und Systemtechnik
 RF-ID Handheld Einsatz Das RF-ID Handheld Gerät wurde für den mobilen Einsatz zum Lesen und Beschreiben von RF-ID System wie zb. dem Mold ID/CID Tags entwickelt. Das Gerät besitzt einen EEPROM Datenspeicher,
RF-ID Handheld Einsatz Das RF-ID Handheld Gerät wurde für den mobilen Einsatz zum Lesen und Beschreiben von RF-ID System wie zb. dem Mold ID/CID Tags entwickelt. Das Gerät besitzt einen EEPROM Datenspeicher,
ekey TOCAhome pc Software Inhaltsverzeichnis 1. ZWECK DIESES DOKUMENTS... 3 2. VERWENDUNGSHINWEIS ZUR SOFTWARE... 3
 Inhaltsverzeichnis Software ekey TOCAhome pc 1. ZWECK DIESES DOKUMENTS... 3 2. VERWENDUNGSHINWEIS ZUR SOFTWARE... 3 3. MONTAGE, INSTALLATION UND ERSTINBETRIEBNAHME... 3 4. VERSION... 3 Version 1.5 5. BENUTZEROBERFLÄCHE...
Inhaltsverzeichnis Software ekey TOCAhome pc 1. ZWECK DIESES DOKUMENTS... 3 2. VERWENDUNGSHINWEIS ZUR SOFTWARE... 3 3. MONTAGE, INSTALLATION UND ERSTINBETRIEBNAHME... 3 4. VERSION... 3 Version 1.5 5. BENUTZEROBERFLÄCHE...
Anleitung zur Bluetooth - Inbetriebnahme für Lactate Scout+
 Anleitung zur Bluetooth - Inbetriebnahme für Lactate Scout+ Anleitung für die Betriebssysteme Windows Vista, Windows 7, Windows 8 und Windows 8.1 Gehen Sie bitte je nach verwendetem Betriebssystem entweder
Anleitung zur Bluetooth - Inbetriebnahme für Lactate Scout+ Anleitung für die Betriebssysteme Windows Vista, Windows 7, Windows 8 und Windows 8.1 Gehen Sie bitte je nach verwendetem Betriebssystem entweder
BEDIENUNGSANLEITUNG. ba76147d01 04/2013. MultiLab User PC SOFTWARE ZUR BENUTZERVERWALTUNG
 BEDIENUNGSANLEITUNG ba76147d01 04/2013 MultiLab User PC SOFTWARE ZUR BENUTZERVERWALTUNG MultiLab User 2 ba76147d01 04/2013 Inhaltsverzeichnis MultiLab User MultiLab User - Inhaltsverzeichnis 1 Überblick...................................
BEDIENUNGSANLEITUNG ba76147d01 04/2013 MultiLab User PC SOFTWARE ZUR BENUTZERVERWALTUNG MultiLab User 2 ba76147d01 04/2013 Inhaltsverzeichnis MultiLab User MultiLab User - Inhaltsverzeichnis 1 Überblick...................................
Fiery Driver Configurator
 2015 Electronics For Imaging, Inc. Die in dieser Veröffentlichung enthaltenen Informationen werden durch den Inhalt des Dokuments Rechtliche Hinweise für dieses Produkt abgedeckt. 16. November 2015 Inhalt
2015 Electronics For Imaging, Inc. Die in dieser Veröffentlichung enthaltenen Informationen werden durch den Inhalt des Dokuments Rechtliche Hinweise für dieses Produkt abgedeckt. 16. November 2015 Inhalt
Compuprint SP40plus. Das SP40plus Remote Setup Programm. Restore MFG. Send Setup. Send Setup. Restore MFG
 Das SP40plus Remote Setup Programm Das SP40plus Remote Setup Programm ist ein kleines schweizer Messer, das Ihnen den Umgang mit dem Produkt erleichtert, sei es, dass Sie als Techniker mehrere Geräte aktualisieren
Das SP40plus Remote Setup Programm Das SP40plus Remote Setup Programm ist ein kleines schweizer Messer, das Ihnen den Umgang mit dem Produkt erleichtert, sei es, dass Sie als Techniker mehrere Geräte aktualisieren
Übertragung von MoData2 Dateien mit dem mobilen Gerätecenter unter Windows 7
 Übertragung von MoData2 Dateien mit dem mobilen Gerätecenter unter Windows 7 1. Für die Verbindung zur MoData2 wird am PC eine freie serielle Schnittstelle benötigt. Wir empfehlen einen USB-Seriell Adapter
Übertragung von MoData2 Dateien mit dem mobilen Gerätecenter unter Windows 7 1. Für die Verbindung zur MoData2 wird am PC eine freie serielle Schnittstelle benötigt. Wir empfehlen einen USB-Seriell Adapter
Ihr Benutzerhandbuch NAVMAN F-SERIES DESKTOP F20 http://de.yourpdfguides.com/dref/1220723
 Lesen Sie die Empfehlungen in der Anleitung, dem technischen Handbuch oder der Installationsanleitung für NAVMAN F-SERIES DESKTOP F20. Hier finden Sie die Antworten auf alle Ihre Fragen über die NAVMAN
Lesen Sie die Empfehlungen in der Anleitung, dem technischen Handbuch oder der Installationsanleitung für NAVMAN F-SERIES DESKTOP F20. Hier finden Sie die Antworten auf alle Ihre Fragen über die NAVMAN
Fernanzeige V25, V60, V100
 Fernanzeige V25, V60, V100 Version 6.3 / Dokument V1.1 Vtec Electronics GmbH Schenkstrasse 1 CH-3380 Wangen a.a. Tel. +41 32 631 11 54 www.vtec.ch Bedienungsanleitung für: V10C V25 N V60N V100N V100C Installation
Fernanzeige V25, V60, V100 Version 6.3 / Dokument V1.1 Vtec Electronics GmbH Schenkstrasse 1 CH-3380 Wangen a.a. Tel. +41 32 631 11 54 www.vtec.ch Bedienungsanleitung für: V10C V25 N V60N V100N V100C Installation
Leica DISTO Transfer Wie verbinde ich meinen Leica DISTO mit meinem PC
 Wie verbinde ich meinen Leica DISTO mit meinem PC PC, Labtop 2 Tablet PC, UMPC Installation 1. Bitte laden Sie die aktuellste Version der Leica DISTO Transfer Software auf unserer Homepage herunter: http://ptd.leica-geosystems.com/en/support-downloads_6598.htm?cid=11104
Wie verbinde ich meinen Leica DISTO mit meinem PC PC, Labtop 2 Tablet PC, UMPC Installation 1. Bitte laden Sie die aktuellste Version der Leica DISTO Transfer Software auf unserer Homepage herunter: http://ptd.leica-geosystems.com/en/support-downloads_6598.htm?cid=11104
TrekStor - ebook-reader 3.0 - TrekStor (TS) Edition - Firmware-Update
 TrekStor - ebook-reader 3.0 - TrekStor (TS) Edition - Firmware-Update Es gibt mehrere Versionen der Software (Firmware), da es unterschiedliche Editionen des ebook-reader 3.0 gibt. Um zu überprüfen, welches
TrekStor - ebook-reader 3.0 - TrekStor (TS) Edition - Firmware-Update Es gibt mehrere Versionen der Software (Firmware), da es unterschiedliche Editionen des ebook-reader 3.0 gibt. Um zu überprüfen, welches
Installationsanleitung - Command WorkStation 5.6 mit Fiery Extended Applications 4.2
 Installationsanleitung - Command WorkStation 5.6 mit Fiery Extended Applications 4.2 Das Softwarepaket Fiery Extended Applications Package v4.2 enthält Fiery Anwendungsprogramme, mit denen Sie bestimmte
Installationsanleitung - Command WorkStation 5.6 mit Fiery Extended Applications 4.2 Das Softwarepaket Fiery Extended Applications Package v4.2 enthält Fiery Anwendungsprogramme, mit denen Sie bestimmte
EIBPORT INBETRIEBNAHME MIT DEM BROWSER / JAVA EINSTELLUNGEN / VORBEREITUNGEN AM CLIENT PC
 EIBPORT INBETRIEBNAHME MIT DEM BROWSER / JAVA EINSTELLUNGEN / VORBEREITUNGEN AM CLIENT PC Falls Sie zur Konfiguration des EIBPORT nicht BAB STARTER sondern den Browser benutzen wollen, und dieser die Ausführung
EIBPORT INBETRIEBNAHME MIT DEM BROWSER / JAVA EINSTELLUNGEN / VORBEREITUNGEN AM CLIENT PC Falls Sie zur Konfiguration des EIBPORT nicht BAB STARTER sondern den Browser benutzen wollen, und dieser die Ausführung
PaSTD & PaSTD_PC. Mobile Datenerfassung OPH1004. Bedienungsanleitung Version: V1.30. PANDA PRODUCTS Barcodesysteme GmbH Autor: Marc Löschenkohl
 PANDA PRODUCTS Barcode-Systeme GmbH PaSTD & PaSTD_PC Mobile Datenerfassung OPH1004 Bedienungsanleitung Version: V1.30 Datum: 17.04.2009 PANDA PRODUCTS Barcodesysteme GmbH Autor: Marc Löschenkohl Oststraße
PANDA PRODUCTS Barcode-Systeme GmbH PaSTD & PaSTD_PC Mobile Datenerfassung OPH1004 Bedienungsanleitung Version: V1.30 Datum: 17.04.2009 PANDA PRODUCTS Barcodesysteme GmbH Autor: Marc Löschenkohl Oststraße
VisiScan 2011 für cobra 2011 www.papyrus-gmbh.de
 Überblick Mit VisiScan für cobra scannen Sie Adressen von Visitenkarten direkt in Ihre Adress PLUS- bzw. CRM-Datenbank. Unterstützte Programmversionen cobra Adress PLUS cobra Adress PLUS/CRM 2011 Ältere
Überblick Mit VisiScan für cobra scannen Sie Adressen von Visitenkarten direkt in Ihre Adress PLUS- bzw. CRM-Datenbank. Unterstützte Programmversionen cobra Adress PLUS cobra Adress PLUS/CRM 2011 Ältere
secuentry/anleitung IOS ConfigApp
 Beschreibung Kostenlose App zum Programmieren von Schlössern der Serie secuentry der Firma BURG- WÄCHTER. Mit der exklusiven secuentry PC-Software (Light, System, System+) administrieren Sie bequem komplette
Beschreibung Kostenlose App zum Programmieren von Schlössern der Serie secuentry der Firma BURG- WÄCHTER. Mit der exklusiven secuentry PC-Software (Light, System, System+) administrieren Sie bequem komplette
USB-Powerbank mit Minikamera
 USB-Powerbank mit Minikamera Betriebsanleitung 1 www.alarm.de wenn Sie Ergebnisse brauchen Inhaltsverzeichnis 1. Produktspezifikationen...2 2. Produktbeschreibung...3 3. Benutzung...3 DV ON/OFF...3 Videos...3
USB-Powerbank mit Minikamera Betriebsanleitung 1 www.alarm.de wenn Sie Ergebnisse brauchen Inhaltsverzeichnis 1. Produktspezifikationen...2 2. Produktbeschreibung...3 3. Benutzung...3 DV ON/OFF...3 Videos...3
IFA-Formulare im PDF-Format mit Adobe Acrobat Reader DC öffnen. Inhalt. Einleitung. 1. PDF-Formular lokal speichern und öffnen
 Inhalt Einleitung 1. PDF-Formular lokal speichern und öffnen 1.1 Internet Explorer 1.2 Mozilla Firefox 1.3 Google Chrome 1.4 Opera 1.5 Safari 1.6 Öffnen mit unter Windows 1.7 Öffnen mit unter MacOS Bitte
Inhalt Einleitung 1. PDF-Formular lokal speichern und öffnen 1.1 Internet Explorer 1.2 Mozilla Firefox 1.3 Google Chrome 1.4 Opera 1.5 Safari 1.6 Öffnen mit unter Windows 1.7 Öffnen mit unter MacOS Bitte
Herzlichen Glückwunsch zum Kauf Ihres Combi- Readers X15!
 Combi-Reader Bedienungsanleitung Allgemeines Herzlichen Glückwunsch zum Kauf Ihres Combi- Readers X15! Dieser innovative und benutzerfreundliche optische Lesestift hat eine integrierte intelligente Schnittstelle,
Combi-Reader Bedienungsanleitung Allgemeines Herzlichen Glückwunsch zum Kauf Ihres Combi- Readers X15! Dieser innovative und benutzerfreundliche optische Lesestift hat eine integrierte intelligente Schnittstelle,
KERN YKI-02 Version 1.0 12/2014 D
 KERN & Sohn GmbH Ziegelei 1 D-72336 Balingen E-Mail: info@kern-sohn.com Installationsanleitung RS232-Bluetooth-Adapter KERN YKI-02 Version 1.0 12/2014 D Tel: +49-[0]7433-9933-0 Fax: +49-[0]7433-9933-149
KERN & Sohn GmbH Ziegelei 1 D-72336 Balingen E-Mail: info@kern-sohn.com Installationsanleitung RS232-Bluetooth-Adapter KERN YKI-02 Version 1.0 12/2014 D Tel: +49-[0]7433-9933-0 Fax: +49-[0]7433-9933-149
Gebrauchsanweisung Twain / WIA Software für DIAGNOcam Immer auf der sicheren Seite.
 Gebrauchsanweisung Twain / WIA Software für DIAGNOcam 2170 Immer auf der sicheren Seite. Hersteller: Kaltenbach & Voigt GmbH Bismarckring 39 D-88400 Biberach www.kavo.com Vertrieb: KaVo Dental GmbH Bismarckring
Gebrauchsanweisung Twain / WIA Software für DIAGNOcam 2170 Immer auf der sicheren Seite. Hersteller: Kaltenbach & Voigt GmbH Bismarckring 39 D-88400 Biberach www.kavo.com Vertrieb: KaVo Dental GmbH Bismarckring
Drucken unter Windows
 14 Drucken unter Windows Nachfolgende Anweisungen dienen dem Einrichten der Optionen und dem Drucken unter einem der folgenden Betriebssysteme: Windows 95 Windows 98 Windows 2000 Windows NT 4.0 Weitere
14 Drucken unter Windows Nachfolgende Anweisungen dienen dem Einrichten der Optionen und dem Drucken unter einem der folgenden Betriebssysteme: Windows 95 Windows 98 Windows 2000 Windows NT 4.0 Weitere
EZ CAST Full HD WIFI Smart TV Streaming Dongle von 2-TECH
 EZ CAST Full HD WIFI Smart TV Streaming Dongle von 2-TECH Kurzanleitung, Installation und Inbetriebnahme Lieferumfang: EZCast HDMI Stick 2-fach USB auf Micro USB Kabel HDMI Verlängerungskabel Diese Bedienungsanleitung
EZ CAST Full HD WIFI Smart TV Streaming Dongle von 2-TECH Kurzanleitung, Installation und Inbetriebnahme Lieferumfang: EZCast HDMI Stick 2-fach USB auf Micro USB Kabel HDMI Verlängerungskabel Diese Bedienungsanleitung
Installation/ Anschluss an den Fernseher:
 Installation/ Anschluss an den Fernseher: 1. Verbinden Sie das mitgelieferte USB Anschlusskabel über den Micro USB Stecker mit der entsprechenden Buchse des EZ Cast Sticks 2. Stecken Sie den HDMI Stick
Installation/ Anschluss an den Fernseher: 1. Verbinden Sie das mitgelieferte USB Anschlusskabel über den Micro USB Stecker mit der entsprechenden Buchse des EZ Cast Sticks 2. Stecken Sie den HDMI Stick
Bedienungsanleitung MiniDV (V3)
 Bedienungsanleitung MiniDV (V3) 1. Voraussetzungen 1.1. Messgerät Messgerät: ecom-b, ecom-cl, ecom-cn, ecom-en2, ecom-j2k(n) PC mit Betriebssystem ab WinXP Datenkabel (nur Spezialkabel von rbr-ecom verwenden!)
Bedienungsanleitung MiniDV (V3) 1. Voraussetzungen 1.1. Messgerät Messgerät: ecom-b, ecom-cl, ecom-cn, ecom-en2, ecom-j2k(n) PC mit Betriebssystem ab WinXP Datenkabel (nur Spezialkabel von rbr-ecom verwenden!)
Anleitung für die Firmware-Aktualisierung
 Anleitung für die Firmware-Aktualisierung Diese Anleitung erläutert das Herunterladen der G800-Firmware von der Ricoh-Website und das Aktualisieren der Firmware. Nehmen Sie folgende Schritte vor, um die
Anleitung für die Firmware-Aktualisierung Diese Anleitung erläutert das Herunterladen der G800-Firmware von der Ricoh-Website und das Aktualisieren der Firmware. Nehmen Sie folgende Schritte vor, um die
Welche Schritte sind nötig, um ein Update per Computer durchzuführen?
 Flashanleitung Vorraussetzung für ein Update über den PC - Windows PC (XP, VISTA, 7) - 32-Bit- oder 64-Bit-Betriebssystem - Bildschirmauflösung: mind. 1024 x 768 px Welche Schritte sind nötig, um ein Update
Flashanleitung Vorraussetzung für ein Update über den PC - Windows PC (XP, VISTA, 7) - 32-Bit- oder 64-Bit-Betriebssystem - Bildschirmauflösung: mind. 1024 x 768 px Welche Schritte sind nötig, um ein Update
Bedienungsanleitung SHEV-USB-100 BA-SHEV-USB BA-SHEV-USB Datum: Ausgabe: Rev. 01/
 BA--10 BA--10 Bedienungsanleitung Copyright by SIMON RWA Systeme GmbH Vorbehaltlich technischer Änderungen und Irrtümer. BA--10 Datum: 2009-09-15 Ausgabe: Rev. 01/07.2009 Inhaltsverzeichnis 1. Inhaltsverzeichnis
BA--10 BA--10 Bedienungsanleitung Copyright by SIMON RWA Systeme GmbH Vorbehaltlich technischer Änderungen und Irrtümer. BA--10 Datum: 2009-09-15 Ausgabe: Rev. 01/07.2009 Inhaltsverzeichnis 1. Inhaltsverzeichnis
Einführung. Pocket PC. i.roc x20 (-Ex) Kommunikation Mobile Computing Portable Handlampen Mess- & Kalibriertechnik
 Mobile Sicherheit für extreme Anforderungen Einführung i.roc x20 (-Ex) Pocket PC Bild: i.roc x20 -Ex Kommunikation Mobile Computing Portable Handlampen Mess- & Kalibriertechnik Inbetriebnahme 1 S 2 chließen
Mobile Sicherheit für extreme Anforderungen Einführung i.roc x20 (-Ex) Pocket PC Bild: i.roc x20 -Ex Kommunikation Mobile Computing Portable Handlampen Mess- & Kalibriertechnik Inbetriebnahme 1 S 2 chließen
Anleitung zum Firmware-Upgrade der Geldscheinprüfer. NC 320, NC 330 und NC 340
 Anleitung zum Firmware-Upgrade der Geldscheinprüfer NC 320, NC 330 und NC 340 Eine Anpassung der Firmware und der Einstellungen der Geldscheinprüfer NC 320, NC 330 und NC 340 kann erforderlich sein, wenn
Anleitung zum Firmware-Upgrade der Geldscheinprüfer NC 320, NC 330 und NC 340 Eine Anpassung der Firmware und der Einstellungen der Geldscheinprüfer NC 320, NC 330 und NC 340 kann erforderlich sein, wenn
Aufwandprotokoll für Amtstierärzte Bedienungsanleitung
 Aufwandprotokoll für Amtstierärzte Bedienungsanleitung Inhalt 1 Anwendung auswählen... 2 1.1 Anwendung starten... 3 1.1.1 Installation von Silverlight beim ersten Aufruf... 3 1.2 Anmeldung... 4 1.2.1 Kennwort
Aufwandprotokoll für Amtstierärzte Bedienungsanleitung Inhalt 1 Anwendung auswählen... 2 1.1 Anwendung starten... 3 1.1.1 Installation von Silverlight beim ersten Aufruf... 3 1.2 Anmeldung... 4 1.2.1 Kennwort
Installationsanleitung - Command WorkStation 5.5 mit Fiery Extended Applications 4.1
 Installationsanleitung - Command WorkStation 5.5 mit Fiery Extended Applications 4.1 Fiery Extended Applications Fiery Extended Applications (FEA) 4.1 ist ein Softwarepaket für Fiery Druckcontroller mit
Installationsanleitung - Command WorkStation 5.5 mit Fiery Extended Applications 4.1 Fiery Extended Applications Fiery Extended Applications (FEA) 4.1 ist ein Softwarepaket für Fiery Druckcontroller mit
Warten Sie bis die LED Ihres DIR-505 grün leuchtet.
 Anleitung zur Einrichtung des Zugriffs auf ein am DIR-505 angeschlossenes USB-Laufwerk Basierend auf einer aktuellen Firmware mit installiertem Deutschen Sprachpaket Stellen Sie bitte sicher, dass in Ihrem
Anleitung zur Einrichtung des Zugriffs auf ein am DIR-505 angeschlossenes USB-Laufwerk Basierend auf einer aktuellen Firmware mit installiertem Deutschen Sprachpaket Stellen Sie bitte sicher, dass in Ihrem
IVE-W530BT. Bluetooth Software Update Manual mit Windows 7 09.03.2015
 Bluetooth Software Update Manual mit Windows 7 IVE-W530BT 1 Einleitung In der Anleitung wird die Vorgehensweise zum aktualisieren der Radio Bluetooth Firmware beschrieben. Bitte beachten Sie alle Warnhinweise
Bluetooth Software Update Manual mit Windows 7 IVE-W530BT 1 Einleitung In der Anleitung wird die Vorgehensweise zum aktualisieren der Radio Bluetooth Firmware beschrieben. Bitte beachten Sie alle Warnhinweise
Mobile Security Configurator
 Mobile Security Configurator 970.149 V1.1 2013.06 de Bedienungsanleitung Mobile Security Configurator Inhaltsverzeichnis de 3 Inhaltsverzeichnis 1 Einführung 4 1.1 Merkmale 4 1.2 Installation 4 2 Allgemeine
Mobile Security Configurator 970.149 V1.1 2013.06 de Bedienungsanleitung Mobile Security Configurator Inhaltsverzeichnis de 3 Inhaltsverzeichnis 1 Einführung 4 1.1 Merkmale 4 1.2 Installation 4 2 Allgemeine
I+ME ACTIA GmbH Tel.: + 49 531/38701-0 Fax.: + 49 531/38701-88. FAQ Probleme aus dem Feld
 Allgemein Welche Software Versionen sind aktuell? Tachostore Version 4.15 DStore Version 1.14R12 DumpDBox Version 1.15R11 D-Box Version 4.01 Die Software Updates sind auf der Web Seite www.smartach.de
Allgemein Welche Software Versionen sind aktuell? Tachostore Version 4.15 DStore Version 1.14R12 DumpDBox Version 1.15R11 D-Box Version 4.01 Die Software Updates sind auf der Web Seite www.smartach.de
2. Word-Dokumente verwalten
 2. Word-Dokumente verwalten In dieser Lektion lernen Sie... Word-Dokumente speichern und öffnen Neue Dokumente erstellen Dateiformate Was Sie für diese Lektion wissen sollten: Die Arbeitsumgebung von Word
2. Word-Dokumente verwalten In dieser Lektion lernen Sie... Word-Dokumente speichern und öffnen Neue Dokumente erstellen Dateiformate Was Sie für diese Lektion wissen sollten: Die Arbeitsumgebung von Word
Drucken mit dem Btec100
 Blista-Brailletec ggmbh Industriestr. 11 D - 35041 Marburg - Germany Tel. +49-(0)6421-8020 Fax +49-(0)6421-80214 e-mail: brailletec@brailletec.de Internet: www.brailletec.de Drucken mit dem Btec100 VW-79530
Blista-Brailletec ggmbh Industriestr. 11 D - 35041 Marburg - Germany Tel. +49-(0)6421-8020 Fax +49-(0)6421-80214 e-mail: brailletec@brailletec.de Internet: www.brailletec.de Drucken mit dem Btec100 VW-79530
MEMO_MINUTES. Update der grandma2 via USB. Paderborn, 29.06.2012 Kontakt: tech.support@malighting.com
 MEMO_MINUTES Paderborn, 29.06.2012 Kontakt: tech.support@malighting.com Update der grandma2 via USB Dieses Dokument soll Ihnen helfen, Ihre grandma2 Konsole, grandma2 replay unit oder MA NPU (Network Processing
MEMO_MINUTES Paderborn, 29.06.2012 Kontakt: tech.support@malighting.com Update der grandma2 via USB Dieses Dokument soll Ihnen helfen, Ihre grandma2 Konsole, grandma2 replay unit oder MA NPU (Network Processing
Rademacher IP-Kamera
 Rademacher IP-Kamera Anmeldung und W-LAN Konfiguration In der folgenden Anleitung zeigen wir Ihnen Schritt für Schritt, wie Sie Ihre Rademacher IP-Kamera am HomePilot anmelden. Dabei muss zuerst die Verbindung
Rademacher IP-Kamera Anmeldung und W-LAN Konfiguration In der folgenden Anleitung zeigen wir Ihnen Schritt für Schritt, wie Sie Ihre Rademacher IP-Kamera am HomePilot anmelden. Dabei muss zuerst die Verbindung
AVM FRITZ!Box Readme für Mac OS X
 AVM FRITZ!Box Readme für Mac OS X Herzlich Willkommen bei der AVM FRITZ!Box Diese Anleitung enthält Wissenswertes zum Betrieb der FRITZ!Box zusammen mit einem Macintosh-Computer und beantwortet häufig
AVM FRITZ!Box Readme für Mac OS X Herzlich Willkommen bei der AVM FRITZ!Box Diese Anleitung enthält Wissenswertes zum Betrieb der FRITZ!Box zusammen mit einem Macintosh-Computer und beantwortet häufig
SOFTWARE. ekey TOCAhome pc. Herausgeber: ekey biometric systems GmbH Lunzerstraße 64 A-4030 Linz office@ekey.net n www.ekey.net
 SOFTWARE ekey TOCAhome pc Herausgeber: ekey biometric systems GmbH Lunzerstraße 64 A-4030 Linz office@ekey.net n www.ekey.net Ihr Finger ist der Schlüssel Inhaltsverzeichnis 1. ZWECK DIESES DOKUMENTS 3
SOFTWARE ekey TOCAhome pc Herausgeber: ekey biometric systems GmbH Lunzerstraße 64 A-4030 Linz office@ekey.net n www.ekey.net Ihr Finger ist der Schlüssel Inhaltsverzeichnis 1. ZWECK DIESES DOKUMENTS 3
Messwertmonitor Funktionsbeschreibung UMG 96RM-E Artikel-Nr.:
 Funktionsbeschreibung UMG 96RM-E Artikel-Nr.: 51.00.246 Doc no. 2.033.126.0 www.janitza.de Janitza electronics GmbH Vor dem Polstück 1 D-35633 Lahnau Support Tel. (0 64 41) 9642-22 Fax (0 64 41) 9642-30
Funktionsbeschreibung UMG 96RM-E Artikel-Nr.: 51.00.246 Doc no. 2.033.126.0 www.janitza.de Janitza electronics GmbH Vor dem Polstück 1 D-35633 Lahnau Support Tel. (0 64 41) 9642-22 Fax (0 64 41) 9642-30
Anleitung Canton musicbox XS/S Firmware-Update
 Anleitung Canton musicbox XS/S Firmware-Update Achtung! Verbinden Sie die musicbox nicht mit dem PC bevor Sie den mit der Software mitgelieferten USB Treiber installiert haben, da in diesem Falle ein falscher
Anleitung Canton musicbox XS/S Firmware-Update Achtung! Verbinden Sie die musicbox nicht mit dem PC bevor Sie den mit der Software mitgelieferten USB Treiber installiert haben, da in diesem Falle ein falscher
Installations- und Bedienungsanleitung für die iks Datastar Software
 Installations- und Bedienungsanleitung für die iks Datastar Software 1. Laden Sie die Software iks Datastar (komprimierte Datei datastar.exe; Dateigröße ca. 2000 kbyte) von unserer Internet-Seite http://www.iks-aqua.com/html/d/aquastarsoftware.htm
Installations- und Bedienungsanleitung für die iks Datastar Software 1. Laden Sie die Software iks Datastar (komprimierte Datei datastar.exe; Dateigröße ca. 2000 kbyte) von unserer Internet-Seite http://www.iks-aqua.com/html/d/aquastarsoftware.htm
BioAdmin v3 Software Manual
 BioAdmin v3 Software Manual Version Okt. 06 Revision 1.1 Deutsche Kurzfassung Systemanforderungen Die BioAdmin Software benötigt einen PC mit Microsoft Windows 2K/XP-SP2 als Betriebssystem und eine RS-232
BioAdmin v3 Software Manual Version Okt. 06 Revision 1.1 Deutsche Kurzfassung Systemanforderungen Die BioAdmin Software benötigt einen PC mit Microsoft Windows 2K/XP-SP2 als Betriebssystem und eine RS-232
BEYOND: Two Souls BEYOND Touch Anwendung
 BEYOND: Two Souls BEYOND Touch Anwendung DIE BEYOND Touch -ANWENDUNG Um das vollständige, ungetrübte Spielerlebnis von BEYOND: Two Souls genießen zu können, empfehlen wir, das Spiel mit einem DUALSHOCK
BEYOND: Two Souls BEYOND Touch Anwendung DIE BEYOND Touch -ANWENDUNG Um das vollständige, ungetrübte Spielerlebnis von BEYOND: Two Souls genießen zu können, empfehlen wir, das Spiel mit einem DUALSHOCK
FABRIKAUTOMATION 1D- UND 2D-CODES IDENTIFIZIEREN DATA MATRIX HANDHELDS
 FABRIKAUTOMATION 1D- UND 2D-CODES IDENTIFIZIEREN DATA MATRIX HANDHELDS WIR PASSEN UNS AN HANDHELDS VON PEPPERL+FUCHS EIGENSICHERHEIT Die Data Matrix Handhelds von Pepperl+Fuchs bieten ein Höchstmaß an
FABRIKAUTOMATION 1D- UND 2D-CODES IDENTIFIZIEREN DATA MATRIX HANDHELDS WIR PASSEN UNS AN HANDHELDS VON PEPPERL+FUCHS EIGENSICHERHEIT Die Data Matrix Handhelds von Pepperl+Fuchs bieten ein Höchstmaß an
Bedienungsanleitung. Name:Programmierbarer LED Controller Model:TC420
 Name:Programmierbarer LED Controller Model:TC420 Bedienungsanleitung Der LED Controller ist ein frei-programmierbarer Lichtsimulator mit 5 Ausgangskanälen (12-24V). Jeder Kanal kann individuell programmiert
Name:Programmierbarer LED Controller Model:TC420 Bedienungsanleitung Der LED Controller ist ein frei-programmierbarer Lichtsimulator mit 5 Ausgangskanälen (12-24V). Jeder Kanal kann individuell programmiert
Benutzer Handbuch fitmefit Gateway
 Benutzer Handbuch fitmefit Gateway HMM Diagnostics GmbH Friedrichstr. 89 69221 Dossenheim (Germany) www.hmm.info Seite 1 von 35 Inhalt Seite 1 Einleitung... 3 2 Aufgabe des Gateways... 3 3 Installation...
Benutzer Handbuch fitmefit Gateway HMM Diagnostics GmbH Friedrichstr. 89 69221 Dossenheim (Germany) www.hmm.info Seite 1 von 35 Inhalt Seite 1 Einleitung... 3 2 Aufgabe des Gateways... 3 3 Installation...
Um weitere Einstellungen im Regler vorzunehmen, muss man sich als Fachmann (Profi) im Regler anmelden.
 Um weitere Einstellungen im Regler vorzunehmen, muss man sich als Fachmann (Profi) im Regler anmelden. Zugangscode 365 Alle Systemeinstellungen müssen nach Installation komplett neu eingestellt werden.
Um weitere Einstellungen im Regler vorzunehmen, muss man sich als Fachmann (Profi) im Regler anmelden. Zugangscode 365 Alle Systemeinstellungen müssen nach Installation komplett neu eingestellt werden.
Kurzanleitung für die. Lambda-Transmitter LT 1 Remote-Display-Software Lambda-Transmitter LT 2. Sensoren und Systeme für die Feuerungstechnik
 Kurzanleitung für die Lambda-Transmitter LT 1 Remote-Display-Software Lambda-Transmitter LT 2 Sensoren und Systeme für die Feuerungstechnik Inhaltsverzeichnis Lieferumfang 3 1 Kurzanleitung 4 2 Installation
Kurzanleitung für die Lambda-Transmitter LT 1 Remote-Display-Software Lambda-Transmitter LT 2 Sensoren und Systeme für die Feuerungstechnik Inhaltsverzeichnis Lieferumfang 3 1 Kurzanleitung 4 2 Installation
Übersicht. NOXnet Serial Device Server NPort 5110 oder NPort 5110A 1/13
 Serial Device Server NPort 5110 oder NPort 5110A 1/13 Übersicht Mit dem Serial Device Server MOXA NPort 5110 oder MOXA NPort 5110A können Sie das Gebäudeautomationssystem NOXnet mit Ihrem Heimnetzwerk
Serial Device Server NPort 5110 oder NPort 5110A 1/13 Übersicht Mit dem Serial Device Server MOXA NPort 5110 oder MOXA NPort 5110A können Sie das Gebäudeautomationssystem NOXnet mit Ihrem Heimnetzwerk
Codatex Hainzlmaier GmbH & Co.KG Ischlerbahnstraße 15 A-5020 Salzburg. ZE03 Configurator
 Codatex Hainzlmaier GmbH & Co.KG Ischlerbahnstraße 15 A-5020 Salzburg ZE03 Configurator Dezember 2009 Übersicht Mit dem ZE03 GSM Terminal können Sie Buchungen Ihrer Mitarbeiter mittels Mobilfunknetz und
Codatex Hainzlmaier GmbH & Co.KG Ischlerbahnstraße 15 A-5020 Salzburg ZE03 Configurator Dezember 2009 Übersicht Mit dem ZE03 GSM Terminal können Sie Buchungen Ihrer Mitarbeiter mittels Mobilfunknetz und
Anleitung Installation und Kurzanleitung Tachostore/D-Box
 Anleitung Installation und Kurzanleitung Tachostore/D-Box Inhalt 1 Installation Tachostore...2 2 Beseitigung der Installationsprobleme...2 3 Registrierung bei Micropross...3 4 D-Box USB Treiber Installation...3
Anleitung Installation und Kurzanleitung Tachostore/D-Box Inhalt 1 Installation Tachostore...2 2 Beseitigung der Installationsprobleme...2 3 Registrierung bei Micropross...3 4 D-Box USB Treiber Installation...3
Für Windows 7 Stand: 21.01.2013
 Für Windows 7 Stand: 21.01.2013 1 Überblick Alle F.A.S.T. Messgeräte verfügen über dieselbe USB-Seriell Hardware, welche einen Com- Port zur Kommunikation im System zur Verfügung stellt. Daher kann bei
Für Windows 7 Stand: 21.01.2013 1 Überblick Alle F.A.S.T. Messgeräte verfügen über dieselbe USB-Seriell Hardware, welche einen Com- Port zur Kommunikation im System zur Verfügung stellt. Daher kann bei
FAQ506. Was ist Drive Xpert, und was kann damit bezweckt werden
 FAQ506 Was ist Drive Xpert, und was kann damit bezweckt werden Die exklusive ASUS Funktion Drive Xpert ist ideal zur Sicherung von Festplattendaten oder zur Verbesserung der Festplattenleistung, ohne dazu
FAQ506 Was ist Drive Xpert, und was kann damit bezweckt werden Die exklusive ASUS Funktion Drive Xpert ist ideal zur Sicherung von Festplattendaten oder zur Verbesserung der Festplattenleistung, ohne dazu
TOUCHPANEL DESIGNER HANDBUCH
 www.osram.de/lms TOUCHPANEL DESIGNER HANDBUCH Touchpanel Designer ist eine intuitive grafische Benutzeroberfläche, mit der Bildschirme für das DALI PROFESSIONAL Touchpanel zur Steuerung der Beleuchtung
www.osram.de/lms TOUCHPANEL DESIGNER HANDBUCH Touchpanel Designer ist eine intuitive grafische Benutzeroberfläche, mit der Bildschirme für das DALI PROFESSIONAL Touchpanel zur Steuerung der Beleuchtung
Pilot ONE Flasher. Handbuch
 Pilot ONE Flasher Handbuch high precision thermoregulation from -120 C to 425 C HANDBUCH Pilot ONE Flasher V1.3.0de/24.01.13//13.01 Haftung für Irrtümer und Druckfehler ausgeschlossen. Pilot ONE Flasher
Pilot ONE Flasher Handbuch high precision thermoregulation from -120 C to 425 C HANDBUCH Pilot ONE Flasher V1.3.0de/24.01.13//13.01 Haftung für Irrtümer und Druckfehler ausgeschlossen. Pilot ONE Flasher
Anleitung für Korrektoren. Mac OS X. Stand
 Anleitung für Korrektoren Mac OS X Stand 8.11.2007 Vorbereitung...3 Laden und Installieren eines geeigneten Texteditors...3 Einstellungen in der Retro bib...7 Arbeiten mit Texten...8 Finden von Texten...8
Anleitung für Korrektoren Mac OS X Stand 8.11.2007 Vorbereitung...3 Laden und Installieren eines geeigneten Texteditors...3 Einstellungen in der Retro bib...7 Arbeiten mit Texten...8 Finden von Texten...8
SX3 PC Software rev. 0.99c
 SX3 PC Software rev. 0.99c SX3 ist ein Programm zur Steuerung einer Selectrix Digitalzentrale unter Linux bzw. Windows. Mit SX3 haben Sie die Möglichkeit Selectrix -Loks zu fahren, Weichen zu Schalten
SX3 PC Software rev. 0.99c SX3 ist ein Programm zur Steuerung einer Selectrix Digitalzentrale unter Linux bzw. Windows. Mit SX3 haben Sie die Möglichkeit Selectrix -Loks zu fahren, Weichen zu Schalten
Installationsanleitung für das Touch Display: S170E1-01 LCD A170E1-T3 ChiMei - egalaxy
 Installationsanleitung für das Touch Display: S170E1-01 LCD A170E1-T3 ChiMei - egalaxy 1. Schnellanleitung - Seite 2 2. Ausführlichere Anleitung - Seite 3 a) Monitor anschließen - Seite 3 Alternativer
Installationsanleitung für das Touch Display: S170E1-01 LCD A170E1-T3 ChiMei - egalaxy 1. Schnellanleitung - Seite 2 2. Ausführlichere Anleitung - Seite 3 a) Monitor anschließen - Seite 3 Alternativer
A1 WLAN Box Thomson Gateway 585 für Mac OS X 10.6 & 10.7
 Installationsanleitung Einfach A1. A1 WLAN Box Thomson Gateway 585 für Mac OS X 10.6 & 10.7 Einfach schneller zum Ziel. Zu Ihrer A1 WLAN Box haben Sie eine A1 Installations-CD erhalten, mit der Sie alle
Installationsanleitung Einfach A1. A1 WLAN Box Thomson Gateway 585 für Mac OS X 10.6 & 10.7 Einfach schneller zum Ziel. Zu Ihrer A1 WLAN Box haben Sie eine A1 Installations-CD erhalten, mit der Sie alle
Betriebsanleitung. Gateway Modbus TCP Server nach Modbus RTU Master HD67507
 Betriebsanleitung Gateway Modbus TCP Server nach Modbus RTU Master HD67507-1 - Inhaltsverzeichnis Inhaltsverzeichnis... 2 1. Vorwort... 3 1.1. Qualifiziertes Personal... 3 1.2. Sicherheitshinweise und
Betriebsanleitung Gateway Modbus TCP Server nach Modbus RTU Master HD67507-1 - Inhaltsverzeichnis Inhaltsverzeichnis... 2 1. Vorwort... 3 1.1. Qualifiziertes Personal... 3 1.2. Sicherheitshinweise und
1.Wozu Datenquellen? Berechtigungen einstellen...3
 Datenquellen Inhalt 1.Wozu Datenquellen?...3 2.Berechtigungen einstellen...3 Allgemeine Berechtigung für Datenquellen...3 Spezielle Berechtigungen für Datenquellen-Typen...3 1.Anlegen der Datenquelle...5
Datenquellen Inhalt 1.Wozu Datenquellen?...3 2.Berechtigungen einstellen...3 Allgemeine Berechtigung für Datenquellen...3 Spezielle Berechtigungen für Datenquellen-Typen...3 1.Anlegen der Datenquelle...5
Handbuch BCV3. MDE Software zum Barcodevergleich
 Handbuch BCV3 MDE Software zum Barcodevergleich Copyright DataIdent GmbH 2015 Handbuch Version 1.8 Stand: 11.03.2015 Inhaltsverzeichnis: 1. Allgemeines... 3 2. Verbindungsparameter für Baselink... 4 3.
Handbuch BCV3 MDE Software zum Barcodevergleich Copyright DataIdent GmbH 2015 Handbuch Version 1.8 Stand: 11.03.2015 Inhaltsverzeichnis: 1. Allgemeines... 3 2. Verbindungsparameter für Baselink... 4 3.
Beschreibung für das Solardatenerfassungs- und Überwachungssystem SolarCount Net Lan
 Beschreibung für das Solardatenerfassungs- und Überwachungssystem SolarCount Net Lan Inhaltsverzeichnis Inhaltsverzeichnis... 1 Komponenten des Net Lan Systems... 2 Anschlüsse und Verkabelung... 2 Konfiguration
Beschreibung für das Solardatenerfassungs- und Überwachungssystem SolarCount Net Lan Inhaltsverzeichnis Inhaltsverzeichnis... 1 Komponenten des Net Lan Systems... 2 Anschlüsse und Verkabelung... 2 Konfiguration
7 Datenaustausch. Datenaustausch. Ziele dieses Kapitels. A Sie verschaffen sich einen Überblick über OLE. A Sie verknüpfen Objekte.
 7 Datenaustausch Ziele dieses Kapitels A Sie verschaffen sich einen Überblick über OLE. A Sie verknüpfen Objekte. A Sie betten Objekte ein. Microsoft Office Excel 2003 Aufbau - 133 - 7.1 Überblick OLE
7 Datenaustausch Ziele dieses Kapitels A Sie verschaffen sich einen Überblick über OLE. A Sie verknüpfen Objekte. A Sie betten Objekte ein. Microsoft Office Excel 2003 Aufbau - 133 - 7.1 Überblick OLE
Software-Schutz Client Aktivierung
 Software-Schutz Client Aktivierung Die Aktivierung des Software-Schutzes Client kann nur auf Clientbetriebssystemen vorgenommen werden. Es ist auch möglich, einen Software-Schutz auf Server-Betriebssystemen
Software-Schutz Client Aktivierung Die Aktivierung des Software-Schutzes Client kann nur auf Clientbetriebssystemen vorgenommen werden. Es ist auch möglich, einen Software-Schutz auf Server-Betriebssystemen
Quickline Cloud Apps
 Quickline Cloud Apps Inhaltsverzeichnis Inahlt 1 Einstieg 3 2 Unterstützte Geräte 3 3 Mobile Apps 4 3.1 Hauptmenü 5 3.2 Automatische Aktualisierung 7 3.3 Dateikennzeichnung 9 3.4 Erste Nutzung 10 3.4.1
Quickline Cloud Apps Inhaltsverzeichnis Inahlt 1 Einstieg 3 2 Unterstützte Geräte 3 3 Mobile Apps 4 3.1 Hauptmenü 5 3.2 Automatische Aktualisierung 7 3.3 Dateikennzeichnung 9 3.4 Erste Nutzung 10 3.4.1
Installation des Bondruckers TM-T88xx, der mittels eines USB-Adapters (COM-to-USB) an der USB-Schnittstelle angeschlossen ist.
 Installation des Bondruckers TM-T88xx, der mittels eines USB-Adapters (COM-to-USB) an der USB-Schnittstelle angeschlossen ist. Wichtige Hinweise: - Schließen Sie den Drucker und den USB-Adapter noch NICHT
Installation des Bondruckers TM-T88xx, der mittels eines USB-Adapters (COM-to-USB) an der USB-Schnittstelle angeschlossen ist. Wichtige Hinweise: - Schließen Sie den Drucker und den USB-Adapter noch NICHT
Verwenden von WordPad (Win7)
 Verwenden von WordPad (Win7) WordPad ist ein Textverarbeitungsprogramm, mit dem Sie Dokumente erstellen und bearbeiten können. In WordPad können Dokumente komplexe Formatierungen und Grafiken enthalten.
Verwenden von WordPad (Win7) WordPad ist ein Textverarbeitungsprogramm, mit dem Sie Dokumente erstellen und bearbeiten können. In WordPad können Dokumente komplexe Formatierungen und Grafiken enthalten.
Für den Zugriff vom PC aus die TCP/IP Netzwerkeinstellung des PC auf DHCP bzw. automatisch stellen,
 DIGITRONIC GmbH - Seite: 1 Ausgabe: 11.05.2012 Einstellanleitung GSM XSBOXR6VE Diese Anleitung gilt für die Firmware Version 1.1 Zunächst die SIM Karte mit der richtigen Nummer einsetzten (siehe Lieferschein).
DIGITRONIC GmbH - Seite: 1 Ausgabe: 11.05.2012 Einstellanleitung GSM XSBOXR6VE Diese Anleitung gilt für die Firmware Version 1.1 Zunächst die SIM Karte mit der richtigen Nummer einsetzten (siehe Lieferschein).
CardScan Version 7.0.5
 CardScan Version 7.0.5 Copyright 2005. CardScan, Inc. Alle Rechte vorbehalten. Dieses Dokument enthält wichtige Informationen, die in die sonstige CardScan-Dokumentation nicht mehr aufgenommen werden konnten.
CardScan Version 7.0.5 Copyright 2005. CardScan, Inc. Alle Rechte vorbehalten. Dieses Dokument enthält wichtige Informationen, die in die sonstige CardScan-Dokumentation nicht mehr aufgenommen werden konnten.
Zusatzmodule: Inventur
 Inhalt: 1. Wichtige Hinweise... 1 2. Voraussetzungen... 1 2.1. Installieren der Scanner-Software... 1 2.2. Scannen der Exemplare... 2 2.3. Übertragen der gescannten Daten in den PC... 3 2.4. Löschen der
Inhalt: 1. Wichtige Hinweise... 1 2. Voraussetzungen... 1 2.1. Installieren der Scanner-Software... 1 2.2. Scannen der Exemplare... 2 2.3. Übertragen der gescannten Daten in den PC... 3 2.4. Löschen der
Update Anleitung I-STAT unter Windows 7 WICHTIG. > Version A30 Die Aktivierung der Barcodefunktion muß vor dem Update aktiviert werden
 Update Anleitung I-STAT unter Windows 7 WICHTIG > Version A30 Die Aktivierung der Barcodefunktion muß vor dem Update aktiviert werden Aktivierung der Barcodelesefunktion am VetScan I-STAT 1 1. VetScan
Update Anleitung I-STAT unter Windows 7 WICHTIG > Version A30 Die Aktivierung der Barcodefunktion muß vor dem Update aktiviert werden Aktivierung der Barcodelesefunktion am VetScan I-STAT 1 1. VetScan
Anleitung für die Aktualisierung des HTML-Dokuments
 Anleitung für die Aktualisierung des HTML-Dokuments Diese Anleitung erläutert das Herunterladen des G800SE-HTML-Dokuments von der Ricoh- Website und das Aktualisieren des HTML-Dokuments. Nehmen Sie folgende
Anleitung für die Aktualisierung des HTML-Dokuments Diese Anleitung erläutert das Herunterladen des G800SE-HTML-Dokuments von der Ricoh- Website und das Aktualisieren des HTML-Dokuments. Nehmen Sie folgende
LogConnect V2.00. Kurzanleitung 6/2015. Optionale Software zu PDF Datenlogger Log32 TH
 LogConnect V2.00 Optionale Software zu PDF Datenlogger Log32 TH Kurzanleitung 6/2015 LogConnect ist eine Software, die Sie beim individuellen Einstellen Ihres LOG32TH unterstützt. LogConnect gibt Ihnen
LogConnect V2.00 Optionale Software zu PDF Datenlogger Log32 TH Kurzanleitung 6/2015 LogConnect ist eine Software, die Sie beim individuellen Einstellen Ihres LOG32TH unterstützt. LogConnect gibt Ihnen
Capture Pro Software. Referenzhandbuch. A-61640_de
 Capture Pro Software Referenzhandbuch A-61640_de Erste Schritte mit der Kodak Capture Pro Software Dieses Handbuch bietet einfache Anweisungen zur schnellen Installation und Inbetriebnahme der Kodak Capture
Capture Pro Software Referenzhandbuch A-61640_de Erste Schritte mit der Kodak Capture Pro Software Dieses Handbuch bietet einfache Anweisungen zur schnellen Installation und Inbetriebnahme der Kodak Capture
A1 WLAN Box PRG AV4202N für Windows XP
 Installationsanleitung Einfach A1. A1 WLAN Box PRG AV4202N für Windows XP Einfach schneller zum Ziel. Zu Ihrer A1 WLAN Box haben Sie eine A1 Installations-CD erhalten, mit der Sie alle Einstellungen automatisch
Installationsanleitung Einfach A1. A1 WLAN Box PRG AV4202N für Windows XP Einfach schneller zum Ziel. Zu Ihrer A1 WLAN Box haben Sie eine A1 Installations-CD erhalten, mit der Sie alle Einstellungen automatisch
mit SD-Karte SD-Karte Inhalt
 mit mit Kartensteckplatz Der Logger ist optional mit einem Kartensteckplatz für eine micro erhältlich. Die verfügt über ein Vielfaches der Speicherkapazität des internen Logger- Speichers. Inhalt Zeitlicher
mit mit Kartensteckplatz Der Logger ist optional mit einem Kartensteckplatz für eine micro erhältlich. Die verfügt über ein Vielfaches der Speicherkapazität des internen Logger- Speichers. Inhalt Zeitlicher
ARAkoll 2013 Dokumentation. Datum: 21.11.2012
 ARAkoll 2013 Dokumentation Datum: 21.11.2012 INHALT Allgemeines... 3 Funktionsübersicht... 3 Allgemeine Funktionen... 3 ARAmatic Symbolleiste... 3 Monatsprotokoll erzeugen... 4 Jahresprotokoll erzeugen
ARAkoll 2013 Dokumentation Datum: 21.11.2012 INHALT Allgemeines... 3 Funktionsübersicht... 3 Allgemeine Funktionen... 3 ARAmatic Symbolleiste... 3 Monatsprotokoll erzeugen... 4 Jahresprotokoll erzeugen
Bedienungsanleitung Modbus-LAN Gateway
 Bedienungsanleitung Modbus-LAN Gateway Bedienungsanleitung Modbus-LAN Gateway Inhalt 1. Starten der Konfigurationsoberfläche des MLG... 3 2. Konfiguration MLG... 4 2.1. Network Settings... 4 2.1.1 Statische
Bedienungsanleitung Modbus-LAN Gateway Bedienungsanleitung Modbus-LAN Gateway Inhalt 1. Starten der Konfigurationsoberfläche des MLG... 3 2. Konfiguration MLG... 4 2.1. Network Settings... 4 2.1.1 Statische
Technical Note 0101 ewon
 PCE Deutschland GmbH Im Langel 4 59872 Meschede Telefon: 02903 976 990 E-Mail: info@pce-instruments.com Web: www.pce-instruments.com/deutsch/ Technical Note 0101 ewon ebuddy - 1 - Inhaltsverzeichnis 1
PCE Deutschland GmbH Im Langel 4 59872 Meschede Telefon: 02903 976 990 E-Mail: info@pce-instruments.com Web: www.pce-instruments.com/deutsch/ Technical Note 0101 ewon ebuddy - 1 - Inhaltsverzeichnis 1
1. Allgemeine Hinweise
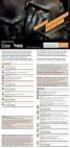 Anleitung Firmware-Update testo 380 und testo 330 1. Allgemeine Hinweise Das Firmware-Update des testo 380 Messsystems umfasst die Aktualisierung der folgenden Komponenten: testo 330-2 LL v2006 graues
Anleitung Firmware-Update testo 380 und testo 330 1. Allgemeine Hinweise Das Firmware-Update des testo 380 Messsystems umfasst die Aktualisierung der folgenden Komponenten: testo 330-2 LL v2006 graues
GeBE Matrix Tool für GCK-978. Programmiertool. GCK-978 Tastaturcontroller. GeBE Matrix Tool
 GeBE Matrix Tool für GCK-978 Programmiertool GCK-978 Tastaturcontroller GeBE Matrix Tool GeBE Inhaltsverzeichnis PROGRAMMIERTOOL... 1 1.BESCHREIBUNG... 3 2.INSTALLATION UND START DES GEBE PROGRAMMIERTOOL...
GeBE Matrix Tool für GCK-978 Programmiertool GCK-978 Tastaturcontroller GeBE Matrix Tool GeBE Inhaltsverzeichnis PROGRAMMIERTOOL... 1 1.BESCHREIBUNG... 3 2.INSTALLATION UND START DES GEBE PROGRAMMIERTOOL...
Gebrauchsanleitung Software TitroLine-Chart
 Gebrauchsanleitung Software TitroLine-Chart 1 1 Eigenschaften der Software Die Software TitroLineChart dient zur einfachen graphischen Darstellung der Titrationsdaten, die mit dem TitroLine easy ermittelt
Gebrauchsanleitung Software TitroLine-Chart 1 1 Eigenschaften der Software Die Software TitroLineChart dient zur einfachen graphischen Darstellung der Titrationsdaten, die mit dem TitroLine easy ermittelt
Anleitung Canton musicbox XS/S Firmware-Update
 Anleitung Canton musicbox XS/S Firmware-Update Achtung! Verbinden Sie die musicbox nicht mit dem PC bevor Sie den mit der Software mitgelieferten USB Treiber installiert haben, da in diesem Falle ein falscher
Anleitung Canton musicbox XS/S Firmware-Update Achtung! Verbinden Sie die musicbox nicht mit dem PC bevor Sie den mit der Software mitgelieferten USB Treiber installiert haben, da in diesem Falle ein falscher
Bedienungsanleitung für DS150E mit Win7. Dangerfield February. 2010 V1.0 Delphi PSS
 Bedienungsanleitung für DS150E mit Win7 1 INHALT Hauptkomponente...3 Installationsanleitung....5 Bluetooth Installation...17 Bluetooth Konfiguration..29 Diagnoseprogramm..42 Datei...44 Einstellungen..46
Bedienungsanleitung für DS150E mit Win7 1 INHALT Hauptkomponente...3 Installationsanleitung....5 Bluetooth Installation...17 Bluetooth Konfiguration..29 Diagnoseprogramm..42 Datei...44 Einstellungen..46
RS232 to Ethernet Interface. COM-Server. B 95.9705.2 Schnittstellenbeschreibung 12.00/00389961
 RS232 to Ethernet Interface COM-Server B 95.9705.2 Schnittstellenbeschreibung 12.00/00389961 Inhalt 1 Einleitung 3 1.1 Sinn und Zweck... 3 1.2 Systemvoraussetzungen... 3 2 Logoscreen vorbereiten 4 2.1
RS232 to Ethernet Interface COM-Server B 95.9705.2 Schnittstellenbeschreibung 12.00/00389961 Inhalt 1 Einleitung 3 1.1 Sinn und Zweck... 3 1.2 Systemvoraussetzungen... 3 2 Logoscreen vorbereiten 4 2.1
teamspace TM Outlook Synchronisation
 teamspace TM Outlook Synchronisation Benutzerhandbuch teamsync Version 1.4 Stand Dezember 2005 * teamspace ist ein eingetragenes Markenzeichen der 5 POINT AG ** Microsoft Outlook ist ein eingetragenes
teamspace TM Outlook Synchronisation Benutzerhandbuch teamsync Version 1.4 Stand Dezember 2005 * teamspace ist ein eingetragenes Markenzeichen der 5 POINT AG ** Microsoft Outlook ist ein eingetragenes
Regiometer. Bedienungsanleitung
 Regiometer Bedienungsanleitung INHALT 1. Hardware Anforderungen 3 2. Installation 4 3. Der erste Start ( Regiometer freischalten ) 6 4. Regiometer Bedienelemente 8 5. Regiometer Profile 9 6. Regiometer
Regiometer Bedienungsanleitung INHALT 1. Hardware Anforderungen 3 2. Installation 4 3. Der erste Start ( Regiometer freischalten ) 6 4. Regiometer Bedienelemente 8 5. Regiometer Profile 9 6. Regiometer
Inbetriebnahme einer lokal installierten Demoversion von VuFind
 VuFind kann unter der Betriebssystemen Windows und Linux installiert werden. Ursprünglich wurde VuFind für den Betrieb unter Linux entwickelt und die Installation unter Linux ist daher einfacher. Die unterschiedlichen
VuFind kann unter der Betriebssystemen Windows und Linux installiert werden. Ursprünglich wurde VuFind für den Betrieb unter Linux entwickelt und die Installation unter Linux ist daher einfacher. Die unterschiedlichen
Omegon USB-Handmikroskop
 Omegon USB-Handmikroskop Beschreibung der Einzelteile: Fokussierknopf - durch Drehen werden die Schärfe und die Vergrößerung gewählt. Einleitung Mit dem Omegon USB-Handmikroskop besitzen Sie ein Instrument,
Omegon USB-Handmikroskop Beschreibung der Einzelteile: Fokussierknopf - durch Drehen werden die Schärfe und die Vergrößerung gewählt. Einleitung Mit dem Omegon USB-Handmikroskop besitzen Sie ein Instrument,
DFÜ Verbindung unter Windows 7
 Einrichten einer DFÜ Verbindung unter Microsoft Windows 7 DFÜ Verbindung unter Windows 7 Dokumentation Version 1.0.00 www.lucom.de Version 1.0.00 Seite 1 von 29 Inhaltsverzeichnis Einleitung...3 1. Einleitung
Einrichten einer DFÜ Verbindung unter Microsoft Windows 7 DFÜ Verbindung unter Windows 7 Dokumentation Version 1.0.00 www.lucom.de Version 1.0.00 Seite 1 von 29 Inhaltsverzeichnis Einleitung...3 1. Einleitung
Bedienungsanleitung Software Program Loader V4.1
 Bedienungsanleitung Software Program Loader V4.1 (PC Software für Microsoft Windows XP, VISTA, 7) Die vorliegende Bedienungsanleitung dient zur Installation der PC-Software für den Program Loader. Zur
Bedienungsanleitung Software Program Loader V4.1 (PC Software für Microsoft Windows XP, VISTA, 7) Die vorliegende Bedienungsanleitung dient zur Installation der PC-Software für den Program Loader. Zur
