Handbuch für Internetbeauftragte des Reservistenverbandes Version 1.0
|
|
|
- Claus Maurer
- vor 6 Jahren
- Abrufe
Transkript
1 Handbuch für Internetbeauftragte des Reservistenverbandes Version vom Erste Inhalte online stellen - Schritt für Schritt erklärt Stand: 6. September 2010
2 Vorwort Sie haben sich dazu bereit erklärt, sich als ehrenamtlicher Internetbeauftragter zu engagieren. Damit helfen Sie mit, dass der Reservistenverband mit Ihrer Reservistenkameradschaft immer aktuell im Internet präsent ist. Das ist in unserer modernen, multimedialen Welt sehr wichtig. So zeigt der Verband: Wir sind auf der Höhe der Zeit, wir entwickeln uns fort. Eine moderne Außenwirkung ist Voraussetzung dafür, dass Verbandsmitglieder, Reservisten, Politiker, Interessierte und Öffentlichkeit unsere Botschaften wahrnehmen. Deshalb hat der Reservistenverband mit der Grün Software AG aus Aachen unseren Internetauftritt im Jahr 2010 völlig neu gestaltet. Mit dem Content Management System (CMS) evewa geben wir Ihnen ein modernes CMS an die Hand, um Ihre Reservistenkameradschaft im Internet unter dem Dach der Bundesseiten des Verbandes zu präsentieren. So zeigt sich der gesamte Verband in einem einheitlichen Corporate Design. Dies demonstriert nach außen Geschlossenheit. Um Ihnen die ersten Schritte in evewa zu erleichtern, stellt Ihnen die Bundesgeschäftsstelle dieses Handbuch als PDF-Version zur Verfügung. Es zeigt Ihnen Schritt für Schritt, wie Sie Ihre ersten Texte und Bilder in evewa einstellen. Damit sind Sie in der Lage, Ihre RK-Seiten zu füllen und aktuelle Nachrichten Ihrer RK einzustellen. Es handelt sich um Grundlagen, damit dieses Handbuch übersichtlich bleibt. Deshalb kann dieses Handbuch nur eine erste Hilfestellung bieten. Die Feinheiten des Systems können Sie sich durch Ausprobieren und in Schulungen aneignen. Ihre übergeordneten Internetbeauftragten helfen Ihnen dabei. Auch die Bundesgeschäftsstelle steht Ihnen bei Fragen gerne zur Verfügung. Kontakt zur Bundesgeschäftsstelle per Telefon: / 23 oder per presse@reservistenverband.de. Autor und Layout: Detlef Struckhof Reservistenverband 2010 Seite 2 - Stand: 6. September 2010
3 Rollenzuordnungen Je nach Ihrer zugeteilten Pflege-Rolle haben Sie nachfolgende Möglichkeiten, um die Seiten Ihrer Gliederung mit evewa zu pflegen. Falls eine in diesem Handbuch beschriebene Funktion nicht nutzbar sein sollte, liegt das vermutlich an Ihrer Rollenzuordnung. Die Rolle kann für Sie nur über ihren übergeordneten Internetbeauftragten und den Landesinternetbeauftragten geändert werden. Administrator (Land): Kann innerhalb seiner Landesgruppe alles machen. Er kann jedoch keine Zugänge administrieren. Er kann alle Untergliederungen in der Verwaltungscommunity unter dem Menüpunkt Gliederungen sehen (lesen). Unter dem Menüpunkt Microsites sieht der Admin Land alle Microsites seiner Landesgruppe und kann den Status einer Seite verändern (online / offline). Dies gilt auch für den Menüpunkt Angebote, Nachrichten, Blogs. Unter dem Menüpunkt Mediathek werden alle Mediatheken der Landesgruppe mit Gliederungsnummer und Name angezeigt. Die Mediathek kann der Admin Land deaktivieren bzw. aktivieren. Bei der Rolle Admin Land handelt es sich um eine Überwachungsrolle und keine Rolle zur Pflege von Microsites. (Diese Rolle wird pro Bundesland nur einmal vergeben!) Internetbeauftragter für eine Gliederung: Der Internetbeauftragte kann seine ihm zugeordnete Microsite bearbeiten inkl. der Bearbeitung von Teasern. Voreingestellte Teaser können nicht verändert werden. (Der Internetbeauftragte ist der Verantwortliche im Sinne des Pressegesetzes (V.i.S.d.P.) seiner Gliederung. Er ist im Impressum explizit als Verantwortlicher mit Kontaktdaten zu veröffentlichen. Da die Verantwortlichkeiten im Pressegesetz klar geregelt sind, wird diese Rolle nur einmal je Gliederung vergeben!) Redakteur: Er kann für seine Gliederung Nachrichten inkl. Fotos einstellen sowie die Mediathek bearbeiten. Er kann alles online stellen. Er kann seine eigenen Beiträge ändern. Er kann Beiträge von Reportern ändern, löschen oder on- bzw. offline stellen. Er kann keine Bearbeitung in den Menüpunkten Microsite, Gliederung, Angebote vornehmen. Nach Einstellen einer Nachricht oder Veränderung eines Datensatzes wird eine an den Internetbeauftragten der jeweiligen Gliederung versendet. Der Redakteur kann seine eigenen eingestellten Datensätze einsehen und bearbeiten. Seite 3 - Stand: 6. September 2010
4 (Diese Rolle sollen geübte Berichterstatter einer Gliederung erhalten, die den verantwortlichen Internetbeauftragten einer Gliederung aktiv unterstützen. Der jeweilige Internetbeauftragte entscheidet über die Zuordnung dieser Rolle, da letztlich nur er für alle Inhalte auf seinen Microsites verantwortlich ist.) Reporter: Er kann für seine Gliederung Nachrichten inkl. Fotos einstellen sowie die Mediathek befüllen. Er kann jedoch nichts online stellen. Er kann nichts ändern oder offline stellen. Die Onlinestellung erfolgt über den Internetbeauftragten der eigenen Gliederung. Der Reporter kann keine Bearbeitung in den Menüpunkten Microsite, Gliederung, Angebote vornehmen. Nach Einstellen einer Nachricht oder Veränderung eines Datensatzes wird eine an den Internetbeauftragten der jeweiligen Gliederung versendet. Der Reporter kann seine eigenen eingestellten Datensätze einsehen und bearbeiten. (Diese Rolle sollen Gelegenheitsberichterstatter einer Gliederung erhalten bzw. ungeübte/neue Unterstützer des verantwortlichen Internetbeauftragten einer Gliederung. Der jeweilige Internetbeauftragte entscheidet über die Zuordnung dieser Rolle, da letztlich nur er für alle Inhalte auf seinen Microsites verantwortlich ist.) Seite 4 - Stand: 6. September 2010
5 Kapitel 1 Vorbereitungen vor dem Einstellen von Texten und Bildern Seite 5 - Stand: 6. September 2010
6 - Musterartikel (dest) 1. Schreiben Sie einen Text in einem Word-Dokument. Fassen Sie sich dabei kurz. Der Text sollte nur so lang sein, dass er maximal eine drei viertel DIN-A4-Seite umfasst. Der Grund: Internet-User wollen kurze Texte. Sie klicken lieber als zu lesen. Scrollen verscheucht sie vom Textbeitrag. Deshalb sollte der Text mit Bildern auf eine Bildschirmseite passen (siehe Foto oben). Zum Beispiel im Internet per Link: Die eigentliche Nachricht steht in journalistischen Texten immer oben. Die Nachricht ist das Ergebnis einer Veranstaltung. Beispiel Fußball: Richtig: Hamburg besiegt Schalke mit 1:0. Damit führt der HSV wieder die Tabelle an. Falsch: Am Samstag kamen Zuschauer nach Hamburg, um zu sehen, wie sich Trainer und Mannschaften vor dem Spiel umarmten, ehe der Schiedsrichter den Anpfiff gab. Beispiel Vorstandswahlen: Richtig: Michael Mustermann ist neuer Vorsitzender der Reservistenkameradschaft Mülheim an der Ruhr. Er löst Thomas Michel ab, der nicht mehr kandidierte. Falsch: Bei bestem Sonnenschein kamen 12 RK-Mitglieder ins Vereinsheim an der Reservistenstraße, um bei Kaffee und Kuchen einen neuen Vorstand zu wählen. Seite 6 - Stand: 6. September 2010
7 Autor / Fotos Am Ende Ihres Textes nennen Sie den Autor mit Vor- und Zunamen oder mit einem Kürzel. Darunter schreiben Sie die Bildbeschreibung mit dem Namen des Fotografen (Vor- und Zuname). Die Bildbeschreibung beschreibt das Bild und nennt die Personen auf dem Foto von links nach rechts. Wichtiger als die Bildbeschreibung ist gemäß den Bestimmungen des Urheberrechts der Fotograf, der Ihnen die Nutzungsrechte für das Foto übertragen haben muss. Ohne Nutzungsrechtübertragung gilt: Hände weg vom Foto und nicht veröffentlichen! Mögliche Honorarforderungen des Urhebers gehen sonst aufgrund eines Präsidiumsbeschlusses aus dem Jahr 2010 zu Lasten Ihrer Gliederung. Praxistipp: Fotografieren Sie selbst oder lassen Sie sich die Nutzungsrechte schriftlich übertragen. Seite 7 - Stand: 6. September 2010
8 Markieren Sie Ihren Text nach Fertigstellung und kopieren Sie ihn in den Zwischenspeicher (STRG C). 2.2 Öffnen Sie den Text-Editor Ihres Computers Sie finden ihn meist unter (Start / Alle Programme / Zubehör / Editor). 2.3 Fügen Sie den Text aus dem Zwischenspeicher in den Editor ein (STRG V) - (siehe Foto oben). Seite 8 - Stand: 6. September 2010
9 2.4 Bearbeiten Sie den Text im Editor nach. Damit es zu keinen Darstellungsfehlern kommt, müssen Sie das tun. Es kann sonst passieren, dass Sie Absätze in der Darstellung finden, wo keine Absätze hingehören, dass die Schriftart und Schriftgröße nicht so sind, wie Sie es möchten oder dass Zeichen nicht so aussehen, wie sie aussehen sollen. Ersetzen Sie alle Sonderzeichen im Editor, zum Beispiel: Zeichen langer Gedankenstrich: ersetzen durch kurzen Bindestrich: - Anführungszeichen unten und oben: ersetzen durch Editor-Anführungszeichen oben: Nehmen Sie hinter jedem Absatz den Absatz heraus und fügen Sie einen neuen Absatz ein. Löschen Sie nach dem letzten Wort/Satzzeichen alles weg, was dahinter sein könnte. Das heißt: Mehrmals die Entf-Taste bzw. Del-Taste drücken. So verhindern Sie unerwünschte Formatierungen im CMS. 3. Bearbeiten Sie Ihre Fotos. Für evewa sind alle Bilder in folgende Größe zu bringen, um eine Einheitlichkeit aller Seiten und eine optimale Darstellung zu gewährleisten: Querformat (Standard für oberes Nachrichtenbild und Bilder im Text): Breite 300 x Höhe 225 Pixel (= 10,58 x 7,94 Zentimeter) bei 72 dpi Pixel/Zoll. Foto: VdRBw, Geschäftsstelle Leipzig Seite 9 - Stand: 6. September 2010
10 Hochformat (z. B. Porträts für Bilder im Text): Breite 225 x Höhe 300 Pixel (= 7,94 x 10,58 Zentimeter) bei 72 dpi Pixel/Zoll. Foto: Bernd Schoelzchen, Loyal Headerfotos (Standard für Seitenbebilderung oben): Breite 560 x Höhe 230 Pixel (= 19,76 x 8,11 Zentimeter) bei 72 dpi Pixel/Zoll. Foto: sanfamedia.com, flickr.com Seite 10 - Stand: 6. September 2010
11 Speichern Sie alle Fotos als jpg-datei im RGB-Farbmodus ab und vergeben Sie vor dem Hochladen ins System einen logischen Dateinamen zum Wiederfinden. Wir empfehlen folgende Beschriftung: Datum(JahrMonatTag)_Bildbeschreibung_Format_Fotograf. Beispiel: _LogoReservistenverband_300x225_VdRBw Achtung: Nach dem Hochladen und der Online-Stellung des Fotos und sonstiger Dateien dürfen die Beschriftungen der Dateien nie wieder geändert werden. Die Folge wäre sonst, dass die Dateien vom System nicht mehr gefunden werden und online nicht mehr angezeigt werden können. Das CMS merkt sich nämlich lediglich den Dateipfad und bindet nicht das tatsächliche Bild in die Homepage ein. Jetzt sind Ihre Vorbereitungen abgeschlossen. Seite 11 - Stand: 6. September 2010
12 Kapitel 2 Anmelden in evewa 1. Geben Sie im Login-Feld (siehe grauer Pfeil) oben Ihren User-Namen ein. 2. Geben Sie im Login-Feld unten Ihr persönliches Passwort ein. 3. Klicken Sie auf das Pfeilsymbol im Kasten (rechts im Login-Feld). Seite 12 - Stand: 6. September 2010
13 Wichtiger Hinweis: Sollte das Login-Feld mal nicht sichtbar sein, nutzen Sie folgende URL um sich einzuloggen: 4. Sie sind eingeloggt und befinden sich jetzt im geschlossenen Bereich von evewa. 5. Klicken Sie auf Verwaltung (siehe gelber Pfeil). Seite 13 - Stand: 6. September 2010
14 6. Sie befinden sich im Pflegebereich Ihrer RK-Seiten, den sogenannten Microsites. Über die Menüleiste (links) können Sie die Gestaltung und Pflege Ihrer Seiten steuern. 7. Zum Erstellen eines aktuellen Beitrags (Nachricht/Bericht) klicken Sie auf Nachrichten (gelber Pfeil). Seite 14 - Stand: 6. September 2010
15 8. Sie sehen das Bild oben. Ihre Nachrichtenmaske ist noch leer. Es gibt noch keine erstellten Dateien. 9. Um eine neue (erste) Datei anzulegen, klicken Sie beim gelben Pfeil. 10. Es öffnet sich die nachfolgende Maske. Seite 15 - Stand: 6. September 2010
16 Kapitel 3 Nachricht erstellen 1. Befüllen Sie NUR die Felder mit den gelben Pfeilen. Von allen anderen Feldern sollten Sie bis zu einer ausführlichen Schulung die Finger lassen. Sie könnten damit sonst ungewünschte Darstellungen verursachen. Pfeil 1: Datum (TT.MM.JJJJ) Pfeil 2: Uhrzeit (Datum und Uhrzeit entscheiden über die Reihenfolge Ihrer Nachrichten auf der Homepage. Die jüngste Nachricht steht immer oben. Wenn Sie diese also mal verschieben wollen, erreichen Sie dies durch Veränderung von Datum und Uhrzeit.) Seite 16 - Stand: 6. September 2010
17 Pfeil 3: Titel - also die Schlagzeile Ihrer Nachricht Pfeil 4: Über diesen Button laden Sie das Titelbild hoch. Pfeil 5: Hier tragen Sie Bildbeschreibung mit Fotografennennung ein. Beachten Sie bitte: Die Nennung des Fotografen hat Vorrang vor der Bildbeschreibung, weil der Fotograf als Urheber eines Bildes ein Anrecht auf seine Namensnennung hat. Das Eingabefeld hat einen begrenzten Platz. Mit ihm müssen Sie auskommen. Pfeil 6: Hier können Sie zwischen online/offline wechseln. Pfeil 7: Hier müssen Sie die Auswahl DE für Deutsch auswählen. Wenn Sie dies nicht machen, wird Ihr Beitrag niemals online zu sehen sein. Pfeil 8: Hier befüllen Sie Ihre Meldung mit einem Text und ggf. zusätzlichen Bildern. 2. Um den Text einzupflegen, markieren Sie nun Ihren vorbereiteten Text aus dem Text- Editor. 3. Kopieren Sie ihn (STRG C). 4. Klicken Sie mit dem Cursor in das Textfeld (Pfeil 8). 5. Fügen Sie Ihren Text ein (STRG V). 6. Sie sehen das nachfolgende Bild vor sich. Seite 17 - Stand: 6. September 2010
18 7. Markieren Sie den Autor und die Bildbeschreibung mit Fotografennennung (siehe auch Seite 25). 8. Setzen Sie den markierten Text wie bei einer Word-Datei auf kursiv und rechtsbündig (siehe auch Seite 25). 9. Markieren Sie den gesamten Text bis zum Ende (außer Autoren-/ Fotozeile). 10. Setzen Sie den markierten Text wie bei einer Word-Datei auf Blocksatz. 11. Jetzt laden Sie Ihr Bild hoch. 12. Klicken Sie dazu auf den Button (gelber Pfeil). Seite 18 - Stand: 6. September 2010
19 13. Sie sehen eine Auswahl aller Ihrer bisher hochgeladenen Fotos / Dateien. 14. Wenn Sie in dieser Auswahl kein Foto finden, welches Sie nutzen möchten, laden Sie jetzt ein weiteres Bild hoch (gelber Pfeil). Denken Sie bereits jetzt an eine sinnvolle Struktur Ihrer Bilder- und Dateiendatenbank. Wie bereits geschrieben, sollten Sie diese Struktur - sowie die Dateinamen - nach einem Hochladen der Bilder und Dateien nie wieder änern. Die Darstellung auf der Homepage (hinterlegte Datei-Pfade) würde sonst zerstört. Wenn Sie unter Verzeichnisse mit der rechten Maustaste auf die vorhandenen Ordner-Symbole klicken, können Sie Ordner hinzufügen, umbenennen, löschen. 15. Laden Sie jetzt eines Ihrer vorbereiteten Bilder hoch. Seite 19 - Stand: 6. September 2010
20 16. Klicken Sie auf Durchsuchen (gelber Pfeil). Seite 20 - Stand: 6. September 2010
21 17. Laden Sie die gewünschte Bilddatei - oder wenn es eine PDF-Datei sein soll - von Ihrer Festplatte hoch. Klicken Sie dazu auf den Datei-Namen (Doppelklick). 18. Klicken Sie auf Ausgewählte Datei hochladen. Seite 21 - Stand: 6. September 2010
22 19. Das soeben hochgeladene Foto ist nun blau markiert in ihrer Bilderdatenbank von evewa zu sehen. 20. Gehen Sie mit der Maus auf das Foto und machen Sie einen Doppelklick. Seite 22 - Stand: 6. September 2010
23 21. Das Foto ist nun eingefügt. Sie sehen es nicht. Der Datei-Pfad für das Bild ist im Kästchen Bild zu sehen. 22. Wenn gewünscht, laden Sie nun weitere Bilder hoch. Dazu klicken Sie mit Ihrem Cursor an die Stelle im Text (Pfeil links), wo das jeweilige Bild eingefügt werden soll. 23. Klicken Sie danach auf das gelbe Foto-Symbol (Pfeil Mitte oben). Seite 23 - Stand: 6. September 2010
24 24. Laden Sie ein Bild in der kleinen Maske hoch - so wie zuvor unter den Punkten 13 bis 23 beschrieben. 25. Diesmal können Sie das Foto sehen (siehe oben). 26. Geben Sie nun die gewünschte Bilddarstellungsgröße an. Die Bildgröße der Fotos im Text sollte einheitlich im gesamten Verband sein (Corporate Design). Die Bilder im Text sollen kleiner sein, als das Hauptfoto Ihrer Nachricht. Deshalb empfehlen wir die Größe 200x150 pixel (Querformat) oder 150x200 pixel (Hochformat). Einstellungen bei Pfeil Gehen Sie bei Ausrichtung (Pfeil 2) auf Links. 28. Drücken Sie Weiter (Pfeil 3). Seite 24 - Stand: 6. September 2010
25 29. Wiederholung. Zum besseren Verständnis: Auf der Darstellung oben können Sie noch einmal Schritt für Schritt sehen, was bereits unter den Punkten 7 und 8 dieses Kapitels zum Verändern der Texte erklärt worden ist. Seite 25 - Stand: 6. September 2010
26 30. Nun können Sie - wenn gewünscht - Verlinkungen einfügen. Verlinkungen dienen dem Service für Ihre Leser. Diese können sich so mit einem Klick zu weiteren Informationen begeben oder zum Beispiel direkt eine versenden. Markieren Sie dazu einen Texteil, der zur Verlinkung passt (Pfeil 1). 31. Klicken Sie auf das Symbol Weltkugel geschlossene Verkettung (Pfeil 2). Seite 26 - Stand: 6. September 2010
27 32. Es öffnet sich das obere Fenster rechts. Nutzen Sie die Auswahl (Pfeil 1). 33. Geben Sie für eine Verlinkung zu einer anderen Homepage hier die URL ein, also die vollständige Internetadresse die zum Link führt. Achtung: In diesem Fenster können Sie auch zu -Adressen verlinken oder Dokumente hochladen Interne Links (also zu einer Seite innerhalb Ihrer Microsites) können Sie nicht über die URL vornehmen. Klicken Sie dazu unter Protokoll auf anderes Geben Sie nur den Teil der internen URL an, der mit menu= beginnt. Achtung: Vor das Wort menu müssen Sie ein Fragezeichen (?) setzen, also zum Beispiel:?menu=6000&gliederung= (zehnstellige Gliederungsnummer) bzw. hinter der letzten Zahl, vor einem evtl. vorhandenen &, hört Ihre Verlinkung auf. Nähere Informationen erhalten Sie in Schulungen und weiterführenden Handbüchern. Seite 27 - Stand: 6. September 2010
28 34. Ihre Nachricht ist eingestellt. Nun können Sie noch Ihren Text formatieren. Dies funktioniert grundsätzlich wie bei Word-Dokumenten. In diesem Beispiel (oben) wird der erste Absatz - die Kurzmeldung - markiert und die Schrift in fette Schrift umgewandelt (die beiden Pfeile links). Wir empfehlen dies zur Vereinheitlichung des Internetauftritts des gesamten Reservistenverbandes (Style Guide). 35. Wenn Sie jetzt speichern drücken (rechter gelber Pfeil), ist Ihre Nachricht sofort online zu sehen. Sie können sich Ihren Beitrag jetzt im World Wide Web ansehen und nachschauen, ob alles so ist, wie Sie es wünschen. Testen Sie bitte alle Verlinkungen. 36. Wenn Sie etwas ändern möchten oder den Beitrag wieder löschen wollen, gehen Sie bitte wie folgt vor: Seite 28 - Stand: 6. September 2010
29 37. Sie sehen ab sofort in der Rubrik Nachrichten eine Tabelle mit Ihren gesamten hochgeladenen Beiträgen. Um einen Beitrag zu bearbeiten, klicken Sie bitte mit einem Doppelklick auf den gewünschten Beitrag in der Tabelle (gelber Pfeil). Achtung (siehe gelbe Glühbirne): Löschen Sie niemals hier!!! Drücken Sie dieses Papierkorb-Symbol niemals!!! Sie löschen damit nicht den Beitrag, den Sie einmal in der Tabelle angeklickt haben. Dies ist NICHT EXCEL sondern evewa! Wenn Sie dieses Papierkorb-Symbol drücken, ist alles weg, was Sie darunter sehen: Also die gesamte Tabelle mit Ihren Nachrichten. Vom Prinzip her funktioniert das LÖSCHEN in evewa also so: Mit dem Papierkorb-Symbol löschen Sie immer all das, was darunter auf der Seite zu sehen ist. Es gibt oftmals nicht einmal eine Warnmeldung. Sobald Sie auf das Papierkorb-Symbol klicken, ist sofort alles gelöscht! Möchten Sie also nur eine Nachricht löschen, betätigen Sie Ihre Maus mit einem Doppelklick auf einer Meldung in der Tabelle (gelber Pfeil). Siehe nächste Seite. Seite 29 - Stand: 6. September 2010
30 38.1. Wenn Sie jetzt hier auf das Papierkorb-Symbol klicken, dann löschen Sie diesen einen Datensatz - Ihre Nachricht. Achtung: Auch hier kommt nicht unbedingt eine Lösch-Warnmeldung. Mit dem Anklicken ist alles weg. Praxistipp: Arbeiten Sie konzentriert innerhalb des CMS evewa. Klicken Sie nicht wild herum. Nutzen Sie das sogenannte Mouse over. Wenn Sie mit Ihrer Maus über die Symbole im Pflegebereich gehen und etwas warten, wird Ihnen genau angezeigt, was das Symbolfeld bewirkt, wenn Sie es danach anklicken. Greifen Sie bei Fragen lieber einmal mehr zum Telefonhörer, um Ihren übergeordneten Internetbeauftragten zu fragen Wenn Sie Änderungen an Ihrem Datensatz vornehmen möchten, tun Sie dies jetzt, wie auf den vorherigen Seiten dieses Kapitels beschrieben. Drücken Sie zum Schluss Speichern. Ihre Änderungen sind sofort online. Seite 30 - Stand: 6. September 2010
31 Kapitel 4 Microsites befüllen Seite 31 - Stand: 6. September 2010
32 1. Im Verwaltungs-Bereich Ihrer Gliederung klicken Sie bitte auf Microsites (gelber Pfeil). Seite 32 - Stand: 6. September 2010
33 2. Aus der Tabelle (siehe oben) wählen Sie sich die Microsite aus, die Sie bearbeiten möchten. Doppelklicken Sie das entsprechende Tabellenfeld (gelber Pfeil) an. In diesem Fall ist es die Willkommensseite. Die Startseite, die jeder User zuerst sieht, wenn er auf Ihre Gliederungsseite kommt. Ihr Aushängeschild! Seite 33 - Stand: 6. September 2010
34 3. Befüllen Sie Ihre Microsite. Pfeil 1: Hier geben Sie den Begrüßungstext ein. Vorausgefüllt ist bereits: Herzlich willkommen. Das können Sie durch einen Austausch des Textes ändern, wenn Sie es möchten. Pfeil 2: Befüllen Sie den Seitenteil (siehe Kapitel 3 Nachrichten erstellen ). Achtung: Startbild ändern! Unter der Maske - hier nicht zu sehen - befindet sich ein Feld Bild:. Wenn Sie dort ein Foto hochladen (Vorgehensweise siehe Seiten 19 bis 22), ist das voreingestellte Starbild durch Ihres ersetzt. Das Foto benötigt eine Größe von 560x230 Pixel. Pfeil 3: Hier können Sie diese Microsite online bzw. offline stellen. Pfeil 4: Wenn Sie Speichern drücken, ist Ihre Microsite sofort mit allen eingestellten Inhalten online zu sehen. Seite 34 - Stand: 6. September 2010
35 Kapitel 5 Teaser ändern bzw. erstellen Seite 35 - Stand: 6. September 2010
36 1. Um Teaser zu bearbeiten oder zu erstellen, müssen Sie eine Microsite aufrufen, in der Sie einen Teaser ändern oder neu hinzufügen möchten (siehe Seiten 32 und 33). 2. Klicken Sie auf den Reiter Webseitenbausteine (gelber Pfeil). Seite 36 - Stand: 6. September 2010
37 3. In der Tabellenansicht sind nun alle vorhandenen Teaser aufgelistet. Die Reihenfolge der Teaser wird nummerisch bestimmt. Je niedriger die Zahl, desto höher steht der Teaser links, rechts oder in der Mitte Ihrer Microsite. Praxistipp: Damit Sie künftig auch einen neu erstellten Teaser mal zwischen zwei bestehende Teaser setzen können, sollten Sie von Beginn an die Teasernummern in 10er Schritten vergeben. Also: Der erste Teaser erhält die 10, der zweite Teaser die 20 etc. Pfeil 1: Wählen Sie einen zu ändernden Teaser aus. Doppelklick. Pfeil 2: Nach einem kurzen Augenblick erscheint der Teaser in diesem Feld. Pfeil 3: Hier können Sie die Reihenfolge (nummerisch) und Ausrichtung ändern - siehe Praxistipp oben unter 3. Pfeil 4: Wenn Sie auf Parameter klicken, können Sie den Inhalt des Teasers verändern (siehe Seiten 38 und 39). Pfeil 5: Wenn Sie Speichern drücken, ist der Teaser online gestellt. Seite 37 - Stand: 6. September 2010
38 Neuanlage eines Teasers 1. Rufen Sie die Webbausteine -Tabelle auf. 2. Klicken Sie auf Neuanlage (Pfeil 1). 3. Es öffnet sich ein Fenster oben links (Pfeil 2). Wählen Sie dort eine Teaser-Vorlage aus. Wir empfehlen den Standard-Teaser. Mit ihm können Sie eigentlich alles machen, was Sie für Ihre Gliederung brauchen (Pfeil 3). Seite 38 - Stand: 6. September 2010
39 4. Es öffnet sich die Maske (oben links). Gehen Sie nun wie folgt vor: Pfeil 1: Bestimmen Sie die nummerische Reihenfolge des Teasers. Pfeil 2: Bestimmen Sie die Spalte links, rechts oder Mitte. Pfeil 3: Vergeben Sie einen Titel. Er steht später im Feld über dem Teaserbild. Tipp: Versuchen Sie mit maximal zwei bis vier Wörten auszukommen (zwei Zeilen maximal). Pfeil 4: Laden Sie das Teaser-Bild hoch (wie auf Seiten 19 bis 22 beschrieben). Pfeil 5: Geben Sie einen kurzen Text ein - maximal drei Zeilen. Je kürzer desto besser. Pfeil 6: Geben Sie einen kurzen Link-Text ein (maximal zwei Wörter, zum Beispiel: mehr lesen.) Pfeil 7: Geben Sie hier eine Verlinkung ein (siehe Seite 27, Nummer 33). Pfeil 8: Drücken Sie Weiter. Die Maske schließt sich. Drücken Sie auf Speichern (Pfeil 9). Seite 39 - Stand: 6. September 2010
40 So sieht ein fertiger Standard-Teaser auf Ihrer Microsite aus, wenn er online gestellt ist. Schlusswort Lieber Internetbeauftragter, liebe Internetbeauftragte, jetzt wissen Sie alles, was Sie wissen müssen, um Ihre Gliederungs-Homepage zu befüllen und pflegen zu können, damit Ihre User Inhalte rund um Ihre Verbandsgliederung vorfinden können. Natürlich bietet Ihnen das CMS evewa zahlreiche weitere Möglichkeiten, damit Sie Ihre Homepage noch interessanter gestalten können. Deshalb tasten Sie sich selbst an die weiteren Möglichkeiten heran, testen und üben Sie, besuchen Sie eine Schulung Ihres übergeordneten Internetbeauftragten oder fragen Sie erfahrene Kameraden. Doch nehmen Sie sich diesen Rat zu Herzen: Praxistipp: Gerade für eine Homepage gilt der Grundsatz, der für viele gestaltete Medien gilt: Weniger ist meist mehr! Verzichten Sie auf Spielereien, zu bunte Seiten und auf Schnickschnack. Lenken Sie möglichst nicht mit bewegten Effekten ab. Das macht Seiten unlesbar. Investieren Sie lieber mehr Zeit in einen guten Text und ein gutes Bild. Das wird Ihnen von vielen Seiten Lob und Anerkennung bringen. Seite 40 - Stand: 6. September 2010
Schulungs- und Arbeitsanleitung für Content Management Systems evewa 2.0 S27
 Schritt für Schritt Arbeitsanleitung evewa2 Für Anfänger und Fortgeschrittene Version 01.00.2012 Erstellt von Volkmar Grunert Internetbeauftragter der Kreisgruppe Kurhessen http://kurhessen.vdrbw-hessen.de
Schritt für Schritt Arbeitsanleitung evewa2 Für Anfänger und Fortgeschrittene Version 01.00.2012 Erstellt von Volkmar Grunert Internetbeauftragter der Kreisgruppe Kurhessen http://kurhessen.vdrbw-hessen.de
Anleitung zur Pflege der Homepage über den Raiffeisen-Homepage-Manager
 Anleitung zur Pflege der Homepage über den Raiffeisen-Homepage-Manager Homepage-Manager Navigation Home Der Homepage-Manager bietet die Möglichkeit im Startmenü unter dem Punkt Home einfach und schnell
Anleitung zur Pflege der Homepage über den Raiffeisen-Homepage-Manager Homepage-Manager Navigation Home Der Homepage-Manager bietet die Möglichkeit im Startmenü unter dem Punkt Home einfach und schnell
Anleitung Berichte erstellen auf der Homepage.
 Anleitung Berichte erstellen auf der Homepage. Inhaltsverzeichnis Vorwort... 3 Anmeldung... 3 Beitrag erstellen... 4 Titel eingeben... 4 Alias... 4 Text eingeben... 4 Text aus anderer Anwendung kopieren...
Anleitung Berichte erstellen auf der Homepage. Inhaltsverzeichnis Vorwort... 3 Anmeldung... 3 Beitrag erstellen... 4 Titel eingeben... 4 Alias... 4 Text eingeben... 4 Text aus anderer Anwendung kopieren...
Inhaltsverzeichnis. Schritt für Schritt zur eigenen Bildergalerie
 Schritt für Schritt zur eigenen Bildergalerie Eine Bildergalerie ist eine Folge von Bildern, meistens Fotos, die sich die Besuchern Deiner Homepage und/oder Deiner Visitenkarte ansehen können. Die dahinter
Schritt für Schritt zur eigenen Bildergalerie Eine Bildergalerie ist eine Folge von Bildern, meistens Fotos, die sich die Besuchern Deiner Homepage und/oder Deiner Visitenkarte ansehen können. Die dahinter
Handout CMS Pimcore. Bedienung der Webseite für Sektionen
 Handout CMS Pimcore Bedienung der Webseite www.vitaswiss.ch für Sektionen Deutschland - 19. September 2016 Schulungsunterlagen für die Bedienung der neuen Internetseite von vitaswiss Bitte halten Sie Ihre
Handout CMS Pimcore Bedienung der Webseite www.vitaswiss.ch für Sektionen Deutschland - 19. September 2016 Schulungsunterlagen für die Bedienung der neuen Internetseite von vitaswiss Bitte halten Sie Ihre
Anleitung zur Verwendung von Silverstripe 3.x
 Anleitung zur Verwendung von Silverstripe 3.x Inhaltsverzeichnis: 1. EINLEITUNG 2. ORIENTIERUNG 2.1 Anmelden am CMS 2.2 Die Elemente des Silverstripe CMS 2.3 Funktion des Seitenbaums 2.4 Navigieren mit
Anleitung zur Verwendung von Silverstripe 3.x Inhaltsverzeichnis: 1. EINLEITUNG 2. ORIENTIERUNG 2.1 Anmelden am CMS 2.2 Die Elemente des Silverstripe CMS 2.3 Funktion des Seitenbaums 2.4 Navigieren mit
Dateien verwalten (Bilder, Dokumente, Medien)
 17 Dateien verwalten (Bilder, Dokumente, Medien) Bilder und Dokumente können Sie im Funktionsmenü unter Dateiliste verwalten. Alle Bilder und Dokumente, die Sie in Ihren Baukasten hochgeladen haben, werden
17 Dateien verwalten (Bilder, Dokumente, Medien) Bilder und Dokumente können Sie im Funktionsmenü unter Dateiliste verwalten. Alle Bilder und Dokumente, die Sie in Ihren Baukasten hochgeladen haben, werden
Anmelden Geben Sie Ihre Zugangsdaten ein. Die Zugangsdaten erhalten Sie vom Webmaster, wenn Sie den Autorenvertrag unterschrieben haben.
 Anleitung zur Bearbeitung der Immenröder Homepage Begriffe Unter einem Beitrag versteht man einen Block Information, so wie er auf der Startseite der Homepage zu sehen ist. Der Beitrag wird als Vorschau
Anleitung zur Bearbeitung der Immenröder Homepage Begriffe Unter einem Beitrag versteht man einen Block Information, so wie er auf der Startseite der Homepage zu sehen ist. Der Beitrag wird als Vorschau
TUTORIAL FÜR AUTORINNEN UND AUTOREN
 TUTORIAL FÜR AUTORINNEN UND AUTOREN Bevor Sie lernen wie man einen neuen Artikel auf der Homepage anlegt, ist es wichtig, folgendes im Hinterkopf zu behalten: Es wird zwischen dem Front- und Backend einer
TUTORIAL FÜR AUTORINNEN UND AUTOREN Bevor Sie lernen wie man einen neuen Artikel auf der Homepage anlegt, ist es wichtig, folgendes im Hinterkopf zu behalten: Es wird zwischen dem Front- und Backend einer
Anleitungen, Hilfen und Übungen zum Umgang mit Typo3
 Typo3-Schulung Anleitungen, Hilfen und Übungen zum Umgang mit Typo3 Inhaltsverzeichnis Frontendbereich: Anmeldung und kleine Änderungen 1 Backendbereich (1): Anmeldung und Typo3-Oberfläche 2 Backendbereich
Typo3-Schulung Anleitungen, Hilfen und Übungen zum Umgang mit Typo3 Inhaltsverzeichnis Frontendbereich: Anmeldung und kleine Änderungen 1 Backendbereich (1): Anmeldung und Typo3-Oberfläche 2 Backendbereich
Inhaltsverzeichnis (ohne Adminrecht/Vorlagen)
 Inhaltsverzeichnis (ohne Adminrecht/Vorlagen) Hauptmenü Startseite Einstellungen Profil bearbeiten Nutzerverwaltung Abmelden Seiten Seiten verwalten/bearbeiten Seiten erstellen Dateien Dateien verwalten
Inhaltsverzeichnis (ohne Adminrecht/Vorlagen) Hauptmenü Startseite Einstellungen Profil bearbeiten Nutzerverwaltung Abmelden Seiten Seiten verwalten/bearbeiten Seiten erstellen Dateien Dateien verwalten
Handbuch für Redakteure (Firmenpark)
 Handbuch für Redakteure (Firmenpark) Eigenen Eintrag finden...1 Anmeldung am System...1 Inhalt ändern...2 Feld: Branchenzuordnung...2 Feld: Virtueller Ortsplan...3 Feld: Logo...3 Feld: Bild in Liste...4
Handbuch für Redakteure (Firmenpark) Eigenen Eintrag finden...1 Anmeldung am System...1 Inhalt ändern...2 Feld: Branchenzuordnung...2 Feld: Virtueller Ortsplan...3 Feld: Logo...3 Feld: Bild in Liste...4
Hilfe zur Bedienung des DynaLex CMS für Redakteure und Editoren am Beispiel "Profilthemenerstellung"
 Hilfe zur Bedienung des DynaLex CMS für Redakteure und Editoren am Beispiel "Profilthemenerstellung" A. Profilthemen vorbereiten Text vorbereiten 1. Erstellen Sie zu jedem Profilthema einen völlig unformatierten
Hilfe zur Bedienung des DynaLex CMS für Redakteure und Editoren am Beispiel "Profilthemenerstellung" A. Profilthemen vorbereiten Text vorbereiten 1. Erstellen Sie zu jedem Profilthema einen völlig unformatierten
Rufen Sie im Internet Explorer die folgende Adresse auf: www.dskv.de/webedition
 Diese Kurzanleitung soll Ihnen eine schnelle und einfache Bearbeitung Ihrer Seiten ermöglichen. Aus diesem Grunde kann hier nicht auf alle Möglichkeiten des eingesetzten Content-Management-Systems (CMS)
Diese Kurzanleitung soll Ihnen eine schnelle und einfache Bearbeitung Ihrer Seiten ermöglichen. Aus diesem Grunde kann hier nicht auf alle Möglichkeiten des eingesetzten Content-Management-Systems (CMS)
In dieser Kurzanleitung, zeige ich Ihnen, wie einfach Sie Bilder, Fotos oder Grafiken auf Ihre Seite einfügen können.
 MeineHomepage: Bild einfügen Einleitung MeineHomepage ist das auch für Einsteiger leicht zu bedienende Pflegesystem für Internetseites (CMS- Contentmanagementsystem) von onlinemarketing mit Persönlichkeit
MeineHomepage: Bild einfügen Einleitung MeineHomepage ist das auch für Einsteiger leicht zu bedienende Pflegesystem für Internetseites (CMS- Contentmanagementsystem) von onlinemarketing mit Persönlichkeit
Startseite. Primadenta Joomla. Unterseite
 Startseite Primadenta Joomla Unterseite Inhaltsverzeichniss Punkt 1: Inhalt der Seite bearbeiten Punkt 2: Wußten Sie schon einen neuen Beitrag anfügen Punkt 3: Neuen Punkt in der Navigation anlegen Punkt
Startseite Primadenta Joomla Unterseite Inhaltsverzeichniss Punkt 1: Inhalt der Seite bearbeiten Punkt 2: Wußten Sie schon einen neuen Beitrag anfügen Punkt 3: Neuen Punkt in der Navigation anlegen Punkt
RÖK Typo3 Dokumentation
 2016 RÖK Typo3 Dokumentation Redakteur Sparten Eine Hilfe für den Einstieg in Typo3. Innpuls Werbeagentur GmbH 01.01.2016 2 RÖK Typo3 Dokumentation 1) Was ist Typo3?... 3 2) Typo3 aufrufen und Anmelden...
2016 RÖK Typo3 Dokumentation Redakteur Sparten Eine Hilfe für den Einstieg in Typo3. Innpuls Werbeagentur GmbH 01.01.2016 2 RÖK Typo3 Dokumentation 1) Was ist Typo3?... 3 2) Typo3 aufrufen und Anmelden...
ANLEITUNG MINI-PAGE. Bahnstrasse 1 8610 Uster Tel.: 0041 (0)44 504 26 00 Fax: 0041 (0)44 504 26 01 E-Mail: support@webagentur.ch
 ANLEITUNG MINI-PAGE Bahnstrasse 1 Tel.: 0041 (0)44 504 26 00 Fax: 0041 (0)44 504 26 01 E-Mail: support@webagentur.ch INHALT 1. Hinweise 2. Bearbeitung 2.1 Login 2.2 Rubrik ohne Unterrubrik 2.3 Rubrik mit
ANLEITUNG MINI-PAGE Bahnstrasse 1 Tel.: 0041 (0)44 504 26 00 Fax: 0041 (0)44 504 26 01 E-Mail: support@webagentur.ch INHALT 1. Hinweise 2. Bearbeitung 2.1 Login 2.2 Rubrik ohne Unterrubrik 2.3 Rubrik mit
Anleitung Mini-Page-CMS
 Anleitung Mini-Page-CMS 1. Login... 2 2. Inhalte bearbeiten... 3 2.1 Startseite... 3 2.2 Rubriken ohne Unterrubriken... 4 2.3 Rubriken mit Unterrubriken... 4 2.4 Rubriken mit mehreren Bildern pro Unterrubrik...
Anleitung Mini-Page-CMS 1. Login... 2 2. Inhalte bearbeiten... 3 2.1 Startseite... 3 2.2 Rubriken ohne Unterrubriken... 4 2.3 Rubriken mit Unterrubriken... 4 2.4 Rubriken mit mehreren Bildern pro Unterrubrik...
Einen Intranet Artikel erstellen/bearbeiten
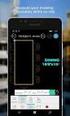 Einen Intranet Artikel erstellen/bearbeiten Wie melde ich mich bei Siteswift an? Wo und wie lege ich einen Artikel an? Wie bearbeite ich Artikel oder füge einen Download hinzu? Im System anmelden Wo finde
Einen Intranet Artikel erstellen/bearbeiten Wie melde ich mich bei Siteswift an? Wo und wie lege ich einen Artikel an? Wie bearbeite ich Artikel oder füge einen Download hinzu? Im System anmelden Wo finde
LuVHS. Version: 06.01.2010. 2010 ARONET GmbH Alle Rechte vorbehalten.
 LuVHS Version: 06.01.2010 2010 ARONET GmbH Alle Rechte vorbehalten. Inhaltsverzeichnis LuVHS... 1 Inhaltsverzeichnis... 2 1. Erläuterungen und Hinweise... 2 2. Anmelden (Login)... 3 3. VHS Programm (Plugin
LuVHS Version: 06.01.2010 2010 ARONET GmbH Alle Rechte vorbehalten. Inhaltsverzeichnis LuVHS... 1 Inhaltsverzeichnis... 2 1. Erläuterungen und Hinweise... 2 2. Anmelden (Login)... 3 3. VHS Programm (Plugin
HILFE ZUM ÄNDERN VON INHALTEN
 HILFE ZUM ÄNDERN VON INHALTEN Erste Schritte - Loggen Sie sich mit dem Benutzernamen und dem Passwort ein. Bestätigen mit Enter-Taste oder auf den grünen Button klicken. hier bestätigen - Wählen Sie den
HILFE ZUM ÄNDERN VON INHALTEN Erste Schritte - Loggen Sie sich mit dem Benutzernamen und dem Passwort ein. Bestätigen mit Enter-Taste oder auf den grünen Button klicken. hier bestätigen - Wählen Sie den
Der erste Schirm ein Überblick
 Der erste Schirm ein Überblick Zusatzmodule: Statistik Newsletter Veranstaltungskalender Mediendatenbank: Alle Dateien (Bilder, Videos, Excel-Listen, Word-Dokumente, PDF, ) speichern Sie in der Mediendatenbank
Der erste Schirm ein Überblick Zusatzmodule: Statistik Newsletter Veranstaltungskalender Mediendatenbank: Alle Dateien (Bilder, Videos, Excel-Listen, Word-Dokumente, PDF, ) speichern Sie in der Mediendatenbank
Text, Links und Downloads bearbeiten
 14 Text, Links und Downloads bearbeiten 4.1 Bearbeiten von Text Text kann über den so genannten Rich-Text-Editor (RTE) bearbeitet werden, der ähnlich wie bekannte Textverarbeitungsprogramme funktioniert.
14 Text, Links und Downloads bearbeiten 4.1 Bearbeiten von Text Text kann über den so genannten Rich-Text-Editor (RTE) bearbeitet werden, der ähnlich wie bekannte Textverarbeitungsprogramme funktioniert.
Typo3 Handbuch Redaktion: Peter W. Bernecker Tel.: 069 / 92 107 292 pw.bernecker@ev medienhaus.de Stand: 6. Oktober 2014
 Typo3 Handbuch Redaktion: Peter W. Bernecker Tel.: 069 / 92 107 292 pw.bernecker@ev medienhaus.de Stand: 6. Oktober 2014 3. Arbeitsbereich: Wo sind meine Inhalte? Wo kann ich Inhalte einstellen (Rechte)?
Typo3 Handbuch Redaktion: Peter W. Bernecker Tel.: 069 / 92 107 292 pw.bernecker@ev medienhaus.de Stand: 6. Oktober 2014 3. Arbeitsbereich: Wo sind meine Inhalte? Wo kann ich Inhalte einstellen (Rechte)?
Handbuch AP Backoffice
 Handbuch AP Backoffice Verfasser: AP marketing Tony Steinmann Bahnhofstrasse 13 6130 Willisau Alle Rechte vorbehalten. Willisau, 24. August 2005 Handbuch unter www.ap-backoffice.ch/handbuch_ap-backoffice.pdf
Handbuch AP Backoffice Verfasser: AP marketing Tony Steinmann Bahnhofstrasse 13 6130 Willisau Alle Rechte vorbehalten. Willisau, 24. August 2005 Handbuch unter www.ap-backoffice.ch/handbuch_ap-backoffice.pdf
Text eingeben & erste Formatierungen Zeilen/Spalten einfügen & Zellen markieren
 Übung 2: Text eingeben & erste Formatierungen Zeilen/Spalten einfügen & Zellen markieren Ausgangsposition: Excel (leeres Dokument) Starten Sie Excel, z. B. über den Start-Button Programme MS Excel Wenn
Übung 2: Text eingeben & erste Formatierungen Zeilen/Spalten einfügen & Zellen markieren Ausgangsposition: Excel (leeres Dokument) Starten Sie Excel, z. B. über den Start-Button Programme MS Excel Wenn
1. Einloggen 2. Auswahl der Seite 3. Bearbeitung der Seite
 1. Einloggen 1 2. Auswahl der Seite 2 3. Bearbeitung der Seite 2 1. Einfügen neuer Unterseiten 3 2. Titelauswahl und Aussehen (Templates) 4 3. Links erstellen 5 4. Pdfs einfügen 7 5. Bilder einfügen 7
1. Einloggen 1 2. Auswahl der Seite 2 3. Bearbeitung der Seite 2 1. Einfügen neuer Unterseiten 3 2. Titelauswahl und Aussehen (Templates) 4 3. Links erstellen 5 4. Pdfs einfügen 7 5. Bilder einfügen 7
Spickzettel. Dokumentation zum Wordpress-Workshop. www.sternundberg.de
 Spickzettel Dokumentation zum Wordpress-Workshop www.sternundberg.de Inhaltsverzeichnis Was ist Wordpress? Login Benutzer / Benutzergruppen Wordpress-Benutzeroberfläche Backend Eine Seite erstellen Unterschied
Spickzettel Dokumentation zum Wordpress-Workshop www.sternundberg.de Inhaltsverzeichnis Was ist Wordpress? Login Benutzer / Benutzergruppen Wordpress-Benutzeroberfläche Backend Eine Seite erstellen Unterschied
Leitfaden. Einführung in das TYPO3-Redaktionssystem für die FU-Orts-, Kreis- und Bezirksverbände
 Leitfaden Einführung in das TYPO3-Redaktionssystem für die FU-Orts-, Kreis- und Bezirksverbände Inhalt 1. Anmerkungen zum Dokument... 3 2. Allgemeine Formate und Konventionen... 3 2.1.1 Formatierbarer
Leitfaden Einführung in das TYPO3-Redaktionssystem für die FU-Orts-, Kreis- und Bezirksverbände Inhalt 1. Anmerkungen zum Dokument... 3 2. Allgemeine Formate und Konventionen... 3 2.1.1 Formatierbarer
Blogs In Mahara. Blogs In Mahara. Einen Blog erstellen
 Einen Blog erstellen Ein Blog ist ein Web-Tagebuch. Ihre regelmässigen Einträge (Blog-Postings) können Sie mit Bildern oder Dateien anreichern und im Editor mit verschiedenen Formatierungen gestalten.
Einen Blog erstellen Ein Blog ist ein Web-Tagebuch. Ihre regelmässigen Einträge (Blog-Postings) können Sie mit Bildern oder Dateien anreichern und im Editor mit verschiedenen Formatierungen gestalten.
FAHRZEUGNET AG Telefon 071 620 30 00 Rathausstrasse 37 Fax 071 620 30 01 8570 Weinfelden info@fahrzeugnet.ch Garage-Homepage
 FAHRZEUGNET AG Telefon 071 620 30 00 Rathausstrasse 37 Fax 071 620 30 01 8570 Weinfelden info@fahrzeugnet.ch Garage-Homepage Bedienungsanleitung Redaxo CMS Inhaltsverzeichnis Inhaltsverzeichnis... 2 Kapitel
FAHRZEUGNET AG Telefon 071 620 30 00 Rathausstrasse 37 Fax 071 620 30 01 8570 Weinfelden info@fahrzeugnet.ch Garage-Homepage Bedienungsanleitung Redaxo CMS Inhaltsverzeichnis Inhaltsverzeichnis... 2 Kapitel
1 Dokument hochladen Dokument verschieben Neuen Ordner einfügen Ordner verschieben Dokumente und Ordner löschen...
 Die Dokumentenverwaltung von basis.kirchenweb.ch (Version 16.07.2012 / bn) Inhalt 1 Dokument hochladen... 2 2 Dokument verschieben... 2 3 Neuen Ordner einfügen... 3 4 Ordner verschieben... 3 5 Dokumente
Die Dokumentenverwaltung von basis.kirchenweb.ch (Version 16.07.2012 / bn) Inhalt 1 Dokument hochladen... 2 2 Dokument verschieben... 2 3 Neuen Ordner einfügen... 3 4 Ordner verschieben... 3 5 Dokumente
Anna-Homepage mitgestalten Tutorial
 Anna-Homepage mitgestalten Tutorial 0) Allgemeines / Begriffe Damit Sie die unten beschriebenen Möglichkeiten zum Erstellen und Editieren von Beiträgen haben, müssen Sie zunächst durch den Administrator
Anna-Homepage mitgestalten Tutorial 0) Allgemeines / Begriffe Damit Sie die unten beschriebenen Möglichkeiten zum Erstellen und Editieren von Beiträgen haben, müssen Sie zunächst durch den Administrator
Fakultät für Elektro- und Informationstechnik - Aktuelle Meldungen -
 HOCHSCHULE KARLSRUHE TECHNIK UND WIRTSCHAFT FAKULTÄT FÜR ELEKTRO- UND INFOMRATIONSTECHNIK Fakultät für Elektro- und Informationstechnik - Aktuelle Meldungen - Die Mitarbeiter und Professoren der Fakultät
HOCHSCHULE KARLSRUHE TECHNIK UND WIRTSCHAFT FAKULTÄT FÜR ELEKTRO- UND INFOMRATIONSTECHNIK Fakultät für Elektro- und Informationstechnik - Aktuelle Meldungen - Die Mitarbeiter und Professoren der Fakultät
TYPO3 Redaktoren-Handbuch
 TYPO3 Redaktoren-Handbuch Kontakt & Support: rdv interactive ag Arbonerstrasse 6 9300 Wittenbach Tel. 071 / 577 55 55 www.rdvi.ch Seite 1 von 38 Login http://213.196.148.40/typo3 Username: siehe Liste
TYPO3 Redaktoren-Handbuch Kontakt & Support: rdv interactive ag Arbonerstrasse 6 9300 Wittenbach Tel. 071 / 577 55 55 www.rdvi.ch Seite 1 von 38 Login http://213.196.148.40/typo3 Username: siehe Liste
Handbuch zum VivaWeb-Serienbrief-Programm
 Handbuch zum VivaWeb-Serienbrief-Programm In 10 Schritten zum Serienbrief Das folgende Handbuch erläutert Ihnen die Nutzungsmöglichkeiten des ARV Serienbrief-Programms in all seinen Einzelheiten. Dieses
Handbuch zum VivaWeb-Serienbrief-Programm In 10 Schritten zum Serienbrief Das folgende Handbuch erläutert Ihnen die Nutzungsmöglichkeiten des ARV Serienbrief-Programms in all seinen Einzelheiten. Dieses
RÖK Typo3 Dokumentation
 2012 RÖK Typo3 Dokumentation Redakteur Sparten Eine Hilfe für den Einstieg in Typo3. Innpuls Werbeagentur GmbH 01.01.2012 2 RÖK Typo3 Dokumentation Inhalt 1) Was ist Typo3... 3 2) Typo3 aufrufen und Anmelden...
2012 RÖK Typo3 Dokumentation Redakteur Sparten Eine Hilfe für den Einstieg in Typo3. Innpuls Werbeagentur GmbH 01.01.2012 2 RÖK Typo3 Dokumentation Inhalt 1) Was ist Typo3... 3 2) Typo3 aufrufen und Anmelden...
Handbuch für Redakteure
 Handbuch für Redakteure Erste Schritte...2 Artikel erstellen... 3 Artikelinhalt bearbeiten... 4 Trennen der Druck- und Online-Version...5 Budget-Anzeige...5 Artikel bearbeiten... 6 Artikel kopieren...6
Handbuch für Redakteure Erste Schritte...2 Artikel erstellen... 3 Artikelinhalt bearbeiten... 4 Trennen der Druck- und Online-Version...5 Budget-Anzeige...5 Artikel bearbeiten... 6 Artikel kopieren...6
Kurz-Anleitung. Die wichtigsten Funktionen. Das neue WEB.DE - eine Übersicht. E-Mails lesen. E-Mails schreiben. Neue Helfer-Funktionen
 Kurz-Anleitung Die wichtigsten Funktionen Das neue WEB.DE - eine Übersicht Seite 2 E-Mails lesen Seite 3 E-Mails schreiben Seite 5 Foto(s) versenden Seite 7 Neue Helfer-Funktionen Seite 12 Das neue WEB.DE
Kurz-Anleitung Die wichtigsten Funktionen Das neue WEB.DE - eine Übersicht Seite 2 E-Mails lesen Seite 3 E-Mails schreiben Seite 5 Foto(s) versenden Seite 7 Neue Helfer-Funktionen Seite 12 Das neue WEB.DE
Verwaltung der neuen Internetpräsenz des Gymnasium Carolinum
 21.02.2015 Verwaltung der neuen Internetpräsenz des Gymnasium Carolinum 1) Zugang Der Internetauftritt unserer Schule befindet sich nach wie vor unter der Adresse www.gymnasium-carolinum.de Zur Webseitenadministration
21.02.2015 Verwaltung der neuen Internetpräsenz des Gymnasium Carolinum 1) Zugang Der Internetauftritt unserer Schule befindet sich nach wie vor unter der Adresse www.gymnasium-carolinum.de Zur Webseitenadministration
Dokumentation zur neuen Homepage des SV Müggelpark Gosen
 Dokumentation zur neuen Homepage des SV Müggelpark Gosen Version 1.1 1 von 10 Inhaltsverzeichnis 1 Über die Homepage......3 2 Anmeldung......3 3 Beitrag erstellen (einreichen)......4 3.1 Der Editor....4
Dokumentation zur neuen Homepage des SV Müggelpark Gosen Version 1.1 1 von 10 Inhaltsverzeichnis 1 Über die Homepage......3 2 Anmeldung......3 3 Beitrag erstellen (einreichen)......4 3.1 Der Editor....4
Standardseite bearbeiten
 Online-Tutorials Referat VI.5 Internetdienste Standardseite bearbeiten Klicken Sie Ihre Standardseite an Klicken Sie die Seite an, die Sie bearbeiten möchten. Öffnen Sie die Bearbeitung der Rahmendaten
Online-Tutorials Referat VI.5 Internetdienste Standardseite bearbeiten Klicken Sie Ihre Standardseite an Klicken Sie die Seite an, die Sie bearbeiten möchten. Öffnen Sie die Bearbeitung der Rahmendaten
Content Management System (CMS) Manual
 Content Management System (CMS) Manual Thema Seite Aufrufen des Content Management Systems (CMS) 2 Funktionen des CMS 3 Die Seitenverwaltung 4 Seite ändern/ Seite löschen Seiten hinzufügen 5 Seiten-Editor
Content Management System (CMS) Manual Thema Seite Aufrufen des Content Management Systems (CMS) 2 Funktionen des CMS 3 Die Seitenverwaltung 4 Seite ändern/ Seite löschen Seiten hinzufügen 5 Seiten-Editor
Da ist meine Anleitung drin!
 Da ist meine Anleitung drin! Auf den folgenden Seiten finden Sie eine detaillierte Anleitung, wie Sie Ihren Verein am effizientesten präsentieren können! Die meistgelesene Zeitung in OÖ Laut Regioprint
Da ist meine Anleitung drin! Auf den folgenden Seiten finden Sie eine detaillierte Anleitung, wie Sie Ihren Verein am effizientesten präsentieren können! Die meistgelesene Zeitung in OÖ Laut Regioprint
redax24.de t3-system
 Grundlagenwissen redax24.de t3-system Copyright 2010 idee-produktion.de GmbH Inhaltsverzeichnis Die wichtigsten Begriffe Login Seiten erstellen Navigation Inhalt anlegen Text einfügen Text formatieren
Grundlagenwissen redax24.de t3-system Copyright 2010 idee-produktion.de GmbH Inhaltsverzeichnis Die wichtigsten Begriffe Login Seiten erstellen Navigation Inhalt anlegen Text einfügen Text formatieren
Internetauftritt von Lotta Karotta Anleitung zur Pflege. 2 Bearbeiten eines Menüpunktes am Beispiel Test
 Internetauftritt von Lotta Karotta Anleitung zur Pflege 1 Einloggen Folgende Seite im Browser aufrufen: http://www.lotta-karotta.de/cms/redaxo/ Zum Einloggen in das CMS-System folgende Daten eingeben:
Internetauftritt von Lotta Karotta Anleitung zur Pflege 1 Einloggen Folgende Seite im Browser aufrufen: http://www.lotta-karotta.de/cms/redaxo/ Zum Einloggen in das CMS-System folgende Daten eingeben:
Hierfür sind mit dem Content Management System (CMS) Joomla in Verbindung mit SIGE Pro Inhalte angelegt worden, die genau diesen Zweck erfüllen.
 Tutorial / Anleitung Fotogalerie SIGE Pro v3.1.0 mit Joomla CMS 3.5.1 Klaus Große-Erwig Stand: 05/2016 Mit der Fotogalerie SIGE Pro ist ein wahlfreier Zugriff auf große Bestände an Bildmaterial möglich,
Tutorial / Anleitung Fotogalerie SIGE Pro v3.1.0 mit Joomla CMS 3.5.1 Klaus Große-Erwig Stand: 05/2016 Mit der Fotogalerie SIGE Pro ist ein wahlfreier Zugriff auf große Bestände an Bildmaterial möglich,
Rezepte in der Klammer-Strich-Methode schreiben
 Rezepte in der Klammer-Strich-Methode schreiben LibreOffice 4.0.4 In diesem Text wird Schritt für Schritt erklärt, wie ein Rezept in der Klammer-Strich-Methode mit dem Programm LibreOffice Version 4.0.4
Rezepte in der Klammer-Strich-Methode schreiben LibreOffice 4.0.4 In diesem Text wird Schritt für Schritt erklärt, wie ein Rezept in der Klammer-Strich-Methode mit dem Programm LibreOffice Version 4.0.4
Handbuch für Redakteure
 Handbuch für Redakteure Erste Schritte... 1 Artikel erstellen... 2 Artikelinhalt bearbeiten... 3 Artikel bearbeiten... 3 Trennen der Druck- und der Online-Version.. 4 Grunddaten ändern... 5 Weitere Artikel-eigenschaften...
Handbuch für Redakteure Erste Schritte... 1 Artikel erstellen... 2 Artikelinhalt bearbeiten... 3 Artikel bearbeiten... 3 Trennen der Druck- und der Online-Version.. 4 Grunddaten ändern... 5 Weitere Artikel-eigenschaften...
Nutzung des Content-Management-Systems für die Homepage der AWO Essen
 Nutzung des Content-Management-Systems für die Homepage der AWO Essen Accounts werden von Michael Baumeister angelegt. Der Benutzernahme ist immer "Vorname Nachname", das Passwort kann eine Buchstaben-
Nutzung des Content-Management-Systems für die Homepage der AWO Essen Accounts werden von Michael Baumeister angelegt. Der Benutzernahme ist immer "Vorname Nachname", das Passwort kann eine Buchstaben-
2. Im Admin Bereich drücken Sie bitte auf den Button Mediathek unter der Rubrik Erweiterungen.
 Mediathek Die Mediathek von Schmetterling Quadra ist Ihr Speicherort für sämtliche Bilder und PDF-Dateien, die Sie auf Ihrer Homepage verwenden. In Ihrer Mediathek können Sie alle Dateien in Ordner ablegen,
Mediathek Die Mediathek von Schmetterling Quadra ist Ihr Speicherort für sämtliche Bilder und PDF-Dateien, die Sie auf Ihrer Homepage verwenden. In Ihrer Mediathek können Sie alle Dateien in Ordner ablegen,
Fakultät für Elektro- und Informationstechnik - Aktuelle Meldungen -
 HOCHSCHULE KARLSRUHE TECHNIK UND WIRTSCHAFT FAKULTÄT FÜR ELEKTRO- UND INFOMRATIONSTECHNIK Studiengang Energie- und Automatisierungstechnik Fakultät für Elektro- und Informationstechnik - Aktuelle Meldungen
HOCHSCHULE KARLSRUHE TECHNIK UND WIRTSCHAFT FAKULTÄT FÜR ELEKTRO- UND INFOMRATIONSTECHNIK Studiengang Energie- und Automatisierungstechnik Fakultät für Elektro- und Informationstechnik - Aktuelle Meldungen
Mit der Maus im Menü links auf den Menüpunkt 'Seiten' gehen und auf 'Erstellen klicken.
 Seite erstellen Mit der Maus im Menü links auf den Menüpunkt 'Seiten' gehen und auf 'Erstellen klicken. Es öffnet sich die Eingabe Seite um eine neue Seite zu erstellen. Seiten Titel festlegen Den neuen
Seite erstellen Mit der Maus im Menü links auf den Menüpunkt 'Seiten' gehen und auf 'Erstellen klicken. Es öffnet sich die Eingabe Seite um eine neue Seite zu erstellen. Seiten Titel festlegen Den neuen
Kurzanleitung CMS. Diese Kurzanleitung bietet Ihnen einen Einstieg in die Homepage Verwaltung mit dem Silverstripe CMS. Inhaltsverzeichnis
 Diese Kurzanleitung bietet Ihnen einen Einstieg in die Homepage Verwaltung mit dem Silverstripe CMS Verfasser: Michael Bogucki Erstellt: 24. September 2008 Letzte Änderung: 16. Juni 2009 Inhaltsverzeichnis
Diese Kurzanleitung bietet Ihnen einen Einstieg in die Homepage Verwaltung mit dem Silverstripe CMS Verfasser: Michael Bogucki Erstellt: 24. September 2008 Letzte Änderung: 16. Juni 2009 Inhaltsverzeichnis
Eine eigene Website mit Jimdo erstellen
 Eine eigene Website mit Jimdo erstellen Die schnellste und kostengünstigste Art, zu einem Internetauftritt zu gelangen, ist der Weg über vorkonfigurierte und oftmals kostenfreie Internetbaukästen. Diese
Eine eigene Website mit Jimdo erstellen Die schnellste und kostengünstigste Art, zu einem Internetauftritt zu gelangen, ist der Weg über vorkonfigurierte und oftmals kostenfreie Internetbaukästen. Diese
Mitteilungsblatt Plüderhausen Online-Portal zur Artikeleingabe
 I. Anmelden (Log-in): Mitteilungsblatt Plüderhausen Online-Portal zur Artikeleingabe www.pluederhausen.de, dann bei Rathaus & Service auf Mitteilungsblatt klicken Online-Dienste anklicken Redaktionssystem
I. Anmelden (Log-in): Mitteilungsblatt Plüderhausen Online-Portal zur Artikeleingabe www.pluederhausen.de, dann bei Rathaus & Service auf Mitteilungsblatt klicken Online-Dienste anklicken Redaktionssystem
Der Editor - Einfügen von Links und Medien
 Link einfügen Der Editor - Einfügen von Links und Medien Link einfügen Soll durch einen Klick auf einen Text eine Webseite oder ein Dokument geöffnet werden, dann gestalten Sie den Text als Link. Schreiben
Link einfügen Der Editor - Einfügen von Links und Medien Link einfügen Soll durch einen Klick auf einen Text eine Webseite oder ein Dokument geöffnet werden, dann gestalten Sie den Text als Link. Schreiben
www.profamilia.de Anleitung zur Nutzung von Typo3, Version 6.2
 www.profamilia.de Anleitung zur Nutzung von Typo3, Version 6.2 27.4.2015 Inhalt 1. Allgemeine Hinweise 2 2. Überblick über die Seite 3 3. Arbeiten im Einzelnen 5 3.1. Pflege der Beratungsstellendaten:
www.profamilia.de Anleitung zur Nutzung von Typo3, Version 6.2 27.4.2015 Inhalt 1. Allgemeine Hinweise 2 2. Überblick über die Seite 3 3. Arbeiten im Einzelnen 5 3.1. Pflege der Beratungsstellendaten:
Grundlagen TYPO3 / Maud Mergard/ SK / 24.06.2015
 Grundlagen TYPO3 / Maud Mergard/ SK / 1 / TYPO3 für Redakteure Um sich in TYPO3 einzuloggen, rufen Sie bitte im Internet die Seite http://www.vdi.de/typo3 auf, geben Sie dort Ihren Benutzernamen und Ihr
Grundlagen TYPO3 / Maud Mergard/ SK / 1 / TYPO3 für Redakteure Um sich in TYPO3 einzuloggen, rufen Sie bitte im Internet die Seite http://www.vdi.de/typo3 auf, geben Sie dort Ihren Benutzernamen und Ihr
Herzlich Willkommen bei der Seitenadministration von page control
 Herzlich Willkommen bei der Seitenadministration von page control Webadresse: Administration: Benutzername: Passwort: 1. Anmelden am Content Management System (CMS) 2. Startseite 3. Seiten bearbeiten Neue
Herzlich Willkommen bei der Seitenadministration von page control Webadresse: Administration: Benutzername: Passwort: 1. Anmelden am Content Management System (CMS) 2. Startseite 3. Seiten bearbeiten Neue
LERNMATERIALIEN VERWALTEN
 LERNMATERIALIEN VERWALTEN von Harald Jakobs Stand: 25.09.2015 Inhalt 1. Lernmaterialien verwalten... 2 A. LERNMATERIALIEN HINZUFÜGEN (DRAG & DROP)... 2 B. LERNMATERIALIEN MIT METADATEN VERKNÜPFEN... 3
LERNMATERIALIEN VERWALTEN von Harald Jakobs Stand: 25.09.2015 Inhalt 1. Lernmaterialien verwalten... 2 A. LERNMATERIALIEN HINZUFÜGEN (DRAG & DROP)... 2 B. LERNMATERIALIEN MIT METADATEN VERKNÜPFEN... 3
Handbuch für Redakteure (Firmenpark)
 Handbuch für Redakteure (Firmenpark) Eigenen Eintrag finden... 1 Anmeldung am System... 1 Inhalte ändern... 2 Feld: Branchenzuordnung... 3 Feld: Virtueller Ortsplan... 4 Feld: Logo (Bild einfügen)... 5
Handbuch für Redakteure (Firmenpark) Eigenen Eintrag finden... 1 Anmeldung am System... 1 Inhalte ändern... 2 Feld: Branchenzuordnung... 3 Feld: Virtueller Ortsplan... 4 Feld: Logo (Bild einfügen)... 5
Markus Mandalka Einführung in die Fotoverwaltung mit JPhotoTagger. Version vom 6. September Inhaltsverzeichnis
 Markus Mandalka Einführung in die Fotoverwaltung mit JPhotoTagger Version 10.07.06 vom 6. September 2010 Inhaltsverzeichnis Grundaufbau der Programmoberfläche...2 Bilder suchen und sichten...2 Schnellsuche...2
Markus Mandalka Einführung in die Fotoverwaltung mit JPhotoTagger Version 10.07.06 vom 6. September 2010 Inhaltsverzeichnis Grundaufbau der Programmoberfläche...2 Bilder suchen und sichten...2 Schnellsuche...2
S TAND N OVEMBE R 2012 HANDBUCH DUDLE.ELK-WUE.DE T E R M I N A B S P R A C H E N I N D E R L A N D E S K I R C H E
 S TAND N OVEMBE R 2012 HANDBUCH T E R M I N A B S P R A C H E N I N D E R L A N D E S K I R C H E Herausgeber Referat Informationstechnologie in der Landeskirche und im Oberkirchenrat Evangelischer Oberkirchenrat
S TAND N OVEMBE R 2012 HANDBUCH T E R M I N A B S P R A C H E N I N D E R L A N D E S K I R C H E Herausgeber Referat Informationstechnologie in der Landeskirche und im Oberkirchenrat Evangelischer Oberkirchenrat
http://www.jimdo.com Mit Jimdo eine Homepage erstellen Kapitel 16 Seite 1 Die eigene Homepage mit Jimdo http://benutzername.jimdo.com Der Benutzername
 Kapitel 16 Seite 1 Die eigene Homepage mit Jimdo Mit Jimdo ist das Erstellen einer eigenen Homepage ganz besonders einfach. Auch ohne Vorkenntnisse gelingt es in kurzer Zeit, mit einer grafisch sehr ansprechenden
Kapitel 16 Seite 1 Die eigene Homepage mit Jimdo Mit Jimdo ist das Erstellen einer eigenen Homepage ganz besonders einfach. Auch ohne Vorkenntnisse gelingt es in kurzer Zeit, mit einer grafisch sehr ansprechenden
Anleitung für Autoren
 Verwaltung.modern@Kehl Anleitung für Autoren Im folgenden Text werden Sie/wirst du geduzt. Bitte Sehen Sie/sieh uns diese Vereinfachung nach. Wenn du bei Verwaltung.modern@Kehl mitbloggen willst, legen
Verwaltung.modern@Kehl Anleitung für Autoren Im folgenden Text werden Sie/wirst du geduzt. Bitte Sehen Sie/sieh uns diese Vereinfachung nach. Wenn du bei Verwaltung.modern@Kehl mitbloggen willst, legen
TYPO3-Schulung für Redakteure Stand: 5.4.2007
 TYPO3-Schulung für Redakteure Stand: 5.4.2007 Um sich in TYPO3 einzuloggen, rufen Sie bitte im Internet die Seite http://www.vdi.de/t3_live/typo3 auf, geben Sie dort Ihren Benutzernamen und Ihr Passwort
TYPO3-Schulung für Redakteure Stand: 5.4.2007 Um sich in TYPO3 einzuloggen, rufen Sie bitte im Internet die Seite http://www.vdi.de/t3_live/typo3 auf, geben Sie dort Ihren Benutzernamen und Ihr Passwort
Punkt 1 bis 11: -Anmeldung bei Schlecker und 1-8 -Herunterladen der Software
 Wie erzeugt man ein Fotobuch im Internet bei Schlecker Seite Punkt 1 bis 11: -Anmeldung bei Schlecker und 1-8 -Herunterladen der Software Punkt 12 bis 24: -Wir arbeiten mit der Software 8-16 -Erstellung
Wie erzeugt man ein Fotobuch im Internet bei Schlecker Seite Punkt 1 bis 11: -Anmeldung bei Schlecker und 1-8 -Herunterladen der Software Punkt 12 bis 24: -Wir arbeiten mit der Software 8-16 -Erstellung
Nur in schwarz angezeigten Verzeichnissen kann gespeichert werden!
 Kurzanleitung für das CMS WebEdition für die Schulhomepage Seite 1 Kurzanleitung für Homepage-Redakteure (CMW WebEdition) 1. Anmeldung http://www.gymnasium-landau.de/webedition Linke Seite: Dateimanager
Kurzanleitung für das CMS WebEdition für die Schulhomepage Seite 1 Kurzanleitung für Homepage-Redakteure (CMW WebEdition) 1. Anmeldung http://www.gymnasium-landau.de/webedition Linke Seite: Dateimanager
Kurzanleitung. Zitiertil-Creator. Dokumentvorlagen Dokumente Formatvorlagen Format Zeichen Format Absatz
 Dokumentvorlagen Dokumente Formatvorlagen Format Zeichen Format Absatz Datei Neu... Datei öffnen Datei schließen Beenden Suchen Suchen & Ersetzen Verknüpfungen Optionen Einfügen Inhalte einfügen Format
Dokumentvorlagen Dokumente Formatvorlagen Format Zeichen Format Absatz Datei Neu... Datei öffnen Datei schließen Beenden Suchen Suchen & Ersetzen Verknüpfungen Optionen Einfügen Inhalte einfügen Format
Wir lernen PowerPoint - Grundkurs Grußkarten erstellen
 Wir lernen PowerPoint - Grundkurs Grußkarten erstellen Inhalt der Anleitung Seite 1. Geburtstagskarte erstellen 2 6 2. Einladung erstellen 7 1 1. Geburtstagskarte erstellen a) Wir öffnen PowerPoint und
Wir lernen PowerPoint - Grundkurs Grußkarten erstellen Inhalt der Anleitung Seite 1. Geburtstagskarte erstellen 2 6 2. Einladung erstellen 7 1 1. Geburtstagskarte erstellen a) Wir öffnen PowerPoint und
LERNMATERIALIEN VERWALTEN. von Harald Jakobs und Yannic Hoffmann Stand: September 2015
 LERNMATERIALIEN VERWALTEN von Harald Jakobs und Yannic Hoffmann Stand: September 2015 Inhalt 1. Lernmaterialien verwalten... 2 1.1. LERNMATERIALEN HINZUFÜGEN... 2 1.2. LERNMATERIALIEN HINZUFÜGEN PER DRAG
LERNMATERIALIEN VERWALTEN von Harald Jakobs und Yannic Hoffmann Stand: September 2015 Inhalt 1. Lernmaterialien verwalten... 2 1.1. LERNMATERIALEN HINZUFÜGEN... 2 1.2. LERNMATERIALIEN HINZUFÜGEN PER DRAG
Eine Einladung mit Open Office Writer gestalten
 Eine Einladung mit Open Office Writer gestalten Diese Anleitung zeigt dir, wie du eine Einladung mit Open Office Writer gestalten kannst. Die fertige Einladung kannst du ausdrucken und dir per Mail nach
Eine Einladung mit Open Office Writer gestalten Diese Anleitung zeigt dir, wie du eine Einladung mit Open Office Writer gestalten kannst. Die fertige Einladung kannst du ausdrucken und dir per Mail nach
Administration eines Redakteurs des Veranstaltungskalenders mit dem Content Management System TYPO3
 Administration eines Redakteurs des Veranstaltungskalenders mit dem Content Management System TYPO3 Stand: November 2008 Inhaltsverzeichnis Handbuch Veranstaltungskalender- Redakteure 1. TYPO 3 in der
Administration eines Redakteurs des Veranstaltungskalenders mit dem Content Management System TYPO3 Stand: November 2008 Inhaltsverzeichnis Handbuch Veranstaltungskalender- Redakteure 1. TYPO 3 in der
Wordpress CMS Kurzinformation:
 Wordpress CMS Kurzinformation: Bestehende Seite bearbeiten 1.) einlogen in den Wordpress Adminbereich http://www.ihrdomainname/wp-admin (Benutzername und Passwort eingeben.) 2.) im Dashboard klicken Sie
Wordpress CMS Kurzinformation: Bestehende Seite bearbeiten 1.) einlogen in den Wordpress Adminbereich http://www.ihrdomainname/wp-admin (Benutzername und Passwort eingeben.) 2.) im Dashboard klicken Sie
Wir schreiben einen Brief
 Programm starten Es soll ein Brief werden, bei dem wir einige Möglichkeiten des Textverarbeitungsprogramms Writer kennenlernen: Rahmen- und Zeichenformatierungen. 1a) Programm starten: Start, Programme
Programm starten Es soll ein Brief werden, bei dem wir einige Möglichkeiten des Textverarbeitungsprogramms Writer kennenlernen: Rahmen- und Zeichenformatierungen. 1a) Programm starten: Start, Programme
HTL-Website. TYPO3- Skriptum II. Autor: RUK Stand: 02.06.2010 Gedruckt am: - Version: V0.1 Status: fertig. Qualitätsmanagement
 HTL-Website TYPO3- Skriptum II Autor: RUK Stand: 02.06.2010 Gedruckt am: - Version: V0.1 Status: fertig Qualitätsmanagement Erstellt Geprüft Freigegeben Name RUK Datum 02.06.2010 Unterschrift Inhaltsverzeichnis
HTL-Website TYPO3- Skriptum II Autor: RUK Stand: 02.06.2010 Gedruckt am: - Version: V0.1 Status: fertig Qualitätsmanagement Erstellt Geprüft Freigegeben Name RUK Datum 02.06.2010 Unterschrift Inhaltsverzeichnis
ESV HP-Handbuch :49 Seite 1/48
 ESV HP-Handbuch 18.05.2014 14:49 Seite 1/48 Punkte 1. Aktuelle NEWS (Beitrag oben halten)... 3 1.1. Aktuelle NEWS auf der Unterliga Seite... 7 2. Terminplan veröffentlichen... 8 3. Ausschreibung ändern...
ESV HP-Handbuch 18.05.2014 14:49 Seite 1/48 Punkte 1. Aktuelle NEWS (Beitrag oben halten)... 3 1.1. Aktuelle NEWS auf der Unterliga Seite... 7 2. Terminplan veröffentlichen... 8 3. Ausschreibung ändern...
Mitgliederbereich. Login. Werbemittel-Shop. Broschüren-Baukasten. Bilder-Datenbank. Zentralverband des des Deutschen Dachdeckerhandwerks e.v. e.v.
 Mitgliederbereich Login Werbemittel-Shop Broschüren-Baukasten Bilder-Datenbank Zentralverband des des Deutschen Dachdeckerhandwerks e.v. e.v. Login Seite 1 Über den orangen Button gelangen Sie in die Bereiche:
Mitgliederbereich Login Werbemittel-Shop Broschüren-Baukasten Bilder-Datenbank Zentralverband des des Deutschen Dachdeckerhandwerks e.v. e.v. Login Seite 1 Über den orangen Button gelangen Sie in die Bereiche:
Anleitung für das Content Management System
 Homepage der Pfarre Maria Treu Anleitung für das Content Management System Teil 6 Wochenspiegel und Begegnung Einleitung Die Veröffentlichung einer Begegnung oder eines Wochenspiegels erfolgt (so wie auch
Homepage der Pfarre Maria Treu Anleitung für das Content Management System Teil 6 Wochenspiegel und Begegnung Einleitung Die Veröffentlichung einer Begegnung oder eines Wochenspiegels erfolgt (so wie auch
StudCom CMS Guide Version 1.1, März 2010
 StudCom CMS Guide Version 1.1, März 2010 Inhalte 3 Login 5 Benutzerverwaltung 6 Benutzer anlegen 7 Benutzerrechte 8 Gruppen 9 Seitenverwaltung 10 Kategorie anlegen 11 Kategorie verwalten 12 Seite anlegen
StudCom CMS Guide Version 1.1, März 2010 Inhalte 3 Login 5 Benutzerverwaltung 6 Benutzer anlegen 7 Benutzerrechte 8 Gruppen 9 Seitenverwaltung 10 Kategorie anlegen 11 Kategorie verwalten 12 Seite anlegen
Erste Schritte mit dem CMS-System des Evangelischen Dekanats Hochtaunus
 Erste Schritte mit dem CMS-System des Evangelischen Dekanats Hochtaunus Fragen und Hilfe zu diesem CMS ( Content Management System ): Jens-Markus Meier, Referent für Presseund Öffentlichkeitsarbeit im
Erste Schritte mit dem CMS-System des Evangelischen Dekanats Hochtaunus Fragen und Hilfe zu diesem CMS ( Content Management System ): Jens-Markus Meier, Referent für Presseund Öffentlichkeitsarbeit im
Netxp GmbH Mühlstrasse 4 D Hebertsfelden Telefon Telefax Url:
 Stand 22.03.2010 Änderungen und Irrtümer vorbehalten Netxp GmbH Mühlstrasse 4 D-84332 Hebertsfelden Telefon +49 8721 50648-0 Telefax +49 8721 50648-50 email: info@smscreator.de Url: www.smscreator.de SMSCreator:Mini
Stand 22.03.2010 Änderungen und Irrtümer vorbehalten Netxp GmbH Mühlstrasse 4 D-84332 Hebertsfelden Telefon +49 8721 50648-0 Telefax +49 8721 50648-50 email: info@smscreator.de Url: www.smscreator.de SMSCreator:Mini
TYPO3-Schulung für Redakteure Stand: 12.5.2009
 TYPO3-Schulung für Redakteure Stand: 12.5.2009 Um sich in TYPO3 einzuloggen, rufen Sie bitte im Internet die Seite http://www.vdi.de/typo3 auf, geben Sie dort Ihren Benutzernamen und Ihr Passwort ein und
TYPO3-Schulung für Redakteure Stand: 12.5.2009 Um sich in TYPO3 einzuloggen, rufen Sie bitte im Internet die Seite http://www.vdi.de/typo3 auf, geben Sie dort Ihren Benutzernamen und Ihr Passwort ein und
Kurzanleitung für Writer (LibreOffice 4)
 Kurzanleitung für Writer (LibreOffice 4) Grundeinstellungen Standard-Arbeitsverzeichnis einstellen Vorlagen-Verzeichnisse einstellen Extras > Optionen > LibreOffice: Pfade: Arbeitsverzeichnis Extras >
Kurzanleitung für Writer (LibreOffice 4) Grundeinstellungen Standard-Arbeitsverzeichnis einstellen Vorlagen-Verzeichnisse einstellen Extras > Optionen > LibreOffice: Pfade: Arbeitsverzeichnis Extras >
In der Version ProjectNetWorld 6.2 erwarten Sie neue Funktionen und Weiterentwicklungen, die wir Ihnen im Folgenden kurz beschreiben.
 ProjectNetWorld 6.2 In der Version ProjectNetWorld 6.2 erwarten Sie neue Funktionen und Weiterentwicklungen, die wir Ihnen im Folgenden kurz beschreiben. Drag and Drop Neue Dokumente hochladen Bestehende
ProjectNetWorld 6.2 In der Version ProjectNetWorld 6.2 erwarten Sie neue Funktionen und Weiterentwicklungen, die wir Ihnen im Folgenden kurz beschreiben. Drag and Drop Neue Dokumente hochladen Bestehende
Anleitung WordPress www.kindermuseum-hamburg.de
 Anleitung WordPress www.kindermuseum-hamburg.de Stand: 17.8.2011 bureau fb Wohlers Allee 24a 22767 Hamburg Tel.: 040/756 018 17 E-Mail: info@bureaufb.de Inhaltsverzeichnis Anmelden/Einloggen... 3 Das Menü...4
Anleitung WordPress www.kindermuseum-hamburg.de Stand: 17.8.2011 bureau fb Wohlers Allee 24a 22767 Hamburg Tel.: 040/756 018 17 E-Mail: info@bureaufb.de Inhaltsverzeichnis Anmelden/Einloggen... 3 Das Menü...4
4 Inhalt bearbeiten und anlegen
 4 Inhalt bearbeiten und anlegen 4.1 Seite aufrufen Im Funktionsmenü Seite aufrufen. Die Ordner und Seiten Ihres Baukastens erscheinen (= Seitenbaum). Klick auf - Symbol ermöglicht Zugriff auf Unterseiten
4 Inhalt bearbeiten und anlegen 4.1 Seite aufrufen Im Funktionsmenü Seite aufrufen. Die Ordner und Seiten Ihres Baukastens erscheinen (= Seitenbaum). Klick auf - Symbol ermöglicht Zugriff auf Unterseiten
Anleitung für die neue Seniorweb-Plattform Bilder und Bildserien hochladen und in Blogs oder Kommentare einfügen. Verkleinere deine Bildgrösse!
 Anleitung für die neue Seniorweb-Plattform 2014 Bilder und Bildserien hochladen und in Blogs oder Kommentare einfügen Vorbereitung deiner Bilder oder Bildserien Verkleinere deine Bildgrösse! Die Spaltenbreite
Anleitung für die neue Seniorweb-Plattform 2014 Bilder und Bildserien hochladen und in Blogs oder Kommentare einfügen Vorbereitung deiner Bilder oder Bildserien Verkleinere deine Bildgrösse! Die Spaltenbreite
Handbuch. Herzlich Willkommen im neuen ExpertenPortal der top itservices AG. Sie haben Fragen zu der Registrierung oder Bedienung?
 Handbuch Herzlich Willkommen im neuen ExpertenPortal der top itservices AG. Sie haben Fragen zu der Registrierung oder Bedienung? Schauen Sie in unserem Handbuch nach oder kontaktieren Sie unser Support
Handbuch Herzlich Willkommen im neuen ExpertenPortal der top itservices AG. Sie haben Fragen zu der Registrierung oder Bedienung? Schauen Sie in unserem Handbuch nach oder kontaktieren Sie unser Support
Infoblatt BROWSER TIPSS. Mozilla Firefox & Internet Explorer. 2012, netzpepper
 Infoblatt BROWSER TIPSS Mozilla Firefox & Internet Explorer 2012, netzpepper Alle Rechte vorbehalten. Nachdruck oder Vervielfältigung auch auszugsweise nur mit schriftlicher Genehmigung des Autors. Stand:
Infoblatt BROWSER TIPSS Mozilla Firefox & Internet Explorer 2012, netzpepper Alle Rechte vorbehalten. Nachdruck oder Vervielfältigung auch auszugsweise nur mit schriftlicher Genehmigung des Autors. Stand:
Wonneberger Homepage
 Berichte online erfassen für die Wonneberger Homepage (http://www.wonneberg.de) 26.08.2015 Gemeinde Wonneberg - Peter Wolff Version 1.4 Inhaltsverzeichnis Einleitung... 2 1. Anmeldung... 3 2. Neuen Artikel
Berichte online erfassen für die Wonneberger Homepage (http://www.wonneberg.de) 26.08.2015 Gemeinde Wonneberg - Peter Wolff Version 1.4 Inhaltsverzeichnis Einleitung... 2 1. Anmeldung... 3 2. Neuen Artikel
3-stellige Postleitzahlen
 3-stellige Postleitzahlen Eine Anleitung, wie Sie sich sehr einfach einen eigenen 3-stelligen PLZ-Layer erstellen können und diesen dauerhaft in Ihre Kartenbibliothek speichern. Datum: April 2015 Legen
3-stellige Postleitzahlen Eine Anleitung, wie Sie sich sehr einfach einen eigenen 3-stelligen PLZ-Layer erstellen können und diesen dauerhaft in Ihre Kartenbibliothek speichern. Datum: April 2015 Legen
Typo3 Benutzerhandbuch
 Typo3 Benutzerhandbuch contemas GmbH & Co KG Hauptplatz 46 7100 Neusiedl/See m: office@contemas.net Sechsschimmelgasse 14 1090 Wien www.contemas.net t: +43 (0) 136 180 80 Inhaltsverzeichnis 1 Zugang...
Typo3 Benutzerhandbuch contemas GmbH & Co KG Hauptplatz 46 7100 Neusiedl/See m: office@contemas.net Sechsschimmelgasse 14 1090 Wien www.contemas.net t: +43 (0) 136 180 80 Inhaltsverzeichnis 1 Zugang...
Einführung in den Seminarordner für Teilnehmerinnen und Teilnehmer
 Einführung in den Seminarordner für Teilnehmerinnen und Teilnehmer 1. Anmelden An den Seminarordner können Sie sich unter der Adresse www.eakademie.nrw.de anmelden. Rechts oben befindet sich das Anmeldefenster,
Einführung in den Seminarordner für Teilnehmerinnen und Teilnehmer 1. Anmelden An den Seminarordner können Sie sich unter der Adresse www.eakademie.nrw.de anmelden. Rechts oben befindet sich das Anmeldefenster,
Anleitung für die neue Seniorweb-Plattform 2014. Bilder und Bildserien hochladen und in Blogs oder Kommentare einfügen. Verkleinere deine Bildgrösse!
 Anleitung für die neue Seniorweb-Plattform 2014 Bilder und Bildserien hochladen und in Blogs oder Kommentare einfügen Vorbereitung deiner Bilder oder Bildserien Verkleinere deine Bildgrösse! Die Spaltenbreite
Anleitung für die neue Seniorweb-Plattform 2014 Bilder und Bildserien hochladen und in Blogs oder Kommentare einfügen Vorbereitung deiner Bilder oder Bildserien Verkleinere deine Bildgrösse! Die Spaltenbreite
Textgestaltung mit dem Editor TinyMCE Schritt für Schritt
 Textgestaltung mit dem Editor TinyMCE Schritt für Schritt Folgender Artikel soll veröffentlicht und mit dem Editor TinyMCE gestaltet werden: Eine große Überschrift Ein Foto Hier kommt viel Text. Hier kommt
Textgestaltung mit dem Editor TinyMCE Schritt für Schritt Folgender Artikel soll veröffentlicht und mit dem Editor TinyMCE gestaltet werden: Eine große Überschrift Ein Foto Hier kommt viel Text. Hier kommt
Inhalt. 2 RÖK Typo3 Dokumentation
 2012 RÖK Typo3 Dokumentation Hauptadmin RÖK Eine Hilfe für den Einstieg in Typo3. innpuls Werbeagentur GmbH 01.01.2012 2 RÖK Typo3 Dokumentation Inhalt 1) Was ist Typo3... 3 2) Typo3 aufrufen und Anmelden...
2012 RÖK Typo3 Dokumentation Hauptadmin RÖK Eine Hilfe für den Einstieg in Typo3. innpuls Werbeagentur GmbH 01.01.2012 2 RÖK Typo3 Dokumentation Inhalt 1) Was ist Typo3... 3 2) Typo3 aufrufen und Anmelden...
