Das Online-Arzt-System für DGMKG Mitglieder
|
|
|
- Alfred Schuster
- vor 6 Jahren
- Abrufe
Transkript
1 Das Online-Arzt-System für DGMKG Mitglieder Bedienungsanleitung (Stand 1/2008) Den Mitgliedern der Deutschen Gesellschaft für Mund-, Kiefer-, Gesichtschirurgie ihren Weg zu einem eigenen Internet-Auftritt so leicht wie möglich machen, das ist unser Ziel. Dafür haben wir das Online-Arzt-System entwickelt. Als Mitglied können Sie damit einen rundum professionellen Internet-Auftritt in den Farben der DGMKG mit wenigen Handgriffen selbst umsetzen ganz ohne neue Software und ohne Programmieren lernen zu müssen. Kinderleicht stellen Sie Ihren potenziellen Patienten z.b. Ihre Praxis, Ihre Spezialgebiete und wie man Sie findet in Text und Bild vor. Passen Sie als ersten Schritt einfach die Inhalte an, die wir bereits für Sie vorbereitet haben. Danach gestalten Sie beliebige neue Seiten. Sie brauchen nur einen PC mit Windows als Betriebssystem, einen Online-Zugang und einen Internet Explorer Browser (Version 5.0 oder höher). Wenn Sie einen Internet-Auftritt in individuellem Design wünschen, dann ist das auch möglich. Sprechen Sie uns einfach an. Unsere Kontaktdaten finden Sie am Ende dieser Bedienungsanleitung. Und so einfach ist die Bedienung des Online-Arzt-Systems: Aufrufen des Administrations-Bereichs 1. Ihre persönlichen Zugangsdaten haben Sie von uns per zugesandt bekommen. Stellen Sie sicher, dass Ihre Internet-Verbindung aktiv ist und klicken Sie in dieser auf den Link zum Administrations-Bereich. 2. Geben Sie den zugesandten Benutzernamen und das Passwort ein. Bitte dabei auf Groß-/Kleinschreibung achten. (Anmerkung: Benutzername und Passwort sind identisch mit Ihren persönlichen Zugangsdaten zum Mitgliederbereich des Internet-Auftritts der DGMKG. Dort können Sie z.b. auch Ihr Passwort zentral ändern). 3. Jetzt sehen Sie die vorbereitete Übersicht der Seiten, das Inhaltsverzeichnis Ihres Internet-Auftritts. 1. Übersicht / Inhaltsverzeichnis Diese Seite zeigt alle vorhandenen Seiten Ihres Internet-Auftritts. Um eine neue Seite zu erstellen, klicken Sie auf den Link "Neues Dokument erstellen". Um zur Bilddatenbank zu gelangen, klicken Sie auf den Link "Zum Bilderpool". Anmerkung: Alle Bilder, die Sie in einem neuen Dokument verwenden möchten, müssen zuerst in den Bilderpool geladen werden. Um Ihre Webseite in der Vorschau zu testen, klicken Sie auf den Link "Website Vorschau". Um eine bestehende Seite zu bearbeiten, klicken Sie auf den Titel des jeweiligen Dokuments. Die folgende Tabelle beschreibt alle weiteren Aktionen, die Sie vornehmen können: Lösch & Partner GmbH, 2008 Seite 1 von 7
2 Symbol Beschreibung Öffnet ein Vorschaufenster. Sie sehen die Seite genau so, wie sie später auf Ihrem Internet-Auftritt zu sehen ist. Löscht die Seite endgültig aus der Übersicht. Vorsicht, nicht reversibel! Mit diesen Buttons können Sie Seiten schrittweise nach oben bzw. unten sortieren. Die Seite ist veröffentlicht. Der grüne Punkt zeigt Ihnen, dass die Seite von außen sichtbar ist. Wenn Sie die Veröffentlichung zurückziehen wollen, dann klicken Sie auf den grünen Punkt. Er wechselt dann in den roten Punkt und die Seite ist nicht mehr veröffentlicht. Die Seite ist nicht veröffentlicht. Der rote Punkt zeigt Ihnen, dass die Seite von außen noch nicht sichtbar ist. Wenn Sie sie veröffentlichen wollen, dann klicken Sie auf den roten Punkt. Er wechselt dann in den grünen Punkt und die Seite ist jetzt veröffentlicht. Unterseite erstellen. Klicken Sie auf dieses Symbol, um eine Unterseite zu der gewählten Seite zu erstellen. 2. Grundeinstellungen vornehmen Klicken Sie in der Übersicht auf Homepage. Auf dieser Seite ändern Sie den Inhalt Ihrer Startseite und die Grundeinstellungen. Schreiben Sie Ihre Daten in die Felder "Ihr vollständiger Titel" und "Titel der Praxis". Diese Überschriften sind später auf jeder Seite Ihres Internet-Auftritts zu sehen. Geben Sie bei "Schriftgröße Überschriften" an, wie groß Ihre Angaben erscheinen sollen. Sie können zwischen 5 Schriftgrößen wählen, damit auch lange Eintragungen voll sichtbar sind. Über den Button Vorschau können Sie sofort kontrollieren. Geben Sie im Feld " Adresse" Ihre bestehende Adresse an, über die Sie erreicht werden möchten, wenn Ihnen jemand im Kontaktformular eine Nachricht zusendet. Klicken Sie auf den Button "Speichern", um Ihre Änderungen zu speichern. Klicken Sie auf den Button "Seiteninhalt bearbeiten", um den Inhalt dieser Seite zu bearbeiten. Klicken Sie auf den Button "Vorschau", um Ihre Seite in einem neuen Fenster zu testen. Klicken Sie auf den Button "Zurück zur Übersicht", um zur Übersicht / Inhaltsverzeichnis zurückzukehren. 3. Seiteninhalt bearbeiten Wir haben Ihnen eine Grundstruktur an Seiten mit Inhaltsvorschlägen vorbereitet. Diese passen Sie ganz einfach an Ihre Bedürfnisse an. Nach Bedarf können Sie auch neue Seiten und Unterseiten in beliebiger Menge hinzufügen. Öffnen Sie die zu bearbeitende Seite aus der Übersicht. Klicken Sie auf den Button "Seiteninhalt bearbeiten", um den Inhalt der Seite zu bearbeiten. Es erscheint ein Popup-Fenster, in dem Sie den Inhalt der Seite bearbeiten können. (Beschreibung der Möglichkeiten siehe unten) Zum Speichern Ihrer Änderungen klicken Sie in dem Popup-Fenster auf "Speichern". Das Popup-Fenster schließt sich wieder. Klicken Sie auf den Button "Vorschau", um die Seite zu testen. Über "Zurück zur Übersicht" gelangen Sie zur Struktur zurück. Im Popup-Fenster, in dem Sie Ihre Änderungen der Seite eingeben, finden Sie das Inhaltsfeld, Menüleisten und Buttons. Die Funktionen werden folgend beschrieben. Lösch & Partner GmbH, 2008 Seite 2 von 7
3 Das Inhaltsfeld Im Inhaltsfeld bearbeiten Sie den Inhalt Ihrer Seite. Für Anwender mit HTML-Kenntnissen ist eine Umschaltfunktion zwischen Quelltextansicht und Seitenansicht eingerichtet (für HTML das benannte Kästchen anklicken). Sie können in beiden Ansichten Ihre Änderungen vornehmen. Anmerkung: Die Schriftgröße und Schriftart des Textes kann aus Designgründen nicht verändert werden. Benutzen Sie die Return-Taste um einen neuen Absatz zu beginnen (zweizeiliger Abstand). Benutzen Sie die Tastenkombination Umschalttaste+Return für einzeiligen Abstand. Die Menüleiste Symbol Beschreibung Ausschneiden Markieren Sie das entsprechende Element (Text, Bilder, Tabellen etc.) und schneiden Sie dieses aus, indem Sie auf dieses Symbol klicken. Das Ausgeschnittene ist jetzt in der Zwischenablage und kann an anderer Stelle eingefügt werden. Kopieren Markieren Sie das entsprechende Element (Text, Bilder, Tabellen etc.) und kopieren Sie dieses, indem Sie auf dieses Symbol klicken. Das Element ist jetzt in der Zwischenablage und kann an anderer Stelle eingefügt werden. Einfügen Klicken Sie and die gewünschte Stelle im Inhaltsfeld und fügen Sie den Inhalt der Zwischenablage ein, indem Sie auf dieses Symbol klicken. Textstil Markieren Sie den gewünschten Text und klicken Sie auf das entsprechende Symbol, um den Text fett, kursiv, oder unterstrichen erscheinen zu lassen. Text ausrichten Klicken Sie in den gewünschten Absatz Ihres Texts und klicken Sie auf eines der Symbole, um den Text links, mittig, oder rechts auszurichten. Liste erstellen Erstellen Sie eine nummerierte Liste oder eine Punkteliste. Bestehenden Text, den Sie zu einer Liste formatieren möchten, markieren Sie ihn einfach und klicken dann das Symbol. Texteinrückung Klicken Sie in einen Absatz und dann auf das entsprechende Symbol, um einen Absatz einzurücken bzw. die Einrückung zurückzunehmen. Horizontale Linie Klicken Sie in die gewünschte Stelle im Editierfeld und dann auf dieses Symbol, um eine durchgehende horizontale Linie zu erstellen. Hyperlink einfügen Zur Erstellung eins Links markieren die den gewünschten Text (oder eine Grafik) im Editierfeld und klicken Sie dann auf dieses Symbol. Es erscheint ein Fenster, in dem Sie die Internet-Adresse der Zielseite eingeben. Wenn die Zielseite in einem neuen Fenster erscheinen soll, dann geben Sie "_blank" in das Feld "Target" ein. Lösch & Partner GmbH, 2008 Seite 3 von 7
4 Tabelle einfügen Zur Platzierung von Inhalten auf einer Seite (z.b. Bild mit Text daneben), braucht man im Internet Tabellen. Ansonsten erscheinen alle Inhalte immer nur untereinander. Klicken Sie auf die gewünschte Stelle im Inhaltsfeld und dann auf das Tabellensymbol, um eine Tabelle zu erstellen. Es erscheint ein Fenster, in dem Sie die Eigenschaften der Tabelle einstellen können. Im Bereich Zeilen und Spalten stellen Sie die Anzahl der Tabellenzellen und - spalten ein. Im Bereich Puffer und Abstand stellen Sie ein, wie viel Abstand Ihr Text/Bild vom Zellenrand haben soll (ZellPuffer) und wie viel Abstand die Tabellenzellen voneinander haben sollen (ZellAbstand).Geben Sie die Werte ohne Komma ein. Im Bereich Rahmen stellen Sie die Rahmenstärke der Tabelle ein. Geben Sie die Werte ohne Komma an. Wenn Sie "0" eingeben, dann hat Ihre Tabelle keinen Rand. Bei der Inhaltseingabe sehen Sie dennoch eine leichte hellgraue Markierung zur Orientierung, die nach außen aber nicht sichtbar ist. Im Bereich Hintergrund stellen Sie den Hintergrund der Tabelle ein. Sie können eine Farbe auswählen, oder eine Grafikadresse als Hintergrundbild der Tabelle angeben. Wenn Sie eine bestehende Tabelle bearbeiten wollen, klicken Sie in die Tabelle und dann auf das Tabellensymbol. Wählen Sie jetzt den Punkt "Edit Table" und nehmen Sie Ihre Änderungen vor. Bild aus Bilderpool einfügen Klicken Sie in die Stelle im Inhaltsfeld, wo Sie ein Bild einfügen wollen. Klicken Sie jetzt auf dieses Symbol. Es öffnet sich der Bilderpool zur Auswahl der dort abgelegten Bilder (siehe Kapitel 5). Um das Bild in das Inhaltsfeld zu übernehmen, klicken Sie auf "Bild einfügen". Ihr Bild ist jetzt auf der Seite eingebunden. Das Bild kann nach Klick darauf mit der Maus an den Ecken in den Abmessungen verändert werden Achtung, dies führt evtl. zu einer Verschlechterung der Bildqualität. Auch das Verschieben an eine andere Stelle ist möglich. Textfarbe Markieren Sie den gewünschten Text und klicken Sie auf dieses Symbol, um die Textfarbe zu auszuwählen. 4. Neue Seiten erstellen Zur Erstellung einer neuen Seite klicken Sie in der Übersicht auf neues Dokument erstellen. Geben Sie den Titel der neuen Seite in das Feld "Seitenüberschrift" ein. Dieser Titel erscheint später im Navigationsmenü Ihres Internet-Auftritts. Speichern Sie den Titel durch Klick auf den Button Speichern. Geben Sie die Inhalte in den Inhaltsbereich ein (siehe Kapitel 3 Seiteninhalte bearbeiten) Klicken Sie auf den Button "Zurück zur Übersicht", um zur Übersicht zurückzukehren. Eine neue erstellte Seite ist zuerst nicht veröffentlicht (erkennbar am roten Punkt vor dem Titel). Klicken Sie auf den roten Punkt und dieser wechselt in einen grünen Punkt, d.h. die Seite ist jetzt von außen sichtbar. Ebenso können sie bestehende Seiten komfortabel von grün auf rot auf nicht veröffentlicht schalten, ohne die ganze Seite löschen zu müssen. Lösch & Partner GmbH, 2008 Seite 4 von 7
5 5. Neues Bild in den Bilderpool aufnehmen Bevor Bilder auf Ihrem Internet-Auftritt erscheinen können, müssen Sie diese in den Bilderpool laden. Gehen Sie auf die Übersicht und klicken Sie dort auf Zum Bilderpool. Anmerkung: Bilder sind im Internet nur in den Formaten mit der Endungen.GIF oder.jpg lesbar. Achten Sie bitte darauf, dass Sie Ihre Bilder vor dem Aufnehmen in den Bilderpool bereits in einem dieser Formate und in den benötigten Größen-Abmessungen auf Ihrer Festplatte abgelegt haben. (Wenn die Bilder zu groß sind, dann ist die Ladezeit später unnötig lang). Geben Sie im Feld "Titel" einen beliebigen Namen für Ihr neuen Bildes ein. Wählen Sie im Feld "Kategorie" eine Kategorie für Ihr neues Bild aus, oder legen Sie im Feld "neue Kategorie anlegen" eine neue Kategorie an. (Kategorien dienen bei vielen Bildern der besseren Übersichtlichkeit). Wählen Sie die Bilddatei aus, indem Sie auf den Button "Durchsuchen" klicken und sich bis zum Bild auf Ihrer Festplatte durchklicken. Um das neue Bild in den Bilderpool zu laden, klicken Sie auf den Button "Speichern". Um zum Bilderpool zurückzukehren, klicken Sie auf den Button "Zurück zum Bilderpool". Um ein Bild zu löschen klicken Sie im Bilderpool auf das Papierkorb-Symbol vor dem Bild. Bei mehreren Kategorien im Bilderpool können Sie deren Inhalte durch Klicken auf die blauen Pfeile davor auf- und zuklappen. Hilfetexte finden Sie auch als Online-Hilfe auf den jeweiligen Seiten Ihres Online-Arzt-Systems. So sind sie jederzeit griffbereit. Wenn Sie noch Fragen zur Bedienung Ihres Online-Arzt-Systems haben oder z.b. grafische Unterstützung benötigen, dann schreiben Sie uns eine an mit Ihrer Telefonnummer. Wir nehmen umgehend Kontakt mit Ihnen auf. ============================================================== Lösch und Partner Ihr Weg ins Internet. Freundlich, kompetent und fair begleitet. ============================================================== Kontakt: Lösch & Partner GmbH Herr Ralf Kaufmann Ridlerstr. 37, München Tel: 089 / , Fax: 089 / dgmkg-cms@ loesch.de Lösch & Partner GmbH, 2008 Seite 5 von 7
Inhalte mit DNN Modul HTML bearbeiten
 Einführung Redaktoren Content Management System DotNetNuke Inhalte mit DNN Modul HTML bearbeiten DotNetNuke Version 7+ w3studio GmbH info@w3studio.ch www.w3studio.ch T 056 288 06 29 Letzter Ausdruck: 15.08.2013
Einführung Redaktoren Content Management System DotNetNuke Inhalte mit DNN Modul HTML bearbeiten DotNetNuke Version 7+ w3studio GmbH info@w3studio.ch www.w3studio.ch T 056 288 06 29 Letzter Ausdruck: 15.08.2013
Fragen und Antworten zum Content Management System von wgmedia.de
 Fragen und Antworten zum Content Management System von wgmedia.de Inhaltsverzeichnis Was ist ein Content Management System? Wie ändere ich den Inhalt meiner Homepage? Wie erstelle ich eine neue Seite?
Fragen und Antworten zum Content Management System von wgmedia.de Inhaltsverzeichnis Was ist ein Content Management System? Wie ändere ich den Inhalt meiner Homepage? Wie erstelle ich eine neue Seite?
Anleitung OpenCms 8 Der Textbaustein
 Anleitung OpenCms 8 Der Textbaustein 1 Erzbistum Köln Textbaustein 3. September 2014 Inhalt 1. Der Textbaustein... 3 2. Verwendung... 3 3. Der Text-Editor... 4 3.1. Einfügen von Texten über die Zwischenablage...
Anleitung OpenCms 8 Der Textbaustein 1 Erzbistum Köln Textbaustein 3. September 2014 Inhalt 1. Der Textbaustein... 3 2. Verwendung... 3 3. Der Text-Editor... 4 3.1. Einfügen von Texten über die Zwischenablage...
Meine Fakultät. Alumni-Portal HTML-Seiten im Portal Seite 1 von 8
 Alumni-Portal HTML-Seiten im Portal Seite 1 von 8 Meine Fakultät Auf Wunsch wird jedem Fachbereich ein eigener Reiter im Alumni-Portal eingerichtet. Diese Seite bzw. die Unterseiten können Sie nach Wunsch
Alumni-Portal HTML-Seiten im Portal Seite 1 von 8 Meine Fakultät Auf Wunsch wird jedem Fachbereich ein eigener Reiter im Alumni-Portal eingerichtet. Diese Seite bzw. die Unterseiten können Sie nach Wunsch
Inhalte mit DNN Modul HTML bearbeiten
 Einführung Redaktoren Content Management System DotNetNuke Inhalte mit DNN Modul HTML bearbeiten DotNetNuke Version 6+ w3studio GmbH info@w3studio.ch www.w3studio.ch T 056 288 06 29 Letzter Ausdruck: 14.09.2012
Einführung Redaktoren Content Management System DotNetNuke Inhalte mit DNN Modul HTML bearbeiten DotNetNuke Version 6+ w3studio GmbH info@w3studio.ch www.w3studio.ch T 056 288 06 29 Letzter Ausdruck: 14.09.2012
Anwenderhandbuch Solseit Redaktion Light Version 1.1 (Oktober 2009)
 Anwenderhandbuch Solseit Redaktion Light Version 1.1 (Oktober 2009) Unwiderstehlich mobil Solseit Redaktion Light Trademark-Notiz Alle in diesem Handbuch erwähnten Produkte oder Trademarks sind Produkte,
Anwenderhandbuch Solseit Redaktion Light Version 1.1 (Oktober 2009) Unwiderstehlich mobil Solseit Redaktion Light Trademark-Notiz Alle in diesem Handbuch erwähnten Produkte oder Trademarks sind Produkte,
Anmelden Geben Sie Ihre Zugangsdaten ein. Die Zugangsdaten erhalten Sie vom Webmaster, wenn Sie den Autorenvertrag unterschrieben haben.
 Anleitung zur Bearbeitung der Immenröder Homepage Begriffe Unter einem Beitrag versteht man einen Block Information, so wie er auf der Startseite der Homepage zu sehen ist. Der Beitrag wird als Vorschau
Anleitung zur Bearbeitung der Immenröder Homepage Begriffe Unter einem Beitrag versteht man einen Block Information, so wie er auf der Startseite der Homepage zu sehen ist. Der Beitrag wird als Vorschau
Auf einer Seite werden maximal 10 Einträge angezeigt. Sind viele Einträge vorhanden, werden diese auf mehrere Seiten aufgeteilt.
 Die Seitenverwaltung Mit einem Klick auf den Link Seitenverwaltung in der Navigationsleiste auf der linken Seite gelangen Sie zur Übersicht der Einträge in der Seitenverwaltung. Übersicht Auf einer Seite
Die Seitenverwaltung Mit einem Klick auf den Link Seitenverwaltung in der Navigationsleiste auf der linken Seite gelangen Sie zur Übersicht der Einträge in der Seitenverwaltung. Übersicht Auf einer Seite
So einfach geht es Unterlagen zur Einführung in das Internet/Intranet-Redaktionssystem der Kliniken MTK Stand: , Bjoern Koester
 So einfach geht es mit @it Unterlagen zur Einführung in das Internet/Intranet-Redaktionssystem der Kliniken MTK Stand: 10.05.2011, Bjoern Koester Das @it-system... ist ein Content Management System (CMS)
So einfach geht es mit @it Unterlagen zur Einführung in das Internet/Intranet-Redaktionssystem der Kliniken MTK Stand: 10.05.2011, Bjoern Koester Das @it-system... ist ein Content Management System (CMS)
Content Management System Larissa Version:
 1. Content Management System Larissa 1.1 Struktur Das CMS 'Larissa' finden Sie auf der linken Seiten unter dem Punkt 'Internetauftritt'. Bei einer multi-domain Version sind alle integrierten Domains aufgelistet.
1. Content Management System Larissa 1.1 Struktur Das CMS 'Larissa' finden Sie auf der linken Seiten unter dem Punkt 'Internetauftritt'. Bei einer multi-domain Version sind alle integrierten Domains aufgelistet.
Das medienneutrale Redaktionssystem von NUSSBAUM MEDIEN
 Das medienneutrale Redaktionssystem von NUSSBAUM MEDIEN für effizientes Teamwork dank browserbasierter Bedienung und umfassendem Rechtemanagement Version für Vereine Anmeldung Auf den folgenden Seiten
Das medienneutrale Redaktionssystem von NUSSBAUM MEDIEN für effizientes Teamwork dank browserbasierter Bedienung und umfassendem Rechtemanagement Version für Vereine Anmeldung Auf den folgenden Seiten
Eine Linkliste in Word anlegen und zur Startseite des Browsers machen
 Eine Linkliste in Word anlegen und zur Startseite des Browsers machen In dieser Anleitung wird beschrieben, wie man mit Word eine kommentierte Linkliste erstellt und diese im Internet Explorer bzw. in
Eine Linkliste in Word anlegen und zur Startseite des Browsers machen In dieser Anleitung wird beschrieben, wie man mit Word eine kommentierte Linkliste erstellt und diese im Internet Explorer bzw. in
Einen Intranet Artikel erstellen/bearbeiten
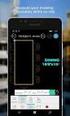 Einen Intranet Artikel erstellen/bearbeiten Wie melde ich mich bei Siteswift an? Wo und wie lege ich einen Artikel an? Wie bearbeite ich Artikel oder füge einen Download hinzu? Im System anmelden Wo finde
Einen Intranet Artikel erstellen/bearbeiten Wie melde ich mich bei Siteswift an? Wo und wie lege ich einen Artikel an? Wie bearbeite ich Artikel oder füge einen Download hinzu? Im System anmelden Wo finde
Kurzanleitung für twoday.net
 Kurzanleitung für twoday.net Matthias März, Eva Nitschke und Immanuel Griesbaum Inhalt 1. Einloggen... 2 2. Passwort vergessen... 3 3. Neuen Beitrag verfassen... 3 3.1. Bilder in Beiträge einfügen... 5
Kurzanleitung für twoday.net Matthias März, Eva Nitschke und Immanuel Griesbaum Inhalt 1. Einloggen... 2 2. Passwort vergessen... 3 3. Neuen Beitrag verfassen... 3 3.1. Bilder in Beiträge einfügen... 5
Inhalte mit DNN Modul HTML bearbeiten
 Einführung Redaktoren Content Management System DotNetNuke Inhalte mit DNN Modul HTML bearbeiten DNN Version ab 5.0 w3studio GmbH info@w3studio.ch www.w3studio.ch T 056 288 06 29 Letzter Ausdruck: 22.08.2011
Einführung Redaktoren Content Management System DotNetNuke Inhalte mit DNN Modul HTML bearbeiten DNN Version ab 5.0 w3studio GmbH info@w3studio.ch www.w3studio.ch T 056 288 06 29 Letzter Ausdruck: 22.08.2011
Kurzanleitung MODx Raum für Wachstum GbR
 Kurzanleitung MODx Raum für Wachstum GbR Inhaltsverzeichnis Anmeldung 1 Dokumentenbaum / Seitenstruktur 2 Seiten anlegen oder bearbeiten - Aktuelles Detailseite 3 Seiten anlegen oder bearbeiten - Aktuelles
Kurzanleitung MODx Raum für Wachstum GbR Inhaltsverzeichnis Anmeldung 1 Dokumentenbaum / Seitenstruktur 2 Seiten anlegen oder bearbeiten - Aktuelles Detailseite 3 Seiten anlegen oder bearbeiten - Aktuelles
Kurze Bedienungsanleitung für den Kompozer
 Kurze Bedienungsanleitung für den Kompozer Dateioperationen Datei öffnen Datei > Öffnen oder S + o Datei speichern Datei > Speichern oder S + s Datei unter einem neuen Namen oder an einem anderen Ort speichern
Kurze Bedienungsanleitung für den Kompozer Dateioperationen Datei öffnen Datei > Öffnen oder S + o Datei speichern Datei > Speichern oder S + s Datei unter einem neuen Namen oder an einem anderen Ort speichern
Wordpress CMS Kurzinformation:
 Wordpress CMS Kurzinformation: Bestehende Seite bearbeiten 1.) einlogen in den Wordpress Adminbereich http://www.ihrdomainname/wp-admin (Benutzername und Passwort eingeben.) 2.) im Dashboard klicken Sie
Wordpress CMS Kurzinformation: Bestehende Seite bearbeiten 1.) einlogen in den Wordpress Adminbereich http://www.ihrdomainname/wp-admin (Benutzername und Passwort eingeben.) 2.) im Dashboard klicken Sie
Bedienungsanleitung der Wissensdatenbank
 Bedienungsanleitung der Wissensdatenbank Die Wissensdatenbank ist mit Hilfe des Content-Management-Systems TYPO3 erstellt worden. Man unterscheidet prinzipiell zwischen dem Frontend (FE) und dem Backend
Bedienungsanleitung der Wissensdatenbank Die Wissensdatenbank ist mit Hilfe des Content-Management-Systems TYPO3 erstellt worden. Man unterscheidet prinzipiell zwischen dem Frontend (FE) und dem Backend
Kurzanleitung creator 2.0
 Kurzanleitung creator 2.0 Mit dieser Software können Sie an Ihrem Computer Namenskarten für alle im creator enthaltenen Namensschilder-Formate erstellen. Die Vorlagen setzen sich hierfür aus 3 Komponenten
Kurzanleitung creator 2.0 Mit dieser Software können Sie an Ihrem Computer Namenskarten für alle im creator enthaltenen Namensschilder-Formate erstellen. Die Vorlagen setzen sich hierfür aus 3 Komponenten
Das medienneutrale Redaktionssystem von NUSSBAUM MEDIEN
 Das medienneutrale Redaktionssystem von NUSSBAUM MEDIEN für effizientes Teamwork dank browserbasierter Bedienung und umfassendem Rechtemanagement Version für Vereine Die wichtigsten Funktionen Auf den
Das medienneutrale Redaktionssystem von NUSSBAUM MEDIEN für effizientes Teamwork dank browserbasierter Bedienung und umfassendem Rechtemanagement Version für Vereine Die wichtigsten Funktionen Auf den
TYPO3 Redaktoren-Handbuch
 TYPO3 Redaktoren-Handbuch Kontakt & Support: rdv interactive ag Arbonerstrasse 6 9300 Wittenbach Tel. 071 / 577 55 55 www.rdvi.ch Seite 1 von 38 Login http://213.196.148.40/typo3 Username: siehe Liste
TYPO3 Redaktoren-Handbuch Kontakt & Support: rdv interactive ag Arbonerstrasse 6 9300 Wittenbach Tel. 071 / 577 55 55 www.rdvi.ch Seite 1 von 38 Login http://213.196.148.40/typo3 Username: siehe Liste
Diese Dokumentation richtet sich an eher unerfahrene Benutzer.
 CMS Handbuch Diese Dokumentation richtet sich an eher unerfahrene Benutzer. Inhalt 1. Loginvorgang Login Logout 2. Texteditor Neue Texte Texte übernehmen Texte aus Word sicher übernehmen Texte gestalten
CMS Handbuch Diese Dokumentation richtet sich an eher unerfahrene Benutzer. Inhalt 1. Loginvorgang Login Logout 2. Texteditor Neue Texte Texte übernehmen Texte aus Word sicher übernehmen Texte gestalten
Bedienfelder. Bedienfeld Einfügen
 DER DREAMWEAVER BILDSCHIRM: Titelleiste Menüleiste Symbolleiste Bedienfelder Eigenschafteninspektor Statuszeile Bedienfeld Einfügen DAS DOKUMENTFENSTER: DER EIGENSCHAFTENINSPEKTOR: Der Eigenschafteninspektor
DER DREAMWEAVER BILDSCHIRM: Titelleiste Menüleiste Symbolleiste Bedienfelder Eigenschafteninspektor Statuszeile Bedienfeld Einfügen DAS DOKUMENTFENSTER: DER EIGENSCHAFTENINSPEKTOR: Der Eigenschafteninspektor
Handout CMS Pimcore. Bedienung der Webseite für Sektionen
 Handout CMS Pimcore Bedienung der Webseite www.vitaswiss.ch für Sektionen Deutschland - 19. September 2016 Schulungsunterlagen für die Bedienung der neuen Internetseite von vitaswiss Bitte halten Sie Ihre
Handout CMS Pimcore Bedienung der Webseite www.vitaswiss.ch für Sektionen Deutschland - 19. September 2016 Schulungsunterlagen für die Bedienung der neuen Internetseite von vitaswiss Bitte halten Sie Ihre
Dreamweaver Arbeiten mit HTML-Vorlagen
 Publizieren auf dem NiBiS Kersten Feige Nicole Y. Männl 13.11.2002, 8.30-13.00 Uhr 19.11.2002, 8.30-13.00 Uhr Dreamweaver Arbeiten mit HTML-Vorlagen Voraussetzungen zum Arbeiten mit HTML-Vorlagen Starten
Publizieren auf dem NiBiS Kersten Feige Nicole Y. Männl 13.11.2002, 8.30-13.00 Uhr 19.11.2002, 8.30-13.00 Uhr Dreamweaver Arbeiten mit HTML-Vorlagen Voraussetzungen zum Arbeiten mit HTML-Vorlagen Starten
Mit ihrem CMS-System haben sie folgende Möglichkeiten:
 Mit ihrem CMS-System haben sie folgende Möglichkeiten: ALLES ÜBER TEXT Text anlegen Klicken sie auf NEUEN TEXT. Ein Formularbereich öffnet sich. Um Text einzugeben, klicken sie einfach in den leeren Formularbereich
Mit ihrem CMS-System haben sie folgende Möglichkeiten: ALLES ÜBER TEXT Text anlegen Klicken sie auf NEUEN TEXT. Ein Formularbereich öffnet sich. Um Text einzugeben, klicken sie einfach in den leeren Formularbereich
RÖK Typo3 Dokumentation
 2016 RÖK Typo3 Dokumentation Redakteur Sparten Eine Hilfe für den Einstieg in Typo3. Innpuls Werbeagentur GmbH 01.01.2016 2 RÖK Typo3 Dokumentation 1) Was ist Typo3?... 3 2) Typo3 aufrufen und Anmelden...
2016 RÖK Typo3 Dokumentation Redakteur Sparten Eine Hilfe für den Einstieg in Typo3. Innpuls Werbeagentur GmbH 01.01.2016 2 RÖK Typo3 Dokumentation 1) Was ist Typo3?... 3 2) Typo3 aufrufen und Anmelden...
Der Editor - Einfügen von Links und Medien
 Link einfügen Der Editor - Einfügen von Links und Medien Link einfügen Soll durch einen Klick auf einen Text eine Webseite oder ein Dokument geöffnet werden, dann gestalten Sie den Text als Link. Schreiben
Link einfügen Der Editor - Einfügen von Links und Medien Link einfügen Soll durch einen Klick auf einen Text eine Webseite oder ein Dokument geöffnet werden, dann gestalten Sie den Text als Link. Schreiben
Wie erstelle ich einen Artikel für die Homepage des VCL?
 Wie erstelle ich einen Artikel für die Homepage des VCL? Version 2.0, 15.4.2016, mk Wie logge ich mich ein? Zunächst brauchst Du ein Login und ein Passwort für die Homepage. Beides gibst Du hier ein: und
Wie erstelle ich einen Artikel für die Homepage des VCL? Version 2.0, 15.4.2016, mk Wie logge ich mich ein? Zunächst brauchst Du ein Login und ein Passwort für die Homepage. Beides gibst Du hier ein: und
Unter dem Menüpunkt CEWE FOTOBÜCHER findet man eine weitere Menüleiste in der man
 CEWE Fotobücher Software Produkt wählen Nachdem man das Programm gestartet hat muss man zuerst einmal das gewünschte Produkt auswählen. Es gibt nicht nur verschiedene Größen zur Auswahl, auch verschiedene
CEWE Fotobücher Software Produkt wählen Nachdem man das Programm gestartet hat muss man zuerst einmal das gewünschte Produkt auswählen. Es gibt nicht nur verschiedene Größen zur Auswahl, auch verschiedene
Anleitung für Pfarrbrief-Redakteure -
 Anleitung für Pfarrbrief-Redakteure - www.franziskus-klara.de Anleitung Typo3 Seite 2 von 17 Inhalt 1 Anmeldung... 3 2 Der Administrationsbereich... 4 2.1 Aufbau... 4 2.2 Abmelden... 5 3 Pfarrbrief...
Anleitung für Pfarrbrief-Redakteure - www.franziskus-klara.de Anleitung Typo3 Seite 2 von 17 Inhalt 1 Anmeldung... 3 2 Der Administrationsbereich... 4 2.1 Aufbau... 4 2.2 Abmelden... 5 3 Pfarrbrief...
Handbuch für Redakteure
 Handbuch für Redakteure Erste Schritte... 1 Artikel erstellen... 2 Artikelinhalt bearbeiten... 3 Artikel bearbeiten... 3 Trennen der Druck- und der Online-Version.. 4 Grunddaten ändern... 5 Weitere Artikeleigenschaften...
Handbuch für Redakteure Erste Schritte... 1 Artikel erstellen... 2 Artikelinhalt bearbeiten... 3 Artikel bearbeiten... 3 Trennen der Druck- und der Online-Version.. 4 Grunddaten ändern... 5 Weitere Artikeleigenschaften...
ArenaSchweiz AG. CMS Concrete5 Erste Schritte
 CMS Concrete5 Erste Schritte Anmelden Öffnen Sie Ihren Browser und geben Sie Ihre Website-Adresse ein, dazu «/login» Beispiel: http://www.domainname.ch/login Geben Sie Benutzername und Passwort ein und
CMS Concrete5 Erste Schritte Anmelden Öffnen Sie Ihren Browser und geben Sie Ihre Website-Adresse ein, dazu «/login» Beispiel: http://www.domainname.ch/login Geben Sie Benutzername und Passwort ein und
Kurzanleitung creator 2.0
 Kurzanleitung creator 2.0 Mit dem creator 2.0 können Sie an Ihrem Computer Namenskarten für alle bei badgepoint erhältlichen Namensschilder selbst erstellen. Die Vorlagen setzen sich hierfür aus 3 Komponenten
Kurzanleitung creator 2.0 Mit dem creator 2.0 können Sie an Ihrem Computer Namenskarten für alle bei badgepoint erhältlichen Namensschilder selbst erstellen. Die Vorlagen setzen sich hierfür aus 3 Komponenten
Handbuch. Autoren TSV - Homepage Frontend Version 1.x 21. April Inhaltsangabe: 1. Anmeldung / Login. 2. Benutzermenü
 Handbuch Autoren TSV - Homepage Frontend Version 1.x 21. April 2010 Inhaltsangabe: 1. Anmeldung / Login 2. Benutzermenü 3. Beitrag / Artikel schreiben / einreichen 3.1 Bilder einfügen 3.2 Link einfügen
Handbuch Autoren TSV - Homepage Frontend Version 1.x 21. April 2010 Inhaltsangabe: 1. Anmeldung / Login 2. Benutzermenü 3. Beitrag / Artikel schreiben / einreichen 3.1 Bilder einfügen 3.2 Link einfügen
2. Im Admin Bereich drücken Sie bitte auf den roten Button Webseite bearbeiten, sodass Sie in den Bearbeitungsbereich Ihrer Homepage gelangen.
 Kontaktbox einbauen Mit Schmetterling Quadra können Sie Ihren Kunden Ihre Kontaktdaten und Öffnungszeiten auf Ihrer Homepage in einer speziellen Box vor Augen führen. Dazu steht Ihnen die Kontaktbox in
Kontaktbox einbauen Mit Schmetterling Quadra können Sie Ihren Kunden Ihre Kontaktdaten und Öffnungszeiten auf Ihrer Homepage in einer speziellen Box vor Augen führen. Dazu steht Ihnen die Kontaktbox in
Handbuch für Redakteure (Firmenpark)
 Handbuch für Redakteure (Firmenpark) Eigenen Eintrag finden...1 Anmeldung am System...1 Inhalt ändern...2 Feld: Branchenzuordnung...2 Feld: Virtueller Ortsplan...3 Feld: Logo...3 Feld: Bild in Liste...4
Handbuch für Redakteure (Firmenpark) Eigenen Eintrag finden...1 Anmeldung am System...1 Inhalt ändern...2 Feld: Branchenzuordnung...2 Feld: Virtueller Ortsplan...3 Feld: Logo...3 Feld: Bild in Liste...4
ERSTE SCHRITTE HOMEPAGE-BAUKASTEN
 ERSTE SCHRITTE HOMEPAGE-BAUKASTEN SCHNELLSTART ANLEITUNG IN 6 SCHRITTEN ZUR EIGENEN HOMEPAGE Starten des Baukastens Loggen Sie sich mit den Zugangsdaten, die Sie per E-Mail bekommen haben, in den STRATO
ERSTE SCHRITTE HOMEPAGE-BAUKASTEN SCHNELLSTART ANLEITUNG IN 6 SCHRITTEN ZUR EIGENEN HOMEPAGE Starten des Baukastens Loggen Sie sich mit den Zugangsdaten, die Sie per E-Mail bekommen haben, in den STRATO
Seite 23 Einen Seiteninhalt erstellen Damit öffnet sich das Eingabeformular. Schreiben Sie eine Überschrift. Und in den großen weißen Bereich Ihren Te
 Seite 22 Einen Seiteninhalt erstellen Aufgabe: Für die Seite "Spielwiese" einen neuen Seiteninhalt erstellen. Unter links "Web" "Seite" anklicken. Dann im Seitenbaum auf "Spielwiese klicken. Sie sehen
Seite 22 Einen Seiteninhalt erstellen Aufgabe: Für die Seite "Spielwiese" einen neuen Seiteninhalt erstellen. Unter links "Web" "Seite" anklicken. Dann im Seitenbaum auf "Spielwiese klicken. Sie sehen
Dokumentation. Content-Manager
 Dokumentation Content-Manager 1 Funktionsweise... 2 2 Dokumentstruktur... 3 3 Aktivieren und Deaktivieren von Artikeln... 4 4 Artikel Editieren... 5 4.1 Textbearbeitung... 5 4.2 Link einfügen... 4-6 4.3
Dokumentation Content-Manager 1 Funktionsweise... 2 2 Dokumentstruktur... 3 3 Aktivieren und Deaktivieren von Artikeln... 4 4 Artikel Editieren... 5 4.1 Textbearbeitung... 5 4.2 Link einfügen... 4-6 4.3
Webseiten bearbeiten. Seite 10 von 48
 Seite 10 von 48 Webseiten bearbeiten Nun wollen wir näher darauf eingehen, wie Sie eine Webseite bearbeiten. Dazu werden wir das Werkzeug Seiteninhalte bearbeiten näher kennen lernen. Mit diesem Werkzeug
Seite 10 von 48 Webseiten bearbeiten Nun wollen wir näher darauf eingehen, wie Sie eine Webseite bearbeiten. Dazu werden wir das Werkzeug Seiteninhalte bearbeiten näher kennen lernen. Mit diesem Werkzeug
TYPO3-Kurzreferenz für Redakteure
 TYPO3-Kurzreferenz für Redakteure Die Kurzreferenz orientiert sich weitgehend an den TYPO3 v4 Schulungsvideos. Es kann jedoch geringfügige Abweichungen geben, da in den Videos auf didaktisch sinnvolles
TYPO3-Kurzreferenz für Redakteure Die Kurzreferenz orientiert sich weitgehend an den TYPO3 v4 Schulungsvideos. Es kann jedoch geringfügige Abweichungen geben, da in den Videos auf didaktisch sinnvolles
Ihr PC - Arbeitsplatz
 Unterlagen, Literatur Word 2003 für Einsteiger Teil 2 Vorraussetzungen: Grundkenntnisse in Windows Teilnahme am Word 2003 Einsteiger Kurs Teil 1 Script: Word 2003 Grundlagen am Service-Punkt (34-209) täglich
Unterlagen, Literatur Word 2003 für Einsteiger Teil 2 Vorraussetzungen: Grundkenntnisse in Windows Teilnahme am Word 2003 Einsteiger Kurs Teil 1 Script: Word 2003 Grundlagen am Service-Punkt (34-209) täglich
Dateien verwalten (Bilder, Dokumente, Medien)
 17 Dateien verwalten (Bilder, Dokumente, Medien) Bilder und Dokumente können Sie im Funktionsmenü unter Dateiliste verwalten. Alle Bilder und Dokumente, die Sie in Ihren Baukasten hochgeladen haben, werden
17 Dateien verwalten (Bilder, Dokumente, Medien) Bilder und Dokumente können Sie im Funktionsmenü unter Dateiliste verwalten. Alle Bilder und Dokumente, die Sie in Ihren Baukasten hochgeladen haben, werden
Anleitung zur Verwendung von Silverstripe 3.x
 Anleitung zur Verwendung von Silverstripe 3.x Inhaltsverzeichnis: 1. EINLEITUNG 2. ORIENTIERUNG 2.1 Anmelden am CMS 2.2 Die Elemente des Silverstripe CMS 2.3 Funktion des Seitenbaums 2.4 Navigieren mit
Anleitung zur Verwendung von Silverstripe 3.x Inhaltsverzeichnis: 1. EINLEITUNG 2. ORIENTIERUNG 2.1 Anmelden am CMS 2.2 Die Elemente des Silverstripe CMS 2.3 Funktion des Seitenbaums 2.4 Navigieren mit
Diese Bedienungsanleitung zeigt schnell und einfach, wie Sie Bilder, Dokumente, Links oder Videos auf der Webseite integrieren.
 Diese Bedienungsanleitung zeigt schnell und einfach, wie Sie Bilder, Dokumente, Links oder Videos auf der Webseite integrieren. Inhalt Inhalt und Begriffe 1 Basisfunktionalität 2 Bilder einfügen 5 Youtube-Video
Diese Bedienungsanleitung zeigt schnell und einfach, wie Sie Bilder, Dokumente, Links oder Videos auf der Webseite integrieren. Inhalt Inhalt und Begriffe 1 Basisfunktionalität 2 Bilder einfügen 5 Youtube-Video
Tiscover CMS 7. Neuerungen im Vergleich zu Tiscover CMS 6
 Tiscover CMS 7 Neuerungen im Vergleich zu Tiscover CMS 6 Inhaltsverzeichnis An- und Abmeldung im Tiscover CMS 7... 3 1. Anmeldung... 3 2. Abmeldung... 3 Bereiche der Arbeitsoberfläche von Tiscover CMS
Tiscover CMS 7 Neuerungen im Vergleich zu Tiscover CMS 6 Inhaltsverzeichnis An- und Abmeldung im Tiscover CMS 7... 3 1. Anmeldung... 3 2. Abmeldung... 3 Bereiche der Arbeitsoberfläche von Tiscover CMS
Copyright icomedias GmbH icomedias Group
 Version 1.0 September 2016 Copyright icomedias GmbH icomedias Group www.icomedias.com CMS Land Steiermark CMS Editor Seite 2 von 8 Inhalt 1 Der Textblock-Editor... 3 1.1 Tabellen einfügen... 5 1.1 Tabellenzusatzleiste...
Version 1.0 September 2016 Copyright icomedias GmbH icomedias Group www.icomedias.com CMS Land Steiermark CMS Editor Seite 2 von 8 Inhalt 1 Der Textblock-Editor... 3 1.1 Tabellen einfügen... 5 1.1 Tabellenzusatzleiste...
Jimdo - Seitenelemente
 -1- Sie haben mindestens zwei Bereiche zum Hinzufügen von Inhalten. Den Hauptbereich (oben) und den Fußbereich (unten). Seiteninhalte gehören natürlich in den Haupbereich. Klicken Sie dort auf Inhalt hinzufügen.
-1- Sie haben mindestens zwei Bereiche zum Hinzufügen von Inhalten. Den Hauptbereich (oben) und den Fußbereich (unten). Seiteninhalte gehören natürlich in den Haupbereich. Klicken Sie dort auf Inhalt hinzufügen.
Rezepte in der Klammer-Strich-Methode schreiben
 Rezepte in der Klammer-Strich-Methode schreiben LibreOffice 4.0.4 In diesem Text wird Schritt für Schritt erklärt, wie ein Rezept in der Klammer-Strich-Methode mit dem Programm LibreOffice Version 4.0.4
Rezepte in der Klammer-Strich-Methode schreiben LibreOffice 4.0.4 In diesem Text wird Schritt für Schritt erklärt, wie ein Rezept in der Klammer-Strich-Methode mit dem Programm LibreOffice Version 4.0.4
ECDL Base kompakt. Ergänzungsmodul: Präsentation [mit Windows 7 und PowerPoint 2010], Syllabus 5. Thomas Alker. 1. Auflage, August 2014
![ECDL Base kompakt. Ergänzungsmodul: Präsentation [mit Windows 7 und PowerPoint 2010], Syllabus 5. Thomas Alker. 1. Auflage, August 2014 ECDL Base kompakt. Ergänzungsmodul: Präsentation [mit Windows 7 und PowerPoint 2010], Syllabus 5. Thomas Alker. 1. Auflage, August 2014](/thumbs/68/59347541.jpg) ECDL Base kompakt Thomas Alker 1. Auflage, August 2014 ISBN 978-3-86249-347-0 Ergänzungsmodul: Präsentation [mit Windows 7 und PowerPoint 2010], Syllabus 5 K-ECDLB-W7POW2010-5 3 Text bearbeiten Übersicht
ECDL Base kompakt Thomas Alker 1. Auflage, August 2014 ISBN 978-3-86249-347-0 Ergänzungsmodul: Präsentation [mit Windows 7 und PowerPoint 2010], Syllabus 5 K-ECDLB-W7POW2010-5 3 Text bearbeiten Übersicht
Kapitel 6 Umfragen, Statistiken, Sicherung
 Kapitel 6 Umfragen, Statistiken, Sicherung Notwendige Voraussetzungen für diese Schulung: Internetfähiger Computer mit aktuellem Browser (z.b. Firefox, Internet Explorer) Internet-Domain mit aufgeschaltetem
Kapitel 6 Umfragen, Statistiken, Sicherung Notwendige Voraussetzungen für diese Schulung: Internetfähiger Computer mit aktuellem Browser (z.b. Firefox, Internet Explorer) Internet-Domain mit aufgeschaltetem
Mit der Eisenbahn durch die Schweiz 23
 Gebrauchsanweisung: Windows 1. Ihr habt von eurer Lehrerin oder eurem Lehrer den Auftrag erhalten, Unterlagen für die Schulreise zu erstellen. Für diese Aufgabe verwendet ihr einen Online-Fahrplan. Starte
Gebrauchsanweisung: Windows 1. Ihr habt von eurer Lehrerin oder eurem Lehrer den Auftrag erhalten, Unterlagen für die Schulreise zu erstellen. Für diese Aufgabe verwendet ihr einen Online-Fahrplan. Starte
Im Folgenden ist beschrieben, wie Sie Änderungen und Ergänzungen vornehmen können.
 Einführung Selfsite ist ein von artur entwickeltes Content-Management-System, also eine Software, mit der Inhalte Ihrer Homepage eingefügt, Texte und Bilder abgeändert oder ergänzt werden können. artur
Einführung Selfsite ist ein von artur entwickeltes Content-Management-System, also eine Software, mit der Inhalte Ihrer Homepage eingefügt, Texte und Bilder abgeändert oder ergänzt werden können. artur
6 Aktualität ist ein Muss: Internet-Inhalte aktualisieren und pflegen
 6 Aktualität ist ein Muss: Internet-Inhalte aktualisieren und pflegen Warum ist die Aktualität der Inhalte bei einem Internet-Auftritt so wichtig? Und wie lässt sich ein gut gepflegter und aktueller Internet-Auftritt
6 Aktualität ist ein Muss: Internet-Inhalte aktualisieren und pflegen Warum ist die Aktualität der Inhalte bei einem Internet-Auftritt so wichtig? Und wie lässt sich ein gut gepflegter und aktueller Internet-Auftritt
REDAXO KURZANLEITUNG. Juli 2006 Version 1.0
 Juli 2006 Version 1.0 INHALTSVERZEICHNIS Einleitung... 3 Wie bearbeite ich einen Inhalt?... 4 Wie bearbeite ich einen Navigationspunkt?... 5 Wie erfasse ich einen neuen Inhalt?... 6 Wie erfasse ich einen
Juli 2006 Version 1.0 INHALTSVERZEICHNIS Einleitung... 3 Wie bearbeite ich einen Inhalt?... 4 Wie bearbeite ich einen Navigationspunkt?... 5 Wie erfasse ich einen neuen Inhalt?... 6 Wie erfasse ich einen
SO FUNKTIONIERT DER LECKER.CLUB
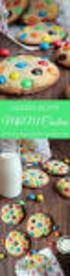 SO FUNKTIONIERT DER LECKER.CLUB SO FUNKTIONIERT DER LECKER.DE-CLUB Veröffentlichen Sie eigene Rezepte, erstellen Sie Kochbücher und Ihr eigenes Profil, kommentieren Sie Beiträge oder nutzen Sie unsere
SO FUNKTIONIERT DER LECKER.CLUB SO FUNKTIONIERT DER LECKER.DE-CLUB Veröffentlichen Sie eigene Rezepte, erstellen Sie Kochbücher und Ihr eigenes Profil, kommentieren Sie Beiträge oder nutzen Sie unsere
Geodateninfrastruktur Hessen Geoportal Hessen
 Zentrale Kompetenzstelle für Geoinformation Hessisches Landesamt für Bodenmanagement und Geoinformation Schaperstraße 16 65195 Wiesbaden Telefon: +49 (611) 535-5513 Fax: +49 (611) 535-5309 E-Mail: gdi-hessen@hvbg.hessen.de
Zentrale Kompetenzstelle für Geoinformation Hessisches Landesamt für Bodenmanagement und Geoinformation Schaperstraße 16 65195 Wiesbaden Telefon: +49 (611) 535-5513 Fax: +49 (611) 535-5309 E-Mail: gdi-hessen@hvbg.hessen.de
Befehlsname Parameter Taste. Abbrechen. Absatz Abstand Vor Hinzufügen oder Löschen. Strg+ 0. Absatz Block Strg+ B. Absatz Links Strg+ L
 Befehlsname Parameter Abbrechen Absatz Abstand Vor Hinzufügen oder Löschen Strg+ 0 ESC Absatz Block Strg+ B Absatz Links Strg+ L Absatz Oben Strg+ Aufwärts Absatz Oben Erweitern Strg+Umschalt+ Aufwärts
Befehlsname Parameter Abbrechen Absatz Abstand Vor Hinzufügen oder Löschen Strg+ 0 ESC Absatz Block Strg+ B Absatz Links Strg+ L Absatz Oben Strg+ Aufwärts Absatz Oben Erweitern Strg+Umschalt+ Aufwärts
Markiere den gesamten Text und lösche ihn. Dann schreibe einen neuen. Ändere auch den Titel (wegen der Suche bei Google).
 Inhalt: 0. Ersten Beitrag ändern 1. Seiten erstellen (Neuer Beitrag), 2. Externe Hyperlinks einfügen 3. Menüeinträge erstellen 4. Bilder einfügen 5. Interne Hyperlinks mit Linkmanager 6. Seitentitel ändern
Inhalt: 0. Ersten Beitrag ändern 1. Seiten erstellen (Neuer Beitrag), 2. Externe Hyperlinks einfügen 3. Menüeinträge erstellen 4. Bilder einfügen 5. Interne Hyperlinks mit Linkmanager 6. Seitentitel ändern
Tabellen. Mit gedrückter Maustaste können Sie die Randlinien ziehen. Die Maus wird dabei zum Doppelpfeil.
 Tabellen In einer Tabellenzelle können Sie alle Textformatierungen wie Schriftart, Ausrichtung, usw. für den Text wie sonst auch vornehmen sowie Bilder einfügen. Wenn Sie die Tabulator-Taste auf der Tastatur
Tabellen In einer Tabellenzelle können Sie alle Textformatierungen wie Schriftart, Ausrichtung, usw. für den Text wie sonst auch vornehmen sowie Bilder einfügen. Wenn Sie die Tabulator-Taste auf der Tastatur
ANLEITUNG WORDPRESS LERNORT KULTURKAPELLE
 1 ANLEITUNG WORDPRESS LERNORT KULTURKAPELLE ÜBERSICHT Login Benutzername Passwort http://lernort-kulturkapelle.de/wp-admin Marika KukaWilhelm_admi SEITE ANLEGEN/BEARBEITEN S. 3 & 4 MEDIEN S. 9 VERKNÜPFUNGEN
1 ANLEITUNG WORDPRESS LERNORT KULTURKAPELLE ÜBERSICHT Login Benutzername Passwort http://lernort-kulturkapelle.de/wp-admin Marika KukaWilhelm_admi SEITE ANLEGEN/BEARBEITEN S. 3 & 4 MEDIEN S. 9 VERKNÜPFUNGEN
Markiere den gesamten Text und lösche ihn. Dann schreibe einen neuen. Ändere auch den Titel (wegen der Suche bei Google).
 Inhalt: 0. Ersten Beitrag ändern 1. Seiten erstellen (Neuer Beitrag), 2. Externe Hyperlinks einfügen 3. Menüeinträge erstellen 4. Bilder einfügen 5. Interne Hyperlinks mit Linkmanager 6. Seitentitel ändern
Inhalt: 0. Ersten Beitrag ändern 1. Seiten erstellen (Neuer Beitrag), 2. Externe Hyperlinks einfügen 3. Menüeinträge erstellen 4. Bilder einfügen 5. Interne Hyperlinks mit Linkmanager 6. Seitentitel ändern
Schnellstartanleitung
 Schnellstartanleitung Inhalt: Ein Projekt erstellen Ein Projekt verwalten und bearbeiten Projekt/Assessment-Ergebnisse anzeigen Dieses Dokument soll Ihnen dabei helfen, Assessments auf der Plattform CEB
Schnellstartanleitung Inhalt: Ein Projekt erstellen Ein Projekt verwalten und bearbeiten Projekt/Assessment-Ergebnisse anzeigen Dieses Dokument soll Ihnen dabei helfen, Assessments auf der Plattform CEB
Blogs In Mahara. Blogs In Mahara. Einen Blog erstellen
 Einen Blog erstellen Ein Blog ist ein Web-Tagebuch. Ihre regelmässigen Einträge (Blog-Postings) können Sie mit Bildern oder Dateien anreichern und im Editor mit verschiedenen Formatierungen gestalten.
Einen Blog erstellen Ein Blog ist ein Web-Tagebuch. Ihre regelmässigen Einträge (Blog-Postings) können Sie mit Bildern oder Dateien anreichern und im Editor mit verschiedenen Formatierungen gestalten.
Text, Links und Downloads bearbeiten
 14 Text, Links und Downloads bearbeiten 4.1 Bearbeiten von Text Text kann über den so genannten Rich-Text-Editor (RTE) bearbeitet werden, der ähnlich wie bekannte Textverarbeitungsprogramme funktioniert.
14 Text, Links und Downloads bearbeiten 4.1 Bearbeiten von Text Text kann über den so genannten Rich-Text-Editor (RTE) bearbeitet werden, der ähnlich wie bekannte Textverarbeitungsprogramme funktioniert.
Bloggen bei Kleiderkreisel!
 Bloggen bei Kleiderkreisel! 1. Es geht los! 1. Um einen neuen Blogpost zu erstellen, log dich zunächst auf KK ein, gehe zum Blog (www.kleiderkreisel.de/blog) und klicke auf Neuen Post erstellen. 2. Nun
Bloggen bei Kleiderkreisel! 1. Es geht los! 1. Um einen neuen Blogpost zu erstellen, log dich zunächst auf KK ein, gehe zum Blog (www.kleiderkreisel.de/blog) und klicke auf Neuen Post erstellen. 2. Nun
User-Manual für Autoren
 User-Manual für Autoren Inhaltsverzeichnis INHALTSVERZEICHNIS... 2 1. EINLOGGEN... 3 2. DHTML SCHALTFLÄCHE... 6 3. PASSWORT ÄNDERN... 7 4. TEXT EDITIEREN... 8 5. DATEIEN LADEN / BILD EINFÜGEN... 9 5.1
User-Manual für Autoren Inhaltsverzeichnis INHALTSVERZEICHNIS... 2 1. EINLOGGEN... 3 2. DHTML SCHALTFLÄCHE... 6 3. PASSWORT ÄNDERN... 7 4. TEXT EDITIEREN... 8 5. DATEIEN LADEN / BILD EINFÜGEN... 9 5.1
Table Of Contents -Bilder und Multimedia - Bilder einfügen - Bilder bearbeiten - Multimedia
 AxCMS.net Help & Support Center > User Guide > User Guides for Previous Version > User Guide (ver7-8, German) > Redaktion > Bilder und Multimedia Table Of Contents -Bilder und Multimedia - Bilder einfügen
AxCMS.net Help & Support Center > User Guide > User Guides for Previous Version > User Guide (ver7-8, German) > Redaktion > Bilder und Multimedia Table Of Contents -Bilder und Multimedia - Bilder einfügen
INTRO zum ECDL INTRO zum ECDL
 INTRO zum ECDL DLGI Dienstleistungsgesellschaft für Informatik Am Bonner Bogen 6 53227 Bonn Tel.: 0228-688-448-0 Fax: 0228-688-448-99 E-Mail: info@dlgi.de, URL: www.dlgi.de Dieser Syllabus darf nur in
INTRO zum ECDL DLGI Dienstleistungsgesellschaft für Informatik Am Bonner Bogen 6 53227 Bonn Tel.: 0228-688-448-0 Fax: 0228-688-448-99 E-Mail: info@dlgi.de, URL: www.dlgi.de Dieser Syllabus darf nur in
Kopfgrafik und Kopflinks (Stand: Februar 2012)
 Anleitung directcms 5.0 Konfiguration der Startseite Kopfgrafik und Kopflinks (Stand: Februar 2012) Jürgen Eckert Domplatz 3 96049 Bamberg Tel (09 51) 5 02-2 75 Fax (09 51) 5 02-2 71 - Mobil (01 79) 3
Anleitung directcms 5.0 Konfiguration der Startseite Kopfgrafik und Kopflinks (Stand: Februar 2012) Jürgen Eckert Domplatz 3 96049 Bamberg Tel (09 51) 5 02-2 75 Fax (09 51) 5 02-2 71 - Mobil (01 79) 3
Kontakte. Allgemein. Neuen Kontakt anlegen
 Kontakte Allgemein In der Kontakte-Übersicht können Sie Ihre Kontakte verwalten. Neben der Erstellung neuer Kontakte können Sie hier Ihre Kontaktliste einsehen, editieren und einzelne oder mehrere Kontakte
Kontakte Allgemein In der Kontakte-Übersicht können Sie Ihre Kontakte verwalten. Neben der Erstellung neuer Kontakte können Sie hier Ihre Kontaktliste einsehen, editieren und einzelne oder mehrere Kontakte
Mitteilungsblatt Plüderhausen Online-Portal zur Artikeleingabe
 I. Anmelden (Log-in): Mitteilungsblatt Plüderhausen Online-Portal zur Artikeleingabe www.pluederhausen.de, dann bei Rathaus & Service auf Mitteilungsblatt klicken Online-Dienste anklicken Redaktionssystem
I. Anmelden (Log-in): Mitteilungsblatt Plüderhausen Online-Portal zur Artikeleingabe www.pluederhausen.de, dann bei Rathaus & Service auf Mitteilungsblatt klicken Online-Dienste anklicken Redaktionssystem
Anleitungen zum Arbeiten mit dem Regenbogen-Wiki. Schritt-für-Schritt-Anleitungen zum Einloggen, Formatieren der Texte und zum Einbinden
 Anleitungen zum Arbeiten mit dem Regenbogen-Wiki Schritt-für-Schritt-Anleitungen zum Einloggen, Formatieren der Texte und zum Einbinden von Bildern Inhaltsverzeichnis Inhaltsverzeichnis 1 Schritt-für-Schritt-Anleitung
Anleitungen zum Arbeiten mit dem Regenbogen-Wiki Schritt-für-Schritt-Anleitungen zum Einloggen, Formatieren der Texte und zum Einbinden von Bildern Inhaltsverzeichnis Inhaltsverzeichnis 1 Schritt-für-Schritt-Anleitung
Compitreff: Arbeitsblätter gestalten
 Compitreff: Arbeitsblätter gestalten 1. Text schreiben und formatieren Um ein Arbeitsblatt zu erstellen, geben Sie am besten zuerst den Text ein. Danach können Sie den Text markieren und Formatieren (Schriftart,
Compitreff: Arbeitsblätter gestalten 1. Text schreiben und formatieren Um ein Arbeitsblatt zu erstellen, geben Sie am besten zuerst den Text ein. Danach können Sie den Text markieren und Formatieren (Schriftart,
Benötigte Hard- oder Software. Präsentationsprogramm PowerPoint. Anmerkung: Die Anleitung ist optimiert für Microsoft PowerPoint 13.
 Benötigte Hard- oder Software Präsentationsprogramm PowerPoint Anmerkung: Die Anleitung ist optimiert für Microsoft PowerPoint 13. Ziele Die einzelnen Folien/Präsentationen des Projekts Chemische Elemente
Benötigte Hard- oder Software Präsentationsprogramm PowerPoint Anmerkung: Die Anleitung ist optimiert für Microsoft PowerPoint 13. Ziele Die einzelnen Folien/Präsentationen des Projekts Chemische Elemente
Wocheninfo auf der Webseite aktualisieren
 Anleitung Wocheninfo auf der Webseite aktualisieren Wocheninfo als PDF Datei erstellen / bereitstellen Zunächst muss die Wocheninfos als PDF Datei zur Verfügung stehen. Soweit dies noch nicht der Fall
Anleitung Wocheninfo auf der Webseite aktualisieren Wocheninfo als PDF Datei erstellen / bereitstellen Zunächst muss die Wocheninfos als PDF Datei zur Verfügung stehen. Soweit dies noch nicht der Fall
ESV HP-Handbuch :49 Seite 1/48
 ESV HP-Handbuch 18.05.2014 14:49 Seite 1/48 Punkte 1. Aktuelle NEWS (Beitrag oben halten)... 3 1.1. Aktuelle NEWS auf der Unterliga Seite... 7 2. Terminplan veröffentlichen... 8 3. Ausschreibung ändern...
ESV HP-Handbuch 18.05.2014 14:49 Seite 1/48 Punkte 1. Aktuelle NEWS (Beitrag oben halten)... 3 1.1. Aktuelle NEWS auf der Unterliga Seite... 7 2. Terminplan veröffentlichen... 8 3. Ausschreibung ändern...
Einführung in den Seminarordner für Teilnehmerinnen und Teilnehmer
 Einführung in den Seminarordner für Teilnehmerinnen und Teilnehmer 1. Anmelden An den Seminarordner können Sie sich unter der Adresse www.eakademie.nrw.de anmelden. Rechts oben befindet sich das Anmeldefenster,
Einführung in den Seminarordner für Teilnehmerinnen und Teilnehmer 1. Anmelden An den Seminarordner können Sie sich unter der Adresse www.eakademie.nrw.de anmelden. Rechts oben befindet sich das Anmeldefenster,
Einfügen mit Hilfe des Assistenten: Um eine Seite hinzufügen zu können, müssen Sie nur mehr auf ein Symbol Stelle klicken.
 2. SEITE ERSTELLEN 2.1 Seite hinzufügen Klicken Sie in der Navigationsleiste mit der rechten Maustaste auf das Symbol vor dem Seitentitel. Es öffnet sich ein neues Kontextmenü. Wenn Sie nun in diesem Kontextmenü
2. SEITE ERSTELLEN 2.1 Seite hinzufügen Klicken Sie in der Navigationsleiste mit der rechten Maustaste auf das Symbol vor dem Seitentitel. Es öffnet sich ein neues Kontextmenü. Wenn Sie nun in diesem Kontextmenü
Der Mauszeiger verändert während des Vorganges seine Form ( ).
 Inhaltsverzeichnis Inhaltsverzeichnis... 1 Textteile mit der Maus verschieben und kopieren... 3 Kopieren und verschieben mittels Drag & Drop... 3 Einen Textteil verschieben... 3 Einen Textteil kopieren...
Inhaltsverzeichnis Inhaltsverzeichnis... 1 Textteile mit der Maus verschieben und kopieren... 3 Kopieren und verschieben mittels Drag & Drop... 3 Einen Textteil verschieben... 3 Einen Textteil kopieren...
Im Programm navigieren Daten bearbeiten Daten erfassen Fließtext erfassen Daten ändern Daten ansehen...
 INHALTSVERZEICHNIS Im Programm navigieren... 2 Daten bearbeiten... 2 Daten erfassen... 2 Fließtext erfassen... 3 Daten ändern... 3 Daten ansehen... 4 Sortierung... 4 Spaltenanordnung... 4 Spaltenauswahl...
INHALTSVERZEICHNIS Im Programm navigieren... 2 Daten bearbeiten... 2 Daten erfassen... 2 Fließtext erfassen... 3 Daten ändern... 3 Daten ansehen... 4 Sortierung... 4 Spaltenanordnung... 4 Spaltenauswahl...
Der FlashSiteBuilder
 Der FlashSiteBuilder Version 1.1 1 Login Bitte geben Sie Ihren gültigen Usernamen und Ihr Passwort ein. Auf der Einführungsseite drücken Sie den WEITER Button Bitte haben Sie zunächst einen Moment Geduld
Der FlashSiteBuilder Version 1.1 1 Login Bitte geben Sie Ihren gültigen Usernamen und Ihr Passwort ein. Auf der Einführungsseite drücken Sie den WEITER Button Bitte haben Sie zunächst einen Moment Geduld
Compitreff: Klassenhomepage mit Educanet2 erstellen
 Compitreff: Klassenhomepage mit Educanet2 erstellen 1. Layoutmodule für Ihre Website Bevor sie Ihre erste Webseite anlegen, müssen Sie verschiedene Gestaltungsoptionen auswählen, die das Aussehen Ihrer
Compitreff: Klassenhomepage mit Educanet2 erstellen 1. Layoutmodule für Ihre Website Bevor sie Ihre erste Webseite anlegen, müssen Sie verschiedene Gestaltungsoptionen auswählen, die das Aussehen Ihrer
Erstellen von Online-Dokumenten für Schülerinnen und Schüler über das Dokumentensystem am Beispiel Nationalparks der USA
 Nachdem Sie den Lernpfad in Ihren eigenen Lernpfadraum hinzugefügt haben, können Sie das Dokumentensystem zum Erstellen von Online-Dokumenten nutzen: o Wählen Sie den Lernpfad aus, für den Sie Dokumente
Nachdem Sie den Lernpfad in Ihren eigenen Lernpfadraum hinzugefügt haben, können Sie das Dokumentensystem zum Erstellen von Online-Dokumenten nutzen: o Wählen Sie den Lernpfad aus, für den Sie Dokumente
Schulungs-Handbuch. für Worldsoft Webmaster und Worldsoft CMS Kunden. Anleitung zur Bedienung des Worldsoft CMS
 Schulungs-Handbuch für Worldsoft Webmaster und Worldsoft CMS Kunden Anleitung zur Bedienung des Worldsoft CMS Inhaltsverzeichnis Login und Administration 3 Meta-Tags für Suchmaschinen 5 Bearbeitung der
Schulungs-Handbuch für Worldsoft Webmaster und Worldsoft CMS Kunden Anleitung zur Bedienung des Worldsoft CMS Inhaltsverzeichnis Login und Administration 3 Meta-Tags für Suchmaschinen 5 Bearbeitung der
Literaturrecherche und Erstellung von Literaturlisten
 Literaturrecherche und Erstellung von Literaturlisten 1 Inhaltsverzeichnis Die Literaturverwaltung... 3 Die Erstellung von Literaturlisten... 3 Wie füllt man die Literaturliste... 4 Das Bearbeiten von
Literaturrecherche und Erstellung von Literaturlisten 1 Inhaltsverzeichnis Die Literaturverwaltung... 3 Die Erstellung von Literaturlisten... 3 Wie füllt man die Literaturliste... 4 Das Bearbeiten von
Anleitung zur Pflege der Homepage über den Raiffeisen-Homepage-Manager
 Anleitung zur Pflege der Homepage über den Raiffeisen-Homepage-Manager Homepage-Manager Navigation Home Der Homepage-Manager bietet die Möglichkeit im Startmenü unter dem Punkt Home einfach und schnell
Anleitung zur Pflege der Homepage über den Raiffeisen-Homepage-Manager Homepage-Manager Navigation Home Der Homepage-Manager bietet die Möglichkeit im Startmenü unter dem Punkt Home einfach und schnell
Eintragsbearbeitung. Inhaltsverzeichnis
 Inhaltsverzeichnis Anmeldung... 2 Titel des Eintrags... 3 Kategorienauswahl (Gilt nur bei Neuanlage eines Eintrags!)... 3 Kurz- und Langbeschreibung... 4 Begriffe für die Suche... 6 Kontaktdaten... 6 Weitere
Inhaltsverzeichnis Anmeldung... 2 Titel des Eintrags... 3 Kategorienauswahl (Gilt nur bei Neuanlage eines Eintrags!)... 3 Kurz- und Langbeschreibung... 4 Begriffe für die Suche... 6 Kontaktdaten... 6 Weitere
Anwenderhandbuch Online Redaktionssystem. Datenübermittlung Kirchennachrichten Stand: April 2010
 Anwenderhandbuch Online Redaktionssystem Datenübermittlung Kirchennachrichten Stand: April 2010 2 15 Inhaltsverzeichnis Inhaltsverzeichnis... 2 Einführung... 3 1. Login... 4 1.1 Persönliche Daten eingeben...
Anwenderhandbuch Online Redaktionssystem Datenübermittlung Kirchennachrichten Stand: April 2010 2 15 Inhaltsverzeichnis Inhaltsverzeichnis... 2 Einführung... 3 1. Login... 4 1.1 Persönliche Daten eingeben...
RÖK Typo3 Dokumentation
 2012 RÖK Typo3 Dokumentation Redakteur Sparten Eine Hilfe für den Einstieg in Typo3. Innpuls Werbeagentur GmbH 01.01.2012 2 RÖK Typo3 Dokumentation Inhalt 1) Was ist Typo3... 3 2) Typo3 aufrufen und Anmelden...
2012 RÖK Typo3 Dokumentation Redakteur Sparten Eine Hilfe für den Einstieg in Typo3. Innpuls Werbeagentur GmbH 01.01.2012 2 RÖK Typo3 Dokumentation Inhalt 1) Was ist Typo3... 3 2) Typo3 aufrufen und Anmelden...
Präsentation. Präsentation
 Präsentation Dieses Modul behandelt die kompetente Nutzung eines Präsentationsprogramms, wie z. B. Text strukturiert auf Folien erfassen, Bilder und Zeichnungsobjekte einfügen, aussagekräftige Tabellen,
Präsentation Dieses Modul behandelt die kompetente Nutzung eines Präsentationsprogramms, wie z. B. Text strukturiert auf Folien erfassen, Bilder und Zeichnungsobjekte einfügen, aussagekräftige Tabellen,
StudCom CMS Guide Version 1.1, März 2010
 StudCom CMS Guide Version 1.1, März 2010 Inhalte 3 Login 5 Benutzerverwaltung 6 Benutzer anlegen 7 Benutzerrechte 8 Gruppen 9 Seitenverwaltung 10 Kategorie anlegen 11 Kategorie verwalten 12 Seite anlegen
StudCom CMS Guide Version 1.1, März 2010 Inhalte 3 Login 5 Benutzerverwaltung 6 Benutzer anlegen 7 Benutzerrechte 8 Gruppen 9 Seitenverwaltung 10 Kategorie anlegen 11 Kategorie verwalten 12 Seite anlegen
Hilfestellung. für die Benutzung der elektronischen Ausgabe Anlegen eines naturnahen Kindergartens - Ein Leitfaden
 Hilfestellung für die Benutzung der elektronischen Ausgabe Anlegen eines naturnahen Kindergartens - Ein Leitfaden (unter Verwendung des Adobe Acrobat Readers) Hinweis: Diese Hilfe basiert auf den verfügbaren
Hilfestellung für die Benutzung der elektronischen Ausgabe Anlegen eines naturnahen Kindergartens - Ein Leitfaden (unter Verwendung des Adobe Acrobat Readers) Hinweis: Diese Hilfe basiert auf den verfügbaren
Zugriff auf den Ordner Eigene Tafeln
 Boardmaker v.6 Übersicht über die wichtigsten Anwendungen Auswahlmöglichkeiten Erstellen von Tafeln ohne Vorlage Zugriff auf den Ordner Eigene Tafeln Hier findet man folgende Vorlagen: BM Aufgabenlisten
Boardmaker v.6 Übersicht über die wichtigsten Anwendungen Auswahlmöglichkeiten Erstellen von Tafeln ohne Vorlage Zugriff auf den Ordner Eigene Tafeln Hier findet man folgende Vorlagen: BM Aufgabenlisten
