Aufsetzen Ihres HIN Abos
|
|
|
- Hildegard Kranz
- vor 6 Jahren
- Abrufe
Transkript
1 Aufsetzen Ihres HIN Abos HIN Health Info Net AG Seidenstrasse Wallisellen Support support@hin.ch HIN Health Info Net AG Grand-Rue Peseux Support infosr@hin.ch Version
2 Willkommen Die folgenden Seiten helfen Ihnen beim Aufsetzen Ihres HIN Abos. Bei Fragen steht Ihnen unser Support gerne zur Verfügung. Telefonnummer oder Einleitung Windows ab Version 7 Installation Registration macos ab 10.9 Installation Registration So passen Sie Ihre HIN Einstellungen an HIN Webmail Konfiguration «Outlook 13/16» für Windows «Outlook 13/16» für Mac «Windows Live Mail» «Windows 10 Mail» «Thunderbird» «Apple Mail» bis «Apple Mail» ab Weitere -Programme und manuelle Konfiguration Mac OS Windows 2 3
3 Einleitung Je nach Browser und persönlichen Einstellungen können sich leichte Veränderungen zum hier aufgezeigten Pfad ergeben. Nach dem Einschieben der CD erscheint folgendes Bild: Sie haben sich für eine Installation des HIN Client auf Ihrer Arbeitsstation entschieden. Auf der Download-Seite finden Sie drei Installationsprogramme für Windows, Mac und Linux, sowie verschiedene wichtige Dokumente. Abb.: Eine kurze Erklärung dazu Möchten Sie die Software HIN Client gerne auf der aktuellen Arbeitsstation installieren, so klicken Sie hier. Dieses Booklet hilft Ihnen bei Installation, Registration und Konfiguration. Möchten Sie lediglich mit dem SMS Code auf die HIN Plattform gelangen, so können Sie dieses Icon anklicken. Wir empfehlen Ihnen jedoch, zuerst den HIN Client auf Ihrer Arbeits station zu installieren. Sie haben danach im Kundencenter die Option, alle anderen Zugangsmöglichkeiten ebenfalls zu aktivieren. Abb.: download.hin.ch Laden Sie die von Ihnen benötigte Version des HIN Client (Windows, Mac oder Linux) herunter und gehen Sie auf die entsprechende Seite im Booklet. 4 5
4 Installation Windows 1 Doppelklick auf das Icon des HIN Client, welchen Sie, wie auf Seite 5 beschrieben, heruntergeladen haben. 2 Wählen Sie Ihre gewünschte Sprache und klicken auf «OK». 5 Akzeptieren Sie die Vereinbarung und klicken Sie auf «Weiter». Installation Windows 6 Der HIN Client wird installiert. 7 Klicken Sie auf «Fertigstellen». 3 Klicken Sie auf «Ja». 4 Klicken Sie auf «Weiter». 8 Klicken Sie auf den Link unterhalb der für Sie zutreffenden Meldung, um die Registration zu starten. Für die Registration blättern Sie bitte um. 6 7
5 Registration Windows 1 Falls sich nicht automatisch der Screen aus Punkt 2 geöffnet hat, klicken Sie auf das HIN Symbol in der Taskleiste und wählen Sie «Identitätsverwaltung». 2 Wählen Sie die für Sie zutreffende Alternative. 4 Wählen Sie ein Passwort, welche Sie sich gut merken können und klicken Sie auf «Weiter». 5 Ihre HIN Identität wird registriert. Registration Windows 3 Geben Sie Ihren HIN Login und Ihr Initialisierungspasswort ein (diese Angaben finden Sie in Ihren Abo-Unterlagen) und klicken Sie auf «Weiter». 6 Anschliessend erhalten Sie die Bestätigung, dass die Registration Ihrer HIN Identität erfolgreich war. Lassen Sie den Haken bei «HIN Identität anmelden» gesetzt und klicken Sie auf «Fertig stellen», um die Registration erfolgreich zu beenden. 7 Wichtig: Jetzt können Sie im Kundencenter unter den Zugang mit SMS einrichten. Die -Konfiguration finden Sie ab Seite
6 Installation Mac OS 1 Öffnen Sie die.dmg Datei, die Sie, wie auf Seite 5 beschrieben, heruntergeladen haben. Klicken Sie doppelt auf das Icon des HIN Client. 5 Akzeptieren Sie die Vereinbarung und klicken Sie auf «Weiter». 2 Wählen Sie Ihre gewünschte Sprache und klicken Sie auf «OK». 6 Der HIN Client wird installiert. 3 Geben Sie das Administrator- Kennwort ein. 4 Klicken Sie auf «Weiter». 7 Klicken Sie auf «Fertigstellen» um die Installation erfolgreich zu beenden. Der HIN Client startet automatisch. Im nächsten Schritt werden Sie zur Registration aufgefordert. Installation Mac OS 8 Klicken Sie auf den Link unterhalb der für Sie zutreffenden Meldung, um die Registration zu starten. Für die Registration blättern Sie bitte um
7 Registration Mac OS 1 Falls sich nicht automatisch der Screen aus Punkt 2 geöffnet hat, klicken Sie auf das HIN Symbol in der Menüleiste und wählen Sie «Identitätsverwaltung». 5 Ihre HIN Identität wird registriert. 2 Wählen Sie die für Sie zutreffende Alternative. 3 Geben Sie Ihren HIN Login und Ihr Initialisierungswort ein (diese Angaben finden Sie auf Ihren Abo-Unterlagen) und klicken Sie auf «Weiter». 4 Wählen Sie ein Passwort, welches Sie sich gut merken können und klicken Sie auf «Weiter». 6 Anschliessend erhalten Sie die Bestätigung, dass die Registration Ihrer HIN Identität erfolgreich war. Lassen Sie den Haken bei «HIN Identität anmelden» gesetzt und klicken Sie auf «Fertig stellen», um die Registration erfolgreich zu beenden. 7 Wichtig: Jetzt können Sie im Kundencenter unter den Zugang mit SMS einrichten. Registration Mac OS Die -Konfiguration finden Sie ab Seite
8 So passen Sie Ihre HIN Einstellungen an Der Zugang zu den HIN-Einstellungen erfolgt über die Einstiegsseite HIN Home ( Dieser HIN geschützte Bereich bildet ein soziales Netzwerk von und für Gesundheitsfachpersonen. HIN Home Profil: Ihre Visitenkarte auf HIN Home. Neben der Möglichkeit, Ihre persönlichen Informationen zu verwalten, erhalten Sie einen, Überblick über alle Ihre Kontakte, Gruppen, Aktivitäten und vieles mehr. Einstellungen: In diesem Bereich können Sie die HIN Grundeinstellungen pflegen. Klicken Sie auf «Kundencenter» um Ihre HIN Optionen zu verwalten und auf «Mailbox Manager» um Ihre Einstellungen anzupassen. 1 Laden Sie Ihr Profilbild hoch Um Ihren Wiedererkennungswert auf HIN Home zu steigern, können Sie ein Profilbild hochladen. In Ihrem HIN Home Profil können Sie dies unter «Profilbild ändern» vollziehen. 2 Aktivieren Sie die benötigten Optionen im Kundencenter Sie wollen die verschiedenen Möglichkeiten von HIN voll ausschöpfen? Aktivieren Sie alle Ihnen zur Verfügung stehenden Optionen unter servicecenter.hin.ch. Zum Beispiel: HIN Mail GLOBAL (sicheres an Dritte) SMS Code (HIN Mobile) 3 Kontrollieren / Mutieren Sie Ihre Profildaten im Teilnehmerverzeichnis Sie möchten wissen, wer zu den Teilnehmern von HIN gehört und unter welcher adresse sicher kommuniziert werden kann? Oder haben sich Ihre eigenen Kontaktdaten verändert? Im Teilnehmerverzeichnis sind die entsprechenden Informationen zugänglich
9 So passen Sie Ihre HIN Einstellungen an 4 Konfigurieren Sie Ihre Einstellungen im Mailbox-Manager Um die Möglichkeiten des HIN s voll auszuschöpfen, nehmen Sie Anpassungen in den nach folgenden Bereichen vor: Weiterleitungen Benachrichtigungen Abwesenheitsmitteilungen Stellvertretungen HIN Mail GLOBAL Sicherer Versand an Personen, die nicht an HIN angeschlossen sind. Sie möchten Personen ausserhalb der HIN Community Informationen sicher zustellen? Mittels SMS Code und Passwort können die Empfänger die Informationen entschlüsseln. Anwendungsbeispiele: Vertrauliche Kommunikation mit Patienten Austausch vertraulicher Informationen mit Partnern im In- und Ausland Versand von Lohnabrechnungen an Mitarbeitende Verwalten Verwaltung mit dem Mailbox-Manager Der Mailbox-Manager hilft Ihnen bei der Verwaltung Ihrer Mailbox. Innerhalb des HIN Kundencenters stehen Ihnen die nachfolgenden Funktionalitäten zur Verfügung, um Ihr HIN Mail optimal nutzen zu können. Weiterleitungen Sie können alle Ihre s an andere Personen mit einer gültigen HIN Identität weiterleiten. (Aus Sicherheitsgründen funktioniert dieser Service nur innerhalb der HIN Plattform) Benachrichtigungen Sie erhalten auf andere Mailadressen (Gmail, GMX, etc.) eine Benachrichtigung, sobald auf Ihrer sicheren HIN Mailbox neue E- Mails eingegangen sind. Abwesenheitsmeldungen Verfassen Sie einen Standardtext, der bei Ihren Abwesenheiten vom System automatisiert dem Absender zugestellt wird. Durch die Felder «von» und «bis» können Sie den Zeitraum Ihrer Abwesenheit festlegen. Achtung: Ihr Text wird beim Erfassen nicht automatisch gespeichert. Um Ihren Text zu speichern, klicken Sie auf «speichern». Stellvertretungen verwalten Definieren Sie einen Stellvertreter, dem Sie während Ihrer Abwesenheit Zugriff auf Ihre Mailbox gewähren möchten
10 HIN Webmail Nutzen Sie HIN Webmail, um Ihre s abzurufen. Alternativ nutzen Sie den Zugang via HIN Client: Öffnen Sie den HIN Client und klicken Sie links auf «HIN Webmail». Geben Sie hierzu in Ihrem Browser (z.b Internet Explorer, Firefox, Safari, Google Chrome, etc.) webmail.hin.ch ein. Oder nutzen Sie den Zugang via HIN Home: Geben Sie in Ihrem Browser ein. (Achtung: Stellen Sie sicher, dass Sie im HIN Client angemeldet sind.) Klicken Sie links unter der Rubrik «Community Services» auf «Posteingang». 18 Das erwartet Sie im HIN Webmail: 19
11 -Konfiguration Outlook 2013 / 2016 für Windows 1 Klicken Sie im Menü auf «Datei». 2 Klicken Sie auf «Konto hinzufügen». 5 Funktioniert auch alles korrekt? Als Test senden Sie ein an testmail@hin.ch. Sie erhalten innert Minuten ein Bestätigungs- zurück. Prüfen Sie, ob dieses auch auf dem Webmail ( ) eintrifft. 3 Geben Sie bei «Ihr Name» Ihren Namen oder den Ihrer Praxis/Organisation ein. Darunter die HIN- -Adresse und ein beliebiges Kennwort eingeben. Klicken Sie anschliessend auf «Weiter». 4 Ihr Konto wird automatisch eingerichtet. (Dauer: 1 bis 2 Minunten) Klicken Sie anschliessend auf «Fertigstellen». Ihr HIN- -Konto ist jetzt im -Programm integriert
12 -Konfiguration Outlook 2013 / 2016 für Mac 1 Starten Sie Outlook und öffnen Sie den Reiter «Extras». Klicken Sie anschliessend auf «Konten». 2 Klicken Sie auf «Andere ». 4 Funktioniert auch alles korrekt? Als Test senden Sie ein an testmail@hin.ch. Sie erhalten innert Minuten ein Bestätigungs- zurück. Prüfen Sie, ob dieses auch auf dem Webmail ( ) eintrifft. 3 Geben Sie unter -Adresse, ihre HIN Adresse und unter Benutzername Ihre HIN Identität ein. Als Typ wählen Sie IMAP aus. Beim Eingangsserver sowie beim Ausgangsserver geben Sie ein und setzen bei beiden einen Haken bei «Standardport ausser Kraft setzen». Ausserdem geben Sie beim Eingangsserver als Port «5020» ein und beim Ausgangsserver als Port «5018» ein. Anschliessend klicken Sie auf «Konto hinzufügen». Ihr HIN- -Konto ist jetzt im -Programm integriert
13 -Konfiguration Windows Live Mail 1 Klicken Sie im Menü unter «Konten» den Punkt « » an. 4 Klicken Sie auf «Fertig stellen». 2 Geben Sie bei « -Adresse» Ihre HIN- -Adresse ein. Definieren Sie ein beliebiges Kennwort. Geben Sie unter «Anzeigename für Ihre gesendeten Nachrichten» Ihren Namen oder den Ihrer Praxis / Organisation ein. Setzen Sie einen Haken bei «Servereinstellungen manuell konfigurieren». Klicken Sie auf «Weiter». 3 Unter «Informationen zum Posteingangsserver» beim Servertyp «IMAP» wählen. Unter «Serveradresse» setzen Sie « », beim Port «5020» und unter «Anmeldebenutzername» Ihr HIN Loginname ein. Unter «Informationen zum Postausgangsserver» schreiben Sie « », beim Port «5018». Klicken Sie auf «Weiter». 5 Funktioniert auch alles korrekt? Als Test senden Sie ein an testmail@hin.ch. Sie erhalten innert Minuten ein Bestätigungs- zurück. Prüfen Sie, ob dieses auch auf dem Webmail ( ) eintrifft. Ihr HIN- -Konto ist jetzt im -Programm integriert
14 -Konfiguration Windows 10 Mail 1 Starten Sie das Mail Programm und wählen Sie links in der Liste «Konten». Rechts sehen Sie nun eine Liste all Ihrer Konten. Wählen Sie den Punkt «Konto hinzufügen». 4 Als Adresse geben Sie Ihre HIN Adresse an. Der Benutzername und das Kennwort entsprechen Ihrem HIN-Loginnamen. Der Kontoname kann frei gewählt werden. 2 Scrollen Sie im Fenster «Konto hinzufügen» nach unten und wählen Sie «Erweitertes Setup». 5 Unter «Ihre Nachrichten mit diesem Namen senden» wählen Sie entweder Ihr Name oder der Name Ihrer Praxis. Als Posteingangsserver wählen Sie « :5020», der Kontotyp ist IMAP4 und für den Postausgangsserver (SMTP) wählen Sie « :5018». 3 Wählen Sie «Internet- ». 6 Entfernen Sie die Haken bei «Ausgangsserver erfordert Authentifizierung» sowie bei «SSL für eingehende s erforderlich» und «SSL für ausgehende s erforderlich». Klicken Sie anschliessend auf «Anmelden» Ihr HIN- -Konto ist jetzt im -Programm integriert
15 -Konfiguration Windows 10 Mail 7 Funktioniert auch alles korrekt? Als Test senden Sie ein an testmail@hin.ch. Sie erhalten innert Minuten ein Bestätigungs- zurück. Prüfen Sie, ob dieses auch auf dem Webmail ( ) eintrifft. Ihr HIN- -Konto ist jetzt im -Programm integriert
16 -Konfiguration Thunderbird 1 Klicken Sie links im Menü auf den Briefumschlag, der für Ihr Konto steht. Unter dem Titel «Konten» gibt es den Untertitel «Neues Konto erstellen». Klicken Sie auf « ». Im nächsten Fenster auf «Überspringen und meine existierende -Adresse verwenden» klicken. 2 Geben Sie bei «Ihr Name» Ihren Namen oder den Ihrer Praxis / Organisation ein. Darunter die HIN- -Adresse und ein beliebigies Kennwort eingeben. Klicken Sie auf «Weiter». 4 Bei einer Meldung bezüglich Risiko können Sie «Ich verstehe die Risiken» auswählen. Klicken Sie auf «Fertig». Sie können der Verbindung vertrauen, da die Verschlüsselung durch den HIN Client erfolgt. 7 Funktioniert auch alles korrekt? Als Test senden Sie ein an testmail@hin.ch. Sie erhalten innert Minuten ein Bestätigungs- zurück. Prüfen Sie, ob dieses auch auf dem Webmail ( ) eintrifft. 3 Wählen Sie beim Posteingang-Server «IMAP» aus. Beim «Posteingangsund Postausgangs-Server» geben Sie « » ein. Geben Sie für den «Posteingang-Server» den Port «5020» und für den «Postausgangs- Server» den Port «5018» ein. Bei SSL wählen Sie «Keine Verbindung» aus. Die Authentifizierung beim «Posteingangs-Server» ist «Passwort, normal», beim Postausgangs-Server «Keine Authentifizierung». Der «Benutzername» entspricht Ihrem HIN Loginnamen. Klicken Sie auf «Fertig». Ihr HIN- -Konto ist jetzt im -Programm integriert
17 -Konfiguration Apple Mail (bis 10.11) 1 Im Menü klicken Sie unter «Mail» den Punkt «Einstellungen» an. Klicken Sie auf den Reiter «Accounts» und unten auf das Plus «+». Beim Accounttyp « -Account hinzufügen» auswählen und auf «Erstellen» klicken. 5 Bei Port «5020» eintragen. Bei der Authentifizierung «Kennwort» auswählen. Klicken Sie auf «Weiter» (ab Mail Version 9.3 «Unsichere Authentifizierung erlauben» aktivieren). 2 Unter «Vollständiger Name» geben Sie Ihren Namen oder den Ihrer Praxis / Organisation ein. Darunter die HIN-E- Mail-Adresse und ein beliebigies Passwort eingeben. Auf «Erstellen» klicken. 6 SMTP-Server « » eintragen und auf «Erstellen» klicken. 3 Es erscheint die Meldung «Account muss mauell konfiguriert werden». Klicken Sie auf «Weiter». 7 Es erscheint die Meldung «Weitere Accountinformationen erforderlich». Auf «Weiter» klicken. 4 Bei Accounttyp «IMAP» auswählen. Für den Mail-Server den Wert « » setzen. Der Benutzername muss dem HIN Loginnamen entsprechen. Das gleiche Passwort wie oben definiert eintragen. 8 Bei Port «5018» eintragen. Bei der Authentifizierung «Ohne» auswählen. Klicken Sie auf «Erstellen»
18 -Konfiguration 9 Optional: In Apple Mail können Sie einstellen, welche Ordner als Spezialordner verwendet werden. Wählen Sie dazu den Ordner «Sent» aus. 9 Klicken Sie im Menü auf «Postfach» und danach auf «Dieses Postfach verwenden als» und wählen Sie «Postfach Gesendete» aus. Wählen Sie den Ordner «Trash» und verwenden Sie ihn als «Postfach Papierkorb». Wählen Sie den Ordner «Drafts» und verwenden Sie ihn als «Postfach Entwürfe». 11 Funktioniert auch alles korrekt? Als Test senden Sie ein an testmail@hin.ch. Sie erhalten innert Minuten ein Bestätigungs- zurück. Prüfen Sie, ob dieses auch auf dem Webmail ( ) eintrifft. Ihr HIN- -Konto ist jetzt im -Programm integriert
19 -Konfiguration Apple Mail (ab 10.12) 1 Wird Apple Mail gestartet und es ist noch keine -Adresse eingerichtet, sehen Sie einen Dialog um einen Account zu installieren. Wählen Sie «Anderer Mail Account» und klicken Sie auf «Fortfahren». 2 Unter «Vollständiger Name» geben Sie Ihren Namen oder den Ihrer Praxis / Organisation ein. Darunter die HIN-E- Mail-Adresse und ein beliebigies Passwort eingeben. Auf «Anmelden» klicken. 3 Unter Benutzername geben Sie Ihren HIN Loginnamen ein. Als Accounttyp wählen Sie IMAP. Für den Accounttyp Server der eintreffenden sowie der ausgehenden s wählen Sie « ». Danach wählen Sie «Anmelden» und anschliessend im selben Fenster noch einmal «Weiter». 4 Es erscheint die Meldung, wofür Sie den Account verwenden wollen. Wählen Sie hier lediglich Mail an und klicken Sie dann auf «Fertig». 5 Wählen Sie nun im Menü «Mail» den Punkt «Einstellungen...» 6 Wählen Sie den Punkt Accounts und danach Servereinstellungen. Entfernen Sie die beiden Haken bei «Verbindungseinstellungen automatisch verwalten» und wählen Sie beim -Eingangsserver den Port 5020 und beim -Ausgangsserver Klicken Sie dann auf «Erweiterte IMAP-Einstellungen» 7 Setzen Sie den Haken bei «Unsichere Authentifizierung erlauben» und klicken Sie anschliessend auf «OK». Wählen Sie unten rechts «Sichern»
20 -Konfiguration 8 Optional: In Apple Mail können Sie einstellen, welche Ordner als Spezialordner verwendet werden. Gehen Sie wieder über die Einstellungen und wählen Sie dazu nun den Reiter «Postfach-Verhalten». 9 Für Entwürfe wählen Sie Drafts, für Gesendete «Sent Messages», für Werbung «Junk» und für Papierkorb «Deleted Messages». Ebenfalls können Sie hier bestimmen wie oft Ihr Papierkorb und Ihr Werbungs-Ordner endgültig geleert werden soll. 10 Funktioniert auch alles korrekt? Als Test senden Sie ein an testmail@hin.ch. Sie erhalten innert Minuten ein Bestätigungs- zurück. Prüfen Sie, ob dieses auch auf dem Webmail ( ) eintrifft. Ihr HIN- -Konto ist jetzt im -Programm integriert
21 Weitere -Programme Manuelle Konfiguration Folgende programme haben wir getestet und können Ihnen somit garantieren, dass Sie damit IMAP in vollem Umfang nutzen können: - Microsoft Outlook ab Windows Live Mail - Mozilla Thunderbird - Apple Mail Version ab Version 7.3 (OS 10.9) Nicht aufgeführte Versionen funktionieren in der Regel ebenfalls problemlos. Wir empfehlen Ihnen, sich vor dem Einrichten des IMAP Kontos auf der Website des programm Anbieters über mögliche Probleme zu informieren. Für nicht aufgeführte Mailprogramme oder manuelle Einstellungen, verwenden Sie bitte folgende Konfigurationen: Posteingangs-Server (POP3): Servername: Port: 5019 Benutzer: HIN Login (z.b. pmuster) Passwort: Ein beliebiges Passwort Posteingangs-Server (IMAP): Servername: Port: 5020 Benutzer: HIN Login (z.b. pmuster) Passwort: Ein beliebiges Passwort Falls Sie ein -Programm verwenden, für das dieses Booklet keine Anleitung enthält, oder falls Sie Ihre HIN s lieber mittels eines POP Kontos abrufen möchten, finden Sie die Anleitungen unter folgendem Link: Postausgangs-Server (SMTP): Servername: Port: 5018 Hinweis: Bitte beachten Sie, dass die Port-Nummern in den HIN Client Netzwerk- Einstellungen geändert werden können und diese mit der Konfiguration übereinstimmen müssen. Weitere nützliche Informationen finden Sie auf unserer Supportseite
Aufsetzen Ihres HIN Abos
 Aufsetzen Ihres HIN Abos HIN Health Info Net AG Pflanzschulstrasse 3 8400 Winterthur Support 0848 830 740 Fax 052 235 02 72 support@hin.ch www.hin.ch HIN Health Info Net AG Grand-Rue 38 2034 Peseux Support
Aufsetzen Ihres HIN Abos HIN Health Info Net AG Pflanzschulstrasse 3 8400 Winterthur Support 0848 830 740 Fax 052 235 02 72 support@hin.ch www.hin.ch HIN Health Info Net AG Grand-Rue 38 2034 Peseux Support
Einrichten Ihres IMAP -Kontos
 Einrichten Ihres IMAP E-Mail-Kontos HIN Health Info Net AG Pflanzschulstrasse 3 8400 Winterthur Support 0848 830 740 Fax 052 235 02 70 support@hin.ch www.hin.ch HIN Health Info Net AG Grand-Rue 38 2034
Einrichten Ihres IMAP E-Mail-Kontos HIN Health Info Net AG Pflanzschulstrasse 3 8400 Winterthur Support 0848 830 740 Fax 052 235 02 70 support@hin.ch www.hin.ch HIN Health Info Net AG Grand-Rue 38 2034
Aufsetzen Ihres HIN Abos
 Aufsetzen Ihres HIN Abos HIN Health Info Net AG Pflanzschulstrasse 3 8400 Winterthur Support 0848 830 740 Fax 052 235 02 72 support@hin.ch www.hin.ch HIN Health Info Net AG Grand-Rue 38 2034 Peseux Support
Aufsetzen Ihres HIN Abos HIN Health Info Net AG Pflanzschulstrasse 3 8400 Winterthur Support 0848 830 740 Fax 052 235 02 72 support@hin.ch www.hin.ch HIN Health Info Net AG Grand-Rue 38 2034 Peseux Support
Aufsetzen des HIN Abos und des HIN Praxispakets
 Aufsetzen des HIN Abos und des HIN Praxispakets HIN Health Info Net AG Pflanzschulstrasse 3 8400 Winterthur Support 0848 830 740 Fax 052 235 02 70 support@hin.ch www.hin.ch HIN Health Info Net AG Grand-Rue
Aufsetzen des HIN Abos und des HIN Praxispakets HIN Health Info Net AG Pflanzschulstrasse 3 8400 Winterthur Support 0848 830 740 Fax 052 235 02 70 support@hin.ch www.hin.ch HIN Health Info Net AG Grand-Rue
Aufsetzen des HIN Abos und des HIN Praxispakets
 Aufsetzen des HIN Abos und des HIN Praxispakets HIN Health Info Net AG Pflanzschulstrasse 3 8400 Winterthur Support 0848 830 740 Fax 052 235 02 70 support@hin.ch www.hin.ch HIN Health Info Net AG Grand-Rue
Aufsetzen des HIN Abos und des HIN Praxispakets HIN Health Info Net AG Pflanzschulstrasse 3 8400 Winterthur Support 0848 830 740 Fax 052 235 02 70 support@hin.ch www.hin.ch HIN Health Info Net AG Grand-Rue
Einrichten Ihres IMAP E-Mail-Kontos
 Einrichten Ihres IMAP E-Mail-Kontos HIN Health Info Net AG Pflanzschulstrasse 3 8400 Winterthur Support 0848 830 740 Fax 052 235 02 70 support@hin.ch www.hin.ch HIN Health Info Net AG Grand-Rue 38 2034
Einrichten Ihres IMAP E-Mail-Kontos HIN Health Info Net AG Pflanzschulstrasse 3 8400 Winterthur Support 0848 830 740 Fax 052 235 02 70 support@hin.ch www.hin.ch HIN Health Info Net AG Grand-Rue 38 2034
Einrichten Ihres POP E-Mail-Kontos
 Einrichten Ihres POP E-Mail-Kontos HIN Health Info Net AG Pflanzschulstrasse 3 8400 Winterthur Support 0848 830 740 Fax 052 235 02 70 support@hin.ch www.hin.ch HIN Health Info Net AG Grand-Rue 38 2034
Einrichten Ihres POP E-Mail-Kontos HIN Health Info Net AG Pflanzschulstrasse 3 8400 Winterthur Support 0848 830 740 Fax 052 235 02 70 support@hin.ch www.hin.ch HIN Health Info Net AG Grand-Rue 38 2034
Anleitung IMAP Konfiguration -Client Mailhost
 Anleitung IMAP Konfiguration E-Mail-Client Mailhost Diese Anleitung richtet sich an alle Mitarbeiterinnen und Mitarbeiter die ihr E-Mail-Konto auf dem Mail-Server (Mailhost) der Universität Hamburg haben.
Anleitung IMAP Konfiguration E-Mail-Client Mailhost Diese Anleitung richtet sich an alle Mitarbeiterinnen und Mitarbeiter die ihr E-Mail-Konto auf dem Mail-Server (Mailhost) der Universität Hamburg haben.
Nachfolgend können Sie die Serveradressen einsehen, deren Eingabe in Ihrem -Programm für den Empfang und Versand von s erforderlich ist.
 Mail-Konto in Microsoft Outlook für Mac 2016 einrichten Hier finden Sie eine detaillierte Schritt für Schritt Anleitung über das Einrichten eines E-Mail- Kontos in Microsoft Outlook für Mac 2016. Serveradressen
Mail-Konto in Microsoft Outlook für Mac 2016 einrichten Hier finden Sie eine detaillierte Schritt für Schritt Anleitung über das Einrichten eines E-Mail- Kontos in Microsoft Outlook für Mac 2016. Serveradressen
Mailprogramme. Handbuch. Copyright Webland AG
 Handbuch Copyright Webland AG Inhalt Grundlagen E-Mail Konto Serverinformationen mit SSL Anleitungen Windows Mail Outlook Mobile Mozilla Thunderbird Apple / Mac Mail macos ios (ipad/iphone) Archiv Windows
Handbuch Copyright Webland AG Inhalt Grundlagen E-Mail Konto Serverinformationen mit SSL Anleitungen Windows Mail Outlook Mobile Mozilla Thunderbird Apple / Mac Mail macos ios (ipad/iphone) Archiv Windows
Anleitung IMAP Konfiguration -Client Public
 Anleitung IMAP Konfiguration E-Mail-Client Public Diese Anleitung richtet sich an alle Studierenden die ihr E-Mail-Konto auf dem Mail-Server (Public) der Universität Hamburg haben In der folgenden Anleitung
Anleitung IMAP Konfiguration E-Mail-Client Public Diese Anleitung richtet sich an alle Studierenden die ihr E-Mail-Konto auf dem Mail-Server (Public) der Universität Hamburg haben In der folgenden Anleitung
Client-Programm einrichten Apple Mail (OS X)
 E-Mail Client-Programm einrichten Apple Mail (OS X) In dieser Anleitung zeigen wir Ihnen wie Sie in Apple Mail ein neues E-Mail-Konto anlegen oder ein bestehendes Konto konfigurieren können. (Hinweis:
E-Mail Client-Programm einrichten Apple Mail (OS X) In dieser Anleitung zeigen wir Ihnen wie Sie in Apple Mail ein neues E-Mail-Konto anlegen oder ein bestehendes Konto konfigurieren können. (Hinweis:
Client-Programm einrichten Microsoft Live Mail 2012
 E-Mail Client-Programm einrichten Microsoft Live Mail 2012 In dieser Anleitung zeigen wir Ihnen wie Sie Konto einrichten. Microsoft Live Mail 2012 für Ihr E-Mail- Falls Sie bereits ein E-Mail-Konto eingerichtet
E-Mail Client-Programm einrichten Microsoft Live Mail 2012 In dieser Anleitung zeigen wir Ihnen wie Sie Konto einrichten. Microsoft Live Mail 2012 für Ihr E-Mail- Falls Sie bereits ein E-Mail-Konto eingerichtet
So richten Sie Ihr in Microsoft Outlook 2010 oder 2013 ein.
 So richten Sie Ihr E-Mail-Konto @t-online.de in Microsoft Outlook 2010 oder 2013 ein. Das benötigen Sie: einen PC mit aktiver Online-Verbindung die Adresse Ihres E-Mail-Kontos @t-online.de, z. B. beispiel-mail@t-online.de
So richten Sie Ihr E-Mail-Konto @t-online.de in Microsoft Outlook 2010 oder 2013 ein. Das benötigen Sie: einen PC mit aktiver Online-Verbindung die Adresse Ihres E-Mail-Kontos @t-online.de, z. B. beispiel-mail@t-online.de
Allgemeine Hinweise Unterschied von Exchange und IMAP Einrichten von Outlook 2007/2010 als Exchange- -Konto... 4
 Einrichtung eines Mail-Clients für Office365 Mail-System der KPH Wien/Krems Ihre Zugangsdaten zum Mail-Account sind dieselben, die Sie für PH-Online verwenden (Benutzername und Passwort). Ihre E-Mail-Adresse
Einrichtung eines Mail-Clients für Office365 Mail-System der KPH Wien/Krems Ihre Zugangsdaten zum Mail-Account sind dieselben, die Sie für PH-Online verwenden (Benutzername und Passwort). Ihre E-Mail-Adresse
Detaillierte Anleitung zum Konfigurieren gängiger E-Mail-Clients
 Detaillierte Anleitung zum Konfigurieren gängiger E-Mail-Clients Im Folgenden finden Sie detaillierte Anleitungen (mit Screenshots) zu folgenden E-Mail-Client- Programmen: 1. Microsoft Office Outlook 2010
Detaillierte Anleitung zum Konfigurieren gängiger E-Mail-Clients Im Folgenden finden Sie detaillierte Anleitungen (mit Screenshots) zu folgenden E-Mail-Client- Programmen: 1. Microsoft Office Outlook 2010
Konto auf dem Mac einrichten
 E-Mail Konto auf dem Mac einrichten In dieser Anleitung wird auf die Version 10.10 (Yosemite) von OS X eingegangen, allerdings ist die Vorgehensweise unter den älteren Betriebssystemversionen nahezu identisch.
E-Mail Konto auf dem Mac einrichten In dieser Anleitung wird auf die Version 10.10 (Yosemite) von OS X eingegangen, allerdings ist die Vorgehensweise unter den älteren Betriebssystemversionen nahezu identisch.
STRATO Mail Einrichtung Apple Mail 8
 STRATO Mail Einrichtung Apple Mail 8 2. Nutzung der neu angelegten E-Mail Adresse mit Ihrem E-Mail Programm Um über Ihr neu angelegtes E-Mail Postfach bzw. Ihre E-Mail Adresse nun E-Mails senden und empfangen
STRATO Mail Einrichtung Apple Mail 8 2. Nutzung der neu angelegten E-Mail Adresse mit Ihrem E-Mail Programm Um über Ihr neu angelegtes E-Mail Postfach bzw. Ihre E-Mail Adresse nun E-Mails senden und empfangen
STRATO Mail Einrichtung Apple Mail 8
 STRATO Mail Einrichtung Apple Mail 8 2. Nutzung der neu angelegten E-Mail Adresse mit Ihrem E-Mail Programm Um über Ihr neu angelegtes E-Mail Postfach bzw. Ihre E-Mail Adresse nun E-Mails senden und empfangen
STRATO Mail Einrichtung Apple Mail 8 2. Nutzung der neu angelegten E-Mail Adresse mit Ihrem E-Mail Programm Um über Ihr neu angelegtes E-Mail Postfach bzw. Ihre E-Mail Adresse nun E-Mails senden und empfangen
Client-Programm einrichten Microsoft Outlook 2007
 E-Mail Client-Programm einrichten Microsoft Outlook 2007 In dieser Anleitung zeigen wir Ihnen wie Sie Konto einrichten. Microsoft Outlook 2007 für Ihr E-Mail- Outlook 2007 ist Bestandteil von Microsoft
E-Mail Client-Programm einrichten Microsoft Outlook 2007 In dieser Anleitung zeigen wir Ihnen wie Sie Konto einrichten. Microsoft Outlook 2007 für Ihr E-Mail- Outlook 2007 ist Bestandteil von Microsoft
STRATO Mail Einrichtung Microsoft Outlook
 STRATO Mail Einrichtung Microsoft Outlook 2. Nutzung der neu angelegten E-Mail Adresse mit Ihrem E-Mail Programm Um über Ihr neu angelegtes E-Mail Postfach bzw. Ihre E-Mail Adresse nun E-Mails senden und
STRATO Mail Einrichtung Microsoft Outlook 2. Nutzung der neu angelegten E-Mail Adresse mit Ihrem E-Mail Programm Um über Ihr neu angelegtes E-Mail Postfach bzw. Ihre E-Mail Adresse nun E-Mails senden und
E-Mail Kontoeinrichtung
 INDEX 1. Allgemeine Informationen 2. Microsoft Mail 3. Microsoft Outlook 4. Mozilla Thunderbird 5. IncrediMail 6. Apple Mail Für die Einrichtung einer E-Mail Adresse benötigen Sie folgende Angaben (für
INDEX 1. Allgemeine Informationen 2. Microsoft Mail 3. Microsoft Outlook 4. Mozilla Thunderbird 5. IncrediMail 6. Apple Mail Für die Einrichtung einer E-Mail Adresse benötigen Sie folgende Angaben (für
Outlook Konto mit IMAP einrichten
 Outlook 2010 E-Mail-Konto mit IMAP einrichten In dieser Anleitung wird gezeigt, wie Sie in Outlook 2010 ein E-Mail-Konto mit dem Übertragungsprotokoll IMAP einrichten können. Wie Sie in Outlook 2010 ein
Outlook 2010 E-Mail-Konto mit IMAP einrichten In dieser Anleitung wird gezeigt, wie Sie in Outlook 2010 ein E-Mail-Konto mit dem Übertragungsprotokoll IMAP einrichten können. Wie Sie in Outlook 2010 ein
Eine Dienstleistung von kirchenweb.ch gmbh Geschäftsführer: Werner Näf. Telefon
 Eine Dienstleistung von kirchenweb.ch gmbh Geschäftsführer: Werner Näf Telefon 052 681 56 56 werner.naef@kirchenweb.ch www.kirchenweb.ch 27.05.2015 1 Kirchenweb.ch-Oberfläche / SMTP Infos... 1 1.1 Die
Eine Dienstleistung von kirchenweb.ch gmbh Geschäftsführer: Werner Näf Telefon 052 681 56 56 werner.naef@kirchenweb.ch www.kirchenweb.ch 27.05.2015 1 Kirchenweb.ch-Oberfläche / SMTP Infos... 1 1.1 Die
Client-Programm einrichten Microsoft Outlook 2010
 E-Mail Client-Programm einrichten Microsoft Outlook 2010 In dieser Anleitung zeigen wir Ihnen wie Sie Konto einrichten. Microsoft Outlook 2010 für Ihr E-Mail- Outlook 2010 ist Bestandteil von Microsoft
E-Mail Client-Programm einrichten Microsoft Outlook 2010 In dieser Anleitung zeigen wir Ihnen wie Sie Konto einrichten. Microsoft Outlook 2010 für Ihr E-Mail- Outlook 2010 ist Bestandteil von Microsoft
E-Mail Einrichtung. Content Management AG 2012 1 www.cm4allbusiness.de
 E-Mail Einrichtung Als Kunde von CM4all Business haben Sie die Möglichkeit sich E-Mail-Adressen unter ihrer Domain einzurichten. Sie können sich dabei beliebig viele Email-Adressen einrichten, ohne dass
E-Mail Einrichtung Als Kunde von CM4all Business haben Sie die Möglichkeit sich E-Mail-Adressen unter ihrer Domain einzurichten. Sie können sich dabei beliebig viele Email-Adressen einrichten, ohne dass
Tutorial e Mail Einrichtung
 E-Mail Einrichtung Als Kunde von web4business haben Sie die Möglichkeit sich E-Mail-Adressen unter ihrer Domain einzurichten. Sie können sich dabei beliebig viele Email-Adressen einrichten, ohne dass dadurch
E-Mail Einrichtung Als Kunde von web4business haben Sie die Möglichkeit sich E-Mail-Adressen unter ihrer Domain einzurichten. Sie können sich dabei beliebig viele Email-Adressen einrichten, ohne dass dadurch
.Wir verbinden Menschen...Im Büro, zu Hause, unterwegs.
 .Wir verbinden Menschen...Im Büro, zu Hause, unterwegs. E-Mailkonteneinrichtung in Microsoft Outlook 2016 Diese Anleitung zeigt Ihnen wie Sie Ihr Net4You E-Mailkonto in Microsoft Outlook 2016 einrichten.
.Wir verbinden Menschen...Im Büro, zu Hause, unterwegs. E-Mailkonteneinrichtung in Microsoft Outlook 2016 Diese Anleitung zeigt Ihnen wie Sie Ihr Net4You E-Mailkonto in Microsoft Outlook 2016 einrichten.
Umstellung «Postausgangsserver»
 Umstellung «Postausgangsserver» Inhalt Vorwort... 2 Microsoft Outlook 2016... 3 Windows Mail... 6 Mac OSX Mail... 8 Andere... 12 Vorwort Diese Anleitung dient als Hilfe, um den Postausgangsserver für Ihre
Umstellung «Postausgangsserver» Inhalt Vorwort... 2 Microsoft Outlook 2016... 3 Windows Mail... 6 Mac OSX Mail... 8 Andere... 12 Vorwort Diese Anleitung dient als Hilfe, um den Postausgangsserver für Ihre
Client-Programm einrichten Microsoft Outlook 2013
 E-Mail Client-Programm einrichten Microsoft Outlook 2013 In dieser Anleitung zeigen wir Ihnen wie Sie Konto einrichten. Microsoft Outlook 2013 für Ihr E-Mail- Outlook 2013 ist Bestandteil von Microsoft
E-Mail Client-Programm einrichten Microsoft Outlook 2013 In dieser Anleitung zeigen wir Ihnen wie Sie Konto einrichten. Microsoft Outlook 2013 für Ihr E-Mail- Outlook 2013 ist Bestandteil von Microsoft
Sie können ebenfalls ganz einfach eine Weiterleitung auf eine bereits vorhandene E-Mail-Adresse einschalten.
 TUTORIAL Als Kunde von web4business haben Sie die Möglichkeit sich E-Mail-Adressen unter Ihrer Domain einzurichten. Sie können sich dabei beliebig viele E-Mail- Adressen einrichten, ohne dass dadurch zusätzliche
TUTORIAL Als Kunde von web4business haben Sie die Möglichkeit sich E-Mail-Adressen unter Ihrer Domain einzurichten. Sie können sich dabei beliebig viele E-Mail- Adressen einrichten, ohne dass dadurch zusätzliche
Microsoft Outlook 2010
 Microsoft Outlook 2010 Anleitung mit Screenshots IMAP Konten mit Verschlüsselung erstellen Schritt 1: Um ein neues Konto mit Microsoft Outlook 2010 einzurichten, öffnen Sie bitte Microsoft Outlook 2010
Microsoft Outlook 2010 Anleitung mit Screenshots IMAP Konten mit Verschlüsselung erstellen Schritt 1: Um ein neues Konto mit Microsoft Outlook 2010 einzurichten, öffnen Sie bitte Microsoft Outlook 2010
Anleitung IMAP Konfiguration E-Mail-Client Mailhost
 Anleitung IMAP Konfiguration E-Mail-Client Mailhost Diese Anleitung richtet sich an alle Mitarbeiterinnen und Mitarbeiter die ihr E-Mail-Konto auf dem Mail-Server (Mailhost) der Universität Hamburg haben.
Anleitung IMAP Konfiguration E-Mail-Client Mailhost Diese Anleitung richtet sich an alle Mitarbeiterinnen und Mitarbeiter die ihr E-Mail-Konto auf dem Mail-Server (Mailhost) der Universität Hamburg haben.
Konfigurationsanleitung -Dienst privat
 IT Support support@citynet.at T +43 5223 5855 210 Konfigurationsanleitung E-Mail-Dienst privat Allgemeine Information Diese Anleitung dient als Unterstützung zur Einrichtung des E-Mail-Dienstes zum Abrufen,
IT Support support@citynet.at T +43 5223 5855 210 Konfigurationsanleitung E-Mail-Dienst privat Allgemeine Information Diese Anleitung dient als Unterstützung zur Einrichtung des E-Mail-Dienstes zum Abrufen,
Einrichten eines IMAP-Kontos in Outlook / Outlook Express / Windows Mail
 Einrichten eines IMAP-Kontos in Outlook / Outlook Express / Windows Mail In der folgenden Anleitung wird beschrieben, wie sie Ihren Mailaccount mit Hilfe der IMAP- Konfiguration als Mailkonto in Outlook
Einrichten eines IMAP-Kontos in Outlook / Outlook Express / Windows Mail In der folgenden Anleitung wird beschrieben, wie sie Ihren Mailaccount mit Hilfe der IMAP- Konfiguration als Mailkonto in Outlook
Anleitung POP3 Konfiguration E-Mail-Client Mailhost
 Anleitung POP3 Konfiguration E-Mail-Client Mailhost Diese Anleitung richtet sich an alle Mitarbeiterinnen und Mitarbeiter die ihr E-Mail-Konto auf dem Mail-Server (Mailhost) der Universität Hamburg haben.
Anleitung POP3 Konfiguration E-Mail-Client Mailhost Diese Anleitung richtet sich an alle Mitarbeiterinnen und Mitarbeiter die ihr E-Mail-Konto auf dem Mail-Server (Mailhost) der Universität Hamburg haben.
Outlook XP / Gehen Sie ins Menü "Extras" auf " Konten": Bimmer-EDV, Inh. Christian Bimmer Babitschgasse 36/1
 Sie haben die Wahl zwischen diesen beiden Server-Typen: POP3: Die Mails werden vom Server auf Ihren Computer runter geladen und am Server gelöscht IMAP: Der Mailclient zeigt Ihnen die Mails wie diese am
Sie haben die Wahl zwischen diesen beiden Server-Typen: POP3: Die Mails werden vom Server auf Ihren Computer runter geladen und am Server gelöscht IMAP: Der Mailclient zeigt Ihnen die Mails wie diese am
Client-Programm einrichten Mozilla Thunderbird
 E-Mail Client-Programm einrichten Mozilla Thunderbird In dieser Anleitung zeigen wir Ihnen wie Sie Konto einrichten. Mozilla Thunderbird für Ihr E-Mail- Falls Sie bereits ein E-Mail-Konto eingerichtet
E-Mail Client-Programm einrichten Mozilla Thunderbird In dieser Anleitung zeigen wir Ihnen wie Sie Konto einrichten. Mozilla Thunderbird für Ihr E-Mail- Falls Sie bereits ein E-Mail-Konto eingerichtet
Webmail piaristengymnasium.at
 Webmail piaristengymnasium.at http://campus.piakrems.ac.at Benutzername: familienname.vorname Kennwort: *********** (siehe Infoblatt) Einstellungen für Mailprogramm (zb.: Outlook, Thunderbird, ) IMAP Port
Webmail piaristengymnasium.at http://campus.piakrems.ac.at Benutzername: familienname.vorname Kennwort: *********** (siehe Infoblatt) Einstellungen für Mailprogramm (zb.: Outlook, Thunderbird, ) IMAP Port
Konfiguration von Outlook 2010
 {tip4u://096} Version 2 Zentraleinrichtung für Datenverarbeitung (ZEDAT) www.zedat.fu-berlin.de Konfiguration von Outlook 2010 Zu jedem FU Account gehört auch ein E-Mail-Postfach bei der ZEDAT. Auf dieses
{tip4u://096} Version 2 Zentraleinrichtung für Datenverarbeitung (ZEDAT) www.zedat.fu-berlin.de Konfiguration von Outlook 2010 Zu jedem FU Account gehört auch ein E-Mail-Postfach bei der ZEDAT. Auf dieses
Nachstehend finden Sie eine detaillierte Schritt für Schritt Anleitung um Ihren -Account in Mozilla Thunderbird einzurichten.
 Anleitung zum Einrichten Ihres E-Mail-Kontos in Mozilla Thunderbird Nachstehend finden Sie eine detaillierte Schritt für Schritt Anleitung um Ihren E-Mail-Account in Mozilla Thunderbird einzurichten. Serveradressen
Anleitung zum Einrichten Ihres E-Mail-Kontos in Mozilla Thunderbird Nachstehend finden Sie eine detaillierte Schritt für Schritt Anleitung um Ihren E-Mail-Account in Mozilla Thunderbird einzurichten. Serveradressen
STRATO Mail Einrichtung Microsoft Outlook
 STRATO Mail Einrichtung Microsoft Outlook 3. Einrichtung unter Outlook 2013 Die Konfiguration eines E-Mail Postfaches innerhalb von Outlook 2013 ist weitgehend auto matisiert möglich. Die sogenannte Autodiscover-Funktion
STRATO Mail Einrichtung Microsoft Outlook 3. Einrichtung unter Outlook 2013 Die Konfiguration eines E-Mail Postfaches innerhalb von Outlook 2013 ist weitgehend auto matisiert möglich. Die sogenannte Autodiscover-Funktion
1. Einrichtung der -Adresse über Confixx
 ANLEITUNG ZUR EINRICHTUNG EINER E-MAIL- Dieses Dokument beschreibt Ihnen die Einrichtung einer E-Mail-Adresse über die Serveroberfläche Confixx und die Einbindung dieser E-Mail-Adresse in Ihrem E-Mail-Programm;
ANLEITUNG ZUR EINRICHTUNG EINER E-MAIL- Dieses Dokument beschreibt Ihnen die Einrichtung einer E-Mail-Adresse über die Serveroberfläche Confixx und die Einbindung dieser E-Mail-Adresse in Ihrem E-Mail-Programm;
Konfiguration von Opera für
 {tip4u://051} Version 2 Zentraleinrichtung für Datenverarbeitung (ZEDAT) www.zedat.fu-berlin.de Konfiguration von Opera für E-Mail Um Ihre E-Mails über den Mailserver der ZEDAT herunterzuladen oder zu
{tip4u://051} Version 2 Zentraleinrichtung für Datenverarbeitung (ZEDAT) www.zedat.fu-berlin.de Konfiguration von Opera für E-Mail Um Ihre E-Mails über den Mailserver der ZEDAT herunterzuladen oder zu
BACHER Informatik - we do IT
 Diese Anleitung beschreibt, wie Sie ein neues Mailkonto erstellen oder ein bestehendes Konto bearbeiten können. In diesem Beispiel wurde ein Benutzer Max Muster mit Mailadresse muster@hostdomain.ch angenommen.
Diese Anleitung beschreibt, wie Sie ein neues Mailkonto erstellen oder ein bestehendes Konto bearbeiten können. In diesem Beispiel wurde ein Benutzer Max Muster mit Mailadresse muster@hostdomain.ch angenommen.
Gauß-IT-Zentrum Anleitung zur Installation von Windows Live Mail unter Windows 7 und Anbindung an das E-Mail-System Communigate Pro
 Gauß-IT-Zentrum Anleitung zur Installation von Windows Live Mail unter Windows 7 und Anbindung an das E-Mail-System Communigate Pro 09.02.2011 V 1.1 Seite 1 von 11 Inhaltsverzeichnis Anleitung zur Installation
Gauß-IT-Zentrum Anleitung zur Installation von Windows Live Mail unter Windows 7 und Anbindung an das E-Mail-System Communigate Pro 09.02.2011 V 1.1 Seite 1 von 11 Inhaltsverzeichnis Anleitung zur Installation
Einrichtung E-Mail V2009/01
 Einrichtung E-Mail V2009/01 Wir haben versucht, alle gängigen Mailprogramme in dieser Anleitung zu berücksichtigen. Bitte blättern Sie gleich weiter zu der, auf der Ihr persönliches Mailprogramm beschrieben
Einrichtung E-Mail V2009/01 Wir haben versucht, alle gängigen Mailprogramme in dieser Anleitung zu berücksichtigen. Bitte blättern Sie gleich weiter zu der, auf der Ihr persönliches Mailprogramm beschrieben
STRATO Mail Einrichtung Windows Live Mail
 STRATO Mail Einrichtung Windows Live Mail 2. Nutzung der neu angelegten E-Mail Adresse mit Ihrem E-Mail Programm Um über Ihr neu angelegtes E-Mail Postfach bzw. Ihre E-Mail Adresse nun E-Mails senden und
STRATO Mail Einrichtung Windows Live Mail 2. Nutzung der neu angelegten E-Mail Adresse mit Ihrem E-Mail Programm Um über Ihr neu angelegtes E-Mail Postfach bzw. Ihre E-Mail Adresse nun E-Mails senden und
.Wir verbinden Menschen...Im Büro, zu Hause, unterwegs.
 .Wir verbinden Menschen...Im Büro, zu Hause, unterwegs. E-Mailkonteneinrichtung in Microsoft Outlook 2016 Diese Anleitung zeigt Ihnen wie Sie Ihr Net4You E-Mailkonto in Microsoft Outlook 2016 einrichten.
.Wir verbinden Menschen...Im Büro, zu Hause, unterwegs. E-Mailkonteneinrichtung in Microsoft Outlook 2016 Diese Anleitung zeigt Ihnen wie Sie Ihr Net4You E-Mailkonto in Microsoft Outlook 2016 einrichten.
E-Mail Nutzen Einrichten Verwalten
 E-Mail Nutzen Einrichten Verwalten Diese Anleitung beschreibt das Vorgehen zum Ändern des E-Mail Passworts, einrichten von Weiterleitungen und Abwesenheitsnotizen, sowie zum Einrichten von E-Mailsoftware
E-Mail Nutzen Einrichten Verwalten Diese Anleitung beschreibt das Vorgehen zum Ändern des E-Mail Passworts, einrichten von Weiterleitungen und Abwesenheitsnotizen, sowie zum Einrichten von E-Mailsoftware
Einrichtung E-Mail V2015/01
 WVNET Information und Kommunikation GmbH Einrichtung E-Mail A-3910 Zwettl, Edelhof 3 Telefon: 02822 / 57003 Fax: 02822 / 57003-19 V2015/01 Wir haben versucht, alle gängigen Mailprogramme in dieser Anleitung
WVNET Information und Kommunikation GmbH Einrichtung E-Mail A-3910 Zwettl, Edelhof 3 Telefon: 02822 / 57003 Fax: 02822 / 57003-19 V2015/01 Wir haben versucht, alle gängigen Mailprogramme in dieser Anleitung
Anleitung zur Installation von Windows Live Mail unter Windows 7 und Anbindung an das E-MailSystem Communigate Pro
 Version vom: 2016/07/02 22:19 Gauß-IT-Zentrum Anleitung zur Installation von unter Windows 7 und Anbindung an das E-MailSystem Communigate Pro Diese Anleitung erklärt die Installation von Microsoft unter
Version vom: 2016/07/02 22:19 Gauß-IT-Zentrum Anleitung zur Installation von unter Windows 7 und Anbindung an das E-MailSystem Communigate Pro Diese Anleitung erklärt die Installation von Microsoft unter
Das nachfolgende Konfigurationsbeispiel geht davon aus, dass Sie bereits ein IMAP Postfach eingerichtet haben!
 IMAP EINSTELLUNGEN E Mail Adresse : Art des Mailservers / Protokoll: AllesIhrWunsch@IhreDomain.de IMAP SMTP Server / Postausgangsserver: IhreDomain.de (Port: 25 bzw. 587) IMAP Server / Posteingangsserver:
IMAP EINSTELLUNGEN E Mail Adresse : Art des Mailservers / Protokoll: AllesIhrWunsch@IhreDomain.de IMAP SMTP Server / Postausgangsserver: IhreDomain.de (Port: 25 bzw. 587) IMAP Server / Posteingangsserver:
Einrichtung Ihres. Online Web-Mail Microsoft Outlook und Outlook Express Microsoft Windows Mail Mozilla Thunderbird
 Einrichtung Ihres E-MAIL ACCOUNTS Online Web-Mail Microsoft Outlook und Outlook Express Microsoft Windows Mail Mozilla Thunderbird Apple Mail Inhalt Eine einfache Schritt-für-Schritt Anleitung wie Sie
Einrichtung Ihres E-MAIL ACCOUNTS Online Web-Mail Microsoft Outlook und Outlook Express Microsoft Windows Mail Mozilla Thunderbird Apple Mail Inhalt Eine einfache Schritt-für-Schritt Anleitung wie Sie
Inhaltsverzeichnis. 1. Einrichtung in Mozilla Thunderbird. 1.1 Installation von Mozilla Thunderbird
 Anleitung E-Mail Einrichtung Seite 1 Inhaltsverzeichnis Inhaltsverzeichnis... 1 1. Einrichtung in Mozilla Thunderbird... 1 1.1 Installation von Mozilla Thunderbird... 1 1.2 Einrichtung einer E-Mail Adresse
Anleitung E-Mail Einrichtung Seite 1 Inhaltsverzeichnis Inhaltsverzeichnis... 1 1. Einrichtung in Mozilla Thunderbird... 1 1.1 Installation von Mozilla Thunderbird... 1 1.2 Einrichtung einer E-Mail Adresse
Microsoft Outlook 2007
 Kurzanleitung für die Erstellung von POP3 / IMAP E-Mail Konten unter Microsoft Outlook 2007 1.) Öffnen Sie Microsoft Outlook 2007. 2.) Wählen Sie in Microsoft Outlook im Menüpunkt Extras den Punkt Kontoeinstellungen.
Kurzanleitung für die Erstellung von POP3 / IMAP E-Mail Konten unter Microsoft Outlook 2007 1.) Öffnen Sie Microsoft Outlook 2007. 2.) Wählen Sie in Microsoft Outlook im Menüpunkt Extras den Punkt Kontoeinstellungen.
Anleitung NetCom Mail Service
 Ein Unternehmen der EnBW Anleitung NetCom Mail Service E-Mail-Konto in Outlook 2010 einrichten - POP3 und IMAP Stand 03/2017 Diese Anleitung zeigt Ihnen, wie Sie Ihr E-Mail-Konto in Outlook 2010 einrichten.
Ein Unternehmen der EnBW Anleitung NetCom Mail Service E-Mail-Konto in Outlook 2010 einrichten - POP3 und IMAP Stand 03/2017 Diese Anleitung zeigt Ihnen, wie Sie Ihr E-Mail-Konto in Outlook 2010 einrichten.
-Einrichtung. am Beispiel von Mozilla Thunderbird und Microsoft Outlook Schmetterling International GmbH & Co. KG.
 E-Mail-Einrichtung am Beispiel von Mozilla Thunderbird und Microsoft Outlook 2010 Geschwand 131 D-91286 Obertrubach-Geschwand T: +49 (0) 9197.62 82-610 F: +49 (0) 9197.62 82-682 technologie@schmetterling.de
E-Mail-Einrichtung am Beispiel von Mozilla Thunderbird und Microsoft Outlook 2010 Geschwand 131 D-91286 Obertrubach-Geschwand T: +49 (0) 9197.62 82-610 F: +49 (0) 9197.62 82-682 technologie@schmetterling.de
Das nachfolgende Konfigurationsbeispiel geht davon aus, dass Sie bereits ein IMAP Postfach eingerichtet haben!
 IMAP EINSTELLUNGEN E Mail Adresse : Art des Mailservers / Protokoll: AllesIhrWunsch@IhreDomain.de IMAP SMTP Server / Postausgangsserver: IhreDomain.de (Port: 25 bzw. 587) IMAP Server / Posteingangsserver:
IMAP EINSTELLUNGEN E Mail Adresse : Art des Mailservers / Protokoll: AllesIhrWunsch@IhreDomain.de IMAP SMTP Server / Postausgangsserver: IhreDomain.de (Port: 25 bzw. 587) IMAP Server / Posteingangsserver:
Einrichtung eines Kontos in MS Outlook 2010
 Einrichtung eines E-Mail Kontos in MS Outlook 2010 Voraussetzung für die Einrichtung in eine E-Mail Programm ist die Einrichtung einer E-Mail Adresse und eines Postfaches. Sie sollten folgende Angaben
Einrichtung eines E-Mail Kontos in MS Outlook 2010 Voraussetzung für die Einrichtung in eine E-Mail Programm ist die Einrichtung einer E-Mail Adresse und eines Postfaches. Sie sollten folgende Angaben
E-Mail Zugang - kanu-meissen.de
 E-Mail Zugang - kanu-meissen.de Webmail: webmail.kanu-meissen.de Benutzername = E-Mail-Adresse Posteingangs-Server (*) IMAP: mail.kanu-meissen.de ; Port 993; Sicherheit SSL/TLS IMAP: mail.kanu-meissen.de
E-Mail Zugang - kanu-meissen.de Webmail: webmail.kanu-meissen.de Benutzername = E-Mail-Adresse Posteingangs-Server (*) IMAP: mail.kanu-meissen.de ; Port 993; Sicherheit SSL/TLS IMAP: mail.kanu-meissen.de
Anleitung NetCom Mail Service
 Ein Unternehmen der EnBW Anleitung NetCom Mail Service E-Mail-Konto in Outlook 2007 einrichten - POP3 und IMAP Stand 05/2015 Diese Anleitung zeigt Ihnen, wie Sie Ihr E-Mail-Konto in Outlook 2007 einrichten.
Ein Unternehmen der EnBW Anleitung NetCom Mail Service E-Mail-Konto in Outlook 2007 einrichten - POP3 und IMAP Stand 05/2015 Diese Anleitung zeigt Ihnen, wie Sie Ihr E-Mail-Konto in Outlook 2007 einrichten.
konfiguration IMAP - Microsoft Outlook 2016
 FAQ E-Mailkonfiguration IMAP - Microsoft Outlook 2016 Versions-Hinweis Die Anleitung zeigt die Einrichtung einer E-Mailadresse als IMAP-Konto unter Microsoft Outlook 2016. Frühere (und spätere) Versionen
FAQ E-Mailkonfiguration IMAP - Microsoft Outlook 2016 Versions-Hinweis Die Anleitung zeigt die Einrichtung einer E-Mailadresse als IMAP-Konto unter Microsoft Outlook 2016. Frühere (und spätere) Versionen
Einrichtung eines Mailkontos unter Mozilla Thunderbird Version 1.x
 Fachhochschule Köln University of Applied Sciences Cologne Zentrum für Tel. +49 221 / 8275-2661 Fax +49 221 / 8275-2660 Fachhochschule Köln Betzdorfer Strasse 2 D 50679 Köln E-mail: zi@fh-koeln.de http://www.zi.fh-koeln.de
Fachhochschule Köln University of Applied Sciences Cologne Zentrum für Tel. +49 221 / 8275-2661 Fax +49 221 / 8275-2660 Fachhochschule Köln Betzdorfer Strasse 2 D 50679 Köln E-mail: zi@fh-koeln.de http://www.zi.fh-koeln.de
E-Mail-Programm HOWTO. zum Einrichten von E-Mail-Konten
 E-Mail-Programm HOWTO zum Einrichten von E-Mail-Konten Stand: 01.09.2014 Inhaltsverzeichnis 1. Vorwort... 4 2. Einrichtung der Konten in den E-Mail-Programmen... 5 2.1 Thunderbird...4 2.2 Outlook 2007...6
E-Mail-Programm HOWTO zum Einrichten von E-Mail-Konten Stand: 01.09.2014 Inhaltsverzeichnis 1. Vorwort... 4 2. Einrichtung der Konten in den E-Mail-Programmen... 5 2.1 Thunderbird...4 2.2 Outlook 2007...6
Client-Programm einrichten Microsoft Outlook Express
 E-Mail Client-Programm einrichten Microsoft Outlook Express In dieser Anleitung zeigen wir Ihnen wie Sie Microsoft Outlook Express für Ihr E- Mail-Konto einrichten. Falls Sie bereits ein E-Mail-Konto eingerichtet
E-Mail Client-Programm einrichten Microsoft Outlook Express In dieser Anleitung zeigen wir Ihnen wie Sie Microsoft Outlook Express für Ihr E- Mail-Konto einrichten. Falls Sie bereits ein E-Mail-Konto eingerichtet
Client-Programm einrichten Microsoft Outlook Express
 E-Mail Client-Programm einrichten Microsoft Outlook Express In dieser Anleitung zeigen wir Ihnen wie Sie Microsoft Outlook Express für Ihr E- Mail-Konto einrichten. Falls Sie bereits ein E-Mail-Konto eingerichtet
E-Mail Client-Programm einrichten Microsoft Outlook Express In dieser Anleitung zeigen wir Ihnen wie Sie Microsoft Outlook Express für Ihr E- Mail-Konto einrichten. Falls Sie bereits ein E-Mail-Konto eingerichtet
Anleitung zur Einrichtung eines Cablevision E-Mail-Kontos Entourage (Mac OS X)
 Anleitung zur Einrichtung eines Cablevision E-Mail-Kontos Entourage (Mac OS X) Die folgende Anleitung zeigt Ihnen, wie Sie Entourage für Cablevision konfigurieren, um damit Ihre Nachrichten zu verwalten.
Anleitung zur Einrichtung eines Cablevision E-Mail-Kontos Entourage (Mac OS X) Die folgende Anleitung zeigt Ihnen, wie Sie Entourage für Cablevision konfigurieren, um damit Ihre Nachrichten zu verwalten.
https://kis.hosteurope.de/support/faq/view.php?mode=drucken&content...
 1 von 8 09.11.2012 11:37 Outlook 2007 Hier erfahren Sie, wie Sie die zuvor eingerichteten E-Mail-Adressen in Ihrem E-Mail-Programm einbinden können. Falls diese Einrichtung noch nicht erfolgt ist, führen
1 von 8 09.11.2012 11:37 Outlook 2007 Hier erfahren Sie, wie Sie die zuvor eingerichteten E-Mail-Adressen in Ihrem E-Mail-Programm einbinden können. Falls diese Einrichtung noch nicht erfolgt ist, führen
Zentraler Informatikdienst der TU Wien
 Zentraler Informatikdienst der TU Wien Konfiguration von Mozilla Thunderbird 1.5 Installation Die Installationsdatei kann von www.mozilla.com herunter geladen werden. Es wird Ihnen die aktuellste Version
Zentraler Informatikdienst der TU Wien Konfiguration von Mozilla Thunderbird 1.5 Installation Die Installationsdatei kann von www.mozilla.com herunter geladen werden. Es wird Ihnen die aktuellste Version
-Kontoeinrichtung für Mozilla Thunderbird Version IMAP
 E-Mail-Kontoeinrichtung für Mozilla Thunderbird Version 11.0 - IMAP Über IMAP (Internet Message Access Protocol), wird der komplette Inhalt Ihres Email-Kontos stets mit dem Mail-Programm auf Ihrem Computer
E-Mail-Kontoeinrichtung für Mozilla Thunderbird Version 11.0 - IMAP Über IMAP (Internet Message Access Protocol), wird der komplette Inhalt Ihres Email-Kontos stets mit dem Mail-Programm auf Ihrem Computer
42 Team IMAP-Server. Einstellung für Microsoft Outlook Einstellung für Mozilla Thunderbird
 42 Team IMAP-Server Einstellung für Microsoft Outlook Einstellung für Mozilla Thunderbird Die in diesen Unterlagen enthaltenen Informationen können ohne gesonderte Mitteilung geändert werden. 42 Software
42 Team IMAP-Server Einstellung für Microsoft Outlook Einstellung für Mozilla Thunderbird Die in diesen Unterlagen enthaltenen Informationen können ohne gesonderte Mitteilung geändert werden. 42 Software
"E-Mail-Adresse": Geben Sie hier bitte die vorher eingerichtete E-Mail Adresse ein.
 Microsoft Outlook Um ein E-Mail-Postfach im E-Mail-Programm Outlook einzurichten, gehen Sie bitte wie folgt vor: Klicken Sie in Outlook in der Menüleiste auf "Extras", anschließend auf "E-Mail-Konten".
Microsoft Outlook Um ein E-Mail-Postfach im E-Mail-Programm Outlook einzurichten, gehen Sie bitte wie folgt vor: Klicken Sie in Outlook in der Menüleiste auf "Extras", anschließend auf "E-Mail-Konten".
E-Mail Konfigurationen
 Speedinternet der Technische Betriebe Weinfelden AG E-Mail Konfigurationen 1. Outlook Express.. 2 2. Outlook 2010 6 3. Windows Live Mail.. 8 4. Applemail. 12 5. iphone / ipad...16 6. Beschreibung des Posteingangsservers.21
Speedinternet der Technische Betriebe Weinfelden AG E-Mail Konfigurationen 1. Outlook Express.. 2 2. Outlook 2010 6 3. Windows Live Mail.. 8 4. Applemail. 12 5. iphone / ipad...16 6. Beschreibung des Posteingangsservers.21
Anleitung NetCom Mail Service
 Ein Unternehmen der EnBW Anleitung NetCom Mail Service E-Mail-Konto in Windows Live Mail einrichten - POP3 und IMAP Stand 03/2017 Diese Anleitung zeigt Ihnen, wie Sie Ihr E-Mail-Konto in Windows Live Mail
Ein Unternehmen der EnBW Anleitung NetCom Mail Service E-Mail-Konto in Windows Live Mail einrichten - POP3 und IMAP Stand 03/2017 Diese Anleitung zeigt Ihnen, wie Sie Ihr E-Mail-Konto in Windows Live Mail
Email-Clienten. Nachstehend finden Sie verschiedene Anleitungen um Ihr Konto mit einem Emailclienten einzurichten.
 Email-Clienten Bei uns können E-Mail-Postfächer sowohl mittels des IMAP- als auch mittels des POP3-Protokolls verwendet werden. Der im Tarif zur Verfügung stehende Mailspace kann auf beliebig viele Postfächer
Email-Clienten Bei uns können E-Mail-Postfächer sowohl mittels des IMAP- als auch mittels des POP3-Protokolls verwendet werden. Der im Tarif zur Verfügung stehende Mailspace kann auf beliebig viele Postfächer
Handbuch: Einrichtung unter Microsoft Office für Mac 2016 (IMAP-SSL)
 Anleitung mit Screenshots IMAP mit Verschlüsselung Diese Anleitung zeigt Schritt für Schritt wie Sie Ihre E-Mail Adresse in Microsoft Office für Mac 2016 einrichten. Hinweis: Wenn es sich bei Ihrer email-adresse
Anleitung mit Screenshots IMAP mit Verschlüsselung Diese Anleitung zeigt Schritt für Schritt wie Sie Ihre E-Mail Adresse in Microsoft Office für Mac 2016 einrichten. Hinweis: Wenn es sich bei Ihrer email-adresse
Anleitung: einstellen
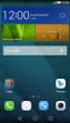 Anleitung: E-Mail einstellen Inhaltsangabe Einleitung... 1 Outlook Web Access... 2 Mozilla Thunderbird... 3 Konto einrichten... 3 Sicherheit einstellen... 6 Adressbuch einrichten... 7 Microsoft Outlook
Anleitung: E-Mail einstellen Inhaltsangabe Einleitung... 1 Outlook Web Access... 2 Mozilla Thunderbird... 3 Konto einrichten... 3 Sicherheit einstellen... 6 Adressbuch einrichten... 7 Microsoft Outlook
Neues System an der BO
 Datenverarbeitungszentrale Neues email System an der BO Liebe Nutzer des email Dienstes an der BO. Wir haben ein neues Mail System installiert, welches wir vor Inbetriebnahme testen möchten. Dazu bitten
Datenverarbeitungszentrale Neues email System an der BO Liebe Nutzer des email Dienstes an der BO. Wir haben ein neues Mail System installiert, welches wir vor Inbetriebnahme testen möchten. Dazu bitten
1 Abb. 1
 Anleitung zum Einrichten eines @t-online -Email-Kontos in der Windows 10-App Mail 1. Starte App Mail (Startmenü Alle Apps unter M ) Abb. 1 1 by @T-Helferlein 2. Klicke Konto hinzufügen (alternativ, wenn
Anleitung zum Einrichten eines @t-online -Email-Kontos in der Windows 10-App Mail 1. Starte App Mail (Startmenü Alle Apps unter M ) Abb. 1 1 by @T-Helferlein 2. Klicke Konto hinzufügen (alternativ, wenn
Kontoeinrichtung (Microsoft Mail)
 E-Mail Kontoeinrichtung (Microsoft Mail) INDEX 1. Allgemeine Informationen 2. Kundenadministration 3. Erfassen einer ziknet E-Mail Adresse 4. Benutzerangaben der E-Mail Adresse 5. Einrichten von Microsoft
E-Mail Kontoeinrichtung (Microsoft Mail) INDEX 1. Allgemeine Informationen 2. Kundenadministration 3. Erfassen einer ziknet E-Mail Adresse 4. Benutzerangaben der E-Mail Adresse 5. Einrichten von Microsoft
STRATO Mail Einrichtung iphone / ipad (ios 9)
 STRATO Mail Einrichtung iphone / ipad (ios 9) 2. Nutzung der neu angelegten E-Mail Adresse mit Ihrem E-Mail Programm Um über Ihr neu angelegtes E-Mail Postfach bzw. Ihre E-Mail Adresse nun E-Mails senden
STRATO Mail Einrichtung iphone / ipad (ios 9) 2. Nutzung der neu angelegten E-Mail Adresse mit Ihrem E-Mail Programm Um über Ihr neu angelegtes E-Mail Postfach bzw. Ihre E-Mail Adresse nun E-Mails senden
Anleitung NetCom Mail Service
 Ein Unternehmen der EnBW Anleitung NetCom Mail Service E-Mail-Konto in Windows 8 Mail einrichten - POP3 und IMAP Stand 03/2017 Diese Anleitung zeigt Ihnen, wie Sie Ihr E-Mail-Konto in Windows 8 Mail einrichten.
Ein Unternehmen der EnBW Anleitung NetCom Mail Service E-Mail-Konto in Windows 8 Mail einrichten - POP3 und IMAP Stand 03/2017 Diese Anleitung zeigt Ihnen, wie Sie Ihr E-Mail-Konto in Windows 8 Mail einrichten.
E-Mail Client Konfiguration Leitfaden
 E-Mail Client Konfiguration Leitfaden 1 Impressum Herausgeber Deutsche Telekom Technischer Service GmbH, Zentraler Service Anschrift der Redaktion Deutsche Telekom Technischer Service GmbH Zentraler Service
E-Mail Client Konfiguration Leitfaden 1 Impressum Herausgeber Deutsche Telekom Technischer Service GmbH, Zentraler Service Anschrift der Redaktion Deutsche Telekom Technischer Service GmbH Zentraler Service
server-Umstellung mit Windows Live Mail 2012
 macrocom Support Tel: 06103/391-279 email: support@macrocom.de E-Mailserver-Umstellung mit Windows Live Mail 2012 POP oder IMAP was wird eingesetzt? Wenn Sie nicht genau wissen, mit welchem Protokoll Sie
macrocom Support Tel: 06103/391-279 email: support@macrocom.de E-Mailserver-Umstellung mit Windows Live Mail 2012 POP oder IMAP was wird eingesetzt? Wenn Sie nicht genau wissen, mit welchem Protokoll Sie
email-konfiguration aller Betriebssysteme
 email-konfiguration aller Betriebssysteme INDEX Konfiguration der emails (Outlook XP)...2 Konfiguration der emails (Netscape)...4 Konfiguration der emails (Outlook Express)...6 Konfiguration der emails
email-konfiguration aller Betriebssysteme INDEX Konfiguration der emails (Outlook XP)...2 Konfiguration der emails (Netscape)...4 Konfiguration der emails (Outlook Express)...6 Konfiguration der emails
Einrichtung eines -Kontos mit POP3 für JIMDO-Nutzer
 Einrichtung eines E-Mail-Kontos mit POP3 für JIMDO-Nutzer Ihre Website ist eingerichtet und nun wollen Sie den dazugehörigen E-Mail-Verkehr über das E-Mail- Programm auf Ihrem Laptop oder stationärem Rechner
Einrichtung eines E-Mail-Kontos mit POP3 für JIMDO-Nutzer Ihre Website ist eingerichtet und nun wollen Sie den dazugehörigen E-Mail-Verkehr über das E-Mail- Programm auf Ihrem Laptop oder stationärem Rechner
Microsoft Outlook 2010 Manuelle Einrichtung eines neuen Postfaches
 Microsoft Outlook 2010 Manuelle Einrichtung eines neuen Postfaches In dieser Anleitung wird die Einrichtung eines IMAP- oder POP3-Postfaches mit dem Mail- Client Microsoft Outlook 2010 beschrieben. Bitte
Microsoft Outlook 2010 Manuelle Einrichtung eines neuen Postfaches In dieser Anleitung wird die Einrichtung eines IMAP- oder POP3-Postfaches mit dem Mail- Client Microsoft Outlook 2010 beschrieben. Bitte
Kontoeinstellungen öffnen.
 Benutzer-Anleitung 002 Stand: 26.09.2016 - Einrichten der Email Damit Sie ihre von uns erstellte E-Mail auf Ihrem PC einrichten können, soll folgende Anleitung dazu dienen. Rufen Sie Ihr E-Mail-Programm
Benutzer-Anleitung 002 Stand: 26.09.2016 - Einrichten der Email Damit Sie ihre von uns erstellte E-Mail auf Ihrem PC einrichten können, soll folgende Anleitung dazu dienen. Rufen Sie Ihr E-Mail-Programm
E-Mailprogramm Einrichten
 E-Mailprogramm Einrichten Inhaltsverzeichnis Benutzername / Posteingang / Postausgang... 2 Ports: Posteingangs- / Postausgangsserver... 2 Empfang/Posteingang:... 2 Maximale Grösse pro E-Mail... 2 Unterschied
E-Mailprogramm Einrichten Inhaltsverzeichnis Benutzername / Posteingang / Postausgang... 2 Ports: Posteingangs- / Postausgangsserver... 2 Empfang/Posteingang:... 2 Maximale Grösse pro E-Mail... 2 Unterschied
Einrichtung Appl
 Einrichtung AppleMail 1/8 Inhaltsverzeichnis Vorwort Einrichtung Kurzanleitung Schritt-für-Schritt Anleitung 2/8 Vorwort Diese Anleitung wurde auf Mac OS X 10.11.6 mit AppleMail 9.3 (3124) erstellt und
Einrichtung AppleMail 1/8 Inhaltsverzeichnis Vorwort Einrichtung Kurzanleitung Schritt-für-Schritt Anleitung 2/8 Vorwort Diese Anleitung wurde auf Mac OS X 10.11.6 mit AppleMail 9.3 (3124) erstellt und
Klicken Sie auf die Schaltfläche Konten-Aktionen und wählen Sie -Konto hinzufügen. Fügen Sie Ihre -Daten ein und drücken Sie auf Weiter.
 Wenn Sie ein Konto einrichten wollen, ist Thunderbird in den meisten Fällen in der Lage, für Sie einen großen Teil der Konfiguration automatisch durchzuführen (lesen Sie dazu den Artikel Automatisch ein
Wenn Sie ein Konto einrichten wollen, ist Thunderbird in den meisten Fällen in der Lage, für Sie einen großen Teil der Konfiguration automatisch durchzuführen (lesen Sie dazu den Artikel Automatisch ein
2. Danach öffnen Sie das Kundenmenü und loggen sich mit Ihrem Benutzernamen und Passwort (Bsp.: Benutzername: web1, Passwort:XgveRk) ein.
 Einrichtung einer neuen Emailadresse im Paralles Confixx und anschließender Einrichtung eines Emailaccounts in MS Oultook 2003 und Mozilla Thunderbird 1. Um eine neue Emailadresse einzurichten, benötigen
Einrichtung einer neuen Emailadresse im Paralles Confixx und anschließender Einrichtung eines Emailaccounts in MS Oultook 2003 und Mozilla Thunderbird 1. Um eine neue Emailadresse einzurichten, benötigen
Business einrichten - Outlook 2010
 Business E-Mail einrichten - Outlook 2010 Um die Maildaten (Kalender, Kontakte und E-Mails) zwischen Ihrem lokalen Outlook Mailprogramm und dem Business-E-Mail-Server zu synchronisieren, wird auf Windows
Business E-Mail einrichten - Outlook 2010 Um die Maildaten (Kalender, Kontakte und E-Mails) zwischen Ihrem lokalen Outlook Mailprogramm und dem Business-E-Mail-Server zu synchronisieren, wird auf Windows
Kurzanleitung. Name: Datum: Klasse: Blatt Nr.: 1/5 Lfd. Nr.:
 Name: Datum: Klasse: Blatt Nr.: 1/5 Lfd. Nr.: MAILS KOPIEREN MIT MAILSTORE HOME Diese Schritt-für-Schritt-Anleitung begleitet Sie beim Kopiervorgang Ihrer Mails von einem anderen Server (zum Beispiel dem
Name: Datum: Klasse: Blatt Nr.: 1/5 Lfd. Nr.: MAILS KOPIEREN MIT MAILSTORE HOME Diese Schritt-für-Schritt-Anleitung begleitet Sie beim Kopiervorgang Ihrer Mails von einem anderen Server (zum Beispiel dem
Anleitung NetCom Mail Service
 Ein Unternehmen der EnBW Anleitung NetCom Mail Service E-Mail-Konto in Outlook 2013 einrichten - POP3 und IMAP Stand 03/2017 Diese Anleitung zeigt Ihnen, wie Sie Ihr E-Mail-Konto in Outlook 2013 einrichten.
Ein Unternehmen der EnBW Anleitung NetCom Mail Service E-Mail-Konto in Outlook 2013 einrichten - POP3 und IMAP Stand 03/2017 Diese Anleitung zeigt Ihnen, wie Sie Ihr E-Mail-Konto in Outlook 2013 einrichten.
E-Mail-Konto einrichten
 E-Mail-Konto einrichten Sie haben die Möglichkeit, Ihr E-Mail Konto bei der RAK-Berlin auch über Ihr eigenes E- Mail Programm abzurufen. Voraussetzung: Eine bereits eingerichtete E-Mail-Adresse bei der
E-Mail-Konto einrichten Sie haben die Möglichkeit, Ihr E-Mail Konto bei der RAK-Berlin auch über Ihr eigenes E- Mail Programm abzurufen. Voraussetzung: Eine bereits eingerichtete E-Mail-Adresse bei der
Nachfolgend können Sie die Serveradressen einsehen, deren Eingabe in Ihrem -Programm für den Empfang und Versand von s erforderlich ist.
 Einrichten eines E-Mail-Kontos am Apple iphone Hier finden Sie eine Schritt für Schritt Screenshot-Erklärung für das Einrichten von E-Mail-Konten mit dem Apple iphone unter ios 9. Schritt für Schritt Screenshot-Erklärung.
Einrichten eines E-Mail-Kontos am Apple iphone Hier finden Sie eine Schritt für Schritt Screenshot-Erklärung für das Einrichten von E-Mail-Konten mit dem Apple iphone unter ios 9. Schritt für Schritt Screenshot-Erklärung.
HOSTED SHAREPOINT. Skyfillers Kundenhandbuch. Generell... 2. Online Zugang SharePoint Seite... 2 Benutzerpasswort ändern... 2
 HOSTED SHAREPOINT Skyfillers Kundenhandbuch INHALT Generell... 2 Online Zugang SharePoint Seite... 2 Benutzerpasswort ändern... 2 Zugriff & Einrichtung... 3 Windows... 3 Mac OS X... 5 Benutzer & Berechtigungen...
HOSTED SHAREPOINT Skyfillers Kundenhandbuch INHALT Generell... 2 Online Zugang SharePoint Seite... 2 Benutzerpasswort ändern... 2 Zugriff & Einrichtung... 3 Windows... 3 Mac OS X... 5 Benutzer & Berechtigungen...
Handbuch: E-Mail Einrichtung unter Microsoft Outlook 2013 (POP3-SSL)
 Anleitung mit Screenshots POP3 mit Verschlüsselung Diese Anleitung zeigt Schritt für Schritt wie Sie Ihre E-Mail Adresse in Microsoft Outlook 2013 einrichten. Hinweis: Wenn es sich bei Ihrer email-adresse
Anleitung mit Screenshots POP3 mit Verschlüsselung Diese Anleitung zeigt Schritt für Schritt wie Sie Ihre E-Mail Adresse in Microsoft Outlook 2013 einrichten. Hinweis: Wenn es sich bei Ihrer email-adresse
