ECOS BIOS Setup Guide. Anwender Handbuch. Handbuch Version 2.0 Revison 1.96 Oktober 2017 ECOS TECHNOLOGY GMBH
|
|
|
- Reiner Egger
- vor 5 Jahren
- Abrufe
Transkript
1 ECOS BIOS Setup Guide Anwender Handbuch Handbuch Version 2.0 Revison 1.96 Oktober 2017 ECOS TECHNOLOGY GMBH
2 by ECOS Technology GmbH Weitergabe sowie Vervielfältigung dieses Dokuments, Verwendung und Mitteilung seines Inhalts sind verboten, soweit nicht ausdrücklich von uns gestattet. Zuwiderhandlungen verpflichten zu Schadenersatz. Alle Rechte für den Fall der Patent- oder Gebrauchsmustereintragungen vorbehalten.
3 1 Allgemeine Hinweise Übersicht Hersteller BIOS Einstellung ASUS ASUS K 52 JC Dell Dell Latitude E Dell Latitude E Dell Studio 1555 Modell PP39L Fujitsu-Siemens Lifebook E-Series E Lifebook U Lifebook T-Series, Series A, E Series Fujitsu-Siemens Amilo Pi Fujitsu-Siemens Amilo Pro V 2030 LM 7R Fujitsu ESPRIMO Mobile Z 118 D IBM IBM HP Hewlett Packard Compaq nx ECOS SYSTEM MANAGEMENT APPLIANCE VERSION 6.0 3
4 7.2 HP Compaq 6730 b HP Pavillon dv HP Elitebook 840 G HP Elitebook 8540w Lenovo Lenovo X Lenovo ThinkPad 2046-A Microsoft Microsoft Surface Pro TOSHIBA Satellite A200 1TJ ECOS SYSTEM MANAGEMENT APPLIANCE VERSION 6.0
5 Allgemeine Hinweise 1 Allgemeine Hinweise 1.1 Übersicht Um ihren Rechner vom ECOS SECURE BOOT STICK zu starten, ist es nötig, die Startreihenfolge / Bootreihenfolge ihres Rechners zu verändern. Hierzu stehen ihnen 2 Möglichkeiten zur Verfügung. einmaliges Umstellen der Startreihenfolge.(Die Startreihenfolge wird nur für den nächsten Startvorgang verändert). dauerhaftes Umstellen der Startreihenfolge (Der Rechner versucht bei jedem Startvorgang zuerst auf den Bootstick zuzugreifen und von diesem zu starten). Wir empfehlen ein dauerhaftes Umstellen der Startreihenfolge, da der Rechner wie gewohnt von der Festplatte startet, wenn kein USB Stick eingesteckt worden ist. Um den Startvorgang beim Hochfahren zu unterbrechen und in die Bootoptionen zu gelangen, ist es nötig sofort nach Betätigen des Netzschalters eine Taste/Tastenkomination zu drücken. Diese sind bei den verschiedenen Herstellern jedoch unterschiedlich. Nachfolgend eine Liste der meistverbreiteten Hersteller 1.2 Hersteller Acer Apire, Power, Veriton, Extensa, Ferrari, TravelMate, Altos DEL oder F2 Acer Veriton L480G F12 Acer Ältere ACER Computer F1 oder Ctrl+Alt+Esc Compaq ECOS BIOS SETUP GUIDE VERSION 2.0 5
6 Allgemeine Hinweise Presario, Prolinea, Deskpro, Systempro, Portable Compag Altere Compaq Computer Dell XPS, Dimension, Inspiron, Latitude. OptiPlex, Precision, Vostro Dell Ältere Dell Desktop-PCs und Laptops emachines emonster, etower, eone, S-Series, T-Series emachines Weitere emachine PCs Fujitsu LifeBook, Esprimo, Amilo, Tablet, DeskPower Gateway DX, FX, One, GM, GT, GX, Profile, Astro Gateway Ältere Gateway PCs Hewlett-Packard (HP) F10 drücken während der Cursor in der oberen rechten Ecke blinkt. F1, F2, F10 oderdel Taste F2 drücken wenn das Dell Logo erscheint. Die Taste mehrfach hinter drücken bis das Setup Menue erscheint. Ctrl+Alt+Enter oder Del um in das BIOS Setup zu gelangen Drücke Tab oder Del während dasemachine Logo auf dem Bildschirm angezeigt wird F2 F2 drücken sobald das Fujitsu Logo erscheint Die F1 Taste mehrfach hintereinander beim Neustart des Computers drücken F2 6 ECOS BIOS SETUP GUIDE VERSION 2.0
7 Allgemeine Hinweise Pavilion, TouchSmart, Vectra, OmniBook, Tablet HP Notebook PCs Mit dem HP Unified Extensible Firmware Interface (UEFI) ab Ende 2008 F1, F10 oder F11 Taste beim Neustart des Computers drücken F10 HP Tablet PCs HP Weitere HP PCs IBM PC, XT, AT IBM Ältere IBM Computer (einschließlich Laptops) Lenovo (früher IBM) ThinkPad, IdeaPad, 3000 Series, Think- Centre, ThinkStation Lenovo Ältere Lenovo Produkte Micron (MPC Computers) ClientPro, TransPort NEC PowerMate, Versa, W-Series Packard Bell F10 oder F12 F2 oder Esc F1 sofort beim Neustart des Computers drücken F2 F1 oder F2 beim Neustart des Computers drücken Ctrl+Alt+F3, Ctrl+Alt+Ins, oder Fn+F1 Press F1, F2 oder Del sofort beim Neustart des Computers drücken F2 ECOS BIOS SETUP GUIDE VERSION 2.0 7
8 Allgemeine Hinweise 8900 Series, 9000 Series, Pulsar, Platinum, EasyNote, imedia, iextreme Samsung Series 'x' Laptops Sharp Notebook Laptops, Actius UltraLite Sony VAIO, PCG-Series, VGN-Series Toshiba Portégé, Satellite, Tecra, Toshiba Equium F1, F2, oder Del drücken um zu den BIOS Einstellungen zu gelangen F2 F2 beim Neustart des Computers drücken F1, F2 oderf3 beim Neustart des Computers drücken F1 der Esc beim Neustart des Computers drücken F12 8 ECOS BIOS SETUP GUIDE VERSION 2.0
9 BIOS Einstellung 2 BIOS Einstellung In den nachfolgenden Kapiteln stellen wir für ein Reihe von Rechnermodellen die Vorgehensweise zum einmaligen/dauerhaften Umstellen der Startreihenfolge vor. Diese sollen als Beispiele dienen. Andere Modelle des gleichen Herstellers funktionieren meist ähnlich. Um die Startreihenfolge verändern zu können, müssen sie den ECOS SECURE BOOT STICK eingesteckt haben, bevor sie den Netzschalter betätigen! ECOS BIOS SETUP GUIDE VERSION 2.0 9
10 BIOS Einstellung 10 ECOS BIOS SETUP GUIDE VERSION 2.0
11 ASUS 3 ASUS ECOS BIOS SETUP GUIDE VERSION
12 ASUS 3.1 ASUS K 52 JC Einmaliges Umstellen der Startreihenfolge auf den USB Stick Stecken Sie ihren ECOS SECURE BOOT STICK in einen passenden USB Port und starten Sie ihren Rechner. Betätigen Sie während des Starts die escape Taste. Das Zeitfenster zur Betätigung der esc Taste ist relativ kurz. Sollten Sie den Zeitpunkt verpasst haben und das normale Windowsfenster erscheint, müssen Sie den Rechner herunterfahren und den Vorgang wiederholen. Es erscheint folgender Bildschirm. Gehen Sie mit der Pfeil runter Taste auf JetFlashTranscend xgb xxx. Bestätigen Sie mit Enter. 12 ECOS BIOS SETUP GUIDE VERSION 2.0
13 ASUS Dauerhaftes Umstellen der Startreihenfolge auf den USB Stick Stecken Sie ihren ECOS SECURE BOOT STICK in einen passenden USB Port und starten Sie ihren Rechner. Betätigen Sie während des Starts die Entfernen/Delete Taste. Das Zeitfenster zur Betätigung der entf/del Taste ist relativ kurz. Sollten Sie den Zeitpunkt verpasst haben und das normale Windowsfenster erscheint, müssen Sie den Rechner herunterfahren und den Vorgang wiederholen. Es erscheint folgender Bildschirm. ECOS BIOS SETUP GUIDE VERSION
14 ASUS Gehen Sie mit der Pfeil rechts Taste zur Registerkarte Boot. Gehen Sie mit der Pfeil runter Taste zu Hard Drive BBS Priorities. 14 ECOS BIOS SETUP GUIDE VERSION 2.0
15 ASUS Drücken Sie Enter. Gehen Sie mit der Pfeil runter Taste zu Boot Option Nr. 2. Die Schrift wird dabei weiß hinterlegt. ECOS BIOS SETUP GUIDE VERSION
16 ASUS Schieben Sie mit der + Taste den Jetflash an die erste Stelle. Er wird dabei zu Boot Option Nr.1. Gehen Sie mit der Escape Taste zurück. Drücken Sie F 10 Save and Exit. Bestätigen Sie Yes mit der Enter Taste. Sie haben nun die Bootreihenfolge erfolgreich verändert. 16 ECOS BIOS SETUP GUIDE VERSION 2.0
17 ASUS ECOS BIOS SETUP GUIDE VERSION
18 ASUS 18 ECOS BIOS SETUP GUIDE VERSION 2.0
19 Dell 4 Dell ECOS BIOS SETUP GUIDE VERSION
20 . Dell 4.1 Dell Latitude E Dauerhaftes Umstellen der Startreihenfolge auf den USB Stick Stecken Sie ihren Ecos Secure Boot Stick in einen passenden USB Port und starten Sie ihren Rechner. Betätigen Sie während des Starts die F 2 Taste. Das Zeitfenster zur Betätigung der F2 Taste ist relativ kurz. Sollten Sie den Zeitpunkt verpasst haben und das normale Windowsfenster erscheint, müssen Sie den Rechner herunterfahren und den Vorgang wiederholen. Es erscheint folgender Bildschirm. 20 ECOS BIOS SETUP GUIDE VERSION 2.0
21 Dell Gehen Sie mit der Pfeil runter Taste auf Boot Sequence. Markieren Sie mit der Maus auf der rechten Seite die Option USB Storage Device. Die Schrift wird dabei blau hinterlegt. ECOS BIOS SETUP GUIDE VERSION
22 Dell Gehen Sie rechts daneben auf die Pfeil hoch Markierung und schieben Sie den USB Storage Device an die oberste Position. Bestätigen Sie ihre Auswahl unten mit dem Anklicken des Buttons Apply. Klicken Sie anschließend auf Exit. Sie haben nun die Bootreihenfolge erfolgreich geändert. 22 ECOS BIOS SETUP GUIDE VERSION 2.0
23 . Dell 4.2 Dell Latitude E Einmaliges Umstellen der Startreihenfolge auf den USB Stick Stecken Sie ihren ECOS SECURE BOOT STICK in einen passenden USB Port und starten Sie ihren Rechner. Betätigen Sie während des Starts die F 12 Taste. Das Zeitfenster zur Betätigung der F12 Taste ist relativ kurz. Sollten Sie den Zeitpunkt verpasst haben und das normale Windowsfenster erscheint, müssen Sie den Rechner herunterfahren und den Vorgang wiederholen. Das Zeitfenster zur Betätigung der F 12 Taste ist relativ kurz. Sollten Sie den Zeitpunkt verpasst haben und das normale Windowsfenster erscheint, müssen Sie den Rechner herunterfahren und den Vorgang wiederholen. Es erscheint folgender Bildschirm. ECOS BIOS SETUP GUIDE VERSION
24 Dell Gehen Sie mit der Pfeil runter Taste auf USB Storage Device. Bestätigen Sie mit Enter 24 ECOS BIOS SETUP GUIDE VERSION 2.0
25 Dell Dauerhaftes Umstellen der Startreihenfolge auf den USB Stick Stecken Sie ihren ECOS SECURE BOOT STICK in einen passenden USB Port und starten Sie ihren Rechner. Betätigen Sie während des Starts die F 2 Taste. Das Zeitfenster zur Betätigung der F2 Taste ist relativ kurz. Sollten Sie den Zeitpunkt verpasst haben und das normale Windowsfenster erscheint, müssen Sie den Rechner herunterfahren und den Vorgang wiederholen. Es erscheint folgender Bildschirm. ECOS BIOS SETUP GUIDE VERSION
26 Dell Gehen Sie mit der Pfeil runter Taste auf Boot Sequence. Klicken Sie mit der Maus im Kasten rechts oben auf USB Storage Device. Die Schrift wird blau hinterlegt. 26 ECOS BIOS SETUP GUIDE VERSION 2.0
27 Dell Klicken Sie mit der Maus rechts neben dem Kasten auf den nach oben zeigenden Pfeil, bis USB Storage Device an erster Stelle steht. Klicken Sie rechts unten auf den Button Apply. ECOS BIOS SETUP GUIDE VERSION
28 Dell Klicken Sie anschließend rechts daneben auf den Button Exit. Sie haben nun die Bootreihenfolge erfolgreich verändert. 28 ECOS BIOS SETUP GUIDE VERSION 2.0
29 Dell 4.3 Dell Studio 1555 Modell PP39L Einmaliges Umstellen der Startreihenfolge auf den USB Stick Stecken Sie ihren ECOS SECURE BOOT STICK in einen passenden USB Port und starten Sie ihren Rechner. Betätigen Sie während des Starts die F 12 Taste. Es erscheint folgender Bildschirm. Das Zeitfenster zur Betätigung der F12 Taste ist relativ kurz. Sollten Sie den Zeitpunkt verpasst haben und das normale Windowsfenster erscheint, müssen Sie den Rechner herunterfahren und den Vorgang wiederholen. ECOS BIOS SETUP GUIDE VERSION
30 Dell Gehen Sie mit der Pfeil runter Taste auf USB Storage. Bestätigen Sie mit Enter. 30 ECOS BIOS SETUP GUIDE VERSION 2.0
31 . Dell Dauerhaftes Umstellen der Startreihenfolge auf den USB Stick Stecken Sie ihren ECOS SECURE BOOT STICK in einen passenden USB Port und starten Sie ihren Rechner. Betätigen Sie während des Starts die F 2 Taste Das Zeitfenster zur Betätigung der F2 Taste ist relativ kurz. Sollten Sie den Zeitpunkt verpasst haben und das normale Windowsfenster erscheint, müssen Sie den Rechner herunterfahren und den Vorgang wiederholen. Es erscheint folgender Bildschirm. ECOS BIOS SETUP GUIDE VERSION
32 Dell Gehen Sie mit der Pfeil rechts Taste auf die Registerkarte Boot. Gehen Sie mit der Pfeil runter Taste zu USB Storage. 32 ECOS BIOS SETUP GUIDE VERSION 2.0
33 Dell Drücken Sie Shift Apostroph um den USB Stick an die oberste Position zu schieben. Drücken Sie F10 Save and Exit. Bestätigen Sie mit der Enter Taste. Sie haben nun die Bootreihenfolge erfolgreich geändert. ECOS BIOS SETUP GUIDE VERSION
34 34 ECOS BIOS SETUP GUIDE VERSION 2.0 Dell
35 Fujitsu-Siemens 5 Fujitsu-Siemens ECOS BIOS SETUP GUIDE VERSION
36 Fujitsu-Siemens 5.1 Lifebook E-Series E Einmaliges Umstellen der Startreihenfolge auf den USB Stick Stecken Sie ihren ECOS SECURE BOOT STICK in einen passenden USB Port und starten Sie ihren Rechner. Betätigen Sie während des Starts die F 12" Taste. Stecken Sie ihren ECOS SECURE BOOT STICK in einen passenden USB Port und starten Sie ihren Rechner. Betätigen Sie während des Starts die F 12 Taste. Das Zeitfenster zur Betätigung der Enter Taste ist relativ kurz. Sollten Sie den Zeitpunkt verpasst haben und das normale Windowsfenster erscheint, müssen Sie den Rechner herunterfahren und den Vorgang wiederholen. Wenn Sie den Startvorgang erfolgreich unterbrochen haben, erscheint folgender Bildschirm. 36 ECOS BIOS SETUP GUIDE VERSION 2.0
37 . Fujitsu-Siemens Gehen Sie mit den Pfeiltasten auf USB HDD: JetFlash Transcend x GB. Bestätigen Sie mit Enter Dauerhaftes Umstellen der Startreihenfolge auf den USB Stick Stecken Sie ihren ECOS SECURE BOOT STICK in einen passenden USB Port und starten Sie ihren Rechner. Unterbrechen Sie den Startvorgang durch Drücken der F 2 Taste. Das Zeitfenster zur Betätigung der Enter Taste ist relativ kurz. Sollten Sie den Zeitpunkt verpasst haben und das normale Windowsfenster erscheint, müssen Sie den Rechner herunterfahren und den Vorgang wiederholen. ECOS BIOS SETUP GUIDE VERSION
38 Fujitsu-Siemens Es erscheint folgender Bildschirm. Gehen Sie mit der Pfeil rechts Taste auf die Registerkarte Boot. 38 ECOS BIOS SETUP GUIDE VERSION 2.0
39 Fujitsu-Siemens Gehen Sie mit der Pfeil runter Taste auf USB HDD: JetFlash Transcend x GB. Jetzt schieben Sie mit den + oder - Tasten den USB Stick nach oben, bis er an der ersten Stelle steht. ECOS BIOS SETUP GUIDE VERSION
40 Fujitsu-Siemens Drücken Sie F 10 Save and Exit. Achtung: die Tastaturbelegung ist an dieser Stelle häufig auf "Englisch" eingestellt. Sollte dies der Fall sein (der Stick lässt sich nicht mit + oder - bewegen), müssen Sie folgende Tasten benutzen: "Shift Ö" entspricht "+" = hochschieben "ß" entspricht "-" = runterschieben 40 ECOS BIOS SETUP GUIDE VERSION 2.0
41 Fujitsu-Siemens Bestätigen Sie die Vorgabe Yes mit der Enter Taste. Sie haben nun die Startreihenfolge erfolgreich geändert. ECOS BIOS SETUP GUIDE VERSION
42 Fujitsu-Siemens 5.2 Lifebook U Einmaliges Umstellen der Startreihenfolge auf den USB Stick Stecken Sie ihren ECOS SECURE BOOT STICK in einen passenden USB Port und starten Sie ihren Rechner. Betätigen Sie während des Starts die Taste F 12". Das Zeitfenster zur Betätigung der F12 Taste ist relativ kurz. Sollten Sie den Zeitpunkt verpasst haben und das normale Windowsfenster erscheint, müssen Sie den Rechner herunterfahren und den Vorgang wiederholen. Wenn Sie den Startvorgang erfolgreich unterbrochen haben, erscheint folgender Bildschirm. 42 ECOS BIOS SETUP GUIDE VERSION 2.0
43 Fujitsu-Siemens Gehen Sie mit den Pfeiltasten auf "USB HDD: JetFlash Transcend x GB". Bestätigen Sie mit der Enter-Taste Dauerhaftes Umstellen der Startreihenfolge auf den USB Stick Stecken Sie ihren ECOS SECURE BOOT STICK in einen passenden USB Port und starten Sie ihren Rechner. Unterbrechen Sie den Startvorgang durch Drücken der F 2" Taste. Das Zeitfenster zur Betätigung der F2 Taste ist relativ kurz. Sollten Sie den Zeitpunkt verpasst haben und das normale Windowsfenster erscheint, müssen Sie den Rechner herunterfahren und den Vorgang wiederholen. ECOS BIOS SETUP GUIDE VERSION
44 Fujitsu-Siemens Es erscheint folgender Bildschirm. Gehen Sie mit der Pfeil rechts Taste auf die Registerkarte Boot. 44 ECOS BIOS SETUP GUIDE VERSION 2.0
45 Fujitsu-Siemens Gehen Sie mit der Pfeil runter Taste auf USB HDD: JetFlash Transcend x GB.. ECOS BIOS SETUP GUIDE VERSION
46 Fujitsu-Siemens Schalten Sie die numerische Tastatur mit der FN und POS1 Taste ein. Jetzt schieben Sie mit den Bindestrich / Unterstrich/Plus Tasten den USB HDD auf die oberste Position. Drücken Sie F 10 Save and Exit. Bestätigen Sie die Vorgabe Yes mit der Enter Taste. Sie haben nun die Startreihenfolge erfolgreich geändert. 46 ECOS BIOS SETUP GUIDE VERSION 2.0
47 Fujitsu-Siemens 5.3 Lifebook T-Series, Series A, E Series Stecken Sie ihren ECOS SECURE BOOT STICK in einen passenden USB Port und starten Sie ihren Rechner. Betätigen Sie während des Starts die Enter Taste. Das Zeitfenster zur Betätigung der Enter Taste ist relativ kurz. Sollten Sie den Zeitpunkt verpasst haben und das normale Windowsfenster erscheint, müssen Sie den Rechner herunterfahren und den Vorgang wiederholen Einmaliges Umstellen der Startreihenfolge auf den USB Stick In der E Series drücken Sie während des Startvorgangs die F 2 Taste. Anschließend weiter wie unten. Wenn Sie den Startvorgang erfolgreich unterbrochen haben, erscheint folgender Bildschirm. ECOS BIOS SETUP GUIDE VERSION
48 Fujitsu-Siemens Gehen Sie mit der Maus oder den Pfeiltasten auf Boot Menu. Dabei wird die Schrift gelb hinterlegt.. Drücken Sie Enter. Im Fenster Select your Boot Menu Device wählen Sie den Stick USB HDD: Jetflash Transcend x GB. Die Schrift wird dabei gelb hinterlegt. Drücken Sie mit der Maus auf OK oder Enter. 48 ECOS BIOS SETUP GUIDE VERSION 2.0
49 Fujitsu-Siemens Dauerhaftes Umstellen der Startreihenfolge auf den USB Stick In der E Series drücken Sie während des Startvorgangs die F 12 Taste. Wählen Sie nach erfolgreicher Unterbrechung des Startvorgangs mit der Maus oder den Pfeiltasten die Option BIOS Setup. Dabei wird die Schrift gelb hinterlegt. Drücken Sie Enter. Es erscheint folgende Anzeige. ECOS BIOS SETUP GUIDE VERSION
50 Fujitsu-Siemens Wählen Sie mit der Pfeil rechts Taste die Registerkarte Boot. Wählen Sie mit der Pfeil runter Taste den Punkt Boot Device Priority. Die Schrift wird dabei orange. 50 ECOS BIOS SETUP GUIDE VERSION 2.0
51 Fujitsu-Siemens Drücken sie Enter. Wählen Sie mit den Pfeil hoch/runter Tasten den Stick USB HDD: Jetflash Transcend x GB. Dabei wird die Schrift orange (E Series = weiß). Befindet sich der Stick unter der Überschrift Excluded from boot order und hat keine Nummer vorgeschaltet, drücken sie die Taste X. Der Stick rückt dann nach oben und bekommt eine Nummer. ECOS BIOS SETUP GUIDE VERSION
52 Fujitsu-Siemens Drücken Sie die Leertaste solange, bis der USB HDD Stick an erster Stelle steht. ( In der E-Series müssen Sie den Num Lock mit der Num Taste ausschalten und den USB Stick mit der Plus klein Taste ( links neben der rechten Shift Taste ) nach oben schieben.) Drücken Sie F 10 Save and Exit. Es erscheint folgender Bildschirm. Wählen Sie (Yes) an - es wird schwarz hinterlegt - und drücken Sie Enter. Sie haben nun die Startreihenfolge erfolgreich verändert. 52 ECOS BIOS SETUP GUIDE VERSION 2.0
53 Fujitsu-Siemens 5.4 Fujitsu-Siemens Amilo Pi 2540 Stecken Sie Ihren ECOS SECURE BOOT STICK in einen passenden USB Port und starten Sie ihren Rechner. Betätigen Sie während des Starts die F 12. Das Zeitfenster zur Betätigung der F12 Taste ist relativ kurz. Sollten Sie den Zeitpunkt verpasst haben und das normale Windowsfenster erscheint, müssen Sie den Rechner herunterfahren und den Vorgang wiederholen Einmaliges Umstellen der Startreihenfolge auf den USB Stick Ein einmaliges Umstellen ist bei dieser Version nicht möglich Dauerhaft auf USB Start umstellen Wenn Sie den Startvorgang erfolgreich unterbrochen haben, erscheint folgender Bildschirm. ECOS BIOS SETUP GUIDE VERSION
54 Fujitsu-Siemens Gehen Sie mit der Pfeil runter Taste auf Enter Setup. Die Schrift wird dabei weiss hinterlegt. Drücken Sie Enter. Es erscheint danach folgender Bildschirm. Gehen Sie mit der Pfeil rechts Taste auf die Registerkarte Boot. 54 ECOS BIOS SETUP GUIDE VERSION 2.0
55 Fujitsu-Siemens Gehen Sie mit der Pfeil runter Taste auf Boot Device Priority. Die Schrift wird dabei weiß. Drücken Sie Enter. Es erscheint folgender Bildschirm. Drücken Sie Enter Es erscheint folgender Bildschirm. ECOS BIOS SETUP GUIDE VERSION
56 Fujitsu-Siemens Gehen sie mit der.pfeil runter Taste auf. USB Storage Disk. Die Schrift wird dabei weiß. Schieben Sie mit der Shift ` (Apostroph) Taste den Stick auf die erste Position. Drücken Sie die F 10 Taste Save and Exit. Es erscheint folgender Bildschirm. Bestätigen Sie Enter. Sie haben nun die Bootreihenfolge erfolgreich geändert. 56 ECOS BIOS SETUP GUIDE VERSION 2.0
57 Fujitsu-Siemens 5.5 Fujitsu-Siemens Amilo Pro V 2030 LM 7R Stecken Sie ihren ECOS SECURE BOOT STICK in einen passenden USB Port und starten Sie ihren Rechner. Betätigen Sie während des Starts die F 2 Taste. Das Zeitfenster zur Betätigung der F2 Taste ist relativ kurz. Sollten Sie den Zeitpunkt verpasst haben und das normale Windowsfenster erscheint, müssen Sie den Rechner herunterfahren und den Vorgangwiederholen Einmaliges Umstellen der Startreihenfolge auf den USB Stick Ein einmaliges Umstellen ist bei dieser Version nicht möglich Dauerhaft auf USB Start umstellen Wenn Sie den Startvorgang erfolgreich unterbrochen haben, erscheint folgender Bildschirm. ECOS BIOS SETUP GUIDE VERSION
58 Fujitsu-Siemens Gehen Sie mit der Pfeil runter Taste auf Enter Setup. Die Schrift wird weiß. Drücken Sie Enter. Es erscheint folgender Bildschirm. Gehen Sie mit der Pfeil rechts Taste auf die Registerkarte Boot. Drücken Sie Enter. Es erscheint folgender Bildschirm. 58 ECOS BIOS SETUP GUIDE VERSION 2.0
59 Fujitsu-Siemens Gehen Sie mit der Pfeil runter Taste auf USB Storage Disk. Die Schrift wird dabei weiß.. Drücken Sie F 10 save and exit. Es erscheint folgender Bildschirm. Bestätigen Sie mit Enter. Sie haben nun die Bootreihenfolge erfolgreich geändert. ECOS BIOS SETUP GUIDE VERSION
60 Fujitsu-Siemens 5.6 Fujitsu ESPRIMO Mobile Z 118 D Stecken Sie ihren ECOS SECURE BOOT STICK in einen passenden USB Port und starten Sie ihren Rechner Einmaliges Umstellen der Startreihenfolge auf den USB Stick Drücken Sie beim Startvorgang die F12 Taste. Es erscheint folgender Bildschirm. Wählen Sie mit den Pfeiltasten den USB HDD Jetflash Transcend. Bestätigen Sie die Auswahl mit der Enter Taste. 60 ECOS BIOS SETUP GUIDE VERSION 2.0
61 Fujitsu-Siemens Dauerhaft auf USB Start umstellen Drücken Sie während des Startvorgangs die F2 Taste. Wenn Sie den Startvorgang erfolgreich unterbrochen haben, erscheint folgender Bildschirm. Gehen Sie mit der Pfeil rechts Taste auf die Registerkarte Boot. ECOS BIOS SETUP GUIDE VERSION
62 Fujitsu-Siemens Gehen Sie mit der Pfeil runter Taste auf den USB HDD: JetFlash. Schieben Sie den USB HDD mit der Leertaste auf die oberste Position. 62 ECOS BIOS SETUP GUIDE VERSION 2.0
63 Fujitsu-Siemens Bestätigen Sie ihre Auswahl mit F10 Save and Exit. Bestätigen Sie Yes mit der Enter Taste. Sie haben nun die Bootreihenfolge erfolgreich geändert. Schritt 11:Halten Sie die Leiser-Taste von Surface gedrückt. Schritt 12:Drücken Sie bei gedrückter Leiser-Taste die Netztaste und lassen Sie die Taste wieder los. Schritt 13:Folgen Sie den Anweisungen auf dem Bildschirm, um vom USB-Laufwerk zu starten. ECOS BIOS SETUP GUIDE VERSION
64 Fujitsu-Siemens 64 ECOS BIOS SETUP GUIDE VERSION 2.0
65 IBM 6 IBM ECOS BIOS SETUP GUIDE VERSION
66 IBM 6.1 IBM Einmaliges Umstellen der Startreihenfolge auf den USB Stick Stecken Sie ihren ECOS SECURE BOOT STICK in einen passenden USB Port und starten Sie ihren Rechner. Betätigen Sie während des Starts die F 12 Taste. Das Zeitfenster zur Betätigung der F12 Taste ist relativ kurz. Sollten Sie den Zeitpunkt verpasst haben und das normale Windowsfenster erscheint, müssen Sie den Rechner herunterfahren und den Vorgang wiederholen. Es erscheint folgender Bildschirm. 66 ECOS BIOS SETUP GUIDE VERSION 2.0
67 IBM Gehen Sie mit der Pfeil runter Taste auf Removable Devices. Bestätigen Sie mit Enter ECOS BIOS SETUP GUIDE VERSION
68 IBM Dauerhaftes Umstellen der Startreihenfolge auf den USB Stick Stecken Sie ihren ECOS SECURE BOOT STICK in einen passenden USB Port und starten Sie ihren Rechner. Betätigen Sie während des Starts die blaue IBM Access Taste. Das Zeitfenster zur Betätigung der IBM Access Taste ist relativ kurz. Sollten Sie den Zeitpunkt verpasst haben und das normale Windowsfenster erscheint, müssen Sie den Rechner herunterfahren und den Vorgang wiederholen. Es erscheint folgender Bildschirm. Klicken Sie mit der Maus auf Dienstprogramme. 68 ECOS BIOS SETUP GUIDE VERSION 2.0
69 IBM Klicken Sie mit der Maus auf Konfigurationsdienstprogramm starten. Es erscheint folgender Bildschirm. Gehen Sie mit der Pfeil runter Taste auf Startup. ECOS BIOS SETUP GUIDE VERSION
70 IBM Bestätigen Sie mit Enter. Es erscheint folgender Bildschirm. Die Option ist bereits markiert/weiß hinterlegt. Bestätigen Sie nochmals mit Enter. 70 ECOS BIOS SETUP GUIDE VERSION 2.0
71 IBM Gehen Sie mit der Pfeil runter Taste auf Removable Devices. Schieben Sie mit der F 6 Taste Removable Devices nach oben, bis es an erster Stelle steht. ECOS BIOS SETUP GUIDE VERSION
72 IBM Drücken Sie die F 10 Taste Save and Exit. Bestätigen Sie mit Enter. 72 ECOS BIOS SETUP GUIDE VERSION 2.0
73 HP Hewlett Packard 7 HP Hewlett Packard ECOS BIOS SETUP GUIDE VERSION
74 HP Hewlett Packard 7.1 Compaq nx Einmaliges Umstellen der Startreihenfolge auf den USB Stick Stecken Sie ihren ECOS SECURE BOOT STICK in einen passenden USB Port und starten Sie ihren Rechner. Betätigen Sie während des Starts die F9 Taste. Das Zeitfenster zur Betätigung der F9 Taste ist relativ kurz. Sollten Sie den Zeitpunkt verpasst haben und das normale Windowsfenster erscheint, müssen Sie den Rechner herunterfahren und den Vorgang wiederholen. Wenn Sie den Startvorgang erfolgreich unterbrochen haben, erscheint folgender Bildschirm. 74 ECOS BIOS SETUP GUIDE VERSION 2.0
75 HP Hewlett Packard Gehen Sie mit der Pfeil runter Taste auf USB Hard Disk. Die Schrift wird weiß hinterlegt. Drücken Sie Enter. ECOS BIOS SETUP GUIDE VERSION
76 HP Hewlett Packard Dauerhaftes Umstellen der Startreihenfolge auf den USB Stick Stecken Sie ihren ECOS SECURE BOOT STICK in einen passenden USB Port und starten Sie ihren Rechner. Betätigen Sie während des Starts die F10 Taste. Gehen Sie mit der Pfeil runter Taste auf System Configuration. Die Schrift wird schwarz hinterlegt. 76 ECOS BIOS SETUP GUIDE VERSION 2.0
77 HP Hewlett Packard Gehen Sie mit der Pfeil runter Taste auf Boot Options. Drücken Sie Enter. ECOS BIOS SETUP GUIDE VERSION
78 HP Hewlett Packard Gehen Sie mit der Pfeil runter Taste auf USB Hard Disk. Drücken Sie Sie die Pfeil links oder rechts Taste so lange, bis hinter USB Hard Disk das Wort First steht. 78 ECOS BIOS SETUP GUIDE VERSION 2.0
79 HP Hewlett Packard Drücken Sie F 10 Accept. Gehen Sie mit der Pfeil links Taste auf File. ECOS BIOS SETUP GUIDE VERSION
80 HP Hewlett Packard Gehen Sie mit der Pfeil runter Taste auf Save Changes and Exit. Drücken Sie Enter. Bestätigen Sie mit F 10 Yes. Sie haben nun die Bootreihenfolge erfolgreich geändert. 80 ECOS BIOS SETUP GUIDE VERSION 2.0
81 . HP Hewlett Packard 7.2 HP Compaq 6730 b Einmaliges Umstellen der Startreihenfolge auf den USB Stick Stecken Sie ihren ECOS SECURE BOOT STICK in einen passenden USB Port und starten Sie ihren Rechner. Betätigen Sie während des Starts die Escape Taste. Das Zeitfenster zur Betätigung der ESC Taste ist relativ kurz. Sollten Sie den Zeitpunkt verpasst haben und das normale Windowsfenster erscheint, müssen Sie den Rechner herunterfahren und den Vorgang wiederholen. ECOS BIOS SETUP GUIDE VERSION
82 HP Hewlett Packard Drücken Sie die F 9 Taste Bootgeräteoptionen. Gehen Sie mit der Pfeil runter Taste zu USB Hard Drive. Bestätigen Sie mit Enter 82 ECOS BIOS SETUP GUIDE VERSION 2.0
83 HP Hewlett Packard Dauerhaftes Umstellen der Startreihenfolge auf den USB Stick Stecken Sie ihren ECOS SECURE BOOT STICK in einen passenden USB Port und starten Sie ihren Rechner. Drücken Sie F 10. Es erscheint folgender Bildschirm. Gehen Sie mit der Maus in der linke Liste auf Systemkonfiguration. ECOS BIOS SETUP GUIDE VERSION
84 HP Hewlett Packard Klicken Sie mit der Maus in der dunkelblau hinterlegten Liste auf Bootoptionen. Markieren Sie mit der Pfeil runter Taste den Punkt Startreihenfolge. 84 ECOS BIOS SETUP GUIDE VERSION 2.0
85 HP Hewlett Packard Gehen Sie mit der Pfeil runter Taste auf den Eintrag USB Festplatte. Betätigen Sie die Bild hoch Taste so lange, bis die USB Festplatte an erster Stelle steht. Klicken Sie mit der Maus links unten auf das weiße Kreuz im roten Kreis. Klicken Sie auf Ja. Sie haben nun die Startreihenfolge erfolgreich geändert. ECOS BIOS SETUP GUIDE VERSION
86 . HP Hewlett Packard 7.3 HP Pavillon dv Einmaliges Umstellen der Startreihenfolge auf den USB Stick Stecken Sie ihren ECOS SECURE BOOT STICK in einen passenden USB Port und starten Sie ihren Rechner. Betätigen Sie während des Starts die escape Taste. Das Zeitfenster zur Betätigung der esc Taste ist relativ kurz. Sollten Sie den Zeitpunkt verpasst haben und das normale Windowsfenster erscheint, müssen Sie den Rechner herunterfahren und den Vorgang wiederholen Dauerhaftes Umstellen der Startreihenfolge auf den USB Stick Stecken Sie ihren ECOS SECURE BOOT STICK in einen passenden USB Port und starten Sie ihren Rechner. Drücken Sie F 9. Es erscheint folgender Bildschirm.: 86 ECOS BIOS SETUP GUIDE VERSION 2.0
87 HP Hewlett Packard Gehen Sie mit der Pfeil runter Taste auf Enter Setup. Drücken Sie Enter. Es erscheint folgender Bildschirm. ECOS BIOS SETUP GUIDE VERSION
88 HP Hewlett Packard Gehen Sie mit der Pfeil rechts Taste auf System Configuration. Gehen Sie mit der Pfeil runter Taste auf Boot Options. 88 ECOS BIOS SETUP GUIDE VERSION 2.0
89 HP Hewlett Packard Drücken Sie Enter. Gehen Sie mit der Pfeil runter Taste auf Boot Order. Drücken Sie Enter. ECOS BIOS SETUP GUIDE VERSION
90 HP Hewlett Packard Gehen Sie mit der Pfeil runter Taste auf USB Hard Drive. Drücken Sie F 6 so lange, bis USB Hard Drive an erster Stelle steht. 90 ECOS BIOS SETUP GUIDE VERSION 2.0
91 HP Hewlett Packard Drücken Sie F 10 Save and Exit. Bestätigen Sie Yes (schwarz hinterlegt), indem Sie Enter drücken. Sie haben nun die Startreihenfolge erfolgreich geändert. ECOS BIOS SETUP GUIDE VERSION
92 HP Hewlett Packard 7.4 HP Elitebook 840 G Einmaliges Umstellen der Startreihenfolge auf den USB Stick Stecken Sie ihren ECOS SECURE BOOT STICK in einen passenden USB Port und starten Sie ihren Rechner. Betätigen Sie während des Starts die esc Taste. Das Zeitfenster zur Betätigung der esc Taste ist relativ kurz. Sollten Sie den Zeitpunkt verpasst haben und das normale Windowsfenster erscheint, müssen Sie den Rechner herunterfahren und den Vorgang wiederholen. Es erscheint folgender Bildschirm. 92 ECOS BIOS SETUP GUIDE VERSION 2.0
93 HP Hewlett Packard Drücken Sie die F9 Taste. Bei mehreren Möglichkeiten wählen Sie den USB HDD und bestätigen Sie die Wahl mit Enter. ECOS BIOS SETUP GUIDE VERSION
94 HP Hewlett Packard Dauerhaftes Umstellen der Startreihenfolge auf den USB Stick Drücken Sie F 10. Es erscheint folgender Bildschirm. Bestätigen Sie die Anmeldung als Guest User mit der Enter Taste ECOS BIOS SETUP GUIDE VERSION 2.0
95 HP Hewlett Packard Es erscheint folgender Bildschirm. Gehen Sie mit der Pfeil rechts Taste auf Advanced. ECOS BIOS SETUP GUIDE VERSION
96 HP Hewlett Packard Gehen Sie mit der Pfeil runter Taste zu Boot Options. Bestätigen Sie mit Enter Gehen Sie mit der Pfeil runter Taste zu Boot Mode. 96 ECOS BIOS SETUP GUIDE VERSION 2.0
97 HP Hewlett Packard Stellen Sie sich dass UEFI Hybrid (with CSM) als Boot Modus eingestellt ist. Falls nicht bestätigen Sie mit Enter und wählen Sie mit den Pfeiltasten die Option UEFI Hybrid (With CSM) aus. Bestätigen Sie wiederum mit Enter. ECOS BIOS SETUP GUIDE VERSION
98 HP Hewlett Packard Bestätigen Sie Accept mit der Enter Taste. Gehen Sie mit der Pfeil runter Taste auf UEFI Boot Order (wird blau hinterlegt) und bestätigen Sie mit Enter. Es erscheinen 2 schwarze Pfeile. 98 ECOS BIOS SETUP GUIDE VERSION 2.0
99 HP Hewlett Packard Gehen Sie mit der Pfeil runter Taste zu USB Hard Drive. Schalten Sie den Nummernblock mit fn und rollen (num mit Rechteck) ein. Schieben Sie den USB Hard Drive mit der Bindestrich / Unterstrich + Taste an die oberste Position. Bestätigen Sie mit Enter Gehen Sie mit der Pfeil rechts Taste ins Hauptmenü. Gehen Sie mit der Pfeil runter Taste zu Save Changes and Exit. ECOS BIOS SETUP GUIDE VERSION
100 HP Hewlett Packard Bestätigen Sie mit Enter Bestätigen Sie Yes (blau hinterlegt), indem Sie Enter drücken. Sie haben nun die Startreihenfolge erfolgreich geändert. 100 ECOS BIOS SETUP GUIDE VERSION 2.0
101 HP Hewlett Packard 7.5 HP Elitebook 8540w Einmaliges Umstellen der Startreihenfolge auf den USB Stick Stecken Sie ihren ECOS SECURE BOOT STICK in einen passenden USB Port und starten Sie ihren Rechner. Betätigen Sie während des Starts die escape Taste. Das Zeitfenster zur Betätigung der esc Taste ist relativ kurz. Sollten Sie den Zeitpunkt verpasst haben und das normale Windowsfenster erscheint, müssen Sie den Rechner herunterfahren und den Vorgang wiederholen. Es erscheint folgender Bildschirm. ECOS BIOS SETUP GUIDE VERSION
102 HP Hewlett Packard Drücken Sie die F9 Taste Bootgeräteoptionen. Wählen Sie mit den Pfeiltasten den USB Hard Drive 1 JetFlash und bestätigen Sie die Wahl mit Enter. 102 ECOS BIOS SETUP GUIDE VERSION 2.0
103 HP Hewlett Packard Dauerhaftes Umstellen der Startreihenfolge auf den USB Stick Betätigen Sie während des Starts die escape Taste. Es erscheint folgender Bildschirm. Drücken Sie F 10 Bios Setup. Es erscheint folgender Bildschirm. ECOS BIOS SETUP GUIDE VERSION
104 HP Hewlett Packard Gehen Sie mit der Pfeil rechts Taste auf Systemkonfiguration. Gehen Sie mit der Pfeil runter Taste auf Bootoptionen und bestätigen Sie mit Enter. 104 ECOS BIOS SETUP GUIDE VERSION 2.0
105 HP Hewlett Packard Gehen Sie mit der Pfeil runter Taste auf Startreihenfolge. Bestätigen Sie mit Enter. Es erscheinen 2 schwarze Pfeile. ECOS BIOS SETUP GUIDE VERSION
106 HP Hewlett Packard Gehen Sie mit der Pfeil runter Taste auf USB Festplatte. Schieben Sie mit der Bild hoch Taste die USB Festplatte auf die oberste Position. Bestätigen Sie mit Enter. Gehen Sie mit der Pfeil links Taste auf Datei. 106 ECOS BIOS SETUP GUIDE VERSION 2.0
107 HP Hewlett Packard Gehen Sie mit der Pfeil runter Taste auf Änderungen speichern und beenden. Drücken Sie Enter. Bestätigen Sie Ja wiederum mit Enter. Sie haben nun die Startreihenfolge erfolgreich geändert. ECOS BIOS SETUP GUIDE VERSION
108 HP Hewlett Packard 108 ECOS BIOS SETUP GUIDE VERSION 2.0
109 Lenovo 8 Lenovo ECOS BIOS SETUP GUIDE VERSION
110 Lenovo 8.1 Lenovo X Einmaliges Umstellen der Startreihenfolge auf den USB Stick Stecken Sie ihren ECOS SECURE BOOT STICK in einen passenden USB Port und starten Sie ihren Rechner. Betätigen Sie während des Starts den blauen Think Vantage Knopf. Es erscheint folgender Bildschirm. 110 ECOS BIOS SETUP GUIDE VERSION 2.0
111 Lenovo Drücken Sie F 12. Bei mehreren Möglichkeiten wählen Sie mit den Pfeiltasten die Option USB HDD: JetFlash Transcend xgb und bestätigen Sie mit Enter. ECOS BIOS SETUP GUIDE VERSION
112 Lenovo Dauerhaftes Umstellen der Startreihenfolge auf den USB Stick Stecken Sie ihren ECOS SECURE BOOT STICK in einen passenden USB Port und Starten Sie ihren Rechner. Betätigen Sie während des Starts den blauen Think Vantage Knopf. Es erscheint folgender Bildschirm, Drücken Sie die F 1 Taste. 112 ECOS BIOS SETUP GUIDE VERSION 2.0
113 Lenovo Gehen Sie mit der Pfeil rechts Taste auf die Registerkarte Startup. Bestätigen Sie das weiß markierte Boot mit der Enter Taste. ECOS BIOS SETUP GUIDE VERSION
114 Lenovo Gehen Sie mit der Pfeil runter Taste auf den USB HDD JetFlash Transcend xgb. Sie müssen nun den USB Stick mit den + oder - Tasten an die oberste Position schieben. Achtung: Sollte ein Verschieben nicht möglich sein, müssen Sie zuerst den Nummernblock ihrer Tastatur einschalten. Dies erfolgt über das gleichzeitige Drücken der "Fn" Taste und der "Num" Taste ( oben auf der "Rollen" Taste ). Das Plus befindet sich nun rechts unten das Minus auf der "Ö" Taste. Bestätigen Sie ihre Auswahl mit F 10 Save and Exit. Bestätigen Sie mit Enter. 114 ECOS BIOS SETUP GUIDE VERSION 2.0
115 Lenovo 8.2 Lenovo ThinkPad 2046-A Einmaliges Umstellen der Startreihenfolge auf den USB Stick Stecken Sie ihren ECOS SECURE BOOT STICK in einen passenden USB Port und starten Sie ihren Rechner. Betätigen Sie während des Starts den blauen Think Vantage Knopf. und es erscheint folgender Bildschirm. ECOS BIOS SETUP GUIDE VERSION
116 Lenovo Drücken Sie F 12. Bei mehreren Möglichkeiten wählen Sie mit den Pfeiltasten die Option USB HDD: JetFlash Transcend xxgb und bestätigen Sie mit Enter. 116 ECOS BIOS SETUP GUIDE VERSION 2.0
117 Lenovo Dauerhaftes Umstellen der Startreihenfolge auf den USB Stick Stecken Sie ihren ECOS SECURE BOOT STICK in einen passenden USB Port und Starten Sie ihren Rechner. Betätigen Sie während des Starts den blauen Think Vantage Knopf. Es erscheint folgender Bildschirm. ECOS BIOS SETUP GUIDE VERSION
118 Lenovo Drücken Sie die F 1 Taste. Gehen Sie mit der Pfeil runter Taste auf Startup. 118 ECOS BIOS SETUP GUIDE VERSION 2.0
119 Lenovo Bestätigen Sie mit der Enter Taste. Wählen Sie Boot und bestätigen mit Sie mit Enter. Gehen Sie mit der Pfeil runter Taste auf den USB HDD. ECOS BIOS SETUP GUIDE VERSION
120 Lenovo Schieben Sie nun den USB HDD mit der F6 an die oberste Position. Bestätigen Sie ihre Auswahl mit F 10 Save and Exit. Bestätigen Sie Yes mit der Enter Taste. 120 ECOS BIOS SETUP GUIDE VERSION 2.0
121 Microsoft 9 Microsoft ECOS BIOS SETUP GUIDE VERSION
122 Microsoft 9.1 Microsoft Surface Pro Schritt 1:Fahren Sie Ihr Surface herunter. Schritt 2:Wenn Surface ausgeschaltet ist, halten Sie die Lauter-Taste gedrückt. Schritt 3:Drücken Sie bei gedrückter Lauter-Taste die Netztaste Ihres Surface, und lassen Sie Sie wieder los. Schritt 4:Halten Sie die Lauter-Taste so lange gedrückt, bis das Surface-Logo vom Bildschirm verschwindet. Nun sollte die UEFI von Surface angezeigt werden. Führen Sie einen der folgenden Schritte aus: Surface Pro 3 und Surface 3: Fahren Sie mit Schritt 5 fort. Surface Pro 1 und Surface Pro 2: Fahren Sie mit Schritt 9 fort Surface Pro 3 und Surface 3: Schritt 5:Wählen Sie Configure Alternate System Boot Order (Alternative Systemstartreihenfolge konfigurieren). Schritt 6:Führen Sie einen der folgenden Schritte aus: Surface Pro 3: Wählen Sie USB > SSD. Surface 3: Wählen Sie Netzwerk > USB > SSD. Schritt 7:Wählen Sie Setup beenden. Schritt 8:Wählen Sie Ja, um die Konfiguration zu speichern und Surface neu zu starten. Auf diese Weise gelang der Start über den Stick: Surface Pro 3 ohne auf der UEFI konfigurierte Startreihenfolge Schritt 9:Fahren Sie Ihr Surface herunter. Schritt 10:Schließen Sie das startbare USB-Laufwerk an den USB-Anschluss Ihres Surface an. 122 ECOS BIOS SETUP GUIDE VERSION 2.0
123 Microsoft Schritt 11:Halten Sie die Leiser-Taste von Surface gedrückt. Schritt 12:Drücken Sie bei gedrückter Leiser-Taste die Netztaste und lassen Sie die Taste wieder los. Schritt 13:Folgen Sie den Anweisungen auf dem Bildschirm, um vom USB-Laufwerk zu starten. ECOS BIOS SETUP GUIDE VERSION
124 Microsoft 124 ECOS BIOS SETUP GUIDE VERSION 2.0
125 TOSHIBA 10 TOSHIBA ECOS BIOS SETUP GUIDE VERSION
126 TOSHIBA 10.1 Satellite A200 1TJ Stecken Sie ihren ECOS SECURE BOOT STICK in einen passenden USB Port und starten Sie ihren Rechner Einmaliges Umstellen der Startreihenfolge auf den USB Stick Um ihren Rechner einmalig vom USB Stick zu starten, drücken Sie nach dem Einschalten den Buchstaben U auf ihrer Tastatur Dauerhaftes Umstellen der Startreihenfolge auf den USB Stick Stecken Sie ihren SECURE BOOT STICK in einen passenden USB Port und starten Sie ihren Rechner. Betätigen Sie während des Starts die F2 Taste. Das Zeitfenster zur Betätigung der F2 Taste ist relativ kurz. Sollten Sie den Zeitpunkt verpasst haben und das normale Windowsfenster erscheint, müssen Sie den Rechner herunterfahren und den Vorgang wiederholen. Wenn Sie den Startvorgang erfolgreich unterbrochen haben, erscheint folgender Bildschirm. 126 ECOS BIOS SETUP GUIDE VERSION 2.0
127 TOSHIBA Gehen Sie mit der Pfeil rechts Taste zur Registerkarte Boot. Gehen Sie mit der Pfeil runter Taste zu HDD JetFlash Transcend xgb. Die Schrift wird dabei weiß. ECOS BIOS SETUP GUIDE VERSION
128 TOSHIBA Bewegen Sie mit der F6 Taste den USB Stick nach oben an die erste Position. Drücken Sie F10 Save and Exit. Es erscheint folgender Bildschirm. Bestätigen Sie den Vorgang mit Enter. Sie haben nun die Bootreihenfolge erfolgreich geändert. 128 ECOS BIOS SETUP GUIDE VERSION 2.0
BIOS Setup Guide. für. ECOS Secure Bootstick. BIOS Setup Guide Version 1.3 (41935) ECOS Technology GmbH
 BIOS Setup Guide für ECOS Secure Bootstick BIOS Setup Guide Version 1.3 (41935) ECOS Technology GmbH Copyright 2011-2014 Inhaltsverzeichnis 1 Allgemeine Hinweise zum Booten des ECOS Secure Boot Stick...3...4
BIOS Setup Guide für ECOS Secure Bootstick BIOS Setup Guide Version 1.3 (41935) ECOS Technology GmbH Copyright 2011-2014 Inhaltsverzeichnis 1 Allgemeine Hinweise zum Booten des ECOS Secure Boot Stick...3...4
BIOS Setup Guide. für ECOS SECURE BOOT STICK. BIOS Setup Guide Version 1.4 (41936) ECOS Technology GmbH
 BIOS Setup Guide für ECOS SECURE BOOT STICK BIOS Setup Guide Version 1.4 (41936) ECOS Technology GmbH Copyright 2011-2015 Inhaltsverzeichnis 1 Allgemeine Hinweise zum Booten des ECOS Secure Boot Stick...3...4
BIOS Setup Guide für ECOS SECURE BOOT STICK BIOS Setup Guide Version 1.4 (41936) ECOS Technology GmbH Copyright 2011-2015 Inhaltsverzeichnis 1 Allgemeine Hinweise zum Booten des ECOS Secure Boot Stick...3...4
USB-Stick für die Wiederherstellung von Windows 10 für die One Xcellent Box
 USB-Stick für die Wiederherstellung von Windows 10 für die One Xcellent Box Verwenden Sie für die Wiederherstellung einen USB-Stick mit mindestens 8GB Speicherkapazität. Auf dem Stick werden alle Daten
USB-Stick für die Wiederherstellung von Windows 10 für die One Xcellent Box Verwenden Sie für die Wiederherstellung einen USB-Stick mit mindestens 8GB Speicherkapazität. Auf dem Stick werden alle Daten
MultiBoot Benutzerhandbuch
 MultiBoot Benutzerhandbuch Copyright 2009 Hewlett-Packard Development Company, L.P. HP haftet nicht für technische oder redaktionelle Fehler oder Auslassungen in diesem Dokument. Ferner übernimmt sie keine
MultiBoot Benutzerhandbuch Copyright 2009 Hewlett-Packard Development Company, L.P. HP haftet nicht für technische oder redaktionelle Fehler oder Auslassungen in diesem Dokument. Ferner übernimmt sie keine
Externe Geräte Benutzerhandbuch
 Externe Geräte Benutzerhandbuch Copyright 2008 Hewlett-Packard Development Company, L.P. HP haftet nicht für technische oder redaktionelle Fehler oder Auslassungen in diesem Dokument. Ferner übernimmt
Externe Geräte Benutzerhandbuch Copyright 2008 Hewlett-Packard Development Company, L.P. HP haftet nicht für technische oder redaktionelle Fehler oder Auslassungen in diesem Dokument. Ferner übernimmt
USB-Stick für die Wiederherstellung von Windows 10 für das Xcellent Tablet
 USB-Stick für die Wiederherstellung von Windows 10 für das Xcellent Tablet Verwenden Sie für die Wiederherstellung einen USB-Stick mit mindestens 4GB Speicherkapazität. Auf dem Stick werden alle Daten
USB-Stick für die Wiederherstellung von Windows 10 für das Xcellent Tablet Verwenden Sie für die Wiederherstellung einen USB-Stick mit mindestens 4GB Speicherkapazität. Auf dem Stick werden alle Daten
Recover Anleitung ONE XCELLENT-10 Tablet via USB Stick
 Recover Anleitung ONE XCELLENT-10 Tablet via USB Stick Um Ihr Tablet wieder in den Auslieferungszustand zurück zu versetzen, wenn das vorinstallierte Windows 8.1 nicht mehr startet, führen Sie bitte folgende
Recover Anleitung ONE XCELLENT-10 Tablet via USB Stick Um Ihr Tablet wieder in den Auslieferungszustand zurück zu versetzen, wenn das vorinstallierte Windows 8.1 nicht mehr startet, führen Sie bitte folgende
epmotion 5070 - Wiederherstellung des Betriebssystems
 Wiederherstellen des Systems mit der Recover DVD für den SIMATIC BOX PC 627/627B Achtung: Alle Daten und Programme werden durch das Wiederherstellen des Systems unwiderruflich gelöscht. Schließen Sie das
Wiederherstellen des Systems mit der Recover DVD für den SIMATIC BOX PC 627/627B Achtung: Alle Daten und Programme werden durch das Wiederherstellen des Systems unwiderruflich gelöscht. Schließen Sie das
Redo Backup and Recovery Instructions
 Redo Backup and Recovery Instructions USB-STICK VORBEREITEN 1. VMware Workstation Player herunterladen und installieren https://my.vmware.com/en/web/vmware/free#desktop_end_user_computing/vmware_work station_player/14_0
Redo Backup and Recovery Instructions USB-STICK VORBEREITEN 1. VMware Workstation Player herunterladen und installieren https://my.vmware.com/en/web/vmware/free#desktop_end_user_computing/vmware_work station_player/14_0
Recover Anleitung ONE XCELLENT-10 Tablet via USB Stick
 Recover Anleitung ONE XCELLENT-10 Tablet via USB Stick Um Ihr Tablet wieder in den Auslieferungszustand zurück zu versetzen, wenn das vorinstallierte Windows 8.1 nicht mehr startet, führen Sie bitte folgende
Recover Anleitung ONE XCELLENT-10 Tablet via USB Stick Um Ihr Tablet wieder in den Auslieferungszustand zurück zu versetzen, wenn das vorinstallierte Windows 8.1 nicht mehr startet, führen Sie bitte folgende
Windows-Setup-Stick mit verschiedenen Versionen und Editionen erstellen (Part_2)
 Windows-Setup-Stick mit verschiedenen Versionen und Editionen erstellen (Part_2) http://www.wintotal.de/windows-setup-stick-mit-verschiedenen-versionen-und-editionen-erstellen/ Bild 14 Bei der nachfolgenden
Windows-Setup-Stick mit verschiedenen Versionen und Editionen erstellen (Part_2) http://www.wintotal.de/windows-setup-stick-mit-verschiedenen-versionen-und-editionen-erstellen/ Bild 14 Bei der nachfolgenden
ECOS SECURE BOOT STICK [SX]+[FX]
![ECOS SECURE BOOT STICK [SX]+[FX] ECOS SECURE BOOT STICK [SX]+[FX]](/thumbs/97/133472075.jpg) Administrator Manual (Deutsch) ECOS SECURE BOOT STICK [SX]+[FX] Hardware DE Revision 0101 Sep 2018 EN Revision 0101 Dec 2018 ECOS TECHNOLOGY GMBH www.ecos.de by ECOS TECHNOLOGY GMBH 2000-2018 Weitergabe
Administrator Manual (Deutsch) ECOS SECURE BOOT STICK [SX]+[FX] Hardware DE Revision 0101 Sep 2018 EN Revision 0101 Dec 2018 ECOS TECHNOLOGY GMBH www.ecos.de by ECOS TECHNOLOGY GMBH 2000-2018 Weitergabe
USB-Stick für die Wiederherstellung von Windows 10 für die One Xcellent Box
 USB-Stick für die Wiederherstellung von Windows 10 für die One Xcellent Box Verwenden Sie für die Wiederherstellung einen USB-Stick mit mindestens 8GB Speicherkapazität. Auf dem Stick werden alle Daten
USB-Stick für die Wiederherstellung von Windows 10 für die One Xcellent Box Verwenden Sie für die Wiederherstellung einen USB-Stick mit mindestens 8GB Speicherkapazität. Auf dem Stick werden alle Daten
Externe Geräte Benutzerhandbuch
 Externe Geräte Benutzerhandbuch Copyright 2008 Hewlett-Packard Development Company, L.P. Hewlett-Packard ( HP ) haftet ausgenommen für die Verletzung des Lebens, des Körpers, der Gesundheit oder nach dem
Externe Geräte Benutzerhandbuch Copyright 2008 Hewlett-Packard Development Company, L.P. Hewlett-Packard ( HP ) haftet ausgenommen für die Verletzung des Lebens, des Körpers, der Gesundheit oder nach dem
Beispiel Bootreihenfolge im Bios der Computers ändern
 Beispiel Bootreihenfolge im Bios der Computers ändern Abb.1 Starten Sie den Computer mit denm Einschalt- Button am Gehäuse, drücken Sie nach Einschalten des Computers die Taste Entf bzw. (F2, F10 ). 1
Beispiel Bootreihenfolge im Bios der Computers ändern Abb.1 Starten Sie den Computer mit denm Einschalt- Button am Gehäuse, drücken Sie nach Einschalten des Computers die Taste Entf bzw. (F2, F10 ). 1
Beispiel Bootreihenfolge im Bios der Computers ändern von www.botfrei.de
 Beispiel Bootreihenfolge im Bios der Computers ändern von www.botfrei.de 1.) Starten Sie den Computer, drücken Sie nach Einschalten des Computers die Taste Entf bzw. (F2, F10 ). Abb. 1 Seite 1 10.12.2010
Beispiel Bootreihenfolge im Bios der Computers ändern von www.botfrei.de 1.) Starten Sie den Computer, drücken Sie nach Einschalten des Computers die Taste Entf bzw. (F2, F10 ). Abb. 1 Seite 1 10.12.2010
Nachfolgemodell HP Prodesk 600-G3 (Okt 2017)
 Besuchen Sie uns im Internet unter http://www.vobs.at/rb 2017 Schulmediencenter des Landes Vorarlberg IT-Regionalbetreuer des Landes Vorarlberg Autor: Helmut Pajnik 6900 Bregenz, Römerstraße 15 Alle Rechte
Besuchen Sie uns im Internet unter http://www.vobs.at/rb 2017 Schulmediencenter des Landes Vorarlberg IT-Regionalbetreuer des Landes Vorarlberg Autor: Helmut Pajnik 6900 Bregenz, Römerstraße 15 Alle Rechte
KMT-TRACER Anleitung Update von IDS iguard KI1 nach KMT Tracer KT1
 KMT-TRACER Anleitung Update von IDS iguard KI1 nach KMT Tracer KT1 Version 1.0 Einstellungen BIOS Bootreihenfolge Interne SSD (16GB) an SATA CH0 muss an erste Stelle stehen Seite 2 von 90 USB CD-ROM muss
KMT-TRACER Anleitung Update von IDS iguard KI1 nach KMT Tracer KT1 Version 1.0 Einstellungen BIOS Bootreihenfolge Interne SSD (16GB) an SATA CH0 muss an erste Stelle stehen Seite 2 von 90 USB CD-ROM muss
Drücken Sie den Einschaltknopf an Ihrem PC, Laptop oder Tablet und warten Sie, bis der Computer gestartet ist.
 1. Windows 10 Update-Infos Windows starten Drücken Sie den Einschaltknopf an Ihrem PC, Laptop oder Tablet und warten Sie, bis der Computer gestartet ist. Beim allerersten Start werden Sie bei der Einrichtung
1. Windows 10 Update-Infos Windows starten Drücken Sie den Einschaltknopf an Ihrem PC, Laptop oder Tablet und warten Sie, bis der Computer gestartet ist. Beim allerersten Start werden Sie bei der Einrichtung
Dualboot Installation Windows 10 / Linux-Betriebssystem
 Dualboot Installation Windows 10 / Linux-Betriebssystem Diese Anleitung beschreibt die notwendigen Schritte für die Installation eines Linux-Betriebssystems parallel zu Windows 10. Beachten Sie bitte jedoch,
Dualboot Installation Windows 10 / Linux-Betriebssystem Diese Anleitung beschreibt die notwendigen Schritte für die Installation eines Linux-Betriebssystems parallel zu Windows 10. Beachten Sie bitte jedoch,
(PCs SerNr Mainboard Gigabyte 586 ATX2 T-TX) Eingangsbildschirm wenn BIOS aufgerufen wird
 ART 2020 Standard BIOS Beschreibungen Serie 9808+9811... (PCs SerNr. 98041...98100 Mainboard Gigabyte 586 ATX2 T-TX) Eingangsbildschirm wenn BIOS aufgerufen wird 2 3 4 5 6 7 1 8 Änderungen sollten überhaupt
ART 2020 Standard BIOS Beschreibungen Serie 9808+9811... (PCs SerNr. 98041...98100 Mainboard Gigabyte 586 ATX2 T-TX) Eingangsbildschirm wenn BIOS aufgerufen wird 2 3 4 5 6 7 1 8 Änderungen sollten überhaupt
Starten von Ubuntu Live-System
 Technische Universität Dresden Institut für Wissenschaftliches Rechnen PD Dr. S. Franz (WIL B207, HA 34259), Dennis Wenzel (WIL B219) Starten von Ubuntu Live-System Es wird eine Version vom Linux-Betriebssystem
Technische Universität Dresden Institut für Wissenschaftliches Rechnen PD Dr. S. Franz (WIL B207, HA 34259), Dennis Wenzel (WIL B219) Starten von Ubuntu Live-System Es wird eine Version vom Linux-Betriebssystem
Technical bulletin_update grandma2 via USB_de_D23.doc
 Technical bulletin Paderborn, 19/12/2016 Kontakt: tech.support@malighting.com grandma2 Update via USB Dieses Dokument soll Ihnen bei einem Software Update Ihrer grandma2 Konsole, RPU (Replay Unit) oder
Technical bulletin Paderborn, 19/12/2016 Kontakt: tech.support@malighting.com grandma2 Update via USB Dieses Dokument soll Ihnen bei einem Software Update Ihrer grandma2 Konsole, RPU (Replay Unit) oder
Anleitung Clevo Bios Update via EFI Shell
 Anleitung Clevo Bios Update via EFI Shell Clevo Notebooks verfügen über zwei BIOS-Versionen (EC /System). Bitte hier dann IMMER zuerst das EC Update machen und danach das Bios Update. BIOS und EC-Firmware
Anleitung Clevo Bios Update via EFI Shell Clevo Notebooks verfügen über zwei BIOS-Versionen (EC /System). Bitte hier dann IMMER zuerst das EC Update machen und danach das Bios Update. BIOS und EC-Firmware
MultiBoot Benutzerhandbuch
 MultiBoot Benutzerhandbuch Copyright 2008 Hewlett-Packard Development Company, L.P. Hewlett-Packard ( HP ) haftet nicht für technische oder redaktionelle Fehler oder Auslassungen in diesem Dokument. Ferner
MultiBoot Benutzerhandbuch Copyright 2008 Hewlett-Packard Development Company, L.P. Hewlett-Packard ( HP ) haftet nicht für technische oder redaktionelle Fehler oder Auslassungen in diesem Dokument. Ferner
Reset-Vorgang beim FX-9860G
 Reset-Vorgang beim FX-9860G Der Speicher Ihres FX-9860G kann in 6 Schritten initialisiert und damit auf die Werkseinstellung zurückgesetzt werden. Vorgehensweise 1. Drücken Sie um das Hauptmenü aufzurufen.
Reset-Vorgang beim FX-9860G Der Speicher Ihres FX-9860G kann in 6 Schritten initialisiert und damit auf die Werkseinstellung zurückgesetzt werden. Vorgehensweise 1. Drücken Sie um das Hauptmenü aufzurufen.
Desktop Hintergrund einrichten.
 Berufsbildungsbereich Produktion und Verwaltung PC Grundkurs Allgemein Desktop Hintergrund einrichten. Der Desktop kann nach den eigenen Wünschen gestaltet und verändert werden. Es kann das Hintergrundbild
Berufsbildungsbereich Produktion und Verwaltung PC Grundkurs Allgemein Desktop Hintergrund einrichten. Der Desktop kann nach den eigenen Wünschen gestaltet und verändert werden. Es kann das Hintergrundbild
Nachfolgemodell HP Probook 650-G4 (Okt 2018)
 Besuchen Sie uns im Internet unter http://www.vobs.at/rb 2018 Schulmediencenter des Landes Vorarlberg IT-Regionalbetreuer des Landes Vorarlberg Autor: Helmut Pajnik 6900 Bregenz, Römerstraße 15 Alle Rechte
Besuchen Sie uns im Internet unter http://www.vobs.at/rb 2018 Schulmediencenter des Landes Vorarlberg IT-Regionalbetreuer des Landes Vorarlberg Autor: Helmut Pajnik 6900 Bregenz, Römerstraße 15 Alle Rechte
Anleitung für die Installation des USB Netzwerkkabels unter WIN2000 :
 Anleitung für die Installation des USB Netzwerkkabels unter WIN2000 : Lieferumfang : USB-Netzwerkkabel Treiber-Diskette Deutsche Installationsanleitung Produktbeschreibung : Das USB-Netzwerkkabel ermöglicht
Anleitung für die Installation des USB Netzwerkkabels unter WIN2000 : Lieferumfang : USB-Netzwerkkabel Treiber-Diskette Deutsche Installationsanleitung Produktbeschreibung : Das USB-Netzwerkkabel ermöglicht
Windows 10 Update-Infos
 Windows 10 Update-Infos Erste Schritte mit Windows 10 Windows-Anmeldung Nach dem Start des Computers müssen Sie sich bei Windows anmelden. Klicken Sie auf eine beliebige Stelle des Sperrbildschirms, um
Windows 10 Update-Infos Erste Schritte mit Windows 10 Windows-Anmeldung Nach dem Start des Computers müssen Sie sich bei Windows anmelden. Klicken Sie auf eine beliebige Stelle des Sperrbildschirms, um
Upgrades von Karten Pocket NAVIGATOR
 Upgrades von Karten Pocket NAVIGATOR Für ein Upgrade der Navigationskarten ist ein Computer mit Microsoft Windows -Betriebssystem, eine Internetverbindung und ausreichend freier Speicherplatz für die heruntergeladenen
Upgrades von Karten Pocket NAVIGATOR Für ein Upgrade der Navigationskarten ist ein Computer mit Microsoft Windows -Betriebssystem, eine Internetverbindung und ausreichend freier Speicherplatz für die heruntergeladenen
Windows 8.1 Wichtiges in Kürze
 Windows 8.1 Wichtiges in Kürze E. Jähnert 2013 Sperrbildschirm Sperrbildschirm verlassen: > mit der Maus nach oben ziehen oder klicken oder beliebige Taste betätigen In diesem Bereich bekommen Sie erste
Windows 8.1 Wichtiges in Kürze E. Jähnert 2013 Sperrbildschirm Sperrbildschirm verlassen: > mit der Maus nach oben ziehen oder klicken oder beliebige Taste betätigen In diesem Bereich bekommen Sie erste
1.) Welches Laufwerk habe ich?
 1.) Welches Laufwerk habe ich? Zurzeit gibt es 4 Laufwerk Hersteller. Davon sind zwei von Toshiba Samsung (ms25, ms28) mehrere von Hitachi, eins von Philips und das neuste von Benq. Dazu kommt jetzt noch
1.) Welches Laufwerk habe ich? Zurzeit gibt es 4 Laufwerk Hersteller. Davon sind zwei von Toshiba Samsung (ms25, ms28) mehrere von Hitachi, eins von Philips und das neuste von Benq. Dazu kommt jetzt noch
Bios update Anleitung mit Q-Flash im 2D Bios. Wichtige Hinweise!
 Bios update Anleitung mit Q-Flash im 2D Bios. Wichtige Hinweise! 1.) Anwender, die RAID im Bios eingestellt haben, sollten die Stromversorgung zu den Platten trennen. Nach dem Bios update und "Load Optimized
Bios update Anleitung mit Q-Flash im 2D Bios. Wichtige Hinweise! 1.) Anwender, die RAID im Bios eingestellt haben, sollten die Stromversorgung zu den Platten trennen. Nach dem Bios update und "Load Optimized
Der Windows Explorer INITE 7e 2003 Joël François
 Der Windows Explorer 1 Einleitung Was ist der Explorer? Der Windows Explorer (nicht zu verwechseln mit dem Internet Explorer) ist ein Programm welches zur Datei Verwaltung unter Microsoft Windows verwendet
Der Windows Explorer 1 Einleitung Was ist der Explorer? Der Windows Explorer (nicht zu verwechseln mit dem Internet Explorer) ist ein Programm welches zur Datei Verwaltung unter Microsoft Windows verwendet
BIO-SETUP UND SICHERHEIT
 K A P I T E L 2 BIO-SETUP UND SICHERHEIT In diesem Kapitel wird erklärt, wie Sie mittels BIOS-Setup-Menü verschiedene Hardware-Einstellungen vornehmen können. Außerdem erfahren Sie Wissenswertes über eingebaute
K A P I T E L 2 BIO-SETUP UND SICHERHEIT In diesem Kapitel wird erklärt, wie Sie mittels BIOS-Setup-Menü verschiedene Hardware-Einstellungen vornehmen können. Außerdem erfahren Sie Wissenswertes über eingebaute
Herzlichen Glückwunsch zum Kauf Ihres GIGABYTE Notebooks.
 Herzlichen Glückwunsch zum Kauf Ihres GIGABYTE Notebooks. Diese Anleitung erklärt die Inbetriebnahme Ihres Notebooks. Die Ausstattung des Notebooks kann je nach gekauftem Modell variieren. GIGABYTE behält
Herzlichen Glückwunsch zum Kauf Ihres GIGABYTE Notebooks. Diese Anleitung erklärt die Inbetriebnahme Ihres Notebooks. Die Ausstattung des Notebooks kann je nach gekauftem Modell variieren. GIGABYTE behält
Kleine Anleitung zur Übertragung von Fotos per USB-Kabel von der Kamera zum Computer
 Kleine Anleitung zur Übertragung von Fotos per USB-Kabel von der Kamera zum Computer Mechthild Trilling-Piest Den Ordner öffnen, in den die Bilder abgelegt werden sollen (am besten richtet man sich zum
Kleine Anleitung zur Übertragung von Fotos per USB-Kabel von der Kamera zum Computer Mechthild Trilling-Piest Den Ordner öffnen, in den die Bilder abgelegt werden sollen (am besten richtet man sich zum
MultiBoot Benutzerhandbuch
 MultiBoot Benutzerhandbuch Copyright 2006 Hewlett-Packard Development Company, L.P. Hewlett-Packard ( HP ) haftet nicht für technische oder redaktionelle Fehler oder Auslassungen in diesem Dokument. Ferner
MultiBoot Benutzerhandbuch Copyright 2006 Hewlett-Packard Development Company, L.P. Hewlett-Packard ( HP ) haftet nicht für technische oder redaktionelle Fehler oder Auslassungen in diesem Dokument. Ferner
Update-Informationen für DMR-EX80S, EX81S/71S, EX72S
 Modellnummer DMR-EX80SEG Update-Version Ver 1.15 Datei Name/Größe UPDATE_DMR-EX80SEG_V115.exe / 7.739.256 Bytes Modellnummer DMR-EX81SEG, DMR-EX71SEG Update-Version Ver 1.11 Datei Name/Größe UPDATE_DMR-EX81S_71SEG_V111.exe
Modellnummer DMR-EX80SEG Update-Version Ver 1.15 Datei Name/Größe UPDATE_DMR-EX80SEG_V115.exe / 7.739.256 Bytes Modellnummer DMR-EX81SEG, DMR-EX71SEG Update-Version Ver 1.11 Datei Name/Größe UPDATE_DMR-EX81S_71SEG_V111.exe
Windows auf einen USb-Stick kopieren
 Lizenzfuchs Anleitung Windows auf einen USb-Stick kopieren Windows auf einen Lizenzfuchs Anleitung Klicken Sie auf die Windows-Version, die Sie auf Ihren möchten und Sie gelangen zu der entsprechenden
Lizenzfuchs Anleitung Windows auf einen USb-Stick kopieren Windows auf einen Lizenzfuchs Anleitung Klicken Sie auf die Windows-Version, die Sie auf Ihren möchten und Sie gelangen zu der entsprechenden
Kurzanleitung LTT 186 bzw. LTT182 Stand-Alone-Betrieb. 1. Anschluss des LTT Rekorders an den Computer
 Kurzanleitung LTT 186 bzw. LTT182 Stand-Alone-Betrieb 1. Anschluss des LTT Rekorders an den Computer 2. LTT View Software Starten 3. Start Bildschirm 4. Einstellung der Abtastfrequenz 5. Einstellung der
Kurzanleitung LTT 186 bzw. LTT182 Stand-Alone-Betrieb 1. Anschluss des LTT Rekorders an den Computer 2. LTT View Software Starten 3. Start Bildschirm 4. Einstellung der Abtastfrequenz 5. Einstellung der
Flychart Software Installation auf einem Windows PC
 Schliessen Sie das Fluginstrument nicht am PC an, solange Sie die Software- Installation unter Schritt 2 nicht abgeschlossen haben. Die Software ist für folgende Microsoft Betriebssysteme ausgelegt: Windows
Schliessen Sie das Fluginstrument nicht am PC an, solange Sie die Software- Installation unter Schritt 2 nicht abgeschlossen haben. Die Software ist für folgende Microsoft Betriebssysteme ausgelegt: Windows
Herzlichen Glückwunsch zum Kauf Ihres GIGABYTE Notebooks.
 Herzlichen Glückwunsch zum Kauf Ihres GIGABYTE Notebooks. Diese Anleitung erklärt die Inbetriebnahme Ihres Notebooks. Die Ausstattung des Notebooks kann je nach gekauftem Modell variieren. GIGABYTE behält
Herzlichen Glückwunsch zum Kauf Ihres GIGABYTE Notebooks. Diese Anleitung erklärt die Inbetriebnahme Ihres Notebooks. Die Ausstattung des Notebooks kann je nach gekauftem Modell variieren. GIGABYTE behält
Bildschirm Sicherheit beim Bootfahren" Aktualisierung der VesselView-Software. Automatische Wi-Fi-Abfrage. Verwendung der Micro-SD-Karte
 Bildschirm Sicherheit beim Bootfahren" Kapitel 1 - Erste Schritte Wenn VesselView nach einer vollständigen Abschaltung von mindestens 30 Sekunden eingeschaltet wird, erscheint ein Bildschirm mit Hinweisen
Bildschirm Sicherheit beim Bootfahren" Kapitel 1 - Erste Schritte Wenn VesselView nach einer vollständigen Abschaltung von mindestens 30 Sekunden eingeschaltet wird, erscheint ein Bildschirm mit Hinweisen
xdsl Privat unter Windows 2000 USB Version
 Installationsanleitung xdsl Privat unter Windows 2000 USB Version - 1 - xdsl Privat mit USB unter Windows 2000 Sie benötigen für die Installation folgende Elemente: - USB-Modem von Zyxel oder Thompson
Installationsanleitung xdsl Privat unter Windows 2000 USB Version - 1 - xdsl Privat mit USB unter Windows 2000 Sie benötigen für die Installation folgende Elemente: - USB-Modem von Zyxel oder Thompson
easytipp Die Arbeit mit einem USB-Stick Teil 3: Wie kopiere ich Daten vom Stick auf den Computer?
 Die Arbeit mit einem USB-Stick Teil 3: Wie kopiere ich Daten vom Stick auf den Computer? Sämtliche Angaben erfolgen ohne Gewähr. Irrtum und Druckfehler vorbehalten. Im Zweifelsfall fragen Sie uns bitte
Die Arbeit mit einem USB-Stick Teil 3: Wie kopiere ich Daten vom Stick auf den Computer? Sämtliche Angaben erfolgen ohne Gewähr. Irrtum und Druckfehler vorbehalten. Im Zweifelsfall fragen Sie uns bitte
Herzlichen Glückwunsch zum Kauf Ihres GIGABYTE Notebooks.
 Herzlichen Glückwunsch zum Kauf Ihres GIGABYTE Notebooks. Diese Anleitung erklärt die Inbetriebnahme Ihres Notebooks. Die Ausstattung des Notebooks kann je nach gekauftem Modell variieren. GIGABYTE behält
Herzlichen Glückwunsch zum Kauf Ihres GIGABYTE Notebooks. Diese Anleitung erklärt die Inbetriebnahme Ihres Notebooks. Die Ausstattung des Notebooks kann je nach gekauftem Modell variieren. GIGABYTE behält
Übung - Installation von Windows Vista
 5.0 5.2.1.6 Übung - Installation von Windows Vista Einleitung Drucken Sie die Übung aus und führen sie durch. In dieser Übung werden Sie das Betriebssystem Windows Vista installieren. Empfohlene Ausstattung
5.0 5.2.1.6 Übung - Installation von Windows Vista Einleitung Drucken Sie die Übung aus und führen sie durch. In dieser Übung werden Sie das Betriebssystem Windows Vista installieren. Empfohlene Ausstattung
MultiBoot. Teilenummer des Dokuments:
 MultiBoot Teilenummer des Dokuments: 405530-041 Januar 2006 Inhaltsverzeichnis 1 Standardreihenfolge der Bootgeräte 2 Aktivieren von Bootgeräten in Computer Setup 3 Überlegungen zur Änderung der Startreihenfolge
MultiBoot Teilenummer des Dokuments: 405530-041 Januar 2006 Inhaltsverzeichnis 1 Standardreihenfolge der Bootgeräte 2 Aktivieren von Bootgeräten in Computer Setup 3 Überlegungen zur Änderung der Startreihenfolge
Leitfaden für die Installation von C-MOR in einer Virtuellen Maschine Experten Installation mit eigener Partitionierung ab Version 5.
 Sie haben bereits eine virtuelle Maschine (VMware,Hyper-V, KVM, VirtualBox usw.) und haben auch schon durch die Anleitung der Installation die C-MOR ISO-Datei geladen. Sie sind nun an dem Punkt, an welchem
Sie haben bereits eine virtuelle Maschine (VMware,Hyper-V, KVM, VirtualBox usw.) und haben auch schon durch die Anleitung der Installation die C-MOR ISO-Datei geladen. Sie sind nun an dem Punkt, an welchem
Setup Utility Benutzerhandbuch
 Setup Utility Benutzerhandbuch Copyright 2007, 2008 Hewlett-Packard Development Company, L.P. Windows ist eine eingetragene Marke der Microsoft Corporation in den USA. Hewlett-Packard ( HP ) haftet ausgenommen
Setup Utility Benutzerhandbuch Copyright 2007, 2008 Hewlett-Packard Development Company, L.P. Windows ist eine eingetragene Marke der Microsoft Corporation in den USA. Hewlett-Packard ( HP ) haftet ausgenommen
2. Aktualisieren der Firmware des Players
 Einführung: Philips versucht ständig, Ihnen die perfekten Produkte für Ihre Bedürfnisse zu liefern. Um die neuesten Funktionen zu erhalten, sollten Sie unbedingt die Firmware Ihres Players aktualisieren.
Einführung: Philips versucht ständig, Ihnen die perfekten Produkte für Ihre Bedürfnisse zu liefern. Um die neuesten Funktionen zu erhalten, sollten Sie unbedingt die Firmware Ihres Players aktualisieren.
Recover Anleitung ONE XCELLENT-10 Tablet via USB Stick
 Recover Anleitung ONE XCELLENT-10 Tablet via USB Stick Um Ihr ONE T10-E1 Tablet wieder in den Auslieferungszustand zurück zu versetzen, wenn das vorinstallierte Windows 8.1 nicht mehr startet, führen Sie
Recover Anleitung ONE XCELLENT-10 Tablet via USB Stick Um Ihr ONE T10-E1 Tablet wieder in den Auslieferungszustand zurück zu versetzen, wenn das vorinstallierte Windows 8.1 nicht mehr startet, führen Sie
PCs Ser. No.: mit MSI Mainboard. Das ist das erste Bild, das Sie sehen wenn Sie das BIOS SETUP AMI BIOS 2.7 aufrufen
 ART 2020 Standard BIOS Beschreibungen Serie 9909... PCs Ser. No.: 99021...99050 mit MSI Mainboard Das ist das erste Bild, das Sie sehen wenn Sie das BIOS SETUP AMI BIOS 2.7 aufrufen (1) (2) (3) (4) (5)
ART 2020 Standard BIOS Beschreibungen Serie 9909... PCs Ser. No.: 99021...99050 mit MSI Mainboard Das ist das erste Bild, das Sie sehen wenn Sie das BIOS SETUP AMI BIOS 2.7 aufrufen (1) (2) (3) (4) (5)
Arndt & Voß GmbH Elektronik - Meßtechnik
 Anleitung zum Wiederherstellen von Festplatteninhalten Diese Anleitung gilt für A&V-Meßrechner. Sie beschreibt, wie Sie bei einem A&V- Meßrechner Festplatteninhalte bzw. ein defektes Betriebssystem wiederherstellen
Anleitung zum Wiederherstellen von Festplatteninhalten Diese Anleitung gilt für A&V-Meßrechner. Sie beschreibt, wie Sie bei einem A&V- Meßrechner Festplatteninhalte bzw. ein defektes Betriebssystem wiederherstellen
Software Update (ATX3/AURES)
 In dieser Anleitung wird beschrieben, wie Sie das Update auf Ihr ATX/AURES aufspielen können. Lesen Sie sich zunächst die komplette Anleitung durch, bevor Sie den Update-Vorgang durchführen. Der Update-Vorgang
In dieser Anleitung wird beschrieben, wie Sie das Update auf Ihr ATX/AURES aufspielen können. Lesen Sie sich zunächst die komplette Anleitung durch, bevor Sie den Update-Vorgang durchführen. Der Update-Vorgang
Hier starten. Alle Klebebänder entfernen. Zubehörteile überprüfen
 HP Photosmart 2600/2700 series all-in-one User Guide Hier starten 1 Benutzer von USB-Kabeln: Schließen Sie das USB-Kabel erst bei der entsprechenden Anweisung in diesem Handbuch an, da die Software sonst
HP Photosmart 2600/2700 series all-in-one User Guide Hier starten 1 Benutzer von USB-Kabeln: Schließen Sie das USB-Kabel erst bei der entsprechenden Anweisung in diesem Handbuch an, da die Software sonst
Linux und Windows parallel auf dem PC
 Linux und Windows parallel auf dem PC 69 Linux und Windows parallel auf dem PC Windows oder Linux? Keine Sorge, Sie müssen sich nicht entscheiden. Installieren Sie beide Betriebssysteme parallel auf einem
Linux und Windows parallel auf dem PC 69 Linux und Windows parallel auf dem PC Windows oder Linux? Keine Sorge, Sie müssen sich nicht entscheiden. Installieren Sie beide Betriebssysteme parallel auf einem
Erforderliches Zubehör (nicht im Lieferumfang enthalten)
 T6K SOFTWARE UPDATE ANLEITUNG (Version: 2.0) Durch Software Updates bleibt Ihr Futaba T6K Fernsteuersystem stets auf dem aktuellen Stand und kann um interessante Funktionen erweitert werden. Laden Sie
T6K SOFTWARE UPDATE ANLEITUNG (Version: 2.0) Durch Software Updates bleibt Ihr Futaba T6K Fernsteuersystem stets auf dem aktuellen Stand und kann um interessante Funktionen erweitert werden. Laden Sie
An- Abmelden Neustarten - Herunterfahren
 An- Abmelden Neustarten - Herunterfahren Windows 10 Version Da wir hier im Rüttihubelbad zwei Windows 10 Versionen haben und deshalb das Startmenu nicht gleich aussieht musst du zuerst überprüfen welche
An- Abmelden Neustarten - Herunterfahren Windows 10 Version Da wir hier im Rüttihubelbad zwei Windows 10 Versionen haben und deshalb das Startmenu nicht gleich aussieht musst du zuerst überprüfen welche
Das ist der erste Bildschirm den Sie sehen wenn Sie BIOS SETUP aufrufen (BIOS V.: 2.7)
 BIOS Beschreibung für die MSI Mainboards mit BIOS V. 2.7 ART 2020 Mobil SNr. 045 bis 100, Konf. 3 und 4 Das ist der erste Bildschirm den Sie sehen wenn Sie BIOS SETUP aufrufen (BIOS V.: 2.7) Hier sehen
BIOS Beschreibung für die MSI Mainboards mit BIOS V. 2.7 ART 2020 Mobil SNr. 045 bis 100, Konf. 3 und 4 Das ist der erste Bildschirm den Sie sehen wenn Sie BIOS SETUP aufrufen (BIOS V.: 2.7) Hier sehen
Anweisungen zur Aktualisierung der IOP Firmware und Software
 Anweisungen zur Aktualisierung der IOP Firmware und Software Einschränkungen Für die Aktualisierung der Firmware und Software des SINAMICS Intelligent Operator Panels (IOP) gelten die folgenden Einschränkungen:
Anweisungen zur Aktualisierung der IOP Firmware und Software Einschränkungen Für die Aktualisierung der Firmware und Software des SINAMICS Intelligent Operator Panels (IOP) gelten die folgenden Einschränkungen:
Setup Utility. Benutzerhandbuch
 Setup Utility Benutzerhandbuch Copyright 2006 Hewlett-Packard Development Company, L.P. Bluetooth ist eine Marke ihres Inhabers und wird von Hewlett-Packard Company in Lizenz verwendet. Hewlett-Packard
Setup Utility Benutzerhandbuch Copyright 2006 Hewlett-Packard Development Company, L.P. Bluetooth ist eine Marke ihres Inhabers und wird von Hewlett-Packard Company in Lizenz verwendet. Hewlett-Packard
ThinkPad Wireless WAN Card. Handbuch für den Schnelleinstieg
 ThinkPad Wireless WAN Card Handbuch für den Schnelleinstieg Kapitel 1. Produktbeschreibung Wenn Ihr ThinkPad die Karte für drahtloses WAN (Wide Area Network) unterstützt, können Sie die Karte in einen
ThinkPad Wireless WAN Card Handbuch für den Schnelleinstieg Kapitel 1. Produktbeschreibung Wenn Ihr ThinkPad die Karte für drahtloses WAN (Wide Area Network) unterstützt, können Sie die Karte in einen
TeamViewer Handbuch Wake-on-LAN
 TeamViewer Handbuch Wake-on-LAN Rev 11.1-201601 TeamViewer GmbH Jahnstraße 30 D-73037 Göppingen www.teamviewer.com Inhaltsverzeichnis 1 Über Wake-on-LAN 3 2 Voraussetzungen 5 3 Windows einrichten 6 3.1
TeamViewer Handbuch Wake-on-LAN Rev 11.1-201601 TeamViewer GmbH Jahnstraße 30 D-73037 Göppingen www.teamviewer.com Inhaltsverzeichnis 1 Über Wake-on-LAN 3 2 Voraussetzungen 5 3 Windows einrichten 6 3.1
ZoomText Mac. Nachtrag zum Benutzerhandbuch
 ZoomText Mac Nachtrag zum Benutzerhandbuch HINWEIS: Der Abschnitt Installation im Benutzerhandbuch für ZoomText Mac User Guide ist nicht auf dem neuesten Stand. Bitte beachten Sie nur folgende Anweisungen!
ZoomText Mac Nachtrag zum Benutzerhandbuch HINWEIS: Der Abschnitt Installation im Benutzerhandbuch für ZoomText Mac User Guide ist nicht auf dem neuesten Stand. Bitte beachten Sie nur folgende Anweisungen!
Betriebs- & Softwareanleitung RGB Controller
 Betriebs- & Softwareanleitung RGB Controller Projekt öffnen Projekt anlegen Projekt speichern Tagesabläufe auf den Simulator übertragen Gerätezeit mit Computeruhr synchronisieren ZEIT ROT GRÜN BLAU WEIß
Betriebs- & Softwareanleitung RGB Controller Projekt öffnen Projekt anlegen Projekt speichern Tagesabläufe auf den Simulator übertragen Gerätezeit mit Computeruhr synchronisieren ZEIT ROT GRÜN BLAU WEIß
Installation von open SUSE Leap 15.0
 Anleitung 13.09.2018 Version 1.0 Bei dem nachfolgenden Dokument handelt es sich um eine Anleitung der MEYTON Elektronik GmbH. Das Dokument ist geistiges Eigentum der MEYTON Elektronik GmbH. Es unterliegt
Anleitung 13.09.2018 Version 1.0 Bei dem nachfolgenden Dokument handelt es sich um eine Anleitung der MEYTON Elektronik GmbH. Das Dokument ist geistiges Eigentum der MEYTON Elektronik GmbH. Es unterliegt
Installation von Open-Suse Leap 42.2
 Anleitung Installation von Open-Suse Leap 42.2 06.12.2017 Bei dem nachfolgenden Dokument handelt es um eine Anleitung der MEYTON Elektronik GmbH. Das Dokument ist geistiges Eigentum von MEYTON Elektronik
Anleitung Installation von Open-Suse Leap 42.2 06.12.2017 Bei dem nachfolgenden Dokument handelt es um eine Anleitung der MEYTON Elektronik GmbH. Das Dokument ist geistiges Eigentum von MEYTON Elektronik
Maschinennetzwerk. Einrichten
 Maschinennetzwerk Einrichten Einrichten eines Maschinennetzwerkes für eine TEMX / TFMX / TFMS : In den folgenden Schritten wird Ihnen dargestellt, wie vorzugehen ist wenn Sie ein Netzwerk einrichten wollen:
Maschinennetzwerk Einrichten Einrichten eines Maschinennetzwerkes für eine TEMX / TFMX / TFMS : In den folgenden Schritten wird Ihnen dargestellt, wie vorzugehen ist wenn Sie ein Netzwerk einrichten wollen:
Installation und Konfiguration des Routers: LINKSYS Wireless G ADSL Gateway
 Installation und Konfiguration des Routers: LINKSYS Wireless G ADSL Gateway Diese Dokumentation hilft Ihnen, eine Internetverbindung mit dem oben genannten Router zu Stande zu bringen. Dazu benötigen Sie:
Installation und Konfiguration des Routers: LINKSYS Wireless G ADSL Gateway Diese Dokumentation hilft Ihnen, eine Internetverbindung mit dem oben genannten Router zu Stande zu bringen. Dazu benötigen Sie:
Setup Utility. Teilenummer des Dokuments: Dezember 2005
 Setup Utility Teilenummer des Dokuments: 389194-042 Dezember 2005 Inhaltsverzeichnis 1 Zugreifen auf das Setup Utility 2 Sprache des Setup Utility 3 Standardeinstellungen des Setup Utility 4 Menüs im Setup
Setup Utility Teilenummer des Dokuments: 389194-042 Dezember 2005 Inhaltsverzeichnis 1 Zugreifen auf das Setup Utility 2 Sprache des Setup Utility 3 Standardeinstellungen des Setup Utility 4 Menüs im Setup
Übertragung der Software Aktivierung auf neuen PC
 Übertragung der Software Aktivierung auf neuen PC Übertragung der Software Aktivierung auf neuen PC Inhalt Inhaltsverzeichnis... 1 Einführung... 2 Überblick: Übertragung der Aktivierung in 3 einfachen
Übertragung der Software Aktivierung auf neuen PC Übertragung der Software Aktivierung auf neuen PC Inhalt Inhaltsverzeichnis... 1 Einführung... 2 Überblick: Übertragung der Aktivierung in 3 einfachen
Erste Inbetriebnahme des GIGABYTE Notebooks
 Herzlichen Glückwunsch zum Kauf Ihres GIGABYTE Notebooks. Diese Anleitungen hilft Ihnen bei der Inbetriebnahme Ihres Notebooks. Alle Spezifikationen unterliegen der Herstellerkonfiguration zum Zeitpunkt
Herzlichen Glückwunsch zum Kauf Ihres GIGABYTE Notebooks. Diese Anleitungen hilft Ihnen bei der Inbetriebnahme Ihres Notebooks. Alle Spezifikationen unterliegen der Herstellerkonfiguration zum Zeitpunkt
Erstellen von Arbeitsblättern mit Tabellen und geschützten Bereichen In diesem Fortbildungsmodul geht es um die Erstellung von 2 Arbeitsblättern:
 1 Erstellen von Arbeitsblättern mit Tabellen und geschützten Bereichen In diesem Fortbildungsmodul geht es um die Erstellung von 2 Arbeitsblättern: Deutsch-Arbeitsblatt: Fassung für die Bearbeitung durch
1 Erstellen von Arbeitsblättern mit Tabellen und geschützten Bereichen In diesem Fortbildungsmodul geht es um die Erstellung von 2 Arbeitsblättern: Deutsch-Arbeitsblatt: Fassung für die Bearbeitung durch
EMCO Installationsanleitung / Installation instructions
 EMCO Installationsanleitung / Installation instructions Installationsanleitung Installation instructions Digitalanzeige digital display C40, FB450 L, FB600 L, EM 14D/17D/20D Ausgabe / Edition B 2012-03
EMCO Installationsanleitung / Installation instructions Installationsanleitung Installation instructions Digitalanzeige digital display C40, FB450 L, FB600 L, EM 14D/17D/20D Ausgabe / Edition B 2012-03
SeMSy III Modul PGuard
 Installation Deutsch Videomanagementsystem SeMSy III Modul PGuard Rev. 1.0.0 / 2013-08-27 Informationen zu Urheberrecht, Marken, Geschmacksmustern 2013 Dallmeier electronic Weitergabe sowie Vervielfältigung
Installation Deutsch Videomanagementsystem SeMSy III Modul PGuard Rev. 1.0.0 / 2013-08-27 Informationen zu Urheberrecht, Marken, Geschmacksmustern 2013 Dallmeier electronic Weitergabe sowie Vervielfältigung
OTOsuite. Installationshandbuch. Deutsch
 OTOsuite Installationshandbuch Deutsch In diesem Dokument wird die Installation der OTOsuite-Software von einer DVD, einem Speicherstick oder aus einer komprimierten Datei beschrieben. Systemanforderungen
OTOsuite Installationshandbuch Deutsch In diesem Dokument wird die Installation der OTOsuite-Software von einer DVD, einem Speicherstick oder aus einer komprimierten Datei beschrieben. Systemanforderungen
Computer-Betriebssysteme Windows XP, Windows Vista, Windows 7 oder Windows 8. Für andere Betriebssysteme wenden Sie sich an die PCE Deutschland GmbH.
 AccuPoint Advanced ist die nächste Generation des AccuPoint Hygienemonitoring-Systems. Verbesserungen sind neben NEUEN flüssig-stabilisierten Probenehmern auch Verbesserungen für das Lesegerät und die
AccuPoint Advanced ist die nächste Generation des AccuPoint Hygienemonitoring-Systems. Verbesserungen sind neben NEUEN flüssig-stabilisierten Probenehmern auch Verbesserungen für das Lesegerät und die
Leitfaden für die Installation der freien Virtual Machine. C-MOR Videoüberwachung auf einem VMware ESX Server
 Diese Anleitung illustriert die Installation der Videoüberwachung C-MOR Virtuelle Maschine auf VMware ESX Server. Diese Anleitung bezieht sich auf die Version 4 mit 64-Bit C-MOR-Betriebssystem. Bitte laden
Diese Anleitung illustriert die Installation der Videoüberwachung C-MOR Virtuelle Maschine auf VMware ESX Server. Diese Anleitung bezieht sich auf die Version 4 mit 64-Bit C-MOR-Betriebssystem. Bitte laden
HebRech auf Mac OS X
 HebRech auf Mac OS X Diese Anleitung beschreibt, wie Sie Ihre HebRech-Version auf einem Mac-Computer installieren können. Da HebRech in erster Linie für Windows programmiert wurde, sind ein paar extra
HebRech auf Mac OS X Diese Anleitung beschreibt, wie Sie Ihre HebRech-Version auf einem Mac-Computer installieren können. Da HebRech in erster Linie für Windows programmiert wurde, sind ein paar extra
Computer Setup Benutzerhandbuch
 Computer Setup Benutzerhandbuch Copyright 2008 Hewlett-Packard Development Company, L.P. Bluetooth ist eine Marke ihres Inhabers und wird von Hewlett-Packard Company in Lizenz verwendet. Intel ist in den
Computer Setup Benutzerhandbuch Copyright 2008 Hewlett-Packard Development Company, L.P. Bluetooth ist eine Marke ihres Inhabers und wird von Hewlett-Packard Company in Lizenz verwendet. Intel ist in den
Fingerpulsoximeter. 1. Wie führe ich eine Echtzeitübertragung vom PULOX PO-300 zum PC durch und speichere meine Messdaten auf dem PC?
 Mini-FAQ v1.5 PO-300 Fingerpulsoximeter 1. Wie führe ich eine Echtzeitübertragung vom PULOX PO-300 zum PC durch und speichere meine Messdaten auf dem PC? 2. Wie nehme ich mit dem PULOX PO-300 Daten auf
Mini-FAQ v1.5 PO-300 Fingerpulsoximeter 1. Wie führe ich eine Echtzeitübertragung vom PULOX PO-300 zum PC durch und speichere meine Messdaten auf dem PC? 2. Wie nehme ich mit dem PULOX PO-300 Daten auf
Anleitung zu IMP Gateway Installation
 Diese Anleitung beschreibt, wie zwei oder mehr IMP5000 im Gateway-Modus an den PC angeschlossen werden. Diese Anschlußtechnik ermöglicht eine kostengünstige und einfache PC-Verbindung in Kombination mit
Diese Anleitung beschreibt, wie zwei oder mehr IMP5000 im Gateway-Modus an den PC angeschlossen werden. Diese Anschlußtechnik ermöglicht eine kostengünstige und einfache PC-Verbindung in Kombination mit
Schnellanleitung Rekorder:
 Schnellanleitung Rekorder: Bevor Sie beginnen: Bevor Sie die Festplatte einbauen(hdd), stellen Sie bitte sicher, dass das Gerät stromlos ist. Einbau der Festplatte: Benötigtes Werkzeug: Kreuzschraubendreher
Schnellanleitung Rekorder: Bevor Sie beginnen: Bevor Sie die Festplatte einbauen(hdd), stellen Sie bitte sicher, dass das Gerät stromlos ist. Einbau der Festplatte: Benötigtes Werkzeug: Kreuzschraubendreher
Computer Setup Benutzerhandbuch
 Computer Setup Benutzerhandbuch Copyright 2007 Hewlett-Packard Development Company, L.P. Windows ist eine eingetragene Marke der Microsoft Corporation in den USA. Hewlett-Packard ( HP ) haftet nicht für
Computer Setup Benutzerhandbuch Copyright 2007 Hewlett-Packard Development Company, L.P. Windows ist eine eingetragene Marke der Microsoft Corporation in den USA. Hewlett-Packard ( HP ) haftet nicht für
6. Allgemeine Bedienung Programme Anzeigen
 6.3.1 Programme Anzeigen Zum Aufrufen der Programmliste drücken Sie die OK -Taste oder die blaue A-Z - Taste, wenn Sie eine alphabetisch sortierte Liste der Kanäle sehen wollen. Drücken Sie die Tasten,um
6.3.1 Programme Anzeigen Zum Aufrufen der Programmliste drücken Sie die OK -Taste oder die blaue A-Z - Taste, wenn Sie eine alphabetisch sortierte Liste der Kanäle sehen wollen. Drücken Sie die Tasten,um
Anleitung zur Installation von SATA- Festplatten und zur RAID-Konfiguration
 Anleitung zur Installation von SATA- Festplatten und zur RAID-Konfiguration 1. Anleitung für Installation von TA-Festplatten... 2 1.1 Serial ATA- (SATA-) Festplatteninstallation... 2 2. Anleitung zur RAID-Konfiguration...
Anleitung zur Installation von SATA- Festplatten und zur RAID-Konfiguration 1. Anleitung für Installation von TA-Festplatten... 2 1.1 Serial ATA- (SATA-) Festplatteninstallation... 2 2. Anleitung zur RAID-Konfiguration...
ODDS-TV. ... die zukunftssichere Lösung für den modernen Wettanbieter!
 ODDS-TV www.bookmaker5.com... die zukunftssichere Lösung für den modernen Wettanbieter! Arland Gesellschaft für Informationstechnologie mbh - Irrtümer und Änderungen vorbehalten. Version 5.9.10.6-01/2013
ODDS-TV www.bookmaker5.com... die zukunftssichere Lösung für den modernen Wettanbieter! Arland Gesellschaft für Informationstechnologie mbh - Irrtümer und Änderungen vorbehalten. Version 5.9.10.6-01/2013
Bios-Update Anleitung mit Q-Flash. Wichtige Hinweise!
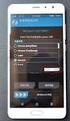 Bios-Update Anleitung mit Q-Flash. Ein Bios Update mit dem im Bios integrierten Tool Q-Flash ist die sicherste Methode. Wichtige Hinweise! 1.) Anwender, die RAID im Bios eingestellt haben, sollten die
Bios-Update Anleitung mit Q-Flash. Ein Bios Update mit dem im Bios integrierten Tool Q-Flash ist die sicherste Methode. Wichtige Hinweise! 1.) Anwender, die RAID im Bios eingestellt haben, sollten die
Computer Schulung WINDOWS 8 / 8.1
 Computer Schulung WINDOWS 8 / 8.1 Grundlegendes Es gibt 2 verschiedene Oberflächen Kacheldesign diese ist speziell für Touchbedienung optimiert, z. Bsp. Für Tablett oder Handy Desktop Bedienung ist fast
Computer Schulung WINDOWS 8 / 8.1 Grundlegendes Es gibt 2 verschiedene Oberflächen Kacheldesign diese ist speziell für Touchbedienung optimiert, z. Bsp. Für Tablett oder Handy Desktop Bedienung ist fast
MEMO_MINUTES. Update der grandma2 via USB. Paderborn, 29.06.2012 Kontakt: tech.support@malighting.com
 MEMO_MINUTES Paderborn, 29.06.2012 Kontakt: tech.support@malighting.com Update der grandma2 via USB Dieses Dokument soll Ihnen helfen, Ihre grandma2 Konsole, grandma2 replay unit oder MA NPU (Network Processing
MEMO_MINUTES Paderborn, 29.06.2012 Kontakt: tech.support@malighting.com Update der grandma2 via USB Dieses Dokument soll Ihnen helfen, Ihre grandma2 Konsole, grandma2 replay unit oder MA NPU (Network Processing
Informationen zum Anniversary Update (Version 1607)
 Microsoft Betriebssystem WINDOWS 10 Informationen zum Anniversary Update (Version 1607) Vorgängerversion heisst Version 1511 Wird von Microsoft zeitlich gestaffelt angeboten Kann aber auch selbst eingeleitet
Microsoft Betriebssystem WINDOWS 10 Informationen zum Anniversary Update (Version 1607) Vorgängerversion heisst Version 1511 Wird von Microsoft zeitlich gestaffelt angeboten Kann aber auch selbst eingeleitet
HUM-ID SOFTWARE. Fragen? +49 (0) Mail: Web:
 HUM-ID SOFTWARE 02 HAUPTMENÜ Das vereinfachte Hauptmenü erlaubt den Schnellzugriff auf die wichtigsten Funktionen der HUM-ID Software. Schnellcheck Seite 02 Sensoren auslesen, ohne vorher ein Projekt auswählen
HUM-ID SOFTWARE 02 HAUPTMENÜ Das vereinfachte Hauptmenü erlaubt den Schnellzugriff auf die wichtigsten Funktionen der HUM-ID Software. Schnellcheck Seite 02 Sensoren auslesen, ohne vorher ein Projekt auswählen
Aufgabe Im Quadrat fahren
 Aufgabensammlung LEGO MINDSTORMS NXT Version 4.6.13 Aufgabe Im Quadrat fahren Ziel Sie programmieren den Lego Roboter mit dem Programm LEGO MINDSTORMS Sie kennen Bedingungen und Schleifen Zeitaufwand 20
Aufgabensammlung LEGO MINDSTORMS NXT Version 4.6.13 Aufgabe Im Quadrat fahren Ziel Sie programmieren den Lego Roboter mit dem Programm LEGO MINDSTORMS Sie kennen Bedingungen und Schleifen Zeitaufwand 20
N-COM EASYSET QUICK GUIDE
 Installation des Programms auf dem Mac (Betriebssystem ios) und wichtigste Operationen INSTALLATION VON N-COM EASYSET... 2 UPDATE DER N-COM FIRMWARE... 3 ÄNDERN DER SPRACHE DER SPRACHANSAGEN... 7 INSTALLATION
Installation des Programms auf dem Mac (Betriebssystem ios) und wichtigste Operationen INSTALLATION VON N-COM EASYSET... 2 UPDATE DER N-COM FIRMWARE... 3 ÄNDERN DER SPRACHE DER SPRACHANSAGEN... 7 INSTALLATION
Ausbildungsziel: WIN10: Einrichtung eigener Ordner und Ablage von Dateien mit Hilfe des Datei-Explorers
 Ausbildungsziel: WIN10: Einrichtung eigener Ordner und Ablage von Dateien mit Hilfe des Datei-Explorers 1. Grundlagen Wie in jedem Haus, Büro, Zimmer, Schrank, etc muß auch im Computer eine Ordnung eingehalten
Ausbildungsziel: WIN10: Einrichtung eigener Ordner und Ablage von Dateien mit Hilfe des Datei-Explorers 1. Grundlagen Wie in jedem Haus, Büro, Zimmer, Schrank, etc muß auch im Computer eine Ordnung eingehalten
