Inhalt Jetzt geht's los. Jetzt geht's los. Wenn das Telefon einsatzbereit ist, machen Sie sich mit dem Leistungsumfang vertraut. Schnelleinstellungen
|
|
|
- Dieter Schubert
- vor 5 Jahren
- Abrufe
Transkript
1 Benutzerhandbuch
2 Inhalt Jetzt geht's los. Erste Schritte Ein erster Blick SIM- und microsd-karte einsetzen Aufladen und einschalten Anmelden WLAN-Verbindung herstellen Tippen & Entdecken Akkulaufzeit verbessern Grundlagen Startbildschirm Hilfe und mehr Suchen Benachrichtigungen App-Benachrichtigungen Statussymbole Lautstärke Bitte nicht stören Sperrbildschirm Schnelleinstellungen Sprechen Direct Share Bild-im-Bild Telefon anpassen Neugestaltung Ihres Startbildschirms Apps und Widgets wählen Töne und Aussehen anpassen Moto entdecken Apps Telefon Nachrichten Chrome Kamera Fotos Gmail Duo Moto Kalender Weitere Apps Google Play Kontakte Maps Drive Musik, Filme, Fernsehsendungen und YouTube Verbinden, teilen und synchronisieren Verbindung mit WLAN Mit Bluetooth Wireless verbinden Dateien mit einem Computer teilen Datenverbindung teilen Mit NFC verbinden Drucken Mit der Cloud synchronisieren Speicherkarte verwenden Flugmodus Mobilfunknetz Telefon schützen Display-Sperre Bildschirmfixierung Sicherung und Wiederherstellung Telefon verschlüsseln Datenschutz App-Sicherheit Datennutzung Fehlerbehebung bei Ihrem Telefon durchführen Eine App neu starten oder entfernen Telefon neu starten Auf Softwareupdate prüfen Zurücksetzen Gestohlenes Telefon Bedienungshilfen Verknüpfung erstellen Lassen Sie das Telefon sprechen Mit dem Telefon sprechen Telefon-Display ändern Telefon-Töne ändern Hilfe anfordern Wo finde ich die Sicherheitsinformationen und regulatorischen Informationen? Service und Reparaturen Urheberrecht und Marken Inhalt Jetzt geht's los. Wenn das Telefon einsatzbereit ist, machen Sie sich mit dem Leistungsumfang vertraut. Thema Schneller Zugriff auf folgende Funktionen: WLAN, Flugmodus, Taschenlampe und mehr. Wählen Sie neue Hintergründe, Klingeltöne und fügen Sie Widgets ein. Erleben Sie scharfe, klare Fotos, Filme und Videos. Passen Sie das Telefon so an, wie Sie es verwenden möchten. Durchsuchen, kaufen und laden Sie Apps herunter. Sichern Sie Ihre Daten. Richten Sie Ihr Passwort und mehr ein. Stellen Sie Fragen, erhalten Sie Antworten. Teilen Sie Ihre Internetverbindung. Standort Schnelleinstellungen Telefon anpassen Kamera Moto Apps Telefon schützen Sprechen WLAN-Hotspot Tipp: Zum Anzeigen aller dieser Themen auf dem Telefon wischen Sie auf dem Startbildschirm nach oben und tippen Sie auf Gerätehilfe. FAQs und andere Supportinformationen finden Sie unter Dieses Produkt berücksichtigt den zulässigen nationalen oder internationalen Höchstwert für die Belastung durch elektromagnetische Strahlung im Hochfrequenzbereich (SAR-Richtlinien) bei normaler Verwendung am Kopf oder wenn es 5 mm vom Körper entfernt getragen oder gehalten wird. Die SAR- Richtlinien basieren auf großzügig bemessenen Grenzwerten, damit die Sicherheit aller Personen, unabhängig von Alter oder gesundheitlicher Verfassung, gewährleistet ist. Achtung: Bevor Sie das Telefon verwenden, lesen Sie bitte die rechtlichen Hinweise. Wischen Sie nach oben auf > Einstellungen > System > Rechtliche Hinweise.
3 Erste Schritte Ein erster Blick Erste Schritte: Wir führen Sie durch die ersten Schritte und informieren Sie dabei über die Funktionen des Telefons. Kamera auf der Vorderseite Kameras auf der Rückseite Fingerabdrucksensor Kopfhöreranschluss Lautsprecher SIM- und microsd- Steckplätze Blitz Lautstärketasten Ein-/Austaste Drücken: Display ein-/ausschalten. Zum Einschalten/ Ausschalten des Telefons drücken und halten. Mikrofon USB-C/Ladegerät Ruhezustand: Um den Akku zu schonen oder versehentliche Berührungen zu vermeiden, können Sie den Touchscreen durch Drücken der Einschalttaste deaktivieren. Reaktivieren: Berühren Sie erneut die Ein-/Austaste. Neu starten: Um das Telefon neu zu starten, halten Sie die Ein/Aus-Taste gedrückt und berühren Sie Neustart. Tipp: Information zu Sicherheitsmaßnahmen für das Telefon finden Sie unter Telefon schützen. Lautstärketasten Die Lautstärketasten können hilfreich sein: Klingeltonlautstärke: Drücken Sie die Tasten, während das Telefon klingelt, um es stumm zu schalten. Hörmuschellautstärke: Drücken Sie die Tasten während eines Anrufs. Medienlautstärke: Drücken Sie die Tasten während der Wiedergabe von Musik oder Videos. Tipp: Weitere Informationen zur Lautstärkesteuerung finden Sie unter Lautstärke. SIM- und microsd-karte einsetzen Um den Telefondienst zu aktivieren, müssen Sie möglicherweise eine SIM-Karte (oder zwei) einfügen. Dies wurde aber vielleicht bereits für Sie erledigt. Außerdem können Sie eine microsd-karte einsetzen. Diese ist optional und separat erhältlich. Tasten am Telefongerät: Rechts oben sind die Tasten für lauter und leiser, rechts in der Mitte ist die Ein/Aus-Taste. Unten in der Mitte ist der Ladeport. Rechts oben befindet sich der Kopfhöreranschluss. Auf dem Bildschirm befindet sich oben links die vordere Kamera und oben rechts der Blitz. Navigationssymbole befinden sich am unteren Rand. Hinweis: Bestimmte Apps und Funktionen sind eventuell nicht für alle Länder verfügbar. Ein-/Austaste Die Ein-/Austaste ist in mehrfacher Hinsicht hilfreich. Ein-/Ausschalten: Halten Sie die Ein-/Austaste gedrückt und tippen Sie dann auf Ausschalten. Wenn das Telefon ausgeschaltet ist, drücken und halten Sie die Ein/ Aus-Taste, um es einzuschalten. Erste Schritte
4 Die Karten einsetzen Achtung: Vergewissern Sie sich, dass Sie eine SIM-Karte der richtigen Größe verwenden und schneiden Sie die SIM-Karte nicht zurecht. Aufladen und einschalten Laden Sie das Telefon vollständig auf und schalten Sie das Gerät ein. Folgen Sie den Bildschirmanweisungen, um zu beginnen. Nano-SIM- und Speicherkarten einlegen. Stecken Sie das SIM-Werkzeug in das Halterloch, damit der Halter herausspringt. Fügen Sie die SIM-Karte(n) mit den Goldkontakten nach unten ein. Fügen Sie eine optionale microsd-karte (separat erhältlich) ein. Eine SIM-Karte: Zwei SIM-Karten: SIM SIM 1 SIM 2 Nano SIM Befolgen Sie bei Telefonen mit zwei SIM-Karten die Einrichtungsanweisungen. Hinweis: Ihr Telefon verfügt über ein TurboPower -Ladegerät für besonders schnelles Aufladen. Die Verwendung anderer Ladegeräte wird nicht empfohlen. Aufladen. Bevor Sie Ihr Telefon verwenden, laden Sie es mit dem mitgelieferten Ladegerät vollständig auf. Halter wieder zurück in das Telefon drücken. Einschalten. Vorsicht: das Fach vorsichtig behandeln, um Verbiegen zu vermeiden. Ein-/Austaste gedrückt halten, bis der Bildschirm sich einschaltet. Grafik zum Einsetzen der SIM-Karte. Die SIM-Karte wird in den Steckplatz links davon mit der abgeschnittenen Ecke oben links eingesetzt. Die SD-Karte wird in den Steckplatz eingesetzt. Grafik zum Aufladen und Einschalten des Telefons Nachdem Sie das Telefon aufgeladen haben, halten Sie die Einschalttaste gedrückt, bis das Display aufleuchtet. Erste Schritte
5 Anmelden Wenn Sie Gmail verwenden, besitzen Sie bereits ein Google -Konto, falls nicht, können Sie während der Einrichtung ein Konto erstellen. Wenn Sie sich mit Ihrem Google-Konto anmelden, können Sie auf Ihre Inhalte zugreifen, diese synchronisieren und Sicherheitskopien erstellen. Sie können Ihre Google-Apps, Kontakte, Fotos, Ihren Kalender und vieles mehr anzeigen. Tipps: Um Konten hinzuzufügen, zu bearbeiten oder zu löschen, wischen Sie nach oben auf > Einstellungen > Nutzer und Konten. Weitere Informationen zum Einrichten von -Konten finden Sie unter Gmail. Hilfe zu Ihrem Google-Konto finden Sie unter WLAN-Verbindung herstellen Für einen schnelleren Internetzugriff und eine sparsamere Datennutzung wischen Sie die Statusleiste nach unten und tippen Sie auf > Netzwerk & Internet > WLAN, um WLAN zu aktivieren. Eine vollständige Anleitung finden Sie unter Verbindung mit WLAN. Hinweis: Dieses Telefon unterstützt Apps und Dienste, die mitunter eine Vielzahl von Daten verwenden, weshalb Sie sicherstellen sollten, dass Ihr Datentarif Ihren Anforderungen entspricht. Weitere Informationen erhalten Sie von Ihrem Mobilfunkanbieter. Tippen & Entdecken So navigieren Sie auf Ihrem Gerät: Tippen: Wählen Sie ein Symbol oder eine Option aus. Berühren und halten: Zeigen Sie weitere Optionen an. Ziehen: Verschieben Sie Elemente auf dem Startbildschirm. Wischen: Blättern Sie durch Listen oder zwischen Bildschirmen Finger zusammendrücken/auseinanderziehen oder zweimal tippen: Vergrößern bzw. verkleinern Sie die Anzeige auf Websites, in Fotos und Karten. Drehen: Drehen Sie eine Karte mit zwei Fingern, um die Ansicht zu rotieren, und neigen Sie eine Karte, indem Sie sie mit zwei Fingern nach unten ziehen. Zurück: Tippen Sie auf Zurück, um zum vorhergehenden Bildschirm zurückzukehren. Erste Schritte Startseite: Tippen Sie auf Startbildschirm, um zum Startbildschirm zurückzukehren. Zuletzt verwendet: Tippen Sie auf Zuletzt verwendet, um Ihre kürzlich verwendeten Apps (oder Browser-Registerkarten) anzuzeigen, und tippen Sie auf eine App, um sie erneut zu öffnen. Tippen Sie zweimal, um schnell zwischen kürzlich verwendeten Apps zu wechseln. Um eine App aus der Liste der kürzlich verwendeten Apps zu entfernen, wischen Sie sie nach links bzw. rechts oder tippen Sie auf. Wischen Sie im Menü nach oben oder unten, um weitere Einträge anzuzeigen. Hinweis: Wenn die Ein-Tasten-Steuerung aktiv ist, wischen Sie mit dem Fingerabdrucksensor nach rechts, um zwischen Apps zu wechseln. Weitere Informationen zu dieser Funktion finden Sie unter Steuern mit einer Berührung. Tipp: Sie müssen Apps nicht aus Zuletzt verwendet entfernen, um eine effiziente Funktion Ihres Telefons zu gewährleisten. Geteilter Bildschirm: Berühren und halten Sie eine App aus der Liste der kürzlich verwendeten Apps und ziehen Sie sie dann auf den oberen Rand des Bildschirms, um zwei Apps gleichzeitig anzuzeigen. Nicht alle Apps können im geteilten Bildschirm angezeigt werden. Um den geteilten Bildschirm zu schließen, ziehen Sie die Trennlinie auf dem Bildschirm nach unten. Oder berühren und halten Sie. Menüs: Wenn oder angezeigt wird, tippen Sie auf das Symbol, um Optionen für den aktuellen Bildschirm zu öffnen. Tastatur schließen: Um eine Tastatur zu schließen, tippen Sie auf. Akkulaufzeit verbessern Ihr Telefon verarbeitet Unmengen an Informationen. Je nachdem, welche Funktionen Sie nutzen, kann der Stromverbrauch entsprechend hoch sein. Wenn das Telefon eine bestimmte Zeit lang nicht bewegt, aufgeladen oder verwendet wird, werden unnötige Hintergrundprozesse beendet, um die Akkulaufzeit zu optimieren. Um zu erfahren, welche Funktion Akkuladung verbraucht, wischen Sie nach oben auf > Einstellungen > Akku. Um die Akkulaufzeit zu verbessern, wischen Sie nach oben auf > Einstellungen > Akku > Energiesparmodus und aktivieren Sie die Funktion. Tipp: Um die Option Einstellung schnell zu öffnen, wischen Sie auf der Statusleiste nach unten und tippen Sie auf.
6 Tipps zum Akku Sie können die Akkulaufzeit bis zum nächsten Aufladen durch ein Einschränken der folgenden Aktivitäten bzw. auf folgende Art noch weiter verlängern: Widgets, die Informationen auf den Startbildschirm liefern, z. B. Nachrichten oder Wetter. Nicht genutzte Konten: Wischen Sie nach oben auf > Einstellungen > Nutzer und Konten. Aufzeichnung oder Streaming von Videos oder Musik. Grundlagen Startbildschirm Wenn Sie das Telefon zum ersten Mal einschalten, sehen Sie den Startbildschirm. Von dort aus können Sie auf Apps und mehr zugreifen. Hinweis: Es werden häufig Softwareupdates durchgeführt, der Bildschirm sieht also möglicherweise etwas anders aus :35 Uhr Nach unten wischen, um Benachrichtigungen und Einstellungen anzuzeigen. APR 3 DI Suchen durch Eintippen oder indem Sie "OK, Google" sagen. Google Duo. Moto Kalender Play Store Nach oben wischen, um alle Apps anzuzeigen. Startbildschirm. Tippen Sie am oberen Rand auf die Google Suchleiste, um Suchoptionen einzugeben, oder tippen Sie auf der rechten Seite auf das Mikrofonsymbol, um einen Suchbefehl zu sprechen. Symbole am oberen Rand zeigen Benachrichtigungen und Telefonstatussymbole an. Wischen Sie von der Mitte unten nach oben, um zu Ihren Apps zu gelangen. App-Symbole am unteren Rand sind häufig verwendete Apps: Telefon, Nachrichten, Google Chrome, Galerie und Kamera. Grundlagen
7 Tipps: App-Liste öffnen: Wischen Sie nach oben auf, um alle Anwendungen zu sehen. Startbildschirm: Um von jedem beliebigen Ort zum Startbildschirm zurückzukehren, tippen Sie auf Startbildschirm. Seiten: Zum Hinzufügen einer Seite ziehen Sie eine App an die rechte Bildschirmseite, bis Sie eine weiße Leiste sehen. Sie können mehrere Seiten hinzufügen. Um andere Seiten mit Verknüpfungen oder Widgets (sofern verfügbar) anzuzeigen, wischen Sie den Startbildschirm nach links. Einstellungen: Um häufige Einstellungen schnell zu öffnen, ziehen Sie die Statusleiste nach unten. Um weitere Einstellungen zu öffnen, tippen Sie auf. Anpassung: Um den Startbildschirm zu personalisieren, siehe Telefon anpassen. Hilfe und mehr Erfahren Sie mehr über das Telefon und erhalten Sie Unterstützung. So geht's: Wischen Sie nach oben auf > Gerätehilfe. Suchen Tippen Sie auf dem Startbildschirm auf das Google-Suchfeld für eine Textsuche oder tippen Sie auf, um per Sprachbefehl zu suchen. Beim Eingeben werden Vorschläge unter dem Suchfeld angezeigt: Zum Suchen nach einem Vorschlag tippen Sie diesen an. Um nach Text im Suchfeld zu suchen, tippen Sie auf auf der Tastatur. Tipp: Um die Tastatur zu schließen, tippen Sie auf. Hinweis: Weitere Informationen zur Sprachsuche finden Sie unter Sprechen. Benachrichtigungen Oben auf dem Bildschirm werden Sie durch Symbole auf neue Nachrichten und Ereignisse hingewiesen. Wenn Sie nicht wissen, was ein Symbol bedeutet, wischen Sie die Statusleiste nach unten, um sich Informationen darüber anzusehen. Tipp: Sie erhalten zu viele Benachrichtigungen? Halten Sie eine Benachrichtigung gedrückt, um zu sehen, welche App sie gesendet hat. Anschließend können Sie sie deaktivieren. Di, 3. Apr. Nachrichten Karen Travis Können Sie am Samstag kommen? ALS GELESEN MARKIEREN Kalender Now 17m Wöchentliche Mitarbeiterbesprechung 10:30-11:30 Uhr 11:35 Uhr ANTWORTEN ALLE LÖSCHEN Bildschirm mit Benachrichtigungen. Wischen Sie auf dem Startbildschirm von oben nach unten, um Benachrichtigungen anzuzeigen. Tipp: Um häufige Einstellungen schnell zu ändern, wischen Sie von der Statusleiste nach unten. Näheres dazu finden Sie unter Schnelleinstellungen. App-Benachrichtigungen Nach unten wischen, um Benachrichtigungen anzuzeigen. Tippen Sie auf eine Benachrichtigung, um sie zu öffnen, oder wählen Sie eine Option, wie z. B. Antworten. Tipp: Nach links oder rechts wischen, um eine Benachrichtigung zu entfernen. Manche Benachrichtigungen zeigen mehr Optionen an, wenn Sie sie bis zur Hälfte verschieben. Sie sehen möglicherweise ein Benachrichtigungssymbol auf einer App. Diese App-Benachrichtigung (oder Badge) weist Sie darauf hin, dass ein Update oder eine Ankündigung für die App vorliegt, z. B. eine neue oder ein verpasster Anruf. Drücken und halten Sie die App, um weitere Informationen, Optionen oder App-Verknüpfungen zu erhalten. Grundlagen
8 Statussymbole Die Symbole oben rechts im Bildschirm teilen Ihnen den Telefonstatus mit: Statussymbole Netzstärke Nicht stören / WLAN in Reichweite/verbunden Weckfunktion aktiviert / Bluetooth aktiviert/verbunden Datensparmodus aktiviert Flugmodus / Hochformat/Automatisch drehen / Akku wird aufgeladen/voll / Standort ein/aus Lautstärke Drücken Sie die seitlichen Lautstärketasten nach oben bzw. unten, um eine Klingeltonlautstärke von Hoch bis Vibrieren auszuwählen. Nur Wecker: Legen Sie fest, wie lange nur der Weckton eingeschaltet sein soll, oder wählen Sie Unbefristet. Tippen Sie auf WEITERE EINSTELLUNGEN, um festzulegen, welche anderen Unterbrechungen zugelassen werden sollen. Nur wichtige Unterbrechungen: Legen Sie fest, wie lange nur prioritäre Unterbrechungen zugelassen werden sollen, oder wählen Sie Unbefristet. Tippen Sie auf WEITERE EINSTELLUNGEN, um festzulegen, welche Unterbrechungen zugelassen werden sollen. Tipp: Um eine Ausnahme für das Zulassen wiederholter Anrufe von derselben Person innerhalb von 15 Minuten einzurichten, tippen Sie auf WEITERE EINSTELLUNGEN > Nur Wichtige zulassen > Wiederholte Anrufer. Sperrbildschirm Ihr Touchscreen ist eingeschaltet, wenn Sie ihn benötigen, und ausgeschaltet, wenn dies nicht der Fall ist. 11:35 Uhr Medien Klingeln Wecker Tippen, um alle Lautstärkeeinstellungen anzuzeigen. Tippen Sie erneut, um nur die Klingeltonlautstärke anzuzeigen. Verschieben Sie die Leiste, um die Lautstärke zu erhöhen/verringern. Tippen Sie auf ein Symbol, um die Stummschaltung oder den Vibrationsalarm zu aktivieren. Lautstärkebildschirm. Drücken Sie die Lautstärketasten nach oben oder unten, um die Lautstärke für Klingelton, Benachrichtigung, Medien und Alarm einzustellen. Auf dem Bildschirm ändern Sie die Lautstärke mit Bitte nicht stören Um einige oder alle Töne auszuschalten, wischen Sie die Statusleiste nach unten, tippen Sie auf Bitte nicht stören und aktivieren Sie die Funktion. Wählen Sie eine dieser Optionen: Lautlos: Alle Töne und Wecker sind ausgeschaltet. Überschreiben Sie Sound- Einstellungen aus anderen Apps. Legen Sie fest, wie lange dieser Modus aktiv sein soll, oder wählen Sie Unbefristet. Grundlagen 11:35 Uhr Dienstag, 3. April Danke, dass Sie mein Telefon gefunden haben! Sperrbildschirmnachricht für den Finder des Telefons hinzufügen. Für den Sprachregler nach oben wischen. Nach oben wischen, um den Bildschirm zu entsperren. Zum Öffnen der Kamera nach oben wischen. Sperrbildschirm, der den Zugriff auf die Sprachsteuerung unten links und die Kamera unten rechts zeigt. Wischen Sie auf diesem Bildschirm nach oben, um ihn zu entriegeln.
9 Bildschirm aus und ein: Drücken Sie auf die Ein-/Aus-Taste, um das Display ein- bzw. auszuschalten. Display-Sperre: Zum Entsperren des Displays tippen Sie auf und ziehen nach oben. Informationen zum Anwenden von Sicherheit auf dem Sperrbildschirm (empfohlen) finden Sie unter Display-Sperre. Benachrichtigungen: Tippen Sie zum Öffnen einer Benachrichtigung zweimal auf die auf dem Sperrbildschirm angezeigte Benachrichtigung. Tipp: Um zu verhindern, dass Benachrichtigungen auf dem Sperrbildschirm angezeigt werden, wischen Sie nach oben auf > Einstellungen > Apps & Benachrichtigungen > Benachrichtigungen > Auf dem Sperrbildschirm > Keine Benachrichtigungen anzeigen. Besitzerinformationen: Um dem Sperrbildschirm eine Nachricht hinzufügen, wischen Sie nach oben auf > Einstellungen > Sicherheit & Standort und tippen Sie auf > Sperrbildschirmnachricht. Display-Timeout: Um die Beleuchtungsdauer (Display wird automatisch gesperrt) zu ändern, wischen Sie nach oben auf > Einstellungen > Anzeige > Erweitert > Ruhezustand. Schnelleinstellungen Um schnell auf die Einstellungen für WLAN, Bluetooth, Flugmodus, Helligkeit und andere Einstellungen zuzugreifen, wischen Sie auf der Statusleiste oder dem Sperrbildschirm nach unten. Für weitere Einstellungen tippen Sie auf. Tippen Sie auf, um Ihre Einstellungen zu ordnen und Einstellungen hinzuzufügen oder zu entfernen. WLAN Taschenlampe Di, 3. Apr. Bluetooth Dolby Audio Schnelleinstellungsbildschirm mit Optionen wie WLAN, Bluetooth, Flugmodus, Standort usw. Individuell anpassbar. Sprechen Google Sprache 100 % 11:35 Uhr Bitte nicht stören Automatisch drehen Display-Helligkeit festlegen. WLAN aktivieren oder deaktivieren. Symbol antippen, um es ein-/auszuschalten. Alle Telefoneinstellungen anzeigen. Verwenden Sie Google Sprachbefehle, um dem Telefon Anweisungen zu erteilen. Mit Sprachbefehl anrufen: Tippen Sie auf auf dem Startbildschirm, sagen Sie OK Google, um das Telefon mit Hilfe Ihrer Stimme zu steuern. Dann sagen Sie Anruf und dann einen Kontaktnamen oder eine Telefonnummer. Oder sagen Sie Sende SMS, Öffne eine App oder Hilfe. Tipp: Wenn ein Kontakt über mehrere Nummern verfügt, können Sie sagen, welche Nummer angerufen werden soll (zum Beispiel Anruf Joe Black Mobil ). Per Sprachbefehl suchen: Tippen Sie auf auf dem Startbildschirm, sagen Sie OK Google, um per Sprachbefehl zu suchen. Hinweis: Siehe auch Google Assistant. Grundlagen
10 Moto Sprache Richten Sie Moto Sprache ein, um zu beginnen. Sagen Sie dann Hallo Moto, um die Aufmerksamkeit Ihres Telefons zu erhalten, und sagen Sie Ihre Aufforderung. Siehe Moto Sprache. Hinweis: Moto Sprache funktioniert möglicherweise nicht in allen Sprachen. Spracherkennung Tippen Sie auf einer Tastatur auf und sprechen Sie Ihre Nachricht oder den Suchtext. Sie können auch Satzzeichen aussprechen. Google Assistant Hinweis: Diese Funktion ist möglicherweise nicht in allen Sprachen verfügbar. Stellen Sie dem Telefon Fragen, finden Sie Antworten und bestimmen Sie Aufgaben mithilfe von Google Assistant. Zum Einschalten des Google Assistant wischen Sie nach oben auf > Einstellungen > Google > Suche > Einstellungen > Telefon > Google Assistant. Berühren und halten Sie Startbildschirm in einem beliebigen Bildschirm und sprechen Sie einen Befehl oder geben Sie ihn ein. Wenn Ein-Tasten-Steuerung eingeschaltet ist, berühren Sie lange den Fingerabdrucksensor. Sie können auch Ok Google sagen, um den Google Assistant zu öffnen. Weitere Informationen zum Google Assistant finden Sie unter Direct Share Bei einigen Apps können Sie Inhalte direkt mit einem Kontakt, einer App oder einem Gesprächspartner teilen. Wählen Sie die Teilen-Option innerhalb einer App und wählen Sie dann einen Kontakt oder eine App aus oder geben Sie einen Namen oder eine Nummer ein, um nach einem Kontakt zu suchen.. AN Namen, Telefonnummer oder eingeben K Abe Anna Medina Kevin Astrid Fanning Aishe Link erstellen M Michael Weitergeleitet Album N Nathan Gmail Mehr Nachrichten Auf einen Kontakt tippen, um Informationen zu teilen. Nach oben wischen, um mehr Optionen zum Teilen anzuzeigen. Bildschirm von Google Direct Share Tippen Sie auf einen Kontakt, um Informationen zu teilen. Wischen Sie nach oben, um weitere Optionen anzuzeigen. Bildschirmsuche Hinweis: Diese Funktion ist möglicherweise nicht in allen Sprachen verfügbar. Die Bildschirmsuche zeigt Informationen zu der von Ihnen geöffneten App an. Berühren und halten Sie Startbildschirm, während Sie sich in der App befinden. Um die Bildschirmsuche ein-/auszuschalten, wischen Sie nach oben auf > Einstellungen > Google > Suche > Einstellungen > Telefon > Bildschirmkontext verwenden. Grundlagen
11 Bild-im-Bild Wenn Sie in einem Videoanruf oder mithilfe der Navigationstasten ein Video ansehen und den Bildschirm wechseln, wird Ihr Video in einem kleinen Fenster auf dem Bildschirm weiterhin wiedergegeben. Berühren Sie es, um zum Startbildschirm zurückzukehren. Tippen Sie auf das, um es zu schließen. Telefon anpassen Neugestaltung Ihres Startbildschirms Passen Sie den Startbildschirm wunschgemäß an. 11:35 Uhr 11:35 Uhr Januar Fr APR 3 DI 10 Uhr Wöchentliche Projektbesprechung 11 Uhr 12 Uhr 13 Uhr Hangout mit Alexis starten Eine freie Stelle gedrückt halten, um den Hintergrund zu ändern. 14 Uhr 15 Uhr 16 Uhr 17 Uhr Snacks für die Party abholen Tippen Sie auf das Video, um zu ihm zurückzukehren. Google Duo. Moto Kalender Play Store Zum Öffnen eine Verknüpfung antippen. Element gedrückt halten, um es zu verschieben oder zu löschen. Verknüpfungen übereinanderziehen, um einen Ordner zu erstellen. Bild-im-Bild-Modus. Tippen Sie auf das Video, um es auf dem Bildschirm zu öffnen. Startseite mit verschiedenen Anpassungsoptionen. Berühren und halten Sie den Startbildschirm, um ein Widget hinzuzufügen. Berühren Sie eine App, um sie zu öffnen. Berühren und halten Sie sie, um sie zu verschieben oder zu entfernen. Hintergrund ändern: Berühren und halten Sie eine leere Stelle auf dem Startbildschirm und tippen Sie auf HINTERGRÜNDE. Seite zum Startbildschirm hinzufügen: Ziehen Sie eine App an die rechte Seite des Startbildschirms, bis eine neue Seite angezeigt wird. Sie können mehrere Seiten hinzufügen. Display-Einstellungen anpassen: Passen Sie Helligkeit, Schriftgröße, Schriftartenfarbe und Bildschirmschoner an. Wischen Sie nach oben auf > Einstellungen > Display. Drehen: Bei vielen Anwendungen wechselt der Touchscreen vom Hoch- zum Querformat, wenn Sie das Telefon drehen. Um diese Funktion ein- oder Telefon anpassen
12 auszuschalten, wischen Sie nach oben auf > Einstellungen > Display > Erweitert > Bildschirm drehen. Apps und Widgets wählen Dem Startbildschirm Apps hinzufügen: Wischen Sie nach oben auf, halten Sie eine App gedrückt und ziehen Sie sie auf eine Seite des Startbildschirms. Neue Apps herunterladen: Tippen Sie auf Play Store. Weitere Informationen zu Apps finden Sie unter App-Sicherheit. Apps gruppieren: Ziehen Sie eine App auf eine andere. Wiederholen Sie den Vorgang, um weitere Apps zum Ordner hinzuzufügen. Um den Ordner zu benennen, tippen Sie auf ihn und geben Sie unter den Apps einen Namen ein. App-Optionen anzeigen: Berühren und halten Sie eine App. Wenn die App Verknüpfungen enthält, sehen Sie eine Liste. Widgets hinzufügen: Halten Sie eine leere Stelle auf dem Startbildschirm gedrückt, tippen Sie auf WIDGETS und halten Sie dann ein Widget gedrückt, um es auf den Startbildschirm zu ziehen. Größe von Widgets ändern: Sie können die Größe einiger Widgets ändern. Berühren und halten Sie ein Widget, bis Sie eine Vibration spüren, dann lassen Sie es los. Ziehen Sie zum Anpassen der Größe an den Ecken der weißen Kreise. Widgets und Apps verschieben oder löschen: Berühren und halten Sie ein Widget oder eine App, um ihn/sie an eine andere Stelle oder auf eine andere Seite zu ziehen oder zu entfernen. Hinweis: Das Entfernen einer App vom Startbildschirm bedeutet nicht, dass die App auch vom Telefon gelöscht wird. Töne und Aussehen anpassen Sie können die Töne und die Display-Einstellungen des Telefons individuell anpassen: Musik mit Dolby Sound hören: Wischen Sie nach oben auf > Einstellungen > Sound > Dolby Audio. Klingelton und Benachrichtigungen wählen: Wischen Sie nach oben auf > Einstellungen > Sound. Tipp: Legen Sie Benachrichtigungstöne für einzelne Apps innerhalb der App- Einstellungen fest. Bei Anrufen auch vibrieren: Um an Ihrem Telefon den Vibrationsalarm zu aktivieren, aktivieren Sie die Option Bei Anrufen auch vibrieren. Informationen, wie Sie eingehende Anrufe stumm schalten, finden Sie unter Bitte nicht stören. Klingelton für einen Kontakt einstellen: Wischen Sie nach oben auf > Kontakte, tippen Sie auf den Kontakt und dann auf Menü > Klingelton wählen. Sprache ändern: Wischen Sie nach oben auf > Einstellungen > System > Sprache & Eingabe > Sprachen. Schriftgröße anpassen: Wischen Sie nach oben auf > Einstellungen > Display > Erweitert > Schriftgröße. Moto entdecken Unter Moto finden Sie Informationen zum Einstellen weiterer benutzerdefinierter Funktionen, z. B. zweimaliges schnelles Drehen des Handgelenks zum Öffnen der Kamera, Navigieren mithilfe des Fingerabdrucksensors und Ablegen des Telefons mit dem Display nach unten, um Benachrichtigungen und Anrufe stummzuschalten. Telefon anpassen
13 Apps Das Telefon wird mit einigen großartigen Apps geliefert. Um weitere Apps zu finden und hinzuzufügen, tippen Sie auf Play Store. Weitere Informationen erhalten Sie unter App-Sicherheit. Telefon Bleiben Sie in Verbindung, indem Sie einen Kontakt wählen, einen verpassten Anruf zurückrufen oder mithilfe eines Sprachbefehls einen Anruf starten. Anruf tätigen So geht's: Telefon Kontakt anrufen: Um einen Kontakt oder einen letzten Anruf anzurufen, tippen Sie auf den Kontaktnamen. Rufnummer wählen: Tippen Sie zum Öffnen der Wähltasten auf. Geben Sie eine Nummer ein und tippen Sie auf, um einen Anruf zu tätigen. Sprachwahl: Um eine Sprachwahl durchzuführen, tippen Sie auf auf dem Startbildschirm, sagen Sie OK Google und dann Anruf <Name>. Sprachnachricht wird in der Statusleiste angezeigt, wenn Sie eine neue Sprachnachricht in der Mailbox haben. Um sie abzuhören, wischen Sie nach unten und tippen Sie auf die Benachrichtigung. Kontakt-Widget erstellen: Halten Sie eine leere Stelle auf Ihrem Startbildschirm gedrückt, tippen Sie auf WIDGETS und halten Sie dann das Widget Direktwahl gedrückt. Ziehen Sie es auf den Startbildschirm und wählen Sie dann den Kontakt aus. Tippen Sie auf das Widget, um die Person anzurufen. Tipp: Um die internationale Vorwahl (+) einzugeben, berühren und halten Sie 0. Zum Hinzufügen einer Pause oder einer Wartezeit bei Nummern tippen Sie auf Menü. Aishe Anne Abe Astrid In Kontakten suchen Kira Laura Marc Norm K M N 11:35 Uhr Anrufbildschirme und Optionen, die während eines Anrufs angezeigt werden. Zum Suchen und Anrufen eines Kontakts geben Sie einen Namen in das Suchfeld ein, tippen auf die Registerkarte Kontakte oben rechts oder tippen auf den Namen eines Kontakts in der Mitte des Bildschirms. Tippen Sie auf die Wähltasten im mittleren unteren Bereich des Bildschirms, um eine Nummer einzugeben. Während eines Anrufs sind die Optionen von links nach rechts: Lautsprecher, Ton aus, Wähltasten, Halten, Anrufer hinzufügen. Einen Anruf empfangen Alle Kontakte anzeigen. Keine letzten Anrufe. Tippen Sie auf einen Favoriten, um ihn anzurufen. Tippen Sie auf das Menü, um Optionen für den Kontakt anzuzeigen. Wählen Sie eine Nummer. Einen Anruf annehmen: Wenn das Telefon gesperrt ist, wischen Sie nach oben, um den Anruf entgegenzunehmen. Wenn das Telefon entsperrt ist, tippen Sie auf ANNEHMEN. Einen Anruf ignorieren: Wenn das Telefon gesperrt ist, wischen Sie nach unten, um den Anruf abzulehnen und an die Mailbox weiterzuleiten. Wenn das Telefon entsperrt ist, tippen Sie auf ABLEHNEN. Tipp: Sie können auch die Ein-/Austaste drücken, um den Anruf zu ignorieren, oder eine Lautstärketaste drücken, um das Klingeln lautlos zu stellen. Mit einer Textnachricht antworten: Wenn das Telefon gesperrt ist, tippen Sie auf), um eine SMS/MMS auszuwählen und sie sofort zu versenden. Apps
14 Hinweis: Wenn Sie das Telefon an das Ohr halten, wird der Touchscreen dunkel, um Aktivierungen durch versehentliches Berühren zu vermeiden. Wenn Sie das Telefon vom Ohr entfernen, wird das Display wieder hell. Verwenden Sie keine Abdeckungen oder Bildschirmschutzfolien (auch keine durchsichtigen), die den Näherungssensor über dem Touchscreen abdecken. Während eines Anrufs Anruf stummschalten: Tippen Sie auf Ton aus auf dem Bildschirm, um den Anruf stumm zu schalten. Sie können den Anrufer hören, aber er kann Sie nicht hören. Multitasking: Tippen Sie während eines Anrufs auf Startbildschirm, um die Anrufanzeige auszublenden und während des Anrufs eine Telefonnummer oder Adresse zu suchen bzw. eine andere App zu öffnen. Um die Anrufanzeige erneut zu öffnen, wischen Sie die Statusleiste nach unten und tippen Sie auf Aktueller Anruf. Einen zweiten Anruf annehmen: Um einen zweiten Anruf anzunehmen, tippen Sie auf Halten und Sprachanruf annehmen. Der erste Anruf wird gehalten. Wenn Sie zwischen den Anrufen wechseln möchten, tippen Sie auf Wechseln. 3-Wege-Anruf: Zum Zusammenschalten zweier Anrufe nehmen Sie den zweiten eingehenden Anruf an, während der erste Anruf aktiv ist, oder tippen Sie auf Anruf hinzufügen, um einen zweiten Anruf zu tätigen. Der erste Anruf wird gehalten. Tippen Sie auf Zusammenf., um die Anrufe zu verbinden. Anruf beenden: Tippen Sie auf. Favoriten Sehen Sie alle Favoriten in den Kontakten auf einmal. So geht's: Telefon > Um Favoriten hinzuzufügen, tippen Sie auf, blättern Sie zu dem Kontakt oder suchen Sie ihn und tippen Sie dann auf das Bild (oder Buchstaben, wenn kein Bild verfügbar ist) und dann auf. Zuletzt erfolgte Anrufe Zeigen Sie Ihre Anrufe an (die letzten zuerst), um sie zurückzurufen, eine SMS zu senden oder sie zu speichern: So geht's: Telefon > Um einen Rückruf zu tätigen, tippen Sie auf neben dem Namen oder der Nummer des Anrufers. Um eine SMS/MMS zu versenden, die Nummer zu speichern oder andere Optionen zu nutzen, tippen Sie auf das Bild des Anrufers. Um einen Eintrag aus der Anrufliste zu entfernen, tippen Sie auf den Namen oder die Nummer und dann auf Anrufdetails >. Um die Liste zu löschen, tippen Sie auf Menü > Anrufliste > Menü > Anrufliste löschen. Eigene Rufnummer So geht's: Wischen Sie nach oben auf > Einstellungen > System > Über das Telefon > Status > Status der SIM-Karte > Meine Telefonnummer Notrufe Ihr Dienstanbieter programmiert eine oder mehrere Notrufnummern, die Sie in jedem Fall anrufen können, auch wenn das Telefon gesperrt ist. Notrufnummern sind von Land zu Land unterschiedlich. Die auf Ihrem Telefon vorab gespeicherten Notrufnummern funktionieren möglicherweise nicht überall. Das Tätigen eines Notrufs kann ggf. durch Netzprobleme, Umwelteinflüsse oder Störungen verhindert werden. 1 Tippen Sie auf Telefon (wenn das Telefon gesperrt ist, ziehen Sie nach oben, um es zu entriegeln, und tippen Sie auf Notruf ). 2 Geben Sie die Notrufnummer ein. 3 Tippen Sie auf, um die Notrufnummer anzurufen. Hinweis: Ihr Telefon kann standortbasierte Dienste (GPS und A-GPS) verwenden, um die Notrufzentrale beim Auffinden Ihres Standorts zu unterstützen. Für weitere Informationen wischen Sie nach oben auf > Einstellungen > System > Rechtliche Hinweise > Rechtliche Aspekte und Sicherheit > Standortdienste. Apps
15 Nachrichten Bleiben Sie in Kontakt mit Nachrichten und Bildern. Tipps zur Verwendung der Tastatur finden Sie unter Tastatur verwenden. So geht's: Nachrichten Erstellen: Tippen Sie auf. Anhängen: Wenn Sie eine Nachricht eingeben, tippen Sie auf, um ein Bild, Audio, Video oder sonstiges anzuhängen. Senden: Tippen Sie auf um die Nachricht zu senden. Antworten: Öffnen Sie eine Konversation, geben Sie unten Ihre Antwort in das Textfeld ein und tippen Sie auf. Nachrichten Anne Sie: Brauchen wir noch ein paar Leckereien? Gerade eben Daniel Lester Sie: Mittagessen morgen? 20 Min 11:35 Uhr Ändern Sie die Einstellungen. Nachrichten suchen Nach links oder rechts wischen, um eine Nachricht zu archivieren. Konversation löschen: Um eine gesamte Nachrichtenkonversation zu löschen, halten Sie die Konversation gedrückt und tippen Sie anschließend auf, um sie zu löschen. Bilder speichern: Berühren und halten Sie ein Bild und tippen Sie dann auf, um es zu speichern. Um das Bild anzuzeigen, wischen Sie nach oben auf > Fotos. Spracheingabe: Tippen Sie auf ein Textfeld und dann auf auf der Tastatur. Tipp: Wenn nicht auf der Tastatur angezeigt wird, wischen Sie nach oben auf > Einstellungen > System > Sprache & Eingabe > Bildschirmtastatur > Google- Spracheingabe, um die Spracheingabe zu aktivieren. Benachrichtigungen deaktivieren: Hängen Sie in einem Gespräch fest? Sie können Ihre Benachrichtigungen ausschalten. Tippen Sie auf den Thread und dann auf Menü > Personen & Optionen > Benachrichtigungen. Standard-SMS/MMS-App festlegen Zum Festlegen von Nachrichten als Ihre Standard-SMS/MMS-App wischen Sie nach oben auf > Einstellungen > Apps & Benachrichtigungen > Erweitert > Standard Apps > SMS-App und wählen Sie die SMS/MMS-App, die Sie als Standard verwendet möchten. Astrid Fanning Sie: Hi, wo bist du? Mi Eine neue Nachricht schreiben. Nachrichtenbildschirm mit Änderungs- und Suchoptionen in der oberen rechten Ecke, einer Liste früherer Nachrichten mit Kontakten sowie das Symbol für neue Nachrichten in der unteren rechten Ecke. Tipps: Kontakt hinzufügen: Berühren und halten Sie eine Nachricht in einem Gespräch für weitere Optionen, beispielsweise das Hinzufügen eines weiteren Kontakts. Apps
16 Tastatur verwenden Für die Texteingabe, wie beispielsweise für eine Nachricht oder bei einer Suche, stehen Ihnen unterschiedliche Tastaturoptionen zur Verfügung, wenn Sie ein Textfeld antippen. Eingabe oder Geste: Sie können Buchstaben eingeben, indem Sie sie nacheinander einzeln berühren. Oder geben Sie ein Wort ein, indem Sie einen Pfad durch die Buchstaben vorgeben. Während Sie tippen, werden Wortvorschläge über der Tastatur angezeigt. Tippen Sie auf einen Vorschlag, um ihn auszuwählen. Spracheingabe: Tippen Sie auf auf der Touchscreen-Tastatur und sagen Sie dann, was Sie eingeben möchten. Tastatur schließen: Tippen Sie auf. Chrome Zugriff auf das Internet mit der Chrome-Browser-App. So geht's: Chrome Oder tippen Sie auf dem Startbildschirm auf das Google-Suchfeld und geben Sie den zu suchenden Text ein. Hinweis: Das Telefon verwendet das WLAN-Netzwerk (oder das Mobilfunknetzwerk, falls keine Verbindung zu einem WLAN-Netzwerk besteht), um auf das Internet zuzugreifen. Wenn Sie keine Verbindung herstellen können, wenden Sie sich bitte an Ihren Dienstanbieter. Ihr Dienstanbieter kann für die Nutzung des Internets oder das Herunterladen von Daten Gebühren erheben. SMS-Nachricht eingeben SMS Wir Ich Danke Wird Ihnen eine andere Tastatur angezeigt? Sie kann je nach App abweichen. Diese wird beim Schreiben von Textnachrichten angezeigt. ALLE BILDER 11:35 Optionen anzeigen. Geben Sie den zu suchenden Text ein. Tastaturfenster. Tippen Sie auf das Mikrofon in der oberen rechten Ecke, um eine Nachricht zu sprechen. Symbole und Zahlen: Halten Sie einen Buchstaben gedrückt, um die kleine Zahl darauf einzugeben. Um Symbole einzugeben, tippen Sie auf?123. Großbuchstaben: Tippen Sie auf. Tastaturoptionen: Zum Anpassen der Tastatur wischen Sie nach oben auf > Einstellungen > System > Sprache & Eingabe > Bildschirmtastatur > Gboard. Ausschneiden, Kopieren und Einfügen: Berühren und halten Sie ein Wort, um es zu markieren, und tippen Sie auf AUSSCHNEIDEN oder KOPIEREN. Berühren und halten Sie die Stelle, an der Sie den Text einzufügen möchten, und tippen Sie auf EINFÜGEN. Google Chrome-Browser mit dem Menü Optionen in der rechten oberen Ecke. Eine Webseite besuchen: Tippen Sie oben auf der Seite auf die Adressleiste und geben Sie eine Adresse ein. Neues Lesezeichen hinzufügen: Tippen Sie auf Menü >. Apps
17 Lesezeichen öffnen: Öffnen Sie die Adressleiste und tippen Sie auf Menü > Lesezeichen. Verknüpfung für Webseiten: Um eine Verknüpfung für eine Webseite zum Startbildschirm hinzuzufügen, gehen Sie zu der Webseite und tippen Sie auf Menü > Zum Startbildschirm hinzufügen. Mobile Websites: Einige Websites zeigen Ihnen automatisch eine mobile Version der Website an. Wenn die Standardversion für den Computer aller Websites angezeigt werden soll, tippen Sie auf Menü > Desktop-Version. Neu laden: Wenn die Seite nicht korrekt geladen wird, tippen Sie auf Menü >. Registerkarten: Um eine neue Registerkarte zu öffnen, tippen Sie auf Menü > Neuer Tab. Um von einer Registerkarte zu einer anderen zu wechseln, tippen Sie auf 1. Verlauf löschen: Tippen Sie im Browser auf Menü > Einstellungen > Datenschutz > Browserdaten löschen. Anschließend können Sie den Verlauf, Cache, Cookies und andere Optionen wählen. Hilfe: Für weitere Informationen zu Google Chrome tippen Sie auf Menü > Hilfe & Feedback oder besuchen Sie Downloads Warnung: Apps, die aus dem Internet heruntergeladen werden, stammen möglicherweise aus unbekannten Quellen. Um Ihr Telefon und persönliche Daten vor Diebstahl zu schützen, laden Sie Apps nur von Google Play herunter. Dateien: Tippen Sie auf den Download-Link. Um die Datei oder die App anzuzeigen, wischen Sie nach oben auf > Dateien. Bilder: Berühren und halten Sie es, um Bild herunterladen auszuwählen. Um das Bild anzuzeigen, tippen Sie auf Fotos > Herunterladen. Browser-Einstellungen Um die Sicherheitseinstellungen, Textgröße und andere Optionen des Browsers zu ändern, tippen Sie auf Menü > Einstellungen. Sicheres Surfen und Suchen Behalten Sie den Überblick darüber, was in Ihrem Browser und den Suchanfragen angezeigt wird: Inkognito: Um eine Registerkarte zu öffnen, die nicht in Ihrem Browser- oder Suchverlauf angezeigt wird, tippen Sie auf Menü > Neuer Inkognito-Tab. Automatische Vervollständigung: Ihr Browser kann Informationen wie Namen und Adressen für Webformulare automatisch vervollständigen, wenn Sie dieselben Informationen bereits zuvor eingegeben haben. Wenn Sie dies nicht wünschen, tippen Sie auf Menü > Einstellungen > AutoFill und Zahlungen > AutoFill-Formulare und dann auf den Schalter, um ihn auf Aus einzustellen. Popups: Um das Öffnen von Popup-Fenstern zu verhindern, tippen Sie auf Menü > Einstellungen > Seiteneinstellungen> Pop-ups und dann auf den Schalter, um ihn auf Aus einzustellen. Kamera Machen Sie gestochen scharfe Fotos mit der Kamera an der Vorder- oder Rückseite. Fotos aufnehmen So geht's: Kamera Ein Foto aufnehmen: Tippen Sie auf, um ein Foto aufzunehmen. Selfie machen: Tippen Sie auf auf dem Kamerabildschirm, um zur nach vorne gerichteten Kamera zu wechseln. Zoom: Ziehen Sie zwei Finger auseinander. Zum Verkleinern ziehen Sie die Finger zusammen. Serie: Berühren und halten Sie, um Serienbilder aufzunehmen. Apps
18 amerasucherbildschirm. Drücken Sie den Auslöser unten in der Mitte, um ein Foto aufzunehmen. Unten links wechseln Sie zur Kamera an der Vorderseite. Die Videokamera-Taste befindet sich unten rechts, während das Optionsmenü ganz rechts erscheint. Videoaufnahme So geht's: Auf eine beliebige Stelle tippen, um den Fokus zu ändern. Zeigen Sie weitere Optionen an. Tippen Sie, um ein Objekt zu identifizieren. Zur Kamera auf der Rückseite umschalten. Nehmen Sie ein Foto auf. Zuletzt aufgenommenes Bild anzeigen. Zur Kamera auf der Vorderseite umschalten. Kamera, und tippen Sie dann auf Tippen Sie auf, um die Aufnahme zu starten. Dann tippen Sie auf, um die Aufnahme zu stoppen. Tippen Sie auf auf dem Display während der Aufnahme, um ein Foto zu speichern. Kameraeinstellungen Zeigen, tippen, und schon sind Sie fertig. Oder spielen Sie mit diesen Kameraoptionen. Sie finden diese Optionen im oberen Bereich des Kamera- oder Videobildschirms: Optionen HDR Blitz Verschönern Foto-Story Timer Manueller Modus Aktivieren Sie den HDR-Effekt (High-Dynamic-Range), um bessere Fotos bei schwierigen Lichtverhältnissen, z. B. im Freien, aufzunehmen. Stellen Sie ihn auf Ein, Aus oder Autom.. Mit der Kamera auf der Vorderseite können Sie auch die Taschenlampe ein- oder auszuschalten. Mit der Kamera auf der Vorderseite können Sie die Haut ebenmäßiger aussehen lassen und Gesichter verschönern. Stellen Sie Autom., Manuell oder Aus ein. Erfassen Sie ein kurzes bewegtes Foto Ihres Motivs. Stellen Sie einen Timer auf 3 oder 10 Sekunden ein. Steuern Sie Kameraeinstellungen manuell. Um diese Optionen anzuzeigen, tippen Sie auf Menü auf dem Kamerabildschirm: Optionen Porträt oder wischen Sie nach rechts Nehmen Sie Porträts mithilfe spezieller Verbesserungen und Effekte auf. Näheres dazu finden Sie unter Porträts aufnehmen. Ausschnitt Fleckfarbe Schneiden Sie das Motiv im Vordergrund aus und ändern Sie den Hintergrund. Wählen Sie eine Farbe aus dem Sucher aus, während alles andere Schwarzweiß wird. Apps
19 Optionen Optionen Panorama Gruppen-Selfie Nehmen Sie ein Weitwinkelbild auf. Verwenden Sie die Anweisungen auf dem Bildschirm, um langsam zu schwenken, während Sie das Foto aufnehmen. Nehmen Sie mit der Kamera auf der Vorderseite ein Weitwinkel-Selfie für Gruppen auf. Fotogröße (hintere Kamera) Auf eine beliebige Stelle tippen, um eine Aufnahme zu machen Legen Sie die Bildauflösung für die Kamera auf der Rückseite fest. Tippen Sie zum Aufnehmen von Fotos oder Videos auf eine beliebige Bildschirmstelle. Zoomen Sie, indem Sie mit einem Finger nach oben oder nach unten scrollen. Textscanner Gesichtsfilter Zeitlupe Zeitraffer Konvertieren Sie ein Bild in Text. Wählen Sie eine Maske aus, um sie auf das Foto oder Video anzuwenden. Nehmen Sie ein Video in Zeitlupe auf. Nehmen Sie ein Video im Zeitraffer auf. Hilfsraster Videogröße (hintere Kamera) Objekterkennung Verwenden Sie ein Hilfsraster, um Ihre Motive in den Fotos auszurichten. Stellen Sie die Videoauflösung ein. Erhalten Sie weitere Informationen zu den Objekten, die in der Mitte des Suchers erscheinen. Videos Fotos Nehmen Sie ein Video auf. Nehmen Sie ein Foto auf. Wahrzeichenerkennung Erhalten Sie weitere Informationen zu Wahrzeichen, die im Sucher erscheinen. Um diese Optionen anzuzeigen, tippen Sie auf Menü oder wischen Sie nach rechts auf dem Kamerabildschirm und tippen Sie dann auf Einstellungen: Optionen Auslöseton Speicher Quick Capture Standort speichern Schalten Sie den Auslöseton ein oder aus. Wählen Sie den Speicherort für Fotos und Videos (Telefon oder Speicherkarte). Drehen Sie zweimal schnell das Handgelenk, um die Kamera zu öffnen oder zwischen der Kamera auf der Vorderseite und der Kamera auf der Rückseite zu wechseln. Aktivieren Sie diese Option, um Fotos mit einem Standort zu kennzeichnen. Porträts aufnehmen Sie können den Porträt-Modus verwenden, um Fotos zu verschwimmen und Teile in Schwarzweiß zu gestalten. Das Hauptmotiv bleibt dabei stets im perfekten Fokus. Hinweis: Nur bei Verwendung der Kamera auf der Rückseite verfügbar. So geht's: Kamera > Menü > Porträt 1 Stellen Sie Ihre Motive auf. Das nächste Motiv wird automatisch priorisiert. Tippen Sie auf den Bildschirm, um den Fokus zu ändern. 2 Tippen Sie auf, um das Foto aufzunehmen. Halten Sie Ihre Kamera still. Tipp: Um beste Ergebnisse zu erhalten, sollten sich die Motive in einem Abstand von 60 cm bis 2 m und nicht direkt nebeneinander befinden. Wenn Sie Personen fotografieren, zielen Sie auf einen Punkt oberhalb der Taille. Wenn Sie die Funktion Selektiver Fokus verwenden, zeigt die Kamera eine Vorschau des Bilds an. Verwenden Sie nach Aufnahme des Fotos den Portrait-Editor, um einen von drei Effekten anzuwenden. Siehe Porträts bearbeiten und optimieren. Apps
20 Nahaufnahmen aufnehmen und den Hintergrund ändern Verwenden Sie den Ausschnittmodus, um eine Nahaufnahme zu machen, schneiden Sie sie aus dem Hintergrund aus und ersetzen Sie den Hintergrund durch etwas anderes. Hinweis: Nur bei Verwendung der Kamera auf der Rückseite verfügbar. So geht's: Kamera > Menü > Ausschnitt 1 Stellen Sie Ihr Motiv im Nahbereich auf. 2 Tippen Sie auf, um das Foto aufzunehmen. Halten Sie Ihre Kamera still. Tipp: Wenn Sie Personen fotografieren, zielen Sie auf das Gesicht. Nach der Aufnahme des Fotos können Sie mit dem Portrait-Editor den Hintergrund ändern. Siehe Porträts bearbeiten und optimieren. Tippen Sie auf Anruf, um die Nummer anzurufen. Tippen Sie auf SMS/MMS, um der Nummer eine Nachricht zu senden. Tippen Sie auf Teilen zum Teilen über Bluetooth, SMS/MMS oder eine andere App. Hinweis: Die Kamera erkennt möglicherweise nicht alle Sprachen. Bildschirm aufnehmen Um eine Aufnahme Ihres Telefonbildschirms zu machen, drücken und halten Sie zur gleichen Zeit die Ein-/Aus- und die Leiser-Taste. Um die Bildschirmaufnahme anzuzeigen, tippen Sie auf Fotos > Screenshots. Tipp: Siehe auch Bildschirmfixierung. Objekte und Wahrzeichen identifizieren So geht's: Kamera > Menü > Einstellungen> Objekterkennung oder Wahrzeichenerkennung. Richten Sie ihre Kamera auf ein Objekt oder ein Wahrzeichen aus, bis oder auf dem Bildschirm erscheint. Tippen Sie auf das Symbol und warten Sie, bis Ihr Telefon das Objekt oder das Wahrzeichen identifiziert. Barcodes und QR-Codes scannen Richten Sie Ihre Kamera auf einen Barcode oder QR-Code, bis angezeigt wird. Tippen Sie anschließend darauf. auf dem Bildschirm Tippen Sie auf Suchen, um nach Produktinformationen, wie Preis- und Kaufoptionen, zu suchen. Tippen Sie auf Kopieren, um die Barcodenummer oder URL des QR-Codes in andere Apps zu kopieren. Tippen Sie auf Teilen zum Teilen über Bluetooth, SMS/MMS oder eine andere App. Visitenkarten scannen Richten Sie Ihre Kamera auf eine Visitenkarte, bis Tippen Sie anschließend darauf. auf dem Bildschirm angezeigt wird. Tippen Sie auf Kontakt hinzufügen, um einen neuen Kontakt zu erstellen. Apps
21 Fotos Anzeigen, Bearbeiten und Teilen So geht's: Fotos Ansehen, teilen oder löschen: Tippen Sie auf ein Miniaturbild, um es zu öffnen, tippen Sie dann auf, um es zu teilen,, um es zu löschen, oder Menü für weitere Optionen. Tipp: Öffnen Sie zum Auswählen mehrerer Dateien einen Ordner. Halten Sie ein Foto gedrückt und tippen Sie dann auf weitere Fotos. Sie können auch Fotos in einem Album gruppieren und das ganze Album teilen. Zoom: Öffnen Sie ein Foto in der Galerie und tippen Sie zweimal auf das Foto oder ziehen Sie auf dem Bildschirm zwei Finger zusammen oder auseinander. Tipp: Drehen Sie das Telefon für eine Querformatansicht zur Seite. Hintergrund oder Kontaktfoto: Öffnen Sie ein Bild und tippen Sie auf Menü > Verwenden als > Hintergrund oder Kontaktfoto. Bearbeiten: Öffnen Sie ein Bild und tippen Sie auf. Diashow: Tippen Sie auf ein Bild und dann auf Menü > Diashow. Tippen Sie auf den Bildschirm, um die Diashow anzuhalten. Für weitere Informationen zum Anzeigen der Diashow auf einem Fernseher oder einem anderen Gerät siehe Verbinden, teilen und synchronisieren. Tipp: Weitere Informationen zu Google Fotos finden Sie unter Porträts bearbeiten und optimieren Porträtfotos werden oben in der Miniaturansicht angezeigt. Ausschnittfotos werden oben in der Miniaturansicht angezeigt. 1 Tippen Sie auf ein Porträt- oder Ausschnittfoto und dann auf Bearbeiten > Portrait-Editor. 2 Wählen Sie eine Einstellung aus: Selektives SW: Für Fotos, die im Porträtmodus aufgenommen werden, wählen Sie die Motive aus, die farbig bleiben sollen. Nicht ausgewählte Motive werden in Schwarzweiß angezeigt. Selektive Schärfe: Für Fotos, die im Porträtmodus aufgenommen werden, tippen Sie auf den Bildschirm, um einen Fokuspunkt auszuwählen, und verschieben Sie den Regler zum Einstellen der Unschärfe. Ausschnitt: Für Fotos, die im Ausschnittmodus aufgenommen werden, wählen Sie ein Bild aus dem unteren Teil des Bildschirms als neuen Hintergrund aus. Ziehen Sie das Motiv an seinen Platz und verändern Sie die Größe per Fingerbewegung. 3 Tippen Sie auf Speichern, um eine Kopie des Fotos mit Ihren Änderungen zu speichern. Gmail Senden und empfangen Sie s von Ihren persönlichen -Konten (selbst wenn es sich nicht um Gmail-Konten handelt). Sie können Konten in Gmail verwalten und problemlos zwischen Konten wechseln. So geht's: Wischen Sie nach oben auf > Gmail A B H Posteingang 11:35 Uhr 13:51 Uhr 10:17 Uhr 8:44 Uhr 2. Dez 2. Dez In s suchen. Gedrückt halten, um mehrere Nachrichten auszuwählen, und anschließend Option oben auswählen. Nach links oder rechts wischen, um eine Nachricht zu archivieren. Neue verfassen. -Bildschirm mit einer Liste der s für dieses Konto. Tippen Sie auf das Lupensymbol in der oberen rechten Ecke, um die s durchsuchen. Tippen Sie auf das Bleistiftsymbol in der unteren rechten Ecke, um eine neue zu starten. Apps
22 Gmail-Konten hinzufügen: Als Sie das Telefon das erste Mal eingeschaltet haben, haben Sie sicherlich Ihr Google-Konto eingerichtet oder sich bei diesem angemeldet. Hierdurch wurde die Gmail-App für ein Konto eingerichtet. Um weitere Google- Konten hinzuzufügen, wischen Sie nach oben auf > Einstellungen > Nutzer und Konten und tippen Sie dann auf Konto hinzufügen > Google. Tipp: In der Gmail-App tippen Sie auf > Einstellungen > Konto hinzufügen. -Konten hinzufügen: Die Gmail-App verwaltet all Ihre -Konten. Um andere persönliche -Konten für die Gmail-App hinzuzufügen, wischen Sie nach oben > Einstellungen > Nutzer und Konten > Konto hinzufügen. Für Microsoft Exchange Server- -Konten tippen Sie auf Konto hinzufügen > Exchange und geben Sie die Details ein, die Sie von Ihrem IT-Administrator erhalten haben. Kontoeinstellungen ändern: Zum Ändern der Einstellungen für ein Gmail- oder -Konto wischen Sie nach oben auf > Gmail > > Einstellungen und tippen Sie dann auf den Namen des Kontos. Konten löschen: Wischen Sie nach oben auf > Einstellungen > Nutzer und Konten > Google und tippen Sie dann auf den Namen des Kontos. Tippen Sie auf Menü > Konto entfernen. Duo Melden Sie sich mit Ihrem Google-Konto zum Tätigen und Empfangen von Videoanrufen an. So geht's: Wischen Sie nach oben auf > Duo Kontakte 11:35 Uhr Einstellungen anzeigen. Zu Video oder Anruf wechseln. Wählen Sie einen Kontakt aus. Google Duo-Bildschirm, den Sie zum Tätigen von Video- und Sprachanrufen verwenden können. Tippen Sie auf das Kontakte-Symbol, um nach einem Kontakt zu suchen, oder tippen Sie auf LOS GEHT'S, um Freunde einzuladen. Neuen Videoanruf starten: Tippen Sie auf Kontakte und tippen Sie dann auf einen Namen in der Kontaktliste, um den Videoanruf zu starten. Vorschau für eingehende Anrufe: Sehen Sie sich ein Live-Video des Anrufers an, bevor Sie antworten. Um diese Funktion sowohl für den Anrufer als auch den Empfänger zu deaktivieren, tippen Sie auf Menü > Einstellungen > Anklopffunktion. Einstellungen ändern: Tippen Sie auf Menü > Einstellungen, um die Vibrationseinstellung zu ändern, Nummern zu blockieren und vieles mehr. Jeden anrufen: Duo kann plattformübergreifend eingesetzt werden, sodass Sie Freunde mit der Duo-App auch auf Nicht-Android-Geräten anrufen können. Tipp: Wenn Sie einen Videoanruf tätigen, wechselt das Telefon automatisch vom Mobilfunknetz zum WLAN, falls verfügbar. Apps
23 Moto Entdecken Sie spezielle Funktionen, die Zeit sparen und Ihren Tag erleichtern können. So geht's: Moto > FUNKTIONEN Moto Key: Per Fingerabdruck sicher bei Apps und Websites anmelden. Moto Action: Mit Bewegungen direkt zu bestimmten Funktionen gelangen. Moto Display: Benachrichtigungen auf einen Blick sehen und Nachteinstellungen aktivieren. Moto Sprache: Mit dem Telefon sprechen Hinweis: Möglicherweise verfügt Ihr Telefon nicht über alle Funktionen. Hallo Anna EMPFEHLUNGEN Wischen für kleinen Bildschirm Den gesamten Bildschirm mit einer einzigen Hand erreichbar machen 18,80 GB verfügbar Viel Speicher FUNKTIONEN 11:35 Uhr Nicht verwendete Apps löschen Sparen Sie bis zu 11,96 MB Moto-App-Symbole. Moto-Apps dienen zur individuellen Anpassung des Telefons. Tippen Sie, um App-Funktionen wie Moto Action anzuzeigen und zu ändern. Weitere Vorschläge anzeigen, die auf Ihr Gerät abgestimmt sind. Tippen Sie auf Menü zum Entfernen einer Karte. Moto Key Per Fingerabdruck auf Websites, Apps und Geräte zugreifen. Hinweis: Diese Funktion ist möglicherweise nicht in allen Sprachen verfügbar. So geht's: Moto > FUNKTIONEN > Moto Key 1 Melden Sie sich bei Moto Key mithilfe einer Lenovo-ID an oder tippen Sie auf ANMELDEN, um ihn zu erstellen. 2 Tippen Sie auf Anmeldedaten > > App-Anmeldung hinzufügen. Wählen Sie eine App aus und folgen Sie den Anweisungen zum Speichern des Passworts. Sie können die Liste der App- und Website-Anmeldungen unter Anmeldedaten einsehen. Tipp: Sie müssen sich abmelden und erneut anmelden, wenn Sie bereits in der App angemeldet sind. 3 Tippen Sie auf Geräte > und folgen Sie den Anweisungen zum Einrichten der Geräte. Tipp: Moto Key erfordert Support für Bluetooth 2.1 auf Ihrem Computer und Windows 7 oder höher. Hinweis: Zur Nutzung von Moto Key zum Entsperren eines Computers müssen Sie diesen auch auf dem Gerät installieren. Gehen Sie zu zum Herunterladen der App auf den Computer. Bei der Verwendung von Moto Key können Sie nur Websites auf Ihrem Computer entsperren. Moto Action Optimieren Sie das Telefon mit Bewegungen und Aktionen. So geht's: Moto > FUNKTIONEN > Moto Action Schnell-Screenshot: Mit drei Fingern können Sie einen Screenshot aufnehmen. Ein-Tasten-Steuerung: Verwenden Sie den Fingerabdrucksensor zur Navigation. Siehe Steuern mit einer Berührung. Zweimal hacken für Taschenlampe: Mit einer zweimaligen Hackbewegung schalten Sie die Taschenlampe ein bzw. aus. Drehen für Quick Capture: Wenn Sie zweimal schnell das Handgelenk drehen, öffnet sich sofort die Kamera. Apps
24 Wischen für kleinen Bildschirm: Wischen Sie nach unten in die linke oder rechte Ecke, um den Bildschirm für die einhändige Verwendung zu verkleinern. Anheben für Stummschaltung: Heben Sie das Telefon an, um eingehende Anrufe auf Vibration zu stellen. Umdrehen für Bitte nicht stören : Legen Sie das Telefon mit dem Display nach unten ab, um Benachrichtigungen und Anrufe stummzuschalten. Steuern mit einer Berührung Sperren und entsperren Sie Ihr Telefon und nutzen Sie es für die Steuerung mit nur einer Berührung. So geht's: Moto > FUNKTIONEN > Moto Action > Ein-Tasten-Steuerung Wenn Sie die Ein-Tasten-Steuerung aktivieren, werden die Schaltflächen Zurück, Startbildschirm und Zuletzt verwendet von Ihrem Bildschirm entfernt. Die Navigation auf dem Telefon erfolgt stattdessen mithilfe des Fingerabdrucksensors. Verwenden Sie zum Navigieren mithilfe des Fingerabdrucksensors die folgenden Bewegungen: Startseite: Tippen Sie schnell auf den Fingerabdrucksensor, um zur Startseite zu gelangen. Zurück: Wischen Sie auf dem Sensor von rechts nach links, um zum vorherigen Bildschirm zurückzukehren. Zuletzt verwendet: Wischen Sie auf dem Sensor von links nach rechts, um die kürzlich verwendeten Apps anzuzeigen. Sperre: Drücken Sie die Sensortaste, bis Sie eine kurze Vibration spüren, und lassen Sie dann die Taste los, um den Bildschirm zu sperren. Google Assistant: Halten Sie den Sensor gedrückt, bis Sie eine längere Vibration zur Aktivierung des Google Assistant spüren (siehe Google Assistant für weitere Informationen). Zurück Wischen Sie nach links. Startbildschirm/ Entsperrbildschirm Drücken. Display-Sperre Drücken und Halten. Ein-Tasten-Steuerung an der Unterseite des Telefons. Wischen Sie nach links, rechts oder halten Sie sie gedrückt. Zuletzt verwendet Wischen Sie nach rechts. Hinweis: Um die Richtung der Bewegungen Zurück- und Kürzlich verwendete Apps-Gesten zu ändern, gehen Sie zu Moto > Moto Action > Ein-Tasten-Steuerung und tippen Sie auf den Pfeil nach unten, um die Wischeinstellung auszuwählen. Apps
25 Moto Infos Benachrichtigungen anzeigen, den Bildschirm eingeschaltet lassen, wenn Sie darauf schauen, und den Anteil des blauen Lichts bei Nacht reduzieren. So geht's: Moto > FUNKTIONEN > Moto Infos Nacht-Display: Verringert den Anteil des blauen Lichts auf dem Display. Cleveres Display: Das Display wird nicht abgedunkelt oder in den Ruhezustand geschaltet, solange Sie hinsehen. Moto Infos: Akkusparende Benachrichtigungen werden ein- und ausgeblendet, obwohl das Display ausgeschaltet ist. So bleiben Sie immer auf dem Laufenden. Um anzupassen, welche Benachrichtigungen angezeigt werden, tippen Sie auf Menge angezeigter Details auswählen. Hinweis: Anzeigeeinstellungen für Benachrichtigungen können auch durch Wischen nach oben auf > Einstellungen > Apps & Benachrichtigungen > Benachrichtigungen. Moto Sprache Richten Sie Moto Sprache ein, um zu beginnen. Sagen Sie dann Hallo Moto, um die Aufmerksamkeit Ihres Telefons zu erhalten, und sagen Sie Ihre Aufforderung. So geht's: Moto > FUNKTIONEN > Moto Sprache Wählen Sie Stimme einrichten und folgen Sie den Anweisungen zum Aufzeichnen Ihrer Stimme. Hinweis: Moto Sprache funktioniert möglicherweise nicht in allen Sprachen. Kalender Zeigen Sie alle Termine an einem zentralen Ort an. So geht's: Kalender 29 Fr 10 Uhr 11 Uhr 12 Uhr 13 Uhr 14 Uhr 15 Uhr 16 Uhr 17 Uhr Januar 29 Wöchentliche Projektbesprechung Hangout mit Alexis starten Snacks für die Party abholen 11:35 Uhr Antippen, um die Kalenderansicht zu aktualisieren. Zum heutigen Datum wechseln. Zu einem anderen Tag springen. Kalenderansicht ändern, Einstellungen anpassen, Hilfe und vieles mehr. Einen neuen Termin hinzufügen. Google Kalender-Bildschirm, auf dem die heutigen Termine mit Stundenangabe aufgelistet sind. Tippen Sie auf das Symbol für ein neues Element, um einen Termin hinzuzufügen. Ansicht ändern: Tippen Sie im oberen Bereich auf den Monat, um ein anzuzeigendes Datum auszuwählen. Oder tippen Sie auf, um Zeitplan, Tag, 3 Tage, Woche oder Monat auszuwählen. Zum heutigen Datum wechseln: Tippen Sie auf am oberen Rand. Termine hinzufügen: Tippen Sie auf Geben Sie die Termindetails ein und tippen Sie auf SPEICHERN. Tipp: Alternativ dazu können Sie auf einen Zeitraum im Kalender tippen, um Termindetails einzugeben. Termine erstellen, bearbeiten und löschen: Tippen Sie auf einen Termin, um ihn zu öffnen, und tippen Sie dann auf. Tippen Sie auf LÖSCHEN, um den Termin zu entfernen. Kalender einblenden, ausblenden oder hinzufügen: Tippen Sie auf, um Kalender in Ihrem Gmail -Konto anzuzeigen oder auszublenden. Sie können einen Computer verwenden, um Kalender unter zu Ihrem Google-Konto hinzuzufügen oder zu entfernen. Tipp: Fügen Sie Ihrem Startbildschirm ein Kalender-Widget hinzu. Halten Sie eine leere Stelle auf dem Startbildschirm gedrückt, tippen Sie auf WIDGETS und halten Sie dann Kalender gedrückt, um das Widget auf Ihren Startbildschirm zu ziehen. Apps
26 Weitere Apps Google Play Google Play ist eine digitale Inhaltsplattform von Google, auf der Sie Ihre Lieblingsmusik, Filme, Fernsehsendungen, Bücher, Magazine und Android-Apps und -Spiele finden und genießen können. Apps herunterladen: Tippen Sie auf Play Store. Melden Sie sich an oder erstellen Sie ein Google-Konto: Besuchen Sie Google Hilfe: Siehe 11:35 Uhr Kontakte A Abe A Alison Aishe Anna Medina Astrid Fanning Kontakte ordnen, Einstellungen oder Konten ändern und mehr. Zum Anzeigen von Kontaktinformationen, zum Anrufen, zum Senden einer SMS/MMS usw. antippen. Kontakte G Anne Verbinden Sie Informationen aus Ihren Google -Kontakten und sozialen Netzwerken, um auf alle Personen, die Sie kennen, schnell zugreifen zu können. L Laura Kontakt hinzufügen. Tipp: Sie finden die meisten dieser Funktionen auf der Registerkarte Kontakte der Telefon-App. Siehe Telefon. So geht's: Wischen Sie nach oben auf > Kontakte in Kontakte-Bildschirm mit einer Liste von Kontakten. Bildlaufleiste auf der rechten Seite, um durch die Kontakte zu blättern. Tippen Sie auf das Symbol für einen neuen Kontakt, um einen Kontakt hinzuzufügen. Kontakt hinzufügen: Tippen Sie auf. Bearbeiten: Tippen Sie auf einen Kontakt und dann auf. Löschen: Tippen Sie auf einen Kontakt und dann auf Menü > Löschen. Anrufen, SMS/MMS oder senden: Tippen Sie auf einen Kontakt und dann auf eine Option. In Kontakten suchen: Tippen Sie in der Liste Kontakte auf. Tipp: Tippen Sie auf dem Startbildschirm auf das Google-Suchfeld und geben Sie den Namen eines Kontakts ein. Kontakte weiterleiten: Tippen Sie auf einen Kontakt und dann auf Menü > Teilen, um ihn in einer SMS/MMS, per oder per Bluetooth zu versenden oder auf Google Drive zu speichern. Tipp: Tippen Sie auf einen Kontakt und dann auf Menü > Zum Startbildschirm hinzufügen, um eine Verknüpfung für diesen Kontakt auf dem Startbildschirm hinzuzufügen. Weitere Apps
27 Synchronisieren: Wischen Sie auf dem Telefon nach oben auf > Einstellung > Nutzer und Konten, wählen Sie Ihr Google-Konto und tippen Sie zur Synchronisierung auf Kontosynchronisierung (falls noch nicht kürzlich aktualisiert). Sie können diese Kontakte auch unter anzeigen. Fügen Sie Ihre Details hinzu: Um Ihr Profil zu speichern, tippen Sie auf > Einstellungen > Ihre Daten. Favoriten Legen Sie die am häufigsten verwendeten Kontakte als Favoriten fest, damit Sie schneller darauf zugreifen können. Um einen Favoriten festzulegen, wischen Sie nach oben auf > Kontakte, wählen Sie einen Kontakt aus und tippen auf. Markierte Kontakte erscheinen ebenfalls auf Ihrer SCHNELLAUSWAHL in der Telefon-App. Kontakte erhalten Organisieren Sie alle Kontakte an einem Ort. Zum Hinzufügen Ihrer Kontakte aus sozialen Netzwerken wischen Sie nach oben auf > Einstellungen > Nutzer und Konten und tippen Sie dann auf Konto hinzufügen. Zum Hinzufügen Ihrer -Kontakte siehe Gmail. Tipp: Wenn Sie ein Exchange-Konto hinzufügen, können Sie Nachrichten an Ihre Kollegen senden, selbst wenn diese nicht in Ihren Kontakten gespeichert sind. Um Kontakte von Ihrer SIM-Karte zu importieren (sofern dies nicht automatisch erfolgt), wischen Sie nach oben > Kontakte > Menü > Importieren > Von SIM-Karte importieren. Tippen Sie zur Bestätigung auf OK. Um Kontakte von Ihrem Computer zu importieren, laden Sie die Kontakte in Ihr Google-Konto unter hoch. Wischen Sie auf dem Telefon nach oben auf > Kontakte > > Einstellungen > Exportieren > Alle Kontakte teilen. Sie können diese Kontakte auch unter anzeigen. Hilfe beim Übertragen von Kontakten finden Sie unter Maps Weitere Apps Finden Sie ein Café in der Nähe und erhalten Sie detaillierte GPS-Wegbeschreibungen mit Sprachführung über Google Maps. So geht's: Wischen Sie nach oben auf > Maps Geben Sie den gewünschten Begriff in der Suchleiste ein oder tippen Sie auf, um per Sprachbefehl zu suchen. Hinweis: Ihr Kartenbildschirm sieht möglicherweise ein wenig anders aus. In Google Maps suchen ntdecken Sie Spe der Nähe von Chicago 11:35 Uhr GO Mittels Sprache nach einer Adresse oder einem Standort suchen. Ihre Orte, Kartenansichten, Einstellungen, Hilfe und vieles mehr anzeigen. Nach Restaurants, Bars und Wahrzeichen in der Nähe suchen. Aktuellen Standort anzeigen. Wegbeschreibungen und Navigationsanweisungen abrufen. Google Maps-Bildschirm Geben Sie eine Adresse ein oder suchen Sie per Spracheingabe in das Suchfeld oben auf dem Bildschirm. Eine Adresse suchen: Geben Sie im Suchfeld eine Adresse oder einen gesuchten Ort ein, zum Beispiel Restaurant. Tippen Sie auf ein Element, um weitere Informationen anzuzeigen, oder tippen Sie auf ANRUF oder RICHTUNGEN. Wegbeschreibung: Tippen Sie auf GO und geben Sie einen Ort oder eine Adresse ein. Zoom: Um hinein oder hinaus zu zoomen, ziehen Sie auf dem Touchscreen zwei Finger zusammen oder auseinander. Drehen und Neigen: Rotieren Sie zwei Finger auf der Karte, um diese zu drehen, oder ziehen Sie die Finger nach oben oder unten, um die Karte zu kippen.
28 Einen Standort teilen: Tippen Sie auf einen Standort, dann die Adresse und dann auf Menü > Teilen. Adresse erkennen: Sie können eine Stelle auf der Karte berühren und halten, um die nächstgelegene Adresse anzuzeigen. Hilfe mit der Karte: Tippen Sie auf > Hilfe. Weitere Informationen zu Maps finden Sie unter support.google.com/maps. Drive Bewahren Sie alle Fotos, Videos, Dokumente und sonstiges sicher an einem Ort auf privat, es sei denn, Sie entscheiden zu teilen. Verfügbar auf Google Drive TM von allen Geräten. So geht's: Wischen Sie nach oben auf > Drive Um eine neue Datei oder einen neuen Ordner zu erstellen, tippen Sie auf. Um eine Datei zu öffnen, tippen Sie darauf. Um ein Dokument zu bearbeiten, tippen Sie auf. Musik, Filme, Fernsehsendungen und YouTube Musik Musik wirklich überall streamen, kaufen, speichern, abspielen. Erstellen und hören Sie jederzeit Playlists. So geht's: Wischen Sie nach oben auf > Play Music Um die Musikbibliothek über einen Computer in Google Play Music hochzuladen, besuchen Sie Tippen Sie auf Listen Now, um Empfehlungen und mehr anzuzeigen. Tipp: Teilen Sie Songs direkt mit Ihren Kontakten. Tippen Sie auf Menü neben einem Titel > Teilen. Siehe Direct Share. Weitere Informationen zur Play Music-App finden Sie unter support.google.com/music. Hinweis: Copyright Sind Sie zum Kopieren berechtigt? Folgen Sie stets den Regeln. Siehe Abschnitt Urheberrecht: Inhalte in den rechtlichen Hinweisen und Sicherheitsinformationen auf Ihrem Telefon. Radio So geht's: Wischen Sie nach oben auf > Radio Schließen Sie ein Headset an und verwenden Sie die Pfeile, um das Radio auf eine höhere/niedrigere Frequenz einzustellen. Hinweis: Ihr Telefon verfügt über die Broadcast-Receiver-Funktion der Frequenzmodulation (FM) für Empfang ohne Netzwerkdatennutzung. Das Telefon führt eine automatische Frequenzerkennung für Radiosender mit dem besten Signal durch. Filme und Fernsehen Finden Sie Filme und leihen Sie diese aus, um sie auf Ihrem Telefon, Tablet oder Computer anzuschauen: So geht's: Wischen Sie nach oben auf > Play Filme & TV Um auf einem Computer Filme zu kaufen, zu leihen oder anzusehen, navigieren Sie zu play.google.com/store/movies. YouTube Schauen Sie sich Videos von YouTube-Benutzern an oder melden Sie sich bei Ihrem Konto an, um eigene Videos freizugeben. So geht's: Wischen Sie nach oben auf > YouTube Weitere Apps
29 Uhr So geht's: Wischen Sie nach oben auf > Uhr Optionen Wecker Tippen Sie auf. Tippen Sie auf den Wecker, um ihn zu bearbeiten, oder tippen Sie auf, um einen neuen Wecker hinzuzufügen. Tipp: Durch Drücken der Lautstärketaste nach oben oder unten, während Sie einen Wecker einstellen, legen Sie die Laustärke des Weckers fest. Wenn der Wecker klingelt, tippen Sie darauf und ziehen Sie das Symbol zu, um den Wecker auszuschalten, oder auf, um noch zehn Minuten zu schlummern. Uhr Um den Weckton zu ändern, die Schlummerzeit zu verlängern oder andere Einstellungen vorzunehmen, tippen Sie auf Menü > Einstellungen. Um andere Zeitzonen anzuzeigen, tippen Sie auf Heimatzeitzone. Timer Für einen Timer tippen Sie auf. Stoppuhr Für eine Stoppuhr tippen Sie auf. Tipp: Um das aktuelle Datum, die Uhrzeit, die Zeitzone und Zeitformate einzustellen, wischen Sie nach oben auf > Einstellungen > System > Datum und Uhrzeit. Verbinden, teilen und synchronisieren Verbinden Sie Zubehör, Computer, Netzwerke und mehr. Verbindung mit WLAN WLAN aktivieren oder deaktivieren So geht's: Wischen Sie nach oben auf > Einstellungen > Netzwerk & Internet > WLAN und tippen Sie dann auf den Schalter, um die Funktion zu aktivieren. Wenn die WLAN-Funktion aktiviert ist, stellt Ihr Telefon automatisch eine Verbindung zu den verfügbaren Netzwerken her, die es bereits zuvor verwendet hat. Hinweis: Darüber hinaus können Sie WLAN in Schnelleinstellungen ein- bzw. ausschalten. Mit Netzwerken verbinden So suchen Sie Netzwerke in Reichweite: 1 Wischen Sie nach oben auf > Einstellungen > Netzwerk & Internet > WLAN. 2 Wenn WLAN aktiviert ist, tippen Sie ein gefundenes Netzwerk, um eine Verbindung damit herzustellen. Wenn Sie die Verbindung hergestellt haben, wird in der Statusleiste angezeigt. Hinweis: Falls Sie ein Fragezeichen in der WLAN-Anzeige sehen, wischen Sie die Statusleiste nach unten, tippen Sie auf das Netzwerk und geben Sie das Passwort für das Netzwerk ein. WLAN-Hotspot Sie können das Telefon in einen WLAN-Hotspot verwandeln, um portablen, bequemen Internetzugriff auf andere WLAN-fähige Geräte zu ermöglichen. Das Telefon schaltet das WLAN aus und verwendet eine Internetverbindung für mobile Netzwerke. Für diese Funktion ist u. U. ein zusätzliches Abonnement von Ihrem Mobilfunkanbieter erforderlich. So geht's: Wischen Sie nach oben auf > Einstellungen > Netzwerk & Internet > Hotspot und Tethering und tippen Sie dann auf Mobiler WLAN-Hotspot. Hinweis: Diese Schritte sind je nach Netzwerk unterschiedlich. Verbinden, teilen und synchronisieren
30 1 Tippen Sie auf WLAN-Hotspot einrichten, um die Sicherheit einzurichten: Netzwerkname: Geben Sie einen eindeutigen Namen für Ihren Hotspot ein. Sicherheit: Wählen Sie den gewünschten Sicherheitstyp aus: Keine oder WPA2-PSK. Für WPA2 PSK geben Sie ein eindeutiges Passwort (mindestens 8 Zeichen) ein, das andere für den Zugriff auf Ihren WLAN-Hotspot benötigen. Hinweis: Um das Telefon und den Hotspot vor einem unerlaubten Zugriff zu schützen, richten Sie die Sicherheit für den Hotspot ein (WPA2 ist die sicherste Methode), einschließlich eines Passworts. 2 Tippen Sie auf SPEICHERN. WLAN-Modi Das Telefon unterstützt die folgenden WLAN-Modi: a, b, g, n. Mit Bluetooth Wireless verbinden Bluetooth-Funktion aktivieren oder deaktivieren So geht's: Wischen Sie nach oben auf > Einstellungen > Verbundene Geräte > Bluetooth und tippen Sie dann auf den Schalter, um die Funktion zu aktivieren. Wenn die WLAN-Funktion aktiviert ist, stellt das Telefon automatisch eine Verbindung zu den verfügbaren Geräten her, die es bereits zuvor verwendet hat. Wenn Sie Bluetooth einschalten, können andere Geräte Ihr Telefon finden. Hinweis: Sie können Bluetooth auch in Schnelleinstellungen ein- und ausschalten. Tipp: Um die Akkulebensdauer zu verlängern oder Verbindungen anzuhalten, deaktivieren Sie Bluetooth, wenn Sie Bluetooth nicht verwenden. Geräte anschließen So schließen Sie das erste Mal ein Bluetooth-Gerät an: 1 Stellen Sie sicher, dass sich das Gerät, welches Sie koppeln möchten, im Erkennungsmodus befindet (Details finden Sie im Handbuch des Geräts). 2 Wischen Sie nach oben auf > Einstellungen > Verbundene Geräte > Bluetooth. 3 Wenn Bluetooth aktiviert ist, tippen Sie auf ein gefundenes Gerät, um es zu verbinden (falls notwendig, tippen Sie auf Pairing durchführen oder geben Sie einen Zugangscode wie 0000 ein). Tippen Sie auf, um das Gerät umzubenennen und zu entscheiden, wofür das Gerät verwendet wird. Wenn das Gerät eine Verbindung herstellt, wird die Bluetooth-Statusanzeige oben im Display angezeigt. Um ein Gerät automatisch zu trennen oder eine Verbindung wiederherzustellen, schalten Sie es einfach aus oder ein. Hinweis: Die Verwendung von mobilen Geräten beim Autofahren kann zu Ablenkungen führen und ist möglicherweise nicht erlaubt. Beachten Sie stets die gesetzlichen Regelungen und fahren Sie sicher. Dateien übertragen Fotos oder Videos: Öffnen Sie das Foto oder Video und tippen Sie dann auf > Bluetooth. Kontakte: Wischen Sie nach oben auf > Kontakte, tippen Sie auf eine Person und dann auf Menü > Teilen > Bluetooth. Dateien mit einem Computer teilen Hinweis: Copyright Sind Sie zum Kopieren berechtigt? Folgen Sie stets den Regeln. Siehe Abschnitt Urheberrecht: Inhalte in den rechtlichen Hinweisen und Sicherheitsinformationen auf Ihrem Telefon. USB Um Musik, Bilder, Videos, Dokumente oder andere Dateien von Ihrem Computer zu laden, schließen Sie Ihr Telefon über ein USB-Kabel an den Computer an. Um den USB- Verbindungstyp zu ändern, wischen Sie die Statusleiste nach unten und tippen Sie auf USB. Tipp: Stellen Sie sicher, dass das Telefon mit einem Hochleistungs-USB-Anschluss verbunden ist. Hinweis: Bei der erstmaligen Verwendung einer USB-Verbindung weist der Computer möglicherweise darauf hin, dass Treiber installiert werden. Folgen Sie den Anweisungen auf dem Bildschirm, um die Installation abzuschließen. Dies kann einige Minuten dauern. Verbinden, teilen und synchronisieren
31 Für Microsoft Windows : Wählen Sie auf dem Computer Start und dann aus der Programmliste Windows Explorer. Das Telefon wird in Windows Explorer als verbundenes Laufwerk (Massenspeichergerät) angezeigt, sodass Sie Dateien per Drag-and-Drop dort ablegen können. Alternativ wird es als MTP- oder PTP-Gerät angezeigt, sodass Sie Dateien mit Windows Media Player übertragen können. Weitere Informationen zu Treiberdateien finden Sie unter Für Apple Macintosh : Verwenden Sie Android File Transfer, erhältlich unter Virtual Private Network (VPN) Über VPN können Sie auf Dateien in einem sicheren Netzwerk zugreifen (wie ein Büronetzwerk mit einer Firewall). Kontaktieren Sie Ihren Netzwerkadministrator für Einstellungen für VPN und andere zusätzliche Apps oder Anforderungen. Um VPN-Einstellungen einzugeben, wischen Sie nach oben auf > Einstellungen > Netzwerk & Internet > VPN. Tippen Sie auf, um ein neues VPN hinzuzufügen. Wählen Sie den VPN-Typ und geben Sie die Einstellungen Ihres Netzwerkadministrators ein. Wählen Sie den Namen des VPN, mit dem Sie eine Verbindung herstellen möchten. Datenverbindung teilen Ihr Computer kann auf das Internet über das Mobilfunknetz Ihres Telefons zugreifen. Sie brauchen nur ein USB-Kabel. 1 Schließen Sie das Telefon mittels eines USB-Kabels an Ihren Computer an. Hinweis: Falls auf Ihrem Computer eine ältere Version als Microsoft Windows 7 oder Apple Macintosh OSX läuft, muss der Computer eventuell konfiguriert werden. 2 Wischen Sie auf dem Telefon nach oben auf > Einstellungen und stellen Sie sicher, dass WLAN ausgeschaltet ist. 3 In Einstellungen tippen Sie auf Netzwerk & Internet > Hotspot und Tethering und dann auf USB-Tethering. Um die Verbindung anzuhalten, tippen Sie wieder auf USB-Tethering und trennen Sie das Telefon vom Computer. Mit NFC verbinden Hinweis: NFC ist nicht in allen Gebieten oder auf allen Modellen verfügbar. Mithilfe der Near Field Communication-Technologie können Sie Inhalte (wie Weblinks, Kontakte und Fotos) sofort übertragen, indem Sie ein anderes NFC-fähiges Gerät mit der Rückseite Ihres Telefons berühren. So geht's: Wischen Sie nach oben auf > Einstellungen > Verbundene Geräte > NFC. Hinweis: Das andere Gerät muss ebenfalls NFC unterstützen. 1 Öffnen Sie den Bildschirm, der das Element enthält, das Sie freigeben möchten. 2 Berühren Sie mit der Rückseite des Telefons die Rückseite des anderen Geräts. Wenn eine Verbindung zwischen den Geräten hergestellt wird, wird auf dem Telefon Zum Beamen berühren eingeblendet. 3 Berühren Sie Ihren Bildschirm, um die Elemente freizugeben. Mobile Zahlungen Sie können eine sichere Zahlungs-App verwenden, um Ihre Einkäufe zu bezahlen (falls verfügbar und unterstützt). Halten Sie nach dem NFC-Logo Ausschau, um zu prüfen, ob Sie eine mobile Zahlung vornehmen können. Berühren Sie mit der Rückseite des Telefons das Zahlungsgerät, um Ihren Einkauf zu bezahlen. Möglicherweise müssen Sie den Kauf mithilfe Ihres Fingerabdrucks oder Codes authentifizieren. Drucken Um Ihre Fotos, Dokumente und mehr von Ihrem Telefon zu drucken, prüfen Sie, ob Ihr Druckerhersteller eine App in Google Play besitzt. Wischen Sie nach oben auf > Einstellungen > Verbundene Geräte > Drucken, um zu beginnen. Sie können ebenfalls Ihre Fotos, Dokumente und mehr an Android-Geräte in Ihrer Cloud oder an Google Drive senden. Laden Sie dazu einfach die Cloud Print App über Play Store herunter. Verbinden, teilen und synchronisieren
32 Mit der Cloud synchronisieren Ein Konto mit Zugriff auf alles, überall: Telefon, Tablet, Computer. Google-Konto synchronisieren Wenn Sie sich bei demselben Google-Konto anmelden, können alle Geräte auf dieselben Apps, Filme, Bücher und Musikstücke auf Google Play zugreifen. Außerdem können Sie dieselben Gmail-, Google Calendar - und andere Google Mobile -Dienste teilen. Um Google-Konten zum Telefon hinzuzufügen, wischen Sie nach oben auf > Einstellungen > Nutzer und Konten > Konto hinzufügen > Google. Telefon und Tablet Ihr Android-Telefon und -Tablet können zusammenarbeiten, wodurch Sie das Beste aus beiden herausholen können: Medien und Dateien übertragen: Kopieren Sie Dateien auf das Telefon und übertragen Sie sie auf andere Geräte, siehe Dateien übertragen. Telefon-Hotspot: Falls Sie über ein WLAN-Tablet verfügen, verwandeln Sie das Telefon in einen WLAN-Hotspot, sodass das Tablet von überall auf das Internet zugreifen kann, siehe WLAN-Hotspot. Bluetooth Zubehör: Falls Sie über eine Bluetooth-Tastatur oder anderes Zubehör für das Tablet verfügen, vergessen Sie nicht, dass Sie diese auch mit dem Telefon verwenden können. Informationen zum Verbinden des Zubehörs finden Sie unter Mit Bluetooth Wireless verbinden. Speicherkarte verwenden Sie können die microsd-karte (separat erhältlich) als mobilen oder internen Speicher verwenden: Mobiler Speicher (Standard): Speichern Sie Bilder, Videos, Songs und andere Mediendateien. Sie können die microsd-karte jederzeit entfernen und in ein anderes Gerät einsetzen. Der Mediendateien, die sich auf der microsd-karte befinden, können auf diesem Gerät angezeigt und darauf kopiert werden. Interner Speicher: Zusätzlich zu Ihren Mediendateien können Sie auch einige heruntergeladene Apps speichern. Die microsd-karte dient als Erweiterung des internen Speichers des Telefons. Hinweis: Nicht alle Apps funktionieren von einer microsd-karte. Um die microsd-karte auf internen Speicher einzurichten, wischen Sie nach oben auf > Einstellungen > Speicher, wählen Sie dann die microsd-karte aus und tippen Sie auf Menü > Speichereinstellungen > Als internen Speicher formatieren. Achtung: Wenn die microsd-karte als interner Speicher eingerichtet ist, wird sie formatiert und verschlüsselt, um die Informationen zu schützen. Wenn Sie die SD-Karte als mobilen Speicher oder in einem anderen Gerät verwenden möchten, müssen Sie sie neu formatieren. Beachten Sie bitte, dass bei einer Formatierung alle Daten auf der microsd-karte gelöscht werden. Hinweis: Ihr Telefon unterstützt microsd-karten mit max. 128 GB. Verwenden Sie eine microsd-karte der Klasse 10 (oder höher) für die beste Benutzererfahrung. Einsetzen/Entfernen der Speicherkarte Um eine microsd-karte einzusetzen, stecken Sie diese ganz einfach in das Telefon (siehe SIM- und microsd-karte einsetzen). Um eine microsd-karte zu trennen (damit Sie sie aus dem Telefon herausnehmen können), wischen Sie nach oben auf > Einstellungen > Speicher. Dann tippen Sie auf neben dem Namen der microsd-karte. Achtung: Nehmen Sie die microsd-karte nicht aus dem Gerät, während sie vom Telefon verwendet oder mit Dateien beschrieben wird. Flugmodus Verwenden Sie den Flugmodus, um alle drahtlosen Verbindungen auszuschalten nützlich beim Fliegen. Wischen Sie die Statusleiste nach unten und tippen Sie auf Flugmodus. Hinweis: Wenn Sie den Flugmodus aktivieren, werden alle drahtlosen Dienste deaktiviert. Wenn die Fluggesellschaft dies erlaubt, können Sie WLAN und/oder Bluetooth wieder einschalten. Andere drahtlose Sprach- und Datendienste (wie z. B. Anrufe und Textnachrichten) bleiben im Flugmodus deaktiviert. Notrufe an die regionale Notrufnummer können dennoch getätigt werden. Verbinden, teilen und synchronisieren
33 Mobilfunknetz Die Netzeinstellungen müssen im Allgemeinen nicht geändert werden. Wenden Sie sich bitte an Ihren Dienstanbieter, wenn Sie Hilfe benötigen. Um die Netzeinstellungsoptionen anzuzeigen, wischen Sie nach oben auf > Einstellungen > Netzwerk & Internet > Mobilfunknetz. Telefon schützen Stellen Sie sicher, dass Ihre Informationen geschützt sind, falls das Telefon verloren geht oder gestohlen wird. Display-Sperre Am einfachsten schützen Sie das Telefon, indem Sie den Touchscreen sperren, wenn Sie es nicht verwenden. Sie können das Telefon durch Wischen, Gesichtsentsperrung, durch ein Muster, eine PIN oder ein Passwort entsperren. So geht's: Wischen Sie nach oben auf > Einstellungen > Sicherheit & Standort. Sicherheit & Standort 11:35 Uhr Sicherheitsstatus Google Play Protect Apps gestern um 12:00:00 Uhr gescannt Mein Gerät finden Ein "Sicherheitsupdate" 1. Januar 2018 Gerätesicherheit Display-Sperre Sperrmuster Sperrbildschirm Gesamten Benachrichtigungsinhalt anzeigen Fingerabdruck Gesichtsentsperrung Smart Lock Stellen Sie die Displaysperre ein und tippen Sie dann auf Einstellungen, um diese anzupassen. Fügen Sie einen Fingerabdruck für weitere Freischaltoptionen hinzu. Sicherheitsbildschirm mit Optionen zum Sperren des Telefons. Telefon schützen
Jetzt geht's los. Inhalt. Wenn das Telefon einsatzbereit ist, machen Sie sich mit dem Leistungsumfang vertraut. Schnelleinstellungen
 Benutzerhandbuch Inhalt Jetzt geht's los Erste Schritte Ein erster Blick SIM- und microsd-karte einsetzen Aufladen und einschalten Anmelden WLAN-Verbindung herstellen Tippen & Entdecken Akkulaufzeit verbessern
Benutzerhandbuch Inhalt Jetzt geht's los Erste Schritte Ein erster Blick SIM- und microsd-karte einsetzen Aufladen und einschalten Anmelden WLAN-Verbindung herstellen Tippen & Entdecken Akkulaufzeit verbessern
Inhalt. Jetzt geht's los. Wenn das Telefon einsatzbereit ist, machen Sie sich mit dem Leistungsumfang vertraut.
 Benutzerhandbuch Inhalt Jetzt geht's los Erste Schritte Ein erster Blick SIM- und microsd-karte einsetzen Aufladen und einschalten Anmelden WLAN-Verbindung herstellen Tippen & Entdecken Akkulaufzeit verbessern
Benutzerhandbuch Inhalt Jetzt geht's los Erste Schritte Ein erster Blick SIM- und microsd-karte einsetzen Aufladen und einschalten Anmelden WLAN-Verbindung herstellen Tippen & Entdecken Akkulaufzeit verbessern
Inhalt. Jetzt geht's los. Wenn das Telefon einsatzbereit ist, machen Sie sich mit dem Leistungsumfang vertraut. Schnelleinstellungen
 Benutzerhandbuch Inhalt Jetzt geht's los Erste Schritte Ein erster Blick SIM- und microsd-karte einsetzen Aufladen und einschalten Anmelden WLAN-Verbindung herstellen Tippen & Entdecken Akkulaufzeit verbessern
Benutzerhandbuch Inhalt Jetzt geht's los Erste Schritte Ein erster Blick SIM- und microsd-karte einsetzen Aufladen und einschalten Anmelden WLAN-Verbindung herstellen Tippen & Entdecken Akkulaufzeit verbessern
Service und Reparaturen
 Überblick Start Startbildschirm und Apps Moto-App Steuern und Anpassen Bedienungshilfen Anrufe Überblick Nachrichten E-Mail Eingabe Google Apps Durchsuchen Fotos und Videos Play Musik Suchen und Navigieren
Überblick Start Startbildschirm und Apps Moto-App Steuern und Anpassen Bedienungshilfen Anrufe Überblick Nachrichten E-Mail Eingabe Google Apps Durchsuchen Fotos und Videos Play Musik Suchen und Navigieren
. Suchen und Navigieren. Sicherheit
 Überblick Start Startbildschirm und Apps Moto-App Steuern und Anpassen Bedienungshilfen Anrufe Kontakte Nachrichten E-Mail Eingabe Google Apps Durchsuchen Fotos und Videos Musik Suchen und Navigieren Organisieren
Überblick Start Startbildschirm und Apps Moto-App Steuern und Anpassen Bedienungshilfen Anrufe Kontakte Nachrichten E-Mail Eingabe Google Apps Durchsuchen Fotos und Videos Musik Suchen und Navigieren Organisieren
. Suchen und Navigieren. Sicherheit. Fehlerbehebung
 Überblick Start Startbildschirm und Apps Moto-App Steuern und Anpassen Bedienungshilfen Anrufe Kontakte Nachrichten E-Mail Eingabe Google Apps Durchsuchen Fotos und Videos Musik Suchen und Navigieren Organisieren
Überblick Start Startbildschirm und Apps Moto-App Steuern und Anpassen Bedienungshilfen Anrufe Kontakte Nachrichten E-Mail Eingabe Google Apps Durchsuchen Fotos und Videos Musik Suchen und Navigieren Organisieren
 1.1 1.2 2.1 2.2 2.3 3.1 3.2 PRÄSENTATION IHRES MOBILTELEFONS Erfahren Sie mehr über die Tasten, das Display und die Icons Ihres Mobiltelefons. Tasten In der Frontansicht Ihres Telefons sind folgende Elemente
1.1 1.2 2.1 2.2 2.3 3.1 3.2 PRÄSENTATION IHRES MOBILTELEFONS Erfahren Sie mehr über die Tasten, das Display und die Icons Ihres Mobiltelefons. Tasten In der Frontansicht Ihres Telefons sind folgende Elemente
. Suchen und Navigieren. Sicherheit
 Überblick Start Startbildschirm und Apps Moto-App Steuern und Anpassen Bedienungshilfen Anrufe Kontakte Nachrichten E-Mail Eingabe Google Apps TM Durchsuchen Fotos und Videos Musik Suchen und Navigieren
Überblick Start Startbildschirm und Apps Moto-App Steuern und Anpassen Bedienungshilfen Anrufe Kontakte Nachrichten E-Mail Eingabe Google Apps TM Durchsuchen Fotos und Videos Musik Suchen und Navigieren
. Suchen und Navigieren. Sicherheit
 Überblick Start Startbildschirm und Apps Moto-App Steuern und Anpassen Bedienungshilfen Anrufe Kontakte Nachrichten E-Mail Eingabe Google Apps Durchsuchen Fotos und Videos Musik Suchen und Navigieren Organisieren
Überblick Start Startbildschirm und Apps Moto-App Steuern und Anpassen Bedienungshilfen Anrufe Kontakte Nachrichten E-Mail Eingabe Google Apps Durchsuchen Fotos und Videos Musik Suchen und Navigieren Organisieren
Smilyphone_User_Manual_DE.indd 1 22/03/ :19:01
 Schnellstart-Anleitung 1 Smilyphone_User_Manual_DE.indd 1 22/03/2018 10:19:01 Inhaltsverzeichnis 1. Erste Schritte 1.1 Telefon-Überblick 1.2 SIM + SD-Karte einlegen und entfernen 1.3 Ein-/Ausschalten des
Schnellstart-Anleitung 1 Smilyphone_User_Manual_DE.indd 1 22/03/2018 10:19:01 Inhaltsverzeichnis 1. Erste Schritte 1.1 Telefon-Überblick 1.2 SIM + SD-Karte einlegen und entfernen 1.3 Ein-/Ausschalten des
1 Grundlagen Start und erste Schritte Inhaltsverzeichnis. Liebe Leserin, lieber Leser So arbeiten Sie mit diesem Buch...
 D3kjd3Di38lk323nnm Liebe Leserin, lieber Leser... 13 So arbeiten Sie mit diesem Buch... 14 1 Grundlagen... 15 Android-Geräte im Überblick... 16 Smartphone, Tablet, Phablet... 16 Welche Geräteausstattung
D3kjd3Di38lk323nnm Liebe Leserin, lieber Leser... 13 So arbeiten Sie mit diesem Buch... 14 1 Grundlagen... 15 Android-Geräte im Überblick... 16 Smartphone, Tablet, Phablet... 16 Welche Geräteausstattung
Ihr Moto Mod anbringen
 360 CAMERA Ihr Moto Mod anbringen Richten Sie das Kameraobjektiv an der Rückseite Ihres Telefons an der 360 Camera aus. Richten Sie dann die Seiten und die Unterseite des Telefons an Moto Mod aus, bis
360 CAMERA Ihr Moto Mod anbringen Richten Sie das Kameraobjektiv an der Rückseite Ihres Telefons an der 360 Camera aus. Richten Sie dann die Seiten und die Unterseite des Telefons an Moto Mod aus, bis
BEDIENUNGSANLEITUNG 8085 LKB001X CJB1FH002ACA
 BEDIENUNGSANLEITUNG 8085 LKB001X CJB1FH002ACA Inhaltsverzeichnis 1 Erste Schritte... 1 1.1 Tasten und Anschlüsse... 1 1.2 Tablet und Tastatur laden... 3 1.3 microsd-speicherkarte und SIM-Karte einlegen...
BEDIENUNGSANLEITUNG 8085 LKB001X CJB1FH002ACA Inhaltsverzeichnis 1 Erste Schritte... 1 1.1 Tasten und Anschlüsse... 1 1.2 Tablet und Tastatur laden... 3 1.3 microsd-speicherkarte und SIM-Karte einlegen...
Quick Start Guide. Sony Ericsson Z310i
 Quick Start Guide Sony Ericsson Z310i Inhalt 1. Vorbereitung 3 2. So nutzen Sie Ihr Handy 5 3. Die Kamera 7 4. So verschicken Sie MMS 8 5. Vodafone live! 10 6. Downloads 11 7. Weitere Funktionen und Services
Quick Start Guide Sony Ericsson Z310i Inhalt 1. Vorbereitung 3 2. So nutzen Sie Ihr Handy 5 3. Die Kamera 7 4. So verschicken Sie MMS 8 5. Vodafone live! 10 6. Downloads 11 7. Weitere Funktionen und Services
CJB1JM0LCACA. Bedienungsanleitung
 CJB1JM0LCACA Bedienungsanleitung Informationen zur Watch Lautsprecher Ladeanschluss Ein/Aus/Beenden-Taste Halten Sie die Taste 3 Sekunden lang gedrückt, um die Watch einbzw. auszuschalten. Halten Sie die
CJB1JM0LCACA Bedienungsanleitung Informationen zur Watch Lautsprecher Ladeanschluss Ein/Aus/Beenden-Taste Halten Sie die Taste 3 Sekunden lang gedrückt, um die Watch einbzw. auszuschalten. Halten Sie die
Wir haben für Sie eine einfache Bedienungsanleitung mit folgenden Themen erstellt.
 Titel Bedienungsanleitung des Kapitels Android-Tablet Wir haben für Sie eine einfache Bedienungsanleitung mit folgenden Themen erstellt. Inbetriebnahme EasyCheck EasyExpert Support Fotos EasySelect Internet
Titel Bedienungsanleitung des Kapitels Android-Tablet Wir haben für Sie eine einfache Bedienungsanleitung mit folgenden Themen erstellt. Inbetriebnahme EasyCheck EasyExpert Support Fotos EasySelect Internet
1 Start mit dem iphone Die Tastatur Telefonieren Nachrichten senden und empfangen Ins Internet mit Safari 119.
 Auf einen Blick 1 Start mit dem iphone 15 2 Die Tastatur 53 3 Telefonieren 71 4 Nachrichten senden und empfangen 105 5 Ins Internet mit Safari 119 6 E-Mails 151 7 Kalender, Erinnerungen & Kontakte 173
Auf einen Blick 1 Start mit dem iphone 15 2 Die Tastatur 53 3 Telefonieren 71 4 Nachrichten senden und empfangen 105 5 Ins Internet mit Safari 119 6 E-Mails 151 7 Kalender, Erinnerungen & Kontakte 173
Suchen und Navigieren. Sicherheit
 Moto G Überblick Start Startbildschirm und Apps Steuern und Anpassen Anrufe Kontakte Nachrichten E-Mail Eingabe Google Apps Durchsuchen Fotos und Videos Musik Bücher Spiele Suchen und Navigieren Organisieren
Moto G Überblick Start Startbildschirm und Apps Steuern und Anpassen Anrufe Kontakte Nachrichten E-Mail Eingabe Google Apps Durchsuchen Fotos und Videos Musik Bücher Spiele Suchen und Navigieren Organisieren
. Suchen und Navigieren. Sicherheit. Themen suchen
 Moto G Überblick Start Startbildschirm und Apps Moto-App Steuern und Anpassen Bedienungshilfen Anrufe Kontakte Nachrichten E-Mail Eingabe Google Apps Durchsuchen Fotos und Videos Musik Suchen und Navigieren
Moto G Überblick Start Startbildschirm und Apps Moto-App Steuern und Anpassen Bedienungshilfen Anrufe Kontakte Nachrichten E-Mail Eingabe Google Apps Durchsuchen Fotos und Videos Musik Suchen und Navigieren
K a p it e l 1: S t a r t m i t d e m S a m s u n g G a la x y S
 Inh alt K a p it e l 1: S t a r t m i t d e m S a m s u n g G a la x y S 8... 11 Android und Samsung-eine Erfolgsgeschichte... 12 Das Galaxy S8-frisch ausgepackt... 13 Die Bedienelemente des Galaxy S8...
Inh alt K a p it e l 1: S t a r t m i t d e m S a m s u n g G a la x y S 8... 11 Android und Samsung-eine Erfolgsgeschichte... 12 Das Galaxy S8-frisch ausgepackt... 13 Die Bedienelemente des Galaxy S8...
. Suchen und Navigieren. Sicherheit
 Moto G Überblick Start Startbildschirm und Apps Moto-App Steuern und Anpassen Bedienungshilfen Anrufe Kontakte Nachrichten E-Mail Eingabe Google Apps Durchsuchen Fotos und Videos Musik Suchen und Navigieren
Moto G Überblick Start Startbildschirm und Apps Moto-App Steuern und Anpassen Bedienungshilfen Anrufe Kontakte Nachrichten E-Mail Eingabe Google Apps Durchsuchen Fotos und Videos Musik Suchen und Navigieren
iphone 3G S Das Buch Kapitel 1 1 The Bare Essentials Was Sie zuerst lernen müssen Kapitel 2 19 Phoneheads Wie Sie mit dem iphone telefonieren
 Kapitel 1 1 The Bare Essentials Was Sie zuerst lernen müssen Das iphone ein- und ausschalten 2 Das iphone schlafen legen 3 Mit itunes Zeug in Ihr iphone laden 4 Zurück zum Startbildschirm 5 Das iphone
Kapitel 1 1 The Bare Essentials Was Sie zuerst lernen müssen Das iphone ein- und ausschalten 2 Das iphone schlafen legen 3 Mit itunes Zeug in Ihr iphone laden 4 Zurück zum Startbildschirm 5 Das iphone
Doro Secure 580IP. Benutzerhandbuch. Deutsch
 Doro Secure 580IP Benutzerhandbuch Deutsch Hinweis! Alle Abbildungen dienen lediglich zu anschaulichen Zwecken und geben das Aussehen des Geräts möglicherweise nicht genau wieder. German 1. Ein-/Austaste
Doro Secure 580IP Benutzerhandbuch Deutsch Hinweis! Alle Abbildungen dienen lediglich zu anschaulichen Zwecken und geben das Aussehen des Geräts möglicherweise nicht genau wieder. German 1. Ein-/Austaste
Erste Schritte mit Classroom 2.1. Lehrerhandbuch für die Classroom App für ipad
 Erste Schritte mit Classroom 2.1 Lehrerhandbuch für die Classroom App für ipad Classroom Einführung Classroom ist eine leistungsstarke ipad App, mit der Sie das Lernen betreuen, Arbeiten teilen und die
Erste Schritte mit Classroom 2.1 Lehrerhandbuch für die Classroom App für ipad Classroom Einführung Classroom ist eine leistungsstarke ipad App, mit der Sie das Lernen betreuen, Arbeiten teilen und die
Casambi App Kurzanleitung
 Casambi App Kurzanleitung Version 1.2.7 21.11.2017 Casambi Technologies Oy 1 of 6 Erstmalige Anwendung Die Casambi App ist leicht in Betrieb zunehmen. Folgen Sie einfach diesen Schritten: 1. Laden Sie
Casambi App Kurzanleitung Version 1.2.7 21.11.2017 Casambi Technologies Oy 1 of 6 Erstmalige Anwendung Die Casambi App ist leicht in Betrieb zunehmen. Folgen Sie einfach diesen Schritten: 1. Laden Sie
 1.1 1.2 2.1 2.2 2.3 3.1 3.2 PRÄSENTATION IHRES MOBILTELEFONS Erfahren Sie mehr über die Tasten, das Display und die Icons Ihres Mobiltelefons. Tasten In der Frontansicht Ihres Telefons sind folgende Elemente
1.1 1.2 2.1 2.2 2.3 3.1 3.2 PRÄSENTATION IHRES MOBILTELEFONS Erfahren Sie mehr über die Tasten, das Display und die Icons Ihres Mobiltelefons. Tasten In der Frontansicht Ihres Telefons sind folgende Elemente
Kapitel 1 Vorbereiten der ipads für Q-interactive
 Kapitel 1 Vorbereiten der ipads für Q-interactive Q-interactive Nutzerhandbuch März 2017 Konfigurieren der ipad -Einstellungen für Q-interactive Bevor Sie Testungen mit Q-interactive durchführen können,
Kapitel 1 Vorbereiten der ipads für Q-interactive Q-interactive Nutzerhandbuch März 2017 Konfigurieren der ipad -Einstellungen für Q-interactive Bevor Sie Testungen mit Q-interactive durchführen können,
Bedienungsanleitung für MEEM-Kabel-Desktop-App Mac
 Bedienungsanleitung für MEEM-Kabel-Desktop-App Mac Installation und Bedienungsanleitung - v0.9 Bevor Sie diese Anleitung lesen, sollten Sie bitte die Bedienungsanleitung für MEEM-Kabel und Handy-App für
Bedienungsanleitung für MEEM-Kabel-Desktop-App Mac Installation und Bedienungsanleitung - v0.9 Bevor Sie diese Anleitung lesen, sollten Sie bitte die Bedienungsanleitung für MEEM-Kabel und Handy-App für
FAQ Häufig gestellte Fragen SL820
 FAQ Häufig gestellte Fragen SL820 Inhaltsverzeichnis 1. Frage:... 4 Wie kann ich die Rufumleitung zur Sprachbox bearbeiten?... 4 Dauer bis zur Mailbox per Steuercode einstellen... 4 2. Frage:... 5 Das
FAQ Häufig gestellte Fragen SL820 Inhaltsverzeichnis 1. Frage:... 4 Wie kann ich die Rufumleitung zur Sprachbox bearbeiten?... 4 Dauer bis zur Mailbox per Steuercode einstellen... 4 2. Frage:... 5 Das
BEDIENUNGSANLEITUNG ZUM KONGRESS-TABLET
 BEDIENUNGSANLEITUNG ZUM KONGRESS-TABLET Einschalten: Der Power-Button befindet sich am Rand des Tablets. Man erkennt ihn an diesem Symbol: Button so lange drücken, bis sich das Display einschaltet. Entsperren:
BEDIENUNGSANLEITUNG ZUM KONGRESS-TABLET Einschalten: Der Power-Button befindet sich am Rand des Tablets. Man erkennt ihn an diesem Symbol: Button so lange drücken, bis sich das Display einschaltet. Entsperren:
Fehlerbehebung zu Bluetooth Problemen mit Garmin Connect Mobile
 Fehlerbehebung zu Bluetooth Problemen mit Garmin Connect Mobile Viele Garmin Geräte kommunizieren mit Garmin Connect Mobile über die Bluetooth Low Energy Technologie (BLE oder Bluetooth Smart). Es kann
Fehlerbehebung zu Bluetooth Problemen mit Garmin Connect Mobile Viele Garmin Geräte kommunizieren mit Garmin Connect Mobile über die Bluetooth Low Energy Technologie (BLE oder Bluetooth Smart). Es kann
Quick Start Guide. Motorizr Z3
 Quick Start Guide Motorizr Z3 Inhalt 1. Vorbereitung 3 2. So nutzen Sie Ihr Handy 5 3. Die Kamera 7 4. So verschicken Sie MMS 9 5. Vodafone live! 12 6. Downloads 13 7. Weitere Funktionen und Services 14
Quick Start Guide Motorizr Z3 Inhalt 1. Vorbereitung 3 2. So nutzen Sie Ihr Handy 5 3. Die Kamera 7 4. So verschicken Sie MMS 9 5. Vodafone live! 12 6. Downloads 13 7. Weitere Funktionen und Services 14
Anleitung für Mobildruck und -scan aus Brother iprint&scan (Android )
 Anleitung für Mobildruck und -scan aus Brother iprint&scan (Android ) Inhaltsverzeichnis Vor der Verwendung des Brother-Geräts... Erläuterungen zu den Hinweisen... Warenzeichen... Einleitung... Brother
Anleitung für Mobildruck und -scan aus Brother iprint&scan (Android ) Inhaltsverzeichnis Vor der Verwendung des Brother-Geräts... Erläuterungen zu den Hinweisen... Warenzeichen... Einleitung... Brother
Rainer Gievers. Die Anleitung für Einsteiger: Samsung Galaxy S6 und S6 Edge. Der schnelle Einstieg. Inhaltsverzeichnis ISBN:
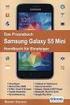 Rainer Gievers Die Anleitung für Einsteiger: Samsung Galaxy S6 und S6 Edge Der schnelle Einstieg ISBN: 978-3-945680-12-4 www.das-praxisbuch.de 2 1. 2. Das Ebook...11 3. Erster Start...12 3.1 Vorhandenes
Rainer Gievers Die Anleitung für Einsteiger: Samsung Galaxy S6 und S6 Edge Der schnelle Einstieg ISBN: 978-3-945680-12-4 www.das-praxisbuch.de 2 1. 2. Das Ebook...11 3. Erster Start...12 3.1 Vorhandenes
Kapitel 2: Mit der Tastatur schreiben 49
 Inhalt Kapitel 1: Start mit dem iphone 13 Die SIM-Karte einlegen 14 Ist itunes installiert? 16 Das iphone aktivieren 17 Nach Aktualisierungen für das Betriebssystem suchen 23 Alle Knöpfe und Schalter auf
Inhalt Kapitel 1: Start mit dem iphone 13 Die SIM-Karte einlegen 14 Ist itunes installiert? 16 Das iphone aktivieren 17 Nach Aktualisierungen für das Betriebssystem suchen 23 Alle Knöpfe und Schalter auf
Es ist keineswegs einfach, die Liste der Dinge, an die Sie denken sollten, wenn Sie Ihr Android-Smartphone
 Zehn Dinge, an die Sie denken sollten In diesem Kapitel Das Smartphone sperren Das Smartphone drehen Google Now nutzen Zeit sparen beim Tippen Auf den Akku achten Auf Roaming achten Das Pluszeichen bei
Zehn Dinge, an die Sie denken sollten In diesem Kapitel Das Smartphone sperren Das Smartphone drehen Google Now nutzen Zeit sparen beim Tippen Auf den Akku achten Auf Roaming achten Das Pluszeichen bei
Die Touchscreens für Smartphones und Tablets haben
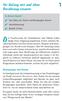 Ihr Galaxy mit und ohne Berührung steuern 1 In diesem Kapitel Das Galaxy per Gesten und Bewegungen steuern Sprachsteuerung Befehle S-Voice Die Touchscreens für Smartphones und Tablets haben längst ihren
Ihr Galaxy mit und ohne Berührung steuern 1 In diesem Kapitel Das Galaxy per Gesten und Bewegungen steuern Sprachsteuerung Befehle S-Voice Die Touchscreens für Smartphones und Tablets haben längst ihren
Doro Experience. Manager. für Android. Tablets. Deutsch
 Doro für Android Tablets Manager Deutsch Einführung Verwenden Sie den Doro Manager, um Anwendungen auf einem Doro über einen Internet-Browser von jedem beliebigen Ort aus zu installieren und zu bearbeiten.
Doro für Android Tablets Manager Deutsch Einführung Verwenden Sie den Doro Manager, um Anwendungen auf einem Doro über einen Internet-Browser von jedem beliebigen Ort aus zu installieren und zu bearbeiten.
1 So bedienen Sie Ihren Computer... 10
 1 So bedienen Sie Ihren Computer... 10 So funktioniert die Maus... 12 Windows mit dem Touchpad steuern... 14 Windows auf dem Tablet... 16 Windows per Tastatur steuern... 18 Windows mit Tastenkürzeln bedienen...
1 So bedienen Sie Ihren Computer... 10 So funktioniert die Maus... 12 Windows mit dem Touchpad steuern... 14 Windows auf dem Tablet... 16 Windows per Tastatur steuern... 18 Windows mit Tastenkürzeln bedienen...
Inhaltsverzeichnis 29 21/01/ :29:43
 Inhaltsverzeichnis Beschreibung des Packungsinhalts... 30 Erste Schritte... 31 Beschreibung des Geräts... 32 Installationsassistent... 34 WiFi (WLAN)-Verbindung... 35 Die Android TM Benutzeroberfläche...
Inhaltsverzeichnis Beschreibung des Packungsinhalts... 30 Erste Schritte... 31 Beschreibung des Geräts... 32 Installationsassistent... 34 WiFi (WLAN)-Verbindung... 35 Die Android TM Benutzeroberfläche...
Kurzanleitung. Model: 5800d-1. Nokia 5800 XpressMusic , Ausgabe 1 DE
 Kurzanleitung Model: 5800d-1 Nokia 5800 XpressMusic 9211299, Ausgabe 1 DE Tasten und Komponenten 9 Zusatzkamera 10 Lautstärke/Zoom-Taste 11 Medientaste 12 Sperrschalter für Display und Tasten 13 Aufnahmetaste
Kurzanleitung Model: 5800d-1 Nokia 5800 XpressMusic 9211299, Ausgabe 1 DE Tasten und Komponenten 9 Zusatzkamera 10 Lautstärke/Zoom-Taste 11 Medientaste 12 Sperrschalter für Display und Tasten 13 Aufnahmetaste
Anleitung für Mobildruck und -scan aus Brother iprint&scan (Android )
 Anleitung für Mobildruck und -scan aus Brother iprint&scan (Android ) Vor der Verwendung des Brother-Geräts Zu den Hinweisen In diesem Benutzerhandbuch werden die folgenden Symbole und Konventionen verwendet:
Anleitung für Mobildruck und -scan aus Brother iprint&scan (Android ) Vor der Verwendung des Brother-Geräts Zu den Hinweisen In diesem Benutzerhandbuch werden die folgenden Symbole und Konventionen verwendet:
Kurzanleitung. Mailbox (Anrufbeantworter) Mailbox abhören. Einfach-Handy 212
 Mailbox (Anrufbeantworter) Kurzanleitung Einfach-Handy 212 Mailbox abhören Die Mailbox ist bereits voreingestellt für Sie im Telefonbuch eingetragen. 1. Drücken Sie die rechte Funktionstaste. 2. Blättern
Mailbox (Anrufbeantworter) Kurzanleitung Einfach-Handy 212 Mailbox abhören Die Mailbox ist bereits voreingestellt für Sie im Telefonbuch eingetragen. 1. Drücken Sie die rechte Funktionstaste. 2. Blättern
HaierPhone W861 BEDIENUNGSANLEITUNG
 HaierPhone W861 BEDIENUNGSANLEITUNG Vorsichtsmaßnahmen Lesen Sie folgende Bedingungen sorgfältig durch und beachten Sie diese: Sichere Verwendung Verwenden Sie Ihr Mobiltelefon nicht an Orten, an denen
HaierPhone W861 BEDIENUNGSANLEITUNG Vorsichtsmaßnahmen Lesen Sie folgende Bedingungen sorgfältig durch und beachten Sie diese: Sichere Verwendung Verwenden Sie Ihr Mobiltelefon nicht an Orten, an denen
Herzlich willkommen! Schnelleinstieg in Windows Inhalt 1. Inhalt 5
 Inhalt 5 Inhalt 1 2 Herzlich willkommen!... 13 Vorwort... 14 Was ist neu in Windows 10?... 16 Wo finde ich was?... 18 Der Desktop im Überblick... 19 Der Explorer in der Übersicht... 20 Schnelleinstieg
Inhalt 5 Inhalt 1 2 Herzlich willkommen!... 13 Vorwort... 14 Was ist neu in Windows 10?... 16 Wo finde ich was?... 18 Der Desktop im Überblick... 19 Der Explorer in der Übersicht... 20 Schnelleinstieg
Moto X Wählen Sie ein Thema aus und holen Sie sich das, was Sie brauchen. www. Startbildschirm und Apps. Steuern und anpassen. Start.
 Moto X Wählen Sie ein Thema aus und holen Sie sich das, was Sie brauchen. Überblick Start Startbildschirm und Apps Steuern und anpassen Anrufe Kontakte 1 2 3 4 5 6 q w e r t y www. PLAYLISTS Nachrichten
Moto X Wählen Sie ein Thema aus und holen Sie sich das, was Sie brauchen. Überblick Start Startbildschirm und Apps Steuern und anpassen Anrufe Kontakte 1 2 3 4 5 6 q w e r t y www. PLAYLISTS Nachrichten
Inhalt. Kapitel 1: Start mit dem iphone... 13. Kapitel 2: Mit der Tastatur schreiben... 47. Inhalt
 Kapitel 1: Start mit dem iphone... 13 Die SIM-Karte einlegen... 14 Ist itunes installiert?... 16 Das iphone aktivieren... 17 Nach Aktualisierungen für das Betriebssystem suchen... 23 Alle Knöpfe und Schalter
Kapitel 1: Start mit dem iphone... 13 Die SIM-Karte einlegen... 14 Ist itunes installiert?... 16 Das iphone aktivieren... 17 Nach Aktualisierungen für das Betriebssystem suchen... 23 Alle Knöpfe und Schalter
Kurzanleitung. Mailbox (Anrufbeantworter)
 Mailbox (Anrufbeantworter) Mailbox abhören Die Mailbox ist bereits voreingestellt für Sie im Telefonbuch eingetragen. 1. Drücken Sie die rechte Funktionstaste. 2. Blättern Sie über die Navigationstaste
Mailbox (Anrufbeantworter) Mailbox abhören Die Mailbox ist bereits voreingestellt für Sie im Telefonbuch eingetragen. 1. Drücken Sie die rechte Funktionstaste. 2. Blättern Sie über die Navigationstaste
Einrichtung Ihres Jongo-Geräts und Verbindung mit Ihrem Netzwerk
 Einrichtung Ihres Jongo-Geräts und Verbindung mit Ihrem Netzwerk Vor dem Verbinden Ihres Pure Jongo-Geräts müssen Sie fünf Dinge bereithalten. Bitte lesen Sie die folgende Checkliste durch und vergewissern
Einrichtung Ihres Jongo-Geräts und Verbindung mit Ihrem Netzwerk Vor dem Verbinden Ihres Pure Jongo-Geräts müssen Sie fünf Dinge bereithalten. Bitte lesen Sie die folgende Checkliste durch und vergewissern
1 Das ipad im Überblick... 17
 Liebe Leserin, lieber Leser... 15 So arbeiten Sie mit diesem Buch... 16 1 Das ipad im Überblick... 17 Grundwissen zum ipad... 18 Modellvielfalt beim ipad... 18 Kauftipps fürs ipad... 20 Zubehör zum ipad...
Liebe Leserin, lieber Leser... 15 So arbeiten Sie mit diesem Buch... 16 1 Das ipad im Überblick... 17 Grundwissen zum ipad... 18 Modellvielfalt beim ipad... 18 Kauftipps fürs ipad... 20 Zubehör zum ipad...
Kurzanleitung. Mailbox (Anrufbeantworter) ISO coated. Mailbox abhören. Einfach-Handy 212
 07 22 007 04.06.2007 ISO coated Kurzanleitung_i-Kids_Handy Mailbox (Anrufbeantworter) Kurzanleitung Einfach-Handy 212 Mailbox abhören Die Mailbox ist bereits voreingestellt für Sie im eingetragen. 1. Drücken
07 22 007 04.06.2007 ISO coated Kurzanleitung_i-Kids_Handy Mailbox (Anrufbeantworter) Kurzanleitung Einfach-Handy 212 Mailbox abhören Die Mailbox ist bereits voreingestellt für Sie im eingetragen. 1. Drücken
Handbuch Erste Schritte DEUTSCH CEL-SV3MA230
 Handbuch Erste Schritte DEUTSCH CEL-SV3MA230 Lieferumfang Überprüfen Sie, ob die folgenden Teile im Lieferumfang enthalten sind. Wenden Sie sich an den Kamera-Händler, falls etwas fehlen sollte. Kamera
Handbuch Erste Schritte DEUTSCH CEL-SV3MA230 Lieferumfang Überprüfen Sie, ob die folgenden Teile im Lieferumfang enthalten sind. Wenden Sie sich an den Kamera-Händler, falls etwas fehlen sollte. Kamera
Quick Start Guide My Surf
 Quick Start Guide My Surf Sicherheitsvorkehrungen Bitte lesen Sie diese Sicherheitsvorkehrungen vor dem erstmaligen Gebrauch Ihres Telefons sorgfältig durch. Lesen Sie den mitgelieferten Sicherheitsleitfaden.
Quick Start Guide My Surf Sicherheitsvorkehrungen Bitte lesen Sie diese Sicherheitsvorkehrungen vor dem erstmaligen Gebrauch Ihres Telefons sorgfältig durch. Lesen Sie den mitgelieferten Sicherheitsleitfaden.
Werkzeuge für die Dateneingabe
 3 Werkzeuge für die Dateneingabe In diesem Kapitel: n Eingabeverfahren kennenlernen n Touchscreen-Gesten im Überblick n Verborgene Elemente in Ecken und an Rändern auskundschaften n Die Darstellung vergrößern
3 Werkzeuge für die Dateneingabe In diesem Kapitel: n Eingabeverfahren kennenlernen n Touchscreen-Gesten im Überblick n Verborgene Elemente in Ecken und an Rändern auskundschaften n Die Darstellung vergrößern
Handbuch Erste Schritte DEUTSCH CEL-SV4GA2 3 0
 Handbuch Erste Schritte DEUTSCH CEL-SV4GA2 3 0 Lieferumfang Überprüfen Sie, ob die folgenden Teile im Lieferumfang enthalten sind. Wenden Sie sich an den Kamera-Händler, falls etwas fehlen sollte. Kamera
Handbuch Erste Schritte DEUTSCH CEL-SV4GA2 3 0 Lieferumfang Überprüfen Sie, ob die folgenden Teile im Lieferumfang enthalten sind. Wenden Sie sich an den Kamera-Händler, falls etwas fehlen sollte. Kamera
IRIScan Anywhere 5. Scan anywhere, go paperless! PDF. Mobile scanner & OCR software. for Windows and Mac
 IRIScan Anywhere 5 PDF Scan anywhere, go paperless! for Windows and Mac Mobile scanner & OCR software Erste Schritte Diese Kurzanleitung beschreibt die ersten Schritte mit dem IRIScan TM Anywhere 5. Lesen
IRIScan Anywhere 5 PDF Scan anywhere, go paperless! for Windows and Mac Mobile scanner & OCR software Erste Schritte Diese Kurzanleitung beschreibt die ersten Schritte mit dem IRIScan TM Anywhere 5. Lesen
PV-Cam Viewer für IP Cam. App Store/Play Store Installation Schnellanleitung
 PV-Cam Viewer für IP Cam App Store/Play Store Installation Schnellanleitung 1.Installieren Sie die App "PV Cam Viewer" Wir bieten 2 Methoden zur Installation der PV Cam Viewer App. 1. Scannen Sie den QR-Code
PV-Cam Viewer für IP Cam App Store/Play Store Installation Schnellanleitung 1.Installieren Sie die App "PV Cam Viewer" Wir bieten 2 Methoden zur Installation der PV Cam Viewer App. 1. Scannen Sie den QR-Code
Inhaltsverzeichnis. Die fehlenden Danksagungen... IX Einleitung... 1. Kapitel 1: Erster Überblick... 5. Kapitel 2: Telefonieren...
 Die fehlenden Danksagungen.......................... IX Einleitung....................................... 1 Teil 1: Das iphone als Telefon Kapitel 1: Erster Überblick............................. 5 Standby-Taste...........................................
Die fehlenden Danksagungen.......................... IX Einleitung....................................... 1 Teil 1: Das iphone als Telefon Kapitel 1: Erster Überblick............................. 5 Standby-Taste...........................................
Avaya 3720 DECT- Telefon Kurzanleitung
 Avaya 3720 DECT- Telefon Kurzanleitung LED Anzeige Softkeys Navigationstaste Annehmen- Taste Sprachmitteilungen Tastensperre und Groß-/ Kleinschreibung Symbole auf dem Display Signalstärke Akkustatus Mikrofon
Avaya 3720 DECT- Telefon Kurzanleitung LED Anzeige Softkeys Navigationstaste Annehmen- Taste Sprachmitteilungen Tastensperre und Groß-/ Kleinschreibung Symbole auf dem Display Signalstärke Akkustatus Mikrofon
In diesem Buch ist das Menü durch dieses Symbol zeichnet.
 WhatsApp Oberfläche Im Bereich Anrufe erhalten Sie eine Aufstellung aller getätigten, empfangenen und verpassten Anrufe. Über die Schaltfläche Neuer Anruf wird die Kontaktliste, zur Auswahl eines Gesprächspartners
WhatsApp Oberfläche Im Bereich Anrufe erhalten Sie eine Aufstellung aller getätigten, empfangenen und verpassten Anrufe. Über die Schaltfläche Neuer Anruf wird die Kontaktliste, zur Auswahl eines Gesprächspartners
Erste Schritte und Grundlagen
 Erste Schritte und Grundlagen 1 Ihr iphone und die SIM-Karte aktivieren Sie haben sich ein iphone gekauft, wie aufregend! Allein schon das Auspacken macht Spaß. Suchen Sie mal auf YouTube nach»unboxing
Erste Schritte und Grundlagen 1 Ihr iphone und die SIM-Karte aktivieren Sie haben sich ein iphone gekauft, wie aufregend! Allein schon das Auspacken macht Spaß. Suchen Sie mal auf YouTube nach»unboxing
Kapitel 1: Eine kurze Einführung 17
 Inhalt Vorwort 15 Kapitel 1: Eine kurze Einführung 17 ipad -ja und? 18 Was ist Apple eigentlich für eine Firma? 18 Der ipod - die neuen Jahre 20 Das iphone - eine neue Revolution 21 Das ipad - schon wieder
Inhalt Vorwort 15 Kapitel 1: Eine kurze Einführung 17 ipad -ja und? 18 Was ist Apple eigentlich für eine Firma? 18 Der ipod - die neuen Jahre 20 Das iphone - eine neue Revolution 21 Das ipad - schon wieder
windowsphone.de Windows Phone. Willkommen im Hier und Jetzt.
 2010 Microsoft Corporation. Alle Rechte vorbehalten. Namen und Produkte anderer Firmen können eingetragene Warenzeichen der jeweiligen Rechteinhaber sein. Verfügbare Programme, Features, Funktionen und
2010 Microsoft Corporation. Alle Rechte vorbehalten. Namen und Produkte anderer Firmen können eingetragene Warenzeichen der jeweiligen Rechteinhaber sein. Verfügbare Programme, Features, Funktionen und
Inhaltsverzeichnis 3. Willkommen 11
 Seite 3 Inhaltsverzeichnis Inhaltsverzeichnis 3 Willkommen 11 Gefahrenhinweise 13 Belastung durch elektromagnetische Funkwellen 13 Herzschrittmacher 14 Hörgeräte 14 Weitere medizinische Geräte 14 Sprenggebiete
Seite 3 Inhaltsverzeichnis Inhaltsverzeichnis 3 Willkommen 11 Gefahrenhinweise 13 Belastung durch elektromagnetische Funkwellen 13 Herzschrittmacher 14 Hörgeräte 14 Weitere medizinische Geräte 14 Sprenggebiete
Android: Einstellungen. Verbindungen
 Android: Einstellungen Nachdem Sie den Aufbau Ihres Tablets zusammen mit dem Desktop kennengelernt haben schauen wir uns jetzt einmal die diversen Einstelloptionen an. Klicken Sie dazu als erstes auf den
Android: Einstellungen Nachdem Sie den Aufbau Ihres Tablets zusammen mit dem Desktop kennengelernt haben schauen wir uns jetzt einmal die diversen Einstelloptionen an. Klicken Sie dazu als erstes auf den
Repair Guide für das tolino tab 8
 Repair Guide für das tolino tab 8 Ein Software-Update der Google Play-Dienste durch Google kann aktuell auf dem tolino tab 8 zu Problemen bei der Nutzung von Google Play Diensten (Google Play Store, Google
Repair Guide für das tolino tab 8 Ein Software-Update der Google Play-Dienste durch Google kann aktuell auf dem tolino tab 8 zu Problemen bei der Nutzung von Google Play Diensten (Google Play Store, Google
Schön, dass Sie sich für EinfachFon entschieden haben.
 Bedienungsanleitung Schön, dass Sie sich für EinfachFon entschieden haben. Diese Anleitung gibt Ihnen Hilfestellungen zu den wesentlichen Funktionen. Sollten Sie Erklärungen vermissen oder weitere Fragen
Bedienungsanleitung Schön, dass Sie sich für EinfachFon entschieden haben. Diese Anleitung gibt Ihnen Hilfestellungen zu den wesentlichen Funktionen. Sollten Sie Erklärungen vermissen oder weitere Fragen
Schnellübersichten. ECDL Modul Computer-Grundlagen
 Schnellübersichten ECDL Modul Computer-Grundlagen 3 Windows 10 kennenlernen 2 4 Desktop und Apps 3 5 Fenster bedienen 4 6 Explorer kennenlernen 5 7 Dateien und Ordner verwalten 6 8 Elemente und Informationen
Schnellübersichten ECDL Modul Computer-Grundlagen 3 Windows 10 kennenlernen 2 4 Desktop und Apps 3 5 Fenster bedienen 4 6 Explorer kennenlernen 5 7 Dateien und Ordner verwalten 6 8 Elemente und Informationen
Inhaltsverzeichnis. ARCHOS_50_Neon_book.indd 33 17/07/ :46:19
 Inhaltsverzeichnis Verpackungsinhalt... 34 DE Beschreibung des Geräts... 35 Montage... 38 Erste Schritte... 40 WLAN-Verbindung & 3G-Verbindung... 42 Google-Konten & Kontakte... 44 Android TM kennenlernen...
Inhaltsverzeichnis Verpackungsinhalt... 34 DE Beschreibung des Geräts... 35 Montage... 38 Erste Schritte... 40 WLAN-Verbindung & 3G-Verbindung... 42 Google-Konten & Kontakte... 44 Android TM kennenlernen...
Kontakte knüpfen Durchsuchen Fotos und Videos. Sicherheit
 Moto E Überblick Start t Startbildschirm und Apps Steuern und Anpassen Anrufe Kontakte Nachrichten E-Mail Eingabe Kontakte knüpfen Durchsuchen Fotos und Videos Musik Bücher Spiele Suchen und Navigieren
Moto E Überblick Start t Startbildschirm und Apps Steuern und Anpassen Anrufe Kontakte Nachrichten E-Mail Eingabe Kontakte knüpfen Durchsuchen Fotos und Videos Musik Bücher Spiele Suchen und Navigieren
Anleitung der Smart-Life-App. Anleitung: Version 1.2 ios: Version 1.7 Android: Version 2.08
 Anleitung der Smart-Life-App Anleitung: Version 1.2 ios: Version 1.7 Android: Version 2.08 1 Inhaltsverzeichnis 1. Allgemein...3 1.1 App herunterladen...3 1.2 Bluetooth einschalten und App starten...3
Anleitung der Smart-Life-App Anleitung: Version 1.2 ios: Version 1.7 Android: Version 2.08 1 Inhaltsverzeichnis 1. Allgemein...3 1.1 App herunterladen...3 1.2 Bluetooth einschalten und App starten...3
Brainloop Secure Dataroom Service Version 8.30
 Brainloop Secure Dataroom Service Version 8.30 QR-Code-Authentifizierung leicht gemacht Schnellstartanleitung Brainloop Secure Dataroom Version 8.30 Copyright Brainloop AG, 2004-2014. Alle Rechte vorbehalten.
Brainloop Secure Dataroom Service Version 8.30 QR-Code-Authentifizierung leicht gemacht Schnellstartanleitung Brainloop Secure Dataroom Version 8.30 Copyright Brainloop AG, 2004-2014. Alle Rechte vorbehalten.
Auf einen Blick. Über den Autor... 9 Einführung Teil I: Windows 10 kennenlernen Teil II: Windows 10 und das World Wide Web...
 Auf einen Blick Über den Autor.... 9 Einführung... 19 Teil I: Windows 10 kennenlernen.... 25 Kapitel 1: Erster Kontakt mit Windows 10.... 27 Kapitel 2: Die Startseite und ihre Apps kennenlernen.... 47
Auf einen Blick Über den Autor.... 9 Einführung... 19 Teil I: Windows 10 kennenlernen.... 25 Kapitel 1: Erster Kontakt mit Windows 10.... 27 Kapitel 2: Die Startseite und ihre Apps kennenlernen.... 47
Vodafone One Net-App Schnellstartanleitung Für Android -Tablet
 Vodafone One Net-App Schnellstartanleitung Für Android -Tablet Inhalt Was ist die One Net-App? 1 Installation der One Net-App 2 An- und abmelden 2 Erstmalige Anmeldung 2 Abmelden 2 Anzeigesprache ändern
Vodafone One Net-App Schnellstartanleitung Für Android -Tablet Inhalt Was ist die One Net-App? 1 Installation der One Net-App 2 An- und abmelden 2 Erstmalige Anmeldung 2 Abmelden 2 Anzeigesprache ändern
1 Privacy-Einstellungen Chrome
 In dieser Checkliste finden Sie nützliche Tipps und Hinweise für den Schutz der Privatsphäre bei der Nutzung von Chrome. 1 Privacy-Einstellungen Chrome 1 Gewünschte Suchmaschine festlegen Einstellungen
In dieser Checkliste finden Sie nützliche Tipps und Hinweise für den Schutz der Privatsphäre bei der Nutzung von Chrome. 1 Privacy-Einstellungen Chrome 1 Gewünschte Suchmaschine festlegen Einstellungen
Inhalt. Kapitel 1: Start mit dem iphone Kapitel 2: Mit der Tastatur schreiben Inhalt
 Kapitel 1: Start mit dem iphone... 13 Die SIM-Karte einlegen... 14 Ist itunes installiert?... 16 Das iphone aktivieren... 17 Nach Aktualisierungen für das Betriebssystem suchen... 25 Alle Knöpfe und Schalter
Kapitel 1: Start mit dem iphone... 13 Die SIM-Karte einlegen... 14 Ist itunes installiert?... 16 Das iphone aktivieren... 17 Nach Aktualisierungen für das Betriebssystem suchen... 25 Alle Knöpfe und Schalter
Suchen und Navigieren. Sicherheit
 Moto G Überblick Start Startbildschirm und Apps Steuern und Anpassen Anrufe Kontakte Nachrichten E-Mail Eingabe Google Apps Durchsuchen Fotos und Videos Musik Bücher Spiele Suchen und Navigieren Organisieren
Moto G Überblick Start Startbildschirm und Apps Steuern und Anpassen Anrufe Kontakte Nachrichten E-Mail Eingabe Google Apps Durchsuchen Fotos und Videos Musik Bücher Spiele Suchen und Navigieren Organisieren
Vodafone One Net-App Schnellstartanleitung Für Android -Tablet
 Vodafone One Net-App Schnellstartanleitung Für Android -Tablet Power to you Inhalt Was ist die One Net -App? 1 Installation der One Net-App 2 An- und abmelden 2 Erstmalige Anmeldung 2 Abmelden 2 Anzeigesprache
Vodafone One Net-App Schnellstartanleitung Für Android -Tablet Power to you Inhalt Was ist die One Net -App? 1 Installation der One Net-App 2 An- und abmelden 2 Erstmalige Anmeldung 2 Abmelden 2 Anzeigesprache
1 Privacy-Einstellungen Chrome
 In dieser Checkliste finden Sie nützliche Tipps und Hinweise für den Schutz der Privatsphäre bei der Nutzung von Chrome. 1 Privacy-Einstellungen Chrome 1 Automatisches Ausfüllen von Formularen und Speichern
In dieser Checkliste finden Sie nützliche Tipps und Hinweise für den Schutz der Privatsphäre bei der Nutzung von Chrome. 1 Privacy-Einstellungen Chrome 1 Automatisches Ausfüllen von Formularen und Speichern
Benutzerhandbuch PRUVEEO All Rights Reserved.
 PRUVEEO Benutzerhandbuch 1 Anwendungshinweis Wir empfehlen Ihnen das Benutzerhandbuch sorgfältig durch zu lesen, bevor Sie die Dashcam verwenden. Nehmen Sie zur Inbetriebnahme das Benutzerhandbuch zur
PRUVEEO Benutzerhandbuch 1 Anwendungshinweis Wir empfehlen Ihnen das Benutzerhandbuch sorgfältig durch zu lesen, bevor Sie die Dashcam verwenden. Nehmen Sie zur Inbetriebnahme das Benutzerhandbuch zur
Phonelink-Bedienungsanleitung [DE]
![Phonelink-Bedienungsanleitung [DE] Phonelink-Bedienungsanleitung [DE]](/thumbs/56/38972999.jpg) Phonelink-Bedienungsanleitung [DE] Erste Schritte Bevor Sie Phonelink starten, stellen Sie sicher, dass das Bluetooth-Menü Ihres Mobiltelefons geöffnet, Bluetooth eingeschaltet und das Mobiltelefon für
Phonelink-Bedienungsanleitung [DE] Erste Schritte Bevor Sie Phonelink starten, stellen Sie sicher, dass das Bluetooth-Menü Ihres Mobiltelefons geöffnet, Bluetooth eingeschaltet und das Mobiltelefon für
Für Modell-Nr. MPQC91. Bedienungsanleitung
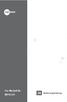 Für Modell-Nr. MPQC91 DE Bedienungsanleitung Übersicht des Tablets 1 2 3 4 5 6 MIC ESC USB RESET MPQC91 8GB Internet Mobile Device with Android OS MADE IN PRC 7 Bezeichnung Betrieb Rückstellung Funktion
Für Modell-Nr. MPQC91 DE Bedienungsanleitung Übersicht des Tablets 1 2 3 4 5 6 MIC ESC USB RESET MPQC91 8GB Internet Mobile Device with Android OS MADE IN PRC 7 Bezeichnung Betrieb Rückstellung Funktion
1 So bedienen Sie Ihren Computer 10
 1 So bedienen Sie Ihren Computer 10 So funktioniert die Maus 12 Windows mit dem Touchpad steuern 14 Windows auf dem Tablet 16 Windows per Tastatur steuern 18 Windows mit Tastenkürzeln bedienen 20 2 Erste
1 So bedienen Sie Ihren Computer 10 So funktioniert die Maus 12 Windows mit dem Touchpad steuern 14 Windows auf dem Tablet 16 Windows per Tastatur steuern 18 Windows mit Tastenkürzeln bedienen 20 2 Erste
FAQ Häufig gestellte Fragen SL650
 FAQ Häufig gestellte Fragen SL650 Bea-fon SL650-1- Inhalt 1. Frage:... 3 Wie kann ich zu einem Fotokontakt ein-bild hinzufügen?... 3 2. Frage:... 4 Wie verwende ich eine Speicherkarte?... 4 Tasten mit
FAQ Häufig gestellte Fragen SL650 Bea-fon SL650-1- Inhalt 1. Frage:... 3 Wie kann ich zu einem Fotokontakt ein-bild hinzufügen?... 3 2. Frage:... 4 Wie verwende ich eine Speicherkarte?... 4 Tasten mit
Vodafone One Net-App Schnellstartanleitung Für ipad
 Vodafone One Net-App Schnellstartanleitung Für ipad Inhalt Was ist die One Net-App? 1 Installation der One Net-App 2 An- und abmelden 2 Erstmalige Anmeldung 2 Abmelden 2 Anzeigesprache ändern 2 Persönliche
Vodafone One Net-App Schnellstartanleitung Für ipad Inhalt Was ist die One Net-App? 1 Installation der One Net-App 2 An- und abmelden 2 Erstmalige Anmeldung 2 Abmelden 2 Anzeigesprache ändern 2 Persönliche
Quick-Start Guide Android
 Quick-Start Guide Dieser Quick-Start Guide informiert Sie über die Grundlagen der Nutzung von CDU.direct. Er bietet Ihnen eine Hilfestellung bei der Registrierung, Anmeldung und zu den zentralen Funktionen
Quick-Start Guide Dieser Quick-Start Guide informiert Sie über die Grundlagen der Nutzung von CDU.direct. Er bietet Ihnen eine Hilfestellung bei der Registrierung, Anmeldung und zu den zentralen Funktionen
2. Der 7950 Pager. Der 7950 hat 4 Knöpfe
 2. Der 7950 Pager 2.1 Los geht s 2.1.1 Gehäuse Der 7950 hat 4 Knöpfe Funktion/Escape Links Rechts Lesen/Auswahl Funktion/Escape- Ermöglicht den Zugang zum Funktionsmenü und das Verlassen Links/Rechts-
2. Der 7950 Pager 2.1 Los geht s 2.1.1 Gehäuse Der 7950 hat 4 Knöpfe Funktion/Escape Links Rechts Lesen/Auswahl Funktion/Escape- Ermöglicht den Zugang zum Funktionsmenü und das Verlassen Links/Rechts-
1 So b e d ie n e n Sie Ih ren C o m p u te r... 10
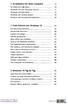 1 So b e d ie n e n Sie Ih ren C o m p u te r... 10 So funktioniert die Maus... 12 Windows mit dem Touchpad steuern... 14 Windows auf dem Tablet... 16 Windows per Tastatur steuern... 18 Windows mit Tasten
1 So b e d ie n e n Sie Ih ren C o m p u te r... 10 So funktioniert die Maus... 12 Windows mit dem Touchpad steuern... 14 Windows auf dem Tablet... 16 Windows per Tastatur steuern... 18 Windows mit Tasten
Vielen Dank, dass Sie sich für den Echo Smartpen entschieden haben. In diesem Handbuch erfahren Sie mehr über Ihren neuen Smartpen.
 Vielen Dank, dass Sie sich für den Echo Smartpen entschieden haben. In diesem Handbuch erfahren Sie mehr über Ihren neuen Smartpen. EINSCHALTTASTE MIKROFON INTEGRIERTER LAUTSPRECHER MICRO-USB- KABEL TIPP:
Vielen Dank, dass Sie sich für den Echo Smartpen entschieden haben. In diesem Handbuch erfahren Sie mehr über Ihren neuen Smartpen. EINSCHALTTASTE MIKROFON INTEGRIERTER LAUTSPRECHER MICRO-USB- KABEL TIPP:
Tragbare Mini-HD-Kamera Wifi
 Tragbare Mini-HD-Kamera Wifi Referenz : X99PC Version : 1.3 Sprache : Deutsch WWW.CLIPSONIC.COM Vielen Dank für den Kauf unseres CLIPSONIC Technologie-Produkts. Wir legen großen Wert auf das Design, die
Tragbare Mini-HD-Kamera Wifi Referenz : X99PC Version : 1.3 Sprache : Deutsch WWW.CLIPSONIC.COM Vielen Dank für den Kauf unseres CLIPSONIC Technologie-Produkts. Wir legen großen Wert auf das Design, die
MYDRIVE ANDROID BEDIENUNGSANLEITUNG
 MYDRIVE ANDROID BEDIENUNGSANLEITUNG INHALT 1 Vorwort... 2 2 Konto hinzufügen... 3 2.1 Die ersten Schritte... 3 2.2 Account hinzufügen... 3 3 Einstellungen... 4 4 Bedienelemente... 5 5 Up- / Downlaod...
MYDRIVE ANDROID BEDIENUNGSANLEITUNG INHALT 1 Vorwort... 2 2 Konto hinzufügen... 3 2.1 Die ersten Schritte... 3 2.2 Account hinzufügen... 3 3 Einstellungen... 4 4 Bedienelemente... 5 5 Up- / Downlaod...
Indoor eptz-kamera (850nm) mit Panorama- Objektiv und SD-Karten-Schacht
 Indoor eptz-kamera (850nm) mit Panorama- Objektiv und SD-Karten-Schacht 15/08/2017 (03) Inhaltsverzeichnis Kamera anschließen... 2 App aus den Playstore laden... 3 Registrieren und Benutzer anlegen...
Indoor eptz-kamera (850nm) mit Panorama- Objektiv und SD-Karten-Schacht 15/08/2017 (03) Inhaltsverzeichnis Kamera anschließen... 2 App aus den Playstore laden... 3 Registrieren und Benutzer anlegen...
