Moto X Wählen Sie ein Thema aus und holen Sie sich das, was Sie brauchen. www. Startbildschirm und Apps. Steuern und anpassen. Start.
|
|
|
- Evagret Baumgartner
- vor 6 Jahren
- Abrufe
Transkript
1 Moto X Wählen Sie ein Thema aus und holen Sie sich das, was Sie brauchen. Überblick Start Startbildschirm und Apps Steuern und anpassen Anrufe Kontakte q w e r t y www. PLAYLISTS Nachrichten Eingeben Kontakte knüpfen Durchsuchen Fotos und Videos Musik 44 West Street Bücher Finden Arbeit Verbinden und Übertragen Schützen Möchten Sie mehr? #1 Problembehebung Sicherheit Gmail Google+ Hauptthemen Themen suchen
2 Überblick Eine Kurzübersicht Überblick Ein erster Blick Hauptthemen Ein erster Blick Ihr neues Moto X verfügt über ein helles Display, das von einer Seite bis zur anderen reicht. Durch die geschwungene Form liegt es perfekt in der Hand. Außerdem müssen Sie es extrem selten aufladen. Hinweis: Ihr Telefon sieht möglicherweise ein wenig anders aus. Kopfhöreranschluss (Optional) Nano-SIM- Kartenhalter Google Play Store Ein-/Aus-Taste Lautstärketasten Taste zur Lautstärke-Reduzierung und die Ein-/Aus-Taste drücken, um den Telefonbildschirm aufzunehmen. Tipps und Tricks Start: Legen Sie die Nano-SIM ein. Laden Sie Ihr Telefon auf. Melden Sie sich anschließend bei Google an. Siehe Start. Hauptthemen: Sie brauchen nur ein paar kurze Hinweise zum Funktionsumfang des Telefons? Siehe Hauptthemen. : Alle Fragen zu Ihrem neuen Telefon werden direkt auf dem Telefon beantwortet. Berühren Sie Apps > Moto Care. Sie suchen noch mehr? Siehe Hilfe. Hinweis: Bestimmte Apps und Funktionen sind eventuell nicht für alle Länder verfügbar. Dieses Produkt berücksichtigt den zulässigen nationalen oder internationalen Höchstwert für die Belastung durch elektromagnetische Strahlung im Hochfrequenzbereich (SAR-Richtlinien) bei normaler Verwendung am Kopf oder wenn es 2,5 cm vom Körper entfernt getragen oder gehalten wird. Die SAR-Richtlinien basieren auf großzügig bemessenen Grenzwerten, damit die Sicherheit aller Personen, unabhängig von Alter oder gesundheitlicher Verfassung, gewährleistet ist. Mikrofon Micro-USB/ Ladegerät
3 Überblick Überblick Ein erster Blick Hauptthemen Hauptthemen Hinweise zum Funktionsumfang des Telefons Das Telefon anpassen: siehe Umgestalten des Startbildschirms. Eine schnelle Änderung durchführen: siehe Schnelleinstellungen. Online gehen: siehe Durchsuchen. Entdecken: siehe Google Play. Apps suchen: siehe Anwendungen herunterladen. Soziale Netze: siehe Kontakte knüpfen. Selbst suchen: siehe Suchen und Navigieren. Fotos schießen: siehe Fotografieren. WLAN-Verbindung: siehe WLAN-Netzwerke. Filme ansehen: siehe Play Movies & TV. Das Telefon schützen: siehe Display-Sperre. Interaktive Kurzanleitungen ansehen: siehe Moto Care. Umfassende Hilfe erhalten: siehe Hilfe. Tipps und Tricks Intuitiv: Um schnell loszulegen, berühren Sie Apps > Moto Care für interaktive Kurzanleitungen.
4 Start Vorbereitung Start SIM-Karte einlegen Akkulaufzeit Anmelden Vom alten auf das neue Telefon Google Play SIM-Karte einlegen Legen Sie die SIM-Karte ein, laden Sie den Akku auf und schalten Sie das Telefon ein. (Möglicherweise ist die SIM-Karte bereits im Telefon eingelegt. Wenn dies der Fall ist, laden Sie nur den Akku und schalten Sie das Telefon ein.) Achtung: Bevor Sie das Telefon verwenden, sollten Sie die wichtigen Sicherheitsinformationen und rechtlichen Hinweise lesen, die dem Produkt beilagen. 1 SIM-Karte einlegen. Verwenden Sie das Werkzeug, um den SIM-Kartenhalter heraus zu nehmen. 2 Bei Bedarf aufladen. Legen Sie die Nano-SIM-Karte in den Halter ein. 3 H SIM 3 Drücken Sie den Halter wieder zurück in das Telefon. Einschalten. Ein-/Aus- Taste gedrückt halten, bis der Bildschirm sich einschaltet. Tipps und Tricks SIM-Kartenhalter und Werkzeug: Der SIM-Kartenhalter befindet sich an der Seite des Telefons. Drücken Sie das schlüsselähnliche Werkzeug, das im Lieferumfang des Telefons enthalten ist, in die kleine Öffnung im SIM-Kartenhalter, um diesen zu öffnen. Legen Sie die Nano-SIM-Karte in den Halter ein. (Stellen Sie sicher, dass die abgewinkelte Ecke der SIM-Karte in die abgewinkelte Ecke des SIM-Kartenhalters passt.) Richten Sie den Halter aus und legen Sie ihn vorsichtig wieder in das Telefon ein. Ein-/Aus-Taste: Um den Bildschirm zu deaktivieren oder zu aktivieren, drücken Sie die Ein-/Aus-Taste. Halten Sie zum Ein- und Ausschalten des Telefons die Taste gedrückt. Akku: Holen Sie die volle Leistung aus dem Akku siehe Akkulaufzeit. Warnung: Versuchen Sie nicht, den Akku selbst zu entnehmen oder auszutauschen. Hierdurch kann der Akku beschädigt werden und es kann zu Verbrennungen und sonstigen Verletzungen kommen. Falls das Telefon nicht mehr reagiert, erzwingen Sie einen Neustart. Halten Sie dazu die Ein-/Ausund die Lautstärke-Tasten gedrückt, bis sich der Bildschirm ausschaltet und das Telefon neu gestartet wird.
5 Start Start SIM-Karte einlegen Akkulaufzeit Anmelden Vom alten auf das neue Telefon Google Play Akkulaufzeit Dieses Telefon ist wie ein kleiner Computer. Es bietet Unmengen an Informationen und Anwendungen mit Lichtgeschwindigkeit. Je nachdem, welche Funktionen Sie nutzen, kann der Stromverbrauch entsprechend hoch sein. Um zu erfahren, welche Funktion Akkuladung verbraucht, berühren Sie Apps > Einstellung > Akku. Automatische Energiesparregeln können Sie hier festlegen: Apps > Assist. Siehe Motorola Assist. Tipps und Tricks Sie können die Akkulaufzeit bis zum nächsten Aufladen durch ein Einschränken der folgenden Aktivitäten bzw. auf folgende Art noch weiter verlängern: Aufzeichnung oder Wiedergabe von Videos, Wiedergabe von Musik oder Fotografieren. Widgets, die Informationen auf den Startbildschirm liefern, z. B. Nachrichten oder Wetter. Nicht genutzte Online-Konten, bei denen Sie angemeldet sind: Berühren Sie Apps > Einstellung. Berühren Sie unter KONTEN das Konto, das Sie entfernen möchten, und berühren Sie dann > Konto entfernen. Verwendung von WLAN und Bluetooth : Berühren Sie Apps > Einstellung und dann den Schalter neben WLAN bzw. Bluetooth, um diese Funktionen abzuschalten, AUS, wenn sie nicht benötigt werden. Verwendung von GPS: Berühren Sie Apps > Einstellung > Standort> AUS (oben). Display-Helligkeit: Berühren Sie Apps > Einstellung > Display > Helligkeit > (Dimmer-Einstellung nach links schieben). Verzögerung zur Deaktivierung des Displays: Berühren Sie Apps > Einstellung > Display > Ruhemodus > (kürzeres Intervall).
6 Start Start SIM-Karte einlegen Akkulaufzeit Anmelden Vom alten auf das neue Telefon Google Play Anmelden Wenn Sie Gmail verwenden, besitzen Sie bereits ein Google-Konto, falls nicht, können Sie jetzt ein Konto einrichten. Melden Sie sich bei Ihrem Google-Konto an, um Kontakte, Termine, Fotos und mehr anzuzeigen. Um loszulegen, wählen Sie einfach Ihre Sprache aus und befolgen Sie die Bildschirmanweisungen. Google? Verfügen Sie über ein Google-Konto? Wenn Sie Gmail verwenden, antworten Sie mit Ja. Ja Nein Kontakte, Termine, Fotos und mehr melden Sie sich an, um alles anzuzeigen. Tipps und Tricks WLAN-Netzwerk: Für einen schnelleren Internetzugang ziehen Sie die Statusleiste nach unten und berühren Sie > WLAN. Neu starten: In dem unwahrscheinlichen Fall, dass das Telefon nicht mehr auf Berührungen und das Drücken von Tasten reagiert, versuchen Sie einen Neustart: Drücken und halten Sie die Ein-/Aus-Taste, bis das Telefon dunkel wird und neu startet. Falls notwendig, halten Sie die Ein-/Aus-Taste, um Ihr Telefon wieder einzuschalten. Konten: Um Konten hinzuzufügen, zu bearbeiten oder zu löschen, berühren Sie Apps > Einstellung. Berühren Sie unter KONTEN + Konto hinzufügen, um ein Konto hinzuzufügen. Oder berühren Sie ein Konto > > Konto entfernen, um ein Konto vom Telefon zu löschen, falls zulässig. e Informationen zum Einrichten von -Konten finden Sie unter . Hilfe zu Ihrem Google-Konto finden Sie unter Kontakte: Sie haben verschiedene Möglichkeiten, die Kontakte aus Ihrem alten Telefon zu übertragen. Wenn Ihr altes Telefon ebenfalls ein Android-Telefon war und Sie die Android Sicherungs- und Wiederherstellungsfunktion verwendet haben, werden die Kontakte automatisch auf dem neuen Telefon angezeigt. Andernfalls verwenden Sie die App Motorola Migrieren in Vom alten auf das neue Telefon. Oder besuchen Sie Hinweis: Dieses Telefon unterstützt Apps und Dienste, die mitunter eine Vielzahl von Daten verwenden, weshalb Sie sicherstellen sollten, dass Ihr Datentarif Ihren Anforderungen entspricht. e Informationen erhalten Sie von Ihrem Mobilfunkanbieter.
7 Start Start SIM-Karte einlegen Akkulaufzeit Anmelden Vom alten auf das neue Telefon Google Play Vom alten auf das neue Telefon Das Verschieben Ihrer Fotos, Musik, SMS- und Anrufliste, Kontakte und mehr von Ihrem vorherigen Android -Telefon ist ganz einfach - versprochen! Um loszulegen, laden Sie auf dem vorherigen Android-Telefon die App Motorola Migrieren von Google Play herunter. Berühren Sie dann auf dem neuen Telefon Apps > Motorola Migrieren und befolgen Sie die Bildschirmanweisungen. Hinweis: Es kann nur nicht-drm-geschützte Musik migriert werden. Wenn Sie sich bei Ihrem Google-Konto anmelden, werden Ihre Apps migriert. Tipps und Tricks Sie können das Telefon während des Migrierens benutzen. Wenn Sie sich bei Ihrem Google-Konto anmelden, werden Ihre Apps übertragen. Motorola Migrieren Von Alt zu Neu wechseln. Kopieren Sie Ihre Inhalte vom alten Telefon auf Ihr neues Telefon, in nur wenigen Minuten. Handelt es sich um das neue oder alte Telefon? Neu Alt Tipp: Wenn Sie nicht sofort nach der Einrichtung des Moto X migrieren möchten, können Sie dies später nachholen.
8 Start Start SIM-Karte einlegen Akkulaufzeit Anmelden Vom alten auf das neue Telefon Google Play Google Play Google Play ist eine digitale Inhaltsplattform von Google, auf der Sie Ihre Lieblingsmusik, Filme, Fernsehsendungen, Bücher und Android-Apps und -Spiele finden und genießen können. Dies ist Ihr privates Unterhaltungszentrum. Sie können über das Internet oder auf Ihrem Android-Gerät darauf zugreifen. Alle Ihre Inhalte sind sofort auf all Ihren Geräten verfügbar. Apps Tipps und Tricks e Informationen zu Google-Produkten finden Sie unter Melden Sie sich an oder erstellen Sie ein Google-Konto: Besuchen Sie Google-Hilfe: Siehe Android-Apps herunterladen: Berühren Sie Apps > Play Store. Auf alle Dateien in der Cloud zugreifen: Beachten Sie Ihre Cloud. Hinweis: Dieses Telefon unterstützt Apps und Dienste, die mitunter eine Vielzahl von Daten verwenden, weshalb Sie sicherstellen sollten, dass Ihr Datentarif Ihren Anforderungen entspricht. e Informationen erhalten Sie von Ihrem Mobilfunkanbieter. Play Music Play Books Play Store Play Games Play Movies & TV Hinweis: Die Inhalte können je nach Land variieren.
9 Startbildschirm und Apps Sie haben Schnellzugriff Startbildschirm und Apps Kurzanleitung: Startbildschirm und Anwendungen Umgestalten des Startbildschirms Moto Care Suchen Status und Benachrichtigungen Anwendungen herunterladen Anwendungen pflegen Telefon aktualisieren Kurzanleitung: Startbildschirm und Anwendungen Wenn Sie das Telefon einschalten oder Home berühren, wird der Startbildschirm angezeigt. Berührung: Es liegt alles an der Berührung. Einfache Gesten und Schaltflächen für die Navigation. Suche: Geben Sie den Text in das Google-Suchfeld oben auf dem Startbildschirm ein oder berühren Sie, um mittels Sprache zu suchen. App- und Widget-Liste: Um alle Ihre Apps und Widgets anzuzeigen, berühren Sie Apps. (Um Widgets anzuzeigen, berühren Sie oben im Bildschirm WIDGETS.) Schnell nach unten streifen, um Einstellungen und Benachrichtigungen anzuzeigen. Suche durch Eingabe oder Sprache. Tipps und Tricks Seiten: Um andere Seiten von Verknüpfungen oder Widgets hinzuzufügen oder anzuzeigen, blättern Sie auf dem Startbildschirm nach links oder rechts. Einstellungen: Um Einstellungen schnell zu öffnen, ziehen Sie die Statusleiste nach unten und berühren Sie >. Deinstallieren: Um Anwendungen zu deinstallieren, berühren Sie Apps, berühren und halten Sie eine Anwendung und ziehen Sie sie auf Deinstallieren (wenn verfügbar). Nach rechts/links ziehen, um weitere Bedienfelder anzuzeigen. Google Play Store Verknüpfungen Zum Öffnen berühren. Favoriten berühren, um allihre Apps und Widgets anzuzeigen.
10 Startbildschirm und Apps Startbildschirm und Apps Kurzanleitung: Startbildschirm und Anwendungen Umgestalten des Startbildschirms Moto Care Suchen Status und Benachrichtigungen Anwendungen herunterladen Anwendungen pflegen Telefon aktualisieren Umgestalten des Startbildschirms Um schnellen Zugriff auf Ihre Lieblingselemente zu erhalten, können Sie den Startbildschirm nach Wunsch anpassen. Hintergrundbild ändern: Berühren Sie längere Zeit eine leere Stelle auf dem Startbildschirm, um das Hintergrundbild auszuwählen. Verknüpfungsgruppen erstellen: Sie können App-Verknüpfungen auf dem Startbildschirm gruppieren, um sie zu organisieren. Zum Erstellen einer Verknüpfungsgruppe auf dem Startbildschirm ziehen Sie eine Verknüpfung auf eine andere. Fügen Sie weitere Verknüpfungen hinzu, in dem Sie diese auf die erste Verknüpfung ziehen. Um die Gruppe zu benennen, berühren Sie sie und geben Sie unter den Apps einen Namen ein. Widgets und Verknüpfungen hinzufügen: Berühren Sie Apps, berühren Sie die Anwendung bzw. das Widget und ziehen Sie es auf eine Seite des Startbildschirms. Um alle Anwendungen und Widgets anzuzeigen, berühren Sie Apps und blättern Sie im nach links oder berühren Sie oben APPS bzw. WIDGETS. Tipp: Einige Anwendungen enthalten Widgets. Um Anwendungen herunterzuladen, berühren Sie Apps > Play Store. Größe von Widgets ändern: Sie können die Größe einiger Widgets ändern. Berühren und halten Sie ein Widget, bis Sie eine Vibration spüren, dann lassen Sie es los. Ziehen Sie zum Anpassen der Größe an den Ecken der blauen Kreise. Verknüpfungen und Widgets verschieben oder löschen: Berühren und halten Sie eine Verknüpfung oder ein Widget, bis Sie eine Vibration spüren, dann ziehen Sie sie/es an eine andere Stelle oder auf eine andere Seite oder entfernen Sie sie/es durch Ziehen nach oben. Klingeltöne und mehr: e Informationen zur Anpassung finden Sie unter Steuern und anpassen. Moto Care Wie wird etwas gemacht? Sehen Sie eine Kurzanleitung an. Lesen Sie eine Anleitung. Reden Sie mit jemandem. Finden Sie alles über Ihr Telefon heraus. So geht s: Apps > Moto Care? Moto Care Moto Care O, 4. APRIL In Gerätehilfe suchen Suchen Sie nach Hilfethemen, FAQs und mehr oder wenden Sie sich an einen Supportmitarbeiter. Chat Anrufen Vorschläge von uns erhalten. Tutorials ansehen, Anleitungen lesen und mehr. Sie möchten persönlich mit uns in Kontakt treten? Starten Sie einen Chat oder rufen Sie uns an.
11 Startbildschirm und Apps Startbildschirm und Apps Kurzanleitung: Startbildschirm und Anwendungen Umgestalten des Startbildschirms Moto Care Suchen Status und Benachrichtigungen Anwendungen herunterladen Anwendungen pflegen Telefon aktualisieren Suchen Berühren Sie oben auf dem Startbildschirm das Google-Such-Widget für eine Textsuche bzw. für die Sprachsuche mit Google Voice Search. Beim Eingeben werden Vorschläge unter dem Suchfeld angezeigt: Zum Suchen nach einem Vorschlag berühren Sie diesen. Um nach Text im Suchfeld zu suchen, berühren Sie auf der Tastatur. Google Now Was passiert in Ihrer Welt? Aktueller Verkehr, Wetter, Aktien, Sportergebnisse, Termine. Die richtigen Informationen zum richtigen Zeitpunkt. Zum Starten berühren und halten Sie Home und ziehen Sie dann den Finger nach oben bis zum Symbol. Suche Karten werden hier angezeigt, wenn Sie sie benötigen Im Laufe der Zeit verbessert sich die Vorhersage und es werden weitere Karten angezeigt. Um Beispiele zu sehen, beachten Sie die Beispielkarten. Beispielkarten anzeigen Events in der Nähe Drachenfestival Anderson Park 25. August, 13:00 Uhr Mozart im Park Veteranen-Park 7 Uhr Sport Wichtige Informationen werden hier angezeigt. Um Google Now ein- bzw. auszuschalten, Einstellungen festzulegen oder weitere Informationen zu erhalten, öffnen Sie Google Now, blättern Sie zum unteren Rand des Bildschirms und berühren Sie > Einstellungen > Google Now. Sprachsteuerung Sagen Sie Ihrem Moto X ganz einfach, was Sie möchten, ganz ohne Berührung selbst wenn es sich im Ruhezustand befindet. Erhalten Sie Wegbeschreibungen mit der Google-Sprachsuche, prüfen Sie Ihre Mailbox, geben Sie Ihr Lieblingslied wieder.
12 Startbildschirm und Apps Startbildschirm und Apps Kurzanleitung: Startbildschirm und Anwendungen Umgestalten des Startbildschirms Moto Care Suchen Status und Benachrichtigungen Anwendungen herunterladen Anwendungen pflegen Telefon aktualisieren Trainieren Sie das Telefon: Berühren Sie Apps > Einstellung > Sprachsteuerung, damit das Telefon lernt, Ihre Stimme zu erkennen. Sagen Sie es: Sagen Sie ganz einfach OK Google Now, gefolgt von dem gewünschten Befehl, wann immer Sie etwas benötigen. Na? Sagen Sie Hilf mir für eine Liste an Befehlen. Nachdem Sie Ihr Moto X trainiert haben, sagen Sie OK Google Now. Sie brauchen eine Tasse Kaffee? Sagen Sie Finde Kaffee. Status und Benachrichtigungen Oben auf dem Bildschirm werden Sie durch Symbole auf neue Nachrichten und Ereignisse hingewiesen. Wenn Sie nicht wissen, was ein Symbol bedeutet, blättern Sie die Leiste nach unten, um es herauszufinden. 13:50 Do, 6. Juli Screenshot aufgenommen. Berühren, um Screenshot anzeigen zu lassen. Telefon schützen Berühren, um Funktionen bei Telefonverlust zu aktivieren NFC aktiviert Auswählen, um NFC-Nutzungsbedingungen anzeigen zu lassen. 26 C - Vereinzelt bewölkt 13:51 Uhr 5 Karten Schnell nach unten streifen, um Einstellungen und Benachrichtigungen anzuzeigen. Benachrichtigungen löschen. Tipp: Um nur eine Benachrichtigung zu löschen, schnell nach rechts streifen. Tipp: Berühren Sie >, um zu den Einstellungen zu gelangen. Näheres dazu finden Sie unter Schnelleinstellungen.
13 Startbildschirm und Apps Startbildschirm und Apps Kurzanleitung: Startbildschirm und Anwendungen Umgestalten des Startbildschirms Moto Care Suchen Status und Benachrichtigungen Anwendungen herunterladen Anwendungen pflegen Telefon aktualisieren Die Symbole rechts oben zeigen den Telefonstatus an: Netzstärke ( oder = 4G LTE-Netzwerk) / WLAN in Reichweite/verbunden / Laden des Akkus/voll Kein Signal / Bluetooth an/verbunden Vibrieren GPS aktiv Weckfunktion aktiviert Flugmodus Warnung / Mikrofon aus/an / Kabellose Übertragung (WiDi) verbunden/an damit Sie jederzeit informiert sind die Art der Benachrichtigung können Sie wählen. So geht s: Apps > Einstellung > Aktiv-Anzeige Tipp: Wenn dies nicht Ihrem Stil entspricht, wählen Sie Datenschutz, um alles zu verbergen. 2:37 Wenn sich das Moto X im Ruhezustand befindet, wenn Sie eine SMS erhalten, wird es Sie trotzdem benachrichtigen. Die Symbole für Netzwerk- und WLAN werden während eines Datenaustauschs zwischen Telefon und Google-Konto blau angezeigt. Hinweis: Anwendungen, die Sie in der App Google Play Store herunterladen, können in der Statusleiste andere Symbole anzeigen, um Sie auf bestimmte Ereignisse aufmerksam zu machen. Berühren und halten Sie, um die SMS zu sehen. Ziehen Sie nach oben, um die SMS zu öffnen oder nach unten, um das Telefon zu entsperren. Aktiv-Anzeige Sie können SMS/MMS, Anrufe und alle Nachrichten sehen, die auf dem Moto X eingehen, egal welchen Bildschirm Sie benutzen. Selbst wenn sich das Moto X im Ruhezustand befindet, werden Informationen ohne Ton auf dem Bildschirm, Motorola Connect Über Ihr Google-Konto können Sie Ihr Telefon mit Ihrem Computer verbinden. Zeigen Sie Anruf-, Kontakt- und Nachrichteninformationen auf Ihrem Computer an. Lassen Sie sich über Anrufer informieren, noch bevor Sie zum Telefon
14 Startbildschirm und Apps Startbildschirm und Apps Kurzanleitung: Startbildschirm und Anwendungen Umgestalten des Startbildschirms Moto Care Suchen Status und Benachrichtigungen Anwendungen herunterladen Anwendungen pflegen Telefon aktualisieren greifen. Senden und empfangen Sie SMS über Ihren Desktop, indem Sie ein einfaches Add-on in Ihrem Desktop-Chrome -Browser verwenden. So geht s: Apps > Einstellung > Motorola Connect Anwendungen herunterladen Google Play Holen Sie sich Musik, Filme, Bücher, Apps, Spiele und mehr. So geht s: Apps > Play Store Suchen: Berühren Sie oben rechts, um eine Suche durchzuführen. Download: Um eine gefundene Anwendung herunterzuladen, berühren Sie diese, um die Details zu sehen, und berühren Sie dann Installieren oder den Preis. Teilen: Um eine gefundene Anwendung zu teilen, berühren Sie diese, um die Details zu sehen, und berühren Sie dann > Teilen. Neu installieren: Um Anwendungen aus dem Play Store anzuzeigen oder neu zu installieren, berühren Sie > Meine Apps. Einen Computer verwenden: Um Anwendungen auf einem Computer zu finden und zu verwalten, gehen Sie zu und melden sich bei Ihrem Google-Konto mit Ihrem Passwort an. Hier können Sie auf dem großen Bildschirm nach Anwendungen suchen, Anwendungen auf mehreren Geräten (z. B. einem Telefon und Tablet) verwalten und neue Anwendungen für den Download auf Ihre Geräte vorgeben. Musik, Bücher und Filme genießen: Über die App Google Play Store können Sie auch auf die Apps Play Music, Play Books und Play Movies & TV zugreifen. Hilfe erhalten: Um Hilfe und mehr zu erhalten, berühren Sie oben rechts. Anwendungen aus dem Netz Mit dem Browser können Sie Anwendungen aus Onlineshops beziehen. Tipp: Wählen Sie die Anwendungen und Aktualisierungen mit Vorsicht, da einige die Leistung Ihres Telefons beeinträchtigen können. Siehe Bedenken Sie Ihre Auswahl. Hinweis: Wenn Sie eine App installieren, lesen Sie alle Warnmeldungen, um zu erfahren, auf welche Informationen die App zugreift. Wenn Sie nicht möchten, dass die App Zugriff auf diese Informationen erhält, brechen Sie die Installation ab. Damit auf dem Telefon Anwendungen installiert werden können, die nicht von Google Play stammen, berühren Sie Apps > Einstellung > Sicherheit und markieren Sie Unbekannte Herkunft. Um Dateien von Ihrem Browser herunterzuladen, siehe Downloads. Bedenken Sie Ihre Auswahl Apps sind eine tolle Ergänzung. Und es ist für jeden etwas dabei. Spielen, kommunizieren, arbeiten oder Spaß haben.
15 Startbildschirm und Apps Startbildschirm und Apps Kurzanleitung: Startbildschirm und Anwendungen Umgestalten des Startbildschirms Moto Care Suchen Status und Benachrichtigungen Anwendungen herunterladen Anwendungen pflegen Telefon aktualisieren Aber denken Sie daran, Ihre Apps sorgfältig auszuwählen. Hier sind ein paar Tipps: Um zu verhindern, dass Spyware, Phishing oder Viren das Telefon oder Ihre Privatsphäre beeinträchtigen, verwenden Sie nur Anwendungen von vertrauenswürdigen Websites wie Google Play. Überprüfen Sie in Google Play die Bewertungen und Kommentare zu den Anwendungen, bevor Sie diese installieren. Falls Sie sich nicht sicher sind, ob eine App vertrauenswürdig ist, installieren Sie sie nicht. Wie alle Apps benötigen heruntergeladene Apps Speicher, Daten, Akkuleistung und Verarbeitungsleistung. Einige Apps sind dabei ressourcenintensiver als andere. Ein einfaches Widget zur Anzeige des Akkustands verbraucht z. B. weniger Ressourcen als eine Musikplayeranwendung. Wenn Sie eine App installiert haben und mit ihrer Speicher-, Daten-, Akku- oder Verarbeitungsnutzung nicht zufrieden sind, deinstallieren Sie sie. Sie können sie jederzeit erneut installieren. Sie sollten den Zugriff von Kindern auf Apps genau wie das Surfen im Internet überwachen, damit sie keinen Zugriff auf unangemessene Apps erhalten. Gewisse Apps bieten möglicherweise keine genauen Informationen. Passen Sie auf - besonders wenn es um die persönliche Gesundheit geht. Anwendungen pflegen Berühren Sie auf dem Startbildschirm Apps und blättern Sie nach links, um durch die Anwendungen zu gehen. Um den Anwendungsbildschirm zu schließen, berühren Sie Home oder. Anwendungen deinstallieren: Berühren Sie Apps > Einstellung > Apps. Blättern Sie nach links zu ALLE, berühren Sie eine App und berühren Sie dann oben rechts Deaktivieren oder Deinstallieren (wenn verfügbar). Deaktivieren entfernt die Anwendung aus dem. Um sie zu aktivieren, öffnen Sie das Fenster erneut und berühren Sie Aktivieren (deaktivierte Anwendungen stehen in der Liste unten). Wenn eine Anwendung Ihr Telefon sperrt, sobald Sie es einschalten, starten Sie es erneut im abgesicherten Modus: Schalten Sie das Telefon aus und wieder an. Halten Sie, sobald während des Einschaltens das Motorola-Logo erscheint, beide Lautstärketasten gedrückt, bis der Startbildschirm mit Abgesicherter Modus unten links angezeigt wird. Versuchen Sie dann, die Anwendung zu entfernen. Anwendungen erneut installieren: Um Anwendungen in der App Google Play Store erneut zu installieren, berühren SieApps > Play Store > Play Store (oben) > Meine Apps. Die von Ihnen heruntergeladenen Anwendungen sind aufgelistet und zum Download verfügbar. Anwendungsdetails weitergeben, anzeigen lassen oder löschen: Berühren Sie Apps > Einstellung > Apps.
16 Startbildschirm und Apps Startbildschirm und Apps Kurzanleitung: Startbildschirm und Anwendungen Umgestalten des Startbildschirms Moto Care Suchen Status und Benachrichtigungen Anwendungen herunterladen Anwendungen pflegen Telefon aktualisieren Eine Leiste im unteren Teil des Displays zeigt an, wie viel Speicherplatz noch für Anwendungen verfügbar ist. Berühren Sie oben die Liste mit den Anwendungen HERUNTERGELADEN, AKTIV oder ALLE und berühren Sie dann die Anwendung in der Liste, um Details und die Speichernutzung anzuzeigen. Sie können Daten löschen oder andere Optionen berühren. Tipp: Anwendungsdetails schnell vom Anwendungsbildschirm aufrufen: Berühren und halten Sie einfach eine Anwendung und ziehen Sie sie zu App-Info. Anwendungsdatennutzung anzeigen: Um anzeigen zu lassen, welche Anwendungen die meisten Daten nutzen, berühren Sie Apps > Einstellung > Datennutzung. Näheres dazu finden Sie unter Datennutzung. Telefon aktualisieren Sie können über das Telefon oder einen Computer nach Aktualisierungen für die Telefon-Software suchen, diese herunterladen und installieren: Mit dem Telefon: Wenn das Telefon Sie über ein Update benachrichtigt, befolgen Sie die Anweisungen, um es herunterzuladen und zu installieren. Um manuell nach Aktualisierungen zu suchen, berühren Sie Apps > Einstellung > Über das Telefon > Systemupdates. Das Telefon lädt Aktualisierungen über die WLAN-Verbindung (falls verfügbar) oder über das Mobiltelefonnetz herunter. Wir empfehlen den Download von Aktualisierungen vorzunehmen, wenn eine WLAN-Verbindung zur Verfügung steht. Beachten Sie, dass diese Updates vergleichsweise groß sein können 25 MB oder mehr und möglicherweise nicht in allen Ländern verfügbar sind. Wenn in Ihrem Land keine Aktualisierungen über das Mobilfunknetz verfügbar sind, können Sie diese über einen Computer vornehmen. Über den Computer: Öffnen Sie auf Ihren Computer die Website
17 Steuern und anpassen Funktion und Darstellung Steuern und anpassen Kurzanleitung: Steuern und anpassen An, aus, sperren und entsperren Drücken Sprechen Anpassen Schnelleinstellungen Motorola Assist Eingabehilfen Kurzanleitung: Steuern und anpassen Übernehmen Sie die Kontrolle über Ihr Telefon: Anpassen: Rufen Sie Benachrichtigungen und mehr ab ziehen Sie die Statusleiste nach unten und berühren Sie. Berühren Sie, um auf weitere Einstellungen zuzugreifen. Apps und Widgets: Um weitere Apps und Widgets aus dem Google Play Store herunterzuladen, berühren Sie Apps > Play Store. Verknüpfungen und Widgets: Berühren Sie Apps, halten Sie eine Anwendung bzw. ein Widget gedrückt und ziehen Sie App oder Widget auf den Startbildschirm. (Um Widgets anzuzeigen, berühren Sie oben im Bildschirm Apps > WIDGETS.) Google Play Store Schnell nach unten streifen, um Einstellungen und Benachrichtigungen anzuzeigen. Suche durch Eingabe oder Sprache. Nach rechts/links ziehen, um weitere Bedienfelder anzuzeigen. Verknüpfungen Zum Öffnen berühren. Favoriten berühren, um allihre Apps und Widgets anzuzeigen. Tipps und Tricks Berühren: Symbole oder Optionen auswählen Berühren und halten: Verschieben Sie Elemente auf dem Startbildschirm, oder öffnen Sie Optionen für Listenelemente. Ziehen oder Blättern: Für das langsame oder schnelle Scrollen (ziehen oder blättern). Finger zusammendrücken/auseinanderziehen oder Doppeltippen: Vergrößern bzw. verkleinern Sie die Anzeige auf Websites, in Fotos und Karten. Drehen: Drehen Sie eine Karte mit zwei Fingern, um die Ansicht zu rotieren und neigen Sie eine Karte, indem Sie sie mit zwei Fingern nach unten ziehen. Sprechen: Berühren Sie in einer Suchfenstertastatur oder berühren Sie Apps > Sprachsuche. Klingelton für einen Kontakt: Um einen Klingelton für einen Kontakt festzulegen, berühren Sie Apps > Kontakte, berühren Sie den Kontakt und dann > Klingeltonwahl. Schnelleinstellungen: Um die Einstellungen für WLAN, Bluetooth, Flugmodus und andere zu ändern, ziehen Sie die Statusleiste nach unten und berühren Sie. Für weitere Einstellungen berühren Sie. Startbildschirm: e Informationen zum Ändern des Startbildschirms finden Sie unter Umgestalten des Startbildschirms.
18 Steuern und anpassen Steuern und anpassen Kurzanleitung: Steuern und anpassen An, aus, sperren und entsperren Drücken Sprechen Anpassen Schnelleinstellungen Motorola Assist Eingabehilfen An, aus, sperren und entsperren Ihr Touchscreen ist eingeschaltet, wenn Sie ihn benötigen, und ausgeschaltet, wenn dies nicht der Fall ist. Drücken Sie zum Aufwecken des Telefons die Ein-/Aus-Taste. 2:37 DO, 6. JULI Danke, dass Sie mein Telefon gefunden haben! Schicken Sie es Besitzerinformationen oder Nachricht an die Person, die Ihr Telefon findet, hinzufügen. Sperre an den äußeren Ring ziehen, um Bildschirm zu entsperren. Kamera öffnen. Google Now öffnen. Display an und aus: Drücken Sie auf die Ein-/Aus-Taste, um das Display an- bzw. auszuschalten. Hinweis: Der Touchscreen bleibt während eines Gesprächs möglicherweise dunkel, wenn der Sensor über dem oberen Bildschirmbereich abgedeckt ist. Verwenden Sie keine Abdeckungen oder Bildschirmschutzfolien (auch keine durchsichtigen), die diesen Sensor abdecken. Display-Sperre: Um das Display zu entsperren, berühren Sie und ziehen Sie zum äußeren Kreis, der angezeigt wird. Um ein Passwort, Muster, die Sicherheitsfunktion der Gesichtserkennung oder ein verbundenes Gerät (wie ein Bluetooth-Headset für Ihr Auto) zum Entsperren des Displays zu verwenden, berühren Sie Apps > Einstellung > Sicherheit > Display-Sperre. Siehe Display-Sperre. Inhaberinformationen: Um dem Sperrbildschirm eine Nachricht hinzuzufügen, falls Sie Ihr Telefon verlieren, berühren Sie Apps > Einstellung > Sicherheit > Inhaberinformationen. (Um Ihre Nachricht festzulegen, berühren Sie einfach.) Tipp: Geben Sie Ihre Mobilnummer nur als Kontaktinformation an, wenn Sie von einem anderen Gerät auf Ihre Mailbox zugreifen können. Display-Timeout: Um den Timeout-Wert zu ändern (nach dem das Display automatisch gesperrt wird), berühren Sie Apps > Einstellung > Display > Ruhemodus. Display-Benachrichtigungen im Ruhezustand Um die Benachrichtigungen zu ändern, bei denen Ihr Telefon im Ruhezustand blinkt, berühren Sie Apps > Einstellung > Aktiv-Anzeige. Siehe Aktiv-Anzeige.
19 Steuern und anpassen Steuern und anpassen Kurzanleitung: Steuern und anpassen An, aus, sperren und entsperren Drücken Sprechen Anpassen Schnelleinstellungen Motorola Assist Eingabehilfen Drücken Ein-/Aus-Taste Drücken und halten Sie die Ein-/Aus-Taste, um Ausschalten, Flugmodus, Vibrieren oder Lautlos auszuwählen. Versetzen Sie den Touchscreen in den Ruhezustand, indem Sie die Ein-/Aus-Taste drücken. Um den Touchscreen wieder zu reaktivieren, drücken Sie einfach erneut die Ein-/Aus-Taste. Tipp: Information zu zusätzlichen Sicherheitsmaßnahmen für das Telefon finden Sie unter Schützen. Lautstärketasten Die Lautstärketasten sind in mehrfacher Hinsicht hilfreich: Klingeltonlautstärke: Drücken Sie die Tasten auf dem Startbildschirm oder während das Telefon klingelt, um es stumm zu schalten. Hörerlautstärke: Drücken Sie die Tasten während eines Anrufs. Medienlautstärke: Drücken Sie die Tasten während der Wiedergabe von Musik oder Video. Sprechen Sagen Sie dem Telefon einfach, was Sie wollen: Ein-/Aus- Taste Lautstärke Tipp: Sprechen Sie natürlich, aber deutlich, als würden Sie eine Freisprecheinrichtung verwenden. Wählen und Befehle: Berühren Sie. Um zu wählen, sagen Sie Wähle und dann einen Kontaktnamen oder eine Telefonnummer. Oder sprechen Sie den Befehl aus, z. B. Text senden, Öffnen einer App oder Hilfe, um die Hilfe für die Sprachbefehle zu öffnen. Tipp: Wenn ein Kontakt über mehrere Nummern verfügt, können Sie in dem Befehl sagen, welche Nummer angerufen werden soll. Zum Beispiel Joe Black Mobil anrufen oder Suzi Smith Büro anrufen. Um die Bestätigungen und Anweisungen festzulegen, die das Telefon ausgeben soll, berühren Sie. Blättern Sie nach unten und berühren Sie > Einstellungen > Sprache. Sehen Sie sich Sprachsteuerung an, um Ihr Telefon für Sprachbefehle einzurichten. Suche: Geben Sie den Text in das Google-Such-Widget oben auf dem Startbildschirm ein oder berühren Sie, um mittels Sprache zu suchen. Zum Ändern der Einstellungen für Sprachsuche und Text-in-Sprache, berühren Sie Apps > Einstellung > Sprache und Eingabe. Sprachtexteingabe: Berühren Sie auf einer Touchscreen-Tastatur und sprechen Sie dann die Nachricht. Sie können auch Satzzeichen aussprechen. Tipp: Um den Text vom Telefon vorlesen zu lassen, beachten Sie TalkBack.
20 Steuern und anpassen Steuern und anpassen Kurzanleitung: Steuern und anpassen An, aus, sperren und entsperren Drücken Sprechen Anpassen Schnelleinstellungen Motorola Assist Eingabehilfen Anpassen Sie können die Töne und das Aussehen des Telefons individuell anpassen: Klingeltöne und Benachrichtigungen: Um Klingeltöne oder Benachrichtigungen auszuwählen, berühren Sie Apps > Einstellung > Sound. Vibration oder Stummschaltung: Um festzulegen, ob das Telefon bei eingehenden Anrufen vibrieren soll, berühren Sie Apps > Einstellung > Sound. Aktivieren Sie Beim Klingeln vibrieren, damit das Telefon vibriert. Klingelton für einen Kontakt: Um einen Klingelton für einen Kontakt festzulegen, berühren Sie Apps > Kontakte, berühren Sie den Kontakt und dann > Klingeltonwahl. Lautstärke: Zum Einstellen der Lautstärke müssen Sie nur die Lautstärketasten auf dem Startbildschirm (Klingeltonlautstärke) während eines Anrufs (Hörerlautstärke) oder während der Wiedergabe von Musik oder Videos (Medienlautstärke) drücken. Warnmeldungen: Um die Benachrichtigung bei Eingang einer neuen Nachricht zu ändern, berühren Sie Apps > SMS/MMS > > Einstellungen und wählen Sie dann Benachrichtigungen. Display-Einstellungen: Um die Helligkeit und andere Display-Einstellungen zu ändern, berühren Sie Apps > Einstellung > Display. Drehen: Bei vielen Anwendungen wechselt der Touchscreen von Hoch- zu Querformat, wenn Sie das Telefon drehen. Um diese Funktion zu aktivieren bzw. zu deaktivieren, berühren Sie Apps > Einstellung > Display > Display automatisch drehen. Startbildschirm: Um das Hintergrundbild zu ändern, berühren Sie und halten Sie eine leere Stelle auf dem Startbildschirm. Näheres dazu finden Sie unter Umgestalten des Startbildschirms. Sprache: Um die sprache zu ändern, berühren Sie Apps > Einstellung > Sprache und Eingabe > Sprache.
21 Steuern und anpassen Steuern und anpassen Kurzanleitung: Steuern und anpassen An, aus, sperren und entsperren Drücken Sprechen Anpassen Schnelleinstellungen Motorola Assist Eingabehilfen Schnelleinstellungen Um die Einstellungen für WLAN, Bluetooth, Flugmodus und andere zu ändern, ziehen Sie die Statusleiste nach unten und berühren Sie. Für weitere Einstellungen berühren Sie. Hinweis: Ihre Schnelleinstellungen sehen möglicherweise ein wenig anders aus. 8:58 DO, 2. JANUARY Zu Benachrichtigungen zurückkehren. Michael HELLIGKEIT EINSTELLUNGEN Alle Einstellungen öffnen. Motorola Assist Möchten Sie, dass das Telefon automatisch auf SMS/MMS antwortet, wenn Sie fahren, den Klingelton während einer Besprechung lautlos schaltet und den Akku schont, wenn er fast leer ist? Das kann es. Motorola Assist schlägt auf der Grundlage der Verwendung des Telefons Automatisierungsmaßnahmen vor. Sobald Sie in der Statusleiste eine Empfehlung sehen, blättern Sie die Leiste nach unten, um sie anzunehmen oder zu löschen. So geht s: Apps > Assist Assist Wählen Sie Ihre Kategorien aus. Freddys WLAN FLUGMODUS NETZ BLUETOOTH AUS AUFGELADEN STANDORT Besitzerprofil festlegen. Fahren Konzentrieren Sie sich auf das Fahren Berühren Sie eine Kategorie, um loszulegen. Tipp: Um Ihr Inhaberprofil festzulegen, berühren Sie Apps > Kontakte > Mein Profil einrichten. (Sie müssen möglicherweise zum oberen Bildschirmbereich blättern.) Meeting Besprechungen ohne Unterbrechungen Schlafen Erholsam schlafen
22 Steuern und anpassen Steuern und anpassen Kurzanleitung: Steuern und anpassen An, aus, sperren und entsperren Drücken Sprechen Anpassen Schnelleinstellungen Motorola Assist Eingabehilfen Eingabehilfen Sehen, hören, sprechen, fühlen und verwenden. Zugriffsfunktionen helfen allen Benutzern, die Dinge einfacher zu gestalten. So geht s: Apps > Einstellung > Bedienungshilfen Hinweis: Allgemeine Informationen, Zubehör, Apps und mehr finden Sie unter Spracherkennung Sagen Sie dem Telefon einfach, was Sie tun möchten: Wählen, Durchsuchen, eine SMS senden und mehr. Probieren Sie es aus berühren Sie für die Sprachsuche oben auf dem Startbildschirm. TalkBack Mit TalkBack wird der Bildschirminhalt vorgelesen die Navigation, eine Auswahl oder selbst ein Buch. Um TalkBack zu aktivieren, berühren Sie Apps > Einstellung > Bedienungshilfen > TalkBack und berühren Sie dann oben AUS, um die Funktion auf EIN zu stellen. Hinweis: Gegebenenfalls müssen Sie eine Text-in-Sprache-Software herunterladen (möglicherweise fallen Gebühren für die Datenübertragung an). So verwenden Sie TalkBack: s und Bildschirme: Berühren Sie ein Element in einem oder auf einem Bildschirm. Das Telefon spricht den Namen. Wähltastatur und Texteingabe: Beginnen Sie die Eingabe. Das Telefon spricht jede Nummer oder jeden Buchstaben. Benachrichtigungen: Ziehen Sie die Statusleiste nach unten. Das Telefon spricht alle Benachrichtigungen. Bücher und mehr: Öffnen Sie ein Buch, eine Datei, eine Nachricht und mehr. Das Telefon liest den Text vor (je nach Anwendung). Browser: Aktivieren Sie das Vorlesen von Webseiten im Browser. Wechseln Sie zwischen Seiten, Absätzen, Zeilen, Wörtern und Zeichen. Tipp: Navigieren Sie durch die Anwendungen und s, um sich anzuhören, wie die Sprachwiedergabe bei Ihrem Telefon funktioniert. TalkBack anhalten/fortsetzen: Bewegen Sie Ihre Hand über dem Näherungssensor oben am Telefon hin und her. Um diese Funktion zu aktivieren, berühren Sie Apps > Einstellung > Bedienungshilfen > TalkBack > Einstellungen > Näherungssensor verwenden. Wenn Tippen & Entdecken aktiviert ist, wischen Sie nach unten und dann nach rechts, um das globale Kontextmenü zu öffnen, und halten Sie TalkBack dann über das an. Tippen & Entdecken Mit Tippen & Entdecken wird TalkBack erweitert und jedes Mal, wenn Sie etwas auf dem Bildschirm antippen, wird es vorgelesen.
23 Steuern und anpassen Steuern und anpassen Kurzanleitung: Steuern und anpassen An, aus, sperren und entsperren Drücken Sprechen Anpassen Schnelleinstellungen Motorola Assist Eingabehilfen Um Tippen & Entdecken einzuschalten, wenn TalkBack aktiv ist, berühren Sie Apps > Einstellung > Bedienungshilfen > Tippen & Entdecken. Tippen & Entdecken verändert die Berührungsgesten des Telefons, damit die angetippten Stellen vorgelesen werden können. Berühren Sie etwas auf dem Bildschirm, um eine Beschreibung oder einen Text vorlesen zu lassen. Tippen Sie zweimal auf eine beliebige Stelle auf dem Bildschirm, um das zuletzt berührte Element zu öffnen oder zu aktivieren. Wischen Sie mit zwei Fingern, um durch Listen oder zwischen Bildschirmen zu blättern. Mit Verknüpfungsgesten können Sie mit einfachen Wischgesten auf dem Telefon navigieren (zum Beispiel gelangen Sie zum Startbildschirm, wenn Sie in einer einzigen Bewegung nach oben und dann nach links wischen). Um diese Verknüpfungen anzuzeigen oder zu ändern, berühren Sie Apps > Einstellung > Bedienungshilfen > TalkBack > Einstellungen > Bewegungen verwalten. Für weitere Informationen zum Navigieren durch das Telefon mit Tippen & Entdecken berühren Sie Apps > Einstellung > Bedienungshilfen > TalkBack > Einstellungen > Kurzanleitung zu Tippen & Entdecken starten. Um Tippen & Entdecken auszuschalten, wenn TalkBack aktiv ist, berühren Sie Apps > Einstellung > Bedienungshilfen > TalkBack > Einstellungen und deaktivieren SieTippen & Entdecken. Verknüpfung zu Bedienungshilfen Verwenden Sie einfache Gesten, um schnell Talkback und andere Bedienungshilfen auf dem Telefon zu aktivieren. Für weitere Informationen berühren Sie Apps > Einstellung > Bedienungshilfen > Abkürzung zu Bedienungshilfen. ID durch Klingelton Wenn Sie hören möchten, wer anruft: Laut vorlesen: So wird der Anrufer angesagt: Berühren Sie Apps > Einstellung > Bedienungshilfen > Talkback > EINSTELLUNGEN > Anrufer-ID sprechen. Klingeltöne: Um einem bestimmten Kontakt einen bestimmten Klingelton zuzuweisen, berühren Sie Apps Kontakte, berühren Sie den Kontakt und dann Klingelton festlegen. > > Lautstärke und Vibration So geht s: Apps > Einstellung > Sound > Lautstärke oder Beim Klingeln vibrieren Lautstärke öffnet Regler, mit denen Sie die Lautstärke für Musik oder Videos, den Klingelton, SMS/MMS- oder benachrichtigungen und Alarme festlegen können. Mit Beim Klingeln vibrieren wird festgelegt, ob das Telefon bei eingehenden Anrufen vibrieren soll (selbst wenn es lautlos gestellt ist).
24 Steuern und anpassen Steuern und anpassen Kurzanleitung: Steuern und anpassen An, aus, sperren und entsperren Drücken Sprechen Anpassen Schnelleinstellungen Motorola Assist Eingabehilfen Zoom Sehen Sie genauer hin. Zoomen durch Kneifen: Sie können zum Zoomen in Karten, Webseiten und Fotos kneifen: Zum Vergrößern berühren Sie den Bildschirm mit zwei Fingern und ziehen Sie sie auseinander. Zum Verkleinern ziehen Sie die Finger zusammen. Tipp: Zum Vergrößern können Sie auch doppelt antippen. Bildschirmvergrößerung: Tippen Sie dreimal auf den Bildschirm für eine vollständige Bildschirmvergrößerung oder tippen Sie dreimal und halten Sie, um vorübergehend zu vergrößern. Berühren Sie Apps > Einstellung > Bedienungshilfen > Vergrößerungsbewegungen. Große Schrift: Verwenden Sie auf dem Telefon eine große Schrift: Berühren Sie Apps > Einstellung > Bedienungshilfen > Großer Text. Browser: Hier können Sie die Einstellungen für Zoom, Schriftgröße und andere Bedienungshilfen des Chrome -Browsers festlegen: Berühren Sie Chrome > > Einstellungen > Bedienungshilfen. Tipp: Verwenden Sie Zoom zwingend aktivieren, um das Zoomen auf allen Webseiten zuzulassen. Display-Helligkeit Das Telefon passt die Helligkeit des Displays automatisch an, wenn Sie sich an hellen oder dunklen Orten befinden. Sie können aber auch die Helligkeit selber regulieren: So geht s: Apps > Einstellung > Display > Helligkeit Deaktivieren Sie Automatische Helligkeit, um die gewünschte Stufe selbst einzustellen. Hinweis: Wenn Sie die Helligkeit auf eine hohe Stufe einstellen, wird die Akkulaufzeit des Smartphones verkürzt. Wählen Sie für eine maximale Akkulaufzeit Automatische Helligkeit. Touchscreen und Tasten Um zu hören oder zu spüren, wenn Sie das Display berühren, berühren Sie Apps > Einstellung > Sound: Touchscreen: Um Bildschirmberührungen (Klicks) zu hören, wählen Sie Töne bei Berührung. Tasten: Um Tastenberührungen zu fühlen (Vibrieren), wählen Sie Bei Berührung vibrieren aus. Display-Sperre: Um zu hören, wenn der Bildschirm ge- oder entsperrt wird (Klick), wählen Sie Ton bei Display-Sperre.
25 Steuern und anpassen Steuern und anpassen Kurzanleitung: Steuern und anpassen An, aus, sperren und entsperren Drücken Sprechen Anpassen Schnelleinstellungen Motorola Assist Eingabehilfen Nachrichten Um die Eingabe von Text noch einfacher zu gestalten, stehen Funktionen zur Verfügung, wie automatisches Vervollständigen, automatische Korrektur und automatische Zeichensetzung. Berühren Sie dazu Apps > Einstellung > Sprache und Eingabe und dann neben einem Tastaturtyp. Wenn Sie gar nicht tippen möchten, verwenden Sie Ihre Stimme: Berühren Sie auf der Touchscreen-Tastatur. Apps Sie möchten mehr? Kein Problem. Mit mehr als Apps hat Google Play für jeden etwas zu bieten und viele Apps beinhalten nützliche Bedienungshilfen. So geht s: Apps > Play Store
26 Anrufe Wenn Sie sprechen müssen Anrufe Kurzanleitung: Anrufe Anrufe tätigen, annehmen und beenden Zuletzt erfolgte Anrufe Favoriten 3-Wege-Anrufe Eigene Rufnummer Notruf Kurzanleitung: Anrufe Eine Nummer wählen, letzte Anrufe oder Kontakte - alles aus einer Anwendung. So geht s: Telefon Um einen Anruf zu tätigen, geben Sie eine Nummer ein und berühren Sie dann, um sie anzurufen, oder blättern Sie nach links, um auf Ihre letzten Anrufe und Kontakte zuzugreifen. Einen Namen oder Telefonnummer eingeben Mary Abe Baudo Mobil Vor 5 Minuten Daniel Victor Harp Alle Kontakte Katherine Zeigen Sie das Anrufprotokoll anzeigen. Wähltasten öffnen. Optionen anzeigen. Nach einem Namen oder einer Telefonnummer in Ihrer Kontaktliste suchen. Auf einen Kontakt tippen, um ihn anzurufen. Alle Kontakte anzeigen. Die Wähltasten öffnen, um eine Nummer zu wählen. Während eines Anrufs: Auflegen Wähltastatur Lautspr. Ton aus Anrufer hinzufügen Tipps und Tricks Während eines Anrufs wird der Touchscreen dunkel, um Aktivierungen durch versehentliches Berühren zu vermeiden. Um ihn wieder einzuschalten, entfernen Sie das Telefon vom Gesicht oder drücken Sie die Ein-/Aus-Taste. Multitasking: Berühren Sie während eines Anrufs Home, um die Anrufanzeige auszublenden und eine Telefonnummer oder Adresse zu suchen bzw. eine andere Anwendung zu öffnen. Um die Anrufanzeige wieder zu öffnen, blättern Sie die Statusleiste nach unten und berühren Sie Aktueller Anruf. Kontakte: Um die Kontakte zu durchsuchen, berühren Sie. Bevorzugter Kontakt: Gibt es jemanden, den Sie häufig anrufen? Berühren Sie Apps, berühren Sie WIDGETS oben und berühren und halten Sie dann das Widget Direktwahl. Ziehen Sie es auf den Startbildschirm und wählen Sie dann den Kontakt aus. Berühren Sie das Widget, um die Person anzurufen. Tipp: Sie können auch Apps > Kontakte berühren und dann die Person auswählen. Berühren Sie > Auf Startbildschirm legen. Mailbox: wird in der Statusleiste angezeigt, wenn Sie eine neue Sprachnachricht in der Mailbox haben. Um sie abzuhören, berühren Sie Telefon und berühren und halten Sie dann 1.
27 Anrufe Anrufe Kurzanleitung: Anrufe Anrufe tätigen, annehmen und beenden Zuletzt erfolgte Anrufe Favoriten 3-Wege-Anrufe Eigene Rufnummer Notruf Anrufe tätigen, annehmen und beenden Um einen Anruf zu tätigen bzw. anzunehmen, gibt es verschiedene Möglichkeiten: Einen Anruf tätigen: Berühren Sie Telefon, geben Sie eine Nummer ein und berühren Sie dann. Um die internationale Vorwahl (+) einzugeben, berühren und halten Sie. Zum Hinzufügen einer Pause oder einer Wartezeit bei Nummern berühren Sie. Einen Anruf entgegennehmen: Berühren Sie und blättern Sie zu. Um den zweiten Anruf mit der Anklopffunktion anzunehmen, berühren Sie und blättern Sie zu. Entscheiden Sie dann, ob Sie den ersten Anruf beenden oder halten möchten. Näheres dazu finden Sie unter 3-Wege-Anrufe. Einen Anruf ablehnen: Berühren Sie und blättern Sie zu. Sie können auch die Ein-/Aus-Taste drücken, um den Anruf zu ignorieren oder eine Lautstärketaste drücken, um das Klingeln auf lautlos zu stellen. Einen Anruf beenden: Berühren Sie. Während eines Anrufs: Berühren Sie die Symbole unten auf der Anrufanzeige, um den Anruf stumm zu schalten, zu halten oder die Freisprecheinrichtung zu verwenden. Um die Anrufanzeige auszublenden, berühren Sie Home. Um sie wieder zu öffnen, blättern Sie die Statusleiste nach unten und berühren Sie Aktueller Anruf. Hinweis: Wenn Sie das Telefon an das Ohr halten, wird der Touchscreen dunkel, um Aktivierungen durch versehentliches Berühren zu vermeiden. Wenn Sie das Telefon vom Ohr entfernen, wird das Display wieder hell. Der Touchscreen bleibt während eines Gesprächs möglicherweise dunkel, wenn der Sensor über dem Bildschirm abgedeckt ist. Verwenden Sie keine Abdeckungen oder Bildschirmschutzfolien (auch keine durchsichtigen), die diesen Sensor abdecken. Zuletzt erfolgte Anrufe Zeigen Sie Ihre Anrufe an (mit den letzten zuerst), um sie zurückzurufen, eine SMS zu senden oder sie zu speichern: So geht s: Telefon > Um eine Nummer anzurufen, berühren Sie auf der rechten Seite. Um eine SMS zu versenden, die Nummer zu speichern oder andere Optionen zu nutzen, berühren Sie einen Eintrag. Um die Liste zu durchsuchen, berühren Sie unten. Um die Liste zu löschen, berühren Sie > Anrufliste löschen.
28 Anrufe Anrufe Kurzanleitung: Anrufe Anrufe tätigen, annehmen und beenden Zuletzt erfolgte Anrufe Favoriten 3-Wege-Anrufe Eigene Rufnummer Notruf Favoriten Legen Sie die am häufigsten verwendeten Kontakte als Favoriten fest, damit Sie schneller darauf zugreifen können. Um einen Favoriten festzulegen, berühren Sie Apps > Kontakte, wählen Sie einen Kontakt aus und berühren Sie >. Zum Anzeigen der Favoriten berühren Sie Apps > Kontakte >. 3-Wege-Anrufe Während eines Anrufs können Sie einen weiteren Anruf tätigen, zwischen Anrufen wechseln oder sie in einem 3-Wege-Anruf zusammenschalten: Um einen zweiten Anruf zu beantworten, berühren Sie und blättern Sie zu. Um ihn abzulehnen, berühren Sie und blättern Sie zu. Der erste Anruf wird gehalten, sobald Sie den zweiten Anruf annehmen. Wenn Sie zwischen den Anrufen wechseln möchten, berühren Sie. Um einen zweiten Anruf zu tätigen, berühren Sie, geben Sie eine Nummer ein oder wählen Sie eine Nummer aus den letzten Anrufen oder Kontakten aus und berühren Sie dann. Der erste Anruf wird gehalten, wenn Sie berühren. Um die Anrufe zu verbinden, nachdem der zweite Anruf angenommen wurde, berühren Sie. Eigene Rufnummer So geht s: Apps > Einstellung > Über das Telefon > Status > Meine Telefonnummer Notruf Hinweis: Ihr Dienstanbieter programmiert eine oder mehrere Notrufnummern, die Sie in jedem Fall anrufen können, auch wenn das Telefon gesperrt ist. Notrufnummern sind von Land zu Land unterschiedlich. Die auf Ihrem Telefon vorab gespeicherten Notrufnummern funktionieren möglicherweise nicht überall. Das Tätigen eines Notrufs kann ggf. durch Netzprobleme, Umwelteinflüsse oder Störungen verhindert werden. 1 Berühren Sie Telefon (falls Ihr Telefon gesperrt ist, berühren Sie Notruf). 2 Geben Sie die Notrufnummer ein. 3 Berühren Sie, um die Notrufnummer anzurufen. Hinweis: Ihr Telefon kann standortbasierte Dienste (GPS und A-GPS) verwenden, um die Notrufzentrale beim Auffinden Ihres Standorts zu unterstützen. Siehe Abschnitt Standortdienste in den rechtlichen Hinweisen und Sicherheitsinformationen.
29 Kontakte Sie können eine Kontaktperson sein Kontakte Kurzanleitung: Kontakte Kontakte erstellen Kontakte anrufen, ihnen eine Textnachricht oder senden Bevorzugte Kontakte Kontakte bearbeiten, löschen oder ausblenden Kontakte erhalten Kontakte weiterleiten Gruppen Kurzanleitung: Kontakte Verbinden Sie Informationen aus Ihren Google-Kontakten und sozialen Netzwerken, um auf alle Personen, die Sie kennen, schnell zugreifen zu können. So geht s: Personen Erstellen: Berühren Sie im unteren Bildschirmbereich. Bearbeiten oder löschen: Berühren Sie einen Kontakt und berühren Sie dann > Bearbeiten oder Löschen. Anrufen, SMS/MMS oder Berühren Sie einen Kontakt und berühren Sie dann eine Option. ICH Mein Profil einrichten A Abe Baudo Allie Smyth Anna Medina Astrid Fanning Barry Smyth 297 Kontakte Kontaktgruppen erstellen und anzeigen Zum Anzeigen von Kontaktinformationen, zum Anrufen, zum Senden einer SMS/MMS usw. berühren. Durchsuchen Sie Ihre Kontakte. Kontakte durchsuchen. Kontakte ordnen, Einstellungen oder Konten ändern und mehr. Tipps und Tricks Gruppen: Um eine Gruppe von Kontakten anzuzeigen oder zu erstellen, berühren Sie und berühren Sie dann die Gruppe oder unten auf dem Bildschirm. Kontakte durchsuchen: Berühren Sie auf dem Startbildschirm das Google-Such-Widget und geben Sie den Namen eines Kontakts ein. Berühren Sie in der Kontakteliste. Kontakte senden: Berühren Sie einen Kontakt und berühren Sie dann > Teilen, um die Details eines Kontakts in einer Nachricht oder über eine Bluetooth-Verbindung zu senden. Oder schalten Sie Android Beam auf beiden Telefonen ein, halten Sie die beiden Geräte Rückseite an Rückseite aneinander und tippen Sie auf Beam. (Um Android Beam zu aktivieren, berühren Sie Apps > Einstellung > > Android Beam.) Verknüpfungen: Berühren Sie Apps, berühren Sie oben WIDGETS und berühren und halten Sie dann das Kontakt-Widget. Ziehen Sie es auf den Startbildschirm und wählen Sie dann den Kontakt aus, für den Sie eine Verknüpfung erstellen möchten. Synchronisieren: Über den Computer können Sie Kontakte in Ihr Google-Konto unter hochladen. Berühren Sie auf dem Telefon Apps > Einstellung. Wählen Sie unter KONTEN Ihr Google-Konto aus und berühren Sie dann den Kontonamen, um das Konto zu synchronisieren, wenn es nicht kürzlich aktualisiert wurde. Sie können diese Kontakte auch unter anzeigen.
30 Kontakte Kontakte Kurzanleitung: Kontakte Kontakte erstellen Kontakte anrufen, ihnen eine Textnachricht oder senden Bevorzugte Kontakte Kontakte bearbeiten, löschen oder ausblenden Kontakte erhalten Kontakte weiterleiten Gruppen Hilfe beim Übertragen von Kontakten finden Sie unter Vom alten auf das neue Telefon oder besuchen Sie Kontakte erstellen So geht s: Kontakte > Berühren Sie ein Textfeld oder geben Sie den Namen und Details ein. Wenn Sie fertig sind, berühren Sie oben FERTIG. Hinweis: Für Informationen zum Ändern oder Importieren von Kontakten beim Speichern siehe Kontakte erhalten. Kontakte anrufen, ihnen eine Textnachricht oder senden So geht s: Personen Berühren Sie einen Kontakt, um weitere Optionen anzuzeigen. Je nachdem, welche Informationen Sie zu dieser Person haben, können Sie die Person anrufen oder ihr eine SMS oder senden. Sie können auch Spracherkennung auswählen. Bevorzugte Kontakte Um die bevorzugten Kontakte anzuzeigen, berühren Sie Kontakte >. Um einen Favoriten mit einem Tag zu versehen, berühren Sie einen Kontakt in der Kontaktnamenliste, um ihn zu öffnen, und berühren Sie dann neben dem Namen. Kontakte bearbeiten, löschen oder ausblenden So geht s: Personen Um einen Kontakt zu bearbeiten, berühren Sie diesen und berühren Sie anschließend > Bearbeiten. Berühren Sie dann ein Feld, um es zu bearbeiten. Um einen speziellen Klingelton für den Kontakt einzustellen, berühren Sie > Klingeltonwahl. Um den Kontakt zu löschen, berühren Sie diesen und berühren Sie anschließend > Löschen. Kontakte von sozialen Netzwerken werden ausgeblendet, wenn Sie Löschen wählen. Um diese Kontakte anzuzeigen oder permanent zu löschen, verwenden Sie die Anwendung oder die Website des sozialen Netzwerks. Um Kontakte von einem Konto oder einer Gruppe in der Liste Kontakte auszublenden, berühren Sie > Kontakte filtern. Berühren Sie einen Kontotyp oder berühren Sie Anpassen, um Gruppen zu deaktivieren, die immer ausgeblendet sein sollen. Kontakte erhalten Organisieren Sie alle Kontakte an einem Ort. Um Kontakte aus sozialen Netzwerken hinzuzufügen, berühren Sie Apps > Einstellung, blättern Sie zu KONTEN und berühren Sie + Konto hinzufügen. Zum Hinzufügen Ihrer -Kontakte, siehe .
31 Kontakte Kontakte Kurzanleitung: Kontakte Kontakte erstellen Kontakte anrufen, ihnen eine Textnachricht oder senden Bevorzugte Kontakte Kontakte bearbeiten, löschen oder ausblenden Kontakte erhalten Kontakte weiterleiten Gruppen Tipp: Wenn Sie ein Corporate Sync-Konto hinzufügen, können Sie Nachrichten an Ihre Kollegen senden, selbst wenn diese nicht in Ihren Kontakten gespeichert sind. Um Kontakte von Ihrer SIM-Karte zu importieren (falls das nicht automatisch erfolgt), berühren Sie Kontakte > > Importieren/Exportieren > Kontakte importieren von SIM-Karte. Berühren Sie zur Bestätigung OK. Um Kontakte von Ihrem Computer zu importieren, laden Sie die Kontakte in Ihr Google-Konto unter hoch. Berühren Sie auf dem Telefon Kontakte > > Konten > App-Daten aut. synchr.. Sie können diese Kontakte auch unter anzeigen. Hilfe beim Übertragen von Kontakten finden Sie unter Vom alten auf das neue Telefon oder besuchen Sie Kontakte weiterleiten Senden Sie einen Kontakt über eine Bluetooth-Verbindung, SMS oder oder verwenden Sie NFC und Android Beam: So geht s: Personen Um einen Kontakt zu senden, berühren Sie diesen, berühren Sie anschließend > Teilen und wählen Sie, wie Sie diesen senden möchten. Oder schalten Sie Android Beam auf beiden Telefonen ein, halten Sie die beiden Geräte Rückseite an Rückseite aneinander und tippen Sie auf Beam. (Um Android Beam zu aktivieren, berühren Sie Apps > Einstellung > > Android Beam.) Hinweis: Sie können keine Kontakte von Ihren sozialen Netzwerken senden. Gruppen Erstellen Sie Gruppen mit Kontakten (wie Freunde, Familie, Arbeit) und finden Sie anschließend schneller Kontakte, indem Sie nur eine Gruppe anzeigen. Um eine Gruppe zu erstellen oder anzuzeigen, berühren Sie und berühren Sie dann unten auf dem Bildschirm.
32 Nachrichten Sagen und Machen Nachrichten Kurzanleitung: Nachrichten Textnachrichten lesen, beantworten, weiterleiten und löschen Chat über Hangouts Kurzanleitung: Nachrichten Bleiben Sie in Kontakt mit Nachrichten und Bildern. So geht s: Apps > SMS/MMS Erstellen: Berühren Sie im unteren Bildschirmbereich. Anhängen: Wenn Sie eine Nachricht eingeben, berühren Sie, um ein Bild, ein Video oder eine Datei anzuhängen. Mitteilungen Konversation berühren, um sie zu öffnen, oder berühren und halten, um Optionen anzuzeigen. Foto des Absenders berühren, um ihn zu den Kontakten hinzuzufügen. Nachricht erstellen Tipps und Tricks Eine Nachricht weiterleiten: Berühren und halten Sie eine Nachricht in einem Gespräch für weitere Optionen, beispielsweise das leiten der Nachricht. Anhänge speichern: Berühren und halten Sie ein Bild, um es in der Galerie zu speichern. Spracheingabe: Berühren Sie einfach ein Textfeld und berühren Sie anschließend auf der Tastatur. Allen mit einer Textnachricht antworten: Wenn Sie eine Textnachricht an mehrere Personen senden, können Sie jeden die anderen Empfänger sehen lassen und an alle antworten oder Sie können die anderen Empfänger ausblenden, sodass nur Sie die Antworten erhalten. Um dies zu ändern, gehen Sie zu Apps > SMS/MMS > > Einstellungen > Gruppennachrichten. Senden Sie eine Textnachricht an Ihren besten Freund: Verwenden Sie ein Widget, um schnell eine Textnachricht an Ihren favorisierten Kontakt zu senden: Berühren Sie Apps, berühren Sie WIDGETS am oberen Ende und berühren und halten Sie Direktnachricht, um dieses zu Ihren Startbildschirm zu ziehen. Wählen Sie dann einen Kontakt aus. Benachrichtigungen ändern und andere Optionen anzeigen lassen.
33 Nachrichten Nachrichten Kurzanleitung: Nachrichten Textnachrichten lesen, beantworten, weiterleiten und löschen Chat über Hangouts Textnachrichten lesen, beantworten, weiterleiten und löschen So geht s: Apps > SMS/MMS Öffnen: Berühren Sie eine Konversation, um diese zu öffnen. Anhänge: Wenn Sie eine Nachricht mit einem Anhang öffnen, berühren Sie den Anhang, um diesen zu öffnen, oder berühren und halten Sie den Anhang, um ihn zu speichern. Antworten: Öffnen Sie eine Konversation, geben Sie dann unten Ihre Antwort in das Textfeld ein. Teilen: Öffnen Sie eine Konversation, berühren und halten Sie die gewünschte Nachricht und berühren Sie dann Teilen. Löschen: Berühren und halten Sie eine Konversation und berühren Sie dann unten. Oder öffnen Sie die Konversation, berühren und halten Sie eine Nachricht und berühren Sie Löschen. Einstellungen: Berühren Sie > Einstellungen, um Benachrichtigungen und andere Optionen zu ändern. Prüfen Sie ein -Konto und senden Sie Antworten, Fotos, Websites und mehr. So geht s: Apps > Gmail oder Primär 2 gelöscht. RÜCKGÄNGIG Einstellungen und Optionen anzeigen. ere Nachrichten auswählen und dann berühren. Nachricht mit einem Stern kennzeichnen, um sie unter dem Gmail-Label mit dem Stern anzuzeigen. Nach links oder rechts wischen, um einen Nachrichtenverlauf zu archivieren. Gmail-Konten hinzufügen: Als Sie das Telefon zum ersten Mal eingeschaltet haben, haben Sie sicherlich ein Google -Konto eingerichtet oder sich bei Ihrem Konto angemeldet. Hierdurch wird die Gmail-Anwendung für ein Konto eingerichtet, doch Sie können weitere in Apps > Einstellung > KONTEN einrichten.
34 Nachrichten Nachrichten Kurzanleitung: Nachrichten Textnachrichten lesen, beantworten, weiterleiten und löschen Chat über Hangouts -Konten hinzufügen: Um Konten für hinzuzufügen, folgen Sie beim ersten Öffnen der Anwendung den Eingabeaufforderungen oder berühren Sie Apps > Einstellung > KONTEN > Konto hinzufügen und geben Sie dann die Details ein. Geben Sie für Microsoft Exchange Server- -Konten am Arbeitsplatz die Details ein, die Sie von Ihrem IT-Administrator erhalten haben. Konten ändern oder löschen: Um die Synchronisierung und die Benachrichtigungen für ein Konto zu ändern oder um es zu löschen, berühren Sie Apps > Einstellung > KONTEN. Berühren Sie dann ein Konto und berühren Sie > Einstellungen oder Konto entfernen. Chat über Hangouts Melden Sie sich bei Ihrem Google-Konto an, um mit Freunden und Familie in Verbindung zu bleiben. So geht s: Apps > Hangouts Einen neuen Hangouts-Chat starten: Berühren Sie + (oder wischen Sie nach links), berühren Sie einen Namen in der Liste von Freunden und berühren Sie dann Nachricht oder Videoanruf. Einstellungen ändern: Berühren Sie, um alte Hangouts-Chats anzuzeigen, Ihr Profilbild oder andere Einstellungen zu ändern und mehr. Über einen Computer chatten: Sie können auch über einen Computer chatten. e Informationen finden Sie unter
35 Eingeben Tastatur, wenn Sie sie brauchen. Eingeben Kurzanleitung: Eingeben Einstellungen der Texteingabe und Wörterbuch Ausschneiden, Kopieren und Einfügen Kurzanleitung: Eingeben Für die Texteingabe, wie beispielsweise für eine Nachricht oder bei einer Suche, stehen Ihnen unterschiedliche Tastaturoptionen zur Verfügung, wenn Sie ein Textfeld berühren. Eingabe oder Geste: Geben Sie Buchstaben ein, indem Sie sie nacheinander einzeln berühren. Oder geben Sie ein Wort ein, indem Sie einen Pfad durch die Buchstaben vorgeben. Tastatur schließen: Berühren Sie oder unten auf dem Telefon. Anne q w e r t y u i o p?123 a s d f g h j k l z x c v b n m Wird Ihnen eine andere Tastatur angezeigt? Sie kann je nach App abweichen. Diese wird beim Schreiben von Textnachrichten angezeigt. Tipps und Tricks Tastaturänderungen: Die Touchscreen-Tastatur verändert sich, je nachdem, ob Sie eine SMS, eine -Nachricht oder anderen Text eingeben. Den Cursor bewegen: Berühren Sie einen Punkt im Text, um den Cursor zu platzieren. Ziehen Sie den Pfeil unter dem Cursor, um diesen zu bewegen. Mein Wörterbuch: Um ein Wort einzufügen, welches Sie öfters verwenden, geben Sie es ein, berühren Sie das Wort in der Wortliste unter dem Textfeld und berühren Sie es dann nochmals, um es dem Wörterbuch hinzuzufügen. Symbole: Berühren und halten Sie eine Taste, um die kleine Zahl oder das Symbol darauf einzugeben. Um mehrere Zahlen oder Symbole einzugeben, berühren Sie?123. Großbuchstaben: Berühren Sie oder ziehen Sie es zu dem Buchstaben, den Sie groß schreiben möchten. Sonderzeichen: Drücken und halten Sie einen Buchstaben oder ein Symbol, um andere Sonderzeichen auszuwählen.
36 Eingeben Eingeben Kurzanleitung: Eingeben Einstellungen der Texteingabe und Wörterbuch Ausschneiden, Kopieren und Einfügen Einstellungen der Texteingabe und Wörterbuch Wählen Sie den Stil Ihrer Tastatur und bearbeiten Sie das Wörterbuch für die Wörter, die Ihr Telefon vorschlägt: So geht s: Apps > Einstellung > Sprache und Eingabe Um die Einstellungen zu ändern, berühren Sie. Sie können die Sprache, die automatische Zeichensetzung und anderes ändern. Um die Wortvorschläge des Telefons zu bearbeiten oder um Vorschläge hinzuzufügen, berühren Sie Mein Wörterbuch. Ausschneiden, Kopieren und Einfügen Ausschneiden, Kopieren und Einfügen von Namen, Telefonnummern, Adressen, Zitaten oder anderes in das Textfeld. 2 Zum Ausschneiden oder Kopieren berühren Sie das Symbol. Tipp: Berühren und halten Sie die Symbole, um Labels anzuzeigen. 3 Öffnen Sie das Textfeld, in das Sie Text eingeben möchten (selbst wenn sich dieses in einer anderen App befindet). 4 Berühren Sie das Textfeld und berühren und halten Sie es dann, um die Option Einfügen anzuzeigen. Berühren Sie Einfügen, um den Text einzufügen. Textauswahl Anne Hotel Kopieren Ausschneiden Alle auswählen 1 Um ein Wort zu markieren, tippen Sie zweimal darauf. Um mehrere Wörter zu markieren, ziehen Sie den Auswahlpfeil in die Ecke der Markierung.
37 Kontakte knüpfen Ihr Leben und Ihre Freunde Kontakte knüpfen Kurzanleitung: Kontakte knüpfen Kurzanleitung: Kontakte knüpfen Mit Google+ können Sie die richtigen Dinge mit den richtigen Menschen teilen. Teilen Sie Ihre Gedanken, Links und Fotos in den richtigen Kreisen. So geht s: Apps > Google+ Trends Google Maps Vor 25 Minuten Haben Sie heute schon getanzt? Heute mag zwar der internationale Tag des Tanzes sein, aber für... Optionen öffnen Stream aktualisieren. Tipps und Tricks Fotos hochladen: Berühren Sie Apps > Galerie und berühren Sie ein Foto oder Video. Wählen Sie > Google+ und dann Ihr Konto aus. Widget hinzufügen: Berühren Sie auf dem Startbildschirm Apps, berühren Sie dann oben Widgets und berühren und halten Sie dann Google+-Posts, um diese zum Startbildschirm zu ziehen. Hilfe: Für weitere Informationen über Google+ besuchen Sie Andere soziale Netzwerke: Sie können auch Facebook, Twitter und andere soziale Netzwerke nutzen. Öffnen Sie die Anwendung für den Google Play Store, um die neuesten offiziellen Anwendungen und Widgets zu finden. Konten entfernen: Um ein Konto (zusammen mit allen Kontakten und Nachrichten auf dem Telefon) zu löschen, berühren Sie Apps > Einstellung. Blättern Sie zu KONTEN und wählen Sie das Konto aus. Berühren Sie dann > Konto entfernen. Around the World, One Dance at a Time Wir nehmen laufend Änderungen vor. Ihr Bildschirm sieht möglicherweise ein wenig anders aus. Fotos Einchecken Stimmung Schreiben
38 Durchsuchen Suchen und Finden Durchsuchen Kurzanleitung: Chrome Webverbindung Lesezeichen Downloads Browseroptionen Sicheres Surfen und Suchen Kurzanleitung: Chrome So geht s: Apps > Chrome Eine Website besuchen: Berühren Sie oben auf der Seite die Adressleiste und geben Sie eine Adresse ein. Lesezeichen hinzufügen oder öffnen Öffnen Sie die Adressleiste (streichen Sie nach unten, wenn sie nicht angezeigt wird) und berühren Sie anschließend > oder Lesezeichen. Web Bilder Warum gähnt man Videos News Wissenswertes zum Thema Gähnen: Warum wir es tun, warum es... SoFunktioniertDas Warum gähnen wir? science.howstuffworks.com/.../question5 Warum gähnt der Mensch WebMD Optionen anzeigen. Andere Browser-Registerkarten anzeigen oder eine neue öffnen. Link berühren, um ihn auszuwählen. Berühren und halten, um weitere Optionen anzuzeigen. Tipps und Tricks Verknüpfung zum Startbildschirm: Berühren Sie auf dem Startbildschirm das Google-Such-Widget am oberen Rand und geben Sie die Adresse einer Website ein. Hinweis: Wenn Sie keine Verbindung herstellen können, wenden Sie sich bitte an Ihren Dienstanbieter. Mobile Websites: Einige Websites zeigen Ihnen automatisch eine mobile Version der Website an. Falls Sie die Standardversion aller Websites für Ihren Computer anzeigen möchten bekommen möchten, berühren Sie > Desktop-Version. Neu laden: Wenn die Seite nicht korrekt geladen wird, berühren Sie. Verlauf löschen: Berühren Sie im Browser unten auf der Seite > Einstellungen > Datenschutz > BROWSERDATEN LÖSCHEN. Anschließend können Sie den Verlauf, Cache, Cookies und andere Optionen wählen. Hilfe: e Informationen zu Google Chrome finden Sie unter Webverbindung Um auf das Internet zuzugreifen, verwendet das Telefon Ihr WLAN-Netzwerk (oder Ihr Mobilfunknetzwerk, falls keine Verbindung zu einem WLAN-Netzwerk besteht). Hinweis: Der verwendete Mobilfunkanbieter berechnet Ihnen möglicherweise Gebühren für die Internetnutzung oder das Herunterladen von Daten über das Mobilfunknetz. Informationen zum Anschluss eines WLAN-Netzwerks finden Sie unter WLAN-Netzwerke.
39 Durchsuchen Durchsuchen Kurzanleitung: Chrome Webverbindung Lesezeichen Downloads Browseroptionen Sicheres Surfen und Suchen Lesezeichen Um einer Website ein Lesezeichen hinzuzufügen, berühren Sie >. Um ein Lesezeichen aufzurufen, berühren Sie > Lesezeichen und dann ein Lesezeichen. Downloads Warnung: Anwendungen, die aus dem Internet heruntergeladen werden, stammen möglicherweise aus unbekannten Quellen. Um das Telefon und Ihre persönlichen Daten zu schützen, laden Sie Anwendungen nur von Google Play herunter. Um eine Datei, ein Bild oder eine Webseite herunterzuladen, berühren Sie Chrome, rufen Sie die Website auf und gehen Sie dann wie folgt vor: Dateien: Berühren Sie den Download-Link. Um die Datei oder die Anwendung anzuzeigen, berühren Sie Apps > Downloads. Bilder: Berühren und halten Sie es, um Bild speichern auszuwählen. Um die Bilder anzuzeigen, berühren Sie Apps > Galerie > Download. Für Informationen über das Herunterladen von Anwendungen oder Telefon-Aktualisierungen lesen Sie Anwendungen herunterladen oder Telefon aktualisieren. Browseroptionen Um die Sicherheitseinstellungen, Textgröße und andere Optionen des Browsers zu ändern, berühren Sie > Einstellungen. Sicheres Surfen und Suchen Behalten Sie den Überblick darüber, was in Ihrem Browser und den Suchanfragen angezeigt wird: Anonym browsen: Um eine Registerkarte zu öffnen, die nicht im Browser- oder Suchverlauf angezeigt wird, berühren Sie Chrome > > > Neuer Inkognito-Tab. Browserverlauf, Cache und Passwörter: Um Ihren Browserverlauf und andere gespeicherte Informationen zu löschen, berühren Sie Chrome > > Einstellungen > Datenschutz. Automatisches Ausfüllen von Formularen: Wenn Sie Ihren Namen in ein Online-Formular eingeben, kann Ihr Browser automatisch Ihre Adressinformationen eintragen. Falls Sie dies nicht wünschen, berühren Sie Chrome > > Einstellungen und deaktivieren Sie AutoFill aktivieren. Browser-Pop-up: Um das Öffnen von Pop-up-Fenstern zu verhindern, berühren Sie Chrome > > Einstellungen > Einstellungen für Seiteninhalt > Pop-ups blockieren. Sprachsuche: Berühren Sie die Suchleiste und dann X >.
40 Fotos und Videos Sehen, festhalten, weiterleiten! Fotos und Videos Kurzanleitung: Fotos und Videos Fotografieren Videoaufnahme Das perfekte Foto Fotos und Videos bearbeiten, freigeben oder löschen Bildschirm aufnehmen Play Movies & TV YouTube Kurzanleitung: Fotos und Videos Nehmen Sie mit einer kurzen Handbewegung unglaublich scharfe Fotos auf. So starten Sie die Kamera: Selbst wenn sich das Telefon im Ruhezustand befindet, drehen Sie es schnell zwei Mal um, um die Kamera jederzeit schnell zu starten. Fotos aufnehmen: Berühren Sie eine beliebige Stelle auf dem Bildschirm, um das Foto aufzunehmen. Teilen: Bewegen Sie den Finger nach links, um ein Foto oder Video aus Ihrer Galerie anzuzeigen und berühren Sie dann Teilen. Tipp: Berühren Sie Apps > Kamera, bewegen Sie den Finger auf dem Bildschirm nach rechts und berühren Sie, um Quick Capture zu aktivieren oder zu deaktivieren. Nach rechts wischen, um Effekte und Einstellungen zu öffnen. Rad drehen, um weitere Optionen anzuzeigen. Beliebige Stelle berühren, um ein Foto aufzunehmen. Gedrückt halten, um Bilder in schneller Abfolge aufzunehmen. Zum Zoomen mit einem Finger nach oben/unten ziehen. Tipps und Tricks Fotos aufnehmen: Öffnen Sie die Kamera und berühren Sie dann eine beliebige Stelle auf dem Bildschirm, um das Foto aufzunehmen. Ein Video aufnehmen: Berühren Sie in der Kamera, um vorübergehend zur Videokamera umzuschalten, und beginnen Sie die Aufnahme. Berühren Sie dann, um die Aufnahme zu starten bzw. zu beenden. Anzeigen, teilen oder löschen: Bewegen Sie den Finger auf dem Bildschirm nach links, um die Galerie zu öffnen. Wählen Sie ein Foto oder Video aus. Sie können Teilen, Löschen oder auswählen, um auf weitere Optionen wie Zuschneiden oder Bearbeiten zuzugreifen. Einstellungen ändern: Zum Öffnen der Kameraoptionen bewegen Sie den Finger auf dem Bildschirm nach rechts. Zoom: Ziehen Sie den Bildschirm nach oben oder nach unten. Serienbild: Wenn Sie bereit sind, berühren und halten Sie den Bildschirm, um schnell Serienbilder aufzunehmen. Panorama: Nehmen Sie ein Panoramabild auf, indem Sie den Bildschirm nach rechts ziehen, um die Einstellungen zu öffnen, und dann berühren. Verwenden Sie die Anweisungen auf dem Bildschirm, um das Telefon langsam zu schwenken. Reinigen: Um möglichst klare Bilder zu erhalten, sollten Sie das Objektiv mit einem weichen, trockenen Tuch abwischen. Drucken: Möchten Sie Ihre Fotos ausdrucken? Von Drucken abmelden.
41 Fotos und Videos Fotos und Videos Kurzanleitung: Fotos und Videos Fotografieren Videoaufnahme Das perfekte Foto Fotos und Videos bearbeiten, freigeben oder löschen Bildschirm aufnehmen Play Movies & TV YouTube Fotografieren So geht s: Kamera Berühren Sie eine beliebige Stelle auf dem Bildschirm, um das Foto aufzunehmen. Videoaufnahme So geht s: Kamera und berühren Sie dann. Die Kamera wird vorübergehend zu einer Videokamera und startet sofort die Aufnahme. Berühren Sie, um die Aufnahme zu beenden. Tipp: Um ein Video in einer Textnachricht zu senden, ziehen Sie den Sucher nach links, um Ihre Galerie zu öffnen und das Video zu berühren. Wählen Sie anschließend Teilen. Das perfekte Foto Zeigen, Berühren, fertig. Wenn Sie allerdings experimentieren möchten, ziehen Sie den Bildschirm nach rechts, um die Kameraoptionen auszuprobieren: Optionen HDR Blitz Aktivieren Sie den HDR-Effekt (High-Dynamic-Range), um bessere Fotos bei schwierigen Lichtverhältnissen aufzunehmen. Stellen Sie ihn auf Ein, Aus oder Auto. Optionen Zum Fokussieren berühren Zeitlupe Panorama Geo-Tag Verschlussgeräusch Quick Draw Richten Sie die Kamera so ein, dass Sie auf das Objekt fokussiert, das Sie auf dem Bildschirm berühren. Nehmen Sie ein Video in Zeitlupe auf. Nehmen Sie ein Weitwinkelbild auf. Verwenden Sie die Anweisungen auf dem Bildschirm, um langsam zu schwenken, während Sie das Foto aufnehmen. Kennzeichnen Sie Ihre Fotos mit einem Standort. Schalten Sie das Verschlussgeräusch ein oder aus. Halten Sie es schnell fest. Schalten Sie diese Einstellung ein und wenn sich Ihr Telefon im Ruhezustand befindet und Sie es nach unten halten und dann mit einer Bewegung wieder nach vorne drehen, wird die Fotokamera aktiviert.
42 Fotos und Videos Fotos und Videos Kurzanleitung: Fotos und Videos Fotografieren Videoaufnahme Das perfekte Foto Fotos und Videos bearbeiten, freigeben oder löschen Bildschirm aufnehmen Play Movies & TV YouTube Fotos und Videos bearbeiten, freigeben oder löschen So geht s: Apps > Galerie Anzeigen, Teilen oder Löschen: Berühren Sie das Miniaturbild, um es zu öffnen. Wählen Sie dann Teilen oder für weitere Optionen aus. Tipp: Öffnen Sie zum Auswählen mehrerer Dateien einen Ordner. Berühren und halten Sie ein Foto und berühren Sie dann weitere Fotos. Zoomen: Öffnen Sie ein Foto und ziehen Sie auf dem Bildschirm zwei Finger zusammen oder auseinander. Tipp: Drehen Sie das Telefon zur Seite für eine Breitbildansicht. Hintergrundbild oder Bild für einen Kontakt: Öffnen Sie ein Bild und berühren Sie > Bild festlegen als. Bearbeiten: Öffnen Sie ein Bild und berühren Sie > Bearbeiten. Diashow: Öffnen Sie einen Ordner und dann > Diashow. Berühren Sie den Bildschirm, um die Diashow anzuhalten. Tipp: Für weitere Informationen zum Anzeigen der Diashow auf einem Fernsehgerät oder einem anderen Gerät siehe Verbinden und Übertragen. Bildschirm aufnehmen Teilen Sie eine Bildschirmaufnahme Ihrer bevorzugten Playlist, Ihres neuen Rekords oder der Kontaktinformationen eines Freundes. Wenn Sie es auf Ihrem Telefon zeigen können, können Sie es mit Ihren Freunden teilen. Um eine Aufnahme Ihres Telefonbildschirms zu machen, drücken und halten Sie zur gleichen Zeit die Ein/Aus- und die Leiser-Taste. Um die Bildschirmaufnahme anzuzeigen, berühren Sie Apps > Galerie > Screenshots. Play Movies & TV Suchen und leihen Sie Filme, um sie auf einem Tablet oder Computer anzuschauen. So geht s: Apps > Play Movies & TV Um auf einem Computer Filme zu kaufen, zu leihen oder anzuschauen, navigieren Sie zu und wählen Sie Filme und Fernsehsendungen. YouTube Schauen Sie sich Videos von YouTube-Benutzern an, oder melden Sie sich bei Ihrem Konto an, um eigene Videos freizugeben. So geht s: Apps > YouTube
43 Play Music Wenn das Leben einen Soundtrack braucht Play Music Kurzanleitung: Musik Kurzanleitung: Musik Musik wirklich überall streamen, kaufen, speichern, abspielen. Erstellen und hören Sie jederzeit Playlists. So geht s: Apps > Play Music und befolgen Sie die Aufforderungen, um herauszufinden, wie Sie Musik auf das Telefon übertragen können. Informationen zum Abrufen von Musik auf Google Play über einen Computer finden Sie unter Berühren Sie Jetzt anhören, um Empfehlungen und mehr anzuzeigen: Alle Listen Bücher Now ALLE MUSIKTITEL MEINE BÜCHER Willkommen zu Listen Now Listen Now macht es Ihnen leicht, auszuwählen, Stolz und Vorurteil welcher Titel als Nächstes wiedergegeben wird. Jane Austen Je mehr Musik Sie anhören, desto besser weiß Listen Now, was Ihnen gefällt. Verstanden Xtra Crispy Xtra Crispy Xtra Crispy Xtra Crispy Zuletzt wiedergegeben Bordertown Devils Lost Highway Zuletzt wiedergegeben Musikbibliothek oder Playlists öffnen. Präzise Audioeinstellungen und mehr. Nach Musik suchen und diese herunterladen. Album berühren, um weitere Informationen zu erhalten. Titel wiedergeben oder nach links oder rechts blättern, um die anderen Titel in der Wiedergabeliste anzeigen zu lassen. Tipps und Tricks Lautstärke: Drücken Sie die Lautstärketasten. Musik-Player ausblenden: Um während der Musikwiedergabe eine andere Anwendung zu verwenden, berühren Sie Home. Um zum Musik-Player zurückzukehren, ziehen Sie die Statusleiste schnell nach unten und berühren Sie den Songtitel. Startbildschirm: Mit dem App-Widget Google Play Music können Sie die Musikwiedergabe vom Startbildschirm aus steuern. Shop: Berühren Sie Shop, um mehr Musik zu erhalten. Playlists: Berühren Sie neben einem Song in der Bibliothek, um ihn einer Playlist hinzuzufügen oder weitere Optionen anzuzeigen. Um eine Playlist zu bearbeiten, zu löschen oder umzubenennen, berühren und halten Sie ihren Namen in der Musikbibliothek. Im Flugzeug: Drücken und halten Sie die Ein-/Aus-Taste > Flugmodus, um alle Netz- und WLAN-Verbindungen auszuschalten und während eines Flugs Musik zu hören. Dateitypen: Auf Ihrem Telefon können Sie MP3-, M4A-, AAC-, AAC+-, MIDI- und WAV-Dateien wiedergeben. Hinweis: Copyright Sind Sie zum Kopieren berechtigt? Folgen Sie stets den Regeln. Siehe Abschnitt Urheberrecht: Inhalte in den rechtlichen Hinweisen und Sicherheitsinformationen.
44 Play Books Selbst dicke Bücher finden Platz. Play Books Kurzanleitung: Bücher Kurzanleitung: Bücher Lesen Sie Ihre Lieblingsbücher, Magazine und Zeitungen überall und zu jeder Zeit. So geht s: Apps > Play Books > Jetzt lesen Jetzt Alle Bücher lesen MEINE BÜCHER Bereit zum Lesen? Entdecken Sie kostenlose Bücher, kaufen Sie Ihr Lieblingsbuch Stolz und Vorurteil oder suchen Sie in Meine Bibliothek Jane Austen nach Klassikern. Bücher, die Sie lesen oder kürzlich erworben haben, werden hier angezeigt. Bücher kaufen Great Expectations Empfehlungen Charles Dickens für Sie Bibliothek besuchen oder Bücher kaufen. Optionen wählen, z. B. ein Buch laut vorlesen. Nach Büchern suchen und diese herunterladen. Tipps und Tricks Seiten umblättern: Sie können beim Lesen durch die Seiten des Buches blättern. Letzte Seite: Wenn Sie ein Buch öffnen, wird die letzte Seite angezeigt, die Sie gelesen haben. Inhaltsverzeichnis: Berühren Sie eine Buchseite und berühren Sie dann, um das Inhaltsverzeichnis zu öffnen oder die Ansicht zu ändern. Schließen: Um zur Buchliste zurückzukehren, berühren Sie oben den Buchtitel. Shop: Um Bücher zu kaufen, berühren Sie Apps > Play Books > Shop. Suchen Sie nach Kategorie, oder berühren Sie, um nach einem Titel oder Autor zu suchen. Berühren Sie ein Buch, um die Details anzuzeigen. Berühren Sie anschließend den Buchpreis, um das Buch zu kaufen (oder ÖFFNEN, um ein kostenloses Buch zu öffnen). Nachdem Sie einen Kauf bestätigt haben, wird das Buch in der Bibliothek angezeigt. Alice s Adventures in Wonderland Lewis Carroll Top-Buch Alice s Adventures in Wonderland 0,00 $ Lewis Carroll Great Expectations Charles Dickens Buch berühren, um weitere Informationen zu erhalten. Top-Buch 0,00 $ Stolz und Vorurteil Jane Austen Top-Buch 0,00 $
45 Play Games Warum langweilen? Play Games Kurzanleitung: Spiele Kurzanleitung: Spiele Laden Sie die neuesten lustigen Spiele herunter. So geht s: Apps > Play Games > Spiele laden Tipps und Tricks Freunde herausfordern: Sie können gegen andere Personen in Ihren Google+-Kreisen spielen. Blättern Sie herunter zu Spieler und wählen Sie eine Person aus oder berühren Sie Freunde hinzufügen. Freunde finden: Blättern Sie hinunter zu Vielleicht kennen Sie und wählen Sie eine Person aus oder berühren Sie WEITERE INFORMATIONEN. Spiele Alle Bücher spielen Meine Spiele MEINE BÜCHER Sie haben bisher keine Spiele gespielt. Versuchen Stolz und Vorurteil Sie ein Spiel mit Erfolgen, Jane Bestenlisten Austen oder Multiplayer-Funktion. WEITERE INFORMATIONEN Jetzt spielen oder neue Spiele entdecken. Optionen wählen, z. B. ob ein Gegner Ihnen Nachrichten senden darf. Spiele entdecken Spieler Great Expectations Zuletzt gespielt Charles Dickens WEITERE INFORMATIONEN Sie haben bisher noch mit keiner Person ein Spiel gespielt. Fordern Sie doch einen Freund zu einem Alice s Adventures in Wonderland Match heraus. Lewis Carroll Freunde hinzufügen Freunde für eine Challenge suchen. Empfohlene Spiele WEITERE INFORMATIONEN e Spiele entdecken. Auf Nimmerwiedersehen,
46 Suchen und Navigieren Wo Sie sind, wo Sie hin möchten Suchen und Navigieren Kurzanleitung: Suchen und Navigieren Kurzanleitung: Suchen und Navigieren Finden Sie ein Café in der Nähe und erhalten Sie detaillierte Wegbeschreibungen über die bekannten und beliebten Google Maps. So geht s: Apps > Maps > und geben Sie ein, wonach Sie suchen. Berühren Sie dann das Ergebnis, um mehr Informationen anzuzeigen und ausführliche Wegbeschreibungen zu erhalten. Suchen Besuchte Orte und mehr anzeigen. Wegbeschreibungen und Navigation abrufen. Suchen Nach rechts ziehen für Einstellungen, Informationen zur Navigation und mehr. Aktuellen Standort anzeigen. Tipps und Tricks Eine Adresse suchen: Berühren Sie und geben Sie eine Adresse oder etwas anderes ein, wonach Sie suchen, zum Beispiel Restaurant. Die Karte wird dann verschoben, um die Adresse oder Vorschläge in der Nähe anzuzeigen. Berühren Sie für weitere Details das Infoblatt unten. Oder berühren Sie eine Such- oder Dienstoption. Wegbeschreibung: Berühren Sie und geben Sie einen Ort oder eine Adresse ein. Eine Adresse speichern: Berühren Sie das Adressinfoblatt unten auf dem Bildschirm und berühren Sie dann den Stern. Zoom: Um hinein oder hinaus zu zoomen, ziehen Sie auf dem Touchscreen zwei Finger zusammen oder auseinander. Drehen und Kippen: Rotieren Sie zwei Finger auf der Karte, um diese zu drehen oder ziehen Sie die Finger nach oben oder unten, um die Karte zu kippen. Ihren Standort senden: Um anderen mitzuteilen, wo Sie sind, berühren Sie Ihren Standort auf der Karte und wählen Sie dann Teilen. Adresse erkennen: Sie können eine Stelle auf der Karte berühren und halten, um die nächstgelegene Adresse anzuzeigen. Hilfe zur Karte: Ziehen Sie die Karte nach rechts und berühren Sie Hilfe.
47 Arbeit Jederzeit erledigen Arbeit Corporate Sync Quickoffice Büronetzwerk Google Drive Uhr Kalender Drucken Corporate Sync Wenn Sie auf dem Computer in Ihrer Firma Microsoft Office Outlook verwenden, können Sie Ihre s, Termine und Kontakte zwischen Ihrem Telefon und dem Microsoft Exchange-Server synchronisieren. Für weitere Informationen zum Hinzufügen Ihres geschäftlichen Kontos siehe . Um auszuwählen, was Sie von Ihrem geschäftlichen Konto synchronisieren, berühren Sie Apps > Einstellung > KONTEN. Berühren Sie Ihr Konto und wählen Sie dann Optionen wie Kalender, Kontakte oder aus. Quickoffice Verwenden Sie Quickoffice, um Dateien anzuzeigen oder zu bearbeiten. So geht s: Apps > Quickoffice Berühren Sie eine Datei oder einen Ordner zum Öffnen, oder berühren und halten Sie eine Datei, um Optionen anzuzeigen. Sie können die meisten Dokumente, Tabellen und Präsentationen bearbeiten: Platzieren Sie Ihren Mauszeiger, indem Sie den Text berühren. Wählen Sie den Text aus, indem Sie ihn zwei Mal antippen. Öffnen Sie eine Tastatur, wählen Sie die Formatierung aus, speichern Sie die Datei oder wählen Sie andere Optionen aus, indem Sie berühren. Büronetzwerk Für Informationen, wie Sie Ihr Büronetzwerk mit einer Verbindung zu einem virtuellen privaten Netzwerk verbinden, lesen Sie Virtual Private Networks (VPN). Google Drive Alle Fotos, Videos, Dokumente und mehr sicher an einem Ort privat, es sei denn, Sie entscheiden zu teilen. Verfügbar auf Google Drive von allen Geräten. Mit dem Moto X erhalten Sie für die nächsten zwei Jahre neben den 15 GB, die Sie von Google erhalten, 50 GB zusätzlichen Speicherplatz. Berühren Sie Apps > Drive, um dieses Sonderangebot wahrzunehmen. 50 GB kostenloser Speicherplatz Das Moto X bietet 50 GB zusätzlichen Speicherplatz zwei Jahre lang kostenlos. Einlösen Ablaufdatum... Erste Schritte mit Google Drive i Hier berühren, um loszulegen.
Kontakte knüpfen Durchsuchen Fotos und Videos. Sicherheit
 Moto E Überblick Start t Startbildschirm und Apps Steuern und Anpassen Anrufe Kontakte Nachrichten E-Mail Eingabe Kontakte knüpfen Durchsuchen Fotos und Videos Musik Bücher Spiele Suchen und Navigieren
Moto E Überblick Start t Startbildschirm und Apps Steuern und Anpassen Anrufe Kontakte Nachrichten E-Mail Eingabe Kontakte knüpfen Durchsuchen Fotos und Videos Musik Bücher Spiele Suchen und Navigieren
Suchen und Navigieren. Sicherheit
 Moto G Überblick Start Startbildschirm und Apps Steuern und Anpassen Anrufe Kontakte Nachrichten E-Mail Eingabe Google Apps Durchsuchen Fotos und Videos Musik Bücher Spiele Suchen und Navigieren Organisieren
Moto G Überblick Start Startbildschirm und Apps Steuern und Anpassen Anrufe Kontakte Nachrichten E-Mail Eingabe Google Apps Durchsuchen Fotos und Videos Musik Bücher Spiele Suchen und Navigieren Organisieren
Moto X Wählen Sie ein Thema aus und holen Sie sich das, was Sie brauchen. www. Startbildschirm und Apps. Steuern und anpassen. Start.
 Moto X Wählen Sie ein Thema aus und holen Sie sich das, was Sie brauchen. Überblick Start Startbildschirm und Apps Steuern und anpassen Anrufe Kontakte 1 2 3 4 5 6 q w e r t y www. PLAYLISTS Nachrichten
Moto X Wählen Sie ein Thema aus und holen Sie sich das, was Sie brauchen. Überblick Start Startbildschirm und Apps Steuern und anpassen Anrufe Kontakte 1 2 3 4 5 6 q w e r t y www. PLAYLISTS Nachrichten
Startbildschirm und Apps. Steuern und anpassen. Start. Überblick. Eingeben. Nachrichten. Musik. Verbinden und Übertragen. Suchen und Navigieren
 Überblick Start Startbildschirm und Apps Steuern und anpassen Anrufe Kontakte Nachrichten Eingeben Kontakte knüpfen Durchsuchen Fotos und Videos Musik Bücher Suchen und Navigieren Arbeit Verbinden und
Überblick Start Startbildschirm und Apps Steuern und anpassen Anrufe Kontakte Nachrichten Eingeben Kontakte knüpfen Durchsuchen Fotos und Videos Musik Bücher Suchen und Navigieren Arbeit Verbinden und
. Suchen und Navigieren. Sicherheit
 Überblick Start Startbildschirm und Apps Moto-App Steuern und Anpassen Bedienungshilfen Anrufe Kontakte Nachrichten E-Mail Eingabe Google Apps Durchsuchen Fotos und Videos Musik Suchen und Navigieren Organisieren
Überblick Start Startbildschirm und Apps Moto-App Steuern und Anpassen Bedienungshilfen Anrufe Kontakte Nachrichten E-Mail Eingabe Google Apps Durchsuchen Fotos und Videos Musik Suchen und Navigieren Organisieren
Suchen und Navigieren. Sicherheit
 Moto G Überblick Start t Startbildschirm und Apps Steuern und anpassen Anrufe Kontakte Nachrichten E-Mail Eingeben Kontakte knüpfen Durchsuchen Fotos und Videos Musik Bücher Spiele Suchen und Navigieren
Moto G Überblick Start t Startbildschirm und Apps Steuern und anpassen Anrufe Kontakte Nachrichten E-Mail Eingeben Kontakte knüpfen Durchsuchen Fotos und Videos Musik Bücher Spiele Suchen und Navigieren
. Suchen und Navigieren. Sicherheit. Fehlerbehebung
 Überblick Start Startbildschirm und Apps Moto-App Steuern und Anpassen Bedienungshilfen Anrufe Kontakte Nachrichten E-Mail Eingabe Google Apps Durchsuchen Fotos und Videos Musik Suchen und Navigieren Organisieren
Überblick Start Startbildschirm und Apps Moto-App Steuern und Anpassen Bedienungshilfen Anrufe Kontakte Nachrichten E-Mail Eingabe Google Apps Durchsuchen Fotos und Videos Musik Suchen und Navigieren Organisieren
. Suchen und Navigieren. Sicherheit
 Überblick Start Startbildschirm und Apps Moto-App Steuern und Anpassen Bedienungshilfen Anrufe Kontakte Nachrichten E-Mail Eingabe Google Apps Durchsuchen Fotos und Videos Musik Suchen und Navigieren Organisieren
Überblick Start Startbildschirm und Apps Moto-App Steuern und Anpassen Bedienungshilfen Anrufe Kontakte Nachrichten E-Mail Eingabe Google Apps Durchsuchen Fotos und Videos Musik Suchen und Navigieren Organisieren
Startbildschirm und Apps. Steuern und anpassen. Start. Überblick. Eingeben. Nachrichten. Musik. Verbinden und Übertragen. Suchen und Navigieren
 Überblick Start Startbildschirm und Apps Steuern und anpassen Anrufe Kontakte Nachrichten Eingeben Kontakte knüpfen Durchsuchen Fotos und Videos Musik Bücher Suchen und Navigieren Arbeit Verbinden und
Überblick Start Startbildschirm und Apps Steuern und anpassen Anrufe Kontakte Nachrichten Eingeben Kontakte knüpfen Durchsuchen Fotos und Videos Musik Bücher Suchen und Navigieren Arbeit Verbinden und
Service und Reparaturen
 Überblick Start Startbildschirm und Apps Moto-App Steuern und Anpassen Bedienungshilfen Anrufe Überblick Nachrichten E-Mail Eingabe Google Apps Durchsuchen Fotos und Videos Play Musik Suchen und Navigieren
Überblick Start Startbildschirm und Apps Moto-App Steuern und Anpassen Bedienungshilfen Anrufe Überblick Nachrichten E-Mail Eingabe Google Apps Durchsuchen Fotos und Videos Play Musik Suchen und Navigieren
Kontakte knüpfen Durchsuchen Fotos und Videos. Suchen und Navigieren. Sicherheit
 Moto X Überblick Start t Startbildschirm und Apps Steuern und anpassen Anrufe Kontakte Nachrichten E-Mail Eingabe Kontakte knüpfen Durchsuchen Fotos und Videos Musik Bücher Spiele Suchen und Navigieren
Moto X Überblick Start t Startbildschirm und Apps Steuern und anpassen Anrufe Kontakte Nachrichten E-Mail Eingabe Kontakte knüpfen Durchsuchen Fotos und Videos Musik Bücher Spiele Suchen und Navigieren
. Suchen und Navigieren. Sicherheit
 Überblick Start Startbildschirm und Apps Moto-App Steuern und Anpassen Bedienungshilfen Anrufe Kontakte Nachrichten E-Mail Eingabe Google Apps TM Durchsuchen Fotos und Videos Musik Suchen und Navigieren
Überblick Start Startbildschirm und Apps Moto-App Steuern und Anpassen Bedienungshilfen Anrufe Kontakte Nachrichten E-Mail Eingabe Google Apps TM Durchsuchen Fotos und Videos Musik Suchen und Navigieren
Kontakte knüpfen Durchsuchen Fotos und Videos. Suchen und Navigieren. Sicherheit
 Moto G Wählen Sie ein Thema aus und holen Sie sich das, was Sie brauchen. Überblick Start t Startbildschirm und Apps Steuern und anpassen Anrufe Kontakte Nachrichten E-Mail Eingabe Kontakte knüpfen Durchsuchen
Moto G Wählen Sie ein Thema aus und holen Sie sich das, was Sie brauchen. Überblick Start t Startbildschirm und Apps Steuern und anpassen Anrufe Kontakte Nachrichten E-Mail Eingabe Kontakte knüpfen Durchsuchen
. Suchen und Navigieren. Sicherheit. Themen suchen
 Moto G Überblick Start Startbildschirm und Apps Moto-App Steuern und Anpassen Bedienungshilfen Anrufe Kontakte Nachrichten E-Mail Eingabe Google Apps Durchsuchen Fotos und Videos Musik Suchen und Navigieren
Moto G Überblick Start Startbildschirm und Apps Moto-App Steuern und Anpassen Bedienungshilfen Anrufe Kontakte Nachrichten E-Mail Eingabe Google Apps Durchsuchen Fotos und Videos Musik Suchen und Navigieren
BEDIENUNGSANLEITUNG 8085 LKB001X CJB1FH002ACA
 BEDIENUNGSANLEITUNG 8085 LKB001X CJB1FH002ACA Inhaltsverzeichnis 1 Erste Schritte... 1 1.1 Tasten und Anschlüsse... 1 1.2 Tablet und Tastatur laden... 3 1.3 microsd-speicherkarte und SIM-Karte einlegen...
BEDIENUNGSANLEITUNG 8085 LKB001X CJB1FH002ACA Inhaltsverzeichnis 1 Erste Schritte... 1 1.1 Tasten und Anschlüsse... 1 1.2 Tablet und Tastatur laden... 3 1.3 microsd-speicherkarte und SIM-Karte einlegen...
. Suchen und Navigieren. Sicherheit
 Moto G Überblick Start Startbildschirm und Apps Moto-App Steuern und Anpassen Bedienungshilfen Anrufe Kontakte Nachrichten E-Mail Eingabe Google Apps Durchsuchen Fotos und Videos Musik Suchen und Navigieren
Moto G Überblick Start Startbildschirm und Apps Moto-App Steuern und Anpassen Bedienungshilfen Anrufe Kontakte Nachrichten E-Mail Eingabe Google Apps Durchsuchen Fotos und Videos Musik Suchen und Navigieren
CJB1JM0LCACA. Bedienungsanleitung
 CJB1JM0LCACA Bedienungsanleitung Informationen zur Watch Lautsprecher Ladeanschluss Ein/Aus/Beenden-Taste Halten Sie die Taste 3 Sekunden lang gedrückt, um die Watch einbzw. auszuschalten. Halten Sie die
CJB1JM0LCACA Bedienungsanleitung Informationen zur Watch Lautsprecher Ladeanschluss Ein/Aus/Beenden-Taste Halten Sie die Taste 3 Sekunden lang gedrückt, um die Watch einbzw. auszuschalten. Halten Sie die
Kontakte knüpfen Durchsuchen Fotos und Videos. Suchen und Navigieren. Sicherheit
 Moto G pic Überblick Start t Startbildschirm tbild und Apps Steuern und anpassen Anrufe Kontakte Nachrichten E-Mail Eingabe Kontakte knüpfen Durchsuchen Fotos und Videos Musik Bücher Spiele Suchen und
Moto G pic Überblick Start t Startbildschirm tbild und Apps Steuern und anpassen Anrufe Kontakte Nachrichten E-Mail Eingabe Kontakte knüpfen Durchsuchen Fotos und Videos Musik Bücher Spiele Suchen und
Quick Start Guide. Sony Ericsson Z310i
 Quick Start Guide Sony Ericsson Z310i Inhalt 1. Vorbereitung 3 2. So nutzen Sie Ihr Handy 5 3. Die Kamera 7 4. So verschicken Sie MMS 8 5. Vodafone live! 10 6. Downloads 11 7. Weitere Funktionen und Services
Quick Start Guide Sony Ericsson Z310i Inhalt 1. Vorbereitung 3 2. So nutzen Sie Ihr Handy 5 3. Die Kamera 7 4. So verschicken Sie MMS 8 5. Vodafone live! 10 6. Downloads 11 7. Weitere Funktionen und Services
SmartPhone und Tablet-PC s *für Einsteiger* - Teil 2 (Stand: )
 SmartPhone und Tablet-PC s *für Einsteiger* - Teil 2 (Stand: 19.06.2016) Bedien- und Einstellungsfunktionen SmartPhone Tablet-PC 20.06.2016-1 - SmartPhone und Tablet-PC Die nachfolgenden Beschreibungen
SmartPhone und Tablet-PC s *für Einsteiger* - Teil 2 (Stand: 19.06.2016) Bedien- und Einstellungsfunktionen SmartPhone Tablet-PC 20.06.2016-1 - SmartPhone und Tablet-PC Die nachfolgenden Beschreibungen
Bedienungsanleitung für MEEM-Kabel-Desktop-App Mac
 Bedienungsanleitung für MEEM-Kabel-Desktop-App Mac Installation und Bedienungsanleitung - v0.9 Bevor Sie diese Anleitung lesen, sollten Sie bitte die Bedienungsanleitung für MEEM-Kabel und Handy-App für
Bedienungsanleitung für MEEM-Kabel-Desktop-App Mac Installation und Bedienungsanleitung - v0.9 Bevor Sie diese Anleitung lesen, sollten Sie bitte die Bedienungsanleitung für MEEM-Kabel und Handy-App für
E-Mail. Schützen. Sie möchten mehr? Musik. Suchen und Navigieren. Fehlerbehebung. Sicherheit
 Überblick Start Startbildschirm und Apps Steuern und Anpassen Anrufe Kontakte Nachrichten E-Mail Eingabe Google Apps Durchsuchen Fotos und Videos Musik Suchen und Navigieren Organisieren Verbinden und
Überblick Start Startbildschirm und Apps Steuern und Anpassen Anrufe Kontakte Nachrichten E-Mail Eingabe Google Apps Durchsuchen Fotos und Videos Musik Suchen und Navigieren Organisieren Verbinden und
Suchen und Navigieren. Sicherheit
 Moto G Überblick Start Startbildschirm und Apps Steuern und Anpassen Anrufe Kontakte Nachrichten E-Mail Eingabe Google Apps Durchsuchen Fotos und Videos Musik Bücher Spiele Suchen und Navigieren Organisieren
Moto G Überblick Start Startbildschirm und Apps Steuern und Anpassen Anrufe Kontakte Nachrichten E-Mail Eingabe Google Apps Durchsuchen Fotos und Videos Musik Bücher Spiele Suchen und Navigieren Organisieren
Doro Experience. Manager. für Android. Tablets. Deutsch
 Doro für Android Tablets Manager Deutsch Einführung Verwenden Sie den Doro Manager, um Anwendungen auf einem Doro über einen Internet-Browser von jedem beliebigen Ort aus zu installieren und zu bearbeiten.
Doro für Android Tablets Manager Deutsch Einführung Verwenden Sie den Doro Manager, um Anwendungen auf einem Doro über einen Internet-Browser von jedem beliebigen Ort aus zu installieren und zu bearbeiten.
Einrichtung Ihres Jongo-Geräts und Verbindung mit Ihrem Netzwerk
 Einrichtung Ihres Jongo-Geräts und Verbindung mit Ihrem Netzwerk Vor dem Verbinden Ihres Pure Jongo-Geräts müssen Sie fünf Dinge bereithalten. Bitte lesen Sie die folgende Checkliste durch und vergewissern
Einrichtung Ihres Jongo-Geräts und Verbindung mit Ihrem Netzwerk Vor dem Verbinden Ihres Pure Jongo-Geräts müssen Sie fünf Dinge bereithalten. Bitte lesen Sie die folgende Checkliste durch und vergewissern
Bedienungsanleitung für MEEM-Kabel-Desktop-App Windows
 Bedienungsanleitung für MEEM-Kabel-Desktop-App Windows Installation und Bedienungsanleitung - v0.9 Bevor Sie diese Anleitung lesen, sollten Sie bitte die Bedienungsanleitung für MEEM-Kabel und Handy-App
Bedienungsanleitung für MEEM-Kabel-Desktop-App Windows Installation und Bedienungsanleitung - v0.9 Bevor Sie diese Anleitung lesen, sollten Sie bitte die Bedienungsanleitung für MEEM-Kabel und Handy-App
1 Grundlagen Start und erste Schritte Inhaltsverzeichnis. Liebe Leserin, lieber Leser So arbeiten Sie mit diesem Buch...
 D3kjd3Di38lk323nnm Liebe Leserin, lieber Leser... 13 So arbeiten Sie mit diesem Buch... 14 1 Grundlagen... 15 Android-Geräte im Überblick... 16 Smartphone, Tablet, Phablet... 16 Welche Geräteausstattung
D3kjd3Di38lk323nnm Liebe Leserin, lieber Leser... 13 So arbeiten Sie mit diesem Buch... 14 1 Grundlagen... 15 Android-Geräte im Überblick... 16 Smartphone, Tablet, Phablet... 16 Welche Geräteausstattung
Vodafone One Net-App Schnellstartanleitung Für Android -Tablet
 Vodafone One Net-App Schnellstartanleitung Für Android -Tablet Power to you Inhalt Was ist die One Net -App? 1 Installation der One Net-App 2 An- und abmelden 2 Erstmalige Anmeldung 2 Abmelden 2 Anzeigesprache
Vodafone One Net-App Schnellstartanleitung Für Android -Tablet Power to you Inhalt Was ist die One Net -App? 1 Installation der One Net-App 2 An- und abmelden 2 Erstmalige Anmeldung 2 Abmelden 2 Anzeigesprache
Vodafone One Net-App Schnellstartanleitung Für Android -Smartphone
 Vodafone One Net-App Schnellstartanleitung Für Android -Smartphone Power to you Inhalt Was ist die One Net -App? 1 Installation der One Net-App 2 An- und abmelden 2 Erstmalige Anmeldung 2 Abmelden 2 Anzeigesprache
Vodafone One Net-App Schnellstartanleitung Für Android -Smartphone Power to you Inhalt Was ist die One Net -App? 1 Installation der One Net-App 2 An- und abmelden 2 Erstmalige Anmeldung 2 Abmelden 2 Anzeigesprache
Android: Einstellungen. Verbindungen
 Android: Einstellungen Nachdem Sie den Aufbau Ihres Tablets zusammen mit dem Desktop kennengelernt haben schauen wir uns jetzt einmal die diversen Einstelloptionen an. Klicken Sie dazu als erstes auf den
Android: Einstellungen Nachdem Sie den Aufbau Ihres Tablets zusammen mit dem Desktop kennengelernt haben schauen wir uns jetzt einmal die diversen Einstelloptionen an. Klicken Sie dazu als erstes auf den
Inhaltsverzeichnis 29 21/01/ :29:43
 Inhaltsverzeichnis Beschreibung des Packungsinhalts... 30 Erste Schritte... 31 Beschreibung des Geräts... 32 Installationsassistent... 34 WiFi (WLAN)-Verbindung... 35 Die Android TM Benutzeroberfläche...
Inhaltsverzeichnis Beschreibung des Packungsinhalts... 30 Erste Schritte... 31 Beschreibung des Geräts... 32 Installationsassistent... 34 WiFi (WLAN)-Verbindung... 35 Die Android TM Benutzeroberfläche...
Es ist keineswegs einfach, die Liste der Dinge, an die Sie denken sollten, wenn Sie Ihr Android-Smartphone
 Zehn Dinge, an die Sie denken sollten In diesem Kapitel Das Smartphone sperren Das Smartphone drehen Google Now nutzen Zeit sparen beim Tippen Auf den Akku achten Auf Roaming achten Das Pluszeichen bei
Zehn Dinge, an die Sie denken sollten In diesem Kapitel Das Smartphone sperren Das Smartphone drehen Google Now nutzen Zeit sparen beim Tippen Auf den Akku achten Auf Roaming achten Das Pluszeichen bei
Vodafone One Net-App Schnellstartanleitung Für Android -Tablet
 Vodafone One Net-App Schnellstartanleitung Für Android -Tablet Power to you Inhalt Was ist die One Net -App? 1 Installation der One Net-App 2 An- und abmelden 2 Erstmalige Anmeldung 2 Abmelden 2 Anzeigesprache
Vodafone One Net-App Schnellstartanleitung Für Android -Tablet Power to you Inhalt Was ist die One Net -App? 1 Installation der One Net-App 2 An- und abmelden 2 Erstmalige Anmeldung 2 Abmelden 2 Anzeigesprache
Doro Secure 580IP. Benutzerhandbuch. Deutsch
 Doro Secure 580IP Benutzerhandbuch Deutsch Hinweis! Alle Abbildungen dienen lediglich zu anschaulichen Zwecken und geben das Aussehen des Geräts möglicherweise nicht genau wieder. German 1. Ein-/Austaste
Doro Secure 580IP Benutzerhandbuch Deutsch Hinweis! Alle Abbildungen dienen lediglich zu anschaulichen Zwecken und geben das Aussehen des Geräts möglicherweise nicht genau wieder. German 1. Ein-/Austaste
Phonelink-Bedienungsanleitung [DE]
![Phonelink-Bedienungsanleitung [DE] Phonelink-Bedienungsanleitung [DE]](/thumbs/56/38972999.jpg) Phonelink-Bedienungsanleitung [DE] Erste Schritte Bevor Sie Phonelink starten, stellen Sie sicher, dass das Bluetooth-Menü Ihres Mobiltelefons geöffnet, Bluetooth eingeschaltet und das Mobiltelefon für
Phonelink-Bedienungsanleitung [DE] Erste Schritte Bevor Sie Phonelink starten, stellen Sie sicher, dass das Bluetooth-Menü Ihres Mobiltelefons geöffnet, Bluetooth eingeschaltet und das Mobiltelefon für
Quickline Cloud Apps
 Quickline Cloud Apps Inhaltsverzeichnis Inhalt 1. Einstieg 3 2. Unterstützte Geräte 3 3. Mobile Apps 4 3.1 Hauptmenü 5 3.2 Automatische Aktualisierung 7 3.3 Dateikennzeichnung 8 3.4 Erste Nutzung 9 3.4.1
Quickline Cloud Apps Inhaltsverzeichnis Inhalt 1. Einstieg 3 2. Unterstützte Geräte 3 3. Mobile Apps 4 3.1 Hauptmenü 5 3.2 Automatische Aktualisierung 7 3.3 Dateikennzeichnung 8 3.4 Erste Nutzung 9 3.4.1
Vodafone One Net-App Schnellstartanleitung Für iphone
 Vodafone One Net-App Schnellstartanleitung Für iphone Power to you Inhalt Was ist die One Net -App? 1 Installation der One Net-App 2 An- und abmelden 2 Erstmalige Anmeldung 2 Abmelden 2 Anzeigesprache
Vodafone One Net-App Schnellstartanleitung Für iphone Power to you Inhalt Was ist die One Net -App? 1 Installation der One Net-App 2 An- und abmelden 2 Erstmalige Anmeldung 2 Abmelden 2 Anzeigesprache
BEDIENUNGSANLEITUNG ZUM KONGRESS-TABLET
 BEDIENUNGSANLEITUNG ZUM KONGRESS-TABLET Einschalten: Der Power-Button befindet sich am Rand des Tablets. Man erkennt ihn an diesem Symbol: Button so lange drücken, bis sich das Display einschaltet. Entsperren:
BEDIENUNGSANLEITUNG ZUM KONGRESS-TABLET Einschalten: Der Power-Button befindet sich am Rand des Tablets. Man erkennt ihn an diesem Symbol: Button so lange drücken, bis sich das Display einschaltet. Entsperren:
Avaya 3720 DECT- Telefon Kurzanleitung
 Avaya 3720 DECT- Telefon Kurzanleitung LED Anzeige Softkeys Navigationstaste Annehmen- Taste Sprachmitteilungen Tastensperre und Groß-/ Kleinschreibung Symbole auf dem Display Signalstärke Akkustatus Mikrofon
Avaya 3720 DECT- Telefon Kurzanleitung LED Anzeige Softkeys Navigationstaste Annehmen- Taste Sprachmitteilungen Tastensperre und Groß-/ Kleinschreibung Symbole auf dem Display Signalstärke Akkustatus Mikrofon
Quickline Cloud Apps
 Quickline Cloud Apps Inhaltsverzeichnis Inhalt 1. Einstieg 3 2. Unterstützte Geräte 3 3. Mobile Apps 4 3.1 Hauptmenü 5 3.2 Automatische Aktualisierung 7 3.3 Dateikennzeichnung 8 3.4 Erste Nutzung 9 3.4.1
Quickline Cloud Apps Inhaltsverzeichnis Inhalt 1. Einstieg 3 2. Unterstützte Geräte 3 3. Mobile Apps 4 3.1 Hauptmenü 5 3.2 Automatische Aktualisierung 7 3.3 Dateikennzeichnung 8 3.4 Erste Nutzung 9 3.4.1
Das neue Anmeldeverfahren für die DVAG IT-Systeme
 Das neue Anmeldeverfahren für die DVAG IT-Systeme 1. Download der "DVAG Login"-App Im Apple App Store Im Google Play Store............. 3. Umstellung auf DVAG Login Aktivierungsnummer generieren Aktivierung
Das neue Anmeldeverfahren für die DVAG IT-Systeme 1. Download der "DVAG Login"-App Im Apple App Store Im Google Play Store............. 3. Umstellung auf DVAG Login Aktivierungsnummer generieren Aktivierung
1 Start mit dem iphone Die Tastatur Telefonieren Nachrichten senden und empfangen Ins Internet mit Safari 119.
 Auf einen Blick 1 Start mit dem iphone 15 2 Die Tastatur 53 3 Telefonieren 71 4 Nachrichten senden und empfangen 105 5 Ins Internet mit Safari 119 6 E-Mails 151 7 Kalender, Erinnerungen & Kontakte 173
Auf einen Blick 1 Start mit dem iphone 15 2 Die Tastatur 53 3 Telefonieren 71 4 Nachrichten senden und empfangen 105 5 Ins Internet mit Safari 119 6 E-Mails 151 7 Kalender, Erinnerungen & Kontakte 173
Erste Schritte zum ipad
 Erste Schritte zum ipad 1. ipad einrichten Zur Einrichtung des ipad schalten Sie es ein und befolgen Sie die Anweisungen des Setup-Assistenten. Die Bildschirmanweisungen des Setup-Assistenten führen Sie
Erste Schritte zum ipad 1. ipad einrichten Zur Einrichtung des ipad schalten Sie es ein und befolgen Sie die Anweisungen des Setup-Assistenten. Die Bildschirmanweisungen des Setup-Assistenten führen Sie
Kurzanleitung. Mailbox (Anrufbeantworter)
 Mailbox (Anrufbeantworter) Mailbox abhören Die Mailbox ist bereits voreingestellt für Sie im Telefonbuch eingetragen. 1. Drücken Sie die rechte Funktionstaste. 2. Blättern Sie über die Navigationstaste
Mailbox (Anrufbeantworter) Mailbox abhören Die Mailbox ist bereits voreingestellt für Sie im Telefonbuch eingetragen. 1. Drücken Sie die rechte Funktionstaste. 2. Blättern Sie über die Navigationstaste
Grid Player für ios Version 1.1
 Grid Player für ios Version 1.1 Sensory Software International Ltd 2011 Grid Player Grid Player ist eine App für die Unterstützte Kommunikation (UK), welche Menschen unterstützt, die sich nicht oder nur
Grid Player für ios Version 1.1 Sensory Software International Ltd 2011 Grid Player Grid Player ist eine App für die Unterstützte Kommunikation (UK), welche Menschen unterstützt, die sich nicht oder nur
Die Touchscreens für Smartphones und Tablets haben
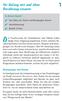 Ihr Galaxy mit und ohne Berührung steuern 1 In diesem Kapitel Das Galaxy per Gesten und Bewegungen steuern Sprachsteuerung Befehle S-Voice Die Touchscreens für Smartphones und Tablets haben längst ihren
Ihr Galaxy mit und ohne Berührung steuern 1 In diesem Kapitel Das Galaxy per Gesten und Bewegungen steuern Sprachsteuerung Befehle S-Voice Die Touchscreens für Smartphones und Tablets haben längst ihren
SIM-Karte einlegen. Um mit Ihrem Smartphone telefonieren und surfen zu können, legen Sie zuerst die 1&1 Nano-SIM-Karte ein.
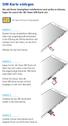 SIM-Karte einlegen Um mit Ihrem Smartphone telefonieren und surfen zu können, legen Sie zuerst die & Nano-SIM-Karte ein. & Nano-SIM-Karte in Originalgröße Stecken Sie das mitgelieferte Werkzeug (oder eine
SIM-Karte einlegen Um mit Ihrem Smartphone telefonieren und surfen zu können, legen Sie zuerst die & Nano-SIM-Karte ein. & Nano-SIM-Karte in Originalgröße Stecken Sie das mitgelieferte Werkzeug (oder eine
Anleitung der Smart-Life-App. Anleitung: Version 1.2 ios: Version 1.7 Android: Version 2.08
 Anleitung der Smart-Life-App Anleitung: Version 1.2 ios: Version 1.7 Android: Version 2.08 1 Inhaltsverzeichnis 1. Allgemein...3 1.1 App herunterladen...3 1.2 Bluetooth einschalten und App starten...3
Anleitung der Smart-Life-App Anleitung: Version 1.2 ios: Version 1.7 Android: Version 2.08 1 Inhaltsverzeichnis 1. Allgemein...3 1.1 App herunterladen...3 1.2 Bluetooth einschalten und App starten...3
TABLET KONFIGURATION. Apple ipad. für D-Netz. ios 7
 TABLET KONFIGURATION Apple ipad für D-Netz ios 7 INHALT Bedienelemente SIM-Karte entsperren Internet (Mobilfunk) Internet (WLAN) E-Mail SIM-Karten PIN Apps 1 BEDIENELEMENTE Dieses Dokument unterstützt
TABLET KONFIGURATION Apple ipad für D-Netz ios 7 INHALT Bedienelemente SIM-Karte entsperren Internet (Mobilfunk) Internet (WLAN) E-Mail SIM-Karten PIN Apps 1 BEDIENELEMENTE Dieses Dokument unterstützt
Motorola RAZR i. www. Startbildschirm und Anwendungen. Anrufe. Kontakte. Start. Überblick. Bedienen und Anpassen. Soziale Kontakte pflegen.
 Motorola RAZR i Wählen Sie ein Thema aus und holen Sie sich das, was Sie brauchen. Überblick Start Startbildschirm und Anwendungen Bedienen und Anpassen Anrufe Kontakte 1 2 3 4 5 6 q w e r t y www. PLAYLISTS
Motorola RAZR i Wählen Sie ein Thema aus und holen Sie sich das, was Sie brauchen. Überblick Start Startbildschirm und Anwendungen Bedienen und Anpassen Anrufe Kontakte 1 2 3 4 5 6 q w e r t y www. PLAYLISTS
In wenigen Schritten auf Ihrem Huawei MediaPad: Ihre digitale Tageszeitung
 In wenigen Schritten auf Ihrem Huawei MediaPad: Ihre digitale Tageszeitung Inbetriebnahme So richten Sie in wenigen Schritten Ihr Huawei MediaPad ein Schalten Sie Ihr Gerät über den Ein/Aus-Knopf an, und
In wenigen Schritten auf Ihrem Huawei MediaPad: Ihre digitale Tageszeitung Inbetriebnahme So richten Sie in wenigen Schritten Ihr Huawei MediaPad ein Schalten Sie Ihr Gerät über den Ein/Aus-Knopf an, und
Das Praxisbuch Android-Handy
 Rainer Gievers Das Praxisbuch Android-Handy Handbuch für Einsteiger Inhaltsverzeichnis ISBN: 978-3-945680-32-2 www.das-praxisbuch.de 2 Vorwort Gratulation zu Ihrem neuen Handy! Die heutigen Mobiltelefone
Rainer Gievers Das Praxisbuch Android-Handy Handbuch für Einsteiger Inhaltsverzeichnis ISBN: 978-3-945680-32-2 www.das-praxisbuch.de 2 Vorwort Gratulation zu Ihrem neuen Handy! Die heutigen Mobiltelefone
Häfele Connect App - Kurzanleitung
 Häfele Connect App - Kurzanleitung BLE-Box Multi-Weiß RGB HDE 07/2017 732.28.414 Inhalt Erstmalige Anwendung... 2 Standard-Gesten zur Steuerung der App... 2 Galerie... 3 Szenen und Animationen... 4 Timer...
Häfele Connect App - Kurzanleitung BLE-Box Multi-Weiß RGB HDE 07/2017 732.28.414 Inhalt Erstmalige Anwendung... 2 Standard-Gesten zur Steuerung der App... 2 Galerie... 3 Szenen und Animationen... 4 Timer...
FAQ Häufig gestellte Fragen SL820
 FAQ Häufig gestellte Fragen SL820 Inhaltsverzeichnis Wie kann ich die Rufumleitung zur Sprachbox bearbeiten?... 3 Das Telefon läutet nicht mehr, was kann ich tun?... 4 Wo kann ich die Tastensperre / Displaysperre
FAQ Häufig gestellte Fragen SL820 Inhaltsverzeichnis Wie kann ich die Rufumleitung zur Sprachbox bearbeiten?... 3 Das Telefon läutet nicht mehr, was kann ich tun?... 4 Wo kann ich die Tastensperre / Displaysperre
K a p it e l 1: S t a r t m i t d e m S a m s u n g G a la x y S
 Inh alt K a p it e l 1: S t a r t m i t d e m S a m s u n g G a la x y S 8... 11 Android und Samsung-eine Erfolgsgeschichte... 12 Das Galaxy S8-frisch ausgepackt... 13 Die Bedienelemente des Galaxy S8...
Inh alt K a p it e l 1: S t a r t m i t d e m S a m s u n g G a la x y S 8... 11 Android und Samsung-eine Erfolgsgeschichte... 12 Das Galaxy S8-frisch ausgepackt... 13 Die Bedienelemente des Galaxy S8...
Inhaltsverzeichnis. Die fehlenden Danksagungen... IX Einleitung... 1. Kapitel 1: Erster Überblick... 5. Kapitel 2: Telefonieren...
 Die fehlenden Danksagungen.......................... IX Einleitung....................................... 1 Teil 1: Das iphone als Telefon Kapitel 1: Erster Überblick............................. 5 Standby-Taste...........................................
Die fehlenden Danksagungen.......................... IX Einleitung....................................... 1 Teil 1: Das iphone als Telefon Kapitel 1: Erster Überblick............................. 5 Standby-Taste...........................................
STAROS Bedienungsanleitung
 STAROS Bedienungsanleitung Was macht STAROS so besonders komfortabel und preiswert? Wo andere Anbieter den Funktionsumfang auf mehrere Apps und Lizenzen verteilen, vereint STAROS alle wichtigen Funktionen
STAROS Bedienungsanleitung Was macht STAROS so besonders komfortabel und preiswert? Wo andere Anbieter den Funktionsumfang auf mehrere Apps und Lizenzen verteilen, vereint STAROS alle wichtigen Funktionen
HaierPhone W861 BEDIENUNGSANLEITUNG
 HaierPhone W861 BEDIENUNGSANLEITUNG Vorsichtsmaßnahmen Lesen Sie folgende Bedingungen sorgfältig durch und beachten Sie diese: Sichere Verwendung Verwenden Sie Ihr Mobiltelefon nicht an Orten, an denen
HaierPhone W861 BEDIENUNGSANLEITUNG Vorsichtsmaßnahmen Lesen Sie folgende Bedingungen sorgfältig durch und beachten Sie diese: Sichere Verwendung Verwenden Sie Ihr Mobiltelefon nicht an Orten, an denen
Herunterladen der Harmony-App. Inhalt
 ERSTE SCHRITTE MIT DEM HARMONY HUB Schauen Sie sich unser Tutorial zum Einrichten an: Fügen Sie Ihre Home-Entertainment- und Hub-Geräte hinzu, richten Sie mit einem Tastendruck aufrufbare Aktionen ein
ERSTE SCHRITTE MIT DEM HARMONY HUB Schauen Sie sich unser Tutorial zum Einrichten an: Fügen Sie Ihre Home-Entertainment- und Hub-Geräte hinzu, richten Sie mit einem Tastendruck aufrufbare Aktionen ein
PV-Cam Viewer für IP Cam. App Store/Play Store Installation Schnellanleitung
 PV-Cam Viewer für IP Cam App Store/Play Store Installation Schnellanleitung 1.Installieren Sie die App "PV Cam Viewer" Wir bieten 2 Methoden zur Installation der PV Cam Viewer App. 1. Scannen Sie den QR-Code
PV-Cam Viewer für IP Cam App Store/Play Store Installation Schnellanleitung 1.Installieren Sie die App "PV Cam Viewer" Wir bieten 2 Methoden zur Installation der PV Cam Viewer App. 1. Scannen Sie den QR-Code
Gebrauchsanweisung. 1.Produkt Details: 1.1 Produkt Details
 Gebrauchsanweisung 1.Produkt Details: 1.1 Produkt Details HOME Taste: Power An/Au;Einschalten / Ausschalten des Displays, zurück zum Hauptmenü USB Eingang: Aufladen/Daten; Touch Screen: Jede Funktion (Hauptmenü)
Gebrauchsanweisung 1.Produkt Details: 1.1 Produkt Details HOME Taste: Power An/Au;Einschalten / Ausschalten des Displays, zurück zum Hauptmenü USB Eingang: Aufladen/Daten; Touch Screen: Jede Funktion (Hauptmenü)
Windows mit Gesten steuern
 Windows 10 und Office 2016: Windows mit Gesten steuern Windows mit Gesten steuern Wenn Sie einen Touchscreen oder ein Tablet nutzen, benötigen Sie für Ihre Arbeit mit Windows weder Maus noch Tastatur.
Windows 10 und Office 2016: Windows mit Gesten steuern Windows mit Gesten steuern Wenn Sie einen Touchscreen oder ein Tablet nutzen, benötigen Sie für Ihre Arbeit mit Windows weder Maus noch Tastatur.
Wechsel von Blackberry auf iphone
 Wechsel von Blackberry auf iphone 3 Schritte für den Wechsel von Blackberry auf iphone. Bitte halten Sie für die Einrichtung Ihre Apple ID bereit. Erforderlich 1. Schritt: Neues iphone einrichten 2. Schritt:
Wechsel von Blackberry auf iphone 3 Schritte für den Wechsel von Blackberry auf iphone. Bitte halten Sie für die Einrichtung Ihre Apple ID bereit. Erforderlich 1. Schritt: Neues iphone einrichten 2. Schritt:
Schnellübersichten. ECDL Online-Zusammenarbeit
 Schnellübersichten ECDL Online-Zusammenarbeit 2 Vorbereitung zur Online-Zusammenarbeit 2 3 Online zusammenarbeiten 3 4 Termine online planen 5 5 Meetings online abhalten 6 6 Online-Lernplattformen einsetzen
Schnellübersichten ECDL Online-Zusammenarbeit 2 Vorbereitung zur Online-Zusammenarbeit 2 3 Online zusammenarbeiten 3 4 Termine online planen 5 5 Meetings online abhalten 6 6 Online-Lernplattformen einsetzen
Giesbert Damaschke. Siri. amac BUCH VERLAG. Handbuch. für Mac, iphone, ipad, Apple TV & Apple Watch. amac-buch Verlag
 Giesbert Damaschke amac BUCH VERLAG Siri Handbuch für Mac, iphone, ipad, Apple TV & Apple Watch amac-buch Verlag Kapitel 1 Grundlagen! Nur eine Sprache: Leider ist Siri aktuell nicht in der Lage, mit mehr
Giesbert Damaschke amac BUCH VERLAG Siri Handbuch für Mac, iphone, ipad, Apple TV & Apple Watch amac-buch Verlag Kapitel 1 Grundlagen! Nur eine Sprache: Leider ist Siri aktuell nicht in der Lage, mit mehr
App-Berechtigungen und Ihre Bedeutung
 App-Berechtigungen und Ihre Bedeutung IHRE KONTEN KONTEN ERSTELLEN UND PASSWÖRTER FESTLEGEN Ermöglicht der App, die Kontoauthentifizierungsfunktionen des Konto-Managers zu verwenden, einschließlich der
App-Berechtigungen und Ihre Bedeutung IHRE KONTEN KONTEN ERSTELLEN UND PASSWÖRTER FESTLEGEN Ermöglicht der App, die Kontoauthentifizierungsfunktionen des Konto-Managers zu verwenden, einschließlich der
Das Smartphone mit Android 4.x. Markus Krimm 2. Ausgabe, März 2015. Kommunikation & Organisation, Fotos, Videos & Medien
 Markus Krimm. Ausgabe, März 05 Das Smartphone mit Android 4.x Kommunikation & Organisation, Fotos, Videos & Medien ISBN: 978--8649-46- K-SMART-AND4X-G Erste Schritte Hinweis Möchten Sie die Gruppierung
Markus Krimm. Ausgabe, März 05 Das Smartphone mit Android 4.x Kommunikation & Organisation, Fotos, Videos & Medien ISBN: 978--8649-46- K-SMART-AND4X-G Erste Schritte Hinweis Möchten Sie die Gruppierung
Schön, dass Sie sich für EinfachFon entschieden haben.
 Bedienungsanleitung Schön, dass Sie sich für EinfachFon entschieden haben. Diese Anleitung gibt Ihnen Hilfestellungen zu den wesentlichen Funktionen. Sollten Sie Erklärungen vermissen oder weitere Fragen
Bedienungsanleitung Schön, dass Sie sich für EinfachFon entschieden haben. Diese Anleitung gibt Ihnen Hilfestellungen zu den wesentlichen Funktionen. Sollten Sie Erklärungen vermissen oder weitere Fragen
Kurzanleitung Oticon Opn nach Firmware Update mit anderen Geräten erneut koppeln
 Kurzanleitung Oticon Opn nach Firmware Update mit anderen Geräten erneut koppeln Fernbedienung Remote Control 3.0 Einleitung Inhaltsverzeichnis Nach einem Firmware Update ist es erforderlich, Oticon Opn
Kurzanleitung Oticon Opn nach Firmware Update mit anderen Geräten erneut koppeln Fernbedienung Remote Control 3.0 Einleitung Inhaltsverzeichnis Nach einem Firmware Update ist es erforderlich, Oticon Opn
So verwenden Sie Intelligent VOICE
 So verwenden Sie Intelligent VOICE Inhaltsverzeichnis 1. Als allererstes: Smartphone-Kompatibilität prüfen...2 2. Setup für Multimediageräte: Smartphone-Betriebssystem auswählen...3 3. Bluetooth-Verbindungseinstellung...4
So verwenden Sie Intelligent VOICE Inhaltsverzeichnis 1. Als allererstes: Smartphone-Kompatibilität prüfen...2 2. Setup für Multimediageräte: Smartphone-Betriebssystem auswählen...3 3. Bluetooth-Verbindungseinstellung...4
Computeria Vortrag vom 13 Januar 2016 Windows 10
 1. Wie zum Windows 10 Microsoft bietet für die Versionen Windows 7 und Windows 8.1 einen gratis Upgrade an. Das Upgrade-Produkt ist bis Juli 2016 verfügbar. Die Installation besteht aus dem Download und
1. Wie zum Windows 10 Microsoft bietet für die Versionen Windows 7 und Windows 8.1 einen gratis Upgrade an. Das Upgrade-Produkt ist bis Juli 2016 verfügbar. Die Installation besteht aus dem Download und
Kurzanleitung. PC, Mac, ios und Android
 Kurzanleitung PC, Mac, ios und Android Für PC installieren Detaillierte Informationen zu den Systemvoraussetzungen finden Sie in der ReadMe-Datei auf dem Installationsdatenträger oder auf der Trend Micro
Kurzanleitung PC, Mac, ios und Android Für PC installieren Detaillierte Informationen zu den Systemvoraussetzungen finden Sie in der ReadMe-Datei auf dem Installationsdatenträger oder auf der Trend Micro
Deutsch. Doro Experience
 Doro Experience Installation Doro Experience macht die Benutzung eines Android Tablets so leicht, dass das einfach jeder kann. Bleiben Sie an jedem Ort und zu jedem Zeitpunkt mit der Familie und Freunden
Doro Experience Installation Doro Experience macht die Benutzung eines Android Tablets so leicht, dass das einfach jeder kann. Bleiben Sie an jedem Ort und zu jedem Zeitpunkt mit der Familie und Freunden
Haier W858 BEDIENUNGSANLEITUNG
 Haier W858 BEDIENUNGSANLEITUNG Vorsichtsmaßnahmen Lesen Sie folgende Bedingungen sorgfältig durch und beachten Sie diese: Sichere Verwendung Verwenden Sie Ihr Mobiltelefon nicht an Orten, an denen die
Haier W858 BEDIENUNGSANLEITUNG Vorsichtsmaßnahmen Lesen Sie folgende Bedingungen sorgfältig durch und beachten Sie diese: Sichere Verwendung Verwenden Sie Ihr Mobiltelefon nicht an Orten, an denen die
Repair Guide für das tolino tab 8
 Repair Guide für das tolino tab 8 Ein Software-Update der Google Play-Dienste durch Google kann aktuell auf dem tolino tab 8 zu Problemen bei der Nutzung von Google Play Diensten (Google Play Store, Google
Repair Guide für das tolino tab 8 Ein Software-Update der Google Play-Dienste durch Google kann aktuell auf dem tolino tab 8 zu Problemen bei der Nutzung von Google Play Diensten (Google Play Store, Google
In wenigen Schritten auf Ihrem ipad: Ihre digitale Tageszeitung
 In wenigen Schritten auf Ihrem ipad: Ihre digitale Tageszeitung Ihr ipad Frontkamera Hauptkamera Ein-/Aus-Taste Kopfhörer- Anschluss Lautstärke - Tasten Slot Home-Button Schnittstelle Inbetriebnahme So
In wenigen Schritten auf Ihrem ipad: Ihre digitale Tageszeitung Ihr ipad Frontkamera Hauptkamera Ein-/Aus-Taste Kopfhörer- Anschluss Lautstärke - Tasten Slot Home-Button Schnittstelle Inbetriebnahme So
Thunderbolt 3 (USB-C) Laden Sie das MacBook Pro auf und schließen Sie externe Speichergeräte oder einen externen Bildschirm an.
 Willkommen bei Ihrem MacBook Pro Los geht s! Das MacBook Pro schaltet sich automatisch ein, wenn Sie es aufklappen. Der Systemassistent führt Sie durch einige einfach Schritte, um Ihren Mac zu installieren
Willkommen bei Ihrem MacBook Pro Los geht s! Das MacBook Pro schaltet sich automatisch ein, wenn Sie es aufklappen. Der Systemassistent führt Sie durch einige einfach Schritte, um Ihren Mac zu installieren
Leitfaden für SnapBridge-Verbindung (ios)
 De SB7E02(12) 6MB38012-02 Leitfaden für SnapBridge-Verbindung (ios) In dieser Anleitung wird erklärt, wie Sie Ihre Kamera mittels SnapBridge mit Ihrem ios-gerät verbinden, und was zu tun ist, wenn die
De SB7E02(12) 6MB38012-02 Leitfaden für SnapBridge-Verbindung (ios) In dieser Anleitung wird erklärt, wie Sie Ihre Kamera mittels SnapBridge mit Ihrem ios-gerät verbinden, und was zu tun ist, wenn die
VoIP mit Skype. Tipp Elektronische Kommunikation. www.computertraining4you Basic Computer Skills
 Tipp Elektronische Kommunikation VoIP mit Skype Download und Installation Konto anlegen Skypen Hilfe finden Skype ist ein kostenloser Dienst zum Telefonieren über das Internet mit anderen Skype-Nutzenden.
Tipp Elektronische Kommunikation VoIP mit Skype Download und Installation Konto anlegen Skypen Hilfe finden Skype ist ein kostenloser Dienst zum Telefonieren über das Internet mit anderen Skype-Nutzenden.
Kurzanleitung Oticon Opn nach Firmware Update mit anderen Geräten erneut koppeln
 Kurzanleitung Oticon Opn nach Firmware Update mit anderen Geräten erneut koppeln Fernbedienung Remote Control 3.0 Einleitung Inhaltsverzeichnis Nach einem Firmware Update ist es erforderlich, Oticon Opn
Kurzanleitung Oticon Opn nach Firmware Update mit anderen Geräten erneut koppeln Fernbedienung Remote Control 3.0 Einleitung Inhaltsverzeichnis Nach einem Firmware Update ist es erforderlich, Oticon Opn
Was ist neu in Windows 8.1?
 Was ist neu in Windows 8.? Inhalt. Einleitung... 3. Kurzanleitungskarte I Die Startseite... 4 3. Kurzanleitungskarte II Der Apps-Bildschirm... 5 4. Kurzanleitungskarte III Die Desktop-Ansicht... 6 5. Was
Was ist neu in Windows 8.? Inhalt. Einleitung... 3. Kurzanleitungskarte I Die Startseite... 4 3. Kurzanleitungskarte II Der Apps-Bildschirm... 5 4. Kurzanleitungskarte III Die Desktop-Ansicht... 6 5. Was
Das WhatsApp Angebot wird aufgerufen. Tippen Sie hier auf Installieren und dann auf Öffnen.
 01 WhatsApp WhatsApp wird aus dem Play Store heruntergeladen und kann mit allen Geräten verwendet werden, die über eine SIM-Karte verfügen. Grund hierfür ist, dass WhatsApp für die Einrichtung eine valide
01 WhatsApp WhatsApp wird aus dem Play Store heruntergeladen und kann mit allen Geräten verwendet werden, die über eine SIM-Karte verfügen. Grund hierfür ist, dass WhatsApp für die Einrichtung eine valide
Vodafone One Net-App Schnellstartanleitung Für PC
 Vodafone One Net-App Schnellstartanleitung Für PC Power to you Inhalt Was ist die One Net -App? 1 Installation der One Net-App 2 An- und abmelden 2 Erstmalige Anmeldung 2 One Net-App beim Hochfahren Ihres
Vodafone One Net-App Schnellstartanleitung Für PC Power to you Inhalt Was ist die One Net -App? 1 Installation der One Net-App 2 An- und abmelden 2 Erstmalige Anmeldung 2 One Net-App beim Hochfahren Ihres
Rainer Gievers. Die Anleitung für Einsteiger: Samsung Galaxy S6 und S6 Edge. Der schnelle Einstieg. Inhaltsverzeichnis ISBN:
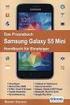 Rainer Gievers Die Anleitung für Einsteiger: Samsung Galaxy S6 und S6 Edge Der schnelle Einstieg ISBN: 978-3-945680-12-4 www.das-praxisbuch.de 2 1. 2. Das Ebook...11 3. Erster Start...12 3.1 Vorhandenes
Rainer Gievers Die Anleitung für Einsteiger: Samsung Galaxy S6 und S6 Edge Der schnelle Einstieg ISBN: 978-3-945680-12-4 www.das-praxisbuch.de 2 1. 2. Das Ebook...11 3. Erster Start...12 3.1 Vorhandenes
Bedienungsanleitung. Abb. 1 Abb. 2
 Bedienungsanleitung IT-SMS 1) Vorbereitung des Tele-Switch: a) Setzen Sie die SIM-Karte in das Gerät ein. (Abb.1) Die PIN-Abfrage der SIM-Karte muss deaktiviert sein. Abb. 1 Abb. 2 b) Erst jetzt den Tele-Switch
Bedienungsanleitung IT-SMS 1) Vorbereitung des Tele-Switch: a) Setzen Sie die SIM-Karte in das Gerät ein. (Abb.1) Die PIN-Abfrage der SIM-Karte muss deaktiviert sein. Abb. 1 Abb. 2 b) Erst jetzt den Tele-Switch
Vodafone One Net-App Schnellstartanleitung Für PC
 Vodafone One Net-App Schnellstartanleitung Für PC Power to you Inhalt Was ist die One Net-App? 1 Installation der One Net-App 2 An- und abmelden 2 Erstmalige Anmeldung 2 One Net-App beim Hochfahren Ihres
Vodafone One Net-App Schnellstartanleitung Für PC Power to you Inhalt Was ist die One Net-App? 1 Installation der One Net-App 2 An- und abmelden 2 Erstmalige Anmeldung 2 One Net-App beim Hochfahren Ihres
EINRICHTEN IHRES ANDROID-SMARTPHONES - MOBILE SECURITY INSTALLIEREN
 EINRICHTEN IHRES ANDROID-SMARTPHONES - MOBILE SECURITY INSTALLIEREN Ihr Smartphone ist Ihre Verbindung mit Freunden und Familie und geradezu unverzichtbar. Sollte das Schlimmste passieren, können Sie durch
EINRICHTEN IHRES ANDROID-SMARTPHONES - MOBILE SECURITY INSTALLIEREN Ihr Smartphone ist Ihre Verbindung mit Freunden und Familie und geradezu unverzichtbar. Sollte das Schlimmste passieren, können Sie durch
Inhalt. 1. Schnell loslegen das Nexus 7 startklar machen Einfach und bequem die optimale Bedienung des Nexus
 Inhalt 1. Schnell loslegen das Nexus 7 startklar machen... 9 Google und ich die Vor- und Nachteile eines Google-Kontos... 9 Der erste Start WLAN einrichten, Google-Konto und Kreditkarteninformationen optional...
Inhalt 1. Schnell loslegen das Nexus 7 startklar machen... 9 Google und ich die Vor- und Nachteile eines Google-Kontos... 9 Der erste Start WLAN einrichten, Google-Konto und Kreditkarteninformationen optional...
Herzlich willkommen! Schnelleinstieg in Windows Inhalt 1. Inhalt 5
 Inhalt 5 Inhalt 1 2 Herzlich willkommen!... 13 Vorwort... 14 Was ist neu in Windows 10?... 16 Wo finde ich was?... 18 Der Desktop im Überblick... 19 Der Explorer in der Übersicht... 20 Schnelleinstieg
Inhalt 5 Inhalt 1 2 Herzlich willkommen!... 13 Vorwort... 14 Was ist neu in Windows 10?... 16 Wo finde ich was?... 18 Der Desktop im Überblick... 19 Der Explorer in der Übersicht... 20 Schnelleinstieg
FAQ Häufig gestellte Fragen SL320
 FAQ Häufig gestellte Fragen SL320 Inhaltsverzeichnis 1. Frage:... 3 Wie kann ich die Zeit der Rufumleitung zur Sprachbox verändern bzw. verlängern?... 3 2. Frage:... 4 Das Telefon läutet nicht mehr, was
FAQ Häufig gestellte Fragen SL320 Inhaltsverzeichnis 1. Frage:... 3 Wie kann ich die Zeit der Rufumleitung zur Sprachbox verändern bzw. verlängern?... 3 2. Frage:... 4 Das Telefon läutet nicht mehr, was
PV-Cam Viewer. App Store/Google Play Installation Schnellanleitung
 PV-Cam Viewer App Store/Google Play Installation Schnellanleitung 1.Installieren Sie die App "PV Cam Viewer" Wir bieten 2 Methoden zur Installation der PV Cam Viewer App. Erstens, scannen Sie den QR-Code
PV-Cam Viewer App Store/Google Play Installation Schnellanleitung 1.Installieren Sie die App "PV Cam Viewer" Wir bieten 2 Methoden zur Installation der PV Cam Viewer App. Erstens, scannen Sie den QR-Code
Kapitell: Start mit dem Samsung Galaxy S6 13. Kapitel 2: Das Galaxy S6 einrichten und bedienen... 31
 Inhalt Kapitell: Start mit dem Samsung Galaxy S6 13 Android und Samsung - eine Erfolgsgeschichte 14 Das Galaxy 56-frisch ausgepackt 14 Die Bedienelemente des Galaxy 56 17 Das S6 zum ersten Mal starten
Inhalt Kapitell: Start mit dem Samsung Galaxy S6 13 Android und Samsung - eine Erfolgsgeschichte 14 Das Galaxy 56-frisch ausgepackt 14 Die Bedienelemente des Galaxy 56 17 Das S6 zum ersten Mal starten
Werkzeuge für die Dateneingabe
 3 Werkzeuge für die Dateneingabe In diesem Kapitel: n Eingabeverfahren kennenlernen n Touchscreen-Gesten im Überblick n Verborgene Elemente in Ecken und an Rändern auskundschaften n Die Darstellung vergrößern
3 Werkzeuge für die Dateneingabe In diesem Kapitel: n Eingabeverfahren kennenlernen n Touchscreen-Gesten im Überblick n Verborgene Elemente in Ecken und an Rändern auskundschaften n Die Darstellung vergrößern
Erste Schritte. In diesem Handbuch: Anbringen und Entfernen Ihres Moto Mod MD100X SMART SPEAKER
 Erste Schritte Wir führen Sie durch das Anbringen und Verwenden Ihres Motorola Smart Speaker mit Amazon Alexa. In diesem Handbuch: Anbringen und Entfernen Ihres Moto Mod Smart Speakers und Telefon aufladen
Erste Schritte Wir führen Sie durch das Anbringen und Verwenden Ihres Motorola Smart Speaker mit Amazon Alexa. In diesem Handbuch: Anbringen und Entfernen Ihres Moto Mod Smart Speakers und Telefon aufladen
FAQ Häufig gestellte Fragen SL560
 FAQ Häufig gestellte Fragen SL560 Inhaltsverzeichnis 1. Frage:... 3 Wie kann ich die Zeit der Rufumleitung zur Sprachbox verändern bzw. verlängern?... 3 2. Frage:... 4 Das Telefon läutet nicht mehr, was
FAQ Häufig gestellte Fragen SL560 Inhaltsverzeichnis 1. Frage:... 3 Wie kann ich die Zeit der Rufumleitung zur Sprachbox verändern bzw. verlängern?... 3 2. Frage:... 4 Das Telefon läutet nicht mehr, was
2. Der 7950 Pager. Der 7950 hat 4 Knöpfe
 2. Der 7950 Pager 2.1 Los geht s 2.1.1 Gehäuse Der 7950 hat 4 Knöpfe Funktion/Escape Links Rechts Lesen/Auswahl Funktion/Escape- Ermöglicht den Zugang zum Funktionsmenü und das Verlassen Links/Rechts-
2. Der 7950 Pager 2.1 Los geht s 2.1.1 Gehäuse Der 7950 hat 4 Knöpfe Funktion/Escape Links Rechts Lesen/Auswahl Funktion/Escape- Ermöglicht den Zugang zum Funktionsmenü und das Verlassen Links/Rechts-
VN-Digital. Android. Bedienungsanleitung zum Download und Inbetriebnahme der VN-Digital-App. Kurz- und Langversion
 VN-Digital Bedienungsanleitung zum Download und Inbetriebnahme der VN-Digital-App Android Kurz- und Langversion (Die Anleitung wurde anhand eines Samsung-Tablets mit Android-Version 4.2.2. erstellt. Je
VN-Digital Bedienungsanleitung zum Download und Inbetriebnahme der VN-Digital-App Android Kurz- und Langversion (Die Anleitung wurde anhand eines Samsung-Tablets mit Android-Version 4.2.2. erstellt. Je
Kurzanleitung für die mobile Novell Messenger 3.0.1-App
 Kurzanleitung für die mobile Novell Messenger 3.0.1-App Mai 2015 Novell Messenger 3.0.1 und höher ist für unterstützte ios-, Android- und BlackBerry-Mobilgeräte verfügbar. Da Sie an mehreren Standorten
Kurzanleitung für die mobile Novell Messenger 3.0.1-App Mai 2015 Novell Messenger 3.0.1 und höher ist für unterstützte ios-, Android- und BlackBerry-Mobilgeräte verfügbar. Da Sie an mehreren Standorten
